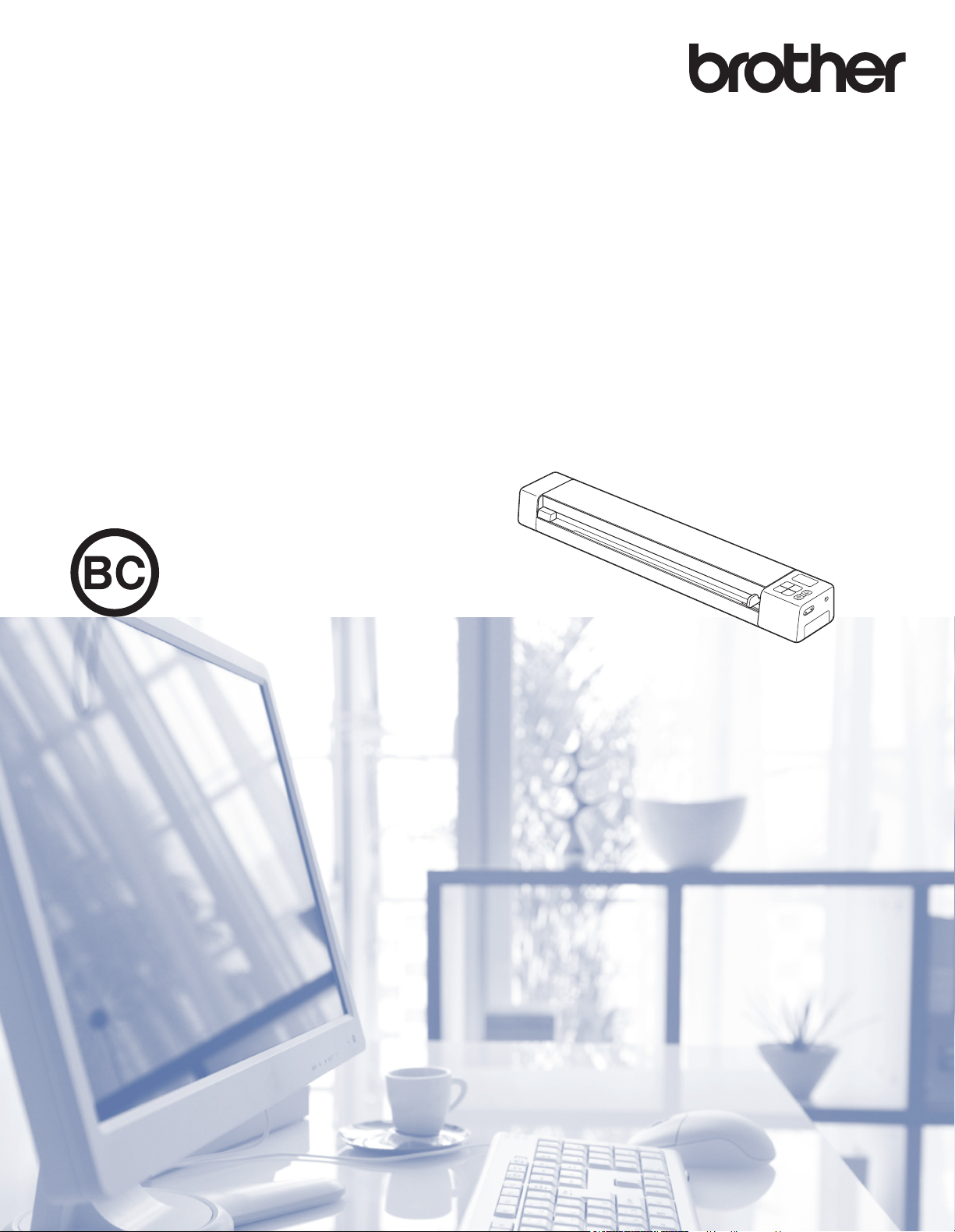
Gebruikershandleiding DS-820W/DS-
920DW
DS-820W
DS-920DW
Versie D
DUT
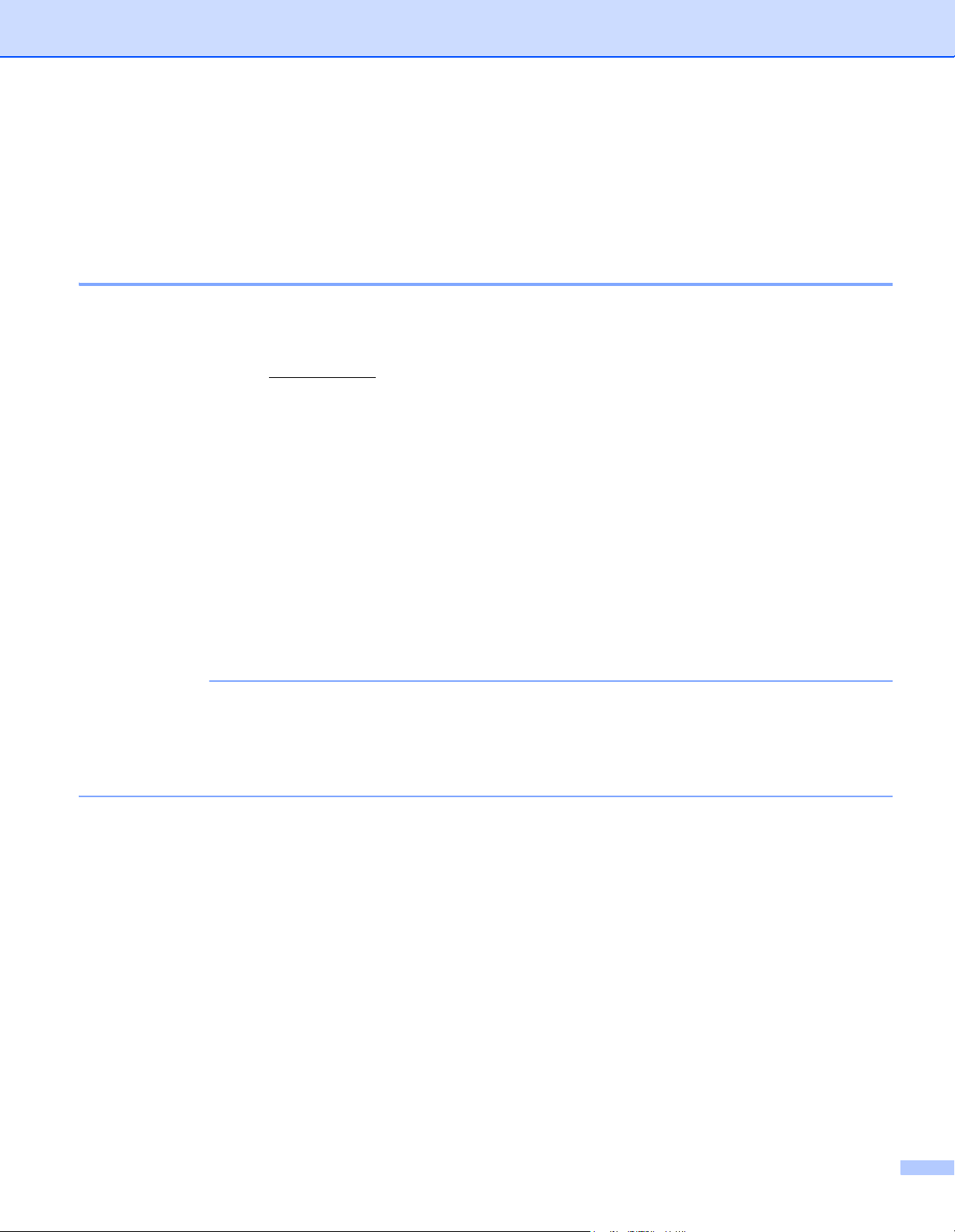
Gebruik van de documentatie
OPMERKING
Dank u voor de aanschaf van een Brother-apparaat! Het lezen van de documentatie helpt u bij het optimaal
benutten van uw apparaat.
Symbolen en conventies die in de documentatie gebruikt worden
De volgende symbolen en conventies worden in de documentatie gebruikt.
BELANGRIJK BELANGRIJK geeft een mogelijk gevaarlijke situatie aan die, als deze niet wordt
voorkomen, kan resulteren in schade aan eigendommen, storingen of een nietwerkend product.
OPMERKING Opmerkingen leggen uit wat u in een bepaalde situatie moet doen of hoe de
bewerking met andere functies werkt.
Vet Toetsen op het bedieningspaneel van het apparaat of knoppen op het scherm van
de computer zijn vetgedrukt.
Cursief Cursief gedrukte tekst benadrukt een belangrijk punt of verwijst naar een verwant
onderwerp.
Courier New Meldingen op het LCD-scherm van het apparaat worden weergegeven met het
lettertype Courier New.
• Gebruikers van 920DW: in deze handleiding worden schermafbeeldingen van de DSmobile 820 gebruikt,
tenzij anders aangegeven.
®
• Als u werkt met een tablet waarop Windows
scherm of met de muis te klikken.
is geïnstalleerd, kunt u selecteren door te tikken op het
i
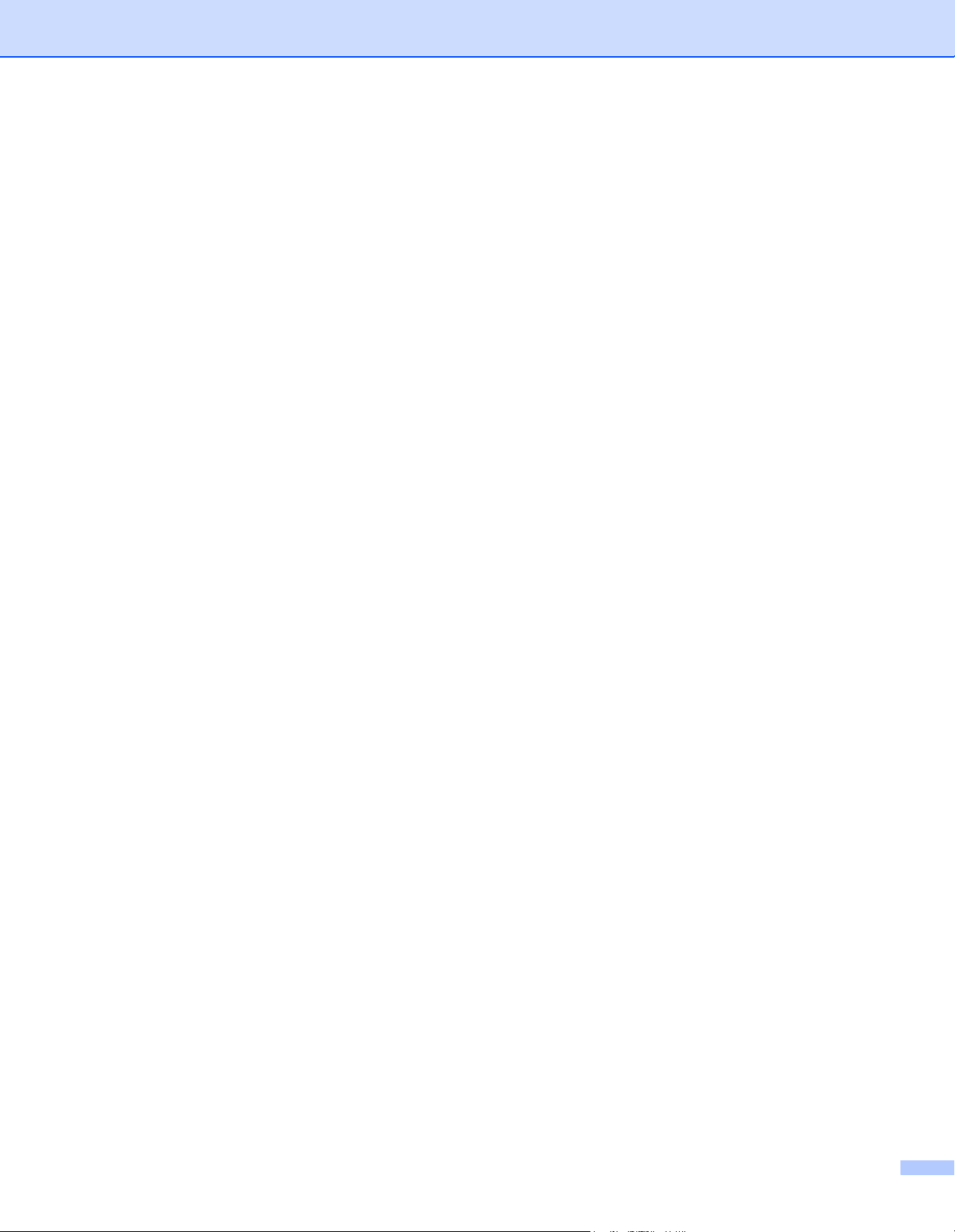
Handelsmerken
Brother en DSmobile zijn gedeponeerde handelsmerken van Brother Industries, Ltd.
Apple, Macintosh, Mac OS en App Store zijn handelsmerken van Apple Inc., gedeponeerd in de Verenigde
Staten en andere landen.
Windows en Windows Vista zijn gedeponeerde handelsmerken of handelsmerken van Microsoft Corporation
in de Verenigde Staten en/of andere landen.
Wi-Fi is een gedeponeerd handelsmerk van de Wi-Fi Alliance.
Google Play en Android zijn handelsmerken van Google Inc.
Nuance, het Nuance-logo en PaperPort zijn handelsmerken of gedeponeerde handelsmerken van Nuance
Communications, Inc. of zijn partners in de Verenigde Staten en/of andere landen.
Alle andere merknamen en productnamen van bedrijven vermeld op Brother-producten, in
gerelateerde documentatie en ander materiaal, zijn handelsmerken of wettig gedeponeerde
handelsmerken van de desbetreffende bedrijven.
ii
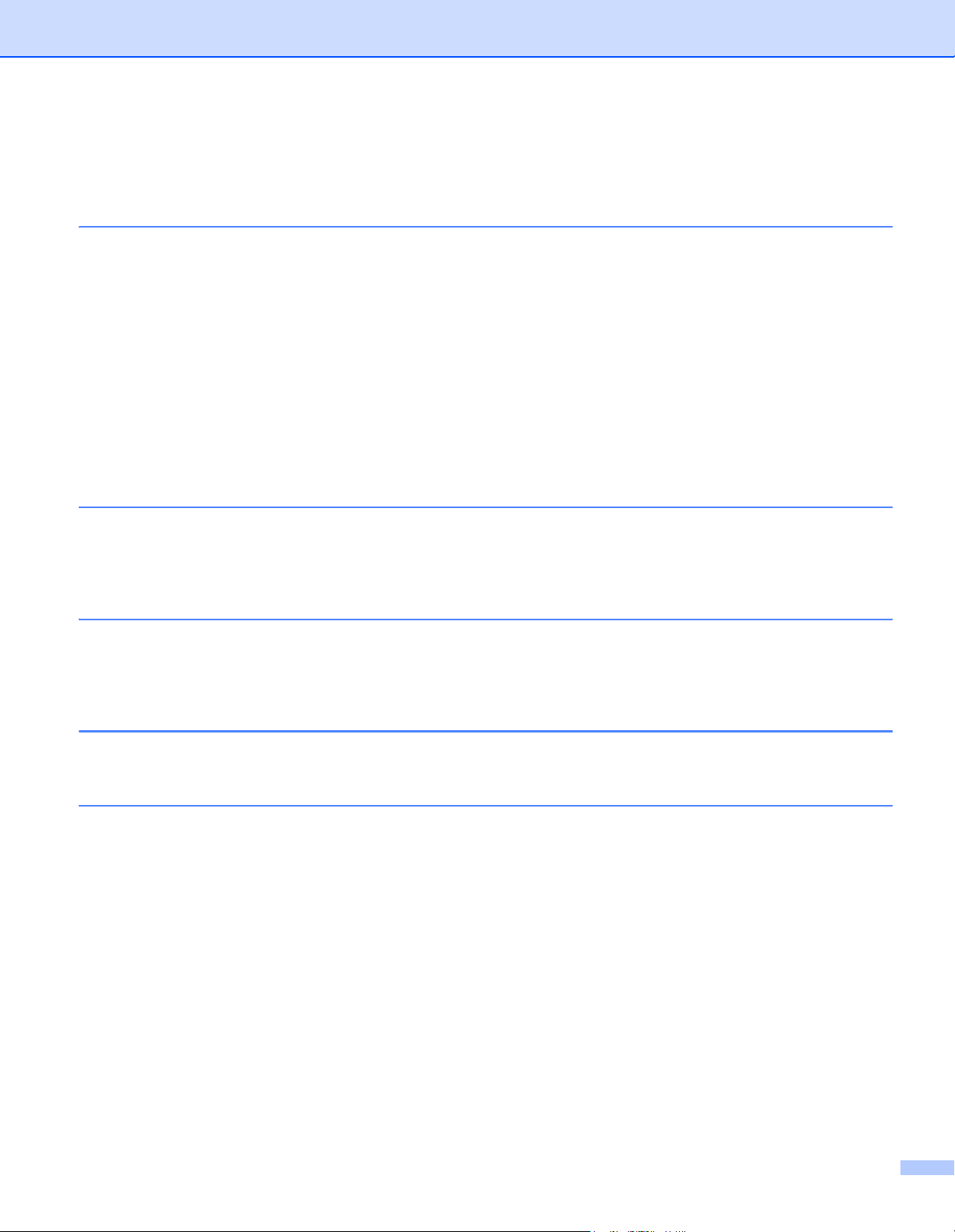
Inhoudsopgave
1 Algemene informatie 1
Scanneroverzicht ......................................................................................................................................1
Overzicht bedieningspaneel .....................................................................................................................3
Op het LCD-scherm weergegeven items ...........................................................................................5
LCD-berichten ....................................................................................................................................6
Meldingen lampje Aan-/uitknop ................................................................................................................6
Meldingen van het Wi-Fi
De klok instellen ........................................................................................................................................8
De functie Automatisch uitschakelen gebruiken .......................................................................................8
De batterij plaatsen ...................................................................................................................................9
De batterij opladen ..................................................................................................................................10
Een SD-kaart formatteren .......................................................................................................................11
De scanresolutie wijzigen (alleen DS-920DW) .......................................................................................11
2 Documentspecificaties 12
Geschikte documenten ...........................................................................................................................12
Niet acceptabele documenten ................................................................................................................13
Documenten waarvoor het gebruik van het hulpblad wordt aanbevolen ................................................13
3 Scannen voorbereiden 15
®
-lampje .......................................................................................................7
Een document laden ...............................................................................................................................15
Het hulpblad laden ..................................................................................................................................16
Belangrijke tips voor het hulpblad .....................................................................................................17
4 Scannen met het bedieningspaneel 18
Scannen in de SD-modus .......................................................................................................................18
5 Scannen met de computer 19
Het scannerstuurprogramma en scannersoftware installeren ................................................................19
Voor gebruikers van Windows
Voor gebruikers van een Macintosh .................................................................................................21
De scanner aansluiten op de computer in TWAIN-modus ......................................................................23
Scansoftware kiezen ...............................................................................................................................24
Werken met DSmobileCapture (voor Windows
Scaninstellingen van DSmobileCapture wijzigen (voor Windows
Bestandsinstellingen .........................................................................................................................28
Afbeeldingsinstellingen .....................................................................................................................29
Papierinstellingen .............................................................................................................................30
Voorbeeld-instellingen ......................................................................................................................32
Instellingen voor opties .....................................................................................................................33
Imprinter-instellingen ........................................................................................................................34
Informatie ..........................................................................................................................................35
Werken met DSmobileCapture (voor Macintosh) ...................................................................................36
®
.......................................................................................................19
®
) ..................................................................................25
®
) .......................................................28
iii
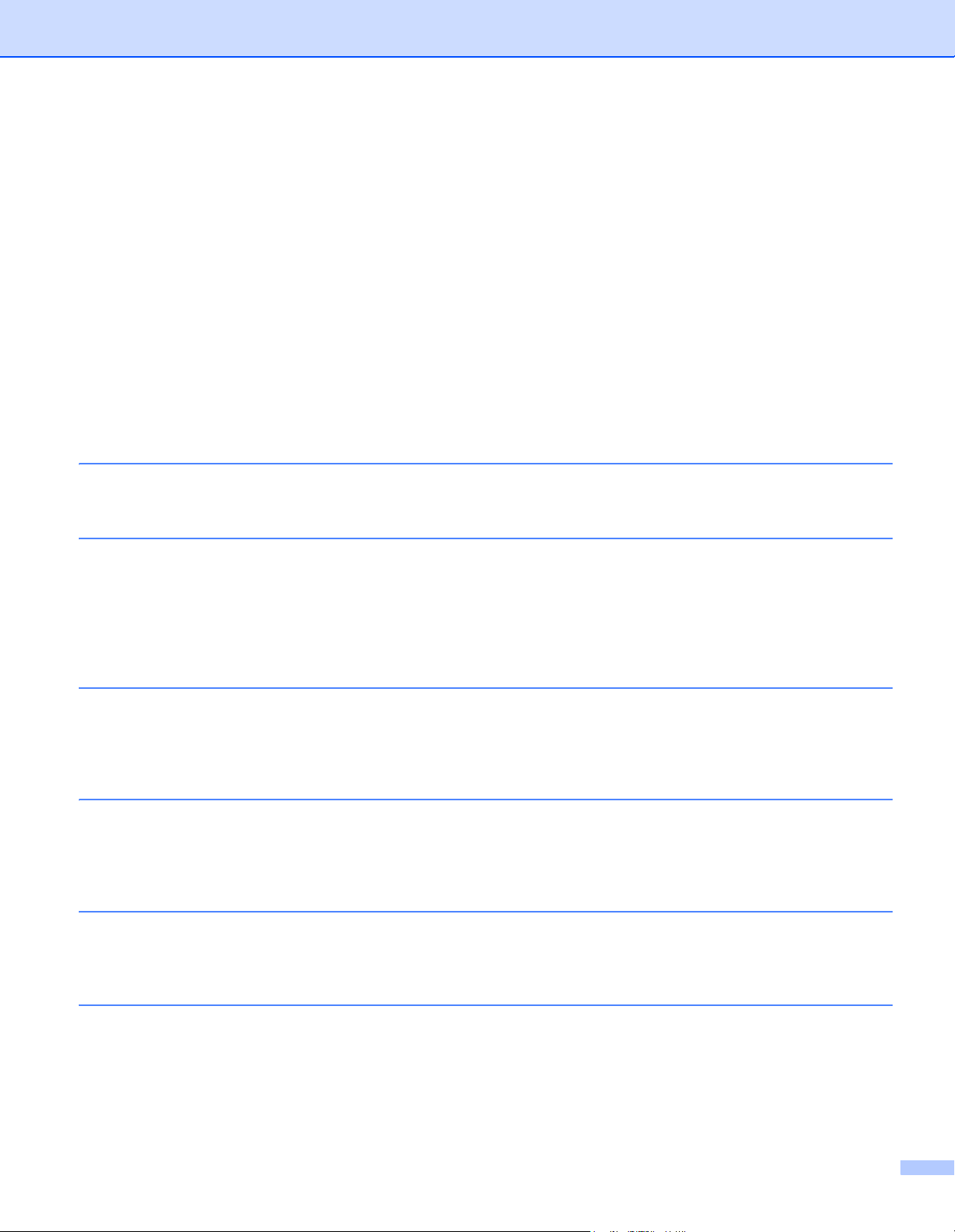
Scaninstellingen van DSmobileCapture wijzigen (voor Macintosh) ........................................................37
Afbeeldingsinstellingen .....................................................................................................................37
Bestandsinstellingen .........................................................................................................................39
Papierinstellingen .............................................................................................................................40
Instellingen voor opties .....................................................................................................................41
Informatie ..........................................................................................................................................42
Werken met Button Manager V2 (voor Windows
Scanmethoden .................................................................................................................................45
Scanknoppen op het knoppenpaneel van Button Manager V2 (voor Windows
Scannen naar afbeelding ..................................................................................................................46
Scannen naar een toepassing ..........................................................................................................46
Scannen naar e-mail ........................................................................................................................47
Scannen naar een printer .................................................................................................................47
Scannen naar een gedeelde map ....................................................................................................47
Scannen naar een FTP-server .........................................................................................................48
®
) ................................................................................43
®
) ..................................46
6Wi-Fi®-verbinding 49
Verbinden in AP-modus (toegangspuntmodus) ......................................................................................49
7 Toegang tot gescande afbeeldingen op de SD-kaart 50
De webbrowser gebruiken ......................................................................................................................50
Een Wi-Fi
Werken met de USB-verbinding tussen de scanner en de computer .....................................................53
Werken met Avision (miwand) (Android™) .............................................................................................54
Werken met Avision (miwand) (iOS) .......................................................................................................54
®
-netwerkwachtwoord instellen ..............................................................................................50
8 Instellingen wijzigen met de browser 55
Wi-Fi®-instellingen configureren in AP-modus (toegangspuntmodus) ...................................................55
Netwerkinstellingen configureren .....................................................................................................55
Netwerkinstellingen resetten ............................................................................................................56
9 Scannerkalibratie 57
Kalibreren met het bedieningspaneel .....................................................................................................57
Kalibratie met software (voor Windows
Kalibratie met software (voor Macintosh) ...............................................................................................61
®
) ...............................................................................................58
10 Scanneronderhoud 63
De buitenkant van de scanner schoonmaken .........................................................................................63
De binnenkant van de scanner schoonmaken ........................................................................................63
11 Problemen oplossen 65
Foutmeldingen en foutcodes ..................................................................................................................65
Problemen oplossen ...............................................................................................................................67
iv
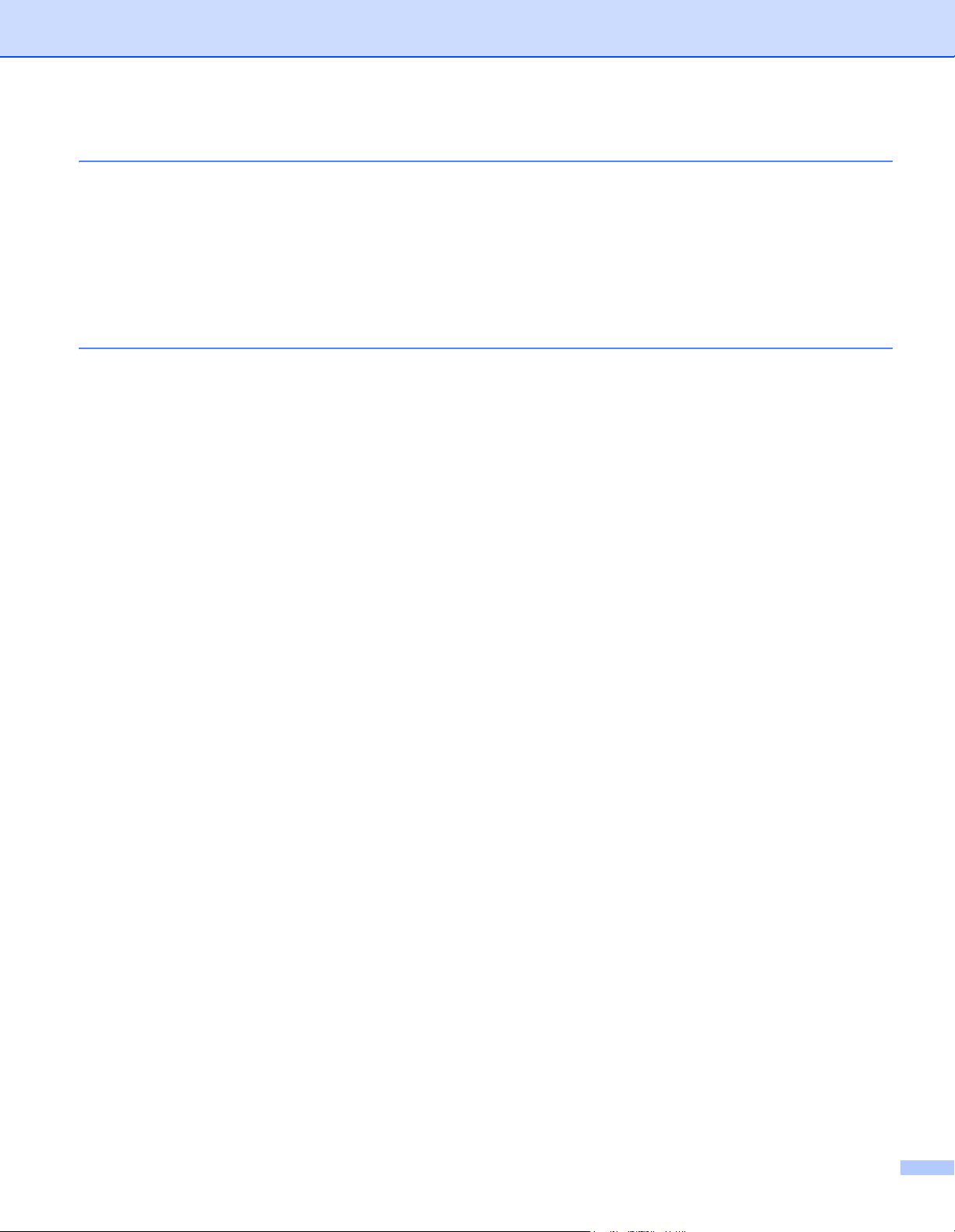
A Bijlage A 75
Specificaties ............................................................................................................................................75
Algemeen .........................................................................................................................................75
Scanner ............................................................................................................................................76
Li-ionbatterij ......................................................................................................................................77
Interfaces ..........................................................................................................................................77
Netwerk ............................................................................................................................................77
Computervereisten ...........................................................................................................................78
B Bijlage B 79
Contact opnemen met Brother ................................................................................................................79
Uw product registreren .....................................................................................................................79
FAQ’s (veelgestelde vragen) ............................................................................................................79
Voor klantenservice ..........................................................................................................................80
Technische ondersteuning (voor PageManager en BizCard) .................................................................81
v
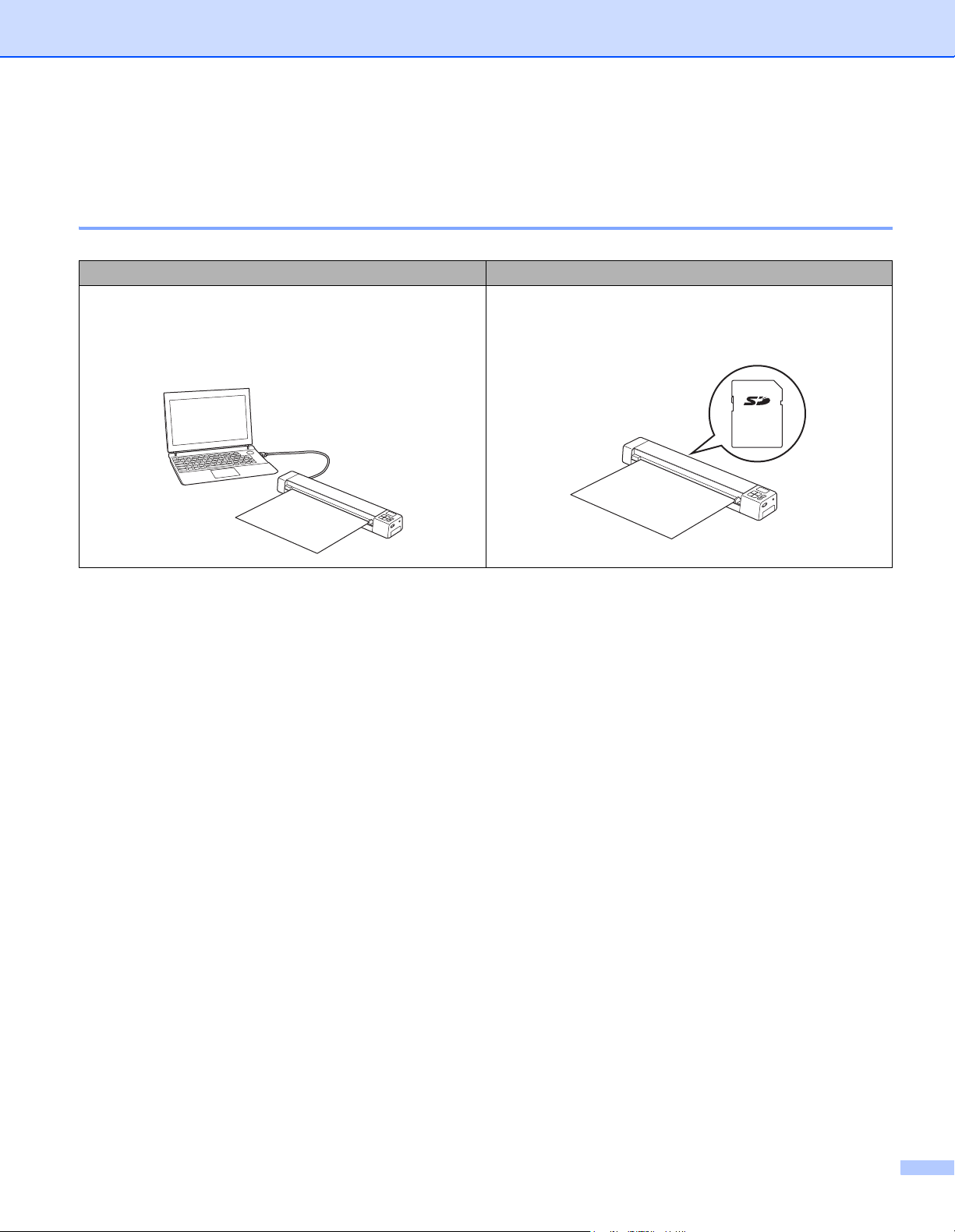
Basisfuncties
Gescande afbeeldingen opslaan
Scannen naar de computer
U kunt gescande afbeeldingen opslaan op de computer
als de scanner en de computer met elkaar zijn verbonden
met de micro-USB-kabel. Zie Scannen met de computer
op pagina 19 voor meer informatie.
*1
Scannen naar een SD-geheugenkaart (SD-kaart)
U kunt gescande afbeeldingen opslaan op de SD-kaart
die wordt meegeleverd bij de scanner. Zie Scannen met
het bedieningspaneel op pagina 18 voor meer informatie.
*1: Deze functie is niet beschikbaar als de Wi-Fi®-verbinding actief is.
vi
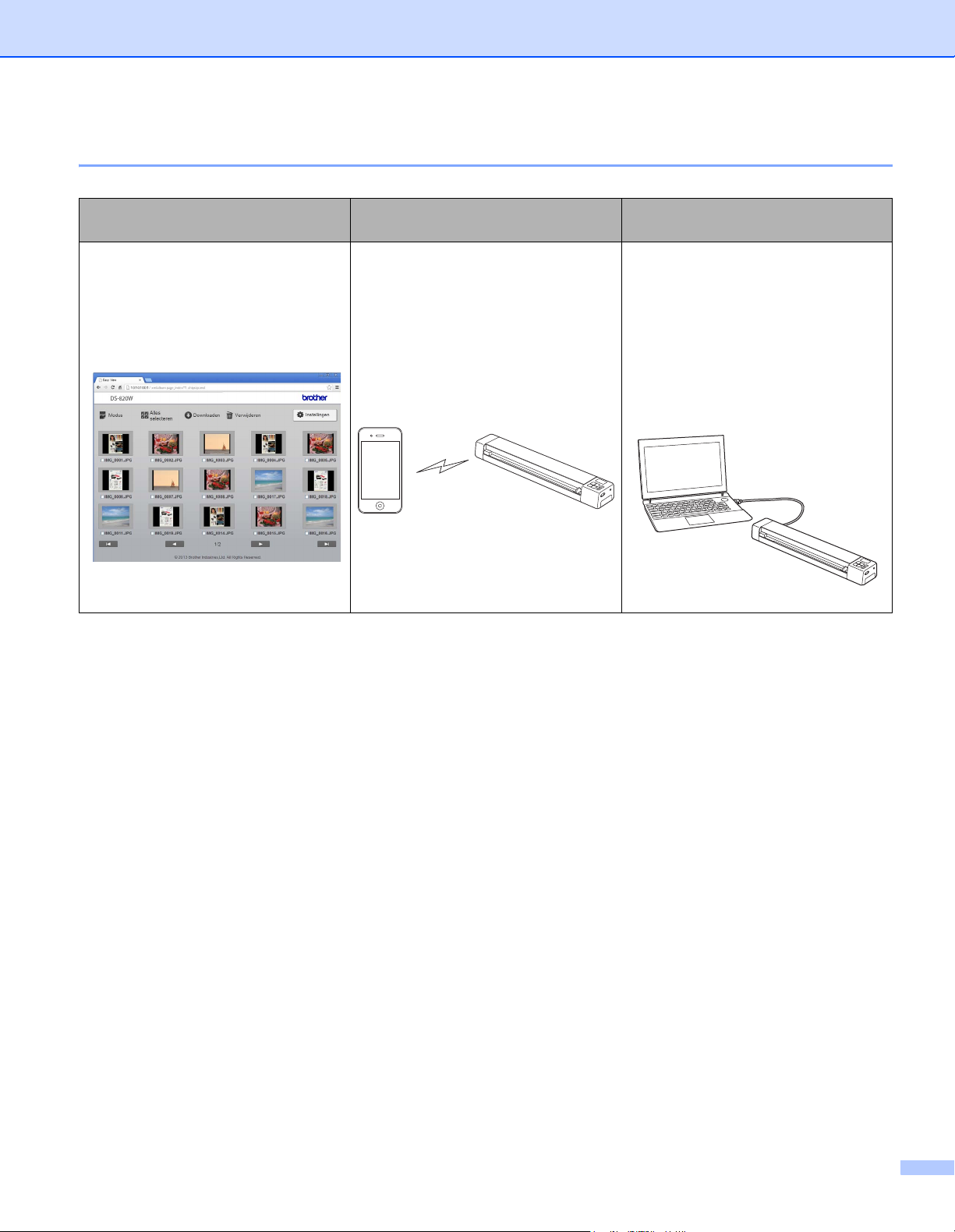
Toegang tot gescande afbeeldingen op de SD-kaart
Weergeven in de browser
Toegang tot op de SD-kaart
opgeslagen gescande afbeeldingen
met de webbrowser van een tablet of
computer met draadloos LAN. Zie De
webbrowser gebruiken op pagina 50
voor meer informatie.
Weergeven op een mobiel apparaat
met Android™ of iOS
Toegang tot op de SD-kaart
opgeslagen gescande afbeeldingen
via Avision (miwand). Zie Werken met
Avision (miwand) (Android™) op
pagina 54 of Werken met Avision
(miwand) (iOS) op pagina 54 voor
meer informatie.
Weergeven op een computer via de
USB-verbinding
Toegang tot en weergave van op de
SD-kaart opgeslagen gescande
afbeeldingen via de computer als die
is aangesloten op de scanner met
behulp van de meegeleverde
micro-USB-kabel. Zie Werken met de
USB-verbinding tussen de scanner en
de computer op pagina 53 voor meer
informatie.
vii
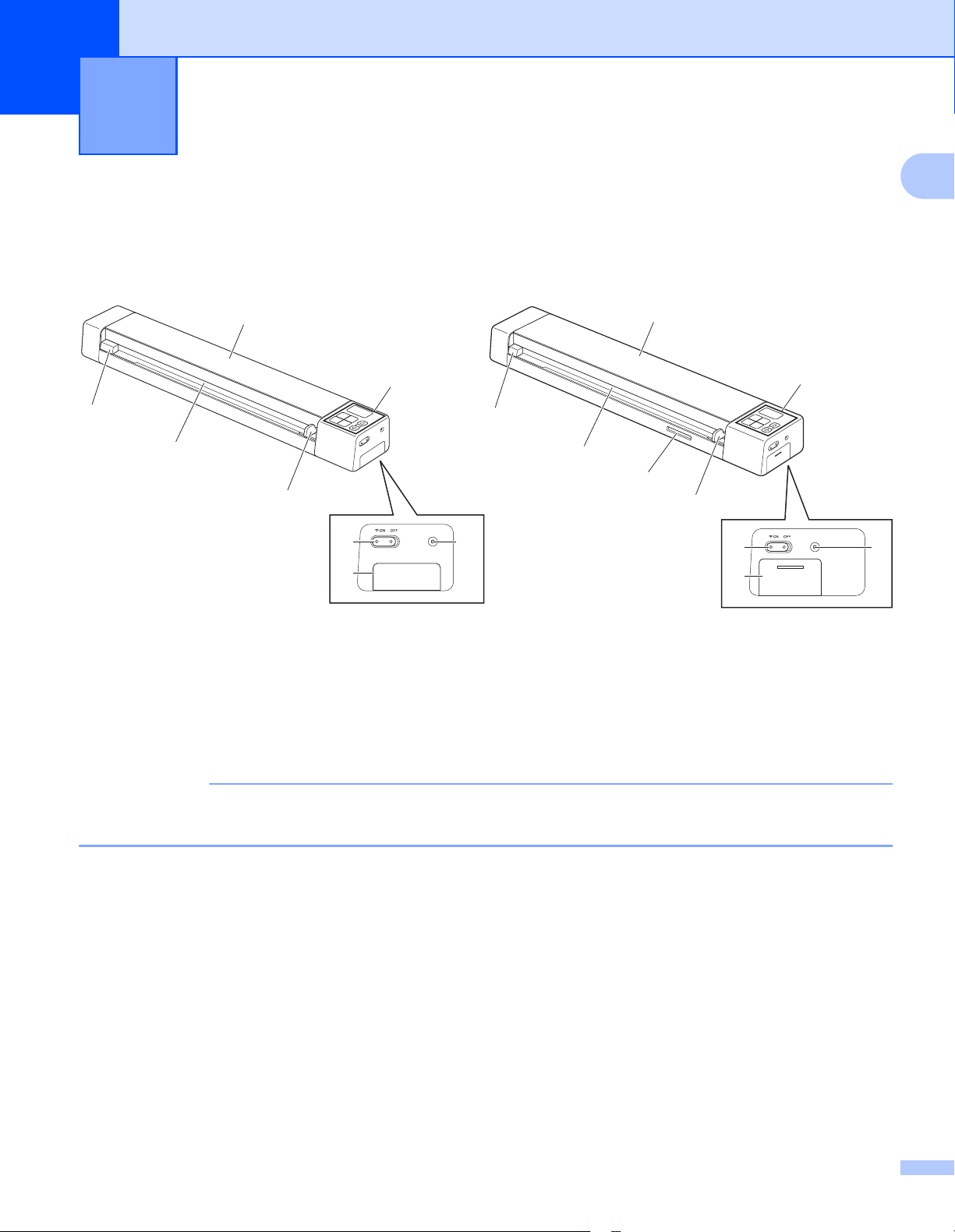
1
OPMERKING
1
8
7
6
2
3
4
5
1
8
7
9
6
2
3
5
4
DS-820W DS-920DW
Algemene informatie 1
Scanneroverzicht
Voorzijde
1
1 Bovenklep
2 Bedieningspaneel
3 Resetknop
4 Batterijcompartiment
5Wi-Fi
6 Documentgeleider
7 Invoersleuf
8 Linkerzijkant
9 SD-kaartsleuf
®
-schakelaar (ON/OFF (Aan/Uit))
Schuif de Wi-Fi®-schakelaar in de stand OFF (Uit) als u de Wi-Fi®-functie niet gebruikt. Als u de
schakelaar in de stand ON (Aan) laat staan, wordt meer energie van de batterij gebruikt.
1
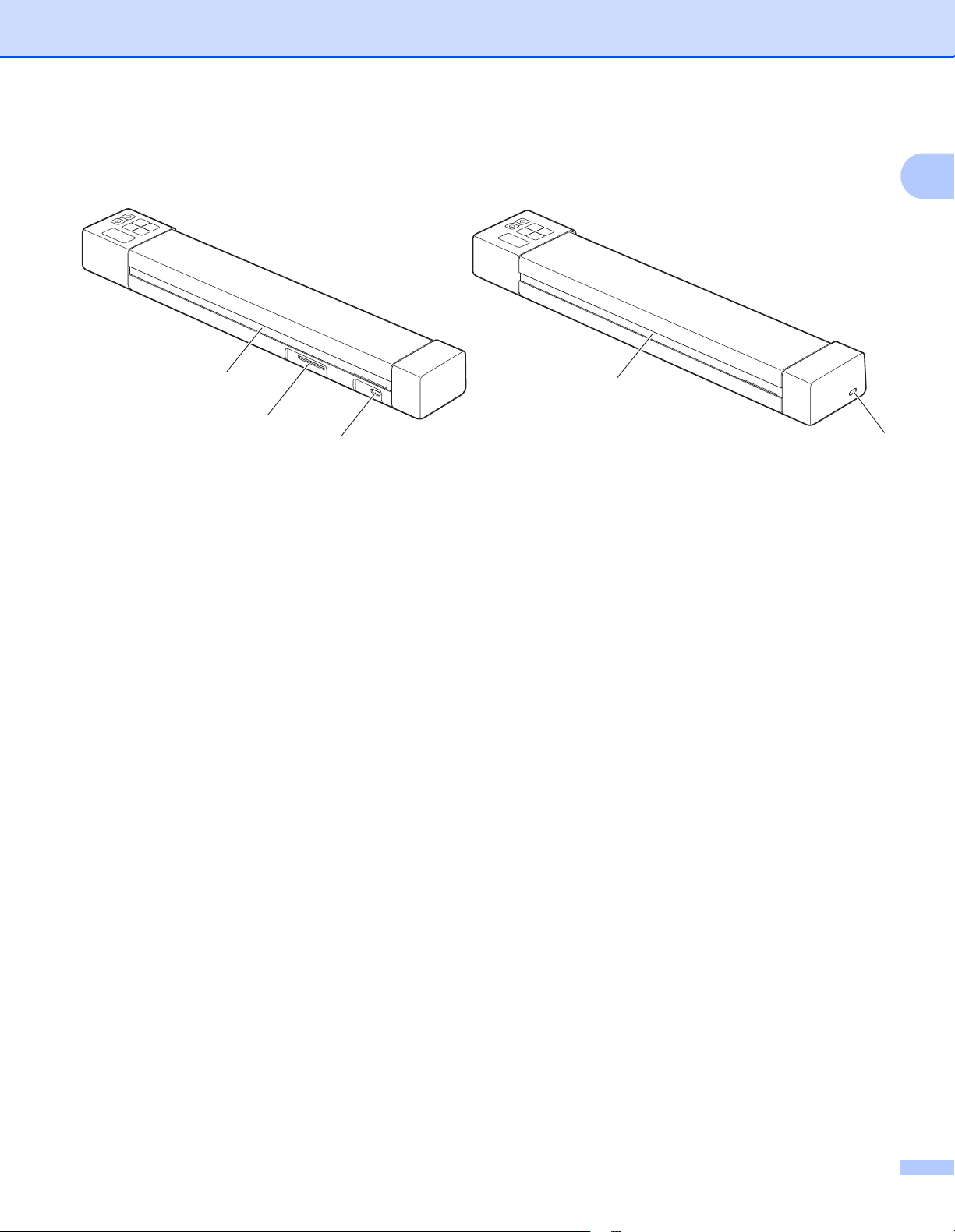
Algemene informatie
2
3
1
1
3
DS-820W DS-920DW
Achterzijde
1 Micro-USB-poort
2 SD-kaartsleuf
3 Papieruitworpsleuf
1
2
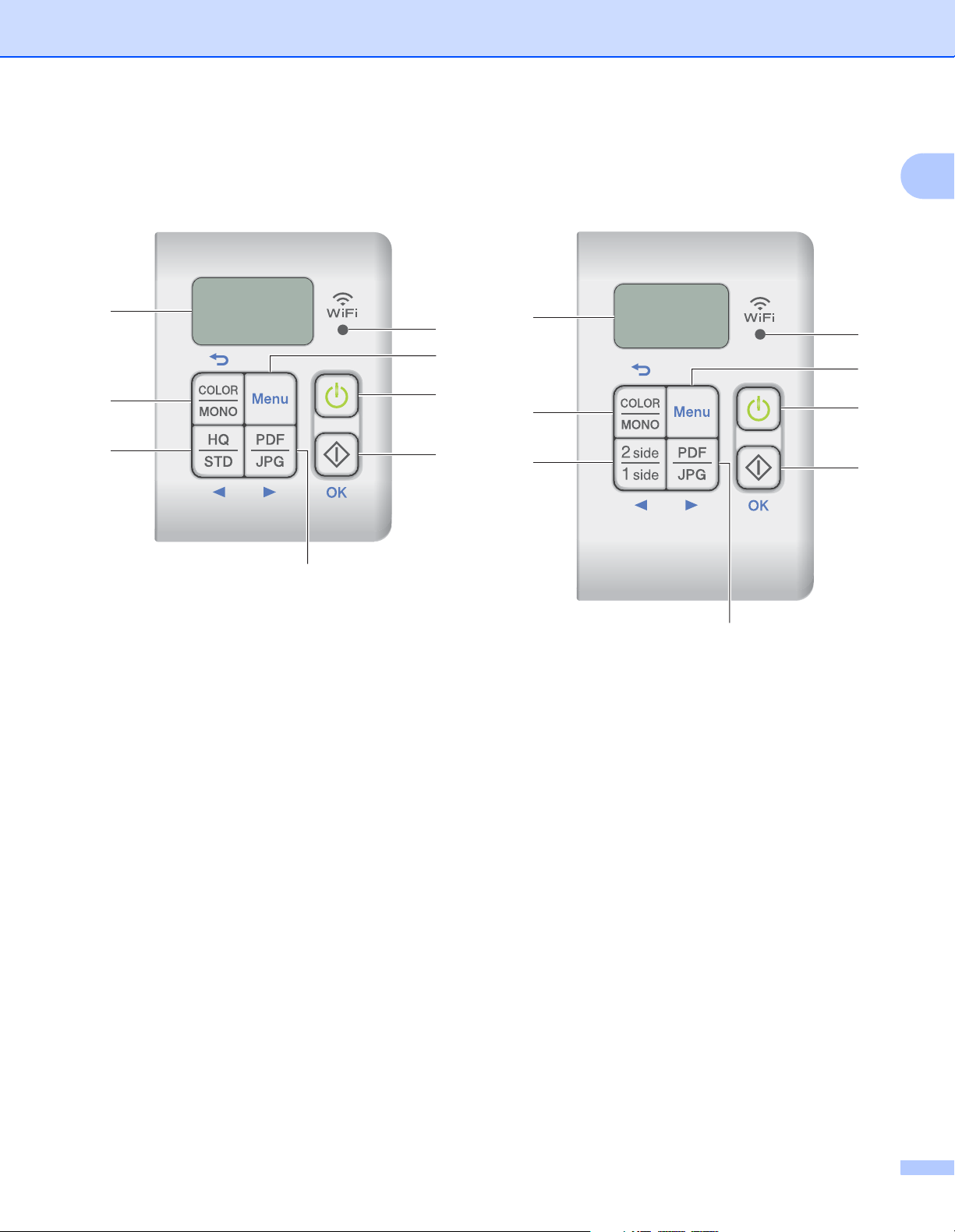
Algemene informatie
7
8
6
4
3
2
1
5
7
8
9
4
3
2
1
5
DS-820W DS-920DW
Overzicht bedieningspaneel
1
1Wi-Fi®-lampje
Geeft de status weer van de Wi-Fi
2 Knop Menu
Druk op de knop om de menu-instellingen op te geven.
3 Aan-/uitknop
• Druk op de knop om de scanner in te schakelen.
• Houd de knop ingedrukt om de scanner uit te schakelen.
4 Knop Start/OK
• Druk op de knop om een geselecteerd item te bevestigen.
®
-verbinding.
• Druk op de knop om over te schakelen van de SD-modus naar de PC/TWAIN-modus. (U kunt de
SD-modus alleen selecteren als u een SD-kaart in de SD-kaartsleuf van de scanner hebt geplaatst.
U kunt de PC/TWAIN-modus alleen selecteren als de scanner via de micro-USB-kabel is verbonden
met de computer.)
• Windows
Druk op Start om te scannen als u Button Manager V2 gebruikt. (Alleen beschikbaar als er een
document in de invoersleuf is geplaatst.)
Zie Werken met Button Manager V2 (voor Windows
®
®
) op pagina 43 voor meer informatie.
3
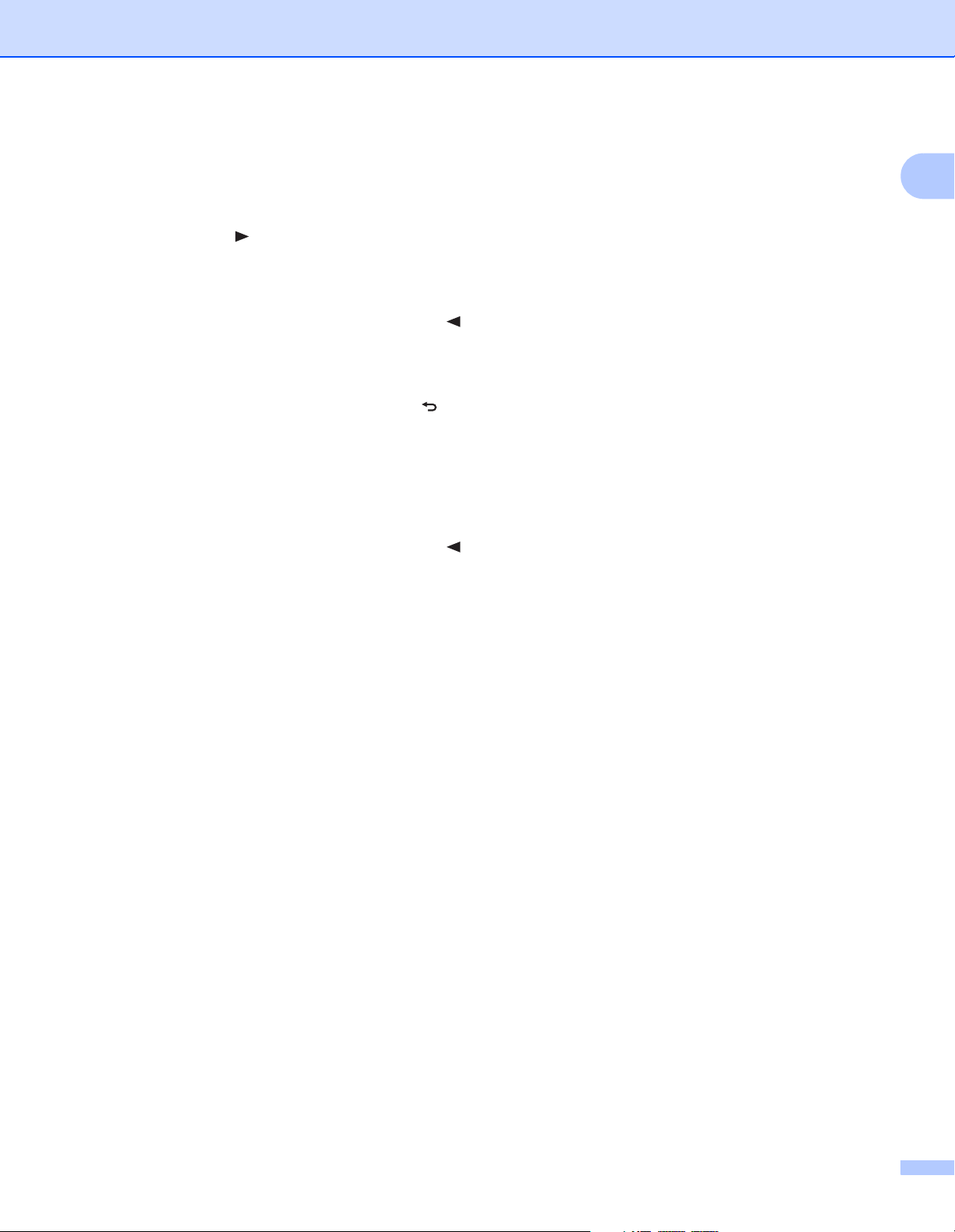
Algemene informatie
•Macintosh
Druk op Start om te scannen als u DSmobileCapture gebruikt. (Alleen beschikbaar als er een document
in de invoersleuf is geplaatst.)
Zie Werken met DSmobileCapture (voor Macintosh) op pagina 36 voor meer informatie.
5 Knop PDF/JPG ( )
• Druk op de knop om de bestandsindeling voor de gescande afbeelding (PDF of JPEG) te wijzigen.
• Druk op de knop om door het menu en de opties te bladeren.
6 Knop HQ/STD (Hoge kwaliteit/Standaard) ( )
• Geeft de geselecteerde resolutie weer. HQ (Hoge kwaliteit) is 600 dpi en STD (Standaard) is 300 dpi.
• Druk op de knop om door het menu en de opties te bladeren.
7 Knop COLOR/MONO (Kleur/Zwart-wit) ( )
• Druk op de knop om een andere scanmodus te kiezen (kleur of mono (zwart-wit)).
• Druk op de knop om terug te keren naar het vorige scherm.
8 LCD (Liquid Crystal Display)
Op het LCD-scherm worden berichten weergegeven voor het instellen en gebruiken van de scanner.
1
9 Knop 2 side/1 side (Tweezijdig/Eenzijdig) ( )
• Druk op de knop om de scanmodus te wijzigen (tweezijdig scannen of eenzijdig scannen).
• Druk op de knop om door het menu en de opties te bladeren.
4
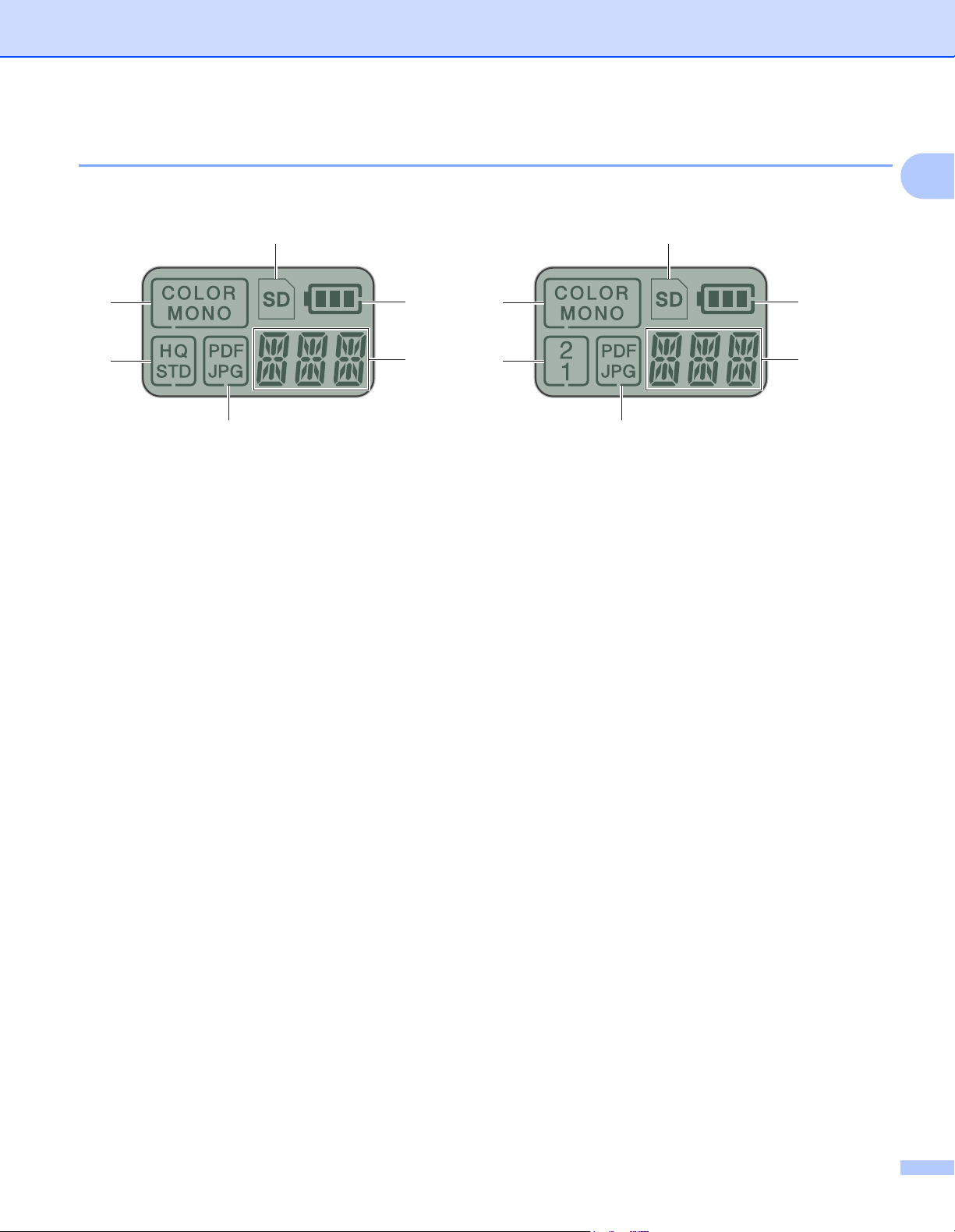
Algemene informatie
6
5
2
1
4
3
DS-820W DS-920DW
Op het LCD-scherm weergegeven items
1
1
6
7
2
3
4
1 SD
Wordt weergegeven als de SD-kaart in de SD-kaartsleuf van de scanner wordt geplaatst.
2 Resterende batterij-energie
3 Hier wordt het geselecteerde menu of de huidige status weergegeven
Zie LCD-berichten op pagina 6 voor meer informatie over de berichten die worden weergegeven op het
LCD-scherm.
4 PDF / JPG
Geeft de geselecteerde bestandsindeling voor de gescande afbeelding weer (PDF of JPEG).
5 HQ / STD (alleen DS-820W)
Geeft de geselecteerde resolutie weer. HQ (Hoge kwaliteit) is 600 dpi en STD (Standaard) is 300 dpi.
6 COLOR / MONO
Geeft de scanmodus weer (kleur of mono [zwart-wit]).
7 2 / 1 (alleen DS-920DW)
Geeft de scanmodus weer (tweezijdig scannen of eenzijdig scannen).
5
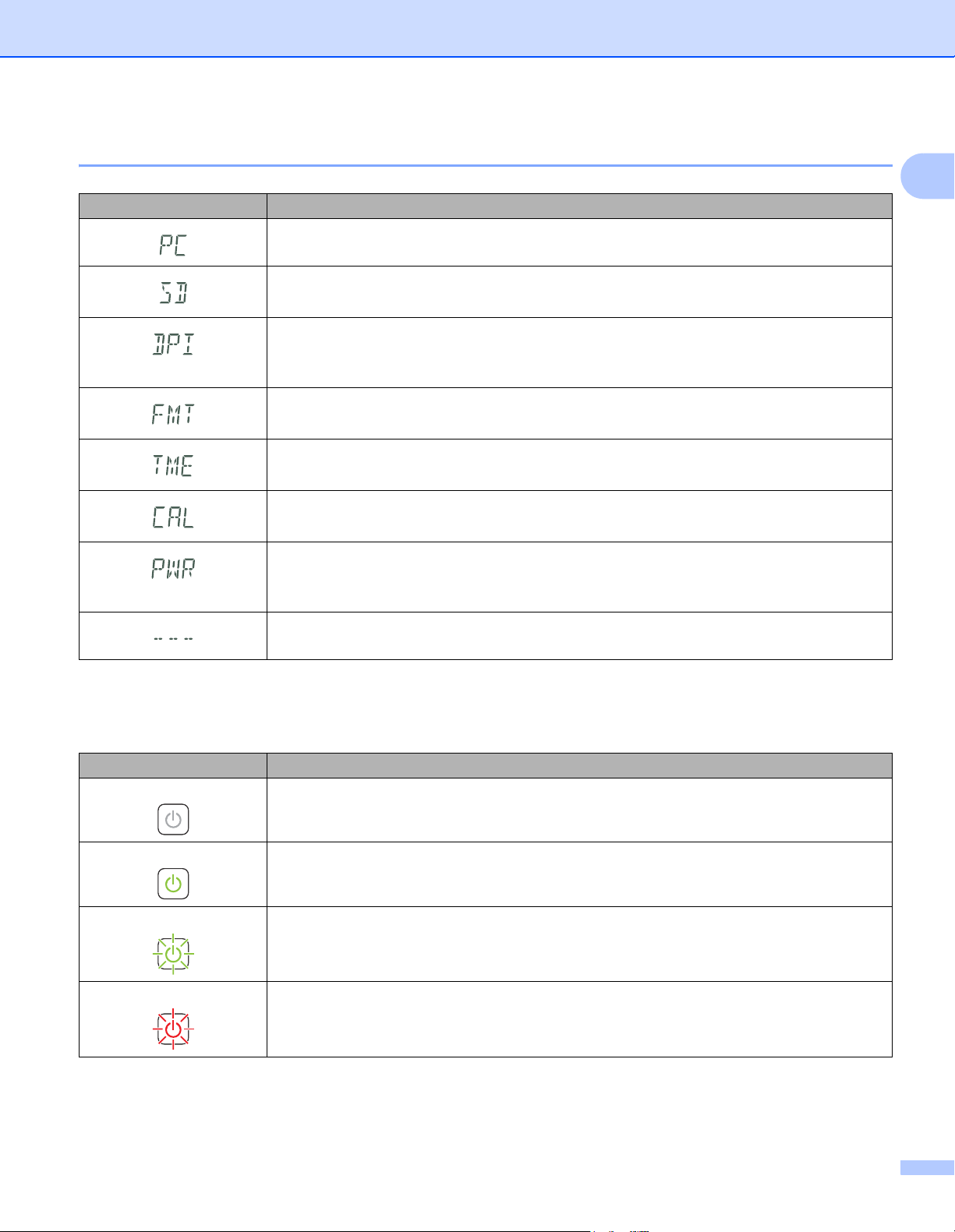
Algemene informatie
LCD-berichten
Tekst Apparaatstatus
Het apparaat is aangesloten op de computer in de TWAIN-modus.
De SD-modus van het apparaat is actief (massaopslagmodus).
Zie Scannen in de SD-modus op pagina 18 voor meer informatie.
(alleen DS-920DW) Het menu voor het wijzigen van de resolutie wordt weergegeven op
het apparaat.
Zie De scanresolutie wijzigen (alleen DS-920DW) op pagina 11 voor meer informatie.
Het menu voor het formatteren van een SD-kaart wordt weergegeven op het apparaat.
Zie Een SD-kaart formatteren op pagina 11 voor meer informatie.
Het menu voor het instellen van de klok wordt weergegeven op het apparaat.
Zie De klok instellen op pagina 8 voor meer informatie.
Het kalibratiemenu wordt weergegeven op het apparaat.
Zie Kalibreren met het bedieningspaneel op pagina 57 voor meer informatie.
Het menu voor het gebruiken van de functie Automatisch uitschakelen wordt weergegeven
op het apparaat.
Zie De functie Automatisch uitschakelen gebruiken op pagina 8 voor meer informatie.
Het apparaat is niet aangesloten op de computer en er is geen SD-kaart in de
SD-kaartsleuf geplaatst.
1
Meldingen lampje Aan-/uitknop
LED-indicatie Apparaatstatus
Geen licht Het apparaat is niet aangesloten op de computer, of de li-ionbatterij is niet geplaatst.
Groen licht Het apparaat is gereed om te scannen of laadt de batterij op.
Knipperend groen Het apparaat scant een document.
Snel knipperend rood Er is een fout opgetreden. De bovenklep is open, of er is een papierstoring opgetreden.
6
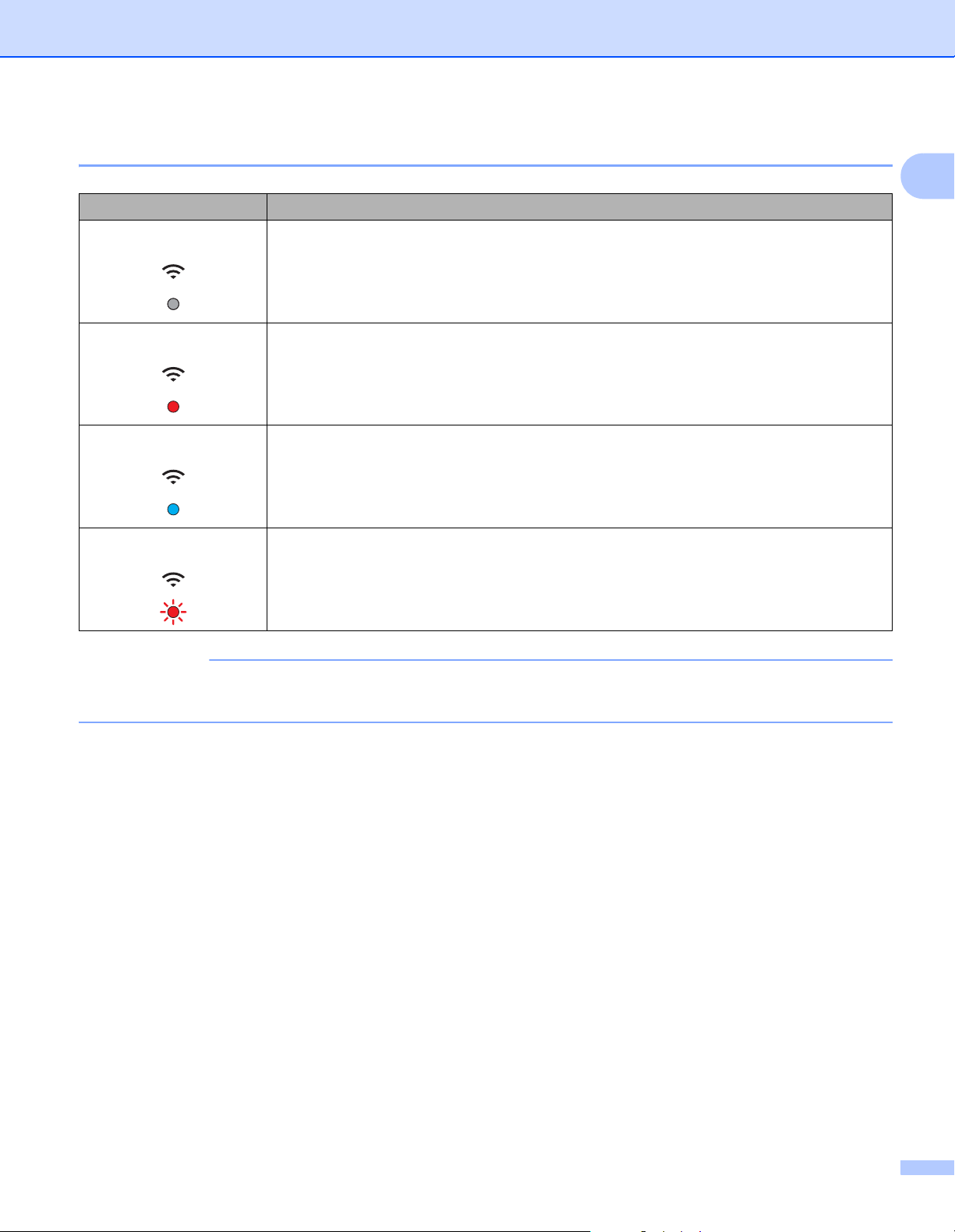
Algemene informatie
OPMERKING
Meldingen van het Wi-Fi®-lampje
Wi-Fi®-lampje Wi-Fi®-status
Geen licht De Wi-Fi
WiFi
Brandt (rood) De Wi-Fi
Wi-Fi
40 seconden.
WiFi
®
-schakelaar staat in de stand OFF (Uit).
®
-schakelaar staat in de stand ON (Aan) en de scanner zoekt naar een
®
-verbinding. Het tot stand brengen van een Wi-Fi®-verbinding duurt ongeveer
1
Brandt (blauw) Er is een Wi-Fi
Zie Verbinden in AP-modus (toegangspuntmodus) op pagina 49 voor meer informatie.
WiFi
Knippert (rood) Er is een systeemfout opgetreden.
WiFi
®
-verbinding tot stand gebracht [in AP-modus (toegangspuntmodus)].
Schuif de Wi-Fi®-schakelaar in de stand OFF (Uit) als u de Wi-Fi®-functie niet gebruikt. Als u de
schakelaar in de stand ON (Aan) laat staan, wordt meer energie van de batterij gebruikt.
7
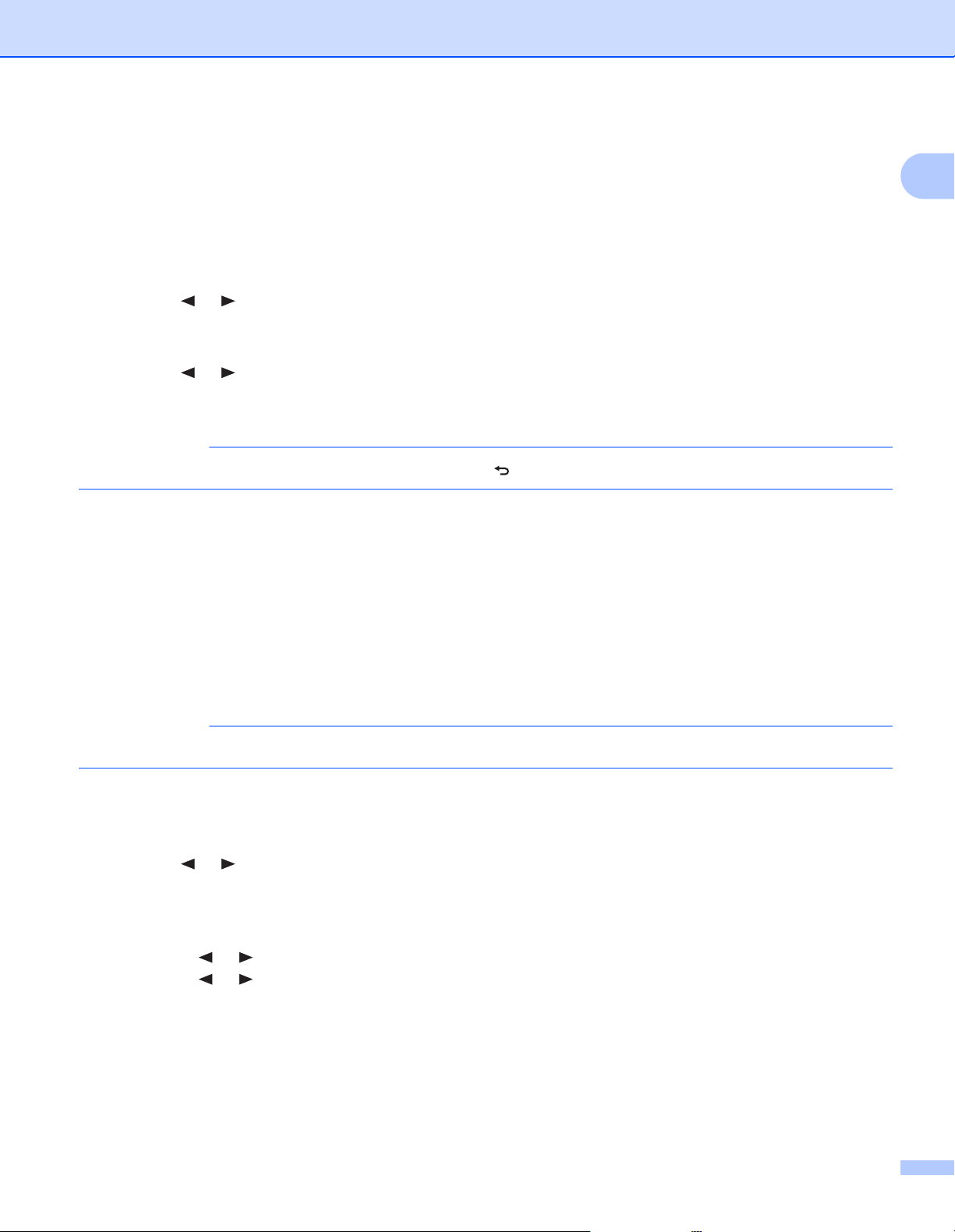
Algemene informatie
OPMERKING
OPMERKING
De klok instellen
Stel de klok van de scanner in op de juiste tijd voordat u begint met scannen.
a Schakel de scanner in.
b Druk op Menu op het bedieningspaneel van de scanner.
c Druk op of tot TME wordt weergegeven op het LCD-scherm.
d Druk op de knop Start/OK.
e Druk op of om het jaar in te stellen.
f Druk op Start/OK om het jaar te bevestigen.
Druk op de knop COLOR/MONO (Kleur/Zwart-wit) ( ) om terug te keren naar het vorige scherm.
g Herhaal de stappen 5 en 6 om de maand, de dag, het uur (24-uurs formaat) en de minuten in te stellen.
1
h Nadat u de minuten hebt ingesteld, wordt op het LCD-scherm OK weergegeven ten teken dat de klok is
ingesteld.
De functie Automatisch uitschakelen gebruiken
U kunt de scanner automatisch uitschakelen om energie te besparen. De scanner wordt automatisch
uitgeschakeld na vijf minuten inactiviteit.
Als de Wi-Fi®-schakelaar in de stand ON (Aan) staat, is de functie uitgeschakeld.
a Schakel de scanner in.
b Druk op Menu op het bedieningspaneel van de scanner.
c Druk op of tot PWR wordt weergegeven op het LCD-scherm.
d Druk op de knop Start/OK.
e Doe het volgende:
• Druk op of om YES te selecteren en de functie Automatisch uitschakelen in te schakelen.
• Druk op of om NO te selecteren en de functie Automatisch uitschakelen uit te schakelen.
f Druk op de knop Start/OK.
g Op het LCD-scherm wordt OK weergegeven ten teken dat de functie Automatisch uitschakelen is
ingesteld.
8
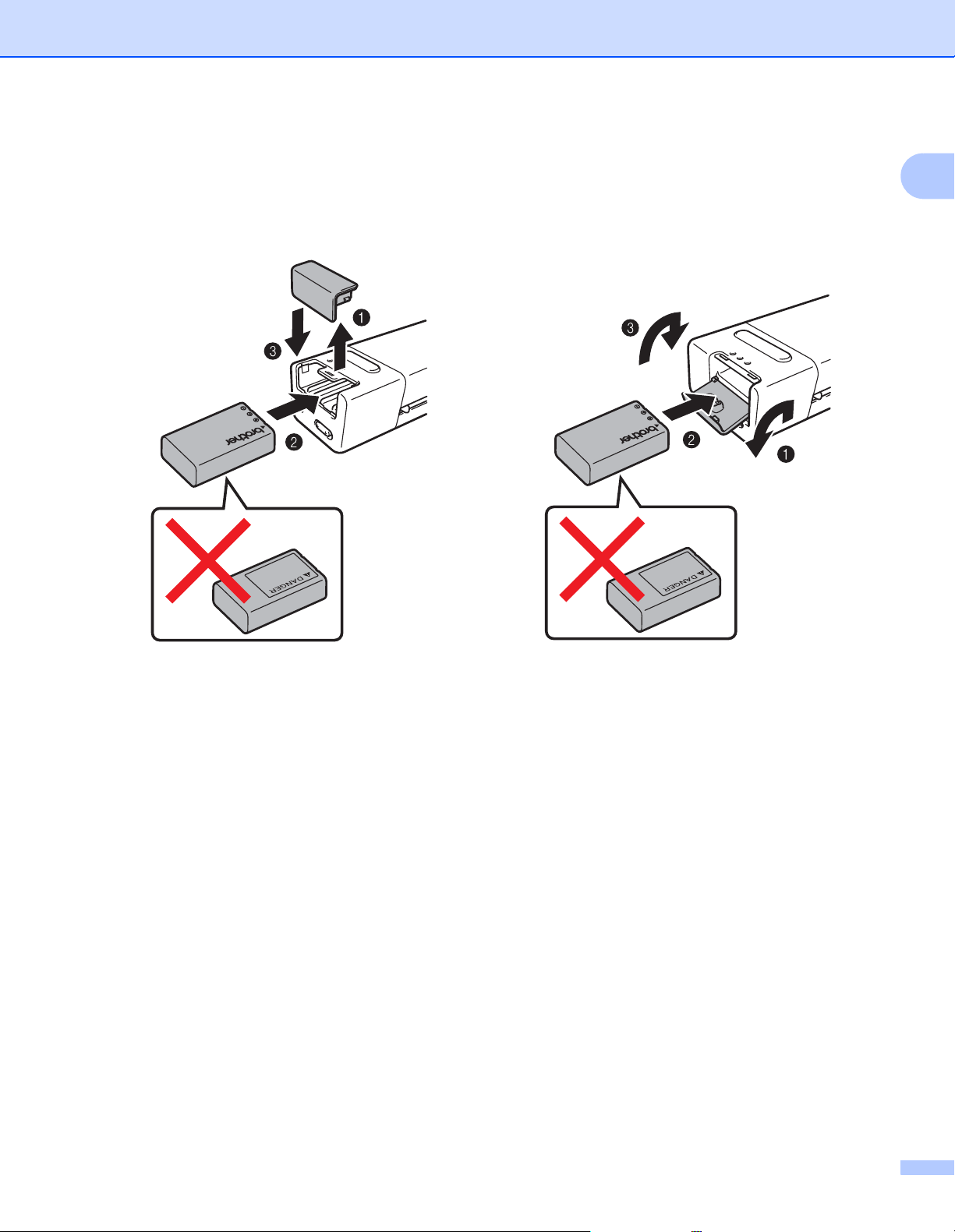
Algemene informatie
DS-820W DS-920DW
De batterij plaatsen
Plaats de meegeleverde li-ionbatterij in het uiteinde van de scanner zoals weergegeven in de afbeelding.
1
9
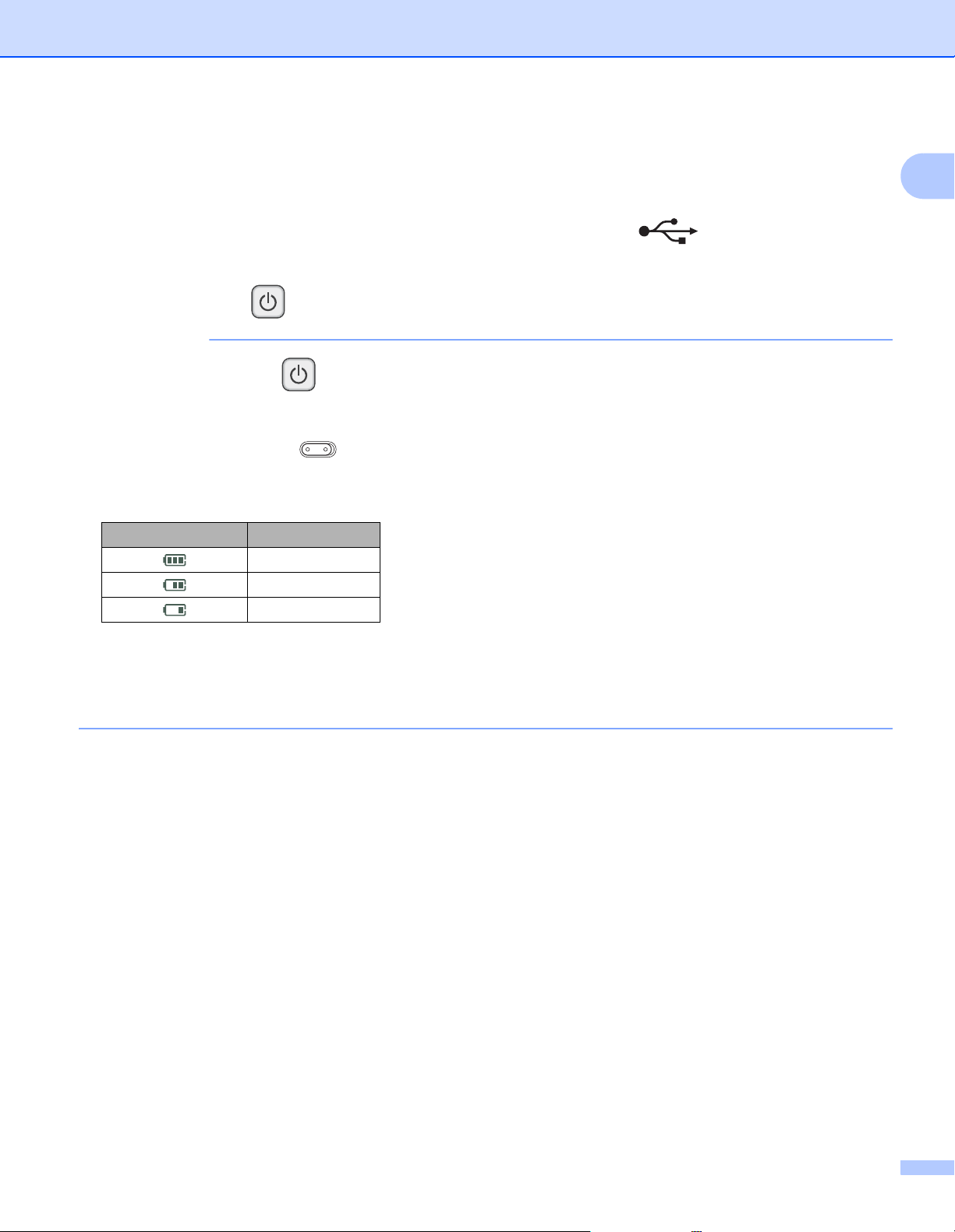
Algemene informatie
OPMERKING
De batterij opladen
a Schakel de computer in als die uit staat.
b Sluit de meegeleverde micro-USB-kabel aan op de micro-USB-poort op de scanner.
c Sluit de kabel aan op uw computer. De oplaadprocedure voor de batterij wordt meteen gestart.
d De Aan-/uitknop brandt groen als de batterij wordt opgeladen en dooft als het opladen is voltooid.
• Houd de Aan-/uitknop ingedrukt om de scanner uit te schakelen als de batterij wordt opgeladen.
U kunt de scanner opladen als de scanner is in- of uitgeschakeld, maar het opladen neemt meer tijd in
beslag als de scanner is ingeschakeld.
• Zet de Wi-Fi
ingeschakeld.
• Bij inschakeling van de scanner wordt het batterijniveau weergegeven op het LCD-scherm.
Batterijpictogram Batterijniveau
®
-schakelaar in de stand OFF (Uit) als u de batterij oplaadt terwijl de scanner is
Vol
Half vol
Bijna leeg
1
• Laad de batterij minstens eens in de zes maanden volledig op als u de scanner gedurende langere tijd
niet gebruikt; dat komt de levensduur van de batterij ten goede.
• Neem de batterij uit de scanner en berg hem op een koele, droge plaats met een gelijkmatige temperatuur
op als u de scanner gedurende langere tijd niet gebruikt.
10
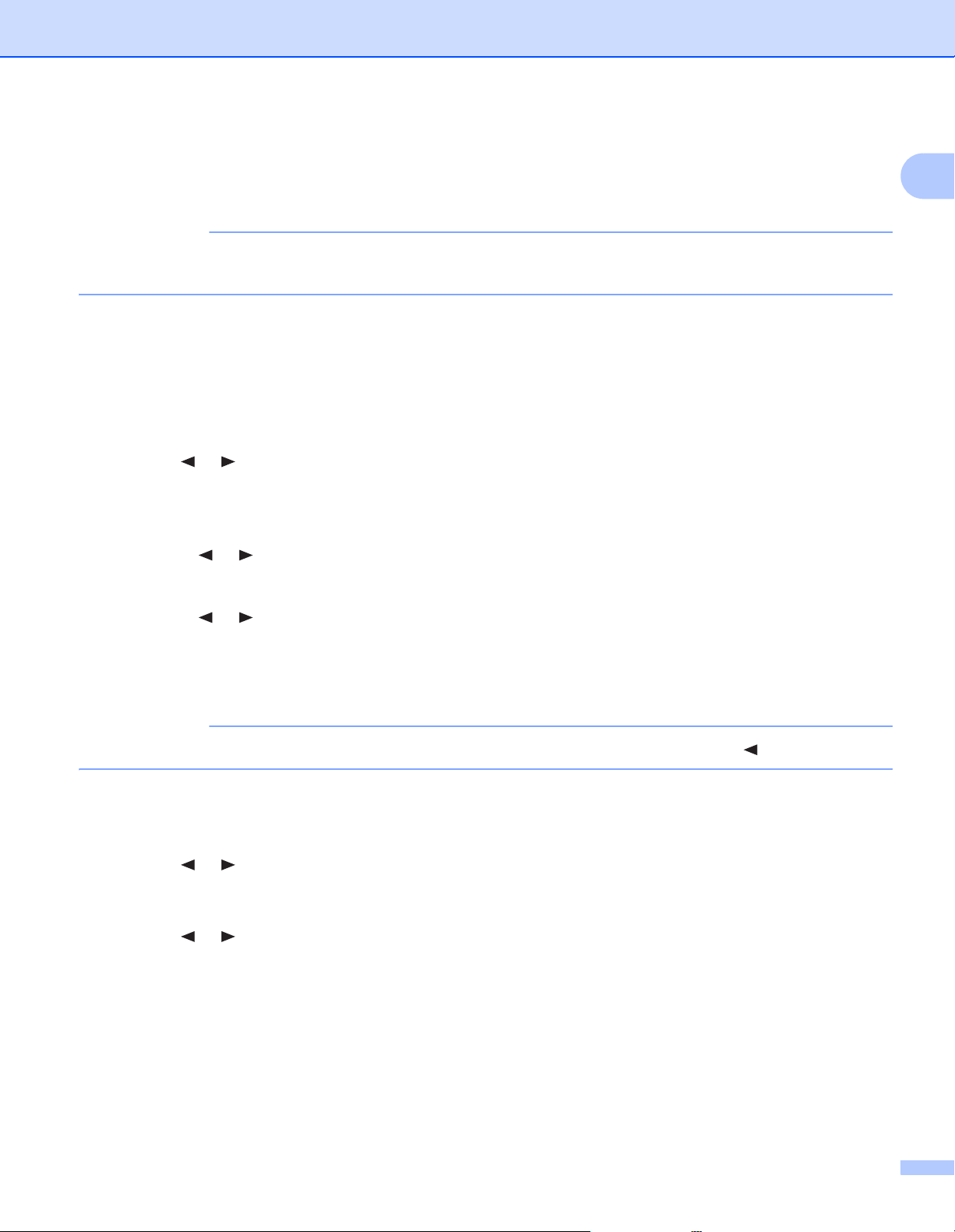
Algemene informatie
OPMERKING
OPMERKING
Een SD-kaart formatteren
Als u een eigen SD-kaart aanschaft, moet die voor gebruik worden geformatteerd.
Controleer of er geen belangrijke gegevens op de SD-kaart staan voordat u die formatteert. Als u een
SD-kaart formatteert die eerder in andere apparaten is gebruikt, gaan alle gegevens op die kaart verloren.
a Plaats de SD-kaart in de SD-kaartsleuf.
b Schakel de scanner in.
c Controleer of SD wordt weergegeven op het LCD-scherm.
d Druk op Menu op het bedieningspaneel van de scanner.
e Druk op of tot FMT wordt weergegeven op het LCD-scherm.
f Druk op de knop Start/OK.
g Doe het volgende:
• Druk op of om YES te selecteren voor het formatteren van de SD-kaart en druk op Start/OK.
Op het LCD-scherm knipperen het SD-pictogram en FMT, de scanner begint met het formatteren van
de SD-kaart. Het formatteren is voltooid als op het LCD-scherm OK wordt weergegeven.
• Druk op of om NO te selecteren om het formatteren af te breken en druk op Start/OK.
1
De scanresolutie wijzigen (alleen DS-920DW)
DS-820W: wijzig de scanresolutie met de knop HQ/STD (Hoge kwaliteit/Standaard) ( ).
a Schakel de scanner in.
b Druk op Menu op het bedieningspaneel van de scanner.
c Druk op of tot DPI wordt weergegeven op het LCD-scherm.
d Druk op de knop Start/OK.
e Druk op of om 600 (600 dpi) of 300 (300 dpi) te selecteren.
f Druk op de knop Start/OK.
g Op het LCD-scherm wordt OK weergegeven ten teken dat de resolutie is ingesteld.
11
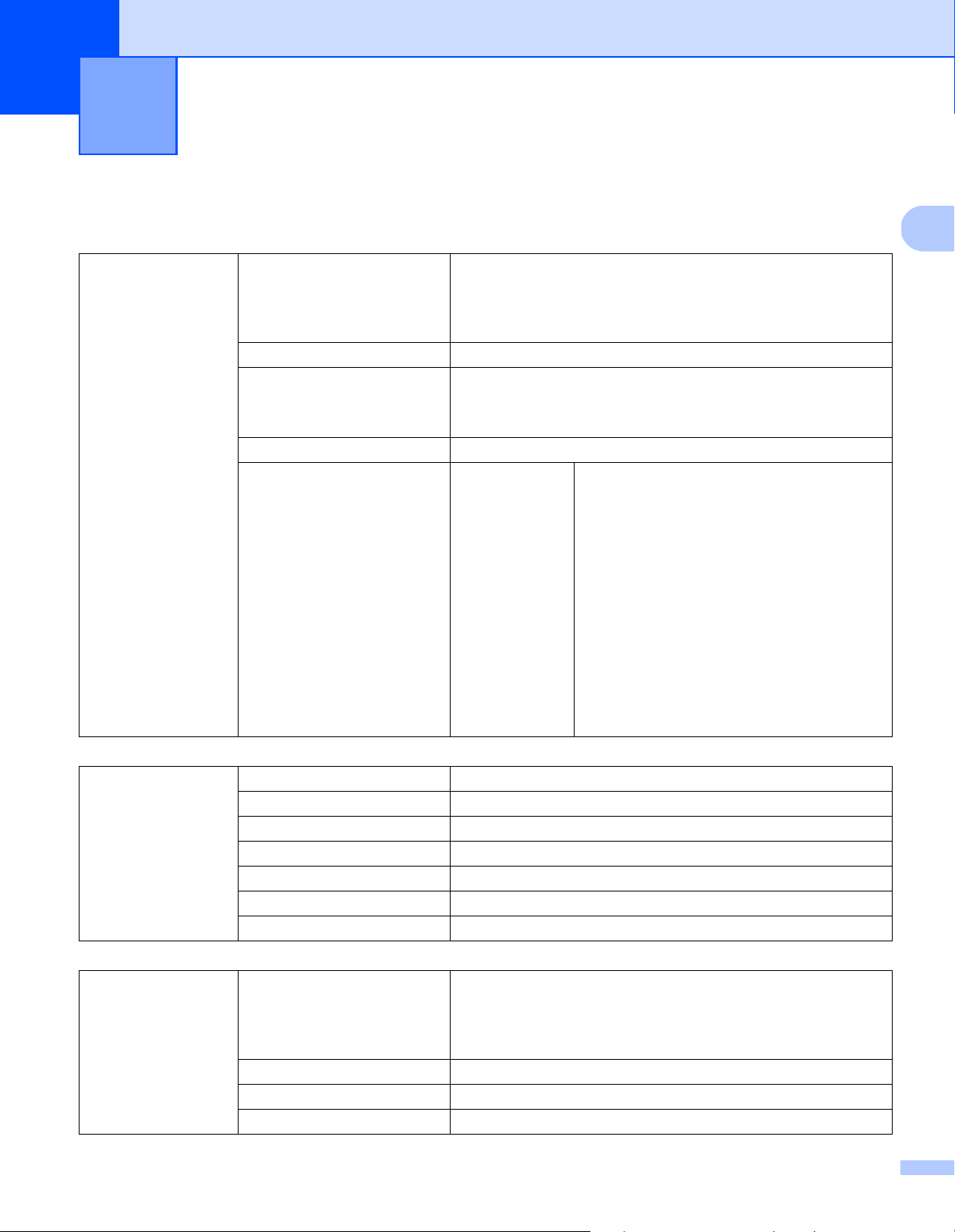
2
2
Documentspecificaties 2
Geschikte documenten
Standaardpapier Lengte 1-zijdige scan
90 tot 812,8 mm
2-zijdige scan (alleen DS-920DW)
90 tot 406,4 mm
Breedte 55 tot 215,9 mm
Gewicht 60 tot 105 g/m
Gebruik het hulpblad om dunnere documenten te scannen (zie
Het hulpblad laden op pagina 16).
Maximum aantal pagina’s 1 pagina (1 vel)
Standaardpapierformaat A4 210 × 297 mm
A5 148 × 210 mm
A6 105 × 148 mm
A7 74 × 105 mm
A8 52 × 74 mm
B5 182 × 257 mm
B6 128 × 182 mm
B7 91 × 128 mm
B8 64 × 91 mm
Legal 215,9 × 355,6 mm
Letter 215,9 × 279,4 mm
2
Plastic kaarten Lengte 40 tot 86 mm
Breedte 40 tot 86 mm
Standaardformaat (ISO) 85,6 × 54,0 × 0,76 mm
Materiaal Plastic (PET)
Type Plastic kaarten zoals rijbewijzen en verzekeringspasjes
Dikte Minder dan 0,8 mm
Maximum aantal pagina’s 1 pagina (1 vel)
Bonnen Lengte 1-zijdige scan
90 tot 812,8 mm
2-zijdige scan (alleen DS-920DW)
90 tot 406,4 mm
Breedte 55 tot 215,9 mm
Dikte Minder dan 0,04 mm
Maximum aantal pagina’s 1 pagina (1 vel)
12
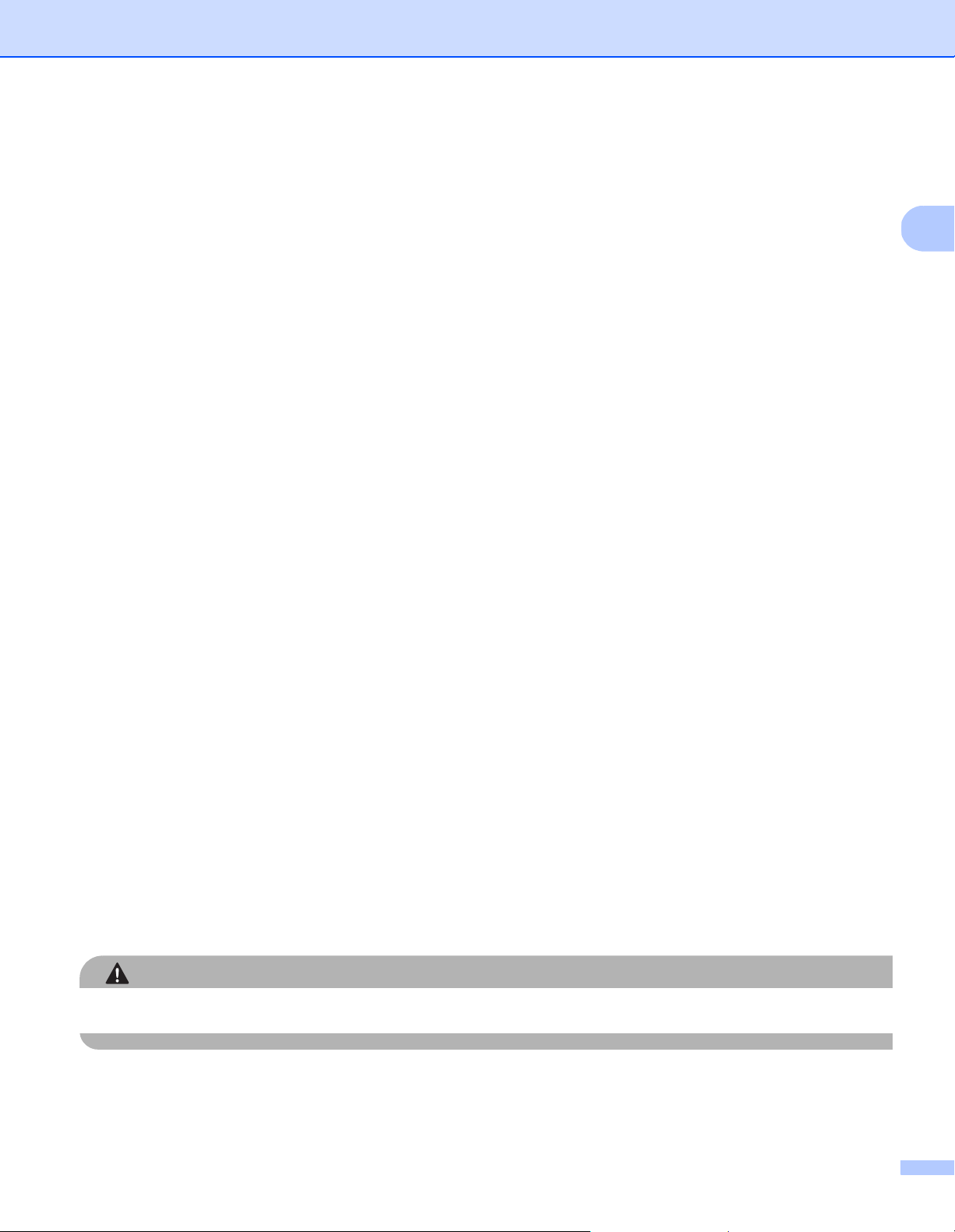
Documentspecificaties
2
VOORZICHTIG
Niet acceptabele documenten
Documenten met paperclips of nietjes
Documenten waarvan de inkt nog nat is
Stoffen of metalen vellen, OHP-vellen
Glossy of reflecterende media
Plastic kaarten met reliëf
Documenten die dikker zijn dan aanbevolen
Documenten waarvoor het gebruik van het hulpblad wordt aanbevolen
Gebruik het meegeleverde hulpblad als u het volgende scant:
Documenten met een vel carbonpapier aan de achterkant
Documenten die met potlood zijn geschreven
Documenten smaller dan 55 mm breed
Documenten korter dan 90 mm lang
Documenten die niet overal even dik zijn, zoals enveloppen
Documenten met grote kreukels of krullen
Verbogen of beschadigde documenten
Documenten die calqueerpapier gebruiken
Documenten die gecacheerd papier gebruiken
Foto’s (fotopapier)
Documenten die zijn afgedrukt op geperforeerd papier
Documenten die zijn afgedrukt op papier met een ongebruikelijke vorm (niet vierkant of rechthoekig)
Documenten waaraan foto’s, notities of stickers zijn gehecht
Documenten die carbonvrij papier gebruiken
Documenten die losse vellen papier gebruiken of papier met gaten erin
Fotografische negatieven
Zie Het hulpblad laden op pagina 16 voor meer informatie over het gebruik van het hulpblad bij het scannen.
Raak de rand van het hulpblad niet met uw hand of vingers aan om snijwonden te voorkomen.
13
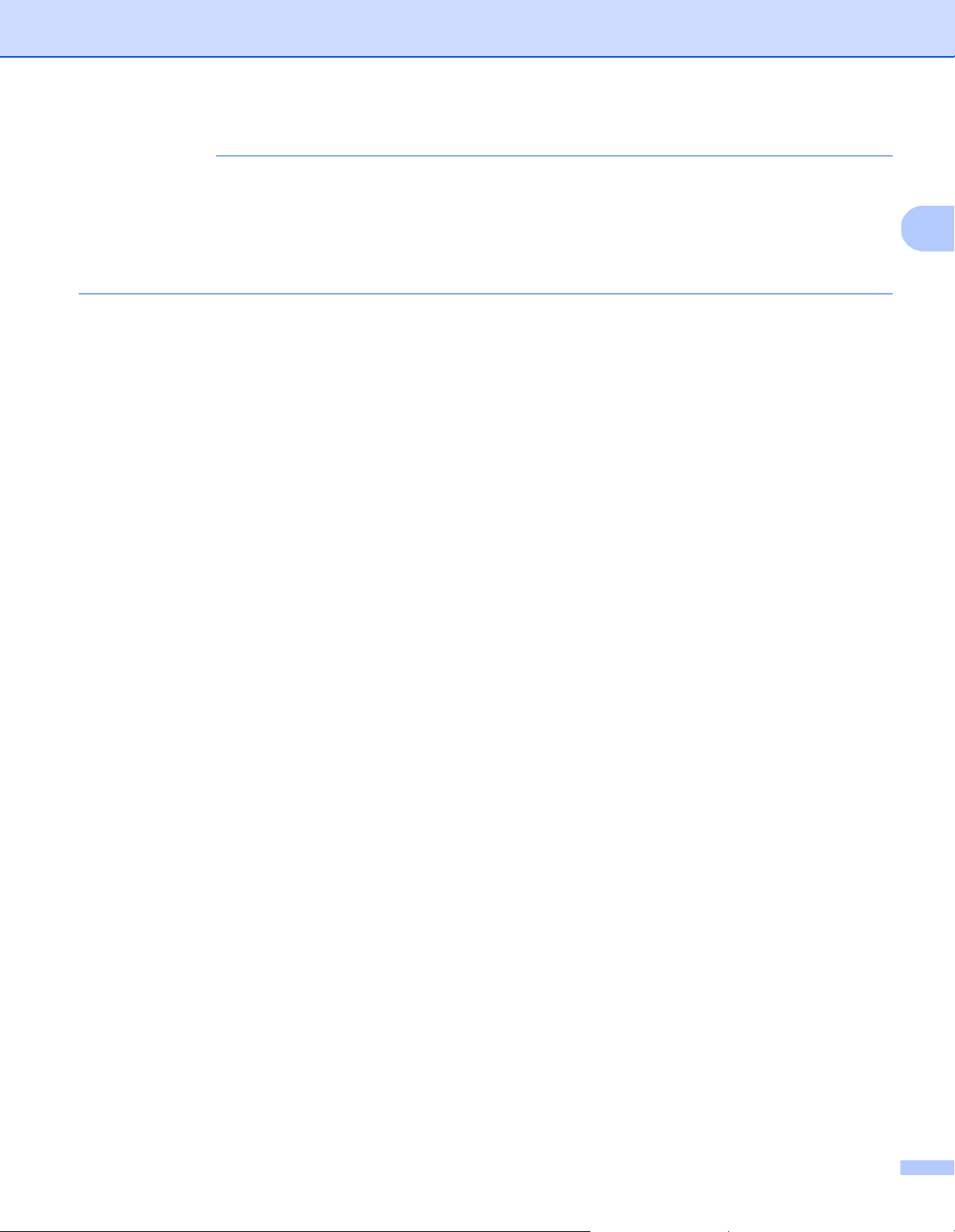
Documentspecificaties
2
BELANGRIJK
• Leg het hulpblad niet in direct zonlicht of op een plek waar het wordt blootgesteld aan hoge temperaturen
of een hoge vochtigheidsgraad. Het blad kan hierdoor kromtrekken.
• Leg geen zware of grote voorwerpen op het hulpblad als het plat ligt.
• Buig het hulpblad niet en trek er niet aan. Als het hulpblad beschadigd raakt, is het mogelijk niet langer
bruikbaar om te scannen, en dient u het niet meer te gebruiken.
14
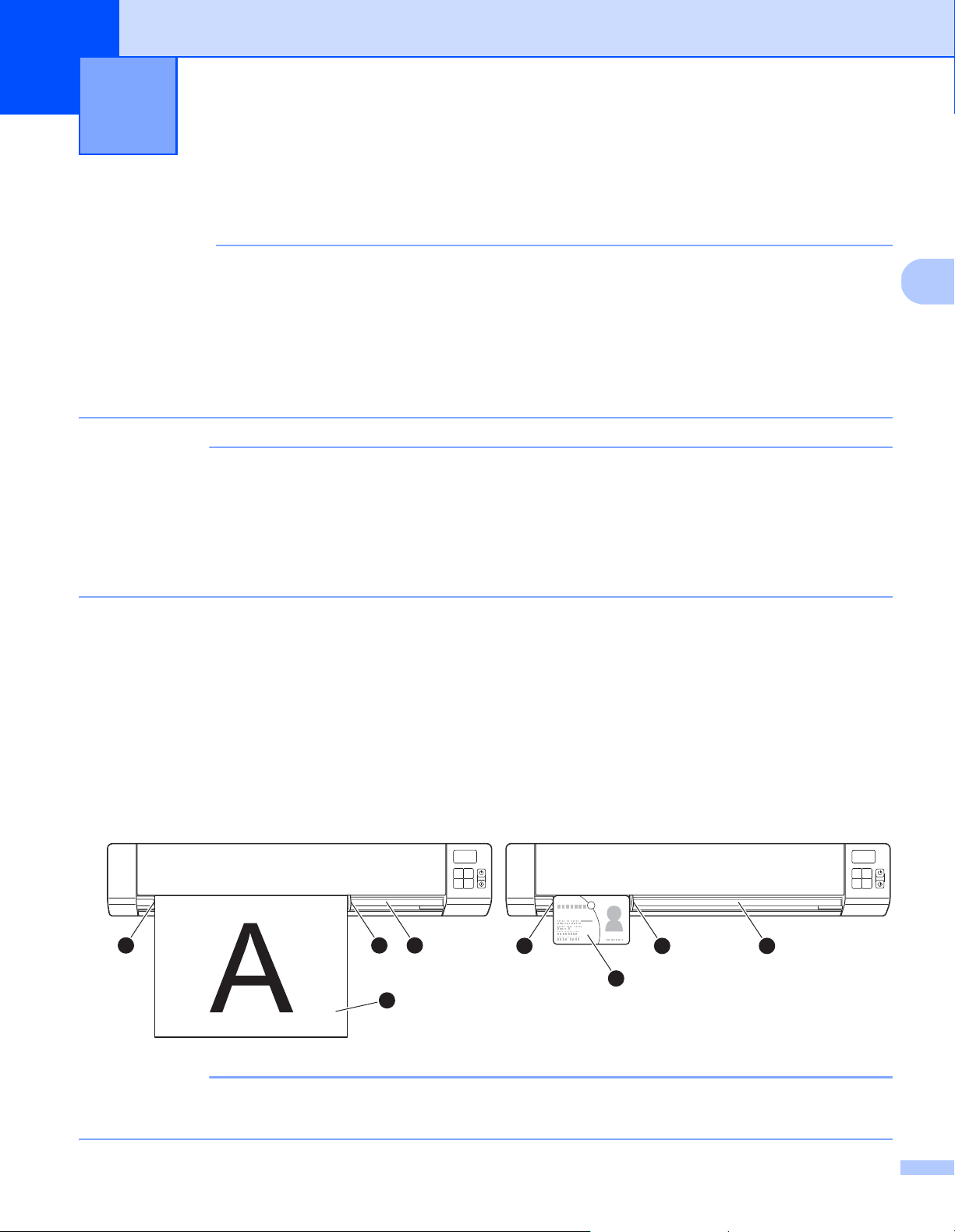
3
3
BELANGRIJK
OPMERKING
OPMERKING
2
43
1
Scannen voorbereiden 3
Een document laden
• Plaats altijd maar één document in de scanner. Plaats het volgende document pas als het eerste
document volledig is gescand. Als u meerdere documenten tegelijk invoert, zou dat storingen in de
scanner kunnen veroorzaken.
• Trek NIET aan het document als het wordt ingevoerd.
• Gebruik GEEN papier dat is omgekruld, gekreukeld, gevouwen, gescheurd, geniet of dat is vastgemaakt
met paperclips, lijm of plakband.
• Probeer GEEN karton of stoffen te scannen.
• Zorg voor voldoende ruimte achter de papieruitworpsleuf. Het gescande document wordt aan de
achterzijde van de scanner uitgeworpen.
• Zorg ervoor dat documenten met inkt of correctievloeistof volledig droog zijn.
• Tijdens het scannen kunnen bepaalde typen plastic kaarten krassen oplopen. We bevelen aan om het
hulpblad te gebruiken, om schade aan de kaart te voorkomen. Zie Het hulpblad laden op pagina 16 voor
meer informatie.
a Plaats het document a met de tekst omhoog in de invoersleuf b en lijn de linkerzijkant van de pagina
uit met linkerzijkant van de invoersleuf
Als u een plastic kaart wilt scannen
invoersleuf
DS-920DW: plaats bij dubbelzijdig scannen de eerste pagina met de bedrukte zijde omhoog in de
invoersleuf.
b en lijnt u de linkerzijkant van de kaart uit met linkerzijkant van de invoersleuf c.
c.
a, plaatst u de plastic kaart met de bovenrand vooraan in de
b Schuif de documentgeleider d aan tot die de rechterrand van het document raakt.
c Schuif het document rustig in de invoersleuf totdat u voelt dat de bovenrand het inwendige van de
scanner raakt.
43
2
1
Als u een document plaatst terwijl SD wordt weergegeven op het LCD-scherm, begint het scannen
automatisch.
15
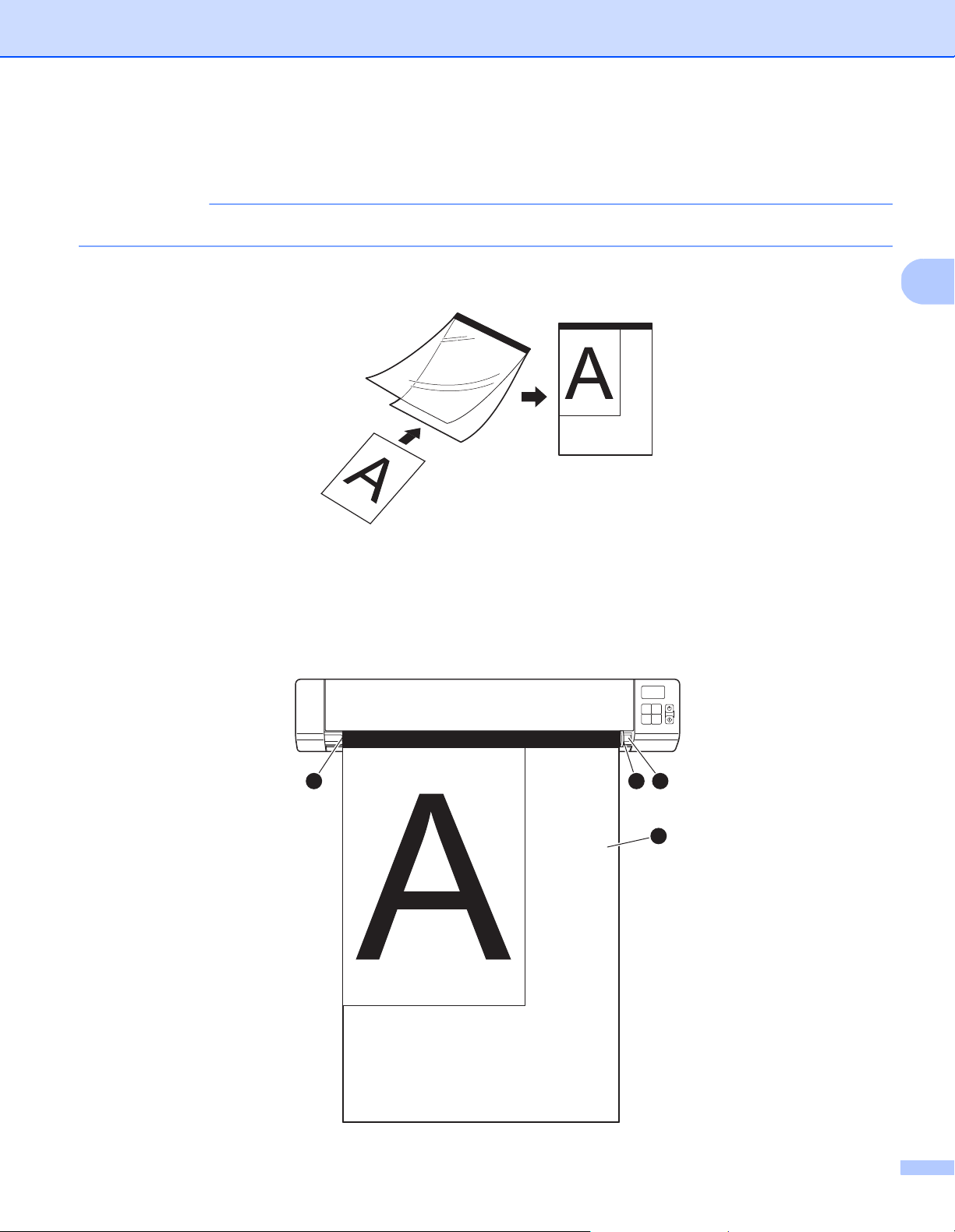
Scannen voorbereiden
3
OPMERKING
1
2
43
Het hulpblad laden
Zorg ervoor dat documenten met inkt of correctievloeistof volledig droog zijn.
a Plaats het document dat u wilt scannen in de linkerhoek van het hulpblad en lijn de bovenrand van het
document uit met de linkerbovenhoek van het hulpblad.
b Plaats het hulpblad a, met de tekst van het document omhoog, met de zwarte rand vooraan in de
invoersleuf
DS-920DW: plaats bij dubbelzijdig scannen de eerste pagina met de bedrukte zijde omhoog in de invoersleuf.
b en lijn de linkerzijkant van het hulpblad uit met linkerzijkant van de invoersleuf c.
c Schuif de documentgeleider d tegen de rechterrand van het hulpblad.
d
Schuif het hulpblad rustig in de invoersleuf totdat u voelt dat de bovenrand het inwendige van de scanner raakt.
16
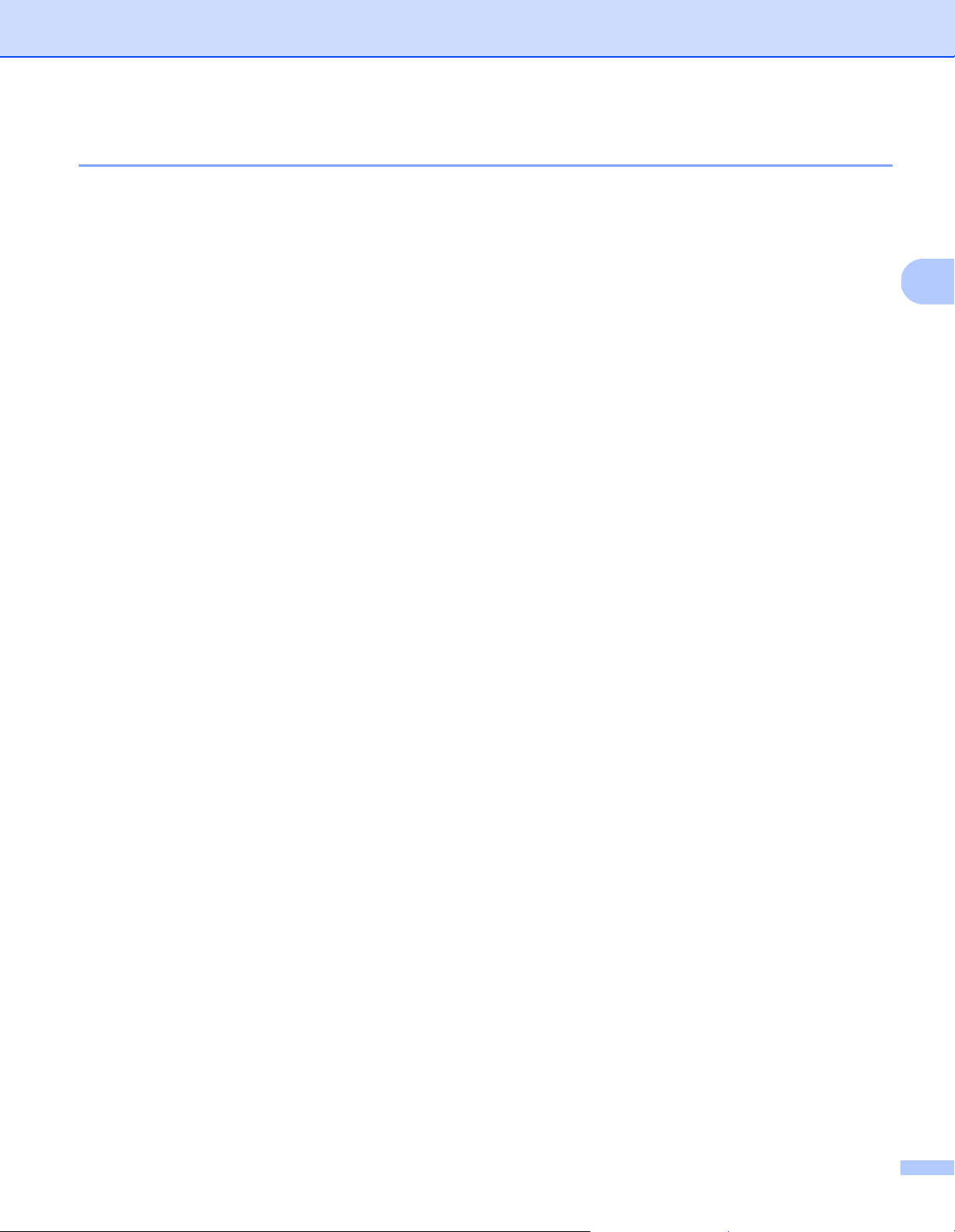
Scannen voorbereiden
3
Belangrijke tips voor het hulpblad
Plaats het hulpblad niet ondersteboven. Hierdoor kunnen documenten vastlopen. Zie Het hulpblad laden
op pagina 16 voor meer informatie.
Plaats niet meerdere kleine documenten tegelijk in het hulpblad. Hierdoor kunnen documenten vastlopen.
Plaats altijd maar één document in het hulpblad.
Schrijf niet op het hulpblad. De geschreven tekst kan zichtbaar zijn in gescande documenten. Wrijf het
hulpblad met een droge doek schoon als het vuil is.
Laat documenten niet gedurende langere tijd in het hulpblad zitten, omdat ze dan kunnen afgeven op het
hulpblad.
17
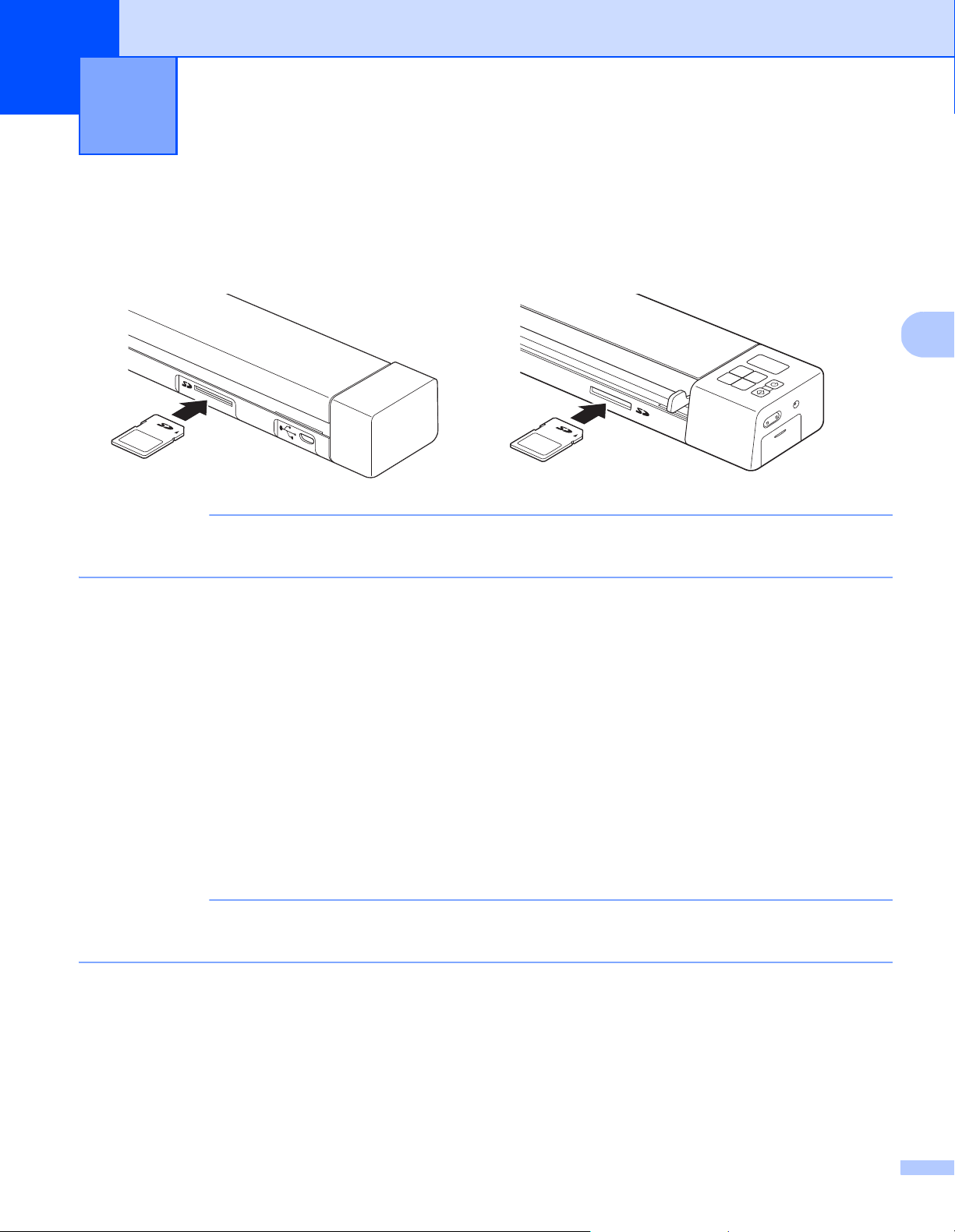
4
4
OPMERKING
OPMERKING
DS-820W DS-920DW
Scannen met het bedieningspaneel 4
Scannen in de SD-modus
a Plaats de SD-kaart in de SD-kaartsleuf.
Als u een zelf gekochte SD-kaart gebruikt, moet die voor gebruik worden geformatteerd. Zie Een SD-kaart
formatteren op pagina 11 voor meer informatie over het formatteren van de SD-kaart op de scanner.
b Schakel de scanner in.
c Controleer of SD wordt weergegeven op het LCD-scherm.
d Druk zo nodig op de knoppen COLOR/MONO (Kleur/Zwart-wit), PDF/JPG en HQ/STD (Hoge
kwaliteit/Standaard) (2 side/1 side (Tweezijdig/Eenzijdig)) op het bedieningspaneel om scaninstellingen
te wijzigen.
e Plaats het document.
f De scanner begint automatisch te scannen.
Het lampje van de Aan-/uitknop knippert groen en SD op het LCD-scherm knippert.
g Het gescande beeld wordt opgeslagen op de SD-kaart.
Controleer niettemin het scanresultaat.
Zie Toegang tot gescande afbeeldingen op de SD-kaart op pagina 50 voor meer informatie over toegang
tot de gescande beelden op de SD-kaart.
18
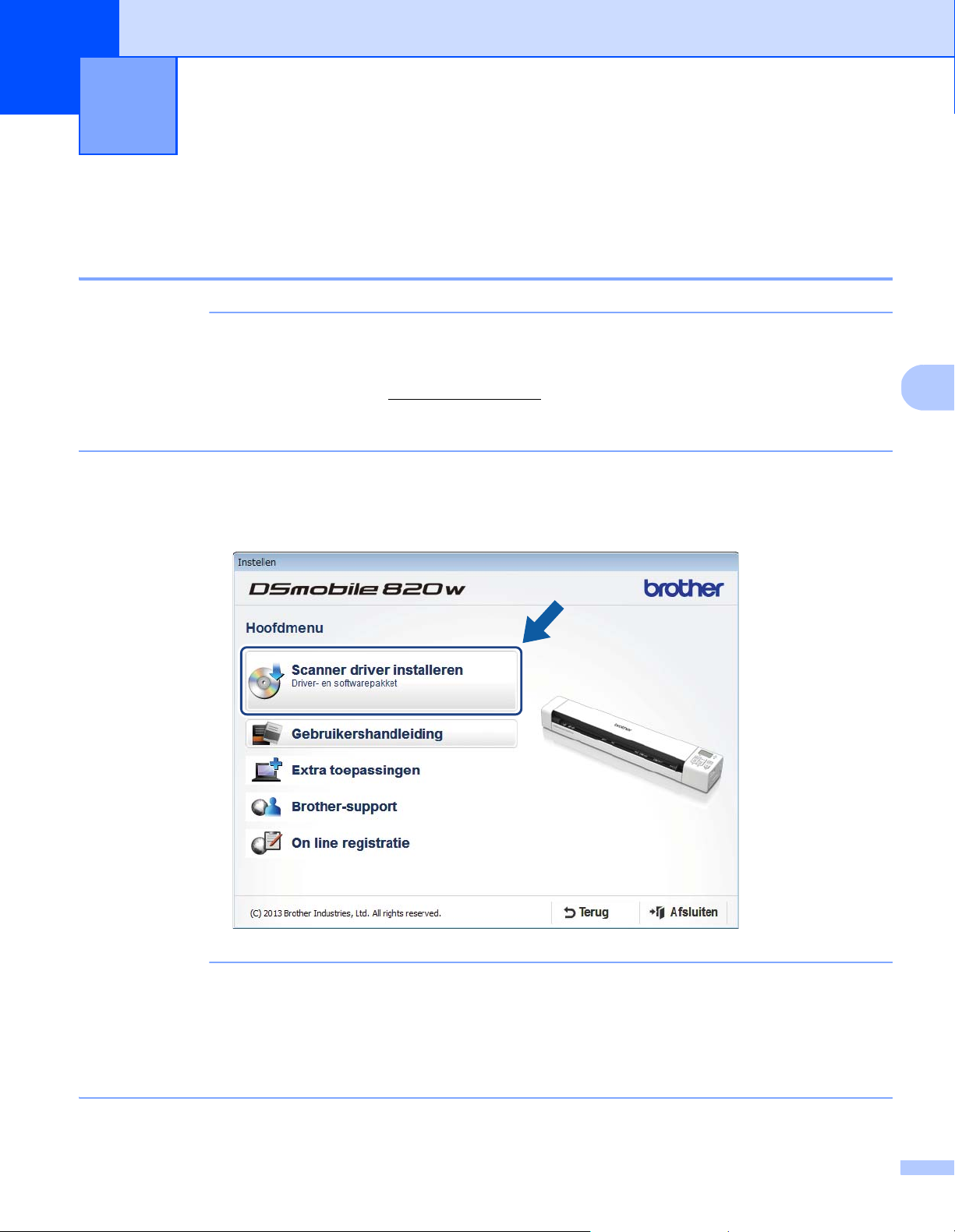
5
5
OPMERKING
OPMERKING
Scannen met de computer 5
Het scannerstuurprogramma en scannersoftware installeren
Voor gebruikers van Windows
• Zorg ervoor dat de computer is ingeschakeld en dat u bent aangemeld met beheerderrechten.
• Sluit de micro-USB-kabel nog NIET aan.
• Ga naar de pagina voor uw model op support.brother.com
als er op de dvd-rom geen stuurprogramma’s staan voor uw besturingssysteem, of als u handleidingen en
hulpprogramma’s wilt downloaden
®
als uw computer geen dvd-romstation heeft,
a Plaats de dvd-rom.
b Klik op Scanner driver installeren en volg de aanwijzingen op het scherm als het scherm Instellen
wordt weergegeven.
• Als het scherm Brother niet automatisch wordt geopend, gaat u naar Deze computer (Computer),
dubbelklikt u op het pictogram van de cd-rom, en dubbelklikt u vervolgens op AutoRun.exe.
• Bij het installeren van het scannerstuurprogramma wordt tevens DSmobileCapture (een scantoepassing)
geïnstalleerd. Zie Werken met DSmobileCapture (voor Windows
over het werken met DSmobileCapture.
®
) op pagina 25 voor meer informatie
19

Scannen met de computer
5
OPMERKING
c Klik op Extra toepassingen om extra toepassingen te installeren tijdens de setup.
• Button Manager V2: documenten scannen en opslaan (op opgegeven locaties)
• PaperPort™ 12SE: documenten scannen, bewerken en beheren
• Presto! BizCard 6: documenten scannen, bewerken en beheren
Zie Scansoftware kiezen op pagina 24 voor meer informatie over welke scansoftware het beste aan uw
wensen tegemoet komt.
20

Scannen met de computer
5
OPMERKING
OPMERKING
Voor gebruikers van een Macintosh
• Zorg ervoor dat de computer is ingeschakeld en dat u bent aangemeld met beheerderrechten.
• Sluit de micro-USB-kabel nog NIET aan.
• Ga naar de pagina voor uw model op support.brother.com
als er op de dvd-rom geen stuurprogramma’s staan voor uw besturingssysteem, of als u handleidingen en
hulpprogramma’s wilt downloaden.
als uw computer geen dvd-romstation heeft,
a Plaats de dvd-rom.
b Dubbelklik op het pictogram van de dvd en vervolgens op DS-820W (DS-920DW).
c Dubbelklik op Brother DS-820W (DS-920DW) en volg de aanwijzingen op het scherm om het
scannerstuurprogramma te installeren.
Bij het installeren van het scannerstuurprogramma wordt tevens DSmobileCapture (een scantoepassing)
geïnstalleerd. Zie Werken met DSmobileCapture (voor Macintosh) op pagina 36 voor meer informatie over
het werken met DSmobileCapture.
21

Scannen met de computer
5
OPMERKING
d Klik op een van deze mappen om de toepassing tijdens de setup te installeren.
• Presto! PageManager 9: documenten scannen, bewerken en beheren
• Presto! BizCard 6: documenten scannen, bewerken en beheren
• Als u op Presto! PageManager of Presto! BizCard dubbelklikt, wordt u omgeleid naar de website van
NewSoft Technology Corporation. U kunt de toepassingen van deze website downloaden.
•Zie Scansoftware kiezen op pagina 24 voor meer informatie over welke scansoftware het beste aan uw
wensen tegemoet komt.
22

Scannen met de computer
5
De scanner aansluiten op de computer in TWAIN-modus
Selecteer TWAIN-modus op de computer voordat u begint met het scannen van een document met behulp
van de scansoftware.
a Schakel de scanner in.
b Controleer of de Wi-Fi
®
-schakelaar in de stand OFF (Uit) staat.
c Sluit de micro-USB-kabel aan op de micro-USB-poort van de scanner. Sluit de kabel aan op uw
computer.
d Druk op de knop Start/OK op de scanner om PC weer te geven op het LCD-scherm.
23

Scannen met de computer
5
OPMERKING
Scansoftware kiezen
Selecteer nadat u de scanstuurprogramma’s hebt gedownload, een scantoepassing voor het opslaan van
gescande afbeeldingen op de computer. Brother biedt u een aantal opties aan op de dvd-rom; bepaal met
behulp van deze tabel welke scantoepassing voor u geschikt is:
Software Functie Meer informatie
DSmobileCapture Documenten scannen, bladeren in
documenten en documenten opslaan
Button Manager V2
(alleen Windows
Nuance PaperPort
(alleen Windows
Presto! PageManager 9
(alleen Macintosh)
Presto! BizCard 6 Visitekaartjes scannen, bewerken en
®
)
™
12SE
®
)
Documenten scannen en opslaan
(op opgegeven locaties)
Documenten scannen, OCR-scannen,
bewerken en beheer
Documenten scannen, OCR-scannen,
bewerken en beheer
beheren
Windows
DSmobileCapture (voor Windows
pagina 25.
Macintosh: zie Werken met
DSmobileCapture (voor Macintosh) op
pagina 36.
Zie de gebruiksaanwijzingen bij de
software of Werken met Button Manager
V2 (voor Windows
Zie de gebruiksaanwijzingen bij de
software.
Zie de gebruiksaanwijzingen bij de
software.
Zie de Presto! BizCard
Gebruikershandleiding die u samen met
de software naar uw computer downloadt.
®
: zie Werken met
®
) op pagina 43.
®
) op
Als u op Presto! PageManager of Presto! BizCard dubbelklikt, wordt u omgeleid naar de website van
NewSoft Technology Corporation. U kunt de toepassingen van deze website downloaden.
24

Scannen met de computer
5
Werken met DSmobileCapture (voor Windows®)
a Sluit de meegeleverde micro-USB-kabel aan op de micro-USB-poort van de scanner. Sluit de kabel aan
op uw computer.
b Dubbelklik op de snelkoppeling DSmobileCapture op het Bureaublad.
c Het dialoogvenster Scannermodel selecteren wordt weergegeven. Selecteer TWAIN bij Type
stuurprogramma en selecteer Brother DS-820W (DS-920DW) bij Scannermodel en klik op OK.
d DSmobileCapture wordt gestart.
25
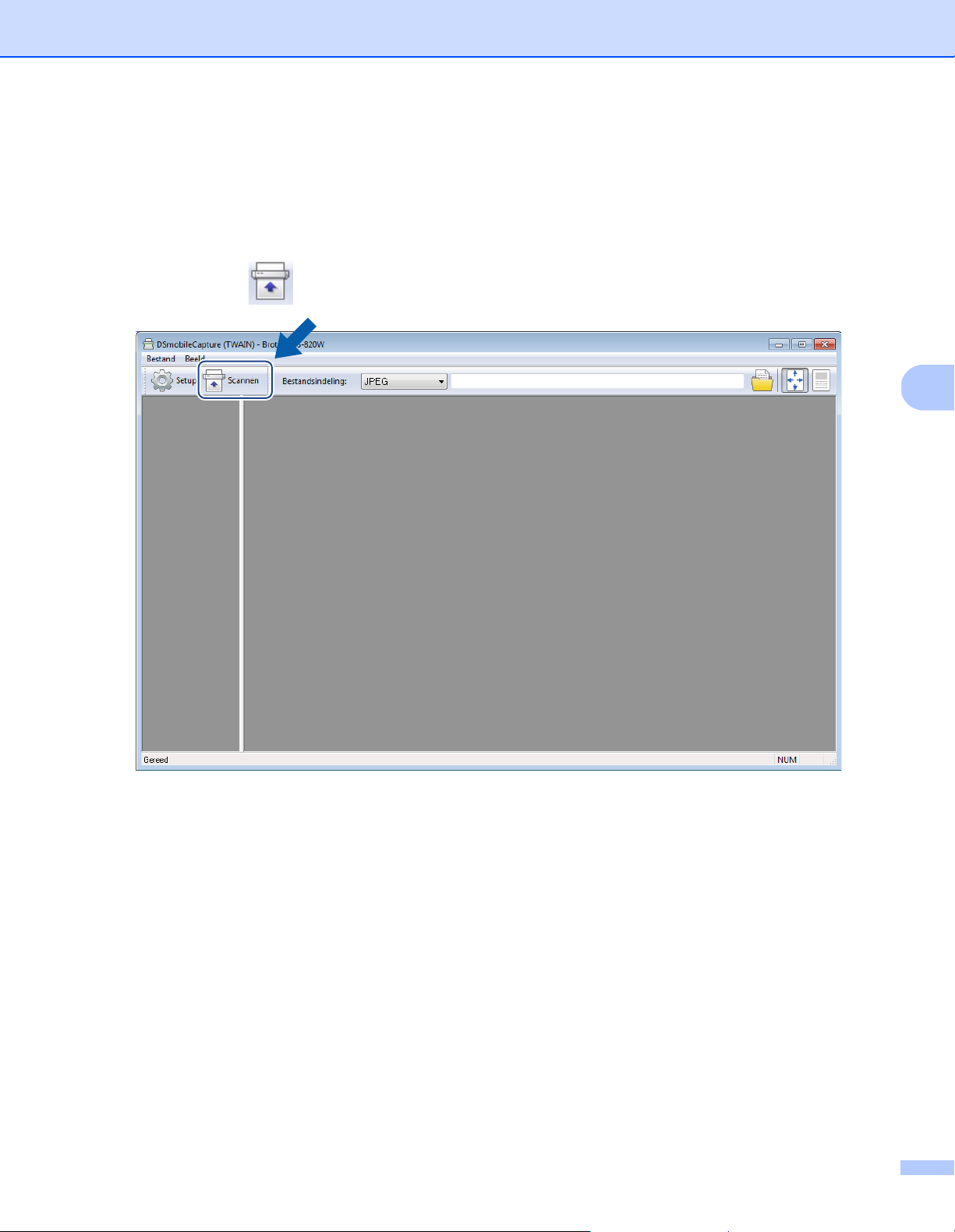
Scannen met de computer
5
e Wijzig zo nodig de scaninstellingen.
Zie Scaninstellingen van DSmobileCapture wijzigen (voor Windows
informatie over het wijzigen van instellingen.
f Plaats een document in de scanner.
g Klik op Scannen . De scanner begint te scannen.
®
) op pagina 28 voor meer
Op het scherm van DSmobileCapture wordt een miniatuur weergegeven van de gescande afbeelding;
de gescande afbeelding wordt opgeslagen in de map die u in stap 5 hebt opgegeven.
Controleer niettemin het scanresultaat.
26

Scannen met de computer
5
OPMERKING
h Plaats het volgende document in de scanner als het venster Wacht op volgende taak... wordt
weergegeven als u door wilt gaan met scannen. Als het document gereed is, start het scannen
automatisch.
Klik op Annuleren in het venster Wacht op volgende taak... als u wilt stoppen met scannen.
•Zie Papierinstellingen op pagina 30 voor het wijzigen van de wachttijd voor de volgende scantaak.
• Selecteer PDF Multi-page of TIFF Multi-page in de vervolgkeuzelijst Bestandsindeling als u meerdere
documenten wilt opslaan in één bestand.
27

Scannen met de computer
5
(2)(1)
(3)
(4) (5)
Scaninstellingen van DSmobileCapture wijzigen (voor Windows®)
Bestandsinstellingen
(1) Setup Scannereigenschappen wijzigen.
(2) Bestandsindeling Bestandsindeling wijzigen.
Selecteer de gewenste indeling in de vervolgkeuzelijst.
(3) Pad De map opgeven waarin u gescande afbeeldingen wilt opslaan.
(4) Aan pagina aanpassen U kunt de gescande afbeelding weergeven en de afmetingen wijzigen.
U kunt de optie Aan pagina aanpassen niet gebruiken als u PDF of PDF Multi-
page hebt geselecteerd bij Bestandsindeling.
(5) Ware grootte (100%) U kunt de gescande afbeelding weergeven op Ware grootte (100%).
U kunt de optie Ware grootte (100%) niet gebruiken als u PDF of PDF Multi-page
hebt geselecteerd bij Bestandsindeling.
28

Scannen met de computer
5
OPMERKING
Afbeeldingsinstellingen
Klik op Setup en klik op de tab Beeld om het beeldtype te selecteren en de basisinstellingen voor het
scannen op te geven.
Deze afbeelding is van de DS-920DW.
(3)
(4)
(5)
(1)
(6)
(2)
(7)
(8)
(1) Vak voor beeldselectie Kies het type document dat u wilt scannen.
(2) Duplex (Alleen DS-920DW) Schakel het selectievakje Duplex in om dubbelzijdig te
scannen.
(3) Helderheid Een afbeelding lichter of donkerder maken. Het bereik loopt van -100 tot +100. De
fabrieksinstelling is 0.
(4) Contrast Het bereik tussen de donkerste en de lichtste tinten van de afbeelding aanpassen.
Het bereik loopt van -100 tot +100. De fabrieksinstelling is 0.
(5) Resolutie De kwaliteit van de gescande afbeelding instellen. De fabrieksinstelling is 200 dpi.
(6) Omkeren De helderheid en de kleuren van de afbeelding omkeren.
(7) Profielen Scaninstellingen opslaan of wijzigen in het dialoogvenster met
scannereigenschappen.
(8) Standaard De fabrieksinstellingen herstellen van alle waarden op dit tabblad en alle andere
tabbladen van het dialoogvenster Scannereigenschappen.
29
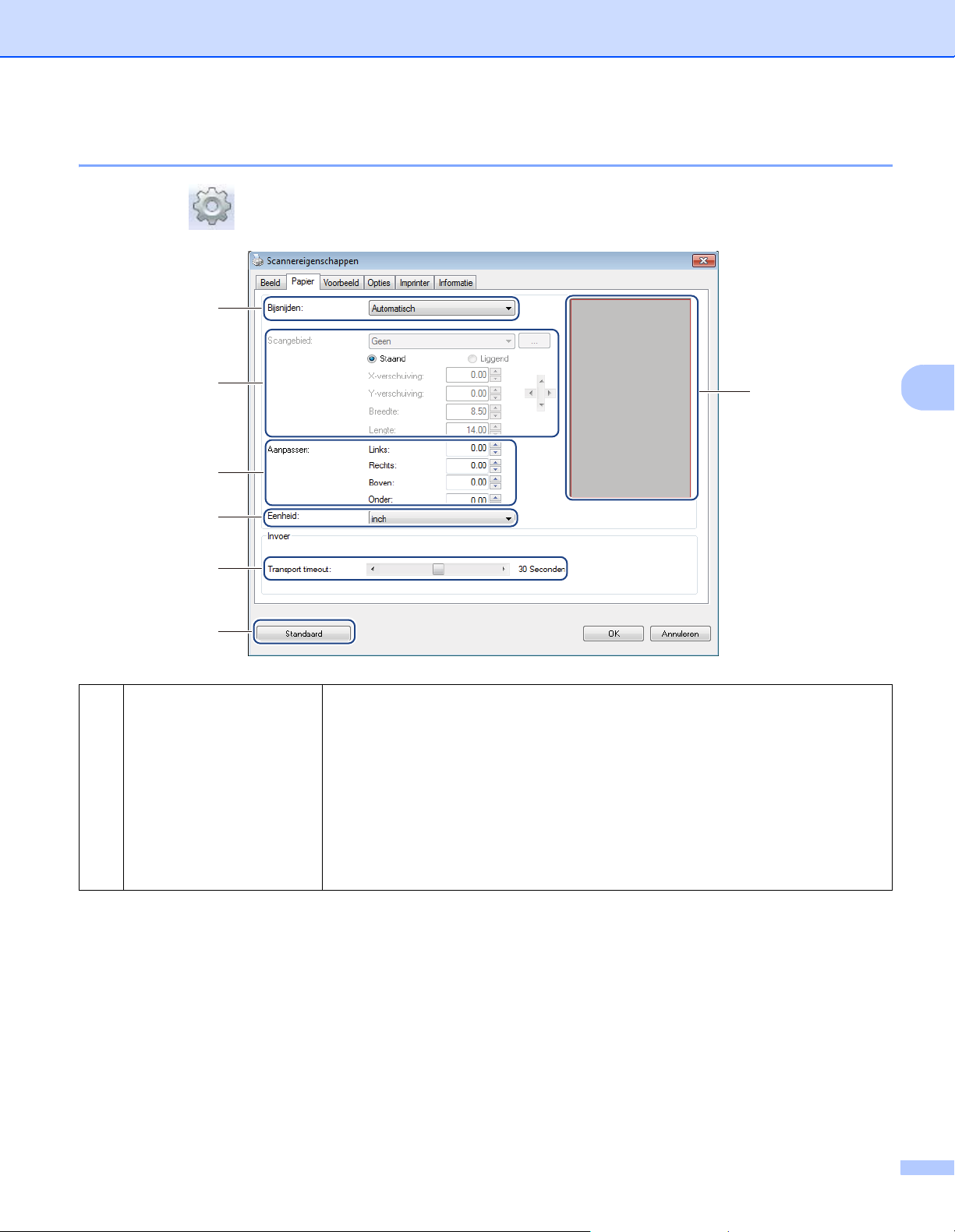
Scannen met de computer
5
Papierinstellingen
Klik op Setup en vervolgens op de tab Papier om instellingen op te geven voor de uitvoer van beeld.
(1)
(2)
(3)
(5)
(6)
(7)
(1) Bijsnijden Met Bijsnijden kunt u een deel van een gescand document opslaan.
Automatisch
Selecteer Automatisch om de software opdracht te geven het bijsnijdvenster aan
te passen aan de grootte van het document. Gebruik deze optie voor
verzamelingen documenten van verschillende grootte.
Vast voor overdracht
Selecteer Vast voor overdracht als u het gebied of de zone voor het scannen wilt
kunnen bepalen. Gebruik deze optie bij verzamelingen documenten van één
bepaalde grootte.
(4)
30

Scannen met de computer
5
(2) Scangebied Selecteer het papierformaat in de vervolgkeuzelijst of klik op Toevoegen in de
vervolgkeuzelijst om een aangepast formaat te maken.
Als u Vast voor overdracht hebt geselecteerd bij Bijsnijden (1), geeft u waarden
op voor X-verschuiving en Y-verschuiving of geeft u een Breedte en Lengte op
als nieuwe afmetingen voor het scangebied. In het Weergavegebied (4) in dit
venster wordt de positie van de afbeelding aangegeven als u andere waarden
invoert.
• X-verschuiving - de afstand van de linkerrand van het document tot de
linkerrand van het gescande gebied.
• Y-verschuiving - de afstand van de bovenrand van het document tot de
bovenrand van het gescande gebied.
• Breedte - de breedte van het gescande gebied.
• Lengte - de lengte van het gescande gebied.
• Verplaats het scangebied met deze pijlen (of met de muis); het resultaat
wordt zichtbaar gemaakt in het Weergavegebied van het venster.
(3) Aanpassen Bij Aanpassen kunt u een linker-, rechter-, boven- en ondermarge aan de
afbeelding toevoegen. Dat kan voorkomen dat hoeken wegvallen bij het scheef
scannen van documenten. Selecteer een waarde tussen 0 en +5 mm. Het
resultaat van de Aanpassen wordt niet weergegeven in het Weergavegebied.
(4) Weergavegebied Weergave van de positie van de afbeelding bij het wijzigen van instellingen bij
Scangebied (2).
(5) Eenheid Bij Eenheid kunt u uw voorkeursysteem voor maateenheden opgeven. Selecteer
inches, millimeters of pixels in de vervolgkeuzelijst.
(6) Transport timeout Met Transport timeout kunt u een vertraging instellen (in seconden) voor het
starten van automatisch scannen nadat de eerste scantaak is uitgevoerd. Deze
functie is vooral handig als u een groot aantal afzonderlijke documenten wilt
scannen met dezelfde scaninstellingen. De standaardvertraging is 30 seconden.
U kunt een waarde opgeven tussen 0 en
(7) Standaard De fabrieksinstellingen herstellen van alle waarden op dit tabblad en alle andere
tabbladen van het dialoogvenster Scannereigenschappen.
60 seconden.
31

Scannen met de computer
5
OPMERKING
(3)
(1)
(2)
Voorbeeld-instellingen
Klik op Setup en vervolgens op de tab Voorbeeld voor een voorbeeld van de afbeelding voor het
scannen, om te controleren of het scangebied juist is ingesteld.
(1) Voorbeeldvenster Als u op Voorbeeld (3) klikt, wordt het te scannen gebied weergegeven in het
voorbeeldvenster. Met behulp van dit voorbeeld kunt u het scangebied instellen.
(2) Standaard De fabrieksinstellingen herstellen van alle waarden op dit tabblad en alle andere
tabbladen van het dialoogvenster Scannereigenschappen.
(3) Voorbeeld Klik op Voorbeeld om een voorbeeldscan te maken. De gescande afbeelding
wordt weergegeven in het Voorbeeldvenster (1). Deze gescande afbeelding is
alleen een voorbeeld en zal niet worden opgeslagen.
Als u Automatisch bijsnijden selecteert op het tabblad Papier, kunt u geen voorbeeld van de scan
opvragen in het voorbeeldvenster.
32

Scannen met de computer
5
OPMERKING
Instellingen voor opties
Klik op Setup en vervolgens op de tab Opties om extra instellingen in te stellen voor beeldverwerking
of kalibratie van de scanner.
Deze afbeelding is van de DS-920DW.
(1)
(2)
(3)
(4)
(1) Draaien achterkant
(Alleen DS-920DW)
(2) Draaien Selecteer een rotatiehoek in de vervolgkeuzelijst als u de gescande afbeelding wilt
(3) Kalibreren De scanner kalibreren.
(4) Standaard De fabrieksinstellingen herstellen van alle waarden op dit tabblad en alle andere
Boek
Selecteer Boek om dezelfde afdrukstand van het beeld aan te houden op de
achterzijde van de uitgevoerde pagina.
Gevouwen
Selecteer Gevouwen om de afdrukstand van het beeld 180 graden te draaien op
de achterzijde van de uitgevoerde pagina.
draaien.
Zie Kalibratie met software (voor Windows
tabbladen van het dialoogvenster Scannereigenschappen.
®
) op pagina 58 voor meer informatie.
33

Scannen met de computer
5
Imprinter-instellingen
Klik op Setup en vervolgens op de tab Imprinter om alfanumerieke tekens, datum, tijd,
documententelling en eigen tekst op de gescande afbeeldingen af te drukken.
(1)
(2)
(3)
(4)
(6)
(7)
(8)
(5)
(9)
(10)
(11)
(1) Digitale imprinter Selecteer Digitale imprinter om het bericht af te drukken op de voorzijde van de
gescande afbeelding.
(2) Alles afdrukken Schakel het selectievakje Alles afdrukken in om de afdruktekst (bericht) op alle
pagina’s van het document af te drukken. Schakel het selectievakje Alles
afdrukken uit als u de afdruktekst alleen op de eerste pagina wilt afdrukken.
(3) Aangepast Typ de tekst die u wilt afdrukken.
(4) Teller Weergave van de paginatelling voor de scansessie.
(5) Datum/tijd Selecteer een notatie in de vervolgkeuzelijst als u datum en tijd aan uw afdruktekst
wilt toevoegen.
(6) Aangepast lettertype Klik op de vervolgkeuzelijst om een lettertype te selecteren voor uw afdruktekst.
(7) Eigensch. lettertype Selecteer lettertype-eigenschappen in de vervolgkeuzelijst. U kunt kiezen uit
Normaal, Onderstrepen, Dubbel en Vet.
(8) Tekstrichting Selecteer een tekstrichting voor de afdruktekst in de vervolgkeuzelijst. U kunt
kiezen uit Normaal, Gedraaid, Verticaal, Verticaal omgekeerd, 90 graden
rechts en 90 graden links.
(9) Afdrukstand Selecteer de positie van de afdruktekst in de vervolgkeuzelijst. U kunt kiezen uit
Boven, Midden, Onder en Aangepast. Als u Aangepast kiest, kunt u de
X-verschuiving en Y-verschuiving opgeven voor de positie.
(10) Meer Klik op Meer... om instellingen op te geven voor Grootte, Dichtheid en
Transparantie van de afdruktekst.
(11) Standaard De fabrieksinstellingen herstellen van alle waarden op dit tabblad en alle andere
tabbladen
van het dialoogvenster Scannereigenschappen.
34

Scannen met de computer
5
Informatie
Klik op Setup en vervolgens op de tab Informatie voor weergave van systeem- en scannerinformatie.
35

Scannen met de computer
5
Werken met DSmobileCapture (voor Macintosh)
a Sluit de meegeleverde micro-USB-kabel aan op de micro-USB-poort van de scanner. Sluit de kabel aan
op uw computer.
b Dubbelklik op de snelkoppeling DSmobileCapture op het Bureaublad.
c DSmobileCapture wordt gestart.
d Wijzig zo nodig de scaninstellingen.
Zie Scaninstellingen van DSmobileCapture wijzigen (voor Macintosh) op pagina 37 voor meer informatie
over het wijzigen van instellingen.
e Plaats een document in de scanner.
f Klik op Scannen in het venster van DSmobileCapture of druk op de knop Start/OK van de scanner als
u het document hebt geplaatst.
De scanner begint te scannen. De gescande afbeelding wordt opgeslagen in de map die u hebt
opgegeven in stap 4.
Controleer niettemin het scanresultaat.
36

Scannen met de computer
5
OPMERKING
(1)
(7)
(8)
(3)
(4)
(5)
(6)
(10)
(9)
(2)
Scaninstellingen van DSmobileCapture wijzigen (voor Macintosh)
Afbeeldingsinstellingen
Klik op de tab Beeld om het beeldtype te selecteren en een aantal basisinstellingen voor het scannen op te
geven.
Deze afbeelding is van de DS-920DW.
(1) Vak voor beeldselectie Kies het type document dat u wilt scannen.
(2) Duplex (Alleen DS-920DW) Schakel het selectievakje Duplex in om dubbelzijdig te
(3) Helderheid Een afbeelding lichter of donkerder maken. Het bereik loopt van -100 tot +100.
(4) Contrast Het bereik tussen de donkerste en de lichtste tinten van de afbeelding aanpassen.
(5) Resolutie De kwaliteit van de gescande afbeelding instellen. De fabrieksinstelling is 200 dpi.
(6) Omkeren De helderheid en de kleuren van de afbeelding omkeren.
(7) Paginagrootte Met Paginagrootte kunt u een deel van een gescand document opslaan.
scannen.
De fabrieksinstelling is 0.
Het bereik loopt van -100 tot +100. De fabrieksinstelling is 0.
Selecteer het papierformaat in de vervolgkeuzelijst Paginagrootte.
37

Scannen met de computer
5
(8) Profielen Scaninstellingen opslaan of wijzigen in het dialoogvenster met
scannereigenschappen.
(9) Standaard De fabrieksinstellingen herstellen van alle waarden op dit tabblad en alle andere
tabbladen van het dialoogvenster Scannereigenschappen.
(10) Voorbeeldvenster Klik op de knop Voorbeeldvenster voor een voorbeeld van de afbeelding voor het
scannen. Met behulp van dit voorbeeld kunt u het scangebied instellen.
Als u op Voorbeeld klikt, wordt het voorbeeld gescand en het resultaat
weergegeven in het Voorbeeldvenster. Deze gescande afbeelding is alleen een
voorbeeld en zal niet worden opgeslagen.
38

Scannen met de computer
5
Bestandsinstellingen
Klik op de tab Bestand om de instellingen te configureren voor de bestandsnaam en de map waarin de
gescande afbeelding moet worden opgeslagen.
(1)
(2)
(4)
(5)
(6)
(7)
(8)
(3)
(9)
(1) Map De map opgeven waarin u gescande afbeeldingen wilt opslaan.
(2) Bestandsnaam Geef de sjabloon op voor de bestandsnaam van de gescande afbeelding.
(3) Getallen Geef het begingetal op voor het volgnummer dat moet worden opgenomen in de
bestandsnaam.
(4) Voorbeeld Weergave van een voorbeeld van de ingestelde bestandsnaam.
(5) Als bestandsnamen
gelijk zijn
Wijzig de bestandsnaam als dezelfde naam al bestaat in de map die u hebt
geselecteerd bij Map.
(6) Bestandsindeling Selecteer de bestandsindeling voor de gescande afbeelding.
Als u TIFF of PDF selecteert, is de optie Uitvoer van meerdere pagina’s
beschikbaar.
U kunt doorgaan met scannen van het volgende document nadat de eerste
scantaak is voltooid.
(7) Scannen naar Selecteer een bestemming voor de gescande afbeelding.
(8) Standaard De fabrieksinstellingen herstellen van alle waarden op dit tabblad en alle andere
tabbladen van het dialoogvenster Scannereigenschappen.
(9) Voorbeeldvenster Klik op de knop Voorbeeldvenster voor een voorbeeld van de afbeelding voor het
scannen. Met behulp van dit voorbeeld kunt u het scangebied instellen.
Als u op Voorbeeld klikt, wordt het voorbeeld gescand en het resultaat
weergegeven in het Voorbeeldvenster. Deze gescande afbeelding is alleen een
voorbeeld en zal niet worden opgeslagen.
39

Scannen met de computer
5
(1)
(3)
(2)
(4)
--
Papierinstellingen
Klik op de tab Papier om instellingen op te geven voor de uitvoer van beeld.
(1) Paginagrootte Met Paginagrootte kunt u een deel van een gescand document opslaan.
Selecteer het papierformaat in de vervolgkeuzelijst Paginagrootte, geef waarden
op voor X-verschuiving en Y-verschuiving of geef waarden op voor Breedte en
Lengte van het gescande gebied. Klik op Voorbeeldvenster (4) om een
voorbeeld weer te geven van de positie van de afbeelding bij het wijzigen van
instellingen.
• X-verschuiving - de afstand van de linkerrand van het document tot de
linkerrand van het gescande gebied.
• Y-verschuiving - de afstand van de bovenrand van het document tot de
bovenrand van het gescande gebied.
• Breedte - de breedte van het gescande gebied.
• Lengte - de lengte van het gescande gebied.
(2) Eenheid Bij Eenheid kunt u uw voorkeursysteem voor maateenheden opgeven. Selecteer
inches, millimeters of pixels in de vervolgkeuzelijst.
(3) Standaard De fabrieksinstellingen herstellen van alle waarden op dit tabblad en alle andere
tabbladen van het dialoogvenster Scannereigenschappen.
(4) Voorbeeldvenster Klik op de knop Voorbeeldvenster voor een voorbeeld van de afbeelding voor het
scannen. Met behulp van dit voorbeeld kunt u het scangebied instellen.
Als u op Voorbeeld klikt, wordt het voorbeeld gescand en het resultaat
weergegeven in het Voorbeeldvenster. Deze gescande afbeelding is alleen een
voorbeeld en zal niet worden opgeslagen.
40

Scannen met de computer
5
Instellingen voor opties
Klik op de tab Opties om extra instellingen te selecteren voor beeldverwerking of om de scanner te
kalibreren.
(1)
(2)
(3)
(4)
(1) Graden draaien Selecteer een rotatiehoek in de vervolgkeuzelijst als u de gescande afbeelding wilt
draaien.
(2) Spiegel Schakel het selectievakje Spiegel in om de afbeelding te spiegelen.
(3) Kalibreren De scanner kalibreren.
Zie Kalibratie met software (voor Macintosh) op pagina 61 voor meer informatie.
(4) Standaard De fabrieksinstellingen herstellen van alle waarden op dit tabblad en alle andere
tabbladen van het dialoogvenster Scannereigenschappen.
(5) Voorbeeldvenster Klik op de knop Voorbeeldvenster voor een voorbeeld van de afbeelding voor het
scannen. Met behulp van dit voorbeeld kunt u het scangebied instellen.
Als u op Voorbeeld klikt, wordt het voorbeeld gescand en het resultaat
weergegeven in het Voorbeeldvenster. Deze gescande afbeelding is alleen een
voorbeeld en zal niet worden opgeslagen.
(5)
41

Scannen met de computer
5
Informatie
Klik op de tab Informatie voor weergave van systeem- en scannerinformatie.
(1)
(1) Taal Selecteer de gewenste taal voor weergave in de vervolgkeuzelijst.
42

Scannen met de computer
5
OPMERKING
Werken met Button Manager V2 (voor Windows®)
• Raadpleeg de Gebruikershandleiding Button Manager V2 in het helpmenu van de toepassing voor meer
informatie.
• Klik met de rechtermuisknop op het pictogram Button Manager V2 in het systeemvak en klik
vervolgens op Help om het helpmenu te openen.
Start het knoppenpaneel van Button Manager V2 met een van de volgende twee methoden.
Het pictogram van de snelkoppeling in het systeemvak weergeven en het knoppenpaneel
van Button Manager V2 starten
a Sluit de micro-USB-kabel aan op de micro-USB-poort van de scanner. Sluit de Micro-USB-kabel aan op
een USB-poort van de computer.
b Klik op het pictogram Button Manager V2 in het systeemvak rechts onder op het scherm van de
computer.
c Het knoppenpaneel van Button Manager V2 wordt gestart.
43

Scannen met de computer
5
Het knoppenpaneel van Button Manager V2 starten via de knop Start van Windows
®
a Klik op Start > Alle programma’s > Brother DS-820W (DS-920DW) Scanner > Button
Manager > Button Manager V2.
b Selecteer in het dialoogvenster Scannermodel selecteren dat wordt geopend, uw model scanner in de
lijst en klik op OK.
c Het knoppenpaneel van Button Manager V2 wordt gestart.
44
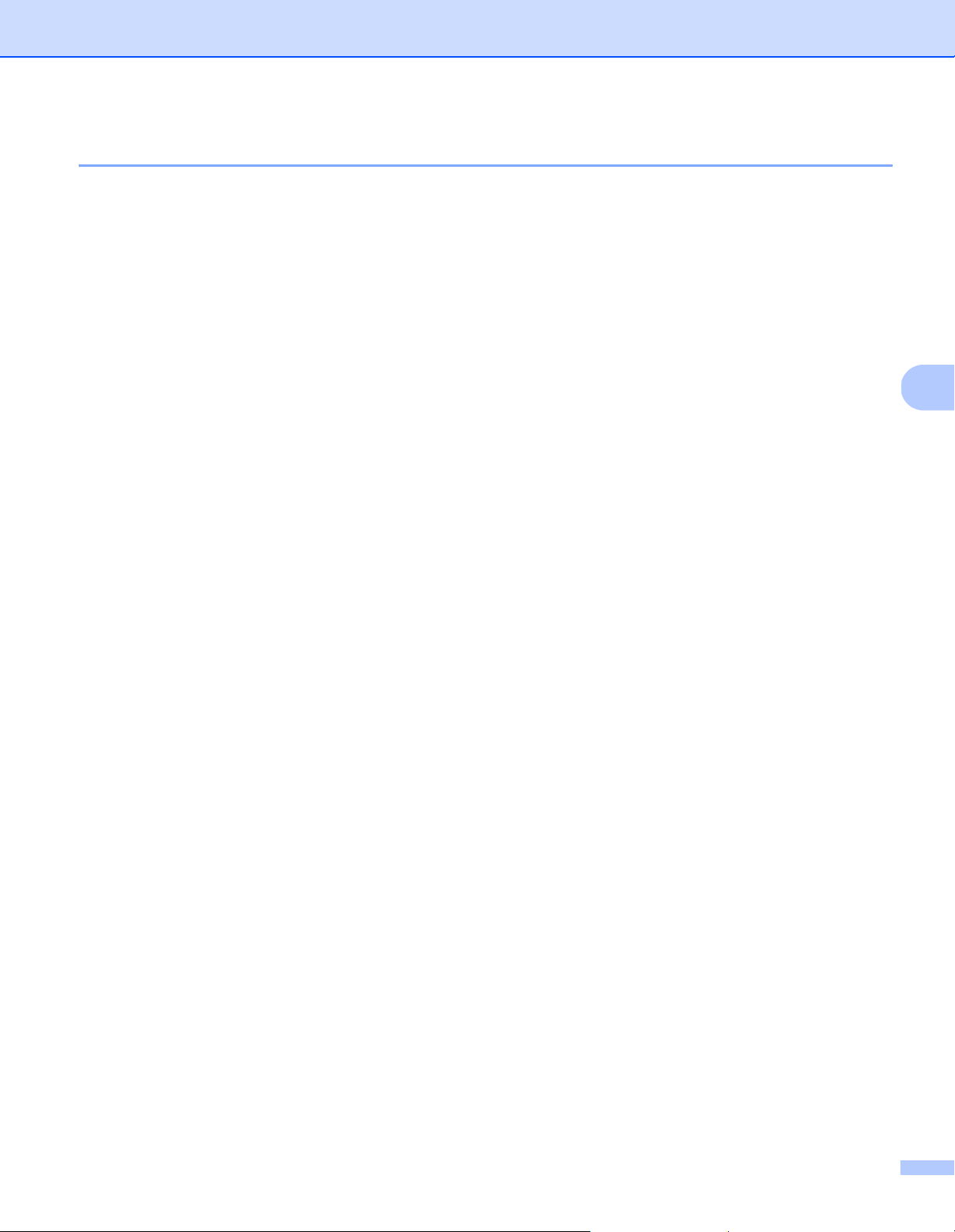
Scannen met de computer
5
Scanmethoden
U kunt op twee manieren scannen met Button Manager V2. Controleer en wijzig zo nodig scaninstellingen
voordat u scans maakt.
Scannen met de knop Scannen op het knoppenpaneel van Button Manager V2
a Plaats een document in de scanner.
b Start het knoppenpaneel van Button Manager V2.
c Klik zo nodig met de rechtermuisknop op de gewenste scanknop op het knoppenpaneel van Button
Manager V2 om scaninstellingen te wijzigen.
Zie de Gebruikershandleiding Button Manager V2 voor meer informatie.
d Klik op de knop van de scanmethode die u wilt gebruiken op het knoppenpaneel van Button Manager
V2 om het scannen te starten.
Scannen met de knop Start op de scanner
a Plaats een document in de scanner.
b Start het knoppenpaneel van Button Manager V2.
c Klik zo nodig met de rechtermuisknop op de gewenste scanknop op het knoppenpaneel van Button
Manager V2 om scaninstellingen te wijzigen.
Zie de Gebruikershandleiding Button Manager V2 voor meer informatie.
d Schakel het selectievakje in, links van de scanknop die u wilt gebruiken.
e Druk op de knop Start op de scanner om het scannen te starten.
45

Scannen met de computer
5
OPMERKING
Scanknoppen op het knoppenpaneel van Button Manager V2
(voor Windows
®
)
Scannen naar afbeelding
Kies deze optie als u de gescande afbeelding wilt openen in een bepaalde toepassing. Die toepassing moet
dan al wel zijn geopend en worden uitgevoerd op de computer.
Klik met de rechtermuisknop op de knop Scan om scaninstellingen te wijzigen
(zie de Gebruikershandleiding Button Manager V2).
a Plaats een document in de scanner.
b Start het knoppenpaneel van Button Manager V2.
c Klik op Scan .
Als het scannen is voltooid, wordt de gescande afbeelding ingevoegd in de geopende toepassing die
wordt uitgevoerd.
Controleer niettemin het scanresultaat.
• Als er geen toepassing is gestart, of als de toepassing is geminimaliseerd, wordt de gescande afbeelding
opgeslagen in een van tevoren ingestelde map (zie de Gebruikershandleiding Button Manager V2 voor
meer informatie over het wijzigen van het pad naar die map).
• Als er twee of meer toepassingen zijn geopend, wordt de gescande afbeelding weergegeven in de actieve
toepassing.
Scannen naar een toepassing
Selecteer deze optie om de gescande afbeelding te openen met een toepassing die u in een lijst selecteert.
Klik met de rechtermuisknop op de knop Scan To App om scaninstellingen te
wijzigen.
a Plaats een document in de scanner.
b Start het knoppenpaneel van Button Manager V2.
c Klik op Scan To App om het scannen te starten.
Als het scannen is voltooid, wordt de gescande afbeelding geopend met de toepassing die u selecteert
in de weergegeven lijst.
Controleer niettemin het scanresultaat.
46

Scannen met de computer
5
Scannen naar e-mail
Selecteer deze optie om de gescande afbeelding als bijlage te koppelen aan een e-mail.
Klik met de rechtermuisknop op de knop E-Mail om scaninstellingen te wijzigen of
andere e-mailsoftware te selecteren.
a Plaats een document in de scanner.
b Start het knoppenpaneel van Button Manager V2.
c Klik op E-Mail om het scannen te starten.
Als het scannen is voltooid, wordt de e-mailsoftware gestart en wordt de gescande afbeelding als bijlage
gekoppeld aan een nieuw e-mailbericht.
Controleer niettemin het scanresultaat.
Scannen naar een printer
Selecteer deze optie om de gescande afbeelding af te drukken met de standaardprinter.
Klik met rechtermuisknop op de knop Printer om scaninstellingen te wijzigen of een
andere printer te selecteren.
a Plaats een document in de scanner.
b Start het knoppenpaneel van Button Manager V2.
c Klik op Printer om het scannen te starten.
Als het scannen is voltooid, wordt de gescande afbeelding afgedrukt met de standaardprinter.
Controleer niettemin het scanresultaat.
Scannen naar een gedeelde map
Selecteer deze optie om de gescande afbeelding op te slaan in een gedeelde map in het netwerk.
Klik met de rechtermuisknop op de knop Shared Folder om scaninstellingen te
wijzigen.
47

Scannen met de computer
5
a Plaats een document in de scanner.
b Start het knoppenpaneel van Button Manager V2.
c Klik op Shared Folder om het scannen te starten.
Als het scannen is voltooid, wordt de gescande afbeelding direct naar de gedeelde map verzonden.
Controleer niettemin het scanresultaat.
Scannen naar een FTP-server
Selecteer deze optie om de gescande afbeelding op te slaan op een FTP-server.
Klik met de rechtermuisknop op de knop FTP om scaninstellingen te wijzigen.
a Plaats een document in de scanner.
b Start het knoppenpaneel van Button Manager V2.
c Klik op FTP om het scannen te starten.
Als het scannen is voltooid, wordt de gescande afbeelding direct naar de map op de FTP-server
verzonden.
Controleer niettemin het scanresultaat.
48
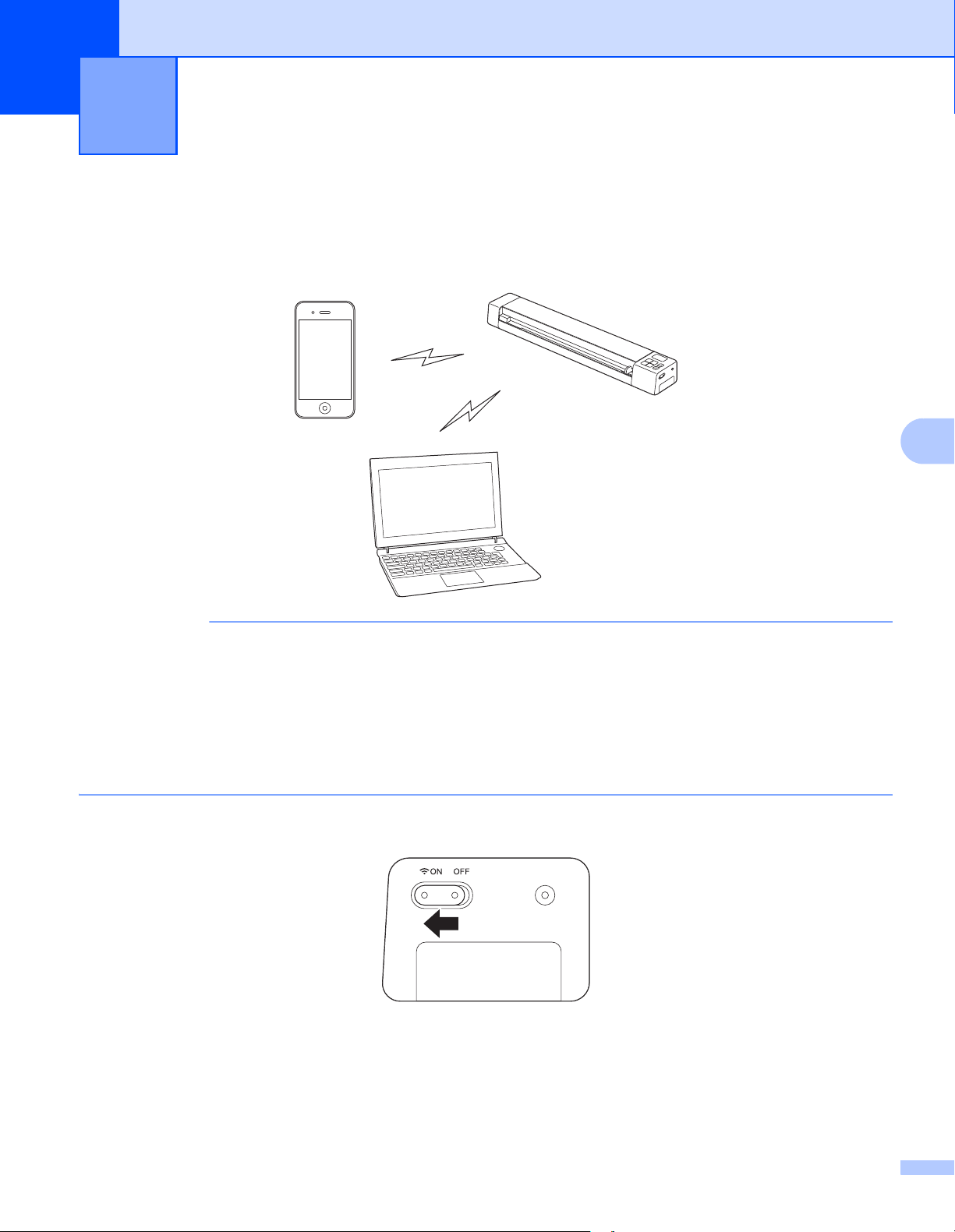
6
OPMERKING
Wi-Fi®-verbinding 6
Verbinden in AP-modus (toegangspuntmodus)
U kunt een draadloos apparaat (computer, smartphone, tablet, enz.) aansluiten op de scanner. De scanner
kan zonder extern toegangspunt fungeren als toegangspunt en het draadloze apparaat heeft rechtstreeks
toegang tot de gescande afbeeldingen die op de SD-kaart zijn opgeslagen.
6
• Stel eerst in uw browser een netwerkwachtwoord in, als u geen wachtwoord hebt ingesteld voor een
• Zonder Wi-Fi
• Druk op de knop reset van de scanner om het wachtwoord te resetten als u niet meer weet wat het
• U kunt maximaal drie draadloze apparaten tegelijkertijd aansluiten op de scanner.
1 Schuif de Wi-Fi
2 Activeer de Wi-Fi
®
Wi-Fi
en worden gestolen.
wachtwoord is. Zie Netwerkinstellingen resetten op pagina 56 voor meer informatie.
-netwerk. Zie Een Wi-Fi®-netwerkwachtwoord instellen op pagina 50 voor meer informatie.
®
-netwerkwachtwoord kunnen gegevens op uw SD-kaart worden ingezien door derden
®
-schakelaar in de stand ON (Aan).
Wacht ongeveer 40 seconden tot het Wi-Fi
®
-functie van het draadloze apparaat (computer, smartphone, tablet, enz.) om de
scanner te selecteren.
Zie de instructies bij het draadloze apparaat voor meer informatie.
®
-lampje blauw gaat branden in plaats van rood.
3 Selecteer de SSID van de scanner, Brother DS-820W-xxxx (waarbij xxxx = het MAC-adres
(Media Access Control-adres) is van de scanner).
49

OPMERKING
Toegang tot gescande afbeeldingen op de
7
SD-kaart
De webbrowser gebruiken
U kunt met de webbrowser van een draadloos apparaat (computer, smartphone, tablet, enz.) gescande
afbeeldingen die zijn opgeslagen op de SD-kaart van de scanner, weergeven en downloaden naar het
draadloze apparaat.
a Verbind het draadloze apparaat met de scanner in de AP-modus.
Zie Verbinden in AP-modus (toegangspuntmodus) op pagina 49 voor meer informatie.
b Start de webbrowser van het draadloze apparaat.
c Typ http://10.10.100.1 in de adresbalk.
d Als u voor het eerst gescande afbeeldingen met de browser wilt weergeven, wordt het venster
Wachtwoord instellen geopend. Stel een wachtwoord in en klik op Toepassen.
Als u al een wachtwoord hebt ingesteld, typt u het wachtwoord om u aan te melden.
e Het startscherm wordt weergegeven in de browser.
7
7
Er worden geen afbeeldingen weergegeven als er geen gegevens op de SD-kaart staan.
Een Wi-Fi®-netwerkwachtwoord instellen
Stel eerst in uw browser een netwerkwachtwoord in, als u geen wachtwoord hebt ingesteld voor een Wi-Fi®netwerk. Zonder Wi-Fi
en worden gestolen.
a Verbind het draadloze apparaat met de scanner in de AP-modus.
Zie Verbinden in AP-modus (toegangspuntmodus) op pagina 49 voor meer informatie.
b Start de webbrowser van het draadloze apparaat.
c Typ http://10.10.100.1 in de adresbalk.
d Als u voor het eerst gescande afbeeldingen met de browser wilt weergeven, wordt het venster
Wachtwoord instellen geopend. Stel een wachtwoord in en klik op Toepassen.
Als u al een wachtwoord hebt ingesteld, typt u het wachtwoord om u aan te melden.
e Het startscherm wordt weergegeven in de browser.
f Klik op Instellingen > Wi-Fi-instellingen. Het venster Wi-Fi-instellingen wordt weergegeven.
®
-netwerkwachtwoord kunnen gegevens op uw SD-kaart worden ingezien door derden
g Selecteer WPA2(AES) in de vervolgkeuzelijst Codering.
h Typ Vooraf gedeelde sleutel en klik op Toepassen.
i Het scherm Opnieuw opstarten... wordt weergegeven; het instellen wordt voltooid.
50

Toegang tot gescande afbeeldingen op de SD-kaart
(6)
(1) (2) (3) (4)
(5)
(7)
(8) (7)
7
(1) Modus Klik op de knop voor de bestandsindeling van de gescande afbeelding (PDF of
JPEG).
(2) Alles selecteren Klik op de knop om alle selectievakjes in te schakelen.
(3) Downloaden Klik op de knop om het bestand te downloaden waarbij het selectievakje is
ingeschakeld.
(4) Verwijderen Klik op de knop om het bestand te verwijderen waarbij het selectievakje is
ingeschakeld.
(5) Instellingen Klik op de knop om naar de pagina’s met instellingen te gaan. Zie Instellingen
wijzigen met de browser op pagina 55 voor meer informatie.
(6) Miniatuurweergave Weergave van de gescande afbeeldingen (maximaal 15 afbeeldingen per
scherm). Als u op een gescande afbeelding dubbelklikt in de miniatuurweergave,
wordt het voorbeeldvenster weergegeven.
Er worden geen afbeeldingen weergegeven als er geen gegevens op de SD-kaart
staan.
51

Toegang tot gescande afbeeldingen op de SD-kaart
(7) Schermcursorknoppen
Klik op de knop om naar de eerste pagina te gaan.
Klik op de knop om naar de vorige pagina te gaan.
Klik op de knop om naar de volgende pagina te gaan.
Klik op de knop om naar de laatste pagina te gaan.
(8) Pagina Weergave van het huidige paginanummer en het totale aantal pagina’s.
7
52

Toegang tot gescande afbeeldingen op de SD-kaart
OPMERKING
Werken met de USB-verbinding tussen de scanner en de computer
U kunt de inhoud van de SD-kaart niet weergeven als de Wi-Fi®-schakelaar in de stand ON (Aan) staat of
als de TWAIN-modus actief is op de computer.
(Windows®)
a Sluit de micro-USB-kabel aan op de micro-USB-poort van de scanner. Sluit de kabel aan op uw
computer.
b Klik op Start > Computer en dubbelklik vervolgens op Verwisselbare schijf (Removable Disk).
c Dubbelklik op DCIM.
De mappen op de SD-kaart worden weergegeven.
• De map 100PHOTO
In deze map worden de gescande afbeeldingen in JPEG-indeling opgeslagen.
• De map 200DOC
In deze map worden de gescande afbeeldingen in PDF-indeling opgeslagen.
(Macintosh)
a Sluit de micro-USB-kabel aan op de micro-USB-poort van de scanner. Sluit de kabel aan op uw
computer.
7
b iPhoto start automatisch en de gescande afbeeldingen op de SD-kaart worden weergegeven.
53

Toegang tot gescande afbeeldingen op de SD-kaart
OPMERKING
OPMERKING
Werken met Avision (miwand) (Android™)
U kunt met de toepassing op een Android™-apparaat de gescande afbeeldingen die zijn opgeslagen op de
SD-kaart van de scanner weergeven en downloaden naar het Android™-apparaat.
Installeer de toepassing van Google Play op het Android™-apparaat. Raadpleeg de instructies bij het
Android™-apparaat voor meer informatie over het downloaden, installeren en de-installeren van de
toepassing.
• Stel eerst in uw browser een netwerkwachtwoord in, als u geen wachtwoord hebt ingesteld voor een
• Zonder Wi-Fi
®
Wi-Fi
worden gestolen.
Zie Google Play voor meer informatie.
-netwerk. Zie Een Wi-Fi®-netwerkwachtwoord instellen op pagina 50 voor meer informatie.
®
-netwerkwachtwoord kunnen gegevens op uw SD-kaart worden ingezien door derden en
Werken met Avision (miwand) (iOS)
U kunt met de toepassing op een iOS-apparaat de gescande afbeeldingen die zijn opgeslagen op de
SD-kaart van de scanner weergeven en downloaden naar het iOS-apparaat.
Installeer de toepassing van App Store op het iOS-apparaat. Raadpleeg de instructies bij het iOS-apparaat
voor meer informatie over het downloaden, installeren en de-installeren van de toepassing.
• Stel eerst in uw browser een netwerkwachtwoord in, als u geen wachtwoord hebt ingesteld voor een
• Zonder Wi-Fi
®
Wi-Fi
worden gestolen.
Zie App Store voor meer informatie.
-netwerk. Zie Een Wi-Fi®-netwerkwachtwoord instellen op pagina 50 voor meer informatie.
®
-netwerkwachtwoord kunnen gegevens op uw SD-kaart worden ingezien door derden en
7
54

8
Instellingen wijzigen met de browser 8
Wi-Fi®-instellingen configureren in AP-modus (toegangspuntmodus)
Netwerkinstellingen configureren
U kunt netwerkinstellingen configureren in uw browser.
a Maak verbinding met de browser in de AP-modus.
Zie Verbinden in AP-modus (toegangspuntmodus) op pagina 49 voor meer informatie.
b Klik op Instellingen.
(1) (2) (3)
8
(4)
(1) Wi-Fi-instellingen De SSID (netwerknaam) en vooraf gedeelde sleutel (Pre-Shared Key - PSK)
instellen.
(2) Wachtwoord-instellingen Het wachtwoord instellen voor aanmelding.
(3) Status De status van het huidige toegangspunt controleren.
De firmwareversie controleren.
(4) Terug naar Home Terugkeren naar het startscherm.
55

Instellingen wijzigen met de browser
OPMERKING
(1)
Netwerkinstellingen resetten
U kunt de fabrieksinstellingen herstellen voor alle instellingen van de Wi-Fi®-verbinding die u hebt gewijzigd
(Wi-Fi
®
AP-instelling en Wachtwoord instellen).
a Controleer of de scanner ingeschakeld is.
b Schuif de Wi-Fi
Wacht ongeveer 40 seconden tot het Wi-Fi
Als de scanner verbinding maakt met het toegangspunt, begint het Wi-Fi
®
-schakelaar in de stand ON (Aan).
®
-lampje blauw gaat branden in plaats van rood.
®
-lampje blauw te knipperen.
c Houd de resetknop van de scanner (1) ongeveer 10 seconden ingedrukt met een puntig voorwerp,
bijvoorbeeld een naald of de punt van een fijnschrijver.
8
d Laat de resetknop los. Het Wi-Fi
®
Wi-Fi
Als u de resetknop indrukt, worden de instellingen die worden opgegeven met de knoppen op het
bedieningspaneel, niet gereset en worden de gescande afbeeldingen op de SD-kaart niet verwijderd.
-netwerkinstellingen worden hersteld.
®
-lampje wordt rood en de fabrieksinstellingen voor
56
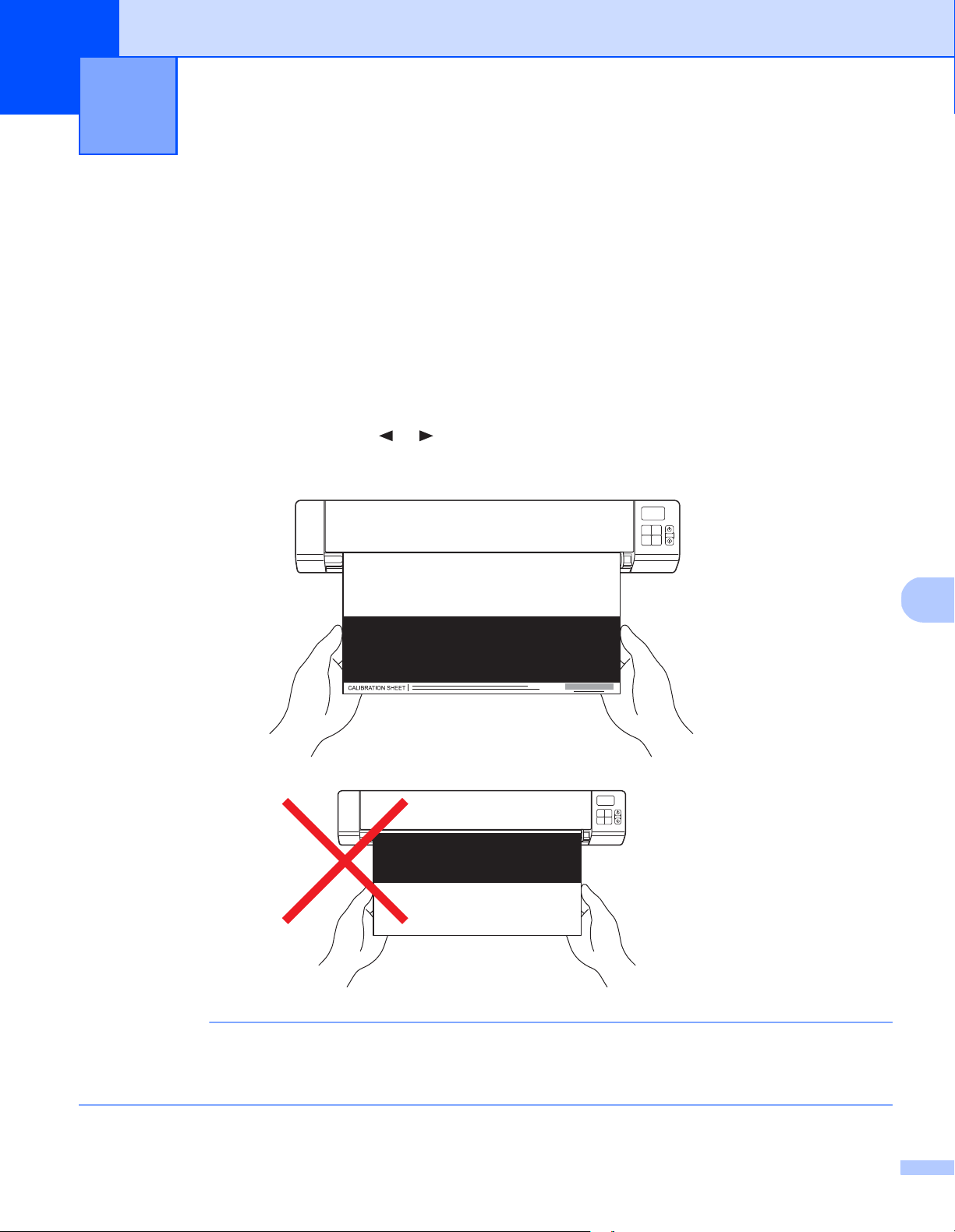
9
9
OPMERKING
Kalibreer de scanner alleen als de gescande afbeeldingen wazig worden, als de kleuren er abnormaal uitzien
(donkerder dan normaal), na 8 000 scans, of als de scanner lange tijd opgeslagen is geweest zonder te
worden gebruikt.
Voor een goede kalibratie hebt u het kalibratieblad nodig dat is meegeleverd met de scanner.
Scannerkalibratie 9
Kalibreren met het bedieningspaneel
a Schakel de scanner in.
b Druk op de knop Menu.
c Druk een aantal keren op de knop of om CAL te selecteren op het LCD-scherm.
d Houd het kalibratieblad bij de randen vast en voer het in de invoersleuf in zoals hieronder weergegeven.
Houd het kalibratieblad alleen bij de randen vast en zorg ervoor dat u het witte en het zwarte gedeelte niet
aanraakt. Als er vlekken of vingerafdrukken op het kalibratieblad komen, kunnen er fouten optreden bij het
kalibreren.
57

Scannerkalibratie
9
e Druk op de knop Start/OK.
f Het kalibratieblad wordt door de scanner ingevoerd. Het lampje van de Aan-/uitknop knippert groen.
g Nadat het kalibratieblad is uitgeworpen, wordt OK weergegeven op het LCD-scherm en is de kalibratie
voltooid.
Kalibratie met software (voor Windows®)
a Dubbelklik op de snelkoppeling DSmobileCapture op het Bureaublad.
b Het dialoogvenster Scannermodel selecteren wordt weergegeven. Selecteer TWAIN bij Type
stuurprogramma, selecteer Brother DS-820W (DS-920DW) bij Scannermodel en klik op OK.
c DSmobileCapture wordt gestart.
d Klik op Setup .
58

Scannerkalibratie
9
e Klik op de tab Opties.
f Klik op Kalibreren om het kalibreren van de scanner te starten.
g Er wordt een bericht weergegeven voor het invoeren van het kalibratieblad.
59
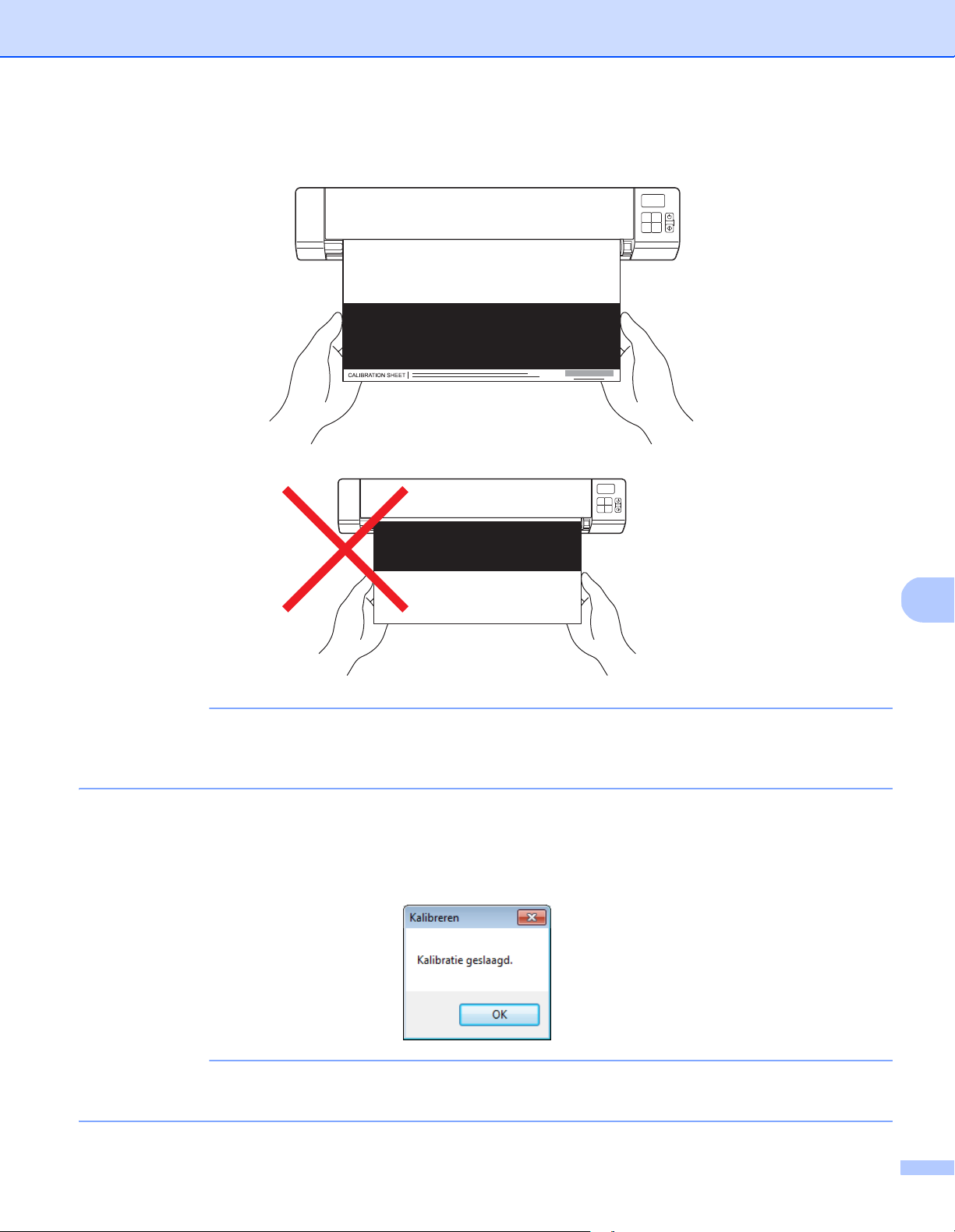
Scannerkalibratie
9
OPMERKING
OPMERKING
h Houd het kalibratieblad bij de randen vast en voer het in de invoersleuf in zoals hieronder weergegeven.
Klik op Ja.
Houd het kalibratieblad alleen bij de randen vast en zorg ervoor dat u het witte en het zwarte gedeelte niet
aanraakt. Als er vlekken of vingerafdrukken op het kalibratieblad komen, kunnen er fouten optreden bij het
kalibreren.
i Het scannen start automatisch.
j Als het kalibratieblad is gescand, wordt het bericht Kalibratie geslaagd. op het scherm weergegeven
om aan te geven dat de kalibratie is voltooid. Klik op OK om de kalibratie af te sluiten en nogmaals op
OK om het venster Opties te sluiten.
Koppel de micro-USB-kabel los van de computer als het bericht Kalibratie mislukt wordt weergegeven.
Sluit de micro-USB-kabel opnieuw aan op de computer en voer de kalibratie nogmaals uit.
60

Scannerkalibratie
9
Kalibratie met software (voor Macintosh)
a Dubbelklik op de snelkoppeling DSmobileCapture op het Bureaublad.
b DSmobileCapture wordt gestart.
c Klik op de tab Opties.
d Klik op Kalibreren om het kalibreren van de scanner te starten.
e Er wordt een bericht weergegeven voor het invoeren van het kalibratieblad.
61

Scannerkalibratie
9
OPMERKING
OPMERKING
f Houd het kalibratieblad bij de randen vast en voer het in de invoersleuf in zoals hieronder weergegeven.
Klik op OK.
Houd het kalibratieblad alleen bij de randen vast en zorg ervoor dat u het witte en het zwarte gedeelte niet
aanraakt. Als er vlekken of vingerafdrukken op het kalibratieblad komen, kunnen er fouten optreden bij het
kalibreren.
g Het scannen start automatisch.
h Als het kalibratieblad is gescand, wordt het bericht Kalibratie geslaagd. op het scherm weergegeven
om aan te geven dat de kalibratie is voltooid. Klik op OK om de kalibratie af te sluiten.
Koppel de micro-USB-kabel los van de computer als het bericht Kalibratie mislukt wordt weergegeven.
Sluit de micro-USB-kabel opnieuw aan op de computer en voer de kalibratie nogmaals uit.
62

10
10
BELANGRIJK
Gebruik geen oplosmiddelen of bijtende vloeistoffen, zoals alcohol, petroleum, enz., om welk onderdeel
van de scanner ook te reinigen, omdat dat het plastic permanent kan beschadigen.
Scanneronderhoud 10
De buitenkant van de scanner schoonmaken
Het wordt aanbevolen om de buitenkant van de scanner regelmatig schoon te maken om opeenhoping van
stof te voorkomen.
a Koppel de micro-USB-kabel los van de scanner en de computer.
b Neem de buitenkant van de scanner af met een droge, zachte, pluisvrije doek.
Neem zo nodig de buitenkant af met een doek die licht is bevochtigd met water of een verdund
schoonmaakmiddel en droog de buitenkant daarna af.
c Sluit de micro-USB-kabel weer aan op de scanner en de computer.
De binnenkant van de scanner schoonmaken
Maak het interieur van de scanner regelmatig schoon om de kwaliteit van de gescande afbeeldingen op peil
te houden. Als er verticale lijnen of strepen op gescande afbeeldingen ontstaan, is dat een teken dat de
scanner moet worden schoongemaakt.
a Koppel de micro-USB-kabel los van de scanner en de computer.
b Open de bovenklep van de scanner.
63

Scanneronderhoud
10
c Neem het glas en doorvoerrollen af met de meegeleverde reinigingsdoek.
d Sluit de bovenklep.
e Sluit de micro-USB-kabel weer aan op de scanner en de computer.
64
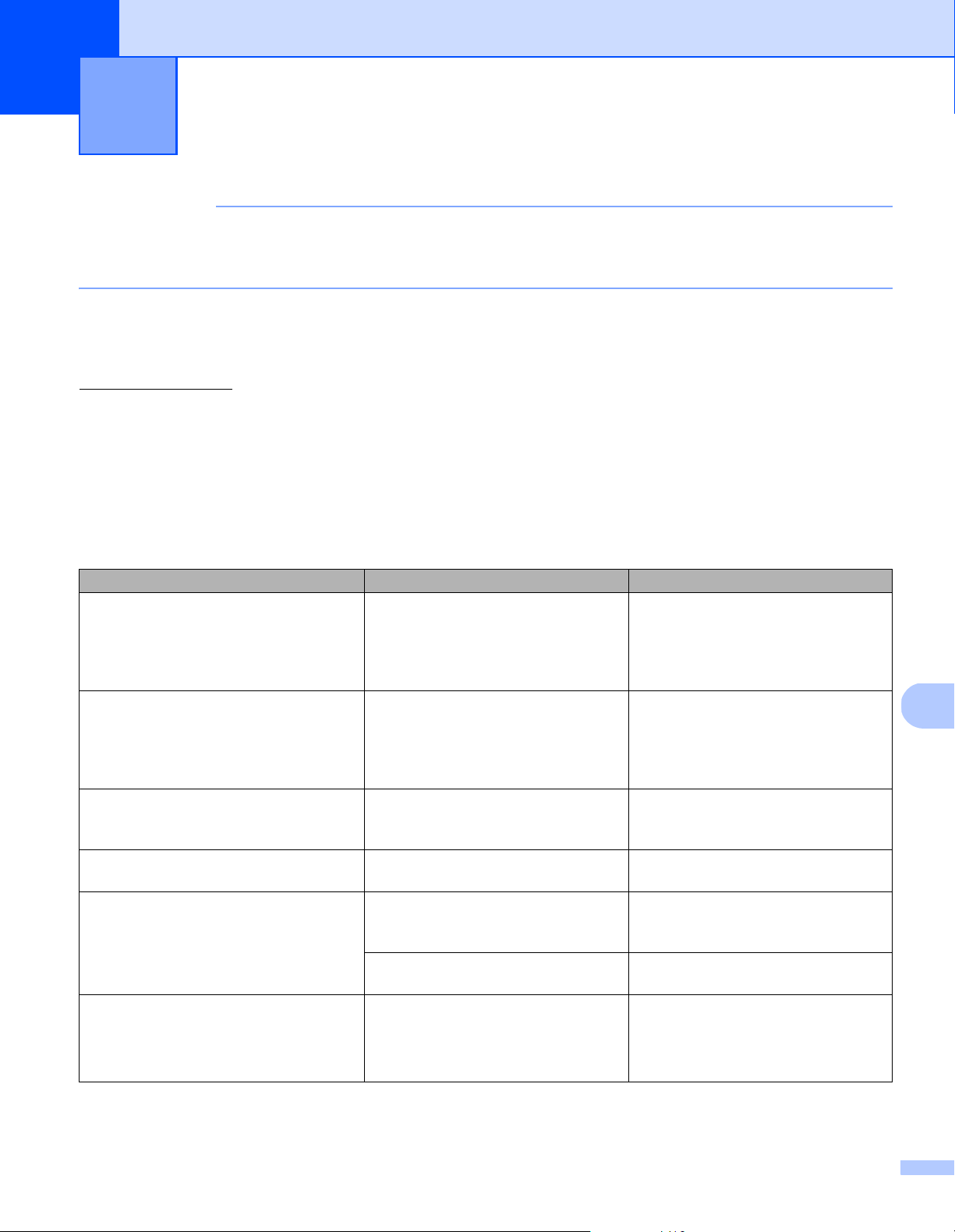
11
11
BELANGRIJK
Neem voor technische ondersteuning contact op met de klantenservice van Brother in het land waar u de
scanner hebt gekocht. Zie Voor klantenservice op pagina 80 voor meer informatie. U moet telefoneren
vanuit het betreffende land.
Bekijk de onderstaande tabel en volg de tips voor het oplossen van problemen wanneer u denkt dat er een
probleem met uw scanner is.
De meeste problemen kunt u eenvoudig zelf oplossen. Ga naar het Brother Solutions Center op
support.brother.com
Wanneer u verbruiksartikelen gebruikt die niet van Brother zijn, kan de scankwaliteit verminderen, kunnen de
prestaties van de hardware afnemen en kan het apparaat minder betrouwbaar zijn.
Problemen oplossen 11
voor meer FAQ’s en tips om problemen op te lossen.
Foutmeldingen en foutcodes
Foutmeldingen
Foutmelding Oorzaak Wat te doen
Stuurprog. bezet. De gebruikte scantoepassing is
gecrasht, of het
scannerstuurprogramma is
vergrendeld met beheerdersrechten.
Er is een document vastgelopen.
Open de bovenklep en verwijder het
vastgelopen papier door het naar
voren te trekken. Probeer het
nogmaals.
De klep van de handmatige
documentinvoer staat open.
Geen papier in de handmatige
documentinvoer.
Kan de scanner niet vinden. De scanner is niet aangesloten op de
Retourfout besturingssysteem. Het besturingssysteem herkent de
Er is een document vastgelopen. Open de bovenklep en verwijder het
De bovenklep van de scanner staat
open op het moment dat het scannen
begint.
Er is geen document in de invoersleuf
geplaatst.
computer.
De scanner is niet ingeschakeld. Druk op de Aan-/uitknop om de
scanner niet.
Houd de Aan-/uitknop ingedrukt om
de scanner uit te schakelen en druk
daarna opnieuw op de Aan-/uitknop
om de scanner weer in te schakelen.
Start daarna de toepassing opnieuw.
vastgelopen papier door het naar
voren te trekken en sluit dan de
bovenklep weer.
Sluit de bovenklep en scan opnieuw.
Plaats een document in de
invoersleuf en scan opnieuw.
Controleer of de micro-USB-kabel
tussen de scanner en de computer
correct is aangesloten.
scanner in te schakelen.
Controleer of de micro-USB-kabel
tussen de scanner en de
computer correct is aangesloten.
Start de computer opnieuw op.
65

Problemen oplossen
11
Foutmelding Oorzaak Wat te doen
Kalibratie mislukt. Start de computer
opnieuw op.
Om de een of andere reden is de
kalibratie mislukt.Het kalibratieblad is
bijvoorbeeld niet in de juiste richting
ingevoerd.
Houd de Aan-/uitknop ingedrukt
om de scanner uit te schakelen en
druk daarna opnieuw op de Aan-/
uitknop om de scanner weer in te
schakelen. Voer daarna de
kalibratie opnieuw uit.
Voer het kalibratieblad in de juiste
richting in.
•Zie Kalibreren met het
bedieningspaneel op pagina 57
voor het uitvoeren van de kalibratie
met behulp van het
bedieningspaneel.
• Windows
software (voor Windows
pagina 58 voor een kalibratie met
software.
• Macintosh: zie Kalibratie met
software (voor Macintosh) op
pagina 61 voor een kalibratie met
software.
®
: zie Kalibratie met
®
) op
Foutcodes
Foutcode Beschrijving van items Hoofdoorzaak / doel code Herstel
E03 Kaart vol of lees-/
schrijffout kaart
E04 Papierstoring Scan overschrijdt maximale lengte,
E05 Ontbrekende
scangegevens
E06 Bovenklep open De bovenklep van de scanner is
E19 Kalibratie mislukt De interne controle van de scanner is
De SD-kaart is vol, beveiligd, of
defect; er kunnen geen gescande
afbeeldingen worden opgeslagen op
de SD-kaart.
het gescande document kan niet
worden uitgeworpen.
De scanner detecteert geen document
in de documentinvoersleuf.
open, of de sensor van de bovenklep
is defect.
mislukt vanwege een
kalibratiegegevensfout.
Controleer de beveiligingsschakelaar
van de SD-kaart, plaats de SD-kaart
opnieuw, of plaats een nieuwe SD-kaart.
Open de bovenklep en verwijder het
document, sluit de bovenklep en
probeer opnieuw te scannen.
Controleer of het document juist is
geplaatst.
Sluit de bovenklep van de scanner.
Kalibreer de scanner opnieuw.
•Zie Kalibreren met het
bedieningspaneel op pagina 57
voor het uitvoeren van de kalibratie
met behulp van het
bedieningspaneel.
• Windows
software (voor Windows
pagina 58 voor een kalibratie met
software.
• Macintosh: zie Kalibratie met
software (voor Macintosh) op
pagina 61 voor een kalibratie met
software.
®
: zie Kalibratie met
®
) op
66

Problemen oplossen
11
Problemen oplossen
Problemen met scannen
Probleem Oorzaak Suggesties
De scanner wordt niet
ingeschakeld.
De computer herkent
de scanner niet als die
is aangesloten met
behulp van de microUSB-kabel.
Er lopen zwarte
strepen over de scans,
er zijn blanco vlekken,
of de kwaliteit is in zijn
algemeenheid slecht.
De meegeleverde micro-USB-kabel is
niet goed aangesloten.
De batterij is bijna leeg. Sluit de micro-USB-kabel aan op de scanner en de
Dit kan verschillende oorzaken hebben. Controleer de aansluiting van de micro-USB-kabel
Dit probleem treedt op als de scanner
niet correct is gekalibreerd of als een
vreemd voorwerp, bijvoorbeeld een
paperclip of een stukje papier in de
scanner is blijven steken.
Controleer de aansluiting van de micro-USB-kabel
op de scanner en de computer.
computer om de batterij op te laden.
Als u de lege batterij van de scanner slechts voor
een klein deel oplaadt, kunt u de scanner niet
gebruiken. Schakel de scanner uit tot de batterij
volledig is opgeladen.
op de scanner en de computer. Koppel de microUSB-kabel los en sluit hem opnieuw aan op de
scanner en de computer.
1. Controleer de documentinvoersleuf en zorg
ervoor dat die schoon is. Verwijder eventuele
vreemde voorwerpen uit de scanner.
2. Kalibreer de scanner (zie Scannerkalibratie op
pagina 57).
Als de scankwaliteit na het kalibreren van de
scanner niet is verbeterd:
Mijn gescande
afbeelding is zoek.
De scansnelheid is te
laag.
De documentgeleiders zijn niet
ingesteld op de breedte van het
document.
De instellingen zijn niet geschikt voor
het document. Er is bijvoorbeeld een
A4-document ingevoerd terwijl Letter is
geselecteerd als documentgrootte.
De resolutie is niet geschikt voor het
document.
1. Maak de scanner schoon (zie
Scanneronderhoud op pagina 63).
2. Kalibreer de scanner opnieuw.
Stel de documentgeleider in op de breedte van het
document.
Controleer of de instellingen voor de
documentgrootte geschikt zijn voor het document.
Windows
Macintosh: zie Papierinstellingen op pagina 40.
Verlaag de scannerresolutie.
Windows
pagina 29.
Macintosh: zie Afbeeldingsinstellingen op
pagina 37.
®
: zie Papierinstellingen op pagina 30.
®
: zie Afbeeldingsinstellingen op
67

Problemen oplossen
11
Probleem Oorzaak Suggesties
De scanner is
aangesloten, maar ik
kan geen document
invoeren en de
scanner doet niets.
Het document is
vastgelopen.
Het document is niet correct geplaatst. Schuif het document rustig in de invoersleuf totdat
u voelt dat de bovenrand het inwendige van de
scanner raakt.
Het document is te dun of te dik. Controleer of het document acceptabel is (zie
Documentspecificaties op pagina 12).
Als het document het probleem niet veroorzaakt:
1. Controleer of de micro-USB-kabel tussen de
scanner en de computer correct is aangesloten.
2. Installeer het scannerstuurprogramma opnieuw
van de dvd-rom.
De bovenklep van de scanner staat
open.
De scanner wordt uitgeschakeld omdat
de functie Automatisch uitschakelen
actief is.
Het menu voor instellingen is actief.
(alleen SD-modus)
Er is geen SD-kaart in de SD-kaartsleuf
van de scanner geplaatst. (alleen
SD-modus)
Dit kan verschillende oorzaken hebben. Open de bovenklep van de scanner en trek het
Het document is niet acceptabel voor
het apparaat (bijvoorbeeld omdat het
papier te lang is).
Sluit de bovenklep en scan opnieuw.
Druk op de Aan-/uitknop om de scanner in te
schakelen.
Sluit het menu voor instellingen om de standbymodus van de scanner te activeren.
Plaats een SD-kaart in de SD-kaartsleuf van de
scanner.
document er voorzichtig uit. Zorg ervoor dat er
geen papiersnippers achterblijven in de scanner.
Controleer of het document geschikt is voor het
apparaat (zie Documentspecificaties op
pagina 12).
De scanner wordt
warm.
Het is normaal als de scanner wanneer
hij enige tijd is gebruikt, een beetje
warm wordt.
Gebruik het meegeleverde hulpblad (zie Het
hulpblad laden op pagina 16).
Als er een vreemde geur uit de scanner komt, of als
de scanner heet voelt bij aanraken, dient u
onmiddellijk de micro-USB-kabel los te koppelen
van de scanner en de computer.
68

Problemen oplossen
11
Probleem Oorzaak Suggesties
De kwaliteit van de
scan is slecht.
Er heeft zich papierstof opgehoopt in de
scanner.
Maak de scanner schoon (zie Scanneronderhoud
op pagina 63).
De scanner moet worden gekalibreerd. Voer een kalibratie uit.
•Zie Kalibreren met het bedieningspaneel op
pagina 57 voor het uitvoeren van de kalibratie
met behulp van het bedieningspaneel.
• Windows
Windows
software.
• Macintosh: zie Kalibratie met software (voor
Macintosh) op pagina 61 voor een kalibratie met
software.
De scannerresolutie is te laag. Verhoog de scannerresolutie.
Windows
pagina 29.
Macintosh: zie Afbeeldingsinstellingen op
pagina 37.
De kleuren van de
scan zijn te donker.
De instellingen komen niet overeen met
het type document dat wordt gescand.
Pas de scaninstellingen aan.
Windows
pagina 29.
Macintosh: zie Afbeeldingsinstellingen op
pagina 37.
De scanner moet worden gekalibreerd. Voer een kalibratie uit.
•Zie Kalibreren met het bedieningspaneel op
pagina 57 voor het uitvoeren van de kalibratie
met behulp van het bedieningspaneel.
• Windows
Windows
software.
®
: zie Kalibratie met software (voor
®
) op pagina 58 voor een kalibratie met
®
: zie Afbeeldingsinstellingen op
®
: zie Afbeeldingsinstellingen op
®
: zie Kalibratie met software (voor
®
) op pagina 58 voor een kalibratie met
De functie OCR werkt
niet.
• Macintosh: zie Kalibratie met software (voor
Macintosh) op pagina 61 voor een kalibratie met
software.
De scannerresolutie is te laag. Verhoog de scannerresolutie.
Windows
®
: verhoog de resolutie met PaperPort™
12SE.
Macintosh: gebruik Presto! PageManager 9.
(Gebruikers van Windows
Nuance PaperPort™ 12SE is niet op
®
)
Installeer zo nodig Nuance PaperPort™ 12SE
vanaf de meegeleverde dvd-rom.
uw computer geïnstalleerd.
(Macintosh-gebruikers)
Presto! PageManager is niet
Installeer zo nodig Presto! PageManager vanaf de
meegeleverde dvd-rom.
geïnstalleerd op uw computer.
69

Problemen oplossen
11
MN
OPQRSTUVW
OP
MN
OPQRSTUVW
OP
MN
OPQRSTUVW
OP
MN
OPQRSTUVW
OP
ffgg
ghijklmnop
hijklmn
ijk
qrst
qrsrtuu
ffgg
ghijklmnop
hijklmn
ijk
qrst
qrsrtuu
ffgg
ghijklmnop
hijklmn
ijk
qrst
qrsrtuu
ffgg
ghijklmnop
hijklmn
ijk
qrst
qrsrtuu
Probleem Oorzaak Suggesties
Het gescande beeld is
scheef (helt over).
De documentgeleider van de scanner is
niet ingesteld op de breedte van het
Stel de documentgeleider in op de breedte van het
document.
document.
Er ontstaan witte
verticale lijnen of
strepen op de
gescande afbeelding.
ABCDEFGHIJKLMNOPQRSTUVWXYZ. 0123456789. abcdefghijkl mnopq rstuvwxy z.
ABCDEFGHIJKLMNOPQRSTUVWXYZ. 0123456789. abcdefghijkl mnopq rstuvwxy z.
ABCDEFGHIJKLMNOPQRSTUVWXYZ. 0123456789. abcdefghijkl mnopq rstuvwxy z.
ABCDEFGHIJKLMNOPQRSTUVWXYZ. 0123456789. abcdefghijkl mnopq rstuvwxy z.
De scanner is blootgesteld aan direct
zonlicht.
Er bevindt zich een lichtbron dicht bij de
scanner.
• Zet de scanner binnenshuis of op een plaats
waar hij niet wordt blootgesteld aan direct
zonlicht.
• Wijzig de stand van de scanner.
• Zet de scanner een eind verwijderd van de
lichtbron.
• Wijzig de stand van de scanner.
De achterkant van het
gescande document
schijnt door.
Kan ik bij het scannen
in de SD-modus de
papiergrootte, de
beeldkwaliteit, enz. op
de scanner wijzigen?
(Alleen DS-920DW)
Dubbelzijdig scannen
is niet mogelijk.
Het document is te dun. Controleer of het document acceptabel is (zie
Documentspecificaties op pagina 12).
De instelling voor contrast is niet goed. Verhoog het contrastniveau.
Windows
®
: zie Afbeeldingsinstellingen op
pagina 29.
Macintosh: zie Afbeeldingsinstellingen op
pagina 37.
U kunt slechts een deel van de
instellingen wijzigen.
Zie stap 4 van Scannen in de SD-modus op
pagina 18 voor meer informatie over de
instellingen.
De instellingen voor dubbelzijdig
scannen zijn niet geconfigureerd in
Start DSmobileCapture, klik op de tab Beeld en
schakel het selectievakje Duplex in.
DSmobileCapture.
De scanmodus van de scanner is
ingesteld op 1 side (Eenzijdig) (in de
SD-modus).
Druk op de knop 2 side/1 side
(Tweezijdig/Eenzijdig) op de scanner zodat 2 op
het LCD-scherm wordt weergegeven.
70

Problemen oplossen
11
Problemen met software
Probleem Oorzaak Suggesties
Als ik op Scannen
druk in mijn
scansoftware, wordt
een foutbericht
weergegeven:
Installeer scanner of
De scan is
afgebroken omdat de
scanner niet is
ingeschakeld of niet
correct is
aangesloten.
Ik kan de
scannerstuurprogramma’s niet
installeren.
(Windows
®
)
Ik kan de
scannerstuurprogramma’s niet
installeren.
(Macintosh)
Het bestand is te
groot.
Dit foutbericht wordt weergegeven als
de scanner niet wordt herkend door de
computer.
Mogelijk beschikt u niet over
beheerdersrechten.
Mogelijk beschikt u niet over
beheerdersrechten.
De bestandsgrootte is afhankelijk van
veel factoren. De fysieke grootte van
het document en de hoeveelheid
tekst/afbeeldingen op elke pagina zijn
factoren die van invloed zijn op de
resulterende bestandsgrootte. U kunt
die factoren niet wijzigen.
1. Controleer of de scanner correct is aangesloten.
2. Controleer of de micro-USB-kabel goed
functioneert en niet op de een of andere manier
is gerafeld of beschadigd.
Installeer het scannerstuurprogramma opnieuw
van de dvd-rom als de fout nog steeds optreedt
terwijl de micro-USB-kabel correct is aangesloten.
Meld u aan bij Windows
Selecteer in het menu Apple Systeemvoorkeuren
> Systeem > Gebruikers en groepen. Het
linkerdeelvenster toont de actuele accounts; één
van deze zou uw naam moeten zijn met daaronder
het woord "Admin". Neem contact op met de
systeembeheerder als dat niet
Scan met de laagste resolutie in zwart-wit het
kleinst mogelijke gebied om voor een bepaald
document het kleinst mogelijke bestand te maken.
Als u de omgekeerde instellingen toepast (het
grootst mogelijke gebied scannen met de hoogste
resolutie en in kleur), resulteert dat in het grootst
mogelijke scanbestand.
Windows
DSmobileCapture wijzigen (voor Windows
pagina 28.
®
met beheerdersrechten.
het geval is.
®
: zie Scaninstellingen van
®
) op
Macintosh: zie Scaninstellingen van
DSmobileCapture wijzigen (voor Macintosh) op
pagina 37.
71

Problemen oplossen
11
Netwerkproblemen
Probleem Oorzaak Suggesties
Mijn draadloze
apparaat (computer,
smartphone, tablet,
enz.) heeft geen
toegang tot mijn
scanner via het
draadloze LANnetwerk.
Ik ben het
aanmeldingswachtwoord voor het
Startscherm in de
browser vergeten.
Het Wi-Fi
®
-lampje
knippert rood.
De Wi-Fi
staat in de stand OFF (Uit).
Er zijn vier of meer draadloze
apparaten tegelijkertijd verbonden met
de scanner.
Dit kan verschillende oorzaken hebben. Schuif de Wi-Fi
Dit kan verschillende oorzaken hebben. Reset de netwerkinstellingen (zie
Er is een systeemfout opgetreden. • Schuif de Wi-Fi®-schakelaar in de stand
®
-schakelaar van de scanner
Schuif de Wi-Fi®-schakelaar in de stand ON (Aan).
Verbreek de verbinding met de reeds met de
scanner verbonden draadloze apparaten. Probeer
daarna drie of minder draadloze apparaten aan te
sluiten op de scanner.
en daarna in de stand ON (Aan) om de scanner
opnieuw te verbinden.
Netwerkinstellingen resetten op pagina 56).
OFF (Uit) en daarna in de stand ON (Aan).
• Houd de Aan-/uitknop ingedrukt om de scanner
uit te schakelen en druk daarna opnieuw op de
Aan-/uitknop om de scanner weer in te
schakelen.
®
-schakelaar in de stand OFF (Uit)
Ik weet de SSID van
de scanner niet.
Mijn computer kan
geen verbinding
maken met de scanner
via de webbrowser.
Ik weet het MAC-adres
van de scanner niet.
Ik weet het
oorspronkelijke
®
Wi-Fi
-wachtwoord
niet.
• Reset de netwerkinstellingen (zie
Netwerkinstellingen resetten op pagina 56).
• Neem contact op met de klantenservice in het
land waar u de scanner hebt gekocht als het
probleem aanhoudt, ook nadat u de
aanwijzingen hiervoor hebt uitgevoerd.
— De SSID staat hieronder:
Brother DS-820W-xxxx (Brother DS-920DW-xxxx)
(xxxx staat voor de laatste vier cijfers van het
MAC-adres van uw scanner (twaalf cijfers). Het
adres is afgedrukt op het productlabel.)
— 1. Verbind uw computer via Wi-Fi
®
met uw
scanner.
2. Start de webbrowser van de computer.
3. Typ http://10.10.100.1 in de adresbalk.
— Raadpleeg het oorspronkelijke wachtwoord op het
plaatje op de onderkant van de scanner.
— Raadpleeg het oorspronkelijke wachtwoord op het
plaatje op de onderkant van de scanner.
72

Problemen oplossen
11
Probleem Oorzaak Suggesties
Ik kan de
netwerkinstellingen
niet resetten.
De Wi-Fi
OFF (Uit).
®
-schakelaar staat in de stand
1. Schuif de Wi-Fi®-schakelaar in de stand ON (Aan).
2. Wacht 40 seconden of langer.
3. Houd de resetknop van de scanner 10 seconden
of langer ingedrukt.
4. Laat de resetknop los. Na een paar seconden
kleurt het Wi-Fi
Andere problemen
Probleem Oorzaak Suggesties
Ik heb geen
kalibratieblad of mijn
kalibratieblad is
zoekgeraakt.
Ik wil een USB-hub
gebruiken.
Ik kan de scanner niet
opladen.
Ik kan de scanner niet
inschakelen, of hij
wordt meteen weer
uitgeschakeld.
Als ik de Wi-Fi
®
-
schakelaar in de stand
ON (Aan) zet, gaat het
®
Wi-Fi
-lampje niet
branden.
Dit kan verschillende oorzaken hebben. Het speciale glossy kalibratieblad dat met de
scanner wordt meegeleverd, geeft de beste
kalibratieresultaten. Voor het bestellen van een
nieuw kalibratieblad vindt u de contactgegevens
van uw lokale Brother-vestiging op
www.brother.com
Dit kan verschillende oorzaken hebben. Gebruik de scanner zonder tussenkomst van een
USB-hub. Mogelijk levert een USB-hub niet
voldoende voeding voor de scanner.
De scanner is ingeschakeld terwijl u
Schakel de scanner uit tijdens het opladen.
probeert hem op te laden.
De li-ionbatterij is niet juist geplaatst. Controleer of de li-ionbatterij in de juiste richting is
geplaatst (zie de Installatiehandleiding).
De batterij is niet in de scanner
Plaats de batterij in de scanner.
geplaatst.
De batterij is in de verkeerde richting
geplaatst.
• De batterij is leeg.
• De batterij is bijna leeg.
•De Wi-Fi
®
-schakelaar van de
scanner staat in de stand ON (Aan).
Plaats de batterij in de juiste richting. Zie De batterij
plaatsen op pagina 9 voor meer informatie.
Doe het volgende:
• Schuif de Wi-Fi
de stand OFF (Uit) om de scanner te gebruiken.
• Sluit de micro-USB-kabel aan op de scanner en
de computer om de scanner te gebruiken. Als u
de scanner niet kunt gebruiken als u op de
Aan-/uitknop drukt, wacht dan twee minuten en
druk vervolgens opnieuw op de Aan-/uitknop.
• Schakel de scanner uit en sluit de micro-USBkabel aan op de scanner en de computer tot de
batterij volledig is opgeladen. Gebruik daarna de
scanner.
De batterij is bijna leeg. Sluit de micro-USB-kabel aan op de scanner en de
computer om de batterij op te laden.
De li-ionbatterij is niet geplaatst. Plaats de batterij in de scanner en laad de batterij
daarna op.
®
-lampje rood.
®
-schakelaar van de scanner in
73
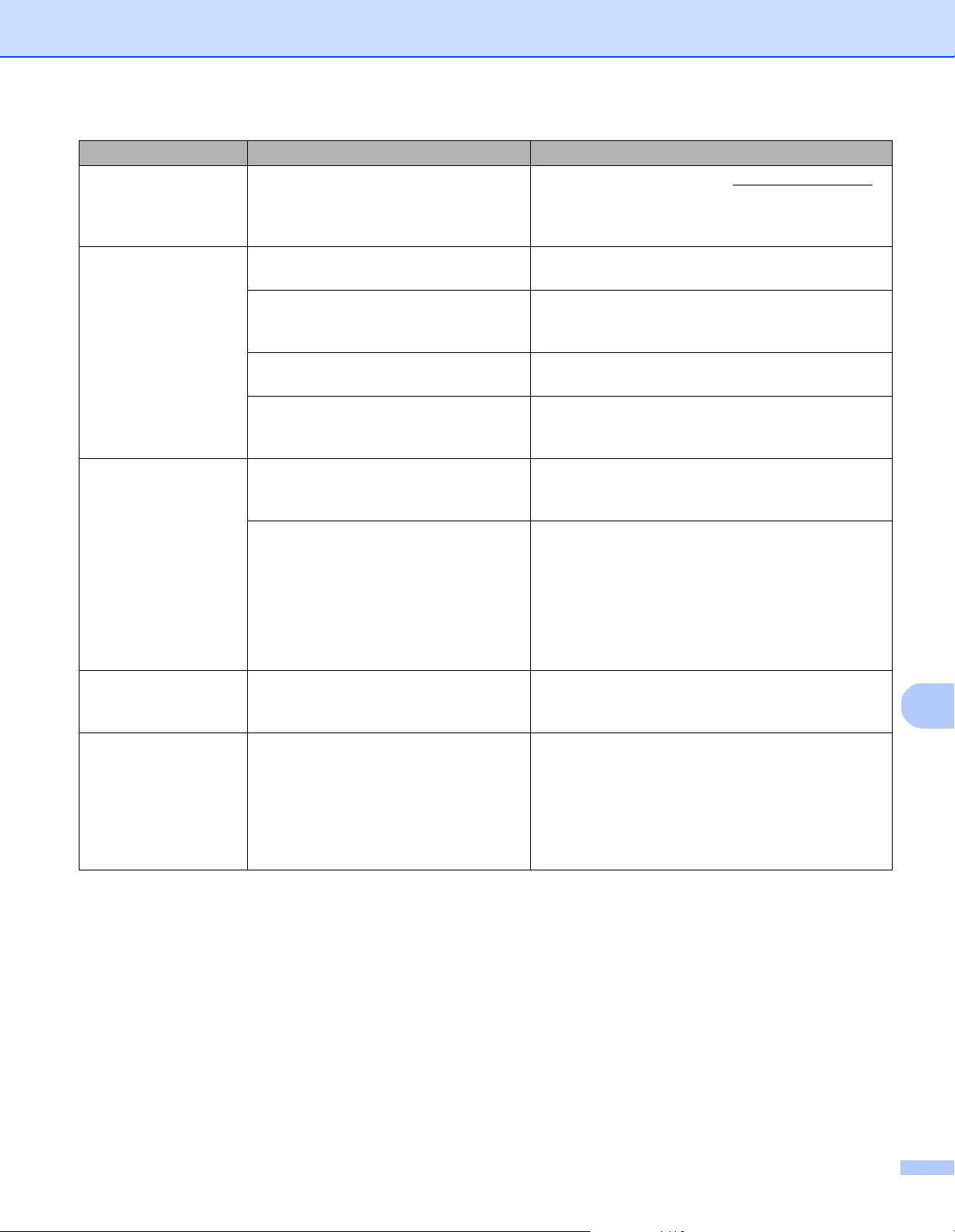
Problemen oplossen
11
Probleem Oorzaak Suggesties
De li-ionbatterij is
Dit kan verschillende oorzaken hebben. U vindt contactgegevens op support.brother.com
zoekgeraakt, of ik kan
de batterij niet
opladen.
De computer heeft
geen toegang tot de
SD-kaart via de microUSB-kabel.
De micro-USB-kabel is niet
aangesloten op de computer.
De TWAIN-modus is niet actief op de
scanner.
Sluit de micro-USB-kabel aan op de scanner en de
computer.
Druk op de knop Start/OK en geef SD weer op het
LCD-scherm om de massaopslagmodus te
activeren (SD-modus).
De Wi-Fi
®
-schakelaar staat in de stand
Schuif de Wi-Fi®-schakelaar in de stand OFF (Uit).
ON (Aan).
Er wordt een document gescand. Wacht als het scannen is voltooid tot de map van de
SD-kaart wordt weergegeven op het scherm van de
computer.
Als ik
http://10.10.100.1 typ
voor toegang tot het
startscherm in de
webbrowser, worden
de gescande
De TWAIN-modus is niet actief op de
scanner.
De scanner scant een document. Roep de webbrowser opnieuw op als het scannen
Druk op de knop Start/OK en geef SD weer op het
LCD-scherm om de massaopslagmodus te
activeren (SD-modus).
is voltooid.
afbeeldingen die zijn
opgeslagen op de SDkaart van de scanner
niet weergegeven op
het startscherm.
Ik kan de TWAINmodus op de scanner
niet activeren.
Ik heb de functie
Automatisch
De Wi-Fi
staat in de stand ON (Aan).
De Wi-Fi
ON (Aan).
®
-schakelaar van de scanner
®
-schakelaar staat in de stand
Schuif de Wi-Fi®-schakelaar in de stand OFF (Uit)
(zie De scanner aansluiten op de computer in
TWAIN-modus op pagina 23).
Schuif de Wi-Fi®-schakelaar in de stand OFF (Uit).
uitschakelen op AAN
gezet, maar de
scanner wordt niet
automatisch
uitgeschakeld.
74

A
A
OPMERKING
Bijlage A A
Specificaties
Dit hoofdstuk bevat een overzicht van de specificaties van de scanner. Ga naar de productpagina van de
scanner op www.brother.com
Algemeen
Stroombron USB-bus-stroom / Li-ionbatterij
Stroomverbruik
Afmetingen Breedte 308,0 mm
Gewicht Ca. 440 g Circa 530 g
Temperatuur In bedrijf 5 tot 35 °C
Vochtigheid In bedrijf 15 tot 85%
Documentgrootte Enkele vellen Breedte 55 tot 215,9 mm
1
en klik op de tab Specificaties voor aanvullende specificaties.
DS-820W DS-920DW
Scannen / Batterij
opladen
Batterij volledig
opgeladen / Voeding
Uit
Hoogte 40,7 mm 41,2 mm
Diepte 52,5 mm 66,9 mm
Opslag 10 tot 90%
Lengte 1-zijdige scan
5 V / 500 mA of minder
5 V / 1 mA of minder
90 tot 812,8 mm
- 2-zijdige scan
90 tot 406,4 mm
1
Gemeten wanneer de scanner is aangesloten op de computer.
75

Bijlage A
A
Scanner
DS-820W DS-920DW
Kleur / Zwart-wit Ja/Ja
Dubbelzijdig scannen Nee Ja
TWAIN-compatibel Windows
Macintosh Mac OS X 10.6.x, 10.7.x, 10.8.x, 10.9.x, 10.10.x, 10.11.x
Kleurintensiteit Invoer 48-bits kleurverwerking
Uitvoer 24-bits kleurverwerking
Resolutie Optisch Max. 600 × 600 dpi
Geïnterpoleerd 1 200 dpi
Scanbreedte Max. 216 mm
Grijstinten Invoer 16-bits
Uitvoer 8-bits
Max. scansnelheid Zwart-wit 8,0 ppm (7,5 seconden (Letter) tot max. 300 dpi)
®
Windows® XP1/ Windows Vista®/ Windows® 7 / Windows®8 /
Windows
®
8.1 / Windows® 10
7,5 ppm (8 seconden (A4) tot max. 300 dpi)
2
4,3 ppm (14,1 seconden (Letter) boven 400 dpi)
4 ppm (15 seconden (A4) boven 400 dpi)
Kleur 8,0 ppm (7,5 seconden (Letter) tot max. 300 dpi)
7,5 ppm (8 seconden (A4) tot max. 300 dpi)
4,3 ppm (14,1 seconden (Letter) boven 400 dpi)
4 ppm (15 seconden (A4) boven 400 dpi)
Max. scansnelheid tweezijdig scannen - Zwart-wit 5,3 ppm (11,3 seconden
(Letter) tot max. 300 dpi)
5 ppm (12 seconden (A4)
tot max. 300 dpi)
3 ppm (19,8 seconden
(Letter) boven 400 dpi)
2,9 ppm (21 seconden
(A4) boven 400 dpi)
Kleur 5,3 ppm (11,3 seconden
(Letter) tot max. 300 dpi)
5 ppm (12 seconden (A4)
tot max. 300 dpi)
3 ppm (19,8 seconden
(Letter) boven 400 dpi)
2,9 ppm (21 seconden
(A4) boven 400 dpi)
1
In deze gebruikershandleiding duidt Windows® XP op de volgende besturingssystemen: Windows® XP Home Edition en Windows® XP
Professional.
2
Voor de meest recente stuurprogramma-updates voor Mac OS X kunt u terecht op support.brother.com; klik op de pagina van uw model op
"Downloads".
76

Bijlage A
A
OPMERKING
Li-ionbatterij
DS-820W DS-920DW
Oplaadtijd 4 uur
Continue stand-bytijd (WLAN UIT) 5 minuten (als de functie Automatisch uitschakelen
actief is)
Aantal te scannen vellen (WLAN AAN) 90 vel 140 vel
Aantal te scannen vellen (WLAN UIT) 450 vel 680 vel
• De waarden weergegeven in de tabel met gegevens over de li-ionbatterij kunnen variëren afhankelijk van
het gescande document en omgevingsfactoren, zoals temperatuur en methode voor op- en ontladen.
• Voor een langere levensduur van de batterij:
- Schuif de Wi-Fi
- Schakel de scanner uit als u die niet gebruikt.
®
-schakelaar in de stand OFF (Uit) als u de Wi-Fi®-functie niet gebruikt.
Interfaces
USB Hi-Speed USB 2.0
Gebruik een USB 2.0-kabel (type A/B) die niet langer is dan 1,2 meter.
SD-kaart Geheugenlimiet SD-kaart: tussen 2 en 32 GB
Het functioneren wordt niet gegarandeerd als u de SD-kaart die bij de scanner is meegeleverd,
niet gebruikt.
Draadloos LAN IEEE 802.11b/g/n
1
Uw scanner heeft een Hi-Speed USB 2.0-interface. De scanner kan ook worden aangesloten op een computer die beschikt over een USB 1.1interface.
2
USB-poorten van andere merken worden niet ondersteund.
1, 2
Netwerk
DS-820W DS-920DW
Netwerk
(algemeen)
Netwerkbeveiliging
Beveiliging draadloos netwerk WEP 64-/128-bits, WPA-PSK (AES),
Certificering draadloos Wi-Fi Certification Mark License (WPA™/WPA2™, Personal)
Protocol (IPv4) ARP, DNS Resolver, HTTP, ICMP, DHCP met BOOTP
Draadloos SSL/TLS (HTTPS)
WEP 64-/128-bits, WPA-PSK
WPA2-PSK (AES)
(TKIP/AES), WPA2-PSK (AES)
77

Bijlage A
A
Computervereisten
ONDERSTEUNDE BESTURINGSSYSTEMEN EN SOFTWAREFUNCTIES
Computerplatform en
besturingssysteemversie
Windows®besturingssysteem
Macintoshbesturingssysteem
Windows® XP
Home
Windows
®
XP
Professional
®
Windows
XP
Professional x64
Edition
Windows Vista
Windows
Windows
Windows
Windows
®
®
7 Intel® Core™ 2 Duo of
®
8 Intel® Core™ i3 of
®
8.1 Intel® Core™ i3 of
®
10 Intel® Core™ i3 of
OS X 10.6.x Intel
OS X 10.7.x Intel
OS X 10.8.x Intel
OS X 10.9.x Intel
OS X 10.10.x Intel
OS X 10.11.x Intel
Hardeschijfruimte
voor installatie
Minimale
processorsnelheid
®
Intel
Core™ 2 Duo of
Minimum-
RAM
Aanbevolen
RAM
Stuur-
program-
ma’s
Toepas-
singen
1 GB 2 GB 80 MB 1,2 GB USB
vergelijkbaar
64-bits (Intel® 64 of
1 GB 2 GB
AMD64) ondersteunde
CPU
Intel® Core™ 2 Duo of
vergelijkbare 64-bits
®
(Intel
64 of AMD64)
1 GB 2 GB 80 MB 1,2 GB
ondersteunde CPU
1 GB
vergelijkbare 64-bits
®
(Intel
64 of AMD64)
ondersteunde CPU
(32-bits)
2 GB
(64-bits)
1 GB
vergelijkbare 64-bits
®
(Intel
64 of AMD64)
ondersteunde CPU
(32-bits)
2 GB
(64-bits)
1 GB
vergelijkbare 64-bits
®
(Intel
64 of AMD64)
ondersteunde CPU
(32-bits)
2 GB
(64-bits)
1 GB
vergelijkbare 64-bits
®
(Intel
64 of AMD64)
ondersteunde CPU
®
-processor 1 GB 2 GB 80 MB 400 MB USB
®
-processor 1 GB 2 GB
®
-processor 2 GB 4 GB
®
-processor 2 GB 4 GB
®
-processor 2 GB 4 GB
®
-processor 2 GB 4 GB
(32-bits)
2 GB
(64-bits)
2 GB (32-bits)
4 GB (64-bits)
2 GB (32-bits)
4 GB (64-bits)
2 GB (32-bits)
4 GB (64-bits)
2 GB (32-bits)
4 GB (64-bits)
80 MB 1,2 GB
80 MB 1,2 GB
80 MB 1,2 GB
80 MB 1,2 GB
Onder-
steunde
pc-
interface
Ga naar support.brother.com voor de nieuwste stuurprogramma-updates.
Alle handelsmerken, merk- en productnamen zijn het eigendom van de respectieve bedrijven.
78
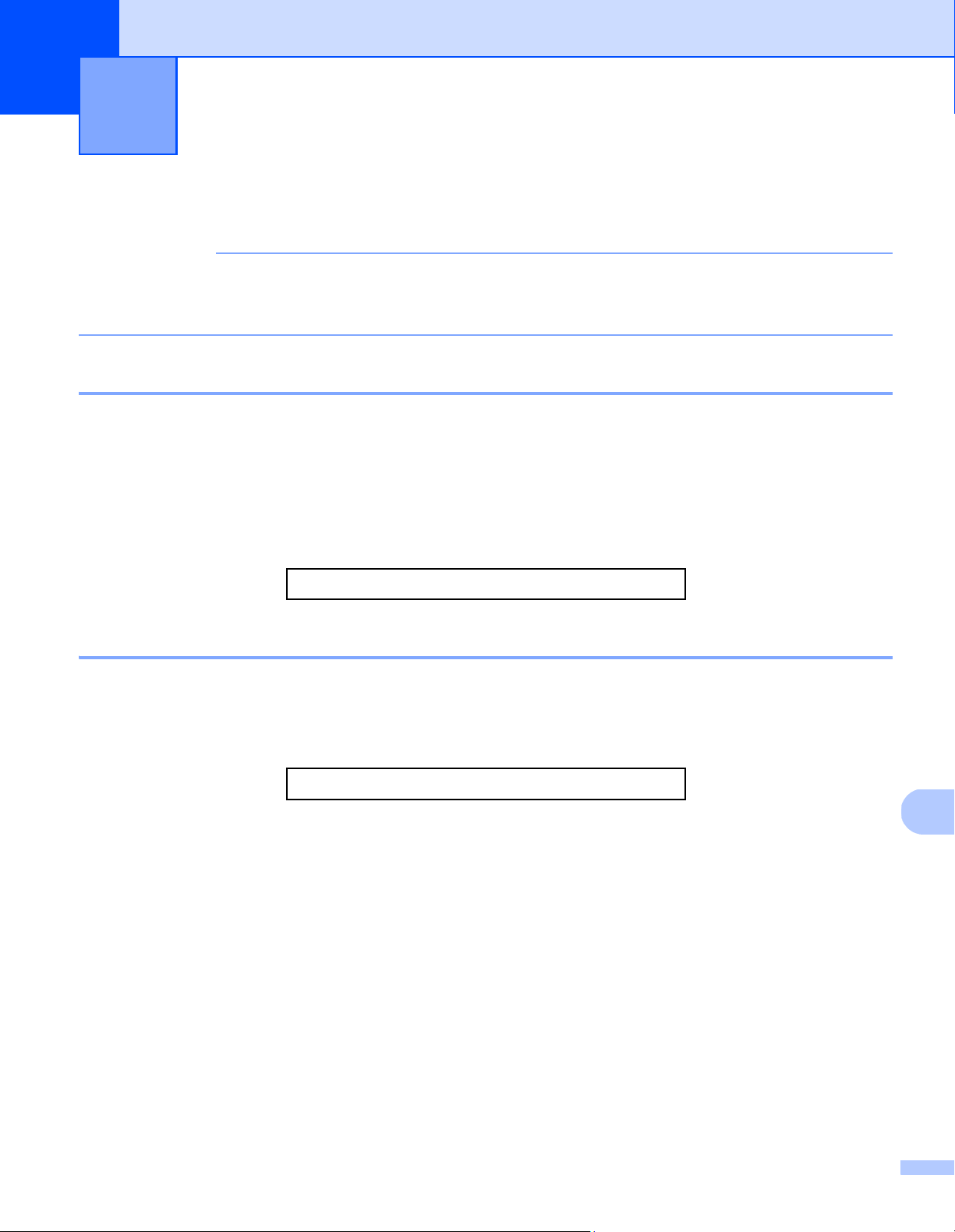
B
B
BELANGRIJK
Bijlage B B
Contact opnemen met Brother
Neem voor technische ondersteuning contact op met de klantenservice van Brother in het land waar u de
scanner hebt gekocht. Zie Voor klantenservice op pagina 80 voor meer informatie. U moet telefoneren
vanuit het betreffende land.
Uw product registreren
Door registratie van uw product bij Brother International Corporation staat u te boek als de oorspronkelijke
eigenaar van het product. Uw registratie bij Brother:
kan dienst doen als bevestiging van de aankoopdatum van uw product als u de aankoopbon kwijtraakt
helpt ons u op de hoogte te houden van verbeteringen van het product en speciale aanbiedingen
Vul het Brother garantieregistratie- en testblad in en fax dat naar Brother; u kunt het uzelf ook gemakkelijk
maken door uw product online te registreren op
www.brother.com/registration
FAQ’s (veelgestelde vragen)
Bij het Brother Solutions Center vindt u alles wat u nodig hebt voor uw Brother-apparaat. Hier downloadt u
de meest recente softwaredocumenten en hulpprogramma’s en vindt u antwoorden op veelgestelde vragen,
tips voor het oplossen van problemen en informatie over hoe u optimaal gebruik kunt maken van uw
Brother-product.
support.brother.com
U kunt op het Brother Solutions Center zoeken naar bijgewerkte stuurprogramma’s van Brother.
Zoek op het Brother Solutions Center naar de nieuwste firmware-upgrade om de prestaties van uw apparaat
op peil te houden.
79
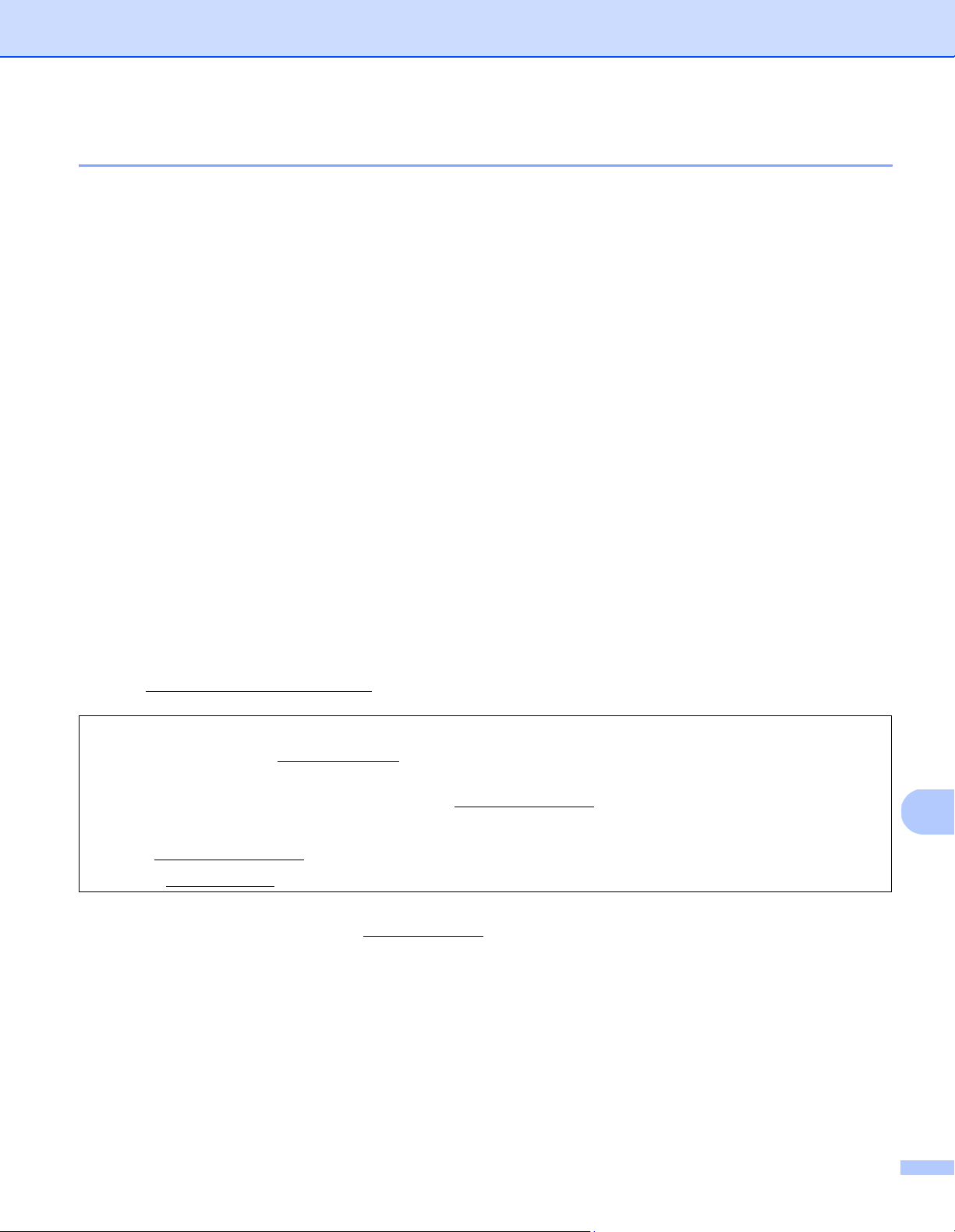
Bijlage B
B
Voor klantenservice
In de VS: 1-877-BROTHER (1-877-276-8437)
1-901-379-1215 (fax)
Bel 1-877-BROTHER (1-877-276-8437) voor de locatie van een door Brother erkend
servicecenter.
In Canada: 1-877-BROTHER
(514) 685-4898 (fax)
Bel 1-877-BROTHER voor de locatie van een door Brother erkend servicecenter.
Als u commentaar of suggesties hebt, kunt u ons schrijven:
In de VS: Printer Customer Support
Brother International Corporation
7905 North Brother Boulevard
Bartlett, TN 38133
In Canada: Brother International Corporation (Canada), Ltd.
- Marketing Dept.
1, Rue Hotel de Ville Dollard-des-Ormeaux, PQ, Canada H9B 3H6
Service center (alleen VS)
Ga naar www.brother-usa.com/service
Internetadressen
Algemene Brother-website: www.brother.com
Ga, voor FAQ’s (veelgestelde vragen), productondersteuning en technische vragen, stuurprogramma-updates en
hulpprogramma’s, en gebruikershandleidingen, naar: support.brother.com
Voor Brother-accessoires en -verbruiksartikelen:
In de VS: www.brothermall.com
In Canada: www.brother.ca
Voor Europese landen: Ga naar www.brother.eu voor informatie over hoe u contact kunt opnemen met
uw plaatselijke Brother-vestiging.
80

Bijlage B
B
OPMERKING
Technische ondersteuning (voor PageManager en BizCard)
Voor de VS
Bedrijfsnaam: NewSoft America Inc.
Postadres: 47102 Mission Falls Court, Suite 202 Fremont CA 94539
Telefoon: 510-770-8900
Fax: 510-770-8980
E-mailadres: contactus@newsoftinc.com
Website: www.newsoftinc.com
Voor Canada
E-mailadres: contactus@newsoftinc.com
Overige landen
E-mailadres: tech@newsoft.eu.com
Zie Voor klantenservice op pagina 80 voor overige problemen.
81

www.brotherearth.com
 Loading...
Loading...