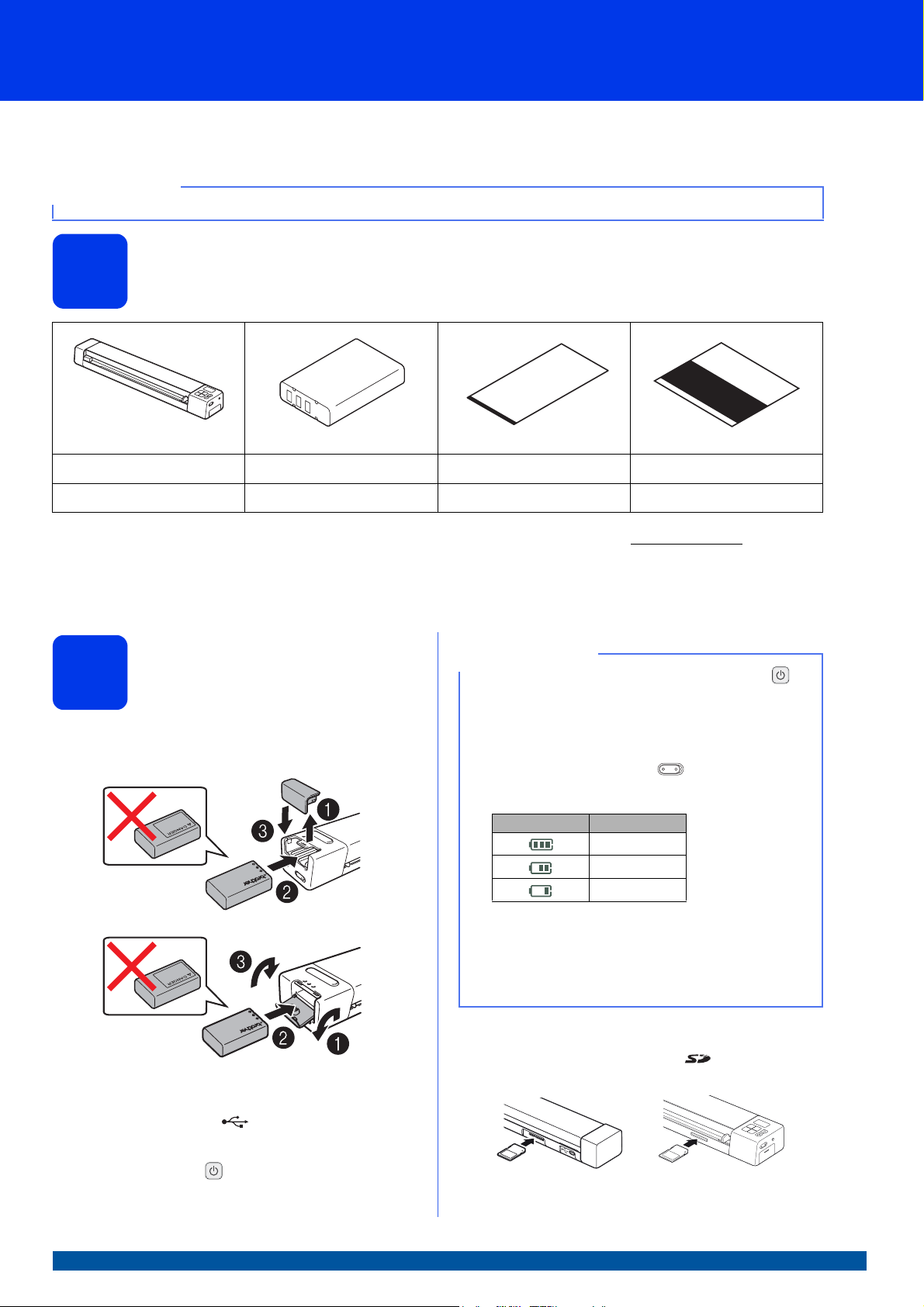
HINWEIS
HINWEIS
Akkusymbol Ladezustand
Voll
Halb voll
Niedrig
Installationsanleitung DSmobile 820W
DSmobile 820W
Hier starten
Vielen Dank, dass Sie sich für Brother entschieden haben. Ihre Mitwirkung ist uns wichtig und wir wissen Sie als Kunden zu schätzen.
Bevor Sie das Gerät verwenden, lesen Sie diese Installationsanleitung zur korrekten Einrichtung und Installation.
Für Benutzer des DSmobile 920DW: In diesem Handbuch werden Bildschirmaufnahmen des DSmobile 820W verwendet.
DSmobile 920DW
Gerät auspacken und Lieferumfang überprüfen
1
DSmobile 820W
oder DSmobile 920DW
Micro-USB-Kabel SD-Speicherkarte Installationsanleitung DVD-ROM
Garantiekarte Reinigungstuch Elastische Tragetasche
* Falls Ihr Computer über kein DVD-ROM-Laufwerk verfügt, die mitgelieferte DVD-ROM keine Treiber für Ihr Betriebssystem enthält oder Sie
Handbücher und Dienstprogramme herunterladen möchten, besuchen Sie die Seite für Ihr Modell unter support.brother.com
Lithium-Ionen-Akku
Trägerbogen Kalibrierungsblatt
a Entfernen Sie das Verpackungsmaterial.
b Vergewissern Sie sich, dass alle Komponenten vorhanden sind.
Bevor Sie den Scanner
2
verwenden
a Setzen Sie den mitgelieferten Lithium-Ionen-Akku wie
abgebildet in das Seitenteil des Scanners ein.
(DSmobile 820W)
• Halten Sie beim Laden des Akkus die
gedrückt, um den Scanner auszuschalten. Sie können
den Akku bei ein- oder ausgeschaltetem Scanner laden.
Bei eingeschaltetem Scanner dauert der Ladevorgang
jedoch länger.
• Wenn Sie den Akku bei eingeschaltetem Scanner laden,
stellen Sie den Wi-Fi
• Bei eingeschaltetem Scanner wird der Akkuladezustand
auf dem LC-Display angezeigt.
®
-Schalter auf
Ein/Aus
OFF
-Taste
(Aus).
(DSmobile 920DW)
b Vergewissern Sie sich, dass Ihr Computer eingeschaltet ist.
c Schließen Sie das mitgelieferte Micro-USB-Kabel an den
Micro-USB-Anschluss des Scanners an. Schließen
Sie das Kabel an Ihren Computer an. Der Akkuladevorgang
wird automatisch gestartet.
Die Ein/Aus-Taste leuchtet grün, während der Akku
geladen wird, und erlischt, wenn der Ladevorgang
abgeschlossen ist.
• Wenn Sie den Scanner längere Zeit nicht verwenden, laden
Sie den Akku mindestens alle sechs Monate vollständig auf,
um seine Lebensdauer zu verlängern, und lagern Sie ihn an
einem kühlen, trockenen Ort bei gleichbleibender Temperatur.
• Wenn Sie den Scanner längere Zeit nicht verwenden, nehmen
Sie den Akku heraus.
d Stecken Sie die mitgelieferte SD-Speicherkarte vorsichtig
in den Speicherkartensteckplatz Ihres Scanners.
(DSmobile 820W) (DSmobile 920DW)
GER Version E
1
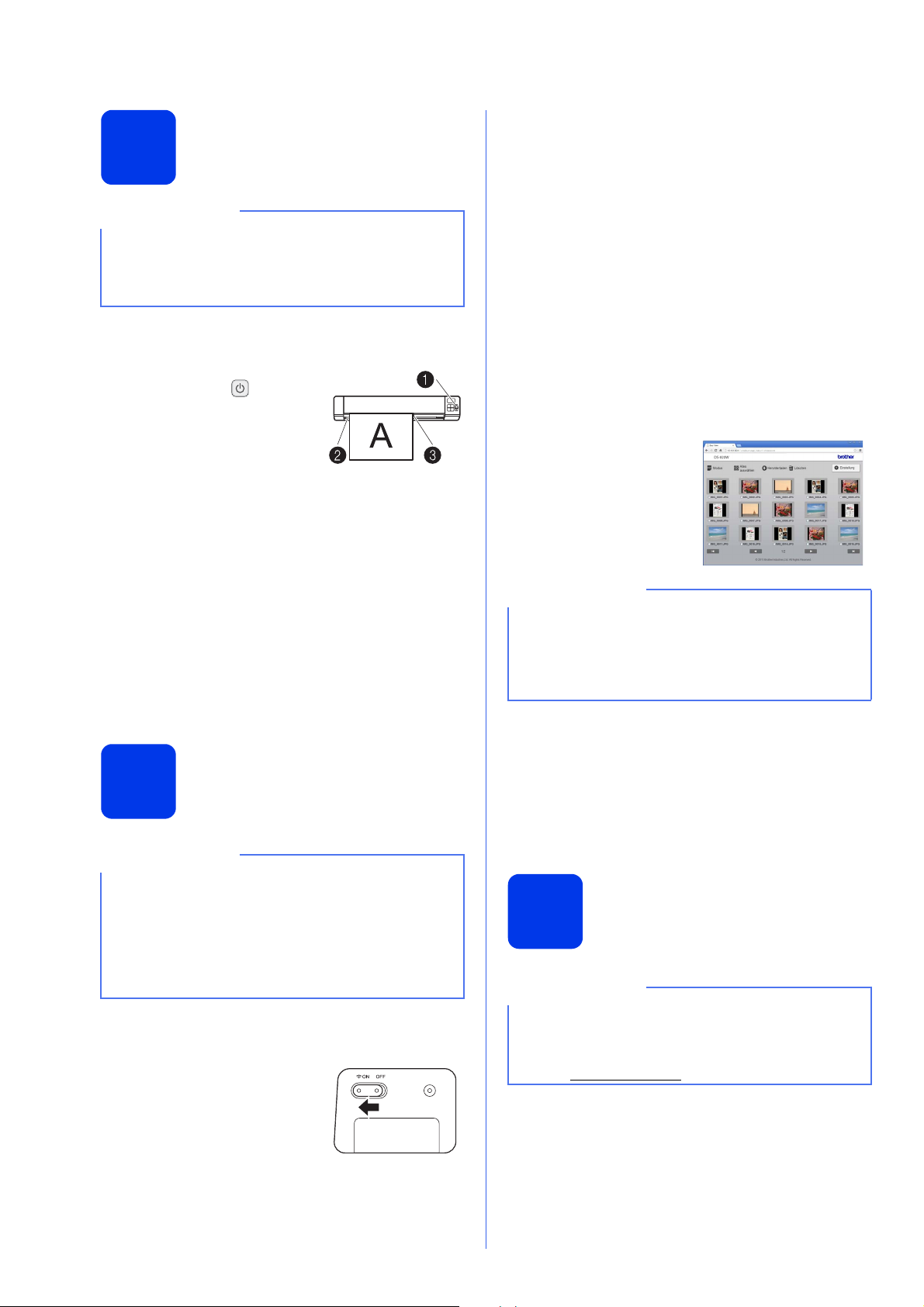
Ein Dokument auf die
HINWEIS
HINWEIS
HINWEIS
HINWEIS
3
Zum Scannen eines Dokuments über den Computer (TWAINModus) ist es erforderlich, die Scannertreiber und die Software
zu installieren (siehe Schritt 5) und den Computer an den
Scanner anzuschließen (siehe Anschließen des Scanners an
den Computer im TWAIN-Modus im Benutzerhandbuch).
Speicherkarte scannen
a Vergewissern Sie sich, dass sich die SD-Speicherkarte
im Speicherkartensteckplatz des Scanners befindet.
b Drücken Sie die
Ein/Aus-Taste 1, um
den Scanner einzuschalten.
c Vergewissern Sie sich, dass SD
auf dem LC-Display des
Scanners angezeigt wird.
d Führen Sie Ihr Dokument mit der bedruckten Seite nach
oben in den Zuführungsschlitz ein.
Legen Sie das Dokument an der linken Kante 2 des
Zuführungsschlitzes an.
Schieben Sie die Dokumentenführung 3 bis an die rechte
Kante des Dokuments.
Für den DSmobile 920DW: Bei Duplex-Scans legen Sie
die das erste Blatt mit der zu scannenden Seite nach oben
in den Zuführungsschlitz ein.
e Schieben Sie das Dokument vorsichtig ein, bis Sie spüren,
dass seine obere Kante das Innere des Scanners berührt.
f Der Scanvorgang wird automatisch gestartet. Das
gescannte Bild wird auf der SD-Speicherkarte gespeichert.
Gescannte Bilder über
ein Wireless-Netzwerk
4
durchsuchen
c Wählen Sie auf Ihrem Wireless-Gerät die SSID Brother
DS-820W-xxxx (Brother DS-920DW-xxxx) des Scanners
aus (wobei xxxx für die MAC-Adresse (Media Access
Control) des Scanners steht).
Gescannte Bilder auf der
Speicherkarte des Scanners
durchsuchen
a Vergewissern Sie sich, dass sich die SD-Speicherkarte
im Speicherkartensteckplatz des Scanners befindet.
b Starten Sie auf Ihrem Wireless-Gerät einen Webbrowser
und geben Sie http://10.10.100.1 (die IP-Adresse des
Scanners) in die Adressleiste ein.
Wenn Sie zum ersten Mal gescannte Bilder betrachten,
erscheint der Bildschirm Kennwort einrichten. Legen
Sie ein Kennwort fest und klicken Sie auf Anwenden.
Wenn Sie bereits ein Kennwort festgelegt haben, geben
Sie dieses ein, um sich anzumelden.
Die Startseite Ihres
Scanners wird im
Browser angezeigt.
Sofern die Speicherkarte
Bilder enthält, werden
diese auf der Startseite
angezeigt.
• Die gescannten Bilder auf der Speicherkarte können Sie
auch betrachten, indem Sie einen Access Point verwenden.
Näheres hierzu finden Sie unter Herstellen einer Verbindung
im Infrastruktur-Modus im Benutzerhandbuch.
• Stellen Sie den Wi-Fi
Bilder auf
OFF
Gescannte Bilder unter
Android™/iOS anzeigen
Wenn Sie Bilder mit Hilfe von Avision (miwand) durchsuchen und
vom Scanner herunterladen möchten, installieren Sie die
Anwendung von Google Play (Android™) bzw. aus dem App Store
(iOS) auf Ihrem Wireless-Gerät (Computer, Smartphone, Tablet
o. Ä.).
®
-Schalter nach dem Betrachten der
(Aus)
, um Akkustrom zu sparen.
2
• Sofern Sie noch kein Kennwort für das Wi-Fi®-Netzwerk
festgelegt haben, legen Sie zunächst ein solches Kennwort
in Ihrem Webbrowser fest. Nähere Informationen zum
Festlegen eines Kennworts finden Sie unter Festlegen eines
®
Wi-Fi
-Netzwerkkennworts im Benutzerhandbuch.
®
• Ohne ein Wi-Fi
Ihrer SD-Karte von Dritten eingesehen und entwendet
werden.
-Netzwerkkennwort können die Daten auf
Den Scanner im Wireless-Netzwerk
ausfindig machen
a Stellen Sie den Wi-Fi
am Seitenteil des Scanners
auf ON (Ein).
Warten Sie etwa 40 Sekunden,
bis die Wi-Fi
blau umschaltet.
b Aktivieren Sie die Wi-Fi
(Computer, Smartphone, Tablet o. Ä.), so dass dieses
nach Ihrem Scanner suchen kann.
®
-Schalter
®
-LED von rot auf
®
-Funktion Ihres Wireless-Geräts
Scannertreiber
und Scan-Software
5
• Vergewissern Sie sich, dass Ihr Computer eingeschaltet ist
und Sie mit Administratorrechten angemeldet sind.
• Falls Ihr Computer über kein DVD-ROM-Laufwerk verfügt,
laden Sie den Scannertreiber vom Brother Solutions Center
unter support.brother.com
installieren
herunter.

Für Windows
HINWEIS
HINWEIS
HINWEIS
DS-820W
DS-820W
HINWEIS
®
a Installation des Treibers
Legen Sie die
DVD-ROM ein.
Wenn das Hauptmenü
angezeigt wird, klicken
Sie auf Scanner-
Treiber installieren
und folgen Sie den
Anweisungen auf
dem Bildschirm.
Beim Installieren des Scannertreibers wird gleichzeitig
DSmobileCapture (eine Scananwendung) installiert.
Nähere Informationen zur Verwendung von DSmobileCapture
finden Sie unter Verwenden von DSmobileCapture (für
Windows
®
) im Benutzerhandbuch.
b Installation der Software
Klicken Sie im
Hauptmenü
auf Zusätzliche
Anwendungen,
um die zur Installation
verfügbaren
Anwendungen
anzuzeigen:
• Button Manager
V2: Durchsuchen
und Speichern von Dokumenten
• PaperPort™ 12SE: Scannen, Bearbeiten und
Verwalten von Dokumenten
• Presto! BizCard 6: Scannen, Bearbeiten und Verwalten
von Visitenkarten
Welche Scan-Anwendung sich am besten für Ihre Zwecke eignet,
ist unter Auswählen der Scan-Software im Benutzerhandbuch
beschrieben.
Für Macintosh
a Treiberinstallation
Legen Sie die
DVD-ROM ein.
Doppelklicken Sie auf
das DVD-Symbol und
anschließend auf den
Ordner DS-820W
(DS-920DW).
Doppelklicken Sie auf
Brother DS-820W
(DS-920DW) und folgen Sie den Anweisungen auf dem
Bildschirm.
Beim Installieren des Scannertreibers wird gleichzeitig
DSmobileCapture (eine Scananwendung) installiert.
Nähere Informationen zur Verwendung von DSmobileCapture
finden Sie unter Verwenden von DSmobileCapture (für
Macintosh) im Benutzerhandbuch.
b Installation der Software
Während des Setups können Sie die folgenden optionalen
Anwendungen installieren:
• Presto! PageManager 9: Scannen, Bearbeiten
und Verwalten von Dokumenten
• Presto! BizCard 6: Scannen, Bearbeiten und Verwalten
von Visitenkarten
• Welche Scan-Anwendung sich am besten für Ihre Zwecke
eignet, ist unter Auswählen der Scan-Software im
Benutzerhandbuch beschrieben.
• Durch Doppelklicken auf Presto! PageManager
oder Presto! BizCard gelangen Sie zur Website
der NewSoft Technology Corporation, von wo Sie
die Anwendung herunterladen können.
Benutzerhandbuch
6
Das Benutzerhandbuch für dieses Gerät befindet sich auf der
mitgelieferten DVD-ROM.
Falls Ihr Computer über kein DVD-ROM-Laufwerk verfügt, können
Sie die jeweiligen Handbücher von der Seite für Ihr Modell unter
support.brother.com
Für Windows
Legen Sie die DVD-ROM ein.
Wenn das Hauptmenü angezeigt wird, klicken Sie auf
Benutzerhandbuch.
Für Macintosh
Legen Sie die DVD-ROM ein. Doppelklicken Sie auf das
DVD-Symbol und anschließend auf DS-820W (DS-920DW).
Doppelklicken Sie auf Dokumentation und wählen Sie dann den
Ordner für Ihre Sprache aus.
FAQs
FAQs (häufig gestellte Fragen), Produkt-Support und technische
Fragen, Treiber-Updates und Dienstprogramme sowie Handbücher
finden Sie auf der Seite für Ihr Modell unter support.brother.com
Warenzeichen
Das Brother-Logo ist ein eingetragenes Warenzeichen von
Brother Industries, Ltd.
Brother ist ein eingetragenes Warenzeichen von Brother Industries, Ltd.
Windows ist ein eingetragenes Warenzeichen der Microsoft Corporation in
den USA und/oder anderen Ländern.
Macintosh und App Store sind Warenzeichen von Apple Inc., eingetragen in
den USA und anderen Ländern.
Wi-Fi ist ein eingetragenes Warenzeichen der Wi-Fi Alliance.
Google Play und Android sind Warenzeichen von Google Inc.
Alle auf Brother-Produkten gezeigten oder in den dazugehörigen
Dokumenten bzw. in anderen Materialien erwähnten Marken- und
Produktnamen von Firmen sind Warenzeichen oder eingetragene
Warenzeichen der entsprechenden Firmen.
Hinweise zu diesem Handbuch
Dieses Handbuch wurde unter der Aufsicht der Firma Brother Industries, Ltd.
erstellt und veröffentlicht. Es enthält die technischen Angaben und
Produktinformationen entsprechend dem aktuellen Stand vor der Drucklegung.
Der Inhalt dieses Handbuchs und die technischen Daten des Produkts
können jederzeit ohne vorherige Ankündigung geändert werden.
Brother behält sich das Recht vor, Änderungen an den in diesem Dokument
enthaltenen Spezifikationen und Materialien ohne vorherige Ankündigung
vorzunehmen und weist ausdrücklich jede Verantwortung für Schäden
(einschließlich Folgeschäden) zurück, die durch Vertrauen in die angegebenen
Materialien entstehen. Dies umfasst unter anderem typographische und
andere Fehler im Zusammenhang mit der Publikation.
Copyright und Lizenz
© 2015 Brother Industries, Ltd. Alle Rechte vorbehalten.
und FAQs
herunterladen.
®
3
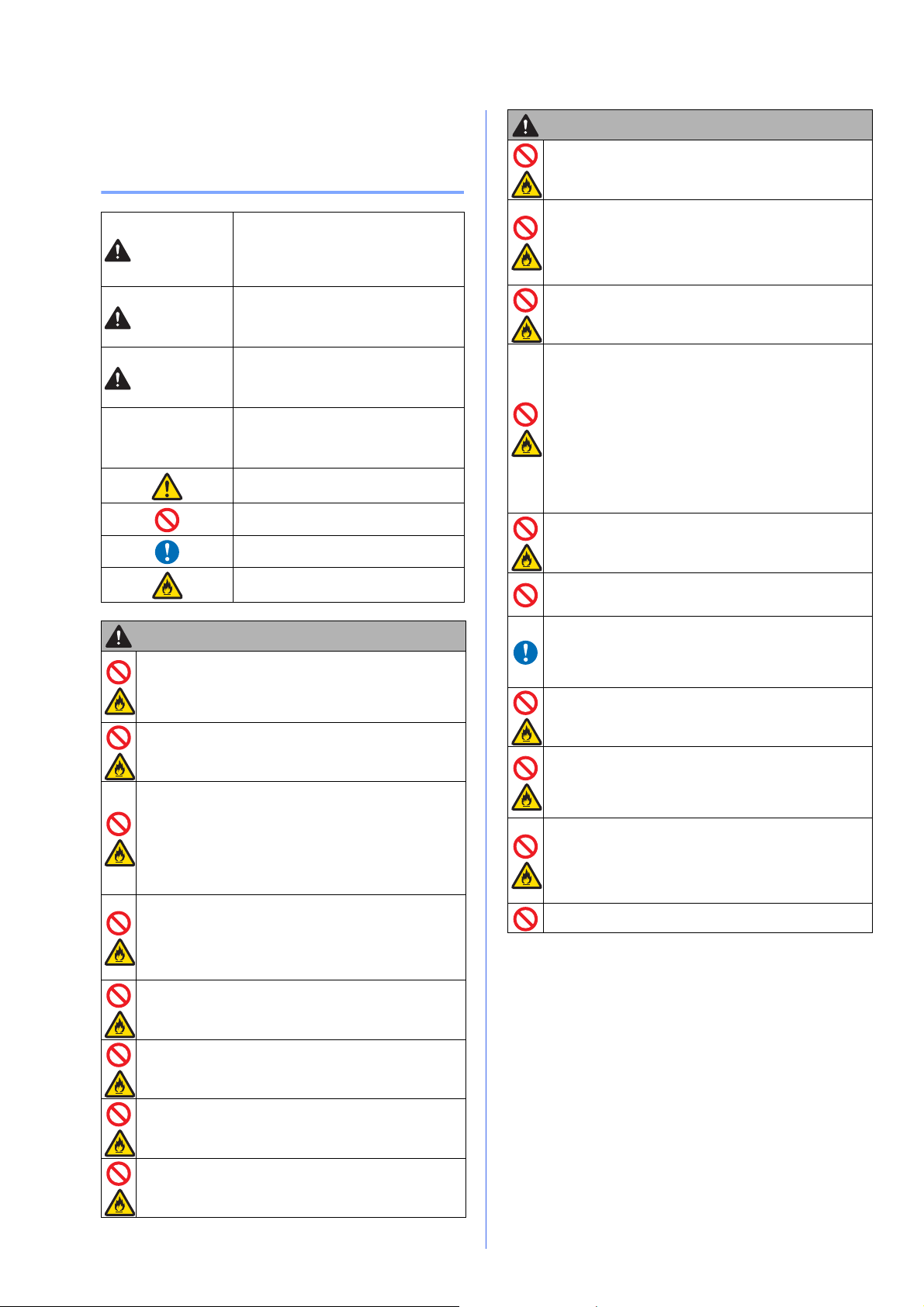
Produkt-Sicherheitshinweise
In dieser Dokumentation verwendete
Symbole und Konventionen
GEFAHR weist auf eine potenzielle
Gefahrensituation hin, die zu ernsten oder
GEFAHR
WARNUNG
VORSICHT
WICHTIG
GEFAHR
Benutzen Sie den Akku ausschließlich zum bestimmungsgemäßen
Zweck. Scanner und Akku sind exklusiv für einen gemeinsamen
Betrieb aufeinander abgestimmt. Keinen anderen Akku in den
Scanner einsetzen und den Akku in keinen anderen Scanner
einsetzen. Dies kann zu einem Brand oder anderen Schäden führen.
Zum Aufladen des Akkus setzen Sie diesen in den Scanner
ein und verbinden den Scanner über das mitgelieferte
Micro-USB-Kabel mit Ihrem Computer.
Akku NIEMALS in der Nähe von Feuer oder unter direkter
Sonneneinstrahlung aufladen! Hierdurch kann die für eine
Abwendung von Hitzeschäden integrierte Schutzschaltung
aktiviert werden. Eine Aktivierung der Schutzschaltung kann den
Ladevorgang unterbrechen. Bei Versagen der Schutzschaltung
kann ein Aufladen des Akkus mit zu hohem Ladestrom oder zu
hoher Ladespannung erfolgen oder eine abnormale chemische
Reaktion im Akku stattfinden.
Die Kontakte des Akkus dürfen NIEMALS mit Drähten oder
anderen Metallobjekten in Berührung geraten! Akku niemals
zusammen mit Metallobjekten wie Halsketten oder Haarnadeln
aufbewahren! Dies kann zu einem elektrischen Kurzschluss
sowie zu einer Überhitzung der Metallobjekte wie Drähte,
Halsketten oder Haarnadeln führen.
Akku NIEMALS in der Nähe von Feuer, Heizungen oder anderen
Orten verwenden bzw. aufbewahren, die hohen Temperaturen
(oberhalb von 80 °C) ausgesetzt sind!
lebensgefährlichen Verletzungen führen kann,
falls das Produkt ohne Beachtung der
Warnungen und Anweisungen verwendet wird.
WARNUNG weist auf eine potenziell
gefährliche Situation hin, die, falls sie nicht
vermieden wird, zum Tod oder zu schweren
Verletzungen führen kann.
VORSICHT weist auf eine potenziell
gefährliche Situation hin, die, falls sie nicht
vermieden wird, zu leichten oder mittleren
Verletzungen führen kann.
WICHTIG weist auf eine potentiell gefährliche
Situation hin, die bei Nichtvermeidung zu
Sachschäden oder zu Funktionsausfall des
Gerätes führen kann.
Gefahrenhinweis: „Seien Sie vorsichtig.“
Einschränkung des Verhaltens.
Richtiges Verhalten: „Was Sie tun müssen.“
Brandgefahr unter bestimmten Umständen.
GEFAHR
NIEMALS direkte Anschlussmöglichkeiten am Akku anlöten!
Hierdurch kann die interne Isolation schmelzen, Gas freigesetzt
oder Sicherheitseinrichtungen beschädigt werden.
NIEMALS den Akku mit vertauschter Polarität (+) (–) betreiben!
Überprüfen Sie vor dem Einsetzen des Akkus dessen Polarität
und versuchen Sie nicht, den Akku mit Gewalt in den Scanner
einzusetzen. Ein Aufladen des Akkus bei vertauschter Polarität
kann während des Entladens eine abnormale chemische Reaktion
im Akku oder einen abnormal hohen Stromfluss hervorrufen.
Den Akku NIEMALS direkt an das elektrische Haushaltsnetz
anschließen!
Das Austreten von (elektrolytischer) Flüssigkeit aus dem Scanner
oder aus dem Akku kann ein Anzeichen für einen beschädigten
Akku sein. Unterbrechen Sie bei einem leckenden Akku sofort
den Scannerbetrieb, ziehen Sie das Kabel ab und isolieren
Sie den Scanner von der Umwelt, indem Sie ihn in eine Tasche
stecken. Die Elektrolytflüssigkeit nicht berühren. Die Augen nicht
reiben, wenn Elektrolytflüssigkeit hineingelangt. Augen sofort
mit Leitungswasser oder klarem Wasser ausspülen und einen
Arzt aufsuchen! Ohne Behandlung kann die Elektrolytflüssigkeit
Augenverletzungen verursachen. Wenn die Elektrolytflüssigkeit
in Berührung mit Haut oder Kleidung gelangt, spülen Sie diese
umgehend mit Wasser.
Den Akku bzw. einen Scanner mit diesem Akku NIEMALS in ein
Mikrowellengerät oder in einen Hochdruckbehälter legen oder
stellen.
Einen entladenen Akku NIEMALS für einen längeren Zeitraum
im Gerät aufbewahren! Dadurch wird die Lebensdauer des Akkus
reduziert oder ein Kurzschluss ausgelöst.
Ist der Scanner selbst bei voll aufgeladenem Akku nur kurze Zeit
verwendbar, kann die Lebensdauer des Akkus erschöpft sein.
Ersetzen Sie den verbrauchten Akku durch einen neuen. Kleben
Sie die Anschlüsse des alten, verbrauchten Akkus mit Klebeband
ab, um einen Kurzschluss zu vermeiden.
Versuchen Sie NIEMALS, einen Akku zu zerlegen,
zu modifizieren oder zu reparieren.
Akkus NIEMALS zum Entsorgen ins Feuer werfen und NIEMALS
absichtlich überhitzen! Hierdurch kann die interne Isolation
schmelzen, Gas freigesetzt oder Sicherheitseinrichtungen
beschädigt werden. Darüber hinaus kann die Elektrolytflüssigkeit
Feuer fangen.
NIEMALS mit Objekten auf den Akku einstechen, den Akku
schweren Stößen aussetzen oder den Akku werfen! Eine
Beschädigung der Schutzschaltung des Akkus kann zum
Aufladen des Akkus mit abnormalem Ladestrom / abnormaler
Ladespannung führen oder eine abnormale chemische Reaktion
innerhalb des Akkus hervorrufen.
Verbrauchte Akkus NIEMALS der Müllverbrennung oder dem
normalen Hausmüll zuführen!
Akku NIEMALS in Kontakt mit Wasser geraten lassen oder gar
in Wasser eintauchen!
Akku NIEMALS in korrosiven Umgebungen verwenden, in denen
salzhaltige Luft, Salzwasser, Säuren, Laugen, korrosive Gase,
Chemikalien oder andere korrosive Flüssigkeiten vorhanden sind!
NIEMALS einen beschädigten oder leckenden Akku benutzen!
4
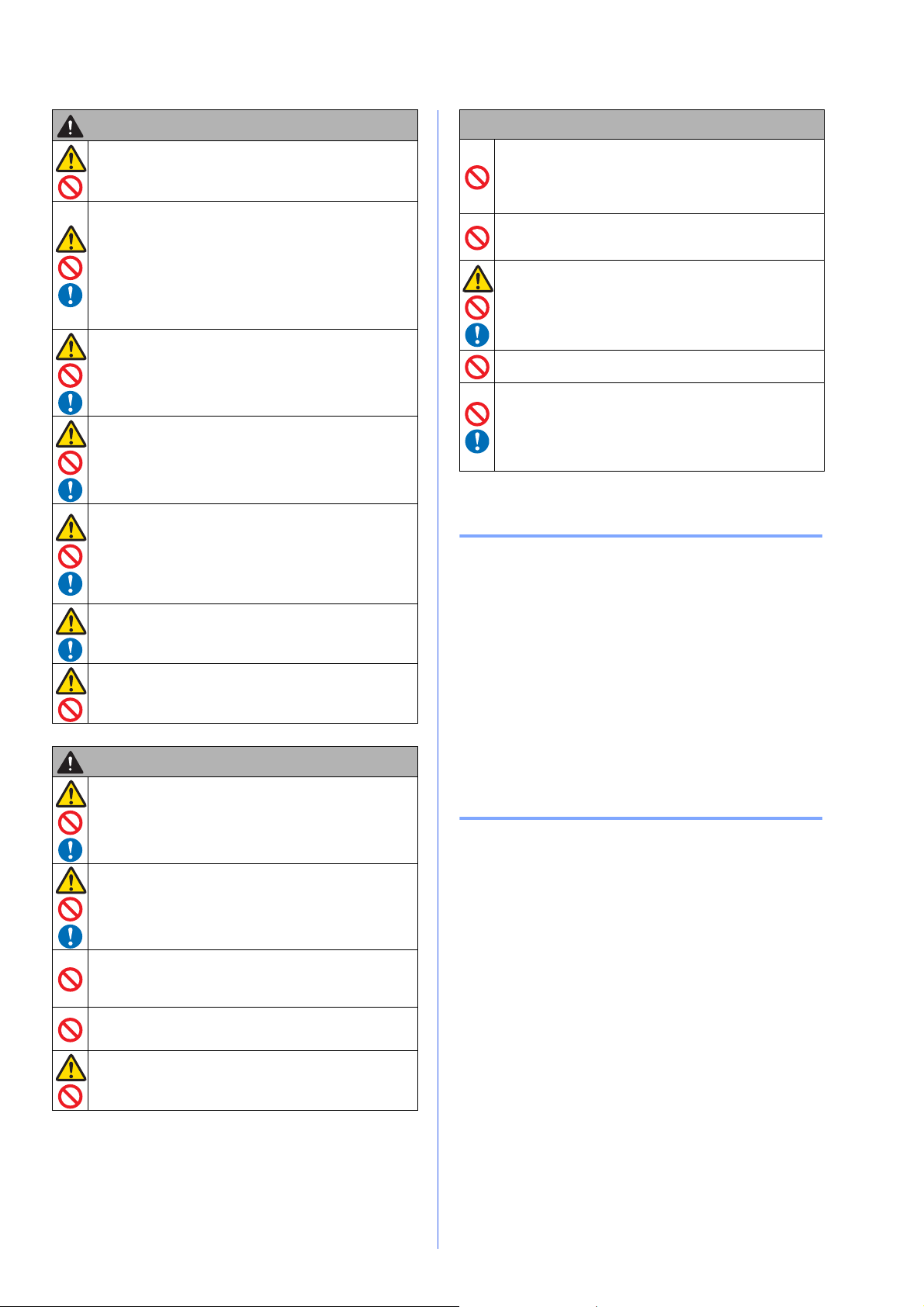
WARNUNG
Bewahren Sie das USB-Kabel außerhalb der Reichweite von
Kindern auf, um Verletzungsrisiken zu vermeiden.
Das Gerät darf nicht zerlegt oder modifiziert werden. Bei
Nichtbeachtung kann es zu Bränden, elektrischen Schlägen oder
Gerätefehlern kommen. Wenden Sie sich an die Verkaufsstelle,
an der Sie das Gerät erworben haben, um die internen
Komponenten überprüfen, justieren und reparieren zu lassen.
(Für Reparaturen wird auch innerhalb des Garantiezeitraums
eine Gebühr berechnet, wenn der Gerätefehler darauf
zurückzuführen ist, dass das Gerät vom Kunden zerlegt oder
modifiziert wurde.)
Verwenden Sie das Gerät nicht unter abnormalen Bedingungen,
z. B. bei austretendem Rauch, verdächtigem Geruch oder
seltsamen Geräuschen. Bei Nichtbeachtung kann es zu Bränden,
Verbrennungen oder Gerätefehlern kommen. Schalten Sie das
Gerät sofort aus und ziehen Sie das USB-Kabel. Wenden Sie sich
an den Händler, bei dem Sie das Gerät erworben haben.
Sollten Fremdkörper in das Gerät gelangen, schalten Sie es
sofort aus und ziehen Sie das USB-Kabel. Wenden Sie sich
an den Händler, bei dem Sie das Gerät erworben haben.
Bei Nichtbeachtung kann es zu Bränden, elektrischen Schlägen
oder Gerätefehlern kommen.
Keine Getränke oder Wasser auf das Gerät verschütten.
Verwenden Sie das Gerät nicht an Orten, an denen es mit Wasser
bespritzt werden könnte. Bei Nichtbeachtung kann es zu
Bränden, elektrischen Schlägen oder Gerätefehlern kommen.
Schalten Sie das Gerät in einem solchen Fall sofort aus und
ziehen Sie das USB-Kabel. Wenden Sie sich an den Händler,
bei dem Sie das Gerät erworben haben.
Bewahren Sie die mitgelieferten Plastikverpackungen und
-taschen außerhalb der Reichweite von Kindern auf oder werfen
Sie sie weg, um die Gefahr einer Erstickung zu vermeiden.
Stellen Sie das Gerät nicht neben offenen Flammen oder
Heizgeräten auf. Bei Nichtbeachtung kann es zu Bränden
oder Gerätefehlern kommen.
VORSICHT
Starke Stöße, z. B. durch Fallenlassen oder Tritte, können
zu Beschädigungen des Gerätes führen. Dadurch kann es zu
Verletzungen kommen. Sollte das Gerät beschädigt werden,
schalten Sie es sofort aus und ziehen Sie das USB-Kabel.
Wenden Sie sich an den Händler, bei dem Sie das Gerät
erworben haben.
Explosionsgefahr bei Ersetzung des Akkus durch einen
falschen Typ.
Verbrauchte Akkus gemäß der Anleitung entsorgen.
Stellen Sie das Gerät nicht auf einen vibrierenden oder
abschüssigen Tisch. Stellen Sie das Gerät nicht auf eine unebene
oder instabile Fläche. Das Gerät könnte herunterfallen und
Verletzungen verursachen.
Legen Sie keine schweren Gegenstände auf das Gerät.
Es könnte ein Ungleichgewicht entstehen und das Gerät
herunterfallen. Dadurch kann es zu Verletzungen kommen.
Verwenden Sie keine organischen Lösungsmittel wie brennbare
Gase, Alkohol usw. zum Reinigen des Gerätes. Verwenden Sie
diese nicht in der Nähe des Gerätes. Bei Nichtbeachtung kann
es zu Bränden oder Gerätefehlern kommen.
WICHTIG
Stellen Sie das Gerät nicht an Orten mit direkter
Sonneneinstrahlung und nicht in der Nähe von offenen Flammen
oder Heiz-/Kühlgeräten mit extrem hohen oder niedrigen
Temperaturen auf. Verwenden Sie das Gerät nicht an Orten mit
hoher Luftfeuchtigkeit oder hoher Staubkonzentration.
Führen Sie keine Vorgänge durch, die nicht in diesem Handbuch
beschrieben werden. Bei Nichtbeachtung kann es zu
Verletzungen oder Gerätefehlern kommen.
Verwenden Sie zum Reinigen des Geräts keine organischen
Lösungsmittel wie Lackverdünnung, Benzol, Alkohol usw. Dies
kann zu einer Beschädigung der Oberflächenbeschichtung oder
einem Abblättern der Farbe und so zu weiteren Schäden führen.
Wischen Sie Verunreinigungen des Gerätes mit einem weichen,
trockenen Tuch ab.
Verwenden Sie ausschließlich das USB-Kabel aus dem
Lieferumfang des Gerätes.
Verwenden Sie das Gerät nicht an Orten mit extremen
Temperaturschwankungen. Die resultierende
Kondenswasserbildung kann zu Gerätefehlern und
Funktionsstörungen führen. Im Falle von Kondenswasserbildung
verwenden Sie das Gerät erst wieder, nachdem es auf natürliche
Weise getrocknet ist.
Lithium-Ionen-Akku
• Der Lithium-Ionen-Akku ist zum Kaufzeitpunkt bereits etwas vorgeladen,
um den Scannerbetrieb demonstrieren zu können. Vor der Nutzung des
Scanners muss der Lithium-Ionen-Akku jedoch über den USB-Anschluss
vollständig aufgeladen werden.
• Wenn der Scanner für längere Zeit nicht verwend et wird, müssen Sie den
Akku daraus entfernen und an einem Ort aufbewahren, an dem er vor
statischer Elektrizität, hoher Luftfeuchtigkeit und hohen Temperaturen
geschützt ist (empfohlene Lagertemperatur- und Luftfeuchtigkeitswerte:
zwischen 15 und 25 °C sowie bei 40 bis 60 % r.F.). Um Wirkungsgrad
und Lebensdauer des Lithium-Ionen-Akkus zu erhalten, muss dieser
mindestens halbjährlich aufgeladen werden.
• Sollten Sie beim ersten Gebrauch des Akkus ein ungewöhnliches
Betriebsverhalten wie z. B. Überhitzung oder Rostbildung feststellen,
dürfen Sie den Akku NICHT weiterverwenden! Wenden Sie sich an den
Brother-Servicepartner.
Tipps zur Verwendung des
Lithium-Ionen-Akkus
• Laden Sie den Lithium-Ionen-Akku vor dem Verwenden auf.
Verwenden Sie den Akku erst, nachdem er aufgeladen ist.
• Das Laden des Lithium-Ionen-Akkus kann bei Temperaturen
von 5 bis 35 °C erfolgen. Laden Sie den Lithium-Ionen-Akku
nur in Umgebungen mit diesem Temperaturbereich. Wenn die
Umgebungstemperatur außerhalb dieses Bereichs liegt, wird der
Lithium-Ionen-Akku nicht geladen und die Ladezustandsanzeige
erlischt nicht.
• Wenn der Scanner verwendet wird, während der Lithium-Ionen-Akku
eingesetzt und der Scanner gleichzeitig an den Computer
angeschlossen ist, kann unter Umständen die Ladezustandsanzeige
erlöschen und der Ladevorgang beendet werden, auch wenn der Akku
noch nicht voll geladen ist.
5

Merkmale des Lithium-Ionen-Akkus
Ein besseres Verständnis der Eigenschaften des Lithium-Ionen-Akkus
ermöglicht es Ihnen, diesen optimal einzusetzen.
• Das Verwenden oder Lagern des Lithium-Ionen-Akkus an einem Ort mit
hohen oder niedrigen Temperaturen kann seine Alterung beschleunigen.
Insbesondere wenn ein fast vollständig (90 % und darüber) geladener
Lithium-Ionen-Akku an einem Ort mit hohen Temperaturen verwendet
wird, beschleunigt dies seine Alterung erheblich.
• Wenn der Scanner genutzt wird, während der Lithium-Ionen-Akku
eingesetzt ist und geladen wird, kann dies die Alterung des Akkus
beschleunigen. Wenn Sie den Scanner mit eingesetztem
Lithium-Ionen-Akku verwenden, ziehen Sie das USB-Kabel ab.
• Wenn der Scanner länger als einen Monat nicht genutzt wird und der
Lithium-Ionen-Akku nur noch zu 50 % oder weniger aufgeladen ist,
nehmen Sie den Akku aus dem Scanner heraus und bewahren Sie ihn
an einem kühlen, vor direkter Sonneneinstrahlung geschützten Ort auf.
• Wird der Lithium-Ionen-Akku über einen längeren Zeitraum nicht
verwendet, empfehlen wir, diesen alle sechs Monate aufzuladen.
• Während der Lithium-Ionen-Akku aufgeladen wird, können sich einige
Teile des Scanners warm anfühlen. Dies ist normal und der Scanner
kann gefahrlos verwendet werden. Sollte der Scanner extrem heiß
werden, verwenden Sie ihn nicht weiter.
Umgebungstemperaturbereich
Laden 0 bis 45 °C
Standard-Entladestrom 0,36 A -20 bis 60 °C
Maximal Entladestrom 1,7 A -20 bis 60 °C
Weniger als 1 Monat -20 bis 55 °C
Mitgelieferter Akku
Ladeparameter
Maximale Ladespannung 4,2 V DC
Maximaler Ladestrom 1.700 mA
Weniger als 3 Monate -10 bis 45 °C
Weniger als 1 Jahr 0 bis 25 °C
Konformitätserklärung (nur Europa)
Wir, Brother Industries, Ltd.
15-1, Naeshiro-cho, Mizuho-ku, Nagoya 467-8561, Japan,
erklären, dass dieses Produkt die wesentlichen Anforderungen aller
relevanten, innerhalb der Europäischen Gemeinschaft geltenden Richtlinien
und Bestimmungen erfüllt.
Die Konformitätserklärung kann von unserer Website heruntergeladen
werden. Besuchen Sie support.brother.com
klicken Sie auf „Handbücher“
wählen Sie Ihr Modell
klicken Sie auf „Konformitätserklärung“
klicken Sie auf „Herunterladen“
Die Konformitätserklärung wird als PDF-Datei heruntergeladen.
und:
Konformitätserklärung zur
R&TTE-Richtlinie (Richtlinie über Funkund Telekommunikationsanlagen)
1999/5/EG (nur Europa)
Wir, Brother Industries, Ltd.
15-1, Naeshiro-cho, Mizuho-ku, Nagoya 467-8561, Japan,
erklären, dass dieses Produkt den Bestimmungen der R&TTE-Richtlinie
1999/5/EG entspricht. Eine Kopie der Konformitätserklärung kann gemäß der
folgenden Anleitung aus dem Bereich Konformitätserklärung (nur Europa)
heruntergeladen werden.
[Nach dem 13. Juni 2017]
Konformitätserklärung zur
Funkanlagenrichtlinie 2014/53/EU
(nur Europa)
Wir, Brother Industries, Ltd.
15-1, Naeshiro-cho, Mizuho-ku, Nagoya 467-8561, Japan,
erklären, dass diese Produkte den Bestimmungen der Funkanlagenrichtlinie
2014/53/EU entsprechen. Eine Kopie der Konformitätserklärung kann gemäß
der folgenden Anleitung aus dem Bereich Konformitätserklärung (nur Europa)
heruntergeladen werden.
WLAN
Dieses Produkt unterstützt WLAN.
Frequenzband: 2400–2483,5 MHz
Maximale in dem Frequenzband übertragene Hochfrequenzleistung: unter
20 dBm (EIRP)
Funkstörung
Dieses Produkt erfüllt die Norm EN55022 (CISPR-Publikation 22)/Klasse B.
Recycling-Informationen gemäß
WEEE- und Batterierichtlinie
Produktkennzeichnung
Nur Europäische Union
Das Produkt/die Batterie ist mit einem der oben gezeigten Recycling-Symbole
gekennzeichnet. Dies bedeutet, dass das Produkt/die Batterie am Ende
der Lebensdauer getrennt an einer entsprechenden Sammelstelle entsorgt
werden muss und nicht in den normalen Hausmüll gelangen darf.
Bei Produkten mit vom Benutzer austauschbaren Batterien lesen Sie
die Anweisungen zum Austausch im zugehörigen Benutzerhandbuch.
Batteriekennzeichnung
Ende der Lebensdauer von Batterien
(nur für die Schweiz)
Bringen Sie die Batterien nach Ihrer Verwendung zum Händler zurück.
www.brotherearth.com
6
 Loading...
Loading...