Page 1
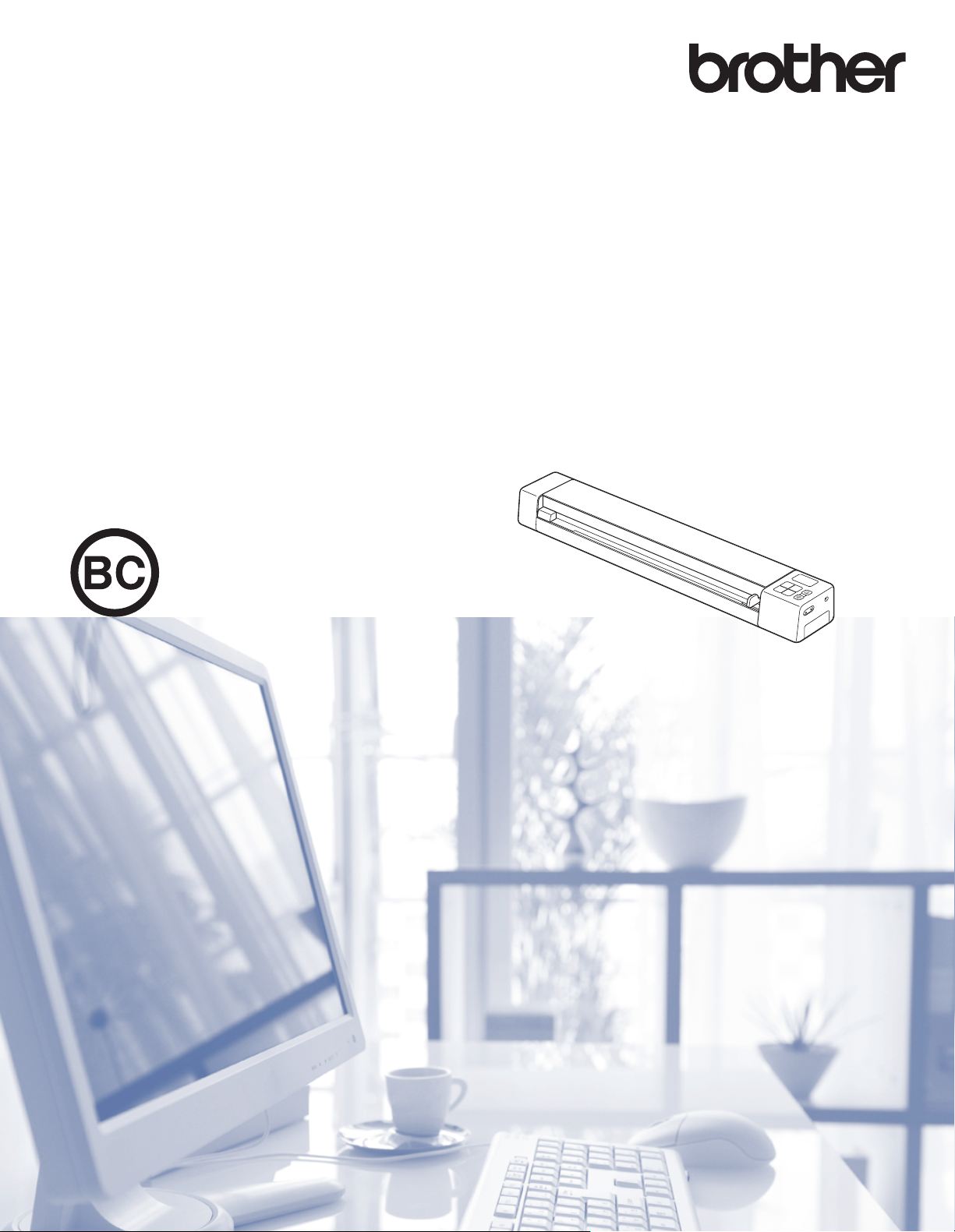
Руководство
пользователя
DS-820W
DS-920DW
DS-820W/DS-920DW
Версия E
RUS
Page 2
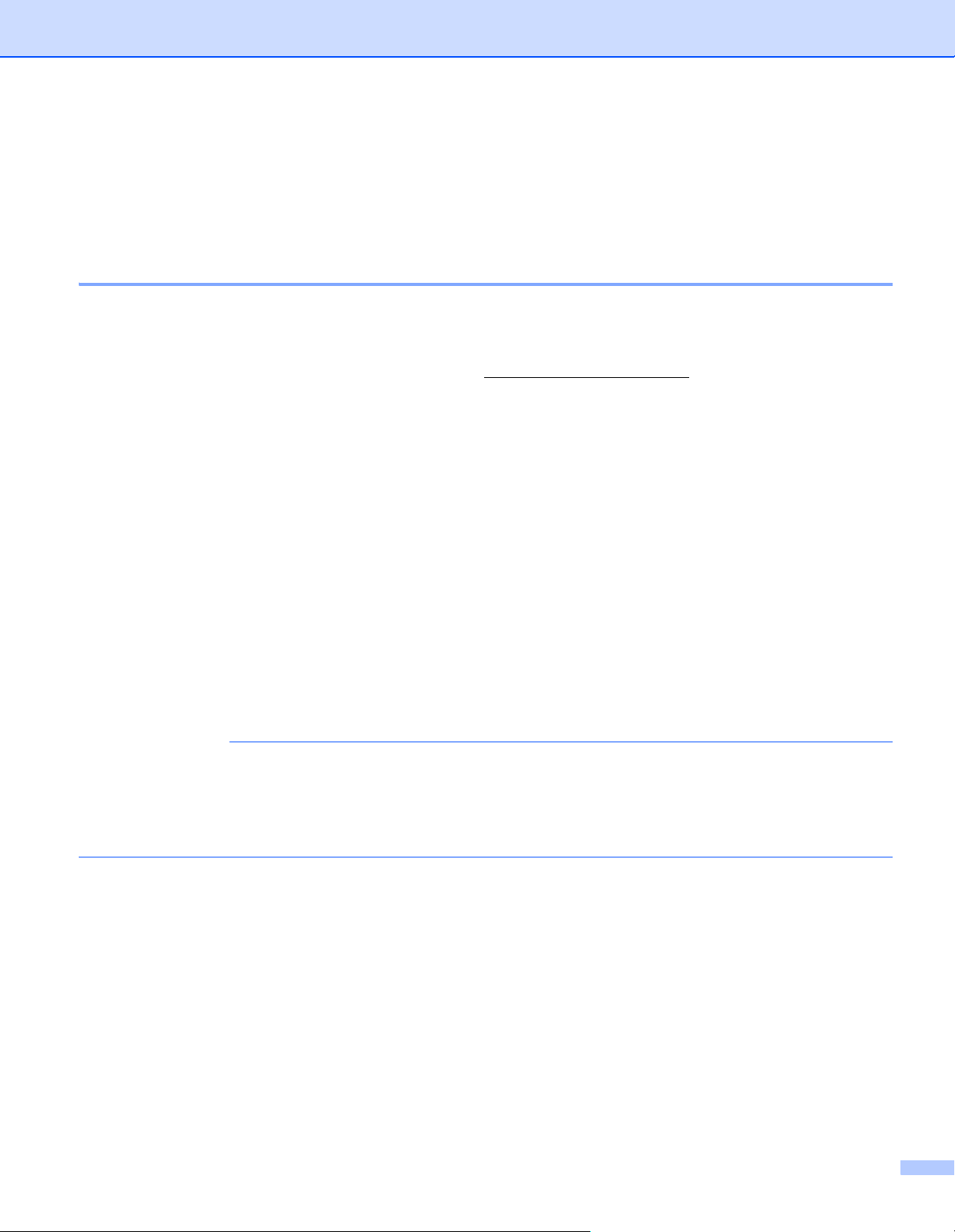
Использование руководства
ПРИМЕЧАНИЕ
Благодарим вас за выбор устройства Brother! Чтобы использовать его максимально эффективно,
ознакомьтесь с этим руководством.
Обозначения, принятые в этом руководстве
В этом руководстве используются указанные ниже обозначения.
ВАЖНАЯ ИНФОРМАЦИЯ Надпись ВАЖНАЯ ИНФОРМАЦИЯ указывает на
потенциально опасную ситуацию, которая, если ее не
предотвратить, может привести к повреждению имущества
или нарушению работы устройства.
ПРИМЕЧАНИЕ В примечаниях представлены инструкции о том, что вы
должны сделать в определенных ситуациях, а также
информация о том, что произойдет, если выбрать другие
функции.
Полужирный Полужирным выделены названия клавиш на панели управления
устройством или названия кнопок на экране компьютера.
Курсив Курсивом выделена важная информация или ссылки на другие разделы
руководства.
Courier New Шрифтом Courier New
устройства.
• Для пользователей DSmobile 920DW: в этом руководстве приведены снимки экрана для модели
DSmobile 820W, если не указано иное.
• Если вы пользуетесь планшетным компьютером под управлением Windows
элементы, касаясь экрана или щелкая мышью.
выделены сообщения, отображаемые на ЖК-дисплее
®
, вы можете выбирать
i
Page 3
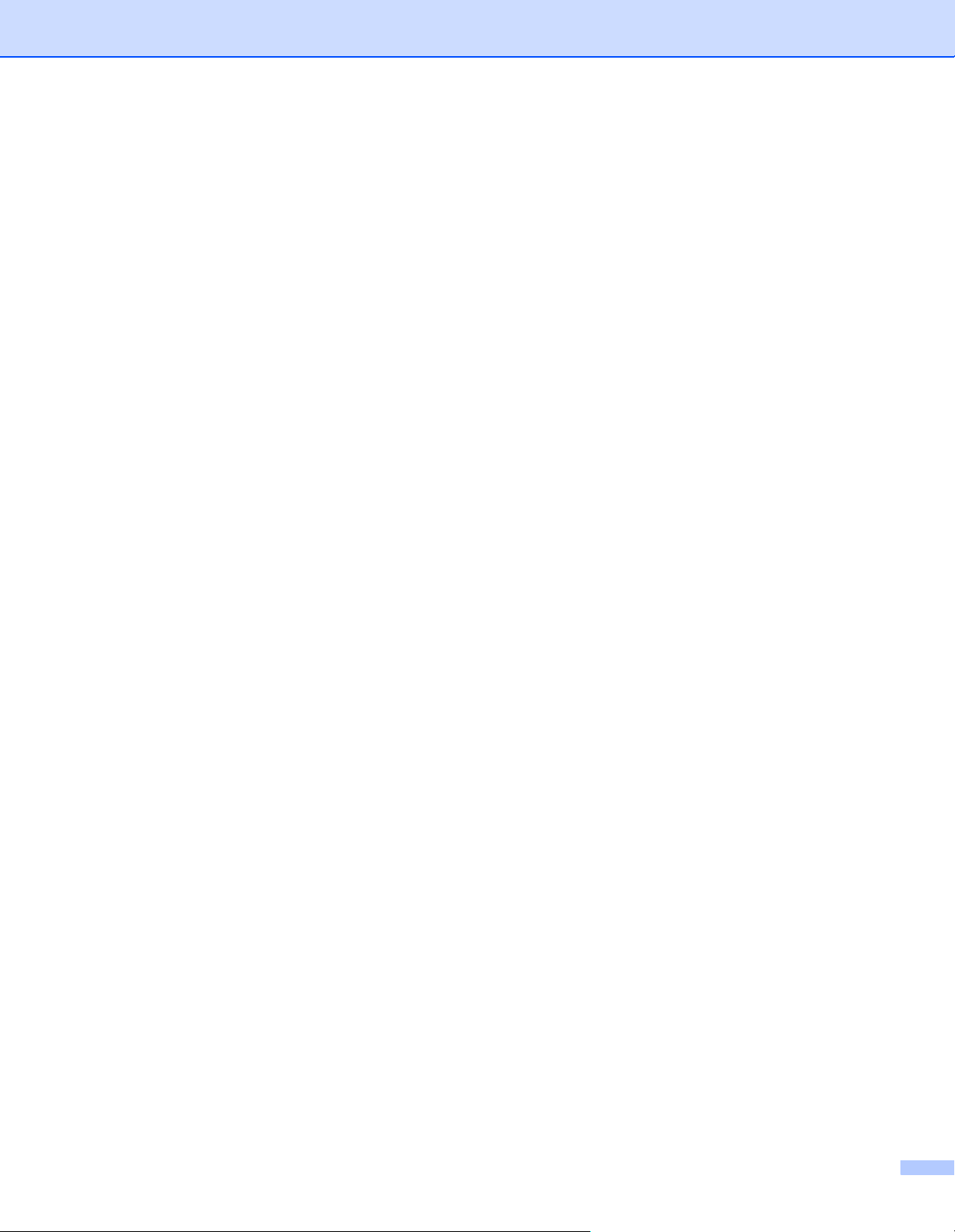
Товарные знаки
Brother и DSmobile являются зарегистрированными товарными знаками компании Brother Industries, Ltd.
Apple, Macintosh, Mac OS и App Store являются товарными знаками компании Apple Inc.,
зарегистрированными в США и других странах.
Windows и Windows Vista являются зарегистрированными товарными знаками или товарными
знаками корпорации Майкрософт в США и/или в других странах.
Wi-Fi является зарегистрированным товарным знаком организации Wi-Fi Alliance.
Google Play и Android являются товарными знаками компании Google Inc.
Nuance, PaperPort и эмблема Nuance являются товарными
товарными знаками компании Nuance Communications, Inc. или ее дочерних компаний в США и/или
других странах.
Любые коммерческие и торговые наименования компаний, которые можно найти в продуктах
Brother, а также в сопутствующей документации и любых других материалах, являются
товарными знаками или зарегистрированными товарными знаками соответствующих
компаний.
знаками или зарегистрированными
ii
Page 4
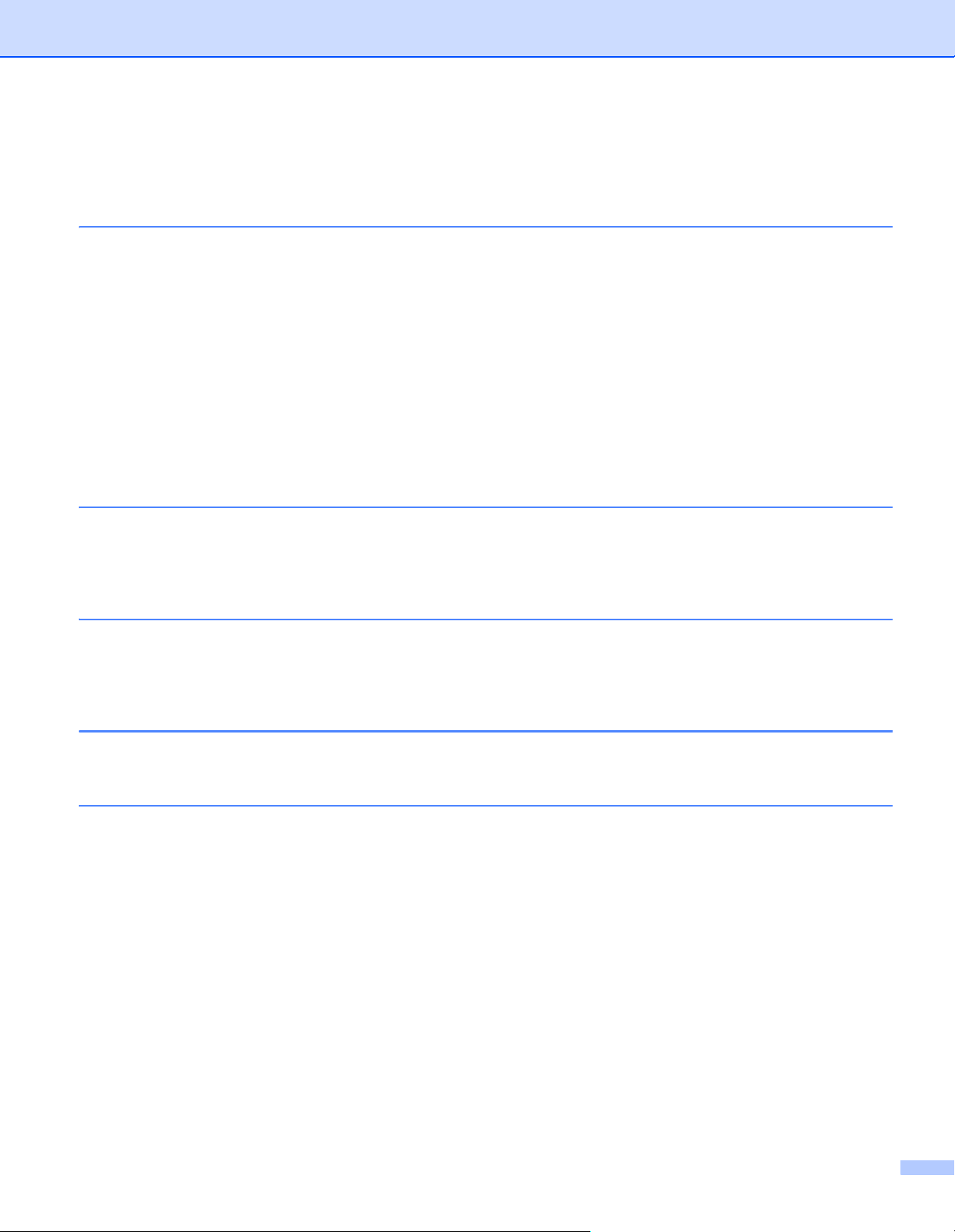
Оглавление
1 Основные сведения 1
Обзор сканера .........................................................................................................................................1
Обзор панели управления .....................................................................................................................3
Элементы, отображающиеся на ЖК-дисплее ................................................................................5
Сообщения на ЖК-дисплее .............................................................................................................6
Состояния кнопки питания .....................................................................................................................6
Состояние индикатора Wi-Fi
Установка времени .................................................................................................................................8
Использование функции автовыключения ...........................................................................................8
Установка аккумулятора .........................................................................................................................9
Зарядка аккумулятора ..........................................................................................................................10
Форматирование SD-карты ..................................................................................................................11
Изменение разрешения сканирования (только для DS-920DW) ......................................................11
2 Характеристики документов 12
Допустимые документы ........................................................................................................................12
Не подходящие для сканирования документы ...................................................................................13
Документы, с которыми рекомендуется использовать конверт для сканирования ........................13
3 Подготовка к сканированию 15
®
.........................................................................................................7
Загрузка документа ...............................................................................................................................15
Загрузка конверта для сканирования ..................................................................................................16
Рекомендации по использованию конверта для сканирования ..................................................17
4 Сканирование с помощью панели управления 18
Сканирование в режиме SD .................................................................................................................18
5 Сканирование с помощью компьютера 19
Установка драйвера сканера и программного обеспечения для сканирования ..............................19
Для пользователей Windows
Для пользователей Macintosh .......................................................................................................21
Подключение сканера к компьютеру в режиме TWAIN .....................................................................23
Выбор программного обеспечения для сканирования ......................................................................24
Использование DSmobileCapture (для Windows
Изменение параметров сканирования DSmobileCapture (для Windows
Вкладка «Файл» ..............................................................................................................................28
Вкладка «Изображение» ................................................................................................................29
Вкладка «Бумага» ...........................................................................................................................30
Параметры предварительного просмотра ....................................................................................32
Вкладка «Варианты» ......................................................................................................................33
Вкладка «Впечатывающее устройство» .......................................................................................34
Информация ....................................................................................................................................35
®
.......................................................................................................19
®
) .............................................................................25
®
) .......................................28
iii
Page 5
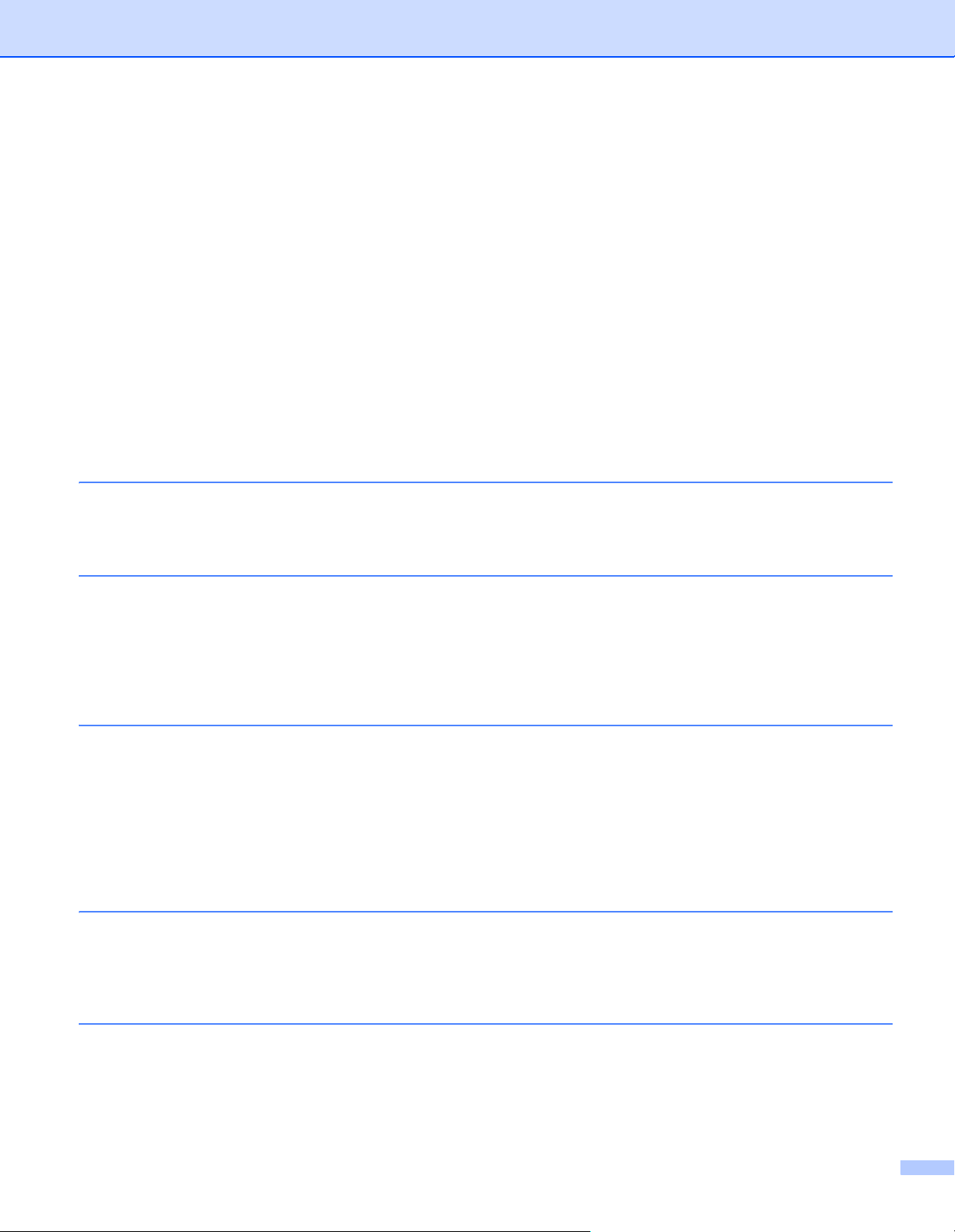
Использование DSmobileCapture (для Macintosh) ..............................................................................36
Изменение параметров сканирования DSmobileCapture (для Macintosh) .......................................37
Вкладка «Изображение» ................................................................................................................37
Вкладка «Файл» ..............................................................................................................................39
Вкладка «Бумага» ...........................................................................................................................40
Вкладка «Варианты» ......................................................................................................................41
Информация ....................................................................................................................................42
Использование Button Manager V2 (для Windows
®
) ..........................................................................43
Способы сканирования ..................................................................................................................45
Кнопки сканирования на панели Button Manager V2 (для Windows
®
) ..............................................46
Сканирование в изображение .......................................................................................................46
Сканирование в приложение .........................................................................................................46
Сканирование в электронную почту ..............................................................................................47
Сканирование на принтер ..............................................................................................................47
Сканирование в общую папку ........................................................................................................48
Сканирование на FTP-сервер ........................................................................................................48
6 Подключение по Wi-Fi® 49
Подключение в режиме точки доступа ................................................................................................49
Подключение в режиме инфраструктуры ...........................................................................................51
7 Доступ к отсканированным изображениям на SD-карте 52
Использование веб-браузера ..............................................................................................................52
Установка пароля сети Wi-Fi
®
.............................................................................................................52
Подключение сканера к компьютеру по USB .....................................................................................55
Использование Avision (miwand) (Android™) ......................................................................................56
Использование Avision (miwand) (iOS) ................................................................................................56
8 Изменение параметров с помощью браузера 57
Настройка параметров Wi-Fi® в режиме точки доступа ....................................................................57
Настройка сетевых параметров ....................................................................................................57
Сброс сетевых параметров ..................................................................................................................58
Настройка параметров Wi-Fi
®
в режиме инфраструктуры ................................................................59
Настройка сетевых параметров сканера ......................................................................................59
Настройка сетевых параметров точки доступа ............................................................................61
Проверка IP-адреса сканера ..........................................................................................................63
9 Калибровка сканера 64
Калибровка с помощью панели управления ......................................................................................64
Калибровка с помощью программного обеспечения (для Windows
Калибровка с помощью программного обеспечения (для Macintosh) ..............................................68
®
) .............................................65
10 Обслуживание сканера 70
Очистка внешней поверхности сканера ..............................................................................................70
Очистка внутренних деталей сканера .................................................................................................70
iv
Page 6
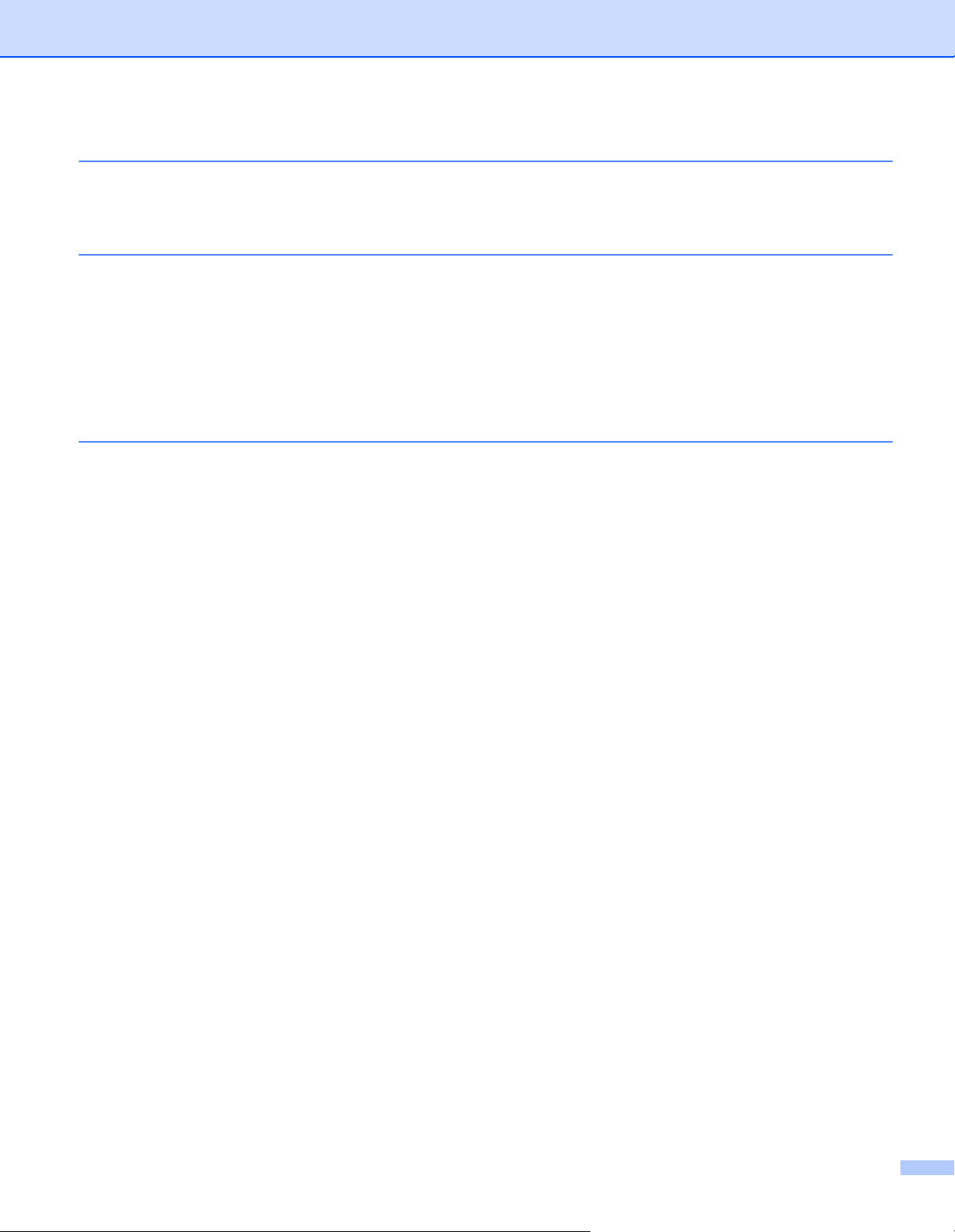
11 Устранение неисправностей 72
Сообщения об ошибках и коды ошибок ..............................................................................................72
Устранение неисправностей ................................................................................................................74
A Приложение А 84
Характеристики .....................................................................................................................................84
Общая информация .......................................................................................................................84
Сканер .............................................................................................................................................85
Литиево-ионный аккумулятор ........................................................................................................86
Интерфейсы ....................................................................................................................................86
Сеть .................................................................................................................................................86
Требования к компьютеру ..............................................................................................................87
Б Приложение Б 89
Обращение в компанию Brother ..........................................................................................................89
Регистрация устройства .................................................................................................................89
Часто задаваемые вопросы ...........................................................................................................89
Служба поддержки клиентов .........................................................................................................90
Техническая поддержка для PageManager и BizCard ........................................................................91
v
Page 7
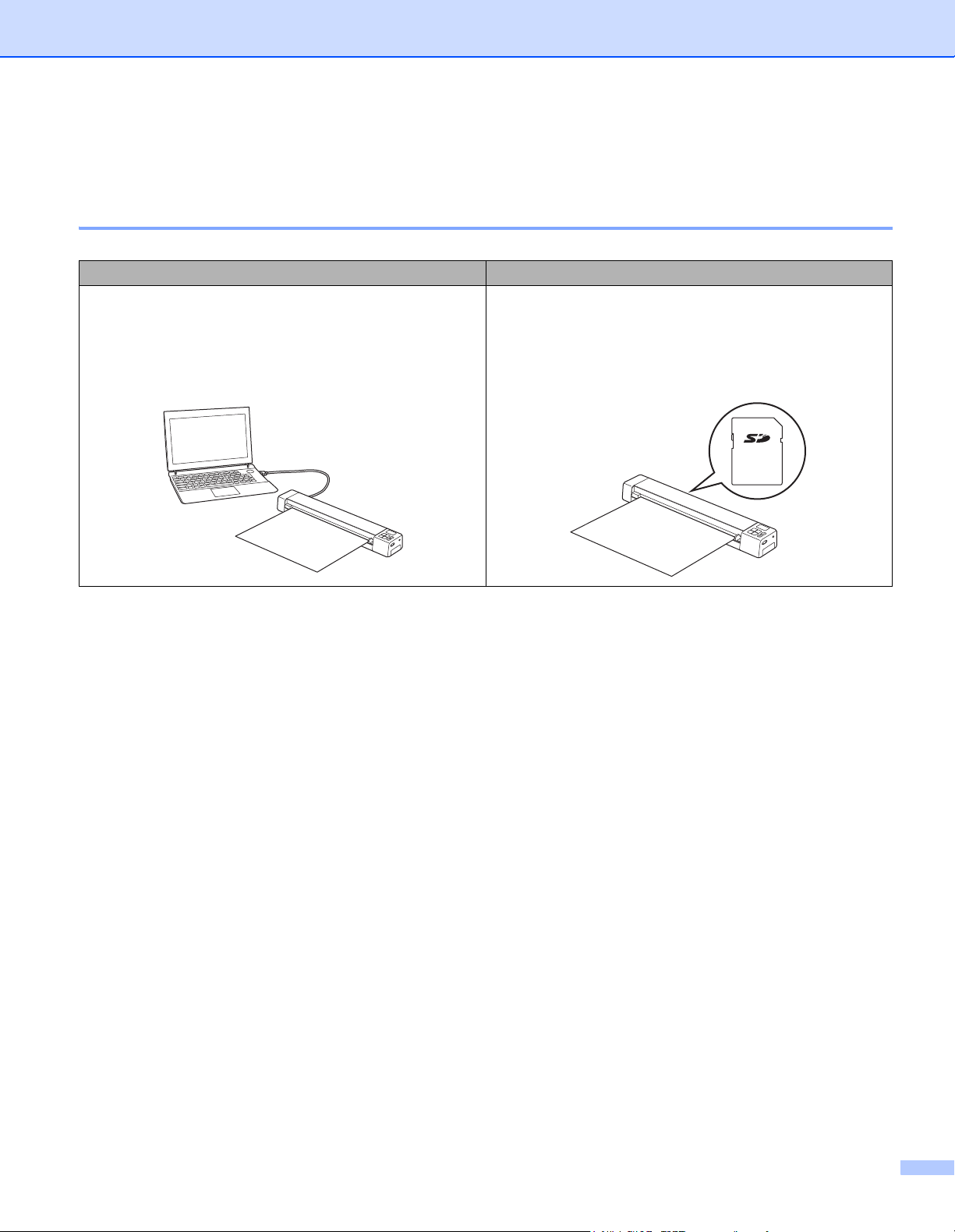
Основные функции
Сохранение отсканированных изображений
Сканирование на компьютер
Отсканированные изображения можно сохранять на
компьютере, подключив к нему сканер с помощью
кабеля с разъемом Micro USB. Дополнительные
сведения см. в разделе Сканирование с помощью
компьютера на стр.19.
*1
Сканирование на карту памяти SD (SD-карту)
Отсканированные изображения можно сохранять на
SD-карте, входящей в комплект поставки сканера.
Дополнительные сведения см. в разделе
Сканирование с помощью панели
на стр.18.
*1. Эта функция недоступна при подключении по Wi-Fi®.
управления
vi
Page 8
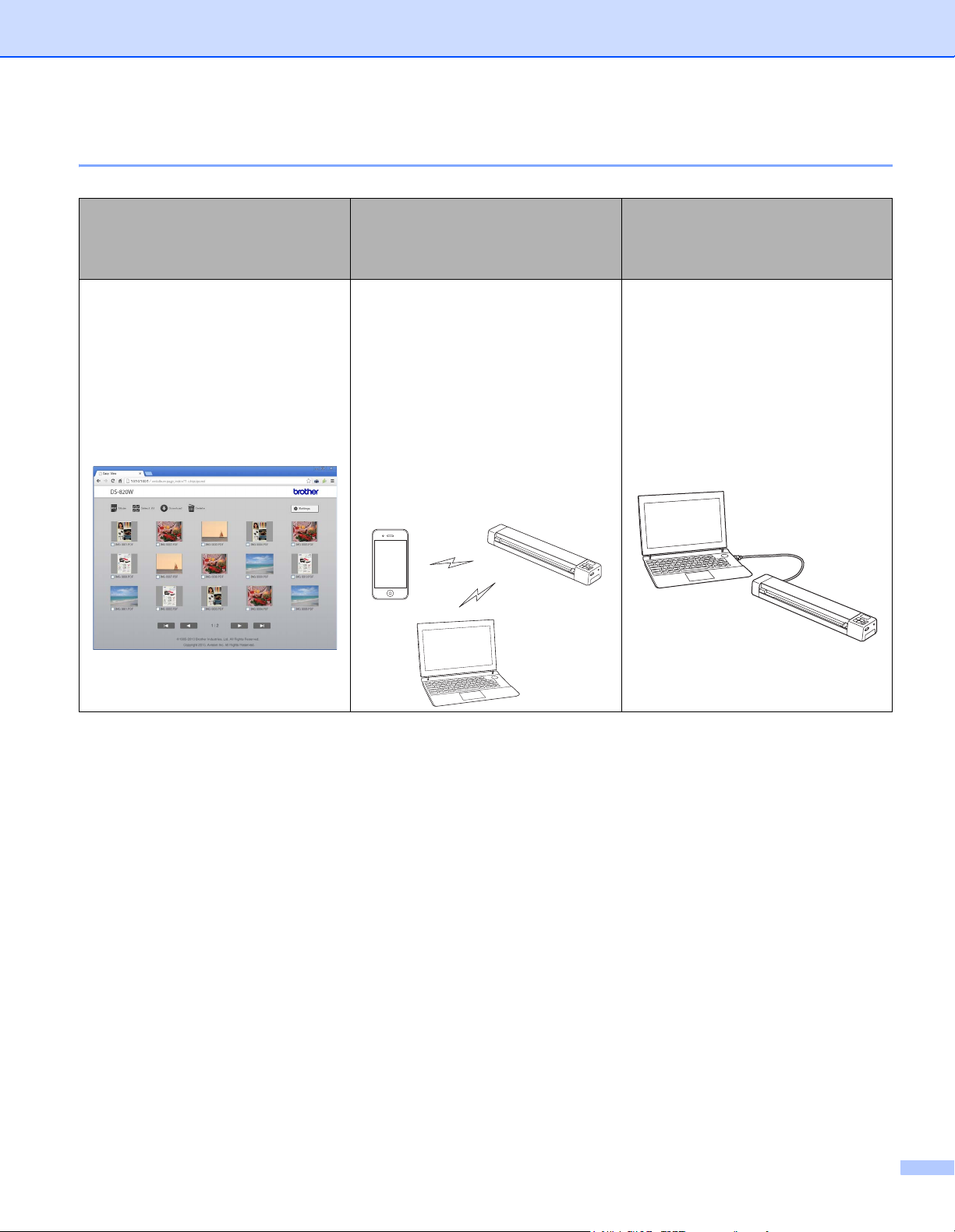
Доступ к отсканированным изображениям на SD-карте
Просмотр на компьютере или
Просмотр в браузере
Доступ к отсканированным
изображениям на SD-карте можно
получить с помощью веб-браузера
планшета или компьютера,
подключенного к сканеру по
беспроводной сети.
Дополнительные сведения см. в
разделе Использование
веб-браузера на стр. 52.
мобильном устройстве при
подключении в режиме точки
доступа
Доступ к отсканированным
изображениям на SD-карте и их
просмотр с помощью компьютера
или мобильного устройства.
Дополнительные
главе Подключение по Wi-Fi
на стр. 49.
Дополнительные сведения см. в
разделе Использование Avision
(miwand) (Android™) или
Использование Avision (miwand)
(iOS) на стр.56.
сведения см. в
®
Просмотр на компьютере при
USB-подключении
Доступ к отсканированным
изображениям на SD-карте можно
получить с помощью компьютера,
подключенного к сканеру с
помощью входящего в комплект
поставки кабеля с разъемом Micro
USB. Дополнительные сведения
см. в разделе Подключение
сканера к компьютеру по USB
на стр.55.
vii
Page 9
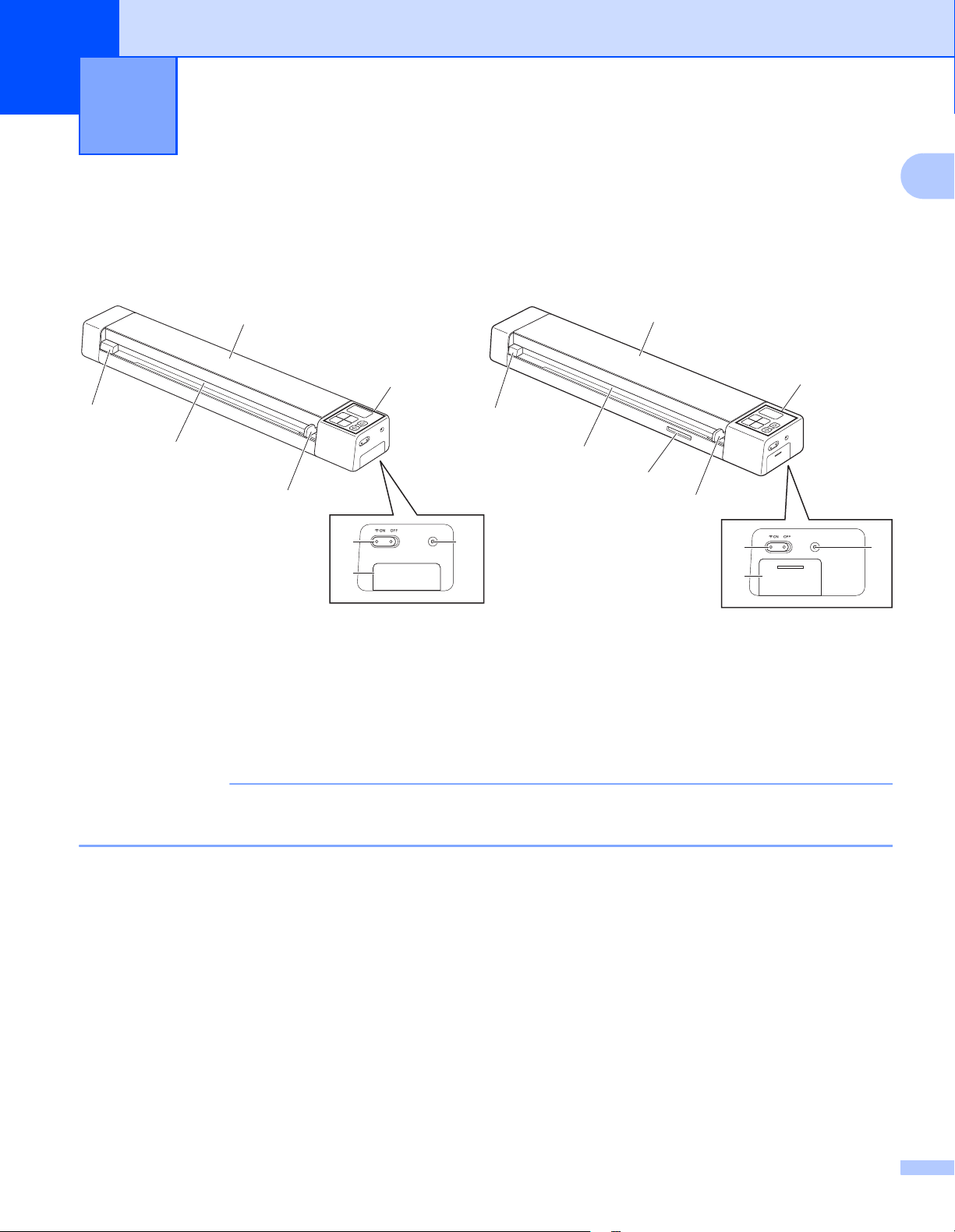
1
ПРИМЕЧАНИЕ
1
8
7
6
2
3
4
5
1
8
7
9
6
2
3
5
4
DS-820W DS-920DW
Основные сведения 1
Обзор сканера
Вид спереди
1
1 Верхняя крышка
2 Панель управления
3 Кнопка сброса
4 Аккумуляторный отсек
5 Переключатель Wi-Fi
Если вы не используете Wi-Fi®, установите переключатель Wi-Fi® в положение OFF (Выкл.). Если
оставить его в положении ON (Вкл.), аккумулятор будет разряжаться быстрее.
6 Направляющая для документов
7 Приемный слот
8 Левый край
9 Слот для SD-карты
®
(ON/OFF (Вкл./Выкл.))
1
Page 10
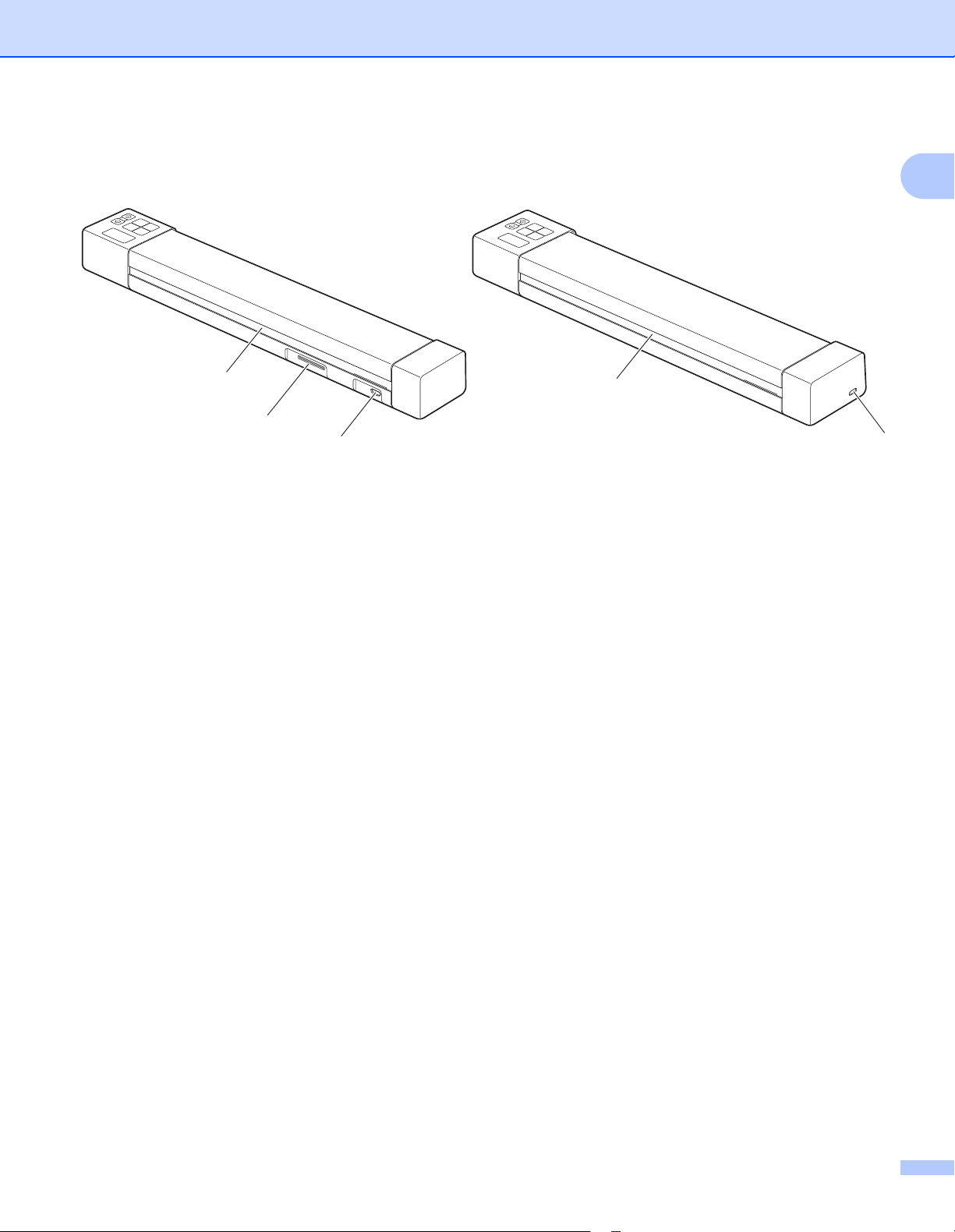
Основные сведения
2
3
1
1
3
DS-820W DS-920DW
Вид сзади
1 Разъем Micro USB
2 Слот для SD-карты
3 Выходной слот
1
2
Page 11
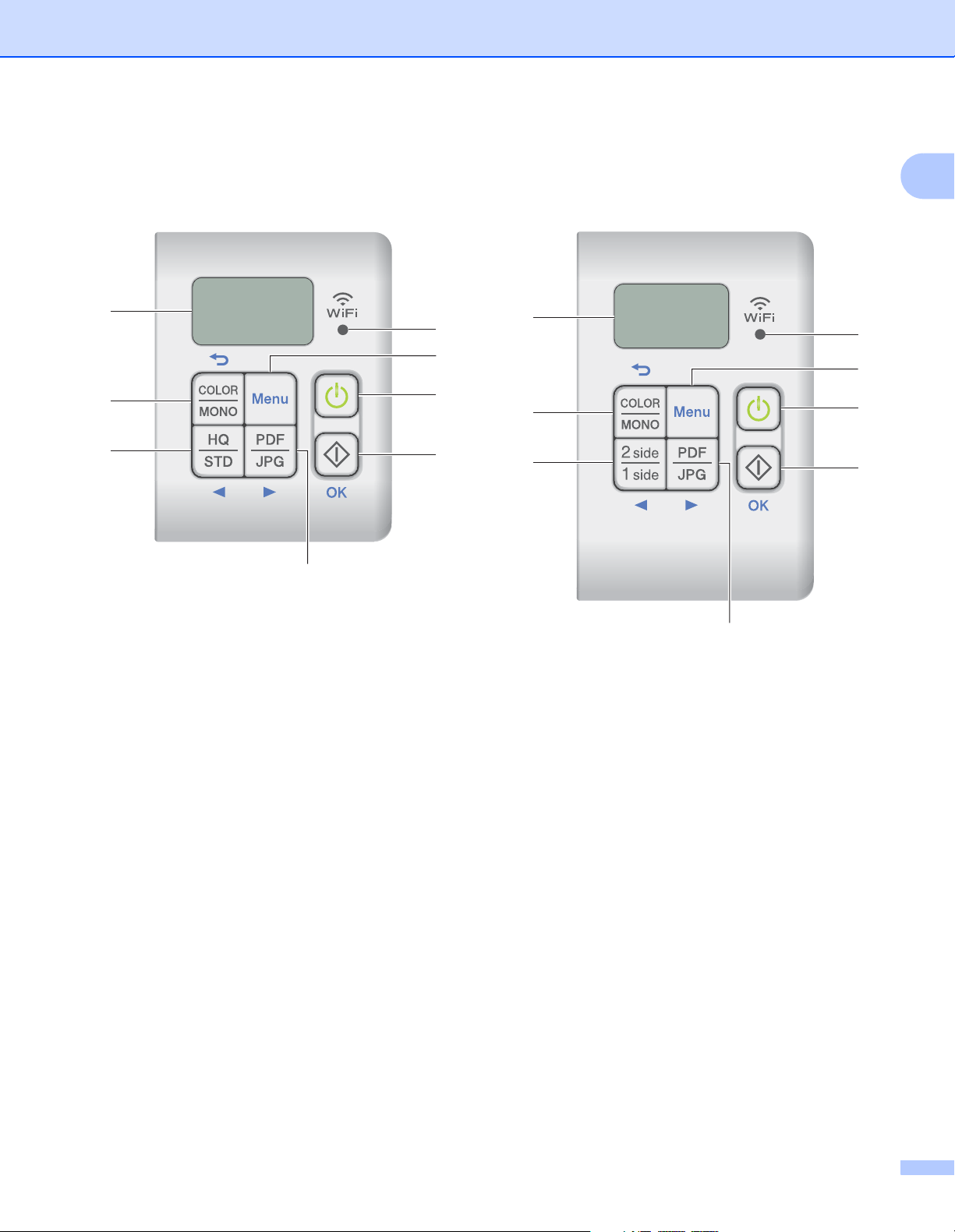
Основные сведения
7
8
6
4
3
2
1
5
7
8
9
4
3
2
1
5
DS-820W DS-920DW
Обзор панели управления
1
1 Индикатор Wi-Fi
Показывает состояние подключения Wi-Fi®.
2 Кнопка Menu (Меню)
Нажмите эту кнопку, чтобы настроить параметры в меню.
3 Кнопка питания
• Нажмите эту кнопку, чтобы включить сканер.
• Нажмите и удерживайте ее, чтобы выключить устройство.
4 Кнопка «Пуск/ОК»
• Нажмите эту кнопку, чтобы подтвердить выбор элемента.
®
• Нажмите эту кнопку для переключения из режима SD в режим PC/TWAIN. (Чтобы выбрать режим
SD, SD-карта должна быть вставлена в слот для SD-карты сканера. Чтобы выбрать режим
PC/TWAIN, сканер должен быть подключен к компьютеру с помощью кабеля с разъемом Micro USB.)
• В системе Windows
При использовании Button Manager V2 нажмите эту кнопку, чтобы начать сканирование.
(Доступно только при наличии документа в приемном слоте.)
Дополнительные сведения см. в разделе Использование Button Manager V2 (для Windows
на стр. 43.
®
®
)
3
Page 12
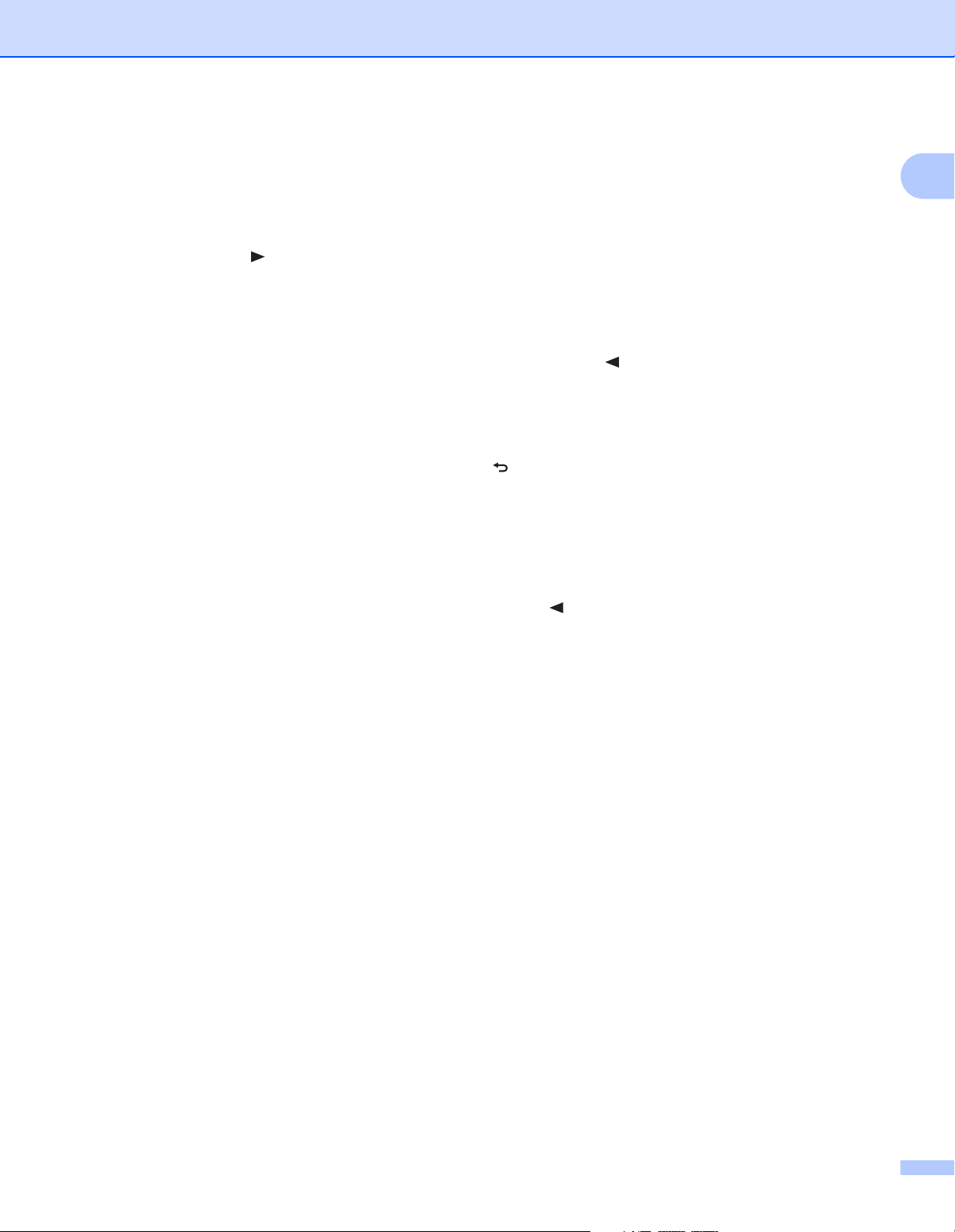
Основные сведения
• В системе Macintosh
При использовании DSmobileCapture нажмите эту кнопку, чтобы начать сканирование.
(Доступно только при наличии документа в приемном слоте.)
Дополнительные сведения см. в разделе Использование DSmobileCapture (для Macintosh)
на стр. 36.
5 Кнопка PDF/JPG ( )
• Нажмите эту кнопку, чтобы изменить формат файла отсканированного изображения (PDF или
JPEG).
• Нажмите эту кнопку для перемещения между пунктами меню и параметрами.
1
6 Кнопка
HQ/STD (Высокое качество/Стандартное качество, )
• Нажмите эту кнопку, чтобы изменить разрешение. Режиму HQ (Высокое качество) соответствует
разрешение 600 т/дюйм, а режиму STD (Стандартное качество)— разрешение 300 т/дюйм.
• Нажмите эту кнопку для перемещения между пунктами меню и параметрами.
7 Кнопка COLOR/MONO (Цветное/Черно-белое, )
• Нажмите эту кнопку, чтобы изменить режим сканирования (цветной
или черно-белый).
• Нажмите эту кнопку, чтобы вернуться на предыдущий экран.
8 ЖК-дисплей
Отображает сообщения при настройке и использовании сканера.
9 Кнопка 2 side/1 side (Двустороннее/Одностороннее, ) (только для DS-920DW)
• Нажмите эту кнопку, чтобы изменить режим сканирования (двустороннее или одностороннее).
• Нажмите эту кнопку для перемещения между пунктами меню и параметрами.
4
Page 13
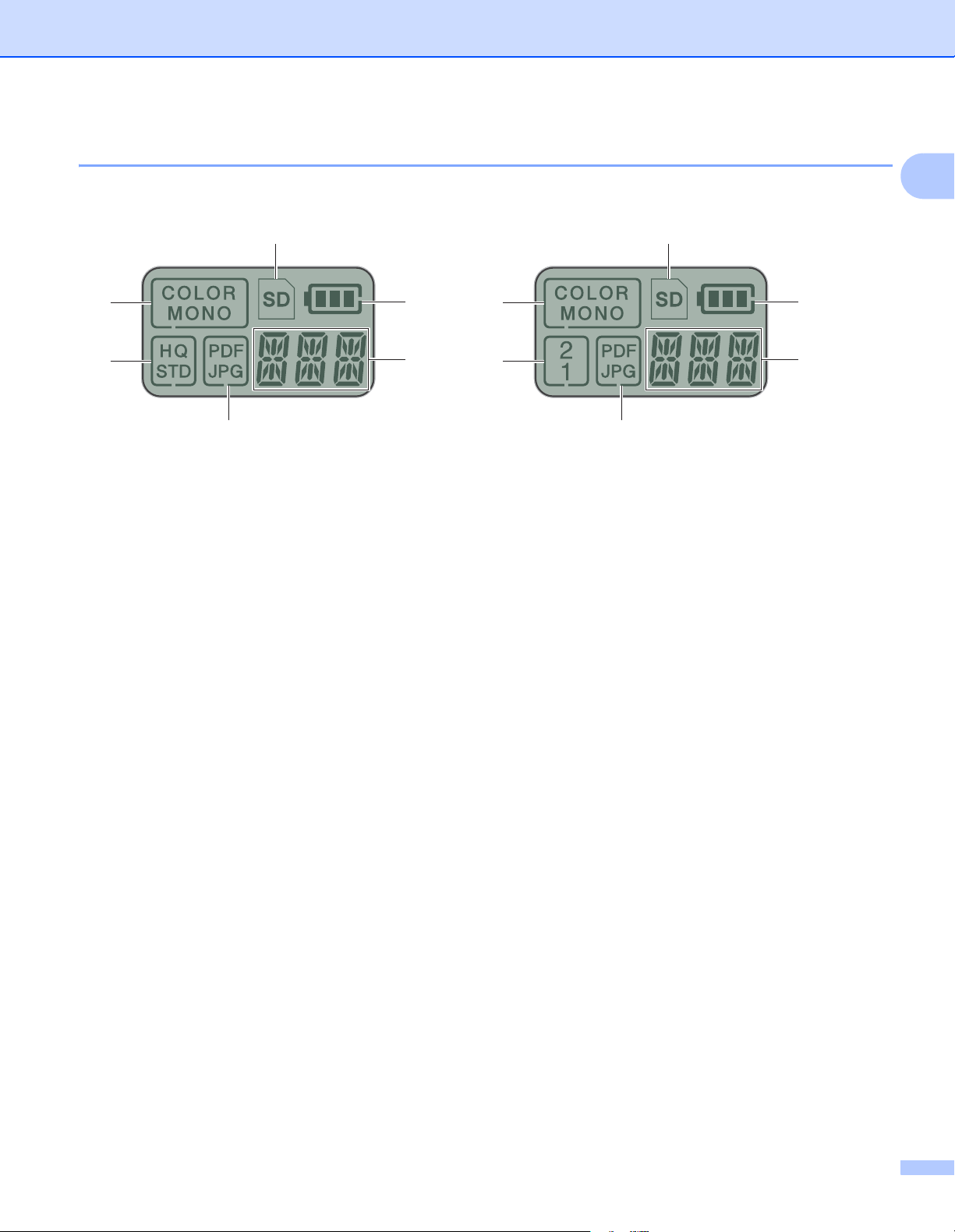
Основные сведения
6
5
2
1
4
3
DS-820W DS-920DW
Элементы, отображающиеся на ЖК-дисплее
1
1
6
7
4
1 SD
Отображается, если SD-карта вставлена в соответствующий слот сканера.
2 Заряд аккумулятора
3 Выбранный пункт меню или текущее состояние
Дополнительные сведения о сообщениях, отображаемых на ЖК-дисплее, см. в разделе
Сообщения на ЖК-дисплее на стр.6.
4 PDF/JPG
Отображает формат файла отсканированных изображений (PDF или JPEG).
5 HQ/STD (только для DS-820W)
Нажмите эту кнопку, чтобы изменить разрешение. Режиму
разрешение 600 т/дюйм, а режиму STD (Стандартное качество) — разрешение 300 т/дюйм.
HQ (Высокое качество) соответствует
2
3
6 COLOR/MONO
Отображает режим сканирования (цветной или черно-белый).
7 2/1 (только для DS-920DW)
Отображает режим сканирования (двустороннее или одностороннее).
5
Page 14
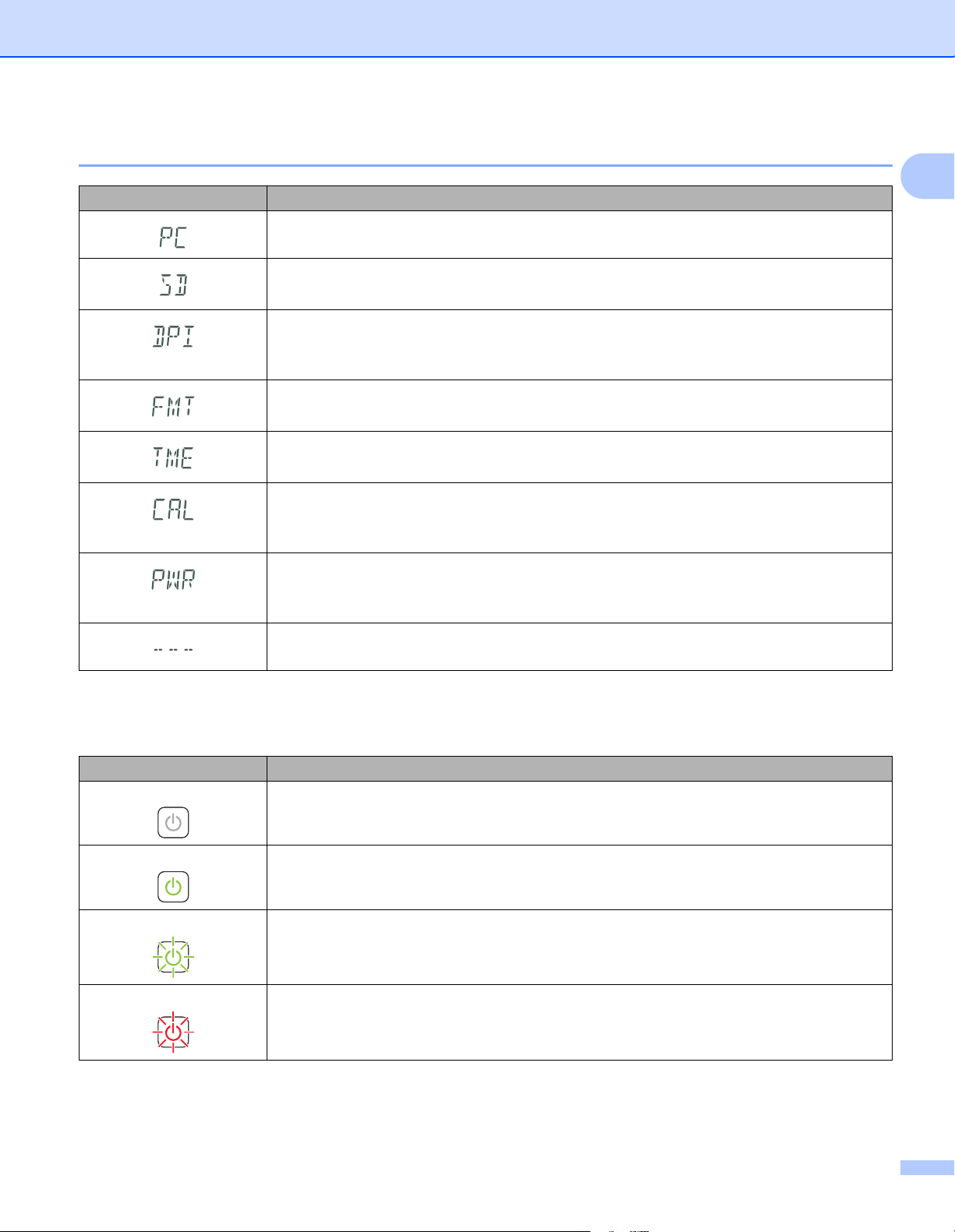
Основные сведения
Сообщения на ЖК-дисплее
Сообщение Состояние сканера
Сканер подключен к компьютеру в режиме TWAIN.
Сканер находится в режиме SD (режиме запоминающего устройства).
Дополнительные сведения см. в разделе Сканирование в режиме SD на стр. 18.
(Только для DS-920DW.) Отображается меню для изменения разрешения.
Дополнительные сведения см. в разделе Изменение разрешения сканирования
(только для DS-920DW) на стр.11.
Отображается меню форматирования SD-карты.
Дополнительные сведения см.
Отображается меню настройки времени.
Дополнительные сведения см. в разделе Установка времени на стр.8.
Отображается меню калибровки.
Дополнительные сведения см. в разделе Калибровка с помощью панели управления
на стр.64.
Отображается меню автовыключения.
Дополнительные сведения см. в разделе Использование функции автовыключения
на стр.8.
Сканер не подключен к компьютеру, SD-карта не вставлена
1
в разделе Форматирование SD-карты на стр.11.
.
Состояния кнопки питания
Сигнал индикатора Состояние сканера
Не горит Сканер не подключен к компьютеру, или не установлен литиево-ионный аккумулятор.
Горит зеленым Сканер готов к работе, или аккумулятор заряжается.
Мигает зеленым Устройство сканирует документ.
Быстро мигает красным Ошибка. Не закрыта верхняя крышка, или замята бумага.
6
Page 15
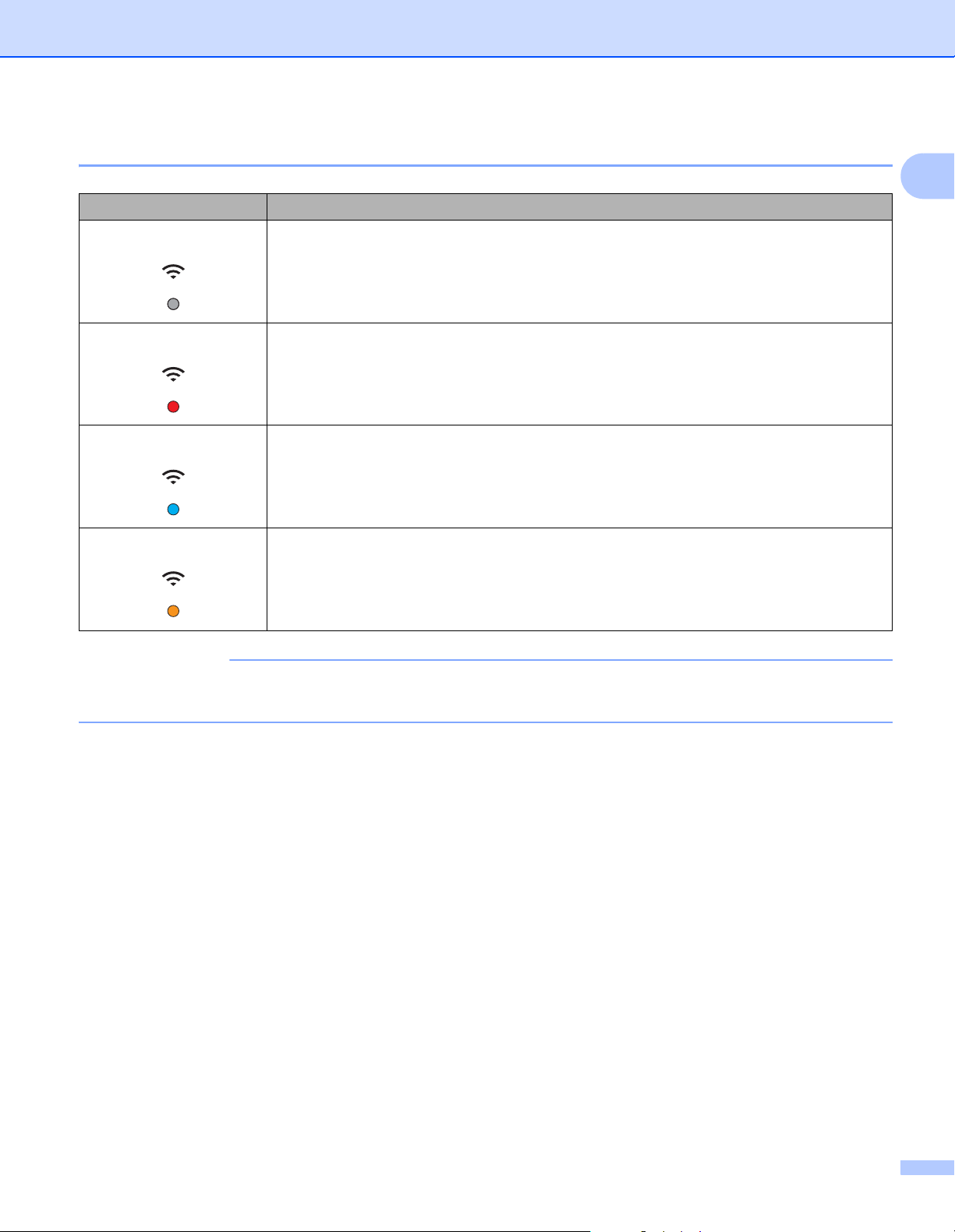
Основные сведения
ПРИМЕЧАНИЕ
Состояние индикатора Wi-Fi
Индикатор Wi-Fi
®
Состояние Wi-Fi
®
®
Не горит Переключатель Wi-Fi® установлен в положение OFF (Выкл.).
WiFi
®
Горит красным Переключатель Wi-Fi
Подключение к Wi-Fi
установлен в положение ON (Вкл.), сканер ищет сеть Wi-Fi®.
®
занимает около 40 секунд.
WiFi
Горит синим Сканер подключен к Wi-Fi
®
в режиме точки доступа.
Дополнительные сведения см. в разделе Подключение в режиме точки доступа
WiFi
Горит оранжевым Сканер подключен к Wi-Fi
на стр.49.
®
. Дополнительные сведения см. в разделе Подключение
в режиме точки доступа на стр.49 или Подключение в режиме инфраструктуры
на стр.51.
WiFi
1
Если вы не используете Wi-Fi®, установите переключатель Wi-Fi® в положение OFF (Выкл.).
Если оставить его в положении ON (Вкл.), аккумулятор будет разряжаться быстрее.
7
Page 16
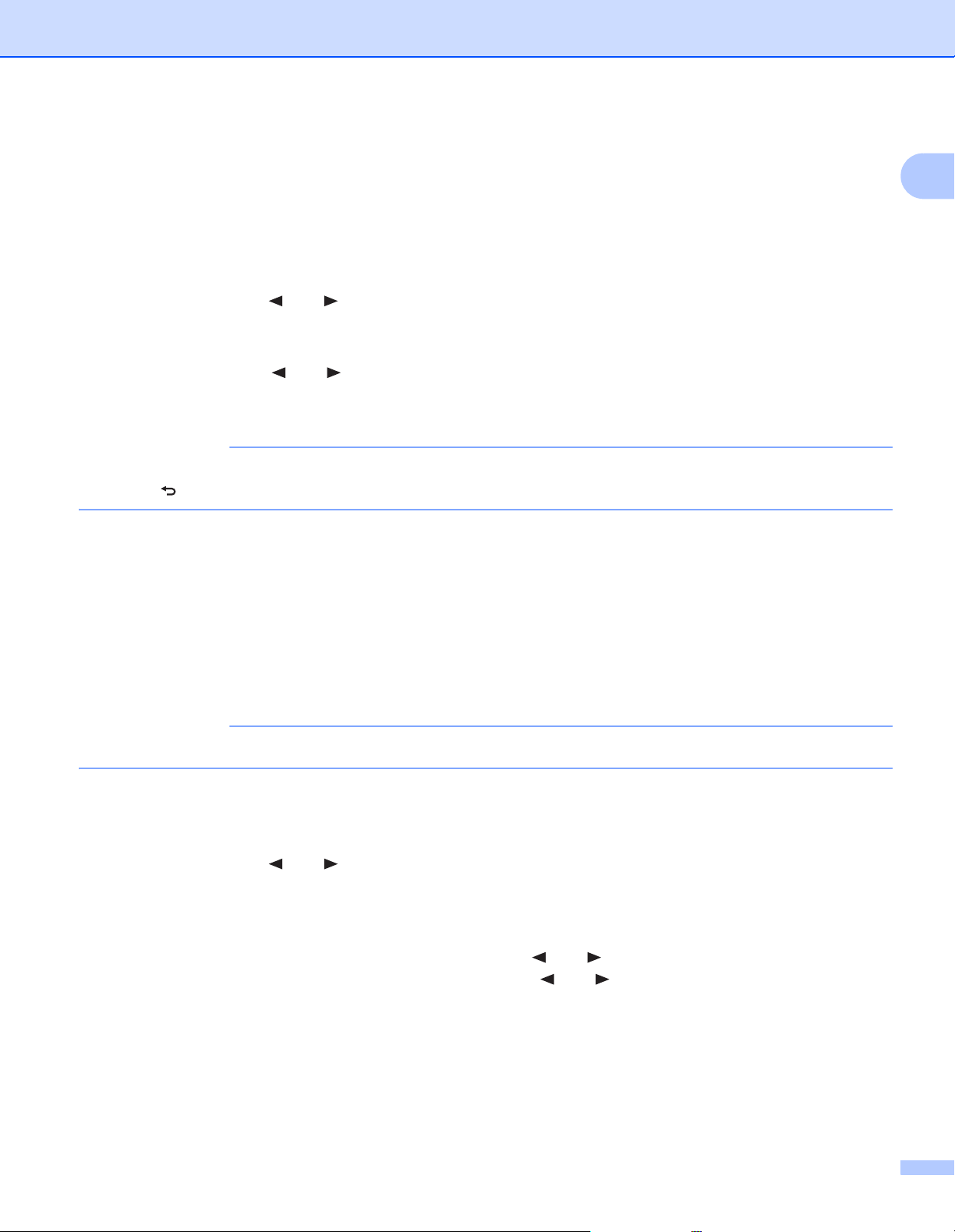
Основные сведения
ПРИМЕЧАНИЕ
ПРИМЕЧАНИЕ
Установка времени
Перед использованием устройства установите текущее время на встроенных часах сканера.
a Включите сканер.
b На панели управления сканером нажмите кнопку Menu (Меню).
c Нажимайте кнопку или , пока на ЖК-дисплее не появится символ TME.
d Нажмите кнопку Пуск/ОК.
e С помощью кнопки или установите год.
f Подтвердите выбор, нажав кнопку Пуск/ОК.
Чтобы вернуться на предыдущую страницу меню, нажмите кнопку COLOR/MONO (Цветное/Чернобелое, ).
g Повторите действия 5 и 6, чтобы настроить месяц, день, часы (в 24-часовом формате) и минуты.
1
h После ввода минут на ЖК-дисплее появляется символ OK, подтверждающий установку времени.
Использование функции автовыключения
Автовыключение позволяет снизить энергопотребление. Если пять минут ничего не делать со
сканером, он выключается.
Эта функция не действует, если переключатель Wi-Fi® установлен в положение ON (Вкл.).
a Включите сканер.
b На панели управления сканером нажмите кнопку Menu (Меню).
c Нажимайте кнопку или , пока на ЖК-дисплее не появится символ PWR.
d Нажмите кнопку Пуск/ОК.
e Выполните одно из указанных ниже действий.
• Чтобы включить эту функцию, с помощью кнопки или выберите вариант YES.
• Чтобы отключить эту функцию, с помощью кнопки или выберите вариант NO.
f Нажмите кнопку Пуск/ОК.
g На ЖК-дисплее появляется символ OK, подтверждающий установку функции автовыключения.
8
Page 17
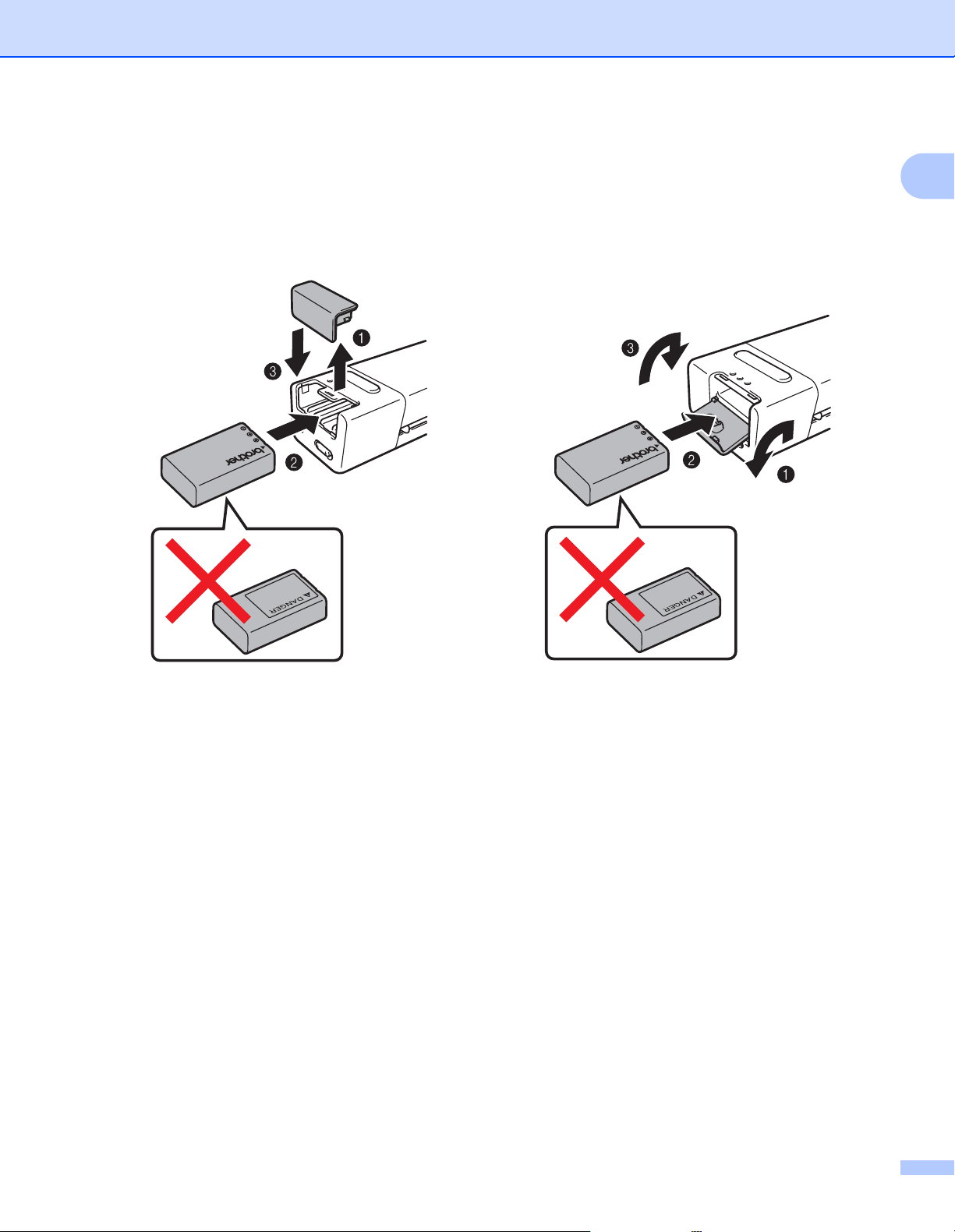
Основные сведения
DS-820W DS-920DW
Установка аккумулятора
Установите входящий в комплект поставки литиево-ионный аккумулятор в предназначенный для него
отсек, как показано на иллюстрации.
1
9
Page 18
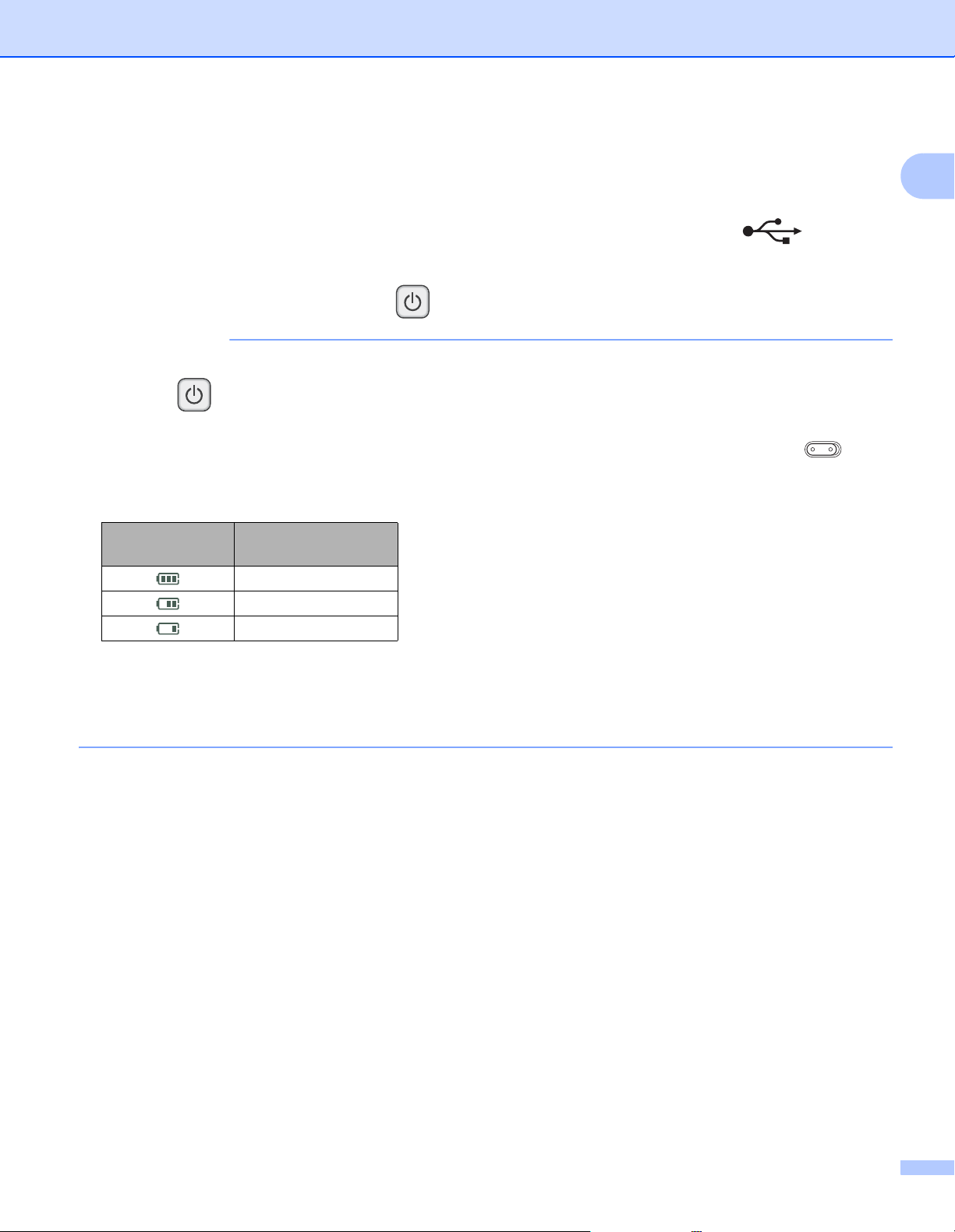
Основные сведения
ПРИМЕЧАНИЕ
Зарядка аккумулятора
a Включите компьютер.
b Подключите входящий в комплект поставки USB-кабель к разъему Micro USB сканера.
c Подключите кабель к компьютеру. Зарядка аккумулятора начнется автоматически.
d Во время зарядки кнопка питания горит зеленым, а после ее завершения — гаснет.
• Чтобы выключить сканер во время зарядки аккумулятора, нажмите и удерживайте кнопку
питания . Зарядка аккумулятора может происходить и при включенном питании, но в таком
случае она занимает больше времени.
• Для зарядки аккумулятора при включенном питании установите переключатель Wi-Fi
в положение OFF (Выкл.).
• Если сканер включен, уровень заряда аккумулятора отображается на ЖК-дисплее.
®
1
Значок
аккумулятора
• Если вы долго не пользуетесь сканером, то для продления срока службы аккумулятора
рекомендуется полностью заряжать его каждые полгода.
• Если вы долго не пользуетесь сканером, извлеките из него аккумулятор и храните его
в прохладном сухом месте, не подверженном
Уровень заряда
Полный
Половина
Низкий
перепадам температуры.
10
Page 19
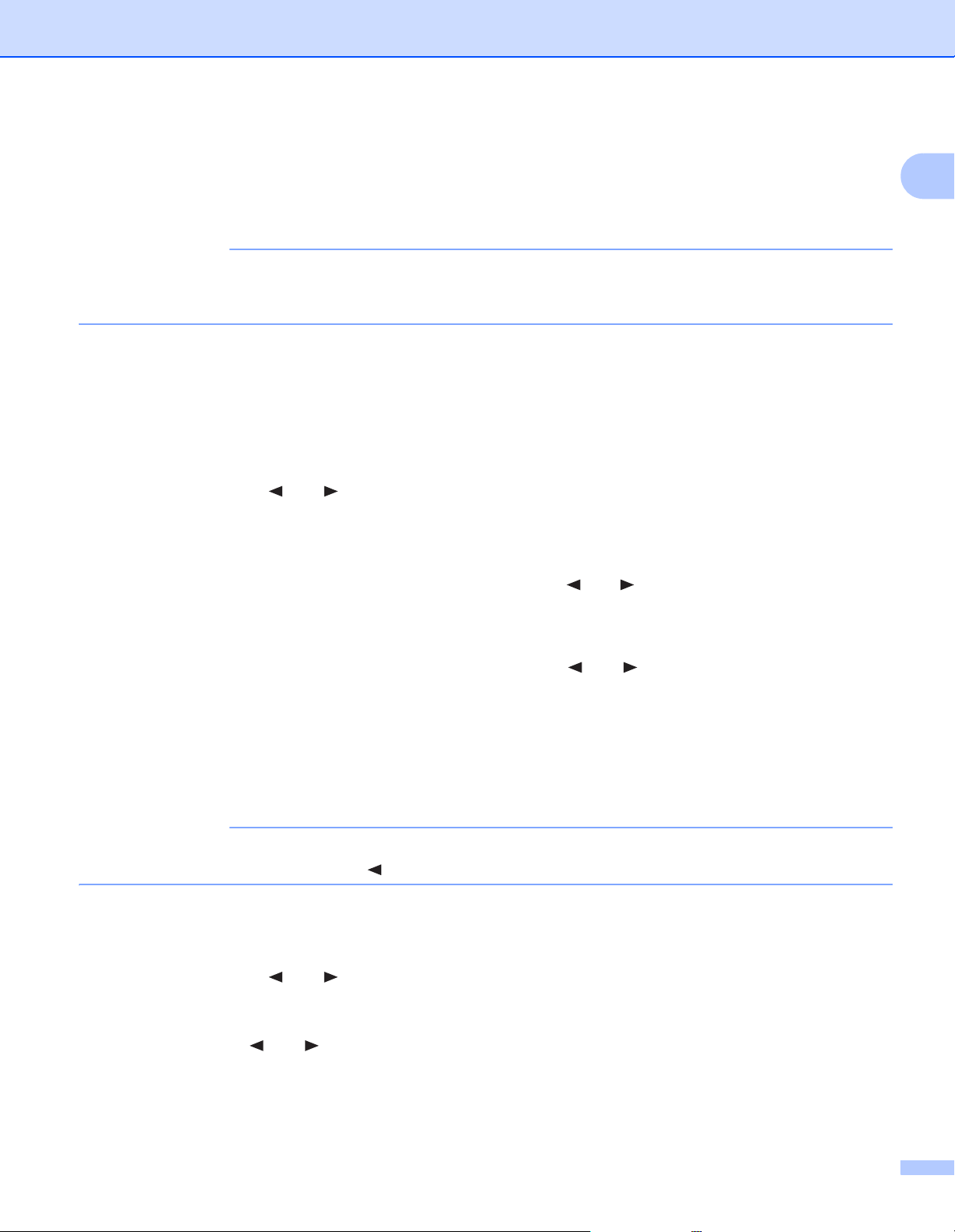
Основные сведения
ПРИМЕЧАНИЕ
ПРИМЕЧАНИЕ
Форматирование SD-карты
Перед использованием другой SD-карты, помимо входящей в комплект поставки устройства, ее нужно
отформатировать.
Перед форматированием SD-карты убедитесь в том, что на ней нет важных данных. При
форматировании SD-карты, ранее использовавшейся в других устройствах, вся содержащаяся на
ней информация будет удалена.
a Установите SD-карту в соответствующий слот.
b Включите сканер.
c Проверьте, отображается ли значок SD на ЖК-дисплее.
d На панели управления сканером нажмите кнопку Menu (Меню).
e Нажимайте кнопку или , пока на ЖК-дисплее не появится символ FMT.
f Нажмите кнопку Пуск/ОК.
1
g Выполните одно из указанных ниже действий.
• Чтобы отформатировать SD-карту, с помощью кнопки или выберите вариант YES, а затем
нажмите кнопку Пуск/OK.
Значок SD и символ FMT на ЖК-дисплее будут мигать, а сканер начнет форматирование
SD-карты. Появившийся на ЖК-дисплее символ OK сообщает о завершении форматирования.
• Чтобы отменить форматирование, с
нажмите кнопку Пуск/OK.
помощью кнопки или выберите вариант NO, а затем
Изменение разрешения сканирования
(только для DS-920DW)
Для DS-820W: чтобы изменить разрешение, используйте кнопку HQ/STD (Высокое
качество/Стандартное качество, ) на сканере.
a Включите сканер.
b На панели управления сканером нажмите кнопку Menu (Меню).
c Нажимайте кнопку или , пока на ЖК-дисплее не появится символ DPI.
d Нажмите кнопку Пуск/ОК.
e Нажмите кнопку или , чтобы выбрать 600 (600 т/дюйм) или 300 (300 т/дюйм).
f Нажмите кнопку Пуск/ОК.
g На ЖК-дисплее появляется символ OK, подтверждающий установку разрешения.
11
Page 20
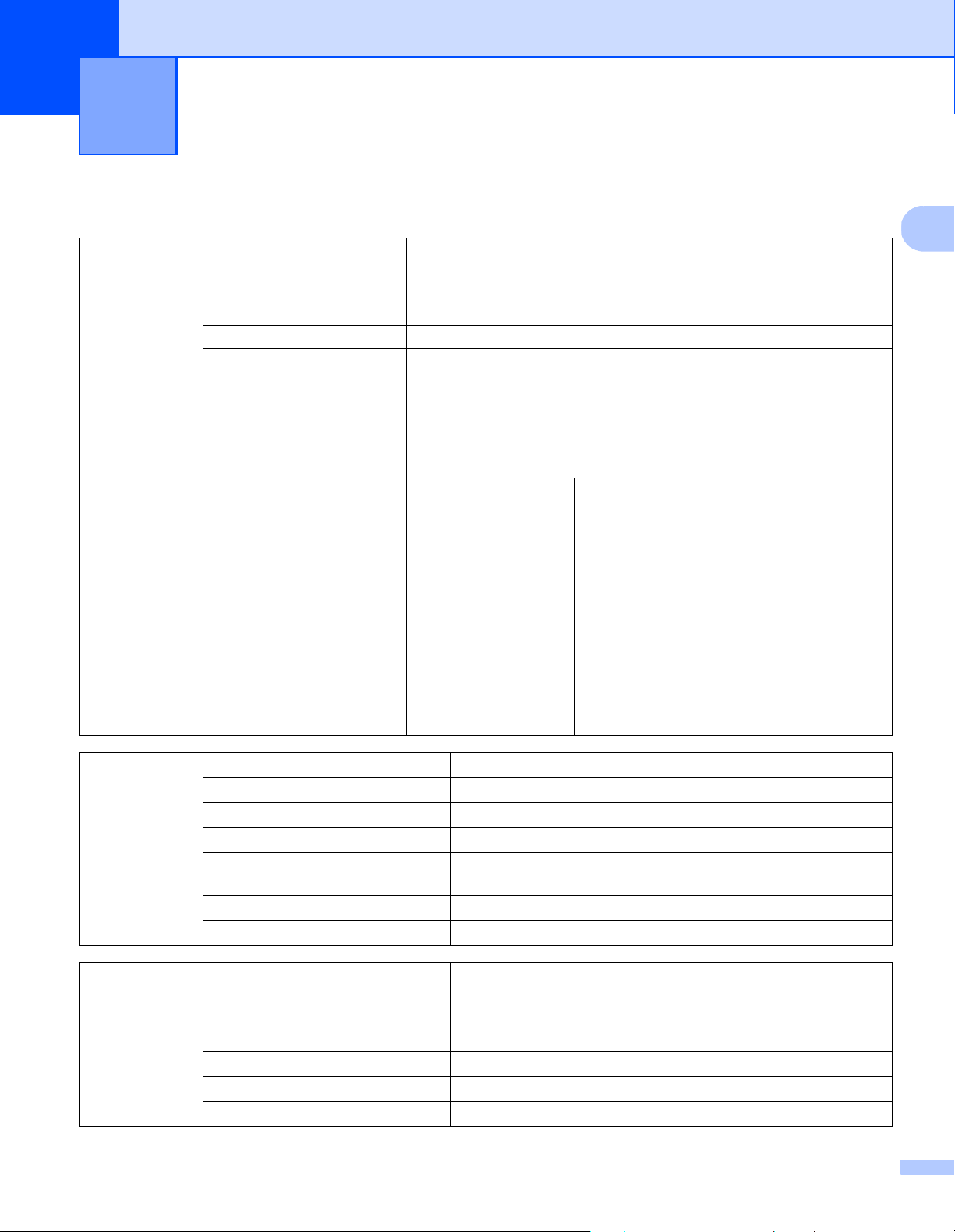
2
2
Характеристики документов 2
Допустимые документы
Стандартная
бумага
Длина Одностороннее сканирование
90–812,8 мм
Двустороннее сканирование (только для DS-920DW)
90–406,4 мм
Ширина 55–215,9 мм
Плотность 60–105 г/м
Для сканирования более тонких документов используйте конверт для
сканирования (см. раздел Загрузка конверта для сканирования на
стр. 16).
Максимальное
количество листов
Стандартные размеры
бумаги
1
A4 210 × 297 мм
A5 148 × 210 мм
A6 105 × 148 мм
A7 74 × 105 мм
A8 52 × 74 мм
B5 182 × 257 мм
B6 128 × 182 мм
B7 91 × 128 мм
B8 64 × 91 мм
Legal 215,9 × 355,6 мм
Letter 215,9 × 279,4 мм
2
Пластиковые
карты
Квитанции Длина Одностороннее сканирование
Длина 40–86 мм
Ширина 40–86 мм
Стандартный размер (ISO) 85,6 × 54,0 × 0,76 мм
Материал Пластик (ПЭТ)
Тип Пластиковые карты, например водительские или
страховые удостоверения
Толщина Менее 0,8 мм
Максимальное количество листов
Ширина 55–215,9 мм
Толщина Более 0,04 мм
Максимальное количество листов
1
90–812,8 мм
Двустороннее сканирование (только для DS-920DW)
90–406,4 мм
1
12
Page 21
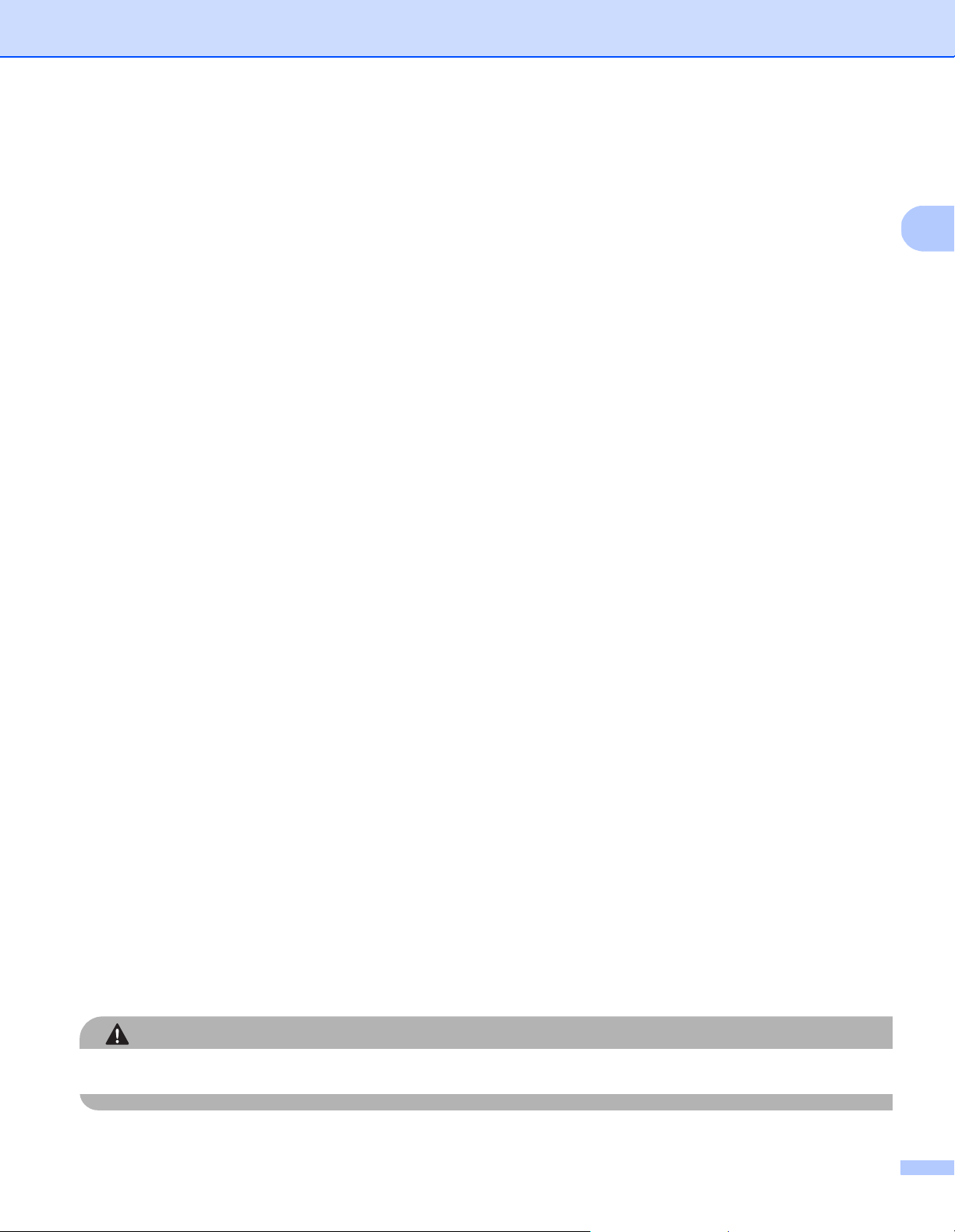
Характеристики документов
2
ОСТОРОЖНО
Не подходящие для сканирования документы
Документы со скрепками или скобами
Документы с невысохшими чернилами
Ткани, металлические пластины и листы для проектора
Листы с глянцевым или зеркальным покрытием
Пластиковые карты с тиснением
Документы, толщина которых превышает рекомендованную
Документы, с которыми рекомендуется использовать
конверт для сканирования
Входящий в комплект поставки конверт используется для сканирования следующих типов
документов:
Документы с копировальным слоем или прикрепленным листом копировальной бумаги
Документы, написанные карандашом
Документы шириной менее 55 мм
Документы длиной менее 90 мм
Документы неравномерной толщины (например, конверты)
Документы с большими складками и загибами
Согнутые или поврежденные документы
Документы, напечатанные на
Документы, напечатанные на бумаге с покрытием
Фотографии (на фотобумаге)
Документы, напечатанные на перфорированной бумаге
Документы на бумаге нестандартной формы (не квадратные и не прямоугольные)
Документы с прикрепленными к ним фотографиями, заметками или наклейками
Документы, напечатанные на бескопирочной бумаге
Несброшюрованные документы, напечатанные на бумаге с перфорацией или другими
отверстиями
Негативы фотографий
Дополнительные сведения об использовании конверта для сканирования см. в разделе Загрузка
конверта для сканирования на стр. 16.
кальке
Во избежание порезов не проводите пальцами или рукой вдоль края конверта для сканирования.
13
Page 22
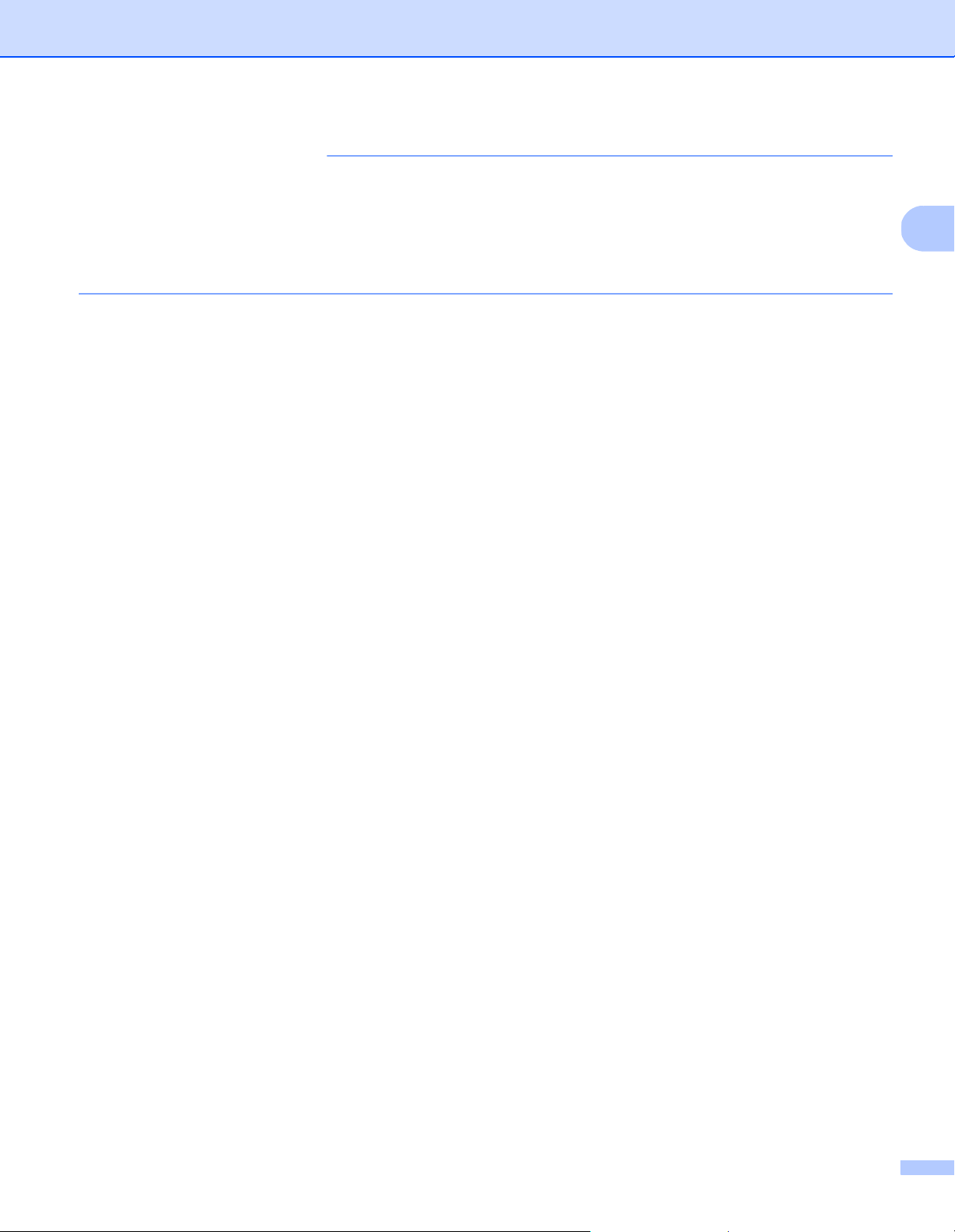
Характеристики документов
2
ВАЖНАЯ ИНФОРМАЦИЯ
• Во избежание деформации конверта для сканирования не оставляйте его в местах, подверженных
воздействию прямого солнечного света, высоких температур и высокой влажности.
• Не ставьте на конверт большие и тяжелые предметы, когда он лежит горизонтально.
• Не сгибайте и не растягивайте конверт для сканирования. Поврежденный конверт непригоден для
сканирования. Не используйте его.
14
Page 23
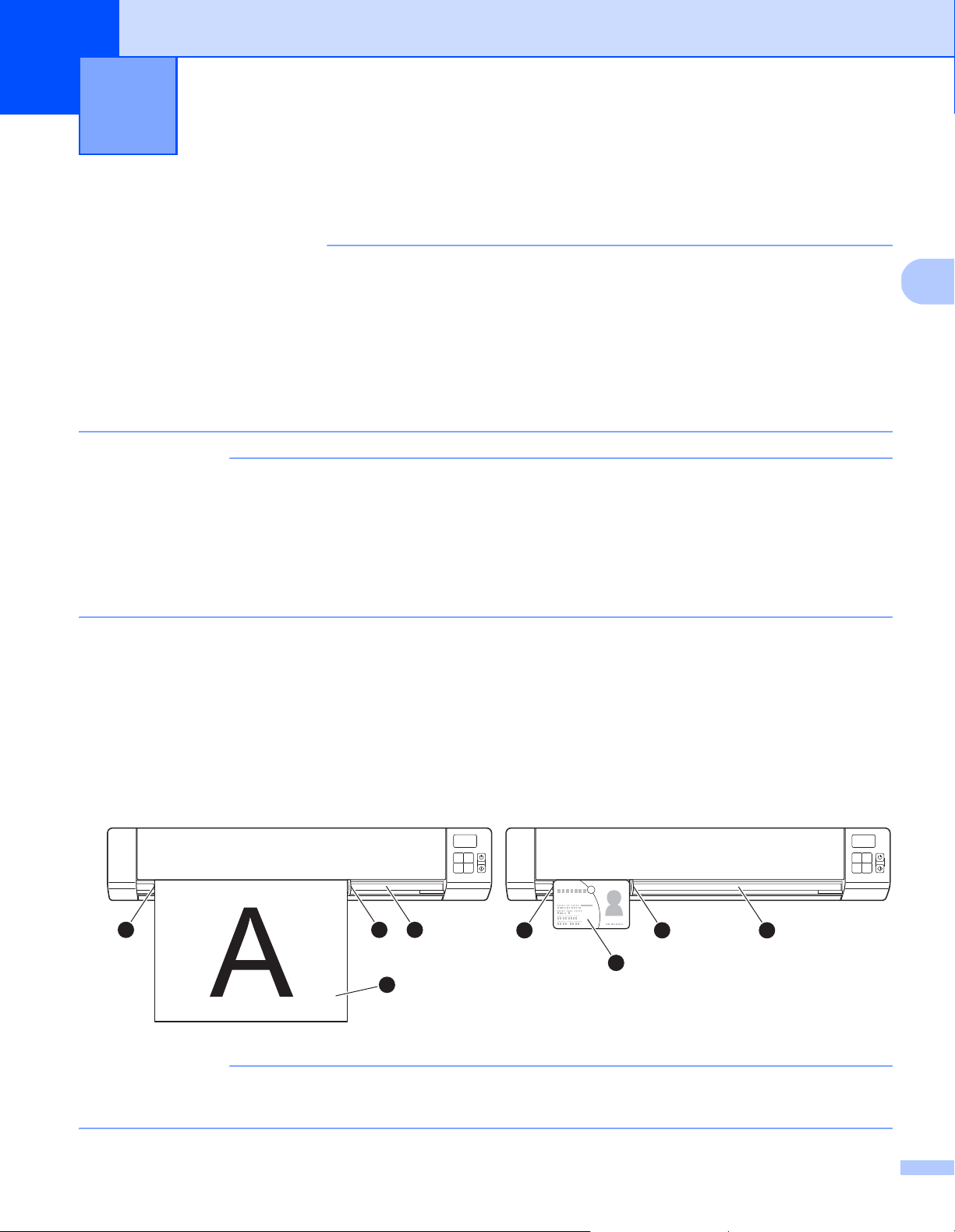
3
3
ВАЖНАЯ ИНФОРМАЦИЯ
ПРИМЕЧАНИЕ
ПРИМЕЧАНИЕ
2
43
1
Подготовка к сканированию 3
Загрузка документа
• Не вставляйте в сканер несколько листов одновременно. Следующий лист вставляйте только
после завершения сканирования предыдущего. Одновременная загрузка нескольких листов может
привести к отказу сканера.
• НЕ тяните документ во время подачи.
• НЕ используйте бумагу, если она скручена, измята, сложена, разорвана, соединена скрепками,
скобами, клеем или скотчем.
• НЕ сканируйте картон или
• Следите за тем, чтобы перед выходным слотом было свободное место. Сканируемый документ
выводится с задней стороны сканера.
• На документах не должно быть невысохших чернил или корректора.
• На некоторых типах пластиковых карт после сканирования могут появиться царапины. Чтобы не
повредить карты, рекомендуется использовать конверт для сканирования. Дополнительные
сведения см. в
a
Вставьте документ a лицевой стороной вверх в приемный слот b и выровняйте его по левому краю c.
При сканировании пластиковой карты a сначала вставьте ее верхней стороной в приемный
b, а затем выровняйте по его левому краю c.
слот
Для DS-920DW: чтобы отсканировать лист с двух сторон, вставьте его в приемный слот лицевой
стороной вверх.
разделе Загрузка конверта для сканирования на стр. 16.
ткань.
b Переместите направляющую d вплотную к правому краю документа.
c Аккуратно продвиньте документ дальше в приемный слот до ощутимого упора внутри сканера.
Если при загрузке документа на ЖК-дисплее отображается символ SD, сканирование начнется
автоматически.
43
2
1
15
Page 24
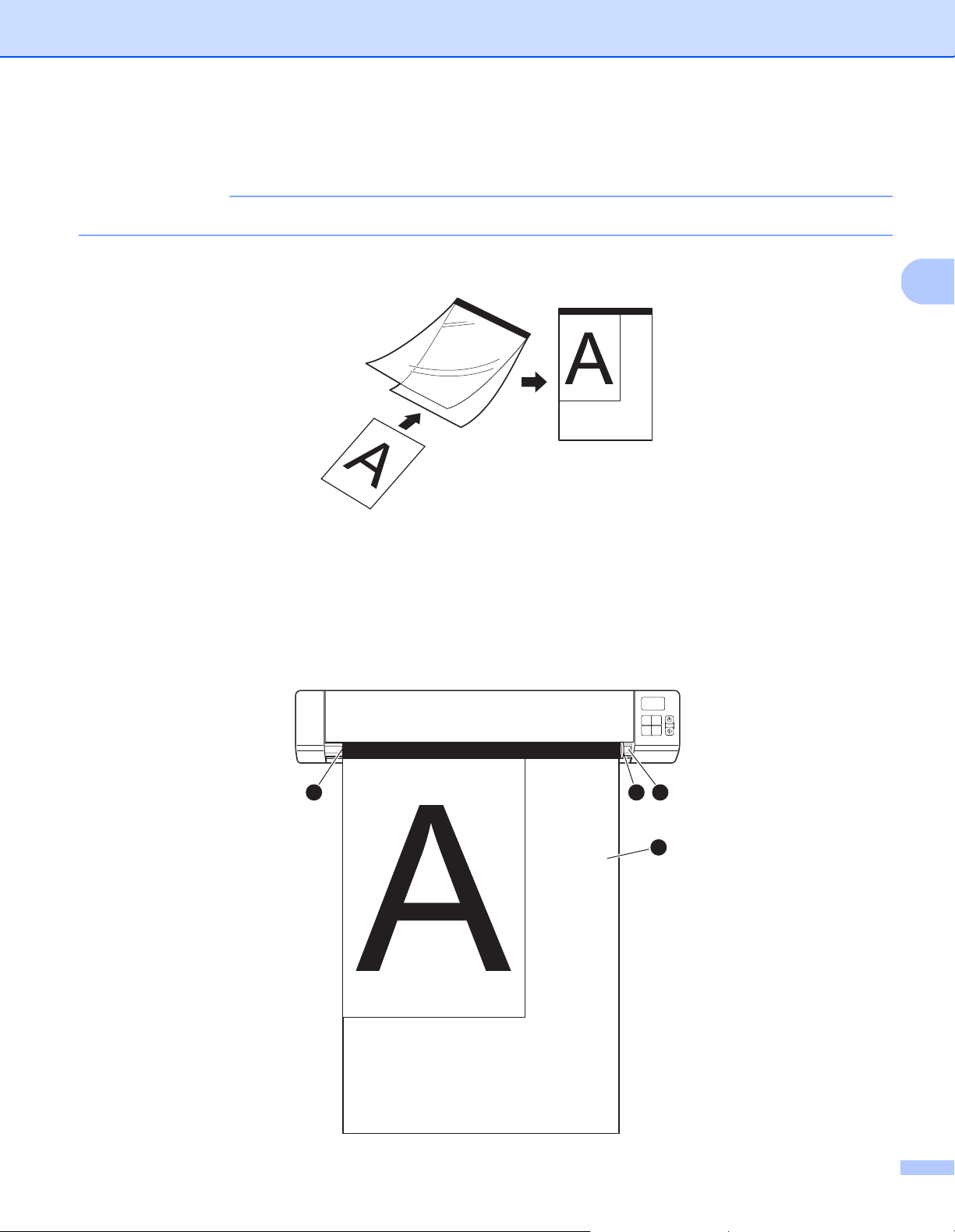
Подготовка к сканированию
3
ПРИМЕЧАНИЕ
1
2
43
Загрузка конверта для сканирования
На документах не должно быть невысохших чернил или корректора.
a Поместите нужный документ в конверт для сканирования и выровняйте его по левому верхнему
краю.
b Поместите конверт для сканирования a в приемный слот b лицевой стороной документа вверх.
Край, отмеченный черной полосой, должен быть направлен вперед. Выровняйте конверт по
левому краю приемного слота
Для DS-920DW: чтобы отсканировать лист с двух сторон, вставьте его в приемный слот лицевой
стороной вверх.
c.
c Переместите направляющую d вплотную к правому краю конверта для сканирования.
d Аккуратно продвиньте конверт дальше в приемный слот до ощутимого упора внутри сканера.
16
Page 25
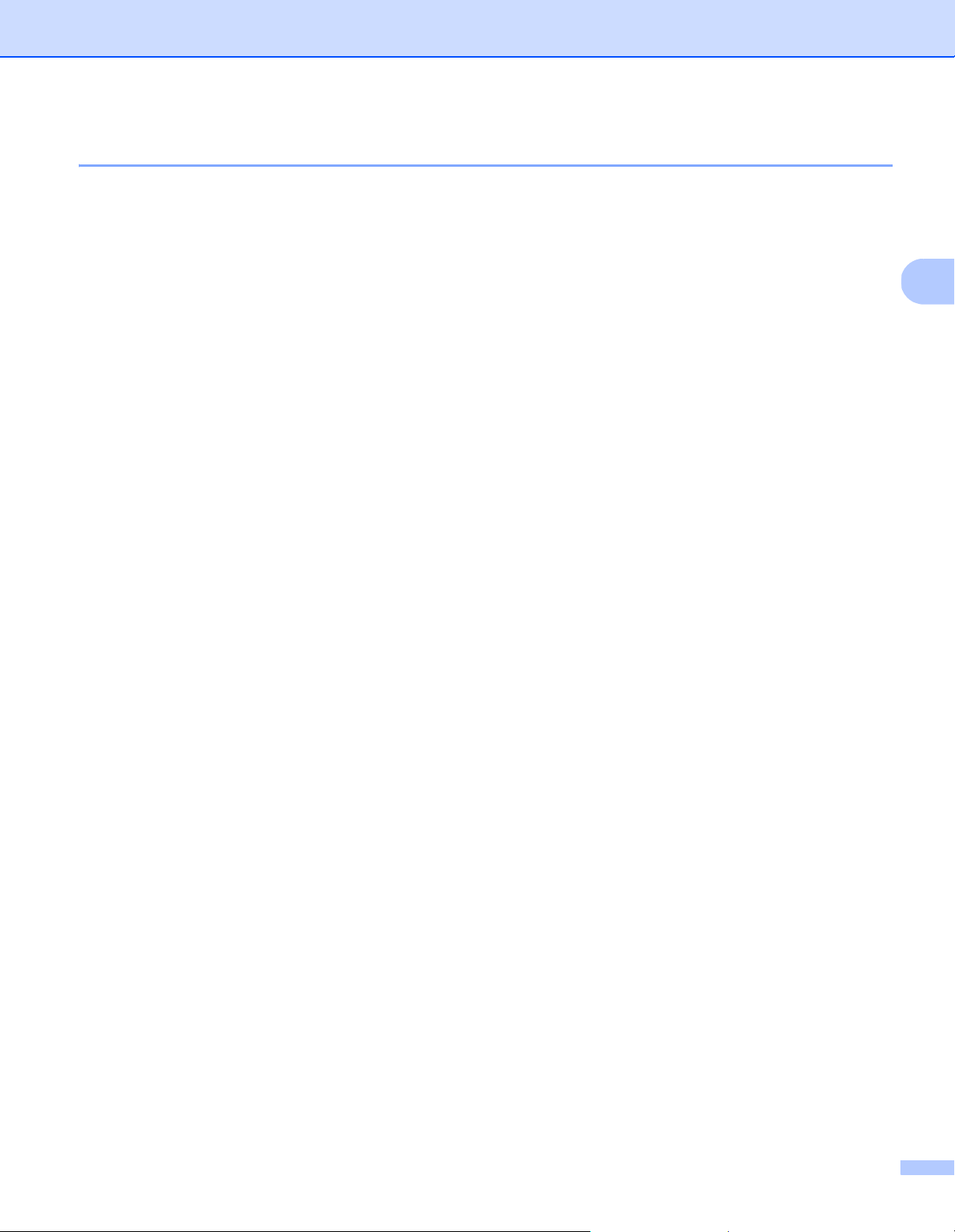
Подготовка к сканированию
3
Рекомендации по использованию конверта для сканирования
Во избежание замятия документов не загружайте конверт для сканирования нижним краем вверх.
Дополнительные сведения см. в разделе Загрузка конверта для сканирования на стр.16.
Во избежание замятия документов не кладите в конверт для сканирования несколько небольших
документов одновременно. Вкладывайте в конверт для сканирования только один документ.
Не пишите ничего на
Если конверт для сканирования загрязнился, протрите его сухой тканью.
Не оставляйте документы в конверте для сканирования на продолжительное время, так как текст
с них может отпечататься на конверте.
конверте, так как надпись может быть видна на отсканированных документах.
17
Page 26
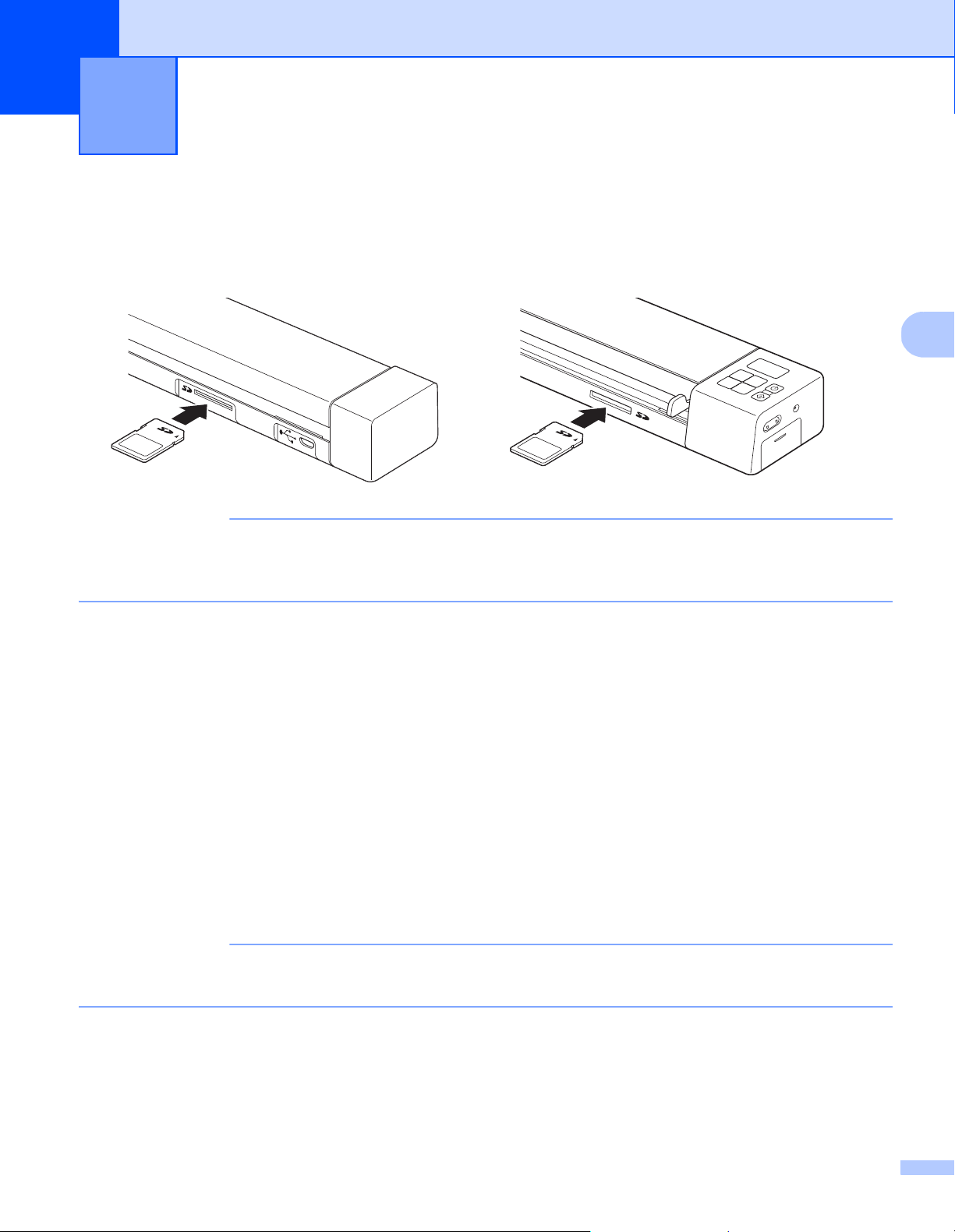
4
ПРИМЕЧАНИЕ
ПРИМЕЧАНИЕ
Сканирование с помощью панели
DS-820W DS-920DW
4
управления
Сканирование в режиме SD
a Установите SD-карту в соответствующий слот.
Перед использованием SD-карты, не входящей в комплект поставки сканера, ее необходимо
отформатировать. Сведения о форматировании SD-карты см. в разделе Форматирование SD-карты
на стр. 11.
4
b Включите сканер.
c Проверьте, отображается ли значок SD на ЖК-дисплее.
d При необходимости настройте параметры сканирования с помощью следующих кнопок на панели
управления: COLOR/MONO (Цветное/Черно-белое), PDF/JPG, HQ/STD (Высокое качество/
Стандартное качество) (только для модели DS-820W), 2 side/1 side (Двустороннее/
Одностороннее) (только для модели DS-920DW).
e Вставьте документ.
f Устройство автоматически начнет сканирование.
Кнопка питания будет мигать зеленым, а на ЖК-дисплее будет мигать значок SD.
g Отсканированные изображения будут сохранены на SD-карте.
Проверьте, правильно ли отсканирован документ.
Сведения о доступе к отсканированным изображениям на SD-карте см. в разделе Доступ к
отсканированным изображениям на SD-карте на стр.52.
18
Page 27
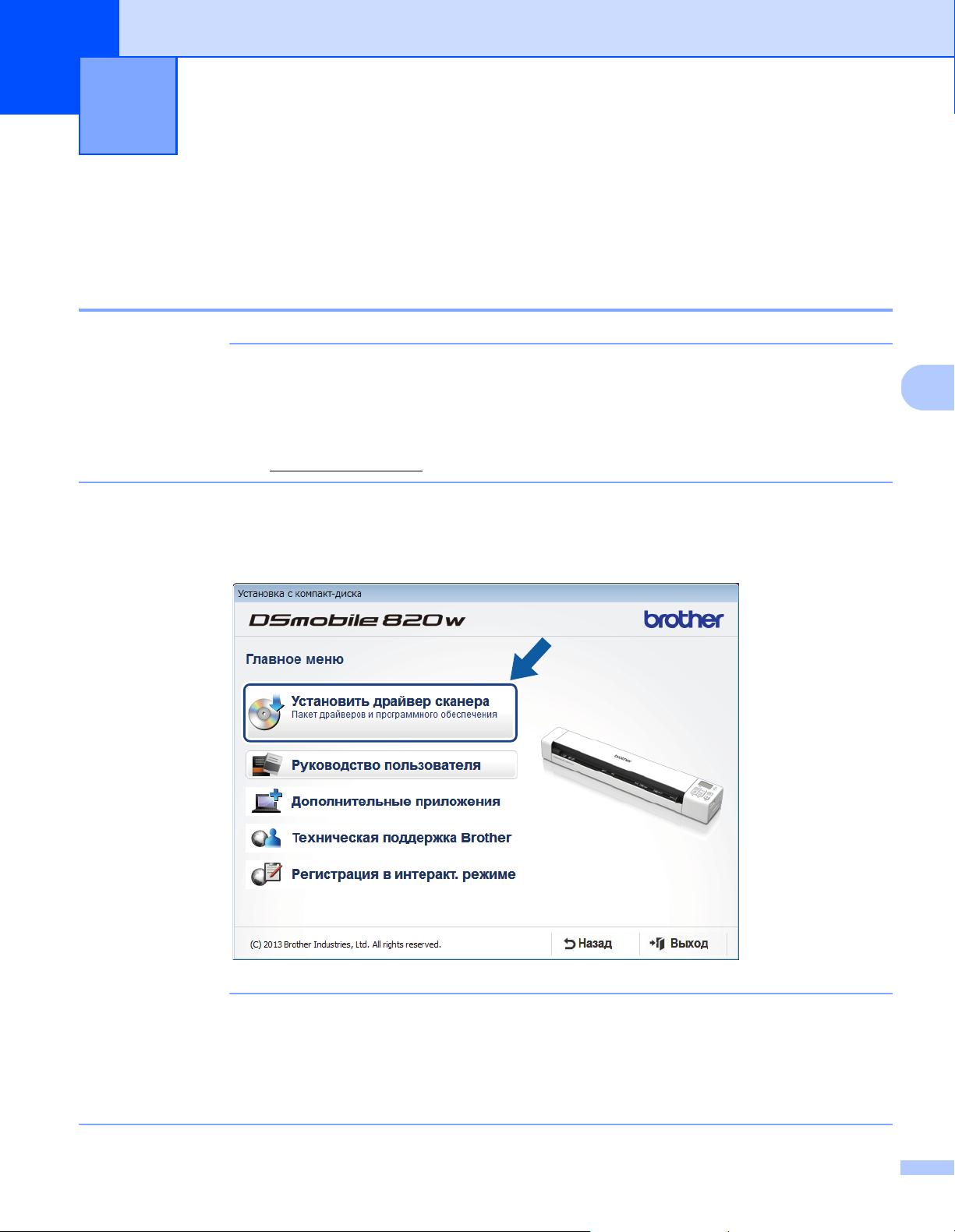
5
5
ПРИМЕЧАНИЕ
ПРИМЕЧАНИЕ
Сканирование с помощью компьютера5
Установка драйвера сканера и программного
обеспечения для сканирования
Для пользователей Windows
• Включите компьютер и войдите в систему с правами администратора.
• На данном этапе НЕ подключайте кабель с разъемом Micro USB.
• Если компьютер не оснащен DVD-дисководом, или на поставляемом установочном диске Brother
нет драйверов для вашей операционной системы, посетите страницу вашей модели устройства на
веб-сайте по адресу support.brother.com
®
. Там же можно загрузить нужные руководства и утилиты.
a Вставьте установочный диск Brother в DVD-дисковод.
b При появлении диалогового окна Установка с компакт-диска выберите вариант Установить
драйвер сканера и следуйте инструкциям на экране.
• Если диалоговое окно Brother не открывается автоматически, перейдите в раздел Мой компьютер
(Компьютер), дважды щелкните по значку CD/DVD-дисковода, а затем — по файлу AutoRun.exe.
• Вместе с драйвером сканера будет установлено приложение для сканирования DSmobileCapture.
Дополнительные сведения об использовании DSmobileCapture см. в разделе Использование
DSmobileCapture (для Windows
®
) на стр. 25.
19
Page 28
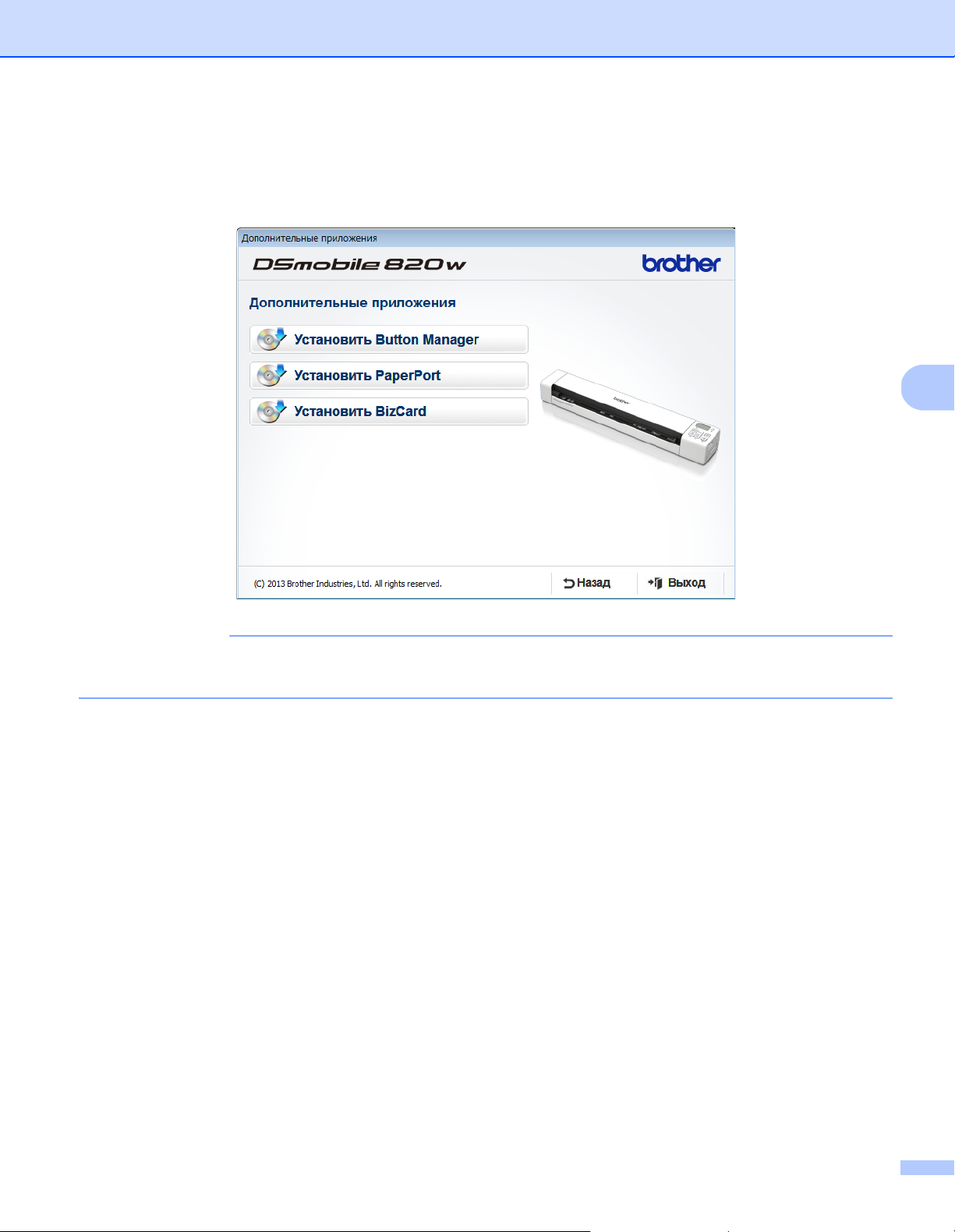
Сканирование с помощью компьютера
5
ПРИМЕЧАНИЕ
c Выберите пункт «Дополнительные приложения», чтобы установить указанные ниже приложения.
• Button Manager V2: сканирование и хранение документов (в указанных расположениях)
• PaperPort™ 12SE: сканирование и редактирование документов, а также управление ими
• Presto! BizCard 6: сканирование и редактирование визиток, а также управление ими
Чтобы узнать, какие приложения подойдут именно вам, см. раздел Выбор программного
обеспечения для сканирования на стр.24.
20
Page 29
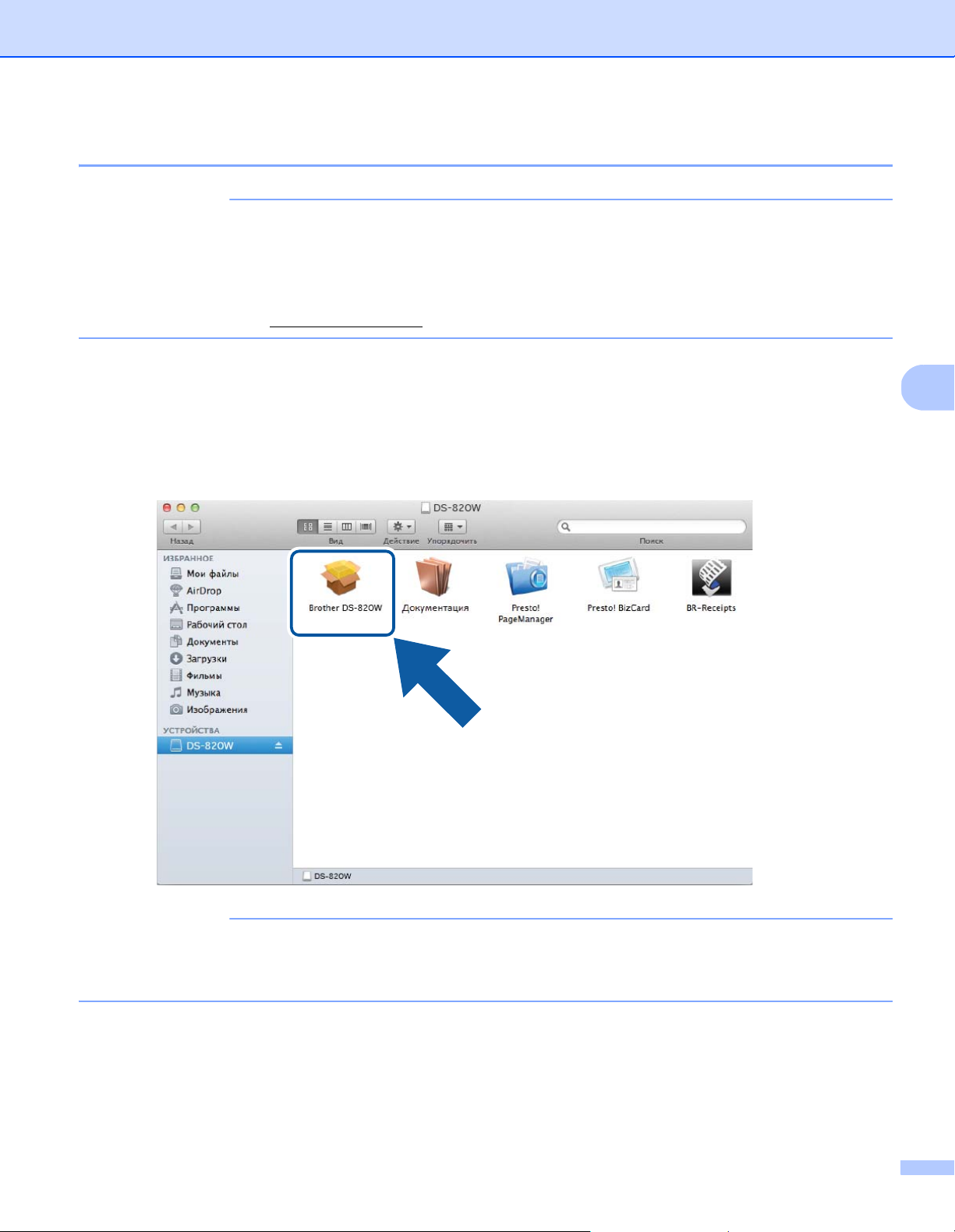
Сканирование с помощью компьютера
5
ПРИМЕЧАНИЕ
ПРИМЕЧАНИЕ
Для пользователей Macintosh
• Включите компьютер и войдите в систему с правами администратора.
• На данном этапе НЕ подключайте кабель с разъемом Micro USB.
• Если компьютер не оснащен DVD-дисководом, или на поставляемом установочном диске Brother
нет драйверов для вашей операционной системы, посетите страницу вашей модели устройства на
веб-сайте по адресу support.brother.com
. Там же можно загрузить нужные руководства и утилиты.
a Вставьте установочный диск Brother в DVD-дисковод.
b Дважды щелкните по значку DVD-дисковода, а затем дважды щелкните папку
DS-820W (DS-920DW).
c Дважды щелкните по значку Brother DS-820W (DS-920DW) и установите драйвер сканера в
соответствии с инструкциями на экране.
Вместе с драйвером сканера будет установлено приложение для сканирования DSmobileCapture.
Дополнительные сведения об использовании DSmobileCapture см. в разделе Использование
DSmobileCapture (для Macintosh) на стр.36.
21
Page 30
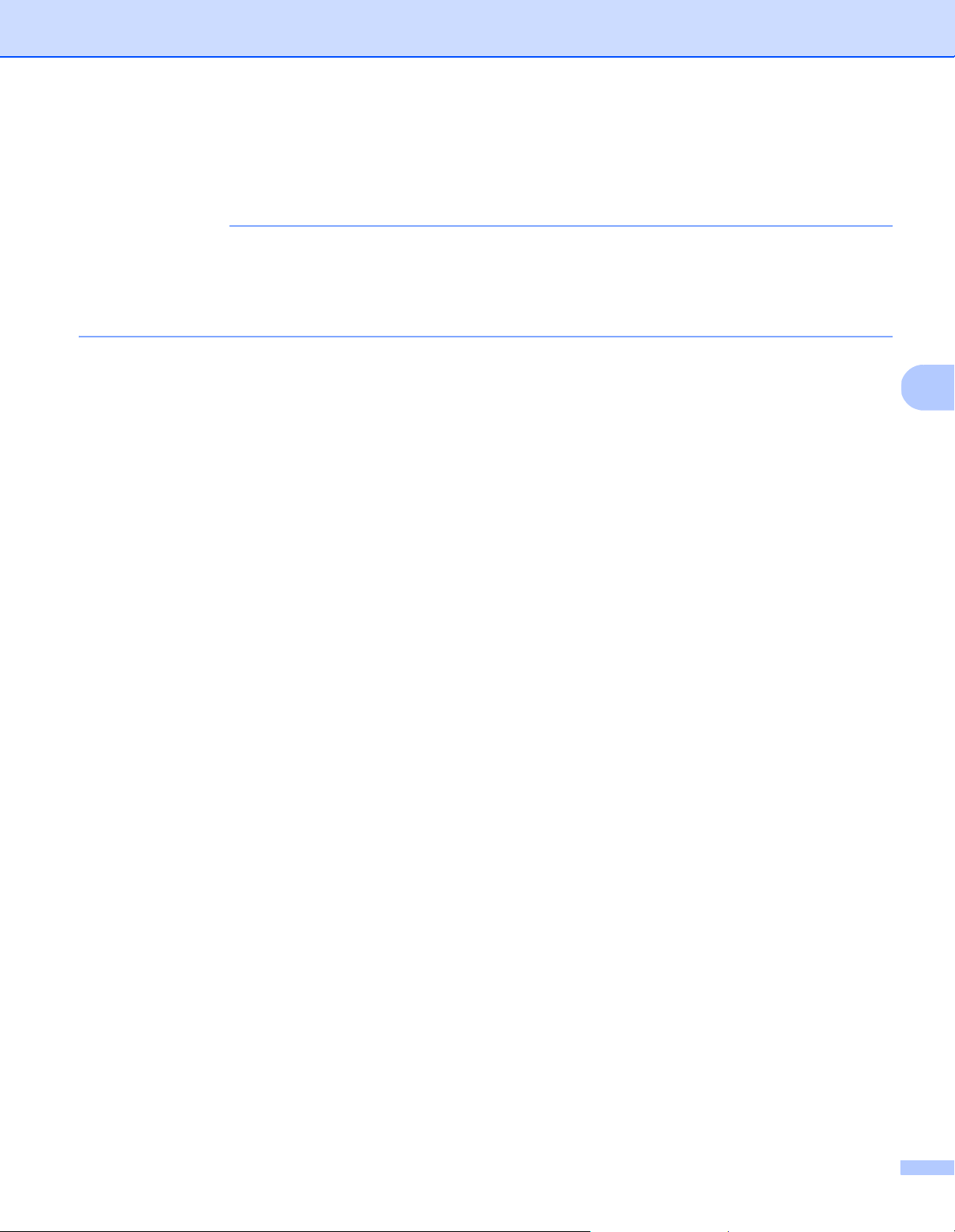
Сканирование с помощью компьютера
5
ПРИМЕЧАНИЕ
d Для установки указанных ниже приложений откройте соответствующие папки.
• Presto! PageManager 9: сканирование и редактирование документов, а также управление ими
• Presto! BizCard 6: сканирование и редактирование визиток, а также управление ими
• Если выбрать Presto! PageManager или Presto! BizCard, откроется веб-сайт NewSoft Technology
Corporation. Загрузите оттуда нужное приложение.
• Чтобы узнать, какие приложения подойдут именно вам, см. раздел Выбор программного
обеспечения для сканирования на стр.24.
22
Page 31

Сканирование с помощью компьютера
5
Подключение сканера к компьютеру в режиме TWAIN
Перед сканированием документа с помощью соответствующего программного обеспечения выберите
на компьютере режим TWAIN.
a Включите сканер.
b Убедитесь, что переключатель Wi-Fi
®
установлен в положение OFF (Выкл.).
c Подключите входящий в комплект поставки USB-кабель к разъему Micro USB сканера.
Подключите кабель к компьютеру.
d Нажмите кнопку Пуск/OK на сканере. На ЖК-дисплее должен появиться символ PC.
23
Page 32

Сканирование с помощью компьютера
5
ПРИМЕЧАНИЕ
Выбор программного обеспечения для сканирования
Загрузив драйверы сканера, выберите программное обеспечение для сканирования, которое будет
сохранять изображения на компьютере. На установочном диске Brother есть приложения для
сканирования. С помощью приведенной ниже таблицы выберите из них нужные.
Программное
обеспечение
DSmobileCapture Сканирование, поиск и упорядочение
Button Manager V2
(только для Windows
Nuance PaperPort
(только для Windows
Presto! PageManager 9
(только для Macintosh)
Presto! BizCard 6 Сканирование и редактирование
™
12SE
®
®
Функция Дополнительные сведения
документов
Сканирование и хранение документов
)
(в указанных расположениях)
Сканирование, распознавание,
)
редактирование документов и
управление ими
Сканирование, распознавание,
редактирование документов и
управление ими
визиток, а также управление ими
Для Windows
Использование DSmobileCapture
(для Windows
Для Macintosh. См. раздел
Использование DSmobileCapture
(для Macintosh) на стр.36.
См. инструкции к программному
обеспечению или раздел
Использование Button Manager V2
(для Windows
См. инструкции к программному
обеспечению.
См. инструкции к программному
обеспечению.
См. руководство пользователя Presto!
BizCard, которое устанавливается на
компьютер при загрузке программного
обеспечения.
®
. См. раздел
®
) на стр. 25.
®
) на стр. 43.
Если выбрать Presto! PageManager или Presto! BizCard, откроется веб-сайт NewSoft Technology
Corporation. Загрузите оттуда нужное приложение.
24
Page 33
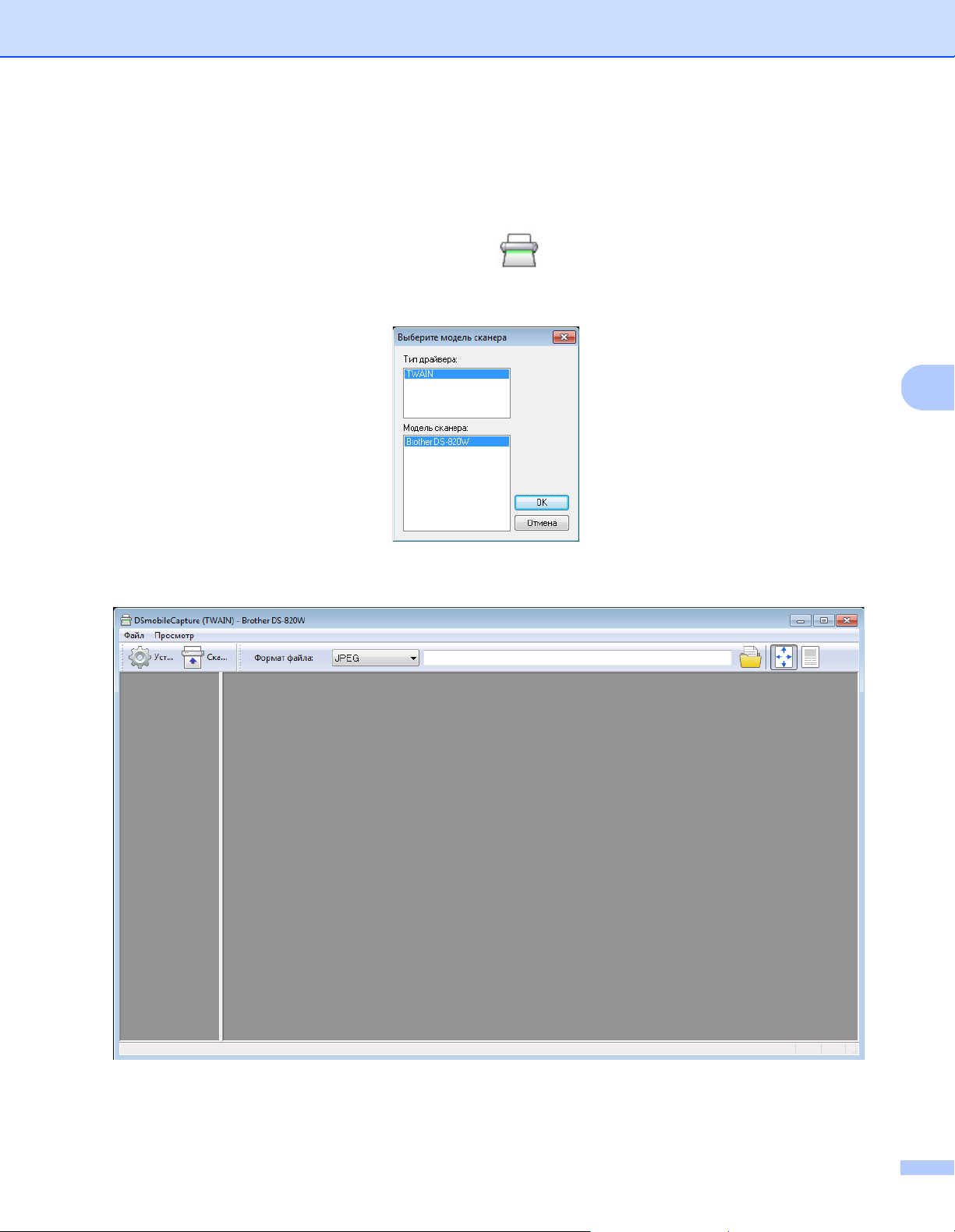
Сканирование с помощью компьютера
5
Использование DSmobileCapture (для Windows®)
a Подключите входящий в комплект поставки USB-кабель к разъему Micro USB сканера.
Подключите кабель к компьютеру.
b Дважды щелкните по значку DSmobileCapture на рабочем столе.
c Откроется диалоговое окно Выберите модель сканера. Выберите TWAIN в поле Тип драйвера
и Brother DS-820W (DS-920DW) в поле Модель сканера, а затем нажмите кнопку ОК.
d Запустится DSmobileCapture.
e При необходимости измените параметры сканирования.
Дополнительные сведения об изменении параметров см. в разделе Изменение параметров
сканирования DSmobileCapture (для Windows
®
) на стр. 28.
25
Page 34

Сканирование с помощью компьютера
5
f Вставьте документ в сканер.
g Нажмите кнопку Сканировать . Устройство начнет сканирование.
В окне DSmobileCapture появится эскиз сканируемого изображения, а само изображение
сохранится в папке, указанной на этапе 5.
Проверьте, правильно ли отсканирован документ.
26
Page 35

Сканирование с помощью компьютера
5
ПРИМЕЧАНИЕ
h Чтобы продолжить сканирование, вставьте следующий документ в сканер, пока на экране
отображается окно Ожидание следующего сканирования... Когда вы вставите документ,
сканирование начнется автоматически.
Чтобы остановить непрерывное сканирование, нажмите кнопку Отмена в окне Ожидание
следующего задания...
• Процесс настройки времени задержки при ожидании следующего задания описан в разделе Вкладка
«Бумага» на стр. 30.
• Чтобы сохранить несколько документов в одном файле, в раскрывающемся списке Формат файла
выберите Многостр. PDF или Многостр. TIFF.
27
Page 36

Сканирование с помощью компьютера
5
(2)
(1)
(3)
(4) (5)
Изменение параметров сканирования DSmobileCapture
(для Windows®)
Вкладка «Файл»
(1) Установки Позволяет изменить свойства сканера.
(2) Формат файла Позволяет изменить формат файла.
Выберите необходимый формат в раскрывающемся списке.
(3) Путь Позволяет выбрать папку, в которой будут сохраняться отсканированные
изображения.
(4) По размеру страницы Позволяет просмотреть сканируемое изображение и изменить его масштаб.
Если в списке Формат файла выбран пункт PDF или Многостр. PDF, режим
По
размеру страницы будет недоступен.
(5) Истинный размер
(100 %)
Позволяет просмотреть сканируемое изображение в режиме Истинный
размер (100 %).
Если в списке Формат файла выбран пункт PDF или Многостр. PDF, то
режим Истинный размер (100 %) использовать невозможно.
28
Page 37

Сканирование с помощью компьютера
5
ПРИМЕЧАНИЕ
Вкладка «Изображение»
Нажмите кнопку Установки , а затем откройте вкладку Изображение, чтобы выбрать тип
изображения и задать основные параметры сканирования.
Это изображение соответствует устройству DS-920DW.
(3)
(4)
(5)
(1)
(6)
(2)
(7)
(8)
(1) Окно для выбора типа
изображения
(2) Дуплекс (Только для DS-920DW.) Установите флажок Дуплекс, если нужно
(3) Яркость Позволяет настроить уровень яркости изображения. Диапазон значений: от
(4) Контраст Позволяет настроить диапазон между наиболее темными и наиболее
(5) Разрешение Определяет качество отсканированного изображения. Заводские настройки:
(6) Инвертировать Инвертирует яркость и цвета изображения.
(7) Профили Позволяет сохранить или изменить параметры сканирования, настроенные
(8) По умолчанию Сбрасывает значения на этой и всех других вкладках диалогового окна
Позволяет выбрать тип сканируемого документа.
выполнить двустороннее сканирование.
–100 до +100. Заводские настройки: 0.
яркими участками изображения. Диапазон значений:
Заводские настройки: 0.
200 т/д.
в диалоговом окне «Свойства сканера».
свойств к исходным
заводским параметрам.
от –100 до +100.
29
Page 38

Сканирование с помощью компьютера
5
Вкладка «Бумага»
Нажмите кнопку Установки , а затем откройте вкладку Бумага, чтобы указать параметры,
относящиеся к выходному качеству изображения.
(1)
(2)
(3)
(5)
(6)
(7)
(1) Кадрирование Кадрирование позволяет обрабатывать только часть отсканированного
документа.
Автоматически
В режиме Автоматически программа самостоятельно определяет границы
кадрирования в зависимости от размеров документа. Этот режим
рекомендуется использовать при пакетной обработке документов
различного размера.
(4)
Настроено на транспортировку
Режим Настроено на транспортировку используется, если необходимо
задать сканируемую область или зону. Рекомендуется при пакетной
обработке документов одинакового размера.
30
Page 39
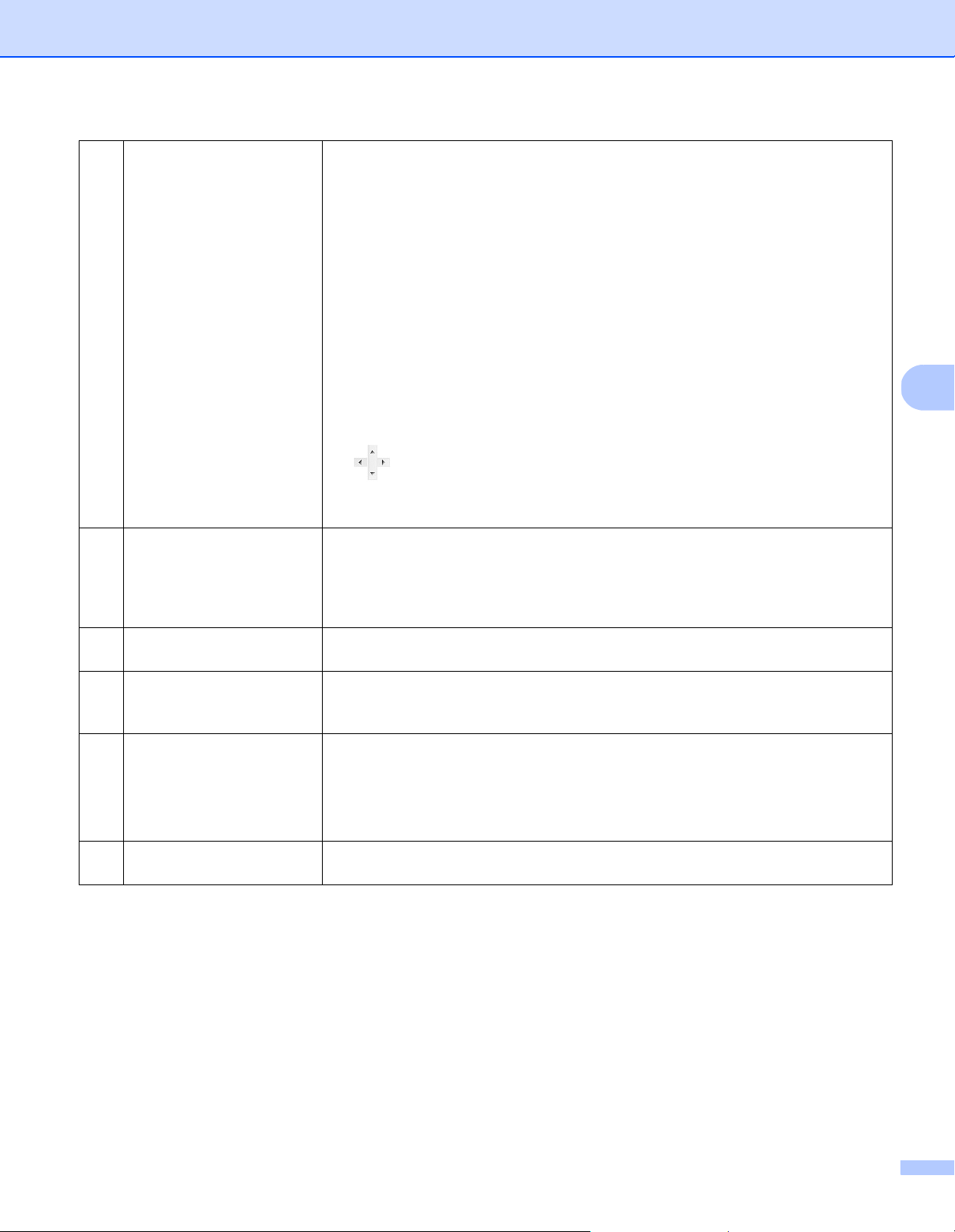
Сканирование с помощью компьютера
5
(2) Область сканирования Позволяет выбрать размер бумаги из раскрывающегося списка или указать
настраиваемые значения, щелкнув по пункту Добавить.
Если в окне Кадрирование (1) выбран вариант Настроено на
транспортировку, задайте Сдвиг по X и Сдвиг по Y или укажите значения
Ширина и Длина, чтобы изменить область сканирования. В области
отображения (4) этого диалогового окна показано перемещение
изображения при изменении значений.
• Сдвиг по X — расстояние между левыми границами документа и области
сканирования.
• Сдвиг по Y — расстояние между верхними границами документа и
области сканирования.
• Ширина — ширина области сканирования.
• Длина — длина области сканирования.
• С помощью этих стрелок или мыши можно перемещать область
сканирования. Результат представлен в области отображения
диалогового окна.
(3) Настройка В разделе Настройка можно задать ширину левого, правого, верхнего и
нижнего полей изображения. Это помогает уменьшить обрезку углов
перекошенных изображений. Возможные значения: от 0 до +5 мм. Значения,
введенные в разделе Настройка, не влияют на представление документа в
области отображения.
(4) Область отображения Показывает, как перемещается изображение
разделе Область сканирования (2).
(5) Единицы Элемент управления Единицы позволяет задать необходимую систему
измерения. В раскрывающемся списке можно выбрать Дюймы,
Миллиметры или Пикселы.
(6) Ожидание В разделе Ожидание задается интервал (в секундах) между завершением
первого задания сканирования и автоматическим началом следующего.
Используйте эту функцию для сканирования нескольких документов с
одинаковыми параметрами. Значение по умолчанию: 30 с.
Диапазон значений: от 0 до 60 с.
(7) По умолчанию Сбрасывает значения на этой и всех других вкладках диалогового окна
свойств к исходным заводским параметрам.
при изменении значений в
этого же
31
Page 40

Сканирование с помощью компьютера
5
ПРИМЕЧАНИЕ
(3)
(1)
(2)
Параметры предварительного просмотра
Нажмите кнопку Установки , а затем откройте вкладку Прескан, чтобы просмотреть
изображение перед сканированием и проверить, правильно ли задана область сканирования.
(1) Окно просмотра При нажатии кнопки Прескан (3), в этом окне появится предварительное
изображение. С его помощью можно настроить область сканирования.
(2) По умолчанию Сбрасывает значения на этой и всех других вкладках диалогового окна
свойств к исходным заводским параметрам.
(3) Прескан Запускает предварительное сканирование. Изображение появляется в
области Окно просмотра (1). Оно предназначено только для ознакомления
и не сохраняется.
Если на вкладке Бумага выбрать режим кадрирования Автоматически, то предварительный
просмотр в этой области отображаться не будет.
32
Page 41

Сканирование с помощью компьютера
5
ПРИМЕЧАНИЕ
Вкладка «Варианты»
Нажмите кнопку Установки , а затем откройте вкладку Варианты, чтобы задать
дополнительные параметры обработки изображений или выполнить калибровку сканера.
Это изображение соответствует устройству DS-920DW.
(1)
(2)
(3)
(4)
(1) Обратный поворот
(только для DS-920DW)
(2) Поворот Если необходимо повернуть отсканированное изображение, выберите
(3) Калибровка Позволяет выполнить калибровку сканера.
(4) По умолчанию Сбрасывает значения на этой и всех других вкладках диалогового окна
Книга
Для сохранения неизменной ориентации изображения на оборотной стороне
листа выберите параметр Книга.
Фальцевание
Для поворота изображения на оборотной стороне листа на 180 градусов
выберите параметр Фальцевание.
нужный угол в раскрывающемся списке.
Дополнительные сведения
программного обеспечения (для Windows
свойств к исходным заводским параметрам.
см. в разделе Калибровка с помощью
®
) на стр.65.
33
Page 42

Сканирование с помощью компьютера
5
Вкладка «Впечатывающее устройство»
Нажмите кнопку Установки , а затем откройте вкладку Впечатывающее устройство, чтобы
впечатать на отсканированные изображения буквы, цифры, дату, время, количество документов или
пользовательский текст.
(1)
(2)
(3)
(4)
(6)
(7)
(8)
(5)
(9)
(10)
(11)
(1) Цифровое
впечатывающее
Если установить флажок Цифровое впечатывающее устройство, на
сканируемом изображении будет впечатано сообщение.
устройство
(2) Печатать все Если установить флажок Печатать все, на всех страницах документа будет
впечатана выбранная строка (сообщение). Если снять флажок Печатать
все, выбранная строка будет впечатана только на первой странице.
(3) Пользовательский Введите текст, который необходимо впечатать.
(4)
Счетчик Отображает количество страниц в текущем сеансе сканирования.
(5) Дата/время Если впечатываемая строка должна содержать дату и время, выберите
нужный формат в раскрывающемся списке.
(6) Пользовательский Выберите в раскрывающемся списке шрифт для текста впечатываемой
строки.
(7) Атрибуты шрифта Задайте в раскрывающемся списке атрибуты шрифта. Можно выбрать
Обычный, Подчеркнутый, Двойной или Полужирный.
(8) Ориентация строки
В раскрывающемся списке выберите ориентацию текста впечатываемой
строки. Можно выбрать варианты Обычный, Повернуто, Сверху вниз,
Снизу вверх, 90 градусов по час. стр. и 90 градусов против час. стр.
34
Page 43

Сканирование с помощью компьютера
5
(9) Позиция печати В раскрывающемся списке выберите позицию впечатываемой строки.
Можно выбрать варианты Верх, Середина, Низ и Пользовательская. Если
выбран вариант Пользовательская, введите значения Сдвиг по X и
Сдвиг по Y, чтобы задать точную позицию строки.
(10) Дополнительно Нажав кнопку Дополнительно, можно задать Размер, Плотность и
Прозрачность текста впечатываемой строки.
(11) По умолчанию Сбрасывает значения на
свойств к исходным заводским параметрам.
этой и всех других вкладках диалогового окна
Информация
Нажмите кнопку Установки , а затем откройте вкладку Информация, чтобы просмотреть
сведения о системе и сканере.
35
Page 44

Сканирование с помощью компьютера
5
Использование DSmobileCapture (для Macintosh)
a Подключите входящий в комплект поставки USB-кабель к разъему Micro USB сканера.
Подключите кабель к компьютеру.
b Дважды щелкните по значку DSmobileCapture на рабочем столе.
c Запустится DSmobileCapture.
d При необходимости измените параметры сканирования.
Дополнительные сведения об изменении параметров см. в разделе Изменение параметров
сканирования DSmobileCapture (для Macintosh) на стр. 37.
e Вставьте документ в сканер.
f После загрузки документа нажмите кнопку Сканировать на экране DSmobileCapture или кнопку
Пуск/OK на сканере.
Устройство начнет сканирование. Отсканированное изображение будет сохранено в папке,
указанной на этапе 4.
Проверьте, правильно ли отсканирован документ.
36
Page 45

Сканирование с помощью компьютера
5
ПРИМЕЧАНИЕ
(1)
(7)
(8)
(3)
(4)
(5)
(6)
(10)
(9)
(2)
Изменение параметров сканирования DSmobileCapture
(для Macintosh)
Вкладка «Изображение»
Откройте вкладку Изображение, чтобы изменить тип изображения и задать ряд основных
параметров сканирования.
Это изображение соответствует устройству DS-920DW.
(1) Окно для выбора типа
(2) Дуплекс (Только для DS-920DW.) Установите флажок Дуплекс, если нужно
(3) Яркость Позволяет настроить уровень яркости изображения. Диапазон значений: от
(4) Контраст Позволяет настроить диапазон между наиболее темными и наиболее
(5) Разрешение Определяет качество отсканированного изображения. Заводские настройки:
(6) Инвертировать Инвертирует яркость и цвета изображения.
изображения
Позволяет выбрать тип сканируемого документа.
выполнить двустороннее сканирование.
–100 до +100. Заводские настройки: 0.
яркими участками изображения. Диапазон значений:
Заводские настройки: 0.
200 dpi.
от –100 до +100.
37
Page 46
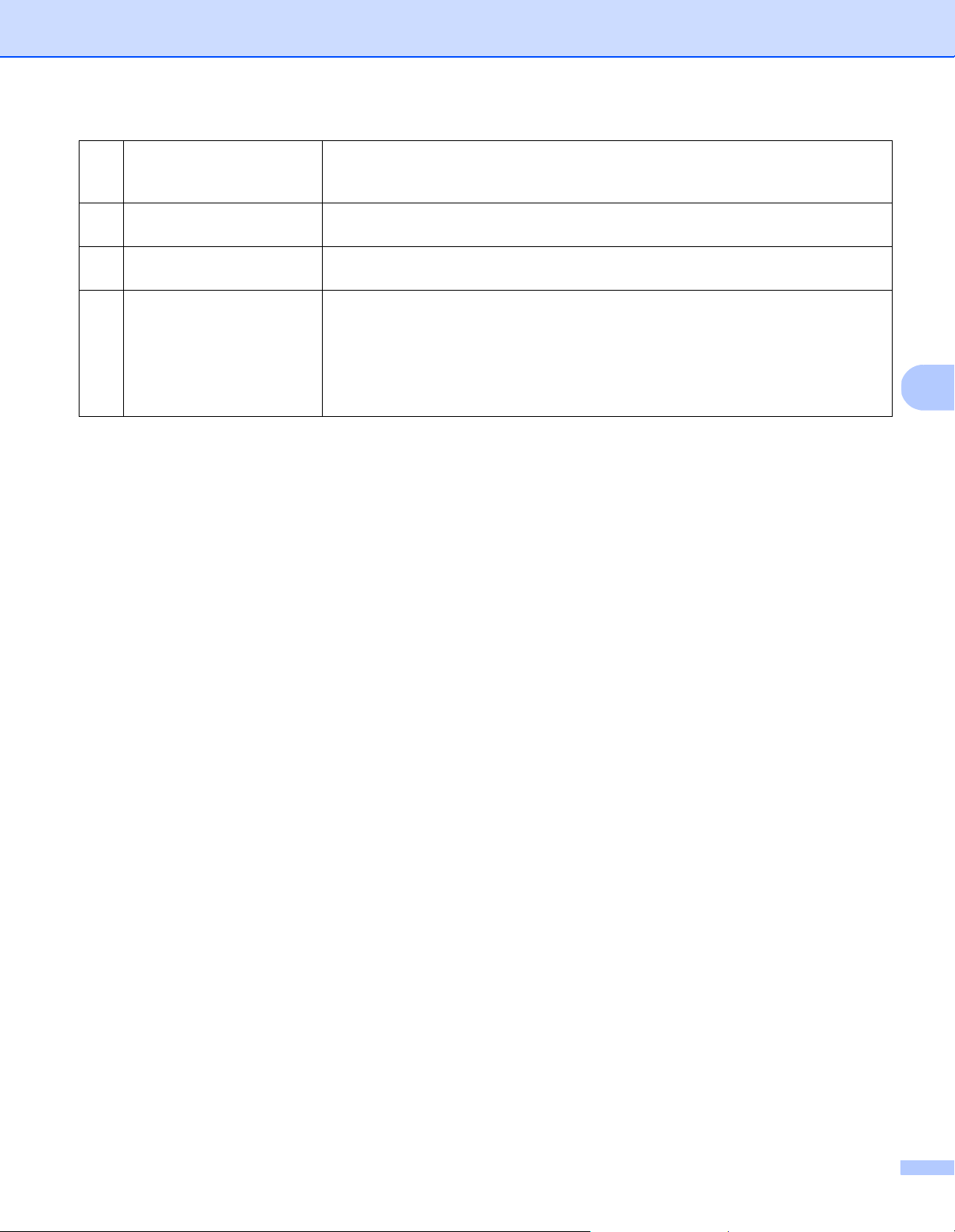
Сканирование с помощью компьютера
5
(7) Размер страницы Параметр Размер страницы позволяет обрабатывать только часть
отсканированного документа. Укажите необходимый размер бумаги в
раскрывающемся списке Размер страницы.
(8) Профили Позволяет сохранить или изменить параметры сканирования, настроенные
в диалоговом окне «Свойства сканера».
(9) По умолчанию Сбрасывает значения на этой и всех других вкладках диалогового окна
свойств к исходным заводским параметрам.
(10)
Окно Просмотр Нажмите эту кнопку, чтобы просмотреть изображение перед сканированием.
В окне предварительного просмотра можно настроить область
сканирования.
При нажатии кнопки Окно Просмотр запускается предварительное
сканирование. Полученное изображение появляется в области Окно
просмотра. Оно предназначено только для ознакомления и не сохраняется.
38
Page 47
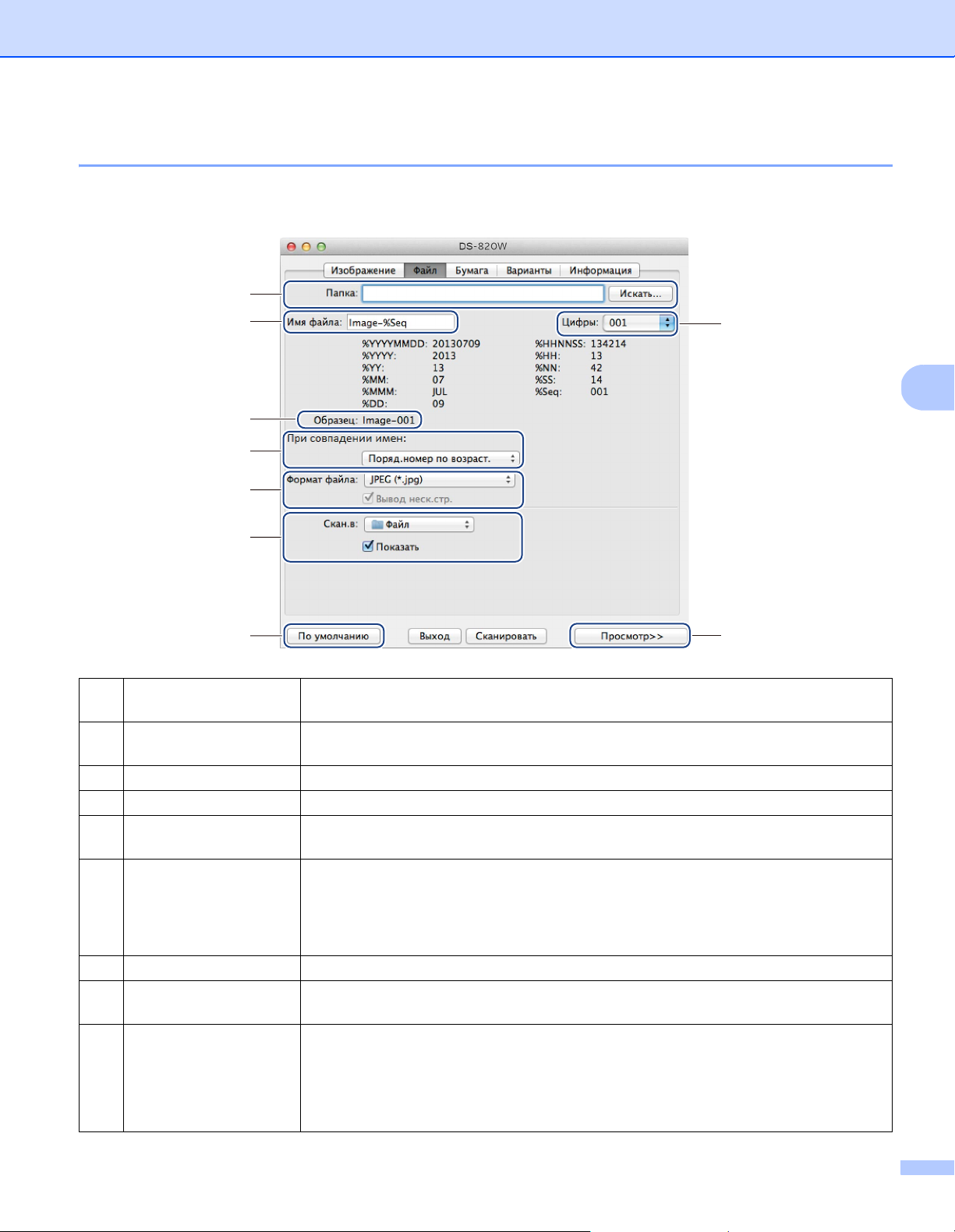
Сканирование с помощью компьютера
5
Вкладка «Файл»
На вкладке Файл можно настроить параметры, относящиеся к имени файла и к папке, в которой будут
сохраняться отсканированные изображения.
(1)
(2)
(4)
(5)
(6)
(7)
(8)
(3)
(9)
(1) Папка Позволяет выбрать папку, в которой будут сохраняться отсканированные
изображения.
(2) Имя файла Задайте правило для формирования имен файлов отсканированных
изображений.
(3) Цифры Укажите число, с которого должна начинаться нумерация в именах файлов.
(4) Образец Позволяет предварительно просмотреть имя файла в заданном формате.
(5) При совпадении
имен
Позволяет установить правило, которое применяется при совпадении имен
файлов в папке, заданной в поле Папка.
(6) Формат файла Выберите формат файла для сканированного изображения.
Если выбрать формат
TIFF
или
PDF
, то можно установить флажок
Вывод неск. стр.
Это позволит сразу перейти к сканированию следующего документа после
выполнения первого задания.
(7) Скан. в Выберите, куда должны отправляться отсканированные изображения.
(8) По умолчанию Сбрасывает значения на этой и всех других вкладках диалогового окна
свойств к исходным заводским параметрам.
(9) Просмотр Нажмите эту кнопку, чтобы просмотреть изображение перед сканированием. В
окне предварительного просмотра можно
настроить область сканирования.
При нажатии кнопки Просмотр запускается предварительное сканирование.
Полученное изображение появляется в области Окно просмотра. Оно
предназначено только для ознакомления и не сохраняется.
39
Page 48

Сканирование с помощью компьютера
5
(1)
(3)
(2)
(4)
Вкладка «Бумага»
На вкладке Бумага можно задать параметры, связанные с выходным изображением.
(1) Размер страницы Параметр Размер страницы позволяет обрабатывать только часть
отсканированного документа.
Чтобы настроить область сканирования, в раскрывающемся списке
страницы
и
Сдвиг по Y
(4) для просмотра перемещений изображения при изменении значений.
• Сдвиг по X — расстояние между левыми границами документа и области
сканирования.
• Сдвиг по Y — расстояние между верхними границами документа и
области сканирования.
• Ширина — ширина области сканирования.
• Длина — длина области сканирования.
(2) Единицы Элемент управления Единицы позволяет задать необходимую систему
измерения. В раскрывающемся списке можно выбрать Дюймы,
Миллиметры или Пикселы.
(3) По
(4) Просмотр Нажмите эту кнопку, чтобы просмотреть изображение перед сканированием.
умолчанию Сбрасывает значения на этой и всех других вкладках диалогового окна
свойств к исходным заводским параметрам.
В окне предварительного просмотра можно настроить область сканирования.
При нажатии кнопки Просмотр запускается предварительное сканирование.
Полученное изображение появляется в области Окно просмотра. Оно
предназначено только для
выберите размер используемой бумаги, задайте значения
или заполните поля
Ширина
ознакомления и не сохраняется.
и
Длина
. Нажмите кнопку
Размер
Сдвиг по X
Просмотр
40
Page 49

Сканирование с помощью компьютера
5
Вкладка «Варианты»
На вкладке Варианты можно задать ряд дополнительных параметров обработки изображения или
выполнить калибровку сканера.
(1)
(2)
(3)
(4)
(1) Углы поворота Если необходимо повернуть отсканированное изображение, выберите
нужный угол в раскрывающемся списке.
(2) Отразить Установите флажок Отразить, чтобы зеркально отразить изображение.
(3) Калибровка Позволяет выполнить калибровку сканера.
Дополнительные сведения см. в разделе Калибровка с помощью
программного обеспечения (для Macintosh) на стр.68.
(4) По умолчанию Сбрасывает значения на этой и всех других вкладках диалогового
свойств к исходным заводским параметрам.
(5) Просмотр Нажмите эту кнопку, чтобы просмотреть изображение перед сканированием.
В окне предварительного просмотра можно настроить область
сканирования.
При нажатии кнопки Просмотр запускается предварительное сканирование.
Полученное изображение появляется в области Окно просмотра. Оно
предназначено только для ознакомления и не сохраняется.
(5)
окна
41
Page 50

Сканирование с помощью компьютера
5
(1)
Информация
На вкладке Информация можно просмотреть сведения о системе и сканере.
(1) Язык Выберите в раскрывающемся списке необходимый язык.
42
Page 51

Сканирование с помощью компьютера
5
ПРИМЕЧАНИЕ
Использование Button Manager V2 (для Windows®)
• Подробные инструкции см. в руководстве пользователя Button Manager V2, которое доступно в
меню справки приложения.
• Чтобы просмотреть меню справки, щелкните правой кнопкой мыши по значку Button Manager V2
в области задач и выберите пункт Справка.
Панель кнопок Button Manager V2 можно запустить любым из описанных ниже способов.
Отображение ярлыка и запуск панели кнопок Button Manager V2 из области
уведомлений
a Подключите входящий в комплект поставки USB-кабель к разъему Micro USB сканера.
Подключите второй конец кабеля к USB-разъему на компьютере.
b Щелкните по значку Button Manager V2 в области уведомлений, расположенной в правом
нижнем углу экрана.
c Откроется панель кнопок Button Manager V2.
43
Page 52
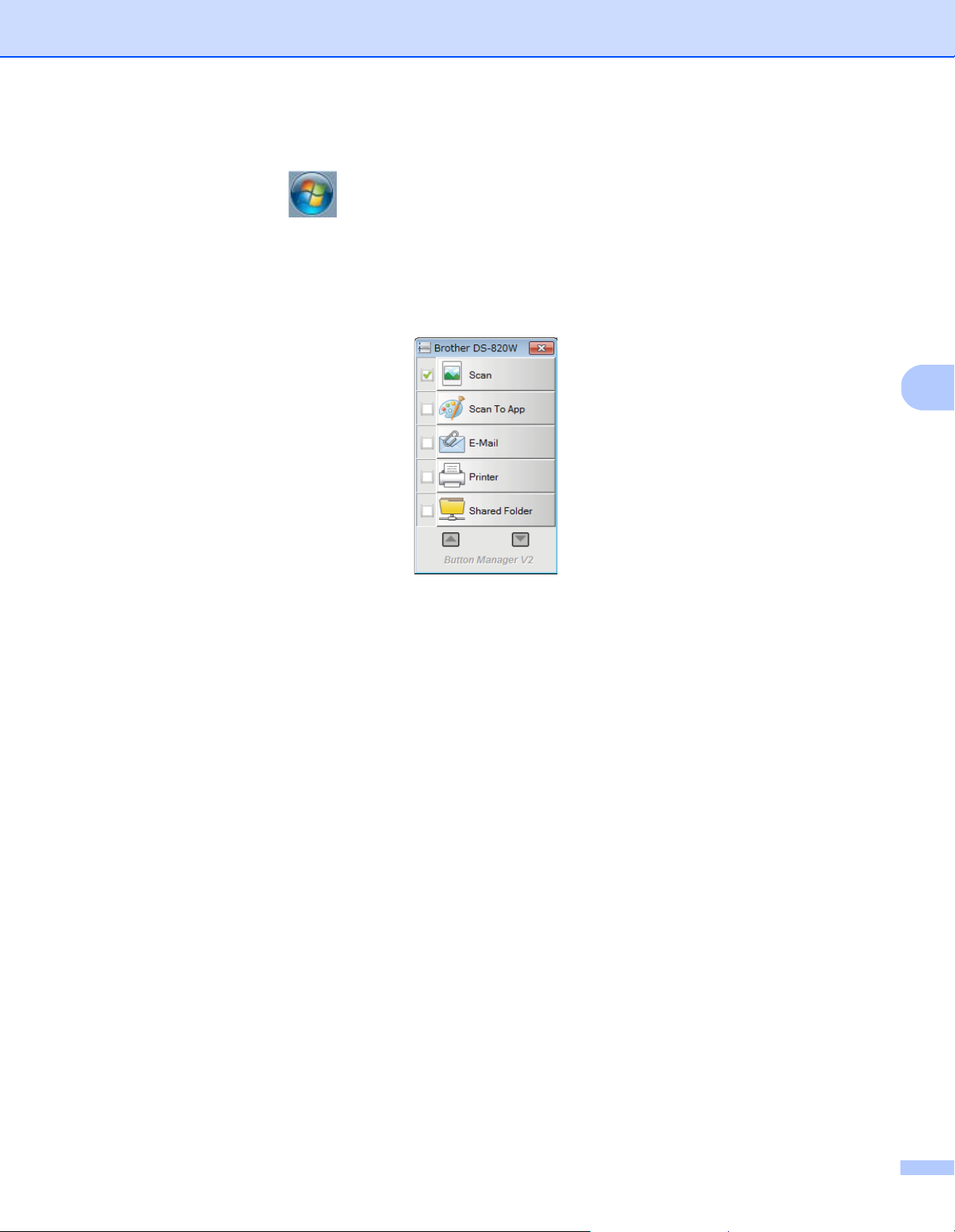
Сканирование с помощью компьютера
5
Запуск панели кнопок Button Manager V2 с помощью меню «Пуск» Windows
®
a Откройте меню Пуск и последовательно выберите Все программы > Сканер Brother
DS-820W (DS-920DW) > Button Manager > Button Manager V2.
b Когда откроется диалоговое окно Выберите модель сканера, укажите свою модель в списке и
нажмите кнопку ОК.
c Откроется панель кнопок Button Manager V2.
44
Page 53

Сканирование с помощью компьютера
5
Способы сканирования
Применяются два способа сканирования с помощью Button Manager V2. При необходимости
проверьте или измените параметры перед сканированием.
Сканирование с помощью соответствующей кнопки на панели Button Manager V2
a Вставьте документ в сканер.
b Откройте панель кнопок Button Manager V2.
c Чтобы изменить параметры сканирования, щелкните правой кнопкой мыши по нужному значку
Button Manager V2.
Дополнительные сведения см. в руководстве пользователя Button Manager V2.
d Чтобы начать сканирование, нажмите нужную кнопку сканирования на панели Button Manager V2.
Сканирование с помощью кнопки пуска на сканере
a Вставьте документ в сканер.
b Откройте панель кнопок Button Manager V2.
c Чтобы изменить параметры сканирования, щелкните правой кнопкой мыши по нужному значку
Button Manager V2.
Дополнительные сведения см. в руководстве пользователя Button Manager V2.
d Установите флажок слева от нужной кнопки сканирования.
e Чтобы начать сканирование, нажмите кнопку пуска на сканере.
45
Page 54

Сканирование с помощью компьютера
5
ПРИМЕЧАНИЕ
Кнопки сканирования на панели Button Manager V2
(для Windows®)
Сканирование в изображение
Используйте эту опцию, чтобы открыть отсканированное изображение в указанном приложении.
Учтите, что это приложение должно быть заранее запущено и открыто.
Чтобы изменить параметры сканирования, щелкните правой кнопкой мыши по значку
Scan (см. руководство пользователя Button Manager V2).
a Вставьте документ в сканер.
b Откройте панель кнопок Button Manager V2.
c Нажмите кнопку Scan .
После сканирования полученное изображение будет передано в нужное приложение.
Проверьте, правильно ли отсканирован документ.
• Если приложение не запущено или свернуто, отсканированное изображение будет сохранено в
указанной папке (дополнительные сведения об изменении пути к папке см. в руководстве
пользователя Button Manager V2).
• Если открыто несколько приложений, отсканированное изображение будет отображено в активном
приложении.
Сканирование в приложение
Используйте эту опцию, чтобы открыть отсканированное изображение в приложении, выбранном из
списка.
Чтобы изменить параметры сканирования, щелкните правой кнопкой мыши по значку Scan To App
.
a Вставьте документ в сканер.
b Откройте панель кнопок Button Manager V2.
c Чтобы запустить сканирование, нажмите кнопку Scan To App .
После завершения сканирования отсканированное изображение будет открыто в приложении,
которое выбрано в отображаемом списке.
Проверьте, правильно ли отсканирован документ.
46
Page 55

Сканирование с помощью компьютера
5
Сканирование в электронную почту
Ниже описан процесс вложения остканированного изображения в сообщение электронной почты.
Чтобы изменить параметры сканирования или выбрать почтовую программу, щелкните правой
кнопкой мыши по значку E-Mail .
a Вставьте документ в сканер.
b Откройте панель кнопок Button Manager V2.
c Чтобы запустить сканирование, нажмите кнопку E-Mail .
После завершения сканирования будет запущена почтовая программа. При этом
отсканированное изображение будет вложено в пустое сообщение.
Проверьте, правильно ли отсканирован документ.
Сканирование на принтер
Ниже описан процесс печати отсканированного изображения с помощью используемого по умолчанию
принтера.
Чтобы изменить параметры сканирования или выбрать принтер, щелкните правой кнопкой мыши
по значку Printer .
a Вставьте документ в сканер.
b Откройте панель кнопок Button Manager V2.
c Чтобы запустить сканирование, нажмите кнопку Printer .
После сканирования изображение будет распечатано с помощью используемого по умолчанию
принтера.
Проверьте, правильно ли отсканирован документ.
47
Page 56

Сканирование с помощью компьютера
5
Сканирование в общую папку
Ниже описан процесс сохранения отсканированного изображения в общей сетевой папке.
Чтобы изменить параметры сканирования, щелкните правой кнопкой мыши по значку Shared Folder
.
a Вставьте документ в сканер.
b Откройте панель кнопок Button Manager V2.
c Чтобы запустить сканирование, нажмите кнопку Shared Folder .
После сканирования изображение будет отправлено непосредственно в общую папку.
Проверьте, правильно ли отсканирован документ.
Сканирование на FTP-сервер
Ниже описан процесс сохранения отсканированного изображения на FTP-сервере.
Чтобы изменить параметры сканирования, щелкните правой кнопкой мыши по значку
FTP .
a Вставьте документ в сканер.
b Откройте панель кнопок Button Manager V2.
c Чтобы запустить сканирование, нажмите кнопку FTP .
После сканирования изображение будет отправлено непосредственно на FTP-сервер.
Проверьте, правильно ли отсканирован документ.
48
Page 57

6
ПРИМЕЧАНИЕ
Подключение по Wi-Fi
Подключение в режиме точки доступа
К сканеру можно подключить беспроводное устройство (компьютер, смартфон или планшет и т. д.).
Сканер может сам выступать в качестве точки доступа без подключения к внешней точке доступа.
Благодаря этому другие беспроводные устройства могут напрямую получать доступ к отсканированным
изображениям на SD-карте.
®
6
6
• Если пароль Wi-Fi® не установлен, сначала установите его в веб-браузере. Дополнительные
сведения см. в разделе Установка пароля сети Wi-Fi
• Если сеть Wi-Fi
получить доступ посторонние лица.
• Если вы забыли пароль, смените его, нажав кнопку сброса на сканере. Дополнительные сведения
см. в разделе Сброс сетевых параметров на стр. 58.
• Одновременно к сканеру может быть подключено до трех беспроводных устройств.
1 Установите переключатель Wi-Fi
Подождите около 40 секунд, пока цвет индикатора Wi-Fi
®
не защищена паролем, к сетевым данным или информации на SD-карте могут
®
на сканере в положение ON (Вкл.).
®
на стр. 52.
®
не сменится с красного на синий.
49
Page 58

Подключение по Wi-Fi®
2 Чтобы выбрать сканер, включите Wi-Fi
планшете и т. д.).
Дополнительные сведения см. в инструкциях к своему беспроводному устройству.
®
на беспроводном устройстве (компьютере, смартфоне,
3 Выберите сетевое имя (SSID) сканера Brother DS-820W-xxxx (где xxxx — это MAC-адрес
сканера).
6
50
Page 59

Подключение по Wi-Fi®
ПРИМЕЧАНИЕ
Подключение в режиме инфраструктуры
Чтобы подключиться к сканеру, настройте параметры Wi-Fi в режиме инфраструктуры.
Дополнительные сведения см. в разделе Настройка параметров Wi-Fi
инфраструктуры на стр.59.
К сканеру можно подключить беспроводное устройство (компьютер, смартфон, планшет и т. д.) через
точку доступа. Благодаря этому такие беспроводные устройства могут напрямую получать доступ к
отсканированным изображениям на SD-карте.
1 Установите переключатель Wi-Fi
Подождите около 40 секунд, пока цвет индикатора Wi-Fi
После применения настроек цвет сменится на оранжевый.
®
в положение ON (Вкл.).
®
не сменится с красного на синий.
®
в режиме
6
2 Включите Wi-Fi
Дополнительные сведения см. в инструкциях к своему беспроводному устройству.
®
на беспроводном устройстве, затем выберите точку доступа.
51
Page 60

ПРИМЕЧАНИЕ
Доступ к отсканированным
7
изображениям на SD-карте
Использование веб-браузера
Для просмотра хранящихся на SD-карте сканера отсканированных изображений и для их загрузки на
беспроводное устройство (компьютер, смартфон, планшет и т. д.) можно использовать веб-браузер
беспроводного устройства.
a Подключите беспроводное устройство к сканеру.
Дополнительные сведения о режиме точки доступа см. в разделе Подключение в режиме точки
доступа на стр. 49.
Дополнительные сведения о режиме инфраструктуры см. в разделе Подключение в режиме
инфраструктуры на стр. 51.
b Запустите веб-браузер беспроводного устройства.
c (Для режима точки доступа)
В адресной строке введите http://10.10.100.1.
(Для режима инфраструктуры)
Введите IP-адрес сканера. Если вы его не знаете, см. раздел Настройка параметров Wi-Fi
режиме инфраструктуры на стр. 59.
®
в
7
7
d При первом обзоре отсканированных изображений в браузере отобразится окно Password Setup
(Установка пароля). Установите пароль и нажмите кнопку Apply (Применить).
Если пароль уже установлен, введите его, чтобы войти.
e В браузере откроется домашняя страница.
Изображения не появляются, если на SD-карте нет никаких данных.
Установка пароля сети Wi-Fi
Если пароль сети Wi-Fi® не установлен, перед началом работы рекомендуется задать его в
веб-браузере. Если сеть Wi-Fi
SD-карте могут получить доступ посторонние лица.
®
не защищена паролем, к сетевым данным или информации на
®
a Подключите беспроводное устройство к сканеру.
Дополнительные сведения о режиме точки доступа см. в разделе Подключение в режиме точки
доступа на стр. 49.
Дополнительные сведения о режиме инфраструктуры см. в разделе Подключение в режиме
инфраструктуры на стр. 51.
b Запустите веб-браузер беспроводного устройства.
c (Для режима точки доступа)
В адресной строке введите http://10.10.100.1.
(Для режима инфраструктуры)
Введите IP-адрес сканера. Если вы его не знаете, см. раздел Настройка параметров Wi-Fi
режиме инфраструктуры на стр. 59.
®
в
52
Page 61

Доступ к отсканированным изображениям на SD-карте
(6)
(1) (2) (3) (4)
(5)
(7)
(8) (7)
d При первом обзоре отсканированных изображений в браузере отобразится окно Password Setup
(Установка пароля). Установите пароль и нажмите кнопку Apply (Применить).
Если пароль уже установлен, введите его, чтобы войти.
e В браузере откроется домашняя страница.
f Последовательно выберите Settings (Настройки) > Wi-Fi Access Point Mode (Wi-Fi в режиме
точки доступа). Откроется окно Wi-Fi Access Point Mode (Wi-Fi в режиме точки доступа).
g В раскрывающемся списке Encryption (Шифрование) выберите вариант WPA2(AES).
h Введите Pre-shared Key (Общий ключ) и нажмите кнопку Apply (Применить).
i Появится окно Rebooting... (Перезагрузка), подтверждающее завершение настройки.
7
(1) Mode (Режим) Позволяет просматривать отсканированные изображения выбранного
(2) Select All (Выбрать все) Устанавливает все флажки.
(3) Download (Загрузить) Загружает выбранные файлы.
(4) Delete (Удалить) Удаляет выбранные файлы.
(5) Settings (Настройки) Позволяет перейти на страницы параметров. Дополнительные сведения
формата (PDF или JPEG).
см. в разделе Изменение параметров с помощью браузера на стр.57.
53
Page 62

Доступ к отсканированным изображениям на SD-карте
(6) Окно эскизов Отображает эскизы отсканированных изображений (до 15 эскизов на одной
странице). Если дважды щелкнуть по изображению в окне эскизов,
открывается экран предварительного просмотра.
Если на SD-карте нет отсканированных изображений, эскизы не отображаются.
(7) Экранные кнопки
управления
Переход к первой странице.
Переход к предыдущей странице.
Переход к следующей странице.
7
Переход к последней
(8) Страница Отображает номер текущей страницы и общее количество страниц.
странице.
54
Page 63

Доступ к отсканированным изображениям на SD-карте
ПРИМЕЧАНИЕ
Подключение сканера к компьютеру по USB
Содержимое SD-карты невозможно просмотреть, если переключатель Wi-Fi® установлен
в положение ON (Вкл.) или на компьютере выбран режим TWAIN.
Для Windows
®
a Подключите входящий в комплект поставки USB-кабель к разъему Micro USB сканера.
Подключите кабель к компьютеру.
b В меню Пуск выберите Компьютер (Computer), а затем дважды щелкните по элементу
Съемный диск (Removable Disk).
c Двойным щелчком откройте папку DCIM.
Отобразятся содержащиеся на SD-карте папки.
• Папка 100PHOTO
Содержит отсканированные изображения в формате JPEG.
• Папка 200DOC
Содержит отсканированные изображения в формате PDF.
7
Для Macintosh
a Подключите входящий в комплект поставки USB-кабель к разъему Micro USB сканера.
Подключите кабель к компьютеру.
b Автоматически запустится приложение iPhoto и отобразятся хранящиеся на SD-карте
изображения.
55
Page 64

Доступ к отсканированным изображениям на SD-карте
ПРИМЕЧАНИЕ
ПРИМЕЧАНИЕ
Использование Avision (miwand) (Android™)
С помощью приложений для Android™ можно просматривать хранящиеся на SD-карте
отсканированные изображения и перемещать их на устройство под управлением Android™.
Установите на устройстве приложение из Google Play. Порядок загрузки, установки и удаления
приложений в Android™ см. в инструкции к своему устройству.
• Если пароль сети Wi-Fi® не установлен, перед началом работы необходимо установить его в
веб-браузере. Дополнительные сведения см. в разделе Установка пароля сети Wi-Fi
• Если сеть Wi-Fi
получить доступ посторонние лица.
®
не защищена паролем, к сетевым данным или информации на SD-карте могут
®
на стр. 52.
Использование Avision (miwand) (iOS)
С помощью приложения для iOS можно просматривать хранящиеся на SD-карте отсканированные
изображения и перемещать их на устройство под управлением iOS.
Установите на устройстве приложение из App Store. Порядок загрузки, установки и удаления
приложений в iOS см. в инструкции к своему устройству.
• Если пароль сети Wi-Fi® не установлен, перед началом работы необходимо установить его в
веб-браузере. Дополнительные сведения см. в разделе Установка пароля сети Wi-Fi
• Если сеть Wi-Fi
получить доступ посторонние лица.
®
не защищена паролем, к сетевым данным или информации на SD-карте могут
®
на стр. 52.
7
56
Page 65

Изменение параметров с помощью
8
браузера
Настройка параметров Wi-Fi® в режиме точки доступа
Настройка сетевых параметров
Сетевые параметры можно настроить с помощью браузера.
a Откройте браузер в режиме точки доступа.
Дополнительные сведения см. в разделе Подключение в режиме точки доступа на стр. 49.
b Откройте вкладку Settings (Настройки).
(1) (2) (3)
8
(5)
(1) Wi-Fi Access Point Mode
(Wi-Fi в режиме точки доступа)
(2) Admin Password
(Пароль администратора)
(3) System Status
(Состояние системы)
(4) Home (На главную) Возврат на главную страницу.
(5) Wi-Fi Infrastructure Mode
(Wi-Fi в режиме инфраструктуры)
Установка сетевого имени (SSID) и общего ключа.
Установка пароля для входа.
Проверка состояния текущей точки доступа.
Проверка IP-адреса.
Проверка версии микропрограммы.
Установка параметров режима инфраструктуры.
8
(4)
57
Page 66

Изменение параметров с помощью браузера
ПРИМЕЧАНИЕ
(1)
Сброс сетевых параметров
Настройки беспроводной сети (Wi-Fi® AP Setting (Настройка точки доступа Wi-Fi®) и Password Setup
(Установка пароля) можно сбросить до заводских.
a Убедитесь в том, что сканер включен.
b Установите переключатель Wi-Fi
Подождите около 40 секунд, пока цвет индикатора Wi-Fi
Когда сканер подключится к точке доступа, индикатор Wi-Fi
®
в положение ON (Вкл.).
®
не сменится с красного на синий.
®
начнет мигать синим или оранжевым.
c С помощью острого предмета, например иглы или шариковой ручки, нажмите кнопку сброса (1)
на сканере и удерживайте ее около 15 секунд.
8
d Отпустите кнопку сброса. Индикатор Wi-Fi
будут восстановлены заводские настройки.
При нажатии кнопки сброса настройки, заданные с помощью панели управления, не сбрасываются
до заводских. Кроме того, при этом не удаляются отсканированные изображения на SD-карте.
®
загорится красным, а для параметров сети Wi-Fi®
58
Page 67

Изменение параметров с помощью браузера
Настройка параметров Wi-Fi® в режиме инфраструктуры
Настройка сетевых параметров сканера
Сетевые параметры можно настроить с помощью браузера.
a Откройте браузер в режиме точки доступа.
Дополнительные сведения см. в разделе Подключение в режиме точки доступа на стр.49.
b Нажмите Wi-Fi Infrastructure Mode (Wi-Fi в режиме инфраструктуры).
8
59
Page 68

Изменение параметров с помощью браузера
c Нажмите IP Address (IP-адрес).
d Выберите значение параметра WAN Mode (Режим глобальной сети) и введите значения в поля
IP Address (IP-адрес), Subnet Mask (Маска подсети), Default Gateway (Шлюз по умолчанию)
и DNS.
8
60
Page 69

Изменение параметров с помощью браузера
Настройка сетевых параметров точки доступа
Сетевые параметры можно настроить с помощью браузера.
a Откройте браузер в режиме точки доступа.
Дополнительные сведения см. в разделе Подключение в режиме точки доступа на стр.49.
b Нажмите Wi-Fi Infrastructure Mode (Wi-Fi в режиме инфраструктуры).
c Нажмите Wi-Fi Network (Сеть Wi-Fi).
8
61
Page 70

Изменение параметров с помощью браузера
d Если нажать кнопку Auto (Автоматически), появится список доступных беспроводных сетей.
Нажмите кнопку Manual (Вручную) и введите значения в поля SSID, Security (Безопасность) и
Password (Пароль).
8
62
Page 71

Изменение параметров с помощью браузера
ПРИМЕЧАНИЕ
Проверка IP-адреса сканера
a Откройте браузер в режиме точки доступа.
Дополнительные сведения см. в разделе Подключение в режиме точки доступа на стр.49.
b Нажмите System Status (Состояние системы).
c В разделе Wi-Fi Access Assignment (Предоставление доступа к Wi-Fi) для параметра State
(Состояние) должно быть указано значение Connected (Подключен). Если это не так, вернитесь
к инструкциям на странице 59 и измените настройки.
8
d В разделе Wi-Fi Access Assignment (Предоставление доступа к Wi-Fi) проверьте значение
параметра IP Address (IP-адрес).
Данный IP-адрес необходим для подключения к сканеру с компьютера или мобильного устройства
в режиме инфраструктуры.
63
Page 72

9
9
ПРИМЕЧАНИЕ
Калибровку сканера следует выполнять, только если отсканированные изображения начинают
выглядеть размытыми или их цвета теряют естественность (становятся темнее). Калибровка также
требуется после сканирования 8 000 изображений или после длительного хранения устройства.
Для калибровки необходим специальный лист, входящий в комплект поставки сканера.
Калибровка сканера 9
Калибровка с помощью панели управления
a Включите сканер.
b Нажмите кнопку Menu (Меню).
c Нажимайте кнопку или , пока на ЖК-дисплее не появится символ CAL.
d Удерживая калибровочный лист за края, вставьте его в приемный слот, как показано ниже.
Держите калибровочный лист только за края, не касаясь черных и белых областей. Следы от
пальцев на этом листе могут привести к ошибкам калибровки.
64
Page 73

Калибровка сканера
9
e Нажмите кнопку Пуск/ОК.
f Начнется подача калибровочного листа в сканер. Кнопка питания при этом будет мигать
зеленым.
g После выхода калибровочного листа на ЖК-дисплее должен появиться символ OK,
подтверждающий завершение калибровки.
Калибровка с помощью программного обеспечения
(для Windows®)
a Дважды щелкните по значку DSmobileCapture на рабочем столе.
b Откроется диалоговое окно Выберите модель сканера. Выберите TWAIN в поле Тип драйвера
и Brother DS-820W (DS-920DW) в поле Модель сканера, а затем нажмите кнопку ОК.
c Запустится DSmobileCapture.
d Нажмите кнопку Установки .
65
Page 74

Калибровка сканера
9
e Откройте вкладку Варианты.
f Чтобы выполнить калибровку, нажмите кнопку Калибровка.
g Появится сообщение о необходимости вставить калибровочный лист.
66
Page 75

Калибровка сканера
9
ПРИМЕЧАНИЕ
ПРИМЕЧАНИЕ
h Удерживая калибровочный лист за края, вставьте его в приемный слот, как показано ниже.
Нажмите кнопку Да.
Держите калибровочный лист только за края, не касаясь белой или черной области. Следы от
пальцев на этом листе могут привести к ошибкам калибровки.
i Сканирование начнется автоматически.
j После сканирования калибровочного листа на экране появится сообщение Калибровка
выполнена. Чтобы завершить калибровку, нажмите кнопку ОК, а затем закройте окно Варианты,
нажав кнопку ОК.
Если на экране появится сообщение Сбой калибровки, отсоедините кабель с разъемом Micro USB
от компьютера. Повторно подключите кабель с разъемом Micro USB к компьютеру и выполните
калибровку еще раз.
67
Page 76

Калибровка сканера
9
Калибровка с помощью программного обеспечения
(для Macintosh)
a Дважды щелкните по значку DSmobileCapture на рабочем столе.
b Запустится DSmobileCapture.
c Откройте вкладку Варианты.
d Чтобы выполнить калибровку, нажмите кнопку Калибровка.
e Появится сообщение о необходимости вставить калибровочный лист.
68
Page 77

Калибровка сканера
9
ПРИМЕЧАНИЕ
ПРИМЕЧАНИЕ
f Удерживая калибровочный лист за края, вставьте его в приемный слот, как показано ниже.
Нажмите кнопку ОК.
Держите калибровочный лист только за края, не касаясь белой или черной области. Следы от
пальцев на этом листе могут привести к ошибкам калибровки.
g Сканирование начнется автоматически.
h После сканирования калибровочного листа на экране появится сообщение Калибровка
выполнена. Чтобы завершить калибровку, нажмите кнопку ОК.
Если на экране появится сообщение Сбой калибровки, отсоедините кабель с разъемом Micro USB
от компьютера. Повторно подключите кабель с разъемом Micro USB к компьютеру и выполните
калибровку еще раз.
69
Page 78

10
10
ВАЖНАЯ ИНФОРМАЦИЯ
Не чистите сканер спиртом, керосином и подобными растворителями или едкими жидкостями,
способными необратимо повредить пластиковые части.
Обслуживание сканера 10
Очистка внешней поверхности сканера
Рекомендуется периодически очищать внешнюю поверхность сканера от скапливающейся пыли.
a Отсоедините кабель с разъемом Micro USB от сканера и компьютера.
b Протрите внешнюю поверхность сканера сухой мягкой безворсовой тканью.
При необходимости смочите ткань водой или раствором моющего средства. (В этом случае после
чистки поверхность сканера нужно протереть насухо.)
c Повторно подключите кабель с разъемом Micro USB к сканеру и компьютеру.
Очистка внутренних деталей сканера
Чтобы качество сканирования не снижалось, рекомендуется периодически очищать внутренние
детали сканера. Например, это может быть необходимо, если на отсканированных изображениях
появляются вертикальные линии.
a Отсоедините кабель с разъемом Micro USB от сканера и компьютера.
b Откройте верхнюю крышку сканера.
70
Page 79

Обслуживание сканера
10
c Аккуратно протрите стекло и направляющие ролики чистящей салфеткой, входящей в комплект
поставки.
d Закройте верхнюю крышку.
e Повторно подключите кабель с разъемом Micro USB к сканеру и компьютеру.
71
Page 80

11
11
ВАЖНАЯ ИНФОРМАЦИЯ
Чтобы получить техническую поддержку, обращайтесь в отдел обслуживания клиентов Brother
втой стране, где вы купили сканер. Дополнительные сведения см. в разделе Служба поддержки
клиентов на стр.90. Учтите, что вы должны звонить из той же страны.
Если при работе со сканером возникла проблема, воспользуйтесь приведенной ниже таблицей и
выполните указанные в ней действия.
Большинство проблем можно устранить самостоятельно. Если вам требуется дополнительная
помощь, на веб-сайте Brother Solutions Center (support.brother.com
задаваемые вопросы и рекомендации по устранению неисправностей.
Использование неоригинальных расходных материалов может отразиться на качестве сканирования,
работе оборудования и надежности устройства.
Устранение неисправностей 11
) можно получить ответы на часто
Сообщения об ошибках и коды ошибок
Сообщения об ошибках
Сообщение об ошибке Причина Способ устранения
Драйвер занят. Произошел сбой в приложении
для сканирования, или драйвер
сканера заблокирован
администратором.
Произошло замятие документа.
Откройте верхнюю крышку и
вытяните бумагу по направлению
движения. После этого повторите
попытку сканирования.
Крышка ADF не закрыта. Верхняя крышка сканера открыта. Закройте верхнюю крышку и
Нет бумаги в приемном слоте. Документ не вставлен в приемный
Не найден сканер. Сканер не подключен к
Ошибка системы. Операционной системе не удается
Произошло замятие документа. Откройте верхнюю крышку и
слот.
компьютеру.
Сканер не включен. Включите сканер, нажав кнопку
распознать сканер.
Нажмите и удерживайте кнопку
питания, чтобы выключить
сканер, а затем нажмите ту же
кнопку, чтобы снова включить его.
Повторно запустите приложение.
вытяните бумагу по направлению
движения. После этого закройте
верхнюю крышку.
повторно запустите сканирование.
Поместите документ в приемный
слот и снова
сканирование.
Проверьте подключение кабеля с
разъемом Micro USB к сканеру и
компьютеру.
питания.
Проверьте подключение
кабеля с разъемом Micro USB к
сканеру и компьютеру.
Перезагрузите компьютер.
запустите
72
Page 81

Устранение неисправностей
11
Сообщение об ошибке Причина Способ устранения
Сбой калибровки. Перезапустите
устройство.
По какой-то причине произошел
сбой калибровки. Например,
калибровочный лист вставлен в
неправильном направлении.
Нажмите и удерживайте кнопку
питания, чтобы выключить
сканер, а затем нажмите ту же
кнопку, чтобы снова включить
его. Выполните калибровку
повторно.
Вставьте калибровочный лист
в правильном направлении.
• Дополнительные сведения о
калибровке
управления см. в разделе
Калибровка с помощью панели
управления на стр.64.
• Для Windows
выполнении калибровки с
помощью программного
обеспечения см. в разделе
Калибровка с помощью
программного обеспечения
(для Windows
• Для Macintosh. Сведения о
выполнении калибровки с
помощью программного
обеспечения см. в разделе
Калибровка с помощью
программного обеспечения
(для Macintosh) на стр.68.
с помощью панели
®
. Сведения о
®
) на стр.65.
Коды ошибок
Код
ошибки
E03 Карта памяти
E04 Замята бумага Длина документа превышает
E05 Отсутствуют данные
E06 Открыта крышка Верхняя крышка сканера открыта,
Описание
заполнена, либо
возникает ошибка ее
чтения или записи
для сканирования
Основная причина (назначение
кода)
SD-карта заполнена, защищена
или повреждена.
Отсканированные изображения не
могут быть сохранены на ней.
максимально допустимую.
Не удается вывести
сканера.
Сканер не обнаружил документ в
приемном слоте.
или неисправен датчик верхней
крышки.
документ из
Способ устранения
Проверьте, в каком положении
находится защитный
переключатель на SD-карте.
Выньте и заново вставьте карту
или замените ее.
Откройте верхнюю крышку и
извлеките документ. Затем
закройте крышку и попробуйте
повторить сканирование.
Правильно вставьте документ.
Закройте верхнюю крышку
сканера.
73
Page 82

Устранение неисправностей
11
Код
ошибки
E19 Сбой калибровки Сбой внутренней проверки
Описание
Основная причина (назначение
кода)
сканера из-за ошибки данных
калибровки.
Способ устранения
Повторите калибровку сканера.
• Дополнительные сведения о
калибровке с помощью панели
управления см. в разделе
Калибровка с помощью панели
управления на стр.64.
• Для Windows
выполнении калибровки с
помощью программного
обеспечения см. в разделе
Калибровка с помощью
программного обеспечения
(для Windows
• Для Macintosh. Сведения о
выполнении калибровки с
помощью программного
обеспечения см. в разделе
Калибровка с помощью
программного обеспечения
(для Macintosh) на стр.68.
®
. Сведения о
®
) на стр.65.
Устранение неисправностей
Проблемы со сканером
Неисправность Причина Рекомендации
Сканер не
включается.
Компьютеру не
удается распознать
сканер при
подключении с
помощью кабеля с
разъемом Micro USB.
Неправильно подключен кабель с
разъемом Micro USB, входящий в
комплект поставки.
Низкий заряд аккумулятора. Подключите кабель с разъемом Micro USB к
Причины могут быть различными. Убедитесь в том, что кабель с разъемом Micro
Убедитесь в том, что кабель с разъемом Micro
USB надежно подключен к сканеру и
компьютеру.
сканеру и компьютеру, чтобы зарядить
аккумулятор.
Если аккумулятор сканера почти разряжен,
использовать устройство невозможно.
Выключите сканер до
полностью не зарядится.
USB надежно подключен к сканеру и
компьютеру. Отсоедините кабель с разъемом
Micro USB и повторно подключите его к сканеру
и компьютеру.
тех пор, пока аккумулятор
74
Page 83

Устранение неисправностей
11
Неисправность Причина Рекомендации
На отсканированных
изображениях
наблюдаются
черные линии,
светлые области,
или общее качество
изображения
ухудшилось.
Такая проблема может возникнуть
при неправильной калибровке
сканера или при попадании в него
постороннего предмета, например
скрепки или обрывка бумаги.
1. Убедитесь в том, что в приемном слоте
отсутствуют посторонние предметы. При
необходимости удалите их.
2. Выполните калибровку сканера
Калибровка сканера на стр.64).
Если после калибровки качество сканирования
не улучшилось:
1. Выполните чистку сканера (см. раздел
Обслуживание сканера на стр.70).
2. Повторно выполните калибровку.
Отсутствует
отсканированное
изображение.
Направляющая не отрегулирована
по ширине документа.
Параметры не подходят для
сканируемого документа. Например,
при сканировании документа
формата A4
выбран размер бумаги
Letter.
Отрегулируйте положение направляющих по
ширине документа.
Убедитесь в том, что параметры формата
бумаги подходят для сканируемого документа.
Для Windows
на стр.30.
Для Macintosh. См. раздел Вкладка «Бумага»
на стр.40.
Сканирование
выполняется очень
медленно.
Разрешение не подходит для
документа.
Уменьшите разрешение сканера.
Для Windows
«Изображение» на стр.29.
Для Macintosh. См. раздел Вкладка
«Изображение» на стр.37.
Сканер подключен,
но документ не
подается или
подается
неправильно.
Неправильно вставлен документ. Вставьте документ в сканер до упора.
Документ напечатан на слишком
плотной или слишком тонкой бумаге.
Убедитесь в том, что параметры документа
отвечают техническим требованиям (см.
Характеристики документов на стр.12).
Если проблема не в документе:
1. Проверьте, правильно ли подключен кабель с
разъемом Micro USB, соединяющий сканер с
компьютером.
(см. раздел
®
. См. раздел Вкладка «Бумага»
®
. См. раздел Вкладка
раздел
2. Переустановите драйвер сканера с
установочного диска Brother.
Верхняя крышка сканера открыта. Закройте верхнюю крышку и повторно запустите
сканирование.
Сработала функция
Включите сканер, нажав кнопку питания.
автовыключения сканера.
Вы работаете в меню
(только для режима SD).
Нет SD-карты в соответствующем
настройки
Выйдите из меню настроек, чтобы перевести
сканер в режим ожидания.
Установите SD-карту в соответствующий слот.
слоте сканера (только для режима
SD).
75
Page 84

Устранение неисправностей
11
Неисправность Причина Рекомендации
Произошло замятие
документа.
Причины могут быть различными. Откройте верхнюю крышку сканера и аккуратно
вытяните документ. Убедитесь в том, что в
сканере не осталось обрывков бумаги.
Характеристики документа не
подходят для сканера (например,
слишком длинная бумага).
Убедитесь в том, что характеристики
документа подходят для сканера ( см. раздел
Характеристики документов на стр. 12).
Сканер нагревается. При продолжительной работе сканер
может немного нагреваться. Это
нормально.
Качество
сканирования очень
низкое.
Внутри сканера скопилась бумажная
пыль.
Необходимо выполнить калибровку. Выполните калибровку.
Разрешение сканера слишком
низкое.
Используйте
конверт для сканирования,
входящий в комплект поставки (см. раздел
Загрузка конверта для сканирования
на стр.16).
При появлении необычного запаха или
чрезмерном нагреве устройства немедленно
отключите кабель с разъемом Micro USB от
сканера и компьютера.
Выполните чистку сканера (см. раздел
Обслуживание сканера на стр.70).
• Дополнительные сведения о калибровке с
помощью панели управления см. в разделе
Калибровка с помощью панели управления
на стр.64.
• Для Windows
®
. Сведения о выполнении
калибровки с помощью программного
обеспечения см. в разделе Калибровка с
помощью программного обеспечения
(для Windows
®
) на стр.65.
• Для Macintosh. Сведения о выполнении
калибровки с помощью программного
обеспечения см. в разделе Калибровка с
помощью программного обеспечения
(для Macintosh) на стр.68.
Увеличьте разрешение сканера.
Для Windows
®
. См. раздел Вкладка
«Изображение» на стр.29.
Для Macintosh. См. раздел Вкладка
«Изображение» на стр.37.
76
Page 85

Устранение неисправностей
11
Неисправность Причина Рекомендации
Цвета на
отсканированном
изображении
слишком темные.
Параметры не соответствуют типу
сканируемого документа.
Настройте параметры сканирования.
Для Windows
«Изображение» на стр.29.
Для Macintosh. См. раздел Вкладка
«Изображение» на стр.37.
Необходимо выполнить калибровку. Выполните калибровку.
• Дополнительные сведения о калибровке с
помощью панели управления см. в разделе
Калибровка с помощью панели управления
на стр.64.
• Для Windows
калибровки с помощью программного
обеспечения см. в разделе Калибровка с
помощью программного обеспечения
(для Windows
• Для Macintosh. Сведения о выполнении
калибровки с помощью программного
обеспечения см. в разделе Калибровка с
помощью программного обеспечения
(для Macintosh) на стр.68.
Не работает функция
распознавания.
Разрешение сканера слишком
низкое.
Увеличьте разрешение сканера.
Для Windows
помощью PaperPort™ 12SE.
Для Macintosh. Увеличьте разрешение с
помощью Presto! PageManager 9.
(Для пользователей Windows
®
На компьютере не установлено
приложение Nuance
)
Установите приложение Nuance PaperPort™ 12SE
с установочного диска Brother, который входит в
комплект поставки.
PaperPort™ 12SE.
Отсканированное
изображение
(Для пользователей Macintosh)
Presto! PageManager.
Направляющие не отрегулированы
по ширине документа.
Установите приложение Presto! PageManager с
установочного диска Brother, который входит в
комплект поставки.
Отрегулируйте положение направляющих по
ширине документа.
перекошено
(наклонено).
®
. См. раздел Вкладка
®
. Сведения о выполнении
®
) на стр.65.
®
. Увеличьте разрешение с
77
Page 86

Устранение неисправностей
11
MN
OPQRSTUVW
OP
MN
OPQRSTUVW
OP
MN
OPQRSTUVW
OP
MN
OPQRSTUVW
OP
ffgg
ghijklmnop
hijklmn
ijk
qrst
qrsrtuu
ffgg
ghijklmnop
hijklmn
ijk
qrst
qrsrtuu
ffgg
ghijklmnop
hijklmn
ijk
qrst
qrsrtuu
ffgg
ghijklmnop
hijklmn
ijk
qrst
qrsrtuu
Неисправность Причина Рекомендации
На отсканированном
изображении видны
белые вертикальные
линии.
ABCDEFGHIJKLMNOPQRSTUVWXYZ. 0123456789. abcdefghijklm nopqr stuvwxyz.
ABCDEFGHIJKLMNOPQRSTUVWXYZ. 0123456789. abcdefghijklm nopqr stuvwxyz.
ABCDEFGHIJKLMNOPQRSTUVWXYZ. 0123456789. abcdefghijklm nopqr stuvwxyz.
ABCDEFGHIJKLMNOPQRSTUVWXYZ. 0123456789. abcdefghijklm nopqr stuvwxyz.
Сканер находится под прямыми
солнечными лучами.
Около сканера находится источник
света.
• Переместите сканер в такое место, где на него
не будут попадать прямые солнечные лучи.
• Поверните сканер в другую сторону.
• Отодвиньте сканер от источника света.
• Поверните сканер в другую сторону.
На отсканированных
изображениях видны
посторонние
отпечатки.
Можно ли изменить
размер документа,
качество
изображения и
другие параметры
при сканировании в
режиме SD?
(только для
DS-920DW)
Не удается
выполнить
двустороннее
сканирование.
Бумага слишком тонкая. Убедитесь в том, что параметры документа
отвечают техническим требованиям (см. раздел
Характеристики документов на стр.12).
Установлены неправильные
параметры контрастности.
Увеличьте уровень контрастности.
Для Windows
®
. См. раздел Вкладка
«Изображение» на стр.29.
Для Macintosh. См. раздел Вкладка
«Изображение» на стр.37.
Можно изменить только некоторые
параметры.
Дополнительные сведения об изменении
параметров см. в пункте 4 раздела
Сканирование в режиме SD на стр. 18.
В DSmobileCapture не заданы
параметры двустороннего
Запустите DSmobileCapture, откройте вкладку
Изображение и установите флажок Дуплекс.
сканирования.
На сканере выбран режим
сканирования 1side
(Одностороннее) (в режиме SD).
Нажмите на сканере кнопку 2side/1side
(Двустороннее/Одностороннее), чтобы на
ЖК-дисплее появился символ 2.
78
Page 87

Устранение неисправностей
11
Проблемы с программным обеспечением
Неисправность Причина Рекомендации
Если в приложении
для сканирования
нажать кнопку
Сканировать,
отображается
сообщение об
ошибке Установите
сканер или
Сканирование
прервано, так как
сканер не включен
или подключен
неправильно.
Не удается
установить
драйверы сканера.
(Windows
®
)
Не удается
установить
драйверы сканера.
(Macintosh)
Слишком большой
размер файла.
Такое сообщение об ошибке
появляется, если компьютеру не
удается распознать сканер.
Возможно, у вас нет прав
администратора.
Возможно, у вас нет прав
администратора.
На размер файла влияют такие
факторы, как размер области
сканирования, а также количество
текста и изображений на каждой
странице.
1. Убедитесь в том, что сканер правильно
подключен.
2. Проверьте работоспособность кабеля с
разъемом Micro USB. Убедитесь
не поврежден.
Если кабель с разъемом Micro USB подключен
правильно, но ошибка по-прежнему появляется,
переустановите драйвер сканера с
установочного диска Brother.
Используйте для входа в Windows
запись с правами администратора.
В меню Apple выберите пункты Системные
настройки > Система > Пользователи и
группы. В левой области открывшегося окна
будет представлен список текущих учетных
записей. Одна из них будет обозначена вашим
именем пользователя со словом Admin
(Администратор) под
нет
, обратитесь к своему системному
администратору.
Чтобы получить минимальный размер файла
для определенного документа, используйте
самое низкое разрешение в черно-белом
режиме и сканируйте области минимального
размера. Если
области в цветном режиме и с наибольшим
разрешением, то размер файла будет
максимальным.
Для Windows
параметров сканирования DSmobileCapture
(для Windows
Для Macintosh. См. раздел Изменение
параметров сканирования DSmobileCapture
(для Macintosh) на стр.37.
в том, что он
®
ней. Если такой записи
же сканировать большие
®
. См. раздел Изменение
®
) на стр.28.
учетную
79
Page 88

Устранение неисправностей
11
Проблемы с сетью
Неисправность Причина Рекомендации
Беспроводное
устройство (компьютер,
смартфон, планшет и
т. д.) не может получить
доступ к сканеру по
беспроводной сети в
режиме точки доступа.
Забыт или потерян
пароль для входа на
домашнюю страницу в
браузере.
Индикатор Wi-Fi
®
мигает красным.
Переключатель Wi-Fi
на сканере установлен в
положение OFF (Выкл.).
К сканеру подключено
одновременно более трех
устройств.
Причины могут быть
различными.
Причины могут быть
различными.
Ошибка в системе.•Установите переключатель Wi-Fi® в положение
®
Установите переключатель Wi-Fi® в положение
ON (Вкл.).
Отключите от сканера беспроводные устройства.
После этого попробуйте подключить к нему не более
трех беспроводных устройств.
Установите переключатель Wi-Fi
OFF (Выкл.), а затем снова в положение ON (Вкл.),
чтобы заново подключить сканер.
Сбросьте сетевые параметры (см. раздел Сброс
сетевых параметров на стр.58).
OFF (Выкл.), а затем снова в положение ON (Вкл.).
• Нажмите и удерживайте кнопку питания, чтобы
выключить сканер, а затем включите его с
помощью той же кнопки.
• Сбросьте сетевые параметры (см. раздел Сброс
сетевых параметров на стр. 58).
®
в положение
Сканер не может
подключиться ни к
одной точке доступа.
Параметры устройства для
режима инфраструктуры
настроены неправильно.
• Если ни одно из предложенных выше действий не
помогло решить проблему, обратитесь
за
помощью в центр службы поддержки клиентов в
той стране, где куплен сканер.
1. Подключите компьютер к сканеру по сети Wi-Fi в
режиме точки доступа.
2. Запустите веб-браузер на компьютере.
3. В адресной строке введите http://10.10.100.1
.
4. Последовательно выберите Settings ( Настройки) >
Wi-Fi Infrastructure Mode (Wi-Fi в режиме
инфраструктуры).
5. Настройте параметры для точки доступа.
80
Page 89

Устранение неисправностей
11
Неисправность Причина Рекомендации
Сканер не может
подключиться ни к
одной точке доступа.
Параметры настроены верно,
но сканер все равно не может
подключиться ни к одной точке
доступа.
Выполните одно из указанных ниже действий.
• Убедитесь в том, что точка доступа включена.
• Перезапустите точку доступа.
• Поместите сканер в зону действия сигнала точки
доступа.
• Задайте
новое правильное сетевое имя (SSID) и
пароль.
• Используйте параметры режима инфраструктуры
для настройки точки доступа.
• Если для точки доступа используется фильтрация
MAC-адресов, зарегистрируйте MAC-адрес
сканера.
• Установите переключатель Wi-Fi
OFF (Выкл.), а затем снова в положение ON (Вкл.).
• Нажмите и удерживайте кнопку питания, чтобы
выключить сканер, а затем нажмите ту же кнопку,
чтобы снова включить его.
Сетевое имя (SSID)
сканера неизвестно.
— Сетевое имя (SSID) сканера (его можно изменить):
Brother DS-820W-xxxx (Brother DS-920DW-xxxx) (где
xxxx — последние четыре цифры MAC-адреса
сканера. Этот адрес (двенадцать
на этикетке устройства.)
Компьютер не может
подключиться к сканеру
с помощью веббраузера.
—1.Подключите компьютер к сканеру по сети Wi-Fi
режиме точки доступа.
2. Запустите веб-браузер на компьютере.
3. В адресной строке введите http://10.10.100.1.
MAC-адрес сканера
неизвестен.
Начальный пароль
®
Wi-Fi
неизвестен.
Не удается сбросить
параметры сети.
— См. начальный пароль на этикетке, расположенной
снизу сканера.
— См. начальный пароль на этикетке, расположенной
снизу сканера.
Переключатель Wi-Fi
установлен в положение OFF
(Выкл.).
®
1. Установите переключатель Wi-Fi® в положение
ON (Вкл.).
2. Подождите не менее 40 секунд.
3. Нажмите кнопку сброса на сканере и удерживайте
ее в течение не менее 15 секунд.
4. Отпустите кнопку сброса. Через несколько секунд
индикатор Wi-Fi
®
в положение
цифр) напечатан
®
должен загореться красным.
®
в
81
Page 90

Устранение неисправностей
11
Другие проблемы
Неисправность Причина Рекомендации
Отсутствует
калибровочный лист.
Я хочу использовать
USB-концентратор.
Я не могу зарядить
сканер.
Сканер не
включается или
выключается сразу
после включения.
При переводе
переключателя
®
Wi-Fi
ON (Вкл.) индикатор
Wi-Fi
в положение
®
не
включается.
Потерян или не
заряжается литиевоионный аккумулятор.
Причины могут быть различными. Специальный глянцевый лист, входящий в
комплект поставки сканера, позволяет провести
калибровку с наилучшими результатами. Чтобы
заказать новый калибровочный лист, найдите
контактные данные местного офиса Brother на
странице www.brother.com
Причины могут быть различными. Сканер нужно подключать напрямую к
компьютеру без использования
USB-концентратора. В противном случае на
устройство может подаваться недостаточное
питание.
Во время зарядки сканер находится
Выключите сканер на время зарядки.
во включенном состоянии.
Литиево-ионный аккумулятор
неправильно установлен.
Убедитесь в том, что литий-ионный аккумулятор
установлен правильно (см. руководство по
быстрой установке).
Не установлен аккумулятор. Установите аккумулятор.
Аккумулятор установлен в
неправильном положении.
Правильно установите аккумулятор.
Дополнительные сведения см. в разделе
Установка аккумулятора на стр.9.
• Аккумулятор разряжен.
• Низкий заряд аккумулятора.
• Переключатель Wi-Fi
®
на сканере
установлен в положение
ON (Вкл.).
Выполните одно из указанных ниже действий.
• Установите переключатель Wi-Fi
в положение OFF (Выкл.).
• Подключите кабель с разъемом Micro USB
к устройству и компьютеру, чтобы
использовать сканер. Если при нажатии кнопки
питания сканер не включается, подождите две
минуты и еще раз нажмите эту кнопку.
• Выключите сканер и подключите кабель
с разъемом Micro USB к устройству и
компьютеру, чтобы полностью зарядить
аккумулятор. После этого сканер
использовать.
Низкий заряд аккумулятора. Подключите кабель с разъемом Micro USB к
сканеру и компьютеру, чтобы зарядить
аккумулятор.
Не установлен литиево-ионный
Установите аккумулятор и зарядите его.
аккумулятор.
Причины могут быть различными. См. контактные данные на support.brother.com
®
на сканере
можно
82
Page 91

Устранение неисправностей
11
Неисправность Причина Рекомендации
Компьютер не может
получить доступ к
SD-карте при
подключении с
помощью кабеля с
разъемом Micro USB.
Кабель с разъемом Micro USB не
подключен к компьютеру.
Сканер находится в режиме TWAIN. Нажмите кнопку Пуск/ОК. На ЖК-дисплее
Переключатель Wi-Fi
®
установлен в
положение ON (Вкл.).
Подключите кабель с разъемом Micro USB к
сканеру и компьютеру.
должен появиться значок SD, означающий, что
сканер перешел в режим
устройства (режим SD).
Установите переключатель Wi-Fi® в положение
OFF (Выкл.).
Сканируется документ. Когда документ будет отсканирован,
подождите, пока папка SD-карты не появится на
экране компьютера.
При открытии
SD-карты сканера
через веб-браузер
хранящиеся на ней
отсканированные
изображения не
отображаются на
домашней странице.
Сканер находится в режиме TWAIN. Нажмите кнопку Пуск/ОК. На ЖК-дисплее
должен появиться значок
сканер перешел в режим запоминающего
устройства (режим SD).
Устройство сканирует документ. Обновите страницу веб-браузера после
завершения сканирования.
Неправильный IP-адрес. Вернитесь к инструкциям на странице 63 и
проверьте IP-адрес.
Сканер не
переключается в
режим TWAIN.
Функция
автовыключения
Переключатель Wi-Fi
установлен в положение ON (Вкл.).
Переключатель Wi-Fi
положение ON (Вкл.).
®
на сканере
®
установлен в
Установите переключатель Wi-Fi® в положение
OFF (Выкл.). (См. раздел Подключение сканера
к компьютеру в режиме TWAIN на стр. 23.).
Установите переключатель Wi-Fi® в положение
OFF (Выкл.).
активна, но сканер не
отключается
автоматически.
запоминающего
SD, означающий, что
83
Page 92
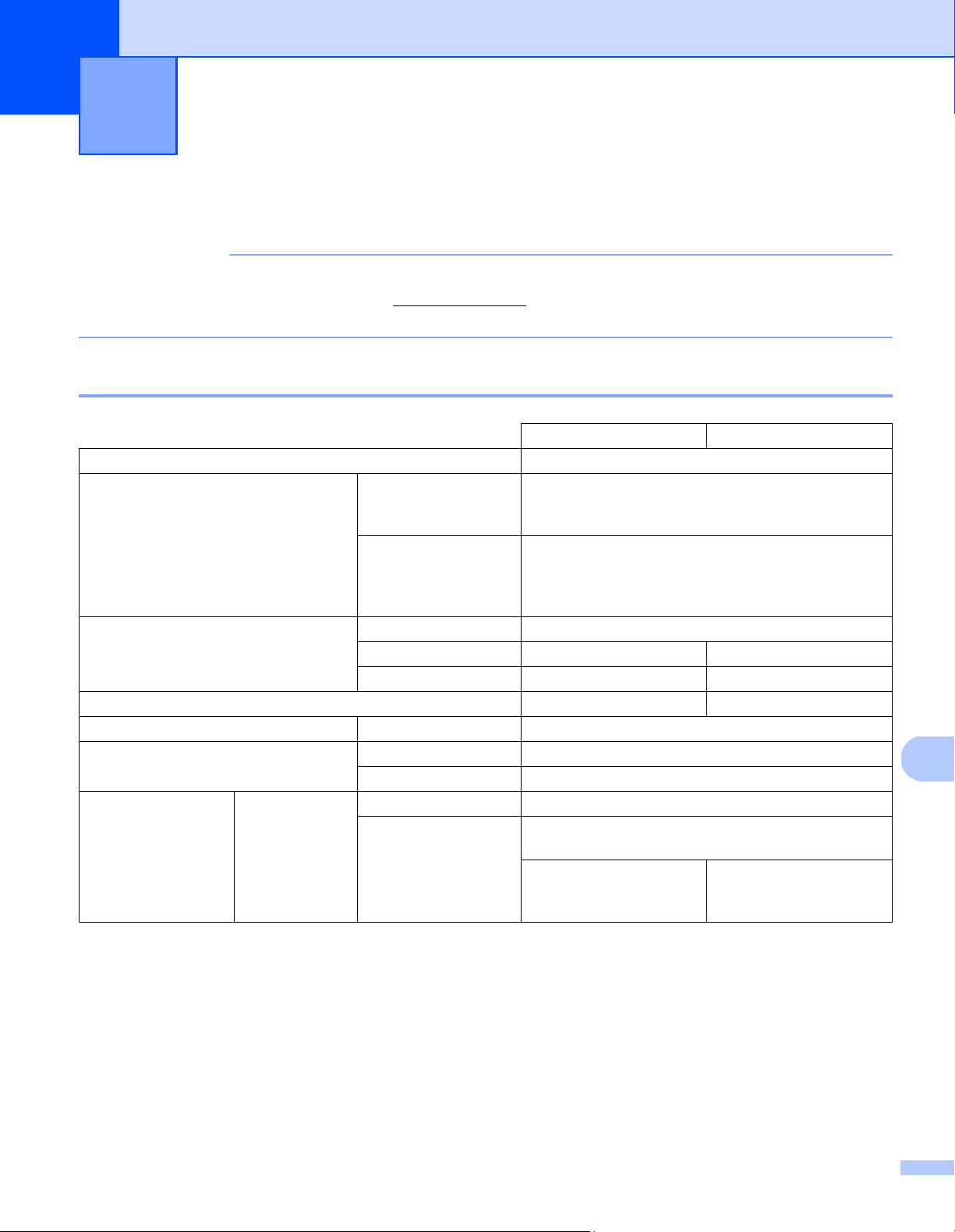
A
A
ПРИМЕЧАНИЕ
Приложение А A
Характеристики
В этой главе приведены характеристики сканера. Дополнительные сведения см. на странице
продукта вашего сканера по адресу www.brother.com
Технические характеристики.
Общая информация
Источник питания USB-шина и литиево-ионный аккумулятор
Потребляемая мощность
Габариты Ширина 308,0 мм
Вес Около 440 г Около 530 г
Температура При работе 5–35 °C
Влажность При работе 15–85 %
Размер документа Один лист Ширина 55–215,9 мм
1
Сканирование или
зарядка
аккумулятора
В выключенном
состоянии и при
полном заряде
аккумулятора
Высота 40,7 мм 41,2 мм
Глубина 52,5 мм 66,9 мм
При хранении 10–90 %
Длина Одностороннее сканирование
, где они представлены на вкладке
DS-820W DS-920DW
Не больше 5 В/500 мА
Не больше 5 В/1 мА
90–812,8 мм
— Двустороннее
сканирование
90–406,4 мм
1
Измерено при подключении сканера к компьютеру.
84
Page 93

Приложение А
A
Сканер
DS-820W DS-920DW
Цветное/черно-белое сканирование Да/да
Двустороннее сканирование Нет Да
Совместимость
Windows
с TWAIN
Macintosh Mac OS X 10.6.x, 10.7.x, 10.8.x, 10.9.x, 10.10.x, 10.11.x
Глубина цвета Вход 48-битный цвет
Выход 24-битный цвет
Разрешение Оптическое До 600 × 600 т/дюйм
Интерполированное
Ширина сканирования До 216 мм
Оттенки серого Вход 16 бит
Выход 8 бит
Макс. скорость сканирования Черно-белое 8 стр/мин (7,5 с (Letter), до 300 т/дюйм)
®
Windows®XP1 / Windows Vista® / Windows®7 / Windows®8 /
Windows
®
8.1 / Windows® 10
1200 т/дюйм
7,5 стр/мин (8 с (A4), до 300 т/дюйм)
2
4,3 стр/мин (14,1 с (Letter), более 400 т/дюйм)
4 стр/мин (15 с (A4), более 400 т/дюйм)
Цветное 8 стр/мин (7,5 с (Letter), до 300 т/дюйм)
7,5 стр/мин (8 с
(A4), до 300 т/дюйм)
4,3 стр/мин (14,1 с (Letter), более 400 т/дюйм)
4 стр/мин (15 с (A4), более 400 т/дюйм)
Макс. скорость двустороннего
сканирования
— Черно-белое 5,3 стр/мин (11,3 с (Letter),
до 300 т/дюйм)
5 стр/мин (12 с (A4),
до 300 т/дюйм)
3 стр/мин (19,8 с (Letter),
более 400 т/дюйм)
2,9 стр/мин (21 с (A4), более
400 т/дюйм)
Цветное 5,3 стр/
мин (11,3 с (Letter),
до 300 т/дюйм)
5 стр/мин (12 с (A4),
до 300 т/дюйм)
3 стр/мин (19,8 с (Letter),
более 400 т/дюйм)
2,9 стр/мин (21 с (A4), более
400 т/дюйм)
1
Упоминания Windows®XP в этом руководстве пользователя включают Windows® XP Home Edition и Windows® XP Professional.
2
Последние обновления драйверов для используемой версии Mac OS X можно загрузить с нашего веб-сайта support.brother.com,
щелкнув по значку «Загрузка» на странице модели сканера.
85
Page 94

Приложение А
A
ПРИМЕЧАНИЕ
Литиево-ионный аккумулятор
DS-820W DS-920DW
Время зарядки 4 часа
Время работы в режиме ожидания
(при выключенном модуле Wi-Fi)
Количество листов, которые могут быть
отсканированы без подзарядки (при включенном
модуле Wi-Fi)
Количество листов, которые могут быть
отсканированы без подзарядки
(при выключенном модуле Wi-Fi)
• Числа, указанные в таблице «Литиево-ионный аккумулятор», могут отличаться от реальных в
зависимости от сканируемого документа и внешних факторов, например температуры, а также
способа зарядки и разрядки.
• Приведенные ниже советы помогут сэкономить заряд аккумулятора.
- Если вы не используете Wi-Fi
®
, выключайте эту функцию, переводя переключатель Wi-Fi® в
положение OFF (Выкл.).
5 минут (при активной функции автовыключения)
90 140
450 680
- Если вы не используете сканер, выключайте его.
Интерфейсы
USB Hi-Speed USB 2.0
Используйте кабель USB 2.0 (тип A или Micro-B) длиной не более 1,2 м.
SD-карта Объем памяти SD-карты: 2–32 ГБ
Поддержка другой карты памяти SD, помимо входящей в комплект поставки сканера, не
гарантируется.
Беспроводная сеть IEEE 802.11b/g/n
1
Сканер совместим с интерфейсом Hi-Speed USB 2.0. Кроме того, его можно подключить к компьютеру, поддерживающему интерфейс USB 1.1.
2
USB-порты сторонних производителей не поддерживаются.
1, 2
Сеть
DS-820W DS-920DW
Сеть (общие) Протокол (IPv4) ARP, DNS-распознаватель, HTTP, ICMP, DHCP и BOOTP
Сеть
(безопасность)
Безопасность беспроводной сети WEP (64 или 128 бит), WPA-
Сертификат беспроводной сети Сертификат связи Wi-Fi (WPA™ или WPA2™,
Беспроводная
сеть
SSL/TLS (HTTPS)
PSK (AES), WPA2-PSK (AES)
WEP (64 или 128 бит), WPA-PSK
(TKIP/AES), WPA2-PSK (AES)
персональный)
86
Page 95

Приложение А
A
Требования к компьютеру
ПОДДЕРЖИВАЕМЫЕ ОПЕРАЦИОННЫЕ СИСТЕМЫ И ФУНКЦИИ ПРОГРАММНОГО ОБЕСПЕЧЕНИЯ
Платформа и версия
операционной системы
компьютера
Операционная
система
Windows
Windows® XP
Home
Windows
®
Professional
Windows
®
®
XP
XP
Professional x64
Edition
Windows Vista
Windows
Windows
Windows
Windows
®
7Intel® Core™ 2 Duo или
®
8Intel® Core™ i3 или
®
8.1 Intel® Core™ i3 или
®
10 Intel® Core™ i3 или
®
Процессор
(минимальные
требования)
®
Intel
Core™ 2 Duo или
аналогичный
Поддерживаемый
64-разрядный ЦП
®
(Intel
64 или AMD64)
Intel® Core™ 2 Duo или
аналогичный
поддерживаемый
64-разрядный ЦП
®
(Intel
64 или AMD64)
аналогичный
поддерживаемый
64-разрядный ЦП
®
(Intel
64 или AMD64)
аналогичный
поддерживаемый
64-разрядный ЦП
®
(Intel
64 или AMD64)
аналогичный
поддерживаемый
64-разрядный ЦП
®
(Intel
64 или AMD64)
аналогичный
поддерживаемый
64-разрядный ЦП
®
(Intel
64 или AMD64)
Свободное
пространство на
жестком диске,
Минимальный объем
ОЗУ
Рекомен-
дованный
объем ОЗУ
необходимое
для установки
Для
драй-
веров
Для
прило-
жений
1 ГБ 2 ГБ 80 МБ 1,2 ГБ USB
1 ГБ 2 ГБ
1 ГБ 2 ГБ 80 МБ 1,2 ГБ
1 ГБ (для
32-разрядных
систем)
2 ГБ (для
64-разрядных
систем)
1 ГБ (для
32-разрядных
систем)
2 ГБ (для
64-разрядных
систем)
1 ГБ (для
32-разрядных
систем)
2 ГБ (для
64-разрядных
систем)
1 ГБ (для
32-разрядных
систем)
2 ГБ (для
64-разрядных
систем)
2 ГБ (для
32-разрядных
систем)
4 ГБ (для
64-разрядных
систем)
2 ГБ (для
32-разрядных
систем)
4 ГБ (для
64-разрядных
систем)
2 ГБ (для
32-разрядных
систем)
4 ГБ (для
64-разрядных
систем)
2 ГБ (для
32-разрядных
систем)
4 ГБ (для
64-разрядных
систем)
80 МБ 1,2 ГБ
80 МБ 1,2 ГБ
80 МБ 1,2 ГБ
80 МБ 1,2 ГБ
Поддержка
интерфейса
87
Page 96

Приложение А
A
Операционная
система
Macintosh
OS X 10.6.x Процессор Intel
OS X 10.7.x Процессор Intel
OS X 10.8.x Процессор Intel
OS X 10.9.x Процессор Intel
OS X 10.10.x Процессор Intel
OS X 10.11.x Процессор Intel
®
®
®
®
®
®
1 ГБ 2 ГБ 80 МБ 400 МБ USB
1 ГБ 2 ГБ
2 ГБ 4 ГБ
2 ГБ 4 ГБ
2 ГБ 4 ГБ
2 ГБ 4 ГБ
Последние обновления драйверов можно загрузить с веб-сайта support.brother.com
Все товарные знаки, названия марок и изделий являются собственностью соответствующих
компаний.
88
Page 97

Б
Б
ВАЖНАЯ ИНФОРМАЦИЯ
Приложение Б B
Обращение в компанию Brother
Чтобы получить техническую поддержку, обращайтесь в отдел обслуживания клиентов Brother
втой стране, где вы купили сканер. Дополнительные сведения см. в разделе Служба поддержки
клиентов на стр. 90. Учтите, что вы должны звонить из той же страны.
Регистрация устройства
После регистрации устройства в компании Brother International Corporation вы будете зарегистрированы
в качестве его первоначального владельца. Преимущества регистрации в компании Brother:
регистрация позволяет подтвердить дату покупки устройства при потере товарного чека;
зарегистрировавшись, вы сможете получать уведомления об усовершенствованиях устройства и
специальных предложениях.
Заполните и отправьте факсом лист регистрации гарантии и проверки Brother или (если вам
удобнее) зарегистрируйте свое новое устройство на веб-сайте
так
www.brother.com/registration
Часто задаваемые вопросы
Brother Solutions Center — это централизованный ресурс, на котором представлено все, что может
понадобиться для сканера Brother. На этом сайте можно загрузить последние версии утилит и
документации к программному обеспечению, найти ответы на часто задаваемые вопросы и советы по
устранению неисправностей, а также узнать, как наиболее эффективно использовать ваше
устройство Brother.
support.brother.com
На сайте Brother Solutions Center также можно найти обновления драйверов Brother.
Рекомендуется периодически загружать оттуда обновления для микропрограммы. Благодаря этому
ваш сканер будет работать максимально эффективно.
89
Page 98

Приложение Б
Б
Служба поддержки клиентов
В США: 1-877-BROTHER (1-877-276-8437)
1-901-379-1215 (факс)
Адрес официального сервисного центра Brother можно узнать по телефону
1-877-BROTHER (1-877-276-8437).
В Канаде: 1-877-BROTHER
(514) 685-4898 (факс)
Адрес официального сервисного центра Brother можно узнать по телефону
1-877-BROTHER.
Отзывы и предложения отправляйте нам по указанному ниже адресу.
В США: Printer Customer Support
Brother International Corporation
7905 North Brother Boulevard
Bartlett, TN 38133
В Канаде: Brother International Corporation (Canada), Ltd.
- Marketing Dept.
1, Rue Hotel de Ville Dollard-des-Ormeaux, PQ, Canada H9B 3H6
Сервисный центр (только в США)
Посетите веб-сайт www.brother-usa.com/service
Адреса в Интернете
Глобальный веб-сайт Brother: www.brother.com
Часто задаваемые вопросы, поддержка продуктов, а также технические вопросы, обновления драйверов,
утилиты и руководства пользователя: support.brother.com
Принадлежности и расходные материалы Brother:
В США: www.brothermall.com
В Канаде: www.brother.ca
В странах Европы: Контактные данные местного представительства Brother можно найти на
веб-сайте www.brother.eu
90
Page 99

Приложение Б
Б
ПРИМЕЧАНИЕ
Техническая поддержка для PageManager и BizCard
В США
Название компании: NewSoft America Inc.
Почтовый адрес: 47102 Mission Falls Court, Suite 202 Fremont CA 94539
Телефон: 510-770-8900
Факс: 510-770-8980
Адрес электронной
почты:
Веб-сайт: www.newsoftinc.com
В Канаде
contactus@newsoftinc.com
Адрес электронной
почты:
В других странах
Адрес электронной
почты:
По всем остальным вопросам см. раздел Служба поддержки клиентов на стр.90.
contactus@newsoftinc.com
tech@newsoft.eu.com
91
Page 100

www.brotherearth.com
 Loading...
Loading...