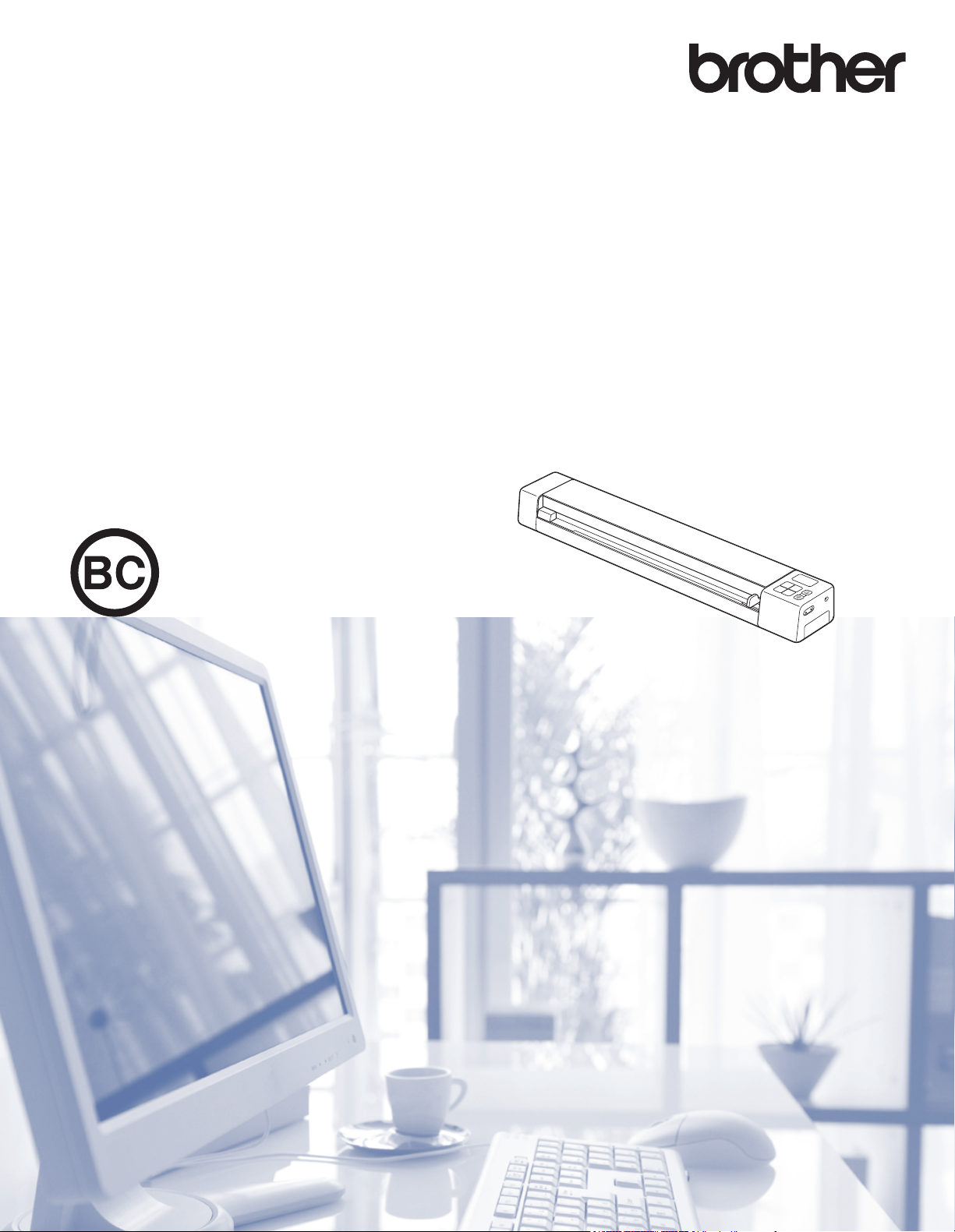
Bruksanvisning DS-820W/DS-920DW
DS-820W
DS-920DW
Version D
SWE
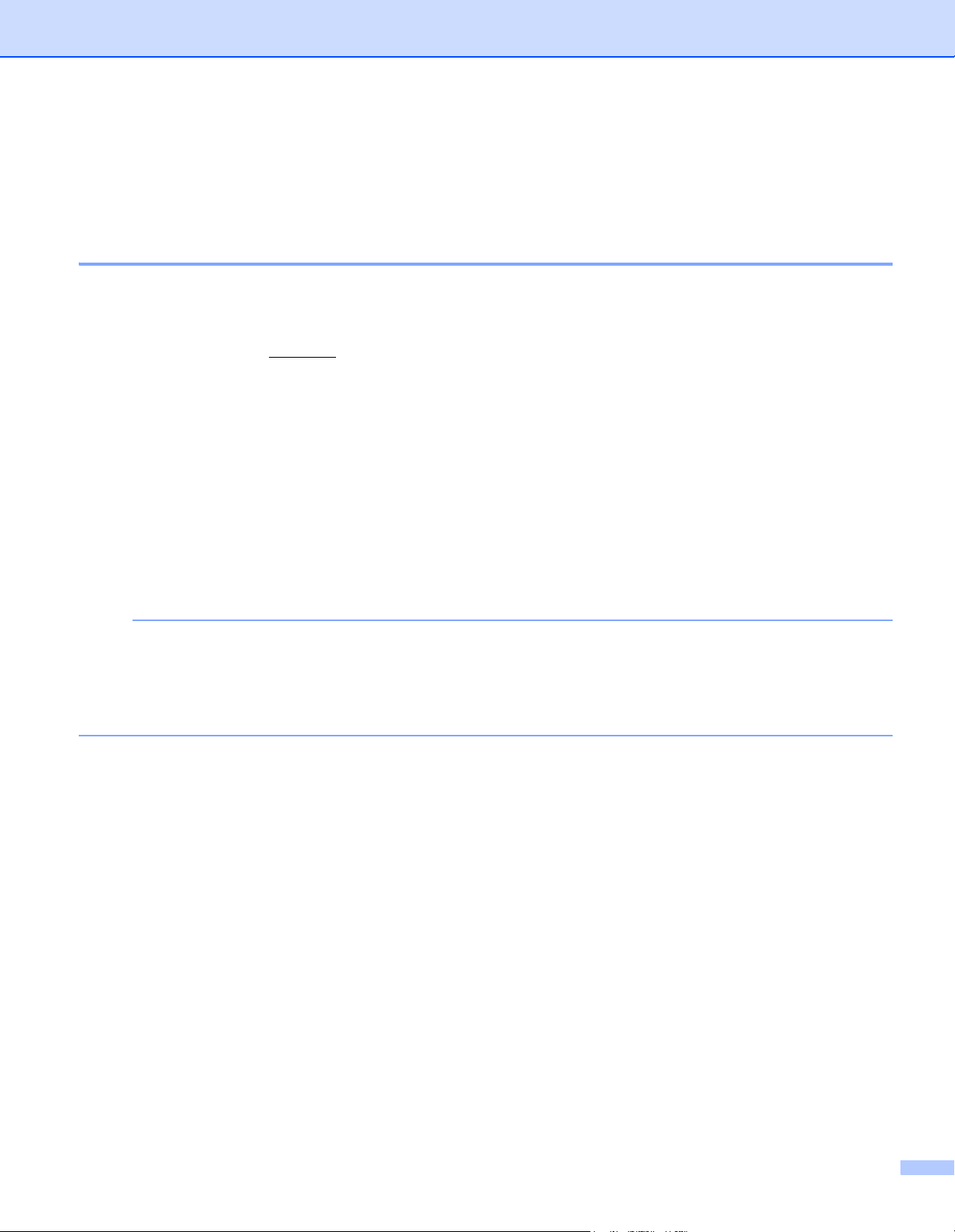
Använda dokumentationen
OBS
Tack för att du har köpt en Brother-skanner! Läs igenom dokumentationen för att få ut det mesta av skannern.
Symboler och anvisningar i den här dokumentationen
Följande symboler och anvisningar används i dokumentationen:
VIKTIGT VIKTIGT indikerar en potentiellt riskfylld situation som, om den inte undviks, kan
resultera i skador på egendom eller förlust av produktfunktioner.
OBS Det här indikerar att det finns en förklaring till hur du hanterar en viss situation eller
att det finns tips om hur processen fungerar tillsammans med andra funktioner.
Fetstil Fetstil motsvarar knappar på skannerns kontrollpanel eller på datorskärmen.
Kursiv Text med kursiv stil gör dig uppmärksam på en viktig punkt eller hänvisar dig till ett
annat avsnitt.
Courier New Typsnittet Courier New används för att visa meddelanden på skannerns
LCD-skärm.
• För DSmobile 920DW-användare: i denna dokumentation används skärmbilder från DSmobile 820W,
såvida inte annat anges.
®
• Om du använder en pekdator med Windows
musen.
kan du välja genom att trycka på skärmen eller klicka med
i
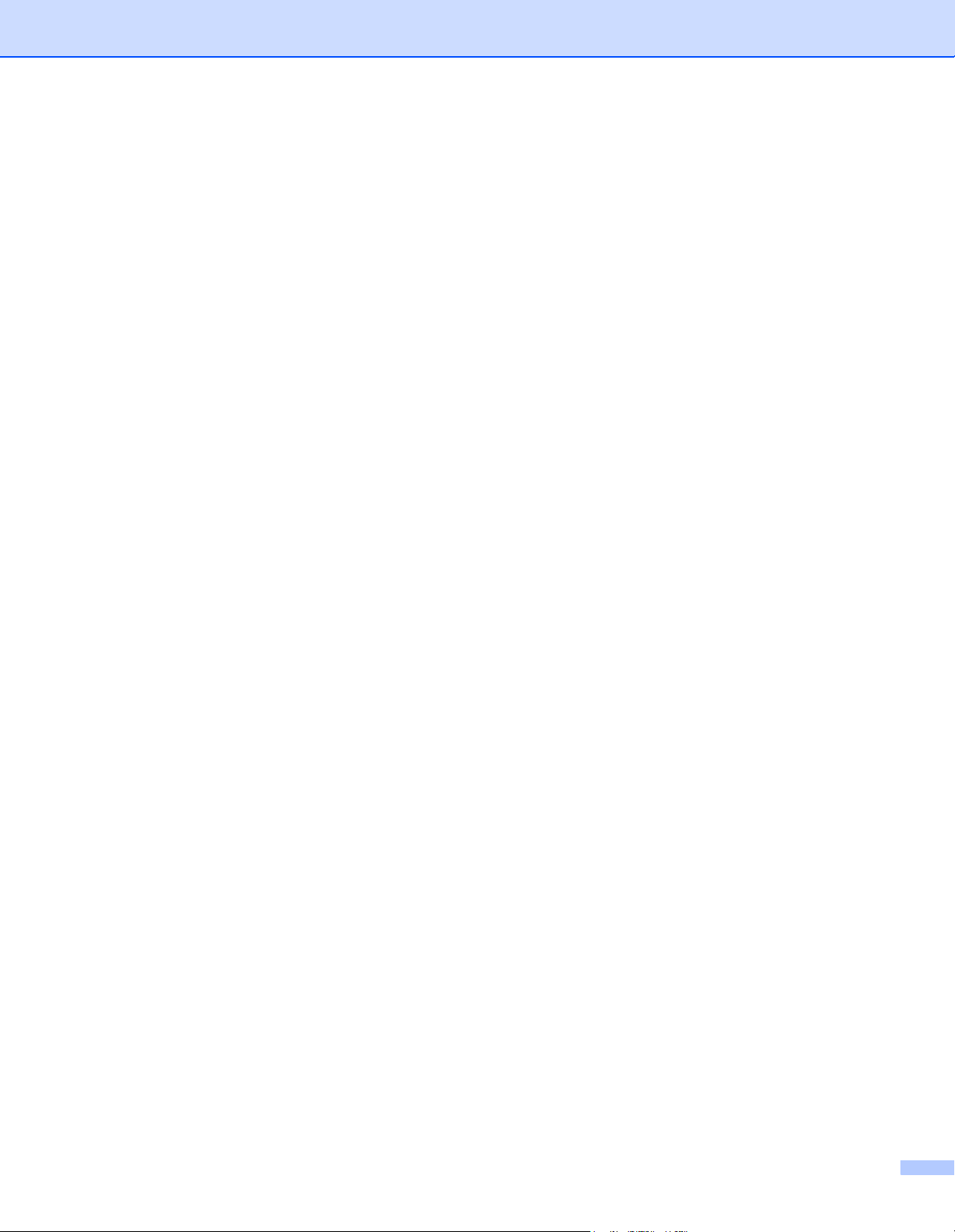
Varumärken
Brother och DSmobile är registrerade varumärken som tillhör Brother Industries, Ltd.
Apple, Macintosh, Mac OS och App Store är varumärken som tillhör Apple Inc. och är registrerade i USA och
andra länder.
Windows och Windows Vista är antingen registrerade varumärken eller varumärken som tillhör Microsoft Corp.
i USA och/eller andra länder.
Wi-Fi är ett registrerat varumärke som tillhör Wi-Fi Alliance.
Google Play och Android är varumärken som tillhör Google Inc.
Nuance, Nuance-logotypen och PaperPort är varumärken eller registrerade varumärken som tillhör Nuance
Communications, Inc. eller dess dotterbolag i USA och/eller andra länder.
Alla varumärkesnamn och produktnamn som finns på Brother-produkterna, relaterade dokument och
annat material är varumärken eller registrerade varumärken som tillhör respektive företag.
ii
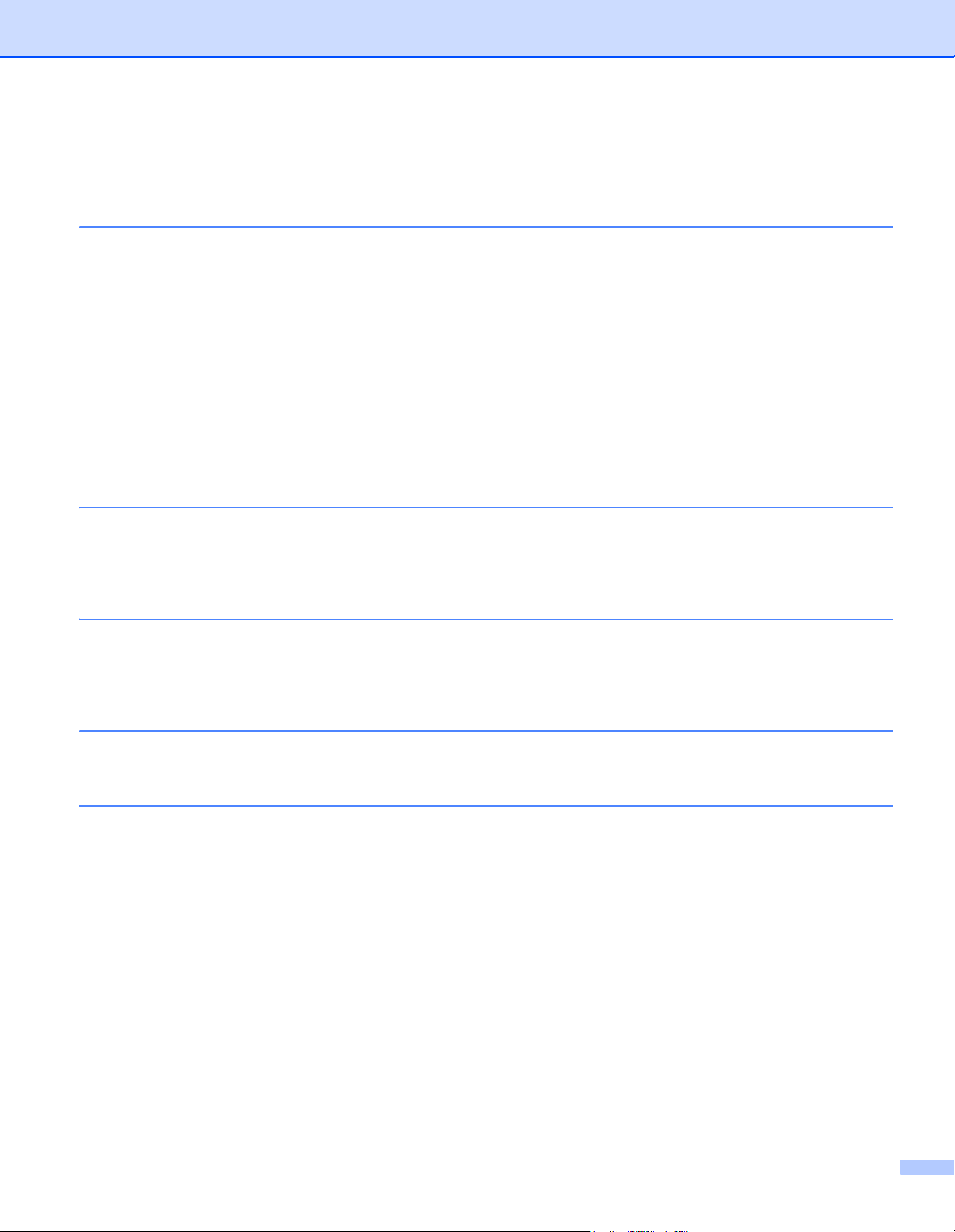
Innehållsförteckning
1 Allmän information 1
Skanneröversikt ........................................................................................................................................1
Översikt över kontrollpanelen ...................................................................................................................3
Objekt som visas på LCD-skärmen ....................................................................................................5
LCD-meddelanden .............................................................................................................................6
Strömbrytarens indikationer ......................................................................................................................6
Kontrollera Wi-Fi
Ställa in klockan ........................................................................................................................................8
Använda autoavstängning ........................................................................................................................8
Installera batteriet .....................................................................................................................................9
Ladda batteriet ........................................................................................................................................10
Formatera ett SD-kort .............................................................................................................................11
Ändra skanningsupplösningen (endast DS-920DW) ..............................................................................11
2 Dokumentspecifikationer 12
Lämpliga dokument ................................................................................................................................12
Olämpliga dokument ...............................................................................................................................13
Dokument som rekommenderas för användning med bärarket ..............................................................13
3 Skannerförberedelser 15
®
-lampan .................................................................................................................7
Sätta i ett dokument ................................................................................................................................15
Sätta i bärarket .......................................................................................................................................16
Viktiga tips om bärarket ....................................................................................................................17
4 Skanna med kontrollpanelen 18
Skanna i SD-läge ....................................................................................................................................18
5 Skanna med datorn 19
Installera drivrutiner och programvara för skannern ...............................................................................19
För Windows
För Macintosh-användare .................................................................................................................21
Ansluta skannern till datorn i TWAIN-läge ..............................................................................................22
Välja skanningsprogramvara ..................................................................................................................23
DSmobileCapture (för Windows
Skanningsinställningar för DSmobileCapture (för Windows
Filinställningar ...................................................................................................................................27
Bildinställningar ................................................................................................................................28
Pappersinställningar .........................................................................................................................29
Inställningar för Förhandsgranska ....................................................................................................31
Inställningar för alternativ .................................................................................................................32
Inställningar för tryckare ...................................................................................................................33
Information ........................................................................................................................................34
DSmobileCapture (för Macintosh) ..........................................................................................................35
®
-användare ................................................................................................................19
®
) ..........................................................................................................24
®
) ...............................................................27
iii
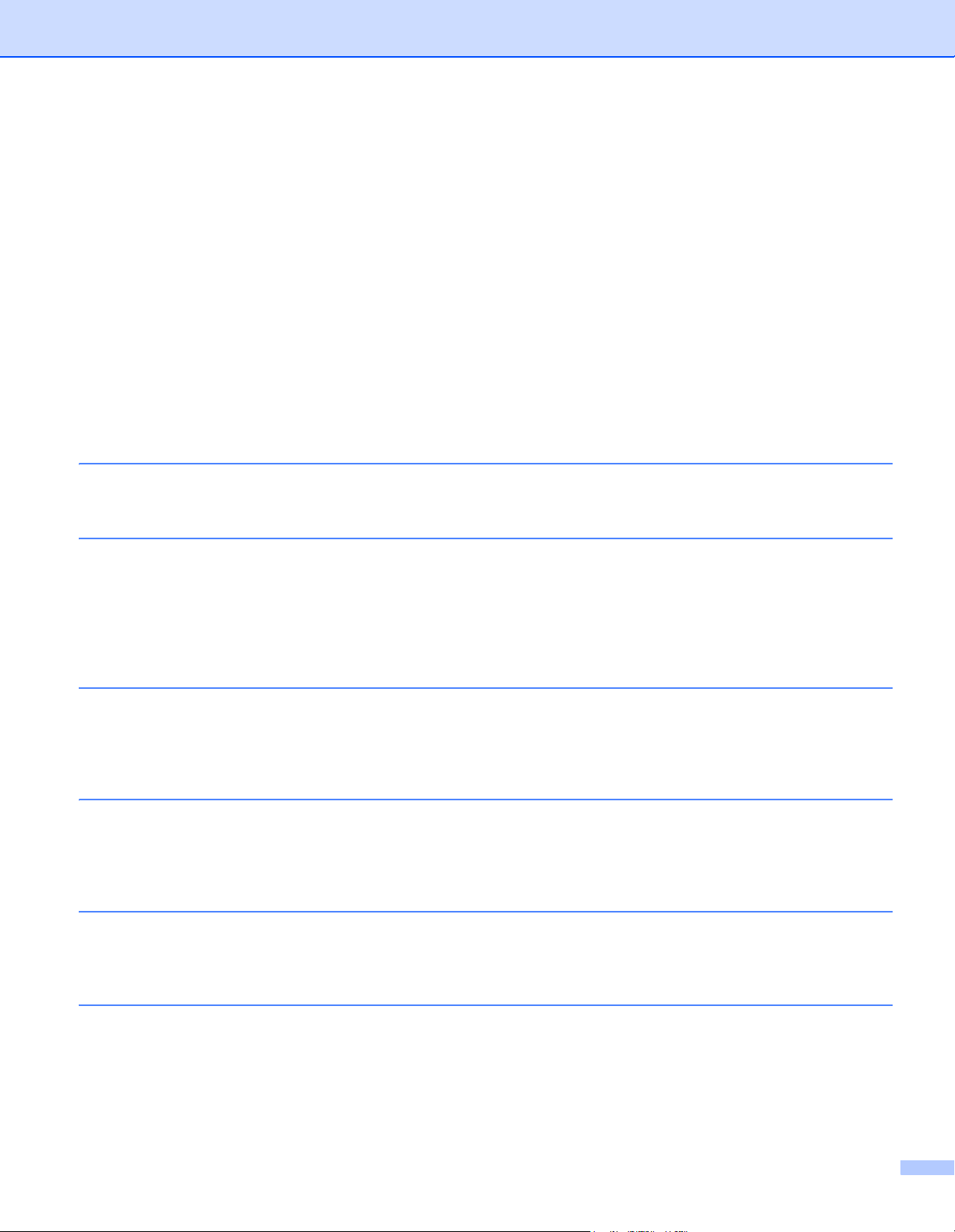
Skanningsinställningar i DSmobileCapture (för Macintosh) ....................................................................36
Bildinställningar ................................................................................................................................36
Filinställningar ...................................................................................................................................38
Pappersinställningar .........................................................................................................................39
Inställningar för alternativ .................................................................................................................40
Information ........................................................................................................................................41
Button Manager V2 (för Windows
Skanningsmetoder ............................................................................................................................44
Skanningsknappar på knappanelen i Button Manager V2 (för Windows
Skanna till en bild .............................................................................................................................45
Skanna till ett program ......................................................................................................................45
Skanna till e-post ..............................................................................................................................46
Skanna till en skrivare ......................................................................................................................46
Skanna till en delad mapp ................................................................................................................47
Skanna till en FTP-server .................................................................................................................47
®
) .......................................................................................................42
®
) ............................................45
6Wi-Fi®-anslutning 48
Ansluta i åtkomstpunktsläge (AP) ...........................................................................................................48
7 Hantera skannade bilder på SD-kortet 49
Med din webbläsare ................................................................................................................................49
Ställa in ett lösenord för Wi-Fi
Använda en USB-anslutning mellan skannern och datorn .....................................................................52
Avision (miwand) (Android™) .................................................................................................................53
Avision (miwand) (iOS) ...........................................................................................................................53
®
-nätverket ..............................................................................................49
8 Ändra skanningsinställningar med webbläsaren 54
Konfigurera Wi-Fi®-inställningar i åtkomstpunktsläge (AP) ....................................................................54
Konfigurera nätverksinställningarna .................................................................................................54
Återställa nätverksinställningarna .....................................................................................................55
9 Skannerkalibrering 56
Kalibrera med kontrollpanelen ................................................................................................................56
Kalibrering med programvara (för Windows
Kalibrering med programvara (för Macintosh) ........................................................................................60
®
) .......................................................................................57
10 Underhåll av skannern 62
Rengöring av skannerns utsida ..............................................................................................................62
Rengöring av skannerns insida ..............................................................................................................62
11 Felsökning 64
Felmeddelanden och felkoder ................................................................................................................64
Felsökning ..............................................................................................................................................66
iv
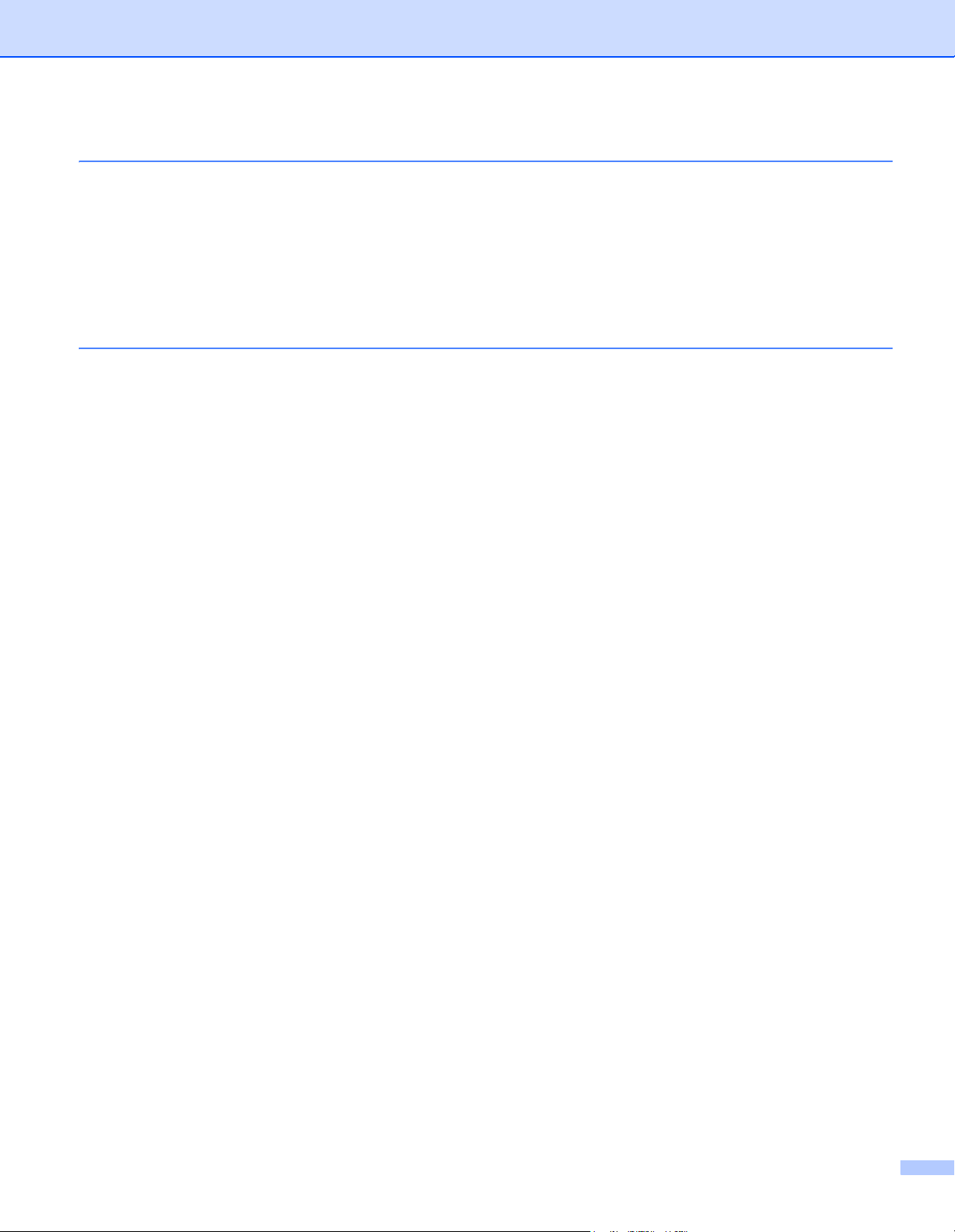
A Bilaga A 73
Specifikationer ........................................................................................................................................73
Allmänt ..............................................................................................................................................73
Skanner ............................................................................................................................................74
Litiumjonbatteri .................................................................................................................................75
Gränssnitt .........................................................................................................................................75
Nätverk .............................................................................................................................................75
Datorkrav ..........................................................................................................................................76
B Bilaga B 77
Kontakta Brother .....................................................................................................................................77
Registrera produkten ........................................................................................................................77
Vanliga frågor (FAQ) ........................................................................................................................77
Kundtjänst .........................................................................................................................................78
Teknisk support (för PageManager och BizCard) ...................................................................................79
v
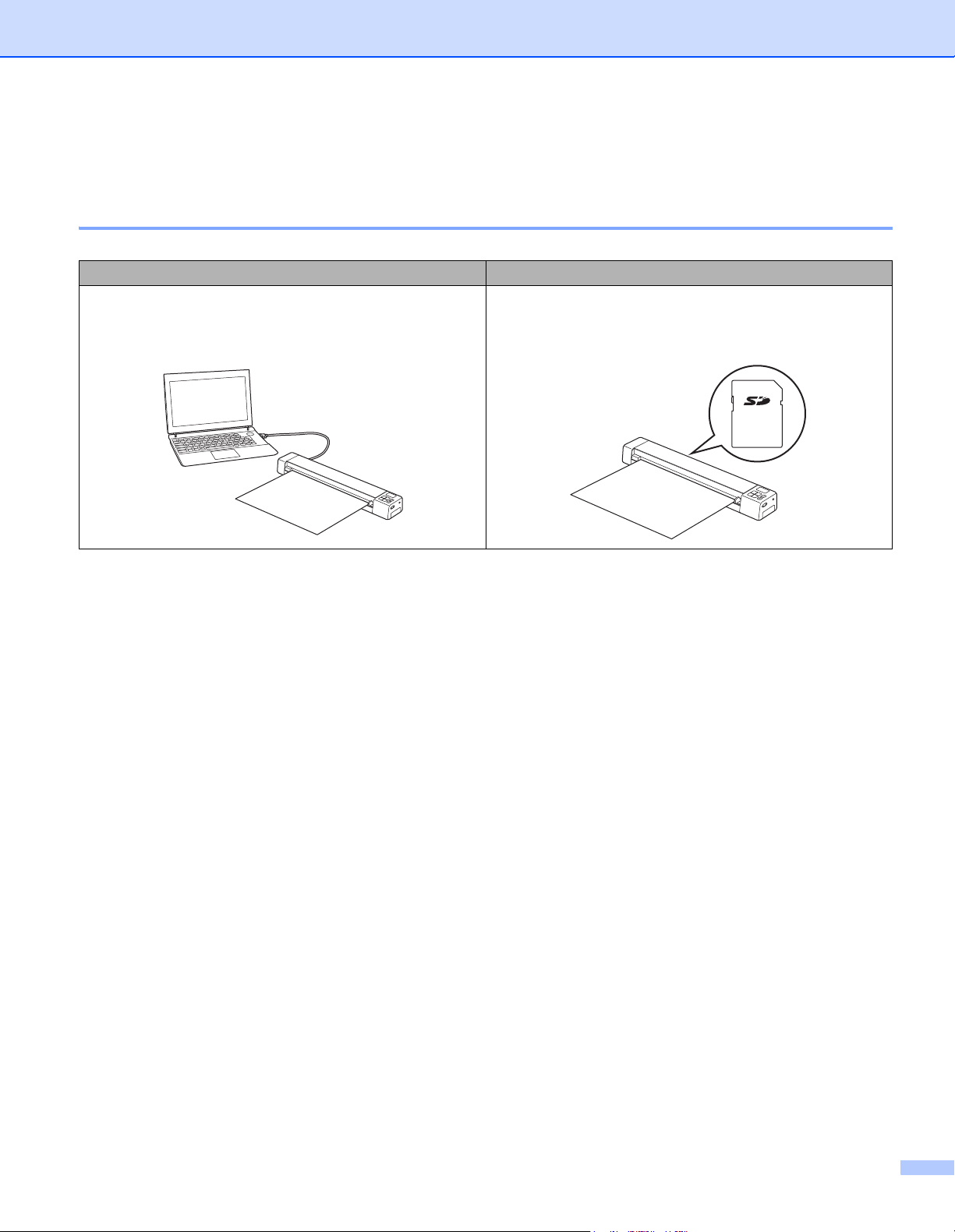
Grundläggande funktioner
Lagra skannade bilder
Skanna till datorn
Du kan lagra skannade bilder på datorn förutsatt att
skannern är ansluten till datorn med mikro-USB-kabeln.
Mer information finns i Skanna med datorn på sidan 19.
*1
Skanna till ett SD-minneskort
Du kan spara skannade bilder på det medföljande SD-kortet.
Mer information finns i Skanna med kontrollpanelen på
sidan 18.
*1: Den här funktionen är inte tillgänglig vid användning av Wi-Fi®-anslutning.
vi
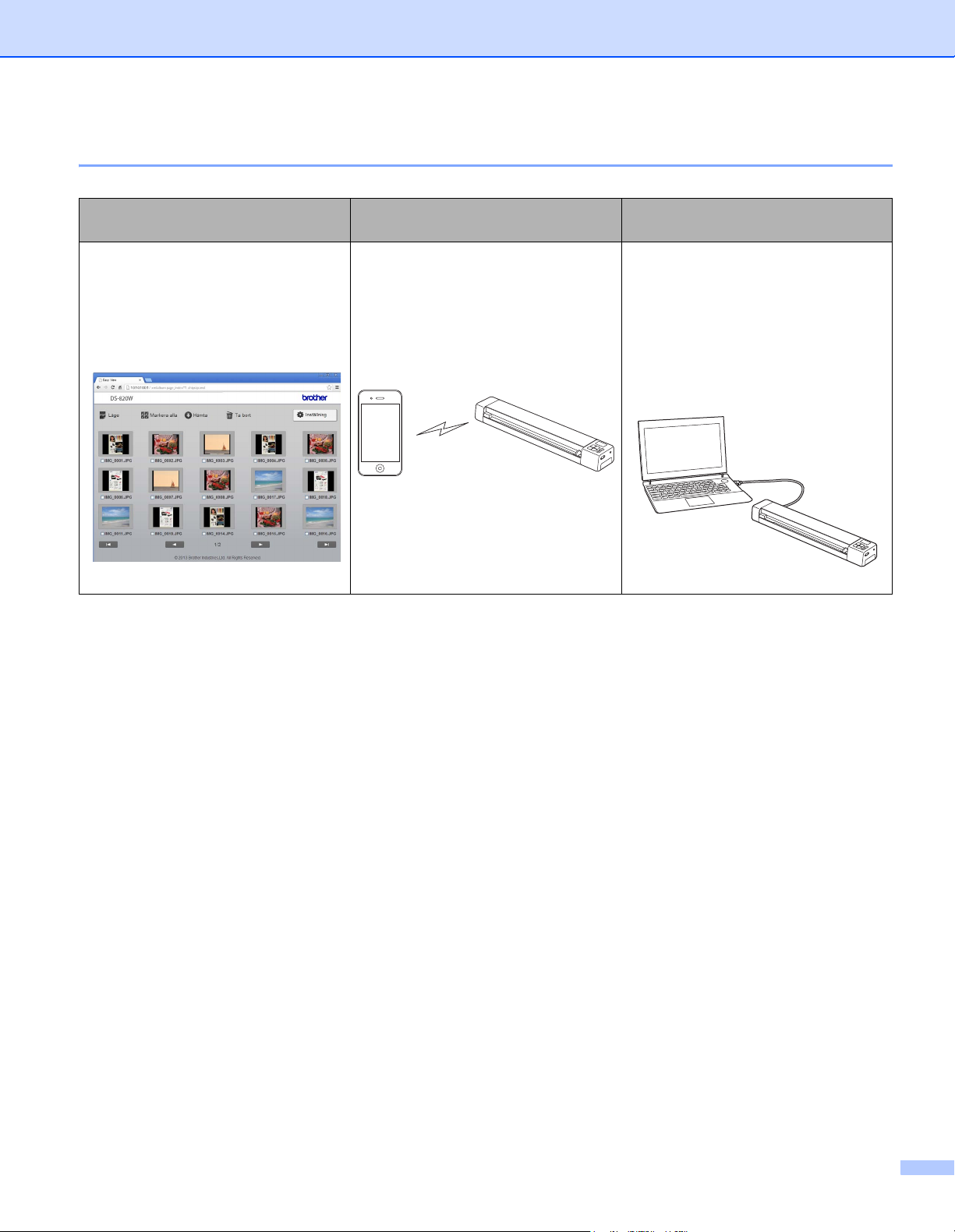
Hantera skannade bilder sparade på SD-kortet
Med webbläsaren
Du kan hantera skannade bilder som
är sparade på SD-kortet i en
webbläsare på en LAN-ansluten
pekdator eller dator. Mer information
finns i Med din webbläsare på
sidan 49.
Med en mobil Android™- eller
iOS-enhet
Hantera skannade bilder sparade på
SD-kortet med Avision (miwand). Mer
information finns i Avision (miwand)
(Android™) på sidan 53 eller Avision
(miwand) (iOS) på sidan 53.
Med en USB-anslutning till datorn
Hantera och visa skannade bilder
som är sparade på SD-kortet från
datorn när den är ansluten till
skannern med den medföljande
mikro-USB-kabeln. Mer information
finns i Använda en USB-anslutning
mellan skannern och datorn på
sidan 52.
vii
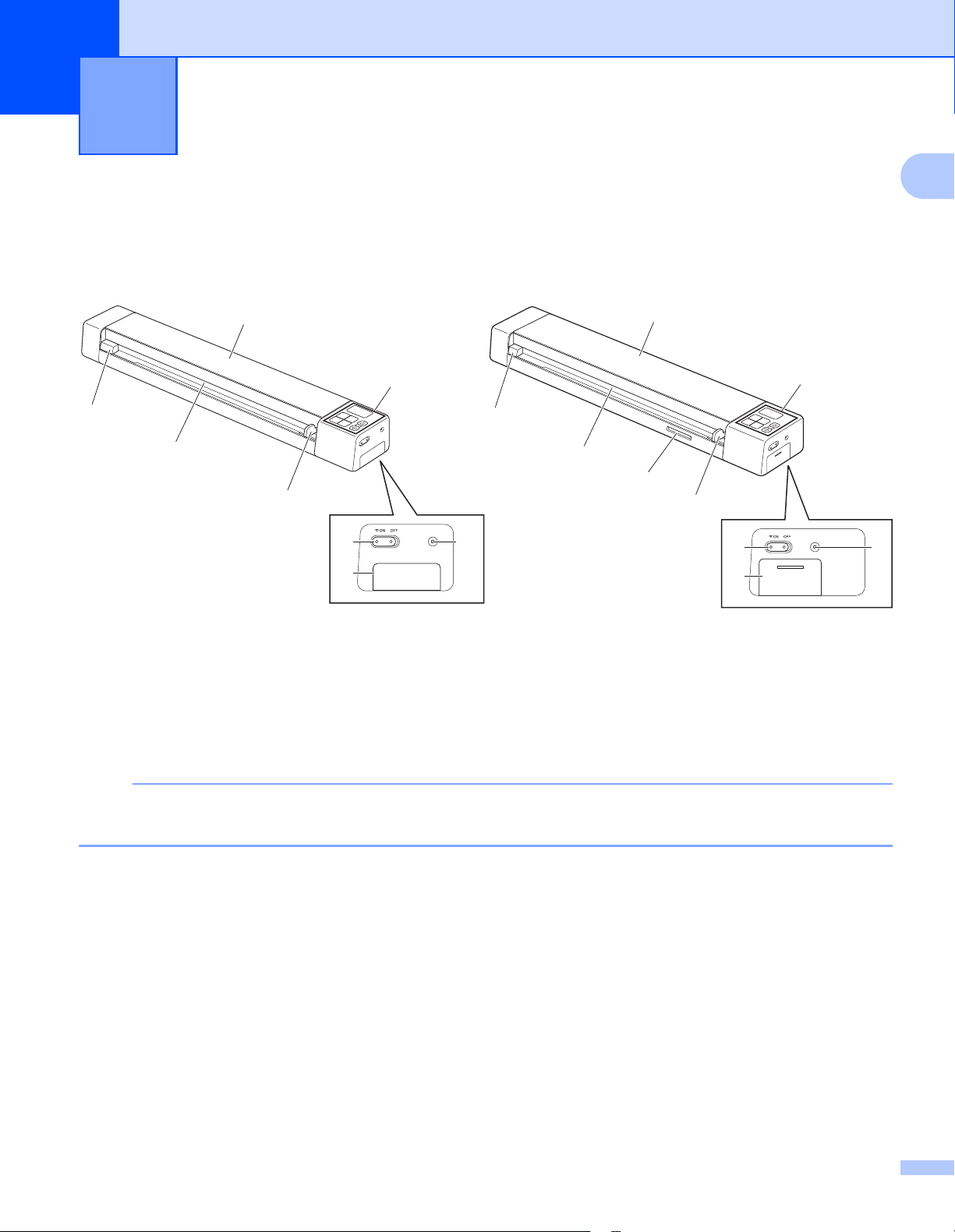
1
OBS
1
8
7
6
2
3
4
5
1
8
7
9
6
2
3
5
4
DS-820W DS-920DW
Allmän information 1
Skanneröversikt
Framsida
1
1 Övre lucka
2 Kontrollpanel
3 Återställningsknapp
4 Batteriutrymme
5Wi-Fi
6 Dokumentskena
7 Inmatningsfack
8 Vänsterkant
9 SD-kortplats
®
(ON / OFF (På/Av))-reglage
När du inte vill använda Wi-Fi®-funktionen ställer du Wi-Fi®-reglaget i läget OFF (Av). Om du lämnar
reglaget i läget ON (På) förbrukas batteriet snabbare.
1
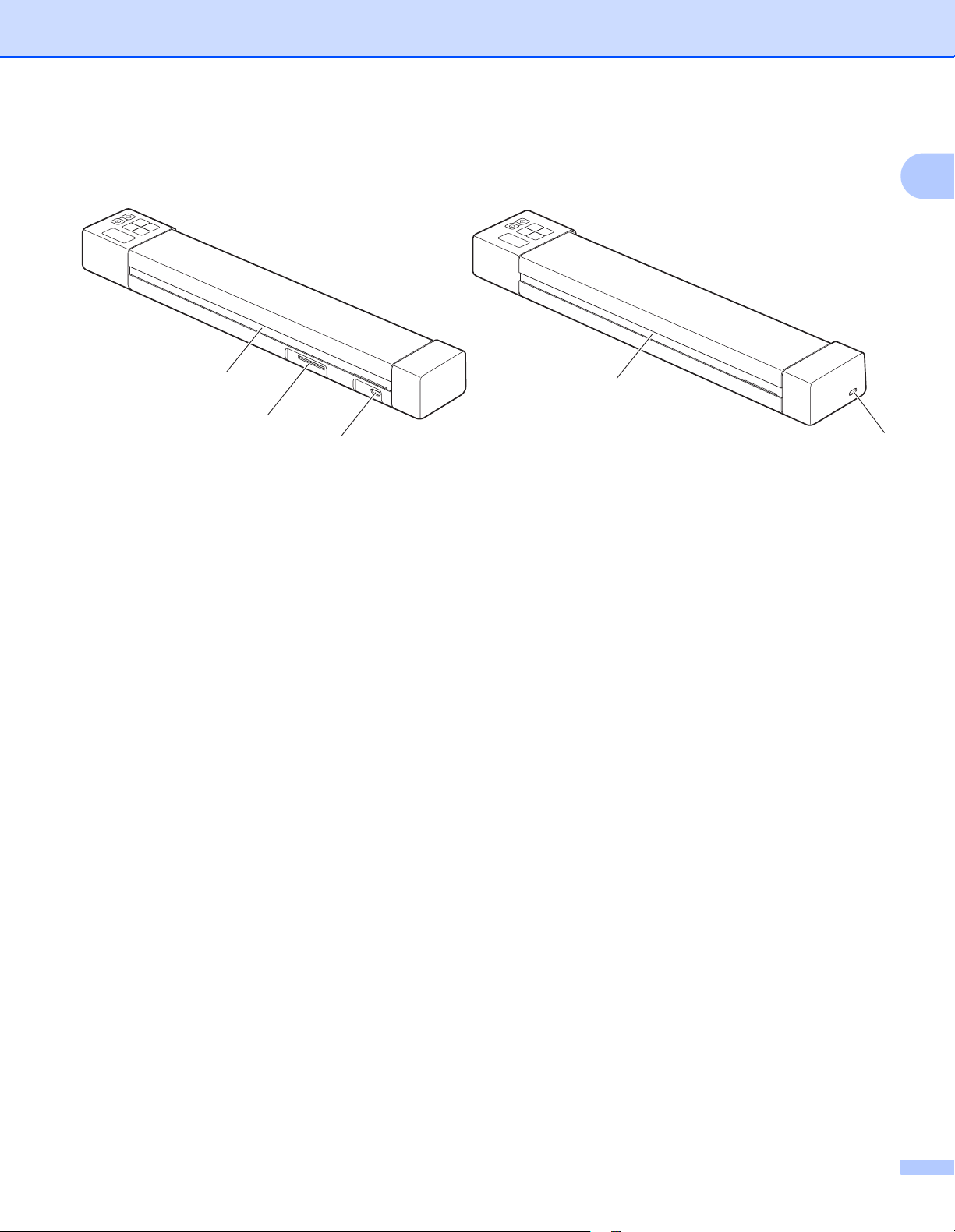
Allmän information
2
3
1
1
3
DS-820W DS-920DW
Baksida
1 Mikro-USB-port
2 SD-kortplats
3 Öppning för pappersutmatning
1
2
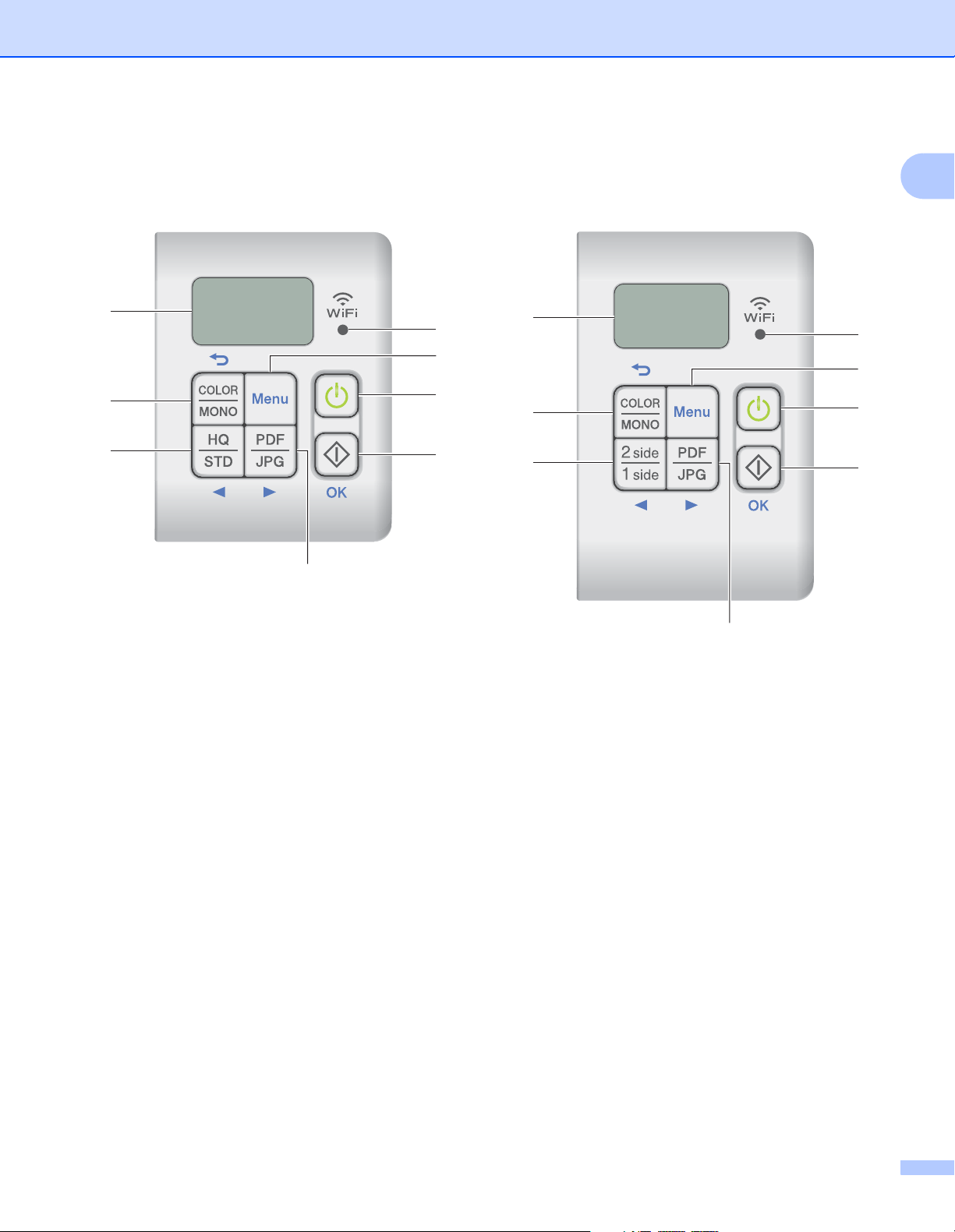
Allmän information
7
8
6
4
3
2
1
5
7
8
9
4
3
2
1
5
DS-820W DS-920DW
Översikt över kontrollpanelen
1
1Wi-Fi®-lampa
Visar Wi-Fi
2 Menu (Meny)
Tryck på knappen för att konfigurera menyinställningarna.
3 Strömbrytare
• Tryck på knappen för att sätta på skannern.
• Tryck och håll in knappen för att stänga av skannern.
4Start/OK
• Tryck på knappen för att bekräfta ett valt objekt.
®
-anslutningens status.
• Tryck på knappen för att växla från SD-läge till PC/TWAIN-läge. (Du kan bara välja SD-läget när det
sitter ett SD-kort i skannerns SD-kortplats. Du kan bara välja PC/TWAIN-läget när skannern är ansluten
till datorn via mikro-USB-kabeln.)
• För Windows
Tryck på knappen för att börja skanna när du använder Button Manager V2. (Endast tillgängligt när det
finns ett dokument i inmatningsfacket.)
Mer information finns i Button Manager V2 (för Windows
®
®
) på sidan 42.
3
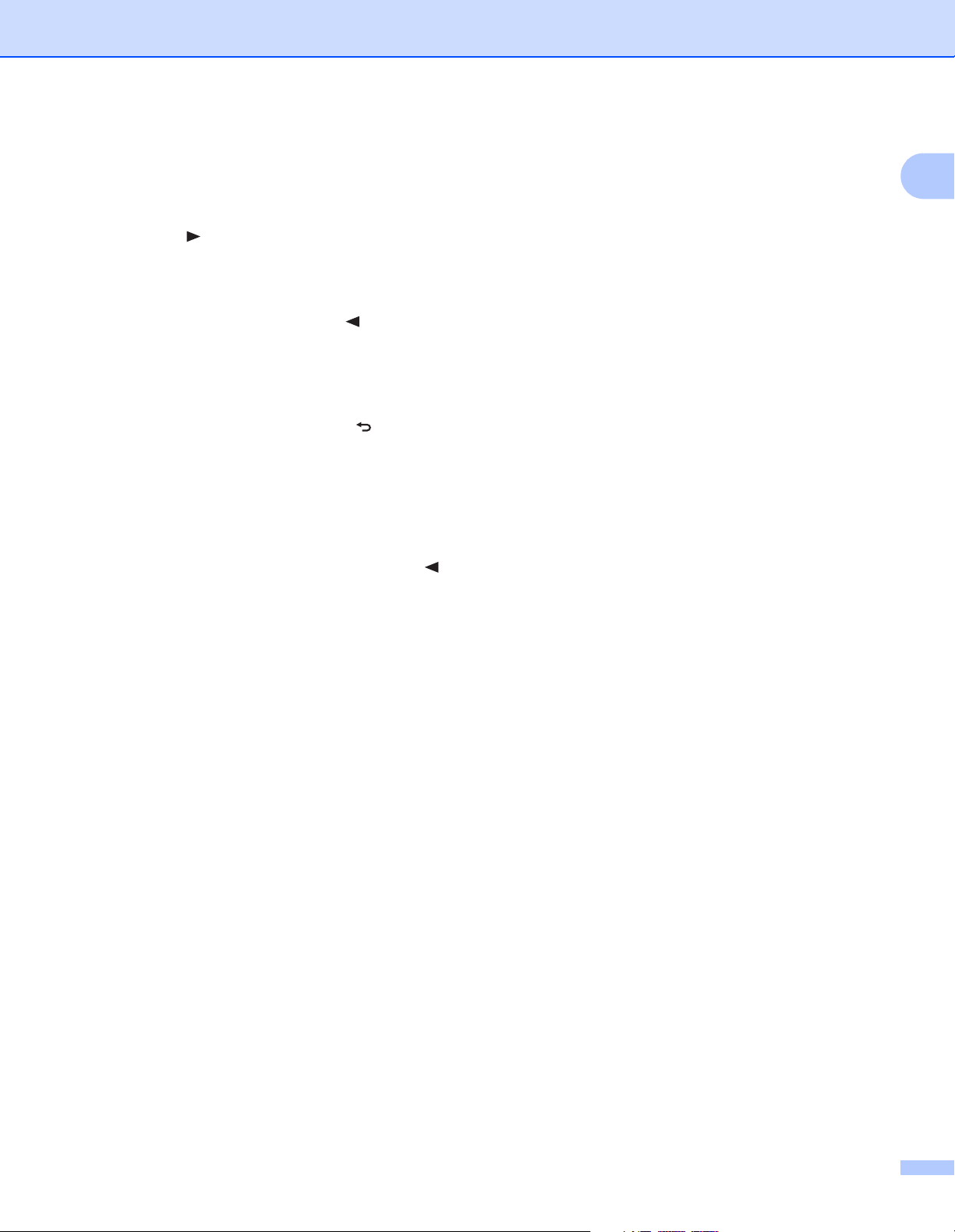
Allmän information
• För Macintosh
Tryck på knappen för att börja skanna när du använder DSmobileCapture. (Endast tillgängligt när det
finns ett dokument i inmatningsfacket.)
Mer information finns i DSmobileCapture (för Macintosh) på sidan 35.
5 PDF/JPG ( )
• Tryck på knappen för att ändra filformatet för skanning (PDF eller JPEG).
• Tryck på knappen för att bläddra bland alternativen i menyn.
6HQ/STD (Hög kv./standardkv.) ()
• Tryck på knappen för att ändra upplösning. HQ (Hög kvalitet) är 600 dpi och STD (standardkvalitet)
är 300 dpi.
• Tryck på knappen för att bläddra bland alternativen i menyn.
7 COLOR / MONO (Färg/Svartvit) ()
• Tryck på knappen för att ändra skanningsläge (färg eller mono [svartvitt]).
• Tryck på knappen för att gå tillbaka till föregående skärm.
8 LCD-skärm
På LCD-skärmen visas meddelanden om hur du installerar och använder skannern.
1
9 Knappen 2 side / 1 side (2-sidig/1-sidig) ()
• Tryck för att ändra skanningsläge (2-sidig eller 1-sidig skanning).
• Tryck på knappen för att bläddra bland alternativen i menyn.
4
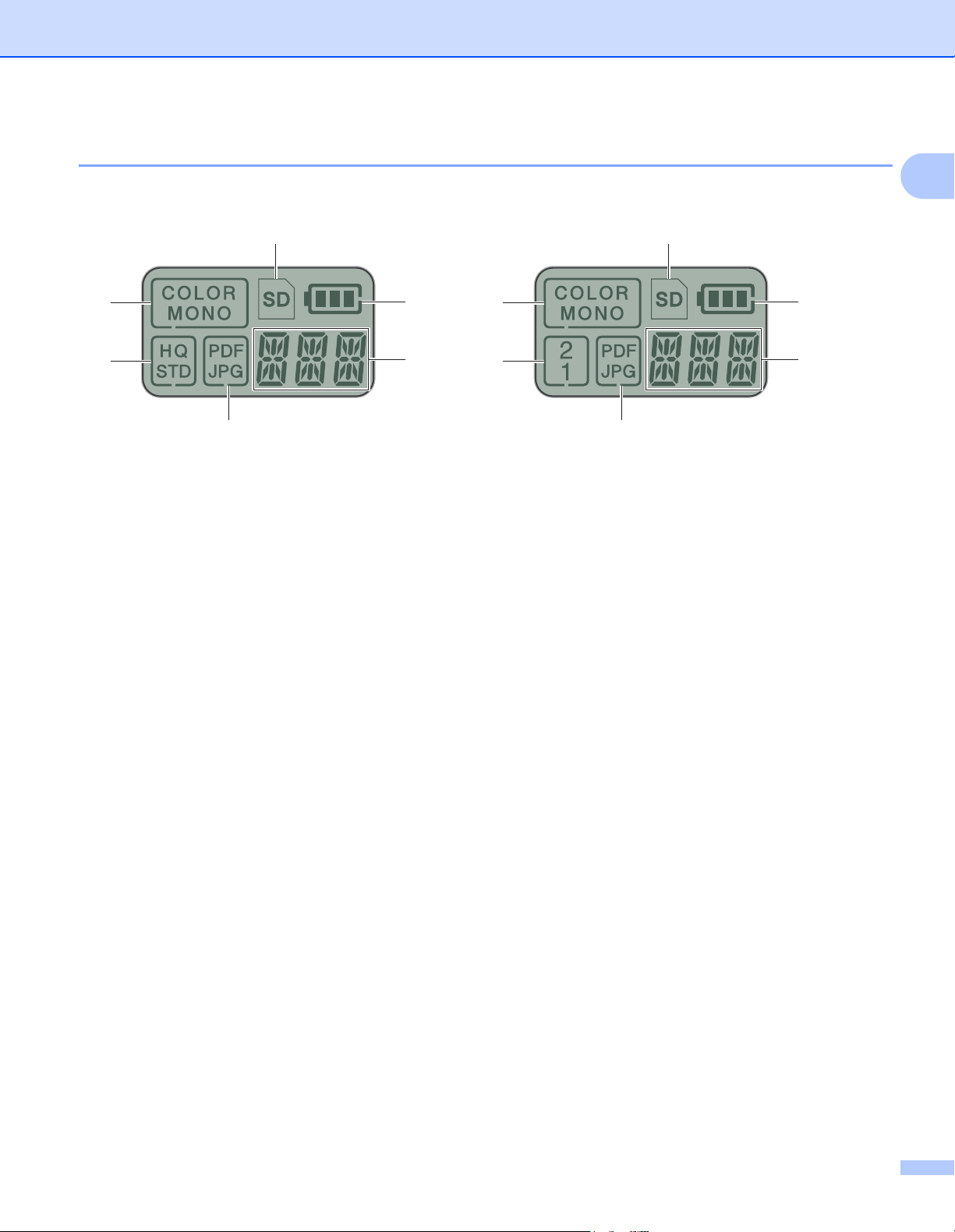
Allmän information
6
5
2
1
4
3
DS-820W DS-920DW
Objekt som visas på LCD-skärmen
1
1
6
7
2
3
4
1 SD
Visas när SD-kortet är isatt i skannerns SD-kortplats.
2 Batteriets laddning
3 Den valda menyn eller den aktuella statusen visas här
Se LCD-meddelanden på sidan 6 för mer information om meddelandena som visas på LCD-skärmen.
4 PDF / JPG
Här visas filformatet för skanning (pdf eller jpeg).
5 HQ / STD (endast DS-820W)
Tryck på knappen för att ändra upplösning. HQ (Hög kvalitet) är 600 dpi och STD (standardkvalitet) är 300 dpi.
6 COLOR / MONO
Här visas skanningsläget (färg eller mono [svartvitt]).
7 2 / 1 (endast DS-920DW)
Visar skanningsläget (2-sidig (dubbelsidig) skanning eller 1-sidig (enkelsidig) skanning).
5
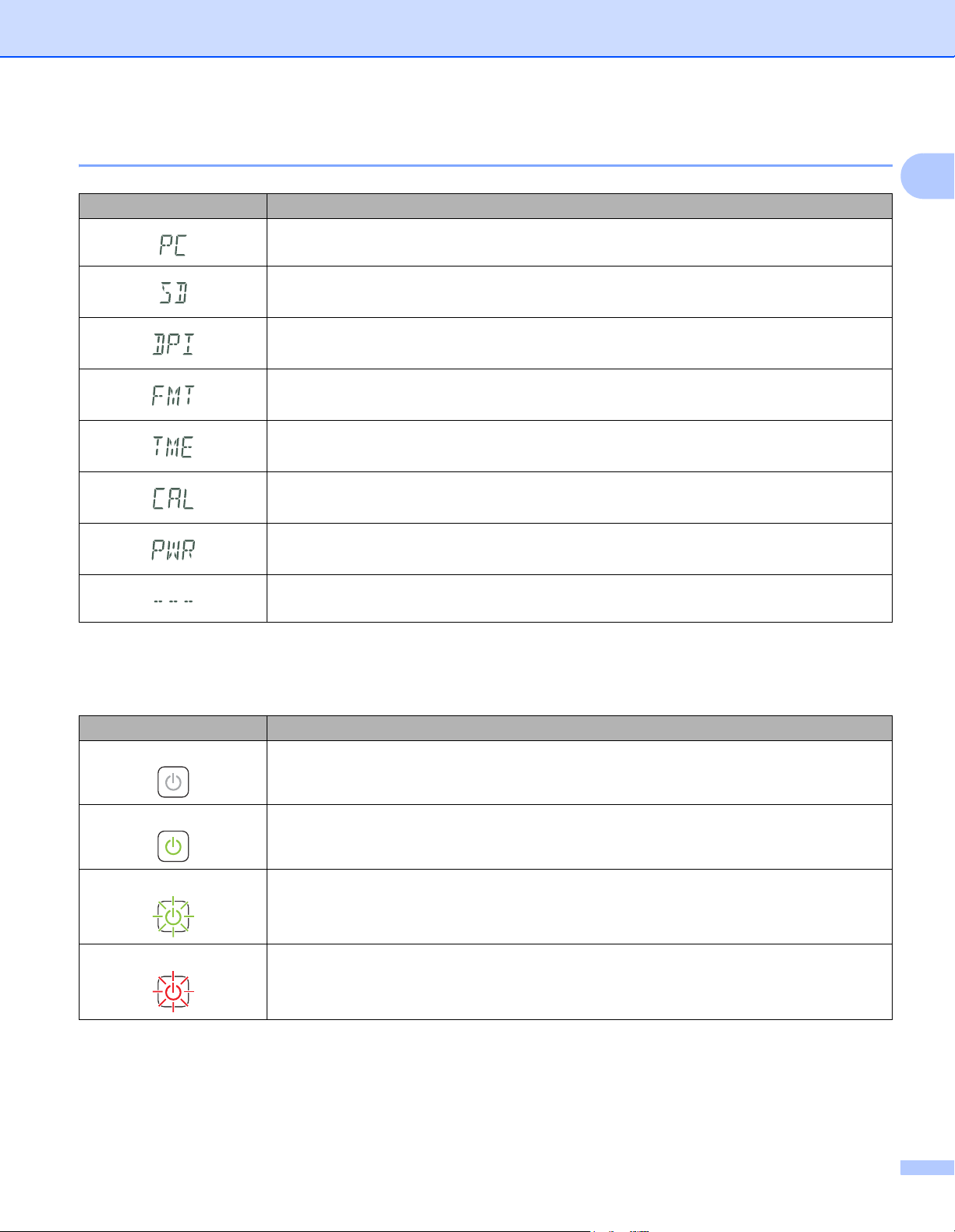
Allmän information
LCD-meddelanden
Meddelande Skannerstatus
Skannern är ansluten till datorn i TWAIN-läge.
Skannern är i SD-läge (masslagringsläge).
Mer information finns i Skanna i SD-läge på sidan 18.
(Endast DS-920DW) Menyn för att ändra upplösningen visas.
Mer information finns i Ändra skanningsupplösningen (endast DS-920DW) på sidan 11.
Menyn för att formatera ett SD-kort visas.
Mer information finns i Formatera ett SD-kort på sidan 11.
Menyn för att ställa in klockan visas.
Mer information finns i Ställa in klockan på sidan 8.
Kalibreringsmenyn visas.
Mer information finns i Kalibrera med kontrollpanelen på sidan 56.
Menyn för autoavstängning visas.
Mer information finns i Använda autoavstängning på sidan 8.
Skannern är inte ansluten till datorn och inget SD-kort är isatt.
1
Strömbrytarens indikationer
Indikation Skannerstatus
Lyser inte Skannern är antingen inte ansluten till datorn eller så är litiumjonbatteriet inte isatt.
Lyser grönt Skannern är redo att skanna eller så laddas batteriet.
Blinkar grönt Skannern skannar ett dokument.
Blinkar rött snabbt Ett fel har uppstått. Den övre luckan är öppen eller så har ett dokument fastnat.
6
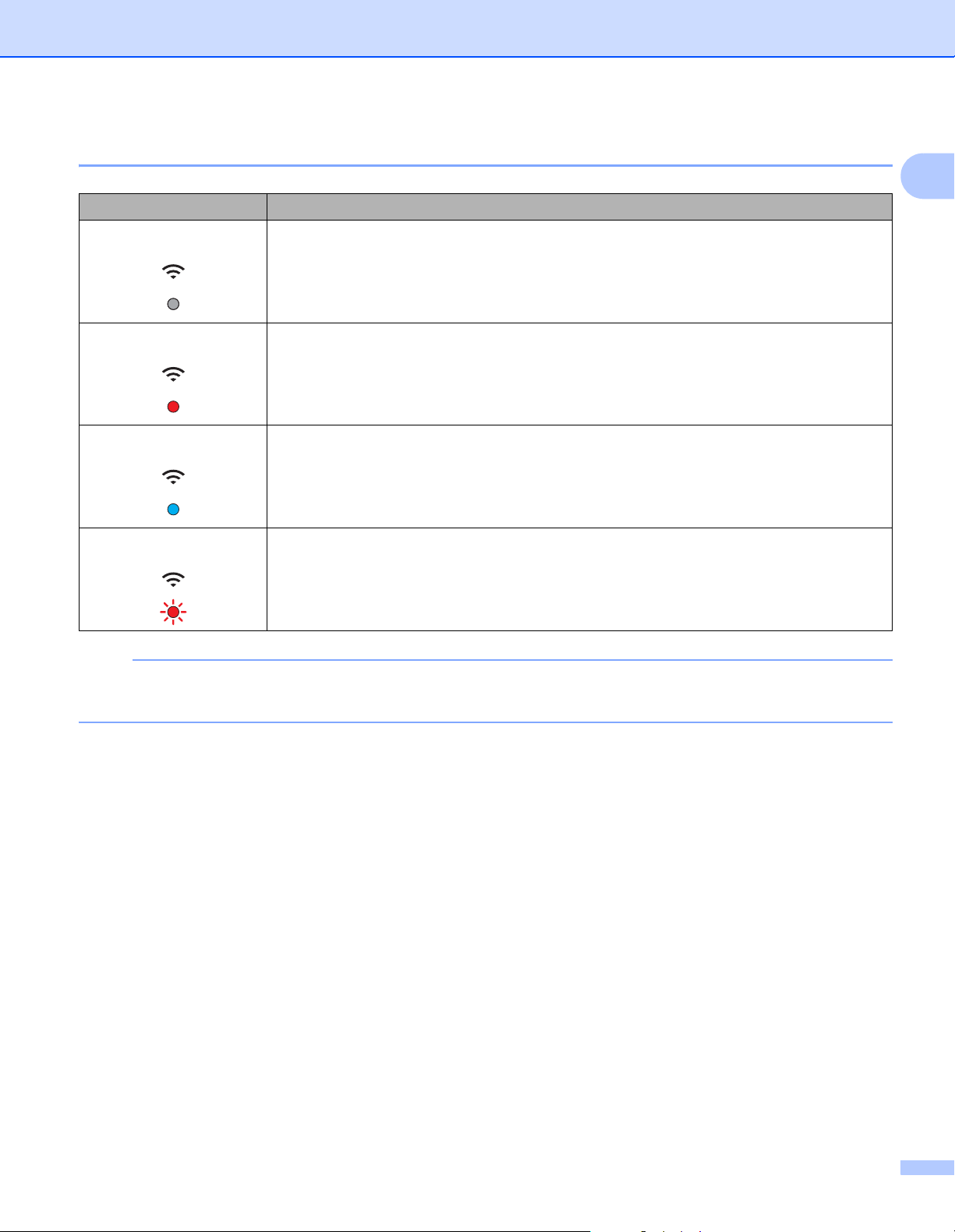
Allmän information
OBS
Kontrollera Wi-Fi®-lampan
Wi-Fi®-lampa Wi-Fi®-status
Lyser inte Wi-Fi
WiFi
Lyser (rött) Wi-Fi
WiFi
®
-reglaget står på OFF (Av).
®
-reglaget är inställd på ON (På) och skannern startar en Wi-Fi®-anslutning. Det tar
ca 40 sekunder att upprätta en Wi-Fi
®
-anslutning.
1
Lyser (blått) A Wi-Fi
Mer information finns i Ansluta i åtkomstpunktsläge (AP) på sidan 48.
WiFi
Blinkar (rött) Det har uppstått ett systemfel.
WiFi
®
-anslutningen har upprättats [i åtkomstpunktsläge (AP)].
När du inte använder Wi-Fi®-funktionen ställer du Wi-Fi®-reglaget i läget OFF (Av). Om du lämnar
reglaget i läget ON (På) förbrukas batteriet snabbare.
7
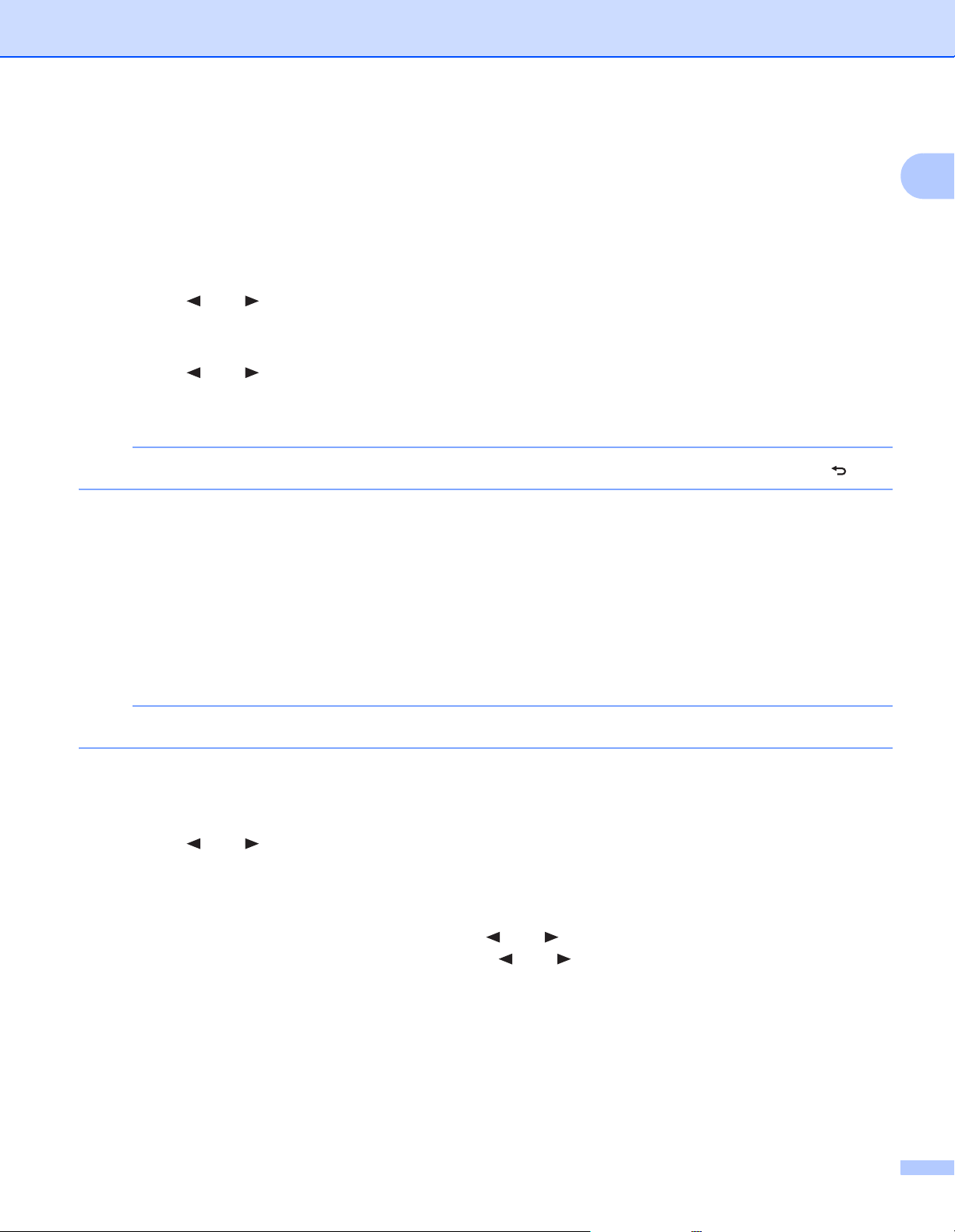
Allmän information
OBS
OBS
Ställa in klockan
Innan du ska använda skannern ställer du in klockan till rätt tid.
a Starta skannern.
b På skannerns kontrollpanel trycker du på Menu (Meny).
c Tryck på eller tills TME visas på LCD-skärmen.
d Tryck på Start/OK.
e Tryck på eller för att ställa in ett årtal.
f Tryck på Start/OK för att bekräfta årtalet.
Gå tillbaka till föregående skärm genom att trycka på knappen COLOR / MONO (Färg/Svartvit) ( ).
g Upprepa steg 5 och 6 för att ställa in månad, dag, timme (24-timmarsformat) och minut.
1
h När du har ställt in minuten visas OK på skärmen som bekräftelse på att klockan har ställts in.
Använda autoavstängning
Det går att automatiskt stänga av skannern för att spara ström. Skannern stängs av efter att ha varit inaktiv i
fem minuter.
När Wi-Fi®-reglaget står på ON (På) är den här funktionen inaktiverad.
a Starta skannern.
b På skannerns kontrollpanel trycker du på Menu (Meny).
c Tryck på eller tills PWR visas på LCD-skärmen.
d Tryck på Start/OK.
e Gör något av följande:
• Aktivera autoavstängning genom att trycka på eller för att välja YES.
• Inaktivera autoavstängning genom att trycka på eller för att välja NO.
f Tryck på Start/OK.
g På LCD-skärmen visas OK som bekräftar att autoavstängning har aktiverats.
8
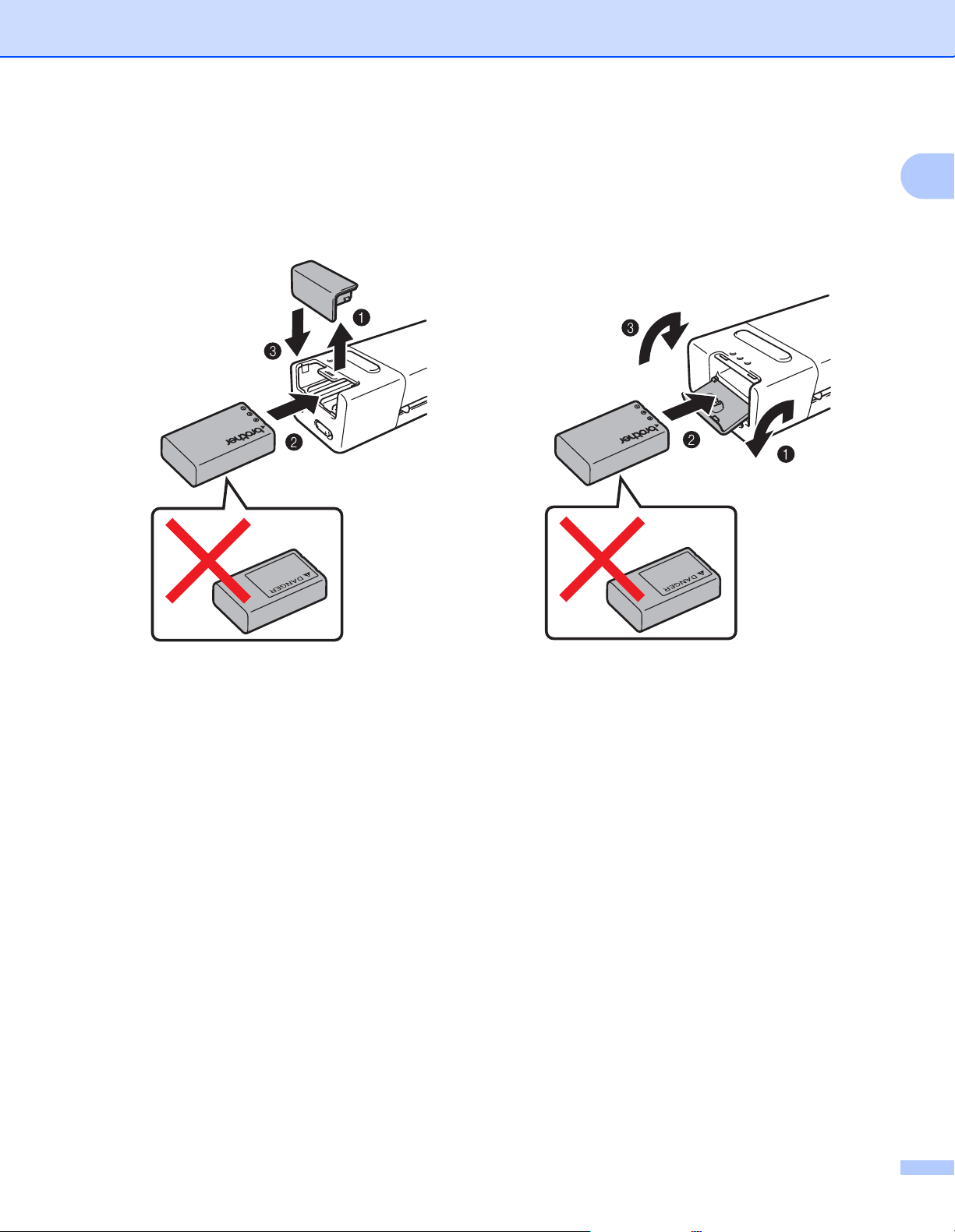
Allmän information
DS-820W DS-920DW
Installera batteriet
Installera det medföljande litiumjonbatteriet i skannerns ena ände som bilden visar.
1
9
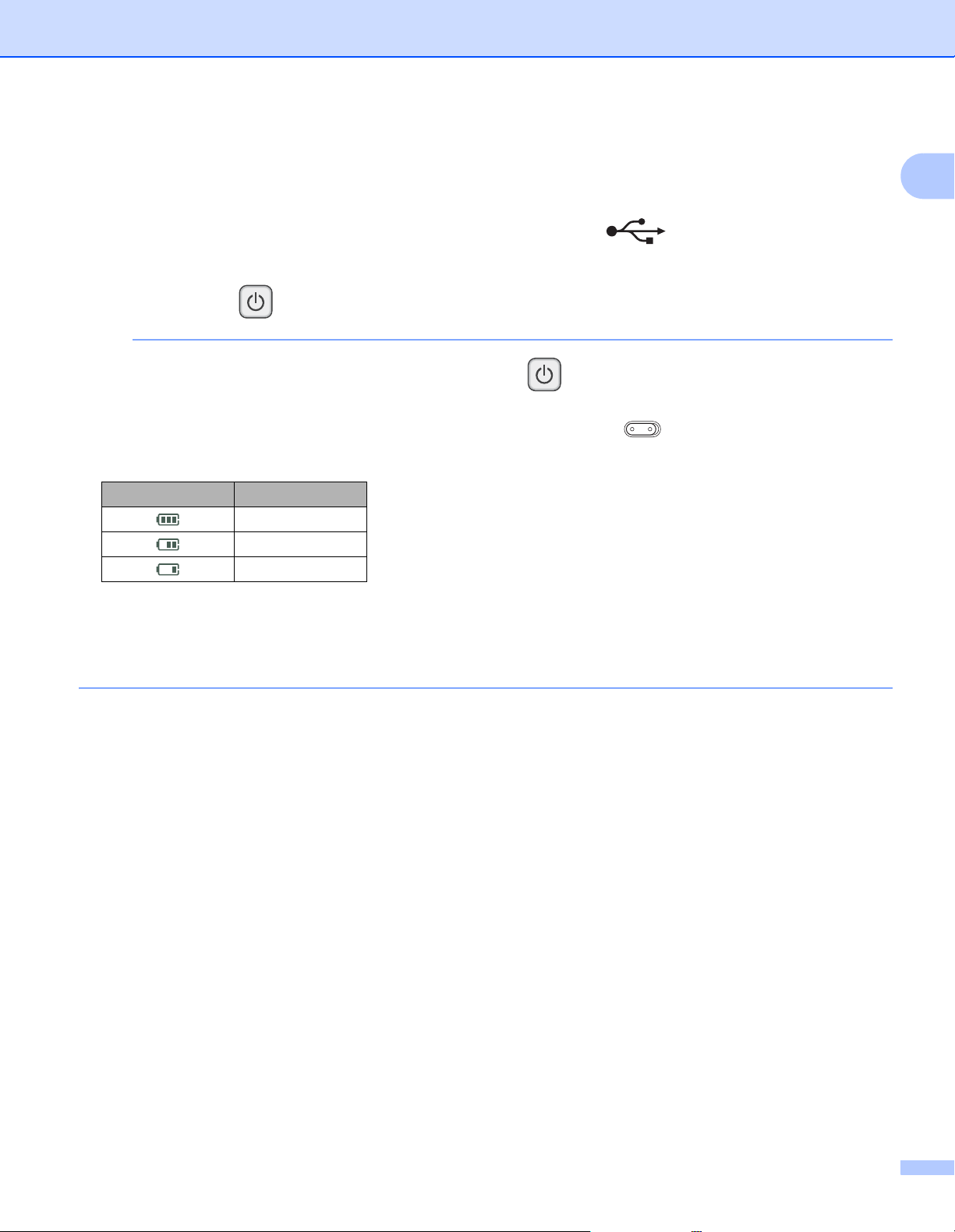
Allmän information
OBS
Ladda batteriet
a Kontrollera att datorn är påslagen.
b Anslut den medföljande mikro-USB-kabeln till mikro-USB-porten på skannern.
c Anslut kabeln till datorn. Batteriet börjar laddas automatiskt.
d Strömbrytaren lyser grönt medan batteriet laddas och släcks när laddningen är klar.
• Medan du laddar batteriet trycker du på strömbrytaren tills skannern stängs av. Du kan ladda
batteriet med skannern på eller av, men det går snabbare att ladda om skannern är avstängd.
• Om du laddar batteriet med strömmen på, ställer du Wi-Fi
• När skannern är påslagen visas batterinivån på LCD-skärmen.
Batteriikon Laddningsnivå
Full
Halv
Låg
®
-reglaget till läget OFF (Av).
1
• Om du inte tänker använda skannern under en längre period bör batteriet laddas minst en gång under en
sexmånadersperiod för att batteritiden inte ska försämras.
• Om du inte använder skannern under en längre period tar du ut batteriet ur skannern och lagrar det på en
sval och torr plats med jämn temperatur.
10
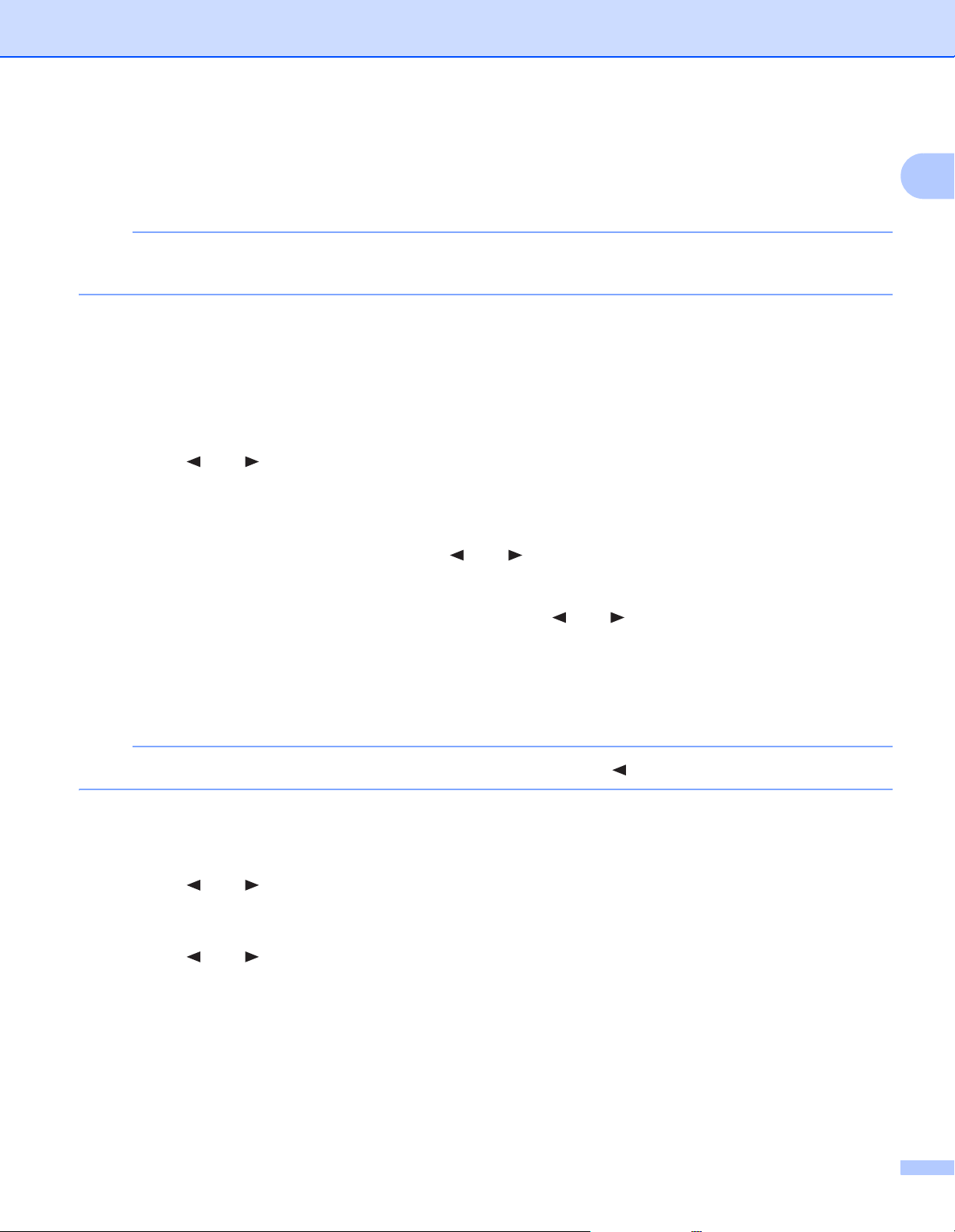
Allmän information
OBS
OBS
Formatera ett SD-kort
Innan du kan använda ett SD-kort som du själv har köpt måste du först formatera det.
Kontrollera dock först att det inte finns några viktiga data på kortet. När du formaterar ett SD-kort som
tidigare har används med andra enheter raderas alla data på kortet.
a För in SD-kortet i kortplatsen.
b Starta skannern.
c Se till att SD visas på LCD-skärmen.
d På skannerns kontrollpanel trycker du på Menu (Meny).
e Tryck på eller tills FMT visas på LCD-skärmen.
f Tryck på Start/OK.
g Gör något av följande:
• Formatera SD-kortet genom att trycka på eller för att välja YES och tryck sedan på Start/OK.
Ikonen för SD-kortet och FMT på LCD-skärmen börjar blinka och skannern formaterar SD-kortet. När
OK visas är formateringen klar.
• Avbryt formateringen av SD-kortet genom att trycka på eller för att välja NO och tryck sedan på
Start/OK.
1
Ändra skanningsupplösningen (endast DS-920DW)
För DS-820W: ändra upplösningen genom att trycka på HQ / STD ( ) på skannern.
a Starta skannern.
b På skannerns kontrollpanel trycker du på Menu (Meny).
c Tryck på eller tills DPI visas på LCD-skärmen.
d Tryck på Start/OK.
e Tryck på eller för att välja 600 (600 dpi) eller 300 (300 dpi).
f Tryck på Start/OK.
g På LCD-skärmen visas OK som bekräftar att upplösningen har ställts in.
11
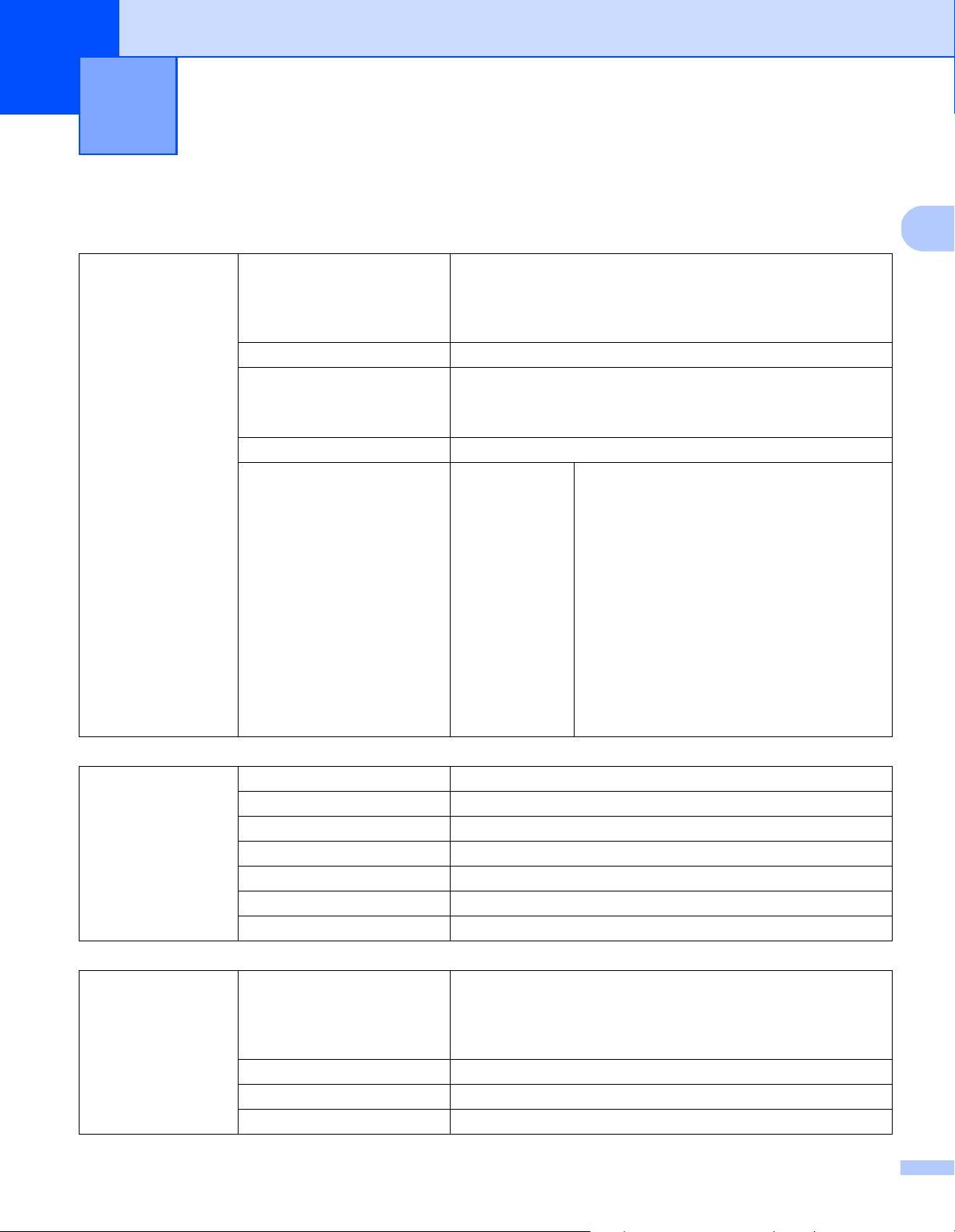
2
2
Dokumentspecifikationer 2
Lämpliga dokument
Standardpapper Längd 1-sidig skanning
90 till 812,8 mm
2-sidig skanning (endast DS-920DW)
90 till 406,4 mm
Bredd 55 till 215,9 mm
Vikt 60 till 105 g/m
Använd bärarket (se avsnittet Sätta i bärarket på sidan 16) för
att skanna tunnare dokument.
Maximalt antal sidor 1 sida (1 ark)
Standardpappersformat A4 210 × 297 mm
A5 148 × 210 mm
A6 105 × 148 mm
A7 74 × 105 mm
A8 52 × 74 mm
B5 182 × 257 mm
B6 128 × 182 mm
B7 91 × 128 mm
B8 64 × 91 mm
Legal 215,9 × 355,6 mm
Letter 215,9 × 279,4 mm
2
Plastkort Längd 40 till 86 mm
Bredd 40 till 86 mm
Standardstorlek (ISO) 85,6 × 54,0 × 0,76 mm
Material Plast (PET)
Typ Plastkort, som körkort eller butiksmedlemskort
Tjocklek Mindre än 0,8 mm
Maximalt antal sidor 1 sida (1 ark)
Kvitton Längd 1-sidig skanning
90 till 812,8 mm
2-sidig skanning (endast DS-920DW)
90 till 406,4 mm
Bredd 55 till 215,9 mm
Tjocklek Mindre än 0,04 mm
Maximalt antal sidor 1 sida (1 ark)
12
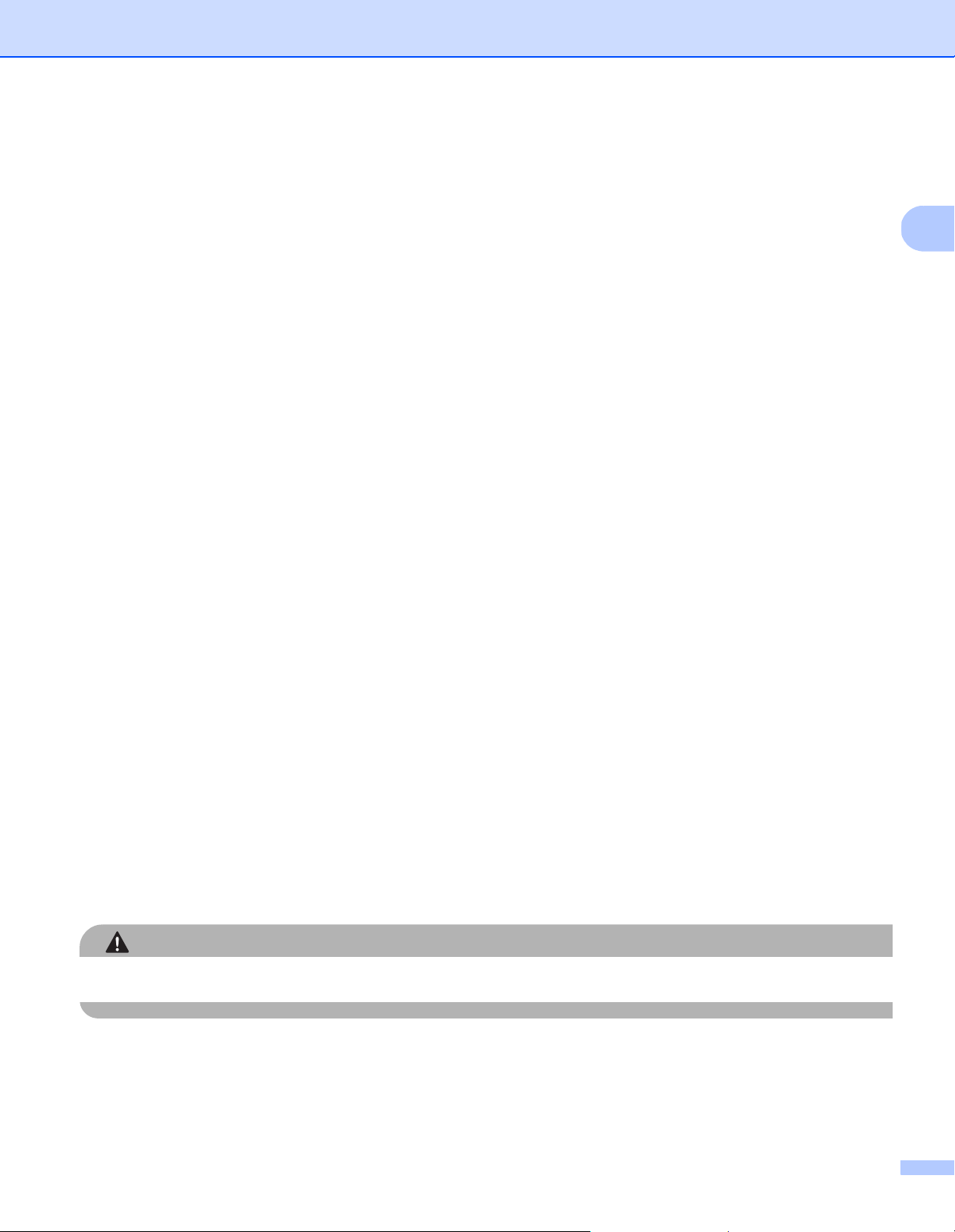
Dokumentspecifikationer
2
VAR FÖRSIKTIG
Olämpliga dokument
Dokument med gem eller häftklamrar
Dokument med fuktigt bläck
Tyger, metallark och OH-blad
Glättade eller spegelvända medier
Plastkort med relief
Dokument som överskrider rekommenderad tjocklek
Dokument som rekommenderas för användning med bärarket
Använd bärarket när du skannar dessa:
Dokument med karbonpapper på baksidan
Dokument skrivna med blyertspenna
Dokument som är smalare än 55 mm på bredden
Dokument som är kortare än 90 mm på längden
Dokument med ojämn tjocklek, till exempel kuvert
Dokument som är skrynkliga eller böjda
Vikta eller skadade dokument
Dokument med kalkerpapper
Dokument med bestruket papper
Fotografier (fotopapper)
Dokument på perforerat papper
Dokument med ovanlig form (inte fyrkantigt eller rektangulärt)
Dokument med foton, biljetter eller lappar på
Dokument på kopieringspapper utan karbon
Dokument med lösblad eller papper med hål
Fotonegativ
Mer information om hur du använder bärarket när du skannar finns i avsnittet Sätta i bärarket på sidan 16.
Dra inte med handen eller fingrarna längs kanten på bärarket, då kan du skära dig.
13
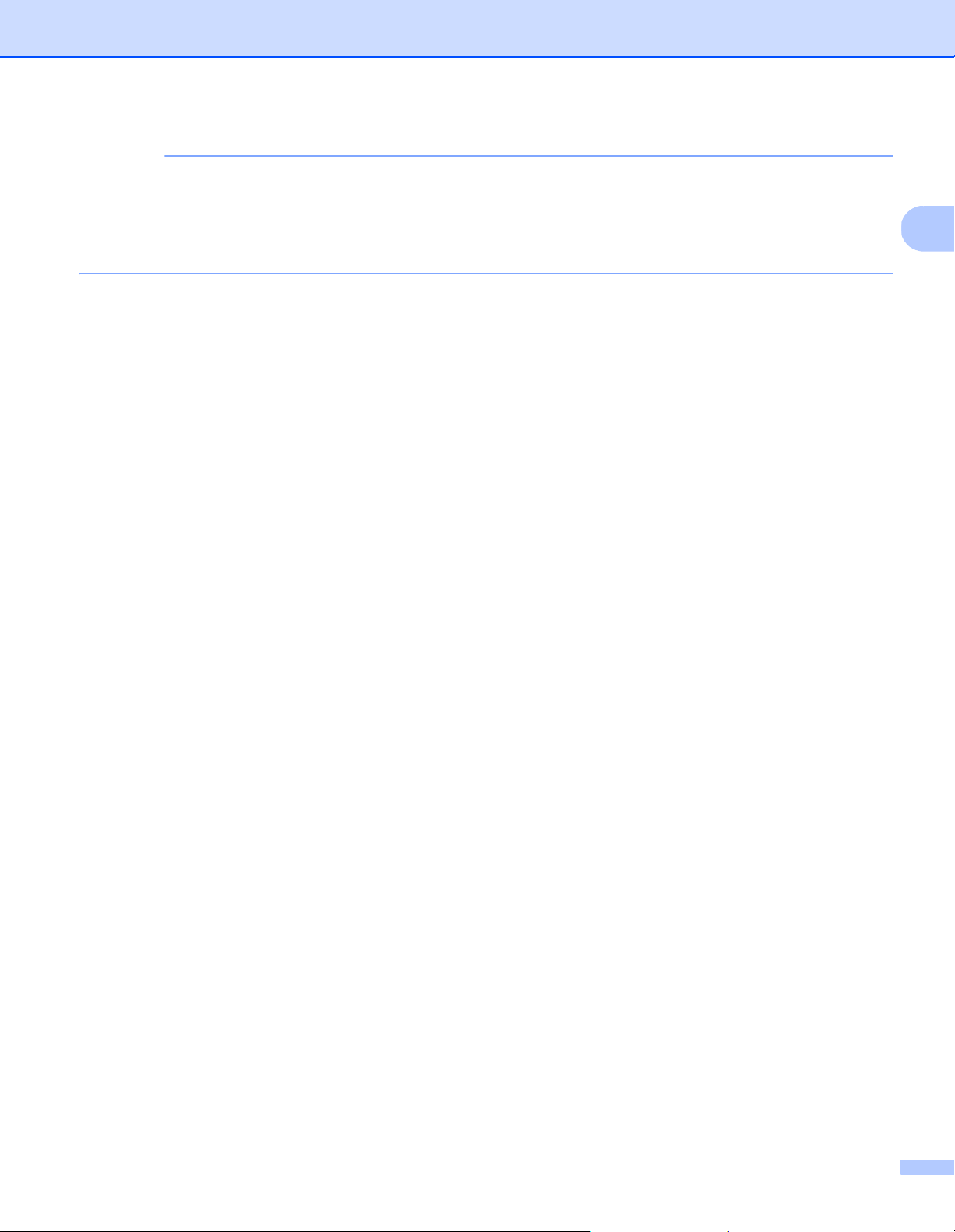
Dokumentspecifikationer
2
VIKTIGT
• Lägg inte bärarket i direkt solljus eller på en plats med hög temperatur eller hög luftfuktighet, då kan det
bli skevt.
• Lägg inte stora eller tunga föremål på bärarket när det ligger plant.
• Böj eller dra inte i bärarket. Om det skadas finns det en risk att det inte går att användas för att skanna.
14
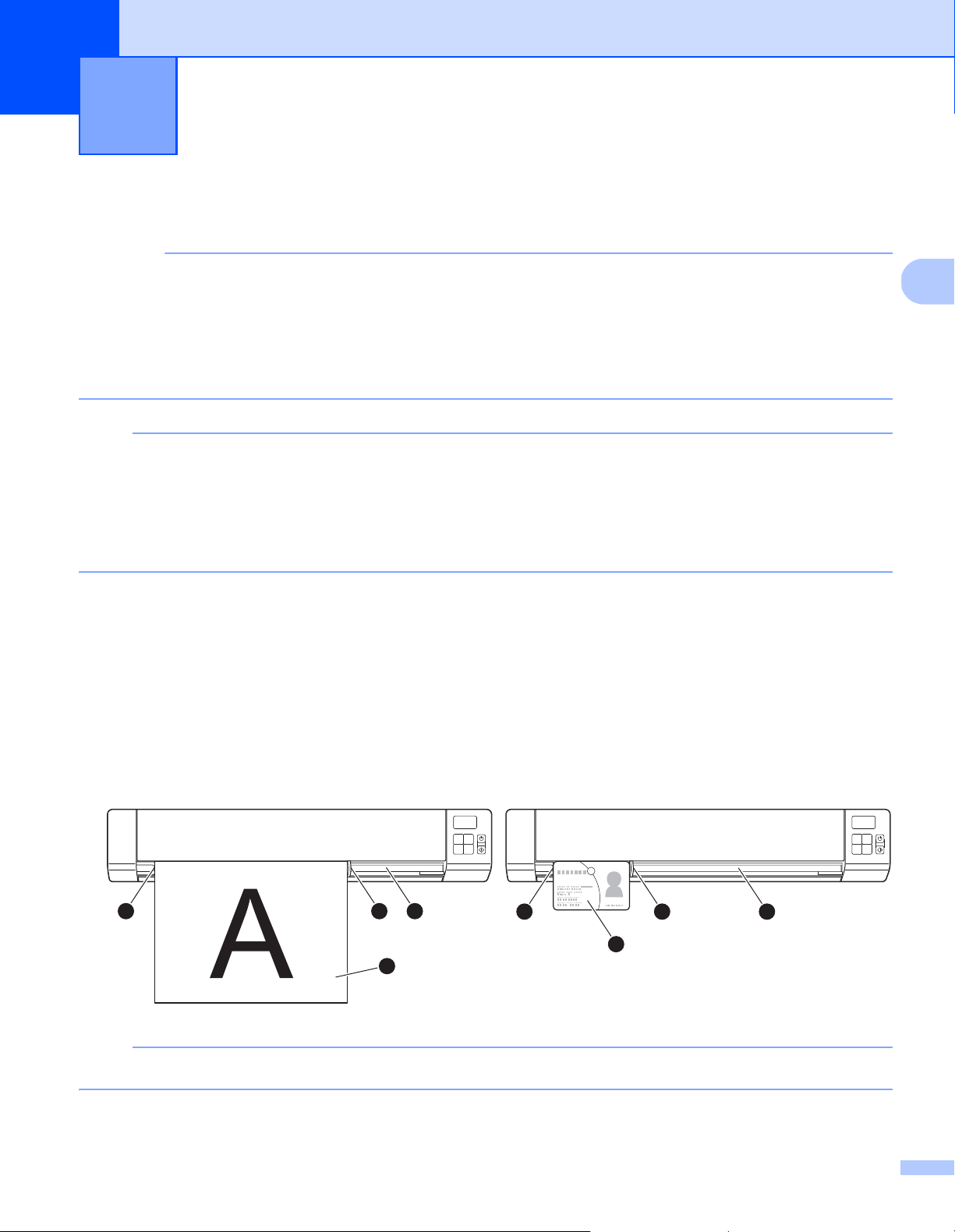
3
3
VIKTIGT
OBS
OBS
2
43
1
Skannerförberedelser 3
Sätta i ett dokument
• Sätt endast i ett dokument åt gången i skannern. Sätt i nästa sida först när den första är helt färdigskannad.
Om du sätter i mer än en sida åt gången kan skannern sluta att fungera.
• Dra INTE i dokumentet medan det matas.
• Använd INTE böjda, skrynkliga, vikta eller rivna papper eller papper som har klamrar, gem, lim eller tejp.
• Försök INTE att skanna kartong eller tyger.
• Se till att det finns tillräckligt avstånd bakom öppningen för pappersutmatning. Det skannade dokumentet
matas ut på skannerns baksida.
• Se till att dokument med bläck eller korrigeringsvätska är helt torra.
• Vissa typer av plastkort repas när de skannas. För att förhindra att kortet skadas rekommenderas att
bärarket används. Mer information finns i Sätta i bärarket på sidan 16.
a Sätt i dokumentet a med framsidan upp i inmatningsfacket b och passa in sidans vänstra kant med
inmatningsfackets vänstra kant
För att skanna plastkort
kortets vänstra kant med inmatningsfackets vänstra kant
För DS-920DW: Om du vill utföra en duplexskanning sätter du i den första sidan med framsidan upp i
inmatningsfacket.
a sätter du i kortet med överkanten först i inmatningsfacket b och passar in
c.
c.
b Skjut dokumentskenan d tills den vidrör den högra sidan av dokumentet.
c För försiktigt in dokumentet tills du kan känna att överkanten vidrör skannerns insida.
43
2
1
Om du för in ett dokument samtidigt som SD visas på LCD-skärmen startar skanningen automatiskt.
15
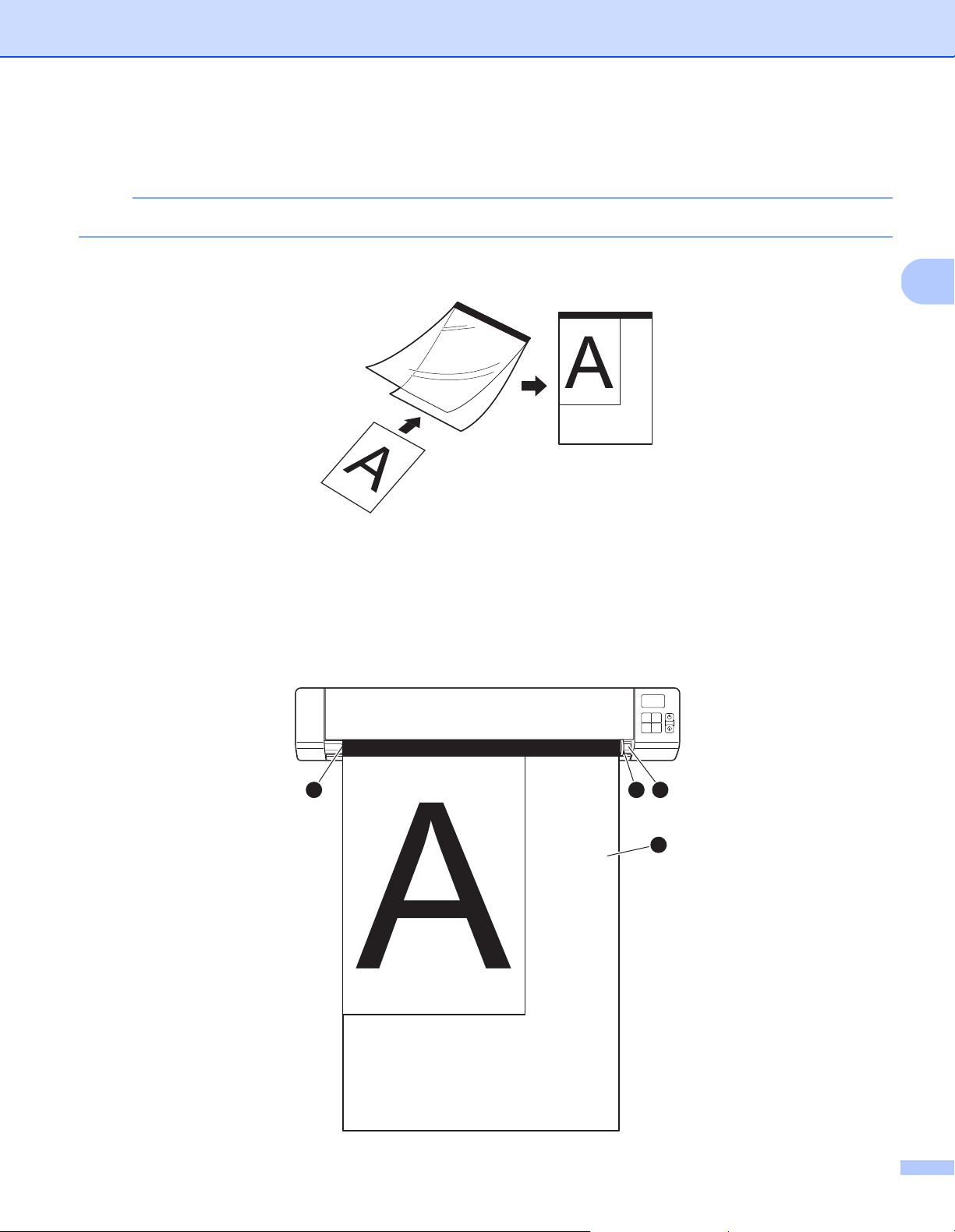
Skannerförberedelser
3
OBS
1
2
43
Sätta i bärarket
Se till att dokument med bläck eller korrigeringsvätska är helt torra.
a Sätt i dokumentet som du vill skanna i bärarkets vänstra hörn och passa in dokumentets överkant med
bärarkets vänstra övre hörn.
b Sätt i bärarket a med dokumentets framsida upp, med den svarta kanten först i inmatningsfacket b
och passa in bärarkets vänstra kant med inmatningsfackets vänstra kant
För DS-920DW: Om du vill utföra en duplexskanning sätter du i den första sidan med framsidan upp i
inmatningsfacket.
c.
c Skjut dokumentskenan d mot bärarkets högra sida.
d För försiktigt in bärarket tills du kan känna att överkanten vidrör skannerns insida.
16
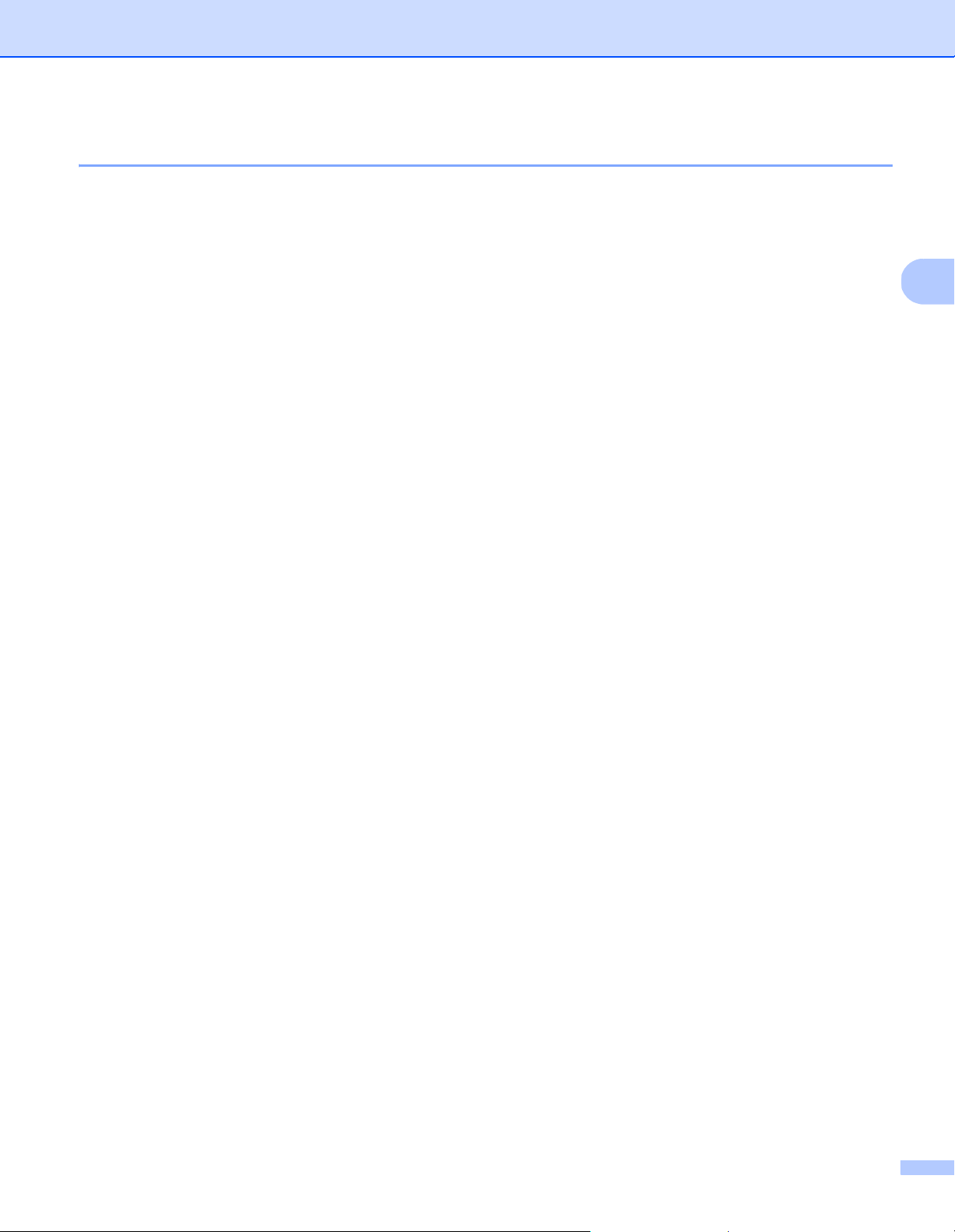
Skannerförberedelser
3
Viktiga tips om bärarket
Lägg inte i bärarket uppochned, det kan orsaka dokumentstopp. Mer information finns i Sätta i bärarket på
sidan 16.
Lägg inte i flera små dokument i bärarket samtidigt, det kan orsaka dokumentstopp. Lägg endast i ett
dokument åt gången i bärarket.
Skriv inte på bärarket eftersom skriften kan synas på skannade dokument. Rengör bärarket med en torr
trasa om det blir smutsigt.
Lämna inte dokument i bärarket en längre tid eftersom trycket på dokumenten kan göra märken på bärarket.
17
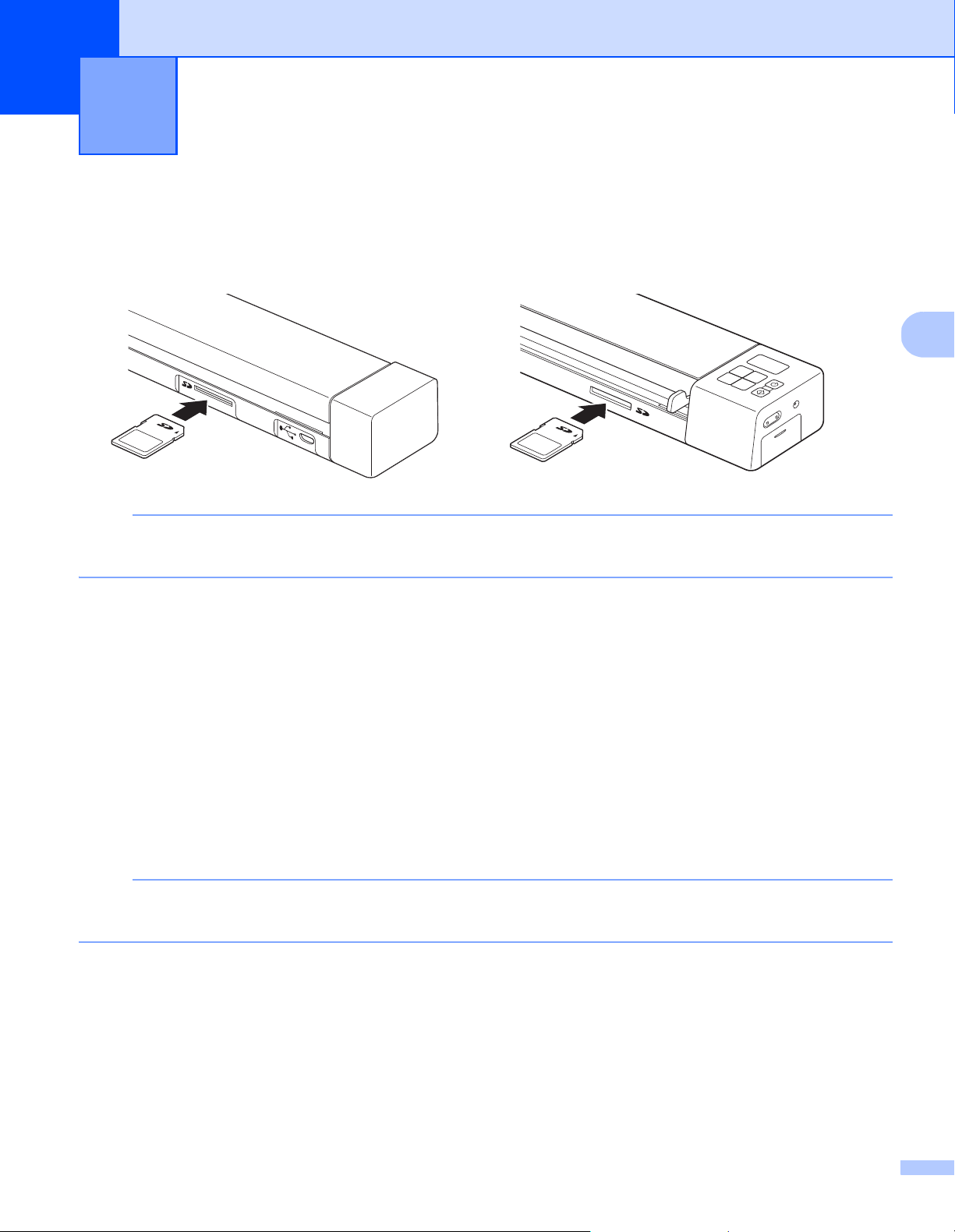
4
4
OBS
OBS
DS-820W DS-920DW
Skanna med kontrollpanelen 4
Skanna i SD-läge
a För in SD-kortet i kortplatsen.
Innan du kan använda ett SD-kort som du har köpt måste du först formatera det. Se Formatera ett SD-kort
på sidan 11 för mer information om hur du formaterar ett SD-kort med skannern.
b Starta skannern.
c Se till att SD visas på LCD-skärmen.
d Vid behov kan du justera skanningsinställningarna genom att trycka på knapparna COLOR / MONO
(Färg/Svartvit), PDF / JPG och HQ/STD (2 side / 1 side (2-sidig/1-sidig)) på kontrollpanelen.
e För in dokumentet.
f Skannern börjar skanna automatiskt.
Strömbrytaren blinkar grönt och SD blinkar på LCD-skärmen.
g Den skannade bilden sparas på SD-kortet.
Kontrollera skanningsresultatet för säkerhets skull.
Hur du gör för att hantera de skannade bilderna på SD-kortet beskrivs i Hantera skannade bilder
på SD-kortet på sidan 49.
18
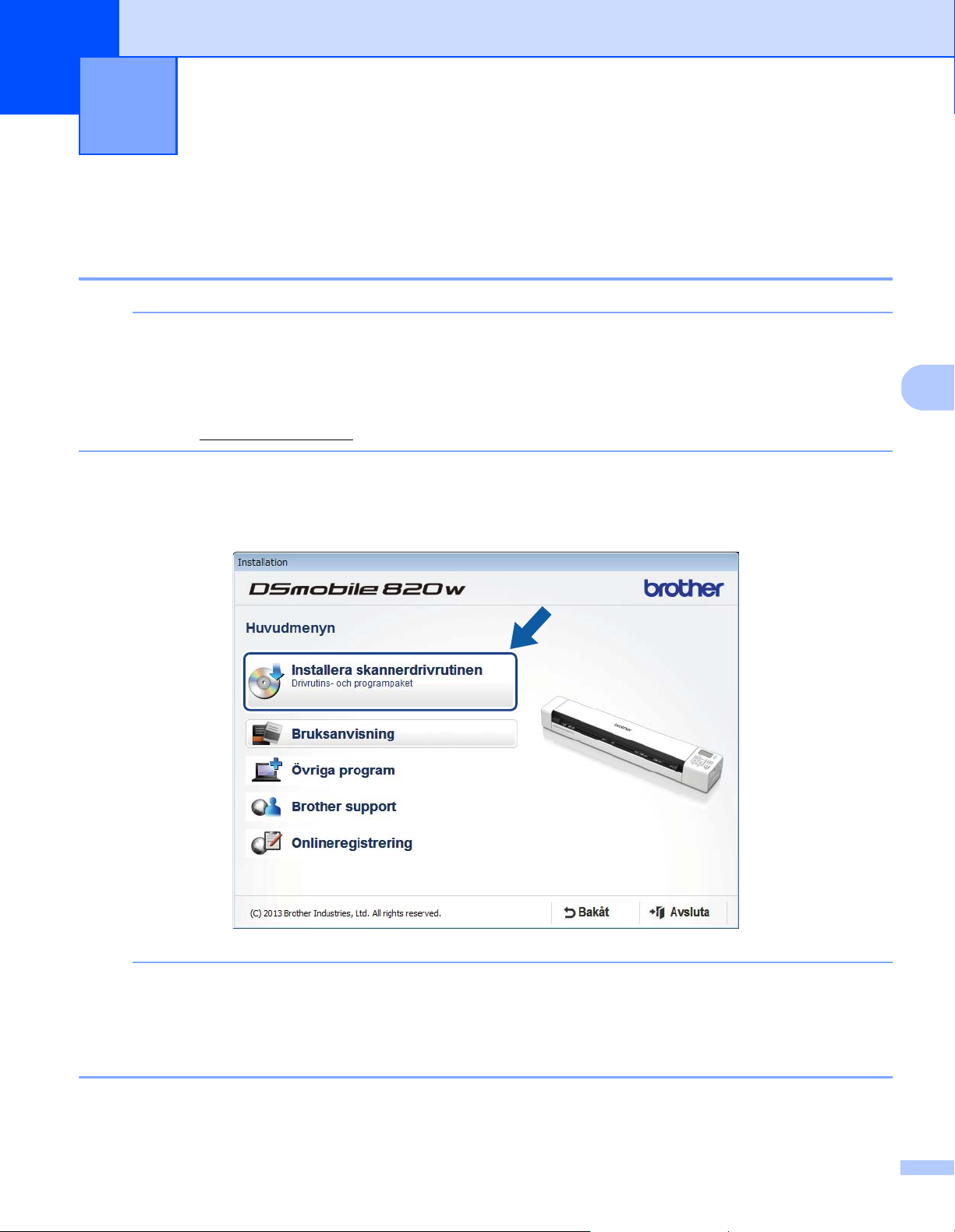
5
5
OBS
OBS
Skanna med datorn 5
Installera drivrutiner och programvara för skannern
För Windows®-användare
• Kontrollera att datorn är på och du är inloggad med administratörsbehörigheter.
• Anslut inte mikro-USB-kabeln ännu.
• Om datorn inte har en dvd-enhet, om den medföljande dvd-skivan inte innehåller några drivrutiner för ditt
operativsystem eller om du vill hämta bruksanvisningar och hjälpprogram kan du besöka sidan för
modellen på support.brother.com
a Sätt i dvd-skivan.
b Klicka på Installera skannerdrivrutinen när skärmen Installation visas och följ anvisningarna på
skärmen.
• Om Brother-skärmen inte visas automatiskt går du till Den här datorn (Dator), dubbelklickar på cd-ikonen
och dubbelklickar sedan på AutoRun.exe.
• När du installerar skannerdrivrutinen installeras även skannerprogrammet DSmobileCapture. Mer
information om DSmobileCapture, finns i DSmobileCapture (för Windows
®
) på sidan 24.
19

Skanna med datorn
5
OBS
c Klicka på Övriga program för att installera något av de här programmen.
• Button Manager V2: för skanning och lagring av dokument (till angivna sökvägar)
• PaperPort™ 12SE: för skanning, redigering och hantering av dokument
• Presto! BizCard 6: för skanning, redigering och hantering av visitkort
Mer information om vilket skanningsprogram som är mest lämpligt för dig finns i Välja skanningsprogramvara
på sidan 23.
20

Skanna med datorn
5
OBS
OBS
OBS
För Macintosh-användare
• Kontrollera att datorn är på och du är inloggad med administratörsbehörigheter.
• Anslut inte mikro-USB-kabeln ännu.
• Om datorn inte har en dvd-enhet, om den medföljande dvd-skivan inte innehåller några drivrutiner för ditt
operativsystem eller om du vill hämta bruksanvisningar och hjälpprogram kan du besöka sidan för
modellen på support.brother.com
a Sätt i dvd-skivan.
b Dubbelklicka först på dvd-ikonen och sedan på DS-820W (DS-920DW).
c Dubbelklicka på Brother DS-820W (DS-920DW) och följ anvisningarna på skärmen för att installera
skannerdrivrutinen.
När du installerar skannerdrivrutinen installeras även skannerprogrammet DSmobileCapture. Mer
information om DSmobileCapture, finns i DSmobileCapture (för Macintosh) på sidan 35.
d Klicka på en av de här mapparna för att installera programmet under konfigurationen.
• Presto! PageManager 9: för skanning, redigering och hantering av dokument
• Presto! BizCard 6: för skanning, redigering och hantering av visitkort
• Om du klickar på Presto! PageManager eller Presto! BizCard öppnar webbplatsen för NewSoft Technology
Corporation. Hämta programmet från den här webbplatsen.
• Mer information om vilket skanningsprogram som är mest lämpligt för dig finns i Välja skanningsprogramvara
på sidan 23.
21

Skanna med datorn
5
Ansluta skannern till datorn i TWAIN-läge
Innan du skannar ett dokument med skanningsprogrammet väljer du TWAIN-läge på datorn.
a Starta skannern.
b Bekräfta att Wi-Fi
®
-reglaget står på OFF (Av).
c Anslut mikro-USB-kabeln till mikro-USB-porten på skannern. Anslut kabeln till datorn.
d Tryck på knappen Start/OK på skannern för att visa PC på LCD-skärmen.
22

Skanna med datorn
5
OBS
Välja skanningsprogramvara
När du har hämtat skannerdrivrutinerna ska du välja vilken skanningsprogramvara som ska användas för att
spara skannade bilder på datorn. På den medföljande dvd-skivan finns flera alternativ. Använd tabellen för
att avgöra vilket av de medföljande programmen som passar bäst för dig:
Programvara Funktion Mer information
DSmobileCapture För skanning, bläddring och arkivering av
dokument
Button Manager V2
(Endast Windows
Nuance PaperPort
(Endast Windows
Presto! PageManager 9
(endast Macintosh)
Presto! BizCard 6 För skanning, redigering och hantering av
®
®
)
™
12SE
)
För skanning och lagring av dokument
(i angivna sökvägar)
För dokumentskanning, OCR-skanning,
redigering och hantering
För dokumentskanning, OCR-skanning,
redigering och hantering
visitkort
För Windows
Windows
För Macintosh: Se DSmobileCapture (för
Macintosh) på sidan 35.
Se bruksanvisningen för
programanvändare eller Button Manager
V2 (för Windows
Se bruksanvisningen för
programanvändare.
Se bruksanvisningen för
programanvändare.
Se bruksanvisningen för Presto!
BizCard som hämtas till datorn när du
hämtar programvaran.
®
: Se DSmobileCapture (för
®
) på sidan 24.
®
) på sidan 42.
Om du klickar på Presto! PageManager eller Presto! BizCard öppnar webbplatsen för NewSoft
Technology Corporation. Hämta programmet från den här webbplatsen.
23

Skanna med datorn
5
DSmobileCapture (för Windows®)
a Anslut den medföljande mikro-USB-kabeln till mikro-USB-porten på skannern. Anslut kabeln till datorn.
b Dubbelklicka på genvägen till DSmobileCapture på skrivbordet.
c Dialogrutan Välj skannermodell visas. Välj TWAIN under Drivrutinstyp och välj Brother DS-820W
(DS-920DW) under Skannermodell. Klicka sedan på OK.
d DSmobileCapture startas.
e Om det behövs kan du ändra skanningsinställningarna.
Mer information om hur du ändrar skanningsinställningarna finns i Skanningsinställningar för
®
DSmobileCapture (för Windows
) på sidan 27.
24

Skanna med datorn
5
f Sätt in ett dokument i skannern.
g Klicka på Skanna . Skannern börjar skanna.
En miniatyr av den skannade bilden visas i fönstret för DSmobileCapture och den skannade bilden
sparas i den katalog som du angav i steg 5.
Kontrollera skanningsresultatet för säkerhets skull.
25

Skanna med datorn
5
OBS
h Om du vill ha kontinuerlig skanning sätter du in nästa dokument i skannern när dialogrutan Väntar på
nästa arbete... visas. När dokumentet är isatt startar skanningen automatiskt.
Om du vill avbryta kontinuerlig skanning klickar du på Avbryt i dialogrutan Väntar på nästa arbete...
• Information om hur du ändrar tidsfördröjningen när du väntar på nästa jobb finns i avsnittet
Pappersinställningar på sidan 29.
• Om du vill spara flera dokument som en fil väljer du Flersidig PDF eller Flersidig TIFF i listrutan
Filformat.
26

Skanna med datorn
5
(2)(1)
(3)
(4) (5)
Skanningsinställningar för DSmobileCapture (för Windows®)
Filinställningar
(1) Konfiguration Ändra skanneregenskaper.
(2) Filformat Ändra filformat.
Välj det filformat du vill använda i listrutan.
(3) Sökväg Ange i vilken katalog du vill spara de skannade bilderna.
(4) Anpassa till sida Det går att visa och ställa in storleken på den skannade bilden.
Det går inte att använda Anpassa till sida om du har valt PDF eller Flersidig PDF
under Filformat.
(5) Naturlig storlek (100 %) Det går att visa den skannade bilden i Naturlig storlek (100 %).
Det går inte att använda Naturlig storlek (100 %) om du har valt PDF eller
Flersidig PDF under Filformat.
27

Skanna med datorn
5
OBS
Bildinställningar
Klicka på Konfiguration och gå sedan till fliken Bild för att välja bildtyp och grundinställningar för
skanning.
Bilden är hämtad från DS-920DW.
(3)
(4)
(5)
(1)
(6)
(2)
(7)
(8)
(1) Fält för val av bild Välj vilken typ av dokument du vill skanna.
(2) Duplex (Endast DS-920DW) Markera kryssrutan Duplex om du vill utföra en
duplexskanning (dubbelsidig).
(3) Ljusstyrka Anpassar bildens ljusstyrka. Intervallet sträcker sig från -100 till +100.
Fabriksinställningen är 0.
(4) Kontrast Justerar kontrasten mellan de mörkaste och ljusaste nyanserna i bilden. Intervallet
sträcker sig från -100 till +100. Fabriksinställningen är 0.
(5) Upplösning Ställer in den skannade bildens kvalitet. Fabriksinställningen är 200 dpi.
(6) Invertera Inverterar bildens ljusstyrka och färger.
(7) Profiler Sparar eller ändrar inställningen för skanning i dialogrutan Skanneregenskaper.
(8) Standard Återställer inställningarna på den här och alla andra flikar i Egenskaper till
fabriksinställningarna.
28

Skanna med datorn
5
Pappersinställningar
Klicka på Konfiguration och gå sedan till fliken Papper för att ställa in värden för skannerbilden.
(1)
(2)
(3)
(5)
(6)
(7)
(1) Beskärning Med Beskärning kan du välja att bara ta med en del av det skannade dokumentet.
Automatisk
Välj Automatisk om du vill att beskärningsfönstret ska anpassas till dokumentets
storlek. Använd det här alternativet om du ska skanna dokument som är av
varierande storlek.
Fast vid överföring
Välj Fast vid överföring om du vill kunna avgränsa området som ska avbildas.
Använd det här alternativet om du ska skanna dokument som är av samma
storlek.
(4)
29

Skanna med datorn
5
(2) Skanningsområde Välj pappersstorlek i listrutan eller skapa en anpassad pappersstorlek genom att
välja Lägg till.
Om du valde Fast vid överföring i Beskärning (1) väljer du X-förskjutning och
Y-förskjutning eller anger Bredd och Längd för att ändra avgränsningen av
skanningsområdet. Visningsområdet (4) visar hur bildens placering ändras när
du ändrar värdena.
• X-förskjutning – avståndet mellan dokumentets vänstra kant och det skanna-
de områdets vänstra kant.
• Y-förskjutning – avståndet mellan dokumentets överkant och det skannade
områdets överkant.
• Bredd – det skannade områdets bredd.
• Längd – det skannade områdets längd.
• Använd dessa pilar (eller musen) för att förflytta skanningsområdet. Du
kan se resultatet i visningsområdet.
(3) Justering Med Justering kan du lägga till en marginal i vänster-, höger-, över- och
nederkanten av din bild. Det kan minska risken för att hörnen på sneda bilder
beskärs. Välj ett värde mellan 0 och +5 mm. Resultatet av justeringen kommer
inte att visas i visningsområdet.
(4) Visningsområde Visar bildplaceringen när du ändrar värdena i skanningsområdet (2).
(5) Enhet Med Enhet kan du välja vilket enhetssystem du vill använda. Välj mellan Tum,
Millimeter och Pixlar i listrutan.
(6) Tidsgräns för överföring Med Tidsgräns för överföring kan du ange hur länge (i sekunder) som skannern
ska vänta innan den automatiskt börjar skanna när det första är avslutat. När du
hanterar många separata dokument som ska skannas med samma
skanningsinställningar är det här alternativet praktiskt. Standardinställningen är
30 sekunder.
Värdet kan ändras inom intervallet 0 till 60 sekunder.
(7) Standard Återställer inställningarna på den här och alla andra flikar i Egenskaper till
fabriksinställningarna.
30

Skanna med datorn
5
OBS
(3)
(1)
(2)
Inställningar för Förhandsgranska
Klicka på Konfiguration och klicka sedan på filken Förhandsgranska för att förhandsgranska bilden
innan den slutliga skanningen för att se till att skanningsområdet är korrekt inställt.
(1) Förhandsgransknings-
fönster
(2) Standard Återställer inställningarna på den här och alla andra flikar i Egenskaper till
(3) Förhandsgranska Klicka för att förhandsgranska dokumentet. Den skannade bilden visas i
När du klickar på Förhandsgranska (3) visas den skannade bilden i det här
området. Här kan du avgränsa området som ska skannas.
fabriksinställningarna.
förhandsgranskningsfönstret (1). Bilden är bara till för förhandsgranskning
och kommer inte att sparas.
Om du använder Automatisk beskärning under fliken Papper kan du inte använda funktionen för
förhandsgranskning.
31

Skanna med datorn
5
OBS
Inställningar för alternativ
Klicka på Konfiguration och klicka sedan på fliken Alternativ om du vill ange ytterligare inställningar
för bildbearbetning eller för att kalibrera skannern.
Bilden är hämtad från DS-920DW.
(1)
(2)
(3)
(4)
(1) Rotera baksida
(Endast DS-920DW)
(2) Rotation Om du vill rotera den skannade bilden kan du välja roteringsvinkeln i den här
(3) Kalibrering Kalibrera skannern.
(4) Standard Återställer inställningarna på den här och alla andra flikar i Egenskaper till
Bok
Välj Bok om du vill behålla samma bildorientering på utmatningssidans baksida.
Fanfold (kedja)
Välj Fanfold (kedja) om du vill rotera bildorienteringen 180 grader på
utmatningssidans baksida.
listrutan.
Mer information finns i Kalibrering med programvara (för Windows
fabriksinställningarna.
®
) på sidan 57.
32

Skanna med datorn
5
Inställningar för tryckare
Klicka på Konfiguration och gå sedan till fliken Tryckare för att trycka alfanumeriska tecken, datum,
klockslag, dokumenträkning och anpassad texten på dina skannade bilder.
(1)
(2)
(3)
(4)
(6)
(7)
(8)
(5)
(9)
(10)
(11)
(1) Digital tryckare Välj Digital tryckare för att trycka budskapet på framsidan av den skannade bilden.
(2) Skriv ut alla Markera kryssrutan Skriv ut alla för att skriva ut tryckeriinformationen (budskapet) på
alla sidor i dokumentet. Avmarkera Skriv ut alla för att skriva ut tryckeriinformation
enbart på den första sidan.
(3) Anpassa Skriv in den text som du vill trycka.
(4) Räkneverk Visar sidoräkningen för skanningssessionen.
(5) Datum/Tid Välj ett format i listrutan om du vill ha med datum och tid i din tryckeriinformation.
(6) Anpassa teckensnitt I listrutan väljer du teckensnittet för din tryckeriinformation.
(7) Teckensnittsattribut Välj ett teckensnittsattribut i listrutan. Alternativen som finns är Normal, Understruken,
Dubbel och Fetstil.
(8) Strängorientering Välj en orientering för tryckeriinformationen i listrutan. Alternativen som finns är Normal,
Roterad, Vertikal, Vertikal invertering, 90 grader medurs eller 90 grader moturs.
(9) Utskriftsläge Välj positionen för din tryckeriinformation i listrutan. Alternativen som finns är
Överkant, Mitten, Nederkant och Anpassad. Om du väljer Anpassad skriver du
in värdena för X förskjutning och Y förskjutning för att ange positionen.
(10) Mer Klicka på Mer... för att ställa in storlek, täthet och transparens för din
tryckeriinformation.
(11) Standard Återställer inställningarna på den här och alla andra flikar i Egenskaper
till fabriksinställningarna.
33

Skanna med datorn
5
Information
Klicka på Konfiguration och gå sedan till fliken Information för att se information om systemet och
skannern.
34

Skanna med datorn
5
DSmobileCapture (för Macintosh)
a Anslut den medföljande mikro-USB-kabeln till mikro-USB-porten på skannern. Anslut kabeln till datorn.
b Dubbelklicka på genvägen till DSmobileCapture på skrivbordet.
c DSmobileCapture startas.
d Om det behövs kan du ändra skanningsinställningarna.
Mer information om hur du ändrar skanningsinställningarna finns i Skanningsinställningar i
DSmobileCapture (för Macintosh) på sidan 36.
e Sätt in ett dokument i skannern.
f Klicka på Skanna i fönstret för DSmobileCapture eller tryck på skannerns Start/OK-knapp när
dokumentet är isatt.
Skannern börjar skanna. Den skannade bilden sparas i den katalog som du angav i steg 4.
Kontrollera skanningsresultatet för säkerhets skull.
35

Skanna med datorn
5
OBS
(1)
(7)
(8)
(3)
(4)
(5)
(6)
(10)
(9)
(2)
Skanningsinställningar i DSmobileCapture (för Macintosh)
Bildinställningar
Klicka på fliken Bild för att välja bildtyp och ställa in flera grundinställningar.
Bilden är hämtad från DS-920DW.
(1) Fält för val av bild Välj vilken typ av dokument du vill skanna.
(2) Duplex (Endast DS-920DW) Markera kryssrutan Duplex om du vill utföra en
duplexskanning (dubbelsidig).
(3) Ljusstyrka Anpassar bildens ljusstyrka. Intervallet sträcker sig från -100 till +100.
Fabriksinställningen är 0.
(4) Kontrast Justerar kontrasten mellan de mörkaste och ljusaste nyanserna i bilden.
Intervallet sträcker sig från -100 till +100. Fabriksinställningen är 0.
(5) Upplösning Ställer in den skannade bildens kvalitet. Fabriksinställningen är 200 dpi.
(6) Invertera Inverterar bildens ljusstyrka och färger.
(7) Sidstorlek Med popup-listan Sidstorlek kan du ställa in pappersstorleken. Välj sidstorlek i
listan Sidstorlek.
36

Skanna med datorn
5
(8) Profiler Spara eller ändra skanningsinställningarna i dialogrutan Skanneregenskaper.
(9) Standard Återställer inställningarna på den här och alla andra flikar i Egenskaper till
fabriksinställningarna.
(10) Förhandsgransknings-
fönster
Klicka för att förhandsgranska din bild före den slutliga skanningen. I
förhandsgranskningsbilden kan du avgränsa skanningsområdet.
När du klickar på Förhandsgranska skapar skannern en bild som visas i
förhandsgranskningsfönstret. Bilden är bara till för förhandsgranskning och
kommer inte att sparas.
37

Skanna med datorn
5
Filinställningar
Klicka på fliken Fil för att ändra filnamnet och katalogen som du vill spara dina skannade bilder i.
(1)
(2)
(4)
(5)
(6)
(7)
(8)
(3)
(9)
(1) Katalog Ange i vilken katalog du vill spara de skannade bilderna.
(2) Filnamn Ange regler för hur de skannade bilderna namnges.
(3) Siffror Ställ in första siffran i den nummersekvens som ska stå med i filnamnet.
(4) Exempel Förhandsgranska ditt valda filnamn.
(5) Om filnamnen är
Ändra filnamnet om ett identiskt namn redan existerar i den katalog du angav.
desamma
(6) Filformat Välj filformat för den skannade bilden.
Om du väljer TIFF eller PDF är alternativet Utmatning av flera sidor tillgängligt.
Du kan fortsätta skanna nästa dokument när det första jobbet är klart.
(7) Skanna till Välj målet för den skannade bilden.
(8) Standard Återställer inställningarna på den här och alla andra flikar i Egenskaper till
fabriksinställningarna.
(9) Förhandsgransknings-
fönster
Klicka för att förhandsgranska din bild före den slutliga skanningen.
I förhandsgranskningsbilden kan du avgränsa skanningsområdet.
När du klickar på Förhandsgranska skapar skannern en bild som visas
i förhandsgranskningsfönstret. Bilden är bara till för förhandsgranskning
och kommer inte att sparas.
38

Skanna med datorn
5
(1)
(3)
(2)
(4)
Pappersinställningar
Klicka på fliken Papper för att ställa in värden för skannerbilden.
(1) Sidstorlek Med popup-listan Sidstorlek kan du ställa in pappersstorleken.
Välj vilken pappersstorlek du vill ha i popup-listan Sidstorlek, ställ in värdena för
X-förskjutningen och Y-förskjutningen eller ange Bredd och Längd för att
avgränsa skanningsområdet. Klicka på förhandsgranskningsfönstret (4) om du
vill förhandsgranska hur bildens placering ändras om du ändrar värdena.
• X-förskjutning – avståndet mellan dokumentets vänstra kant och det skanna-
de områdets vänstra kant.
• Y-förskjutning – avståndet mellan dokumentets överkant och det skannade
områdets överkant.
• Bredd – det skannade områdets bredd.
• Längd – det skannade områdets längd.
(2) Enhet Med Enhet kan du välja vilket enhetssystem du vill använda. Välj mellan Tum,
Millimeter och Pixlar i popup-listan.
(3) Standard Återställer inställningarna på den här och alla andra flikar i Egenskaper till
fabriksinställningarna.
(4) Förhandsgranskningsfö
nster
Klicka för att förhandsgranska din bild före den slutliga skanningen.
I förhandsgranskningsbilden kan du avgränsa skanningsområdet.
När du klickar på Förhandsgranska skapar skannern en bild som visas
i förhandsgranskningsfönstret. Bilden är bara till för förhandsgranskning
och kommer inte att sparas.
39

Skanna med datorn
5
Inställningar för alternativ
Klicka på fliken Alternativ för att välja bland ytterligare inställningar för bildbearbetning eller för att kalibrera
skannern.
(1)
(2)
(3)
(4)
(1) Rotationsgrader Om du vill rotera den skannade bilden kan du välja roteringsvinkeln i den här
listrutan.
(2) Spegel Markera kryssrutan Spegel om du vill spegelvända din bild.
(3) Kalibrering Kalibrera skannern.
Mer information finns i Kalibrering med programvara (för Macintosh) på sidan 60.
(4) Standard Återställer inställningarna på den här och alla andra flikar i Egenskaper till
fabriksinställningarna.
(5) Förhandsgransknings-
fönster
Klicka för att förhandsgranska din bild före den slutliga skanningen.
I förhandsgranskningsbilden kan du avgränsa skanningsområdet.
När du klickar på Förhandsgranska skapar skannern en bild som visas
i förhandsgranskningsfönstret. Bilden är bara till för förhandsgranskning
och kommer inte att sparas.
(5)
40

Skanna med datorn
5
Information
Klicka på fliken Information för att se information om systemet och skannern.
(1)
(1) Språk Välj det visningsspråk du vill ha i popup-listan.
41

Skanna med datorn
5
OBS
Button Manager V2 (för Windows®)
• Mer detaljerade instruktioner finns i Bruksanvisningen till Button Manager V2 i programmets hjälpmeny.
• Högerklicka på ikonen för Button Manager V2 i systemfältet och klicka på Hjälp för att se
hjälpmenyn.
Använd en av de här två metoderna för att starta knappanelen i Button Manager V2.
Visa genvägen till programmet och starta knappanelen i Button Manager V2 från systemfältet
a Anslut mikro-USB-kabeln till mikro-USB-porten på skannern. Anslut mikro-USB-kabeln till en USB-port
på datorn.
b Klicka på ikonen för Button Manager V2 i systemfältet i det nedre högra hörnet på datorskärmen.
c Knappanelen i Button Manager V2 startas.
42

Skanna med datorn
5
Starta knappanelen i Button Manager V2 med Windows® Start-knapp
a Klicka på Start > Alla program > Brother DS-820W (DS-920DW) Skanner > Button Manager >
Button Manager V2.
b I dialogrutan Välj skannermodell väljer du din modell från listan och klickar sedan på OK.
c Knappanelen i Button Manager V2 startas.
43

Skanna med datorn
5
Skanningsmetoder
Du kan skanna på två olika sätt med Button Manager V2. Kontrollera eller ändra skanningsinställningarna
om det behövs innan du skannar.
Skanna genom att använda knappen på knappanelen i Button Manager V2
a Sätt in ett dokument i skannern.
b Starta knappanelen för Button Manager V2.
c Du kan ändra skanningsinställningarna genom att högerklicka på skanningsknapparna på knappanelen
i Button Manager V2.
Mer information finns i Bruksanvisningen till Button Manager V2.
d Klicka på den skanningsknapp som du vill använda på knappanelen i Button Manager V2 för att börja
skanna.
Skanna genom att använda Start-knappen på skannern
a Sätt in ett dokument i skannern.
b Starta knappanelen för Button Manager V2.
c Du kan ändra skanningsinställningarna genom att högerklicka på skanningsknapparna på knappanelen
i Button Manager V2.
Mer information finns i Bruksanvisningen till Button Manager V2.
d Markera kryssrutan till vänster om den skanningsknapp som du vill använda.
e Tryck på Start-knappen på skannern för att börja skanna.
44

Skanna med datorn
5
OBS
Skanningsknappar på knappanelen i Button Manager V2 (för Windows®)
Skanna till en bild
Med det här alternativet kan du ange att skannade bilder ska öppnas i ett visst program. Programmet måste
redan vara igång att det ska fungera.
Högerklicka på knappen Scan (se Bruksanvisningen till Button Manager V2) för att
ändra skanningsinställningarna.
a Sätt in ett dokument i skannern.
b Starta knappanelen för Button Manager V2.
c Klicka på Scan .
När skannern är färdig läggs den skannade bilden in i det öppnade programmet.
Kontrollera skanningsresultatet för säkerhets skull.
• Om inget program startas eller om programfönstret är minimerat sparas den skannade bilden i en
fördefinierad mapp (information om hur du ändrar mappsökvägen finns i Bruksanvisningen till Button
Manager V2).
• Om fler än ett program är öppet visas den skannade bilden i det aktiva programmet.
Skanna till ett program
Använd det här alternativet för att öppna den skannade bilden med ett program som du väljer från en lista.
Om du vill ändra skanningsinställningarna kan du högerklicka på Scan To App -knappen.
a Sätt in ett dokument i skannern.
b Starta knappanelen för Button Manager V2.
c Klicka på Scan To App för att börja skanna.
När skannern har skannat klart öppnas den skannade bilden med det program som du valde i listan som
visades.
Kontrollera skanningsresultatet för säkerhets skull.
45

Skanna med datorn
5
Skanna till e-post
Med det här alternativet kan du bifoga skannade bilder i e-postmeddelanden.
Om du vill ändra skanningsinställningarna eller byta e-postprogram kan du högerklicka på E-Mail
-knappen.
a Sätt in ett dokument i skannern.
b Starta knappanelen för Button Manager V2.
c Klicka på E-Mail för att börja skanna.
När du har skannat klart startas ditt e-postprogram och den skannade bilden bifogas till ett tomt
meddelande.
Kontrollera skanningsresultatet för säkerhets skull.
Skanna till en skrivare
Med det här alternativet kan du skriva ut skannade bilder med den skrivare som du har som standardval.
Om du vill ändra skanningsinställningarna eller byta skrivare kan du högerklicka på knappen Printer
.
a Sätt in ett dokument i skannern.
b Starta knappanelen för Button Manager V2.
c Klicka på Printer för att börja skanna.
När skannern har skannat klart skrivs den skannade bilden ut med den skrivare som du har som
standardval.
Kontrollera skanningsresultatet för säkerhets skull.
46

Skanna med datorn
5
Skanna till en delad mapp
Använd det här alternativet för att spara skannade bilder i en delad mapp på nätverket.
Om du vill ändra skanningsinställningarna kan du högerklicka på Shared Folder
-knappen.
a Sätt in ett dokument i skannern.
b Starta knappanelen för Button Manager V2.
c Klicka på Shared Folder för att börja skanna.
När skannern har skannat klart skickas den skannade bilden direkt till den delade mappen.
Kontrollera skanningsresultatet för säkerhets skull.
Skanna till en FTP-server
Använd det här alternativet för att spara skannade bilder i en mapp på en FTP-server.
Om du vill ändra skanningsinställningarna kan du högerklicka på FTP -knappen.
a Sätt in ett dokument i skannern.
b Starta knappanelen för Button Manager V2.
c Klicka på FTP för att börja skanna.
När skannern har skannat klart skickas den skannade bilden direkt till mappen på FTP-servern.
Kontrollera skanningsresultatet för säkerhets skull.
47

6
OBS
Wi-Fi®-anslutning 6
Ansluta i åtkomstpunktsläge (AP)
Du kan ansluta trådlösa enheter (datorer, smartphones, pekdatorer etc.) till skannern. Skannern kan fungera
som en åtkomstpunkt vilket innebär att inga andra åtkomstpunkter behövs. Med trådlösa enheter kan du då
komma åt skannade bilder som är lagrade på SD-kortet direkt.
6
• Om du inte har angett ett Wi-Fi®-nätverkslösenord måste du ställa in ett nätverkslösenord i webbläsaren
först. Mer information finns i Ställa in ett lösenord för Wi-Fi
• Om du inte konfigurerar ett Wi-Fi
• Om du glömt bort lösenordet trycker du på återställningsknappen på skannern för att återställa
lösenordet. Mer information finns i Återställa nätverksinställningarna på sidan 55.
• Upp till tre trådlösa enheter kan ansluta till skannern samtidigt.
1 Ställ Wi-Fi
Vänta i cirka 40 sekunder tills Wi-Fi
2 Aktivera Wi-Fi
välja skannern.
Mer information finns i instruktionerna som medföljde den trådlösa enheten.
®
-reglaget i läget ON (På).
®
-funktionen på den trådlösa enheten (dator, smartphone, pekdator osv.) så att du kan
®
-nätverkslösenord kan obehöriga se och stjäla data på SD-kortet.
®
-lampan växlar från rött till blått.
®
-nätverket på sidan 49.
3 Välj skannerns SSID, Brother DS-820W-xxxx (där xxxx = skannerns MAC-adress (Media Access Control)).
48

7
OBS
Hantera skannade bilder på SD-kortet 7
Med din webbläsare
Du kan använda webbläsaren på trådlösa enheter (datorer, smartphones, pekdatorer osv.) för att visa
skannade bilder som är sparade på SD-kortet och därefter hämta dem till enheten.
a Anslut den trådlösa enheten till skannern i åtkomstpunktsläge (AP).
Mer information finns i Ansluta i åtkomstpunktsläge (AP) på sidan 48.
b Starta den trådlösa enhetens webbläsare.
c Skriv http://10.10.100.1 i adressfältet.
d När du visar skannade bilder i webbläsaren för första gången visas skärmen för
lösenordsinställningar. Ange lösenordet och klicka på Verkställ.
Om du redan har ställt in ett lösenord anger du det för att logga in.
e Startskärmen visas i webbläsaren.
7
Om det inte finns några data på SD-kortet visas inga bilder.
Ställa in ett lösenord för Wi-Fi®-nätverket
Om du inte har angett ett Wi-Fi®-nätverkslösenord måste du ställa in ett nätverkslösenord i webbläsaren
först. Om du inte konfigurerar ett Wi-Fi
a Anslut den trådlösa enheten till skannern i åtkomstpunktsläge (AP).
Mer information finns i Ansluta i åtkomstpunktsläge (AP) på sidan 48.
b Starta den trådlösa enhetens webbläsare.
c Skriv http://10.10.100.1 i adressfältet.
d När du visar skannade bilder i webbläsaren för första gången visas skärmen för
lösenordsinställningar. Ange lösenordet och klicka på Verkställ.
Om du redan har ställt in ett lösenord anger du det för att logga in.
e Startskärmen visas i webbläsaren.
f Klicka på Inställning > Wi-Fi-inställning. Skärmen Wi-Fi-inställning visas.
g Välj WPA2 (AES) från listrutan Kryptering.
®
-nätverkslösenord kan obehöriga se och stjäla data på SD-kortet.
h Ange I förväg delad nyckel (PSK) och klicka på Verkställ.
i Skärmen Startar om... visas och inställningen är klar.
49

Hantera skannade bilder på SD-kortet
(2) (3) (4)(1)
(5)
(6)
(7)
(8)
(7)
7
(1) Läge Växlar skannade bilder efter filformat (pdf eller jpeg).
(2) Markera alla Markerar alla kryssrutor.
(3) Hämta Hämtar filer med markerade kryssrutor.
(4) Ta bort Raderar filer med markerade kryssrutor.
(5) Inställning Gå till inställningar. Mer information finns i Ändra skanningsinställningar med
webbläsaren på sidan 54.
(6) Miniatyrvy Visar skannade bilder (upp till 15 bilder per skärm). Om du dubbelklickar på den
skannade bilden i miniatyrvyn kommer förhandsgranskningsfönstret att visas.
Om det inte finns några data på SD-kortet visas inga skannade bilder.
50

Hantera skannade bilder på SD-kortet
(7) Skärmpilar
Gå tillbaka till den första sidan.
Gå tillbaka till föregående sida.
Gå till nästa sida.
Gå till sista sidan.
(8) Sida Visar sidnumret och det totala antalet sidor.
7
51

Hantera skannade bilder på SD-kortet
OBS
Använda en USB-anslutning mellan skannern och datorn
Det går inte att se innehållet på SD-kortet om Wi-Fi®-reglaget står på ON (På) eller om datorn är i TWAINläge.
(För Windows®)
a Anslut mikro-USB-kabeln till mikro-USB-porten på skannern. Anslut kabeln till datorn.
b Klicka på Start > Dator (Computer) och dubbelklicka på Flyttbar disk (Removable Disk).
c Dubbelkicka på DCIM.
Mapparna på Sd-kortet visas.
• 100PHOTO
Lagrar skannade bilder i jpeg-format.
• 200DOC
Lagrar skannade bilder i pdf-format.
7
(För Macintosh)
a Anslut mikro-USB-kabeln till mikro-USB-porten på skannern. Anslut kabeln till datorn.
b iPhoto startas automatiskt och de skannade bilderna på SD-kortet visas.
52

Hantera skannade bilder på SD-kortet
OBS
OBS
Avision (miwand) (Android™)
Med det här programmet kan du se skannade bilder på Android™-enheter som är lagrade på SD-kortet och
hämta dessa till enheten.
Installera programmet på Android™-enheten från Google Play. Instruktioner om hur du hämtar, installerar
och avinstallerar Android™-programmet finns i anvisningarna som medföljde enheten.
• Om du inte har angett ett Wi-Fi®-nätverkslösenord måste du ställa in ett nätverkslösenord i webbläsaren
först. Mer information finns i Ställa in ett lösenord för Wi-Fi
• Om du inte konfigurerar ett Wi-Fi
Mer information finns i Google Play.
®
-nätverkslösenord kan obehöriga se och stjäla data på SD-kortet.
®
-nätverket på sidan 49.
Avision (miwand) (iOS)
Med det här programmet kan du se skannade bilder på iOS-enheter som är lagrade på SD-kortet och hämta
dessa till enheten.
Installera programmet på iOS-enheten från App Store. Instruktioner om hur du hämtar, installerar och
avinstallerar iOS-programmet finns i anvisningarna som medföljde enheten.
• Om du inte har angett ett Wi-Fi®-nätverkslösenord måste du ställa in ett nätverkslösenord i webbläsaren
först. Mer information finns i Ställa in ett lösenord för Wi-Fi
• Om du inte konfigurerar ett Wi-Fi
Mer information finns i App Store.
®
-nätverkslösenord kan obehöriga se och stjäla data på SD-kortet.
®
-nätverket på sidan 49.
7
53

Ändra skanningsinställningar med
8
webbläsaren
Konfigurera Wi-Fi®-inställningar i åtkomstpunktsläge (AP)
Konfigurera nätverksinställningarna
Du kan konfigurera nätverkinställningarna i webbläsaren.
a Starta webbläsaren i åtkomstpunktsläge.
Mer information finns i Ansluta i åtkomstpunktsläge (AP) på sidan 48.
b Klicka på Inställning.
(1) (2) (3)
8
(4)
(1) Wi-Fi-inställning Ställ in SSID (nätverksnamn) och den i förväg delade nyckeln (PSK).
(2) Lösenords-inställning Ställ in lösenord för att logga in.
(3) Status Kontrollera åtkomstpunktens status.
Kontrollera firmware-versionen.
(4) Tillbaka till start Återgå till hemskärmen.
8
54

Ändra skanningsinställningar med webbläsaren
OBS
(1)
Återställa nätverksinställningarna
Du kan återställa inställningar som du ändrade via Wi-Fi®-anslutningen (Wi-Fi® åtkomstpunktläge och
Lösenordsinställningar) till fabriksinställningarna.
a Kontrollera att skannern är på.
b Sätt Wi-Fi
Vänta cirka 40 sekunder tills Wi-Fi
När skannern är ansluten till åtkomstpunkten börjar Wi-Fi
®
-reglaget på ON (På).
®
-lampan växlar från rött till blått.
®
-lampan att blinka blått.
c Tryck och håll inne skannerns återställningsknapp (1) med ett spetsigt föremål, t.ex. en nål eller en
spetsig penna, i 10 sekunder.
8
d Släpp återställningsknappen. Wi-Fi
återställs till fabriksinställningarna.
När du trycker på knappen återställs inte inställningarna som styrs av knapparna på kontrollpanelen till
fabriksinställningarna och SD-kortet raderas inte.
®
-lampan börjar lysa rött och Wi-Fi®-nätverksinställningarna
55

9
9
OBS
Kalibrera bara skannern om bilderna blir suddiga, om färgen ser onormal ut (mörkare än vanligt), efter
8 000 skanningar, eller om skannern har fått stå utan att användas under en längre period.
För att kalibrera skannern behöver du det medföljande kalibreringsarket.
Skannerkalibrering 9
Kalibrera med kontrollpanelen
a Starta skannern.
b Tryck på knappen Menu (Meny).
c Tryck på eller upprepade gånger tills CAL visas på LCD-skärmen.
d Håll i kanterna på kalibreringsarket och mata in det i inmatningsfacket enligt bilden nedan.
Håll endast i kanterna på kalibreringsarket och se till att inte röra de vita eller svarta områdena. Märken
eller fingeravtryck på kalibreringsarket kan leda till att kalibreringen misslyckas.
56

Skannerkalibrering
9
e Tryck på Start/OK.
f Skannern börjar mata kalibreringsarket. Strömbrytaren blinkar grönt.
g När kalibreringsarket har matats ut visas OK på LCD-skärmen och kalibreringen är klar.
Kalibrering med programvara (för Windows®)
a Dubbelklicka på genvägen till DSmobileCapture på skrivbordet.
b Dialogrutan Välj skannermodell visas. Välj TWAIN under Drivrutinstyp och välj Brother DS-820W
(DS-920DW) under Skannermodell. Klicka sedan på OK.
c DSmobileCapture startas.
d Klicka på Konfiguration .
57

Skannerkalibrering
9
e Klicka på fliken Alternativ.
f Klicka på Kalibrering för att kalibrera skannern.
g Du får ett meddelande om att du ska sätta i kalibreringsarket.
58

Skannerkalibrering
9
OBS
OBS
h Håll i kanterna på kalibreringsarket och mata in det i inmatningsfacket enligt bilden nedan.
Klicka på Ja.
Håll endast i kanterna på kalibreringsarket och se till att inte röra de vita eller svarta områdena. Märken
eller fingeravtryck på kalibreringsarket kan leda till att kalibreringen misslyckas.
i Skanningen startar automatiskt.
j Om skannern lyckades skanna kalibreringsarket visas ett meddelande om att Kalibreringen lyckades.
Klicka på OK för att avsluta kalibreringen och på OK för att stänga fönstret Alternativ.
Dra ut mikro-USB-kabeln om ett meddelande om att Kalibreringen misslyckades visas. Anslut
mikro-USB-kabeln igen och gör om kalibreringen.
59

Skannerkalibrering
9
Kalibrering med programvara (för Macintosh)
a Dubbelklicka på genvägen till DSmobileCapture på skrivbordet.
b DSmobileCapture startas.
c Klicka på fliken Alternativ.
d Klicka på Kalibrering för att kalibrera skannern.
e Du får ett meddelande om att du ska sätta i kalibreringsarket.
60

Skannerkalibrering
9
OBS
OBS
f Håll i kanterna på kalibreringsarket och mata in det i inmatningsfacket enligt bilden nedan.
Klicka på OK.
Håll endast i kanterna på kalibreringsarket och se till att inte röra de vita eller svarta områdena. Märken
eller fingeravtryck på kalibreringsarket kan leda till att kalibreringen misslyckas.
g Skanningen startar automatiskt.
h Om skannern lyckades skanna kalibreringsarket visas ett meddelande om att Kalibreringen lyckades.
Klicka på OK för att avsluta kalibreringen.
Dra ut mikro-USB-kabeln om ett meddelande om att Kalibreringen misslyckades visas. Anslut
mikro-USB-kabeln igen och gör om kalibreringen.
61

10
10
VIKTIGT
Använd inga lösningsmedel eller frätande vätskor som alkohol eller fotogen osv. för att rengöra någon del
av skannern eftersom detta kan leda till permanenta skador.
Underhåll av skannern 10
Rengöring av skannerns utsida
För att förhindra att damm ansamlas är det rekommenderat att regelbundet rengöra skannerns utsida.
a Dra ut mikro-USB-kabeln ur skannern och datorn.
b Torka skannerns utsida med en torr och mjuk luddfri trasa.
Du kan även börja med att använda en trasa lätt fuktad med vatten eller utspätt rengöringsmedel och
därefter en torr trasa.
c Anslut mikro-USB-kabeln till skannern och datorn igen.
Rengöring av skannerns insida
Rengör regelbundet skannerns insida för att se till att bildkvaliteten på de skannade bilderna inte försämras.
Om de skannade bilderna får vertikala linjer eller ränder är det ett tecken på att du behöver rengöra skannern.
a Dra ut mikro-USB-kabeln ur skannern och datorn.
b Öppna den övre luckan.
62

Underhåll av skannern
10
c Torka försiktigt av glaset och inmatningsrullarna med den medföljande rengöringstrasan.
d Stäng den övre luckan.
e Anslut mikro-USB-kabeln till skannern och datorn igen.
63

11
11
VIKTIGT
Kontakta Brothers kundsupport i landet där du köpte skannern om du behöver teknisk hjälp.
Mer information finns i Kundtjänst på sidan 78. Telefonsamtalet måste ringas inom det landet.
Titta i tabellen nedan och följ felsökningstipsen om du har problem med din skanner.
Felsökning 11
Problemen kan ofta enkelt lösas av dig själv. På Brother Solutions Center på support.brother.com
hjälp i form av svar på vanliga frågor och hjälp med felsökning.
Om du använder andra tillbehör än originaltillbehören kan det påverka skanningskvaliteten,
maskinvaruprestandan och skannerns tillförlitlighet.
finns mer
Felmeddelanden och felkoder
Felmeddelanden
Felmeddelande Orsak Åtgärd
Drivrutin upptagen. Skannerprogrammet har antingen
kraschat eller så är drivrutinerna till
skannern låsta med
administratörsbehörigheter.
Ett dokument har fastnat. Öppna
luckan upptill och dra ut pappret
framåt och försök igen.
Locket på den manuella
dokumentmataren är öppet.
Inget papper i den manuella
dokumentmataren.
Skannern hittas inte. Skannern är inte ansluten till datorn. Kontrollera att mikro-USB-kabeln som
Systemåtgärdsreturen
misslyckades.
Ett dokument har fastnat. Öppna den övre luckan och dra ut
Skannerns övre lucka är öppen när
skanningen börjar.
Det finns inget dokument i
inmatningsfacket.
Skannern är inte påslagen. Du slår på skannern genom att trycka
Ditt operativsystem kan inte identifiera
skannern.
Tryck och håll inne strömbrytaren
så att skannern stängs av och tryck
på strömbrytaren igen för att sätta
på skannern. Starta därefter
programmet igen.
dokumentet framåt och stäng luckan.
Stäng den övre luckan och starta om
skanningen.
Sätt dokumentet i inmatningsfacket
och starta om skanningen.
ansluter skannern till datorn är
ordentligt inkopplad.
på strömbrytaren.
Kontrollera att mikro-USB-kabeln
som ansluter skannern till datorn
är ordentligt inkopplad.
Starta om datorn.
64

Felsökning
11
Felmeddelande Orsak Åtgärd
Kalibreringsfel. Starta om
skannern.
Kalibreringen misslyckades av något
skäl. Det kan till exempel bero på att
kalibreringsarket inte är korrekt isatt.
Tryck och håll inne strömbrytaren
så att skannern stängs av och tryck
på strömbrytaren igen för att sätta
på skannern. Gör därefter om
kalibreringen.
Sätt i kalibreringsarket i rätt riktning.
• Information om hur du kalibrerar
med kontrollpanelen finns i
Kalibrera med kontrollpanelen på
sidan 56.
• För Windows
hur man kalibrerar skannern med
programvara finns i Kalibrering
med programvara (för Windows
på sidan 57.
• För Macintosh: mer information om
hur man kalibrerar skannern med
programvara finns i Kalibrering
med programvara (för Macintosh)
på sidan 60.
®
: mer information om
®
)
Felkoder
Felkod Felbeskrivning Orsak Åtgärd
E03 Koret är fullt eller
läs-/skrivfel
E04 Papper har
fastnat
E05 Skannad data
saknas
E06 Lucka öppen Skannerns övre lucka är öppen eller så
E19 Kalibreringsfel Skannerns interna kontroll
SD-kortet är fullt, skyddat eller skadat
och skannade bilder kan inte sparas
på SD-kortet.
Skanningen har pågått för länge
vilket innebär att ett papper har
fastnat.
Skannern känner inte av ett
dokumentet i inmatningsfacket.
är sensorn för den övre luckan trasig.
misslyckades på grund av ett
kalibreringsdatafel.
Kontrollera SD-kortets skyddsreglage, för in
kortet igen eller för in ett nytt SD-kort.
Öppna den övre luckan, avlägsna
dokumentet och stäng därefter luckan igen.
Kontrollera att dokumentet är isatt korrekt.
Stäng den övre luckan.
Kalibrera om skannern.
• Information om hur du kalibrerar med
kontrollpanelen finns i Kalibrera med
kontrollpanelen på sidan 56.
• För Windows
man kalibrerar skannern med programvara
finns i Kalibrering med programvara
(för Windows
®
: mer information om hur
®
) på sidan 57.
• För Macintosh: mer information om hur
man kalibrerar skannern med
programvara finns i Kalibrering med
programvara (för Macintosh) på sidan 60.
65

Felsökning
11
Felsökning
Skanningsproblem
Problem Orsak Förslag
Skannern startar inte. Den medföljande mikro-USB-kabeln är
inte ordentligt ansluten.
Batteriets laddning är för låg. Anslut mikro-USB-kabeln till skannern och datorn
Datorn kan inte
identifiera skannern
när den är ansluten via
mikro-USB-kabeln.
De skannade bilderna
har svarta linjer,
tomma områden eller
håller en allmänt låg
kvalitet.
Kan bero på flera olika orsaker. Kontrollera att mikro-USB-kabeln är ordentligt
Problemet uppstår om skannern inte är
korrekt kalibrerad eller om främmande
föremål som ett gem eller trasigt papper
har fastnat i skannern.
Kontrollera att mikro-USB-kabeln är ordentligt
ansluten till skannern och datorn.
för att ladda batteriet.
Om du bara laddar det tomma batteriet lite grann
går skannern inte att använda. Stäng av skannern
tills batteriet är fulladdat.
ansluten till skannern och datorn. Koppla ur och
koppla in mikro-USB-kabeln till skannern och
datorn.
1. Kontrollera att ingenting är i vägen i
inmatningsfacket. Avlägsna eventuella
främmande föremål.
2. Kalibrera skannern (se Skannerkalibrering på
sidan 56).
Om skanningskvaliteten inte förbättras efter att du
kalibrerat skannern:
Min skannade bild
saknas.
Skanningshastigheten
är för långsam.
Dokumentskenan har inte justerats för
att passa för dokumentets bredd.
Inställningarna är inte lämpliga för
dokumentet. Till exempel kan ett
dokument i A4-format ha matats in när
den valda dokumentstorleken var
Letter.
Upplösningen är inte lämplig för
dokumentet.
1. Rengör skannern (se Underhåll av skannern på
sidan 62).
2. Kalibrera skannern igen.
Justera dokumentskenan efter bredden.
Kontrollera att rätt dokumentstorlek har ställts in för
dokumentet.
För Windows
För Macintosh: se Pappersinställningar på sidan 39.
Minska skannerupplösningen.
För Windows
För Macintosh: se Bildinställningar på sidan 36.
®
: se Pappersinställningar på sidan 29.
®
: se Bildinställningar på sidan 28.
66

Felsökning
11
Problem Orsak Förslag
Skannern är ansluten,
men dokumentet
matas inte in och
ingenting händer.
Dokumentet är inte korrekt placerat. För in dokumentet tills du kan känna att överkanten
vidrör skannerns insida.
Dokumentet är för tunt eller för tjockt. Kontrollera att dokumentet går att skanna (se
avsnittet Dokumentspecifikationer på sidan 12).
Om dokumentet inte orsakar problemet:
1. Kontrollera att mikro-USB-kabeln som ansluter
skannern till datorn är ordentligt inkopplad.
2. Installera om drivrutinerna till skannern med
dvd-skivan.
Den övre luckan är öppen. Stäng den övre luckan och starta om skanningen.
Skannern är avstängd eftersom
autoavstängning är aktiverad.
Du använder inställningsmenyn
(endast SD-läge).
Inget SD-kort är isatt i skannerns
Du slår på skannern genom att trycka på
strömbrytaren.
Lämna inställningsmenyn så att skannern kan
försättas i standbyläge.
Sätt i ett SD-kort i SD-kortplatsen.
SD-kortplats (endast SD-läge).
Dokumentet har
fastnat.
Kan bero på flera olika orsaker. Öppna den övre luckan och dra försiktigt ut
dokumentet. Se till att ingen del av papperet är kvar
inuti skannern.
Dokumentet passar inte för skannern
(det kan till exempel vara för långt).
Se till att dokumentet är lämpligt för skannern
(se Dokumentspecifikationer på sidan 12).
Skannern blir varm. Det är normalt att skannern blir lite varm
efter att den har används länge.
Skanningskvaliteten
är dålig.
Det har samlats pappersdamm inne i
skannern.
Skannern behöver kalibreras. Kalibrera skannern.
Skannerupplösningen är för låg. Öka skannerupplösningen.
Använd det bifogade bärarket (se Sätta i bärarket
på sidan 16).
Om skannern luktar konstigt eller om den känns het
ska du omedelbart koppla bort mikro-USB-kabeln
från skannern och datorn.
Rengör skannern (se Underhåll av skannern på
sidan 62).
• Information om hur du kalibrerar med
kontrollpanelen finns i Kalibrera med
kontrollpanelen på sidan 56.
• För Windows
®
: mer information om hur man
kalibrerar skannern med programvara finns i
Kalibrering med programvara (för Windows
®
)
på sidan 57.
• För Macintosh: mer information om hur man
kalibrerar skannern med programvara finns i
Kalibrering med programvara (för Macintosh)
på sidan 60.
För Windows
®
: se Bildinställningar på sidan 28.
För Macintosh: se Bildinställningar på sidan 36.
67

Felsökning
11
MN
OPQRSTUVW
OP
MN
OPQRSTUVW
OP
MN
OPQRSTUVW
OP
MN
OPQRSTUVW
OP
ffgg
ghijklmnop
hijklmn
ijk
qrst
qrsrtuu
ffgg
ghijklmnop
hijklmn
ijk
qrst
qrsrtuu
ffgg
ghijklmnop
hijklmn
ijk
qrst
qrsrtuu
ffgg
ghijklmnop
hijklmn
ijk
qrst
qrsrtuu
Problem Orsak Förslag
Färgerna i den
skannade bilden är för
mörka.
Inställningarna lämpar sig inte för den
typ av dokument som skannas.
Ändra skanningsinställningarna.
För Windows
För Macintosh: se Bildinställningar på sidan 36.
Skannern behöver kalibreras. Kalibrera skannern.
• Information om hur du kalibrerar med
kontrollpanelen finns i Kalibrera med
kontrollpanelen på sidan 56.
• För Windows
kalibrerar skannern med programvara finns i
Kalibrering med programvara (för Windows
på sidan 57.
• För Macintosh: mer information om hur man
kalibrerar skannern med programvara finns i
Kalibrering med programvara (för Macintosh)
på sidan 60.
OCR-funktionen
fungerar inte.
Skannerupplösningen är för låg. Öka skannerupplösningen.
För Windows
öka upplösningen.
För Macintosh: använd Presto! PageManager 9
för att öka upplösningen.
(Windows
Nuance PaperPort™ 12SE har inte
®
-användare)
Se till att du har installerat Nuance PaperPort™
12SE med den medföljande dvd-skivan.
installerats på datorn.
(Macintosh-användare)
Presto! PageManager har inte
Kontrollera att du har installerat Presto!
PageManager med den medföljande dvd-skivan.
installerats på datorn.
Den skannade bilden
är sned.
Vita lodräta linjer eller
ränder på den
skannade bilden.
ABCDEFGHIJKLMNOPQRSTUVWXYZ. 0123456789. abcdefghijklmn opqrst uvwxyz.
ABCDEFGHIJKLMNOPQRSTUVWXYZ. 0123456789. abcdefghijklmn opqrst uvwxyz.
ABCDEFGHIJKLMNOPQRSTUVWXYZ. 0123456789. abcdefghijklmn opqrst uvwxyz.
ABCDEFGHIJKLMNOPQRSTUVWXYZ. 0123456789. abcdefghijklmn opqrst uvwxyz.
Dokumentskenan har inte justerats för
Justera dokumentskenan efter bredden.
att passa dokumentets bredd.
Skannern står i direkt solljus. • Flytta skannern inomhus eller till en plats där den
inte står i direkt solljus.
• Rikta om skannern.
Det finns en ljuskälla i närheten av
skannern.
• Flytta bort skannern långt från ljuskällan.
• Rikta om skannern.
®
: se Bildinställningar på sidan 28.
®
: mer information om hur man
®
: använd PaperPort™ 12SE för att
®
)
68

Felsökning
11
Problem Orsak Förslag
Den skannade bilden
bryter igenom på
dokumentets baksida.
Dokumentet är för tunt. Kontrollera att dokumentet går att skanna (se
avsnittet Dokumentspecifikationer på sidan 12).
Kontrastinställningen är olämplig. Öka kontrastnivån.
För Windows
För Macintosh: se Bildinställningar på sidan 36.
Kan jag ändra
pappersstorlek,
Det går bara att ändra vissa
inställningar.
Mer information om inställningarna finns i steg 4 i
Skanna i SD-läge på sidan 18.
bildkvalitet, osv. när
jag skannar i SD-läge?
(Endast DS-920DW)
Duplexskanning kan
inte utföras.
Inställningarna för duplexskanning har
inte konfigurerats i DSmobileCapture.
Skannerns skanningsläge är inställt på
1 side (1-sidig) (i SD-läget).
Starta DSmobileCapture, klicka på fliken Bild och
markera sedan kryssrutan Duplex.
Tryck på skannerknappen 2 side / 1 side
(2-sidig/1-sidig) så att 2 visas på LCD-skärmen.
Problem med programvara
Problem Orsak Förslag
När jag klickar på
Skanna i mitt
Felmeddelandet visas om datorn inte
kan identifiera skannern.
skannerprogram visas
ett felmeddelande om
att skannern måste
installeras eller att
skanningen avbröts
eftersom skannern
inte är ordentligt
inkopplad.
Jag kan inte installera
skannerdrivrutinerna.
(Windows
®
)
Jag kan inte installera
skannerdrivrutinerna.
Det kan bero på att du saknar
administratörsbehörighet.
Det kan bero på att du saknar
administratörsbehörighet.
(Macintosh)
Filen är för stor. Filstorleken beror på flera faktorer.
Dokumentets fysiska storlek och
mängden text och bilder på varje sida
påverkar storleken. Det går inte att
förändra.
1. Kontrollera att skannern är ordentligt ansluten.
2. Kontrollera att mikro-USB-kabeln fungerar och
att den inte är skadad.
Om felmeddelandet fortfarande visas efter att du
har kontrollerat att mikro-USB-kabeln är korrekt
ansluten kan du installera om skannerdrivrutinen.
Logga in på Windows
administratörsbehörighet.
Gå till Apple-menyn och välj Systeminställningar >
System > Användare och grupper. Aktuella
konton visas till vänster i fönstret. Ett av dessa ska
vara ditt användarnamn med ordet Admin under. Om
det inte
Använd den lägsta upplösningen, läget Svart och
vit och skanna ett så litet område som möjligt för att
göra dokumentfilen så liten som möjligt. Om du
istället skannar med den högsta upplösningen i
Färg-läget och skannar ett så stort område som
möjligt blir filen som störst.
För Windows
DSmobileCapture (för Windows
®
: se Bildinställningar på sidan 28.
®
med
visas kontaktar du systemadministratören.
®
: se Skanningsinställningar för
®
) på sidan 27).
För Macintosh: se Skanningsinställningar i
DSmobileCapture (för Macintosh) på sidan 36).
69

Felsökning
11
Nätverksproblem
Problem Orsak Förslag
Min trådlösa enhet
(dator, smartphone,
pekdator, osv.) kan inte
nå skannern via det
trådlösa LAN-nätverket.
Jag glömde bort
lösenordet för att
komma till
startskärmen på
webbläsaren.
®
Wi-Fi
-lampan blinkar
rött.
Skannerns Wi-Fi
OFF (Av).
Fler än tre trådlösa enheter är
anslutna till skannern samtidigt.
Kan bero på flera olika orsaker. Sätt Wi-Fi
Kan bero på flera olika orsaker. Återställ nätverksinställningarna (se Återställa
Det har uppstått ett systemfel. • Sätt Wi-Fi®-reglaget på OFF (Av) och sedan på
®
-reglage står på
Sätt Wi-Fi®-reglaget på ON (På).
Koppla från de trådlösa enheterna som redan är
anslutna till skannern. Koppla därefter högst in tre
trådlösa enheter till skannern.
(På) för att återansluta skannern.
nätverksinställningarna på sidan 55).
ON (På).
• Tryck och håll inne strömbrytaren så att
skannern stängs av och tryck på strömbrytaren
igen för att sätta på den.
• Återställ nätverksinställningarna (se Återställa
nätverksinställningarna på sidan 55).
®
-reglaget på OFF (Av) och sedan på ON
Jag kan inte skannerns
SSID.
Datorn kan inte ansluta
till skannern via
webbläsaren.
Jag kan inte skannerns
MAC-adress.
Jag kan inte det
ursprungliga
®
Wi-Fi
-lösenordet.
Jag kan inte återställa
nätverksinställningarna.
• Om problemet kvarstår efter att du har försökt lösa
det med ovanstående förslag, kontaktar du
kundtjänsten i det land där du köpte skannern.
— SSID finns nedan:
Brother DS-820W-xxxx (Brother DS-920DW-xxxx)
(xxxx motsvarar de sista fyra siffrorna i skannerns
MAC-adress (tolv siffror). Adressen är tryckt på
produktetiketten.)
— 1. Anslut datorn till skannern via Wi-Fi
®
.
2. Starta datorns webbläsare.
3. Skriv http://10.10.100.1 i adressfältet.
— Du hittar det ursprungliga lösenordet på etiketten på
skannerns undersida.
— Du hittar det ursprungliga lösenordet på etiketten på
skannerns undersida.
®
Wi-Fi
-reglaget står på OFF (Av). 1. Sätt Wi-Fi®-reglaget på ON (På).
2. Vänta minst 40 sekunder.
3. Tryck och håll in skannerns återställningsknapp i
minst 10 sekunder.
4. Släpp återställningsknappen. Efter ett antal sekunder börjar Wi-Fi
®
-lampan att lysa rött.
70

Felsökning
11
Andra problem
Problem Orsak Förslag
Jag saknar
kalibreringsarket.
Jag har problem när jag
använder ett USB-nav.
Jag kan inte ladda
skannern.
Jag kan inte slå på min
skanner eller också
stängs den av direkt.
När jag ställer in
®
Wi-Fi
ON (På) tänds inte
Wi-Fi
-reglaget på
®
-lampan.
Jag har tappat bort
litiumjonbatteriet eller
kan inte ladda det.
Datorn kommer inte åt
SD-kortet via
mikro-USB-kabeln.
Kan bero på flera olika orsaker. Det specialutformade kalibreringsarket som följde
med skannern ger de bästa resultaten när du
kalibrerar skannern. Du kan beställa ett nytt
kalibreringsark genom att kontakta ditt lokala
Brother-kontor på www.brother.com
Kan bero på flera olika orsaker. Använd skannern utan att ansluta till ett USB-nav.
Det finns risk för att USB-navet inte ger tillräckligt
med ström till skannern.
Skannern är påslagen när du försöker
Stäng av skannern när du laddar den.
ladda den.
Litiumjonbatteriet är inte korrekt
installerat.
Kontrollera att batteriet sitter i rätt riktning (se
Snabbguide).
Batteriet är inte isatt. Sätt i batteriet.
Batteriet har satts i men i fel riktning. Sätt i det i rätt riktning. Mer information finns i
Installera batteriet på sidan 9.
• Batteriet är tomt.
• Batteriets laddning är för låg.
• Skannerns Wi-Fi
®
-reglage är i läget
ON (På).
Gör något av följande:
•Sätt Wi-Fi
använda skannern.
• Anslut mikro-USB-kabeln till skannern och
datorn. Om du inte kan starta skannern trycker
du på strömbrytaren, väntar i två minuter och
trycker sedan på strömbrytaren igen.
• Stäng av skannern och anslut mikro-USB-kabeln
till skannern och datorn tills batteriet är fulladdat.
Därefter kan du använda skannern.
Batteriets laddning är för låg. Anslut mikro-USB-kabeln till skannern och datorn
för att ladda batteriet.
Litiumjonbatteriet är inte installerat. Installera batteriet och ladda det därefter.
Kan bero på flera olika orsaker. Kontaktinformation finns på support.brother.com
Mikro-USB-kabeln är inte ansluten till
Anslut mikro-USB-kabeln till skannern och datorn.
datorn.
Skannern är i TWAIN-läge. Tryck på Start/OK och visa sedan SD på
LCD-skärmen för att gå över till masslagringsläge
(SD-läge).
®
Wi-Fi
-reglaget står på ON (På). Sätt Wi-Fi®-reglaget på OFF (Av).
Ett dokument skannas. När skanningen är avslutad väntar du på att
SD-kortets mapp visas på datorskärmen.
®
-reglaget på OFF (Av) när du vill
71

Felsökning
11
Problem Orsak Förslag
När jag går till
startskärmen genom
att skriva
http://10.10.100.1 i
webbläsaren visas inte
Skannern är i TWAIN-läge. Tryck på Start/OK och visa sedan SD på
LCD-skärmen för att gå över till masslagringsläge
(SD-läge).
Ett dokument skannas. Använd webbläsaren igen när skannern har
skannat klart.
de skannade bilderna
som är lagrade på
SD-kortet.
Skannern vill inte gå
över till TWAIN-läge.
Jag har aktiverat
Skannerns Wi-Fi
ON (På).
®
Wi-Fi
-reglaget står på ON (På). Sätt Wi-Fi®-reglaget på OFF (Av).
®
-reglage är i läget
Sätt Wi-Fi®-reglaget på OFF (Av) (se Ansluta
skannern till datorn i TWAIN-läge på sidan 22).
autoavstängning men
skannern stängs inte
av automatiskt.
72

A
A
OBS
Bilaga A A
Specifikationer
Det här avsnittet innehåller en sammanfattning av skannerns specifikationer. Ytterligare specifikationer
finns på skannerns produktsida på www.brother.com
Allmänt
Strömkälla USB-bus/litiumjonbatteri
Strömförbrukning
Mått Bredd 308,0 mm
Vikt Ca 440 g Ca. 530 g
Temperatur I drift 5 till 35 °C
Luftfuktighet I drift 15 till 85 %
Dokumentstorlek Ett papper Bredd 55 till 215,9 mm
1
Skannar/batteriet
laddas
Batteriet
fulladdat/avstängd
Höjd 40,7 mm 41,2 mm
Djup 52,5 mm 66,9 mm
Lagring 10 till 90 %
Längd 1-sidig skanning
under Specifikationer-fliken.
DS-820W DS-920DW
5 V/500 mA eller lägre
5 V/1 mA eller lägre
90 till 812,8 mm
- 2-sidig skanning
90 till 406,4 mm
1
Mäts när skannern är ansluten till datorn.
73

Bilaga A
A
Skanner
DS-820W DS-920DW
Färg/Svart Ja/Ja
Duplexskanning Nej Ja
TWAIN-kompatibel Windows
Macintosh Mac OS X 10.6.x, 10.7.x, 10.8.x, 10.9.x, 10.10.x, 10.11.x
Färgdjup Inmatning 48 bitars färgbehandling
Utmatning 24 bitars färgbehandling
Upplösning Optisk Upp till 600 × 600 dpi
Interpolerad 1200dpi
Skanningsbredd Upp till 216 mm
Gråskala Inmatning 16 bitar
Utmatning 8 bitar
Skanning max. hastighet Mono 8,0 sidor/minut (7,5 sekunder (Letter) upp till 300 dpi)
®
Windows® XP1 / Windows Vista® / Windows® 7 / Windows®8 /
Windows
®
8.1 / Windows® 10
7,5 sidor/minut (8 sekunder (A4) upp till 300 dpi)
2
4,3 sidor/minut (14,1 sekunder (Letter) över 400 dpi)
4 sidor/minut (15 sekunder (A4) över 400 dpi)
Färg 8,0 sidor/minut (7,5 sekunder (Letter) upp till 300 dpi)
7,5 sidor/minut (8 sekunder (A4) upp till 300 dpi)
4,3 sidor/minut (14,1 sekunder (Letter) över 400 dpi)
4 sidor/minut (15 sekunder (A4) över 400 dpi)
Duplexskanning max. hastighet - Mono 5,3 sidor/minut (11,3 sekunder
(Letter) upp till 300 dpi)
5 sidor/minut (12 sekunder (A4)
upp till 300 dpi)
3 sidor/minut (19,8 sekunder
(Letter) över 400 dpi)
2,9 sidor/minut (21 sekunder (A4)
över 400 dpi)
Färg 5,3 sidor/minut (11,3 sekunder
(Letter) upp till 300 dpi)
5 sidor/minut (12 sekunder (A4)
upp till 300 dpi)
3 sidor/minut (19,8 sekunder
(Letter) över 400 dpi)
2,9 sidor/minut (21 sekunder (A4)
över 400 dpi)
1
Windows® XP innefattar i denna bruksanvisning Windows® XP Home Edition och Windows® XP Professional.
2
De senaste drivrutinerna till den Mac OS X-version som du använder finns på support.brother.com. Klicka på Hämta filer på din modells sida.
74

Bilaga A
A
OBS
Litiumjonbatteri
DS-820W DS-920DW
Laddningstid: 4 timmar
Tid för kontinuerlig standby (WLAN AV) 5 minuter (om autoavstängning är på)
Antalet ark som går att skanna (WLAN PÅ) 90 ark 140 ark
Antalet ark som går att skanna (WLAN AV) 450 ark 680 ark
• Antalen som anges i tabellen kan variera beroende på det skannade dokumentet och på miljöfaktorer, till
exempel temperaturen och hur batteriet laddas och laddas ur.
• Längre batteritid:
- Sätt Wi-Fi
®
-reglaget på OFF (Av) när du inte använder Wi-Fi®-funktionen.
- Stäng av skannern när du inte använder den.
Gränssnitt
USB Höghastighets-USB 2.0
Använd en USB 2.0-kabel (typ A/B) som är högst 1,2 meter lång.
SD-kort Gräns för SD-kortets minne: mellan 2 och 32 GB
Om du inte använder det medföljande SD-kortet är det inte säkert att alla funktioner kommer gå
att använda.
Trådlöst LAN IEEE 802.11b/g/n
1
Skannern har ett höghastighets-USB 2.0-gränssnitt. Den kan även kopplas till en dator som har ett USB 1.1-gränssnitt.
2
USB-portar från tredje part stöds inte.
1, 2
Nätverk
DS-820W DS-920DW
Nätverk
(vanligt)
Nätverkssäkerhet Trådlöst SSL/TLS (HTTPS)
Trådlös nätverkssäkerhet WEP 64/128 bitar, WPA-PSK (AES),
Trådlös certifiering Wi-Fi-licensen för kvalitetsmärkning (WPA™/WPA2™, Personal)
Protokoll
(IPv4)
ARP, DNS Resolver, HTTP, ICMP, DHCP med BOOTP
WPA2-PSK (AES)
WEP 64/128 bitar, WPA-PSK
(TKIP/AES), WPA2-PSK (AES)
75

Bilaga A
A
Datorkrav
Datorplattform och
operativsystemsversion
Windows®operativsystem
Macintoshoperativsystem
Windows® XP
Home
Windows
Professional
Windows
Professional x64
Edition
Windows Vista
Windows
Windows
Windows
Windows
OS X 10.6.x Intel
OS X 10.7.x Intel
OS X 10.8.x Intel
OS X 10.9.x Intel
OS X 10.10.x Intel
OS X 10.11.x Intel
OPERATIVSYSTEM OCH PROGRAMFUNKTIONER SOM STÖDS
Lägsta
processorhastighet
®
Intel
Core™ 2 Duo
Minsta
RAM-
minne
Rekommend
erat RAM
För drivru-
1 GB 2 GB 80 MB 1,2 GB USB
eller motsvarande
®
XP
®
XP
CPU med
64-bitarsstöd (Intel
®
1 GB 2 GB
64 eller AMD64)
®
Intel® Core™ 2 Duo
1 GB 2 GB 80 MB 1,2 GB
eller motsvarande
CPU med
64-bitarsstöd (Intel
®
64 eller AMD64)
®
7 Intel® Core™ 2 Duo
eller motsvarande
CPU med
64-bitarsstöd (Intel
64 eller AMD64)
®
8 Intel® Core™ i3 eller
motsvarande CPU
med 64-bitarsstöd
®
(Intel
64 eller AMD64)
®
8.1 Intel® Core™ i3 eller
motsvarande CPU
med 64-bitarsstöd
®
(Intel
64 eller AMD64)
®
10 Intel® Core™ i3 eller
motsvarande CPU
med 64-bitarsstöd
®
(Intel
64 eller AMD64)
®
-processor 1 GB 2 GB 80 MB 400 MB USB
®
-processor 1 GB 2 GB
®
-processor 2 GB 4 GB
®
-processor 2 GB 4 GB
®
-processor 2 GB 4 GB
®
-processor 2 GB 4 GB
®
1 GB
(32-bitars)
2GB
(64-bitars)
1 GB
(32-bitars)
2GB
(64-bitars)
1 GB
(32-bitars)
2GB
(64-bitars)
1 GB
(32-bitars)
2GB
(64-bitars)
2GB
(32-bitars)
4 GB
(64-bitars)
2GB
(32-bitars)
4 GB
(64-bitars)
2GB
(32-bitars)
4 GB
(64-bitars)
2GB
(32-bitars)
4 GB
(64-bitars)
Ledigt utrymme på
hårddisken för
installation
För
tiner
program
80 MB 1,2 GB
80 MB 1,2 GB
80 MB 1,2 GB
80 MB 1,2 GB
PC-gräns-
snitt som
stöds
De senaste drivrutinsuppdateringarna finns på support.brother.com
Alla varumärken, märkes- och produktnamn tillhör respektive företag.
76

B
B
VIKTIGT
Bilaga B B
Kontakta Brother
Kontakta Brothers kundsupport i landet där du köpte skannern om du behöver teknisk hjälp.
Mer information finns i Kundtjänst på sidan 78. Telefonsamtalet måste ringas inom det landet.
Registrera produkten
Genom att registrera produkten hos Brother blir du registrerad som den ursprungliga ägaren. Din registrering
hos Brother:
fungerar som bekräftelse för inköpsdatumet om du skulle tappa bort ditt kvitto
hjälper oss att meddela dig om produktförbättringar och specialerbjudanden
Fyll i och faxa Brothers garantiregistrering och testsidan eller, om du vill göra det snabbt och enkelt för dig,
registrera produkten online på
www.brother.com/registration
Vanliga frågor (FAQ)
Brother Solutions Center är vår resurs för allt din Brother-skanner behöver. Du kan hämta de senaste
dokumenten och verktygen till programvaror, läsa vanliga frågor och felsökningstips och lära dig hur du får
ut det mesta av din Brother-produkt.
support.brother.com
Genom Brother Solutions Center får du tillgång till drivrutinsuppdateringar.
Gå till Brother Solutions Center och hämta de senaste firmware-uppgraderingarna vilket ser till att skannerns
prestanda är optimal.
77

Bilaga B
B
Kundtjänst
I USA: 1-877-BROTHER (1-877-276-8437)
1-901-379-1215 (fax)
För att hitta ett Brother-auktoriserat servicecenter ringer du 1-877-BROTHER
(1-877-276-8437).
I Kanada: 1-877-BROTHER
(514) 685-4898 (fax)
För att hitta ett Brother-auktoriserat servicecenter ringer du 1-877-BROTHER.
Om du har kommentarer eller förslag kan du skriva till oss på:
I USA: Kundsupport för skrivare
Brother International Corporation
7905 North Brother Boulevard
Bartlett, TN 38133
I Kanada: Brother International Corporation (Canada), Ltd.
- Marketing Dept.
1, Rue Hotel de Ville Dollard-des-Ormeaux, PQ, Canada H9B 3H6
Servicecenter (endast USA)
Besök www.brother-usa.com/
Internetadresser
Brothers globala webbplats: www.brother.com
För vanliga frågor, produktsupport och tekniska frågor samt drivrutinsuppdateringar, verktyg och bruksanvisningar:
support.brother.com
För Brothers tillbehör och förbrukningsartiklar:
I USA: www.brothermall.com
I Kanada: www.brother.ca
service
I europeiska länder: Gå till www.brother.eu för kontaktuppgifter till ditt lokala Brother-kontor.
78

Bilaga B
B
OBS
Teknisk support (för PageManager och BizCard)
För USA
Företagsnamn: NewSoft America Inc.
Postadress: 47102 Mission Falls Court, Suite 202 Fremont CA 94539
Telefon: 510-770-8900
Fax: 510-770-8980
E-postadress: contactus@newsoftinc.com
URL: www.newsoftinc.com
För Kanada
E-postadress: contactus@newsoftinc.com
Övriga länder
E-postadress: tech@newsoft.eu.com
För övriga frågor hänvisas till Kundtjänst på sidan 78.
79

www.brotherearth.com
 Loading...
Loading...