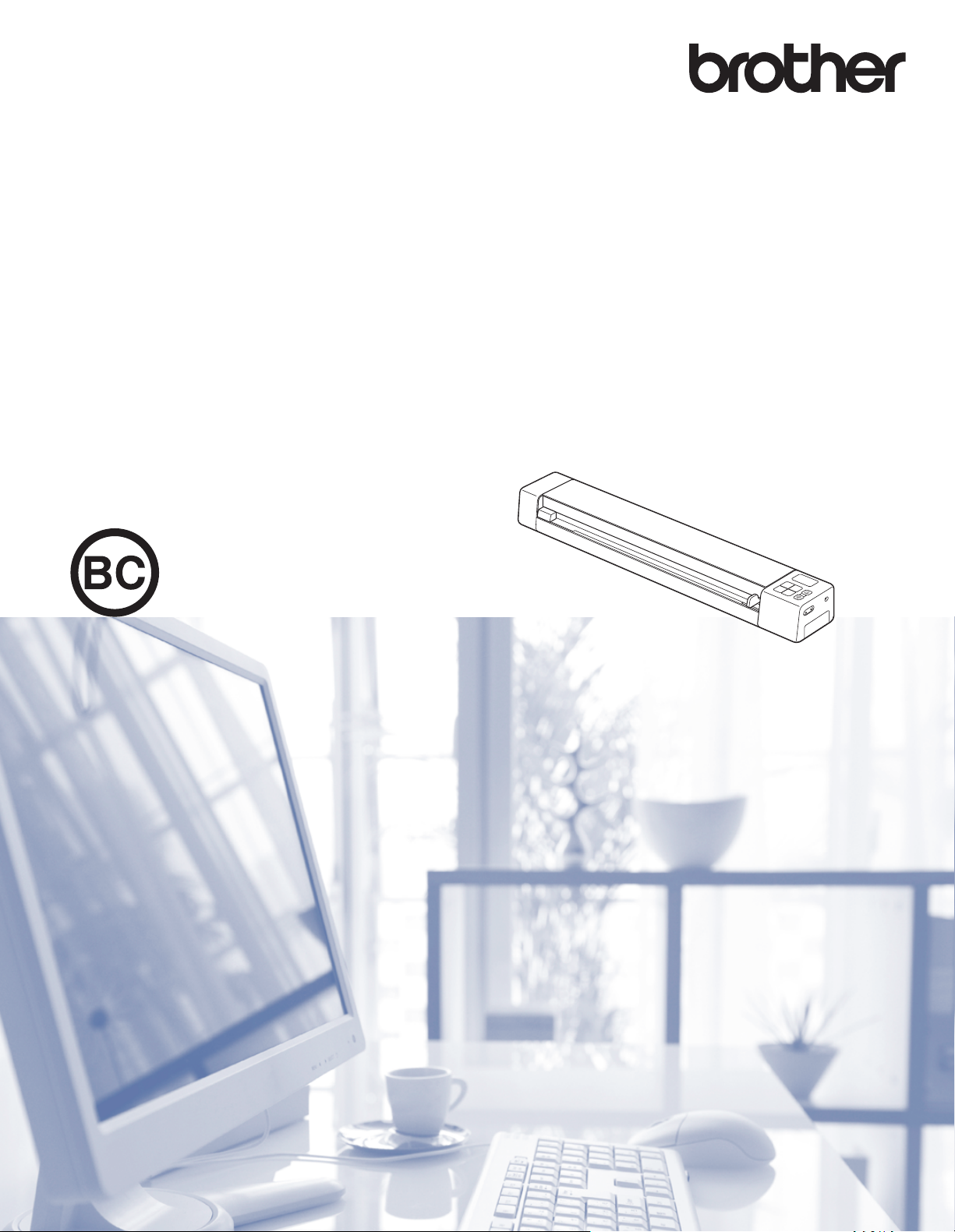
Príručka používateľa DS-820W/DS-920DW
DS-820W
DS-920DW
Verzia D
SVK
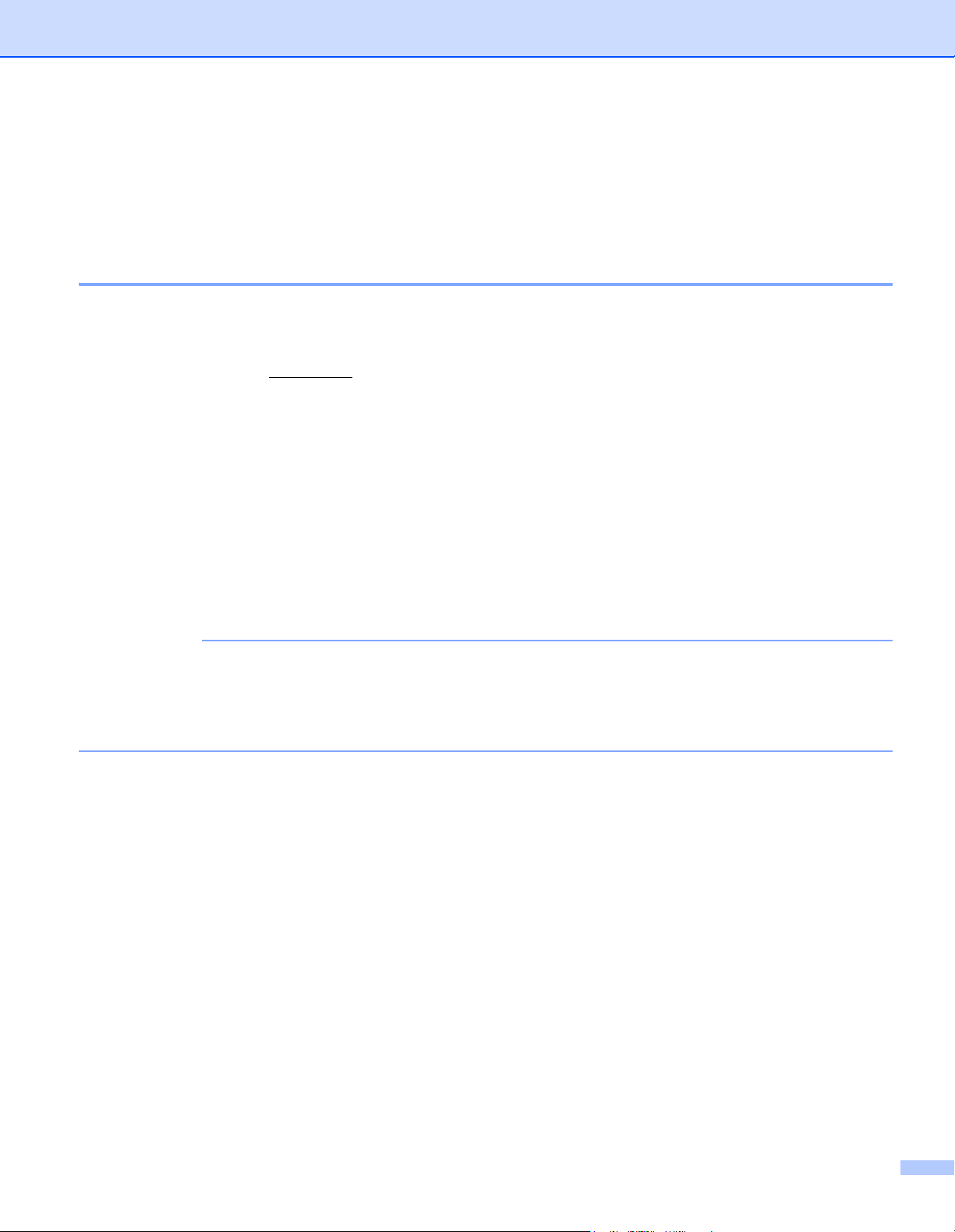
Používanie dokumentácie
POZNÁMKA
Ďakujeme, že ste si kúpili zariadenie od spoločnosti Brother! Prečítajte si túto dokumentáciu, aby ste mohli
využívať zariadenie čo najlepšie.
Symboly a pravidlá použité v dokumente
Nasledujúce symboly a pravidlá sa používajú vo všetkých častiach dokumentácie.
DÔLEŽITÉ DÔLEŽITÉ označuje potenciálne nebezpečnú situáciu, ktorá môže mať za následok
poškodenie majetku alebo stratu funkčnosti výrobku v prípade, že sa jej nevyhnete.
POZNÁMKA Poznámky vás informujú o tom, ako by ste mali reagovať v situácii, ktorá sa môže
vyskytnúť, alebo vám poskytnú tipy o tom, ako prebieha daná operácia s ďalšími
funkciami.
Tučné Tučným písmom sú označené tlačidlá na ovládacom paneli zariadenia alebo na
obrazovke počítača.
Kurzíva Typ písma kurzíva zdôrazňuje dôležitý bod alebo vás odkazuje na súvisiacu tému.
Courier New Písmom Courier New sú označené správy zobrazené na displeji LCD zariadenia.
• Pre používateľov modelu DSmobile 920DW: v tejto príručke sa používajú obrazovky z modelu DSmobile 820
(ak nie je uvedené inak).
• Ak používate tablet so systémom Windows
kliknutím myšou.
®
, môžete výber uskutočňovať ťuknutím na obrazovku alebo
i
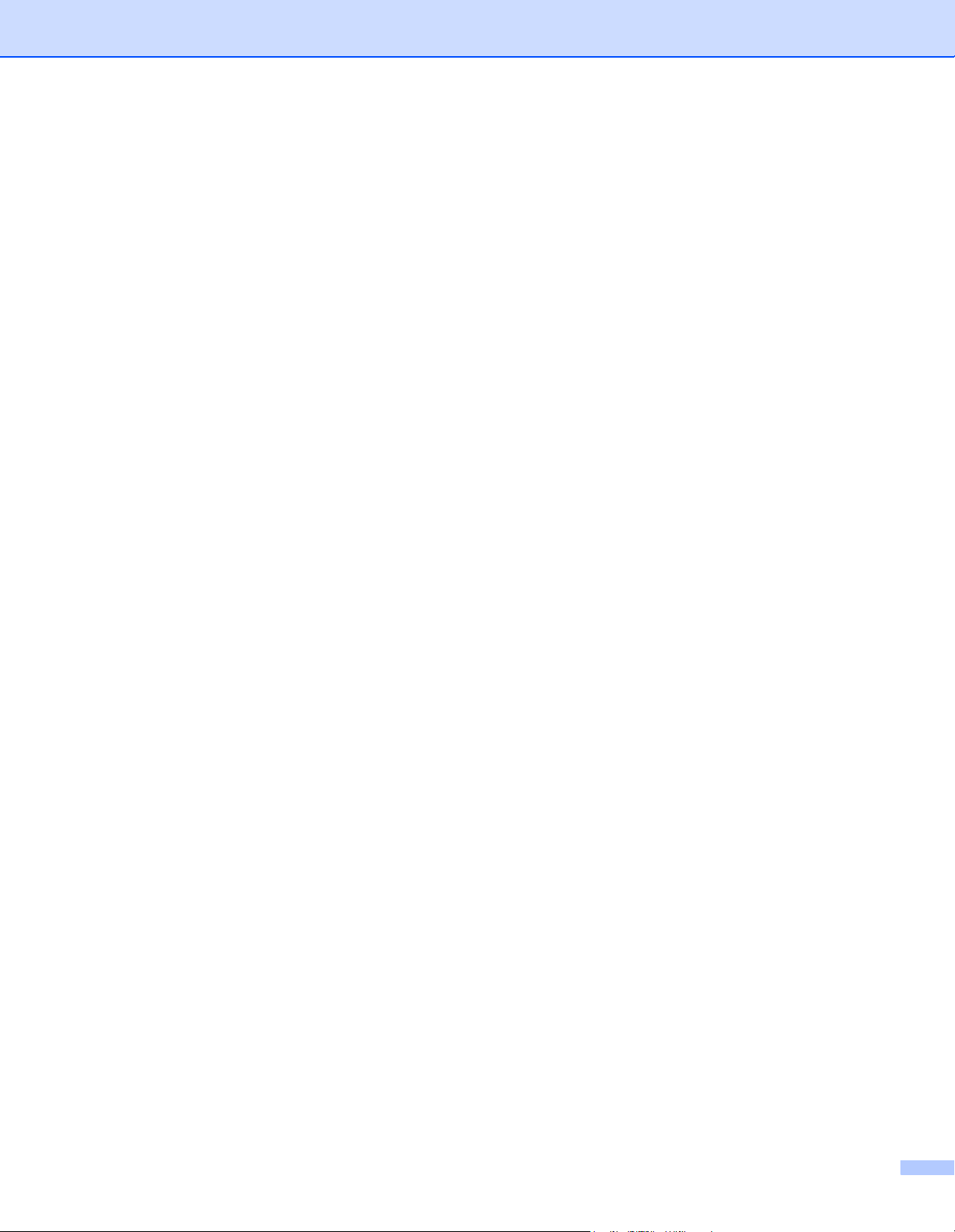
Obchodné známky
Brother a DSmobile sú registrované obchodné známky spoločnosti Brother Industries, Ltd.
Apple, Macintosh, Mac OS a App Store sú obchodné známky spoločnosti Apple Inc., registrované
v Spojených štátoch a iných krajinách.
Windows a Windows Vista sú registrované obchodné známky alebo obchodné známky spoločnosti Microsoft
Corporation v Spojených štátoch alebo ďalších krajinách.
Wi-Fi je registrovaná obchodná známka združenia Wi-Fi Alliance.
Google Play a Android sú obchodné známky spoločnosti Google Inc.
Nuance, logo Nuance a PaperPort sú obchodné známky alebo registrované obchodné známky spoločnosti
Nuance Communications, Inc. alebo jej sesterských spoločností v Spojených štátoch alebo v ďalších krajinách.
Všetky obchodné značky a názvy produktov spoločností, ktoré sú uvedené na produktoch Brother,
súvisiace dokumenty a všetky ostatné materiály sú obchodné známky alebo registrované obchodné
známky príslušných spoločností.
ii
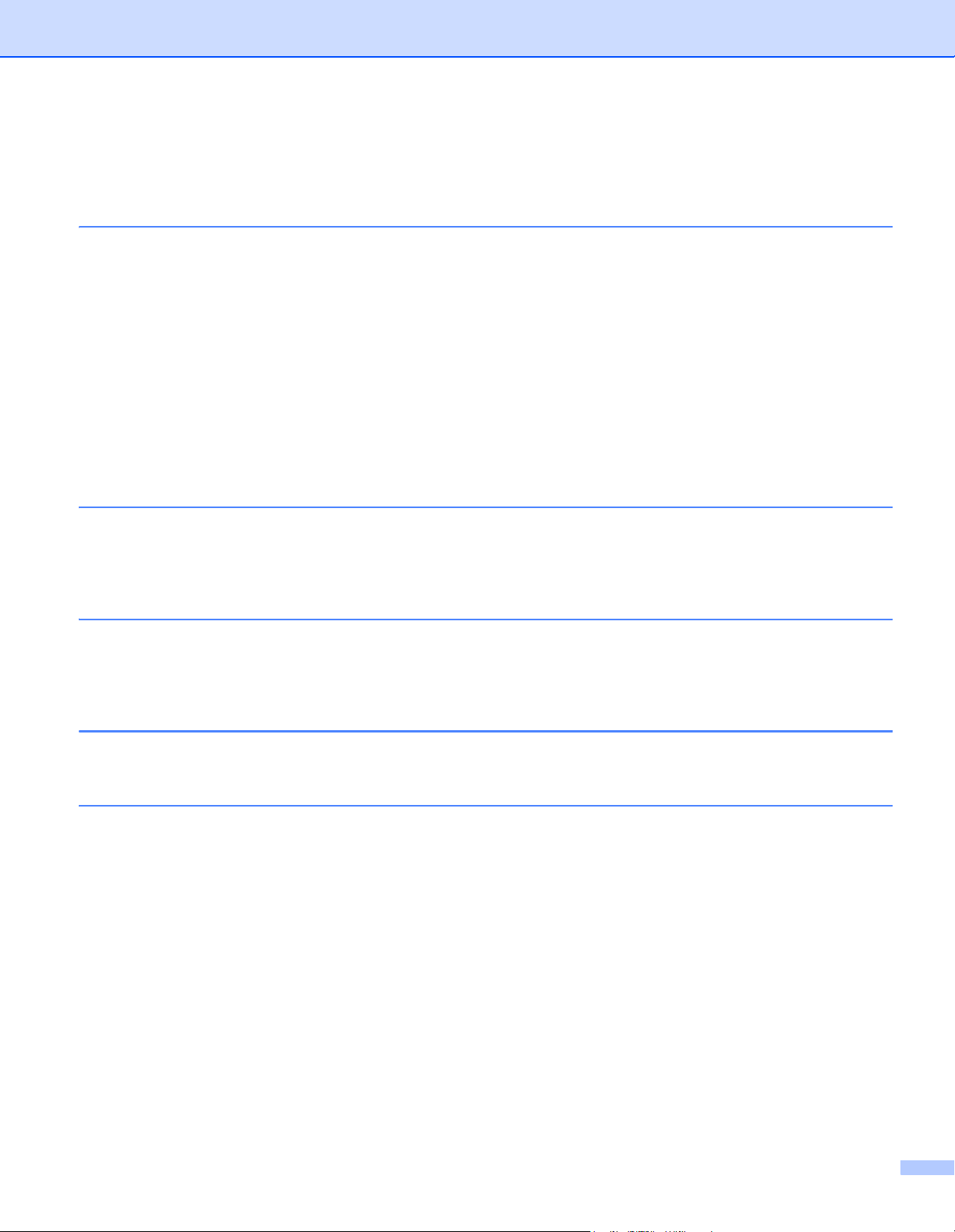
Obsah
1 Všeobecné informácie 1
Prehľad skenera .......................................................................................................................................1
Prehľad ovládacieho panela .....................................................................................................................3
Položky zobrazované na displeji LCD ................................................................................................5
Hlásenia na displeji LCD ....................................................................................................................6
Ukazovatele LED tlačidla napájania .........................................................................................................6
Kontrola indikátora Wi-Fi
Nastavenie hodín ......................................................................................................................................8
Používanie funkcie automatického vypnutia .............................................................................................8
Vloženie batérie ........................................................................................................................................9
Nabíjanie batérie .....................................................................................................................................10
Formátovanie karty SD ...........................................................................................................................11
Zmena rozlíšenia skenovania (len model DS-920DW) ...........................................................................11
2 Špecifikácie dokumentov 12
Vhodné dokumenty .................................................................................................................................12
Nevhodné dokumenty .............................................................................................................................13
Dokumenty, ktoré sa odporúča používať s podkladovým listom ............................................................13
3 Príprava na skenovanie 15
®
..................................................................................................................7
Vkladanie dokumentov ...........................................................................................................................15
Vkladanie podkladového listu .................................................................................................................16
Dôležité tipy na prácu s podkladovými listami ..................................................................................17
4 Skenovanie pomocou ovládacieho panela 18
Skenovanie v režime SD ........................................................................................................................18
5 Skenovanie použitím počítača 19
Inštalácia ovládača skenera a softvéru na skenovanie ..........................................................................19
Pre používateľov systému Windows
Pre používateľov systému Macintosh ...............................................................................................21
Pripojenie skenera k počítaču v režime TWAIN .....................................................................................23
Výber softvéru na skenovanie ................................................................................................................24
Používanie aplikácie DSmobileCapture (pre systém Windows
Zmena nastavení skenovania pomocou aplikácie DSmobileCapture (pre systém Windows
Nastavenia súboru ............................................................................................................................27
Nastavenia obrázka ..........................................................................................................................28
Nastavenia papiera ...........................................................................................................................29
Nastavenia ukážky ...........................................................................................................................31
Nastavenia možností ........................................................................................................................32
Nastavenia potlače ...........................................................................................................................33
Informácie .........................................................................................................................................34
Používanie aplikácie DSmobileCapture (pre systém Macintosh) ...........................................................35
®
..............................................................................................19
®
) ..........................................................25
®
) .............27
iii
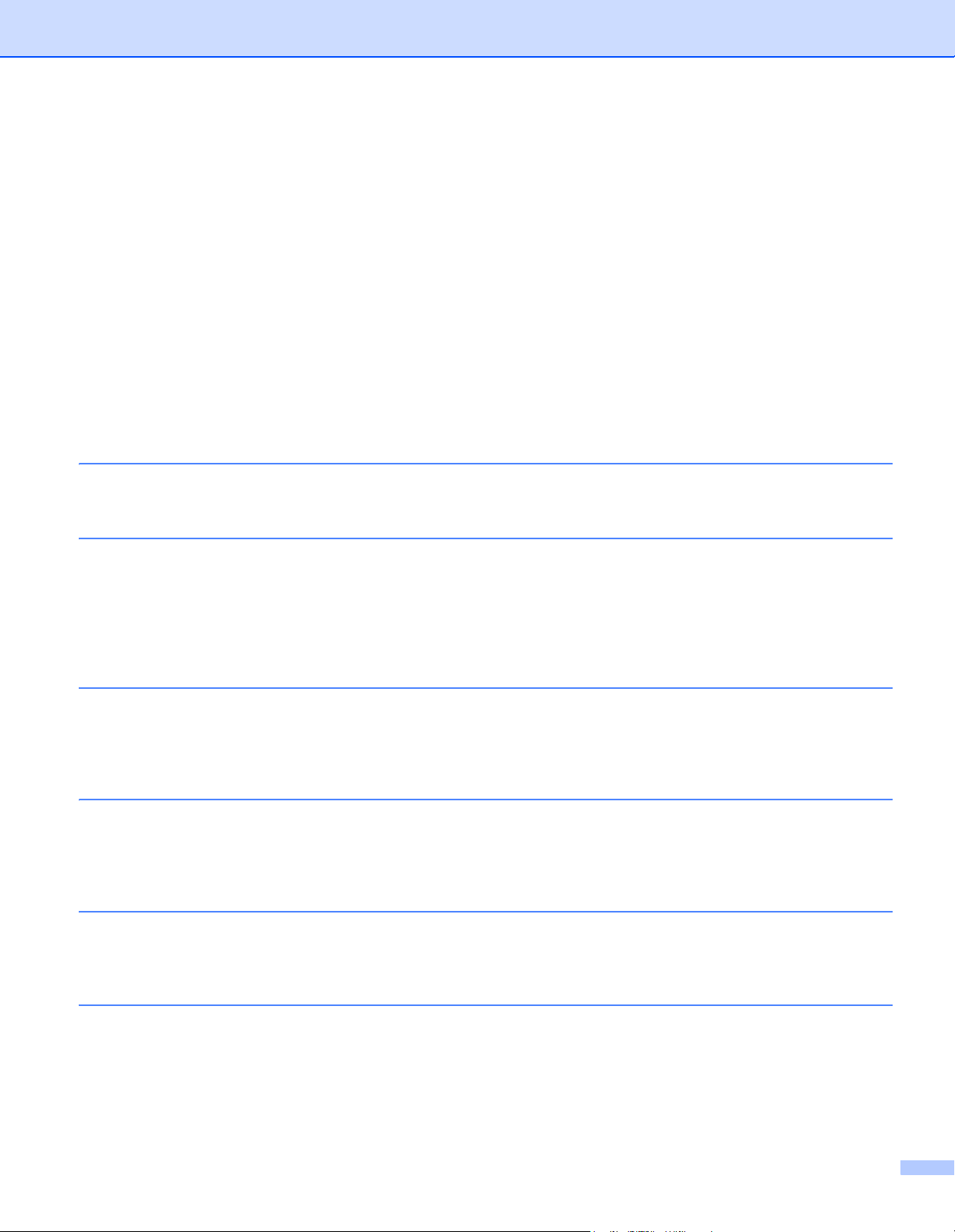
Zmena nastavení skenovania v aplikácii DSmobileCapture (pre systém Macintosh) ............................36
Nastavenia obrázka ..........................................................................................................................36
Nastavenia súboru ............................................................................................................................38
Nastavenia papiera ...........................................................................................................................39
Nastavenia možností ........................................................................................................................40
Informácie .........................................................................................................................................41
Používanie aplikácie Button Manager V2 (pre systém Windows
Metódy skenovania ...........................................................................................................................44
Tlačidlá skenovania na paneli tlačidiel aplikácie Button Manager V2 (pre systém Windows
Skenovanie do obrázka ....................................................................................................................45
Skenovanie do aplikácie ...................................................................................................................45
Skenovanie do e-mailu .....................................................................................................................46
Skenovanie do tlačiarne ...................................................................................................................46
Skenovanie do zdieľaného priečinka ................................................................................................47
Skenovanie na FTP server ...............................................................................................................47
®
) ........................................................42
®
) .............45
6 Pripojenie Wi-Fi® 48
Pripojenie v režime prístupového bodu (AP) ..........................................................................................48
7 Prístup k naskenovaným obrázkom na karte SD 49
Používanie webového prehliadača .........................................................................................................49
Nastavenie hesla siete Wi-Fi
Použitie pripojenia USB medzi skenerom a počítačom ..........................................................................52
Použitie aplikácie Avision (miwand) (Android™) ....................................................................................53
Použitie aplikácie Avision (miwand) (iOS) ..............................................................................................53
®
................................................................................................................49
8 Zmena nastavení pomocou prehliadača 54
Konfigurácia nastavení Wi-Fi® v režime prístupového bodu (AP) ..........................................................54
Konfigurácia sieťových nastavení .....................................................................................................54
Resetovanie sieťových nastavení .....................................................................................................55
9 Kalibrácia skenera 56
Kalibrácia pomocou ovládacieho panela ................................................................................................56
Kalibrácia pomocou softvéru (pre systém Windows
Kalibrácia pomocou softvéru (pre systém Macintosh) ............................................................................60
®
) ...........................................................................57
10 Údržba skenera 62
Čistenie vonkajšej časti skenera .............................................................................................................62
Čistenie vnútra skenera ..........................................................................................................................62
11 Riešenie problémov 64
Chybové hlásenia a chybové kódy .........................................................................................................64
Riešenie problémov ................................................................................................................................66
iv
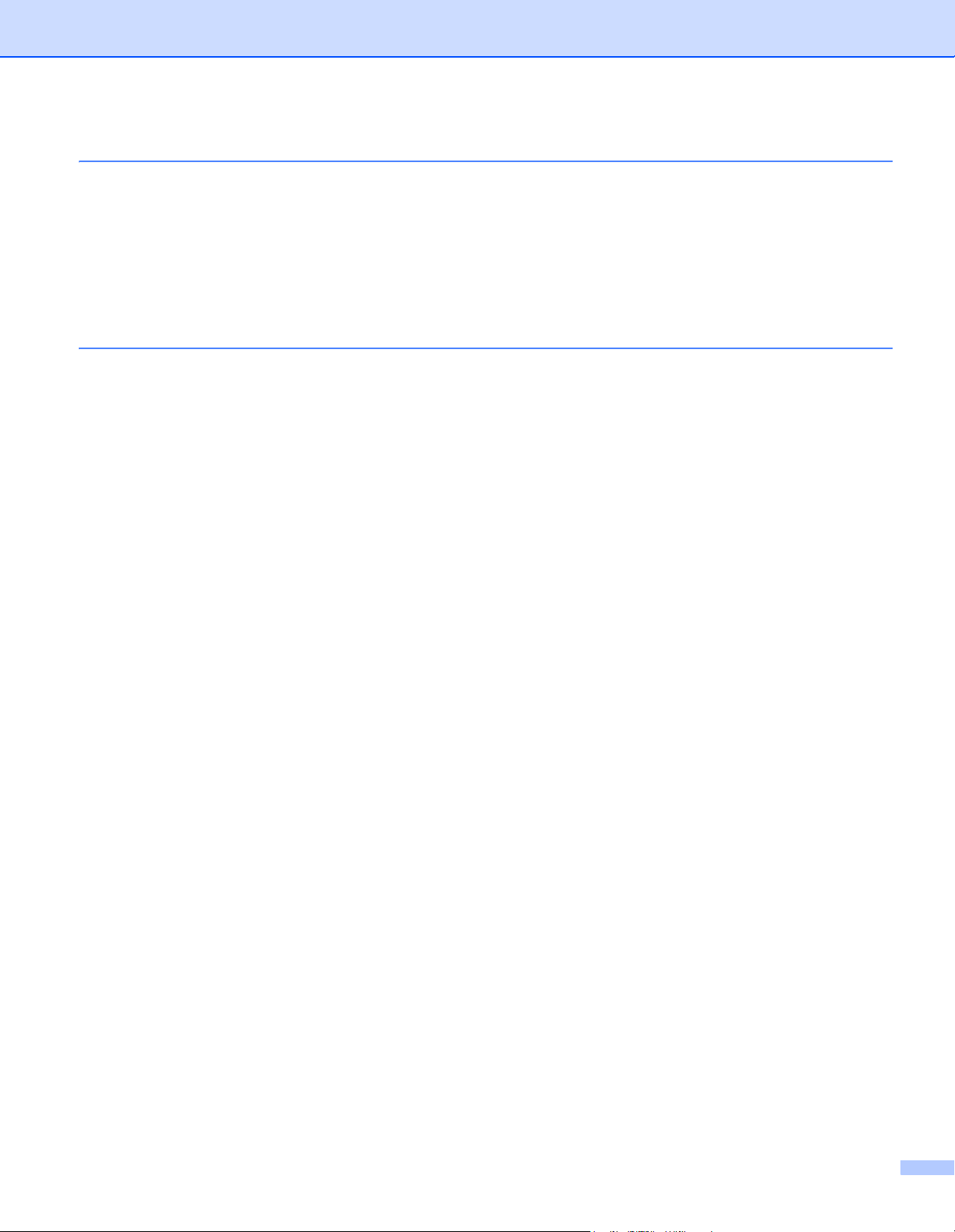
A Dodatok A 73
Špecifikácie .............................................................................................................................................73
Všeobecné ........................................................................................................................................73
Skener ..............................................................................................................................................74
Li-ion batéria .....................................................................................................................................75
Rozhrania .........................................................................................................................................75
Sieť ...................................................................................................................................................75
Požiadavky na počítač ......................................................................................................................76
B Dodatok B 78
Kontaktovanie spoločnosti Brother .........................................................................................................78
Zaregistrujte svoj produkt .................................................................................................................78
Najčastejšie kladené otázky .............................................................................................................78
Zákaznícky servis .............................................................................................................................79
Technická podpora (pre programy PageManager a BizCard) ................................................................80
v
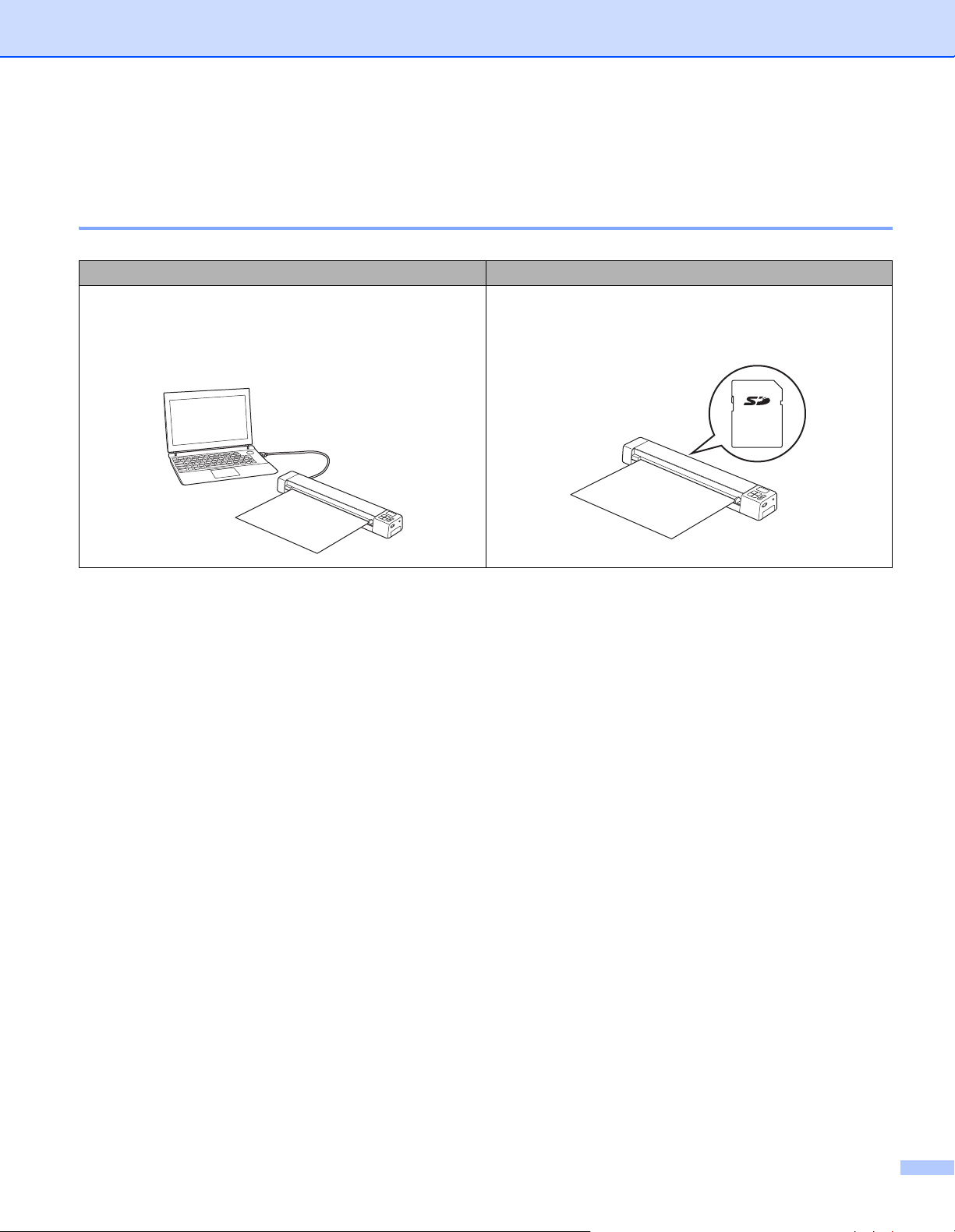
Základné funkcie
Ukladanie naskenovaných obrázkov
Skenovanie na počítač
Oskenované obrázky môžete ukladať na počítač, pokiaľ
sú skener a počítač prepojené káblom mikro USB. Viac
informácií nájdete v časti Skenovanie použitím počítača
na strane 19.
*1
Skenovanie na pamäťovú kartu SD (kartu SD)
Naskenované obrázky môžete ukladať na kartu SD, ktorá
sa dodáva so skenerom. Viac informácií nájdete v časti
Skenovanie pomocou ovládacieho panela na strane 18.
*1: Táto funkcia nie je dostupná pri používaní pripojenia Wi-Fi®.
vi
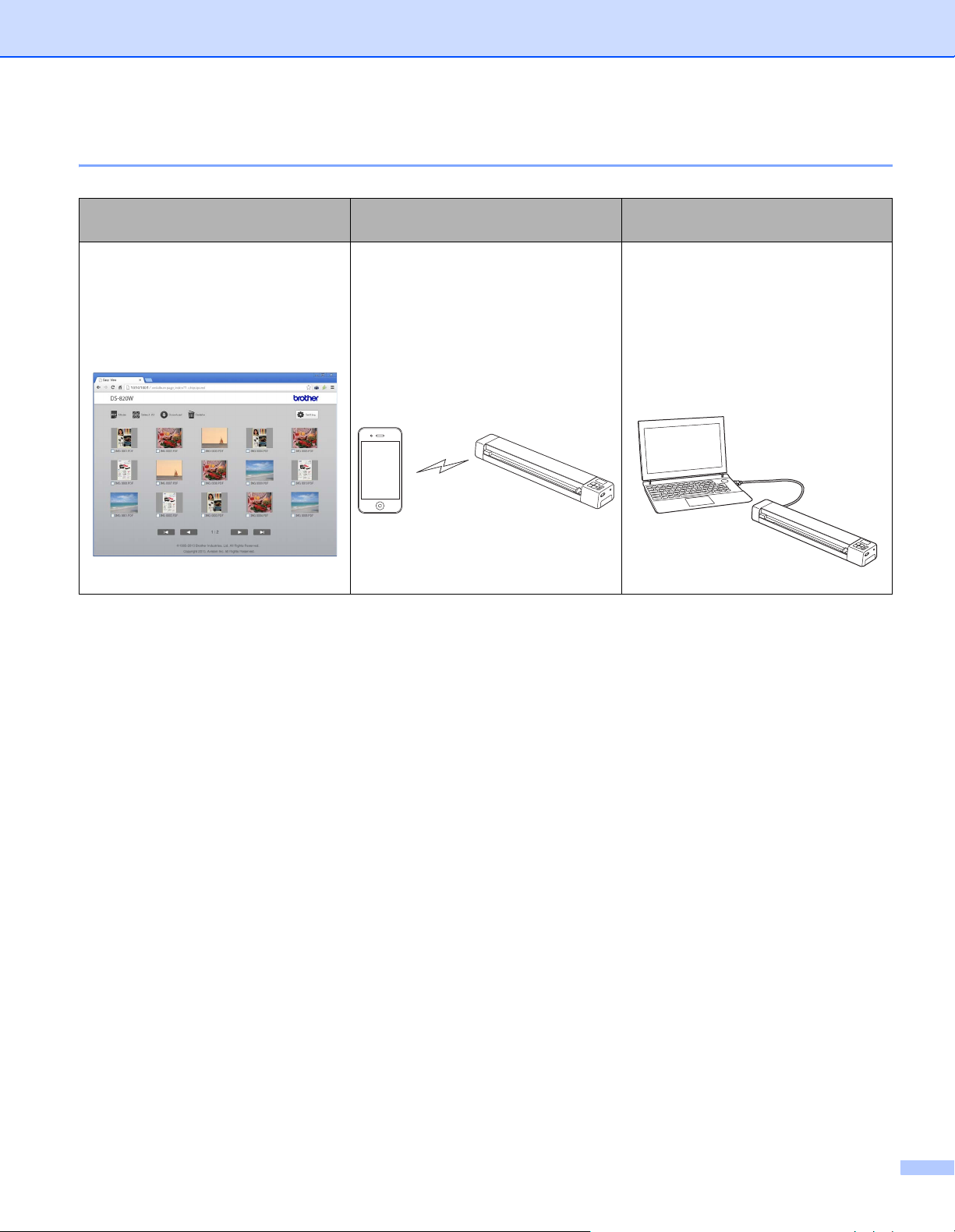
Prístup k naskenovaným obrázkom uloženým na karte SD
Zobrazenie v prehliadači
K naskenovaným obrázkom uloženým
na karte SD sa dostanete cez webový
prehliadač tabletu alebo počítača s
bezdrôtovým pripojením LAN. Viac
informácií nájdete v časti Používanie
webového prehliadača na strane 49.
Zobrazenie na mobilnom zariadení
so systémom Android™ alebo iOS
K naskenovaným obrázkom uloženým
na karte SD sa dostanete cez aplikáciu
Avision (miwand). Viac informácií
nájdete v časti Použitie aplikácie
Avision (miwand) (Android™) na
strane 53 alebo Použitie aplikácie
Avision (miwand) (iOS) na strane 53.
Zobrazenie na počítači cez
pripojenie USB
K naskenovaným obrázkom uloženým
na karte SD sa dostanete a môžete ich
zobraziť z počítača, keď bude
pripojený ku skeneru cez dodaný
kábel mikro USB. Viac informácií
nájdete v časti Použitie pripojenia
USB medzi skenerom a počítačom na
strane 52.
vii
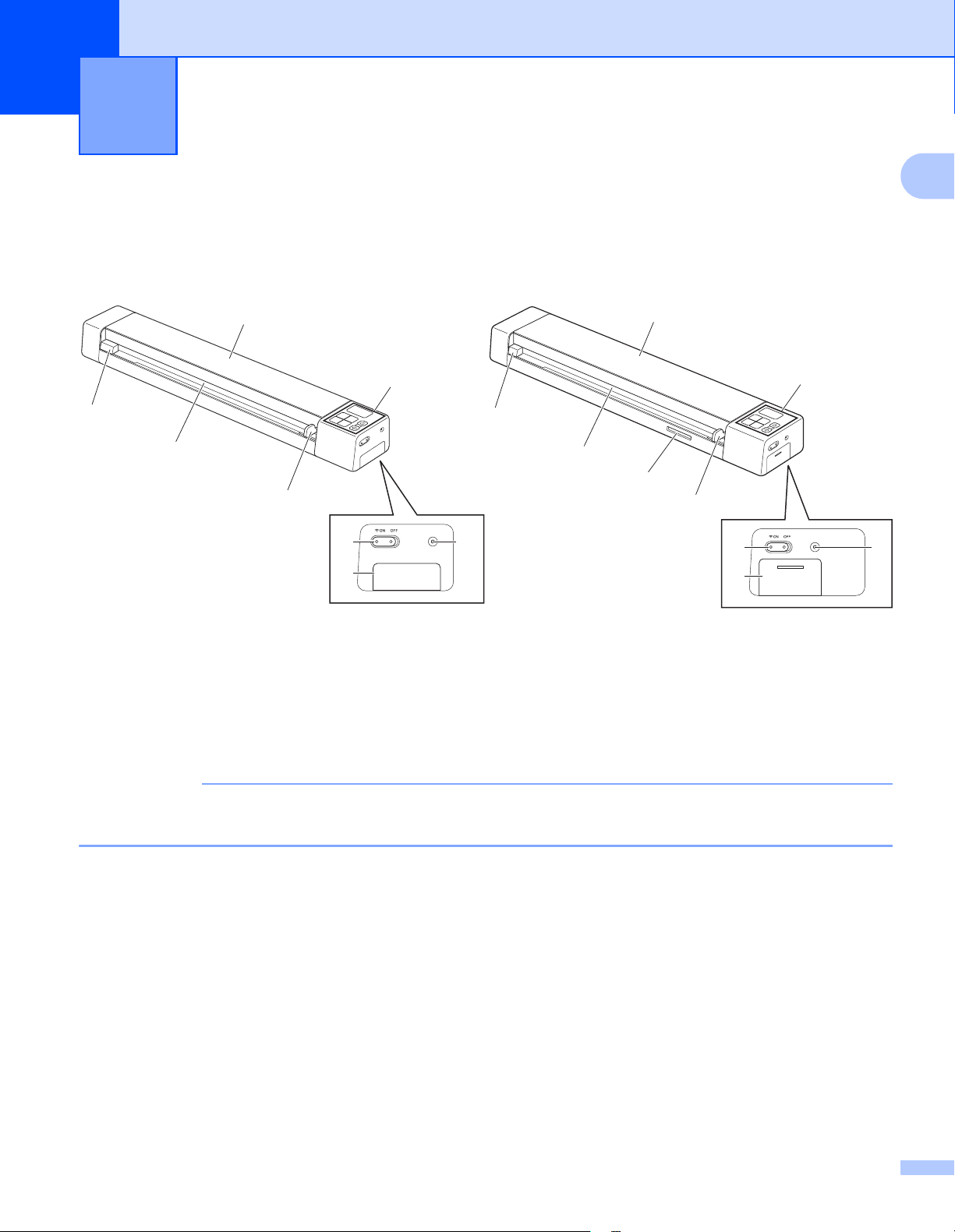
1
POZNÁMKA
1
8
7
6
2
3
4
5
1
8
7
9
6
2
3
5
4
DS-820W DS-920DW
Všeobecné informácie 1
Prehľad skenera
Predná čast’
1
1 Vrchný kryt
2 Ovládací panel
3Tlačidlo reset
4 Kryt batérie
5 Prepínač Wi-Fi
Keď nepoužívate funkciu Wi-Fi®, nastavte prepínač Wi-Fi® na pozíciu OFF (Vyp.). Ak necháte prepínač
vpozícii ON (Zap.), batéria sa vyčerpá rýchlejšie.
6 Vodiaca lišta dokumentu
7 Otvor podávača
8 Ľavý okraj
9 Otvor na kartu SD
®
(ON/OFF (Zap./Vyp.))
1
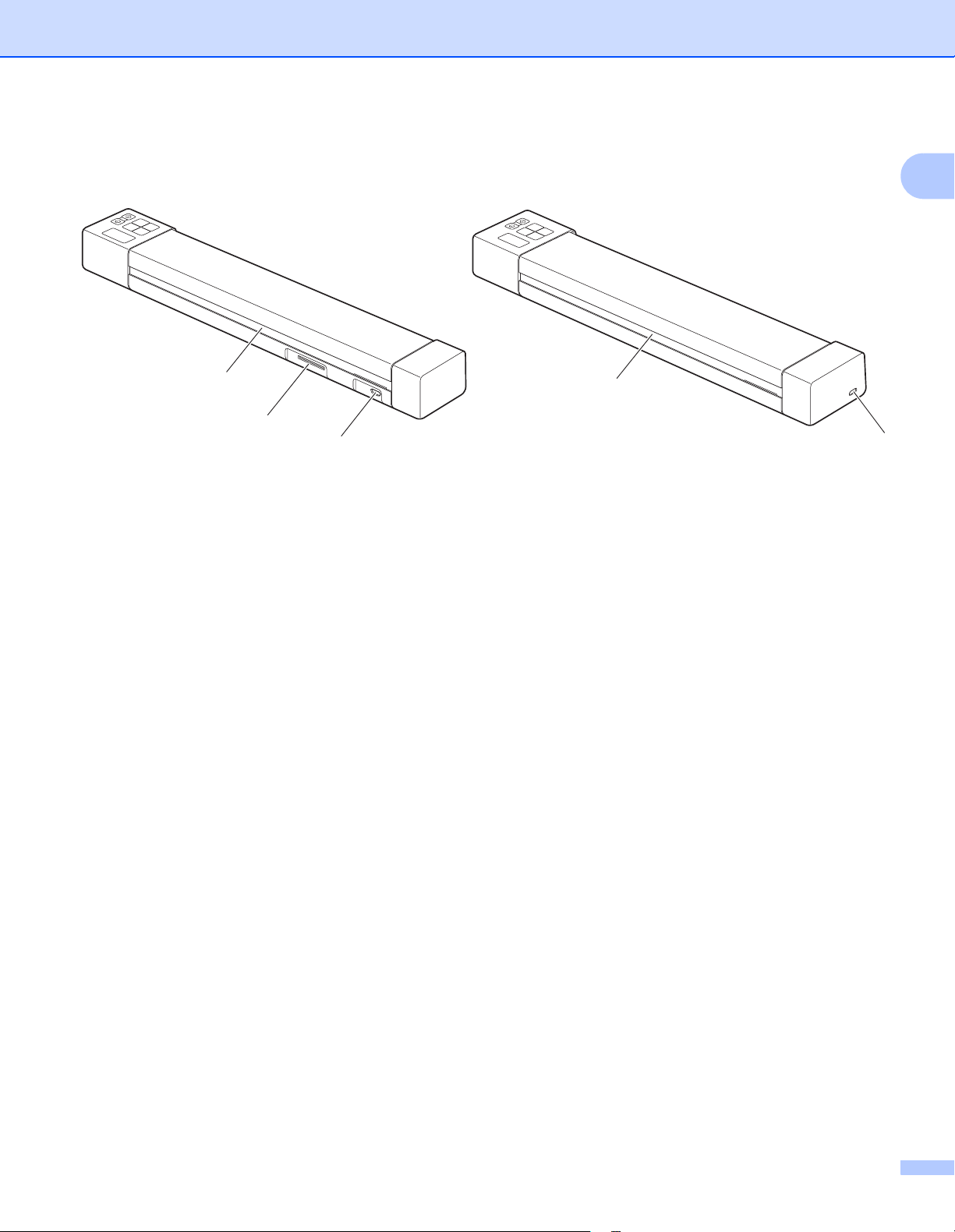
Všeobecné informácie
2
3
1
1
3
DS-820W DS-920DW
Zadná časť
1Port mikro USB
2 Otvor na kartu SD
3 Otvor na vysúvanie papiera
1
2
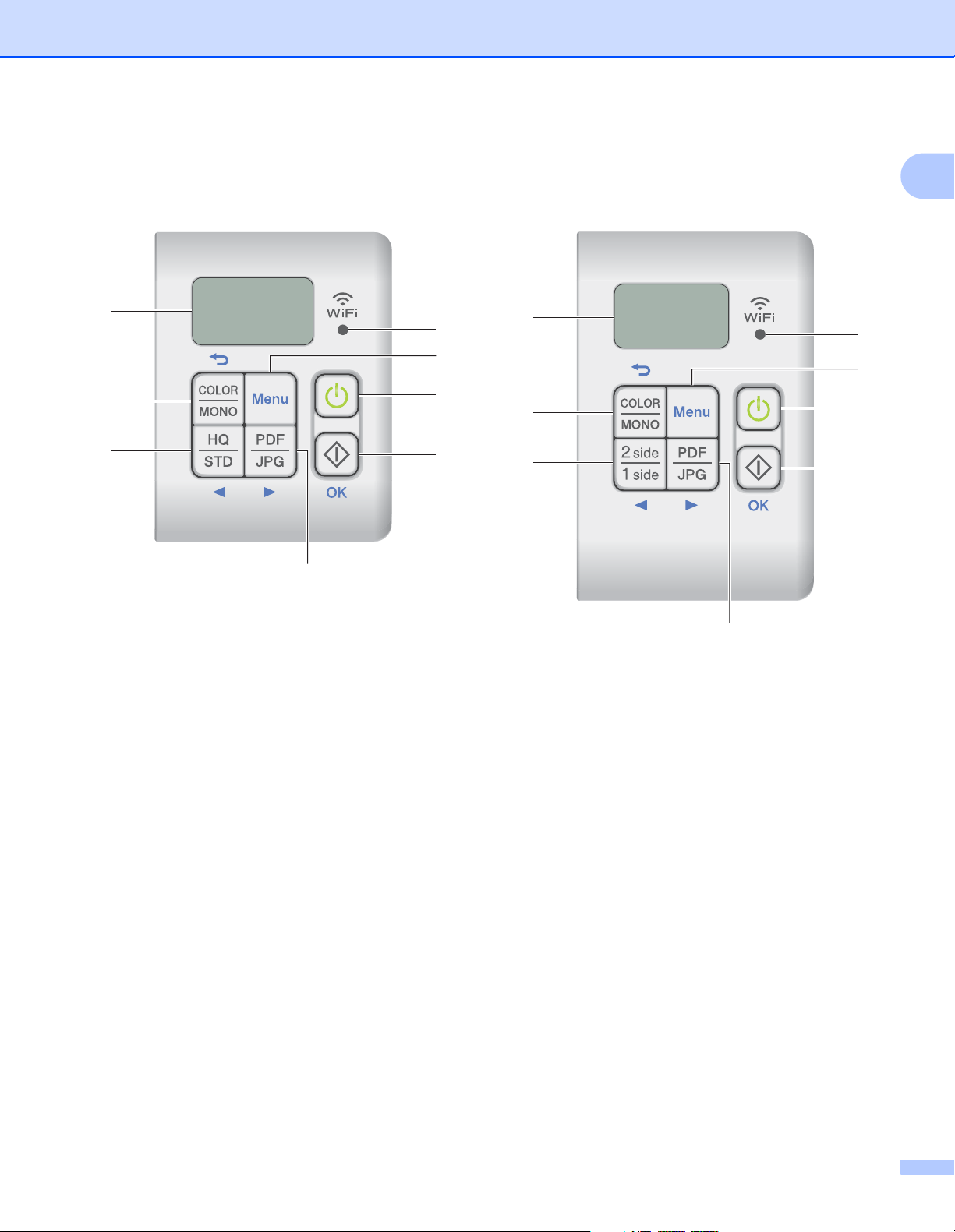
Všeobecné informácie
7
8
6
4
3
2
1
5
7
8
9
4
3
2
1
5
DS-820W DS-920DW
Prehľad ovládacieho panela
1
1 Indikátor Wi-Fi
Oznamuje stav pripojenia Wi-Fi®.
2Tlačidlo Menu
Po stlačení môžete nakonfigurovať nastavenia ponuky.
3Tlačidlo napájania
•Po stlačení sa skener zapne.
•Po stlačení a podržaní sa skener vypne.
4Tlačidlo Štart/OK
•Stlačením potvrdíte zvolenú položku.
®
•Stlačením prepnete z režimu SD do PC/TWAIN. (Režim SD môžete zvoliť len ak je karta SD vložená do
otvoru na kartu SD skenera. Režim PC/TWAIN môžete zvoliť len ak je skener pripojený k počítaču cez
kábel mikro USB.)
• Pre systém Windows
Po stlačení sa spustí skenovanie, pokiaľ používate Button Manager V2. (Dostupné len ak je dokument
vložený v otvore podávača.)
Viac informácií nájdete v časti Používanie aplikácie Button Manager V2 (pre systém Windows
strane 42.
®
®
) na
3
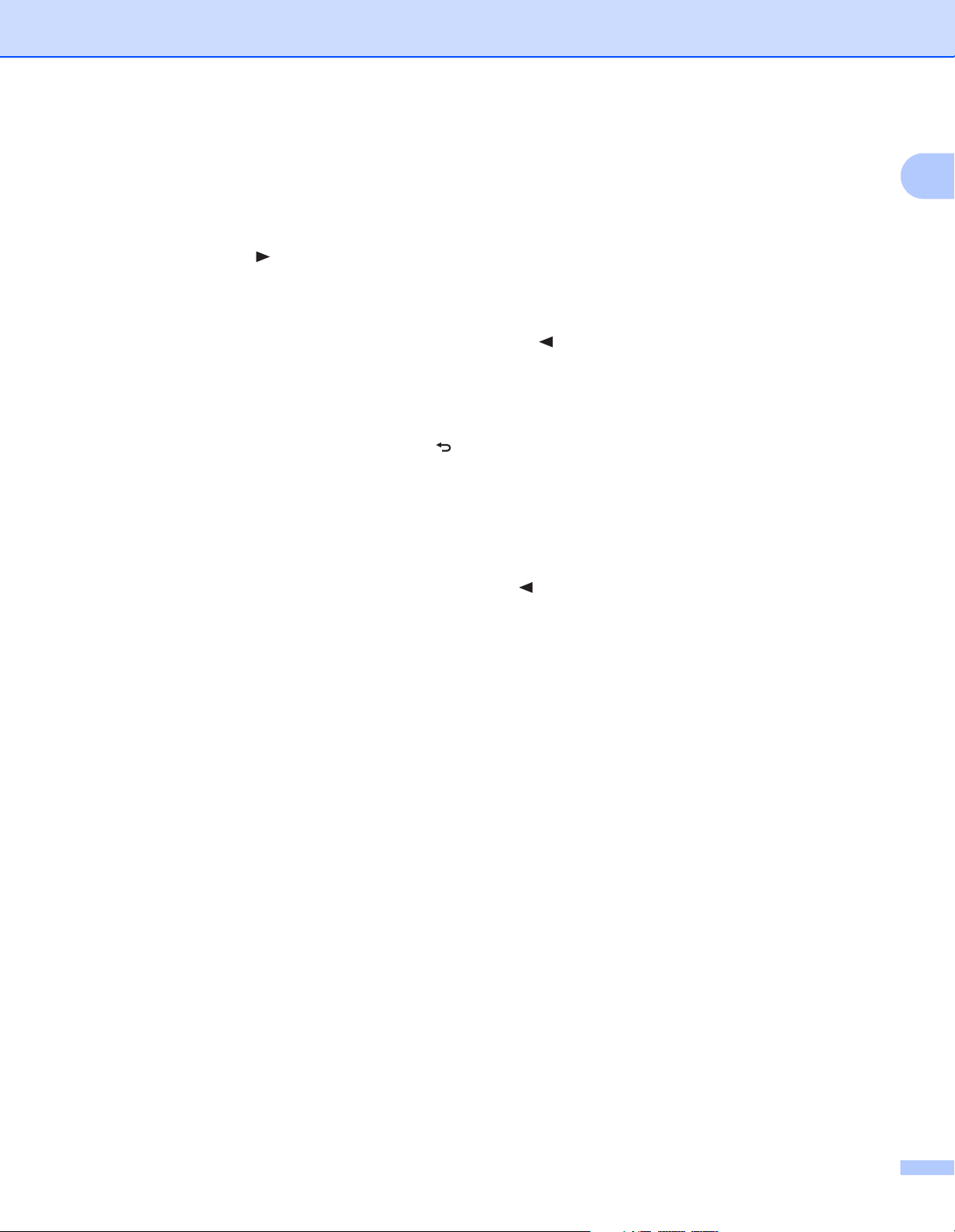
Všeobecné informácie
•Pre počítače Macintosh
Po stlačení sa spustí skenovanie, pokiaľ používate DSmobileCapture. (Dostupné len ak je dokument
vložený v otvore podávača.)
Viac informácií nájdete v časti Používanie aplikácie DSmobileCapture (pre systém Macintosh) na
strane 35.
5Tlačidlo PDF/JPG ( )
•Stlačte, ak chcete zmeniť formát skenovaného súboru (PDF alebo JPEG).
•Stlačením môžete prechádzať položkami ponúk a možností.
6Tlačidlo HQ/STD (Vysoká kvalita/Štandardná kvalita) ( )
•Stlačením môžete zmeniť rozlíšenie. HQ (Vysoká kvalita) je 600 dpi a STD (Štandardná kvalita)
je 300 dpi.
•Stlačením môžete prechádzať položkami ponúk a možností.
7Tlačidlo COLOR/MONO (Farebný/Mono) ( )
•Stlačením zmeníte režim skenovania (farebný alebo mono [čierno-biely]).
•Stlačením sa vrátite na predchádzajúcu obrazovku.
8 Displej s kvapalnými kryštálmi (LCD)
1
Zobrazuje hlásenia, ktoré pomáhajú pri nastavení a používaní skenera.
9Tlačidlo 2 side/1 side (Obojstranne/Jednostranne) ( )
•Stlačením zmeníte režim skenovania (obojstranné alebo jednostranné skenovanie)
•Stlačením môžete prechádzať položkami ponúk a možností.
4
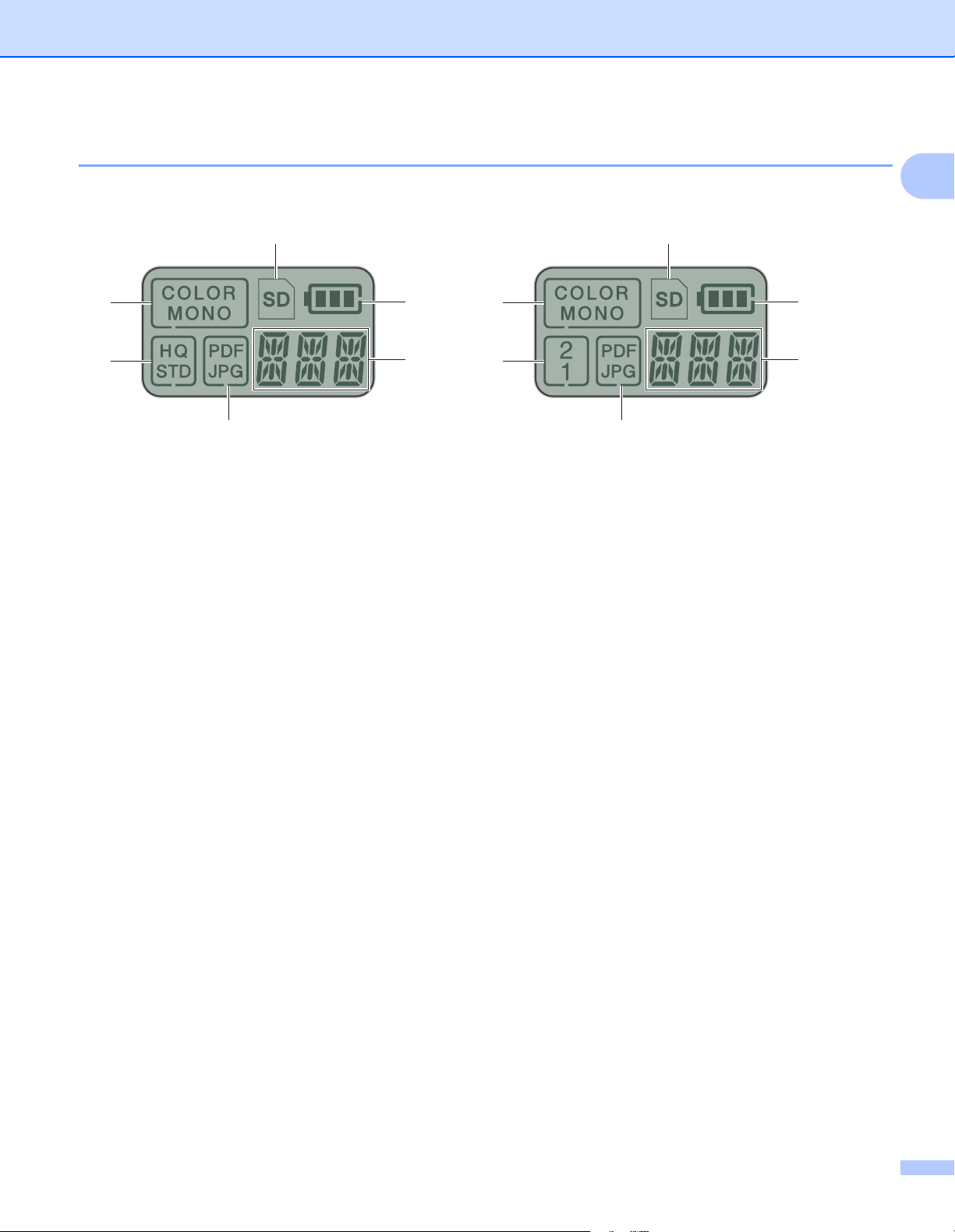
Všeobecné informácie
6
5
2
1
4
3
DS-820W DS-920DW
Položky zobrazované na displeji LCD
1
1
6
7
2
3
4
1 SD
Zobrazí sa po vložení karty SD do otvoru skenera na kartu SD.
2 Stav batérie
3 Tu sa zobrazuje zvolená ponuka alebo aktuálny stav
Ďalšie informácie o hláseniach, ktoré sa zobrazujú na displeji LCD, nájdete v časti Hlásenia na displeji LCD
na strane 6.
4 PDF/JPG
Zobrazuje formát skenovaného súboru (PDF alebo JPEG).
5 HQ/STD (len model DS-820W)
Stlačením môžete zmeniť rozlíšenie. HQ (Vysoká kvalita) je 600 dpi a STD (Štandardná kvalita) je 300 dpi.
6 COLOR/MONO
Zobrazuje režim skenovania (farebný alebo mono [čierno-biely]).
7 2/1 (len model DS-920DW)
Zobrazí sa režim skenovania (obojstranné alebo jednostranné).
5
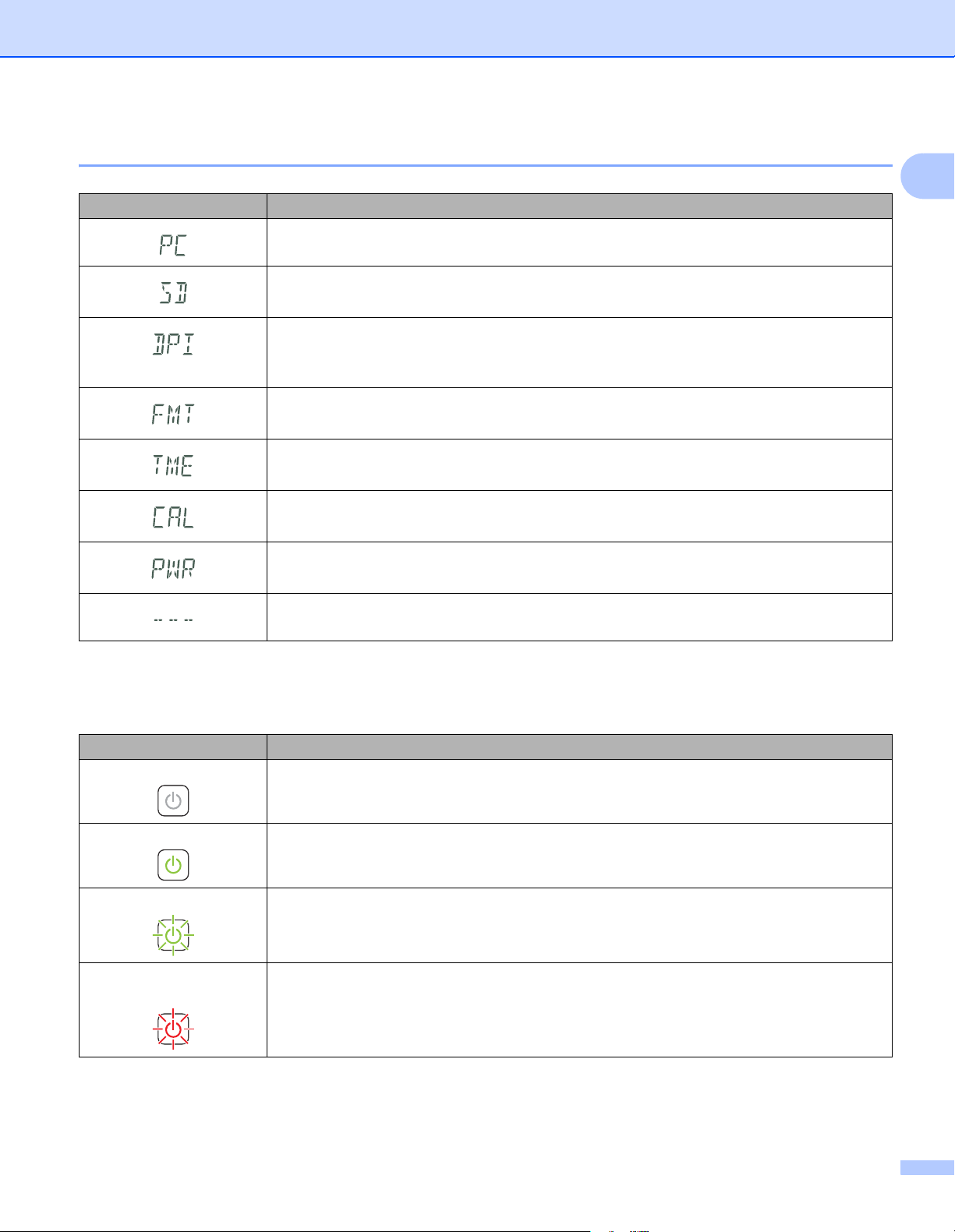
Všeobecné informácie
Hlásenia na displeji LCD
Správa Stav zariadenia
Zariadenie je pripojené k počítaču v režime TWAIN.
Zariadenie je v režime SD (režim veľkokapacitnej úschovy).
Viac informácií nájdete v časti Skenovanie v režime SD na strane 18.
(Len model DS-920DW) Zariadenie zobrazí ponuku na zmenu rozlíšenia.
Viac informácií nájdete v časti Zmena rozlíšenia skenovania (len model DS-920DW) na
strane 11.
Zariadenie zobrazuje ponuku na formátovanie karty SD.
Viac informácií nájdete v časti Formátovanie karty SD na strane 11.
Zariadenie zobrazuje ponuku na nastavenie hodín.
Viac informácií nájdete v časti Nastavenie hodín na strane 8.
Zariadenie zobrazuje ponuku kalibrácie.
Viac informácií nájdete v časti Kalibrácia pomocou ovládacieho panela na strane 56.
Zariadenie zobrazuje ponuku na použitie funkcie automatického vypnutia.
Viac informácií nájdete v časti Používanie funkcie automatického vypnutia na strane 8.
Zariadenie nie je pripojené k počítaču a nie je v ňom vložená karta SD.
1
Ukazovatele LED tlačidla napájania
Ukazovateľ LED Stav zariadenia
Žiadne svetlo Zariadenie nie je pripojené k počítaču alebo nie je vložená Li-ion batéria.
Zelené svetlo Zariadenie je pripravené na skenovanie alebo nabíja batériu.
Blikajúce zelené svetlo Zariadenie skenuje dokument.
Rýchlo blikajúce červené
svetlo
Vyskytla sa nejaká chyba. Vrchný kryt je otvorený alebo sa zasekol dokument.
6
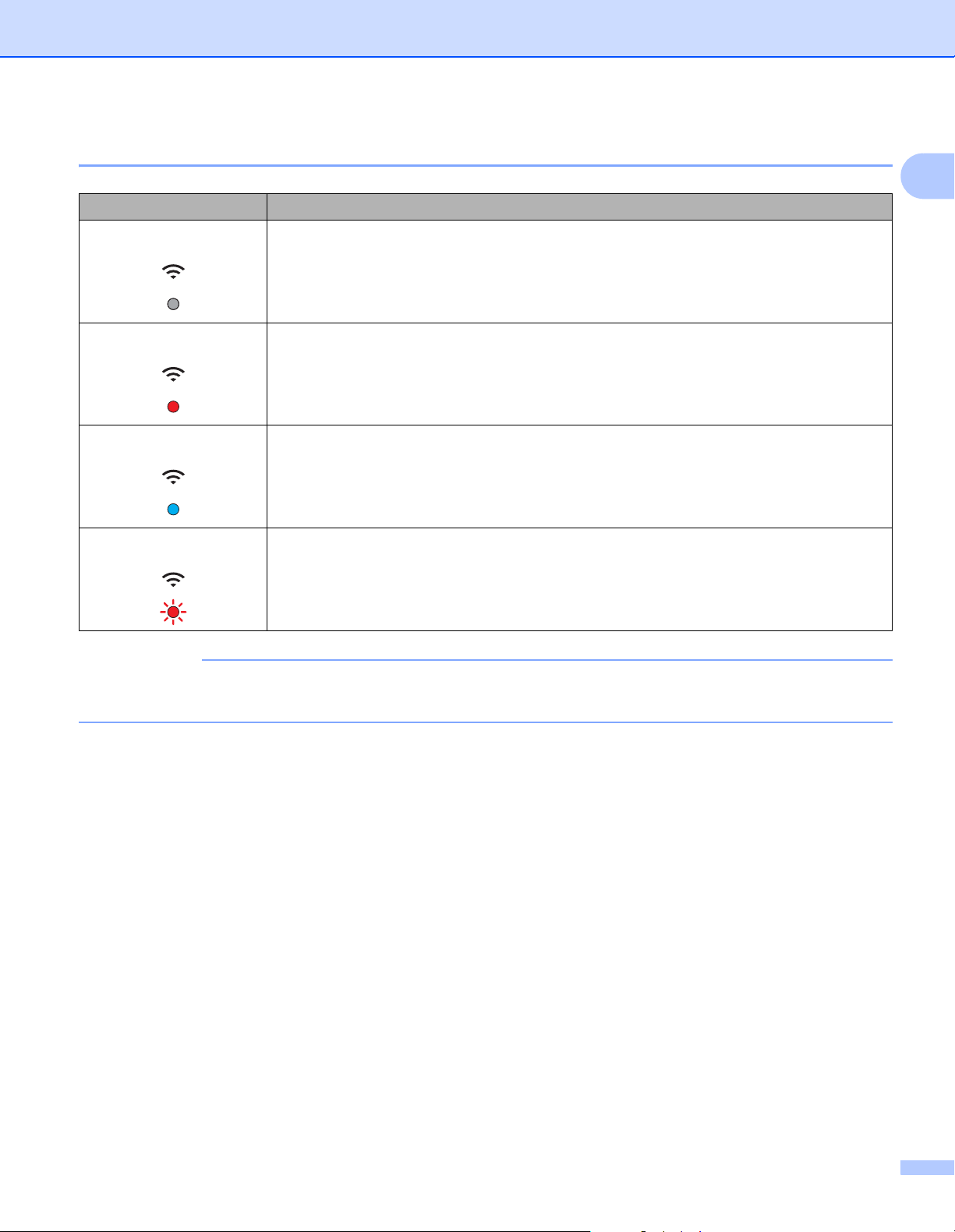
Všeobecné informácie
POZNÁMKA
Kontrola indikátora Wi-Fi
WiFi
WiFi
WiFi
®
Stav Wi-Fi
pripojenia Wi-Fi
Viac informácií nájdete v časti Pripojenie v režime prístupového bodu (AP) na strane 48.
Indikátor Wi-Fi
Žiadne svetlo Prepínač Wi-Fi® je nastavený na OFF (Vyp.)
Svieti (červená) Prepínač Wi-Fi
Svieti (modrá) Bolo nadviazané pripojenie Wi-Fi
Bliká (červená) Vyskytla sa systémová chyba.
®
®
®
je nastavený na ON (Zap.) a skener zapína pripojenie Wi-Fi®. Vytvorenie
®
bude trvať okolo 40 sekúnd.
®
[v režime prístupového bodu (AP)].
1
WiFi
Keď nepoužívate funkciu Wi-Fi®, nastavte prepínač Wi-Fi® na pozíciu OFF (Vyp.). Ak necháte prepínač
vpozícii ON (Zap.), batéria sa vyčerpá rýchlejšie.
7
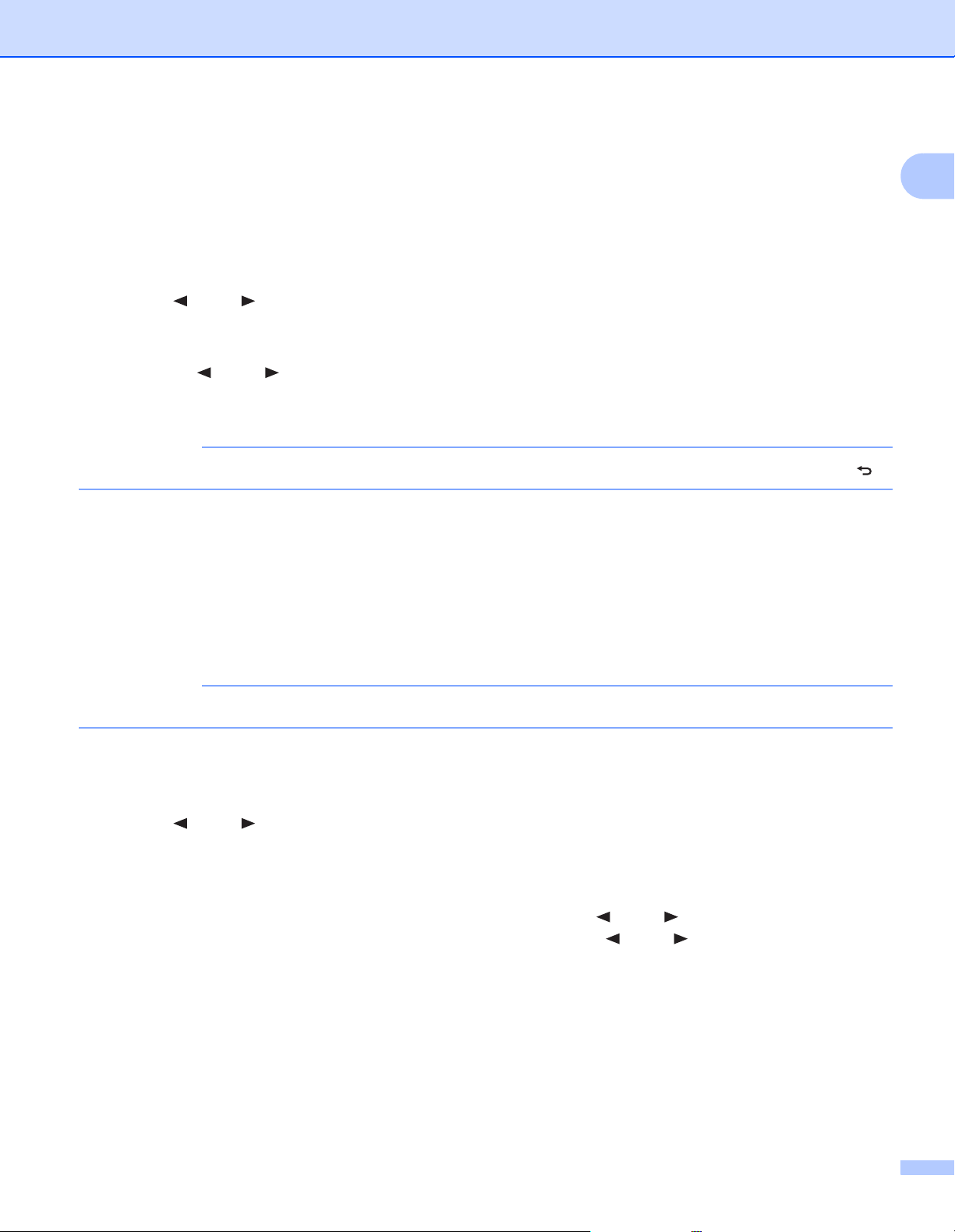
Všeobecné informácie
POZNÁMKA
POZNÁMKA
Nastavenie hodín
Pred použitím skenera nastavte hodiny skenera na správny čas.
a Zapnite skener.
b No ovládacom paneli skenera stlačte tlačidlo Menu.
c Stlačte alebo , kým sa na displeji LCD nezobrazí TME.
d Stlačte tlačidlo Štart/OK.
e Stlačením alebo nastavte rok.
f Stlačením tlačidla Štart/OK rok potvrďte.
Ak sa chcete vrátiť na predchádzajúcu obrazovku, stlačte tlačidlo COLOR/MONO (Farebný/Mono) ( ).
g Zopakovaním krokov č. 5 a 6 nastavte mesiac, deň, hodinu (24-hodinový formát) a minútu.
1
h Po nastavení minúty zobrazí displej LCD OK, čo znamená, že hodiny sú nastavené.
Používanie funkcie automatického vypnutia
Skener môžete automaticky vypínať, čím sa šetrí energia. Skener sa vypne po piatich minútach nečinnosti.
Keď je prepínač Wi-Fi® nastavený na pozíciu ON (Zap.), táto funkcia je zakázaná.
a Zapnite skener.
b No ovládacom paneli skenera stlačte tlačidlo Menu.
c Stlačte alebo , kým sa na displeji LCD nezobrazí PWR.
d Stlačte tlačidlo Štart/OK.
e Vykonajte jeden z nasledujúcich krokov:
• Ak chcete povoliť funkciu automatického vypnutia, stlačením alebo vyberte YES.
• Ak chcete zakázať funkciu automatického vypnutia, stlačením alebo vyberte NO.
f Stlačte tlačidlo Štart/OK.
g Displej LCD zobrazí OK, čo znamená, že bola nastavená funkcia automatického vypnutia.
8
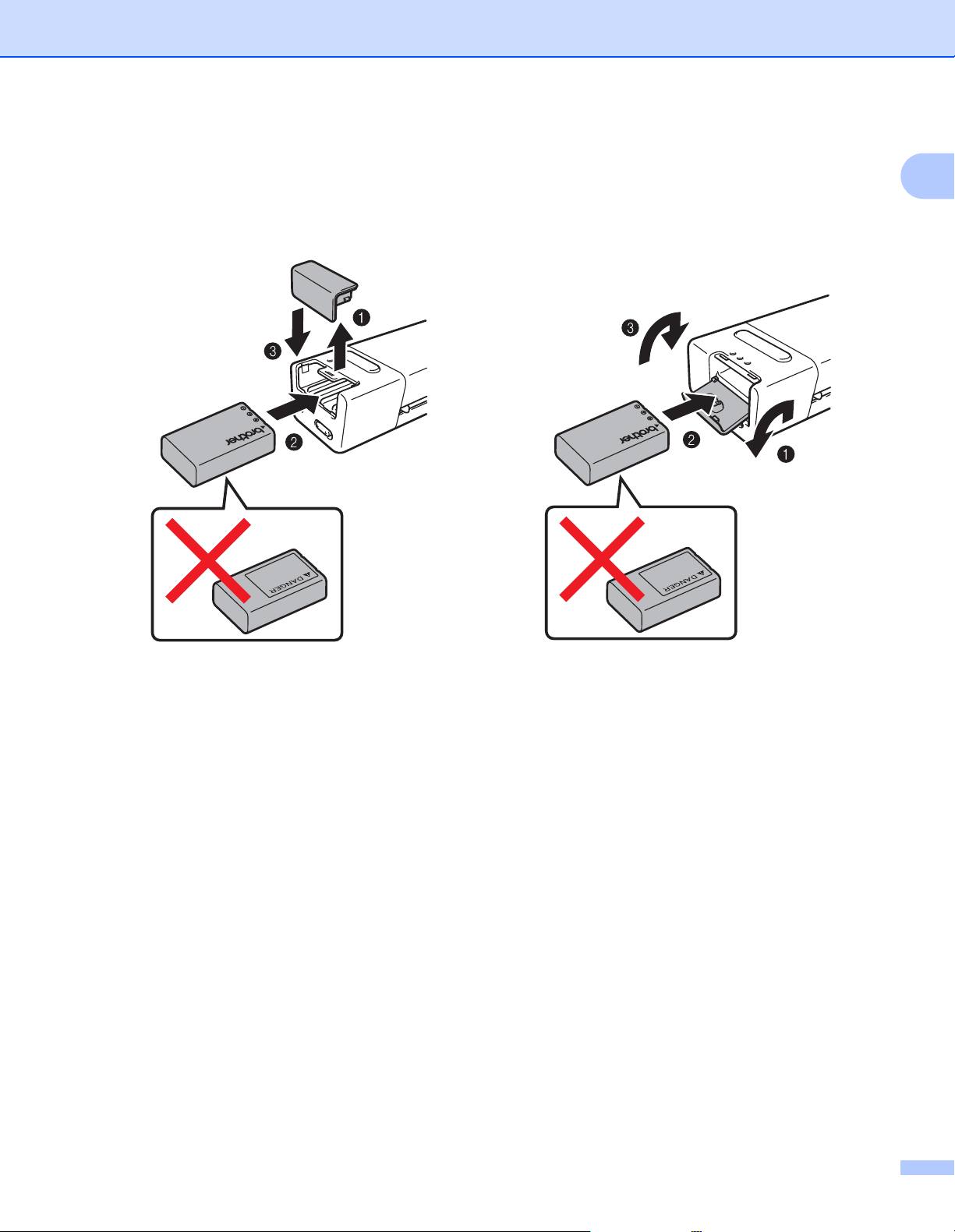
Všeobecné informácie
DS-820W DS-920DW
Vloženie batérie
Dodanú Li-ion batériu vložte do koncovej časti skenera, ako je to uvedené na obrázku.
1
9
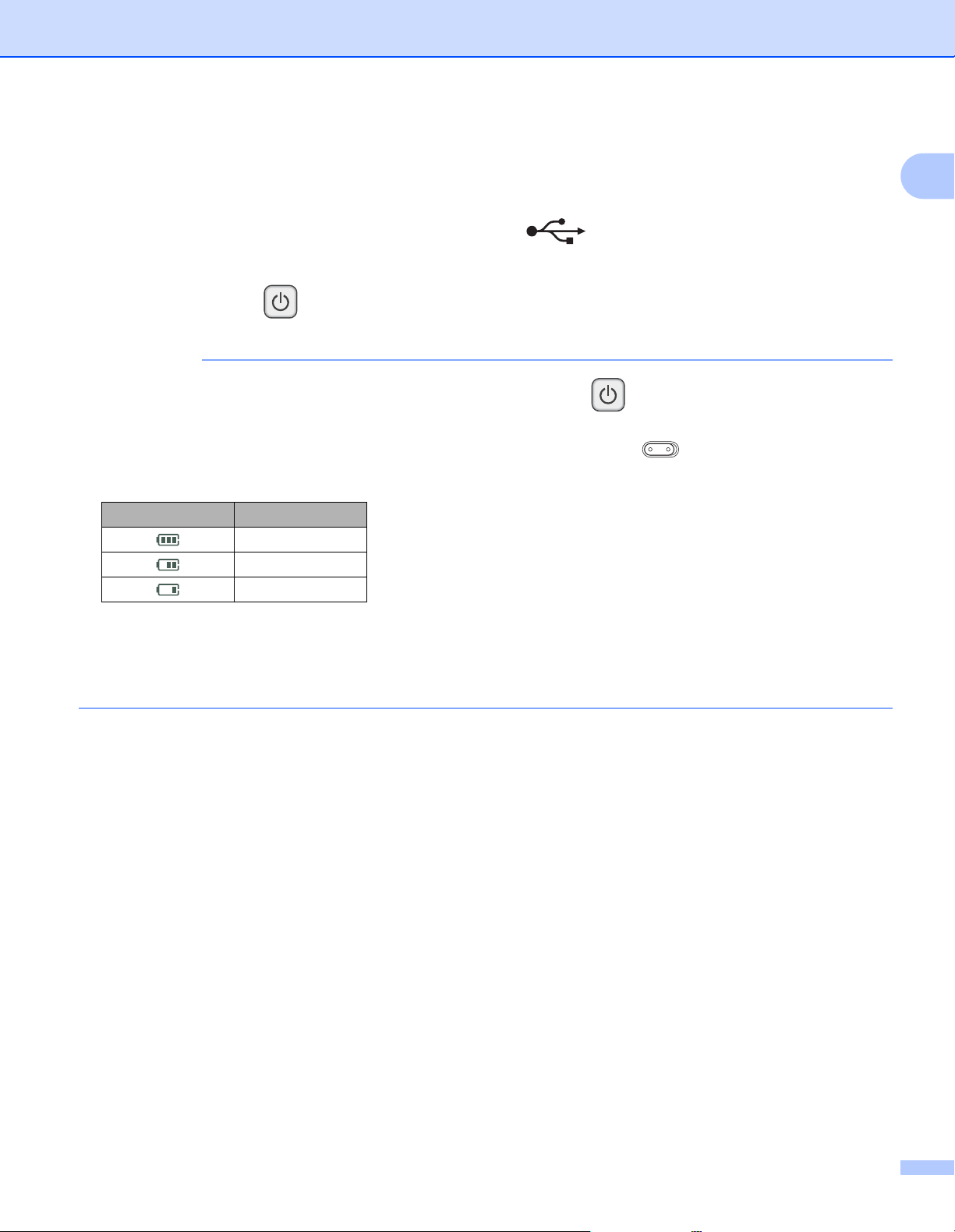
Všeobecné informácie
POZNÁMKA
Nabíjanie batérie
a Skontrolujte, či je počítač ZAPNUTÝ.
b Pripojte dodaný kábel mikro USB do portu mikro USB na skeneri.
c Pripojte kábel k počítaču. Batéria sa začne automaticky nabíjať.
d Tlačidlo napájania sa počas nabíjania batérie rozsvieti na zeleno a po dokončení nabíjania
zhasne.
•Ak počas nabíjania batérie stlačíte a podržíte tlačidlo napájania , skener sa vypne. Batériu môžete
nabíjať, keď je skener vypnutý aj zapnutý, ale keď je vypnutý, nabíjanie trvá dlhšie.
• Pri napájaní batérie so zapnutým napájaním presuňte prepínač Wi-Fi
•Keď je skener zapnutý, na paneli LCD sa zobrazuje úroveň nabitia batérie.
Ikona batérie Úroveň nabitia
Plná
Polovičná
Nízka
®
na pozíciu OFF (Vyp.).
1
• Ak skener nebudete dlho používať, batériu naplno nabíjajte najmenej raz za šesť mesiacov, aby sa
predĺžila životnosť batérie.
• Ak skener nebudete dlho používať, batériu vyberte zo skenera a uložte ju na chladnom, suchom mieste
so stálou teplotou.
10
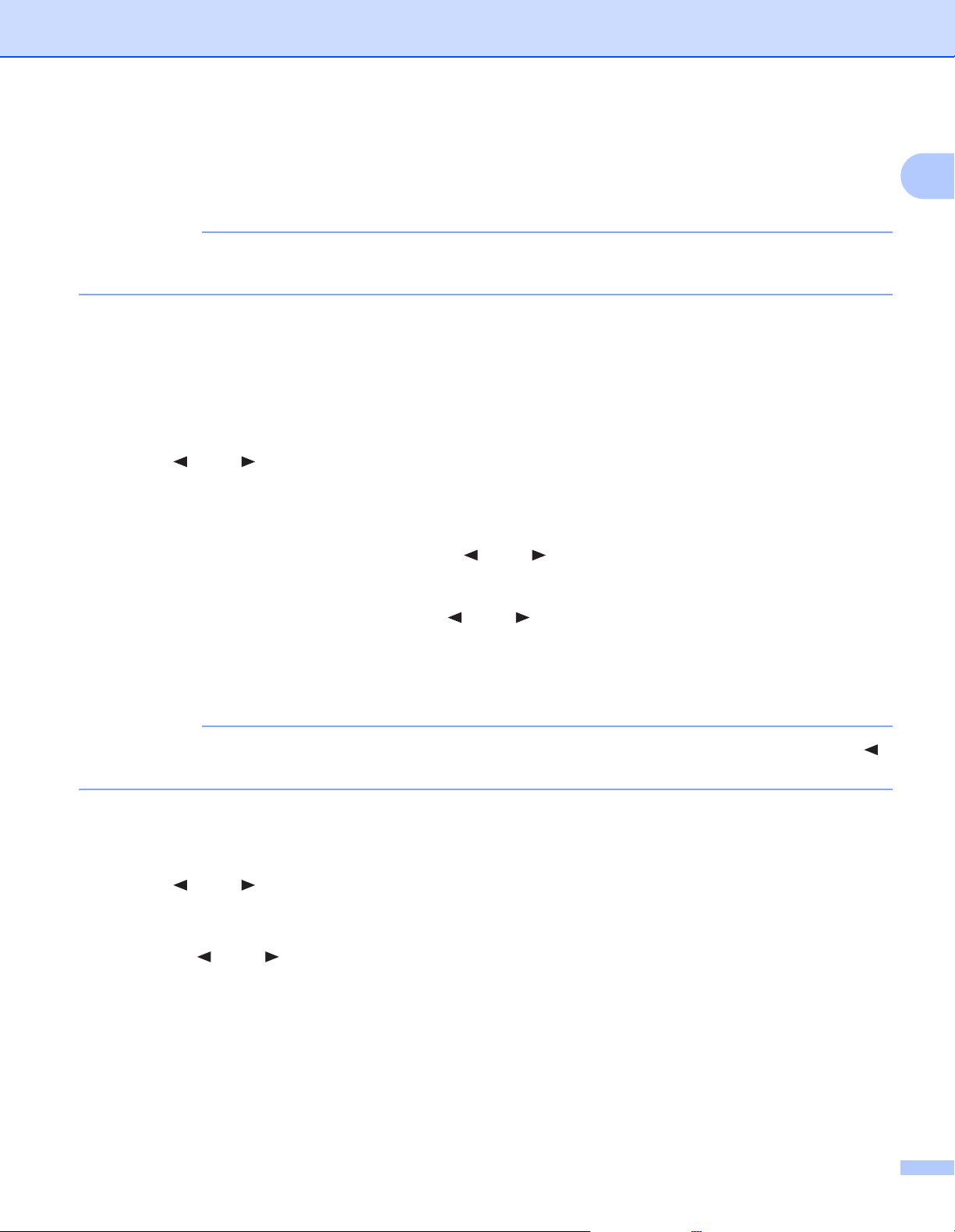
Všeobecné informácie
POZNÁMKA
POZNÁMKA
Formátovanie karty SD
Ak si kúpite svoju vlastnú kartu SD, musíte ju pred používaním naformátovať.
Pred formátovaním karty SD skontrolujte, či na nej nie sú žiadne dôležité dáta. Ak naformátujete kartu SD,
ktorá sa predtým používala s inými zariadeniami, všetky jej dáta sa vymažú.
a Vložte kartu SD do otvoru na kartu SD.
b Zapnite skener.
c Skontrolujte, či sa na displeji LCD zobrazí SD.
d No ovládacom paneli skenera stlačte tlačidlo Menu.
e Stlačte alebo , kým sa na displeji LCD nezobrazí FMT.
f Stlačte tlačidlo Štart/OK.
g Vykonajte jeden z nasledujúcich krokov:
• Ak chcete sformátovať kartu SD, stlačením alebo vyberte YES apotom stlačte Štart/OK.
Ikona SD a FMT na displeji LCD začnú blikať a skener začne formátovať kartu SD. Keď displej LCD
zobrazí OK, formátovanie je dokončené.
• Ak chcete zrušiť formátovanie, stlačením alebo vyberte NO a potom stlačte Štart/OK.
1
Zmena rozlíšenia skenovania (len model DS-920DW)
Pre model DS-820W: zmeňte rozlíšenie pomocou tlačidla HQ/STD (Vysoká kvalita/Štandardná kvalita) ()
na skeneri.
a Zapnite skener.
b No ovládacom paneli skenera stlačte tlačidlo Menu.
c Stlačte alebo , kým sa na displeji LCD nezobrazí DPI.
d Stlačte tlačidlo Štart/OK.
e Stlačením alebo vyberte 600 (600 dpi) alebo 300 (300 dpi).
f Stlačte tlačidlo Štart/OK.
g Displej LCD zobrazí OK, čo znamená, že rozlíšenie bolo nastavené.
11
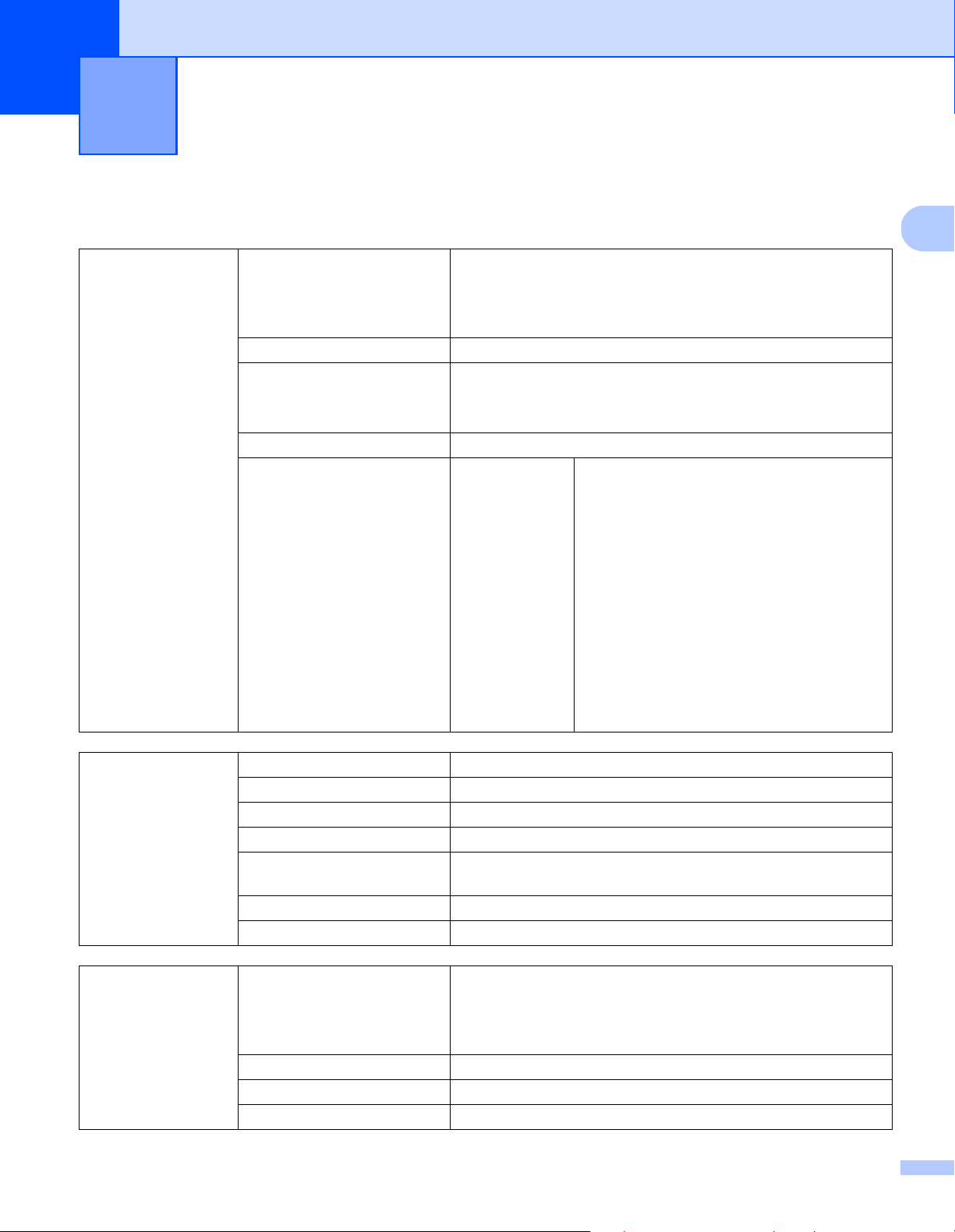
2
2
Špecifikácie dokumentov 2
Vhodné dokumenty
Štandardný papier Dĺžka Jednostranné skenovanie
90 až 812,8 mm
Obojstranné skenovanie (len model DS-920DW)
90 až 406,4 mm
Šírka 55 až 215,9 mm
Hmotnosť 60 až 105 g/m
Ak chcete skenovať tenší dokument, použite podkladový list
(pozri Vkladanie podkladového listu na strane 16).
Maximálny počet strán 1 strana (1 hárok)
Štandardná veľkosť papiera A4 210 × 297 mm
A5 148 × 210 mm
A6 105 × 148 mm
A7 74 × 105 mm
A8 52 × 74 mm
B5 182 × 257 mm
B6 128 × 182 mm
B7 91 × 128 mm
B8 64 × 91 mm
Legal 215,9 × 355,6 mm
Letter 215,9 × 279,4 mm
2
Plastové karty Dĺžka 40 až 86 mm
Šírka 40 až 86 mm
Štandardná veľkosť (ISO) 85,6 × 54,0 × 0,76 mm
Materiál Plast (PET)
Typ Plastová karta ako napríklad vodičský preukaz alebo karta
poistenca
Hrúbka Menej ako 0,8 mm
Maximálny počet strán 1 strana (1 hárok)
Platobné doklady Dĺžka Jednostranné skenovanie
90 až 812,8 mm
Obojstranné skenovanie (len model DS-920DW)
90 až 406,4 mm
Šírka 55 až 215,9 mm
Hrúbka Viac ako 0,04 mm
Maximálny počet strán 1 strana (1 hárok)
12
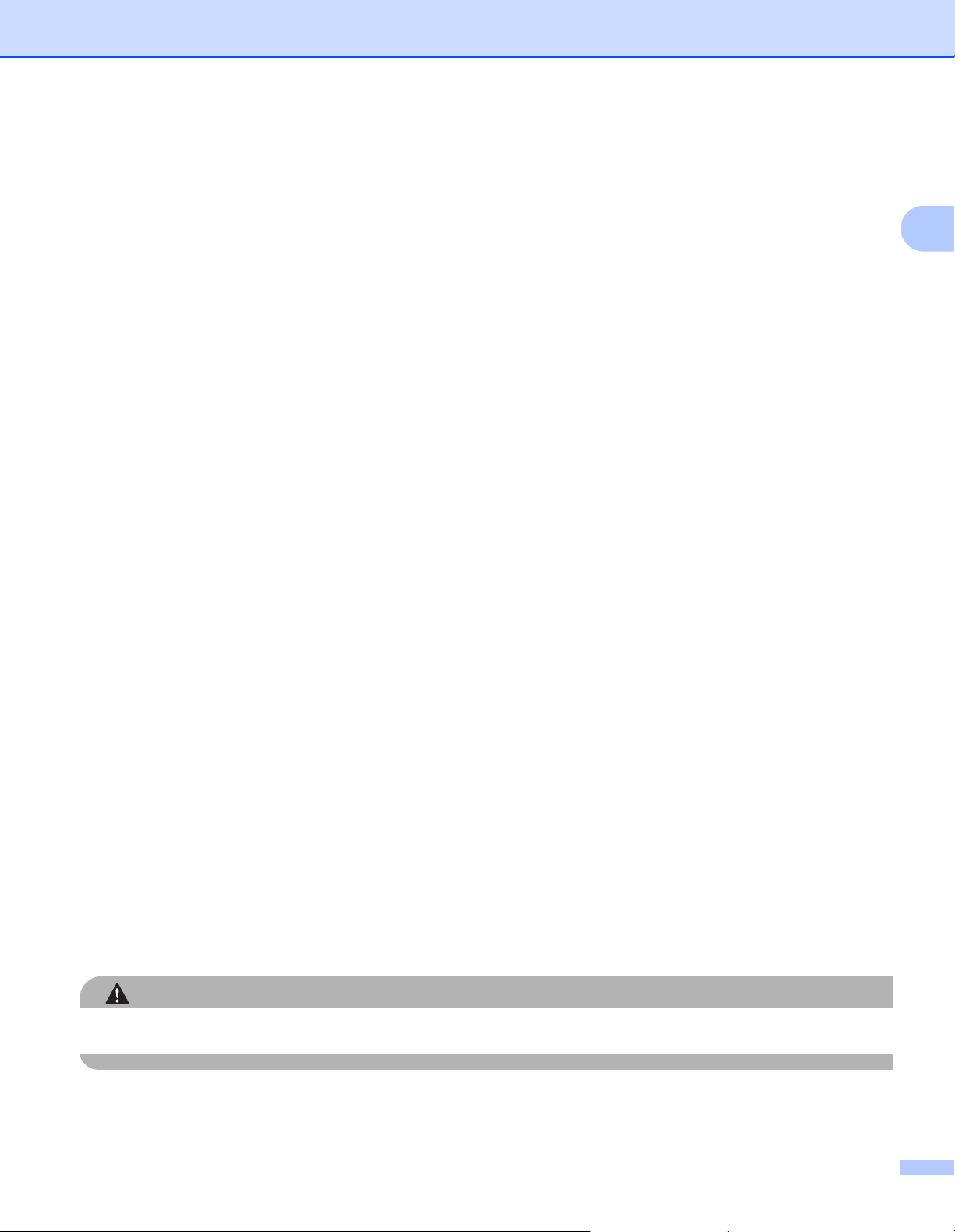
Špecifikácie dokumentov
2
UPOZORNENIE
Nevhodné dokumenty
Dokumenty s kancelárskymi spinkami alebo sponami do zošívačky
Dokumenty s vlhkým atramentom
Textílie, kovové fólie, fólie na stolový spätný projektor
Lesklé alebo zrkadlové médiá
Plastové karty s reliéfom
Dokumenty, ktoré prekračujú odporúčanú hrúbku
Dokumenty, ktoré sa odporúča používať s podkladovým listom
Dodaný podkladový list použite pri skenovaní nasledovných položiek:
Dokumenty s karbónovou fóliou pripojenou na zadnej strane
Dokumenty písané ceruzkou
Dokumenty užšie ako 55 mm
Dokumenty kratšie ako 90 mm
Dokumenty s rôznou hrúbkou, ako napríklad obálky
Dokumenty, ktoré sú veľmi pokrčené alebo skrútené
Ohnuté alebo poškodené dokumenty
Dokumenty, ktoré používajú pauzovací papier
Dokumenty, ktoré používajú kriedový papier
Fotografie (fotografický papier)
Dokumenty vytlačené na perforovanom papieri
Dokumenty vytlačené na papieri s neštandardným tvarom (iným ako štvorec alebo obdĺžnik)
Dokumenty s pripevnenými fotografiami, poznámkami alebo nálepkami.
Dokumenty, ktoré používajú samoprepisovací papier
Dokumenty, ktoré používajú papier s trhacím okrajom alebo akýkoľvek dierovaný papier
Negatívy fotografií
Viac informácií o používaní podkladového listu pri skenovaní nájdete v časti Vkladanie podkladového listu na
strane 16.
Neprechádzajte rukou ani prstami po okraji podkladového listu, ani okraj nešúchajte, aby ste sa neporezali.
13
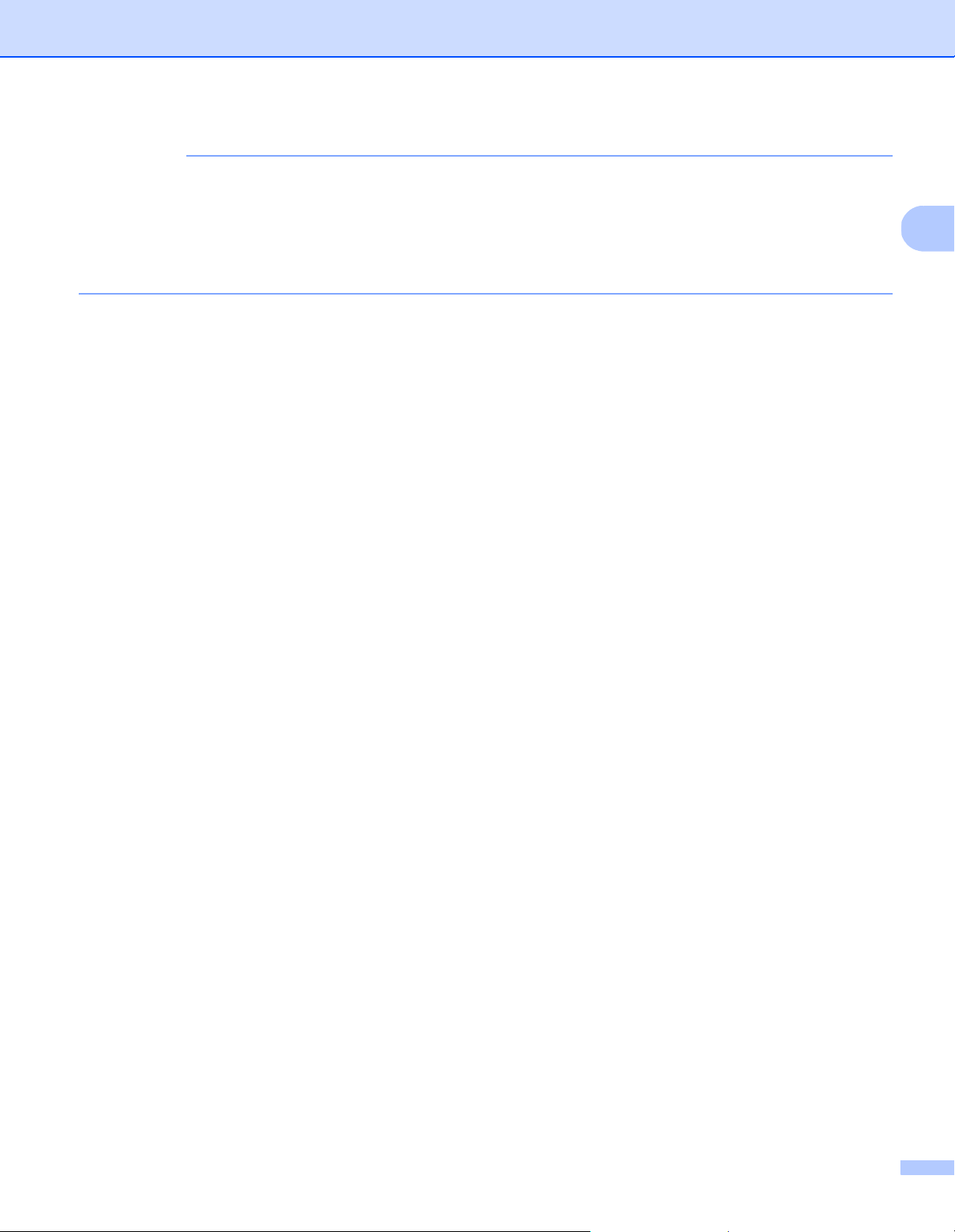
Špecifikácie dokumentov
2
DÔLEŽITÉ
• Nevystavujte podkladový list priamemu slnečnému žiareniu, ani ho nedávajte na miesta s vysokou
teplotou a vlhkosťou, lebo by sa mohol zvlniť.
•Neklaďte veľké ani ťažké objekty na podkladový list keď leží naplocho.
• Podkladový list neprehýnajte ani neťahajte. Ak dôjde k jeho poškodeniu, pravdepodobne nebude viac
vhodný na skenovanie a nemal by sa používať.
14
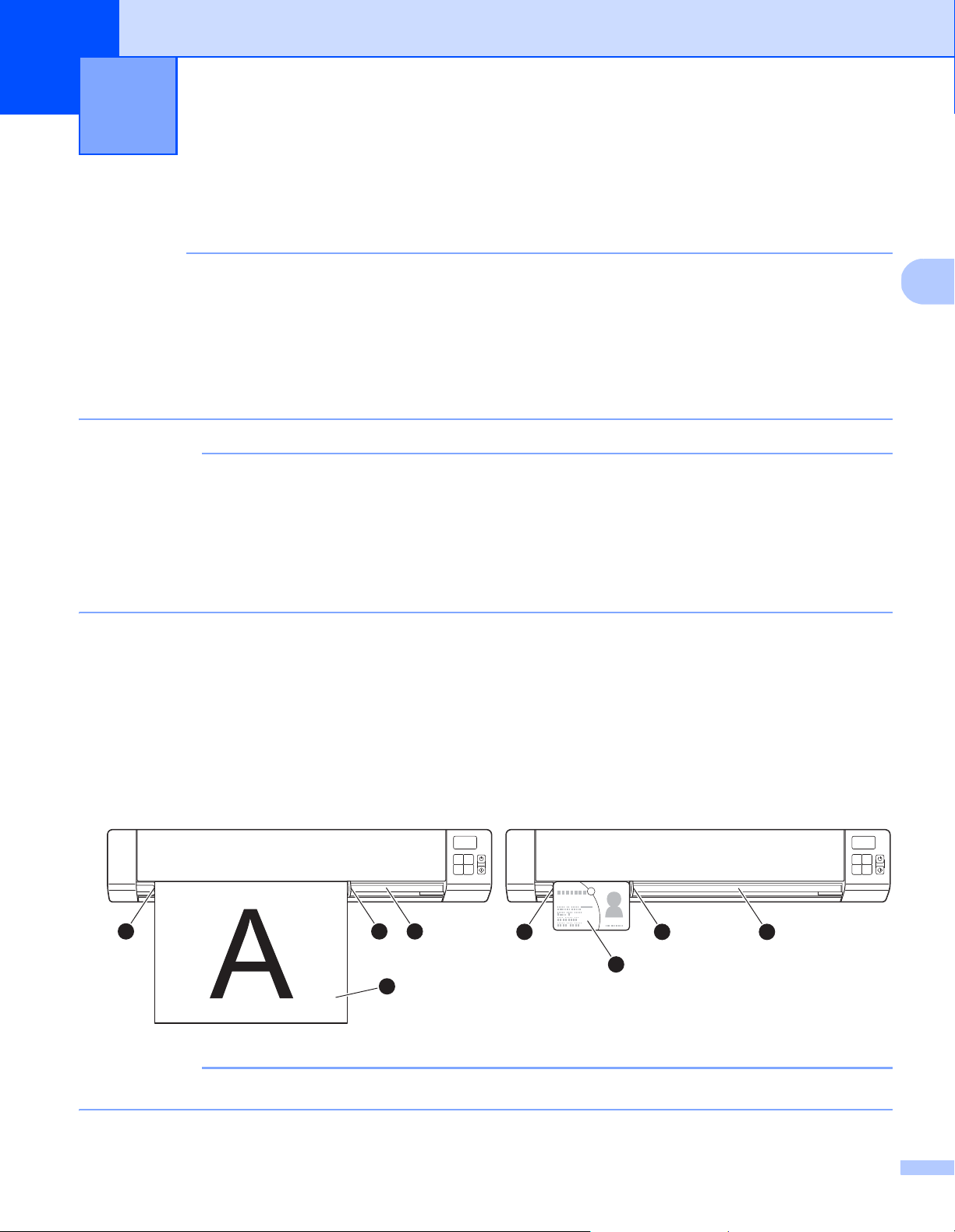
3
3
DÔLEŽITÉ
POZNÁMKA
POZNÁMKA
2
43
1
Príprava na skenovanie 3
Vkladanie dokumentov
• Do skenera vkladajte naraz len jeden list. Ďalší list vkladajte, až keď bude prvý úplne naskenovaný.
Vloženie viac ako jedného listu súčasne môže spôsobiť poruchu skenera.
•Počas podávania NEŤAHAJTE dokument.
• NEPOUŽÍVAJTE papier, ktorý je skrútený, pokrčený, preložený, roztrhnutý, spojený zošívačkou, zopnutý
kancelárskymi spinkami, zlepený alebo prelepený páskou.
• NESKENUJTE kartón ani textílie.
• Uistite sa, že za otvorom na vysúvanie papiera je dostatok miesta. Oskenovaný dokument sa vysunie zo
zadnej časti skenera.
• Uistite sa, že dokumenty písané atramentom alebo upravené korektorom sú úplne suché.
• Niektoré typy plastových kariet sa môžu pri skenovaní poškriabať. Odporúčame používanie podkladového
listu, aby sa zabránilo poškodeniu karty. Viac informácií nájdete v časti Vkladanie podkladového listu na
strane 16.
a Vložte dokument a do otvoru podávača b lícom nahor a zarovnajte ľavý okraj listu s ľavým okrajom
otvoru podávača
Ak chcete oskenovať plastovú kartu
a zarovnajte ľavý okraj karty s ľavým okrajom otvoru podávača
Model DS-920DW: Pri obojstrannom skenovaní vložte prvú stranu do otvoru podávača lícom nahor.
c.
a, do otvoru podávača b vložte kartu vrchným okrajom
c.
b Posúvajte vodiacu lištu dokumentu d, až kým sa nedotýka pravého okraja dokumentu.
c Opatrne vkladajte dokument, kým nezacítite, ako sa jeho horný okraj dotkne vnútra skenera.
43
2
1
Ak vložíte dokument, kým sa na displeji LCD zobrazuje SD, skenovanie sa začne automaticky.
15
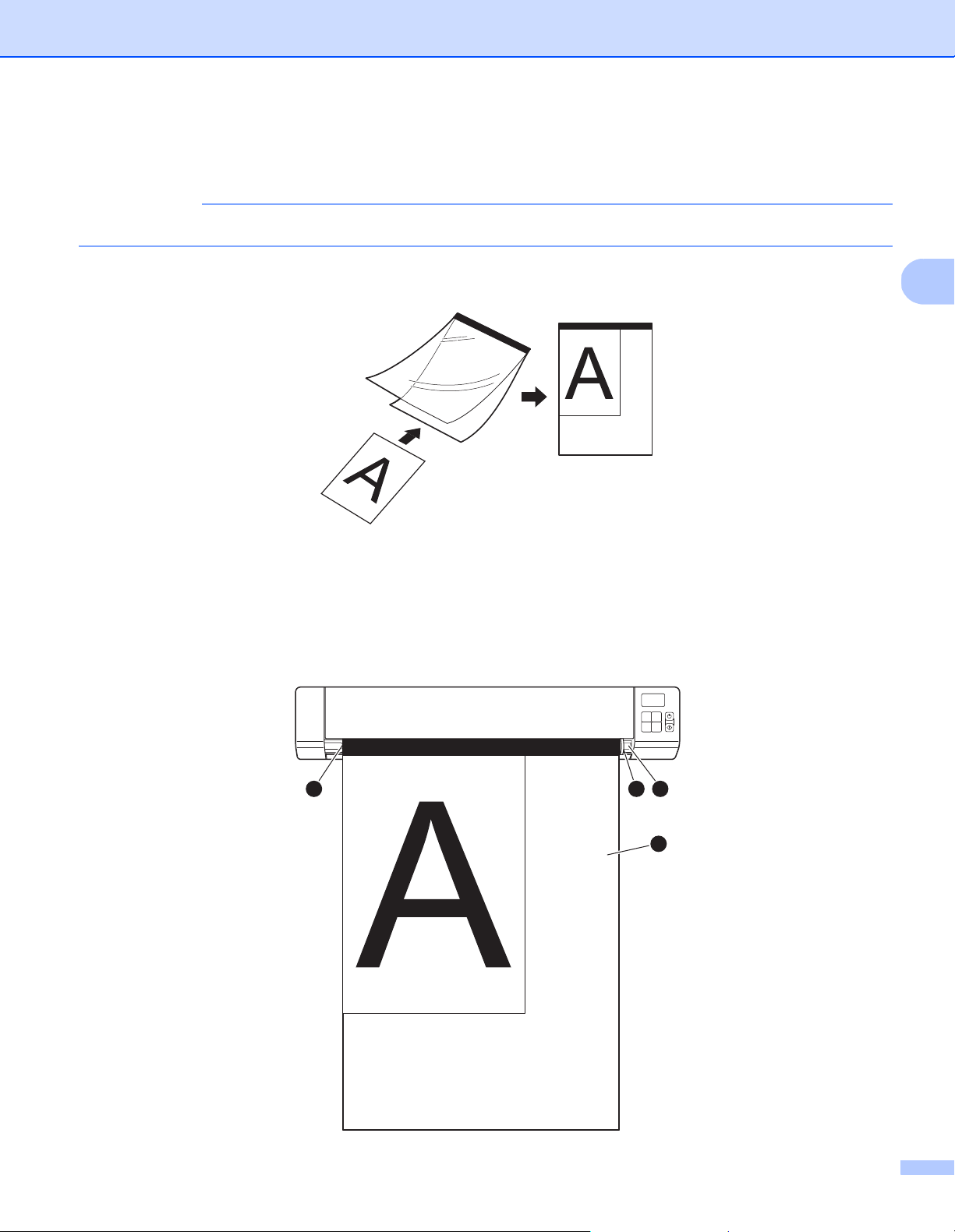
Príprava na skenovanie
3
POZNÁMKA
1
2
43
Vkladanie podkladového listu
Uistite sa, že dokumenty písané atramentom alebo upravené korektorom sú úplne suché.
a Vložte dokument, ktorý chcete skenovať, do ľavého rohu podkladového listu a zarovnajte vrch dokumentu
s ľavým horným rohom podkladového listu.
b Vložte podkladový list a, s dokumentom lícom nahor, tmavým okrajom smerom do otvoru podávača b
a zarovnajte ľavý okraj podkladového listu s ľavým okrajom otvoru podávača
Model DS-920DW: Pri obojstrannom skenovaní vložte prvú stranu do otvoru podávača lícom nahor.
c.
c Posúvajte vodiacu lištu dokumentu d proti pravej strane podkladového listu.
d Opatrne vkladajte podkladový list, kým nezacítite, ako sa jeho horný okraj dotkne vnútra skenera.
16
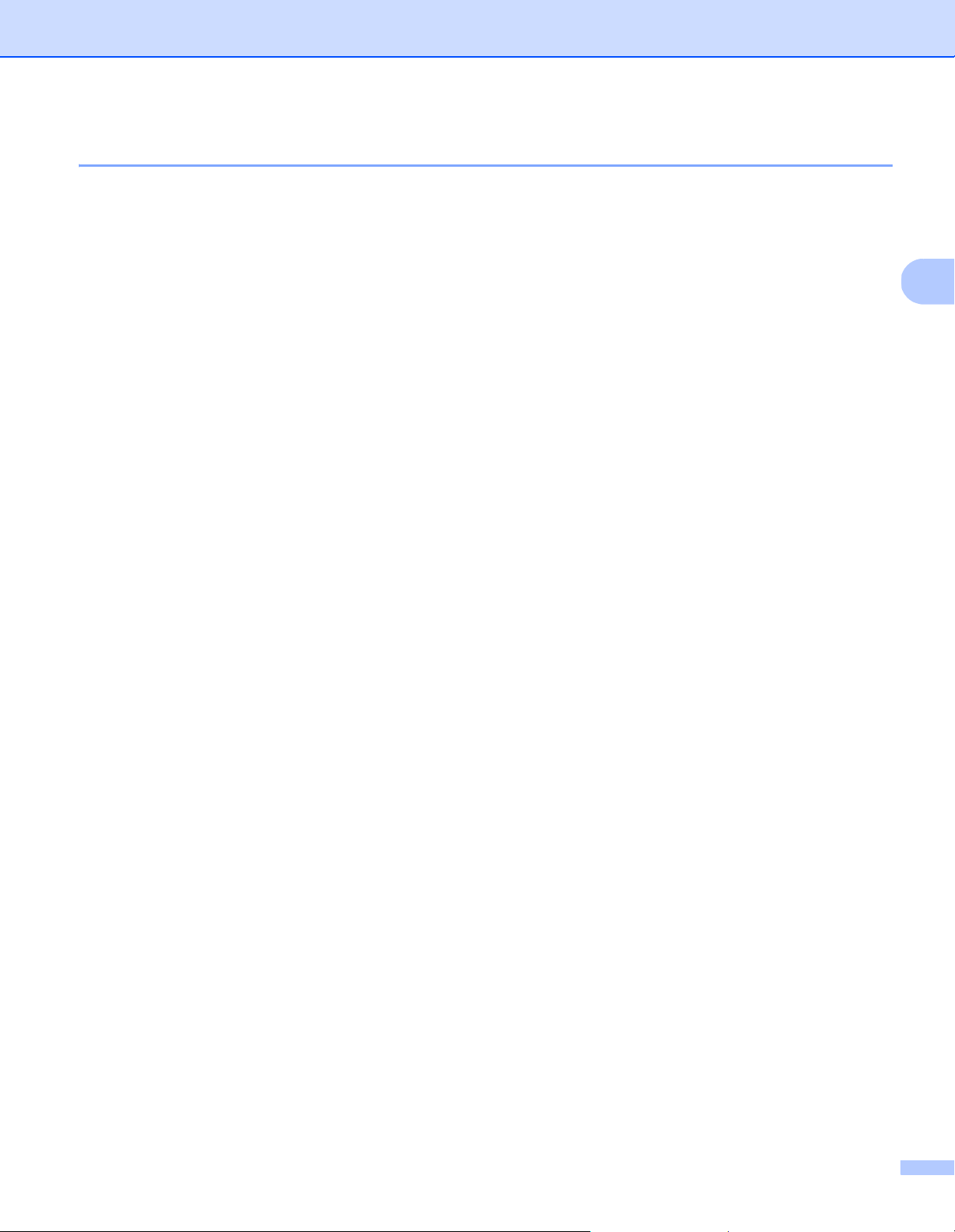
Príprava na skenovanie
3
Dôležité tipy na prácu s podkladovými listami
Nevkladajte podkladový list naopak, aby ste zabránili uviaznutiu dokumentu. Viac informácií nájdete
v časti Vkladanie podkladového listu na strane 16.
Nedávajte niekoľko malých dokumentov na podkladový list naraz, aby ste zabránili uviaznutiu dokumentu.
Na podkladový list vkladajte naraz len jeden dokument.
Nepíšte na podkladový list, pretože písmo môže byť viditeľné na skenovaných dokumentoch. Ak sa
podkladový list zašpiní, utrite ho suchou handrou.
Nenechávajte dokumenty na podkladovom liste dlhší čas, pretože tlač na dokumentoch môže presvitať
na podkladový list.
17
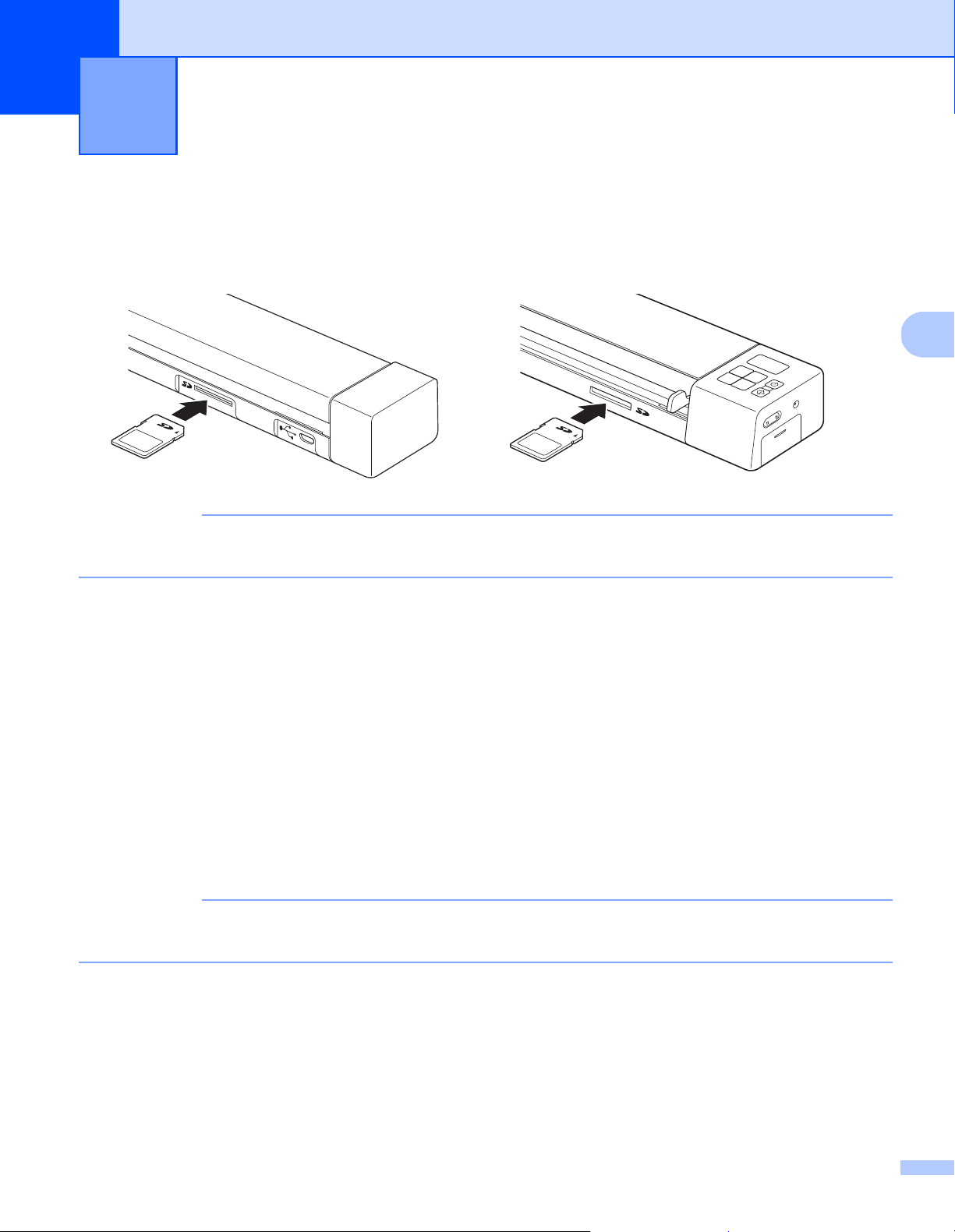
4
4
POZNÁMKA
POZNÁMKA
DS-820W DS-920DW
Skenovanie pomocou ovládacieho panela4
Skenovanie v režime SD
a Vložte kartu SD do otvoru na kartu SD.
Ak používate kúpenú kartu SD, musíte ju najprv naformátovať. Ak chcete kartu SD naformátovať
na skeneri, pozrite si časť Formátovanie karty SD na strane 11.
b Zapnite skener.
c Skontrolujte, či sa na displeji LCD zobrazí SD.
d V prípade potreby upravte nastavenia skenovania stlačením tlačidiel COLOR/MONO (Farebný/Mono),
PDF/JPG a HQ/STD (Vysoká kvalita/Štandardná kvalita) (2 side/1 side (Obojstranne/Jednostranne))
na ovládacom paneli.
e Vložte dokument.
f Skener začne automaticky skenovať.
Tlačidlo LED napájania bliká nazeleno a na displeji LCD bliká SD.
g Naskenovaný obrázok sa uloží na kartu SD.
Pre istotu skontrolujte výsledok skenovania.
Ak sa chcete dostať k naskenovaným obrázkom na karte SD, pozrite si časť Prístup k naskenovaným
obrázkom na karte SD na strane 49.
18
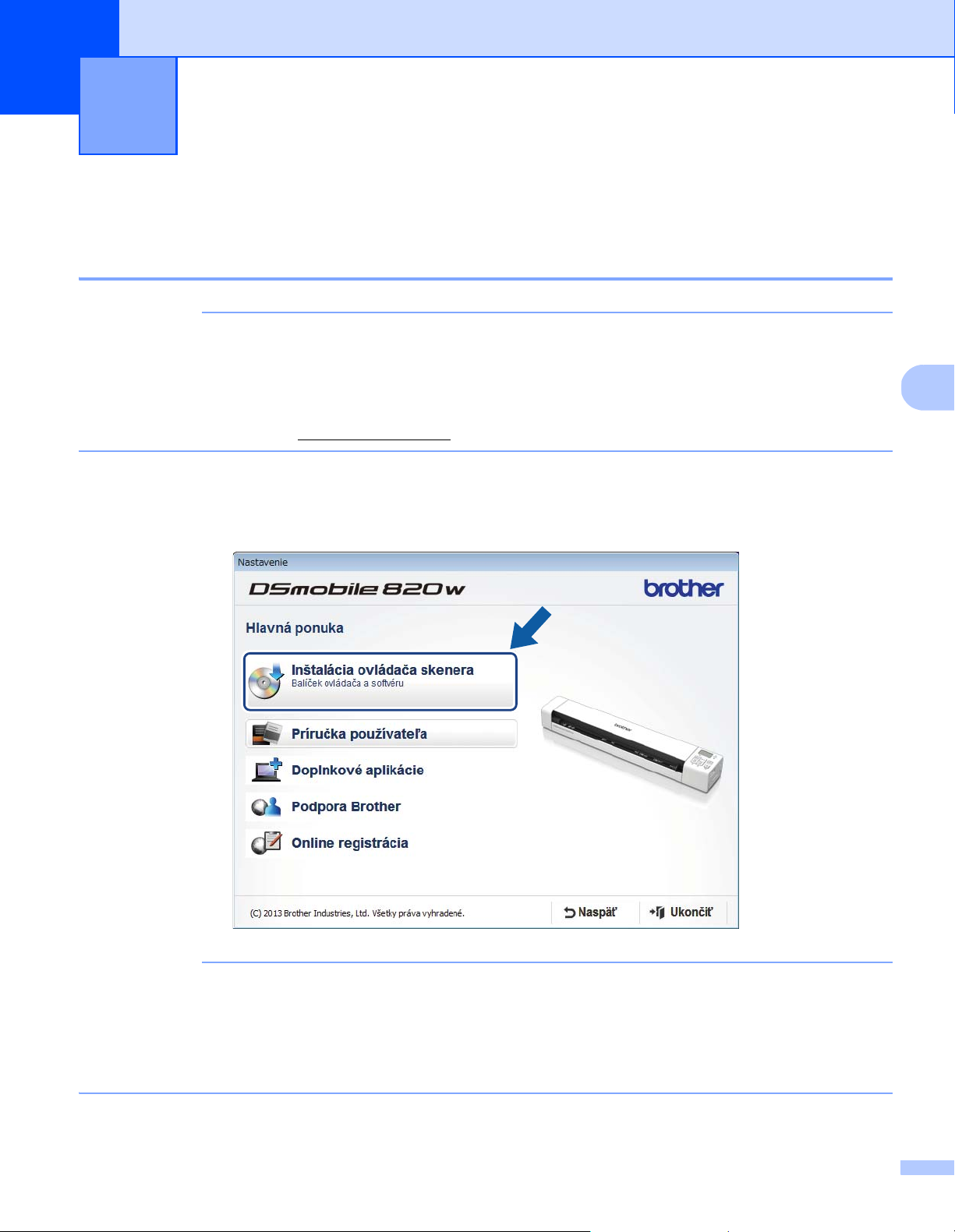
5
5
POZNÁMKA
POZNÁMKA
Skenovanie použitím počítača 5
Inštalácia ovládača skenera a softvéru na skenovanie
Pre používateľov systému Windows
• Uistite sa, že počítač je ZAPNUTÝ a ste prihlásení ako používateľ s právami správcu.
• Kábel mikro USB zatiaľ NEPRIPÁJAJTE.
• Ak váš počítač neobsahuje mechaniku DVD-ROM, ak sa na dodávanom disku DVD-ROM nenachádzajú
ovládače pre váš operačný systém alebo ak si chcete prevziať návody a pomôcky, navštívte stránku
svojho modelu na adrese support.brother.com
®
a Vložte disk DVD-ROM.
b Keď sa zobrazí obrazovka Nastavenie, kliknite na položku Inštalácia ovládača skenera a postupujte
podľa pokynov na displeji.
• Ak sa obrazovka Brother nezobrazí automaticky, prejdite na položku Tento počítač (Počítač), dvakrát
• Pri inštalácii ovládača skenera sa zároveň nainštaluje aplikácia na skenovanie DSmobileCapture. Ďalšie
kliknite na ikonu mechaniky CD-ROM a potom dvakrát kliknite na súbor AutoRun.exe.
informácie o používaní aplikácie DSmobileCapture nájdete v časti Používanie aplikácie DSmobileCapture
(pre systém Windows
®
) na strane 25.
19
 Loading...
Loading...