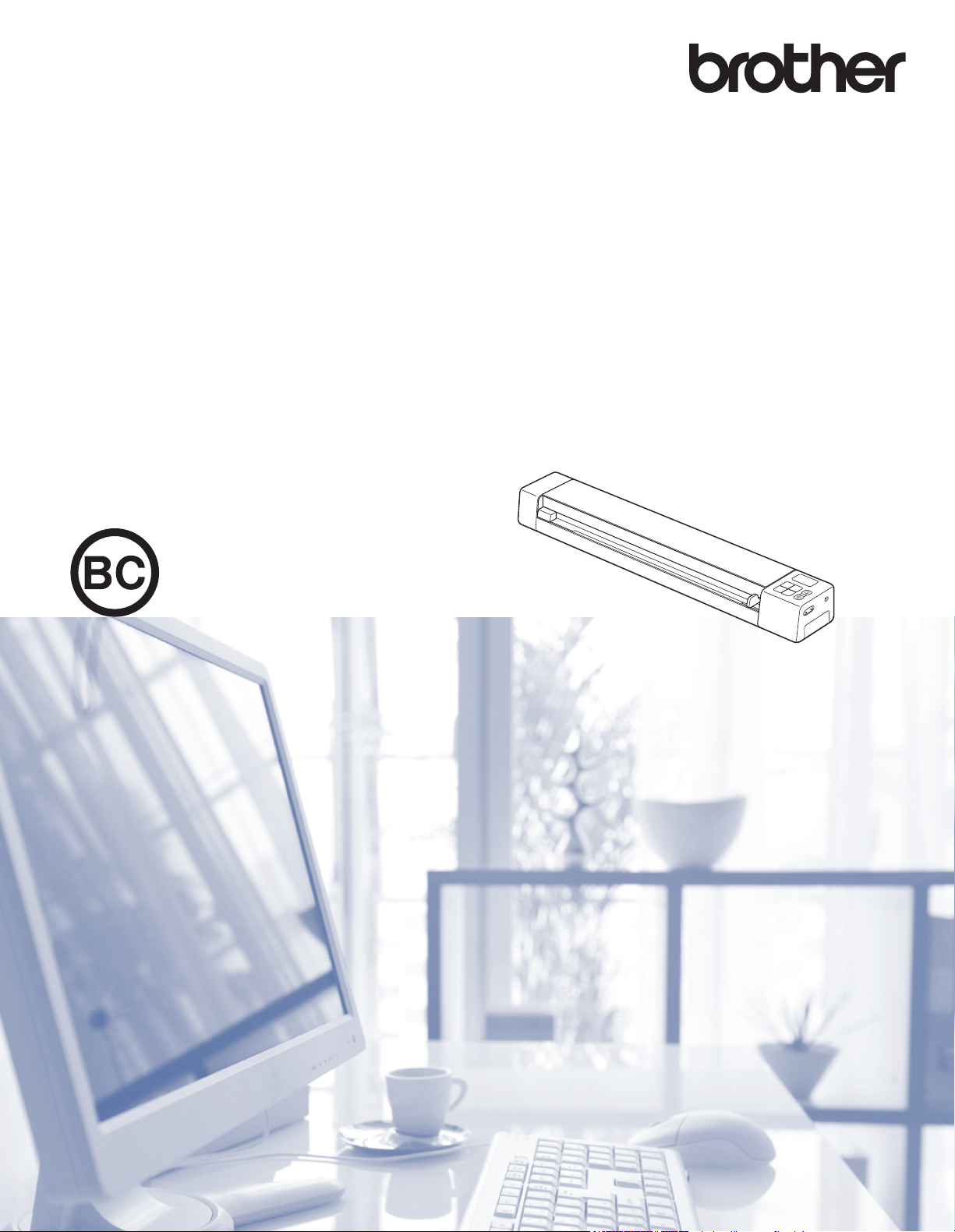
Manual de utilizare DS-820W/DS-920DW
DS-820W
DS-920DW
Versiune D
ROM
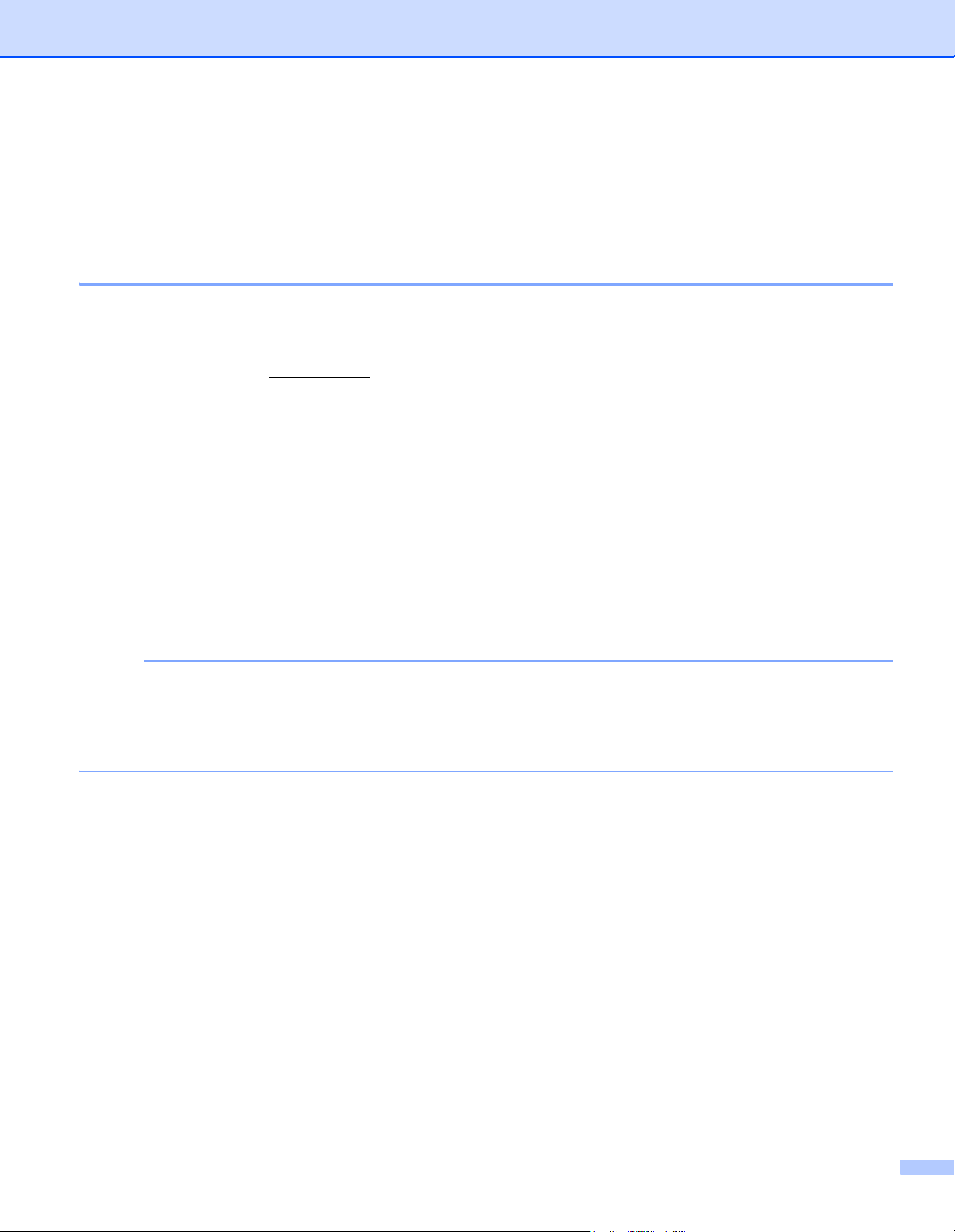
Utilizarea documentaţiei
NOTĂ
Vă mulţumim că aţi achiziţionat un aparat Brother! Citirea documentaţiei vă va ajuta să profitaţi din plin
de aparatul dvs.
Simbolurile şi convenţiile folosite în documentaţie
În această documentaţie sunt folosite următoarele simboluri şi convenţii.
IMPORTANT IMPORTANT indică o situaţie potenţial periculoasă care, dacă nu este evitată,
ar putea cauza pagube materiale sau defectarea produsului.
NOTĂ Notele vă informează asupra măsurilor care trebuie luate în anumite situaţii şi vă
oferă indicaţii asupra modului în care aparatul funcţionează la selectarea altor
opţiuni.
Aldin Caracterele aldine identifică tastele de pe panoul de control al aparatului sau de
pe ecranul computerului.
Cursiv Caracterele cursive evidenţiază un aspect important sau fac referire la un subiect
înrudit.
Courier New Fontul Courier New identifică mesajele afişate pe ecranul LCD al aparatului.
• Pentru utilizatorii DSmobile 920DW: acest manual utilizează capturi de ecran DSmobile 820W, cu excepţia
situaţiei în care este indicat altfel.
•Dacă folosiţi o tabletă care rulează cu Windows
prin clic de mouse.
®
, puteţi efectua selecţiile fie prin atingerea ecranului, fie
i
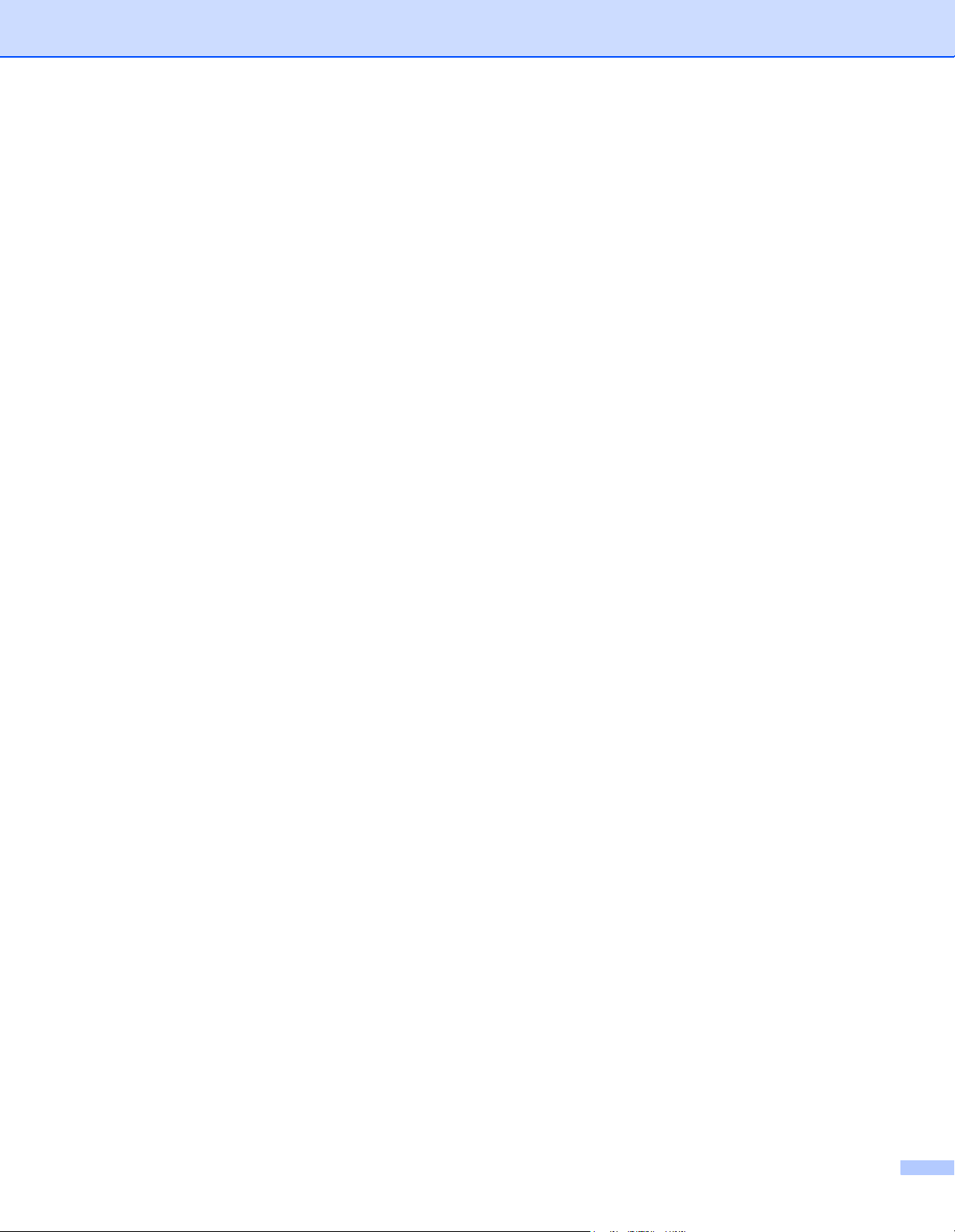
Mărci comerciale
Brother şi DSmobile sunt mărci comerciale înregistrate ale Brother Industries, Ltd.
Apple, Macintosh, Mac OS şi App Store sunt mărci comerciale ale Apple Inc., înregistrate în Statele Unite
şi în alte ţări.
Windows şi Windows Vista sunt mărci înregistrate sau mărci comerciale ale Microsoft Corporation în Statele
Unite şi/sau în alte ţări.
Wi-Fi este o marcă comercială înregistrată a Wi-Fi Alliance.
Google Play şi Android sunt mărci comerciale ale Google Inc.
Nuance, sigla Nuance şi PaperPort sunt mărci comerciale înregistrate sau mărci comerciale ale Nuance
Communications, Inc. sau ale companiilor afiliate în Statele Unite şi/sau în alte ţări.
Orice denumire comercială sau denumire a produsului companiei care apare pe produsele Brother,
documentele asociate şi orice alte materiale reprezintă o marcă comercială sau o marcă comercială
înregistrată a respectivei companii.
ii
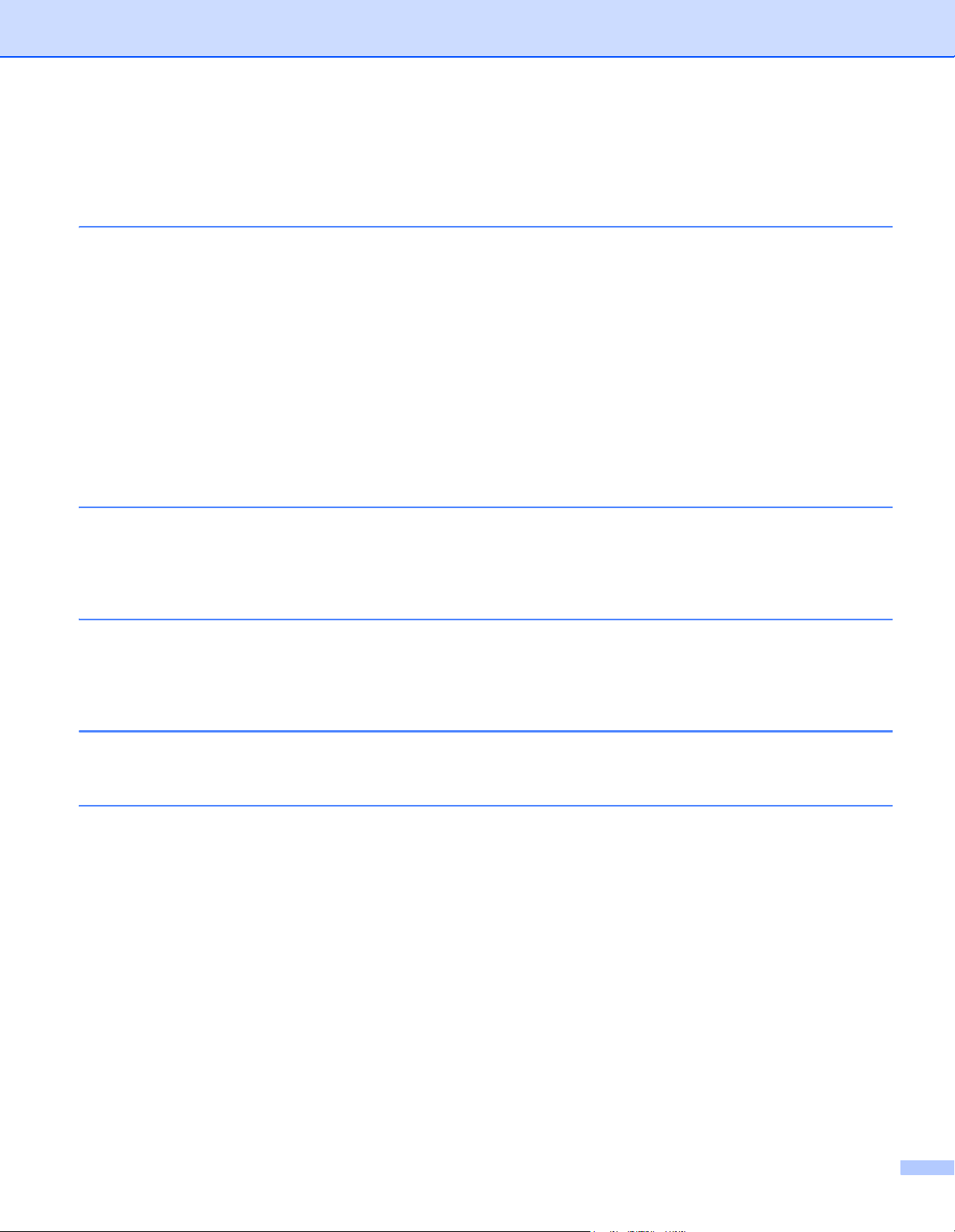
Cuprins
1Informaţii generale 1
Prezentarea scanerului .............................................................................................................................1
Prezentarea panoului de control ...............................................................................................................3
Elemente afişate pe ecranul LCD .......................................................................................................5
Mesaje de pe ecranul LCD .................................................................................................................6
Indicaţiile LED-ului butonului de alimentare ..............................................................................................6
Verificarea indicatorului Wi-Fi
Fixarea ceasului ........................................................................................................................................8
Utilizarea funcţiei de oprire automată .......................................................................................................8
Instalarea bateriei .....................................................................................................................................9
Încărcarea bateriei ..................................................................................................................................10
Formatarea unui card SD .......................................................................................................................11
Modificarea rezoluţiei de scanare (numai DS-920DW) ...........................................................................11
2 Specificaţii privind documentele 12
Documente acceptate .............................................................................................................................12
Documente neacceptate .........................................................................................................................13
Documente recomandate pentru utilizare cu coala suport .....................................................................13
3Pregătirea scanării 15
®
..........................................................................................................7
Încărcarea unui document ......................................................................................................................15
Încărcarea colii suport .............................................................................................................................16
Sfaturi importante privind coala suport .............................................................................................17
4 Scanarea folosind panoul de control 18
Scanarea în modul SD ............................................................................................................................18
5 Scanarea folosind calculatorul 19
Instalarea driverului pentru scaner şi a software-ului de scanare ...........................................................19
Pentru utilizatorii de Windows
Pentru utilizatorii de Macintosh .........................................................................................................21
Conectarea scanerului la calculator în modul TWAIN ............................................................................23
Alegerea software-ului de scanare .........................................................................................................24
Folosirea aplicaţiei DSmobileCapture (pentru Windows
Modificarea setărilor de scanare DSmobileCapture (pentru Windows
Setări pentru fişier ............................................................................................................................27
Setări pentru imagine .......................................................................................................................28
Setări pentru hârtie ...........................................................................................................................29
Setări pentru previzualizare ..............................................................................................................31
Setări pentru opţiuni .........................................................................................................................32
Setări pentru imprimantă ..................................................................................................................33
Informaţii ...........................................................................................................................................34
Folosirea aplicaţiei DSmobileCapture (pentru Macintosh) ......................................................................35
®
........................................................................................................19
®
) .....................................................................25
®
) ...............................................27
iii
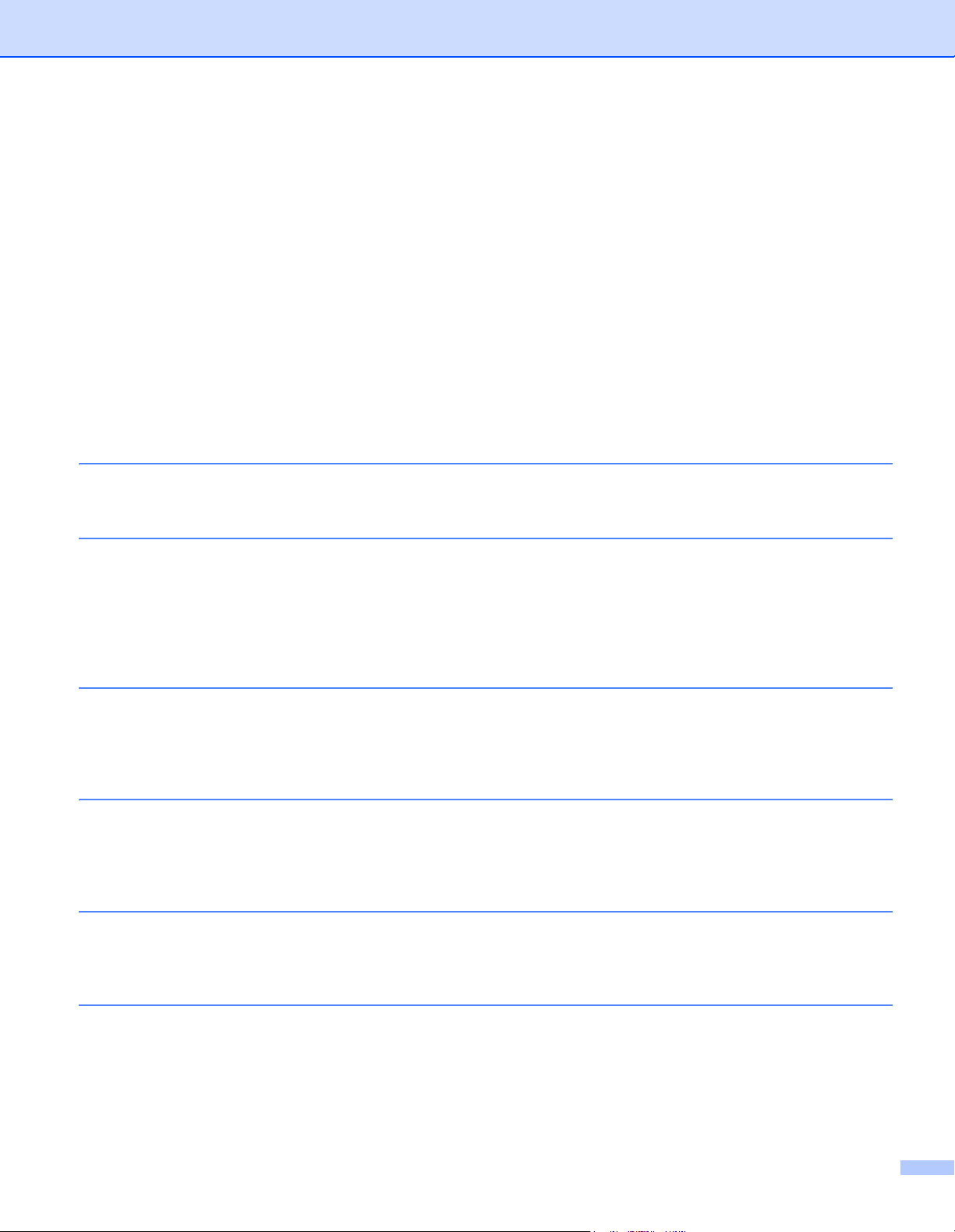
Modificarea setărilor de scanare DSmobileCapture (pentru Macintosh) ................................................36
Setări pentru imagine .......................................................................................................................36
Setări pentru fişier ............................................................................................................................38
Setări pentru hârtie ...........................................................................................................................39
Setări pentru opţiuni .........................................................................................................................40
Informaţii ...........................................................................................................................................41
Folosirea aplicaţiei Button Manager V2 (pentru Windows
Metode de scanare ...........................................................................................................................44
Butoane de scanare din panoul de butoane al Button Manager V2 (pentru Windows
Scanare către o imagine ...................................................................................................................45
Scanare către o aplicaţie ..................................................................................................................45
Scanare către e-mail ........................................................................................................................46
Scanare către o imprimantă .............................................................................................................46
Scanare către folder partajat ............................................................................................................46
Scanare către un server FTP ...........................................................................................................47
®
) ..................................................................42
®
) .......................45
6 Conexiunea Wi-Fi® 48
Conectarea în modul punct de acces (PA) .............................................................................................48
7 Accesarea imaginilor scanate pe cardul SD 49
Utilizarea browserului web ......................................................................................................................49
Setarea unei parole pentru reţeaua Wi-Fi
Utilizarea conexiunii USB între scaner şi calculator ...............................................................................52
Utilizarea Avision (miwand) (Android™) .................................................................................................53
Utilizarea Avision (miwand) (iOS) ...........................................................................................................53
®
............................................................................................49
8 Modificarea setărilor folosind browserul 54
Configurarea setărilor Wi-Fi® în modul punct de acces (PA) .................................................................54
Configurarea setărilor reţelei ............................................................................................................54
Resetarea setărilor reţelei ................................................................................................................55
9 Calibrarea scanerului 56
Calibrarea cu ajutorul panoului de control ..............................................................................................56
Calibrarea cu ajutorul software-ului (pentru Windows
Calibrarea cu ajutorul software-ului (pentru Macintosh) .........................................................................60
®
) ........................................................................57
10 Întreţinerea scanerului 62
Curăţarea părţii exterioare a scanerului ..................................................................................................62
Curăţarea părţii interioare a scanerului ...................................................................................................62
11 Depanarea 64
Mesaje de eroare şi coduri de eroare .....................................................................................................64
Depanarea ..............................................................................................................................................66
iv
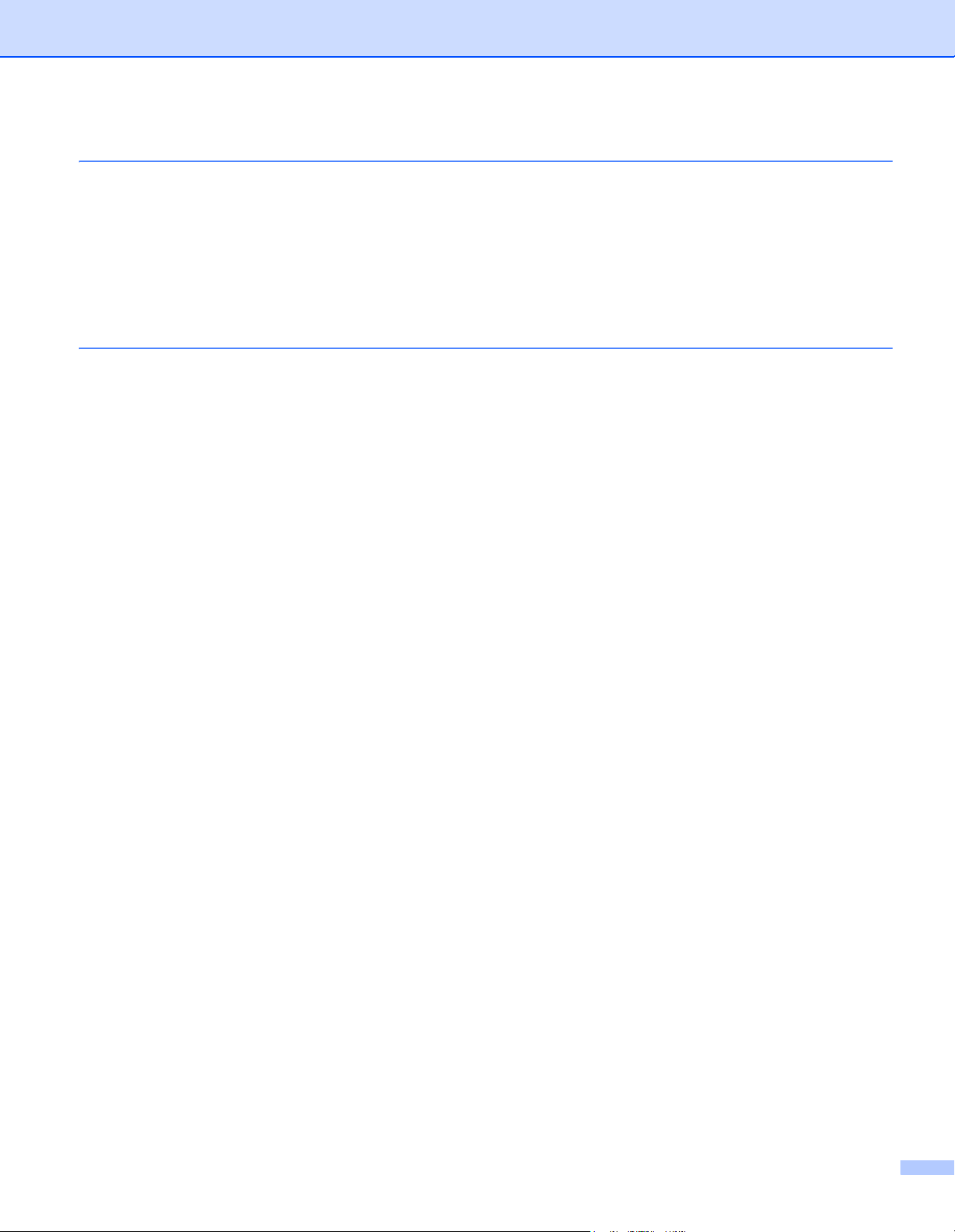
A Anexa A 74
Specificaţii ...............................................................................................................................................74
Informaţii generale ............................................................................................................................74
Scaner ..............................................................................................................................................75
Baterie Li-ion ....................................................................................................................................76
Interfeţe ............................................................................................................................................76
Reţea ................................................................................................................................................76
Cerinţe de sistem ..............................................................................................................................77
B Anexa B 78
Contactarea Brother ...............................................................................................................................78
Înregistrarea produsului dvs. ............................................................................................................78
Întrebări frecvente (FAQ) ..................................................................................................................78
Pentru serviciul de relaţii cu clienţii ...................................................................................................79
Asistenţă tehnică (pentru PageManager şi BizCard) ..............................................................................80
v
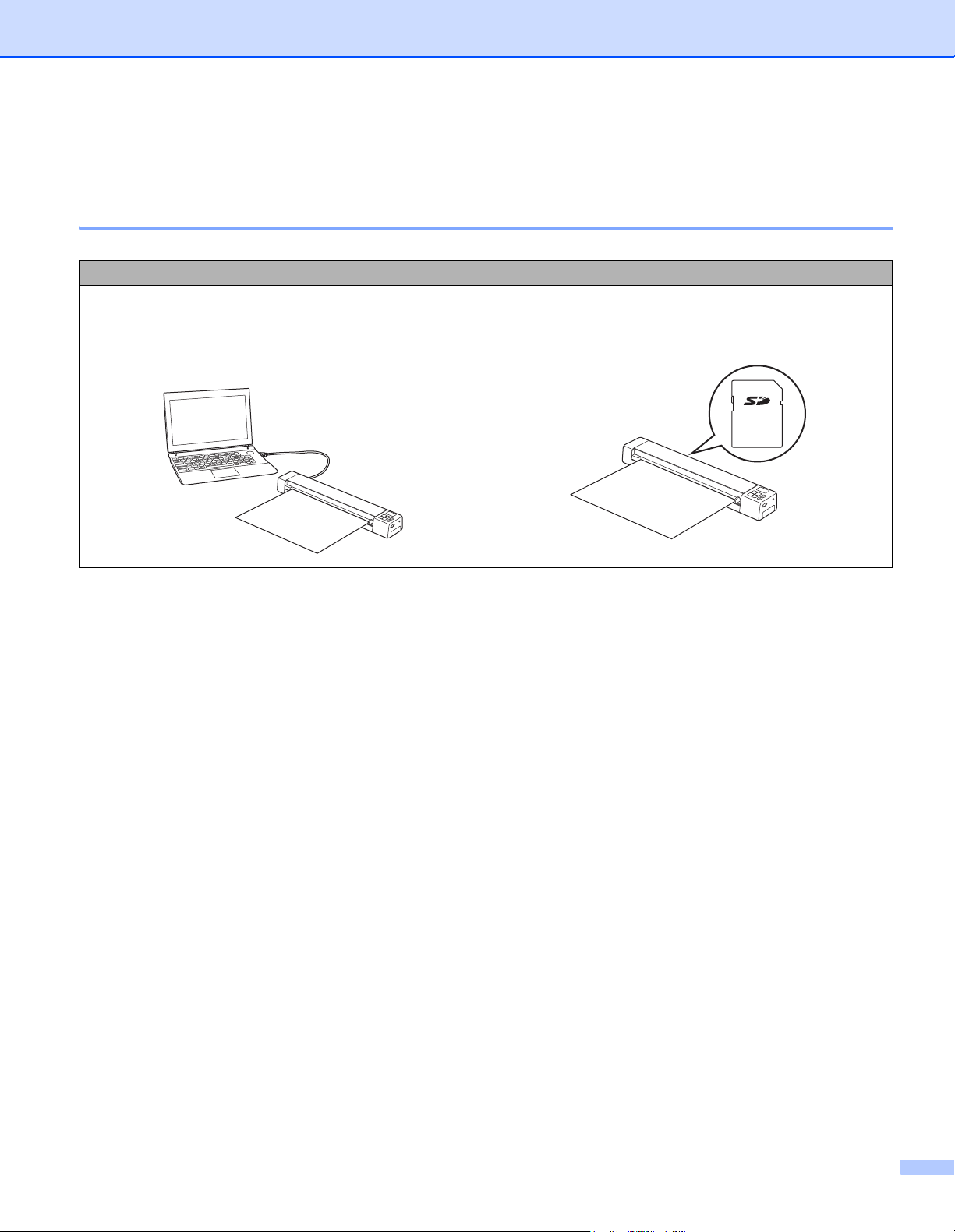
Funcţii de bază
Stocarea imaginilor scanate
Scanarea către calculator
Puteţi stoca imaginile scanate pe calculatorul dvs. atâta
timp cât cablul micro USB conectează scanerul şi
calculatorul. Pentru mai multe informaţii, consultaţi
Scanarea folosind calculatorul la pagina 19.
*1
Scanarea către un card de memorie SD (card SD)
Puteţi stoca imaginile scanate pe cardul SD inclus cu
scanerul dvs. Pentru mai multe informaţii, consultaţi
Scanarea folosind panoul de control la pagina 18.
*1: Această funcţie nu este disponibilă în timp ce folosiţi conexiunea Wi-Fi®.
vi
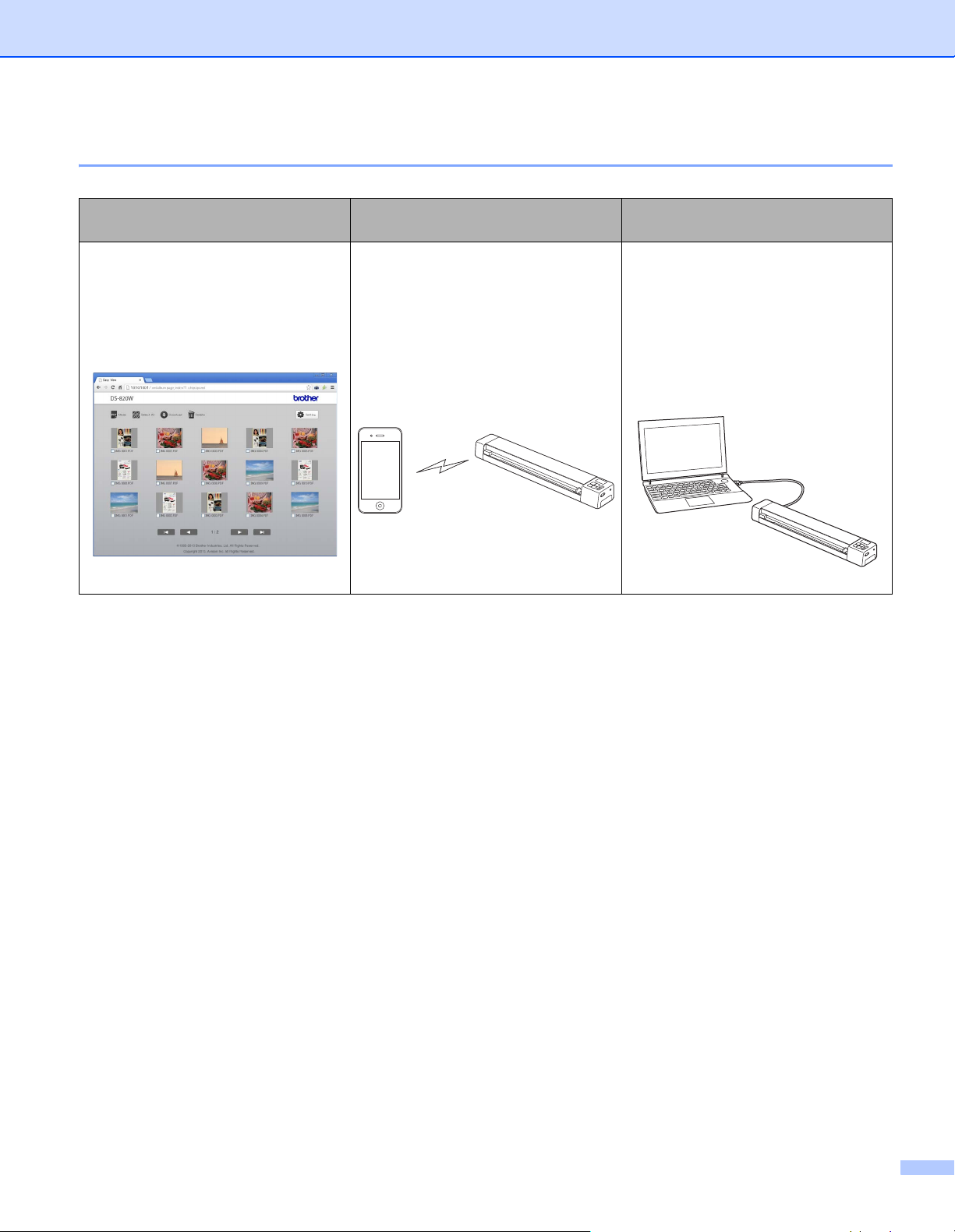
Accesarea imaginilor scanate stocate pe cardul SD
Vizualizarea în browser
Accesaţi imaginile scanate stocate pe
cardul SD prin intermediul browserului
web al unei tablete cu LAN wireless
sau al calculatorului. Pentru mai multe
informaţii, consultaţi Utilizarea
browserului web la pagina 49.
Vizualizarea pe un dispozitiv mobil
Android™ sau iOS
Accesaţi imaginile scanate stocate pe
cardul SD folosind Avision (miwand).
Pentru mai multe informaţii, consultaţi
Utilizarea Avision (miwand)
(Android™) la pagina 53 sau
Utilizarea Avision (miwand) (iOS) la
pagina 53.
Vizualizarea pe calculator prin
intermediul conexiunii USB
Accesaţi şi vizualizaţi imaginile
scanate stocate pe cardul SD pe
calculatorul dvs. atunci când acesta
este conectat la scaner prin
intermediul cablului micro USB
furnizat. Pentru mai multe informaţii,
consultaţi Utilizarea conexiunii USB
între scaner şi calculator la pagina 52.
vii
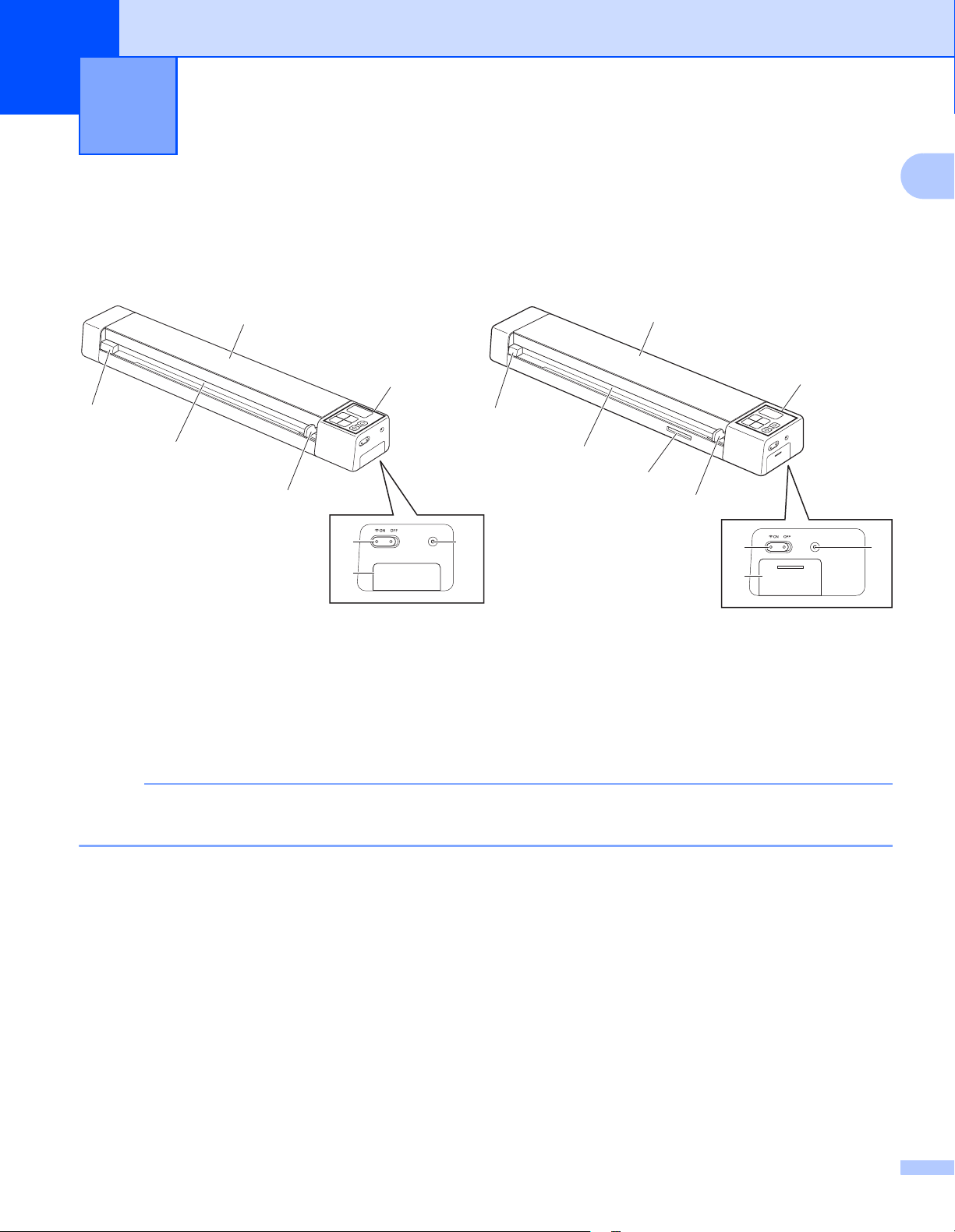
1
NOTĂ
1
8
7
6
2
3
4
5
1
8
7
9
6
2
3
5
4
DS-820W DS-920DW
Informaţii generale 1
Prezentarea scanerului
Partea din faţă
1
1 Capac superior
2 Panou de control
3 Buton de resetare
4 Compartimentul bateriei
5 Butonul Wi-Fi
Atunci când nu utilizaţi funcţia Wi-Fi®, fixaţi butonul Wi-Fi® în poziţia OFF (Oprit). În cazul în care lăsaţi
butonul în poziţia ON (Pornit), bateria se va consuma mai repede.
6 Ghidaj pentru document
7 Fanta alimentatorului
8 Marginea din stânga
9 Slot pentru card SD
®
(ON / OFF) (Pornit / Oprit)
1
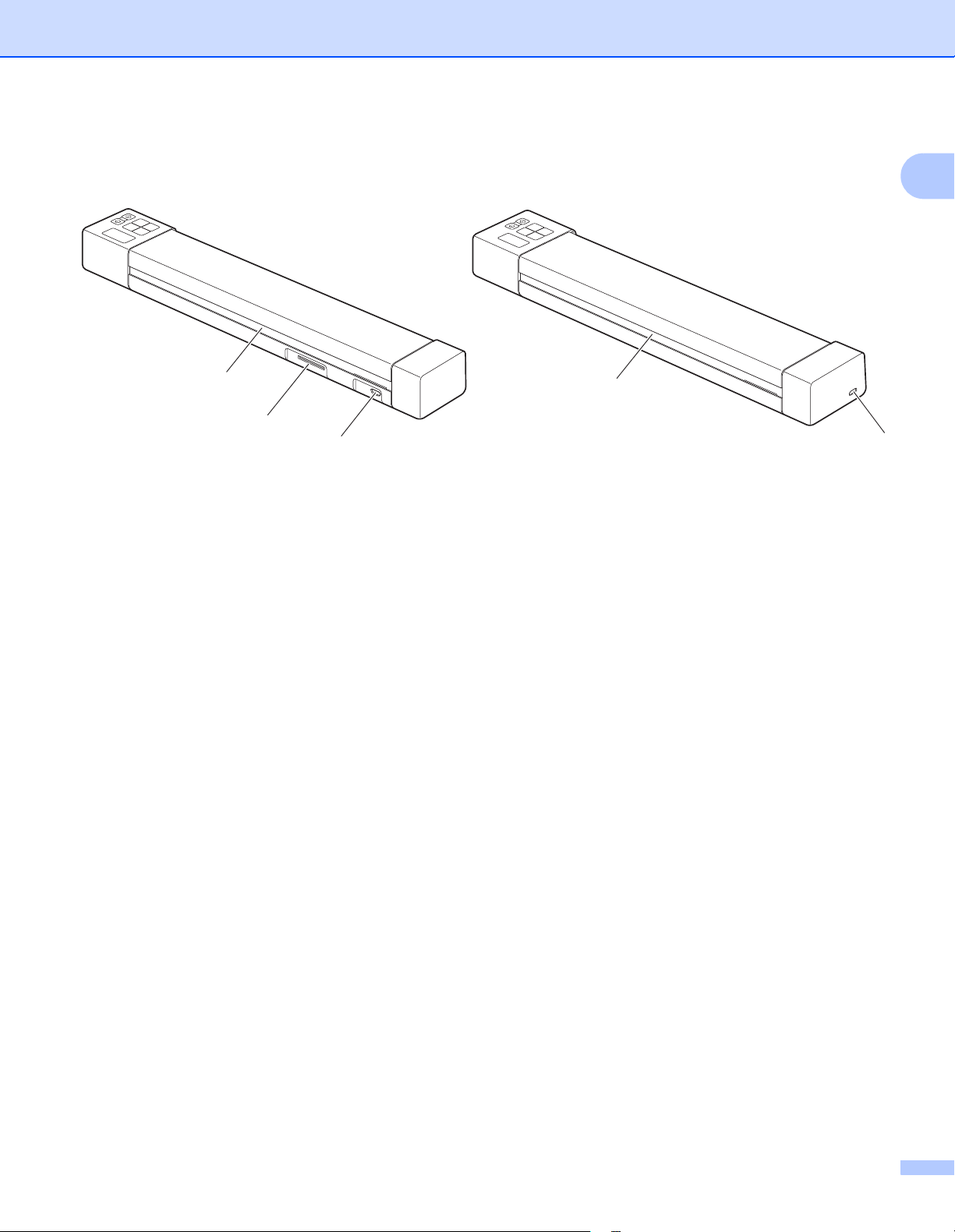
Informaţii generale
2
3
1
1
3
DS-820W DS-920DW
Partea din spate
1Port micro USB
2 Slot pentru card SD
3 Fantă de eliminare a hârtiei
1
2
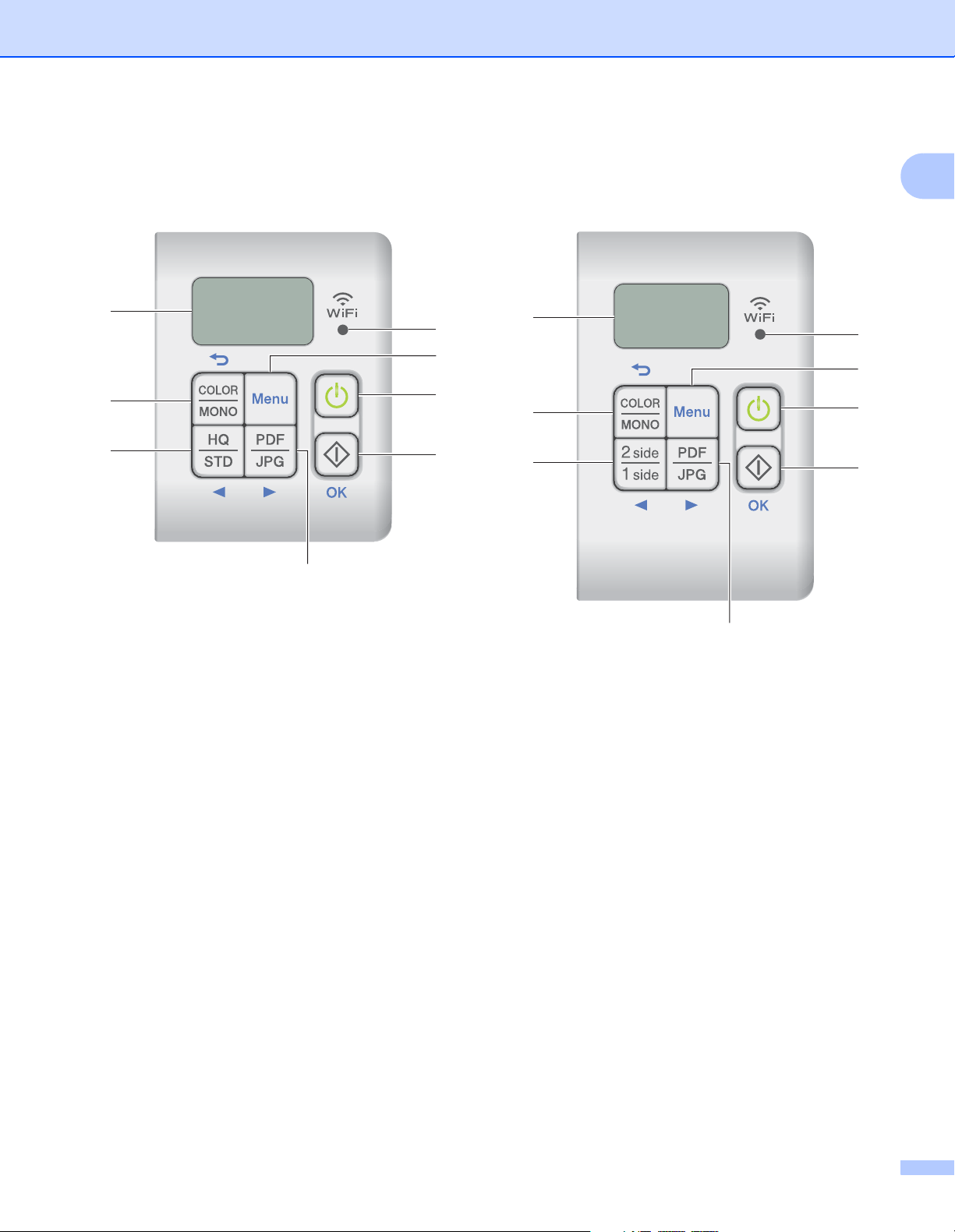
Informaţii generale
7
8
6
4
3
2
1
5
7
8
9
4
3
2
1
5
DS-820W DS-920DW
Prezentarea panoului de control
1
1 Indicator Wi-Fi
Indică starea conexiunii Wi-Fi®.
2 Buton Menu (Meniu)
Apăsaţi pentru a configura setările de meniu.
3 Buton Alimentare
•Apăsaţi pentru a porni scanerul.
•Apăsaţi şi menţineţi apăsat pentru a opri scanerul.
4 Buton Start/OK
•Apăsaţi pentru a confirma un element selectat.
®
•Apăsaţi pentru a comuta din modul SD în modul PC/TWAIN. (Puteţi selecta modul SD numai când este
introdus un card SD în slotul pentru card SD al scanerului. Puteţi selecta modul PC/TWAIN numai când
scanerul este conectat la calculatorul dvs. prin intermediul cablului micro USB.)
• Pentru Windows
Apăsaţi pentru a începe scanarea atunci când folosiţi Button Manager V2. (Disponibil numai când un
document este aşezat în fanta alimentatorului.)
Pentru mai multe informaţii, consultaţi Folosirea aplicaţiei Button Manager V2 (pentru Windows
pagina 42.
®
®
) la
3
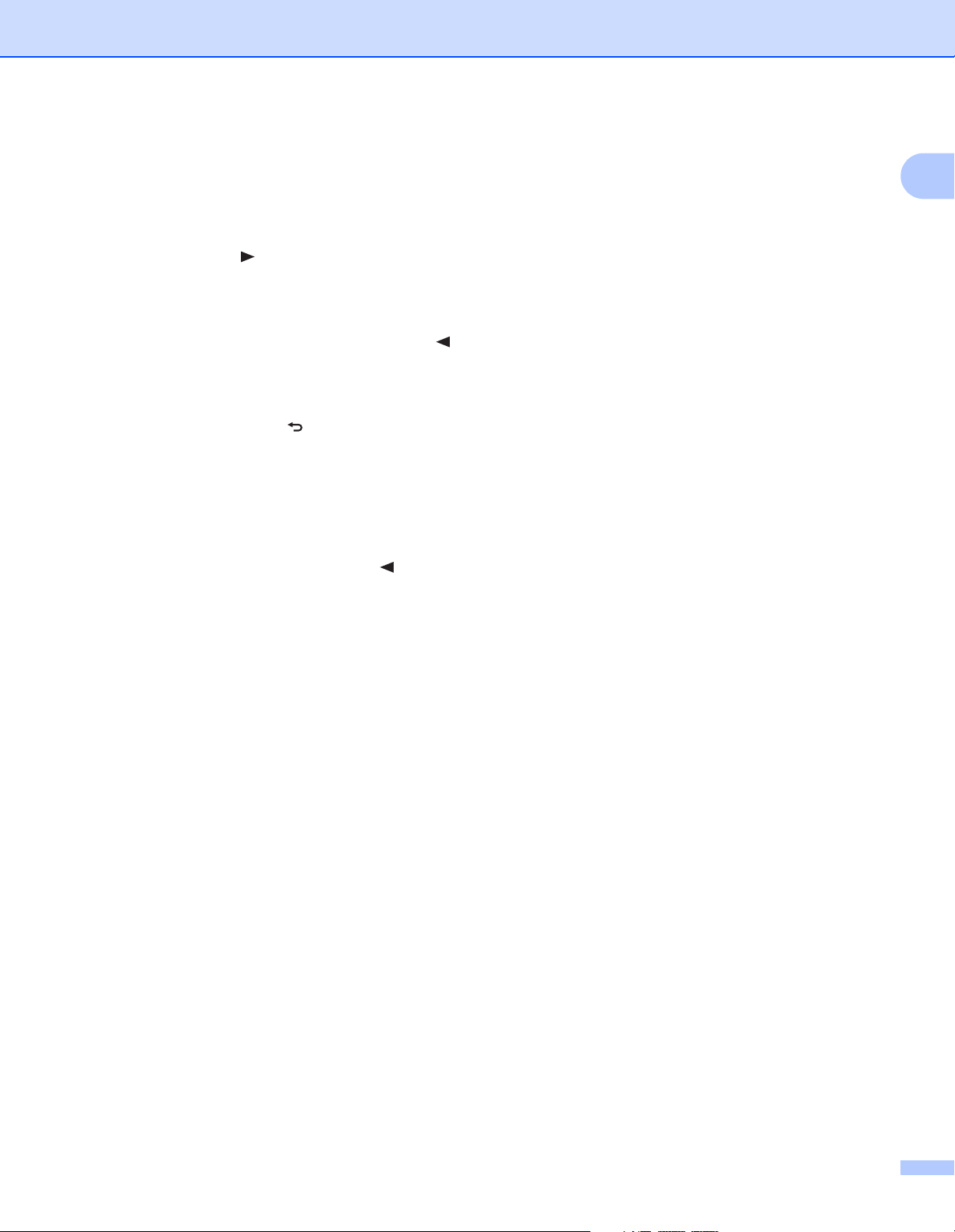
Informaţii generale
• Pentru Macintosh
Apăsaţi pentru a începe scanarea atunci când folosiţi DSmobileCapture. (Disponibil numai când un
document este aşezat în fanta alimentatorului.)
Pentru mai multe informaţii, consultaţi Folosirea aplicaţiei DSmobileCapture (pentru Macintosh) la
pagina 35.
5 Buton PDF/JPG ( )
•Apăsaţi pentru a modifica formatul de fişier pentru scanare (PDF sau JPEG).
•Apăsaţi pentru a derula prin elementele de meniu şi opţiuni.
6 Buton HQ/STD (Înaltă calitate/Standard) ( )
•Apăsaţi pentru a modifica rezoluţia. HQ (Înaltă calitate) este 600 dpi, iar STD (Standard) este 300.
•Apăsaţi pentru a derula prin elementele de meniu şi opţiuni.
7 Buton COLOR/MONO ( )
•Apăsaţi pentru a modifica modul de scanare (color sau mono [alb şi negru]).
•Apăsaţi pentru a reveni la ecranul anterior.
8 Ecran cu cristale lichide (LCD)
Afişează mesaje pentru a vă ajuta să configuraţi şi să utilizaţi scanerul.
1
9 Buton 2 side/1 side (2 feţe/1 faţă) ( )
•Apă
saţi pentru a schimba modul de scanare (scanare pe 2 feţe sau scanare pe 1 faţă).
•Apăsaţi pentru a derula prin elementele de meniu şi opţiuni.
4
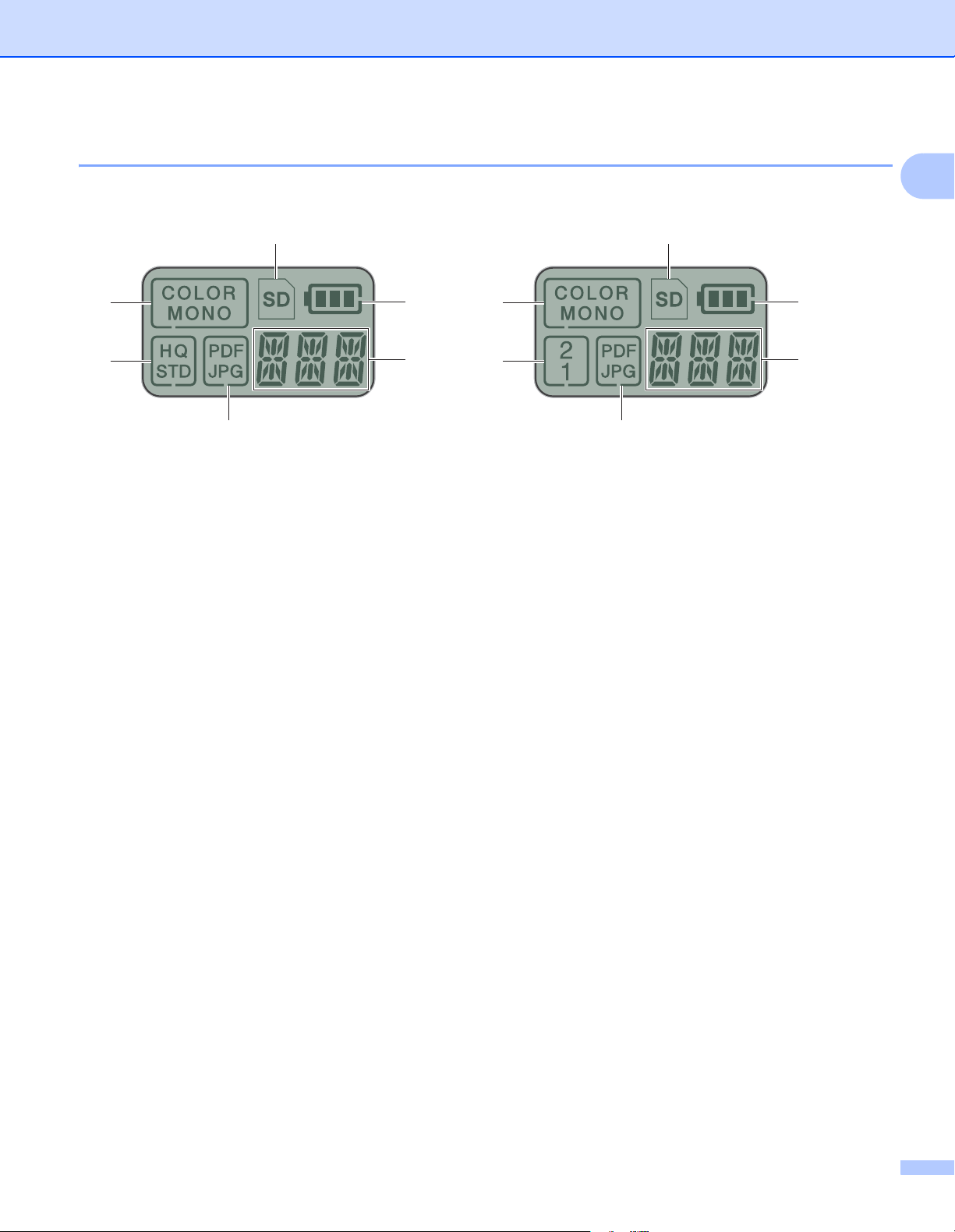
Informaţii generale
6
5
2
1
4
3
DS-820W DS-920DW
Elemente afişate pe ecranul LCD
1
1
6
7
2
3
4
1 SD
Apare atunci când cardul SD este introdus în slotul pentru card SD al scanerului.
2 Nivelul rămas al bateriei
3 Aici apare meniul selectat sau starea curentă
Pentru mai multe informaţii despre mesajele afişate pe ecranul LCD, consultaţi Mesaje de pe ecranul LCD
la pagina 6.
4 PDF/JPG
Afişează formatul de fişier pentru scanare (PDF sau JPEG).
5 HQ/STD (numai pentru DS-820W)
Apăsaţi pentru a modifica rezoluţia. HQ (Înaltă calitate) este 600 dpi, iar STD (Standard) este 300.
6 COLOR/MONO
Afişează modul de scanare (color sau mono [alb şi negru]).
7 2/1 (numai pentru DS-920DW)
Afişează modul de scanare (scanare pe 2 feţe (faţă-verso) sau scanare pe 1 faţă (pe o singură parte).
5
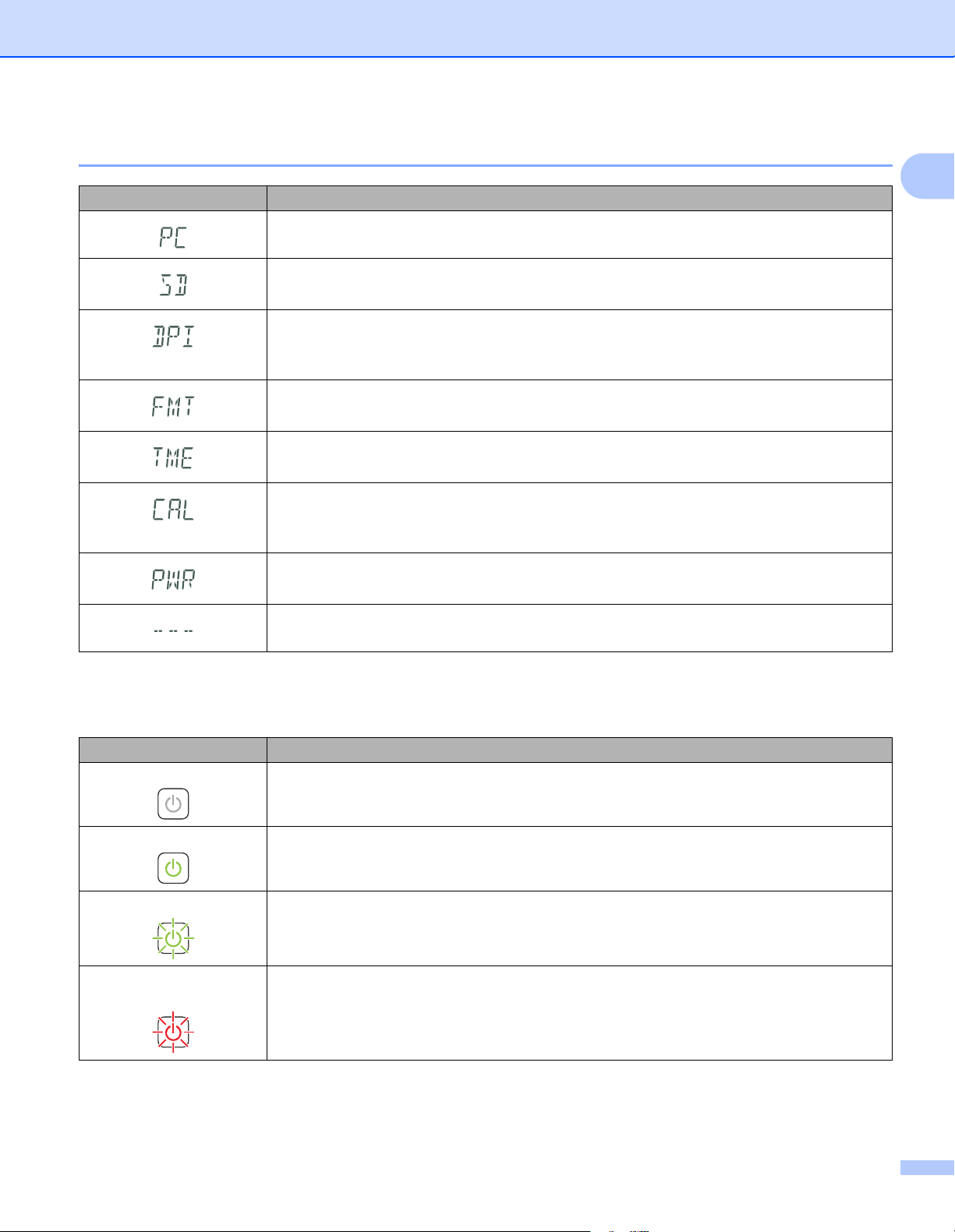
Informaţii generale
Mesaje de pe ecranul LCD
Mesaj Starea aparatului
Aparatul este conectat la calculator în modul TWAIN.
Aparatul este în modul SD (mod de memorare).
Pentru mai multe informaţii, consultaţi Scanarea în modul SD la pagina 18.
(Numai pentru DS-920DW) Aparatul afişează meniul pentru a modifica rezoluţia.
Pentru mai multe informaţii, consultaţi Modificarea rezoluţiei de scanare (numai DS-920DW)
la pagina 11.
Aparatul afişează meniul pentru formatarea unui card SD.
Pentru mai multe informaţii, consultaţi Formatarea unui card SD la pagina 11.
Aparatul afişează meniul pentru setarea ceasului.
Pentru mai multe informaţii, consultaţi Fixarea ceasului la pagina 8.
Aparatul afişează meniul de calibrare.
Pentru mai multe informaţii, consultaţi Calibrarea cu ajutorul panoului de control la
pagina 56.
Aparatul afişează meniul pentru folosirea funcţiei de oprire automată.
Pentru mai multe informaţii, consultaţi Utilizarea funcţiei de oprire automată la pagina 8.
Aparatul nu este conectat la calculator şi nu există niciun card SD introdus în el.
1
Indicaţiile LED-ului butonului de alimentare
Indicaţia LED-ului Starea aparatului
Nicio lumină Aparatul nu este conectat la calculator sau bateria Li-ion nu este instalată.
Lumină verde Aparatul este pregătit pentru scanare sau încarcă bateria.
Lumină verde intermitentă Aparatul scanează un document.
Lumină roşie rapid
intermitentă
A apărut o eroare. Capacul superior este deschis sau s-a blocat un document.
6
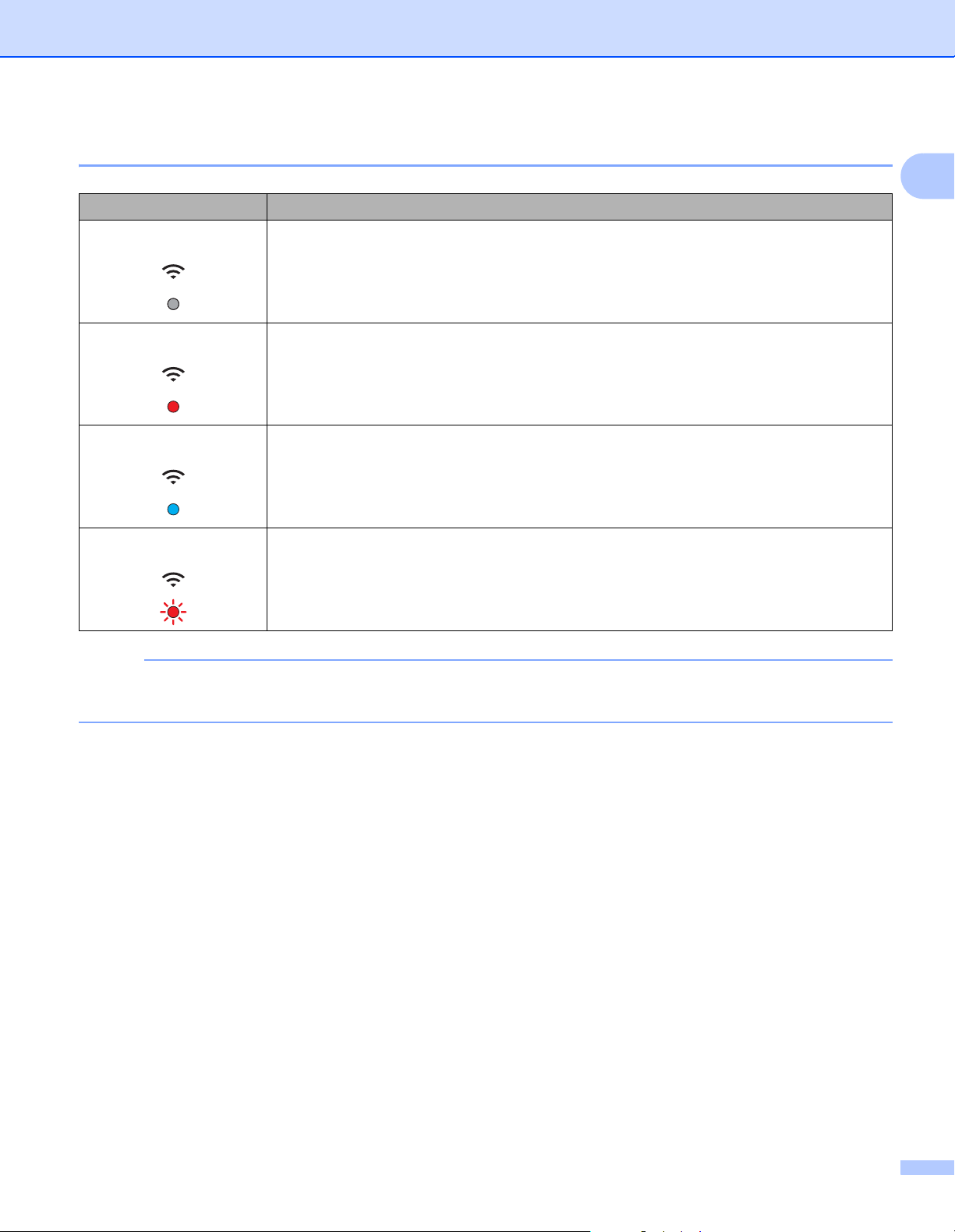
Informaţii generale
NOTĂ
Verificarea indicatorului Wi-Fi
WiFi
WiFi
WiFi
®
Stare Wi-Fi
Stabilirea unei conexiuni Wi-Fi
Pentru mai multe informaţii, consultaţi Conectarea în modul punct de acces (PA) la
pagina 48.
Indicator Wi-Fi
Nicio lumină Butonul Wi-Fi® este fixat pe OFF (Oprit).
Aprins (roşu) Butonul Wi-Fi
Aprins (albastru) A fost stabilită o conexiune Wi-Fi
Intermitent (roşu) A apărut o eroare de reţea.
®
®
®
este fixat pe ON (Pornit), iar scanerul începe să caute o conexiune Wi-Fi®.
®
durează aproximativ 40 de secunde.
®
[în modul punct de acces (PA)].
1
WiFi
Atunci când nu utilizaţi funcţia Wi-Fi®, fixaţi butonul Wi-Fi® în poziţia OFF (Oprit). În cazul în care lăsaţi
butonul în poziţia ON (Pornit), bateria se va consuma mai repede.
7
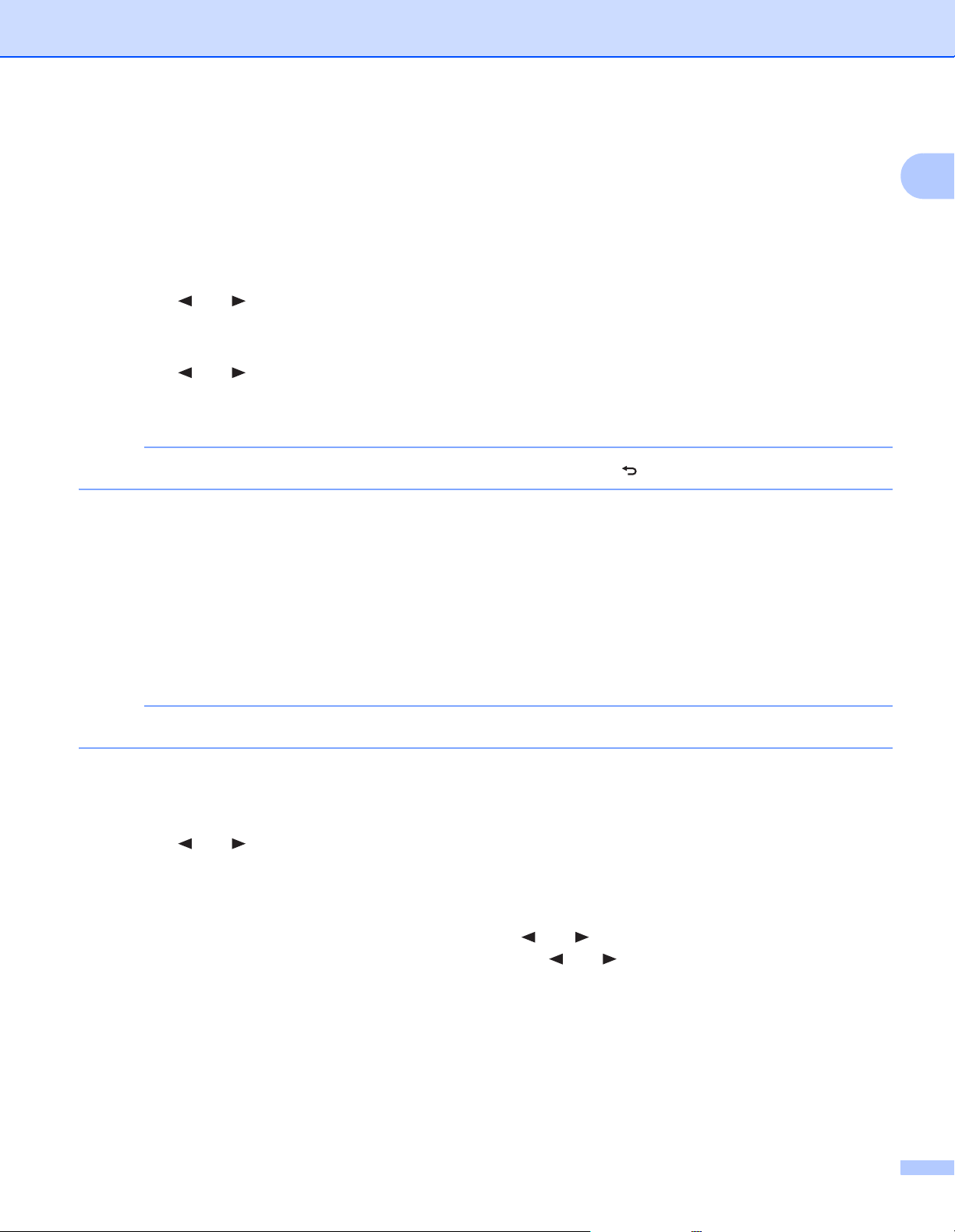
Informaţii generale
NOTĂ
NOTĂ
Fixarea ceasului
Înainte de a utiliza scanerul, fixaţi ceasul acestuia la ora corectă.
a Porniţi scanerul.
b Pe panoul de control al scanerului, apăsaţi Menu (Meniu).
c Apăsaţi sau până când pe ecranul LCD se afişează TME.
d Apăsaţi Start/OK.
e Apăsaţi sau pentru a fixa anul.
f Apăsaţi Start/OK pentru a confirma anul.
Pentru a reveni la ecranul anterior, apăsaţi butonul COLOR/MONO ().
g Repetaţi paşii 5 şi 6 pentru a fixa luna, ziua, ora (în format de 24 ore) şi minutul.
1
h După fixarea minutului, ecranul LCD afişează OK, indicând faptul că ceasul este fixat.
Utilizarea funcţiei de oprire automată
Puteţi opri scanerul în mod automat pentru a economisi energie. Scanerul se va opri după cinci minute de
inactivitate.
Când butonul Wi-Fi® este fixat în poziţia ON (Pornit), această funcţie este dezactivată.
a Porniţi scanerul.
b Pe panoul de control al scanerului, apăsaţi Menu (Meniu).
c Apăsaţi sau până când pe ecranul LCD se afişează PWR.
d Apăsaţi Start/OK.
e Efectuaţi una dintre următoarele operaţiuni:
• Pentru a activa funcţia de oprire automată, apăsaţi sau pentru a selecta YES.
• Pentru a dezactiva funcţia de oprire automată, apăsaţi sau pentru a selecta NO.
f Apăsaţi Start/OK.
g Ecranul LCD afişează OK, indicând faptul că funcţia de oprire automată a fost setată.
8
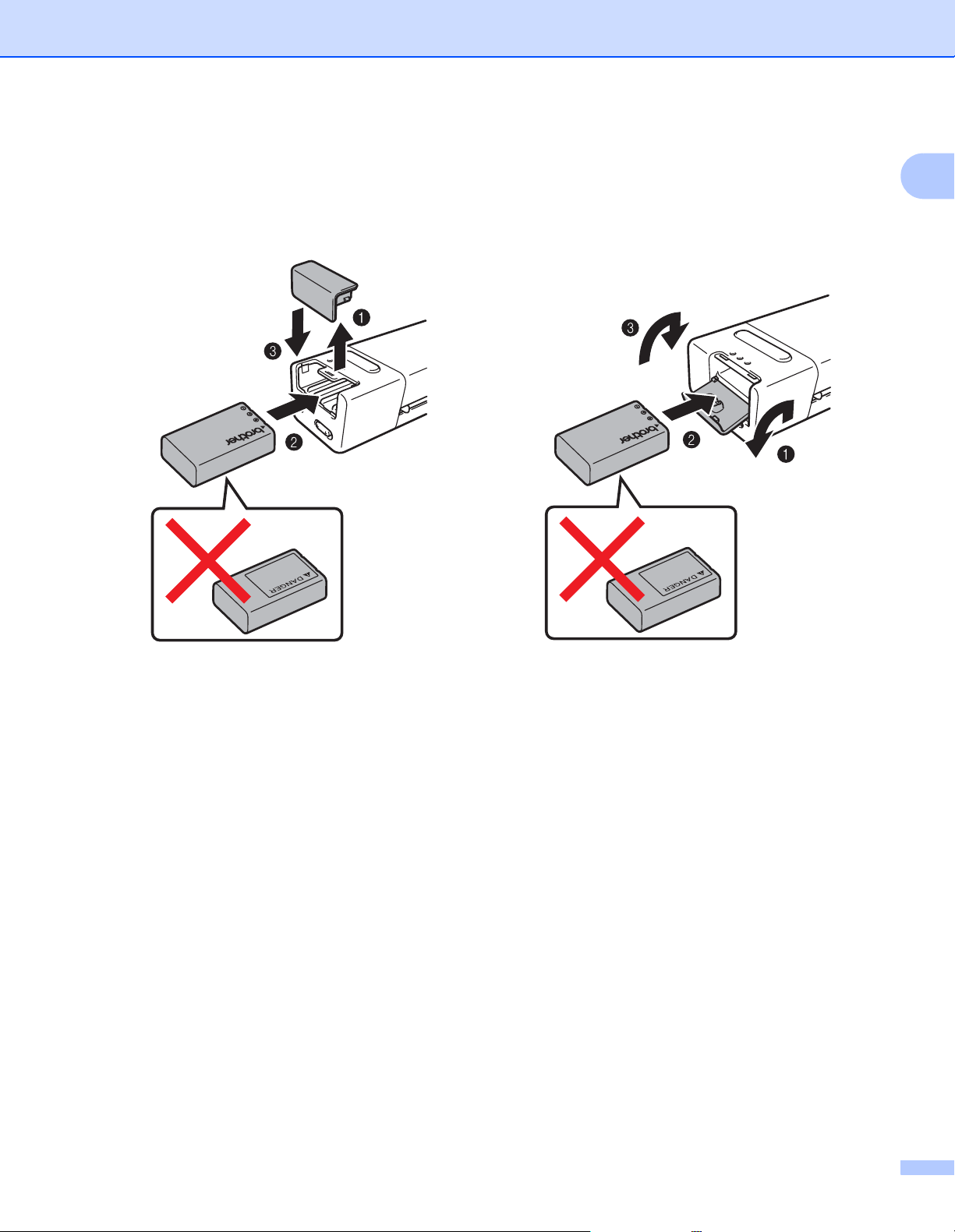
Informaţii generale
DS-820W DS-920DW
Instalarea bateriei
Instalaţi bateria Li-ion furnizată în capătul scanerului, conform ilustraţiei.
1
9
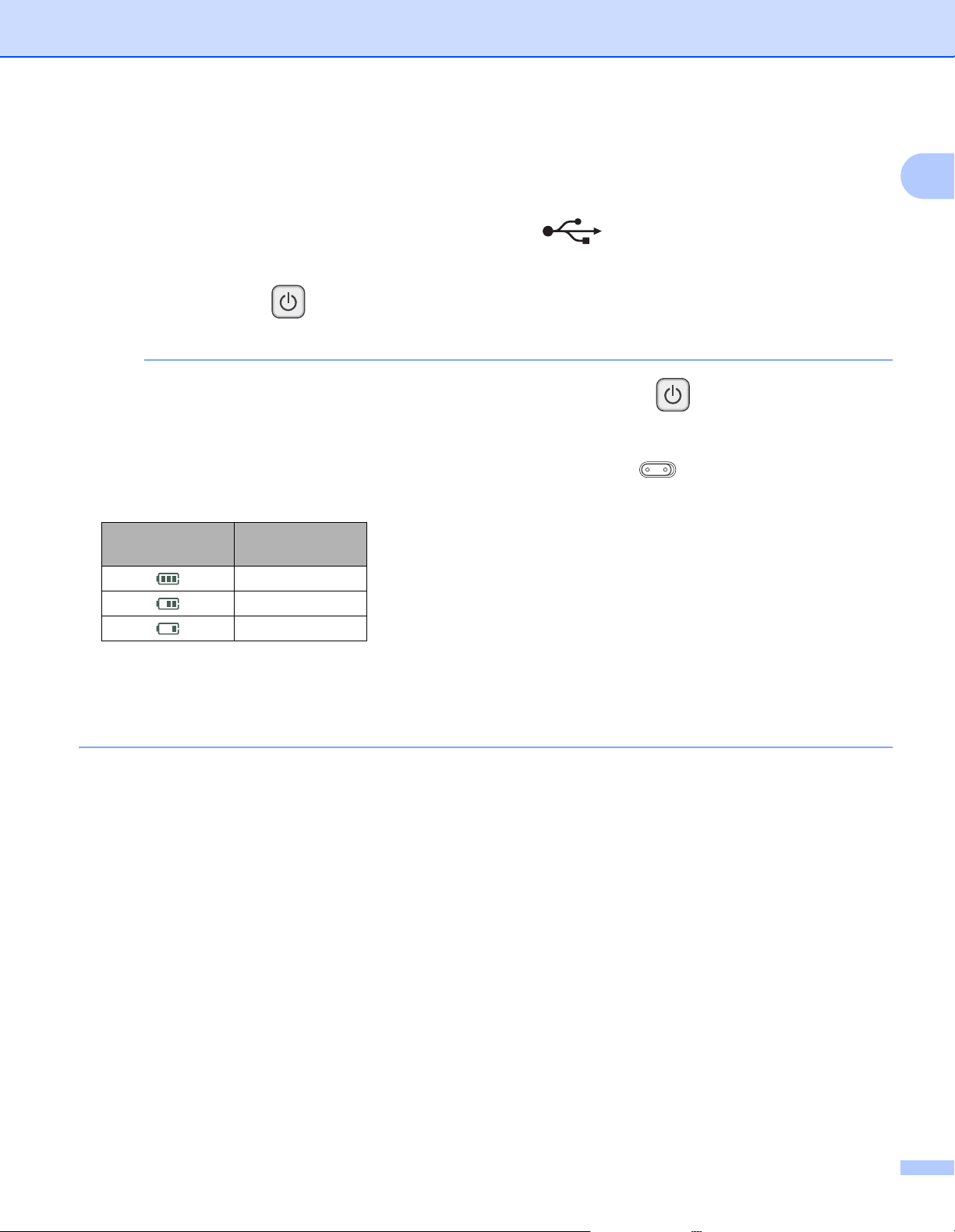
Informaţii generale
NOTĂ
Încărcarea bateriei
a Asiguraţi-vă că PC-ul dvs. este PORNIT.
b Conectaţi cablul micro USB furnizat la portul micro USB al scanerului.
c Conectaţi cablul la calculator. Bateria începe să se încarce în mod automat.
d Butonul Alimentare luminează în verde în timp ce bateria se încarcă şi se stinge când încărcarea
este completă.
• Când bateria se încarcă, apăsaţi şi menţineţi apăsat butonul Alimentare pentru a opri scanerul.
Puteţi încărca bateria cu alimentarea fie pornită, fie oprită, însă încărcarea durează mai mult când aparatul
este pornit.
• Când încărcaţi bateria cu alimentarea pornită, glisaţi butonul Wi-Fi
• Când scanerul este pornit, nivelul bateriei este afişat pe panoul LCD.
®
în poziţia OFF (Oprit).
1
Pictograma
bateriei
•Dacă nu utilizaţi scanerul o perioadă mai lungă de timp, încărcaţi complet bateria cel puţin o dată la şase
luni pentru a-i prelungi durata de viaţă.
•Dacă nu utilizaţi scanerul o perioadă mai lungă de timp, scoateţi bateria din scaner şi păstraţi-o într-o
locaţie răcoroasă şi uscată, la temperatură constantă.
Nivelul
de încărcare
Complet
Jumătate
Scăzut
10
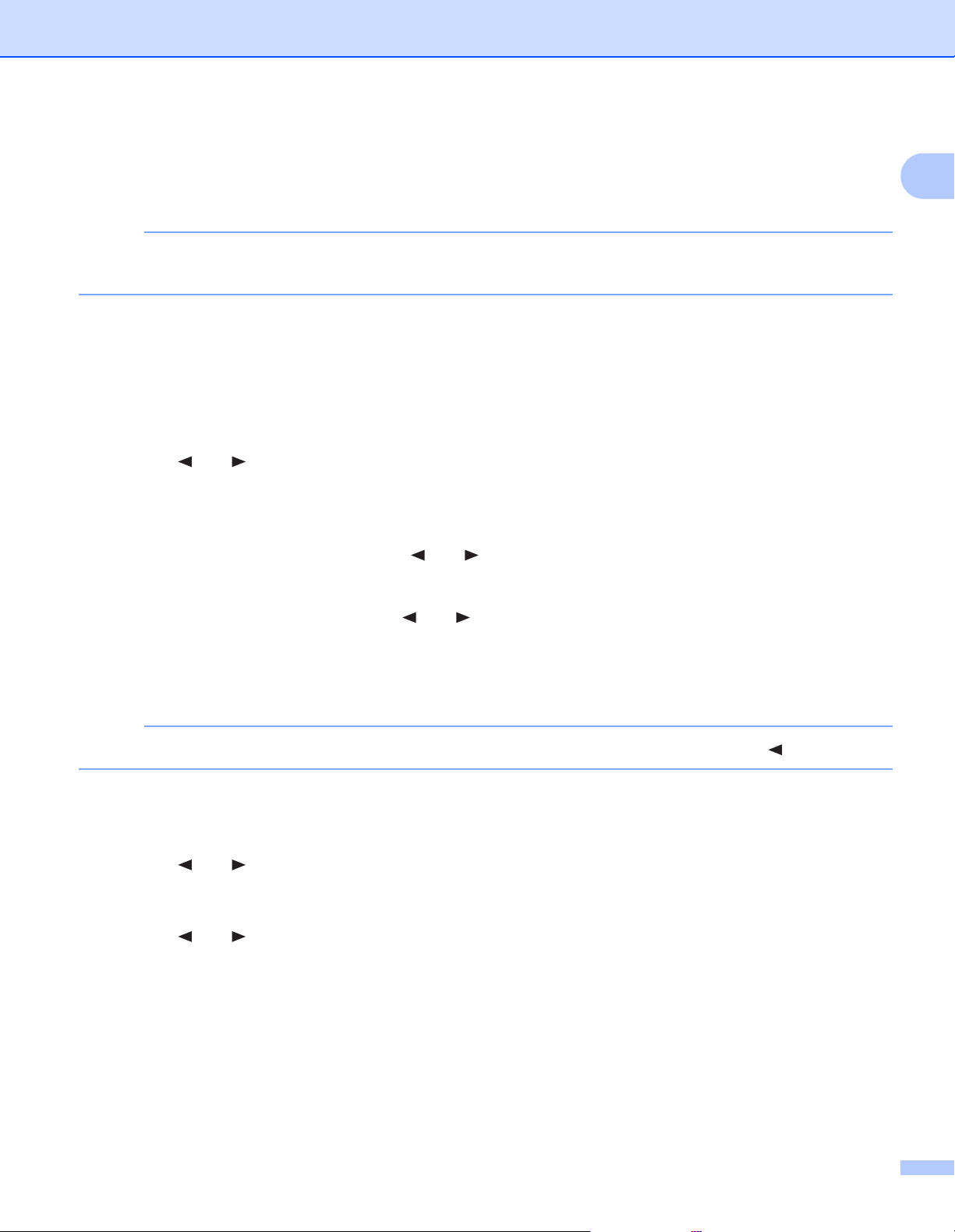
Informaţii generale
NOTĂ
NOTĂ
Formatarea unui card SD
Când achiziţionaţi un card SD, trebuie să îl formataţi înainte de utilizare.
Înainte de a formata un card SD, asiguraţi-vă că acesta nu conţine date importante. Când formataţi un
card SD care a fost folosit anterior cu alte dispozitive, toate datele conţinute vor fi şterse.
a Introduceţi cardul SD în slotul pentru card SD.
b Porniţi scanerul.
c Asiguraţi-vă că pe ecranul LCD apare SD.
d Pe panoul de control al scanerului, apăsaţi Menu (Meniu).
e Apăsaţi sau până când pe ecranul LCD se afişează FMT.
f Apăsaţi Start/OK.
g Efectuaţi una dintre următoarele operaţiuni:
• Pentru a formata cardul SD, apăsaţi sau pentru a selecta YES, iar apoi apăsaţi Start/OK.
Pictograma SD şi FMT de pe ecranul LCD vor lumina intermitent, iar scanerul va începe formatarea
cardului SD. Când ecranul LCD afişează OK, formatarea este finalizată.
• Pentru a anula formatarea, apăsaţi sau pentru a selecta NO, iar apoi apăsaţi Start/OK.
1
Modificarea rezoluţiei de scanare (numai DS-920DW)
Pentru DS-820W: modificaţi rezoluţia folosind butonul HQ/STD (Înaltă calitate/Standard) () al scanerului.
a Porniţi scanerul.
b Pe panoul de control al scanerului, apăsaţi Menu (Meniu).
c Apăsaţi sau până când pe ecranul LCD se afişează DPI.
d Apăsaţi Start/OK.
e Apăsaţi sau pentru a selecta 600 (600 dpi) sau 300 (300 dpi).
f Apăsaţi Start/OK.
g Ecranul LCD afişează OK, indicând faptul că rezoluţia a fost setată.
11
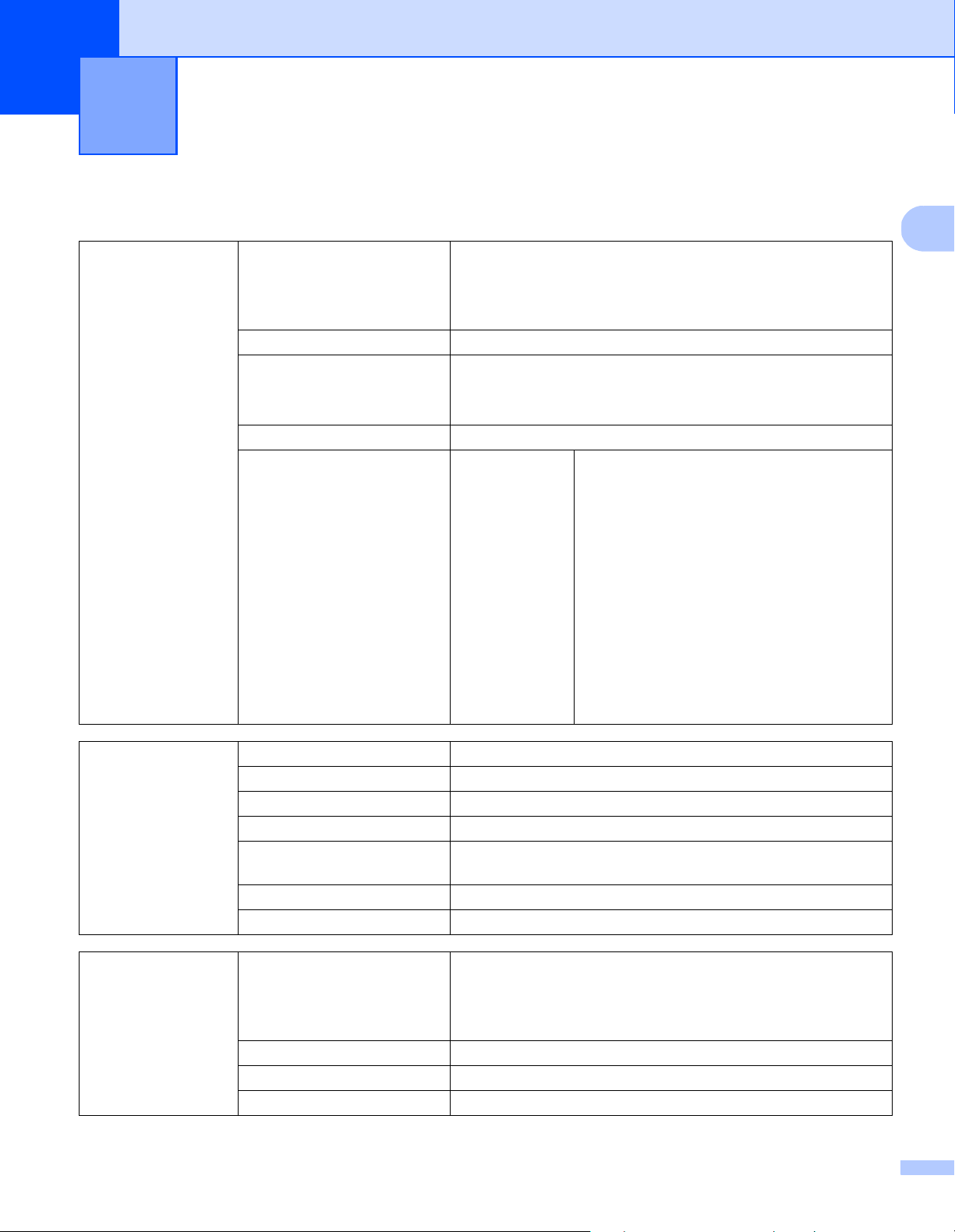
2
2
Specificaţii privind documentele 2
Documente acceptate
Hârtie standard Lungime scanare pe 1 faţă
90 până la 812,8 mm
scanare pe 2 feţe (numai pentru DS-920DW)
90 până la 406,4 mm
Lăţime 55 până la 215,9 mm
Greutate 60 până la 105 g/m
Pentru a scana documente mai subţiri, folosiţi coala suport
(consultaţi Încărcarea colii suport la pagina 16).
Număr maxim de pagini 1 pagină (1 coală)
Dimensiune standard
ahârtiei
A4 210 × 297 mm
A5 148 × 210 mm
A6 105 × 148 mm
A7 74 × 105 mm
A8 52 × 74 mm
B5 182 × 257 mm
B6 128 × 182 mm
B7 91 × 128 mm
B8 64 × 91 mm
Legal 215,9 × 355,6 mm
Letter 215,9 × 279,4 mm
2
Carduri din plastic Lungime 40 până la 86 mm
Lăţime 40 până la 86 mm
Dimensiune standard (ISO) 85,6 × 54,0 × 0,76 mm
Material Plastic (PET)
Tip Card de plastic, de exemplu permis de conducere sau card
de asigurare
Grosime Sub 0,8 mm
Număr maxim de pagini 1 pagină (1 coală)
Chitanţe Lungime scanare pe 1 faţă
90 până la 812,8 mm
scanare pe 2 feţe (numai pentru DS-920DW)
90 până la 406,4 mm
Lăţime 55 până la 215,9 mm
Grosime Peste 0,04 mm
Număr maxim de pagini 1 pagină (1 coal
ă)
12
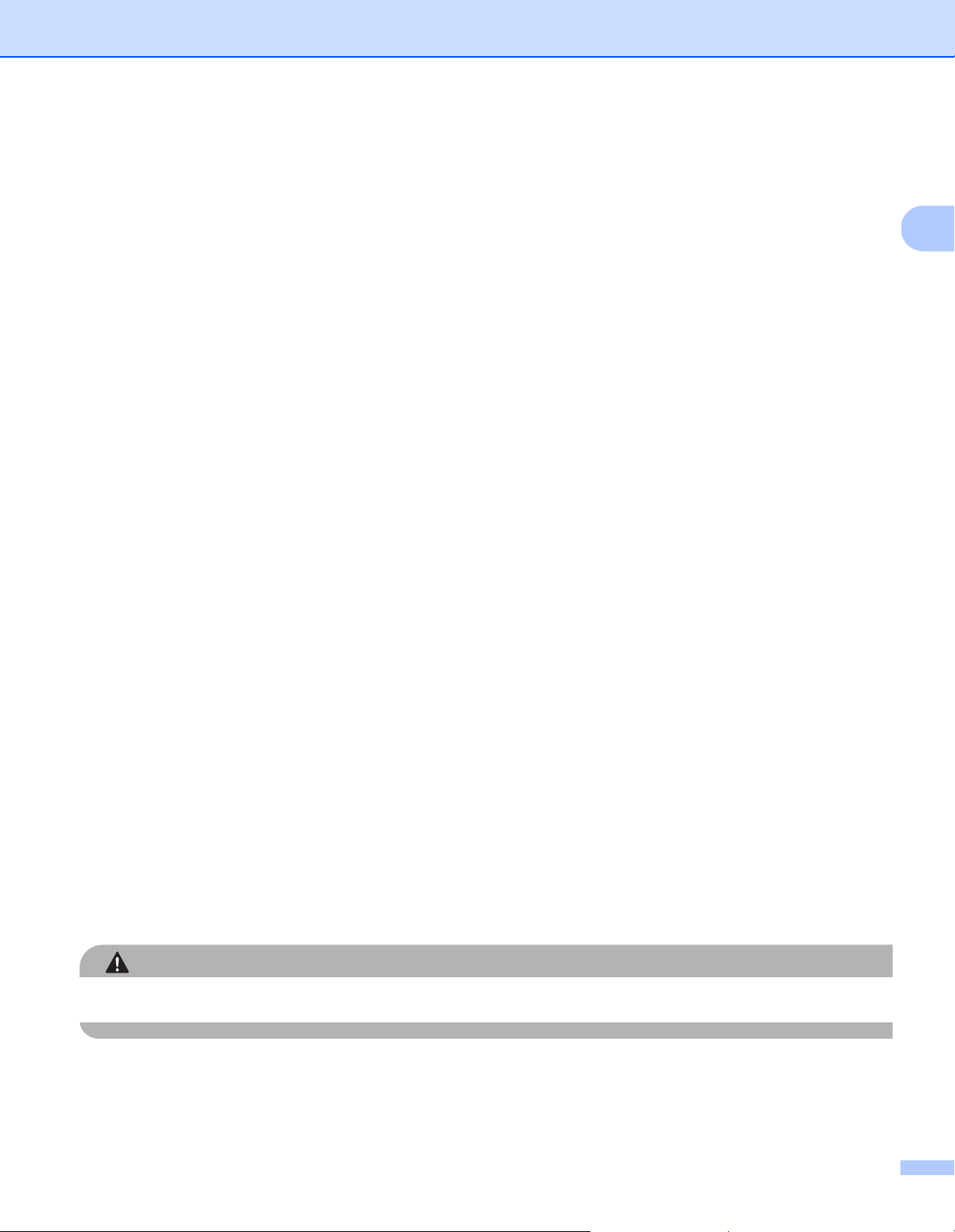
Specificaţii privind documentele
2
ATENŢIE
Documente neacceptate
Documentele prinse cu agrafe sau capse
Documentele pe care cerneala nu s-a uscat
Materialele textile, foile metalice, foile folosite la retroproiectoare
Suporturile lucioase sau strălucitoare
Cardurile din plastic embosate
Documentele care depăşesc grosimea recomandată
Documente recomandate pentru utilizare cu coala suport
Utilizaţi coala suport furnizată atunci când scanaţi următoarele:
Documentele care au ataşată o foaie autocopiativă pe spate
Documentele scrise cu creionul
Documentele mai înguste de 55 mm lăţime
Documentele mai scurte de 90 mm lungime
Documentele a căror grosime nu este uniformă, de exemplu plicurile
Documentele care sunt foarte şifonate sau încreţite
Documentele îndoite sau deteriorate
Documentele care utilizează hârtie de calc
Documentele care utilizează hârtie lucioasă
Fotografiile (hârtia foto)
Documentele imprimate pe hârtie perforată
Documentele imprimate pe hârtie cu formă neobişnuită (nici pătrat, nici dreptunghi)
Documentele care au fotografii, note sau etichete adezive lipite pe ele
Documentele care utilizează hârtie autocopiativă
Documentele care utilizează hârtie cu foi volante şi hârtie cu găuri
Negativele fotografice
Pentru mai multe informaţii privind utilizarea colii suport la scanare, consultaţi Încărcarea colii suport la
pagina 16.
Pentru a nu vă tăia, nu treceţi şi nu frecaţi mâna sau degetele de-a lungul marginilor colii suport.
13
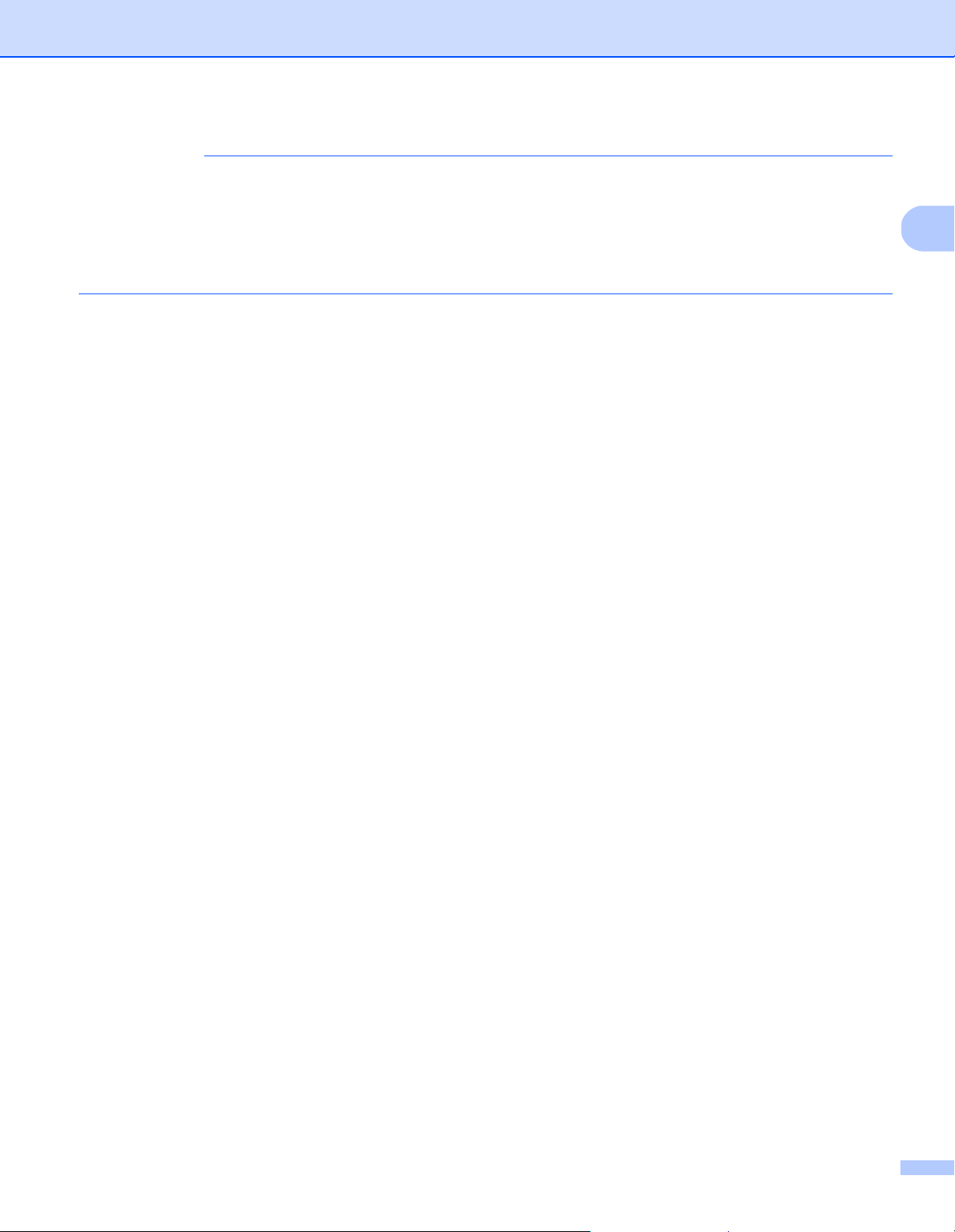
Specificaţii privind documentele
2
IMPORTANT
•Nu aşezaţi coala suport în lumina directă a soarelui sau în zone expuse la temperaturi ridicate şi umiditate
ridicată, în caz contrar coala suport se poate deforma.
•Nu aşezaţi obiecte mari sau grele pe coala suport atunci când aceasta este întinsă.
• Nu îndoiţi coala suport şi nu trageţi de ea. Dacă se deteriorează, aceasta poate deveni neacceptabilă
pentru scanare şi nu mai trebuie folosită.
14
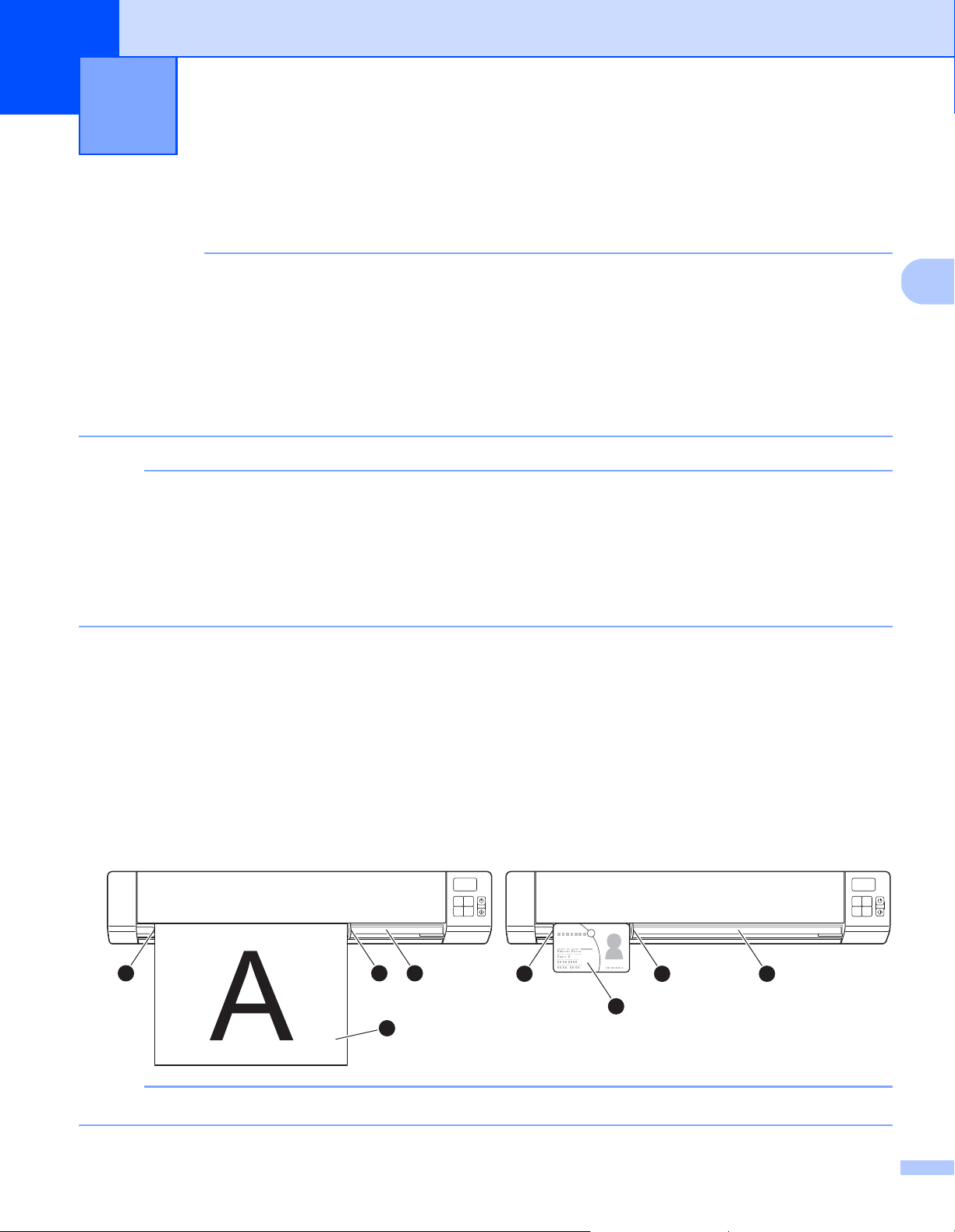
3
3
IMPORTANT
NOTĂ
NOTĂ
1
2
43
2
43
1
Pregătirea scanării 3
Încărcarea unui document
• Introduceţi câte o singură pagină pe rând în scaner. Introduceţi următoarea pagină numai după ce prima
pagină este scanată complet. Introducerea mai multor pagini o dată poate determina funcţionarea
necorespunzătoare a scanerului.
•NU trageţi de document în timp ce acesta este alimentat.
•NU folosiţi hârtie ondulată, încreţită, împăturită, ruptă, cu capse, agrafe, lipită cu adeziv sau cu bandă
adezivă.
•NU încercaţi să scanaţi carton sau materiale textile.
•Asiguraţi-vă că există spaţiu suficient în spatele fantei de eliminare a hârtiei. Documentul scanat va fi
eliminat prin spatele scanerului.
•Asiguraţi-vă că documentele care au cerneală sau pastă corectoare pe ele sunt complet uscate.
• Unele tipuri de carduri din plastic se pot zgâria în timpul scanării. Pentru a evita deteriorarea cardului,
vă recomandăm să utilizaţi coala suport. Pentru mai multe informaţii, consultaţi Încărcarea colii suport la
pagina 16.
a Fixaţi documentul a cu faţa în sus în fanta alimentatorului b şi aliniaţi marginea din stânga a paginii
la marginea din stânga a fantei alimentatorului
Pentru a scana un card din plastic
şi aliniaţi marginea din stânga a cardului la marginea din stânga a fantei alimentatorului
Pentru DS-920DW: Când efectuaţi scanare duplex, introduceţi prima pagină, cu faţa în sus, în fanta
alimentatorului.
a, fixaţi mai întâi marginea de sus a cardului în fanta alimentatorului b
c.
c.
b Glisaţi ghidajul pentru document d până când atinge marginea din dreapta a documentului.
c Introduceţi uşor documentul până când simţiţi că marginea de sus a acestuia atinge partea interioară
a scanerului.
Dacă introduceţi un document în timp ce pe ecranul LCD se afişează SD, scanarea începe automat.
15
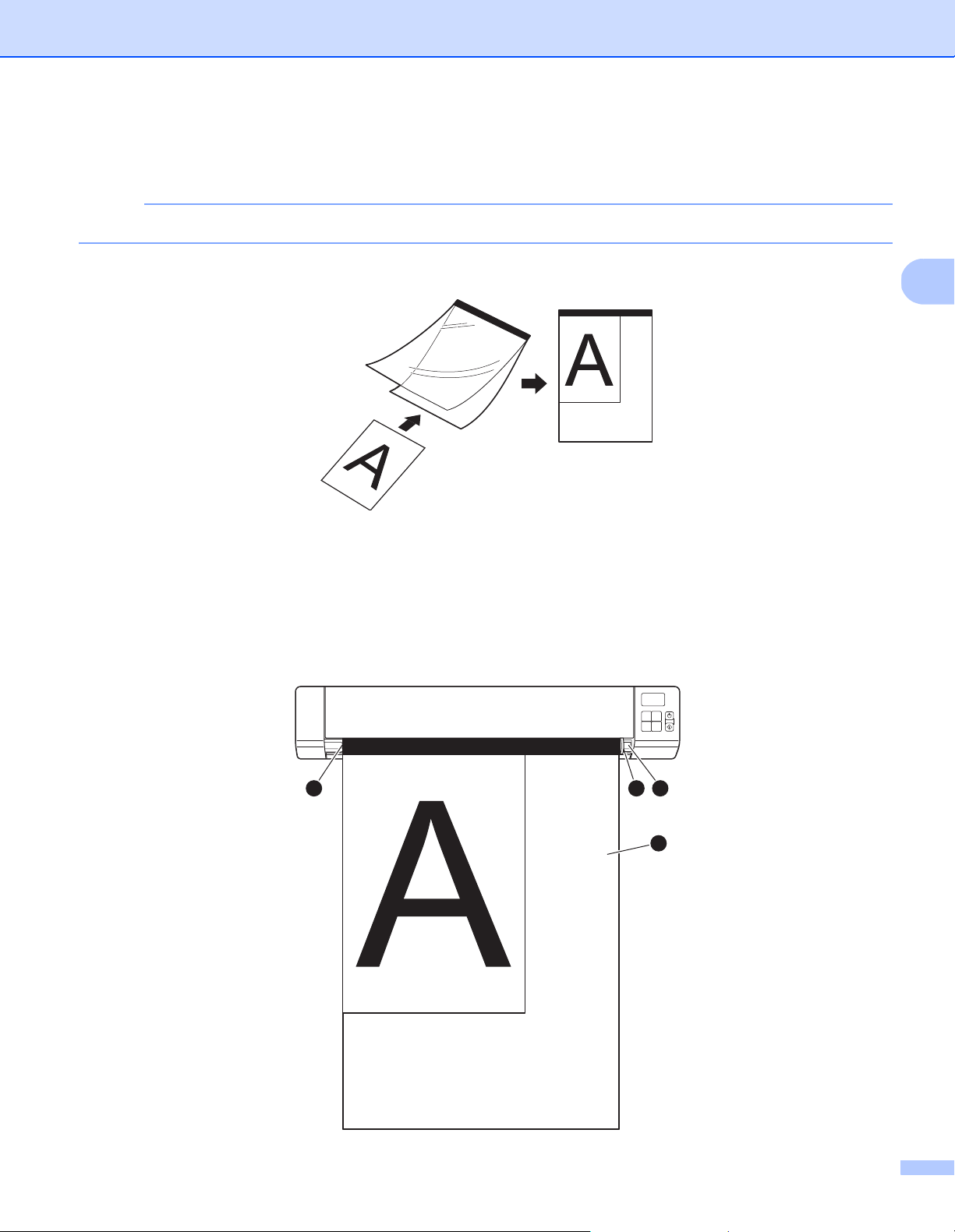
Pregătirea scanării
3
NOTĂ
1
2
43
Încărcarea colii suport
Asiguraţi-vă că documentele care au cerneală sau pastă corectoare pe ele sunt complet uscate.
a Aşezaţi documentul pe care doriţi să-l scanaţi în colţul din stânga al colii suport şi aliniaţi partea de sus
a documentului la colţul din stânga sus al colii suport.
b Fixaţi coala suport a, cu documentul cu faţa în sus şi cu marginea neagră înainte, în fanta alimentatorului b
şi aliniaţi marginea din stânga a colii suport la marginea din stânga a fantei alimentatorului
Pentru DS-920DW: Când efectuaţi scanare duplex, introduceţi prima pagină, cu faţa în sus, în fanta
alimentatorului.
c.
c Glisaţi ghidajul pentru document d la marginea din dreapta a colii suport.
d Introduceţi uşor coala suport până când simţiţi că marginea de sus a acesteia atinge partea interioară
a scanerului.
16
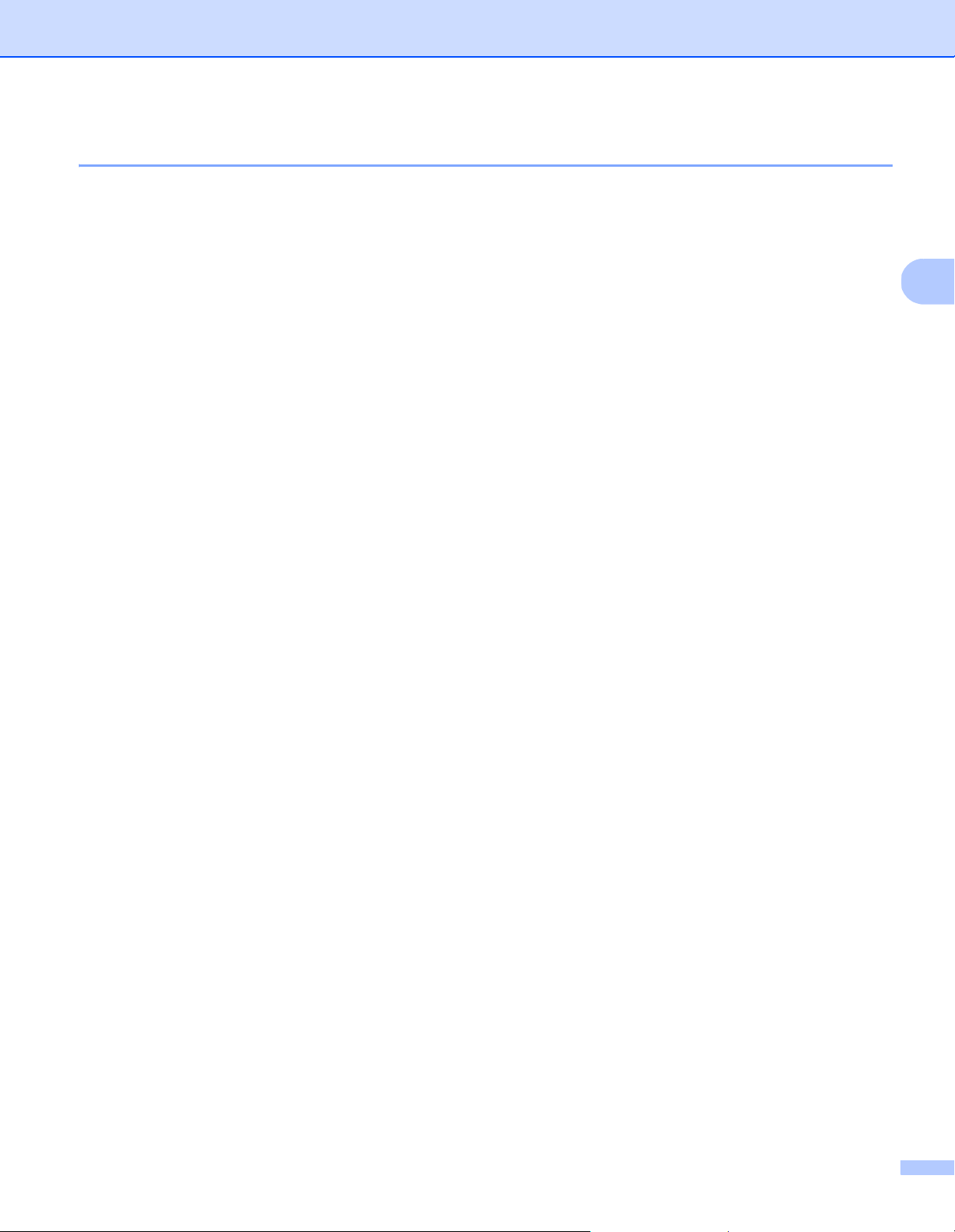
Pregătirea scanării
3
Sfaturi importante privind coala suport
Pentru a evita blocarea documentelor, nu încărcaţi coala suport invers. Pentru mai multe informaţii,
consultaţi Încărcarea colii suport la pagina 16.
Pentru a evita blocarea documentelor, nu încărcaţi în acelaşi timp mai multe documente de mici dimensiuni
în coala suport. Introduceţi documentele unul câte unul în coala suport.
Nu scrieţi pe coala suport, deoarece scrisul se poate vedea pe documentele scanate. În cazul în care
coala suport se murdăreşte, ştergeţi-o cu o lavetă uscată.
Nu lăsaţi documentele în coala suport pe perioade îndelungate de timp, deoarece informaţiile imprimate
pe documente se pot transfera pe coala suport.
17
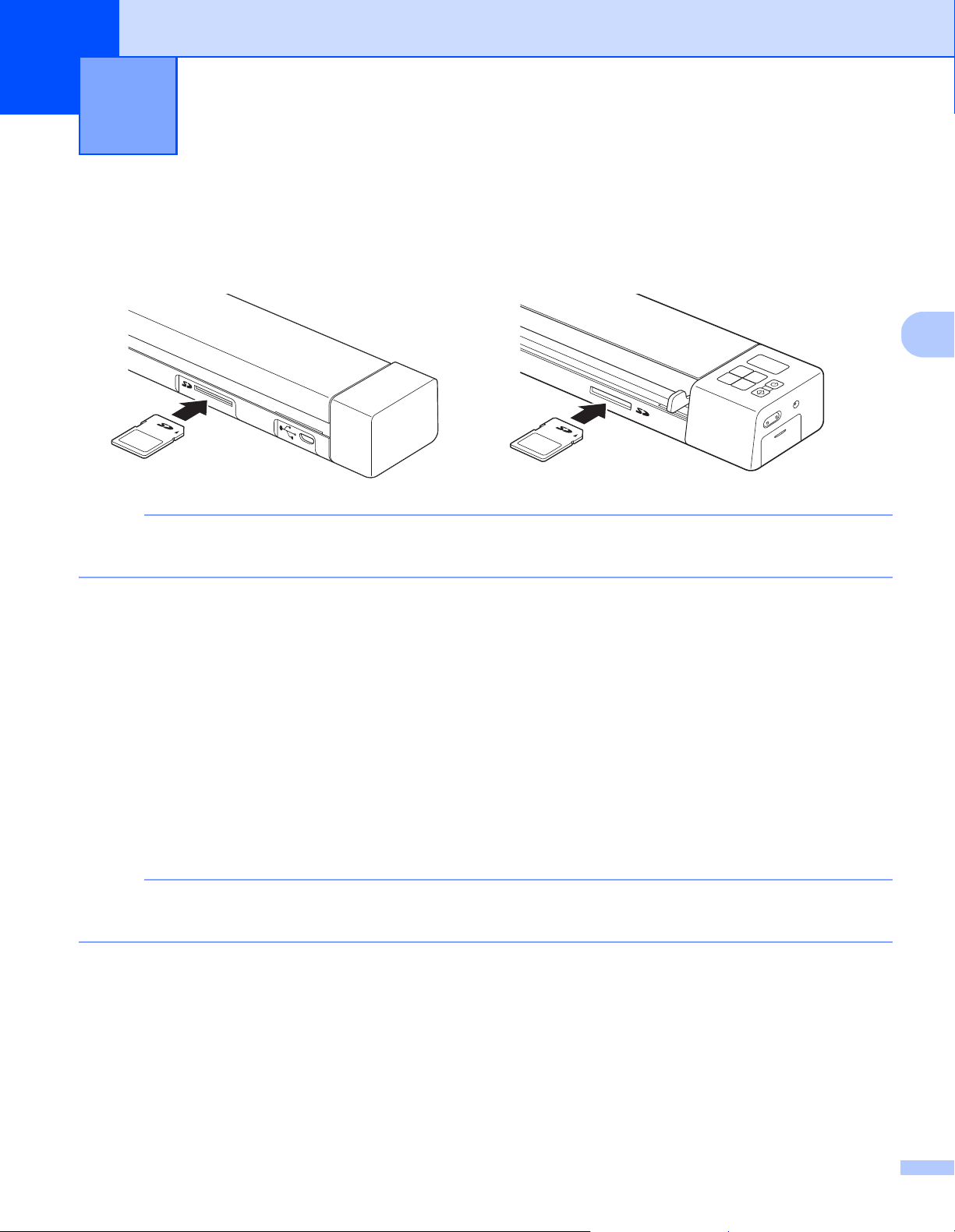
4
4
NOTĂ
NOTĂ
DS-820W DS-920DW
Scanarea folosind panoul de control 4
Scanarea în modul SD
a Introduceţi cardul SD în slotul pentru card SD.
Când folosiţi un card SD achiziţionat, mai întâi trebuie să formataţi cardul SD. Pentru formatarea cardului SD
pe scanerul dvs., consultaţi Formatarea unui card SD la pagina 11.
b Porniţi scanerul.
c Asiguraţi-vă că pe ecranul LCD apare SD.
d Dacă este necesar, modificaţi setările de scanare apăsând butoanele COLOR/MONO, PDF/JPG
şi HQ/STD (Înaltă calitate/Standard) 2 side/1 side (2 feţe/1 faţă) de pe panoul de control.
e Introduceţi documentul.
f Scanerul începe automat să scaneze.
LED-ul butonului Alimentare luminează intermitent în verde, iar SD luminează intermitent pe ecranul LCD.
g Imaginea scanată este stocată pe cardul SD.
Verificaţi rezultatul scanării pentru orice eventualitate.
Pentru a accesa imaginile scanate pe cardul SD, consultaţi Accesarea imaginilor scanate pe cardul SD la
pagina 49.
18
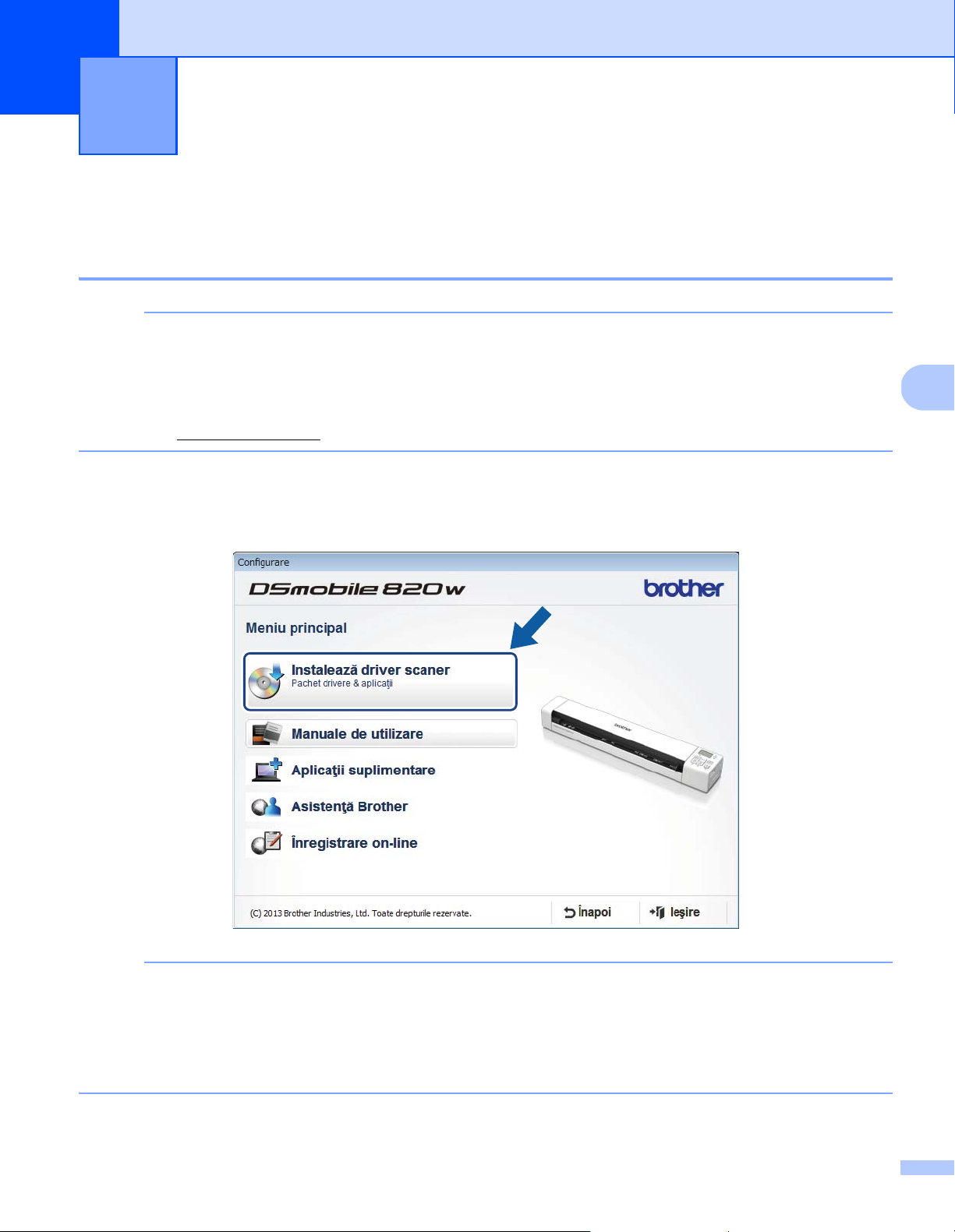
5
5
NOTĂ
NOTĂ
Scanarea folosind calculatorul 5
Instalarea driverului pentru scaner şi a software-ului de scanare
Pentru utilizatorii de Windows
• Calculatorul dvs. trebuie să fie PORNIT şi trebuie să utilizaţi un cont cu drepturi de administrator.
• NU conectaţi cablul micro USB încă.
• În cazul în care computerul nu are o unitate DVD-ROM, DVD-ROM-ul furnizat nu conţine drivere pentru
sistemul dvs. de operare sau dacă doriţi să descărcaţi manuale şi utilitare, vizitaţi pagina modelului dvs.
la adresa suport.brother.com
®
a Introduceţi DVD-ROM-ul.
b Când apare ecranul Configurare, faceţi clic pe Instalează driver scaner şi urmaţi instrucţiunile pas
cu pas.
•Dacă ecranul Brother nu se afişează automat, mergeţi la Computerul meu (Computer), faceţi dublu clic
pe pictograma CD-ROM, iar apoi faceţi dublu clic pe AutoRun.exe.
• Atunci când instalaţi driverul pentru scaner, în acelaşi timp se instalează DSmobileCapture (o aplicaţie
de scanare). Pentru mai multe informaţii privind folosirea aplicaţiei DSmobileCapture, consultaţi Folosirea
aplicaţiei DSmobileCapture (pentru Windows
®
) la pagina 25.
19

Scanarea folosind calculatorul
5
NOTĂ
c Faceţi clic pe Aplicaţii suplimentare pentru a instala oricare dintre aceste aplicaţii în timpul configurării.
• Button Manager V2: scanarea şi stocarea documentelor (în destinaţiile specificate)
• PaperPort™ 12SE: scanarea, editarea şi administrarea documentelor
• Presto! BizCard 6: scanarea, editarea şi administrarea cărţilor de vizită
Pentru mai multe informaţii privind alegerea aplicaţiei de scanare care vi se potriveşte cel mai bine,
consultaţi Alegerea software-ului de scanare la pagina 24.
20

Scanarea folosind calculatorul
5
NOTĂ
NOTĂ
Pentru utilizatorii de Macintosh
• Calculatorul dvs. trebuie să fie PORNIT şi trebuie să utilizaţi un cont cu drepturi de administrator.
• NU conectaţi cablul micro USB încă.
• În cazul în care computerul nu are o unitate DVD-ROM, DVD-ROM-ul furnizat nu conţine drivere pentru
sistemul dvs. de operare sau dacă doriţi să descărcaţi manuale şi utilitare, vizitaţi pagina modelului dvs.
la adresa suport.brother.com
a Introduceţi DVD-ROM-ul.
b Faceţi dublu clic pe pictograma DVD, după care faceţi dublu clic pe DS-820W (DS-920DW).
c Faceţi dublu clic pe Brother DS-820W (DS-920DW) şi urmaţi instrucţiunile pas cu pas pentru a instala
driverul scanerului.
Atunci când instalaţi driverul pentru scaner, în acelaşi timp se instalează DSmobileCapture (o aplicaţie
de scanare). Pentru mai multe informaţii privind folosirea aplicaţiei DSmobileCapture, consultaţi Folosirea
aplicaţiei DSmobileCapture (pentru Macintosh) la pagina 35.
21

Scanarea folosind calculatorul
5
NOTĂ
d Faceţi clic pe unul dintre aceste directoare pentru a instala aplicaţia în timpul configurării.
• Presto! PageManager 9: scanarea, editarea şi administrarea documentelor
• Presto! BizCard 6: scanarea, editarea şi administrarea cărţilor de vizită
•Făcând clic pe Presto! PageManager sau Presto! BizCard veţi fi direcţionaţi la pagina web a NewSoft
Technology Corporation. Descărcaţi aplicaţia de pe această pagină web.
• Pentru mai multe informaţii privind alegerea aplicaţiei de scanare care vi se potriveşte cel mai bine,
consultaţi Alegerea software-ului de scanare la pagina 24.
22

Scanarea folosind calculatorul
5
Conectarea scanerului la calculator în modul TWAIN
Înainte de a scana un document folosind software-ul de scanare, selectaţi modul TWAIN pe calculatorul dvs.
a Porniţi scanerul.
b Asiguraţi-vă că butonul Wi-Fi
®
este fixat pe OFF (Oprit).
c Conectaţi cablul micro USB la portul micro USB al scanerului. Conectaţi cablul la calculator.
d Apăsaţi butonul Start/OK de pe scaner pentru a afişa PC pe ecranul LCD.
23

Scanarea folosind calculatorul
5
NOTĂ
Alegerea software-ului de scanare
După descărcarea driverelor pentru scaner, selectaţi o aplicaţie software de scanare pentru salvarea imaginilor
scanate în calculatorul dvs. Brother vă oferă mai multe opţiuni pe DVD-ROM; folosiţi acest tabel pentru a stabili
mai uşor care dintre aplicaţiile de scanare incluse vi se potrivesc cel mai bine:
Software Funcţie Pentru mai multe informaţii
DSmobileCapture Scanarea, răsfoirea şi stocarea
documentelor
Button Manager V2
(doar pentru Windows
Nuance PaperPort
(doar pentru Windows
Presto! PageManager 9
(doar pentru Macintosh)
Presto! BizCard 6 Scanarea, editarea şi administrarea
™
12SE
®
®
Scanarea şi stocarea documentelor (în
)
destinaţiile specificate)
Scanarea, scanarea OCR, editarea şi
)
administrarea documentelor
Scanarea, scanarea OCR, editarea şi
administrarea documentelor
cărţilor de vizită
Pentru Windows
aplicaţiei DSmobileCapture (pentru
Windows
Pentru Macintosh: Consultaţi Folosirea
aplicaţiei DSmobileCapture (pentru
Macintosh) la pagina 35.
Consultaţi instrucţiunile pentru utilizatori
privind software-ul sau Folosirea aplicaţiei
Button Manager V2 (pentru Windows
pagina 42.
Consultaţi instrucţiunile pentru utilizatori
privind software-ul.
Consultaţi instrucţiunile pentru utilizatori
privind software-ul.
Consultaţi Manualul de utilizare pentru
Presto! BizCard care se descarcă pe
calculatorul dvs. odată cu descărcarea
software-ului.
®
®
: Consultaţi Folosirea
) la pagina 25.
®
) la
Făcând clic pe Presto! PageManager sau Presto! BizCard veţi fi direcţionaţi la pagina web a NewSoft
Technology Corporation. Descărcaţi aplicaţia de la această pagină web.
24

Scanarea folosind calculatorul
5
Folosirea aplicaţiei DSmobileCapture (pentru Windows®)
a Conectaţi cablul micro USB furnizat la portul micro USB al scanerului. Conectaţi cablul la calculator.
b Faceţi dublu clic pe comanda rapidă DSmobileCapture de pe spaţiul de lucru.
c Apare fereastra de dialog Selectaţi modelul de scaner. Selectaţi TWAIN sub Tip driver şi selectaţi
Brother DS-820W (DS-920DW) sub Model scaner şi apoi faceţi clic pe OK.
d Se lansează DSmobileCapture.
e Dacă este necesar, modificaţi setările de scanare.
Pentru mai multe informaţii privind modificarea setărilor, consultaţi Modificarea setărilor de scanare
DSmobileCapture (pentru Windows
®
) la pagina 27.
25

Scanarea folosind calculatorul
5
NOTĂ
f Introduceţi un document în scaner.
g Faceţi clic pe Scanare . Scanerul începe să scaneze.
O miniatură a imaginii scanate apare pe ecranul DSmobileCapture, iar imaginea scanată este salvată
în directorul pe care l-aţi specificat la pasul 5.
Verificaţi rezultatul scanării pentru orice eventualitate.
h Pentru scanarea continuă, introduceţi următorul document în scaner în timp ce ecranul Se aşteaptă
următoarea activitate... este afişat. După ce documentul este introdus, scanarea va începe automat.
Pentru a opri scanarea continuă, faceţi clic pe Anulare în ecranul Se aşteaptă următoarea activitate...
• Pentru a modifica durata de timp cât se aşteaptă următoarea activitate, consultaţi Setări pentru hârtie la
pagina 29.
• Pentru a salva mai multe documente ca un singur fişier, selectaţi PDF (Pagini multiple) sau TIFF (Pagini
multiple) din lista derulantă Format fişier.
26

Scanarea folosind calculatorul
5
(2)
(1)
(3)
(4) (5)
Modificarea setărilor de scanare DSmobileCapture (pentru Windows®)
Setări pentru fişier
(1) Configurare Modificaţi proprietăţile scanerului.
(2) Format fişier Modificaţi formatul fişierului.
Selectaţi formatul dorit din lista derulantă.
(3) Cale Specificaţi directorul unde doriţi să salvaţi imaginile scanate.
(4) Potrivire pagină Puteţi vizualiza şi dimensiona imaginea scanată.
Nu puteţi folosi Potrivire pagină atunci când este selectat PDF sau PDF (Pagini
multiple) în Format fişier.
(5) Dimensiune actuală
(100%)
Puteţi vizualiza imaginea scanată în Dimensiune actuală (100%).
Nu puteţi folosi Dimensiune actuală (100%) atunci când este selectat PDF sau
PDF (Pagini multiple) în Format fişier.
27

Scanarea folosind calculatorul
5
NOTĂ
(1)
(6)
(3)
(4)
(5)
(8)
(2)
(7)
Setări pentru imagine
Faceţi clic pe Configurare , iar apoi faceţi clic pe fila Imagine pentru a selecta tipul de imagine
şi a configura setările de scanare de bază.
Această imagine este pentru modelul DS-920DW.
(1) Casetă de selectare
a imaginii
(2) Duplex (Numai pentru DS-920DW) Selectaţi caseta Duplex pentru a efectua scanarea
(3) Luminozitate Reglează luminozitatea unei imagini. Intervalul este cuprins între -100 şi +100.
(4) Contrast Reglează intervalul între nuanţele cele mai închise şi cele mai deschise ale imaginii.
(5) Rezoluţie Stabiliţi calitatea imaginii scanate. Setarea implicită din fabricaţie este 200 dpi.
(6) Inversare Inversaţi luminozitatea şi culorile imaginii.
(7) Profiluri Salvaţi sau modificaţi setările de scanare în fereastra de dialog Proprietăţi scaner.
(8) Setări implicite Reseta
Selectaţi tipul de document pe care doriţi să-l scanaţi.
Duplex (pe 2 feţe).
Setarea implicită din fabricaţie este 0.
Intervalul este cuprins între -100 şi +100. Setarea implicită din fabricaţie este 0.
ţi valorile din această filă şi din toate celelalte file de Proprietăţi la setările
iniţiale din fabrică.
28

Scanarea folosind calculatorul
5
Setări pentru hârtie
Faceţi clic pe Configurare , iar apoi faceţi clic pe fila Hârtie pentru a defini valorile aferente imaginii
obţinute.
(1)
(2)
(3)
(5)
(6)
(7)
(1) Decupare Decupare vă permite să capturaţi o parte a documentului scanat.
Automată
Selectaţi Automată pentru a permite software-ului să regleze fereastra de decupare
în funcţie de dimensiunea documentului. Folosiţi această opţiune pentru loturi de
documente de dimensiuni diferite.
Fixat pe transport
(4)
Selectaţi Fixat pe transport dacă doriţi să puteţi defini suprafaţa sau zona de
scanat. Folosiţi această opţiune pentru loturi de documente de aceeaşi dimensiune.
29

Scanarea folosind calculatorul
5
(2) Zonă scanare Selectaţi dimensiunea hârtiei din lista derulantă sau creaţi o dimensiune de hârtie
personalizată făcând clic pe Adăugare în lista derulantă.
Dacă aţi selectat Fixat pe transport în Decupare (1), definiţi Decalaj pe oriz.
şi Decalaj pe vert. sau specificaţi Lăţime şi Lungime pentru a redefini zona de
scanare. Zona de afişare (4) în acest ecran afişează plasarea imaginii pe măsură
ce modificaţi valorile.
• Decalaj pe oriz. - distanţa de la marginea din stânga a documentului la margi-
nea din stânga a zonei scanate.
• Decalaj pe vert. - distanţa de la marginea de sus a documentului la marginea
de sus a zonei scanate.
• Lăţime - lăţimea zonei scanate.
• Lungime - lungimea zonei scanate.
• Folosiţi aceste săgeţi (sau mouse-ul) pentru a deplasa zona de scanare;
puteţi vizualiza rezultatele în Zona fişare
(3) Ajustare Ajustare vă permite să adăugaţi o anumită margine în partea din stânga, din
dreapta, de sus şi de jos a imaginii. Astfel, puteţi reduce eventualele decupaje
de colţ la imaginile deplasate. Selectaţi o valoare cuprinsă între 0 şi +5 mm.
Rezultatul de Ajustare nu va fi afişat în Zona afişare.
(4) Zonă afişare Afişează plasarea imaginii pe măsură ce modificaţi valorile în Zonă scanare (2).
(5) Unitate Unitate vă permite să definiţi sistemul de măsură preferat. Selectaţi Inci, Milimetri
sau Pixeli din lista derulantă.
(6) Expirare transport Expirare transport vă permite să setaţi durata (în secunde) cât scanerul aşteaptă
înainte de a porni scanarea automată
Această funcţie este deosebit de utilă atunci când aveţi multe documente separate
care trebuie scanate cu aceleaşi setări de scanare. Durata implicită este de 30 de
secunde.
Valoarea variază între 0 şi 60 de secunde.
(7) Setări implicite Resetaţi valorile din această filă şi din toate celelalte file de Proprietăţi la setările
iniţiale din fabrică.
după finalizarea primei activităţi de scanare.
a acestui ecran.
30

Scanarea folosind calculatorul
5
NOTĂ
(3)
(1)
(2)
Setări pentru previzualizare
Faceţi clic pe Setup (Configurare), iar apoi faceţi clic pe fila Previzualizare pentru a previzualiza
imaginea înainte de scanarea finală şi a vă asigura că zona de scanare este corect setată.
(1) Fereastră de
previzualizare
(2) Setări implicite Resetaţi valorile din această filă şi din toate celelalte file de Proprietăţi la setările
(3) Previzualizare Faceţi clic pentru a porni scanarea de previzualizare. Imaginea scanată apare în
Când faceţi clic pe Previzualizare (3), imaginea scanată apare în această zonă.
Această imagine de previzualizare vă ajută să definiţi zona de scanare.
iniţiale din fabrică.
Fereastra de previzualizare (1). Reţineţi că imaginea scanată este afişată numai
pentru previzualizare, ea nu va fi salvată.
Dacă selectaţi Automată la decupare, în ecranul filei Hârtie, nu puteţi previzualiza scanarea în acest ecran.
31

Scanarea folosind calculatorul
5
NOTĂ
(2)
(3)
(4)
(1)
Setări pentru opţiuni
Faceţi clic pe Configurare , iar apoi faceţi clic pe fila Opţiuni pentru a selecta setări suplimentare
de procesare a imaginii sau pentru a calibra scanerul.
Această imagine este pentru modelul DS-920DW.
(1) Rotaţie laterală
(numai pentru
DS-920DW)
(2) Rotaţie Selectaţi unghiul de rotire din lista derulantă dacă doriţi să rotiţi imaginea scanată.
(3) Calibrare Calibraţi scanerul.
(4) Setări implicite Resetaţi valorile din această filă şi din toate celelalte file de Proprietăţi la setările
Carte
Selectaţi Carte pentru a păstra aceeaşi orientare a imaginii pe faţa verso a paginii
de ieşire.
Pliere în evantai
Selectaţi Pliere în evantai pentru a roti orientarea imaginii cu 180 de grade pe faţa
verso a paginii de ieşire.
Pentru mai multe informaţii, consultaţi Calibrarea cu ajutorul software-ului (pentru
Windows
iniţiale din fabrică.
®
) la pagina 57.
32

Scanarea folosind calculatorul
5
(2)
(3)
(1)
(4)
(5)
(6)
(11)
(7)
(8)
(9)
(10)
Setări pentru imprimantă
Faceţi clic pe Configurare , iar apoi faceţi clic pe fila Imprimantă pentru a imprima caractere
alfanumerice, data, ora, numărul documentului şi text personalizat pe imaginile scanate.
(1) Imprimantă digitală Selectaţi Imprimantă digitală pentru a imprima mesajul pe partea din faţă a
imaginii scanate.
(2) Imprimaţi tot Selectaţi caseta Imprimaţi tot pentru a imprima textul (mesajul) pe toate paginile
documentului. Deselectaţi caseta Imprimaţi tot pentru a imprima textul numai pe
prima pagină.
(3) Personalizat Introduceţi textul pe care doriţi să-l imprimaţi.
(4) Contor Afişează numărul de pagină pentru sesiunea de scanare.
(5) Data/Ora Selectaţi un format din lista derulantă dacă doriţi să includeţi data şi ora în textul dvs.
(6) Font personalizat Faceţi clic pe lista derulantă pentru a selecta un font pentru textul dvs.
(7) Atribute font Selectaţi un atribut pentru font din lista derulantă. Opţiunile includ Normal,
Subliniere, Dublu sau Aldin.
(8)
Orientare şir Selectaţi o orientare a textului din lista derulantă. Opţiunile includ Normal, Rotit,
Vertical, Inversare verticală, 90 grade spre dreapta sau 90 grade spre stânga.
(9) Poziţie de imprimare Selectaţi poziţia textului din lista derulantă. Opţiunile includ Sus, Mijloc, Jos sau
Personalizat. Dacă selectaţi Personalizat, introduceţi valorile pentru Decalaj pe
oriz. şi Decalaj pe vert. pentru a specifica poziţia.
(10) Mai multe Faceţi clic pe Mai multe... pentru a seta Dimensiune, Densitate şi Transparenţă
pentru text.
(11) Setări implicite Resetaţi valorile din această filă şi din toate celelalte file de Proprietăţi la setările
iniţiale din fabrică
.
33

Scanarea folosind calculatorul
5
Informaţii
Faceţi clic pe Configurare , iar apoi faceţi clic pe fila Informaţii pentru a vizualiza informaţii despre
sistem şi scaner.
34

Scanarea folosind calculatorul
5
Folosirea aplicaţiei DSmobileCapture (pentru Macintosh)
a Conectaţi cablul micro USB furnizat la portul micro USB al scanerului. Conectaţi cablul la calculator.
b Faceţi dublu clic pe comanda rapidă DSmobileCapture de pe spaţiul de lucru.
c Se lansează DSmobileCapture.
d Dacă este necesar, modificaţi setările de scanare.
Pentru mai multe informaţii privind modificarea setărilor, consultaţi Modificarea setărilor de scanare
DSmobileCapture (pentru Macintosh) la pagina 36.
e Introduceţi un document în scaner.
f Faceţi clic pe Scanare în ecranul DSmobileCapture sau apăsaţi butonul Start/OK al scanerului atunci
când documentul este pregătit.
Scanerul începe să scaneze. Imaginea scanată este salvată în directorul pe care l-aţi specificat la pasul 4.
Verificaţi rezultatul scanării pentru orice eventualitate.
35

Scanarea folosind calculatorul
5
NOTĂ
(1)
(7)
(8)
(3)
(4)
(5)
(6)
(10)
(9)
(2)
Modificarea setărilor de scanare DSmobileCapture (pentru Macintosh)
Setări pentru imagine
Faceţi clic pe fila Imagine pentru a selecta tipul de imagine şi a configura diferite setări de scanare de bază.
Această imagine este pentru modelul DS-920DW.
(1) Casetă de selectare
a imaginii
(2) Duplex (Numai pentru DS-920DW) Selectaţi caseta Duplex pentru a efectua scanarea
(3) Luminozitate Reglează luminozitatea unei imagini. Intervalul este cuprins între -100 şi +100.
(4) Contrast Reglează intervalul între nuanţele cele mai închise şi cele mai deschise ale imaginii.
(5) Rezoluţie Stabiliţi calitatea imaginii scanate. Setarea implicită din fabricaţie este 200 dpi.
(6) Inversare Inversaţi luminozitatea şi culorile imaginii.
(7) Dimensiune pagină Dimensiune pagină vă permite să capturaţi o parte a documentului scanat.
(8) Profilul Salvaţi sau modificaţi setările de scanare în fereastra de dialog Proprietăţi scaner.
Selectaţi tipul de document pe care doriţi să-l scanaţi.
Duplex (pe 2 feţe).
Setarea implicită din fabricaţie este 0.
Intervalul este cuprins între -100 şi +100. Setarea implicită din fabricaţie este 0.
Selectaţi dimensiunea paginii din fereastra de tip pop-up Dimensiune pagin
ă.
36

Scanarea folosind calculatorul
5
(9) Implicit Resetaţi valorile din această filă şi din toate celelalte file de Proprietăţi la setările
iniţiale din fabrică.
(10) Fereastră de
previzualizare
Faceţi clic pentru a previzualiza imaginea înainte de scanarea finală. Această
imagine de previzualizare vă ajută să definiţi zona de scanare.
Când faceţi clic pe Previzualizare, începe scanarea pentru previzualizare, iar
imaginea scanată apare în Fereastra de previzualizare. Reţineţi că imaginea
scanată este afişată numai pentru previzualizare, ea nu va fi salvată.
37

Scanarea folosind calculatorul
5
(1)
(2)
(4)
(5)
(6)
(7)
(8)
(3)
(9)
Setări pentru fişier
Faceţi clic pe fila Fişier pentru a configura setările aferente numelui fişierului şi directorul unde doriţi să salvaţi
imaginea scanată.
(1) Director Specificaţi directorul unde doriţi să salvaţi imaginile scanate.
(2) Numele fişierului Setaţi regula pentru numele fişierului imaginii scanate.
(3) Cifre Stabiliţi cifra de început a numărului secvenţial inclus în numele fişierului.
(4) Mostră Previzualizaţi numele fişierului setat.
(5) Când numele fiş. sunt
la fel
Modificaţi numele fişierului dacă acelaşi nume există deja în directorul pe care l-aţi
selectat în Director.
(6) Format fiş. Selectaţi formatul fişierului pentru imaginea scanată.
Când selectaţi TIFF sau PDF, este disponibilă opţiunea Ieşire pagini multiple.
Puteţi continua să scanaţi documentul următor după finalizarea primei activităţi
de scanare.
(7)
Scan la Selectaţi destinaţia de trimitere a imaginii scanate.
(8) Implicit Resetaţi valorile din această filă şi din toate celelalte file de Proprietăţi la setările
iniţiale din fabrică.
(9) Fereastră de
previzualizare
Faceţi clic pentru a previzualiza imaginea înainte de scanarea finală. Această
imagine de previzualizare vă ajută să definiţi zona de scanare.
Când faceţi clic pe Previzualizare, începe scanarea pentru previzualizare, iar
imaginea scanată apare în Fereastra de previzualizare. Reţineţi că imaginea
scanată este afişată numai pentru previzualizare, ea nu va fi salvată.
38

Scanarea folosind calculatorul
5
(1)
(3)
(2)
(4)
Setări pentru hârtie
Faceţi clic pe fila Hârtie pentru a defini valorile aferente imaginii obţinute.
(1) Dimensiune pagină Dimensiune pagină vă permite să capturaţi o parte a documentului scanat.
Selectaţi dimensiunea hârtiei din fereastra de tip pop-up Dimensiune pagină,
definiţi valorile pentru Decalaj pe orizontală şi Decalaj pe verticală sau
specificaţi Lăţime şi Lungime pentru a defini zona scanată. Faceţi clic pe
Fereastra de previzualizare (4) pentru a previzualiza plasarea imaginii pe
măsură ce modificaţi valorile.
• Decalaj pe orizontală - distanţa de la marginea din stânga a documentului
la marginea din stânga a zonei scanate.
• Decalaj pe verticală - distanţa de la marginea de sus a documentului
la marginea de sus a zonei scanate.
• Lăţime - lăţimea zonei scanate.
• Lungime - lungimea zonei scanate.
(2) Unitate Unitate vă permite să definiţi sistemul de măsură preferat. Selectaţi Inci, Milimetri
sau Pixeli din fereastra de tip pop-up.
(3) Implicit
(4) Fereastră de
previzualizare
Resetaţi valorile din această filă şi din toate celelalte file de Proprietăţi la setările
iniţiale din fabrică.
Faceţi clic pentru a previzualiza imaginea înainte de scanarea finală. Această
imagine de previzualizare vă ajută să definiţi zona de scanare.
Când faceţi clic pe Previzualizare, începe scanarea pentru previzualizare, iar
imaginea scanată apare în Fereastra de previzualizare. Reţineţi că imaginea
scanată este afişată numai pentru previzualizare, ea nu va fi salvată.
39

Scanarea folosind calculatorul
5
Setări pentru opţiuni
Faceţi clic pe fila Opţiuni pentru a configura setări suplimentare de procesare a imaginii sau pentru a calibra
scanerul.
(1)
(2)
(3)
(4)
(1) Grade de rotaţie Selectaţi unghiul de rotire din fereastra de tip pop-up dacă doriţi să rotiţi imaginea
scanată.
(2) Oglindă Selectaţi caseta Oglindă pentru a inversa imaginea.
(3) Calibrare Calibraţi scanerul.
Pentru mai multe informaţii, consultaţi Calibrarea cu ajutorul software-ului (pentru
Macintosh) la pagina 60.
(4) Implicit Resetaţi valorile din această filă şi din toate celelalte file de Proprietăţi la setările
iniţiale din fabrică.
(5) Fereastră de
previzualizare
Faceţi clic pentru a previzualiza imaginea înainte de scanarea finală. Această
imagine de previzualizare vă ajută să definiţi zona de scanare.
Când faceţi clic pe Previzualizare, începe scanarea pentru previzualizare, iar
imaginea scanată apare în Fereastra de previzualizare. Reţineţi că imaginea
scanată este afişată numai pentru previzualizare, ea nu va fi salvată.
(5)
40

Scanarea folosind calculatorul
5
(1)
Informaţii
Faceţi clic pe fila Informaţii pentru a vizualiza informaţii despre sistem şi scaner.
(1) Limbă Selectaţi limba pe care doriţi să o afişaţi din fereastra de tip pop-up.
41

Scanarea folosind calculatorul
5
NOTĂ
Folosirea aplicaţiei Button Manager V2 (pentru Windows®)
•Pentru instrucţiuni mai detaliate, consultaţi Manualul de utilizare pentru Button Manager V2 din meniul de
ajutor al aplicaţiei.
• Pentru a vizualiza meniul de ajutor, faceţi clic dreapta pe pictograma Button Manager V2 din bara
de sistem şi apoi faceţi clic pe Ajutor.
Folosiţi oricare dintre aceste două metode pentru a lansa panoul de butoane al Button Manager V2.
Pentru a afişa pictograma comenzii rapide şi a lansa panoul de butoane al Button Manager V2
din bara de sistem
a Conectaţi cablul micro USB la portul micro USB al scanerului. Conectaţi cablul micro USB la un port USB
al calculatorului dvs.
b Faceţi clic pe pictograma Button Manager V2 din bara de sistem din colţul din dreapta jos al
ecranului computerului.
c Se lansează panoul de butoane al Button Manager V2.
42

Scanarea folosind calculatorul
5
Pentru a lansa panoul de butoane al Button Manager V2 de la butonul start al Windows
®
a Faceţi clic pe Start > Toate programele > Brother DS-820W (DS-920DW) Scanner >
Button Manager > Button Manager V2.
b Când apare fereastra de dialog Selectaţi modelul de scaner, selectaţi modelul scanerului dvs. din listă
şi apoi faceţi clic pe OK.
c Se lansează panoul de butoane al Button Manager V2.
43

Scanarea folosind calculatorul
5
Metode de scanare
Există două metode de scanare folosind Button Manager V2. Dacă este necesar, verificaţi sau modificaţi
setările de scanare înainte de scanare.
Pentru a scana folosind butonul de scanare de pe panoul de butoane al Button Manager V2
a Introduceţi un document în scaner.
b Lansaţi panoul de butoane al Button Manager V2.
c Dacă este necesar, faceţi clic dreapta pe butonul de scanare dorit din panoul de butoane al Button
Manager V2 pentru a modifica setările de scanare.
Pentru mai multe informaţii, consultaţi Manualul de utilizare pentru Button Manager V2.
d Faceţi clic pe butonul de scanare pe care doriţi să-l folosiţi din panoul de butoane al Button Manager V2
pentru a începe scanarea.
Pentru a scana folosind butonul Start al scanerului
a Introduceţi un document în scaner.
b Lansaţi panoul de butoane al Button Manager V2.
c Dacă este necesar, faceţi clic dreapta pe butonul de scanare dorit din panoul de butoane al Button
Manager V2 pentru a modifica setările de scanare.
Pentru mai multe informaţii, consultaţi Manualul de utilizare pentru Button Manager V2.
d Selectaţi caseta din stânga butonului de scanare pe care doriţi să-l folosiţi.
e Apăsaţi butonul Start de pe scaner pentru a începe scanarea.
44

Scanarea folosind calculatorul
5
NOTĂ
Butoane de scanare din panoul de butoane al Button Manager V2 (pentru Windows®)
Scanare către o imagine
Folosiţi această opţiune pentru a deschide imaginea scanată într-o anumită aplicaţie. Reţineţi că aplicaţia
trebuie să fie deja deschisă şi să ruleze pe calculatorul dvs.
Pentru a modifica setările de scanare, faceţi clic dreapta pe butonul Scan (consultaţi
Manualul de utilizare pentru Button Manager V2).
a Introduceţi un document în scaner.
b Lansaţi panoul de butoane al Button Manager V2.
c Faceţi clic pe Scan .
După finalizarea scanării, imaginea scanată este inserată în aplicaţia deschisă, care rulează.
Verificaţi rezultatul scanării pentru orice eventualitate.
•Dacă nu se lansează nicio aplicaţie sau dacă aplicaţia este minimizată, imaginea scanată este salvată într-un
folder predefinit (pentru mai multe informaţii privind modificarea căii folderului, consultaţi Manualul de utilizare
pentru Button Manager V2).
•Dacă sunt deschise două sau mai multe aplicaţii, imaginea scanată va apărea în aplicaţia activă.
Scanare către o aplicaţie
Folosiţi această opţiune pentru a deschide imaginea scanată într-o aplicaţie pe care o selectaţi dintr-o listă.
Pentru a modifica setările de scanare, faceţi clic dreapta pe butonul Scan To App .
a Introduceţi un document în scaner.
b Lansaţi panoul de butoane al Button Manager V2.
c Faceţi clic pe Scan To App pentru a începe scanarea.
După finalizarea scanării, imaginea scanată se deschide într-o aplicaţie pe care aţi ales-o din lista afişată.
Verificaţi rezultatul scanării pentru orice eventualitate.
45

Scanarea folosind calculatorul
5
Scanare către e-mail
Folosiţi această opţiune pentru a ataşa imaginea scanată la un e-mail.
Pentru a modifica setările de scanare sau software-ul pentru e-mail, faceţi clic dreapta pe butonul
E-Mail .
a Introduceţi un document în scaner.
b Lansaţi panoul de butoane al Button Manager V2.
c Faceţi clic pe E-Mail pentru a începe scanarea.
După finalizarea scanării, se lansează software-ul pentru e-mail, iar imaginea scanată este ataşată la un
e-mail gol.
Verificaţi rezultatul scanării pentru orice eventualitate.
Scanare către o imprimantă
Folosiţi această opţiune pentru a imprima imaginea scanată la imprimanta implicită.
Pentru a modifica setările de scanare sau imprimanta de destinaţie, faceţi clic dreapta pe butonul
Printer .
a Introduceţi un document în scaner.
b Lansaţi panoul de butoane al Button Manager V2.
c Faceţi clic pe Printer pentru a începe scanarea.
După finalizarea scanării, imaginea scanată este imprimată la imprimanta implicită.
Verificaţi rezultatul scanării pentru orice eventualitate.
Scanare către folder partajat
Folosiţi această opţiune pentru a salva imaginea scanată într-un folder partajat din reţeaua dvs.
Pentru a modifica setările de scanare, faceţi clic dreapta pe butonul Shared Folder .
a Introduceţi un document în scaner.
b Lansaţi panoul de butoane al Button Manager V2.
c Faceţi clic pe Shared Folder pentru a începe scanarea.
După finalizarea scanării, imaginea scanată este trimisă direct la folderul partajat.
Verificaţi rezultatul scanării pentru orice eventualitate.
46

Scanarea folosind calculatorul
5
Scanare către un server FTP
Folosiţi această opţiune pentru a salva imaginea scanată într-un folder de pe serverul dvs. FTP.
Pentru a modifica setările de scanare, faceţi clic dreapta pe butonul FTP .
a Introduceţi un document în scaner.
b Lansaţi panoul de butoane al Button Manager V2.
c Faceţi clic pe FTP pentru a începe scanarea.
După finalizarea scanării, imaginea scanată este trimisă direct într-un folder de pe serverul dvs. FTP.
Verificaţi rezultatul scanării pentru orice eventualitate.
47

6
NOTĂ
Conexiunea Wi-Fi
Conectarea în modul punct de acces (PA)
Puteţi conecta dispozitivul dvs. wireless (calculator, telefon inteligent, tabletă etc.) la scaner. Scanerul însuşi
poate fi punctul de acces fără a trece prin niciun punct de acces, iar dispozitivul dvs. wireless poate accesa
direct imaginile scanate stocate pe cardul SD.
®
6
6
•Dacă nu aţi setat o parolă pentru reţeaua Wi-Fi®, trebuie să setaţi mai întâi o parolă de reţea în browserul
web. Pentru mai multe informaţii, consultaţi Setarea unei parole pentru reţeaua Wi-Fi
•Fără o parolă pentru reţeaua Wi-Fi
• În cazul în care vă uitaţi parola, apăsaţi butonul RESETARE al scanerului pentru a reseta parola. Pentru
mai multe informaţii, consultaţi Configurarea setărilor reţelei la pagina 54.
• La scaner se pot conecta simultan până la trei dispozitive wireless.
1 Glisaţi butonul Wi-Fi
Aşteptaţi aproximativ 40 de secunde, până când indicatorul Wi-Fi
2 Activaţi funcţia Wi-Fi
selecta scanerul.
Pentru mai multe informaţii, consultaţi instrucţiunile furnizate cu dispozitivul dvs. wireless.
®
în poziţia ON (Pornit).
®
a dispozitivului dvs. wireless (calculator, telefon inteligent, tabletă etc.) pentru a
®
, datele de pe cardul dvs. SD pot fi vizualizate şi furate de către terţi.
®
se transformă din roşu în albastru.
®
la pagina 49.
3 Selectaţi identificatorul SSID al scanerului, Brother DS-820W-xxxx. (Unde xxxx = adresa MAC (Media
Access Control) a scanerului.)
48

7
NOTĂ
Accesarea imaginilor scanate pe cardul SD7
Utilizarea browserului web
Puteţi folosi browserul web al dispozitivului dvs. wireless (calculator, telefon inteligent, tabletă etc.) pentru
a vizualiza imaginile scanate stocate pe cardul SD al scanerului şi puteţi descărca imaginile scanate pe
dispozitivul wireless.
a Conectaţi dispozitivul wireless la scaner în modul PA.
Pentru mai multe informaţii, consultaţi Conectarea în modul punct de acces (PA) la pagina 48.
b Lansaţi browserul web al dispozitivului wireless.
c Introduceţi http://10.10.100.1 în bara de adrese.
d Când vizualizaţi prima dată imaginile scanate în browser, apare ecranul Password Setup (Configurare
parolă). Configuraţi parola şi apoi faceţi clic pe Apply (Aplicare).
Dacă aţi setat deja o parolă, introduceţi parola pentru a vă conecta.
e În browser apare pagina de pornire.
7
Nu vor apărea imagini atunci când pe cardul SD nu există date.
Setarea unei parole pentru reţeaua Wi-Fi
Dacă nu aţi setat o parolă pentru reţeaua Wi-Fi®, trebuie să setaţi mai întâi o parolă de reţea în browserul web.
Fără o parolă pentru reţeaua Wi-Fi
®
, datele de pe cardul dvs. SD pot fi vizualizate şi furate de către terţi.
®
a Conectaţi dispozitivul wireless la scaner în modul PA.
Pentru mai multe informaţii, consultaţi Conectarea în modul punct de acces (PA) la pagina 48.
b Lansaţi browserul web al dispozitivului wireless.
c Introduceţi http://10.10.100.1 în bara de adrese.
d Când vizualizaţi prima dată imaginile scanate în browser, apare ecranul Password Setup (Configurare
parolă). Configuraţi parola şi apoi faceţi clic pe Apply (Aplicare).
Dacă aţi setat deja o parolă, introduceţi parola pentru a vă conecta.
e În browser apare pagina de pornire.
f Faceţi clic pe Setting (Setare) > Wi-Fi Setting (Setare Wi-Fi). Apoi apare ecranul Wi-Fi Setting (Setare
Wi-Fi).
g Selectaţi WPA2(AES) din lista derulantă Encryption (Criptare).
h Introduceţi Pre-shared Key (Cheia prepartajată) şi faceţi clic pe Apply (Aplicare).
i Apare ecranul Rebooting... (Se reporneşte...), iar configurarea este finalizată.
49

Accesarea imaginilor scanate pe cardul SD
(6)
(1) (2) (3) (4)
(5)
(7)
(8) (7)
7
(1) Mode (Mod) Faceţi clic pentru a comuta imaginea scanată în funcţie de formatul fişierului
(2) Select All (Selectare totală) Faceţi clic pentru a bifa toate casetele.
(3) Download (Descărcare) Faceţi clic pentru a descărca fişierul care este bifat în casetă.
(4) Delete (Ştergere) Faceţi clic pentru a şterge fişierul care este bifat în casetă.
(5) Setting (Setare) Faceţi clic pentru a merge la paginile cu setări. Pentru mai multe informaţii,
(6) Vizualizare cu miniaturi Afişează imaginile scanate (până la 15 imagini per ecran). Când faceţi dublu clic
(PDF sau JPEG).
consultaţi Modificarea setărilor folosind browserul la pagina 54.
pe imaginea scanată în vizualizarea cu miniaturi, apare ecranul de previzualizare.
Nu vor apărea imagini scanate atunci când pe cardul SD nu există date.
50

Accesarea imaginilor scanate pe cardul SD
(7) Cursoare de pe ecran
Faceţi clic pentru a merge la prima pagină.
Faceţi clic pentru a merge la pagina anterioară.
Faceţi clic pentru a merge la pagina următoare.
Faceţi clic pentru a merge la ultima pagină.
(8) Pagină Afişează numărul paginii curente şi numărul total de pagini.
7
51

Accesarea imaginilor scanate pe cardul SD
NOTĂ
Utilizarea conexiunii USB între scaner şi calculator
Nu puteţi vizualiza conţinutul cardului SD atunci când butonul Wi-Fi® este în poziţia ON (Pornit) sau
calculatorul este în modul TWAIN.
(Pentru Windows®)
a Conectaţi cablul micro USB la portul micro USB al scanerului. Conectaţi cablul la calculator.
b Faceţi clic pe Start > Computer şi apoi faceţi dublu clic pe Disc amovibil (Removable Disk).
c Faceţi dublu clic pe DCIM.
Apar folderele de pe cardul SD.
• Folder 100PHOTO
Stochează imaginile scanate în format JPEG.
• Folder 200DOC
Stochează imaginile scanate în format PDF.
7
(Pentru Macintosh)
a Conectaţi cablul micro USB la portul micro USB al scanerului. Conectaţi cablul la calculator.
b Se lansează automat iPhoto şi apar imaginile scanate de pe cardul SD.
52

Accesarea imaginilor scanate pe cardul SD
NOTĂ
NOTĂ
Utilizarea Avision (miwand) (Android™)
Puteţi folosi aplicaţia dispozitivului Android™ pentru a vizualiza imaginile scanate stocate pe cardul SD al
scanerului şi puteţi descărca imaginile pe dispozitivul Android™.
Instalaţi aplicaţia de pe Google Play pe dispozitivul dvs. Android™. Pentru a descărca, instala sau dezinstala
aplicaţia Android™, consultaţi instrucţiunile furnizate împreună cu dispozitivul.
•Dacă nu aţi setat o parolă pentru reţeaua Wi-Fi®, trebuie să setaţi mai întâi o parolă de reţea în browserul
web. Pentru mai multe informaţii, consultaţi Setarea unei parole pentru reţeaua Wi-Fi
•Fără o parolă pentru reţeaua Wi-Fi
Pentru mai multe informaţii, consultaţi Google Play.
®
, datele de pe cardul dvs. SD pot fi vizualizate şi furate de către terţi.
®
la pagina 49.
Utilizarea Avision (miwand) (iOS)
Puteţi utiliza aplicaţia dispozitivului dvs. iOS pentru a vizualiza imaginile scanate stocate pe cardul SD al
scanerului şi puteţi descărca imaginile scanate pe dispozitivul iOS.
Instalaţi aplicaţia de pe App Store pe dispozitivul dvs. iOS. Pentru a descărca, instala sau dezinstala aplicaţia iOS,
consultaţi instrucţiunile furnizate împreună cu dispozitivul.
•Dacă nu aţi setat o parolă pentru reţeaua Wi-Fi®, trebuie să setaţi mai întâi o parolă de reţea în browserul
web. Pentru mai multe informaţii, consultaţi Setarea unei parole pentru reţeaua Wi-Fi
•Fără o parolă pentru reţeaua Wi-Fi
Pentru mai multe informaţii, consultaţi App Store.
®
, datele de pe cardul dvs. SD pot fi vizualizate şi furate de către terţi.
®
la pagina 49.
7
53

8
Modificarea setărilor folosind browserul 8
Configurarea setărilor Wi-Fi® în modul punct de acces (PA)
Configurarea setărilor reţelei
Puteţi configura setările reţelei în browserul dvs.
a Accesaţi browserul în modul PA.
Pentru mai multe informaţii, consultaţi Conectarea în modul punct de acces (PA) la pagina 48.
b Faceţi clic pe Settings (Setări).
(1) (2) (3)
8
(1) Wi-Fi Setting
(Setare Wi-Fi)
(2) Password Setting
(Setare parolă)
(3) Status (Stare) Verificaţi starea punctului de acces curent.
(4) Back to Home (Înapoi
la pagina de pornire)
Setaţi identificatorul SSID (numele reţelei) şi cheia prepartajată.
Setaţi parola pentru a vă conecta.
Verificaţi versiunea firmware.
Reveniţi la pagina de pornire.
(4)
54

Modificarea setărilor folosind browserul
NOTĂ
(1)
Resetarea setărilor reţelei
Puteţi restabili setările modificate prin intermediul conexiunii Wi-Fi® (Wi-Fi® AP Setting (Setare Wi-Fi® AP)
şi Password Setup (Configurare parolă)) la setările din fabrică.
a Asiguraţi-vă că imprimanta este pornită.
b Setaţi butonul Wi-Fi
Aşteptaţi aproximativ 40 de secunde, până când indicatorul Wi-Fi
Când scanerul stabileşte o conexiune la punctul de acces, indicatorul Wi-Fi
intermitent în albastru.
®
în poziţia ON (Pornit).
®
se transformă din roşu în albastru.
®
începe să lumineze
c Apăsaţi şi menţineţi apăsat butonul de resetare al scanerului (1) folosind un obiect ascuţit, de exemplu
un ac sau un pix cu vârf ascuţit, timp de 10 secunde.
8
d Eliberaţi butonul de resetare. Indicatorul Wi-Fi
la setările din fabrică.
Când apăsaţi butonul de resetare, setările controlate de butoanele de pe panoul de control nu vor fi
restabilite la setările din fabrică, iar imaginile scanate de pe cardul SD nu vor fi şterse.
®
va deveni roşu, iar setările reţelei Wi-Fi® vor fi restabilite
55

9
9
NOTĂ
Calibraţi scanerul numai dacă imaginile scanate încep să arate neclar, dacă culoarea arată anormal
(mai închisă decât în mod obişnuit), după 8.000 de scanări sau dacă scanerul a fost depozitat o perioadă
îndelungată fără a fi utilizat.
Pentru a efectua cu succes calibrarea, aveţi nevoie de coala de calibrare care a fost livrată împreună cu
scanerul dvs.
Calibrarea scanerului 9
Calibrarea cu ajutorul panoului de control
a Porniţi scanerul.
b Apăsaţi butonul Menu (Meniu).
c Apăsaţi butonul sau în mod repetat pentru a selecta CAL pe ecranul LCD.
d Ţineţi coala de calibrare de margini şi introduceţi-o în fanta alimentatorului conform imaginii de mai jos.
Ţineţi coala de calibrare numai de margini şi aveţi grijă să nu atingeţi partea albă sau partea neagră. Dacă
lăsaţi urme sau amprente pe coala de calibrare, pot apărea erori de calibrare.
56

Calibrarea scanerului
9
e Apăsaţi butonul Start/OK.
f Scanerul începe să alimenteze coala de calibrare. LED-ul butonului Alimentare luminează intermitent
în verde.
g După ce coala de calibrare este eliminată, pe ecranul LCD apare OK, iar calibrarea este finalizată.
Calibrarea cu ajutorul software-ului (pentru Windows®)
a Faceţi dublu clic pe comanda rapidă DSmobileCapture de pe spaţiul de lucru.
b Apare fereastra de dialog Selectaţi modelul de scaner. Selectaţi TWAIN sub Tip driver, selectaţi
Brother DS-820W (DS-920DW) sub Model scaner şi apoi faceţi clic pe OK.
c Se lansează DSmobileCapture.
d Faceţi clic pe Configurare .
57

Calibrarea scanerului
9
e Faceţi clic pe fila Opţiuni.
f Faceţi clic pe Calibrare pentru a începe calibrarea scanerului.
g Apare un mesaj care vă cere să introduceţi coala de calibrare.
58

Calibrarea scanerului
9
NOTĂ
NOTĂ
h Ţineţi coala de calibrare de margini şi introduceţi-o în fanta alimentatorului conform imaginii de mai jos.
Faceţi clic pe Da.
Ţineţi coala de calibrare numai de margini şi aveţi grijă să nu atingeţi partea albă sau partea neagră. Dacă
lăsaţi urme sau amprente pe coala de calibrare, pot apărea erori de calibrare.
i Scanarea începe automat.
j După scanarea colii de calibrare, apare pe ecran mesajul Calibrarea a fost efectuată., care indică
faptul că s-a finalizat calibrarea. Faceţi clic pe OK pentru a încheia calibrarea, iar apoi faceţi clic pe OK
pentru a închide ecranul Opţiuni.
Dacă pe ecran apare mesajul Calibrarea nu s-a efectuat, scoateţi cablul micro USB din calculator.
Reconectaţi cablul micro USB la calculator şi efectuaţi din nou calibrarea.
59

Calibrarea scanerului
9
Calibrarea cu ajutorul software-ului (pentru Macintosh)
a Faceţi dublu clic pe comanda rapidă DSmobileCapture de pe spaţiul de lucru.
b Se lansează DSmobileCapture.
c Faceţi clic pe fila Opţiuni.
d Faceţi clic pe Calibrare pentru a începe calibrarea scanerului.
e Apare un mesaj care vă cere să introduceţi coala de calibrare.
60

Calibrarea scanerului
9
NOTĂ
NOTĂ
f Ţineţi coala de calibrare de margini şi introduceţi-o în fanta alimentatorului conform imaginii de mai jos.
Faceţi clic pe OK.
Ţineţi coala de calibrare numai de margini şi aveţi grijă să nu atingeţi partea albă sau partea neagră. Dacă
lăsaţi urme sau amprente pe coala de calibrare, pot apărea erori de calibrare.
g Scanarea începe automat.
h După scanarea colii de calibrare, apare pe ecran mesajul Calibrarea a fost efectuată., care indică
faptul că s-a finalizat cu succes. Faceţi clic pe OK pentru a încheia calibrarea.
Dacă pe ecran apare mesajul Calibrarea nu s-a efectuat, scoateţi cablul micro USB din calculator.
Reconectaţi cablul micro USB la calculator şi efectuaţi din nou calibrarea.
61

10
10
IMPORTANT
Nu utilizaţi solvenţi sau lichide corozive, cum ar fi alcool, kerosen etc., pentru a curăţa părţile scanerului,
în caz contrar plasticul se poate deteriora definitiv.
Întreţinerea scanerului 10
Curăţarea părţii exterioare a scanerului
Pentru a preveni depunerea prafului, recomandăm curăţarea periodică a părţii exterioare a scanerului.
a Scoateţi cablul micro USB atât din scaner, cât şi din calculator.
b Ştergeţi partea exterioară a scanerului cu o lavetă moale, uscată şi fără scame.
Dacă este necesar, ştergeţi partea exterioară cu o lavetă uşor îmbibată cu apă sau detergent diluat
şi apoi ştergeţi cu o lavetă uscată.
c Reconectaţi cablul micro USB la scaner şi la calculator.
Curăţarea părţii interioare a scanerului
Pentru a păstra calitatea imaginilor scanate, curăţaţi periodic partea interioară a scanerului. Dacă apar linii
sau dungi verticale pe imaginile scanate, aceasta indică faptul că este timpul să curăţaţi scanerul.
a Scoateţi cablul micro USB atât din scaner, cât şi din calculator.
b Deschideţi capacul superior al scanerului.
62

Întreţinerea scanerului
10
c Ştergeţi uşor banda sticlei de scanare şi rolele de alimentare cu laveta pentru curăţare furnizată.
d Închideţi capacul superior.
e Reconectaţi cablul micro USB la scaner şi la calculator.
63

11
11
IMPORTANT
Pentru a primi asistență tehnică, trebuie să contactați serviciul de relații clienți Brother din țara din care ați
cumpărat scanerul. Pentru mai multe informaţii, consultaţi Pentru serviciul de relaţii cu clienţii la pagina 79.
Apelurile trebuie efectuate din ţara respectivă.
În cazul în care consideraţi că scanerul dvs. are o problemă, verificaţi tabelul de mai jos şi urmaţi sugestiile.
Majoritatea problemelor pot fi rezolvate uşor chiar de dvs. Dacă aveţi nevoie de asistenţă suplimentară,
mergeţi la Brother Solutions Center la support.brother.com
mai multe sfaturi de depanare.
Utilizarea consumabilelor care nu sunt marca Brother poate afecta calitatea scanării, performanţele hardware
şi fiabilitatea produsului.
Depanarea 11
pentru mai multe întrebări adresate frecvent şi
Mesaje de eroare şi coduri de eroare
Mesaje de eroare
Mesaj de eroare Cauză Acţiune
Driver ocupat. Aplicaţia de scanare utilizată a căzut
sau driverul scanerului este blocat
prin drepturi de administrator.
S-a blocat un document. Deschideţi
capacul superior şi scoateţi hârtia
blocată trăgând-o înainte, apoi
încercaţi din nou.
Capacul alimentatorului manual
de documente este deschis.
Nicio hârtie în alimentatorul manual
de documente.
Scanerul nu poate fi gă
Eroare de revenire la sistemul
de operare.
sit. Scanerul nu este conectat la
S-a blocat un document. Deschideţi capacul superior şi
Capacul superior al scanerului este
deschis atunci când începe scanarea.
Nu este introdus niciun document
în fanta alimentatorului.
calculator.
Scanerul nu este pornit. Apăsaţi butonul Alimentare pentru
Sistemul de operare nu poate
recunoaşte scanerul.
Apăsaţi şi menţineţi apăsat butonul
Alimentare pentru a opri scanerul şi
apăsaţi butonul Alimentare pentru
a-l porni. Apoi relansaţi aplicaţia.
scoateţi documentul trăgându-l
înainte, apoi închideţi capacul
superior.
Închideţi capacul superior şi
reîncepeţi scanarea.
Aşezaţi documentul în fanta
alimentatorului şi reîncepeţi
scanarea.
Verificaţi conectarea corectă a
cablului micro USB care leagă
scanerul de calculator.
a porni scanerul.
Verificaţi conectarea corectă a
cablului micro USB care leagă
scanerul de calculator.
Reporniţi calculatorul.
64

Depanarea
11
Mesaj de eroare Cauză Acţiune
Calibrare eşuată. Reporniţi aparatul. O eroare a determinat eşuarea
calibrării. De exemplu, coala de
calibrare nu este introdusă în direcţia
corectă.
Apăsaţi şi menţineţi apăsat butonul
Alimentare pentru a opri scanerul
şi apăsaţi butonul Alimentare
pentru a-l porni. Apoi efectuaţi
din nou calibrarea.
Introduceţi coala de calibrare
în direcţia corectă.
• Pentru a efectua calibrarea
folosind panoul de control,
consultaţi Calibrarea cu ajutorul
panoului de control la pagina 56.
• Pentru Windows
efectua calibrarea cu ajutorul
software-ului, consultaţi Calibrarea
cu ajutorul software-ului (pentru
Windows
• Pentru Macintosh: pentru a efectua
calibrarea cu ajutorul software-ului,
consultaţi Calibrarea cu ajutorul
software-ului (pentru Macintosh) la
pagina 60.
®
: pentru a
®
) la pagina 57.
Coduri de eroare
Cod de
eroare
E03 Card plin sau eroare de
E04 Hârtie blocată Scanarea depăşeşte lungimea maximă,
E05 Date de scanare lipsă Scanerul nu poate detecta un document
E06 Capac deschis Capacul superior al scanerului este
E19 Calibrare eşuată Verificarea internă a scanerului a eşuat
Descrierea
elementelor
citire/scriere a cardului
Cauză de bază/Scopul codului Modalitate de restabilire
Cardul SD este plin, protejat sau corupt;
imaginile scanate nu pot fi salvate pe
cardul SD.
iar documentul scanat nu poate fi
eliminat cu succes.
în fanta alimentatorului de documente.
deschis sau senzorul capacului superior
s-a defectat.
din cauza unei erori de date
de calibrare.
Verificaţi întrerupătorul de protecţie al
cardului SD, reintroduceţi cardul SD
sau introduceţi un card SD nou.
Deschideţi capacul superior şi scoateţi
documentul, apoi închideţi capacul şi
reîncercaţi să scanaţi.
Asiguraţi-vă că documentul este
introdus corect.
Închideţi capacul superior al scanerului.
Recalibraţi scanerul.
• Pentru a efectua calibrarea folosind
panoul de control, consultaţi
Calibrarea cu ajutorul panoului de
control la pagina 56.
• Pentru Windows
®
: pentru a efectua
calibrarea cu ajutorul software-ului,
consultaţi Calibrarea cu ajutorul
software-ului (pentru Windows
®
) la
pagina 57.
• Pentru Macintosh: pentru a efectua
calibrarea cu ajutorul software-ului,
consultaţi Calibrarea cu ajutorul
software-ului (pentru Macintosh) la
pagina 60.
65

Depanarea
11
Depanarea
Dificultăţi de scanare
Dificultate Cauză Sugestii
Scanerul nu porneşte. Cablul micro USB furnizat nu este fixat
corect.
Bateria este aproape goală. Conectaţi cablul micro USB la scaner şi la
Calculatorul nu
recunoaşte scanerul
atunci când este
conectat prin cablul
micro USB.
Imaginile scanate au
linii negre, spaţii goale
sau o calitate generală
proastă.
Cauzele pot varia. Asiguraţi-vă de fixarea corectă a cablului micro USB
Această problemă apare dacă scanerul
nu este corect calibrat sau dacă în
scaner este blocat un obiect străin, de
exemplu o clemă
de hârtie.
de hârtie sau o bucată
Asiguraţi-vă de fixarea corectă a cablului micro
USB la scaner şi la calculator.
calculator pentru a încărca bateria.
Dacă încărcaţi doar puţin bateria scanerului după
odescărcare completă, nu puteţi utiliza scanerul.
Opriţi scanerul până când bateria este încărcată
complet.
la scaner şi la calculator. Scoateţi cablul micro USB
şi reconectaţi-l la scaner şi la calculator.
1. Verificaţi fanta alimentatorului de documente
şiasiguraţi-vă că fanta este neobstrucţionată.
Dacă sunt descoperite obiecte străine, scoateţi-le
din scaner.
2. Calibraţi scanerul (consultaţi Calibrarea scane-
rului la pagina 56).
În cazul în care calitatea scanării nu se
îmbunătăţeşte după calibrarea scanerului:
Imaginea scanată
lipseşte.
Viteza de scanare este
prea mică.
Ghidajele pentru document nu sunt
reglate la lăţimea documentului.
Setările nu sunt adecvate pentru
documentul dvs. De exemplu, a fost
alimentat un document A4 când s-a
selectat Letter la dimensiunea
documentului.
Rezoluţia nu este adecvată pentru
documentul dvs.
1. Curăţaţi scanerul (consultaţi Întreţinerea
scanerului la pagina 62).
2. Calibraţi din nou scanerul.
Reglaţi ghidajele pentru document la lăţimea
documentului.
Asiguraţi-vă că setările definite pentru dimensiunea
documentului sunt adecvate pentru documentul dvs.
Pentru Windows
pagina 29.
Pentru Macintosh: consultaţi Setări pentru hârtie la
pagina 39.
Micşoraţi rezoluţia scanerului.
Pentru Windows
la pagina 28.
Pentru Macintosh: consultaţi Setări pentru imagine
la pagina 36.
®
: consultaţi Setări pentru hârtie la
®
: consultaţi Setări pentru imagine
66

Depanarea
11
Dificultate Cauză Sugestii
Scanerul este
conectat, însă
nu alimentează
documentul sau
nu efectuează nicio
operaţiune.
Documentul s-a
blocat.
Documentul nu este fixat corect. Introduceţi documentul până când simţiţi că
marginea de sus a documentului atinge partea
interioară a scanerului.
Documentul este prea subţire sau prea
gros.
Capacul superior al scanerului este
deschis.
Scanerul este oprit deoarece este
activă funcţia de oprire automată.
Operaţi în meniul de setări. (Numai în
modul SD)
În slotul pentru card SD al scanerului nu
este introdus niciun card SD. (Numai în
modul SD)
Cauzele pot varia. Deschideţi capacul superior al scanerului şi trageţi
Documentul nu este adecvat pentru
aparat (de exemplu, dacă hârtia este
prea lungă).
Verificaţi dacă documentul este adecvat (consultaţi
Specificaţii privind documentele la pagina 12).
Dacă problema nu este la document:
1. Verificaţi conectarea corectă a cablului micro USB
care leagă scanerul de calculator.
2. Reinstalaţi driverul pentru scaner de pe DVD-ROM.
Închideţi capacul superior şi reîncepeţi scanarea.
Apăsaţi butonul Alimentare pentru a porni
scanerul.
Ieşiţi din meniul de setări pentru a comuta scanerul
în modul de aşteptare.
Introduce
al scanerului.
uşor documentul. Asiguraţi-vă că nu rămâne nicio
bucată de hârtie în interiorul scanerului.
Asiguraţi-vă că documentul este adecvat pentru
aparat (consultaţi Specificaţii privind documen-
tele la pagina 12).
ţi un card SD în slotul pentru card SD
Scanerul se
încălzeşte.
Este normal ca scanerul să emane
o cantitate mică de căldură după
o utilizare îndelungată.
Utilizaţi coala suport furnizată (consultaţi Încăr-
carea colii suport la pagina 16).
Dacă scanerul emite un miros ciudat sau dacă este
uşor fierbinte la atingere, scoateţi imediat cablul
micro USB din scaner şi din calculator.
67

Depanarea
11
Dificultate Cauză Sugestii
Calitatea scanării este
slabă.
În interiorul scanerului s-a acumulat
praf de hârtie.
Curăţaţi scanerul (consultaţi Întreţinerea scanerului
la pagina 62).
Trebuie efectuată calibrarea. Efectuaţi calibrarea.
• Pentru a efectua calibrarea folosind panoul de
control, consultaţi Calibrarea cu ajutorul panoului
de control la pagina 56.
• Pentru Windows
cu ajutorul software-ului, consultaţi Calibrarea cu
ajutorul software-ului (pentru Windows
pagina 57.
• Pentru Macintosh: pentru a efectua calibrarea cu
ajutorul software-ului, consultaţi Calibrarea cu
ajutorul software-ului (pentru Macintosh) la
pagina 60.
Rezoluţia scanerului este prea mică.Măriţi rezoluţia scanerului.
Pentru Windows
la pagina 28.
®
: pentru a efectua calibrarea
®
) la
®
: consultaţi Setări pentru imagine
Culorile imaginii
scanate sunt închise.
Pentru Macintosh: consultaţi Setări pentru imagine
la pagina 36.
Setările nu sunt adecvate pentru tipul
de document scanat.
Modificaţi setările de scanare.
Pentru Windows
®
: consultaţi Setări pentru imagine
la pagina 28.
Pentru Macintosh: consultaţi Setări pentru imagine
la pagina 36.
Trebuie efectuată calibrarea. Efectuaţi calibrarea.
• Pentru a efectua calibrarea folosind panoul de
control, consultaţi Calibrarea cu ajutorul panoului
de control la pagina 56.
• Pentru Windows
cu ajutorul software-ului, consultaţi Calibrarea cu
ajutorul software-ului (pentru Windows
pagina 57.
• Pentru Macintosh: pentru a efectua calibrarea cu
ajutorul software-ului, consultaţi Calibrarea cu
ajutorul software-ului (pentru Macintosh) la
pagina 60.
®
: pentru a efectua calibrarea
®
) la
68

Depanarea
11
MN
OPQRSTUVW
OP
MN
OPQRSTUVW
OP
MN
OPQRSTUVW
OP
MN
OPQRSTUVW
OP
ffgg
ghijklmnop
hijklmn
ijk
qrst
qrsrtuu
ffgg
ghijklmnop
hijklmn
ijk
qrst
qrsrtuu
ffgg
ghijklmnop
hijklmn
ijk
qrst
qrsrtuu
ffgg
ghijklmnop
hijklmn
ijk
qrst
qrsrtuu
Dificultate Cauză Sugestii
Funcţia OCR nu
funcţionează.
Rezoluţia scanerului este prea mică.Măriţi rezoluţia scanerului.
Pentru Windows
pentru a creşte rezoluţia.
Pentru Macintosh: folosiţi Presto! PageManager 9
pentru a creşte rezoluţia.
(Pentru utilizatorii de Windows
Nuance PaperPort™ 12SE nu a fost
®
)
Asiguraţi-vă că aţi instalat Nuance PaperPort™
12SE de pe DVD-ROM-ul furnizat.
instalat pe calculatorul dvs.
(Pentru utilizatorii de Macintosh)
Presto! PageManager nu a fost instalat
Asiguraţi-vă că aţi instalat Presto! PageManager
de pe DVD-ROM-ul furnizat.
pe calculatorul dvs.
Imaginea scanată este
deplasată (înclinată).
Ghidajele pentru document ale
scanerului nu sunt reglate la lăţimea
Reglaţi ghidajele pentru document la lăţimea
documentului.
documentului.
Pe imaginea scanată
apar linii verticale albe
sau dungi albe.
ABCDEFGHIJKLMNOPQRSTUVWXYZ. 0123456789. abcdefghijkl mnopq rstuvw xyz.
ABCDEFGHIJKLMNOPQRSTUVWXYZ. 0123456789. abcdefghijkl mnopq rstuvw xyz.
ABCDEFGHIJKLMNOPQRSTUVWXYZ. 0123456789. abcdefghijkl mnopq rstuvw xyz.
ABCDEFGHIJKLMNOPQRSTUVWXYZ. 0123456789. abcdefghijkl mnopq rstuvw xyz.
Scanerul se află în lumina directă a
soarelui.
În apropierea scanerului se află o sursă
de lumină.
•Mutaţi scanerul într-o încăpere sau într-o locaţie
fără lumină solară pentru a evita lumina directă
a soarelui.
• Modificaţi direcţia scanerului.
•Mutaţi scanerul departe de sursa de lumină.
• Modificaţi direcţia scanerului.
®
: folosiţi PaperPort™ 12SE
În imaginea scanată
se observ
ă
impregnări.
Când doresc să
scanez în modul SD,
pot fi modificate
formatul hârtiei,
calitatea imaginii etc.
pe scaner?
(numai pentru
DS-920DW)
Scanarea duplex nu
poate fi efectuată.
Documentul este prea subţire. Verificaţi dacă documentul este adecvat (consultaţi
Specificaţii privind documentele la pagina 12).
Setarea pentru contrast este
neadecvată.
Măriţi nivelul contrastului.
Pentru Windows
®
: consultaţi Setări pentru imagine
la pagina 28.
Pentru Macintosh: consultaţi Setări pentru imagine
la pagina 36.
Puteţi modifica numai o parte a
setărilor.
Setările pentru scanarea duplex nu sunt
configurate în DSmobileCapture.
Modul de scanare al scanerului este
setat la 1 side (1 faţă) (în modul SD).
Pentru mai multe informaţii despre setări, consultaţi
pasul 4 de la Scanarea în modul SD la pagina 18.
Lansaţi DSmobileCapture, faceţi clic pe fila
Imagine şi apoi selectaţi caseta Duplex.
Apăsaţi butonul 2 side/1 side (2 feţe/1 faţă) al
scanerului astfel încât pe ecranul LCD să apară 2.
69

Depanarea
11
Dificultăţi software
Dificultate Cauză Sugestii
Când apăs Scanare
în software-ul de
scanare, apare un
mesaj de eroare:
Instalaţi scanerul sau
Scanarea a fost
întreruptă întrucât
scanerul nu este
pornit sau nu este
conectat corect.
Nu pot instala driverele
pentru scaner.
(Windows
®
)
Nu pot instala driverele
pentru scaner.
(Macintosh)
Dimensiunea fişierului
este prea mare.
Acest mesaj de eroare apare dacă
scanerul nu este recunoscut de
calculator.
E posibil să nu aveţi privilegii
de administrator.
E posibil să nu aveţi privilegii
de administrator.
Dimensiunea fişierului depinde de mai
mulţi factori. Dimensiunea fizică a
documentului şi volumul de text/grafice
de pe fiecare pagină sunt factori care
afectează dimensiunea fişierului
rezultat. Aceşti factori nu pot fi modificaţi.
1. Asiguraţi-vă că scanerul este conectat corect.
2. Verificaţi dacă funcţionează corect cablul micro
USB şi dacă acesta nu este uzat sau deteriorat.
Dacă eroarea persistă după verificarea conectării
corecte a cablului micro USB, reinstalaţi driverul
pentru scaner de pe DVD-ROM.
Logaţi-vă la Windows
Din mediul Apple, selectaţi Preferinţe sistem >
Sistem > Utilizatori & Grupuri. Panoul din stânga
ferestrei va afişa conturile curente, iar unul dintre
acestea ar trebui să fie numele dvs. şi cu cuvântul
„Admin” dedesubt. Dacă nu
administratorul de sistem.
Pentru a obţine cel mai mic fişier de scanare pentru
un anumit document, utilizaţi rezoluţia cea mai mică
şi modul alb-negru şi scanaţi cea mai mică zonă
posibilă. Prin folosirea setărilor opuse (scanare la
cea mai mare rezoluţie, în modul color şi scanarea
celei mai mari zone posibile) se obţine fişierul cu
cea mai mare dimensiune.
Pentru Windows
de scanare DSmobileCapture (pentru Windows
la pagina 27).
®
cu drepturi de administrator.
este aşa, contactaţi
®
: consultaţi Modificarea setărilor
®
)
Pentru Macintosh: consultaţi Modificarea setărilor
de scanare DSmobileCapture (pentru Macintosh)
la pagina 36).
Dificultăţi legate de reţea
Dificultate Cauză Sugestii
Dispozitivul wireless
(calculator, telefon
inteligent, tabletă etc.)
nu poate accesa
scanerul prin
intermediul reţelei LAN
wireless.
Butonul Wi-Fi
în poziţia OFF (Oprit).
La scaner sunt conectate simultan patru
sau mai multe dispozitive wireless.
Cauzele pot varia. Fixaţi butonul Wi-Fi
®
al scanerului este fixat
Setaţi butonul Wi-Fi® în poziţia ON (Pornit).
Deconectaţi dispozitivele wireless care sunt deja
conectate la scaner. Apoi încercaţi să conectaţi trei
sau mai puţine dispozitive la scaner.
fixaţi-l în poziţia ON (Pornit) pentru a reconecta
scanerul.
®
în poziţia OFF (Oprit), apoi
70

Depanarea
11
Dificultate Cauză Sugestii
Am uitat parola de
conectare pentru a
Cauzele pot varia. Resetaţi setările reţelei (consultaţi Resetarea
setărilor reţelei la pagina 55).
intra pe pagina de
pornire în browser.
Indicatorul Wi-Fi
luminează intermitent
în roşu.
®
A apărut o eroare de reţea. • Fixaţi butonul Wi-Fi® în poziţia OFF (Oprit), apoi
fixaţi-l în poziţia ON (Pornit).
•Apăsaţi şi menţineţi apăsat butonul Alimentare
pentru a opri scanerul şi apăsaţi butonul
Alimentare pentru a-l porni.
• Resetaţi setările reţelei (consultaţi Resetarea
setărilor reţelei la pagina 55).
• În cazul în care problema persistă deşi aţi
încercat sugestiile de mai sus, contactaţi Centrul
de asistenţă din ţara din care aţi cumpărat
scanerul.
Nu cunosc SSID-ul
scanerului.
— SSID-ul este cel de mai jos:
Brother DS-820W-xxxx (Brother DS-920DW-xxxx)
(xxxx indică ultimele patru cifre din adresa MAC
a scanerului (douăsprezece cifre). Adresa este
imprimată pe eticheta produsului.)
Calculatorul meu nu
se poate conecta la
scaner cu browserul
web.
Nu cunosc adresa
MAC a scanerului.
Nu cunosc parola
iniţială Wi-Fi
®
.
Nu pot reseta setările
reţelei.
— 1. Conectaţi calculatorul la scaner prin Wi-Fi
2. Lansaţi browserul web al calculatorului dvs.
3. Introduceţi http://10.10.100.1 în bara de adrese.
— Consultaţi parola iniţială de pe marcajul localizat în
partea de jos a scanerului.
— Consultaţi parola iniţială de pe marcajul localizat în
partea de jos a scanerului.
Butonul Wi-Fi
(Oprit).
®
este fixat pe OFF
1. Setaţi butonul Wi-Fi® în poziţia ON (Pornit).
2. Aşteptaţi timp de 40 de secunde sau mai mult.
®
.
3. Apăsaţi şi menţineţi apăsat butonul de resetare
al scanerului timp de 10 secunde sau mai mult.
4. Eliberaţi butonul de resetare. În câteva secunde,
indicatorul Wi-Fi
®
va deveni roşu.
71

Depanarea
11
Alte dificultăţi
Dificultate Cauză Sugestii
Nu am coală de
calibrare sau am
pierdut-o.
Doresc să folosesc un
hub USB.
Nu pot încărca
scanerul.
Scanerul nu poate
porni sau se opreşte
imediat.
Atunci când fixez
butonul Wi-Fi
poziţia ON (Pornit),
indicatorul Wi-Fi
®
în
®
nu se aprinde.
Am pierdut bateria
Li-ion sau nu pot
încărca bateria.
Cauzele pot varia. Coala de calibrare specială lucioasă care a fost
furnizată cu scanerul vă oferă cele mai bune
rezultate de calibrare.
Vizitaţi www.brother.com
de contact ale biroului local Brother.
Cauzele pot varia. Folosiţi scanerul fără conectare la un hub USB.
E posibil ca un hub USB să nu poată furniza
scanerului suficientă energie.
Scanerul este pornit când încercaţi să îl
Opriţi scanerul când îl încărcaţi.
încărcaţi.
Bateria Li-ion nu este instalată corect. Asiguraţi-vă că bateria Li-ion este instalată în
direcţia corectă (consultaţi Ghidul de instalare şi
configurare rapidă).
Bateria nu a fost introdusă. Introduceţi bateria.
Bateria a fost introdusă în direcţia
greşită.
Introduceţi bateria în direcţia corectă. Pentru mai
multe informaţii, consultaţi Instalarea bateriei
pagina 9.
• Bateria este goală.
• Bateria este aproape goală.
• Butonul Wi-Fi
®
al scanerului este ON
(Pornit).
Efectuaţi una dintre următoarele operaţiuni:
•Fixaţi butonul Wi-Fi
pentru a utiliza scanerul.
• Conectaţi cablul micro USB la scaner şi la
calculator pentru a utiliza scanerul. Dacă nu
puteţi porni scanerul când apăsaţi butonul
Alimentare, aşteptaţi două minute şi apoi
apăsaţi din nou butonul Alimentare.
•Opriţi scanerul şi conectaţi cablul micro USB
la scaner şi la calculator până când bateria este
încărcată complet. Apoi utilizaţi scanerul.
Bateria este aproape goală. Conectaţi cablul micro USB la scaner şi
la calculator pentru a încărca bateria.
Bateria Li-ion nu este instalată.Instalaţi bateria şi apoi încărcaţi-o.
Cauzele pot varia. Găsiţi informaţii de contact la support.brother.com
pentru a afla informaţiile
®
în poziţia OFF (Oprit)
la
72

Depanarea
11
Dificultate Cauză Sugestii
Calculatorul nu poate
accesa cardul SD prin
intermediul cablului
micro USB.
Cablul micro USB nu este conectat
la calculator.
Scanerul este în modul TWAIN. Apăsaţi butonul Start/OK şi apoi afişaţi SD pe
Conectaţi cablul micro USB la scaner şi la
calculator.
ecranul LCD pentru a comuta la Modul stocare
în masă (modul SD).
Butonul Wi-Fi
®
este fixat pe ON
Setaţi butonul Wi-Fi® în poziţia OFF (Oprit).
(Pornit).
Este în curs de scanare un document. După finalizarea scanării, aşteptaţi până când pe
ecranul computerului este afişat folderul cardului SD.
Când introduc
http://10.10.100.1
pentru a accesa
pagina de pornire în
browserul web,
imaginile scanate
Scanerul este în modul TWAIN. Apăsaţi butonul Start/OK şi apoi afişaţi SD pe
ecranul LCD pentru a comuta la Modul stocare
în masă (modul SD).
Scanerul scanează un document. Afişaţi din nou browserul web după finalizarea
scanării.
stocate pe cardul SD
al scanerului nu sunt
afişate în pagina de
pornire.
Scanerul nu poate fi
comutat în modul
TWAIN.
Setez funcţia de oprire
automată pe PORNIT,
Butonul Wi-Fi
(Pornit).
Butonul Wi-Fi
(Pornit).
®
al scanerului este ON
®
este fixat pe ON
Setaţi butonul Wi-Fi® în poziţia OFF (Oprit)
(consultaţi Conectarea scanerului la calculator în
modul TWAIN la pagina 23).
Setaţi butonul Wi-Fi® în poziţia OFF (Oprit).
însă scanerul nu se
opreşte automat.
73

A
A
NOTĂ
Anexa A A
Specificaţii
Acest capitol oferă un rezumat al specificaţiilor scanerului. Pentru specificaţii suplimentare, mergeţi
la pagina de produs a scanerului dvs. la www.brother.com
Informaţii generale
Sursă de alimentare Alimentare USB/baterie Li-ion
Consum de energie
Dimensiuni Lăţime 308,0 mm
Greutate Aprox. 440 g Aprox. 530 g
Temperatură De funcţionare 5 până la 35 °C
Umiditate De funcţionare 15 – 85%
Dimensiunea
documentului
1
Format unic
de hârtie
Scanare/Încărcare
baterie
Baterie complet
încărcată/Alimentare
oprită
Înălţime 40,7 mm 41,2 mm
Adâncime 52,5 mm 66,9 mm
Depozitare 10 – 90%
Lăţime 55 până la 215,9 mm
Lungime scanare pe 1 faţă
şi faceţi clic pe fila Specificaţii.
DS-820W DS-920DW
5 V/500 mA sau mai puţin
5 V/1 mA sau mai puţin
90 până la 812,8 mm
- scanare pe 2 feţe
3,5 până la 16 inci
(90 până la 406,4 mm)
1
Măsurat atunci când scanerul este conectat la calculator.
74

Anexa A
A
Scaner
DS-820W DS-920DW
Color / Negru Da/Da
Scanare duplex Nu Da
Compatibil TWAIN Windows
Macintosh Mac OS X 10.6.x, 10.7.x, 10.8.x, 10.9.x, 10.10.x, 10.11.x
Adâncime
de culoare
Intrare Procesare color pe 48 biţi
Ieşire Procesare color pe 24 biţi
Rezoluţie Optică Până la 600 × 600 dpi
Interpolată 1200 dpi
Lăţime de scanare Până la 216 mm
Tonuri de gri Intrare 16 biţi
Ieşire 8 biţi
Viteză max. de scanare Mono 8,0 ppm (7,5 secunde (Letter) până la 300 dpi)
Viteză max. de scanare duplex - Mono 5,3 ppm (11,3 secunde
1
Windows® XP din acest manual de utilizare include Windows® XP Home Edition şi Windows® XP Professional.
2
Pentru cele mai recente actualizări ale driverului sistemului Mac OS X utilizat, vizitaţi-ne la support.brother.com şi faceţi clic pe „Descărcări” în
pagina modelului dvs.
®
Windows® XP1 / Windows Vista® / Windows® 7 /
Windows
®
8 / Windows® 8.1 / Windows® 10
2
7,5 ppm (8 secunde (A4) până la 300 dpi)
4,3 ppm (14,1 secunde (Letter) peste 400 dpi)
4 ppm (15 secunde (A4) peste 400 dpi)
Color 8,0 ppm (7,5 secunde (Letter) până la 300 dpi)
7,5 ppm (8 secunde (A4) până la 300 dpi)
4,3 ppm (14,1 secunde (Letter) peste 400 dpi)
4 ppm (15 secunde (A4) peste 400 dpi)
(Letter) până la 300 dpi)
5 ppm (12 secunde (A4)
până la 300 dpi)
3 ppm (19,8 secunde
(Letter) peste 400 dpi)
2,9 ppm (21 secunde (A4)
peste 400 dpi)
Color 5,3 ppm (11,3 secunde
(Letter) până la 300 dpi)
5 ppm (12 secunde (A4)
până la 300 dpi)
3 ppm (19,8 secunde
(Letter) peste 400 dpi)
2,9 ppm (21 secunde (A4)
peste 400 dpi)
75

Anexa A
A
NOTĂ
Baterie Li-ion
DS-820W DS-920DW
Timp de încărcare 4 ore
Timp de aşteptare continuă (WLAN OPRIT) 5 minute (cu funcţia de oprire automată activă.)
Număr de coli care pot fi scanate (WLAN PORNIT) 90 coli 140 coli
Număr de coli care pot fi scanate (WLAN OPRIT) 450 coli 680 coli
• Numerele descrise în tabelul privind bateria Li-ion pot varia în funcţie de documentul scanat şi de factorii
de mediu, precum temperatura şi metoda de încărcare şi descărcare.
• Pentru o durată de viaţă mai lungă a bateriei:
-Glisaţi butonul Wi-Fi
®
în poziţia OFF (Oprit) atunci când nu folosiţi funcţia Wi-Fi®.
-Opriţi scanerul atunci când nu îl folosiţi.
Interfeţe
USB USB 2.0 de mare viteză
Utilizaţi un cablu USB 2.0 (tip A / B) de maximum 1,2 metri lungime.
Card SD Limită de mărime a memoriei cardului SD: între 2GB şi 32GB
Când nu utilizaţi cardul SD furnizat împreună cu scanerul, funcţionarea nu este garantată.
Reţea LAN Wireless IEEE 802.11b/g/n
1
Scanerul dvs. dispune de o interfaţă USB 2.0 de mare viteză. De asemenea, scanerul poate fi conectat la un calculator cu interfaţă USB 1.1.
2
Porturile USB de la terţi producători nu sunt compatibile.
1, 2
Reţea
DS-820W DS-920DW
Reţea
(comună)
Securitate
reţea
Securitatea reţelei wireless WEP 64/128 biţi, WPA-PSK (AES),
Certificare wireless Licenţă de marcă de certificare Wi-Fi (WPA™/WPA2™, Personal)
Protocol (IPv4) ARP, DNS Resolver, HTTP, ICMP, DHCP cu BOOTP
Wireless SSL/TLS (HTTPS)
WEP 64/128 biţi, WPA-PSK
WPA2-PSK (AES)
(TKIP/AES), WPA2-PSK (AES)
76

Anexa A
A
Cerinţe de sistem
Platforma şi versiunea
sistemului de operare
Sistemul
de operare
Windows
Sistem
de operare
Macintosh
Windows® XP
Home
®
Windows
®
XP
Professional
®
Windows
XP
Professional x64
Edition
Windows Vista
Windows
Windows
Windows
Windows
®
7Intel® Core™ 2 Duo
®
8Intel® Core™ i3 Duo
®
8.1 Intel® Core™ i3 Duo
®
10 Intel® Core™ i3 Duo
OS X 10.6.x Procesor Intel
OS X 10.7.x Procesor Intel
OS X 10.8.x Procesor Intel
OS X 10.9.x Procesor Intel
OS X 10.10.x Procesor Intel
OS X 10.11.x Procesor Intel
SISTEME DE OPERARE ŞI FUNCŢII SOFTWARE ACCEPTATE
Spaţiu necesar pe
Viteza minimă
a procesorului
RAM minim
RAM
recomandat
Pentru
drivere
®
Intel
Core™ 2 Duo
1 GB 2 GB 80 MB 1,2 GB USB
sau echivalent
CPU compatibil 64 biţi
®
(Intel
64 sau AMD64)
®
Intel® Core™ 2 Duo
1 GB 2 GB
1 GB 2 GB 80 MB 1,2 GB
sau CPU compatibil
echivalent 64 biţi
®
(Intel
64 sau AMD64)
sau CPU compatibil
echivalent 64 biţi
®
(Intel
64 sau AMD64)
sau CPU compatibil
echivalent 64 biţi
®
(Intel
64 sau AMD64)
sau CPU compatibil
echivalent 64 biţi
®
(Intel
64 sau AMD64)
sau CPU compatibil
echivalent 64 biţi
®
(Intel
64 sau AMD64)
®
®
®
®
®
®
1 GB (32 biţi)
2 GB (64 biţi)
1 GB (32 biţi)
2 GB (64 biţi)
1 GB (32 biţi)
2 GB (64 biţi)
1 GB (32 biţi)
2 GB (64 biţi)
1 GB 2 GB 80 MB 400 MB USB
1 GB 2 GB
2 GB 4 GB
2 GB 4 GB
2 GB 4 GB
2 GB 4 GB
2 GB (32 biţi)
4 GB (64 biţi)
2 GB (32 biţi)
4 GB (64 biţi)
2 GB (32 biţi)
4 GB (64 biţi)
2 GB (32 biţi)
4 GB (64 biţi)
80 MB 1,2 GB
80 MB 1,2 GB
80 MB 1,2 GB
80 MB 1,2 GB
hard disk pentru
instalare
Pentru
aplicaţii
Interfaţă
PC
acceptată
Pentru ultimele actualizări ale driverelor, vizitaţi support.brother.com.
Toate mărcile comerciale, denumirile de mărci şi denumirile de produse sunt proprietatea companiilor respective.
77

B
B
IMPORTANT
Anexa B B
Contactarea Brother
Pentru a primi asistență tehnică, trebuie să contactați serviciul de relații clienți Brother din țara din care ați
cumpărat scanerul. Pentru mai multe informaţii, consultaţi Pentru serviciul de relaţii cu clienţii la pagina 79.
Apelurile trebuie efectuate din ţara respectivă.
Înregistrarea produsului dvs.
Prin înregistrarea produsului dvs. la Brother International Corporation veţi fi înregistrat ca proprietarul original
al produsului. Înregistrarea dvs. la Brother:
poate servi ca o confirmare a datei achiziţiei produsului dvs. în cazul în care pierdeţi factura
ne va ajuta să vă anunţăm cu privire la îmbunătăţirile aduse produsului dvs. şi la ofertele speciale
Completaţi şi trimiteţi pe fax formularul de înregistrare a garanţiei Brother şi pagina de testare sau, dacă
preferaţi ca modalitate mai eficientă de înregistrare a noilor produse, înregistraţi-vă online la
www.brother.com/registration
Întrebări frecvente (FAQ)
La Brother Solutions Center găsiţi informaţii pentru toate aparatele dvs. Brother. Puteţi descărca cele mai
recente documente referitoare la programele software şi cele mai noi utilitare, puteţi citi întrebări frecvente
şi sfaturi de depanare şi puteţi afla cum să folosiţi cel mai bine produsul Brother.
support.brother.com
Puteţi verifica Brother Solutions Center pentru actualizări ale driverelor Brother.
Pentru a menţine performanţele aparatului, verificaţi Brother Solutions Center pentru a afla dacă există
versiuni de upgrade pentru firmware.
78

Anexa B
B
Pentru serviciul de relaţii cu clienţii
În S.U.A.: 1-877-BROTHER (1-877-276-8437)
1-901-379-1215 (fax)
Pentru locaţia unui centru autorizat de relaţii clienţi Brother, apelaţi 1-877-BROTHER
(1-877-276-8437).
În Canada: 1-877-BROTHER
(514) 685-4898 (fax)
Pentru a afla locaţia unui centru de service autorizat Brother, sunaţi la 1-877-BROTHER.
Dacă aveţi comentarii sau sugestii, vă rugăm să ne scrieţi la:
În S.U.A.: Printer Customer Support
Brother International Corporation
7905 North Brother Boulevard
Bartlett, TN 38133
În Canada: Brother International Corporation (Canada), Ltd.
- Marketing Dept.
1, Rue Hotel de Ville Dollard-des-Ormeaux, PQ, Canada H9B 3H6
Centrul de relaţii cu clienţii (numai pentru S.U.A.)
Vizitaţi www.brother-usa.com/service
Adrese de internet
Site-ul internaţional Brother: www.brother.com
Pentru întrebări frecvente (FAQ), asistenţă produs şi chestiuni tehnice, actualizări de driver, utilitare şi manuale
de utilizare: support.brother.com
Pentru accesorii şi consumabile Brother:
În S.U.A.: www.brothermall.com
În Canada: www.brother.ca
În ţările europene: Vizitaţi www.brother.eu pentru a afla informaţiile de contact ale biroului local
Brother.
79

Anexa B
B
NOTĂ
Asistenţă tehnică (pentru PageManager şi BizCard)
Pentru S.U.A.
Numele companiei: NewSoft America Inc.
Adresa de
corespondenţă:
Telefon: 510-770-8900
Fax: 510-770-8980
Adresă de e-mail: contactus@newsoftinc.com
URL: www.newsoftinc.com
Pentru Canada
Adresă de e-mail: contactus@newsoftinc.com
Alte ţări
Adresă de e-mail: tech@newsoft.eu.com
47102 Mission Falls Court, Suite 202 Fremont CA 94539
Pentru alte probleme, consultaţi Pentru serviciul de relaţii cu clienţii la pagina 79.
80

www.brotherearth.com
 Loading...
Loading...