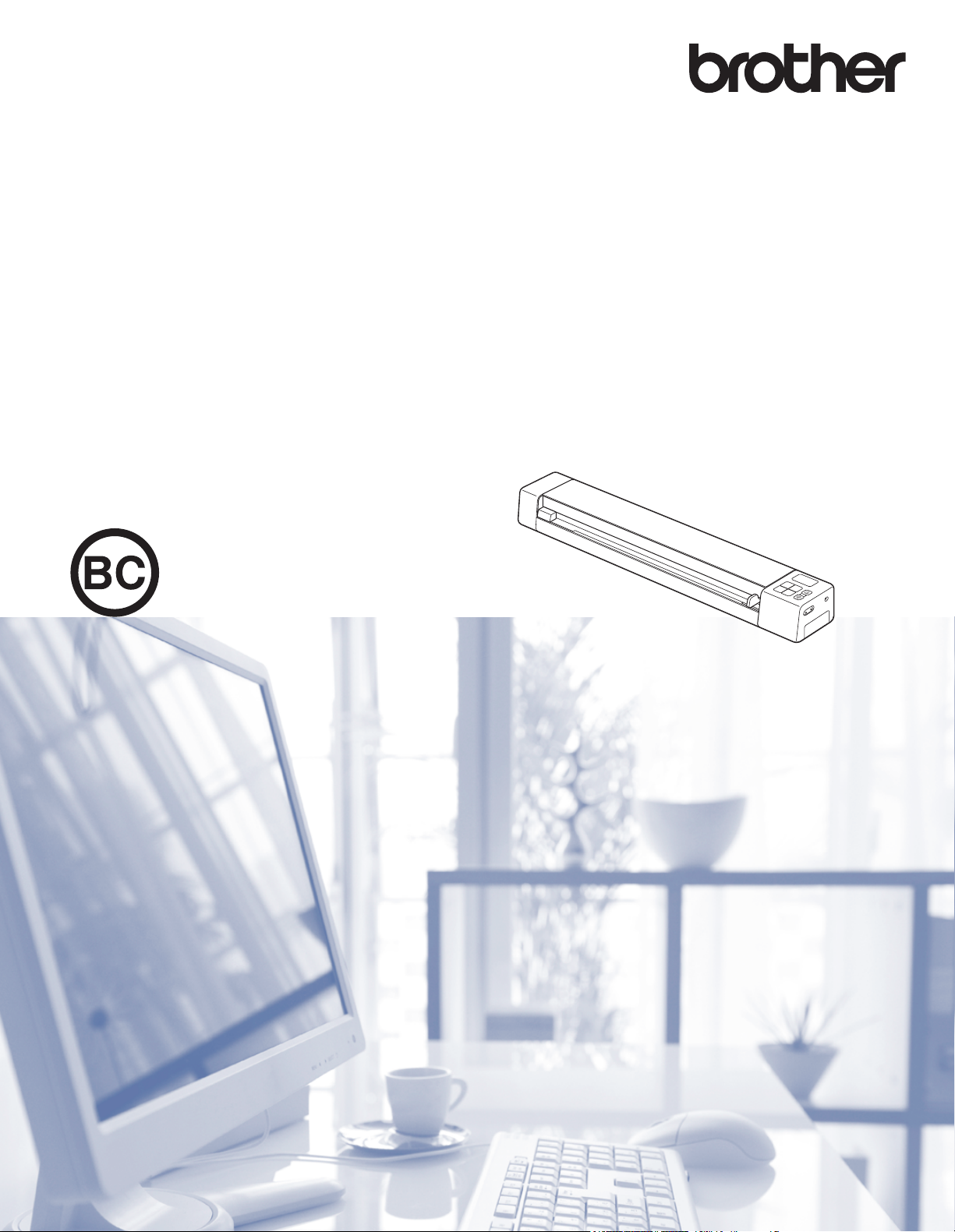
Manual do Utilizador DS-820W/DS-920DW
DS-820W
DS-920DW
Versão D
POR
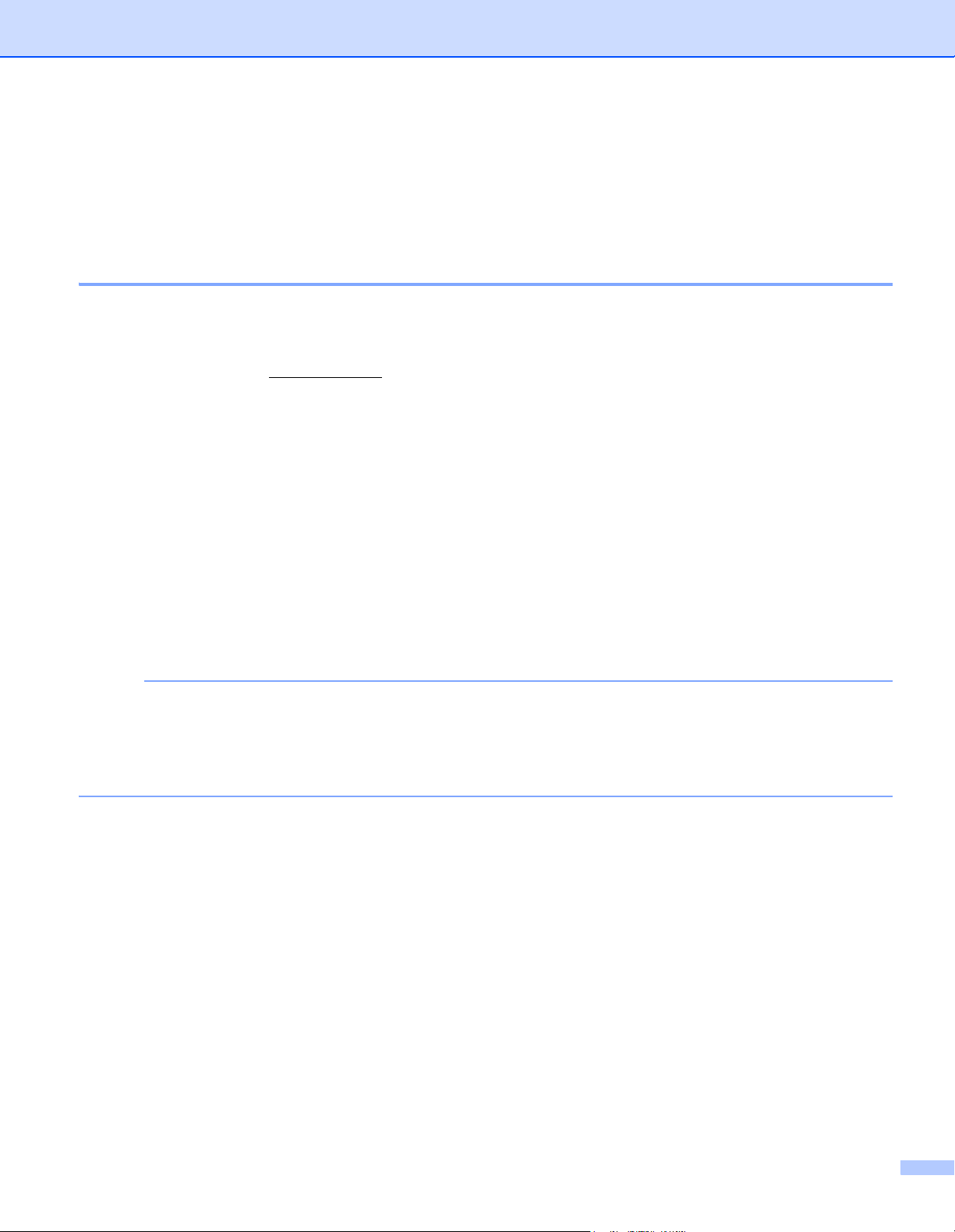
Utilizar a documentação
NOTA
Obrigado por ter comprado um equipamento da Brother! Esta documentação vai ajudá-lo a tirar o máximo
partido do seu equipamento.
Símbolos e convenções utilizados na documentação
Os seguintes símbolos e convenções são utilizados em toda a documentação.
IMPORTANTE IMPORTANTE indica uma situação potencialmente perigosa que, caso não seja
evitada, pode resultar em danos em bens materiais ou perda de funcionalidade do
produto.
NOTA As notas indicam como deve responder a uma situação que possa surgir ou
fornecem sugestões sobre como a operação funciona com outras funcionalidades.
Negrito O estilo negrito identifica teclas no painel de controlo do equipamento ou no ecrã
do computador.
Itálico O estilo itálico chama a atenção para um item importante ou remete para um tópico
relacionado.
Courier New O tipo de letra Courier New identifica as mensagens apresentadas no visor
LCD do equipamento.
• Para utilizadores do modelo DSmobile 920DW: este manual utiliza imagens de ecrã do modelo
DSmobile 820W, salvo se indicado em contrário.
®
• Se estiver a utilizar um tablet com Windows
nas mesmas com o rato.
, pode fazer as suas seleções ao tocar no ecrã ou ao clicar
i
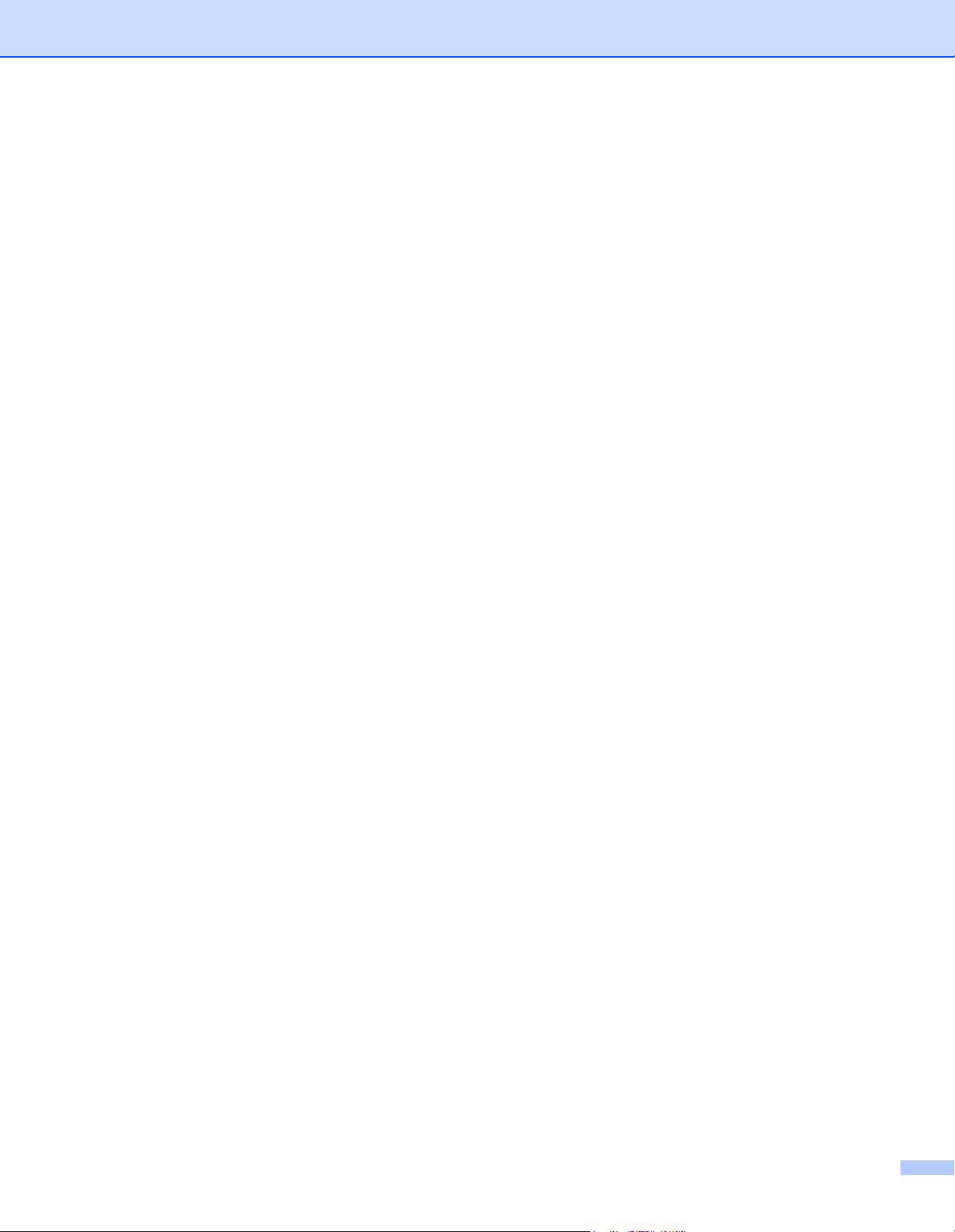
Marcas comerciais
Brother e DSmobile são marcas registadas da Brother Industries, Ltd.
Apple, Macintosh, Mac OS e App Store são marcas comerciais da Apple Inc., registadas nos Estados Unidos
e noutros países.
Windows e Windows Vista são marcas registadas ou marcas comerciais da Microsoft Corporation nos
Estados Unidos e/ou noutros países.
Wi-Fi é uma marca registada da Wi-Fi Alliance.
Google Play e Android são marcas comerciais da Google Inc.
Nuance, o logótipo da Nuance e PaperPort são marcas comerciais ou marcas registadas da Nuance
Communications, Inc. ou das suas filiais nos Estados Unidos e/ou noutros países.
Quaisquer denominações comerciais e nomes de produtos constantes em produtos da Brother,
documentos afins e quaisquer outros materiais são marcas comerciais ou marcas registadas das
respetivas empresas.
ii
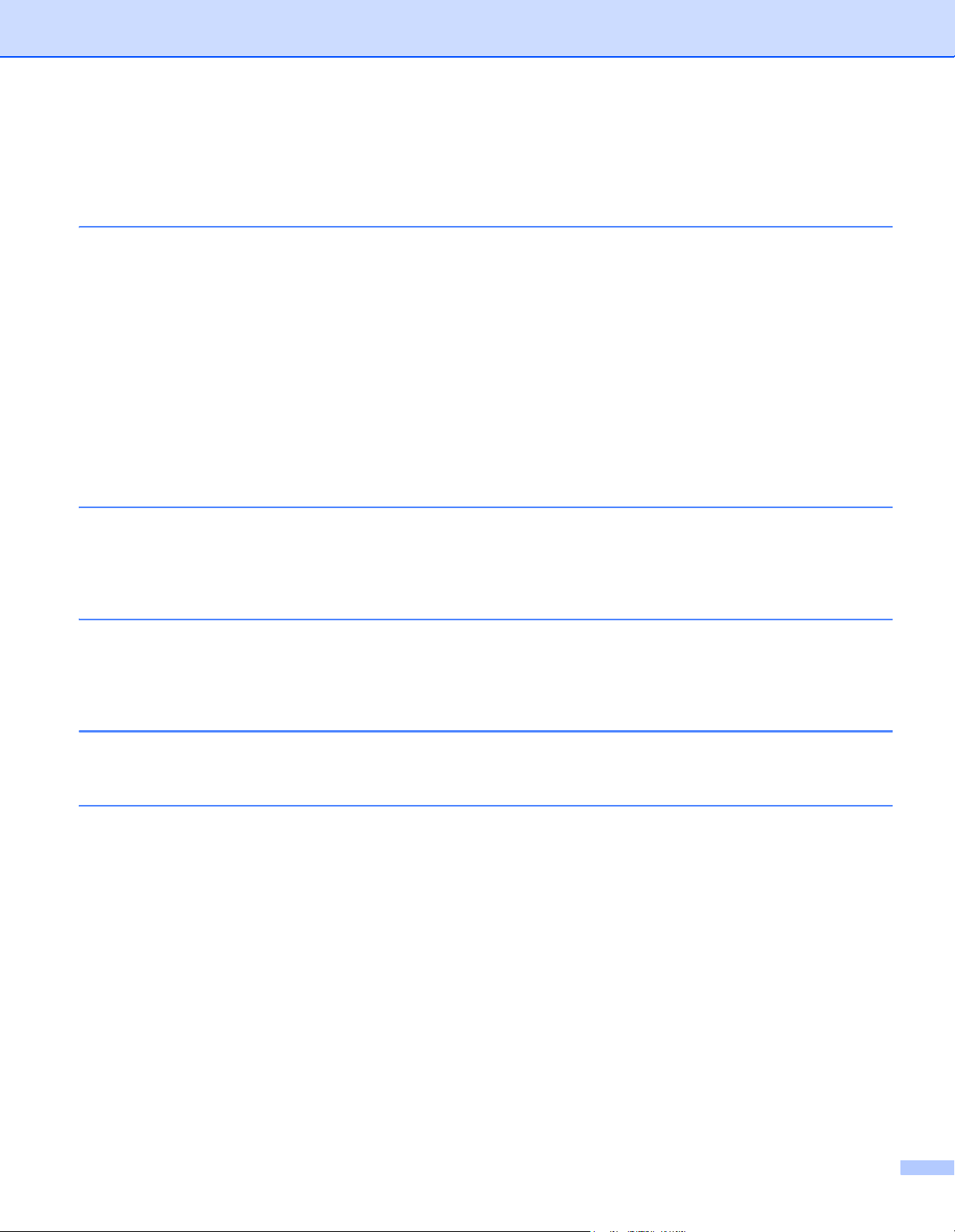
Índice
1 Informações gerais 1
Vista geral do digitalizador ........................................................................................................................1
Vista geral do painel de controlo ..............................................................................................................3
Itens apresentados no visor LCD .......................................................................................................5
Mensagens do visor LCD ...................................................................................................................6
Indicações do LED no botão de energia ...................................................................................................6
Verificar o indicador Wi-Fi
Acertar o relógio .......................................................................................................................................8
Utilizar a função de desligação automática ..............................................................................................8
Instalar a bateria .......................................................................................................................................9
Carregar a bateria ...................................................................................................................................10
Formatar um cartão SD ..........................................................................................................................11
Alterar a resolução de digitalização (apenas no modelo DS-920DW) ....................................................11
2 Especificações de documentos 12
Documentos aceitáveis ...........................................................................................................................12
Documentos inaceitáveis ........................................................................................................................13
Documentos recomendados para utilização com a folha de transporte .................................................13
3 Preparação para a digitalização 15
®
................................................................................................................7
Carregar um documento .........................................................................................................................15
Carregar a folha de transporte ................................................................................................................16
Conselhos importantes relativos à folha de transporte ....................................................................17
4 Digitalizar utilizando o painel de controlo 18
Digitalizar no modo SD ...........................................................................................................................18
5 Digitalizar utilizando o computador 19
Instalar o controlador do digitalizador e o software de digitalização ......................................................19
Para utilizadores do Windows
Para utilizadores do Macintosh ........................................................................................................21
Ligar o digitalizador ao computador no modo TWAIN ............................................................................23
Escolher o seu software de digitalização ................................................................................................24
Utilizar o DSmobileCapture (no Windows
Alterar as definições de digitalização do DSmobileCapture (no Windows
Definições de ficheiro .......................................................................................................................28
Definições de imagem ......................................................................................................................29
Definições de papel ..........................................................................................................................30
Definições de visualização ...............................................................................................................32
Definições de opções .......................................................................................................................33
Definições de mecanismo de impressão ..........................................................................................34
Informações ......................................................................................................................................35
Utilizar o DSmobileCapture (no Macintosh) ............................................................................................36
®
........................................................................................................19
®
) ...........................................................................................25
®
) .........................................28
iii
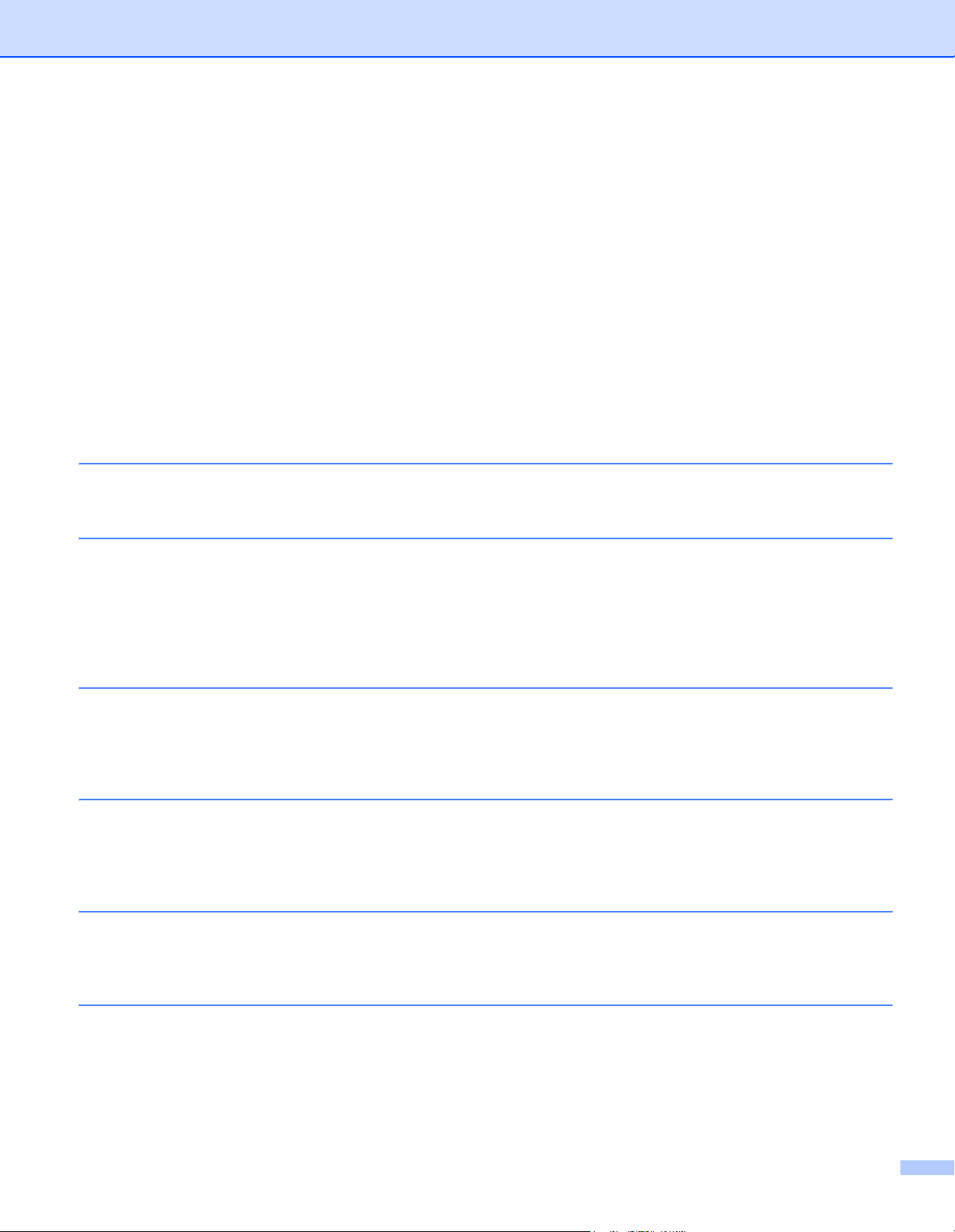
Alterar as definições de digitalização do DSmobileCapture (no Macintosh) ..........................................37
Definições de imagem ......................................................................................................................37
Definições de ficheiro .......................................................................................................................39
Definições de papel ..........................................................................................................................40
Definições de opções .......................................................................................................................41
Informações ......................................................................................................................................42
Utilizar o Button Manager V2 (no Windows
Métodos de digitalização ..................................................................................................................45
Botões de digitalização no painel de botões do Button Manager V2 (para Windows
Digitalizar para uma imagem ............................................................................................................46
Digitalizar para uma aplicação .........................................................................................................46
Digitalizar para uma mensagem de correio eletrónico .....................................................................47
Digitalizar para uma impressora .......................................................................................................47
Digitalizar para uma pasta partilhada ...............................................................................................47
Digitalizar para um servidor FTP ......................................................................................................48
®
) ........................................................................................43
®
) .........................46
6 Ligação Wi-Fi
Ligação no modo de ponto de acesso (AP) ............................................................................................49
® 49
7 Aceder a imagens digitalizadas no cartão SD 50
Utilizar o browser ....................................................................................................................................50
Definir uma palavra-passe de rede Wi-Fi
Utilizar a ligação USB entre o digitalizador e o computador ...................................................................53
Utilizar o Avision (miwand) (Android™) ..................................................................................................54
Utilizar o Avision (miwand) (iOS) ............................................................................................................54
®
.............................................................................................50
8 Alterar as definições utilizando o browser 55
Configurar as definições de Wi-Fi® no modo de ponto de acesso (AP) ................................................55
Configurar as definições de rede ......................................................................................................55
Repor as definições de rede .............................................................................................................56
9 Calibração do digitalizador 57
Calibração através do painel de controlo ...............................................................................................57
Calibração através de software (no Windows
Calibração através de software (no Macintosh) .....................................................................................61
®
) .....................................................................................58
10 Manutenção do digitalizador 63
Limpar o exterior do digitalizador ............................................................................................................63
Limpar o interior do digitalizador .............................................................................................................63
11 Resolução de problemas 65
Mensagens de erro e códigos de erro ....................................................................................................65
Resolução de problemas ........................................................................................................................67
iv
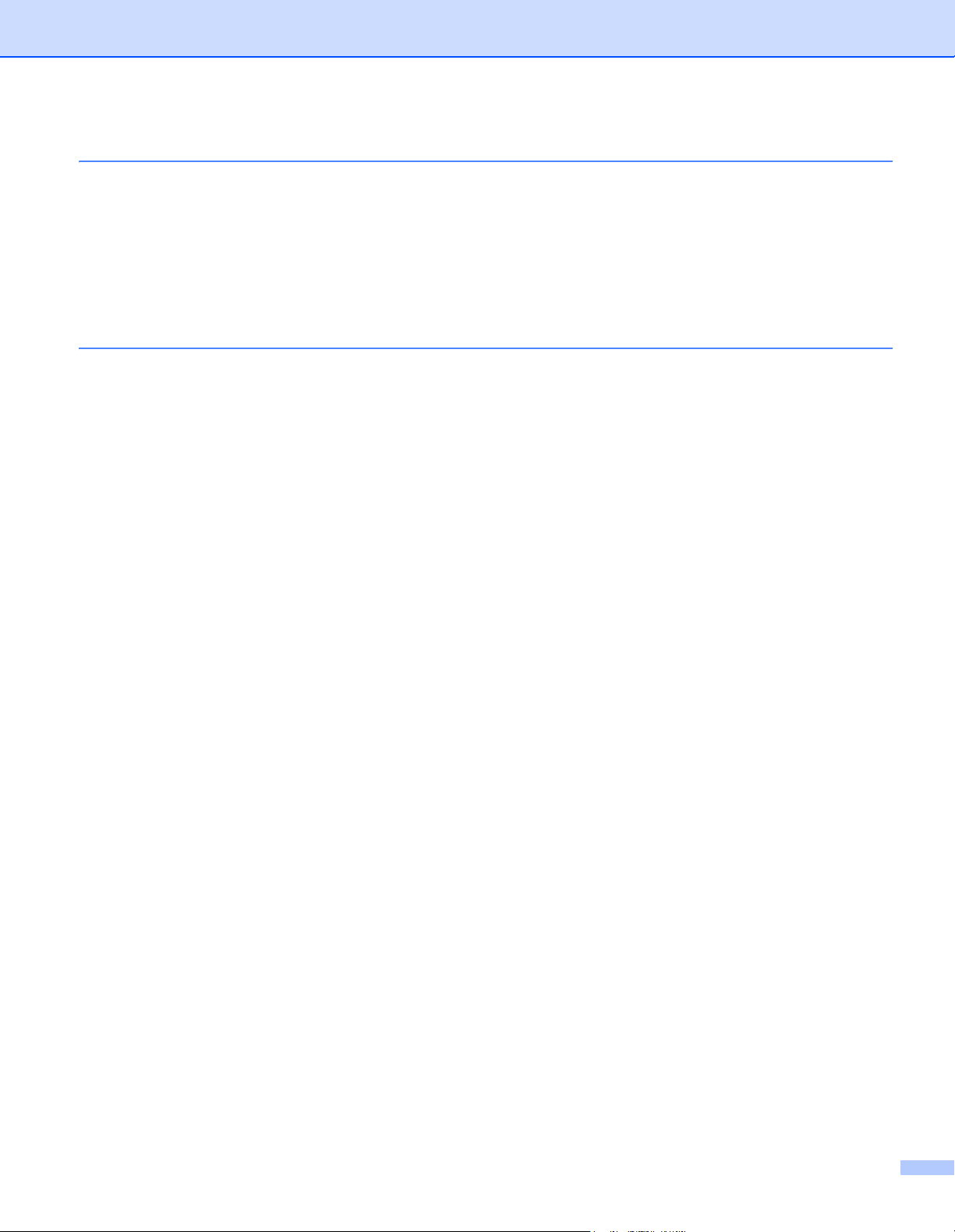
A Anexo A 76
Especificações ........................................................................................................................................76
Geral .................................................................................................................................................76
Digitalizador ......................................................................................................................................77
Bateria de iões de lítio ......................................................................................................................78
Interfaces ..........................................................................................................................................78
Rede .................................................................................................................................................78
Requisitos do computador ................................................................................................................79
B Anexo B 80
Contactar a Brother ................................................................................................................................80
Registar o seu produto .....................................................................................................................80
Perguntas mais frequentes ...............................................................................................................80
Para obter apoio ao cliente ...............................................................................................................81
Apoio técnico (para o PageManager e o BizCard) .................................................................................82
v
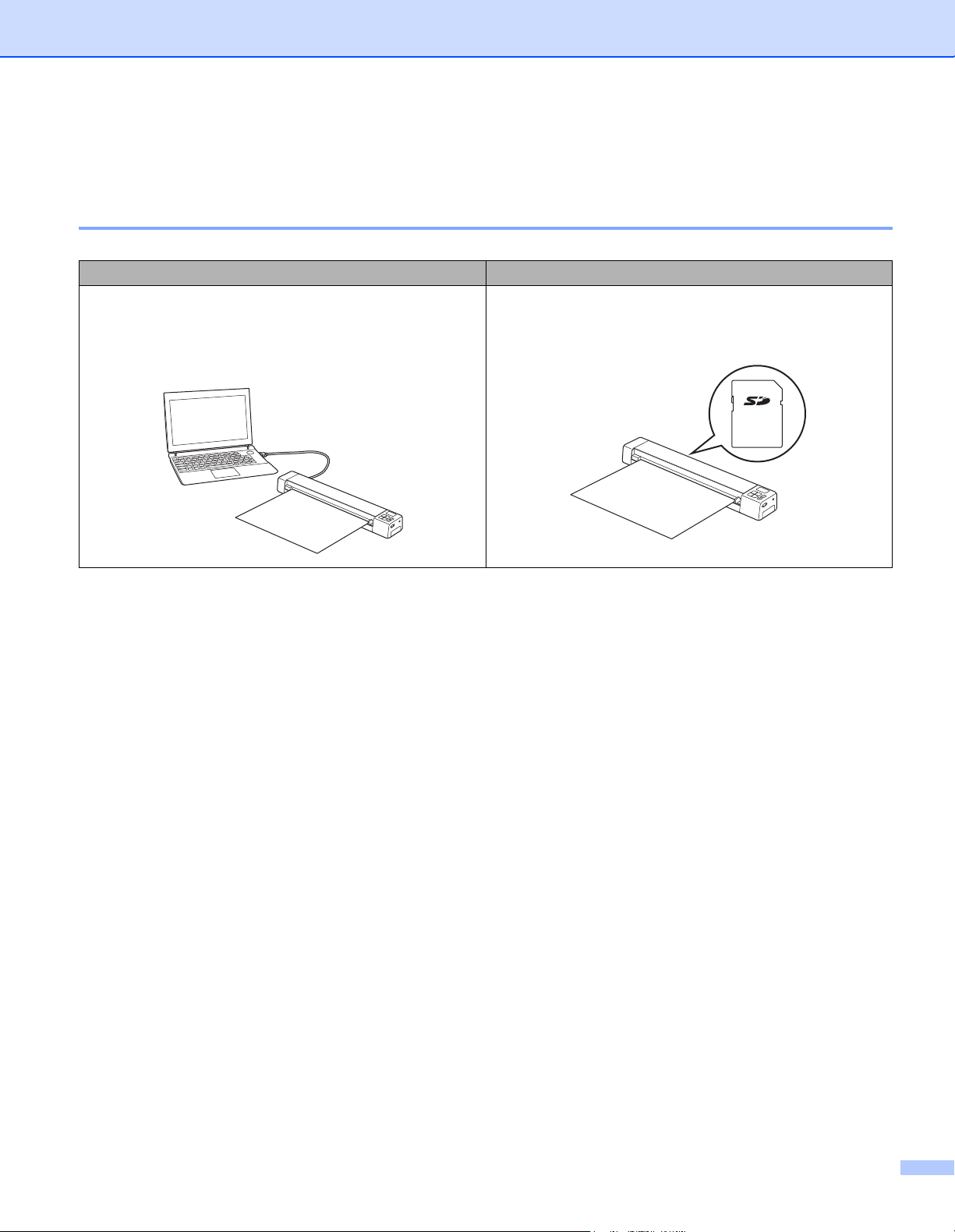
Funções básicas
Guardar imagens digitalizadas
Digitalizar para o computador
Pode guardar imagens digitalizadas no computador,
desde que o cabo micro USB permita ligar o digitalizador
ao computador. Para mais informações, consulte
Digitalizar utilizando o computador na página 19.
*1
Digitalizar para um cartão de memória SD (cartão SD)
Pode guardar imagens digitalizadas no cartão SD incluído
com o digitalizador. Para mais informações, consulte
Digitalizar utilizando o painel de controlo na página 18.
*1: Esta função não está disponível ao utilizar a ligação Wi-Fi®.
vi
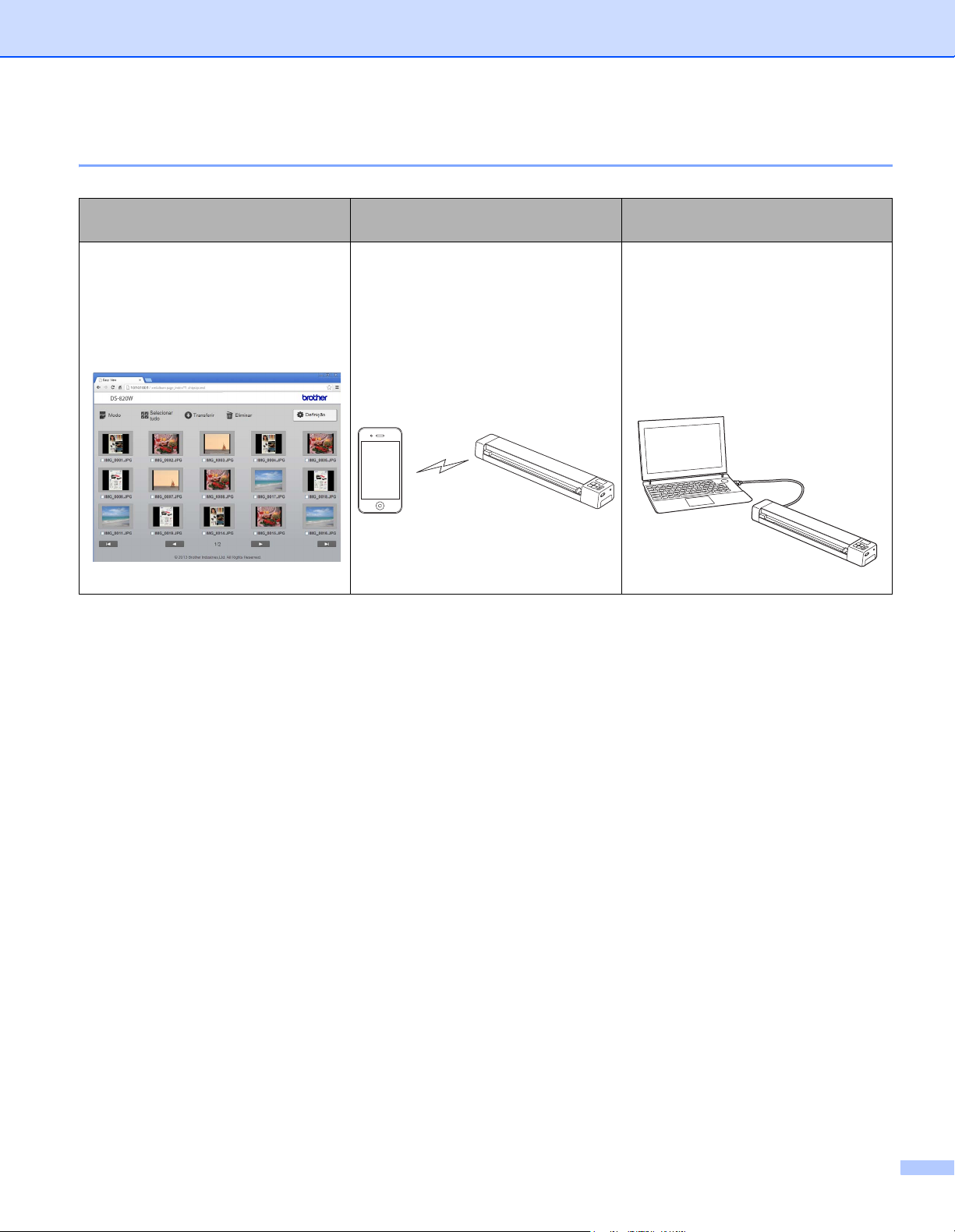
Aceder a imagens digitalizadas guardadas no cartão SD
Ver no browser
Aceda a imagens digitalizadas
guardadas no cartão SD através do
browser de um tablet com ligação de
rede sem fios ou do computador. Para
mais informações, consulte Utilizar o
browser na página 50.
Ver num dispositivo móvel
Android™ ou iOS
Aceda a imagens digitalizadas
guardadas no cartão SD através do
Avision (miwand). Para mais
informações, consulte Utilizar o
Avision (miwand) (Android™) na
página 54 ou Utilizar o Avision
(miwand) (iOS) na página 54.
Ver no computador através da
ligação USB
Aceda e veja imagens digitalizadas
guardadas no cartão SD a partir do
computador quando o mesmo está
ligado ao digitalizador através do
cabo micro USB fornecido. Para mais
informações, consulte Utilizar a
ligação USB entre o digitalizador e o
computador na página 53.
vii
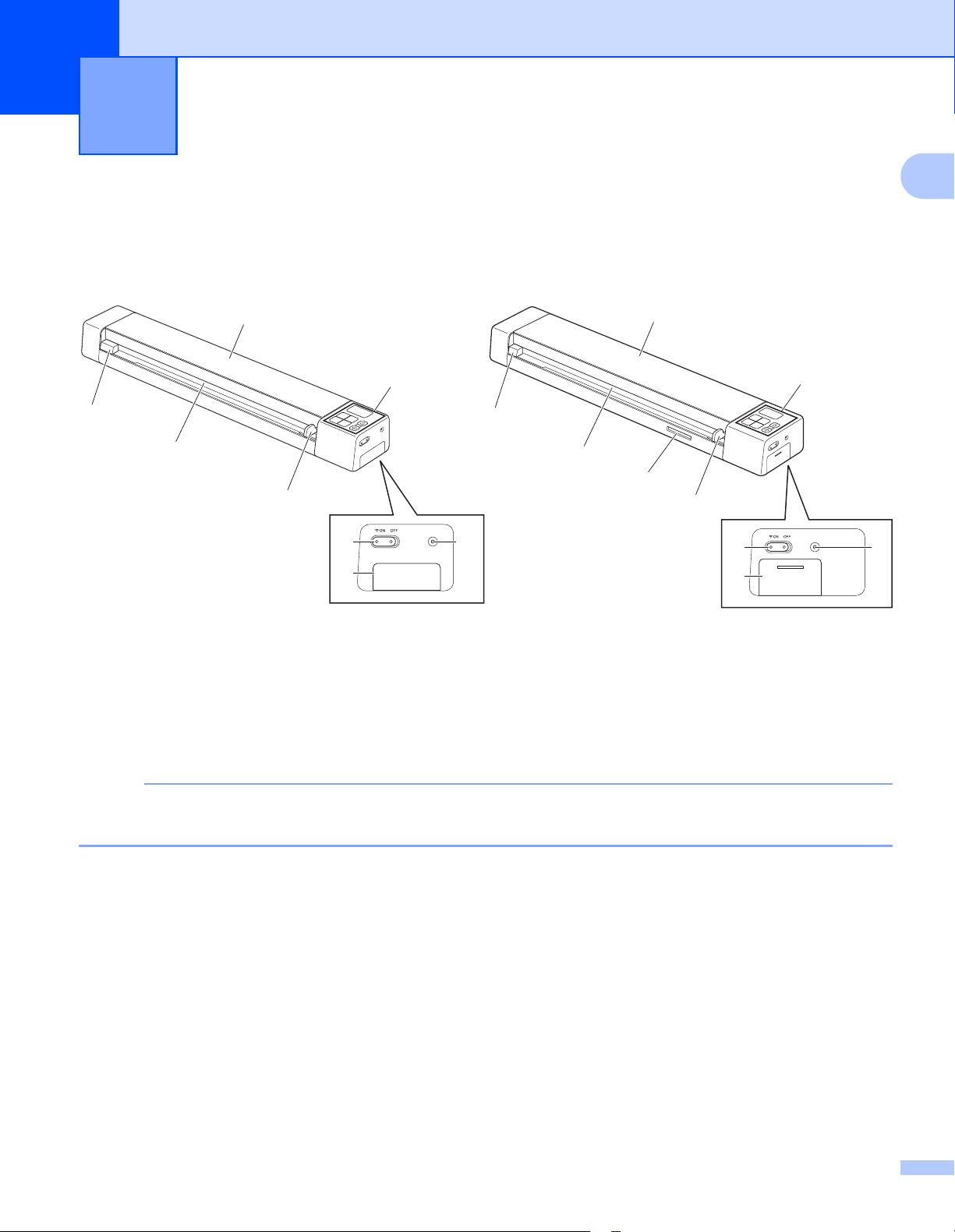
1
NOTA
1
8
7
6
2
3
4
5
1
8
7
9
6
2
3
5
4
DS-820W DS-920DW
Informações gerais 1
Vista geral do digitalizador
Vista frontal
1
1 Tampa superior
2 Painel de controlo
3 Botão de reposição
4 Compartimento da bateria
5 Botão de Wi-Fi
Quando não utilizar a função Wi-Fi®, coloque o botão de Wi-Fi® na posição OFF (Desligado). Se deixar
o botão na posição ON (Ligado), a bateria será consumida mais rapidamente.
6 Guia de documentos
7 Ranhura de alimentação
8 Margem esquerda
9 Ranhura para cartão SD
®
(ON/OFF (Ligado/Desligado))
1
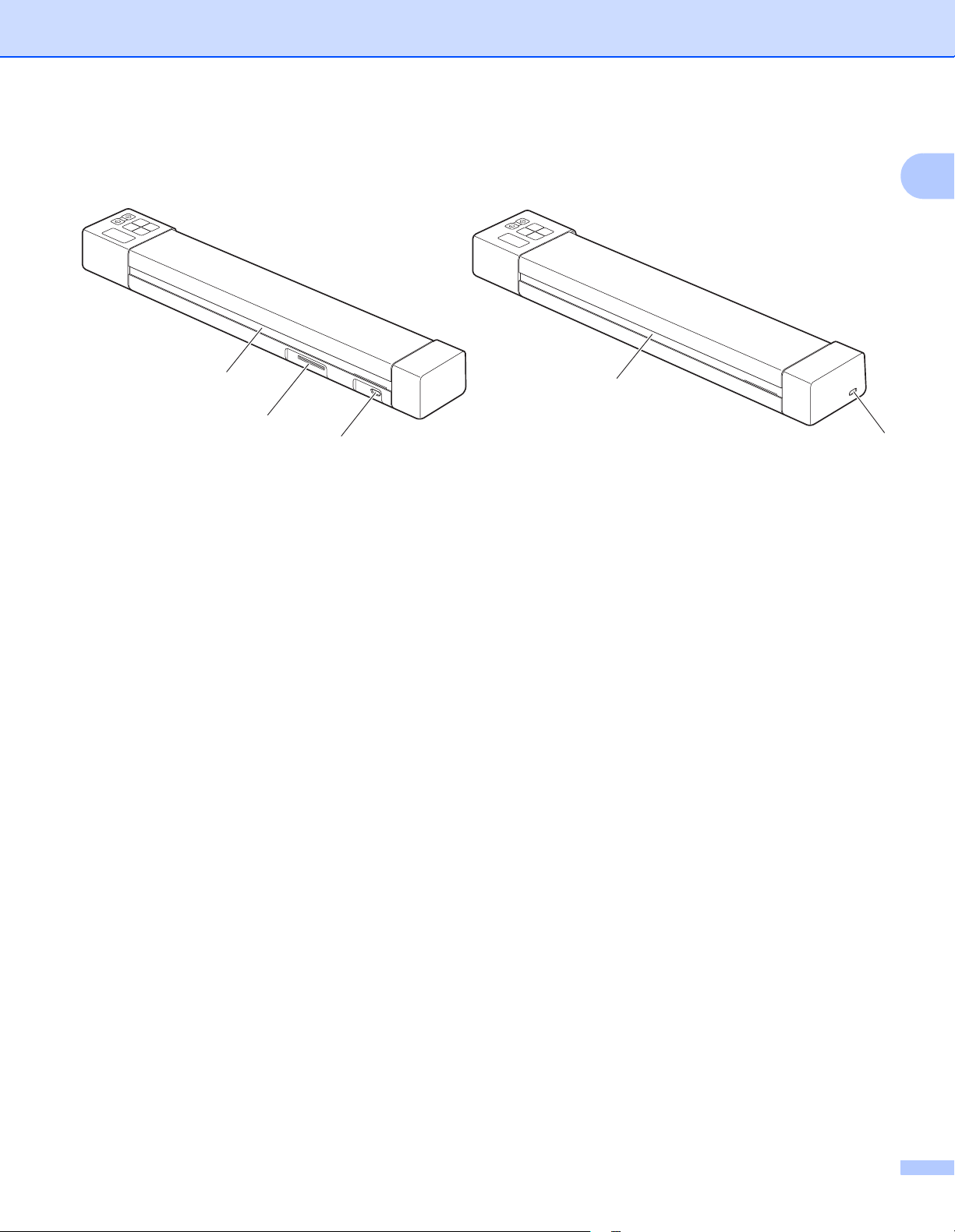
Informações gerais
2
3
1
1
3
DS-820W DS-920DW
Vista posterior
1 Porta micro USB
2 Ranhura para cartão SD
3 Ranhura de ejeção de papel
1
2
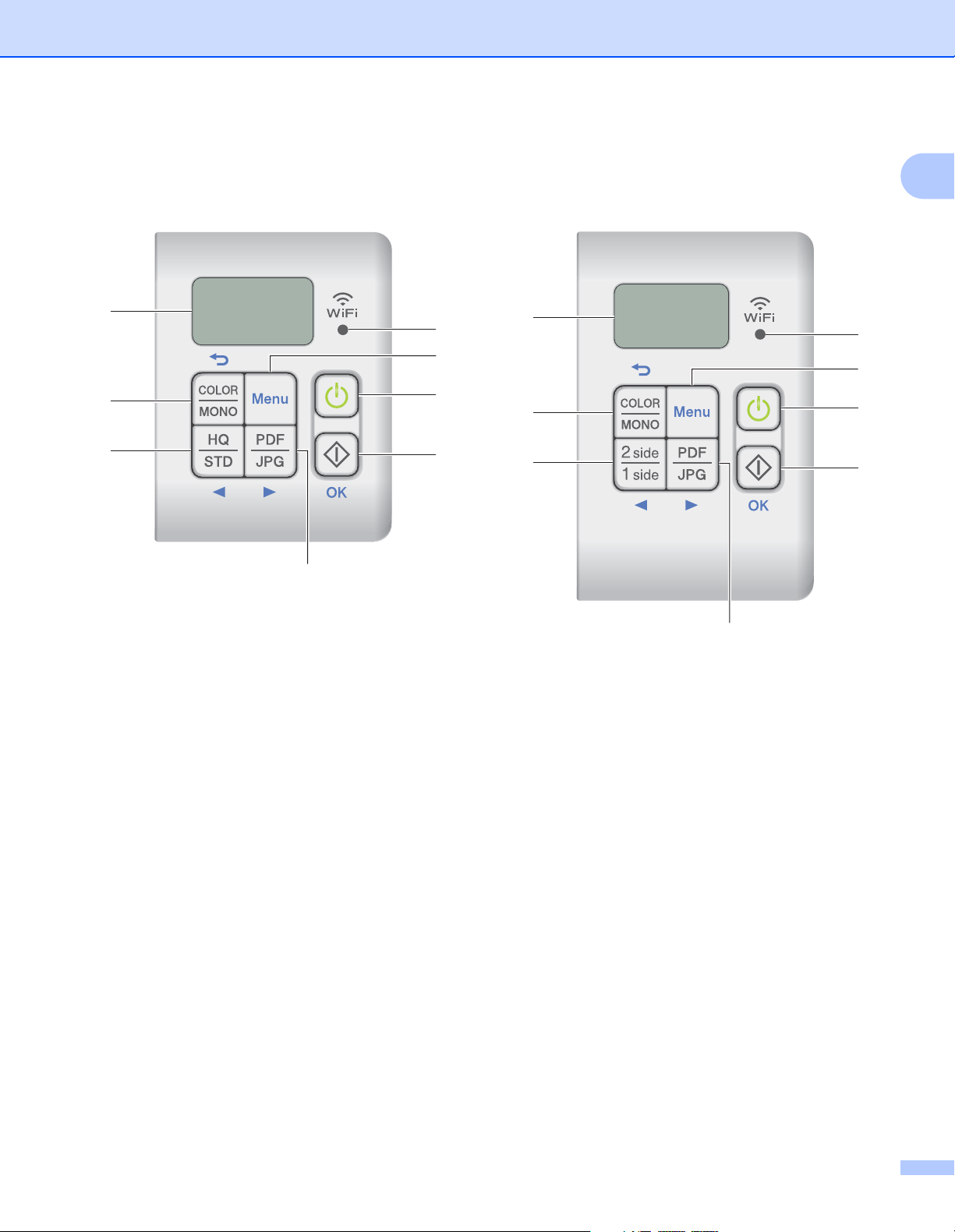
Informações gerais
7
8
6
4
3
2
1
5
7
8
9
4
3
2
1
5
DS-820W DS-920DW
Vista geral do painel de controlo
1
1 Indicador Wi-Fi
Indica o estado da ligação Wi-Fi®.
2 Botão Menu
Prima para configurar as definições do menu.
3 Botão de energia
• Prima para ligar o digitalizador.
• Prima sem soltar para desligar o digitalizador.
4 Botão Iniciar/OK
• Prima para confirmar um item selecionado.
®
• Prima para passar do modo SD para o modo PC/TWAIN. (Apenas pode selecionar o modo SD quando
um cartão SD está inserido na ranhura para cartão SD do digitalizador. Apenas pode selecionar o modo
PC/TWAIN quando o digitalizador está ligado ao computador através do cabo micro USB.)
• No Windows
Prima para começar a digitalizar ao utilizar o Button Manager V2. (Apenas disponível quando um
documento está colocado na ranhura de alimentação.)
Para mais informações, consulte Utilizar o Button Manager V2 (no Windows
®
®
) na página 43.
3
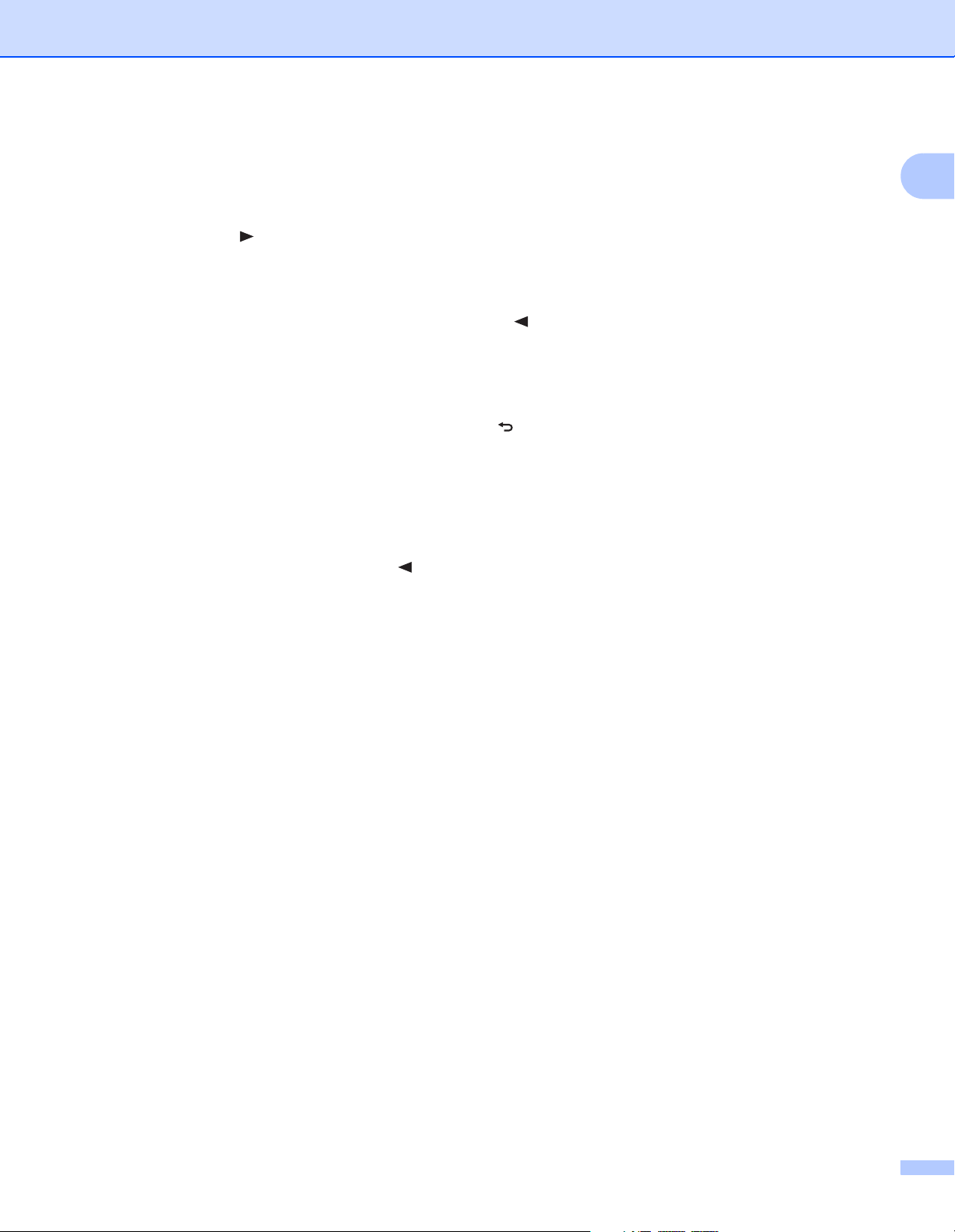
Informações gerais
• No Macintosh
Prima para começar a digitalizar ao utilizar o DSmobileCapture. (Apenas disponível quando um
documento está colocado na ranhura de alimentação.)
Para mais informações, consulte Utilizar o DSmobileCapture (no Macintosh) na página 36.
5 Botão PDF/JPG ( )
• Prima para alterar o formato do ficheiro digitalizado (PDF ou JPEG).
• Prima para percorrer o menu e os itens de opção.
6 Botão HQ/STD (Alta qualidade/Qualidade normal) ( )
• Prima para alterar a resolução. HQ (Alta qualidade) significa 600 ppp e STD (Qualidade normal)
significa 300 ppp.
• Prima para percorrer o menu e os itens de opção.
7 Botão COLOR/MONO (A cores/Monocromático) ( )
• Prima para alterar o modo de digitalização (a cores ou monocromático [preto e branco]).
• Prima para regressar ao ecrã anterior.
8 Visor de cristais líquidos (LCD)
Apresenta mensagens para o ajudar a configurar e utilizar o digitalizador.
1
9 Botão 2 side/1 side (2 lados/1 lado) ( )
• Prima para alterar o modo de digitalização (digitalização frente e verso ou digitalização de 1 lado).
• Prima para percorrer o menu e os itens de opção.
4
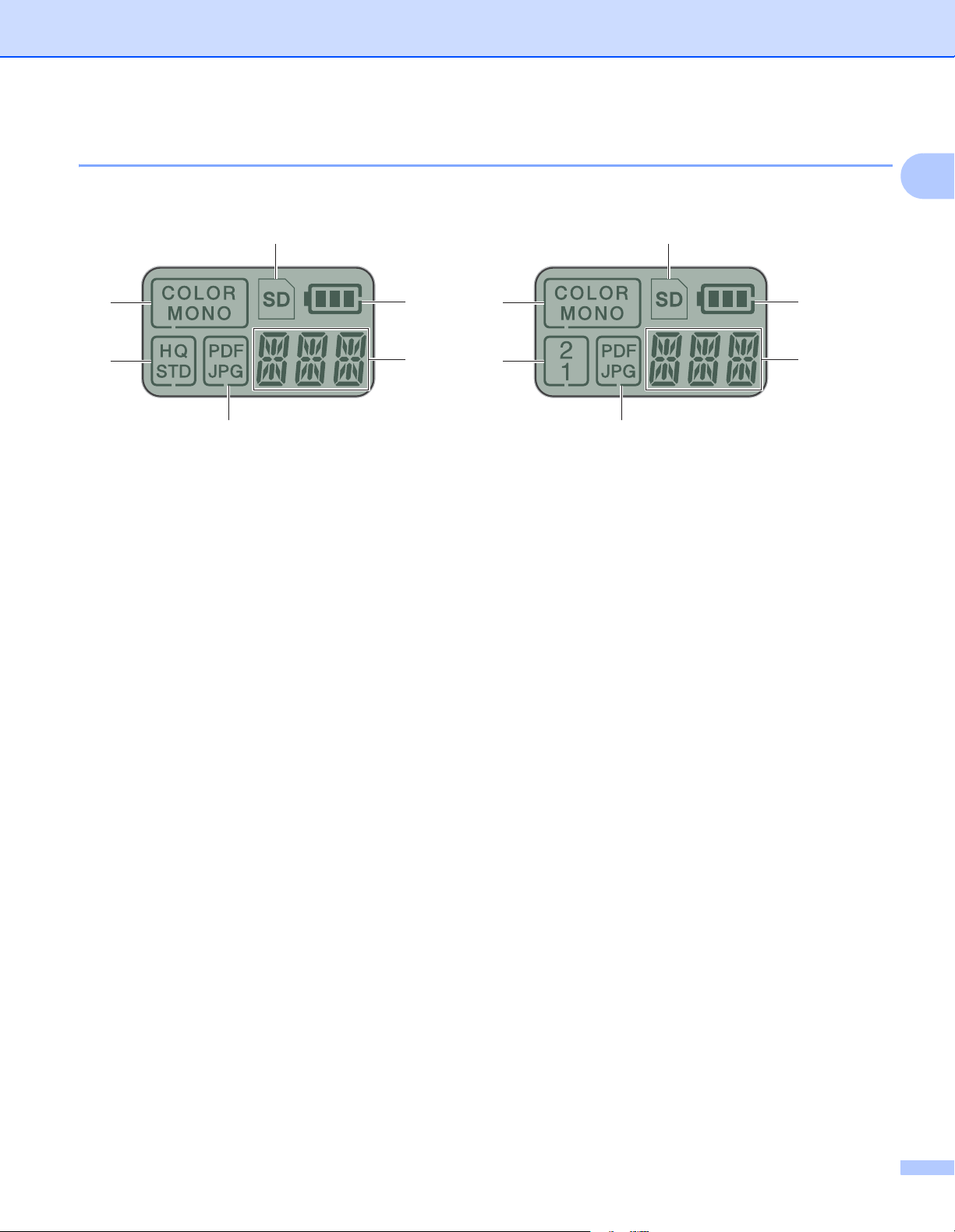
Informações gerais
6
5
2
1
4
3
DS-820W DS-920DW
Itens apresentados no visor LCD
1
1
6
7
2
3
4
1 SD
Aparece quando o cartão SD é inserido na ranhura para cartão SD do digitalizador.
2 Carga restante da bateria
3 O menu selecionado ou o estado atual aparece aqui
Para obter mais informações sobre as mensagens apresentadas no visor LCD, consulte Mensagens do
visor LCD na página 6.
4 PDF/JPG
Apresenta o formato do ficheiro digitalizado (PDF ou JPEG).
5 HQ/STD (apenas no modelo DS-820W)
Prima para alterar a resolução. HQ (Alta qualidade) significa 600 ppp e STD (Qualidade normal) significa
300 ppp.
6 COLOR/MONO
Apresenta o modo de digitalização (a cores ou monocromático [preto e branco]).
7 2/1 (apenas no modelo DS-920DW)
Apresenta o modo de digitalização (digitalização dos 2 lados [frente e verso] ou digitalização de 1 lado
[só frente]).
5
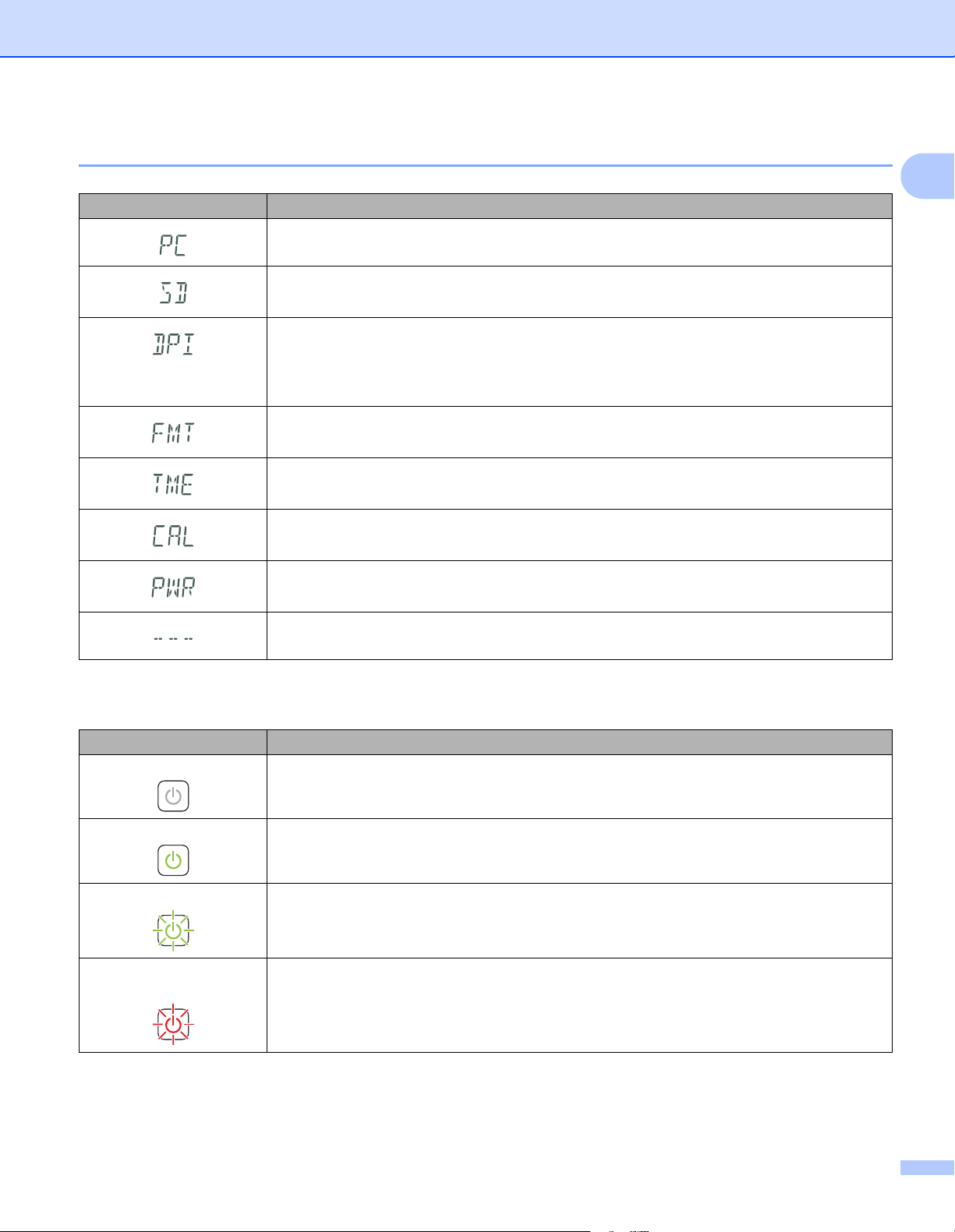
Informações gerais
Mensagens do visor LCD
Mensagem Estado do equipamento
O equipamento está ligado ao computador no modo TWAIN.
O equipamento está no modo SD (modo de armazenamento de massa).
Para mais informações, consulte Digitalizar no modo SD na página 18.
(Apenas no modelo DS-920DW) O equipamento apresenta o menu para alterar a
resolução.
Para mais informações, consulte Alterar a resolução de digitalização (apenas no modelo
DS-920DW) na página 11.
O equipamento apresenta o menu para formatar um cartão SD.
Para mais informações, consulte Formatar um cartão SD na página 11.
O equipamento apresenta o menu para acertar o relógio.
Para mais informações, consulte Acertar o relógio na página 8.
O equipamento apresenta o menu de calibração.
Para mais informações, consulte Calibração através do painel de controlo na página 57.
O equipamento apresenta o menu para utilizar a função de desligação automática.
Para mais informações, consulte Utilizar a função de desligação automática na página 8.
O equipamento não está ligado ao computador e não existe um cartão SD inserido no
mesmo.
1
Indicações do LED no botão de energia
Indicação do LED Estado do equipamento
Apagado (nenhuma luz) O equipamento não está ligado ao computador ou a bateria de iões de lítio não está
instalada.
Verde fixo O equipamento está pronto para digitalizar ou está a carregar a bateria.
Verde intermitente O equipamento está a digitalizar um documento.
Vermelho rapidamente
intermitente
Ocorreu algum erro. A tampa superior está aberta ou um documento está encravado.
6
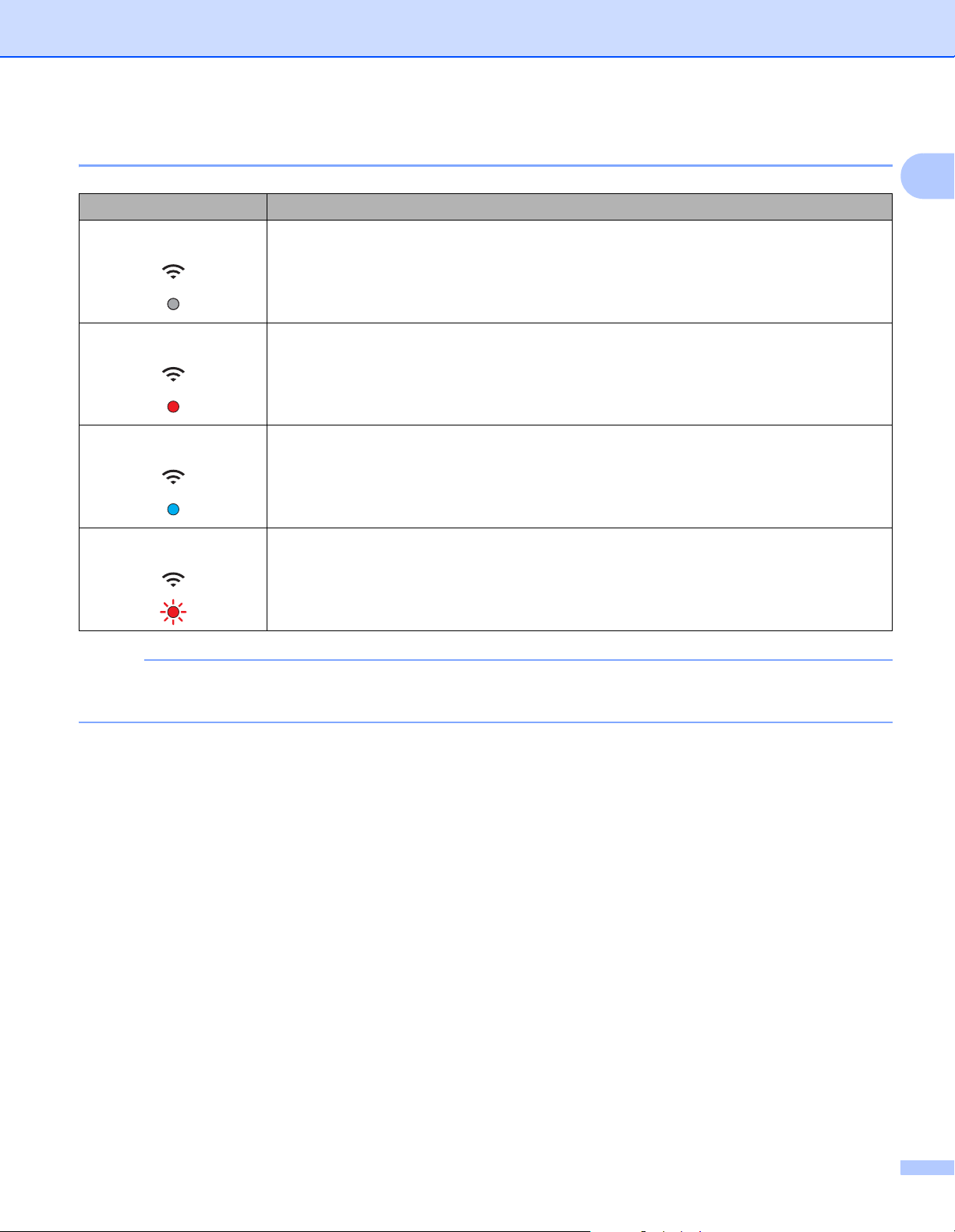
Informações gerais
NOTA
Verificar o indicador Wi-Fi
WiFi
WiFi
WiFi
®
Estado da ligação Wi-Fi
Wi-Fi
Para mais informações, consulte Ligação no modo de ponto de acesso (AP) na página 49.
Indicador Wi-Fi
Apagado (nenhuma luz) O botão de Wi-Fi® está na posição OFF (Desligado).
Aceso (a vermelho) O botão de Wi-Fi
Aceso (a azul) Uma ligação Wi-Fi
Intermitente (a vermelho) Ocorreu um erro do sistema.
®
®
®
®
. O estabelecimento da ligação Wi-Fi® demorará cerca de 40 segundos.
está na posição ON (Ligado) e o digitalizador está a iniciar uma ligação
®
foi estabelecida [no modo de ponto de acesso (AP)].
1
WiFi
Quando não estiver a utilizar a função Wi-Fi®, coloque o botão de Wi-Fi® na posição OFF (Desligado). Se
deixar o botão na posição ON (Ligado), a bateria será consumida mais rapidamente.
7
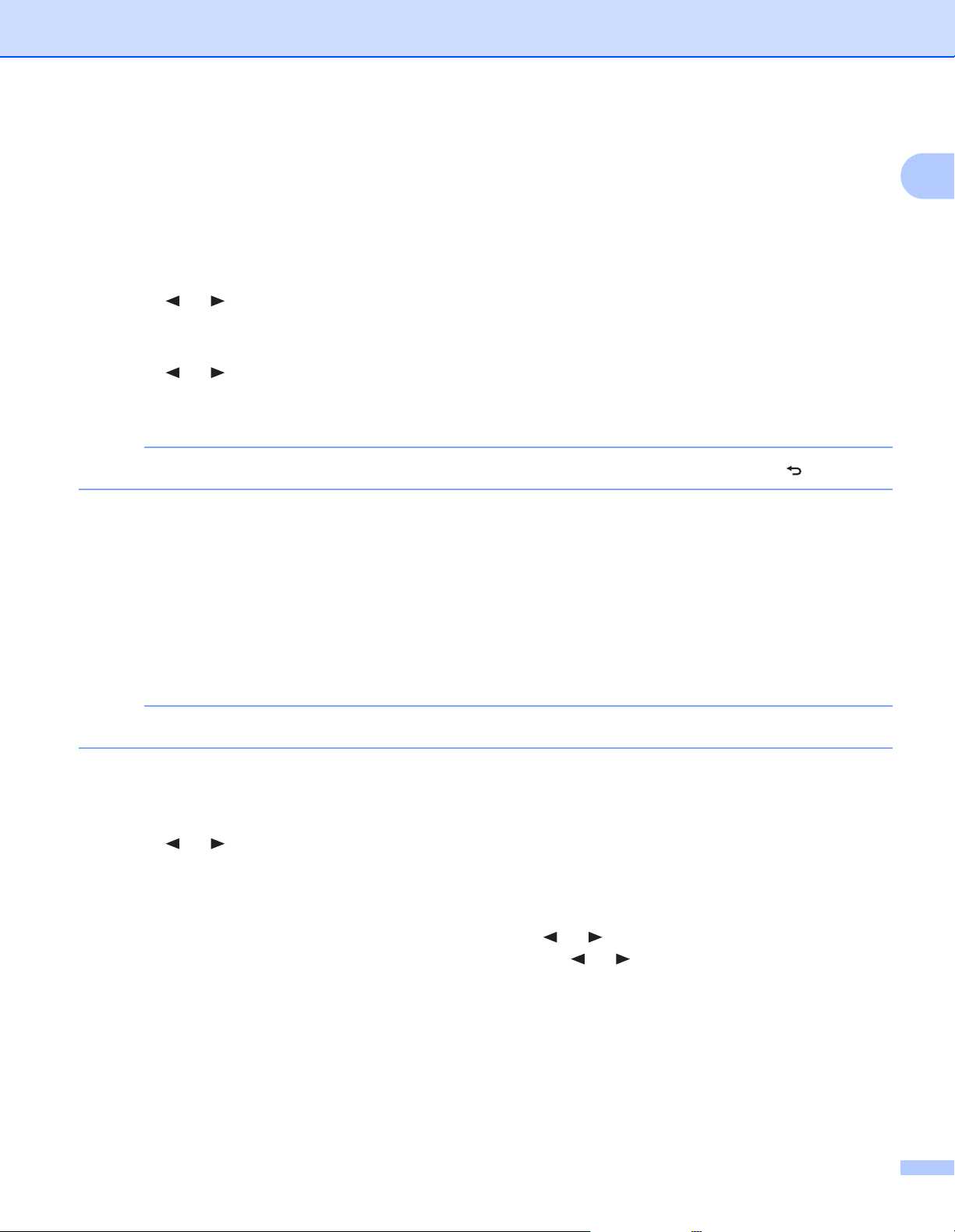
Informações gerais
NOTA
NOTA
Acertar o relógio
Antes de utilizar o digitalizador, acerte o relógio do digitalizador para a hora correta.
a Ligue o digitalizador.
b No painel de controlo do digitalizador, prima Menu.
c Prima ou até que TME seja apresentado no visor LCD.
d Prima Iniciar/OK.
e Prima ou para acertar o ano.
f Prima Iniciar/OK para confirmar o ano.
Para regressar ao ecrã anterior, prima o botão COLOR/MONO (A cores/Monocromático) ( ).
g Repita os passos 5 e 6 para acertar o mês, o dia, as horas (formato de 24 horas) e os minutos.
1
h Após acertar os minutos, o visor LCD apresenta OK, indicando que o relógio está acertado.
Utilizar a função de desligação automática
Pode desligar automaticamente o digitalizador para poupar energia. O digitalizador irá desligar-se após cinco
minutos de inatividade.
Quando o botão de Wi-Fi® está na posição ON (Ligado), esta função é desativada.
a Ligue o digitalizador.
b No painel de controlo do digitalizador, prima Menu.
c Prima ou até que PWR seja apresentado no visor LCD.
d Prima Iniciar/OK.
e Execute uma das seguintes ações:
• Para ativar a função de desligação automática, prima ou para selecionar YES.
• Para desativar a função de desligação automática, prima ou para selecionar NO.
f Prima Iniciar/OK.
g O visor LCD apresenta OK, indicando que a função de desligação automática foi definida.
8
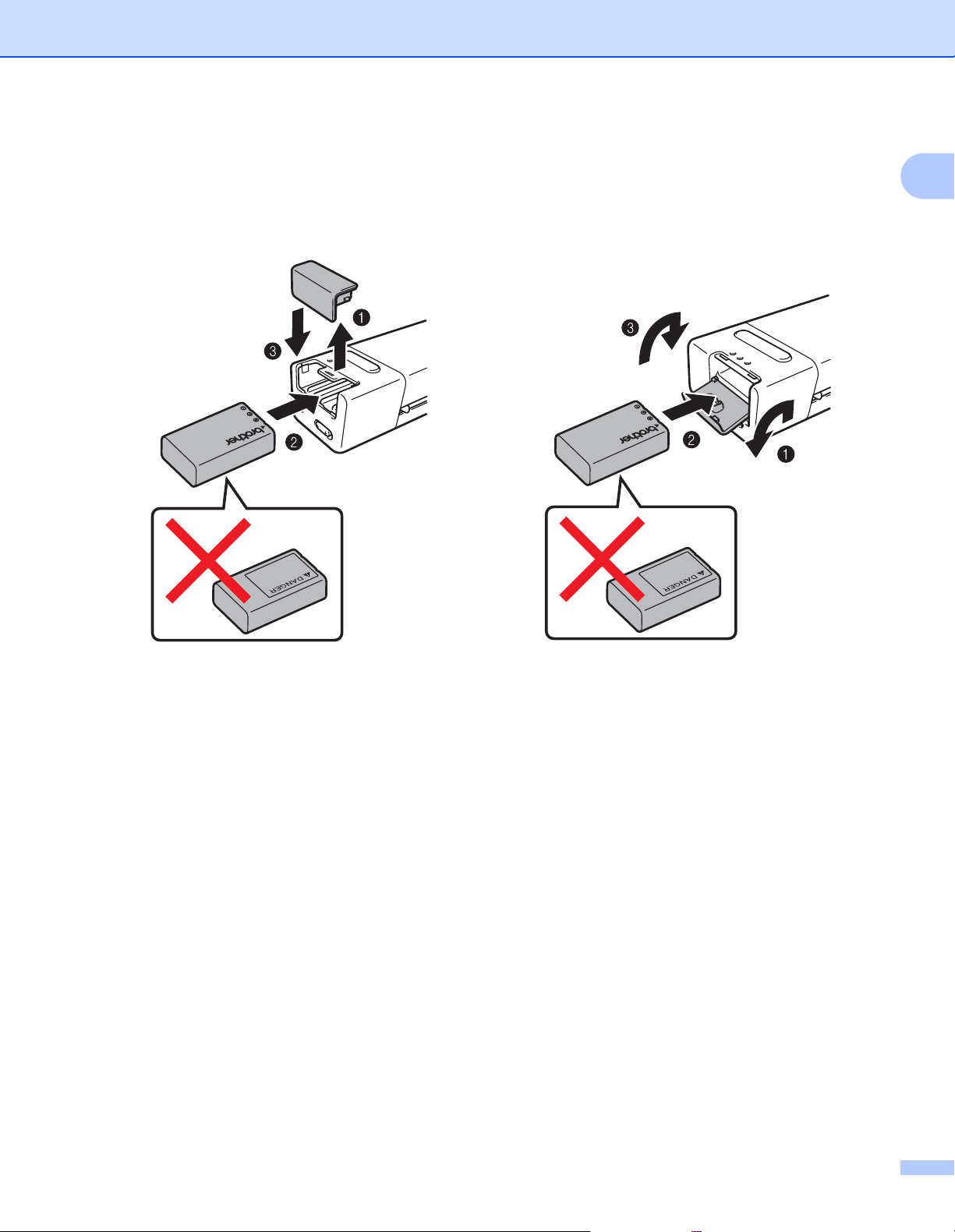
Informações gerais
DS-820W DS-920DW
Instalar a bateria
Instale a bateria de iões de lítio na extremidade do seu digitalizador, conforme a ilustração.
1
9
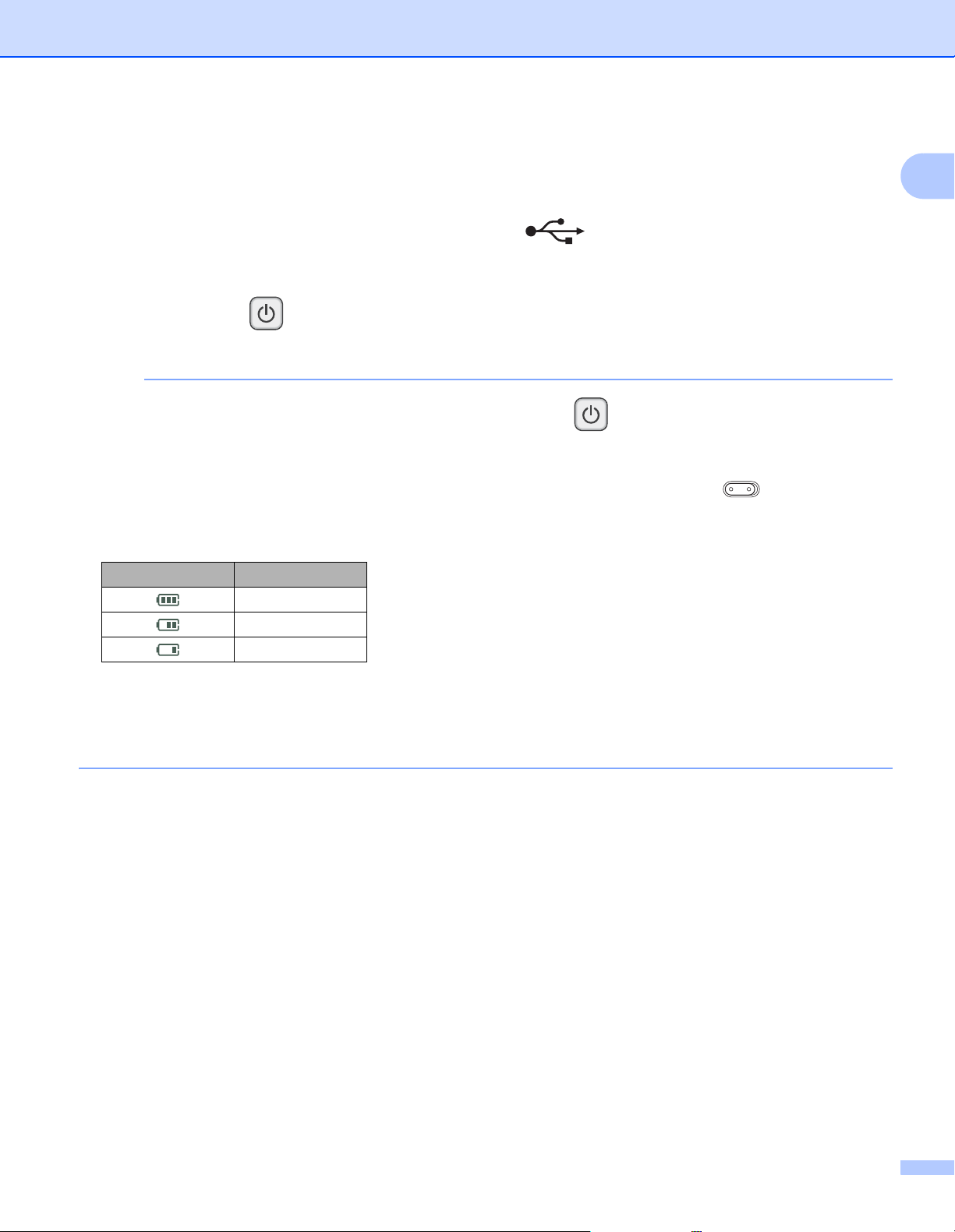
Informações gerais
NOTA
Carregar a bateria
a Certifique-se de que o seu computador está LIGADO.
b Ligue o cabo micro USB fornecido à porta micro USB no digitalizador.
c Ligue o cabo ao computador. A bateria começa automaticamente a carregar.
d O botão Energia acende-se a verde enquanto a bateria estiver a carregar e apaga-se quando o
carregamento estiver concluído.
• Quando carregar a bateria, prima sem soltar o botão Energia para desligar o digitalizador. Pode
carregar a bateria com o equipamento ligado, mas o carregamento demora mais tempo do que quando o
digitalizador está desligado.
• Quando carregar a bateria com o equipamento ligado, coloque o botão de Wi-Fi
(Desligado).
• Quando o digitalizador está ligado, o nível da bateria é apresentado no painel LCD.
®
na posição OFF
1
Ícone da bateria Nível de carga
Cheia
Meia carga
Fraca
• Se não utilizar o digitalizador durante um longo período de tempo, carregue totalmente a bateria pelo
menos uma vez a cada seis meses para prolongar a duração da bateria.
• Se não utilizar o digitalizador durante um longo período de tempo, retire a bateria do digitalizador e
armazene-a num local fresco, seco e com uma temperatura constante.
10
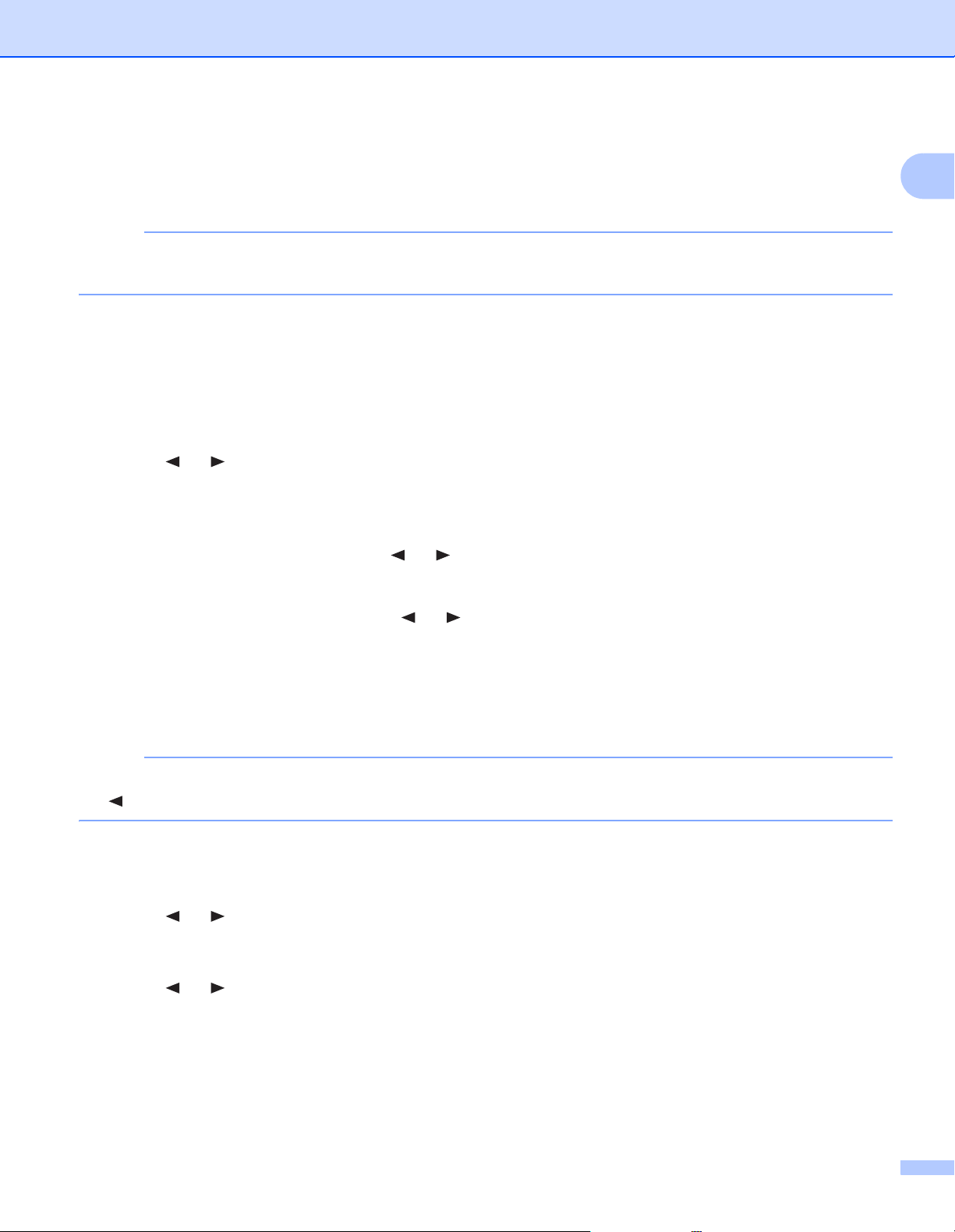
Informações gerais
NOTA
NOTA
Formatar um cartão SD
Quando adquire o seu próprio cartão SD, tem de formatar o cartão SD antes o utilizar.
Antes de formatar um cartão SD, certifique-se de que não contém dados importantes. Quando formata
um cartão SD que foi utilizado anteriormente com outros dispositivos, todos os dados serão apagados.
a Insira o cartão SD na ranhura para cartão SD.
b Ligue o digitalizador.
c Certifique-se de que SD é apresentado no visor LCD.
d No painel de controlo do digitalizador, prima Menu.
e Prima ou até que FMT seja apresentado no visor LCD.
f Prima Iniciar/OK.
g Execute uma das seguintes ações:
• Para formatar o cartão SD, prima ou para selecionar YES e, em seguida, prima Iniciar/OK.
O ícone SD e FMT no visor LCD irão piscar e o digitalizador começará a formatar o cartão SD. Quando
o visor LCD apresentar OK, a formatação está concluída.
• Para cancelar a formatação, prima ou para selecionar NO e, em seguida, prima Iniciar/OK.
1
Alterar a resolução de digitalização (apenas no modelo DS-920DW)
Para o modelo DS-820W: altere a resolução através do botão HQ/STD (Alta qualidade/Qualidade normal)
() do digitalizador.
a Ligue o digitalizador.
b No painel de controlo do digitalizador, prima Menu.
c Prima ou até que DPI seja apresentado no visor LCD.
d Prima Iniciar/OK.
e Prima ou para selecionar 600 (600 ppp) ou 300 (300 ppp).
f Prima Iniciar/OK.
g O visor LCD apresenta OK, indicando que a resolução foi definida.
11
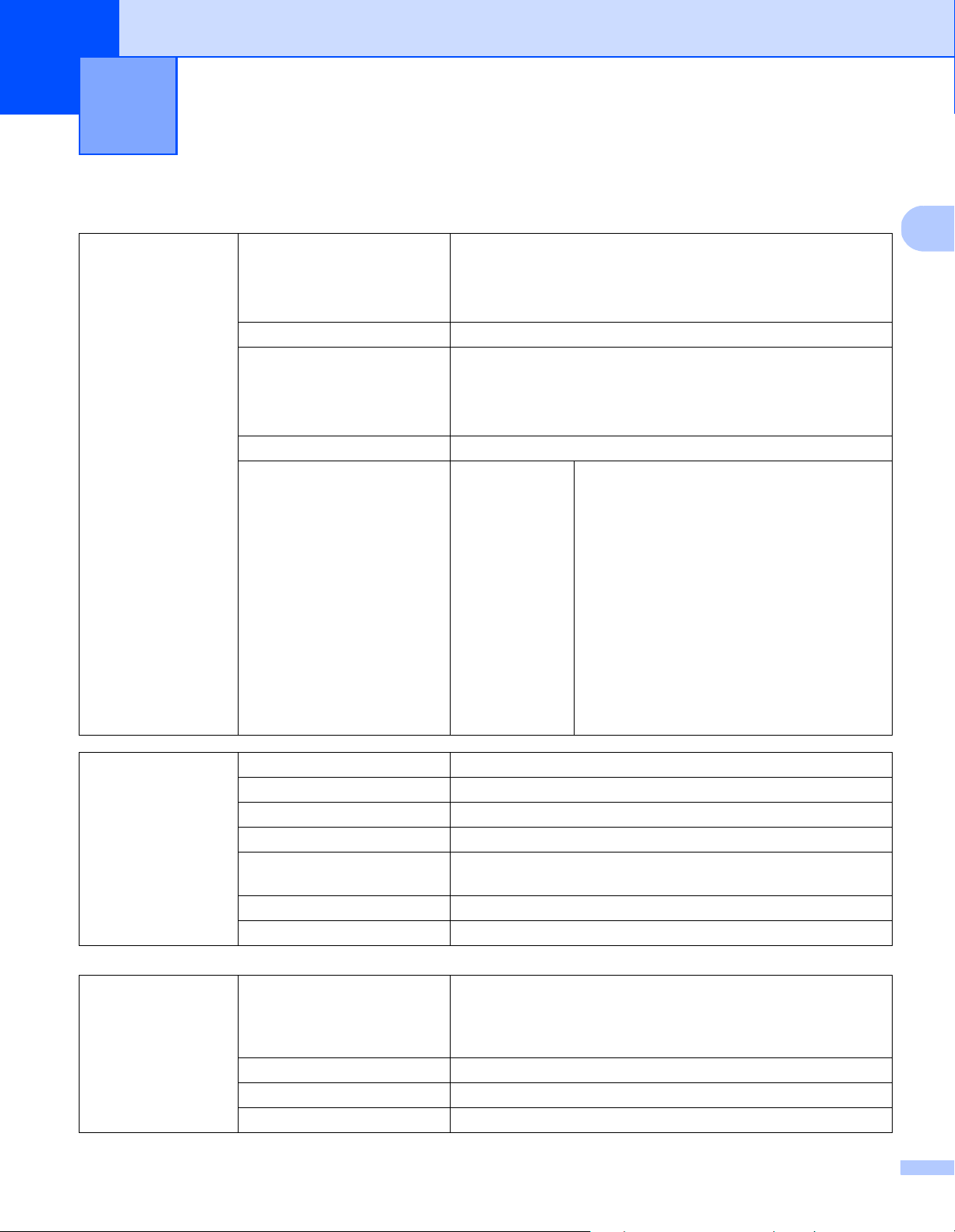
2
2
Especificações de documentos 2
Documentos aceitáveis
Papel padrão Comprimento Digitalização de 1 lado
90 a 812,8 mm
Digitalização dos 2 lados (apenas no modelo DS-920DW)
90 a 406,4 mm
Largura 55 a 215,9 mm
Gramagem 60 a 105 g/m
Para digitalizar documentos com uma espessura inferior,
utilize a folha de transporte (consulte Carregar a folha de
transporte na página 16).
Número máximo de páginas 1 página (1 folha)
Tamanho de papel padrão A4 210 × 297 mm
A5 148 × 210 mm
A6 105 × 148 mm
A7 74 × 105 mm
A8 52 × 74 mm
B5 182 × 257 mm
B6 128 × 182 mm
B7 91 × 128 mm
B8 64 × 91 mm
Legal 215,9 × 355,6 mm
Letter 215,9 × 279,4 mm
2
Cartões plastificados Comprimento 40 a 86 mm
Largura 40 a 86 mm
Tamanho padrão (ISO) 85,6 × 54,0 × 0,76 mm
Material Plástico (PET)
Tipo Cartão plastificado, como uma carta de condução ou um cartão
de seguro
Espessura Inferior a 0,8 mm
Número máximo de páginas 1 página (1 folha)
Recibos Comprimento Digitalização de 1 lado
90 a 812,8 mm
Digitalização dos 2 lados (apenas no modelo DS-920DW)
90 a 406,4 mm
Largura 55 a 215,9 mm
Espessura Superior a 0,04 mm
Número máximo de páginas 1 página (1 folha)
12
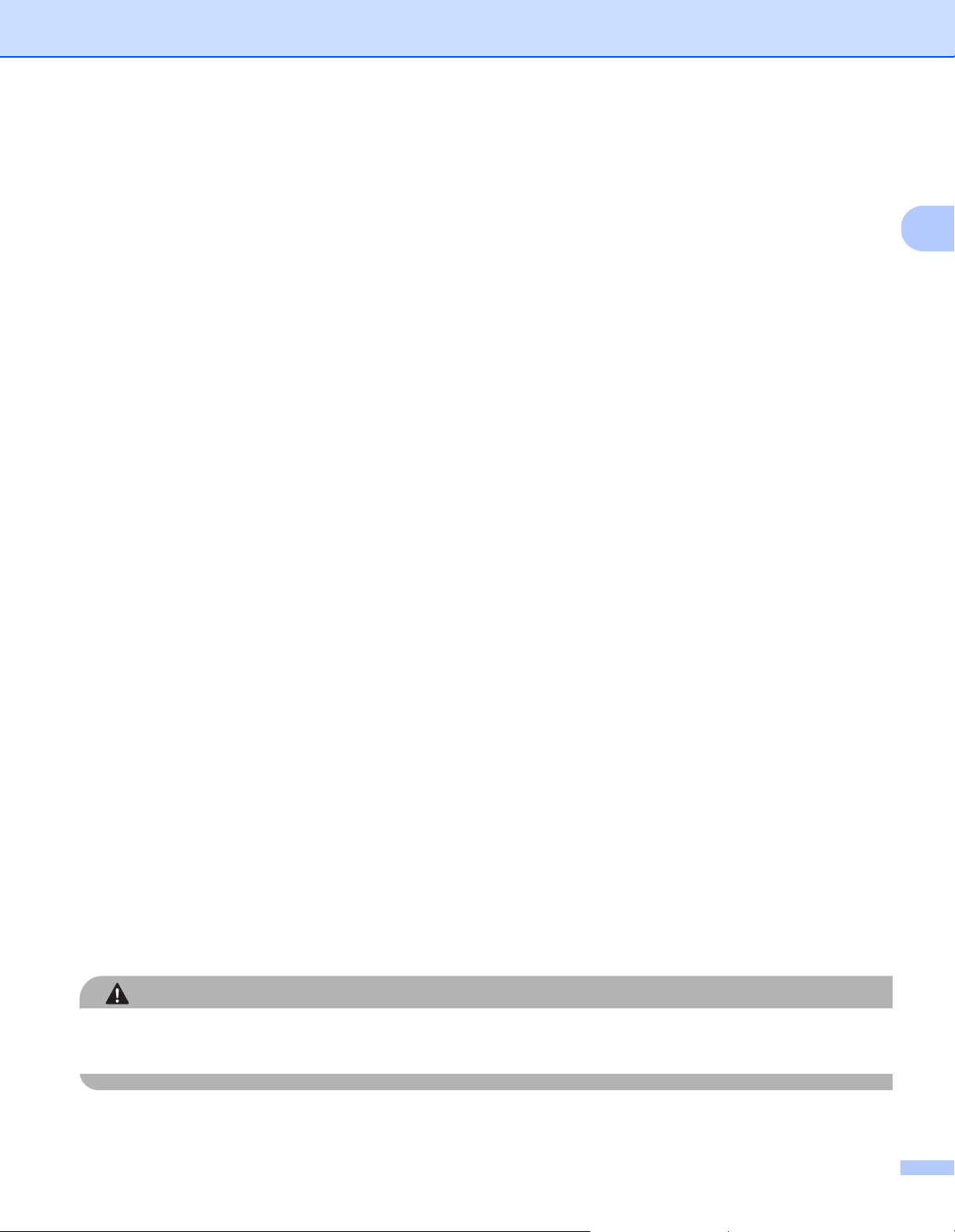
Especificações de documentos
2
AVISO
Documentos inaceitáveis
Documentos com agrafos ou clipes de papel
Documentos com tinta húmida
Tecidos, folhas metálicas, acetatos
Suportes brilhantes ou espelhados
Cartões plastificados com relevo
Documentos que excedam as espessuras recomendadas
Documentos recomendados para utilização com a folha de transporte
Utilize a folha de transporte fornecida quando digitalizar os seguintes:
Documentos com papel químico no verso
Documentos escritos a lápis
Documentos com uma largura inferior a 55 mm
Documentos com um comprimento inferior a 90 mm
Documentos com uma espessura irregular, como envelopes
Documentos com um enrolamento ou vincos acentuados
Documentos dobrados ou danificados
Documentos que utilizam papel vegetal
Documentos que utilizam papel revestido
Fotografias (papel fotográfico)
Documentos impressos em papel picotado
Documentos impressos em papel de formato pouco habitual (nem quadrado nem retangular)
Documentos com fotografias, notas ou autocolantes anexados
Documentos que utilizam papel autocopiativo
Documentos que utilizam papel de folha solta ou qualquer papel com furos
Negativos fotográficos
Para mais informações sobre a utilização da folha de transporte ao digitalizar, consulte Carregar a folha de
transporte na página 16.
Para evitar cortar-se, não passe nem raspe a mão ou os dedos ao longo das margens da folha de
transporte.
13
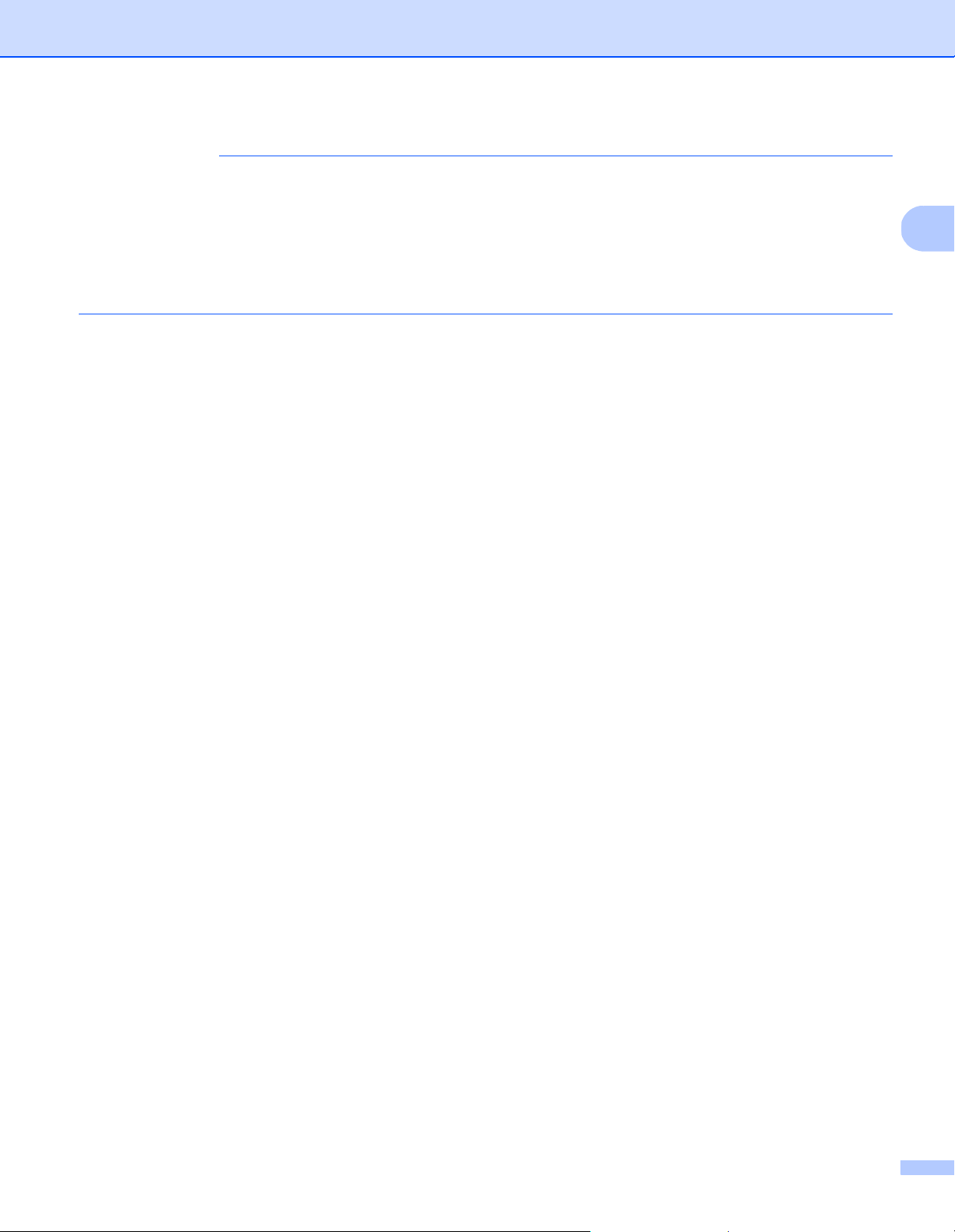
Especificações de documentos
2
IMPORTANTE
• Não exponha a folha de transporte a luz solar direta nem a coloque num local sujeito a temperaturas e
humidade elevadas, dado que pode ficar deformada.
• Não coloque objetos grandes ou pesados sobre a folha de transporte quando está colocada sobre uma
superfície plana.
• Não dobre nem puxe a folha de transporte. Se ficar danificada, poderá não ser aceitável para digitalizar
e não deve ser utilizada.
14
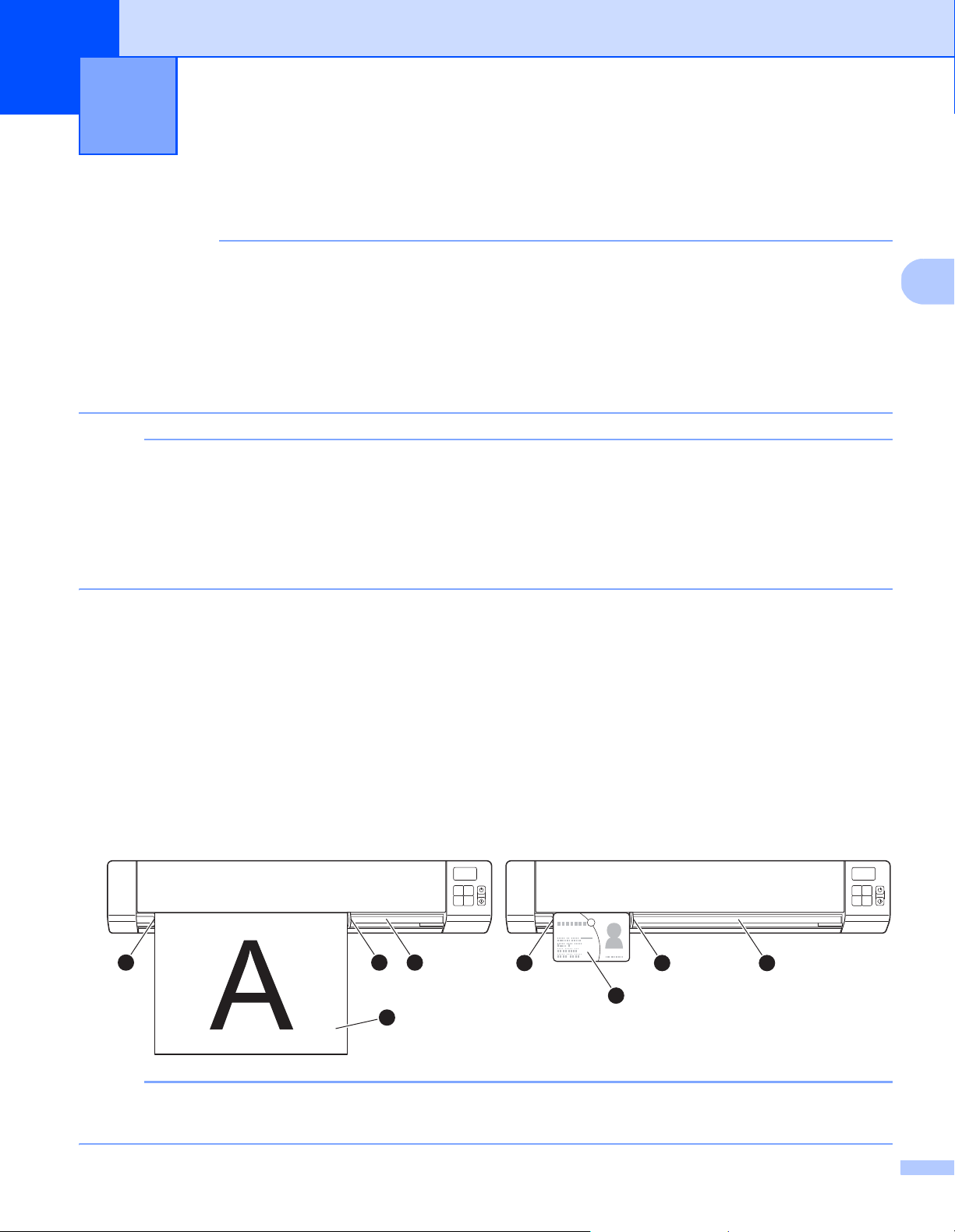
3
3
IMPORTANTE
NOTA
NOTA
1
2
43
2
43
1
Preparação para a digitalização 3
Carregar um documento
• Insira apenas uma página de cada vez no digitalizador. Insira a página seguinte apenas depois de a
primeira ter sido completamente digitalizada. Inserir mais de uma página de cada vez pode fazer com que
o seu digitalizador funcione incorretamente.
• NÃO puxe o documento enquanto o mesmo estiver a ser alimentado.
• NÃO utilize papel que esteja enrolado, vincado, dobrado, rasgado, agrafado, preso com clipes, colado
com cola ou com fita adesiva.
• NÃO tente digitalizar cartão ou tecido.
• Certifique-se de que existe espaço suficiente por trás da ranhura de ejeção de papel. O documento
digitalizado será ejetado pela parte posterior do digitalizador.
• Certifique-se de que os documentos que têm tinta ou líquido corretor estão completamente secos.
• Alguns tipos de cartões plastificados podem ficar riscados quando os digitalizar. Para evitar danificar o
cartão, recomendamos que utilize a folha de transporte. Para mais informações, consulte Carregar a folha
de transporte na página 16.
a Coloque o seu documento a virado para cima na ranhura de alimentação b e alinhe a margem
esquerda da página com a margem esquerda da ranhura de alimentação
Para digitalizar um cartão plastificado
alimentação
alimentação
Para o modelo DS-920DW: quando efetuar uma digitalização duplex (frente e verso), introduza a
primeira página, virada para cima, na ranhura de alimentação.
b e alinhe a margem esquerda do cartão com a margem esquerda da ranhura de
c.
a, introduza primeiro a margem superior na ranhura de
c.
b Faça deslizar a guia de documentos d até que a mesma toque no lado direito do documento.
c Insira cuidadosamente o documento até sentir a respetiva margem superior tocar no interior do
digitalizador.
Se inserir um documento enquanto está a ser apresentado SD no visor LCD, a digitalização inicia
automaticamente.
15
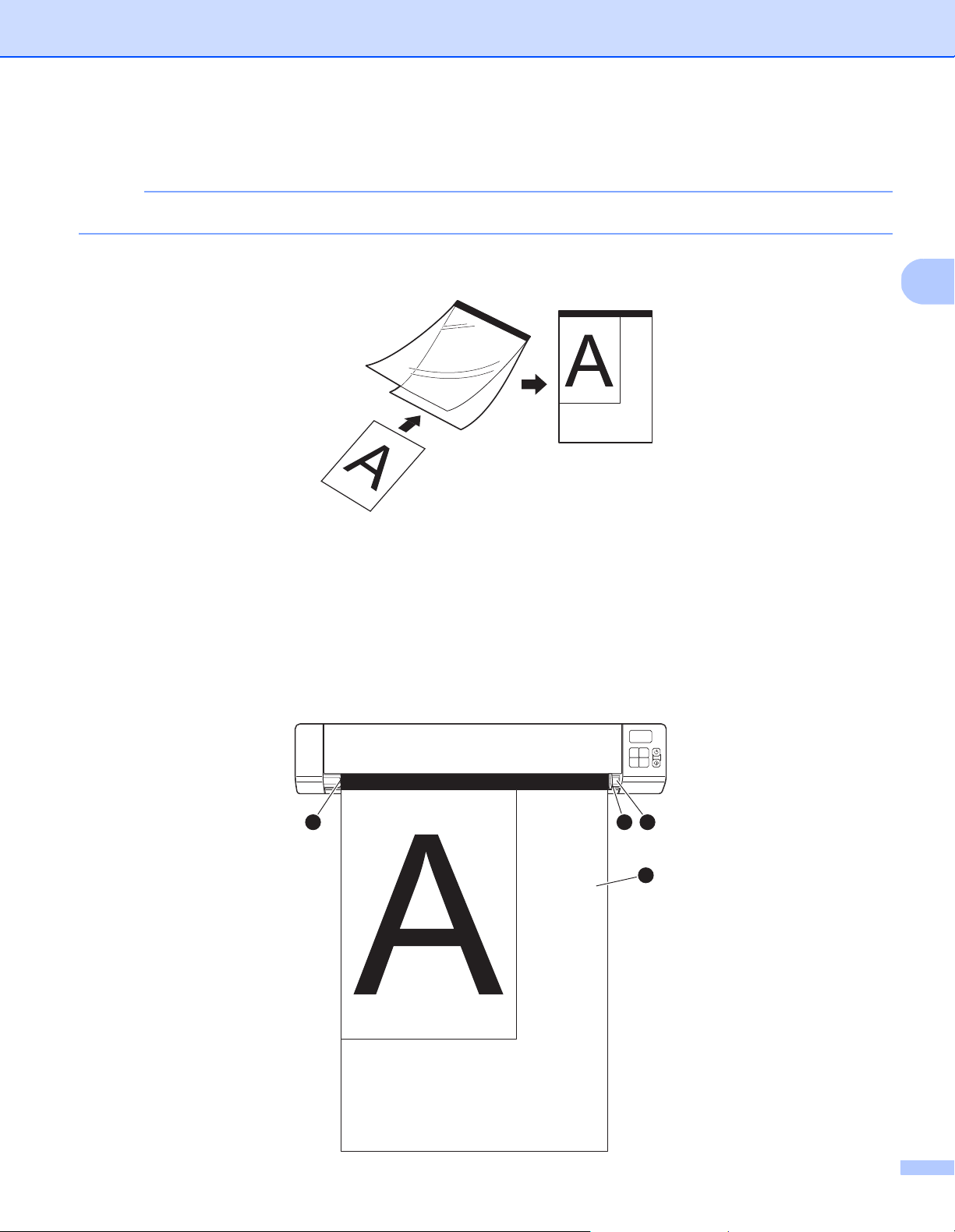
Preparação para a digitalização
3
NOTA
1
2
43
Carregar a folha de transporte
Certifique-se de que os documentos que têm tinta ou líquido corretor estão completamente secos.
a Coloque o documento que pretende digitalizar no canto esquerdo da folha de transporte e alinhe o topo
do documento com o canto superior esquerdo da folha de transporte.
b Insira a folha de transporte a, com o documento virado para cima, com a margem preta virada para a
ranhura de alimentação
da ranhura de alimentação
Para o modelo DS-920DW: quando efetuar uma digitalização duplex (frente e verso), introduza a
primeira página, virada para cima, na ranhura de alimentação.
b e alinhe a margem esquerda da folha de transporte com a margem esquerda
c.
c Faça deslizar a guia de documentos d de encontro ao lado direito da folha de transporte.
d Insira cuidadosamente a folha de transporte até sentir a respetiva margem superior tocar no interior do
digitalizador.
16
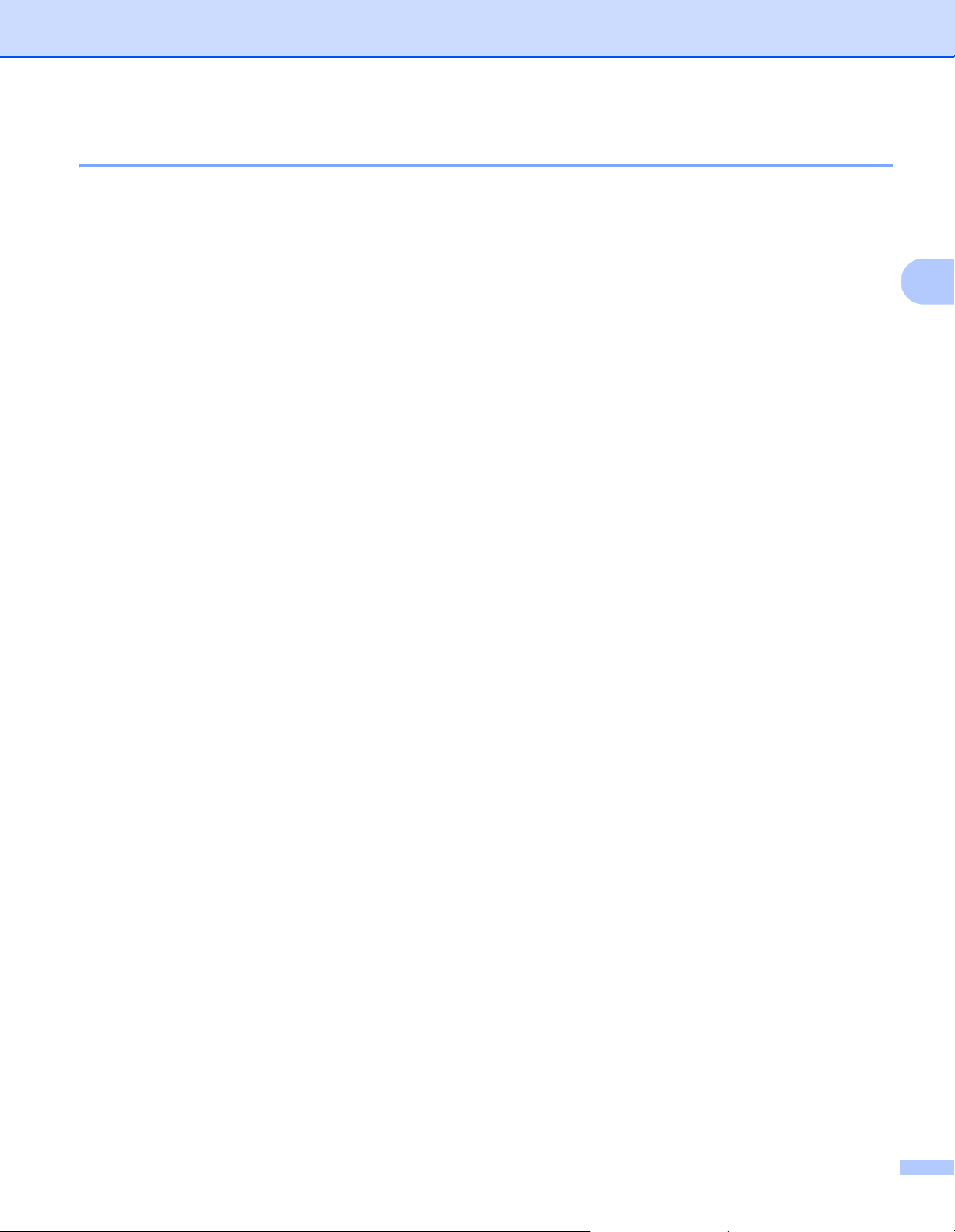
Preparação para a digitalização
3
Conselhos importantes relativos à folha de transporte
Para evitar encravamentos de documentos, não coloque a folha de transporte ao contrário. Para mais
informações, consulte Carregar a folha de transporte na página 16.
Para evitar encravamentos de documentos, não coloque vários pequenos documentos na folha de
transporte em simultâneo. Insira apenas um documento de cada vez na folha de transporte.
Não escreva na folha de transporte, pois as letras podem ficar visíveis nos documentos digitalizados.
Se a folha de transporte ficar suja, limpe-a com um pano seco.
Não deixe documentos na folha de transporte durante longos períodos de tempo, pois a impressão dos
documentos pode trespassar para a folha de transporte.
17
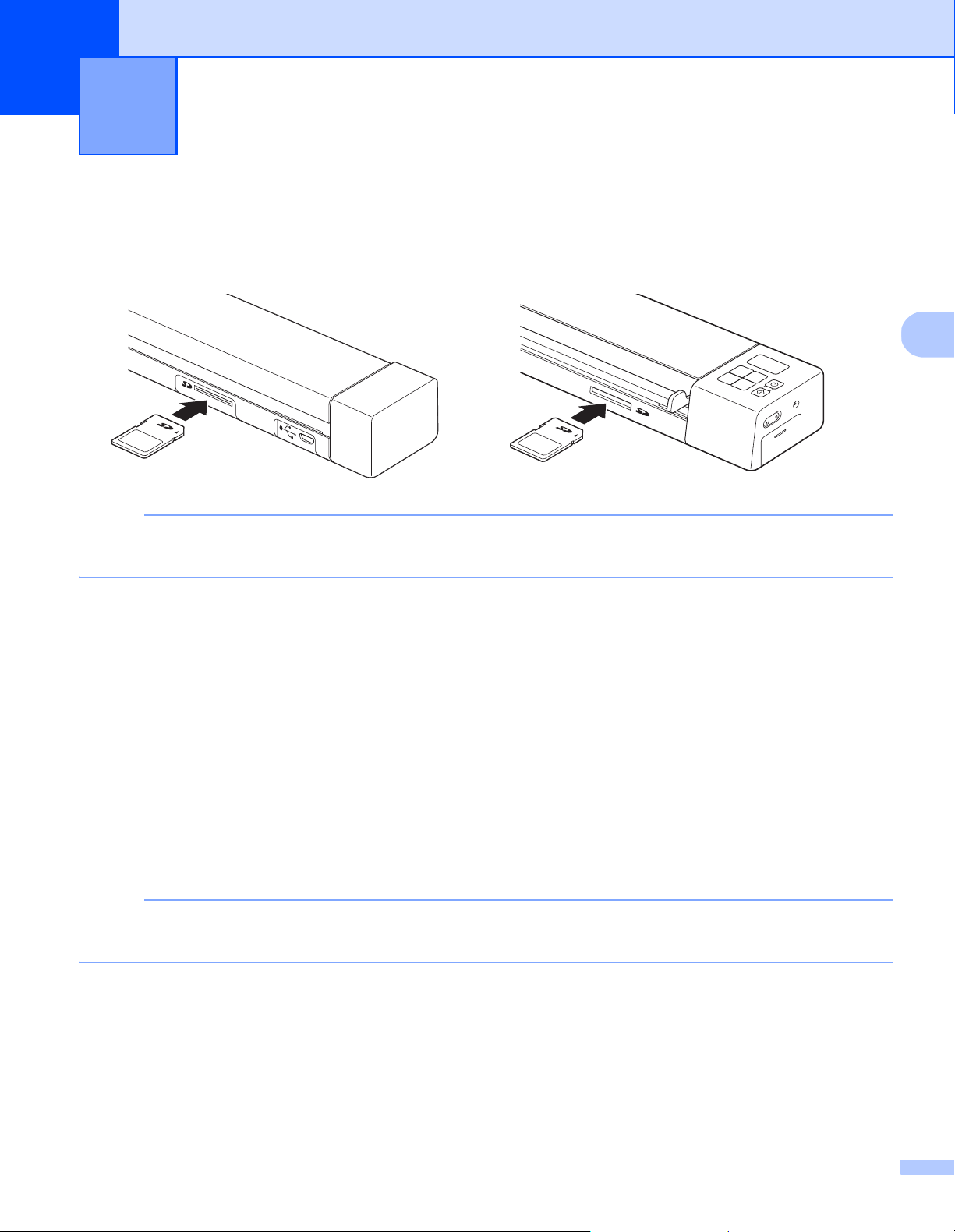
4
4
NOTA
NOTA
DS-820W DS-920DW
Digitalizar utilizando o painel de controlo 4
Digitalizar no modo SD
a Insira o cartão SD na ranhura para cartão SD.
Quando utilizar um cartão SD que adquiriu, tem primeiro de formatar o cartão SD. Para formatar o cartão
SD no digitalizador, consulte Formatar um cartão SD na página 11.
b Ligue o digitalizador.
c Certifique-se de que SD é apresentado no visor LCD.
d Se necessário, ajuste as definições de digitalização ao premir os botões COLOR/MONO
(A cores/Monocromático), PDF/JPG e HQ/STD (Alta qualidade/Qualidade normal) (2 side / 1 side
(2 lados/1 lado)) no painel de controlo.
e Introduza o seu documento.
f O digitalizador inicia automaticamente a digitalização.
O indicador luminoso do botão Energia fica intermitente a verde e SD pisca no visor LCD.
g A imagem digitalizada é guardada no cartão SD.
Verifique o resultado da digitalização para confirmar.
Para aceder às imagens digitalizadas no cartão SD, consulte Aceder a imagens digitalizadas
no cartão SD na página 50.
18
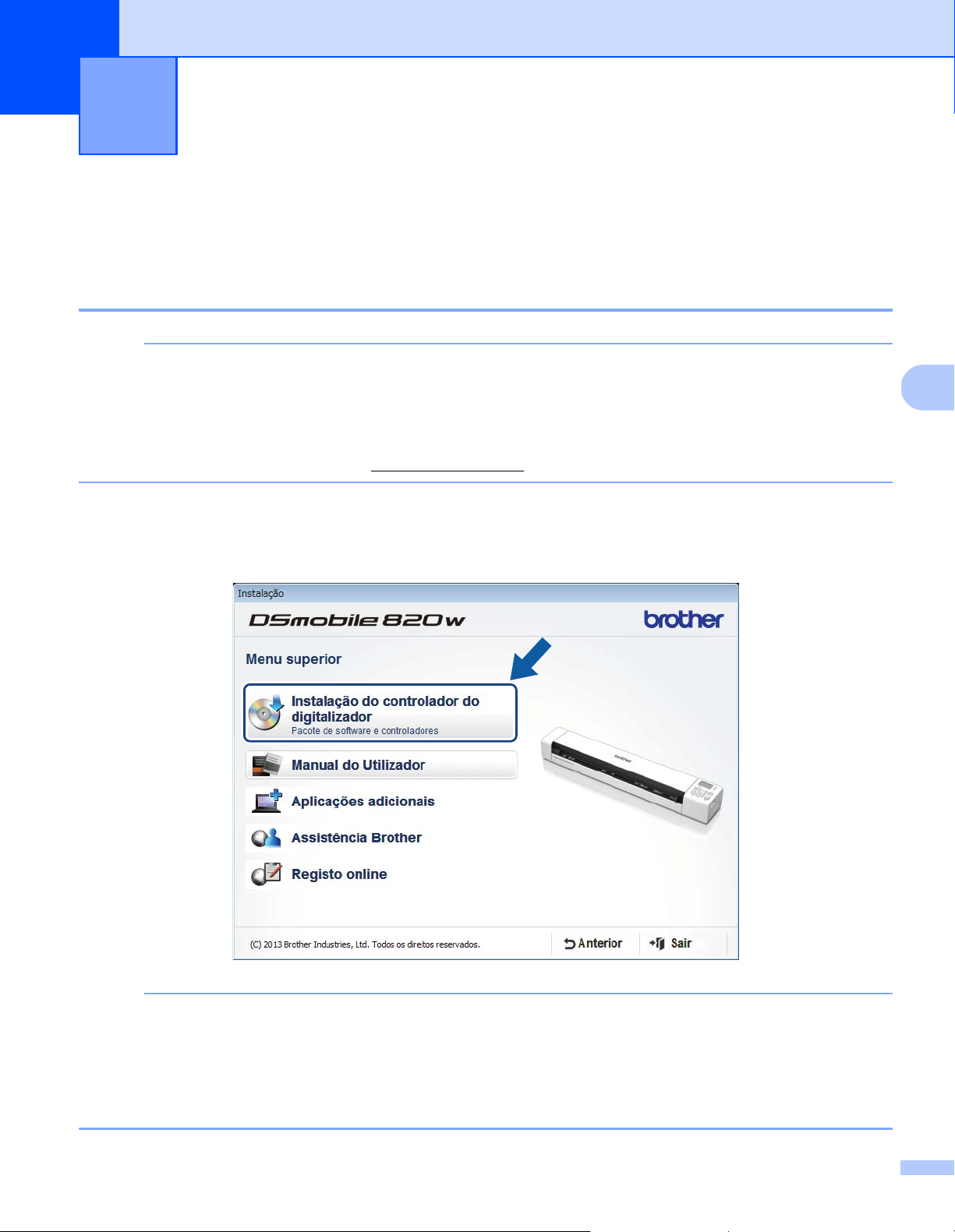
5
5
NOTA
NOTA
Digitalizar utilizando o computador 5
Instalar o controlador do digitalizador e o software de digitalização
Para utilizadores do Windows
• Verifique se o computador está LIGADO e se iniciou a sessão com direitos de administrador.
• NÃO ligue ainda o cabo micro USB.
• Se o seu computador não tiver uma unidade de DVD-ROM, o DVD-ROM fornecido não incluir
controladores para o seu sistema operativo ou pretender transferir manuais e utilitários, visite a página
correspondente ao seu modelo em support.brother.com
®
a Introduza o DVD-ROM.
b Quando o ecrã Instalação for apresentado, clique em Instalação do controlador do digitalizador e
siga as instruções no ecrã.
• Se o ecrã Brother não aparecer automaticamente, dirija-se a O meu computador (Computador), faça
duplo clique no ícone do CD-ROM e, em seguida, faça duplo clique em AutoRun.exe.
• Quando instalar o controlador do digitalizador, o DSmobileCapture (uma aplicação de digitalização) será
instalado em simultâneo. Para obter mais informações sobre a utilização do DSmobileCapture, consulte
Utilizar o DSmobileCapture (no Windows
®
) na página 25.
19
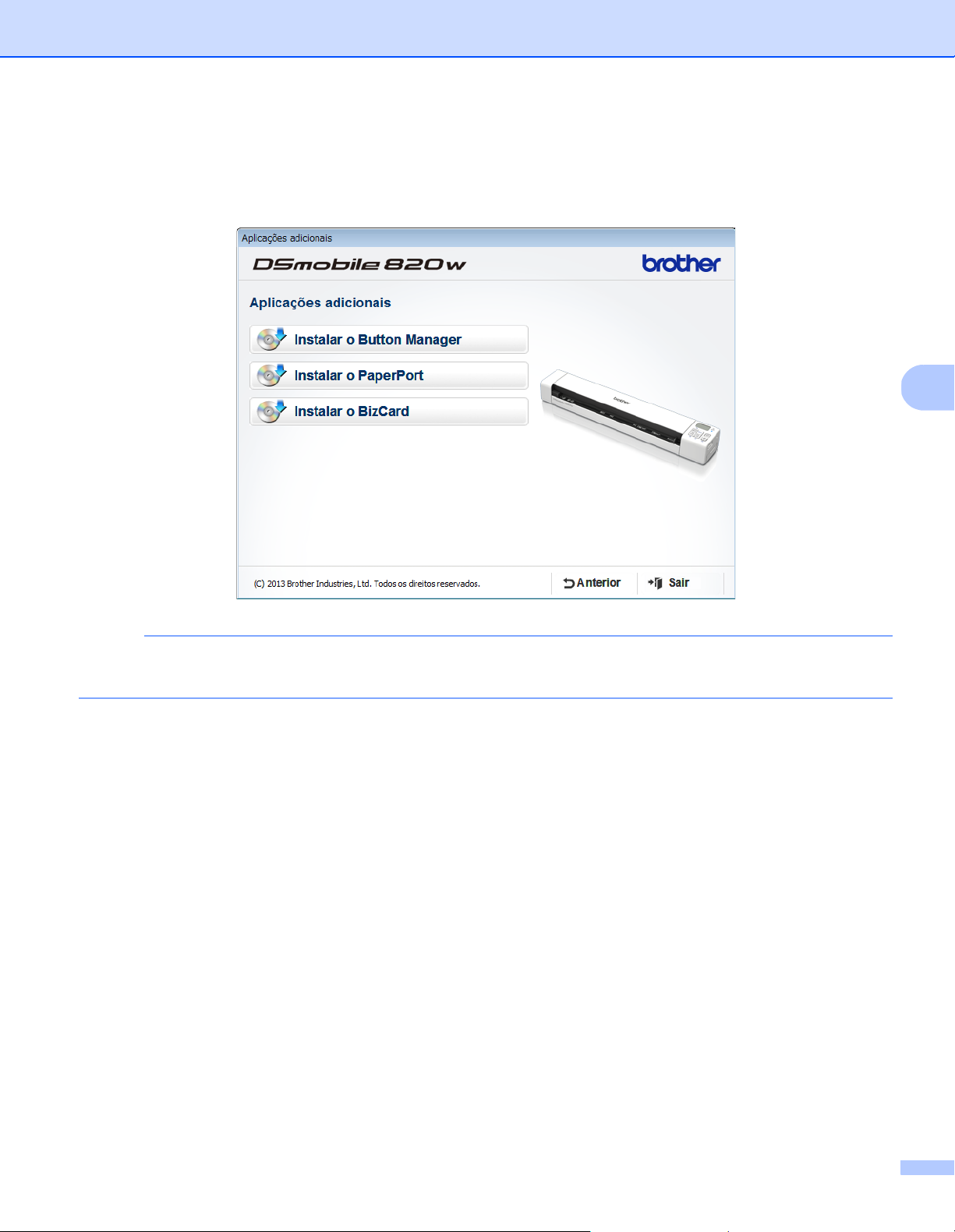
Digitalizar utilizando o computador
5
NOTA
c Clique em “Aplicações adicionais” para instalar qualquer uma destas aplicações durante a configuração:
• Button Manager V2: digitalização e salvaguarda de documentos (em destinos especificados)
• PaperPort™ 12SE: digitalização, edição e gestão de documentos
• Presto! BizCard 6: digitalização, edição e gestão de cartões de visita
Para obter mais informações sobre a aplicação de digitalização mais adequada para si, consulte Escolher
o seu software de digitalização na página 24.
20
 Loading...
Loading...