Page 1
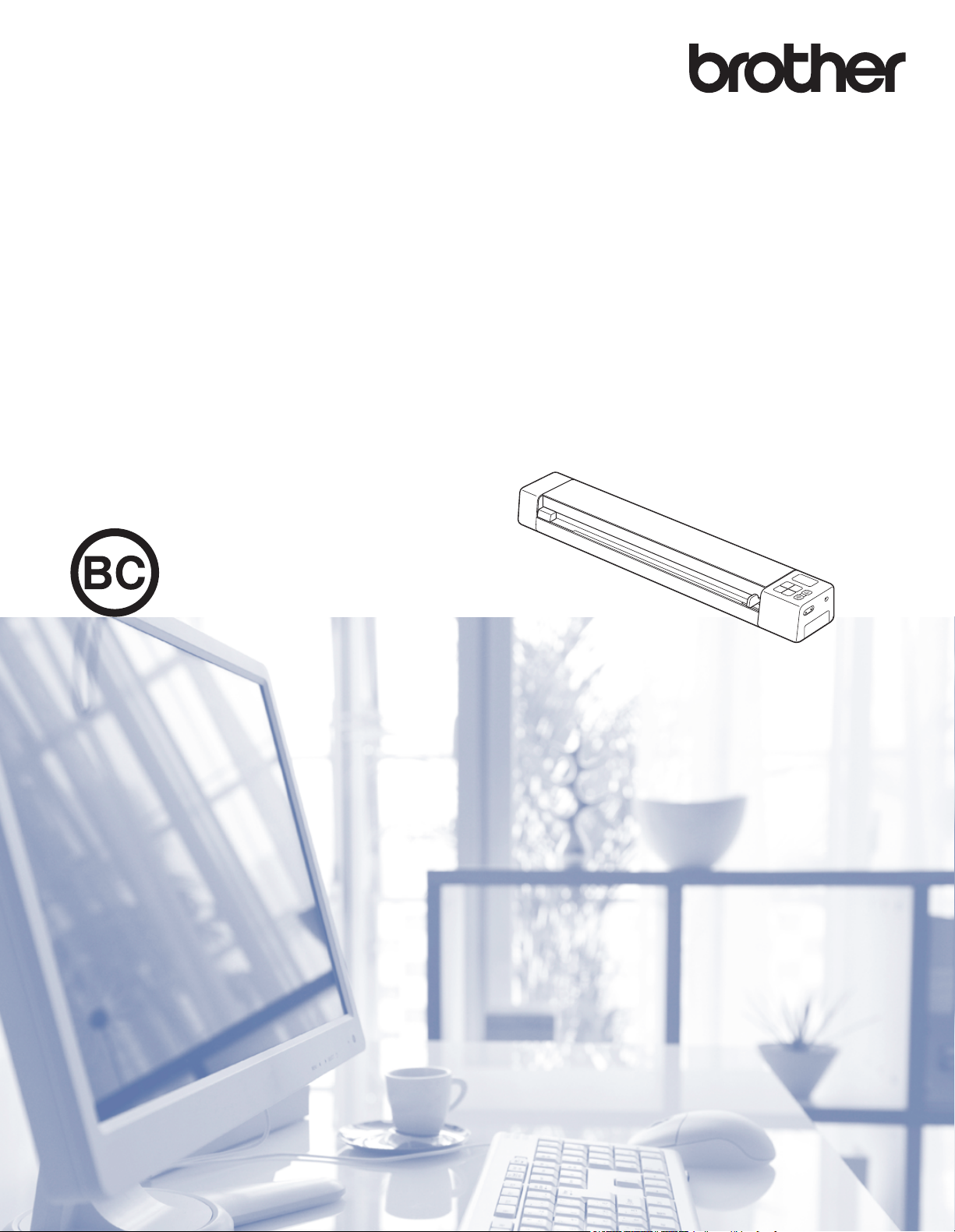
Brukermanual DS-820W/DS-920DW
DS-820W
DS-920DW
Versjon D
NOR
Page 2
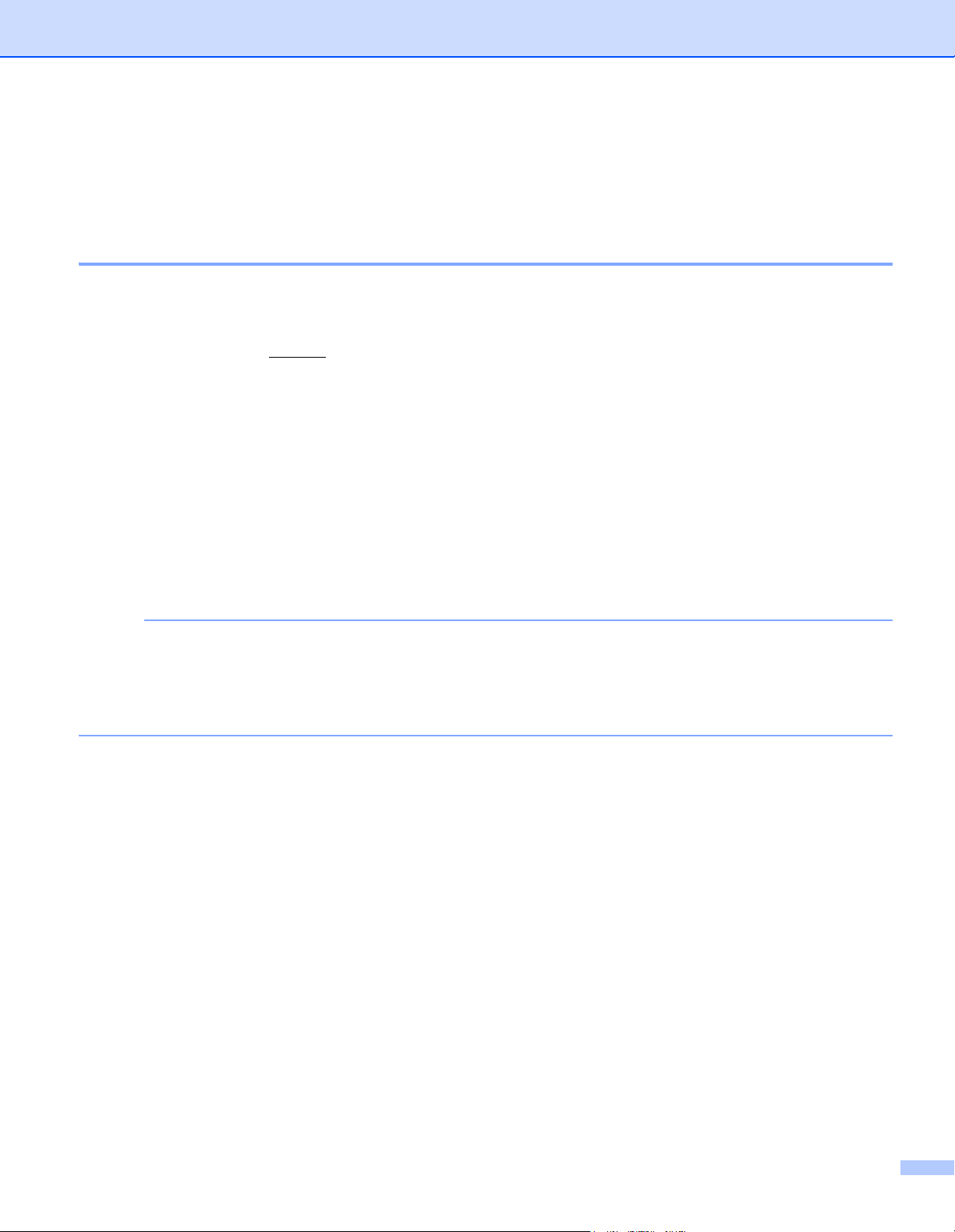
Bruke dokumentasjonen
MERK
Takk for at du kjøpte en Brother-maskin! Les dokumentasjonen for å få mest mulig ut av maskinen.
Symboler og konvensjoner som brukes i dokumentasjonen
Følgende symboler og konvensjoner er brukt i dokumentasjonen.
VIKTIG VIKTIG angir en potensielt farlig situasjon som, hvis den ikke unngås, kan føre til
skade på eiendom eller tap av produktfunksjonalitet.
MERK Merknader gir informasjon om hva du bør gjøre i en bestemt situasjon, eller viser
tips om hvordan betjeningen fungerer sammen med andre funksjoner.
Fet Fet skrift identifiserer taster på maskinens kontrollpanel eller
datamaskinskjermbildet.
Kursiv Tekst i kursiv fremhever et viktig punkt eller refererer til et tilknyttet emne.
Courier New Courier New-skrift identifiserer meldingene som vises på maskinens
LCD-skjerm.
• For DSmobile 920DW-brukere: Denne guiden bruker DSmobile 820W-skjermbilder med mindre noe annet
er angitt.
®
• Hvis du bruker en tablet som kjører Windows
skjermen eller ved å klikke med musen.
, kan du foreta valg enten ved å klikke med fingeren på
i
Page 3
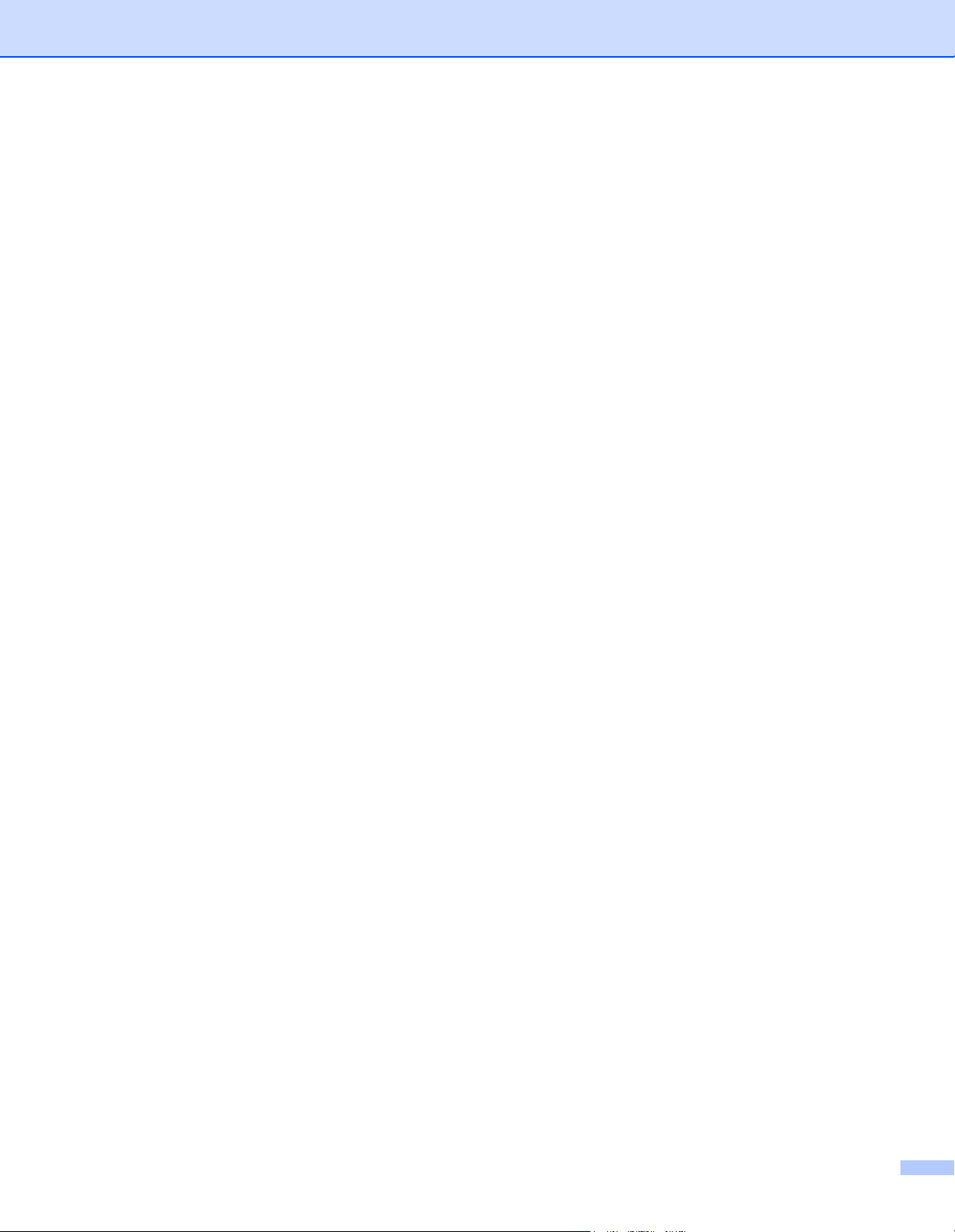
Varemerker
Brother og DSmobile er registrerte varemerker som tilhører Brother Industries, Ltd.
Apple, Macintosh, Mac OS og App Store er varemerker som tilhører Apple Inc., registrert i USA og andre
land.
Windows og Windows Vista er enten registrerte varemerker eller varemerker som tilhører Microsoft
Corporation i USA og/eller andre land.
Wi-Fi er et registrert varemerke som tilhører Wi-Fi Alliance.
Google Play og Android er varemerker som tilhører Google Inc.
Nuance, Nuance-logoen og PaperPort er varemerker eller registrerte varemerker som tilhører Nuance
Communications, Inc. eller dets datterselskaper i USA og/eller i andre land.
Andre selskapers merkenavn og produktnavn som vises på Brother-produkter, tilknyttede
dokumenter og andre materialer, er varemerker eller registrerte varemerker for de respektive
selskapene.
ii
Page 4
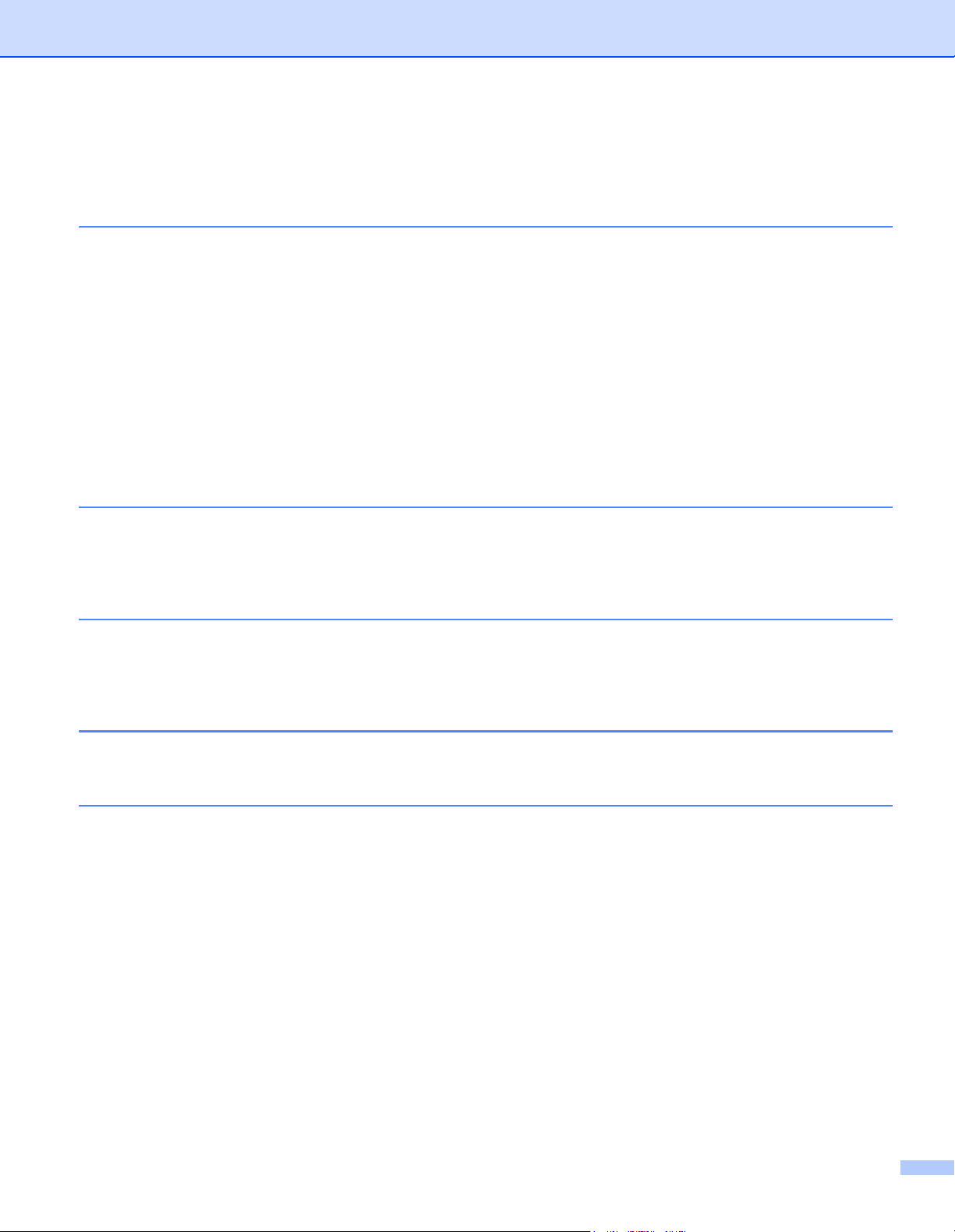
Innholdsfortegnelse
1 Generell informasjon 1
Skanneroversikt ........................................................................................................................................1
Oversikt over kontrollpanel .......................................................................................................................3
Elementer som vises på LCD-skjermen .............................................................................................5
LCD-meldinger ...................................................................................................................................6
LED-indikasjoner for strømknappen .........................................................................................................6
Sjekke Wi-Fi
Stille klokken .............................................................................................................................................8
Bruke funksjonen for automatisk avslåing ................................................................................................8
Installere batteriet .....................................................................................................................................9
Lade batteriet ..........................................................................................................................................10
Formatere et SD-kort ..............................................................................................................................11
Endre skanneoppløsningen (kun DS-920DW) ........................................................................................11
2 Dokumentspesifikasjoner 12
Dokumenter som kan brukes ..................................................................................................................12
Dokumenter som ikke kan brukes ..........................................................................................................13
Dokumenter anbefalt for bruk med bærearket ........................................................................................13
3 Skanneforberedelser 14
®
-indikatoren ..................................................................................................................7
Legge i et dokument ...............................................................................................................................14
Legge i bærearket ...................................................................................................................................15
Viktige tips om bærearket .................................................................................................................16
4 Skanne ved hjelp av kontrollpanelet 17
Skanne i SD-modus ................................................................................................................................17
5 Skanne ved hjelp av datamaskinen 18
Installere skannerdriveren og skanneprogramvaren ..............................................................................18
For Windows
For Macintosh-brukere .....................................................................................................................20
Koble skanneren til datamaskinen i TWAIN-modus ...............................................................................21
Velge skanneprogramvare ......................................................................................................................22
Bruke DSmobileCapture (for Windows
Endre skanneinnstillingene for DSmobileCapture (for Windows
Filinnstillinger ....................................................................................................................................25
Bildeinnstillinger ................................................................................................................................26
Papirinnstillinger ...............................................................................................................................27
Forhåndsvisningsinnstillinger ...........................................................................................................29
Innstillingsalternativer .......................................................................................................................30
Imprinterinnstillinger .........................................................................................................................31
Informasjon .......................................................................................................................................32
Bruke DSmobileCapture (for Macintosh) ................................................................................................33
®
-brukere .....................................................................................................................18
®
) ...............................................................................................23
®
) ........................................................25
iii
Page 5
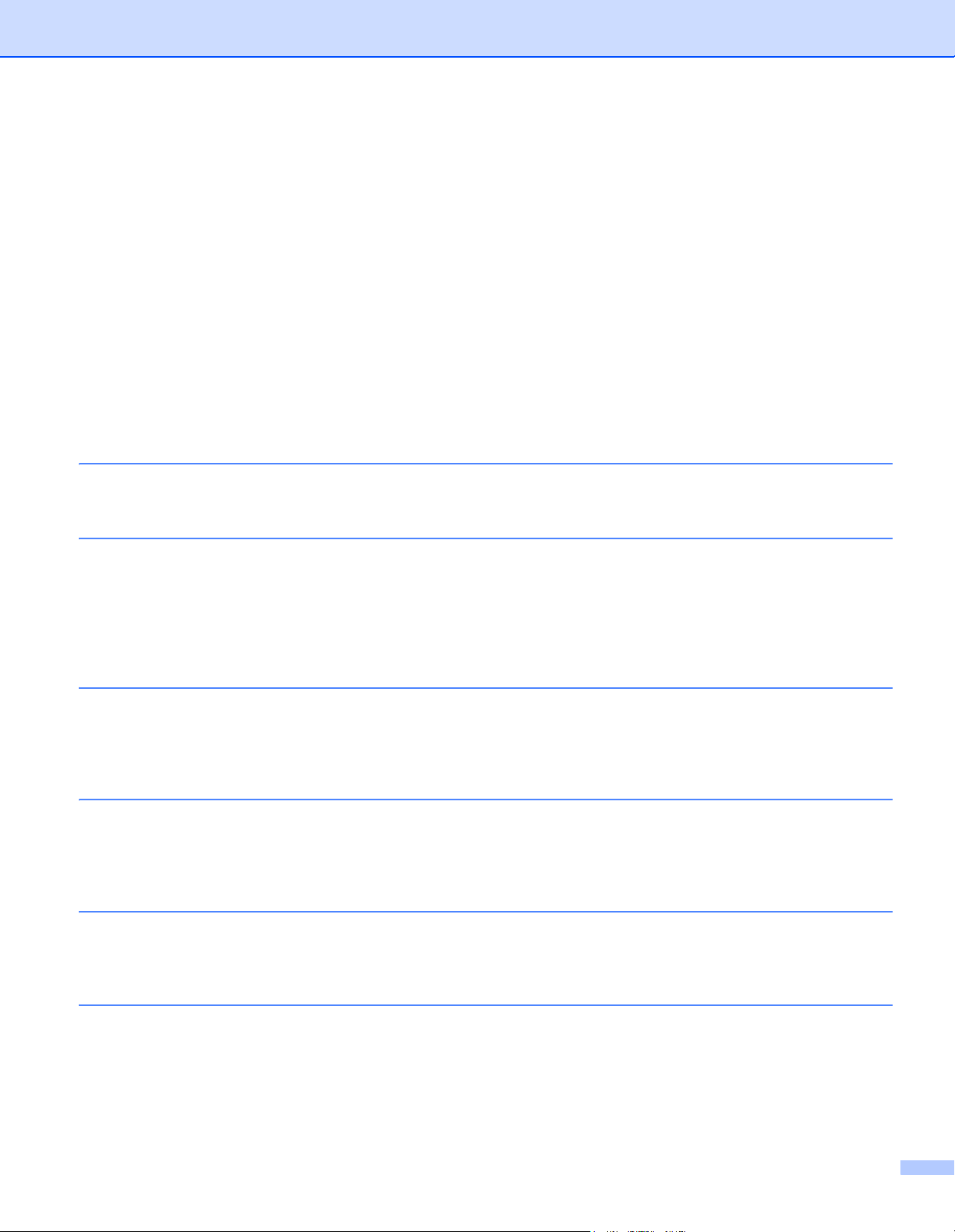
Endre skanneinnstillingene for DSmobileCapture (for Macintosh) .........................................................34
Bildeinnstillinger ................................................................................................................................34
Filinnstillinger ....................................................................................................................................35
Papirinnstillinger ...............................................................................................................................36
Innstillingsalternativer .......................................................................................................................37
Informasjon .......................................................................................................................................38
Bruke Button Manager V2 (for Windows
Skannemetoder ................................................................................................................................41
Skanneknapper i knappepanelet i Button Manager V2 (for Windows
Skann etter et bilde ...........................................................................................................................42
Skann til et program .........................................................................................................................42
Skann til en e-post ............................................................................................................................43
Skann til en skriver ...........................................................................................................................44
Skann til delt mappe .........................................................................................................................44
Skann til en FTP-server ....................................................................................................................44
®
) .............................................................................................39
®
) .................................................42
6Wi-Fi®-tilkobling 45
Tilkobling i tilgangspunktmodus ..............................................................................................................45
7 Få tilgang til skannede bilder på SD-kortet 46
Bruke webleseren ...................................................................................................................................46
Definere et Wi-Fi
Bruke USB-tilkoblingen mellom skanneren og datamaskinen ................................................................49
Bruke Avision (miwand) (Android™) .......................................................................................................50
Bruke Avision (miwand) (iOS) .................................................................................................................50
®
-nettverkspassord ......................................................................................................46
8 Endre innstillinger ved hjelp av webleseren 51
Konfigurere Wi-Fi®-innstillinger i tilgangspunktmodus ...........................................................................51
Konfigurere nettverksinnstillinger .....................................................................................................51
Nullstille nettverksinnstillinger ...........................................................................................................52
9 Skannerkalibrering 53
Kalibrering ved hjelp av kontrollpanelet ..................................................................................................53
Kalibrering ved hjelp av programvare (for Windows
Kalibrering ved hjelp av programvare (for Macintosh) ............................................................................57
®
) ...........................................................................54
10 Skannervedlikehold 59
Rengjøre skannerens utside ...................................................................................................................59
Rengjøre skanneren innvendig ...............................................................................................................59
11 Feilsøking 61
Feilmeldinger og feilkoder .......................................................................................................................61
Feilsøking ...............................................................................................................................................63
iv
Page 6
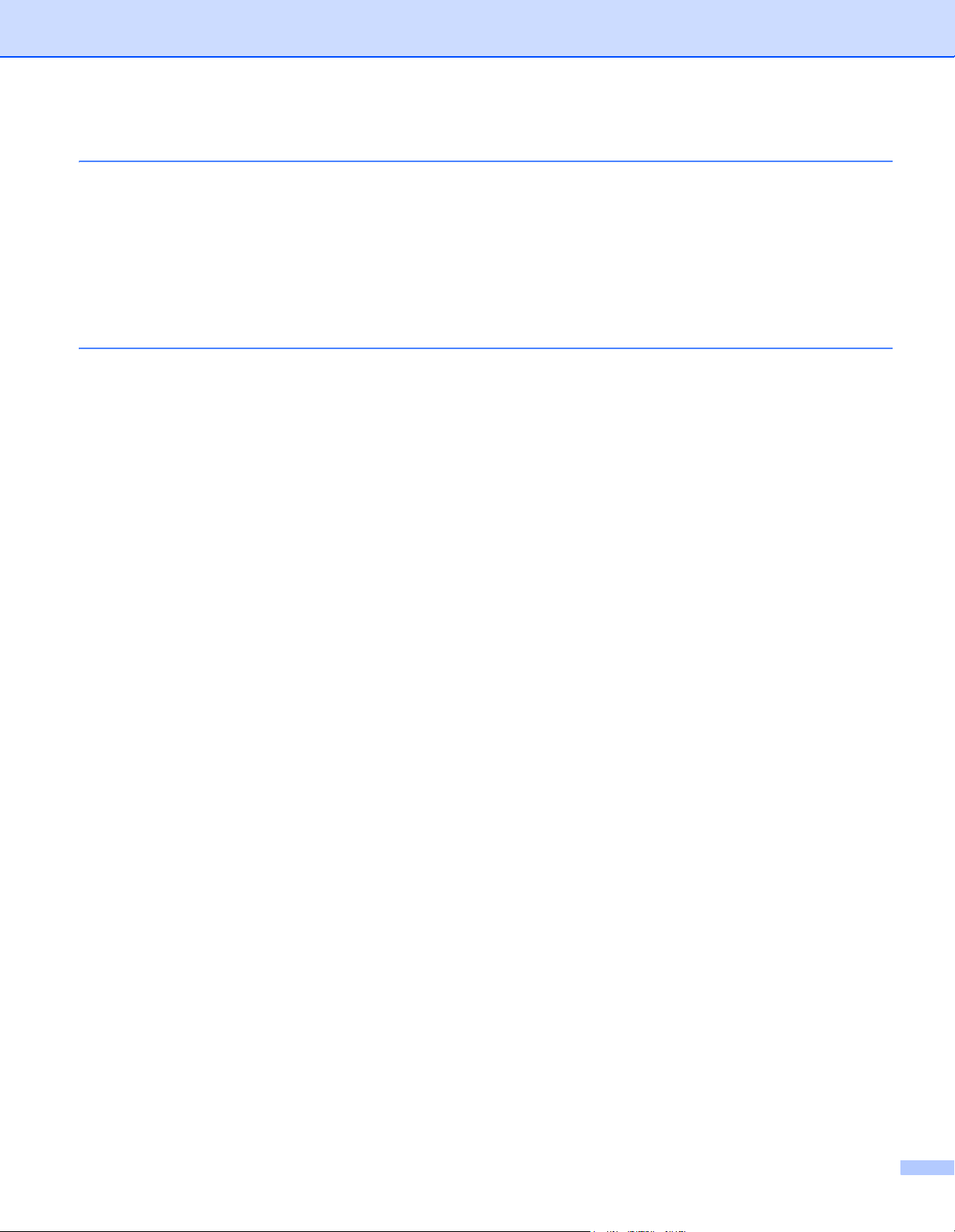
A Vedlegg A 70
Spesifikasjoner .......................................................................................................................................70
Generelt ............................................................................................................................................70
Skanner ............................................................................................................................................71
Li-ion-batteri ......................................................................................................................................72
Grensesnitt for datamaskin ...............................................................................................................72
Nettverk ............................................................................................................................................72
Datamaskinkrav ................................................................................................................................73
B Vedlegg B 74
Kontakte Brother .....................................................................................................................................74
Registrer produktet ditt .....................................................................................................................74
Vanlige spørsmål ..............................................................................................................................74
Kundeservice ....................................................................................................................................75
Teknisk støtte (for PageManager og BizCard) .......................................................................................76
v
Page 7
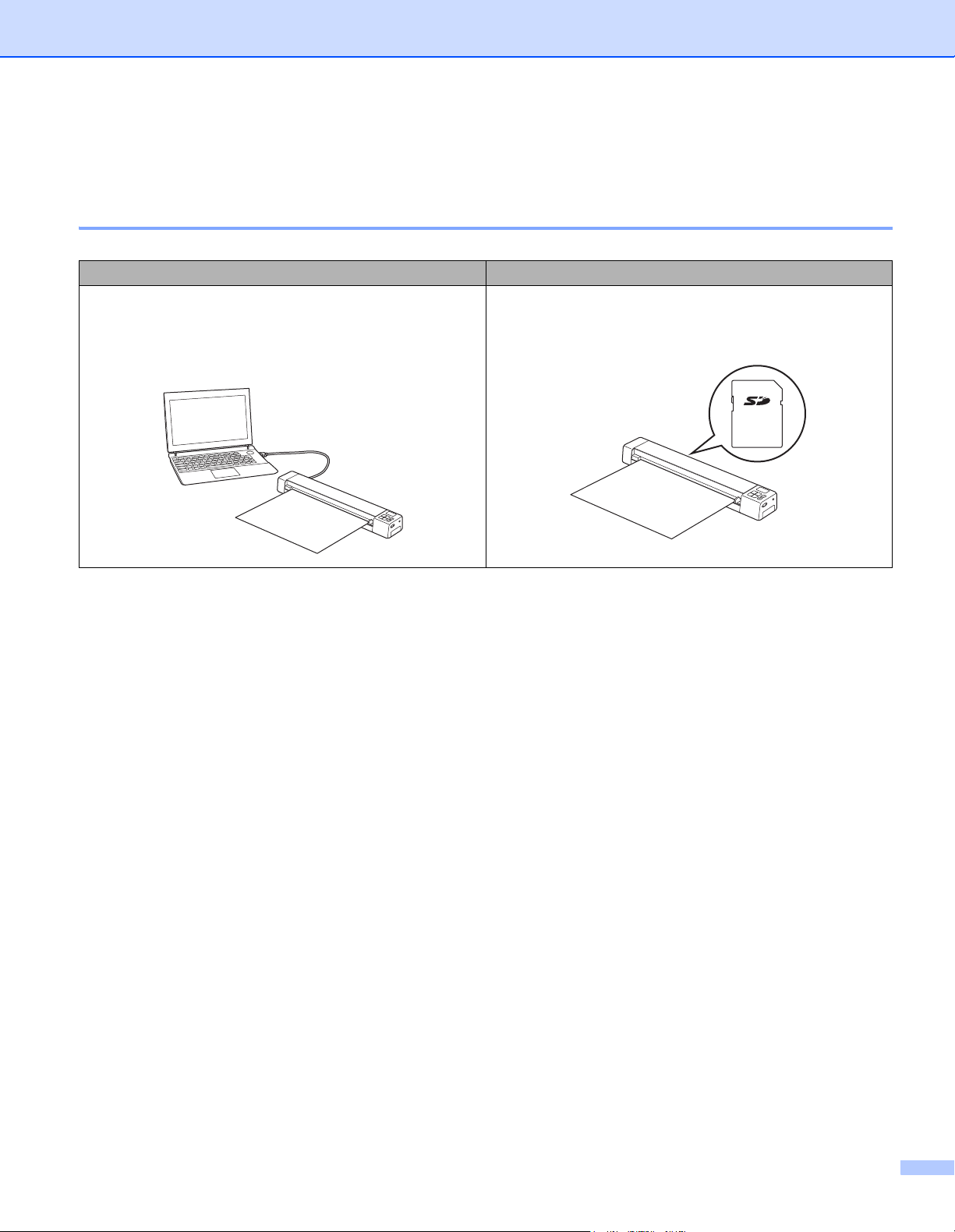
Grunnleggende funksjoner
Lagre skannede bilder
Skann til datamaskinen
Du kan lagre skannede bilder på datamaskinen så lenge
mikro-USB-kabelen kobler sammen skanneren og
datamaskinen. Hvis du vil ha mer informasjon, se Skanne
ved hjelp av datamaskinen på side 18.
*1
Skann til et SD-minnekort (SD-kort)
Du kan lagre skannede bilder på SD-kortet som følger
med skanneren. Hvis du vil ha mer informasjon, kan du gå
til Skanne ved hjelp av kontrollpanelet på side 17.
*1: Denne funksjonen er ikke tilgjengelig mens du bruker Wi-Fi®-tilkoblingen.
vi
Page 8
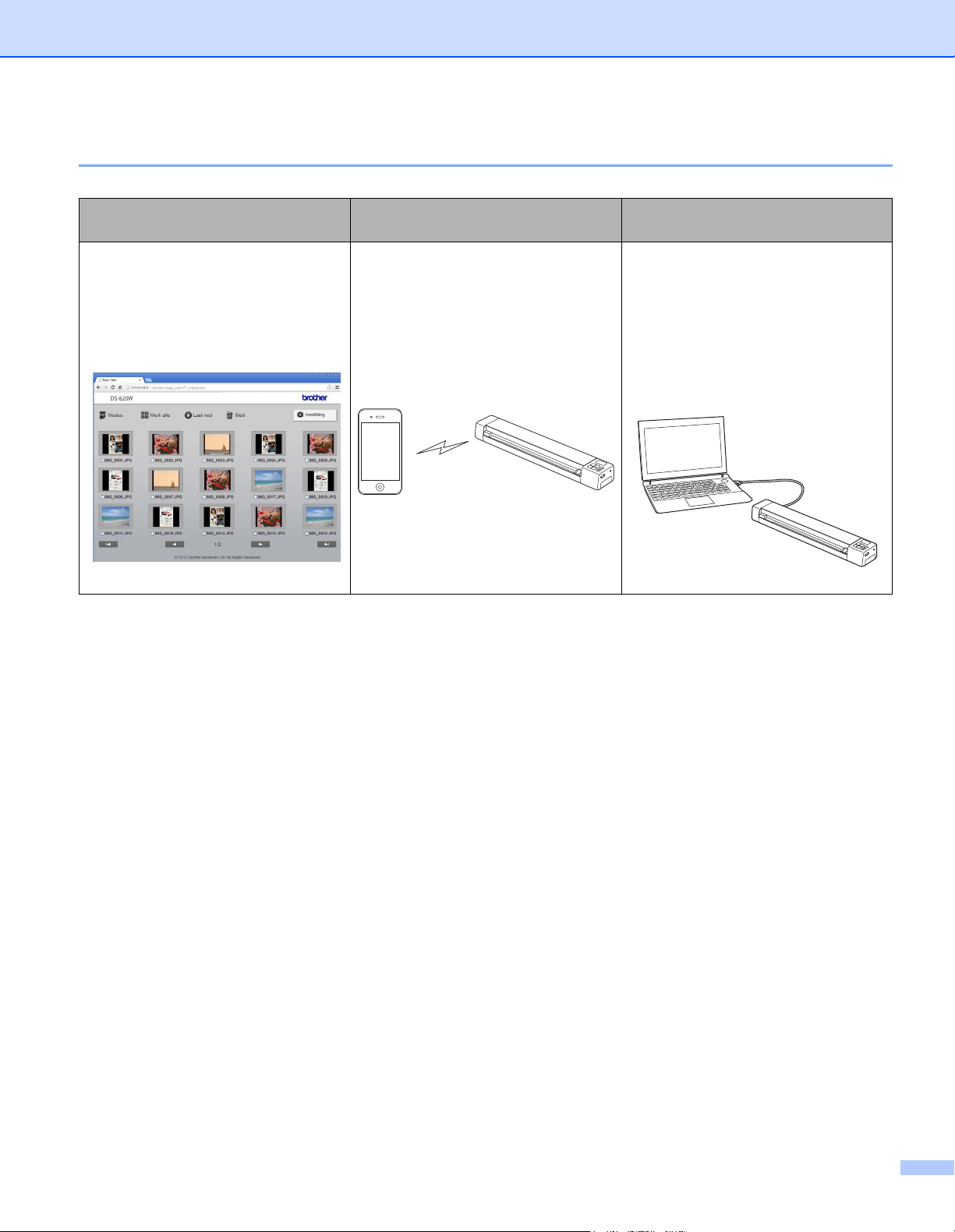
Bruke skannede bilder som er lagret på SD-kortet
Vis i webleseren
Du har tilgang til skannede bilder
lagret på SD-kortet via webleseren på
en trådløs LAN-tablet eller på
datamaskinen. Hvis du vil ha mer
informasjon, kan du gå til Bruke
webleseren på side 46.
Vis på en mobil Android™- eller
iOS-enhet
Få tilgang til skannede bilder lagret på
SD-kortet via Avision (miwand). Hvis
du vil ha mer informasjon, se Bruke
Avision (miwand) (Android™) på
side 50 eller Bruke Avision (miwand)
(iOS) på side 50.
Vis på datamaskinen via
USB-tilkoblingen
Få tilgang til og vise skannede bilder
lagret på SD-kortet på datamaskinen
når den er koblet til skanneren via den
medfølgende mikro-USB-kabelen.
Hvis du vil ha mer informasjon, kan du
gå til Bruke USB-tilkoblingen mellom
skanneren og datamaskinen på
side 49.
vii
Page 9
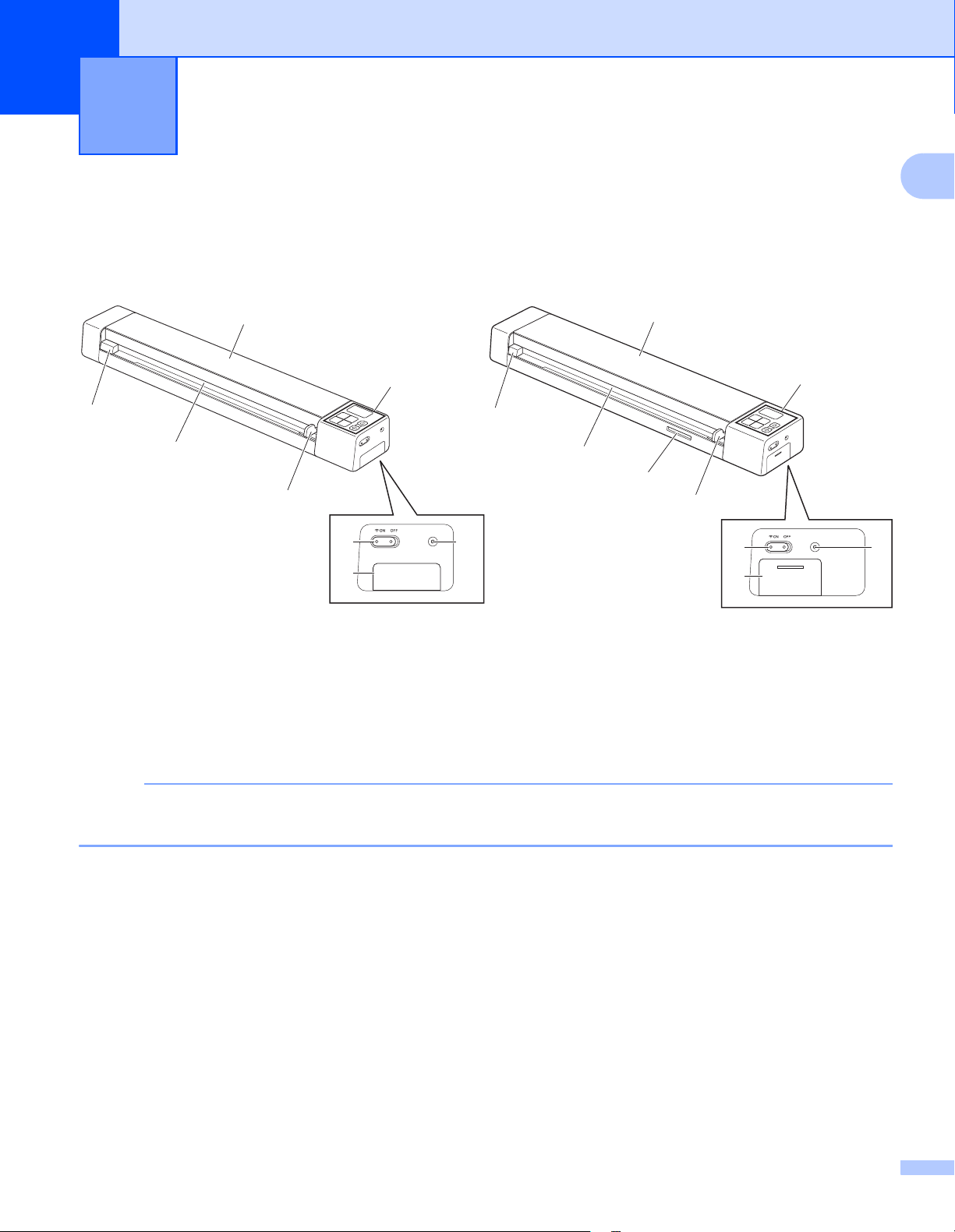
1
MERK
1
8
7
6
2
3
4
5
1
8
7
9
6
2
3
5
4
DS-820W DS-920DW
Generell informasjon 1
Skanneroversikt
Foran
1
1 Toppdeksel
2 Kontrollpanel:
3 Nullstillingsknapp
4 Batterirom
5Wi-Fi
6 Dokumentfører
7 Materåpning
8 Venstre kant
9SD-kortspor
®
-bryter (ON (På)/OFF (Av))
Når du ikke bruker Wi-Fi®-funksjonen, setter du Wi-Fi®-bryteren til OFF (Av). Hvis du lar bryteren stå i
ON (På)-posisjon, vil batteriet forbrukes raskere.
1
Page 10
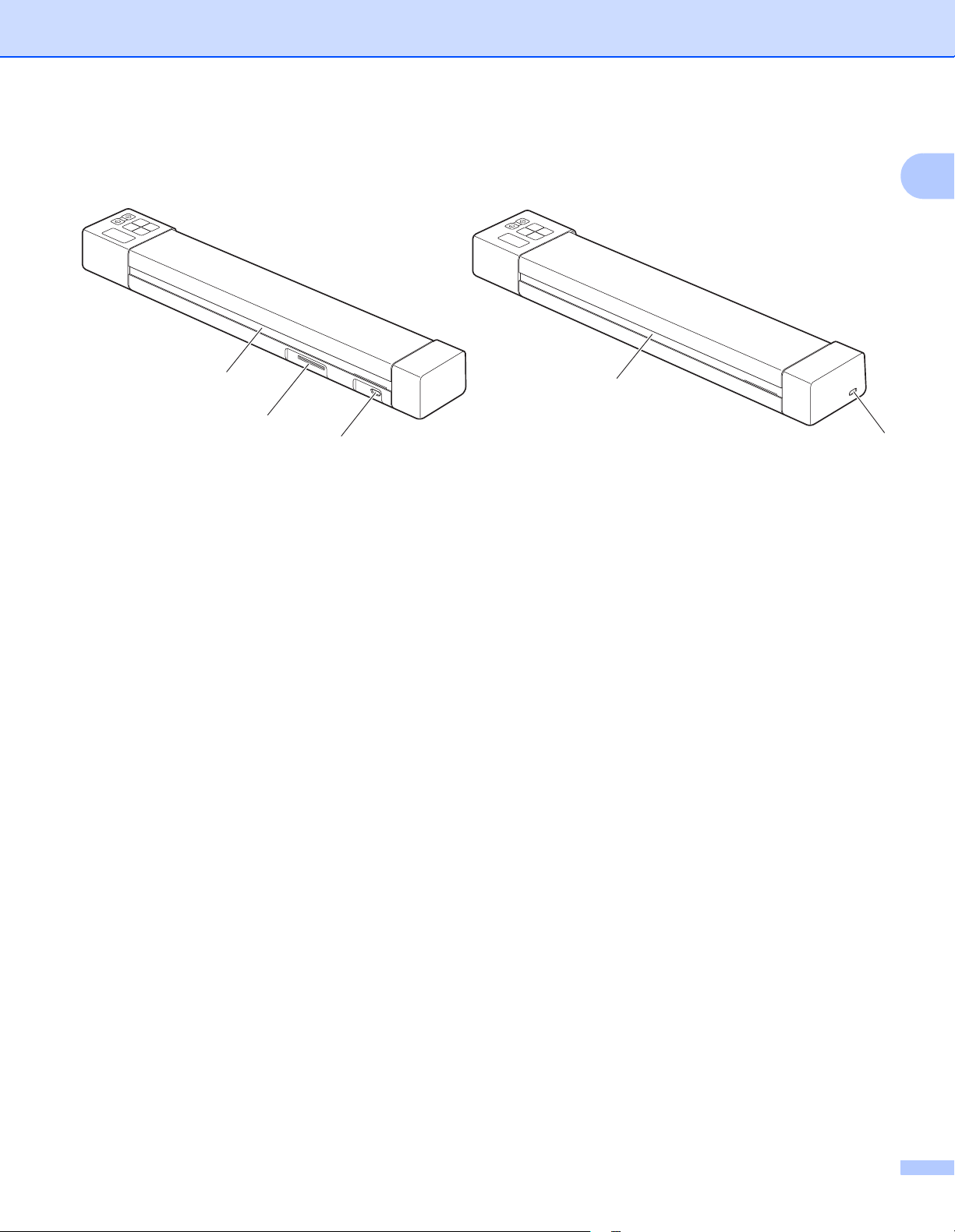
Generell informasjon
2
3
1
1
3
DS-820W DS-920DW
Bak
1 Mikro-USB-port
2SD-kortspor
3 Papirutmatingsspor
1
2
Page 11
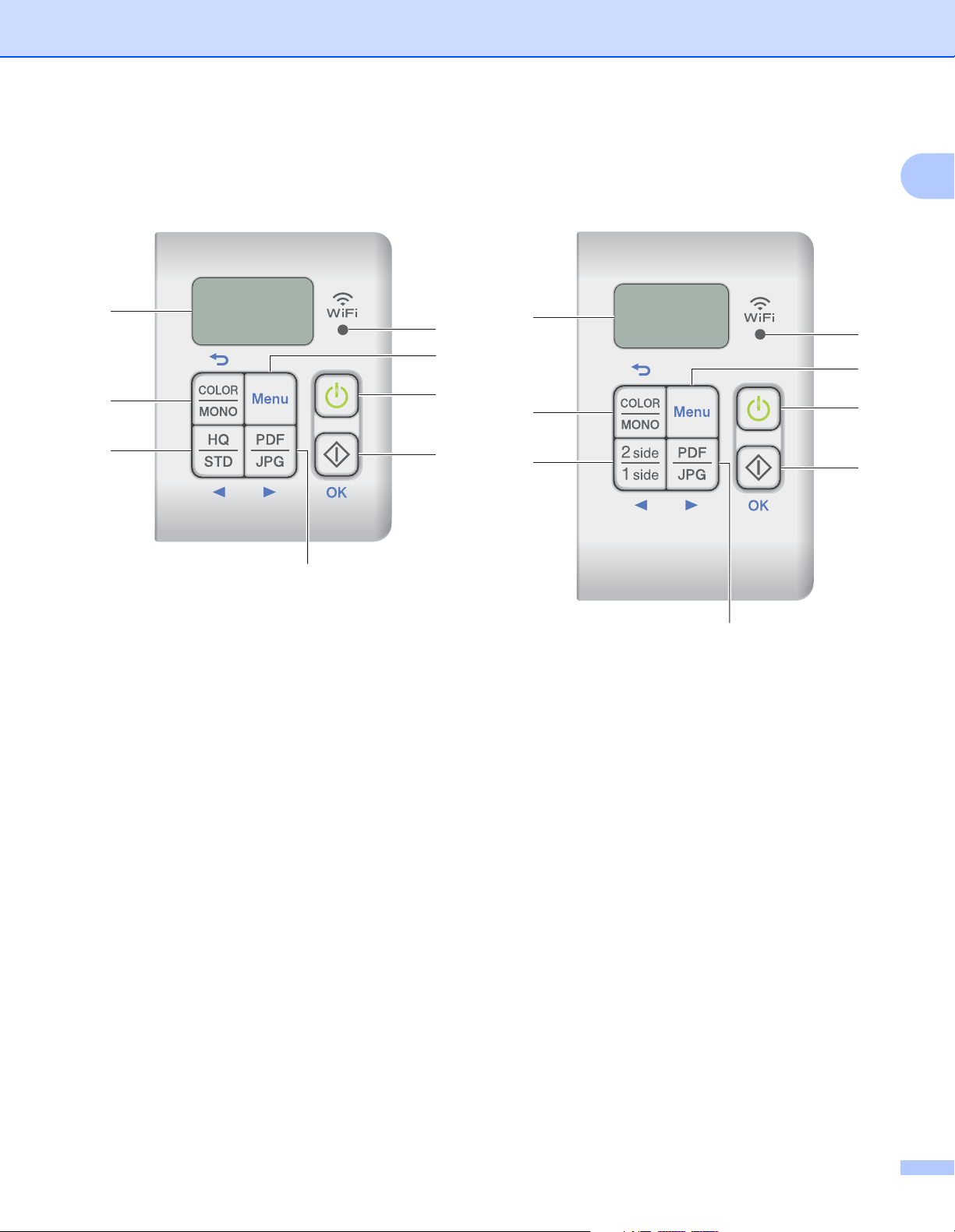
Generell informasjon
7
8
6
4
3
2
1
5
7
8
9
4
3
2
1
5
DS-820W DS-920DW
Oversikt over kontrollpanel
1
1Wi-Fi®-indikator
Angir statusen til Wi-Fi
2 Menu (Meny)-knapp
Trykk for å konfigurere menyinnstillingene.
3 Strømknapp
• Trykk for å slå på skanneren.
• Trykk og hold for å slå av skanneren.
4 Start/OK-knapp
• Trykk for å bekrefte et valgt element.
• Trykk for å bytte fra SD-modus til PC/TWAIN-modus. (Du kan bare velge SD-modus når et SD-kort blir
satt inn i skannerens SD-kortspor. Du kan bare velge PC/TWAIN-modus når skanneren er koblert til
datamaskinen via mikro-USB-kabelen.)
• Windows
Trykk for å starte skanning ved hjelp av Button Manager V2. (Bare tilgjengelig når et dokument blir satt
inn i matersporet.)
Hvis du vil ha mer informasjon, kan du gå til Bruke Button Manager V2 (for Windows
• For Macintosh
Trykk for å starte skanning ved hjelp av DSmobileCapture. (Bare tilgjengelig når et dokument blir satt
inn i matersporet.)
Hvis du vil ha mer informasjon, kan du gå til Bruke DSmobileCapture (for Macintosh) på side 33.
®
®
-tilkoblingen.
®
) på side 39.
3
Page 12
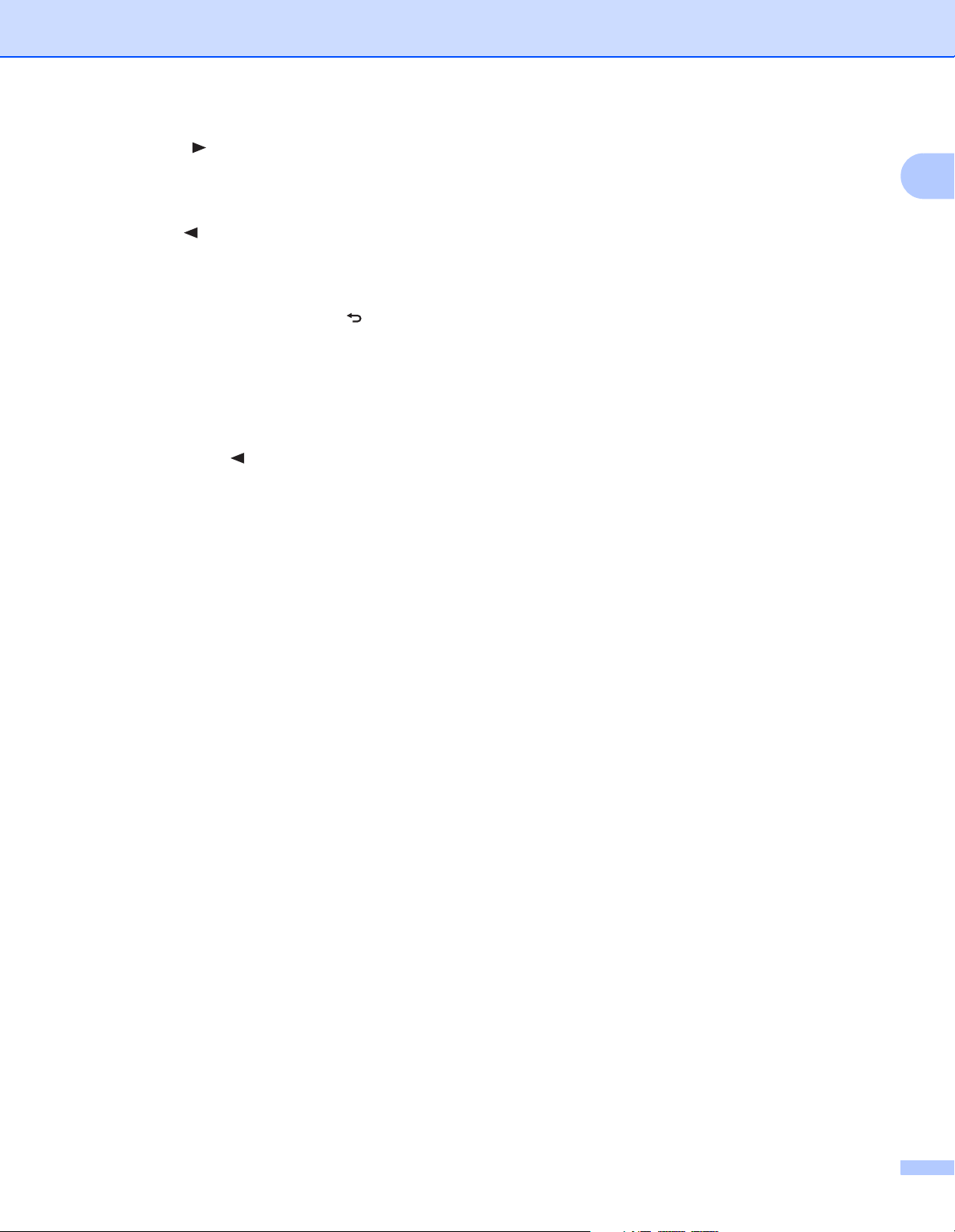
Generell informasjon
5 PDF/JPG- ( ) knapp
• Trykk for å endre skannefilformat (PDF eller JPEG).
• Trykk for å rulle gjennom menyen og valgelementene.
6 HQ/STD- ( ) knappen
• Trykk for å endre oppløsningen. HQ (Høy kvalitet) er 600 dpi og STD er 300 dpi.
• Trykk for å rulle gjennom menyen og valgelementene.
7 COLOR/MONO (Farge/Mono) ( ) -knappen
• Trykk for å endre skannemodusen (farge eller mono [svart og hvitt]).
• Trykk for å gå tilbake til forrige skjermbilde.
8 LCD (Liquid Crystal Display)
Viser meldinger som hjelp til å sette opp og bruke skanneren.
9 2 side / 1 side- ( ) knappen
• Trykk for å endre skannemodusen (2-sidig skanning eller 1-sidig skanning).
• Trykk for å rulle gjennom menyen og valgelementene.
1
4
Page 13
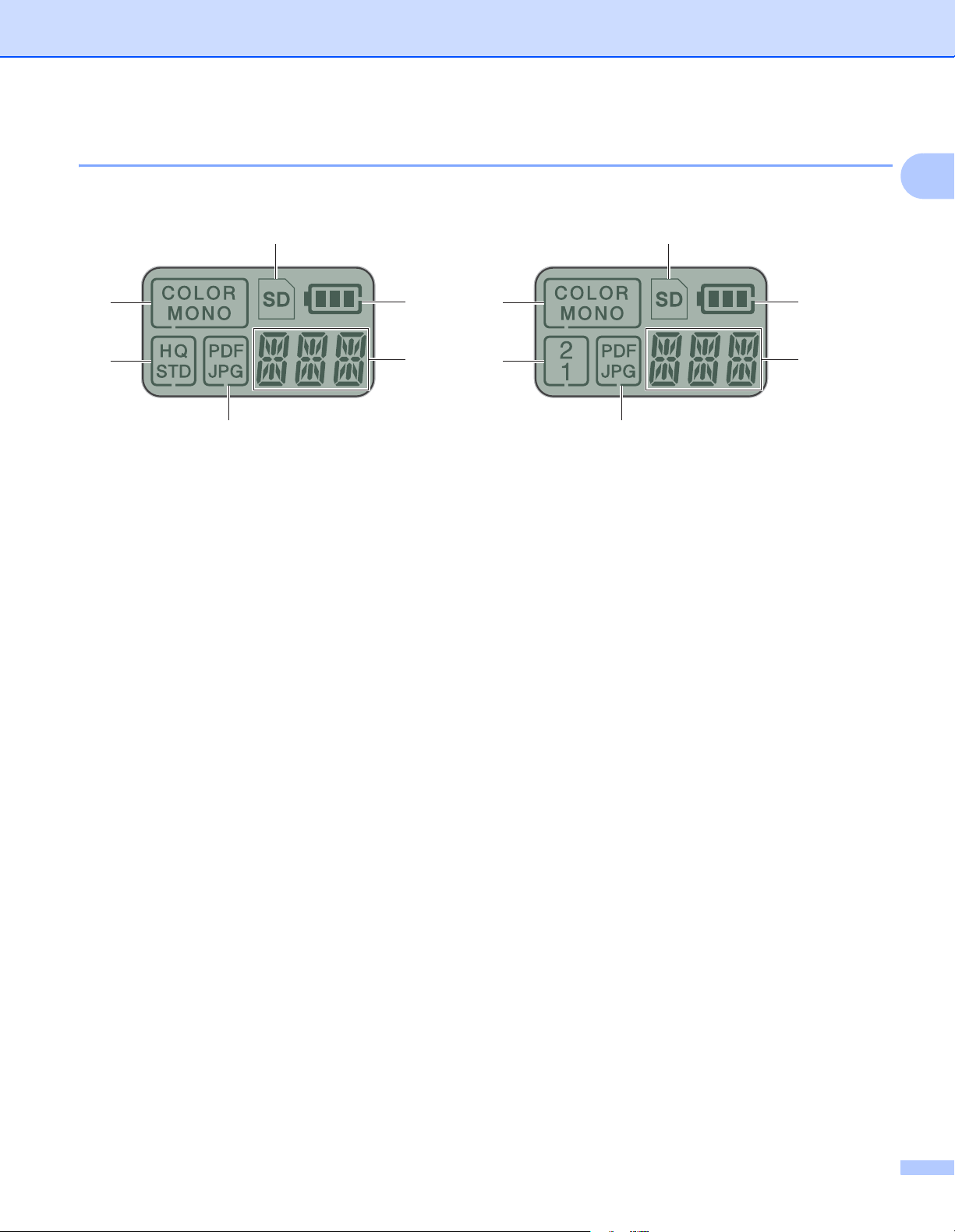
Generell informasjon
6
5
2
1
4
3
DS-820W DS-920DW
Elementer som vises på LCD-skjermen
1
1
6
7
4
1 SD
Vises når SD-kortet settes inn i skannerens SD-kortspor.
2 Gjenværende batteristrøm
3 Den valgte menyen eller gjeldende status vises her
Hvis du vil ha mer informasjon om meldingene på LCD-skjermen, se LCD-meldinger på side 6.
4 PDF/JPG
Viser skannefilformatet (PDF eller JPEG).
5 HQ/STD (Bare DS-820W)
Trykk for å endre oppløsningen. HQ (Høy kvalitet) er 600 dpi og STD er 300 dpi.
6 COLOR/MONO
Viser skannemodusen (farge eller mono [svart og hvitt]).
2
3
7 2/1 (bare DS-920DW)
Viser skannemodusen (2-sidig (dobbeltsidig) skanning eller 1-sidig (enkeltsidig) skanning).
5
Page 14
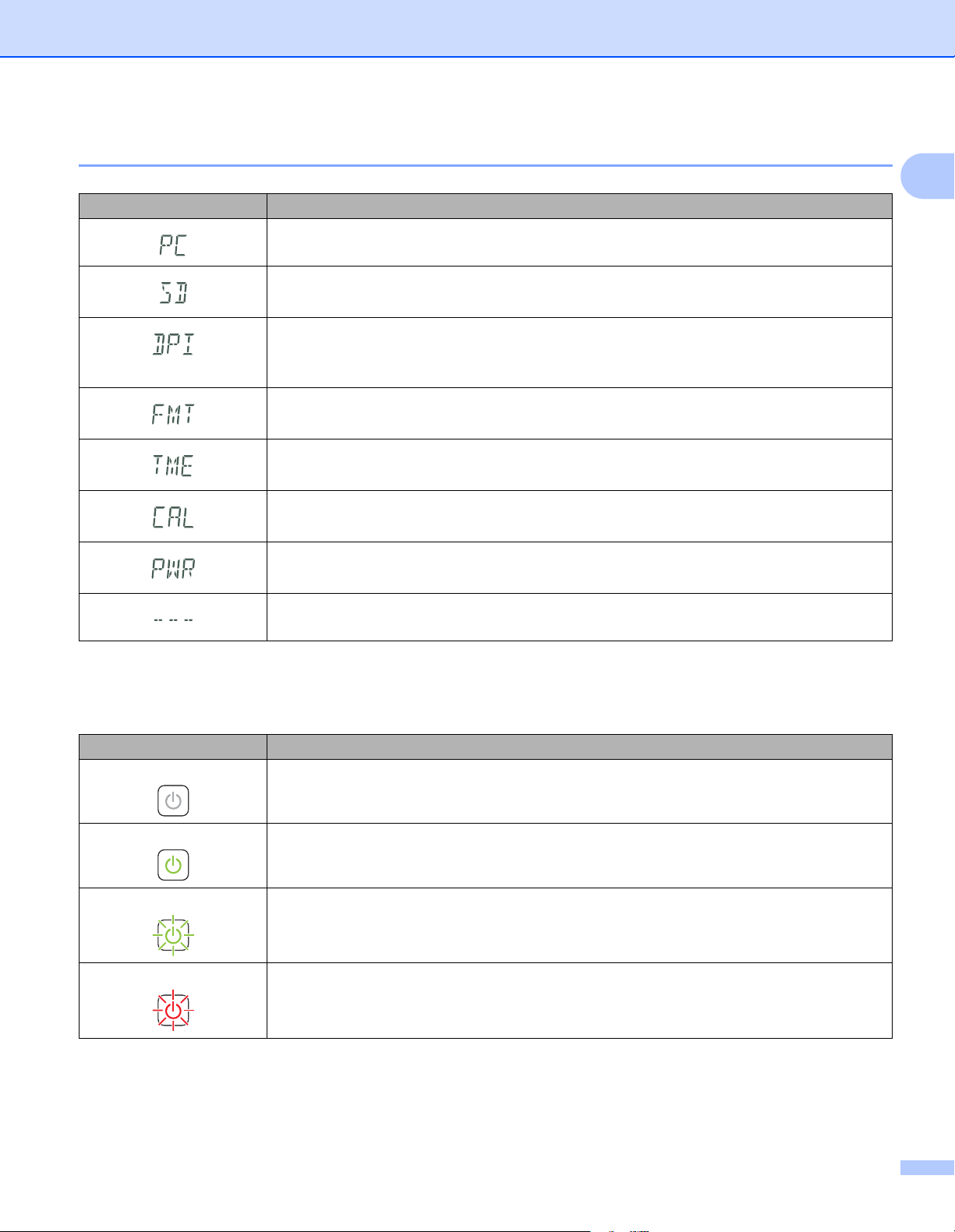
Generell informasjon
LCD-meldinger
Melding Maskinstatus
Maskinen er koblet til datamaskinen i TWAIN-modus.
Maskinen er i SD-modus (masselagringsmodus).
Hvis du vil ha mer informasjon, kan du gå til Skanne i SD-modus på side 17.
(Bare DS-920DW) Maskinen viser menyen for å endre oppløsningen.
Hvis du vil ha mer informasjon, kan du gå til Endre skanneoppløsningen (kun DS-920DW)
på side 11.
Maskinen viser menyen for formatering av et SD-kort.
Hvis du vil ha mer informasjon, kan du gå til Formatere et SD-kort på side 11.
Maskinen viser menyen for å stille inn klokken.
Hvis du vil ha mer informasjon, kan du gå til Stille klokken på side 8.
Maskinen viser kalibreringsmenyen.
Hvis du vil ha mer informasjon, kan du gå til Kalibrering ved hjelp av kontrollpanelet på side 53.
Maskinen viser menyen for funksjonen for automatisk avslåing.
Hvis du vil ha mer informasjon, kan du gå til Bruke funksjonen for automatisk avslåing på side 8.
Maskinen er ikke koblet til datamaskinen, og det er ikke satt inn noe SD-kort i den.
1
LED-indikasjoner for strømknappen
LED-indikasjon Maskinstatus
Ingen lys Maskinen er ikke koblet til datamaskinen, eller li-ion-batteriet er ikke installert.
Grønt lys Maskinen er klar til å skanne eller lade batteriet.
Blinkende grønt Maskinen skanner et dokument.
Blinker raskt rødt En feil har oppstått. Toppdekselet er åpent eller et dokument sitter fast.
6
Page 15
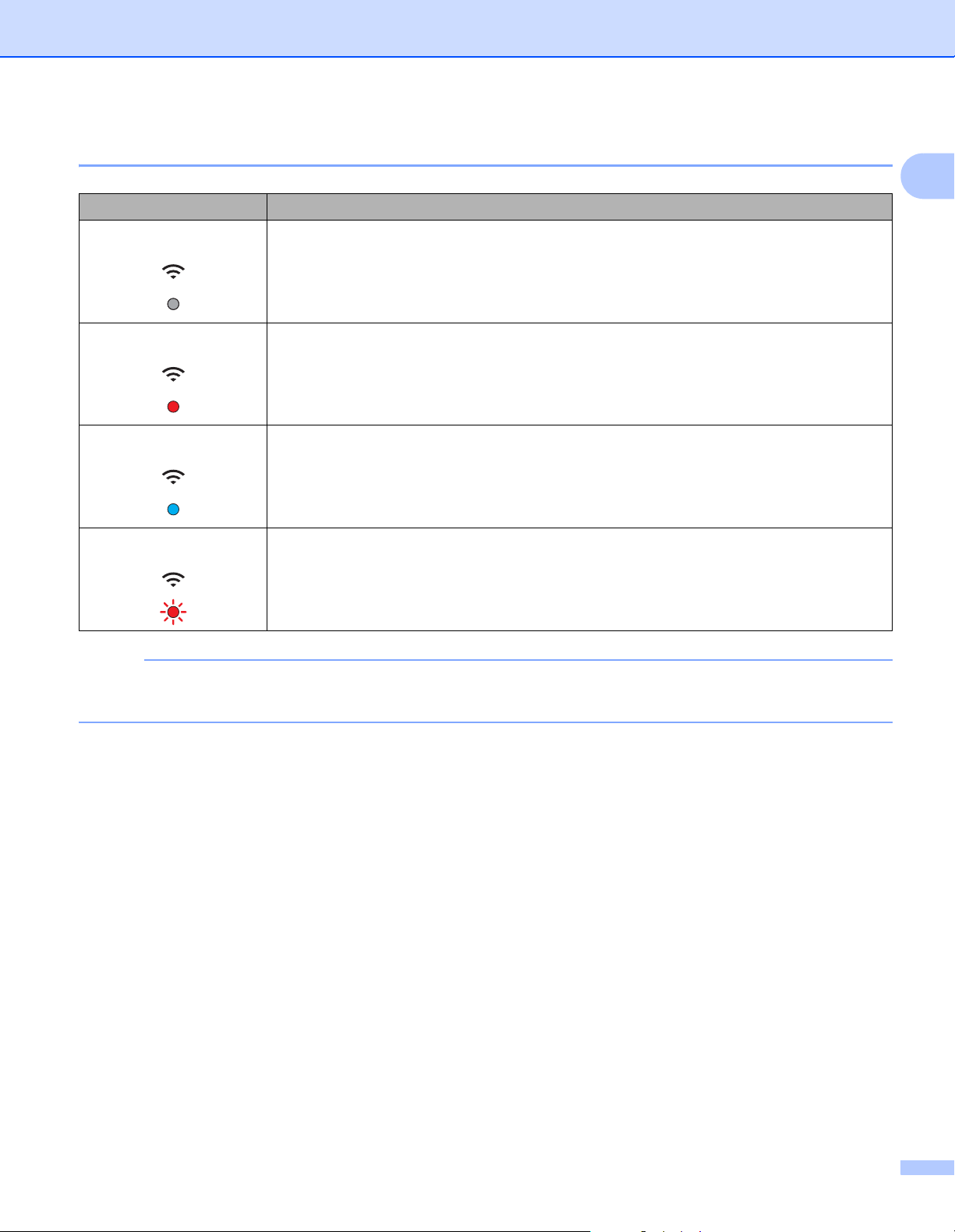
Generell informasjon
MERK
Sjekke Wi-Fi®-indikatoren
Wi-Fi®-indikator Wi-Fi®-status
Ingen lys Wi-Fi
WiFi
Tent (rødt) Wi-Fi
WiFi
®
-bryteren er satt til OFF (Av).
®
-bryteren er satt til ON (På), og skanneren starter opp en Wi-Fi®-tilkobling. Det vil
ta omtrent 40 sekunder å foreta en Wi-Fi
®
-tilkobling.
1
Tent (blått) En Wi-Fi
Hvis du vil ha mer informasjon, kan du gå til Tilkobling i tilgangspunktmodus på side 45.
WiFi
Blinker (rødt) Det oppstod en systemfeil.
WiFi
®
-tilkobling er gjort [i tilgangspunktmodus].
Når du ikke bruker Wi-Fi®-funksjonen, setter du Wi-Fi®-bryteren på OFF (Av). Hvis du lar bryteren stå i
ON (På)-posisjon, vil batteriet forbrukes raskere.
7
Page 16
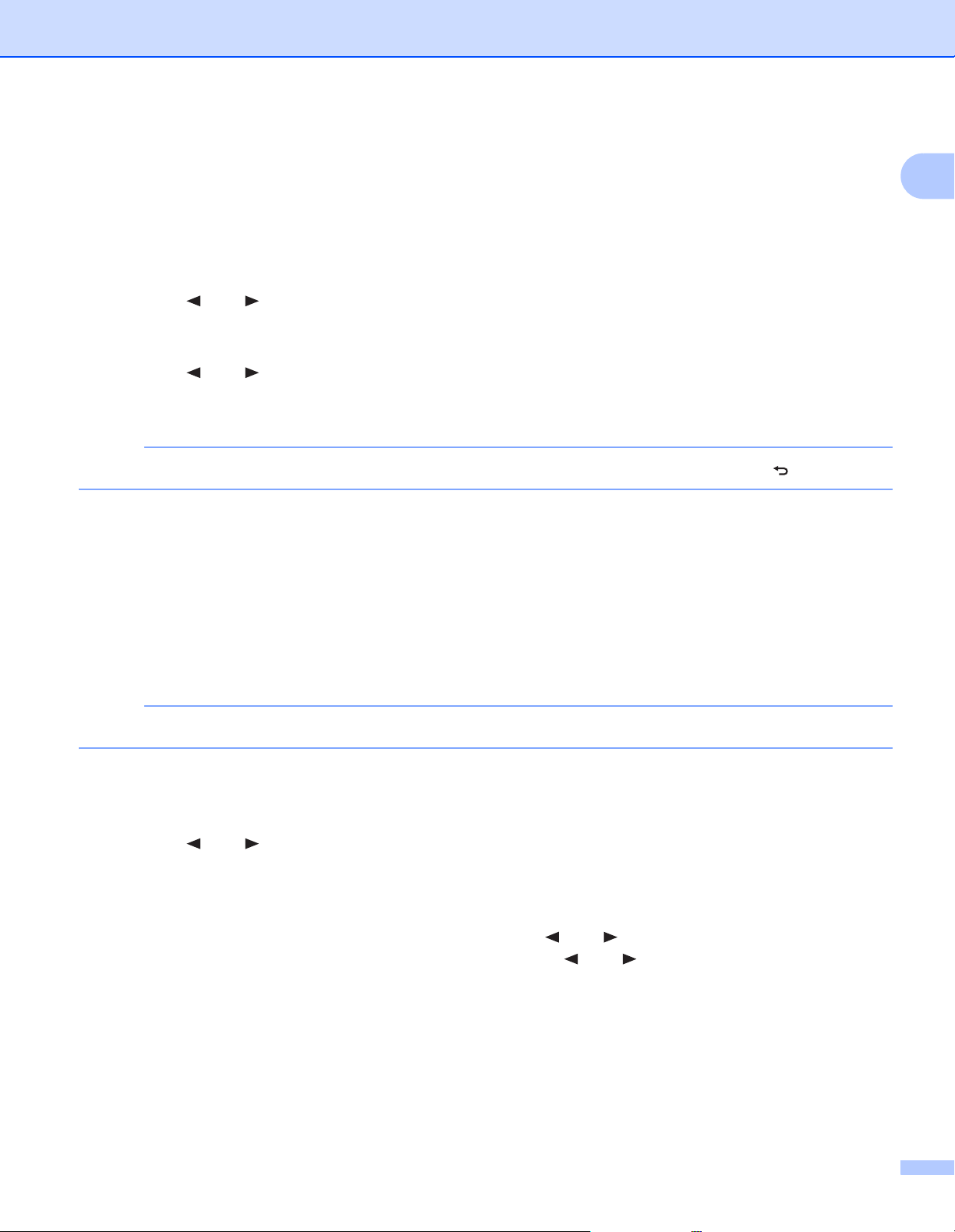
Generell informasjon
MERK
MERK
Stille klokken
Før du bruker skanneren, stiller du skannerklokken til riktig tid.
a Slå på skanneren.
b På skannerens kontrollpanel trykker du på Menu (Meny).
c Trykk på eller inntil TME vises på LCD-skjermen.
d Trykk på Start/OK.
e Trykk på eller for å tilbakestille året.
f Trykk på Start/OK for å bekrefte året.
Hvis du vil gå tilbake til forrige skjermbilde, trykker du på COLOR/MONO (Farge/Mono) ( ) -knappen.
g Gjenta trinn 5 og 6 for å angi måned, dag, time (24-timers format) og minutt.
1
h Etter at du har angitt minuttet, viser LCD-skjermen OK, som angir at en klokke er innstilt.
Bruke funksjonen for automatisk avslåing
Du kan slå av skanneren for å slå av strøm automatisk. Skanneren vil slås av etter fem minutter med
inaktivitet.
Når Wi-Fi®-bryteren er satt til ON (På), er denne funksjonen deaktivert.
a Slå på skanneren.
b På skannerens kontrollpanel trykker du på Menu (Meny).
c Trykk på eller inntil PWR vises på LCD-skjermen.
d Trykk på Start/OK.
e Gjør ett av følgende:
• Hvis du vil aktivere automatisk avslåing, trykker du på eller for å velge YES.
• Hvis du vil deaktivere automatisk avslåing, trykker du på eller for å velge NO.
f Trykk på Start/OK.
g LCD-en viser OK, som angir at automatisk avslåing er innstilt.
8
Page 17
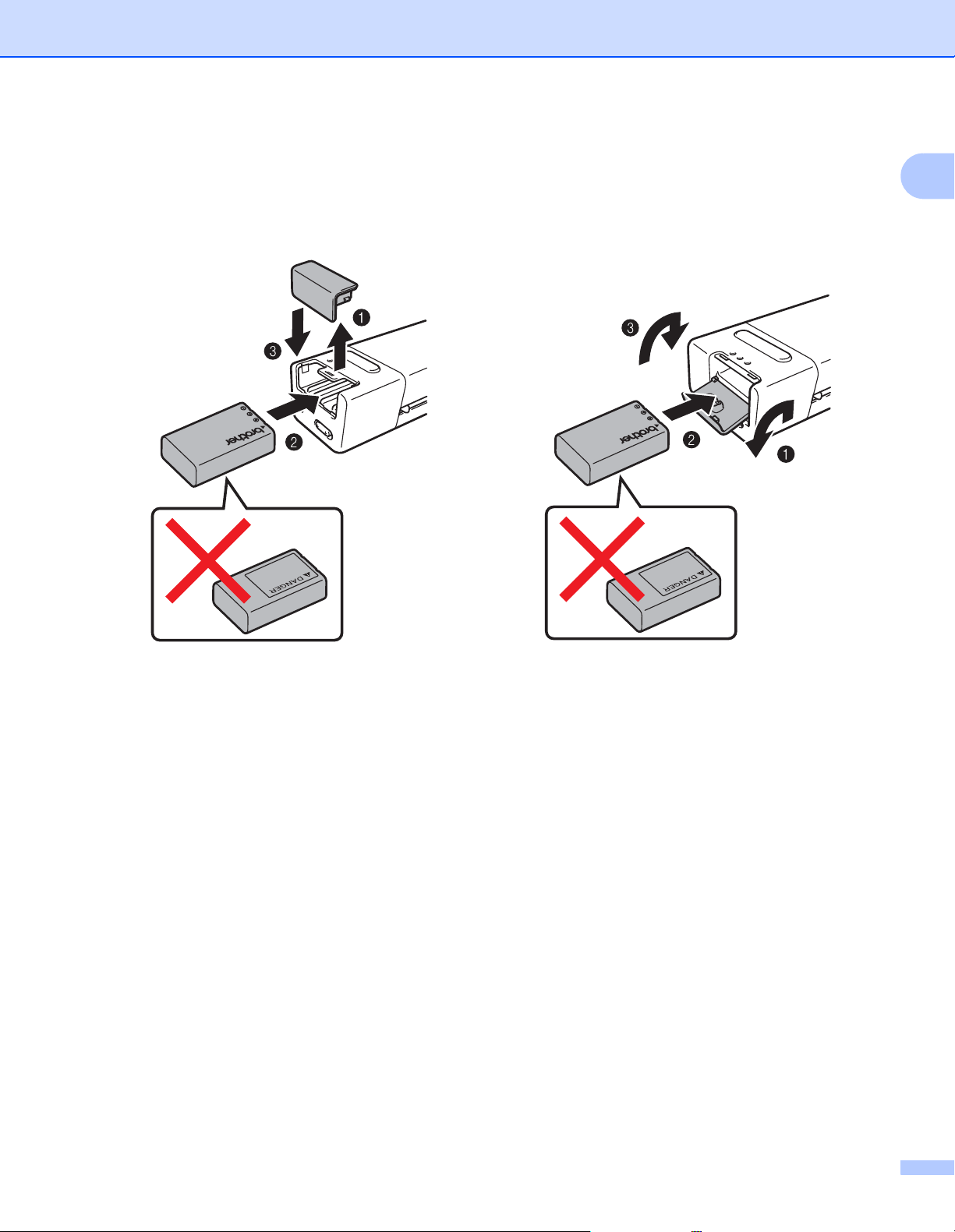
Generell informasjon
DS-820W DS-920DW
Installere batteriet
Installer det medfølgende li-ion-batteriet i din ende av skanneren, som vist i illustrasjonen.
1
9
Page 18
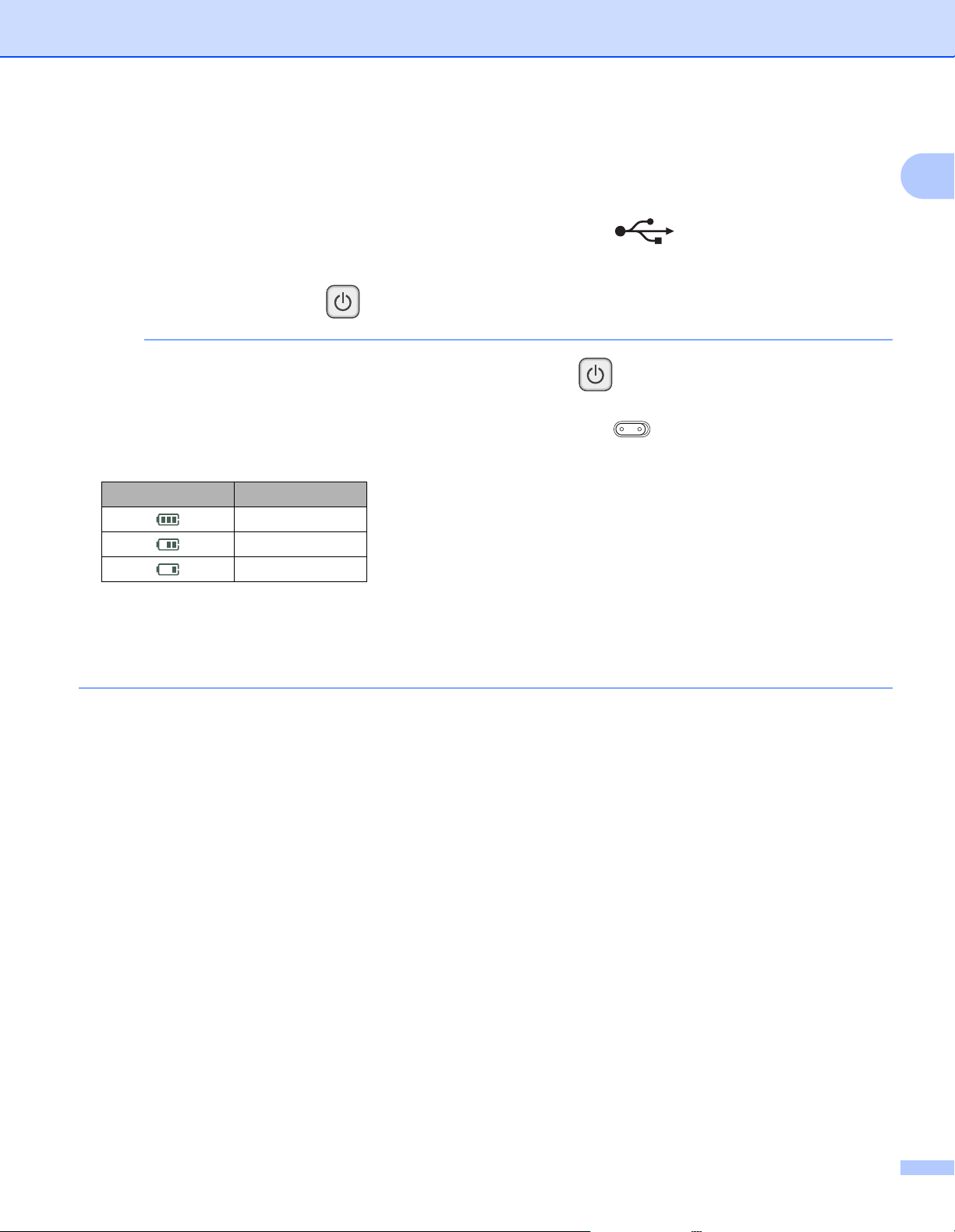
Generell informasjon
MERK
Lade batteriet
a Kontroller at datamaskinen er PÅ.
b Koble den medfølgende mikro-USB-kabelen til mikro-USB-porten på skanneren.
c Koble kabelen til datamaskinen. Batteriet begynner ladingen automatisk.
d Deretter vil Strøm-knappen lyse automatisk mens batteriet lades, og slukkes når ladingen er ferdig.
• Når du lader batteriet, trykker du på og holder Strøm-knappen for å slå av skanneren. Du kan lade
batteriet mens strømmen enten er av eller på, men ladingen tar lengre tid enn når skanneren er av.
• Når du lader batteriet med strømmen på, setter du Wi-Fi
• Når skanneren slås på, vises batterinivået på LCD-panelet.
Batteri-ikon Strømnivå
Full
Halvfullt
Lav
®
-bryteren til OFF (Av).
1
• Hvis du ikke bruker skanneren på lang tid, bør du lade batteriet helt en gang hver sjette måned for å
forlenge batteriets levetid.
• Hvis du ikke bruker skanneren på lang tid, tar du batteriet ut av skanneren og oppbevarer det på et tørt,
kjølig sted med jevn temperatur.
10
Page 19
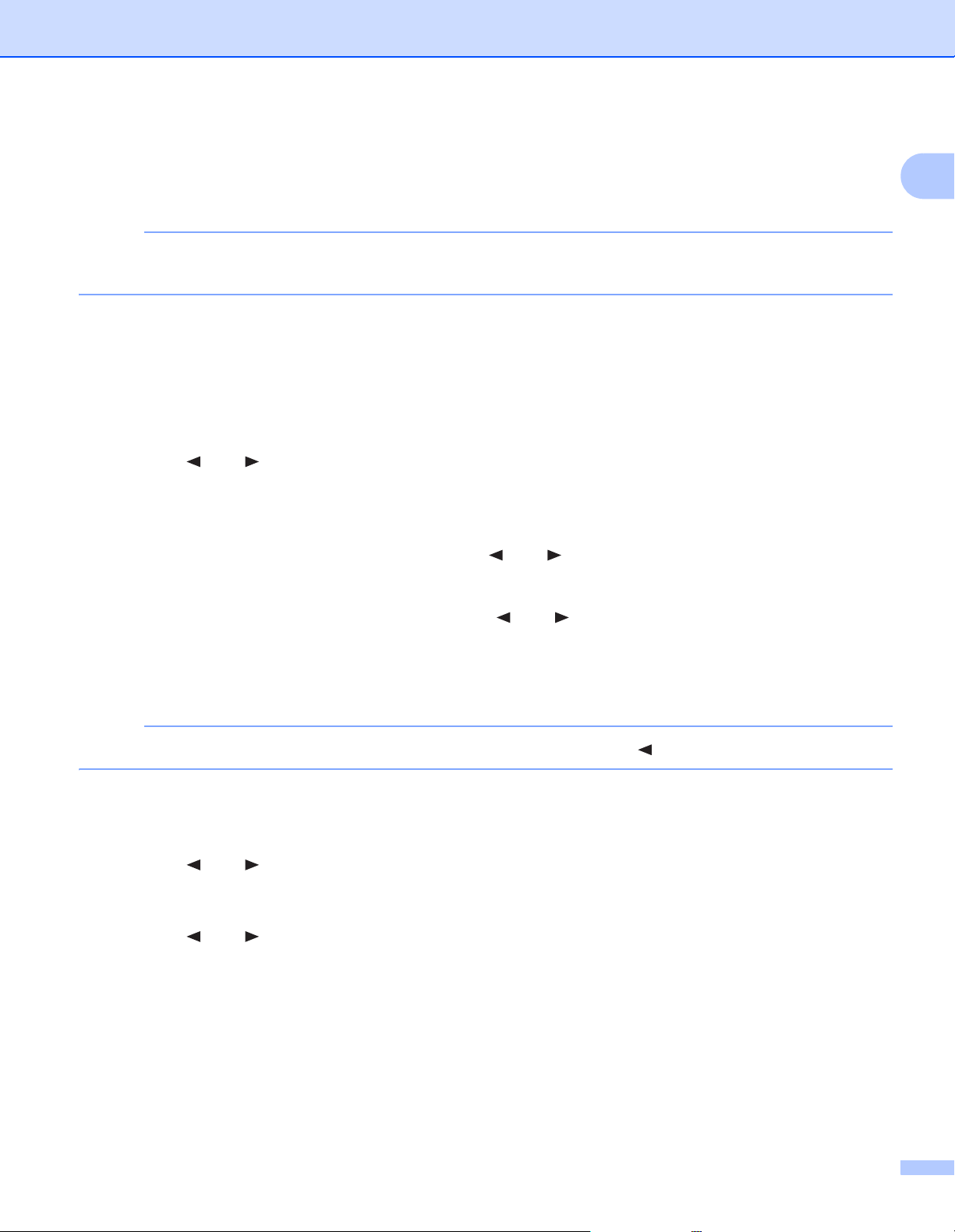
Generell informasjon
MERK
MERK
Formatere et SD-kort
Når du kjøper ditt eget SD-kort, må du formatere SD-kortet før du bruker det.
Før du formaterer et SD-kort, må du sørge for at det ikke finnes viktige data på det. Når du formaterer et
SD-kort som tidligere ble brukt på andre enheter, vil alle dets data bli slettet.
a Sett inn SD-kortet i SD-kortsporet.
b Slå på skanneren.
c Kontroller at SD vises på LCD-skjermen.
d På skannerens kontrollpanel trykker du på Menu (Meny).
e Trykk på eller inntil FMT vises på LCD-skjermen.
f Trykk på Start/OK.
g Gjør ett av følgende:
• Når du skal formatere SD-kortet, trykker du på eller for å velge YES, og trykker på Start/OK.
SD-ikonet og FMT på LCD-skjermen vil blinke, og skanneren vil begynne å formatere SD-kortet. Når
LCD-en viser OK, er formateringen fullført.
• Hvis du vil avbryte formateringen, trykker du på eller for å velge NO, og trykker på Start/OK.
1
Endre skanneoppløsningen (kun DS-920DW)
For DS-820W: endre oppløsningen ved hjelp av skannerens HQ/STD ( ) -knapp.
a Slå på skanneren.
b På skannerens kontrollpanel trykker du på Menu (Meny).
c Trykk på eller inntil DPI vises på LCD-skjermen.
d Trykk på Start/OK.
e Trykk på eller for å velge 600 (600 dpi) eller 300 (300 dpi).
f Trykk på Start/OK.
g LCD-en viser OK, som angir at oppløsning er innstilt.
11
Page 20
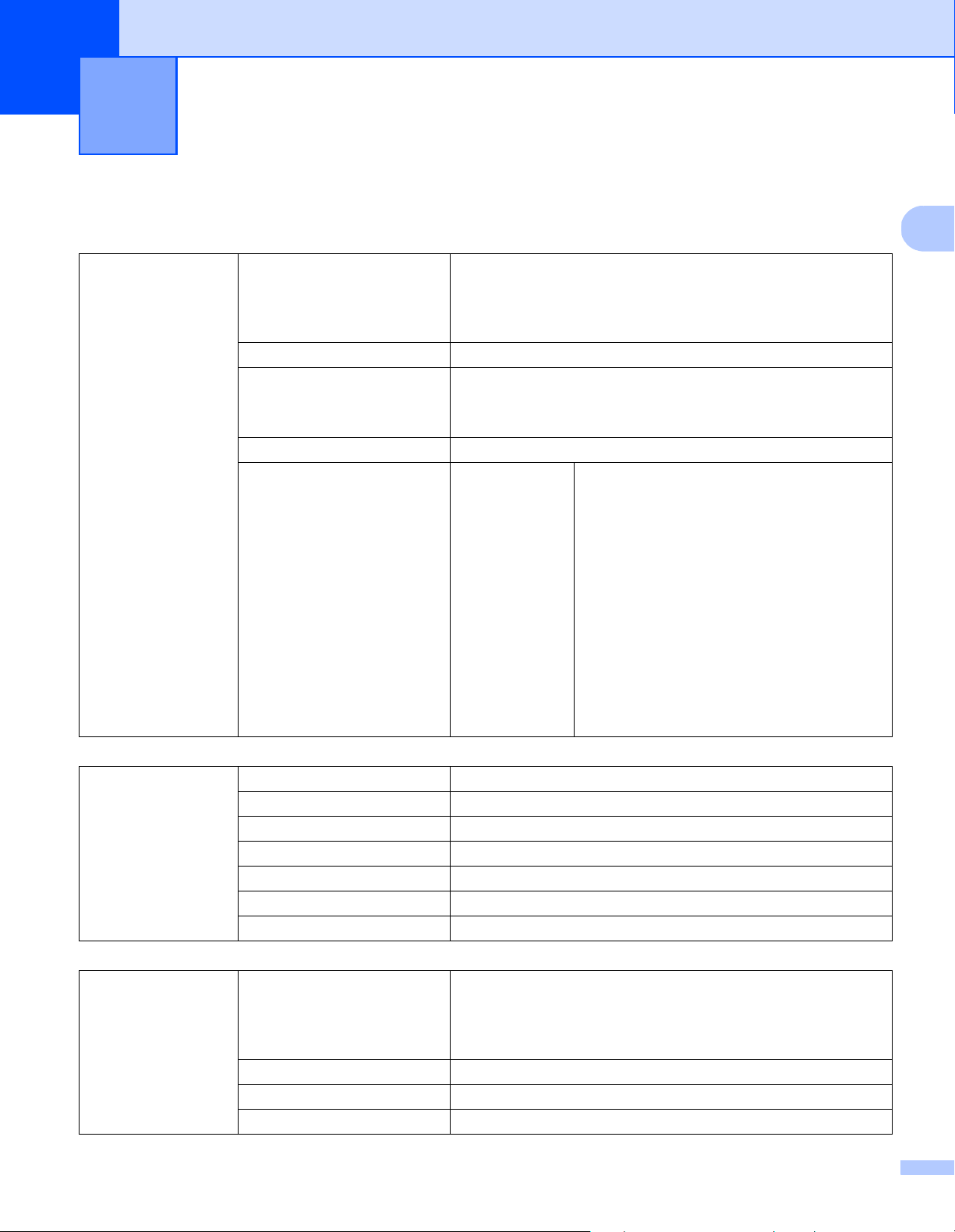
2
2
Dokumentspesifikasjoner 2
Dokumenter som kan brukes
Standardpapir Lengde Enkeltsidig skanning
90 til 812,8 mm
Tosidig skanning (bare DS-920DW)
90 til 406,4 mm
Bredde 55 til 215,9 mm
Vekt 60 to 105 g/m
Hvis du vil skanne et tynnere dokument, bruker du bærearket
(se Legge i bærearket på side 15).
Maksimalt antall sider 1 side (1 ark)
Standard papirstørrelse A4 210 × 297 mm
A5 148 × 210 mm
A6 105 × 148 mm
A7 74 × 105 mm
A8 52 × 74 mm
B5 182 × 257 mm
B6 128 × 182 mm
B7 91 × 128 mm
B8 64 × 91 mm
Legal 215,9 × 355,6 mm
Letter 215,9 × 279,4 mm
2
Plastkort Lengde 40 til 86 mm
Bredde 40 til 86 mm
Standardstørrelse (ISO) 85,6 × 54,0 × 0,76 mm
Materiale Plast (PET)
Type Plastkort, f.eks. førerkort eller et forsikringskort
Tykkelse Mindre enn 0,8 mm
Maksimalt antall sider 1 side (1 ark)
Kvitteringer Lengde Enkeltsidig skanning
90 til 812,8 mm
Tosidig skanning (bare DS-920DW)
90 til 406,4 mm
Bredde 55 til 215,9 mm
Tykkelse Mer enn 0,04 mm
Maksimalt antall sider 1 side (1 ark)
12
Page 21
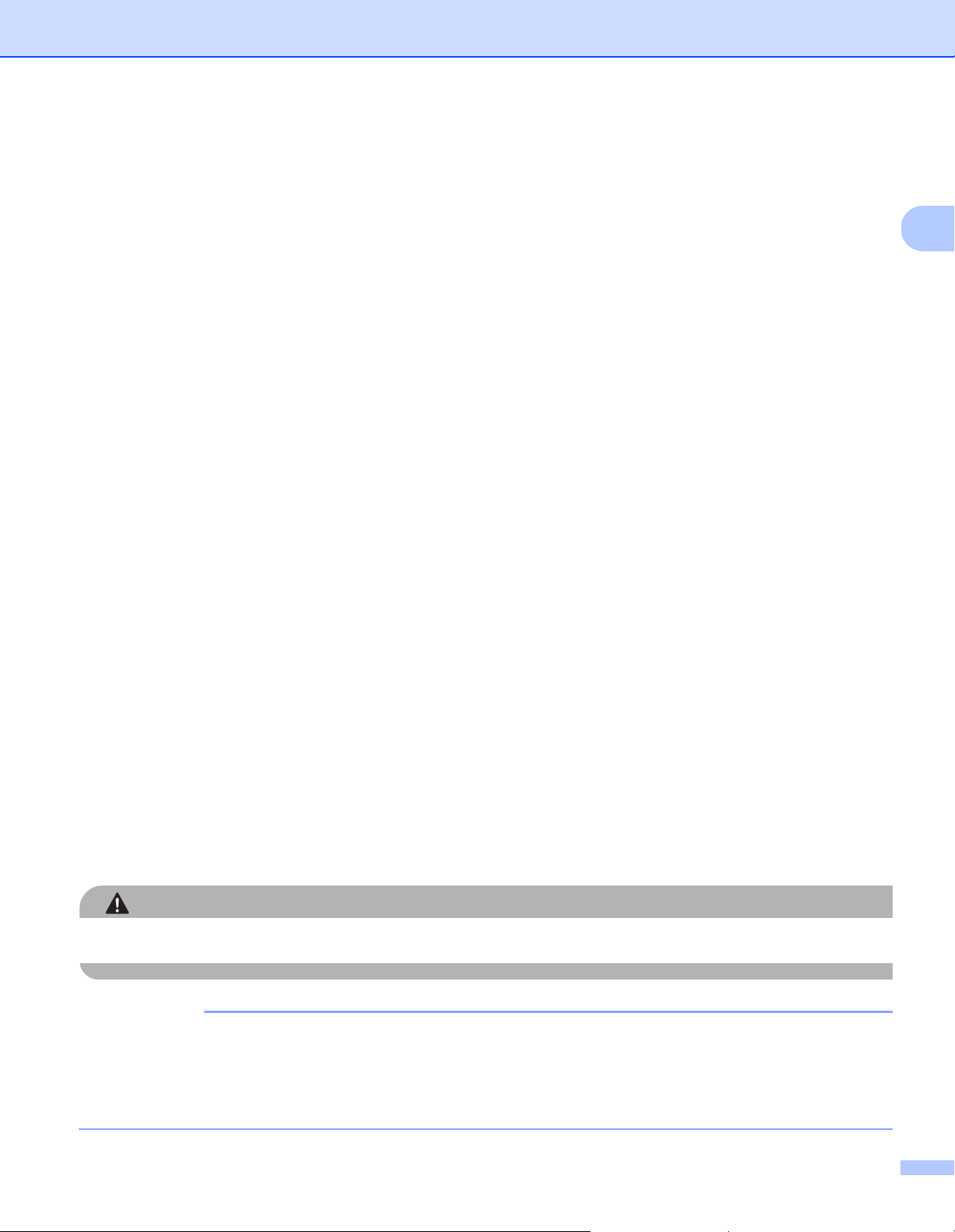
Dokumentspesifikasjoner
2
FORSIKTIG
VIKTIG
Dokumenter som ikke kan brukes
Dokumenter med binders eller stifter
Dokumenter med vått blekk
Tekstiler, metallark, overheadark
Glanset eller speilet medium
Plastkort som er preget
Dokumenter som overskrider anbefalt tykkelse
Dokumenter anbefalt for bruk med bærearket
Bruk det medfølgende bærearket når du skanner følgende:
Dokumenter med et karbonpapir festet bak
Dokumenter med blyantskrift
Dokumenter smalere enn 55 mm
Dokumenter kortere enn 90 mm
Dokumenter med ujevn tykkelse, for eksempel konvolutter
Dokumenter som er skrukkete eller krøllete
Bøyde eller skadde dokumenter
Dokumenter som bruker kalkerpapir
Dokumenter som bruker bestrøket papir
Fotografier (fotopapir)
Dokumenter som er trykt på perforert papir
Dokumenter trykt på uvanlig formet papir (ikke kvadratisk eller rektangulært)
Dokumenter med bilder, notater eller etiketter festet til dem
Dokumenter som bruker overføringspapir
Dokumenter som bruker ringpermpapir eller annen type papir med huller i
Fotografiske negativer
Hvis du vil ha mer informasjon om bruk av bærearket under skanning, se Legge i bærearket på side 15.
Ikke stryk med hånden eller fingrene langs kanten på bærearket, ellers kan du skjære deg.
• Ikke plasser bærearket i direkte sollys eller i et område utsatt for høye temperaturer og høy luftfuktighet,
ellers kan bærearket forvrenges.
• Ikke plasser store eller tunge gjenstander på bærearket når det ligger flatt.
• Ikke bøy eller trekk i bærearket. Hvis det blir skadet, kan det kanskje ikke brukes til skanning.
13
Page 22
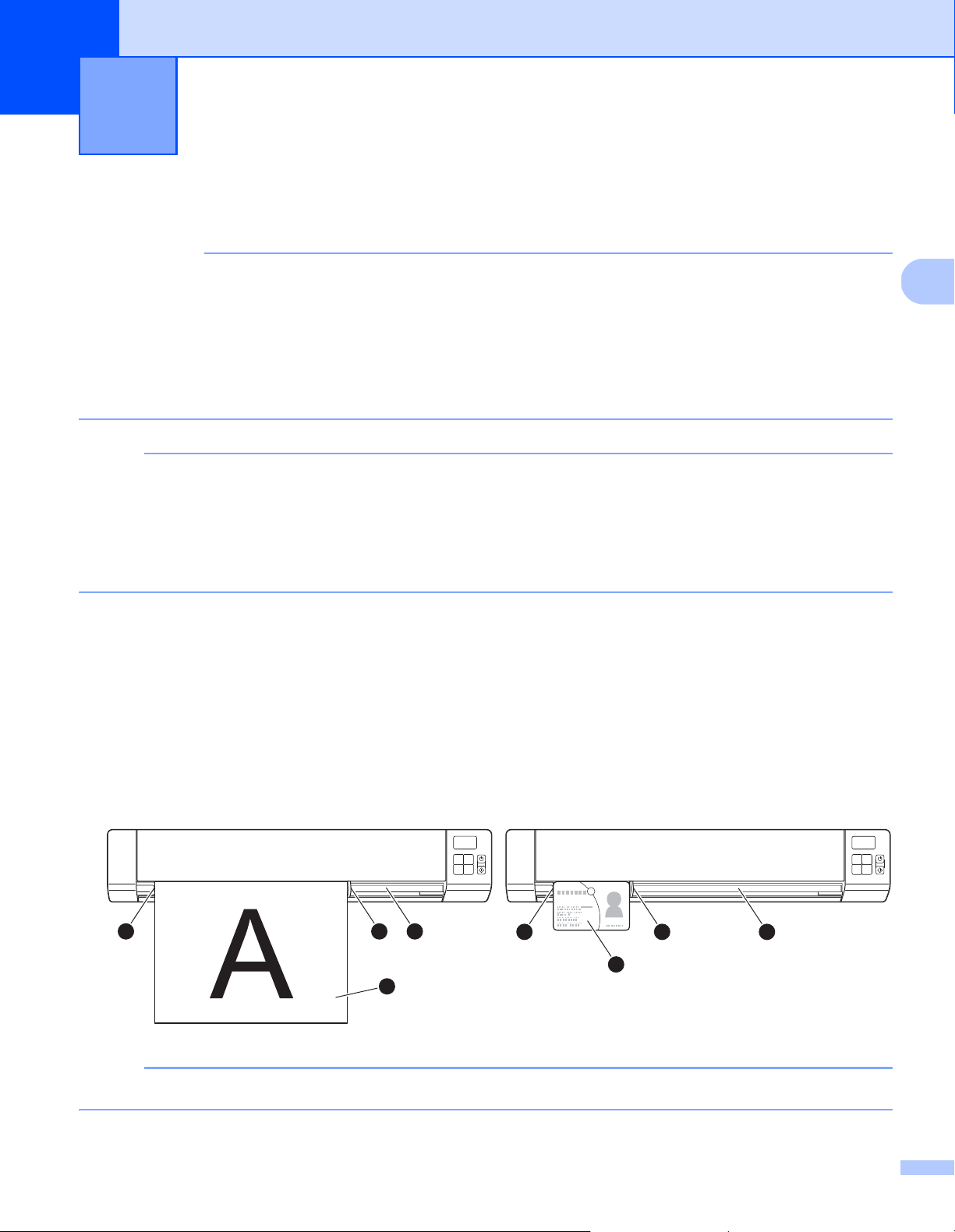
3
3
VIKTIG
MERK
MERK
2
43
1
Skanneforberedelser 3
Legge i et dokument
• Sett inn bare én side om gangen i skanneren. Vent med å sette inn neste side til den første er fullstendig
skannet. Hvis du setter inn flere sider om gangen, kan det føre til at skanneren får feil.
• IKKE dra i dokumentet mens det mates.
• IKKE bruk papir som er krøllete, skrukkete, brettet eller istykkerrevet, som har stifter eller binders, eller
som har vært limt eller tapet.
• IKKE prøv å skanne papp eller tekstil.
• Sørg for at det er nok ledig plass bak papirutmatingssporet. Det skannede dokumentet vil støtes ut fra
baksiden av skanneren.
• Sørg for at dokumenter med blekk eller korrekturlakk er helt tørre.
• Enkelte plastkort kan bli skrapt opp når de skannes. For å forhindre skade på kortet anbefaler vi å bruke
bærearket. Hvis du vil ha mer informasjon, kan du gå til Legge i bærearket på side 15.
a Plasser dokumentet a med forsiden opp i materåpningen b, og plasser venstre kant av siden langs
venstre kant i materåpningen
Hvis du vil skanne et plastkort
plasserer venstre kant av kortet langs venstre kant i materåpningen
For DS-920DW: Når du utfører dupleksskanning, setter du inn første side med forsiden opp i
materåpningen.
c.
a, plasserer du kortet med øverste kant først i materåpningen b og
c.
b Skyv dokumentføreren d inntil den berører høyre side av dokumentet.
c Sett dokumentet forsiktig inn til du føler at øvre kant berører innsiden av skanneren.
43
2
1
Hvis du setter inn et dokument mens SD vises på LCD-skjermen, begynner skanningen automatisk.
14
Page 23
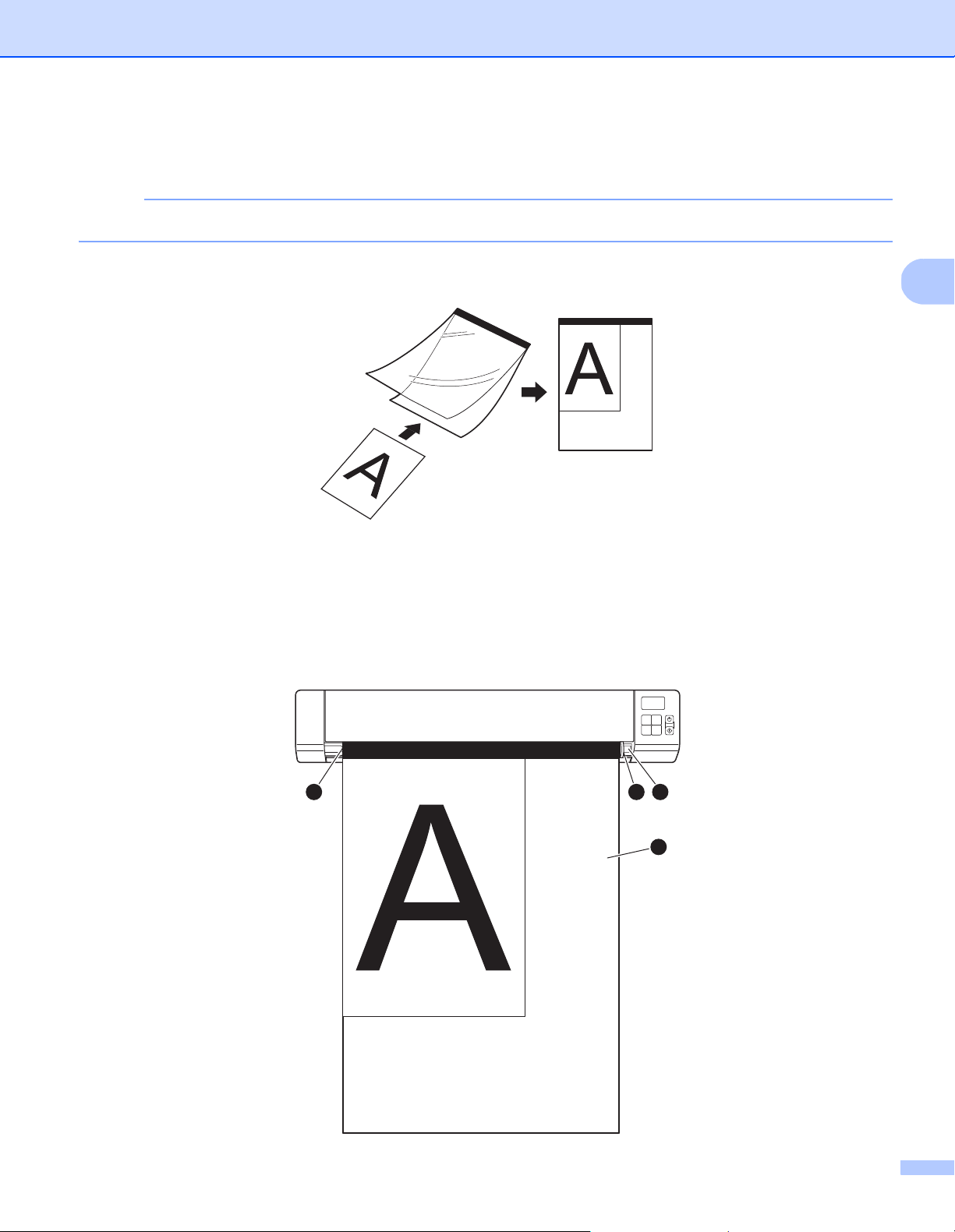
Skanneforberedelser
3
MERK
1
2
43
Legge i bærearket
Sørg for at dokumenter med blekk eller korrekturlakk er helt tørre.
a Plasser dokumentet du vil skanne, i venstre hjørne av bærearket, og plasser toppen av dokumentet
overfor øvre venstre hjørne av bærearket.
b Plasser bærearket a, dokumentet med forsiden opp, den svarte kanten først i materåpningen b og
plasser venstre kant av bærearket langs venstre kant i materåpningen
For DS-920DW: Når du utfører dupleksskanning, setter du inn første side med forsiden opp i
materåpningen.
c.
c Skyv dokumentføreren d mot høyre side av bærearket.
d Sett bærearket forsiktig inn til du føler at øvre kant berører innsiden av skanneren.
15
Page 24
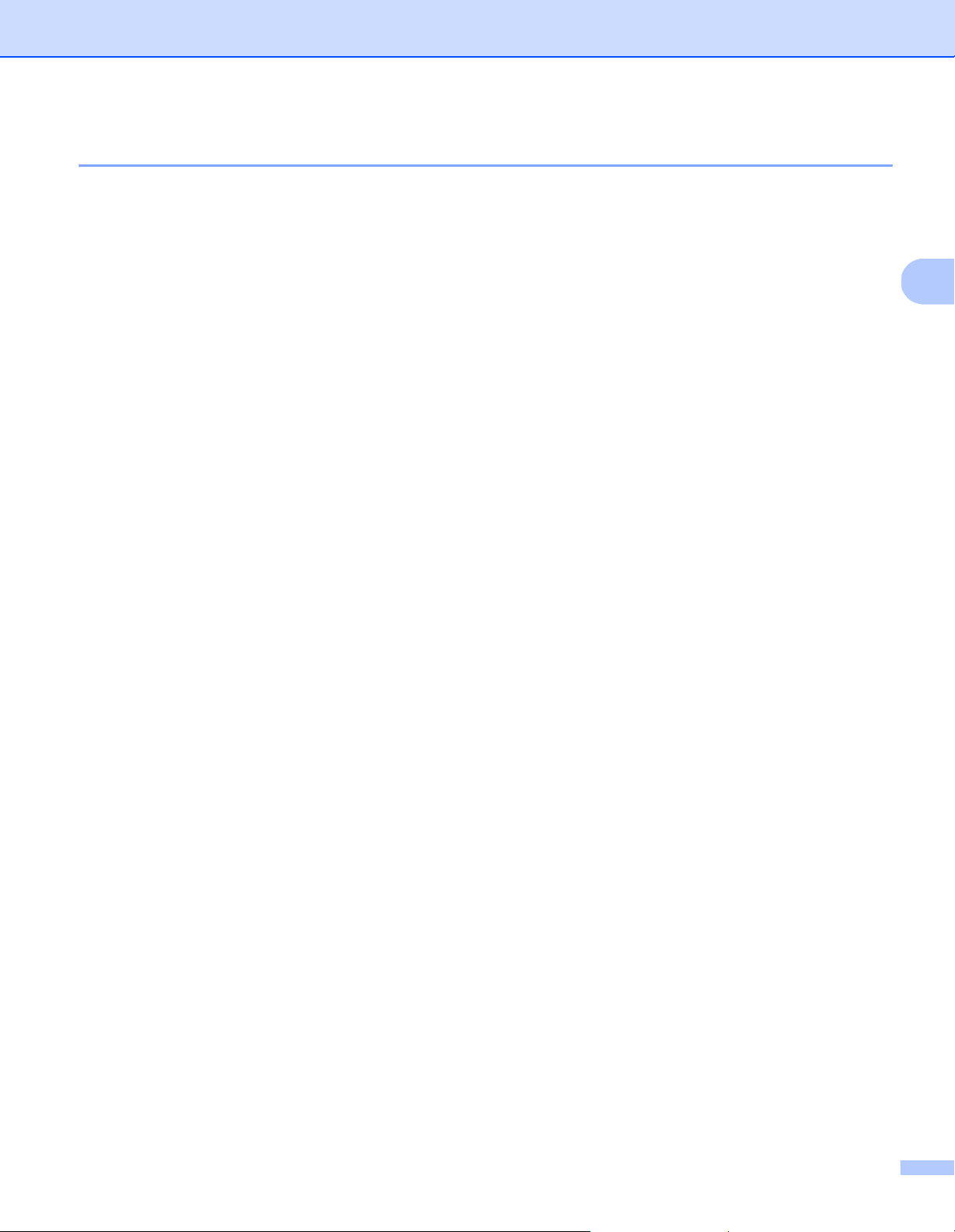
Skanneforberedelser
3
Viktige tips om bærearket
Ikke legg i bærearket opp-ned, da det kan føre til dokumentstopp. Hvis du vil ha mer informasjon, kan du
gå til Legge i bærearket på side 15.
Ikke legg flere små dokumenter i bærearket samtidig, da det kan føre til dokumentstopp. Legg bare ett
dokument om gangen i bærearket.
Du skal ikke skrive på bærearket, da teksten kan bli synlig på skannede dokumenter. Hvis bærearket blir
skittent, kan du tørke det av med en tørr klut.
Du må ikke la dokumenter ligge i bærearket i lengre perioder fordi trykk på dokumentene kan smitte over
til bærearket.
16
Page 25

4
4
MERK
MERK
DS-820W DS-920DW
Skanne ved hjelp av kontrollpanelet 4
Skanne i SD-modus
a Sett inn SD-kortet i SD-kortsporet.
Før du bruker et SD-kort du har kjøpt, må du formatere det. Hvis du vil formatere SD-kortet på skanneren,
se Formatere et SD-kort på side 11.
b Slå på skanneren.
c Kontroller at SD vises på LCD-skjermen.
d Ved behov justerer du skanningsinnstillingene ved å trykke på knappene COLOR/MONO (Farge/Mono),
PDF/JPG og HQ/STD (2 side / 1 side) på kontrollpanelet.
e Sett inn dokumentet.
f Skanneren begynner å skanne automatisk.
Deretter blinker Strøm-knappens LED-lampe grønt og SD blinker på LCD-skjermen.
g Det skannede bildet lagres på SD-kortet.
Kontroller skanneresultatet for sikkerhets skyld.
Hvis du vil ha tilgang til de skannede bildene på SD-kortet, se Få tilgang til skannede bilder på SD-kortet
på side 46.
17
Page 26
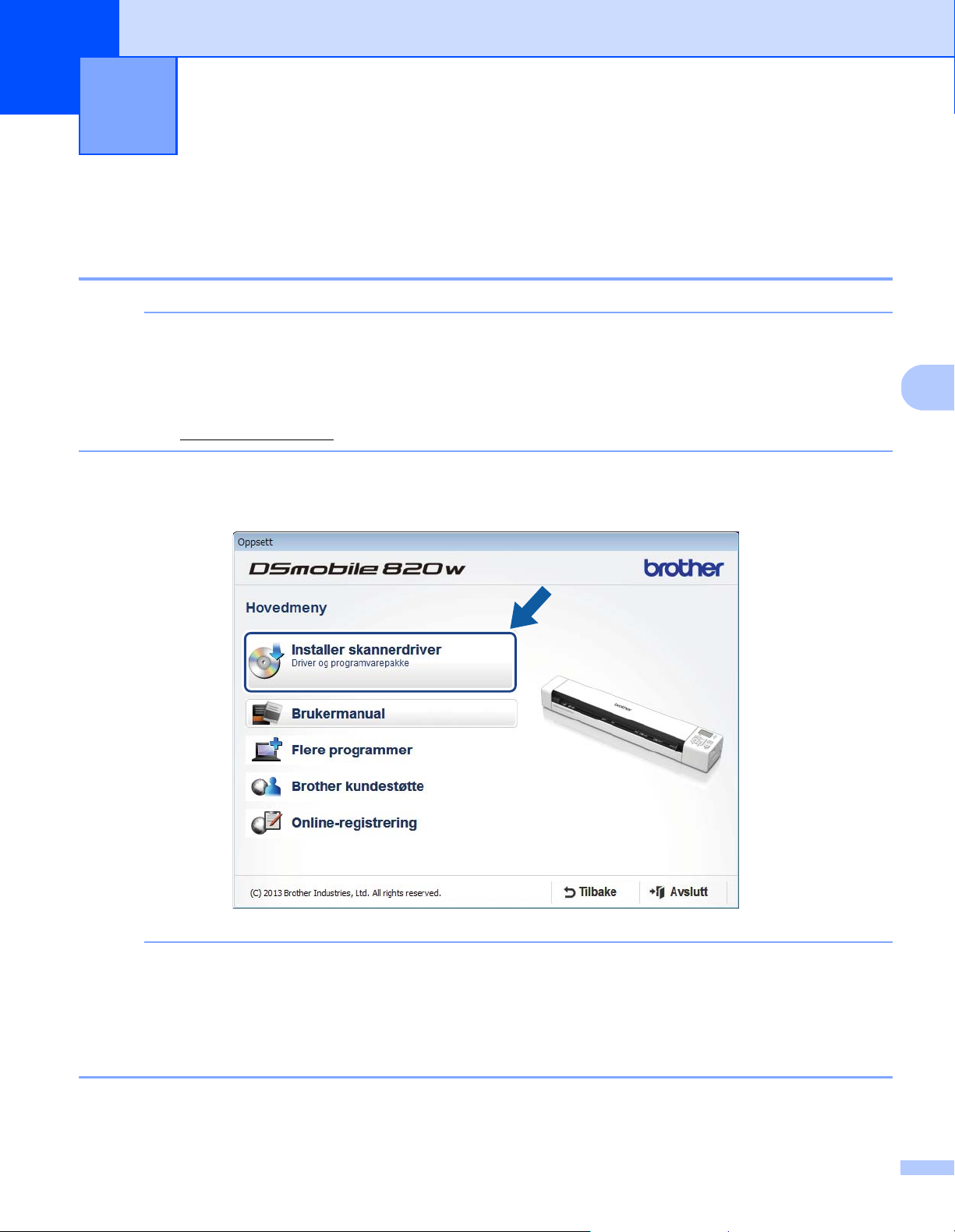
5
5
MERK
MERK
Skanne ved hjelp av datamaskinen 5
Installere skannerdriveren og skanneprogramvaren
For Windows®-brukere
• Kontroller at datamaskinen er ON (På) og at du er logget på som administrator.
• IKKE koble til mikro-USB-kabelen ennå.
• Hvis datamaskinen din mangler DVD-ROM-stasjon, hvis den medfølgende DVD-ROM-en ikke inneholder
drivere for ditt operativsystem, eller hvis du vil laste ned håndbøker og verktøy, kan du gå til siden for din
modell på support.brother.com
a Sett inn DVD-ROM-platen.
b Når Oppsett-skjermbildet vises, klikker du på Installer skannerdriver og følger skjerminstruksjonene.
• Hvis Brother-skjermbildet ikke vises automatisk, gå til Min datamaskin (Datamaskin), dobbeltklikk på
CD-ROM-ikonet og dobbeltklikk på AutoRun.exe.
• Når du installerer skannerdriveren, vil DSmobileCapture (et skanneprogram) installeres samtidig. Hvis
du vil ha mer informasjon om bruk av DSmobileCapture, se Bruke DSmobileCapture (for Windows
side 23.
®
) på
18
Page 27

Skanne ved hjelp av datamaskinen
5
MERK
c Klikk på Flere programmer for å installere disse programmene under oppsettet.
• Button Manager V2: dokumentskanning og lagring (i spesifiserte destinasjoner)
• PaperPort™ 12SE: dokumentskanning, -redigering og -behandling
• Presto! BizCard 6: visittkortskanning, -redigering og -behandling
Hvis du vil ha mer informasjon om hvilket skanneprogram som fungerer best for deg, se Velge
skanneprogramvare på side 22.
19
Page 28

Skanne ved hjelp av datamaskinen
5
MERK
MERK
MERK
For Macintosh-brukere
• Kontroller at datamaskinen er slått PÅ og at du er logget på som administrator.
• IKKE koble til mikro-USB-kabelen ennå.
• Hvis datamaskinen din mangler DVD-ROM-stasjon, hvis den medfølgende DVD-ROM-en ikke inneholder
drivere for ditt operativsystem, eller hvis du vil laste ned håndbøker og verktøy, kan du gå til siden for din
modell på support.brother.com
a Sett inn DVD-ROM-platen.
b Dobbeltklikk på DVD-ikonet og deretter på DS-820W (DS-920DW).
c Dobbeltklikk på Brother DS-820W (DS-920DW) og følg skjerminstruksjonene for å installere
skannerdriveren.
Når du installerer skannerdriveren, vil DSmobileCapture (et skanneprogram) installeres samtidig. Hvis du
vil ha mer informasjon om bruk av DSmobileCapture, se Bruke DSmobileCapture (for Macintosh) på side 33.
d Klikk på en av disse mappene for å installere programmet under oppsett.
• Presto! PageManager 9: dokumentskanning, -redigering og -behandling
• Presto! BizCard 6: visittkortskanning, -redigering og -behandling
•Klikking på Presto! PageManager eller Presto! BizCard vil føre deg til NewSoft Technology Corporations
webområde. Last ned programmet fra dette webområdet.
• Hvis du vil ha mer informasjon om hvilket skanneprogram som fungerer best for deg, se Velge
skanneprogramvare på side 22.
20
Page 29

Skanne ved hjelp av datamaskinen
5
Koble skanneren til datamaskinen i TWAIN-modus
Før du skanner et dokument ved hjelp av skanningsprogramvaren, velger du TWAIN-modus på
datamaskinen.
a Slå på skanneren.
b Bekreft at Wi-Fi
®
-bryteren er satt til OFF (Av).
c Koble mikro-USB-kabelen til mikro-USB-porten på skanneren. Koble kabelen til datamaskinen.
d Trykk på Start/OK-knappen på skanneren for å vise PC på LCD-skjermen.
21
Page 30

Skanne ved hjelp av datamaskinen
5
MERK
Velge skanneprogramvare
Etter at du har lastet ned skannerdriverne, velger du et skanneprogram for lagring av skannede bilder på
datamaskinen din. Brother har gitt deg flere alternativer på DVD-ROM-platen. Bruk denne tabellen til å fastslå
hvilket av de medfølgende skanneprogrammene som vil fungere best for deg:
Programvare Funksjon For mer informasjon
DSmobileCapture Skanning, navigering og arkivering av
dokumenter
Button Manager V2
(Bare Windows
Nuance PaperPort
(Bare Windows
Presto! PageManager 9
(bare Macintosh)
Presto! BizCard 6 Skanning, redigering og administrasjon av
®
)
™
12SE
®
)
Dokumentskanning og lagring (i
spesifiserte destinasjoner)
Dokumentskanning, OCR-skanning,
-redigering og -administrasjon
Dokumentskanning, OCR-skanning,
-redigering og -administrasjon
visittkort
For Windows
DSmobileCapture (for Windows
side 23.
For Macintosh: Se Bruke
DSmobileCapture (for Macintosh) på
side 33.
Se programvarens brukerinstruksjoner
eller Bruke Button Manager V2
(for Windows
Se programvarens brukerinstruksjoner.
Se programvarens brukerinstruksjoner.
Se Presto! BizCard Brukermanual, som
ble lastet ned til datamaskinen da du lastet
ned programvaren.
®
: Se Bruke
®
) på side 39.
®
) på
Klikking på Presto! PageManager eller Presto! BizCard vil føre deg til NewSoft Technology Corporations
webområde. Last ned programmet fra dette webområdet.
22
Page 31

Skanne ved hjelp av datamaskinen
5
Bruke DSmobileCapture (for Windows®)
a Koble mikro-USB-kabelen til mikro-USB-porten på skanneren. Koble kabelen til datamaskinen.
b Dobbeltklikk på snarveien DSmobileCapture på skrivebordet.
c Dialogboksen Velg skannermodell vises. Velg TWAIN under Drivertype og velg Brother DS-820W
(DS-920DW) under Skannermodell, og klikk på OK.
d DSmobileCapture starter.
e Endre skanneinnstillingene ved behov.
Hvis du vil ha mer informasjon om endring av innstillinger, se Endre skanneinnstillingene for
®
DSmobileCapture (for Windows
) på side 25.
23
Page 32
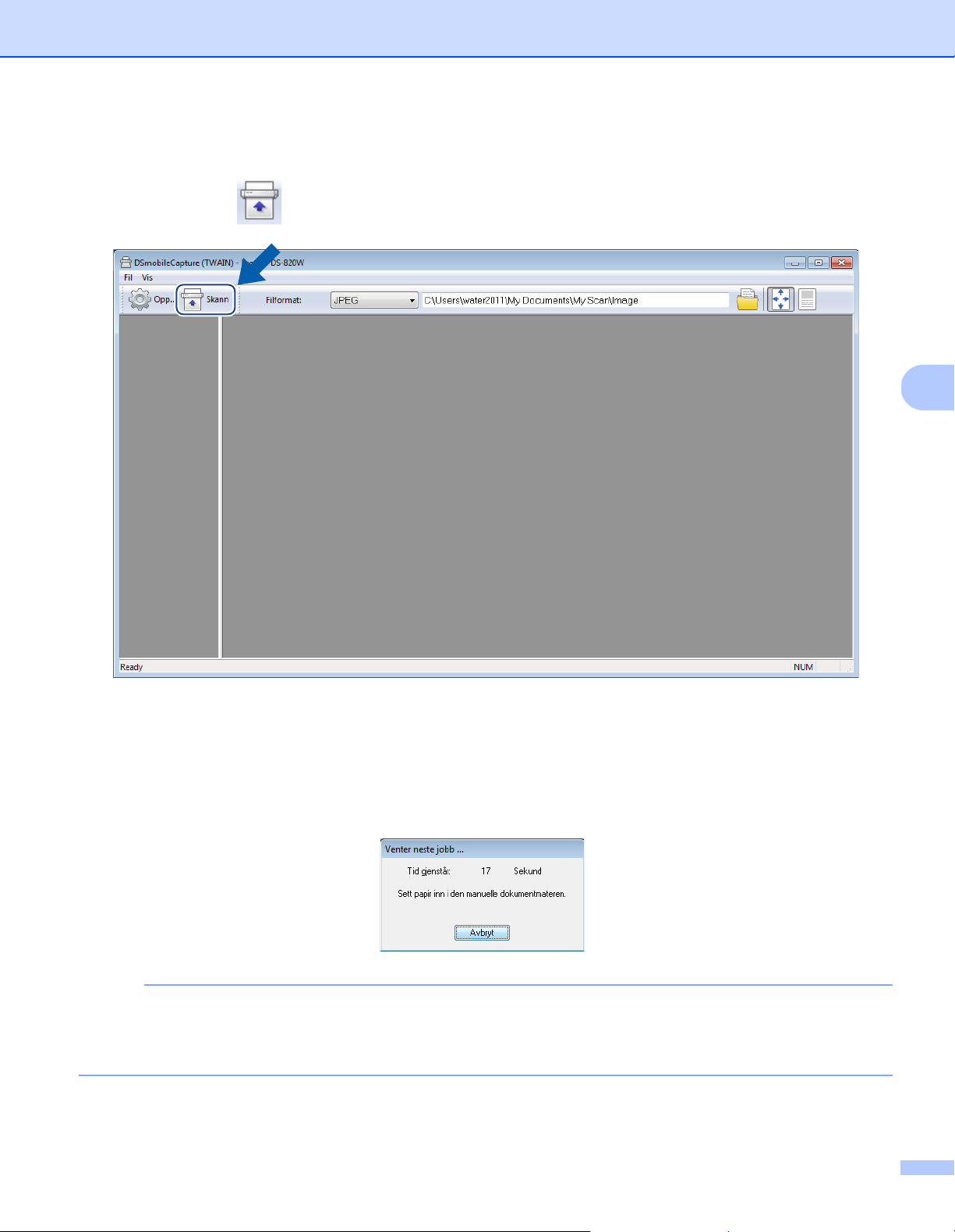
Skanne ved hjelp av datamaskinen
5
MERK
f Sett inn et dokument i skanneren.
g Klikk på Skann . Skanneren begynner å skanne.
En miniatyr av det skannede bildet vises på DSmobileCapture-skjermbildet, og det skannede bildet vil
lagres i katalogen som ble angitt i trinn 5.
Kontroller skanneresultatet for sikkerhets skyld.
h For kontinuerlig skanning setter du inn neste dokument i skanneren mens skjermbildet Venter neste
jobb... vises. Når dokumentet er satt inn, vil skanningen starte automatisk.
Hvis du vil stoppe den kontinuerlige skanningen, klikker du på Avbryt på skjermbildet Venter neste jobb...
• Hvis du vil endre tidsforsinkelsen for venting på neste jobb, se Papirinnstillinger på side 27.
• Hvis du vil lagre flere dokumenter som én fil, velger du PDF flersidig eller TIFF flersidig fra
rullegardinmenyen Filformat.
24
Page 33

Skanne ved hjelp av datamaskinen
5
(2)
(1)
(3)
(4) (5)
Endre skanneinnstillingene for DSmobileCapture (for Windows®)
Filinnstillinger
(1) Oppsett Endre skanneregenskaper.
(2) Filformat Endre filformatet.
Velg ønsket format fra rullegardinlisten.
(3) Bane Angi katalogen der du vil lagre de skannede bildene.
(4) Tilpass side Du kan vise og endre størrelse på det skannede bildet.
Du kan ikke bruke Tilpass side når PDF eller PDF flersidig er valgt i Filformat.
(5) Faktisk størrelse (100 %) Du kan vise det skannede bildet i Faktisk størrelse (100 %).
Du kan ikke bruke Faktisk størrelse (100 %) når PDF eller PDF flersidig er valgt
i Filformat.
25
Page 34
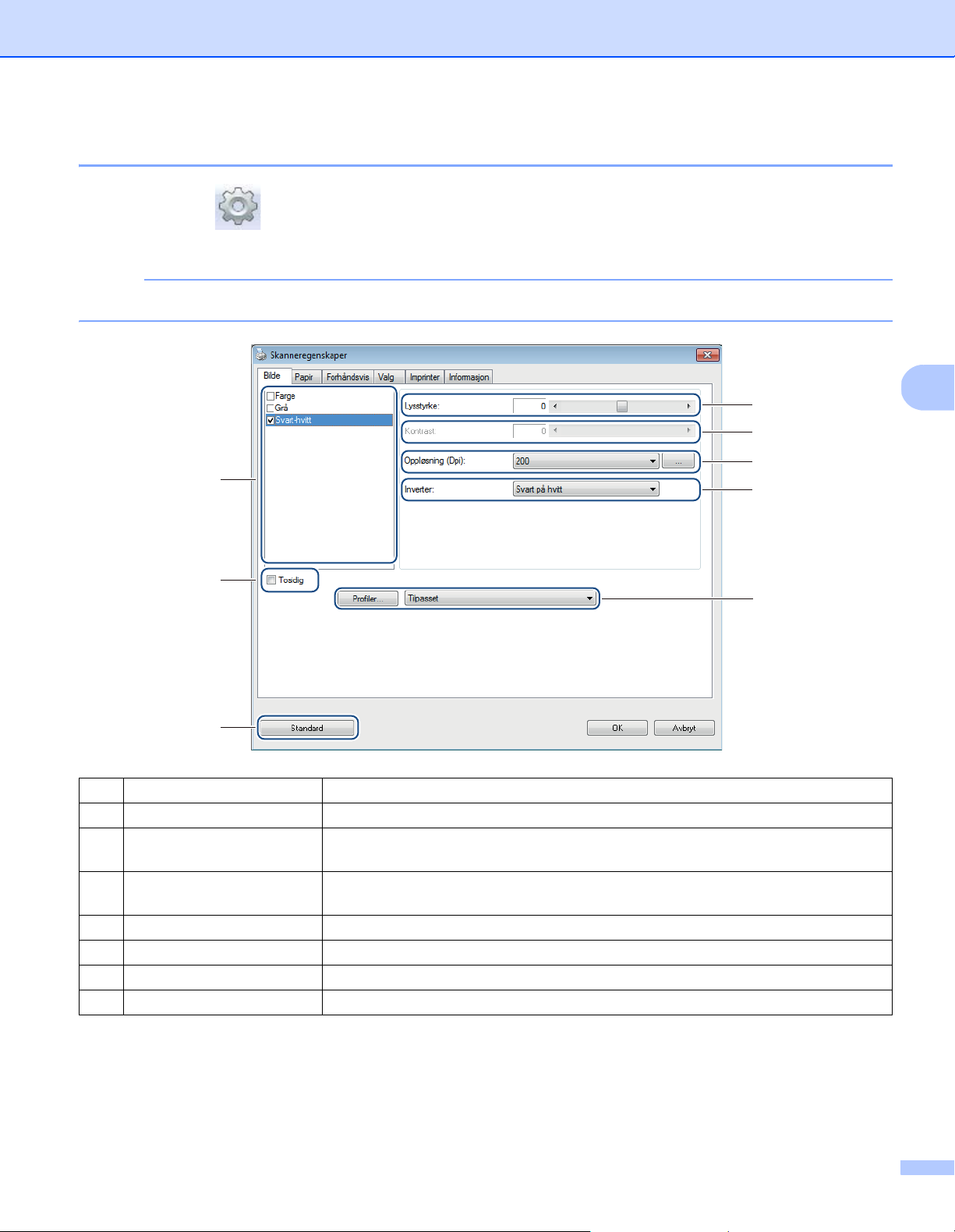
Skanne ved hjelp av datamaskinen
5
MERK
Bildeinnstillinger
Klikk på Oppsett , og klikk deretter på kategorien Bilde for å velge bildetype og angi grunnleggende
skanneinnstillinger.
Dette bildet er fra DS-920DW.
(3)
(4)
(5)
(1)
(6)
(2)
(7)
(8)
(1) Bildevalgboks Velg typen dokument du vil skanne.
(2) Tosidig (Bare DS-920DW) Merk av for Tosidig for å utføre tosidig skanning.
(3) Lysstyrke Juster et bildes lysstyrke eller mørkhetsgrad. Verdiene spenner fra -100 til +100.
Fabrikkstandarden er 0.
(4) Kontrast Justerer intervallet mellom de mørkeste og lyseste nyansene i bildet. Verdiene
spenner fra -100 til +100. Fabrikkstandarden er 0.
(5) Oppløsning Fastslå kvaliteten til det skannede bildet. Fabrikkinnstillingen er 200 dpi.
(6) Inverter Snu om på lysstyrken og fargene i bildet.
(7) Profiler Lagre eller endre innstillingene for skanning i dialogboksen Skanneregenskaper.
(8) Standard Nullstill verdiene på denne og alle andre egenskapsfaner til fabrikkinnstillingene.
26
Page 35

Skanne ved hjelp av datamaskinen
5
Papirinnstillinger
Klikk på Oppsett , og klikk deretter på fanen Papir for å definere verdier knyttet til bildeutdata.
(1)
(2)
(3)
(5)
(6)
(7)
(1) Beskjæring Beskjæring lar deg fange en del av det skannede dokumentet.
Automatisk
Velg Automatisk for å la programvaren justere beskjæringsvinduet i henhold til
dokumentstørrelsen. Bruk dette alternativet til bunker av dokumenter med blandet
størrelse.
Fastsett for overføring
Velg Fastsett for overføring hvis du vil ha mulighet til å definere området som
skal behandles. Brukes til bunker av dokumenter i samme størrelse.
(4)
27
Page 36

Skanne ved hjelp av datamaskinen
5
(2) Skanneområde Velg papirstørrelsen fra rullegardinlisten, eller lag en tilpasset papirstørrelse ved å
klikke på Legg til i rullegardinlisten.
Hvis du valgte Fastsett for overføring i Beskjæring (1), definerer du
X-forskyvning og Y-forskyvning eller angir Bredde og Lengde for å definere
skanneområdet på nytt. Dette skjermbildets Visningsområde (4) viser bildets
plassering mens du endrer verdiene.
• X-forskyvning – avstanden fra venstre kant av dokumentet til venstre kant av
det skannede området.
• Y-forskyvning – avstanden fra øvre kant av dokumentet til øvre kant av det
skannede området.
• Bredde – bredden på det skannede området.
• Lengde – lengden på det skannede området.
• Bruk disse pilene (eller musen) til å flytte skanneområdet. Du kan vise
resultatet i Visningsområde på dette skjermbildet.
(3) Justering Justering gir deg mulighet til å legge til en bestemt marg til venstre, til høyre,
øverst og nederst i bildet. Dette kan bidra til å redusere mulig hjørnebeskjæring av
skråstilte bilder. Velg en verdi fra 0 til +5 mm. Justering-resultatet vil ikke vises i
visningsområdet.
(4) Visningsområde Viser bildets plassering når du endrer verdiene i Skanneområdet (2).
(5) Enhet Enheten lar deg definere ditt foretrukne målesystem. Velg Tommer, Millimeter
eller Piksler fra rullegardinlisten.
(6) Transport-tidsavb. Transport-tidsavb. gir deg mulighet til å angi tiden (i sekunder) som skanneren
skal vente før automatisk skanning starter etter at første skannejobb er fullført.
Når du har mange separate dokumenter som må skannes med de samme
skanneinnstillingene, er denne funksjonen spesielt nyttig. Standardverdien er
30 sekunder.
Verdien spenner fra 0 til 60 sekunder.
(7) Standard Nullstill verdiene på denne og alle andre egenskapsfaner til fabrikkinnstillingene.
28
Page 37

Skanne ved hjelp av datamaskinen
5
MERK
(3)
(1)
(2)
Forhåndsvisningsinnstillinger
Klikk på Oppsett og deretter på fanen Forhåndsvis for å forhåndsvise bildet før den endelige
skanningen slik at du kan angi skanneområdet korrekt.
(1) Forhåndsvisningsvindu Når du klikker på Forhåndsvis (3), vil det skannede området vises i dette
området. Dette forhåndsvisningsbildet lar deg definere skanneområdet.
(2) Standard Nullstill verdiene på denne og alle andre egenskapsfaner til fabrikkinnstillingene.
(3) Forhåndsvis Klikk for å starte forhåndsvisningsskanning. Det skannede bildet vil vises i
Forhåndsvisningsvinduet (1). Merk at det skannede bildet bare er for
forhåndsvisning og ikke vil lagres.
Hvis du velger Automatisk beskjæring på fanen Papir, kan du ikke forhåndsvise skanningen på dette
skjermbildet.
29
Page 38
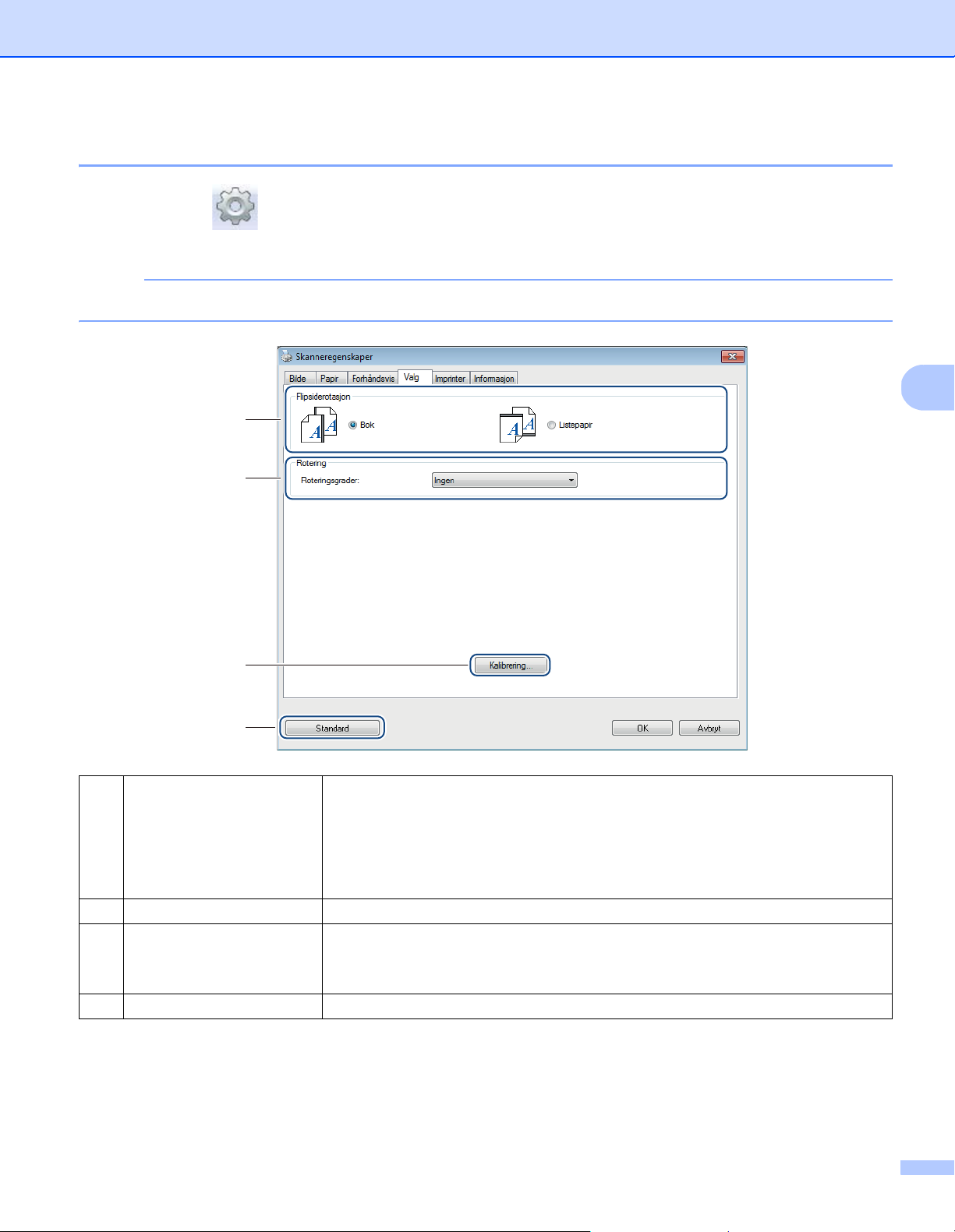
Skanne ved hjelp av datamaskinen
5
MERK
Innstillingsalternativer
Klikk på Oppsett og deretter på fanen Valg for å angi flere bildebehandlingsinnstillinger eller kalibrere
skanneren.
Dette bildet er fra DS-920DW.
(1)
(2)
(3)
(4)
(1) Flipsiderotasjon
(kun DS-920DW)
(2) Rotering Velg rotasjonsvinkelen fra rullegardinlisten hvis du vil rotere det skannede bildet.
(3) Kalibrering Kalibrer skanneren.
(4) Standard Nullstill verdiene på denne og alle andre egenskapsfaner til fabrikkinnstillingene.
Bok
Velg Bok for å bevare samme sideretning på motsatt side av utdatasiden.
Listepapir
Velg Listepapir for å rotere bilderetningen 180 grader på motsatt side av
utmatingssiden.
Hvis du vil ha mer informasjon, kan du gå til Kalibrering ved hjelp av programvare
(for Windows
®
) på side 54.
30
Page 39
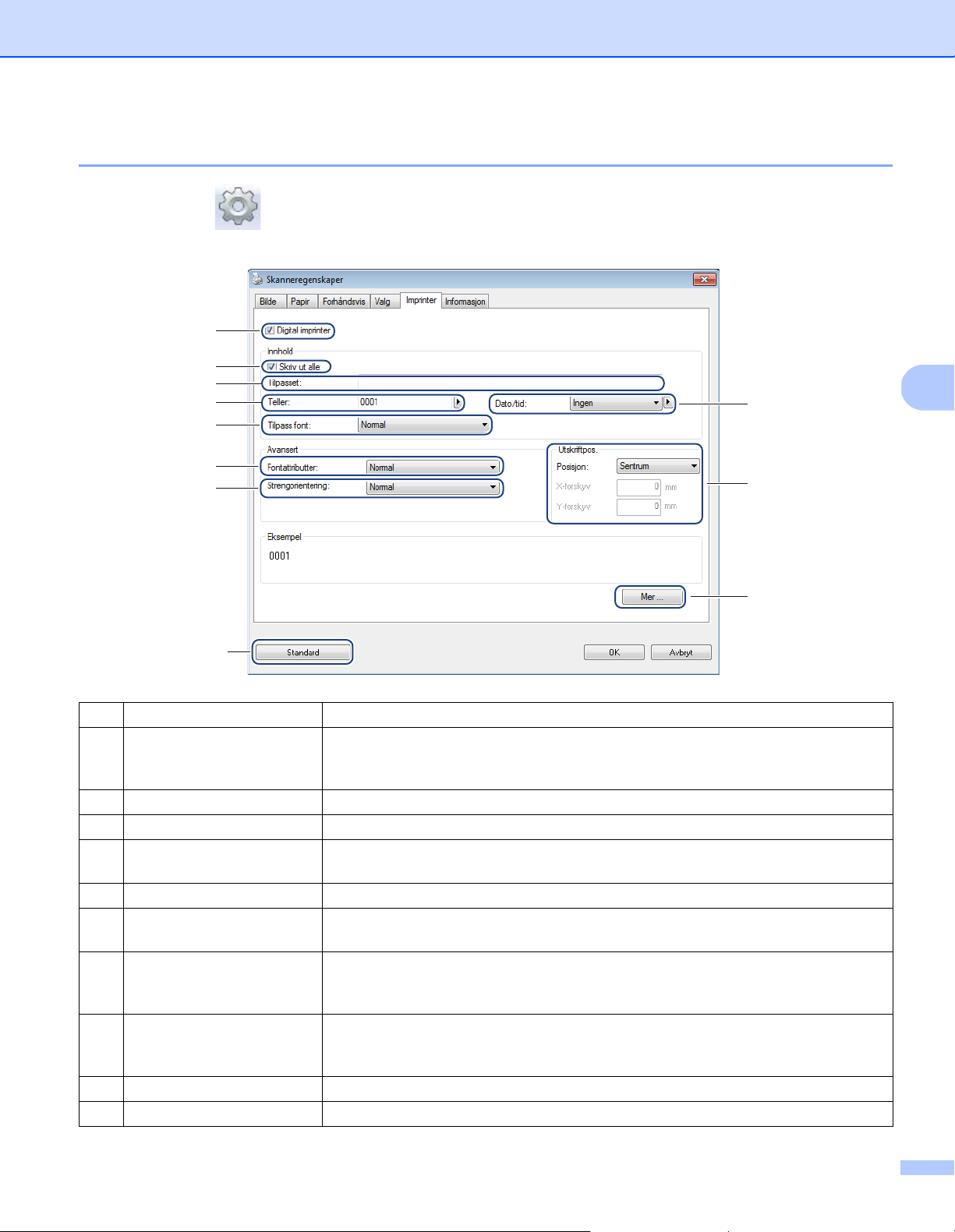
Skanne ved hjelp av datamaskinen
5
Imprinterinnstillinger
Klikk på Oppsett , og klikk deretter på fanen Imprinter for å skrive ut alfanumeriske tegn, dato,
klokkeslett, dokumentantall og tilpasset tekst på de skannede bildene dine.
(1)
(2)
(3)
(4)
(6)
(7)
(8)
(5)
(9)
(10)
(11)
(1) Digital imprinter Velg Digital imprinter for å skrive ut meldingen foran på det skannede bildet.
(2) Skriv ut alle Merk av for Skriv ut alle for å skrive ut dine utskriftsstrenger (meldinger) på alle
sider i dokumentet. Fjern merket for Skriv ut alle for å skrive ut utskriftsstrengen
bare på første side.
(3) Tilpasset Skriv inn teksten du vil skrive ut.
(4) Teller Viser sideantallet for skanneøkten.
(5) Dato/tid Velg et format fra rullegardinlisten hvis du vil inkludere datoen og klokkeslettet i
utskriftsstrengen.
(6) Tilpass font Klikk på rullegardinlisten for å velge en skrift for utskriftsstrengen.
(7) Fontattributter Velg et skriftattributt fra rullegardinlisten. Alternativene omfatter Normal,
Understrek, Dobbel og Fet.
(8) Strengorientering Velg en retning for utskriftsstrengen fra rullegardinlisten. Alternativene omfatter
Normal, Rotert, Vertikal, Vertikal invertering, 90 grader med klokken eller
90 grader mot klokken.
(9) Utskriftpos. Velg utskriftsstrengens posisjon fra rullegardinlisten. Alternativene omfatter Topp,
Middels, Bunn eller Tilpasset. Hvis du velger Tilpasset, angir du verdiene for
X-forskyv og Y-forskyv for å angi posisjonen.
(10) Mer Klikk på Mer... for å angi Størrelse, Tetthet og Transparens for utskriftsstrengen.
(11) Standard Nullstill verdiene på denne og alle andre egenskapsfaner til fabrikkinnstillingene.
31
Page 40

Skanne ved hjelp av datamaskinen
5
Informasjon
Klikk på Oppsett , og klikk deretter på fanen Informasjon for å vise system- og skannerinformasjon.
32
Page 41

Skanne ved hjelp av datamaskinen
5
Bruke DSmobileCapture (for Macintosh)
a Koble mikro-USB-kabelen til mikro-USB-porten på skanneren. Koble kabelen til datamaskinen.
b Dobbeltklikk på snarveien DSmobileCapture på skrivebordet.
c DSmobileCapture starter.
d Endre skanneinnstillingene ved behov.
Hvis du vil ha mer informasjon om endring av innstillinger, se Endre skanneinnstillingene for
DSmobileCapture (for Macintosh) på side 34.
e Sett inn et dokument i skanneren.
f Klikk på Skann på skjermbildet DSmobileCapture, eller trykk på skannerens Start/OK-knapp når
dokumentet er satt inn.
Skanneren begynner å skanne. Det skannede bildet vil lagres i katalogen som ble angitt i trinn 4.
Kontroller skanneresultatet for sikkerhets skyld.
33
Page 42

Skanne ved hjelp av datamaskinen
5
MERK
(1)
(7)
(8)
(3)
(4)
(5)
(6)
(10)
(9)
(2)
Endre skanneinnstillingene for DSmobileCapture (for Macintosh)
Bildeinnstillinger
Klikk på fanen Bilde for å velge bildetype og angi flere grunnleggende skanneinnstillinger.
Dette bildet er fra DS-920DW.
(1) Bildevalgboks Velg typen dokument du vil skanne.
(2) Tosidig (Bare DS-920DW) Merk av for Tosidig for å utføre tosidig skanning.
(3) Lysstyrke Juster et bildes lysstyrke eller mørkhetsgrad. Verdiene spenner fra -100 til +100.
Fabrikkstandarden er 0.
(4) Kontrast Justerer intervallet mellom de mørkeste og lyseste nyansene i bildet. Verdiene
spenner fra -100 til +100. Fabrikkstandarden er 0.
(5) Oppløsning Fastslå kvaliteten til det skannede bildet. Fabrikkinnstillingen er 200 dpi.
(6) Inverter Snu om på lysstyrken og fargene i bildet.
(7) Sidestørrelse Sidestørrelse lar deg fange en del av det skannede dokumentet. Velg
papirstørrelsen fra popup-listen Sidestørrelse.
(8) Profiler Lagre eller endre skanneinnstillingen i dialogboksen Skanneregenskaper.
(9) Standard Nullstill verdiene på denne og alle andre egenskapsfaner til fabrikkinnstillingene.
(10) Forhåndsvisningsvindu Klikk for å forhåndsvise bildet før den endelige skanningen. Dette
forhåndsvisningsbildet lar deg definere skanneområdet.
Når du klikker på Forhåndsvis, starter skanning for forhåndsvisning og det
skannede bildet vil vises i Forhåndsvisningsvinduet. Merk at det skannede
bildet bare er for forhåndsvisning og ikke vil lagres.
34
Page 43

Skanne ved hjelp av datamaskinen
5
Filinnstillinger
Klikk på fanen Fil for å konfigurere innstillinger knyttet til filnavn og katalogen hvor du vil lagre det skannede
bildet.
(1)
(2)
(4)
(5)
(6)
(7)
(8)
(3)
(9)
(1) Mappe Angi katalogen der du vil lagre de skannede bildene.
(2) Filnavn Angi regelen for filnavnet til det skannede bildet.
(3) Sifre Fastslå startnummeret til sekvensnummeret som er inkludert i filnavnet.
(4) Eksempel Forhåndsvis filnavnet du definerer.
(5) Når filnavnene er
de samme
Endre filnavnet hvis det samme navnet allerede finnes i katalogen du valgte i
Mappe.
(6) Filformat Velg filformat for det skannede bildet.
Når du velger TIFF eller PDF, er alternativet Flersidige utdata tilgjengelig.
Du kan fortsette med å skanne neste dokument etter at den første skannejobben
er fullført.
(7) Skann til Velg destinasjonen du vil sende det skannede bildet til.
(8) Standard Nullstill verdiene på denne og alle andre egenskapsfaner til fabrikkinnstillingene.
(9) Forhåndsvisningsvindu Klikk for å forhåndsvise bildet før den endelige skanningen. Dette
forhåndsvisningsbildet lar deg definere skanneområdet.
Når du klikker på Forhåndsvis, starter skanning for forhåndsvisning og det
skannede bildet vil vises i Forhåndsvisningsvinduet. Merk at det skannede
bildet bare er for forhåndsvisning og ikke vil lagres.
35
Page 44

Skanne ved hjelp av datamaskinen
5
(1)
(3)
(2)
(4)
Papirinnstillinger
Klikk på fanen Papir for å definere verdier knyttet til bildeutdata.
(1) Sidestørrelse Sidestørrelse lar deg fange en del av det skannede dokumentet.
Velg papirstørrelsen fra popup-listen Sidestørrelse, definer verdiene for
X-forskyvning og Y-forskyvning eller angi Bredde og Lengde for å definere det
skannede området ditt. Klikk på Forhåndsvisningsvindu (4) for å forhåndsvise
bildeplasseringen etter hvert som du endrer verdiene.
• X-forskyvning – avstanden fra venstre kant av dokumentet til venstre kant av
det skannede området.
• Y-forskyvning – avstanden fra øvre kant av dokumentet til øvre kant av det
skannede området.
• Bredde – bredden på det skannede området.
• Lengde – lengden på det skannede området.
(2) Enhet Enheten lar deg definere ditt foretrukne målesystem. Velg Tommer, Millimeter
eller Piksler fra popup-listen.
(3) Standard Nullstill verdiene på denne og alle andre egenskapsfaner til fabrikkinnstillingene.
(4) Forhåndsvisningsvindu Klikk for å forhåndsvise bildet før den endelige skanningen. Dette
forhåndsvisningsbildet lar deg definere skanneområdet.
Når du klikker på Forhåndsvis, starter skanning for forhåndsvisning og det
skannede bildet vil vises i Forhåndsvisningsvinduet. Merk at det skannede
bildet bare er for forhåndsvisning og ikke vil lagres.
36
Page 45

Skanne ved hjelp av datamaskinen
5
Innstillingsalternativer
Klikk på fanen Valg for å angi noen ekstra bildebehandlingsinnstillinger eller kalibrere skanneren.
(1)
(2)
(3)
(4)
(1) Roteringsgrader Velg rotasjonsvinkelen fra popup-listen hvis du vil rotere det skannede bildet.
(2) Speil Merk av for Speil for å snu bildet.
(3) Kalibrering Kalibrer skanneren.
Hvis du vil ha mer informasjon, kan du gå til Kalibrering ved hjelp av programvare
(for Macintosh) på side 57.
(4) Standard Nullstill verdiene på denne og alle andre egenskapsfaner til fabrikkinnstillingene.
(5) Forhåndsvisningsvindu Klikk for å forhåndsvise bildet før den endelige skanningen. Dette
forhåndsvisningsbildet lar deg definere skanneområdet.
Når du klikker på Forhåndsvis, starter skanning for forhåndsvisning og det
skannede bildet vil vises i Forhåndsvisningsvinduet. Merk at det skannede
bildet bare er for forhåndsvisning og ikke vil lagres.
(5)
37
Page 46

Skanne ved hjelp av datamaskinen
5
Informasjon
Klikk på fanen Informasjon for å vise system- og skannerinformasjon.
(1)
(1) Språk Velg ønsket språk fra popup-listen.
38
Page 47

Skanne ved hjelp av datamaskinen
5
MERK
Bruke Button Manager V2 (for Windows®)
• Hvis du vil ha mer detaljerte instruksjoner, se Button Manager V2 Brukermanual på programmets
hjelpemeny.
• Hvis du vil se hjelpemenyen, høyreklikker du på Button Manager V2-ikonet i systemskuffen og
klikker på Hjelp.
Bruk en av disse to metodene for å åpne knappepanelet i Button Manager V2.
Slik viser du snarveisikonet og starter knappepanelet i Button Manager V2 fra systemskuffen
a Koble mikro-USB-kabelen til mikro-USB-porten på skanneren. Koble mikro-USB-kabelen til en USB-port
på datamaskinen.
b Klikk på ikonet Button Manager V2 i systemskuffen i nederste høyre hjørne på
datamaskinskjermen.
c Knappepanelet i Button Manager V2 åpnes.
39
Page 48

Skanne ved hjelp av datamaskinen
5
For å starte Button Manager V2-knappepanelet fra Windows® Start-knappen
a Klikk på Start > Alle programmer > Brother DS-820W (DS-920DW) Skanner >
Button Manager > Button Manager V2.
b Når dialogboksen Velg skannermodell vises, velger du skannermodellen fra listen og klikker på OK.
c Knappepanelet i Button Manager V2 åpnes.
40
Page 49

Skanne ved hjelp av datamaskinen
5
Skannemetoder
Det er to måter å skanne på ved hjelp av Button Manager V2. Ved behov må du sjekke eller endre
skanneinnstillinger før skanning.
Slik skanner du ved hjelp av skanneknappen i knappepanelet i Button Manager V2
a Sett inn et dokument i skanneren.
b Start knappepanelet i Button Manager V2.
c Ved behov høyreklikker du på ønsket skanneknapp i knappepanelet i Button Manager V2 for å endre
skanneinnstillinger.
Hvis du vil ha mer informasjon, se Button Manager V2 Brukermanual.
d Klikk på skanneknappen du vil bruke i knappepanelet i Button Manager V2 for å starte skanningen.
Slik skanner du ved hjelp av Start-knappen på skanneren
a Sett inn et dokument i skanneren.
b Start knappepanelet i Button Manager V2.
c Ved behov høyreklikker du på ønsket skanneknapp i knappepanelet i Button Manager V2 for å endre
skanneinnstillinger.
Hvis du vil ha mer informasjon, se Button Manager V2 Brukermanual.
d Merk av til venstre for skanneknappen du vil bruke.
e Trykk på Start-knappen i skanneren for å starte skanning.
41
Page 50
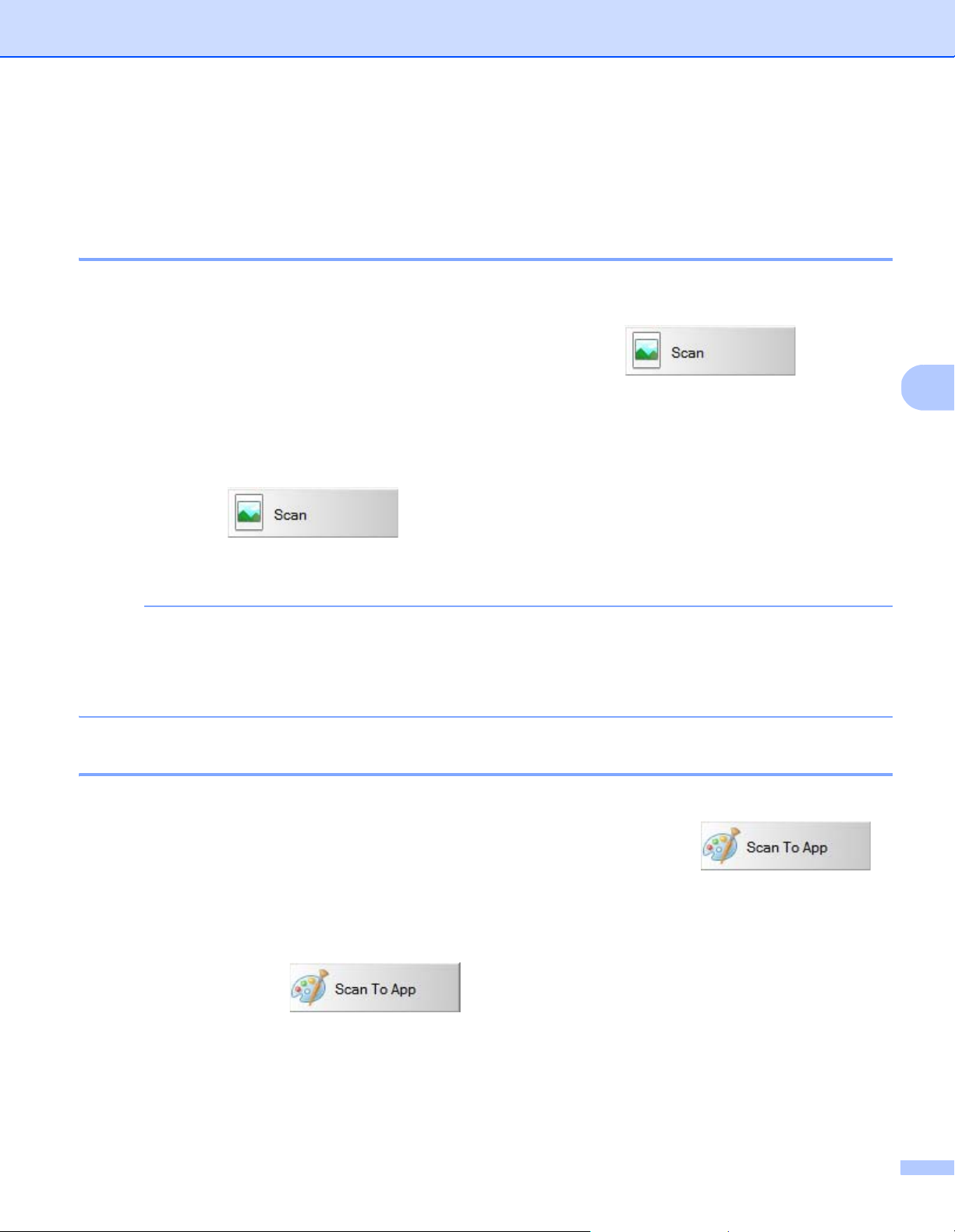
Skanne ved hjelp av datamaskinen
5
MERK
Skanneknapper i knappepanelet i Button Manager V2 (for Windows®)
Skann etter et bilde
Bruk dette alternativet til å åpne det skannede bildet i et bestemt program. Merk at programmet allerede må
være åpent og kjøre på datamaskinen.
Hvis du vil endre skanneinnstillinger, høyreklikker du på Scan-knappen (se Button
Manager V2 Brukermanual).
a Sett inn et dokument i skanneren.
b Start knappepanelet i Button Manager V2.
c Klikk på Scan .
Når skanningen er ferdig, vil det skannede bildet settes inn for å åpne og kjøre programmet.
Kontroller skanneresultatet for sikkerhets skyld.
• Hvis ingen programmer starter eller programmet er minimert, vil det skannede bildet lagres i en
forhåndsdefinert mappe (mer informasjon om endring av mappebane i Button Manager V2
Brukermanual).
• Hvis to eller flere programmer er åpne, vil det skannede bildet vises i det aktive programmet.
Skann til et program
Bruk dette alternativet for å åpne det skannede bildet med en applikasjon du velger fra en liste.
Hvis du vil ender skanneinnstillingene, høyreklikker du på knappen Scan To App .
a Sett inn et dokument i skanneren.
b Start knappepanelet i Button Manager V2.
c Klikk på Scan To App for å starte skanningen.
Når skanningen er ferdig, vil det skannede bildet åpnes med applikasjonen du valgte fra den viste listen.
Kontroller skanneresultatet for sikkerhets skyld.
42
Page 51
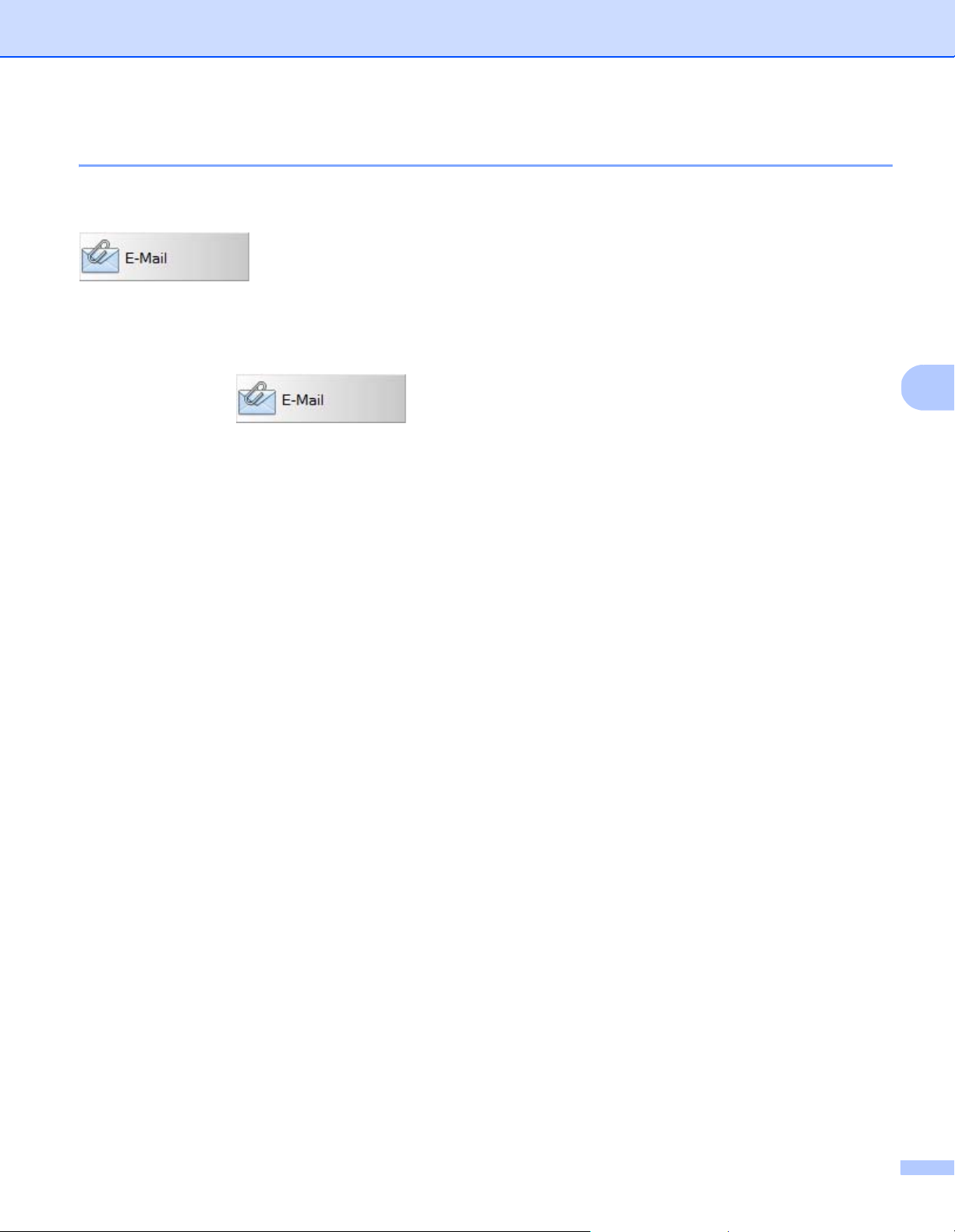
Skanne ved hjelp av datamaskinen
5
Skann til en e-post
Bruk dette alternativet til å legge ved det skannede bildet i en e-postmelding.
Hvis du vil endre skanneinnstillinger eller e-postprogramvare, høyreklikker du på E-Mail-knappen
.
a Sett inn et dokument i skanneren.
b Start knappepanelet i Button Manager V2.
c Klikk på E-Mail for å starte skanning.
Når skanningen er fullført, vil e-postprogramvaren din startes og det skannede bildet vil legges ved en
tom e-postmelding.
Kontroller skanneresultatet for sikkerhets skyld.
43
Page 52
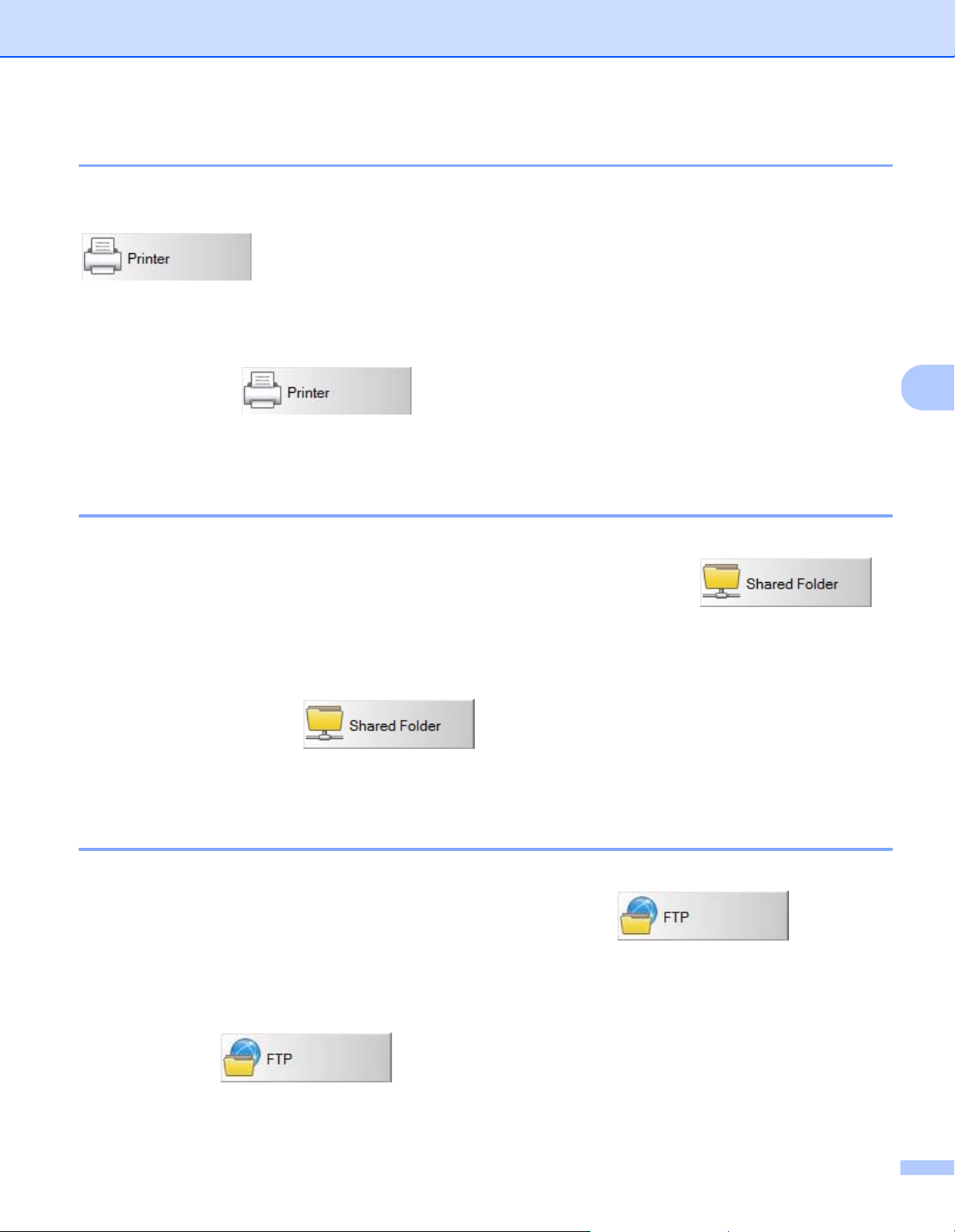
Skanne ved hjelp av datamaskinen
5
Skann til en skriver
Bruk dette alternativet hvis du vil skrive ut det skannede bildet fra standardskriveren din.
Hvis du vil endre skanneinnstillinger eller ønsket skriver, høyreklikker du på Printer-knappen
.
a Sett inn et dokument i skanneren.
b Start knappepanelet i Button Manager V2.
c Klikk på Printer for å starte skanningen.
Når skanningen er fullført, vil det skannede bildet skrives ut fra standardskriveren din.
Kontroller skanneresultatet for sikkerhets skyld.
Skann til delt mappe
Bruk dette alternativet til å lagre det skannede bildet i en delt mappe på nettverket.
Hvis du vil endre skanneinnstillinger, høyreklikker du på Shared Folder-knappen .
a Sett inn et dokument i skanneren.
b Start knappepanelet i Button Manager V2.
c Klikk på Shared Folder for å starte skanningen.
Når skanningen er fullført, vil det skannede bildet sendes direkte til den delte mappen.
Kontroller skanneresultatet for sikkerhets skyld.
Skann til en FTP-server
Bruk dette alternativet til å lagre det skannede bildet i en mappe på FTP-serveren din.
Hvis du vil endre skanneinnstillinger, høyreklikker du på FTP-knappen .
a Sett inn et dokument i skanneren.
b Start knappepanelet i Button Manager V2.
c Klikk på FTP for å starte skanningen.
Når skanningen er fullført, vil det skannede bildet sendes direkte til FTP-serveren.
Kontroller skanneresultatet for sikkerhets skyld.
44
Page 53

6
MERK
Wi-Fi®-tilkobling 6
Tilkobling i tilgangspunktmodus
Du kan koble den trådløse enheten (datamaskinen, smarttelefonen, osv.) til skanneren. Selve skanneren kan
være tilgangspunkt uten å gå innom noen tilgangspunkter, og den trådløse enheten kan ha tilgang til
skannede bilder lagret direkte på SD-kortet.
6
• Hvis du ikke har definert et Wi-Fi®-nettverkspassord, må du sørge for å definere et nettverkspassord i
webleseren først. Hvis du vil ha mer informasjon, kan du gå til Definere et Wi-Fi
• Uten et Wi-Fi
• Hvis du glemmer passordet, trykker du på skannerens nullstillingsknapp for å tilbakestille passordet. Hvis
du vil ha mer informasjon, kan du gå til Nullstille nettverksinnstillinger på side 52.
• Opptil tre trådløse enheter kan være koblet til skanneren samtidig.
1 Skyv Wi-Fi
Vent i omtrent 40 sekunder inntil Wi-Fi
2 Aktiver Wi-Fi
skanneren.
Hvis du vil ha mer informasjon, se instruksjonene som følger med den trådløse enheten.
®
-nettverkspassord kan dataene på SD-kortet vises og stjeles av en tredjepart.
®
-bryteren til ON (På).
®
-funksjonen på den trådløse enheten, (datamaskinen, tableten, osv.) for å velge
®
-indikatoren skifter fra rødt til blått.
®
-nettverkspassord på side 46.
3 Velg skannerens SSID, Brother DS-820W-xxxx. (Der xxxx = skannerens MAC-adresse (Media Access
Control).)
45
Page 54
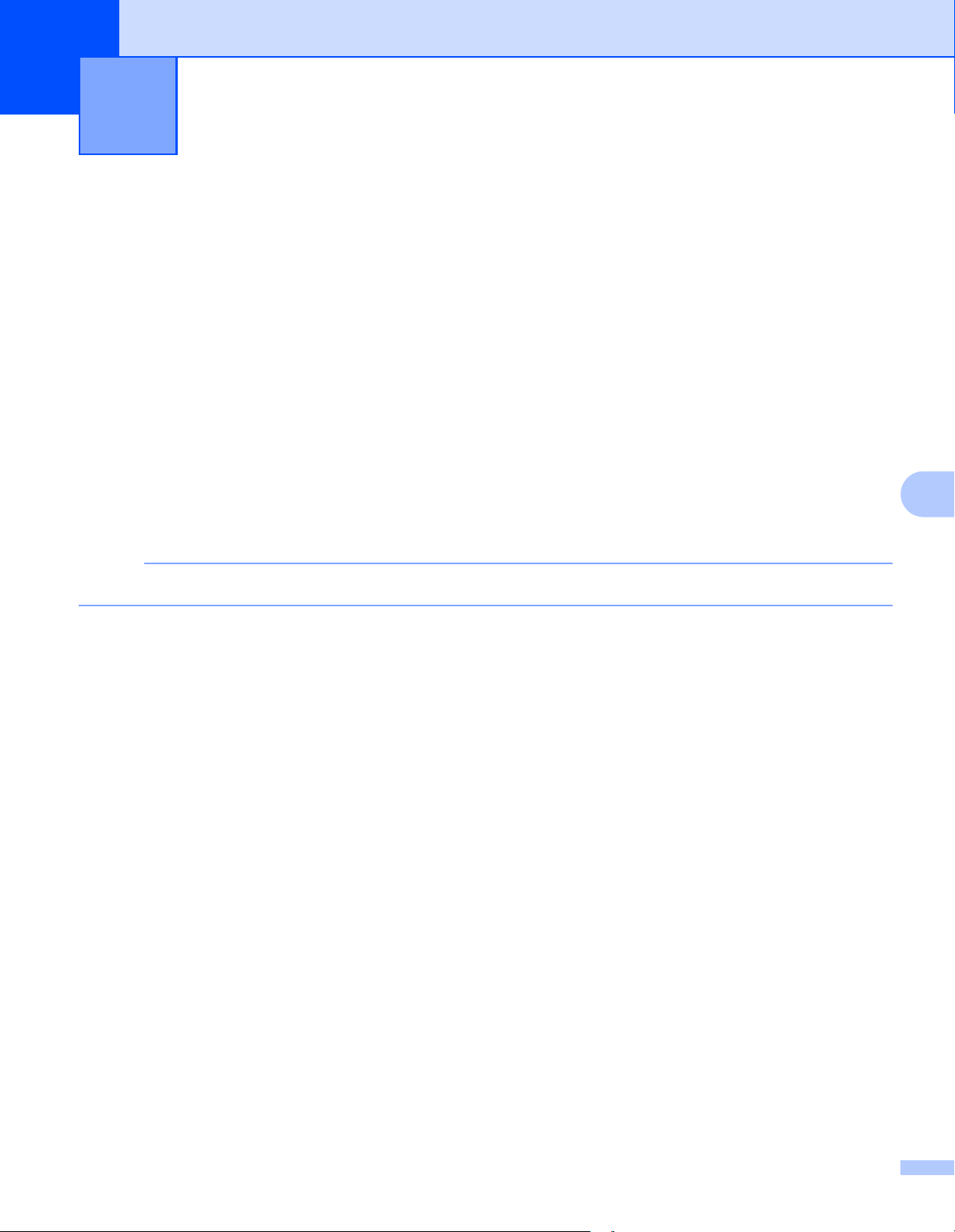
7
MERK
Få tilgang til skannede bilder på SD-kortet7
Bruke webleseren
Du kan bruke webleseren på den trådløse enheten (datamaskinen, smarttelefonen, tableten, osv.) til å vise
de skannede bildene som er lagret på skannerens SD-kort, og laste ned de skannede bildene til den trådløse
enheten.
a Koble den trådløse enheten til skanneren i tilgangspunktmodus.
Hvis du vil ha mer informasjon, kan du gå til Tilkobling i tilgangspunktmodus på side 45.
b Start den trådløse enhetens webleser.
c Skriv inn http://10.10.100.1 på adresselinjen.
d Når du viser det skannede bildet i webleseren for første gang, vises skjermbildet Passordoppsett.
Definer passordet og klikk på Bruk.
Hvis du allerede har definert passord, skriver du inn passordet for å logge på.
e Startskjermbildet vises i webleseren.
7
Bilder vil ikke vises når det ikke finnes data på SD-kortet.
Definere et Wi-Fi®-nettverkspassord
Hvis du ikke har definert et Wi-Fi®-nettverkspassord, må du sørge for å definere et nettverkspassord i
webleseren først. Uten et Wi-Fi
a Koble den trådløse enheten til skanneren i tilgangspunktmodus.
Hvis du vil ha mer informasjon, kan du gå til Tilkobling i tilgangspunktmodus på side 45.
b Start den trådløse enhetens webleser.
c Skriv inn http://10.10.100.1 på adresselinjen.
d Når du viser det skannede bildet i webleseren for første gang, vises skjermbildet Passordoppsett.
Definer passordet og klikk på Bruk.
Hvis du allerede har definert passordet, skriver du det inn for å logge på.
e Startskjermbildet vises i webleseren.
f Klikk på Innstilling > Wi-Fi-innstilling. Deretter vises skjermbildet Wi-Fi-innstilling.
g Velg WPA2(AES) fra rullegardinlisten Kryptering.
®
-nettverkspassord kan data på SD-kortet vises og stjeles av en tredjepart.
h Skriv inn Forhåndsdelt nøkkel og klikk på Bruk.
i Skjermbildet Starter på nytt... vises, og innstillingen er fullført.
46
Page 55

Få tilgang til skannede bilder på SD-kortet
(2) (3) (4)(1)
(5)
(6)
(7)
(8)
(7)
7
(1) Modus Klikk for å bytte det skannede bildet i henhold til filformatet (PDF eller JPEG).
(2) Merk alle Klikk for å velge alle avmerkingsbokser.
(3) Last ned Klikk for å laste ned filen som er avmerket i boksen.
(4) Slett Klikk for å slette filen som er avmerket i boksen.
(5) Innstilling Klikk for å gå til innstillingssiden. Hvis du vil ha mer informasjon, kan du gå til
Endre innstillinger ved hjelp av webleseren på side 51.
(6) Miniatyrvisning Viser de skannede bildene (opptil 15 bilder per skjermbilde). Når du dobbeltklikker
på det skannede bildet i miniatyrvisning, vises forhåndsvisningsskjermbildet.
De skannede bildene vises ikke når det ikke finnes data på SD-kortet.
47
Page 56

Få tilgang til skannede bilder på SD-kortet
(7) Skjermmarkører
Klikk for å gå til første side.
Klikk for å gå til forrige side.
Klikk for å gå til neste side.
Klikk for å gå til siste side.
(8) Side Viser sidetallet for gjeldende side og totalt antall sider.
7
48
Page 57

Få tilgang til skannede bilder på SD-kortet
MERK
Bruke USB-tilkoblingen mellom skanneren og datamaskinen
Du kan ikke vise innholdet på SD-kortet når Wi-Fi®-bryteren er ON (På) eller datamaskinen er i TWAINmodus.
(For Windows®)
a Koble mikro-USB-kabelen til mikro-USB-porten på skanneren. Koble kabelen til datamaskinen.
b Klikk på Start > Datamaskin (Computer) og dobbeltklikk på Ekstern disk (Removable Disk).
c Dobbeltklikk på DCIM.
Mappene på SD-kortet vises.
• 100PHOTO-mappen
Lagrer de skannede bildene i JPEG-format.
• 200DOC-mappen
Lagrer de skannede bildene i PDF-format.
7
(For Macintosh)
a Koble mikro-USB-kabelen til mikro-USB-porten på skanneren. Koble kabelen til datamaskinen.
b iPhoto starter automatisk, og de skannede bildene på SD-kortet vil vises.
49
Page 58

Få tilgang til skannede bilder på SD-kortet
MERK
MERK
Bruke Avision (miwand) (Android™)
Du kan bruke Android™-enhetens applikasjonsvisning til å vise de skannede bildene som er lagret på
skannerens SD-kort, og laste ned skannede bilder til Android™-enheten.
Installer applikasjonen fra Google Play til Android™-enheten. Hvis du vil laste ned, installere eller avinstallere
Android™-applikasjonen, se instruksjonene som fulgte med enheten.
• Hvis du ikke har definert et Wi-Fi®-nettverkspassord, må du sørge for å definere et nettverkspassord
i webleseren først. Hvis du vil ha mer informasjon, kan du gå til Definere et Wi-Fi
side 46.
• Uten et Wi-Fi
Hvis du vil ha mer informasjon, kan du gå til Google Play.
®
-nettverkspassord kan data på SD-kortet vises og stjeles av en tredjepart.
®
-nettverkspassord på
Bruke Avision (miwand) (iOS)
Du kan bruke iOS-enhetens applikasjon til å vise de skannede bildene som er lagret på skannerens SD-kort
og laste ned skannede bilder til Android™-enheten.
Installer applikasjonen fra App Store til iOS-enheten. Hvis du vil laste ned, installere eller avinstallere
iOS-applikasjonen, se instruksjonene som fulgte med enheten.
• Hvis du ikke har definert et Wi-Fi®-nettverkspassord, må du sørge for å definere et nettverkspassord
i webleseren først. Hvis du vil ha mer informasjon, kan du gå til Definere et Wi-Fi
side 46.
• Uten et Wi-Fi
Hvis du vil ha mer informasjon, kan du gå til App Store.
®
-nettverkspassord kan data på SD-kortet vises og stjeles av en tredjepart.
®
-nettverkspassord på
7
50
Page 59

Endre innstillinger ved hjelp
8
av webleseren
Konfigurere Wi-Fi®-innstillinger i tilgangspunktmodus
Konfigurere nettverksinnstillinger
Du kan konfigurere nettverksinnstillingene i webleseren.
a Bruke webleseren i tilgangspunktmodus.
Hvis du vil ha mer informasjon, kan du gå til Tilkobling i tilgangspunktmodus på side 45.
b Klikk på Innstilling.
(1) (2) (3)
8
(1) Wi-Fi-innstilling Angi SSID (nettverksnavn) og forhåndsdelt nøkkel.
(2) Passord-innstilling Definere passord for pålogging.
(3) Status Kontroller statusen til gjeldende tilgangspunkt.
Kontroller fastvareversjonen.
(4) Tilbake til start Gå tilbake til startskjermbildet.
8
(4)
51
Page 60

Endre innstillinger ved hjelp av webleseren
MERK
(1)
Nullstille nettverksinnstillinger
Du kan gjenopprette innstillingene du endret via Wi-Fi®-tilkoblingen (Wi-Fi®-innstilling for tilgangspunkt
og Passordoppsett), til fabrikkinnstillingene.
a Bekreft at skanneren er slått av.
b Sett Wi-Fi
Vent i omtrent 40 sekunder inntil Wi-Fi
Når skanneren etablerer en tilkobling med tilgangspunktet, begynner Wi-Fi
®
-bryteren til ON (På).
®
-indikatoren skifter fra rødt til blått.
®
-indikatoren å blinke blått.
c Trykk på og hold skannerens nullstillingsknapp (1) i 10 sekunder ved hjelp av en spiss gjenstand, for
eksempel en nål eller penn med fin tupp.
8
d Slipp nullstillingsknappen. Wi-Fi
vil tilbakestilles til fabrikkinnstillingene.
Når du trykker på nullstillingsknappen, vil innstillingene som styres av knappene på kontrollpanelet, ikke
gjenopprettes til fabrikkinnstillingene, og de skannede bildene på SD-kortet vil ikke slettes.
®
-indikatoren vil begynne å lyse rødt, og Wi-Fi®-nettverksinnstillingene
52
Page 61

9
9
MERK
Kalibrer skanneren bare hvis de skannede bildene begynner å virke uskarpe, fargen virker unormal (mørkere
enn normal), etter 8000 skanninger eller hvis skanneren har stått ubrukt i lengre tid.
Du vil trenge kalibreringsarket som fulgte med skanneren for å utføre kalibreringen korrekt.
Skannerkalibrering 9
Kalibrering ved hjelp av kontrollpanelet
a Slå på skanneren.
b Trykk på Menu (Meny)-knappen.
c Trykk på knappen eller gjentatte ganger for å velge CAL på LCD-skjermen.
d Hold i kantene på kalibreringsarket, og sett det inn i materåpningen som vist nedenfor.
Hold bare i kantene på kalibreringsarket, og vær forsiktig så du ikke berører det hvite eller svarte området.
Merker eller fingeravtrykk på dette arket kan føre til feil i kalibreringen.
53
Page 62

Skannerkalibrering
9
e Trykk på Start/OK-knappen.
f Skanneren begynner å mate kalibreringsarket. Nå begynner Strøm-knappens LED å blinke grønt.
g Etter at kalibreringsarket er utløst, vises OK på LCD-skjermen og kalibreringen er ferdig.
Kalibrering ved hjelp av programvare (for Windows®)
a Dobbeltklikk på snarveien DSmobileCapture på skrivebordet.
b Dialogboksen Velg skannermodell vises. Velg TWAIN under Drivertyper, velg Brother DS-820W
(DS-920DW) under Skannermodell og klikk på OK.
c DSmobileCapture starter.
d Klikk på Oppsett .
54
Page 63

Skannerkalibrering
9
e Klikk på fanen Valg.
f Klikk på Kalibrering for å begynne å kalibrere skanneren.
g Det vises en melding som ber deg om å sette inn kalibreringsarket.
55
Page 64
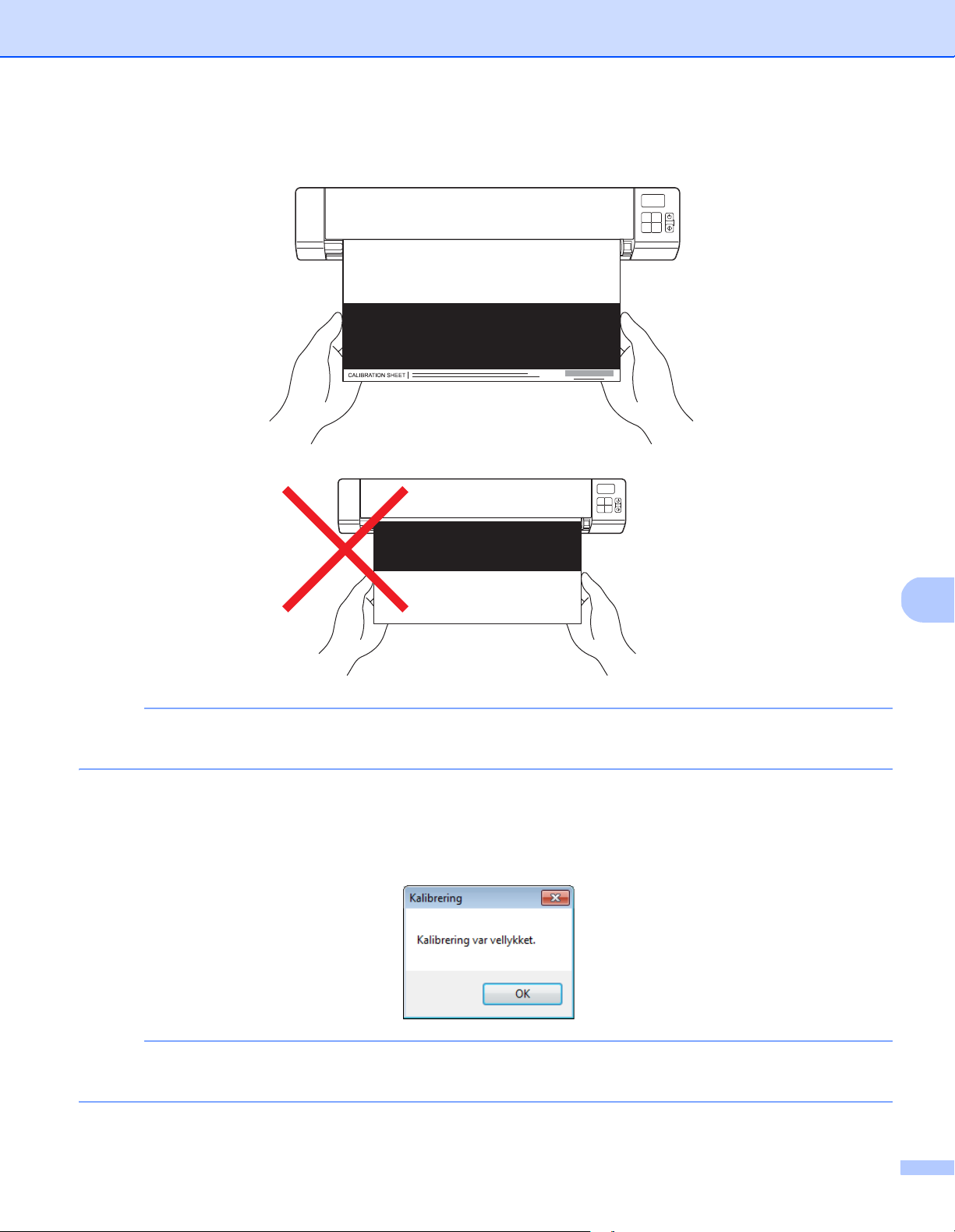
Skannerkalibrering
9
MERK
MERK
h Hold i kantene på kalibreringsarket, og sett det inn i materåpningen som vist nedenfor.
Klikk på Ja.
Hold bare i kantene på kalibreringsarket, og vær forsiktig så du ikke berører det hvite eller svarte området.
Merker eller fingeravtrykk på dette arket kan føre til feil i kalibreringen.
i Skanningen starter automatisk.
j Etter at kalibreringsarket er skannet, vises meldingen Kalibrering var vellykket. på skjermen for å angi
at kalibreringen er ferdig. Klikk på OK for å avslutte kalibreringen, og klikk deretter på OK for å lukke
skjermbildet Valg.
Hvis meldingen Kalibrering mislyktes vises på skjermen, fjerner du mikro-USB-kabelen fra
datamaskinen. Koble mikro-USB-kabelen til datamaskinen igjen, og utfør kalibreringen på nytt.
56
Page 65
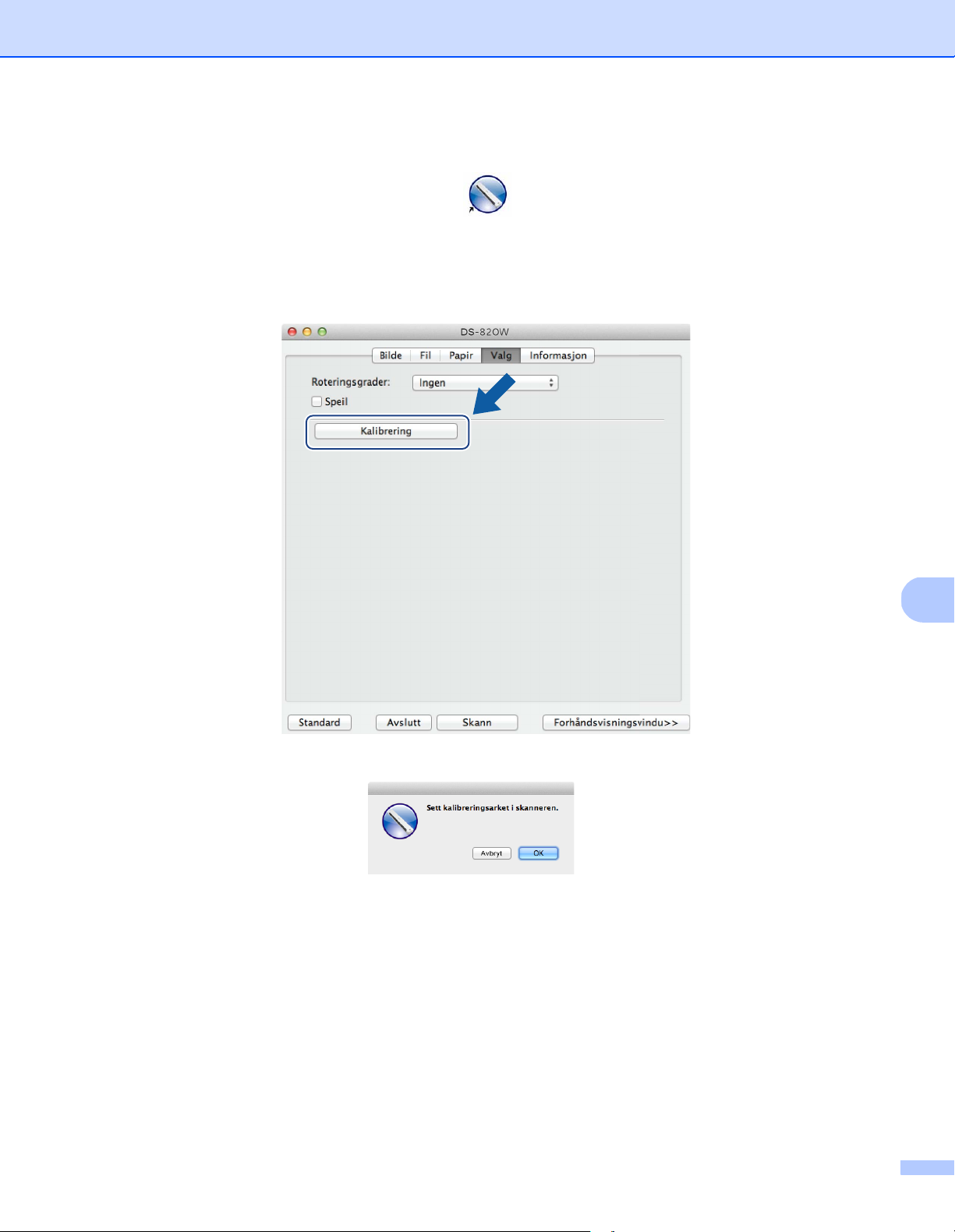
Skannerkalibrering
9
Kalibrering ved hjelp av programvare (for Macintosh)
a Dobbeltklikk på snarveien DSmobileCapture på skrivebordet.
b DSmobileCapture starter.
c Klikk på fanen Valg.
d Klikk på Kalibrering for å begynne å kalibrere skanneren.
e Det vises en melding som ber deg om å sette inn kalibreringsarket.
57
Page 66

Skannerkalibrering
9
MERK
MERK
f Hold i kantene på kalibreringsarket, og sett det inn i materåpningen som vist nedenfor.
Klikk på OK.
Hold bare i kantene på kalibreringsarket, og vær forsiktig så du ikke berører det hvite eller svarte området.
Merker eller fingeravtrykk på dette arket kan føre til feil i kalibreringen.
g Skanningen starter automatisk.
h Etter at kalibreringsarket er skannet, vises meldingen Kalibrering var vellykket. på skjermen for å angi
at kalibreringen er ferdig. Klikk på OK for å avslutte kalibreringen.
Hvis meldingen Kalibrering mislyktes vises på skjermen, fjerner du mikro-USB-kabelen fra
datamaskinen. Koble mikro-USB-kabelen til datamaskinen igjen, og utfør kalibreringen på nytt.
58
Page 67
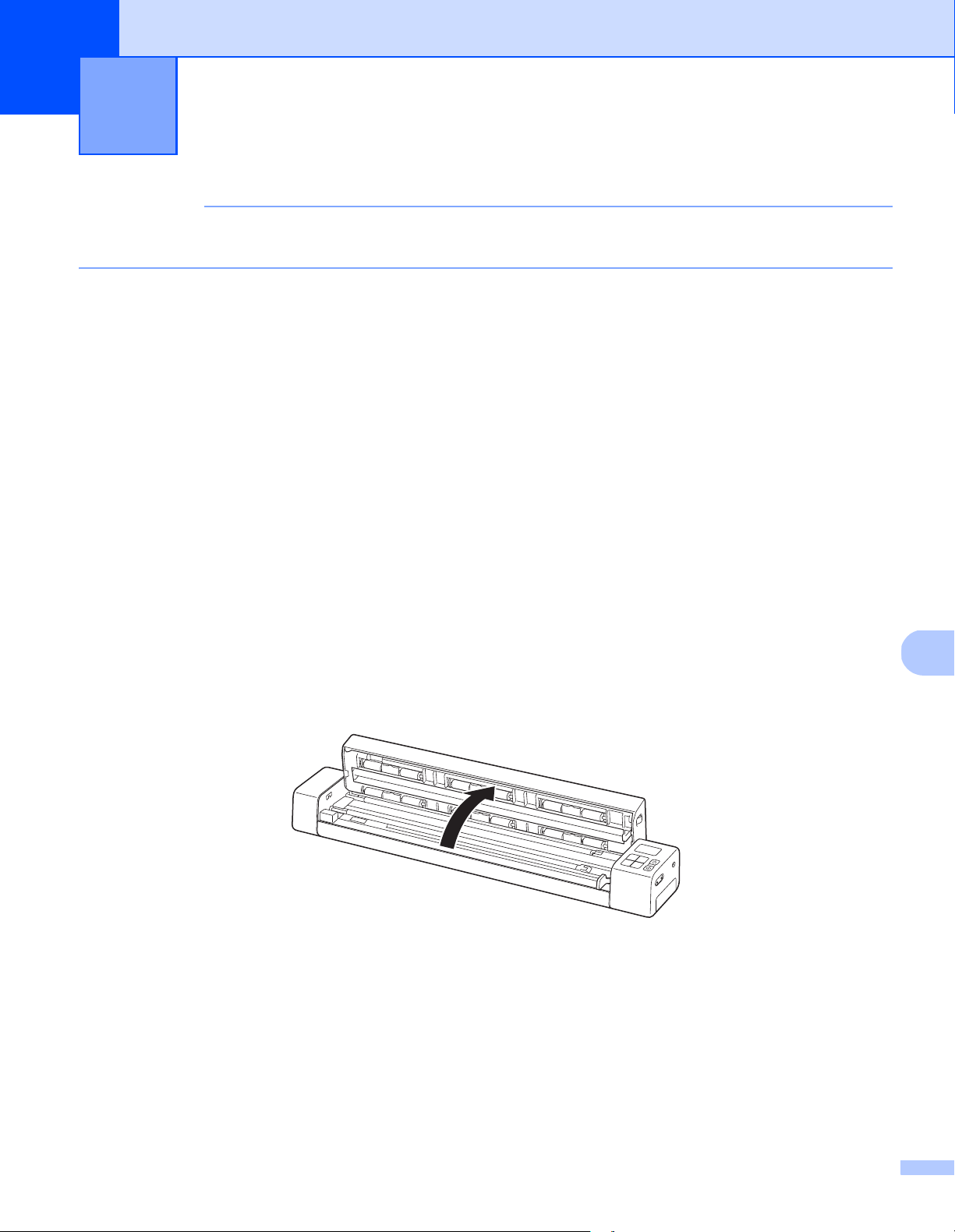
10
10
VIKTIG
Ikke rengjør noen deler av skanneren ved hjelp av løsemidler eller etsende væske, for eksempel alkohol,
parafin eller lignende, ellers kan plasten bli permanent skadet.
Skannervedlikehold 10
Rengjøre skannerens utside
For å forhindre støvansamling anbefaler vi å rengjøre skanneren utvendig med jevne mellomrom.
a Fjern mikro-USB-kabelen fra både skanneren og datamaskinen.
b Tørk av skanneren utvendig med en tørr, myk og lofri klut.
Ved behov tørker du av utvendig med en klut lett fuktet med vann eller uttynnet såpe, og avslutter med
en tørr klut.
c Koble mikro-USB-kabelen til skanneren og datamaskinen igjen.
Rengjøre skanneren innvendig
For å opprettholde kvaliteten på det skannede bildet må du rengjøre skanneren innvendig med jevne
mellomrom. Hvis det finnes loddrette linjer eller striper på skannede bilder, er det på tide å rengjøre
skanneren.
a Fjern mikro-USB-kabelen fra både skanneren og datamaskinen.
b Åpne skannerens toppdeksel.
59
Page 68

Skannervedlikehold
10
c Tørk forsiktig av glasset og materullene med den medfølgende rengjøringskluten.
d Lukk toppdekselet.
e Koble mikro-USB-kabelen til skanneren og datamaskinen igjen.
60
Page 69

11
11
VIKTIG
Hvis du vil ha teknisk hjelp, må du kontakte Brothers kundeservice i landet der du kjøpte skanneren. Hvis
du vil ha mer informasjon, se Kundeservice på side 75. Du må ringe fra dette landet.
Hvis du tror det er problemer med skanneren, kan du se på diagrammet nedenfor og følge feilsøkingstipsene.
De fleste problemer kan du enkelt løse selv. Hvis du trenger mer hjelp, gå til Brother Solutions Center på
support.brother.com
Bruk av forbruksvarer fra andre leverandører enn Brother kan påvirke skannekvaliteten, maskinvareytelsen
og produktets driftssikkerhet.
Feilsøking 11
for å se flere vanlige spørsmål/svar og feilsøkingstips.
Feilmeldinger og feilkoder
Feilmeldinger
Feilmelding Årsak Tiltak
Driver opptatt. Skanningsapplikasjonen krasjet,
eller skannerdriveren er låst med
administratorrettigheter.
Et dokument sitter fast. Åpne
toppdekselet, og fjern det
fastsittende papiret ved å trekke det
forover, og prøv på nytt.
Dekselet på den manuelle
dokumentmateren er åpent.
Det er ikke papir i den manuelle
dokumentmateren.
Finner ikke skanneren. Skanneren er ikke koblet til
Returfeil fra operativsystemet. Operativsystemet gjenkjenner ikke
Et dokument sitter fast. Åpne toppdekselet, fjern dokumentet
Skannerens toppdeksel er åpent når
skanningen starter.
Ingen dokumenter er lagt i
materåpningen.
datamaskinen din.
Skanneren er ikke slått på. Trykk på Strøm-knappen for å slå på
skanneren.
Trykk på og hold Strøm-knappen for
å slå av skanneren, og trykk på
Strøm-knappen for å slå den på.
Start deretter applikasjonen på nytt.
ved å trekke det forover, og lukk
toppdekselet.
Lukk toppdekselet og start
skanningen på nytt.
Sett dokumentet i matersporet og
begynn å skanne igjen.
Bekreft at mikro-USB-kabelen
mellom skanneren og datamaskinen
er riktig tilkoblet.
skanneren.
Bekreft at mikro-USB-kabelen
mellom skanneren og
datamaskinen er riktig tilkoblet.
Start datamaskinen på nytt.
61
Page 70
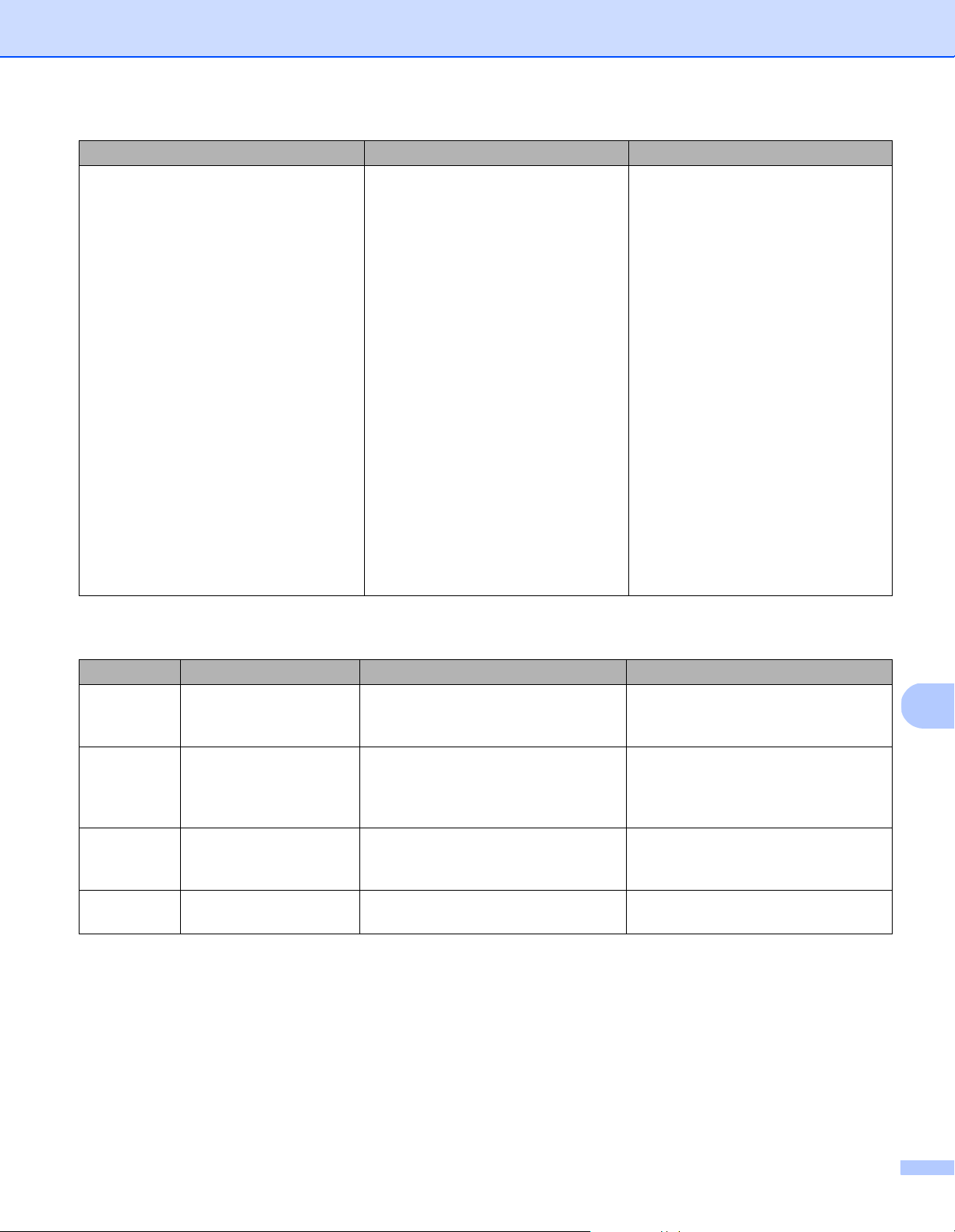
Feilsøking
11
Feilmelding Årsak Tiltak
Kalibrering mislyktes. Start
maskinen på nytt.
Kalibreringen mislyktes av ukjent
årsak. Kalibreringsarket kan for
eksempel være satt inn i feil retning.
Trykk på og hold Strøm-knappen
Sett inn kalibreringsarket i riktig
• Hvis du vil utføre kalibrering ved
• For Windows
• For Macintosh: Hvis du vil
for å slå av skanneren, og trykk
på Strøm-knappen for å slå den
på. Utfør deretter kalibrering
igjen.
retning.
hjelp av kontrollpanelet, se
Kalibrering ved hjelp av
kontrollpanelet på side 53.
®
: Hvis du vil
kalibrere ved hjelp av
programvaren, se Kalibrering ved
hjelp av programvare (for
Windows
kalibrere ved hjelp av
programvaren, se Kalibrering ved
hjelp av programvare (for
Macintosh) på side 57.
®
) på side 54.
Feilkoder
Feilkode Artikkelbeskrivelse Hovedårsak/kodeformål Hvordan gjenopprette
E03 Kortet fullt eller
lese/skrive-feil
E04 Papirstopp Skanningen overskrider
E05 Manglende skannedata Skanneren oppdager ikke et
E06 Deksel åpent Skannerens toppdeksel er åpent,
SD-kortet er fullt, beskyttet eller
ødelagt. Skannede bilder kan ikke
lagres på SD-kortet.
maksimumslengden, og det
skannede dokumentet kan ikke
mates ut.
dokument i dokumentets
materåpning.
eller toppdekselets sensor har feil.
Kontroller SD-kortets beskyttende
bryter, sett inn SD-kortet igjen, eller
sett inn et nytt SD-kort.
Åpne toppdekselet og fjern
dokumentet. Lukk dekselet og prøv å
skanne på nytt.
Sørg for at dokumentet er riktig satt
inn.
Lukk skannerens toppdeksel.
62
Page 71

Feilsøking
11
Feilkode Artikkelbeskrivelse Hovedårsak/kodeformål Hvordan gjenopprette
E19 Kalibrering mislykket Skannerens interne kontroll
mislyktes på grunn av en
kalibreringsdatafeil.
Kalibrer skanneren på nytt.
• Hvis du vil utføre kalibrering ved
hjelp av kontrollpanelet, se
Kalibrering ved hjelp av
kontrollpanelet på side 53.
• For Windows
kalibrere ved hjelp av
programvaren, se Kalibrering ved
hjelp av programvare (for
Windows
• For Macintosh: Hvis du vil
kalibrere ved hjelp av
programvaren, se Kalibrering ved
hjelp av programvare (for
Macintosh) på side 57.
®
: Hvis du vil
®
) på side 54.
Feilsøking
Skanneproblemer
Problem Årsak Forslag
Skanneren slås ikke
på.
Datamaskinen min
gjenkjenner ikke
skanneren når den er
tilkoblet via mikroUSB-kabel.
Mine skannede bilder
har svarte streker
gjennom seg, blanke
områder eller har
generelt dårlig kvalitet.
Den medfølgende mikro-USB-kabelen
er ikke riktig tilkoblet.
Batterinivået er lavt. Koble mikro-USB-kabelen til skanneren og
Årsakene kan variere. Sørg for at mikro-USB-kabelen er sikkert koblet til
Dette problemet oppstår hvis
skanneren ikke er riktig kalibrert eller
hvis et fremmedlegeme, for eksempel
en binders eller opprevet papir, blir
sittende fast i skanneren.
Sørg for at mikro-USB-kabelen er sikkert koblet til
skanneren og datamaskinen.
datamaskinen for å lade batteriet.
Hvis du lader skannerens batteri bare litt fra helt
tomt, kan du ikke bruke skanneren. Slå av
skanneren inntil batteriet er fulladet.
skanneren og datamaskinen. Fjern
mikro-USB-kabelen og koble den til skanneren og
datamaskinen igjen.
1. Kontroller dokumentmateråpningen og sørg for
at åpningen er fri. Hvis fremmedlegemer blir
funnet, fjerner du dem fra skanneren.
2. Kalibrer skanneren (se Skannerkalibrering på
side 53).
Hvis skannekvaliteten ikke er forbedret etter at du
har kalibrert skanneren:
1. Rengjør skanneren (se Skannervedlikehold på
side 59).
2. Kalibrer skanneren på nytt.
63
Page 72

Feilsøking
11
Problem Årsak Forslag
Mitt skannede bilde
mangler.
Dokumentførerne er ikke justert slik at
de er tilpasset bredden på dokumentet.
Innstillingene er ikke egnet for
dokumentet. Et A4-dokument ble for
eksempel matet mens Letter var valgt
som dokumentstørrelse.
Juster dokumentføreren etter dokumentets bredde.
Sørg for at innstillinger for dokumentstørrelse
samsvarer med dokumentet.
For Windows
For Macintosh: se Papirinnstillinger på side 36.
Skannehastigheten er
for lav.
Oppløsningen er ikke egnet for
dokumentet.
Reduser skanneroppløsningen.
For Windows
For Macintosh: se Bildeinnstillinger på side 34.
Skanneren er tilkoblet,
men den vil ikke mate
dokumentet eller gjøre
noe annet.
Dokumentet er ikke riktig innstilt. Sett inn dokumentet inntil du føler at øverste kant
av dokumentet berører innsiden av skanneren.
Dokumentet er for tynt eller for tykt. Kontroller at dokumentet er akseptabelt
(se Dokumentspesifikasjoner på side 12).
Hvis dokumentet ikke er problemet:
1. Bekreft at mikro-USB-kabelen kobler skanneren
til datamaskinen på riktig måte.
®
: se Papirinnstillinger på side 27.
®
: se Bildeinnstillinger på side 26.
Skannerens toppdeksel er åpent. Lukk toppdekselet og start skanningen på nytt.
Skanneren slås av fordi automatisk
avslåingsfunksjon er aktiv.
Du opererer ikke innstillingsmenyen.
(Kun SD-modus)
Ingen SD-kort er satt inn i skannerens
SD-kortspor. (Kun SD-modus)
Dokumentet er
Årsakene kan variere. Åpne skannerens toppdeksel og trekk dokumentet
fastkjørt.
Dokumentet er ikke akseptabelt for
maskinen (hvis for eksempel papiret er
for langt).
Skanneren blir varm. Det er normalt at skanneren utstråler litt
varme etter langvarig bruk.
2. Installer skannerdriveren på nytt fra DVD-ROM.
Trykk på Strøm-knappen for å slå på skanneren.
Gå ut av innstillingsmenyen for å plassere
skanneren i standbymodus.
Sett inn et SD-kort i skannerens SD-kortåpning.
forsiktig ut. Kontroller at det ikke finnes papir igjen i
skanneren.
Kontroller at dokumentet kan brukes med
maskinen (se Dokumentspesifikasjoner på
side 12).
Bruk det medfølgende bærearket (se Legge i
bærearket på side 15).
Hvis det kommer rar lukt fra skanneren eller den er
litt varm å berøre, må du umiddelbart fjerne mikroUSB-kabelen fra skanneren og datamaskinen.
64
Page 73

Feilsøking
11
Problem Årsak Forslag
Skannekvaliteten er
dårlig.
Papirstøv har samlet seg innvendig i
skanneren.
Rengjør skanneren (se Skannervedlikehold på
side 59).
Kalibrering må utføres. Utfør kalibreringen.
• Hvis du vil utføre kalibrering ved hjelp av
kontrollpanelet, se Kalibrering ved hjelp av
kontrollpanelet på side 53.
• For Windows
programvaren, se Kalibrering ved hjelp av
programvare (for Windows
• For Macintosh: Hvis du vil kalibrere ved hjelp av
programvaren, se Kalibrering ved hjelp av
programvare (for Macintosh) på side 57.
Skanneroppløsningen er for lav. Øk skanneroppløsningen.
For Windows
For Macintosh: se Bildeinnstillinger på side 34.
Farger i det skannede
bildet er mørke.
Innstillingene er ikke korrekte for
dokumenttypen som skannes.
Juster skanneinnstillingene.
For Windows
For Macintosh: se Bildeinnstillinger på side 34.
Kalibrering må utføres. Utfør kalibreringen.
• Hvis du vil utføre kalibrering ved hjelp av
kontrollpanelet, se Kalibrering ved hjelp av
kontrollpanelet på side 53.
• For Windows
programvaren, se Kalibrering ved hjelp av
programvare (for Windows
®
: Hvis du vil kalibrere ved hjelp av
®
) på side 54.
®
: se Bildeinnstillinger på side 26.
®
: se Bildeinnstillinger på side 26.
®
: Hvis du vil kalibrere ved hjelp av
®
) på side 54.
• For Macintosh: Hvis du vil kalibrere ved hjelp av
programvaren, se Kalibrering ved hjelp av
programvare (for Macintosh) på side 57.
OCR fungerer ikke. Skanneroppløsningen er for lav. Øk skanneroppløsningen.
For Windows
®
: bruk PaperPort™ 12SE til å øke
oppløsningen.
For Macintosh: bruk Presto! PageManager 9 til å
øke oppløsningen.
(Windows
Nuance PaperPort™ 12SE er ikke
®
-brukere)
Sørg for at du har installert Nuance PaperPort™
12SE fra den medfølgende DVD-ROM-platen.
installert på datamaskinen.
(Macintosh-brukere)
Presto! PageManager er ikke installert
Kontroller at du har installert Presto! PageManager
fra den medfølgende DVD-ROM-platen.
på datamaskinen.
Det skannede bildet er
skjevt.
Skannerens dokumentfører er ikke
justert for dokumentets bredde.
Juster dokumentføreren etter dokumentets bredde.
65
Page 74

Feilsøking
11
MN
OPQRSTUVW
OP
MN
OPQRSTUVW
OP
MN
OPQRSTUVW
OP
MN
OPQRSTUVW
OP
ffgg
ghijklmnop
hijklmn
ijk
qrst
qrsrtuu
ffgg
ghijklmnop
hijklmn
ijk
qrst
qrsrtuu
ffgg
ghijklmnop
hijklmn
ijk
qrst
qrsrtuu
ffgg
ghijklmnop
hijklmn
ijk
qrst
qrsrtuu
Problem Årsak Forslag
Hvite loddrette streker
vises på det skannede
bildet.
ABCDEFGHIJKLMNOPQRSTUVWXYZ. 0123456789. abcdefghijkl mnopq rstuvw xyz.
ABCDEFGHIJKLMNOPQRSTUVWXYZ. 0123456789. abcdefghijkl mnopq rstuvw xyz.
ABCDEFGHIJKLMNOPQRSTUVWXYZ. 0123456789. abcdefghijkl mnopq rstuvw xyz.
ABCDEFGHIJKLMNOPQRSTUVWXYZ. 0123456789. abcdefghijkl mnopq rstuvw xyz.
Skanneren er under direkte sollys. • Flytt skanneren innendørs eller til et sted der du
slipper direkte sollys.
• Endre skannerens retning.
En lyskilde er nær skanneren. • Flytt skanneren bort fra lyskilden.
• Endre skannerens retning.
Avsmittet trykkfarge er
synlig på det
skannede bildet.
Dokumentet er for tynt. Kontroller at dokumentet er akseptabelt (se
Dokumentspesifikasjoner på side 12).
Kontrastinnstillingen er feilaktig. Øk kontrastnivået.
For Windows
For Macintosh: se Bildeinnstillinger på side 34.
Når jeg vil skanne
i SD-modus, er det
Du kan bare endre noen av
innstillingene.
Hvis du vil ha mer informasjon om innstillingene, se
trinn 4 i Skanne i SD-modus på side 17.
mulig å endre
papirstørrelse,
bildekvalitet, osv. på
min egen skanner?
(Kun DS-920DW)
Dupleksskanning kan
ikke utføres.
Innstillingen for dupleksskanning er
ikke konfigurert i DSmobileCapture.
Skannerens skannemodus er satt til
1side (i SD-modus).
Start DSmobileCapture, klikk på kategorien Bilde,
og merk av for Tosidig.
Trykk på skannerens 2 side/1 side-knapp slik at
2 vises på LCD-en.
Programvareproblemer
Problem Årsak Forslag
Når jeg trykker på
Skann i
skanneprogramvaren,
vises en feilmelding:
Installer skanneren
eller Skanningen ble
avbrutt fordi
skanneren ikke er
slått på eller ikke er
riktig tilkoblet.
Jeg kan ikke installere
skannerdriverne.
(Windows
®
)
Denne feilmeldingen vises hvis
skanneren ikke gjenkjennes av
datamaskinen.
Du har kanskje ikke
administratorrettigheter.
1. Kontroller at skanneren er riktig tilkoblet.
2. Bekreft at mikro-USB-kabelen virker og den ikke
er oppfliset eller skadet på noen måte.
Hvis det fortsatt oppstår feil etter at du har bekreftet
at mikro-USB-kabelen er riktig tilkoblet, installerer
du skannerdriveren fra DVD-ROM på nytt.
Logg på Windows
®
: se Bildeinnstillinger på side 26.
®
med administratorrettigheter.
66
Page 75

Feilsøking
11
Problem Årsak Forslag
Jeg kan ikke installere
skannerdriverne.
(Macintosh)
Du har kanskje ikke
administratorrettigheter.
Fra Apple-menyen velger du Systemvalg >
System > Brukere og grupper. Venstre rute i
vinduet vil vise gjeldende kontoer. En av dem bør
være ditt navn med ordet "Admin" under. Hvis dette
ikke
er tilfelle, må du kontakte
systemadministratoren.
Filen er for stor. Størrelsen på filen vil avhenge av
mange faktorer. Den fysiske størrelsen
til dokumentet og mengden
tekst/grafikk på hver side er faktorer
som vil påvirke den resulterende
filstørrelsen. Disse faktorene kan ikke
endres.
Hvis du vil generere den minste skannefilen for et
bestemt dokument, bruker du den laveste
oppløsningen og svart/hvitt-modus og skanner et
så lite område som mulig. Bruk av de motsatte
innstillingene (skannet i høyeste oppløsning, i
Farge-modus og med skanning av størst mulig
område) vil generere den største filen.
For Windows
DSmobileCapture (for Windows
For Macintosh: se Endre skanneinnstillingene for
DSmobileCapture (for Macintosh) på side 34).
®
: se Endre skanneinnstillingene for
®
) på side 25).
Nettverksproblemer
Problem Årsak Forslag
Min trådløse enhet
(datamaskin,
smarttelefon, tablet,
osv.) har ikke tilgang til
skanneren min via det
trådløse LANnettverket.
Jeg glemte
påloggingspassordet
for å åpne
startskjermbildet
i nettleseren.
®
Wi-Fi
-indikatoren
blinker rødt.
Skannerens Wi-Fi
OFF (Av).
Fire eller flere trådløse enheter om
gangen er koblet til skanneren.
Årsakene kan variere. Sett Wi-Fi
Årsakene kan variere. Nullstill nettverksinnstillingene (se Nullstille
Det oppstod en systemfeil. • Sett Wi-Fi®-bryteren til OFF (Av), og sett den til
®
-bryter er satt til
Sett Wi-Fi®-bryteren til ON (På).
Koble fra de trådløse enhetene som allerede er
koblet til skanneren. Prøv deretter å koble tre eller
færre trådløse enheter til skanneren.
ON (På) for å koble til skanneren.
nettverksinnstillinger på side 52).
ON (På).
• Trykk på og hold Strøm-knappen for å slå av
skanneren, og trykk på Strøm-knappen for å slå
den på.
• Nullstill nettverksinnstillingene (se Nullstille
nettverksinnstillinger på side 52).
®
-bryteren til OFF (Av), og sett den til
• Hvis problemet fortsatt vises selv om du prøvde
forslagene ovenfor, kan du kontakte
kundeservice i landet der du kjøpte skanneren.
67
Page 76

Feilsøking
11
Problem Årsak Forslag
Jeg kjenner ikke
skannerens SSID.
— SSID-en vises nedenfor:
Brother DS-820W-xxxx (Brother DS-920DW-xxxx)
(xxxx viser de siste fire sifrene i skannerens
MAC-adresse (tolv sifre). Adressen er trykt på
produktetiketten.)
Datamaskinen min
kan ikke koble til
skanneren med
nettleseren.
Jeg kjenner ikke
skannerens
— 1. Koble datamaskinen til skanneren via Wi-Fi
2. Start datamaskinens nettleseren.
3. Skriv inn http://10.10.100.1 på adresselinjen.
— Se det opprinnelige passordet på merket i bunnen
av skanneren.
MAC-adresse.
Jeg kjenner ikke det
opprinnelige
®
Wi-Fi
-passordet.
Jeg kan ikke
tilbakestille
nettverksinnstillingene.
— Se det opprinnelige passordet på merket i bunnen
av skanneren.
®
Wi-Fi
-bryteren er satt til OFF (Av). 1. Sett Wi-Fi®-bryteren til ON (På).
2. Vent i 40 sekunder eller mer.
3. Trykk på og hold skannerens nullstillingsknapp i
10 sekunder eller mer.
4. Slipp nullstillingsknappen. Wi-Fi
lyse rødt i flere sekunder.
®
®
-indikatoren vil
.
Andre problemer
Problem Årsak Forslag
Jeg mangler
kalibreringsark.
Jeg vil bruk en
USB-hub.
Jeg kan ikke endre
skanneren.
Årsakene kan variere. De spesielle kalibreringsarket på glanset papir som
fulgte med skanneren, vil gi de beste
kalibreringsresultatene. Hvis du vil bestille et nytt
kalibreringsark, finner du kontaktinformasjon for ditt
lokale Brother-kontor på www.brother.com
Årsakene kan variere. Bruk skanneren uten å koble til en USB-hub. En
USB-hub vil kanskje ikke klare å levere nok strøm
til skanneren.
Skanneren er på mens du prøver å lade
Slå av skanneren når du lader den.
den.
Li-ion-batteriet er ikke riktig installert. Sørg for at li-ion-batteriet er installert i riktig retning
(se hurtigstartguiden).
68
Page 77

Feilsøking
11
Problem Årsak Forslag
Skanneren min kan
ikke slås på eller av
umiddelbart
Batteriet er ikke satt inn. Sett inn batteriet.
Batteriet er satt inn i feil retning. Sett inn batteriet i riktig retning. Hvis du vil ha mer
informasjon, kan du gå til Installere batteriet på side 9.
• Batteriet er tomt.
• Batterinivået er lavt.
• Skannerens Wi-Fi
ON (På).
®
-bryter er
Gjør ett av følgende:
•Sett Wi-Fi
skanneren.
• Koble mikro-USB-kabelen til skanneren og
datamaskinen for å bruke skanneren. Hvis du
ikke kan slå på skanneren når du trykker på
Strøm-knappen, venter du i to minutter og
trykker på Strøm-knappen igjen.
• Slå av skanneren og koble mikro-USB-knappen
til skanneren inntil batteriet er fulladet. Deretter
kan du bruke skanneren.
Når jeg setter Wi-Fi
bryteren til ON (På),
slås ikke Wi-Fi
®
Batterinivået er lavt. Koble mikro-USB-kabelen til skanneren og
-
®
-
Li-ion-batteriet er ikke installert. Installer batteriet og lad det.
datamaskinen for å lade batteriet.
indikatoren på.
Jeg mistet li-ion-
Årsakene kan variere. Finn kontaktinformasjon på support.brother.com
batteriet, eller jeg kan
ikke lade batteriet.
Datamaskinen min har
ikke tilgang til
SD-kortet via
mikro-USB-kabelen.
Mikro-USB-kabelen er ikke koblet til
datamaskinen.
Skanneren er i TWAIN-modus. Trykk på Start/OK, så vil skjermen SD på LCD-en
®
Wi-Fi
-bryteren er satt til ON (På). Sett Wi-Fi®-bryteren til OFF (Av).
Koble mikro-USB-kabelen til skanneren og
datamaskinen.
endres til masselagringmodus (SD-modus).
Et dokument blir skannet. Når skanningen er ferdig, venter du på at
SD-kortets mappe vises på datamaskinskjermen.
Når jeg skriver inn
http://10.10.100.1 for
å åpne
Skanneren er i TWAIN-modus. Trykk på Start/OK, så vil skjermen SD på LCD-en
endres til masselagringmodus (SD-modus).
Skanneren skanner et dokument. Vis webleseren igjen når skanningen er fullført.
startskjermbildet i
nettleseren, vises ikke
de skannede bildene
som er lagret på
skannerens SD-kort.
Skanneren kan ikke
settes i TWAINmodus.
Jeg setter automatisk
Skannerens Wi-Fi
®
Wi-Fi
-bryteren er satt til ON (På). Sett Wi-Fi®-bryteren til OFF (Av).
®
-bryter er ON (På). Sett Wi-Fi®-bryteren til OFF (Av) (se Koble
skanneren til datamaskinen i TWAIN-modus på
side 21).
avslåing til PÅ, men
skanneren slås ikke av
automatisk.
®
-bryteren til OFF (Av) for å bruke
69
Page 78

A
A
MERK
Vedlegg A A
Spesifikasjoner
Dette kapittelet er en oppsummering av skannerens spesifikasjoner. Hvis du vil se flere spesifikasjoner,
gå til skannerens produktside på www.brother.com
Generelt
Strømkilde Strøm fra USB-buss/li-ion-batteri
Strømforbruk
Mål Bredde 308 mm
Vekt Ca. 440 g Ca. 530 g
Temperatur Under drift 5 til 35 °C
Luftfuktighet Under drift 15 til 85 %
Dokumentstørrelse Enkeltpapir Bredde 55 til 215,9 mm
1
Skanning/
batterilading
Batteri fulladet /
strøm av
Høyde 40,7 mm 41,2 mm
Dybde 52,5 mm 66,9 mm
Lagring 10 til 90 %
Lengde 1-sidig skanning
og klikk på fanen Spesifikasjoner.
DS-820W DS-920DW
5 V/500 mA eller mindre
5 V/1 mA eller mindre
90 til 812,8 mm
- 2-sidig skanning
90 til 406,4 mm
1
Målt når skanneren er koblet til datamaskinen.
70
Page 79

Vedlegg A
A
Skanner
DS-820W DS-920DW
Farge / svart Ja/Ja
Dupleksskanning Nei Ja
TWAIN-
Windows
kompatibilitet
Macintosh Mac OS X 10.6.x, 10.7.x, 10.8.x, 10.9.x, 10.10.x, 10.11.x
Fargedybde Inn 48-bits farge Behandling
Ut 24-bits farge Behandling
Oppløsning Optisk Opptil 600 × 600 dpi
Interpolert 1 200 dpi
Skanningsbredde Opptil 216 mm
Gråtoner Inn 16-bits
Ut 8-bits
Maks. hastighet for skanning Mono 8,0 spm (7,5 sekunder (Letter) opptil 300 dpi)
®
Windows® XP1 / Windows Vista® / Windows® 7 /
Windows
®
8 / Windows® 8.1 / Windows® 10
7,5 spm (8 sekunder (A4) opptil 300 dpi)
2
4,3 spm (14,1 sekunder (Letter) over 400 dpi)
4 spm (15 sekunder (A4) over 400 dpi)
Farge 8,0 spm (7,5 sekunder (Letter) opptil 300 dpi)
7,5 spm (8 sekunder (A4) opptil 300 dpi)
4,3 spm (14,1 sekunder (Letter) over 400 dpi)
4 spm (15 sekunder (A4) over 400 dpi)
Maks. hastighet for dupleksskanning - Mono 5,3 spm (11,3 sekunder
(Letter) opptil 300 dpi)
5 spm (12 sekunder (A4)
opptil 300 dpi)
3 spm (19,8 sekunder
(Letter) over 400 dpi)
2,9 spm (21 sekunder (A4)
over 400 dpi)
Farge 5,3 spm (11,3 sekunder
(Letter) opptil 300 dpi)
5 spm (12 sekunder (A4)
opptil 300 dpi)
3 spm (19,8 sekunder
(Letter) over 400 dpi)
2,9 spm (21 sekunder (A4)
over 400 dpi)
1
Windows® XP i denne brukermanualen inkluderer Windows® XP Home Edition og Windows® XP Professional.
2
Du finner de siste driveroppdateringene for ditt Mac OS X, på support.brother.com. Klikk på Nedlastinger (Downloads) på modellsiden.
71
Page 80

Vedlegg A
A
MERK
Li-ion-batteri
DS-820W DS-920DW
Ladetid 4 timer
Kontinuerlig standbytid (WLAN AV) 5 minutter (når automatisk avslåing er aktivt.)
Skannbart antall ark (WLAN PÅ) 90 ark 140 ark
Skannbart antall ark (WLAN AV) 450 ark 680 ark
• Tallverdiene i li-ion-batteritabellen varierer avhengig av skannedokument og miljøfaktorer, for eksempel
temperatur og lade- og utladingsmetode.
• For lengre batterilevetid:
- Sett Wi-Fi
®
-bryteren til OFF (Av) når du ikke bruker Wi-Fi®-funksjonen.
- Slå av skanneren når du ikke bruker den.
Grensesnitt for datamaskin
USB Høyhastighets USB 2.0
Bruk en USB 2.0-kabel (type A / B) på høyst 1,2 meter (4 fot) long.
SD-kort SD-kortets minnestørrelsegrense: fra 2 GB til 32 GB
Hvis du ikke bruker SD-kortet som fulgte med skanneren, garanteres ikke virkemåten.
Trådløst LAN IEEE 802.11b/g/n
1
Skanneren har et høyhastighets USB 2.0-grensesnitt. Skanneren kan også kobles til en datamaskin som har et USB 1.1-grensesnitt.
2
Tredjeparts USB-porter støttes ikke.
1, 2
Nettverk
DS-820W DS-920DW
Nettverk
(felles)
Nettverkssikkerhet Trådløs SSL/TLS (HTTPS)
Trådløs nettverkssikkerhet WEP 64/128-bits, WPA-PSK
Trådløs sertifisering Wi-Fi-sertifiseringsmerkelisens (WPA™/WPA2™, personlig)
Protokoll
(IPv4)
ARP, DNS Resolver, HTTP, ICMP, DHCP med BOOTP
(AES), WPA2-PSK (AES)
WEP 64/128-bits, WPA-PSK
(TKIP/AES), WPA2-PSK (AES)
72
Page 81

Vedlegg A
A
Datamaskinkrav
STØTTEDE OPERATIVSYSTEM OG PROGRAMVAREFUNKSJONER
Datamaskinplattform og
versjon av operativsystemet
Windows®
operativsystem
Macintoshoperativsystem
Windows® XP
Home /
Windows
®
XP
Professional
®
Windows
XP
Professional x64
Edition
Windows Vista
Windows
Windows
Windows
Windows
®
7Intel® Core™ 2 Duo
®
8Intel® Core™ i3 eller
®
8.1 Intel® Core™ i3 eller
®
10 Intel® Core™ i3 eller
OS X 10.6.x Intel
OS X 10.7.x Intel
OS X 10.8.x Intel
OS X 10.9.x Intel
OS X 10.10.x Intel
OS X 10.11.x Intel
Minimum
prosessorhastighet
®
Intel
Core™ 2 Duo
eller tilsvarende
64-bits (Intel
®
64 eller
AMD64) CPU
®
Intel® Core™ 2 Duo
eller tilsvarende 64-bits
®
(Intel
64 eller
AMD64) støttet CPU
eller tilsvarende 64-bits
®
(Intel
64 eller
AMD64) støttet CPU
tilsvarende 64-bits
®
(Intel
64 eller
AMD64) støttet CPU
tilsvarende 64-bits
®
(Intel
64 eller
AMD64) støttet CPU
tilsvarende 64-bits
®
(Intel
64 eller
AMD64) støttet CPU
®
prosessor 1 GB 2 GB 80 MB 400 MB USB
®
prosessor 1 GB 2 GB
®
prosessor 2 GB 4 GB
®
prosessor 2 GB 4 GB
®
prosessor 2 GB 4 GB
®
prosessor 2 GB 4 GB
Plass på harddisk for
For
drivere
installasjon
For
applikasjoner
Minimum
RAM
Anbefalt
RAM
1 GB 2 GB 80 MB 1,2 GB USB
1 GB 2 GB
1 GB 2 GB 80 MB 1,2 GB
1 GB (32-bit)
2 GB (64-bit)
2 GB
(32-bit)
80 MB 1,2 GB
4 GB
(64-bit)
1 GB (32-bit)
2 GB (64-bit)
2 GB
(32-bit)
80 MB 1,2 GB
4 GB
(64-bit)
1 GB (32-bit)
2 GB (64-bit)
2 GB
(32-bit)
80 MB 1,2 GB
4 GB
(64-bit)
1 GB (32-bit)
2 GB (64-bit)
2 GB
(32-bit)
80 MB 1,2 GB
4 GB
(64-bit)
Støttet PC-
grensesnitt
Du finner de siste driveroppdateringene på support.brother.com
Alle varemerker, merkenavn og produktnavn tilhører de respektive selskapene.
73
Page 82
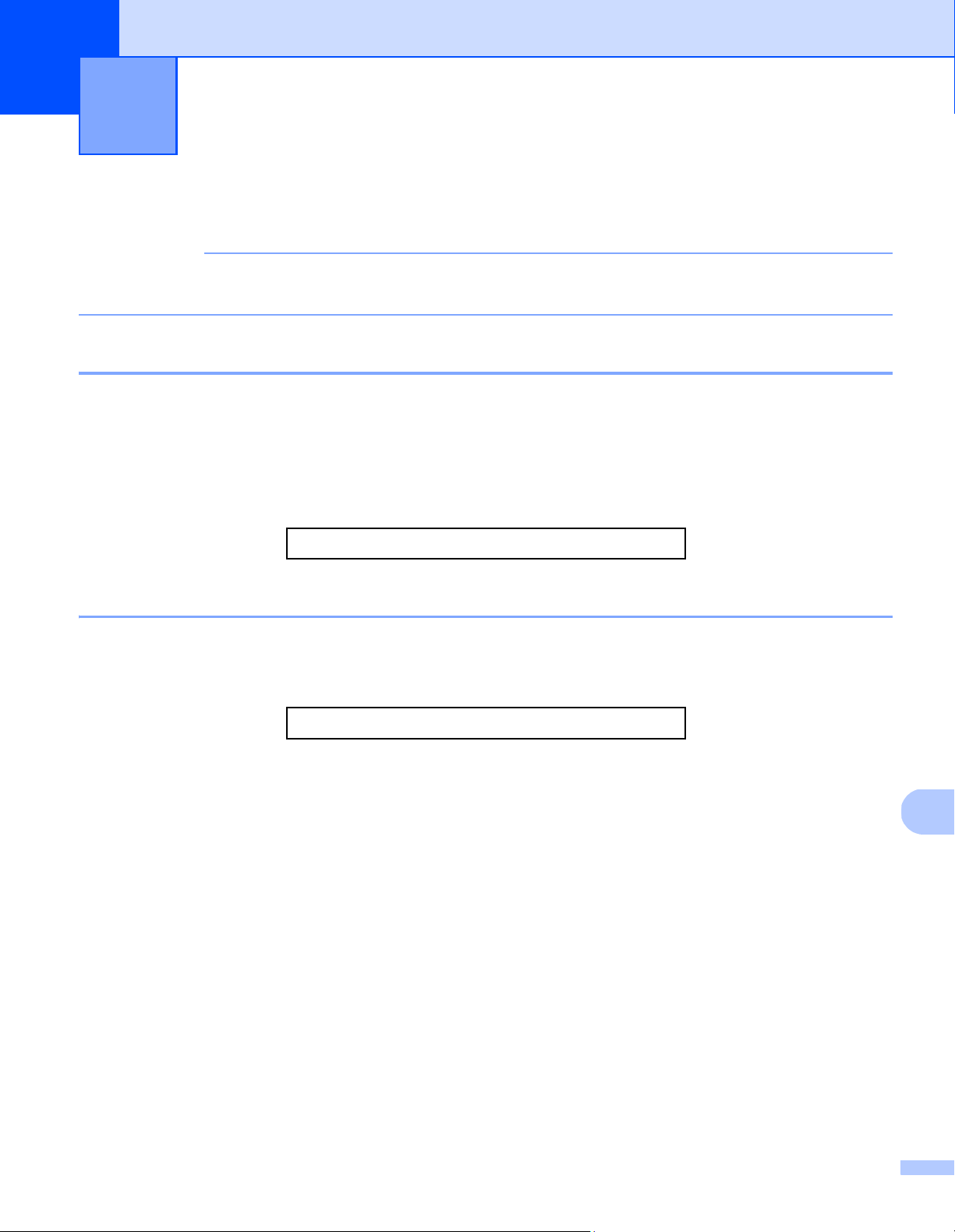
B
B
VIKTIG
Vedlegg B B
Kontakte Brother
Hvis du vil ha teknisk hjelp, må du kontakte Brothers kundeservice i landet der du kjøpte skanneren. Hvis
du vil ha mer informasjon, kan du gå til Kundeservice på side 75. Du må ringe fra dette landet.
Registrer produktet ditt
Ved å registrere produktet ditt hos Brother International Corporation vil du bli registrert som produktets
opprinnelige eier. Din registrering hos Brother:
kan fungere som bekreftelse på produktets kjøpsdato i tilfelle du mister kvitteringen
vil hjelpe oss å varsle deg om forbedringer av produktet og spesialtilbud
Fyll ut og faks inn Brothers garantiregistrerings- og garantiark. Du kan også registrere det produktet online på
www.brother.com/registration
Vanlige spørsmål
Brother Solutions Center er vår totalressurs for alt du trenger til din Brother-maskin. Du kan laste ned de
nyeste programvaredokumentene og -verktøyene, lese vanlige spørsmål og feilsøkingstips og lære hvordan
du får mest ut av ditt Brother-produkt.
support.brother.com
Du kan se etter oppdaterte Brother-drivere på Brother Solutions Center.
For å holde maskinens ytelse oppdatert kan du se etter de siste fastvareoppgraderingene på
Brother Solutions Center.
74
Page 83

Vedlegg B
B
Kundeservice
I USA: 1-877-BROTHER (1-877-276-8437)
1-901-379-1215 (faks)
Hvis du vil se plasseringen til et autorisert Brother-senter, ring 1-877-BROTHER
(1-877-276-8437).
I Canada: 1-877-BROTHER
(514) 685-4898 (faks)
Ring 1-877-BROTHER for å få opplysninger om hvor du finner et autorisert
Brother-servicesenter.
Hvis du har kommentarer eller forslag, kan du skrive til:
I USA: Printer Customer Support
Brother International Corporation
7905 North Brother Boulevard
Bartlett, TN 38133
I Canada: Brother International Corporation (Canada), Ltd.
- Marketing Dept.
1, Rue Hotel de Ville Dollard-des-Ormeaux, PQ, Canada H9B 3H6
Servicesenter (kun USA)
Besøk www.brother-usa.com/service
Internett-adresser
Globalt webområde for Brother: www.brother.com
Hvis du har vanlige spørsmål, produktstøtte og tekniske spørsmål, driveroppdateringer og Brukermanual:
support.brother.com
For Brother-tilbehør og -forsyninger:
I USA: www.brothermall.com
I Canada: www.brother.ca
I europeiske land: Besøk www.brother.eu hvis du vil ha kontaktinformasjon for ditt lokale
Brother-kontor.
75
Page 84

Vedlegg B
B
MERK
Teknisk støtte (for PageManager og BizCard)
For USA
Firmanavn: NewSoft America Inc.
Postadresse: 47102 Mission Falls Court, Suite 202 Fremont CA 94539
Telefon: 510-770-8900
Faks: 510-770-8980
E-postadresse: contactus@newsoftinc.com
URL: www.newsoftinc.com
For Canada
E-postadresse: contactus@newsoftinc.com
Andre land
E-postadresse: tech@newsoft.eu.com
For alle andre spørsmål, se Kundeservice på side 75.
76
Page 85

www.brotherearth.com
 Loading...
Loading...