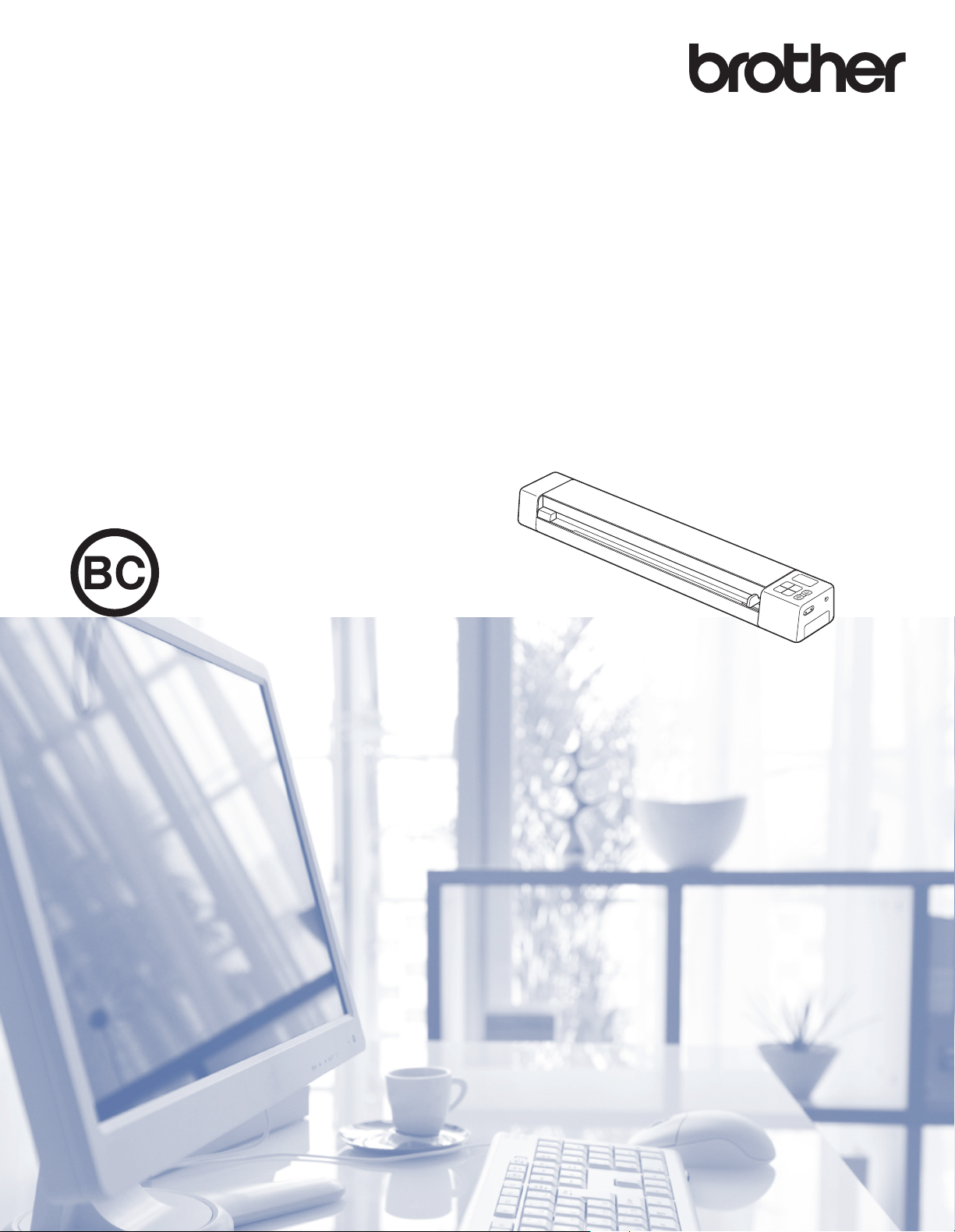
Guida dell'utente DS-820W/DS-920DW
DS-820W
DS-920DW
Versione B
ITA
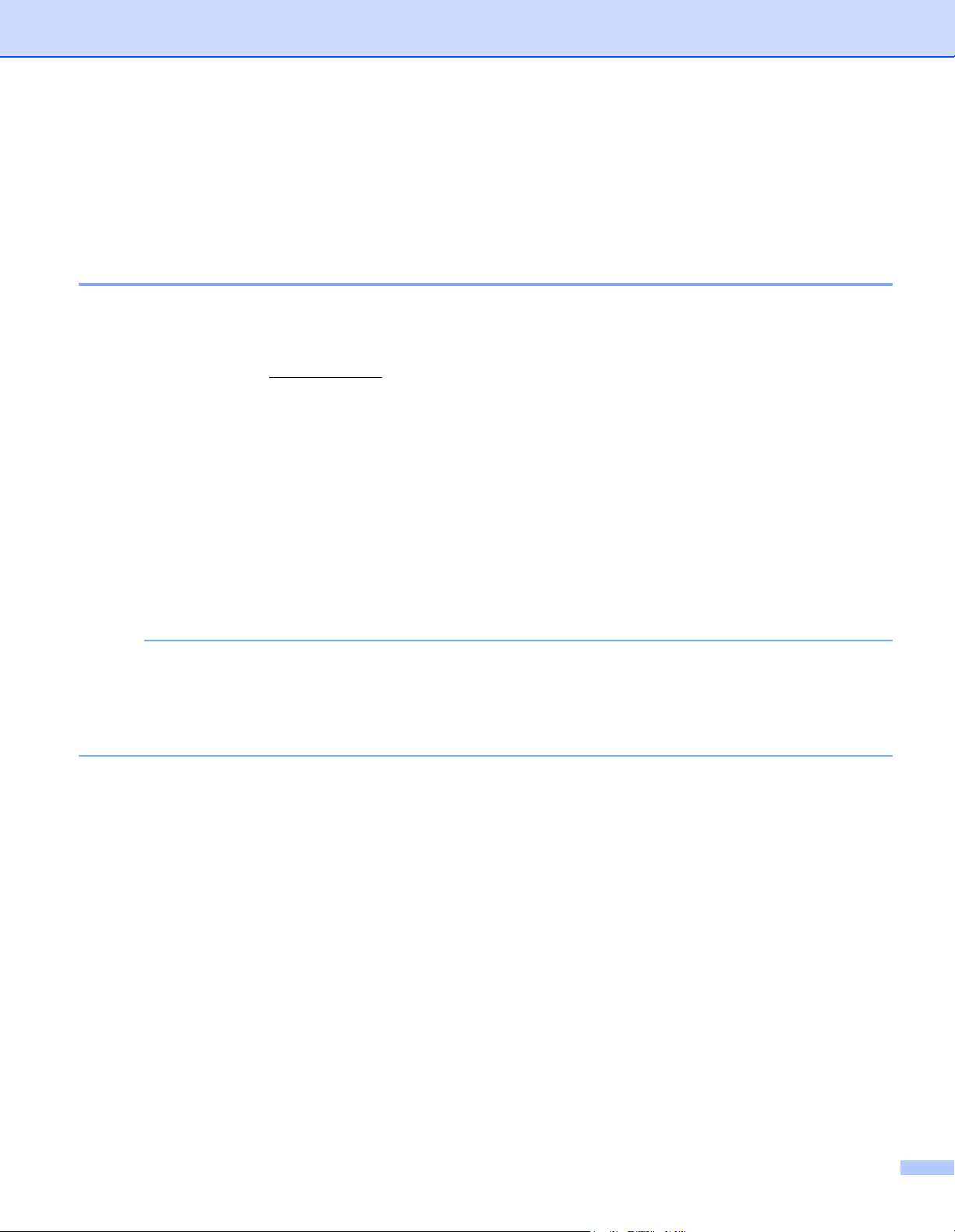
Utilizzo della documentazione
NOTA
Grazie per avere acquistato una macchina Brother! Leggere la documentazione al fine di utilizzare al meglio
la macchina.
Simboli e convenzioni utilizzati nella documentazione
Nella documentazione sono utilizzati i seguenti simboli e convenzioni.
IMPORTANTE IMPORTANTE indica una situazione potenzialmente pericolosa che, se non
evitata, può causare danni alle cose o la perdita di funzionalità del prodotto.
NOTA Le note forniscono istruzioni da seguire in determinate situazioni o suggerimenti
sull'interazione tra le operazioni e altre funzionalità della macchina.
Grassetto Lo stile grassetto identifica i tasti sul pannello dei comandi della macchina o sullo
schermo del computer.
Corsivo Lo stile corsivo evidenzia un punto importante o rimanda a un argomento correlato.
Courier New Courier New font identifica i messaggi che vengono visualizzati sul display LCD
della macchina.
• Per gli utenti DSmobile 920DW: salvo diversa indicazione, la presente guida utilizza le immagini di
DSmobile 820W.
• Se si usa un tablet con sistema operativo Windows
schermo o facendo clic con il mouse.
®
, è possibile effettuare le selezioni toccando lo
i
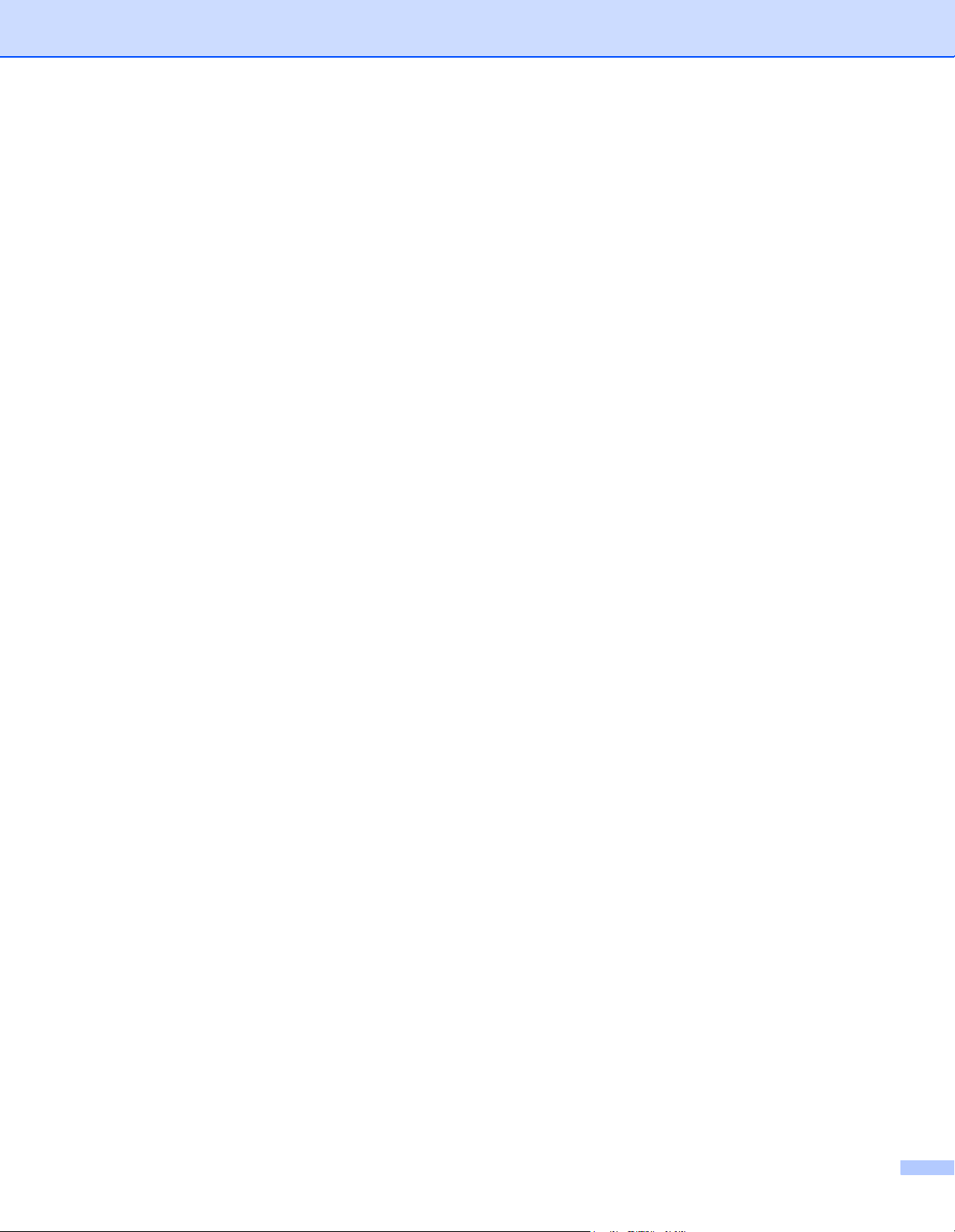
Marchi commerciali
Brother e DSmobile sono marchi registrati di Brother Industries, Ltd.
Apple, Macintosh, Mac OS e App Store sono marchi di Apple Inc., registrati negli Stati Uniti e in altri Paesi.
Windows e Windows Vista sono marchi o marchi registrati di Microsoft Corporation negli Stati Uniti e / o in
altri Paesi.
Wi-Fi è un marchio registrato di Wi-Fi Alliance.
Google Play e Android sono marchi di Google Inc.
Nuance, il logo Nuance e PaperPort sono marchi o marchi registrati di Nuance Communications, Inc. o sue
affiliate negli Stati Uniti e/o in altri Paesi.
Eventuali nomi commerciali e nomi di prodotto di altre aziende presenti sui prodotti Brother, i
documenti ed eventuali altri materiali ad essi correlati sono marchi o marchi registrati delle rispettive
società.
ii
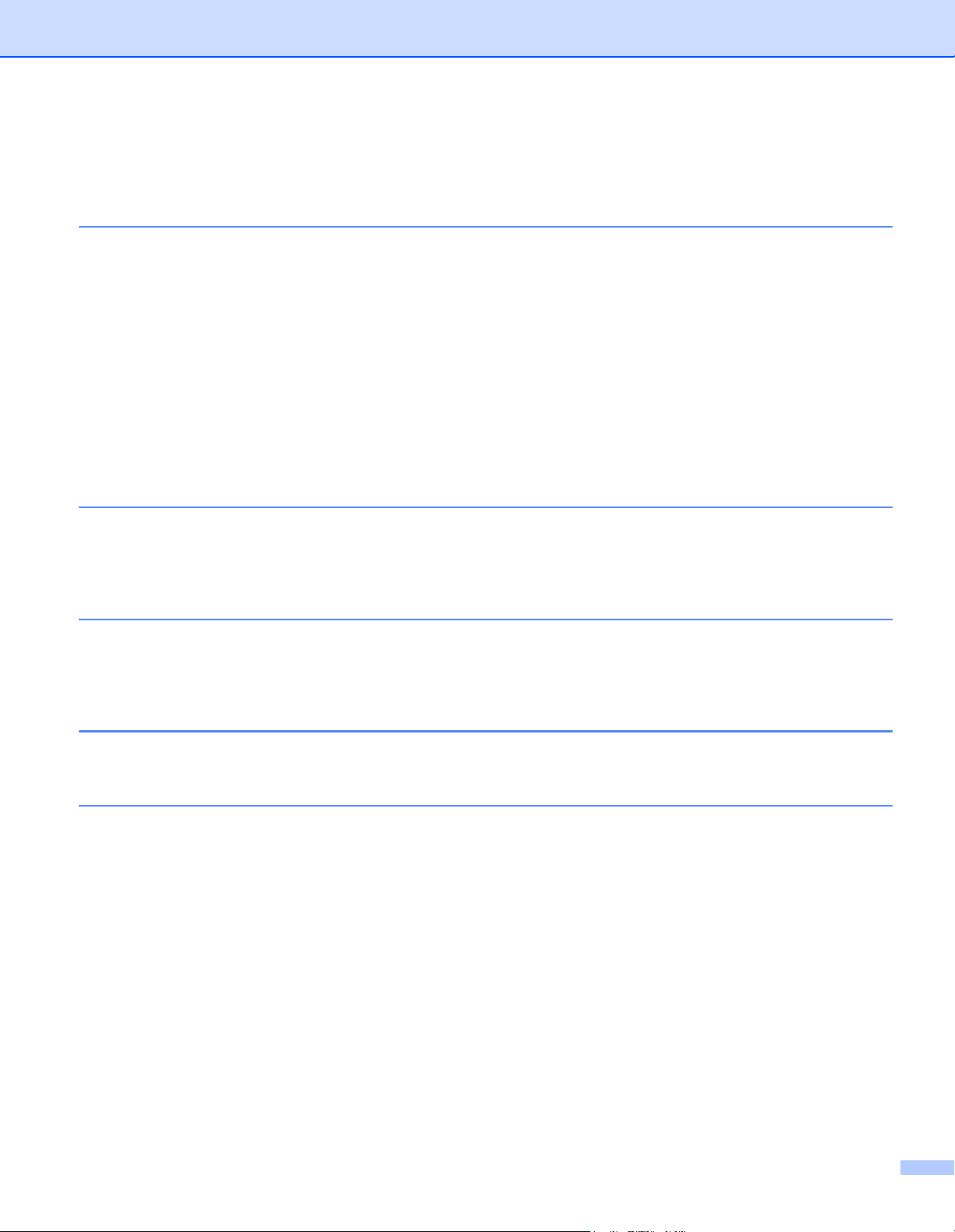
Sommario
1 Informazioni generali 1
Panoramica sullo scanner ........................................................................................................................1
Panoramica sul pannello di comandi ........................................................................................................3
Elementi visualizzati sul display LCD .................................................................................................5
Messaggi LCD ....................................................................................................................................6
Indicazioni LED del pulsante di alimentazione .........................................................................................6
Controllo dell'indicatore Wi-Fi
Impostazione dell'orologio ........................................................................................................................8
Uso della funzione di spegnimento automatico ........................................................................................8
Installazione della batteria ........................................................................................................................9
Ricarica della batteria .............................................................................................................................10
Formattazione di una scheda SD ...........................................................................................................11
Modifica della risoluzione di scansione (solo DS-920DW) .....................................................................11
2 Specifiche dei documenti 12
Documenti utilizzabili ..............................................................................................................................12
Documenti non utilizzabili .......................................................................................................................13
Documenti consigliati per l'uso con il foglio di supporto .........................................................................13
3 Preparazione alla scansione 15
®
..........................................................................................................7
Caricamento di un documento ................................................................................................................15
Caricamento del foglio di supporto .........................................................................................................16
Suggerimenti importanti sul foglio di supporto ..................................................................................17
4 Eseguire la scansione utilizzando il pannello dei comandi 18
Scansione in modalità SD .......................................................................................................................18
5 Scansione usando il computer 19
Installazione del driver dello scanner e del software di scansione .........................................................19
Per gli utenti Windows
Per gli utenti di Macintosh ................................................................................................................21
Collegamento dello scanner al computer in modalità TWAIN ................................................................23
Scelta del software di scansione ............................................................................................................24
Uso di DSmobileCapture (per Windows
Modifica delle impostazioni di scansione di DSmobileCapture (per Windows
Impostazioni file ................................................................................................................................28
Impostazioni dell'immagine ...............................................................................................................29
Impostazioni carta ............................................................................................................................30
Impostazioni di anteprima .................................................................................................................32
Impostazioni delle opzioni ................................................................................................................33
Impostazioni della stampante ...........................................................................................................34
Informazioni ......................................................................................................................................35
Utilizzo di DSmobileCapture (per Macintosh) .........................................................................................36
®
....................................................................................................................19
®
) .............................................................................................25
®
) ....................................28
iii
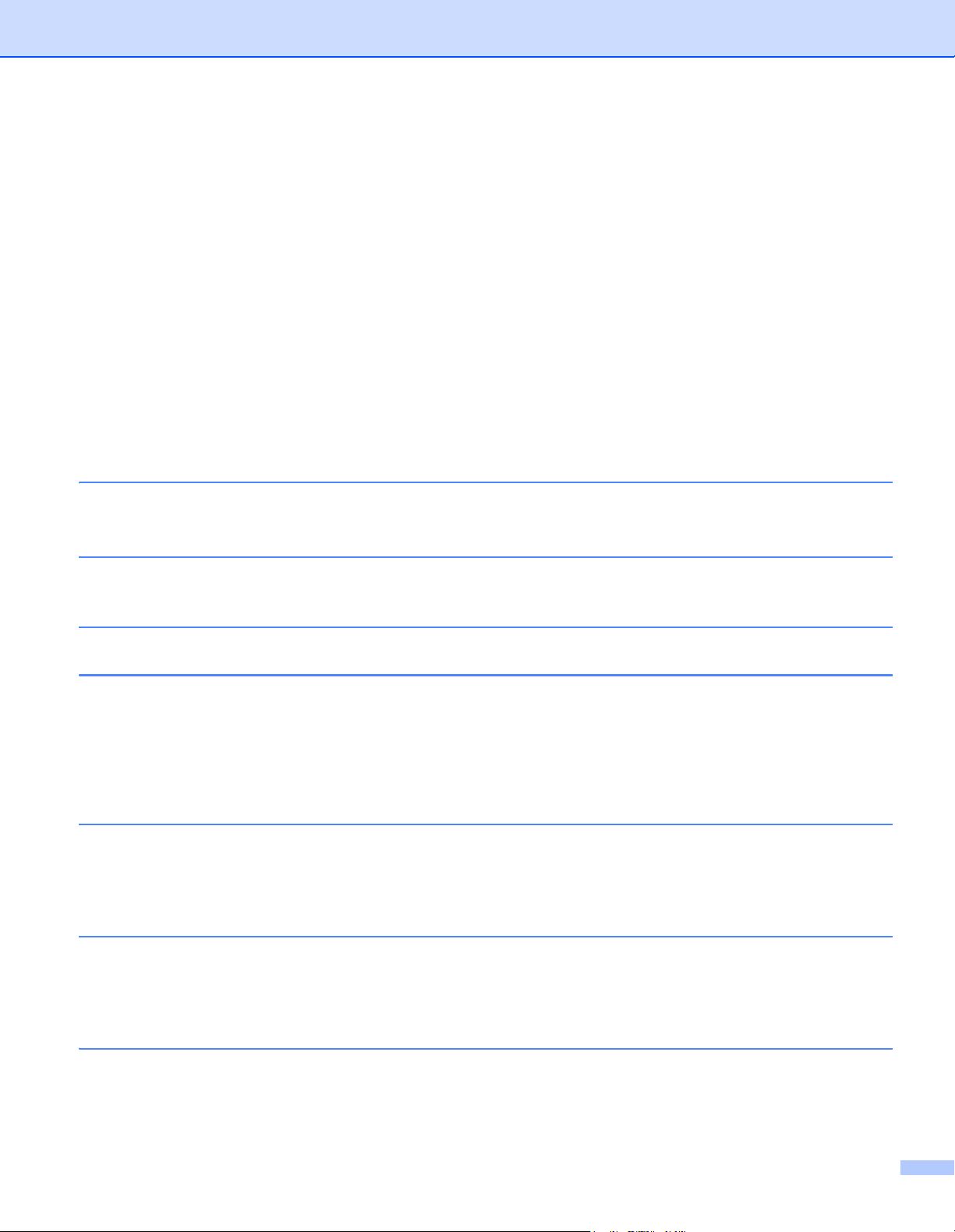
Modifica delle impostazioni di scansione di DSmobileCapture (per Macintosh) .....................................37
Impostazioni dell'immagine ...............................................................................................................37
Impostazioni file ................................................................................................................................39
Impostazioni carta ............................................................................................................................40
Impostazioni delle opzioni ................................................................................................................41
Informazioni ......................................................................................................................................42
Utilizzo di Button Manager V2 (per Windows
Metodi di scansione ..........................................................................................................................45
Pulsanti di scansione del pannello dei pulsanti di Button Manager V2 (per Windows
Scansione su un'immagine ...............................................................................................................46
Scan to BR-Docs ..............................................................................................................................46
Eseguire la scansione su un'applicazione ........................................................................................47
Scansione su e-mail .........................................................................................................................47
Scansione su una stampante ...........................................................................................................48
Scansione su una cartella condivisa ................................................................................................48
Scansione su un server FTP ............................................................................................................48
®
) ......................................................................................43
®
) ........................46
6 Connessione Wi-Fi® 49
Connessione in modalità punto di accesso (AP) ....................................................................................49
7 Configurare la modalità di accesso Wireless per servizi BOL 50
8 Eseguire scansioni sul server cloud utilizzando un punto di accesso wireless
(modalità BOL) 54
9 Accedere alle immagini acquisite sulla scheda SD 55
Utilizzo del Web browser ........................................................................................................................55
Impostazione di una password di rete Wi-Fi
Utilizzo della connessione USB tra lo scanner e il computer ..................................................................58
Utilizzo di ScanHub™ (Android™) ..........................................................................................................59
Utilizzo di ScanHub™ (iOS) ....................................................................................................................59
®
........................................................................................55
10 Modifica delle impostazioni utilizzando il browser 60
Configurazione delle impostazioni Wi-Fi® in modalità punto di accesso (AP) .......................................60
Configurare le impostazioni di rete ...................................................................................................60
Reimpostare le impostazioni di rete .................................................................................................61
11 Calibrazione dello scanner 62
Calibrazione utilizzando il pannello dei comandi ....................................................................................62
Calibrazione utilizzando il software (per Windows
Calibrazione utilizzando il software (per Macintosh) ...............................................................................66
®
) ..............................................................................63
12 Manutenzione dello scanner 68
Pulizia delle parti esterne dello scanner .................................................................................................68
Pulizia delle parti interne dello scanner ..................................................................................................68
iv
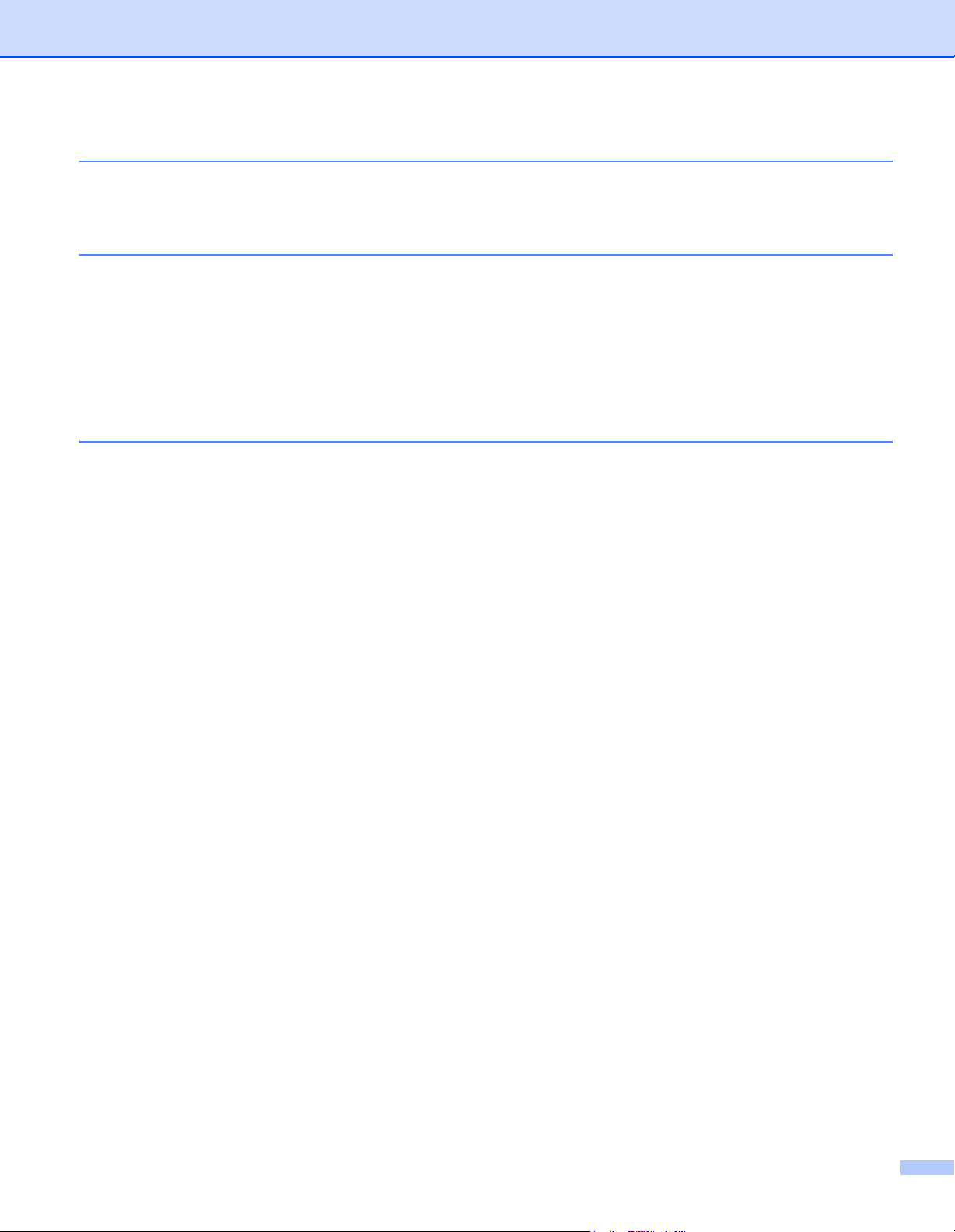
13 Risoluzione dei problemi 70
Messaggi di errore e codici di errore ......................................................................................................70
Risoluzione dei problemi .........................................................................................................................72
A Appendice A 81
Specifiche ...............................................................................................................................................81
Informazioni generali ........................................................................................................................81
Scanner ............................................................................................................................................82
Batteria agli ioni di litio ......................................................................................................................83
Interfacce ..........................................................................................................................................83
Rete ..................................................................................................................................................83
Requisiti del computer ......................................................................................................................84
B Appendice B 85
Contattare Brother ..................................................................................................................................85
Registrazione del prodotto ................................................................................................................85
Domande frequenti (FAQ) ................................................................................................................85
Per l'assistenza clienti ......................................................................................................................86
Assistenza tecnica (per PageManager e BizCard) .................................................................................87
v
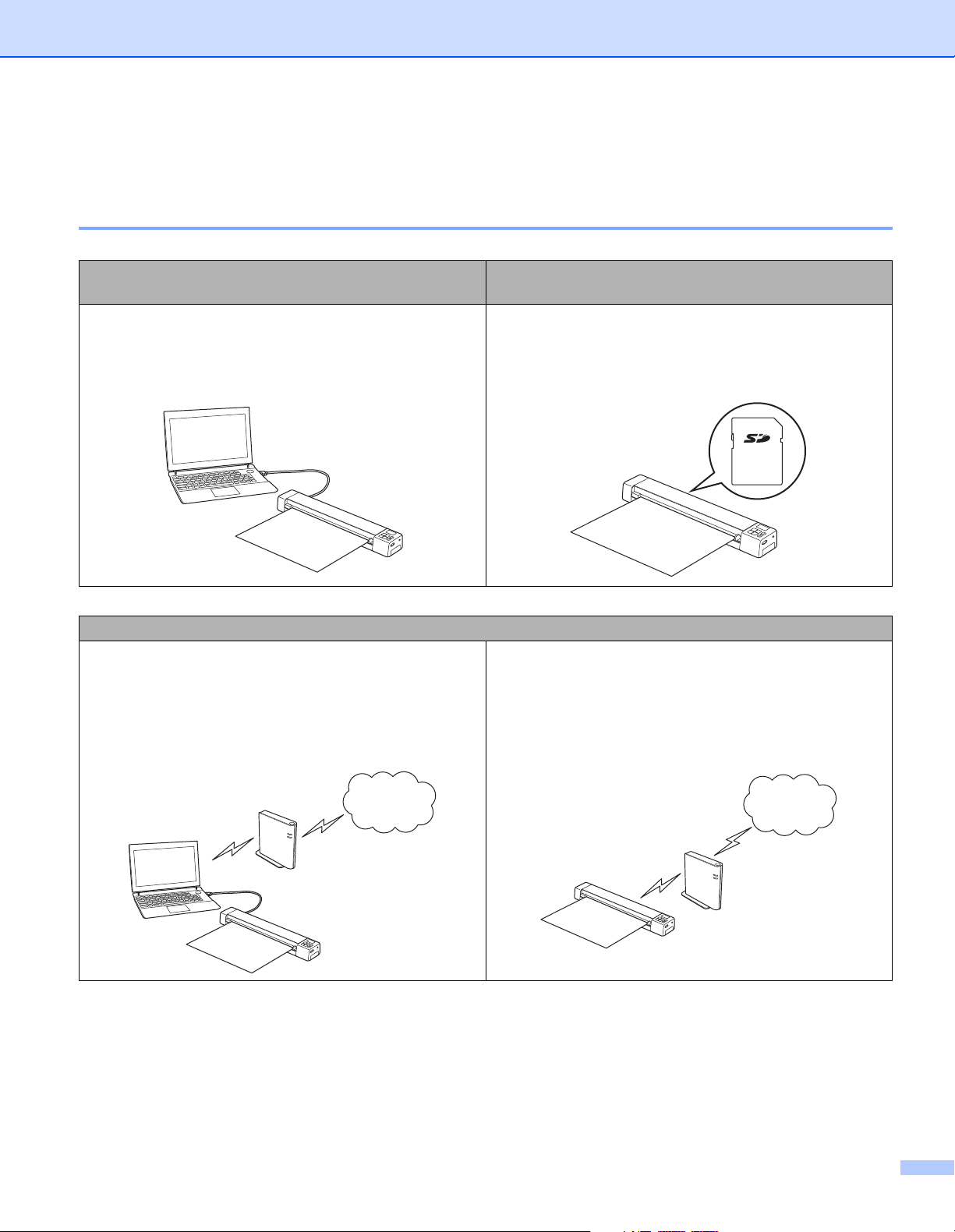
Funzioni di base
Server cloud
Server cloud
Archiviazione delle immagini acquisite
Scansione nel computer
È possibile memorizzare nel computer le immagini
acquisite, purché il cavo Micro USB colleghi lo scanner e
il computer. Per ulteriori informazioni, vedere Scansione
usando il computer a pagina 19.
Scansione sul server cloud
È possibile archiviare le immagini acquisite in BR-Docs
(servizio di archiviazione su Brother Online) utilizzando il
pannello dei pulsanti di Button Manager V2. Per ulteriori
informazioni, vedere la Guida dell'utente di Button
Manager V2.
*1
*2, *3
Eseguire scansioni su una scheda di memoria SD
(scheda SD)
È possibile archiviare le immagini acquisite sulla scheda
SD fornita con lo scanner. Per ulteriori informazioni,
vedere Eseguire la scansione utilizzando il pannello dei
comandi a pagina 18.
È possibile archiviare le immagini acquisite in BR-Docs
usando il pannello di comandi dello scanner. È innanzitutto
necessario connettere lo scanner a Internet attraverso un
punto di accesso. Per ulteriori informazioni, vedere Eseguire
scansioni sul server cloud utilizzando un punto di accesso
wireless (modalità BOL) a pagina 54.
*1: Questa funzione non è disponibile durante l'uso della connessione Wi-Fi®.
*2: Per utilizzare questa funzione, è necessario disporre di un account Brother Online.
*3: Per utilizzare questa funzione, è necessario disporre di una connessione Internet.
vi
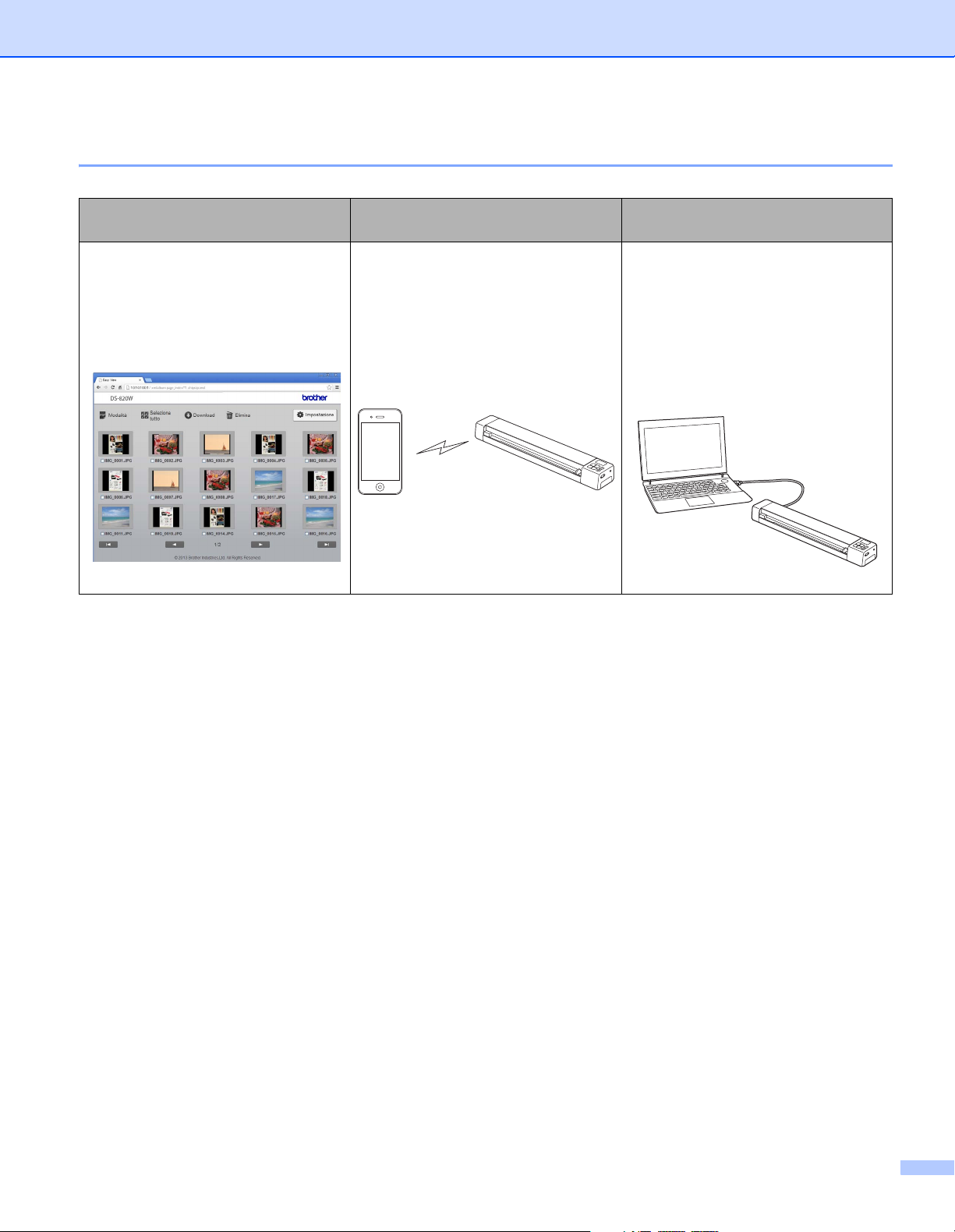
Accesso alle immagini acquisite archiviate sulla scheda SD
Dal browser
Accedere alle immagini acquisite
archiviate sulla scheda SD attraverso
il Web browser di un tablet LAN
wireless o il computer. Per ulteriori
informazioni, vedere Utilizzo del Web
browser a pagina 55.
Da un dispositivo mobile
Android™ o iOS
Accedere alle immagini acquisite
archiviate sulla scheda SD attraverso
ScanHub™. Per ulteriori informazioni,
vedere Utilizzo di ScanHub™
(Android™) a pagina 59 o Utilizzo di
ScanHub™ (iOS) a pagina 59.
Dal computer attraverso la
connessione USB
Accedere e visualizzare le immagini
acquisite archiviate sulla scheda SD
dal computer quando è collegato allo
scanner attraverso il cavo micro USB
in dotazione. Per ulteriori
informazioni, vedere Utilizzo della
connessione USB tra lo scanner e il
computer a pagina 58.
vii
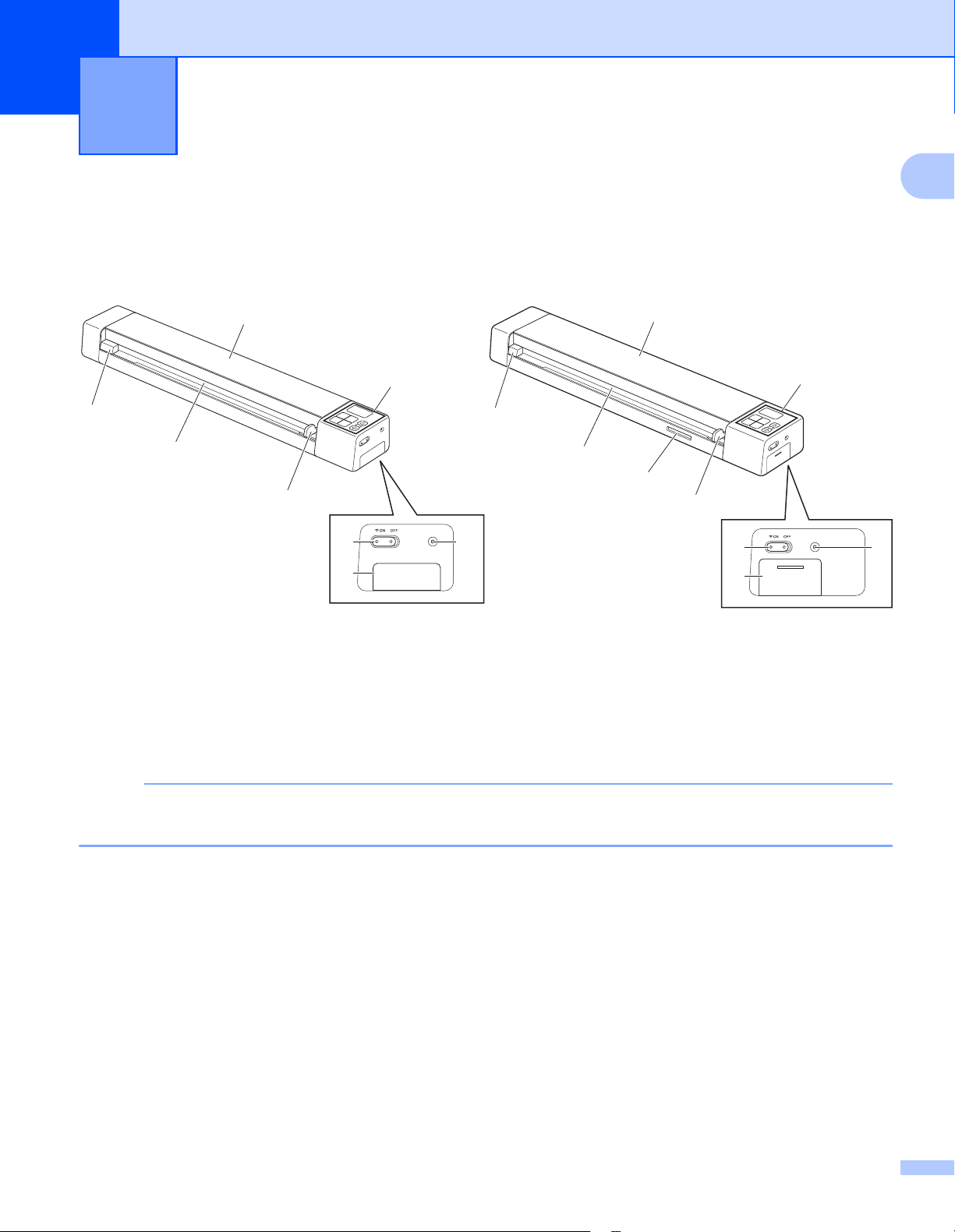
1
NOTA
1
8
7
6
2
3
4
5
1
8
7
9
6
2
3
5
4
DS-820W DS-920DW
Informazioni generali 1
Panoramica sullo scanner
Lato anteriore
1
1 Coperchio superiore
2 Pannello dei comandi
3 Pulsante Reimposta
4 Scomparto batteria
5 Interruttore Wi-Fi
Quando non si utilizza la funzione Wi-Fi®, spostare l'interruttore Wi-Fi® su OFF (Disattivato). Se si lascia
l'interruttore sulla posizione ON (Attivato), la batteria si scaricherà più rapidamente.
6 Guida del documento
7 Fessura di alimentazione
8 Bordo sinistro
9 Slot per schede SD
®
(ON / OFF (Attivato/Disattivato))
1
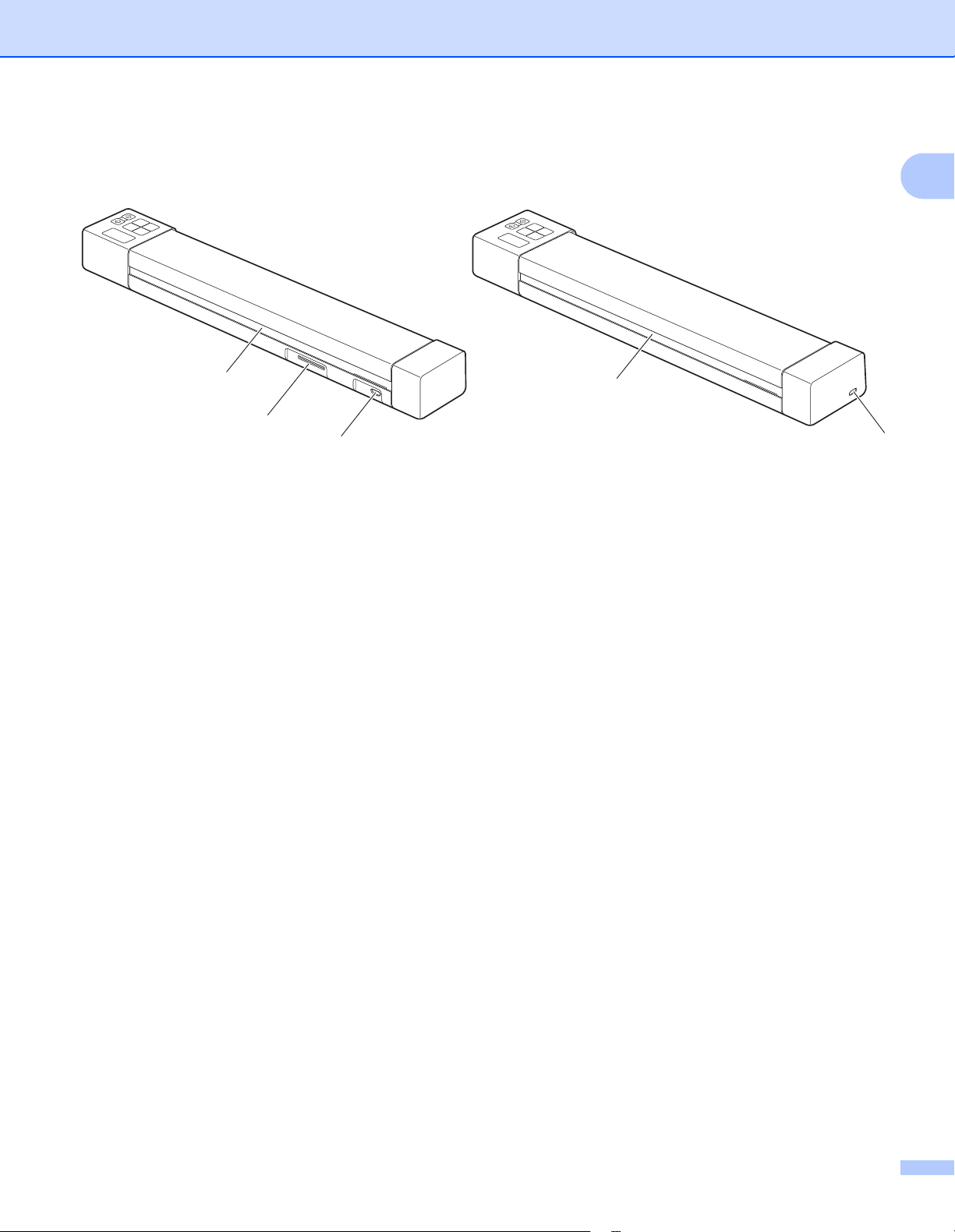
Informazioni generali
2
3
1
1
3
DS-820W DS-920DW
Lato posteriore
1 Porta micro USB
2 Slot per schede SD
3 Fessura di espulsione della carta
1
2
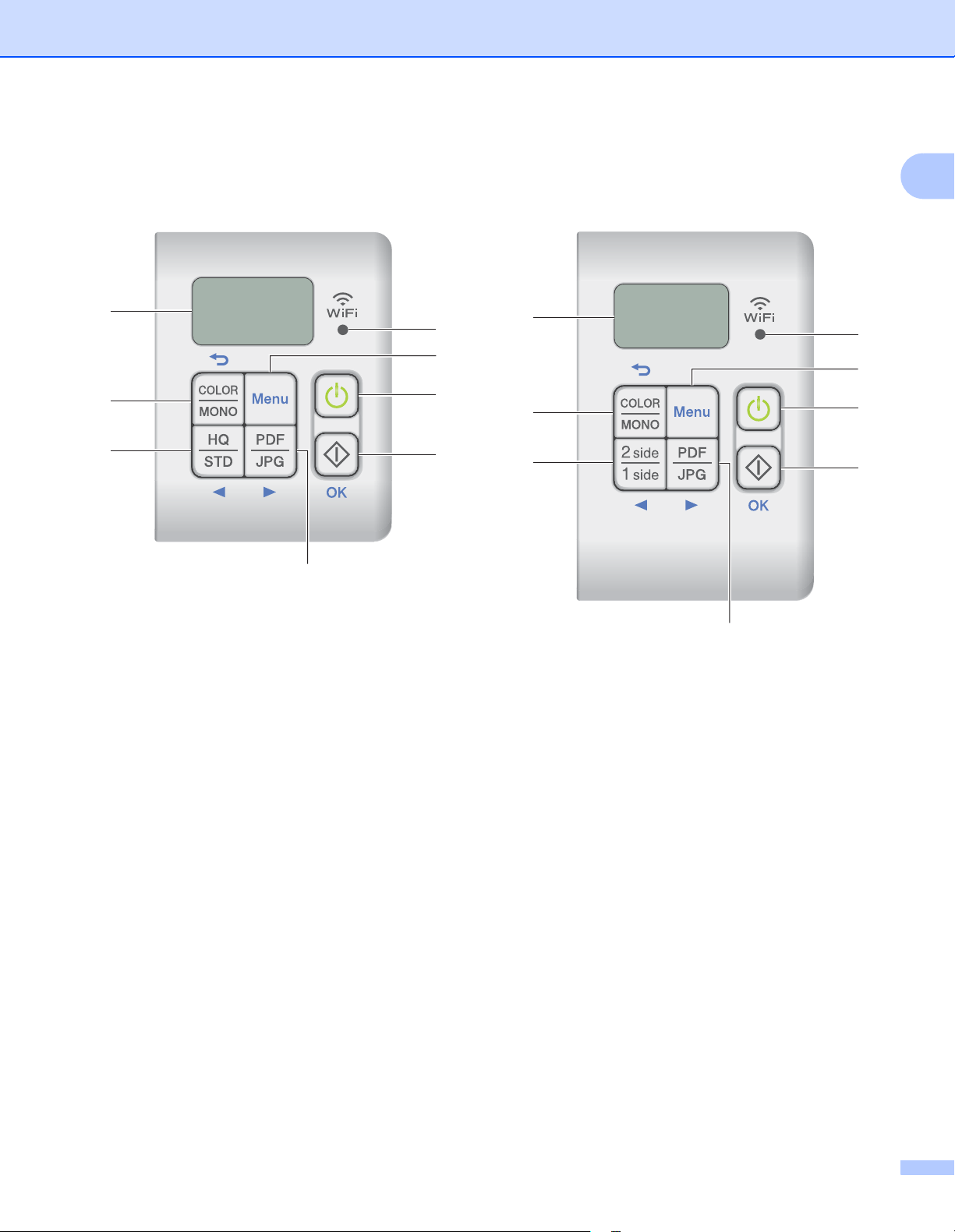
Informazioni generali
7
8
6
4
3
2
1
5
7
8
9
4
3
2
1
5
DS-820W DS-920DW
Panoramica sul pannello di comandi
1
1 Indicatore Wi-Fi
Indica lo stato della connessione Wi-Fi®.
2 Pulsante Menu
Premere per configurare le impostazioni di menu.
3 Pulsante di alimentazione
• Premere per accendere lo scanner.
• Premere e tenere premuto per spegnere lo scanner.
4 Pulsante Avvia/OK
• Premere per confermare una voce selezionata.
®
• Premere per commutare tra la modalità SD e PC/TWAIN. (È possibile selezionare la modalità SD solo
quando nello slot per schede SD è inserita una scheda SD. È possibile selezionare la modalità
PC/TWAIN solo quando lo scanner è collegato al computer tramite il cavo Micro USB.)
• Per Windows
Premere per avviare la scansione quando si utilizza Button Manager V2. (Disponibile solo quando un
documento è inserito nella fessura di alimentazione.)
Per ulteriori informazioni, vedere Utilizzo di Button Manager V2 (per Windows
®
®
) a pagina 43.
3
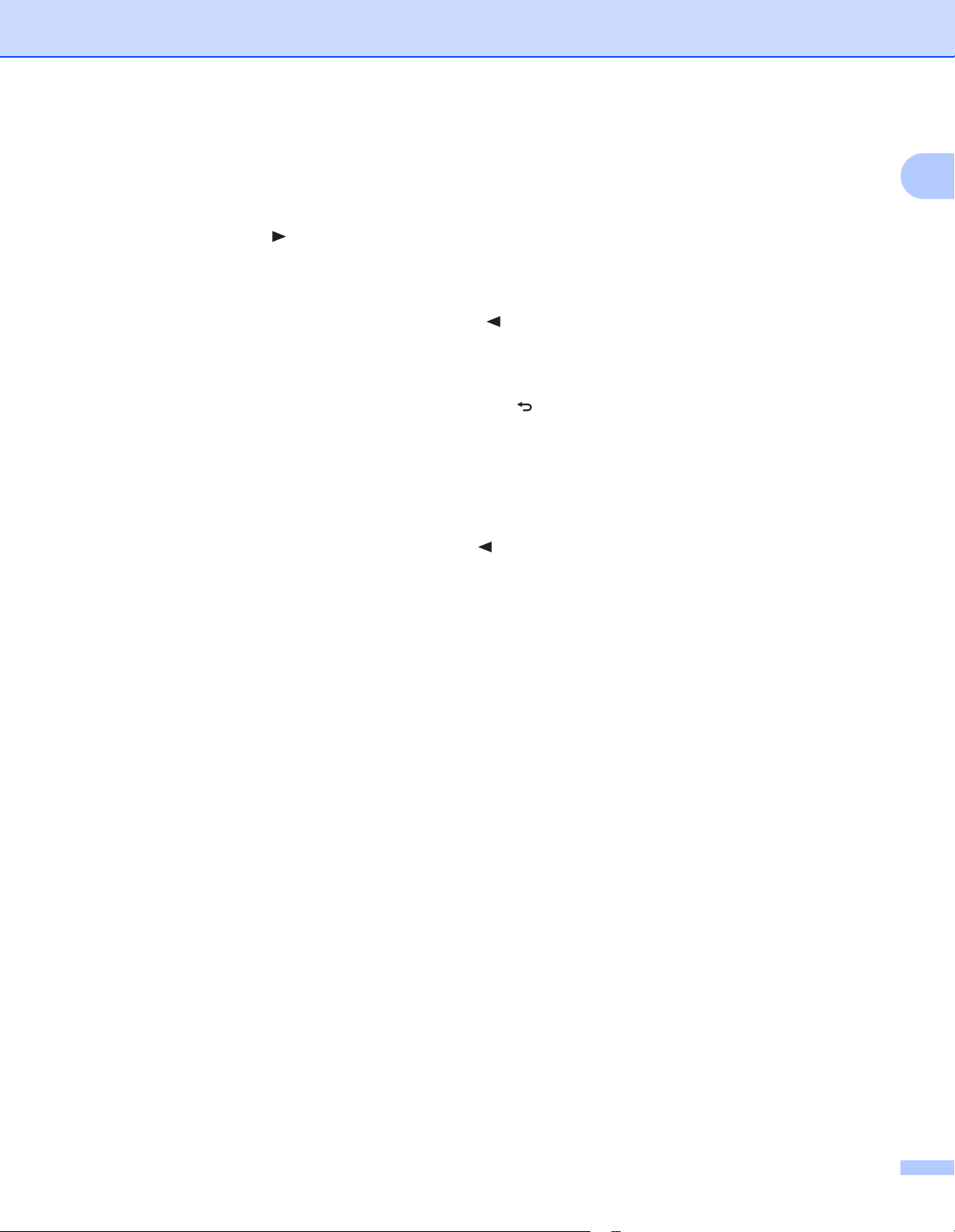
Informazioni generali
• Per Macintosh
Premere per avviare la scansione quando si utilizza Button Manager DSmobileCapture. (Disponibile
solo quando un documento è inserito nella fessura di alimentazione.)
Per ulteriori informazioni, vedere Utilizzo di DSmobileCapture (per Macintosh) a pagina 36.
5 Pulsante PDF / JPG ( )
• Premere per modificare il formato del file di scansione (PDF o JPEG).
• Premere per scorrere il menu e le varie opzioni.
6 Pulsante HQ / STD (Alta risoluzione/Standard) ( )
• Premere per modificare la risoluzione. HQ (Alta qualità) è 600 dpi e STD (Standard) è 300 dpi.
• Premere per scorrere il menu e le varie opzioni.
7 Pulsante COLOR / MONO (A colori/Bianco e nero) ( )
• Premere per modificare la modalità di scansione (a colori o monocromatica [bianco e nero]).
• Premere per tornare alla schermata precedente.
8 Liquid Crystal Display (LCD)
Visualizza i messaggi relativi alla configurazione e all'uso dello scanner.
1
9 Pulsante 2 side / 1 side (2 facciate/1 facciata) ( )
• Premere per cambiare la modalità di scansione (scansione su 2 facciate o su 1 facciata).
• Premere per scorrere il menu e le varie opzioni.
4
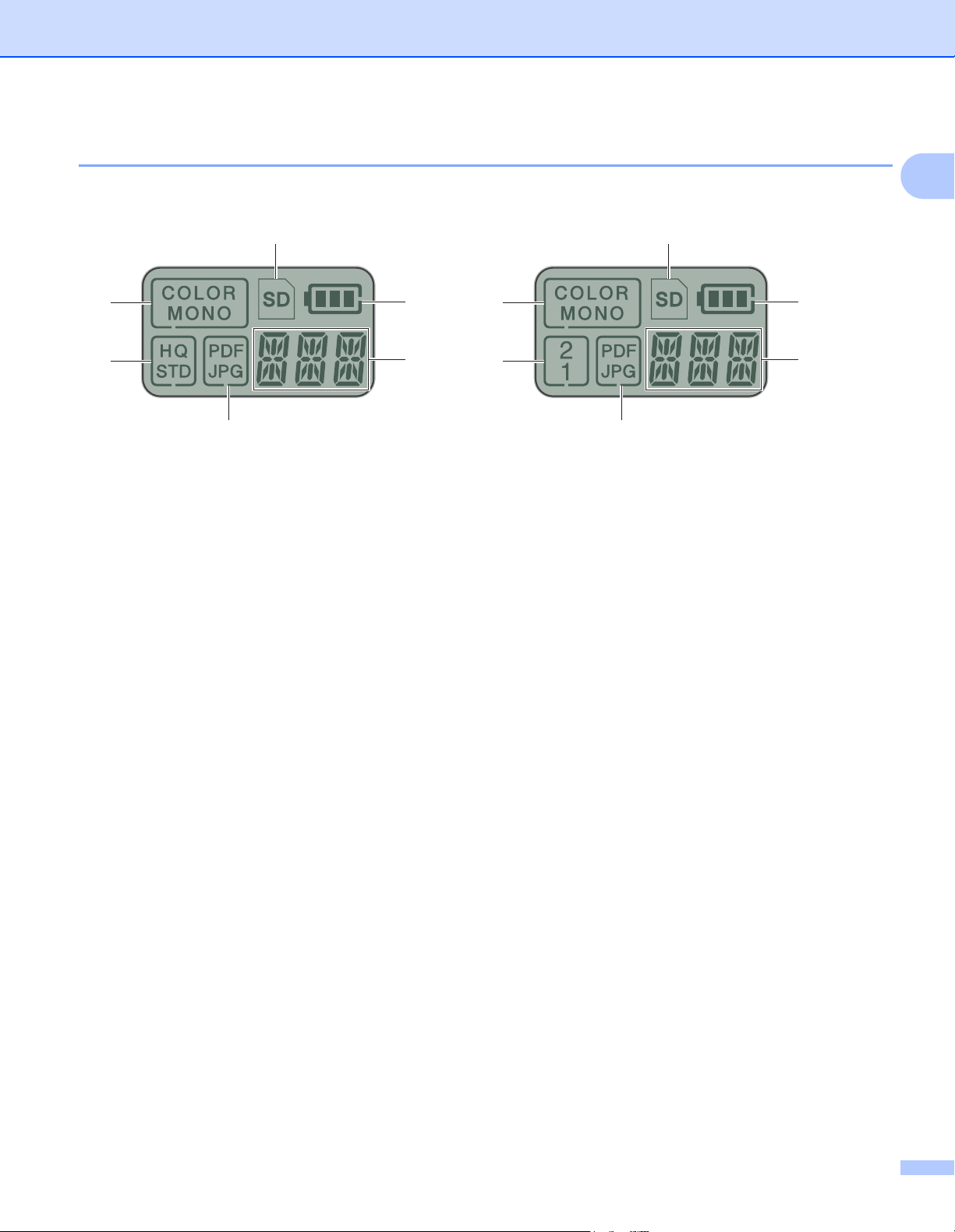
Informazioni generali
6
5
2
1
4
3
DS-820W DS-920DW
Elementi visualizzati sul display LCD
1
1
6
7
2
3
4
1 SD
Viene visualizzato quando la scheda SD è inserita nello slot per schede SD dello scanner.
2 Carica della batteria rimanente
3 Viene visualizzato il menu selezionato o lo stato corrente
Per ulteriori informazioni sui messaggi visualizzati sul pannello LCD, vedere Messaggi LCD a pagina 6.
4 PDF / JPG
Visualizza il formato del file di scansione (PDF o JPEG).
5 HQ / STD (solo DS-820W)
Premere per modificare la risoluzione. HQ (Alta qualità) è 600 dpi e STD (Standard) è 300 dpi.
6 COLOR / MONO
Visualizza la modalità di scansione (a colori o monocromatica [bianco e nero]).
7 2 / 1 (solo DS-920DW)
Visualizza la modalità di scansione (scansione su 2 facciate (fronte-retro) o su 1 facciata (fronte)).
5
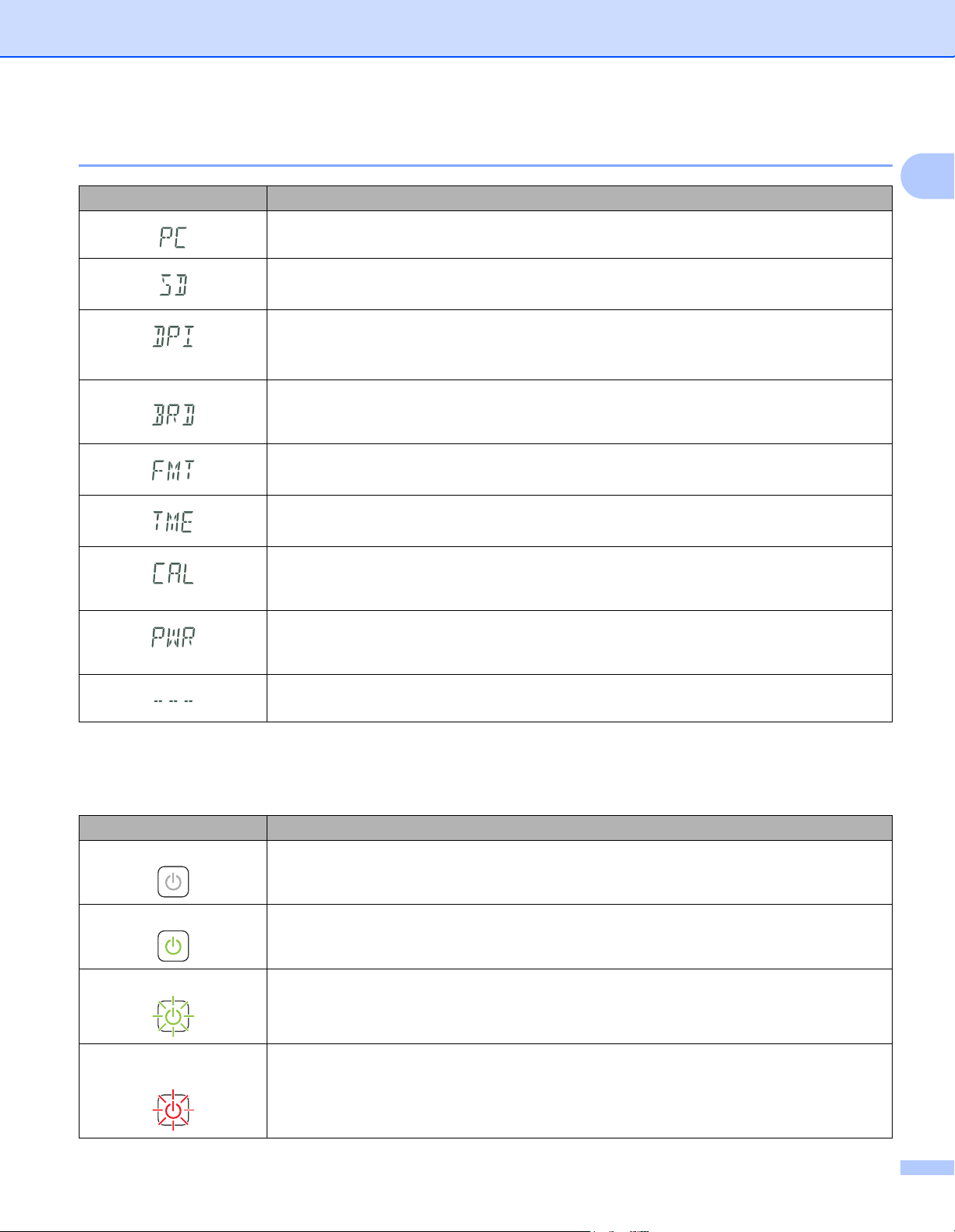
Informazioni generali
Messaggi LCD
Messaggio Stato della macchina
La macchina è collegata al computer in modalità TWAIN.
La macchina è in modalità SD (modalità memoria di massa).
Per ulteriori informazioni, vedere Scansione in modalità SD a pagina 18.
(Solo DS-920DW) La macchina visualizza il menu che consente di cambiare la risoluzione.
Per ulteriori informazioni, vedere Modifica della risoluzione di scansione (solo DS-920DW)
a pagina 11.
La macchina è in modalità BR-Docs.
Per ulteriori informazioni, vedere Eseguire scansioni sul server cloud utilizzando un punto
di accesso wireless (modalità BOL) a pagina 54.
Viene visualizzato il menu per formattare una scheda SD.
Per ulteriori informazioni, vedere Formattazione di una scheda SD a pagina 11.
Viene visualizzato il menu per impostare l'orologio.
Per ulteriori informazioni, vedere Impostazione dell'orologio a pagina 8.
Viene visualizzato il menu di calibrazione.
Per ulteriori informazioni, vedere Calibrazione utilizzando il pannello dei comandi a
pagina 62.
Viene visualizzato il menu per utilizzare la funzione di spegnimento automatico.
Per ulteriori informazioni, vedere Uso della funzione di spegnimento automatico a
pagina 8.
La macchina non è collegata al computer e non è inserita alcuna scheda SD.
1
Indicazioni LED del pulsante di alimentazione
Indicazione LED Stato della macchina
Nessuna luce La macchina non è collegata al computer o la batteria agli ioni di litio non è installata.
Luce verde La macchina è pronta per eseguire scansioni o sta caricando la batteria.
Verde lampeggiante È in corso la scansione di un documento.
Rosso lampeggiante
rapidamente
Si è verificato un errore. Il coperchio superiore è aperto oppure un documento è inceppato.
6
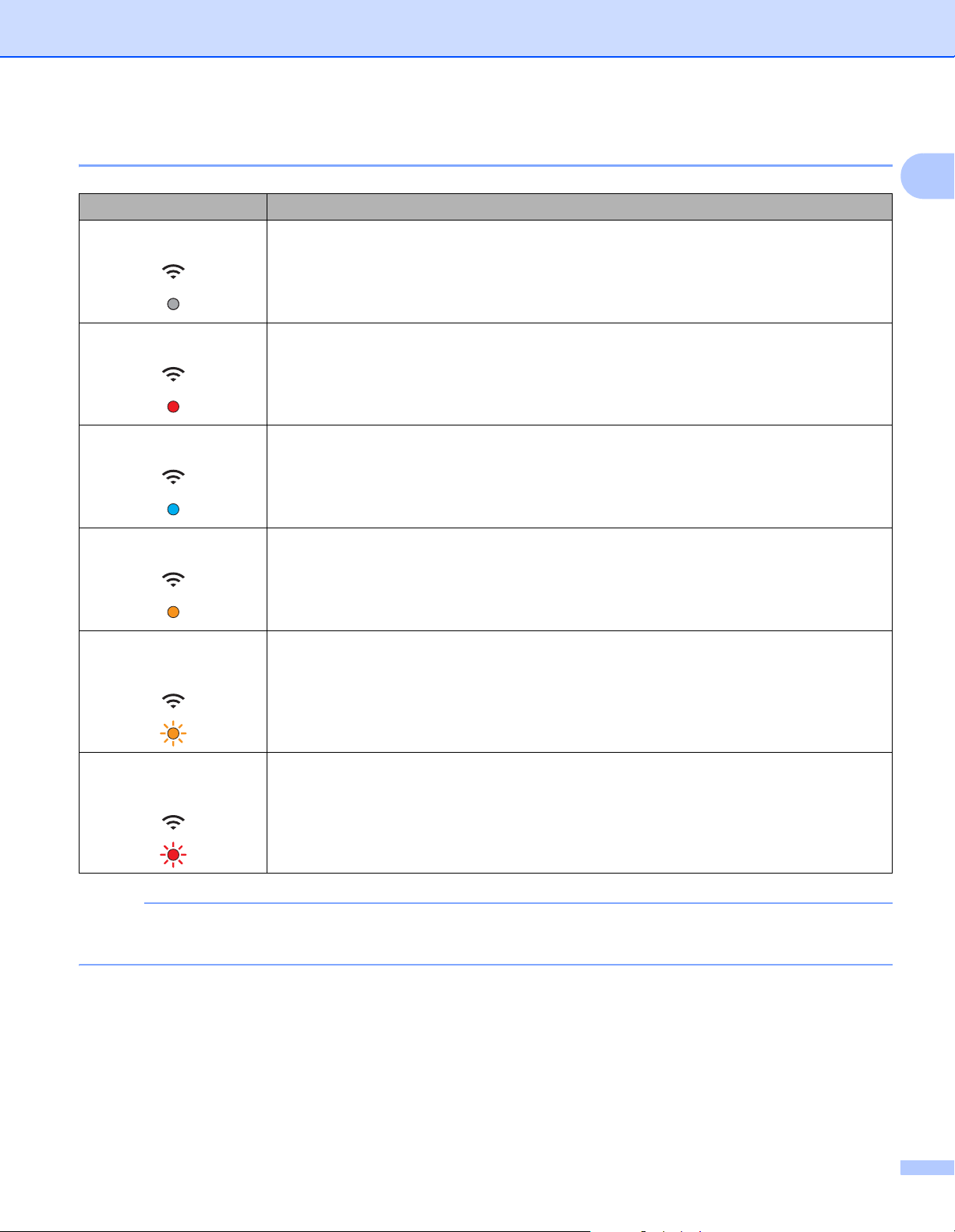
Informazioni generali
NOTA
Controllo dell'indicatore Wi-Fi
WiFi
WiFi
WiFi
®
Stato Wi-Fi
connessione Wi-Fi
40 secondi.
Per ulteriori informazioni, vedere Connessione in modalità punto di accesso (AP) a
pagina 49.
Indicatore Wi-Fi
Nessuna luce L'interruttore Wi-Fi® è impostato su OFF (Disattivato).
Acceso (rosso) L'interruttore Wi-Fi
Acceso (Blu) È stata effettuata una connessione Wi-Fi
Acceso (Arancione) La connessione a un punto di accesso è stata stabilita.
®
®
®
è impostato su ON (Attivato) e lo scanner sta avviando una
®
. Per effettuare la connessione Wi-Fi® saranno necessari circa
®
[in modalità punto di accesso (AP)].
1
WiFi
Lampeggiante
(Arancione)
WiFi
Lampeggiante
lentamente (Rosso)
WiFi
È in corso il trasferimento di immagini acquisite a BR-Docs.
Per ulteriori informazioni, vedere Eseguire scansioni sul server cloud utilizzando un punto
di accesso wireless (modalità BOL) a pagina 54.
La connessione a BR-Docs non è riuscita.
Quando non si utilizza la funzione Wi-Fi®, spostare l'interruttore Wi-Fi® su OFF (Disattivato). Se si lascia
l'interruttore sulla posizione ON (Attivato), la batteria si scaricherà più rapidamente.
7
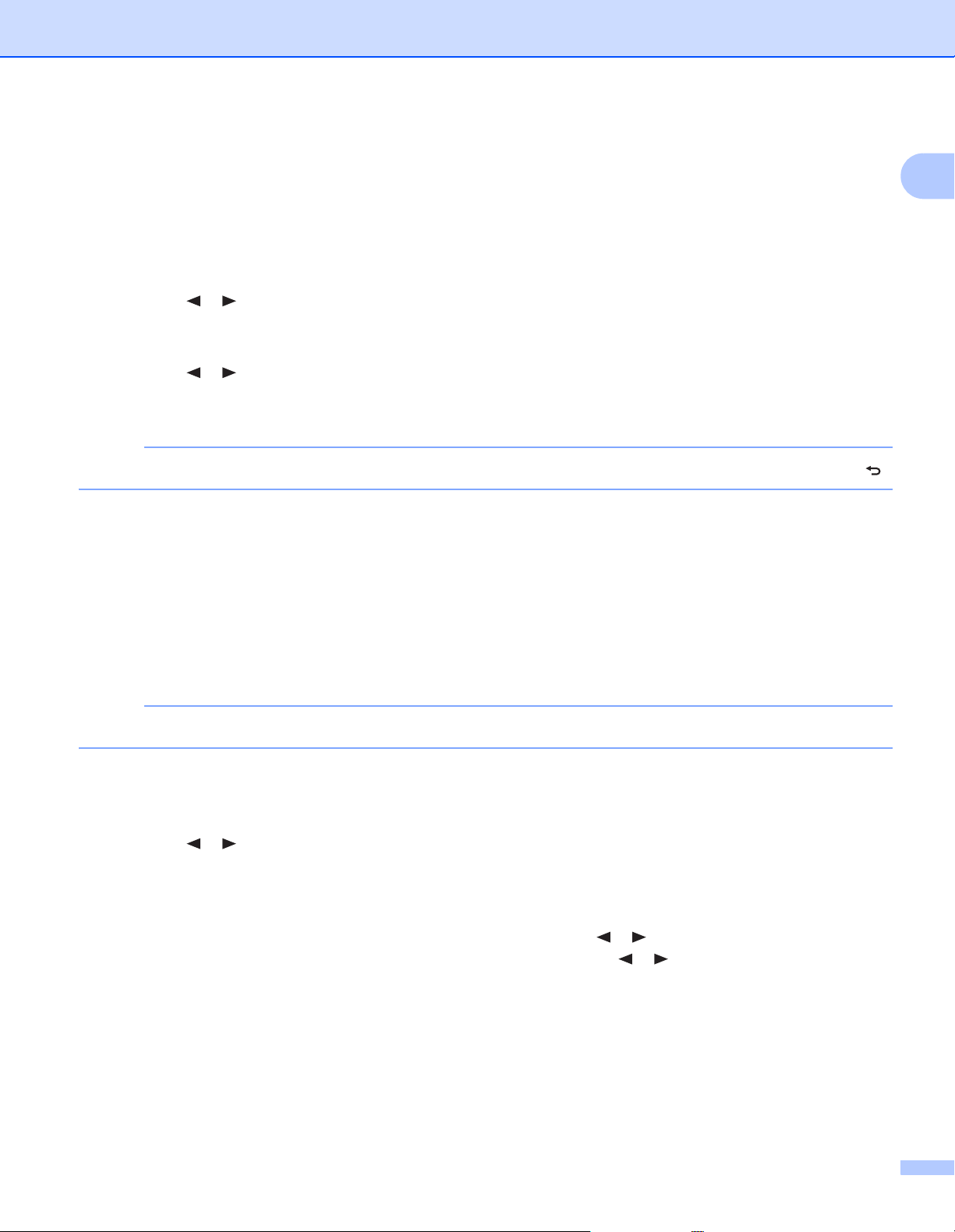
Informazioni generali
NOTA
NOTA
Impostazione dell'orologio
Prima di utilizzare lo scanner, impostare l'orologio dello scanner sull'ora esatta.
a Accendere lo scanner.
b Sul pannello dei comandi dello scanner premere Menu.
c Premere o fino a quando TME non è visualizzato sull'LCD.
d Premere Avvia/OK.
e Premere o per impostare l'anno.
f Premere Avvia/OK per confermare l'anno.
Per tornare alla schermata precedente, premere il pulsante COLOR / MONO (A colori/Bianco e nero) ( ).
g Ripetere i passaggi 5 e 6 per impostare mese, giorno, ora (formato 24 ore) e minuti.
1
h Dopo aver impostato i minuti, sull'LCD compare OK, a indicare che l'orologio è impostato.
Uso della funzione di spegnimento automatico
È possibile impostare lo scanner affinché si spenga automaticamente per risparmiare energia. Lo scanner si
spegne dopo cinque minuti di inattività.
Quando l'interruttore Wi-Fi® è impostato su ON (Attivo), questa funzione è disattivata.
a Accendere lo scanner.
b Sul pannello dei comandi dello scanner premere Menu.
c Premere o fino a quando PWR non è visualizzato sull'LCD.
d Premere Avvia/OK.
e Effettuare una delle seguenti operazioni.
• Per attivare la funzione di spegnimento automatico, premere o per selezionare YES.
• Per disattivare la funzione di spegnimento automatico, premere o per selezionare NO.
f Premere Avvia/OK.
g Sull'LCD viene visualizzato OK, a indicare che la funzione di spegnimento automatico è stata impostata.
8
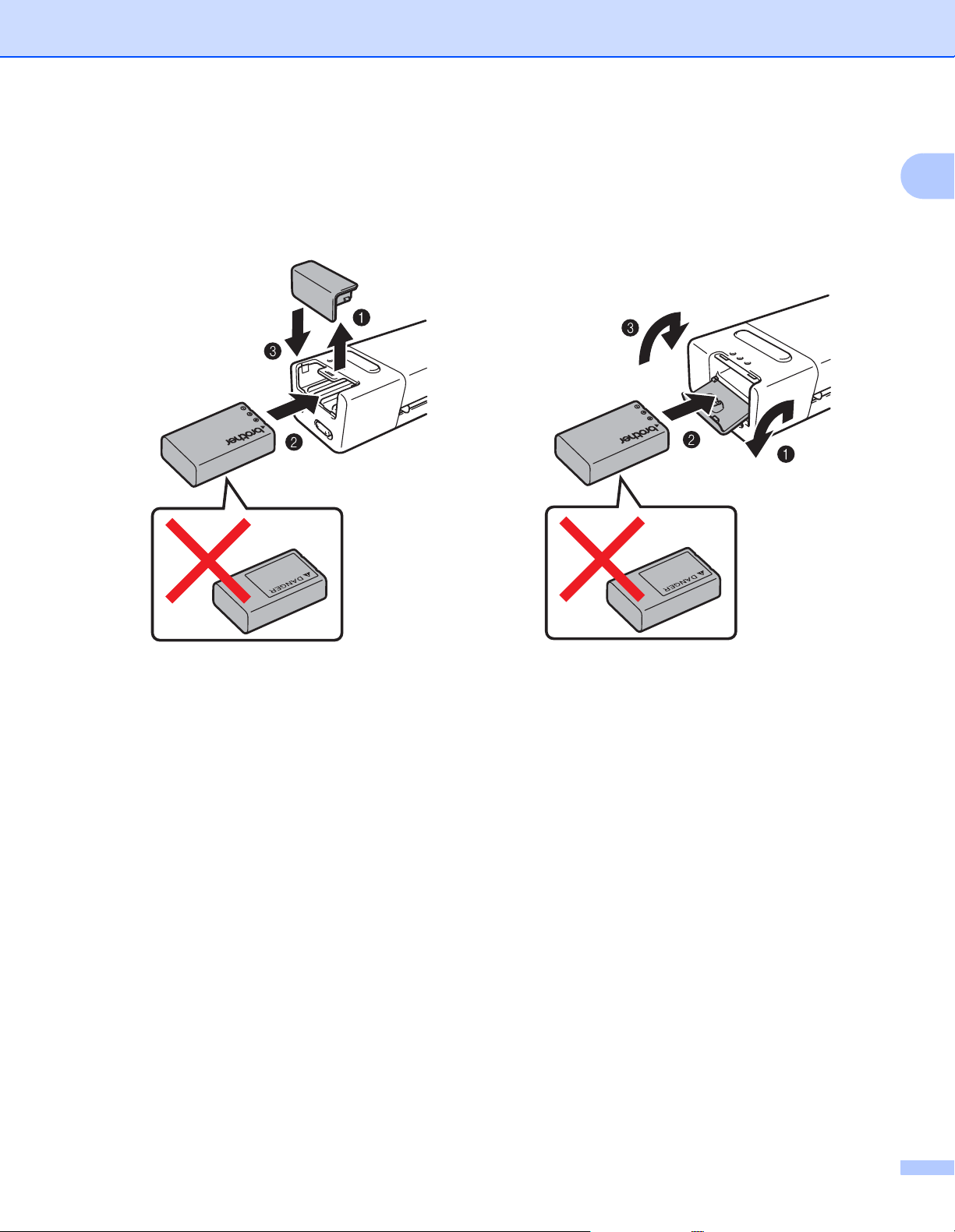
Informazioni generali
DS-820W DS-920DW
Installazione della batteria
Installare la batteria agli ioni di litio in dotazione nello scanner, come mostrato nell'illustrazione.
1
9
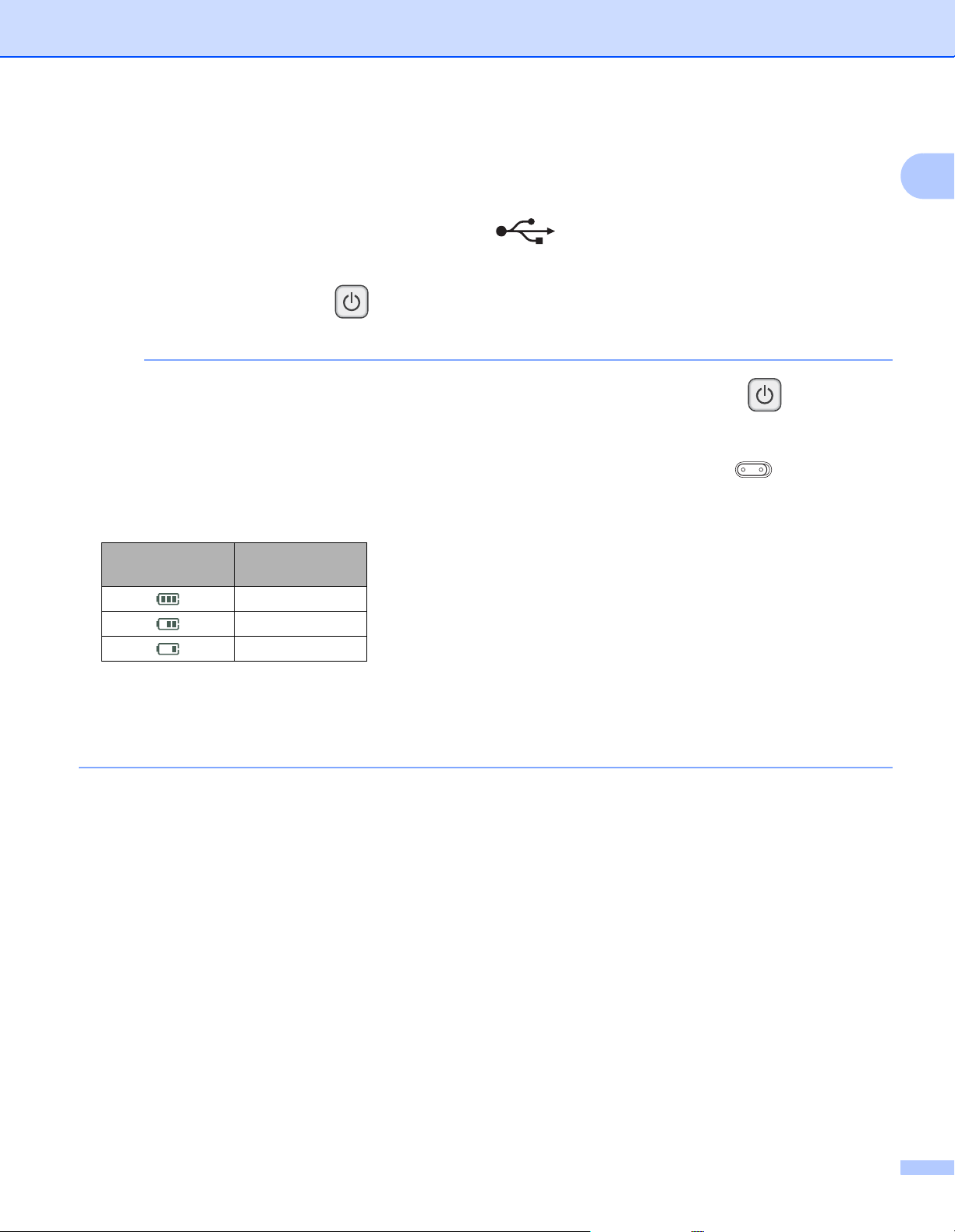
Informazioni generali
NOTA
Ricarica della batteria
a Assicurarsi che il computer sia acceso.
b Collegare il cavo micro USB alla porta micro USB sullo scanner.
c Collegare il cavo al computer. La batteria inizia a ricaricarsi automaticamente.
d Il pulsante di alimentazione si illumina in verde quando la batteria si ricarica e si spegne quando
la ricarica è completa.
• Quando la batteria si ricarica, premere e tenere premuto il pulsante di alimentazione per spegnere
lo scanner. È possibile ricaricare la batteria con lo scanner acceso o spento, tuttavia la ricarica richiederà
più tempo se lo scanner è spento.
®
• Quando si ricarica la batteria con lo scanner acceso, impostare l'interruttore Wi-Fi
(Disattivato).
• Quando lo scanner è acceso, il livello della batteria viene visualizzato sul pannello LCD.
su OFF
1
Icona della
batteria
• Se lo scanner non viene utilizzato per un lungo periodo, ricaricare completamente la batteria almeno una
volta ogni sei mesi per prolungarne la durata.
• Se lo scanner non viene utilizzato per un lungo periodo, rimuovere la batteria dallo scanner e riporre la
batteria in un luogo fresco e asciutto e con una temperatura costante.
Livello di carica
Piena
Metà
Quasi esaurita
10
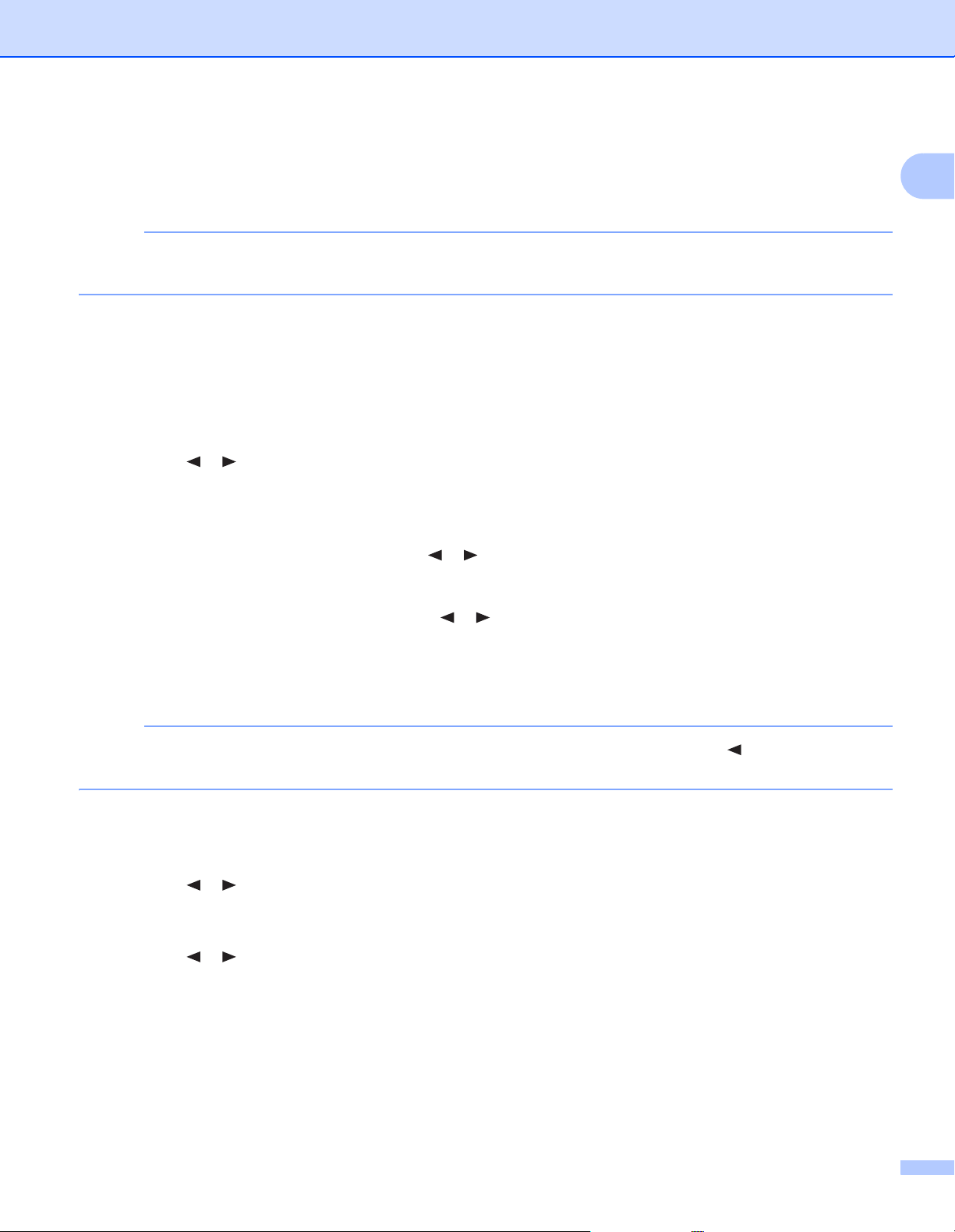
Informazioni generali
NOTA
NOTA
Formattazione di una scheda SD
Quando si acquista una scheda SD, è necessario formattarla prima di utilizzarla.
Prima di formattare una scheda SD, assicurarsi che non contenga dati importanti. Quando si formatta una
scheda SD utilizzata in precedenza con altri dispositivi, tutti i dati in essa contenuti verranno eliminati.
a Inserire la scheda SD nell'apposito slot.
b Accendere lo scanner.
c Assicurarsi che SD sia visualizzato sul display LCD.
d Sul pannello dei comandi dello scanner premere Menu.
e Premere o fino a quando FMT non è visualizzato sull'LCD.
f Premere Avvia/OK.
g Effettuare una delle seguenti operazioni.
• Per formattare la scheda SD, premere o per selezionare YES, quindi premere Avvia/OK.
L'icona SD e FMT sul display LCD lampeggiano e lo scanner inizia a formattare la scheda SD. Quando
sul display LCD compare OK, la formattazione è stata completata.
• Per annullare la formattazione, premere o per selezionare NO, quindi premere Avvia/OK.
1
Modifica della risoluzione di scansione (solo DS-920DW)
Per il modello DS-820W: cambiare la risoluzione utilizzando il pulsante HQ / STD ( ) (Alta risoluzione/
Standard) dello scanner.
a Accendere lo scanner.
b Sul pannello dei comandi dello scanner premere Menu.
c Premere o fino a quando DPI non è visualizzato sull'LCD.
d Premere Avvia/OK.
e Premere o per selezionare 600 (600 dpi) o 300 (300 dpi).
f Premere Avvia/OK.
g Sull'LCD viene visualizzato OK, a indicare che la risoluzione è stata impostata.
11
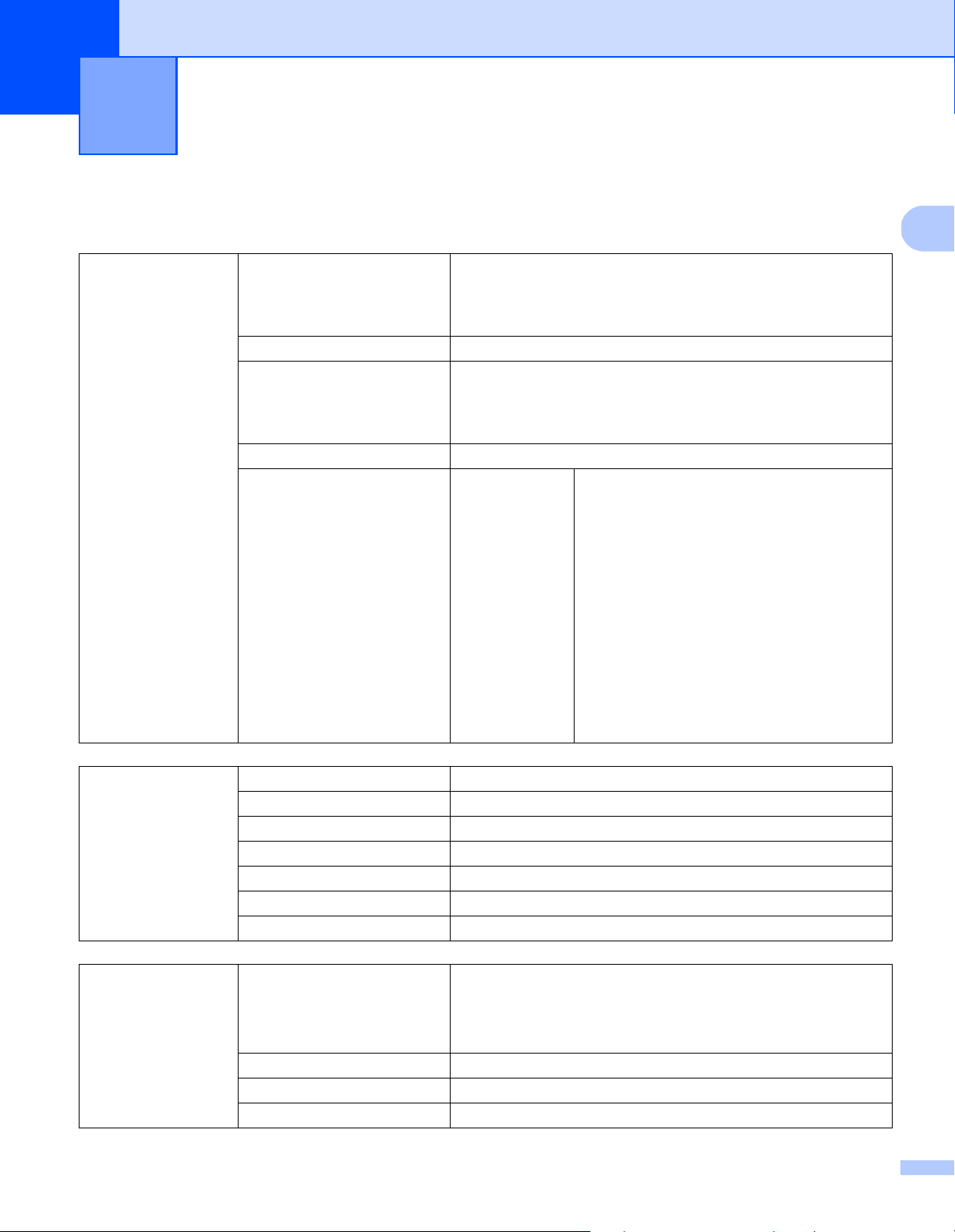
2
2
Specifiche dei documenti 2
Documenti utilizzabili
Carta standard Lunghezza Scansione su 1 facciata
Da 90 a 812,8 mm
Scansione su 2 facciate (solo DS-920DW)
Da 90 a 406,4 mm
Larghezza Da 55 a 215,9 mm
Peso Da 60a105g/m
Per eseguire la scansione di un documento sottile, utilizzare il
foglio di supporto (vedere Caricamento del foglio di supporto a
pagina 16).
Numero massimo di pagine 1 pagina (1 foglio)
Formato carta standard A4 210 × 297 mm
A5 148 × 210 mm
A6 105 × 148 mm
A7 74 × 105 mm
A8 52 × 74 mm
B5 182 × 257 mm
B6 128 × 182 mm
B7 91 × 128 mm
B8 64 × 91 mm
Legal 215,9 × 355,6 mm
Letter 215,9 × 279,4 mm
2
Schede in plastica Lunghezza Da 40 a 86 mm
Larghezza Da 40 a 86 mm
Formato standard (ISO) 85,6 × 54,0 × 0,76 mm
Materiale Plastica (PET)
Tipo Scheda in plastica come una patente o una tessera
Spessore Meno di 0,8 mm
Numero massimo di pagine 1 pagina (1 foglio)
Scontrini Lunghezza Scansione su 1 facciata
Da 90 a 812,8 mm
Scansione su 2 facciate (solo DS-920DW)
Da 90 a 406,4 mm
Larghezza Da 55 a 215,9 mm
Spessore Più di 0,04 mm
Numero massimo di pagine 1 pagina (1 foglio)
12
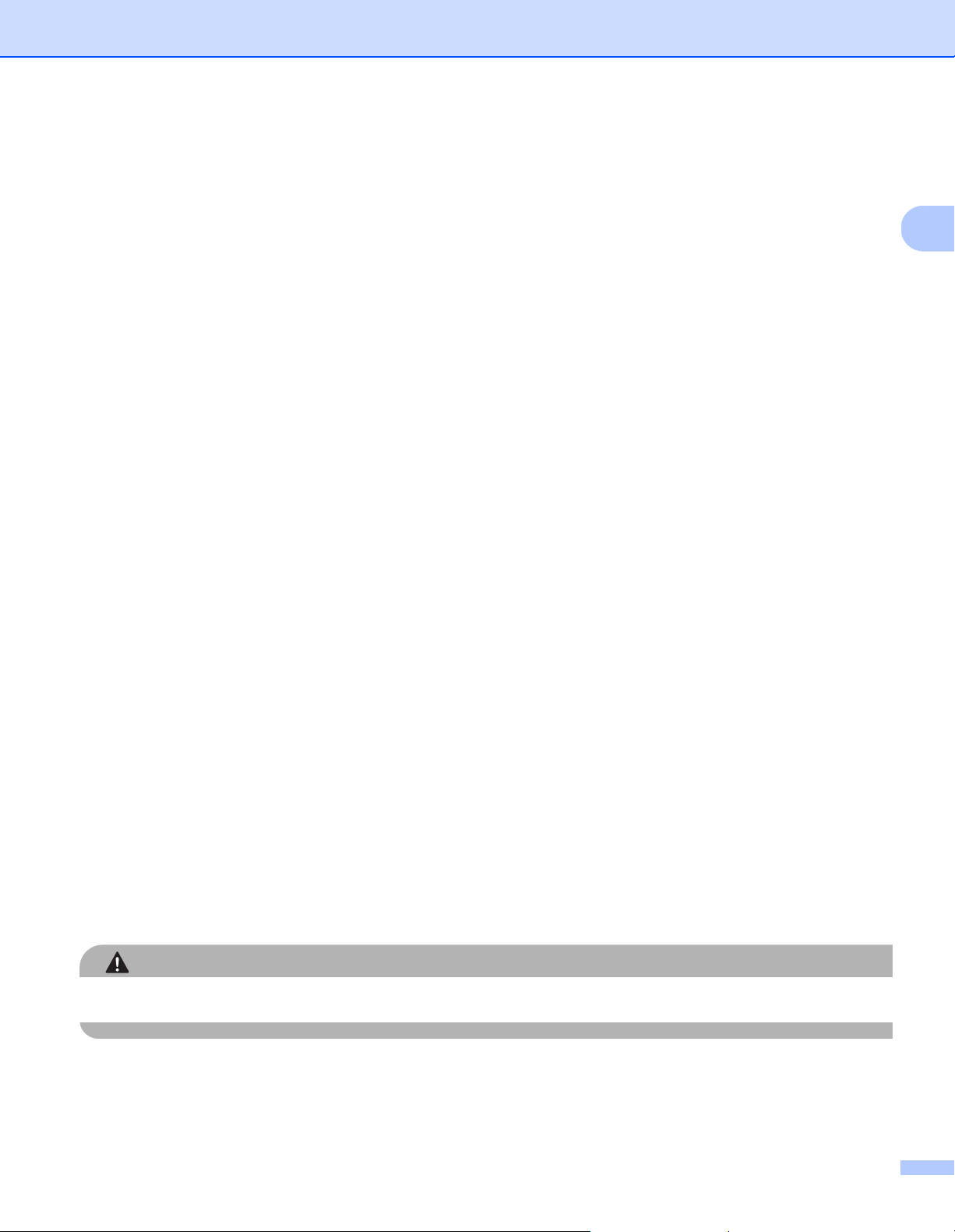
Specifiche dei documenti
2
ATTENZIONE
Documenti non utilizzabili
Documenti con fermagli o punti di cucitrice
Documenti con inchiostro bagnato
Tessuto, fogli metallici, fogli per proiettori
Supporti lucidi o con mirroring
Schede in plastica con caratteri in rilievo
Documenti che superano lo spessore consigliato
Documenti consigliati per l'uso con il foglio di supporto
Utilizzare il foglio di supporto in dotazione per eseguire la scansione di quanto segue.
Documenti con un foglio di carta carbone sul retro
Documenti scritti a matita
Documenti più stretti di 55 mm nel senso della larghezza
Documenti più corti di 90 mm nel senso della lunghezza
Documenti con spessori diversi come le buste
Documenti molto spiegazzati o arricciati
Documenti piegati o danneggiati
Documenti con carta da ricalco
Documenti con carta patinata
Fotografie (carta fotografica)
Documenti stampati su carta perforata
Documenti stampati su carta di forma insolita (non quadrata o rettangolare)
Documenti dotati di foto, foglietti adesivi o etichette
Documenti con carta autocopiante
Documenti con fogli mobili o con qualsiasi tipo di carta forata
Negativi fotografici
Per ulteriori informazioni sull'uso del foglio di supporto durante la scansione, vedere Caricamento del foglio
di supporto a pagina 16.
Per evitare di tagliarsi, non fare scorrere o sfregare la mano o le dita lungo i bordi del foglio di supporto.
13
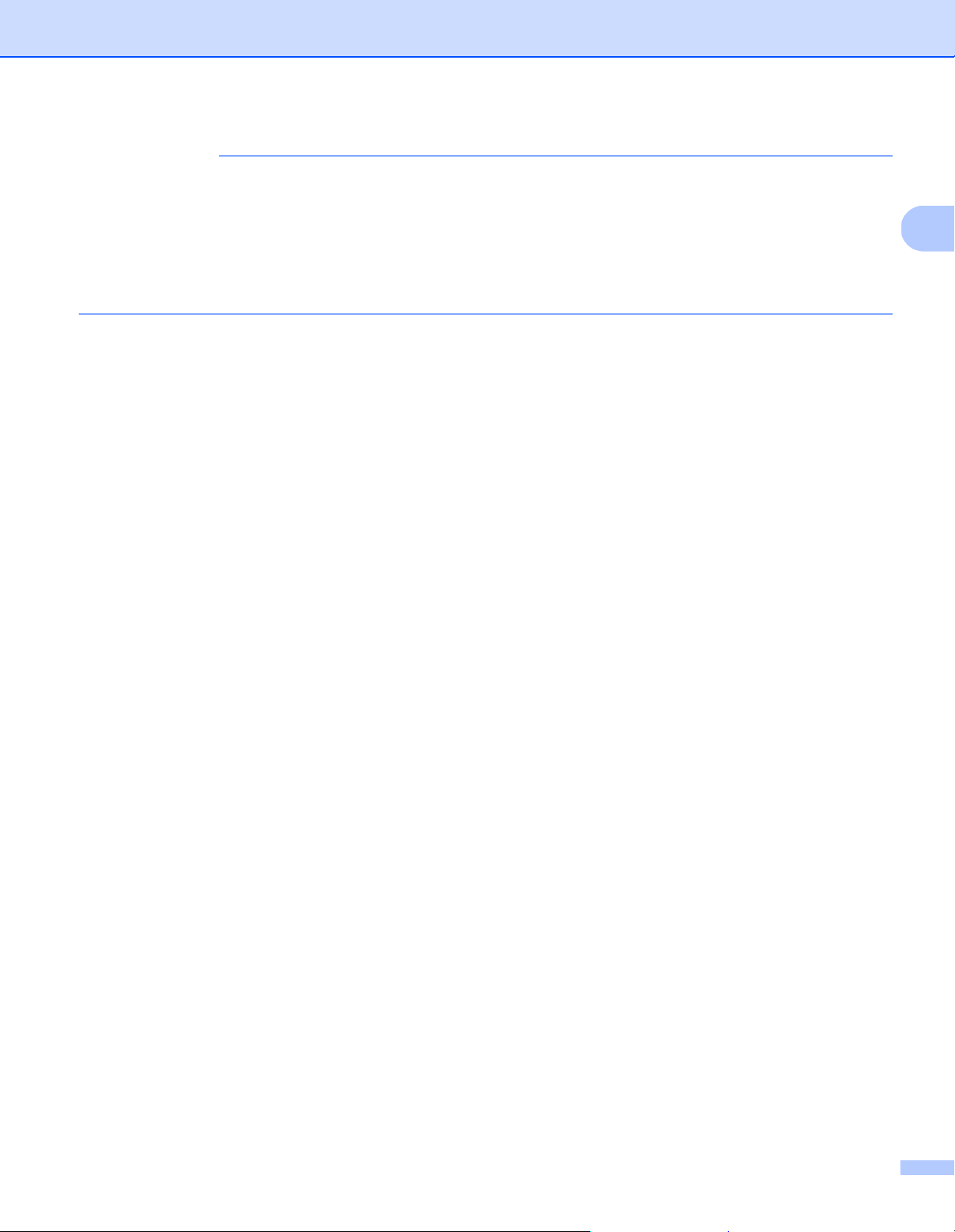
Specifiche dei documenti
2
IMPORTANTE
• Non collocare il foglio di supporto alla luce solare diretta o in luoghi soggetti a temperatura e umidità
elevate, altrimenti il foglio di supporto potrebbe deformarsi.
• Non posizionare oggetti di grandi dimensioni o pesanti sul foglio di supporto quando esso è appoggiato in
piano.
• Non piegare e non tirare il foglio di supporto. Qualora si danneggiasse, potrebbe non essere utilizzabile
per la scansione e non va utilizzato.
14
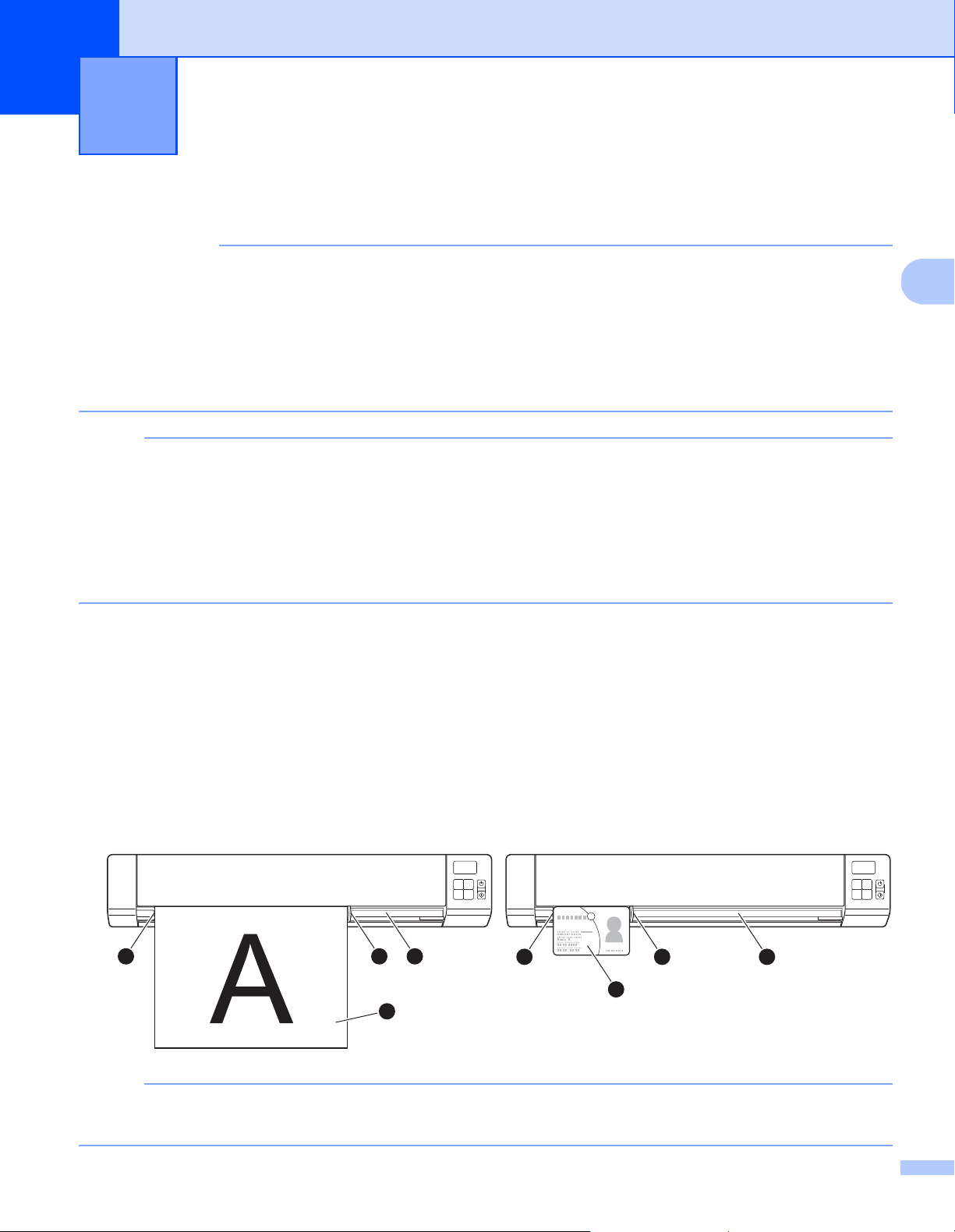
3
3
IMPORTANTE
NOTA
NOTA
2
43
1
Preparazione alla scansione 3
Caricamento di un documento
• Inserire una sola pagina alla volta nello scanner. Inserire la pagina successiva solo dopo che la prima è
stata completamente acquisita. L'inserimento di più di una pagina alla volta potrebbe provocare il
malfunzionamento dello scanner.
• NON tentare di estrarre il documento durante la fase di alimentazione.
• NON utilizzare carta arricciata, spiegazzata, piegata, strappata, su cui siano presenti graffette, fermagli,
tracce di colla o di nastro adesivo.
• NON provare a eseguire la scansione di cartoncino o tessuto.
• Assicurarsi che dietro la fessura di espulsione della carta vi sia spazio sufficiente. Il documento acquisito
sarà espulso dal retro dello scanner.
• Accertarsi che i documenti scritti con inchiostro o su cui è presente liquido correttivo siano completamente
asciutti.
• Alcuni tipi di schede in plastica potrebbero subire graffi durante la scansione. Per evitare di danneggiare
la scheda, si consiglia di utilizzare il foglio di supporto. Per ulteriori informazioni, vedere Caricamento del
foglio di supporto a pagina 16.
a Posizionare il documento a con la facciata rivolta verso l'alto nella fessura di alimentazione b e
allineare il bordo sinistro della pagina con il bordo sinistro della fessura di alimentazione
Per eseguire la scansione di una scheda in plastica
nella fessura di alimentazione
fessura di alimentazione
Per DS-920DW: quando si esegue la scansione fronte/retro, inserire la prima pagina con la facciata
rivolta verso l'alto nella fessura di alimentazione.
b e allineare il bordo sinistro della scheda con il bordo sinistro della
c.
a, inserire prima il bordo superiore della scheda
c.
b Inserire la guida documento d finché non tocca il lato destro del documento.
c Inserire con cura il documento finché il bordo superiore non tocca l'interno dello scanner.
43
2
1
Se si inserisce un documento quando sul display LCD viene visualizzato SD, la scansione inizia
automaticamente.
15
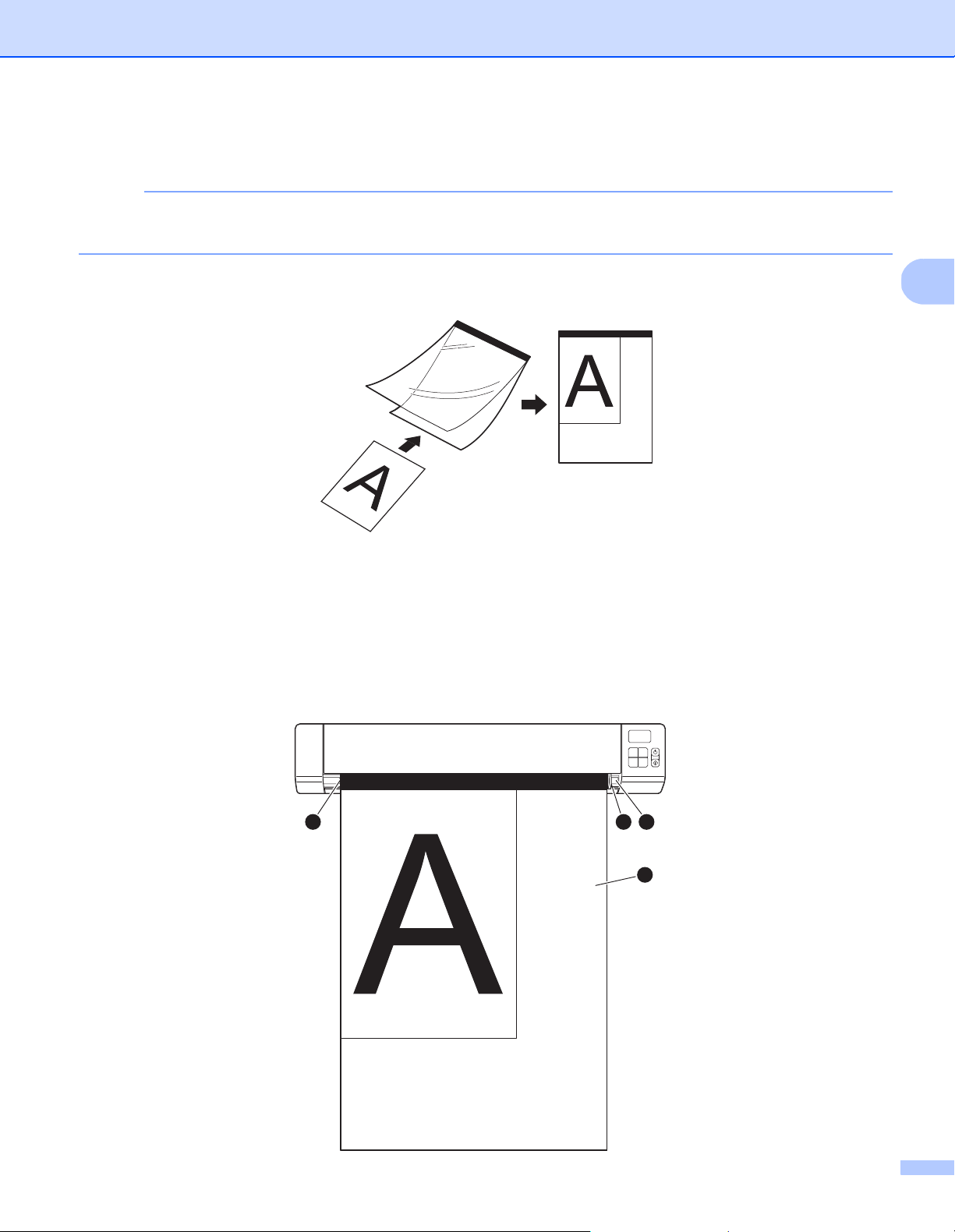
Preparazione alla scansione
3
NOTA
1
2
43
Caricamento del foglio di supporto
Accertarsi che i documenti scritti con inchiostro o su cui è presente liquido correttivo siano completamente
asciutti.
a Posizionare il documento da sottoporre a scansione nell'angolo sinistro del foglio di supporto e allineare
la parte superiore del documento con l'angolo sinistro del foglio di supporto.
b Inserire il foglio di supporto a, il documento con la facciata rivolta verso l'alto, con il bordo nero per primo
nella fessura di alimentazione
della fessura di alimentazione
Per DS-920DW: quando si esegue la scansione fronte/retro, inserire la prima pagina con la facciata
rivolta verso l'alto nella fessura di alimentazione.
b e allineare il bordo sinistro del foglio di supporto con il bordo sinistro
c.
c Spingere la guida del documento d contro il lato destro del foglio di supporto.
d Inserire con cura il foglio di supporto finché il bordo superiore non tocca l'interno dello scanner.
16
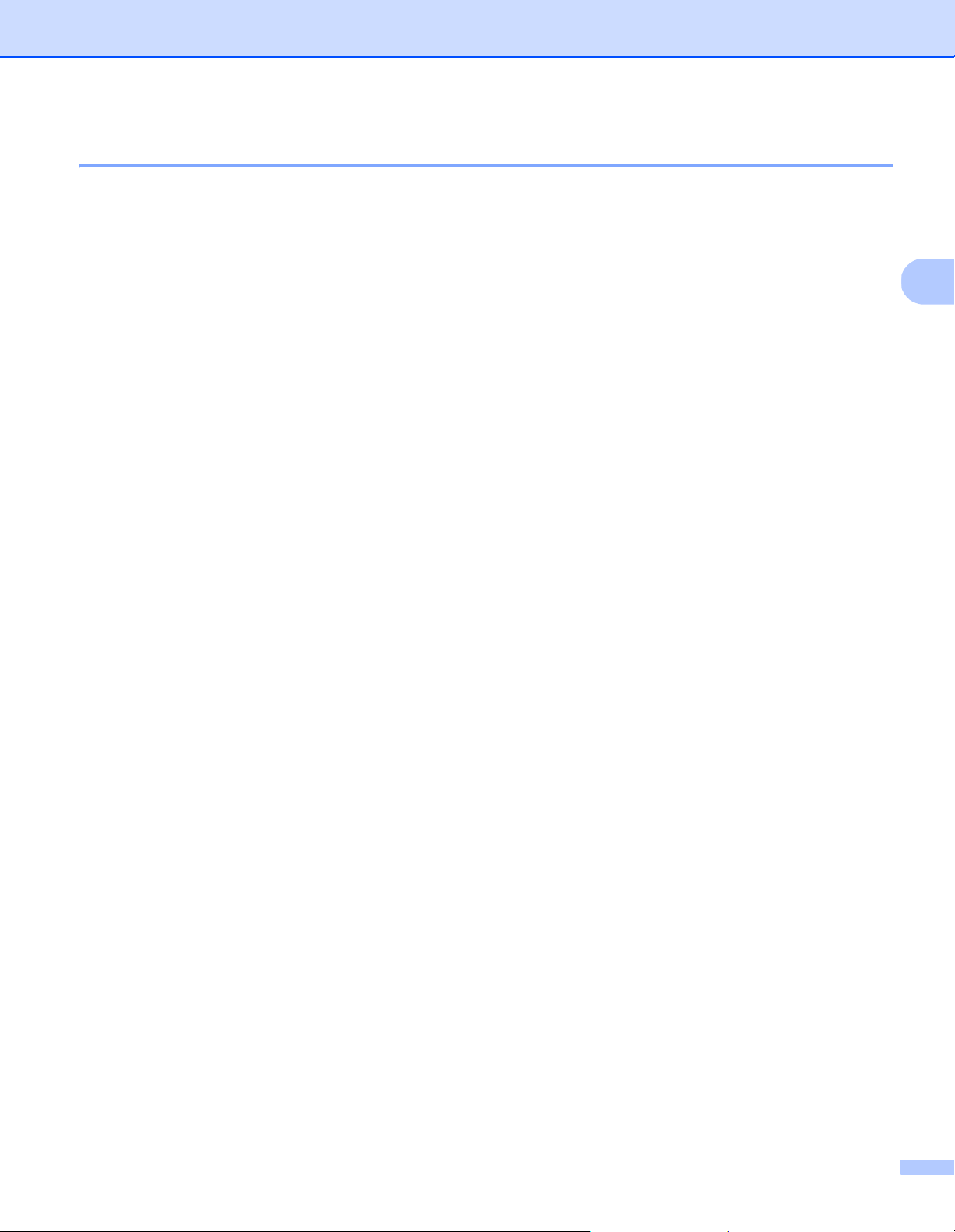
Preparazione alla scansione
3
Suggerimenti importanti sul foglio di supporto
Per evitare l'inceppamento dei documenti, non caricare il foglio di supporto capovolto. Per ulteriori
informazioni, vedere Caricamento del foglio di supporto a pagina 16.
Per evitare l'inceppamento dei documenti, non collocare contemporaneamente più documenti di piccole
dimensioni nel foglio di supporto. Inserire un solo documento alla volta nel foglio di supporto.
Non scrivere sul foglio di supporto, perché il testo scritto potrebbe apparire nei documenti acquisiti. Se il
foglio di supporto si sporca, pulirlo con un panno asciutto.
Non lasciare documenti nel foglio di supporto per periodi prolungati, perché l'inchiostro dei documenti
stampati potrebbe venire trasferito sul foglio di supporto.
17
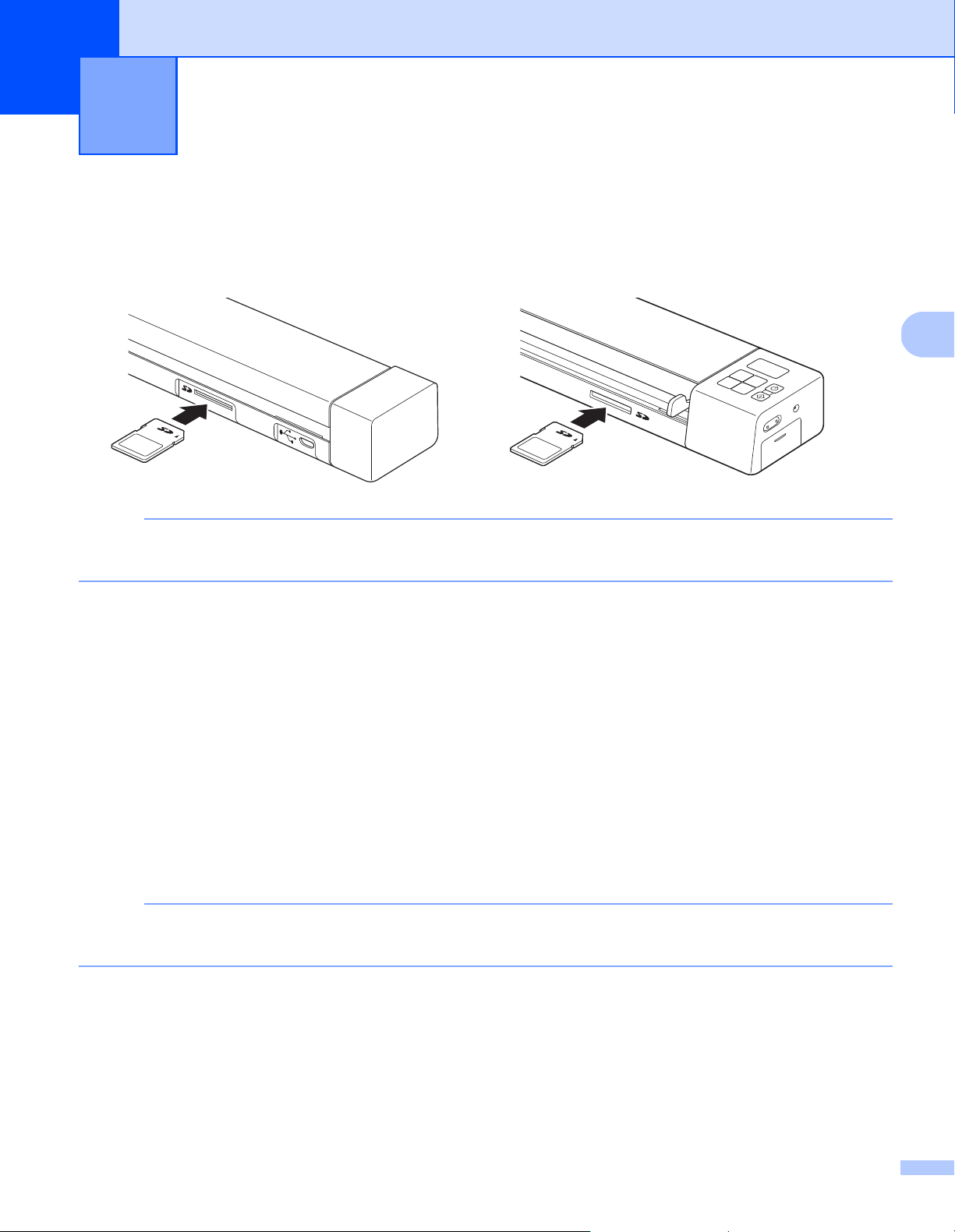
4
NOTA
NOTA
Eseguire la scansione utilizzando il
DS-820W DS-920DW
4
pannello dei comandi
Scansione in modalità SD
a Inserire la scheda SD nell'apposito slot.
Quando si utilizza una scheda SD acquistata, è necessario formattarla. Per formattare la scheda SD sullo
scanner, vedere Formattazione di una scheda SD a pagina 11.
4
b Accendere lo scanner.
c Assicurarsi che SD sia visualizzato sul display LCD.
d Se necessario, regolare le impostazioni di scansione premendo i pulsanti COLOR / MONO (A colori/
Bianco e nero), PDF / JPG e HQ / STD (Alta qualità/Standard) (2 side / 1 side (2 facciate/1 facciata))
sul pannello dei comandi.
e Inserire il documento.
f La scansione viene avviata automaticamente.
Il LED del pulsante di alimentazione lampeggia in verde e SD lampeggia sul display LCD.
g L'immagine acquisita viene archiviata sulla scheda SD.
Verificare il risultato della scansione.
Per accedere alle immagini acquisite sulla scheda SD, vedere Accedere alle immagini acquisite sulla
scheda SD a pagina 55.
18
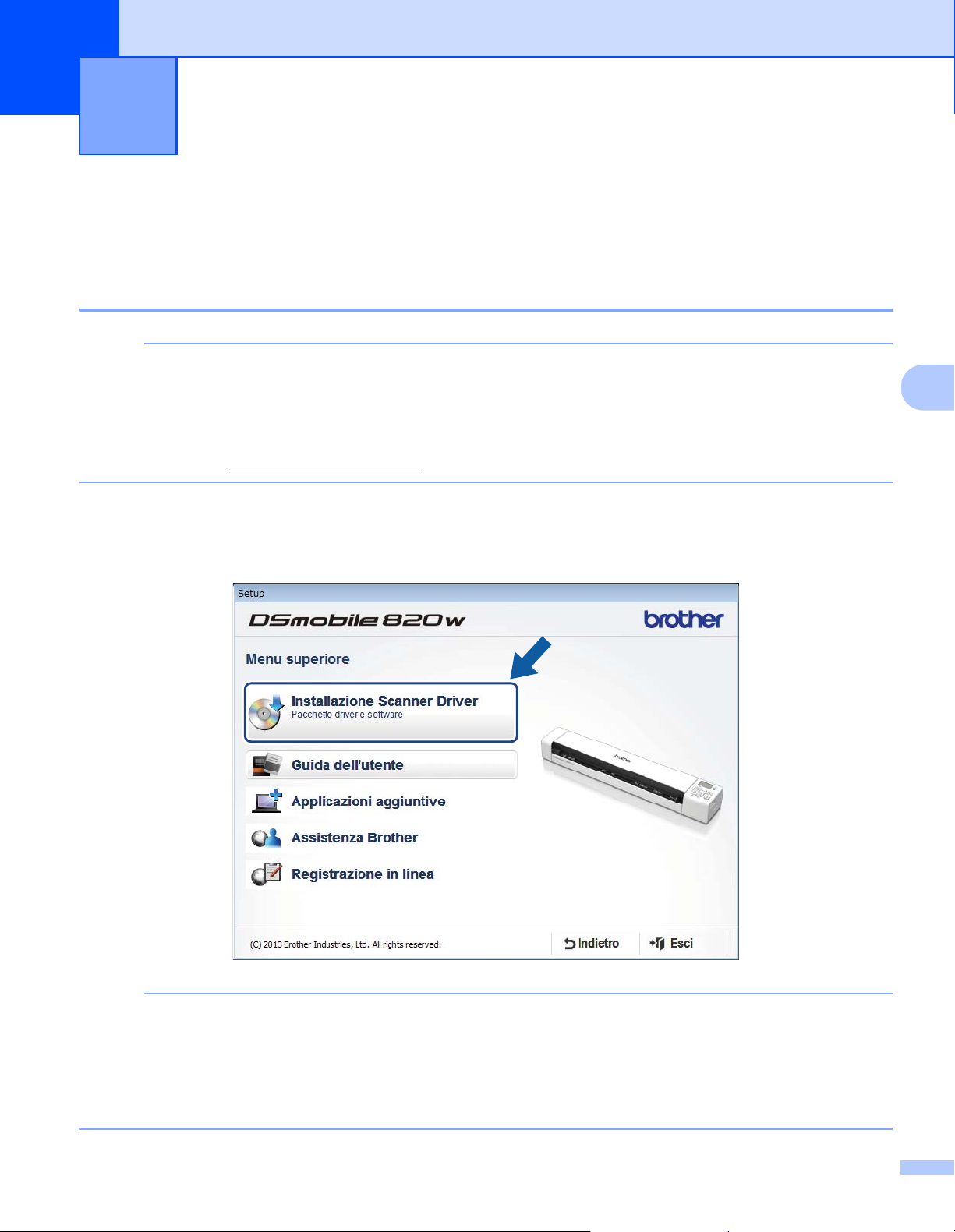
5
5
NOTA
NOTA
Scansione usando il computer 5
Installazione del driver dello scanner e del software di scansione
Per gli utenti Windows
• Verificare che il computer sia acceso e di aver eseguito l'accesso come amministratore.
• Per il momento, NON collegare il cavo micro USB.
• Se il proprio computer non dispone di un'unità DVD-ROM, il DVD-ROM in dotazione non contiene i driver
per il sistema operativo. Se si desidera scaricare i manuali e le utilità, visitare la pagina relativa al proprio
modello nel sito http://support.brother.com
®
a Inserire il DVD-ROM.
b Quando viene visualizzata la schermata Setup, fare clic su Installazione Scanner Driver e seguire le
istruzioni a schermo.
• Se la schermata Brother non viene visualizzata automaticamente, aprire Risorse del computer
(Computer), fare doppio clic sull'icona del CD-ROM, quindi fare doppio clic su AutoRun.exe.
• Quando si installa il driver dello scanner, contemporaneamente verrà installato DSmobileCapture
(un'applicazione di scansione). Per ulteriori informazioni sull'uso di DSmobileCapture, vedere Uso di
DSmobileCapture (per Windows
®
) a pagina 25.
19
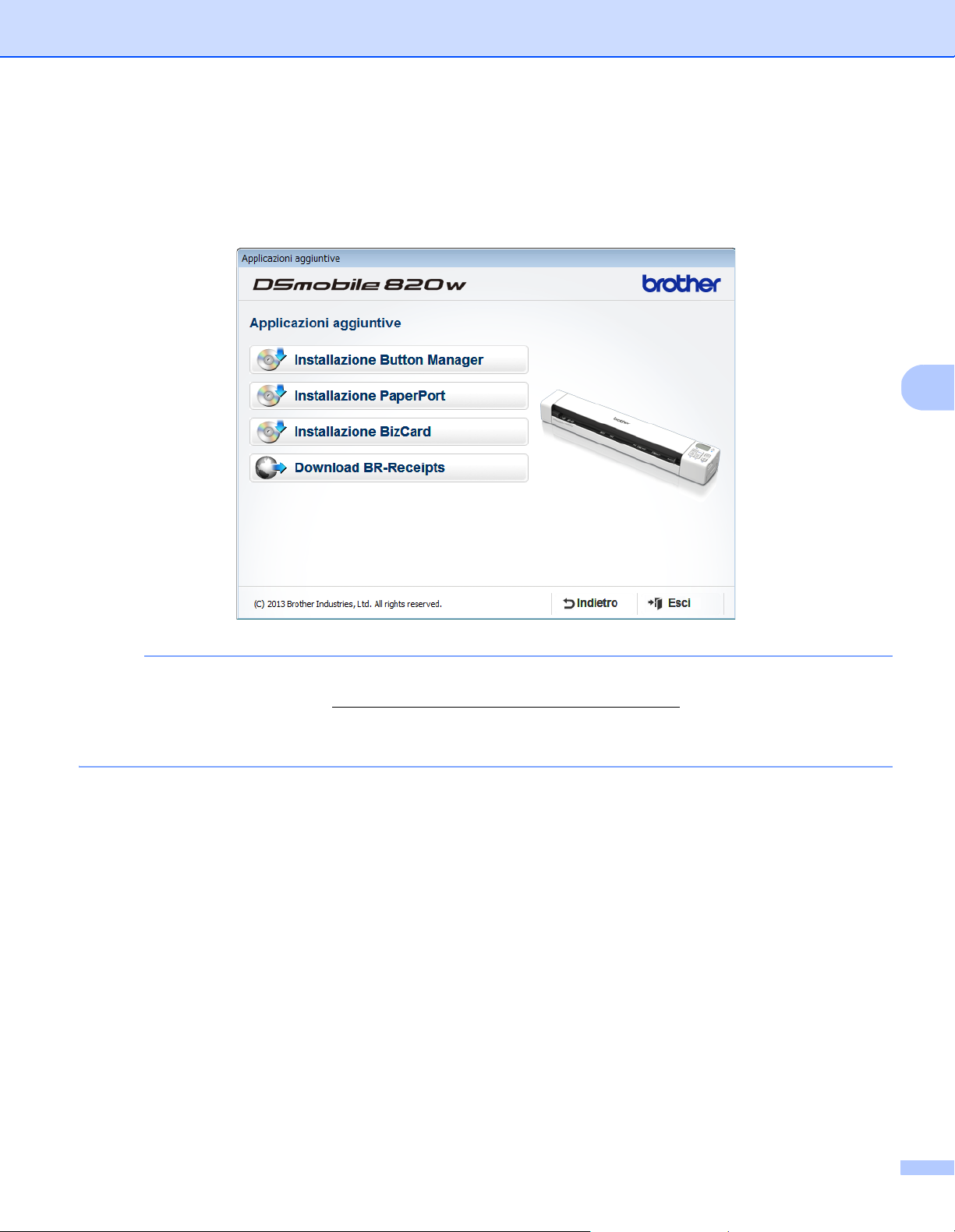
Scansione usando il computer
5
NOTA
c Fare clic su Applicazioni aggiuntive per installare una delle seguenti applicazioni durante l'installazione.
• Button Manager V2: scansione e memorizzazione di documenti (in destinazioni specificate)
• PaperPort™ 12SE: scansione, modifica e gestione di documenti
• Presto! BizCard 6: scansione, modifica e gestione di bigliettini da visita
• BR-Receipts: scansione, modifica e gestione di ricevute
• Per registrare il prodotto e scaricare BR-Receipts, fare clic su Download BR-Receipts per accedere al
sito online Brother all'indirizzo http://www.brother.com/product/brotheronline/
• Per ulteriori informazioni sull'applicazione di scansione più adatta alle proprie esigenze, vedere Scelta del
software di scansione a pagina 24.
20
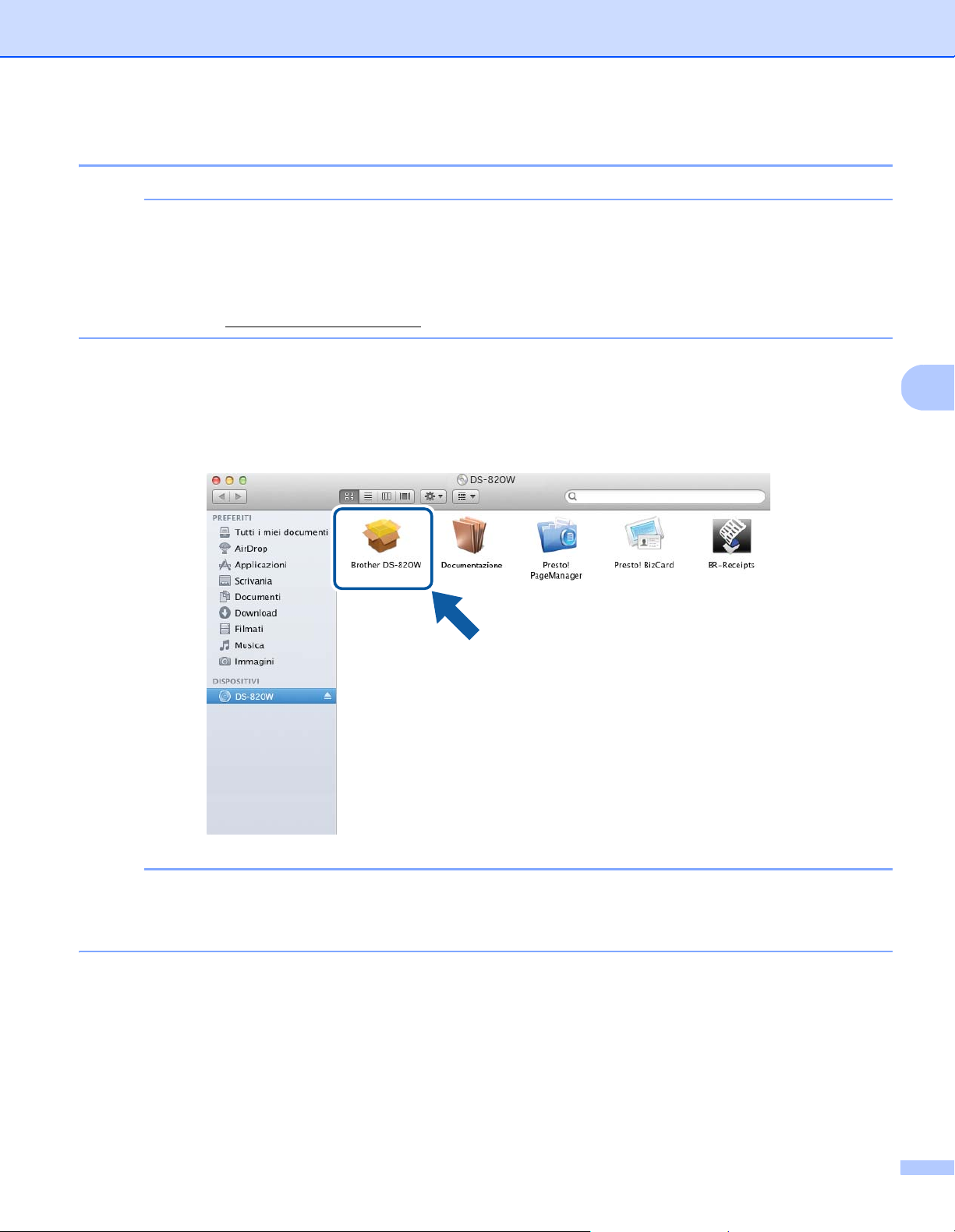
Scansione usando il computer
5
NOTA
NOTA
Per gli utenti di Macintosh
• Verificare che il computer sia acceso e di aver eseguito l'accesso come amministratore.
• Per il momento, NON collegare il cavo micro USB.
• Se il proprio computer non dispone di un'unità DVD-ROM, il DVD-ROM in dotazione non contiene i driver
per il sistema operativo. Se si desidera scaricare i manuali e le utilità, visitare la pagina relativa al proprio
modello nel sito http://support.brother.com
a Inserire il DVD-ROM.
b Fare doppio clic sull'icona di DVD, quindi fare doppio clic su DS-820W (DS-920DW).
c Fare doppio clic su Brother DS-820W (DS-920DW) e seguire le istruzioni a schermo per installare il
driver dello scanner.
Quando si installa il driver dello scanner, contemporaneamente verrà installato DSmobileCapture
(un'applicazione di scansione). Per ulteriori informazioni sull'uso di DSmobileCapture, vedere Utilizzo di
DSmobileCapture (per Macintosh) a pagina 36.
21
 Loading...
Loading...