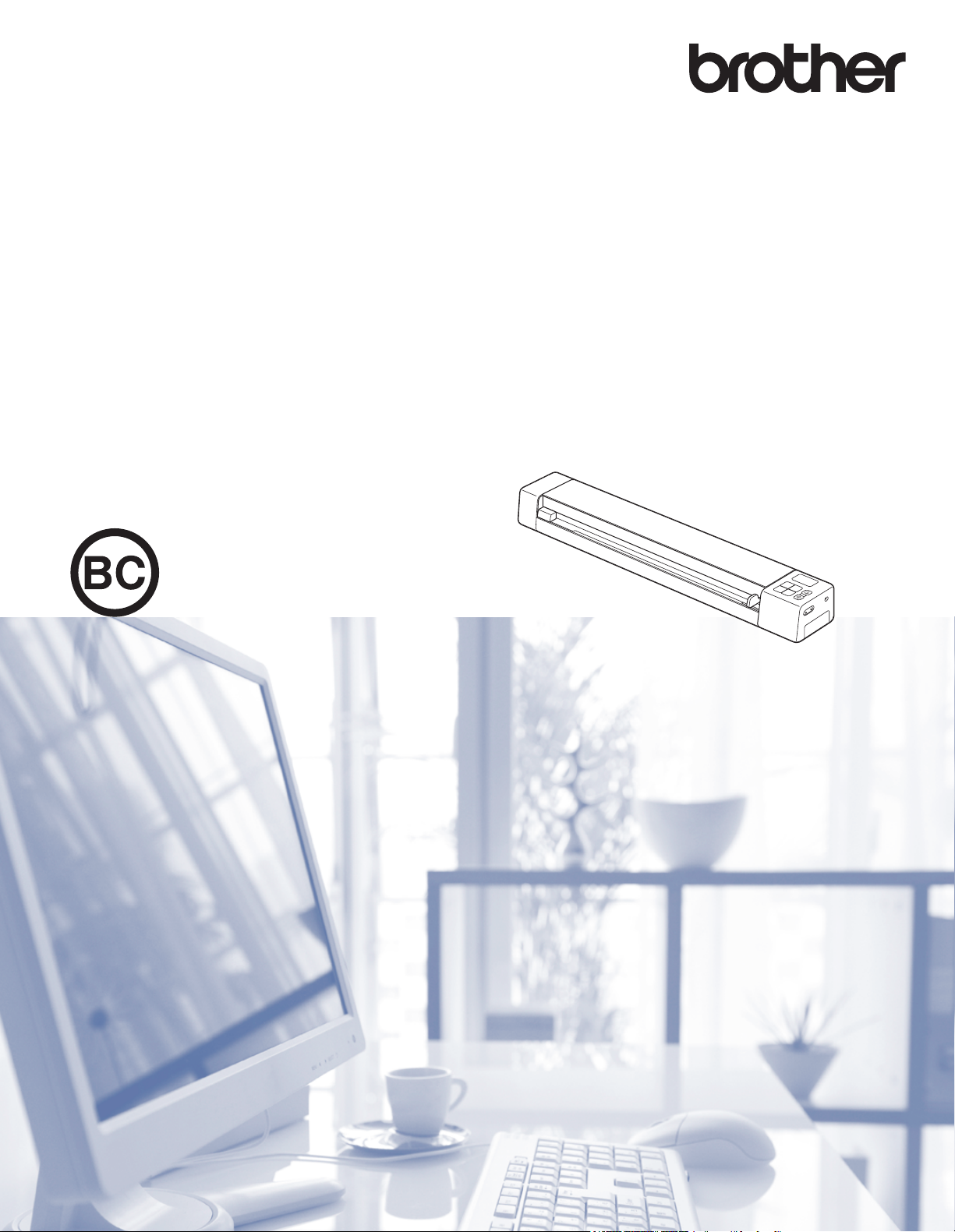
Brugsanvisning DS-820W/DS-920DW
DS-820W
DS-920DW
Version D
DAN
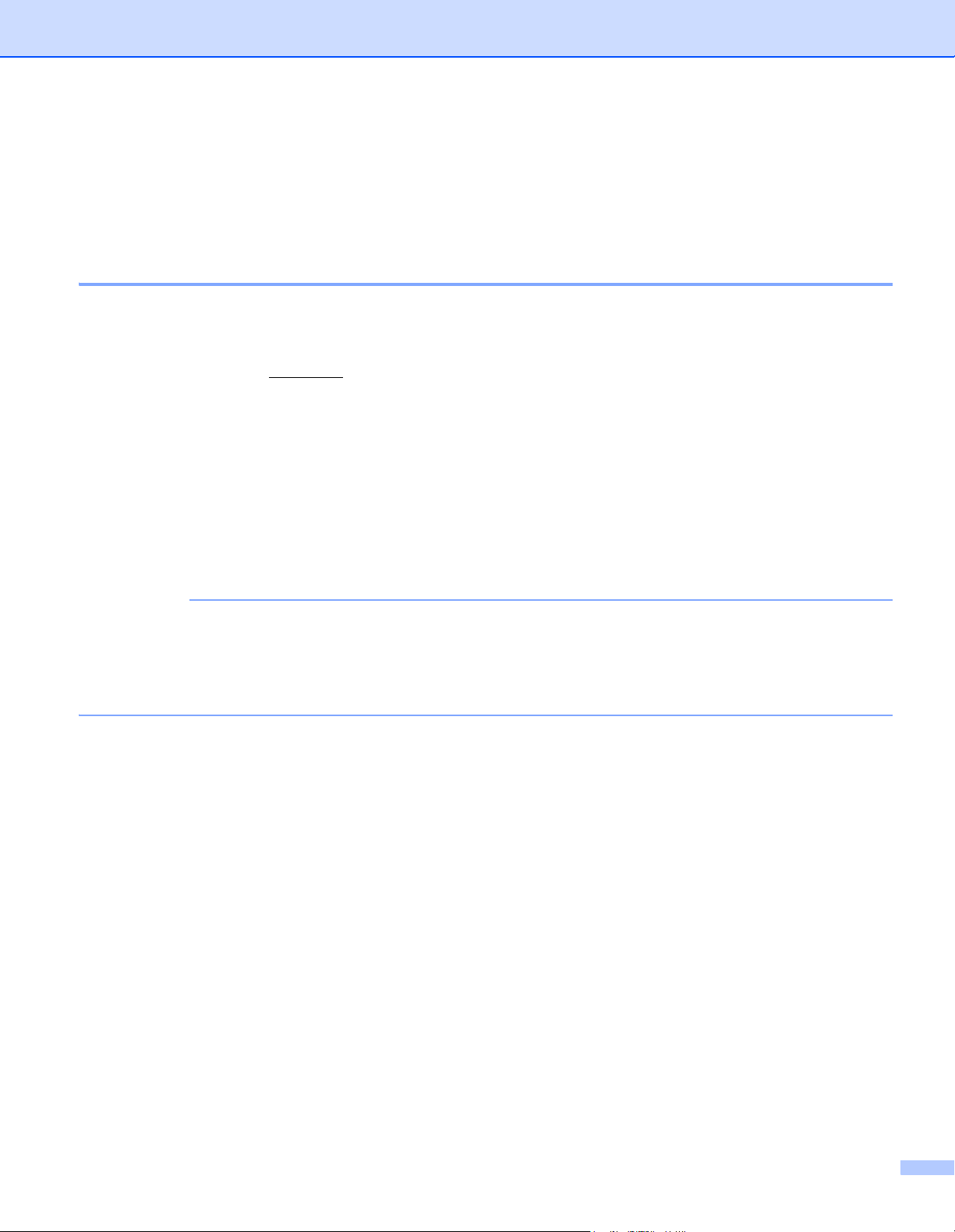
Brug af dokumentationen
BEMÆRK!
Tak for dit køb af denne Brother-maskine! Læs dokumentationen for at få hjælp til at få det bedste ud af din
maskine.
Symboler og termer, der benyttes i dokumentationen
De følgende symboler og regler bruges i hele dokumentationen.
VIGTIGT! VIGTIGT! angiver, at der er en potentielt farlig situation, som kan resultere i
materielle skader eller nedsat produktfunktionalitet.
BEMÆRK! Bemærkninger fortæller, hvordan du skal reagere i en situation, der kan opstå, eller
giver tip om, hvordan funktionen virker sammen med andre funktioner.
Fed Fed skrift angiver taster på maskinens kontrolpanel eller på computerskærmen.
Kursiv Kursiveret skrift fremhæver et vigtigt punkt eller henviser til et relateret emne.
Courier New Courier New-skrifttypen angiver de meddelelser, der vises på maskinens display.
• For DSmobile 920DW-brugere: Denne vejledning bruger DSmobile 820W-skærmbilleder, medmindre
andet er angivet.
®
• Hvis du bruger en tablet, der kører Windows
eller ved at klikke med musen.
, kan du foretage dine valg enten ved at trykke på skærmen
i
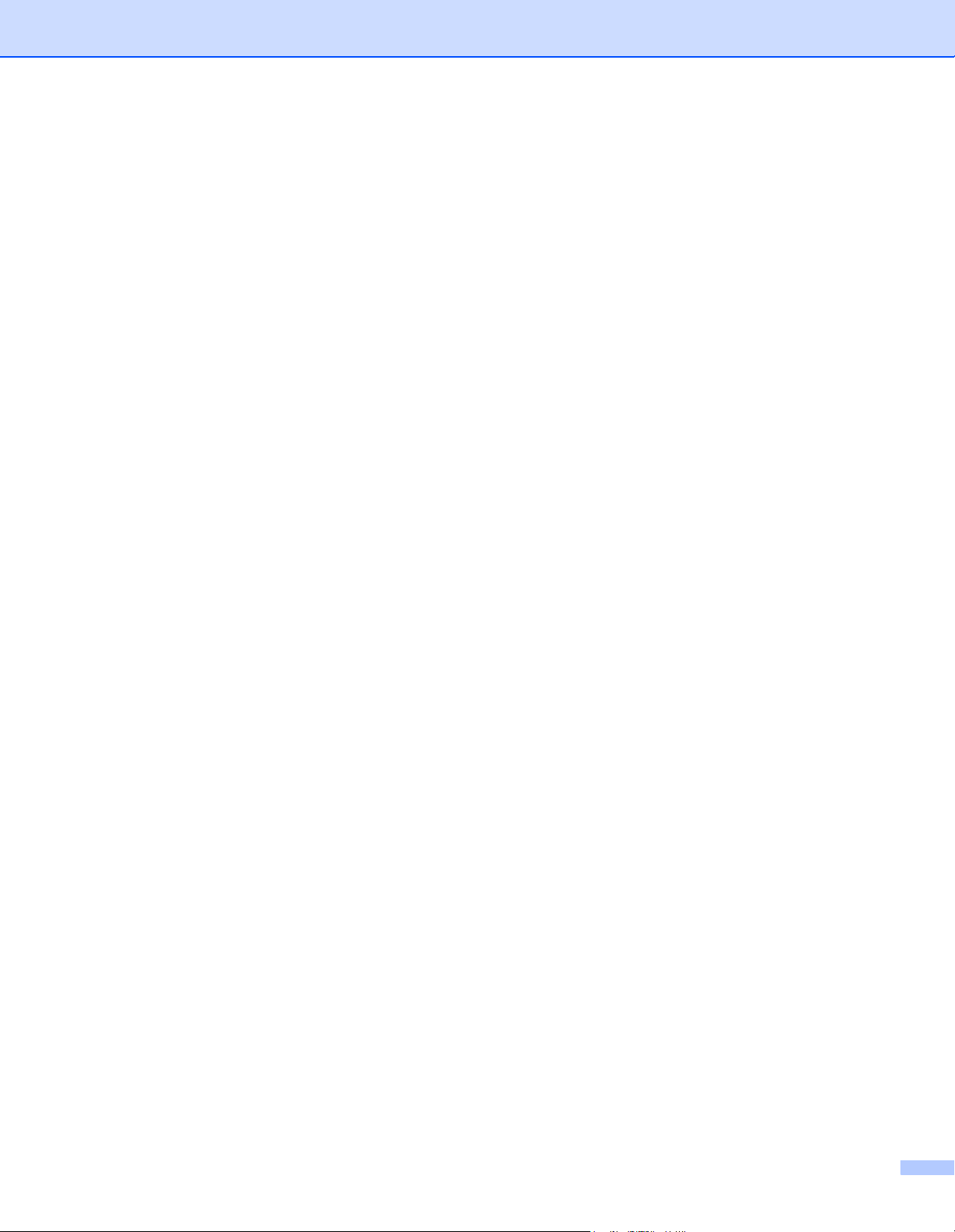
Varemærker
Brother og DSmobile er registrerede varemærker tilhørende Brother Industries, Ltd.
Apple, Macintosh, Mac OS og App Store er varemærker tilhørende Apple Inc., registreret i USA og andre
lande.
Windows og Windows Vista er enten registrerede varemærker eller varemærker tilhørende Microsoft
Corporation i USA og/eller andre lande.
Wi-Fi er et registreret varemærke, der tilhører Wi-Fi Alliance.
Google Play og Android er varemærker, der tilhører Google Inc.
Nuance, Nuance-logoet og PaperPort er varemærker eller registrerede varemærker tilhørende Nuance
Communications, Inc. eller dets tilknyttede selskaber i USA og/eller andre lande.
Alle varebetegnelser og produktnavne fra virksomheder, der vises på Brother-produkter, relaterede
dokumenter og andet materiale, er alle varemærker eller registrerede varemærker tilhørende de
respektive selskaber.
ii
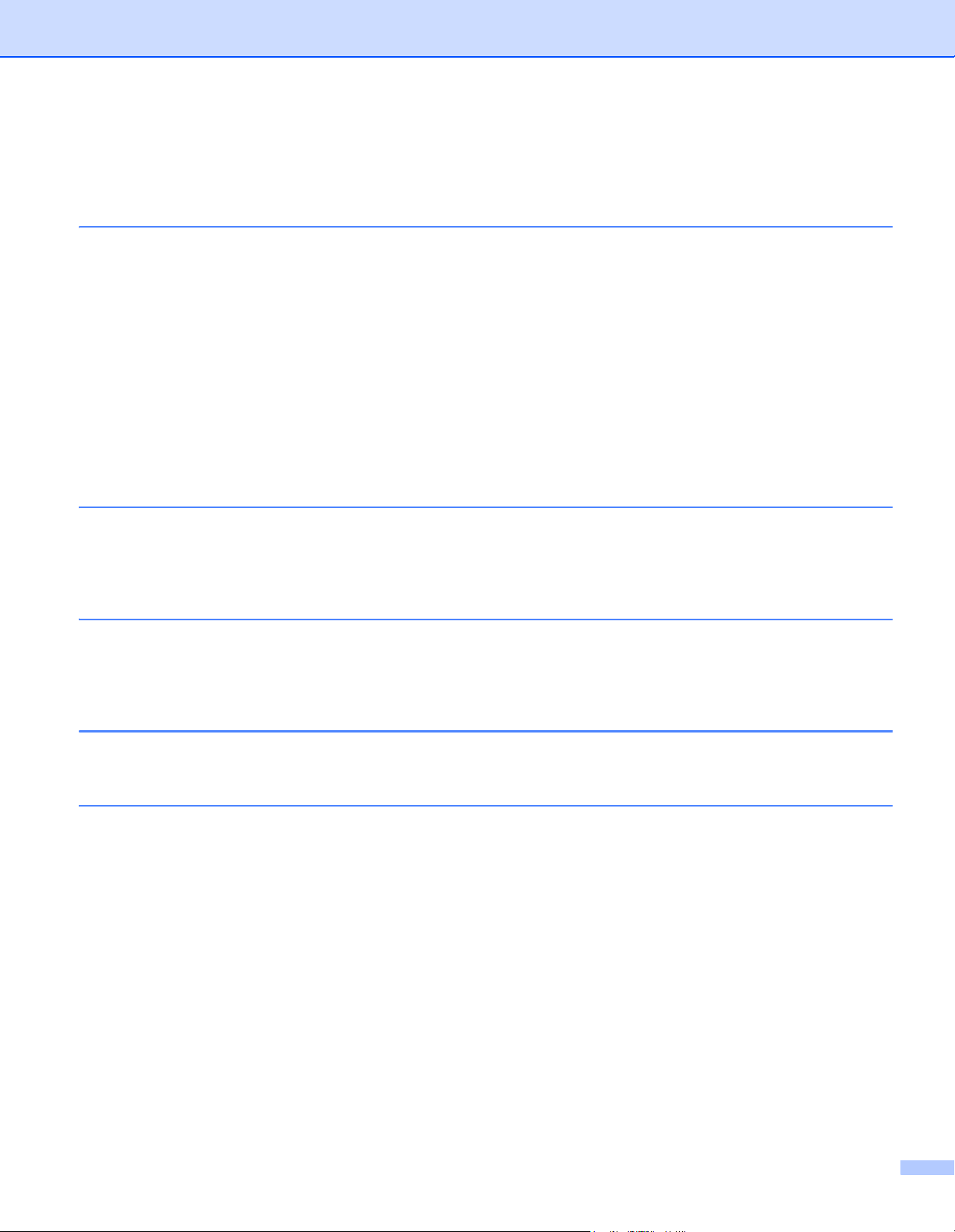
Indholdsfortegnelse
1 Generelle oplysninger 1
Scanneroversigt ........................................................................................................................................1
Oversigt over kontrolpanel ........................................................................................................................3
Elementer vist på displayet .................................................................................................................5
Displaymeddelelser ............................................................................................................................6
LED-indikationer for tænd/sluk-knap ........................................................................................................6
Kontrol af Wi-Fi
Indstilling af uret ........................................................................................................................................8
Brug af den automatiske slukningsfunktion ..............................................................................................8
Installation af batteriet ...............................................................................................................................9
Opladning af batteri ................................................................................................................................10
Formatering af et SD-kort .......................................................................................................................11
Ændring af scanningsopløsningen (kun DS-920DW) .............................................................................11
2 Dokumentspecifikationer 12
Egnede dokumenter ...............................................................................................................................12
Uegnede dokumenter .............................................................................................................................13
Dokumenter anbefalet til brug med indføringsarket ................................................................................13
3 Forberedelse af scanning 15
®
-indikator ..................................................................................................................7
Ilægning af et dokument .........................................................................................................................15
Ilægning af indføringsarket .....................................................................................................................16
Vigtige tip til brug af indføringsarket .................................................................................................17
4 Scanning ved hjælp af kontrolpanelet 18
Scanning i SD-tilstand ............................................................................................................................18
5 Scanning ved hjælp af computeren 19
Installation af scannerdriver og -software ...............................................................................................19
For Windows
For Macintosh-brugere .....................................................................................................................21
Tilslutning af scanneren til computeren i TWAIN-tilstand .......................................................................23
Valg af scanningssoftware ......................................................................................................................24
Brug af DSmobileCapture (for Windows
Ændring af DSmobileCapture-scanningsindstillinger (for Windows
Filindstillinger ....................................................................................................................................28
Billedindstillinger ...............................................................................................................................29
Papirindstillinger ...............................................................................................................................30
Indstillinger for Udskriftsvisning ........................................................................................................32
Indstillinger for Valgmuligheder ........................................................................................................33
Indstillinger for Imprinter ...................................................................................................................34
Information ........................................................................................................................................35
Brug af DSmobileCapture (for Macintosh) ..............................................................................................36
®
-brugere .....................................................................................................................19
®
) .............................................................................................25
®
) ....................................................28
iii
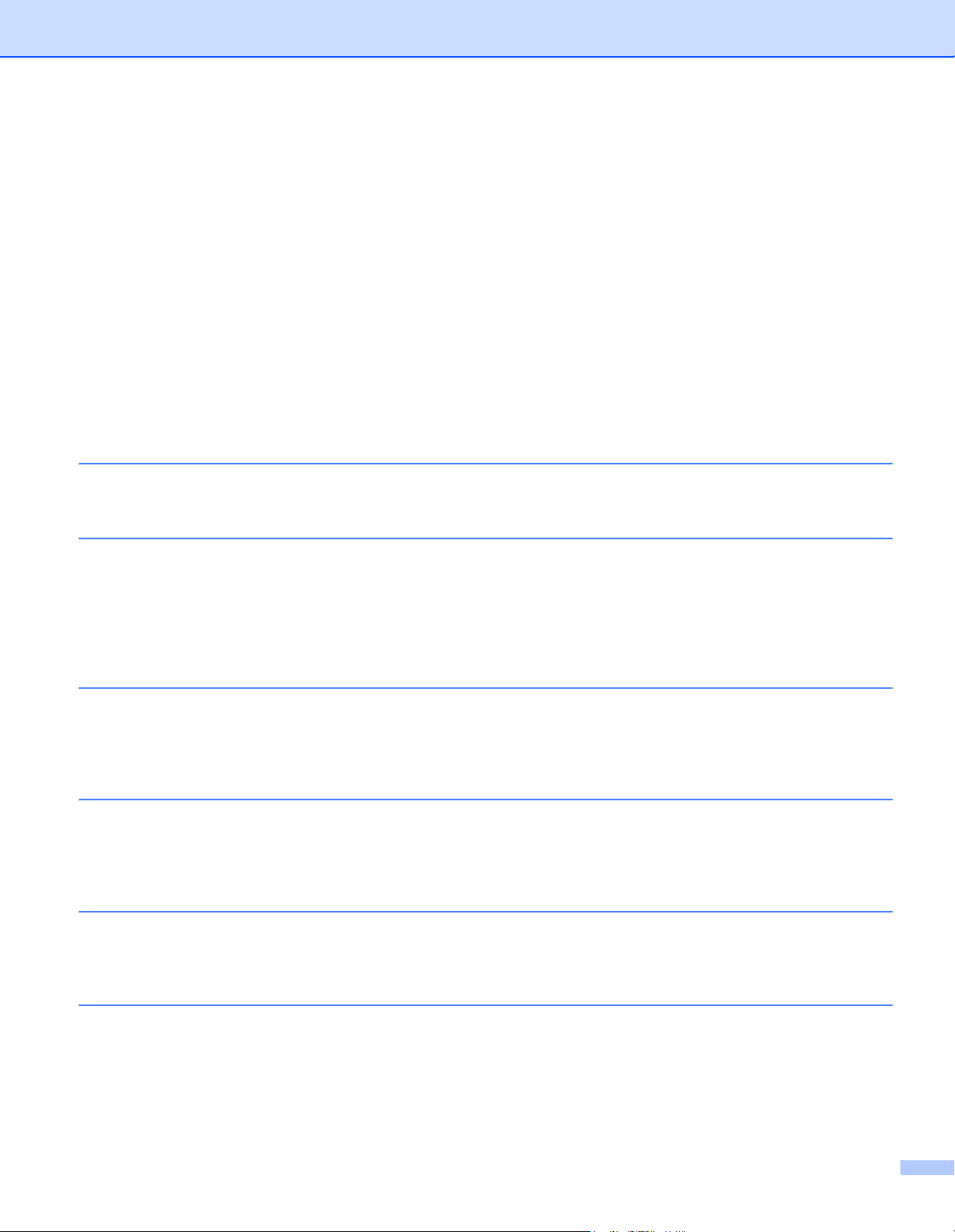
Ændring af DSmobileCapture-scanningsindstillinger (for Macintosh) ....................................................37
Billedindstillinger ...............................................................................................................................37
Filindstillinger ....................................................................................................................................39
Papirindstillinger ...............................................................................................................................40
Indstillinger for Valgmuligheder ........................................................................................................41
Information ........................................................................................................................................42
Brug af Button Manager V2 (for Windows
Scanningsmetoder ............................................................................................................................45
Scanningsknapper i Button Manager V2-knappanelet (for Windows
Scan til et billede ..............................................................................................................................46
Scan til et program ...........................................................................................................................46
Scan til en e-mail ..............................................................................................................................47
Scan til en printer ..............................................................................................................................47
Scan til delt mappe ...........................................................................................................................48
Scan til en FTP-server ......................................................................................................................48
®
) ..........................................................................................43
®
) ..................................................46
6Wi-Fi®-tilslutning 49
Tilslutning i accesspoint-tilstand (AP-tilstand) ........................................................................................49
7 Adgang til scannede billeder på SD-kortet 50
Ved hjælp af din webbrowser .................................................................................................................50
Indstilling af en Wi-Fi
Brug af USB-tilslutningen mellem scanneren og computeren ................................................................53
Brug af Avision (miwand) (Android™) ....................................................................................................54
Brug af Avision (miwand) (iOS) ..............................................................................................................54
®
-netværksadgangskode ......................................................................................50
8 Ændring af indstillinger ved hjælp af browseren 55
Konfiguration af Wi-Fi®-indstillinger i accesspoint-tilstand (AP-tilstand) ................................................55
Konfigurer netværksindstillinger .......................................................................................................55
Nulstil netværksindstillinger ..............................................................................................................56
9 Scannerkalibrering 57
Kalibrering med kontrolpanelet ...............................................................................................................57
Kalibrering ved hjælp af software (for Windows
Kalibrering med software (for Macintosh) ...............................................................................................61
®
) ..................................................................................58
10 Vedligeholdelse af scanneren 63
Rengøring af scannerens yderside .........................................................................................................63
Rengøring af det indvendige af scanneren .............................................................................................63
11 Fejlfinding 65
Fejlmeddelelser og fejlkoder ...................................................................................................................65
Fejlfinding ...............................................................................................................................................67
iv
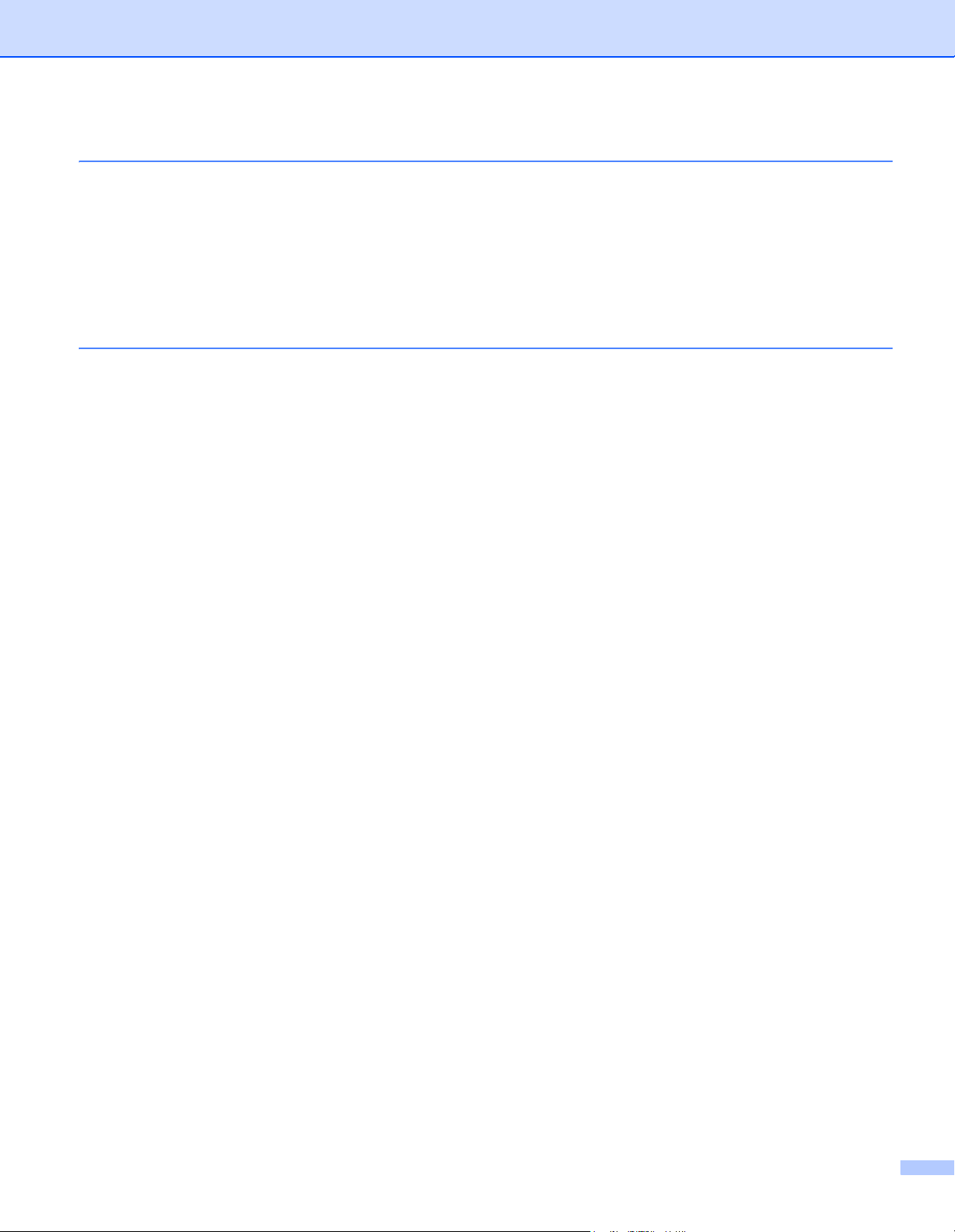
A Appendiks A 75
Specifikationer ........................................................................................................................................75
Generelt ............................................................................................................................................75
Scanner ............................................................................................................................................76
Li-ion batteri ......................................................................................................................................77
Stik ....................................................................................................................................................77
Netværk ............................................................................................................................................77
Computerkrav ...................................................................................................................................78
B Appendiks B 79
Kontakt til Brother ...................................................................................................................................79
Registrer dit produkt .........................................................................................................................79
Ofte stillede spørgsmål (FAQ) ..........................................................................................................79
Kundeservice ....................................................................................................................................80
Teknisk support (til PageManager og BizCard) ......................................................................................81
v
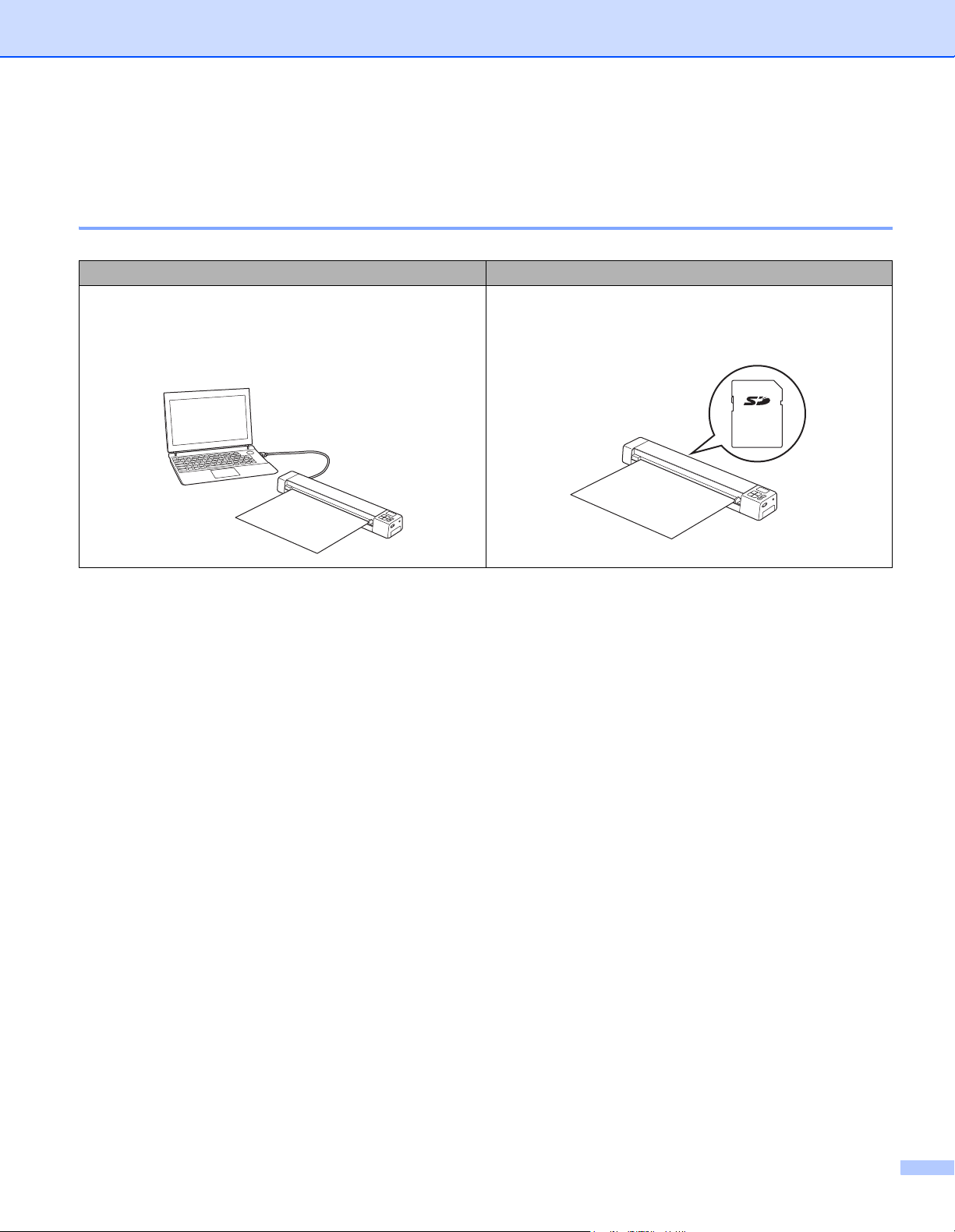
Grundlæggende funktioner
Lagring af scannede billeder
Scan til din computer
Du kan gemme scannede billeder på din computer, hvis
micro-USB-kablet forbinder scanneren og computeren.
Du kan finde flere oplysninger under Scanning ved hjælp
af computeren på side 19.
*1
Scan til et SD-hukommelseskort (SD-kort)
Du kan gemme scannede billeder på det SD-kort, der
fulgte med scanneren. Du kan finde flere oplysninger
under Scanning ved hjælp af kontrolpanelet på side 18.
*1: Denne funktion er ikke tilgængelig, hvis du bruger Wi-Fi®-forbindelsen.
vi
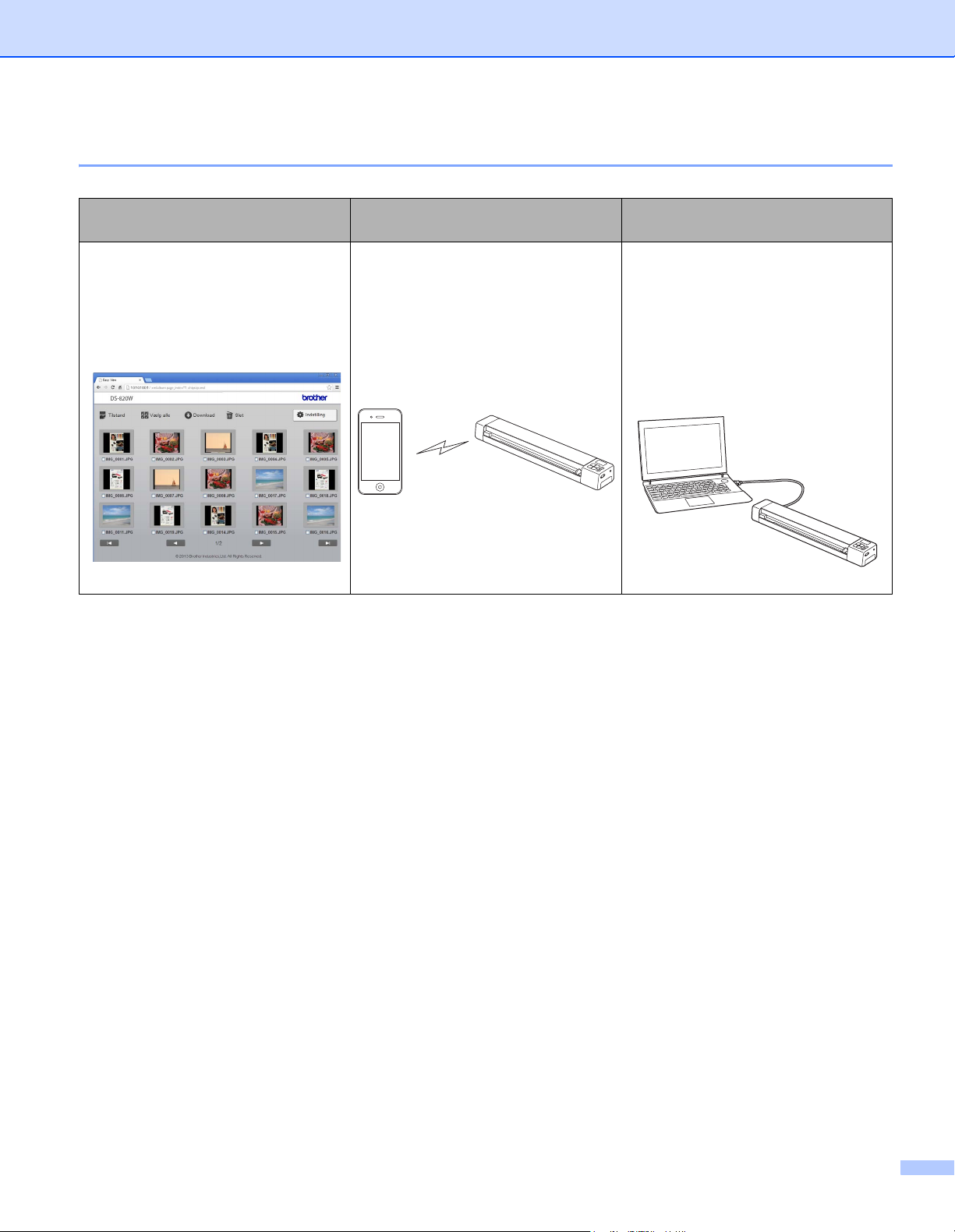
Adgang til scannede billeder gemt på SD-kortet
Se i browseren
Få adgang til scannede billeder, der
er gemt på SD-kortet, via
webbrowseren på en trådløs
LAN-tablet eller din computer. Du kan
finde flere oplysninger under Ved
hjælp af din webbrowser på side 50.
Se på en Android™- eller
iOS-mobilenhed
Få adgang til scannede billeder gemt
på SD-kortet via Avision (miwand). Du
kan finde flere oplysninger under Brug
af Avision (miwand) (Android™) på
side 54 eller Brug af Avision (miwand)
(iOS) på side 54.
Se på din computer via
USB-tilslutningen
Få adgang til og se scannede billeder,
der er gemt på SD-kortet fra
computeren, når den er tilsluttet
scanneren via det medfølgende
micro-USB-kabel. Du kan finde flere
oplysninger under Brug af USB-
tilslutningen mellem scanneren og
computeren på side 53.
vii
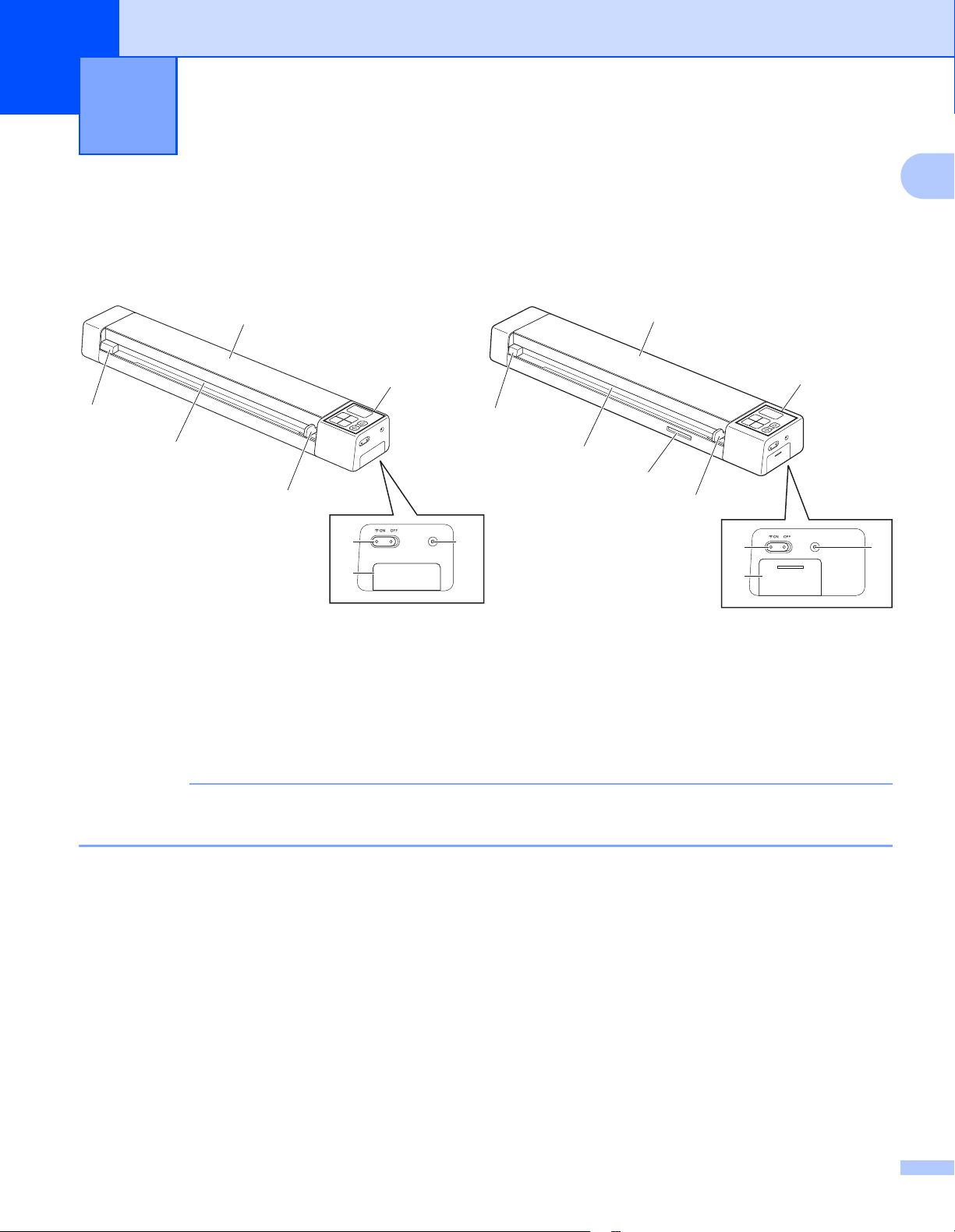
1
BEMÆRK!
1
8
7
6
2
3
4
5
1
8
7
9
6
2
3
5
4
DS-820W DS-920DW
Generelle oplysninger 1
Scanneroversigt
Forside
1
1 Øverste låg
2 Kontrolpanel
3 Nulstillingsknap
4 Batterirum
5Wi-Fi
6 Dokumentstyr
7 Indføringsåbning
8 Venstre kant
9SD-kortslot
®
-knap (ON (Tænd)/OFF (Sluk))
Når du ikke bruger Wi-Fi®-funktionen, skal du flytte Wi-Fi®-knappen til OFF (Sluk). Hvis du lader knappen
være i positionen ON (Tænd), bliver batteriet brugt hurtigere.
1
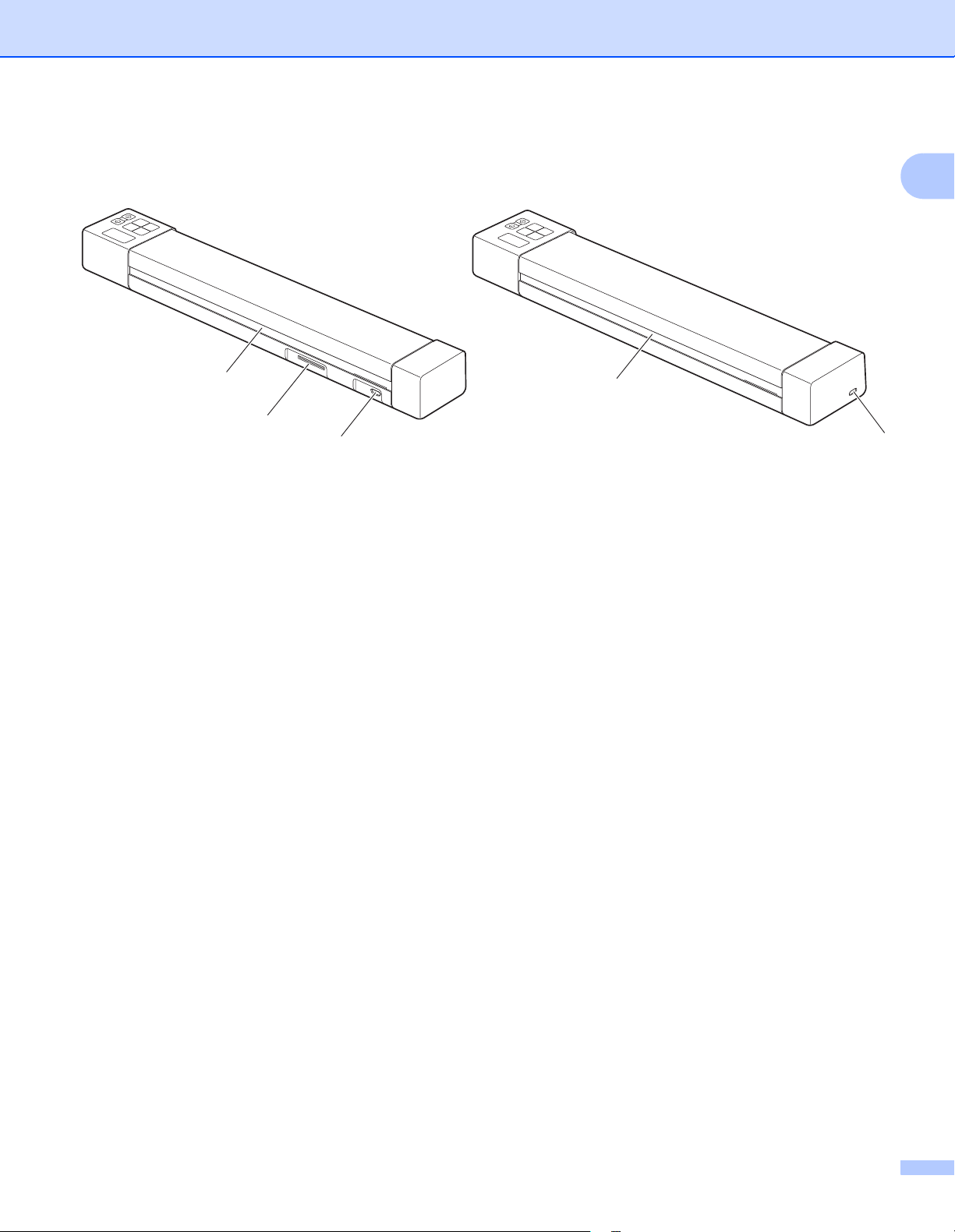
Generelle oplysninger
2
3
1
1
3
DS-820W DS-920DW
Bagside
1 Micro-USB-port
2SD-kortslot
3 Papirudkaståbning
1
2
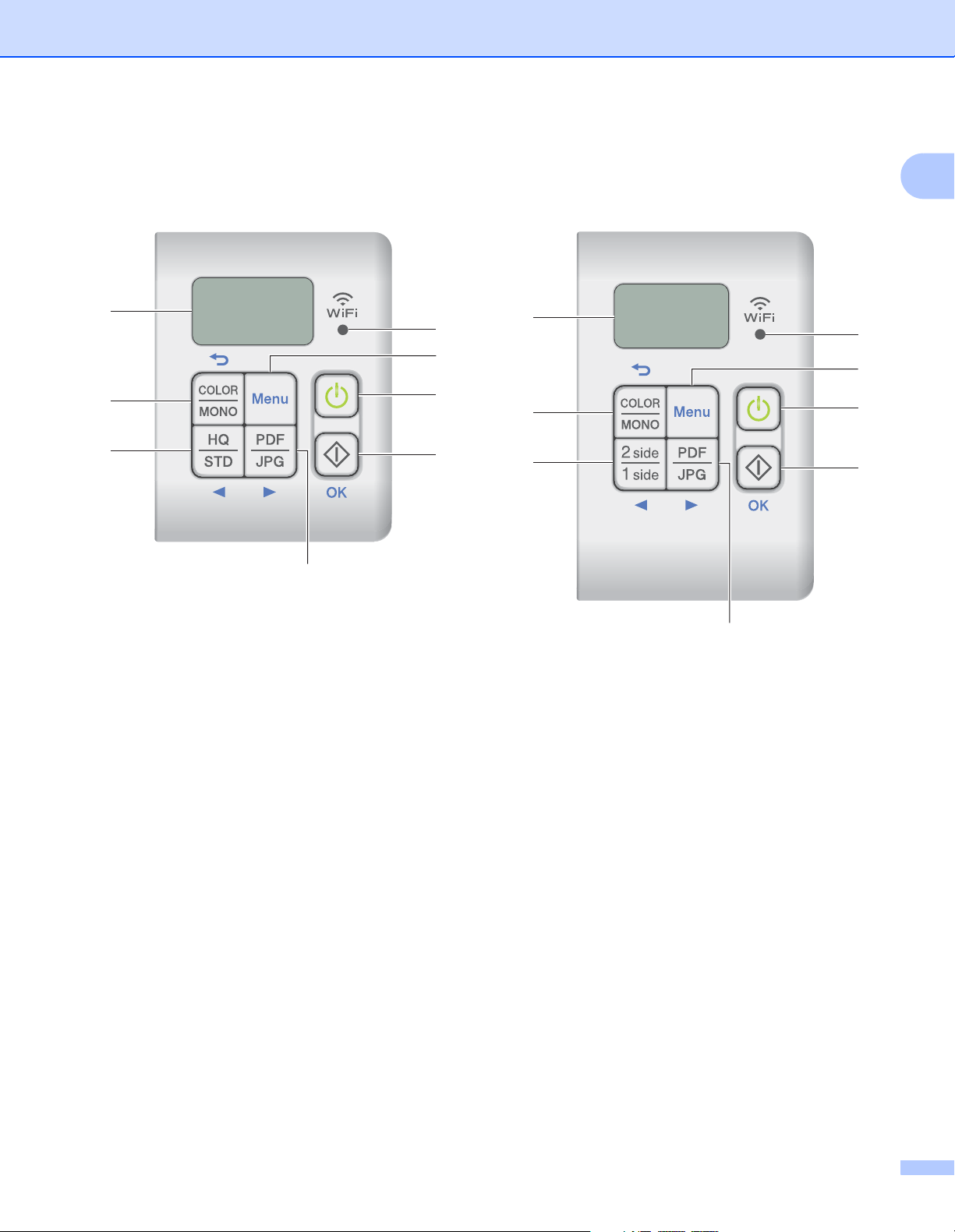
Generelle oplysninger
7
8
6
4
3
2
1
5
7
8
9
4
3
2
1
5
DS-820W DS-920DW
Oversigt over kontrolpanel
1
1Wi-Fi®-indikator
Angiver status for Wi-Fi
2 Knappen Menu
Tryk her for at konfigurere menuindstillingerne.
3 Tænd/sluk-knap
• Tryk her for at tænde scanneren.
• Tryk på knappen, og hold den nede for at slukke scanneren.
4 Knappen Start/OK
• Tryk her for at bekræfte et valgt element.
®
-forbindelsen.
• Tryk her for at skifte fra SD-tilstand til PC/TWAIN-tilstand. (Du kan kun vælge SD-tilstand, når der er
indsat et SD-kort i scannerens SD-kortslot. Du kan kun vælge PC/TWAIN-tilstand, hvis scanneren er
tilsluttet til din computer ved hjælp af micro-USB-kablet).
• Windows
Tryk her for at starte scanningen, når du bruger Button Manager V2. (Kun tilgængeligt, hvis der er lagt
et dokument i indføringsåbningen).
Du kan finde flere oplysninger under Brug af Button Manager V2 (for Windows
®
®
) på side 43.
3
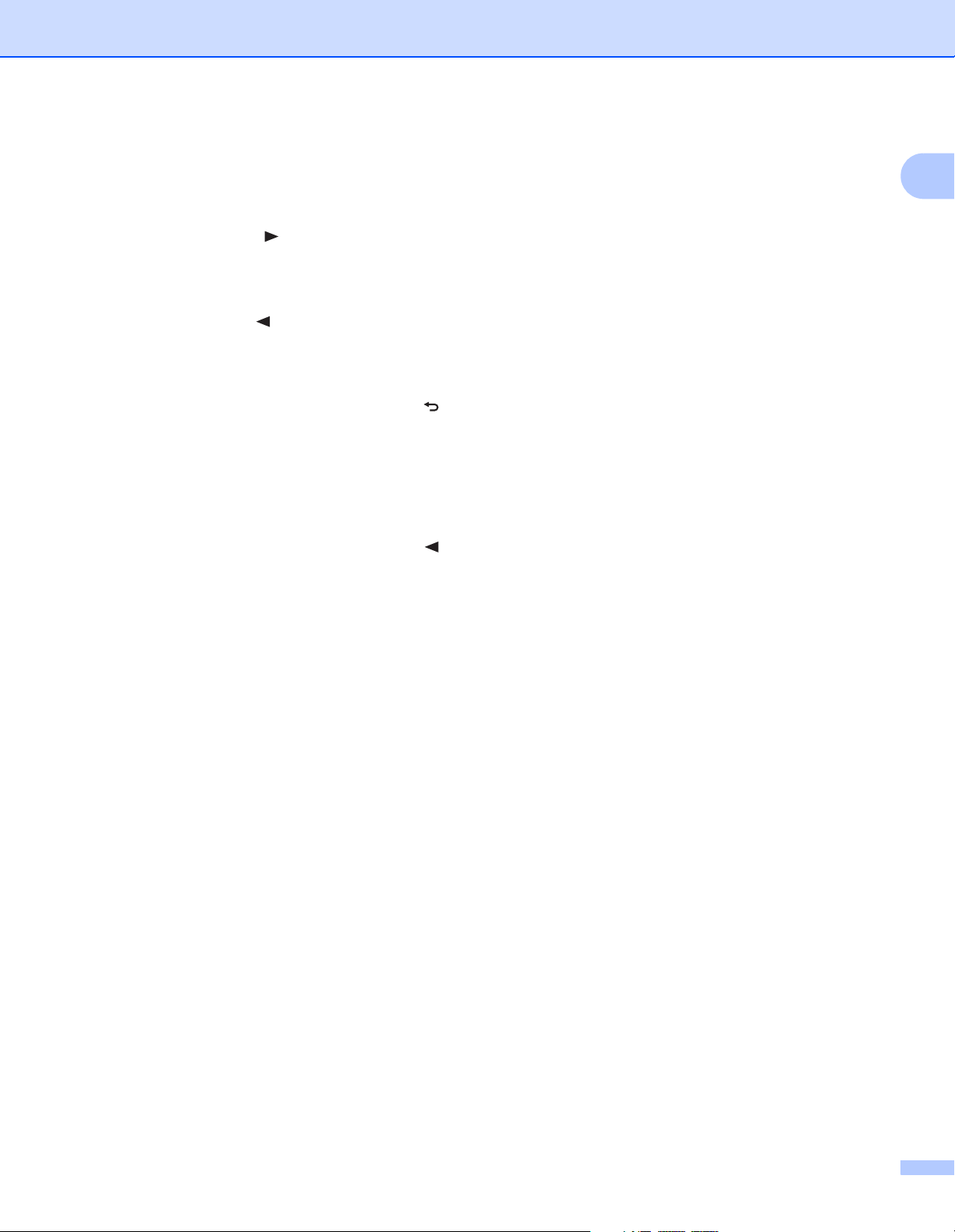
Generelle oplysninger
•Macintosh
Tryk her for at starte scanningen, når du bruger DSmobileCapture. (Kun tilgængeligt, hvis der er lagt et
dokument i indføringsåbningen).
Du kan finde flere oplysninger under Brug af DSmobileCapture (for Macintosh) på side 36.
5 Knappen PDF/JPG ( )
• Tryk her for at ændre filformat for scanningen (PDF eller JPEG).
• Tryk her for at scrolle gennem menuen og indstillingerne.
6 Knappen HQ/STD ( )
• Tryk her for at ændre opløsningen. HQ (High Quality) er 600 dpi, og STD (Standard) er 300 dpi.
• Tryk her for at scrolle gennem menuen og indstillingerne.
7 Knappen COLOR/MONO (Farve/Mono) ( )
• Tryk her for at ændre scanningstilstanden (farve eller mono [sort-hvid]).
• Tryk her for at gå tilbage til det forrige trin.
8 Display (LCD)
Viser meddelelser, der hjælper dig med at konfigurere og bruge scanneren.
1
9 Knappen 2 side/1 side (2-sidet/1-sidet) ( )
• Tryk her for at ændre scanningstilstanden (2-sidet scanning eller 1-sidet scanning).
• Tryk her for at scrolle gennem menuen og indstillingerne.
4
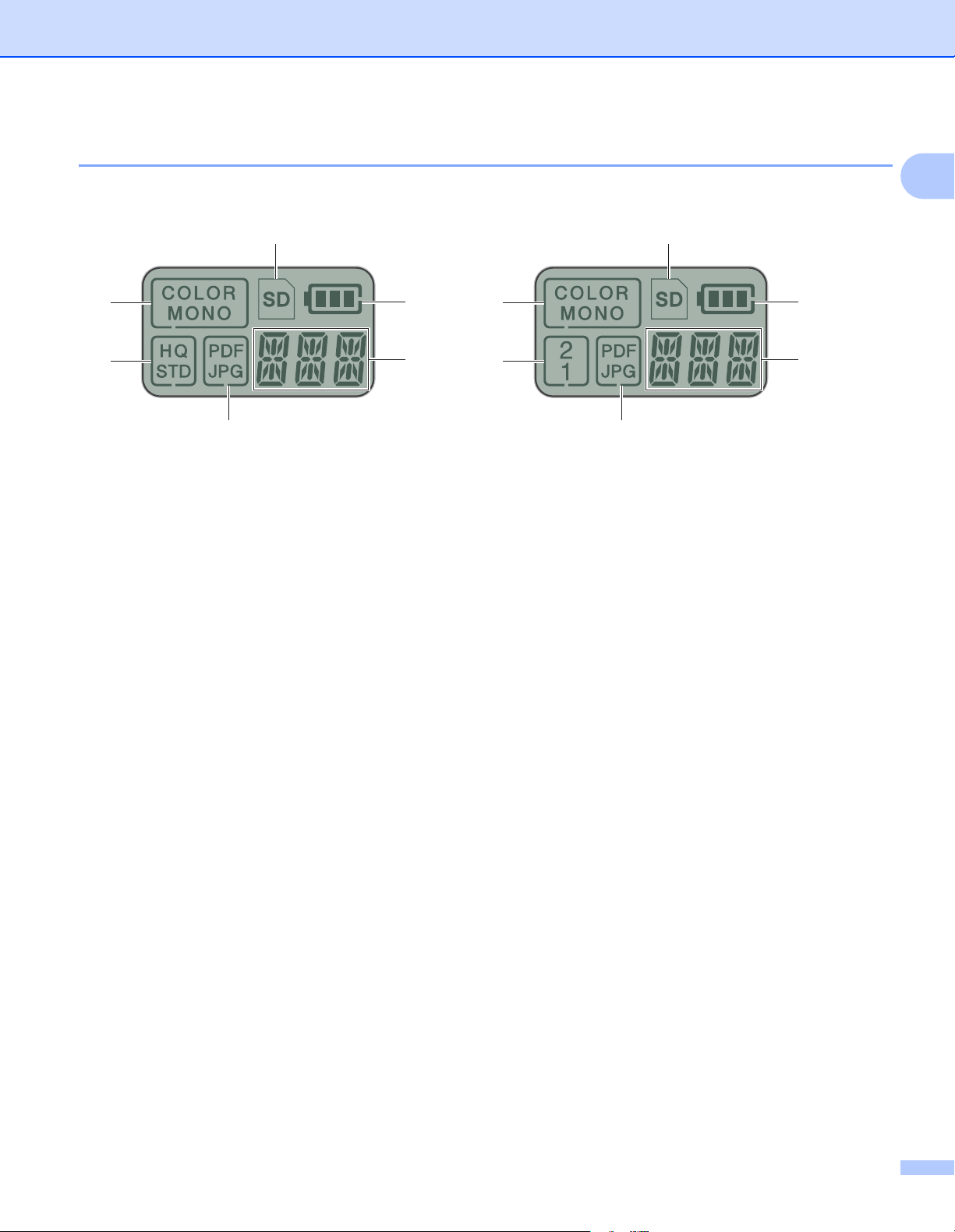
Generelle oplysninger
6
5
2
1
4
3
DS-820W DS-920DW
Elementer vist på displayet
1
1
6
7
2
3
4
1 SD
Vises, når SD-kortet indsættes i scannerens SD-kortslot.
2 Resterende batteristrøm
3 Den valgte menu eller den aktuelle status vises her
Du kan finde flere oplysninger om de meddelelser, der vises på displayet, under Displaymeddelelser på
side 6.
4 PDF/JPG
Viser filformat for scanningen (PDF eller JPEG).
5 HQ/STD (Kun DS-820W)
Tryk her for at ændre opløsningen. HQ (High Quality) er 600 dpi, og STD (Standard) er 300 dpi.
6 COLOR/MONO
Viser scanningstilstanden (farve eller mono [sort-hvid]).
7 2/1 (Kun DS-920DW)
Viser scanningstilstanden (2-sidet (dobbeltsidet) scanning eller 1-sidet (enkeltsidet) scanning).
5
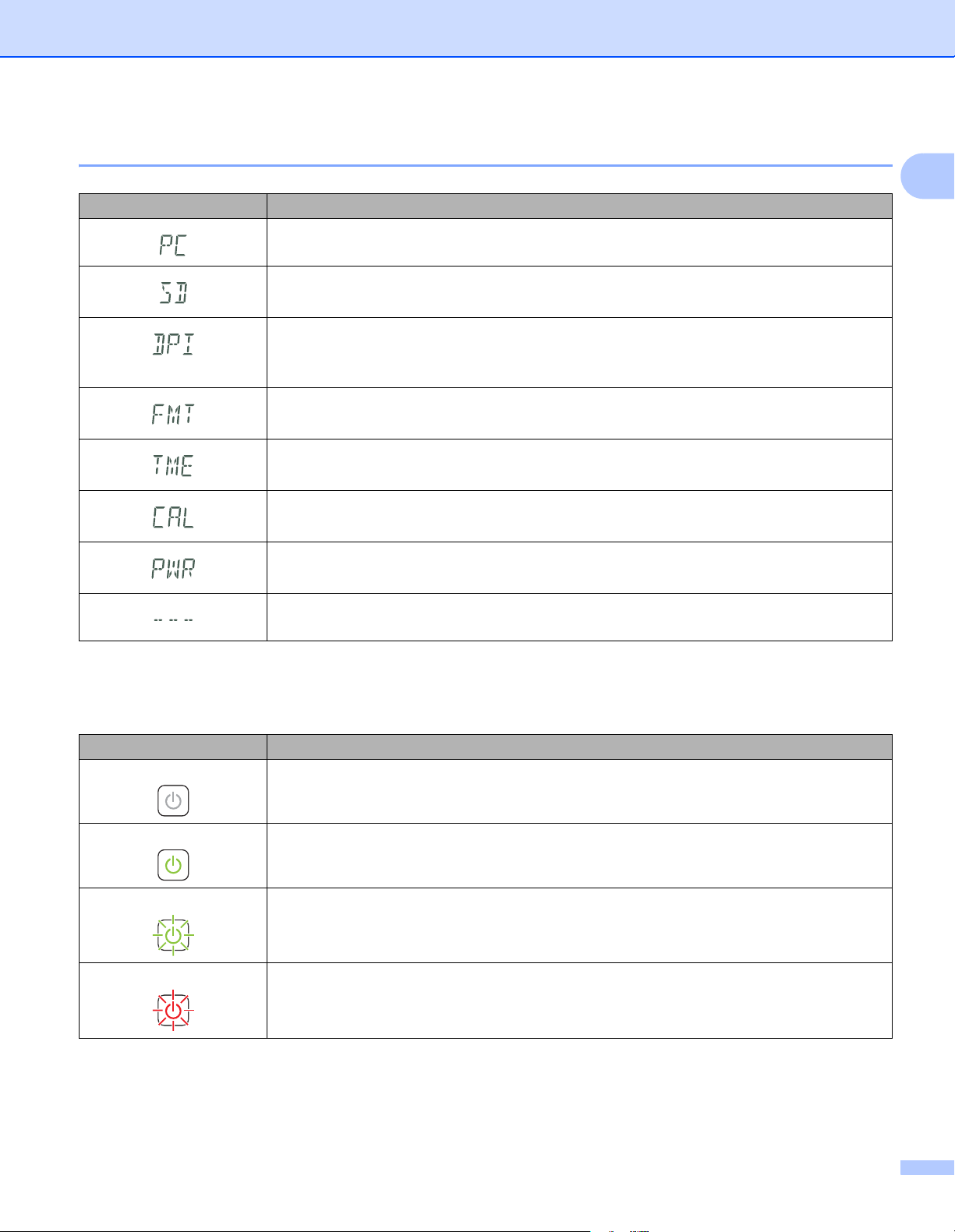
Generelle oplysninger
Displaymeddelelser
Meddelelse Maskinens status
Maskinen er tilsluttet computeren i TWAIN-tilstand.
Maskinen er i SD-tilstand (masselagringstilstand).
Du kan finde flere oplysninger under Scanning i SD-tilstand på side 18.
(Kun DS-920DW) Maskinen viser den menu, hvor opløsningen kan ændres.
Du kan finde flere oplysninger under Ændring af scanningsopløsningen (kun DS-920DW)
på side 11.
Maskinen viser den menu, hvor et SD-kort kan formateres.
Du kan finde flere oplysninger under Formatering af et SD-kort på side 11.
Maskinen viser den menu, hvor uret kan indstilles.
Du kan finde flere oplysninger under Indstilling af uret på side 8.
Maskinen viser kalibreringsmenuen.
Du kan finde flere oplysninger under Kalibrering med kontrolpanelet på side 57.
Maskinen viser den menu, hvor den automatiske slukningsfunktion kan bruges.
Du kan finde flere oplysninger under Brug af den automatiske slukningsfunktion på side 8.
Maskinen er ikke tilsluttet computeren, og der er ikke indsat et SD-kort i den.
1
LED-indikationer for tænd/sluk-knap
LED-indikation Maskinens status
Intet lys Maskinen er ikke tilsluttet computeren, eller Li-ion batteriet er ikke installeret.
Grønt lys Maskinen er klar til at scanne eller oplader batteriet.
Blinker grønt Maskinen er ved at scanne et dokument.
Blinker hurtigt rødt Der er opstået en fejl. Det øverste låg er åbent, eller et dokument sidder fast.
6
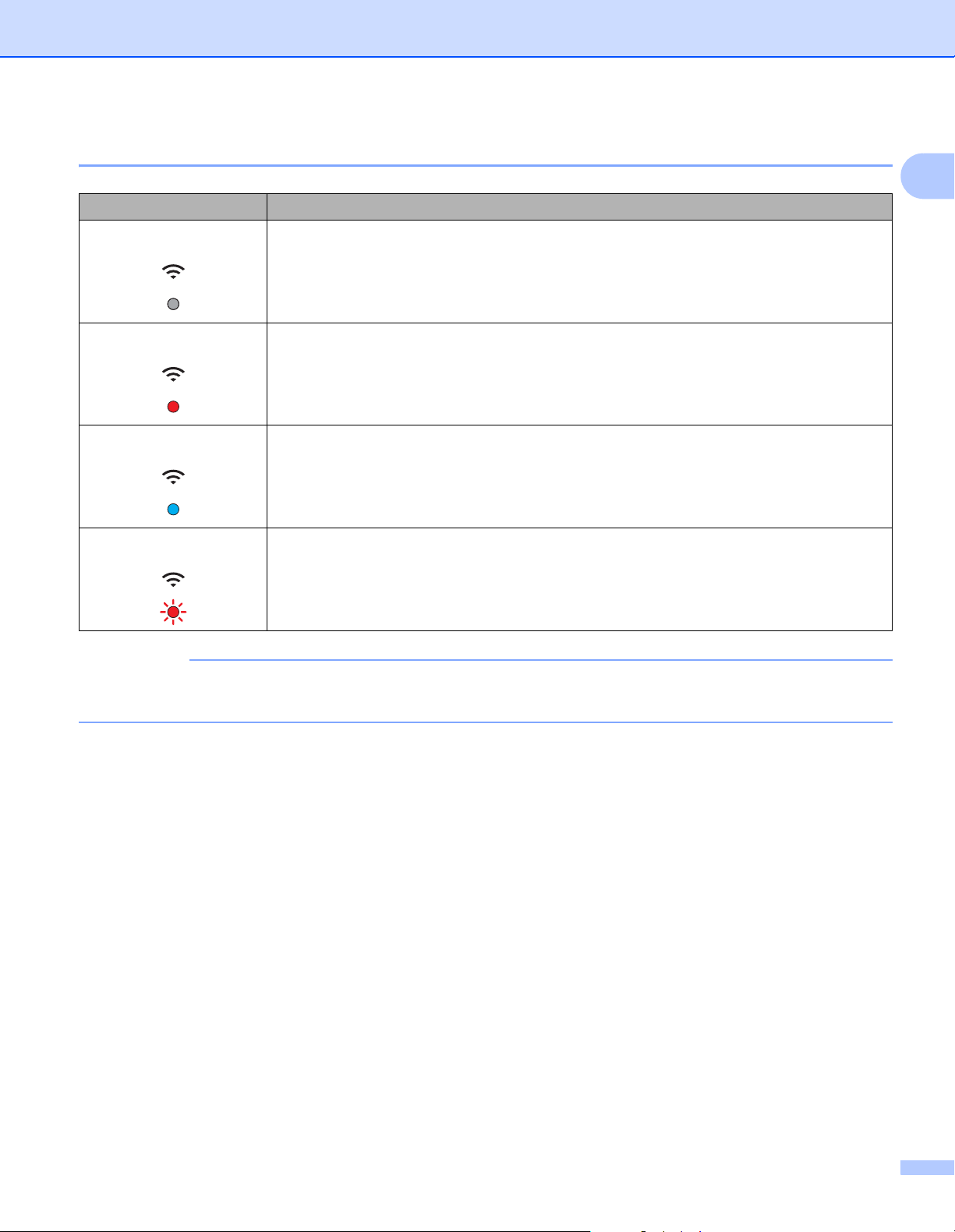
Generelle oplysninger
BEMÆRK!
Kontrol af Wi-Fi®-indikator
Wi-Fi®-indikator Wi-Fi®-status
Intet lys Wi-Fi
WiFi
Lyser (rødt) Wi-Fi
WiFi
®
-knappen er sat til OFF (Sluk).
®
-knappen er sat til ON (Tænd), og scanneren søger efter en Wi-Fi®-forbindelse. Det
tager omkring 40 sekunder at oprette Wi-Fi
®
-forbindelsen.
1
Lyser (blåt) Der er oprettet en Wi-Fi
Du kan finde flere oplysninger under Tilslutning i accesspoint-tilstand (AP-tilstand) på
WiFi
Blinker (rødt) Der opstod en systemfejl.
WiFi
side 49.
®
-forbindelse [i accesspoint-tilstand (AP)].
Når du ikke bruger Wi-Fi®-funktionen, skal du flytte Wi-Fi®-knappen til OFF (Sluk). Hvis du lader knappen
være i positionen ON (Tænd), bliver batteriet brugt hurtigere.
7
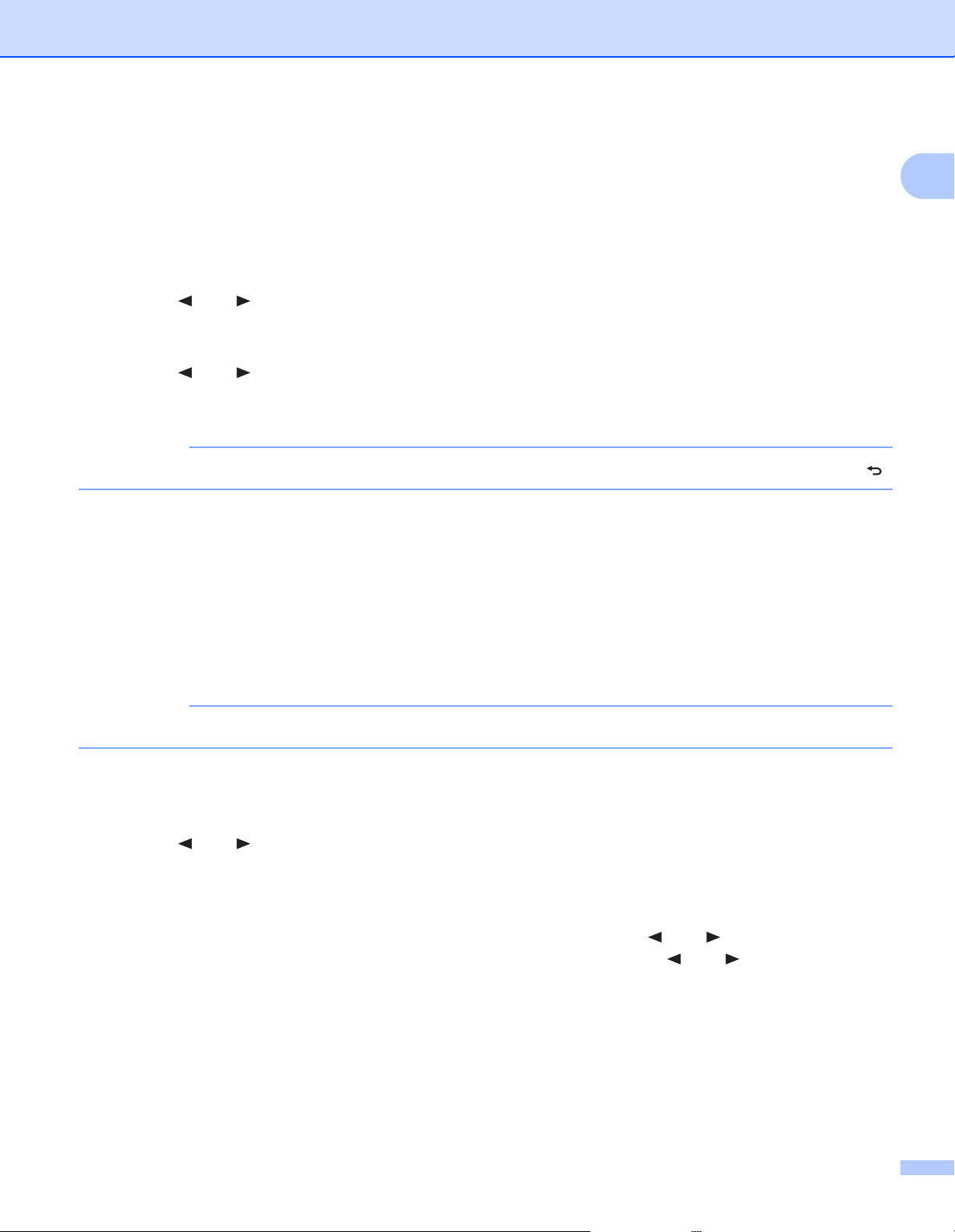
Generelle oplysninger
BEMÆRK!
BEMÆRK!
Indstilling af uret
Inden du bruger scanneren, skal du indstille scanneruret til det korrekte klokkeslæt.
a Tænd scanneren.
b Tryk på Menu på scannerens kontrolpanel.
c Tryk på eller , indtil TME vises på displayet.
d Tryk på Start/OK.
e Tryk på eller for at indstille året.
f Tryk på Start/OK for at bekræfte året.
For at vende tilbage til det forrige skærmbillede skal du trykke på knappen COLOR/MONO (Farve/Mono) ( ).
g Gentag trin 5 og 6 for at indstille måned, dag, timer (24-timers format) og minutter.
1
h Når minutterne er indstillet, viser displayet OK, hvilket angiver, at uret er indstillet.
Brug af den automatiske slukningsfunktion
Du kan slukke scanneren automatisk for at spare på strømmen. Scanneren slukker efter fem minutters
inaktivitet.
Hvis Wi-Fi®-knappen er sat til ON (Tænd), er denne funktion deaktiveret.
a Tænd scanneren.
b Tryk på Menu på scannerens kontrolpanel.
c Tryk på eller , indtil PWR vises på displayet.
d Tryk på Start/OK.
e Gør et af følgende:
• For at aktivere den automatiske slukningsfunktion skal du trykke på eller for at vælge YES.
• For at deaktivere den automatiske slukningsfunktion skal du trykke på eller for at vælge NO.
f Tryk på Start/OK.
g Displayet viser OK for at angive, at den automatiske slukningsfunktion er indstillet.
8
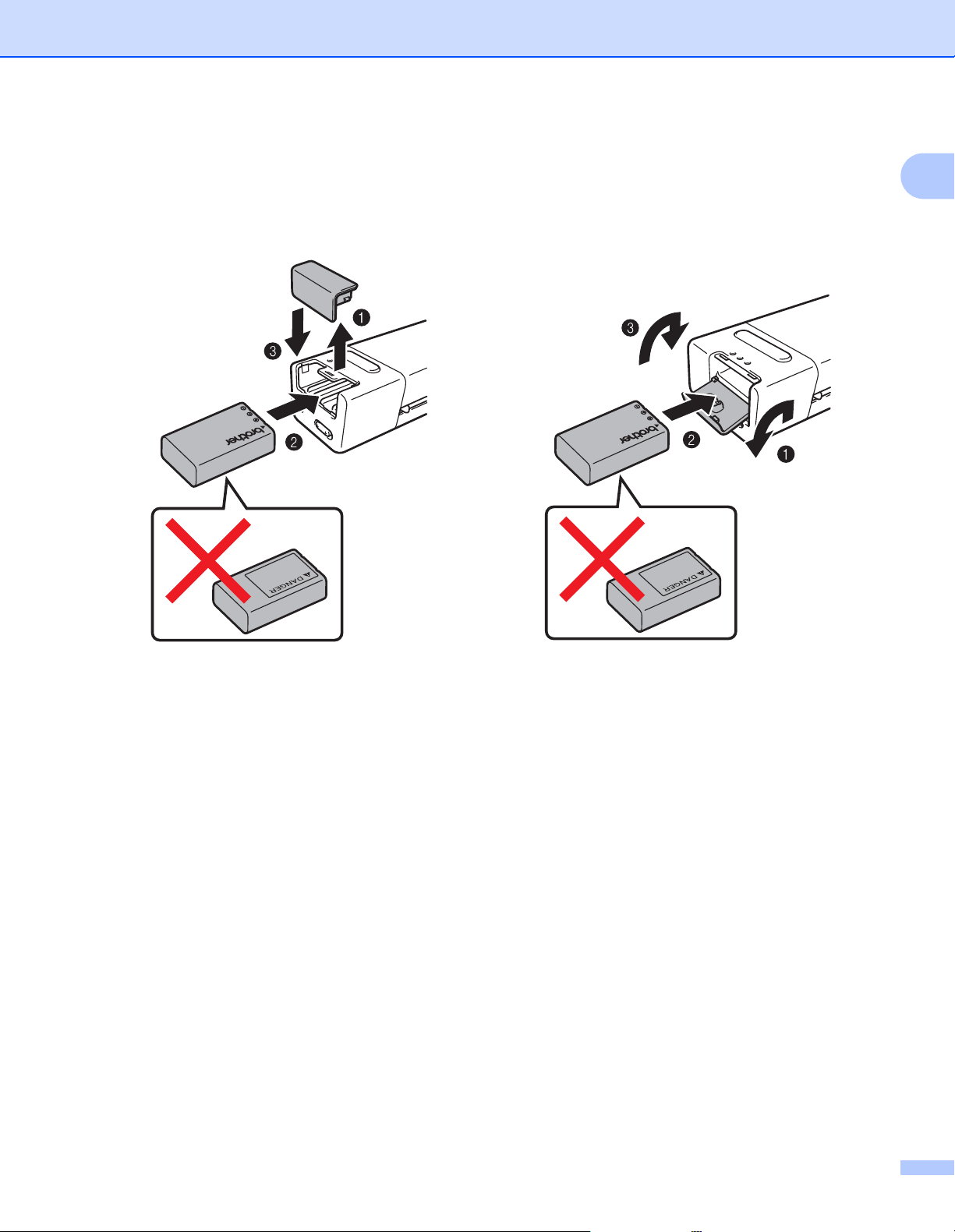
Generelle oplysninger
DS-820W DS-920DW
Installation af batteriet
Installer det medfølgende Li-ion-batteri i enden af scanneren som vist på illustrationen.
1
9
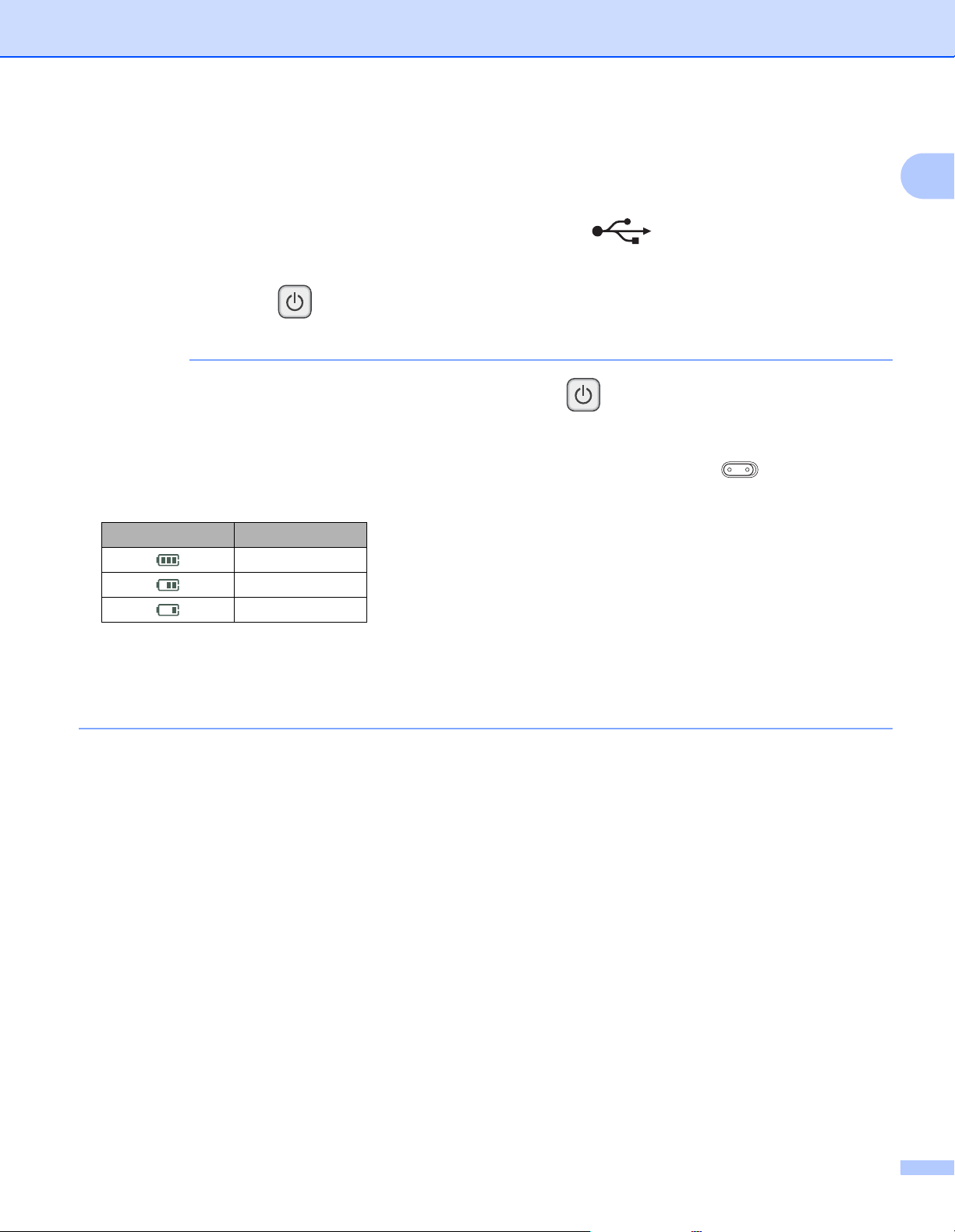
Generelle oplysninger
BEMÆRK!
Opladning af batteri
a Sørg for, at computeren er TÆNDT.
b Tilslut det medfølgende micro-USB-kabel til micro-USB-porten på scanneren.
c Slut kablet til computeren. Batteriet begynder automatisk at blive opladet.
d Tænd/sluk-knappen lyser grønt, mens batteriet oplades, og den slukkes, når opladningen er
færdig.
• Når batteriet oplades, skal du trykke på Tænd/sluk-knappen og holde den nede for at slukke
scanneren. Du kan oplade batteriet, mens scanneren er tændt eller slukket, men opladningen tager
længere tid, når scanneren er tændt.
• Når batteriet oplades, mens scanneren er tændt, skal du skubbe Wi-Fi
• Når scanneren er tændt, vises batteriniveauet på displayet.
Batteriikon Strømniveau
Fuldt
Halvfuldt
Lavt
®
-knappen til OFF (Sluk).
1
• Hvis du ikke bruger scanneren i en længere periode, skal batteriet oplades helt mindst én gang for hver
seks måneder for at forlænge batteriets levetid.
• Hvis du ikke bruger scanneren i en længere periode, skal batteriet fjernes fra scanneren og opbevares et
køligt og tørt sted ved en ensartet temperatur.
10
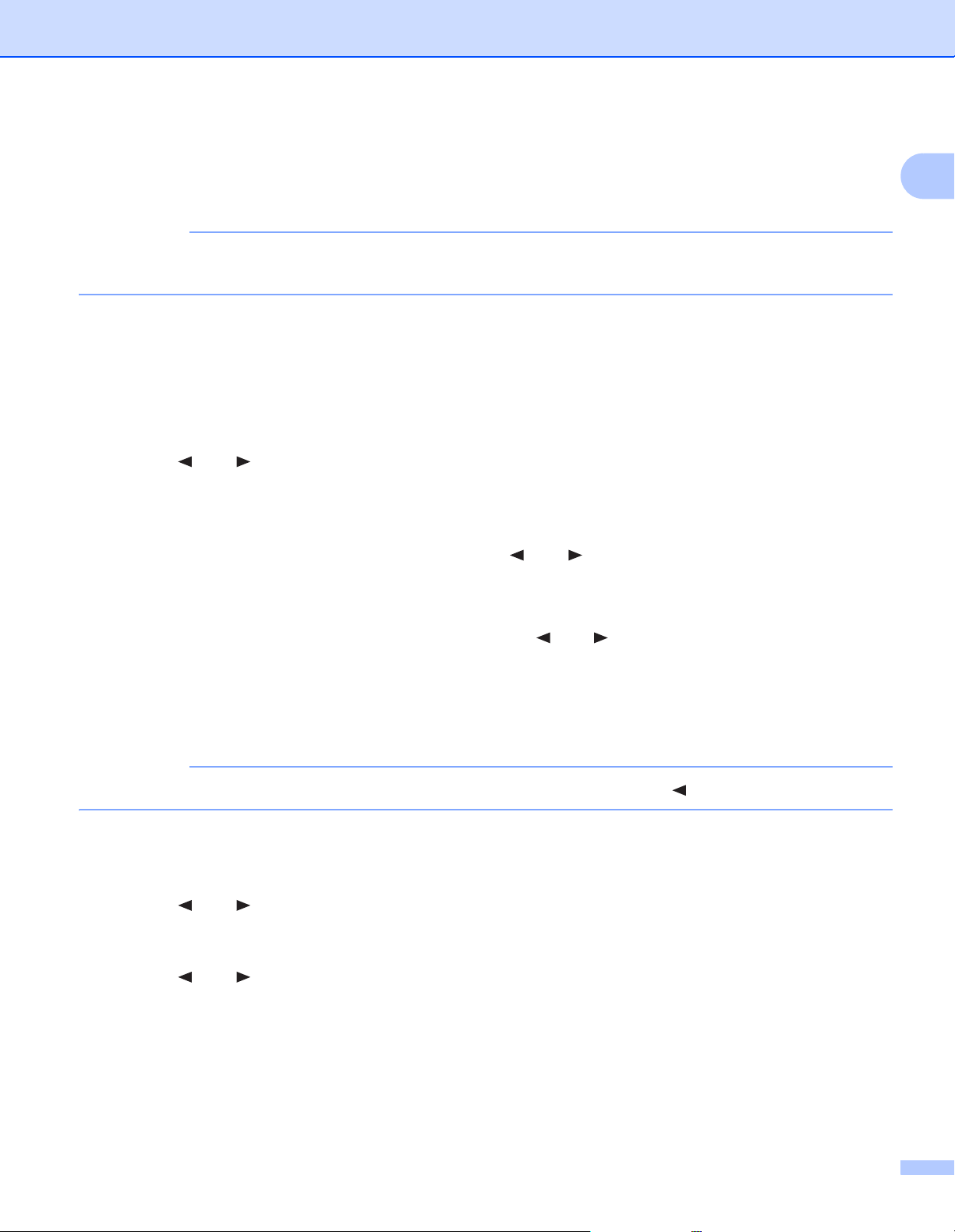
Generelle oplysninger
BEMÆRK!
BEMÆRK!
Formatering af et SD-kort
Hvis du køber dit eget SD-kort, skal du formatere SD-kortet, inden du bruger det.
Inden SD-kortet formateres, skal du sikre dig, at der ikke er vigtige data på det. Når du formaterer et
SD-kort, der tidligere blev brugt med andre enheder, bliver alle dets data slettet.
a Sæt SD-kortet i SD-kortslotten.
b Tænd scanneren.
c Kontroller, at SD vises på displayet.
d Tryk på Menu på scannerens kontrolpanel.
e Tryk på eller , indtil FMT vises på displayet.
f Tryk på Start/OK.
g Gør et af følgende:
• Hvis du vil formatere SD-kortet, skal du trykke på eller for at vælge YES og derefter trykke på
Start/OK.
SD-ikonet og FMT i displayet blinker, og scanneren begynder at formatere SD-kortet. Når displayet
viser OK, er formateringen gennemført.
• Hvis du vil annullere formateringen, skal du trykke på eller for at vælge NO og derefter trykke på
Start/OK.
1
Ændring af scanningsopløsningen (kun DS-920DW)
For DS-820W: Du kan ændre opløsningen ved hjælp af knappen HQ/STD ( ) på scanneren.
a Tænd scanneren.
b Tryk på Menu på scannerens kontrolpanel.
c Tryk på eller , indtil DPI vises på displayet.
d Tryk på Start/OK.
e Tryk på eller for at vælge 600 (600 dpi) eller 300 (300 dpi).
f Tryk på Start/OK.
g Displayet viser OK for at angive, at opløsningen er indstillet.
11
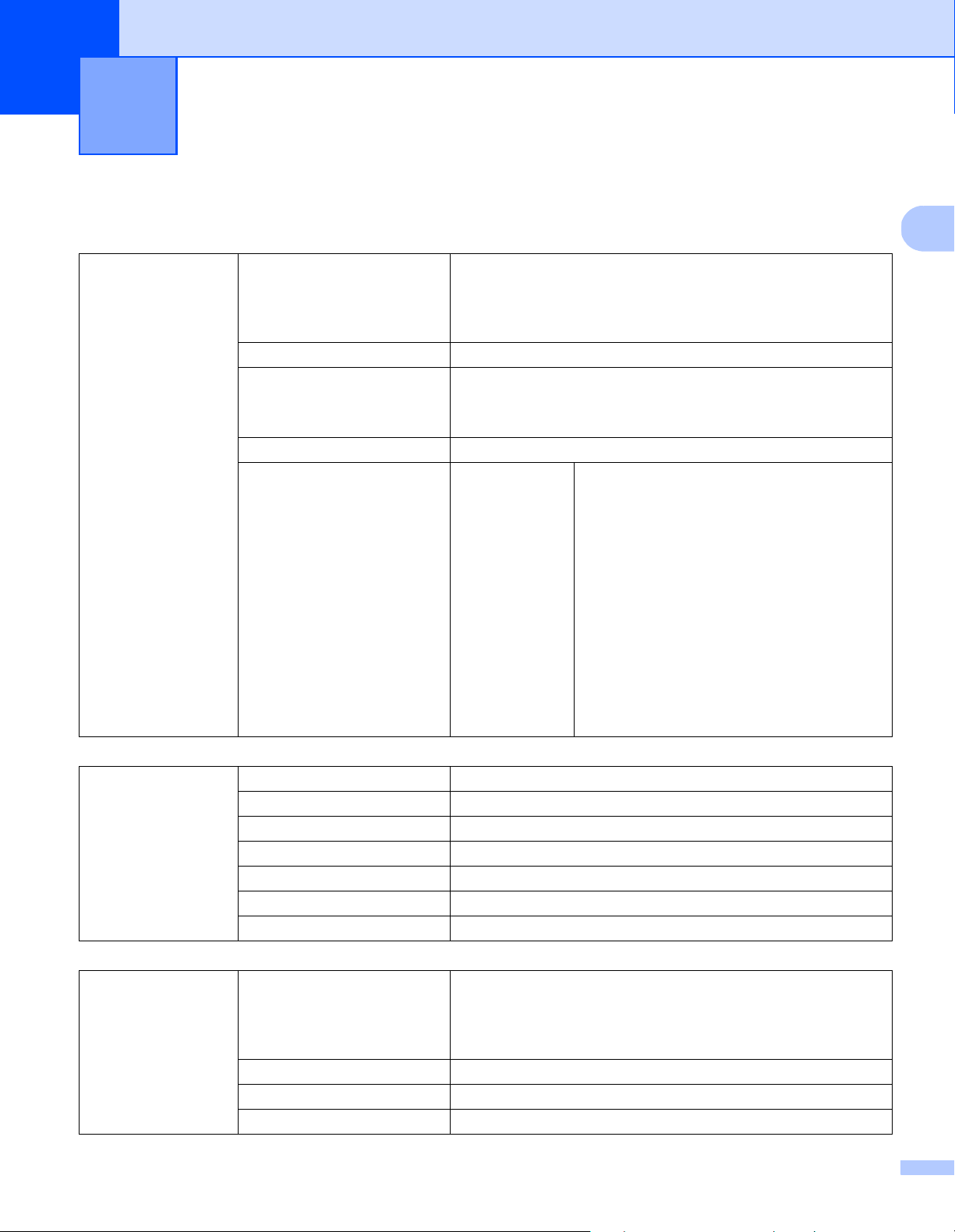
2
2
Dokumentspecifikationer 2
Egnede dokumenter
Standardpapir Længde 1-sidet scanning
90 til 812,8 mm
2-sidet scanning (kun DS-920DW)
90 til 406,4 mm
Bredde 55 til 215,9 mm
Vægt 60 til 105 g/m
Brug indføringsarket ved scanning af tynde dokumenter
(se Ilægning af indføringsarket på side 16).
Maks. antal sider 1 side (1 ark)
Standardpapirstørrelse A4 210 × 297 mm
A5 148 × 210 mm
A6 105 × 148 mm
A7 74 × 105 mm
A8 52 × 74 mm
B5 182 × 257 mm
B6 128 × 182 mm
B7 91 × 128 mm
B8 64 × 91 mm
Legal 215,9 × 355,6 mm
Letter 215,9 × 279,4 mm
2
Plastikkort Længde 40 til 86 mm
Bredde 40 til 86 mm
Standardstørrelse (ISO) 85,6 × 54,0 × 0,76 mm
Materiale Plastik (PET)
Type Plastikkort såsom kørekort eller forsikringskort
Tykkelse Under 0,8 mm
Maks. antal sider 1 side (1 ark)
Kvitteringer Længde 1-sidet scanning
90 til 812,8 mm
2-sidet scanning (kun DS-920DW)
90 til 406,4 mm
Bredde 55 til 215,9 mm
Tykkelse Over 0,04 mm
Maks. antal sider 1 side (1 ark)
12
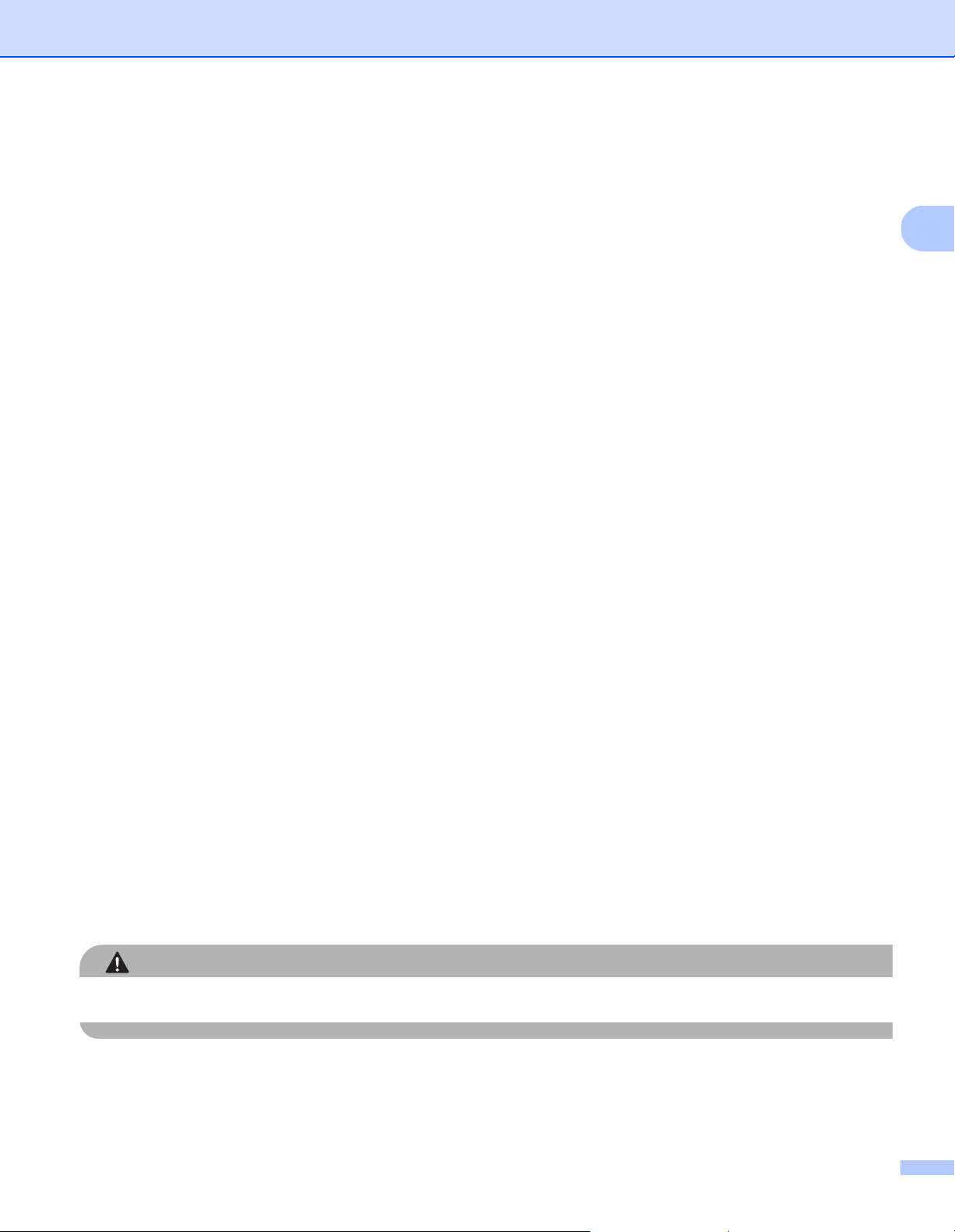
Dokumentspecifikationer
2
FORSIGTIG
Uegnede dokumenter
Dokumenter med papirclips eller hæfteklammer
Dokumenter med vådt blæk
Stoffer, metalark, transparenter
Glittede eller spejlede medier
Prægede plastikkort
Dokumenter, som er tykkere end den anbefalede tykkelse
Dokumenter anbefalet til brug med indføringsarket
Brug det medfølgende indføringsark, når du scanner følgende:
Dokumenter med et karbonark på bagsiden
Dokumenter med blyantsskrift
Dokumenter, der er smallere end 55 mm i bredden
Dokumenter, der er kortere end 90 mm i længden
Dokumenter med ujævn tykkelse såsom konvolutter
Dokumenter med store rynker eller krøller
Bøjede eller beskadigede dokumenter
Dokumenter med sporingspapir
Dokumenter med coated papir
Fotografier (fotopapir)
Dokumenter, der er udskrevet på perforeret papir
Dokumenter, der er udskrevet på papir med en usædvanlig facon (ikke firkantet eller rektangulært)
Dokumenter behæftet med fotos, noter eller klistermærker
Dokumenter med selvkopierende papir
Dokumenter med løsbladspapir eller papir med huller i
Fotonegativer
Du kan finde flere oplysninger om brug af indføringsarket ved scanning under Ilægning af indføringsarket på
side 16.
For at undgå at skære dig må du ikke lade hånden eller fingrene glide langs kanten af indføringsarket.
13
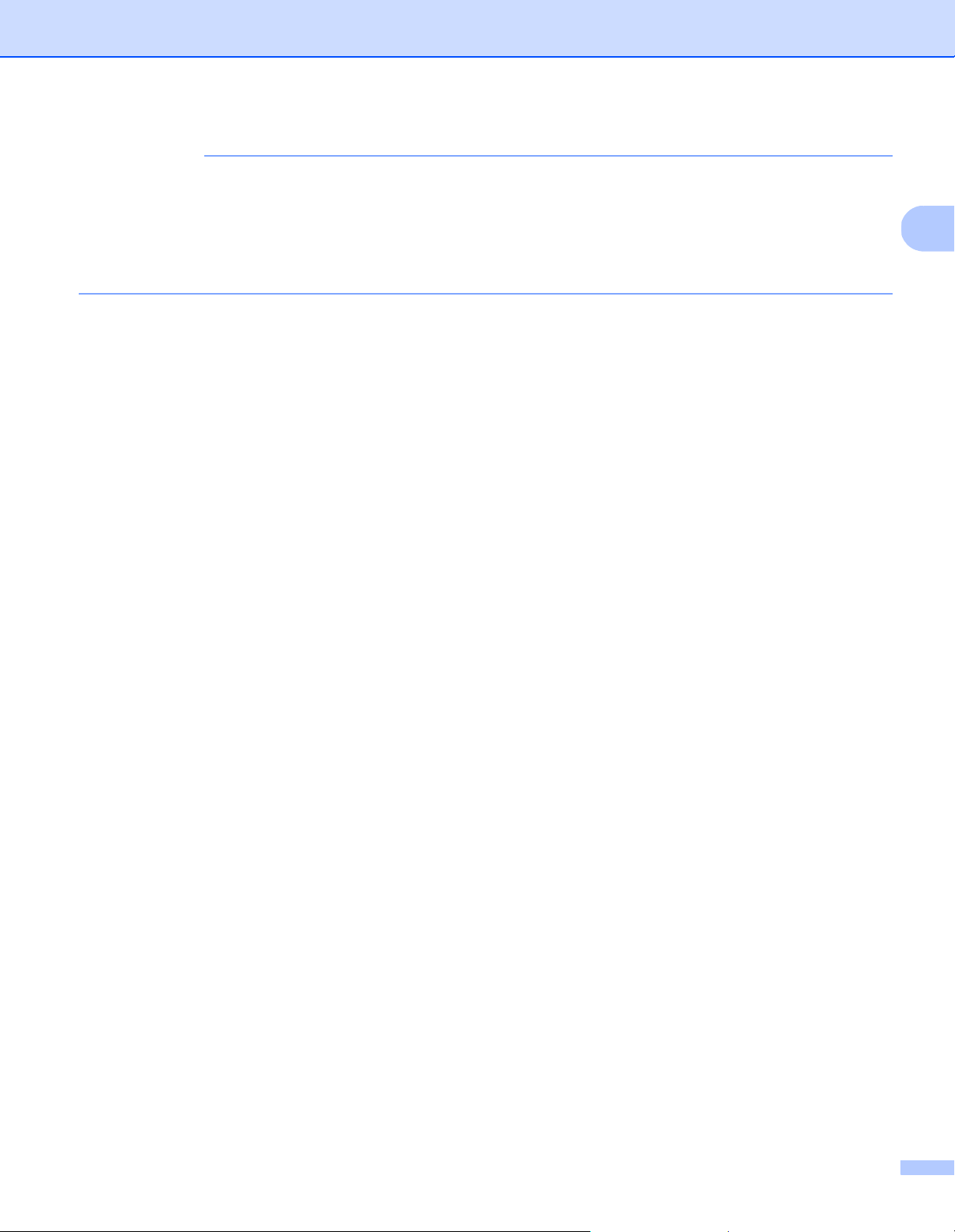
Dokumentspecifikationer
2
VIGTIGT!
• Undgå at placere indføringsarket i direkte sollys eller på et sted, hvor det udsættes for høje temperaturer
og høj fugtighed, da dette kan få indføringsarket til at blive skævt.
• Placer ikke store eller tunge genstande på indføringsarket, når det ligger fladt.
• Undgå at bøje eller trække i indføringsarket. Hvis det bliver beskadiget, er det måske ikke egnet til
scanning og bør ikke bruges.
14
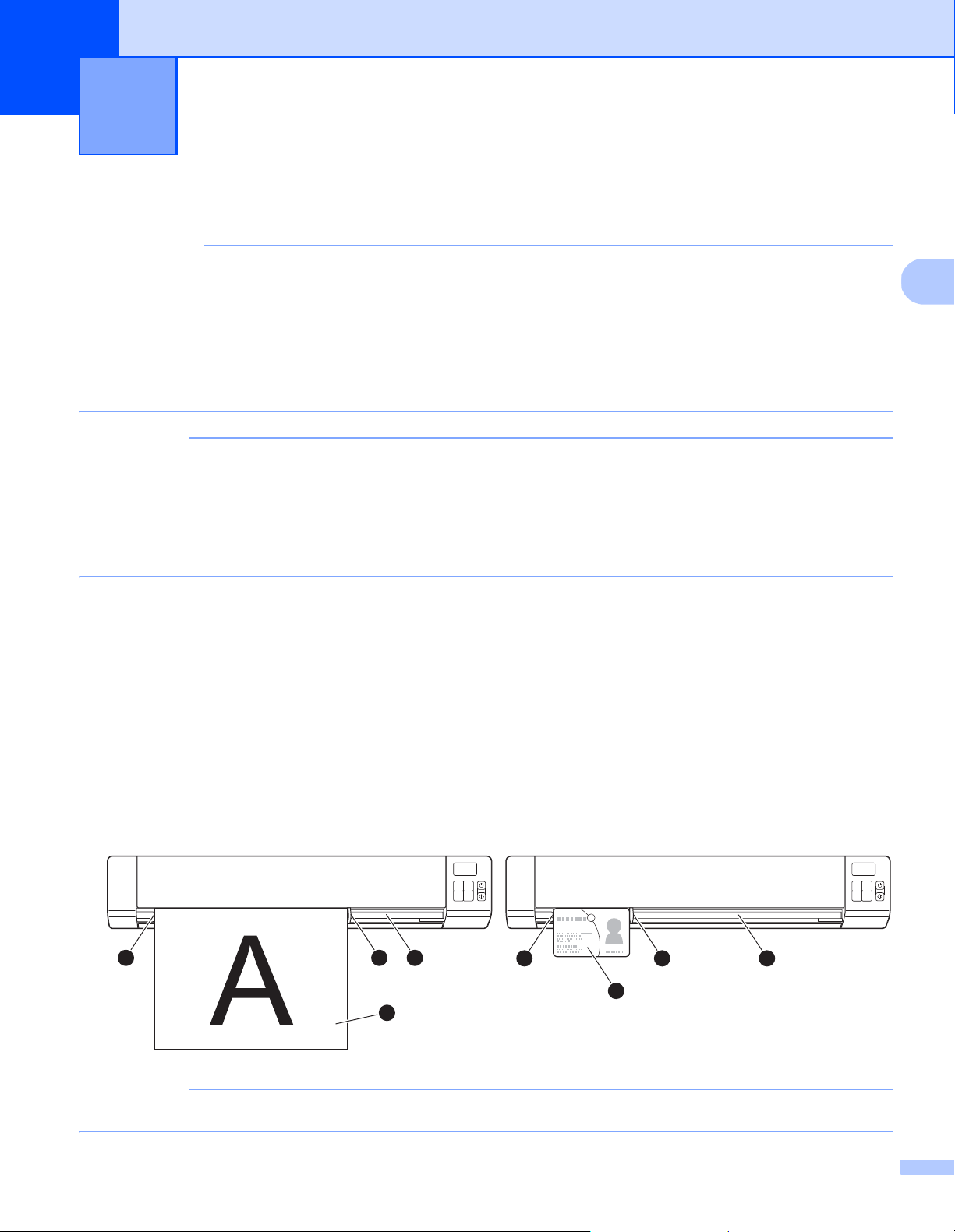
3
3
VIGTIGT!
BEMÆRK!
BEMÆRK!
2
43
1
Forberedelse af scanning 3
Ilægning af et dokument
• Læg kun én side i scanneren ad gangen. Læg først den næste side i, når den første er helt scannet. Hvis
du lægger mere end én side i ad gangen, kan det medføre, at scanneren ikke fungerer korrekt.
• Træk IKKE i dokumentet, mens det fremføres.
• Brug IKKE papir, der er krøllet, rynket, foldet, ødelagt, hæftet, forsynet med papirclips, sammenklistret
eller forsynet med tape.
• Prøv IKKE at scanne pap eller stof.
• Sørg for, at der er plads nok bag papirudkaståbningen. Det scannede dokument bliver skubbet ud på
scannerens bagside.
• Sørg for, at dokumenter, hvorpå der er blæk eller slettelak, er helt tørre.
• Visse typer plastikkort kan blive ridset, når de scannes. Vi anbefaler, at du bruger indføringsarket for at
undgå at beskadige kortet. Du kan finde flere oplysninger under Ilægning af indføringsarket på side 16.
a Anbring dit dokument a med forsiden opad i indføringsåbningen b, og juster sidens venstre kant, så
den passer med indføringsåbningens venstre kant
Hvis du vil scanne et plastikkort
indføringsåbningen
kant
c.
For DS-920DW: Når du udfører duplexscanning, skal du indsætte den første side i indføringsåbningen
med forsiden opad.
b, og justere kortets venstre kant, så den passer med indføringsåbningens venstre
a, skal du placere kortet, så den øverste kant kommer først ind i
c.
b Flyt dokumentstyret d, indtil det rører ved dokumentets højre side.
c Før forsigtigt dokumentet ind, indtil du kan mærke, at dets øverste kant rører det indvendige af
scanneren.
43
2
1
Hvis du lægger et dokument i, mens SD vises på displayet, begynder scanningen automatisk.
15
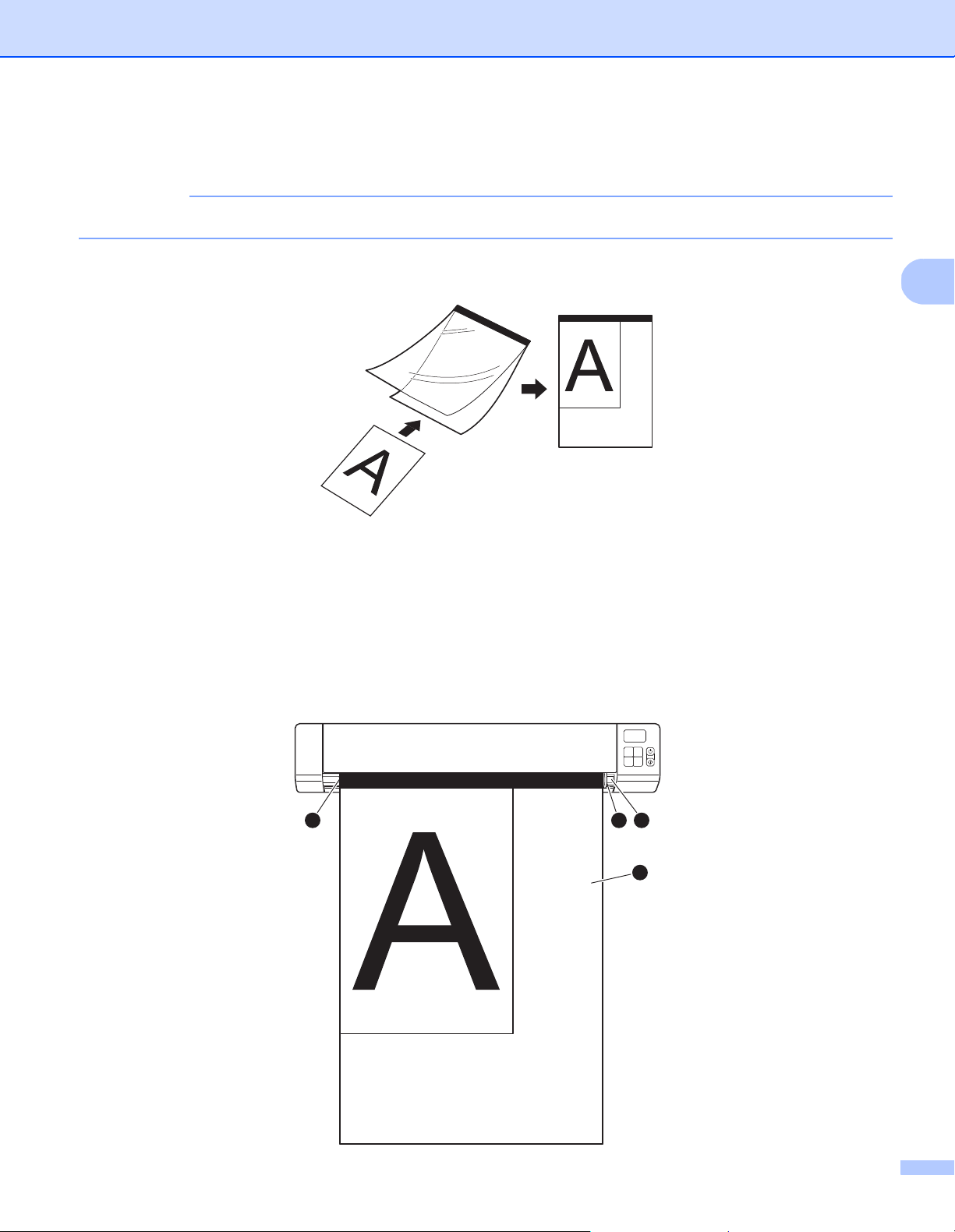
Forberedelse af scanning
3
BEMÆRK!
1
2
43
Ilægning af indføringsarket
Sørg for, at dokumenter, hvorpå der er blæk eller slettelak, er helt tørre.
a Anbring det dokument, du vil scanne, i indføringsarkets venstre hjørne, og juster toppen af dokumentet,
så det passer med øverste venstre hjørne af indføringsarket.
b Anbring indføringsarket a, med dokumentets forside opad, så den sorte kant kommer først ind i
indføringsåbningen
venstre kant
For DS-920DW: Når du udfører duplexscanning, skal du indsætte den første side i indføringsåbningen
med forsiden opad.
c.
b, og juster indføringsarkets venstre kant, så den passer med indføringsåbningens
c Flyt dokumentstyret d hen til indføringsarkets højre side.
d Før forsigtigt indføringsarket ind, indtil du kan mærke, at dets øverste kant rører det indvendige af
scanneren.
16
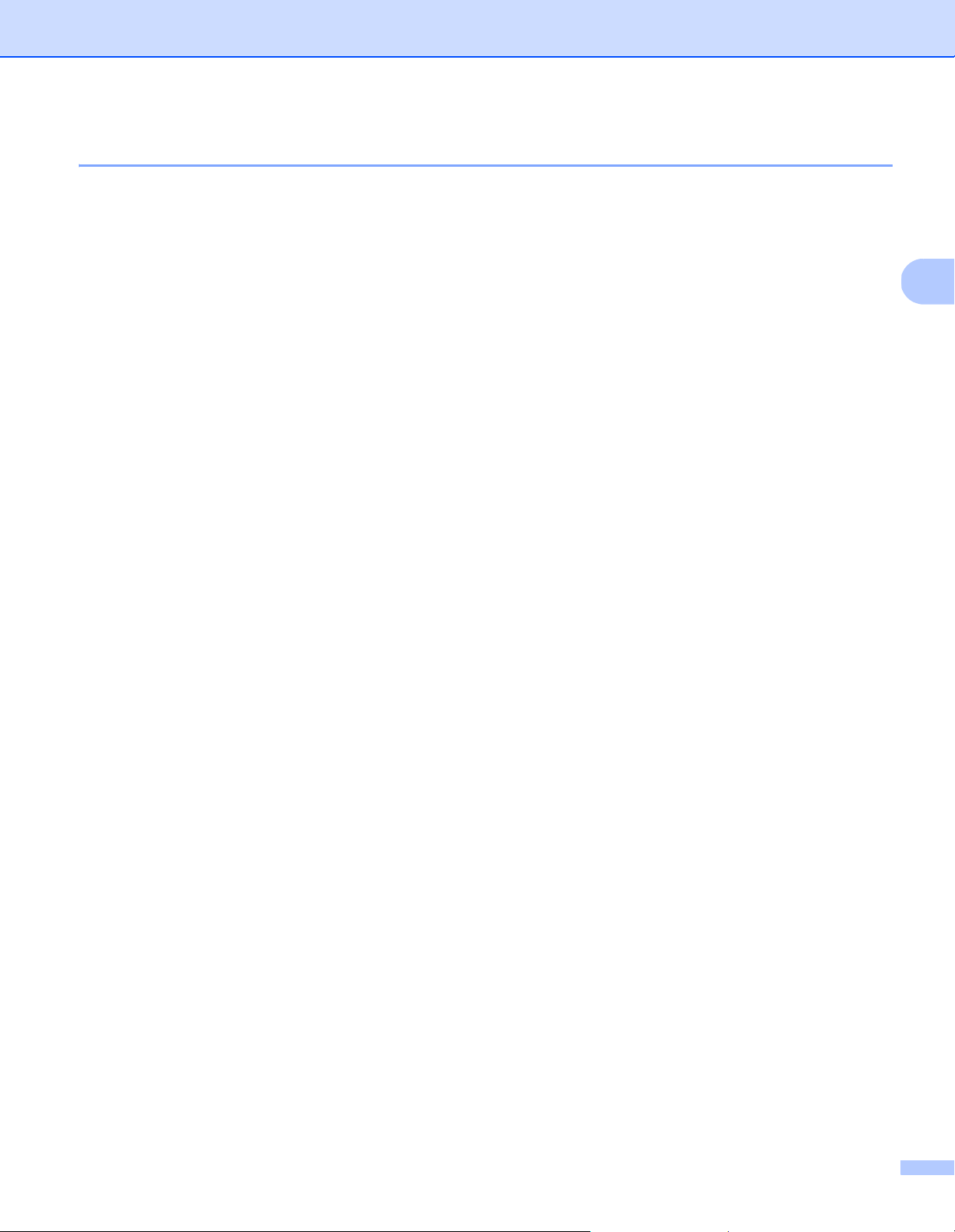
Forberedelse af scanning
3
Vigtige tip til brug af indføringsarket
For at forhindre dokumentstop må indføringsarket ikke lægges omvendt i. Du kan finde flere oplysninger
under Ilægning af indføringsarket på side 16.
For at undgå dokumentstop må der ikke lægges flere små dokumenter i indføringsarket på samme tid.
Læg kun ét dokument i indføringsarket ad gangen.
Skriv ikke på indføringsarket, da skriften muligvis vil kunne ses på de scannede dokumenter. Hvis
indføringsarket bliver snavset, tørres det af med en tør klud.
Lad ikke dokumenter ligge i indføringsarket i længere tid ad gangen, da udskriften på dokumenterne kan
smitte af på indføringsarket.
17
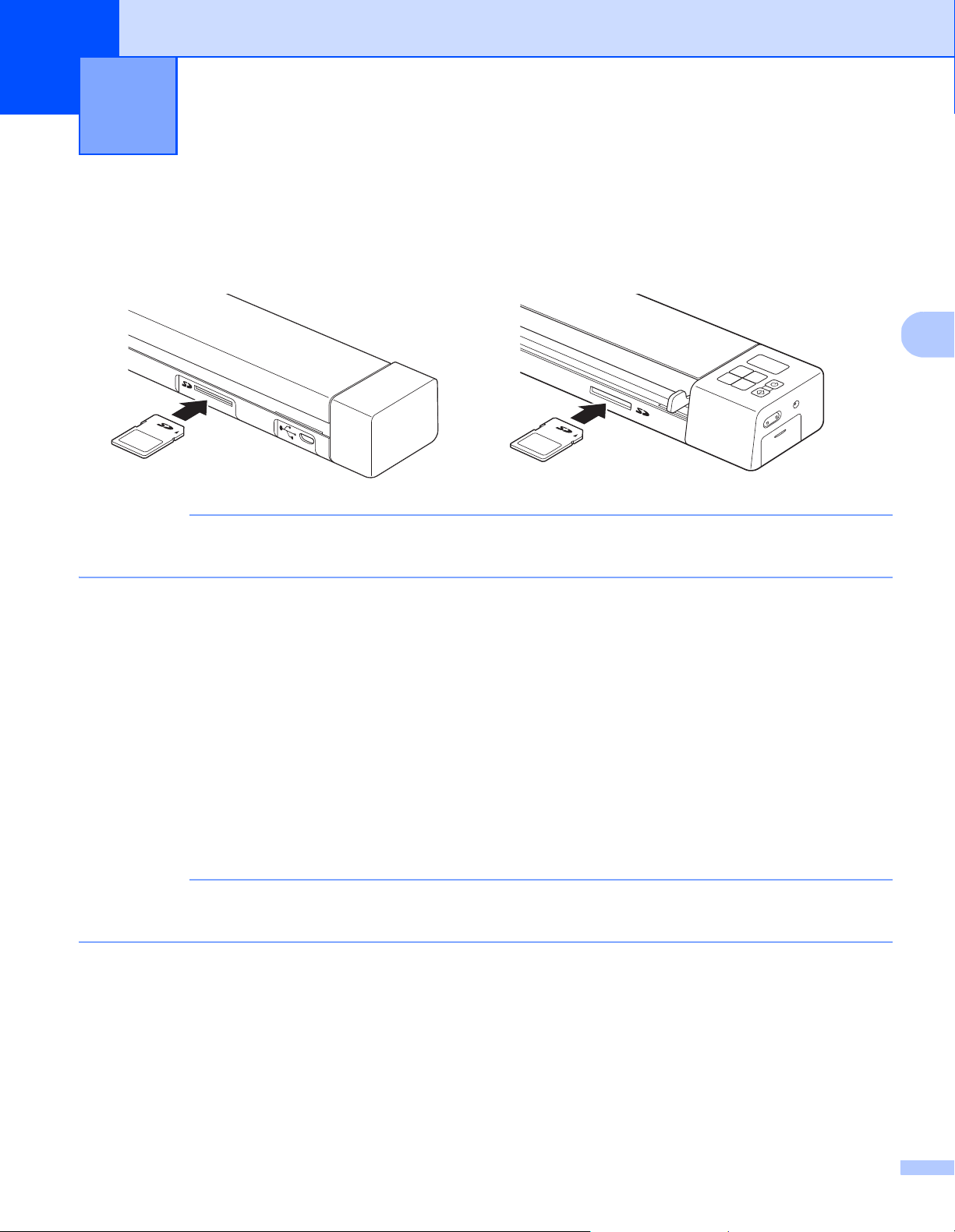
4
4
BEMÆRK!
BEMÆRK!
DS-820W DS-920DW
Scanning ved hjælp af kontrolpanelet 4
Scanning i SD-tilstand
a Sæt SD-kortet i SD-kortslotten.
Hvis du bruger et købt SD-kort, skal du først formatere SD-kortet. Oplysninger om formatering af SD-kortet
på scanneren findes under Formatering af et SD-kort på side 11.
b Tænd scanneren.
c Kontroller, at SD vises på displayet.
d Juster om nødvendigt scanningsindstillingerne ved at trykke på knapperne COLOR/MONO
(Farve/Mono), PDF/JPG og HQ/STD (2 side/1 side) (2-sidet/1-sidet) på kontrolpanelet.
e Ilæg dit dokument.
f Scanneren begynder automatisk at scanne.
Tænd/sluk-knappens LED blinker grønt, og SD blinker på displayet.
g Det scannede billede gemmes på SD-kortet.
Kontrollér scanningsresultatet for en sikkerheds skyld.
Oplysninger om at få adgang til SD-kortet findes under Adgang til scannede billeder på SD-kortet på
side 50.
18
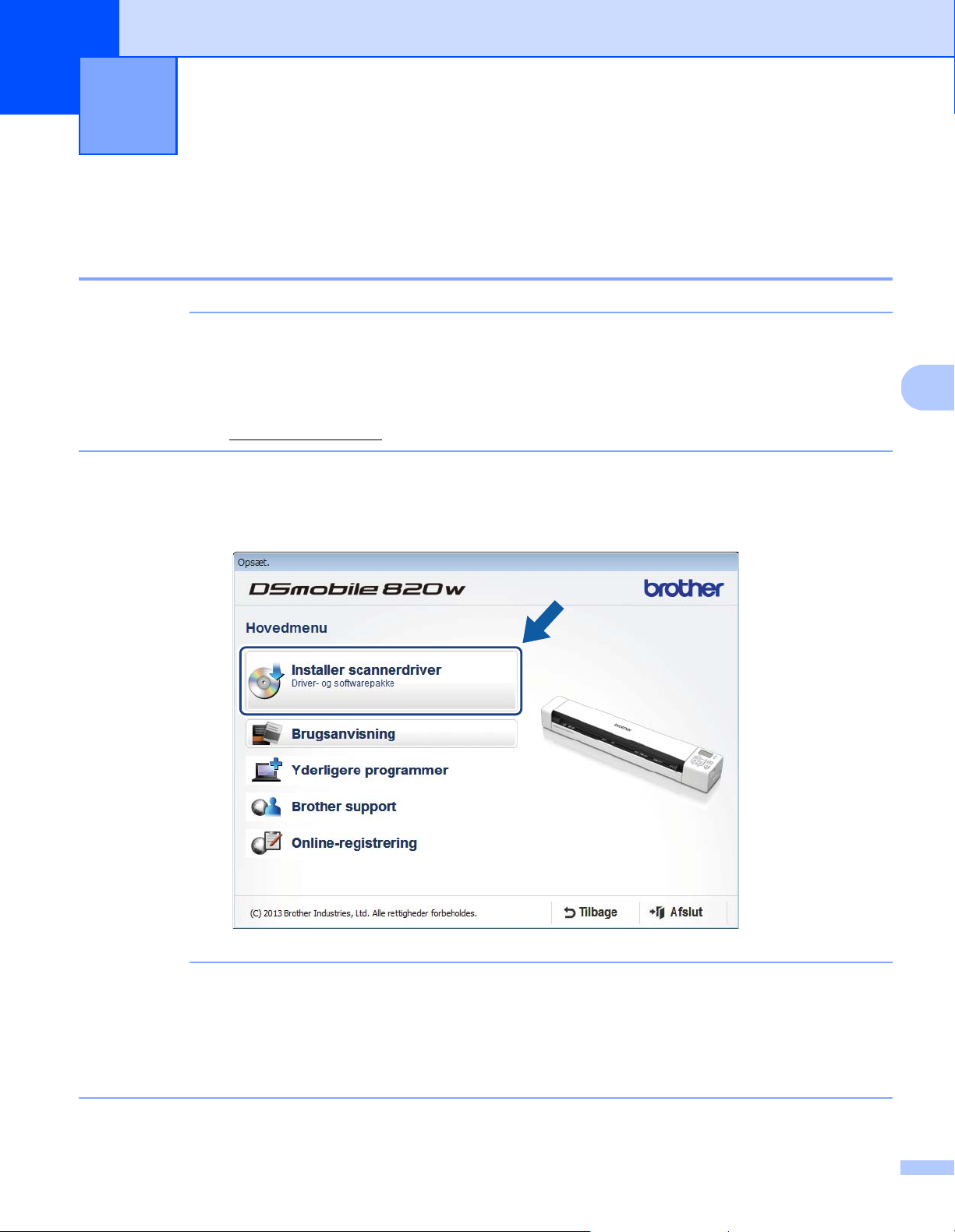
5
5
BEMÆRK!
BEMÆRK!
Scanning ved hjælp af computeren 5
Installation af scannerdriver og -software
For Windows®-brugere
• Kontroller, at computeren er TÆNDT, og at du er logget på med administratorrettigheder.
• Tilslut IKKE micro-USB-kablet endnu.
• Hvis din computer ikke har et dvd-rom-drev, den medfølgende dvd-rom ikke indeholder drivere til dit
operativsystem, eller du ønsker at hente brugsanvisninger og hjælpeprogrammer, kan du besøge siden
for din model på support.brother.com
a Læg dvd-rom’en i.
b Når skærmbilledet Opsæt. vises, skal du klikke på Installer scannerdriver og følge vejledningen på
skærmen.
• Hvis Brother-skærmbilledet ikke vises automatisk, skal du gå til Denne computer (Computer),
dobbeltklikke på cd-rom-ikonet og derefter dobbeltklikke på AutoRun.exe.
• Når du installerer scannerdriveren, bliver DSmobileCapture (et scanningsprogram) installeret samtidig.
Du kan finde flere oplysninger om brug af DSmobileCapture under Brug af DSmobileCapture (for
Windows
®
) på side 25.
19
 Loading...
Loading...