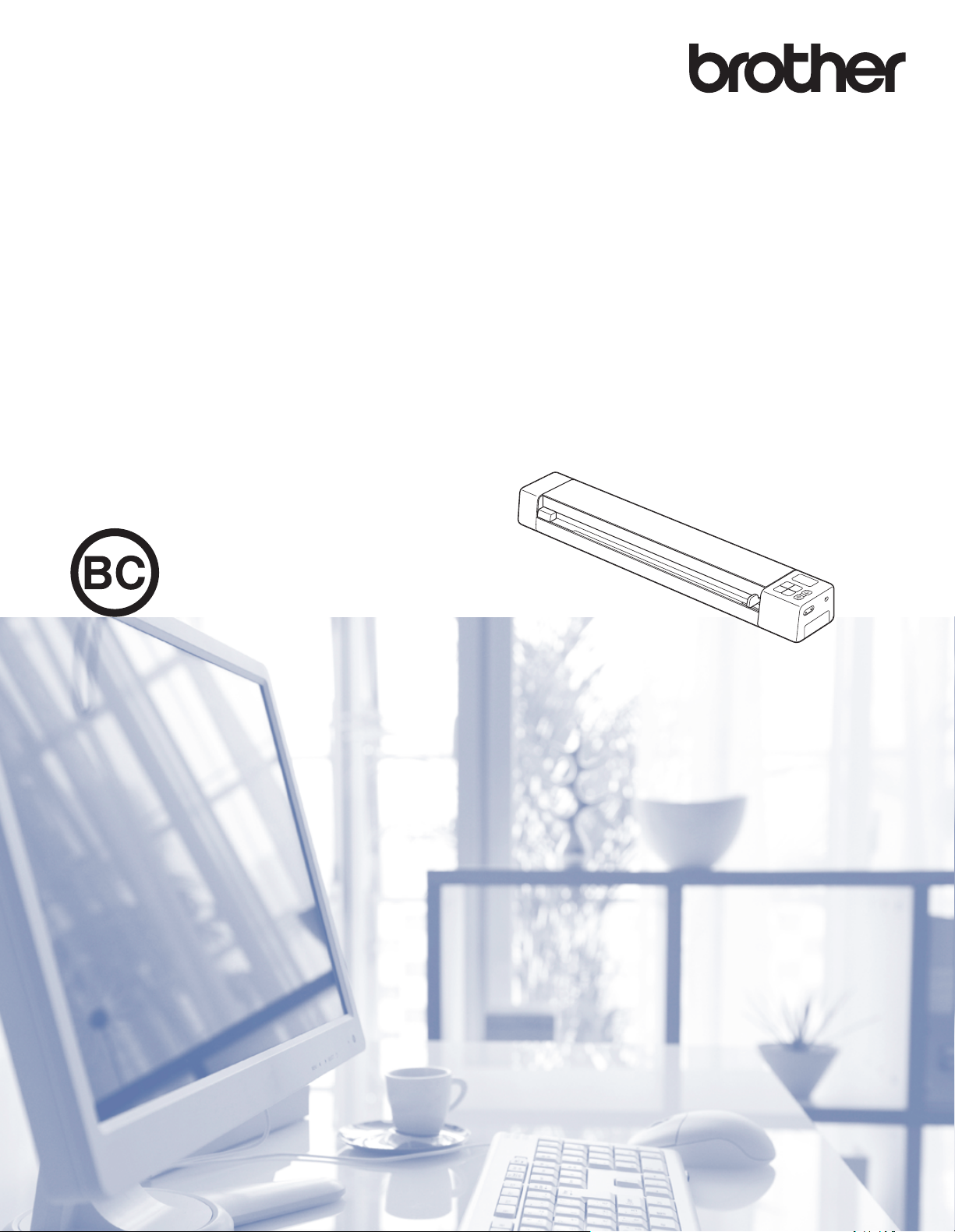
Příručka uživatele DS-820W/DS-920DW
DS-820W
DS-920DW
Verze D
CZE
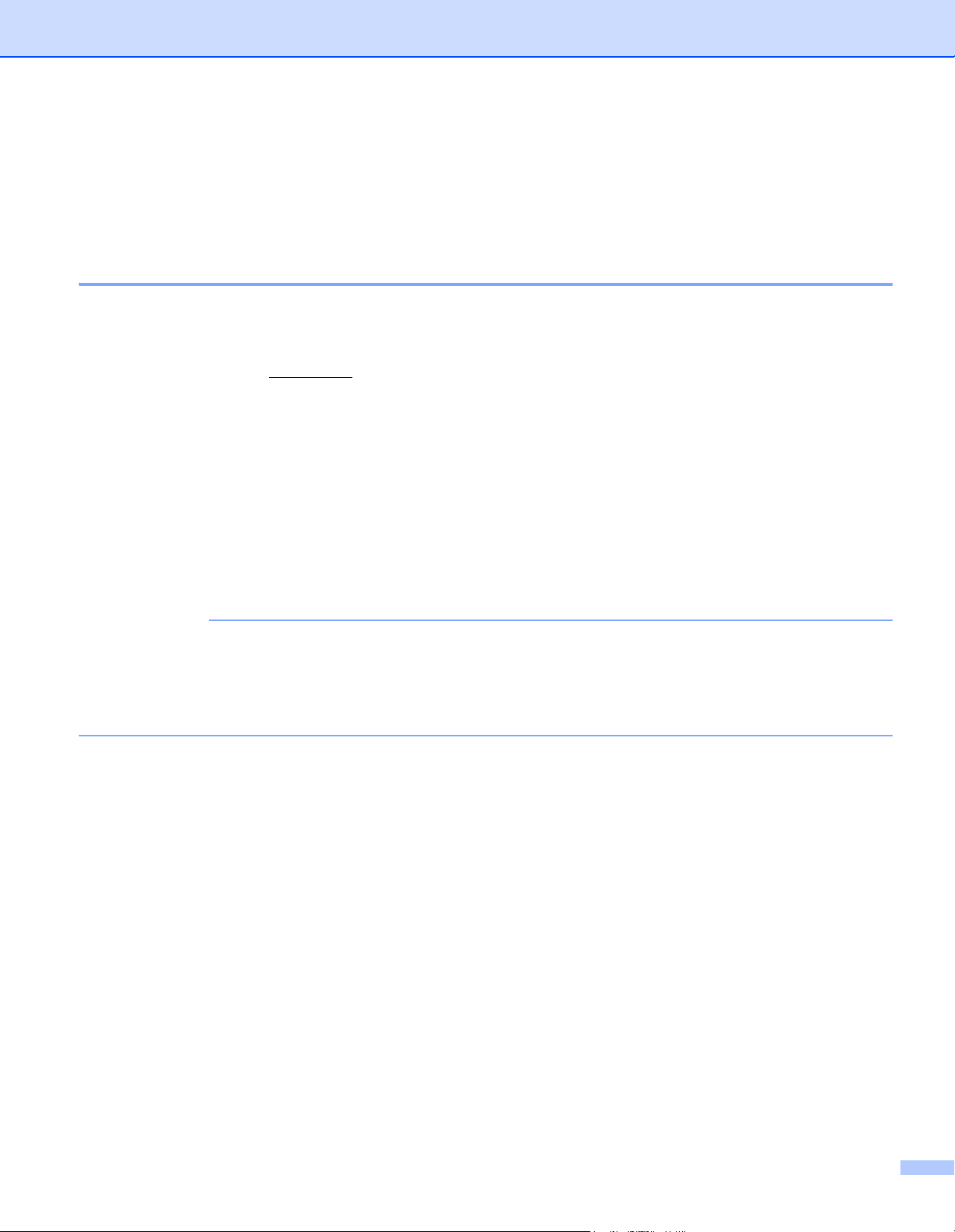
Používání dokumentace
POZNÁMKA
Děkujeme, že jste si zakoupili přístroj značky Brother! Přečtení dokumentace vám pomůže využít přístroj co
nejlépe.
Symboly a konvence použité v dokumentaci
V této dokumentaci jsou použity následující symboly a konvence.
DŮLEŽITÉ DŮLEŽITÉ označuje potenciálně nebezpečnou situaci, které je nutno zabránit, jinak
by mohla mít za následek poškození majetku nebo nefunkčnost produktu.
POZNÁMKA Poznámky uvádějí, jak reagovat na situaci, která může nastat, nebo poskytují tipy,
jak operace funguje u jiných funkcí.
Tučně Tučným písmem jsou označena tlačítka na ovládacím panelu přístroje nebo na
obrazovce počítače.
Kurzíva Kurzíva zdůrazňuje důležitý bod nebo odkazuje na příbuzné téma.
Courier New Fontem Courier New jsou označeny zprávy zobrazené na LCD displeji přístroje.
• Pro uživatele DSmobile 920DW: není-li určeno jinak, tato příručka využívá snímky obrazovky modelu
DSmobile 820W.
®
• Používáte-li tablet se systémem Windows
kliknutím myší.
, můžete provádět své volby buď klepnutím na okno, nebo
i
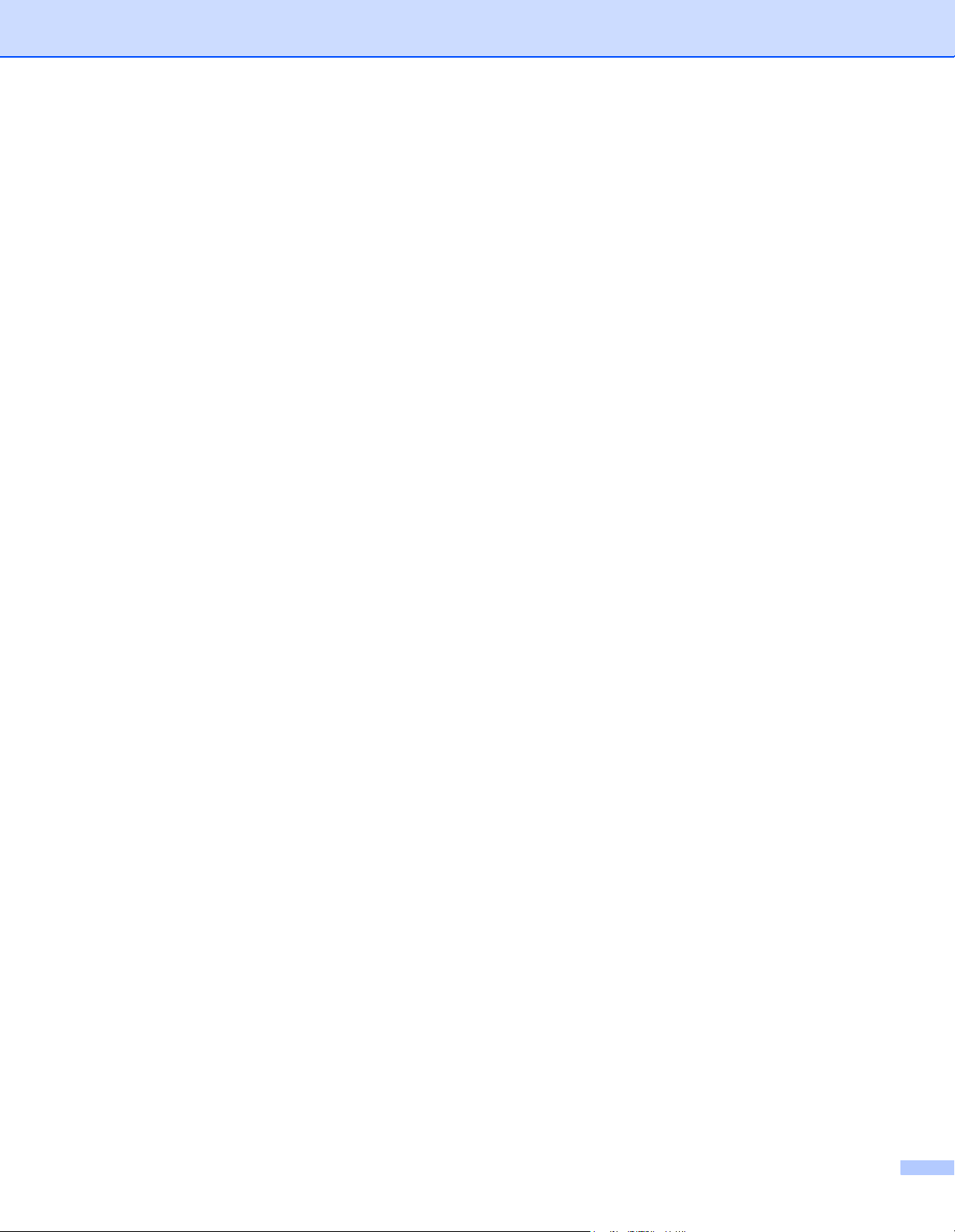
Ochranné známky
Brother a DSmobile jsou registrované ochranné známky společnosti Brother Industries, Ltd.
Apple, Macintosh, Mac OS a App Store jsou ochranné známky společnosti Apple Inc. registrované ve
Spojených státech a jiných zemích.
Windows a Windows Vista jsou registrované ochranné známky nebo ochranné známky společnosti
Microsoft Corporation ve Spojených státech a/nebo jiných zemích.
Wi-Fi je registrovaná ochranná známka společnosti Wi-Fi Alliance.
Google Play a Android jsou ochranné známky společnosti Google Inc.
Nuance, logo Nuance a PaperPort jsou ochranné známky nebo registrované ochranné známky společnosti
Nuance Communications, Inc. či jejích poboček v USA a/nebo jiných zemích.
Jakékoliv obchodní názvy a názvy výrobků společností objevující se ve výrobcích společnosti
Brother, souvisejících dokumentech nebo jakýchkoliv jiných materiálech jsou všechny ochrannými
známkami nebo registrovanými ochrannými známkami příslušných společností.
ii
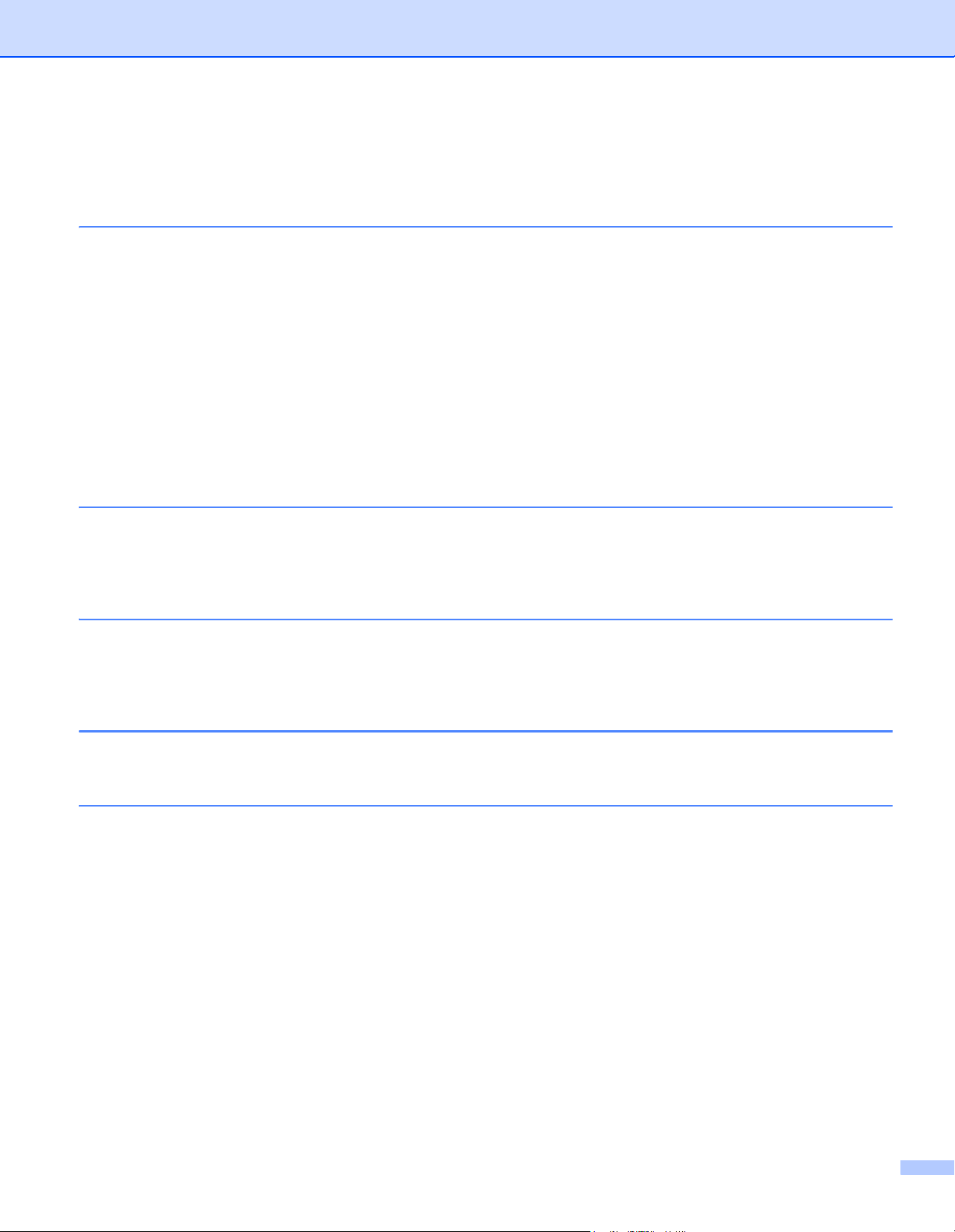
Obsah
1 Obecné informace 1
Přehled skeneru ........................................................................................................................................1
Přehled ovládacího panelu .......................................................................................................................3
Položky zobrazené na LCD displeji ....................................................................................................5
Hlášení na LCD displeji ......................................................................................................................6
Indikace kontrolky LED pro tlačítko napájení ............................................................................................6
Ověření kontrolky Wi-Fi
Nastavení hodin ........................................................................................................................................8
Používání funkce automatického vypnutí napájení ..................................................................................8
Instalace akumulátoru ...............................................................................................................................9
Nabíjení akumulátoru ..............................................................................................................................10
Formátování SD karty .............................................................................................................................11
Změna rozlišení skenování (pouze DS-920DW) ....................................................................................11
2 Doporučené vlastnosti dokumentů 12
Přijatelné dokumenty ..............................................................................................................................12
Nepřijatelné dokumenty ..........................................................................................................................13
Dokumenty doporučené pro použití s podkladovým listem ....................................................................13
3Příprava skenování 14
®
....................................................................................................................7
Vkládání dokumentů ...............................................................................................................................14
Vkládání podkladového listu ...................................................................................................................15
Důležité tipy k podkladovému listu ...................................................................................................16
4 Skenování pomocí ovládacího panelu 17
Skenování v režimu SD ..........................................................................................................................17
5 Skenování pomocí počítače 18
Instalace ovladače skeneru a programu pro skenování .........................................................................18
Pro uživatele systému Windows
Pro uživatele systému Macintosh .....................................................................................................20
Připojení skeneru k počítači v režimu TWAIN ........................................................................................21
Výběr skenovacího programu .................................................................................................................22
Používání programu DSmobileCapture (pro systém Windows
Změna nastavení skenování programu DSmobileCapture (pro systém Windows
Nastavení souboru ...........................................................................................................................25
Nastavení obrázku ............................................................................................................................26
Nastavení papíru ..............................................................................................................................27
Nastavení náhledu ............................................................................................................................29
Nastavení Možností ..........................................................................................................................30
Nastavení imprinteru ........................................................................................................................31
Informace ..........................................................................................................................................32
Používání programu DSmobileCapture (pro systém Macintosh) ............................................................33
®
....................................................................................................18
®
) ...........................................................23
®
) ..............................25
iii
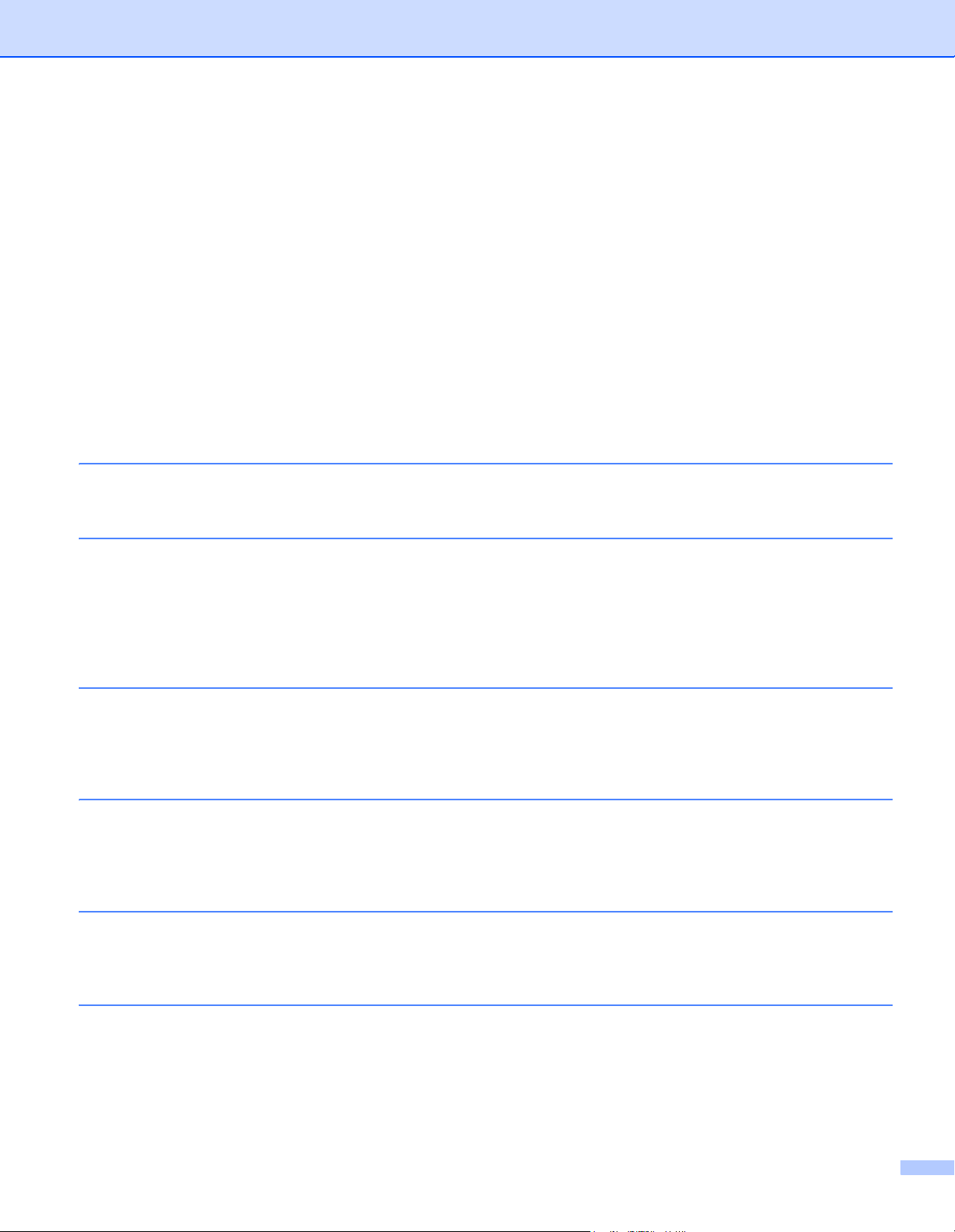
Změna nastavení skenování programu DSmobileCapture (pro systém Macintosh) ..............................34
Nastavení obrázku ............................................................................................................................34
Nastavení souboru ...........................................................................................................................36
Nastavení papíru ..............................................................................................................................37
Nastavení Možností ..........................................................................................................................38
Informace ..........................................................................................................................................39
Používání programu Button Manager V2 (pro systém Windows
Metody skenování ............................................................................................................................42
Tlačítka skenování na panelu tlačítek Button Manager V2 (systém Windows
Skenovat do obrázku ........................................................................................................................43
Skenovat do aplikace .......................................................................................................................43
Skenovat do e-mailu .........................................................................................................................44
Skenovat do tiskárny ........................................................................................................................44
Skenovat do sdílené složky ..............................................................................................................45
Skenovat do FTP serveru .................................................................................................................45
®
) ........................................................40
®
) ....................................43
6Wi-Fi® připojení 46
Připojení v režimu přístupového bodu (AP) ............................................................................................46
7Otevření naskenovaných obrázků na SD kartě 47
Používání webového prohlížeče .............................................................................................................47
Nastavení hesla k síti Wi-Fi
Použití USB připojení mezi skenerem a počítačem ................................................................................50
Používání aplikace Avision (miwand) (Android™) ..................................................................................51
Používání služby Avision (miwand) (iOS) ...............................................................................................51
®
..................................................................................................................47
8Změna nastavení pomocí prohlížeče 52
Konfigurace Wi-Fi® nastavení v režimu přístupového bodu (AP) ..........................................................52
Konfigurace síťových nastavení .......................................................................................................52
Reset síťových nastavení .................................................................................................................53
9 Kalibrace skeneru 54
Kalibrace pomocí ovládacího panelu ......................................................................................................54
Kalibrace pomocí programu (pro systém Windows
Kalibrace pomocí programu (pro systém Macintosh) .............................................................................58
®
) ............................................................................55
10 Údržba skeneru 60
Čištění vnější strany skeneru ..................................................................................................................60
Čištění vnitřku skeneru ...........................................................................................................................60
11 Odstraňování problémů 62
Chybová hlášení a chybové kódy ...........................................................................................................62
Odstraňování problémů ..........................................................................................................................64
iv
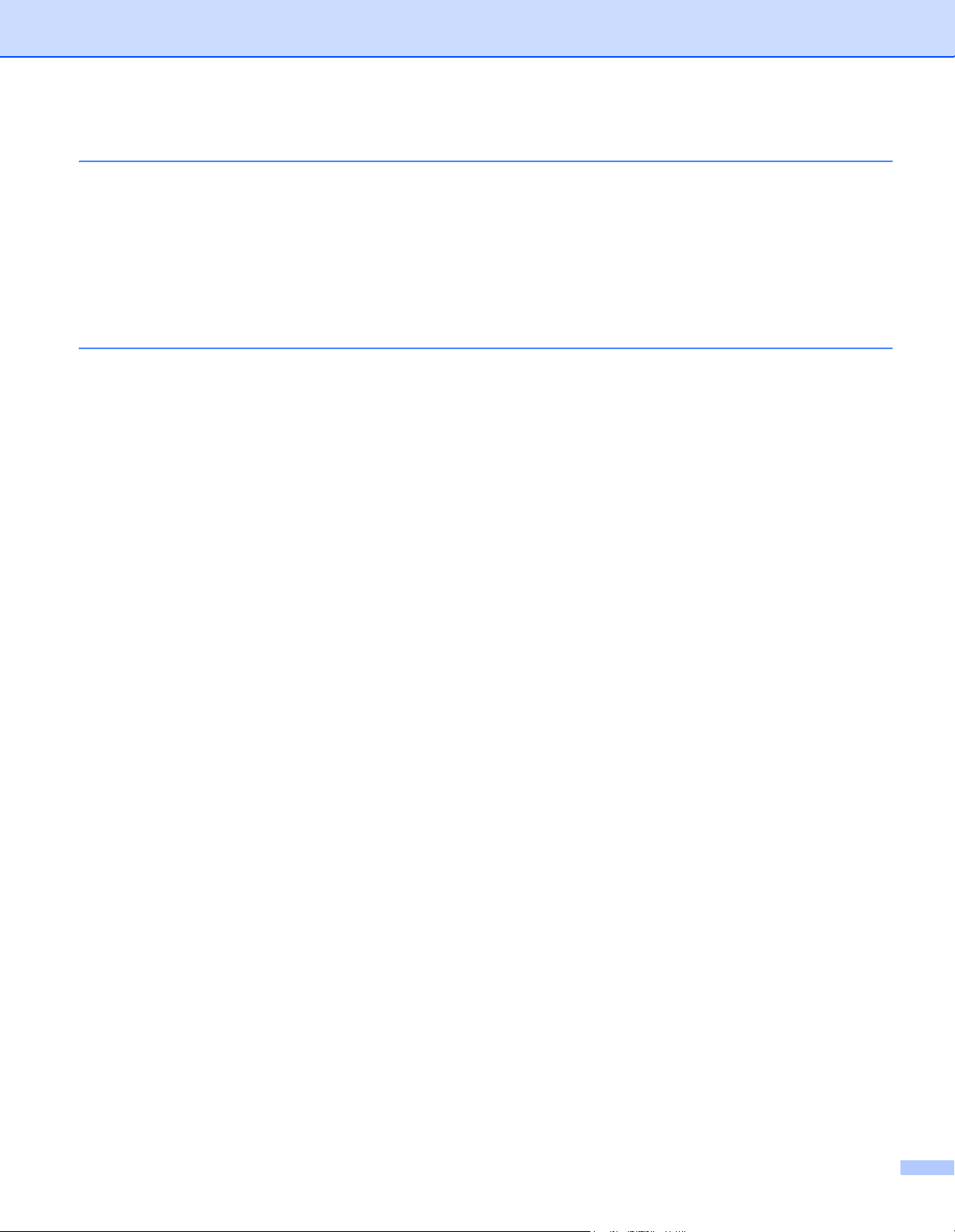
APříloha A 72
Technické údaje ......................................................................................................................................72
Obecné .............................................................................................................................................72
Skener ..............................................................................................................................................73
Li-ionový akumulátor ........................................................................................................................74
Rozhraní ...........................................................................................................................................74
Síť .....................................................................................................................................................74
Požadavky na počítač ......................................................................................................................75
BPříloha B 76
Kontakt na společnost Brother ................................................................................................................76
Registrace produktu .........................................................................................................................76
Často kladené otázky (FAQs) ...........................................................................................................76
Pro službu zákazníkům ....................................................................................................................77
Technická podpora (pro PageManager a BizCard) ................................................................................78
v
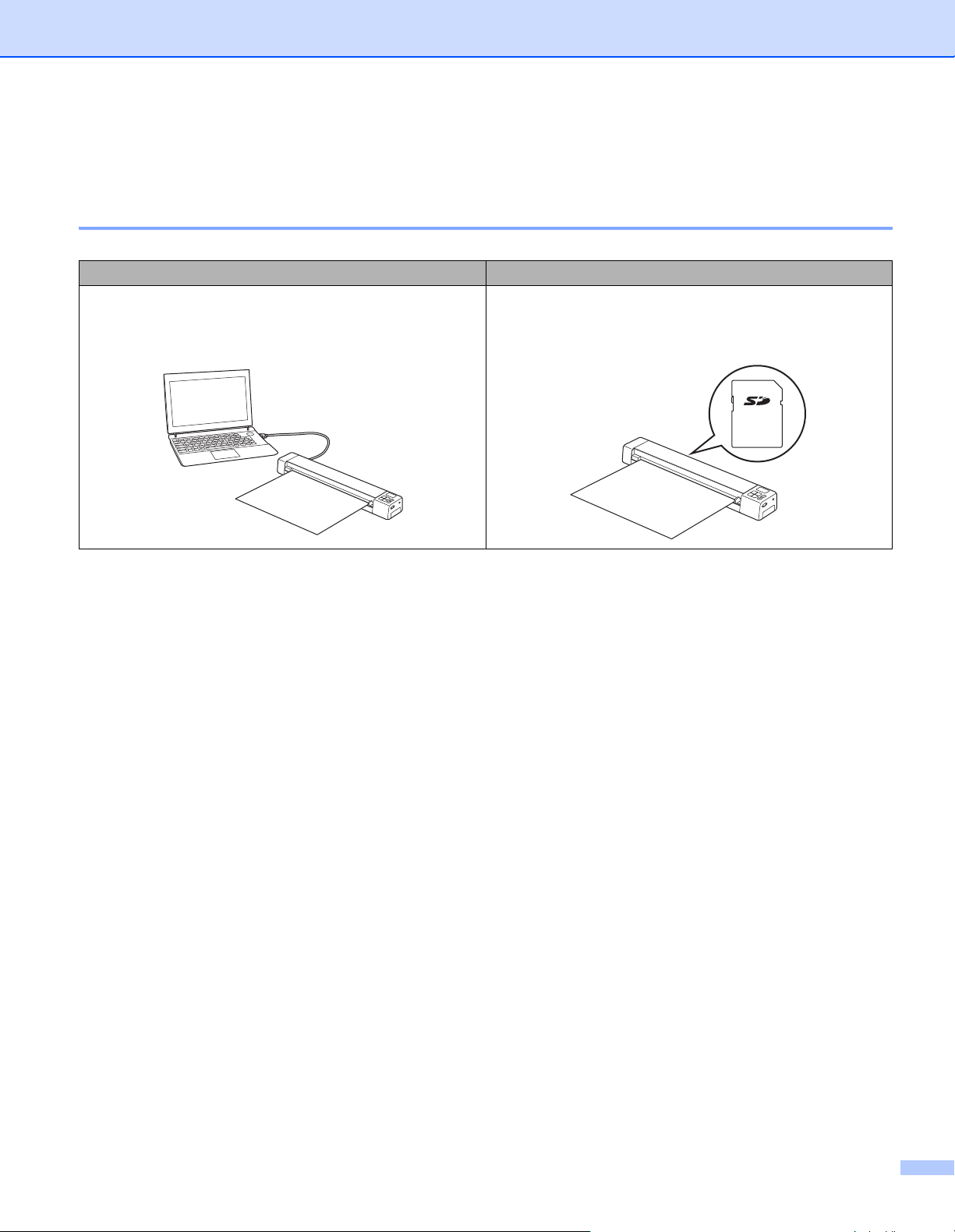
Základní funkce
Ukládání naskenovaných obrázků
Skenování do počítače
Pokud propojíte mikrokabelem USB skener s počítačem,
můžete uložit naskenované obrázky do počítače. Další
informace viz Skenování pomocí počítače na straně 18.
*1
Skenování do paměťové karty SD (SD karty)
Naskenované obrázky můžete ukládat na SD kartu
dodanou s vaším skenerem. Další informace viz
Skenování pomocí ovládacího panelu na straně 17.
*1: Při použití připojení Wi-Fi® tato funkce není dostupná.
vi
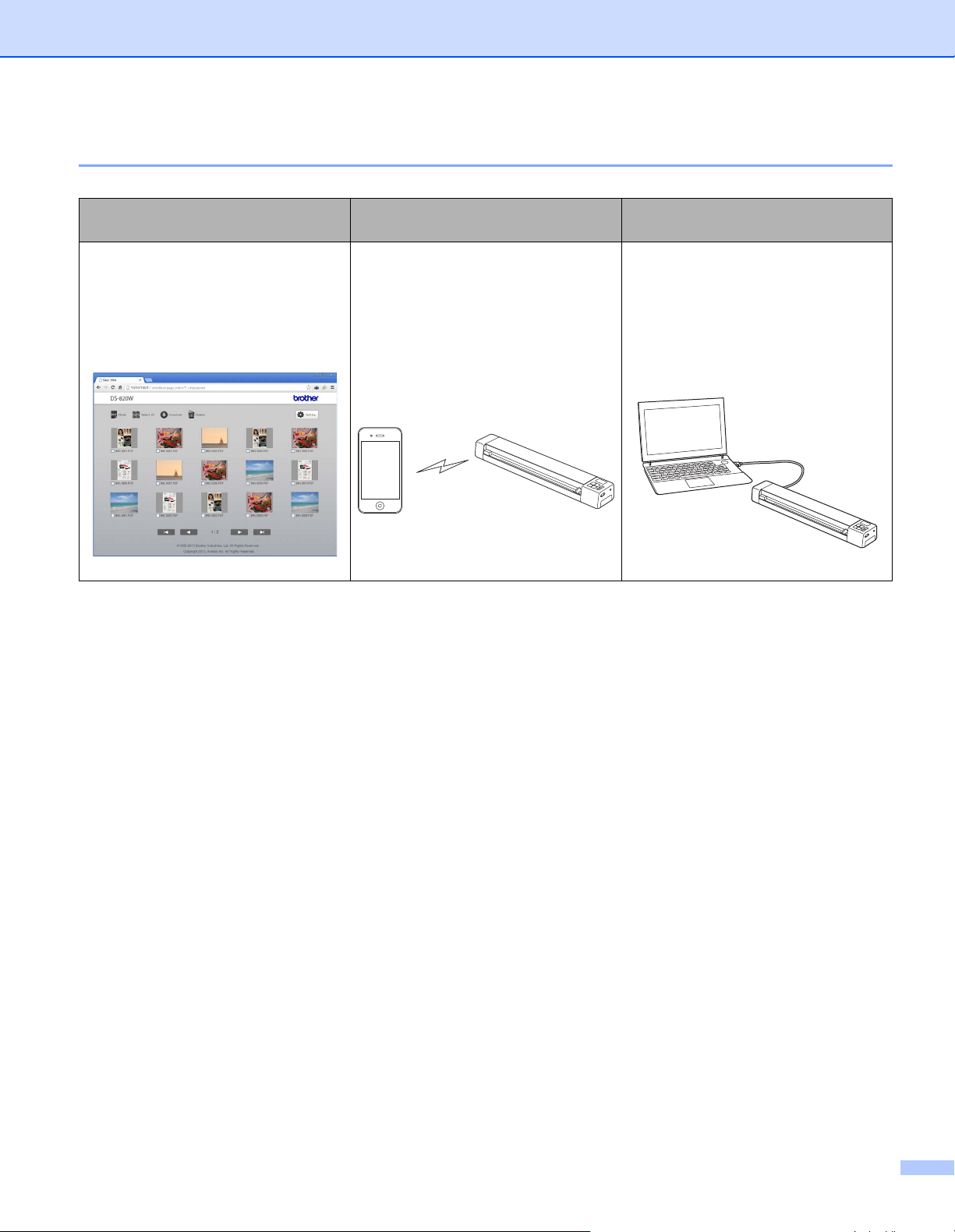
Přístup k naskenovaným obrázkům uloženým na SD kartě
Zobrazení v prohlížeči
K naskenovaným obrázkům
uloženým na kartě SD získáte přístup
přes webový prohlížeč bezdrátové
sítě LAN tabletu nebo počítače. Další
informace viz Používání webového
prohlížeče na straně 47.
Zobrazení na mobilním zařízení se
systémem Android™ či iOS
Přístup k naskenovaným obrázkům
uloženým na kartě SD přes službu
Avision (miwand). Další informace viz
Používání aplikace Avision (miwand)
(Android™) na straně 51 nebo
Používání služby Avision (miwand)
(iOS) na straně 51.
Zobrazení na počítači přes USB
připojení
Naskenované obrázky uložené na
SD kartě otevřete a zobrazíte ze
svého počítače, pokud je připojen ke
skeneru pomocí dodaného
mikrokabelu USB. Další informace viz
Použití USB připojení mezi skenerem
a počítačem na straně 50.
vii
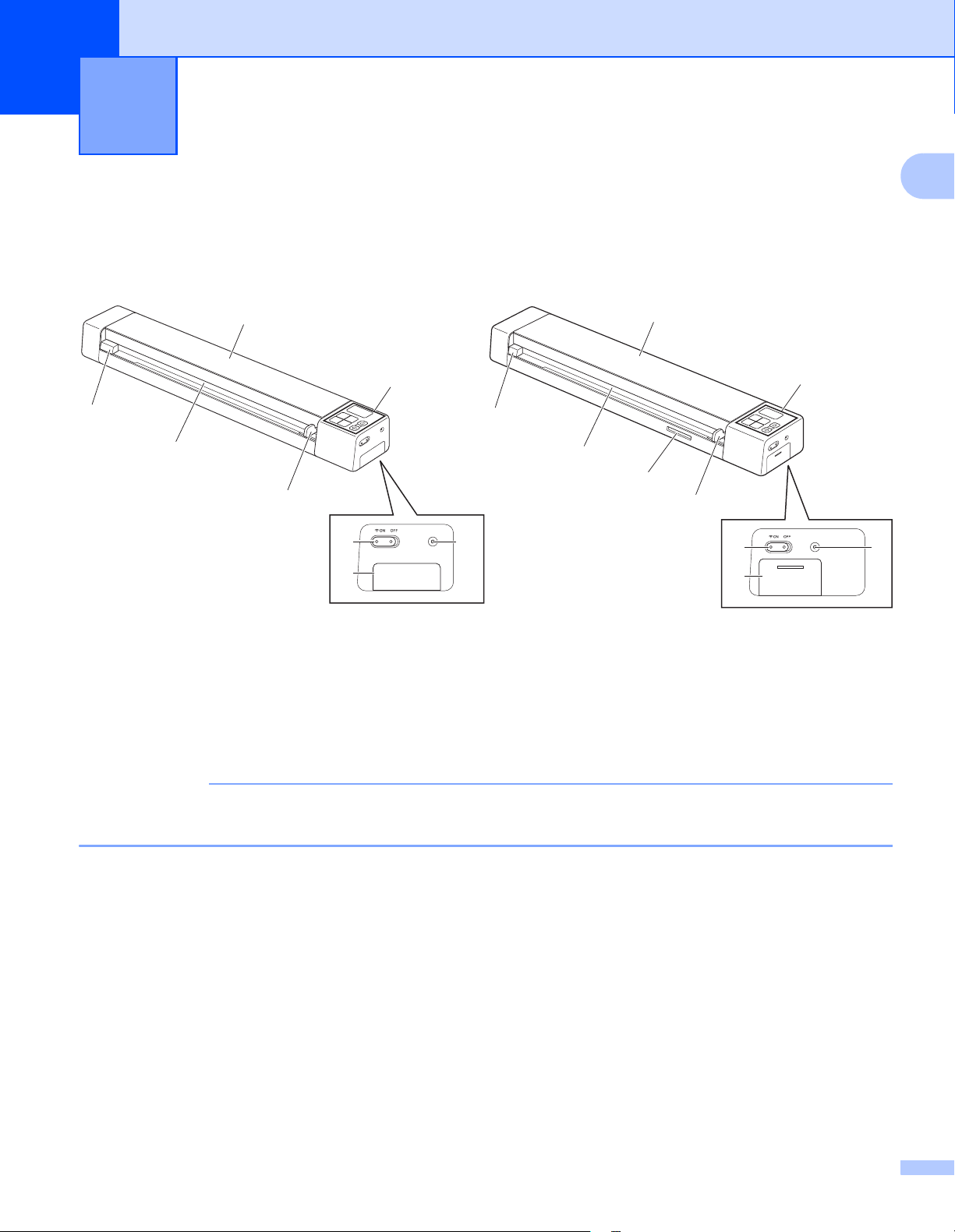
1
POZNÁMKA
1
8
7
6
2
3
4
5
1
8
7
9
6
2
3
5
4
DS-820W DS-920DW
Obecné informace 1
Přehled skeneru
Přední část
1
1Horní kryt
2 Ovládací panel
3Tlačítko Reset
4Přihrádka na akumulátor
5Spínač Wi-Fi
Jestliže nepoužíváte funkci Wi-Fi®, nastavte přepínač Wi-Fi® na OFF (Vypnuto). Ponecháte-li spínač
v poloze ON (Zapnuto), bude to rychleji spotřebovávat akumulátor.
6 Vodítko dokumentu
7 Otvor podavače
8 Levý okraj
9 Otvor SD karty
®
(ON (Zapnuto)/OFF (Vypnuto))
1
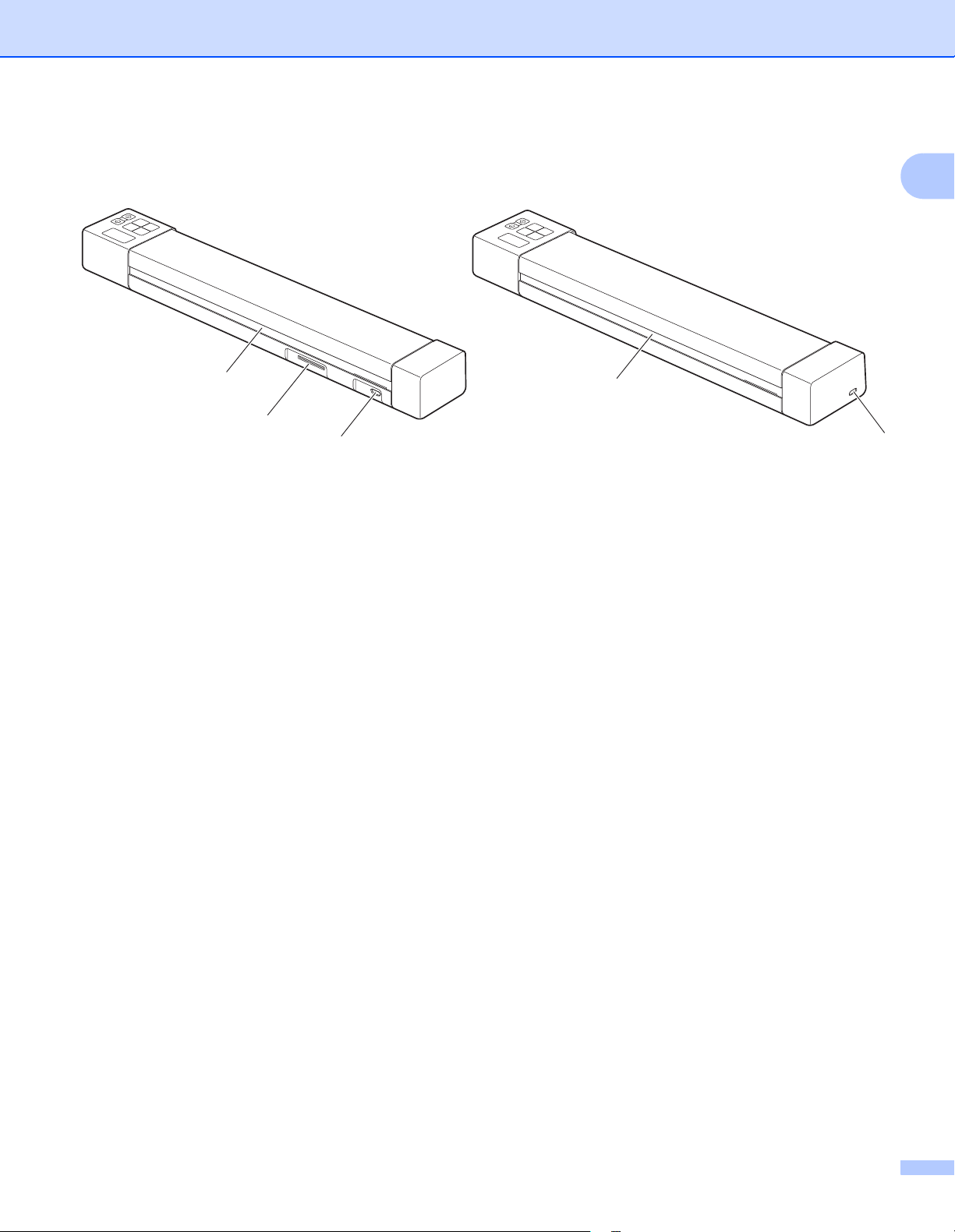
Obecné informace
2
3
1
1
3
DS-820W DS-920DW
Zadní část
1 Mikroport USB
2 Otvor SD karty
3 Otvor pro výstup papíru
1
2
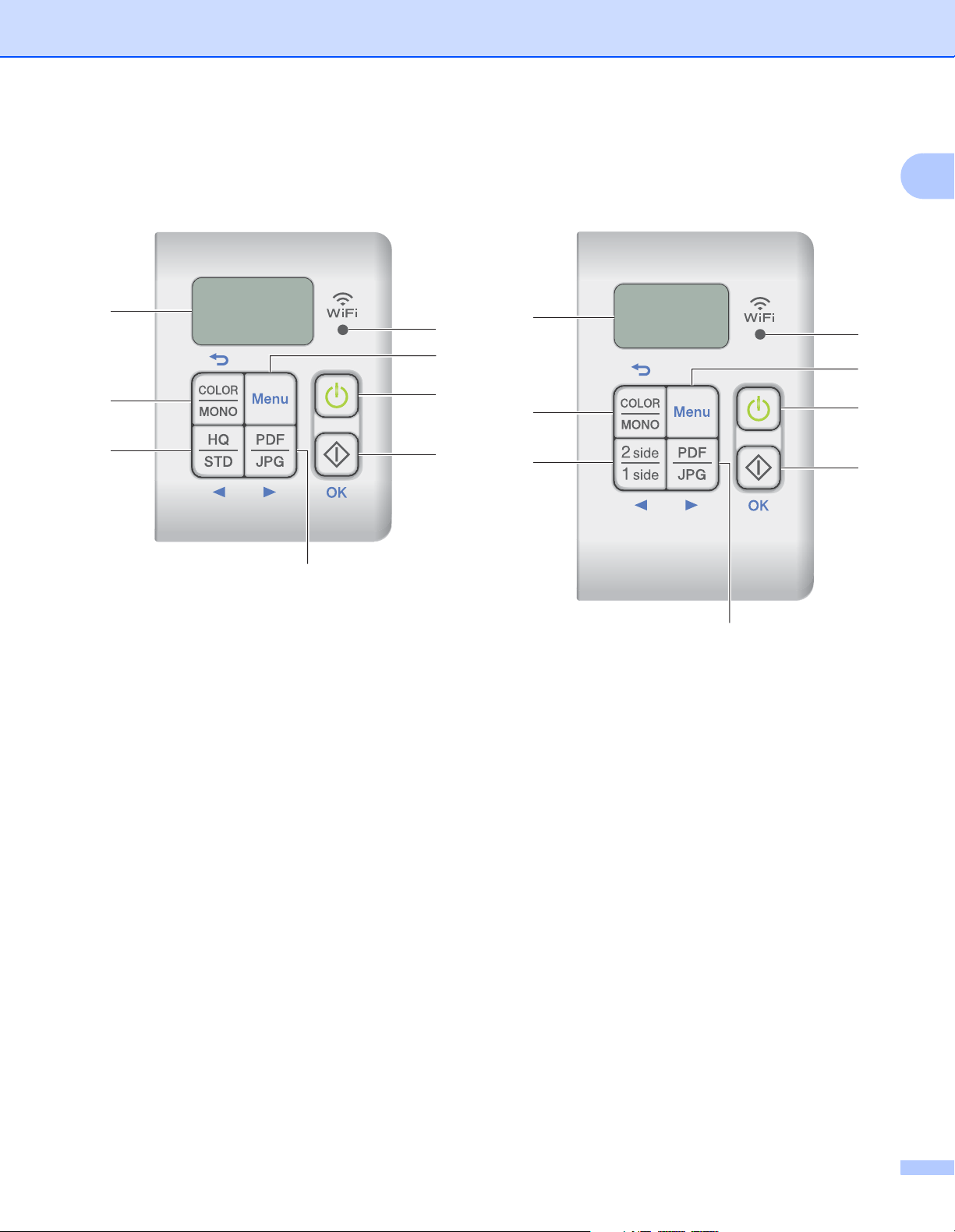
Obecné informace
7
8
6
4
3
2
1
5
7
8
9
4
3
2
1
5
DS-820W DS-920DW
Přehled ovládacího panelu
1
1 Kontrolka Wi-Fi
Označuje stav připojení Wi-Fi®.
2Tlačítko Menu
Stisknutím nakonfigurujete nastavení nabídky.
3Tlačítko napájení
• Stisknutím zapnete skener.
• Stisknutím a podržením skener vypnete.
4Tlačítko Start/OK
• Stisknutím potvrdíte zvolenou položku.
®
• Stisknutím přepnete z režimu SD na režim PC/TWAIN. (Režim SD můžete zvolit, pouze když je do
otvoru na SD kartu skeneru zasunuta SD karta. Režim PC/TWAIN můžete zvolit, pouze když je skener
připojen k počítači přes mikrokabel USB.)
• Pro systém Windows
Používáte-li program Button Manager V2, stisknutím zahájíte skenování. (Dostupné, pouze když je do
otvoru podavače vložen dokument.)
Další informace viz Používání programu Button Manager V2 (pro systém Windows
®
®
) na straně 40.
3
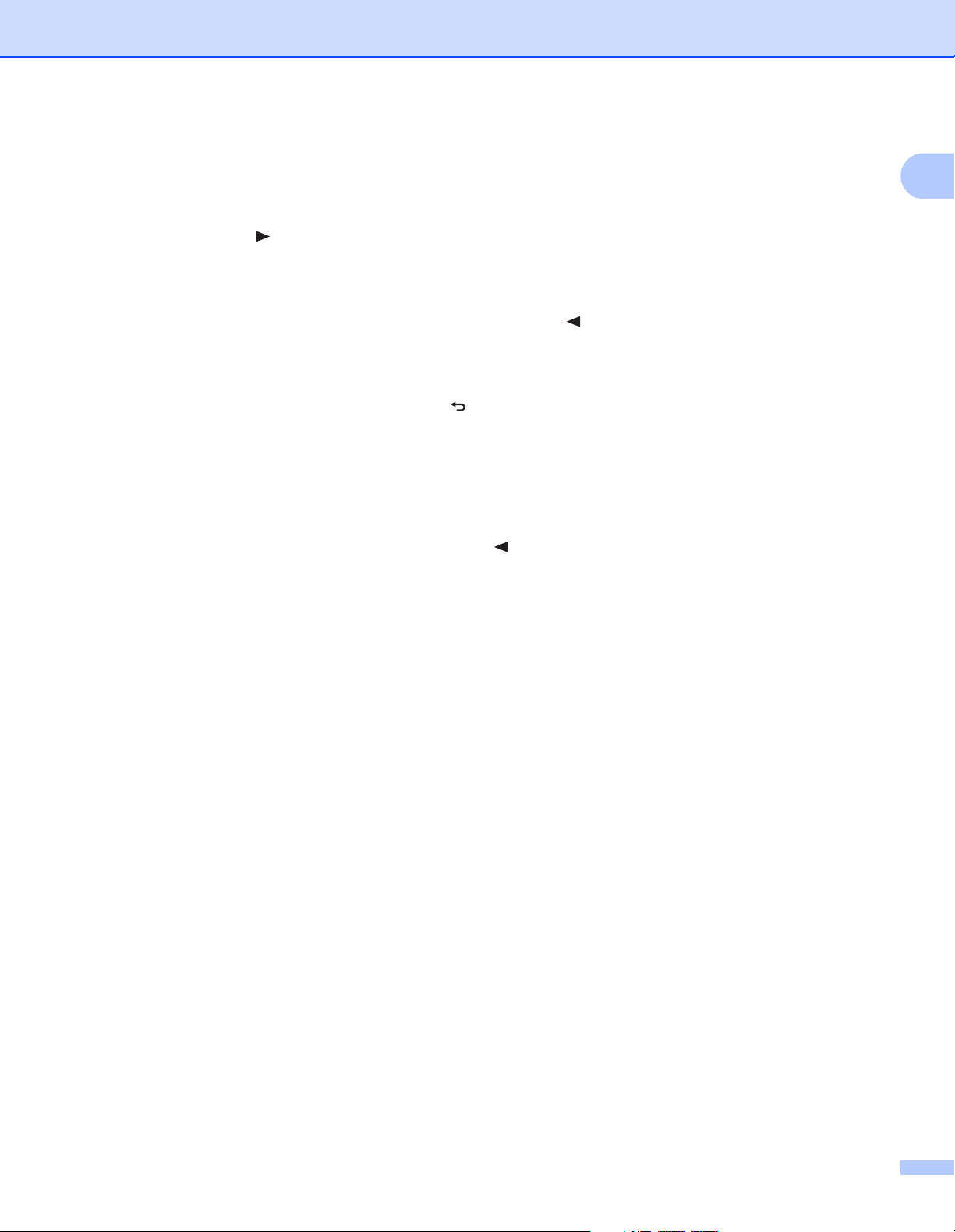
Obecné informace
• Pro Macintosh
Používáte-li program DSmobileCapture, stisknutím zahájíte skenování. (Dostupné, pouze když je do
otvoru podavače vložen dokument.)
Další informace viz Používání programu DSmobileCapture (pro systém Macintosh) na straně 33.
5Tlačítko PDF/JPG ( )
• Stisknutím pozměňte formát skenovaného souboru (PDF nebo JPEG).
• Stisknutím procházejte nabídkou a položkami voleb.
6Tlačítko HQ/STD (Vysoké rozlišení/Standardní rozlišení) ()
• Stisknutím pozměňte rozlišení. HQ (Vysoké rozlišení) je 600 dpi a STD (Standardní rozlišení) je 300 dpi.
• Stisknutím procházejte nabídkou a položkami voleb.
7Tlačítko COLOR/MONO (Barva/Černobílé) ( )
• Stisknutím pozměníte režim skenování (barevně nebo monochromaticky [černobíle]).
• Stisknutím se vrátíte do předešlého okna.
8 Displej z tekutých krystalů (LCD)
Zobrazuje zprávy, které pomáhají při nastavení a používání skeneru.
1
9Tlačítko 2 side/1 side (Dvě strany/jedna strana) ( )
• Stisknutím změníte režim skenování (oboustranné skenování nebo jednostranné skenování).
• Stisknutím procházejte nabídkou a položkami voleb.
4
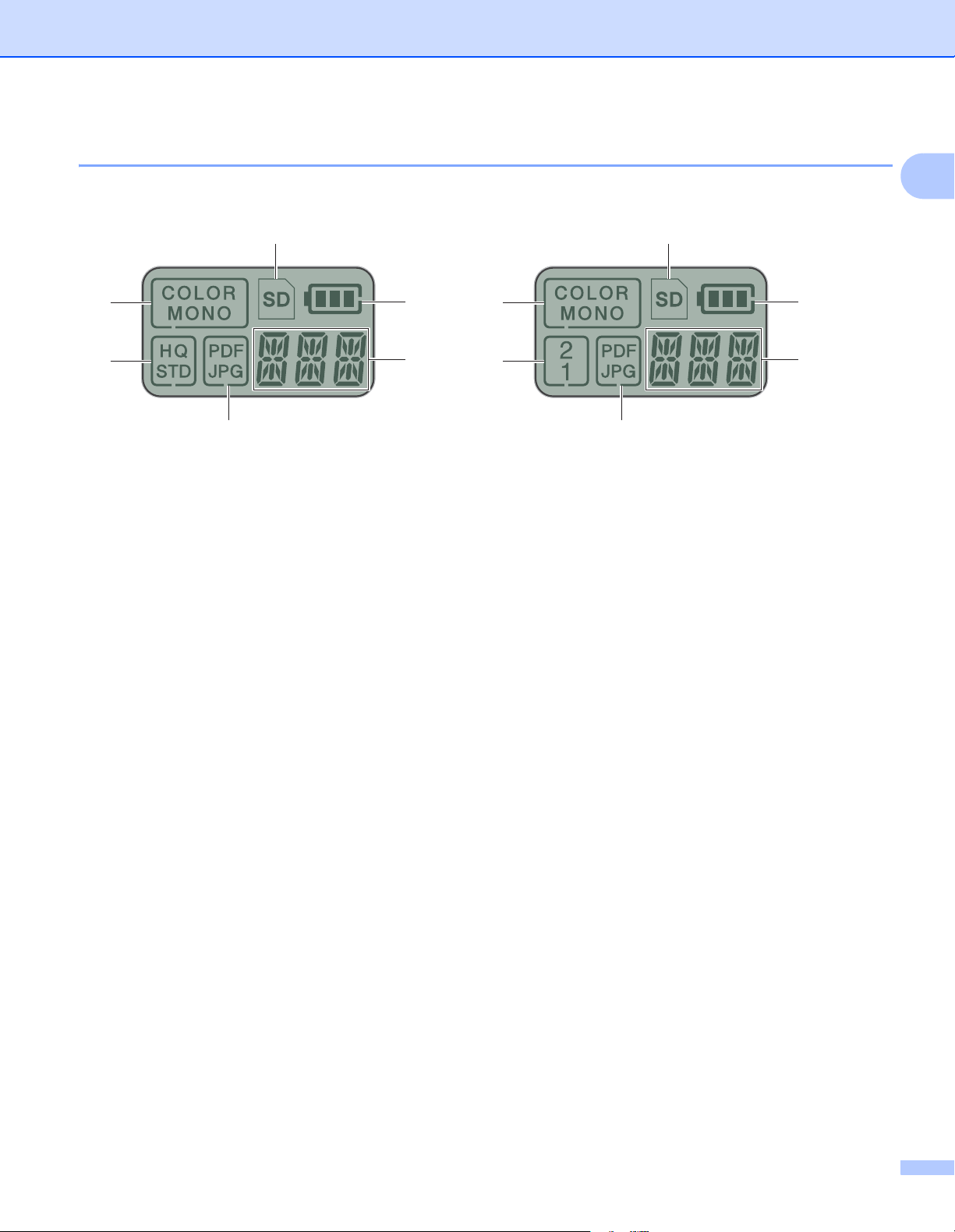
Obecné informace
6
5
2
1
4
3
DS-820W DS-920DW
Položky zobrazené na LCD displeji
1
1
6
7
2
3
4
1 SD
Zobrazí se při vložení SD karty do otvoru SD karty ve skeneru.
2 Zbývající nabití akumulátoru
3 Zde se zobrazuje zvolená nabídka nebo aktuální stav
Další informace o zprávách zobrazených na LCD displeji viz Hlášení na LCD displeji na straně 6.
4 PDF/JPG
Zobrazuje formát skenovaného souboru (PDF nebo JPEG).
5 HQ/STD (pouze DS-820W)
Stisknutím změníte rozlišení. HQ (Vysoké rozlišení) je 600 dpi a STD (Standardní rozlišení) je 300 dpi.
6 COLOR/MONO
Zobrazuje režim skenování (barevně nebo monochromaticky [černobíle]).
7 2/1 (pouze DS-920DW)
Zobrazí režim skenování (oboustranné (na dvě strany) skenování nebo jednostranné (na jednu stranu)
skenování).
5
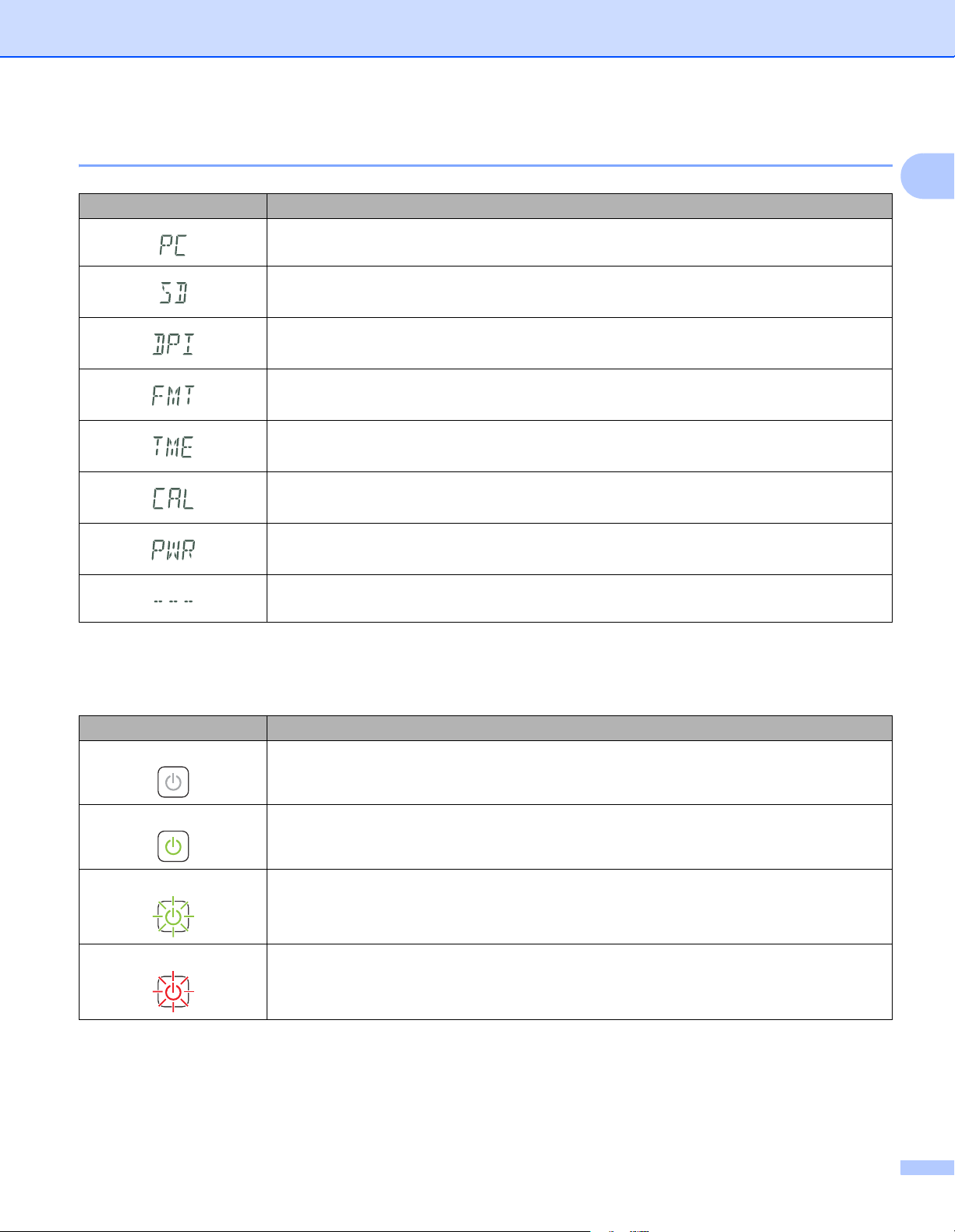
Obecné informace
Hlášení na LCD displeji
Hlášení Stav přístroje
Přístroj je připojen k vašemu počítači v režimu TWAIN.
Přístroj se nachází v režimu SD (režim velkokapacitního ukládání).
Další informace viz Skenování v režimu SD na straně 17.
(Pouze DS-920DW) Přístroj zobrazí nabídku pro změnu rozlišení.
Další informace viz Změna rozlišení skenování (pouze DS-920DW) na straně 11.
Přístroj zobrazuje nabídku pro formátování SD karty.
Další informace viz Formátování SD karty na straně 11.
Přístroj zobrazuje nabídku pro nastavení hodin.
Další informace viz Nastavení hodin na straně 8.
Přístroj zobrazuje nabídku kalibrace.
Další informace viz Kalibrace pomocí ovládacího panelu na straně 54.
Přístroj zobrazuje nabídku využití funkce automatického vypnutí napájení.
Další informace viz Používání funkce automatického vypnutí napájení na straně 8.
Přístroj není připojen k vašemu počítači a nebyla do něj vložena SD karta.
1
Indikace kontrolky LED pro tlačítko napájení
Indikace kontrolky LED Stav přístroje
Nesvítí Přístroj není připojen k počítači nebo není nainstalován li-ionový akumulátor.
Svítí zeleně Přístroj je připraven ke skenování nebo se nabíjí jeho akumulátor.
Bliká zeleně Přístroj skenuje dokument.
Rychle bliká červeně Došlo k nějaké chybě. Buď je otevřen horní kryt, nebo došlo k uvíznutí dokumentu.
6
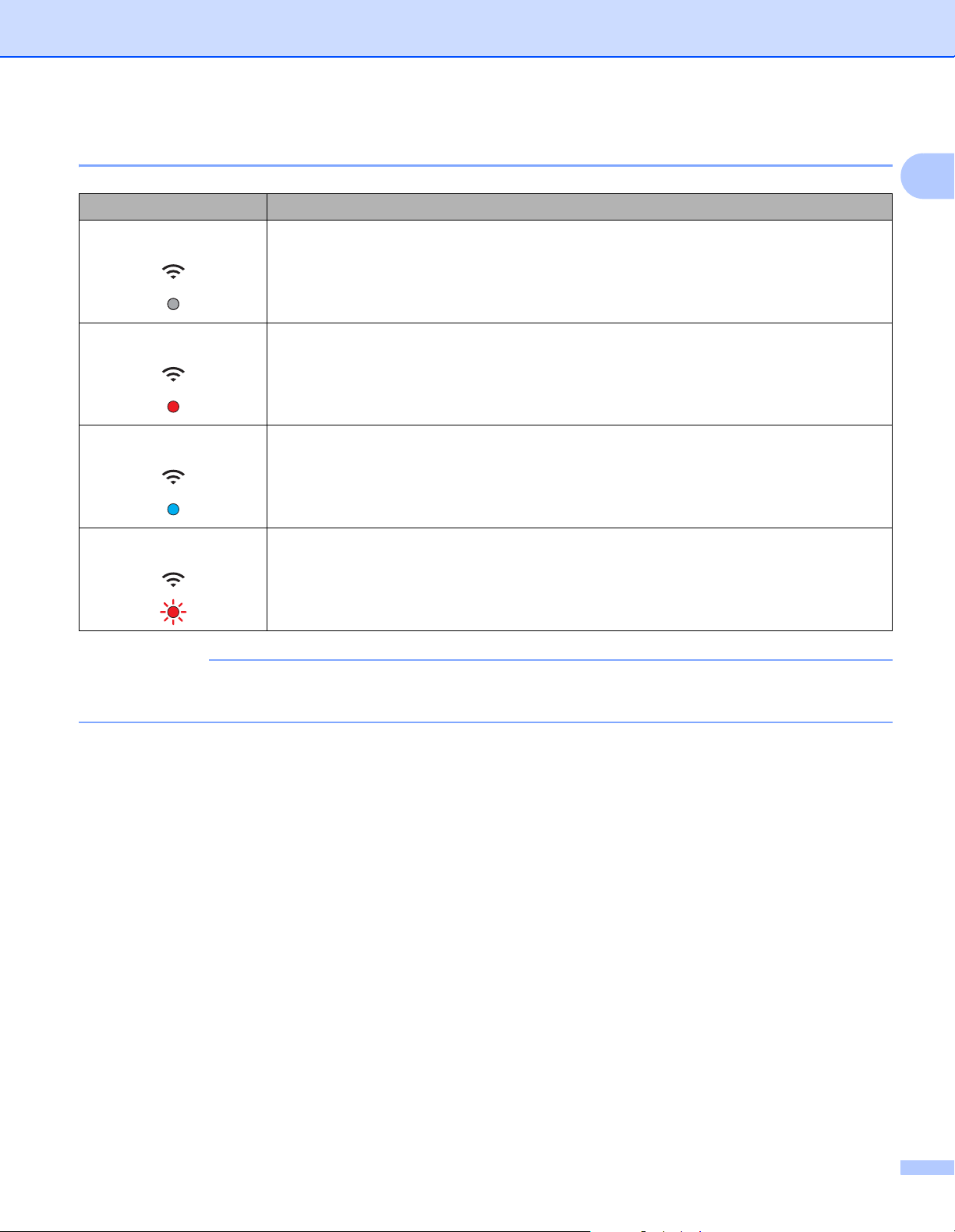
Obecné informace
POZNÁMKA
Ověření kontrolky Wi-Fi
WiFi
WiFi
WiFi
®
Stav Wi-Fi
Wi-Fi
Další informace viz Připojení v režimu přístupového bodu (AP) na straně 46.
Kontrolka Wi-Fi
Nesvítí Spínač Wi-Fi® je v poloze OFF (Vypnuto).
Svítí (červeně) Spínač Wi-Fi
Svítí (modře) Wi-Fi
Bliká (červeně) Došlo k chybě systému.
®
®
®
®
připojení potrvá zhruba 40 vteřin.
®
připojení bylo navázáno [v režimu přístupového bodu (AP)].
je v poloze ON (Zapnuto) a skener spouští Wi-Fi® připojení. Navázání
1
WiFi
Jestliže nepoužíváte funkci Wi-Fi®, nastavte přepínač Wi-Fi® na OFF (Vypnuto). Ponecháte-li spínač v
poloze ON (Zapnuto), bude se rychleji spotřebovávat akumulátor.
7
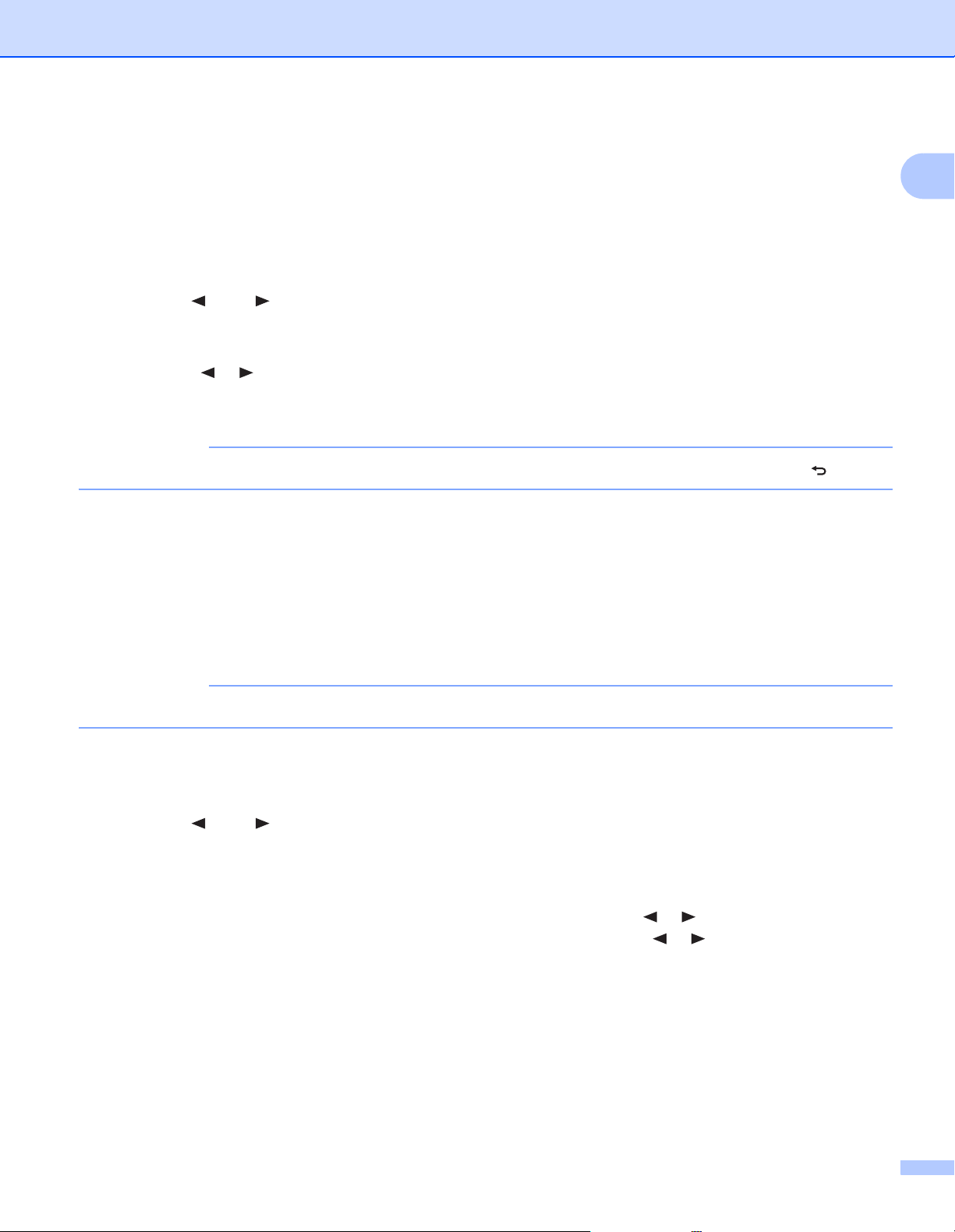
Obecné informace
POZNÁMKA
POZNÁMKA
Nastavení hodin
Před použitím skeneru nastavte jeho hodiny na správný čas.
a Zapněte skener.
b Na ovládacím panelu skeneru stiskněte tlačítko Menu.
c Stiskněte nebo , dokud se na LCD displeji nezobrazí TME.
d Stiskněte Start/OK.
e Stisknutím či nastavte rok.
f Potvrďte rok stisknutím tlačítka Start/OK.
Chcete-li se vrátit do předchozího okna, stiskněte tlačítko COLOR/MONO (Barva/Černobílé) ( ).
g Opakujte kroky 5 a 6 a nastavte měsíc, den, hodinu (ve 24hodinovém formátu) a minutu.
1
h Po nastavení minuty se na LCD displeji zobrazí OK, což znamená, že čas byl nastaven.
Používání funkce automatického vypnutí napájení
Skener můžete nechat automaticky vypínat, čímž ušetříte energii. Skener se vypne po pěti minutách nečinnosti.
Nastavíte-li spínač Wi-Fi® na polohu ON (Zapnuto), tato funkce bude deaktivována.
a Zapněte skener.
b Na ovládacím panelu skeneru stiskněte tlačítko Menu.
c Stiskněte nebo , dokud se na LCD displeji nezobrazí PWR.
d Stiskněte Start/OK.
e Postupujte jedním z následujících způsobů:
• Chcete-li povolit funkci automatického vypnutí napájení, stisknutím či zvolte YES.
• Chcete-li zakázat funkci automatického vypnutí napájení, stisknutím či zvolte NO.
f Stiskněte Start/OK.
g Na LCD displeji se zobrazí OK, což znamená, že automatické vypnutí napájení bylo nastaveno.
8
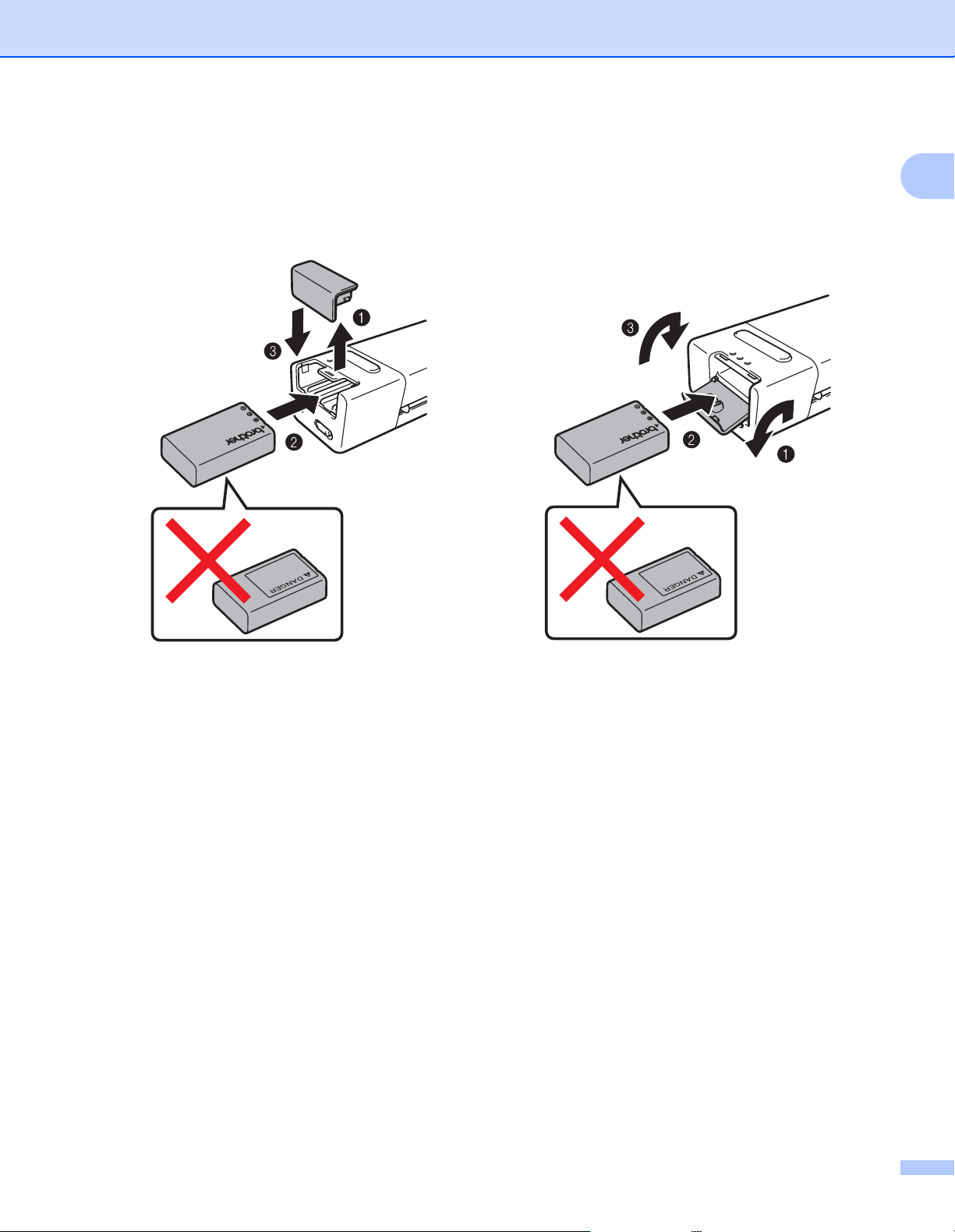
Obecné informace
DS-820W DS-920DW
Instalace akumulátoru
Nainstalujte dodaný li-ionový akumulátor do zadní části vašeho skeneru, jak je to znázorněno na obrázku.
1
9
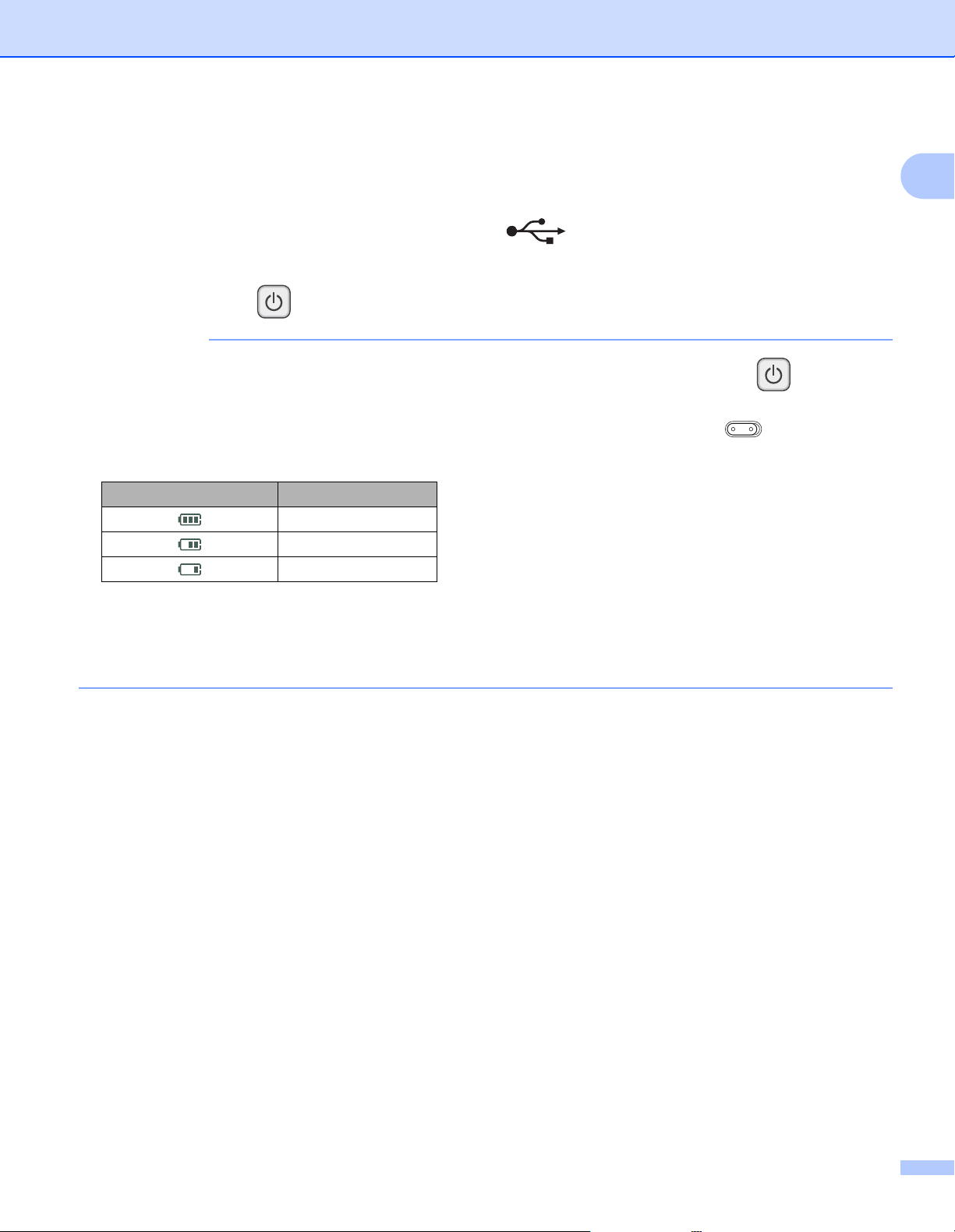
Obecné informace
POZNÁMKA
Nabíjení akumulátoru
a Ujistěte se, že máte zapnutý počítač.
b Připojte dodaný mikrokabel USB k mikroportu USB na skeneru.
c Připojte kabel k počítači. Akumulátor se začne automaticky nabíjet.
d Tlačítko Napájení se při nabíjení akumulátoru rozsvítí zeleně. Po dokončení nabíjení zhasne.
•Při nabíjení akumulátoru vypněte skener tím, že stisknete a podržíte tlačítko Napájení . Akumulátor
můžete nabíjet jak při zapnutém, tak při vypnutém přístroji, ale při vypnutém skeneru trvá nabíjení déle.
• Nabíjíte-li akumulátor při zapnutém napájení, nastavte přepínač Wi-Fi
• Když je skener zapnutý, na LCD panelu se zobrazuje úroveň nabití akumulátoru.
Ikona akumulátoru Úroveň nabití
Plné
Poloviční
Slabé
®
do polohy OFF (Vypnuto).
1
• Jestliže nebudete skener delší dobu používat, nabijte akumulátor alespoň jednou za šest měsíců.
Prodloužíte tak jeho životnost.
• Jestliže nebudete skener delší dobu používat, vyjměte z něj akumulátor a uložte jej na chladném suchém
místě bez teplotních výkyvů.
10
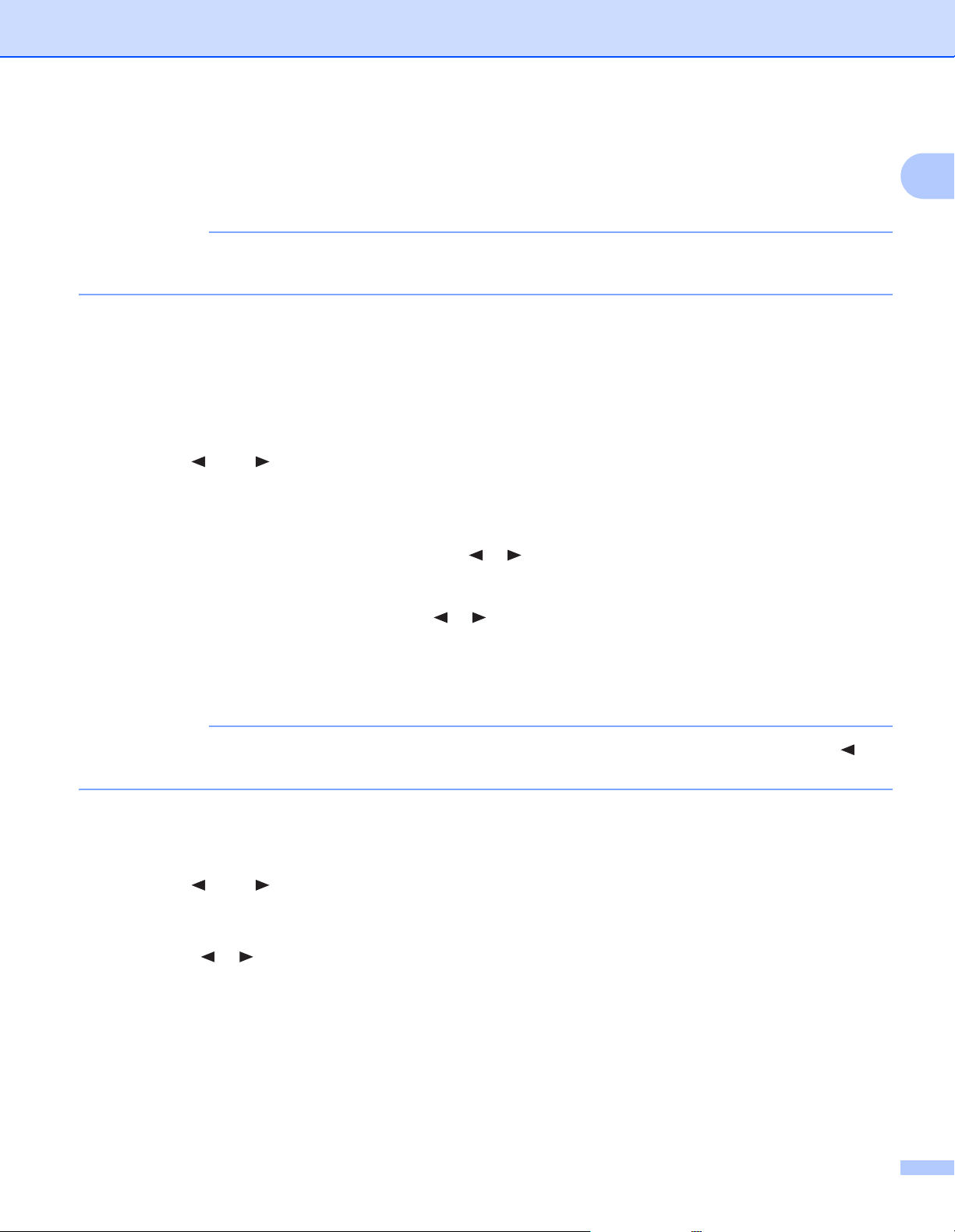
Obecné informace
POZNÁMKA
POZNÁMKA
Formátování SD karty
Pokud si zakoupíte vlastní SD kartu, před použitím ji musíte naformátovat.
Před naformátováním SD karty se přesvědčte, že se na ní nenalézají žádná důležitá data. Při formátování
SD karty, která byla předtím používána s jinými zařízeními, budou všechna data na kartě smazána.
a Vložte SD kartu do otvoru SD karty.
b Zapněte skener.
c Ujistěte se, že se na LCD displeji zobrazuje SD.
d Na ovládacím panelu skeneru stiskněte tlačítko Menu.
e Stiskněte nebo , dokud se na LCD displeji nezobrazí FMT.
f Stiskněte Start/OK.
g Postupujte jedním z následujících způsobů:
• Chcete-li naformátovat SD kartu, stisknutím či zvolte YES a poté stiskněte Start/OK.
Ikona SD a FMT na LCD displeji zablikají a skener začne SD kartu formátovat. Když se na LCD displeji
zobrazí OK, formátování je hotovo.
• Chcete-li formátování zrušit, stisknutím či zvolte NO a poté stiskněte Start / OK.
1
Změna rozlišení skenování (pouze DS-920DW)
Pro DS-820W: změňte rozlišení pomocí tlačítka HQ/STD (Vysoké rozlišení/Standardní rozlišení) ()
skeneru.
a Zapněte skener.
b Na ovládacím panelu skeneru stiskněte tlačítko Menu.
c Stiskněte nebo , dokud se na LCD displeji nezobrazí DPI.
d Stiskněte Start/OK.
e Stisknutím či zvolte 600 (600 dpi) nebo 300 (300 dpi).
f Stiskněte Start/OK.
g Na LCD displeji se zobrazí OK, což znamená, že rozlišení bylo nastaveno.
11
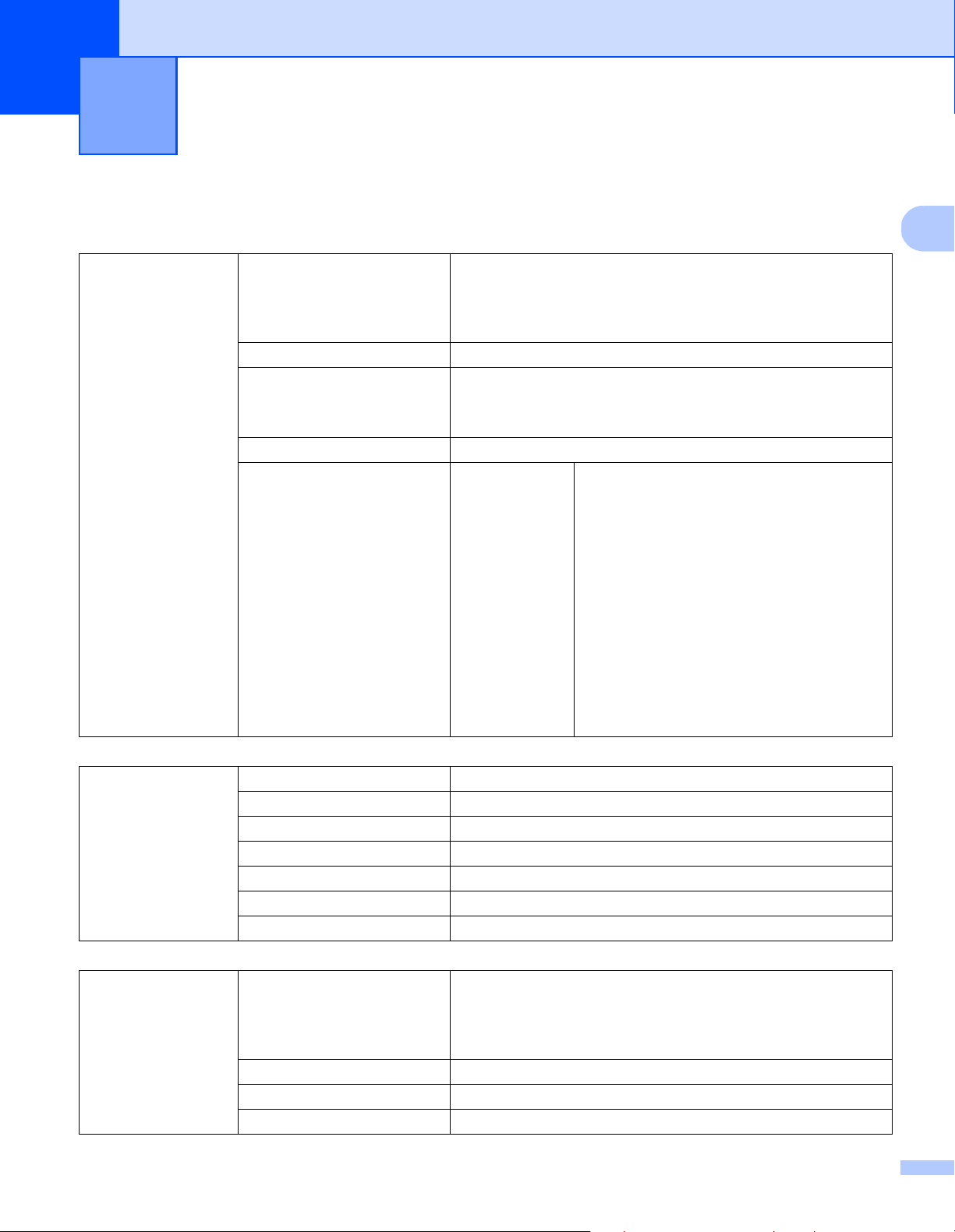
2
2
Doporučené vlastnosti dokumentů 2
Přijatelné dokumenty
Standardní papír Délka Jednostranné skenování
90 až 812,8 mm
Oboustranné skenování (pouze DS-920DW)
90 až 406,4 mm
Šířka 55 až 215,9 mm
Hmotnost 60 až 105 g/m
Chcete-li naskenovat tenčí dokument, použijte podkladový list
(viz Vkládání podkladového listu na straně 15).
Maximální počet stran 1 strana (1 list)
Standardní velikost papíru A4 210 × 297 mm
A5 148 × 210 mm
A6 105 × 148 mm
A7 74 × 105 mm
A8 52 × 74 mm
B5 182 × 257 mm
B6 128 × 182 mm
B7 91 × 128 mm
B8 64 × 91 mm
Legal 215,9 × 355,6 mm
Letter 215,9 × 279,4 mm
2
Plastové karty Délka 40 až 86 mm
Šířka 40 až 86 mm
Standardní velikost (ISO) 85,6 × 54,0 × 0,76 mm
Materiál Plast (PET)
Typ Plastová karta typu řidičského průkazu nebo průkazu pojištěnce
Tloušťka Méně než 0,8 mm
Maximální počet stran 1 strana (1 list)
Účtenky Délka Jednostranné skenování
90 až 812,8 mm
Oboustranné skenování (pouze DS-920DW)
90 až 406,4 mm
Šířka 55 až 215,9 mm
Tloušťka Méně než 0,04 mm
Maximální počet stran 1 strana (1 list)
12
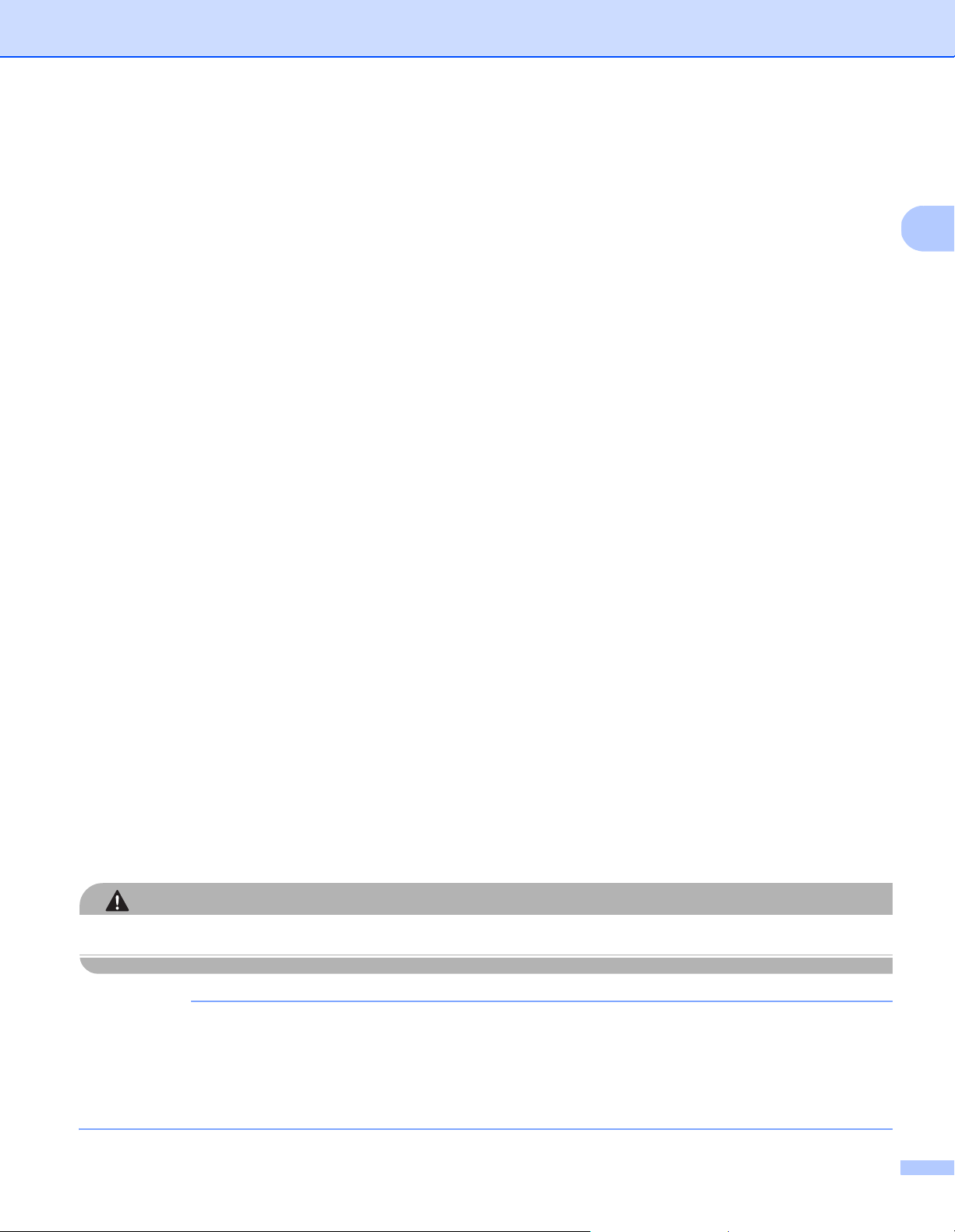
Doporučené vlastnosti dokumentů
2
UPOZORNĚNÍ
DŮLEŽITÉ
Nepřijatelné dokumenty
dokumenty obsahující svorky nebo dokumenty sešité sešívačkou,
dokumenty s mokrým barvivem,
látky, kovové desky, OHP fólie,
lesklá nebo zrcadlová média,
embosované plastové karty,
dokumenty přesahující doporučenou tloušťku.
Dokumenty doporučené pro použití s podkladovým listem
Dodaný podkladový list použijte při skenování následujících:
dokumenty s kopírovacím papírem upevněným na zadní straně,
dokumenty psané tužkou,
dokumenty užší než 55 mm,
dokumenty kratší než 90 mm,
dokumenty s nestejnoměrnou tloušťkou, například obálky,
dokumenty, které jsou výrazně pomačkané nebo přehnuté,
ohnuté nebo poškozené dokumenty,
dokumenty obsahující pauzovací papír,
dokumenty obsahující křídový papír,
fotografie (fotografický papír),
dokumenty vytištěné na perforovaný papír,
dokumenty vytištěné na papír neobvyklého tvaru (jiný než čtvercový nebo obdélníkový),
dokumenty s připevněnými fotografiemi, poznámkami nebo nálepkami,
dokumenty obsahující samopropisovací papír,
dokumenty obsahující děrovaný papír nebo jakýkoli papír obsahující otvory,
negativy fotografií.
Pro více informací o tom, jak při skenování používat podkladový list, viz Vkládání podkladového listu na straně 15.
Abyste se nepořezali, nepřejíždějte ani netřete rukou či prsty po hranách podkladového listu.
•Neumisťujte podkladový list na přímé sluneční světlo ani na místa vystavená působení vysokých teplot a
vlhkosti. V opačném případě se může podkladový list zdeformovat.
•Neumisťujte na podkladový list větší či těžší předměty, leží-li naplocho.
• Za podkladový list netahejte ani jej neohýbejte. V případě poškození již nemusí být přijatelný pro
skenování. V takovém případě jej nepoužívejte.
13
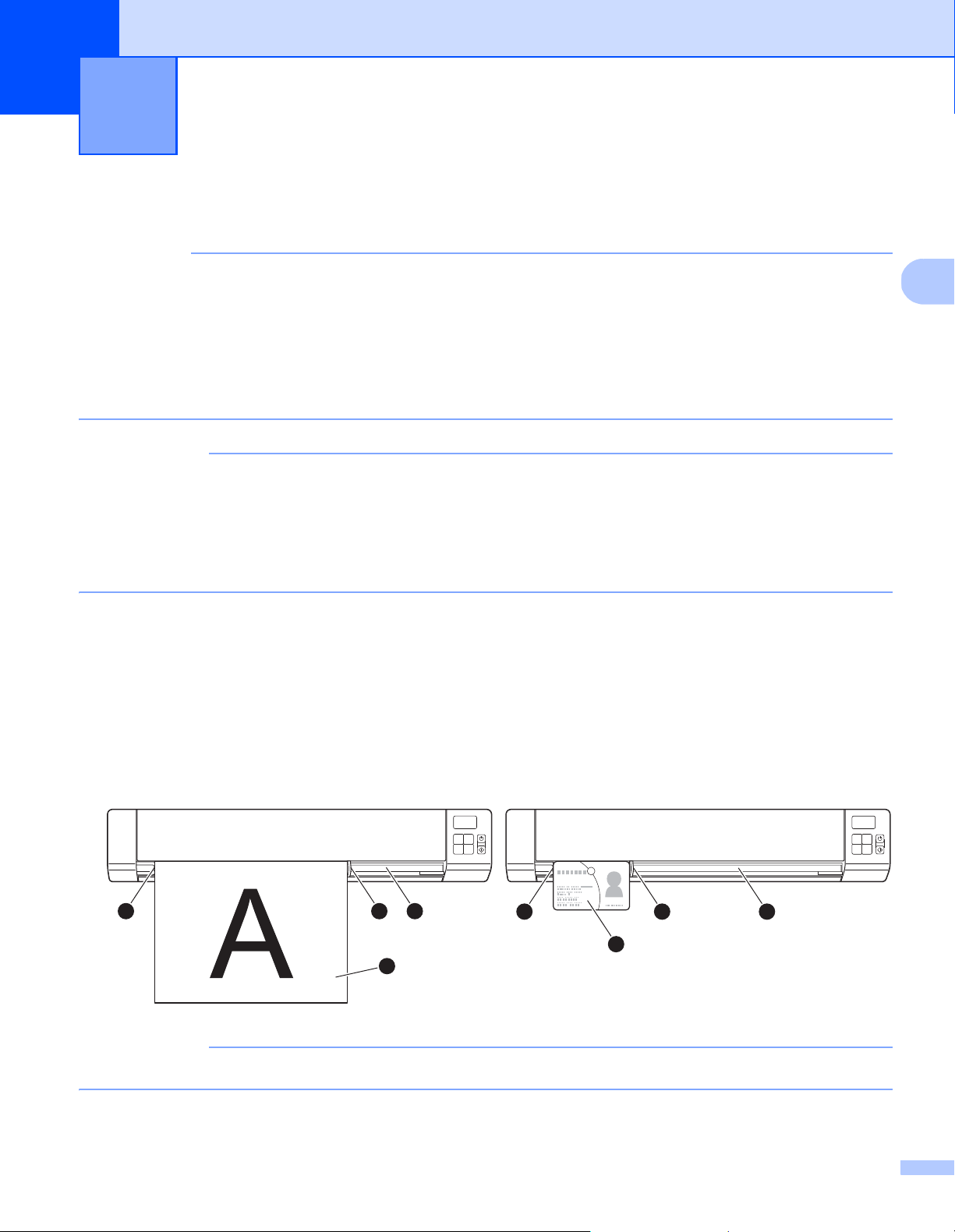
3
3
DŮLEŽITÉ
POZNÁMKA
POZNÁMKA
2
43
1
Příprava skenování 3
Vkládání dokumentů
• Listy vkládejte do skeneru jednotlivě. Další list vkládejte až po úplném naskenování listu předchozího.
Vložíte-li do skeneru více listů zároveň, může to způsobit selhání jeho funkce.
• NEVYTAHUJTE dokument, pokud je právě podáván.
• NEPOUŽÍVEJTE papír, který je zkroucený, pomačkaný, složený, roztržený, sešitý, sepnutý sponkou,
slepený nebo spojený páskou.
• NEPOKOUŠEJTE se skenovat karton nebo látku.
•Ujistěte se, že za otvorem pro výstup papíru zbývá dostatek místa. Naskenovaný dokument bude vysunut
ze zadní části skeneru.
•Ujistěte se, že dokumenty obsahující barvivo nebo korekční kapalinu jsou úplně suché.
•Některé typy plastových karet se mohou během skenování poškrábat. Abyste zabránili poškození karty,
doporučujeme používat podkladový list. Další informace viz Vkládání podkladového listu na straně 15.
a Vložte svůj dokument a lícem nahoru do otvoru podavače b a zarovnejte levý okraj stránky s levým
okrajem otvoru podavače
Chcete-li naskenovat plastovou kartu
a zarovnejte levý okraj karty s levým okrajem otvoru podavače
Pro DS-920DW: Provádíte-li duplexní skenování, vložte první stranu lícem nahoru do otvoru podavače.
c.
a, vložte kartu horním okrajem napřed do otvoru podavače b
c.
b Posuňte vodítko dokumentu d, dokud se nedotkne pravé strany dokumentu.
c Zlehka zasouvejte dokument, dokud se horním okrajem nezarazí o vnitřek skeneru.
43
2
1
Pokud vložíte dokument, když je na LCD displeji zobrazeno SD, automaticky se zahájí skenování.
14
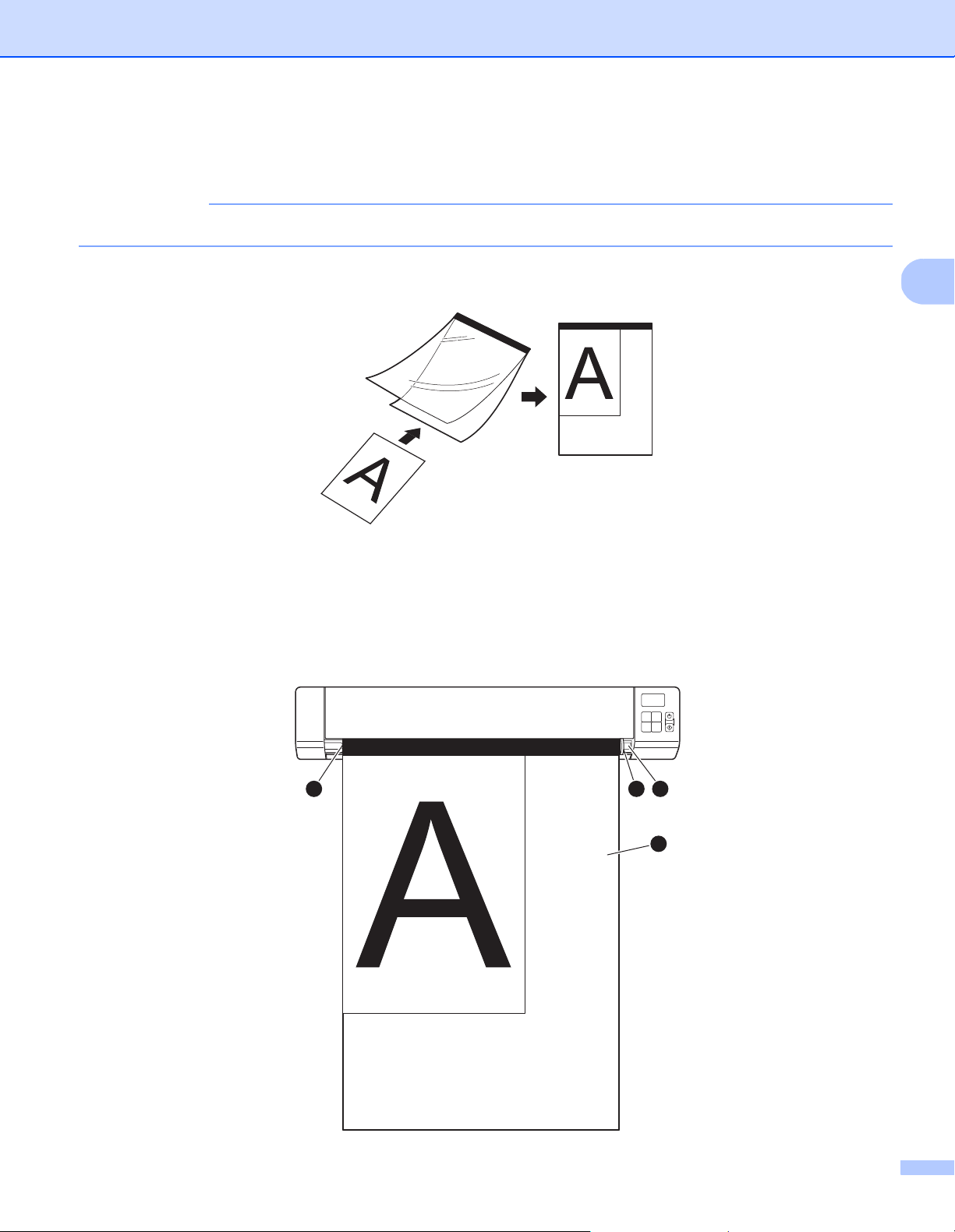
Příprava skenování
3
POZNÁMKA
1
2
43
Vkládání podkladového listu
Ujistěte se, že dokumenty obsahující barvivo nebo korekční kapalinu jsou úplně suché.
a Umístěte dokument, který chcete skenovat, do levého rohu podkladového listu a zarovnejte horní část
dokumentu s levým horním rohem podkladového listu.
b Vložte podkladový list a, dokument lícem nahoru, černým okrajem napřed, do otvoru podavače b
a zarovnejte levý okraj podkladového listu s levým okrajem otvoru podavače
Pro DS-920DW: Provádíte-li duplexní skenování, vložte první stranu lícem nahoru do otvoru podavače.
c.
c Posuňte vodítko dokumentu d proti pravé straně podkladového listu.
d Zlehka vkládejte podkladový list, dokud se nezarazí horním okrajem o vnitřek skeneru.
15
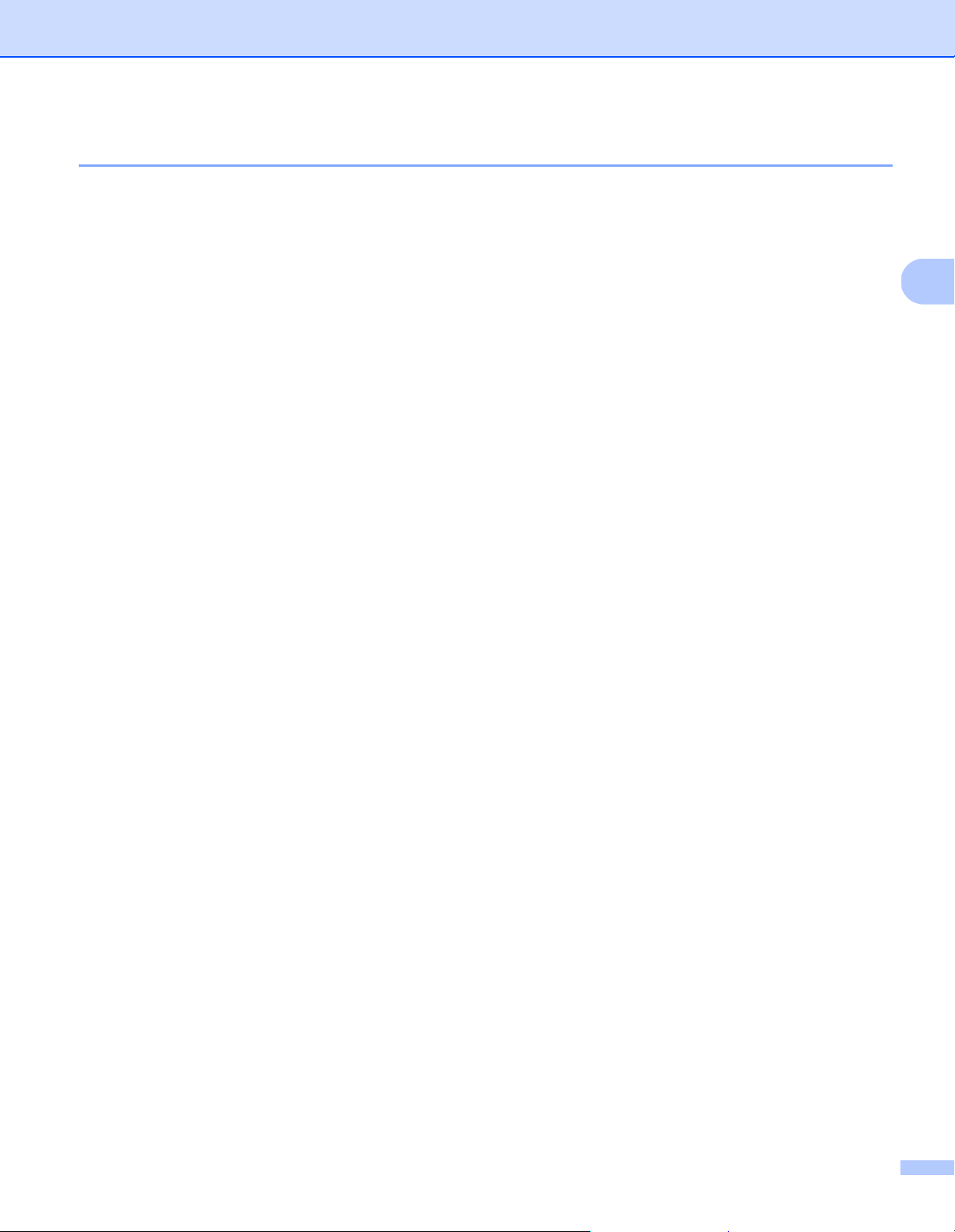
Příprava skenování
3
Důležité tipy k podkladovému listu
Abyste zabránili uvíznutí dokumentu, nevkládejte podkladový list horní stranou směrem dolů. Další
informace viz Vkládání podkladového listu na straně 15.
Abyste zabránili uvíznutí dokumentu, nevkládejte několik malých dokumentů do podkladového listu
najednou. Do podkladového listu vkládejte vždy pouze jeden dokument.
Na podkladový list nepište, neboť písmo se může objevit na naskenovaných dokumentech. Pokud je
podkladový list znečištěn, otřete jej suchým hadříkem.
Nenechávejte dokumenty v podkladovém listu po delší dobu, neboť tisk na dokumentech může
prosáknout na podkladový list.
16
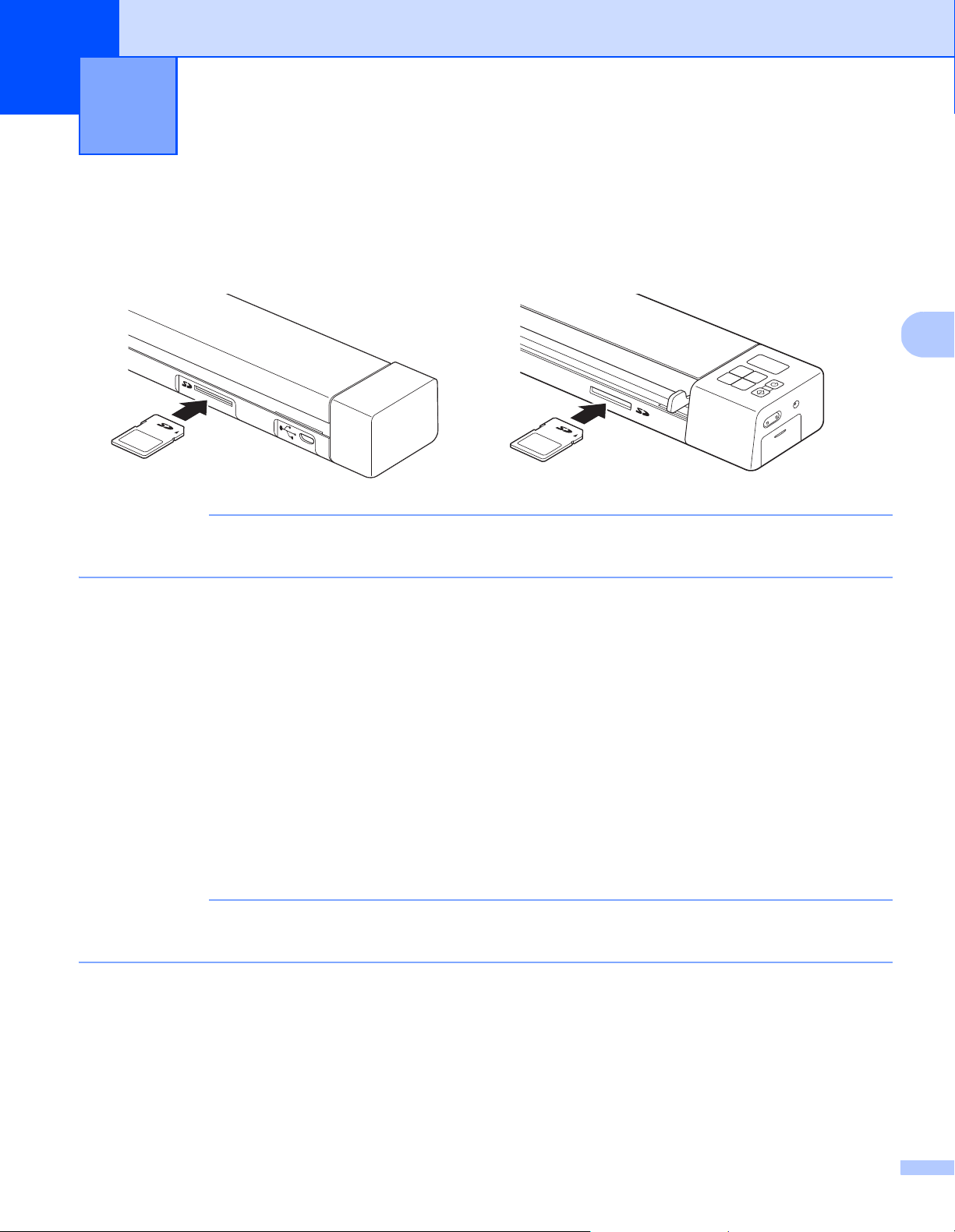
4
4
POZNÁMKA
POZNÁMKA
DS-820W DS-920DW
Skenování pomocí ovládacího panelu 4
Skenování v režimu SD
a Vložte SD kartu do otvoru SD karty.
Použijete-li nově zakoupenou SD kartu, musíte ji nejprve naformátovat. Chcete-li naformátovat SD kartu
na skeneru, viz Formátování SD karty na straně 11.
b Zapněte skener.
c Ujistěte se, že se na LCD displeji zobrazuje SD.
d Je-li to zapotřebí, upravte nastavení skenování stisknutím tlačítek COLOR/MONO (Barva/Černobílé),
PDF/JPG a HQ/STD (Vysoké rozlišení/Standardní rozlišení) (2 side/1 side) (Dvě strany/jedna strana)
na ovládacím panelu.
e Vložte váš dokument.
f Váš skener začne automaticky skenovat.
Kontrolka LED tlačítka Napájení zeleně zabliká a na LCD displeji zabliká SD.
g Naskenovaný obrázek bude uložen na SD kartu.
Pro jistotu zkontrolujte výsledky skenování.
Chcete-li otevřít naskenované obrázky na SD kartě, viz Otevření naskenovaných obrázků na SD kartě na
straně 47.
17
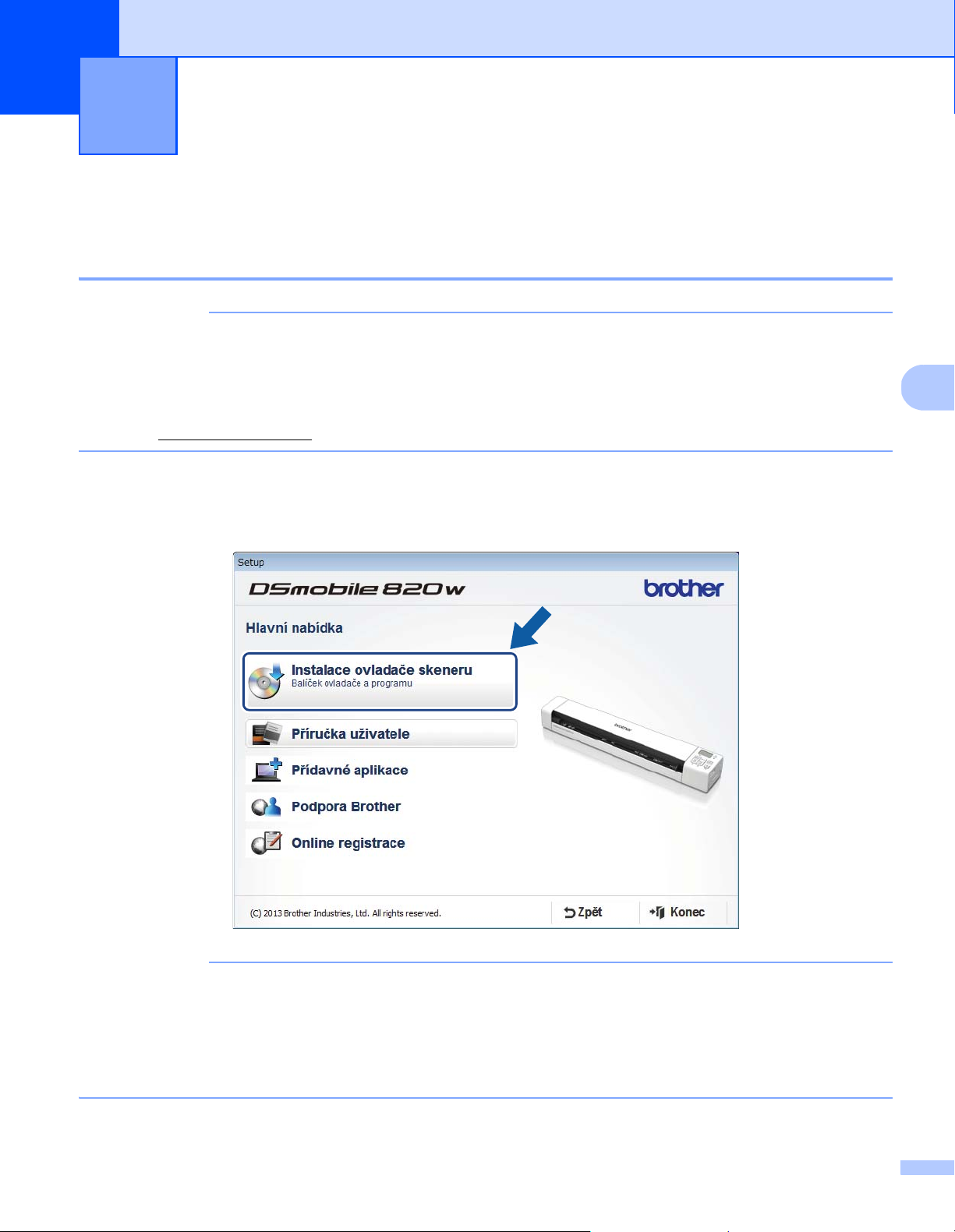
5
5
POZNÁMKA
POZNÁMKA
Skenování pomocí počítače 5
Instalace ovladače skeneru a programu pro skenování
Pro uživatele systému Windows
• Zkontrolujte, zda je počítač ZAPNUTÝ a zda jste přihlášeni s právy správce.
•Ještě NEPŘIPOJUJTE mikrokabel USB.
• Pokud váš počítač není vybaven mechanikou DVD-ROM, dodaný disk DVD-ROM neobsahuje ovladače
pro váš operační systém nebo si přejete stáhnout příručky a nástroje, navštivte stránku vašeho modelu na
adrese support.brother.com
®
a Vložte disk DVD-ROM.
b Až se objeví okno Setup, klikněte na volbu Instalace ovladače skeneru a řiďte se pokyny na
obrazovce.
• Neobjeví-li se okno Brother automaticky, klikněte dvakrát na ikonu Tento počítač (Počítač), potom na
• Až budete instalovat ovladač skeneru, ve stejnou chvíli se nainstaluje DSmobileCapture (aplikace pro
ikonu CD-ROM a nakonec na soubor AutoRun.exe.
skenování). Další informace o používání programu DSmobileCapture viz Používání programu
DSmobileCapture (pro systém Windows
®
) na straně 23.
18
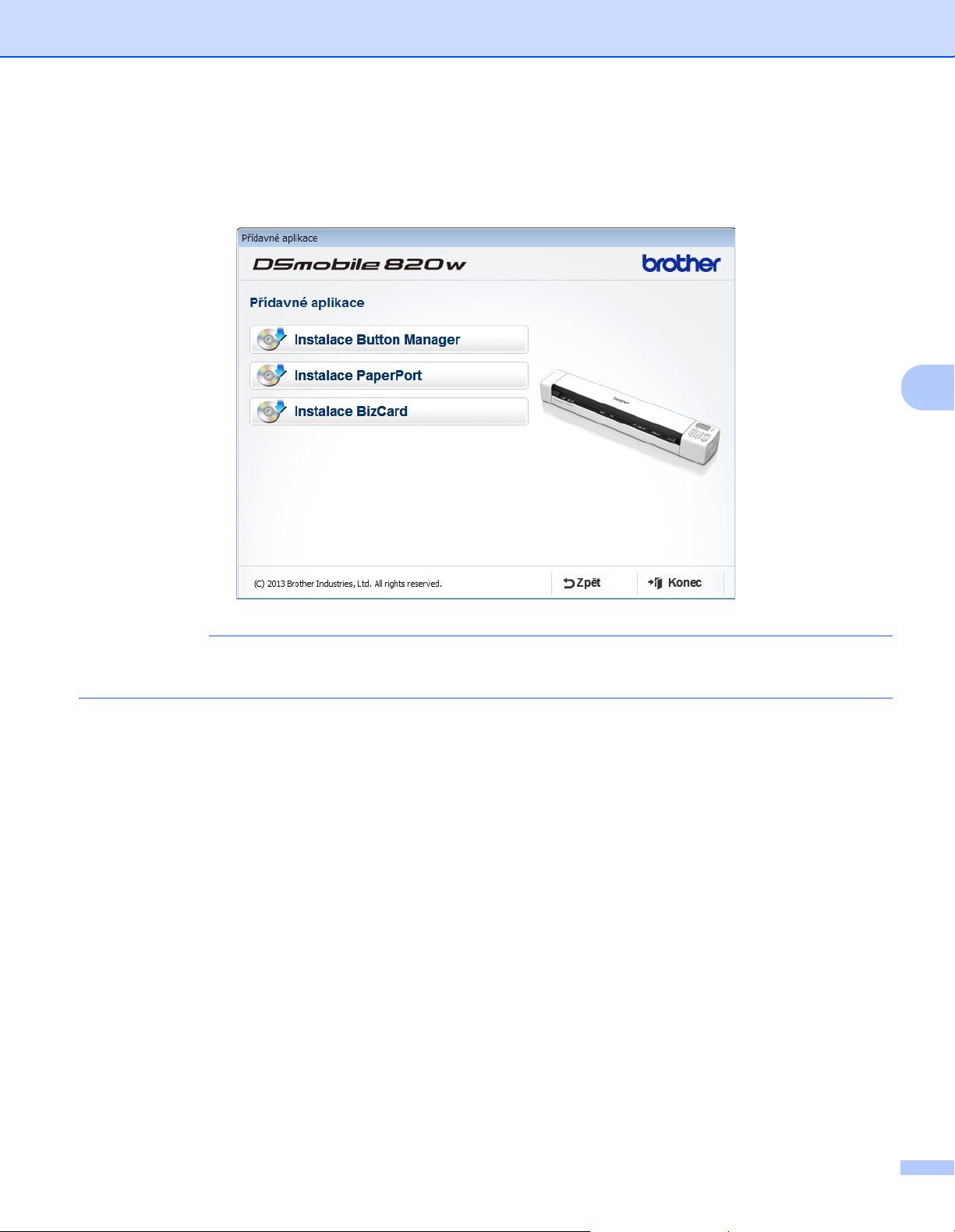
Skenování pomocí počítače
5
POZNÁMKA
c Kliknutím na položku Přídavné aplikace nainstalujete během nastavování jakoukoliv z těchto aplikací.
• Button Manager V2: skenování a ukládání dokumentů (do zadaných umístění),
• PaperPort™ 12SE: skenování, editace a správa dokumentů,
• Presto! BizCard 6: skenování, editace a správa vizitek.
Další informace o tom, jaká aplikace pro skenování vám bude sloužit nejlépe, viz Výběr skenovacího
programu na straně 22.
19

Skenování pomocí počítače
5
POZNÁMKA
POZNÁMKA
POZNÁMKA
Pro uživatele systému Macintosh
• Zkontrolujte, zda je počítač ZAPNUTÝ a zda jste přihlášeni s právy správce.
•Ještě NEPŘIPOJUJTE mikrokabel USB.
• Pokud váš počítač není vybaven mechanikou DVD-ROM, dodaný disk DVD-ROM neobsahuje ovladače
pro váš operační systém nebo si přejete stáhnout příručky a nástroje, navštivte stránku vašeho modelu na
adrese support.brother.com
a Vložte disk DVD-ROM.
b Klikněte dvakrát na ikonu DVD a poté klikněte dvakrát na DS-820W (DS-920DW).
c Klikněte dvakrát na Brother DS-820W (DS-920DW) a nainstalujte podle pokynů na obrazovce ovladač
skeneru.
d Kliknutím na jednu z těchto složek nainstalujte během nastavování příslušnou aplikaci.
• Kliknutím na položku Presto! PageManager nebo Presto! BizCard se dostanete na webovou stránku
• Další informace o tom, jaká aplikace pro skenování vám bude sloužit nejlépe, viz Výběr skenovacího
Až budete instalovat ovladač skeneru, ve stejnou chvíli se nainstaluje DSmobileCapture (aplikace pro
skenování). Další informace o používání programu DSmobileCapture viz Používání programu
DSmobileCapture (pro systém Macintosh) na straně 33.
• Presto! PageManager 9: skenování, editace a správa dokumentů,
• Presto! BizCard 6: skenování, editace a správa vizitek.
společnosti NewSoft Technology Corporation. Stáhněte si požadovanou aplikaci z této webové stránky.
programu na straně 22.
20

Skenování pomocí počítače
5
Připojení skeneru k počítači v režimu TWAIN
Předtím než začnete pomocí skenovacího programu skenovat nějaký dokument, zvolte na svém počítači
režim TWAIN.
a Zapněte skener.
b Potvrďte, že spínač Wi-Fi
®
je v poloze OFF (Vypnuto).
c Připojte mikrokabel USB k mikroportu USB na skeneru. Připojte kabel k počítači.
d Stisknutím tlačítka Start/OK na skeneru zobrazte na LCD displeji PC.
21

Skenování pomocí počítače
5
POZNÁMKA
Výběr skenovacího programu
Po stažení ovladačů skeneru zvolte softwarovou aplikaci pro skenování, abyste mohli ukládat naskenované
obrázky do svého počítače. Společnost Brother vám na disku DVD-ROM dodala několik možností. Pomocí
následující tabulky určete, která z nabízených skenovacích aplikací vám bude sloužit nejlépe:
Program Funkce Další informace
DSmobileCapture Skenování, procházení a archivace
dokumentů
Button Manager V2
(pouze systém Windows
Nuance PaperPort
(pouze systém Windows
Presto! PageManager 9
(pouze systém Macintosh)
Presto! BizCard 6 Skenování, úprava a správa vizitek Viz Uživatelská příručka Presto! BizCard,
™
12SE
Skenování a ukládání dokumentů (do
®
)
zadaných umístění)
Skenování, úprava a správa
®
)
dokumentů, skenování OCR
Skenování, úprava a správa
dokumentů, skenování OCR
Pro systém Windows
programu DSmobileCapture (pro systém
Windows
Pro Macintosh: Viz Používání programu
DSmobileCapture (pro systém Macintosh)
na straně 33.
Viz uživatelská příručka daného programu
nebo Používání programu Button Manager V2
(pro systém Windows
Viz uživatelská příručka daného programu.
Viz uživatelská příručka daného programu.
která se na váš počítač stáhne při stažení
programu.
®
) na straně 23.
®
: Viz Používání
®
) na straně 40.
Kliknutím na položku Presto! PageManager nebo Presto! BizCard se dostanete na webovou stránku
společnosti NewSoft Technology Corporation. Stáhněte si požadovanou aplikaci z této webové stránky.
22

Skenování pomocí počítače
5
Používání programu DSmobileCapture (pro systém Windows®)
a Připojte dodaný mikrokabel USB k mikroportu USB na skeneru. Připojte kabel k počítači.
b Poklepejte na zástupce DSmobileCapture na pracovní ploše.
c Objeví se dialogové okno Zvolte model skeneru. Zvolte TWAIN v okně Typ ovladače a zvolte
Brother DS-820W (DS-920DW) v okně Model skeneru a klikněte na tlačítko OK.
d Spustí se program DSmobileCapture.
e V případě potřeby pozměňte nastavení skenování.
Další informace o změně nastavení viz Změna nastavení skenování programu DSmobileCapture
®
(pro systém Windows
) na straně 25.
23

Skenování pomocí počítače
5
POZNÁMKA
f Vložte do svého skeneru dokument.
g Klikněte na volbu Skenovat . Váš skener začne skenovat.
V okně programu DSmobileCapture se objeví miniatura naskenovaného obrázku a naskenovaný
obrázek bude uložen do adresáře, který jste zadali během kroku 5.
Pro jistotu zkontrolujte výsledky skenování.
h Chcete-li skenovat nepřerušovaně, až se objeví okno Čekání na další úlohu..., vložte do skeneru další
dokument. Skenování se zahájí automaticky po vložení dokumentu.
Chcete-li nepřerušované skenování zastavit, klikněte na Storno v okně Čekání na další úlohu...
• Chcete-li změnit časovou prodlevu při čekání na další úlohu, viz Nastavení papíru na straně 27.
• Chcete-li uložit více dokumentů jako jeden soubor, zvolte položku Vícestránkové PDF nebo
Vícestránkový TIFF z rozevíracího seznamu Formát souboru.
24

Skenování pomocí počítače
5
(2)(1) (3)
(4) (5)
Změna nastavení skenování programu DSmobileCapture (pro systém Windows®)
Nastavení souboru
(1) Nastavení Měňte vlastnosti skeneru.
(2) Formát souboru Měňte formát souboru.
Vyberte si požadovaný formát z rozevíracího seznamu.
(3) Cesta Upřesňuje adresář, kam chcete ukládat naskenované obrázky.
(4) Upravit na stranu Můžete si zobrazovat naskenované obrázky a nastavovat jejich velikost.
Funkci Upravit na stranu nelze použít, je-li jako Formát souboru zvoleno PDF
nebo Vícestránkové PDF.
(5) Skutečná velikost (100 %) Naskenovaný obrázek si můžete zobrazit ve Skutečné velikosti (100 %).
Zobrazení Skutečná velikost (100 %) nelze použít, pokud je jako Formát souboru
zvoleno PDF nebo Vícestránkové PDF.
25

Skenování pomocí počítače
5
POZNÁMKA
Nastavení obrázku
Chcete-li zvolit typ obrázku a nastavit základní nastavení skenování, klikněte na Nastavení a poté na
kartu Obrázek.
Tento obrázek je z modelu DS-920DW.
(3)
(4)
(5)
(1)
(6)
(2)
(7)
(8)
(1) Pole pro výběr obrázku Zvolte typ dokumentu, který chcete naskenovat.
(2) Duplex (Pouze DS-920DW.) Chcete-li provést duplexní (oboustranné) skenování, zvolte
zaškrtávací políčko Duplex.
(3) Jas Upravuje světlost nebo tmavost obrázku. Rozsah je od -100 do +100. Výchozí
tovární nastavení je 0.
(4) Kontrast Upravuje rozsah mezi nejtmavšími a nejsvětlejšími odstíny obrázku. Rozsah je od
-100 do +100. Výchozí tovární nastavení je 0.
(5) Rozlišení Určuje kvalitu naskenovaného obrázku. Tovární nastavení je 200 dpi.
(6) Invertovat Převrací jas a barvy obrázku.
(7) Profily Uložte nebo změňte nastavení skenování v dialogovém okně Vlastnosti skeneru.
(8) Výchozí Resetuje hodnoty na této a na všech ostatních kartách Vlastností na původní
tovární nastavení.
26

Skenování pomocí počítače
5
Nastavení papíru
Chcete-li definovat hodnoty, které se týkají obrazového výstupu, klikněte na Nastavení a poté
na kartu Papír.
(1)
(2)
(3)
(5)
(6)
(7)
(1) Oříznutí Oříznutí vám umožňuje zachytit část naskenovaného dokumentu.
Automatické
Volba Automatické programu umožňuje, aby přizpůsobil okno výřezu velikosti
dokumentu. Tuto možnost používejte pro dávky dokumentů smíšené velikosti.
Pevné pro přenos
Volbu Pevné pro přenos vyberte tehdy, chcete-li možnost definovat zobrazovanou oblast
nebo zónu. Používejte ji pro dávky dokumentů stejné velikosti.
(2) Oblast skenování Vyberte svou velikost papíru z rozevíracího seznamu nebo v rozevíracím seznamu
klikněte na tlačítko Přidat, abyste vytvořili velikost papíru vlastní.
Pokud zvolíte Pevné pro přenos v Oříznout (1), pro předefinování skenované oblasti
stanovte Posun osy X a Posun osy Y nebo zadejte hodnoty v poli Šířka a Délka.
Oblast zobrazení (4) v tomto okně zobrazuje umístění obrázku při vašich změnách hodnot.
• Posun osy X – vzdálenost od levého okraje dokumentu k levému okraji skenované oblasti.
(4)
• Posun osy Y – vzdálenost od horního okraje dokumentu k hornímu okraji skenované oblasti.
• Šířka – šíř
• Délka – délka skenované oblasti.
•Těmito šipkami (nebo myší) můžete skenovanou oblastí pohybovat. Výsledky se
zobrazují v části Oblast zobrazení tohoto okna.
ka skenované oblasti.
27

Skenování pomocí počítače
5
(3) Úprava Úprava vám umožňuje k levé, pravé, horní a spodní části obrázku přidat konkrétní okraj. Tím
lze omezit případné oříznutí rohů u zešikmených obrázků. Vyberte hodnotu od 0 po +5 mm.
Výsledek funkce Úprava se nezobrazí v okně Oblast zobrazení.
(4) Oblast zobrazení Zobrazuje umístění obrázku, když měníte hodnoty v části Oblast skenování (2).
(5) Jednotky Jednotky vám umožňuje nastavit upřednostňovaný měrný systém. V rozevíracím
seznamu můžete vybírat mezi nastavením Palce, Milimetry nebo Pixely.
(6) Časový limit
přenosu
(7) Výchozí Resetuje hodnoty
Časový limit přenosu vám umožňuje nastavit dobu (v sekundách), jak dlouho má skener
po dokončení první úlohy skenování čekat, než spustí automatické skenování. Tato funkce
je obzvláště užitečná, máte-li mnoho různých dokumentů, které potřebujete naskenovat se
stejným nastavením. Výchozí doba je 30 sekund.
Hodnota se liší od 0 po 60 sekund.
nastavení.
na této a na všech ostatních kartách Vlastností na původní tovární
28

Skenování pomocí počítače
5
POZNÁMKA
(3)
(1)
(2)
Nastavení náhledu
Chcete-li si před závěrečným skenováním prohlédnout svůj obrázek, abyste mohli nastavit správně
skenovanou oblast, klikněte na Nastavení a poté klikněte na kartu Náhled.
(1) Náhled okna Kliknete-li na Náhled (3), v této oblasti se zobrazí naskenovaný obrázek. Tento
náhled obrázku vám umožňuje definovat skenovanou oblast.
(2) Výchozí Resetuje hodnoty na této a na všech ostatních kartách Vlastností na původní
tovární nastavení.
(3) Náhled Kliknutím zahájíte skenování do náhledu. Naskenovaný obrázek se objeví v okně
Náhled okna (1). Nezapomínejte, že naskenovaný obrázek slouží pouze k
náhledu a nelze jej ukládat.
Zvolíte-li Automatický výřez v okně karty Papír, náhled vašeho skenování nelze v tomto okně zobrazit.
29

Skenování pomocí počítače
5
POZNÁMKA
(2)
(3)
(4)
(1)
Nastavení Možností
Chcete-li vybírat dodatečná nastavení zpracování obrázku nebo nakalibrovat skener, klikněte na
a poté na kartu
Možnosti
.
Tento obrázek je z modelu DS-920DW.
Nastavení
(1) Přepnout otáčení stran
(2) Otočení Pokud chcete svůj naskenovaný obrázek otočit, zvolte úhel otočení z rozevíracího
(3) Kalibrace Nakalibruje skener.
(4) Výchozí Resetuje hodnoty na této a na všech ostatních kartách Vlastností na původní
(pouze DS-920DW)
Kniha
Zvolíte-li Kniha, zachováte stejnou orientaci obrázku na obrácené straně výstupní
stránky.
Harmonika
Zvolíte-li Harmonika, otočíte orientaci obrázku o 180 stupňů na obrácenou stranu
výstupní stránky.
seznamu.
Další informace viz Kalibrace pomocí programu (pro systém Windows
straně 55.
tovární nastavení.
®
) na
30

Skenování pomocí počítače
5
Nastavení imprinteru
Chcete-li na svých naskenovaných obrázcích tisknout alfanumerické znaky, datum, čas, počet dokumentů a
vlastní text, klikněte na Nastavení a poté na kartu Imprinter.
(1)
(2)
(3)
(4)
(6)
(7)
(8)
(5)
(9)
(10)
(11)
(1) Digitální Imprinter Chcete-li na přední části svého naskenovaného obrázku vytisknout nějakou zprávu,
zvolte Digitální Imprinter.
(2) Tisknout vše Chcete-li vytisknout řetězec (zprávu) na všechny strany dokumentu, zvolte zaškrtávací
políčko Tisknout vše. Chcete-li vytisknout řetězec pouze na první stranu, zrušte
zaškrtnutí políčka Tisknout vše.
(3) Vlastní Zadejte text, který chcete vytisknout.
(4) Čítač Zobrazuje počet stránek skenovací relace.
(5) Datum/Čas Chcete-li v tištěném řetězci zahrnout datum a čas, zvolte formát v rozevíracím seznamu.
(6) Vlastní písmo Chcete-li pro tištěný řetězec zvolit font, klikněte na rozevírací seznam.
(7) Vlastnosti písma Zvolte atribut fontu z rozevíracího seznamu. Dostupné možnosti zahrnují Normální,
Podtržený, Dvojitý nebo Tučný.
(8) Orientace řetězců Zvolte orientaci tištěného řetězce z rozevíracího seznamu. Mezi dostupné možnosti patří
Normální,
Otočený, Svislý, Svisle převrácený, 90 stupňů CW nebo 90 stupňů CCW.
(9) Tisková pozice Zvolte pozici tištěného řetězce z rozevíracího seznamu. Dostupné možnosti zahrnují
Odshora, Uprostřed, Odspoda nebo Vlastní. Zvolíte-li Vlastní, pro upřesnění pozice
zadejte hodnoty Posunu na ose X a Posunu na ose Y.
(10) Další Chcete-li pro tištěný řetězec nastavit Velikost, Sytost a Průhlednost, klikněte na Další...
(11) Výchozí Resetuje hodnoty na této a na všech ostatních kartách Vlastností na původní tovární
nastavení.
31

Skenování pomocí počítače
5
Informace
Chcete-li zobrazit informace o systému a skeneru, klikněte na Nastavení a poté na kartu Informace.
32

Skenování pomocí počítače
5
Používání programu DSmobileCapture (pro systém Macintosh)
a Připojte dodaný mikrokabel USB k mikroportu USB na skeneru. Připojte kabel k počítači.
b Poklepejte na zástupce DSmobileCapture na pracovní ploše.
c Spustí se program DSmobileCapture.
d V případě potřeby pozměňte nastavení skenování.
Další informace o změně nastavení viz Změna nastavení skenování programu DSmobileCapture
(pro systém Macintosh) na straně 34.
e Vložte do svého skeneru dokument.
f Po vložení dokumentu klikněte na Skenovat v okně DSmobileCapture nebo stiskněte tlačítko Start/OK
skeneru.
Váš skener začne skenovat. Naskenovaný obrázek bude uložen do adresáře, který jste upřesnili během
kroku 4.
Pro jistotu zkontrolujte výsledky skenování.
33

Skenování pomocí počítače
5
POZNÁMKA
(1)
(7)
(8)
(3)
(4)
(5)
(6)
(10)
(9)
(2)
Změna nastavení skenování programu DSmobileCapture (pro systém Macintosh)
Nastavení obrázku
Chcete-li vybrat typ obrázku a nastavit několik základních nastavení skenování, klikněte na kartu Obrázek.
Tento obrázek je z modelu DS-920DW.
(1) Pole pro výběr obrázku Zvolte typ dokumentu, který chcete naskenovat.
(2) Duplex (Pouze DS-920DW.) Chcete-li provést duplexní (oboustranné) skenování, zvolte
(3) Jas Upravuje světlost nebo tmavost obrázku. Rozsah je od -100 do +100. Výchozí
(4) Kontrast Upravuje rozsah mezi nejtmavšími a nejsvětlejšími odstíny obrázku. Rozsah je od
(5) Rozlišení Určuje kvalitu naskenovaného obrázku. Tovární nastavení je 200 dpi.
(6) Invertovat Převrací jas a barvy obrázku.
(7) Velikost strany Velikost strany vám umožňuje zachytit část naskenovaného dokumentu. Vyberte
zaškrtávací políčko Duplex.
tovární nastavení je 0.
-100 do +100. Výchozí tovární nastavení je 0.
velikost svého papíru z rozevíracího seznamu Velikost strany.
34

Skenování pomocí počítače
5
(8) Profily Uložte nebo pozměňte nastavení skenování v dialogovém okně Vlastnosti skeneru.
(9) Výchozí Resetuje hodnoty na této a na všech ostatních kartách Vlastností na původní
tovární nastavení.
(10) Náhled okna Kliknutím zobrazíte náhled obrázku před závěrečným skenováním. Tento náhled
obrázku vám umožňuje definovat skenovanou oblast.
Kliknete-li na Náhled, zahájí se skenování pro daný náhled a naskenovaný
obrázek se objeví v okně Náhled okna. Nezapomínejte, že naskenovaný obrázek
slouží pouze k náhledu a nelze jej ukládat.
35

Skenování pomocí počítače
5
Nastavení souboru
Chcete-li nakonfigurovat nastavení týkající se názvu souboru a adresáře, kam si přejete ukládat
naskenované obrázky, klikněte na kartu Soubor.
(1)
(2)
(4)
(5)
(6)
(7)
(8)
(3)
(9)
(1) Složka Upřesňuje adresář, kam chcete ukládat naskenované obrázky.
(2) Název souboru Nastavuje pravidlo pro název souboru naskenovaného obrázku.
(3) Digitální Určuje počáteční číslo posloupnosti čísel, která je zahrnuta do názvu souboru.
(4) Vzorek Náhled názvu souboru, který nastavíte.
(5) Když jsou názvy souborů
totožné
Pokud již stejný název souboru v adresáři, který jste zvolili volbou Složka,
existuje, pozměňte název souboru.
(6) Formát souboru Volí formát souboru pro naskenovaný obrázek.
Zvolíte-li formáty TIFF nebo PDF, bude k dispozici možnost Vícestránkový výstup.
Po dokončení první skenovací úlohy můžete pokračovat skenováním dalšího
dokumentu.
(7) Skenovat do Volí umístění, kam odeslat naskenovaný obrázek.
(8) Výchozí Resetuje hodnoty na této a na všech ostatních kartách Vlastností na původní
tovární nastavení.
(9) Náhled okna Kliknutím zobrazíte náhled obrázku před závěrečným skenováním. Tento náhled
obrázku vám umožňuje definovat skenovanou oblast.
Kliknete-li na Náhled, zahájí se skenování pro daný náhled a naskenovaný
obrázek se objeví v okně Náhled okna. Nezapomínejte, že naskenovaný obrázek
slouží pouze k náhledu a nelze jej ukládat.
36

Skenování pomocí počítače
5
(1)
(3)
(2)
(4)
Nastavení papíru
Chcete-li definovat hodnoty týkající se obrazového výstupu, klikněte na kartu Papír.
(1) Velikost strany Velikost strany vám umožňuje zachytit část naskenovaného dokumentu.
Chcete-li upřesnit svou skenovanou oblast, zvolte velikost papíru v rozevíracím
seznamu Velikost strany, nastavte hodnoty Posunu na ose X a Posunu na ose Y
nebo upřesněte Šířku a Délku. Kliknutím na Náhled okna (4) si zobrazíte umístění
obrázku po změně hodnot.
• Posun osy X – vzdálenost od levého okraje dokumentu k levému okraji naske-
nované oblasti.
• Posun osy Y – vzdálenost od levého okraje dokumentu k levému okraji naske-
nované oblasti.
• Šířka – šířka skenované oblasti.
• Délka – délka skenované oblasti.
(2) Jednotky Jednotky vám umožňuje nastavit upřednostňovaný měrný systém. V rozevíracím
seznamu můžete vybírat mezi nastavením Palce, Milimetry nebo Pixely.
(3) Výchozí Resetuje hodnoty na této a na všech ostatních kartách Vlastností na původní
tovární nastavení.
(4) Náhled okna Kliknutím zobrazíte náhled obrázku před závěrečným skenováním. Tento náhled
obrázku vám umožňuje definovat skenovanou oblast.
Kliknete-li na Náhled, zahájí se skenování pro daný náhled a naskenovaný
obrázek se objeví v okně
slouží pouze k náhledu a nelze jej ukládat.
Náhled okna. Nezapomínejte, že naskenovaný obrázek
37

Skenování pomocí počítače
5
Nastavení Možností
Chcete-li nastavit přídavná nastavení zpracování obrázku nebo nakalibrovat svůj skener, klikněte na kartu
Možnosti.
(1)
(2)
(3)
(4)
(1) Stupně otočení Pokud chcete svůj naskenovaný obrázek otočit, zvolte úhel otočení z rozevíracího
seznamu.
(2) Zrcadlo Zaškrtnutím zaškrtávacího políčka Zrcadlo svůj obrázek převrátíte.
(3) Kalibrace Nakalibruje skener.
Další informace viz Kalibrace pomocí programu (pro systém Macintosh) na straně 58.
(4) Výchozí Resetuje hodnoty na této a na všech ostatních kartách Vlastností na původní
tovární nastavení.
(5) Náhled okna Kliknutím zobrazíte náhled obrázku před závěrečným skenováním. Tento náhled
obrázku vám umožňuje definovat skenovanou oblast.
Kliknete-li na Náhled, zahájí se skenování pro daný náhled a naskenovaný
obrázek se objeví v okně Náhled okna. Nezapomínejte, že naskenovaný obrázek
slouží pouze k náhledu a nelze jej ukládat.
(5)
38

Skenování pomocí počítače
5
Informace
Chcete-li si zobrazit informace o systému a skeneru, klikněte na kartu Informace.
(1)
(1) Jazyk Vyberte si jazyk, který chcete zobrazovat, v rozevíracím seznamu.
39

Skenování pomocí počítače
5
POZNÁMKA
Používání programu Button Manager V2 (pro systém Windows®)
• Podrobnější pokyny viz Příručka uživatele programu Button Manager V2 dostupná z nabídky nápovědy
dané aplikace.
• Chcete-li zobrazit nabídku nápovědy, klikněte pravým tlačítkem na ikonu programu Button Manager V2
v hlavním panelu a poté klikněte na Nápověda.
Panel tlačítek Button Manager V2 lze spustit kteroukoliv z těchto dvou metod.
Chcete-li zobrazit ikonu zástupce a spustit panel tlačítek Button Manager V2 z hlavního panelu:
a Připojte mikrokabel USB k mikroportu USB na skeneru. Připojte mikrokabel USB k USB portu na vašem
počítači.
b Klikněte na ikonu programu Button Manager V2 na hlavním panelu v pravém spodním rohu
obrazovky počítače.
c Spustí se panel tlačítek Button Manager V2.
40

Skenování pomocí počítače
5
Chcete-li spustit panel tlačítek programu Button Manager V2 z tlačítka Start
systému Windows
®
a Klikněte na Start > Všechny programy > Brother DS-820W (DS-920DW) Skener >
Button Manager > Button Manager V2.
b Až se zobrazí dialogové okno Zvolte model skeneru, zvolte ze seznamu svůj model skeneru a klikněte
na tlačítko OK.
c Spustí se panel tlačítek Button Manager V2.
41

Skenování pomocí počítače
5
Metody skenování
Existují dva způsoby, jak skenovat pomocí programu Button Manager V2. Je-li to zapotřebí, před
skenováním zkontrolujte či pozměňte nastavení skenování.
Chcete-li skenovat pomocí tlačítka skenování na panelu tlačítek Button Manager V2
a Vložte do svého skeneru dokument.
b Spusťte panel tlačítek Button Manager V2.
c Je-li to zapotřebí, kliknutím pravým tlačítkem na požadované tlačítko skenování v panelu tlačítek
Button Manager V2 změňte nastavení skenování.
Další informace viz Příručka uživatele programu Button Manager V2.
d Chcete-li zahájit skenování, klikněte na tlačítko skenování, které chcete použít, v panelu tlačítek
Button Manager V2.
Chcete-li skenovat pomocí tlačítka Start na vašem skeneru
a Vložte do svého skeneru dokument.
b Spusťte panel tlačítek Button Manager V2.
c Je-li to zapotřebí, kliknutím pravým tlačítkem na požadované tlačítko skenování v panelu tlačítek
Button Manager V2 změňte nastavení skenování.
Další informace viz Příručka uživatele programu Button Manager V2.
d Zaškrtněte políčko nalevo od tlačítka skenování, které chcete použít.
e Zahajte skenování stiskem tlačítka Start na vašem skeneru.
42

Skenování pomocí počítače
5
POZNÁMKA
Tlačítka skenování na panelu tlačítek Button Manager V2 (systém Windows®)
Skenovat do obrázku
Pomocí této možnosti můžete otevřít naskenovaný obrázek v konkrétní aplikaci. Nezapomínejte, že daná
aplikace již musí být na vašem počítači otevřena a spuštěna.
Chcete-li pozměnit nastavení skenování, klikněte pravým tlačítkem na tlačítko Scan
(viz Příručka uživatele programu Button Manager V2).
a Vložte do svého skeneru dokument.
b Spusťte panel tlačítek Button Manager V2.
c Klikněte na tlačítko Scan .
Po dokončení skenování bude naskenovaný obrázek vložen do vaší otevřené a spuštěné aplikace.
Pro jistotu zkontrolujte výsledky skenování.
•V případě, že se nespustí žádná aplikace nebo se aplikace minimalizuje, naskenovaný obrázek bude
uložen v předem určené složce (další informace o změně cesty ke složce viz Příručka uživatele programu
Button Manager V2).
• Budou-li otevřeny dvě či více aplikací, naskenovaný obrázek se zobrazí v té aplikaci, která je aktivní.
Skenovat do aplikace
Tuto volbu použijte, abyste otevřeli naskenovaný obrázek pomocí aplikace, kterou jste zvolili ze seznamu.
Chcete-li změnit nastavení skenování, klikněte pravým tlačítkem na tlačítko Scan To App .
a Vložte do svého skeneru dokument.
b Spusťte panel tlačítek Button Manager V2.
c Kliknutím na tlačítko Scan To App zahajte skenování.
Po dokončení skenování se naskenovaný obrázek otevře pomocí aplikace, kterou vyberete ze
zobrazeného seznamu.
Pro jistotu zkontrolujte výsledky skenování.
43

Skenování pomocí počítače
5
Skenovat do e-mailu
Pomocí této možnosti můžete připojit naskenovaný obrázek k e-mailu.
Chcete-li změnit nastavení skenování nebo poštovního klienta, klikněte pravým tlačítkem na tlačítko E-Mail
.
a Vložte do svého skeneru dokument.
b Spusťte panel tlačítek Button Manager V2.
c Kliknutím na tlačítko E-Mail zahajte skenování.
Po dokončení skenování se spustí váš poštovní klient a naskenovaný obrázek bude připojen k
prázdnému e-mailu.
Pro jistotu zkontrolujte výsledky skenování.
Skenovat do tiskárny
Pomocí této možnosti můžete vytisknout naskenovaný obrázek z vaší výchozí tiskárny.
Chcete-li změnit nastavení skenování nebo cílovou tiskárnu, klikněte pravým tlačítkem na tlačítko Printer
.
a Vložte do svého skeneru dokument.
b Spusťte panel tlačítek Button Manager V2.
c Kliknutím na tlačítko Printer zahajte skenování.
Po dokončení skenování bude naskenovaný obrázek vytištěn z vaší výchozí tiskárny.
Pro jistotu zkontrolujte výsledky skenování.
44

Skenování pomocí počítače
5
Skenovat do sdílené složky
Pomocí této možnosti můžete uložit naskenovaný obrázek do sdílené složky na vaší síti.
Chcete-li změnit nastavení skenování, klikněte pravým tlačítkem na tlačítko Shared Folder
.
a Vložte do svého skeneru dokument.
b Spusťte panel tlačítek Button Manager V2.
c Zahajte skenování kliknutím na tlačítko Shared Folder .
Po dokončení skenování bude naskenovaný obrázek odeslán přímo do sdílené složky.
Pro jistotu zkontrolujte výsledky skenování.
Skenovat do FTP serveru
Pomocí této možnosti můžete uložit naskenovaný obrázek do složky na FTP serveru.
Chcete-li změnit nastavení skenování, klikněte pravým tlačítkem na tlačítko FTP .
a Vložte do svého skeneru dokument.
b Spusťte panel tlačítek Button Manager V2.
c Kliknutím na tlačítko FTP zahajte skenování.
Po dokončení skenování bude naskenovaný obrázek odeslán přímo do složky na vašem FTP serveru.
Pro jistotu zkontrolujte výsledky skenování.
45

6
POZNÁMKA
Wi-Fi® připojení 6
Připojení v režimu přístupového bodu (AP)
Své bezdrátové zařízení (počítač, smartphone, tablet atd.) můžete připojit ke skeneru. Sám váš skener může
fungovat jako přístupový bod bez průchodu jiným přístupovým bodem a vaše bezdrátové zařízení může
přistupovat k naskenovaným obrázkům uloženým na SD kartě přímo.
6
• Pokud nemáte nastaveno heslo Wi-Fi® sítě, nejprve ve webovém prohlížeči nastavte síťové heslo.
®
Další informace viz Nastavení hesla k síti Wi-Fi
• Bez hesla Wi-Fi
• Jestliže své heslo zapomenete, stiskněte tlačítko RESET skeneru a heslo přenastavte. Další informace
viz Reset síťových nastavení na straně 53.
• Ke skeneru lze najednou připojit až tři bezdrátová zařízení.
1 Posuňte spínač Wi-Fi
Vyčkejte zhruba 40 vteřin, dokud se kontrolka Wi-Fi
2 Aktivujte Wi-Fi
Další informace viz pokyny dodané s vaším bezdrátovým zařízením.
®
sítě si může údaje na vaší kartě SD prohlížet či ukrást nějaká třetí strana.
®
do polohy ON (Zapnuto).
®
funkci svého bezdrátového zařízení (počítač, smartphone, tablet, atd.), abyste zvolili skener.
na straně 47.
®
nezmění z červené na modrou.
3 Zvolte SSID skeneru, Brother DS-820W-xxxx. (Kde xxxx = MAC (Media Access Control) adresa vašeho
skeneru.)
46

POZNÁMKA
Otevření naskenovaných obrázků
7
na SD kartě
Používání webového prohlížeče
Pomocí webového prohlížeče svého bezdrátového zařízení (počítač, smartphone, tablet atd.) si můžete
prohlížet a stahovat naskenované obrázky na SD kartě skeneru.
a Připojte své bezdrátové zařízení ke skeneru v režimu AP.
Další informace viz Připojení v režimu přístupového bodu (AP) na straně 46.
b Spusťte webový prohlížeč bezdrátového zařízení.
c Zadejte do adresového řádku http://10.10.100.1.
d Když si prohlížíte naskenovaný obrázek v prohlížeči poprvé, zobrazí se okno Password Setup
(Nastavení hesla). Nastavte heslo a klikněte na Apply (Použít).
Pokud jste již heslo nastavili, přihlaste se jeho zadáním.
e V prohlížeči se objeví domovské okno.
7
7
Nejsou-li na kartě SD žádná data, nezobrazí se žádné obrázky.
Nastavení hesla k síti Wi-Fi
Pokud nemáte nastaveno heslo Wi-Fi® sítě, nejprve ve webovém prohlížeči nastavte síťové heslo. Bez hesla
®
Wi-Fi
sítě si může údaje na vaší kartě SD prohlížet či ukrást nějaká třetí strana.
®
a Připojte své bezdrátové zařízení ke skeneru v režimu AP.
Další informace viz Připojení v režimu přístupového bodu (AP) na straně 46.
b Spusťte webový prohlížeč bezdrátového zařízení.
c Zadejte do adresového řádku http://10.10.100.1.
d Když si prohlížíte naskenovaný obrázek v prohlížeči poprvé, zobrazí se okno Password Setup
(Nastavení hesla). Nastavte heslo a klikněte na Apply (Použít).
Pokud jste již heslo nastavili, přihlaste se jeho zadáním.
e V prohlížeči se objeví domovské okno.
f Klikněte na Setting (Nastavení) > Wi-Fi Setting (Bezdrátové nastavení). Poté se objeví okno
Wi-Fi Setting (Bezdrátové nastavení).
g Zvolte WPA2 (AES) z rozevíracího seznamu Encryption (Šifrování).
h Zadejte Pre-shared Key (Předem sdílený klíč) a klikněte na Apply (Použít).
i Zobrazí se okno Rebooting... (Restartování...) a nastavení je dokončeno.
47

Otevření naskenovaných obrázků na SD kartě
(6)
(1) (2) (3) (4)
(5)
(7)
(8) (7)
7
(1) Mode (Režim) Kliknutím přepněte naskenovaný obrázek podle formátu souboru (PDF nebo
(2) Select All (Zvolit vše) Kliknutím zvolte všechna zaškrtávací políčka.
(3) Download (Stáhnout) Kliknutím stáhněte soubor, který je zaškrtnut v políčku.
(4) Delete (Odstranit) Kliknutím odstraníte soubor, který je zaškrtnut v políčku.
(5) Setting (Nastavení) Kliknutím přejdete na stránky nastavení. Další informace viz Změna nastavení
(6) Zobrazení miniatur Zobrazí naskenované obrázky (až 15 obrázků na okno). Když dvakrát kliknete na
JPEG).
pomocí prohlížeče na straně 52.
naskenovaný obrázek v miniaturním zobrazení, zobrazí se okno náhledu.
Nejsou-li na kartě SD žádná data, nezobrazí se žádné naskenované obrázky.
48

Otevření naskenovaných obrázků na SD kartě
(7) Kurzory na obrazovce
Kliknutím přejdete na první stranu.
Kliknutím přejdete na předchozí stranu.
Kliknutím přejdete na další stranu.
Kliknutím přejdete na poslední stranu.
(8) Strana Zobrazuje číslo aktuální stránky a celkový počet stran.
7
49

Otevření naskenovaných obrázků na SD kartě
POZNÁMKA
Použití USB připojení mezi skenerem a počítačem
Je-li přepínač Wi-Fi® v poloze ON (Zapnuto) nebo váš počítač v režimu TWAIN, nelze si obsah SD karty
prohlížet.
(Pro Windows®)
a Připojte mikrokabel USB k mikroportu USB na skeneru. Připojte kabel k počítači.
b Klikněte na Start > Počítač (Computer) a poté dvakrát klikněte na Vyměnitelný disk
(Removable Disk).
c Klikněte dvakrát na DCIM.
Objeví se složky na SD kartě.
•Složka 100PHOTO
Uchovává naskenované obrázky v JPEG formátu.
•Složka 200DOC
Uchovává naskenované obrázky v PDF formátu.
7
(Pro Macintosh)
a Připojte mikrokabel USB k mikroportu USB na skeneru. Připojte kabel k počítači.
b Automaticky se spustí aplikace iPhoto a zobrazí se naskenované obrázky na SD kartě.
50

Otevření naskenovaných obrázků na SD kartě
POZNÁMKA
POZNÁMKA
Používání aplikace Avision (miwand) (Android™)
Aplikaci zařízení Android™ můžete použít k prohlížení naskenovaných obrázků uložených v SD kartě
skeneru a stahování naskenovaných obrázků do zařízení Android™.
Nainstalujte aplikaci na vaše zařízení Android™ ze služby Google Play. Ohledně stahování, instalace nebo
odinstalace aplikací pro zařízení Android™ viz návod dodaný s vaším zařízením.
• Pokud nemáte nastaveno heslo Wi-Fi® sítě, nejprve ve webovém prohlížeči nastavte síťové heslo. Další
informace viz Nastavení hesla k síti Wi-Fi
• Bez hesla Wi-Fi
Další informace viz Google Play
®
sítě si může údaje na vaší kartě SD prohlížet či ukrást nějaká třetí strana.
®
na straně 47.
Používání služby Avision (miwand) (iOS)
Pomocí této aplikace pro zařízení iOS si můžete zobrazovat naskenované obrázky uložené na SD kartě
skeneru a stahovat naskenované obrázky na zařízení iOS.
Nainstalujte aplikaci na vaše zařízení iOS pomocí služby App Store. Ohledně stahování, instalace nebo
odinstalace aplikací pro zařízení iOS viz návod dodaný s vaším zařízením.
• Pokud nemáte nastaveno heslo Wi-Fi® sítě, nejprve ve webovém prohlížeči nastavte síťové heslo. Další
informace viz Nastavení hesla k síti Wi-Fi
• Bez hesla Wi-Fi
Další informace viz App Store.
®
sítě si může údaje na vaší kartě SD prohlížet či ukrást nějaká třetí strana.
®
na straně 47.
7
51

8
Změna nastavení pomocí prohlížeče 8
Konfigurace Wi-Fi® nastavení v režimu přístupového bodu (AP)
Konfigurace síťových nastavení
Síťová nastavení můžete konfigurovat ve svém prohlížeči.
a Otevřete prohlížeč v režimu AP.
Další informace viz Připojení v režimu přístupového bodu (AP) na straně 46.
b Klikněte na Setting (Nastavení).
(1) (2) (3)
8
(1) Wi-Fi Setting
(Nastavení Wi-Fi)
(2) Password Setting
(Nastavení hesla)
(3) Status (Stav) Ověřte stav aktuálního přístupového bodu.
(4) Back to Home (Zpět domů) Návrat do domovského okna.
Nastavte SSID (název sítě) a předsdílený klíč.
Nastavte heslo pro přihlášení.
Ověřte verzi firmwaru.
(4)
52

Změna nastavení pomocí prohlížeče
POZNÁMKA
(1)
Reset síťových nastavení
Veškerá nastavení, která jste pozměnili pomocí Wi-Fi® připojení (Password Setup (Nastavení hesla) a
®
Wi-Fi
AP Setting (Nastavení přístupového bodu Wi-Fi®)), se vrátí na tovární nastavení.
a Potvrďte, že je skener zapnut.
b Přepněte spínač Wi-Fi
Vyčkejte zhruba 40 vteřin, dokud se kontrolka Wi-Fi
Až váš skener naváže spojení s přístupovým bodem, Wi-Fi
®
do polohy ON (Zapnuto).
®
nezmění z červené na modrou.
®
kontrolka začne blikat modře.
c Stiskněte a podržte resetovací tlačítko skeneru (1) pomocí špičatého předmětu, jako je například jehla
nebo propiska, po dobu 10 vteřin.
8
d Uvolněte resetovací tlačítko. Kontrolka Wi-Fi
tovární nastavení.
Stisknete-li resetovací tlačítko, na tovární nastavení nebudou obnovena nastavení řízená tlačítky na
ovládacím panelu. Nedojde ani ke smazání naskenovaných obrázků na kartě SD.
®
zčervená a nastavení sítě Wi-Fi® budou obnovena na
53

9
9
POZNÁMKA
Svůj skener kalibrujte pouze tehdy, pokud naskenované obrázky začnou vypadat rozostřeně, barvy
nepřirozeně (tmavší než obvykle), po 8 000 skenech nebo v případě, že jste skener dlouhou dobu nepoužívali.
K úspěšnému provedení kalibrace budete potřebovat kalibrační list, který jste obdrželi se svým skenerem.
Kalibrace skeneru 9
Kalibrace pomocí ovládacího panelu
a Zapněte skener.
b Stiskněte tlačítko Menu.
c Opakovaným stisknutím tlačítka nebo zvolte na LCD displeji CAL.
d Uchopte za okraje kalibrační list a vsuňte jej do otvoru podavače, jak je to znázorněno níže.
Držte kalibrační list pouze za okraje a dávejte pozor, abyste se nedotýkali bílé ani černé oblasti. Necháteli na tomto listu nějaké značky nebo otisky prstů, může to způsobit chyby kalibrace.
54

Kalibrace skeneru
9
e Stiskněte tlačítko Start/OK.
f Skener začne kalibrační list podávat. Kontrolka LED tlačítka Napájení zeleně zabliká.
g Po vysunutí kalibračního listu se na LCD displeji zobrazí OK a kalibrace bude skončena.
Kalibrace pomocí programu (pro systém Windows®)
a Poklepejte na zástupce DSmobileCapture na pracovní ploše.
b Objeví se dialogové okno Zvolte model skeneru. Zvolte TWAIN v okně Typ ovladače a zvolte
Brother DS-820W (DS-920DW) v okně Model skeneru a klikněte na tlačítko OK.
c Spustí se program DSmobileCapture.
d Klikněte na Nastavení .
55

Kalibrace skeneru
9
e Klikněte na kartu Možnosti.
f Kliknutím na volbu Kalibrace zahajte kalibraci skeneru.
g Objeví se zpráva s výzvou, abyste vložili kalibrační list.
56

Kalibrace skeneru
9
POZNÁMKA
POZNÁMKA
h Uchopte kalibrační list za okraje a vsuňte jej do otvoru podavače, jak je to znázorněno níže.
Klikněte na Ano.
Držte kalibrační list pouze za okraje a dávejte pozor, abyste se nedotýkali bílé ani černé oblasti. Necháteli na tomto listu nějaké značky nebo otisky prstů, může to způsobit chyby kalibrace.
i Automaticky se zahájí skenování.
j Po naskenování kalibračního listu se na vaší obrazovce objeví zpráva Kalibrace byla úspěšná. To
značí ukončení kalibrace. Kliknutím na OK ukončete kalibraci a poté kliknutím na OK uzavřete okno
Možnosti.
Pokud se na vaší obrazovce objeví zpráva Kalibrace selhala, vyjměte mikrokabel USB ze svého
počítače. Připojte mikrokabel USB znovu k počítači a opakujte kalibraci.
57

Kalibrace skeneru
9
Kalibrace pomocí programu (pro systém Macintosh)
a Poklepejte na zástupce DSmobileCapture na pracovní ploše.
b Spustí se program DSmobileCapture.
c Klikněte na kartu Možnosti.
d Kliknutím na volbu Kalibrace zahajte kalibraci skeneru.
e Objeví se zpráva s výzvou, abyste vložili kalibrační list.
58

Kalibrace skeneru
9
POZNÁMKA
POZNÁMKA
f Uchopte kalibrační list za okraje a vsuňte jej do otvoru podavače, jak je to znázorněno níže.
Klikněte na OK.
Držte kalibrační list pouze za okraje a dávejte pozor, abyste se nedotýkali bílé ani černé oblasti. Necháteli na tomto listu nějaké značky nebo otisky prstů, může to způsobit chyby kalibrace.
g Automaticky se zahájí skenování.
h Po naskenování kalibračního listu se na vaší obrazovce objeví zpráva Kalibrace byla úspěšná. To
značí úspěšné ukončení kalibrace. Ukončete kalibraci kliknutím na OK.
Pokud se na vaší obrazovce objeví zpráva Kalibrace selhala, vyjměte mikrokabel USB ze svého
počítače. Připojte mikrokabel USB znovu k počítači a opakujte kalibraci.
59

10
10
DŮLEŽITÉ
Nečistěte žádnou část skeneru pomocí ředidel ani korozivních kapalin, jako jsou alkohol, kerosen, atd.
V opačném případě hrozí trvalé poškození plastů.
Údržba skeneru 10
Čištění vnější strany skeneru
Abyste zabránili nahromadění prachu, doporučujeme pravidelně čistit vnějšek skeneru.
a Vyjměte mikrokabel USB jak ze skeneru, tak ze svého počítače.
b Otřete vnější stranu skeneru suchou měkkou látkou, která nepouští vlákna.
Je-li to zapotřebí, otřete vnější stranu látkou mírně zvlhčenou vodou nebo ředěným čisticím prostředkem
a poté ji otřete suchou látkou.
c Připojte znovu mikrokabel USB ke svému skeneru a počítači.
Čištění vnitřku skeneru
Chcete-li zachovat kvalitu naskenovaného obrazu, pravidelně čistěte vnitřek skeneru. Pokud se na
naskenovaných obrázcích objevují vertikální čáry nebo pruhy, znamená to, že je čas skener vyčistit.
a Vyjměte mikrokabel USB jak ze skeneru, tak ze svého počítače.
b Otevřete horní kryt skeneru.
60

Údržba skeneru
10
c Jemně otřete sklo a podávací válečky pomocí dodané čisticí látky.
d Zavřete horní kryt.
e Připojte znovu mikrokabel USB ke svému skeneru a počítači.
61

11
11
DŮLEŽITÉ
Potřebujete-li technickou pomoc, musíte se obrátit na zákaznickou podporu Brother v zemi, kde jste skener
zakoupili. Další informace viz Pro službu zákazníkům na straně 77. Volání je nutné provádět z této země.
Pokud si myslíte, že existuje problém s vaším skenerem, zkontrolujte následující tabulku a postupujte podle
tipů pro odstraňování problémů.
Většinu problémů můžete snadno vyřešit vlastními silami. Potřebujete-li další pomoc, přejděte do centra
Brother Solutions Center na adrese support.brother.com
problémů.
Používání jiných spotřebních materiálů než materiály od společnosti Brother může ovlivnit kvalitu skenování,
výkon hardwaru a spolehlivost zařízení.
Odstraňování problémů 11
pro často kladené otázky a tipy na odstraňování
Chybová hlášení a chybové kódy
Chybová hlášení
Chybová zpráva Příčina Postup
Ovladač zaneprázdněn. Používaná skenovací aplikace
spadla nebo byl ovladač skeneru
uzamčen právy správce.
Uvíznul dokument. Prosíme otevřete
horní kryt, zatáhněte za uvízlý papír
směrem kupředu a odstraňte jej.
Poté to zkuste znovu.
Je otevřen kryt ručního podavače
dokumentů.
V ručním podavači dokumentů není
žádný papír.
Nelze najít skener.
Chyba návratu operačního systému. Váš operační systém nedokáže
Uvíznul dokument. Otevřete horní kryt, zatáhněte za
Při zahájení skenování je otevřen
horní kryt vašeho skeneru.
V otvoru podavače není vložen
žádný dokument.
Váš skener není připojen k vašemu
počítači.
Váš skener není zapnut. Zapněte skener stisknutím tlačítka
rozpoznat váš skener.
Vypněte skener stisknutím a
podržením tlačítka Napájení a poté
jej stisknutím tlačítka Napájení zase
zapněte. Poté spusťte aplikaci
znovu.
uvízlý papír směrem kupředu a
odstraňte jej. Poté zavřete horní kryt.
Zavřete horní kryt a spusťte
skenování znovu.
Vložte dokument do otvoru
podavače a znovu zahajte
skenování.
Ujistěte se, že mikrokabel USB
propojující skener s počítačem je
řádně připojen.
Napájení.
Ujistěte se, že mikrokabel USB
propojující skener s počítačem je
řádně připojen.
Restartujte počítač.
62

Odstraňování problémů
11
Chybová zpráva Příčina Postup
Kalibrace selhala. Prosíme
restartujte přístroj.
Kalibrace z nějakého důvodu
selhala. Například kalibrační list není
vložen ve správném směru.
Vypněte skener stisknutím a
podržením tlačítka Napájení
a poté jej stisknutím tlačítka
Napájení zase zapněte. Poté
proveďte kalibraci znovu.
Vložte kalibrační list správným
směrem.
• Chcete-li provést kalibraci pomocí
ovládacího panelu, viz Kalibrace
pomocí ovládacího panelu na
straně 54.
• Pro Windows
kalibraci pomocí programu, viz
Kalibrace pomocí programu (pro
systém Windows
• Pro Macintosh: chcete-li provést
kalibraci pomocí programu, viz
Kalibrace pomocí programu (pro
systém Macintosh) na straně 58.
®
: chcete-li provést
®
) na straně 55.
Chybové kódy
Chybový
kód
E03 Karta plná nebo
E04 Zaseknutý papír Sken překračuje maximální délku a
E05 Chybí data
E06 Otevřený kryt Horní kryt skeneru je otevřený nebo
E19 Kalibrace selhala Interní kontrola skeneru selhala z
Popis položek Klíčová příčina / smysl kódu Obnova funkčnosti
SD karta je plná, chráněna proti
chyba čtení / zápisu
na kartu
zápisu, poškozená, naskenované
obrázky nelze na SD kartu ukládat.
naskenovaný dokument nelze
úspěšně vysunout.
Skener nedetekuje žádný dokument
skenování
v otvoru podavače dokumentů.
selhalo čidlo horního krytu.
důvodu chyby kalibračních dat.
Zkontrolujte ochranný přepínač SD karty,
vložte ji znovu nebo vložte SD kartu
novou.
Otevřete horní kryt a vyjměte dokument,
poté kryt zavřete a opakujte skenování.
Ujistěte se, že byl dokument řádně
zasunut.
Zavřete horní kryt skeneru.
Opakujte kalibraci skeneru.
• Chcete-li provést kalibraci pomocí
ovládacího panelu, viz Kalibrace pomocí
ovládacího panelu na straně 54.
• Pro Windows
®
: chcete-li provést
kalibraci pomocí programu, viz
Kalibrace pomocí programu (pro
systém Windows
®
) na straně 55.
• Pro Macintosh: chcete-li provést
kalibraci pomocí programu, viz
Kalibrace pomocí programu (pro
systém Macintosh) na straně 58.
63

Odstraňování problémů
11
Odstraňování problémů
Potíže se skenováním
Problém Příčina Doporučení
Můj skener se
nezapíná.
Můj počítač nedokáže
skener rozpoznat při
připojení přes
mikrokabel USB.
Skrze moje
naskenované obrázky
probíhají černé pruhy,
mají prázdná místa
nebo celkově špatnou
kvalitu.
Dodaný mikrokabel USB není řádně
připojen.
Dochází akumulátor. Dobijte akumulátor propojením skeneru s
Příčiny se mohou lišit. Ujistěte se, že mikrokabel USB je řádně připojen k
K tomuto problému dochází, pokud
není skener řádně nakalibrován nebo
pokud v n
například svorka papíru či papírový
útržek.
ěm uvízne cizí předmět,
Ujistěte se, že mikrokabel USB je řádně připojen k
vašemu skeneru a počítači.
počítačem pomocí mikrokabelu USB.
Jestliže vybitý akumulátor skeneru nabijete pouze
trochu, skener nelze používat. Vypněte skener,
dokud se akumulátor zcela nenabije.
vašemu skeneru a počítači. Vyjměte mikrokabel
USB a znovu jej připojte ke skeneru a počítači.
1. Zkontrolujte otvor podavače dokumentů a
ujistěte se, že je prázdný. Naleznete-li cizí
předměty, odstraňte je ze skeneru.
2. Nakalibrujte svůj skener (viz Kalibrace skeneru
na straně 54).
Pokud se kvalita skenování nezlepší ani po
kalibraci skeneru:
Můj naskenovaný
obrázek chybí.
Rychlost skenování je
příliš nízká.
Vodítka dokumentu nebyla nastavena
na šířku dokumentu.
Tato nastavení nejsou vhodná pro váš
dokument. Například při zvolení
velikosti dokumentu Letter došlo k
podání dokumentu A4.
Rozlišení není vhodné pro tento
dokument.
1. Vyčistěte skener (viz Údržba skeneru na
straně 60).
2. Nakalibrujte svůj skener znovu.
Nastavte vodítko dokumentu tak, aby odpovídalo
šířce dokumentu.
Ujistěte se, že jsou nastavení velikosti dokumentu
vhodná pro váš dokument.
Pro Windows
Pro Macintosh: viz Nastavení papíru na straně 37.
Snižte rozlišení skeneru.
Pro Windows
straně 26.
Pro Macintosh: viz Nastavení obrázku na
straně 34.
®
: viz Nastavení papíru na straně 27.
®
: viz Nastavení obrázku na
64

Odstraňování problémů
11
Problém Příčina Doporučení
Můj skener je připojen,
ale nepodává
dokumenty ani nedělá
cokoliv jiného.
Uvíznul dokument. Příčiny se mohou lišit. Otevřete horní kryt skeneru a zlehka dokument
Váš skener není řádně nastaven. Vkládejte svůj dokument, dokud neucítíte, jak se
horní okraj dokumentu dotýká vnitřku skeneru.
Dokument je příliš tenký nebo příliš
silný.
Horní kryt skeneru je otevřen. Zavřete horní kryt a spusťte skenování znovu.
Skener je vypnut, protože se aktivovala
funkce automatického vypnutí.
Nacházíte se v nabídce nastavení.
(Pouze režim SD)
Do otvoru SD karty skeneru nebyla
vložena žádná SD karta. (Pouze režim
SD)
Váš dokument není pro p
přijatelný (pokud je například papír
příliš dlouhý).
řístroj
Zkontrolujte, zda používáte přijatelný dokument (viz
Doporučené vlastnosti dokumentů na straně 12).
V případě, že váš dokument není zdrojem
problému:
1. Potvrďte, že mikrokabel USB, který propojuje
skener s počítačem, je řádně připojen.
2. Přeinstalujte ovladač skeneru z disku DVD-ROM.
Zapněte skener stisknutím tlačítka Napájení.
Opusťte nabídku nastavení, abyste skener uvedli
do pohotovostního režimu.
Vložte SD kartu do otvoru SD karty skeneru.
vytáhněte. Ujistěte, že ve skeneru nezůstal kus
papíru.
Ujistěte se, že je dokument pro přístroj přijatelný
(viz Doporučené vlastnosti dokumentů na
straně 12).
Můj skener se zahřívá. Pokud skener delší dobu používáte, je
normální, že vydává menší množství
tepla.
Použijte dodaný podkladový list (viz Vkládání
podkladového listu na straně 15).
Jestliže skener vydává zvláštní zápach nebo je na
dotek příliš horký, ihned vyjměte ze skeneru a z
počítače mikrokabel USB.
65

Odstraňování problémů
11
Problém Příčina Doporučení
Kvalita skenování je
nízká.
Uvnitř vašeho skeneru se nahromadil
papírový prach.
Vyčistěte svůj skener (viz Údržba skeneru na
straně 60).
Je nutno provést kalibraci. Proveďte kalibraci.
• Chcete-li provést kalibraci pomocí ovládacího
panelu, viz Kalibrace pomocí ovládacího panelu
na straně 54.
• Pro Windows
pomocí programu, viz Kalibrace pomocí
programu (pro systém Windows
• Pro Macintosh: chcete-li provést kalibraci
pomocí programu, viz Kalibrace pomocí
programu (pro systém Macintosh) na straně 58.
Rozlišení skeneru je příliš nízké. Zvětšete rozlišení skeneru.
Pro Windows
straně 26.
Pro Macintosh: viz Nastavení obrázku na
straně 34.
Barvy v
naskenovaném
obrázku jsou tmavé.
Nastavení nejsou vhodná pro typ
skenovaného dokumentu.
Upravte nastavení skenování.
Pro Windows
straně 26.
Pro Macintosh: viz Nastavení obrázku na
straně 34.
Je nutno provést kalibraci. Proveďte kalibraci.
• Chcete-li provést kalibraci pomocí ovládacího
panelu, viz Kalibrace pomocí ovládacího panelu
na straně 54.
• Pro Windows
pomocí programu, viz Kalibrace pomocí
programu (pro systém Windows
®
: chcete-li provést kalibraci
®
) na straně 55.
®
: viz Nastavení obrázku na
®
: viz Nastavení obrázku na
®
: chcete-li provést kalibraci
®
) na straně 55.
Funkce OCR
nefunguje.
• Pro Macintosh: chcete-li provést kalibraci
pomocí programu, viz Kalibrace pomocí
programu (pro systém Macintosh) na straně 58.
Rozlišení skeneru je příliš nízké. Zvětšete rozlišení skeneru.
Pro Windows
®
: pomocí aplikace PaperPort™ 12SE
zvyšte rozlišení.
Pro Macintosh: použijte Presto! PageManager 9.
(Uživatelé operačního systému
Windows
®
)
Nainstalujte aplikaci Nuance PaperPort™ 12SE z
dodaného disku DVD-ROM.
Na vašem počítači chybí aplikace
Nuance PaperPort™ 12SE.
(Uživatelé systému Macintosh)
Na váš počítač nebyla nainstalována
Nainstalujte aplikaci Presto! PageManager z
dodaného disku DVD-ROM.
aplikace Presto! PageManager.
66

Odstraňování problémů
11
MN
OPQRSTUVW
OP
MN
OPQRSTUVW
OP
MN
OPQRSTUVW
OP
MN
OPQRSTUVW
OP
ffgg
ghijklmnop
hijklmn
ijk
qrst
qrsrtuu
ffgg
ghijklmnop
hijklmn
ijk
qrst
qrsrtuu
ffgg
ghijklmnop
hijklmn
ijk
qrst
qrsrtuu
ffgg
ghijklmnop
hijklmn
ijk
qrst
qrsrtuu
Problém Příčina Doporučení
Naskenovaný obrázek
je zešikmený
(nakloněný).
V naskenovaném
obrázku se objevují
bílé vertikální čáry
nebo pruhy.
ABCDEFGHIJKLMNOPQRSTUVWXYZ. 0123456789. abcdefghijklmn opqrst uvwxyz.
ABCDEFGHIJKLMNOPQRSTUVWXYZ. 0123456789. abcdefghijklmn opqrst uvwxyz.
ABCDEFGHIJKLMNOPQRSTUVWXYZ. 0123456789. abcdefghijklmn opqrst uvwxyz.
ABCDEFGHIJKLMNOPQRSTUVWXYZ. 0123456789. abcdefghijklmn opqrst uvwxyz.
Vodítka dokumentu skeneru nejsou
nastavena tak, aby odpovídala šířce
dokumentu.
Skener se nachází pod přímým
slunečním svitem.
V blízkosti skeneru se nachází zdroj
světla.
Nastavte vodítko dokumentu tak, aby odpovídalo
šířce dokumentu.
•Přemístěte skener do interiéru nebo na místo
bez přímého slunečního svitu.
•Změňte nasměrování skeneru.
•Přesuňte skener mimo zdroj světla.
•Změňte nasměrování skeneru.
Na naskenovaném
obrázku je vidět
prosvítání.
Když chci skenovat v
režimu SD, je možné
na mém skeneru měnit
velikost papíru, kvalitu
obrazu atd.?
(Pouze DS-920DW)
Nelze provádět
duplexní skenování.
Váš dokument je příliš tenký. Zkontrolujte, zda používáte přijatelný dokument (viz
Doporučené vlastnosti dokumentů na straně 12).
Nastavení kontrastu není správné. Zvyšte úroveň kontrastu.
Pro Windows
®
: viz Nastavení obrázku na
straně 26.
Pro Macintosh: viz Nastavení obrázku na
straně 34.
Nastavení můžete měnit pouze
částečně.
Nejsou nakonfigurována nastavení
duplexního skenování v programu
Další informace o nastavení viz krok 4 z kapitoly
Skenování v režimu SD na straně 17.
Spusťte DSmobileCapture, klikněte na kartu
Obrázek a poté zvolte zaškrtávací políčko Duplex.
DSmobileCapture.
Režim skenování skeneru je nastaven
na 1 side (1 strana) (v režimu SD).
Stiskněte tlačítko 2 side/1 side (Dvě strany/jedna
strana) skeneru, dokud se na LCD displeji
nezobrazí 2.
67

Odstraňování problémů
11
Potíže s programy
Problém Příčina Doporučení
Když v mém
skenovacím programu
Tato chybová zpráva se objeví, pokud
váš počítač nerozpoznává skener.
stisknu tlačítko
Skenovat, objeví se
chybová zpráva.
Prosíme nainstalujte
skener nebo
Skenování bylo
přerušeno, protože
skener není zapnut
ani řádně připojen.
Nemůžu nainstalovat
ovladače skeneru.
(Windows
®
)
Nemůžu nainstalovat
ovladače skeneru.
Možná vám nebyla udělena práva
správce.
Možná vám nebyla udělena práva
správce.
(Macintosh)
Soubor je příliš velký. Velikost souboru závisí na mnoha
faktorech. Výslednou velikost souboru
ovlivňují fyzická velikost dokumentu a
množství textu/grafiky na každé straně.
Tyto faktory nelze měnit.
1. Ujistěte se, že je skener řádně připojen.
2. Ověřte, zda funguje mikrokabel USB a zda není
roztřepený ani jinak poškozený.
Pokud se chyba stále objevuje i po ověření, že je
mikrokabel USB řádně připojen, přeinstalujte znovu
ovladač skeneru z disku DVD-ROM.
Přihlaste se do systému Windows
správce.
Z nabídky Apple zvolte Systémové předvolby >
Systém > Uživatelé a skupiny. V levém panelu
okna se zobrazí aktuální účty. Jeden z nich by měl
obsahovat vaše jméno, pod kterým bude uvedeno
slovo „Admin“. Pokud tomu tak není
správce svého systému.
Chcete-li pro daný dokument vytvořit co nejmenší
soubor skenování, použijte to nejnižší rozlišení,
černobílý režim a naskenujte co nejmenší oblast.
Použití opačného nastavení (skenování ve
vysokém rozlišení, v režimu Barva a skenování
co největší oblasti) vytvoří největší soubor.
Pro Windows
skenování programu DSmobileCapture
(pro systém Windows
®
: viz Změna nastavení
®
) na straně 25.
®
s právy
, kontaktujte
Pro Macintosh: viz Změna nastavení skenování
programu DSmobileCapture (pro systém
Macintosh) na straně 34.
Potíže se sítí
Problém Příčina Doporučení
Mému bezdrátovému
zařízení (počítač,
smartphone, tablet
atd.) se nedaří získat
přístup k mému
skeneru přes
bezdrátovou síť LAN.
Spínač Wi-Fi
(Vypnuto).
Ke skeneru jsou připojena čtyři a více
bezdrátových zařízení zároveň.
Příčiny se mohou lišit. Nastavte spínač Wi-Fi
®
skeneru je v poloze OFF
Přepněte spínač Wi-Fi® do polohy ON (Zapnuto).
Odpojte bezdrátová zařízení, která jsou již ke
skeneru připojena. Poté zkuste ke skeneru znovu
připojit tři nebo méně bezdrátových zařízení.
poté do polohy ON (Zapnuto) a znovu skener
připojte.
®
do polohy OFF (Vypnuto),
68

Odstraňování problémů
11
Problém Příčina Doporučení
Zapomněl jsem
přihlašovací heslo ke
Příčiny se mohou lišit. Resetujte síťová nastavení (viz Reset síťových
nastavení na straně 53).
vstupu na domovskou
stránku prohlížeče.
Kontrolka Wi-Fi
červeně.
®
bliká
Došlo k chybě systému. • Nastavte spínač Wi-Fi® do polohy OFF
(Vypnuto), poté do polohy ON (Zapnuto).
•Vypněte skener stisknutím a podržením tlačítka
Napájení a poté jej stisknutím tlačítka Napájení
zase zapněte.
• Resetujte síťová nastavení (viz Reset síťových
nastavení na straně 53).
• Pokud problém přetrvává, i když jste vyzkoušeli
výše uvedené návrhy, obraťte se na středisko
služeb zákazníkům v zemi, kde jste skener
zakoupili.
Neznám SSID
skeneru.
— SSID je níže:
Brother DS-820W-xxxx (Brother DS-920DW-xxxx)
(xxxx zobrazuje poslední čtyři číslice MAC adresy
skeneru (dvanáct číslic). Adresa je vytištěna na
štítku produktu).
Můj počítač se
nedokáže připojit ke
skeneru přes webový
prohlížeč.
—1.Připojte počítač ke skeneru přes Wi-Fi
2. Spusťte webový prohlížeč počítače.
3. Zadejte do adresového řádku
http://10.10.100.1.
Neznám MAC adresu
skeneru.
Neznám počáteční
®
Wi-Fi
heslo.
Nemůžu resetovat
síťová nastavení.
—Viz počáteční heslo na značce nacházející se ve
spodní části skeneru.
—Viz počáteční heslo na značce nacházející se ve
spodní části skeneru.
Spínač Wi-Fi
(Vypnuto).
®
je v poloze OFF
1. Přepněte spínač Wi-Fi® do polohy ON (Zapnuto).
2. Počkejte 40 a více sekund.
3. Stiskněte a podržte resetovací tlačítko skeneru
na 10 a více sekund.
4. Uvolněte resetovací tlačítko. Během několika
sekund se kontrolka Wi-Fi
®
®
zbarví červeně.
.
69

Odstraňování problémů
11
Jiné potíže
Problém Příčina Doporučení
Nemám kalibrační list
nebo jsem jej ztratil/a.
Přeji si použít
rozbočovač USB.
Nemůžu svůj skener
nabít.
Můj skener nelze
zapnout nebo se ihned
vypíná.
Přepnu-li spínač
®
Wi-Fi
do polohy ON
(Zapnuto), kontrolka
®
Wi-Fi
se nerozsvítí.
Ztratil/a jsem li-ionový
akumulátor nebo jej
nemůžu nabít.
Můj počítač nemůže
otevřít SD kartu přes
mikrokabel USB.
Příčiny se mohou lišit. Nejlepší výsledky kalibrace vám poskytne speciální
lesklý kalibrační list, který přišel s vaším skenerem.
Chcete-li si objednat nový kalibrační list, vyhledejte
kontaktní informace pro vaši místní pobočku
Brother na adrese www.brother.com
Příčiny se mohou lišit. Použijte svůj skener bez připojení k rozbočovači
USB. Rozbočovač USB nemusí být schopen
poskytnout skeneru dostatečné napájení.
Pokoušíte se skener nabíjet, když je
Při nabíjení skeneru jej vypněte.
zapnutý.
Li-ionový akumulátor není správně
nainstalován.
Ujistěte se, že je li-ionový akumulátor nainstalován
ve správném směru (viz Stručný návod k obsluze).
Nebyl vložen akumulátor. Vložte akumulátor.
Akumulátor byl vložen v nesprávném
směru.
• Akumulátor je prázdný.
• Dochází akumulátor.
• Spínač Wi-Fi
®
skeneru je v poloze
ON (Zapnuto).
Vložte akumulátor ve správném směru. Další
informace viz Instalace akumulátoru na straně 9.
Postupujte jedním z následujících způsobů:
• Pro použití skeneru nastavte spínač Wi-Fi
polohy OFF (Vypnuto).
• Pro použití skeneru propojte skener s počítačem
pomocí mikrokabelu USB. Jestliže nelze skener
zapnout při stisknutí tlačítka Napájení, počkejte
dvě minuty a poté stiskněte tlačítko Napájení
znovu.
•Vypněte skener a propojte skener s počítačem
pomocí mikrokabelu USB, dokud se akumulátor
zcela nenabije. Poté můžete skener znovu
používat.
Dochází akumulátor. Dobijte akumulátor propojením skeneru s
počítačem pomocí mikrokabelu USB.
Li-ionový akumulátor není
Nainstalujte akumulátor a poté jej nabijte.
nainstalován.
Příčiny se mohou lišit. Vyhledejte kontaktní údaje na adrese
support.brother.com
Mikrokabel USB není připojen k
počítači.
Váš skener se nachází v režimu
TWAIN.
Připojte mikrokabel USB ke svému skeneru a
počítači.
Stiskněte tlačítko Start/OK a poté na displeji
zobrazte SD, abyste přepnuli do režimu
velkokapacitního ukládání dat (režim SD).
Spínač Wi-Fi
®
je v poloze ON
Přepněte spínač Wi-Fi® do polohy OFF (Vypnuto).
(Zapnuto).
Skenuje se dokument. Po dokončení skenování počkejte, dokud se na
obrazovce počítače nezobrazí složka SD karty.
®
do
70

Odstraňování problémů
11
Problém Příčina Doporučení
Když zadám
http://10.10.100.1,
abych získal/a přístup
k domovské stránce
webového prohlížeče,
Váš skener se nachází v režimu
TWAIN.
Váš skener skenuje dokument. Zobrazte webový prohlížeč znovu po dokončení
Stiskněte tlačítko Start/OK a poté na displeji
zobrazte SD, abyste přepnuli do režimu
velkokapacitního ukládání dat (režim SD).
skenování.
na této stránce se
nezobrazují žádné
naskenované obrázky
uložené na SD kartě
skeneru.
Můj skener nelze
uvést do režimu
TWAIN.
Nastavil/a jsem funkci
automatického vypnutí
Spínač Wi-Fi
(Zapnuto).
Spínač Wi-Fi
(Zapnuto).
®
skeneru je v poloze ON
®
je v poloze ON
Přepněte spínač Wi-Fi® do polohy OFF (Vypnuto)
(viz Připojení skeneru k počítači v režimu TWAIN
na straně 21).
Přepněte spínač Wi-Fi® do polohy OFF (Vypnuto).
na ZAPNUTO, avšak
můj skener se i tak
automaticky nevypíná.
71

A
A
POZNÁMKA
Příloha A A
Technické údaje
Tato kapitola obsahuje souhrn technických údajů k tomuto skeneru. Další technické údaje naleznete na
stránce skeneru na adrese www.brother.com
Obecné
Zdroj napájení Stanice USB / li-ionový akumulátor
Příkon
Rozměry Šířka 308,0 mm
Hmotnost Cca 440 g Cca 530 g
Teplota Provoz 5 až 35 °C
Vlhkost Provoz 15 až 85 %
Velikost
dokumentu
1
Jeden list
papíru
Skenování/nabíjení
akumulátoru
Plně nabitý
akumulátor/vypnuté
napájení
Výška 40,7 mm 41,2 mm
Hloubka 52,5 mm 66,9 mm
Skladování 10 až 90 %
Šířka 55 až 215,9 mm
Délka Jednostranné skenování
– klikněte na kartu Technické údaje.
DS-820W DS-920DW
5 V / 500 mA či méně
5 V / 1 mA či méně
90 až 812,8 mm
- Dvoustranné skenování
90 až 406,4 mm
1
Měřeno při skeneru připojeném k počítači.
72

Příloha A
A
Skener
DS-820W DS-920DW
Barva/Černobíle Ano/Ano
Duplexní skenování Ne Ano
Kompatibilní
Windows
se standardem
TWAIN
Macintosh Mac OS X 10.6.x, 10.7.x, 10.8.x, 10.9.x, 10.10.x, 10.11.x
Hloubka barev Vstup 48bitové zpracování barev
Výstup 24bitové zpracování barev
Rozlišení Optické Až 600 × 600 dpi
Interpolované 1 200 dpi
Šířka skenování Až 216 mm
Stupnice šedi Vstup 16 bitů
Výstup 8 bitů
Maximální rychlost skenování Černobíle 8,0 str./min. (7,5 vteřin (Letter) až do 300 dpi)
®
Windows® XP1/WindowsVista®/ Windows® 7 / Windows® 8 / Windows® 8.1 /
Windows
®
10
7,5 str./min. (8 vteřin (A4) až do 300 dpi)
4,3 str./min. (14,1 vteřin (Letter) nad 400 dpi)
2
4 str./min. (15 vteřin (A4) nad 400 dpi)
Barevně 8,0 str./min. (7,5 vteřin (Letter) až do 300 dpi)
7,5 str./min. (8 vteřin (A4) až do 300 dpi)
4,3 str./min. (14,1 vteřin (Letter) nad 400 dpi)
4 str./min. (15 vteřin (A4) nad 400 dpi)
Maximální rychlost duplexního
skenování
- Černobíle 5,3 str./min. (11,3 vteřin
(Letter) až do 300 dpi)
5 str./min., (12 vteřin (A4)
až do 300 dpi)
3 str./min. (19,8 vteřin
(Letter) nad 400 dpi)
2,9 str./min. (21 vteřin (A4)
nad 400 dpi)
Barevně 5,3 str./min. (11,3 vteřin
(Letter) až do 300 dpi)
5 str./min., (12 vteřin (A4)
až do 300 dpi)
3 str./min. (19,8 vteřin
(Letter) nad 400 dpi)
2,9 str./min. (21 vteřin (A4)
nad 400 dpi)
1
Windows® XP v této příručce uživatele zahrnují Windows® XP Home Edition a Windows® XP Professional.
2
Pro nejnovější aktualizace ovladačů pro systém Mac OS X, který používáte, nás navštivte na adrese support.brother.com a ze stránky vašeho
modelu klikněte na „Soubory ke stažení“.
73

Příloha A
A
POZNÁMKA
Li-ionový akumulátor
DS-820W DS-920DW
Doba dobíjení 4 hodiny
Doba kontinuálního pohotovostního režimu
(funkce WLAN VYPNUTA)
Počet skenovatelných listů (funkce WLAN ZAPNUTA) 90 listů 140 listů
Počet skenovatelných listů (funkce WLAN VYPNUTA) 450 listů 680 listů
• Čísla uváděná v tabulce li-ionového akumulátoru se mohou lišit v závislosti na skenovaném dokumentu a
na faktorech okolního prostředí, jako je například teplota a metoda nabíjení/vybíjení.
• Pro delší životnost akumulátoru:
- Pokud nepoužíváte funkci Wi-Fi
®
, nastavte přepínač Wi-Fi® do polohy OFF (Vypnuto).
- Pokud skener nepoužíváte, vypněte jej.
5 minut (je-li aktivní funkce automatického napájení)
Rozhraní
USB Rozhraní Hi-Speed USB 2.0
Používejte kabel USB 2.0 (typ A / B), který není delší než 1,2 metrů.
SD karta Limit velikosti paměti SD karty: mezi 2GB–32GB
Pokud nepoužijete SD kartu, která byla dodána se skenerem, nelze zaručit bezproblémový
provoz.
Bezdrátová síť LAN IEEE 802.11b/g/n
1
Váš skener je vybaven rozhraním Hi-Speed USB 2.0. Skener lze také připojit k počítači, který má rozhraní USB 1.1.
2
USB porty jiných výrobců nejsou podporovány.
1, 2
Síť
DS-820W DS-920DW
Síť
(běžná)
Zabezpečení
sítě
Zabezpečení bezdrátové sítě WEP 64/128 bitů, WPA-PSK (AES),
Certifikace bezdrátové sítě Licence certifikační značky Wi-Fi (WPA™/WPA2™, osobní)
Protokol (IPv4) ARP, DNS Resolver, HTTP, ICMP, DHCP s BOOTP
Bezdrátová SSL/TLS (HTTPS)
WEP 64/128 bitů, WPA-PSK
WPA2-PSK (AES)
(TKIP/AES), WPA2-PSK (AES)
74

Příloha A
A
Požadavky na počítač
PODPOROVANÉ OPERAČNÍ SYSTÉMY A PROGRAMOVÉ FUNKCE
Počítačová platforma a
verze operačního systému
Operační
systém
Windows
Operační
systém
Macintosh
Windows® XP
Home
®
Windows
®
XP
Professional
®
Windows
XP
Professional x64
Edition
Windows Vista
Windows
Windows
Windows
Windows
®
7Intel® Core™ 2 Duo
®
8Intel® Core™ i3 nebo
®
8.1 Intel® Core™ i3 nebo
®
10 Intel® Core™ i3 nebo
OS X 10.6.x Procesor Intel
OS X 10.7.x Procesor Intel
OS X 10.8.x Procesor Intel
OS X 10.9.x Procesor Intel
OS X 10.10.x Procesor Intel
OS X 10.11.x Procesor Intel
Intel
nebo ekvivalent
CPU s podporou 64 bitů
(Intel
®
Intel® Core™ 2 Duo
nebo ekvivalentní CPU
s podporou 64 bitů
(Intel
nebo ekvivalentní CPU
s podporou 64 bitů
(Intel
ekvivalentní CPU s
podporou 64 bitů
(Intel
ekvivalentní CPU s
podporou 64 bitů
(Intel
ekvivalentní CPU s
podporou 64 bitů
(Intel
Minimální rychlost
procesoru
®
Core™ 2 Duo
®
64 či AMD64)
®
64 či AMD64)
®
64 či AMD64)
®
64 či AMD64)
®
64 či AMD64)
®
64 či AMD64)
®
®
®
®
®
®
Místo na pevném
Podporo-
vané počí-
Minimální
RAM
Doporučená
paměť RAM
disku potřebné pro
instalaci
Pro
ovladače
Pro
aplikace
1 GB 2 Gb 80 Mb 1,2 GB USB
1 GB 2 Gb
1 GB 2 Gb 80 Mb 1,2 GB
1 GB
(32bitová)
2 GB (32bitová)
4 GB (64bitová)
80 Mb 1,2 GB
2 GB
(64bitová)
1 GB
(32bitová)
2 GB (32bitová)
4 GB (64bitová)
80 Mb 1,2 GB
2 GB
(64bitová)
1 GB
(32bitová)
2 GB (32bitová)
4 GB (64bitová)
80 Mb 1,2 GB
2 GB
(64bitová)
1 GB
(32bitová)
2 GB (32bitová)
4 GB (64bitová)
80 Mb 1,2 GB
2 GB
(64bitová)
1 GB 2 Gb 80 Mb 400 Mb USB
1 GB 2 Gb
2 Gb 4 Gb
2 Gb 4 Gb
2 Gb 4 Gb
2 Gb 4 Gb
tačové
rozhraní
Pro nejnovější aktualizace ovladačů navštivte support.brother.com
Všechny ochranné známky, názvy značek a výrobků jsou vlastnictvím příslušných společností.
75

B
B
DŮLEŽITÉ
Příloha B B
Kontakt na společnost Brother
Potřebujete-li technickou pomoc, musíte se obrátit na zákaznickou podporu Brother v zemi, kde jste skener
zakoupili. Další informace viz Pro službu zákazníkům na straně 77. Volání je nutné provádět z této země.
Registrace produktu
Zaregistrováním svého produktu u společnosti Brother International Corporation budete zaznamenáni jako
původní vlastník zařízení. Registrace u společnosti Brother:
může posloužit jako potvrzení o koupi v případě, že ztratíte doklad o koupi,
pomůže nám vás obeznámit s vylepšeními vašeho produktu a speciálními nabídkami.
Vyplňte a pošlete společnosti Brother faxem záruční registrační a zkušební list. Pro nejefektivnější a
nejpohodlnější registraci nového produktu se zaregistrujte online na adrese
www.brother.com/registration
Často kladené otázky (FAQs)
Brother Solutions Center je trvalým zdrojem informací pro všechny potřeby vašeho přístroje Brother. Můžete
stáhnout nejnovější programovou dokumentaci a nástroje, přečíst často kladené otázky a tipy pro
odstraňování problémů a naučit se, jak co nejlépe využít váš produkt Brother.
support.brother.com
V Brother Solutions Center lze vyhledávat aktualizace ovladačů Brother.
Abyste zachovali optimální výkon svého přístroje, kontrolujte Brother Solutions Center pro nejnovější
aktualizace firmwaru.
76

Příloha B
B
Pro službu zákazníkům
V USA: 1-877-BROTHER (1-877-276-8437)
1-901-379-1215 (fax)
Pro umístění autorizovaného servisního střediska Brother volejte 1-877-BROTHER
(1-877-276-8437).
V Kanadě: 1-877-BROTHER
(514) 685-4898 (fax)
Pro umístění autorizovaného servisního střediska společnosti Brother zavolejte na
1-877-BROTHER.
Máte-li nějaké komentáře či dotazy, prosíme navštivte nás na:
V USA: Printer Customer Support
Brother International Corporation
7905 North Brother Boulevard
Bartlett, TN 38133
V Kanadě: Brother International Corporation (Canada), Ltd.
- Marketing Dept.
1, Rue Hotel de Ville Dollard-des-Ormeaux, PQ, Canada H9B 3H6
Servisní středisko (pouze USA)
Navštivte www.brother-usa.com/service
Internetové adresy
Globální webová stránka společnosti Brother: www.brother.com
Pro často kladené otázky (FAQ), podporu k produktům a technické otázky, aktualizace ovladačů a nástroje a příručky
uživatele: support.brother.com
Pro příslušenství a spotřební materiál Brother:
V USA: www.brothermall.com
V Kanadě: www.brother.ca
V evropských zemích: Kontaktní informace o místní pobočce Brother naleznete na adrese
www.brother.eu
77

Příloha B
B
POZNÁMKA
Technická podpora (pro PageManager a BizCard)
USA
Název společnosti: NewSoft America Inc.
Poštovní adresa: 47102 Mission Falls Court, Suite 202 Fremont CA 94539
Telefon: 510-770-8900
Fax: 510-770-8980
E-mail: contactus@newsoftinc.com
URL: www.newsoftinc.com
Pro Kanadu
E-mail: contactus@newsoftinc.com
Ostatní země
E-mail: tech@newsoft.eu.com
Pro všechny ostatní problémy viz Pro službu zákazníkům na straně 77.
78

www.brotherearth.com
 Loading...
Loading...