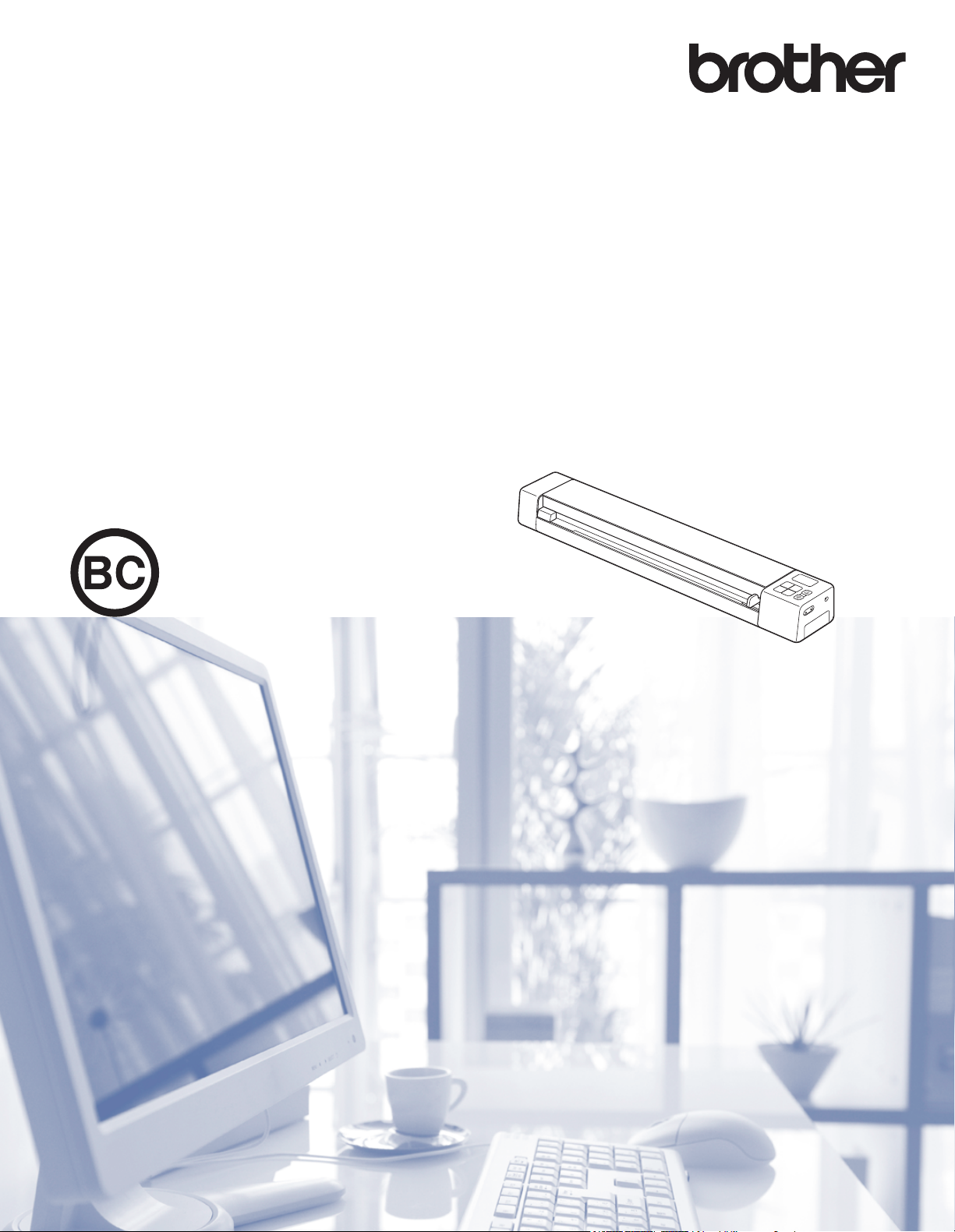
Benutzerhandbuch DS-820W/DS-920DW
DS-820W
DS-920DW
Version F
GER
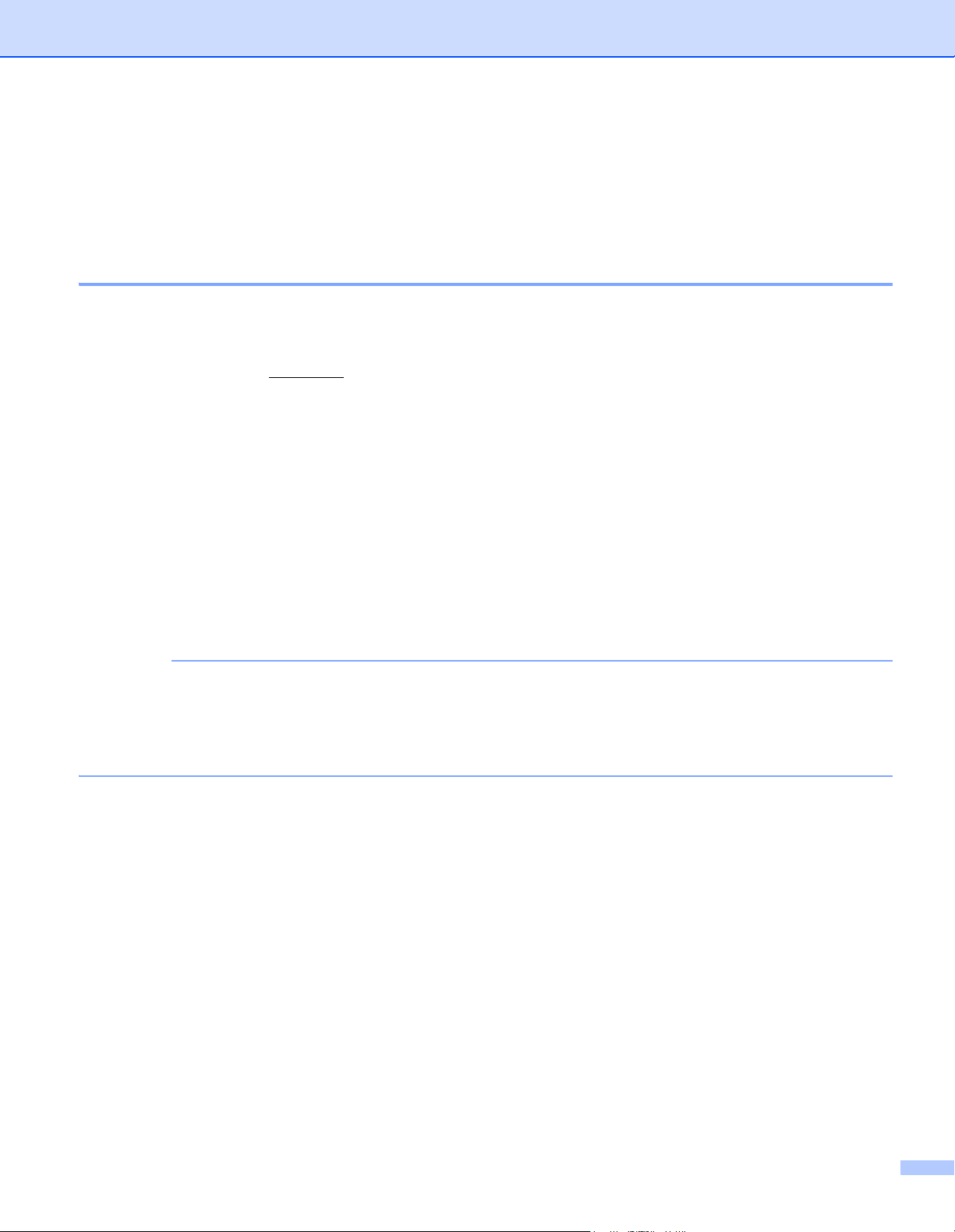
Zur Verwendung dieses Handbuches
HINWEIS
Vielen Dank für den Kauf eines Gerätes von Brother! Das Lesen der Dokumentation hilft Ihnen, das volle
Potenzial des Gerätes zu nutzen.
In diesem Handbuch verwendete Symbole und Formatierungen
Die folgenden Formate und Symbole werden in diesem Handbuch verwendet:
WICHTIG WICHTIG weist auf eine potentiell gefährliche Situation hin, die bei
Nichtvermeidung zu Sachschäden oder zu Funktionsausfall des Gerätes führen
kann.
HINWEIS Hinweise informieren Sie, wie auf eine bestimmte Situation reagiert werden sollte,
oder geben Ihnen hilfreiche Tipps zur beschriebenen Funktion.
Fett Fettdruck kennzeichnet Tasten auf dem Bedienfeld des Gerätes oder Optionen
und Schaltflächen auf dem Computerbildschirm.
Kursiv Kursivdruck hebt wichtige Punkte hervor oder verweist auf verwandte Themen.
Courier New Die Schriftart Courier New kennzeichnet Meldungen auf dem LC-Display des
Gerätes.
• Für Benutzer des DSmobile 920DW: In diesem Handbuch werden Bildschirmaufnahmen des
DSmobile 820W verwendet, sofern nicht anders angegeben.
®
• Sofern Sie ein Tablet mit Windows
Tippen auf den Bildschirm oder durch Klicken mit der Maus wählen.
verwenden, können Sie die gewünschten Optionen entweder durch
i
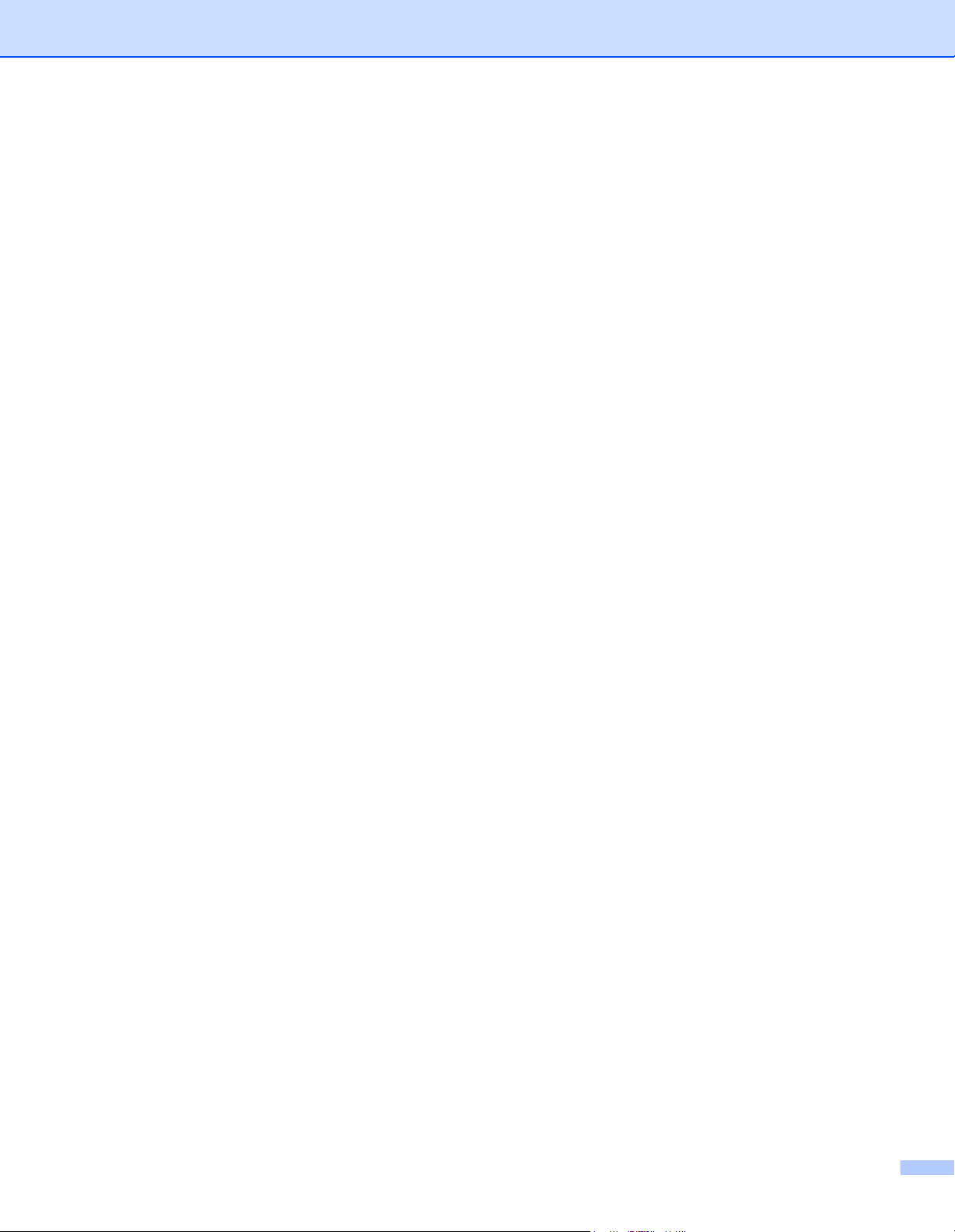
Warenzeichen
Brother und DSmobile sind eingetragene Warenzeichen von Brother Industries, Ltd.
Apple, Macintosh, Mac OS und App Store sind Warenzeichen von Apple Inc., die in den USA und anderen
Ländern eingetragen sind.
Windows und Windows Vista sind entweder Warenzeichen oder eingetragene Warenzeichen der Microsoft
Corporation in den USA und/oder anderen Ländern.
Wi-Fi ist ein eingetragenes Warenzeichen der Wi-Fi Alliance.
Google Play und Android sind Warenzeichen von Google Inc.
Nuance, das Nuance-Logo und PaperPort sind Warenzeichen bzw. eingetragene Warenzeichen von Nuance
Communications, Inc. bzw. angeschlossener Gesellschaften in den USA und/oder anderen Ländern.
Alle auf Brother-Produkten gezeigten oder in den dazugehörigen Dokumenten bzw. in anderen
Materialien erwähnten Marken- und Produktnamen von Firmen sind Warenzeichen oder eingetragene
Warenzeichen der entsprechenden Firmen.
ii
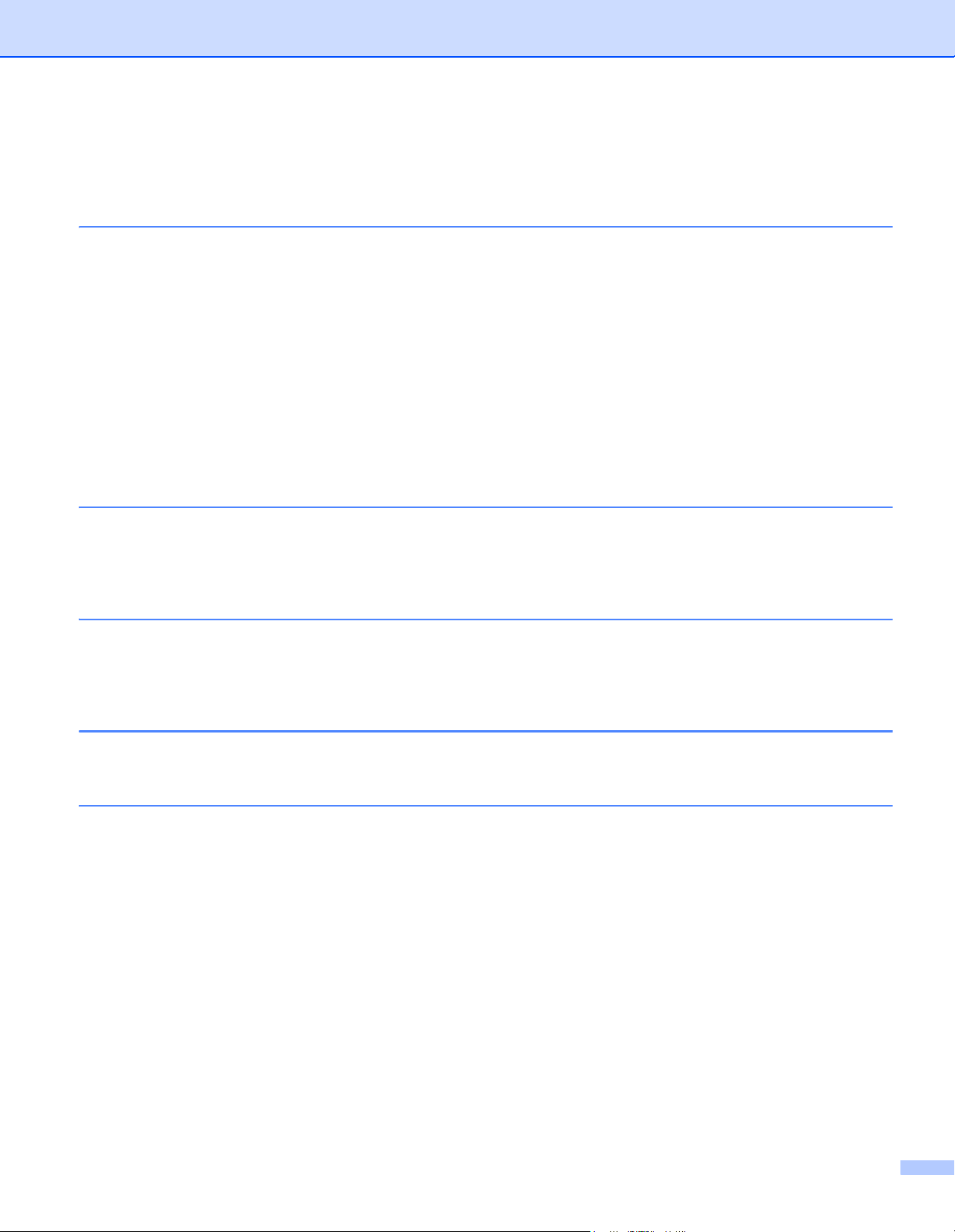
Inhaltsverzeichnis
1 Allgemeine Informationen 1
Scanner – Übersicht .................................................................................................................................1
Übersicht über das Bedienfeld ..................................................................................................................3
Auf dem LC-Display angezeigte Elemente .........................................................................................5
Meldungen auf dem LC-Display .........................................................................................................6
LED-Anzeigemodi der Ein/Aus-Taste .......................................................................................................6
Bedeutungen der Wi-Fi
Einstellen der Uhr .....................................................................................................................................8
Verwenden der automatischen Abschaltfunktion ......................................................................................8
Einsetzen des Akkus ................................................................................................................................9
Aufladen des Akkus ................................................................................................................................10
Formatieren einer SD-Karte ....................................................................................................................11
Ändern der Scanauflösung (nur DS-920DW) .........................................................................................11
2 Spezifikation der Dokumente 12
Verwendbare Dokumente .......................................................................................................................12
Nicht verwendbare Dokumente ..............................................................................................................13
Zur Verwendung mit dem Trägerbogen empfohlene Dokumente ...........................................................13
3 Vorbereitung des Scanvorgangs 15
®
-Anzeige ......................................................................................................7
Einlegen eines Dokuments .....................................................................................................................15
Einlegen des Trägerbogens ....................................................................................................................16
Wichtige Tipps zur Verwendung des Trägerbogens .........................................................................18
4 Scannen über das Bedienfeld 19
Scannen im SD-Modus ...........................................................................................................................19
5 Scannen über den Computer 20
Installieren des Scannertreibers und der Scan-Software .......................................................................20
Für Windows
Für Macintosh ...................................................................................................................................22
Anschließen des Scanners an den Computer im TWAIN-Modus ...........................................................24
Auswählen der Scan-Software ...............................................................................................................25
Verwenden von DSmobileCapture (für Windows
Ändern von Scaneinstellungen in DSmobileCapture (für Windows
Dateieinstellungen ............................................................................................................................29
Bildeinstellungen ..............................................................................................................................30
Papiereinstellungen ..........................................................................................................................31
Vorschaueinstellungen .....................................................................................................................33
Optionseinstellungen ........................................................................................................................34
Imprinter-Einstellungen .....................................................................................................................35
Informationen ....................................................................................................................................36
Verwenden von DSmobileCapture (für Macintosh) ................................................................................37
®
..................................................................................................................................20
®
) ................................................................................26
®
) ....................................................29
iii
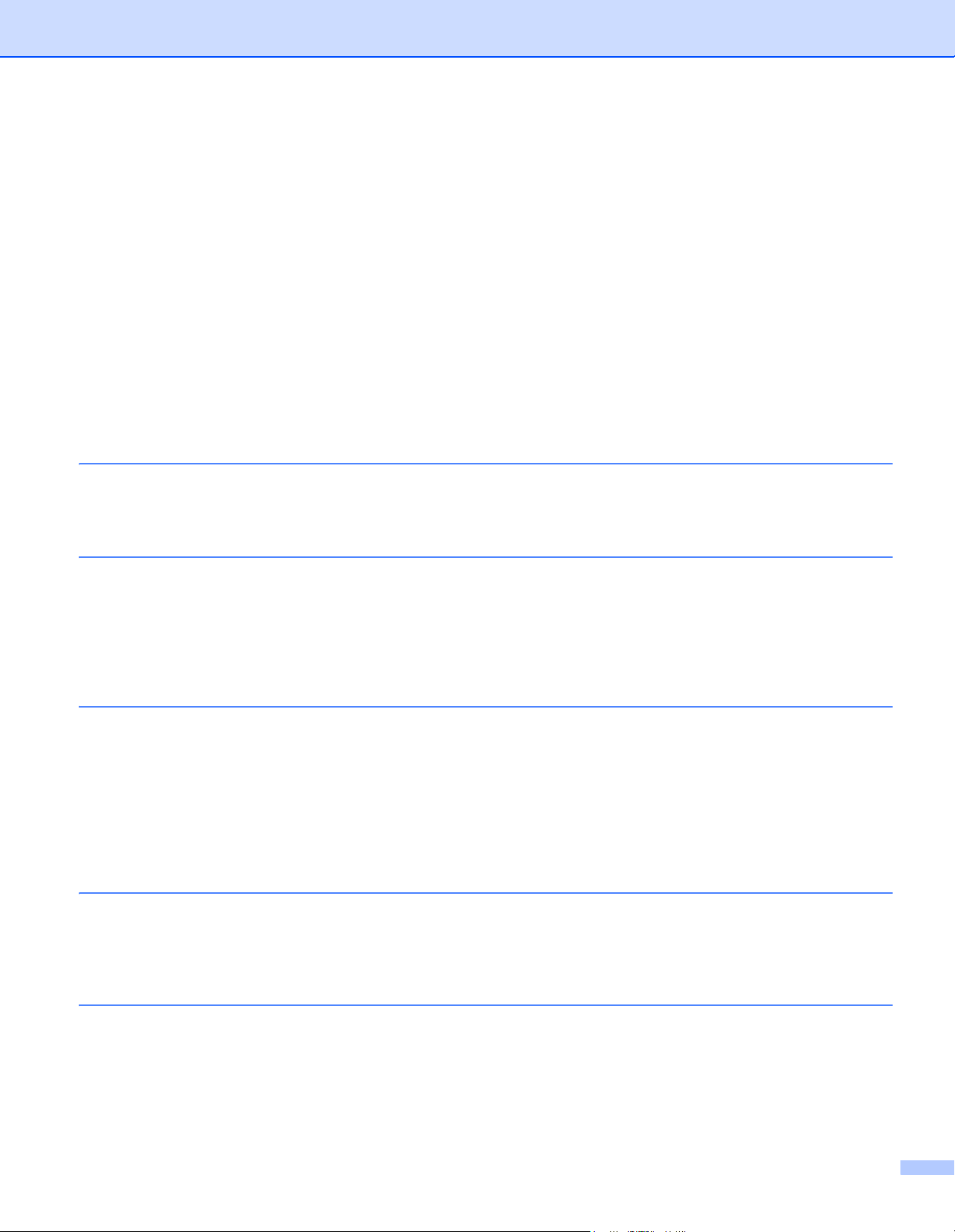
Ändern von Scaneinstellungen in DSmobileCapture (für Macintosh) .....................................................38
Bildeinstellungen ..............................................................................................................................38
Dateieinstellungen ............................................................................................................................40
Papiereinstellungen ..........................................................................................................................41
Optionseinstellungen ........................................................................................................................42
Informationen ....................................................................................................................................43
Verwenden von Button Manager V2 (für Windows
®
) .............................................................................44
Scanverfahren ..................................................................................................................................46
Scanschaltflächen im Schaltflächenpanel von Button Manager V2 (für Windows
®
) ..............................47
Scannen und als Bild öffnen .............................................................................................................47
Scannen und in einer Anwendung öffnen .........................................................................................47
Scannen und an eine E-Mail anhängen ...........................................................................................48
Scannen und an einen Drucker senden ...........................................................................................48
Scannen und in einem freigegebenen Ordner speichern .................................................................49
Scannen und auf einem FTP-Server speichern ...............................................................................49
6Wi-Fi®-Verbindung 50
Herstellen einer Verbindung im Access-Point-Modus ............................................................................50
Herstellen einer Verbindung im Infrastruktur-Modus ..............................................................................51
7 Zugreifen auf gescannte Bilder auf der SD-Karte 52
Verwenden eines Webbrowsers .............................................................................................................52
Festlegen eines Wi-Fi
®
-Netzwerkkennworts ..........................................................................................52
Verwenden der USB-Verbindung zwischen Scanner und Computer .....................................................55
Verwenden von Avision (miwand) (Android™) .......................................................................................56
Verwenden von Avision (miwand) (iOS) .................................................................................................56
8 Ändern von Einstellungen über den Browser 57
Konfigurieren von Wi-Fi®-Einstellungen im Access-Point-Modus ..........................................................57
Netzwerkeinstellungen konfigurieren ................................................................................................57
Netzwerkeinstellungen zurücksetzen .....................................................................................................58
Konfigurieren von Wi-Fi
®
-Einstellungen im Infrastruktur-Modus ............................................................59
Konfigurieren von Netzwerkeinstellungen für den Scanner ..............................................................59
Netzwerkeinstellungen für den Access Point konfigurieren ..............................................................61
IP-Adresse des Scanners überprüfen ..............................................................................................63
9 Kalibrierung des Scanners 64
Kalibrierung über das Bedienfeld ............................................................................................................64
Kalibrierung mit Hilfe von Software (für Windows
Kalibrierung mit Hilfe von Software (für Macintosh) ................................................................................68
®
) ...............................................................................65
10 Pflege des Scanners 70
Reinigen der äußeren Teile des Scanners .............................................................................................70
Reinigen der inneren Teile des Scanners ...............................................................................................70
iv
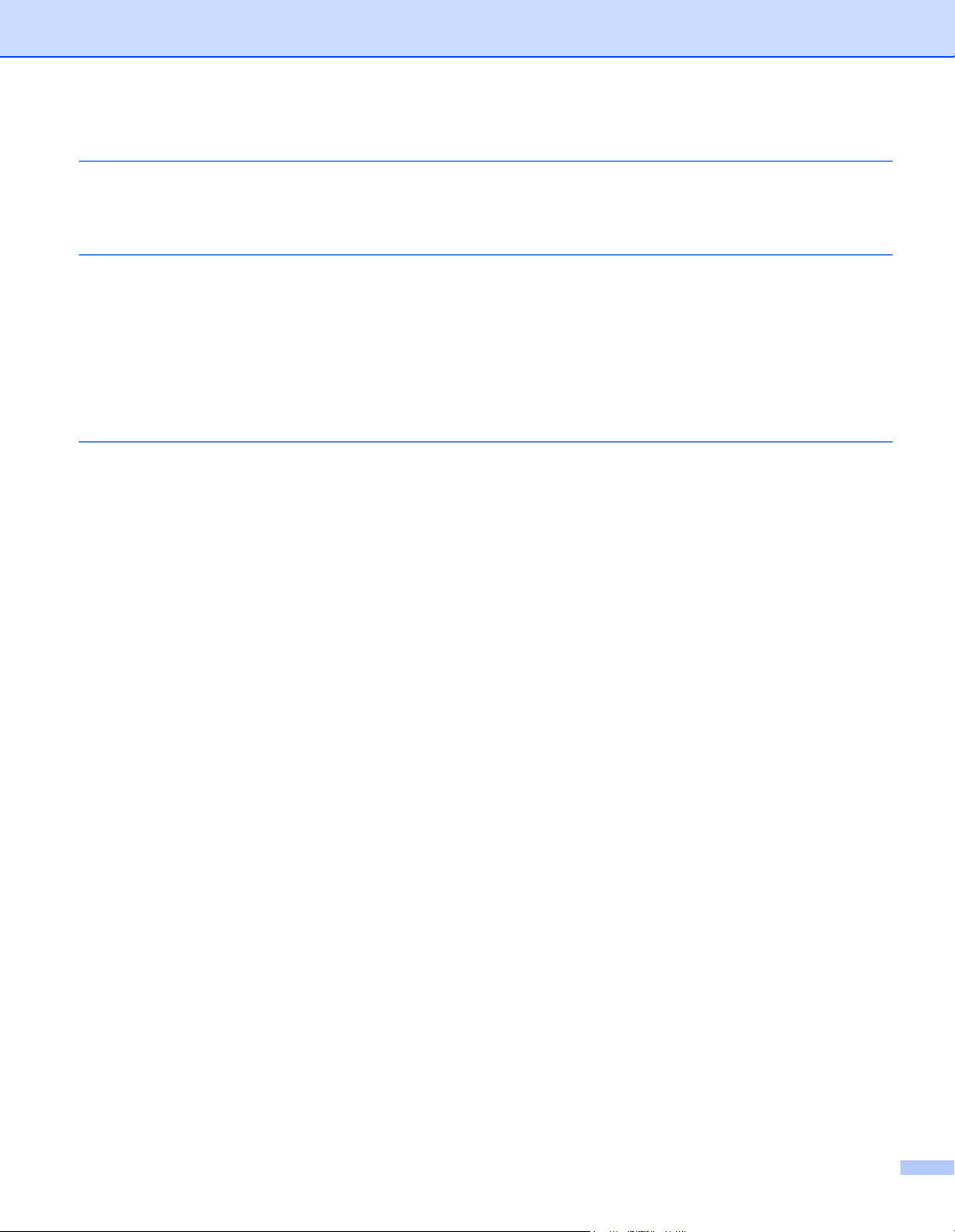
11 Problemlösung 72
Fehlermeldungen und Fehlercodes ........................................................................................................72
Problemlösung ........................................................................................................................................74
A Anhang A 82
Technische Daten ...................................................................................................................................82
Allgemein ..........................................................................................................................................82
Scanner ............................................................................................................................................83
Lithium-Ionen-Akku ...........................................................................................................................84
Schnittstellen ....................................................................................................................................84
Netzwerk ...........................................................................................................................................84
Systemvoraussetzungen ..................................................................................................................85
B Anhang B 86
Kontaktaufnahme mit Brother .................................................................................................................86
Produkt registrieren ..........................................................................................................................86
Häufig gestellte Fragen (FAQs) ........................................................................................................86
Für den Kundenservice ....................................................................................................................87
Technischer Support (für PageManager und BizCard) ...........................................................................88
v
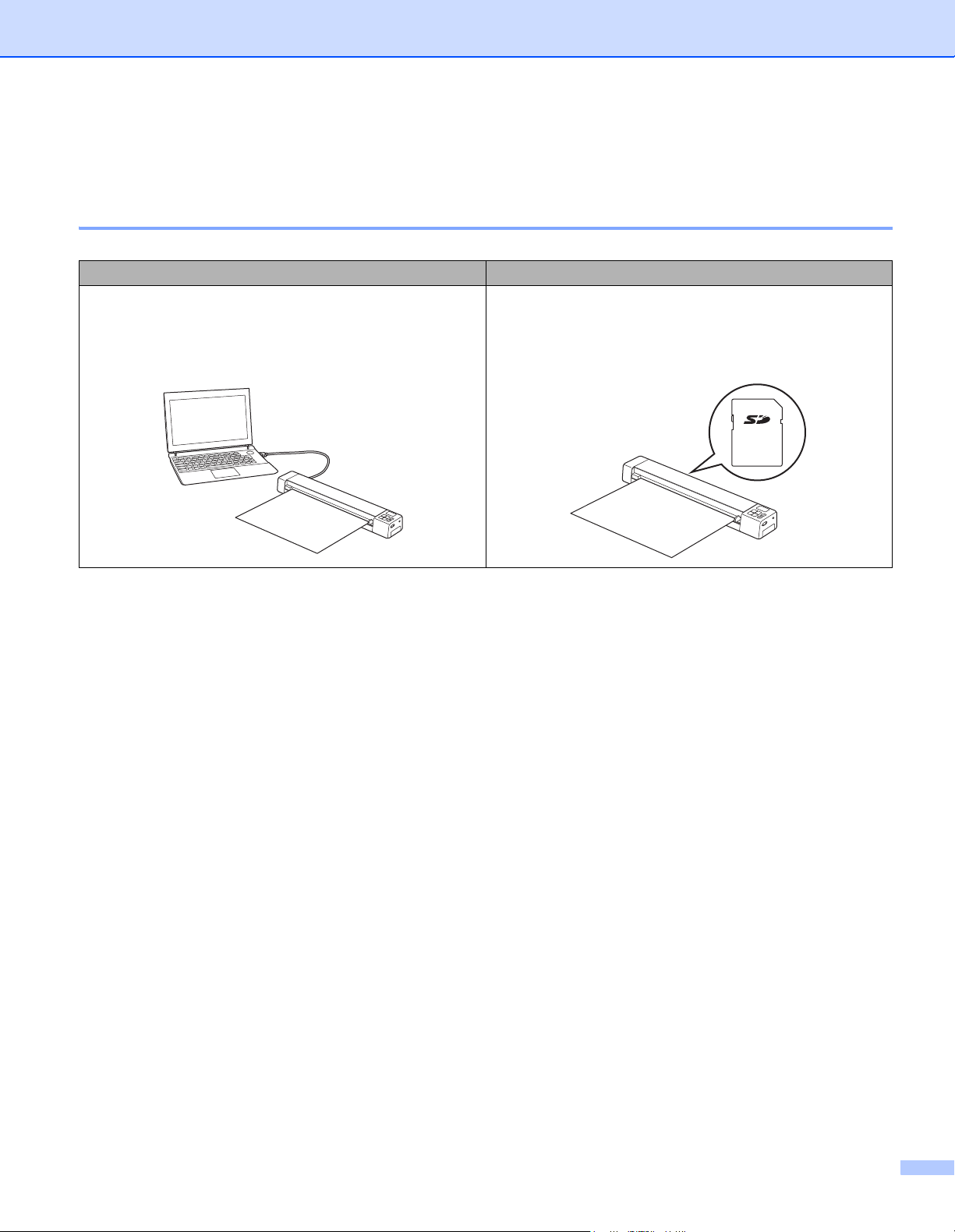
Grundfunktionen
Speichern von gescannten Bildern
An den Computer scannen
Sie können gescannte Bilder auf dem Computer speichern,
wenn der Scanner über das Micro-USB-Kabel an den
Computer angeschlossen ist. Weitere Informationen siehe
Scannen über den Computer auf Seite 20.
*1
Auf eine SD-Speicherkarte (SD-Karte) scannen
Sie können gescannte Bilder auf der im Lieferumfang des
Scanners enthaltenen SD-Karte speichern. Weitere
Informationen siehe Scannen über das Bedienfeld auf
Seite 19.
*1: Bei Verwendung der Wi-Fi®-Verbindung ist diese Funktion nicht verfügbar.
vi
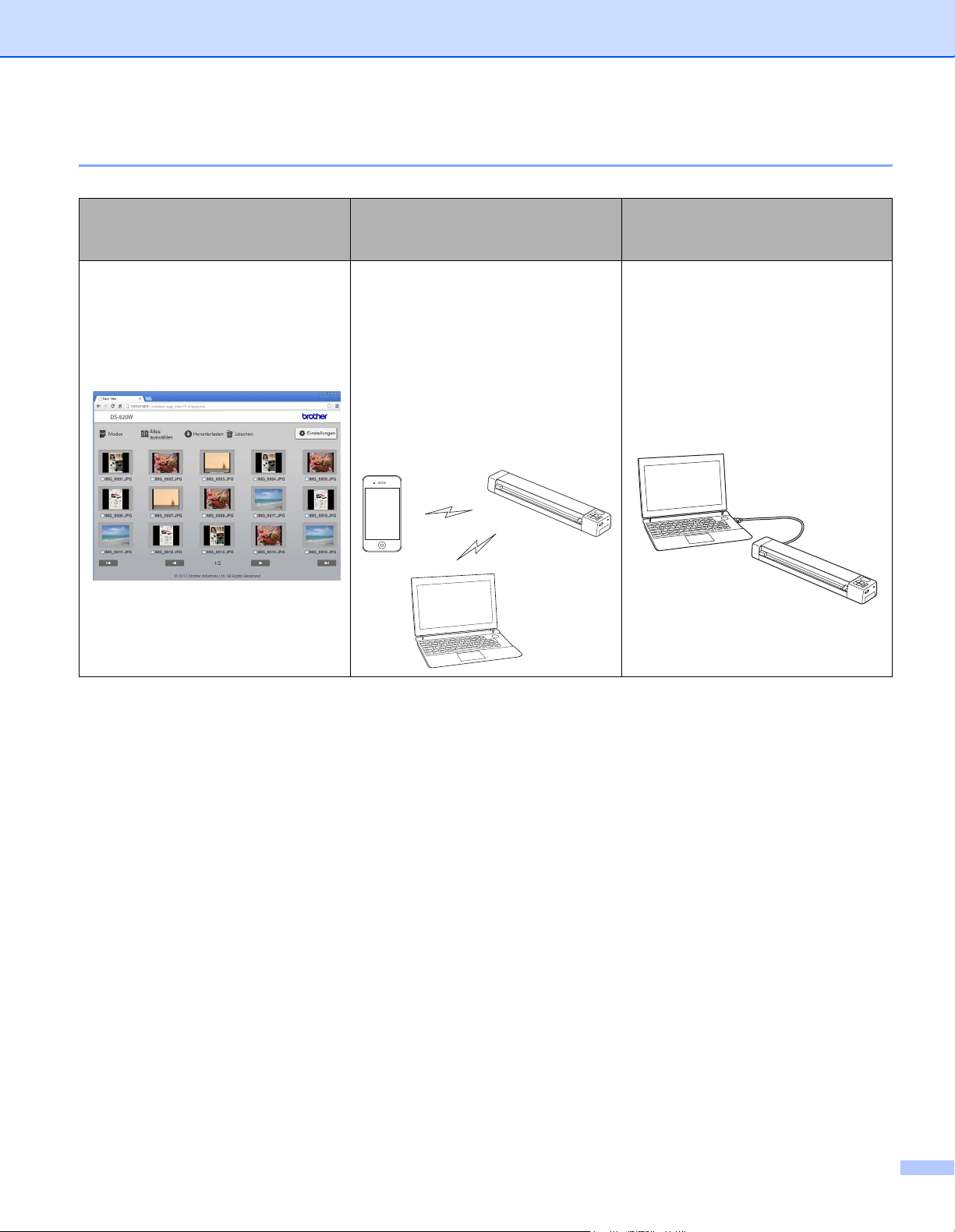
Zugreifen auf gescannte Bilder auf der SD-Karte
Im Browser anzeigen
Der Zugriff auf gescannte Bilder auf
der SD-Karte erfolgt über den
Webbrowser eines WLAN-Tablets
oder Ihres Computers. Weitere
Informationen siehe Verwenden eines
Webbrowsers auf Seite 52.
Auf einem Computer oder
Mobilgerät über einen Access
Point anzeigen
Der Zugriff auf bzw. die Anzeige
gescannter Bilder auf der SD-Karte
erfolgt über Ihren Computer oder Ihr
Mobilgerät.
Weitere Informationen siehe Wi-Fi
Verbindung auf Seite 50.
Weitere Informationen siehe
Verwenden von Avision (miwand)
(Android™) oder Verwenden von
Avision (miwand) (iOS) auf Seite 56.
®
Auf dem Computer über eine
USB-Verbindung anzeigen
Der Zugriff und das Anzeigen
gescannter Bilder auf der SD-Karte
erfolgen über Ihren Computer,
wenn dieser über das mitgelieferte
Micro-USB-Kabel mit dem
-
Scanner verbunden ist. Weitere
Informationen siehe Verwenden der
USB-Verbindung zwischen Scanner
und Computer auf Seite 55.
vii
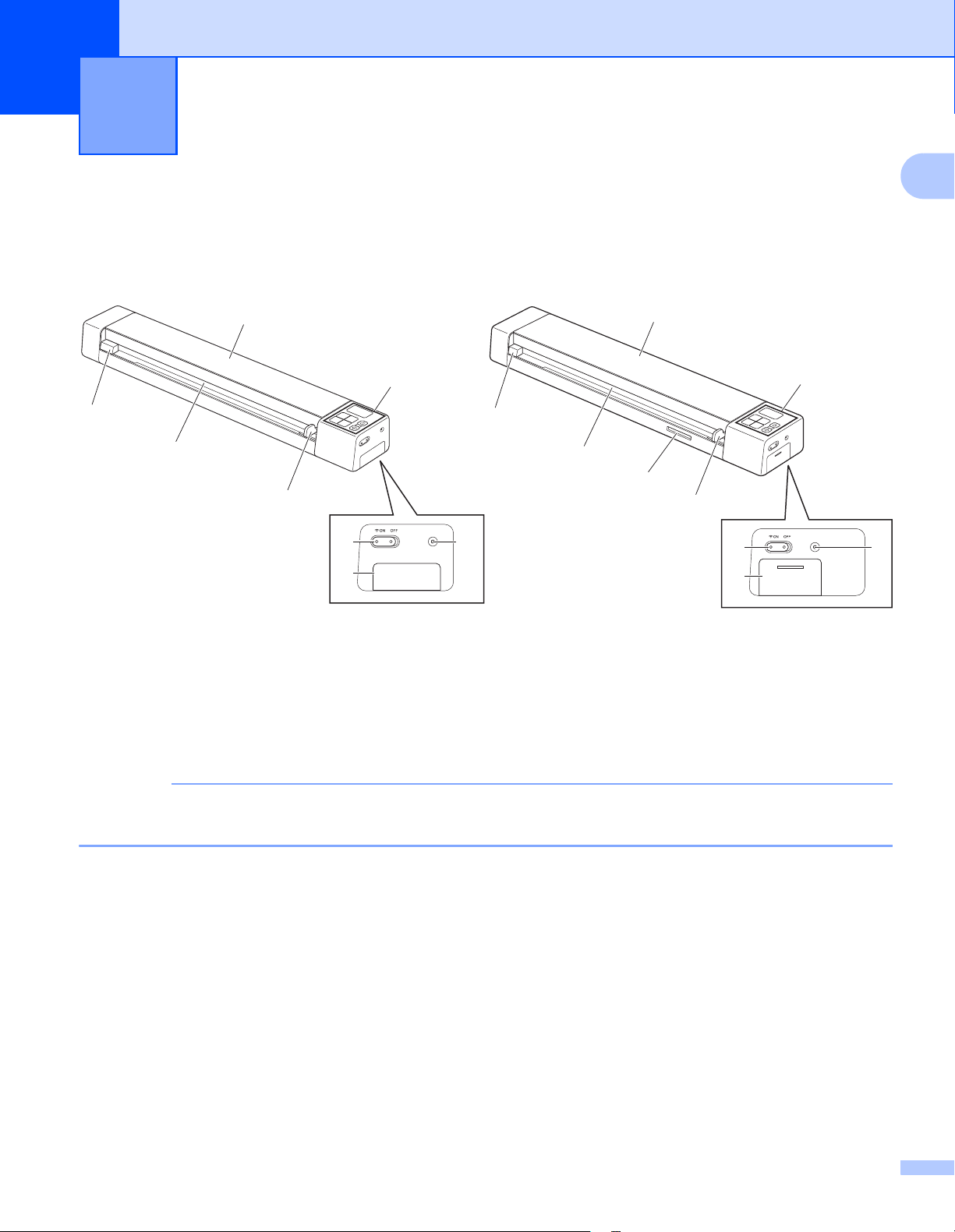
1
HINWEIS
1
8
7
6
2
3
4
5
1
8
7
9
6
2
3
5
4
DS-820W DS-920DW
Allgemeine Informationen 1
Scanner – Übersicht
Vorderseite
1
1 Obere Abdeckung
2 Bedienfeld
3 Reset-Taste
4Akkufach
5Wi-Fi
6 Dokumentenführung
7 Zuführungsschlitz
8 Linke Kante
9 SD-Karten-Steckplatz
®
-Schalter (ON/OFF (Ein/Aus))
Wenn Sie die Wi-Fi®-Funktion nicht verwenden, schalten Sie den Wi-Fi®-Schalter auf OFF (Aus). Wenn
Sie den Schalter eingeschaltet ON (Ein) lassen, entlädt sich der Akku schneller.
1
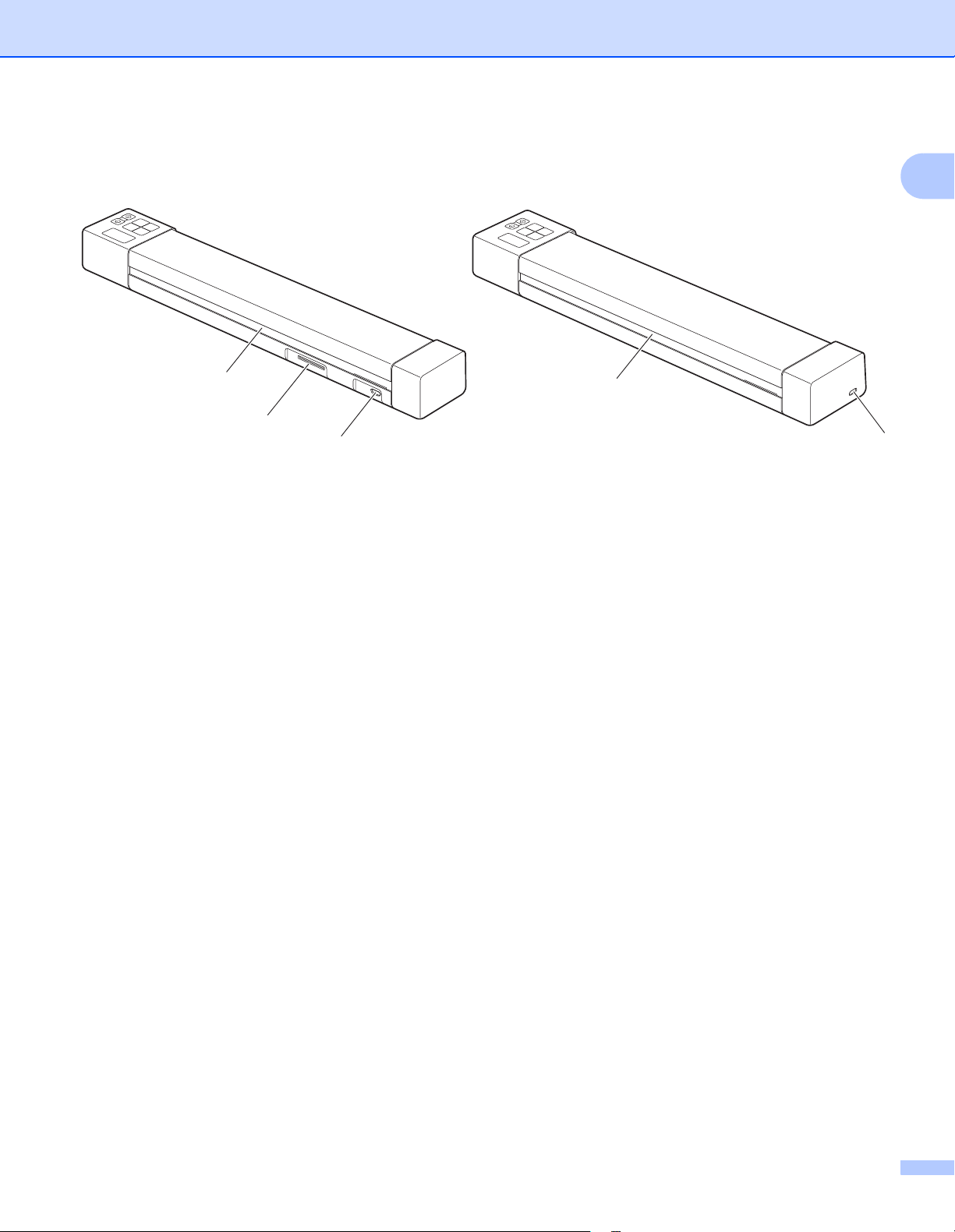
Allgemeine Informationen
2
3
1
1
3
DS-820W DS-920DW
Rückseite
1 Micro-USB-Anschluss
2 SD-Karten-Steckplatz
3 Papierausgabeschlitz
1
2
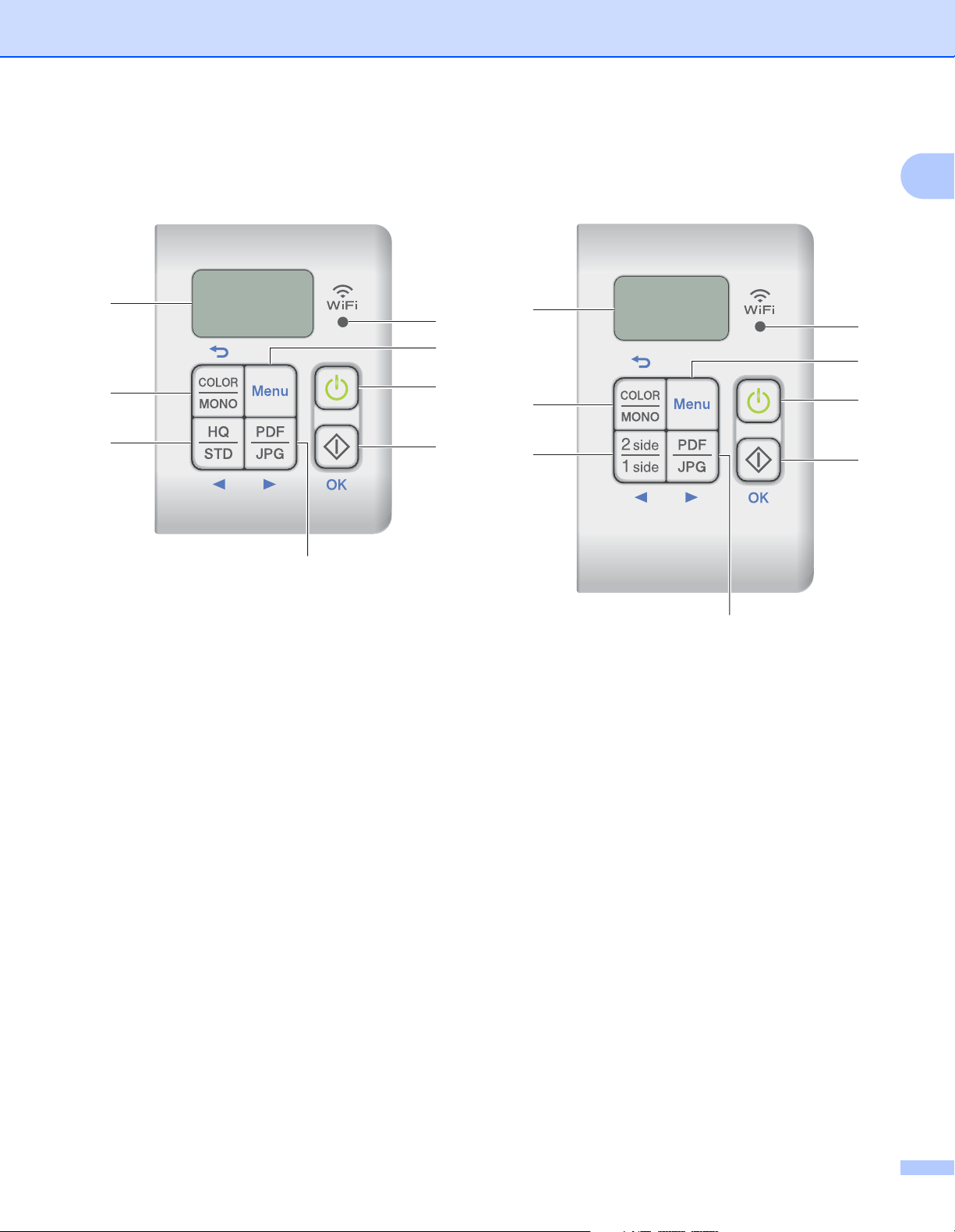
Allgemeine Informationen
7
8
6
4
3
2
1
5
7
8
9
4
3
2
1
5
DS-820W DS-920DW
Übersicht über das Bedienfeld
1
1Wi-Fi®-Anzeige
Zeigt den Status der Wi-Fi
2 Menu-Taste (Menü)
Drücken Sie diese Taste, um die Menüeinstellungen zu konfigurieren.
3 Ein/Aus-Taste
• Drücken Sie diese Taste, um den Scanner einzuschalten.
• Halten Sie diese Taste gedrückt, um den Scanner auszuschalten.
4 Start/OK-Taste
• Drücken Sie diese Taste, um ein ausgewähltes Element zu bestätigen.
• Drücken Sie diese Taste, um vom SD-Modus in den PC/TWAIN-Modus zu wechseln. (Der SD-Modus
kann nur gewählt werden, wenn eine SD-Karte in den SD-Karten-Steckplatz des Scanners eingesteckt
ist. Der PC/TWAIN-Modus kann nur gewählt werden, wenn der Scanner über das Micro-USB-Kabel mit
dem Computer verbunden ist.)
• Für Windows
Mit dieser Taste starten Sie den Scanvorgang bei Verwendung von Button Manager V2. (Nur verfügbar,
wenn ein Dokument in den Zuführungsschlitz eingelegt ist.)
Weitere Informationen siehe Verwenden von Button Manager V2 (für Windows
• Für Macintosh
Mit dieser Taste starten Sie den Scanvorgang bei Verwendung von DSmobileCapture. (Nur verfügbar,
wenn ein Dokument in den Zuführungsschlitz eingelegt ist.)
Weitere Informationen siehe Verwenden von DSmobileCapture (für Macintosh) auf Seite 37.
®
®
-Verbindung an.
®
) auf Seite 44.
3
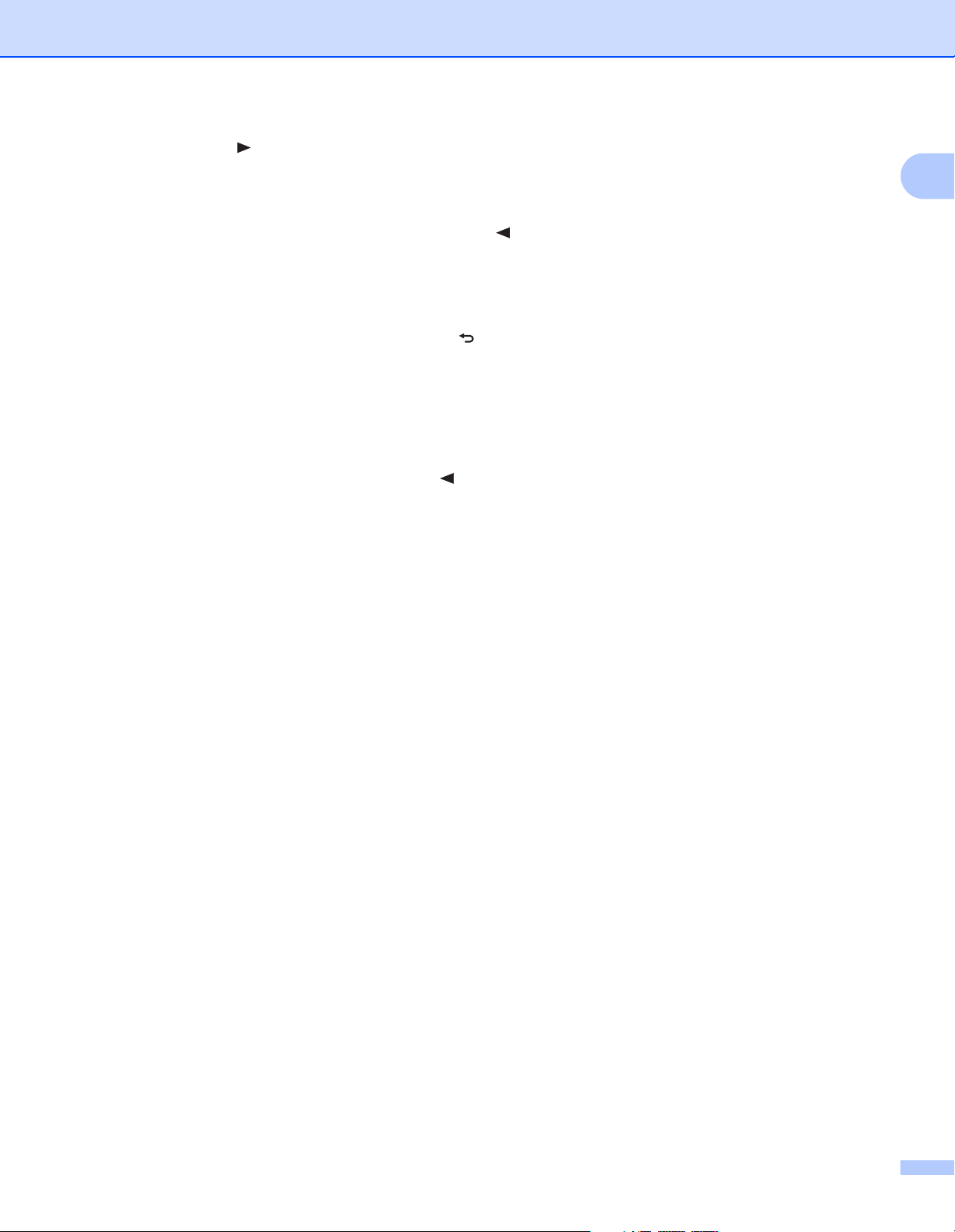
Allgemeine Informationen
5 PDF/JPG-Taste ( )
• Drücken Sie diese Taste, um das Scan-Dateiformat (PDF oder JPEG) zu ändern.
• Drücken Sie diese Taste, um durch das Menü und die einzelnen Optionen zu navigieren.
6 HQ/STD (Hohe Qualität/Standardqualität)-Taste ( )
• Drücken Sie diese Taste, um die Auflösung zu ändern. HQ (Hohe Qualität) entspricht 600 dpi und
STD (Standardqualität) entspricht 300 dpi.
• Drücken Sie diese Taste, um durch das Menü und die einzelnen Optionen zu navigieren.
7 COLOR/MONO (Farbe/Schwarzweiß)-Taste ( )
• Drücken Sie diese Taste, um den Scanmodus (Farbe oder Schwarzweiß) zu ändern.
• Drücken Sie diese Taste, um zum vorherigen Bildschirm zurückzukehren.
8 LC-Display (Flüssigkristall-Display, LCD)
Zeigt Meldungen an, die Ihnen beim Einrichten und Verwenden des Scanners helfen.
9 2 side/1 side (Beidseitig/Einseitig)-Taste ( ) (nur DS-920W)
• Drücken Sie diese Taste, um den Scanmodus zu wechseln (beidseitiges oder einseitiges Scannen).
• Drücken Sie diese Taste, um durch das Menü und die einzelnen Optionen zu navigieren.
1
4
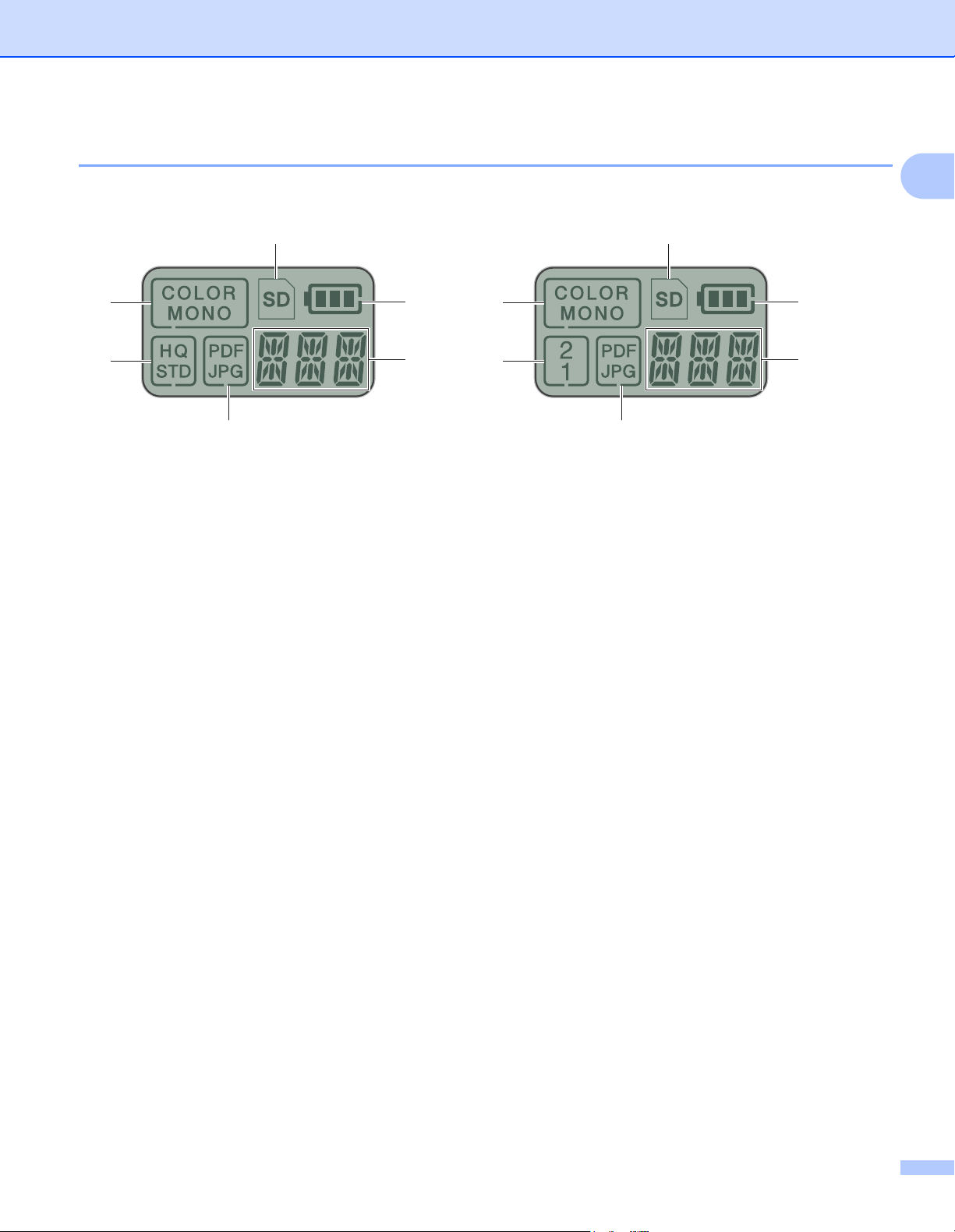
Allgemeine Informationen
6
5
2
1
4
3
DS-820W DS-920DW
Auf dem LC-Display angezeigte Elemente
1
1
6
7
2
3
4
1 SD
Wird angezeigt, wenn die SD-Karte in den SD-Karten-Steckplatz des Scanners eingesteckt wird.
2 Verbleibende Akkuleistung
3 Hier werden das ausgewählte Menü oder der aktuelle Status angezeigt
Nähere Informationen zu den auf dem LC-Display angezeigten Meldungen finden Sie unter Meldungen
auf dem LC-Display auf Seite 6.
4 PDF / JPG
Zeigt das Scan-Dateiformat (PDF oder JPEG) an.
5 HQ / STD (nur DS-820W)
Drücken Sie diese Taste, um die Auflösung zu ändern. HQ (Hohe Qualität) entspricht 600 dpi und
STD (Standardqualität) entspricht 300 dpi.
6 COLOR / MONO
Zeigt den Scanmodus (Farbe oder Schwarzweiß) an.
7 2 / 1 (nur DS-920DW)
Zeigt den Scanmodus (beidseitig oder einseitig) an.
5
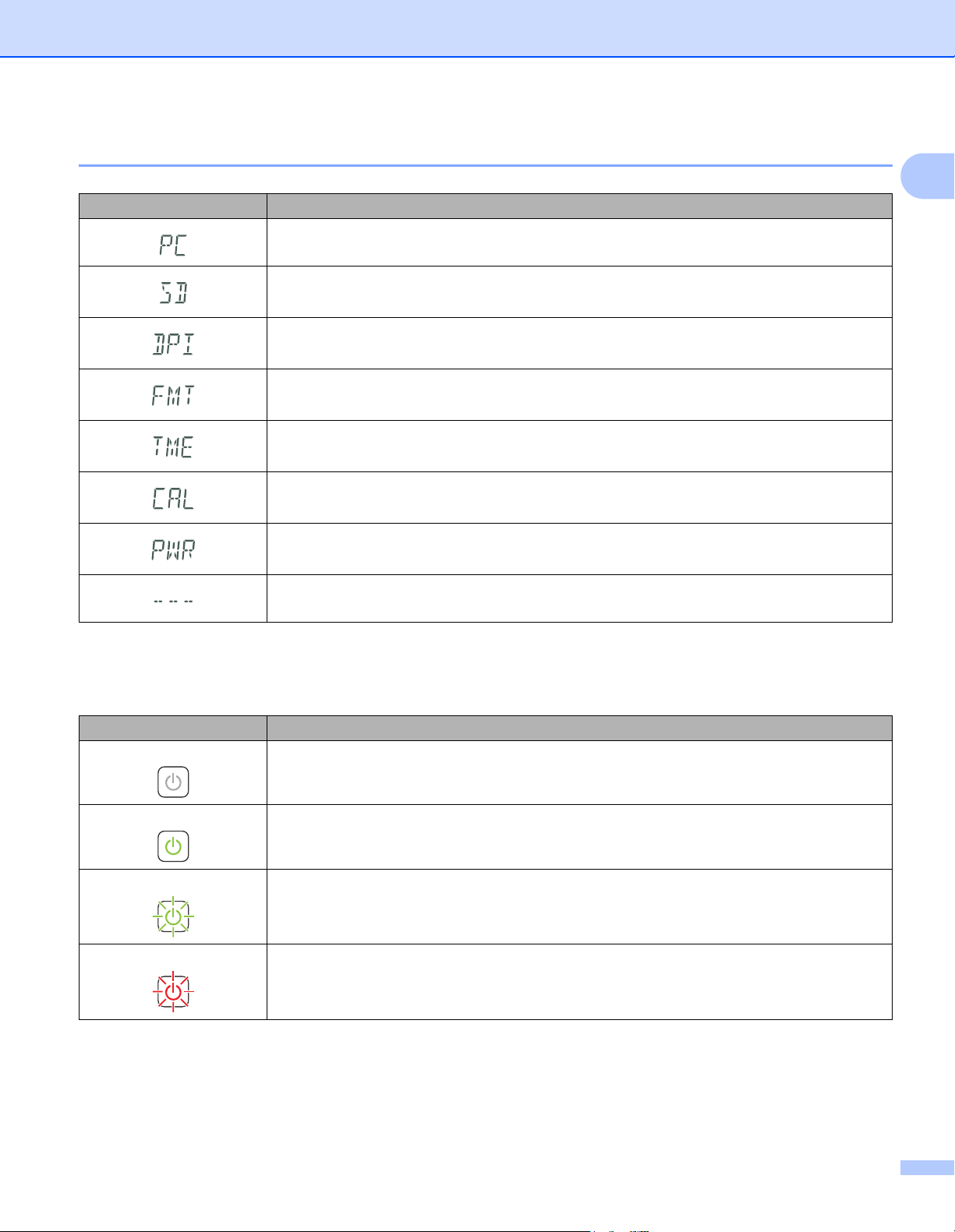
Allgemeine Informationen
Meldungen auf dem LC-Display
Meldung Scanner-Status
Der Scanner ist im TWAIN-Modus mit dem Computer verbunden.
Der Scanner befindet sich im SD-Modus (Massenspeichermodus).
Weitere Informationen siehe Scannen im SD-Modus auf Seite 19.
(Nur DS-920DW) Auf dem Scanner wird das Menü zum Ändern der Auflösung angezeigt.
Weitere Informationen siehe Ändern der Scanauflösung (nur DS-920DW) auf Seite 11.
Auf dem Scanner wird das Menü zum Formatieren einer SD-Karte angezeigt.
Weitere Informationen siehe Formatieren einer SD-Karte auf Seite 11.
Auf dem Scanner wird das Menü zum Einstellen der Uhr angezeigt.
Weitere Informationen siehe Einstellen der Uhr auf Seite 8.
Auf dem Scanner wird das Kalibrierungsmenü angezeigt.
Weitere Informationen siehe Kalibrierung über das Bedienfeld auf Seite 64.
Auf dem Scanner wird das Menü für die automatische Abschaltung angezeigt.
Weitere Informationen siehe Verwenden der automatischen Abschaltfunktion auf Seite 8.
Der Scanner ist nicht an den Computer angeschlossen und nicht mit einer SD-Karte
ausgestattet.
1
LED-Anzeigemodi der Ein/Aus-Taste
LED-Anzeige Scanner-Status
Kein Licht Der Scanner ist nicht mit dem Computer verbunden oder es ist kein Lithium-Ionen-Akku
eingesetzt.
Grün Der Scanner ist zum Scannen bereit oder lädt den Akku auf.
Grün blinkend Der Scanner scannt gerade ein Dokument.
Schnell rot blinkend Ein Fehler ist aufgetreten. Die obere Abdeckung ist geöffnet oder ein Dokument staut sich.
6
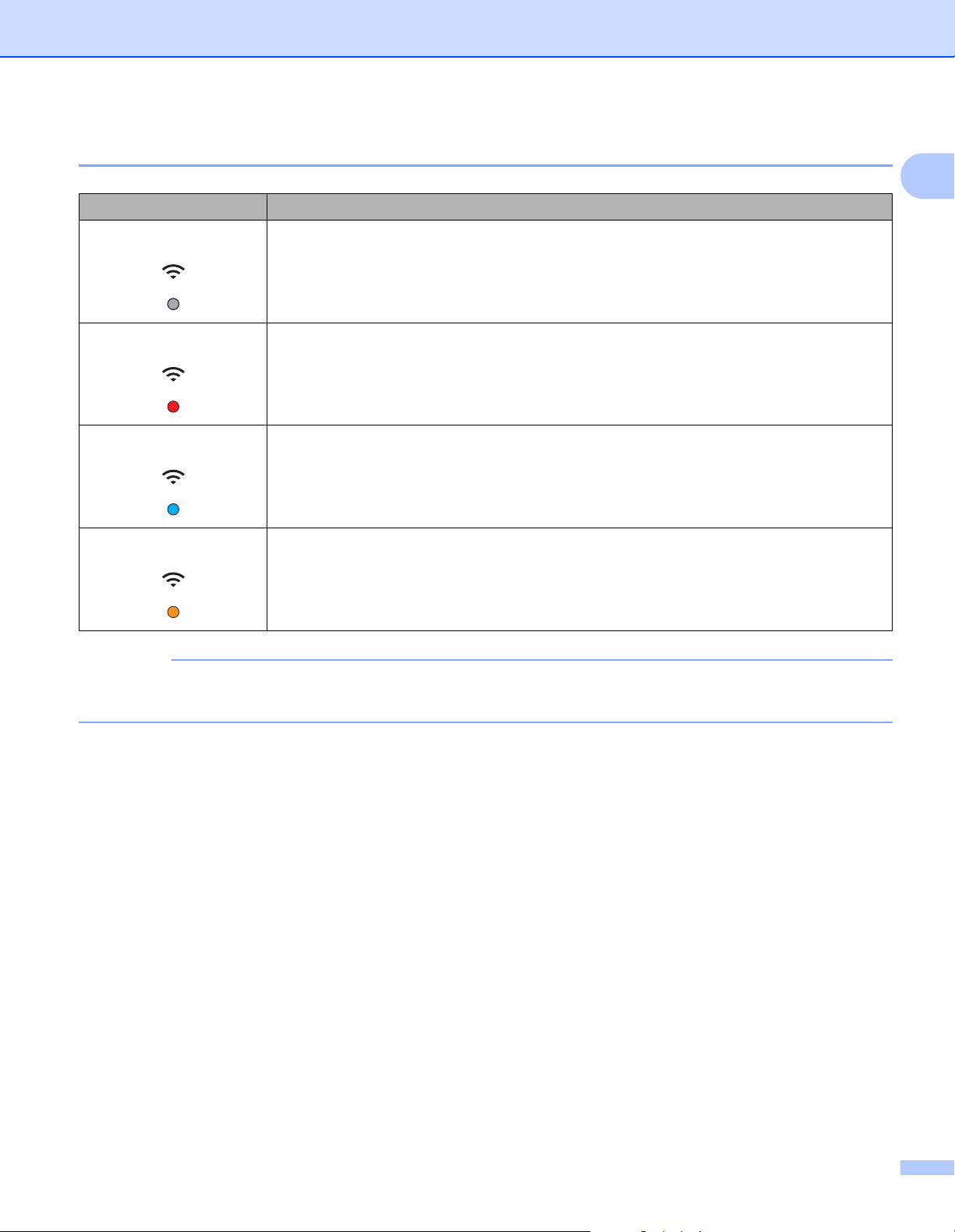
Allgemeine Informationen
HINWEIS
Bedeutungen der Wi-Fi®-Anzeige
Wi-Fi®-Anzeige Wi-Fi®-Status
Keine Anzeige Der Wi-Fi
WiFi
Leuchtet (rot) Der Wi-Fi
Verbindung. Das Herstellen der Wi-Fi
WiFi
®
-Schalter ist ausgeschaltet OFF (Aus).
®
-Schalter ist eingeschaltet ON (Ein) und der Scanner sucht nach einer Wi-Fi®-
®
-Verbindung dauert etwa 40 Sekunden.
1
Leuchtet (blau) Eine Wi-Fi
Weitere Informationen hierzu finden Sie unter Herstellen einer Verbindung im Access-
WiFi
Leuchtet (orange) Eine Wi-Fi
Point-Modus auf Seite 50.
Herstellen einer Verbindung im Access-Point-Modus auf Seite 50 und Herstellen einer
Verbindung im Infrastruktur-Modus auf Seite 51.
®
-Verbindung wurde im Access-Point-Modus hergestellt.
®
-Verbindung wurde hergestellt. Weitere Informationen finden Sie unter
WiFi
Wenn Sie die Wi-Fi®-Funktion nicht verwenden, schalten Sie den Wi-Fi®-Schalter auf OFF (Aus). Wenn
Sie den Schalter eingeschaltet ON (Ein) lassen, entlädt sich der Akku schneller.
7
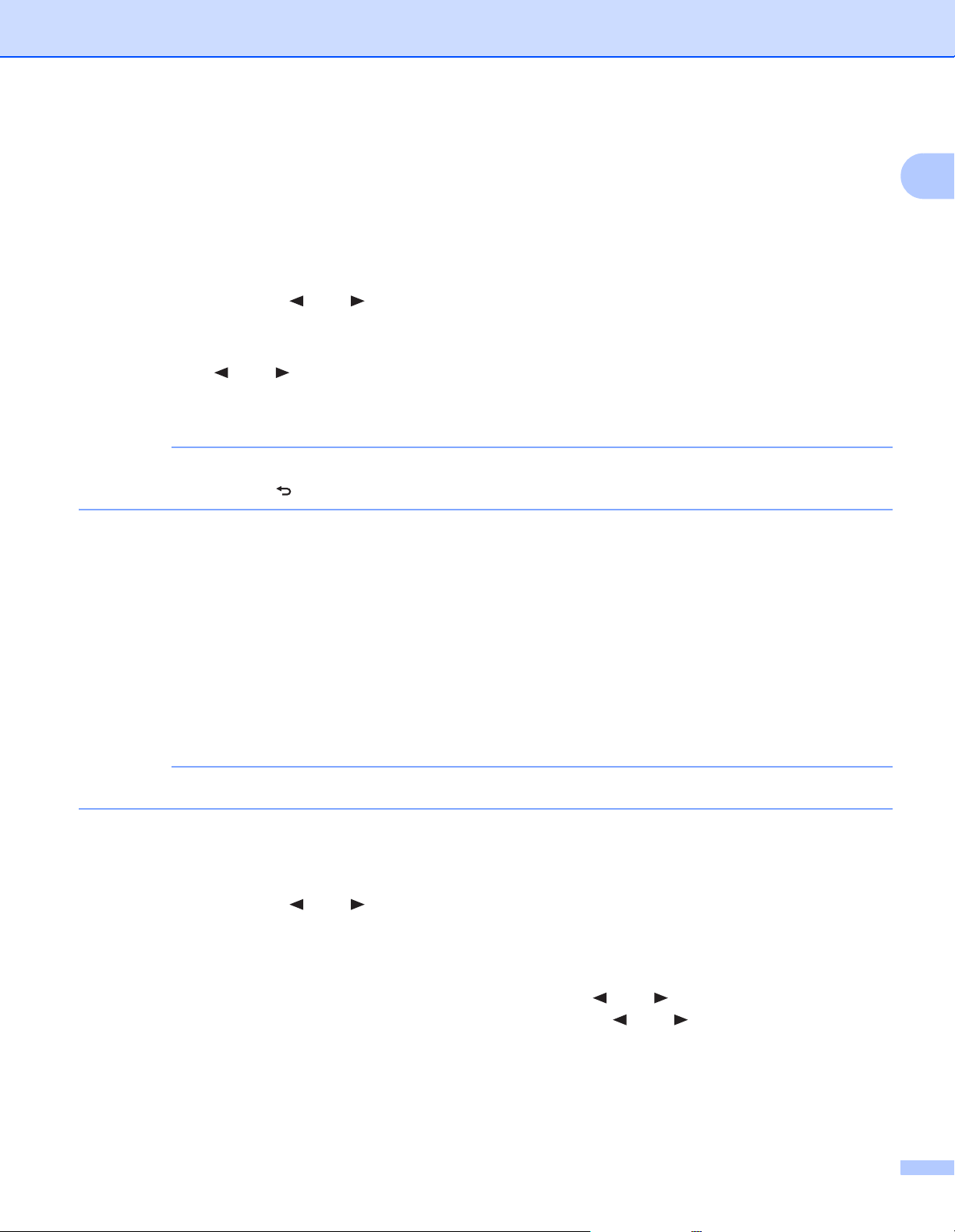
Allgemeine Informationen
HINWEIS
HINWEIS
Einstellen der Uhr
Stellen Sie die Uhr des Scanners richtig ein, bevor Sie den Scanner verwenden.
a Schalten Sie den Scanner ein.
b Drücken Sie auf dem Bedienfeld des Scanners die Taste Menu (Menü).
c Drücken Sie so oft auf bzw. , bis TME auf dem LC-Display angezeigt wird.
d Drücken Sie Start/OK.
e Drücken Sie bzw. , um das Jahr einzustellen.
f Drücken Sie Start/OK, um das Jahr zu bestätigen.
Um zum vorherigen Bildschirm zurückzukehren, drücken Sie die Taste COLOR/MONO
(Farbe/Schwarzweiß) ( ).
g Wiederholen Sie die Schritte 5 und 6, um Monat, Tag, Stunde (24-Stunden-Format) und Minuten
einzustellen.
1
h Nach dem Einstellen der Minute wird OK auf dem LC-Display angezeigt. Dies bedeutet, dass die
Uhr eingestellt ist.
Verwenden der automatischen Abschaltfunktion
Sie können einstellen, dass sich der Scanner automatisch abschaltet, um Strom zu sparen. Der Scanner
schaltet sich dann nach fünf Minuten Inaktivität ab.
Bei eingeschaltetem Wi-Fi®-Schalter ON (Ein) ist diese Funktion deaktiviert.
a Schalten Sie den Scanner ein.
b Drücken Sie auf dem Bedienfeld des Scanners die Taste Menu (Menü).
c Drücken Sie so oft auf bzw. , bis PWR auf dem LC-Display angezeigt wird.
d Drücken Sie Start/OK.
e Führen Sie einen der folgenden Schritte aus:
• Zum Aktivieren der automatischen Abschaltung drücken Sie bzw. , um YES auszuwählen.
• Zum Deaktivieren der automatischen Abschaltung drücken Sie bzw. , um NO auszuwählen.
f Drücken Sie Start/OK.
g Auf dem LC-Display wird OK angezeigt. Dies bedeutet, dass die automatische Abschaltung aktiviert
wurde.
8
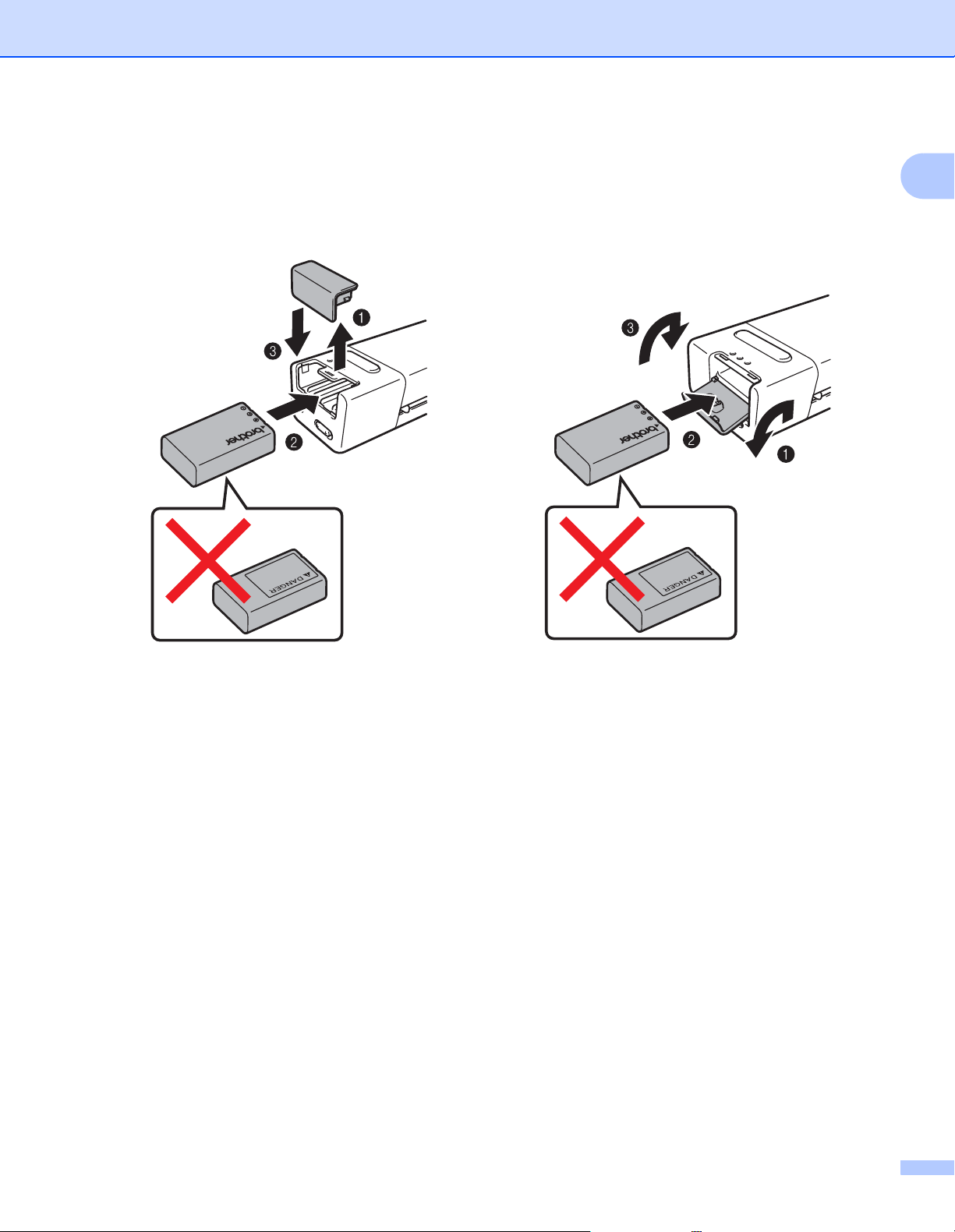
Allgemeine Informationen
DS-820W DS-920DW
Einsetzen des Akkus
Setzen Sie den mitgelieferten Lithium-Ionen-Akku wie abgebildet in das Seitenteil des Scanners ein.
1
9
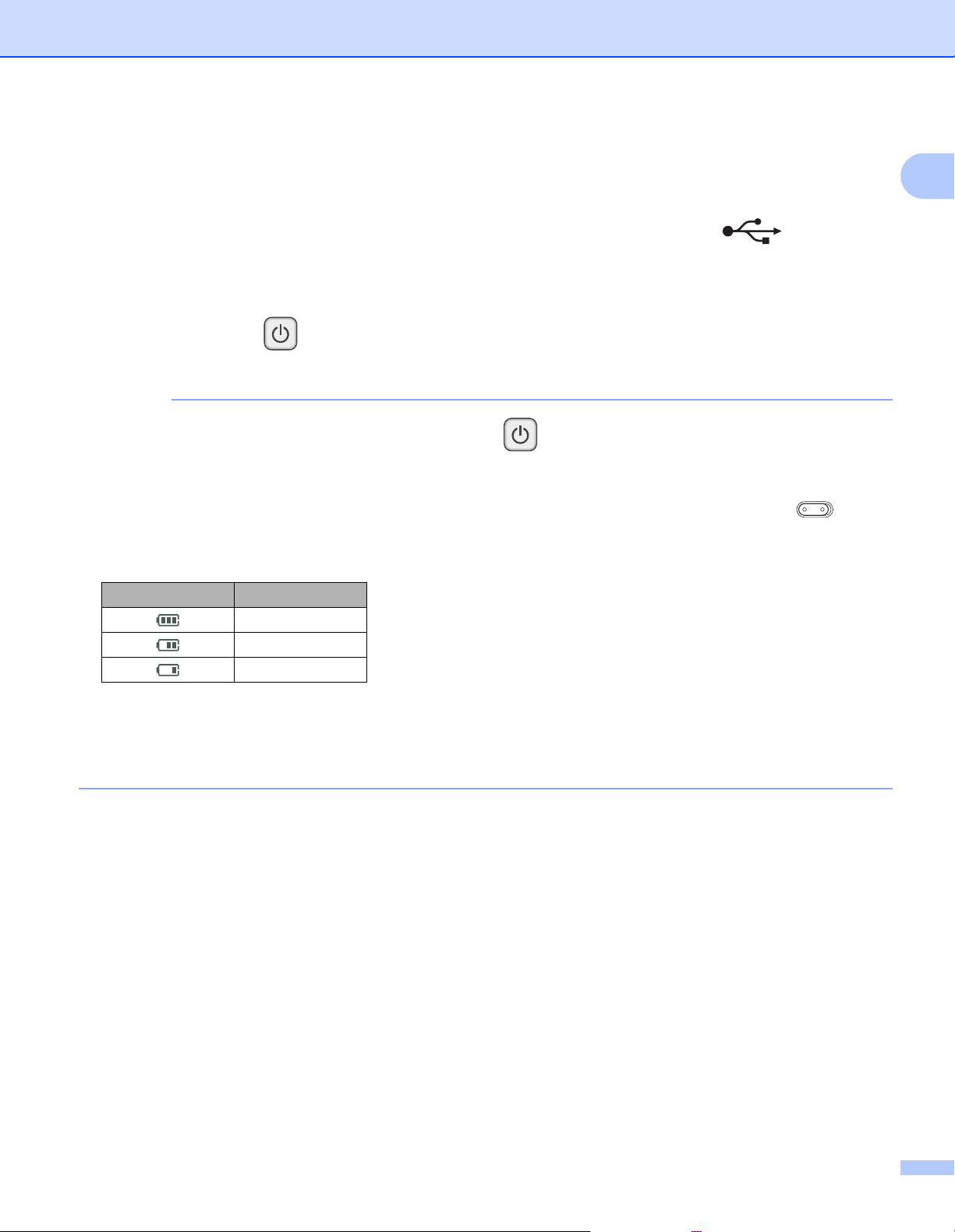
Allgemeine Informationen
HINWEIS
Aufladen des Akkus
a Vergewissern Sie sich, dass Ihr Computer eingeschaltet ist.
b Schließen Sie das mitgelieferte Micro-USB-Kabel an den Micro-USB-Anschluss des
Scanners an.
c Schließen Sie das Kabel an Ihren Computer an. Der Akkuladevorgang wird automatisch gestartet.
d Die Ein/Aus-Taste leuchtet grün, während der Akku geladen wird, und erlischt, wenn der
Ladevorgang abgeschlossen ist.
• Halten Sie beim Laden des Akkus die Ein/Aus-Taste gedrückt, um den Scanner auszuschalten. Sie
können den Akku bei ein- oder ausgeschaltetem Scanner laden. Bei eingeschaltetem Scanner dauert der
Ladevorgang jedoch länger.
• Wenn Sie den Akku bei eingeschaltetem Scanner laden, schalten Sie den Wi-Fi
OFF (Aus).
®
-Schalter aus
1
• Bei eingeschaltetem Scanner wird der Akkuladezustand auf dem LC-Display angezeigt.
Akkusymbol Ladezustand
Voll
Halb voll
Niedrig
• Wenn Sie den Scanner längere Zeit nicht verwenden, laden Sie den Akku mindestens alle sechs Monate
vollständig auf, um seine Lebensdauer zu verlängern.
• Wenn Sie den Scanner längere Zeit nicht verwenden, nehmen Sie den Akku heraus und lagern ihn an
einem kühlen, trockenen Ort bei gleichbleibender Temperatur.
10
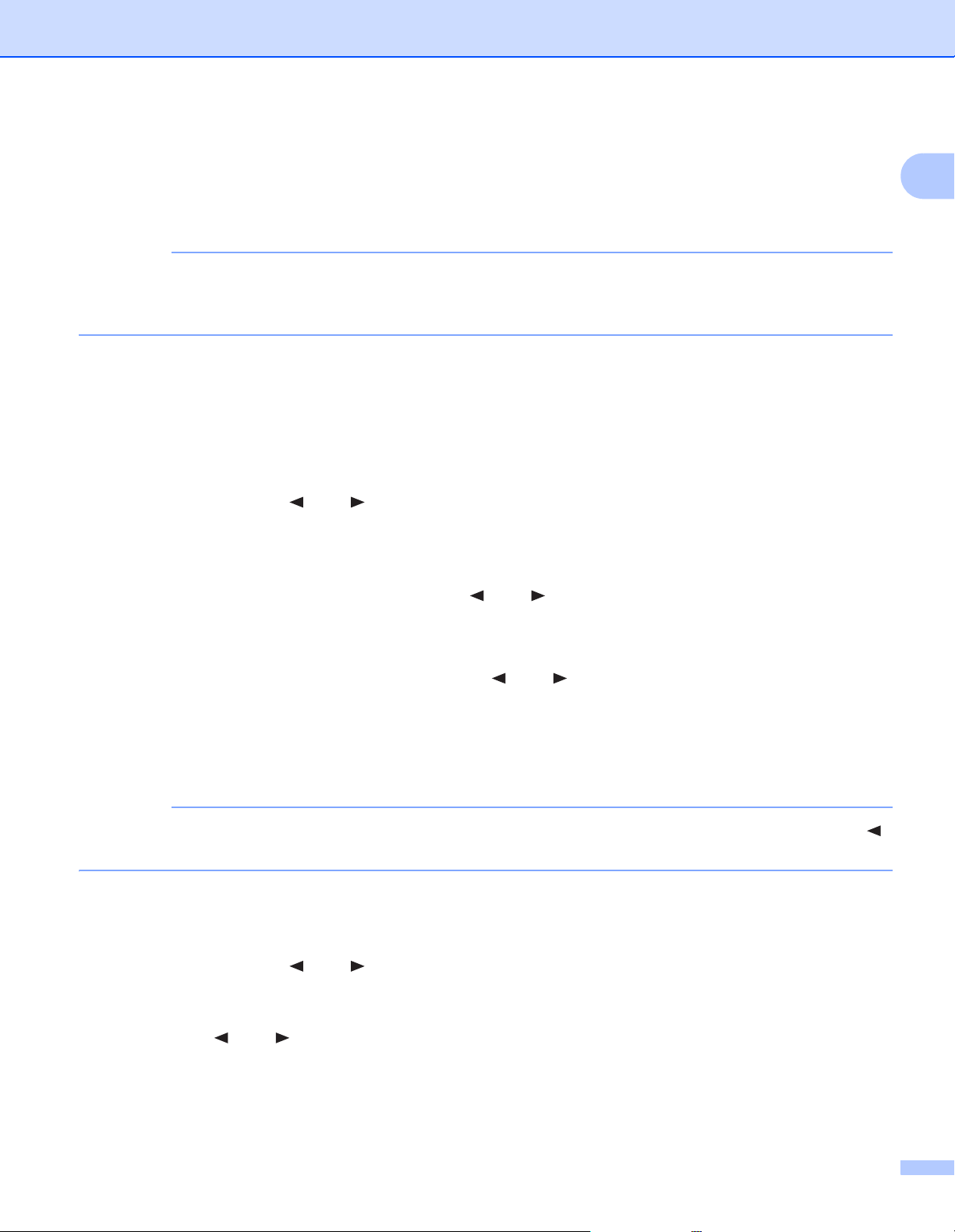
Allgemeine Informationen
HINWEIS
HINWEIS
Formatieren einer SD-Karte
Wenn Sie Ihre eigene SD-Karte (nicht im Lieferumfang des Scanners enthalten) verwenden möchten,
müssen Sie die SD-Karte zuerst formatieren.
Vergewissern Sie sich vor dem Formatieren einer SD-Karte, dass sie keine wichtigen Daten enthält. Wenn
Sie eine SD-Karte formatieren, die zuvor mit anderen Geräten verwendet wurde, werden sämtliche auf ihr
enthaltenen Daten gelöscht.
a Stecken Sie die SD-Karte in den SD-Karten-Steckplatz.
b Schalten Sie den Scanner ein.
c Vergewissern Sie sich, dass auf dem LC-Display SD angezeigt wird.
d Drücken Sie auf dem Bedienfeld des Scanners die Taste Menu (Menü).
e Drücken Sie so oft auf bzw. , bis FMT auf dem LC-Display angezeigt wird.
f Drücken Sie Start/OK.
1
g Führen Sie einen der folgenden Schritte aus:
• Zum Formatieren der SD-Karte drücken Sie bzw. , um YES auszuwählen, und drücken Sie
anschließend die Start/OK-Taste.
Daraufhin blinken das SD-Symbol und FMT auf dem LC-Display und die Formatierung der SD-Karte
beginnt. Wenn auf dem LC-Display OK angezeigt wird, ist die Formatierung abgeschlossen.
• Zum Abbrechen der Formatierung drücken Sie bzw. , um NO auszuwählen, und drücken Sie
anschließend die Start/OK-Taste.
Ändern der Scanauflösung (nur DS-920DW)
Beim DS-820W: Ändern Sie die Auflösung über die Taste HQ/STD (Hohe Qualität/Standardqualität) ()
am Scanner.
a Schalten Sie den Scanner ein.
b Drücken Sie auf dem Bedienfeld des Scanners die Taste Menu (Menü).
c Drücken Sie so oft auf bzw. , bis DPI auf dem LC-Display angezeigt wird.
d Drücken Sie Start/OK.
e Drücken Sie bzw. , um 600 (600 dpi) oder 300 (300 dpi) auszuwählen.
f Drücken Sie Start/OK.
g Auf dem LC-Display wird OK angezeigt. Dies bedeutet, dass die Auflösung eingestellt wurde.
11
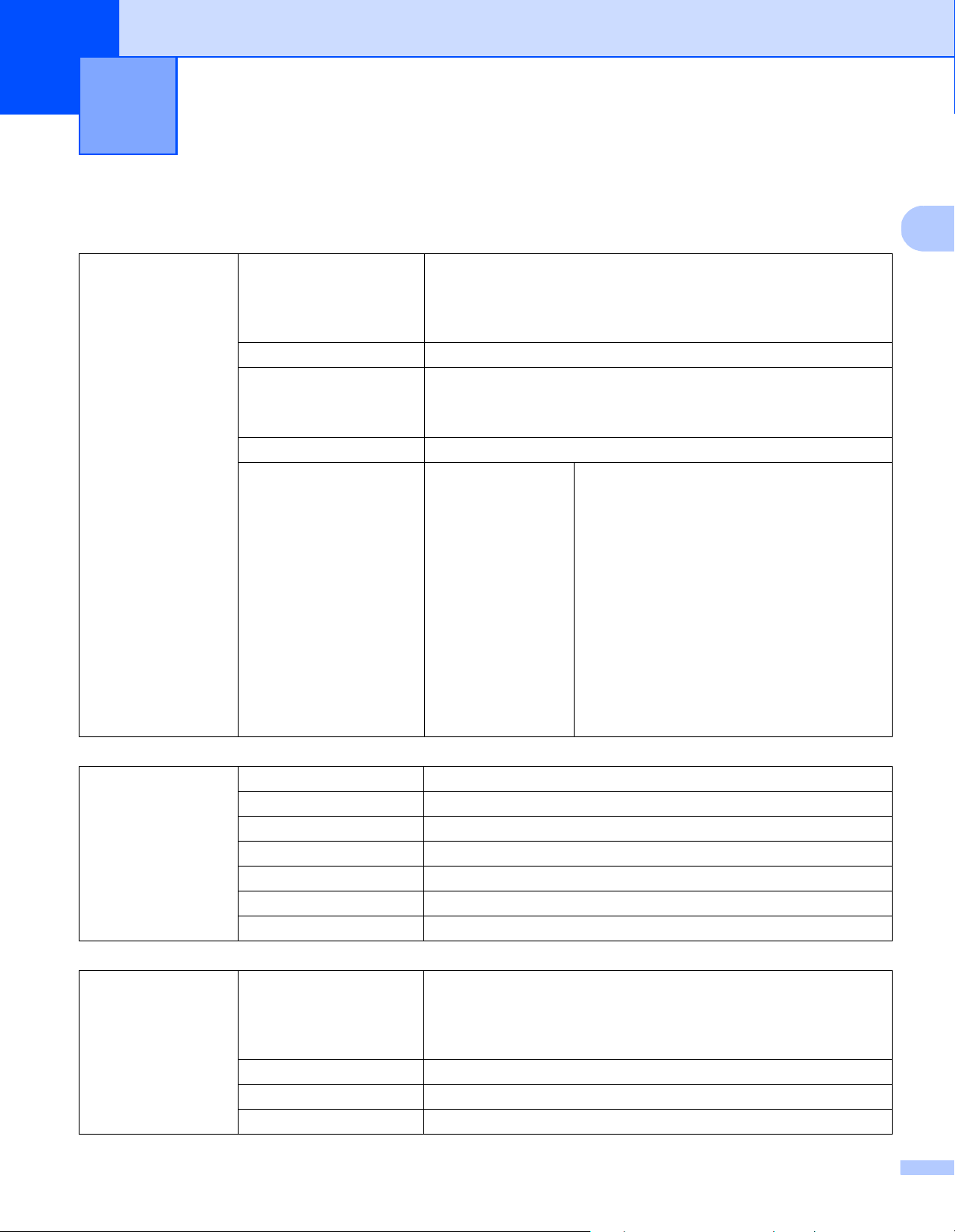
2
2
Spezifikation der Dokumente 2
Verwendbare Dokumente
Standardpapier Länge Einseitiger Scan
90 bis 812,8 mm
Beidseitiger Scan (nur DS-920DW)
90 bis 406,4 mm
Breite 55 bis 215,9 mm
Gewicht 60 bis 105 g/m
Verwenden Sie zum Scannen dünnerer Dokumente den
Trägerbogen (siehe Einlegen des Trägerbogens auf Seite 16).
Maximale Seitenanzahl 1 Seite (1 Blatt)
Standardpapierformat A4 210 × 297 mm
A5 148 × 210 mm
A6 105 × 148 mm
A7 74 × 105 mm
A8 52 × 74 mm
B5 182 × 257 mm
B6 128 × 182 mm
B7 91 × 128 mm
B8 64 × 91 mm
Legal 215,9 × 355,6 mm
Letter 215,9 × 279,4 mm
2
Plastikkarten Länge 40 bis 86 mm
Breite 40 bis 86 mm
Standardformat (ISO) 85,6 × 54,0 × 0,76 mm
Material Plastik (PET)
Typ Plastikkarten wie Führerscheine oder Versicherungskarten
Stärke Unter 0,8 mm
Maximale Seitenanzahl 1 Seite (1 Blatt)
Belege Länge Einseitiger Scan
90 bis 812,8 mm
Beidseitiger Scan (nur DS-920DW)
90 bis 406,4 mm
Breite 55 bis 215,9 mm
Stärke Über 0,04 mm
Maximale Seitenanzahl 1 Seite (1 Blatt)
12

Spezifikation der Dokumente
2
VORSICHT
Nicht verwendbare Dokumente
Dokumente mit Büroklammern oder Heftklammern
Dokumente mit feuchter Tinte
Stoffe, Metallplatten, Overhead-Projektor-Folien
Glänzende oder verspiegelte Medien
Plastikkarten mit Prägung
Dokumente, die die empfohlene Stärke überschreiten
Zur Verwendung mit dem Trägerbogen empfohlene Dokumente
Verwenden Sie den mitgelieferten Trägerbogen zum Scannen folgender Dokumente:
Dokumente mit einem Blatt Durchschlagpapier auf der Rückseite
Mit Bleistift geschriebene Dokumente
Dokumente, die weniger als 55 mm breit sind
Dokumente, die weniger als 90 mm lang sind
Dokumente mit ungleichmäßiger Stärke, wie z. B. Briefumschläge
Dokumente, die stark zerknittert oder aufgerollt sind
Gebogene oder beschädigte Dokumente
Dokumente mit Transparentpapier
Dokumente mit beschichtetem Papier
Fotos (Fotopapier)
Dokumente, die auf perforiertem Papier gedruckt sind
Dokumente, die auf Papier mit ungewöhnlicher Form (d. h. weder quadratisch noch rechteckig)
gedruckt sind
Dokumente, auf denen Fotos, Notizen oder Aufkleber befestigt sind
Dokumente mit selbstdurchschreibendem Papier
Dokumente mit Einzelblättern oder mit Papier, das Löcher enthält
Foto-Negative
Weitere Informationen zum Scannen mit dem Trägerbogen finden Sie unter Einlegen des Trägerbogens auf
Seite 16.
Damit Sie sich nicht schneiden, fahren oder kratzen Sie nicht mit Ihrer Hand oder Ihren Fingern entlang der
Kanten des Trägerbogens.
13
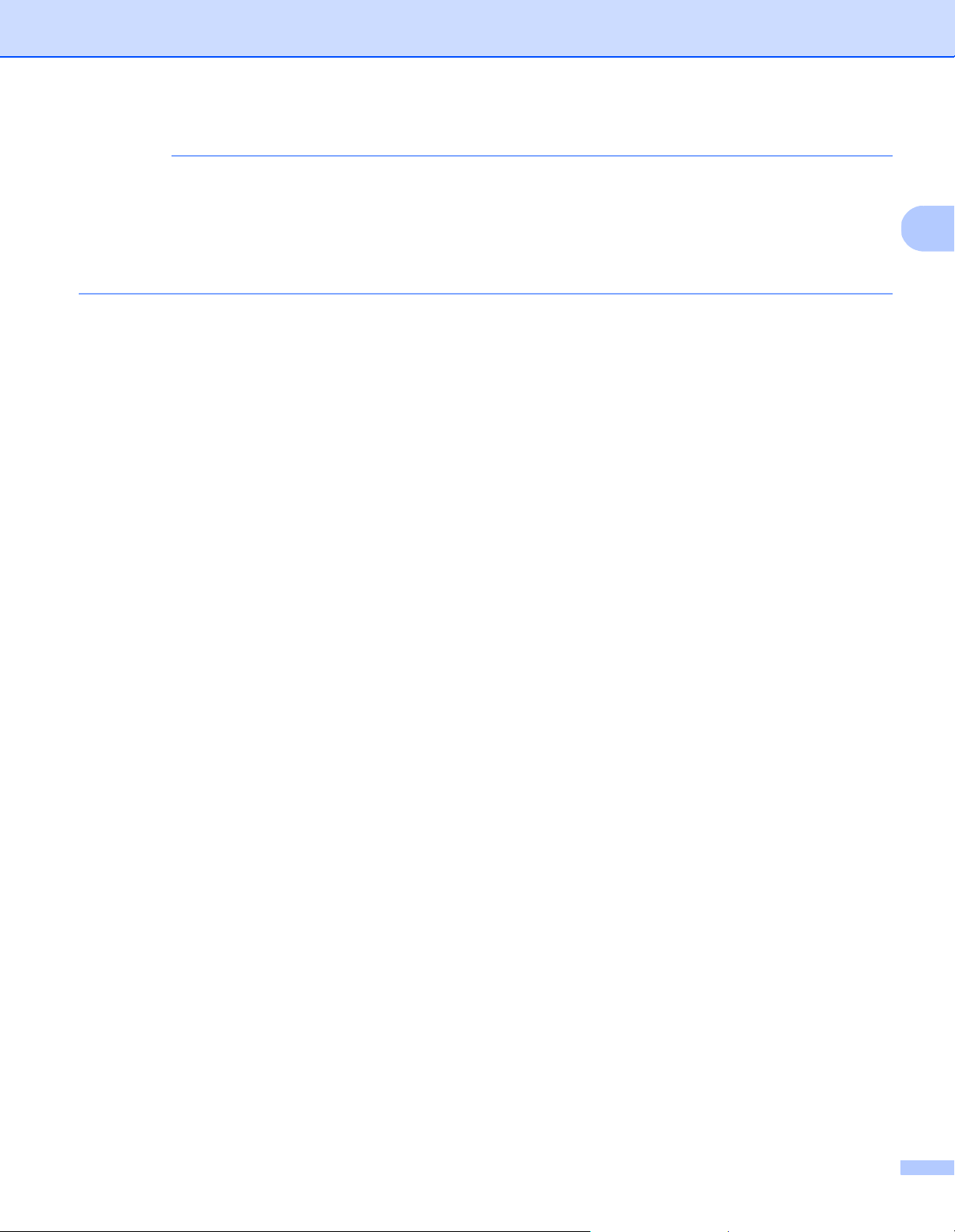
Spezifikation der Dokumente
2
WICHTIG
• Legen Sie den Trägerbogen nicht in direktes Sonnenlicht oder in einen Bereich mit hohen Temperaturen
und hoher Luftfeuchtigkeit; dadurch könnte sich der Trägerbogen wölben.
• Legen Sie keine großen oder schweren Gegenstände auf den Trägerbogen, wenn dieser flach aufliegt.
• Den Trägerbogen nicht biegen oder daran ziehen. Wenn er beschädigt ist, ist er unter Umständen nicht
mehr zum Scannen geeignet und sollte nicht mehr verwendet werden.
14
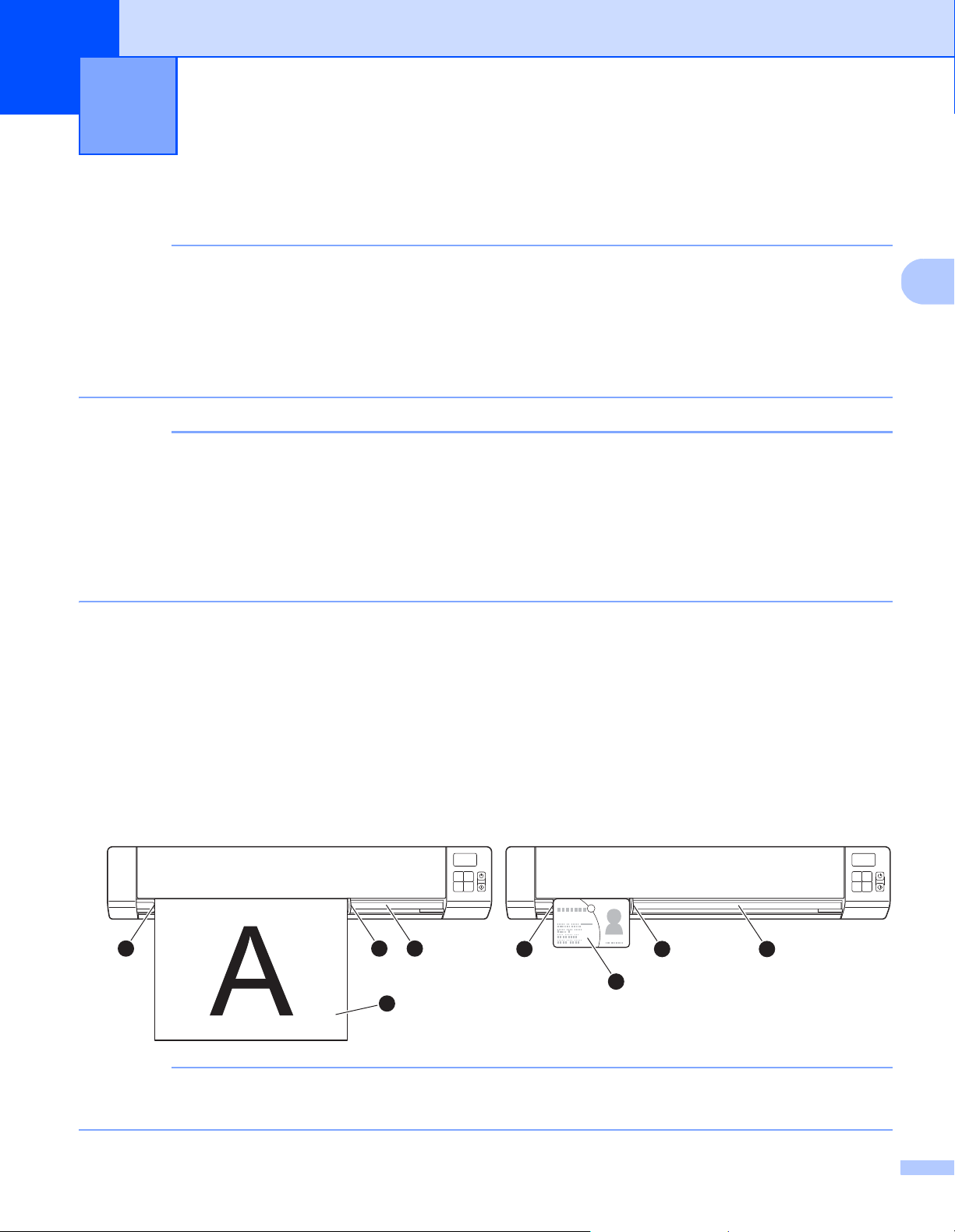
3
3
WICHTIG
HINWEIS
HINWEIS
1
2
43
2
43
1
Vorbereitung des Scanvorgangs 3
Einlegen eines Dokuments
• Legen Sie immer nur eine Seite in den Scanner ein. Legen Sie die nächste Seite erst ein, wenn die
vorherige vollständig gescannt ist. Durch Einlegen mehrerer Seiten kann es zu Funktionsstörungen des
Scanners kommen.
• Ziehen Sie NICHT am Dokument, während es eingezogen wird.
• Verwenden Sie KEIN gewelltes, zerknittertes, gefaltetes, geklebtes, eingerissenes oder geheftetes Papier.
• Versuchen Sie NICHT, Karton oder Stoff zu scannen.
• Achten Sie darauf, dass hinter dem Papierausgabeschlitz genügend Platz vorhanden ist. Das gescannte
Dokument wird an der Rückseite des Scanners ausgegeben.
• Vergewissern Sie sich, dass Dokumente, auf denen Tinte oder Korrekturflüssigkeit verwendet wurde,
vollständig trocken sind.
• Bestimmte Typen von Plastikkarten können beim Scannen zerkratzt werden. Um Beschädigungen der
Karte zu vermeiden, sollte der Trägerbogen verwendet werden. Weitere Informationen siehe Einlegen des
Trägerbogens auf Seite 16.
a Legen Sie das Dokument a mit der beschriebenen Seite nach oben in den Zuführungsschlitz b ein und
legen Sie die linke Kante der Seite an der linken Kante des Zuführungsschlitzes
Um eine Plastikkarte
ein und legen Sie die linke Kante der Karte an der linken Kante des Zuführungsschlitzes
Beim DS-920DW: Bei Duplex-Scans legen Sie die das erste Blatt mit der zu scannenden Seite nach oben
in den Zuführungsschlitz ein.
a zu scannen, legen Sie sie mit der oberen Kante voran in den Zuführungsschlitz b
c an.
c an.
b Schieben Sie die Dokumentenführung d bis an die rechte Kante des Dokuments.
c Legen Sie das Dokument vorsichtig ein, bis Sie spüren, dass seine obere Kante das Innere des
Scanners berührt.
Wenn Sie Dokumente einlegen, während SD auf dem LC-Display angezeigt wird, beginnt der
Scanvorgang automatisch.
15
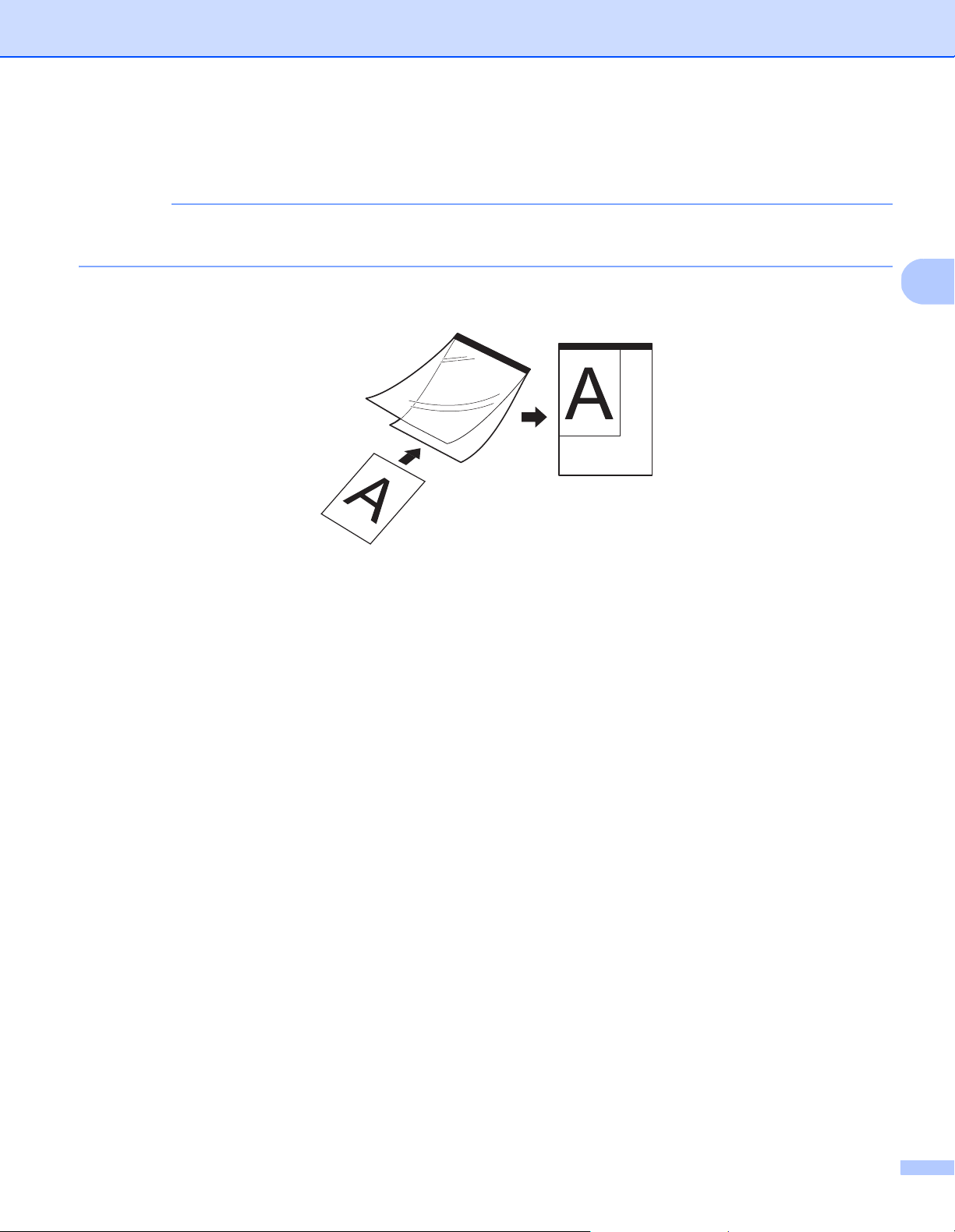
Vorbereitung des Scanvorgangs
3
HINWEIS
Einlegen des Trägerbogens
Vergewissern Sie sich, dass Dokumente, auf denen Tinte oder Korrekturflüssigkeit verwendet wurde,
vollständig trocken sind.
a Positionieren Sie das zu scannende Dokument in der linken Ecke des Trägerbogens und richten Sie die
Oberkante des Dokuments an der oberen linken Ecke des Trägerbogens aus.
b Stecken Sie den Trägerbogen a mit dem Dokument nach oben und der schwarzen Kante voran in
den Zuführungsschlitz
Zuführungsschlitzes
Beim DS-920DW: Bei Duplex-Scans legen Sie die das erste Blatt mit der zu scannenden Seite nach
oben in den Zuführungsschlitz ein.
b und legen Sie seine linke Kante an der linken Kante des
c an.
16
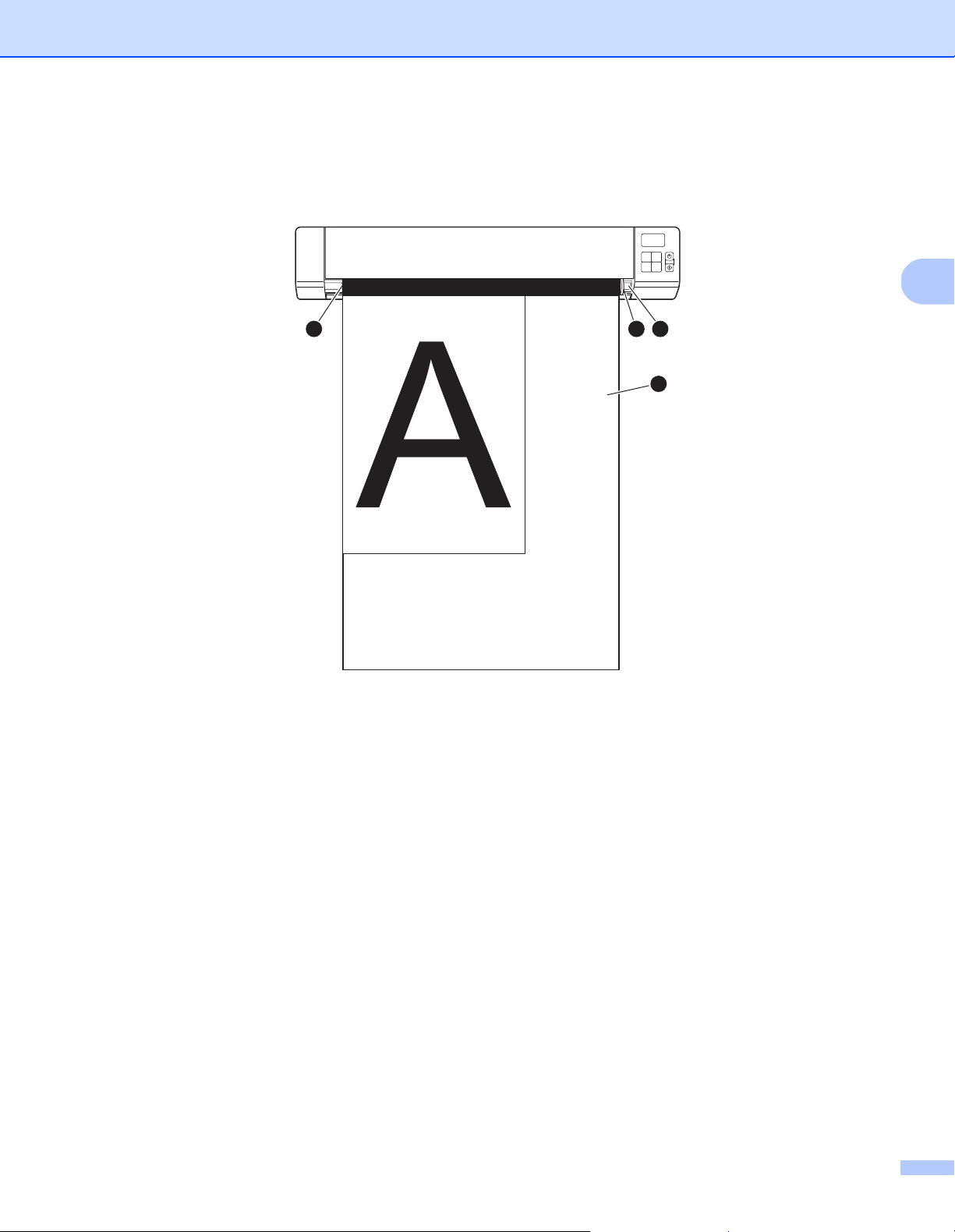
Vorbereitung des Scanvorgangs
3
1
2
43
c Schieben Sie die Dokumentenführung d bis an die rechte Seite des Trägerbogens.
d Legen Sie den Trägerbogen vorsichtig ein, bis Sie spüren, dass seine obere Kante das Innere des
Scanners berührt.
17
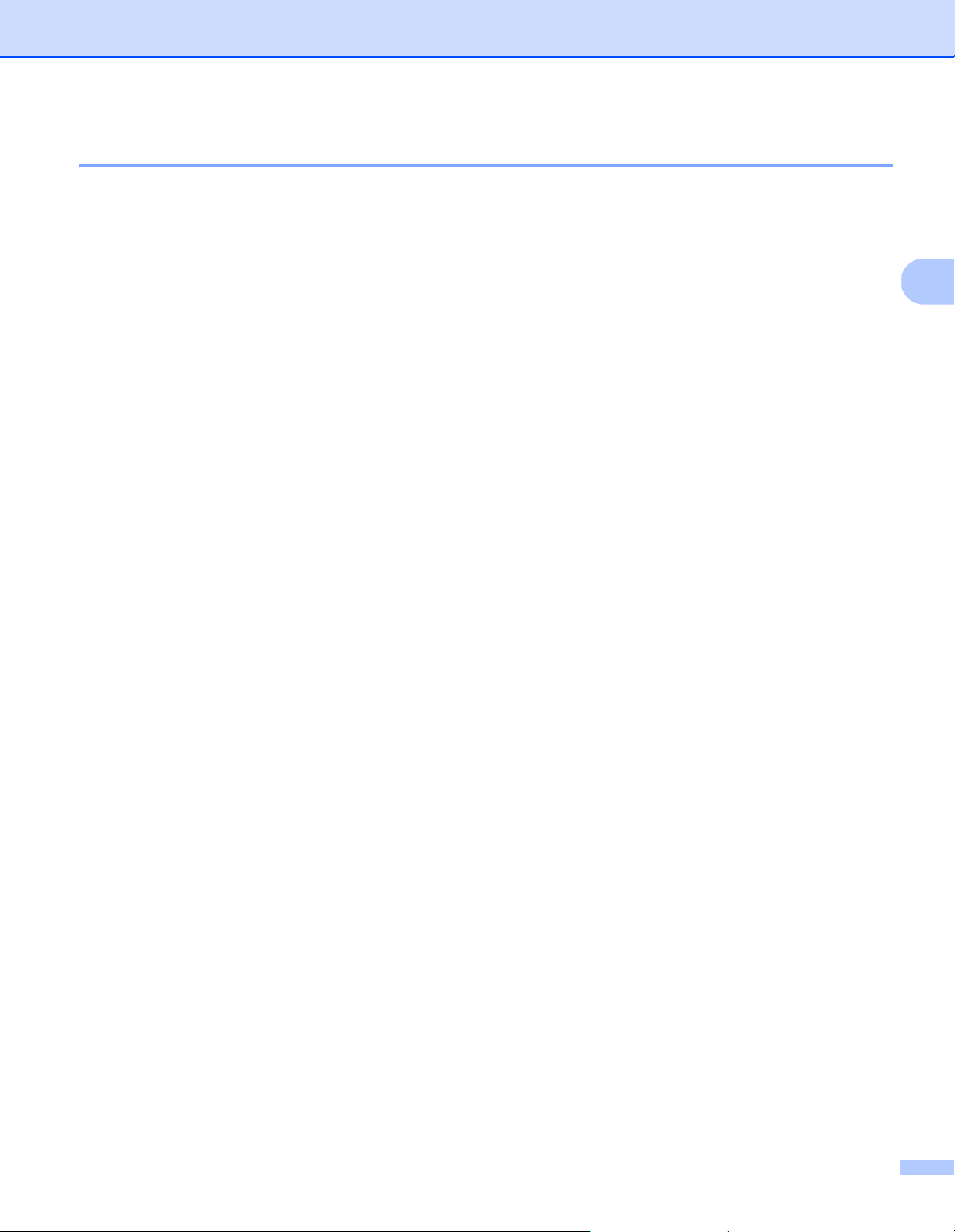
Vorbereitung des Scanvorgangs
3
Wichtige Tipps zur Verwendung des Trägerbogens
Um einen Dokumentenstau zu vermeiden, legen Sie den Trägerbogen nicht verkehrt herum ein. Weitere
Informationen siehe Einlegen des Trägerbogens auf Seite 16.
Um einen Dokumentenstau zu vermeiden, legen Sie nicht mehrere kleine Dokumente gleichzeitig in den
Trägerbogen ein. Legen Sie jeweils nur ein Dokument in den Trägerbogen ein.
Beschriften Sie den Trägerbogen nicht, da die Beschriftung auf den eingescannten Dokumenten
erscheinen kann. Falls der Trägerbogen verschmutzt, wischen Sie ihn mit einem trockenen Tuch ab.
Lassen Sie Dokumente nicht über einen längeren Zeitraum hinweg im Trägerbogen eingelegt, da das
Gedruckte der Dokumente auf den Trägerbogen abfärben kann.
18
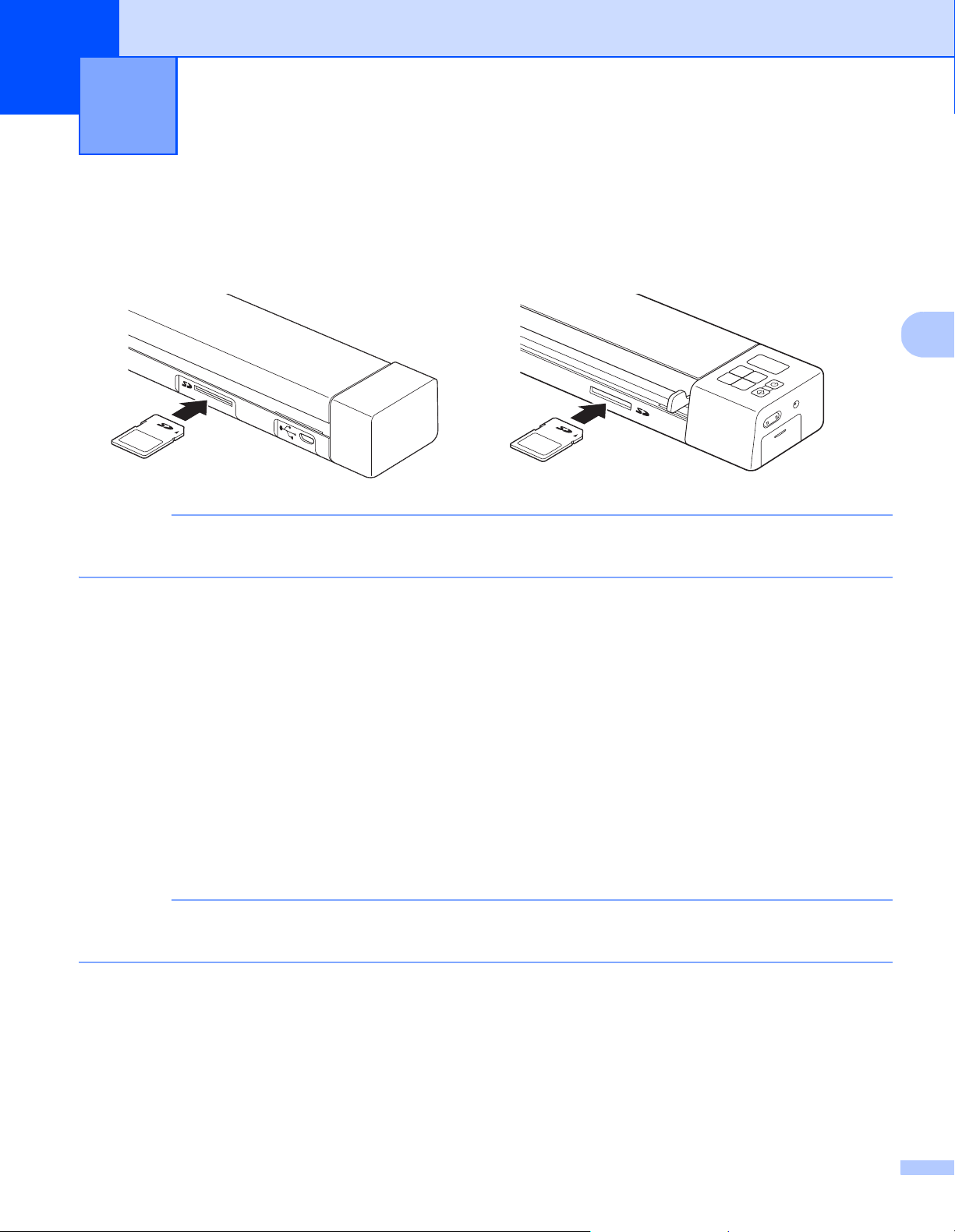
4
4
HINWEIS
HINWEIS
DS-820W DS-920DW
Scannen über das Bedienfeld 4
Scannen im SD-Modus
a Stecken Sie die SD-Karte in den SD-Karten-Steckplatz.
Sofern Sie eine eigene SD-Karte verwenden, müssen Sie diese erst formatieren. Zum Formatieren der
SD-Karte im Scanner siehe Formatieren einer SD-Karte auf Seite 11.
b Schalten Sie den Scanner ein.
c Vergewissern Sie sich, dass auf dem LC-Display SD angezeigt wird.
d Passen Sie bei Bedarf die Scaneinstellungen an. Drücken Sie dazu die Tasten COLOR/MONO
(Farbe/Schwarzweiß), PDF/JPG, HQ/STD (nur DS-820W) und 2 side/1 side (Beidseitig/Einseitig)
(nur DS-920DW) auf dem Bedienfeld.
e Legen Sie Ihr Dokument ein.
f Der Scanner beginnt automatisch zu scannen.
Die LED der Ein/Aus-Taste blinkt grün und auf dem LC-Display blinkt SD.
g Das gescannte Bild wird auf der SD-Karte gespeichert.
Überprüfen Sie, ob das Dokument korrekt gescannt wurde.
Zum Zugreifen auf gescannte Bilder auf der SD-Karte siehe Zugreifen auf gescannte Bilder auf der
SD-Karte auf Seite 52.
19
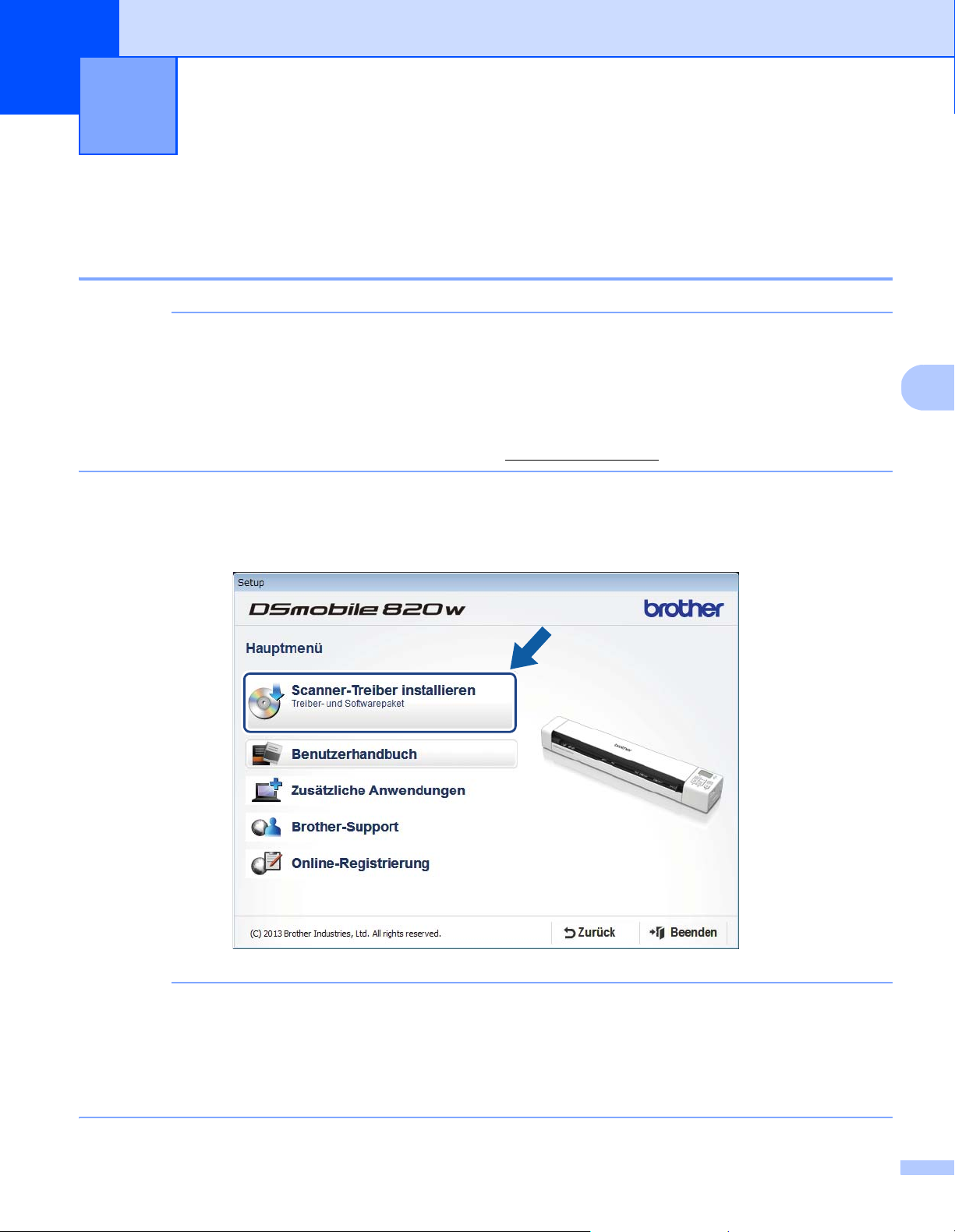
5
5
HINWEIS
HINWEIS
Scannen über den Computer 5
Installieren des Scannertreibers und der Scan-Software
Für Windows
• Vergewissern Sie sich, dass Ihr Computer eingeschaltet ist und Sie mit Administratorrechten
angemeldet sind.
• Schließen Sie das Micro-USB-Kabel NOCH NICHT an.
• Falls Ihr Computer über kein DVD-ROM-Laufwerk verfügt, die mitgelieferte Brother-Installations-Disk
keine Treiber für Ihr Betriebssystem enthält oder Sie Handbücher und Dienstprogramme herunterladen
möchten, besuchen Sie die Seite für Ihr Modell unter support.brother.com
®
a Legen Sie die Brother-Installations-Disk in das DVD-ROM-Laufwerk ein.
b Wenn der Bildschirm Setup angezeigt wird, klicken Sie auf Scanner-Treiber installieren und folgen Sie
den Anweisungen auf dem Bildschirm.
• Wenn der Brother-Bildschirm nicht automatisch erscheint, doppelklicken Sie unter Arbeitsplatz
(Computer) auf das CD/DVD-ROM-Symbol und doppelklicken Sie dann auf AutoRun.exe.
• Beim Installieren des Scannertreibers wird gleichzeitig DSmobileCapture (eine Scananwendung)
installiert. Weitere Informationen zur Verwendung von DSmobileCapture finden Sie unter Verwenden von
DSmobileCapture (für Windows
®
) auf Seite 26.
20
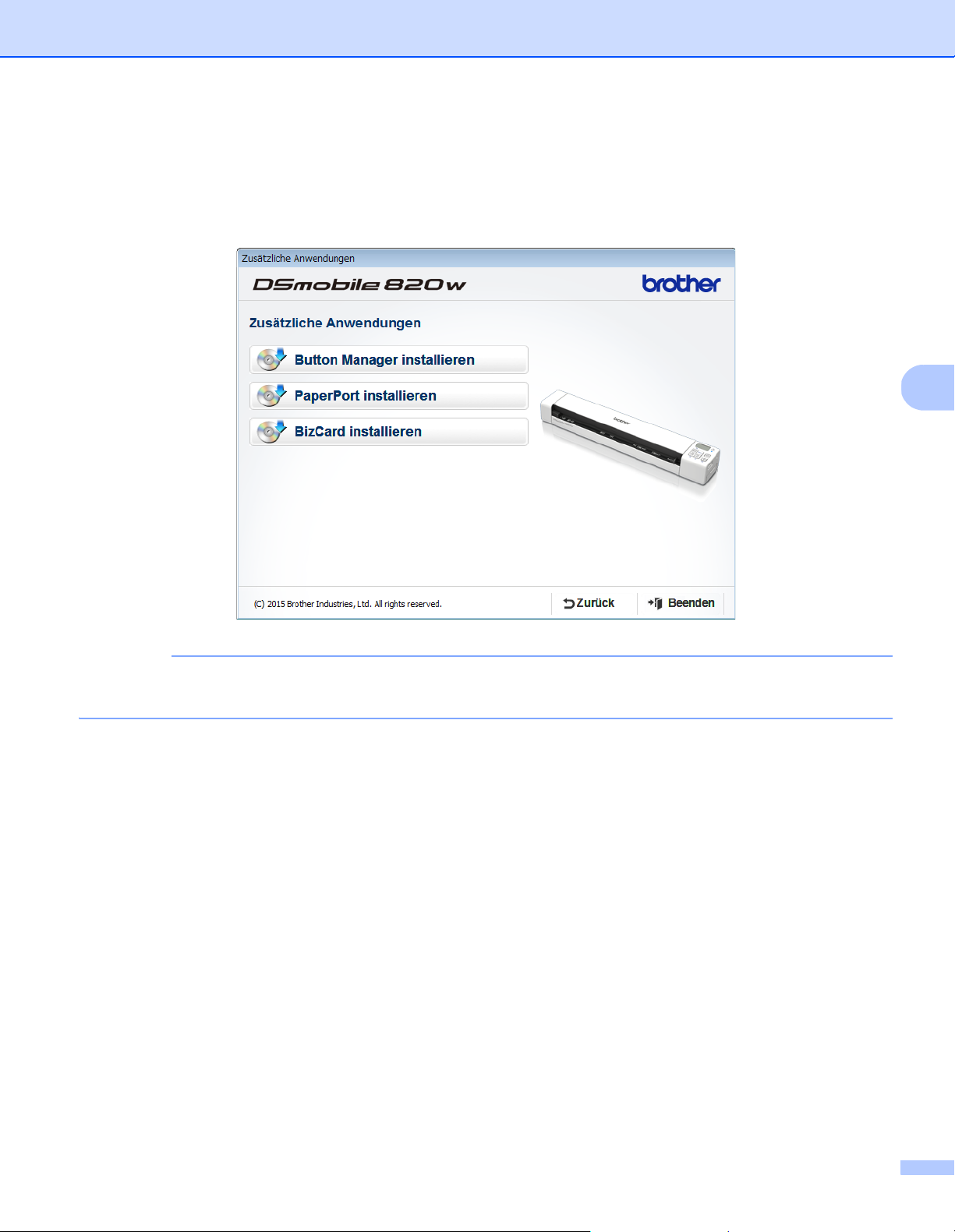
Scannen über den Computer
5
HINWEIS
c Klicken Sie auf „Zusätzliche Anwendungen“, um eine oder mehrere der folgenden Anwendungen
während der Einrichtung zu installieren:
• Button Manager V2: Scannen und Speichern von Dokumenten (an angegebenen Speicherorten)
• PaperPort™ 12SE: Scannen, Bearbeiten und Verwalten von Dokumenten
• Presto! BizCard 6: Scannen, Bearbeiten und Verwalten von Visitenkarten
Nähere Informationen darüber, welche Scananwendung sich für Ihre Zwecke am besten eignet, finden
Sie unter Auswählen der Scan-Software auf Seite 25.
21
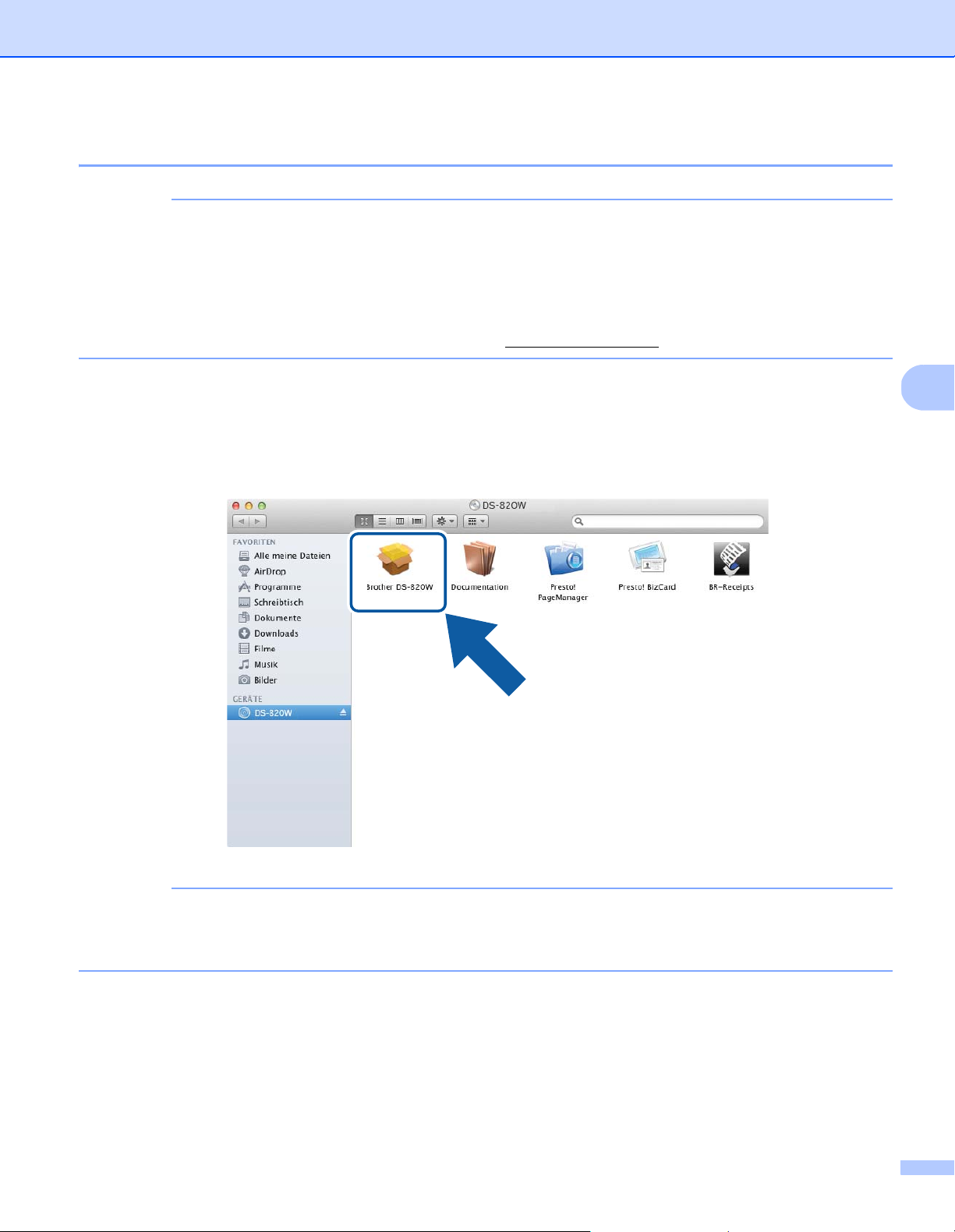
Scannen über den Computer
5
HINWEIS
HINWEIS
Für Macintosh
• Vergewissern Sie sich, dass Ihr Computer eingeschaltet ist und Sie mit Administratorrechten
angemeldet sind.
• Schließen Sie das Micro-USB-Kabel NOCH NICHT an.
• Falls Ihr Computer über kein DVD-ROM-Laufwerk verfügt, die mitgelieferte Brother-Installations-Disk
keine Treiber für Ihr Betriebssystem enthält oder Sie Handbücher und Dienstprogramme herunterladen
möchten, besuchen Sie die Seite für Ihr Modell unter support.brother.com
a Legen Sie die Brother-Installations-Disk in das DVD-ROM-Laufwerk ein.
b Doppelklicken Sie auf das DVD-Symbol und anschließend auf DS-820W (DS-920DW).
c Doppelklicken Sie auf Brother DS-820W (DS-920DW) und folgen Sie den Anweisungen auf dem
Bildschirm zum Installieren des Scannertreibers.
Beim Installieren des Scannertreibers wird gleichzeitig DSmobileCapture (eine Scananwendung)
installiert. Weitere Informationen zur Verwendung von DSmobileCapture finden Sie unter Verwenden von
DSmobileCapture (für Macintosh) auf Seite 37.
22

Scannen über den Computer
5
HINWEIS
d Klicken Sie auf einen dieser Ordner, um die folgenden Anwendungen während der Einrichtung zu
installieren:
• Presto! PageManager 9: Scannen, Bearbeiten und Verwalten von Dokumenten
• Presto! BizCard 6: Scannen, Bearbeiten und Verwalten von Visitenkarten
• Durch Klicken auf Presto! PageManager oder Presto! BizCard gelangen Sie zur Website der NewSoft
Technology Corporation. Laden Sie die Anwendung von dieser Website herunter.
• Nähere Informationen darüber, welche Scananwendung sich für Ihre Zwecke am besten eignet, finden Sie
unter Auswählen der Scan-Software auf Seite 25.
23

Scannen über den Computer
5
Anschließen des Scanners an den Computer im TWAIN-Modus
Bevor Sie ein Dokument mit Hilfe der Scansoftware scannen, wählen Sie auf Ihrem Computer den
TWAIN-Modus aus.
a Schalten Sie den Scanner ein.
b Vergewissern Sie sich, dass der Wi-Fi
®
-Schalter ausgeschaltet OFF (Aus) ist.
c Schließen Sie das Micro-USB-Kabel an den Micro-USB-Anschluss des Scanners an. Schließen Sie das
Kabel an Ihren Computer an.
d Drücken Sie die Start/OK-Taste am Scanner, so dass PC auf dem LC-Display angezeigt wird.
24

Scannen über den Computer
5
HINWEIS
Auswählen der Scan-Software
Nachdem Sie die Scannertreiber heruntergeladen haben, wählen Sie eine Scan-Software zum Speichern der
gescannten Bilder auf dem Computer aus. Wählen Sie anhand der folgenden Tabelle die gewünschten
Scananwendungen auf der mitgelieferten Brother-Installations-Disk aus:
Software Funktion Weitere Informationen
DSmobileCapture Scannen, Durchsuchen und Archivieren
von Dokumenten
Button Manager V2
(Nur Windows
Nuance PaperPort
(Nur Windows
Presto! PageManager 9
(nur Macintosh)
Presto! BizCard 6 Scannen, Bearbeiten und Verwalten von
®
)
™
®
12SE
)
Scannen und Speichern von Dokumenten
(an angegebenen Speicherorten)
Scannen, Texterkennung, Bearbeiten und
Verwalten
Scannen, Texterkennung, Bearbeiten und
Verwalten
Visitenkarten
Für Windows
DSmobileCapture (für Windows
Seite 26.
Für Macintosh: Siehe Verwenden von
DSmobileCapture (für Macintosh) auf
Seite 37.
Siehe Benutzeranleitung der Software
oder Verwenden von Button Manager V2
(für Windows
Siehe Benutzeranleitung der Software.
Siehe Benutzeranleitung der Software.
Siehe Presto! BizCard
Benutzerhandbuch, das beim
Herunterladen der Software auf Ihrem
Computer installiert wird.
®
: Siehe Verwenden von
®
) auf Seite 44.
®
) auf
Durch Klicken auf Presto! PageManager oder Presto! BizCard gelangen Sie zur Website der NewSoft
Technology Corporation. Laden Sie die Anwendung von dieser Website herunter.
25

Scannen über den Computer
5
Verwenden von DSmobileCapture (für Windows®)
a Schließen Sie das mitgelieferte Micro-USB-Kabel an den Micro-USB-Anschluss des Scanners an.
Schließen Sie das Kabel an Ihren Computer an.
b Doppelklicken Sie auf die Verknüpfung DSmobileCapture auf dem Desktop.
c Das Dialogfeld Scannermodell wählen wird angezeigt. Wählen Sie unter Treibertyp die Option TWAIN
und unter Scannermodell das Modell Brother DS-820W (DS-920DW) und klicken Sie dann auf OK.
d DSmobileCapture wird gestartet.
26

Scannen über den Computer
5
e Ändern Sie bei Bedarf die Scaneinstellungen.
Informationen zum Ändern der Einstellungen finden Sie unter Ändern von Scaneinstellungen in
DSmobileCapture (für Windows
®
) auf Seite 29.
f Legen Sie ein Dokument in den Scanner ein.
g Klicken Sie auf Scan . Der Scanner beginnt zu scannen.
Eine Miniaturansicht des gescannten Bildes wird auf dem DSmobileCapture-Bildschirm angezeigt und
das gescannte Bild wird in dem Verzeichnis gespeichert, das Sie in Schritt 5 festgelegt haben.
Überprüfen Sie, ob das Dokument korrekt gescannt wurde.
27

Scannen über den Computer
5
HINWEIS
h Für ein fortlaufendes Scannen legen Sie das nächste Dokument in den Scanner ein, während der
Bildschirm Warte auf nächsten Job... angezeigt wird. Beim Einlegen des Dokuments wird das Scannen
automatisch gestartet.
Wenn Sie das fortlaufende Scannen stoppen möchten, klicken Sie auf dem Bildschirm Warte auf
nächsten Job... auf Abbrechen.
• Wie Sie die Wartezeit bis zum nächsten Job ändern können, ist unter Papiereinstellungen auf Seite 31
beschrieben.
• Um mehrere Dokumente als eine Datei zu speichern, wählen Sie Mehrseitige PDF oder Mehrseitige TIFF
aus der Dropdown-Liste Dateiformat.
28

Scannen über den Computer
5
(2)
(1)
(3)
(4) (5)
Ändern von Scaneinstellungen in DSmobileCapture (für Windows®)
Dateieinstellungen
(1) Setup Dient zum Ändern der Scannereigenschaften.
(2) Dateiformat Dient zum Ändern des Dateiformats.
Wählen Sie das gewünschte Dateiformat aus der Dropdown-Liste.
(3) Pfad Geben Sie das Verzeichnis an, in dem die gescannten Bilder gespeichert
werden sollen.
(4) Seite Anpassen Sie können das gescannte Bild ansehen und zoomen.
Seite Anpassen kann nicht verwendet werden, wenn PDF oder
Mehrseitige PDF als Dateiformat gewählt wurde.
(5) Tatsächliche Größe (100 %) Sie können das gescannte Bild in seiner Tatsächlichen Größe (100 %)
anzeigen.
Tatsächliche Größe (100 %) kann nicht verwendet werden, wenn PDF oder
Mehrseitige PDF als Dateiformat gewählt wurde.
29

Scannen über den Computer
5
HINWEIS
Bildeinstellungen
Klicken Sie auf Setup und anschließend auf die Registerkarte Bild, um den Bildtyp auszuwählen und
grundlegende Scaneinstellungen festzulegen.
Diese Abbildung stammt vom DS-920DW.
(3)
(4)
(5)
(1)
(6)
(2)
(7)
(8)
(1) Bildauswahlfeld Wählen Sie die Art des Dokuments aus, das Sie scannen möchten.
(2) Duplex (Nur DS-920DW) Aktivieren Sie das Kontrollkästchen Duplex, um einen Duplex-
Scan (beidseitigen Scan) durchzuführen.
(3) Helligkeit Dient zum Anpassen der Helligkeit eines Bildes. Der einstellbare Bereich reicht
von -100 bis +100. Werkseitig ist 0 eingestellt.
(4) Kontrast Dient zum Anpassen des Bereichs zwischen den dunkelsten und hellsten
Schattierungen des Bildes. Der einstellbare Bereich reicht von -100 bis +100.
Werkseitig ist 0 eingestellt.
(5) Auflösung Bestimmen Sie die gewünschte Qualität des gescannten Bildes. Werkseitig sind
200 dpi eingestellt.
(6) Umkehren Dient zum Umkehren der Helligkeitswerte und der Farben des Bildes.
(7) Profile Dient zum Speichern oder Ändern der Scaneinstellung im Dialogfeld Scanner-
Eigenschaften.
(8) Standardwerte Dient zum Zurücksetzen der Werte in dieser und allen anderen Eigenschaften-
Registerkarten auf die werkseitigen Standardeinstellungen.
30

Scannen über den Computer
5
Papiereinstellungen
Klicken Sie auf Setup und anschließend auf die Registerkarte Papier, um Einstellungen für die
Bildausgabe festzulegen.
(1)
(2)
(3)
(5)
(6)
(7)
(1) Zuschneiden Zuschneiden bietet die Möglichkeit, nur einen Teil des gescannten Bildes zu
erfassen.
Automatisch
Wählen Sie Automatisch, um zuzulassen, dass das Zuschneidefenster
automatisch entsprechend dem Dokumentenformat angepasst wird. Verwenden
Sie diese Option für Stapel von Dokumenten unterschiedlicher Formate.
Für Übertragung fixieren
Wählen Sie Für Übertragung fixieren, wenn die Möglichkeit gegeben sein soll,
den zu scannenden Bereich näher zu definieren. Verwenden Sie diese Option für
Stapel von Dokumenten eines einheitlichen Formats.
(4)
31

Scannen über den Computer
5
(2) Scanbereich Wählen Sie Ihr Papierformat aus der Dropdown-Liste oder erstellen Sie ein
eigenes Papierformat, indem Sie in der Dropdown-Liste auf Hinzufügen klicken.
Sofern Sie unter Zuschneiden (1) die Option Für Übertragung fixieren
gewählt haben, geben Sie die gewünschten Werte für X-Offset und Y-Offset
oder für Breite und Länge ein, um den Scanbereich neu festzulegen.
Im Anzeigebereich (4) dieses Bildschirms wird die Anordnung des Bildes
entsprechend der gewählten Werte angezeigt.
• X-Offset – Abstand der linken Kante des Dokuments von der linken Kante des
gescannten Bereichs.
• Y-Offset – Abstand der oberen Kante des Dokuments von der oberen Kante
des gescannten Bereichs.
• Breite – Breite des gescannten Bereichs.
• Länge – Länge des gescannten Bereichs.
• Verwenden Sie diese Pfeile (oder Ihre Maus) zum Verschieben des
Scanbereichs. Das Ergebnis wird im Anzeigebereich dieses Bildschirms
angezeigt.
(3) Anpassung Mit Anpassung können Sie ein Bild links, rechts, oben und unten mit einem Rand
versehen. Dadurch lässt sich vermeiden, dass schräg ausgerichtete Bilder an den
Ecken beschnitten werden. Wählen Sie einen Wert zwischen 0 und +5 mm. Das
Ergebnis der Anpassung wird nicht im Anzeigebereich gezeigt.
(4) Anzeigebereich Zeigt die Anordnung des Bildes entsprechend Ihrer Änderung der Werte unter
Scanbereich (2) an.
(5) Einheit Unter Einheit können Sie das von Ihnen gewünschte Maßsystem festlegen.
Wählen Sie Zoll, Millimeter oder Pixel aus der Dropdown-Liste.
(6) Zeitbeschränkung Unter Zeitbeschränkung können Sie festlegen, wie viele Sekunden der Scanner
warten soll, bevor er mit dem automatischen Scannen beginnt, nachdem der erste
Scan-Job abgeschlossen ist. Verwenden Sie diese Funktion, wenn viele einzelne
Dokumente mit denselben Scaneinstellungen gescannt werden sollen. Der
Standardzeitraum beträgt 30 Sekunden.
Der einstellbare Bereich beträgt 0 bis 60 Sekunden.
(7) Standardwerte Dient zum Zurücksetzen der Werte in dieser und allen anderen Eigenschaften-
Registerkarten auf die werkseitigen Standardeinstellungen.
32

Scannen über den Computer
5
HINWEIS
(3)
(1)
(2)
Vorschaueinstellungen
Klicken Sie auf Setup und anschließend auf die Registerkarte Vorschau, um Ihr Bild vor dem
Scannen als Vorschau anzuzeigen und sicherzugehen, dass der Scanbereich richtig eingestellt ist.
(1) Vorschaufenster Wenn Sie auf Vorschau (3) klicken, wird das gescannte Bild in diesem Bereich
angezeigt. Anhand dieses Vorschaubildes können Sie den Scanbereich festlegen.
(2) Standardwerte Dient zum Zurücksetzen der Werte in dieser und allen anderen Eigenschaften-
Registerkarten auf die werkseitigen Standardeinstellungen.
(3) Vorschau Klicken Sie hierauf, um den Vorschau-Scan zu starten. Das gescannte Bild wird
im Vorschaufenster (1) angezeigt. Beachten Sie, dass das gescannte Bild nur
der Vorschau dient und nicht gespeichert wird.
Wenn Sie die Zuschneideoption Automatisch gewählt haben, können Sie das gescannte Bild nicht auf
der Registerkarte Papier dieses Bildschirms als Vorschau anzeigen.
33

Scannen über den Computer
5
HINWEIS
Optionseinstellungen
Klicken Sie auf Setup und anschließend auf die Registerkarte Optionen, um zusätzliche
Bildverarbeitungseinstellungen zu wählen oder den Scanner zu kalibrieren.
Diese Abbildung stammt vom DS-920DW.
(1)
(2)
(3)
(4)
(1) Seitenausrichtung
(nur DS-920DW)
(2) Drehung Wenn Sie das gescannte Bild drehen möchten, wählen Sie den gewünschten
(3) Kalibrierung Dient zum Kalibrieren des Scanners.
(4) Standardwerte Dient zum Zurücksetzen der Werte in dieser und allen anderen Eigenschaften-
Buch
Wählen Sie Buch, um die Bildausrichtung des Originals auf der Ausgabe-
Rückseite beizubehalten.
Umklappen
Wählen Sie Umklappen, um die Bildausrichtung des Originals auf der Ausgabe-
Rückseite um 180° zu drehen.
Drehungswinkel aus der Dropdown-Liste.
Weitere Informationen siehe Kalibrierung mit Hilfe von Software (für Windows
auf Seite 65.
Registerkarten auf die werkseitigen Standardeinstellungen.
®
)
34

Scannen über den Computer
5
Imprinter-Einstellungen
Klicken Sie auf Setup und anschließend auf die Registerkarte Imprinter, um Buchstaben, Ziffern,
Datum, Uhrzeit, Dokumentenanzahl und benutzerdefinierten Text in die gescannten Bilder einzufügen.
(1)
(2)
(3)
(4)
(6)
(7)
(8)
(5)
(9)
(10)
(11)
(1) Digitaler Imprinter Wählen Sie Digitaler Imprinter, um die Zeichenfolge auf der ersten Seite des
gescannten Dokuments einzufügen.
(2) Alles drucken Aktivieren Sie das Kontrollkästchen Alles drucken, um den gewählten Text auf
allen Seiten des Dokuments einzufügen. Deaktivieren Sie das Kontrollkästchen
Alles drucken, um den Text nur auf der ersten Seite einzufügen.
(3) Benutzerdefiniert Geben Sie den einzufügenden Text ein.
(4) Zähler Zeigt die Seitenanzahl für die Scansitzung an.
(5) Datum/Zeit Wählen Sie ein Format aus der Dropdown-Liste, wenn Sie das Datum und die
Uhrzeit in Ihren Text einschließen möchten.
(6) Benutzerdefinierte
Klicken Sie auf die Dropdown-Liste, um eine Schriftart für Ihren Text auszuwählen.
Schriftart
(7) Schriftattribute Wählen Sie ein Schriftattribut aus der Dropdown-Liste. Zur Auswahl stehen die
Optionen Normal, Unterstrichen, Doppelt und Fett.
(8) Textausrichtungen Wählen Sie eine Textausrichtung aus der Dropdown-Liste. Zur Auswahl stehen die
Optionen Normal, Gedreht, Vertikal, Vertikal gedreht, 90° (im Uhrzeigersinn)
und 90° (entgegen dem Uhrzeigersinn).
(9) Druckposition Wählen Sie die Position Ihres Textes aus der Dropdown-Liste. Zur Auswahl stehen
die Optionen Oben, Mitte, Unten und Benutzerdefiniert. Wenn Sie
Benutzerdefiniert wählen, geben Sie den X-Offset- und den Y-Offset-Wert ein,
um die Textposition anzugeben.
35

Scannen über den Computer
5
(10) Mehr Klicken Sie auf Mehr..., um Größe, Abstand und Transparenz für Ihren Text
festzulegen.
(11) Standardwerte Dient zum Zurücksetzen der Werte in dieser und allen anderen Eigenschaften-
Registerkarten auf die werkseitigen Standardeinstellungen.
Informationen
Klicken Sie auf Setup und anschließend auf die Registerkarte Informationen, um System- und
Scannerinformationen anzuzeigen.
36

Scannen über den Computer
5
Verwenden von DSmobileCapture (für Macintosh)
a Schließen Sie das mitgelieferte Micro-USB-Kabel an den Micro-USB-Anschluss des Scanners an.
Schließen Sie das Kabel an Ihren Computer an.
b Doppelklicken Sie auf die Verknüpfung DSmobileCapture auf dem Desktop.
c DSmobileCapture wird gestartet.
d Ändern Sie bei Bedarf die Scaneinstellungen.
Informationen zum Ändern der Einstellungen finden Sie unter Ändern von Scaneinstellungen in
DSmobileCapture (für Macintosh) auf Seite 38.
e Legen Sie ein Dokument in den Scanner ein.
f Klicken Sie auf dem DSmobileCapture-Bildschirm auf Scannen, wenn das Dokument festgelegt ist.
Der Scanner beginnt zu scannen. Das gescannte Bild wird in dem Verzeichnis gespeichert, das Sie in
Schritt 4 angegeben haben.
Überprüfen Sie, ob das Dokument korrekt gescannt wurde.
37

Scannen über den Computer
5
HINWEIS
(1)
(7)
(8)
(3)
(4)
(5)
(6)
(10)
(9)
(2)
Ändern von Scaneinstellungen in DSmobileCapture (für Macintosh)
Bildeinstellungen
Klicken Sie auf die Registerkarte Bild, um den gewünschten Bildtyp zu wählen und verschiedene
Grundeinstellungen festzulegen.
Diese Abbildung stammt vom DS-920DW.
(1) Bildauswahlfeld Wählen Sie die Art des Dokuments aus, das Sie scannen möchten.
(2) Duplex (Nur DS-920DW) Aktivieren Sie das Kontrollkästchen Duplex, um einen
Duplex-Scan (beidseitigen Scan) durchzuführen,
(3) Helligkeit Dient zum Anpassen der Helligkeit eines Bildes. Der einstellbare Bereich reicht
von -100 bis +100. Werkseitig ist 0 eingestellt.
(4) Kontrast Dient zum Anpassen des Bereichs zwischen den dunkelsten und hellsten
Schattierungen des Bildes. Der einstellbare Bereich reicht von -100 bis +100.
Werkseitig ist 0 eingestellt.
(5) Auflösung Bestimmen Sie die gewünschte Qualität des gescannten Bildes. Werkseitig sind
200 dpi eingestellt.
(6) Umkehren Dient zum Umkehren der Helligkeitswerte und der Farben des Bildes.
38

Scannen über den Computer
5
(7) Seitengröße Seitengröße bietet die Möglichkeit, nur einen Teil des gescannten Bildes zu
erfassen. Wählen Sie das gewünschte Papierformat aus der Popup-Liste
Seitengröße.
(8) Profil Speichern oder ändern Sie die Scaneinstellung im Dialogfeld der Scanner-
Eigenschaften.
(9) Standardwerte Dient zum Zurücksetzen der Werte in dieser und allen anderen Eigenschaften-
Registerkarten auf die werkseitigen Standardeinstellungen.
(10) Vorschaufenster Klicken Sie hierauf, um das Bild vor dem Scannen als Vorschau anzuzeigen.
Anhand dieses Vorschaubildes können Sie den Scanbereich festlegen.
Wenn Sie auf Vorschau klicken, wird der Vorschau-Scan gestartet und das
gescannte Bild erscheint im Vorschaufenster. Beachten Sie, dass das gescannte
Bild nur der Vorschau dient und nicht gespeichert wird.
39

Scannen über den Computer
5
Dateieinstellungen
Klicken Sie auf die Registerkarte Datei, um die Einstellungen für den Dateinamen und das Verzeichnis
vorzunehmen, in dem das gescannte Bild gespeichert werden soll.
(1)
(2)
(4)
(5)
(6)
(7)
(8)
(3)
(9)
(1) Verzeichnis Geben Sie das Verzeichnis an, in dem die gescannten Bilder gespeichert werden
sollen.
(2) Dateiname Legen Sie die Regel für den Dateinamen des gescannten Bildes fest.
(3) Ziffern Bestimmen Sie die Startnummer der fortlaufenden Nummer, die in den Dateinamen
eingeschlossen wird.
(4) Beispiel Sehen Sie den eingestellten Dateinamen als Vorschau an.
(5) Wenn Dateinamen
identisch sind
Ändern Sie den Dateinamen, wenn derselbe Name in dem Verzeichnis, das Sie unter
Verzeichnis gewählt haben, bereits existiert.
(6) Dateiformat Wählen Sie das Dateiformat für das gescannte Bild aus.
Wenn Sie TIFF oder PDF wählen, ist die Option Mehrseitige Ausgabe verfügbar.
Sie können mit dem Scannen des nächsten Dokuments fortfahren, sobald der
vorherige Scan-Job abgeschlossen ist.
(7) Scannen an Wählen Sie den Speicherort aus, an den das gescannte Bild gesendet werden soll.
(8) Standardwerte Dient zum Zurücksetzen der Werte in dieser und allen anderen Eigenschaften-
Registerkarten auf die werkseitigen Standardeinstellungen.
(9) Vorschaufenster Klicken Sie hierauf, um das Bild vor dem Scannen als Vorschau anzuzeigen. Anhand
dieses Vorschaubildes können Sie den Scanbereich festlegen.
Wenn Sie auf Vorschau klicken, wird der Vorschau-Scan gestartet und das
gescannte Bild erscheint im Vorschaufenster. Beachten Sie, dass das gescannte
Bild nur der Vorschau dient und nicht gespeichert wird.
40

Scannen über den Computer
5
(1)
(3)
(2)
(4)
Papiereinstellungen
Klicken Sie auf die Registerkarte Papier, um Werte für die Bildausgabe festzulegen.
(1) Seitengröße Seitengröße bietet die Möglichkeit, nur einen Teil des gescannten Bildes zu erfassen.
Wählen Sie das gewünschte Papierformat aus der Popup-Liste Seitengröße und
geben Sie die gewünschten Werte für X-Offset und Y-Offset oder für Breite und
Länge an, um den zu scannenden Bereich festzulegen. Klicken Sie auf
Vorschaufenster (4), um die Anordnung des Bildes entsprechend Ihrer Änderung der
Werte als Vorschau anzuzeigen.
• X-Offset – Abstand der linken Kante des Dokuments von der linken Kante des ge-
scannten Bereichs.
• Y-Offset – Abstand der oberen Kante des Dokuments von der oberen Kante des ge-
scannten Bereichs.
• Breite – Breite des gescannten Bereichs.
• Länge – Länge des gescannten Bereichs.
(2) Einheit Unter Einheit können Sie das von Ihnen gewünschte Maßsystem festlegen. Wählen
Sie Zoll, Millimeter oder Pixel aus der Popup-Liste.
(3) Standardwerte Dient zum Zurücksetzen der Werte in dieser und allen anderen Eigenschaften-
Registerkarten auf die werkseitigen Standardeinstellungen.
(4) Vorschaufenster Klicken Sie hierauf, um das Bild vor dem Scannen als Vorschau anzuzeigen. Anhand
dieses Vorschaubildes können Sie den Scanbereich festlegen.
Wenn Sie auf Vorschau klicken, wird der Vorschau-Scan gestartet und das gescannte
Bild erscheint im Vorschaufenster. Beachten Sie, dass das gescannte Bild nur der
Vorschau dient und nicht gespeichert wird.
41

Scannen über den Computer
5
Optionseinstellungen
Klicken Sie auf die Registerkarte Optionen, um einige zusätzliche Bildverarbeitungseinstellungen
vorzunehmen oder um den Scanner zu kalibrieren.
(1)
(2)
(3)
(4)
(1) Drehungsgrad Wenn Sie das gescannte Bild drehen möchten, wählen Sie den gewünschten
Drehungswinkel aus der Popup-Liste.
(2) Spiegeln Aktivieren Sie das Kontrollkästchen Spiegeln, wenn Sie das Bild spiegelverkehrt
darstellen möchten.
(3) Kalibrierung Dient zum Kalibrieren des Scanners.
Weitere Informationen siehe Kalibrierung mit Hilfe von Software (für Macintosh)
auf Seite 68.
(4) Standardwerte Dient zum Zurücksetzen der Werte in dieser und allen anderen Eigenschaften-
Registerkarten auf die werkseitigen Standardeinstellungen.
(5) Vorschaufenster Klicken Sie hierauf, um das Bild vor dem Scannen als Vorschau anzuzeigen.
Anhand dieses Vorschaubildes können Sie den Scanbereich festlegen.
Wenn Sie auf Vorschau klicken, wird der Vorschau-Scan gestartet und das
gescannte Bild erscheint im Vorschaufenster. Beachten Sie, dass das gescannte
Bild nur der Vorschau dient und nicht gespeichert wird.
(5)
42

Scannen über den Computer
5
Informationen
Klicken Sie auf die Registerkarte Informationen, um System- und Scannerinformationen anzuzeigen.
(1)
(1) Sprache Wählen Sie die gewünschte Anzeigesprache aus der Popup-Liste.
43

Scannen über den Computer
5
HINWEIS
Verwenden von Button Manager V2 (für Windows®)
• Eine ausführlichere Anleitung finden Sie im Button Manager V2 Benutzerhandbuch aus dem Hilfemenü
der Anwendung.
• Um das Hilfemenü anzuzeigen, klicken Sie mit der rechten Maustaste auf das Symbol
Button Manager V2 in der Taskleiste und klicken Sie anschließende auf Hilfe.
Verwenden Sie zum Öffnen von Button Manager V2 eine der folgenden Methoden:
So zeigen Sie das Verknüpfungssymbol an und starten das Schaltflächenpanel von Button
Manager V2 von der Taskleiste aus
a Schließen Sie das Micro-USB-Kabel an den Micro-USB-Anschluss des Scanners an. Schließen Sie das
Micro-USB-Kabel an einen USB-Anschluss des Computers an.
b Klicken Sie auf das Symbol Button Manager V2 in der Taskleiste in der rechten unteren Ecke
des Computerbildschirms.
c Das Schaltflächenpanel von Button Manager V2 wird gestartet.
44

Scannen über den Computer
5
So starten Sie das Schaltflächenpanel von Button Manager V2 über die Start-Schaltfläche
von Windows
®
a Klicken Sie auf Start > Alle Programme > Brother DS-820W (DS-920DW) Scanner >
Button Manager > Button Manager V2.
b Wenn das Dialogfeld Scannermodell wählen angezeigt wird, wählen Sie Ihr Scannermodell aus der
Liste und klicken Sie auf OK.
c Das Schaltflächenpanel von Button Manager V2 wird gestartet.
45

Scannen über den Computer
5
Scanverfahren
Mit Button Manager V2 kann auf zwei Arten gescannt werden. Überprüfen bzw. ändern Sie bei Bedarf die
Scaneinstellungen, bevor Sie mit dem Scannen beginnen.
So scannen Sie mit Hilfe der Scanschaltfläche im Schaltflächenpanel von Button Manager V2
a Legen Sie ein Dokument in den Scanner ein.
b Starten Sie das Schaltflächenpanel von Button Manager V2.
c Klicken Sie bei Bedarf mit der rechten Maustaste auf die gewünschte Scanschaltfläche im
Schaltflächenpanel von Button Manager V2, um die Scaneinstellungen zu ändern.
Weitere Informationen finden Sie im Button Manager V2 Benutzerhandbuch.
d Klicken Sie auf die gewünschte Scanschaltfläche im Schaltflächenpanel von Button Manager V2, um
den Scanvorgang zu starten.
So scannen Sie mit Hilfe der Start-Taste am Scanner
a Legen Sie ein Dokument in den Scanner ein.
b Starten Sie das Schaltflächenpanel von Button Manager V2.
c Klicken Sie bei Bedarf mit der rechten Maustaste auf die gewünschte Scanschaltfläche im
Schaltflächenpanel von Button Manager V2, um die Scaneinstellungen zu ändern.
Weitere Informationen finden Sie im Button Manager V2 Benutzerhandbuch.
d Aktivieren Sie das Kontrollkästchen links neben der gewünschten Scanschaltfläche.
e Drücken Sie die Start-Taste am Scanner, um den Scanvorgang zu starten.
46

Scannen über den Computer
5
HINWEIS
Scanschaltflächen im Schaltflächenpanel von Button Manager V2 (für Windows®)
Scannen und als Bild öffnen
Verwenden Sie diese Option, um das gescannte Bild in einer bestimmten Anwendung zu öffnen. Beachten
Sie, dass die Anwendung bereits geöffnet sein und auf dem Computer ausgeführt werden muss.
Zum Ändern von Scaneinstellungen klicken Sie mit der rechten Maustaste auf die Schaltfläche
Scan (siehe Button Manager V2 Benutzerhandbuch).
a Legen Sie ein Dokument in den Scanner ein.
b Starten Sie das Schaltflächenpanel von Button Manager V2.
c Klicken Sie auf Scan .
Wenn der Scanvorgang abgeschlossen ist, wird das gescannte Bild in ihre geöffnete und aktive
Anwendung eingefügt.
Überprüfen Sie, ob das Dokument korrekt gescannt wurde.
• Wenn keine Anwendung gestartet wird oder die Anwendung minimiert ist, wird das gescannte Bild in
einem vordefinierten Ordner gespeichert (nähere Informationen zum Ändern des Ordnerpfads siehe
Button Manager V2 Benutzerhandbuch).
• Wenn mehrere Anwendungen geöffnet sind, erscheint das Bild in der aktiven Anwendung.
Scannen und in einer Anwendung öffnen
Verwenden Sie diese Option, um das gescannte Bild in einer Anwendung zu öffnen, die Sie aus einer Liste
auswählen.
Zum Ändern der Scaneinstellungen klicken Sie mit der rechten Maustaste auf die Schaltfläche
Scan To App .
a Legen Sie ein Dokument in den Scanner ein.
b Starten Sie das Schaltflächenpanel von Button Manager V2.
c Klicken Sie auf Scan To App , um den Scanvorgang zu starten.
Wenn der Scanvorgang abgeschlossen ist, wird das gescannte Bild in einer Anwendung geöffnet, die
Sie aus der angezeigten Liste gewählt haben.
Überprüfen Sie, ob das Dokument korrekt gescannt wurde.
47

Scannen über den Computer
5
Scannen und an eine E-Mail anhängen
Verwenden Sie diese Option, um das gescannte Bild an eine E-Mail anzuhängen.
Um Scaneinstellungen oder die E-Mail-Software zu ändern, klicken Sie mit der rechten Maustaste auf die
Schaltfläche E-Mail .
a Legen Sie ein Dokument in den Scanner ein.
b Starten Sie das Schaltflächenpanel von Button Manager V2.
c Klicken Sie auf E-Mail , um den Scanvorgang zu starten.
Wenn der Scanvorgang abgeschlossen ist, wird Ihre E-Mail-Software gestartet und das gescannte Bild
wird an eine leere E-Mail angehängt.
Überprüfen Sie, ob das Dokument korrekt gescannt wurde.
Scannen und an einen Drucker senden
Verwenden Sie diese Option, um das gescannte Bild mit Ihrem Standarddrucker zu drucken.
Um Scaneinstellungen oder den Zieldrucker zu ändern, klicken Sie mit der rechten Maustaste auf die
Schaltfläche Printer .
a Legen Sie ein Dokument in den Scanner ein.
b Starten Sie das Schaltflächenpanel von Button Manager V2.
c Klicken Sie auf Printer , um den Scanvorgang zu starten.
Wenn der Scanvorgang abgeschlossen ist, wird das gescannte Bild mit Ihrem Standarddrucker
gedruckt.
Überprüfen Sie, ob das Dokument korrekt gescannt wurde.
48

Scannen über den Computer
5
Scannen und in einem freigegebenen Ordner speichern
Verwenden Sie diese Option, um das gescannte Bild in einem freigegebenen Ordner in Ihrem Netzwerk zu
speichern.
Zum Ändern der Scaneinstellungen klicken Sie mit der rechten Maustaste auf die Schaltfläche Shared
Folder .
a Legen Sie ein Dokument in den Scanner ein.
b Starten Sie das Schaltflächenpanel von Button Manager V2.
c Klicken Sie auf Shared Folder , um den Scanvorgang zu starten.
Wenn der Scanvorgang abgeschlossen ist, wird das gescannte Bild direkt an den freigegebenen Ordner
gesendet.
Überprüfen Sie, ob das Dokument korrekt gescannt wurde.
Scannen und auf einem FTP-Server speichern
Verwenden Sie diese Option, um das gescannte Bild in einem Ordner auf Ihrem FTP-Server zu speichern.
Zum Ändern der Scaneinstellungen klicken Sie mit der rechten Maustaste auf die Schaltfläche
FTP .
a Legen Sie ein Dokument in den Scanner ein.
b Starten Sie das Schaltflächenpanel von Button Manager V2.
c Klicken Sie auf FTP , um den Scanvorgang zu starten.
Wenn der Scanvorgang abgeschlossen ist, wird das gescannte Bild direkt an den Ordner auf Ihrem
FTP-Server gesendet.
Überprüfen Sie, ob das Dokument korrekt gescannt wurde.
49

6
HINWEIS
Wi-Fi®-Verbindung 6
Herstellen einer Verbindung im Access-Point-Modus
Sie haben die Möglichkeit, Ihr Wireless-Gerät (Computer, Smartphone, Tablet o. Ä.) mit dem Scanner
zu verbinden. Hierbei kann der Scanner selbst die Funktion des Access Points übernehmen und Ihr
Wireless-Gerät kann direkt auf die gescannten Bilder auf der SD-Karte des Scanners zugreifen.
6
• Sofern Sie noch kein Kennwort für das Wi-Fi®-Netzwerk festgelegt haben, legen Sie zunächst ein
solches Kennwort in Ihrem Webbrowser fest. Weitere Informationen siehe Festlegen eines Wi-Fi
Netzwerkkennworts auf Seite 52.
• Ohne ein Wi-Fi
Dritten eingesehen und entwendet werden.
• Sollten Sie Ihr Kennwort vergessen, drücken Sie die Reset-Taste des Scanners, um das Kennwort
zurückzusetzen. Weitere Informationen siehe Netzwerkeinstellungen zurücksetzen auf Seite 58.
• Bis zu drei Wireless-Geräte können gleichzeitig mit dem Scanner verbunden sein.
1 Stellen Sie den Wi-Fi
Warten Sie etwa 40 Sekunden, bis die Wi-Fi
®
-Netzwerkkennwort können die Daten auf Ihrer SD-Karte oder auf Ihrem Netzwerk von
®
-Schalter auf ON (Ein).
®
-Anzeige von Rot zu Blau wechselt.
®
-
50

Wi-Fi®-Verbindung
HINWEIS
2 Aktivieren Sie die Wi-Fi
um den Scanner auszuwählen.
Weitere Informationen hierzu entnehmen Sie bitte der Anleitung Ihres Wireless-Gerätes.
®
-Funktion Ihres Wireless-Gerätes (Computer, Smartphone, Tablet o. Ä.),
3 Wählen Sie die SSID Brother DS-820W-xxxx Ihres Scanners aus (wobei xxxx für die MAC-Adresse
(Media Access Control) des Scanners steht).
Herstellen einer Verbindung im Infrastruktur-Modus
Um eine Verbindung zum Scanner herzustellen, müssen Sie zunächst Wi-Fi-Einstellungen im
Infrastruktur-Modus konfigurieren. Weitere Informationen hierzu finden Sie unter Konfigurieren von
®
Wi-Fi
Sie können Ihr Wireless-Gerät (Computer, Smartphone, Tablet o. Ä.) über einen Access Point mit dem
Scanner verbinden, sodass das Wireless-Gerät direkt auf die gescannten Bilder, die auf der SD-Karte
gespeichert sind, zugreifen kann.
-Einstellungen im Infrastruktur-Modus auf Seite 59.
6
1 Stellen Sie den Wi-Fi
Warten Sie etwa 40 Sekunden, bis die Wi-Fi
wechselt sie zu Orange, wenn die Einstellung auf dem Zielgerät festgelegt ist.
2 Aktivieren Sie die Wi-Fi
Access Point aus.
Weitere Informationen hierzu entnehmen Sie bitte der Anleitung Ihres Wireless-Gerätes.
®
-Schalter auf ON (Ein).
®
-Anzeigeleuchte von Rot zu Blau wechselt. Anschließend
®
-Funktion auf Ihrem Wireless-Gerät und wählen Sie dann den gewünschten
51

HINWEIS
Zugreifen auf gescannte Bilder auf der
7
SD-Karte
Verwenden eines Webbrowsers
Sie können den Webbrowser Ihres Wireless-Gerätes (Computer, Smartphone, Tablet o. Ä.) verwenden,
um die gescannten Bilder, die auf der SD-Karte des Scanners gespeichert sind, anzuzeigen und auf Ihr
Wireless-Gerät herunterzuladen.
a Verbinden Sie Ihr Wireless-Gerät mit dem Scanner.
Informationen zum Access-Point-Modus finden Sie unter Herstellen einer Verbindung im Access-PointModus auf Seite 50.
Informationen zum Infrastruktur-Modus finden Sie unter Herstellen einer Verbindung im InfrastrukturModus auf Seite 51.
b Starten Sie den Webbrowser Ihres Wireless-Gerätes.
c (Access-Point-Modus)
Geben Sie http://10.10.100.1 in die Adressleiste ein.
(Infrastruktur-Modus)
Geben Sie die IP-Adresse des Scanners ein. Wenn Sie die IP-Adresse nicht kennen, lesen Sie den
Abschnitt Konfigurieren von Wi-Fi
®
-Einstellungen im Infrastruktur-Modus auf Seite 59.
7
7
d Wenn Sie das gescannte Bild zum ersten Mal im Browser anzeigen, wird der Bildschirm Kennwort
einrichten angezeigt. Legen Sie Ihr Kennwort fest und klicken Sie auf Anwenden.
Wenn Sie das Kennwort bereits festgelegt haben, geben Sie es ein, um sich anzumelden.
e Die Startseite wird im Browser angezeigt.
Wenn keine Daten auf der SD-Karte vorhanden sind, werden keine Bilder angezeigt.
Festlegen eines Wi-Fi®-Netzwerkkennworts
Sofern Sie noch kein Kennwort für das Wi-Fi®-Netzwerk festgelegt haben, empfiehlt es sich, zunächst ein
solches Kennwort in Ihrem Webbrowser festzulegen. Ohne ein Wi-Fi
auf Ihrer SD-Karte oder auf Ihrem Netzwerk von Dritten eingesehen und entwendet werden.
a Verbinden Sie Ihr Wireless-Gerät mit dem Scanner.
Informationen zum Access-Point-Modus finden Sie unter Herstellen einer Verbindung im Access-PointModus auf Seite 50.
Informationen zum Infrastruktur-Modus finden Sie unter Herstellen einer Verbindung im InfrastrukturModus auf Seite 51.
b Starten Sie den Webbrowser Ihres Wireless-Gerätes.
c (Access-Point-Modus)
Geben Sie http://10.10.100.1 in die Adressleiste ein.
(Infrastruktur-Modus)
Geben Sie die IP-Adresse des Scanners ein. Wenn Sie die IP-Adresse nicht kennen, lesen Sie den
Abschnitt Konfigurieren von Wi-Fi
®
-Einstellungen im Infrastruktur-Modus auf Seite 59.
®
-Netzwerkkennwort können die Daten
52

Zugreifen auf gescannte Bilder auf der SD-Karte
(6)
(1) (2) (3) (4)
(5)
(7)
(8) (7)
d Wenn Sie das gescannte Bild zum ersten Mal im Browser anzeigen, wird der Bildschirm Kennwort
einrichten angezeigt. Legen Sie Ihr Kennwort fest und klicken Sie auf Anwenden.
Wenn Sie das Kennwort bereits festgelegt haben, geben Sie es ein, um sich anzumelden.
e Die Startseite wird im Browser angezeigt.
f Klicken Sie auf Einstellungen > WLAN-Access Point-Modus. Der Bildschirm WLAN-Access Point-
Modus wird angezeigt.
g Wählen Sie aus der Dropdown-Liste Verschlüsselung die Option WPA2(AES).
h Geben Sie unter Vorinstallierter Schlüssel den entsprechenden Schlüssel ein und klicken Sie auf
Anwenden.
i Der Bildschirm Neu starten... wird angezeigt, und die Einstellungen sind abgeschlossen.
7
(1) Modus Klicken Sie, um zwischen den Dateitypen (PDF oder JPEG) der anzuzeigenden
gescannten Bilder zu wechseln.
(2) Alles auswählen Klicken Sie hierauf, um alle Kontrollkästchen zu aktivieren.
(3) Herunterladen Klicken Sie hierauf, um die ausgewählten Dateien herunterzuladen.
(4) Löschen Klicken Sie hierauf, um die ausgewählten Dateien zu löschen.
(5) Einstellungen Klicken Sie hierauf, um zu den Einstellungsseiten zu gelangen. Weitere Informationen
siehe Ändern von Einstellungen über den Browser auf Seite 57.
53

Zugreifen auf gescannte Bilder auf der SD-Karte
(6) Miniaturansicht Zeigt die gescannten Bilder an (bis zu 15 Bilder pro Bildschirm). Wenn Sie in der
Miniaturansicht auf das gescannte Bild klicken, wird der Vorschaubildschirm angezeigt.
Wenn keine gescannten Bilder auf der SD-Karte vorhanden sind, werden keine
Miniaturbilder angezeigt.
(7) Bildschirm-
Cursor
Klicken Sie hierauf, um zur ersten Seite zu gelangen.
Klicken Sie hierauf, um zur vorherigen Seite zu gelangen.
Klicken Sie hierauf, um zur nächsten Seite zu gelangen.
Klicken Sie hierauf, um zur letzten Seite zu gelangen.
(8) Seite Zeigt die Nummer der aktuellen Seite und die Gesamtanzahl der Seiten an.
7
54

Zugreifen auf gescannte Bilder auf der SD-Karte
HINWEIS
Verwenden der USB-Verbindung zwischen Scanner und Computer
Der Inhalt der SD-Karte wird nicht angezeigt, wenn der Wi-Fi®-Schalter eingeschaltet ON (Ein) ist oder
wenn sich Ihr Computer im TWAIN-Modus befindet.
Für Windows
®
a Schließen Sie das Micro-USB-Kabel an den Micro-USB-Anschluss des Scanners an. Schließen Sie das
Kabel an Ihren Computer an.
b Klicken Sie auf Start > Computer und doppelklicken Sie auf Wechseldatenträger
(Removable Disk).
c Doppelklicken Sie auf DCIM.
Die Ordner auf der SD-Karte werden angezeigt.
• Ordner 100PHOTO
In diesem Ordner werden die gescannten Bilder im JPEG-Format gespeichert.
• Ordner 200DOC
In diesem Ordner werden die gescannten Bilder im PDF-Format gespeichert.
7
Für Macintosh
a Schließen Sie das Micro-USB-Kabel an den Micro-USB-Anschluss des Scanners an. Schließen Sie das
Kabel an Ihren Computer an.
b iPhoto wird automatisch gestartet und die gescannten Bilder auf der SD-Karte werden angezeigt.
55

Zugreifen auf gescannte Bilder auf der SD-Karte
HINWEIS
HINWEIS
Verwenden von Avision (miwand) (Android™)
Sie können die Apps auf Ihrem Android™-Gerät verwenden, um die gescannten Bilder, die auf der SD-Karte
des Scanners gespeichert sind, anzuzeigen und auf Ihr Android™-Gerät zu übertragen.
Installieren Sie die App von Google Play auf Ihrem Gerät. Zum Herunterladen, Installieren oder Deinstallieren
der Android™-App lesen Sie die Anleitung für Ihr Gerät.
• Sofern Sie noch kein Kennwort für das Wi-Fi®-Netzwerk festgelegt haben, legen Sie zunächst ein
solches Kennwort in Ihrem Webbrowser fest. Weitere Informationen siehe Festlegen eines Wi-Fi
Netzwerkkennworts auf Seite 52.
• Ohne ein Wi-Fi
Dritten eingesehen und entwendet werden.
®
-Netzwerkkennwort können die Daten auf Ihrer SD-Karte oder auf Ihrem Netzwerk von
®
-
Verwenden von Avision (miwand) (iOS)
Sie können die Apps auf Ihrem iOS-Gerät verwenden, um die gescannten Bilder, die auf der SD-Karte des
Scanners gespeichert sind, anzuzeigen und auf Ihr iOS-Gerät zu übertragen.
Installieren Sie die App aus dem App Store auf Ihrem Gerät. Zum Herunterladen, Installieren oder Deinstallieren
der iOS-App lesen Sie die Anleitung für Ihr Gerät.
• Sofern Sie noch kein Kennwort für das Wi-Fi®-Netzwerk festgelegt haben, legen Sie zunächst ein
solches Kennwort in Ihrem Webbrowser fest. Weitere Informationen siehe Festlegen eines Wi-Fi
Netzwerkkennworts auf Seite 52.
• Ohne ein Wi-Fi
Dritten eingesehen und entwendet werden.
®
-Netzwerkkennwort können die Daten auf Ihrer SD-Karte oder auf Ihrem Netzwerk von
®
-
7
56

Ändern von Einstellungen über den
8
Browser
Konfigurieren von Wi-Fi®-Einstellungen im Access-Point-Modus
Netzwerkeinstellungen konfigurieren
Sie können Netzwerkeinstellungen in Ihrem Browser konfigurieren.
a Rufen Sie den Browser im Access-Point-Modus auf.
Weitere Informationen siehe Herstellen einer Verbindung im Access-Point-Modus auf Seite 50.
b Klicken Sie auf Einstellungen.
(1) (2) (3)
8
(5)
(4)
(1) WLAN-Access Point-Modus Legen Sie die SSID (Netzwerkname) und den Pre-Shared Key fest.
(2) Admin-Kennwort Legen Sie das Kennwort fest, unter dem Sie sich anmelden können.
(3) Systemstatus Überprüfen Sie den Status des aktuellen Access Points.
8
Überprüfen Sie die IP-Adresse.
Überprüfen Sie die Firmware-Version.
(4) Startbildschirm Kehren Sie zur Startseite zurück.
(5) WLAN-Infrastruktur-Modus Legen Sie die Einstellungen für den Infrastruktur-Modus fest.
57

Ändern von Einstellungen über den Browser
HINWEIS
(1)
Netzwerkeinstellungen zurücksetzen
Bei Bedarf können Sie die Wireless-Netzwerk-Einstellungen (Wi-Fi®-Access-Point-Einstellung und
Kennwort einrichten) wieder auf die Werkseinstellungen zurücksetzen.
a Vergewissern Sie sich, dass der Scanner eingeschaltet ist.
b Schalten Sie den Wi-Fi
Warten Sie etwa 40 Sekunden, bis die Wi-Fi
Sobald der Scanner eine Verbindung zu Ihrem Access Point herstellt, beginnt die Wi-Fi
oder orange zu blinken.
®
-Schalter ein ON (Ein).
®
-Anzeige von Rot zu Blau wechselt.
®
-Anzeige blau
c Halten Sie dazu die Reset-Taste (1) des Scanners mit Hilfe eines spitzen Gegenstands wie etwa einer
Nadel oder eines dünnen Stifts 15 Sekunden lang gedrückt.
8
d Lassen Sie die Reset-Taste los. Die Wi-Fi
Netzwerkeinstellungen werden auf die Werkseinstellungen zurückgesetzt.
Wenn Sie die Reset-Taste drücken, werden durch die Tasten auf dem Bedienfeld gesteuerte
Einstellungen nicht auf die Werkseinstellungen zurückgesetzt und gescannte Bilder auf der SD-Karte
werden nicht gelöscht.
®
-Anzeige wechselt zu Rot und die Wi-Fi®-
58

Ändern von Einstellungen über den Browser
Konfigurieren von Wi-Fi®-Einstellungen im Infrastruktur-Modus
Konfigurieren von Netzwerkeinstellungen für den Scanner
Sie können Netzwerkeinstellungen in Ihrem Browser konfigurieren.
a Rufen Sie den Browser im Access-Point-Modus auf.
Weitere Informationen hierzu finden Sie unter Herstellen einer Verbindung im Access-Point-Modus auf
Seite 50.
b Klicken Sie auf WLAN-Infrastruktur-Modus.
8
59

Ändern von Einstellungen über den Browser
c Klicken Sie auf IP-Adresse.
d Wählen Sie WAN-Modus und geben Sie die IP-Adresse, die Subnetzmaske, den Standard-Gateway
und den DNS ein.
8
60

Ändern von Einstellungen über den Browser
Netzwerkeinstellungen für den Access Point konfigurieren
Sie können Netzwerkeinstellungen in Ihrem Browser konfigurieren.
a Rufen Sie den Browser im Access-Point-Modus auf.
Weitere Informationen hierzu finden Sie unter Herstellen einer Verbindung im Access-Point-Modus auf
Seite 50
b Klicken Sie auf WLAN-Infrastruktur-Modus.
c Klicken Sie auf WLAN.
8
61

Ändern von Einstellungen über den Browser
d Wenn Sie auf die Schaltfläche Auto klicken, werden die verfügbaren Wireless-Netzwerke angezeigt.
Wenn Sie auf die Schaltfläche Manuell klicken, geben Sie die SSID, die Sicherheit und das Kennwort
ein.
8
62

Ändern von Einstellungen über den Browser
HINWEIS
IP-Adresse des Scanners überprüfen
a Rufen Sie den Browser im Access-Point-Modus auf.
Weitere Informationen hierzu finden Sie unter Herstellen einer Verbindung im Access-Point-Modus auf
Seite 50.
b Klicken Sie auf Systemstatus.
c Überprüfen Sie, ob Verbunden im Feld Status unter WLAN-Zugangszuweisung aufgeführt wird.
Wenn nicht, kehren Sie zu Seite 59 zurück, um die Einstellung zu konfigurieren.
8
d Überprüfen Sie die IP-Adresse unter WLAN-Zugangszuweisung.
Die IP-Adresse wird benötigt, wenn Sie von Ihrem Computer oder Mobilgerät aus eine Verbindung zum Scanner
im Infrastruktur-Modus herstellen möchten.
63

9
9
HINWEIS
Kalibrieren Sie den Scanner nur, wenn die gescannten Bilder allmählich unscharf wirken, die Farbe
ungewöhnlich aussieht (dunkler als normal), 8.000 Scanvorgänge durchgeführt wurden oder wenn der
Scanner lange Zeit gelagert und nicht verwendet wurde.
Für eine erfolgreiche Kalibrierung benötigen Sie das mit dem Scanner mitgelieferte Kalibrierungsblatt.
Kalibrierung des Scanners 9
Kalibrierung über das Bedienfeld
a Schalten Sie den Scanner ein.
b Drücken Sie die Taste Menu (Menü).
c Drücken Sie mehrmals die Taste oder , um CAL auf dem LC-Display auszuwählen.
d Halten Sie das Kalibrierungsblatt an den Kanten und führen Sie es wie abgebildet in den
Zuführungsschlitz ein.
Halten Sie das Kalibrierungsblatt nur an den Kanten und berühren Sie nicht den weißen oder schwarzen
Bereich. Flecken oder Fingerabdrücke auf diesem Blatt können zu Kalibrierungsfehlern führen.
64

Kalibrierung des Scanners
9
e Drücken Sie die Start/OK-Taste.
f Der Scanner beginnt, das Kalibrierungsblatt einzuziehen. Die LED der Ein/Aus-Taste blinkt grün.
g Sobald das Kalibrierblatt den Scanner durchlaufen hat, wird OK auf dem LC-Display angezeigt und die
Kalibrierung ist abgeschlossen.
Kalibrierung mit Hilfe von Software (für Windows®)
a Doppelklicken Sie auf die Verknüpfung DSmobileCapture auf dem Desktop.
b Das Dialogfeld Scannermodell wählen wird angezeigt. Wählen Sie unter Treibertyp die Option TWAIN
und unter Scannermodell das Modell Brother DS-820W (DS-920DW) und klicken Sie dann auf OK.
c DSmobileCapture wird gestartet.
d Klicken Sie auf Setup .
65

Kalibrierung des Scanners
9
e Klicken Sie auf die Registerkarte Optionen.
f Klicken Sie auf Kalibrierung, um mit der Kalibrierung des Scanners zu beginnen.
g Durch eine Meldung werden Sie aufgefordert, das Kalibrierungsblatt einzulegen.
66

Kalibrierung des Scanners
9
HINWEIS
HINWEIS
h Halten Sie das Kalibrierungsblatt an den Kanten und führen Sie es wie abgebildet in den
Zuführungsschlitz ein.
Klicken Sie auf Ja.
Halten Sie das Kalibrierungsblatt nur an den Kanten und berühren Sie nicht den weißen oder schwarzen
Bereich. Flecken oder Fingerabdrücke auf diesem Blatt können zu Kalibrierungsfehlern führen.
i Der Scanvorgang wird automatisch gestartet.
j Nachdem das Kalibrierungsblatt gescannt wurde, wird die Meldung Kalibrierung war erfolgreich., auf
dem Computerbildschirm angezeigt. Dies bedeutet, dass die Kalibrierung abgeschlossen ist. Klicken Sie
auf OK, um die Kalibrierung zu beenden. Klicken Sie anschließend erneut auf OK, um den Bildschirm
Optionen zu schließen.
Falls auf dem Computerbildschirm die Meldung Kalibrierung fehlgeschlagen angezeigt wird, trennen
Sie das Micro-USB-Kabel vom Computer. Schließen Sie das Micro-USB-Kabel wieder an den Computer
an und führen Sie die Kalibrierung erneut durch.
67

Kalibrierung des Scanners
9
Kalibrierung mit Hilfe von Software (für Macintosh)
a Doppelklicken Sie auf die Verknüpfung DSmobileCapture auf dem Desktop.
b DSmobileCapture wird gestartet.
c Klicken Sie auf die Registerkarte Optionen.
d Klicken Sie auf Kalibrierung, um mit der Kalibrierung des Scanners zu beginnen.
e Durch eine Meldung werden Sie aufgefordert, das Kalibrierungsblatt einzulegen.
68

Kalibrierung des Scanners
9
HINWEIS
HINWEIS
f Halten Sie das Kalibrierungsblatt an den Kanten und führen Sie es wie abgebildet in den
Zuführungsschlitz ein.
Klicken Sie auf OK.
Halten Sie das Kalibrierungsblatt nur an den Kanten und berühren Sie nicht den weißen oder schwarzen
Bereich. Flecken oder Fingerabdrücke auf diesem Blatt können zu Kalibrierungsfehlern führen.
g Der Scanvorgang wird automatisch gestartet.
h Nachdem das Kalibrierungsblatt gescannt wurde, wird die Meldung Kalibrierung war erfolgreich. auf
dem Computerbildschirm angezeigt. Dies bedeutet, dass die Kalibrierung erfolgreich abgeschlossen
wurde. Klicken Sie auf OK, um die Kalibrierung zu beenden.
Falls auf dem Computerbildschirm die Meldung Kalibrierung fehlgeschlagen angezeigt wird, trennen
Sie das Micro-USB-Kabel vom Computer. Schließen Sie das Micro-USB-Kabel wieder an den Computer
an und führen Sie die Kalibrierung erneut durch.
69

10
10
WICHTIG
Verwenden Sie zum Reinigen Ihres Scanners keine Lösungsmittel oder aggressiven Flüssigkeiten wie
Alkohol, Petroleum o. Ä. Dies könnte zu bleibenden Beschädigungen der Kunststoffteile führen.
Pflege des Scanners 10
Reinigen der äußeren Teile des Scanners
Um Staubansammlungen zu verhindern, empfiehlt es sich, die Außenflächen des Scanners regelmäßig zu
reinigen.
a Trennen Sie das Micro-USB-Kabel vom Scanner und vom Computer.
b Wischen Sie die Außenflächen des Scanners mit einem trockenen, weichen, fusselfreien Tuch ab.
Falls erforderlich, wischen Sie die Außenflächen des Scanners mit einem leicht mit Wasser oder
verdünntem Reinigungsmittel angefeuchteten Tuch und anschließend mit einem trockenen Tuch ab.
c Schließen Sie das Micro-USB-Kabel wieder an den Scanner und den Computer an.
Reinigen der inneren Teile des Scanners
Um die hohe Scanqualität zu erhalten, reinigen Sie regelmäßig die inneren Teile des Scanners. Wenn auf
gescannten Bildern vertikale Linien oder Streifen zu sehen sind, ist es Zeit, den Scanner zu reinigen.
a Trennen Sie das Micro-USB-Kabel vom Scanner und vom Computer.
b Öffnen Sie die obere Abdeckung des Scanners.
70

Pflege des Scanners
10
c Reinigen Sie das Glas und die Einzugswalzen vorsichtig mit dem mitgelieferten Reinigungstuch.
d Schließen Sie die obere Abdeckung wieder.
e Schließen Sie das Micro-USB-Kabel wieder an den Scanner und den Computer an.
71

11
11
WICHTIG
Problemlösung 11
Um technische Hilfe zu erhalten, wenden Sie sich an den Brother Kundensupport des Landes, in dem Sie
den Scanner gekauft haben. Weitere Informationen siehe Für den Kundenservice auf Seite 87.
Sie müssen sich also an die Niederlassung innerhalb des betreffenden Landes wenden.
Wenn Sie vermuten, dass ein Problem mit dem Scanner vorliegt, versuchen Sie, es anhand der Vorschläge
in der folgenden Tabelle zu lösen.
Sie können die meisten Probleme leicht selbst beheben. Wenn Sie zusätzliche Hilfe benötigen, finden Sie im
Brother Solutions Center unter support.brother.com
weitere FAQs und Tipps zur Fehlerbehebung.
Die Verwendung von Verbrauchsmaterial, das nicht von Brother hergestellt wurde, kann die Scanqualität,
die Hardwareleistung und die Zuverlässigkeit des Produkts beeinträchtigen.
Fehlermeldungen und Fehlercodes
Fehlermeldungen
Fehlermeldung Ursache Abhilfe
Treiber ausgelastet. Die verwendete
Scananwendung ist
abgestürzt oder der
Scannertreiber ist durch
Administratorrechte gesperrt.
Ein Dokument hat sich gestaut.
Öffnen Sie die obere
Abdeckung und entfernen Sie
das gestaute Papier, indem Sie
es nach vorn ziehen. Versuchen
Sie dann erneut zu scannen.
Abdeckung des manuellen
Dokumenteneinzugs ist offen.
Kein Papier im manuellen
Dokumenteinzug.
Scanner nicht gefunden. Der Scanner ist nicht mit dem
Systemfehler. Ihr Betriebssystem kann Ihren
Ein Dokument hat sich
gestaut.
Die obere Abdeckung des
Scanners ist geöffnet.
In den Zuführungsschlitz
wurde kein Dokument
eingeführt.
Computer verbunden.
Der Scanner ist nicht
eingeschaltet.
Scanner nicht erkennen.
Halten Sie die Ein/Aus-Taste gedrückt, um den
Scanner auszuschalten, und drücken Sie dann
erneut die Ein/Aus-Taste, um ihn wieder
einzuschalten. Starten Sie dann die Anwendung
erneut.
Öffnen Sie die obere Abdeckung und entfernen
Sie das gestaute Papier, indem Sie es nach vorn
ziehen. Schließen Sie dann die obere
Abdeckung.
Schließen Sie die obere Abdeckung und
versuchen Sie erneut zu scannen.
Legen Sie Ihr Dokument in den Zuführungsschlitz
ein und starten Sie den Scanvorgang erneut.
Vergewissern Sie sich, dass das Micro-USBKabel zwischen dem Scanner und dem Computer
richtig angeschlossen ist.
Drücken Sie die Ein/Aus-Taste, um den Scanner
einzuschalten.
Vergewissern Sie sich, dass das Micro-USB-
Kabel zwischen dem Scanner und dem
Computer richtig angeschlossen ist.
Starten Sie den Computer neu.
72

Problemlösung
11
Fehlermeldung Ursache Abhilfe
Kalibrierung fehlgeschlagen.
Starten Sie das Gerät neu.
Die Kalibrierung ist aus
irgendeinem Grund
fehlgeschlagen. Beispiel: Das
Kalibrierungsblatt wurde nicht
in der richtigen Richtung
eingelegt.
Halten Sie die Ein/Aus-Taste gedrückt, um
den Scanner auszuschalten, und drücken Sie
dann erneut die Ein/Aus-Taste, um ihn wieder
einzuschalten. Führen Sie dann die
Kalibrierung erneut durch.
Legen Sie das Kalibrierungsblatt in der rich-
tigen Richtung ein.
• Zum Durchführen der Kalibrierung über das
Bedienfeld siehe Kalibrierung über das
Bedienfeld auf Seite 64.
• Für Windows
Kalibrierung mit Hilfe von Software siehe
Kalibrierung mit Hilfe von Software (für
Windows
• Für Macintosh: Zum Durchführen der
Kalibrierung mit Hilfe von Software siehe
Kalibrierung mit Hilfe von Software (für
Macintosh) auf Seite 68.
®
: Zum Durchführen der
®
) auf Seite 65.
Fehlercodes
Fehlercode Beschreibung Ursache/Zweck des Codes Behebungsmöglichkeit
E03 Karte voll oder
Fehler beim
Lesen/Schreiben
der Karte
Die SD-Karte ist voll, geschützt oder
beschädigt. Gescannte Bilder
können nicht auf der SD-Karte
gespeichert werden.
E04 Papierstau Ihr Dokument überschreitet die
maximale Länge und der Scanner
kann das gescannte Dokument nicht
korrekt heraustransportieren.
E05 Fehlende
Scandaten
E06 Abdeckung
geöffnet
Der Scanner erkennt ein Dokument
im Zuführungsschlitz nicht.
Die obere Abdeckung des Scanners
ist geöffnet oder der Sensor der
Abdeckung funktioniert nicht.
E19 Kalibrierung
fehlgeschlagen
Die interne Prüfung des Scanners
ist wegen eines
Kalibrierdatenfehlers
fehlgeschlagen.
Prüfen Sie den Schutzschalter der SD-Karte
und stecken Sie die SD-Karte wieder ein oder
stecken Sie eine neue SD-Karte ein.
Öffnen Sie die obere Abdeckung und entfernen
Sie das Dokument. Schließen Sie dann die
Abdeckung und versuchen Sie erneut zu
scannen.
Vergewissern Sie sich, dass das Dokument
richtig eingelegt ist.
Schließen Sie die obere Abdeckung des
Scanners.
Kalibrieren Sie den Scanner erneut.
• Zum Durchführen der Kalibrierung über das
Bedienfeld siehe Kalibrierung über das
Bedienfeld auf Seite 64.
• Für Windows
®
: Zum Durchführen der
Kalibrierung mit Hilfe von Software siehe
Kalibrierung mit Hilfe von Software (für
Windows
®
) auf Seite 65.
• Für Macintosh: Zum Durchführen der
Kalibrierung mit Hilfe von Software siehe
Kalibrierung mit Hilfe von Software (für
Macintosh) auf Seite 68.
73

Problemlösung
11
Problemlösung
Scanprobleme
Problem Ursache Mögliche Abhilfe
Der Scanner lässt sich
nicht einschalten.
Der Computer erkennt
den Scanner nicht,
wenn er über das
Micro-USB-Kabel
angeschlossen ist.
Die gescannten Bilder
sind von schwarzen
Linien durchzogen,
weisen leere Bereiche
auf oder sind
insgesamt von
schlechter Qualität.
Das mitgelieferte Micro-USB-Kabel
hat keine richtige Verbindung.
Der Akkuladestand ist niedrig. Schließen Sie das Micro-USB-Kabel an den Scanner
Es gibt unterschiedliche Ursachen. Stellen Sie sicher, dass das Micro-USB-Kabel fest mit
Dieses Problem tritt auf, wenn der
Scanner nicht korrekt kalibriert ist
oder wenn ein Fremdkörper wie
etwa eine Büroklammer oder ein
Papierfetzen im Scanner stecken
geblieben ist.
Stellen Sie sicher, dass das Micro-USB-Kabel fest mit
dem Scanner und dem Computer verbunden ist.
und den Computer an, um den Akku zu laden.
Wenn Sie den leeren Akku des Scanners nur ein wenig
aufladen, ist der Scanner nicht verwendbar. Schalten
Sie den Scanner aus, bis der Akku vollständig geladen
ist.
dem Scanner und dem Computer verbunden ist.
Entfernen Sie das Micro-USB-Kabel und schließen Sie
es erneut an den Scanner und den Computer an.
1. Überprüfen Sie den Zuführungsschlitz und stellen
Sie sicher, dass er frei von Fremdkörpern ist. Sollten
Fremdkörper vorhanden sein, entfernen Sie sie aus
dem Scanner.
2. Kalibrieren Sie den Scanner (siehe Kalibrierung des
Scanners auf Seite 64).
Falls die Scanqualität auch nach dem Kalibrieren des
Scanners nicht besser ist:
Das eingescannte Bild
fehlt.
Das Scannen erfolgt
zu langsam.
Die Dokumentenführungen sind
nicht entsprechend der
Vorlagenbreite ausgerichtet.
Die Einstellungen sind für das
Dokument nicht geeignet. Zum
Beispiel wurde ein A4-Dokument
eingezogen, obwohl Letter als
Dokumentengröße ausgewählt
wurde.
Die Auflösung ist nicht für Ihr
Dokument geeignet.
1. Reinigen Sie den Scanner (siehe Pflege des
Scanners auf Seite 70).
2. Kalibrieren Sie den Scanner erneut.
Stellen Sie die Dokumentenführungen entsprechend
der Vorlagenbreite ein.
Vergewissern Sie sich, dass die Einstellungen für die
Dokumentengröße für das Dokument geeignet sind.
Für Windows
Für Macintosh: siehe Papiereinstellungen auf Seite 41.
Verringern Sie die Scannerauflösung.
Für Windows
Für Macintosh: siehe Bildeinstellungen auf Seite 38.
®
: siehe Papiereinstellungen auf Seite 31.
®
: siehe Bildeinstellungen auf Seite 30.
74

Problemlösung
11
Problem Ursache Mögliche Abhilfe
Der Scanner ist
angeschlossen, doch
er zieht das Dokument
nicht ein und tut auch
sonst nichts.
Das Dokument wurde nicht richtig
eingelegt.
Das Dokument ist zu dünn oder zu
dick.
Stecken Sie das Dokument in den Schlitz, bis Sie spüren,
dass seine Oberkante das Innere des Scanners berührt.
Überprüfen Sie, ob das Dokument verwendbar ist
(siehe Spezifikation der Dokumente auf Seite 12).
Wenn das Dokument nicht die Ursache des Problems ist:
1. Vergewissern Sie sich, dass das Micro-USB-Kabel
zwischen dem Scanner und dem Computer richtig
angeschlossen ist.
2. Installieren Sie den Scannertreiber von der
Brother-Installations-Disk erneut.
Die obere Abdeckung des
Scanners ist geöffnet.
Der Scanner ist ausgeschaltet, weil
die automatische Abschaltfunktion
Schließen Sie die obere Abdeckung und versuchen Sie
erneut zu scannen.
Drücken Sie die Ein/Aus-Taste, um den Scanner
einzuschalten.
aktiv ist.
Sie betätigen das Einstellungsmenü
(nur im SD-Modus).
Es ist keine SD-Karte in den SD-
Karten-Steckplatz des Scanners
Verlassen Sie das Einstellungsmenü, um den Scanner
in den Bereitschaftsmodus zu versetzen.
Stecken Sie eine SD-Karte in den SD-KartenSteckplatz.
eingesteckt (nur im SD-Modus).
Das Dokument hat
sich gestaut.
Es gibt unterschiedliche Ursachen. Öffnen Sie die obere Abdeckung des Scanners und
ziehen Sie das Dokument vorsichtig heraus.
Vergewissern Sie sich, dass kein Papier im Scanner
verblieben ist.
Das Dokument ist für den Scanner
nicht geeignet (z. B. wenn das
Papier zu lang ist).
Vergewissern Sie sich, dass das Dokument mit dem
Scanner verwendet werden kann (siehe
Spezifikation der Dokumente auf Seite 12).
Verwenden Sie den mitgelieferten Trägerbogen
(siehe Einlegen des Trägerbogens auf Seite 16).
Der Scanner wird
warm.
Es ist normal, dass sich der
Scanner nach längerer Nutzung ein
wenig erwärmt.
Falls vom Scanner ein ungewöhnlicher Geruch ausgeht
oder sich der Scanner ein wenig heiß anfühlt, trennen
Sie sofort das Micro-USB-Kabel vom Scanner und vom
Computer.
Die Qualität des
Scans ist schlecht.
Im Scanner hat sich Papierstaub
angesammelt.
Eine Kalibrierung muss
durchgeführt werden.
Reinigen Sie den Scanner (siehe Pflege des Scanners
auf Seite 70).
Führen Sie die Kalibrierung durch.
• Zum Durchführen der Kalibrierung über das Bedienfeld
siehe Kalibrierung über das Bedienfeld auf Seite 64.
• Für Windows
Hilfe von Software siehe Kalibrierung mit Hilfe von
Software (für Windows
• Für Macintosh: Zum Durchführen der Kalibrierung mit
Hilfe von Software siehe Kalibrierung mit Hilfe von
Software (für Macintosh) auf Seite 68.
Die Scannerauflösung ist zu gering. Erhöhen Sie die Scannerauflösung.
Für Windows
®
Für Macintosh: siehe Bildeinstellungen auf Seite 38.
®
: Zum Durchführen der Kalibrierung mit
®
) auf Seite 65.
: siehe Bildeinstellungen auf Seite 30.
75

Problemlösung
11
ABCDEFGHIJKLMNOPQRSTUVWXYZ. 0123456789. abcdefghijklmnopqrstuvw xyz.
ABCDEFGHIJKLMNOPQRSTUVWXYZ. 0123456789. abcdefghijklmnopqrstuvw xyz.
ABCDEFGHIJKLMNOPQRSTUVWXYZ. 0123456789. abcdefghijklmnopqrstuvw xyz.
ABCDEFGHIJKLMNOPQRSTUVWXYZ. 0123456789. abcdefghijklmnopqrstuvw xyz.
MN
OPQRSTUVW
OP
MN
OPQRSTUVW
OP
MN
OPQRSTUVW
OP
MN
OPQRSTUVW
OP
fggghijklmnop
hijklmn
ijk
qrst
qrsrtuu
fggghijklmnop
hijklmn
ijk
qrst
qrsrtuu
fggghijklmnop
hijklmn
ijk
qrst
qrsrtuu
fggghijklmnop
hijklmn
ijk
qrst
qrsrtuu
Problem Ursache Mögliche Abhilfe
Die Farben im
gescannten Bild sind
dunkel.
Die Einstellungen sind nicht
geeignet für die gescannte
Dokumentenart.
Passen Sie die Scaneinstellungen entsprechend an.
Für Windows
®
Für Macintosh: siehe Bildeinstellungen auf Seite 38.
Eine Kalibrierung muss
durchgeführt werden.
Führen Sie die Kalibrierung durch.
• Zum Durchführen der Kalibrierung über das
Bedienfeld siehe Kalibrierung über das Bedienfeld
auf Seite 64.
• Für Windows
mit Hilfe von Software siehe Kalibrierung mit Hilfe
von Software (für Windows
• Für Macintosh: Zum Durchführen der Kalibrierung
mit Hilfe von Software siehe Kalibrierung mit Hilfe
von Software (für Macintosh) auf Seite 68.
Die Texterkennung
funktioniert nicht.
Die Scannerauflösung ist zu gering. Erhöhen Sie die Scannerauflösung.
Für Windows
®
zum Erhöhen der Auflösung.
Für Macintosh: Verwenden Sie Presto!
PageManager 9 zum Erhöhen der Auflösung.
®
-Benutzer)
Stellen Sie sicher, dass Nuance PaperPort™ 12SE von
der mitgelieferten Brother-Installations-Disk installiert
wurde.
Stellen Sie sicher, dass Presto! PageManager von der
mitgelieferten Brother-Installations-Disk installiert
wurde.
Stellen Sie die Dokumentenführungen entsprechend
der Vorlagenbreite ein.
Das gescannte Bild ist
schief (schräg).
(Windows
Nuance PaperPort™ 12SE wurde
auf Ihrem Computer nicht installiert.
(Macintosh-Benutzer)
Presto! PageManager wurde auf
Ihrem Computer nicht installiert.
Die Dokumentenführungen des
Scanners sind nicht an die Breite
des Dokuments angepasst.
Auf dem gescannten
Bild sind weiße
vertikale Linien oder
weiße Streifen zu
sehen.
Der Scanner ist direkter
Sonneneinstrahlung ausgesetzt.
In der Nähe des Scanners befindet
sich eine Lichtquelle.
• Entfernen Sie den Scanner aus der direkten
Sonneneinstrahlung.
• Ändern Sie die Ausrichtung des Scanners.
• Entfernen Sie den Scanner von der Lichtquelle.
• Ändern Sie die Ausrichtung des Scanners.
: siehe Bildeinstellungen auf Seite 30.
®
: Zum Durchführen der Kalibrierung
®
) auf Seite 65.
: Verwenden Sie PaperPort™ 12SE
76

Problemlösung
11
Problem Ursache Mögliche Abhilfe
Auf den gescannten
Bildern sind
durchscheinende
Elemente zu sehen.
Das Dokument ist zu dünn. Überprüfen Sie, ob das Dokument verwendbar ist
(siehe Spezifikation der Dokumente auf Seite 12).
Der Kontrast ist falsch eingestellt. Erhöhen Sie den Kontrastwert.
Für Windows
®
Für Macintosh: siehe Bildeinstellungen auf Seite 38.
Ist es beim Scannen
im SD-Modus
Es sind nur bestimmte
Einstellungen verfügbar.
Weitere Informationen zu den Einstellungen siehe
Schritt 4 unter Scannen im SD-Modus auf Seite 19.
möglich, das
Papierformat, die
Bildqualität usw. am
Scanner zu ändern?
(nur DS-920DW)
Duplex-Scanvorgänge
können nicht
durchgeführt werden.
Die Duplex-Scaneinstellungen sind
in DSmobileCapture nicht
konfiguriert.
Am Scanner ist der Scanmodus
1side (Einseitig) eingestellt
(im SD-Modus).
Starten Sie DSmobileCapture, klicken Sie auf die
Registerkarte Bild und aktivieren Sie das
Kontrollkästchen Duplex.
Drücken Sie am Scanner die Taste für 2 side/1 side
(Beidseitig/Einseitig), so dass 2 auf dem LC-Display
angezeigt wird.
: siehe Bildeinstellungen auf Seite 30.
Softwareprobleme
Problem Ursache Mögliche Abhilfe
Beim Klicken auf
Scannen in der ScanSoftware wird eine
Fehlermeldung
angezeigt: Bitte den
Scanner installieren
oder Der
Scanvorgang wurde
abgebrochen, weil
der Scanner nicht
eingeschaltet oder
nicht richtig
angeschlossen ist.
Die Scannertreiber
lassen sich nicht
installieren.
(Windows
®
)
Die Scannertreiber
lassen sich nicht
installieren.
(Macintosh)
Diese Fehlermeldung wird
angezeigt, wenn der Scanner vom
Computer nicht erkannt wird.
Möglicherweise verfügen Sie nicht
über Administratorrechte.
Möglicherweise verfügen Sie nicht
über Administratorrechte.
1. Vergewissern Sie sich, dass der Scanner richtig
angeschlossen ist.
2. Vergewissern Sie sich, dass das Micro-USB-Kabel
funktionsfähig und nicht verschlissen oder
beschädigt ist.
Sollte der Fehler auch nach Überprüfung der
Micro-USB-Kabelverbindung gemeldet werden,
installieren Sie den Scannertreiber von der
Brother-Installations-Disk erneut.
Melden Sie sich in Windows
Administratorrechten an.
Wählen Sie im Apple-Menü die Optionen
Systemeinstellungen > System >
Benutzer & Gruppen. Im linken Fensterbereich werden
die aktuellen Konten aufgeführt. Bei einem dieser
Konten sollte es sich um Ihren Benutzernamen handeln,
unter dem das Wort „Admin“ steht. Ist dies nicht
wenden Sie sich an Ihren Systemadministrator.
®
mit
der Fall,
77

Problemlösung
11
Problem Ursache Mögliche Abhilfe
Die Datei ist zu groß. Die Größe der Datei kann von
vielen Faktoren abhängen, etwa
von der physischen Größe des
Dokuments sowie von der Menge
an Text/Grafik auf der jeweiligen
Seite.
Um bei einem Dokument eine möglichst kleine
Scandatei zu erzeugen, verwenden Sie die niedrigste
Auflösung und den Schwarzweißmodus und scannen
Sie den kleinstmöglichen Bereich. Mit den
entgegengesetzten Einstellungen (höchste Auflösung,
Farbmodus, Scannen des größtmöglichen Bereichs)
entsteht hingegen eine sehr große Datei.
Für Windows
®
DSmobileCapture (für Windows
Für Macintosh: siehe Ändern von Scaneinstellungen in
DSmobileCapture (für Macintosh) auf Seite 38.
Netzwerkprobleme
Problem Ursache Mögliche Abhilfe
Mein Wireless-Gerät
(Computer,
Smartphone, Tablet
o. Ä.) kann im AccessPoint-Modus nicht
über WLAN auf den
Scanner zugreifen.
Ich habe das Kennwort
zur Anmeldung auf der
Startseite des
Browsers vergessen.
Die Wi-Fi
®
-Anzeige
blinkt rot.
Der Scanner kann
keine Verbindung zu
einem Access Point
herstellen.
Der Wi-Fi
ist ausgeschaltet OFF (Aus).
Der Scanner ist mit vier oder mehr
Wireless-Geräten gleichzeitig
verbunden.
Es gibt unterschiedliche Ursachen. Schalten Sie den Wi-Fi
Es gibt unterschiedliche Ursachen. Setzen Sie die Netzwerkeinstellungen zurück (siehe
Ein Systemfehler ist aufgetreten. • Schalten Sie den Wi-Fi®-Schalter aus OFF (Aus) und
Die Einstellungen für den
Infrastruktur-Modus des Gerätes
sind falsch.
®
-Schalter des Scanners
Schalten Sie den Wi-Fi®-Schalter ein ON (Ein).
Trennen Sie die Verbindung zu den Wireless-Geräten,
die bereits mit dem Scanner verbunden sind. Versuchen
Sie dann, höchstens drei Wireless-Geräte mit dem
Scanner zu verbinden.
danach wieder ein ON (Ein), um die Verbindung des
Scanners wiederherzustellen.
Netzwerkeinstellungen zurücksetzen auf Seite 58).
danach wieder ein ON (Ein).
• Halten Sie die Ein/Aus-Taste gedrückt, um den
Scanner auszuschalten, und drücken Sie dann erneut
die Ein/Aus-Taste, um ihn wieder einzuschalten.
• Setzen Sie die Netzwerkeinstellungen zurück (siehe
Netzwerkeinstellungen zurücksetzen auf Seite 58).
• Sollte das Problem trotz der vorgeschlagenen
Maßnahmen weiterhin auftreten, wenden Sie sich an
das Kundenservice-Zentrum des Landes, in dem Sie
den Scanner gekauft haben.
1. Verbinden Sie den Computer über den WLAN-AccessPoint-Modus mit dem Scanner.
2. Starten Sie den Webbrowser Ihres Computers.
3. Geben Sie http://10.10.100.1 in die Adresszeile ein.
4. Klicken Sie auf Einstellungen > WLAN-Infrastruktur-
Modus.
5. Nehmen Sie die Einstellungen für den Access Point
vor.
: siehe Ändern von Scaneinstellungen in
®
-Schalter aus OFF (Aus) und
®
) auf Seite 29.
78

Problemlösung
11
Problem Ursache Mögliche Abhilfe
Der Scanner kann
keine Verbindung zu
einem Access Point
herstellen.
Die Einstellungen für den Access
Point sind korrekt, aber der
Scanner kann keine Verbindung zu
einem Access Point herstellen.
Sie haben die folgenden Möglichkeiten:
• Vergewissern Sie sich, dass der Access Point
eingeschaltet ist.
• Schalten Sie den Access Point aus und wieder ein.
• Platzieren Sie den Scanner innerhalb der WLANReichweite.
• Verwenden Sie Infrastruktur-Modus-Einstellungen für
Ihren Access Point.
• Vergewissern Sie sich, dass die IP-Adresse des
Access Points korrekt ist. Ist dies nicht der Fall,
aktivieren Sie die DHCP-Funktion des Access Points.
• Wenn für den Access Point MAC-Adressenfilterung
verwendet wird, registrieren Sie die MAC-Adresse
des Scanners.
• Schalten Sie den Wi-Fi
danach wieder ein ON (Ein).
• Halten Sie die Ein/Aus-Taste gedrückt, um den
Scanner auszuschalten, und drücken Sie die
Ein/Aus-Taste erneut, um ihn wieder einzuschalten.
Ich kenne die SSID
des Scanners nicht.
— Die SSID lautet folgendermaßen (sie ist veränderbar):
Brother DS-820W-xxxx (Brother DS-920DW-xxxx) (xxxx
steht für die letzten vier Ziffern der MAC-Adresse des
Scanners, die aus zwölf Ziffern besteht. Die Adresse ist
auf dem Geräteetikett angegeben.)
Der Computer kann
keine Verbindung zum
Scanner über den
Webbrowser
herstellen.
Ich kenne die MACAdresse des Scanners
— 1. Verbinden Sie den Computer über Wi-Fi
Scanner (im Access-Point-Modus).
2. Starten Sie den Webbrowser Ihres Computers.
3. Geben Sie http://10.10.100.1 in die Adressleiste ein.
— Siehe anfängliches Kennwort auf dem Etikett an der
Unterseite des Scanners.
nicht.
Ich kenne das
anfängliche Wi-Fi
— Siehe anfängliches Kennwort auf dem Etikett an der
®
-
Unterseite des Scanners.
Kennwort nicht.
Die
Netzwerkeinstellungen
lassen sich nicht
zurücksetzen.
Der Wi-Fi
ausgeschaltet OFF (Aus).
®
-Schalter ist
1. Schalten Sie den Wi-Fi®-Schalter ein ON (Ein).
2. Warten Sie mindestens 40 Sekunden.
3. Halten Sie die Reset-Taste des Scanners mindestens
15 Sekunden lang gedrückt.
4. Lassen Sie die Reset-Taste los. Nach einigen
Sekunden wechselt die Wi-Fi
®
-Schalter aus OFF (Aus) und
®
mit dem
®
-Anzeige zu Rot.
79

Problemlösung
11
Sonstige Probleme
Problem Ursache Mögliche Abhilfe
Das Kalibrierungsblatt
ist nicht vorhanden.
Ich möchte einen
USB-Hub verwenden.
Der Akku des
Scanners lässt sich
nicht aufladen.
Der Scanner lässt sich
nicht einschalten oder
schaltet sich gleich
wieder aus.
Nach dem Einschalten
des Wi-Fi
®
-Schalters
ON (Ein) leuchtet die
®
Wi-Fi
-Anzeige nicht
auf.
Der Lithium-Ionen-
Akku ist verloren
gegangen oder lässt
sich nicht aufladen.
Es gibt unterschiedliche Ursachen. Mit dem speziellen glänzenden Kalibrierungsplatt das
mit dem Scanner geliefert wurde, erzielen Sie die besten
Kalibrierergebnisse. Um ein neues Kalibrierungsblatt zu
bestellen, wenden Sie sich an Ihre örtliche BrotherVertretung, siehe www.brother.com
Es gibt unterschiedliche Ursachen. Verwenden Sie den Scanner ohne USB-Hub.
Ein USB-Hub versorgt den Scanner unter Umständen
nicht mit genügend Strom.
Der Scanner ist eingeschaltet,
Schalten Sie den Scanner zum Aufladen aus.
während Sie versuchen, den Akku
aufzuladen.
Der Lithium-Ionen-Akku ist nicht
korrekt eingesetzt.
Vergewissern Sie sich, dass der Lithium-Ionen-Akku
korrekt ausgerichtet ist (siehe Installationsanleitung).
Der Akku wurde nicht eingesetzt. Setzen Sie den Akku ein.
Der Akku wurde in falscher
Ausrichtung eingesetzt.
Setzen Sie den Akku in der richtigen Ausrichtung ein.
Weitere Informationen siehe Einsetzen des Akkus auf
Seite 9.
• Der Akku ist leer.
• Der Akkuladestand ist niedrig.
•Der Wi-Fi
®
-Schalter des
Scanners ist eingeschaltet
ON (Ein).
Führen Sie einen der folgenden Schritte aus:
• Schalten Sie den Wi-Fi
den Scanner zu verwenden.
• Schließen Sie das Micro-USB-Kabel an den Scanner
und den Computer an, um den Scanner zu verwenden.
Wenn sich der Scanner nicht über die Ein/Aus-Taste
einschalten lässt, warten Sie zwei Minuten und
drücken Sie dann erneut die Ein/Aus-Taste.
• Schalten Sie den Scanner aus und verbinden Sie den
Scanner und den Computer so lange über das MicroUSB-Kabel miteinander, bis der Akku vollständig
aufgeladen ist. Verwenden Sie dann den Scanner.
Der Akkuladestand ist niedrig. Schließen Sie das Micro-USB-Kabel an den Scanner
und den Computer an, um den Akku zu laden.
Der Lithium-Ionen-Akku ist nicht
eingesetzt.
Setzen Sie den Akku ein und laden Sie ihn anschließend
auf.
Es gibt unterschiedliche Ursachen. Kontaktinformationen finden Sie unter
support.brother.com
®
-Schalter aus OFF (Aus), um
80

Problemlösung
11
Problem Ursache Mögliche Abhilfe
Der Computer kann
über das Micro-USBKabel nicht auf die SDKarte zugreifen.
Das Micro-USB-Kabel ist nicht an
den Computer angeschlossen.
Der Scanner befindet sich im
TWAIN-Modus.
Schließen Sie das Micro-USB-Kabel an den Scanner
und den Computer an.
Drücken Sie die Start/OK-Taste und zeigen Sie dann
SD auf dem LC-Display an, um in den
Massenspeichermodus (SD-Modus) zu wechseln.
Der Wi-Fi
®
-Schalter ist
Schalten Sie den Wi-Fi®-Schalter aus OFF (Aus).
eingeschaltet ON (Ein).
Ein Dokument wird soeben
gescannt.
Warten Sie nach Abschluss des Scanvorgangs, bis
der Ordner der SD-Karte auf Ihrem Computer
angezeigt wird.
Wenn ich die SD-Karte
im Webbrowser
aufrufe, werden
gescannte Bilder, die
auf der SD-Karte des
Scanners gespeichert
sind, nicht auf der
Startseite angezeigt.
Der Scanner lässt sich
nicht in den TWAINModus versetzen.
Ich habe die
automatische
Der Scanner befindet sich im
TWAIN-Modus.
Der Scanner scannt gerade ein
Dokument.
Falsche IP-Adresse. Gehen Sie zu Seite 63 und überprüfen Sie die
Der Wi-Fi
®
-Schalter des Scanners
ist eingeschaltet ON (Ein).
Der Wi-Fi
®
-Schalter ist
eingeschaltet ON (Ein).
Drücken Sie die Start/OK-Taste und zeigen Sie dann
SD auf dem LC-Display an, um in den
Massenspeichermodus (SD-Modus) zu wechseln.
Starten Sie den Webbrowser erneut, wenn der
Scanvorgang abgeschlossen ist.
IP-Adresse.
Schalten Sie den Wi-Fi®-Schalter aus OFF (Aus) (siehe
Anschließen des Scanners an den Computer im
TWAIN-Modus auf Seite 24).
Schalten Sie den Wi-Fi®-Schalter aus OFF (Aus).
Abschaltung aktiviert,
doch der Scanner
schaltet sich nicht
automatisch aus.
81

A
A
HINWEIS
Anhang A A
Technische Daten
Dieses Kapitel enthält eine Zusammenfassung der technischen Daten des Scanners. Weitere technische
Daten finden Sie auf der Produktseite des Scanners unter www.brother.com
Spezifikationen.
Allgemein
DS-820W DS-920DW
Stromquelle Stromversorgung über
USB-Bus/Lithium-Ionen-Akku
Leistungsaufnahme
Abmessungen Breite 308,0 mm
Gewicht Ca. 440 g Ca. 530 g
Temperatur Betrieb 5 bis 35 °C
Luftfeuchtigkeit Betrieb 15 bis 85 %
Dokumentengröße Einzelseite Breite 55 bis 215,9 mm
1
Scannen/Aufladen
des Akkus
Akku voll
aufgeladen/Gerät
ausgeschaltet
Höhe 40,7 mm 41,2 mm
Tiefe 52,5 mm 66,9 mm
Lagerung 10 bis 90 %
Länge Einseitiger Scan
- Beidseitiger Scan
, Registerkarte
5 V/max. 500 mA
5 V/max. 1 mA
90 bis 812,8 mm
90 bis 406,4 mm
1
Gemessen bei an den Computer angeschlossenem Scanner.
82

Anhang A
A
Scanner
DS-820W DS-920DW
Farbe/Schwarzweiß Ja/Ja
Duplex-Scan Nein Ja
TWAIN-kompatibel Windows
Macintosh Mac OS X 10.6.x, 10.7.x, 10.8.x, 10.9.x, 10.10.x, 10.11.x
Farbtiefe Intern 48-Bit-Farbverarbeitung
Extern 24-Bit-Farbverarbeitung
Auflösung Optisch Bis zu 600 × 600 dpi
Interpoliert 1200 dpi
Abtastbreite Bis zu 216 mm
Grautöne Intern 16 Bit
Extern 8Bit
Max. Scangeschwindigkeit Schwarzweiß 8,0 Seiten pro Minute (7,5 Sekunden (Letter) bis zu 300 dpi)
Max. DuplexScangeschwindigkeit
1
Das in diesem Benutzerhandbuch aufgeführte Windows® XP umfasst sowohl Windows® XP Home Edition als auch Windows® XP Professional.
2
Die neuesten Treiber-Updates für Ihre Mac OS X-Version finden Sie, indem Sie support.brother.com aufrufen und auf der Seite für Ihr Modell auf
„Downloads“ klicken.
®
Windows® XP1 / Windows Vista® / Windows® 7 / Windows® 8 / Windows® 8.1 /
Windows
®
10
7,5 Seiten pro Minute (8 Sekunden (A4) bis zu 300 dpi)
4,3 Seiten pro Minute (14,1 Sekunden (Letter) über 400 dpi)
4 Seiten pro Minute (15 Sekunden (A4) über 400 dpi)
Farbe 8,0 Seiten pro Minute (7,5 Sekunden (Letter) bis zu 300 dpi)
7,5 Seiten pro Minute (8 Sekunden (A4) bis zu 300 dpi)
4,3 Seiten pro Minute (14,1 Sekunden (Letter) über 400 dpi)
4 Seiten pro Minute (15 Sekunden (A4) über 400 dpi)
- Schwarzweiß 5,3 Seiten pro Minute
(11,3 Sekunden (Letter)
bis zu 300 dpi)
5 Seiten pro Minute
(12 Sekunden (A4) bis
zu 300 dpi)
3 Seiten pro Minute
(19,8 Sekunden (Letter)
über 400 dpi)
2,9 Seiten pro Minute
(21 Sekunden (A4) über 400 dpi)
Farbe 5,3 Seiten pro Minute
(11,3 Sekunden (Letter)
bis zu 300 dpi)
5 Seiten pro Minute
(12 Sekunden (A4) bis
zu 300 dpi)
3 Seiten pro Minute
(19,8 Sekunden (Letter)
über 400 dpi)
2,9 Seiten pro Minute
(21 Sekunden (A4) über
400 dpi)
2
83

Anhang A
A
HINWEIS
Lithium-Ionen-Akku
DS-820W DS-920DW
Ladezeit 4 Stunden
Fortlaufende Bereitschaftszeit (WLAN aus) 5 Minuten (bei aktiver automatischer Abschaltfunktion)
Scannbare Blattanzahl (WLAN ein) 90 Blatt 140 Blatt
Scannbare Blattanzahl (WLAN aus) 450 Blatt 680 Blatt
• Die in der Lithium-Ionen-Akku-Tabelle angegebenen Zahlen können je nach zu scannendem Dokument
und Umgebungsfaktoren wie Temperatur und Lade- bzw. Entlademethode abweichen.
• Zur Verlängerung der Akkulebensdauer:
- Stellen Sie den Wi-Fi
®
-Schalter auf OFF (Aus), wenn Sie die Wi-Fi®-Funktion nicht verwenden.
- Schalten Sie den Scanner aus, wenn Sie ihn nicht verwenden.
Schnittstellen
USB Hi-Speed USB 2.0
Verwenden Sie ein USB 2.0-Kabel (Typ A/Micro-B), das nicht länger als 1,2 Meter ist.
SD-Karte Minimale/maximale Kapazität der SD-Karte: 2 bis 32 GB
Die ordnungsgemäße Funktion kann nur für die SD-Karte aus dem Lieferumfang des Scanners
garantiert werden.
WLAN IEEE 802.11b/g/n
1
Ihr Scanner verfügt über eine Hi-Speed USB 2.0-Schnittstelle. Der Scanner kann auch an einen Computer mit USB 1.1-Schnittstelle
angeschlossen werden.
2
USB-Anschlüsse von Drittfirmen werden nicht unterstützt.
1, 2
Netzwerk
DS-820W DS-920DW
Netzwerk
(allgemein)
Netzwerksicherheit Wireless SSL/TLS (HTTPS)
Sicherheit des Wireless-Netzwerks WEP 64/128 Bit, WPA-PSK (AES),
Zertifizierung des Wireless-Netzwerks Wi-Fi-Zertifizierungszeichenlizenz (WPA™/WPA2™, Personal)
Protokoll (IPv4) ARP, DNS-Resolver, HTTP, ICMP, DHCP mit BOOTP
WEP 64/128 Bit, WPA-PSK
WPA2-PSK (AES)
(TKIP/AES), WPA2-PSK (AES)
84

Anhang A
A
Systemvoraussetzungen
UNTERSTÜTZTE BETRIEBSSYSTEME UND SOFTWARE-FUNKTIONEN
Computerplattform &
Betriebssystemversion
Windows®
Betriebssystem
MacintoshBetriebssystem
Windows® XP Home
Windows® XP
Intel
oder gleichwertig
Professional
®
Windows
XP
Professional x64
Edition
Windows Vista
CPU mit 64-BitUnterstützung
(Intel
®
Intel® Core™ 2 Duo
oder gleichwertige CPU
mit 64-Bit-Unterstützung
(Intel
Windows
®
7Intel
oder gleichwertige CPU
mit 64-Bit-Unterstützung
(Intel
Windows
®
8Intel
oder gleichwertige CPU
mit 64-Bit-Unterstützung
(Intel
Windows
®
8.1 Intel® Core™ i3
oder gleichwertige CPU
mit 64-Bit-Unterstützung
(Intel
Windows
®
10 Intel® Core™ i3
oder gleichwertige CPU
mit 64-Bit-Unterstützung
(Intel
OS X 10.6.x Intel® Prozessor 1 GB 2 GB 80 MB 400 MB USB
OS X 10.7.x Intel
OS X 10.8.x Intel
OS X 10.9.x Intel
OS X 10.10.x Intel
OS X 10.11.x Intel
Prozessor-
geschwindigkeit
(Minimum)
®
Core™ 2 Duo
RAM
(Minimum)
(empfohlen)
1 GB 2 GB 80 MB 1,2 GB USB
1 GB 2 GB
®
64 oder AMD64)
1 GB 2 GB 80 MB 1,2 GB
®
64 oder AMD64)
®
Core™ 2 Duo
1 GB
(32 Bit)
®
64 oder AMD64)
®
Core™ i3
2GB
(64 Bit)
1 GB
(32 Bit)
®
64 oder AMD64)
2GB
(64 Bit)
1 GB
(32 Bit)
®
64 oder AMD64)
2GB
(64 Bit)
1 GB
(32 Bit)
®
64 oder AMD64)
®
Prozessor 1 GB 2 GB
®
Prozessor 2 GB 4 GB
®
Prozessor 2 GB 4 GB
®
Prozessor 2 GB 4 GB
®
Prozessor 2 GB 4 GB
2GB
(64 Bit)
RAM
2GB
(32 Bit)
4 GB
(64 Bit)
2GB
(32 Bit)
4 GB
(64 Bit)
2GB
(32 Bit)
4 GB
(64 Bit)
2GB
(32 Bit)
4 GB
(64 Bit)
Freier
Festplattenspeicher
zur Installation
Für
Treiber
Für
Anwendungen
80 MB 1,2 GB
80 MB 1,2 GB
80 MB 1,2 GB
80 MB 1,2 GB
Unter-
stützte
PC-Schnitt-
stelle
Die neuesten Treiber-Updates finden Sie unter support.brother.com
Alle Warenzeichen, Marken und Produktnamen sind Eigentum der entsprechenden Firmen.
85

B
B
WICHTIG
Anhang B B
Kontaktaufnahme mit Brother
Um technische Hilfe zu erhalten, wenden Sie sich an den Brother Kundensupport des Landes, in dem Sie
den Scanner gekauft haben. Weitere Informationen siehe Für den Kundenservice auf Seite 87.
Sie müssen sich also an die Niederlassung innerhalb des betreffenden Landes wenden.
Produkt registrieren
Indem Sie Ihr Produkt bei der Brother International Corporation registrieren, werden Sie als der ursprüngliche
Eigentümer des Produkts vermerkt. Ihre Registrierung bei Brother:
Kann bei Verlust des Kaufbelegs als Bestätigung des Kaufdatums Ihres Produkts dienen.
Hilft uns, Sie über Verbesserungen für Ihr Produkt und Sonderangebote zu informieren.
Füllen Sie das Garantieregistrierungs- und Testblatt von Brother aus und faxen Sie es uns oder registrieren
Sie Ihr Produkt einfach und effizient online unter
www.brother.com/registration
Häufig gestellte Fragen (FAQs)
Das Brother Solutions Center ist die zentrale Stelle für alle Fragen rund um Ihren Brother-Scanner. Sie können
die aktuellen Softwaredokumente und Dienstprogramme herunterladen, die FAQs und Hinweise zur
Problemlösung lesen und mehr zur optimalen Nutzung Ihres Brother-Produkts erfahren.
support.brother.com
Sie können im Brother Solutions Center nach Updates für Treiber von Brother suchen.
Um die Leistung Ihres Scanners immer auf dem neuesten Stand zu halten, suchen Sie im Brother Solutions
Center nach dem aktuellsten Firmware-Upgrade.
86

Anhang B
B
Für den Kundenservice
In den USA: 1-877-BROTHER (1-877-276-8437)
1-901-379-1215 (Fax)
Informationen zu einem von Brother autorisierten Kundenservice-Zentrum in Ihrer Nähe
erhalten Sie unter 1-877-BROTHER (1-877-276-8437).
In Kanada: 1-877-BROTHER
(514) 685-4898 (Fax)
Informationen zu einem von Brother autorisierten Kundenservice-Zentrum in Ihrer Nähe
erhalten Sie unter 1-877-BROTHER.
Kommentare und Anregungen nehmen wir gerne unter folgender Adresse entgegen:
In den USA: Printer Customer Support
Brother International Corporation
7905 North Brother Boulevard
Bartlett, TN 38133
In Kanada: Brother International Corporation (Canada), Ltd.
- Marketing Dept.
1, Rue Hotel de Ville Dollard-des-Ormeaux, PQ, Canada H9B 3H6
Kundenservice-Zentrum (nur USA)
Besuchen Sie www.brother-usa.com/service
Internetadressen
Globale Brother-Website: www.brother.com
Für häufig gestellte Fragen (FAQs), Produktsupport und technische Fragen sowie für Treiber-Updates,
Dienstprogramme und Handbücher: support.brother.com
Für Brother-Zubehör und -Verbrauchsmaterial:
In den USA: www.brothermall.com
In Kanada: www.brother.ca
In europäischen
Ländern:
Besuchen Sie www.brother.eu, um Kontaktinformationen für Ihre regionale
Brother-Niederlassung zu erhalten.
87

Anhang B
B
HINWEIS
Technischer Support (für PageManager und BizCard)
Für die USA
Firmenname: NewSoft America Inc.
Postadresse: 47102 Mission Falls Court, Suite 202 Fremont CA 94539
Telefon: 510-770-8900
Fax: 510-770-8980
E-Mail-Adresse: contactus@newsoftinc.com
Internetadresse: www.newsoftinc.com
Für Kanada
E-Mail-Adresse: contactus@newsoftinc.com
Andere Länder
E-Mail-Adresse: tech@newsoft.eu.com
Zu allen anderen Themen siehe Für den Kundenservice auf Seite 87.
88

www.brotherearth.com
 Loading...
Loading...