
Guía del usuario DS-820W
DS-820W
Versión 0
SPA
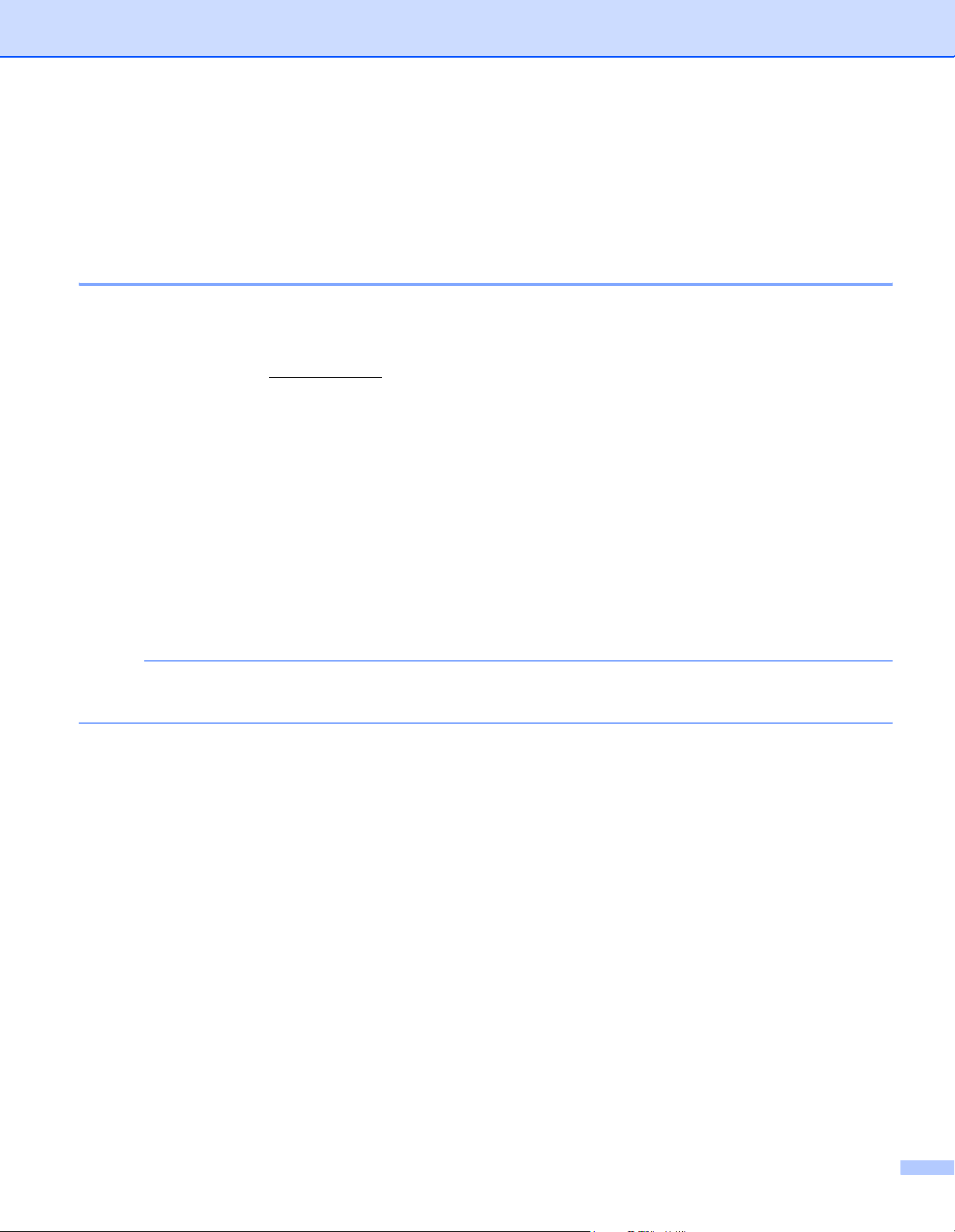
Uso de la documentación
Gracias por adquirir una máquina Brother! Leer la documentación le ayudará a aprovechar al máximo la
máquina.
Símbolos y convenciones utilizados en la documentación
Los símbolos y convenciones siguientes se emplean en toda la documentación.
IMPORTANTE IMPORTANTE indica una situación potencialmente peligrosa que, si no se evita,
puede provocar daños a la propiedad o pérdida de la funcionalidad del producto.
NOTA Las notas indican cómo responder ante situaciones que pueden presentarse u
ofrecen consejos sobre cómo funcionará cada operación con otras funciones.
Negrita La tipografía en negrita identifica botones en el panel de control en la pantalla del
ordenador.
Cursiva La tipografía en cursiva tiene por objeto destacar puntos importantes o derivarle
a un tema afín.
Courier New La fuente Courier New identifica los mensajes que se muestran en el LCD del de
la máquina.
NOTA
Si utiliza una tableta que funcione con Windows®, puede seleccionar opciones tocando la pantalla
o haciendo clic con el ratón.
i
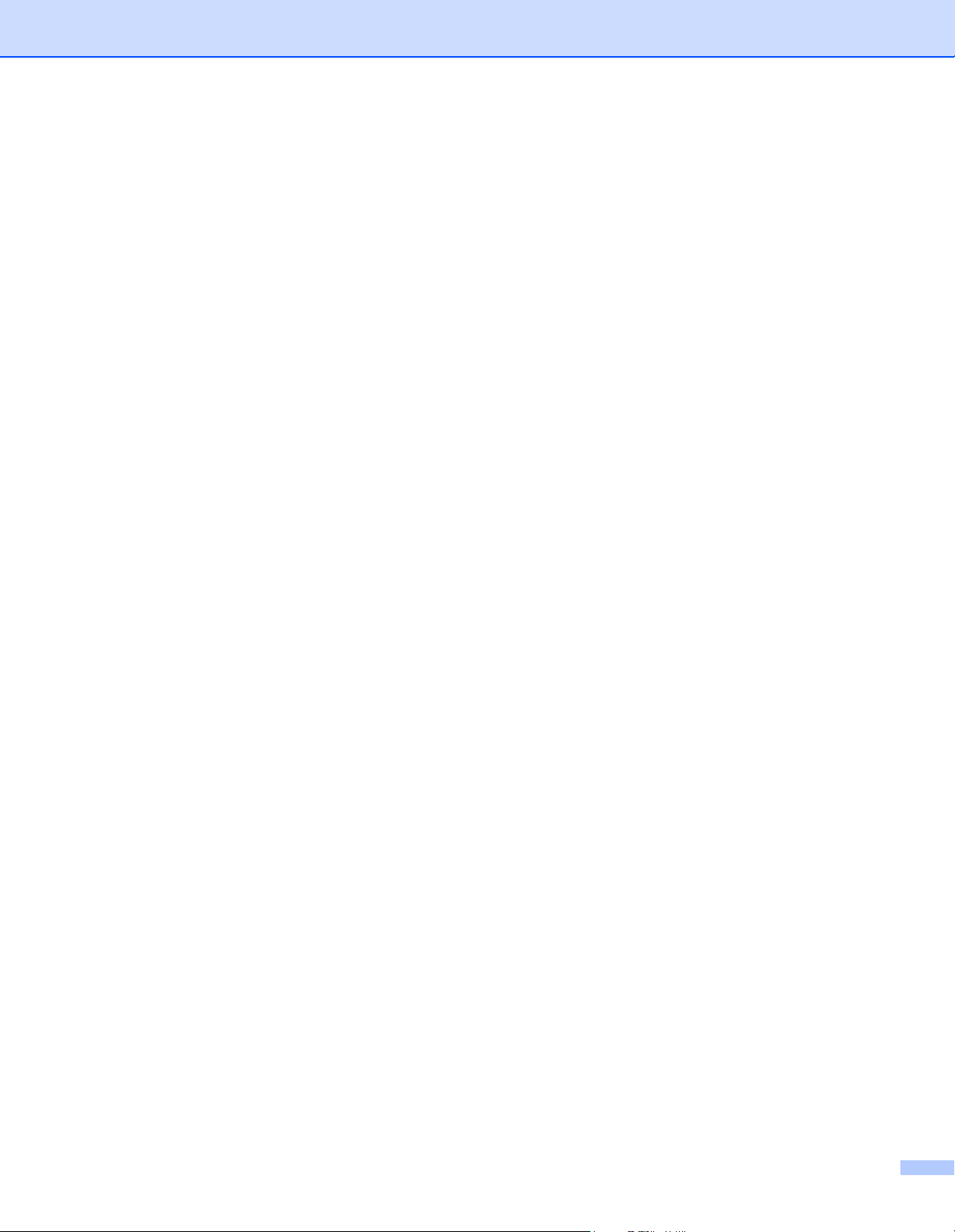
Marcas comerciales
El logotipo de Brother, Brother y DSmobile son marcas comerciales registradas de Brother Industries, Ltd.
Apple, Macintosh, Mac OS, iOS y App Store son marcas comerciales de Apple Inc., registradas en
Estados Unidos y en otros países.
Windows y Windows Vista son marcas comerciales registradas o marcas comerciales de
Microsoft Corporation en Estados Unidos y/o en otros países.
UNIX es una marca comercial registrada de Wi-Fi Alliance.
Google Play y Android son marcas comerciales de Google Inc.
Nuance, el logotipo de Nuance y PaperPort son marcas comerciales o marcas comerciales registradas de
Nuance Communications, Inc. o sus afiliados en Estados Unidos y/o en otros países.
Los nombres comerciales o de productos que aparecen en los productos de Brother, en documentos
relacionados y en cualquier otro material son marcas comerciales o marcas comerciales registradas
de sus respectivos titulares.
ii
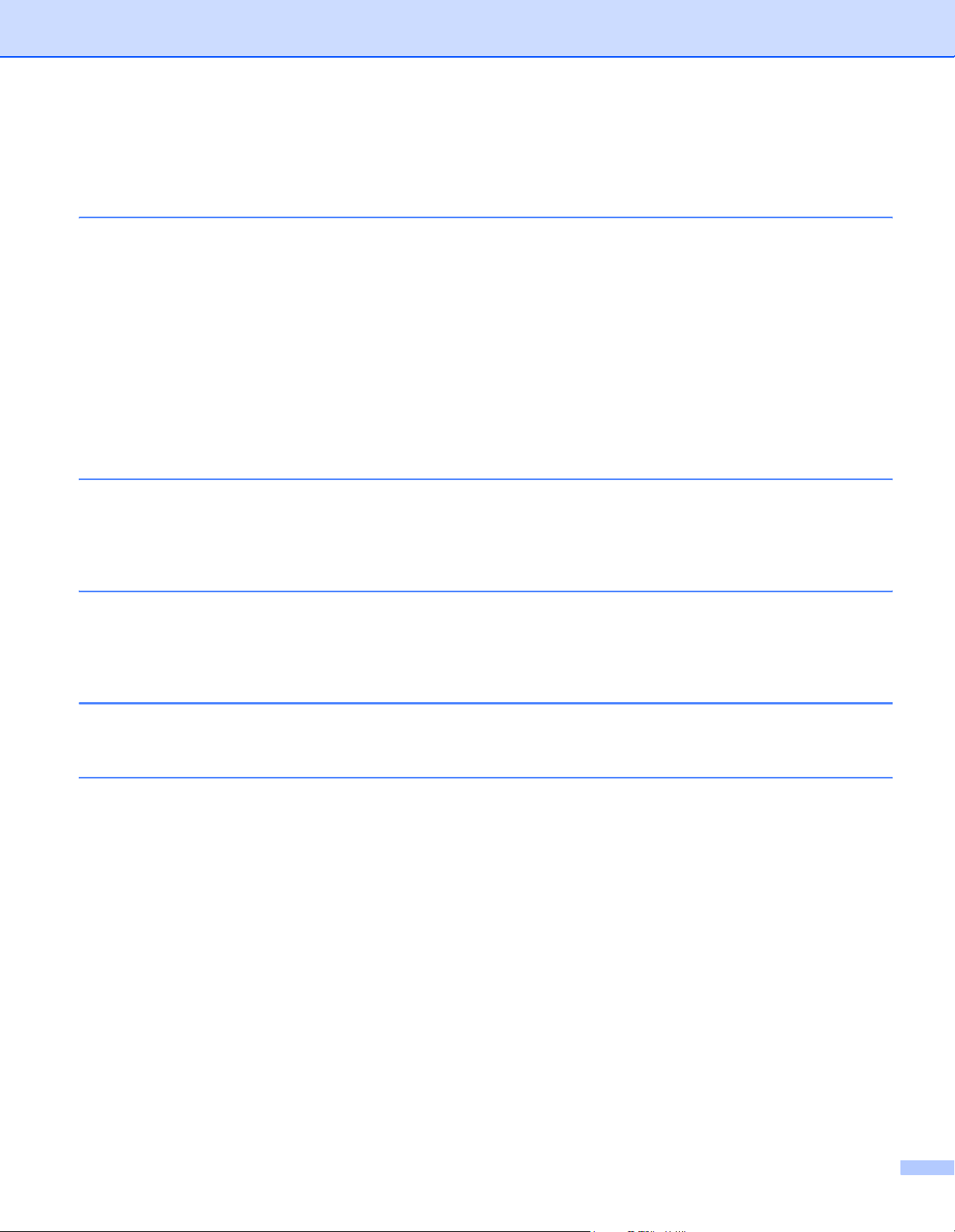
Contenido
1 Información general 1
Visión general del escáner .......................................................................................................................1
Visión general del panel de control ...........................................................................................................3
Elementos que aparecen en el LCD ...................................................................................................5
Mensajes del LCD ..............................................................................................................................6
Indicadores LED del botón de alimentación .............................................................................................6
Comprobación del indicador de Wi-Fi
Ajuste del reloj ..........................................................................................................................................8
Utilización de la función de apagado de alimentación automático ...........................................................8
Instalación de la batería ............................................................................................................................9
Carga de la batería .................................................................................................................................10
Formateo de una tarjeta SD ...................................................................................................................11
2 Especificaciones de los documentos 12
Documentos aceptables .........................................................................................................................12
Documentos no aceptables ....................................................................................................................13
Documentos para los que se recomienda el uso de la hoja portadora ...................................................13
3 Preparación del escaneado 14
®
.............................................................................................7
Cargar un documento .............................................................................................................................14
Cargar la hoja portadora .........................................................................................................................15
Consejos importantes sobre la hoja portadora .................................................................................16
4 Escaneado mediante el panel de control 17
Escaneado en modo SD .........................................................................................................................17
5 Escaneo con el ordenador 18
Instalación del controlador del escáner y del software de escaneado ...................................................18
Para los usuarios de Windows
Para los usuarios de Macintosh .......................................................................................................20
Conexión del escáner a su ordenador en modo TWAIN ........................................................................22
Escoger el software de escaneado .........................................................................................................23
Utilizar DSmobileCapture (para Windows
Cambiar la configuración de escaneado en DSmobileCapture (para Windows
Configuración de archivo ..................................................................................................................27
Configuración de imagen ..................................................................................................................28
Configuración de papel .....................................................................................................................29
Vista previa de la configuración ........................................................................................................31
Configuración opcional .....................................................................................................................32
Configuración de estampadora ........................................................................................................33
Información .......................................................................................................................................34
Utilizar DSmobileCapture (para Macintosh) ...........................................................................................35
Cambiar la configuración de escaneado en DSmobileCapture (para Macintosh) ..................................36
Configuración de imagen ..................................................................................................................36
Configuración de archivo ..................................................................................................................37
®
......................................................................................................18
®
) ...........................................................................................24
®
) .................................27
iii
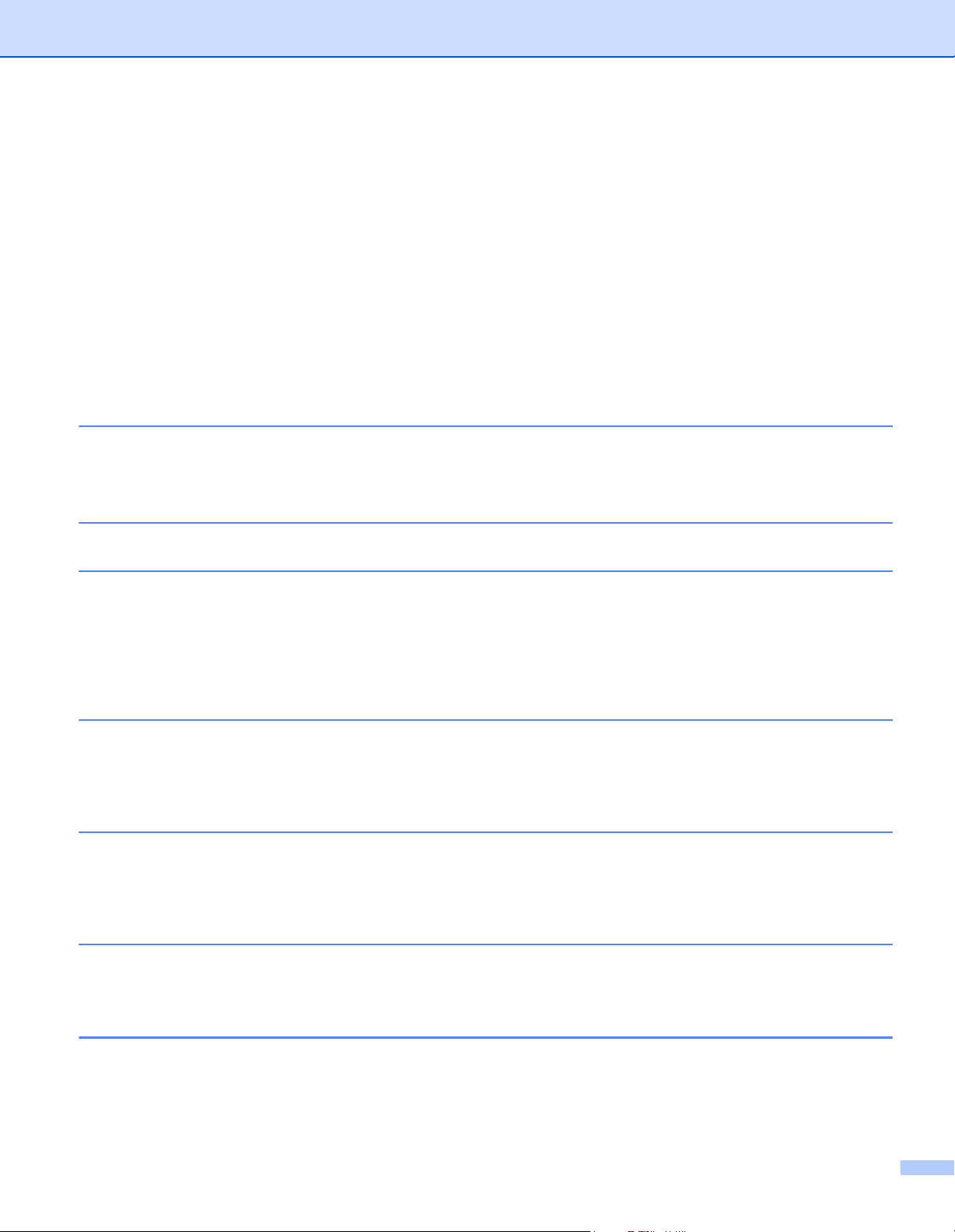
Configuración de papel .....................................................................................................................38
Configuración opcional .....................................................................................................................39
Información .......................................................................................................................................40
Utilizar Button Manager V2 (para Windows
Método de escaneado ......................................................................................................................43
Botones de escaneado del Panel de botones de Button Manager V2 (para Windows
Escanear a una imagen ....................................................................................................................44
Escanear a BR-Docs ........................................................................................................................44
Escanear a una aplicación ...............................................................................................................45
Escanear a un correo electrónico .....................................................................................................45
Escanear a una impresora ...............................................................................................................46
Escanear a una carpeta compartida .................................................................................................46
Escanear a un servidor FTP .............................................................................................................46
®
) ........................................................................................41
®
) ......................44
6 Conexión Wi-Fi
Conexión en modo de punto de acceso (AP) .........................................................................................47
® 47
7 Escaneo en el servidor de nube con un punto de acceso inalámbrico
(Modo BOL) 49
8 Acceso a las imágenes escaneadas almacenadas en la tarjeta SD 50
Utilización del explorador web ................................................................................................................50
Configuración de una contraseña de red Wi-Fi
Uso de conexión USB entre el escáner y el ordenador ..........................................................................53
Utilización de ScanHub™ (Android™) ....................................................................................................54
Utilización de ScanHub™ (iOS) ..............................................................................................................54
® ......................................................................................................... 50
9 Cambio de configuración mediante el explorador 55
Configuración de Wi-Fi® en el modo de punto de acceso (AP) .............................................................55
Configuración de red ........................................................................................................................55
Reajustar la configuración de red .....................................................................................................56
10 Calibración del escáner 57
Calibración con el panel de control .........................................................................................................57
Calibración mediante software (para Windows
Calibración mediante software (para Macintosh) ...................................................................................61
®
) ...................................................................................58
11 Mantenimiento del escáner 63
Limpieza del exterior del escáner ...........................................................................................................63
Limpieza del interior del escáner ............................................................................................................63
12 Solución de problemas 65
Mensajes de error y códigos de error .....................................................................................................65
Solución de problemas ...........................................................................................................................67
iv
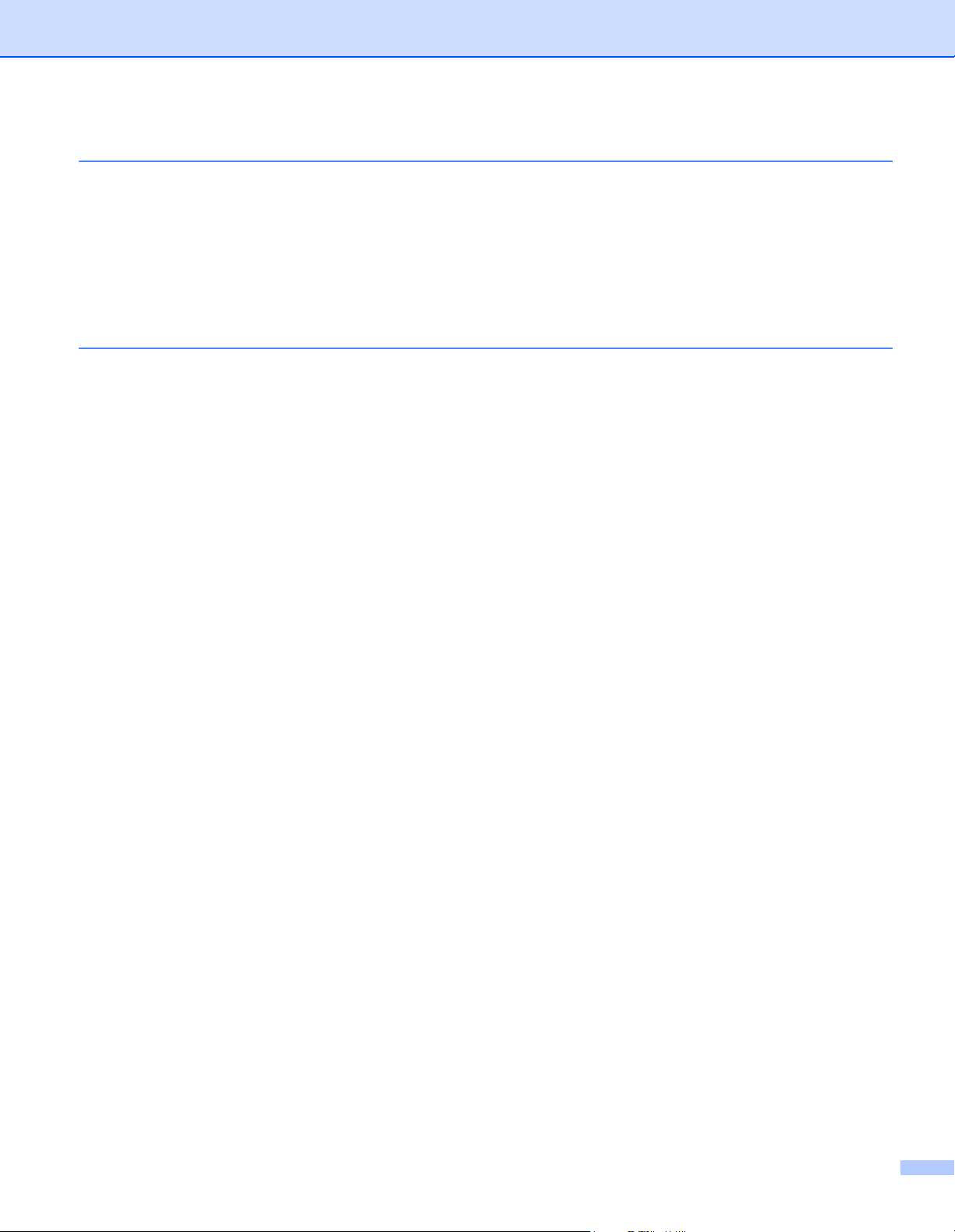
A Apéndice A 74
Especificaciones .....................................................................................................................................74
Especificaciones generales ..............................................................................................................74
Escáner ............................................................................................................................................75
Batería de iones de litio ....................................................................................................................75
Interfaces ..........................................................................................................................................76
Red ...................................................................................................................................................76
Requisitos del ordenador ..................................................................................................................77
B Apéndice B 78
Contactar con Brother .............................................................................................................................78
Registrar el producto ........................................................................................................................78
Preguntas frecuentes .......................................................................................................................78
Para contactar con el servicio de atención al cliente ........................................................................79
Soporte técnico (para PageManager y BizCard) ....................................................................................80
v
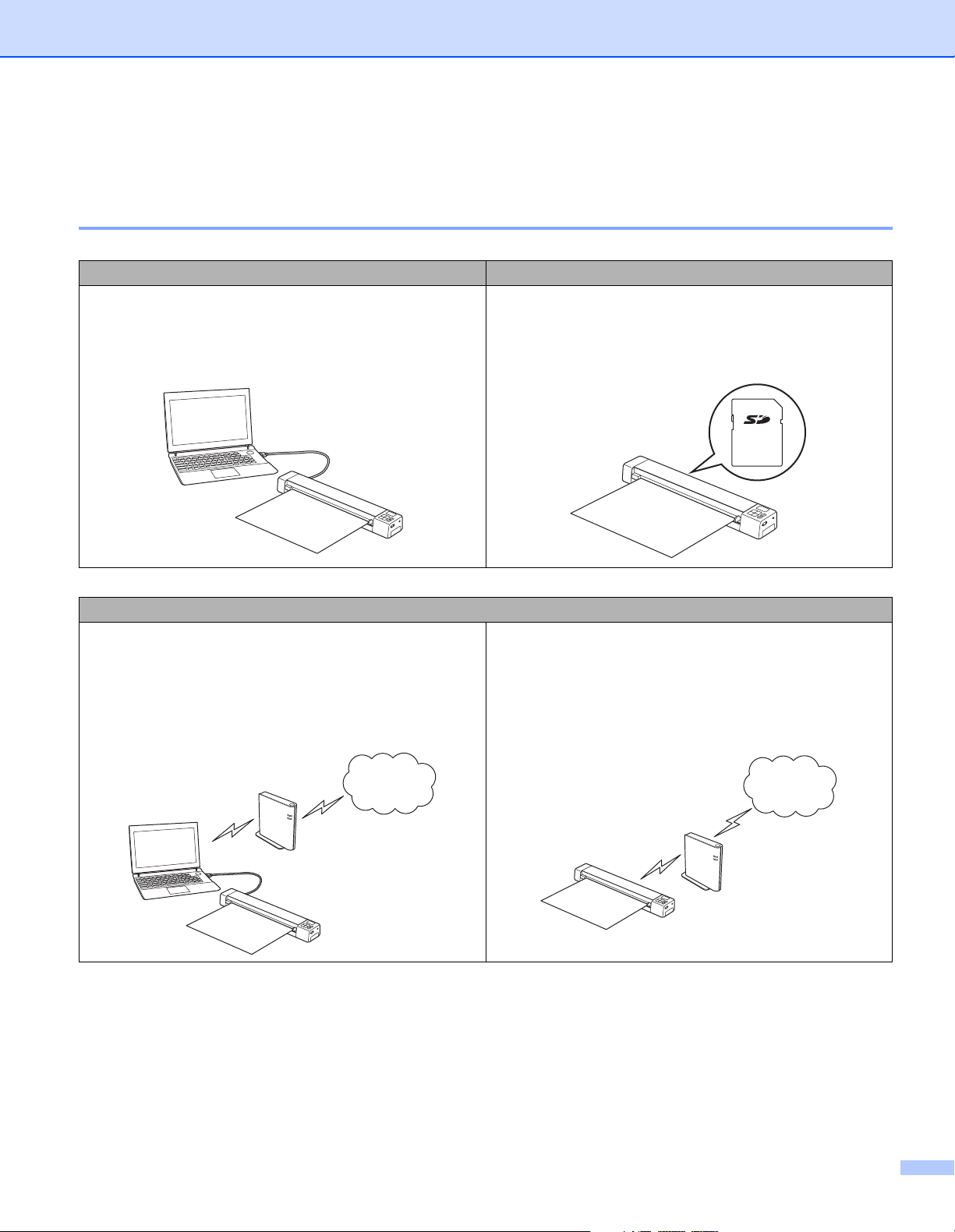
Funciones básicas
Almacenamiento de imágenes escaneadas
Escaneado al ordenador
Para almacenar imágenes escaneadas en su ordenador,
utilice el cable micro USB para conectar el escáner al
ordenador. Para obtener más información, consulte
Escaneo con el ordenador en la página 18.
Escaneado al servidor de nube
Puede almacenar las imágenes escaneadas en BR-Docs
(almacenamiento Brother Online) mediante el panel de
botones de Button Manager V2. Para obtener más
información, consulte la Guía del usuario de Button
Manager V2.
*1
*2, 3
Escaneado a una tarjeta de memoria SD (tarjeta SD)
Puede almacenar las imágenes escaneadas en la tarjeta
SD que viene con el escáner. Para obtener más
información, consulte Escaneado mediante el panel de
control en la página 17.
Para almacenar las imágenes escaneadas en BR-Docs
utilice el panel de control del escáner. Primero debe
conectar el escáner a Internet mediante un punto de
acceso. Para obtener más información, consulte Escaneo
en el servidor de nube con un punto de acceso
inalámbrico (Modo BOL) en la página 49.
Servidor
de nube
*1: Esta función no está disponible mientras se utiliza la conexión Wi-Fi®.
*2: Para utilizar esta función, debe tener una cuenta Brother Online.
*3: Para utilizar esta función debe tener una conexión a Internet.
Servidor
de nube
vi
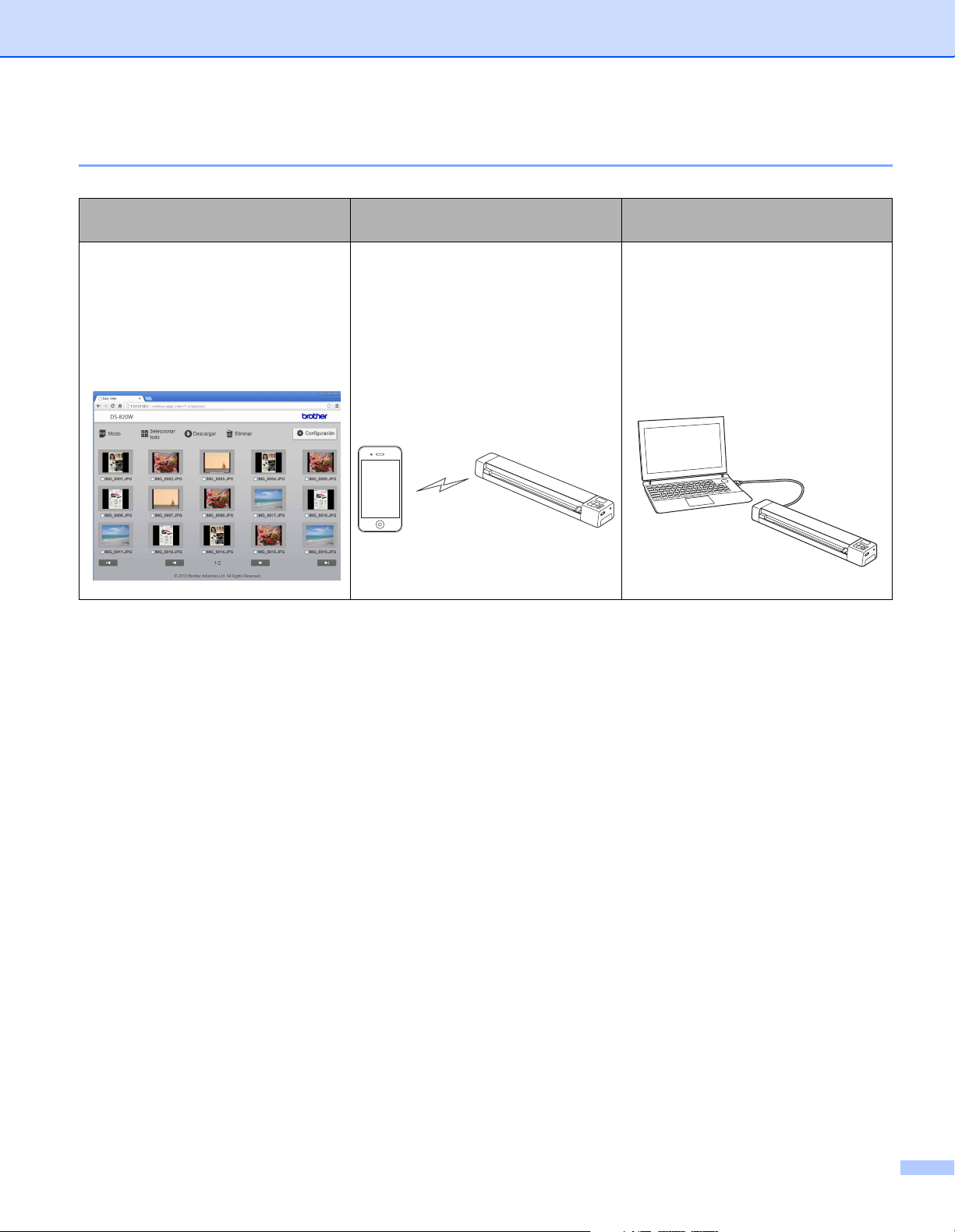
Acceso a imágenes escaneadas almacenadas en la tarjeta SD
Vista en el explorador
Puede acceder a las imágenes
escaneadas en la tarjeta SD a través
del explorador web de una tableta con
LAN inalámbrica o el ordenador. Para
obtener más información, consulte
Utilización del explorador web en la
página 50.
Vista en un dispositivo móvil
Android™ o iOS
Puede acceder a las imágenes
escaneadas almacenadas en la
tarjeta SD mediante ScanHub™.
Para obtener más información,
consulte Utilización de ScanHub™
(Android™) en la página 54 o
Utilización de ScanHub™ (iOS) en la
página 54.
Vista en el ordenador mediante
la conexión USB
Puede acceder a y ver las imágenes
escaneadas en la tarjeta SD desde el
ordenador, cuando está conectado al
escáner con el cable micro USB
suministrado. Para obtener más
información, consulte Uso de
conexión USB entre el escáner y el
ordenador en la página 53.
vii
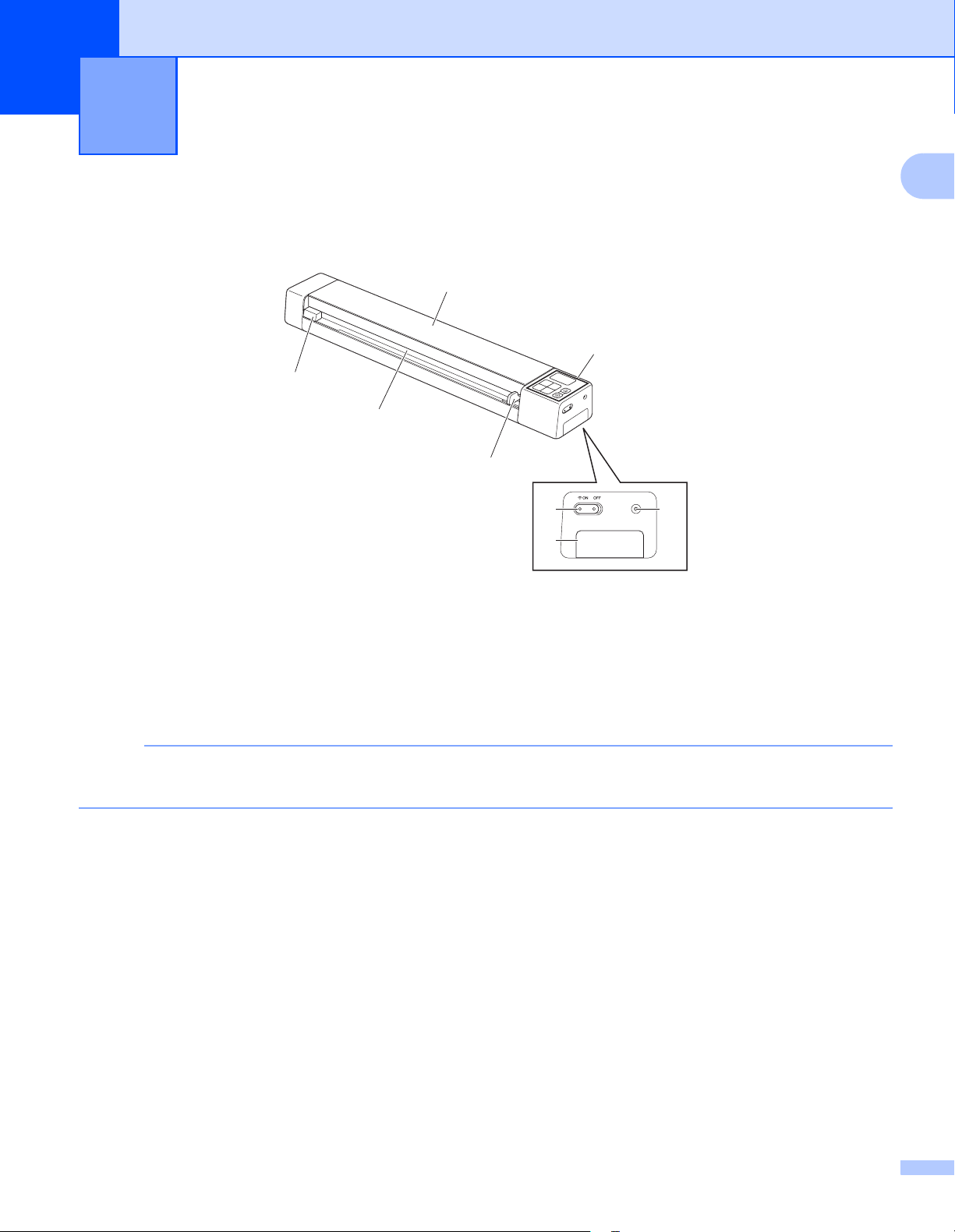
1
Información general 1
Visión general del escáner
Vista frontal
8
7
1
1
2
6
5
4
1 Cubierta superior
2 Panel de control
3 Botón Reajustar
4 Compartimento de la batería
5 Interruptor de Wi-Fi
NOTA
Cuando no utilice la función Wi-Fi®, coloque el interruptor de Wi-Fi® en OFF (Desactivado). Si deja el
interruptor en la posición ON (Activado), utilizará más batería.
6 Guía para documentos
7 Ranura de alimentación
8 Borde izquierdo
®
(ON/OFF) (Activado / Desactivado)
3
1
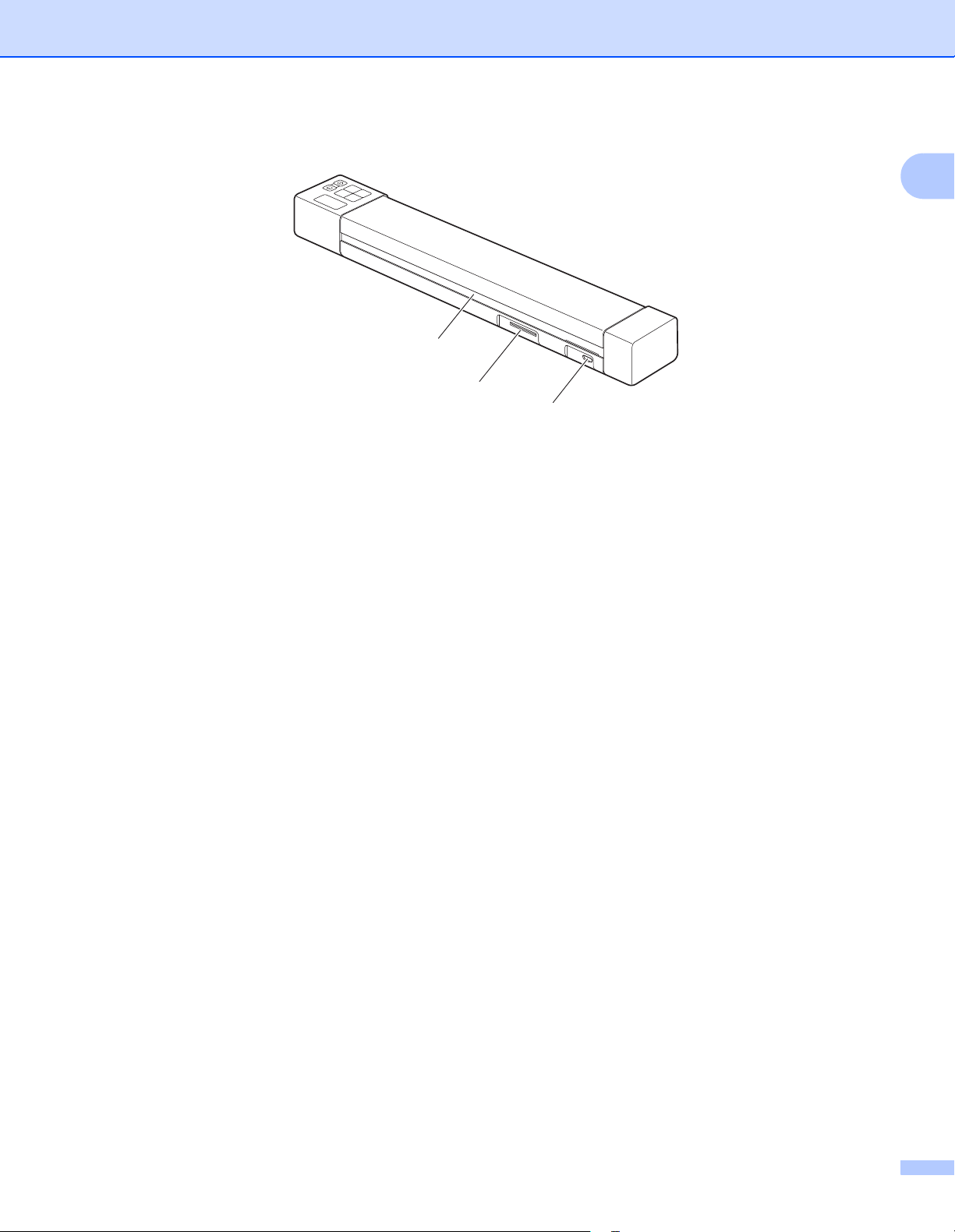
Información general
Vista posterior
1 Puerto Micro USB
2 Ranura para tarjeta SD
3 Ranura de expulsión del papel
1
3
2
1
2
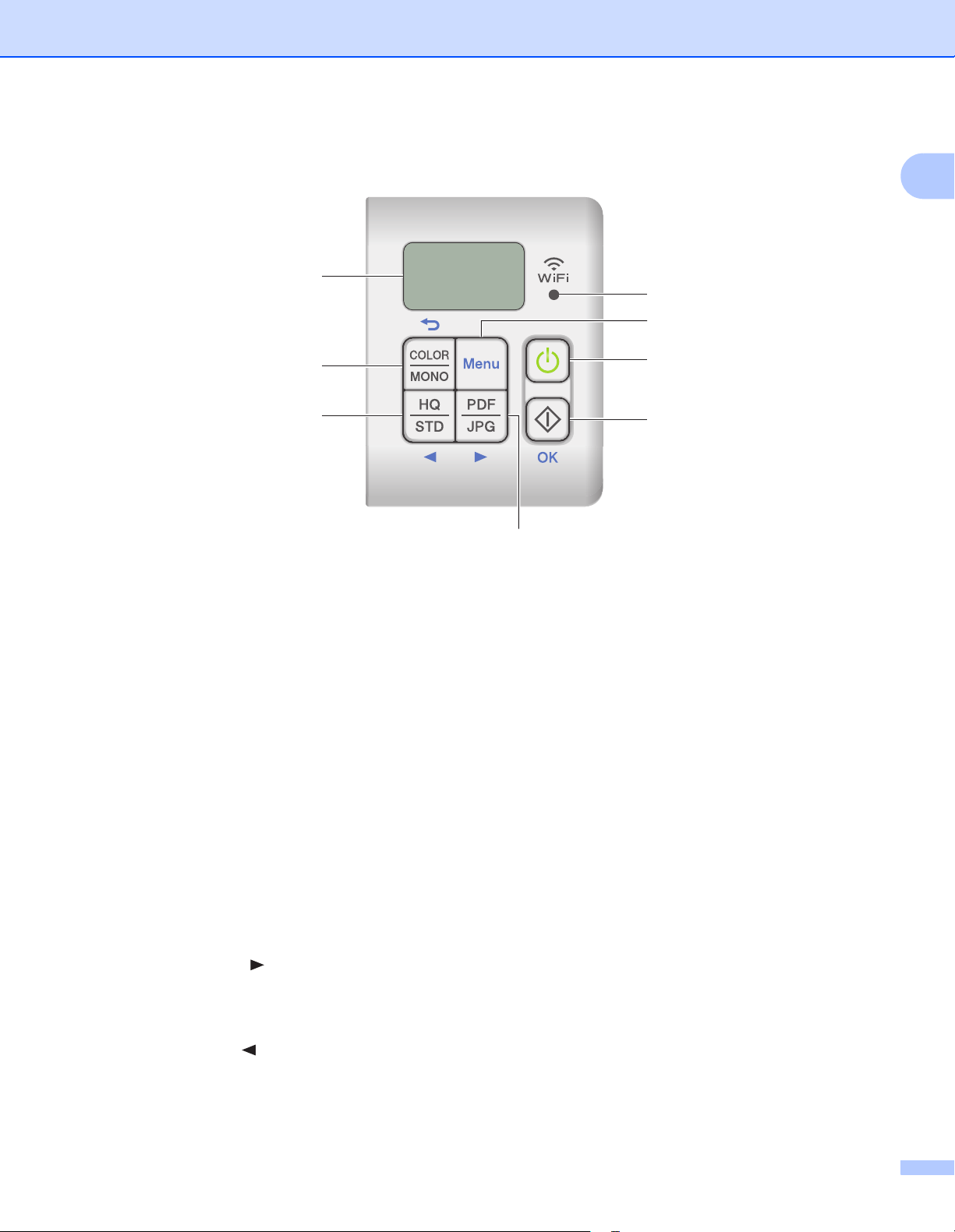
Información general
Visión general del panel de control
8
1
1
2
7
6
3
4
5
1 Indicador de Wi-Fi
Indica el estado de la conexión Wi-Fi®.
2 Botón Menú
Púlselo para configurar las opciones de configuración del menú.
3 Botón de alimentación
• Púlselo para encender el escáner.
• Mantenga pulsado para apagar el escáner.
4 Botón Inicio / Aceptar
• Púlselo para confirmar el elemento seleccionado.
• Para Windows
Púlselo para iniciar el escaneado con Button Manager V2.
Para obtener más información, consulte Utilizar Button Manager V2 (para Windows
®
®
:
®
) en la página 41.
• Para Macintosh
Púlselo para iniciar el escaneado con DSmobileCapture.
Para obtener más información, consulte Utilizar DSmobileCapture (para Macintosh) en la página 35.
5 Botón PDF / JPG ( )
• Púlselo para cambiar el formato de archivo escaneado (PDF o JPEG).
• Púlselo para desplazarse por los elementos del menú y las opciones.
6 Botón HQ / STD ( )
• Púlselo para cambiar la resolución. HQ (alta calidad) es 600 ppp y STD (estándar) es 300 ppp.
• Púlselo para desplazarse por los elementos del menú y las opciones.
3
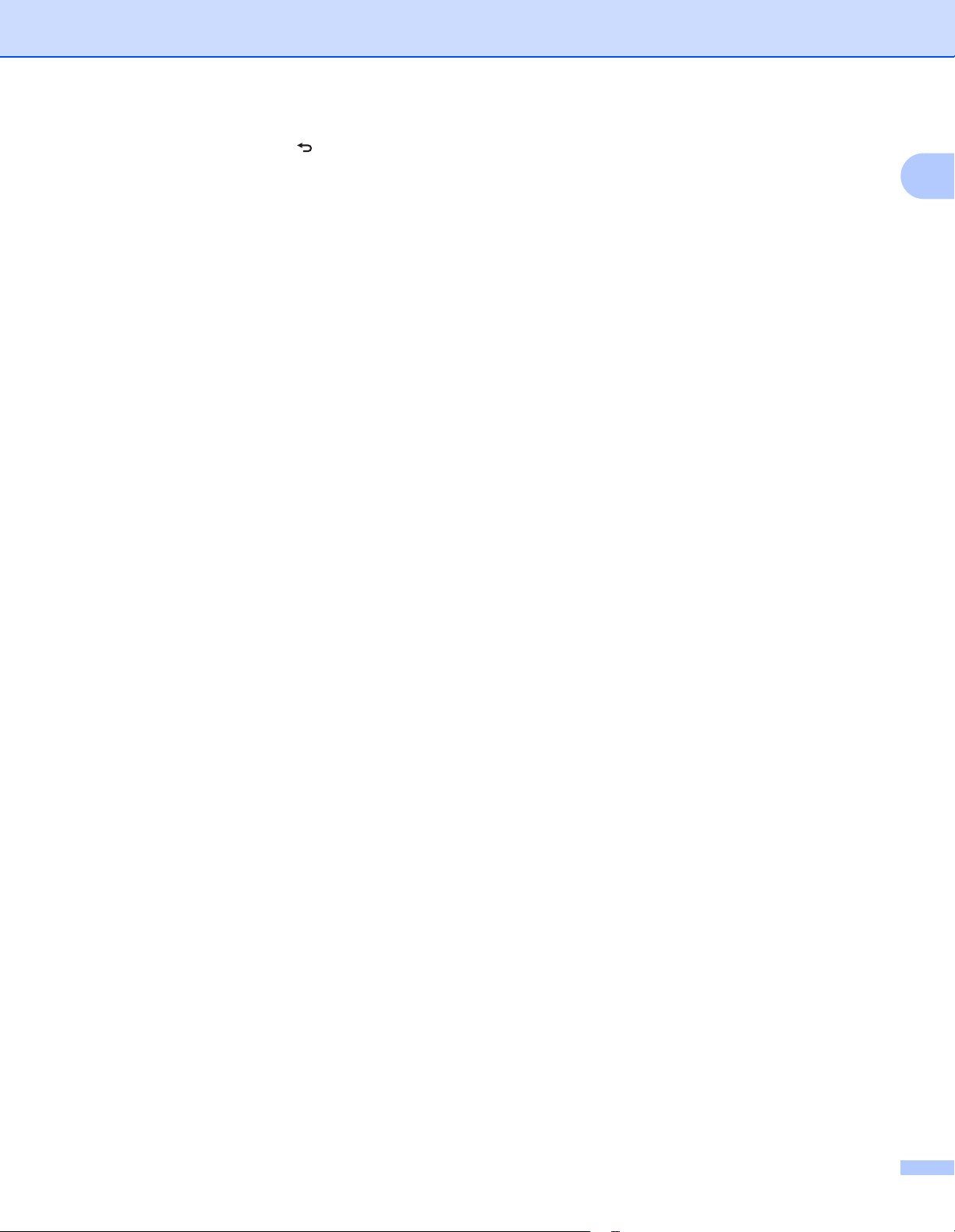
Información general
7 Botón COLOR / MONO ( )
• Púlselo para cambiar el modo de escaneado (color o mono [blanco y negro]).
• Pulse para volver al paso anterior.
8 Pantalla de cristal líquido (LCD)
Muestra mensajes para ayudar a configurar y utilizar el escáner.
1
4
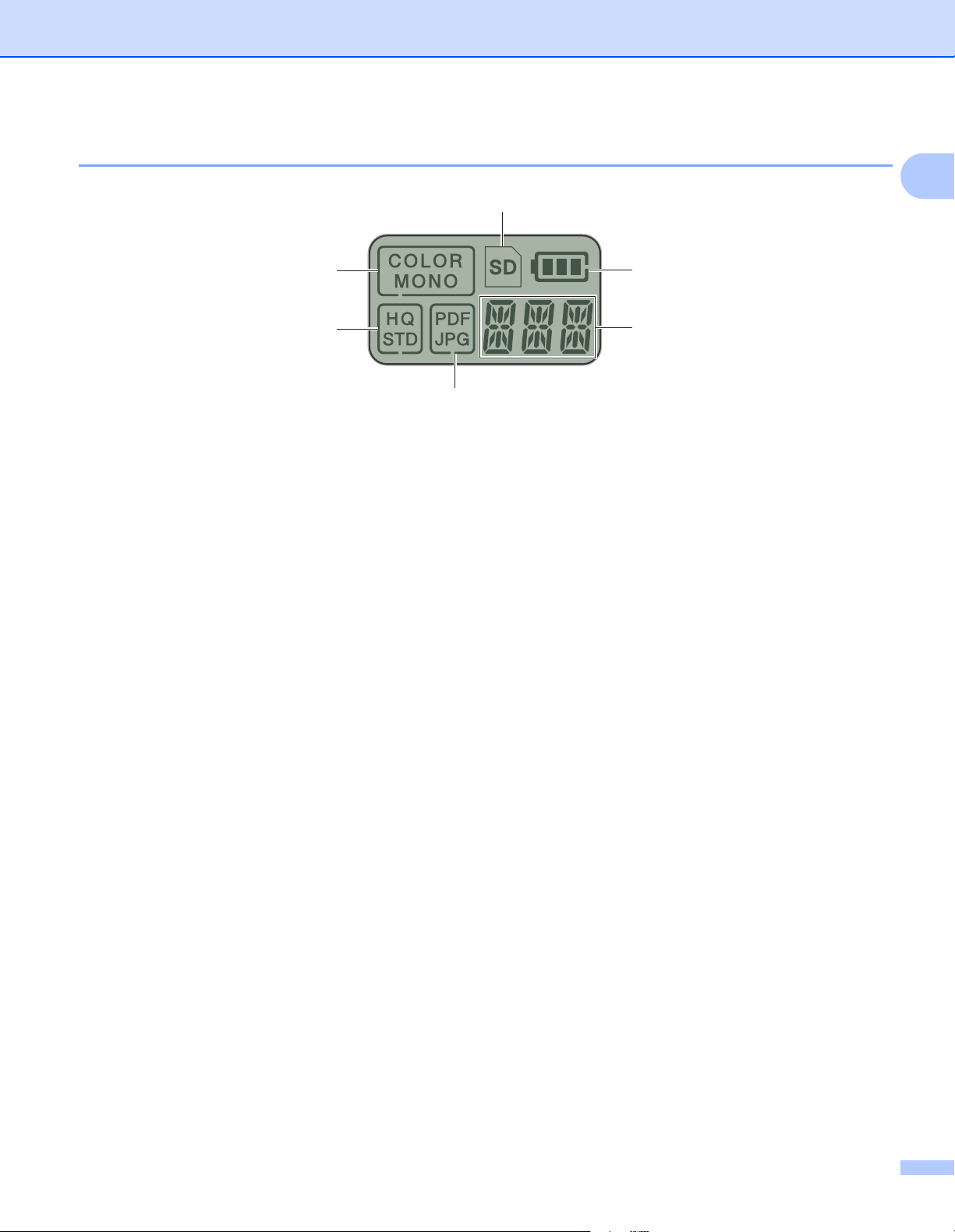
Información general
Elementos que aparecen en el LCD
1
1
6
5
2
3
4
1 SD
Aparece cuando se inserta la tarjeta SD en la ranura para tarjeta SD del escáner.
2 Energía de la batería restante
3 El menú seleccionado o el estado actual aparece aquí
Para obtener más información sobre los mensajes que aparecen en el LCD, consulte Mensajes del LCD
en la página 6.
4 PDF / JPG
Muestra el formato de archivo escaneado (PDF o JPEG).
5 HQ/ STD
Púlselo para cambiar la resolución. HQ (alta calidad) es 600 ppp y STD (estándar) es 300 ppp.
6 COLOR/ MONO
Muestra el modo de escaneado (color o mono [blanco y negro]).
5
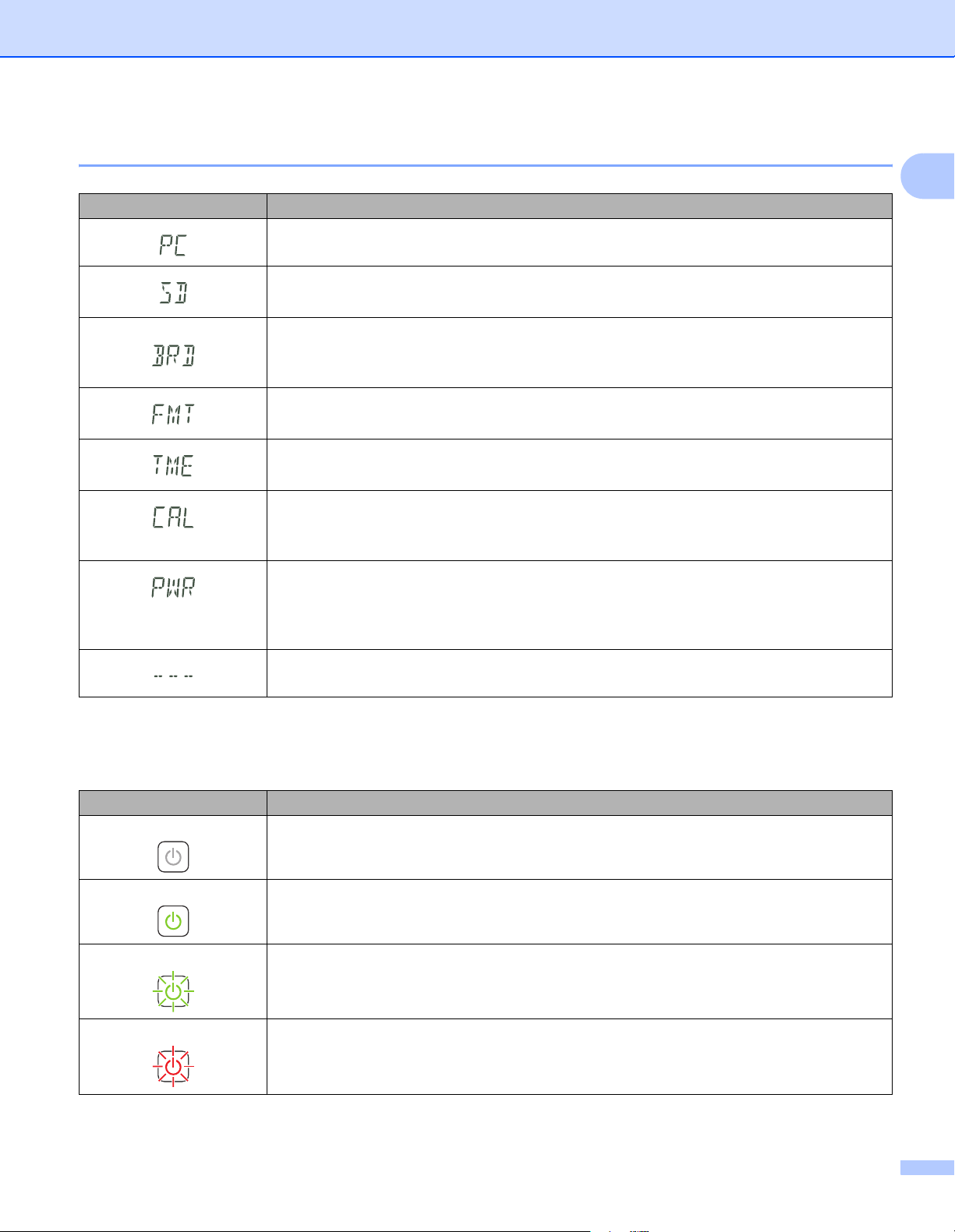
Información general
Mensajes del LCD
Mensaje Estado de la máquina
1
La máquina está conectada a su ordenador en modo TWAIN.
La máquina está en modo SD (modo de almacenamiento masivo).
Para obtener más información, consulte Escaneado en modo SD en la página 17.
La máquina está en modo BR-Docs.
Para obtener más información, consulte Escaneo en el servidor de nube con un punto de
acceso inalámbrico (Modo BOL) en la página 49.
La máquina muestra el menú para formatear una tarjeta SD.
Para obtener más información, consulte Formateo de una tarjeta SD en la página 11.
La máquina muestra el menú para ajustar el reloj.
Para obtener más información, consulte Ajuste del reloj en la página 8.
La máquina muestra el menú de calibración.
Para obtener más información, consulte Calibración con el panel de control en la
página 57.
La máquina muestra el menú para utilizar la función de apagado de alimentación
automático.
Para obtener más información, consulte Utilización de la función de apagado de
alimentación automático en la página 8.
La máquina no está conectada a su ordenador y no tiene una tarjeta SD insertada.
Indicadores LED del botón de alimentación
Indicador LED Estado de la máquina
Sin luz La máquina no está conectada a su ordenador o no está instalada la batería de iones
de litio.
Luz verde La máquina está lista para escanear o se está cargando la batería.
Verde intermitente La máquina está escaneando un documento.
Rojo intermitente rápido Se produjo algún error. La cubierta superior está abierta o se ha producido un atasco
de papel.
6
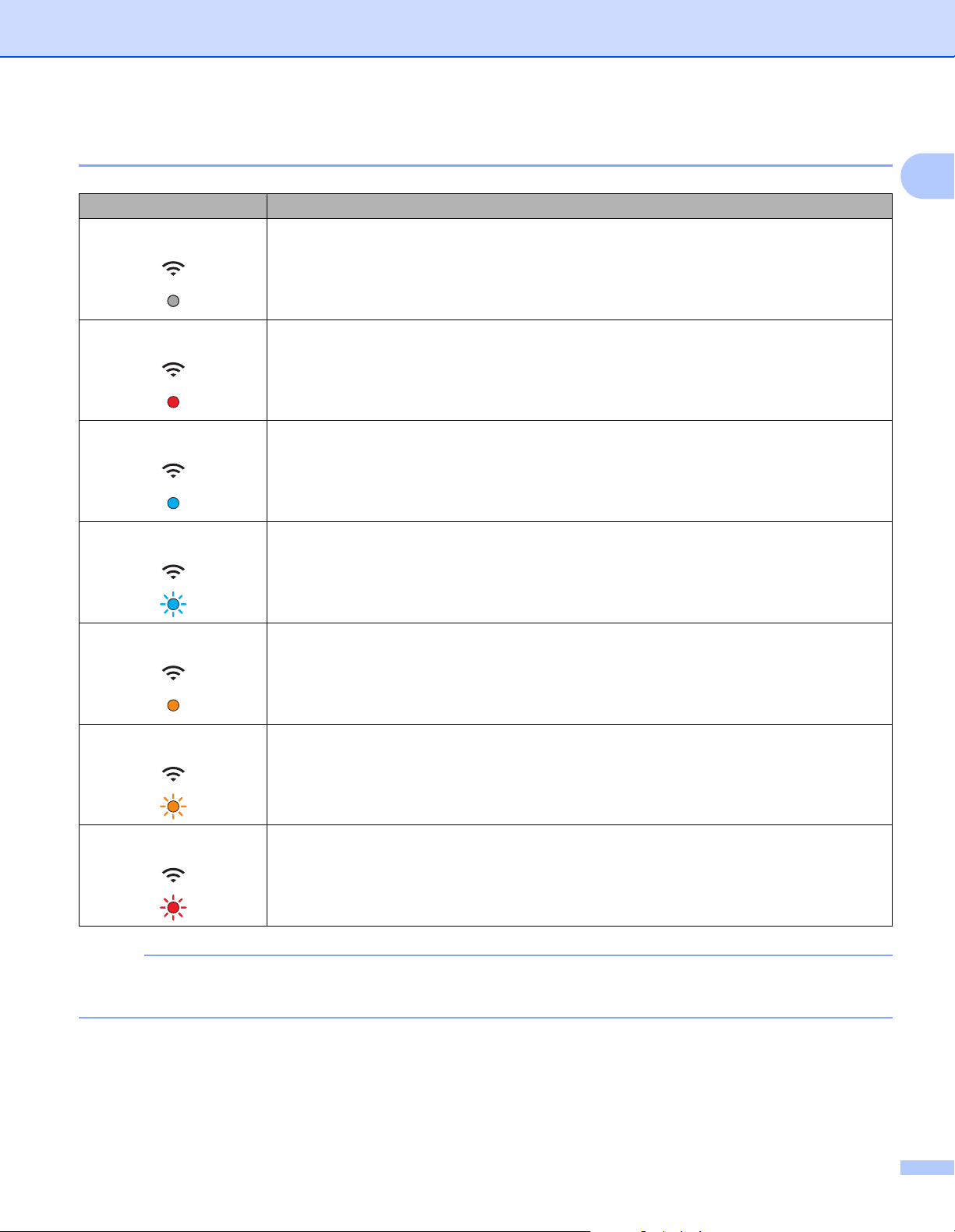
Información general
Comprobación del indicador de Wi-Fi®
Indicador de Wi-Fi
Sin luz El interruptor de Wi-Fi® está en la posición de OFF (Desactivado).
®
Estado de Wi-Fi
WiFi
®
Encendido (Rojo) El interruptor de Wi-Fi
conexión Wi-Fi
®
está en la posición ON (Activado) y el escáner está buscando una
. Establecer la conexión Wi-Fi® llevará alrededor de 40 segundos.
WiFi
®
1
Encendido (Azul) Se estableció una conexión Wi-Fi
Para obtener más información, consulte Conexión en modo de punto de acceso (AP) en
WiFi
Intermitente (Azul) El escáner está buscando un punto de acceso.
la página 47.
®
[en modo de punto de acceso (AP)].
WiFi
Encendido (Naranja) Se estableció una conexión con un punto de acceso.
WiFi
Intermitente (Naranja) El escáner está transfiriendo las imágenes escaneadas a BR-Docs.
Para obtener más información, consulte Escaneo en el servidor de nube con un punto de
WiFi
Intermitente lento (Rojo) Se produjo un error en la conexión con BR-Docs.
acceso inalámbrico (Modo BOL) en la página 49.
WiFi
NOTA
Cuando no utilice la función Wi-Fi®, coloque el interruptor de Wi-Fi® en OFF (Desactivado). Si deja el
interruptor en la posición
ON (Activado), utilizará más batería.
7
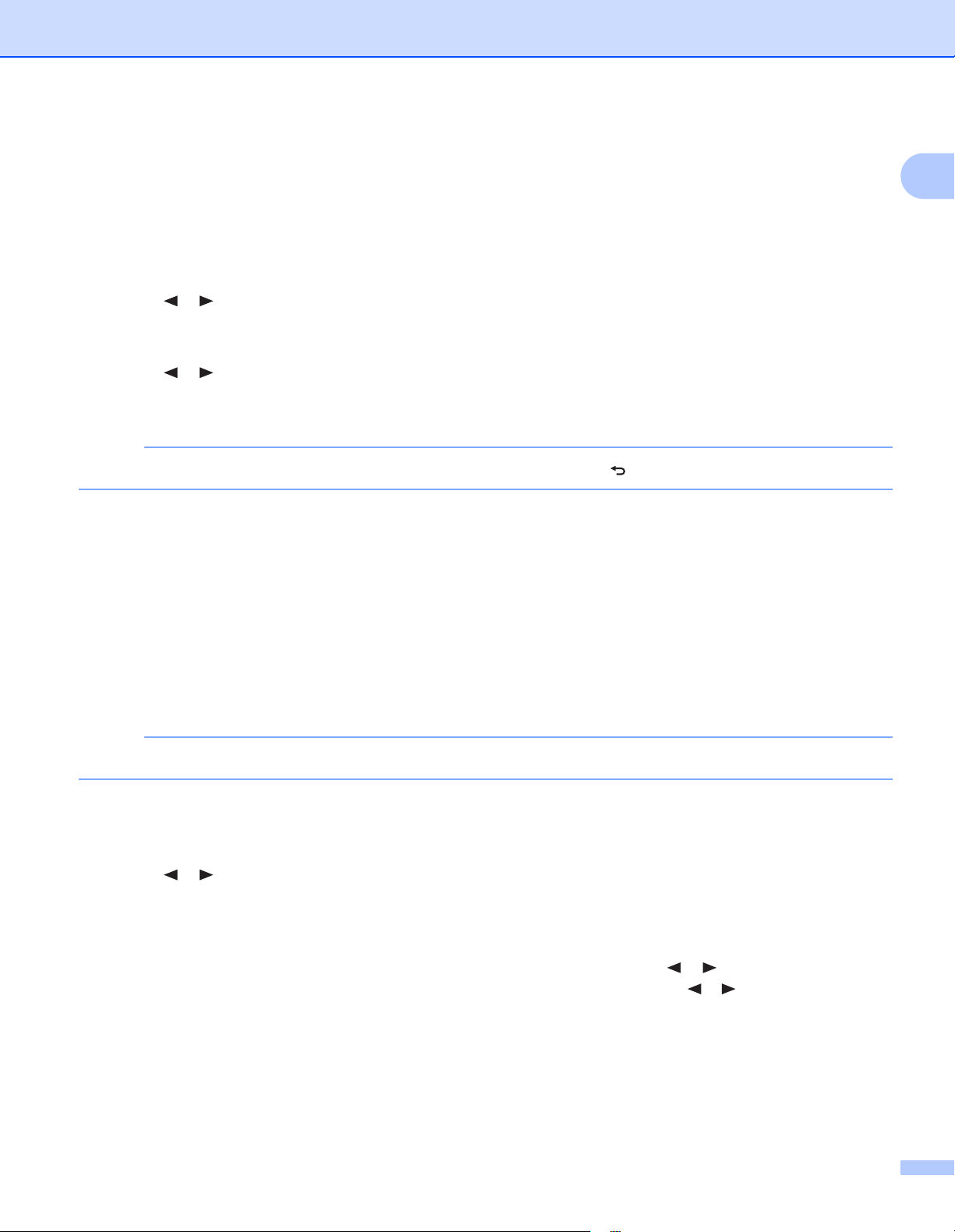
Información general
Ajuste del reloj
Antes de utilizar el escáner, ajuste el reloj del escáner en la hora correcta.
1 Encienda el escáner.
2 En el panel de control del escáner, pulse Menú.
3 Pulse o hasta que aparezca TME en el LCD.
4 Pulse Inicio / Aceptar.
5 Pulse o para configurar el año.
6 Pulse Inicio / Aceptar para confirmar el año.
NOTA
Para volver a la pantalla anterior, pulse el botón COLOR / MONO ().
7 Repita los pasos 5 y 6 para configurar el mes, el día, la hora (formato de 24 horas) y los minutos.
1
8 Luego de configurar los minutos, el LCD muestra OK, lo que indica que se ajustó el reloj.
Utilización de la función de apagado de alimentación automático
Puede apagar el escáner automáticamente para ahorrar energía. El escáner se apagará después de estar
más de cinco minutos inactivo.
NOTA
Cuando el interruptor de Wi-Fi® esté en la posición ON (Activado), esta función se deshabilita.
1 Encienda el escáner.
2 En el panel de control del escáner, pulse Menú.
3 Pulse o hasta que aparezca PWR en el LCD.
4 Pulse Inicio / Aceptar.
5 Realice una de las siguientes acciones:
• Para activar la función de apagado de alimentación automático, pulse o para seleccionar YES.
• Para deshabilitar la función de apagado de alimentación automático, pulse o para seleccionar NO.
6 Pulse Inicio / Aceptar.
7 En el LCD aparece OK, que indica que se configuró el apagado de alimentación automático.
8
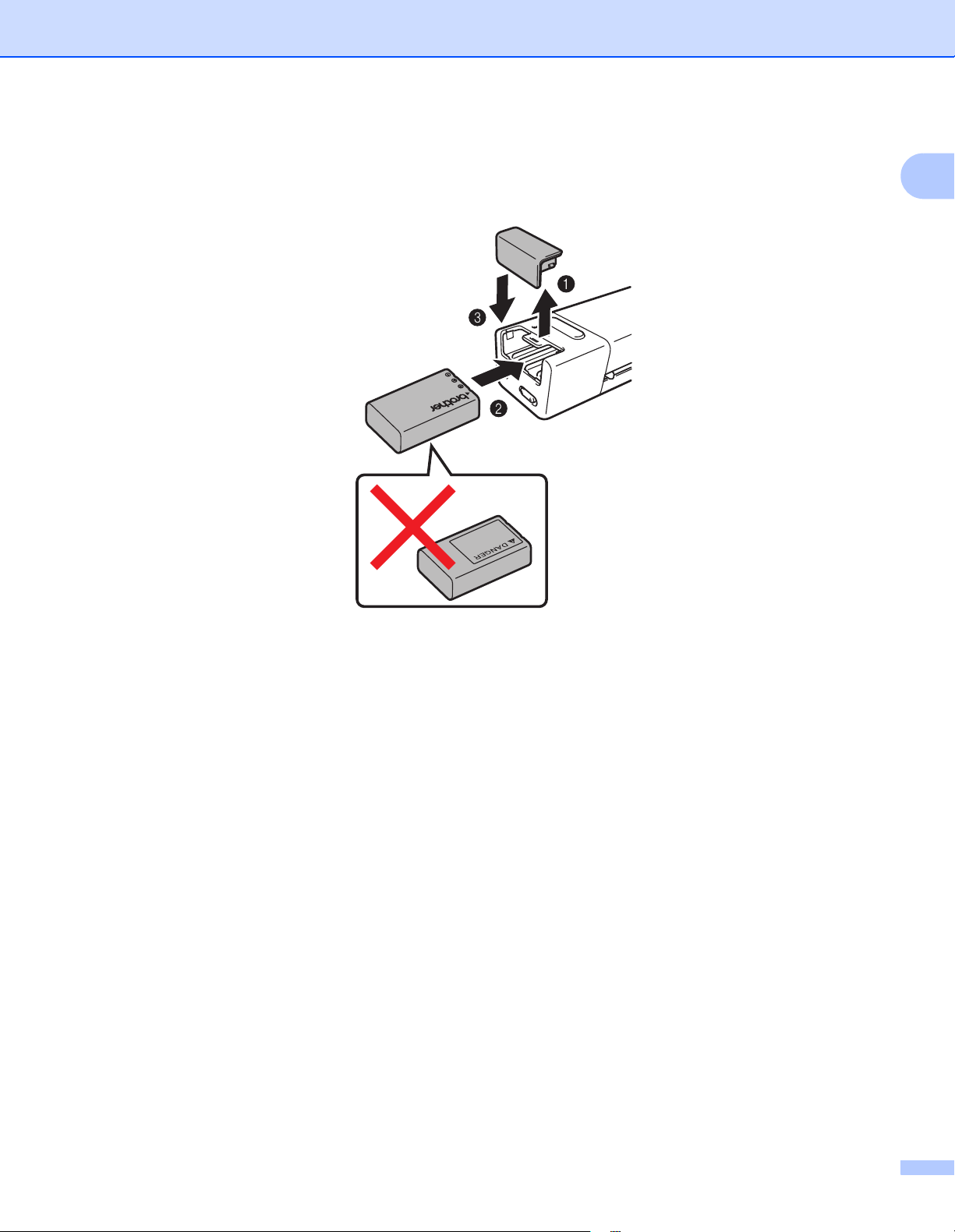
Información general
Instalación de la batería
Instale la batería de iones de litio suministrada en el extremo del escáner, como se muestra en la ilustración.
1
9
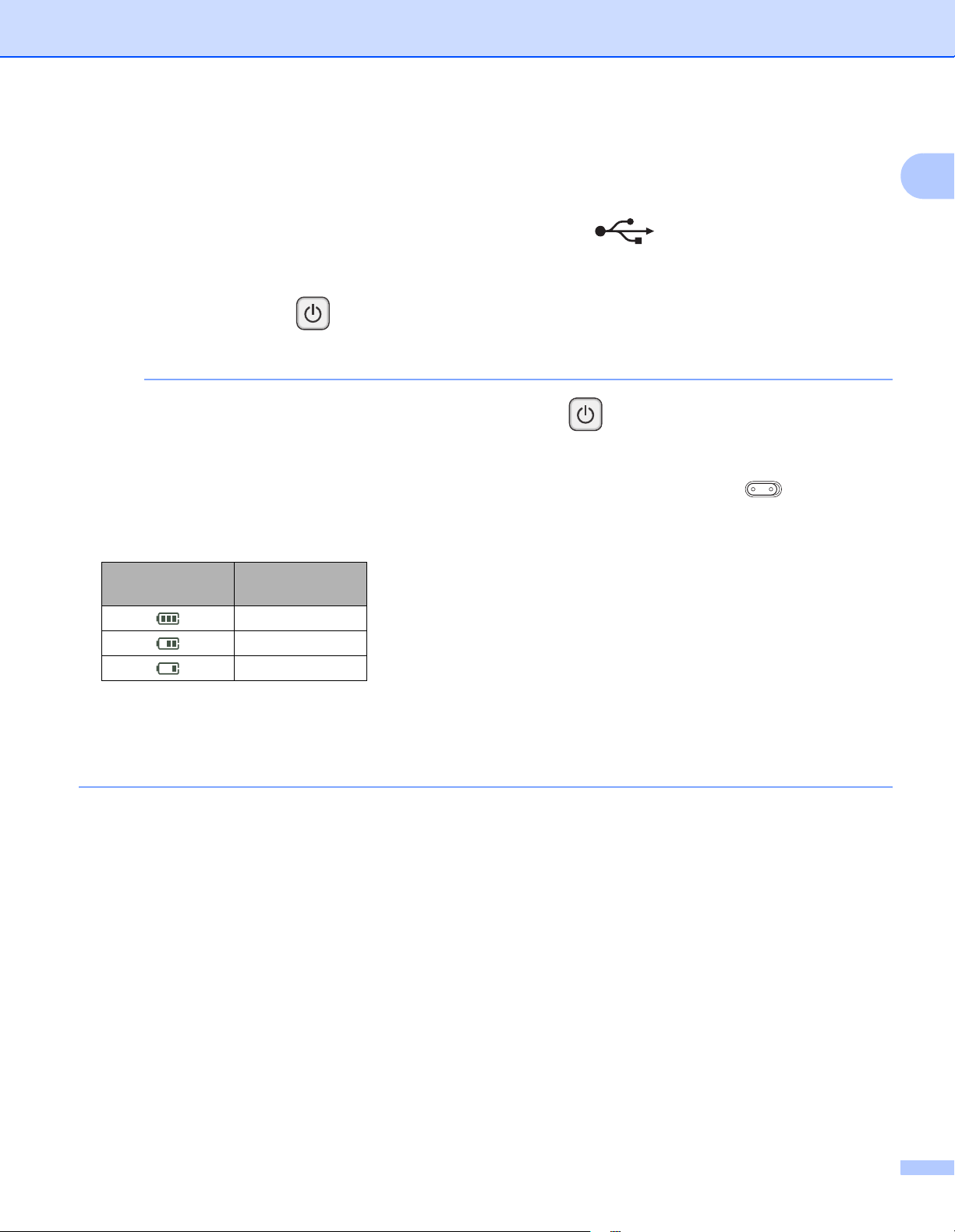
Información general
Carga de la batería
1 Compruebe que el ordenador esté ENCENDIDO.
2 Conecte el cable Micro USB suministrado al puerto micro USB del escáner.
3 Conecte el cable al ordenador. La batería comienza a cargarse automáticamente.
4 El botón Alimentación se enciende en color verde mientras la batería se está cargando y se
apaga cuando se completa la carga.
NOTA
• Al cargar la batería, mantenga pulsado el botón Alimentación para apagar el escáner. Puede cargar
la batería con el escáner encendido o apagado, pero la carga lleva más tiempo cuando el escáner está
apagado.
• Cuando cargue la batería con el escáner encendido, deslice el interruptor de Wi-Fi
OFF (Desactivado).
• Cuando se enciende el escáner, en el panel del LCD aparece el nivel de batería.
®
a la posición
1
Icono
de la batería
• Si no utiliza el escáner durante un período prolongado, cargue la batería completamente al menos una
vez cada seis meses para prolongar su vida útil.
• Si no utiliza el escáner durante un período prolongado, extraiga la batería del escáner y almacénela en
un lugar fresco y seco a temperatura constante.
Nivel de energía
Llena
Media carga
Baja
10
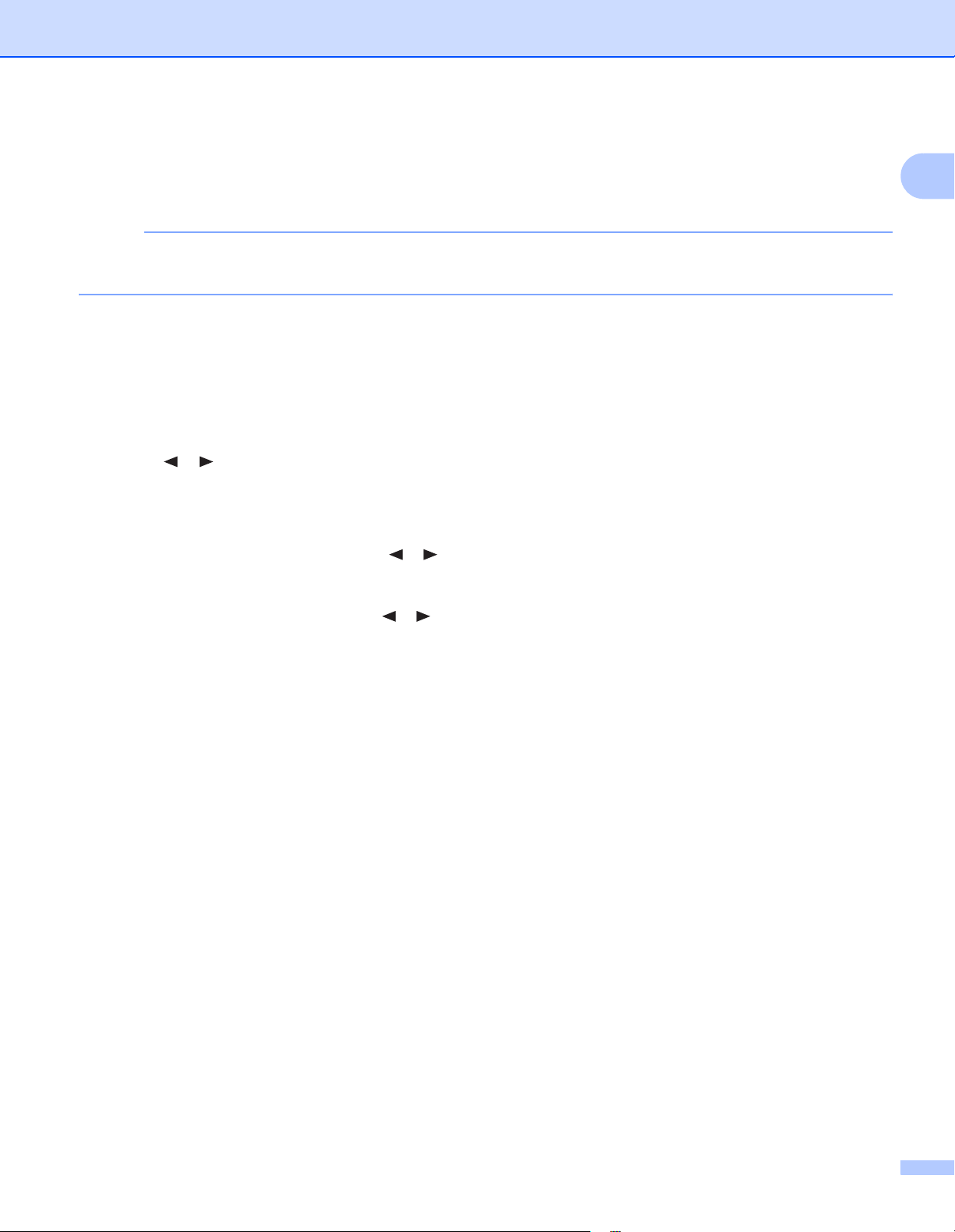
Información general
Formateo de una tarjeta SD
Al comprar su propia tarjeta SD, debe formatearla antes de utilizarla.
NOTA
Antes de formatear una tarjeta SD, compruebe que no haya datos importantes almacenados allí. Al
formatear una tarjeta SD que ya se usó anteriormente con otros dispositivos, se eliminan todos sus datos.
1 Inserte la tarjeta SD en la ranura correspondiente.
2 Encienda el escáner.
3 Compruebe que aparezca SD en la pantalla LCD.
4 En el panel de control del escáner, pulse Menú.
5 Pulse o hasta que aparezca FMT en el LCD.
6 Pulse Inicio / Aceptar.
7 Realice una de las siguientes acciones:
• Para formatear la tarjeta SD, pulse o para seleccionar YES, y a continuación pulse Inicio / Aceptar.
El icono de la tarjeta SD y FMT en la pantalla LCD parpadean y el escáner comienza a formatear la tarjeta
SD. Cuando el LCD muestra OK, el formateo se ha completado.
• Para cancelar el formateo, pulse o para seleccionar NO, y a continuación pulse Inicio / Aceptar.
1
11
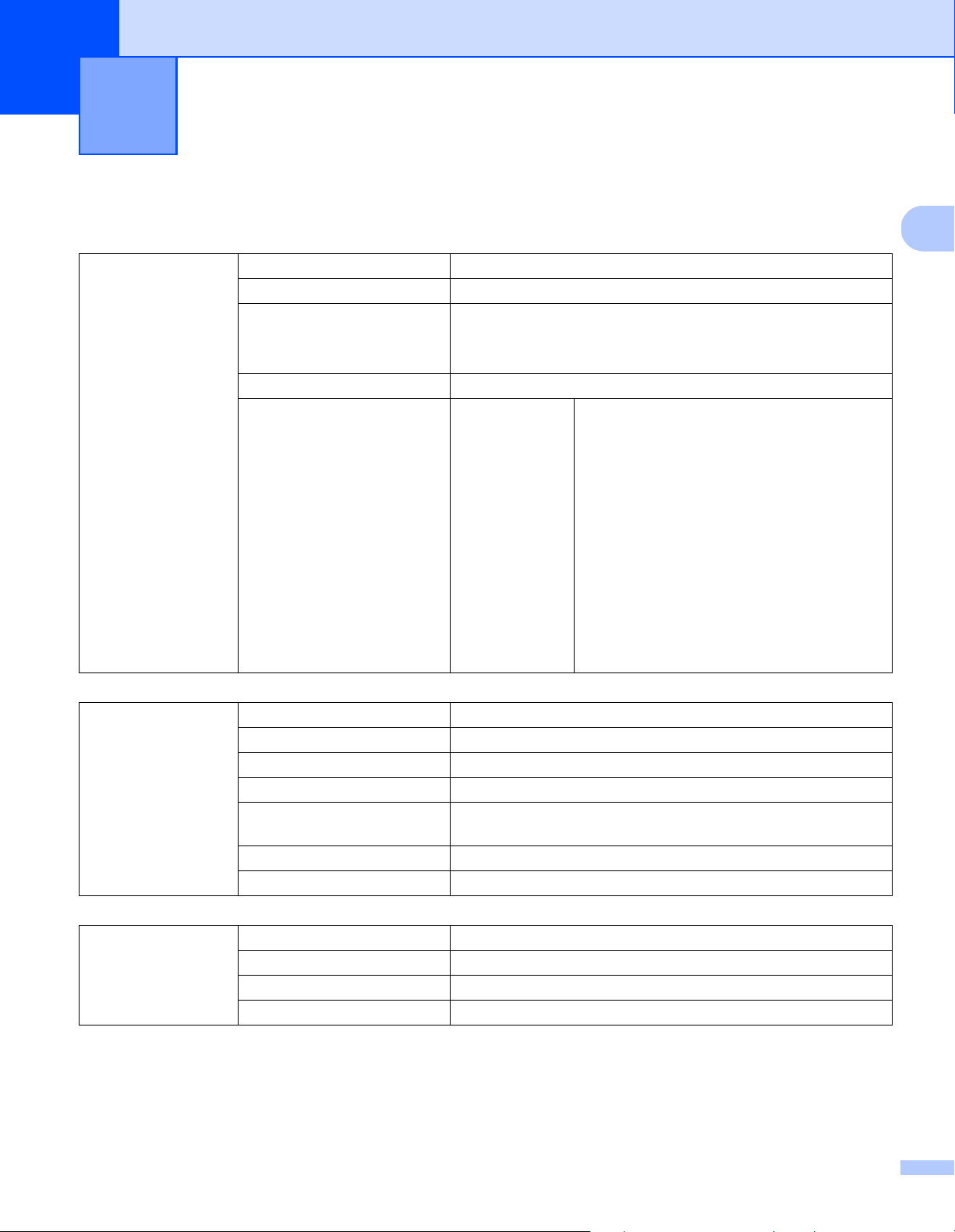
2
Especificaciones de los documentos 2
Documentos aceptables
Papel estándar Longitud De 90 a 812,8 mm
Ancho De 55 a 215,9 mm
Peso De 60 a 105 g/m
Para escanear documentos más finos, utilice la hoja portadora
(consulte Cargar la hoja portadora en la página 15).
Número máximo de páginas 1 página
Papel de tamaño estándar A4 210 × 297 mm
A5 148 × 210 mm
A6 105 × 148 mm
A7 74 × 105 mm
A8 52 × 74 mm
B5 182 × 257 mm
B6 128 × 182 mm
B7 91 × 128 mm
B8 64 × 91 mm
Legal 215,9 × 355,6 mm
Carta 215,9 × 279,4 mm
2
2
Tarjetas plásticas Longitud De 40 a 86 mm
Ancho De 40 a 86 mm
Tamaño estándar (ISO) 85,6 × 54,0 × 0,76 mm
Material Plástico (PET)
Tipo Tarjeta plástica, como un carné de conducir o una tarjeta
del seguro
Grosor Inferior a 0,8 mm
Número máximo de páginas 1 página
Recibos Longitud De 90 a 812,8 mm
Ancho De 55 a 215,9 mm
Grosor Superior a 0,04 mm
Número máximo de páginas 1 página
12
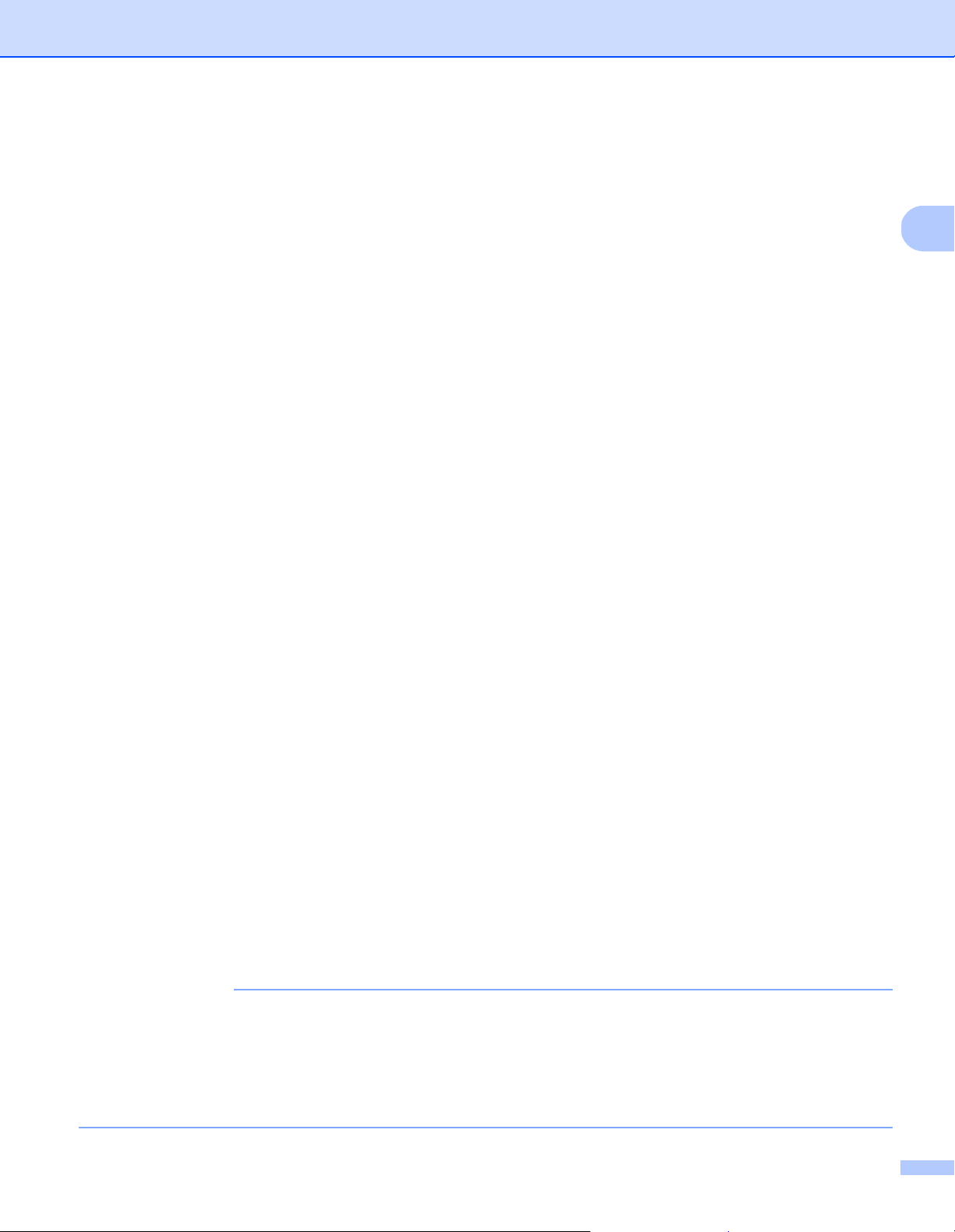
Especificaciones de los documentos
Documentos no aceptables
Documentos con clips o grapas
Documentos con tinta húmeda
Telas, hojas metálicas, hojas de transparencias
Soportes satinados o con reflejos metálicos
Tarjetas plásticas grabadas en relieve
Documentos que exceden los grosores recomendados
Documentos para los que se recomienda el uso de la hoja portadora
Utilice la hoja portadora proporcionada cuando escanee:
Documentos con papel de copia en el dorso
Documentos escritos a lápiz
Documentos con un ancho inferior a 55 mm
Documentos con una longitud inferior a 90 mm
Documentos de grosor irregular, como sobres
Documentos con grandes arrugas o curvas
Documentos doblados o dañados
2
Documentos que utilizan papel de calco
Documentos que utilizan papel estucado
Fotografías (papel fotográfico)
Documentos impresos en papel perforado
Documentos impresos en papel de forma poco habitual (ni cuadrada ni rectangular)
Documentos con fotografías, notas o pegatinas adheridas
Documentos que utilizan papel autocopiativo
Documentos en hojas sueltas de archivador o cualquier papel con orificios
Negativos de fotografías
Para más información sobre el uso de la hoja portadora durante el escaneado, consulte Cargar la hoja
portadora en la página 15.
IMPORTANTE
• No exponga la hoja portadora a la luz solar directa ni la coloque en una zona sujeta a altas temperaturas
ni a una humedad elevada; de lo contrario, podría deformarse.
• No coloque objetos grandes ni pesados sobre la hoja portadora.
• No tuerza ni tire de la hoja portadora. Si se daña, es posible que no sea adecuada para escanear y no
debe utilizarse.
13
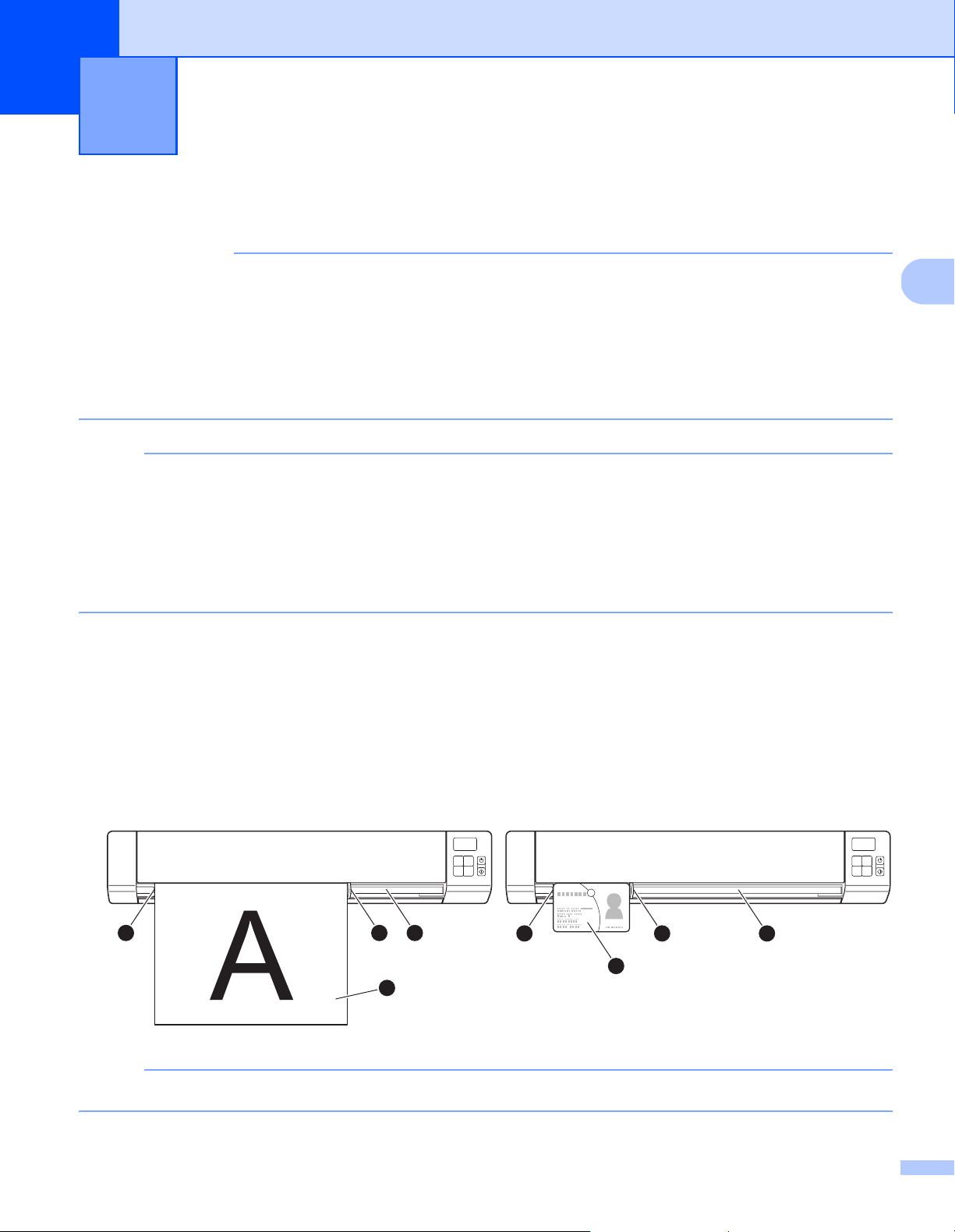
3
Preparación del escaneado 3
Cargar un documento
IMPORTANTE
• Introduzca una sola página en el escáner cada vez. Introduzca la siguiente página únicamente cuando la
primera haya sido completamente escaneada. Si introduce más de una página a la vez puede provocar
que el escáner funcione mal.
• NO tire de los documentos mientras se estén alimentando.
• NO use papel enrollado, arrugado, doblado, roto, grapado, con clips, pegamento o cinta adhesiva.
• NO intente escanear cartulina o tela.
NOTA
• Asegúrese de que haya suficiente espacio detrás de la ranura de expulsión del papel. El documento
escaneado será expulsado desde la parte trasera del escáner.
• Asegúrese de que los documentos que tengan tinta o líquido corrector estén totalmente secos.
• Determinados tipos de tarjetas plásticas pueden arañarse cuando se escanean. Para evitar dañar la
tarjeta, recomendamos utilizar la hoja portadora. Para obtener más información, consulte Cargar la hoja
portadora en la página 15.
3
1 Coloque el documento 1 mirando hacia arriba en la ranura del alimentador de documentos 2 y alinee
el borde izquierdo de la página con el borde izquierdo de la ranura del alimentador de documentos
Para escanear una tarjeta plástica
alimentador de documentos
ranura del alimentador de documentos
2 y alinee el borde izquierdo de la tarjeta con el borde izquierdo de la
1, coloque primero el borde superior de la tarjeta en la ranura del
3.
3.
2 Deslice la guía para documentos 4 hasta que toque el lado derecho del documento.
3
Introduzca cuidadosamente el documento hasta que note que su borde superior toca el interior del escáner.
43
2
1
NOTA
Si inserta un documento mientras se muestra SD en el LCD, el escaneado comienza automáticamente.
43
1
2
14
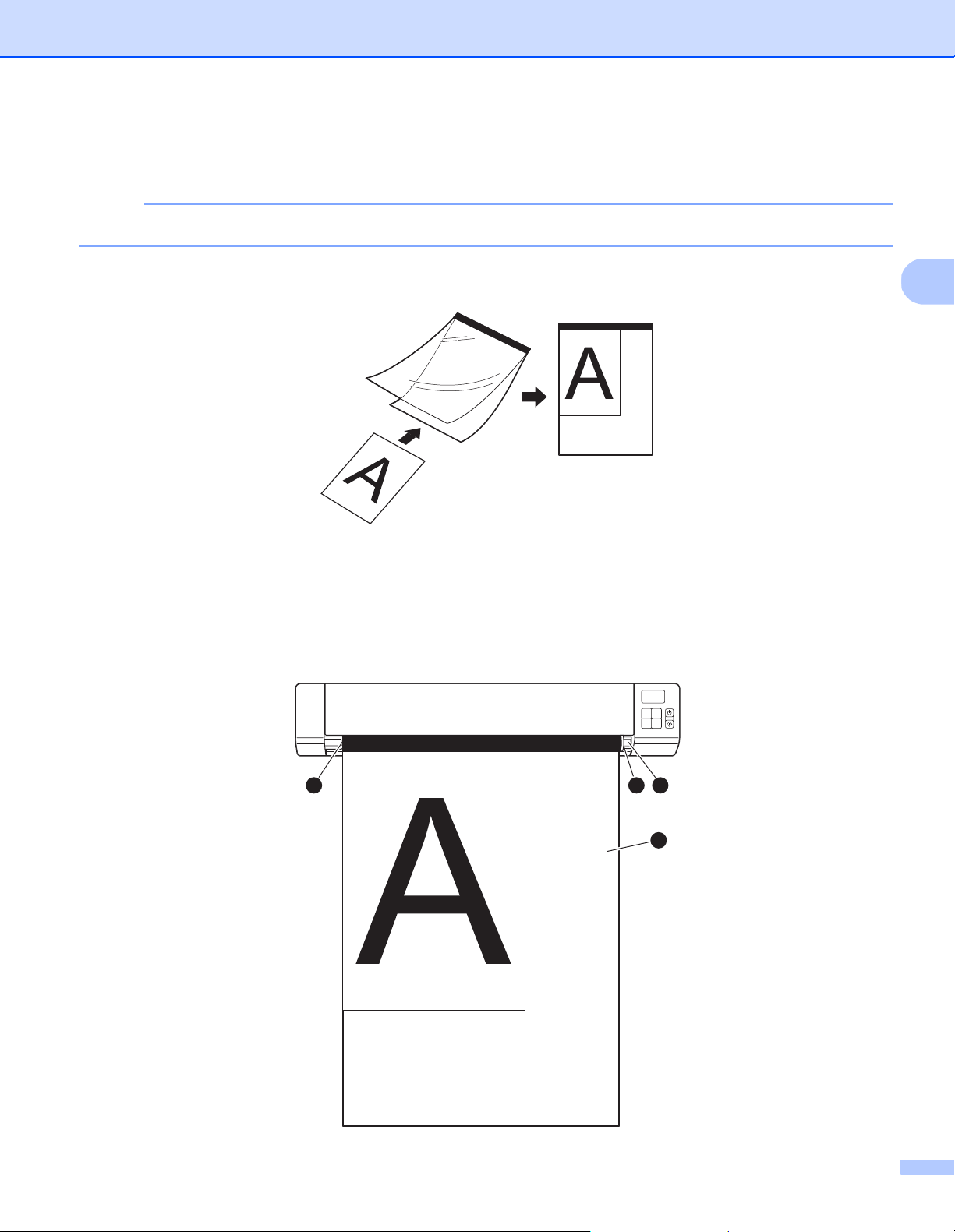
Preparación del escaneado
Cargar la hoja portadora
NOTA
Asegúrese de que los documentos que tengan tinta o líquido corrector estén totalmente secos.
1 Coloque el documento que desea escanear en la esquina izquierda de la hoja portadora y alinee la parte
superior del documento con la esquina superior izquierda de la hoja portadora.
2 Coloque la hoja portadora 1, con el documento mirando hacia arriba, primero con el borde negro en la
ranura del alimentador de documentos
izquierdo de la ranura del alimentador de documentos
2 y alinee el borde izquierdo de la hoja portadora con el borde
3.
3 Deslice la guía para documentos 4 contra el lado derecho de la hoja portadora.
4
Introduzca cuidadosamente la hoja portadora hasta que note que su borde superior toca el interior del escáner.
3
43
2
1
15
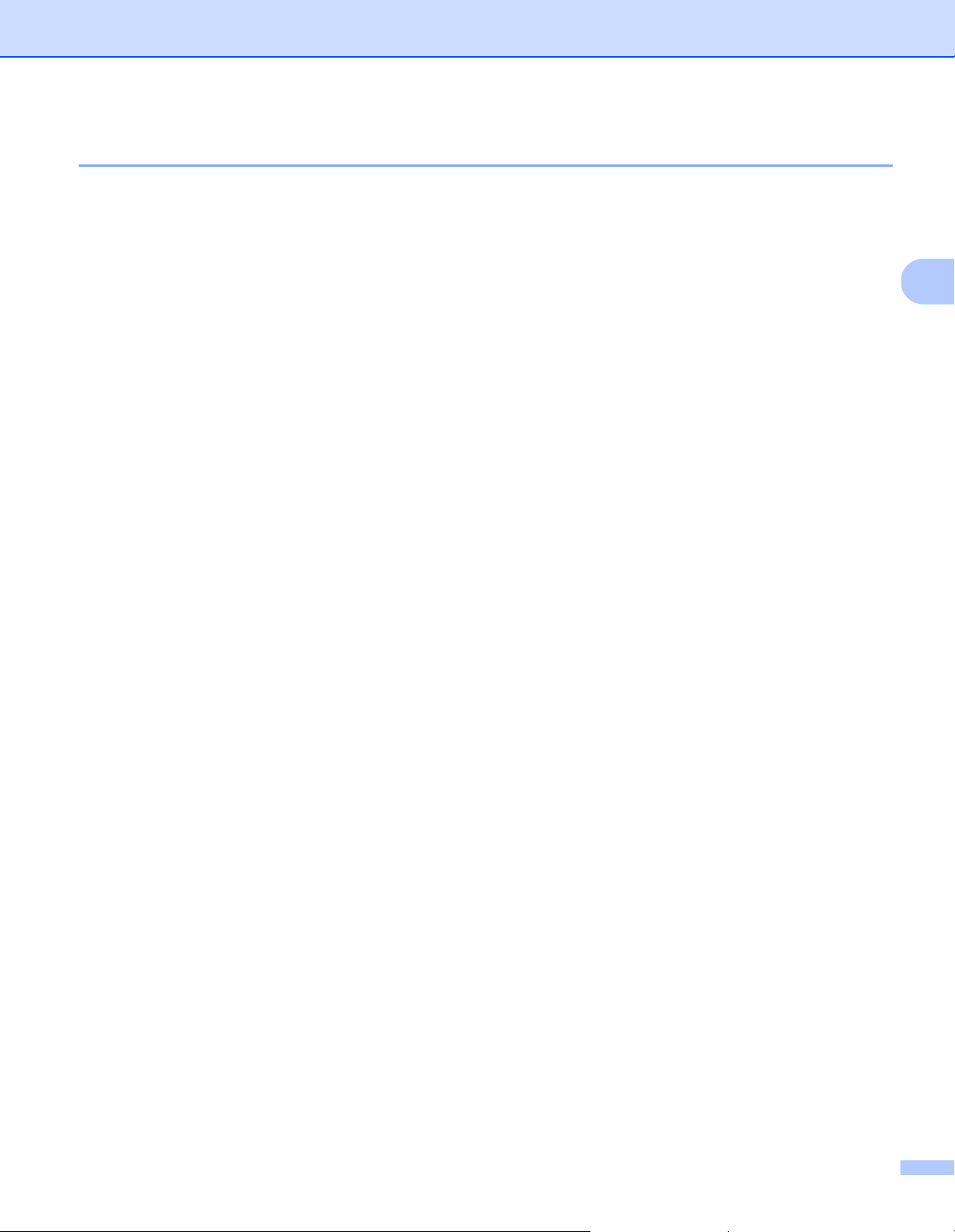
Preparación del escaneado
Consejos importantes sobre la hoja portadora
Para evitar atascos de papel, no cargue la hoja portadora al revés. Para obtener más información,
consulte Cargar la hoja portadora en la página 15.
Para evitar atascos de papel, no coloque varios documentos pequeños a la vez en la hoja portadora.
Introduzca un solo documento en la hoja portadora cada vez.
No escriba en la hoja portadora, puesto que el texto puede quedar visible en los documentos escaneados.
Si la hoja portadora se ensucia, límpiela con un paño seco.
No deje documentos en la hoja portadora durante largos períodos de tiempo, puesto que lo que esté
impreso en los documentos puede transferirse a la hoja portadora.
3
16
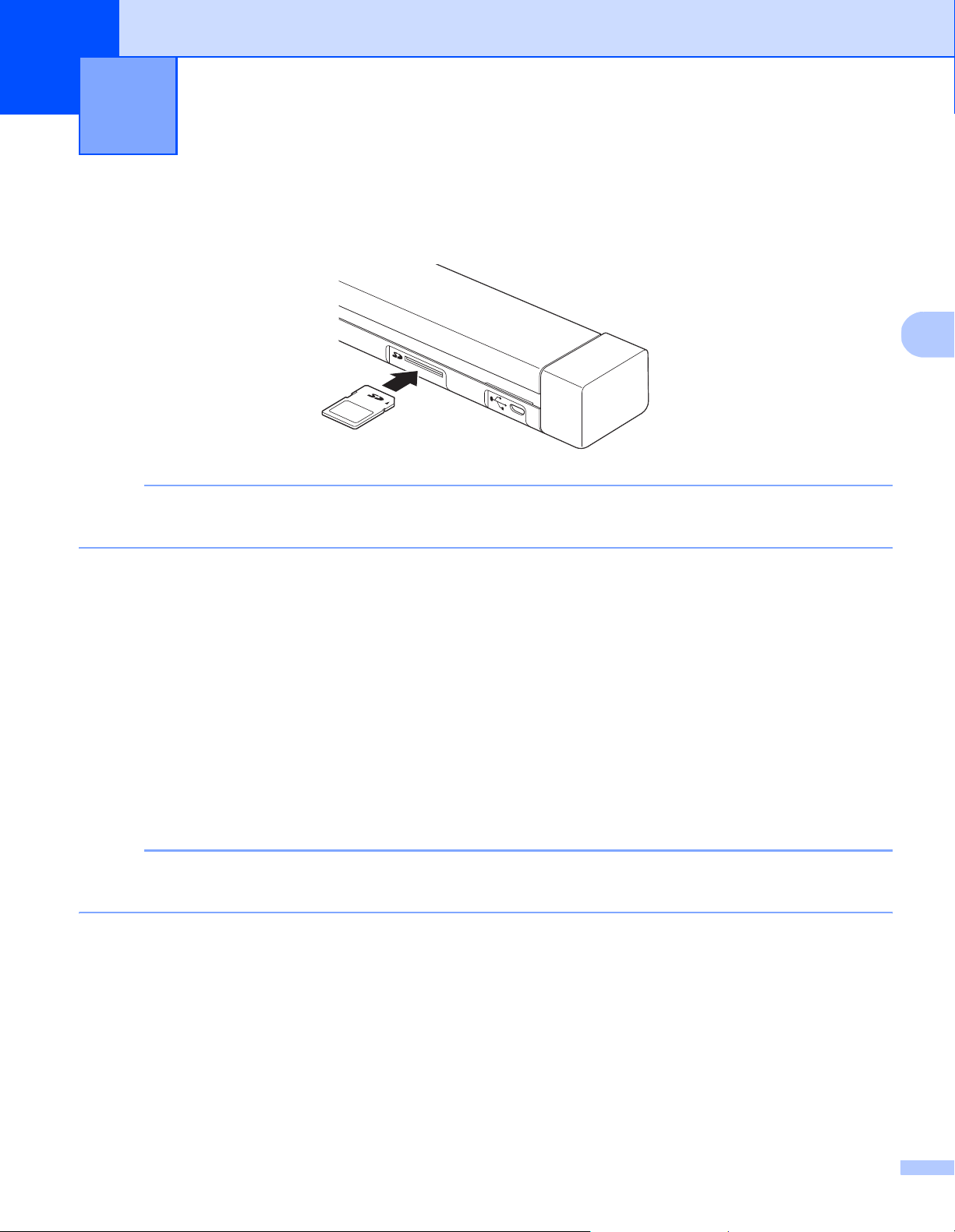
4
Escaneado mediante el panel de control 4
Escaneado en modo SD
1 Inserte la tarjeta SD en la ranura correspondiente.
NOTA
Al utilizar una tarjeta SD comprada, debe formatearla primero. Para formatear la tarjeta SD en su escáner,
consulte Formateo de una tarjeta SD en la página 11.
4
2 Encienda el escáner.
3 Compruebe que aparezca SD en la pantalla LCD.
4 De ser necesario, para ajustar la configuración de escaneado, pulse los botones COLOR / MONO,
PDF / JPG y HQ / STD en el panel de control.
5 Inserte el documento.
6 El escáner empieza a escanear automáticamente.
El LED del botón Alimentación parpadea en verde y SD parpadea en el LCD.
7 La imagen escaneada está almacenada en la tarjeta SD.
Compruebe el resultado para asegurarse de que el documento se haya escaneado adecuadamente.
NOTA
Para tener acceso a las imágenes escaneadas en la tarjeta SD, consulte Acceso a las imágenes
escaneadas almacenadas en la tarjeta SD en la página 50.
17
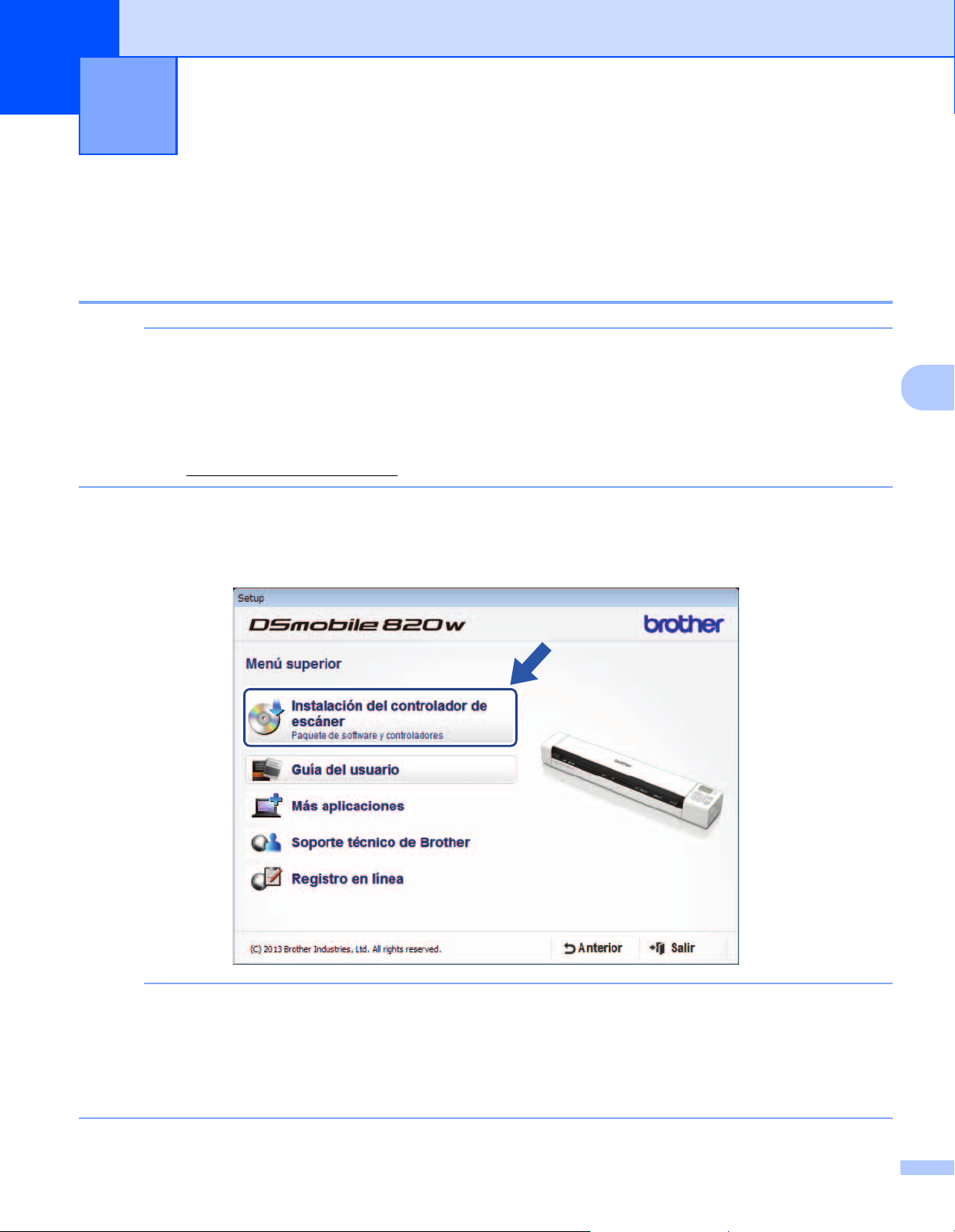
5
Escaneo con el ordenador 5
Instalación del controlador del escáner y del software de escaneado
Para los usuarios de Windows®
NOTA
• Asegúrese de que su ordenador esté ACTIVADO y que haya iniciado una sesión con derechos
de administrador.
• NO conecte aún el cable Micro USB.
• Si su ordenador no tiene una unidad de DVD-ROM, el DVD-ROM proporcionado no contiene
controladores para su sistema operativo o quiere descargar manuales y utilidades, visite la página de su
modelo en http://solutions.brother.com/
1 Introduzca el DVD-ROM.
2 Cuando aparezca la pantalla Setup, haga clic en Instalación del controlador de escáner y siga las
instrucciones que aparecen en la pantalla.
5
NOTA
• Si la pantalla de Brother no aparece automáticamente, vaya a Mi ordenador (Ordenador), haga un doble
clic en el icono del CD-ROM y luego un doble clic en AutoRun.exe.
• Cuando instale el controlador del escáner, se instalará al mismo tiempo DSmobileCapture
(una aplicación de escaneado). Para más información sobre el uso de DSmobileCapture, consulte Utilizar
DSmobileCapture (para Windows
®
) en la página 24.
18
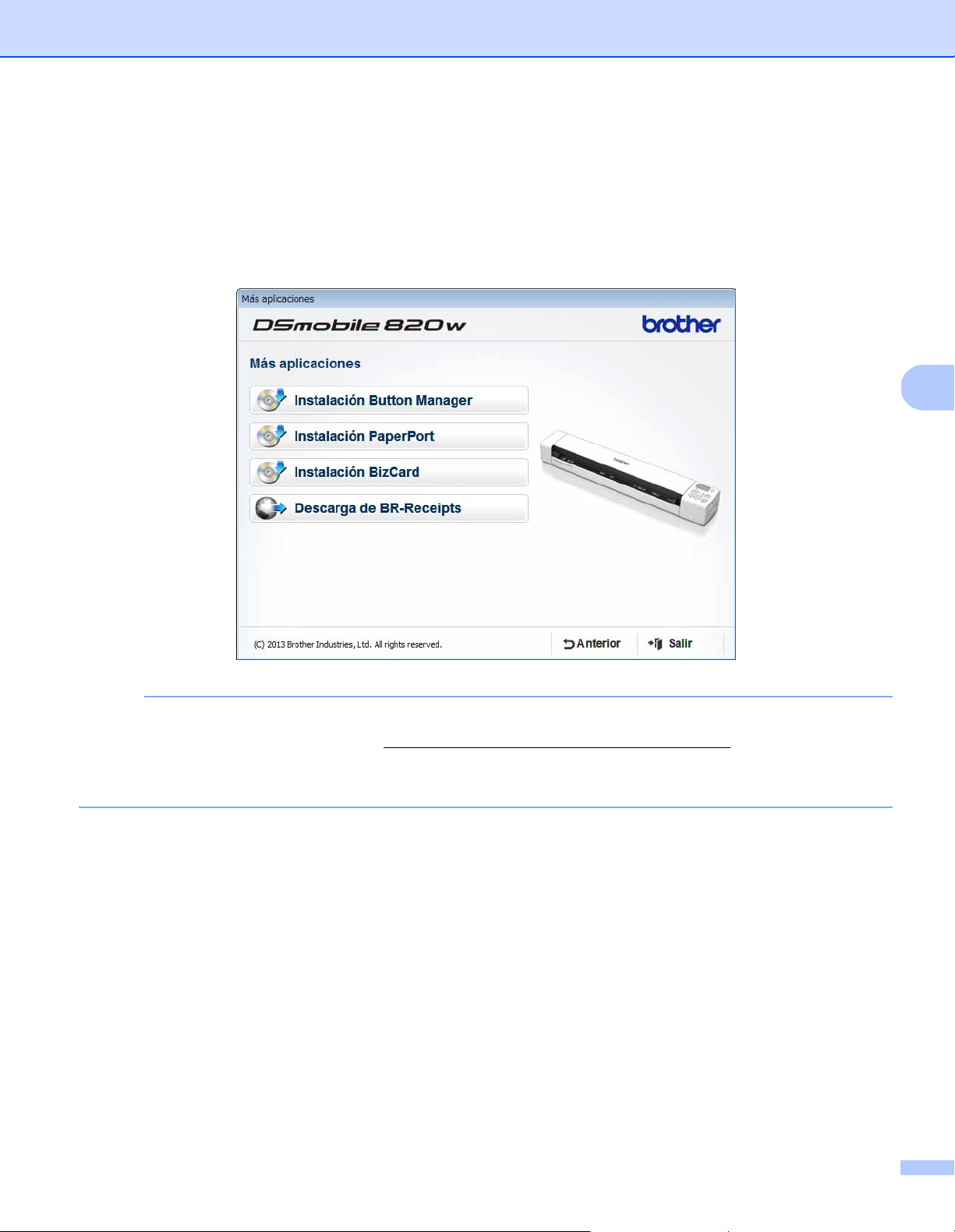
Escaneo con el ordenador
3 Haga clic en Aplicaciones adicionales para instalar cualquiera de estas aplicaciones durante la
configuración.
• Button Manager V2: escaneado y almacenaje de documentos (en ubicaciones de destino
especificadas)
• PaperPort™ 12SE: escaneado, edición y gestión de documentos
• Presto! BizCard 6: escaneado, edición y administración de tarjetas de visita
• BR-Receipts: escaneado, edición y administración de recibos
5
NOTA
• Para registrar su producto y descargar BR-Receipts, haga clic en Descarga de BR-Receipts para
acceder al sitio de Brother Online en http://www.brother.com/product/brotheronline/
• Para más información sobre qué aplicación de escaneado se adaptará mejor a sus necesidades, consulte
Escoger el software de escaneado en la página 23.
19
 Loading...
Loading...