Brother DS-720D User's Guide

使用说明书 DS-720D
DS-720D
! 注意使用本产品时,请您先仔细阅读使用说明书,再正确操作。
请妥善保管好本手册,以便日后查阅。
版本 B
SCHN
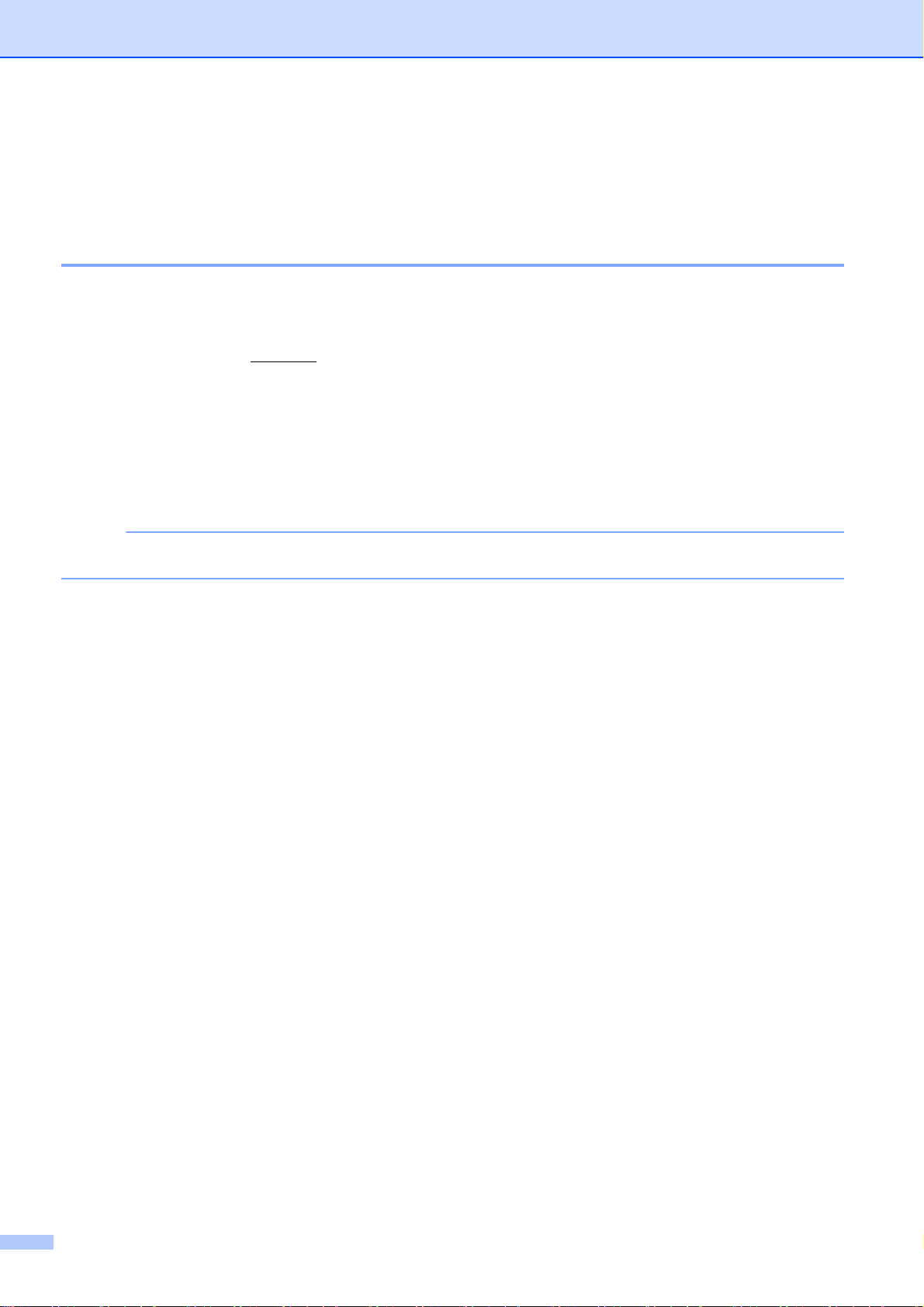
使用文档
说明
感谢您购买 Brother 设备!阅读文档将帮助您充分利用设备。
在文档中使用的符号和约定
在整篇文档中会使用以下符号和约定。
重要事项
重要事项指示潜在危险情况,如果不加以避免,可能导致财产损失或产品功能丧
失。
注释 “ 注释 ” 会告诉您当显示操作如何使用其他功能时,您应该如何应对。
粗体 粗体样式标识设备上或计算机屏幕上的按键。
斜体 斜体样式
• 如果您使用的是运行 Windows® 的平板电脑,您可以通过点击屏幕或单击鼠标来选择内容。
强调要点或让您参考相关主题。
i
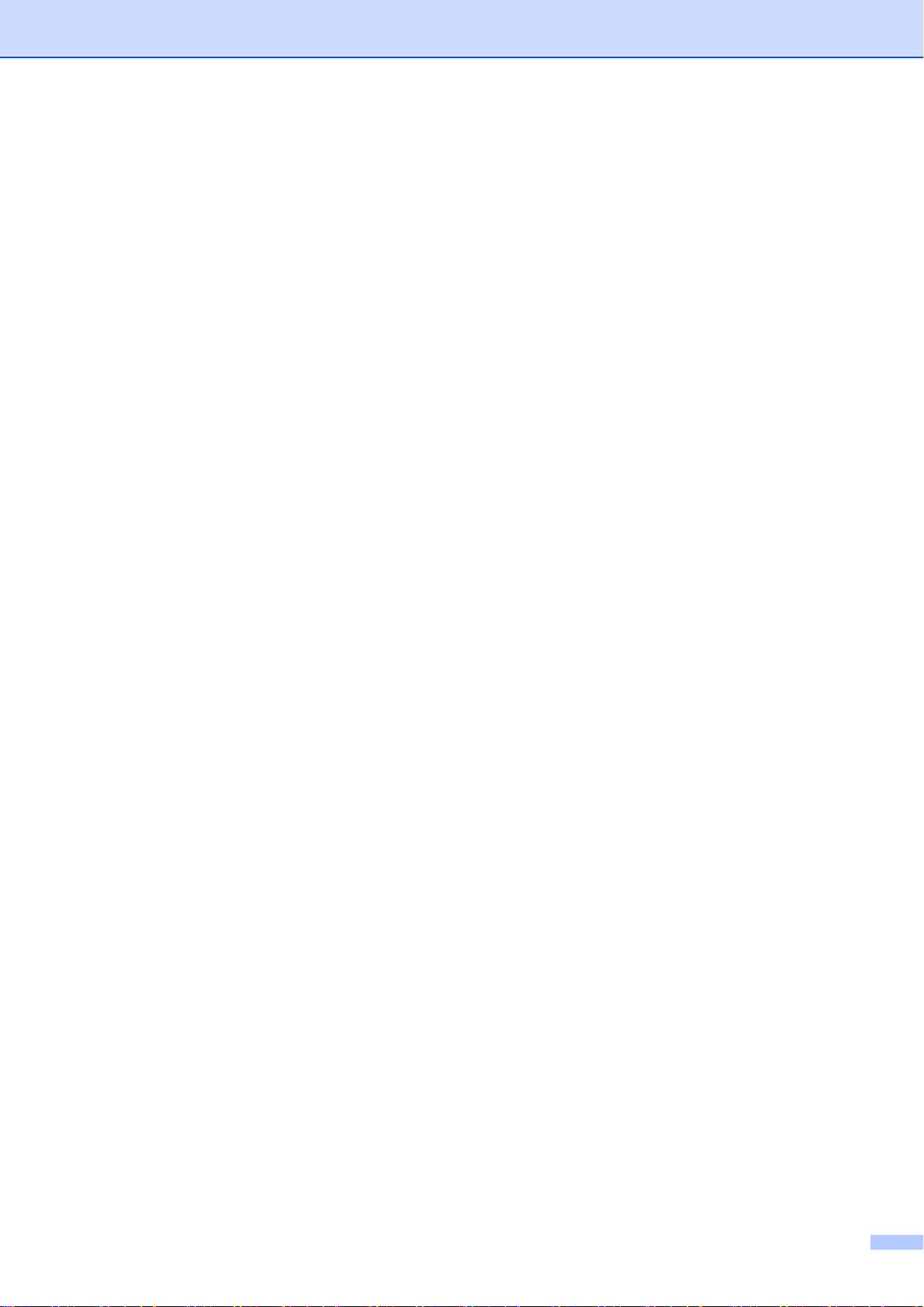
商标
Brother 徽标、 Brother 和 DSmobile 是 Brother Industries, Ltd. 的商标。
Apple、 Macintosh 和 Mac OS 是 Apple Inc. 在美国和其他国家 / 地区注册的商标。
Windows 和 Windows Vista 是 Microsoft Corporation 在美国和 / 或其他国家 / 地区的注册商标或商标。
Nuance、Nuance 徽标 是 Nuance Communications, Inc. 或其附属公司在美国和 / 或其他国家 / 地区的商
标或注册商标。
出现在 Brother 产品、相关文档和任何其他资料中公司的商标名称和产品名称全都是那些相应公司的商
标或注册商标。
ii
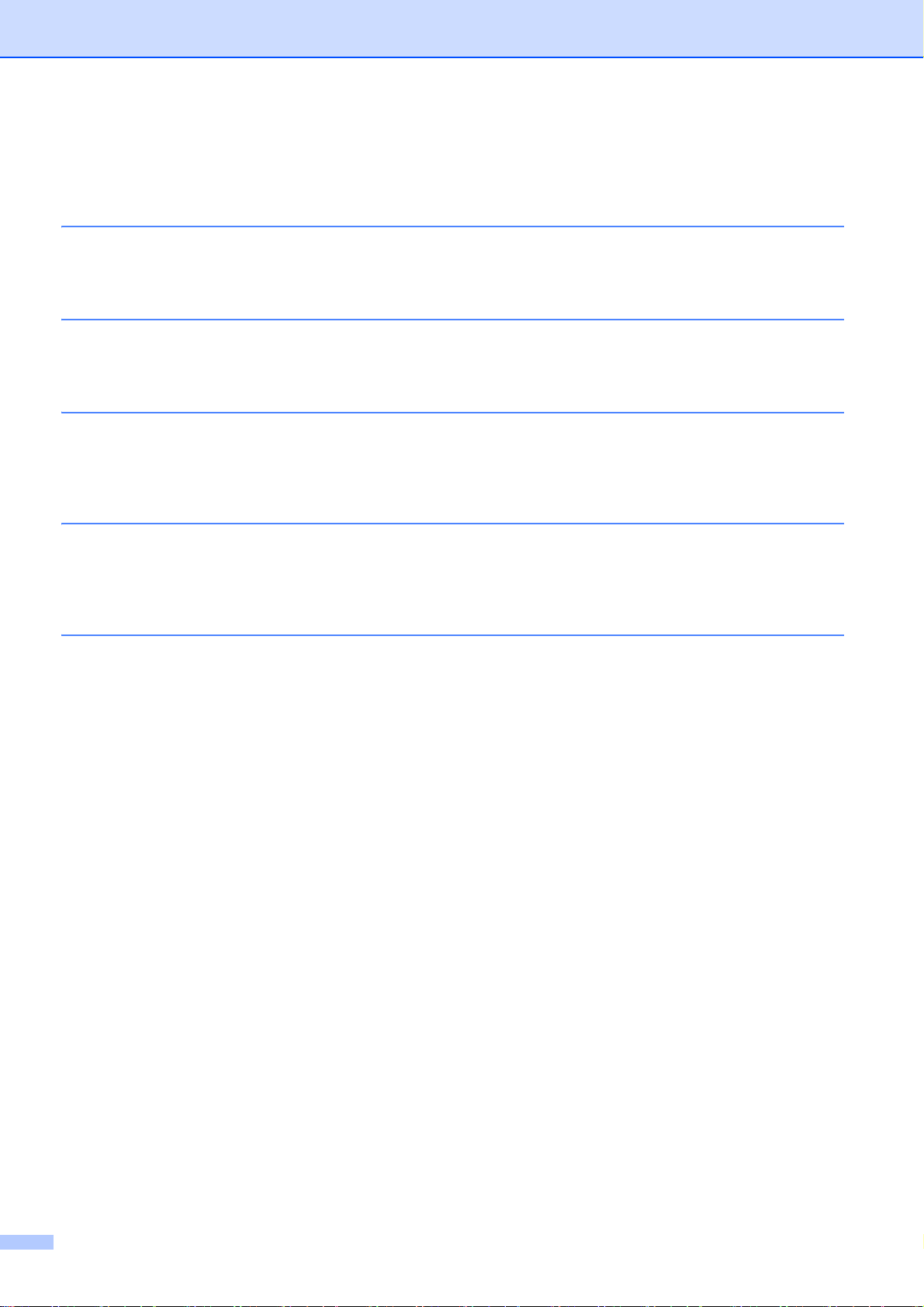
目录
1 常规信息 1
扫描仪概述 ......................................................................................................................................... 1
LED 指示 ............................................................................................................................................ 2
2 安装扫描仪驱动程序和扫描软件 3
对于 Windows® 用户 ......................................................................................................................... 3
对于 Macintosh 用户 .......................................................................................................................... 5
3 原稿规格 6
可接受的原稿 ..................................................................................................................................... 6
不可接受的原稿 .................................................................................................................................. 7
建议通过载纸薄膜使用的原稿 ............................................................................................................ 7
4 扫描准备工作 9
装入原稿 ............................................................................................................................................ 9
装入载纸薄膜 ................................................................................................................................... 10
有关携带薄膜的重要提示 ........................................................................................................... 11
5 扫描应用程序和设定 12
选择扫描软件 ................................................................................................................................... 12
使用 DSmobileCapture (对于 Windows
更改 DSmobileCapture 扫描设定 (对于 Windows
文件设定 .................................................................................................................................... 16
图像设定 .................................................................................................................................... 17
纸张设定 .................................................................................................................................... 18
预览设定 .................................................................................................................................... 20
选项设定 .................................................................................................................................... 21
打印设定 .................................................................................................................................... 22
信息 ........................................................................................................................................... 23
使用 DSmobileCapture (对于 Macintosh) ..................................................................................... 24
更改 DSmobileCapture 扫描设定 (对于 Macintosh) ..................................................................... 25
图像设定 .................................................................................................................................... 25
文件设定 .................................................................................................................................... 26
纸张设定 .................................................................................................................................... 27
选项设定 .................................................................................................................................... 28
信息 ........................................................................................................................................... 29
使用 Button Manager V2 (对于 Windows
扫描方法 .................................................................................................................................... 31
Button Manager V2 按钮面板上的扫描按钮 (对于 Windows
扫描到图像 ................................................................................................................................. 32
扫描到应用程序 ......................................................................................................................... 32
扫描到电子邮件 ......................................................................................................................... 33
扫描到打印机 ............................................................................................................................. 33
扫描到共享文件夹 ...................................................................................................................... 33
扫描到 FTP 服务器 .................................................................................................................... 34
®
) .................................................................................... 13
®
®
) .................................................................... 16
) ................................................................................. 30
®
) .................................................... 32
iii
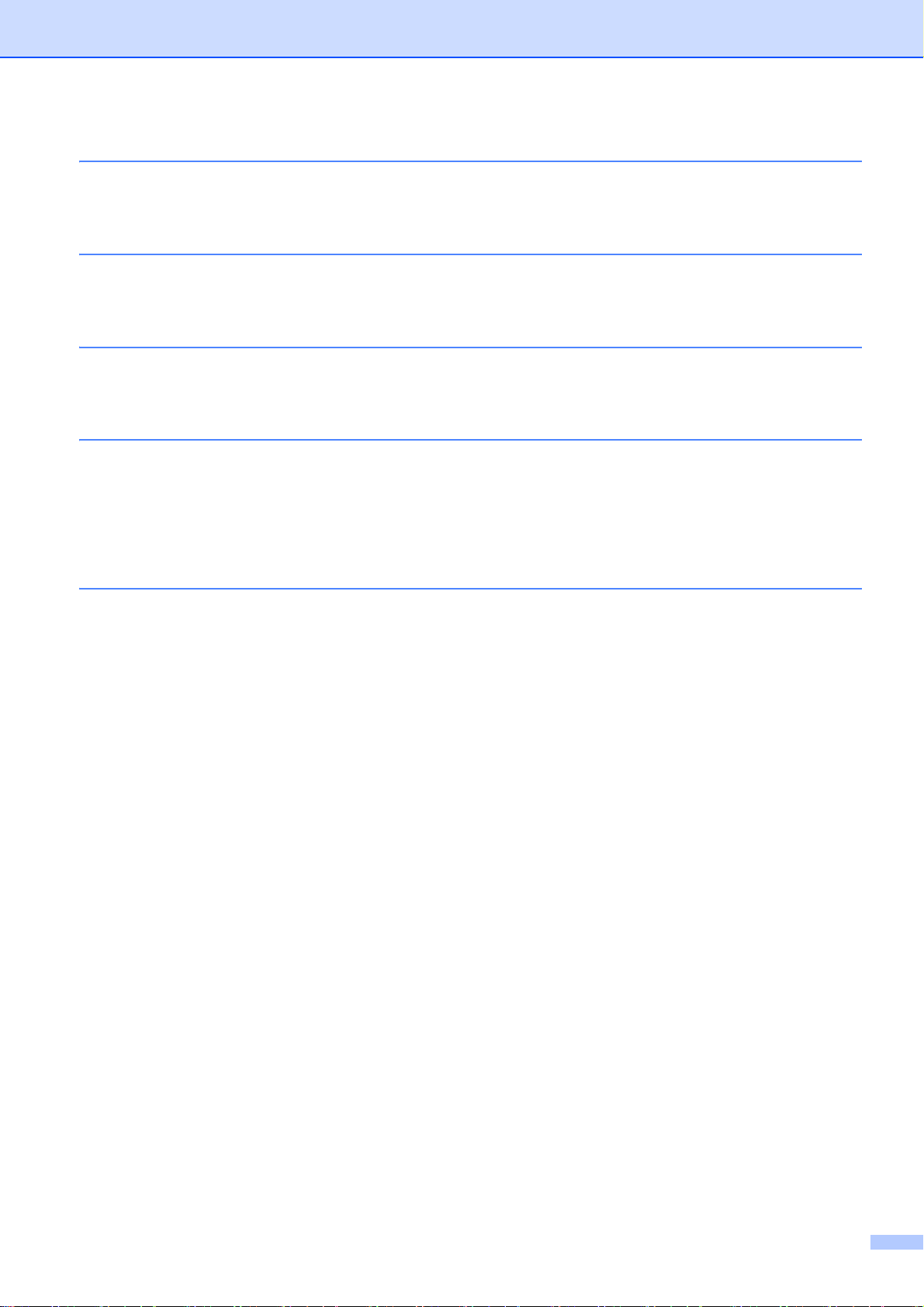
6 扫描仪校正 35
使用软件校正 (对于 Windows®) ................................................................................................... 35
使用软件校正 (对于 Macintosh) ................................................................................................... 38
7 扫描仪维护 40
清洁扫描仪的外表 ............................................................................................................................ 40
清洁扫描仪的内部 ............................................................................................................................ 40
8 故障诊断 41
错误和维护消息 ...............................................................................................................................41
故障诊断 .......................................................................................................................................... 42
A 附录 A 45
规格 ................................................................................................................................................. 45
常规 ........................................................................................................................................... 45
扫描仪 ........................................................................................................................................ 46
接口 ........................................................................................................................................... 46
计算机要求 ................................................................................................................................. 47
B 附录 B 48
联系 Brother 呼叫中心 ...................................................................................................................... 48
常见问题 (FAQ) .........................................................................................................................48
有关客户服务 ............................................................................................................................. 49
iv
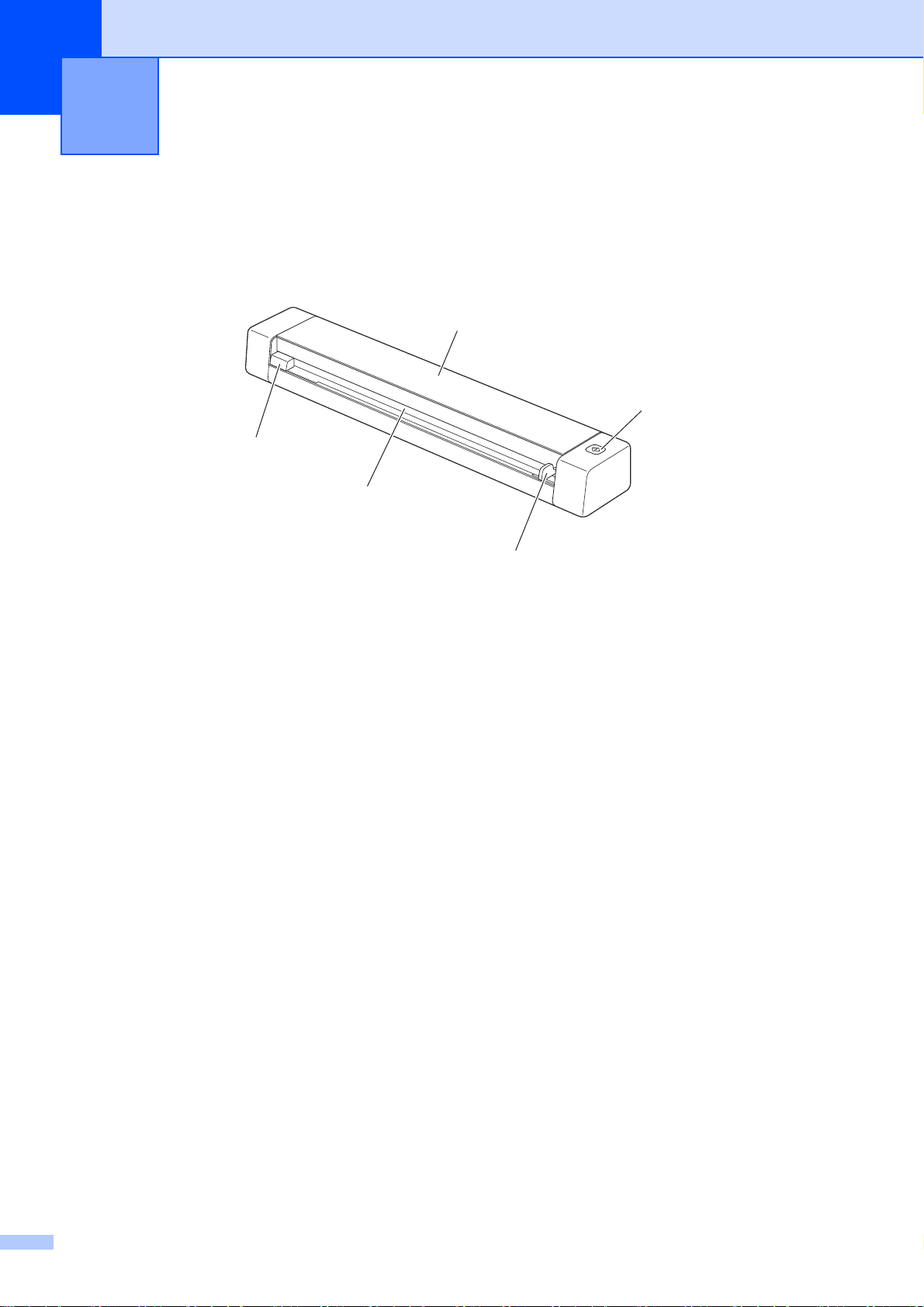
1
1
2
5
4
3
常规信息 1
扫描仪概述
前面
1 顶盖
2 开始按钮
(对于 Windows
使用 Button Manager V2 时,按下可开始扫描。
有关详细信息,请参阅第 30 页上的
3 原稿导块
4 进纸槽
5 左边缘
®
)
使用
Button Manager V2
(对于
Windows
®
)
。
1
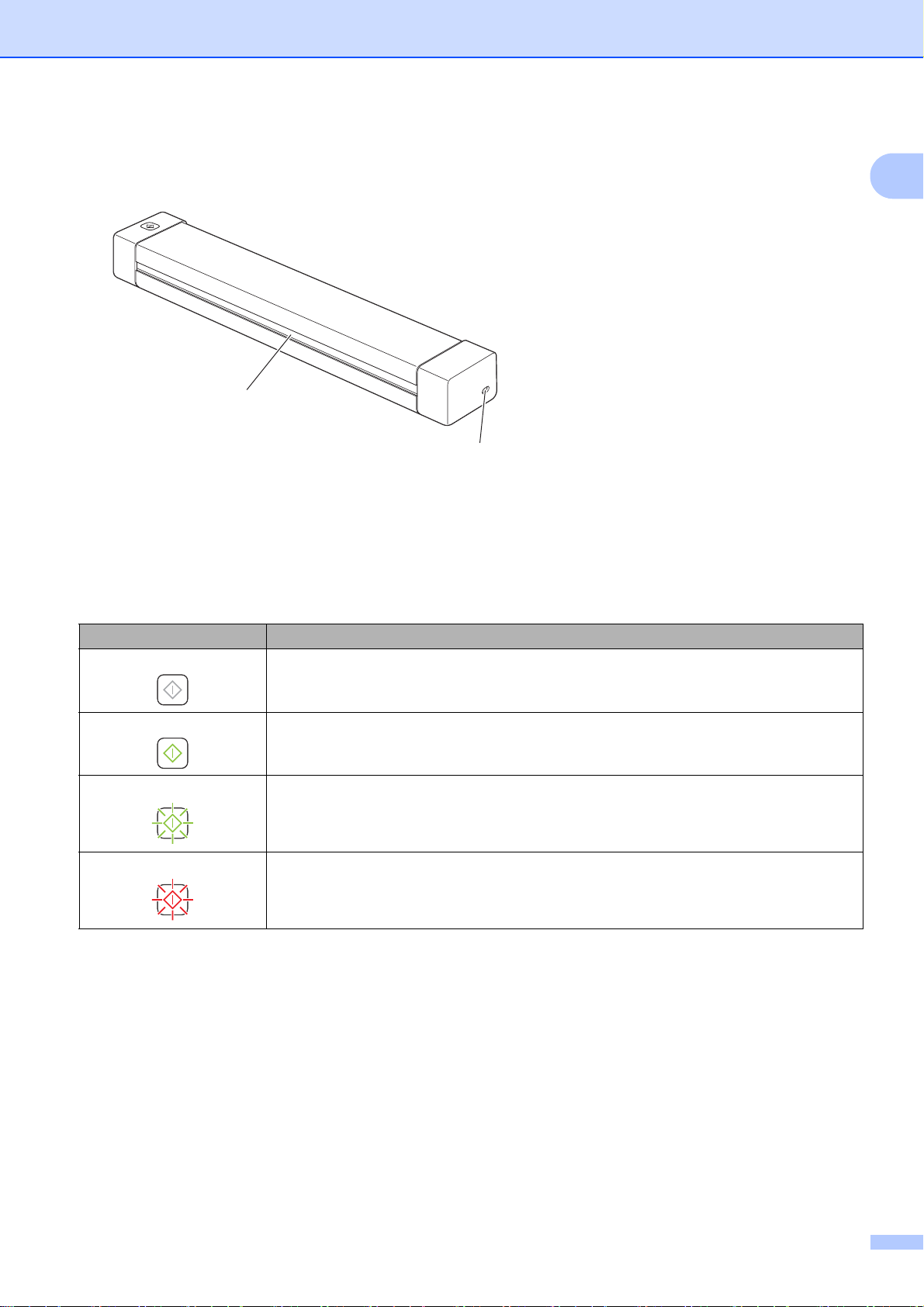
常规信息
2
1
DS-720D
背面
1 Micro USB 端口
2 出纸槽
1
LED 指示
LED 指示 设备状态
不发光 设备未连接至计算机。
发绿光 设备已做好扫描准备。
发闪烁绿光 设备正在扫描原稿。
发急闪红光 发生错误。顶盖未合上,或原稿卡纸。
2
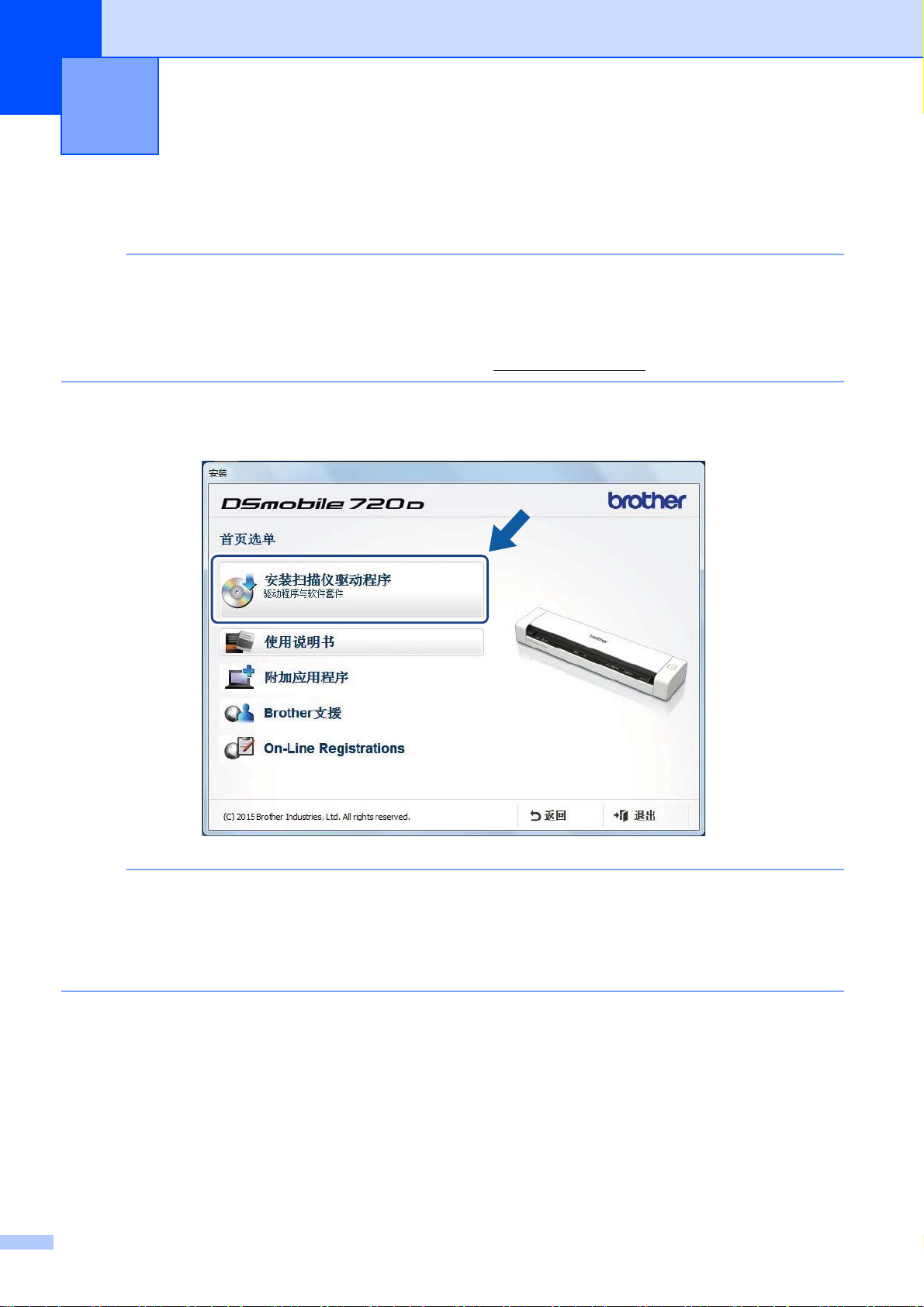
2
说明
说明
安装扫描仪驱动程序和扫描软件 2
对于 Windows® 用户
• 确保计算机已开机,并且您已使用 Administrator 权限登录。
• 现在先不要连接 Micro USB 电缆。
• 如果您的计算机没有 DVD-ROM 驱动器、随附的 DVD-ROM 不包含适用于您的操作系统的驱动程序或
您想要下载说明书和实用程序,请访问您的型号页面:s
1 将安装光盘插入 DVD-ROM 光驱中。
2 当 以下屏幕出现时,单击安装扫描仪驱动程序,然后按照屏幕上的说明操作。
upport.brother.com
• 如果 Brother 屏幕未自动出现,请转至我的电脑 ( 电脑 ),双击 CD-ROM 图标,然后双击
AutoRun.exe。
• 当您安装扫描仪驱动程序时,将会同时安装 DSmobileCapture (一款扫描应用程序)。有关使用
DSmobileCapture 的详细信息,请参阅第 13 页上的
3
使用
DSmobileCapture
(对于
Windows
®
)
。
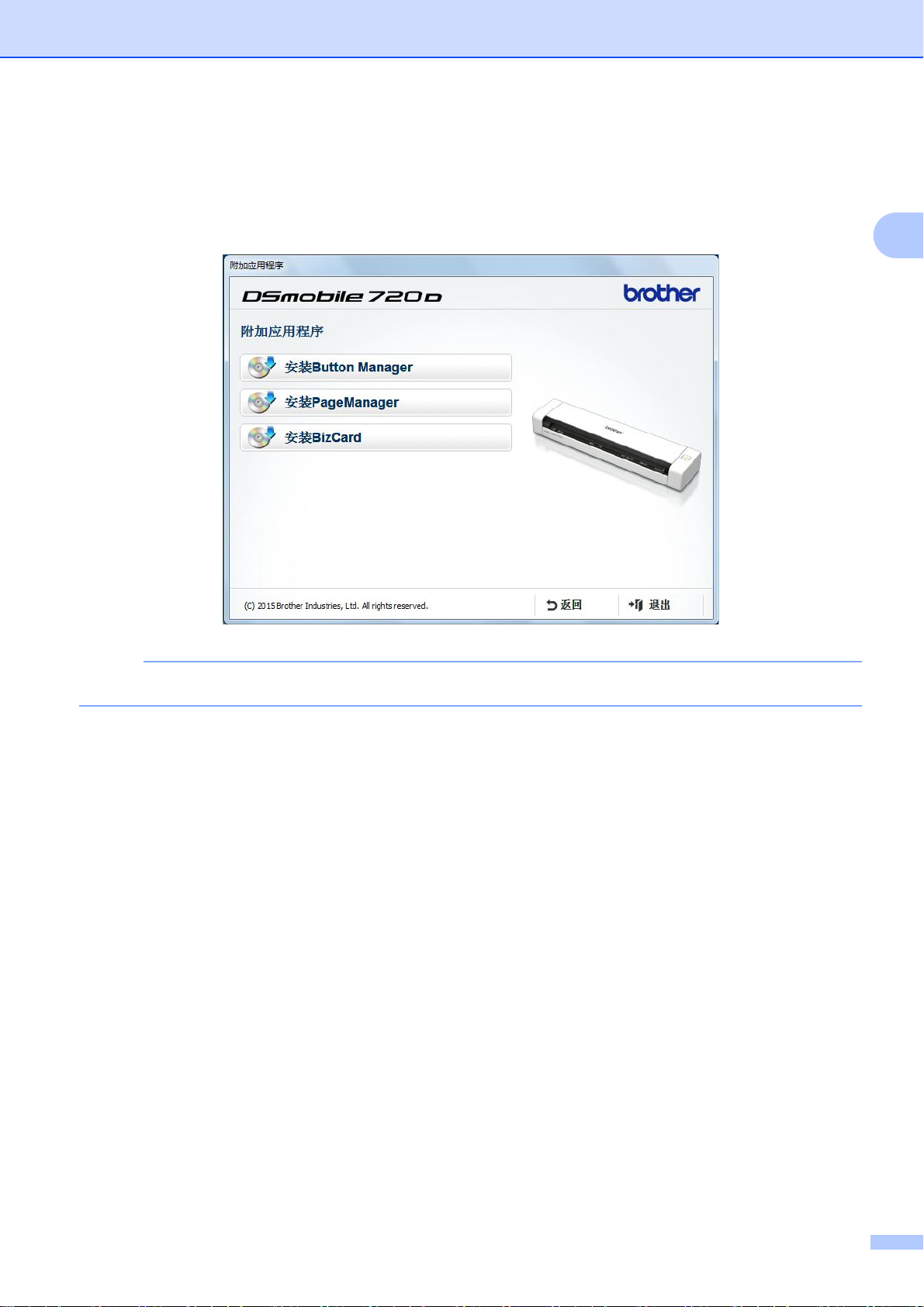
安装扫描仪驱动程序和扫描软件
说明
3 在安装期间,可以单击 “ 其他应用程序 ” 来安装这些应用程序。
• Button Manager V2: 原稿扫描和存储 (到指定的目的地)。
• PageManager9: 原稿扫描、编辑和管理。(可用的软件应用程序可能会因您所在国家 / 地区的不
同而异。)
• Presto! BizCard 6: 名片扫描、编辑和管理。
2
• 有关哪款扫描应用程序最适合您的详细信息,请参阅第 12 页上的
选择扫描软件
。
4
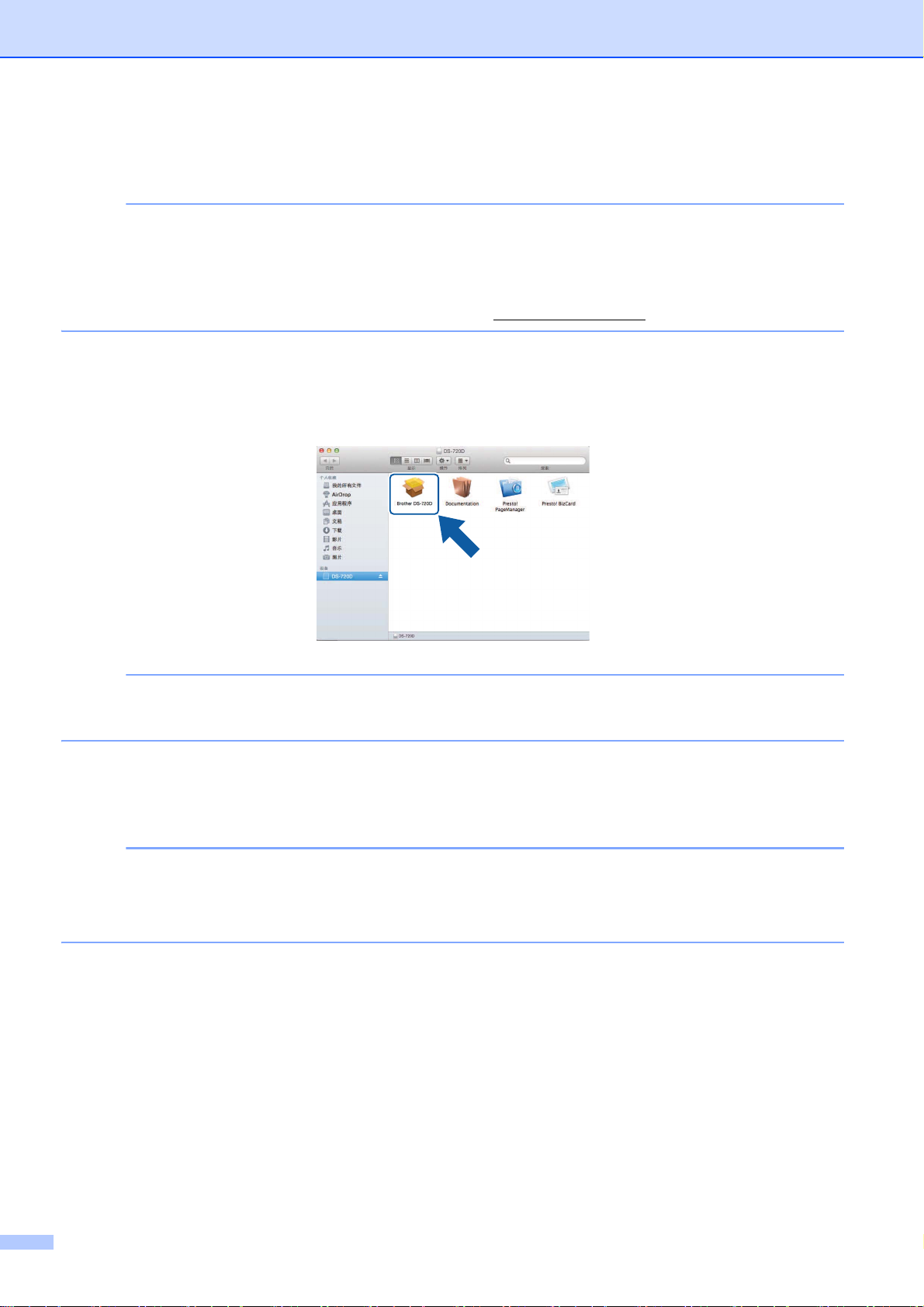
安装扫描仪驱动程序和扫描软件
说明
说明
说明
对于 Macintosh 用户
• 确保计算机已开机,并且您已使用 Administrator 权限登录。
• 现在先不要连接 Micro USB 电缆。
• 如果您的计算机没有 DVD-ROM 驱动器、随附的 DVD-ROM 不包含适用于您的操作系统的驱动程序或
您想要下载说明书和实用程序,请访问您的型号页面:support
1 将安装光盘插入 DVD-ROM 光驱中。
2 双击 DVD 图标,然后双击 DS-720D。
3 双击 Brother DS-720D,然后按照屏幕上的说明操作来安装扫描仪驱动程序。
.brother.com
当您安装扫描仪驱动程序时,将会同时安装 DSmobileCapture (一款扫描应用程序)。有关使用
DSmobileCapture 的详细信息,请参阅第 24 页上的
使用
DSmobileCapture
(对于
Macintosh)。
4 在安装期间,单击这些文件夹之一以安装应用程序。
• Presto! PageManager 9: 原稿扫描、编辑和管理。
• Presto! BizCard 6: 名片扫描、编辑和管理。
• 单击 Presto! PageManager 或 Presto! BizCard 将打开 NewSoft Technology Corporation 的网站。从
此网站下载该应用程序。
• 有关哪款扫描应用程序最适合您的详细信息,请参阅第 12 页上的
选择扫描软件
。
5
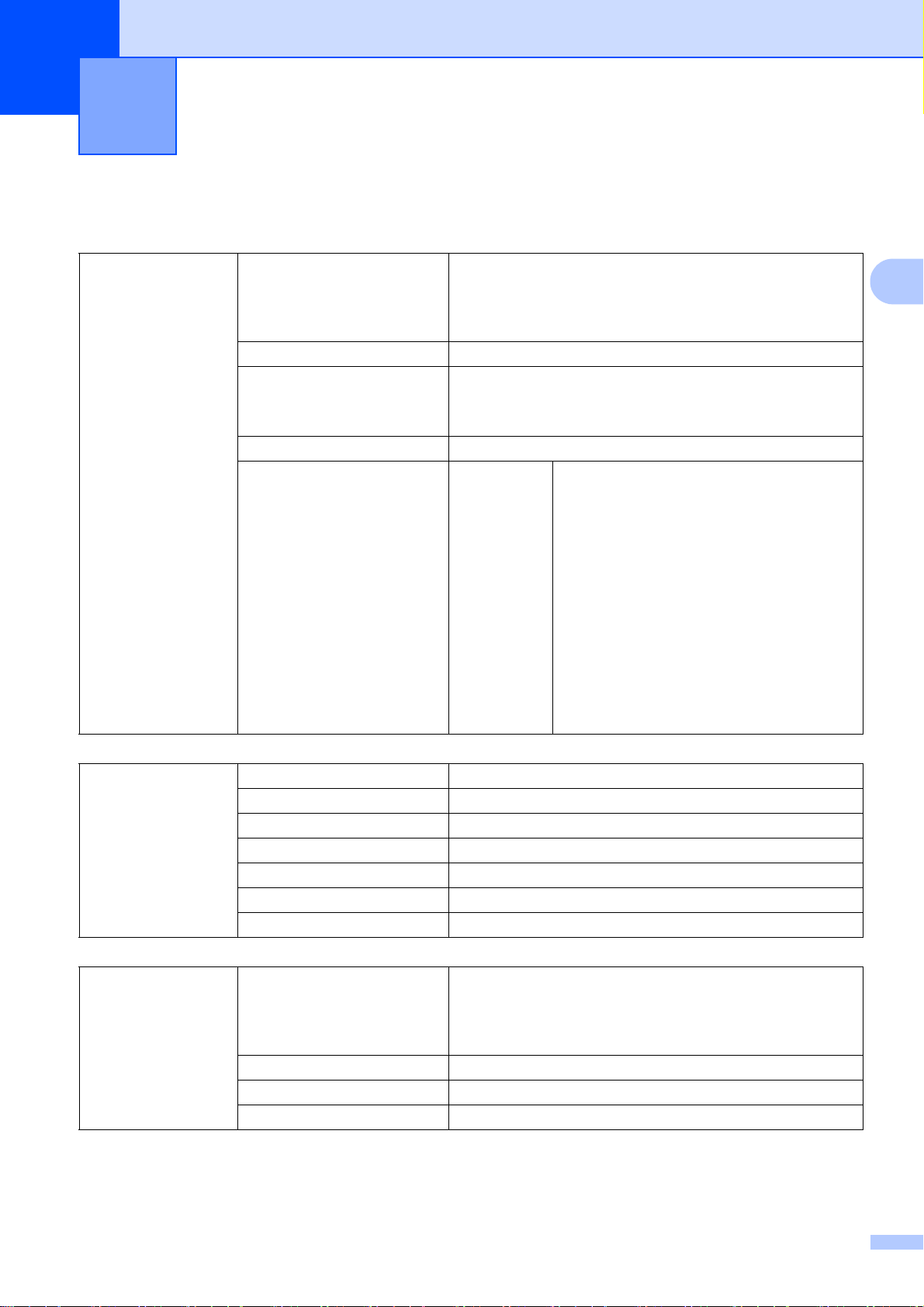
3
原稿规格 3
可接受的原稿
标准纸张 长度 单面扫描
90 毫米到 812.8 毫米
2 面扫描
90 毫米到 406.4 毫米
宽度 55 毫米到 215.9 毫米
重量 60 g/m
(请参阅第 10 页上的
最多页数 1 页(1 张纸)
标准纸张尺寸
2
要扫描较簿的原稿,请使用载纸薄膜
A4
A5
A6
A7
A8
B5
B6
B7
B8
Legal
Letter
到 105 g/m2
210 × 297 毫米
148 × 210 毫米
105 × 148 毫米
74 × 105 毫米
52 × 74 毫米
182 × 257 毫米
128 × 182 毫米
91 × 128 毫米
64 × 91 毫米
215.9 × 355.6 毫米
215.9 × 279.4 毫米
装入载纸薄膜
3
)。
塑料卡片 长度 40 到 86 毫米
宽度 40 到 86 毫米
标准尺寸 (ISO) 85.6 × 54.0 × 0.76 毫米
材料 塑料 (PET)
类型 塑料卡片,例如驾驶证和保险卡
厚度 小于 0.8 毫米
最多页数 1 页(1 张纸)
收据 长度 单面扫描
90 到 812.8 毫米
2 面扫描
90 到 406.4 毫米
宽度 55 到 215.9 毫米
厚度 大于 0.04 毫米
最多页数 1 页(1 张纸)
6
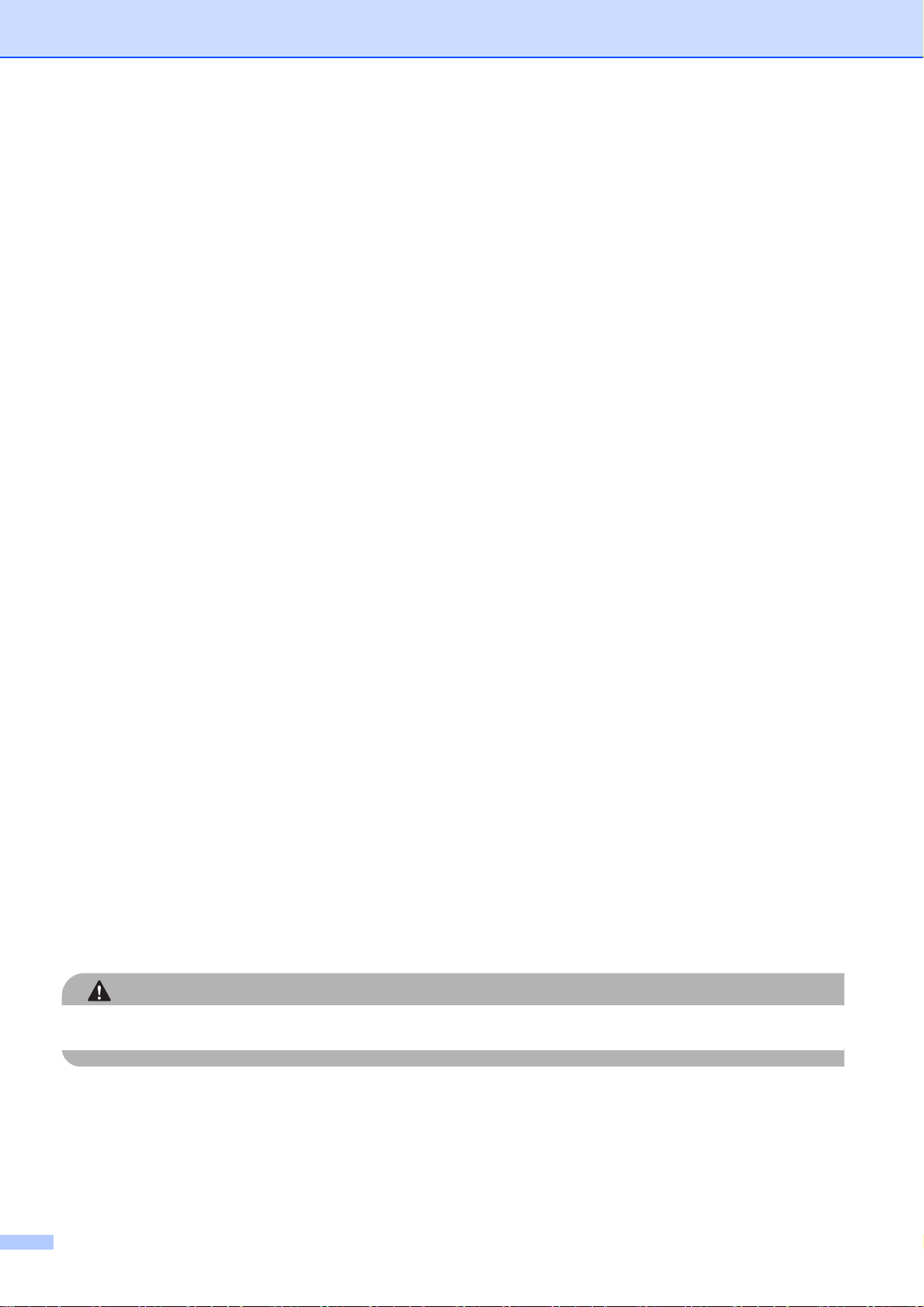
不可接受的原稿
注意
有回形针或订书针的原稿
墨水未干的原稿
纺织品、金属板或高射投影仪投影片
光面或镜面材质
有饰纹的塑料卡片
超过建议的厚度的原稿
建议通过载纸薄膜使用的原稿
当扫描以下原稿时,请使用随附的载纸薄膜:
背面附有复写纸的原稿
用铅笔撰写的原稿
宽度不足 55 毫米的原稿
原稿规格
长度不足 90 毫米的原稿
厚薄不均的原稿,例如信封
皱纹或卷曲度大的原稿
对折或损坏的原稿
使用描图纸的原稿
使用铜版纸的原稿
相片 (相纸)
打印在穿孔纸上的原稿
打印在异形纸张 (非正方形或长方形)上的原稿
粘有相片、便条或便利贴的原稿
使用无碳复写纸的原稿
使用活页纸或上面有孔的任何纸张的原稿
照片底片
有关扫描时使用载纸薄膜的详细信息,请参阅第 10 页上的
装入载纸薄膜
。
为了避免割伤您自己,手或手指不要划过或擦过载纸薄膜边缘。
7
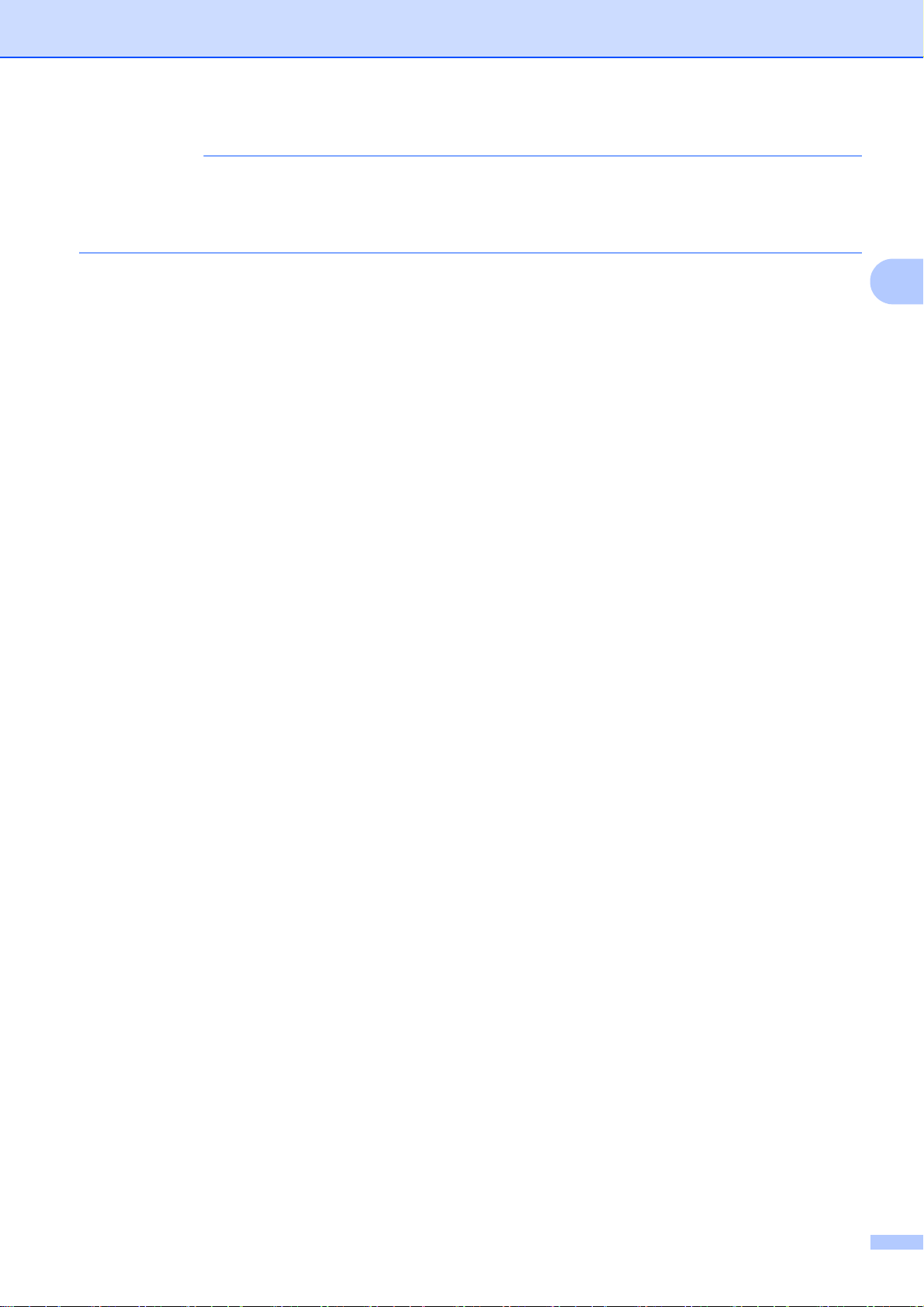
原稿规格
重要事项
• 不要将载纸薄膜放置在阳光直射位置或温度和湿度高的位置,否则载纸薄膜可能会变形。
• 不要在载纸薄膜上放置大的物体或重的物体。
• 不要折叠或拉动载纸薄膜。如果载纸薄膜受损,可能扫描时无法接受或不可使用。
3
8
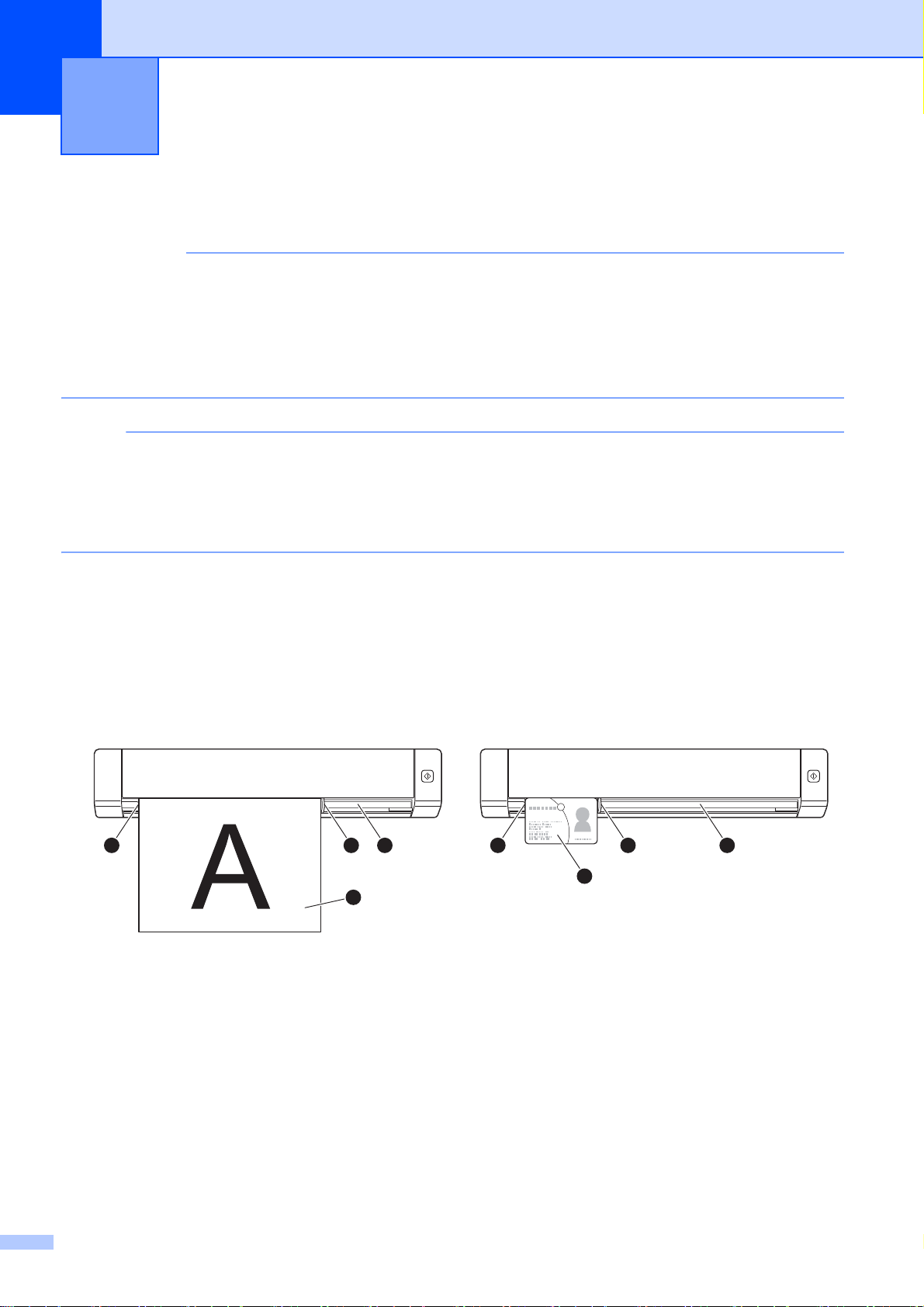
4
重要事项
说明
扫描准备工作 4
装入原稿
• 一次只能将一页插入到扫描仪中。仅当上一页完全扫描好之后,才能插入下一页。一次插入多页可能
导致扫描仪发生故障。
• 不要用力拉正在送入的原稿
• 不要使用卷曲、起皱、折叠、撕碎、订有订书针、夹有回形针、粘有其他物品或捆成一堆的纸张。
• 不要尝试扫描硬纸板或纺织品。
• 请确保出纸槽留有足够的空间。扫描过的原稿将从扫描仪背面出纸。
• 请确保有墨水或涂改液的原稿已完全干透。
• 在扫描过程中,某些类型的塑料卡片可能会被刮花。为了防止损坏卡片,建议您使用载纸薄膜。有关
详细信息,请参阅第 10 页上的
装入载纸薄膜
。
1 将原稿 1 面朝上安放在进纸槽 2 中,使页面的左边缘与进纸槽 3 的左边缘对齐。
要扫描塑料卡片
齐。
执行双面扫描时,请将第一页面朝上放入进纸槽中。
1,请将卡片上边缘先放入到进纸槽 2 中,使卡片的左边缘与进纸槽 3 的左边缘对
2 滑动原稿导块 4,直到它接触原稿的右边缘为止。
3 轻轻插入原稿,直到您感觉到原稿的上边缘接触扫描仪内部为止。
43
2
1
3
4
1
2
9
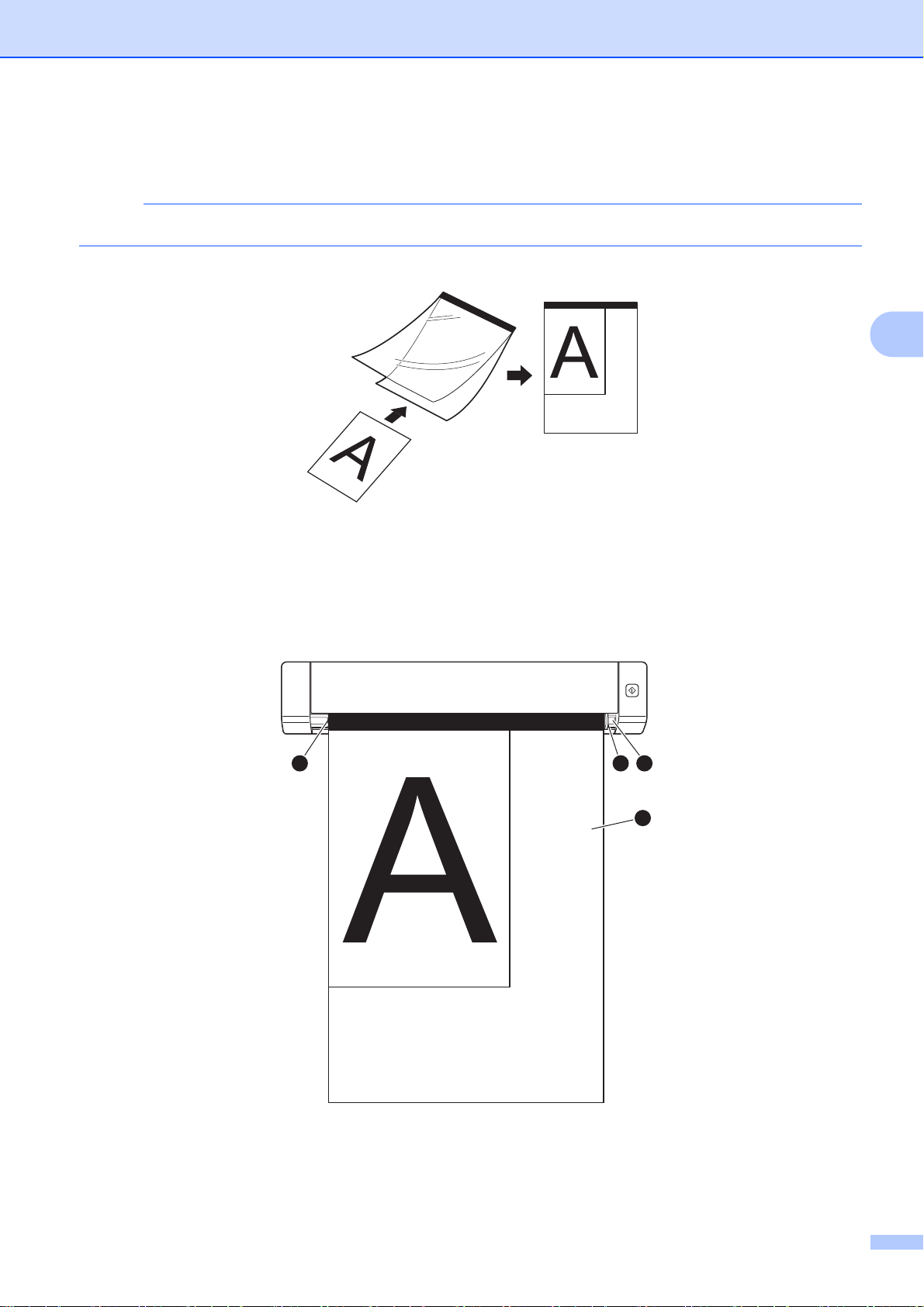
扫描准备工作
说明
1
2
43
装入载纸薄膜
请确保有墨水或涂改液的原稿已完全干透。
1 将要扫描的原稿放置在载纸薄膜的左上角,使原稿上边缘与载纸薄膜左上角对齐。
2 将载纸薄膜 1 (原稿面朝上、黑边先行)安放在进纸槽 2 中,使载纸薄膜的左边缘与进纸槽 3 的
左边缘对齐。
执行双面扫描时,请将第一页面朝上放入进纸槽中。
4
3 向载纸薄膜的右边缘滑动原稿导块 4。
4 轻轻插入载纸薄膜,直到您感觉到载纸薄膜的上边缘接触扫描仪内部为止。
10
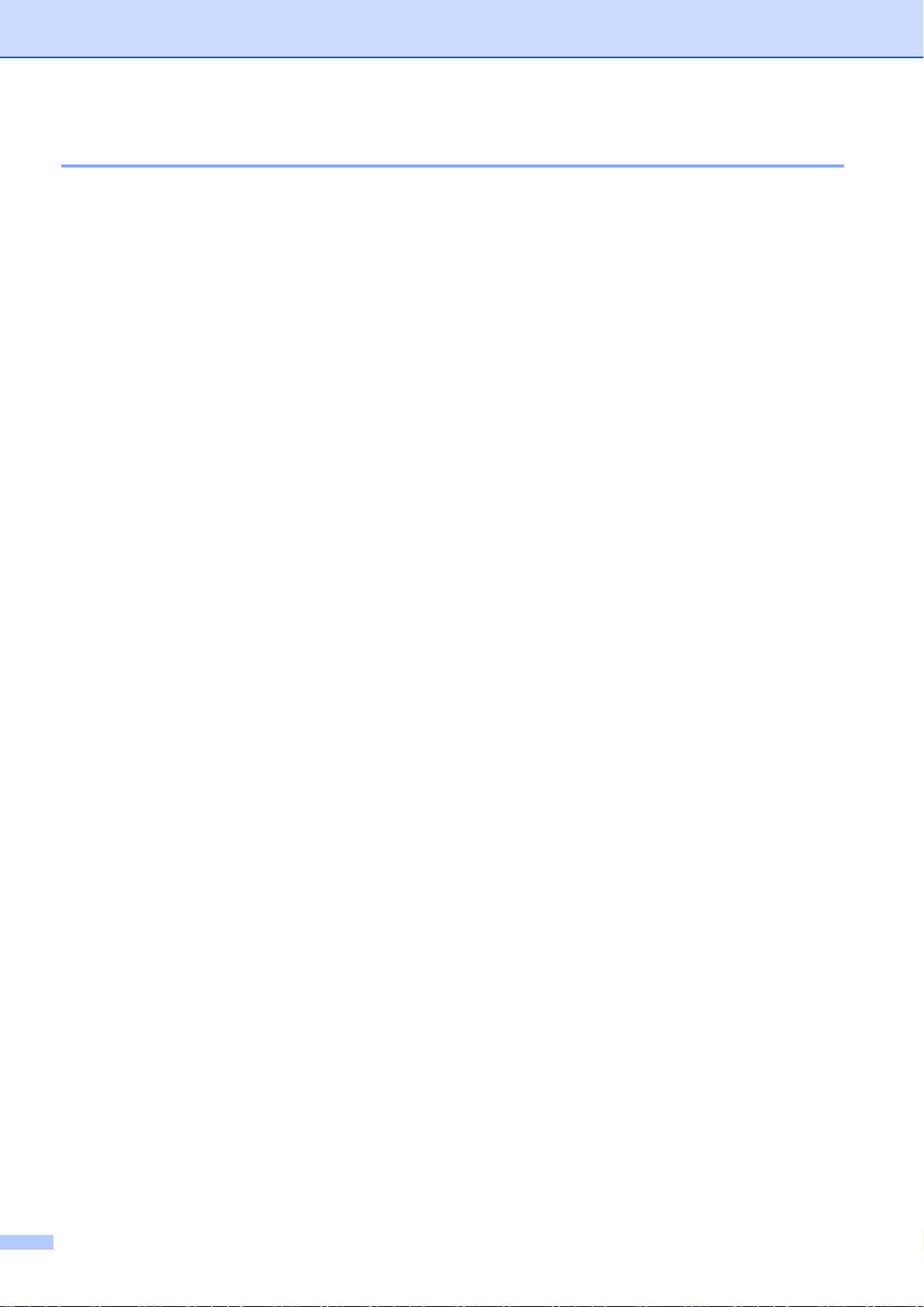
有关携带薄膜的重要提示
扫描准备工作
为了避免原稿卡纸,不要反方向装入载纸薄膜。有关详细信息,请参阅第 10 页上的
装入载纸薄膜
为了避免原稿卡纸,不要一次将多张小原稿一起放入载纸薄膜中。一次只能插入一张原稿。
不要在载纸薄膜上写字,书写内容可能会扫描到扫描原稿中。如果载纸薄膜变脏,请用干布擦拭。
不要让原稿长时间放置在载纸薄膜中,因为原稿上打印的内容可能会渗到载纸薄膜上。
。
11
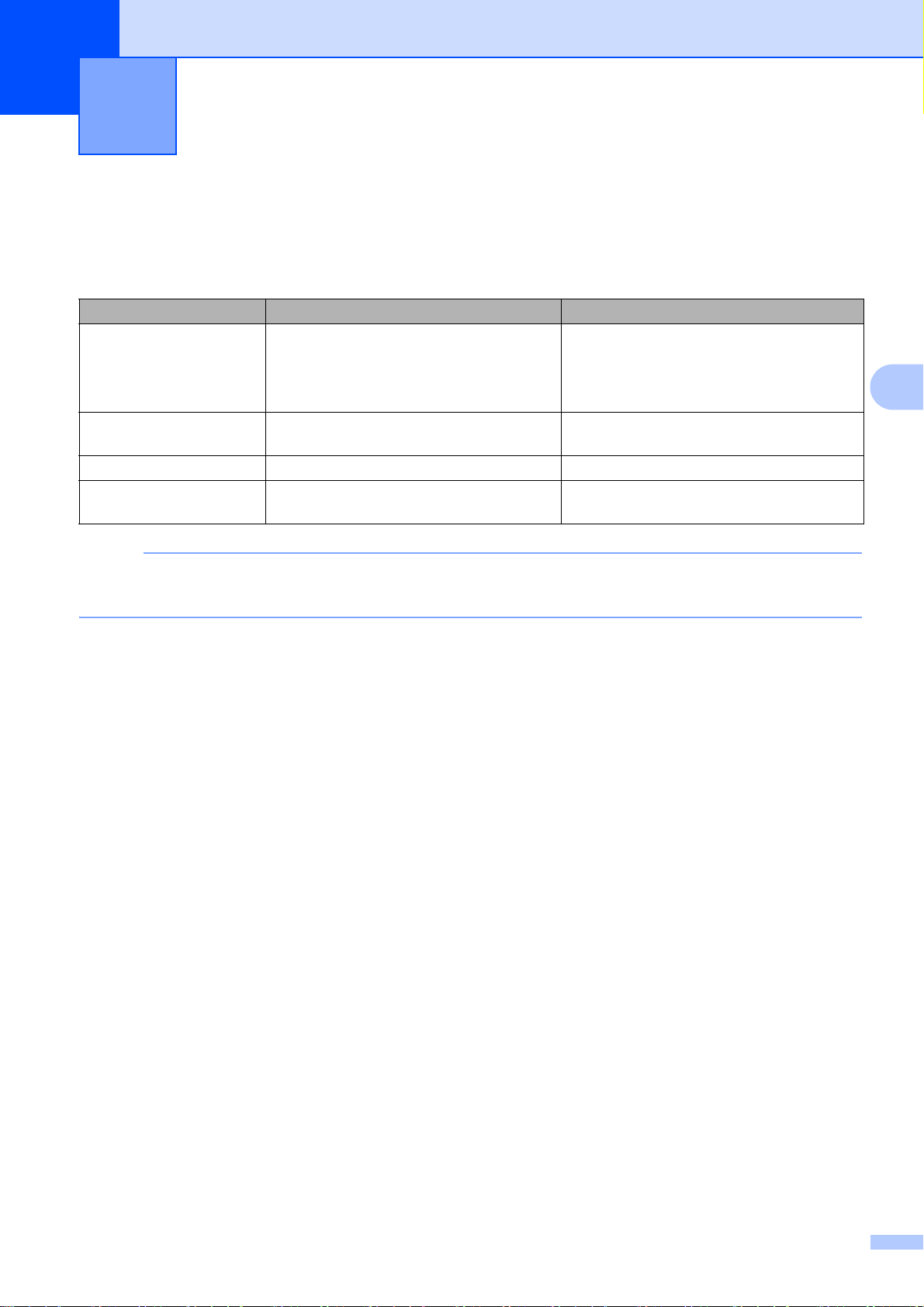
5
说明
扫描应用程序和设定 5
选择扫描软件
下载扫描仪驱动程序后,选择用于将扫描图像保存到计算机的扫描软件应用程序。Brother 在 DVD-ROM
上随附了几个选项供您选择;使用下表来帮助您确定随附的扫描应用程序中哪个应用程序最适合您:
软件 功能 详细信息
DSmobileCapture
Button Manager V2
(仅限 Windows
Presto! PageManager 9
Presto! BizCard 6
®
)
原稿扫描、浏览和存档 对于 Windows
DSmobileCapture
对于 Macintosh: 请参阅第 24 页上的
DSmobileCapture
原稿扫描和存储 (在指定的目的地中) 请参阅软件的使用说明或第 30 页上的
Button Manager V2
原稿扫描、 OCR 扫描、编辑和管理 请参阅软件的使用说明。
名片扫描、编辑和管理 请参阅 Presto! BizCard 使用说明书,在
您下载软件时,它已下载到计算机上。
®
: 请参阅第 13 页上的
(对于
Windows
(对于
Macintosh)。
(对于
Windows
®
使用
)
。
使用
使用
®
)
。
5
• 单击 Presto! PageManager 或 Presto! BizCard 将打开 NewSoft Technology Corporation 的网站。从
此网站下载该应用程序。
12
 Loading...
Loading...