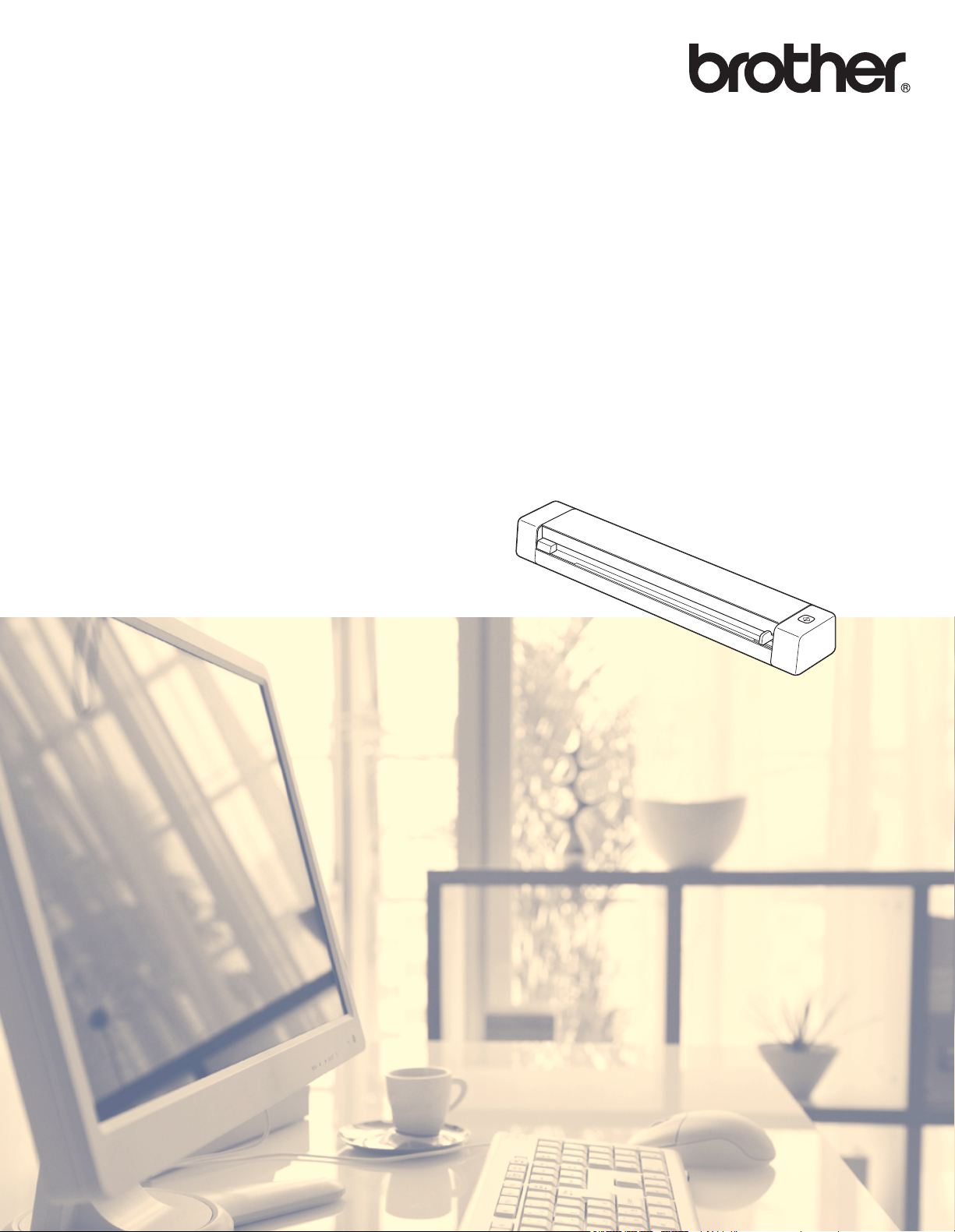
Guida dell'utente DS-620 DS-720D
DS-620
DS-720D
Versione A
ITA
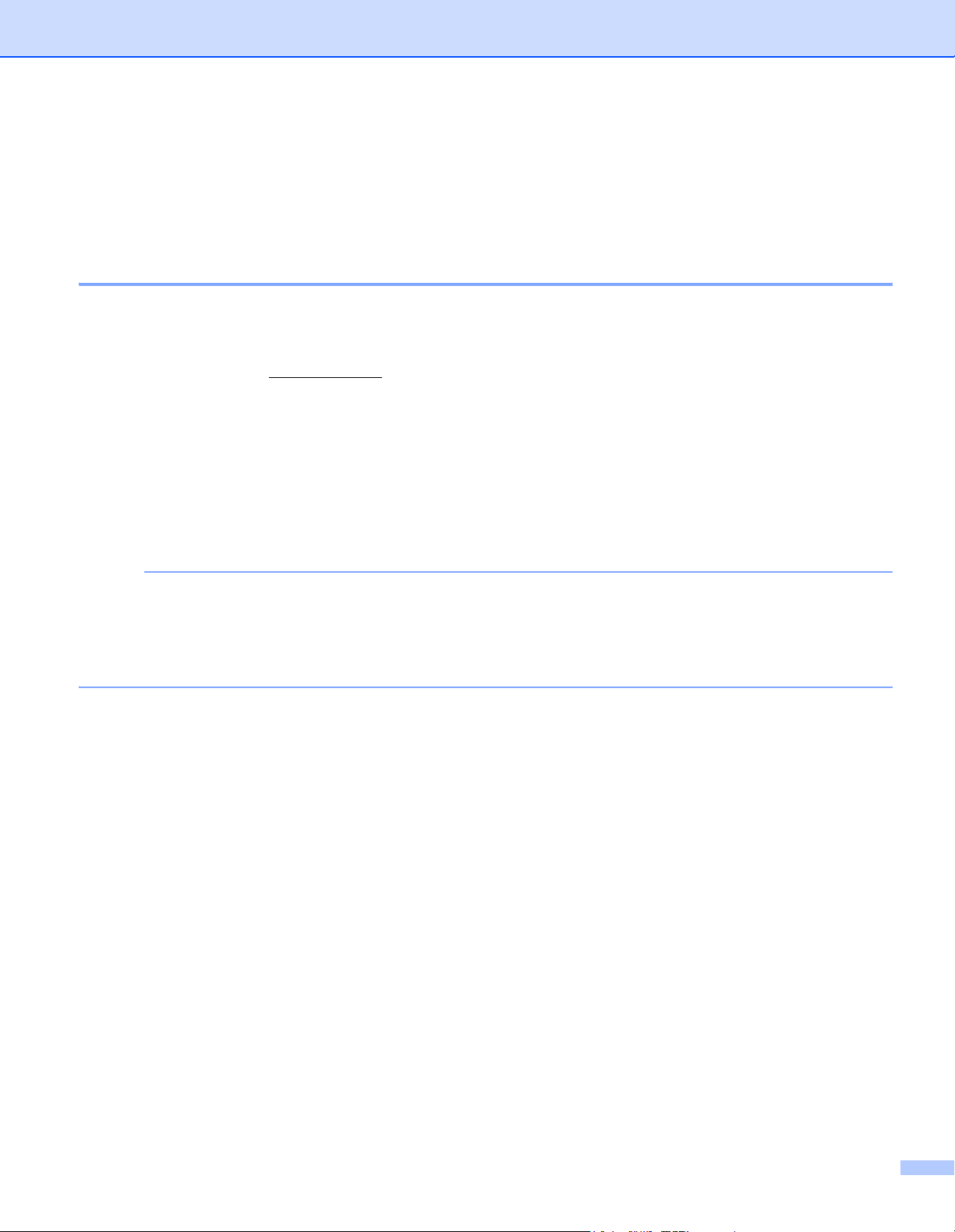
Utilizzo della documentazione
Grazie per avere acquistato una macchina Brother! Leggere la documentazione al fine di utilizzare al meglio
la macchina.
Simboli e convenzioni utilizzati nella documentazione
Nella documentazione sono utilizzati i seguenti simboli e convenzioni.
IMPORTANTE IMPORTANTE indica una situazione potenzialmente pericolosa che, se non
evitata, può causare danni alle cose o la perdita di funzionalità del prodotto.
NOTA Le note forniscono istruzioni da seguire in determinate situazioni o suggerimenti
sull'interazione tra le operazioni e altre funzionalità della macchina.
Grassetto Lo stile grassetto indica i tasti della macchina o sullo schermo del computer.
Corsivo Lo stile corsivo evidenzia un punto importante o rimanda a un argomento correlato.
NOTA
• Per gli utenti di DSmobile 720D: salvo diversa indicazione, la presente guida utilizza le immagini di
DSmobile 620.
®
• Se si sta usando un tablet in cui è in esecuzione Windows
lo schermo o facendo clic con il mouse.
, è possibile effettuare le selezioni toccando
i
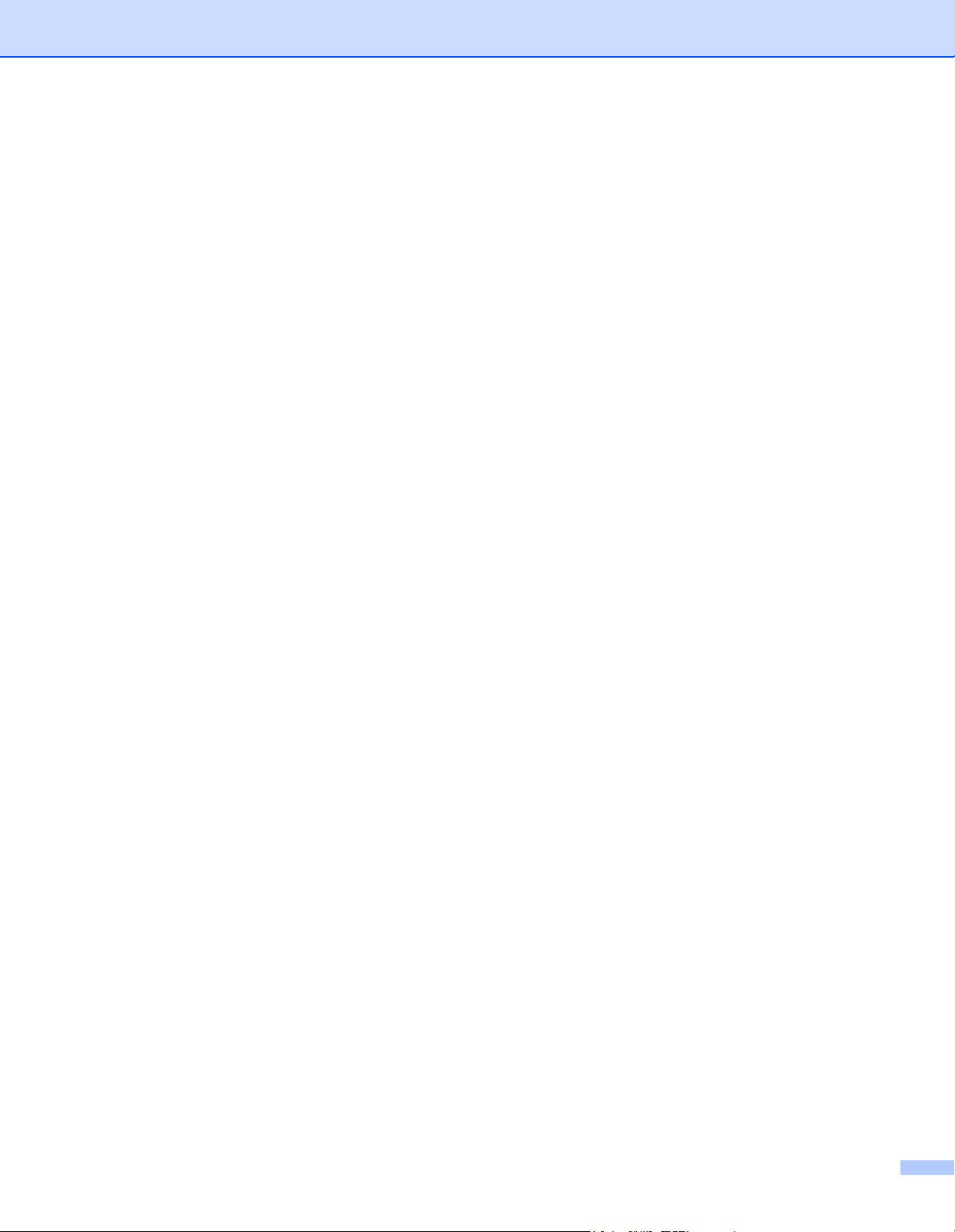
Marchi
Il logo Brother, Brother e DSmobile sono marchi registrati di Brother Industries, Ltd.
Apple, Macintosh e Mac OS sono marchi di Apple Inc. registrati negli Stati Uniti e in altri Paesi.
Windows e Windows Vista sono marchi registrati o marchi di Microsoft Corporation negli Stati Uniti e/o in
altri Paesi.
Nuance, il logo Nuance e PaperPort sono marchi o marchi registrati di Nuance Communications, Inc. o sue
affiliate negli Stati Uniti e/o in altri Paesi.
Eventuali nomi commerciali e nomi di prodotto di altre aziende presenti sui prodotti Brother,
i documenti ed eventuali altri materiali ad essi correlati sono marchi o marchi registrati delle
rispettive società.
ii
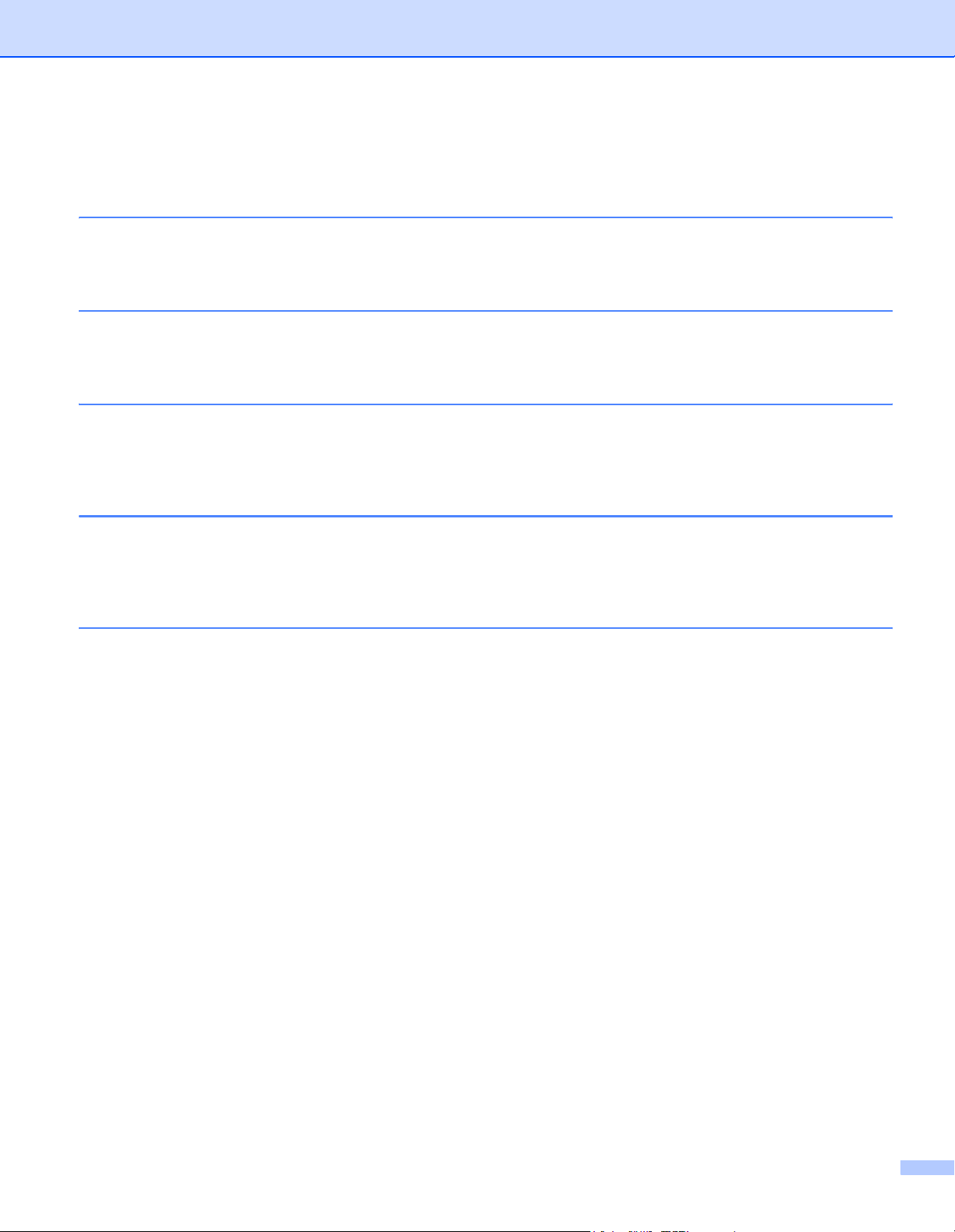
Sommario
1 Informazioni generali 1
Panoramica sullo scanner ........................................................................................................................1
Indicazioni dei LED ...................................................................................................................................2
2 Installazione del driver dello scanner e del software di scansione 3
Per gli utenti Windows® ............................................................................................................................3
Per gli utenti Macintosh ............................................................................................................................5
3 Specifiche dei documenti 6
Documenti utilizzabili ................................................................................................................................6
Documenti non utilizzabili .........................................................................................................................7
Documenti consigliati per l'uso con il foglio di supporto ...........................................................................7
4 Preparazione alla scansione 9
Caricamento di un documento ..................................................................................................................9
Caricamento del foglio di supporto .........................................................................................................10
Suggerimenti importanti sul foglio di supporto ..................................................................................11
5 Applicazioni e impostazioni di scansione 12
Scelta del software di scansione ............................................................................................................12
Uso di DSmobileCapture (per Windows
Modifica delle impostazioni di scansione DSmobileCapture (per Windows
Impostazioni file ................................................................................................................................15
Impostazioni dell'immagine ...............................................................................................................16
Impostazioni carta ............................................................................................................................17
Impostazioni di anteprima .................................................................................................................19
Impostazioni delle opzioni ................................................................................................................20
Impostazioni della stampante ...........................................................................................................21
Informazioni ......................................................................................................................................22
Uso di DSmobileCapture (per Macintosh) ..............................................................................................23
Modifica delle impostazioni di scansione DSmobileCapture (per Macintosh) ........................................24
Impostazioni dell'immagine ...............................................................................................................24
Impostazioni file ................................................................................................................................26
Impostazioni carta ............................................................................................................................27
Impostazioni delle opzioni ................................................................................................................28
Informazioni ......................................................................................................................................29
Uso di Button Manager V2 (per Windows
Metodi di scansione ..........................................................................................................................32
®
) .............................................................................................13
®
) ...........................................................................................30
®
) ........................................15
iii
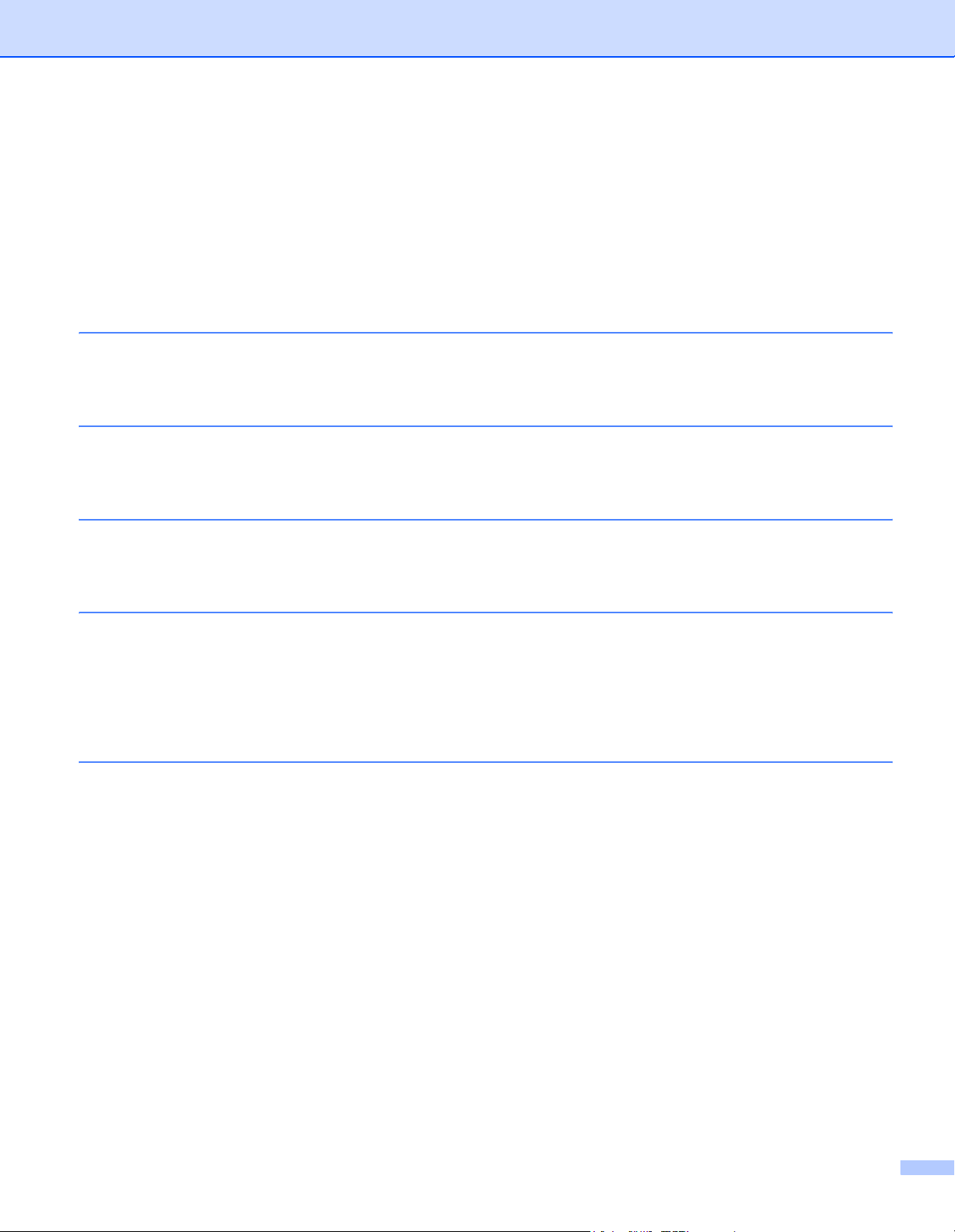
Pulsanti di scansione del pannello dei pulsanti di Button Manager V2 (per Windows®) ........................33
Scansione su un'immagine ...............................................................................................................33
Scan to BR-Docs ..............................................................................................................................33
Scansione su un'applicazione ..........................................................................................................34
Scansione su un'e-mail ....................................................................................................................34
Scansione su una stampante ...........................................................................................................34
Scansione su una cartella condivisa ................................................................................................35
Scansione su un server FTP ............................................................................................................35
6 Calibrazione dello scanner 36
Calibrazione con il software (per Windows®) .........................................................................................36
Calibrazione con il software (per Macintosh) ..........................................................................................39
7 Manutenzione dello scanner 41
Pulizia delle parti esterne dello scanner .................................................................................................41
Pulizia delle parti interne dello scanner ..................................................................................................41
8 Risoluzione dei problemi 43
Messaggi di errore e manutenzione .......................................................................................................43
Risoluzione dei problemi .........................................................................................................................44
A Appendice A 49
Specifiche ...............................................................................................................................................49
Generale ...........................................................................................................................................49
Scanner ............................................................................................................................................50
Interfacce ..........................................................................................................................................51
Requisiti del computer ......................................................................................................................52
B Appendice B 53
Contattare Brother ..................................................................................................................................53
Registrazione del prodotto ................................................................................................................53
Doomande frequenti (FAQ) ..............................................................................................................53
Per l'assistenza clienti ......................................................................................................................54
Assistenza tecnica (per PageManager e BizCard) .................................................................................55
iv
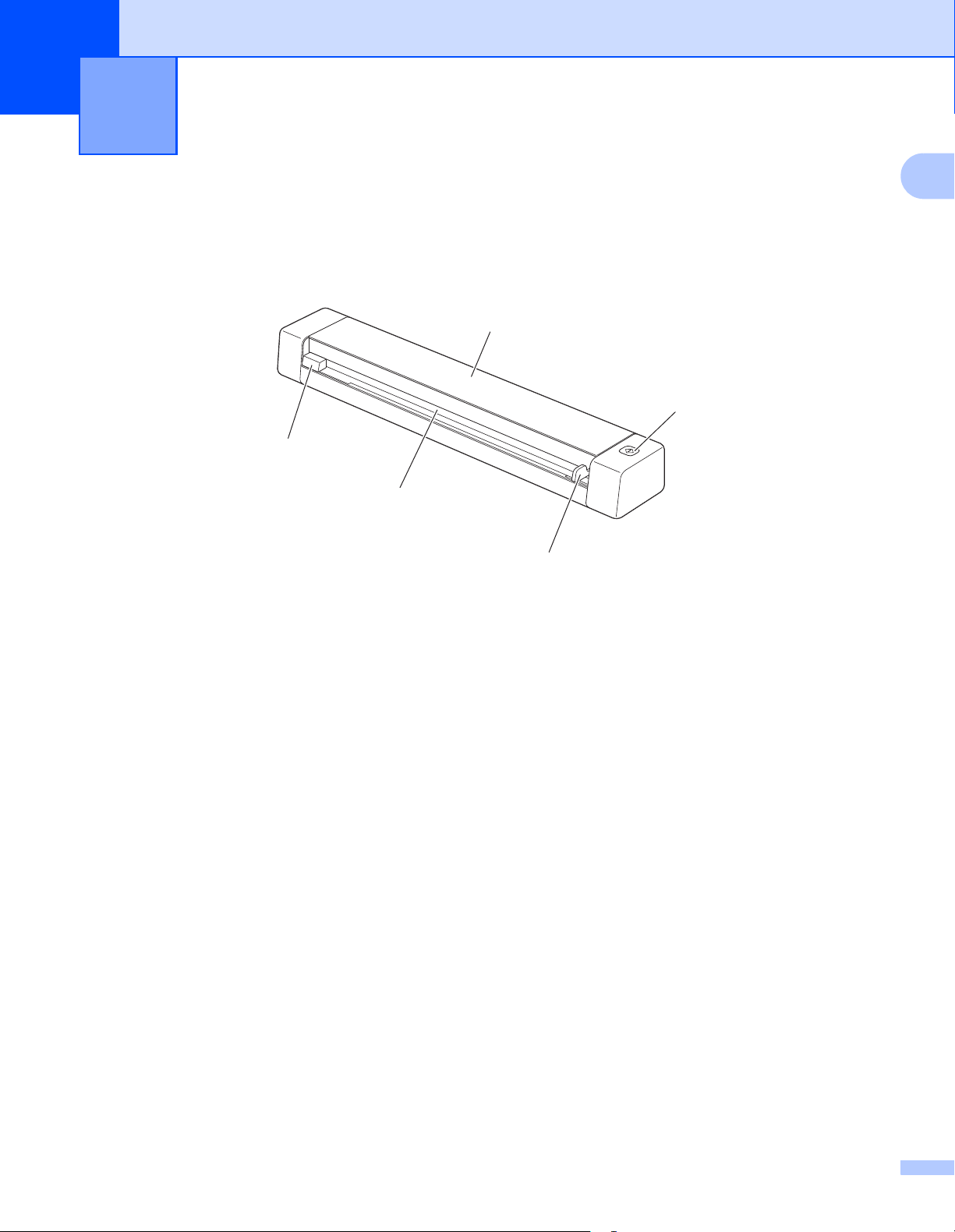
1
Informazioni generali 1
Panoramica sullo scanner
Fronte
5
4
1
1
2
3
1 Coperchio superiore
2 Pulsante Start
• (Per Windows
Premere per avviare la scansione durante l'uso di Button Manager V2.
Per ulteriori informazioni, vedere Uso di Button Manager V2 (per Windows
• (Per Macintosh)
Premere per avviare la scansione durante l'uso di DSmobileCapture.
Per ulteriori informazioni, vedere Uso di DSmobileCapture (per Macintosh) a pagina 23.
3 Guida del documento
4 Fessura di alimentazione
5 Bordo sinistro
®
)
®
) a pagina 30.
1
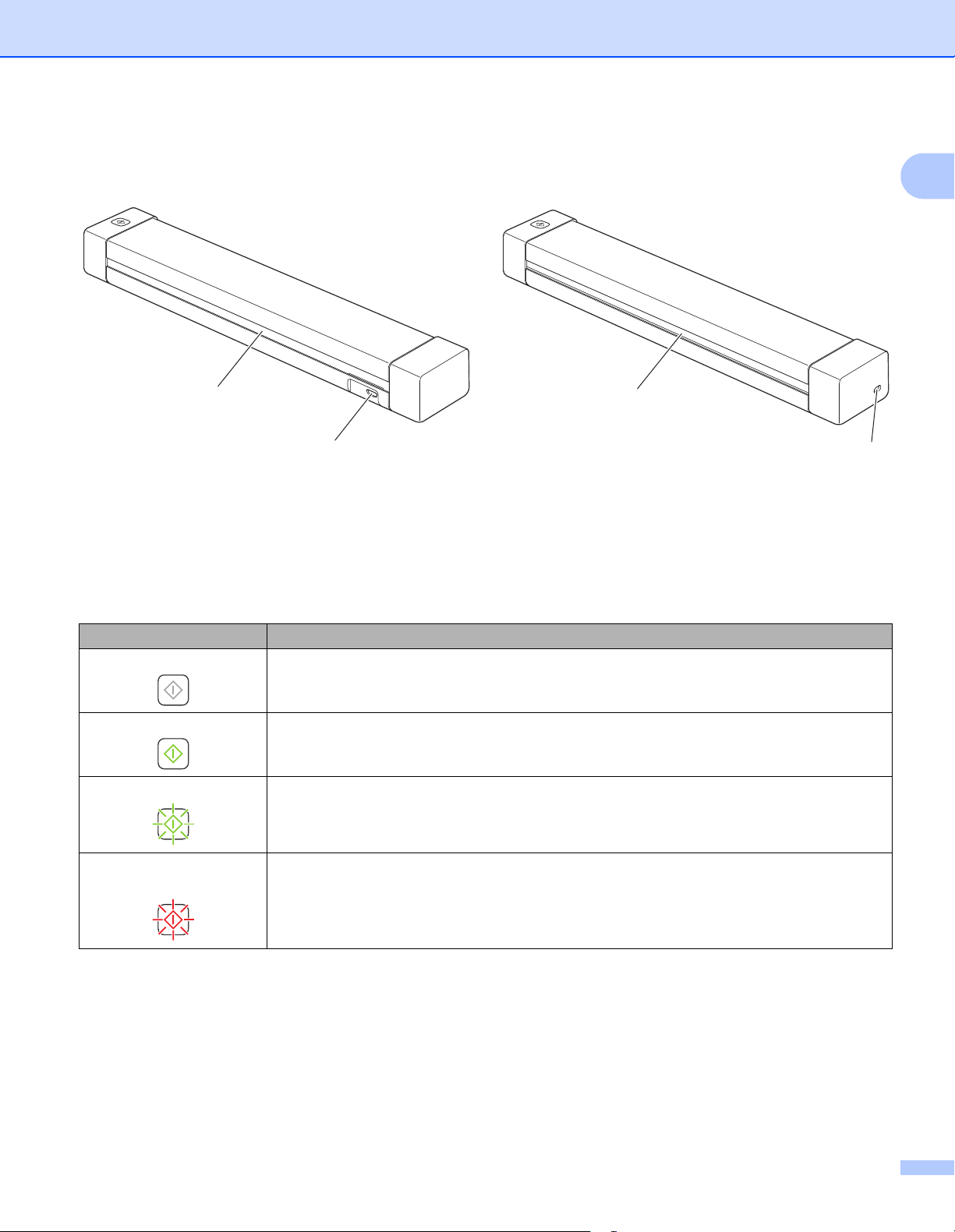
Informazioni generali
Retro
DS-620 DS-720D
2
1
1 Porta micro USB
2 Fessura di espulsione della carta
Indicazioni dei LED
1
2
1
Indicazione del LED Stato della macchina
Nessuna luce La macchina non è collegata al computer.
Luce verde La macchina è pronta per la scansione.
Verde lampeggiante La macchina sta eseguendo la scansione di un documento.
Rosso lampeggiante
rapidamente
Si è verificato un errore. Il coperchio superiore è aperto oppure un documento è inceppato.
2
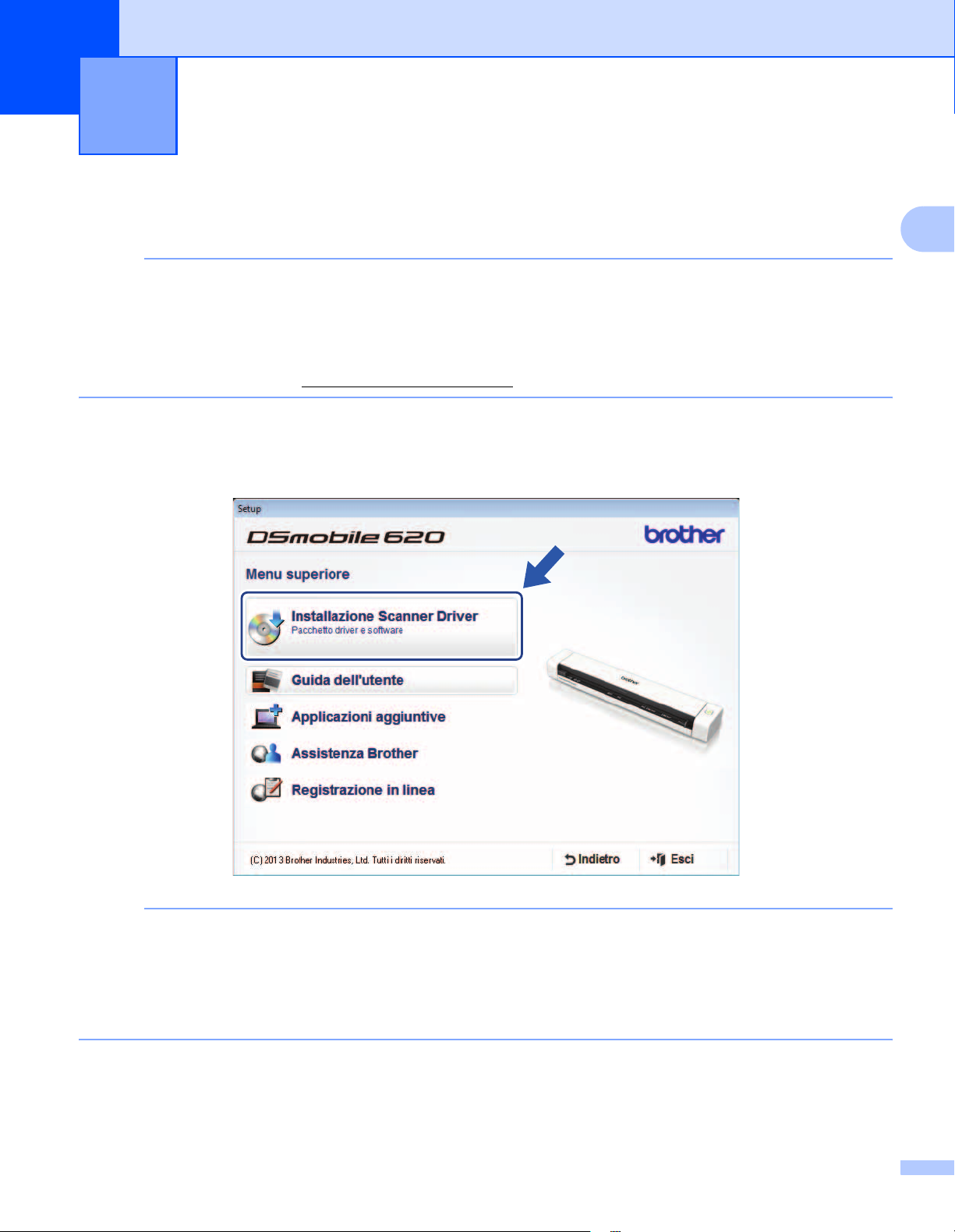
2
Installazione del driver dello scanner e del software di scansione
2
Per gli utenti Windows
NOTA
• Verificare che il computer sia acceso e di aver eseguito l'accesso come amministratore.
• Per il momento, NON collegare ancora il cavo micro USB.
• Se il proprio computer non dispone di un'unità DVD-ROM, il DVD-ROM in dotazione non contiene i driver
per il sistema operativo. Oppure se si desidera scaricare i manuali e le utilità, visitare la pagina relativa
al proprio modello nel sito http://solutions.brother.com/
®
1 Inserire il DVD-ROM.
2 Quando viene visualizzata la schermata Setup, fare clic su Installazione Scanner Driver e seguire le
istruzioni a video.
2
NOTA
• Se la schermata Brother non viene visualizzata automaticamente, aprire Risorse del computer
(Computer), fare doppio clic sull'icona del CD-ROM, quindi fare doppio clic su AutoRun.exe.
• Quando si installa il driver dello scanner, contemporaneamente verrà installato DSmobileCapture
(un'applicazione di scansione). Per ulteriori informazioni sull'uso di DSmobileCapture, vedere Uso di
DSmobileCapture (per Windows
®
) a pagina 13.
3
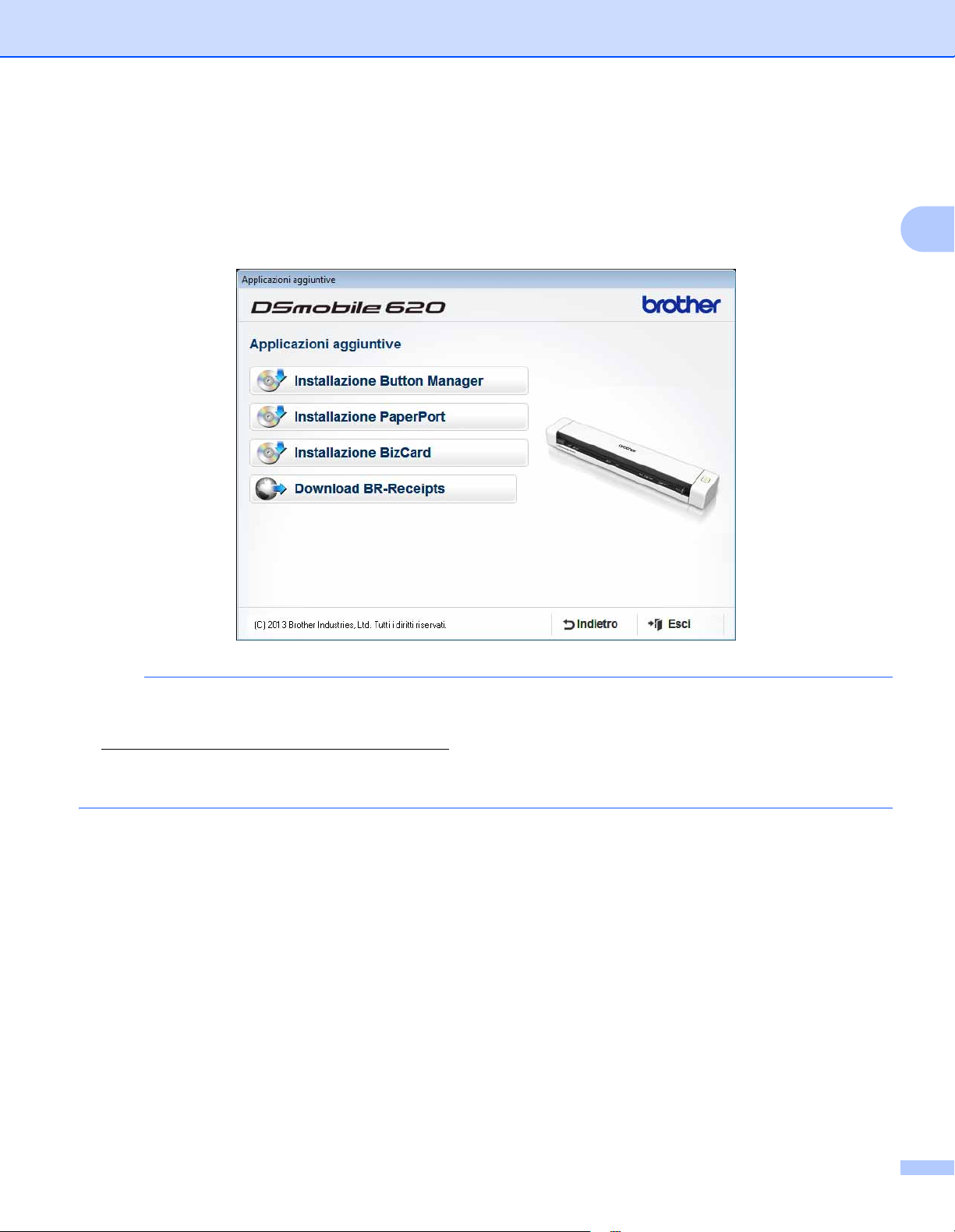
Installazione del driver dello scanner e del software di scansione
3 Fare clic su Applicazioni aggiuntive per installare una delle seguenti applicazioni durante l'installazione.
• Button Manager V2: scansione e memorizzazione di documenti (sulle destinazioni specificate)
• PaperPort™ 12SE: consente di eseguire la scansione, modificare e gestire documenti
• Presto! BizCard 6: consente di eseguire la scansione di bigliettini da visita, modificare e gestire
documenti
• BR-Receipts: consente di eseguire la scansione di scontrini, modificare e gestire documenti
2
NOTA
• Per registrare il prodotto e scaricare BR-Receipts (solo per DS-620: applicazione a pagamento), fare clic
su Download BR-Receipts per accedere al sito Brother Online all'indirizzo
http://www.brother.com/product/brotheronline/
• Per ulteriori informazioni sull'applicazione di scansione più adatta alle proprie esigenze, vedere Scelta del
software di scansione a pagina 12.
4
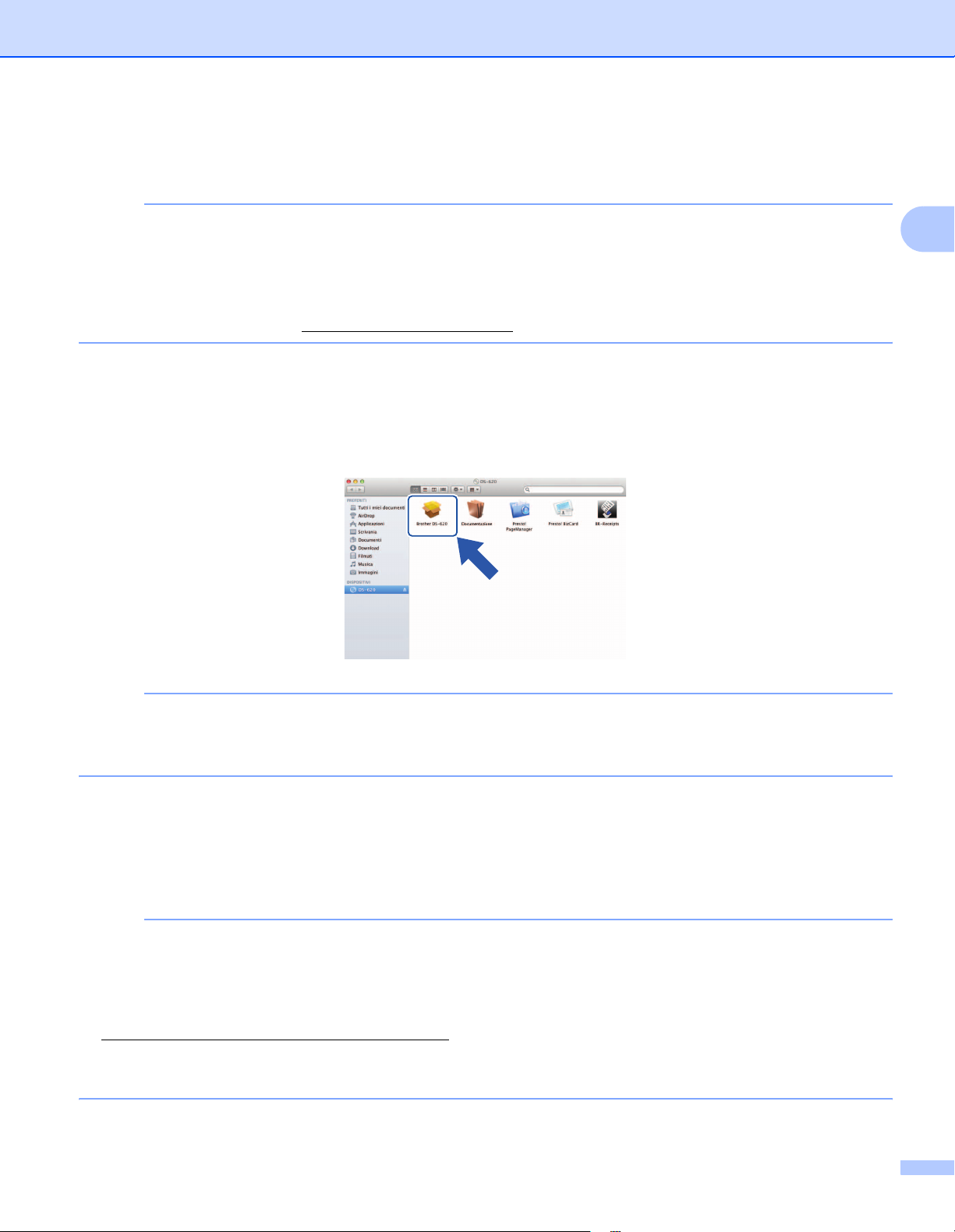
Installazione del driver dello scanner e del software di scansione
Per gli utenti Macintosh
NOTA
• Verificare che il computer sia acceso e di aver eseguito l'accesso come amministratore.
• Per il momento, NON collegare ancora il cavo micro USB.
• Se il proprio computer non dispone di un'unità DVD-ROM, il DVD-ROM in dotazione non contiene i driver
per il sistema operativo. Oppure se si desidera scaricare i manuali e le utilità, visitare la pagina relativa
al proprio modello nel sito http://solutions.brother.com/
1 Inserire il DVD-ROM.
2 Fare doppio clic sull'icona di DVD, quindi fare doppio clic su DS-620 (DS-720D).
3 Fare doppio clic su Brother DS-620 (DS-720D) e seguire le istruzioni visualizzate per installare il driver
dello scanner.
2
NOTA
Quando si installa il driver dello scanner, contemporaneamente verrà installato DSmobileCapture
(un'applicazione di scansione). Per ulteriori informazioni sull'uso di DSmobileCapture, vedere Uso di
DSmobileCapture (per Macintosh) a pagina 23.
4 Fare clic su una di queste cartelle per installare l'applicazione durante l'installazione.
• Presto! PageManager 9: consente di eseguire la scansione, modificare e gestire documenti
• Presto! BizCard 6: consente di eseguire la scansione di bigliettini da visita, modificare e gestire
documenti
• BR-Receipts: consente di eseguire la scansione di scontrini, modificare e gestire documenti
NOTA
• Facendo clic su Presto! PageManager o Presto! BizCard si accederà al sito Web di NewSoft
Technology Corporation. Scaricare l'applicazione da questo sito Web.
• Per registrare il prodotto e scaricare BR-Receipts (solo per DS-620: applicazione a pagamento), fare
doppio clic su BR-Receipts per accedere al sito Brother Online all'indirizzo
http://www.brother.com/product/brotheronline/
• Per ulteriori informazioni sull'applicazione di scansione più adatta alle proprie esigenze, vedere Scelta del
software di scansione a pagina 12.
5
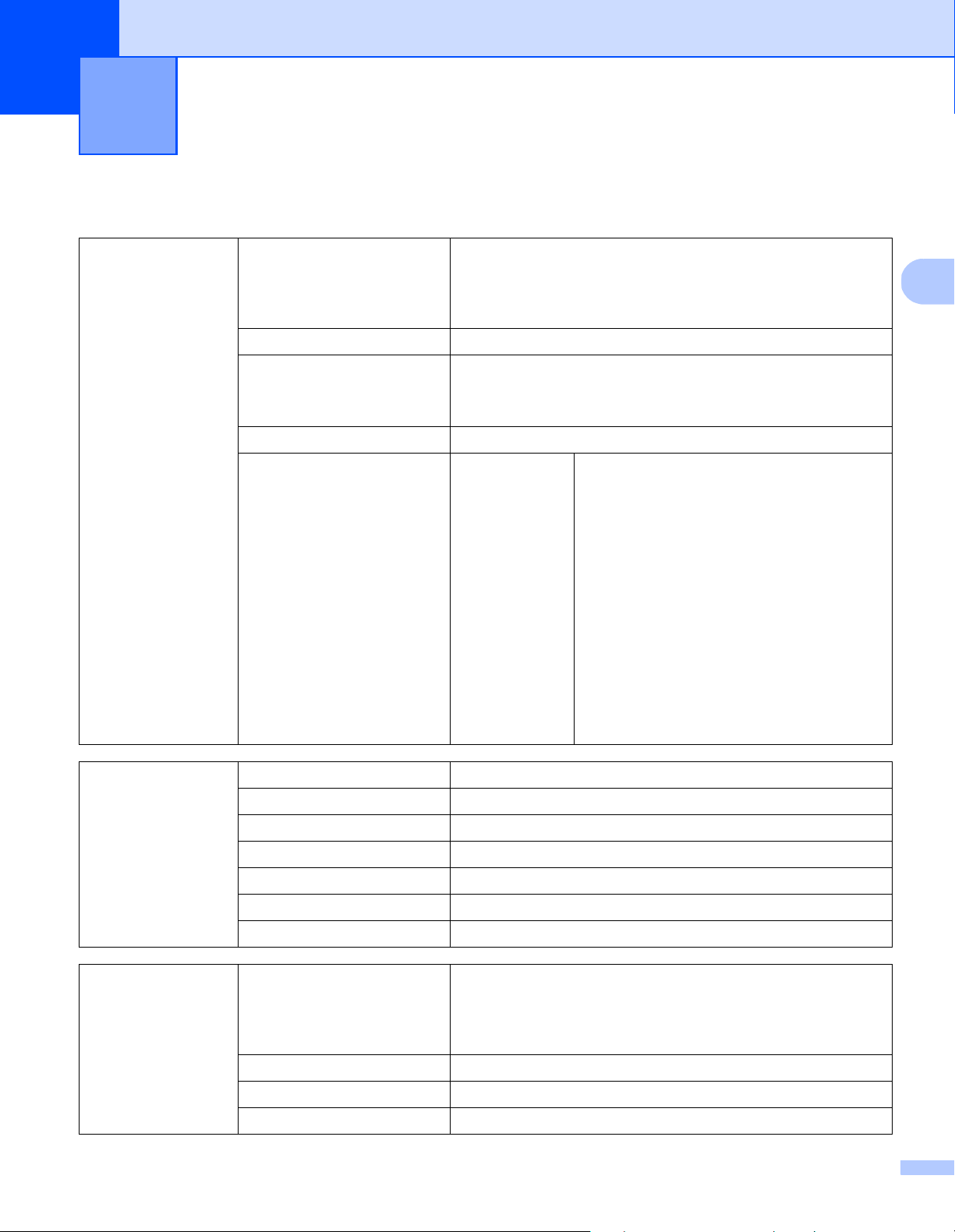
3
Specifiche dei documenti 3
Documenti utilizzabili
Carta standard Lunghezza Scansione su 1 solo lato
Da 90 a 812,8 mm
Scansione fronte/retro (solo DS-720D)
Da 90 a 406,4 mm
Larghezza Da 55 a 215,9 mm
Peso Da 60 a 105 g/m
Per acquisire un documento sottile, utilizzare il foglio di supporto
(vedere Caricamento del foglio di supporto apagina10).
Numero massimo di pagine 1 pagina (1 foglio)
Formato carta standard A4 210 × 297 mm
A5 148 × 210 mm
A6 105 × 148 mm
A7 74 × 105 mm
2
3
A8 52 × 74 mm
B5 182 × 257 mm
B6 128 × 182 mm
B7 91 × 128 mm
B8 64 × 91 mm
Legal 215,9 × 355,6 mm
Letter 215,9 × 279,4 mm
Schede in plastica
(DS-620:
solo schede senza
caratteri in rilievo)
Scontrini Lunghezza Scansione su 1 solo lato
Lunghezza Da 40 a 86 mm
Larghezza Da 40 a 86 mm
Formato standard (ISO) 85,6 × 54,0 × 0,76 mm
Materiale Plastica (PET)
Tipo Scheda in plastica come una patente o una tessera
Spessore Meno di 0,8 mm
Numero massimo di pagine 1 pagina (1 foglio)
Da 90 a 812,8 mm
Scansione fronte/retro (solo DS-720D)
Da 90 a 406,4 mm
Larghezza Da 55 a 215,9 mm
Spessore Più di 0,04 mm
Numero massimo di pagine 1 pagina (1 foglio)
6
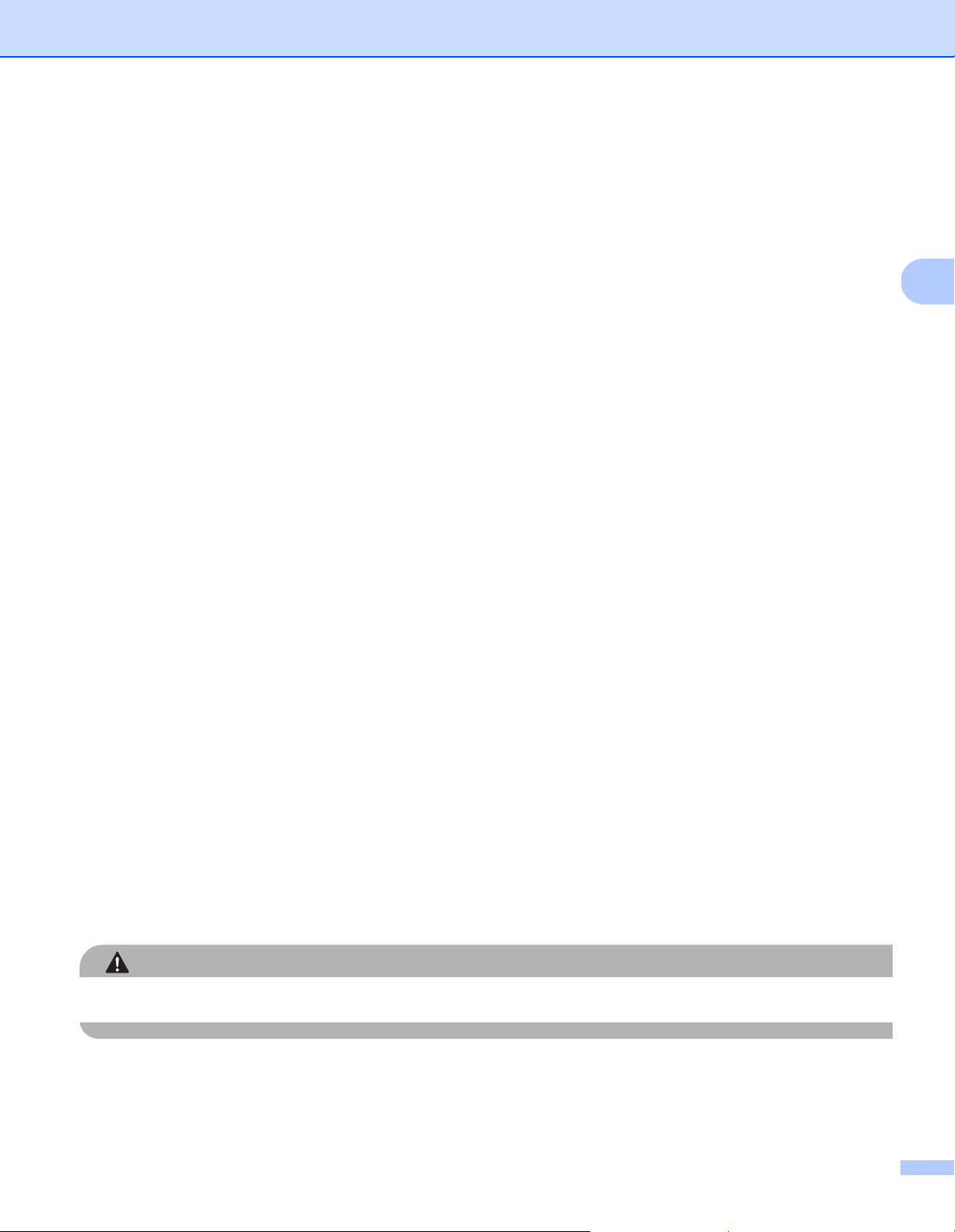
Specifiche dei documenti
Documenti non utilizzabili
Documenti con fermagli o punti di cucitrice
Documenti con inchiostro bagnato
Tessuto, fogli metallici, fogli per proiettori
Supporti lucidi o con mirroring
Schede in plastica con caratteri in rilievo
Documenti che superano lo spessore consigliato
Documenti consigliati per l'uso con il foglio di supporto
Utilizzare il foglio di supporto in dotazione per eseguire la scansione di quanto segue.
Documenti con un foglio di carta carbone sul retro
Documenti scritti a matita
Documenti di larghezza inferiore a 55 mm
Documenti di lunghezza inferiore a 90 mm
Documenti con spessori ineguali come le buste
Documenti molto spiegazzati o arricciati
Documenti piegati o danneggiati
Documenti con carta da ricalco
Documenti con carta patinata
Fotografie (carta fotografica)
3
Documenti stampati su carta perforata
Documenti stampati su carta di forma irregolare (non quadrata o rettangolare)
Documenti dotati di foto, foglietti adesivi o etichette
Documenti con carta autocopiante
Documenti con fogli mobili o con qualsiasi tipo di carta forata
Negativi fotografici
Per ulteriori informazioni sull'uso del foglio di supporto durante la scansione, vedere Caricamento del foglio
di supporto a pagina 10.
ATTENZIONE
Per evitare di tagliarsi, non fare scorrere o sfregare la mano o le dita lungo i bordi del foglio di supporto.
7
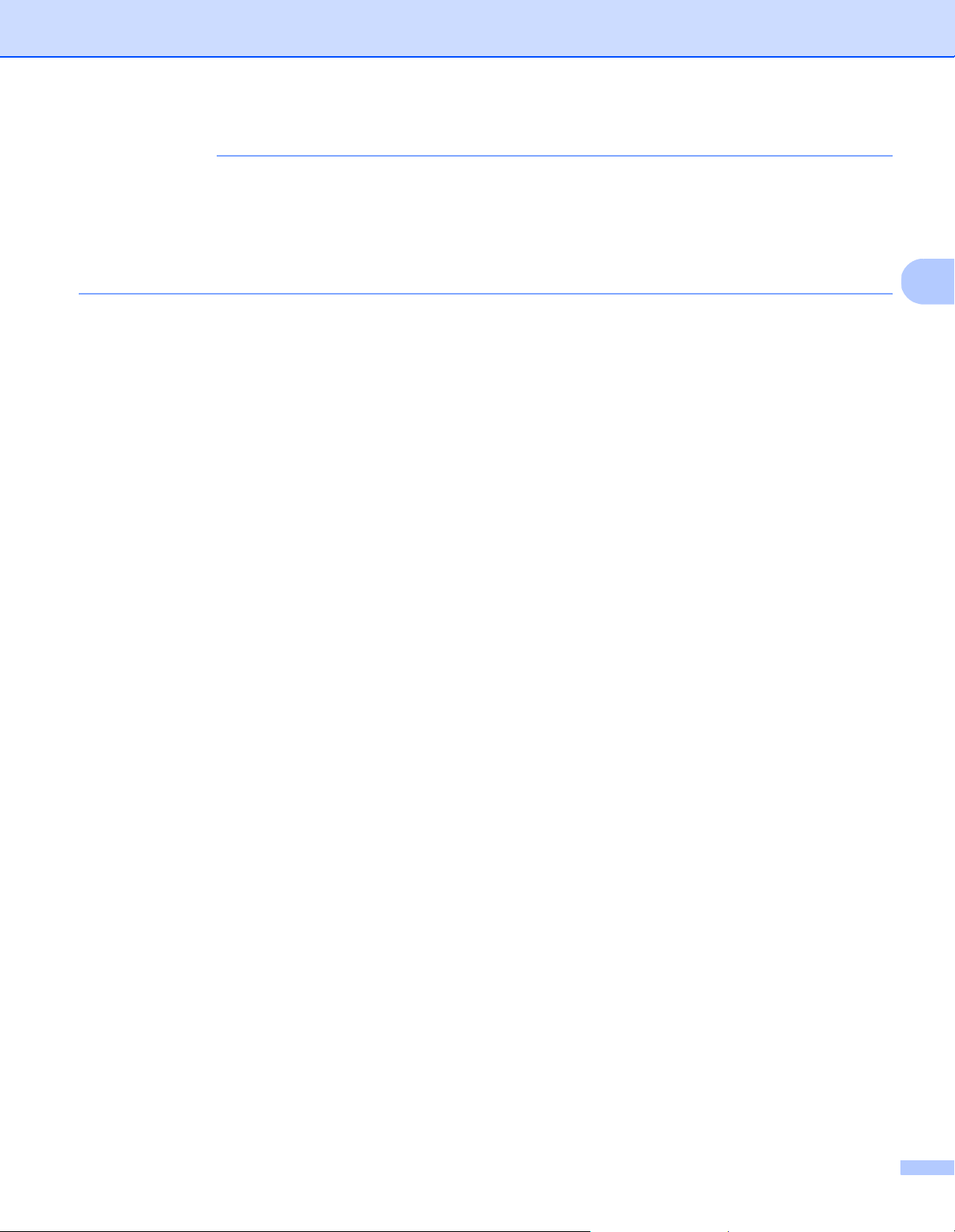
Specifiche dei documenti
IMPORTANTE
• Non collocare il foglio di supporto alla luce solare diretta o in luoghi soggetti a temperatura e umidità
elevate, altrimenti il foglio di supporto potrebbe deformarsi.
• Non posizionare oggetti di grandi dimensioni o pesanti sul foglio di supporto.
• Non piegare e non tirare il foglio di supporto. Qualora si danneggiasse, potrebbe non essere utilizzabile
per la scansione e non va utilizzato.
3
8
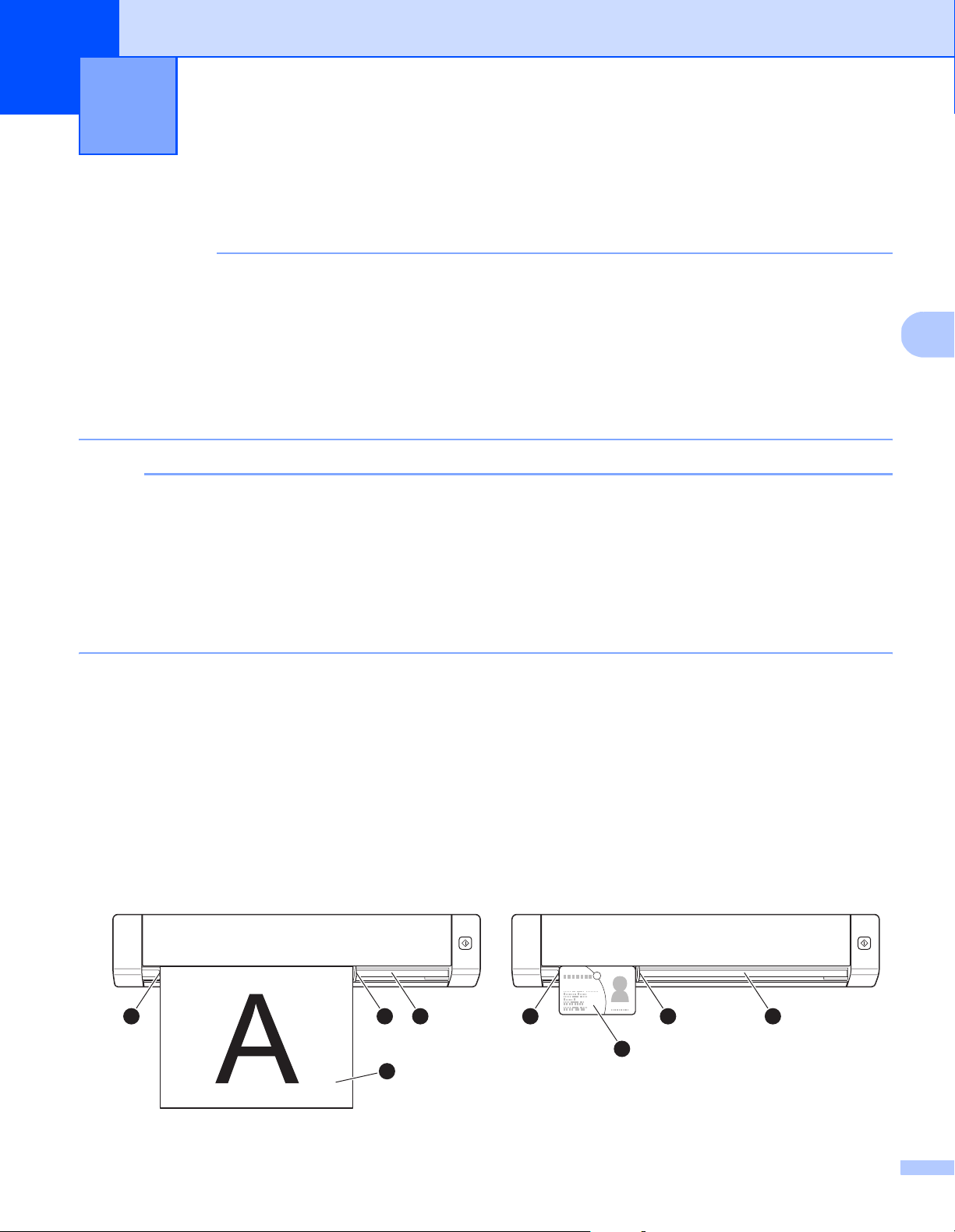
4
Preparazione alla scansione 4
Caricamento di un documento
IMPORTANTE
• Inserire una sola pagina alla volta nello scanner. Inserire la pagina successiva solo dopo che la prima
è stata completamente scansionata. L'inserimento di più di una pagina alla volta potrebbe provocare il
malfunzionamento dello scanner.
• NON tentare di estrarre il documento durante la fase di alimentazione.
• NON utilizzare carta arricciata, spiegazzata, piegata, strappata, su cui siano presenti graffette, fermagli,
tracce di colla o di nastro adesivo.
• NON provare a eseguire la scansione di cartoncino o tessuto.
NOTA
• Assicurarsi che dietro la fessura di espulsione della carta vi sia spazio sufficiente. Il documento sottoposto
a scansione sarà espulso dal retro dello scanner.
• Accertarsi che i documenti scritti con inchiostro o su cui è presente liquido correttivo siano completamente
asciutti.
4
• Alcuni tipi di schede in plastica potrebbero subire graffi durante la scansione. Per evitare di danneggiare
la scheda, si consiglia di utilizzare il foglio di supporto. Per ulteriori informazioni, vedere Caricamento del
foglio di supporto a pagina 10.
1 Posizionare il documento 1 con la facciata rivolta verso l'alto nella fessura di alimentazione 2
e allineare il bordo sinistro della pagina con il bordo sinistro della fessura di alimentazione
Per eseguire la scansione di una scheda in plastica
nella fessura di alimentazione
fessura di alimentazione
Per DS-720D: Quando si esegue la scansione fronte/retro, inserire la prima pagina con la facciata rivolta
verso l'alto nella fessura di alimentazione.
2 e allineare il bordo sinistro della scheda con il bordo sinistro della
3.
1, inserire prima il bordo superiore della scheda
3.
2 Inserire la guida del documento 4 fino a quando non tocca il lato destro del documento.
3 Inserire con cura il documento fino a quando il bordo superiore non tocca l'interno dello scanner.
43
2
3
4
2
1
1
9
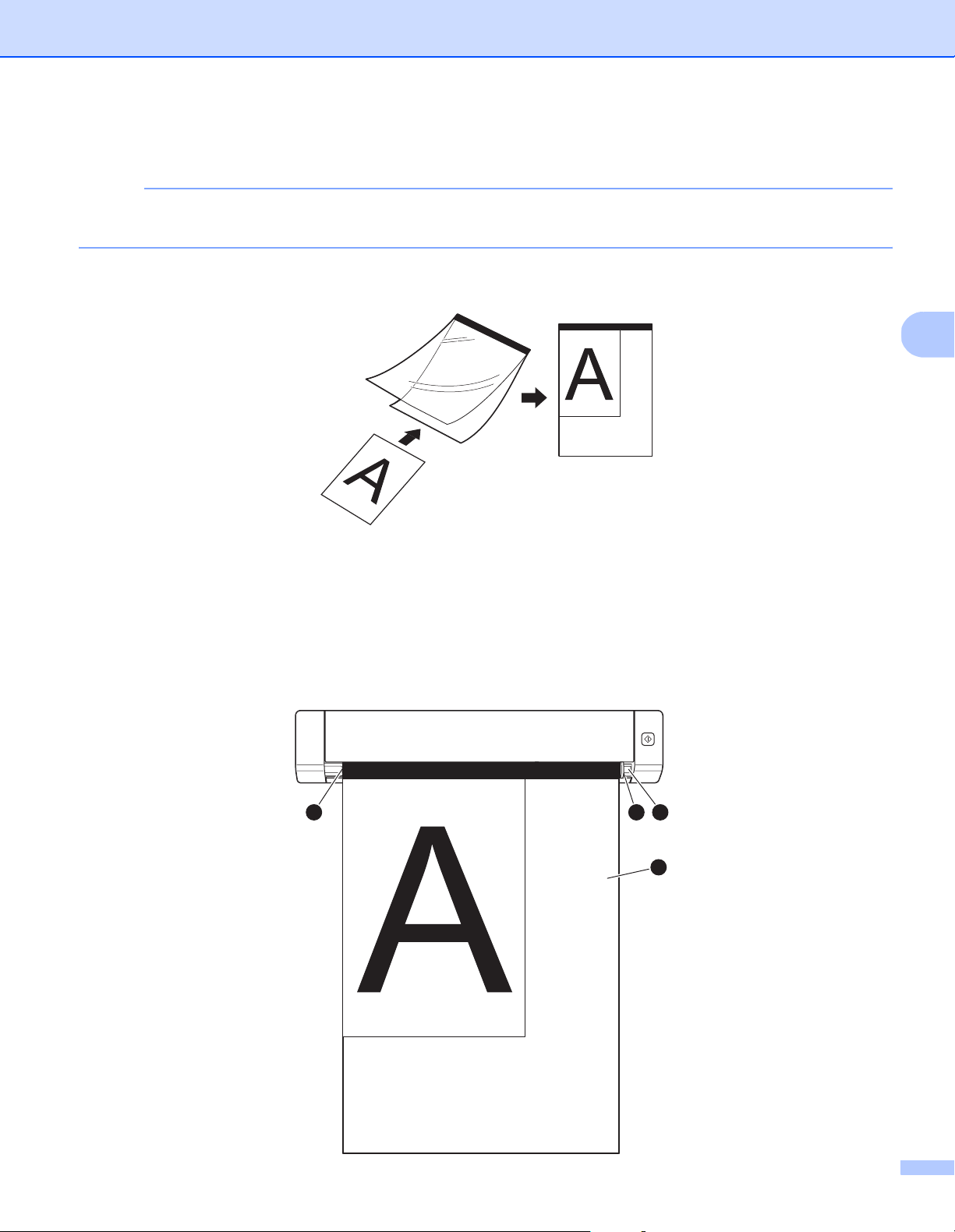
Preparazione alla scansione
Caricamento del foglio di supporto
NOTA
Accertarsi che i documenti scritti con inchiostro o su cui è presente liquido correttivo siano completamente
asciutti.
1 Posizionare il documento da sottoporre a scansione nell'angolo sinistro del foglio di supporto e allineare
la parte superiore del documento con l'angolo sinistro del foglio di supporto.
4
2 Inserire il foglio di supporto 1, il documento con la facciata rivolta verso l'alto, con il bordo nero per primo
nella fessura di alimentazione
della fessura di alimentazione
Per DS-720D: Quando si esegue la scansione fronte/retro, inserire la prima pagina con la facciata rivolta
verso l'alto nella fessura di alimentazione.
2 e allineare il bordo sinistro del foglio di supporto con il bordo sinistro
3.
3 Spingere la guida del documento 4 contro il lato destro del foglio di supporto.
4 Inserire con cura il foglio di supporto fino a quando il bordo superiore non tocca l'interno dello scanner.
43
2
1
10
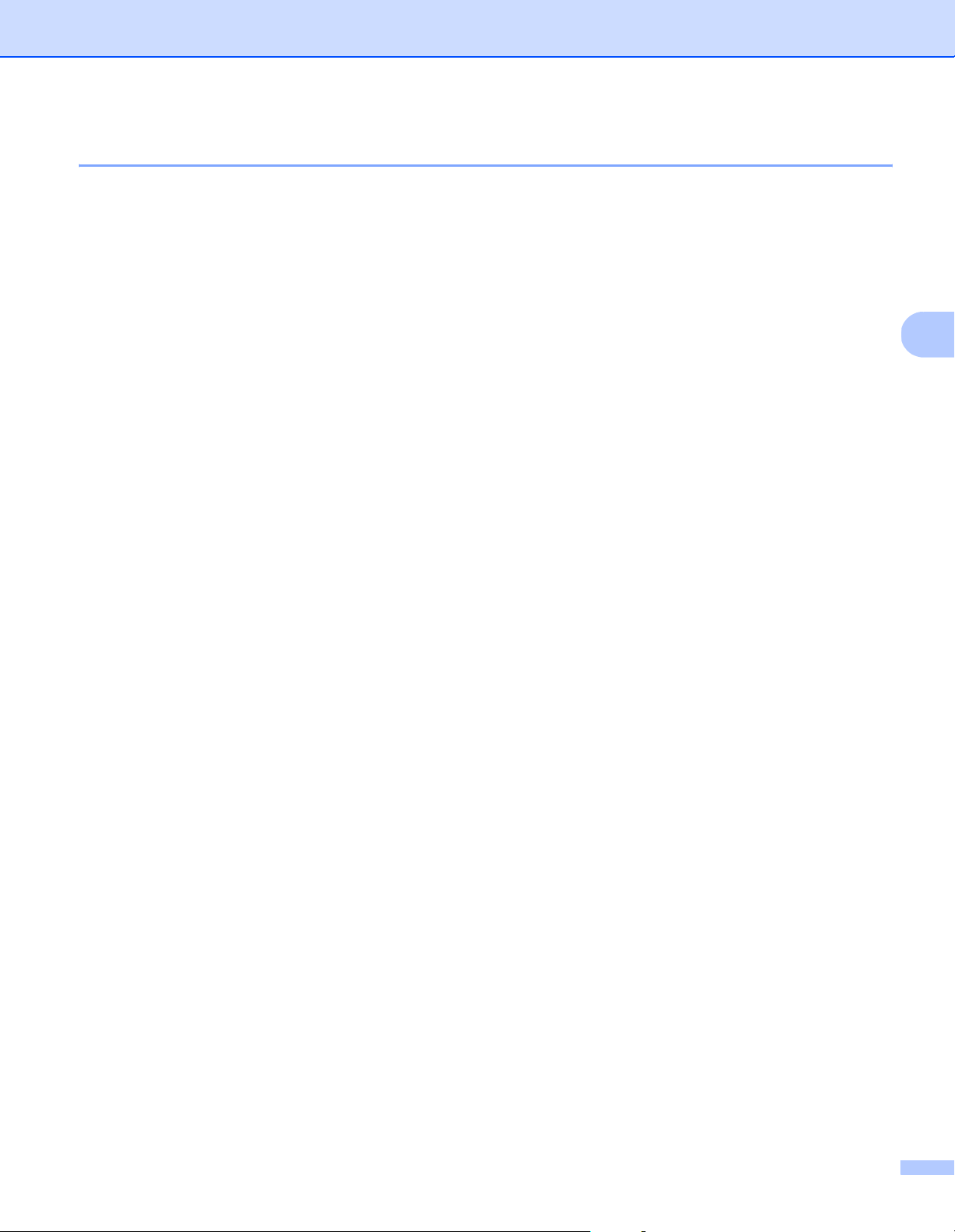
Preparazione alla scansione
Suggerimenti importanti sul foglio di supporto
Per evitare l'inceppamento dei documenti, non caricare il foglio di supporto capovolto. Per ulteriori
informazioni, vedere Caricamento del foglio di supporto a pagina 10.
Per evitare l'inceppamento dei documenti, non collocare contemporaneamente più documenti di piccole
dimensioni nel foglio di supporto. Inserire un solo documento alla volta nel foglio di supporto.
Non scrivere sul foglio di supporto, perché il testo scritto potrebbe apparire nei documenti acquisiti.
Se il foglio di supporto si sporca, pulirlo con un panno asciutto.
Non lasciare documenti nel foglio di supporto per periodi prolungati, perché l'inchiostro dei documenti
stampati potrebbe venire trasferito sul foglio di supporto.
4
11
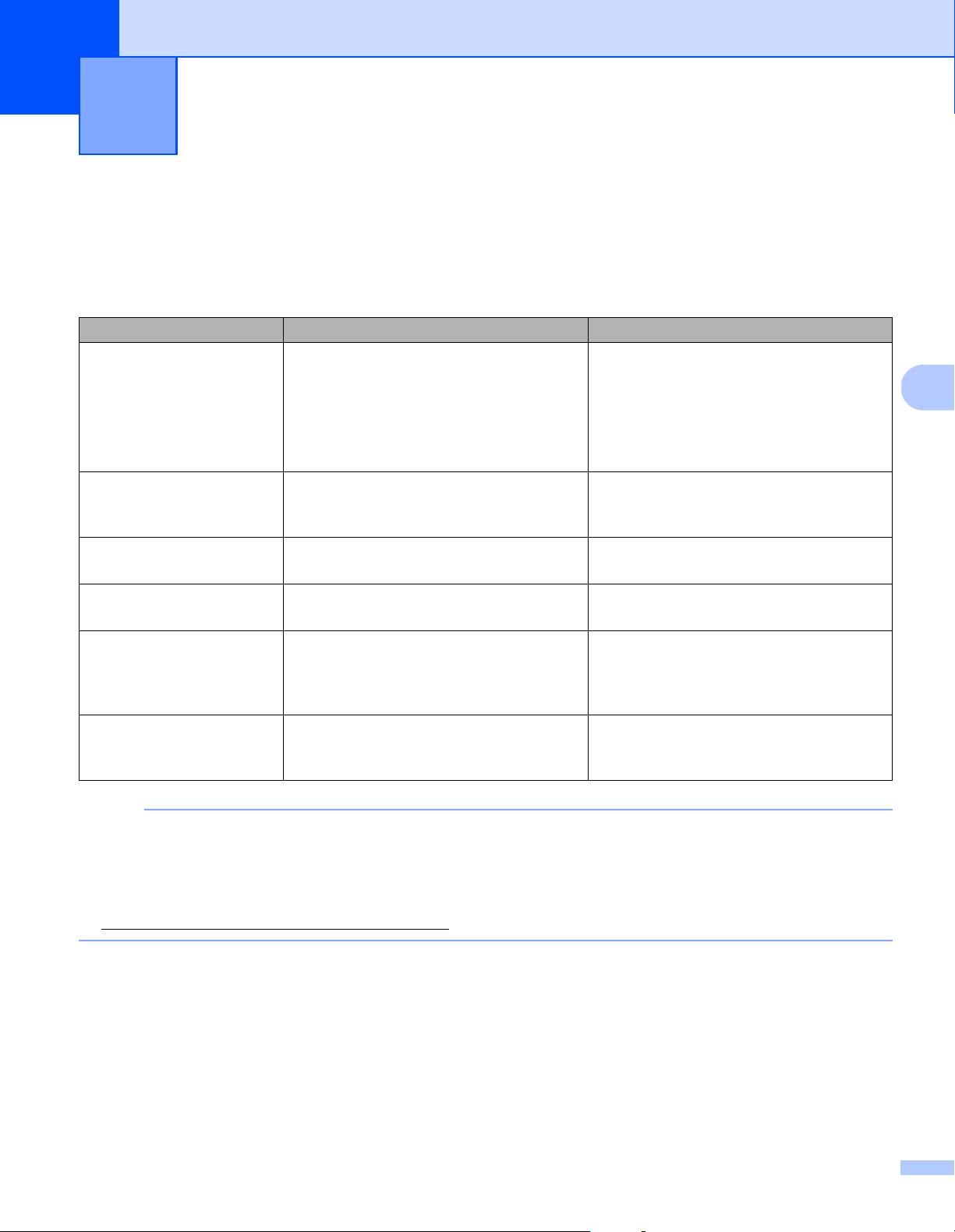
5
Applicazioni e impostazioni di scansione 5
Scelta del software di scansione
Dopo aver scaricato i driver dello scanner, selezionare un software di scansione per salvare nel computer le
immagini acquisite. Brother ha messo a disposizione numerose opzioni sul DVD-ROM. Utilizzare questa
tabella per stabilire quale applicazione di scansione inclusa è più adatta alle proprie necessità:
Software Funzione Per ulteriori informazioni
DSmobileCapture Scansione, navigazione e archiviazione di
documenti
Per Windows
DSmobileCapture (per Windows
a pagina 13.
Per Macintosh: Vedere Uso di
DSmobileCapture (per Macintosh)
a pagina 23.
®
: Vedere Uso di
®
)
5
Button Manager V2
(Solo Windows
Nuance PaperPort
(Solo Windows
Presto! PageManager 9
(Solo Macintosh)
Presto! BizCard 6 Scansione di bigliettini da visita, modifica
BR-Receipts
(solo per DS-620:
applicazione a pagamento)
®
)
™
12SE
®
)
Scansione e memorizzazione di documenti
(nelle destinazioni specificate)
Scansione, modifica e gestione di
documenti, scansione OCR
Scansione, modifica e gestione di
documenti, scansione OCR
e gestione di documenti
Scansione e gestione di scontrini Consultare le istruzioni per l'utente del
Consultare le istruzioni per l'utente
del software oppure Uso di Button
Manager V2 (per Windows
Consultare le istruzioni per l'utente del
software.
Consultare le istruzioni per l'utente del
software.
Consultare il Manuale dell'utente di
Presto! BizCard, che sarà scaricato sul
computer al momento del download del
software.
software.
®
) apagina30.
NOTA
• Facendo clic su Presto! PageManager o Presto! BizCard si accederà al sito Web di NewSoft
Technology Corporation. Scaricare l'applicazione da questo sito Web.
• Per registrare il prodotto e scaricare BR-Receipts (solo per DS-620: applicazione a pagamento), fare
doppio clic su BR-Receipts per accedere al sito Brother Online all'indirizzo
http://www.brother.com/product/brotheronline/
12
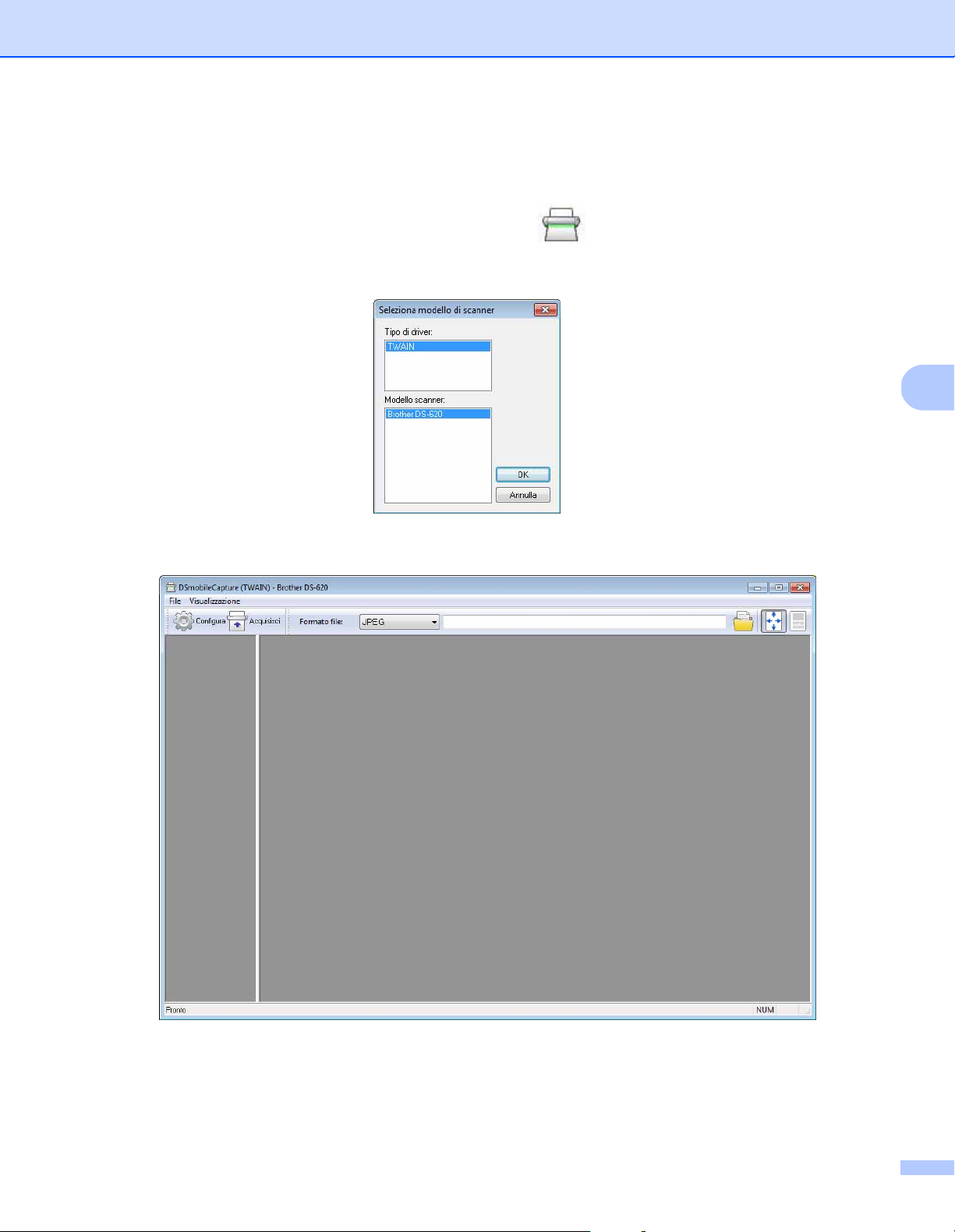
Applicazioni e impostazioni di scansione
Uso di DSmobileCapture (per Windows®)
1 Collegare il cavo micro USB alla porta micro USB sullo scanner. Collegare il cavo al computer.
2 Fare doppio clic sul collegamento a DSmobileCapture sul desktop.
3 Viene visualizzata la finestra di dialogo Seleziona modello di scanner. Selezionare TWAIN in
Tipo di driver, selezionare Brother DS-620 (DS-720D) in Modello scanner e fare quindi clic su OK.
5
4 DSmobileCapture si avvia.
5 Modificare le impostazioni di scansione, se necessario.
Per ulteriori informazioni sulla modifica delle impostazioni, vedere Modifica delle impostazioni di
scansione DSmobileCapture (per Windows
®
) a pagina 15.
13

Applicazioni e impostazioni di scansione
6 Inserire un documento nello scanner.
7 Fare clic su Acquisisci . Lo scanner avvia la scansione.
5
Nella schermata DSmobileCapture viene visualizzata una miniatura dell'immagine acquisita, la quale
viene salvata nella directory specificata al punto 5.
Verificare il risultato della scansione.
8 Per la scansione continua, inserire il prossimo documento nello scanner, mentre è visualizzata la
schermata In attesa del lavoro successivo... Quando il documento è pronto, la scansione si avvia
automaticamente.
Per interrompere la scansione continua, fare clic su Annulla nella schermata In attesa del lavoro
successivo...
NOTA
• Per cambiare il tempo di ritardo in attesa del prossimo lavoro, vedere Impostazioni carta a pagina 17.
• Per salvare più documenti come unico file, scegliere PDF multipagina o TIFF multipagina dall'elenco
adiscesa Formato file.
14

Applicazioni e impostazioni di scansione
Modifica delle impostazioni di scansione DSmobileCapture (per Windows®)
Impostazioni file
(2)(1) (3) (4) (5)
5
(1) Configura Consente di modificare le proprietà dello scanner.
(2) Formato file Consente di cambiare il formato del file.
Selezionare il formato desiderato nell'elenco a discesa.
(3) Percorso Consente di specificare la directory in cui salvare le immagini acquisite.
(4) Adatta pagina È possibile visualizzare e dimensionare l'immagine sottoposta a scansione.
Non è possibile utilizzare Adatta pagina qualora l'opzione PDF o
PDF multipagina sia scelta in Formato file.
(5) Dimensioni effettive
(100%)
È possibile visualizzare l'immagine acquisita in Dimensioni effettive (100%).
Non è possibile utilizzare Dimensioni effettive (100%) qualora l'opzione PDF
o PDF multipagina sia scelta in Formato file.
15

Applicazioni e impostazioni di scansione
Impostazioni dell'immagine
Fare clic su Configura , quindi fare clic sulla scheda Immagine per scegliere il tipo di immagine e
definire le impostazioni di scansione di base.
NOTA
Questa immagine riguarda la macchina DS-720D.
(3)
(4)
(5)
(1)
(6)
5
(2)
(7)
(8)
(1) Casella di selezione delle
immagini
(2) Fronte retro. (Solo DS-720D) Selezionare la casella di controllo Fronte retro. per eseguire la
(3) Luminosità Regola la chiarezza o la scurezza di un'immagine. L'intervallo va da -100 a +100.
(4) Contrasto Regola l'intervallo tra le ombreggiature più scure e più chiare nell'immagine.
(5) Risoluzione Determina la qualità dell'immagine acquisita. L'impostazione predefinita di
(6) Invertito Inverte la luminosità e i colori dell'immagine.
(7) Profili Salva o modifica l'impostazione di scansione nella finestra di dialogo Proprietà
(8) Impostazioni predefinite Reimposta i valori in questa e in tutte le altre schede Proprietà sulle impostazioni
Consente di scegliere il tipo di documento da acquisire.
scansione fronte/retro (duplex).
L'impostazione predefinita è 0.
L'intervallo va da -100 a +100. L'impostazione predefinita è 0.
fabbrica è 200 dpi.
scanner.
di fabbrica predefinite.
16

Applicazioni e impostazioni di scansione
Impostazioni carta
Fare clic su Configura , quindi fare clic sulla scheda Carta per definire i valori relativi all'output delle
immagini.
(1)
(2)
(3)
(5)
(6)
(7)
(1) Ritaglio Ritaglio consente di catturare una porzione del documento acquisito.
Automatico
Scegliere Automatico per consentire al software di regolare la finestra di ritaglio
in base alle dimensioni del documento. Usare questa opzione per serie di
documenti di dimensioni diverse.
Fisso al trasporto
Scegliere Fisso al trasporto se si desidera avere la possibilità di definire l'area o
la zona da riprodurre. Usare questa opzione per serie di documenti delle stesse
dimensioni.
(4)
5
17

Applicazioni e impostazioni di scansione
(2) Area di acquisizione Scegliere il formato carta dall'elenco a discesa oppure creare un formato carta
personalizzato facendo clic su Aggiungi nell'elenco a discesa.
Se si era selezionato Fisso al trasporto in Ritaglio (1), definire un valore per
Scostamento X e Scostamento Y oppure specificare un valore per Larghezza e
Lunghezza per ridefinire l'area di scansione. L'area di visualizzazione (4) in
questa schermata visualizza la posizione dell'immagine mentre si cambiano i
valori.
• Scostamento X - la distanza dal bordo sinistro del documento al bordo sinistro
dell'area acquisita.
• Scostamento Y - la distanza dal bordo superiore del documento al bordo
superiore dell'area acquisita.
• Larghezza - la larghezza dell'area acquisita.
• Lunghezza - la lunghezza dell'area acquisita.
• Usare queste frecce (o il mouse) per spostare l'area di scansione.
I risultati possono essere visualizzati nell'area di visualizzazione di questa
schermata.
(3) Regolazione Regolazione consente di aggiungere un margine specifico a sinistra, a destra, in
alto e in basso nell'immagine. Ciò potrebbe consentire di ridurre il possibile ritaglio
degli angoli su qualsiasi immagine inclinata. Selezionare un valore da 0 a +5 mm.
Il risultato Regolazione non sarà visualizzato nell'area di visualizzazione.
(4) Area di visualizzazione Visualizza la posizione dell'immagine quando saranno stati modificati i valori
nell'area di scansione (2).
(5) Unità Unità consente di definire il sistema di misurazione preferito. Selezionare Pollici,
Millimetri o Pixel dall'elenco a discesa.
(6) Timeout trasporto Timeout trasporto consente di impostare il tempo (in secondi) che lo scanner
lascerà trascorrere prima di avviare la scansione automatica dopo il
completamento del primo lavoro di scansione. Quando si dispone di diversi
documenti distinti da acquisire con le stesse impostazioni di scansione, questa
funzionalità risulta particolarmente utile. Il tempo predefinito è di 30 secondi.
Il valore va da 0 a 60 secondi.
(7) Impostazioni predefinite Reimposta i valori in questa e in tutte le altre schede Proprietà sulle impostazioni
di fabbrica predefinite.
5
18

Applicazioni e impostazioni di scansione
Impostazioni di anteprima
Fare clic su Configura , quindi fare clic sulla scheda Anteprima per visualizzare un'anteprima
dell'immagine prima della scansione, per assicurarsi che l'area di scansione sia impostata correttamente.
(1)
5
(2)
(1) Finestra di anteprima Quando si fa clic su Anteprima (3), l'immagine acquisita appare in quest'area.
Questa immagine di anteprima consente di definire l'area di scansione.
(2) Impostazioni predefinite Reimposta i valori in questa e in tutte le altre schede Proprietà sulle impostazioni
di fabbrica predefinite.
(3) Anteprima Fare clic per avviare la scansione di anteprima. L'immagine acquisita appare nella
Finestra di anteprima (1). Notare che l'immagine acquisita è destinata solo
all'anteprima e non sarà salvata.
(3)
NOTA
Se si sceglie il ritaglio Automatico, nella schermata della scheda Carta, non è possibile visualizzare
un'anteprima della scansione in questa schermata.
19

Applicazioni e impostazioni di scansione
Impostazioni delle opzioni
Fare clic su Configura , quindi fare clic sulla scheda Opzioni per scegliere le impostazioni di
elaborazione delle immagini aggiuntive o per calibrare lo scanner.
NOTA
Questa immagine riguarda la macchina DS-720D.
(1)
(2)
5
(3)
(4)
(1) Rifletti lateralmente
(solo DS-720D)
(2) Rotazione Se si desidera ruotare l'immagine acquisita, scegliere l'angolo di rotazione
(3) Calibrazione Consente di calibrare lo scanner.
(4) Impostazioni predefinite Reimposta i valori in questa e in tutte le altre schede Proprietà sulle impostazioni
Libro
Selezionare Libro per mantenere lo stesso orientamento dell'immagine sull'alto
lato della pagina di output.
A ventaglio
Selezione A ventaglio per ruotare l'orientamento dell'immagine di 180 gradi
sull'altro lato della pagina di output.
dall'elenco a discesa.
Per ulteriori informazioni, vedere Calibrazione con il software (per Windows
a pagina 36.
di fabbrica predefinite.
®
)
20

Applicazioni e impostazioni di scansione
Impostazioni della stampante
Fare clic su Configura , quindi fare clic sulla scheda Stampante per stampare caratteri alfanumerici,
data, ora, numero di documento e testo personalizzato sulle immagini acquisite.
(1)
(2)
(3)
(4)
(6)
(7)
(8)
(5)
(9)
5
(10)
(11)
(1) Stampante digitale Selezionare Stampante digitale per stampare il messaggio sul lato anteriore
dell'immagine acquisita.
(2) Stampa tutto Selezionare la casella di controllo Stampa tutto per stampare il contenuto del testo
scelto su tutte le pagine del documento. Deselezionare la casella di controllo
Stampa tutto per stampare il testo solo nella prima pagina.
(3) Personalizzato Consente di digitare il testo da stampare.
(4) Contatore Visualizza il numero di pagine della sessione di scansione.
(5) Data/Ora Consente di selezionare un formato dall'elenco a discesa qualora si desideri
includere la data e l'ora nel testo.
(6) Carattere Fare clic sull'elenco a discesa per selezionare i caratteri per il testo.
(7) Attributi carattere Consente di selezionare un attributo carattere dall'elenco a discesa. Le opzioni
includono Normale, Sottolineato, Doppio o Grassetto.
(8) Orientamento stringa Consente di selezionare un orientamento di testo dall'elenco a discesa. Le opzioni
includono Normale, Ruotata, Verticale, Inversione verticale, 90 gradi senso
orario o 90 gradi senso antiorario.
21

Applicazioni e impostazioni di scansione
(9) Posizione di stampa Selezionare la posizione del testo dall'elenco a discesa. Le opzioni includono
Superiore, Centrale, Inferiore e Personalizzato. Se si sceglie Personalizzato,
immettere i valori Scostamento X e Scostamento Y per specificare la posizione
del testo.
(10) Altro Fare clic su Altro... per impostare Dimensione, Densità e Trasparenza per il
testo.
(11) Impostazioni predefinite Reimposta i valori in questa e in tutte le altre schede Proprietà sulle impostazioni
di fabbrica predefinite.
Informazioni
Fare clic su Configura , quindi fare clic sulla scheda Informazioni per visualizzare le informazioni sul
sistema e sullo scanner.
5
22

Applicazioni e impostazioni di scansione
Uso di DSmobileCapture (per Macintosh)
1 Collegare il cavo micro USB alla porta micro USB sullo scanner. Collegare il cavo al computer.
2 Fare doppio clic sul collegamento a DSmobileCapture sul desktop.
3 DSmobileCapture si avvia.
5
4 Modificare le impostazioni di scansione, se necessario.
Per ulteriori informazioni sulla modifica delle impostazioni, vedere Modifica delle impostazioni di
scansione DSmobileCapture (per Macintosh) a pagina 24.
5 Inserire un documento nello scanner.
6 Fare clic su Acquisisci nella schermata DSmobileCapture oppure premere il pulsante Start dello
scanner.
Lo scanner avvia la scansione. L'immagine acquisita sarà salvata nella directory specificata al punto 4.
Verificare il risultato della scansione.
23

Applicazioni e impostazioni di scansione
Modifica delle impostazioni di scansione DSmobileCapture (per Macintosh)
Impostazioni dell'immagine
Fare clic sulla scheda Immagine per scegliere il tipo di immagine e definire le varie impostazioni di scansione
di base.
NOTA
Questa immagine riguarda la macchina DS-720D.
(3)
(4)
(1)
(5)
5
(6)
(2)
(7)
(8)
(9)
(1) Casella di selezione
delle immagini
(2) Fronte retro (Solo DS-720D) Selezionare la casella di controllo Fronte retro per eseguire
(3) Luminosità Regola la chiarezza o la scurezza di un'immagine. L'intervallo va da -100 a +100.
(4) Contrasto Regola l'intervallo tra le ombreggiature più scure e più chiare nell'immagine. L'intervallo
(5) Risoluzione Determina la qualità dell'immagine acquisita. L'impostazione predefinita di fabbrica è 200 dpi.
(6) Inversione Inverte la luminosità e i colori dell'immagine.
(7) Formato pagina Formato pagina consente di catturare una porzione del documento acquisito. Scegliere
(8) Profilo Consente di salvare o modificare l'impostazione di scansione nella finestra di dialogo
Consente di scegliere il tipo di documento da acquisire.
la scansione fronte/retro (duplex).
L'impostazione predefinita è 0.
va da -100 a +100. L'impostazione predefinita è 0.
il formato carta dall'elenco pop-up Formato pagina.
Proprietà scanner.
(10)
24

Applicazioni e impostazioni di scansione
(9) Impostazioni
predefinite
(10) Finestra di
anteprima
Reimposta i valori in questa e in tutte le altre schede Proprietà sulle impostazioni di
fabbrica predefinite.
Fare clic per visualizzare un'anteprima dell'immagine prima della scansione. Questa
immagine di anteprima consente di definire l'area di scansione.
Facendo clic su Anteprima ha inizio la scansione dell'anteprima e l'immagine acquisita
viene visualizzata nella Finestra di anteprima. Notare che l'immagine acquisita è
destinata solo all'anteprima e non sarà salvata.
5
25

Applicazioni e impostazioni di scansione
Impostazioni file
Fare clic sulla scheda File per configurare le impostazioni relative al nome del file e alla directory in cui si
desidera salvare l'immagine acquisita.
(1)
(2)
(4)
(5)
(6)
(7)
(8)
(3)
(9)
(1) Campione Consente di specificare la directory in cui salvare le immagini acquisite.
(2) Nome del file Consente di impostare la regola per il nome file dell'immagine acquisita.
(3) Cifre Consente di determinare il numero iniziale del numero di sequenza incluso nel
nome file.
(4) Esempio Consente di visualizzare un'anteprima del nome impostato.
(5) Quando i nomi del file
sono uguali
Consente di modificare il nome file qualora lo stesso nome esista già nella
directory scelta in Campione.
(6) Formato del file Consente di scegliere il formato file per l'immagine acquisita.
Quando si sceglie TIFF o PDF è disponibile l'opzione Produzione multi pagina.
5
Una volta completato il primo lavoro di scansione è possibile continuare ad
acquisire il documento successivo.
(7) Scansione su Consente di scegliere la destinazione cui inviare l'immagine acquisita.
(8) Impostazioni predefinite Reimposta i valori in questa e in tutte le altre schede Proprietà sulle impostazioni
di fabbrica predefinite.
(9) Finestra di anteprima Fare clic per visualizzare un'anteprima dell'immagine prima della scansione.
Questa immagine di anteprima consente di definire l'area di scansione.
Facendo clic su Anteprima ha inizio la scansione dell'anteprima e l'immagine
acquisita viene visualizzata nella Finestra di anteprima. Notare che l'immagine
acquisita è destinata solo all'anteprima e non sarà salvata.
26

Applicazioni e impostazioni di scansione
Impostazioni carta
Fare clic sulla scheda Carta per definire i valori relativi all'output delle immagini.
(1)
(2)
5
(3)
(1) Formato pagina Formato pagina consente di catturare una porzione del documento acquisito.
Scegliere il formato carta dall'elenco pop-up Formato pagina, definire i valori
Scostamento X e Scostamento Y oppure specificare Larghezza e Lunghezza
per definire l'area acquisita. Fare clic su Finestra anteprima (4) per visualizzare
un'anteprima della posizione dell'immagine quando si modificano i valori.
• Scostamento X - la distanza dal bordo sinistro del documento al bordo sinistro
dell'area acquisita.
• Scostamento Y - la distanza dal bordo superiore del documento al bordo
superiore dell'area acquisita.
• Larghezza - la larghezza dell'area acquisita.
• Lunghezza - la lunghezza dell'area acquisita.
(2) Unità Unità consente di definire il sistema di misurazione preferito. Selezionare Pollici,
Millimetri o Pixel dall'elenco a discesa.
(3) Impostazioni predefinite Reimposta i valori in questa e in tutte le altre schede Proprietà sulle impostazioni
di fabbrica predefinite.
(4) Finestra di anteprima Fare clic per visualizzare un'anteprima dell'immagine prima della scansione.
Questa immagine di anteprima consente di definire l'area di scansione.
Facendo clic su Anteprima ha inizio la scansione dell'anteprima e l'immagine
acquisita viene visualizzata nella Finestra di anteprima. Notare che l'immagine
acquisita è destinata solo all'anteprima e non sarà salvata.
(4)
27

Applicazioni e impostazioni di scansione
Impostazioni delle opzioni
Fare clic sulla scheda Opzioni per definire delle impostazioni di elaborazione delle immagini aggiuntive o per
calibrare lo scanner.
(1)
(2)
(3)
5
(4)
(1) Gradi di rotazione Se si desidera ruotare l'immagine acquisita, scegliere l'angolo di rotazione
dall'elenco pop-up.
(2) Rifletti Selezionare la casella di controllo Rifletti per invertire l'immagine.
(3) Calibrazione Consente di calibrare lo scanner.
Per ulteriori informazioni, vedere Calibrazione con il software (per Macintosh)
a pagina 39.
(4) Impostazioni predefinite Reimposta i valori in questa e in tutte le altre schede Proprietà sulle impostazioni
di fabbrica predefinite.
(5) Finestra di anteprima Fare clic per visualizzare un'anteprima dell'immagine prima della scansione.
Questa immagine di anteprima consente di definire l'area di scansione.
Facendo clic su Anteprima ha inizio la scansione dell'anteprima e l'immagine
acquisita viene visualizzata nella Finestra di anteprima. Notare che l'immagine
acquisita è destinata solo all'anteprima e non sarà salvata.
(5)
28

Applicazioni e impostazioni di scansione
Informazioni
Fare clic sulla scheda Informazioni per visualizzare le informazioni sul sistema e sullo scanner.
(1) Lingua Scegliere la lingua da visualizzare nell'elenco pop-up.
(1)
5
29

Applicazioni e impostazioni di scansione
Uso di Button Manager V2 (per Windows®)
NOTA
• Per istruzioni più dettagliate, consultare la Guida dell'utente di Button Manager V2 dal menu Guida
dell'applicazione.
• Per visualizzare il menu Guida fare clic con il pulsante destro del mouse sull'icona Button Manager V2
nella barra delle applicazioni e fare quindi clic su Guida.
Usare uno di questi due metodi per avviare Button Manager V2.
Per visualizzare l'icona del collegamento e avviare Button Manager V2 dalla barra delle
applicazioni
1 Collegare il cavo Micro USB in dotazione alla porta micro USB sul retro dello scanner. Collegare il cavo
micro USB a una porta USB del computer.
2 Fare clic sull'icona Button Manager V2 nella barra delle applicazioni nell'angolo inferiore destro
della schermata del computer.
5
3 Button Manager V2 si avvia.
30

Applicazioni e impostazioni di scansione
Per avviare Button Manager V2 dal menu Start di Windows®
1 Fare clic su Start > Tutti i programmi > Brother DS-620 (DS-720D) Scanner >
Button Manager > Button Manager V2.
2 Quando viene visualizzata la finestra di dialogo Seleziona modello di scanner, selezionare il modello
di scanner dall'elenco, quindi fare clic su OK.
3 Button Manager V2 si avvia.
5
31

Applicazioni e impostazioni di scansione
Metodi di scansione
Esistono due modi per usare Button Manager V2. Se necessario, selezionare o modificare le impostazioni
di scansione prima della scansione.
Per eseguire la scansione usando il pulsante Scansione nel pannello dei pulsanti di
Button Manager V2
1 Inserire un documento nello scanner.
2 Avviare Button Manager V2.
3 Se necessario, fare clic con il pulsante destro del mouse sul pulsante di scansione desiderato nel
pannello dei pulsanti di Button Manager V2 per modificare le impostazioni di scansione.
Per ulteriori informazioni, consultare la Guida dell'utente di Button Manager V2.
4 Fare clic sul pulsante di scansione che si desidera usare nel pannello dei pulsanti di Button Manager V2
per avviare la scansione.
Per eseguire la scansione usando il pulsante Start dello scanner
1 Inserire un documento nello scanner.
2 Avviare Button Manager V2.
3 Se necessario, fare clic con il pulsante destro del mouse sul pulsante di scansione desiderato nel
pannello dei pulsanti di Button Manager V2 per modificare le impostazioni di scansione.
Per ulteriori informazioni, consultare la Guida dell'utente di Button Manager V2.
4 Selezionare la casella di controllo a sinistra del pulsante di scansione da usare.
5 Premere il pulsante Start dello scanner per avviare la scansione.
5
32

Applicazioni e impostazioni di scansione
Pulsanti di scansione del pannello dei pulsanti di Button Manager V2 (per Windows®)
Scansione su un'immagine
Usare questa opzione per aprire l'immagine acquisita in un'applicazione specifica. Notare che l'applicazione
deve già essere aperta e in esecuzione nel computer.
Per modificare le impostazioni di scansione, fare clic con il pulsante destro del mouse sul pulsante Scan
(vedere la Guida dell'utente di Button Manager V2).
1 Inserire un documento nello scanner.
2 Avviare Button Manager V2.
3 Fare clic su Scan .
Al termine della scansione, l'immagine acquisita sarà inserita nell'applicazione aperta e in esecuzione.
Verificare il risultato della scansione.
5
NOTA
• Se l'applicazione non si avvia, oppure se essa è ridotta a icona, l'immagine acquisita sarà salvata in una
cartella predefinita (per ulteriori informazioni su come modificare il percorso della cartella, vedere la Guida
dell'utente di Manager V2).
• Se sono aperte due o più applicazioni, l'immagine acquisita sarà visualizzata nell'applicazione attiva.
Scan to BR-Docs
Usare questa opzione per salvare l'immagine acquisita in BR-Docs. Per modificare le impostazioni di
scansione, fare clic con il pulsante destro del mouse sul pulsante BR-Docs .
1 Inserire un documento nello scanner.
2 Avviare Button Manager V2.
3 Fare clic su BR-Docs per avviare la scansione.
Al termine della scansione, l'immagine acquisita sarà inviata direttamente a BR-Docs.
Verificare il risultato della scansione.
NOTA
Per ulteriori informazioni su BR-Docs, consultare la Guida dell'utente di Button Manager V2.
33

Applicazioni e impostazioni di scansione
Scansione su un'applicazione
Usare questa opzione per aprire l'immagine acquisita in un'applicazione scelta da un elenco.
Per modificare le impostazioni di scansione, fare clic con il pulsante destro del mouse sul pulsante
Scan To App .
1 Inserire un documento nello scanner.
2 Avviare Button Manager V2.
3 Fare clic su Scan To App per avviare la scansione.
Al termine della scansione, l'immagine acquisita sarà aperta in un'applicazione scelta dall'elenco
visualizzato.
Verificare il risultato della scansione.
Scansione su un'e-mail
5
Usare questa opzione per allegare l'immagine acquisita a un'e-mail.
Per modificare le impostazioni di scansione o il software per le e-mail, fare clic con il pulsante destro del
mouse sul pulsante E-Mail .
1 Inserire un documento nello scanner.
2 Avviare Button Manager V2.
3 Fare clic su E-Mail per avviare la scansione.
Al termine della scansione, il software e-mail si avvia e l'immagine acquisita viene allegata a un'e-mail
vuota.
Verificare il risultato della scansione.
Scansione su una stampante
Usare questa opzione per stampare l'immagine acquisita dalla stampante predefinita.
Per modificare le impostazioni o la stampante di destinazione, fare clic con il pulsante destro del mouse sul
pulsante Printer .
1 Inserire un documento nello scanner.
2 Avviare Button Manager V2.
3 Fare clic su Printer per avviare la scansione.
Al termine della scansione, l'immagine acquisita sarà stampata dalla stampante predefinita.
Verificare il risultato della scansione.
34

Applicazioni e impostazioni di scansione
Scansione su una cartella condivisa
Usare questa opzione per salvare l'immagine acquisita sulla rete.
Per modificare le impostazioni di scansione, fare clic con il pulsante destro del mouse sul pulsante
Shared Folder .
1 Inserire un documento nello scanner.
2 Avviare Button Manager V2.
3 Fare clic su Shared Folder per avviare la scansione.
Al termine della scansione, l'immagine acquisita sarà inviata direttamente alla cartella condivisa.
Verificare il risultato della scansione.
Scansione su un server FTP
Usare questa opzione per salvare l'immagine acquisita in una cartella sul server FTP.
5
Per modificare le impostazioni di scansione, fare clic con il pulsante destro del mouse sul pulsante
FTP .
1 Inserire un documento nello scanner.
2 Avviare Button Manager V2.
3 Fare clic su FTP per avviare la scansione.
Al termine della scansione, l'immagine acquisita sarà inviata direttamente alla cartella sul server FTP.
Verificare il risultato della scansione.
35

6
Calibrare lo scanner solo se, dopo 8.000 scansioni, le immagini acquisite iniziano ad apparire sbiadite,
il colore anomalo (più scuro del normale) oppure se lo scanner è restato a lungo inutilizzato.
Per eseguire correttamente la calibrazione sarà necessario utilizzare il foglio di calibrazione in dotazione con
lo scanner.
Calibrazione dello scanner 6
Calibrazione con il software (per Windows®)
1 Fare doppio clic sul collegamento a DSmobileCapture sul desktop.
2 Viene visualizzata la finestra di dialogo Seleziona modello di scanner. Selezionare TWAIN in
Tipo di driver, selezionare Brother DS-620 (DS-720D) in Modello scanner e fare quindi clic su OK.
3 DSmobileCapture si avvia.
4 Fare clic su Configura .
6
36

Calibrazione dello scanner
5 Fare clic sulla scheda Opzioni.
6 Fare clic su Calibrazione per iniziare a calibrare lo scanner.
6
7 Viene visualizzato un messaggio in cui si chiede di inserire il foglio di calibrazione.
37

Calibrazione dello scanner
8 Tenere per i bordi il foglio di calibrazione e inserirlo nella fessura di alimentazione come illustrato di seguito.
Scegliere Sì.
6
NOTA
Tenere solo i bordi del foglio di calibrazione e fare attenzione a non toccare l'area bianca o nera.
La presenza di segni o impronte sul foglio potrebbe provocare errori di calibrazione.
9 La scansione si avvia automaticamente.
0 Una volta eseguita la scansione del foglio di calibrazione, sullo schermo viene visualizzato il messaggio
Calibrazione riuscita., a indicare che la calibrazione è stata completata. Fare clic su OK per terminare
la calibrazione, quindi fare clic su OK per chiudere la schermata Opzioni.
NOTA
Se sullo schermo viene visualizzato il messaggio Calibratura non riuscita, scollegare il cavo micro USB
dal computer. Ricollegare il cavo micro USB al computer e rieseguire la calibrazione. Se la calibrazione
ancora non riesce, controllare la testina di stampa dello scanner per assicurarsi che sia pulita.
38

Calibrazione dello scanner
Calibrazione con il software (per Macintosh)
1 Fare doppio clic sul collegamento a DSmobileCapture sul desktop.
2 DSmobileCapture si avvia.
3 Fare clic sulla scheda Opzioni.
4 Fare clic su Calibrazione per iniziare a calibrare lo scanner.
6
5 Viene visualizzato un messaggio in cui si chiede di inserire il foglio di calibrazione.
39

Calibrazione dello scanner
6 Tenere per i bordi il foglio di calibrazione e inserirlo nella fessura di alimentazione come illustrato di seguito.
Fare clic su OK.
6
NOTA
Tenere solo i bordi del foglio di calibrazione e fare attenzione a non toccare l'area bianca o nera.
La presenza di segni o impronte sul foglio potrebbe provocare errori di calibrazione.
7 La scansione si avvia automaticamente.
8 Una volta eseguita la scansione del foglio di calibrazione, sullo schermo viene visualizzato il messaggio
Calibrazione riuscita., a indicare che la calibrazione è stata eseguita con successo. Fare clic su OK
per terminare la calibrazione.
NOTA
Se sullo schermo viene visualizzato il messaggio Calibratura non riuscita, scollegare il cavo micro USB
dal computer. Ricollegare il cavo micro USB al computer e rieseguire la calibrazione. Se la calibrazione
ancora non riesce, controllare la testina di stampa dello scanner per assicurarsi che sia pulita.
40

7
IMPORTANTE
Per pulire lo scanner non utilizzare solventi né liquidi corrosivi, come alcol, kerosene, ecc., altrimenti la
plastica potrebbe danneggiarsi irreparabilmente.
Manutenzione dello scanner 7
Pulizia delle parti esterne dello scanner
Per evitare l'accumulo di polvere, consigliamo di pulire periodicamente le parti esterne dello scanner.
1 Rimuovere il cavo micro USB sia dallo scanner che dal computer.
2 Pulire lo scanner con un panno asciutto, morbido e privo di lanugine.
Se necessario, pulire le parti esterne con un panno leggermente bagnato d'acqua o un detergente diluito
e ripassare con un panno asciutto.
3 Ricollegare il cavo micro USB allo scanner e al computer.
Pulizia delle parti interne dello scanner
Per preservare la qualità dell'immagine acquisita, pulire periodicamente l'interno dello scanner. Se sulle
immagini acquisite appaiono delle linee o delle strisce verticali, significa che è giunto il momento di pulire lo
scanner.
1 Rimuovere il cavo micro USB sia dallo scanner che dal computer.
2 Aprire il coperchio superiore dello scanner.
7
41

Manutenzione dello scanner
3 Pulire delicatamente la striscia del vetro di scansione e i rulli di alimentazione con il panno di pulizia in
dotazione.
4 Chiudere il coperchio superiore.
5 Ricollegare il cavo micro USB allo scanner e al computer.
7
42

8
Risoluzione dei problemi 8
IMPORTANTE
Per l'assistenza tecnica è necessario contattare il centro assistenza clienti nel Paese in cui si è acquistato
lo scanner. Per ulteriori informazioni, vedere Per l'assistenza clienti a pagina 54. Le telefonate devono
essere effettuate sul territorio del Paese interessato.
Se si ritiene che vi sia un problema con lo scanner, controllare la tabella seguente e attenersi ai suggerimenti.
È possibile risolvere autonomamente la maggior parte dei problemi. Per ulteriore assistenza, visitare il
Brother Solutions Center all'indirizzo http://solutions.brother.com/
frequenti (FAQ) e dei suggerimenti per la risoluzione dei problemi.
L'uso di materiali di consumo non originali Brother può influire sulla qualità di scansione, sulle prestazioni
hardware e sull'affidabilità del prodotto.
, dove sono presenti le ultime domande
Messaggi di errore e manutenzione
Messaggio di errore Causa Soluzione
Driver occupato. L'applicazione di scansione in uso si
è bloccata, oppure il driver dello
scanner è bloccato con i diritti di
amministratore.
Carta inceppata. Un documento è inceppato. Aprire il coperchio superiore e
Coperchio alimentatore aperto. All'avvio della scansione, il coperchio
superiore dello scanner è aperto.
Alimentatore automatico vuoto. Nessun documento inserito nella
fessura di alimentazione.
Impossibile trovare lo scanner. Lo scanner non è collegato al
computer.
Errore di sistema. Il sistema operativo non è in grado di
riconoscere lo scanner.
Scollegare il cavo micro USB dal
computer. Ricollegare il cavo micro
USB al computer e riavviare
l'applicazione.
rimuovere il documento tirandolo in
avanti, quindi chiudere il coperchio
superiore.
Chiudere il coperchio superiore e
riavviare la scansione.
Posizionare il documento nella
fessura di alimentazione e riavviare
la scansione.
Verificare che il cavo micro USB che
collega lo scanner al computer sia
collegato correttamente.
Verificare che il cavo micro USB
che collega lo scanner al
computer sia collegato
correttamente.
Riavviare il computer.
8
43

Risoluzione dei problemi
Messaggio di errore Causa Soluzione
Calibrazione non riuscita. Riavviare
la macchina.
La calibrazione non è riuscita a
causa di un errore. Ad esempio, il
foglio di calibrazione non è inserito
nella direzione corretta.
Scollegare il cavo micro USB dal
computer. Ricollegare il cavo
micro USB al computer e
rieseguire la calibrazione.
Inserire il foglio di calibrazione
nella direzione corretta.
• Per Windows
calibrazione usando il software,
vedere Calibrazione con il
software (per Windows
a pagina 36.
• Per Macintosh: per eseguire la
calibrazione usando il software,
vedere Calibrazione con il
software (per Macintosh)
a pagina 39.
®
: per eseguire la
®
)
Risoluzione dei problemi
Problemi di scansione
Problema Causa Suggerimenti
Lo scanner non si
accende.
Il computer non
riconosce lo scanner
quando esso è
collegato tramite il
cavo micro USB.
Le immagini acquisite
presentano delle linee
nere orizzontali, degli
spazi vuoti, oppure
hanno una qualità
generalmente bassa.
Il cavo micro USB in dotazione non è
collegato saldamente.
Le cause possono variare. Assicurarsi che il cavo micro USB sia collegato
Questo problema si verifica se lo
scanner non è calibrato correttamente
oppure se un corpo estraneo, come un
fermaglio o carta strappata, è inceppato
nello scanner.
Assicurarsi che il cavo micro USB sia collegato
saldamente allo scanner e al computer.
saldamente allo scanner e al computer. Rimuovere
il cavo micro USB e ricollegarlo allo scanner e al
computer.
1. Controllare la fessura dell'alimentatore
documenti e assicurarsi che sia libera. Se
vengono rilevati dei corpi estranei, rimuoverli
dallo scanner.
2. Calibrare lo scanner (vedere Calibrazione dello
scanner apagina36).
Se la qualità di scansione non migliora dopo aver
eseguito la calibrazione dello scanner:
1. Pulire lo scanner (vedere Manutenzione dello
scanner apagina41).
2. Ricalibrare lo scanner.
8
44

Risoluzione dei problemi
Problema Causa Suggerimenti
La scansione del
documento non è stata
eseguita
correttamente.
Le guide documento non sono regolate
in base alla larghezza del documento.
Le impostazioni non sono adatte al
documento. Ad esempio, è stato
inserito un documento formato A4
mentre era selezionato A5.
Regolare la guida documento in base alla
larghezza del documento.
Accertarsi che le impostazioni del formato
documento siano adatte al documento.
Per Windows
apagina17.
Per Macintosh: vedere Impostazioni carta
apagina27.
La velocità di
scansione è troppo
bassa.
La risoluzione non è adatta al
documento.
Ridurre la risoluzione dello scanner.
Per Windows
apagina16.
Per Macintosh: vedere Impostazioni dell'immagine
apagina24.
Lo scanner è
collegato, ma non
alimenta il documento
e non effettua
nessun'altra
operazione.
Il documento non è impostato
correttamente.
Il documento è troppo sottile o troppo
spesso.
Inserire il documento fino a quando la parte
superiore del documento non tocca l'interno dello
scanner.
Controllare che il documento sia idoneo
(vedere Specifiche dei documenti apagina6).
Se il problema non riguarda il documento:
1. Verificare che il cavo micro USB che collega lo
scanner al computer sia collegato saldamente.
®
: vedere Impostazioni carta
®
: vedere Impostazioni dell'immagine
8
Il coperchio superiore dello scanner
è aperto.
Il documento è
Le cause possono variare. Aprire il coperchio superiore dello scanner ed
inceppato.
Il documento non è idoneo per la
macchina (ad esempio, se la carta
è troppo lunga).
Lo scanner si riscalda. È normale che lo scanner emetta una
piccola quantità di calore dopo un uso
prolungato.
2. Reinstallare il driver dello scanner dal DVD-ROM.
Chiudere il coperchio superiore e riavviare la
scansione.
estrarre con cura il documento. Assicurarsi che
all'interno dello scanner non resti nessun pezzo
di carta.
Accertarsi che il documento sia idoneo per la
macchina (vedere Specifiche dei documenti
a pagina 6).
Usare il foglio di supporto in dotazione (vedere
Caricamento del foglio di supporto apagina10).
Qualora dallo scanner fuoriesca uno strano odore
o lo scanner risulti caldo al tatto, rimuovere
immediatamente il cavo micro USB dallo scanner
e dal computer.
45

Risoluzione dei problemi
Problema Causa Suggerimenti
La qualità di scansione
è scadente.
All'interno dello scanner si è
accumulata polvere di carta.
Pulire lo scanner (vedere Manutenzione dello
scanner apagina41).
È necessario eseguire la calibrazione. Eseguire la calibrazione.
• Per Windows
usando il software, vedere Calibrazione con il
software (per Windows
• Per Macintosh: per eseguire la calibrazione
usando il software, vedere Calibrazione con il
software (per Macintosh) a pagina 39.
La risoluzione dello scanner è troppo
bassa.
Aumentare la risoluzione dello scanner.
Per Windows
apagina16.
Per Macintosh: vedere Impostazioni dell'immagine
apagina24.
I colori dell'immagine
acquisita appaiono
scuri.
Le impostazioni non sono adatte al tipo
di documento acquisito.
Regolare le impostazioni di scansione.
Per Windows
apagina16.
Per Macintosh: vedere Impostazioni dell'immagine
apagina24.
È necessario eseguire la calibrazione. Eseguire la calibrazione.
• Per Windows
usando il software, vedere Calibrazione con il
software (per Windows
• Per Macintosh: per eseguire la calibrazione
usando il software, vedere Calibrazione con il
software (per Macintosh) a pagina 39.
L'OCR non funziona. La risoluzione dello scanner è troppo
bassa.
Aumentare la risoluzione dello scanner.
Per Windows
aumentare la risoluzione.
Per Macintosh: usare Presto! PageManager 9 per
aumentare la risoluzione.
(Utenti Windows
®
)
Nuance PaperPort™ 12SE non è stato
Assicurarsi di aver installato Nuance PaperPort™
12SE dal DVD-ROM in dotazione.
installato nel computer.
(Utenti Macintosh)
Presto! PageManager non è installato
Assicurarsi di aver installato Presto! PageManager
dal DVD-ROM in dotazione.
nel computer.
L'immagine acquisita
è inclinata.
La guida documento dello scanner non
è regolata in base alla larghezza del
Regolare la guida documento in base alla
larghezza del documento.
documento.
®
: per eseguire la calibrazione
®
) a pagina 36.
®
: vedere Impostazioni dell'immagine
®
: vedere Impostazioni dell'immagine
®
: per eseguire la calibrazione
®
) a pagina 36.
®
: usare PaperPort™ 12SE per
8
46

Risoluzione dei problemi
MN
OPQRSTUVW
OP
U
MN
OPQRSTUVW
OP
U
MN
OPQRSTUVW
OP
U
MN
OPQRSTUVW
OP
U
ffgg
ghijklmnop
hijklmn
ijk
qrst
qrsrtuu
ffgg
ghijklmnop
hijklmn
k
qrst
qrs
rtu
u
ffgg
ghijklmnop
hijklmn
k
qrst
qrs
rtu
u
ffgg
ghijklmnop
hijklmn
jk
qrst
qrs
rtu
u
Problema Causa Suggerimenti
Sull'immagine acquisita
appaiono righe verticali
o strisce bianche.
Lo scanner si trova la luce diretta del
sole.
Una fonte di luce si trova vicino allo
• Spostare lo scanner all'interno o all'ombra.
• Allontanare lo scanner dalla fonte di luce.
scanner.
ABCDEFGHIJKLMNOPQRSTUVWXYZ. 0123456789. abcdefghijkl mnopq rstuvw xyz.
ABCDEFGHIJKLMNOPQRSTUVWXYZ. 0123456789. abcdefghijkl mnopq rstuvw xyz.
ABCDEFGHIJKLMNOPQRSTUVWXYZ. 0123456789. abcdefghijkl mnopq rstuvw xyz.
ABCDEFGHIJKLMNOPQRSTUVWXYZ. 0123456789. abcdefghijkl mnopq rstuvw xyz.
ij
ij
i
Nell'immagine
acquisita è visibile
dell'inchiostro.
Il documento è troppo sottile. Controllare che il documento sia idoneo (vedere
Specifiche dei documenti apagina6).
L'impostazione del contrasto è errata. Aumentare il livello del contrasto.
Per Windows
apagina16.
Per Macintosh: vedere Impostazioni dell'immagine
apagina24.
(solo DS-720D)
Non è possibile
eseguire la scansione
Le impostazioni di scansione
fronte/retro non sono configurate in
DSmobileCapture.
Selezionare la casella di controllo Fronte retro.
nella scheda Immagine in DSmobileCapture.
fronte/retro.
Problemi correlati al software
Problema Causa Suggerimenti
Premendo Acquisisci
nel software di
scansione viene
visualizzato un
messaggio di errore:
Installare lo scanner
oppure La scansione
è stata interrotta in
quanto lo scanner
non è acceso oppure
non è collegato
correttamente.
Impossibile installare i
driver dello scanner.
(Windows
®
)
Questo messaggio di errore viene
visualizzato quando lo scanner non
viene riconosciuto dal computer.
È possibile che all'utente non siano
stati concessi i privilegi di
amministratore.
1. Assicurarsi che lo scanner sia collegato
correttamente.
2. Verificare che il cavo micro USB funzioni e che non
sia danneggiato né usurato in alcun modo.
Se l'errore viene ancora visualizzato dopo aver
verificato che il cavo micro USB è collegato
correttamente, reinstallare il driver dello scanner dal
DVD-ROM.
Accedere a Windows
amministratore.
®
: vedere Impostazioni dell'immagine
®
con i privilegi di
8
47

Risoluzione dei problemi
Problema Causa Suggerimenti
Impossibile installare i
driver dello scanner.
(Macintosh)
Le dimensioni del file
sono eccessive.
È possibile che all'utente non siano
stati concessi i privilegi di
amministratore.
Le dimensioni del file dipendono da
numerosi fattori. Le dimensioni
fisiche del documento e la quantità di
testo/grafica in ciascuna pagina sono
fattori che influenzano le dimensioni
del file ottenuto. Questi fattori non
possono essere modificati.
Dal menu Apple, selezionare Preferenze sistema >
Sistema > Utenti e gruppi. Nel riquadro sinistro della
finestra sono elencati gli account correnti, uno dei
quali dovrebbe corrispondere al proprio nome utente,
con sotto la parola "Admin". In caso negativo
contattare l'amministratore di sistema.
Per generare il file di scansione più piccolo per un
determinato documento, usare la risoluzione più
bassa e la modalità Bianco e nero ed eseguire la
scansione dell'area più piccola possibile. Usando le
impostazioni opposte (acquisite con la risoluzione più
elevata in modalità Colore e la scansione dell'area più
grande possibile), verranno generati file di dimensioni
maggiori.
Per Windows
scansione DSmobileCapture (per Windows
a pagina 15.
Per Macintosh: vedere Modifica delle impostazioni di
scansione DSmobileCapture (per Macintosh)
a pagina 24.
,
®
: vedere Modifica delle impostazioni di
®
)
8
Altri problemi
Problema Causa Suggerimenti
Non si dispone del
foglio di calibrazione
oppure lo si è smarrito.
Desidero usare un
hub USB.
Le cause possono variare. Questo speciale foglio di calibrazione lucido fornito
con lo scanner fornisce risultati di calibrazione
ottimali. Per ordinare un nuovo foglio di
calibrazione, visitare il Brother Solutions Center
all'indirizzo http://solutions.brother.com/
consultare le informazioni di contatto relative
all'ufficio Brother locale nel sito
http://www.brother.com/
Le cause possono variare. Un hub USB potrebbe non essere in grado di
erogare allo scanner una quantità di energia
sufficiente.
o
48

A
Appendice A A
Specifiche
NOTA
Questo capitolo fornisce un riepilogo delle specifiche dello scanner. Per ulteriori specifiche, visitare la
pagina dello scanner all'indirizzo http://www.brother.com/
Generale
Alimentazione Alimentazione bus USB 5 V DC
Potenza assorbita Scansione 2,5 W 500 mA o meno
Pronto 1,0 W 200 mA o meno
Dimensioni Larghezza 290,5 mm
Altezza 36,7 mm 40,7 mm
Profondità 52,5 mm 66,9 mm
Peso Circa 400 g Circa 500 g
e fare clic sulla scheda Specifications.
DS-620: DS-720D:
A
Temperatura Funzionamento Da 5 a 35 °C
Umidità Funzionamento Dal 15 al 85%
Conservazione Dal 10 al 90%
Dimensioni
documento
Singolo foglio Larghezza Da 55 a 215,9 mm
Lunghezza Scansione su 1 lato
Da 90 a 812,8 mm
- Scansione su 2 lati
Da 90 a 406,4 mm
(solo DS-720D)
49

Appendice A
Scanner
DS-620: DS-720D:
A colori/Bianco e nero Sì/Sì
Scansione fronte/retro No Sì
Conformità TWAIN Windows
Macintosh Mac OS X 10.6.x, 10.7.x, 10.8.x
Profondità colore Ingresso Elaborazione colore 48 bit
Uscita Elaborazione colore 24 bit
Risoluzione Ottica Fino a 600 × 600 dpi
Interpolata 1.200 dpi
Larghezza scansione Fino a 216 mm
Scala di grigi Ingresso 16 bit
Uscita 8 bit
Velocità di scansione massima Mono 8,0 ppm (7,5 secondi (Letter) fino a 300 dpi)
Velocità di scansione
fronte/retro massima
1
Windows® XP nella presente guida dell'utente comprende Windows® XP Home Edition e Windows® XP Professional.
2
Per gli aggiornamenti più recenti del driver per la versione di Mac OS X in uso, visitare il sito http://solutions.brother.com/
®
Windows® XP1/Windows Vista®/Windows® 7/Windows® 8
7,5 ppm (8 secondi (A4) fino a 300 dpi)
4,3 ppm (14,1 secondi (Letter) oltre 400 dpi)
4 ppm (15 secondi (A4) oltre 400 dpi)
Colore 8,0 ppm (7,5 secondi (Letter) fino a 300 dpi)
7,5 ppm (8 secondi (A4) fino a 300 dpi)
4,3 ppm (14,1 secondi (Letter) oltre 400 dpi)
4 ppm (15 secondi (A4) oltre 400 dpi)
- Monocromatica
A colori
2
5,3 ppm (11,3 secondi (Letter)
fino a 300 dpi)
5 ppm (12 secondi (A4) fino
a 300 dpi)
3 ppm (19,8 secondi (Letter)
oltre 400 dpi)
2,9 ppm (21 secondi (A4) oltre
400 dpi)
5,3 ppm (11,3 secondi (Letter)
fino a 300 dpi)
5 ppm (12 secondi (A4) fino
a 300 dpi)
3 ppm (19,8 secondi (Letter)
oltre 400 dpi)
2,9 ppm (21 secondi (A4) oltre
400 dpi)
A
50

Appendice A
Interfacce
USB Hi-Speed USB 2.0
1, 2
Utilizzare un cavo USB 2.0 (tipo A/B) non più lungo di 1,2 metri.
1
Lo scanner dispone di un'interfaccia Hi-Speed USB 2.0. Lo scanner può anche essere collegato a computer dotati di interfaccia USB 1.1.
2
Le porte USB di fornitori terzi non sono supportate.
A
51

Appendice A
Requisiti del computer
SISTEMI OPERATIVI E FUNZIONI SOFTWARE SUPPORTATI
Piattaforma computer e
versione del sistema operativo
Sistema
operativo
Windows
Sistema
operativo
Macintosh
®
®
XP
XP
Windows
Home
®
Windows
Professional
Windows
®
XP
Professional x64
Edition
Windows Vista
Windows
Windows
®
7 CPU supportata
®
8 CPU supportata
Mac OS X 10.6.x Processore Intel
Mac OS X 10.7.x Processore Intel
Mac OS X 10.8.x Processore Intel
Intel
equivalente
CPU supportata
a64bit (Intel
oAMD64)
®
CPU supportata
Intel
equivalente a 64 bit
(Intel
Intel
equivalente a 64 bit
(Intel
Intel
equivalente a 64 bit
(Intel
Velocità minima
processore
®
Core™2 Duo o
®
64
®
Core™2 Duo o
®
64 o AMD64)
®
Core™2 Duo o
®
64 o AMD64)
®
Core™ i3 o
®
64 o AMD64)
®
®
®
Spazio disponibile su
RAM minima
RAM
consigliata
disco rigido per
l'installazione
Per i
driver
Per le
applicazioni
Interfaccia
PC
supportata
1 GB 2 GB 80 MB 1,2 GB USB
1 GB 2 GB
1 GB 2 GB 80 MB 1,2 GB
1 GB (32 bit)
2 GB (64 bit)
1 GB (32 bit)
2 GB (64 bit)
2 GB (32 bit)
4 GB (64 bit)
2 GB (32 bit)
4 GB (64 bit)
80 MB 1,2 GB
80 MB 1,2 GB
1 GB 2 GB 80 MB 400 MB USB
1 GB 2 GB
2 GB 4 GB
A
Per gli ultimi aggiornamenti dei driver, visitare il sito http://solutions.brother.com
Tutti i marchi di fabbrica e i nomi di marche e prodotti appartengono alle rispettive società.
52

B
Appendice B B
Contattare Brother
IMPORTANTE
Per assistenza tecnica, contattare il centro assistenza clienti nel Paese in cui si è acquistato lo scanner.
Per ulteriori informazioni, vedere Per l'assistenza clienti a pagina 54. Le telefonate devono essere
effettuate sul territorio del Paese interessato.
Registrazione del prodotto
Pregistrando il prodotto presso Brother International Corporation, l'utente sarà registrato come proprietario
originale del prodotto stesso. La registrazione presso Brother:
può fungere da conferma della data di acquisto del prodotto in caso di smarrimento dello scontrino
può fungere da pezza d'appoggio in caso di richiesta di indennizzo assicurativo da parte dell'utente in caso
di smarrimento del prodotto coperto dall'assicurazione
ci consente di avvisare l'utente in merito ai miglioramenti del prodotto e a offerte speciali
Compilare e inviare per fax il modulo di registrazione garanzia Brother e il foglio di prova oppure, per
registrare il nuovo prodotto in modo più pratico ed efficiente, eseguire la registrazione online all'indirizzo
http://www.brother.com/registration/
Doomande frequenti (FAQ)
Il Brother Solutions Center offre tutte le risposte e le risorse necessarie per l'utilizzo della macchina Brother.
È possibile scaricare i software, i documenti e le utilità più recenti, consultare le FAQ e i suggerimenti per la
risoluzione dei problemi, e ottenere consigli su come utilizzare al meglio il prodotto Brother.
http://solutions.brother.com/
È possibile visitare il Brother Solutions Center per verificare la disponibilità di aggiornamenti del driver
Brother.
Per mantenere le prestazioni della macchina a un livello ottimale, visitare il Brother Solutions Center per
verificare l'aggiornamento del firmware più recente.
B
53

Appendice B
Per l'assistenza clienti
Visitare il sito http://www.brother.com/ per ottenere informazioni su come contattare il proprio ufficio locale
Brother.
Visitare il sito http://www.brother.co.uk/
per informazioni su accessori e materiali di consumo Brother.
B
54

Appendice B
Assistenza tecnica (per PageManager e BizCard)
Indirizzo e-mail: tech@newsoft.eu.com
NOTA
Per tutti gli altri problemi, vedere Per l'assistenza clienti a pagina 54.
B
55
 Loading...
Loading...