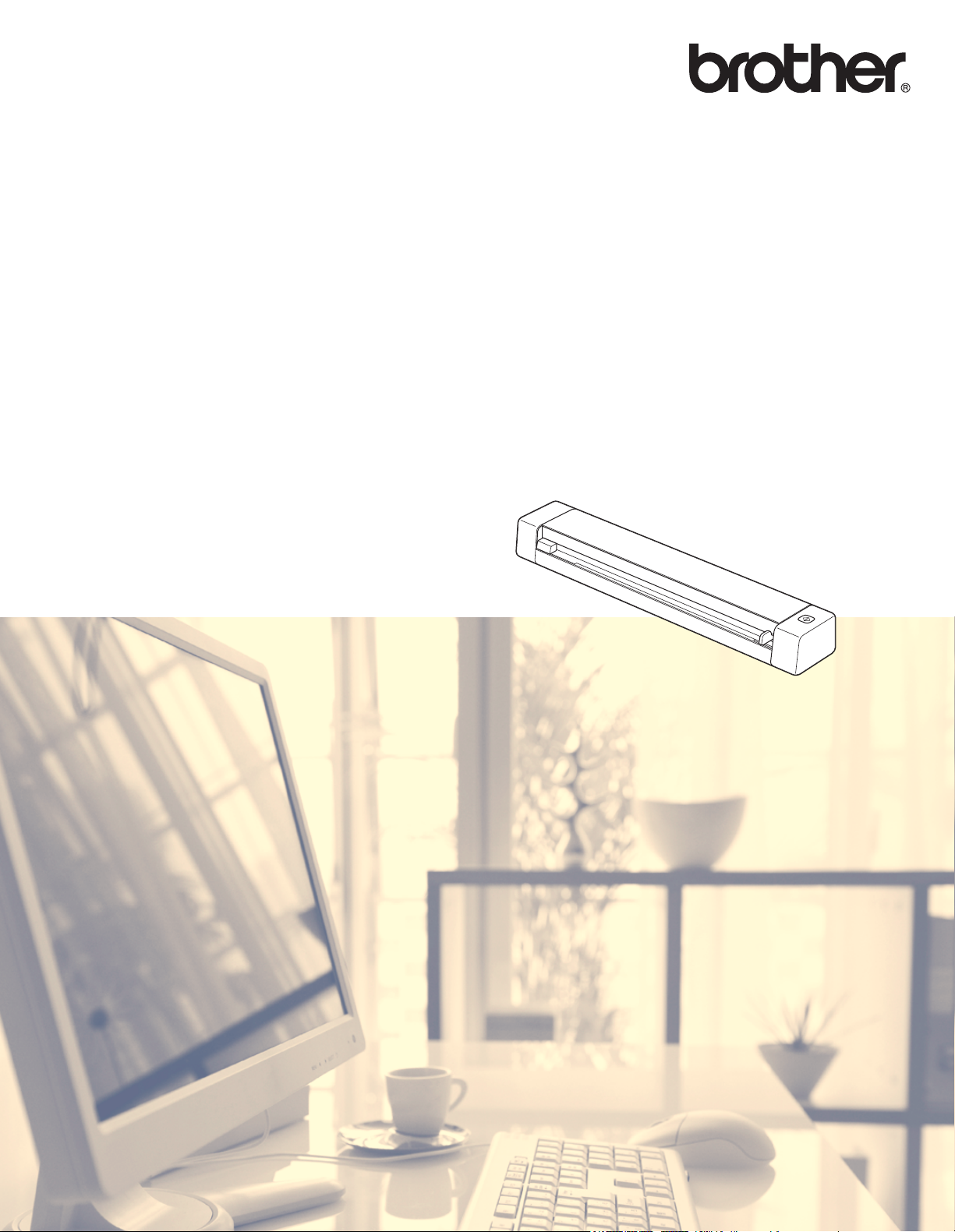
Manual do Utilizador DS-620 DS-720D
DS-620
DS-720D
Versão A
POR
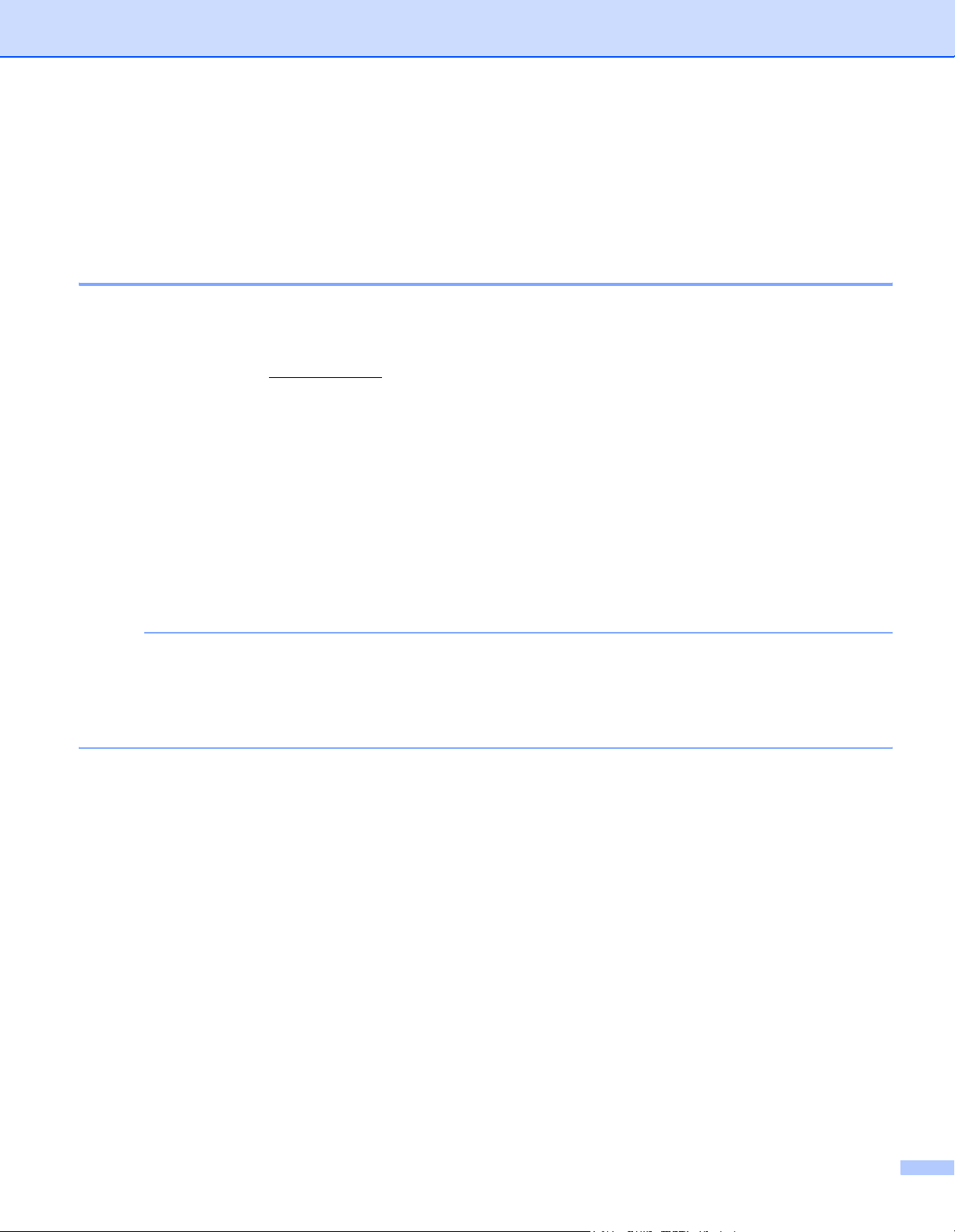
Utilizar a documentação
Obrigado por ter comprado um equipamento da Brother! Esta documentação vai ajudá-lo a tirar o máximo
partido do seu equipamento.
Símbolos e convenções utilizados na documentação
Os seguintes símbolos e convenções são utilizados em toda a documentação.
IMPORTANTE IMPORTANTE indica uma situação potencialmente perigosa que, caso não seja
evitada, pode resultar em danos em bens materiais ou perda de funcionalidade do
produto.
NOTA As notas indicam como deve responder a uma situação que possa surgir ou
fornecem sugestões sobre como a operação funciona com outras funcionalidades.
Negrito O estilo negrito identifica teclas do painel de controlo do equipamento ou do ecrã
do computador.
Itálico O estilo itálico chama a atenção para um item importante ou remete para um tópico
relacionado.
NOTA
• Para utilizadores do modelo DSmobile 720D: este manual utiliza imagens de ecrãs do modelo DSmobile 620,
salvo se indicado em contrário.
®
• Se estiver a utilizar um tablet com Windows
nas mesmas com o seu rato.
, pode fazer as suas seleções ao tocar no ecrã ou ao clicar
i
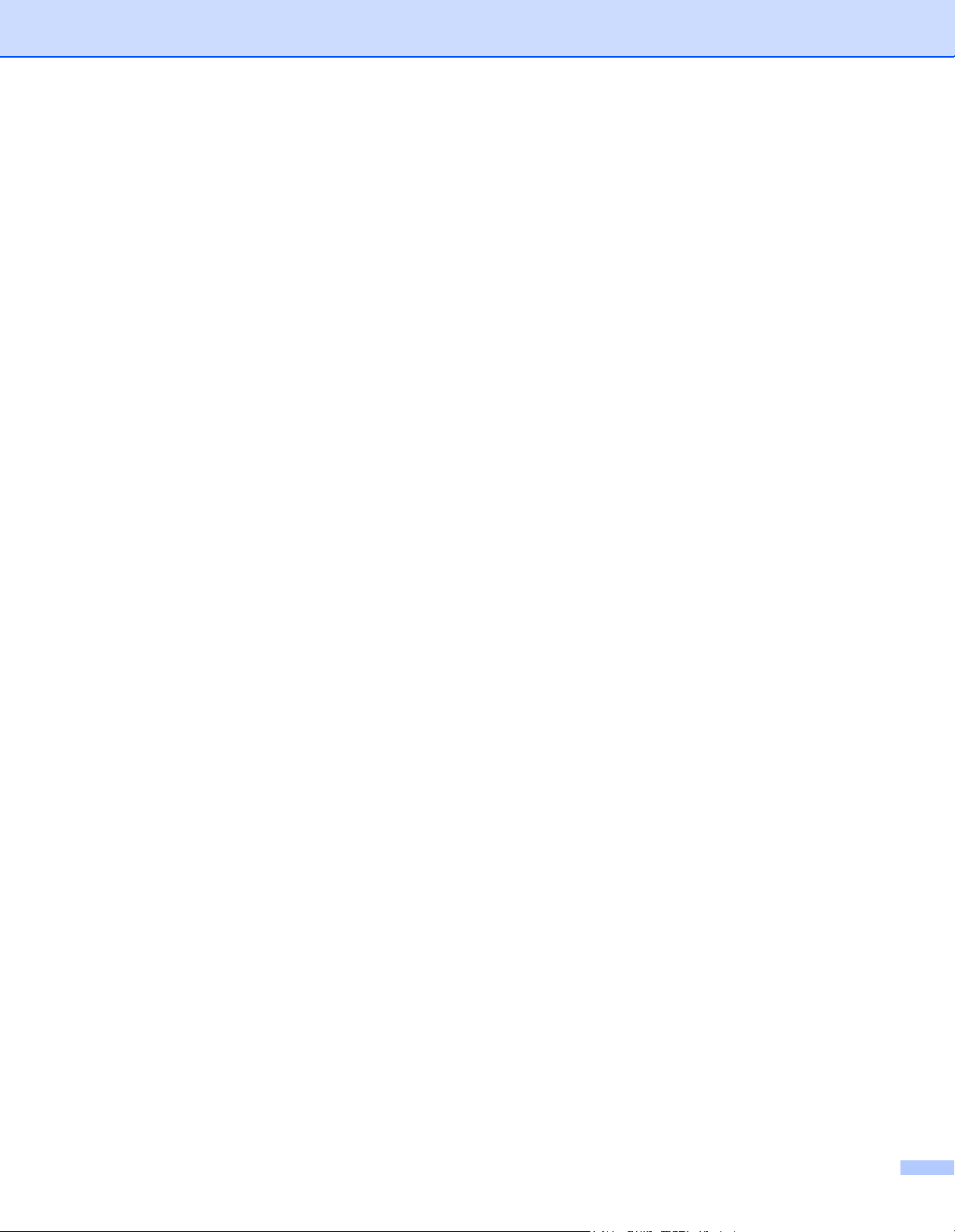
Marcas registadas
O logótipo da Brother, Brother e DSmobile são marcas registadas da Brother Industries, Ltd.
Apple, Macintosh e Mac OS são marcas registadas da Apple Inc. nos Estados Unidos e/ou noutros países.
Windows e Windows Vista são marcas registadas ou marcas comerciais da Microsoft Corporation nos
Estados Unidos e/ou noutros países.
Nuance, o logótipo da Nuance e PaperPort são marcas comerciais ou marcas registadas da Nuance
Communications, Inc. ou das suas filiais nos Estados Unidos e/ou noutros países.
Quaisquer denominações comerciais e nomes de produtos que apareçam em produtos da Brother,
documentos afins e quaisquer outros materiais são marcas comerciais ou marcas registadas das
respetivas empresas.
ii
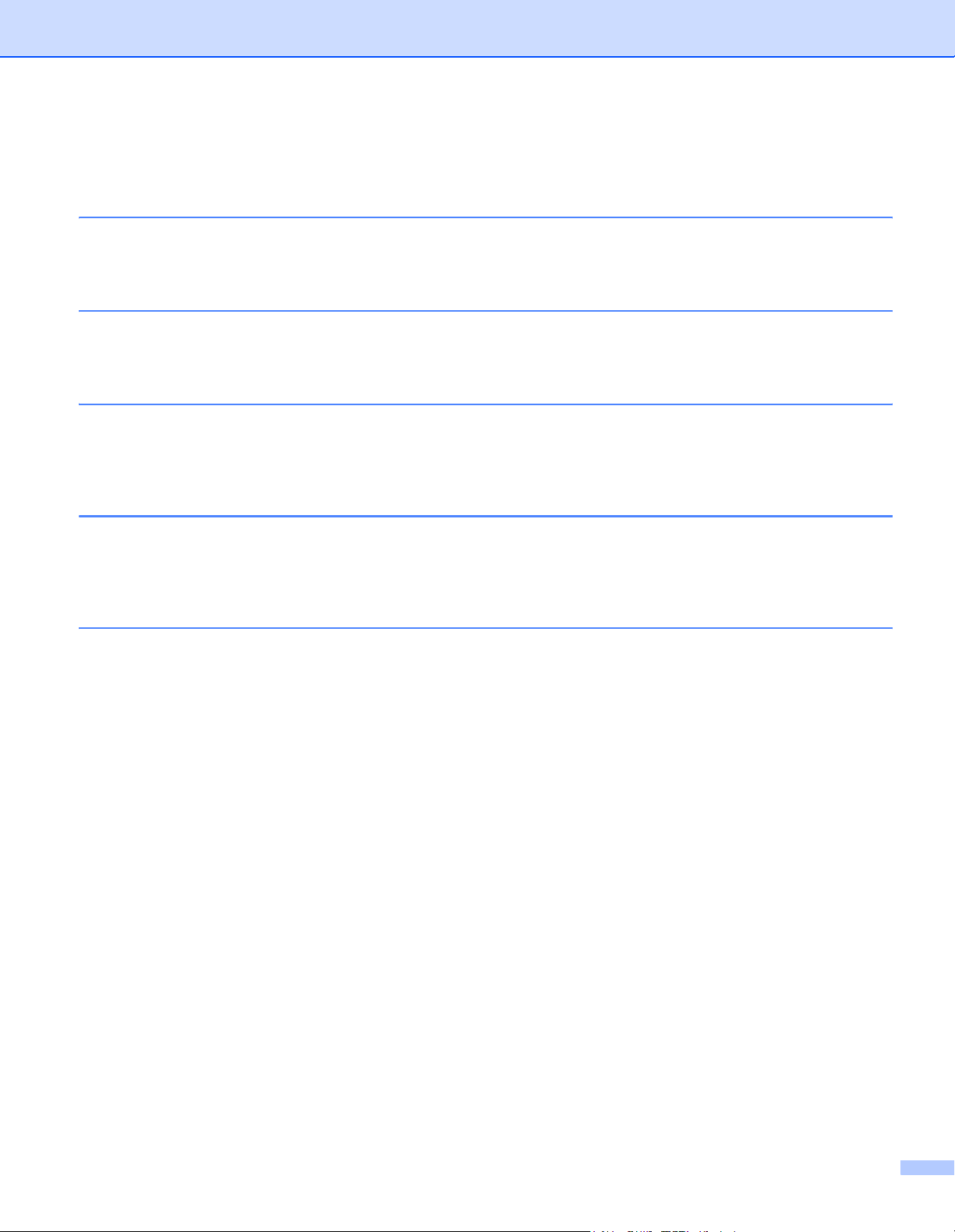
Índice
1 Informação geral 1
Vista geral do digitalizador ........................................................................................................................1
Indicações do LED ....................................................................................................................................2
2 Instalar o controlador do digitalizador e o software de digitalização 3
Para utilizadores do Windows® ................................................................................................................3
Para utilizadores do Macintosh .................................................................................................................5
3 Especificações de documentos 6
Documentos aceitáveis .............................................................................................................................6
Documentos inaceitáveis ..........................................................................................................................7
Documentos recomendados para utilização com a folha de transporte ...................................................7
4 Preparação para a digitalização 9
Carregar um documento ...........................................................................................................................9
Carregar a folha de transporte ................................................................................................................10
Conselhos importantes relativos à folha de transporte ....................................................................11
5 Aplicações e definições de digitalização 12
Escolher o seu software de digitalização ................................................................................................12
Utilizar o DSmobileCapture (no Windows
Alterar as definições de digitalização do DSmobileCapture (no Windows
Definições de ficheiro .......................................................................................................................15
Definições de imagem ......................................................................................................................16
Definições de papel ..........................................................................................................................17
Definições de visualização ...............................................................................................................19
Definições de opções .......................................................................................................................20
Definições de mecanismo de Impressão ..........................................................................................21
Informações ......................................................................................................................................22
Utilizar o DSmobileCapture (no Macintosh) ............................................................................................23
Alterar as definições de digitalização do DSmobileCapture (no Macintosh) ..........................................24
Definições de imagem ......................................................................................................................24
Definições de ficheiro .......................................................................................................................26
Definições de papel ..........................................................................................................................27
Definições de opções .......................................................................................................................28
Informações ......................................................................................................................................29
Utilizar o Button Manager V2 (no Windows
Métodos de digitalização ..................................................................................................................32
®
) ...........................................................................................13
®
) ........................................................................................30
®
) .........................................15
iii
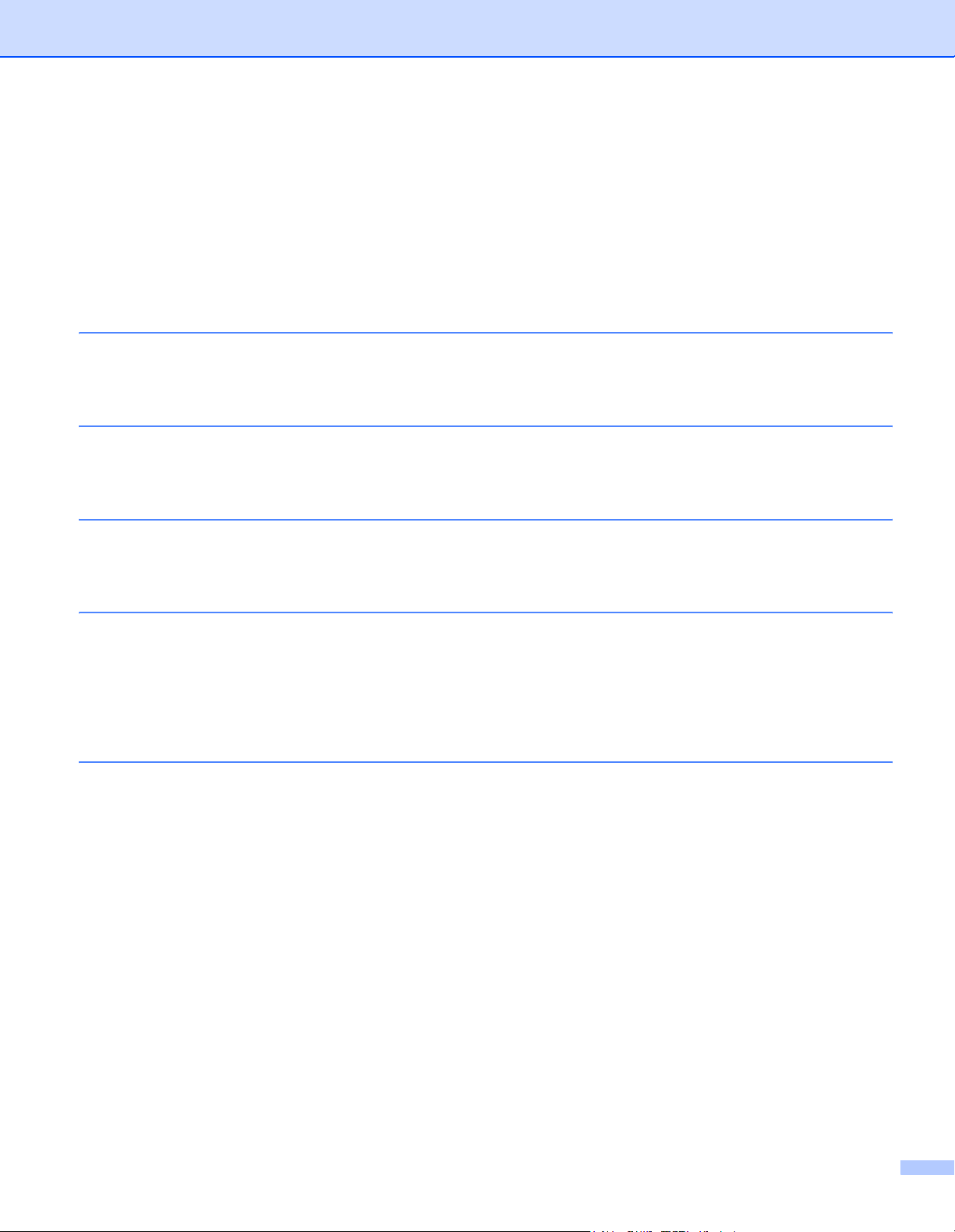
Botões de digitalização no painel de botões do Button Manager V2 (para Windows®) .........................33
Digitalizar para uma imagem ............................................................................................................33
Digitalizar para o BR-Docs ...............................................................................................................33
Digitalizar para uma aplicação .........................................................................................................34
Digitalizar para e-mail .......................................................................................................................34
Digitalizar para uma impressora .......................................................................................................34
Digitalizar para pasta partilhada .......................................................................................................35
Digitalizar para um servidor FTP ......................................................................................................35
6 Calibração do digitalizador 36
Calibração através de software (no Windows®) .....................................................................................36
Calibração através de software (no Macintosh) .....................................................................................39
7 Manutenção do digitalizador 41
Limpar o exterior do seu digitalizador .....................................................................................................41
Limpar o interior do seu digitalizador ......................................................................................................41
8 Resolução de problemas 43
Mensagens de erro e de manutenção ....................................................................................................43
Resolução de problemas ........................................................................................................................44
A Anexo A 49
Especificações ........................................................................................................................................49
Geral .................................................................................................................................................49
Digitalizador ......................................................................................................................................50
Interfaces ..........................................................................................................................................51
Requisitos do computador ................................................................................................................52
B Anexo B 53
Contactar a Brother ................................................................................................................................53
Registar o seu produto .....................................................................................................................53
Perguntas frequentes (FAQs) ...........................................................................................................53
Para obter apoio ao cliente ...............................................................................................................54
Apoio técnico (para o PageManager e o BizCard) .................................................................................55
iv
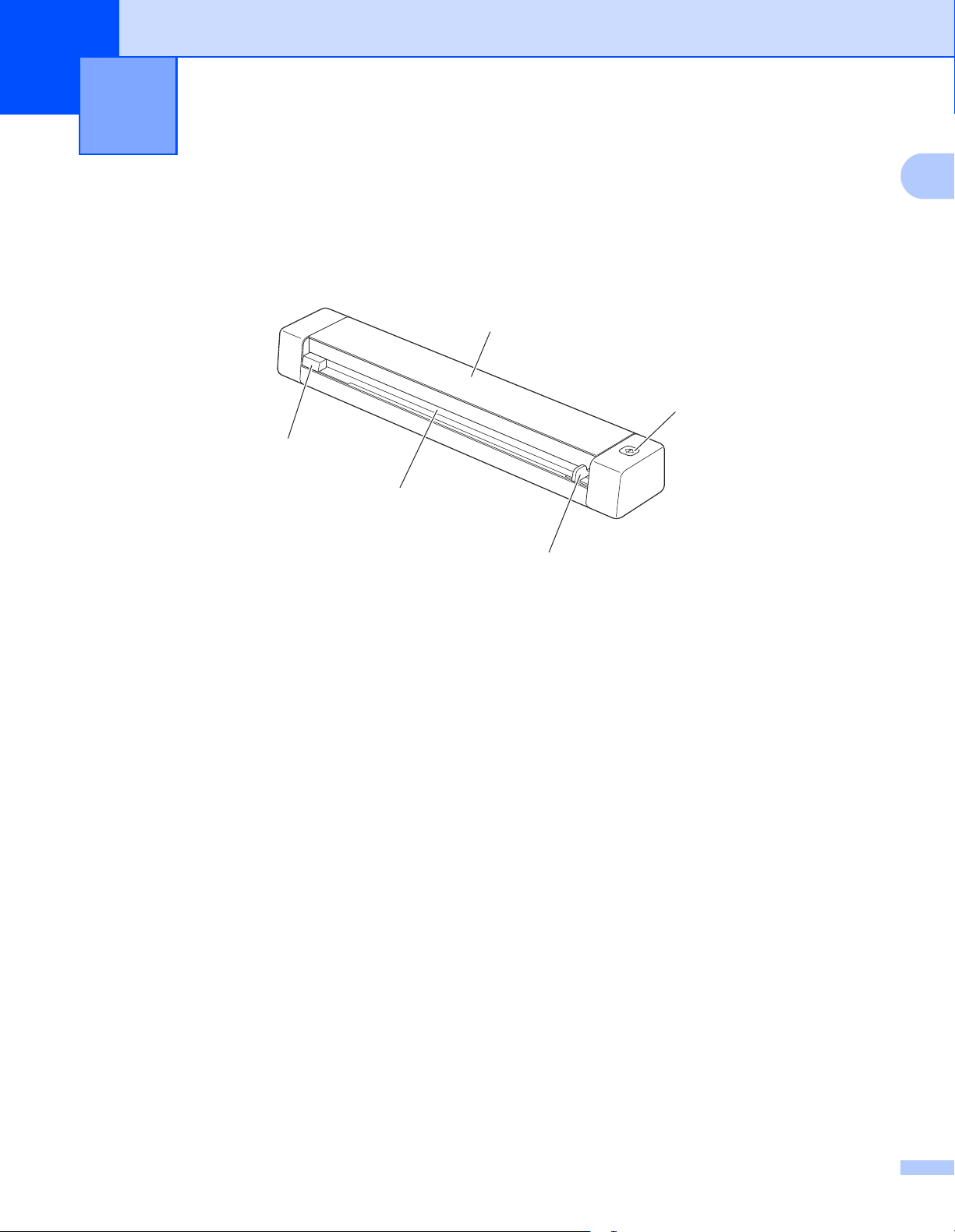
1
Informação geral 1
Vista geral do digitalizador
Vista frontal
5
4
1
1
2
3
1 Tampa superior
2 Botão “Iniciar”
• (No Windows
Prima para começar a digitalizar ao utilizar o Button Manager V2.
Para mais informações, consulte Utilizar o Button Manager V2 (no Windows
• (No Macintosh)
Prima para começar a digitalizar ao utilizar o DSmobileCapture.
Para mais informações, consulte Utilizar o DSmobileCapture (no Macintosh) na página 23.
3 Guia de documentos
4 Ranhura de alimentação
5 Margem esquerda
®
)
®
) na página 30.
1
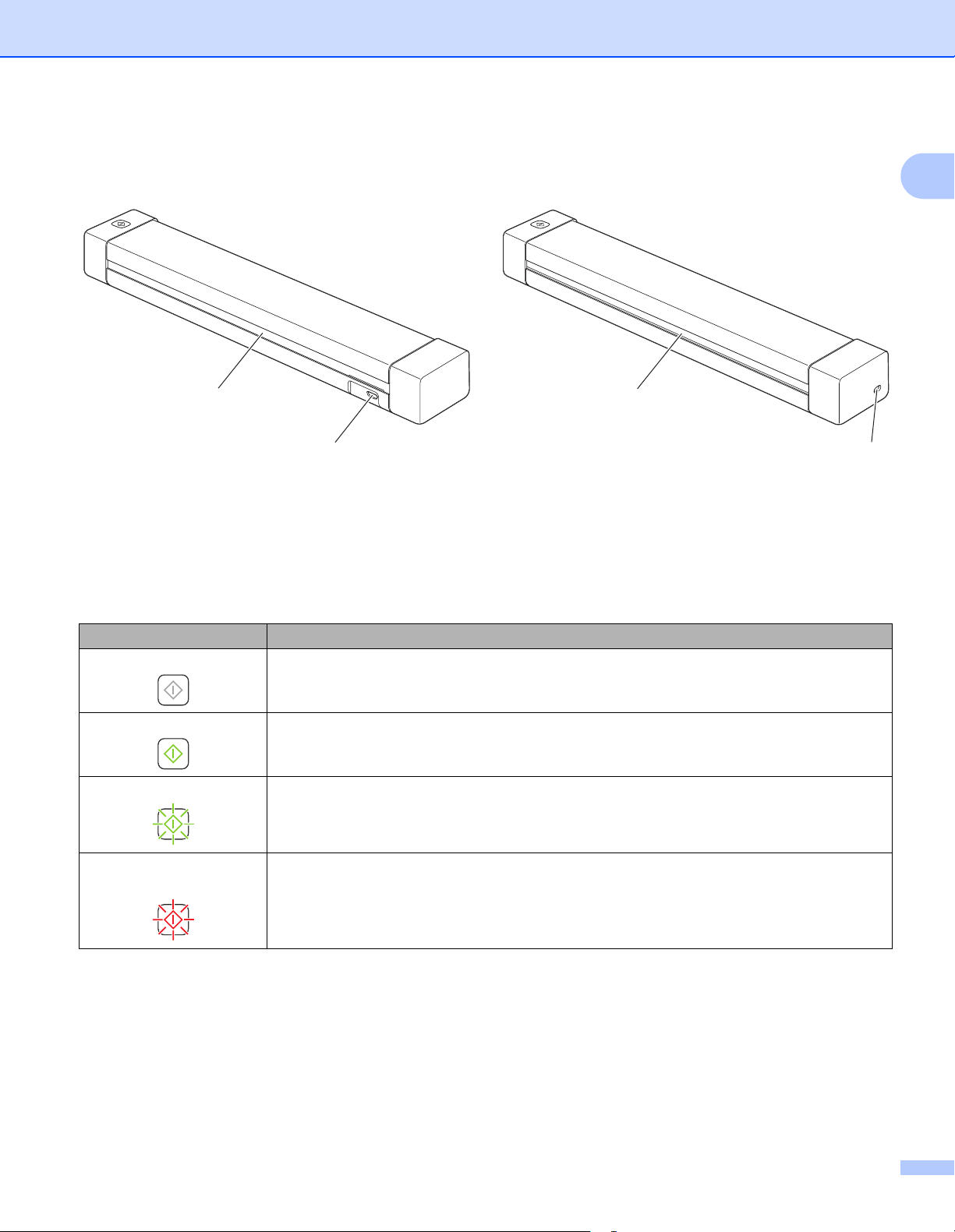
Informação geral
Vista posterior
DS-620 DS-720D
2
1
1 Porta micro USB
2 Ranhura de ejeção de papel
Indicações do LED
1
2
1
Indicação do LED Estado do equipamento
Nenhuma luz O equipamento não está ligado ao seu computador.
Luz verde O equipamento está pronto para digitalizar.
Verde intermitente O equipamento está a digitalizar um documento.
Vermelho rapidamente
intermitente
Ocorreu um erro. A tampa superior está aberta ou um documento está encravado.
2
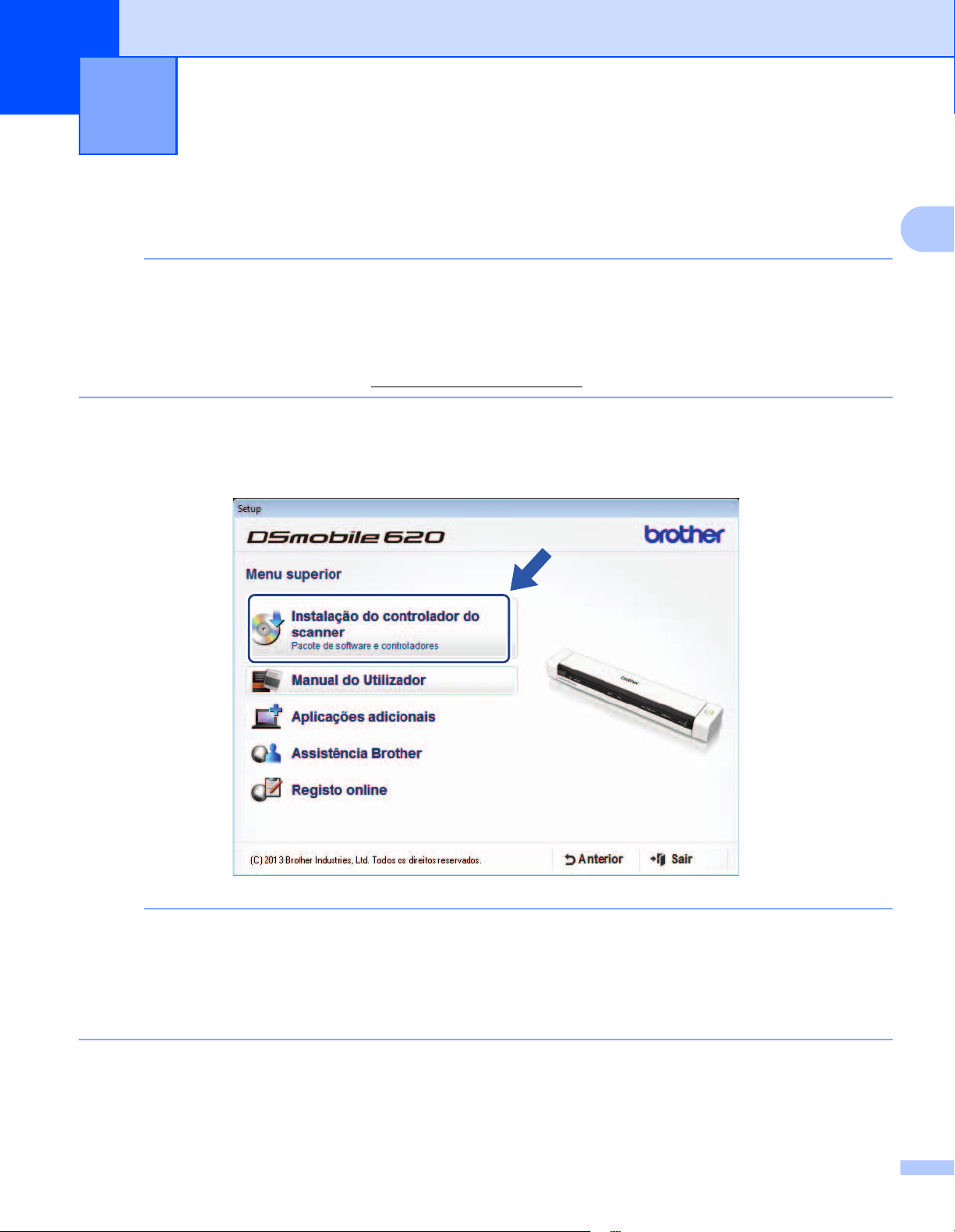
2
Instalar o controlador do digitalizador e o software de digitalização
2
Para utilizadores do Windows
NOTA
• Verifique se o computador está LIGADO e se iniciou a sessão com direitos de administrador.
• NÃO ligue ainda o cabo micro USB.
• Se o seu computador não tiver uma unidade de DVD-ROM, o DVD-ROM fornecido não incluir
controladores para o seu sistema operativo ou pretender transferir manuais e utilitários, visite a página
correspondente ao seu modelo em http://solutions.brother.com/
®
1 Introduza o DVD-ROM.
2 Quando o ecrã Setup for apresentado, clique em Instalação do controlador do scanner e siga as
instruções no ecrã.
2
NOTA
• Se o ecrã Brother não aparecer automaticamente, dirija-se a O meu computador (Computador), faça
duplo clique no ícone do CD-ROM e, em seguida, faça duplo clique em AutoRun.exe.
• Quando instalar o controlador do digitalizador, o DSmobileCapture (uma aplicação de digitalização) será
instalado em simultâneo. Para obter mais informações sobre a utilização do DSmobileCapture, consulte
Utilizar o DSmobileCapture (no Windows
®
) na página 13.
3
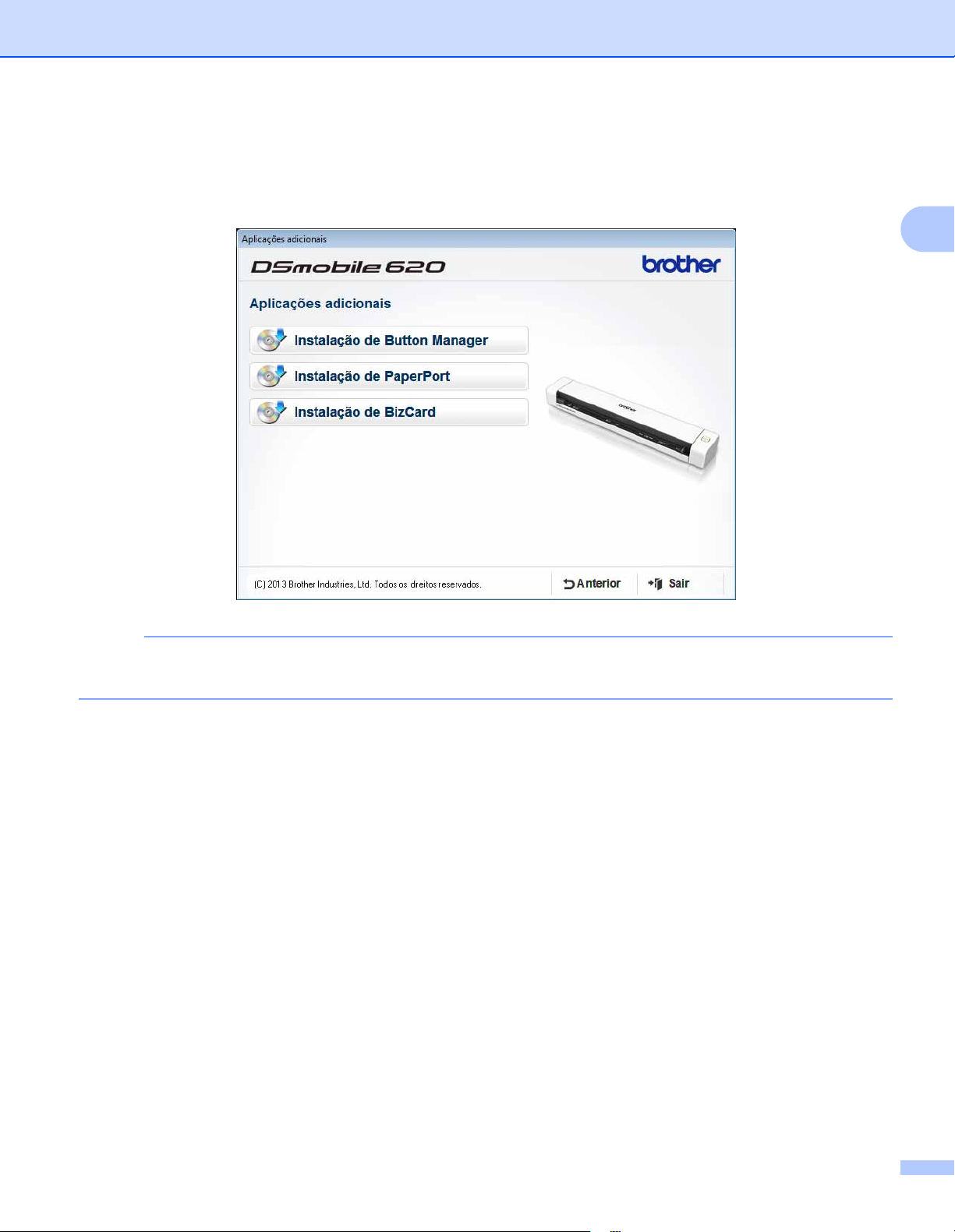
Instalar o controlador do digitalizador e o software de digitalização
3 Clique em “Aplicações adicionais” para instalar qualquer uma destas aplicações durante a configuração.
• Button Manager V2: digitalização e salvaguarda de documentos (para destinos especificados)
• PaperPort™ 12SE: digitalização, edição e gestão de documentos
• Presto! BizCard 6: digitalização, edição e gestão de cartões de visita
2
NOTA
Para obter mais informações sobre a aplicação de digitalização mais adequada para si, consulte Escolher
o seu software de digitalização na página 12.
4
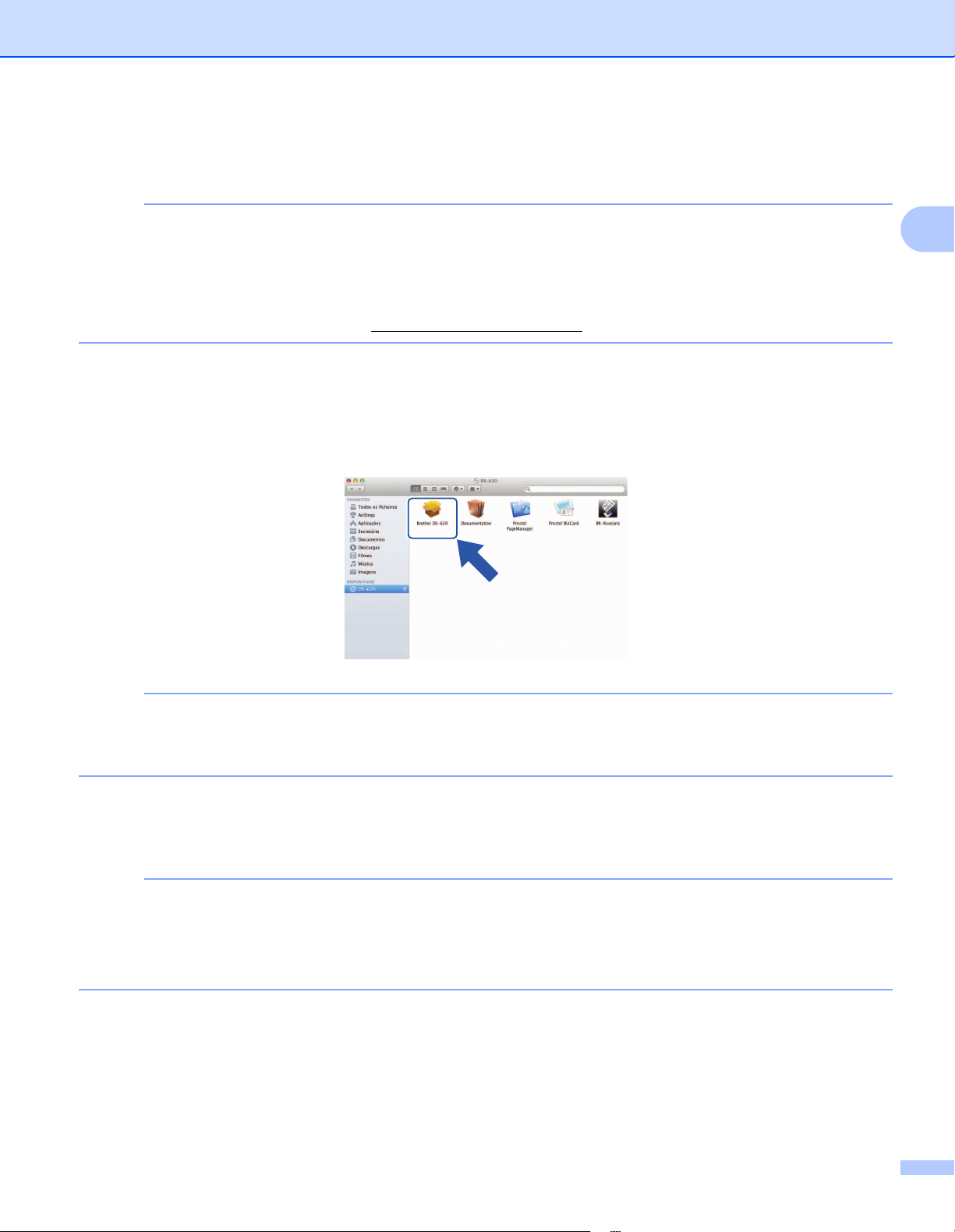
Instalar o controlador do digitalizador e o software de digitalização
Para utilizadores do Macintosh
NOTA
• Verifique se o computador está LIGADO e se iniciou a sessão com direitos de administrador.
• NÃO ligue ainda o cabo micro USB.
• Se o seu computador não tiver uma unidade de DVD-ROM, o DVD-ROM fornecido não incluir
controladores para o seu sistema operativo ou pretender transferir manuais e utilitários, visite a página
correspondente ao seu modelo em http://solutions.brother.com/
1 Introduza o DVD-ROM.
2 Faça duplo clique no ícone do DVD e, em seguida, faça duplo clique em DS-620 (DS-720D).
3 Faça duplo clique em Brother DS-620 (DS-720D) e siga as instruções apresentadas no ecrã para
instalar o controlador do digitalizador.
2
NOTA
Quando instalar o controlador do digitalizador, o DSmobileCapture (uma aplicação de digitalização) será
instalado em simultâneo. Para obter mais informações sobre a utilização do DSmobileCapture, consulte
Utilizar o DSmobileCapture (no Macintosh) na página 23.
4 Clique numa destas pastas para instalar a aplicação durante a configuração.
• Presto! PageManager 9: digitalização, edição e gestão de documentos
• Presto! BizCard 6: digitalização, edição e gestão de cartões de visita
NOTA
• Se clicar em Presto! PageManager ou Presto! BizCard, será levado para o site da NewSoft Technology
Corporation. Transfira a aplicação a partir deste site.
• Para obter mais informações sobre a aplicação de digitalização mais adequada para si, consulte Escolher
o seu software de digitalização na página 12.
5
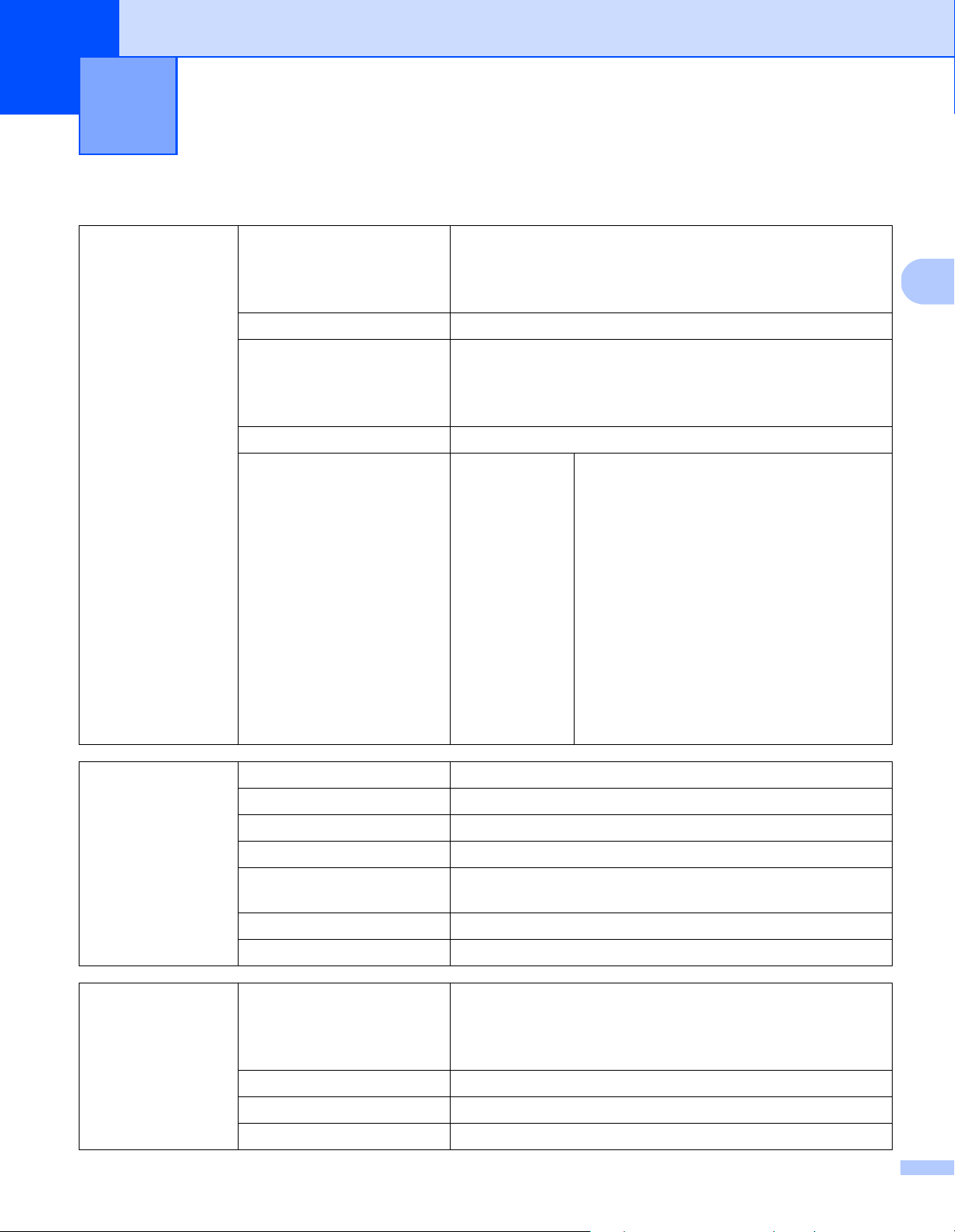
3
Especificações de documentos 3
Documentos aceitáveis
Papel padrão Comprimento Digitalização de 1 lado
90 mm a 812,8 mm
Digitalização frente e verso (apenas no modelo DS-720D)
90 mm a 406,4 mm
Largura 55 a 215,9 mm
Peso 60 a 105 g/m
Para digitalizar documentos com uma espessura inferior, uti-
lize a folha de transporte (consulte Carregar a folha de trans-
porte na página 10).
Número máximo de páginas 1 página (1 folha)
Tamanho do papel padrão A4 210 × 297 mm
A5 148 × 210 mm
A6 105 × 148 mm
A7 74 × 105 mm
2
3
A8 52 × 74 mm
B5 182 × 257 mm
B6 128 × 182 mm
B7 91 × 128 mm
B8 64 × 91 mm
Legal 215,9 × 355,6 mm
Letter 215,9 × 279,4 mm
Cartões plastificados
(DS-620:
apenas cartões
sem relevo)
Recibos Comprimento Digitalização de 1 lado
Comprimento 40 a 86 mm
Largura 40 a 86 mm
Tamanho padrão (ISO) 85,6 × 54,0 × 0,76 mm
Material Plástico (PET)
Tipo Cartão plastificado, como uma carta de condução ou um cartão
de seguro
Espessura Inferior a 0,8 mm
Número máximo de páginas 1 página (1 folha)
90 mm a 812,8 mm
Digitalização frente e verso (apenas no modelo DS-720D)
90 mm a 406,4 mm
Largura 55 a 215,9 mm
Espessura Superior a 0,04 mm
Número máximo de páginas 1 página (1 folha)
6
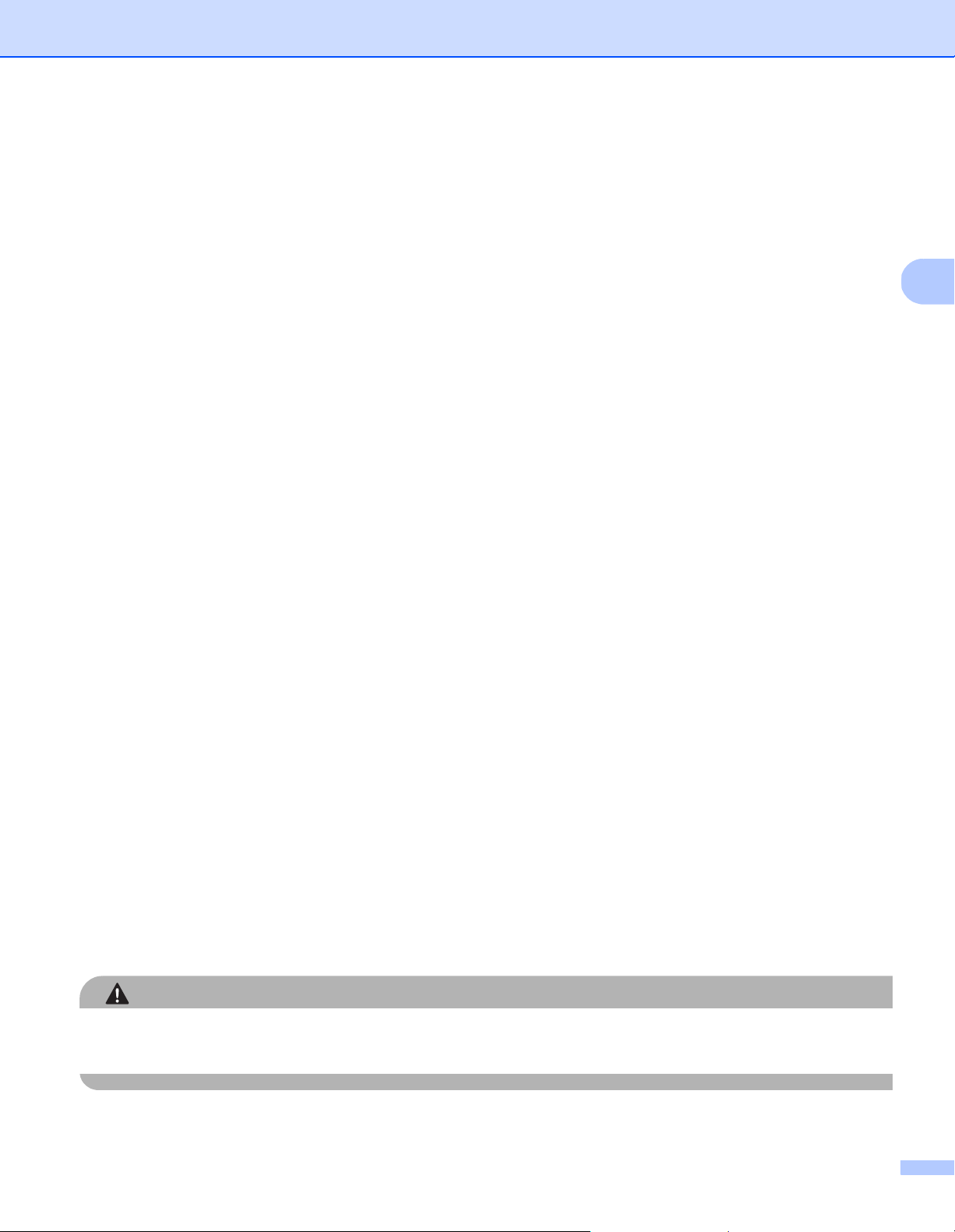
Especificações de documentos
Documentos inaceitáveis
Documentos com agrafos ou clipes de papel
Documentos com tinta húmida
Tecidos, folhas metálicas, acetatos
Suportes brilhantes ou espelhados
Cartões plastificados com relevo
Documentos que excedam as espessuras recomendadas
Documentos recomendados para utilização com a folha de transporte
Utilize a folha de transporte fornecida quando digitalizar os seguintes:
Documentos com papel químico no verso
Documentos escritos a lápis
Documentos com uma largura inferior a 55 mm
Documentos com um comprimento inferior a 90 mm
Documentos com uma espessura irregular, como envelopes
Documentos com um enrolamento ou vincos acentuados
Documentos dobrados ou danificados
Documentos que utilizam papel vegetal
Documentos que utilizam papel revestido
3
Fotografias (papel fotográfico)
Documentos impressos em papel picotado
Documentos impressos em papel de formato pouco habitual (nem quadrados nem retangulares)
Documentos com fotografias, notas ou autocolantes anexados
Documentos que utilizam papel autocopiativo
Documentos que utilizam papel de folha solta ou qualquer papel com furos
Negativos fotográficos
Para mais informações sobre a utilização da folha de transporte ao digitalizar, consulte Carregar a folha de
transporte na página 10.
AVISO
Para evitar cortar-se, não passe nem raspe a mão ou os dedos ao longo das margens da folha de
transporte.
7
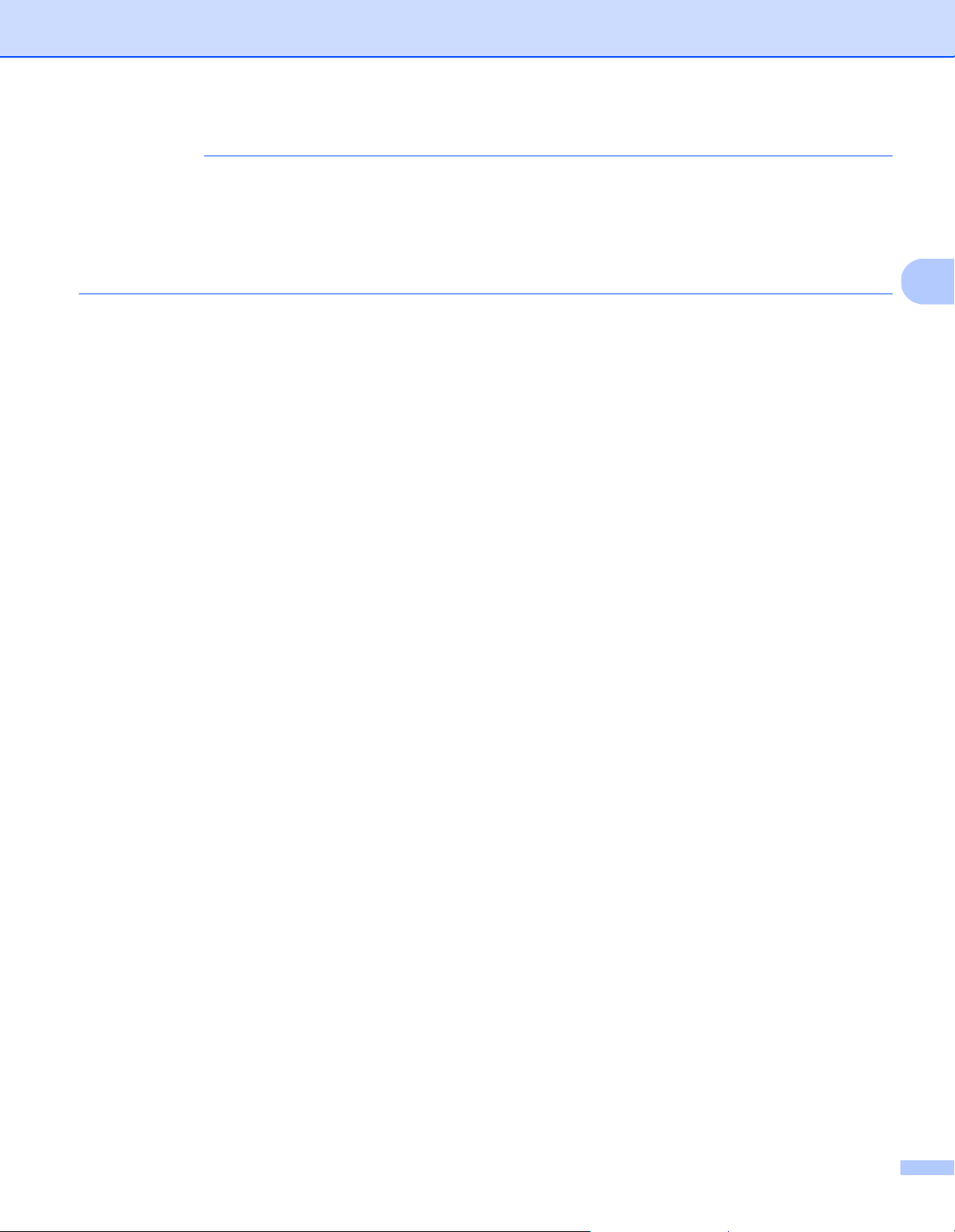
Especificações de documentos
IMPORTANTE
• Não exponha a folha de transporte a luz solar direta nem a coloque num local sujeito a temperaturas e
humidade elevadas, dado que pode ficar deformada.
• Não coloque objetos grandes ou pesados sobre a folha de transporte.
• Não dobre nem puxe a folha de transporte. Se ficar danificada, poderá não ser aceitável para digitalizar,
e não deve ser utilizada.
3
8
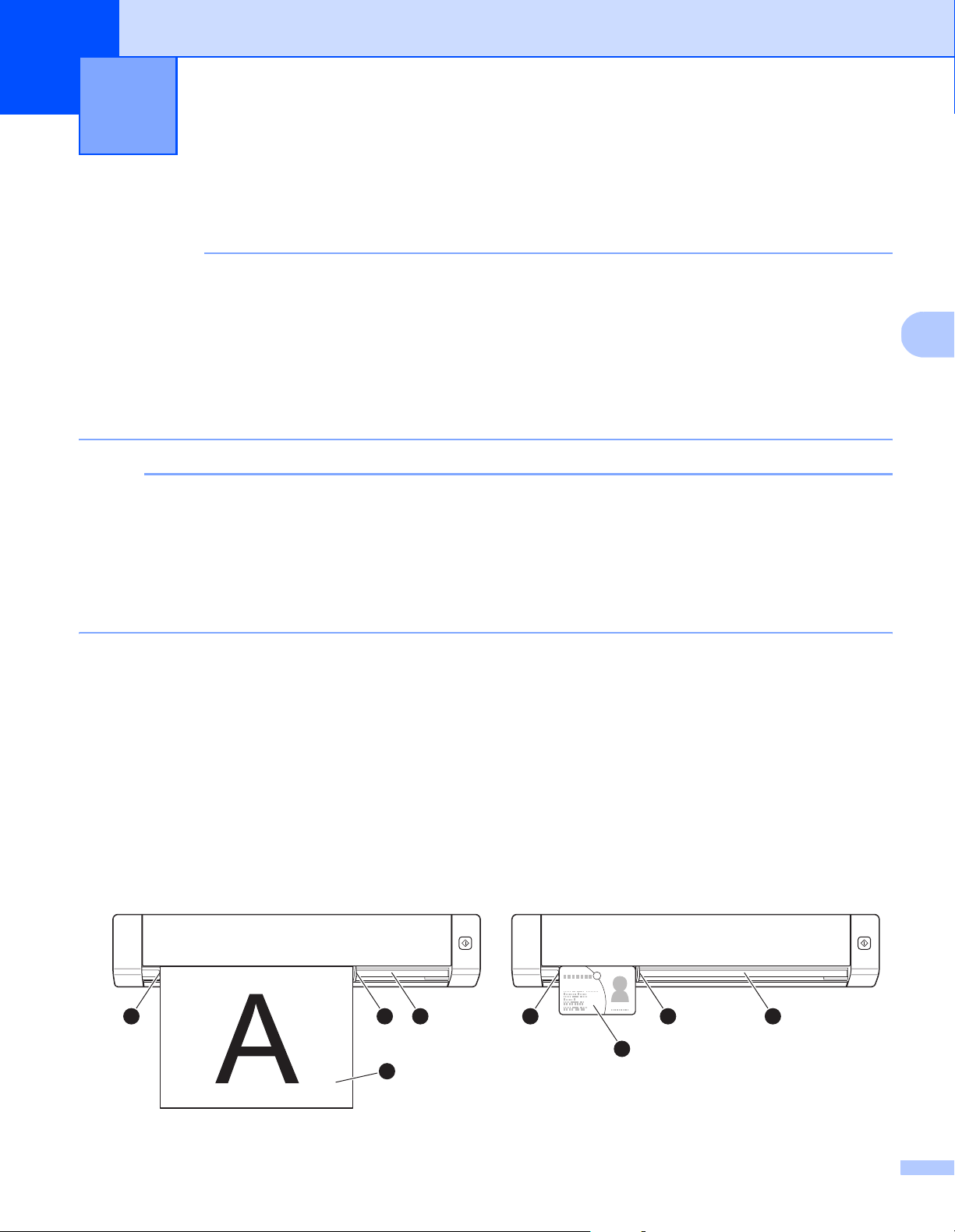
4
Preparação para a digitalização 4
Carregar um documento
IMPORTANTE
• Insira apenas uma página de cada vez no digitalizador. Insira a página seguinte apenas depois de a
primeira ter sido completamente digitalizada. Inserir mais de uma página de cada vez pode fazer com que
o seu digitalizador funcione incorretamente.
• NÃO puxe o documento enquanto estiver a ser alimentado.
• NÃO utilize papel que esteja enrolado, vincado, dobrado, rasgado, agrafado, preso com clipes, colado
com cola ou com fita adesiva.
• NÃO tente digitalizar cartão ou tecido.
NOTA
• Certifique-se de que existe espaço suficiente por trás da ranhura de ejeção de papel. O documento
digitalizado será ejetado pela parte posterior do digitalizador.
• Certifique-se de que os documentos que têm tinta ou líquido corretor estão completamente secos.
4
• Alguns tipos de cartões plastificados podem ficar riscados quando os digitalizar. Para evitar danificar o
cartão, recomendamos que utilize a folha de transporte. Para mais informações, consulte Carregar a folha
de transporte na página 10.
1 Coloque o seu documento 1 virado para cima na ranhura de alimentação 2 e alinhe a margem
esquerda da página com a margem esquerda da ranhura de alimentação
Para digitalizar um cartão plastificado
alimentação
alimentação
Para o modelo DS-720D: Quando efetuar uma digitalização duplex, introduza a primeira página, virada
para cima, na ranhura de alimentação.
2 e alinhe a margem esquerda do cartão com a margem esquerda da ranhura de
3.
1, introduza primeiro a margem superior na ranhura de
3.
2 Faça deslizar a guia de documentos 4 até que a mesma toque no lado direito do documento.
3 Insira cuidadosamente o documento até sentir a respetiva margem superior tocar no interior do
digitalizador.
43
2
3
4
2
1
1
9
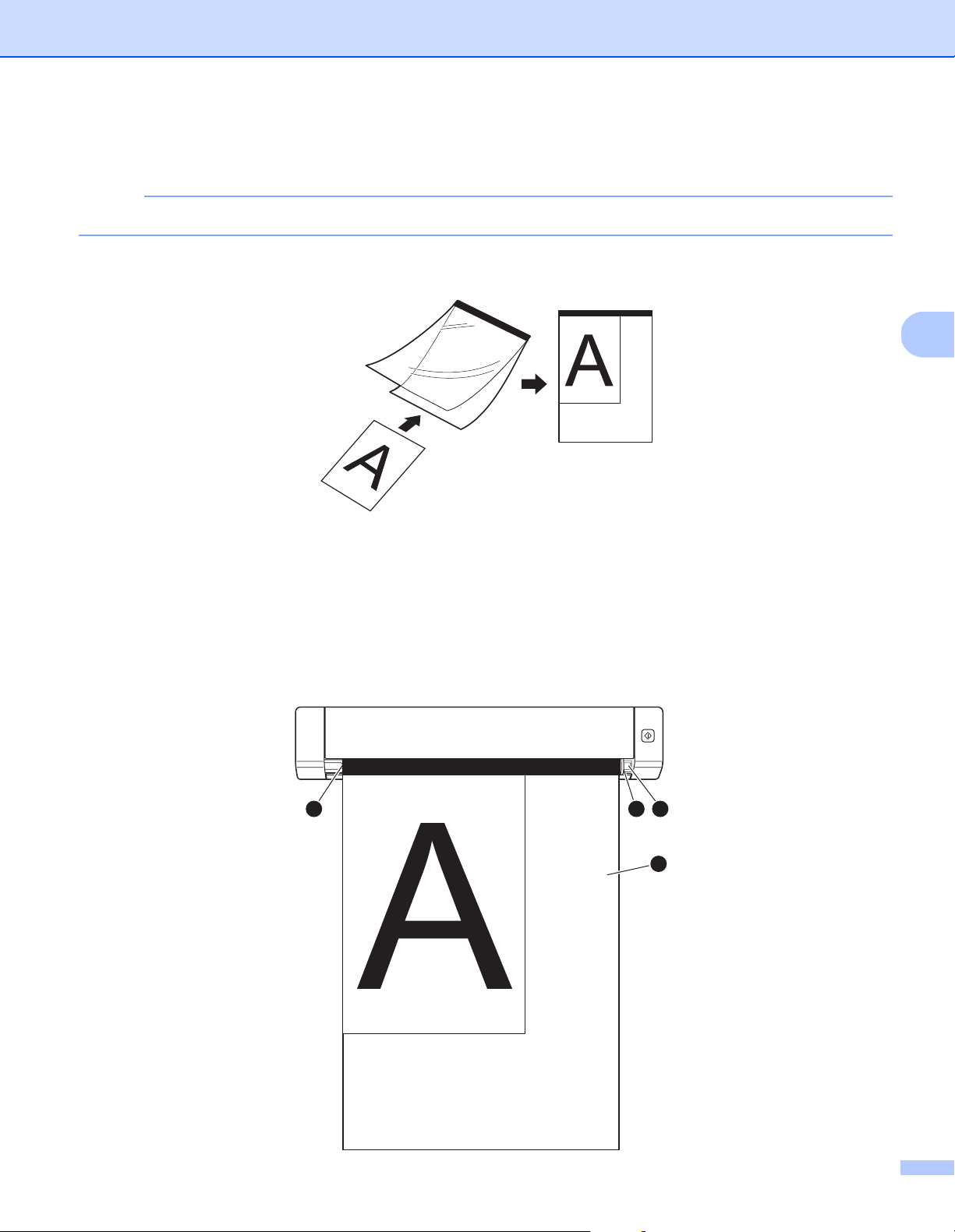
Preparação para a digitalização
Carregar a folha de transporte
NOTA
Certifique-se de que os documentos que têm tinta ou líquido corretor estão completamente secos.
1 Coloque o documento que pretende digitalizar no canto esquerdo da folha de transporte e alinhe o topo
do documento com o canto superior esquerdo da folha de transporte.
2 Insira a folha de transporte 1, com o documento virado para cima, com a margem preta virada para a
ranhura de alimentação
da ranhura de alimentação
Para o modelo DS-720D: Quando efetuar uma digitalização duplex, introduza a primeira página, virada
para cima, na ranhura de alimentação.
2 e alinhe a margem esquerda da folha de transporte com a margem esquerda
3.
4
3 Faça deslizar a guia de documentos 4 de encontro ao lado direito da folha de transporte.
4 Insira cuidadosamente a folha de transporte até sentir a respetiva margem superior tocar no interior do
digitalizador.
43
2
1
10
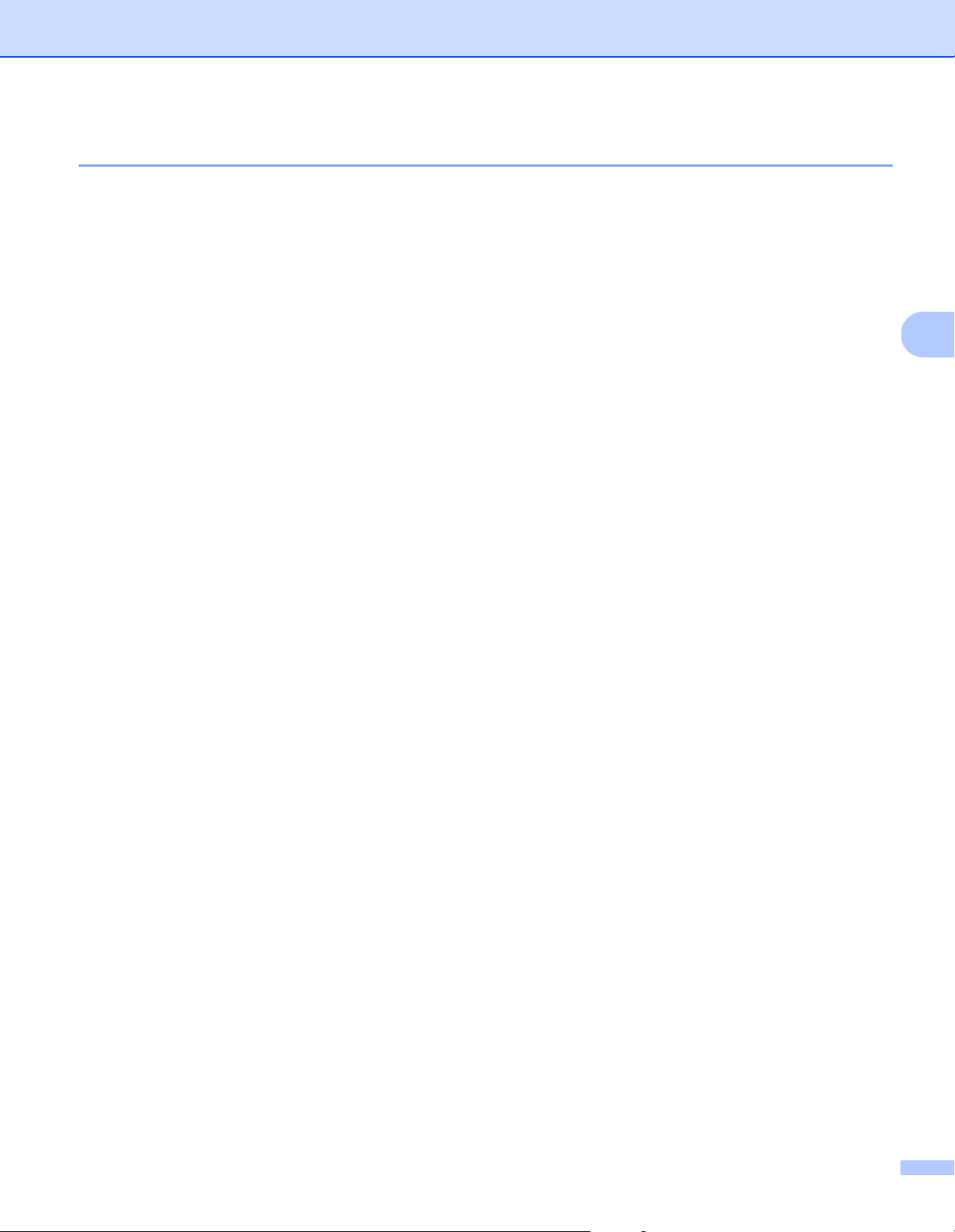
Preparação para a digitalização
Conselhos importantes relativos à folha de transporte
Para evitar encravamentos de documentos, não coloque a folha de transporte ao contrário. Para mais
informações, consulte Carregar a folha de transporte na página 10.
Para evitar encravamentos de documentos, não coloque vários pequenos documentos na folha de
transporte em simultâneo. Insira apenas um documento de cada vez na folha de transporte.
Não escreva na folha de transporte, pois as letras podem ficar visíveis nos documentos digitalizados.
Se a folha de transporte ficar suja, limpe-a com um pano seco.
Não deixe documentos na folha de transporte durante longos períodos de tempo, pois a impressão dos
documentos pode trespassar para a folha de transporte.
4
11
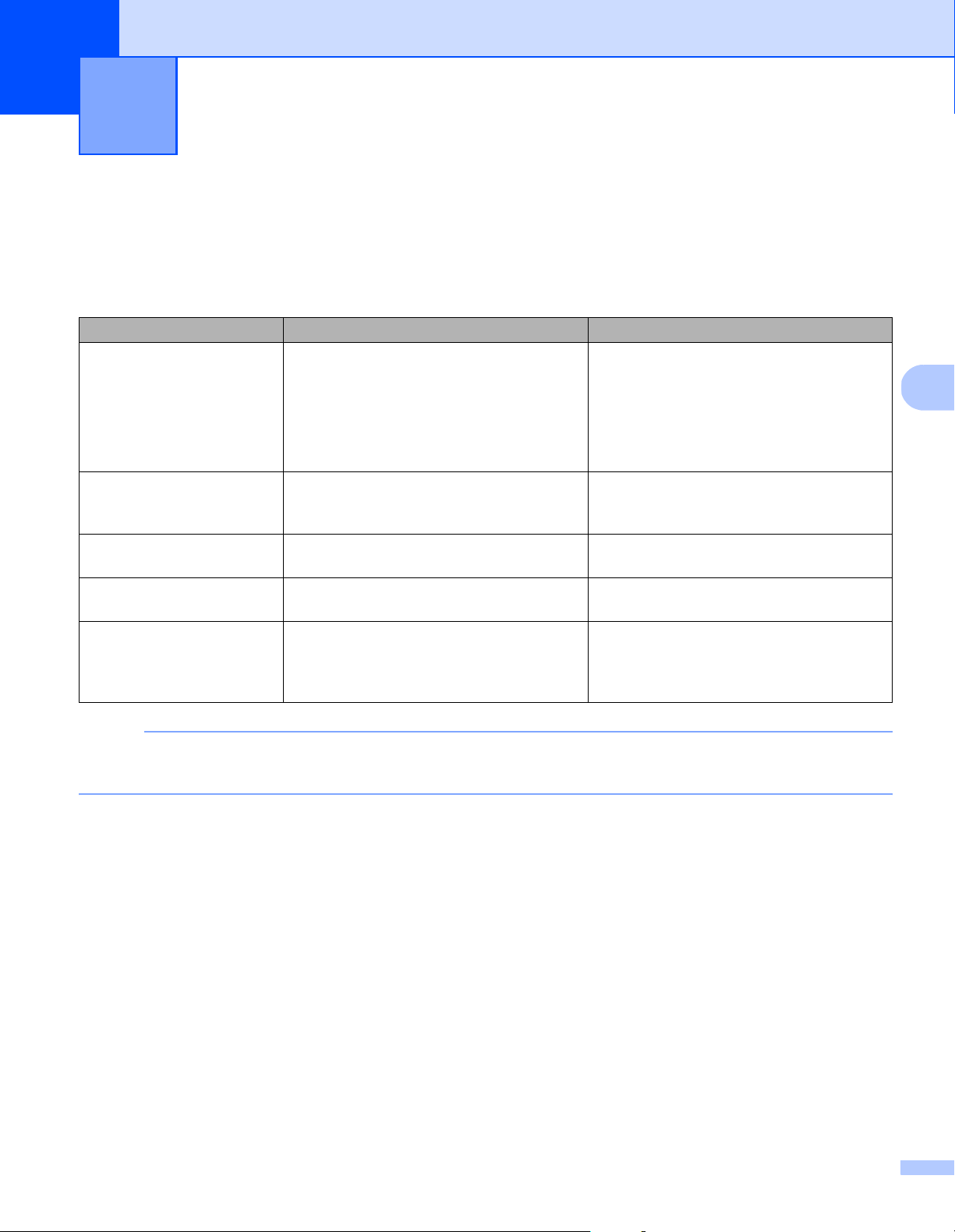
5
Aplicações e definições de digitalização 5
Escolher o seu software de digitalização
Depois de transferir os controladores do digitalizador, escolha uma aplicação de software de digitalização
para guardar as imagens digitalizadas no seu computador. A Brother forneceu várias opções no DVD-ROM;
utilize esta tabela para ajudar a determinar qual das aplicações é mais adequada para si:
Software Função Para mais informações
DSmobileCapture Digitalização, consulta e arquivo
documentos
Button Manager V2
(apenas Windows
Nuance PaperPort
(apenas Windows
Presto! PageManager 9
(apenas Macintosh)
Presto! BizCard 6 Digitalização, edição e gestão de cartões
®
®
)
™
12SE
)
Digitalização e salvaguarda de
documentos (em destinos especificados)
Digitalização de documentos, digitalização
para OCR, edição e gestão
Digitalização de documentos, digitalização
para OCR, edição e gestão
de visita
No Windows
DSmobileCapture (no Windows
na página 13.
No Macintosh: consulte Utilizar o
DSmobileCapture (no Macintosh)
na página 23.
Consulte as instruções de utilização do
software ou Utilizar o Button Manager V2
(no Windows
Consulte as instruções de utilização do
software.
Consulte as instruções de utilização do
software.
Consulte o Manual do Utilizador do
Presto! BizCard, que será transferido
para o seu computador quando transferir o
software.
®
: consulte Utilizar o
®
) na página 30.
®
)
5
NOTA
Se clicar em Presto! PageManager ou Presto! BizCard, será levado para o site da NewSoft Technology
Corporation. Transfira a aplicação a partir deste site.
12
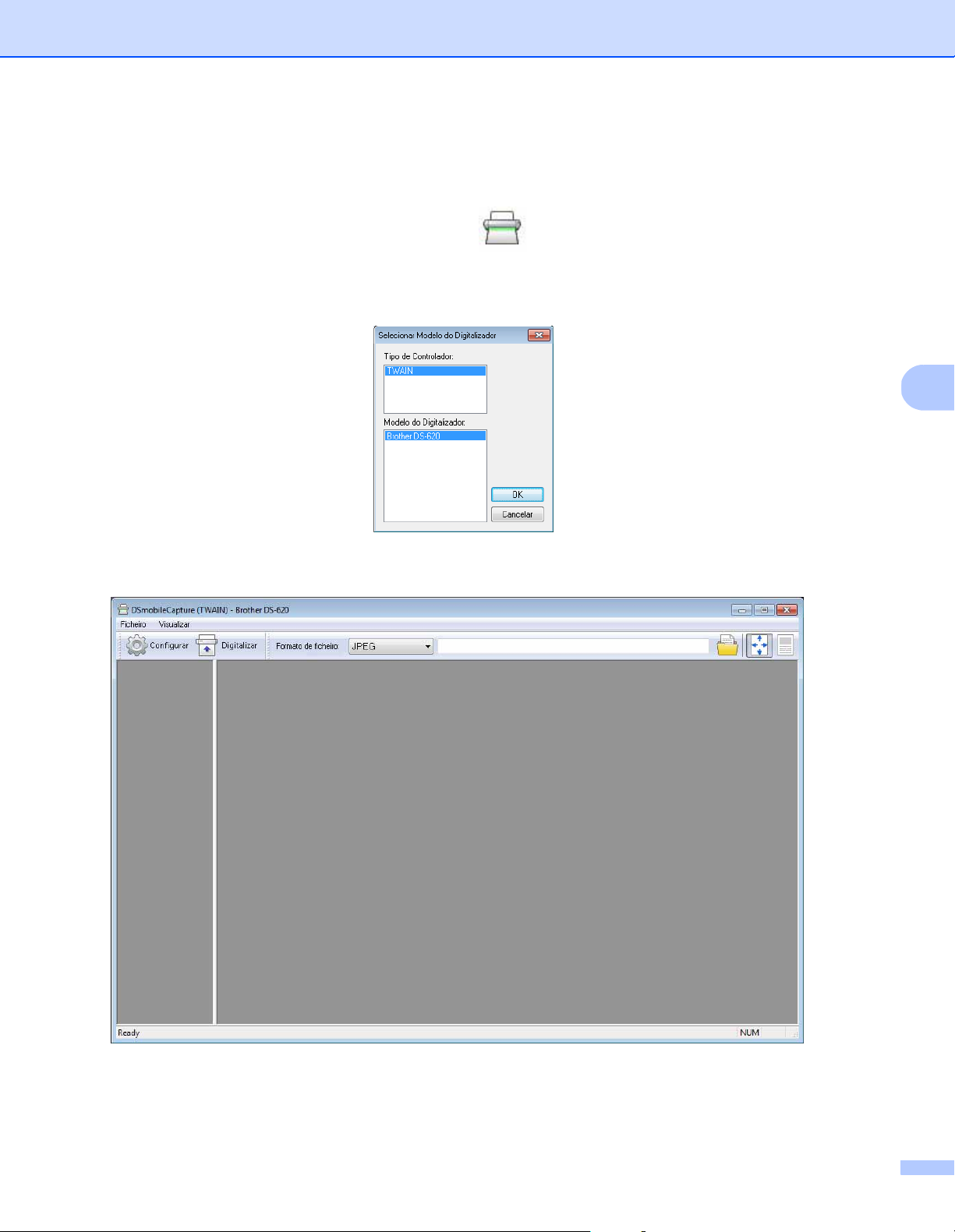
Aplicações e definições de digitalização
Utilizar o DSmobileCapture (no Windows®)
1 Ligue o cabo micro USB fornecido à porta micro USB no seu digitalizador. Ligue o cabo ao computador.
2 Faça duplo clique no atalho DSmobileCapture no seu ambiente de trabalho.
3 A caixa de diálogo Selecionar Modelo do Digitalizador é apresentada. Escolha TWAIN em Tipo
de Controlador, escolha Brother DS-620 (DS-720D) em Modelo do Digitalizador e, em seguida,
clique em OK.
5
4 O DSmobileCapture é iniciado.
5 Altere as definições de digitalização, se necessário.
Para obter mais informações sobre como alterar as definições, consulte Alterar as definições de
digitalização do DSmobileCapture (no Windows
®
) na página 15.
13

Aplicações e definições de digitalização
6 Insira um documento no seu digitalizador.
7 Clique em Digitalizar . O seu digitalizador inicia a digitalização.
5
Uma miniatura da imagem digitalizada é apresentada no ecrã do DSmobileCapture e a imagem
digitalizada será guardada na pasta que especificou no passo 5.
Verifique o resultado da digitalização para confirmar.
8 Para digitalização contínua, insira o próximo documento no digitalizador quando o ecrã À espera do
próximo trabalho… for apresentado. Quando o documento estiver pronto, a digitalização iniciará
automaticamente.
Para parar a digitalização contínua, clique em Cancelar no ecrã À espera do próximo trabalho…
NOTA
• Para alterar o intervalo de tempo ao aguardar o próximo trabalho, consulte Definições de papel
na página 17.
• Para guardar vários documentos como um ficheiro, escolha PDF com várias páginas ou TIFF com
várias páginas na lista pendente Formato do ficheiro.
14

Aplicações e definições de digitalização
Alterar as definições de digitalização do DSmobileCapture (no Windows®)
Definições de ficheiro
(2)(1) (3) (4) (5)
5
(1) Configurar Para alterar as propriedades do digitalizador.
(2) Formato do ficheiro Para alterar o formato do ficheiro.
Escolha o formato que pretende na lista pendente.
(3) Caminho Especifique a pasta onde pretende guardar as imagens digitalizadas.
(4) Ajustar à página Pode ver e dimensionar a imagem digitalizada.
Não pode utilizar Ajustar à página quando PDF ou PDF com várias páginas
está escolhido em Formato do ficheiro.
(5) Tamanho real (100%) Pode ver a imagem digitalizada em Tamanho real (100%).
Não pode utilizar Tamanho real (100%) quando PDF ou PDF com várias
páginas está escolhido em Formato do ficheiro.
15

Aplicações e definições de digitalização
Definições de imagem
Clique em Configurar e, em seguida, clique no separador Imagem para escolher o tipo de imagem
e configurar definições básicas de digitalização.
NOTA
Esta imagem é do modelo DS-720D.
(3)
(4)
(5)
(1)
(6)
5
(2)
(7)
(8)
(1) Caixa de seleção de
imagem
(2) Duplex (Apenas no modelo DS-720D) Marque a caixa de verificação Duplex para realizar
(3) Brilho Permite tornar uma imagem mais clara ou mais escura. O intervalo vai de
(4) Contraste Permite ajustar a diferença entre os tons mais escuros e mais claros na imagem.
(5) Resolução Permite determinar a qualidade da imagem digitalizada. A predefinição de fábrica
(6) Inverter Permite inverter a luminosidade e as cores na imagem.
(7) Perfis Permite guardar ou alterar as definições de digitalização na caixa de diálogo de
(8) Padrões Permite repor os valores neste e em todos os outros separadores de
Escolha o tipo de documento que pretende digitalizar.
uma digitalização duplex (frente e verso).
-100 a +100. A predefinição de fábrica é 0.
O intervalo vai de -100 a +100. A predefinição de fábrica é 0.
é 200 ppp.
propriedades do digitalizador.
propriedades para as definições originais de fábrica.
16

Aplicações e definições de digitalização
Definições de papel
Clique em Configurar
com a imagem resultante.
(1)
(2)
(3)
(5)
(6)
(7)
e, em seguida, clique no separador Papel para definir valores relacionados
5
(4)
(1) Recorte Recorte permite-lhe capturar uma parte do documento digitalizado.
Automático
Escolha Automático para permitir que o software ajuste a janela de recorte de
acordo com o tamanho do documento. Utilize esta opção para lotes de documentos
de tamanhos variados.
Fixar para transferência
Escolha Fixar para transferência se quiser ter a possibilidade de definir a área
ou a zona a digitalizar. Utilize esta opção para lotes de documentos do mesmo
tamanho.
17

Aplicações e definições de digitalização
(2) Área de Digitalização Escolha o seu formato de papel na lista pendente ou crie um formato de papel
personalizado ao clicar em Adicionar na lista pendente.
Se tiver escolhido Fixar para transferência em Recorte (1), defina o Desvio X e
o Desvio Y ou especifique a Largura e o Comprimento para redefinir a área de
digitalização. A Área de visualização (4) neste ecrã apresenta o posicionamento
da imagem à medida que altera os valores.
• Desvio X - a distância desde a margem esquerda do documento até à margem
esquerda da área digitalizada.
• Desvio Y - a distância desde a margem superior do documento até à margem
superior da área digitalizada.
• Largura - a largura da área digitalizada.
• Comprimento - o comprimento da área digitalizada.
• Utilize estas setas (ou o seu rato) para deslocar a área de digitalização;
pode ver os resultados na Área de visualização deste ecrã.
(3) Ajuste Ajuste permite-lhe adicionar uma margem específica à esquerda, à direita, em
cima e em baixo da sua imagem. Isto pode ajudar a reduzir um possível corte dos
cantos em quaisquer imagens inclinadas. Escolha um valor entre 0 e +5 mm.
O resultado do Ajuste não será apresentado na Área de visualização.
(4) Área de visualização Apresenta o posicionamento da imagem à medida que altera os valores na Área
de Digitalização (2).
(5) Unidade Unidade permite-lhe definir o seu sistema preferido de medição. Escolha entre
Polegadas, Milímetros ou Pixels na lista pendente.
(6) Tempo-Limite de Tempo-Limite de permite-lhe definir a quantidade de tempo (em segundos) que
o digitalizador irá aguardar antes de iniciar a digitalização automática depois de o
primeiro trabalho de digitalização ter sido concluído. Esta funcionalidade é
particularmente útil quando possui muitos documentos separados que precisam
de ser digitalizados com as mesmas definições de digitalização. O tempo
predefinido é de 30 segundos.
5
O valor varia entre 0 e 60 segundos.
(7) Predefinições Permite repor os valores neste e em todos os outros separadores de
propriedades para as definições originais de fábrica.
18

Aplicações e definições de digitalização
Definições de visualização
Clique em Configurar e, em seguida, clique no separador Visualizar para pré-visualizar a sua
imagem antes da digitalização, para garantir que a área de digitalização está corretamente definida.
(1)
5
(2)
(1) Janela de
pré-visualização
(2) Predefinições Permite repor os valores neste e em todos os outros separadores de
(3) Visualizar Clique para iniciar a digitalização de pré-visualização. A imagem digitalizada será
Quando clica em Visualizar (3), a imagem digitalizada será apresentada nesta
área. Esta imagem de pré-visualização permite-lhe definir a sua área de
digitalização.
propriedades para as definições originais de fábrica.
apresentada na Janela de pré-visualização (1). Observe que a imagem
digitalizada serve apenas para pré-visualização e não será guardada.
(3)
NOTA
Se tiver escolhido o recorte Automático, no ecrã do separador Papel, não pode pré-visualizar a sua
digitalização neste ecrã.
19

Aplicações e definições de digitalização
Definições de opções
Clique em Configurar e, em seguida, clique no separador Opções para escolher outras definições
de processamento de imagens ou calibrar o seu digitalizador.
NOTA
Esta imagem é do modelo DS-720D.
(1)
(2)
5
(3)
(4)
(1) Rotação Lateral
(apenas no modelo
DS-720D)
(2) Rotação Escolha o ângulo de rotação na lista pendente se pretender rodar a sua imagem
(3) Calibração Permite calibrar o digitalizador.
(4) Padrões Permite repor os valores neste e em todos os outros separadores de
Livro
Selecione Livro para manter a mesma orientação da imagem no lado inverso da
página digitalizada.
Contínuo
Selecione Contínuo para rodar a orientação da imagem 180 graus no lado
inverso da página digitalizada.
digitalizada.
Para mais informações, consulte Calibração através de software (no Windows
na página 36.
propriedades para as definições originais de fábrica.
®
)
20

Aplicações e definições de digitalização
Definições de mecanismo de Impressão
Clique em Configurar e, em seguida, clique no separador Mecanismo de Impressão para imprimir
carateres alfanuméricos, a data, a hora, a contagem de documentos e texto personalizado nas suas imagens
digitalizadas.
(1)
(2)
(3)
(4)
(6)
(7)
(8)
(11)
(1) Mecanismo de
Impressão Digital
Escolha Mecanismo de Impressão Digital para imprimir a mensagem sobre a
sua imagem digitalizada.
(5)
(9)
(10)
(2) Imprimir Tudo Marque a caixa de verificação Imprimir Tudo para imprimir o seu conteúdo de
texto escolhido em todas as páginas do seu documento. Desmarque a caixa de
verificação Imprimir Tudo para imprimir o texto apenas na primeira página.
(3) Personalizar Introduza o texto que pretende imprimir.
(4) Contador Apresenta a contagem de páginas da sessão de digitalização.
(5) Data/Hora Escolha um formato na lista pendente se pretender incluir a data e a hora no seu
texto.
(6) Tipo de Letra Clique na lista pendente para escolher um tipo de letra para o seu texto.
(7) Atributos do tipo de letra Escolha um atributo do tipo de letra na lista pendente. As opções incluem Normal,
Sublinhado, Duplo ou Negrito.
(8) Orientação das cadeias Escolha uma orientação das cadeias na lista pendente. As opções incluem
Normal, Rodado, Vertical, Inversão vertical, 90 graus sentido horário ou
90 graus sentido anti-horário.
5
21

Aplicações e definições de digitalização
(9) Posição de Impressão Escolha a posição do seu texto na lista pendente. As opções incluem Cima,
Centro, Baixo ou Personalizar. Se escolher Personalizar, introduza os valores
de Desvio X e Desvio Y para especificar a posição do texto.
(10) Mais Clique em Mais… para definir o Tamanho, a Densidade e a Transparência do
seu texto.
(11) Predefinições Permite repor os valores neste e em todos os outros separadores de
propriedades para as definições originais de fábrica.
Informações
Clique em Configurar e, em seguida, clique no separador Informações para ver informações sobre
o sistema e o digitalizador.
5
22

Aplicações e definições de digitalização
Utilizar o DSmobileCapture (no Macintosh)
1 Ligue o cabo micro USB fornecido à porta micro USB no seu digitalizador. Ligue o cabo ao computador.
2 Faça duplo clique no atalho DSmobileCapture no seu ambiente de trabalho.
3 O DSmobileCapture é iniciado.
5
4 Altere as definições de digitalização, se necessário.
Para obter mais informações sobre como alterar as definições, consulte Alterar as definições de
digitalização do DSmobileCapture (no Macintosh) na página 24.
5 Insira um documento no seu digitalizador.
6 Clique em Digitalizar no ecrã do DSmobileCapture ou prima o botão Iniciar do digitalizador.
O seu digitalizador inicia a digitalização. A imagem digitalizada será guardada na pasta que especificou
no passo 4.
Verifique o resultado da digitalização para confirmar.
23

Aplicações e definições de digitalização
Alterar as definições de digitalização do DSmobileCapture (no Macintosh)
Definições de imagem
Clique no separador Imagem para escolher o tipo de imagem e configurar várias definições básicas de
digitalização.
NOTA
Esta imagem é do modelo DS-720D.
(3)
(4)
(1)
(5)
5
(6)
(2)
(7)
(8)
(9)
(1) Caixa de seleção de
imagem
(2) Duplex (Apenas no modelo DS-720D) Marque a caixa de verificação Duplex para realizar
(3) Brilho Permite tornar uma imagem mais clara ou mais escura. O intervalo vai de
(4) Contraste Permite ajustar a diferença entre os tons mais escuros e mais claros na imagem.
(5) Resolução Permite determinar a qualidade da imagem digitalizada. A predefinição de fábrica
(6) Inverter Permite inverter a luminosidade e as cores na imagem.
(7) Tamanho página Tamanho página permite-lhe capturar uma parte do documento digitalizado.
Escolha o tipo de documento que pretende digitalizar.
uma digitalização duplex (frente e verso).
-100 a +100. A predefinição de fábrica é 0.
O intervalo vai de -100 a +100. A predefinição de fábrica é 0.
é 200 ppp.
Escolha o seu formato de papel na lista instantânea Tamanho página.
(10)
24

Aplicações e definições de digitalização
(8) Perfil Permite guardar ou alterar as definições de digitalização na caixa de diálogo de
propriedades do digitalizador.
(9) Predefinições Permite repor os valores neste e em todos os outros separadores de
propriedades para as definições originais de fábrica.
(10) Janela de
pré-visualização
Clique para pré-visualizar a sua imagem antes da digitalização. Esta imagem de
pré-visualização ajuda-o a definir a sua área de digitalização.
Quando clica em Visualizar, é iniciada a digitalização para a pré-visualização e a
imagem digitalizada será apresentada na Janela de pré-visualização. Observe
que a imagem digitalizada serve apenas para pré-visualização e não será
guardada.
5
25

Aplicações e definições de digitalização
Definições de ficheiro
Clique no separador Ficheiro para configurar as definições relacionadas com o nome do ficheiro e a pasta
onde pretende guardar a imagem digitalizada.
(1)
(2)
(4)
(5)
(6)
(7)
(8)
(3)
(9)
(1) Pasta Especifique a pasta onde pretende guardar as imagens digitalizadas.
(2) Nome do ficheiro Defina a regra para o nome do ficheiro da imagem digitalizada.
(3) Dígitos Determine o número inicial do número de sequência que é incluído no nome do
ficheiro.
(4) Amostra Apresenta uma pré-visualização do nome do ficheiro que definiu.
(5) Quando os nomes dos
ficheiros forem iguais
Altere o nome do ficheiro se o mesmo nome já existir na pasta que escolheu em
Pasta.
(6) Formato fich. Escolha o formato de ficheiro para a imagem digitalizada.
Quando escolhe TIFF ou PDF, a opção Saída múltiplas pág. fica disponível.
Pode continuar a digitalizar o próximo documento depois de o primeiro trabalho
de digitalização ter sido concluído.
(7) Digit. p/ Escolha o destino para onde pretende enviar a imagem digitalizada.
(8) Predefinições Permite repor os valores neste e em todos os outros separadores de
propriedades para as definições originais de fábrica.
(9) Janela de
pré-visualização
Clique para pré-visualizar a sua imagem antes da digitalização. Esta imagem de
pré-visualização ajuda-o a definir a sua área de digitalização.
Quando clica em Visualizar, é iniciada a digitalização para a pré-visualização e a
imagem digitalizada será apresentada na Janela de pré-visualização. Observe
que a imagem digitalizada serve apenas para pré-visualização e não será
guardada.
5
26

Aplicações e definições de digitalização
Definições de papel
Clique no separador Papel para definir valores relacionados com a imagem resultante.
(2)
(1)
5
(3)
(1) Tamanho página Tamanho página permite-lhe capturar uma parte do documento digitalizado.
Escolha o seu formato de papel na lista instantânea Tamanho página, defina os
valores de Desvio X e Desvio Y ou especifique a Largura e o Comprimento para
definir a sua área digitalizada. Clique na Janela de pré-visualização (4) para
pré-visualizar o posicionamento da imagem à medida que altera os valores.
• Desvio X - a distância desde a margem esquerda do documento até à margem
esquerda da área digitalizada.
• Desvio Y - a distância desde a margem superior do documento até à margem
superior da área digitalizada.
• Largura - a largura da área digitalizada.
• Comprimento - o comprimento da área digitalizada.
(2) Unidade Unidade permite-lhe definir o seu sistema preferido de medição. Escolha entre
Polegadas, Milímetros ou Pixels na lista instantânea.
(3) Predefinições Permite repor os valores neste e em todos os outros separadores de
propriedades para as definições originais de fábrica.
(4) Janela de
pré-visualização
Clique para pré-visualizar a sua imagem antes da digitalização. Esta imagem de
pré-visualização ajuda-o a definir a sua área de digitalização.
Quando clica em Visualizar, é iniciada a digitalização para a pré-visualização e a
imagem digitalizada será apresentada na Janela de pré-visualização. Observe
que a imagem digitalizada serve apenas para pré-visualização e não será
guardada.
(4)
27

Aplicações e definições de digitalização
Definições de opções
Clique no separador Opções para configurar algumas outras definições de processamento de imagens ou
calibrar o seu digitalizador.
(1)
(2)
(3)
5
(4)
(1) Graus de Rotação Escolha o ângulo de rotação na lista instantânea se pretender rodar a sua imagem
digitalizada.
(2) Espelho Marque a caixa de verificação Espelho para inverter a sua imagem.
(3) Calibração Permite calibrar o digitalizador.
Para mais informações, consulte Calibração através de software (no Macintosh)
na página 39.
(4) Predefinições Permite repor os valores neste e em todos os outros separadores de
propriedades para as definições originais de fábrica.
(5) Janela de
pré-visualização
Clique para pré-visualizar a sua imagem antes da digitalização. Esta imagem de
pré-visualização ajuda-o a definir a sua área de digitalização.
Quando clica em Visualizar, é iniciada a digitalização para a pré-visualização e a
imagem digitalizada será apresentada na Janela de pré-visualização. Observe
que a imagem digitalizada serve apenas para pré-visualização e não será
guardada.
(5)
28

Aplicações e definições de digitalização
Informações
Clique no separador Informações para ver informações sobre o sistema e o digitalizador.
(1)
(1) Idioma Escolha o idioma que pretende visualizar na lista instantânea.
5
29

Aplicações e definições de digitalização
Utilizar o Button Manager V2 (no Windows®)
NOTA
• Para obter instruções mais pormenorizadas, consulte o Manual do Utilizador do Button Manager V2 a
partir do menu de ajuda da aplicação.
• Para ver o menu de ajuda, clique com o botão direito do rato no ícone do Button Manager V2 na
bandeja do sistema e, em seguida, clique em Ajuda.
Utilize qualquer um destes dois métodos para iniciar Button Manager V2.
Para apresentar o ícone de atalho e iniciar Button Manager V2 a partir da bandeja do sistema
1 Ligue o cabo micro USB à porta micro USB na parte posterior do seu digitalizador. Ligue o cabo micro
USB a uma porta USB no seu computador.
2 Clique no ícone do Button Manager V2 na bandeja do sistema, no canto inferior direito do ecrã
do seu computador.
3 Button Manager V2 é iniciado.
5
30

Aplicações e definições de digitalização
Para iniciar Button Manager V2 a partir do botão Iniciar do Windows
®
1 Clique em Iniciar > Todos os programas > Digitalizador Brother DS-620 (DS-720D) >
Button Manager > Button Manager V2.
2 Quando a caixa de diálogo Selecionar Modelo do Digitalizador for apresentada, escolha o modelo do
seu digitalizador na lista e, em seguida, clique em OK.
3 Button Manager V2 é iniciado.
5
31

Aplicações e definições de digitalização
Métodos de digitalização
Existem duas formas de digitalizar utilizando o Button Manager V2. Se necessário, verifique ou altere as
definições de digitalização antes de digitalizar.
Para digitalizar utilizando o botão de digitalização no painel de botões do Button Manager V2
1 Insira um documento no seu digitalizador.
2 Inicie o Button Manager V2.
3 Se necessário, clique com o botão direito do rato no botão de digitalização pretendido no painel de
botões do Button Manager V2 para alterar as definições de digitalização.
Para obter mais informações, consulte o Manual do Utilizador do Button Manager V2.
4 Clique no botão de digitalização que pretende utilizar no painel de botões do Button Manager V2 para
iniciar a digitalização.
Para digitalizar utilizando o botão Iniciar no seu digitalizador
5
1 Insira um documento no seu digitalizador.
2 Inicie o Button Manager V2.
3 Se necessário, clique com o botão direito do rato no botão de digitalização pretendido no painel de
botões do Button Manager V2 para alterar as definições de digitalização.
Para obter mais informações, consulte o Manual do Utilizador do Button Manager V2.
4 Marque a caixa de verificação à esquerda do botão de digitalização que pretende utilizar.
5 Prima o botão Iniciar no seu digitalizador para iniciar a digitalização.
32

Aplicações e definições de digitalização
Botões de digitalização no painel de botões do Button Manager V2 (para Windows®)
Digitalizar para uma imagem
Utilize esta opção para abrir a imagem digitalizada numa aplicação específica. Observe que a aplicação já
tem de estar aberta e a ser executada no seu computador.
Para alterar as definições de digitalização, clique com o botão direito do rato no botão Scan
(consulte o Manual do Utilizador do Button Manager V2).
1 Insira um documento no seu digitalizador.
2 Inicie o Button Manager V2.
3 Clique em Scan .
5
Quando a digitalização tiver sido concluída, a imagem digitalizada será inserida na sua aplicação aberta
e em execução.
Verifique o resultado da digitalização para confirmar.
NOTA
• Se nenhuma aplicação for iniciada ou se a aplicação estiver minimizada, a imagem digitalizada será
guardada numa pasta predefinida (para obter mais informações sobre como alterar o caminho da pasta,
consulte o Manual do Utilizador do Button Manager V2).
• Se duas ou mais aplicações estiverem abertas, a imagem digitalizada será apresentada na aplicação ativa.
Digitalizar para o BR-Docs
Utilize esta opção para guardar a imagem digitalizada no BR-Docs. Para alterar as definições de
digitalização, clique com o botão direito do rato no botão BR-Docs .
1 Insira um documento no seu digitalizador.
2 Inicie o Button Manager V2.
3 Clique em BR-Docs para iniciar a digitalização.
Quando a digitalização tiver sido concluída, a imagem digitalizada será enviada diretamente para o
BR-Docs.
Verifique o resultado da digitalização para confirmar.
NOTA
• Para obter mais informações sobre o BR-Docs, consulte o Manual do Utilizador do Button Manager V2.
33

Aplicações e definições de digitalização
Digitalizar para uma aplicação
Utilize esta opção para abrir a imagem digitalizada numa aplicação que pode escolher numa lista.
Para alterar as definições de digitalização, clique com o botão direito do rato no botão Scan to App
.
1 Insira um documento no seu digitalizador.
2 Inicie o Button Manager V2.
3 Clique em Scan to App para iniciar a digitalização.
Quando a digitalização tiver sido concluída, a imagem digitalizada será aberta na aplicação que
escolheu na lista apresentada.
Verifique o resultado da digitalização para confirmar.
Digitalizar para e-mail
Utilize esta opção para anexar a imagem digitalizada a uma mensagem de correio eletrónico.
5
Para alterar as definições de digitalização ou o software de correio eletrónico, clique com o botão direito do
rato no botão E-Mail .
1 Insira um documento no seu digitalizador.
2 Inicie o Button Manager V2.
3 Clique em E-Mail para iniciar a digitalização.
Quando a digitalização tiver sido concluída, o seu software de correio eletrónico é iniciado e a imagem
digitalizada será anexada a uma mensagem de correio eletrónico em branco.
Verifique o resultado da digitalização para confirmar.
Digitalizar para uma impressora
Utilize esta opção para imprimir a imagem digitalizada na sua impressora predefinida.
Para alterar as definições de digitalização ou a impressora de destino, clique com o botão direito do rato no
botão Printer .
1 Insira um documento no seu digitalizador.
2 Inicie o Button Manager V2.
3 Clique em Printer para iniciar a digitalização.
Quando a digitalização tiver sido concluída, a imagem digitalizada será impressa na sua impressora
predefinida.
Verifique o resultado da digitalização para confirmar.
34

Aplicações e definições de digitalização
Digitalizar para pasta partilhada
Utilize esta opção para guardar a imagem digitalizada numa pasta partilhada na sua rede.
Para alterar as definições de digitalização, clique com o botão direito do rato no botão Shared Folder
.
1 Insira um documento no seu digitalizador.
2 Inicie o Button Manager V2.
3 Clique em Shared Folder para iniciar a digitalização.
Quando a digitalização tiver sido concluída, a imagem digitalizada será enviada diretamente para a
pasta partilhada.
Verifique o resultado da digitalização para confirmar.
Digitalizar para um servidor FTP
Utilize esta opção para guardar a imagem digitalizada numa pasta no seu servidor FTP.
Para alterar as definições de digitalização, clique com o botão direito do rato no botão FTP
.
1 Insira um documento no seu digitalizador.
2 Inicie o Button Manager V2.
3 Clique em FTP para iniciar a digitalização.
Quando a digitalização tiver sido concluída, a imagem digitalizada será enviada diretamente para a
pasta no seu servidor FTP.
Verifique o resultado da digitalização para confirmar.
5
35

6
Deve apenas calibrar o seu digitalizador se as imagens digitalizadas começarem a parecer tremidas, a cor
apresentar anomalias (mais escura do que normal), após 8000 digitalizações ou se o digitalizador tiver
estado armazenado sem ser utilizado durante um longo período de tempo.
Irá precisar da folha de calibração que foi fornecida com o seu digitalizador para realizar corretamente a
calibração.
Calibração do digitalizador 6
Calibração através de software (no Windows®)
1 Faça duplo clique no atalho DSmobileCapture no seu ambiente de trabalho.
2 A caixa de diálogo Selecionar Modelo do Digitalizador é apresentada. Escolha TWAIN em Tipo de
Controlador, escolha Brother DS-620 (DS-720D) em Modelo do Digitalizador e, em seguida, clique
em OK.
3 O DSmobileCapture é iniciado.
4 Clique em Configurar .
6
36

Calibração do digitalizador
5 Clique no separador Opções.
6 Clique em Calibração para começar a calibrar o digitalizador.
6
7 É apresentada uma mensagem, pedindo-lhe que insira a folha de calibração.
37

Calibração do digitalizador
8 Segure as bordas da folha de calibração e introduza-a na ranhura de alimentação como ilustrado abaixo.
Clique em Sim.
6
NOTA
Segure apenas as bordas da folha de calibração e tenha o cuidado de não tocar na área branca ou preta.
Deixar marcas ou dedadas nesta folha pode causar erros na calibração.
9 A digitalização inicia automaticamente.
0 Depois de a folha de calibração ser digitalizada, é apresentada uma mensagem Calibração efetuada
com sucesso. no seu ecrã, indicando que a calibração foi concluída. Clique em OK para terminar a
calibração e, em seguida, clique em OK para fechar o ecrã de Opções.
NOTA
Se for apresentada uma mensagem A calibração falhou no seu ecrã, desligue o cabo micro USB do seu
computador. Volte a ligar o cabo micro USB ao computador e realize novamente a calibração. Se a
calibração voltar a falhar, verifique a cabeça de impressão do digitalizador para garantir que está limpa.
38

Calibração do digitalizador
Calibração através de software (no Macintosh)
1 Faça duplo clique no atalho DSmobileCapture no seu ambiente de trabalho.
2 O DSmobileCapture é iniciado.
3 Clique no separador Opções.
4 Clique em Calibração para começar a calibrar o digitalizador.
6
5 É apresentada uma mensagem, pedindo-lhe que insira a folha de calibração.
39

Calibração do digitalizador
6 Segure as bordas da folha de calibração e introduza-a na ranhura de alimentação como ilustrado abaixo.
Clique em OK.
6
NOTA
Segure apenas as bordas da folha de calibração e tenha o cuidado de não tocar na área branca ou preta.
Deixar marcas ou dedadas nesta folha pode causar erros na calibração.
7 A digitalização inicia automaticamente.
8 Depois de a folha de calibração ser digitalizada, é apresentada uma mensagem Calibração efetuada
com sucesso. no seu ecrã, indicando que a calibração foi concluída com sucesso. Clique em OK para
terminar a calibração.
NOTA
Se for apresentada uma mensagem A calibração falhou no seu ecrã, desligue o cabo micro USB do seu
computador. Volte a ligar o cabo micro USB ao computador e realize novamente a calibração. Se a
calibração voltar a falhar, verifique a cabeça de impressão do digitalizador para garantir que está limpa.
40

7
IMPORTANTE
Não utilize quaisquer solventes ou líquidos corrosivos, como álcool, querosene, etc., para limpar qualquer
parte do digitalizador, dado que pode danificar permanentemente o plástico.
Manutenção do digitalizador 7
Limpar o exterior do seu digitalizador
Para evitar a acumulação de pó, recomendamos que limpe periodicamente o exterior do seu digitalizador.
1 Desligue o cabo micro USB do seu digitalizador e do seu computador.
2 Limpe o exterior do digitalizador com um pano seco, macio e que não largue pelo.
Se necessário, limpe o exterior com um pano ligeiramente humedecido em água ou detergente diluído
e, em seguida, passe um pano seco.
3 Volte a ligar o cabo micro USB ao seu digitalizador e ao seu computador.
Limpar o interior do seu digitalizador
Para manter a qualidade das imagens digitalizadas, limpe periodicamente o interior do seu digitalizador.
Se aparecerem linhas ou faixas verticais nas imagens digitalizadas, isto indica que está na altura de limpar
o seu digitalizador.
1 Desligue o cabo micro USB do seu digitalizador e do seu computador.
2 Abra a tampa superior do digitalizador.
7
41

Manutenção do digitalizador
3 Limpe cuidadosamente a faixa de vidro de digitalização e os rolos de digitalização com o pano de
limpeza fornecido.
4 Feche a tampa superior.
5 Volte a ligar o cabo micro USB ao seu digitalizador e ao seu computador.
7
42

8
Resolução de problemas 8
IMPORTANTE
Para obter ajuda técnica, tem de contactar o centro de apoio ao cliente no país onde comprou o
digitalizador. Para mais informações, consulte Para obter apoio ao cliente na página 54. As chamadas
devem ser feitas dentro desse país.
Se achar que existe um problema com o digitalizador, consulte a tabela abaixo e siga as sugestões.
Muitos problemas podem ser facilmente resolvidos pelo utilizador. Se necessitar de ajuda adicional, dirija-se ao
Brother Solutions Center em http://solutions.brother.com/
para mais perguntas frequentes e sugestões para a
resolução de problemas.
A utilização de consumíveis que não sejam da Brother pode afetar a qualidade da digitalização, o
desempenho do hardware e a fiabilidade do produto.
Mensagens de erro e de manutenção
Mensagem de erro Causa Ação
Controlador ocupado. A aplicação de digitalização em
utilização falhou ou o controlador do
digitalizador está bloqueado com
direitos de administrador.
Um documento está encravado. Abra
a tampa superior e retire o papel
encravado ao puxá-lo para a frente e,
em seguida, tente de novo.
A tampa do alimentador manual de
documentos está aberta.
Sem papel no alimentador manual de
documentos.
Não é possível encontrar o
digitalizador.
Erro devolvido pelo sistema
operativo.
Um documento está encravado. Abra a tampa superior e retire o
A tampa superior do seu
digitalizador está aberta quando a
digitalização inicia.
Não existe nenhum documento
colocado na ranhura de
alimentação.
O seu digitalizador não está ligado
ao seu computador.
O seu sistema operativo não
consegue reconhecer o seu
digitalizador.
Desligue o cabo micro USB do seu
computador. Volte a ligar o cabo
micro USB ao computador e inicie
novamente a aplicação.
documento ao puxá-lo para a frente
e, em seguida, feche a tampa
superior.
Feche a tampa superior e inicie
novamente a digitalização.
Coloque o seu documento na
ranhura de alimentação e inicie
novamente a digitalização.
Confirme que o cabo micro USB que
liga o digitalizador ao computador
está devidamente ligado.
Confirme que o cabo micro USB
que liga o digitalizador ao
computador está devidamente
ligado.
Reinicie o computador.
8
43

Resolução de problemas
Mensagem de erro Causa Ação
A calibração falhou. Reinicie o
equipamento.
Um erro fez com que a calibração
falhasse. Por exemplo, a folha de
calibração não foi inserida no
sentido correto.
Desligue o cabo micro USB do
Insira a folha de calibração no
• No Windows
• No Macintosh: para realizar a
seu computador. Volte a ligar o
cabo micro USB ao computador e
realize novamente a calibração.
sentido correto.
®
: para realizar a
calibração através de software,
consulte Calibração através de
software (no Windows
na página 36.
calibração através de software,
consulte Calibração através de
software (no Macintosh)
na página 39.
®
)
Resolução de problemas
Dificuldades de digitalização
Dificuldade Causa Sugestões
O meu digitalizador
não liga.
O meu computador
não reconhece o
digitalizador quando o
mesmo é ligado
através do cabo micro
USB.
As minhas imagens
digitalizadas têm
linhas pretas, espaços
em branco ou
apresentam uma fraca
qualidade.
O cabo micro USB fornecido não está
devidamente ligado.
As causas podem variar. Certifique-se de que o cabo micro USB está
Este problema ocorre se o digitalizador
não for corretamente calibrado ou se
um objeto estranho, como um clipe de
papel ou um pedaço rasgado de papel,
ficar preso no digitalizador.
Certifique-se de que o cabo micro USB está
devidamente ligado ao seu digitalizador e
computador.
devidamente ligado ao seu digitalizador e
computador. Desligue o cabo micro USB e volte a
ligá-lo ao seu digitalizador e computador.
1. Verifique a ranhura de alimentação de
documentos e certifique-se de que a mesma
está livre. Se encontrar objetos estranhos,
retire-os do digitalizador.
2. Calibre o seu digitalizador (consulte Calibração
do digitalizador na página 36).
Se a qualidade de digitalização não melhorar
depois de calibrar o seu digitalizador:
8
1. Limpe o digitalizador (consulte Manutenção do
digitalizador na página 41).
2. Volte a calibrar o seu digitalizador.
44

Resolução de problemas
Dificuldade Causa Sugestões
O meu documento não
foi corretamente
digitalizado.
As guias de documentos não estão
ajustadas à largura do documento.
As definições não são adequadas ao
documento. Por exemplo, foi
alimentado um documento A4, mas foi
selecionado o formato de papel A5.
Ajuste a guia de documentos à largura do
documento.
Certifique-se de que as definições do formato de
papel são adequadas ao documento.
No Windows
na página 17.
No Macintosh: consulte Definições de papel
na página 27.
A velocidade de
digitalização é
demasiado lenta.
A resolução não é adequada ao
documento.
Diminua a resolução do digitalizador.
No Windows
na página 16.
No Macintosh: consulte Definições de imagem
na página 24.
O meu digitalizador
está ligado, mas não
alimenta o meu
documento nem faz
nada.
O seu documento não está
corretamente colocado.
O documento é demasiado fino ou
demasiado grosso.
Insira o seu documento até sentir a margem
superior do documento tocar no interior do seu
digitalizador.
Certifique-se de que o seu documento é aceitável
(consulte Especificações de documentos
na página 6).
Se o seu documento não constituir o problema:
1. Confirme que o cabo micro USB que liga o seu
digitalizador ao seu computador está
devidamente ligado.
®
: consulte Definições de papel
®
: consulte Definições de imagem
8
O documento está
encravado.
O meu digitalizador
aquece.
2. Volte a instalar o controlador do digitalizador a
partir do DVD-ROM.
A tampa superior do digitalizador está
aberta.
Feche a tampa superior e inicie novamente a
digitalização.
As causas podem variar. Abra a tampa superior do digitalizador e puxe
cuidadosamente o documento para fora.
Certifique-se de que nenhum pedaço de papel fica
preso no interior do digitalizador.
O seu documento não é aceitável para
o equipamento (por exemplo, se o
papel for demasiado comprido).
Certifique-se de que o documento é aceitável
para o equipamento (consulte Especificações
de documentos na página 6).
Utilize a folha de transporte fornecida (consulte
Carregar a folha de transporte na página 10).
É normal que o seu digitalizador
aqueça um pouco após uma utilização
prolongada.
Se sentir um odor estranho proveniente do
digitalizador ou se o digitalizador parecer um pouco
quente ao toque, desligue imediatamente o cabo
micro USB do seu digitalizador e do computador.
45

Resolução de problemas
Dificuldade Causa Sugestões
A qualidade de
digitalização é fraca.
Acumulou-se pó de papel no interior do
seu digitalizador.
Limpe o seu digitalizador (consulte Manutenção do
digitalizador na página 41).
É necessário realizar uma calibração. Realize a calibração.
• No Windows
de software, consulte Calibração através de
software (no Windows
• No Macintosh: para realizar a calibração através
de software, consulte Calibração através de
software (no Macintosh) na página 39.
A resolução do digitalizador é
demasiado baixa.
Aumente a resolução do digitalizador.
No Windows
na página 16.
No Macintosh: consulte Definições de imagem
na página 24.
As cores na imagem
digitalizada estão
escuras.
As definições não são adequadas para
o tipo de documento que está a
digitalizar.
Ajuste as definições de digitalização.
No Windows
na página 16.
No Macintosh: consulte Definições de imagem
na página 24.
É necessário realizar uma calibração. Realize a calibração.
• No Windows
de software, consulte Calibração através de
software (no Windows
• No Macintosh: para realizar a calibração através
de software, consulte Calibração através de
software (no Macintosh) na página 39.
A função de OCR não
funciona.
A resolução do digitalizador é
demasiado baixa.
Aumente a resolução do digitalizador.
No Windows
aumentar a resolução.
No Macintosh: utilize o Presto! PageManager 9
para aumentar a resolução.
(Utilizadores do Windows
®
)
O Nuance PaperPort™ 12SE não foi
Certifique-se de que instalou o Nuance
PaperPort™ 12SE a partir do DVD-ROM fornecido.
instalado no seu computador.
(Utilizadores do Macintosh)
O Presto! PageManager não foi
Certifique-se de que instalou o Presto!
PageManager a partir do DVD-ROM fornecido.
instalado no seu computador.
A imagem digitalizada
está inclinada
(oblíqua).
As guias de documentos do
digitalizador não estão ajustadas à
largura do documento.
Ajuste a guia de documentos à largura do
documento.
®
: para realizar a calibração através
®
) na página 36.
®
: consulte Definições de imagem
®
: consulte Definições de imagem
®
: para realizar a calibração através
®
) na página 36.
®
: utilize o PaperPort™ 12SE para
8
46

Resolução de problemas
MN
OPQRSTUVW
OP
U
MN
OPQRSTUVW
OP
U
MN
OPQRSTUVW
OP
U
MN
OPQRSTUVW
OP
U
ffgg
ghijklmnop
hijklmn
ijk
qrst
qrsrtuu
ffgg
ghijklmnop
hijklmn
k
qrst
qrs
rtu
u
ffgg
ghijklmnop
hijklmn
k
qrst
qrs
rtu
u
ffgg
ghijklmnop
hijklmn
jk
qrst
qrs
rtu
u
Dificuldade Causa Sugestões
Linhas verticais
brancas ou faixas
brancas aparecem na
imagem digitalizada.
O digitalizador está sob luz solar direta. • Desloque o digitalizador para o interior ou para
longe de luz solar direta.
Uma fonte de luz está próxima do
digitalizador.
• Desloque o digitalizador para longe da fonte de
luz.
ABCDEFGHIJKLMNOPQRSTUVWXYZ. 0123456789. abcdefghijkl mnopq rstuvwx yz.
ABCDEFGHIJKLMNOPQRSTUVWXYZ. 0123456789. abcdefghijkl mnopq rstuvwx yz.
ABCDEFGHIJKLMNOPQRSTUVWXYZ. 0123456789. abcdefghijkl mnopq rstuvwx yz.
ABCDEFGHIJKLMNOPQRSTUVWXYZ. 0123456789. abcdefghijkl mnopq rstuvwx yz.
A imagem digitalizada
ij
ij
i
O seu documento é demasiado fino. Certifique-se de que o seu documento é aceitável
apresenta
transparência.
A definição de contraste é incorreta. Aumente o nível de contraste.
(apenas no modelo
DS-720D)
Não é possível realizar
As definições de digitalização duplex
não foram configuradas no
DSmobileCapture.
a digitalização duplex.
Dificuldades de software
(consulte Especificações de documentos
na página 6).
No Windows
®
: consulte Definições de imagem
na página 16.
No Macintosh: consulte Definições de imagem
na página 24.
Marque a caixa de verificação Duplex no
separador Imagem no DSmobileCapture.
8
Dificuldade Causa Sugestões
Quando primo
Digitalizar no meu
software de
digitalização, é
apresentada uma
mensagem de erro:
Instale o
digitalizador ou A
digitalização foi
abortada porque o
Esta mensagem de erro é apresentada
se o seu digitalizador não for
reconhecido pelo computador.
1. Certifique-se de que o seu digitalizador está
devidamente ligado.
2. Confirme que o cabo micro USB está a funcionar
e que não está desgastado ou danificado de
outra forma.
Se o erro continuar a ser apresentado depois de
confirmar que o cabo micro USB está devidamente
ligado, volte a instalar o controlador do digitalizador
a partir do DVD-ROM.
digitalizador não
está alimentado em
energia ou não está
devidamente ligado.
Não consigo instalar
os controladores do
digitalizador.
(Windows
®
)
Pode não dispor de privilégios de
administrador.
Inicie sessão no Windows
administrador.
®
com direitos de
47

Resolução de problemas
Dificuldade Causa Sugestões
Não consigo instalar
os controladores do
digitalizador.
(Macintosh)
O tamanho do ficheiro
é demasiado grande.
Pode não dispor de privilégios de
administrador.
O tamanho do ficheiro irá depender de
muitos fatores. O tamanho físico do
documento e a quantidade de
texto/gráficos em cada página são
fatores que irão afetar o tamanho do
ficheiro resultante. Estes fatores não
podem ser alterados.
No menu Apple, escolha Preferências do Sistema
> Sistema > Utilizadores e Grupos. No painel
esquerdo da janela, é apresentada a lista das
contas atuais, uma das quais deve ter o seu nome
com a palavra “Admin” por baixo. Se não
contacte o seu administrador de sistema.
Para produzir o ficheiro digitalizado mais pequeno
para um dado documento, utilize a resolução mais
baixa, o modo a preto e branco e digitalize a menor
área possível. Utilizar as definições opostas
(digitalização com a resolução mais alta, no modo
A cores e digitalizando a maior área possível) irá
produzir o ficheiro com o maior tamanho.
No Windows
digitalização do DSmobileCapture (no Windows
na página 15.
No Macintosh: consulte Alterar as definições de
digitalização do DSmobileCapture (no Macintosh)
na página 24.
for o caso,
®
: consulte Alterar as definições de
®
)
8
Outras dificuldades
Dificuldade Causa Sugestões
Não possuo ou perdi a
folha de calibração.
Quero utilizar um
concentrador (hub)
USB.
As causas podem variar. A folha de calibração brilhante especial que foi
fornecida com o seu digitalizador irá proporcionar-
-lhe os melhores resultados de calibração. Para
encomendar uma nova folha de calibração, dirija-
-se ao Brother Solutions Center em
http://solutions.brother.com/
informações de contacto da sua representação
local da Brother em http://www.brother.com/
As causas podem variar. Um concentrador USB pode não ser capaz de
fornecer energia suficiente para o digitalizador.
ou obtenha as
48

A
Anexo A A
Especificações
NOTA
Este capítulo contém um resumo das especificações do digitalizador. Para obter especificações
adicionais, dirija-se à página correspondente ao seu digitalizador em http://www.brother.com/
separador Especificações.
Geral
DS-620 DS-720D
Fonte de alimentação Alimentação via porta USB de 5 V CC
Consumo de energia Digitalização 2,5 W, 500 mA ou inferior
Pronto 1,0 W, 200 mA ou inferior
Dimensões Largura 290,5 mm
Altura 36,7 mm 40,7 mm
e clique no
Profundidade 52,5 mm 66,9 mm
Peso Aprox. 400 g Aprox. 500 g
Temperatura Funcionamento 5 a 35 °C
Humidade Funcionamento 15 a 85%
Armazenamento 10 a 90%
Tamanho do
documento
Folha única Largura 55 a 215,9 mm
Comprimento Digitalização de 1 lado
90 a 812,8 mm
- Digitalização frente e verso
(apenas no modelo DS-720D)
90 a 406,4 mm
A
49

Anexo A
Digitalizador
DS-620 DS-720D
A cores/Preto Sim/Sim
Digitalização duplex Não Sim
Compatível
com TWAIN
Profundidade
de cores
Windows
Macintosh Mac OS X 10.6.x, 10.7.x, 10.8.x
Entrada Processamento de cores de 48 bits
Saída Processamento de cores de 24 bits
Resolução Ótica Até 600 × 600 ppp
Interpolada 1200 ppp
Largura de digitalização Até 216 mm
Escala de
cinzentos
Entrada 16 bits
Saída 8 bits
®
Windows® XP1/Windows Vista®/Windows® 7/Windows® 8
2
Velocidade máxima de
digitalização
Monocromático 8,0 ppm (7,5 segundos (Letter) até 300 ppp)
7,5 ppm (8 segundos (A4) até 300 ppp)
4,3 ppm (14,1 segundos (Letter) acima de 400 ppp)
4 ppm (15 segundos (A4) acima de 400 ppp)
A cores 8,0 ppm (7,5 segundos (Letter) até 300 ppp)
7,5 ppm (8 segundos (A4) até 300 ppp)
4,3 ppm (14,1 segundos (Letter) acima de 400 ppp)
4 ppm (15 segundos (A4) acima de 400 ppp)
Velocidade máxima de
digitalização duplex
- Monocromático
5,3 ppm (11,3 segundos (Letter)
até 300 ppp)
5 ppm (12 segundos (A4) até
300 ppp)
3 ppm (19,8 segundos (Letter)
acima de 400 ppp)
2,9 ppm (21 segundos (A4) acima
de 400 ppp)
A cores
5,3 ppm (11,3 segundos (Letter)
até 300 ppp)
5 ppm (12 segundos (A4) até
300 ppp)
3 ppm (19,8 segundos (Letter)
acima de 400 ppp)
2,9 ppm (21 segundos (A4) acima
de 400 ppp)
1
Windows® XP neste manual do utilizador inclui o Windows® XP Home Edition e o Windows® XP Professional.
2
Para obter as atualizações mais recentes dos controladores para a versão do Mac OS X que está a utilizar, visite-nos em
http://solutions.brother.com/
A
50

Anexo A
Interfaces
USB USB 2.0 de alta velocidade
1, 2
Utilize um cabo USB 2.0 (tipo A/B) com um comprimento máximo de 1,2 metros.
1
O seu digitalizador tem uma interface USB 2.0 de alta velocidade. O digitalizador também pode ser ligado a um computador equipado com uma
interface USB 1.1.
2
Não são suportadas portas USB de outros fabricantes.
A
51

Anexo A
Requisitos do computador
SISTEMAS OPERATIVOS E FUNÇÕES DE SOFTWARE COMPATÍVEIS
Plataforma informática e
versão do sistema operativo
Sistema
operativo
Windows
Windows® XP
Home
®
Windows
®
XP
Professional
Windows
®
XP
Professional x64
Edition
Windows Vista
Windows® 7 CPU suportada de
®
8 CPU suportada de
Sistema
operativo
Macintosh
Windows
Mac OS X 10.6.x Processador Intel
Mac OS X 10.7.x Processador Intel
Mac OS X 10.8.x Processador Intel
Velocidade mínima
do processador
®
Core™2 Duo
Intel
ou equivalente
CPU suportada de
64 bits (Intel®64 ou
AMD64)
®
CPU suportada de
64 bits Intel® Core™2
Duo ou equivalente
®
64 ou AMD64)
(Intel
64 bits Intel® Core™2
Duo ou equivalente
®
64 ou AMD64)
(Intel
64 bits Intel
i3 ou equivalente
®
64 ou AMD64)
(Intel
®
Core™
RAM mínima
1 GB (32 bits)
2 GB (64 bits)
1 GB (32 bits)
2 GB (64 bits)
®
®
®
Espaço no disco
rígido para a
RAM
recomendada
instalação
Para
controla-
dores
Para
aplica-
ções
Interface de
PC suportada
1 GB 2 GB 80 MB 1,2 GB USB
1 GB 2 GB
1 GB 2 GB 80 MB 1,2 GB
2 GB (32 bits)
80 MB 1,2 GB
4 GB (64 bits)
2 GB (32 bits)
80 MB 1,2 GB
4 GB (64 bits)
1 GB 2 GB 80 MB 400 MB USB
1 GB 2 GB
2 GB 4 GB
A
Para obter as atualizações mais recentes dos controladores, visite http://solutions.brother.com/
Todas as marcas comerciais, denominações de marcas e nomes de produtos são propriedade das
respetivas empresas.
52

B
Anexo B B
Contactar a Brother
IMPORTANTE
Para obter ajuda técnica, entre em contacto com o centro de apoio ao cliente no país onde comprou o
digitalizador. Para mais informações, consulte Para obter apoio ao cliente na página 54. As chamadas
devem ser feitas dentro desse país.
Registar o seu produto
Ao registar o seu produto junto da Brother International Corporation, será registado como o proprietário
original do produto. O seu registo junto da Brother:
pode servir de confirmação da data de compra do seu produto, caso perca o seu recibo;
pode apoiar uma reivindicação de seguro por si, na eventualidade de uma perda do produto coberta por
seguro;
irá ajudar-nos a informá-lo sobre melhorias ao seu produto e ofertas especiais.
Preencha e envie por fax o Registo de Garantia da Brother e a Folha de Teste ou, para sua comodidade e
uma forma mais eficaz de registar o seu novo produto, faça-o através da Internet em
http://www.brother.com/registration/
Perguntas frequentes (FAQs)
O Brother Solutions Center é o nosso recurso que dá resposta a todas as necessidades do seu equipamento
Brother. Pode transferir os documentos e utilitários de software mais recentes, ler as perguntas frequentes
e sugestões para a resolução de problemas, bem como aprender a tirar o máximo partido do seu produto
Brother.
http://solutions.brother.com/
Pode procurar atualizações dos controladores Brother no Brother Solutions Center.
Para manter o desempenho do equipamento atualizado, procure a atualização de firmware mais recente no
Brother Solutions Center.
B
53

Anexo B
Para obter apoio ao cliente
Visite http://www.brother.com/ para obter os contactos da representação da Brother no seu país.
Visite http://www.brother.co.uk/
para obter acessórios e consumíveis Brother.
B
54

Anexo B
Apoio técnico (para o PageManager e o BizCard)
Endereço de correio
eletrónico:
tech@newsoft.eu.com
NOTA
Para outros problemas, consulte Para obter apoio ao cliente na página 54.
B
55
 Loading...
Loading...