Page 1

DSmobile 700D
EPR Versão B
Manual do Utilizador
Page 2
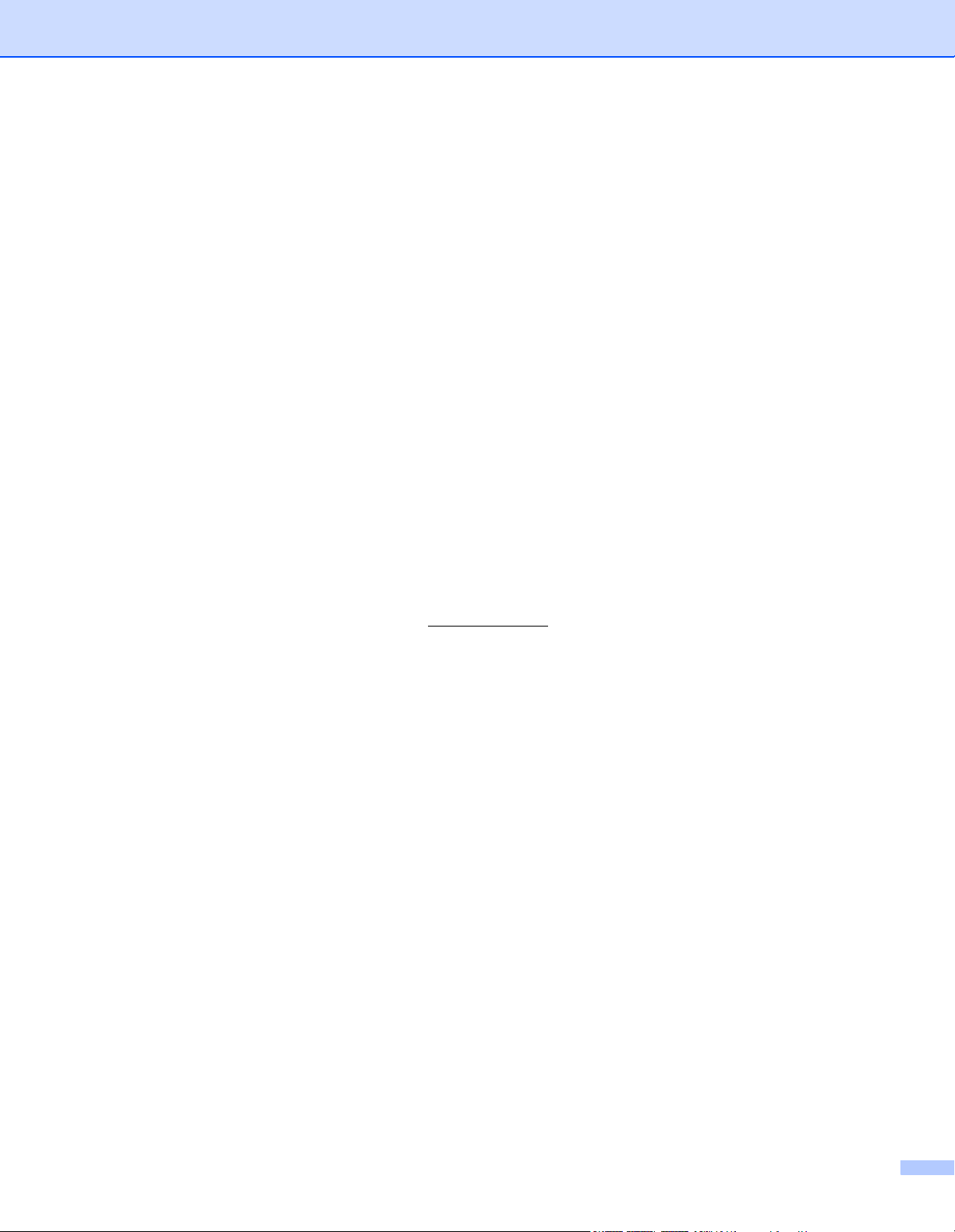
Marcas Comerciais
Adobe® e o logótipo Adobe, Acrobat®, Photoshop® e Reader® são marcas registadas da Adobe Systems Inc.
Brother
Apple
®
é uma marca registada da Brother Industries, Ltd.
®
, Macintosh®, Mac®, o logótipo Mac, Mac OS®, Lion®, Snow Leopard®, Leopard®, Tiger® e Panther®
são marcas comerciais da Apple Computer, Inc., registadas nos Estados Unidos e noutros países.
PageManager
Post-It
Windex
®
é uma marca registada da 3M Company.
®
Microsoft
nos Estados Unidos e noutros países. Windows Vista
®
é uma marca registada da NewSoft America, Inc.
é uma marca registada da S.C. Johnson Company.
®
, Windows® e o logótipo do Windows são marcas comerciais ou registadas da Microsoft Corporation
®
é uma marca registada ou comercial da
Microsoft Corporation nos Estados Unidos e/ou noutros países. O nome oficial do Windows é o Sistema
Operativo Microsoft Windows.
Wite-Out
®
é uma marca registada da Wite-Out Products, Inc.
As restantes marcas comerciais são marcas registadas ou comerciais dos respectivos detentores nos
Estados Unidos e noutros países.
Informações de Garantia
Para informações de garantia e registo, visite www.brother.eu
© 2012 Brother International Europe
i
Page 3
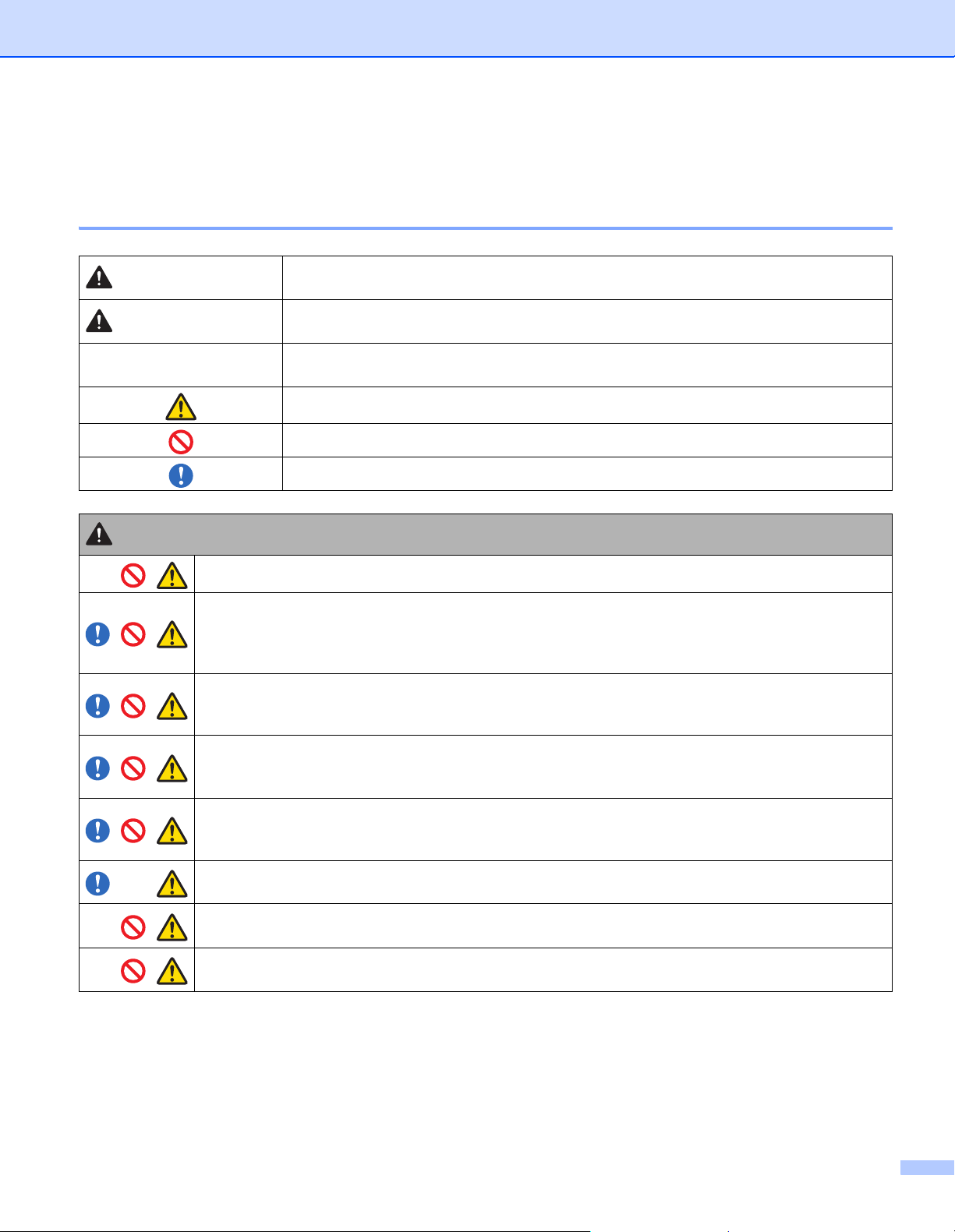
Guia de Segurança de Produto
Símbolos e convenções utilizados nesta Documentação
Aviso
Atenção
Importante
Aviso
Guarde o cabo USB fora do alcance das crianças para evitar o risco de danos pessoais.
Não tente desmontar ou modificar o scanner, caso contrário poderão resultar fogo, choque
eléctrico ou danos. Para trabalhos de manutenção, ajustes ou reparações, contacte o agente
comercial onde adquiriu o scanner. (A garantia não abrange reparações de danos que resultem
de desmontagem ou modificações efectuadas pelo utilizador.)
Não utilize o dispositivo em condições anormais, por exemplo, presença de fumo, cheiros ou
ruídos invulgares, etc. Tal poderá resultar em fogo, queimaduras ou falha do dispositivo. Retire
o cabo USB de imediato da entrada. Contacte a loja onde esta unidade foi adquirida.
No evento de materiais externos penetrarem na unidade, retire o cabo USB de imediato da
entrada. Contacte a loja onde esta unidade foi adquirida. Tal poderá resultar em fogo, choque
eléctrico ou na falha do dispositivo.
Evite que líquidos entrem em contacto com a máquina para evitar o risco de fogo, choque
eléctrico ou falha do dispositivo. Nesse caso, retire o cabo USB de imediato da entrada. Contacte
a loja onde esta unidade foi adquirida.
Guarde os sacos plásticos fora do alcance das crianças ou deite-os fora para evitar o perigo de
asfixia.
No evento de ser atingido por um raio, não toque na unidade para evitar o risco de choque
eléctrico.
Não coloque perto de chamas abertas ou aquecimentos. Tal poderá resultar em fogo ou falha do
dispositivo.
AVISO indica uma situação potencialmente perigosa que, a não ser evitada, poderá
resultar na morte ou danos pessoais graves.
ATENÇÃO indica uma situação potencialmente perigosa que, a não ser evitada, poderá
resultar em danos pessoais menores ou moderados.
IMPORTANTE indica uma situação potencialmente perigosa que, a não ser evitada,
poderá resultar em danos materiais ou perda de funcionalidade do produto.
Indica perigos potenciais.
Indicam acções que não devem ser efectuadas.
Indica acções que devem ser efectuadas.
ii
Page 4
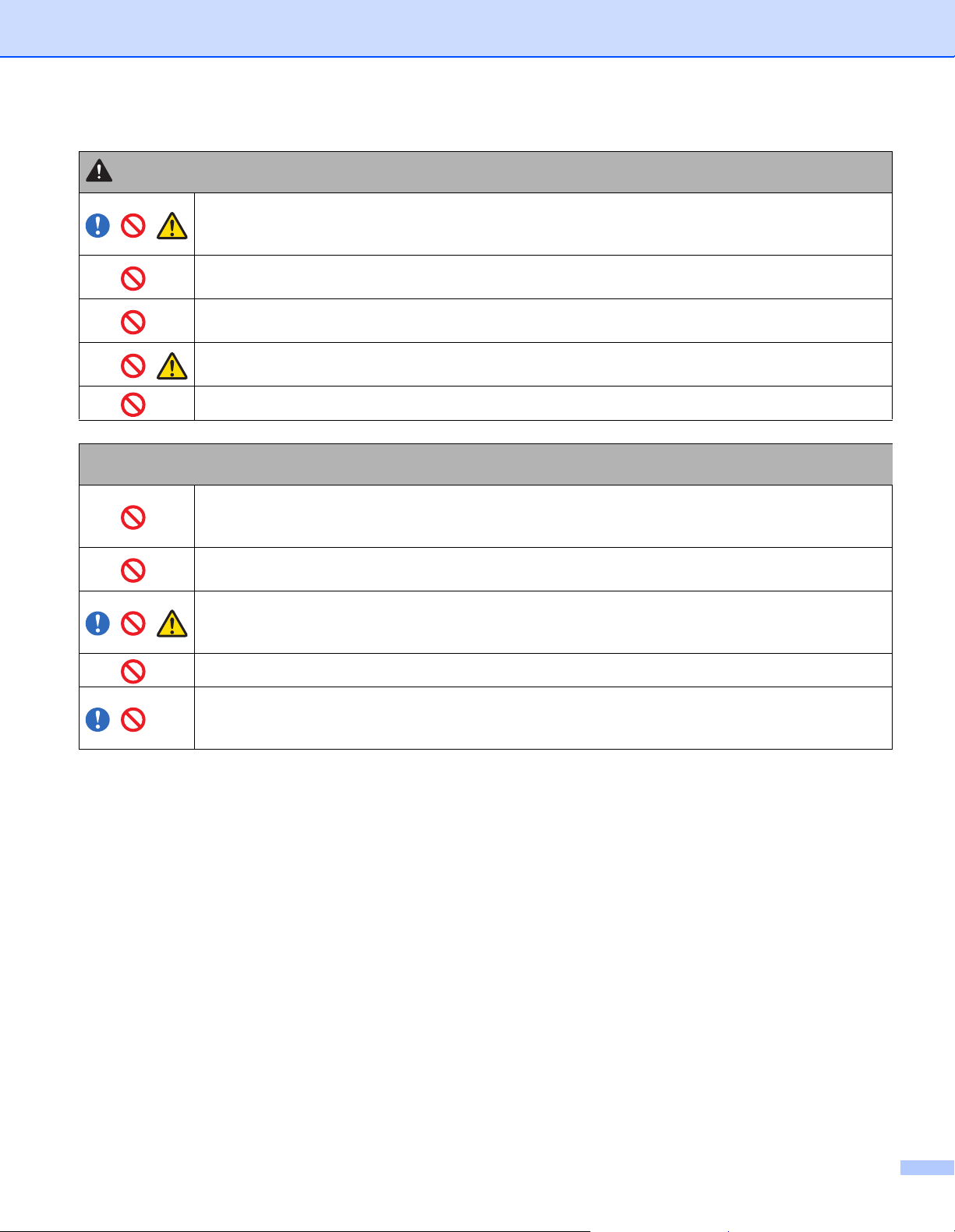
Atenção
Os embates fortes, por exemplo, quedas, pisadelas, etc., podem danificar a unidade. Tal poderá
Não coloque o dispositivo sobre uma superfície instável. O dispositivo poderá cair e causar danos
Não coloque objectos pesados sobre a unidade, dado que poderão cair e causar danos pessoais
Não utilize solventes orgânicos, p. ex., gás inflamável, álcool, etc., quando limpar o dispositivo.
Tenha cuidado quando manipular o papel. O papel pode causar cortes nas mãos.
Importante
Não deixe o dispositivo em lugares expostos à luz directa do sol, perto de chamas abertas ou
Não efectue quaisquer operações não indicadas neste manual. Tal poderá resultar em danos
Não utilize quaisquer solventes orgânicos, p. ex., diluente, benzeno, álcool, etc., quando limpar a
resultar em danos pessoais. No evento de a unidade ser danificada, retire o cabo USB de
imediato da entrada. Contacte a loja onde esta unidade foi adquirida.
pessoais ou materiais.
ou materiais.
Não utilize os mesmos perto do dispositivo. Tal poderá resultar em fogo ou falha do dispositivo.
temperaturas muito elevadas ou baixas. Não utilize nem guarde o dispositivo em lugares com
elevada humidade e pó.
pessoais ou falha do dispositivo.
unidade. Tal poderá danificar o acabamento da superfície ou decapar a tinta resultando em
danos. Limpe qualquer sujidade na unidade utilizando um pano macio e seco.
Não utilize quaisquer cabos USB excepto o cabo USB fornecido.
Não utilize o dispositivo em lugares com variações de temperatura extremas. A condensação
resultante poderá provocar falha ou avarias no dispositivo. No caso de condensação, utilize o
dispositivo apenas depois de deixar que o dispositivo seque naturalmente.
iii
Page 5
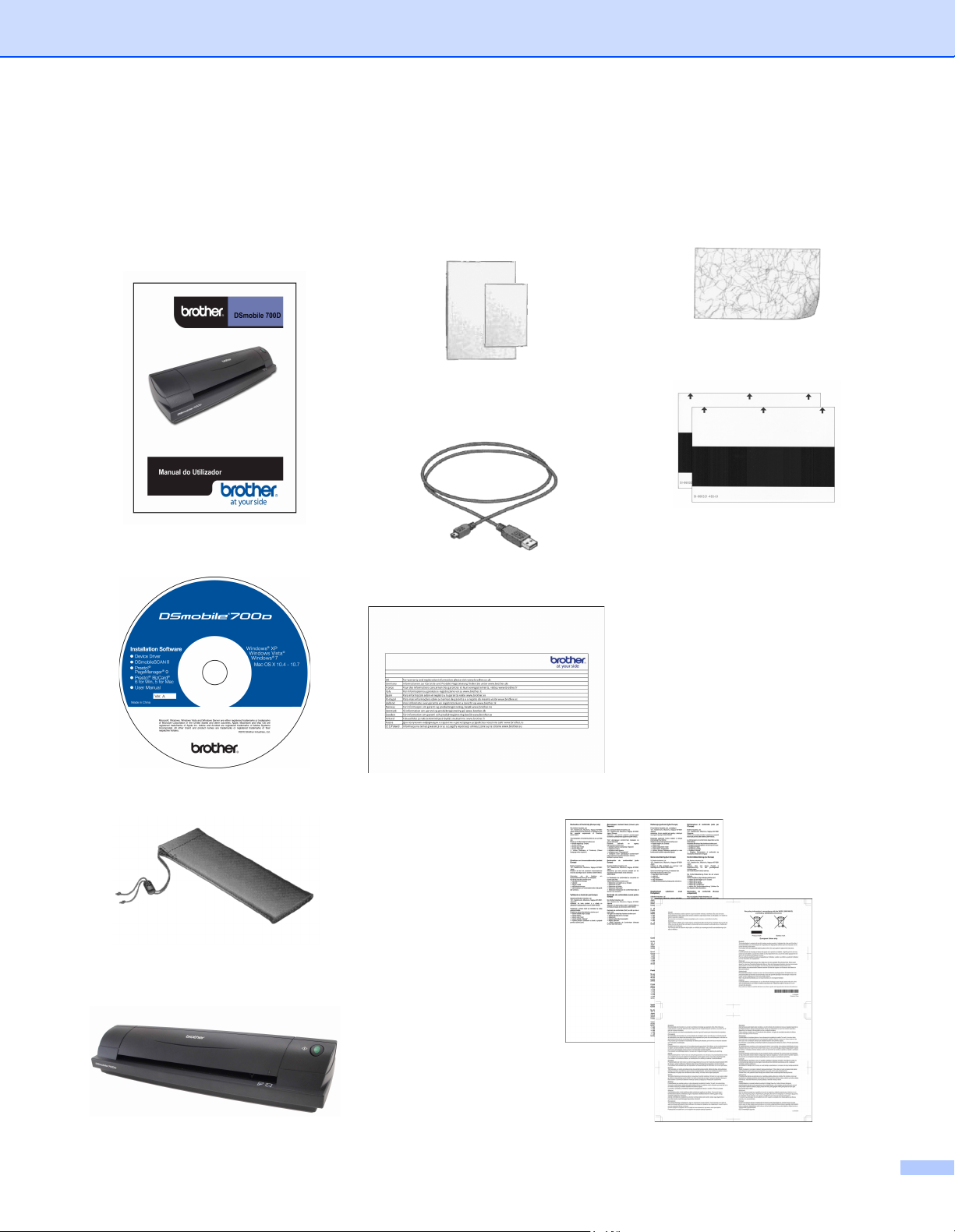
Conteúdo do Pacote
Manual do Utilizador
(Só pode ser impresso a partir do
DVD)
DVD de Instalação
Folhas de Plástico (2)
Cabo USB (1,8 metros)
Informação de garantia
Folha de Limpeza
Folhas de Calibração (2)
Bolsa de Transporte Maleável
Modelo DS700D
Scanner DSmobile
®
700D
Folha de Declaração de Conformidade Regulamentar
iv
Page 6
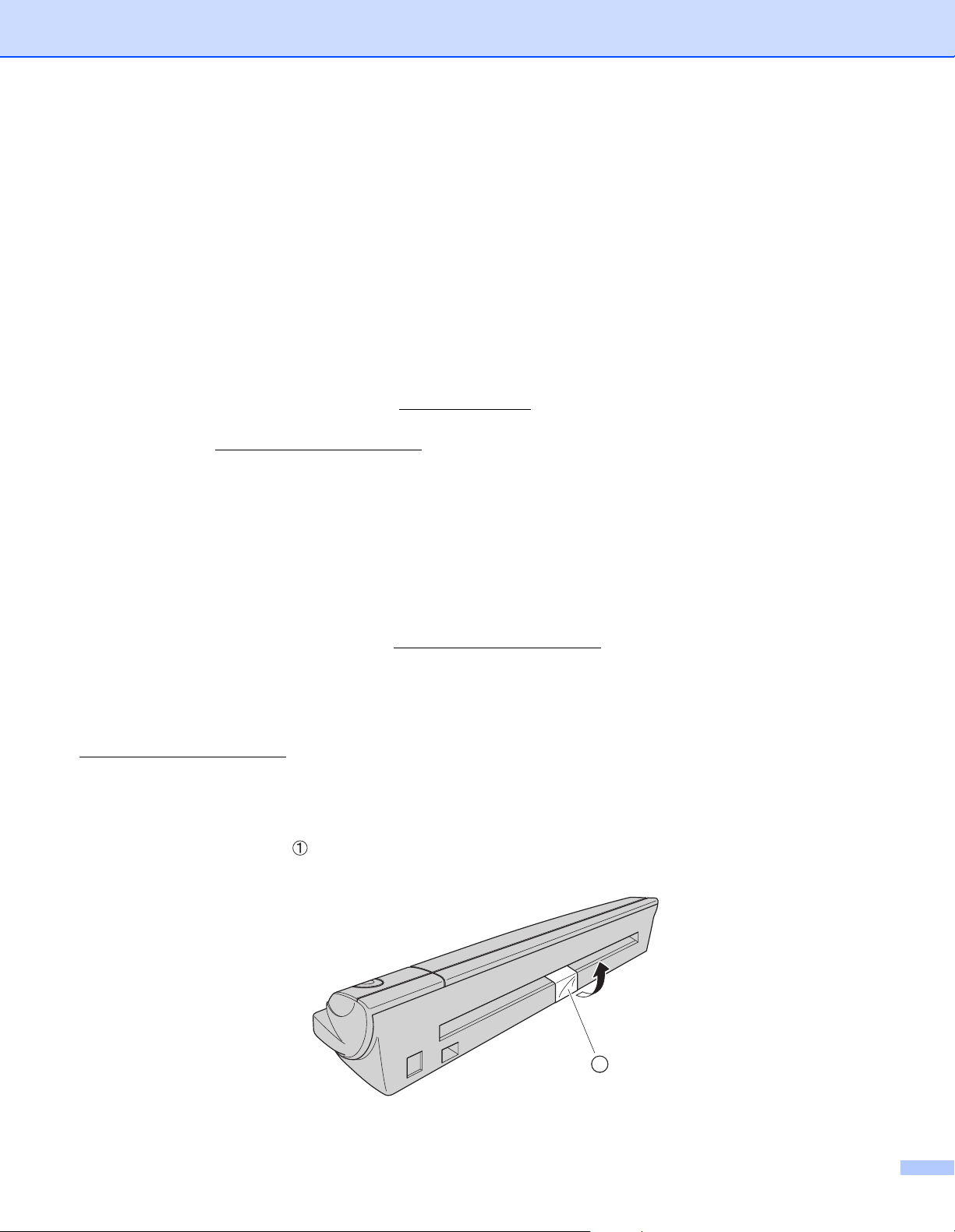
Bem-vindo - Apresentação do Scanner DSmobile
1
®
Parabéns pela aquisição do scanner de documentos DSmobile 700D!
Desenvolvemos este produto para lhe oferecer uma ferramenta simples mas eficaz para captar, gerir e
arquivar documentos dos mais variados tipos. Recomendamos que leia este Manual do Utilizador
atentamente.
O DVD de Instalação do scanner DSmobile 700D inclui controladores testados e com certificação WHQL
para os sistemas operativos Windows
®
Windows
7 e Windows Vista® funcionam nos sistemas operativos a 32 e 64 bits. Este produto inclui
controladores compatíveis com TWAIN 1.9 e WIA (Windows
®
7, Windows Vista® e Windows® XP. Os controladores para
®
Imaging Acquisition) que funcionam com
qualquer uma das suas aplicações de processamento de imagens compatíveis com TWAIN/WIA. Estes
controladores TWAIN/WIA são instalados automaticamente
®
controladores do Windows
Solutions Center (http://solutions.brother.com
. Se tiver dificuldades com qualquer um destes controladores, consulte o Brother
) para se certificar de que está a utilizar a versão mais recente.
Para a sua conveniência, encontra-se incluída no DVD de Instalação uma versão do PageManager
para o DSmobile 700D quando carrega os
®
. Este
programa de software permite digitalizar e organizar os seus ficheiros digitais com a possibilidade de ver, editar,
enviar e guardar os mesmos. O programa produz também ficheiros com diversos formatos seleccionáveis.
®
Note que o software DSmobileSCAN II produz ficheiros Adobe
as instruções no ecrã. Para saber como utilizar este software, utilize a função de ajuda do PageManager
A digitalização no Apple
software “Captura de Imagem” incluído no Macintosh
®
Mac OS® X é suportada por um controlador de TWAIN para Mac® que utiliza o
®
. Este controlador está incluído no DVD do software,
PDF bem como ficheiros JPEG e TIFF. Siga
®
.
mas tem de ser instalado manualmente. Pode também obter o controlador do DSmobile 700D para o
Mac OS
®
X no Brother Solutions Center (http://solutions.brother.com).
Caso tenha instalado anteriormente um controlador para o DS700D (Windows: Ver A1.0.14 ou inferior,
Macintosh: Ver A1.3.1 ou inferior) e DSmobileSCAN II (Ver A2.0.19 ou inferior), o seu novo scanner poderá
não ser compatível com este controlador e software. A Brother recomenda que instale o controlador
e software mais recentes do DVD que acompanha o scanner ou que os transfira a partir da Web em
http://solutions.brother.com
Remover a fita de sujeição
Remover a fita de sujeição ( ).
v
Page 7
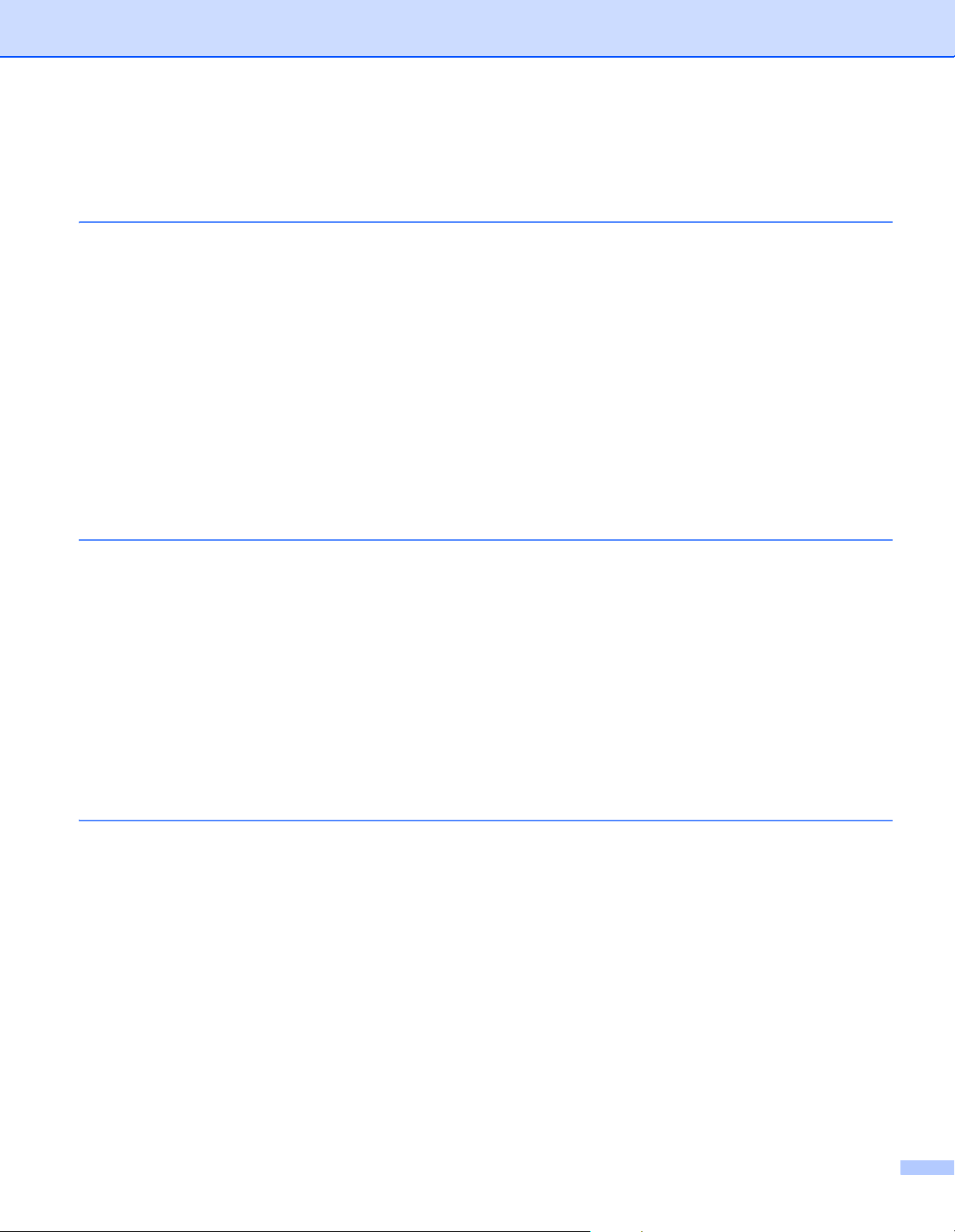
Índice
1 Funcionamento no Windows
®
1
INSTALAR O SOFTWARE ........................................................................................................................1
Instalação do Controlador ...................................................................................................................1
Instalação do DSmobileSCAN II..........................................................................................................4
Instalação do PageManager
Instalação do BizCard
®
®
9 (Para Windows®)..............................................................................5
6 (Para Windows®)........................................................................................5
Ver, Imprimir e Guardar o Manual do Utilizador ..................................................................................5
®
Instalação do Adobe
Reader®...........................................................................................................6
DESINSTALAR O SOFTWARE.................................................................................................................7
INSTALAR O HARDWARE .......................................................................................................................8
CALIBRAÇÃO............................................................................................................................................9
UTILIZAR O SEU SCANNER ..................................................................................................................11
DEFINIR UM PROGRAMA PREDEFINIDO ............................................................................................12
MUDAR DE PROGRAMA........................................................................................................................13
LIMPAR O SCANNER .............................................................................................................................14
2 Funcionamento no Mac OS® X17
DEFINIR PRIVILÉGIOS DE ADMINISTRADOR .....................................................................................17
INSTALAR O SOFTWARE ......................................................................................................................18
Instalação do PageManager
Instalação do BizCard
DESINSTALAR O SOFTWARE...............................................................................................................20
INSTALAR O HARDWARE .....................................................................................................................20
CALIBRAÇÃO..........................................................................................................................................21
Calibrar o seu Scanner DSmobile 700D utilizando o software “Captura de Imagem”.......................21
®
(Mac OS® X v10.7) ........................................................................................................................22
Lion
Snow Leopard
Leopard
®
(Mac OS® X v10.4).......................................................................................................................25
Tiger
®
®
(Mac OS® X v10.6)........................................................................................................22
(Mac OS® X v10.5)..................................................................................................................22
®
®
9 (Para Mac OS® X v10.4, v10.5, v10.6 e v10.7)..............................19
5 (Para Mac OS® X v10.4, v10.5, v10.6 e v10.7)........................................19
3 Utilizar o Software de Digitalização 28
DSmobileSCAN II (Apenas Windows®)...................................................................................................28
Utilizar o DSmobileSCAN II como Software Predefinido...................................................................28
Nota acerca dos Nomes dos Documentos ........................................................................................29
Utilizar o Ícone do DSmobileSCAN II no Ambiente de Trabalho.......................................................29
TWAIN (PARA WINDOWS
PageManager
®
9 (Para Windows®) ........................................................................................................32
Configuração Inicial com o PageManager
Seleccionar a Origem de Digitalização..............................................................................................32
Calibrar o Scanner.............................................................................................................................32
®
BizCard
6 (Para Windows®) ..................................................................................................................33
Calibrar o Scanner.............................................................................................................................33
®
)...................................................................................................................30
®
9 ...................................................................................32
vi
Page 8
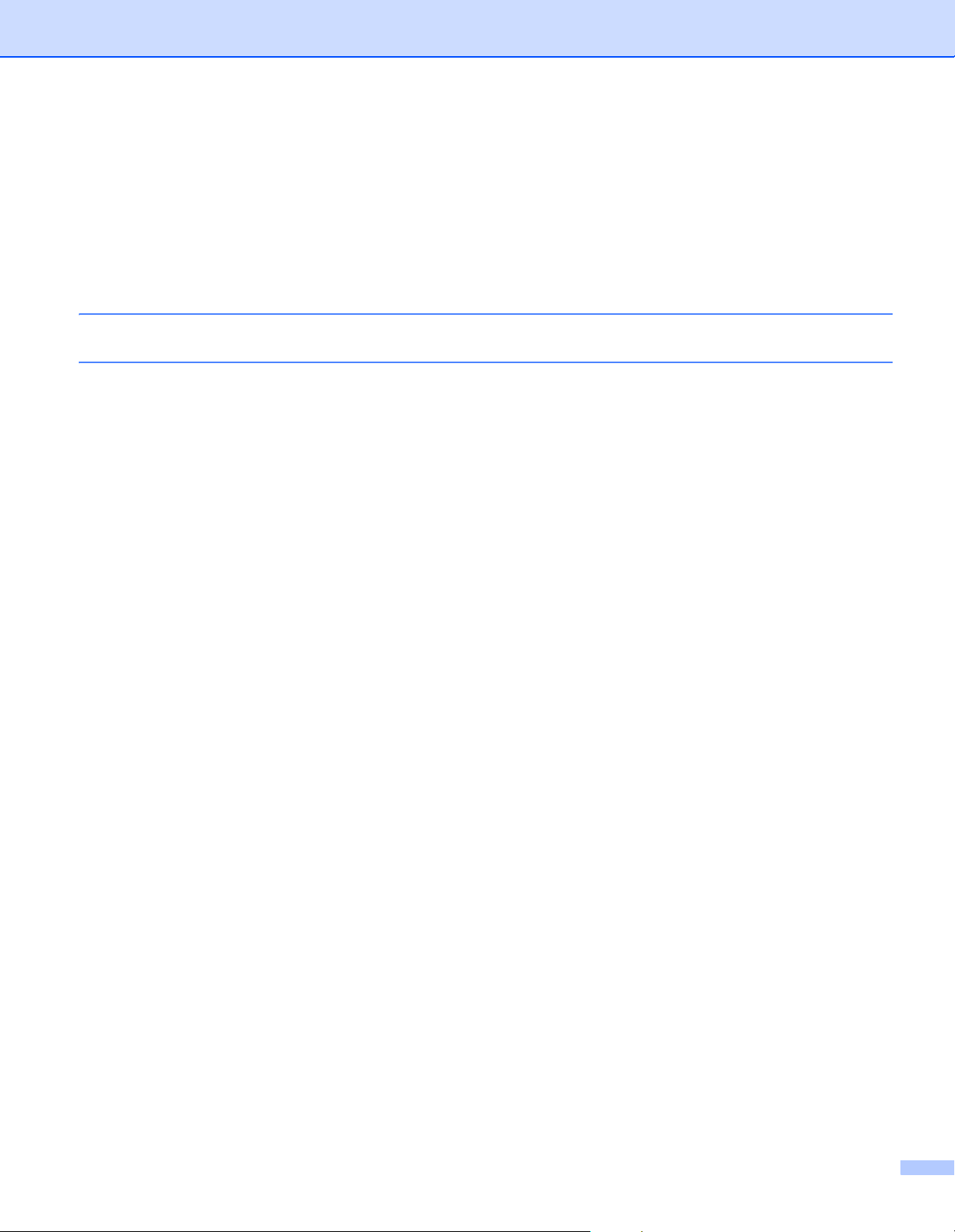
PageManager® 9 (Para Mac OS® X v10.4, v10.5, v10.6 e v10.7) ..........................................................34
®
Configuração Inicial com o PageManager
9 ...................................................................................34
Seleccionar a Origem de Digitalização..............................................................................................34
Calibrar o Scanner.............................................................................................................................35
®
BizCard
5 (Para Mac OS® X v10.4, v10.5, v10.6 e v10.7) ....................................................................36
Calibrar o Scanner.............................................................................................................................36
®
Suporte técnico (Para o PageManager
e o BizCard®) ..........................................................................37
4 Especificações 38
5 Sugestões e Precauções 39
vii
Page 9
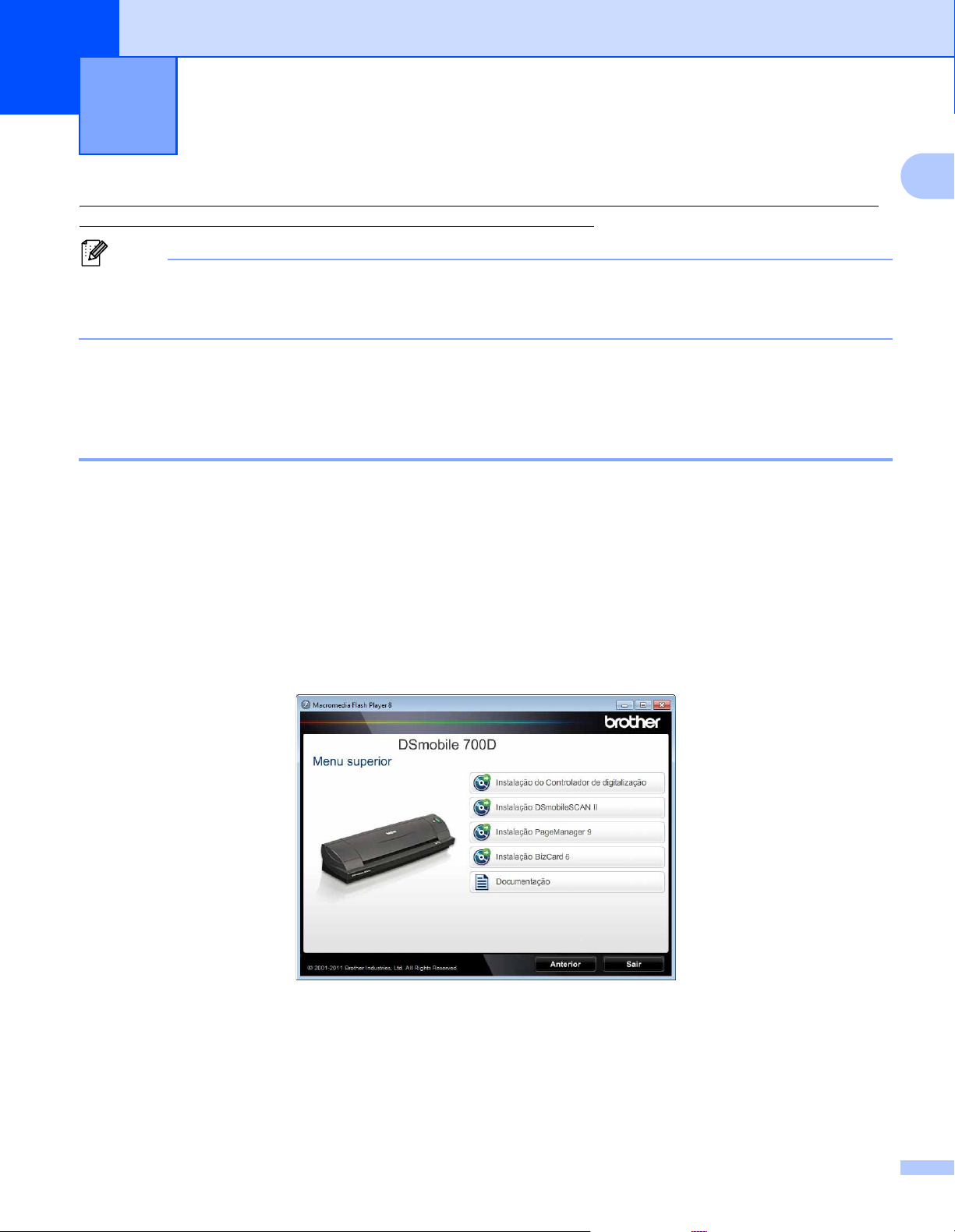
1
Nota
PARA ASSEGURAR OS MELHORES RESULTADOS, INSTALE O SOFTWARE A PARTIR DO DVD DE
INSTALAÇÃO FORNECIDO ANTES DE LIGAR O SEU SCANNER.
Como precaução, foi colocado uma etiqueta de aviso VERMELHA no cabo USB para que não se esqueça
de instalar primeiro o DVD de Instalação. Retire esta etiqueta de aviso antes de ligar o cabo do scanner
depois de ter instalado o software.
Funcionamento no Windows
®
1
1
INSTALAR O SOFTWARE
Instalação do Controlador
a
Insira no computador o DVD de Instalação fornecido com o seu scanner DSmobile 700D.
Aparece a janela de Reprodução Automática, seleccione “Executar setup.exe”.
Quando aparecer a janela Controlo de Conta de Utilizador, escolha “Sim”.
Se a instalação não começar automaticamente, abra O Meu Computador e, em seguida, faça duplo
clique no ícone do DVD.
Se este programa de instalação não for iniciado, faça duplo clique no ícone start.exe.
b
O programa de instalação deve ser iniciado automaticamente.
Seleccione o seu idioma e, em seguida, clique em “Instalação do Controlador de digitalização”.
1
1
1
Page 10
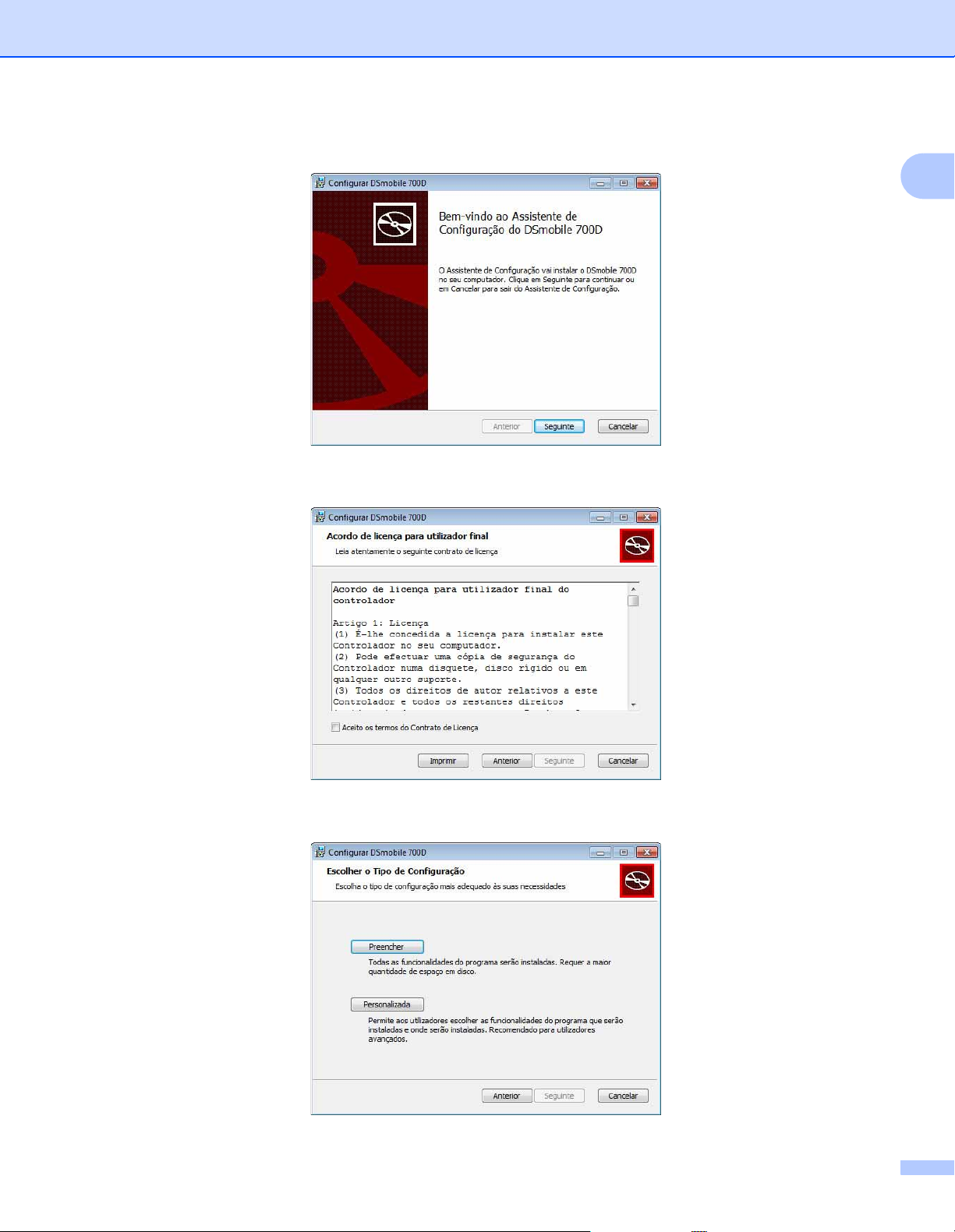
Funcionamento no Windows®
Aparece o ecrã seguinte. Clique em “Seguinte”.
c
Leia o Acordo de licença para utilizador final, clique na caixa de aceitação e clique em “Seguinte”.
1
d
Seleccione “Preencher” (recomendado) ou “Personalizada”.
2
Page 11
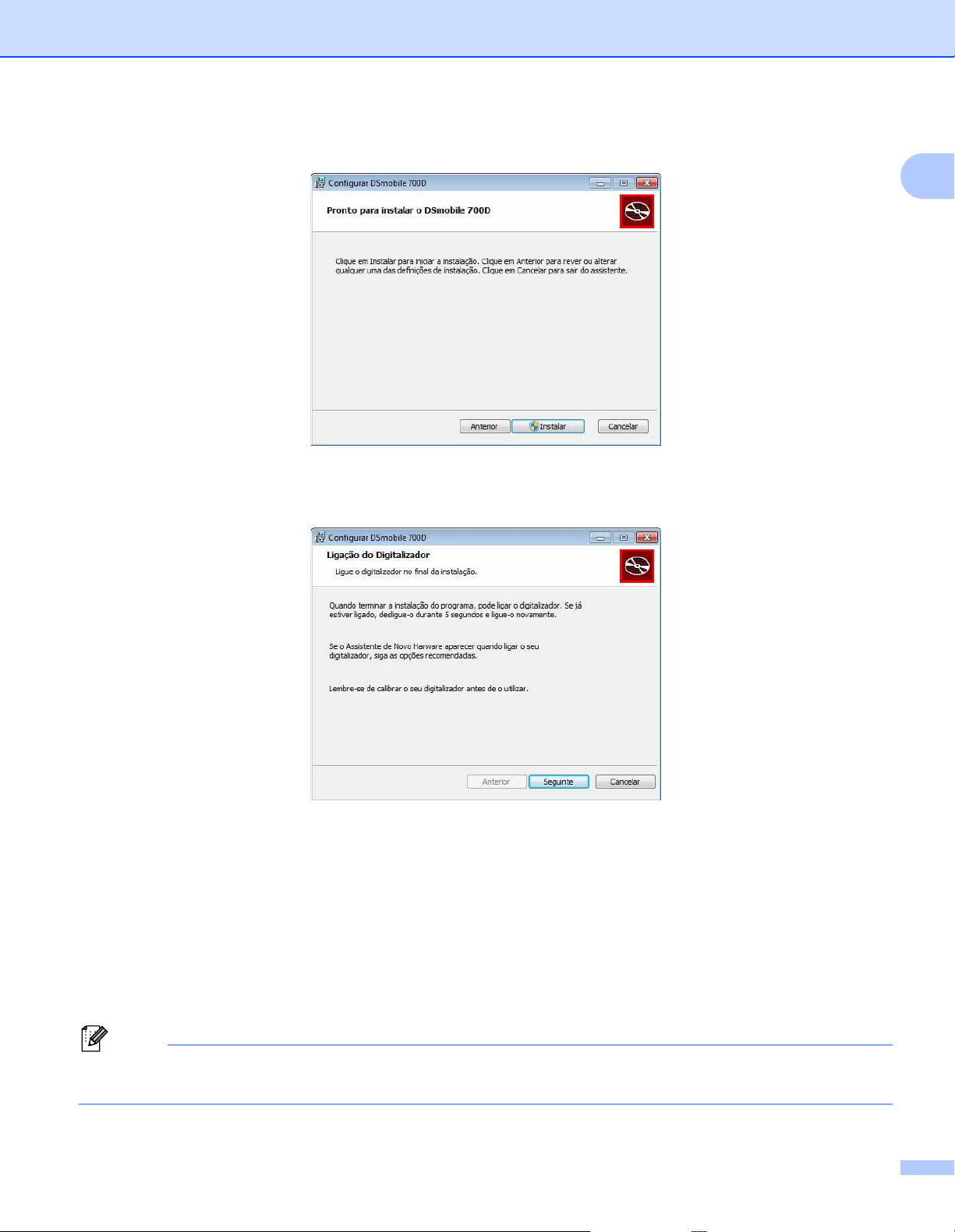
Funcionamento no Windows®
Nota
e
Aparece o ecrã seguinte. Clique em “Instalar”.
f
Quando o controlador estiver instalado, aparece o ecrã seguinte. Clique em “Seguinte”. Siga as opções
recomendadas para o Assistente de Novo Hardware.
1
g
Clique em “Concluir”.
h
O ecrã de instalação reaparece e terá agora cinco opções:
Instalação DSmobileSCAN II
Instalação PageManager
Instalação BizCard
®
9
®
6
Ver / Imprimir o Manual do Utilizador em PDF
Instalação Adobe
®
Reader
®
Depois de ter concluído todas as instalações de software, recomendamos vivamente que retire o DVD e
reinicie o seu computador mesmo que o Windows
®
não o peça.
3
Page 12
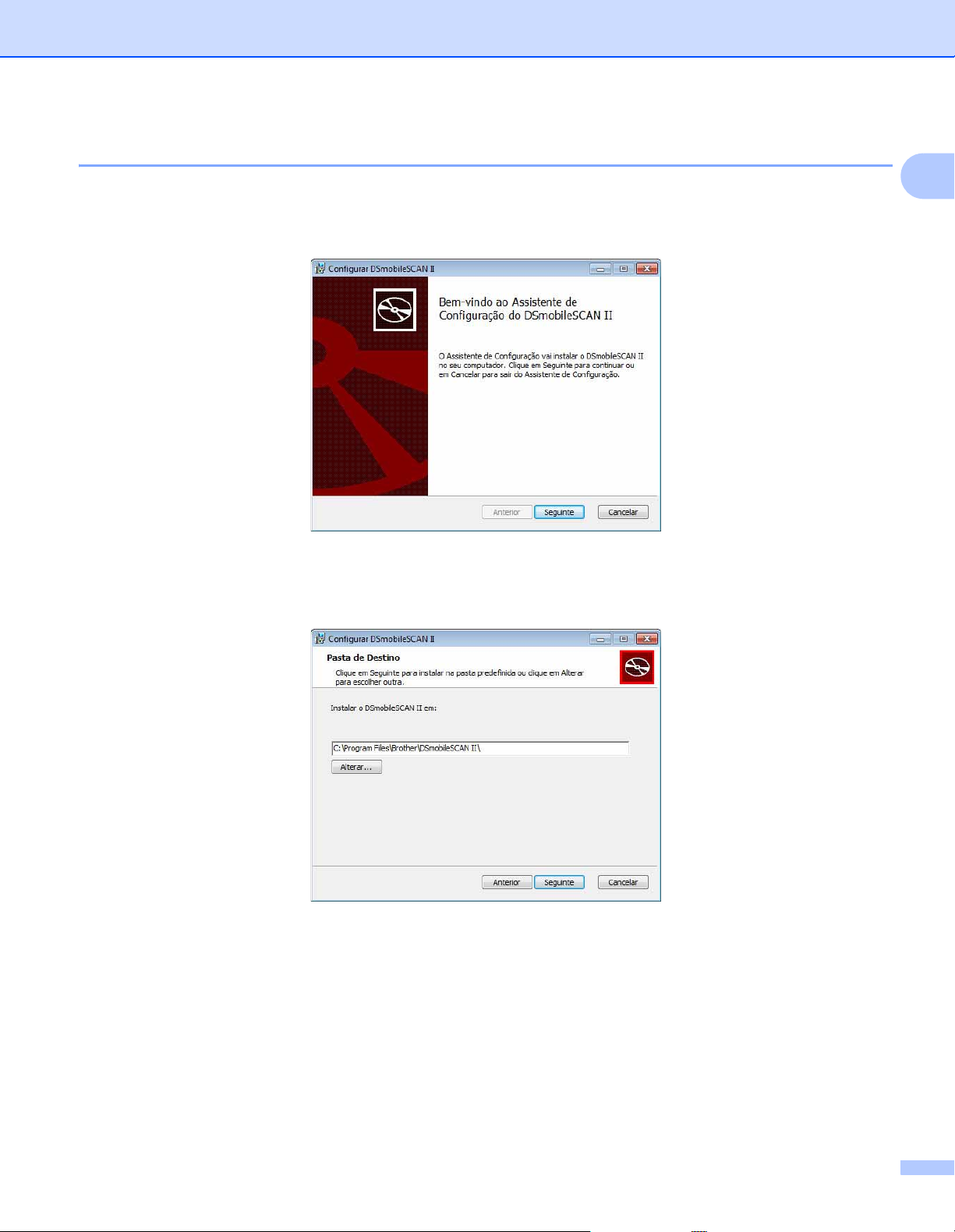
Funcionamento no Windows®
Instalação do DSmobileSCAN II
a
Clique em Instalar DSmobileSCAN II.
b
Clique em “Seguinte”.
c
Seleccione a caixa com o texto “Aceito...” e clique em “Seguinte”.
1
1
d
Clique em “Seguinte”.
4
Page 13
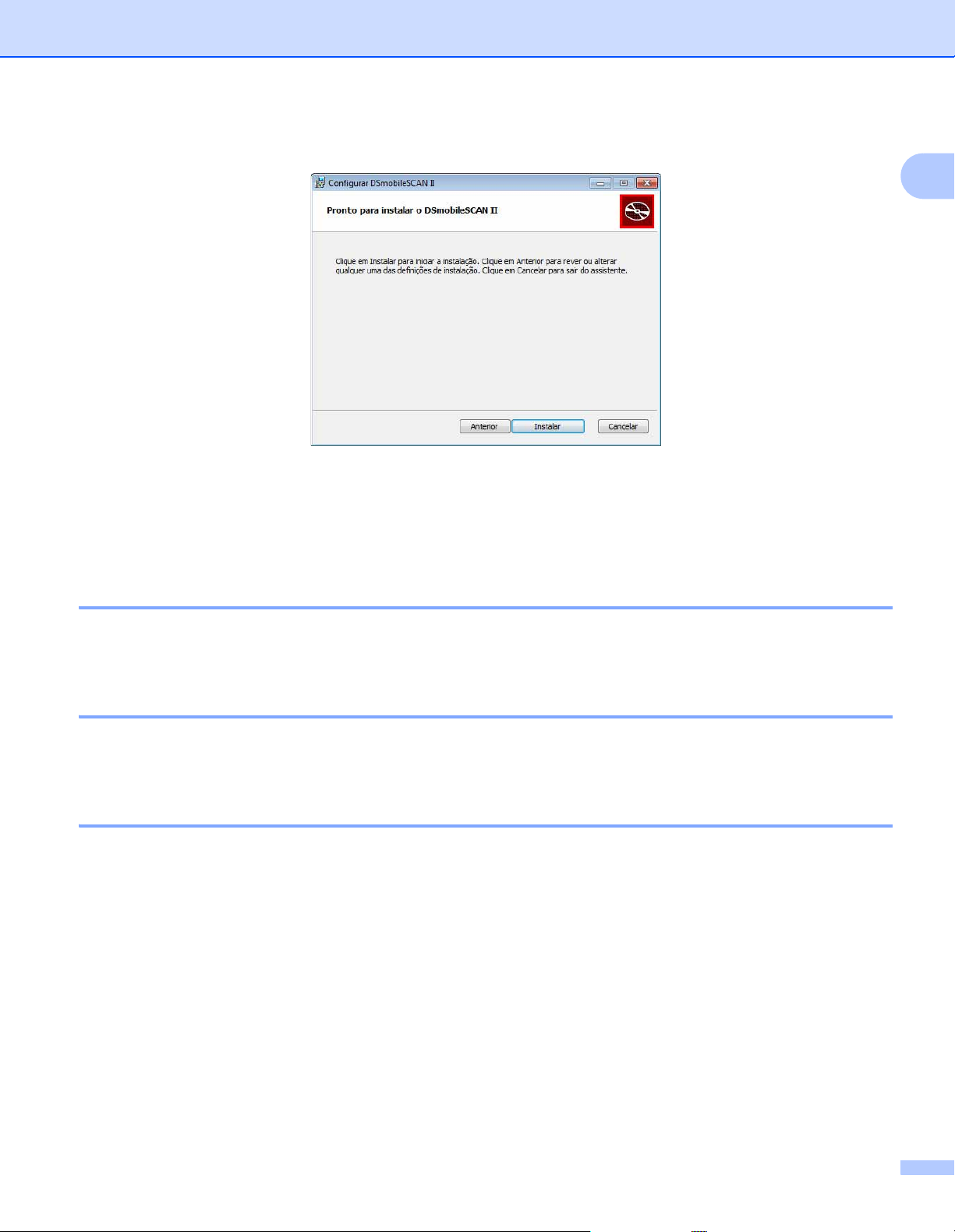
Funcionamento no Windows®
e
Clique em “Instalar”.
f
Clique em “Concluir”.
g
Esta instalação coloca o ícone do DSmobileSCAN II no ambiente de trabalho do seu Windows® a partir
do qual pode iniciar a aplicação sempre que necessário.
1
Instalação do PageManager® 9 (Para Windows®)
Agora pode instalar o software PageManager® 9. Siga as instruções no ecrã para instalar o PageManager® 9.
Instalação do BizCard® 6 (Para Windows®)
Pode também instalar o software BizCard® 6. Siga as instruções no ecrã para instalar o BizCard® 6.
Ver, Imprimir e Guardar o Manual do Utilizador
a
Clique em Documentação.
b
Clique em Ver / Imprimir o Manual do Utilizador em PDF. Isto inicia o Adobe® Reader® e mostra
a primeira página do Manual do Utilizador. Se isto não acontecer, terá de instalar o software
Adobe
c
No ecrã do Manual do Utilizador, pode consultar o documento, ou guardar ou imprimir o documento
seleccionando essas opções no menu Arquivo.
d
Feche a janela do Adobe® Reader® quando terminar.
®
Reader® conforme descrito na secção seguinte.
1
1
1
5
Page 14
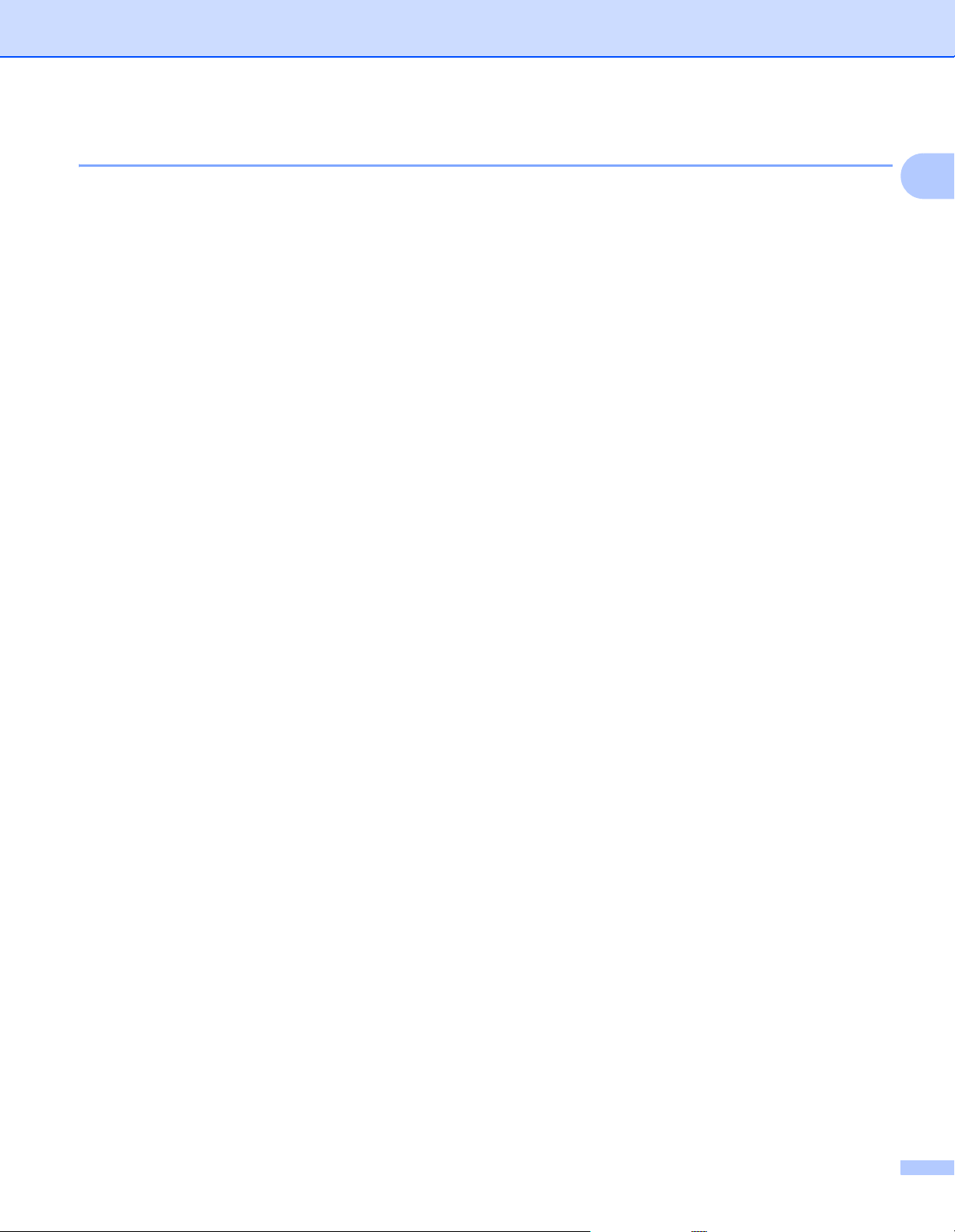
Funcionamento no Windows®
Instalação do Adobe® Reader
®
Se ainda não instalou o Adobe® Reader® clique no botão “Obter Adobe Reader” antes de clicar em
“Ver / Imprimir o Manual do Utilizador em PDF”. Poderá então imprimir o Manual do Utilizador depois
de instalar o Adobe
Se optar por para instalar o Adobe
®
Reader® para consulta futura.
®
Reader®, o seu browser será iniciado e será aberta a página para
transferir o “Adobe Reader”. Siga as instruções para instalar o software.
1
1
6
Page 15
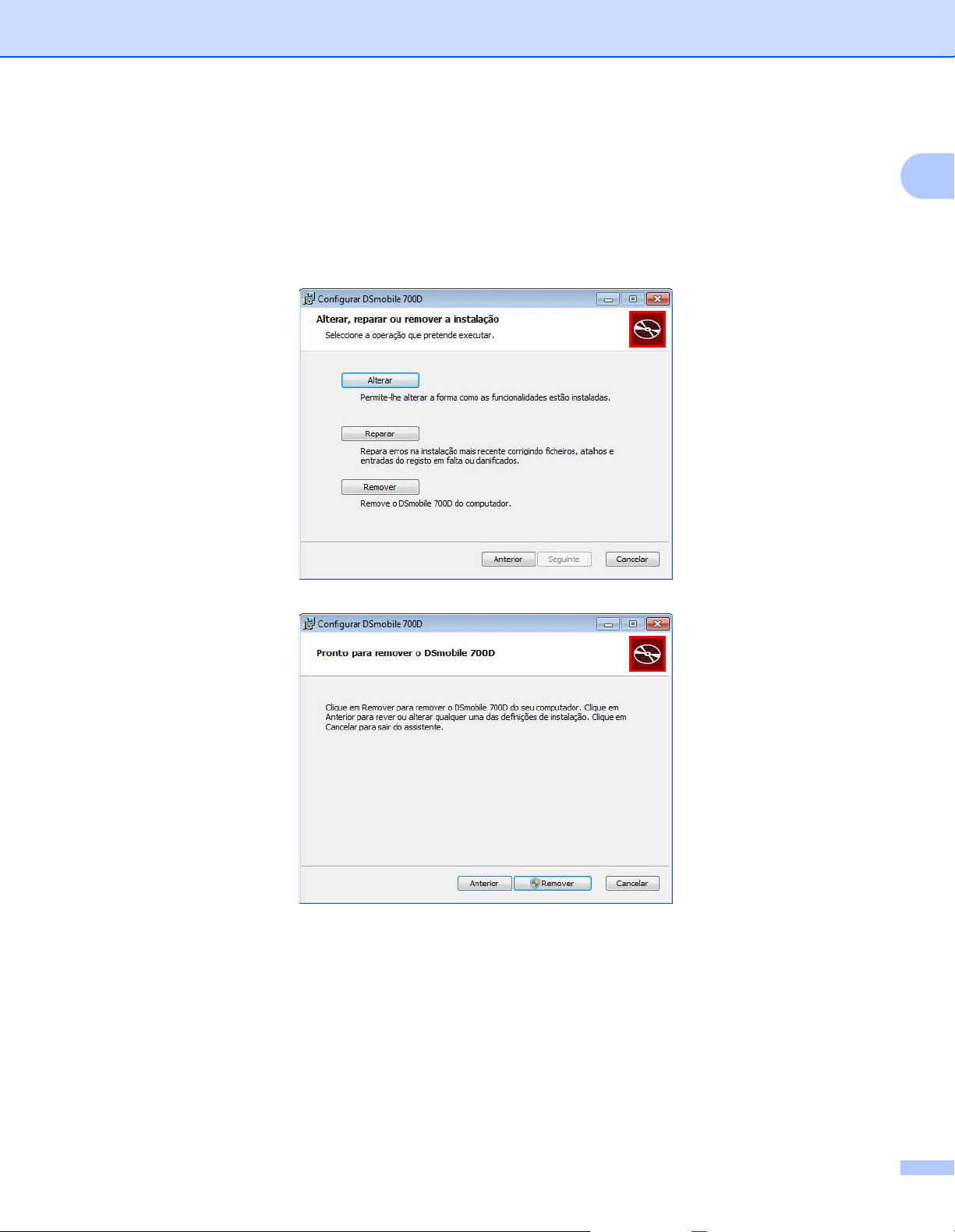
Funcionamento no Windows®
DESINSTALAR O SOFTWARE
Se precisar de desinstalar o software do controlador mais tarde, basta inserir o DVD de Instalação original e
executar a instalação novamente. Nessa altura terá três opções. Seleccione a opção Remover e, em seguida,
clique em “Remover” no próxima ecrã. O software do controlador do scanner será removido do seu
computador.
1
1
Se precisar de desinstalar o software de digitalização do Windows® (DSmobileSCAN II ou PageManager®),
siga os seguintes passos.
(Windows
®
7 e Windows Vista®)
Seleccione Iniciar, Painel de Controlo e, em seguida, Programas e Funcionalidades para desinstalar o
software seleccionado.
®
(Windows
XP)
Seleccione Iniciar, Painel de Controlo e, em seguida, Adicionar ou remover programas para desinstalar o
software seleccionado.
7
Page 16

Funcionamento no Windows®
INSTALAR O HARDWARE
Não ligue o scanner ao seu computador até que receba instruções para tal pelo software de instalação do
controlador. Quando receber instruções para tal, ligue o cabo do scanner conforme ilustrado abaixo e siga
as instruções.
Depois
a
de ter instalado o software, siga os seguintes passos. Avance então para a calibração.
Ligue o cabo USB ao scanner e a uma porta USB do seu computador conforme ilustrado abaixo (a um
computador de secretária ou um computador portátil). Caso seja necessário, consulte o manual do seu
computador para identificar as portas USB disponíveis e as suas localizações.
1
1
b
Aparece a seguinte mensagem e o computador detectará automaticamente o novo dispositivo de
hardware instalado e estará pronto para ser usado.
8
Page 17

Funcionamento no Windows®
Nota
CALIBRAÇÃO
• A calibração é fundamental porque permite que a qualidade da imagem seja “equilibrada” para a
combinação do seu computador e do scanner. Se mudar o computador que utiliza com o seu scanner ou
trocar de scanner, terá de recalibrar.
• A calibração pode ser efectuada em qualquer aplicação compatível com TWAIN. O DSmobileSCAN II é
uma dessas aplicações.
• Quando quiser digitalizar com um controlador de scanner compatível com WIA, efectue o processo de
calibração com um controlador de scanner compatível com TWAIN de antemão.
a
Para abrir a aplicação DSmobileSCAN II, pode fazer duplo clique no ícone de atalho do DSmobileSCAN II
no ambiente de trabalho ou no ícone do “tabuleiro da Barra de Tarefas”, normalmente situado no
canto inferior direito do ambiente de trabalho do Windows
b
Depois de ter iniciado o DSmobileSCAN II (ou qualquer aplicação TWAIN), seleccione o botão de
digitalização e as instruções de calibração passo-a-passo aparecem numa sequência de instruções.
®
.
1
1
Este processo de calibração utiliza a folha especial de calibração a preto e branco (consulte a imagem
na página iv) que veio incluída com o seu scanner. Durante a calibração, observe a direcção das setas
para inserir correctamente.
Quando o processo de calibração estiver concluído correctamente, verá a mensagem acima; caso contrário
terá de recalibrar o scanner.
Se trocar de scanner ou a qualidade da imagem ficar insatisfatória, pode recalibrar o seu scanner
escolhendo o botão Personalizar na janela do DSmobileSCAN II e seleccionando botão Calibrar.
9
Page 18

Funcionamento no Windows®
Nota
Se perder o papel de calibração a preto e branco que veio incluído com o seu scanner, pode utilizar
qualquer papel de impressora “Branco” A4 normal (o mais “Branco” possível) para efectuar a calibração.
Dobre simplesmente o papel ao meio e insira o lado contrário ao da dobra no scanner primeiro durante a
calibração. Aparece a seguinte mensagem (ver abaixo).
Quando a qualidade da imagem ficar insatisfatória, recomendamos que limpe o scanner com a folha de
limpeza incluída (ver página Sugestões e Precauções) e, em seguida, recalibre o scanner.
1
10
Page 19

Funcionamento no Windows®
UTILIZAR O SEU SCANNER
Insira os documentos virados para baixo. Ambos os lados podem ser digitalizados num único processo de
digitalização através da função de digitalização frente e verso. Pode utilizar a sua aplicação de digitalização
preferida para iniciar uma digitalização ou utilizar o botão no scanner para iniciar uma sessão de digitalização.
Consulte a secção seguinte para configurar uma acção de digitalização predefinida quando o botão for
premido.
Aparece a janela seguinte quando premir o botão na parte de cima do scanner. Um duplo clique em qualquer
um dos programas inicia o respectivo programa.
1
1
11
Page 20

Funcionamento no Windows®
DEFINIR UM PROGRAMA PREDEFINIDO
Pode seleccionar um programa de digitalização predefinido a ser iniciado automaticamente quando premir
o botão na parte de cima do scanner.
a
(Windows® 7 e Windows Vista®)
Seleccione Iniciar: Painel de Controlo: Dispositivos e Impressoras.
®
(Windows
Seleccione Iniciar: Painel de Controlo: Scanners e Câmaras.
b
Clique com o botão direito do rato no ícone do scanner, seleccione Propriedades de digitalização e, em
seguida, seleccione o separador Eventos.
c
Seleccione “Iniciar este prog.” nos botões de opção Acções.
d
Seleccione um programa na caixa de opções.
XP)
1
1
e
Clique em OK e saia do Painel de Controlo.
12
Page 21

Funcionamento no Windows®
MUDAR DE PROGRAMA
Pode definir que a activação de um botão deve forçar a selecção de uma aplicação de digitalização sempre
que o botão for premido.
a
(Windows® 7 e Windows Vista®)
Seleccione Iniciar: Painel de Controlo: Dispositivos e Impressoras.
®
(Windows
Seleccione Iniciar: Painel de Controlo: Scanners e Câmaras.
b
Clique com o botão direito do rato no ícone do scanner, seleccione Propriedades de digitalização e,
em seguida, seleccione o separador Eventos.
c
Seleccione “Perguntar qual o programa a executar” nos botões de opção Acções.
XP)
1
1
d
Clique em OK e saia do Painel de Controlo.
Da próxima vez que premir o botão na parte de cima do scanner, aparecerá a janela para seleccionar um
programa.
13
Page 22

Funcionamento no Windows®
Nota
Nota
LIMPAR O SCANNER
O procedimento de limpeza pode ser iniciado a partir do programa de software DSmobileSCAN II.
Recomenda-se que coloque algumas gotas de álcool (álcool isopropileno a 70%) a meio da folha de
limpeza.
Utilize a folha de limpeza incluída na embalagem original. Se precisar de consumíveis de substituição,
acessórios ou peças suplentes, visite www.brother.eu
Brother no seu país para obter mais informações sobre com obter estes itens.
a
Ligue primeiro o scanner à porta USB do seu computador. Aguarde enquanto o seu PC reconhece
o scanner e prima o botão preto na parte de cima do scanner. Na caixa seleccione uma aplicação
compatível com WIA ou TWAIN, por exemplo, o DSmobileScan II. Deverá aparecer a janela seguinte.
Neste site, pode navegar até à representação da
1
1
14
Page 23

Funcionamento no Windows®
Nota
b
Clique no botão Personalizar e aparece a janela seguinte.
1
c
Clique no botão Calibrar e aparece a janela seguinte.
d
Clique no botão Limpar e aparece a janela seguinte.
Algumas gotas de álcool colocadas no papel de limpeza podem ajudar se o papel só não for eficaz.
e
Insira a folha de limpeza na máquina.
15
Page 24

Funcionamento no Windows®
f
Clique no botão OK e a janela seguinte reaparecerá.
g
Clique no botão Limpar. O papel de limpeza avança e recua no scanner, sendo depois ejectado e
aparece a janela seguinte.
1
h
Clique no botão OK para terminar.
16
Page 25

2
Nota
PARA ASSEGURAR OS MELHORES RESULTADOS, INSTALE O SOFTWARE A PARTIR DO DVD DE
INSTALAÇÃO FORNECIDO ANTES DE LIGAR O SEU SCANNER.
Como precaução, foi colocado uma etiqueta de aviso VERMELHA no cabo USB para que não se esqueça
de instalar primeiro o DVD de Instalação. Retire esta etiqueta de aviso antes de ligar o cabo do scanner
depois de ter instalado o software.
Funcionamento no Mac OS® X
2
2
DEFINIR PRIVILÉGIOS DE ADMINISTRADOR
Se a instalação ou a calibração não funcionar no seu sistema Macintosh®, a solução pode estar nos
privilégios. Durante a configuração inicial, recebe privilégios de administrador que lhe deverão permitir
instalar o software DSmobile e concluir a calibração. Contudo, se o seu sistema estiver configurado de forma
a que não tenha privilégios de administrador ou os privilégios ficaram danificados, poderá não ser possível
efectuar a instalação e a calibração. Para resolver este problema, faça o seguinte:
a
Escolha o menu Apple® no canto superior esquerdo da secretária e seleccione Preferências do Sistema.
b
Seleccione Sistema e, em seguida, Utilizadores e Grupos.
c
No painel esquerdo da janela é apresentada a lista das contas actuais, uma das quais deve ter o seu
nome de utilizador com a palavra “Admin” abaixo dele.
d
Se este não for o caso, peça ao administrador do seu sistema que altere os privilégios para que possa
instalar o software e calibrar o scanner.
2
17
Page 26

Funcionamento no Mac OS® X
INSTALAR O SOFTWARE
Insira o DVD de Instalação que veio com o seu scanner DSmobile 700D no seu computador Mac® e siga os
seguintes passos.
a
Certifique-se de que o software do seu sistema Macintosh® é o Mac OS® X v10.4, v10.5, v10.6 ou v10.7
e de que a sua aplicação tenha sido desenvolvida para a utilização em Computadores Mac baseados
em tecnologia Intel.
b
Só deve ligar o scanner DSmobile 700D ao seu Macintosh® depois de o controlador estar instalado.
c
Recomendamos que efectue a primeira instalação e calibração utilizando uma conta de Administrador.
(Consulte DEFINIR PRIVILÉGIOS DE ADMINISTRADOR.)
d
Faça duplo clique no ícone do DVD e, em seguida, abra a pasta “Macintosh”.
e
Faça duplo clique em DSmobile 700D Driver.pkg.
f
Clique em “Continuar”.
g
Seleccione o disco para a instalação ou clique em “Continuar”.
h
Clique em “Instalar”.
i
Feche qualquer outro software aplicacional e, em seguida, clique em “Continuar instalação”.
2
2
j
Quando a instalação estiver terminada, clique em “Terminar sessão”.
k
Ligue o seu scanner DSmobile 700D a uma porta USB do seu Macintosh®.
l
Abra o seu software de aplicação compatível com TWAIN. O Macintosh® é fornecido com o software
“Captura de Imagem”, mas pode utilizar qualquer outro software compatível com TWAIN. Consulte
Calibrar o seu Scanner DSmobile 700D utilizando o software “Captura de Imagem” uu página 21 para
obter instruções sobre a calibração com o software “Captura de Imagem”.
(Para o Mac OS
sobre a calibração com o “PageManager
m
Seleccione “DSmobile 700D” como periférico de digitalização.
n
Siga as instruções no ecrã para a calibração e digitalização.
o
Note que quando utiliza o DSmobile 700D num Macintosh®, botão de digitalização na parte de cima do
scanner não inicia o software de digitalização automaticamente (disponível apenas no sistema operativo
Windows
®
®
X v10.6 ou posterior, consulte Calibrar o Scanner uu página 32 para obter instruções
).
®
9”.)
18
Page 27

Funcionamento no Mac OS® X
Instalação do PageManager® 9 (Para Mac OS® X v10.4, v10.5, v10.6 e v10.7)
Agora pode instalar o software PageManager® 9.
Insira o DVD de Instalação que veio com o seu scanner DSmobile 700D no seu computador Mac
seguintes passos.
a
Faça duplo clique no ícone do DVD.
b
Abra a pasta “Macintosh”.
c
Abra a pasta “PageManager 9”.
d
Faça duplo clique em PageManager Installer.mpkg.
e
Siga as instruções no ecrã para instalar o PageManager® 9.
®
e siga os
Instalação do BizCard® 5 (Para Mac OS® X v10.4, v10.5, v10.6 e v10.7)
Pode também instalar o software BizCard® 5.
a
Faça duplo clique no ícone do DVD.
b
Abra a pasta “Macintosh”.
2
2
2
c
Abra a pasta “BizCard 5”.
d
Faça duplo clique em BizCard Installer.mpkg.
e
Siga as instruções no ecrã para instalar o BizCard® 5.
19
Page 28

Funcionamento no Mac OS® X
DESINSTALAR O SOFTWARE
Se precisar de remover qualquer software do seu sistema Macintosh, poderá utilizar a aplicação de
desinstalação no DVD de Instalação (apenas PageManager
pasta Aplicações para o Lixo.
Recomendamos que utilize a aplicação de desinstalação no DVD de Instalação.
®
e BizCard®) ou pode arrastar o software da
INSTALAR O HARDWARE
Para instalar a máquina, procure uma porta USB não ocupada no seu Macintosh® e insira a ficha do cabo
USB do scanner na entrada. Não ligue a máquina a uma porta USB num teclado ou num hub não alimentado.
2
2
2
20
Page 29

Funcionamento no Mac OS® X
Nota
CALIBRAÇÃO
A calibração é fundamental porque permite que a qualidade da imagem seja “equilibrada” para a combinação
do seu computador e do scanner. Se mudar o computador que utiliza com o seu scanner ou trocar de
scanner, terá de calibrar novamente.
Note que terá de ter sessão iniciada como Administrador para calibrar o sistema. Consulte DEFINIR
PRIVILÉGIOS DE ADMINISTRADOR uu página 17 para obter mais informações.
Este processo de calibração utiliza a folha especial de calibração a preto e branco (consulte a imagem na
página iv) que veio incluída com o seu scanner. Durante a calibração, certifique-se de que o lado com a barra
preta está virado para baixo e observe a direcção das setas para uma inserção correcta.
Se perder o papel de calibração a preto e branco que veio incluído com o seu scanner, pode utilizar qualquer
papel de impressora “Branco” A4 normal (o mais “Branco” possível) para efectuar a calibração. Dobre
simplesmente o papel ao meio e insira o lado contrário ao da dobra no scanner primeiro durante a calibração.
Aparece a seguinte mensagem (ver abaixo).
2
2
Quando a qualidade da imagem ficar insatisfatória, recomendamos que limpe o scanner com a folha de
limpeza incluída (ver página Sugestões e Precauções) e, em seguida, recalibre o scanner.
Calibrar o seu Scanner DSmobile 700D utilizando o software “Captura de Imagem”
A calibração é um passo fundamental para a configuração do seu scanner. Ela permite que os dados das
cores digitalizadas sejam “calibradas” para a sua combinação de computador e scanner para assegurar a
melhor qualidade da imagem. Se em qualquer altura mudar o computador que utiliza com o seu scanner ou
trocar de scanner, terá de recalibrar.
Os seguintes passos ajudá-lo-ão a calibrar o seu scanner DSmobile 700D utilizando o software
“Captura de Imagem” incorporado no seu Mac OS
Note que, depois de terminar a calibração, não é necessário repeti-la se utilizar outra aplicação no mesmo
computador.
®
X juntamente com o controlador e a GUI da Brother.
2
21
Page 30

Funcionamento no Mac OS® X
Lion® (Mac OS® X v10.7)
Para o Mac OS® X v10.7, calibre o seu scanner através do PageManager® 9.
Consulte Calibrar o Scanner uu página 32.
Snow Leopard® (Mac OS® X v10.6)
Para o Mac OS® X v10.6, calibre o seu scanner através do PageManager® 9.
Consulte Calibrar o Scanner uu página 32.
Leopard® (Mac OS® X v10.5)
a
Instale o controlador do scanner DSmobile 700D utilizando o DVD de Instalação e reinicie o seu
computador.
b
Ligue o scanner à porta USB do seu computador.
c
Abra a pasta Aplicações e execute o software “Captura de Imagem”.
2
2
2
2
d
Feche a janela do “DSmobile 700D”.
22
Page 31

Funcionamento no Mac OS® X
e
No menu “Periféricos”, escolha “Percorrer Periféricos”.
f
Aparece a janela “Listagem de dispositivos de captura de imagem”.
2
g
Clique no botão “Utilizar TWAIN UI” à direita de “DSmobile 700D”.
h
Clique no botão “Digitalizar”.
23
Page 32

Funcionamento no Mac OS® X
i
Clique no botão “Calibrar”.
2
j
Insira a folha de calibração a preto e branco com a seta única para cima e a barra preta para baixo.
Em alternativa, pode utilizar uma folha vazia de papel branco.
k
Clique novamente no botão “Calibrar”.
l
Quando a digitalização de calibração estiver terminada, clique em “OK” e, em seguida, digitalize os seus
documentos.
24
Page 33

Funcionamento no Mac OS® X
Tiger® (Mac OS® X v10.4)
a
Instale o controlador do scanner DSmobile 700D utilizando o DVD de Instalação e reinicie o seu
computador.
b
Ligue o scanner à porta USB do seu computador.
c
Abra a pasta “Aplicações” e execute “Captura de Imagem”.
2
2
d
Feche a janela do “DSmobile 700D”.
e
Na janela “Dispositivos”, escolha “Explorar Dispositivos”.
25
Page 34

Funcionamento no Mac OS® X
f
Aparece a janela “Dispositivos de Captura de Imagem”.
2
g
Clique em “DSmobile 700D”.
h
Clique na caixa de opção “Usar software TWAIN” no fundo da janela.
i
Clique em “OK” na janela “Dispositivos de Captura de Imagem”.
j
No menu “Dispositivos”, escolha “DSmobile 700D”.
k
Na janela “DSmobile 700D”, clique em “Digitalizar”.
26
Page 35

Funcionamento no Mac OS® X
l
Clique no botão “Calibrar”.
m
Insira a folha de calibração a preto e branco com a seta única para cima e a barra preta para baixo. Em
alternativa, pode utilizar uma folha vazia de papel branco.
n
Quando a digitalização de calibração estiver terminada, clique em “OK” e, em seguida, digitalize os seus
documentos.
2
27
Page 36

3
Utilizar o Software de Digitalização
3
DSmobileSCAN II (Apenas Windows®)
Este software suporta Adobe® Acrobat® PDF, JPEG e TIFF. Note que apenas ficheiros com o formato PDF
podem ser guardados como múltiplas páginas. Os ficheiros JPEG e TIFF são guardados como ficheiros
individuais com números indexados acrescentados ao nome do ficheiro (excepto a primeira página).
Utilizar o DSmobileSCAN II como Software Predefinido
A vantagem de utilizar o DSmobileSCAN II como software predefinido é que, como programa predefinido,
fornece a capacidade de digitalizar automaticamente. Se premir o botão da parte superior do scanner uma
vez, será aberto o software do DSmobileSCAN II, e premindo-o novamente, é iniciada a digitalização do
documento.
3
3
3
Este programa proporciona ao utilizador a escolha de seleccionar o tipo de digitalização e o tamanho do
papel a partir do menu principal (ilustrado acima) ou premindo o botão “Personalizar” para utilizar o painel
de controlo de gestão de documentos para definições mais precisas. Se seleccionar as definições
personalizadas, será aberta a janela do controlador de TWAIN, que é separado da aplicação do software
DSmobileSCAN II.
Se o utilizar botão Personalizar, a função de digitalização automática é cancelada. O utilizador tem de
escolher a definição que tenciona personalizar, clicar em “OK” para voltar à página de digitalização e, em
seguida, clicar no botão verde “Digitalizar” para digitalizar a página.
Se o DSmobileSCAN II não
parte superior do scanner, aparece una janela que pede que escolha um software de digitalização, conforme
ilustrado em UTILIZAR O SEU SCANNER uu página 11. Siga as instruções de digitalização para o software
de digitalização que escolheu.
estiver configurado como programa predefinido, quando for premido o botão na
28
Page 37

Utilizar o Software de Digitalização
Nota acerca dos Nomes dos Documentos
Pode utilizar um sufixo com nomes dos ficheiros para acrescentar um número ou uma data. Se acrescentar ao
nome do ficheiro um “%n”, é acrescentado ao nome do ficheiro um número sequencial começando por 1 (se
existir um ficheiro anterior, o número é incrementado para o próximo número mais elevado). Se acrescentar ao
nome do ficheiro um “%d”, é acrescentado ao nome do ficheiro uma data com o formato AA-MM-DD.
Utilizar o Ícone do DSmobileSCAN II no Ambiente de Trabalho
Aparecem um ícone ( ) no ambiente de trabalho depois da instalação do software DSmobileSCAN II.
Se utilizar este ícone, inicia o software DSmobileSCAN, mas a não ser que o DSmobileSCAN II esteja
configurado como software predefinido, o software será aberto em modo “manual”, em que o utilizador tem
de clicar no botão verde “DIGITALIZAR” para iniciar a digitalização.
Se escolheu o DSmobileSCAN II como software de digitalização predefinido e premir o botão na parte de
cima do scanner depois de iniciar o DSmobileSCAN II através do ícone, será iniciado o processo de
digitalização.
Se não
superior do scanner depois de iniciar o DSmobileSCAN II através do ícone, é apresentada a janela
“Seleccionar o programa a iniciar para esta acção”. Pode agora escolher outro programa no menu. Embora
apareça no fundo, a janela do DSmobileSCAN não interfere com a outra aplicação de digitalização que
escolher. Para fechar a janela do DSmobileSCAN II, clique no botão de eliminar “X” na parte superior do ecrã
do DSmobileSCAN II. Fechar a janela do DSmobileSCAN II não interfere com a sua aplicação de software
actual.
escolheu o DSmobileSCAN II como software de digitalização predefinido e premir o botão da parte
3
3
3
29
Page 38

Utilizar o Software de Digitalização
TWAIN (PARA WINDOWS®)
O controlador de TWAIN para o DSmobile 700D é instalado automaticamente quando o DVD de Instalação
instala os controladores do Windows
dados entre as aplicações de software do seu PC e o DSmobile 700D.
Todo o software que aparece na janela “Seleccionar o programa a iniciar para esta acção” (ilustrada abaixo)
é software compatível com TWAIN e WIA e, como tal, compatível com o scanner DSmobile 700D, permitindo
a digitalização a partir desse programa de software. Cada programa inicia a digitalização de forma diferente.
Siga as instruções conforme o programa de software que está a utilizar.
®
. Este controlador de TWAIN define as estruturas de comunicação e
3
3
30
Page 39

Utilizar o Software de Digitalização
Se o software que escolheu utilizar a interface TWAIN em vez da interface do software aplicacional,
aparecerá o painel de controlo de TWAIN (ilustrado abaixo). A interface TWAIN permite controlar todas as
definições do scanner. Este tipo de “ajuste fino” pode ser necessário para algumas das suas necessidades
de digitalização de documentos.
3
Repare nos Separadores de Páginas na parte superior do painel de controlo de TWAIN; trata-se dos
seguintes: Predefinições, Definições Personalizadas e Informações. Dedique alguns momentos a
conhecer estes Separadores e as suas funções.
31
Page 40

Utilizar o Software de Digitalização
Nota
PageManager® 9 (Para Windows®)
Este programa oferece uma forma fácil de digitalizar, partilhar e organizar as suas fotografias e documentos.
Ajuda não apenas a converter grandes volumes de papel em ficheiros digitalizados organizados, mas
permite também ver, editar, enviar e criar cópias de segurança de ficheiros em muitos formatos.
®
Para instalar o PageManager
Consulte o ficheiro de “ajuda” incluído com este programa para obter mais instruções de utilização.
Configuração Inicial com o PageManager® 9
A calibração é um passo fundamental para a configuração do seu scanner. Este processo equilibra a
qualidade da imagem entre o seu computador e a unidade do scanner. Se, em qualquer momento, mudar
o scanner para um outro computador, terá de reinstalar o controlador do scanner e recalibrar o scanner.
Seleccionar a Origem de Digitalização
a
Quando utiliza o Presto! PageManager® 9 pela primeira vez, tem de definir a Origem de Digitalização
que esta aplicação irá utilizar. Isto aplica-se também quando muda para um outro scanner.
, consulte Instalação do PageManager® 9 (Para Windows®) uu página 5.
3
3
3
3
b
Execute a aplicação PageManager® 9 e seleccione Arquivo no menu da barra de ferramentas.
c
No menu “Arquivo”, escolha a opção Selecione fonte e o modelo.
Calibrar o Scanner
a
Para calibrar o seu scanner, seleccione o ícone Adquirir Dados de Imagem (ícone de scanner e câmara)
na parte inferior do menu da barra de ferramentas.
b
Aparece o ecrã da interface gráfica de TWAIN.
c
Insira a folha de calibração pelo lado da seta impressa.
d
Certifique-se de que o lado com a barra preta está inserido virado para baixo e seleccione o botão
Calibrar
.
3
32
Page 41

Utilizar o Software de Digitalização
Nota
BizCard® 6 (Para Windows®)
O BizCard® 6 regista nomes, empresas, moradas, números de telefone/fax, endereços de correio
electrónico, etc. Se digitalizar ou importar os seus cartões de visita, o BizCard
automaticamente os dados e a imagem de cada cartão. Para instalar o BizCard
do BizCard
para obter instruções sobre outras utilizações.
®
6 (Para Windows®) uu página 5. Consulte o ficheiro de “ajuda” incluído com o BizCard® 6
Calibrar o Scanner
Pode calibrar o scanner DSmobile 700D da primeira vez que o utilizar para assegurar que obtém a melhor
qualidade de imagem.
a
Clique em Seleccionar digitalizador no menu Ficheiro.
b
Escolha o controlador para o seu scanner na caixa de diálogo Selecione fonte.
c
Insira a folha de calibração a preto e branco com a seta única para cima e a barra preta para baixo.
Em alternativa, pode utilizar uma folha vazia de papel branco.
d
Clique em Digitalizar com interface de utilizador TWAIN no menu Ficheiro.
e
Aparece a caixa de diálogo de calibração.
®
6 guarda
®
6, consulte Instalação
3
3
3
Para assegurar sempre os melhores resultados, recomendamos que recalibre o scanner mais ou menos
uma vez por mês, consoante a frequência com que o utiliza.
33
Page 42

Utilizar o Software de Digitalização
Nota
PageManager® 9 (Para Mac OS® X v10.4, v10.5, v10.6 e v10.7)
Este programa oferece uma forma fácil de digitalizar, partilhar e organizar as suas fotografias e documentos.
Ajuda não apenas a converter grandes volumes de papel em ficheiros digitalizados organizados, mas permite
também ver, editar, enviar e criar cópias de segurança de ficheiros em muitos formatos.
Para instalar o PageManager
v10.6 e v10.7) uu página 19.
Consulte o ficheiro de “ajuda” incluído com o PageManager
Configuração Inicial com o PageManager® 9
A calibração é um passo fundamental para a configuração do seu scanner. Este processo equilibra a
qualidade da imagem entre o seu computador e a unidade do scanner. Se, em qualquer momento, mudar
o scanner para um outro computador, terá de reinstalar o controlador do scanner e recalibrar o scanner.
Seleccionar a Origem de Digitalização
Quando utiliza o Presto! PageManager® 9 pela primeira vez, tem de definir a Origem de Digitalização que
esta aplicação irá utilizar. Isto aplica-se também quando muda para um outro scanner.
®
, consulte Instalação do PageManager® 9 (Para Mac OS® X v10.4, v10.5,
®
9 para obter instruções sobre outras utilizações.
3
3
3
3
a
Execute a aplicação PageManager® 9 e seleccione Arquivo no menu da barra de ferramentas.
b
No menu “Arquivo”, escolha a opção Selecione fonte e o modelo.
34
Page 43

Utilizar o Software de Digitalização
Calibrar o Scanner
a
Para calibrar o seu scanner, seleccione o ícone Adquirir Dados de Imagem (ícone de scanner e câmara)
no menu da barra de ferramentas.
b
Aparece o ecrã da interface gráfica de TWAIN.
c
Insira a folha de calibração pelo lado da seta impressa.
d
Certifique-se de que o lado com a barra preta está inserido virado para baixo e seleccione o botão
Calibrar.
Quando aparecer a mensagem “A calibração foi bem sucedida”, seleccione “OK” e avance para a
digitalização.
3
3
35
Page 44

Utilizar o Software de Digitalização
Nota
BizCard® 5 (Para Mac OS® X v10.4, v10.5, v10.6 e v10.7)
O BizCard® 5 regista nomes, empresas, moradas, números de telefone/fax, endereços de correio electrónico,
etc. Se digitalizar ou importar os seus cartões de visita, o BizCard
imagem de cada cartão.
Para instalar o BizCard
uu página 19.
Consulte o ficheiro de “ajuda” incluído com o BizCard
®
5, consulte Instalação do BizCard® 5 (Para Mac OS® X v10.4, v10.5, v10.6 e v10.7)
®
5 para obter instruções sobre outras utilizações.
Calibrar o Scanner
Pode calibrar o scanner DSmobile 700D da primeira vez que o utilizar para assegurar que obtém a melhor
qualidade de imagem.
a
Clique em Seleccionar digitalizador no menu Ficheiro.
b
Escolha o controlador para o seu scanner.
c
Clique em Configurações de digitalização e reconhecimento no menu Ficheiro.
d
Seleccione Digitalizar com interface de utilizador TWAIN e clique no botão OK.
e
Clique em Digitalizar cartão e reconhecer no menu Ficheiro. Aparece a janela do DSmobile 700D.
®
5 guarda automaticamente os dados e a
3
3
3
f
Insira a folha de calibração a preto e branco com a seta única para cima e a barra preta para baixo. Em
alternativa, pode utilizar uma folha vazia de papel branco.
g
Clique no botão Calibrar.
h
Certifique-se de que o lado com a barra preta está inserido virado para baixo e seleccione o botão
Calibrar.
Para assegurar sempre os melhores resultados, recomendamos que recalibre o scanner mais ou menos
uma vez por mês, consoante a frequência com que o utiliza.
36
Page 45

Utilizar o Software de Digitalização
Suporte técnico (Para o PageManager® e o BizCard®)
France
Téléphone : +33-176607489
Adresse électronique : fr.nsc@newsoft.eu.com
Deutschland
Telefon: +49-40306988851
E-Mail-Adresse: de.nsc@newsoft.eu.com
Italia
Telefono: +39-0699268256
Indirizzo e-mail: it.nsc@newsoft.eu.com
España
Teléfono: +34-901666314
Dirección de correo
electrónico: sp.nsc@newsoft.eu.com
3
3
United Kingdom
Telephone: +44-1480-359402
E-mail Address: uk.nsc@newsoft.eu.com
Outros países
E-mail: tech@newsoft.eu.com
37
Page 46

4
Velocidade de Digitalização
(Monocromático)
Velocidad
Velocidad
(Monocromático)
Velocidade de Digitalização
(Policromático)
Resoluçã
Escala de tons de cinzento 256 níveis
Profundidade da Cor (Int./Ext.) 24 bits
Pesos do Material de Impressão
Tamanhos do Material de Impressão
Largura de Digitalização dos Documentos Letter: 216 mm
Espessura do Papel
Temperatura
(Funcionamento/Armazenamento)
Humidade Relativa
(Funcionamento/Armazenamento)
Alimentação
Consumo de Energia (MÁX.) 2,3 W
Consumo de Energia (Estado Pronto) 0,7 W
Consumo de Energia (Estado de
Suspensão Total)
USB 2.0 de alta velocidade
Compatível com TWAIN SIM
Compatível com WIA SIM
Controlador do Scanner (Windows) TWAIN, WIA para XP/Vista/Windows 7
Controlador do Scanner (Mac) TWAIN para Mac OS X v10.4, v10.5, v10.6 e v10.7
Velocidade Mínima do Processador Pentium 4 1,3 GHz ou posterior
RAM Mínima
RAM Recomendada 1 GB vivamente recomendado
Espaço no disco rígido para instalar
(Para os controladores e o DSmobileSCAN II)
Especificações
Nome do Modelo DSmobile 700D
6,5 segundos (A4, 2
e de Digitalização (Policromático) 19 segundos (A4,
e de Digitalização Frente e Verso
Frente e Verso
o (Óptica) Máx 600 × 600 ppp
Espessura Máxima do Material de Impressão: 1,0 mm
Espessura Mínima do Material de Impressão: 0,1 mm
10 a 90% de HR, sem condensação (Funcionamento)
10 a 90% de HR a 30 °C, sem condensação (Armazenamento)
(Excepto BizCard - requer 768 MB ou mais de memória de sistema)
12,5
38 segundos (A4, 200 ppp)
segundos (A4, 200 ppp)
65 a 120 g/m
Largura: até 216 mm
Comprimento: até 356 mm
+5 a +50 °C (Funcionamento)
-20 a +60 °C (Armazenamento)
Alimentação via porta USB
5V CC
0,01 W
512 MB de memória de sistema
250 MB de espaço no disco
00 ppp)
200 ppp)
2
4
4
38
Page 47

5
O scanner DSmobile 700D pode assegurar um serviço de alta produtividade e duração. Recomendamos que
siga as sugestões abaixo para optimizar a conveniência e a qualidade da sua experiência na digitalização e
gestão de documentos.
Sugestões e Precauções
Não insira itens agrafados no DSmobile 700D.
insira documentos com corrector (p.ex., Wite-Out®) parcialmente solto ou húmido.
Não
insira documentos com qualquer tipo de material adesivo, incluindo papéis POST-IT®.
Não
5
5
Agrafos Corrector Adesivos
Certifique-se de que o lado de entrada do documento está perfeitamente liso (sem dobras ou com os cantos
dobrados) e inserido ao mesmo nível que a abertura de inserção.
Limpe o scanner com a folha de limpeza incluída e álcool isopropileno a 70% (não incluído). Coloque
algumas gotas do álcool a meio da folha de limpeza, avance para a Página de Calibração e seleccione
"Limpar". O scanner passa a folha de limpeza automaticamente sobre o sensor de imagem interno e limpa-o.
As capas de documentos podem ser limpas facilmente com um pano limpo e um produto de limpeza de
vidros, tipo Windex
marcas de caneta.
®
. Isto eliminará da capa de forma eficaz quaisquer impressões digitais, sujidades e
39
 Loading...
Loading...