Page 1
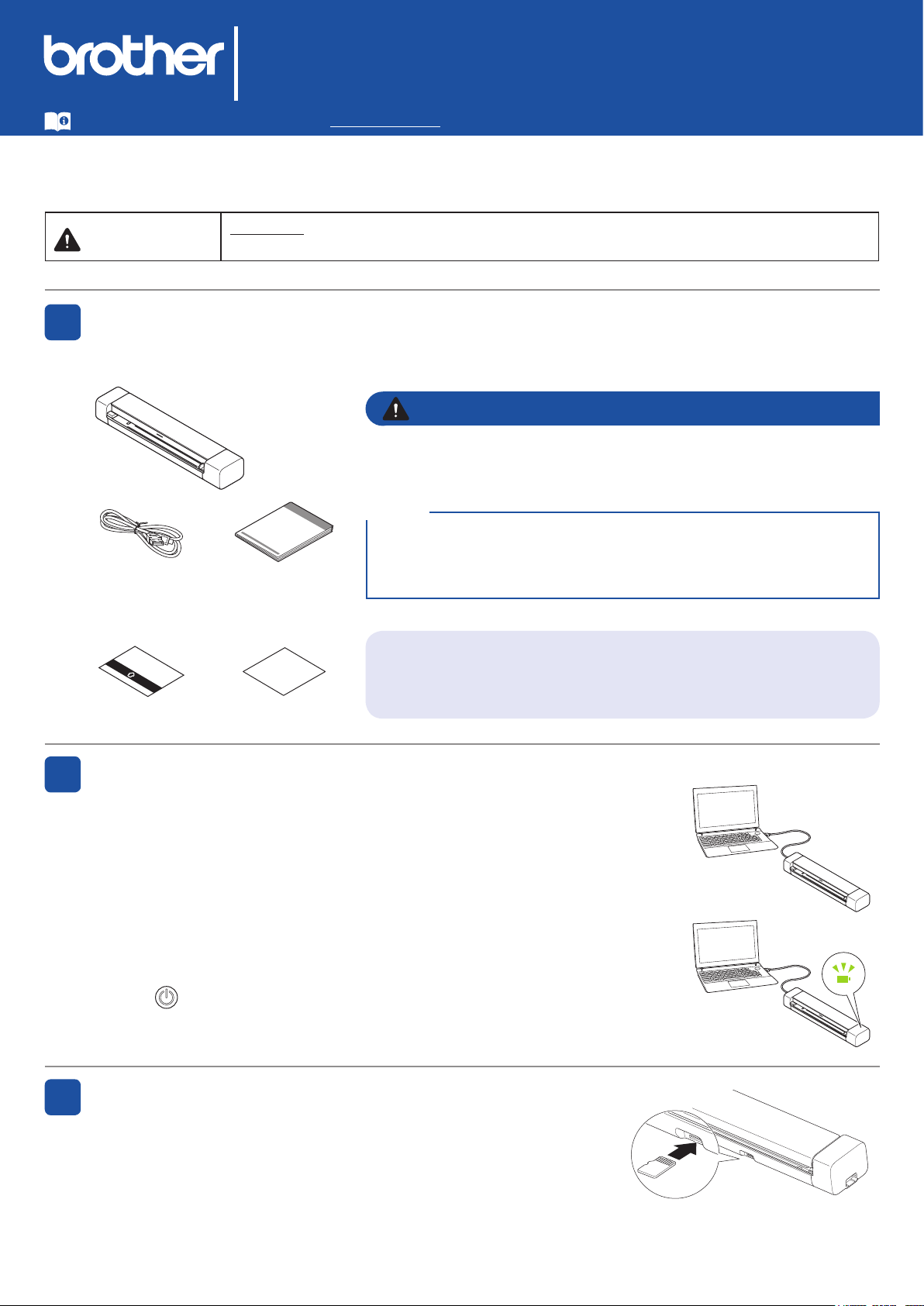
DSmobile DS-640/DS-740D/DS-940DW
Quick Setup Guide
Not all models are available in all
The latest manuals and FAQs are available at support.brother.com
Please read the Product Safety Guide rst, then read this guide for the correct installation procedure.
Save this guide after setup for your reference.
countries.
WARNING
Unpack the scanner and check the components
1
The components included in the box may differ depending on your country. Remove the protective tape
and lm covering the scanner.
WARNING indicates a potentially hazardous situation which, if not avoided, could result in
death or serious injuries.
WARNING
This product is packaged in a plastic bag. To avoid suffocation, keep
plastic bags away from babies and children. The bag is not a toy.
NOTE
• We recommend saving the original packaging in case you must ship
your scanner.
Micro USB 3.0
Cable
Calibration Sheet Warranty Card
Quick Setup
Guide/Product
Safety Guide
• To establish a local connection to a computer, use the supplied micro
USB 3.0 cable.
Secure Network Access
Your machine’s default password is on the label on the bottom of
the scanner (preceded by “Pwd”). We strongly recommend you change
it to protect your machine from unauthorised access.
Connect your scanner to the computer
2
DSmobile DS-640/DS-740D
Connect your scanner to the computer using the supplied USB cable.
DSmobile DS-940DW
1. Connect your scanner to the computer using the supplied USB cable.
2. Wait until the scanner's built-in battery is fully charged (the Battery LED blinks
in green) before you use the scanner.
3. Press to turn the scanner on.
Insert the microSD memory card into the scanner (optional)
3
(DSmobile DS-940DW only)
If you plan to save les to a microSD memory card (purchased separately),
gently insert the card into your scanner's memory card slot with the printed
side facing downwards.
Example:
DSmobile DS-740D
UK Version A
1
Page 2
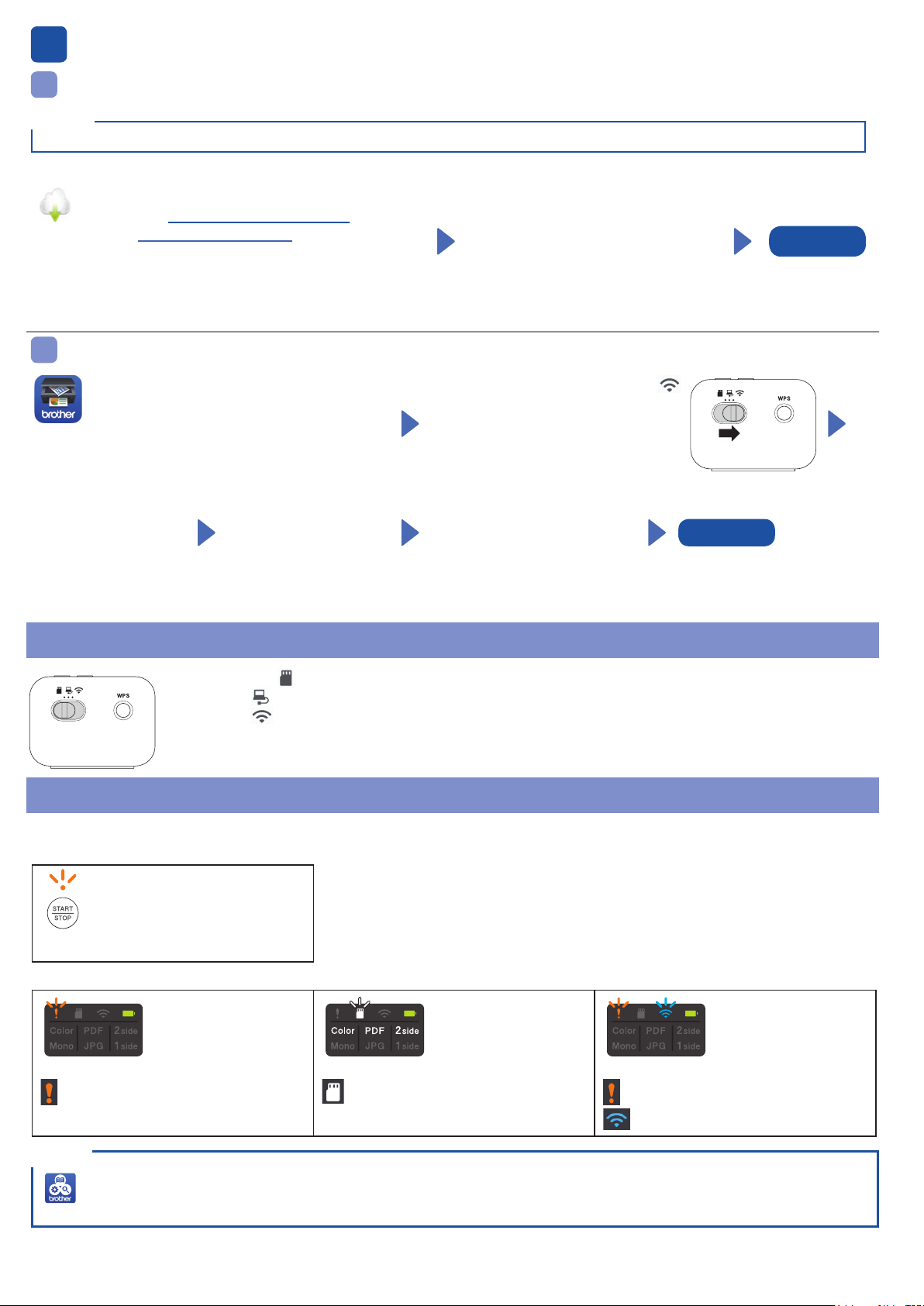
Install software
4
Using your scanner with your computer
A
NOTE
Make sure that you are logged on with Administrator rights.
Mac and Windows computers
Download the full driver and software package.
For Windows: support.brother.com/windows
For Mac: support.brother.com/mac
Double-click the downloaded file to begin the
installation, and then follow the on-screen instructions.
B
Using your scanner with your mobile device (DSmobile DS-940DW only)
When finished, restart your computer.
To scan using your computer, install the
software supplied with your scanner. For
more information, see the Online User's
Guide.
Finish
Download and install our free mobile app
Brother iPrint&Scan from the App Store or
Google Play™.
Activate the Wi-Fi
function of your
mobile device so
that it can nd your
scanner.
On your device, select
your scanner's SSID
(Network Name):
DIRECTxxDS-940DW_
BRxxxx.
Slide the Mode Select Switch to .
When prompted, enter the
Password (Network Key).
(The SSID and Password
can be found on the label on
the bottom of the scanner
(preceded by “PASS”)).
Conrm the scan mode before scanning (DSmobile DS-940DW only)
microSD Mode : Sends the scanned data to a microSD memory card
USB Mode : Sends the scanned data to a computer using a USB cable
Wi-Fi Mode : Sends the scanned data to a wireless computer/mobile device
LED Indications
For more information about troubleshooting your scanner, see the Online User’s Guide.
DSmobile DS-640/DS-740D
Finish
• Cover is open
• Paper jam
Blinks in orange
DSmobile DS-940DW
• Cover is open
• Paper jam
• Connection error
Blinks in orange
Blinks in white
Memory card not
inserted when the
scanner is in
microSD mode
Blinks in orange
Blinks in blue
Wi-Fi connection
error when the
scanner is in Wi-Fi
mode
NOTE
Brother SupportCenter is a mobile app that provides the latest support information for your Brother product.
Visit the App Store or Google Play™ to download and install it on your mobile device.
2
Page 3
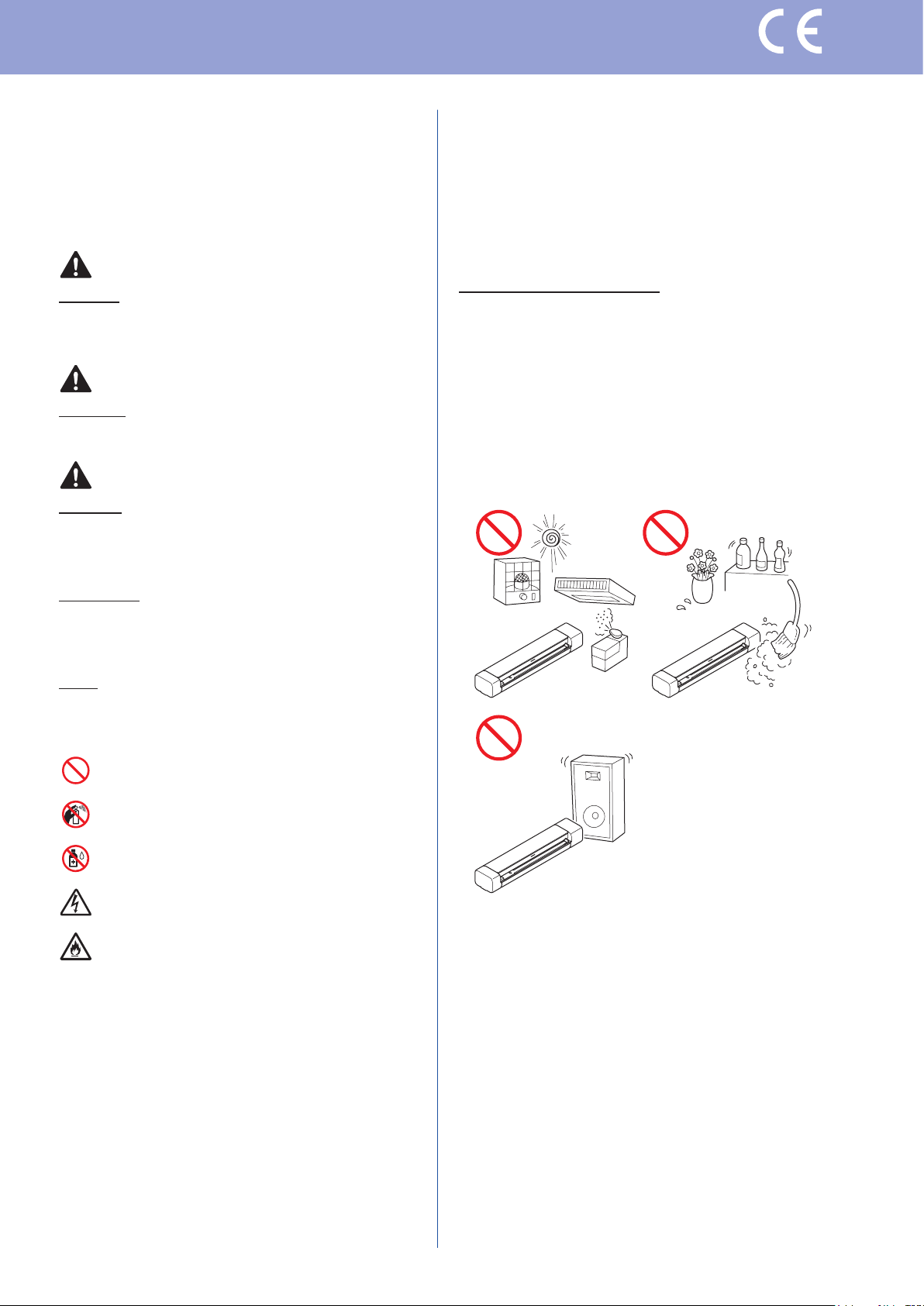
Product Safety Guide
(EU only)
Symbols and conventions used in this guide
The following symbols and conventions are used
throughout this guide:
DANGER
DANGER indicates an imminently hazardous situation
which, if the product is handled without following the
warnings and instructions, will result in death or serious
injuries.
WARNING
WARNING indicates a potentially hazardous situation
which, if not avoided, could result in death or serious
injuries.
CAUTION
CAUTION indicates a potentially hazardous situation
which, if not avoided, may result in minor or moderate
injuries.
IMPORTANT
IMPORTANT indicates a potentially hazardous situation
which, if not avoided, may result in damage to property
or loss of product functionality.
Compilation and Publication Notice
This manual has been compiled and published to
provide the latest product safety information at the
time of publication. The information contained in this
manual may be subject to change.
For the latest manual, please visit us at
support.brother.com/manuals
Choose a safe location for the scanner
Put the scanner on a at, stable surface that is free
from shocks and vibrations, such as a desk. Choose
a dry, well-ventilated location where the temperature
remains between 5°C and 35°C and the humidity is
between 20% to 80% (without condensation).
NOTE
NOTE tells you how you should respond to a situation
that may arise or give tips about other scanning
features.
Prohibition icons indicate actions that must not
be performed.
This icon indicates that ammable sprays may
not be used.
This icon indicates that organic solvents, such as
alcohol or other liquids, may not be used.
Electrical Hazard icons alert you to possible
electrical shocks.
Fire Hazard icons alert you to the possibility of
re.
Follow all warnings and instructions marked on the
scanner.
3
Page 4

Product Safety Guide
DANGER
(DSmobile DS-940DW only)
Use the rechargeable Li-ion battery only for its
intended purpose.
(DSmobile DS-940DW only)
To charge the rechargeable Li-ion battery, connect
your scanner with your computer using the
supplied Micro USB cable.
(DSmobile DS-940DW only)
DO NOT charge the rechargeable Li-ion battery
near a re or in direct sunlight. This could activate
the protection circuitry, which is designed to
prevent danger from high heat. Activation of the
protection circuitry could cause charging to stop,
charging to occur with excessive current or voltage
if the protection circuitry fails, or an abnormal
chemical reaction within the battery.
(DSmobile DS-940DW only)
DO NOT connect the + and - terminals with metal
objects such as wire. Do not carry or store the
rechargeable Li-ion battery with metal objects.
(DSmobile DS-940DW only)
DO NOT use the rechargeable Li-ion battery if it is
damaged or leaking.
(DSmobile DS-940DW only)
DO NOT solder any connections to the
rechargeable Li-ion battery.
(DSmobile DS-940DW only)
DO NOT directly connect the rechargeable Li-ion
battery to a household electrical supply.
(DSmobile DS-940DW only)
Liquid (electrolyte) leaking from the scanner or
rechargeable Li-ion battery may indicate that the
rechargeable Li-ion battery is damaged. If the
rechargeable Li-ion battery leaks, immediately
discontinue use of the scanner, unplug the cable,
and isolate the scanner by putting it in a bag.
Do not touch the electrolyte. If liquid from the
rechargeable Li-ion battery gets into your eyes,
wash them immediately with clean water. Contact
emergency services immediately. If left alone, the
electrolyte could cause eye damage. If electrolyte
contacts your skin or clothing, immediately rinse
them with water.
(DSmobile DS-940DW only)
Keep the rechargeable Li-ion battery away from
heat and re.
(DSmobile DS-940DW only)
DO NOT use or leave a scanner with the
rechargeable Li-ion battery installed near re,
heaters, or other high-temperature (above 60°C)
locations.
(DSmobile DS-940DW only)
DO NOT allow the rechargeable Li-ion battery to
come into contact with liquids.
DO NOT use in corrosive environments, such as
areas where salty air, salt water, acids, alkalis,
corrosive gases, chemicals, or any corrosive liquid
is present.
(DSmobile DS-940DW only)
DO NOT put the rechargeable Li-ion battery, or
a scanner with the rechargeable Li-ion battery
installed, into a microwave oven or a high
pressure container.
(DSmobile DS-940DW only)
If the scanner can only be used for a short period
of time, even though the rechargeable Li-ion
battery is fully charged, the rechargeable Li-ion
battery may have reached the end of its service
life. When removing the rechargeable Li-ion
battery, cover the terminals of the old rechargeable
Li-ion battery with tape to avoid creating a short in
the battery.
(DSmobile DS-940DW only)
DO NOT disassemble or modify the rechargeable
Li-ion battery.
4
Page 5

Product Safety Guide
(DSmobile DS-940DW only)
DO NOT intentionally overheat the rechargeable
Li-ion battery or dispose of it in re. Doing so
could cause the insulation to melt, gas to be
emitted, or the safety mechanism to fail. The
electrolyte solution could also catch re, resulting
in overheating, smoke, an explosion, or re.
(DSmobile DS-940DW only)
DO NOT puncture the rechargeable Li-ion
battery with any objects, subject it to severe
shocks or throw it. Damage to the rechargeable
Li-ion battery's protection circuit could cause the
rechargeable Li-ion battery to be recharged at an
abnormal current/voltage or cause an abnormal
chemical reaction within the rechargeable Li-ion
battery.
(DSmobile DS-940DW only)
DO NOT incinerate the rechargeable Li-ion battery
or dispose of it with household waste.
WARNING
Never insert any objects into the slots in the
scanner’s casing, since they may touch dangerous
voltage points or short out parts resulting in the
risk of re or electrical shock. If metal objects,
water or other liquids get inside the scanner,
immediately unplug the scanner from the power
source. Contact your Brother dealer or Brother
customer service.
DO NOT place the scanner near radiators,
heaters, air conditioners, water, chemicals
or devices that contain magnets or generate
magnetic elds. Doing so may create the risk
of a short circuit or re should water come into
contact with the scanner (including condensation
from heating, air conditioning, and/or ventilation
equipment that may be sufcient to create a short
circuit or re).
DO NOT place the scanner near chemicals or in
a place where chemical spillage could occur. In
particular, organic solvents or liquids may cause
the casing and/or cables to melt or dissolve,
risking a re or electrical shock. They may also
cause the scanner to malfunction or become
discoloured.
(DSmobile DS-940DW only)
Keep the rechargeable Li-ion battery away from
infants. If ingested, contact emergency services
immediately.
Keep the USB cable out of the reach of children to
avoid injury.
DO NOT disassemble or modify the scanner,
otherwise a re or electric shock may occur. If
the scanner requires repair, contact your Brother
dealer or Brother customer service.
(DSmobile DS-940DW only)
Stop using the rechargeable Li-ion battery if there
are noticeable abnormalities such as smell, heat,
deformities, or discolouration. Turn the power
switch off immediately and remove the USB cable
from the power source.
Plastic bags are used in the packaging of the
scanner. To avoid danger of suffocation, keep
them away from babies and children. Plastic bags
are not toys.
DO NOT expose the scanner to direct sunlight,
excessive heat, open ames, corrosive gasses,
moisture or dust. DO NOT place the scanner on a
carpet or rug, as this will expose it to dust. Doing
so may create a risk of an electrical short or re.
It may also damage the scanner and/or render it
inoperable.
DO NOT use ammable substances, any type of
spray, or an organic solvent/liquid that contains
alcohol or ammonia to clean the inside or outside
of the scanner. Doing this may cause a re or
electrical shock.
5
Page 6

Product Safety Guide
CAUTION
Avoid placing the scanner in a high-trafc area. If
you must place it in a high-trafc area, ensure that
the scanner is in a safe location where it cannot be
accidentally knocked over, which could cause injury
to you or others and serious damage to the scanner.
Ensure that cables and cords leading to the scanner
are secured so as not to pose a tripping hazard.
Make sure that no part of the scanner protrudes
from the desk or stand where the scanner is
located. Make sure that the scanner is located on
a at, level, and stable surface free from vibration.
Failure to observe these precautions could cause
the scanner to fall, causing an injury.
DO NOT place the scanner on an unstable or tilted
cart, stand, or table, or on any tilted/slanted surface.
The scanner may fall, causing injury to you and
serious damage to the scanner. There is an added
risk of injury if the scanner glass should break.
Do not place heavy objects on the scanner. It may
cause unbalance and the scanner may fall down.
This may result in injury.
IMPORTANT
Do not use the scanner in locations where
temperature changes are extreme. The resulting
condensation may result in scanner failure or
malfunction. If condensation forms, wait until it
dries completely before using the scanner again.
Servicing the scanner
DO NOT attempt to service the scanner yourself.
Opening or removing covers may expose you
to dangerous voltages and other risks, and may
void your warranty. Contact your Brother dealer or
Brother customer service.
WARNING
If the scanner has been dropped or the casing
has been damaged, there may be the possibility
of an electrical shock or re. Unplug the scanner
from the power source and contact your Brother
dealer or Brother customer service.
If the scanner becomes unusually hot, releases
smoke, generates any strong smells, or if you
accidentally spill any liquid on it, immediately
unplug the scanner from the power source.
Contact your Brother dealer or Brother customer
service.
IMPORTANT
If the scanner does not operate normally when
the operating instructions are followed, adjust
only those controls that are covered by the
operating instructions. Incorrect adjustment
of other controls may result in damage, and
will often require extensive work by a qualied
technician to restore the scanner to normal
operation.
Rechargeable Li-ion battery (DSmobile DS-940DW only)
• At the time of purchase, the rechargeable Li-ion
battery is slightly charged so that the operation
of the scanner can be verified; however, the
rechargeable Li-ion battery should be fully charged
via the USB port before the scanner is used.
• If the scanner will not be used for a long period
of time, store it in a location where it is not
exposed to high humidity or high temperatures
(temperatures between 15°C and 25°C and
the humidity between 40% and 60% are
recommended). In order to maintain the efficiency
and life of the rechargeable Li-ion battery, charge it
at least every three months.
• If you notice anything unusual about the
rechargeable Li-ion battery the first time it is used,
for example overheating or rust, DO NOT continue
to use the battery. Contact your Brother dealer or
Brother customer service.
6
Page 7

Product Safety Guide
Tips on using the rechargeable Li-ion battery (DSmobile DS-940DW only)
• Charge the rechargeable Li-ion battery before use.
Do not use the scanner until the rechargeable Li-
ion battery has been fully charged.
• The rechargeable Li-ion battery charging can
take place in 5°C - 39°C environments. If the
surrounding temperature is out of this range, the
rechargeable Li-ion battery will not be charged,
and the battery indicator will remain lit.
• If the scanner is used when both the rechargeable Liion battery is installed and the scanner is connected
to your computer, charging may stop even if the
rechargeable Li-ion battery has not been fully
charged.
Rechargeable Li-ion battery characteristics (DSmobile DS-940DW only)
Understanding the properties of the rechargeable
Li-ion battery will allow you to optimise its usage.
• Using or storing the rechargeable Li-ion battery
in a location exposed to high or low temperatures
may accelerate its deterioration. In particular,
using a rechargeable Li-ion battery with a high
charge (90% or more) in a location exposed to
high temperatures will considerably accelerate
battery deterioration.
• Using the scanner while the rechargeable Li-ion
battery is installed and charging may accelerate
the battery’s deterioration.
• If the rechargeable Li-ion battery will not be used
for a long period of time, we recommend charging
it every three months.
• While the rechargeable Li-ion battery is charging,
the scanner may become warm. This is normal,
and the scanner may be used safely. If the
scanner becomes extremely hot, stop using it.
How to remove the rechargeable Li-ion battery (DSmobile DS-940DW only)
NOTE
We do not recommend removing the rechargeable
Li-ion battery unless disposing of the scanner.
Turn the scanner off and remove the USB cable from the
scanner before removing the rechargeable Li-ion battery.
1. Place the scanner face down and remove the
Side Cover using a athead screwdriver.
2.
Disconnect the rechargeable Li-ion battery connector
from the Printed Circuit Board Assembly (PCBA). Do
not disconnect the Flexible Flat Cable (FFC).
3. Push the release tab (as illustrated) to remove the
rechargeable Li-ion battery from the Side Cover.
4. Cover the rechargeable Li-ion battery terminals
with tape and dispose of the battery according to
the applicable local regulations.
1
2
3
Surroundings temperature range
Charge 0°C - 45°C
Standard discharge current 0.24 A -10°C - 60°C
Maximum discharge current 1.2 A 0°C - 60°C
Less than
1 month
Battery
(Installed)
Charging parameters
Maximum charging voltage 4.35 Vdc
Maximum charging current 1200 mA
Less than
3 months
Less than
1 year
-20°C - 45°C
-20°C - 35°C
-20°C - 25°C
4
NOTE
For more information about handling the
rechargeable Li-ion battery, see the applicable
instructions and warnings in this guide.
7
Page 8

Product Safety Guide
Product Warranty & Liability
Nothing in this guide shall affect any existing
product warranty or be construed as granting any
additional product warranty. Failure to follow the
safety instructions in this guide may invalidate your
product’s warranty.
Declaration of Conformity (Europe only)
We, Brother Industries, Ltd.
15-1 Naeshiro-cho, Mizuho-ku, Nagoya 467-8561 Japan
declare that this product is in conformity with the
essential requirements of all relevant directives and
regulations applied within the European Community.
The Declaration of Conformity (DoC) can be
downloaded from our website.
Visit support.brother.com/manuals.
Declaration of Conformity for RE Directive 2014/53/EU (Europe only) (DSmobile DS-940DW only)
Recycling information in accordance with the WEEE and Battery Directives
Product mark Battery mark
European Union only
The product/battery is marked with one of the above
recycling symbols. It indicates that at the end of the
life of the product/battery, you should dispose of it
separately at an appropriate collection point and not
place it in the normal domestic waste stream.
(DSmobile DS-940DW only)
For more information about removing the
rechargeable Li-ion battery, see How to remove the
rechargeable Li-ion battery in this guide.
We, Brother Industries, Ltd.
15-1 Naeshiro-cho, Mizuho-ku, Nagoya 467-8561 Japan
declare that this product is in conformity with the
provisions of the RE Directive 2014/53/EU. A copy
of the Declaration of Conformity can be downloaded
by following the instructions in the Declaration of
Conformity (Europe only) section.
Wireless LAN
(DSmobile DS-940DW only)
This scanner supports a wireless interface.
Frequency band(s): 2400 - 2483.5 MHz Maximum
radio-frequency power transmitted in the frequency
band(s): less than 20 dBm (E.I.R.P)
WLAN Enable/Disable (DSmobile DS-940DW only)
To turn the wireless network connection on, slide the
Mode Select Switch to .
To turn the wireless network connection off, slide the
Mode Select Switch to or .
Chemical Substances (EU REACH)
Information concerning chemical substances within
our products required for the REACH Regulation can
be found at https://www.brother.eu/reach.
8
Page 9

Product Safety Guide
Trademarks
BROTHER is either a trademark or a registered
trademark of Brother Industries, Ltd.
Android and Google Play are trademarks of Google
LLC.
Apple, App Store and Mac are trademarks of Apple
Inc., registered in the U.S. and other countries.
Wi-Fi is a registered trademark of Wi-Fi Alliance®.
microSD Logo is a trademark of SD-3C LLC.
Each company whose software title is mentioned
in this manual has a Software License Agreement
specic to its proprietary programs.
Any trade names and product names of
companies appearing on Brother products,
related documents and any other materials are
all trademarks or registered trademarks of those
respective companies.
Compilation and Publication
Under the supervision of Brother Industries, Ltd., this
manual has been compiled and published, covering
the latest product descriptions and specications.
The contents of this manual and the specications of
this product are subject to change without notice.
Brother reserves the right to make changes without
notice in the specications and materials contained
herein and shall not be responsible for any damages
(including consequential) caused by reliance on
the materials presented, including but not limited
to typographical and other errors relating to the
publication.
Copyright and License
© 2019 Brother Industries, Ltd. All rights reserved.
Open Source Licensing Remarks
This product includes open-source software.
Please visit support.brother.com to see the open
source licensing remarks.
Brother customer service
Customer service
Visit www.brother.com for contact information for
your local Brother ofce.
Service centre locations
For service centres in Europe, contact your local
Brother ofce. Address and telephone contact
information for European ofces can be found at
www.brother.com by selecting your country.
Unlawful use of scanning equipment
It is an offence to make reproductions of certain
items or documents with the intent to commit fraud.
The following is a non-exhaustive list of documents
which it may be unlawful to produce copies of. We
suggest you check with your legal adviser and/
or the relevant legal authorities if in doubt about a
particular item or document:
Currency
Bonds or other certicates of debt
Certicates of deposit
Armed forces service or draft papers
Passports
Postage stamps (cancelled or uncancelled)
Immigration papers
Welfare documents
Cheques or drafts drawn by governmental
agencies
Identifying badges or insignias
Copyrighted works cannot be copied lawfully, subject
to the “fair dealing” exception relating to sections of
a copyrighted work. Multiple copies would indicate
improper use. Works of art should be considered the
equivalent of copyrighted works.
9
Page 10

www.brotherearth.com
 Loading...
Loading...