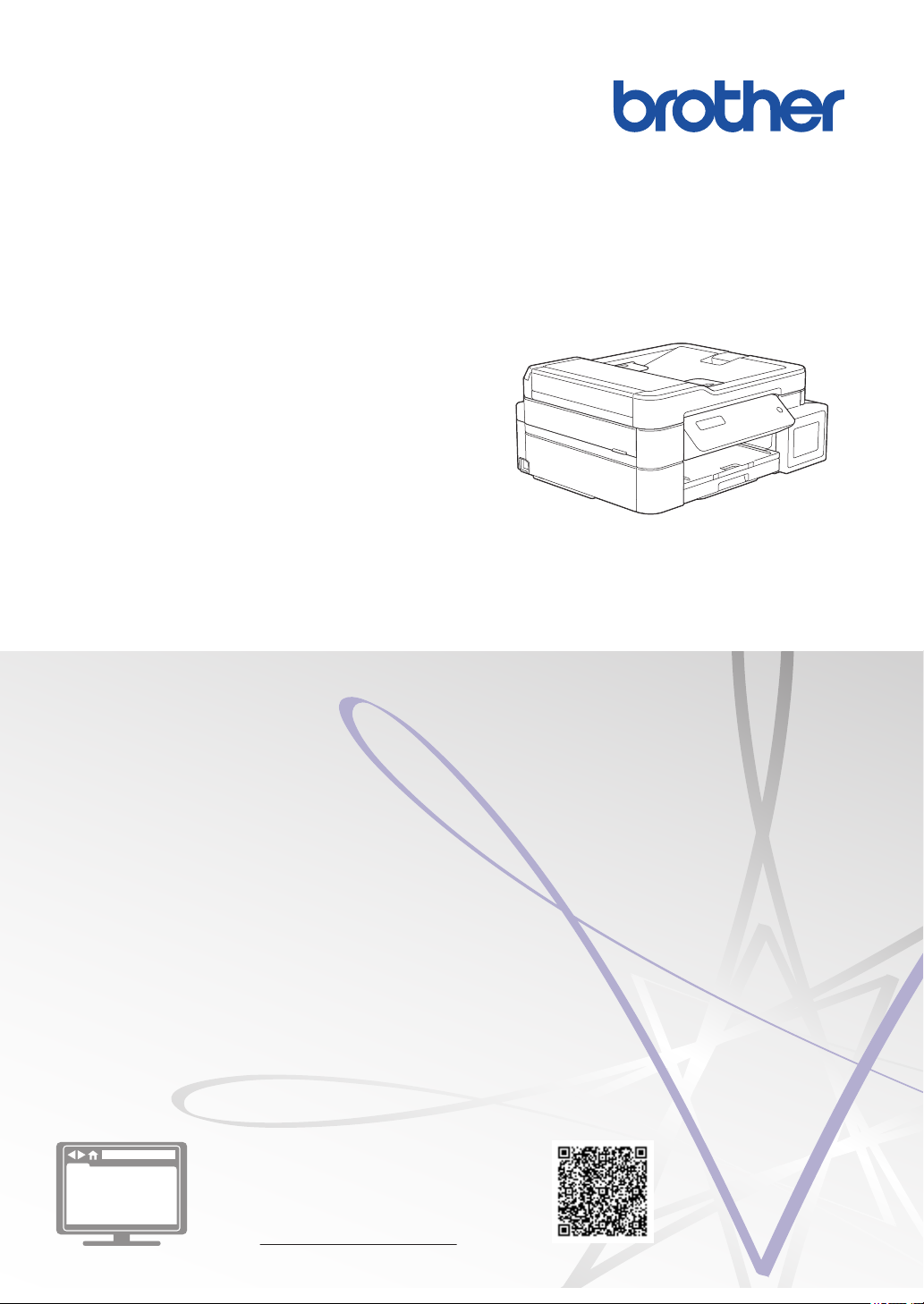
Reference Guide
Brief explanations for routine operations
DCP-T310
DCP-T510W
DCP-T710W
MFC-T810W
!CAUTION Before using this product, read carefully these instructions for correct operation.
Keep the User's Guide in a secure place for future reference.
Online User's Guide
For more advanced instructions, information, and
product specifications, see the Online User's
Guide at support.brother.com/manuals
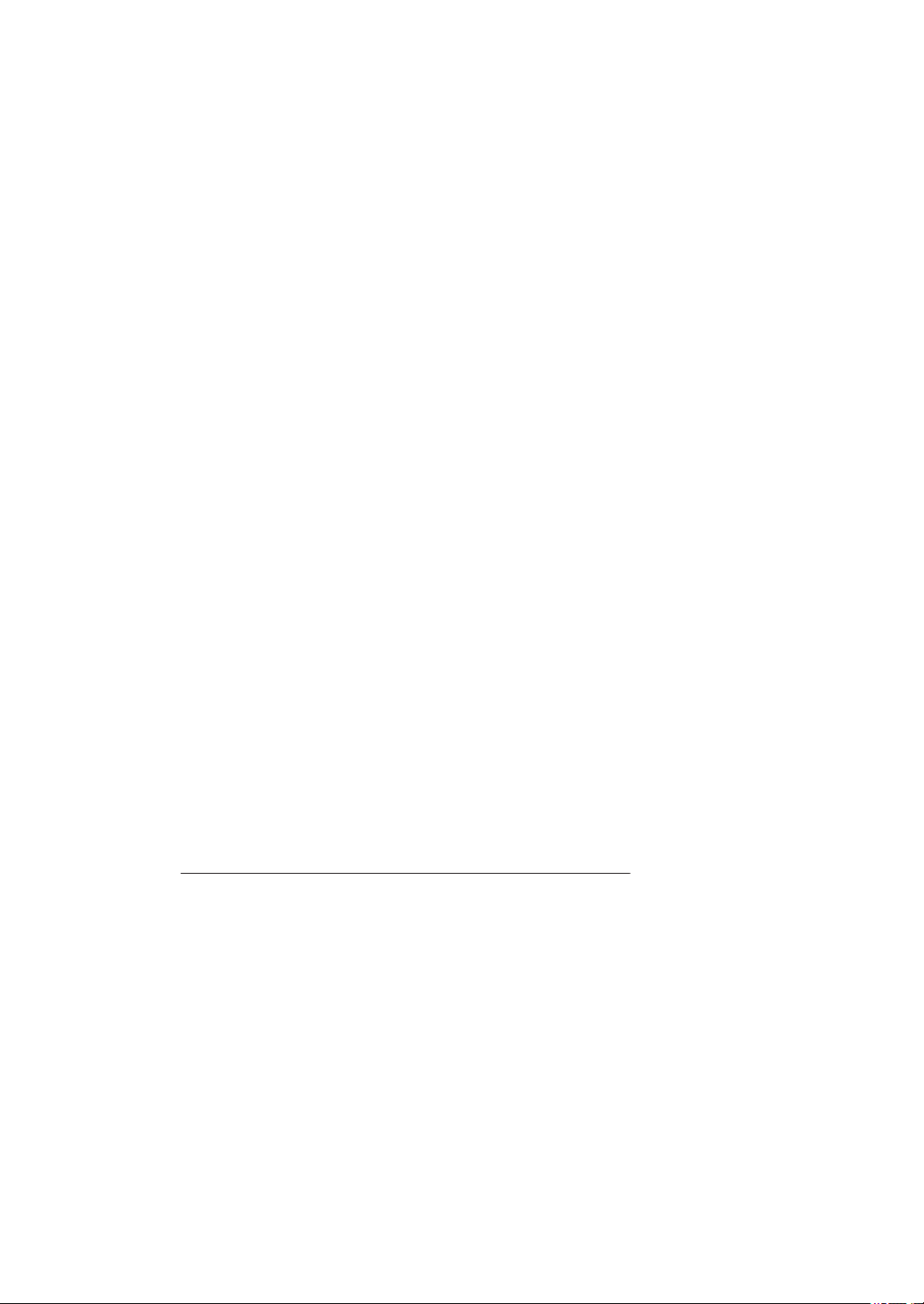
To create a better environment
Please cooperate.
Firstly, thank you very much indeed for using our Brother products!
Brother focuses on the earth environment concerned. And make a basic
policy which is to concern about the earth environment, including any
workflow from product development to discard. The local citizen should be
responsible for local society and its environment during these environment
protection activities.
Therefore, we hope you'll take part in this environment plan, and pay attention
to environment protection points as below while discarding used
consumables.
1. Please deliver the used package materials to relevant waste disposal
office for recycle.
2. When you discard used consumables, please follow and carry on relevant
local regulations properly.
3. When the machine need replacing parts for the maintenance and repair,
please discard used circuit boards, used electrical parts and products as
disposed electrical materials.
4. The power consumption is 0 W after you turn off the machine and unplug
it from the AC outlet.
5. Some parts in the machine can be used on the same series model
machines which are produced in the same factory.
Note: If you want to replace the parts, please contact Brother Authorized
Service Centers.
6. Machines with an LWAd > 63.0 dB(A) are recommended to be set up in
separate rooms due to their noise emissions.
7. The machine can use recycled paper.
8. Ensure that during use the machine is used in a well ventilated area.
9. Brother will accept machines and consumables for recycling. For details of
the return scheme please refer to the webpage
www.brother.cn/company/info/declaration/20090304.html.
© 2017 Brother Industries, Ltd. All rights reserved.
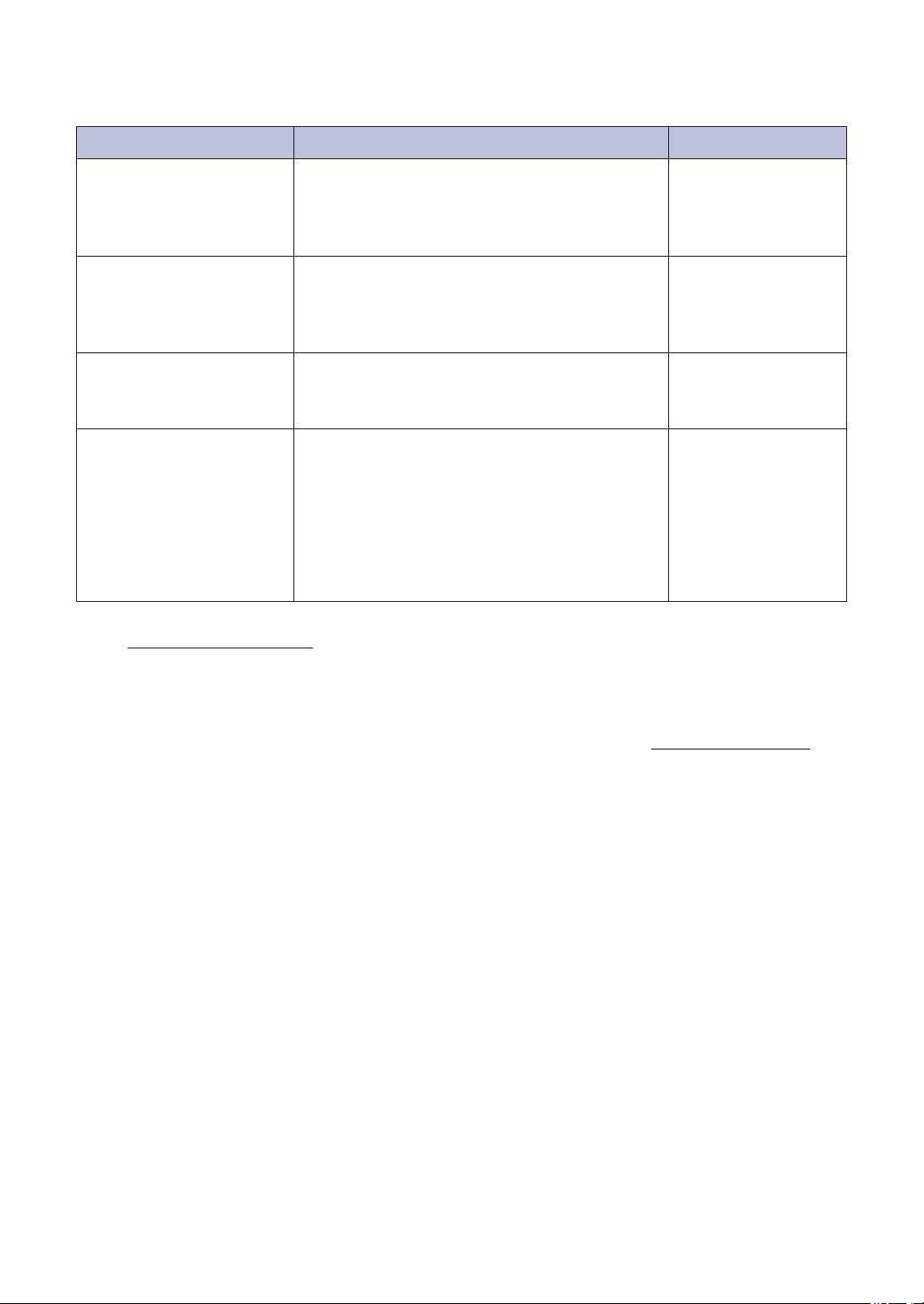
User's Guides and Where to Find Them
Which Guide? What's in It? Where Is It?
Product Safety Guide Read this Guide first. Please read the Safety
Instructions before you set up your machine.
See this Guide for trademarks and legal
limitations.
Quick Setup Guide Follow the instructions for setting up your
machine, and installing the drivers and
software for the operating system and
connection type you are using.
Reference Guide Learn the basic PC-Print, Scan, Copy and
Fax operations and basic machine
maintenance. See troubleshooting tips.
Online User's Guide This guide includes the additional contents of
the Reference Guide.
In addition to information about the PC-Print,
Scan, Copy, Fax, Internet services, Mobile
Functions and Brother ControlCenter
operations, useful information is included
about using the machine on a network.
1
Network features are not available for some models.
2
Visit support.brother.com/manuals.
1
Printed / In the box
Printed / In the box
Printed or on Brother
Installation Disc / In
the Box
Brother Solutions
Center
2
For the Latest Driver Updates
Go to your model's Downloads page on the Brother Solutions Center at support.brother.com to
download drivers. To keep your machine’s performance up-to-date, check there for the latest
firmware upgrades.
©2017 Brother Industries, Ltd. All rights reserved.
i
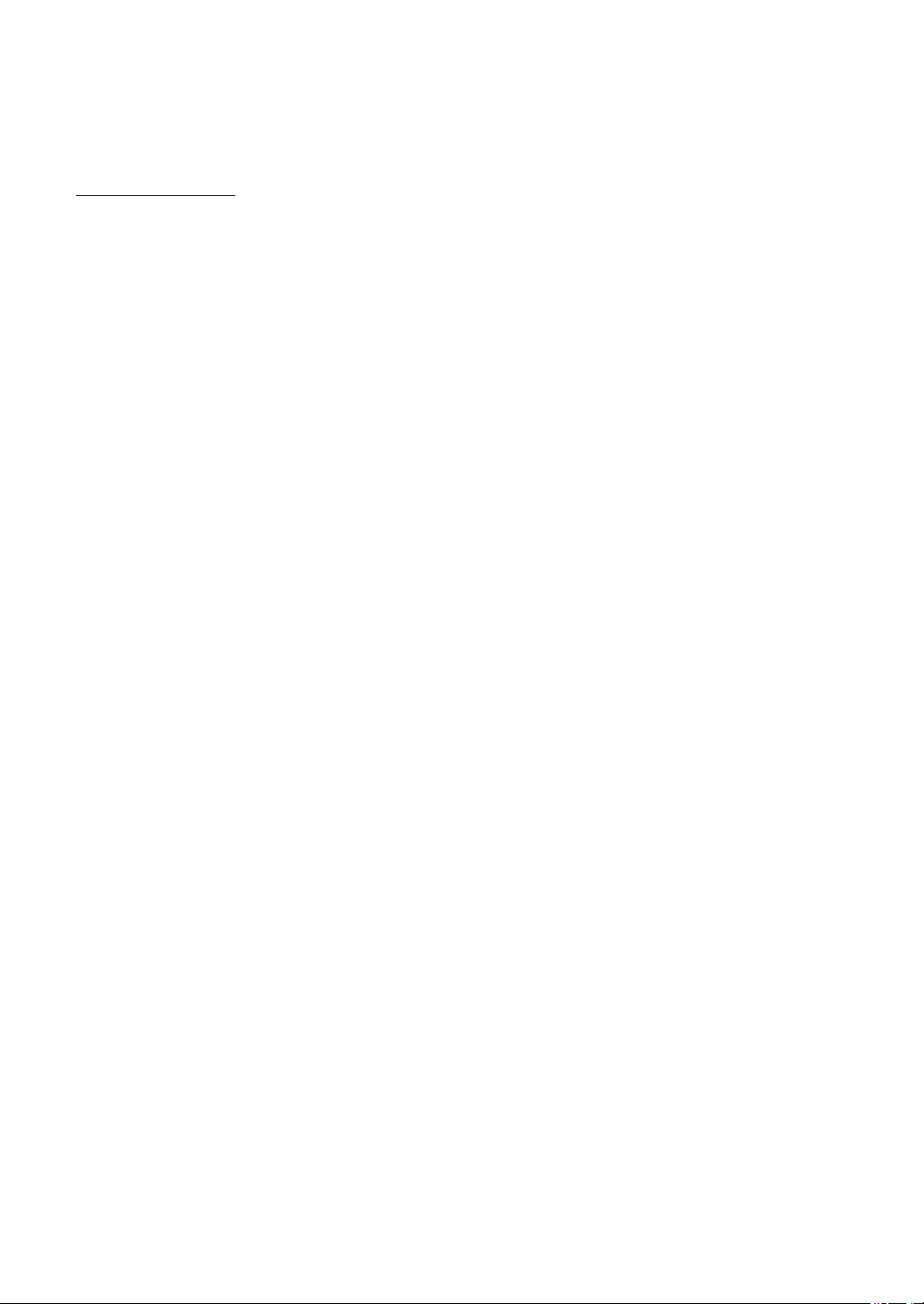
Questions or Problems? Take a Look at our FAQs, Solutions, and Videos Online.
Go to your model's FAQs & Troubleshooting page on the Brother Solutions Center at
support.brother.com
• Provides several ways to search
• Displays related questions for more information
• Receives regular updates based on customer feedback
Important Note
• This documentation is for both MFC and DCP models. Where it says 'MFC' in this User's
Guide, read 'MFC-xxxx' as 'DCP-xxxx'. DCP models are not equipped with a fax function.
ii
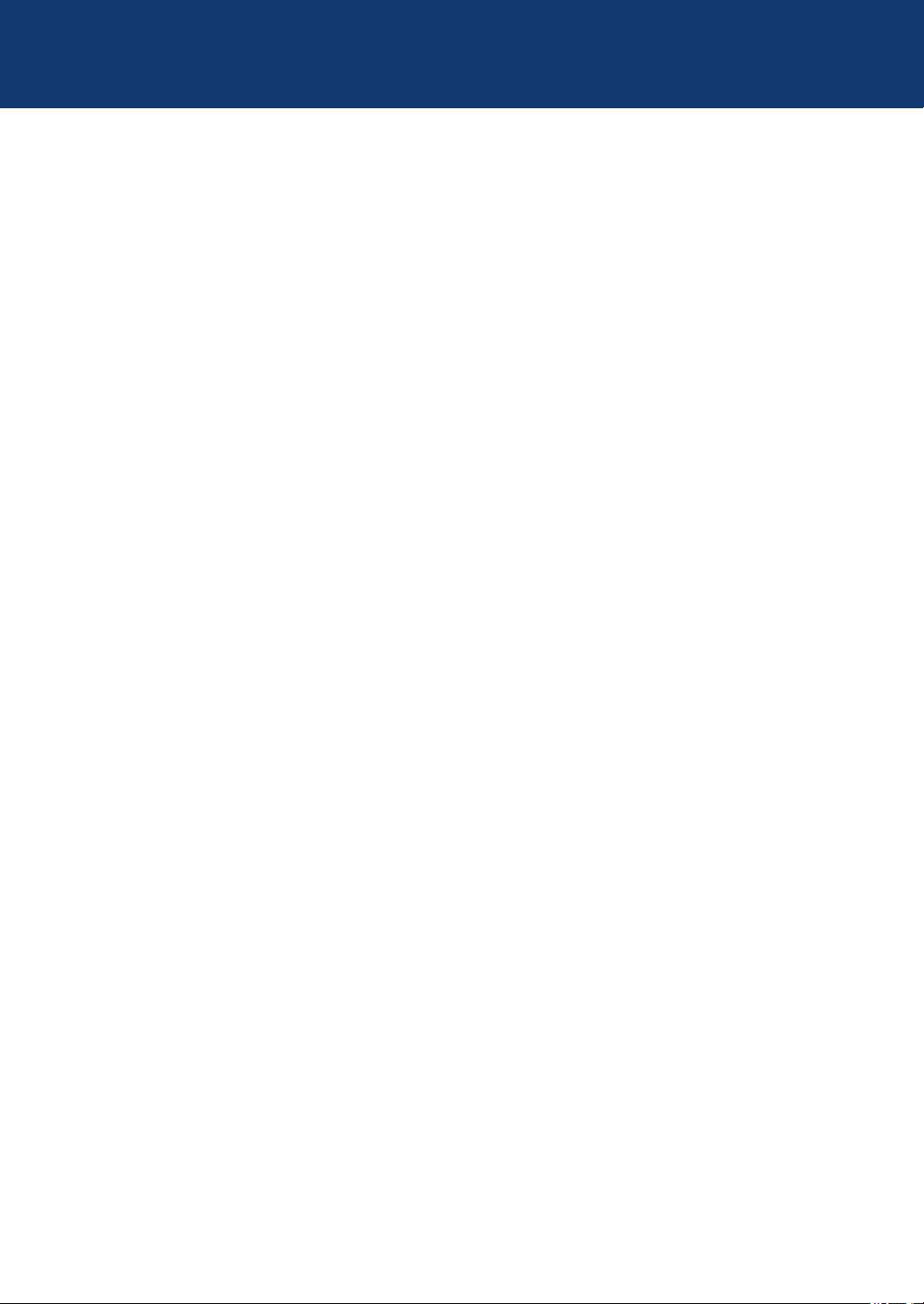
Table of Contents
General Information ............................................................................................ 1
1
Control Panel Overview.............................................................................................1
Paper Handling .................................................................................................... 5
2
Load Paper ................................................................................................................5
Load Documents .......................................................................................................6
Print ...................................................................................................................... 7
3
Print from Your Computer..........................................................................................7
Print a Document (Windows) ...........................................................................7
Print a Document (Mac)...................................................................................7
Various Printing................................................................................................7
Copy ..................................................................................................................... 8
4
Copy a Document .....................................................................................................8
Other Copy Options...................................................................................................8
Scan...................................................................................................................... 9
5
Before Scanning ........................................................................................................9
Scan from Your Computer .........................................................................................9
Scan Using the Scan Button on the Machine............................................................9
Fax ...................................................................................................................... 10
6
Before Faxing ..........................................................................................................10
Telephone Line Interference/VoIP..................................................................10
Send a Fax ..............................................................................................................10
Choose the Correct Receive Mode .........................................................................11
Routine Maintenance ........................................................................................ 12
A
Check the Print Quality............................................................................................12
Check the Print Alignment from Your Brother Machine ...........................................13
Troubleshooting ................................................................................................ 15
B
Identify the Problem.................................................................................................15
Error and Maintenance Messages...........................................................................16
Wireless LAN Report Error Codes...........................................................................19
Appendix ............................................................................................................ 21
C
Enter Text on Your Brother Machine........................................................................21
iii
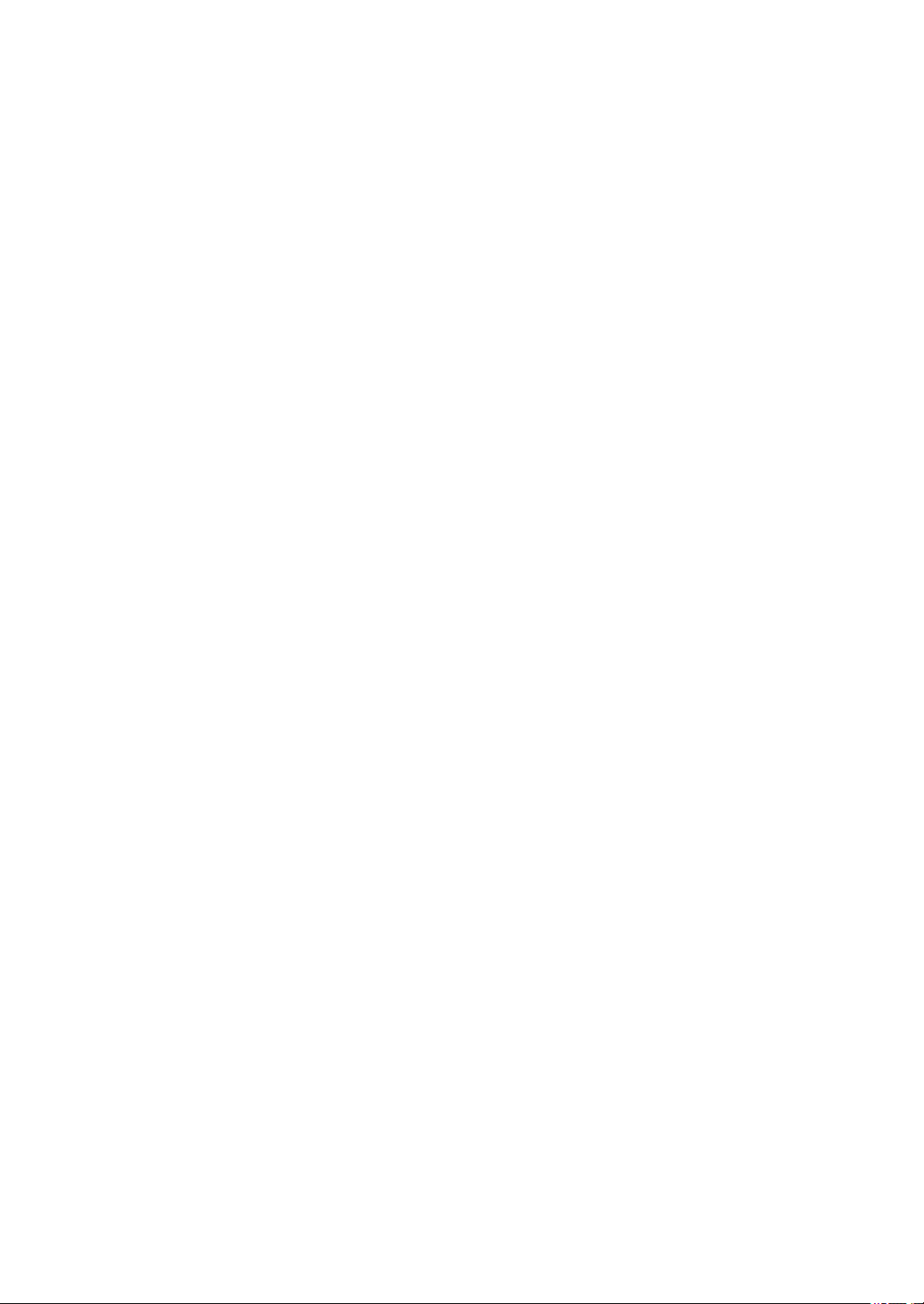
Supply Specifications ..............................................................................................22
iv
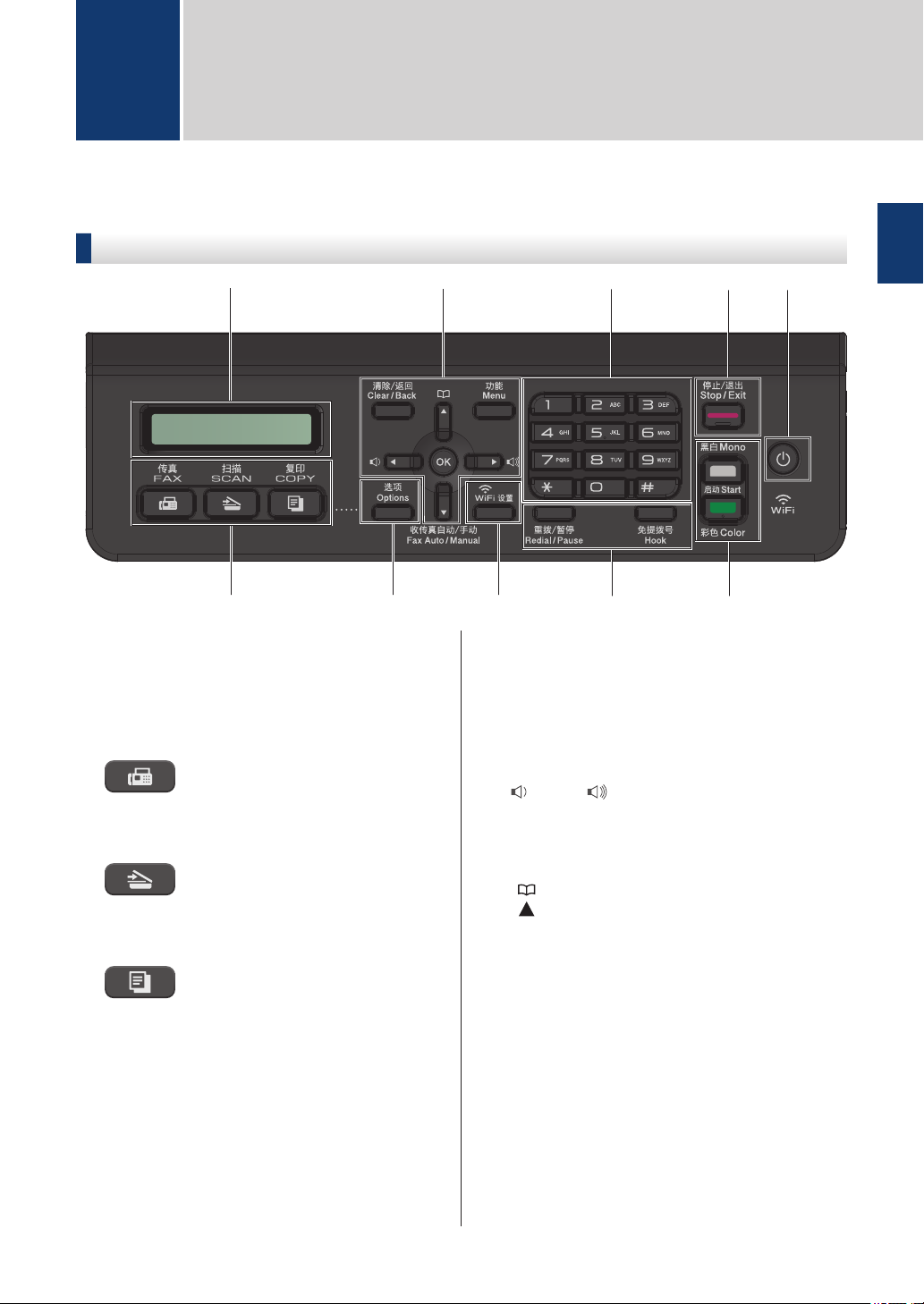
2
3
1
4 5
7
8
6
9
10
General Information
1
Control Panel Overview
MFC-T810W
1. Liquid Crystal Display (LCD)
Displays messages to help you set up and
use the machine.
2. Mode buttons
FAX
Press to switch the machine to Fax
mode.
SCAN
1
General Information
Menu
Press to access the main menu.
OK
Press to select a setting.
d or c
Press to adjust the ring volume while
the machine is idle.
Press to switch the machine to Scan
mode.
COPY
Press to switch the machine to Copy
mode.
3. Menu buttons
Clear/Back
Press to delete characters or to go back
to the previous menu level.
• Press to store Speed Dial and Group
numbers in the machine's memory.
• Press to look up and dial numbers
that are stored in the machine's
memory.
a or b
Press to scroll through the menus and
options.
d or c
Press to move the cursor left or right on
the LCD.
1
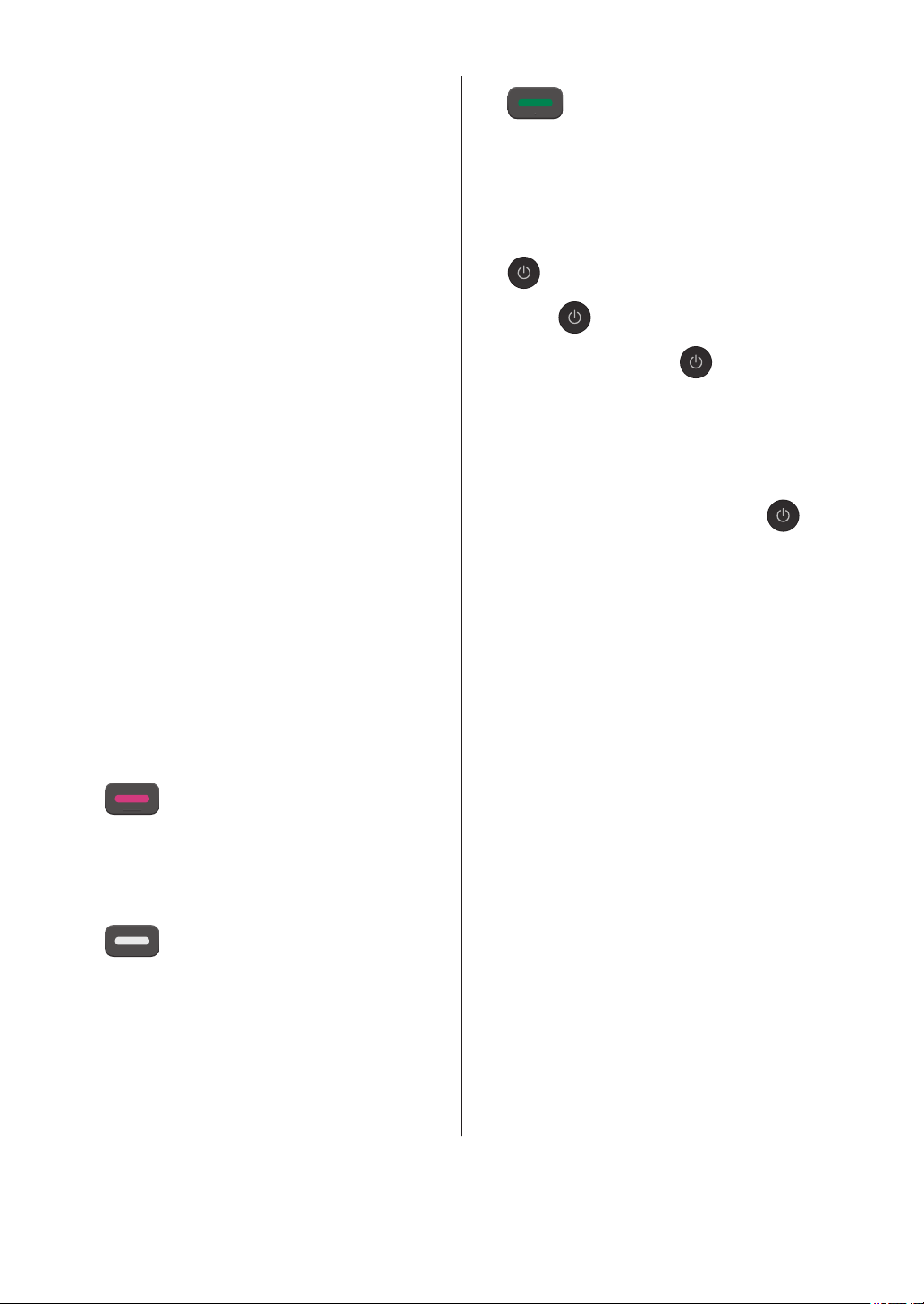
4. Options
Press to access temporary settings for
copying, scanning or faxing.
5. WiFi
Press to configure the wireless settings
while the machine is idle.
6. Dial Pad
• Use to dial fax and telephone numbers.
• Use as a keyboard to enter text or
characters.
7. Telephone buttons
Redial/Pause
• Press to select and redial the
numbers from the Outgoing Call
history or Caller ID history.
• Press to insert a pause when dialling
numbers.
Hook
Press before dialling to ensure a fax
machine answers, and then press
Black Start.
If the machine is in Fax/Tel (F/T) mode
and you pick up the handset of an
external telephone during the F/T ring
(pseudo/double-ring), press Hook to
talk.
Color Start
• Press to start making copies in full
colour.
• Press to start scanning documents
(in colour or monochrome,
depending on the scan setting).
10. Power On/Off
Press to turn the machine on.
Press and hold down to turn the
machine off. The LCD displays
[Shutting Down] and stays on for a
few seconds before turning itself off. If you
have connected an external telephone or
TAD, it is always available.
If you turn the machine off using , it
will still clean the print head periodically to
maintain print quality. To prolong print
head life, provide better ink efficiency, and
maintain print quality, keep your machine
connected to a power source at all times.
8. Stop/Exit
• Press to stop an operation.
• Press to exit from a menu.
9. Start buttons
Black Start
• Press to start sending faxes in
monochrome.
• Press to start making copies in
monochrome.
• Press to start scanning documents
(in colour or monochrome,
depending on the scan setting).
2
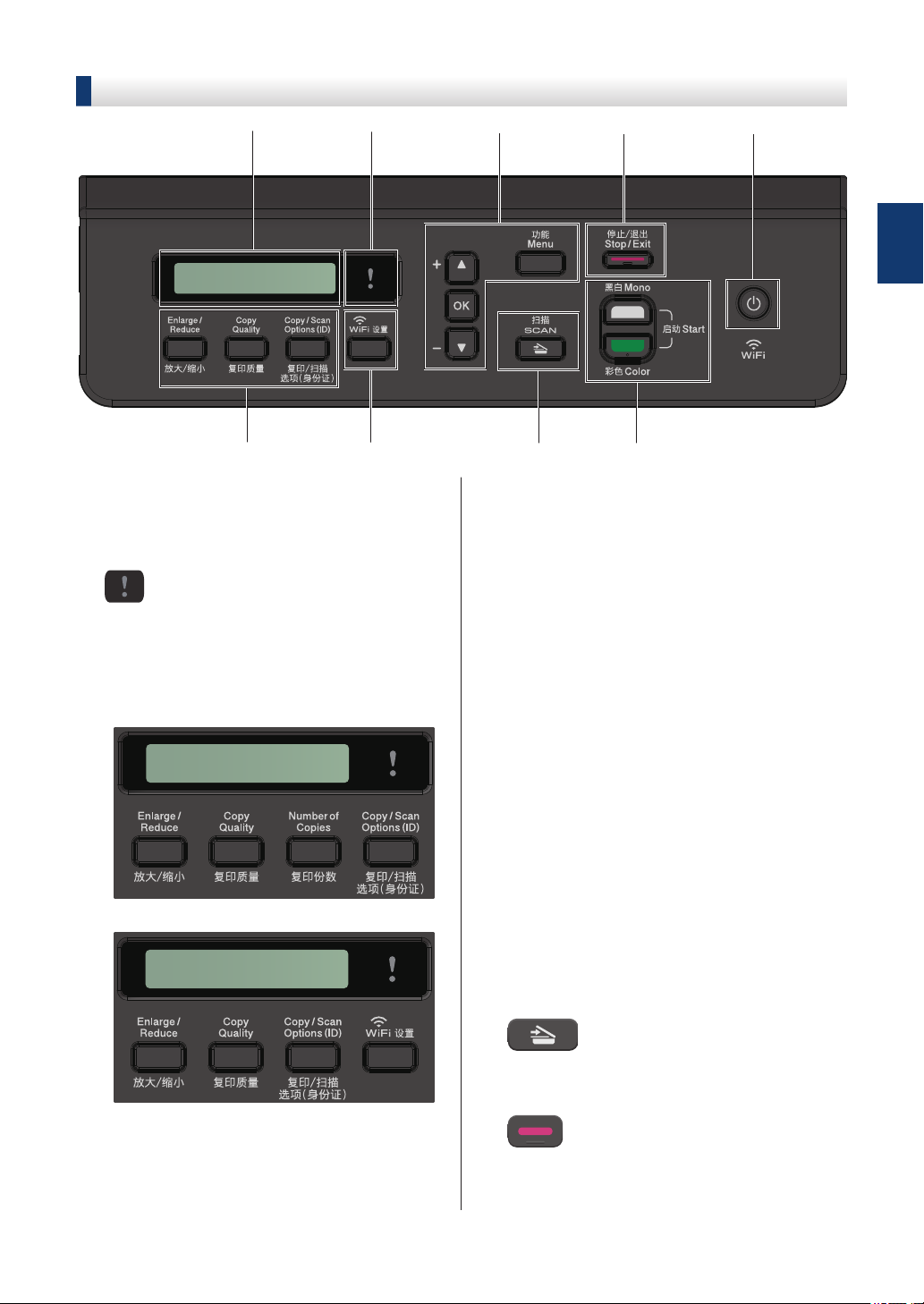
DCP-T310/DCP-T510W/DCP-T710W
2
1
3
4
8
9
5
7
6
1
General Information
1. Liquid Crystal Display (LCD)
Displays messages to help you set up and
use the machine.
2. Warning LED
Blinks in orange when the LCD displays
an error or an important status message.
3. Copy buttons
(DCP-T310)
(DCP-T510W/DCP-T710W)
Press to temporarily change the quality
of your copies.
• Number of Copies (DCP-T310)
Press to make multiple copies.
• Copy / Scan Options (ID)
Press to access temporary settings for
copying or scanning.
4. WiFi (DCP-T510W/DCP-T710W)
Press to configure the wireless settings
while the machine is idle.
5. Menu buttons
Menu
Press to access the main menu.
a or b
Press to scroll through the menus and
options.
OK
Press to select a setting.
• Enlarge / Reduce
Press to enlarge or reduce copies.
• Copy Quality
6. SCAN
Press to switch the machine to Scan
mode.
7. Stop/Exit
• Press to stop an operation.
• Press to exit from a menu.
3
 Loading...
Loading...