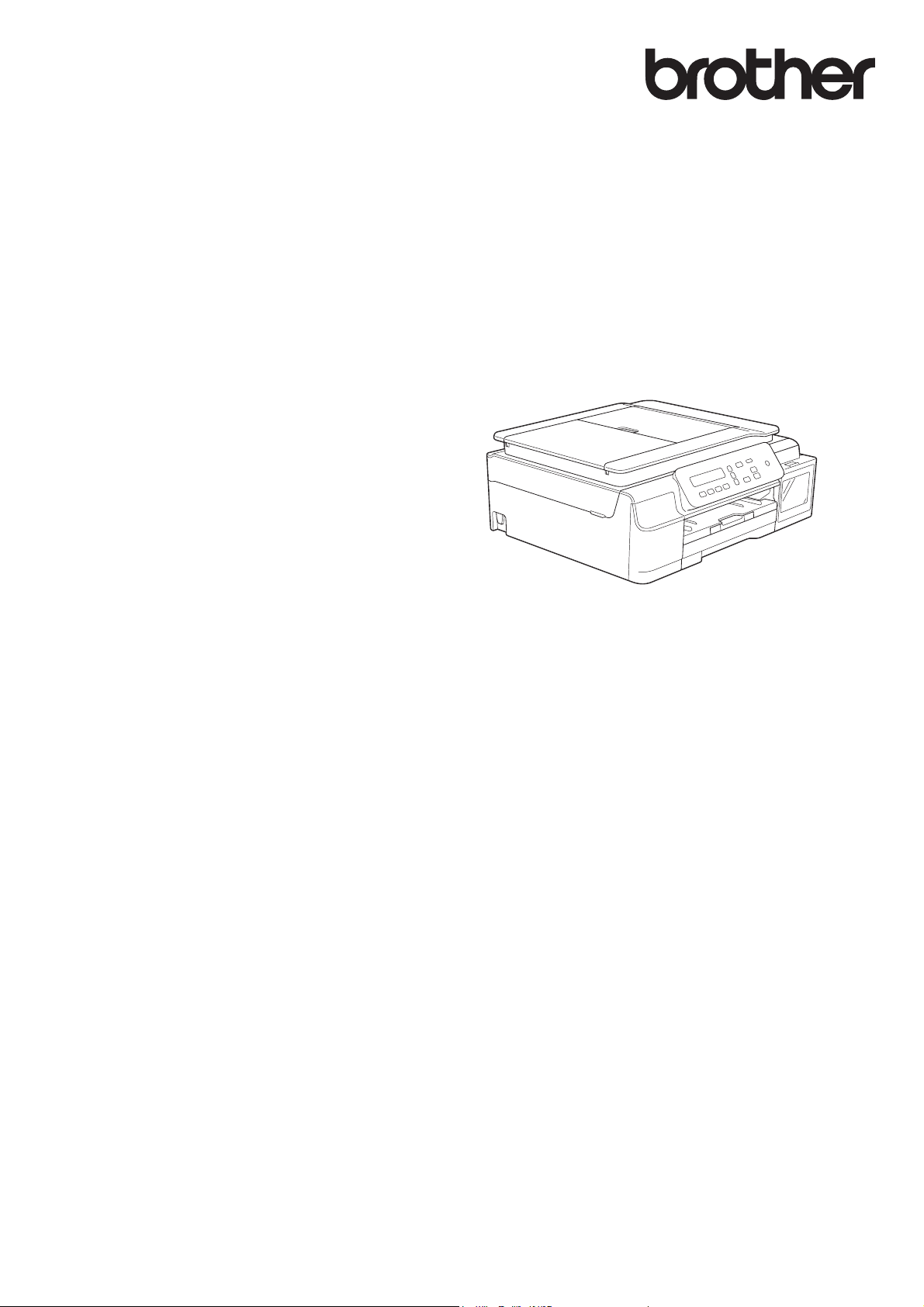
Guide de l’utilisateur
DCP-T300
DCP-T500W
DCP-T700W
Version 0
FRE
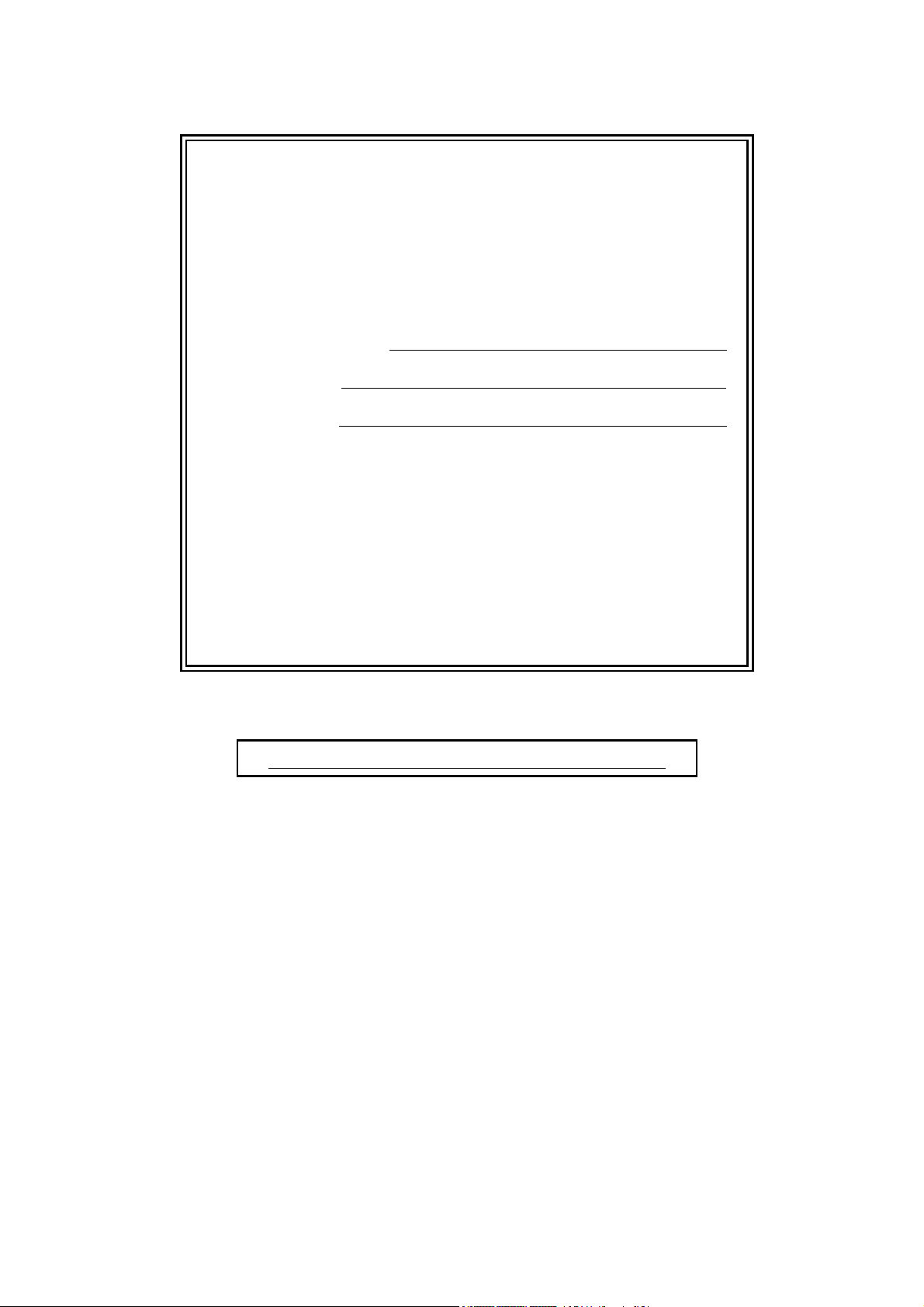
Si vous devez contacter le service clientèle
Veuillez fournir les informations suivantes pour pouvoir
vous y référer ultérieurement :
Numéro de modèle : DCP-T300, DCP-T500W et
DCP-T700W (entourez le numéro de votre modèle)
1
Numéro de série :
Date d'achat :
Lieu d'achat :
1
Le numéro de série se trouve à l'arrière de l'appareil.
Conservez ce Guide de l'utilisateur avec votre ticket
d'achat comme preuve d'achat en cas de vol,
d'incendie ou de service de garantie.
Enregistrez votre produit en ligne à l'adresse
http://www.brother.com/registration
© 2015 Brother Industries, Ltd. Tous droits réservés.
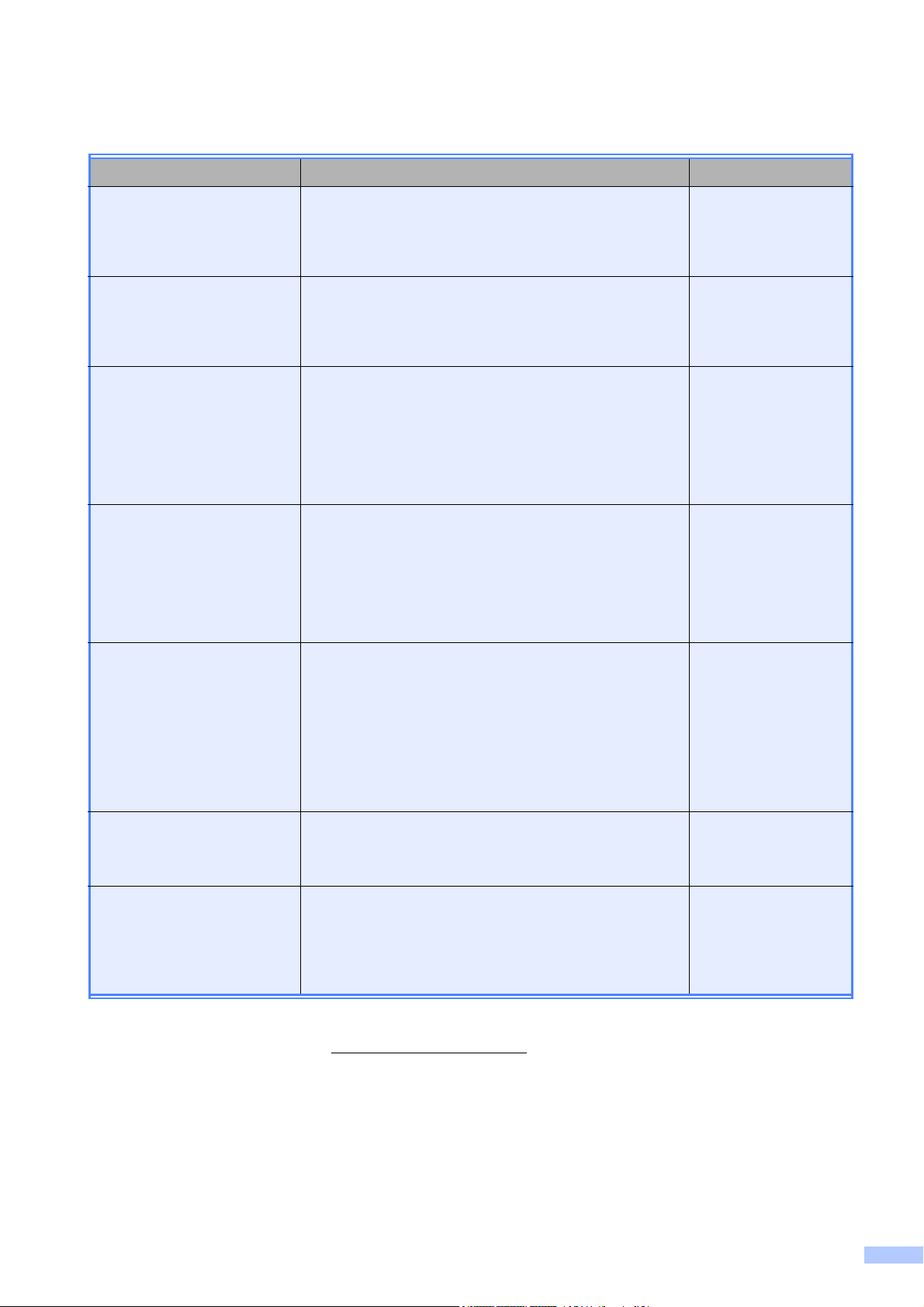
Guides de l'utilisateur : où les trouver ?
Quel guide ? Que contient-il ? Où le trouver ?
Guide de sécurité du
produit
Lisez ce guide en premier. Veuillez lire les
instructions de sécurité avant de configurer votre
appareil. Consultez ce guide pour connaître les
marques commerciales et les limitations légales.
Guide d’installation
rapide
Suivez les instructions pour configurer votre appareil
et installer les pilotes et logiciels correspondant au
système d'exploitation et au type de connexion que
vous utilisez.
Guide de l’utilisateur Apprenez les opérations de base : copie et
numérisation, et comment remplacer les fournitures.
Consultez les conseils de dépistage des pannes.
Guide de l’utilisateur
avancé
Apprenez à réaliser des opérations plus avancées :
copie, impression de rapports et entretien courant.
Imprimé / Dans
l'emballage
Imprimé / Dans
l'emballage
Fichier PDF /
CD-ROM
®
(Windows
) /
Brother Solutions
Center
2
(Macintosh)
Fichier PDF /
CD-ROM
®
(Windows
) /
Brother Solutions
2
Center
(Macintosh)
Logiciel et guide
d’utilisateur réseau
1
Ce Guide fournit des instructions pour les opérations
de numérisation, d'impression et pour d'autres
opérations qui peuvent être effectuées en
connectant votre appareil Brother à un ordinateur.
Vous pouvez aussi trouver des informations utiles
sur l'utilisation de l'utilitaire Brother ControlCenter,
l'utilisation de votre appareil dans un environnement
réseau et sur les termes fréquemment utilisés.
Guide d’impression
Google Cloud
3
Ce guide fournit des informations détaillées sur la
façon d'utiliser les services Google Cloud Print™
pour imprimer via Internet.
Guide
d’impression/numérisation
mobile pour Brother
iPrint&Scan
3
Ce guide fournit des informations utiles sur
l'impression à partir de votre appareil mobile et sur
la numérisation à partir de votre appareil Brother
vers votre appareil mobile lorsque celui-ci est
connecté à un réseau Wi-Fi.
1
Le modèle DCP-T300 ne prend pas en charge les fonctions réseau.
2
Visitez notre site Web à l'adresse solutions.brother.com/manuals.
3
DCP-T500W et DCP-T700W uniquement
HTML / CD-ROM
®
(Windows
) /
Brother Solutions
2
Center
(Macintosh)
Fichier PDF /
Brother Solutions
Center
2
Fichier PDF /
Brother Solutions
Center
2
i
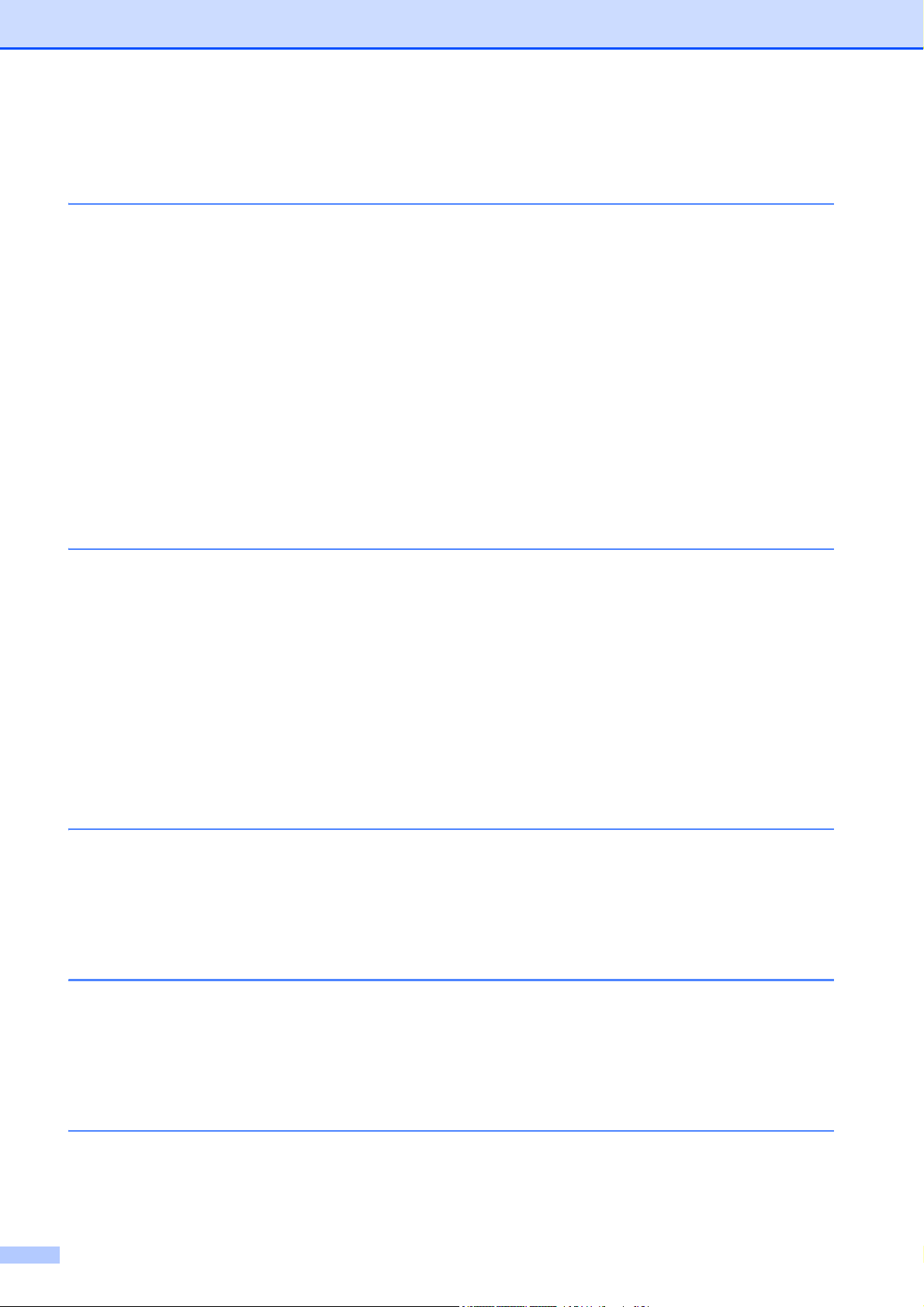
Table des matières
(Guide de l’utilisateur)
1 Informations générales 1
Utilisation de la documentation...................................................................................1
Symboles et conventions utilisés dans la documentation.....................................1
À propos de Brother Utilities (Windows
Accès au Guide de l'utilisateur avancé, au Logiciel et guide d'utilisateur réseau.......3
Consultation des guides de l'utilisateur ................................................................3
Comment accéder aux guides des fonctions avancées .............................................4
Accès au support Brother (Windows
Accès au support Brother (Macintosh) .......................................................................5
Vue d'ensemble du panneau de commande ..............................................................6
Indications du voyant d'avertissement ..................................................................8
Écran LCD ..................................................................................................................8
Contraste de l'écran LCD .....................................................................................8
Mise hors tension automatique...................................................................................9
2 Chargement du papier 10
®
) ..................................................................2
®
) .......................................................................5
Chargement du papier et d'autres supports d'impression.........................................10
Chargement des enveloppes..............................................................................12
Zone non imprimable..........................................................................................15
Réglages du papier...................................................................................................16
Type de papier....................................................................................................16
Format du papier ................................................................................................16
Papier et autres supports d'impression acceptables ................................................17
Supports d'impression recommandés ................................................................17
Manipulation et utilisation des supports d'impression.........................................17
Sélection du support d'impression approprié......................................................19
3 Chargement de documents 20
Comment charger des documents............................................................................20
Utilisation du chargeur (DCP-T700W) ................................................................20
Utilisation de la vitre du scanner.........................................................................21
Zone non numérisable........................................................................................22
4 Opérations de copies 23
Comment effectuer des copies ................................................................................. 23
Arrêt de la copie..................................................................................................23
Réglages de copie ....................................................................................................23
Options relatives au papier.................................................................................24
5 Comment imprimer depuis un ordinateur 25
Impression d'un document........................................................................................25
ii
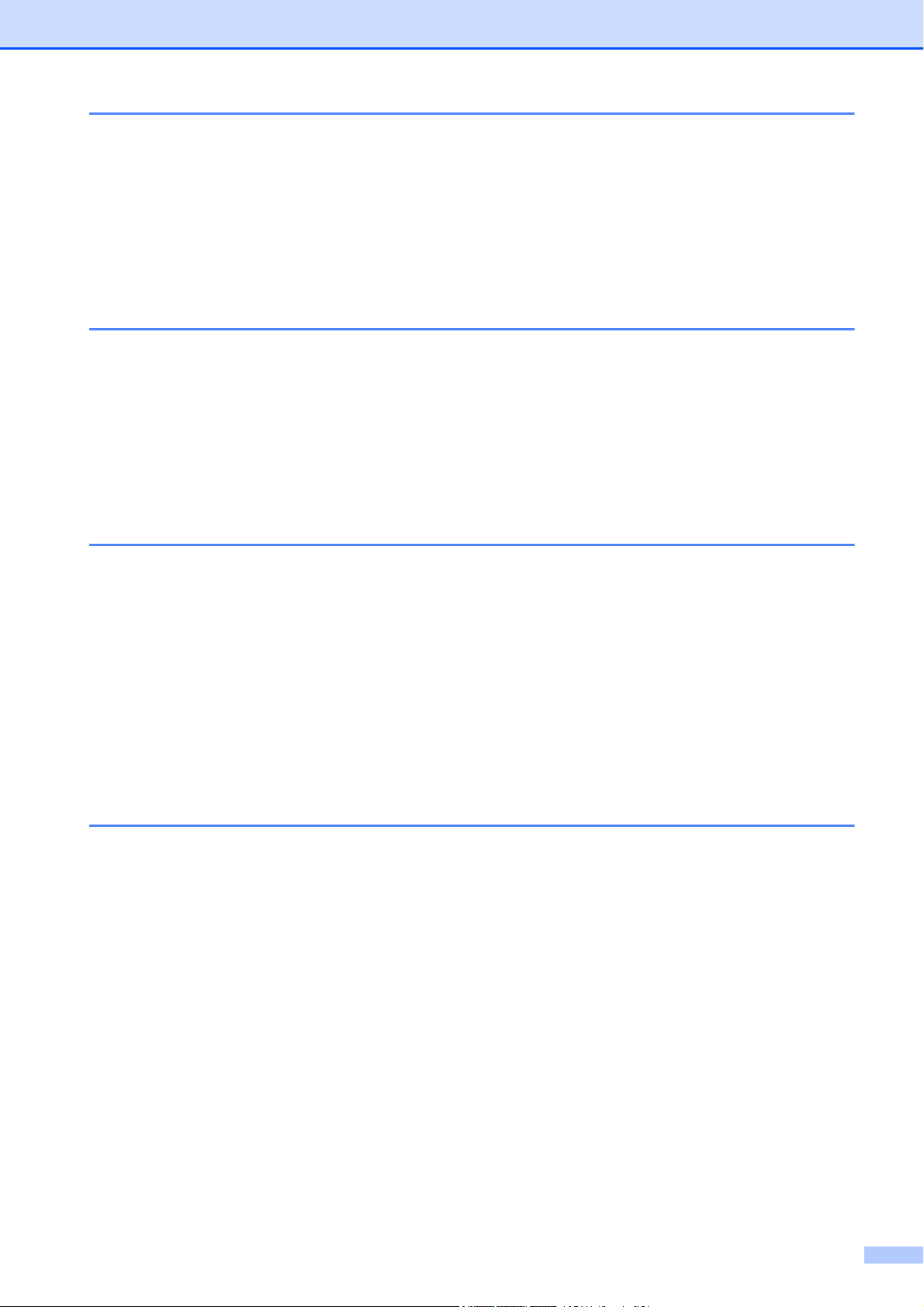
6 Comment numériser vers un ordinateur 26
Avant la numérisation ............................................................................................... 26
Numérisation d'un document en tant que fichier PDF à l'aide de ControlCenter4
(Windows
Comment modifier les réglages du mode Numérisation pour la numérisation de
fichiers PDF à l'aide de ControlCenter4 (Windows
Comment numériser un document en tant que fichier PDF à l'aide du panneau de
commande (Windows
®
)............................................................................................................ 26
®
) ............................................ 30
®
et Macintosh) ................................................................... 32
A Entretien courant 33
Remplissage des réservoirs à encre ........................................................................ 33
Nettoyage et vérification de l'appareil .......................................................................36
Nettoyage de la vitre du scanner........................................................................36
Nettoyage de la tête d'impression ......................................................................37
Vérification de la qualité d'impression ................................................................ 37
Vérification de l'alignement de l'impression........................................................38
Réglage de la date et de l'heure ............................................................................... 39
B Dépistage des pannes 40
Identification du problème.........................................................................................40
Messages d'erreur et d'entretien ..............................................................................41
Bourrage document (DCP-T700W) ....................................................................47
Bourrage dans l'imprimante ou bourrage papier ................................................48
En cas de difficultés avec votre appareil ..................................................................56
Informations sur l'appareil.........................................................................................64
Vérification du numéro de série..........................................................................64
Vérification de la version du microprogramme ................................................... 64
Fonctions de réinitialisation ................................................................................64
Comment réinitialiser l'appareil...........................................................................64
C Tableaux des réglages et des fonctions 65
Utilisation des tableaux des réglages .......................................................................65
Touches de menu .....................................................................................................65
Tableau des menus ..................................................................................................67
Saisie de texte ..........................................................................................................78
Saisie de chiffres, de lettres et de symboles .....................................................78
Insertion d'espaces............................................................................................. 78
Corrections .........................................................................................................78
iii
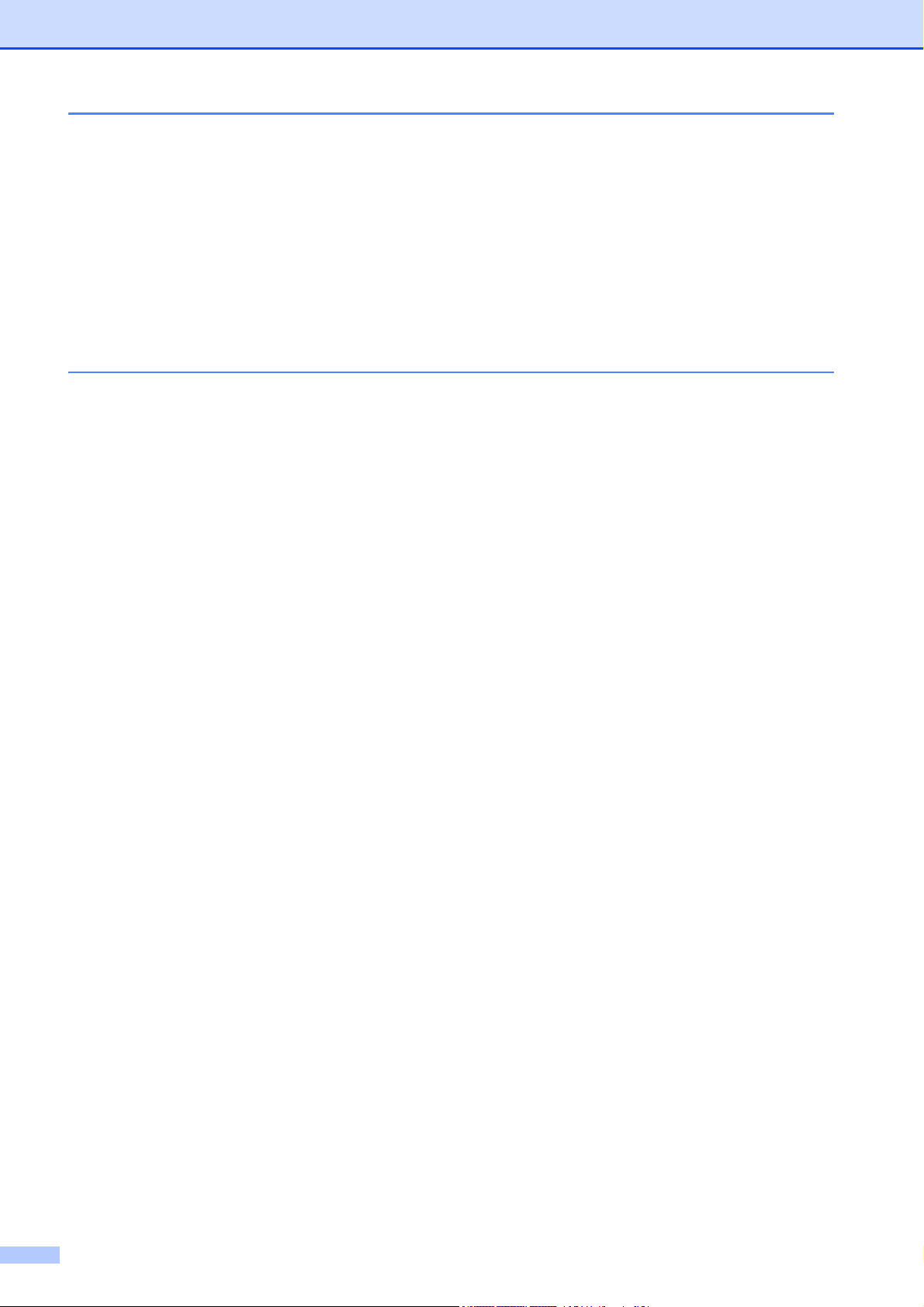
D Caractéristiques techniques 79
Généralités ...............................................................................................................79
Supports d'impression ..............................................................................................81
Copie ........................................................................................................................82
Scanner ....................................................................................................................83
Imprimante................................................................................................................84
Interfaces ..................................................................................................................85
Réseau (DCP-T500W et DCP-T700W) ....................................................................86
Configuration requise de l'ordinateur........................................................................87
Caractéristiques techniques des fournitures.............................................................88
EIndex 89
iv
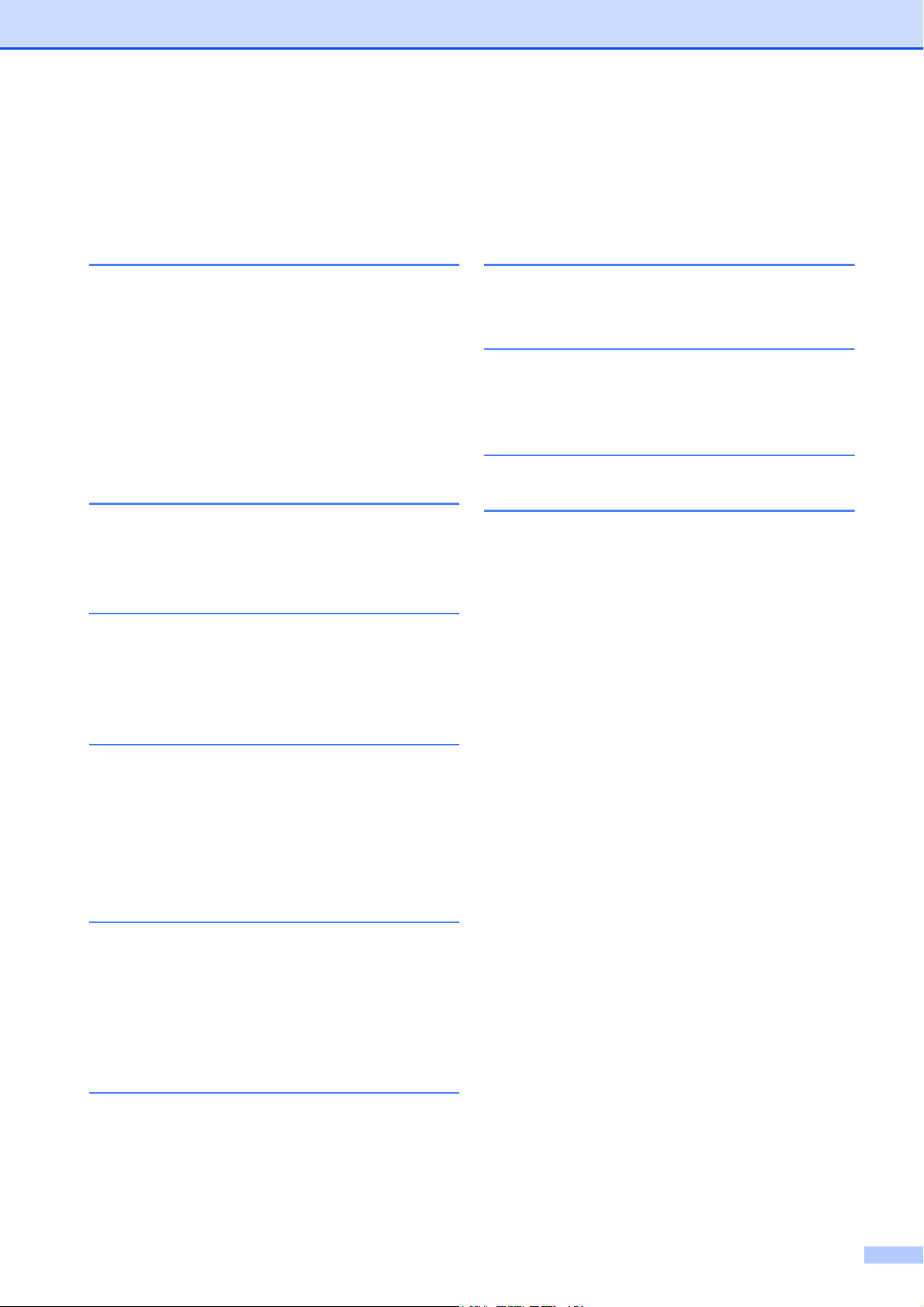
Table des matières
(Guide de l’utilisateur avancé)
Le Guide de l’utilisateur avancé explique les fonctions et opérations suivantes.
Vous pouvez consulter le Guide de l’utilisateur avancé sur le CD-ROM.
1 Configuration générale
Mémoire permanente
Heure d'été automatique (modèles
MFC uniquement)
Mode Veille
LCD
Mode Chrono. (modèles MFC
uniquement)
2 Fonctions de sécurité
(modèles MFC uniquement)
Verrouillage TX
3 Envoi d'un fax
(modèles MFC uniquement)
Options d'envoi supplémentaires
Opérations d'envoi supplémentaires
7 Réalisation de copies
Options de copie
A Entretien courant
Nettoyage et vérification de l'appareil
Emballage et transport de l'appareil
B Glossaire
CIndex
4 Réception d'un fax
(modèles MFC uniquement)
Réception en mémoire
Opérations de réception
supplémentaires
5 Composition et mémorisation
des numéros
(modèles MFC uniquement)
Opérations vocales
Opérations de numérotation
supplémentaires
Autres façons d'enregistrer des
numéros
6 Impression de rapports
Rapports de fax
(modèles MFC uniquement)
Rapports
v
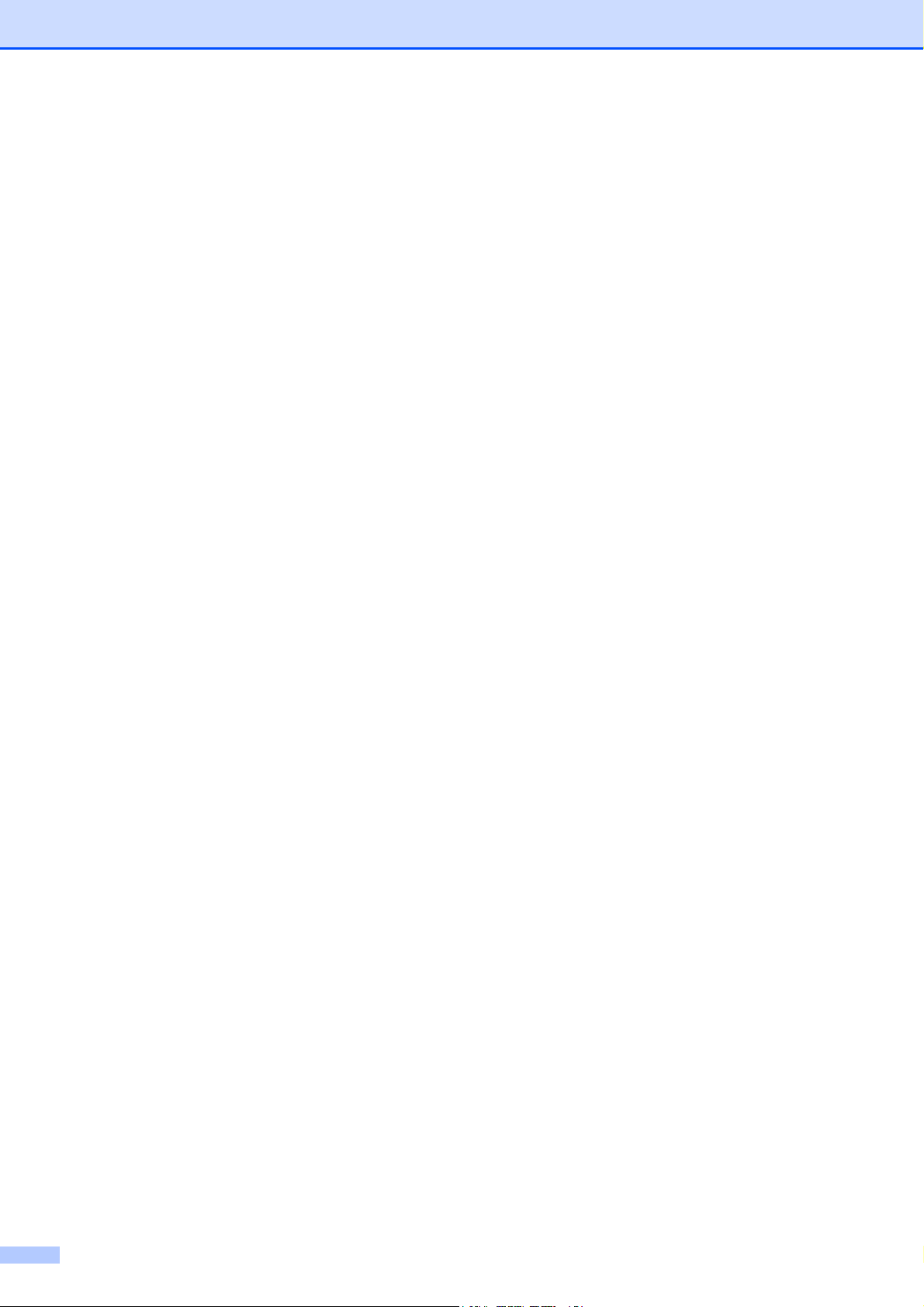
vi
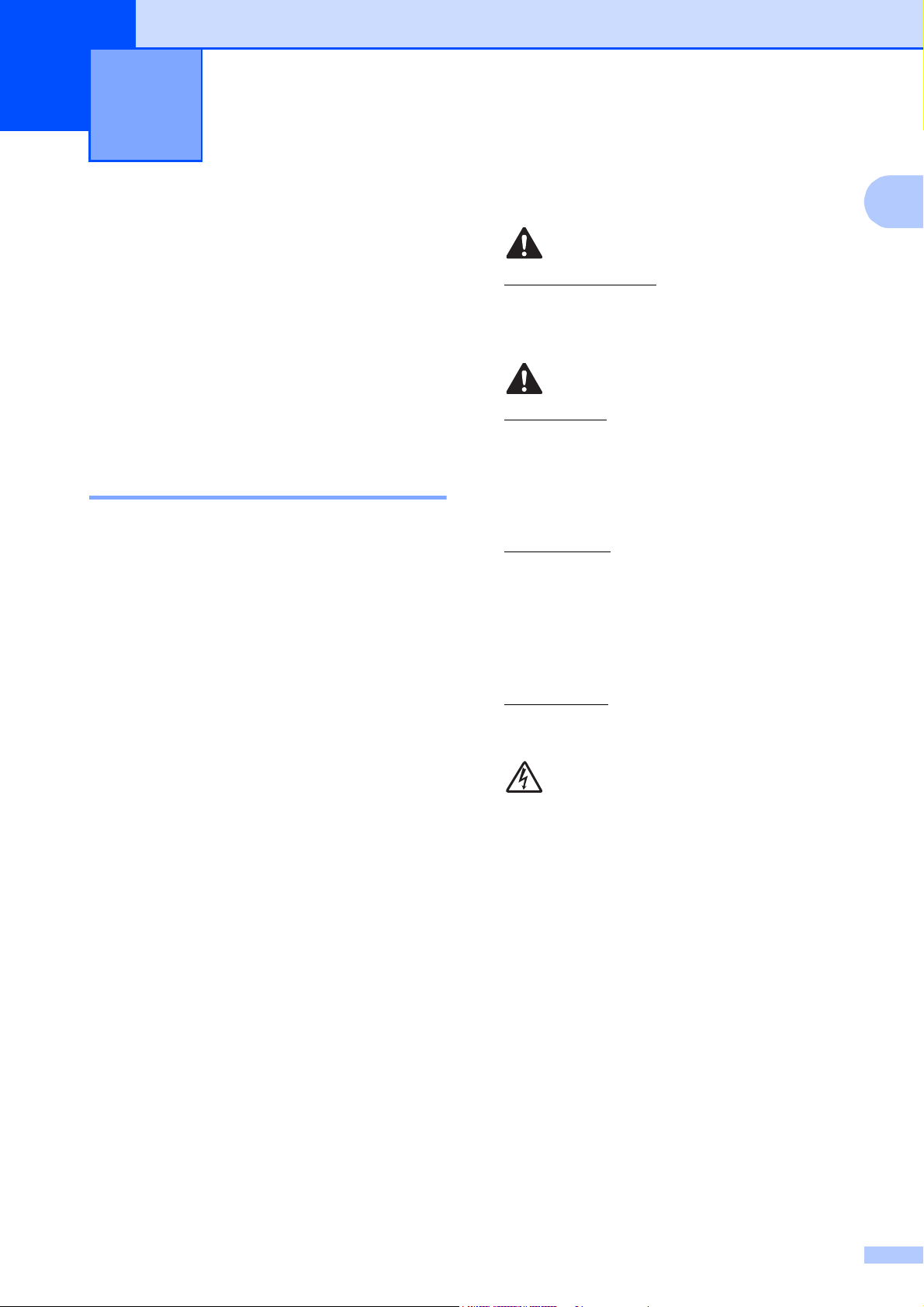
Informations générales 1
1
Utilisation de la documentation
Nous vous remercions d'avoir acheté un
appareil Brother ! La lecture de la
documentation vous aidera à tirer le meilleur
parti de votre appareil.
1
AVERTISSEMENT
1
AVERTISSEMENT indique une situation
potentiellement dangereuse qui, si elle
n'est pas évitée, pourrait provoquer des
blessures graves, voire mortelles.
ATTENTION
Symboles et conventions utilisés dans la documentation 1
Les symboles et conventions suivants sont
utilisés dans l'ensemble de la documentation.
Caractères
gras
Caractères
en italique
Courier
New
Les caractères gras
identifient des boutons
spécifiques sur le panneau de
commande de l'appareil ou
sur l'écran de l'ordinateur.
Les caractères en italique
mettent l'accent sur un point
important ou vous renvoient à
un thème lié.
Le texte écrit avec la police
Courier New permet
d'identifier les messages qui
apparaissent sur l'écran LCD
de l'appareil.
ATTENTION indique une situation
potentiellement dangereuse qui, si elle
n'est pas évitée, peut provoquer des
blessures mineures ou modérées.
IMPORTANT
IMPORTANT signale une situation
potentiellement dangereuse qui, si elle
n'est pas évitée, peut entraîner des
dommages matériels ou une panne du
produit.
REMARQUE
REMARQUE décrit l'environnement
d'utilisation, les conditions d'installation ou
des conditions d'utilisation spéciales.
Les icônes de risque électrique vous
avertissent d'un risque de choc
électrique.
1
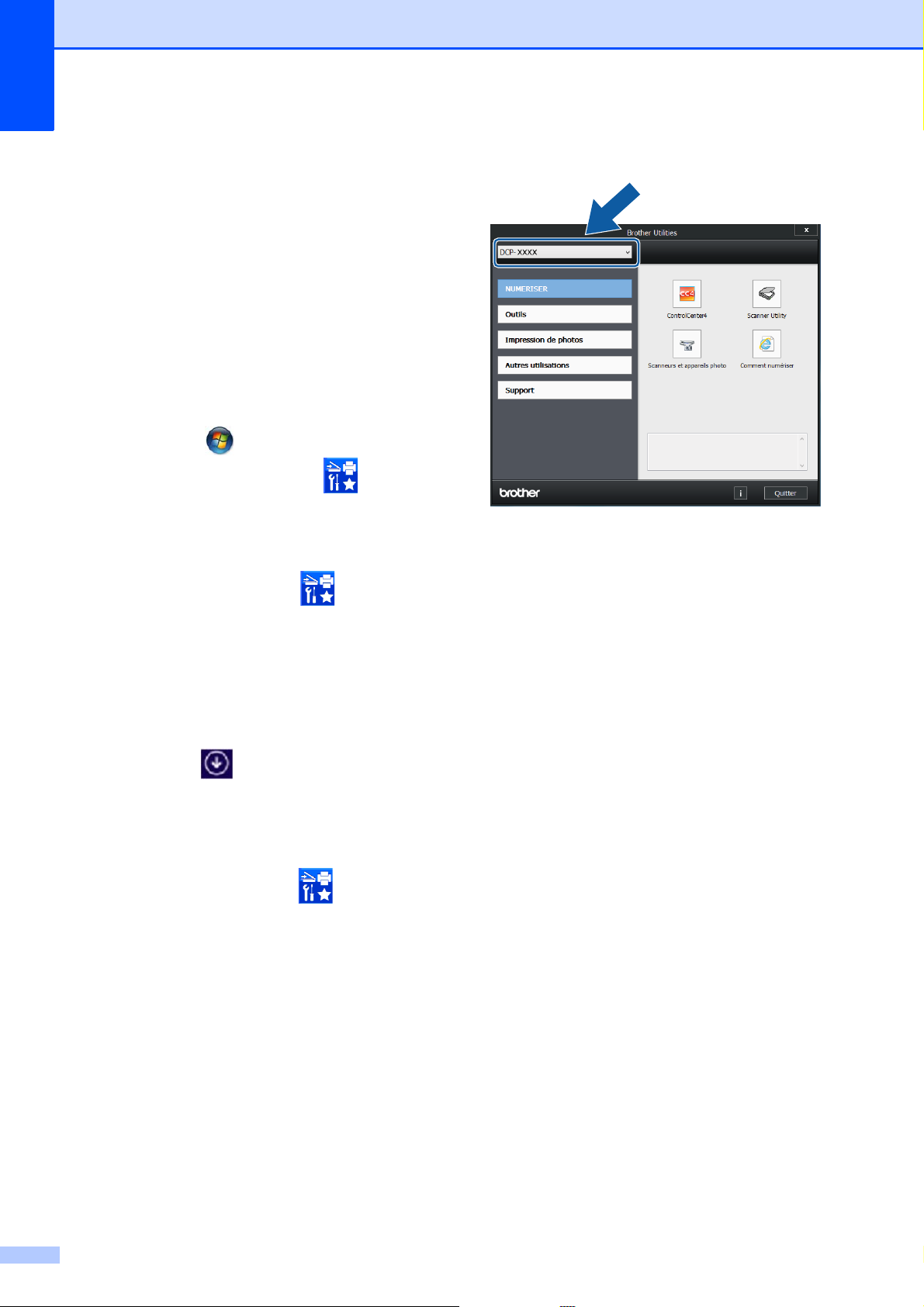
Chapitre 1
À propos de Brother
Utilities (Windows
Brother Utilities (Utilitaires Brother) est un
programme de lancement d'applications
permettant d'accéder facilement à toutes les
applications Brother installées sur votre
appareil.
a (Windows
Windows
et Windows Server
Cliquez sur (démarrer) / Tous les
programmes / Brother et
(Brother Utilities (Utilitaires Brother)).
(Windows®8 et Windows Server®
2012
Appuyez ou cliquez sur (Brother
®
XP, Windows Vista®,
®
7, Windows Server® 20031
1
)
®
20081)
®
) 1
b Sélectionnez votre appareil.
c Choisissez la fonction que vous
souhaitez utiliser.
Utilities (Utilitaires Brother)) sur l'écran
Accueil ou sur le bureau.
(Windows
2012 R2
Déplacez votre souris vers l'angle
inférieur gauche de l'écran Accueil et
cliquez sur (si vous utilisez un
appareil tactile, balayez l'écran vers le
haut depuis le bas de l'écran Accueil
pour appeler l'écran Applications).
Lorsque l'écran Applications apparaît,
appuyez ou cliquez sur (Brother
Utilities (Utilitaires Brother)).
1
DCP-T500W et DCP-T700W uniquement
®
8.1 et Windows Server®
1
)
2
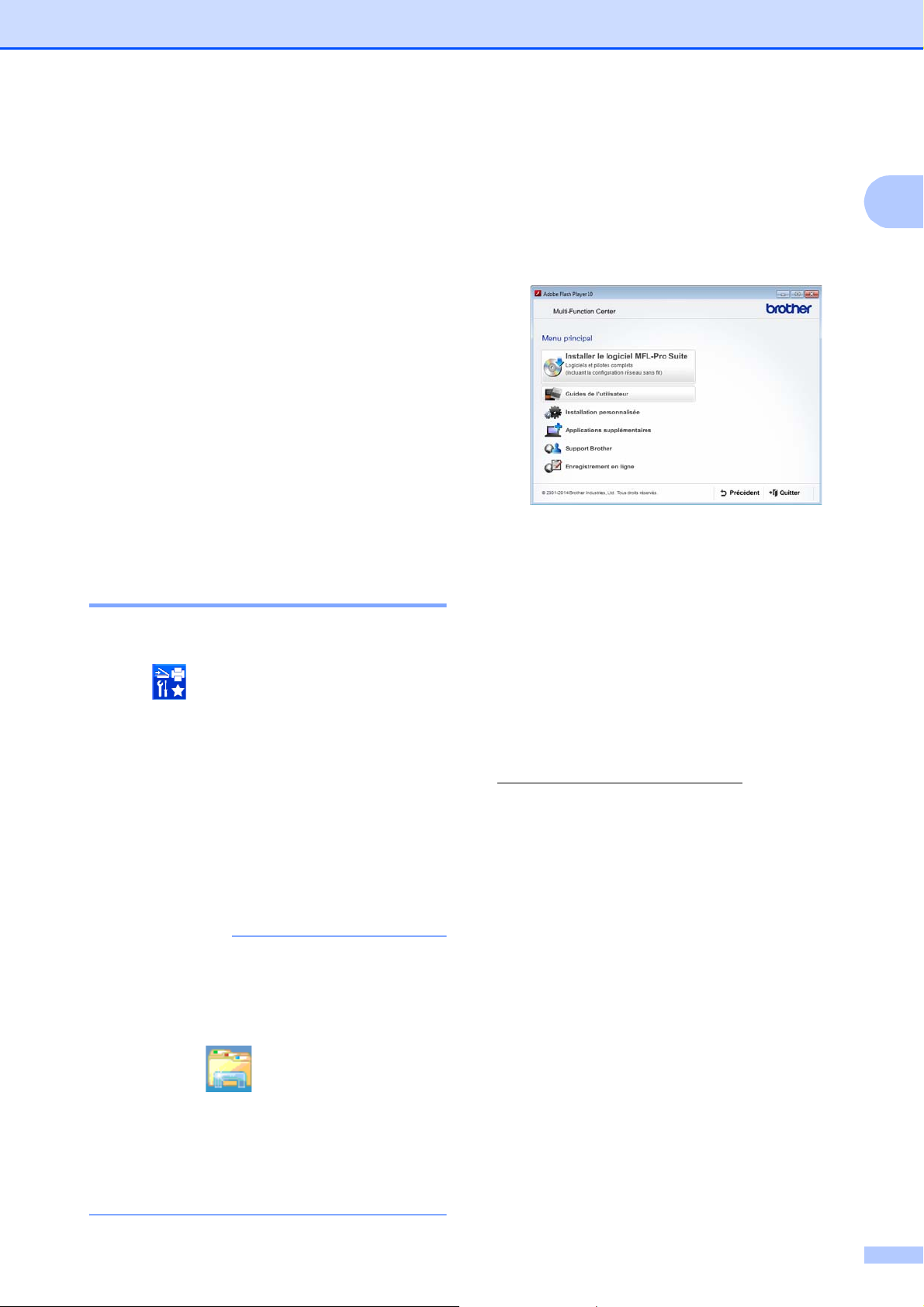
Informations générales
REMARQUE
Accès au Guide de l'utilisateur avancé, au Logiciel et guide d'utilisateur réseau
Le présent Guide de l'utilisateur ne contient
pas toutes les informations relatives à
l'appareil, telles que la façon d'utiliser les
fonctions avancées pour la copie,
l'impression, la numérisation et les fonctions
réseau (DCP-T500W et DCP-T700W). Une
fois que vous vous sentirez prêt à en
apprendre plus sur ces opérations, vous
pourrez lire le Guide de l'utilisateur avancé
et le Logiciel et guide d’utilisateur réseau
au format HTML.
Consultation des guides de l'utilisateur 1
(Windows®) 1
Lancez (Brother Utilities (Utilitaires
b Si l'écran du nom de modèle s'affiche,
cliquez sur le nom de votre modèle.
c Si l'écran de la langue s'affiche, cliquez
sur votre langue. Le Menu principal du
1
CD-ROM s'affiche.
1
d Cliquez sur Guides de l'utilisateur.
e Cliquez sur Guides de l’utilisateur sur
le CD-ROM. Si l'écran du pays s'affiche,
choisissez votre pays. Lorsque la liste
des guides de l'utilisateur est affichée,
choisissez le guide que vous voulez lire.
Brother)). Cliquez sur Support dans la barre
de navigation gauche, puis cliquez sur
Guides de l’utilisateur.
Si vous n'avez pas installé les logiciels, vous
pouvez trouver la documentation sur le
CD-ROM en procédant comme suit :
a Mettez votre ordinateur sous tension.
Insérez le CD-ROM Brother dans votre
lecteur de CD-ROM.
Si l'écran Brother ne s'affiche pas, cliquez
sur Ordinateur ou sur Poste de travail.
®
(Pour Windows
1
2012
cliquez sur (Explorateur de
fichiers) dans la barre des tâches, puis
accédez à Ordinateur (Ce PC).)
Double-cliquez sur l'icône du CD-ROM,
puis double-cliquez sur start.exe.
1
/ Windows Server® 2012 R21:
DCP-T500W et DCP-T700W uniquement
8 et Windows Server®
(Macintosh) 1
Visitez le site Brother Solutions Center :
solutions.brother.com/manuals
.
Comment trouver les instructions de numérisation
Il existe plusieurs façons de numériser des
documents. Vous pouvez trouver les
instructions comme suit :
Logiciel et guide d’utilisateur réseau
Numériser
ControlCenter
1
3
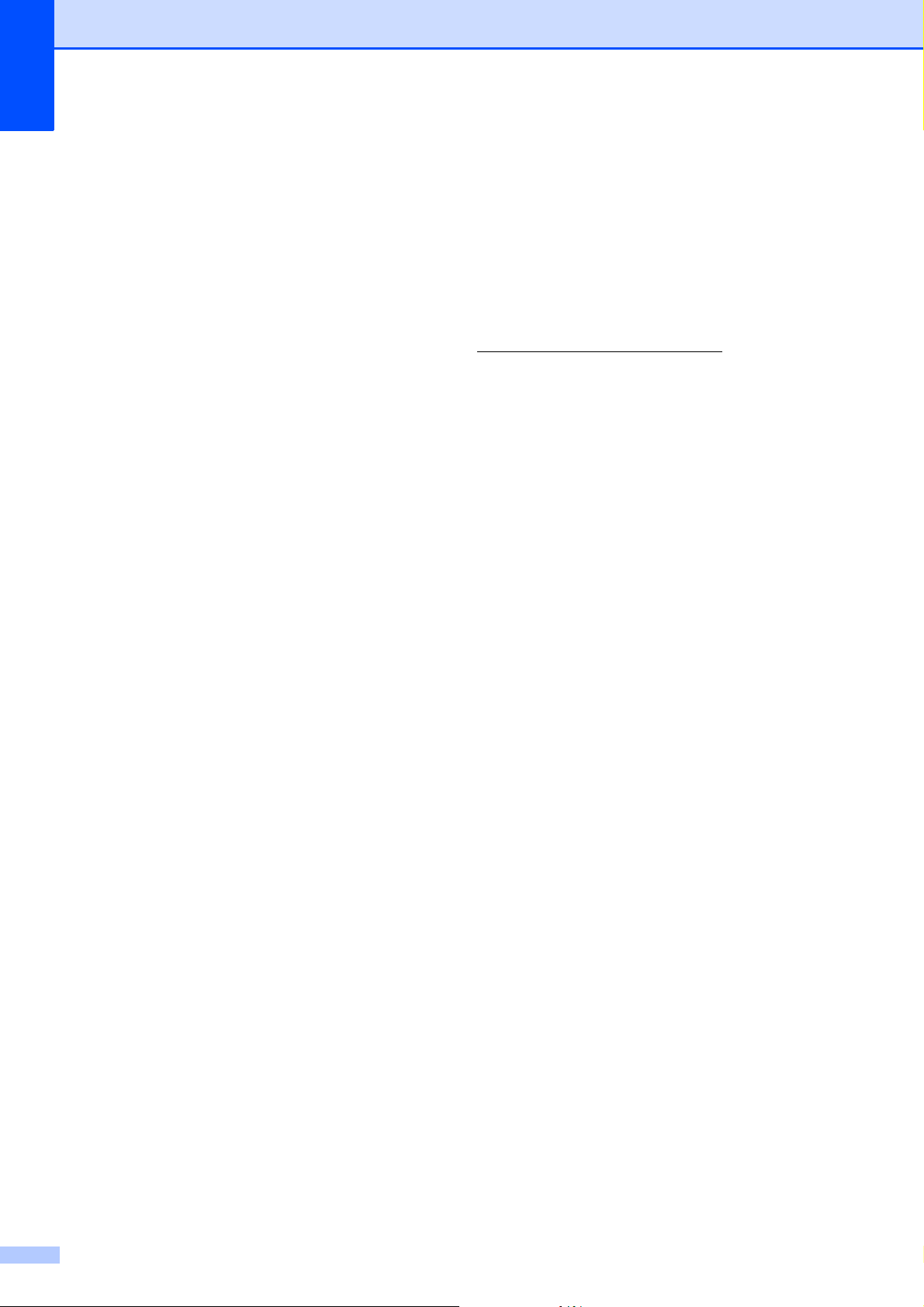
Chapitre 1
Comment trouver les instructions de configuration du réseau (DCP-T500W et DCP-T700W)
Votre appareil peut être connecté à un
réseau sans fil.
Instructions relatives à la configuration de
base du réseau
(uu Guide d’installation rapide.)
Le point d'accès sans fil ou le routeur sans
fil prend en charge Wi-Fi Protected
Setup™ ou AOSS™
(uu Guide d’installation rapide.)
Plus d'informations sur la configuration du
réseau
(uu Logiciel et guide d’utilisateur réseau.)
Comment accéder aux
1
guides des fonctions
avancées
Vous pouvez consulter et télécharger ces
guides à partir du site Brother Solutions
Center à l'adresse :
solutions.brother.com/manuals
Guide d’impression Google Cloud
(DCP-T500W et DCP-T700W)
Ce guide fournit des informations détaillées
sur la façon d'utiliser les services Google
Cloud Print™ pour imprimer via Internet.
Guide d’impression/numérisation
mobile pour Brother iPrint&Scan
(DCP-T500W et DCP-T700W)
.
1
1
1
Ce guide fournit des informations utiles sur
l'impression à partir de votre appareil mobile
et sur la numérisation à partir de votre
appareil Brother vers votre appareil mobile
lorsque celui-ci est connecté à un réseau
®
Wi-Fi
.
4
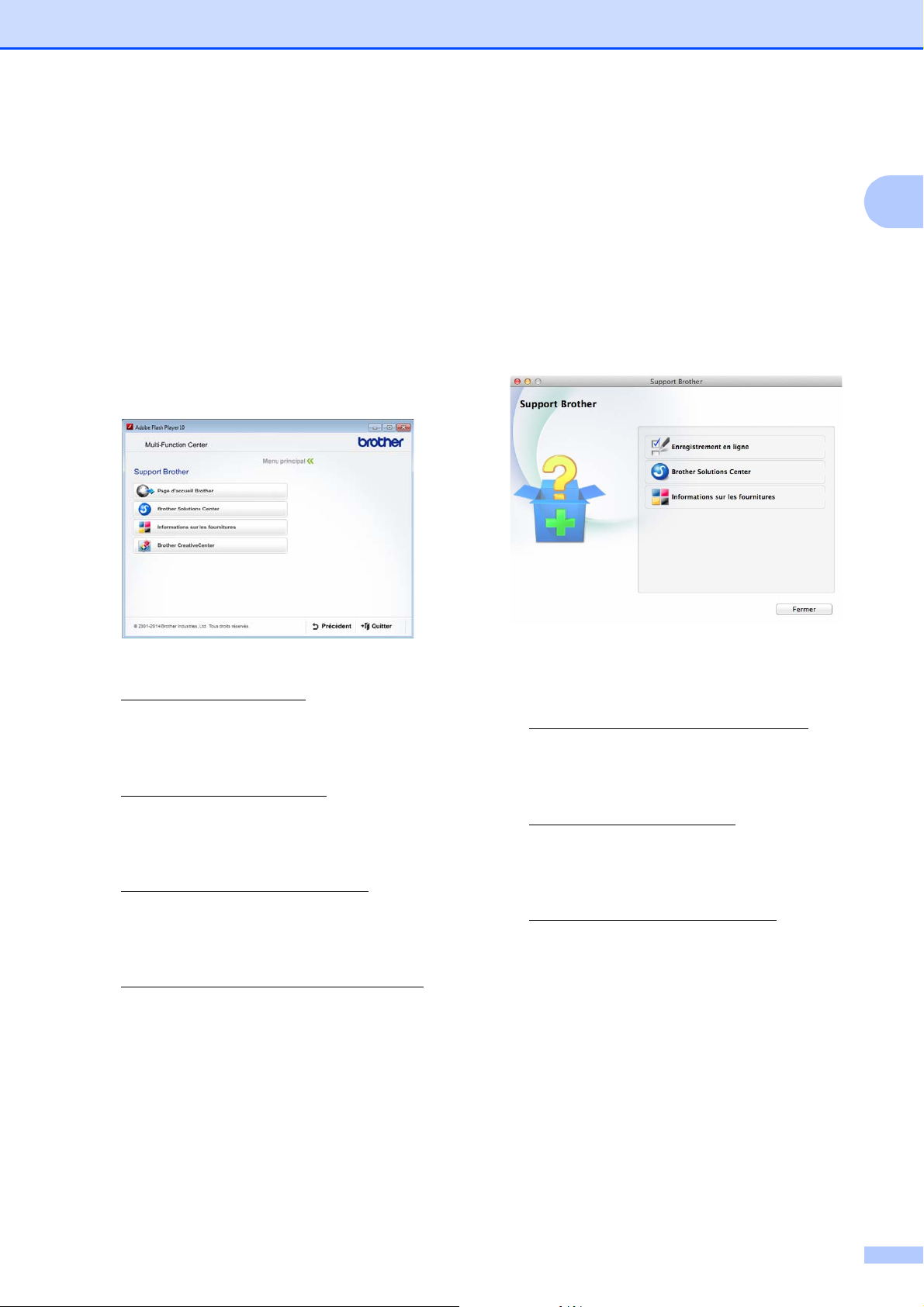
Informations générales
Accès au support
Brother (Windows
Vous trouverez tous les contacts dont vous
pourrez avoir besoin, tels que le site Web de
support (Brother Solutions Center), sur le
CD-ROM.
Cliquez sur Support Brother dans le
Menu principal. L'écran suivant
s'affiche :
®
) 1
Accès au support Brother (Macintosh)
Vous trouverez tous les contacts dont vous
pourrez avoir besoin, tels que le site Web de
support (Brother Solutions Center).
Double-cliquez sur l'icône Support
Brother. L'écran suivant s'affiche :
1
1
Pour accéder à notre site Web
(http://www.brother.com
Page d'accueil Brother.
Pour les dernières nouveautés et
informations sur le service après-vente
(http://support.brother.com
Brother Solutions Center.
Pour visiter notre site Web afin de vous
procurer des fournitures Brother d'origine
(http://www.brother.com/original
cliquez sur Informations sur les
fournitures.
Pour accéder au Brother CreativeCenter
(http://www.brother.com/creativecenter
afin d'obtenir GRATUITEMENT des
projets photo et des téléchargements
imprimables, cliquez sur Brother
CreativeCenter.
Pour retourner au menu principal, cliquez
sur Précédent ou, si vous avez terminé,
cliquez sur Quitter.
), cliquez sur
), cliquez sur
),
)
Pour enregistrer votre appareil depuis la
page d'enregistrement des produits
Brother
(http://www.brother.com/registration
cliquez sur Enregistrement en ligne.
Pour les dernières nouveautés et
informations sur le service après-vente
(http://support.brother.com
Brother Solutions Center.
Pour visiter notre site Web afin de vous
procurer des fournitures Brother d'origine
(http://www.brother.com/original
sur Informations sur les fournitures.
), cliquez sur
),
), cliquez
5
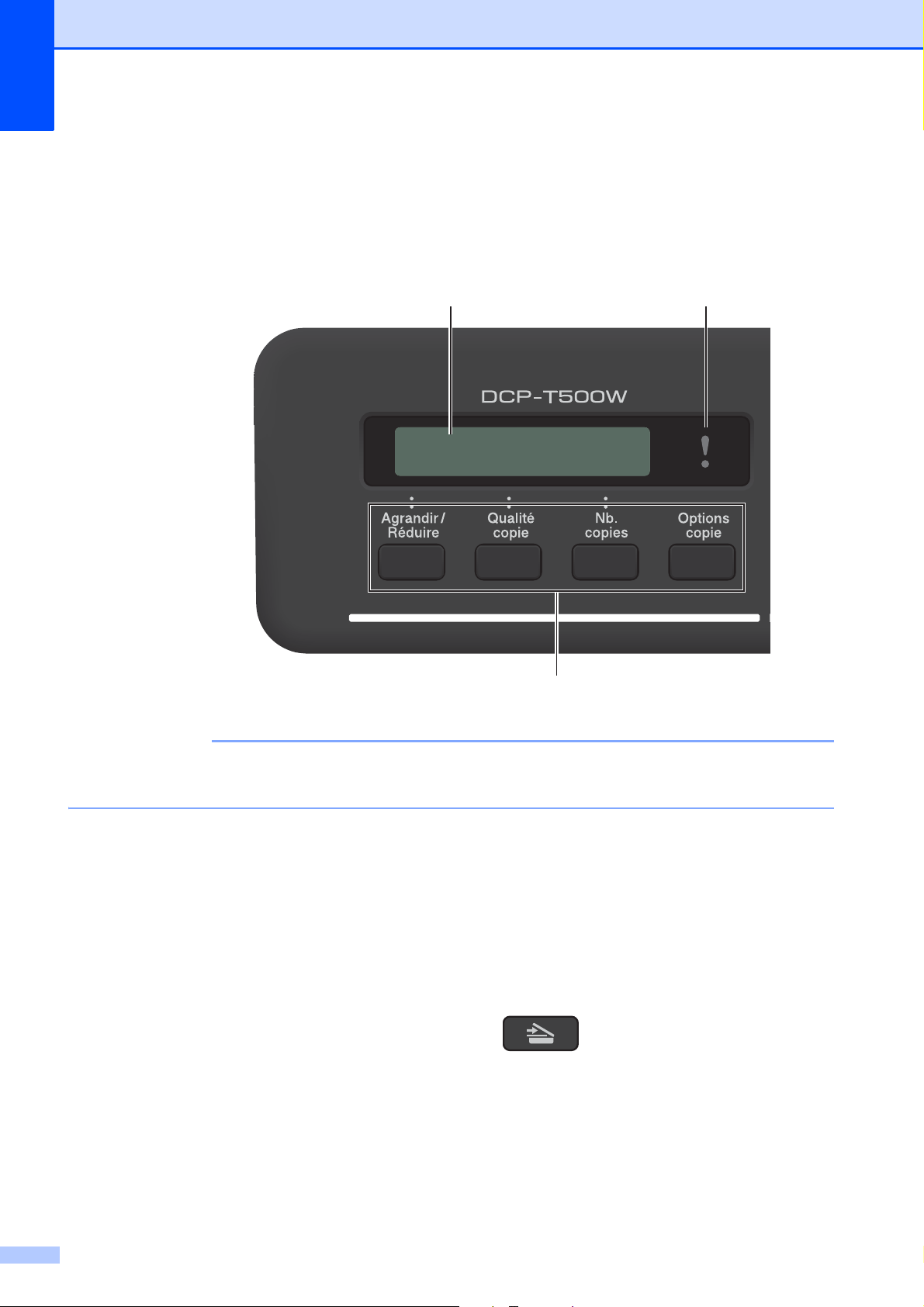
Chapitre 1
REMARQUE
Vue d'ensemble du panneau de commande 1
Les modèles DCP-T300, DCP-T500W et DCP-T700W présentent les mêmes touches de
commande.
87
100% Normale 01
1
La plupart des illustrations figurant dans ce Guide de l'utilisateur montrent le modèle
DCP-T700W.
1 Touches de copie :
Vous pouvez modifier temporairement les
réglages de copie en mode Copie.
Agrandir/Réduire
Permet d'agrandir ou de réduire les copies
en fonction du coefficient que vous
sélectionnez.
Qualité copie
Utilisez cette touche pour modifier
temporairement la qualité de vos copies.
Nb.copies
Utilisez cette touche pour effectuer
plusieurs copies.
Options copie
Permet de sélectionner rapidement et
facilement des réglages de copie
temporaires.
2 Touches de menu :
Menu
Permet d'accéder au menu principal.
+a ou -b
Appuyez sur ces touches pour faire défiler
les menus et les options.
OK
Permet de sélectionner un réglage.
3 SCAN
Permet d'accéder au mode Numérisation.
6
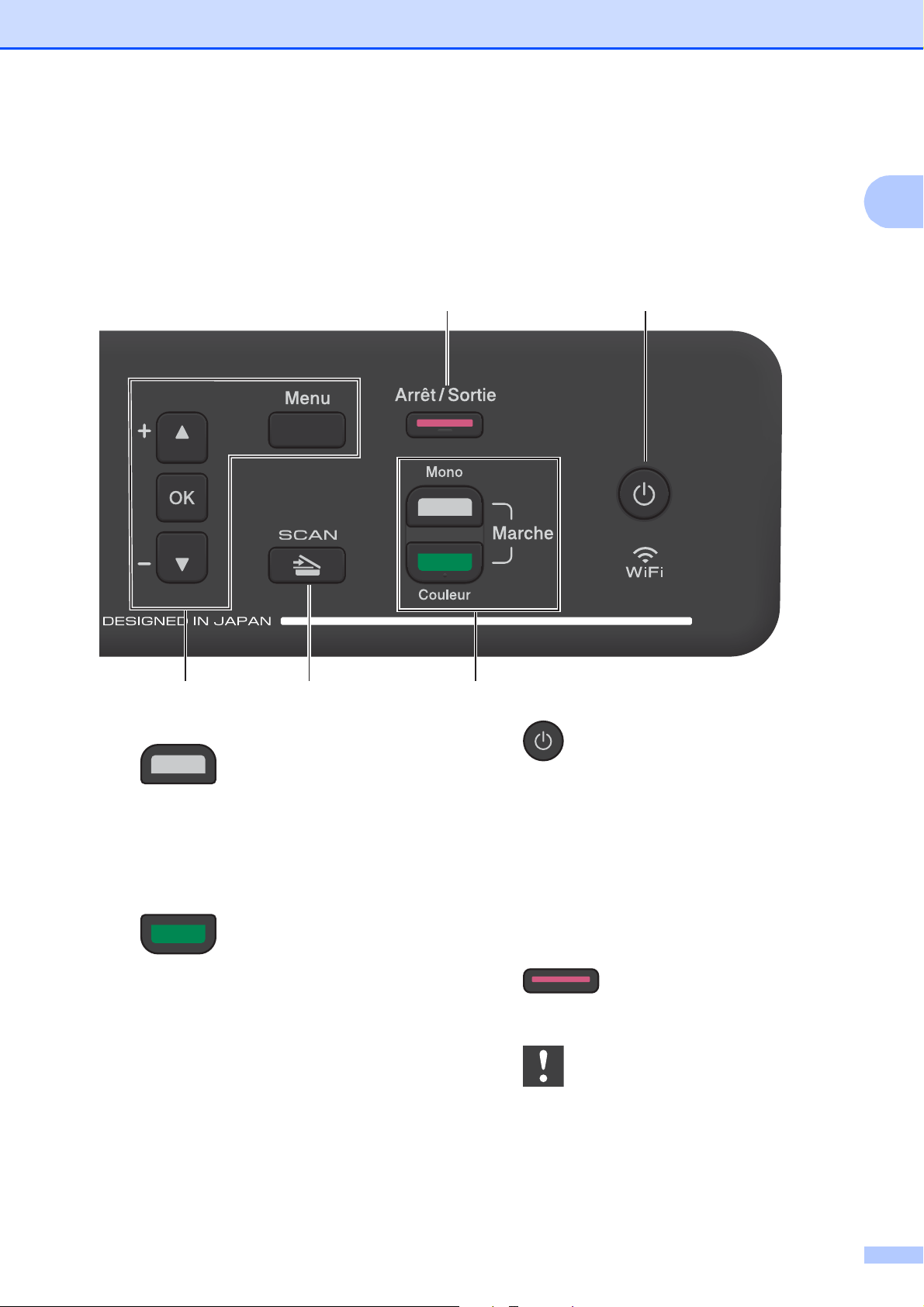
Informations générales
2
6
3 4
5
1
4 Touches de démarrage :
Marche Mono
Permet de démarrer les opérations de
copie en monochrome. Permet également
de démarrer une opération de numérisation
(en couleur ou en mono, selon le réglage
de numérisation configuré dans le logiciel
ControlCenter).
Marche Couleur
Permet de démarrer les opérations de
copie en couleur. Permet également de
démarrer une opération de numérisation
(en couleur ou en mono, selon le réglage
de numérisation configuré dans le logiciel
ControlCenter).
5
Cette touche permet d'allumer et d'éteindre
l'appareil.
Lorsque l'appareil est éteint, un nettoyage de la
tête d'impression est effectué périodiquement
pour maintenir la qualité d'impression. Pour
prolonger la durée de vie de la tête
d'impression, assurer une économie maximale
de l'encre et maintenir la qualité d'impression,
vous devez laisser votre appareil branché en
permanence sur le secteur.
6 Arrêt/Sortie
Cette touche permet d'arrêter une opération ou
de sortir d'un menu.
7 Voyant d'avertissement
Ce voyant clignote en orange lorsque l'écran
LCD affiche une erreur ou un message d'état
important.
8 LCD (écran à cristaux liquides)
Affiche des messages à l'écran pour vous aider
à configurer et utiliser votre appareil.
7
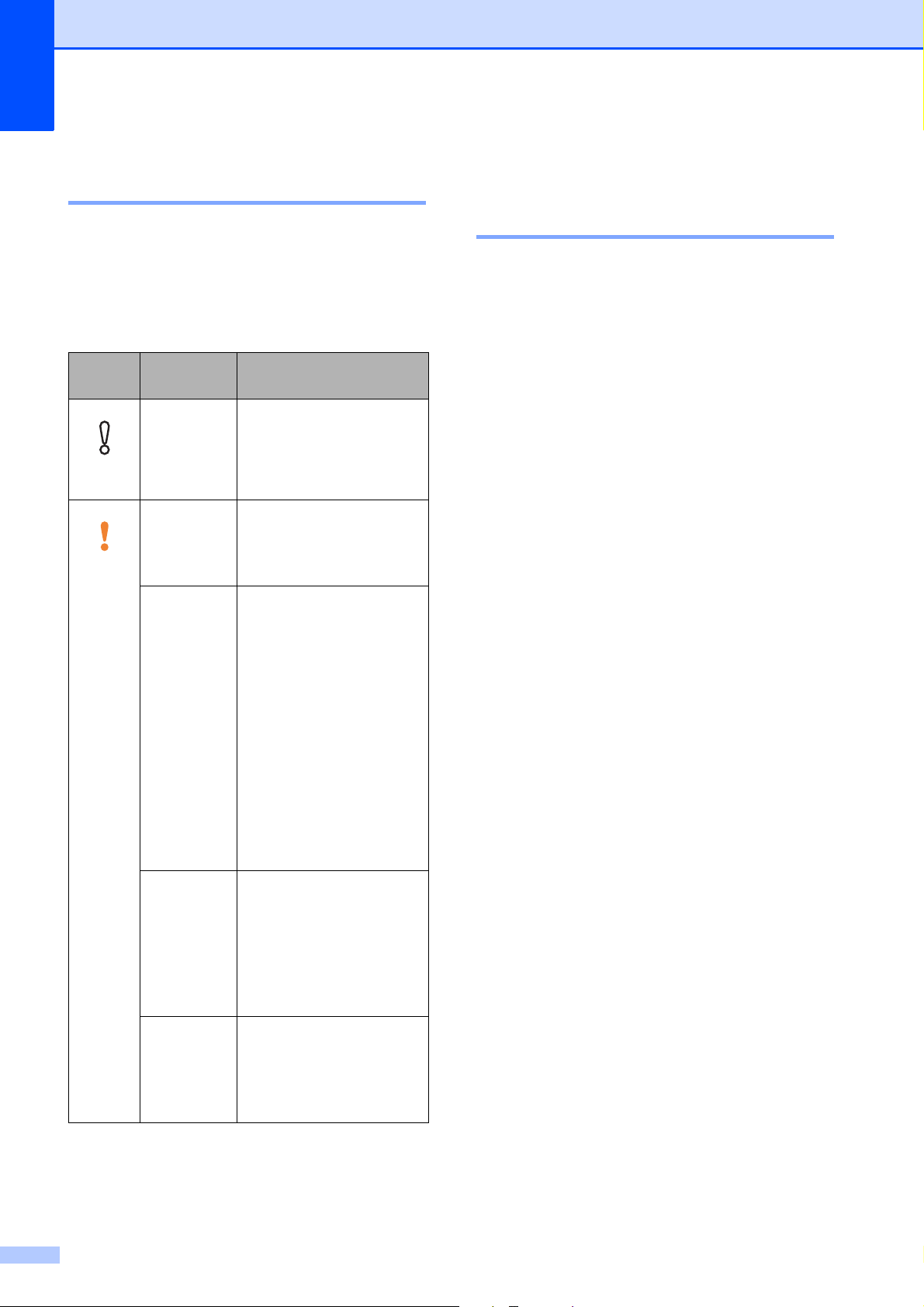
Chapitre 1
Indications du voyant d'avertissement 1
Le voyant d'avertissement (une diode
électroluminescente) est un témoin lumineux
qui indique l'état de l'appareil. L'écran LCD
affiche l'état actuel de l'appareil lorsque ce
dernier est inactif.
Voyant État de
l'appareil
Prêt L'appareil est prêt à être
Éteint
Capot
ouvert
Orange
Impression
impossible
Description
utilisé.
Le capot est ouvert.
Fermez le capot. (Voir
Messages d'erreur et
d'entretien uu page 41.)
Remplissez le réservoir
à encre.
Lorsque vous remplissez
le réservoir à encre,
ajoutez de l'encre
jusqu'à la ligne
supérieure, ou versez
toute l'encre de la
bouteille à condition
qu'elle ne dépasse pas
la ligne supérieure.
(Voir Remplissage des
réservoirs à encre
uu page 33.)
Écran LCD 1
Contraste de l'écran LCD 1
Vous pouvez régler le contraste de l'écran
LCD pour obtenir une image plus nette et plus
éclatante. Si vous avez des difficultés à lire
l'écran LCD, essayez de modifier le réglage
du contraste.
a Appuyez sur Menu.
b Appuyez sur a ou sur b pour choisir
0.Param. système.
Appuyez sur OK.
c Appuyez sur a ou sur b pour choisir
2.Contraste LCD.
Appuyez sur OK.
d Appuyez sur a ou sur b pour choisir
Clair ou Foncé.
Appuyez sur OK.
e Appuyez sur Arrêt/Sortie.
Erreur
papier
Autres
messages
8
Placez du papier dans le
bac ou éliminez le
bourrage papier. Vérifiez
le message affiché à
l'écran LCD. (Voir En cas
de difficultés avec votre
appareil uu page 56.)
Vérifiez le message
affiché à l'écran LCD.
(Voir Messages d'erreur
et d'entretien
uu page 41.)
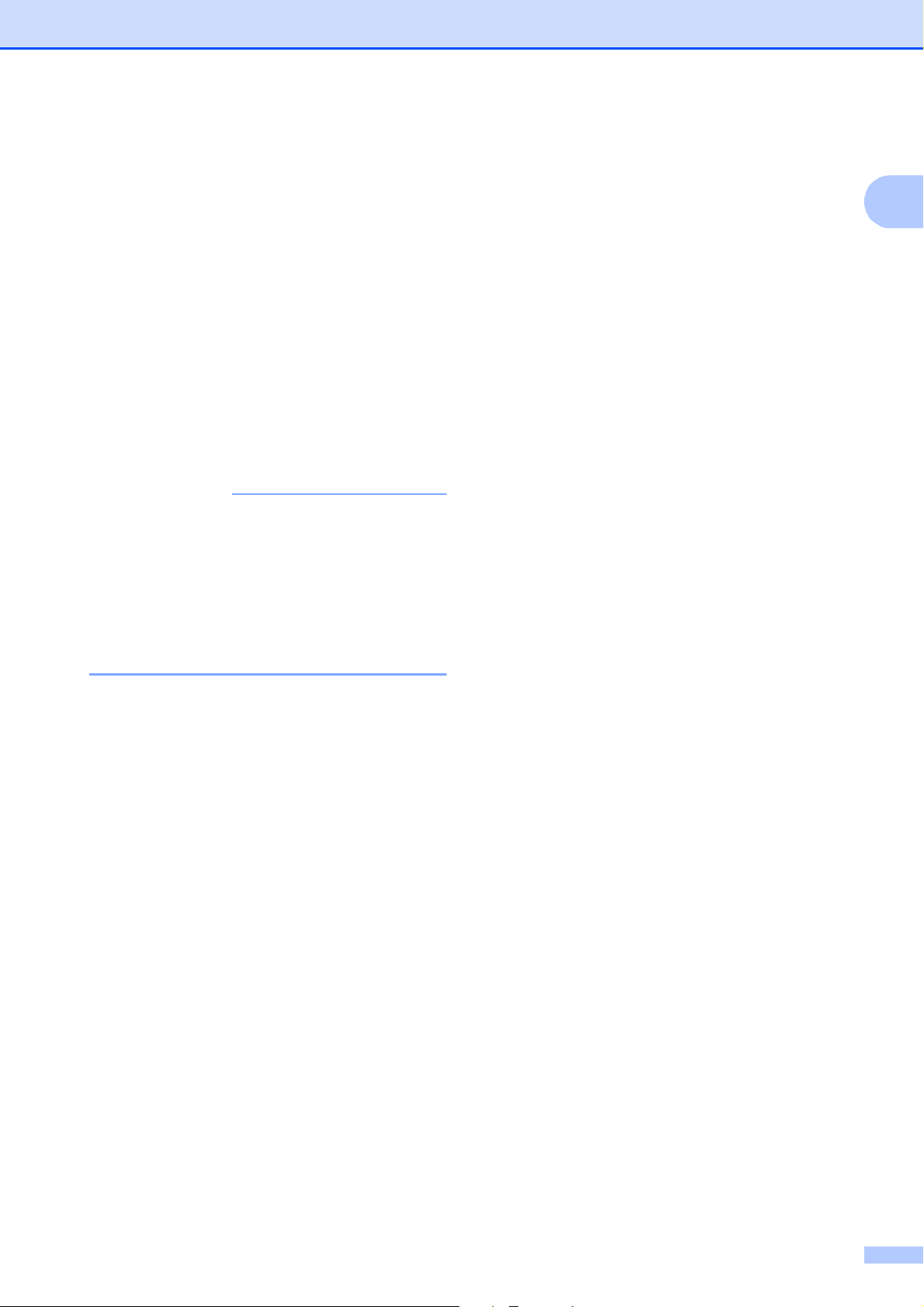
Mise hors tension
REMARQUE
Informations générales
automatique
La fonction Mise hors tension automatique
éteint l'appareil après qu'il a été en mode
Veille pendant le nombre d'heures que vous
avez défini. Lorsque la fonction est réglée sur
Non, l'appareil reste en mode Veille et ne
s'éteint pas automatiquement.
Le réglage par défaut est 1heure.
Pour allumer l'appareil après qu'il a été éteint
par la fonction Mise hors tension
automatique, appuyez sur Marche/Arrêt.
(DCP-T500W et DCP-T700W)
L'appareil ne s'éteint pas
automatiquement lorsque :
• l'appareil est connecté au réseau sans
fil ;
1
1
• WLAN activé est réglé sur activé.
a Appuyez sur Menu.
b Appuyez sur a ou sur b pour choisir
0.Param. système.
Appuyez sur OK.
c Appuyez sur a ou sur b pour choisir
5.Arrêt auto.
Appuyez sur OK.
d Appuyez sur a ou sur b pour choisir
1heure, 2heures, 4heures,
8heures ou Non.
Appuyez sur OK.
e Appuyez sur Arrêt/Sortie.
9
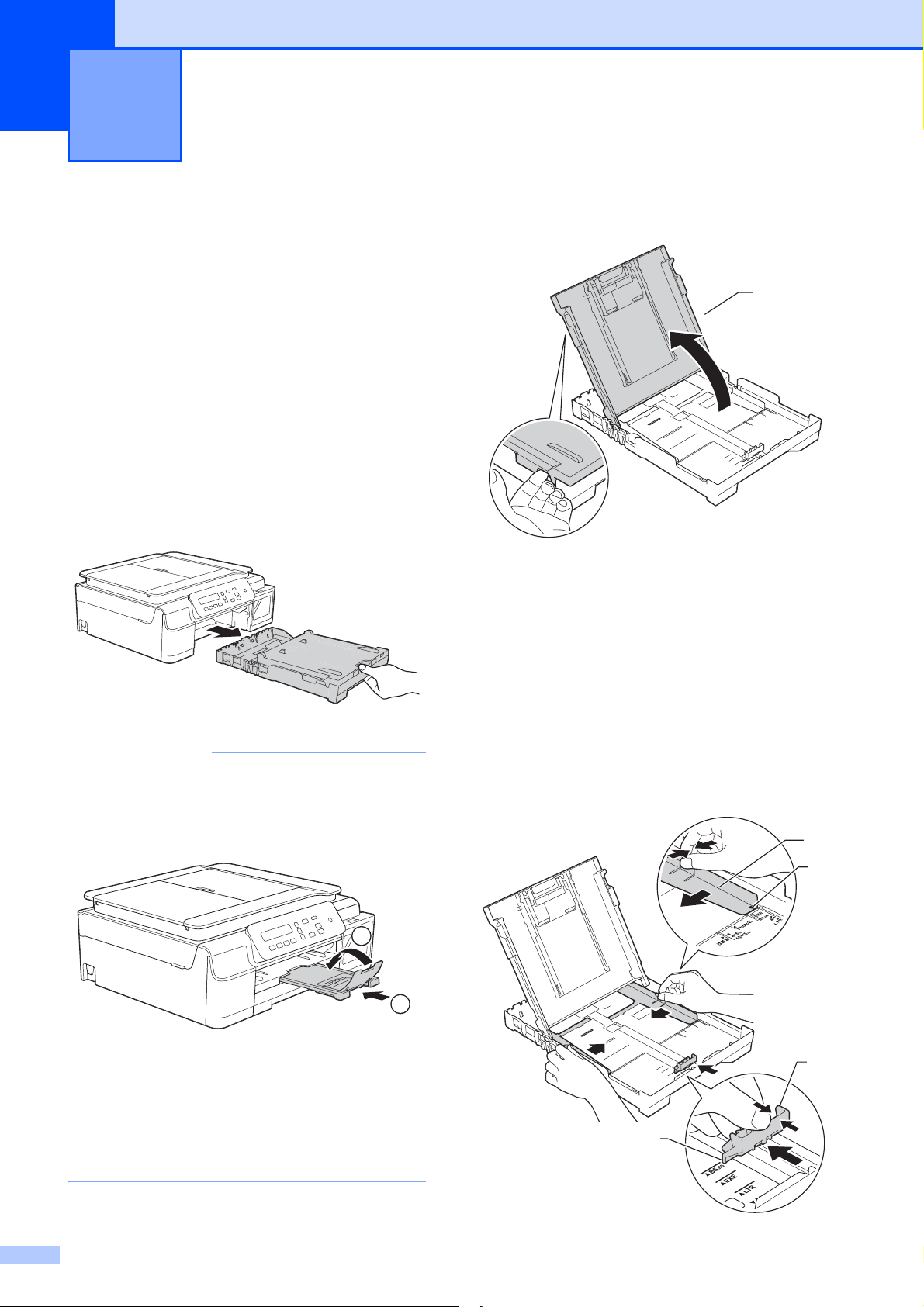
2
REMARQUE
1
2
3
3
Chargement du papier 2
Chargement du papier et d'autres supports d'impression
Chargez un seul format de papier et un seul
type de papier à la fois dans le bac à papier.
(Pour plus d'information sur le format, le
grammage et l'épaisseur de papier, voir
Sélection du support d'impression approprié
uu page 19.)
a Retirez complètement le bac à papier de
l'appareil.
• Si le volet du support papier (1) est ouvert,
fermez-le, puis fermez le support
papier (2).
b Soulevez le capot du bac de sortie (1).
2
1
c Appuyez sans forcer sur les guides de
largeur du papier (1) puis sur le guide de
longueur du papier (2) et faites-les
coulisser pour les adapter au format du
papier.
Assurez-vous que les repères en forme
de triangle (3) figurant sur les guides de
largeur du papier (1) et sur le guide de
longueur du papier (2) sont bien alignés
avec les repères du format de papier
que vous utilisez.
• Lorsque vous chargez du papier de format
différent dans le bac, vous devez modifier
en même temps le réglage Format
papier dans le menu de l'appareil.
(Voir Format du papier uu page 16.)
10
1
2
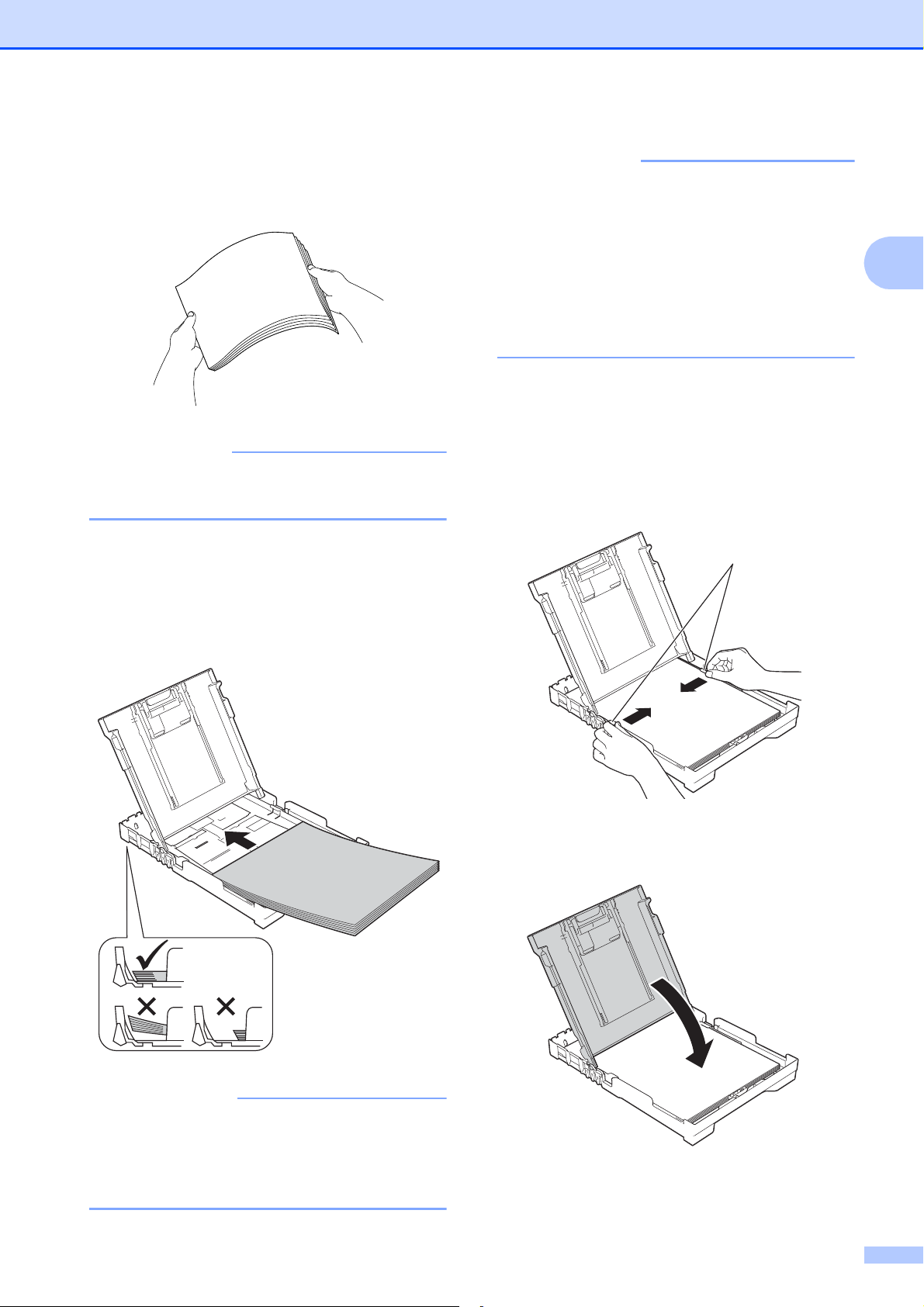
d Ventilez bien la pile de papier pour éviter
REMARQUE
IMPORTANT
REMARQUE
les bourrages et les problèmes
d'entraînement du papier.
Vérifiez systématiquement que le papier
n'est pas gondolé ou froissé.
Chargement du papier
Si vous souhaitez ajouter du papier avant
que le bac ne soit vide, retirez le papier du
bac et combinez-le avec le papier que
vous ajoutez. Ventilez bien la pile de
papier avant de la charger dans le bac. Si
vous ajoutez du papier sans ventiler la
pile, l'appareil risque d'entraîner plusieurs
feuilles à la fois.
f Ajustez avec précaution les guides de
largeur du papier (1) en fonction du
papier.
Vérifiez que les guides de largeur du
papier touchent légèrement les bords du
papier.
2
e Placez avec précaution le papier dans le
bac à papier, côté à imprimer vers le bas
et bord supérieur en premier.
Vérifiez que le papier repose à plat dans
le bac.
1
g Fermez le capot du bac de sortie.
Prenez soin de ne pas pousser le papier
trop loin ; il pourrait remonter à l'arrière du
bac et causer des problèmes
d'entraînement du papier.
11
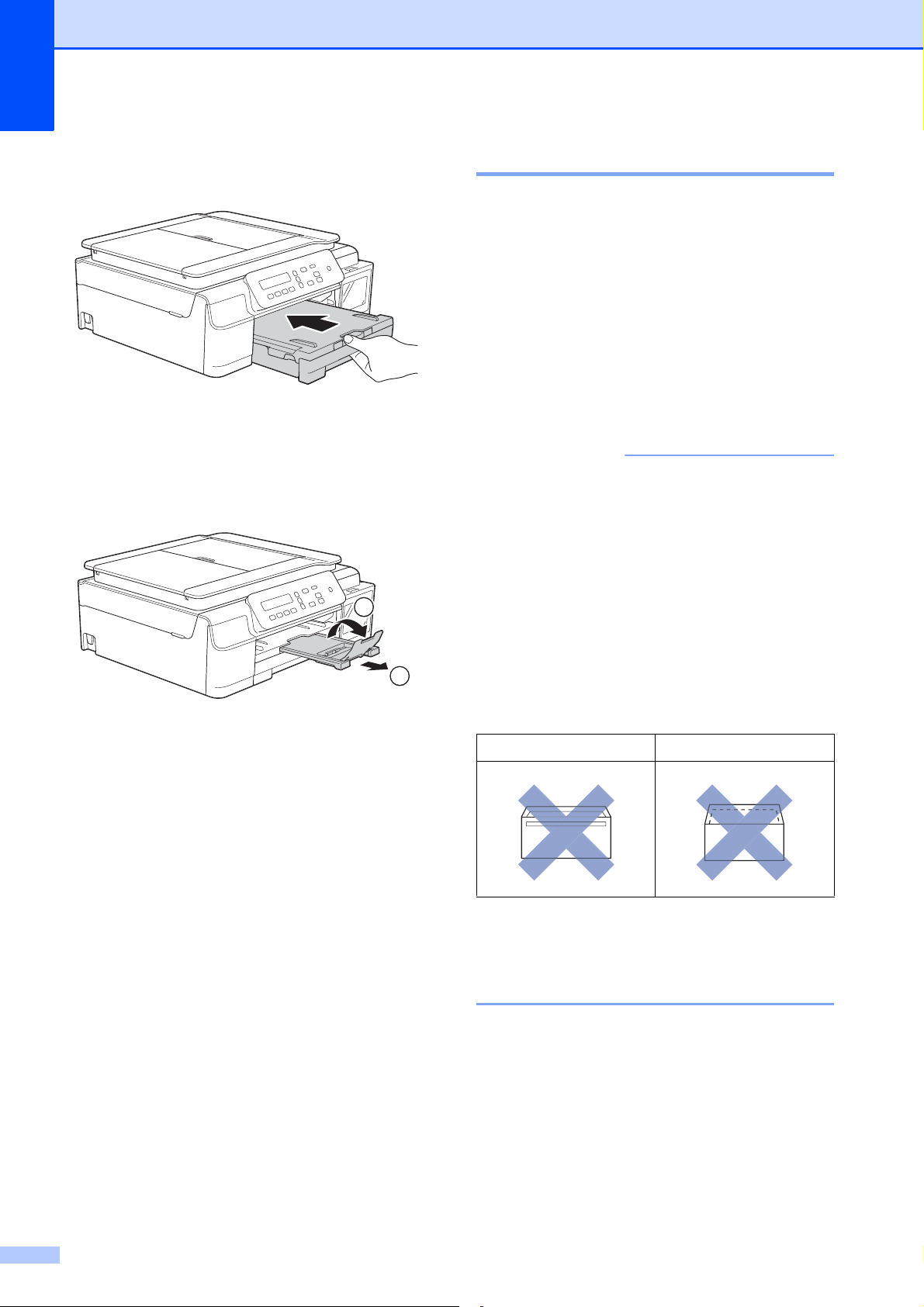
Chapitre 2
IMPORTANT
h Poussez lentement le bac à papier
entièrement dans l'appareil.
i Tout en maintenant le bac à papier en
place, tirez le support papier (1) jusqu'à
entendre un déclic, puis dépliez le volet
du support papier (2).
2
Chargement des enveloppes 2
À propos des enveloppes 2
Utilisez des enveloppes dont le
grammage est compris entre 80 et
95 g/m
Pour certaines enveloppes, il est
nécessaire de régler la marge dans
l'application. Veillez à effectuer d'abord un
test d'impression avant d'imprimer
plusieurs enveloppes.
N'utilisez PAS les types d'enveloppe
suivants, car ils ne seront pas entraînés
correctement :
2
.
• Enveloppes à soufflets
• Enveloppes à fenêtres
• Enveloppes embossées (qui
comportent une écriture en relief)
1
• Enveloppes avec fermoirs ou agrafes
• Enveloppes pré-imprimées à l'intérieur
Colle Double rabat
De temps en temps, l'épaisseur, le format
et la forme du rabat des enveloppes
utilisées risquent de créer des problèmes
d'entraînement du papier.
12
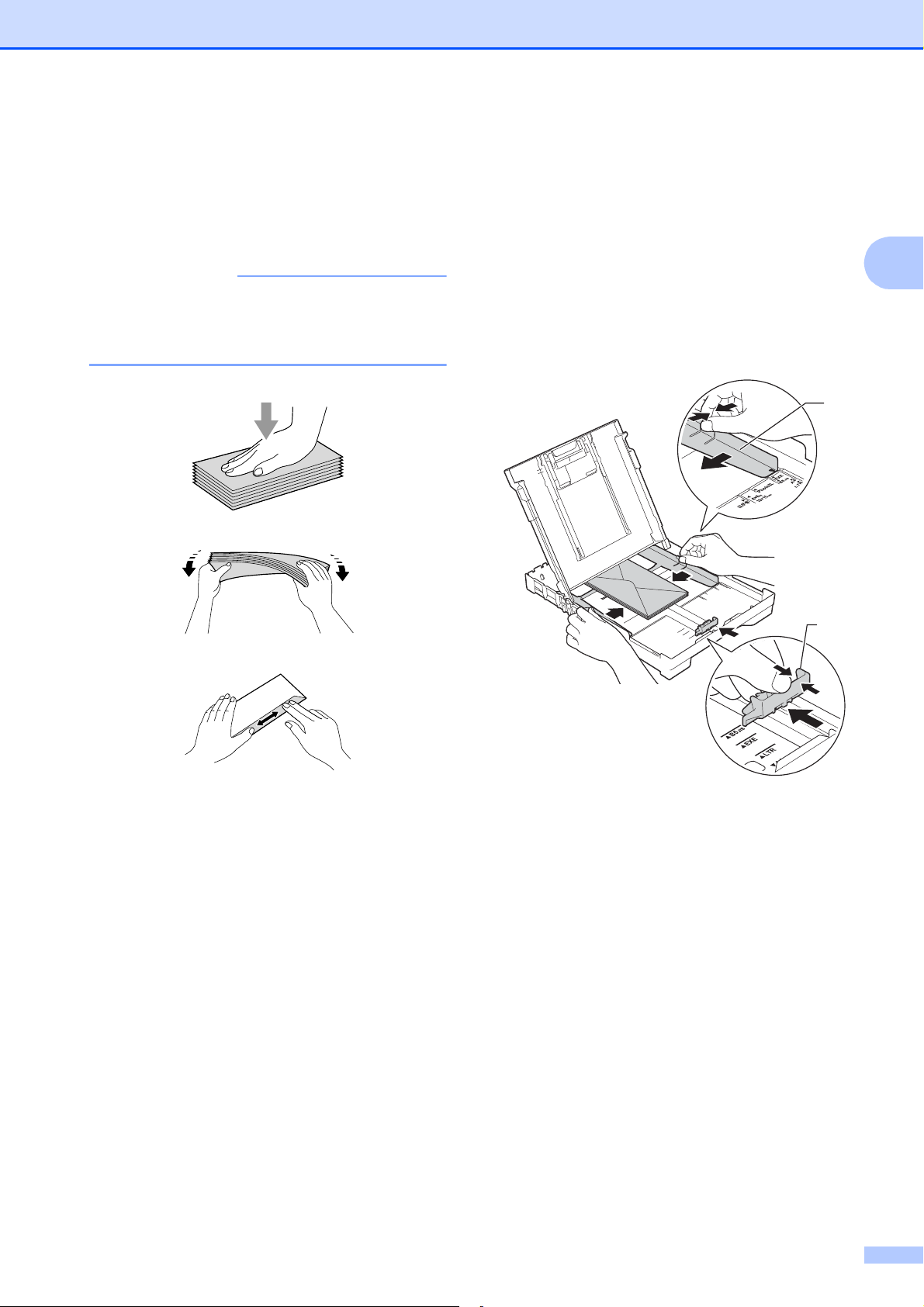
Chargement du papier
IMPORTANT
Chargement des enveloppes 2
a Avant de les charger, appuyez sur les
angles et les côtés des enveloppes pour
les aplatir le plus possible.
Si plusieurs enveloppes sont entraînées
ensemble, placez une seule enveloppe à
la fois dans le bac à papier.
b Placez des enveloppes dans le bac à
papier, côté adresse vers le bas. Si le
rabat des enveloppes se situe sur le
côté long, chargez les enveloppes dans
le bac avec le rabat à gauche, comme
sur l'illustration. Appuyez sans forcer sur
les guides de largeur du papier (1) puis
sur le guide de longueur du papier (2) et
faites-les coulisser pour les adapter au
format des enveloppes.
1
2
2
c Sélectionnez Impression inversée
(Windows
de la page (Macintosh) dans la boîte de
dialogue du pilote d'imprimante, puis
réglez le format et les marges dans
votre application.
(uu Logiciel et guide d’utilisateur
réseau.)
®
) ou Inverser l’orientation
13
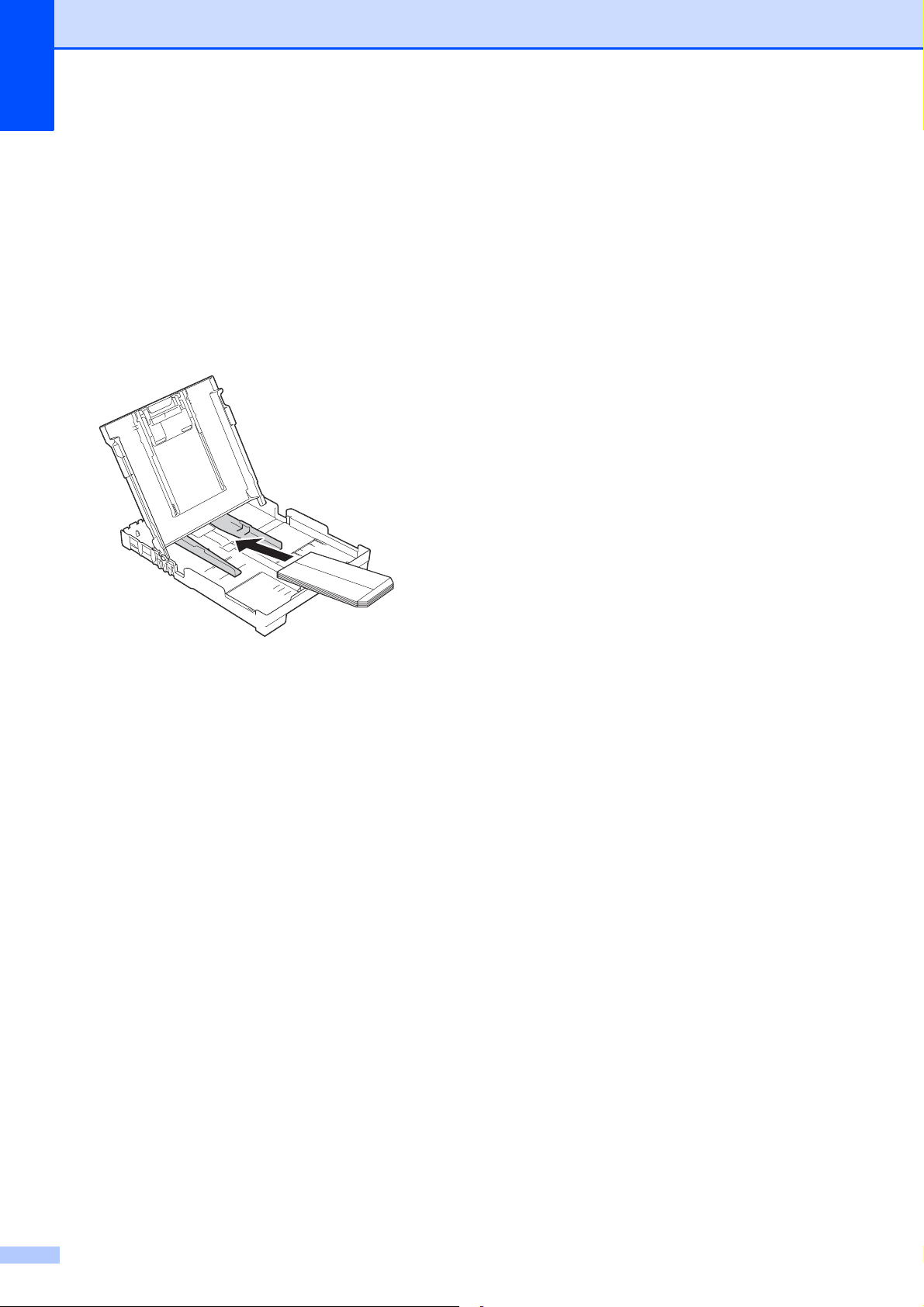
Chapitre 2
Si vous rencontrez des problèmes
d'impression avec des enveloppes dont le
rabat se situe sur le côté court, essayez de
procéder comme suit :
a Ouvrez le rabat de l'enveloppe.
b Placez l'enveloppe dans le bac à papier,
côté adresse vers le bas et rabat
positionné comme sur l'illustration.
2
c Sélectionnez Impression inversée
(Windows
de la page (Macintosh) dans la boîte de
dialogue du pilote d'imprimante, puis
réglez le format et les marges dans
votre application.
(uu Logiciel et guide d’utilisateur
réseau.)
®
) ou Inverser l’orientation
14
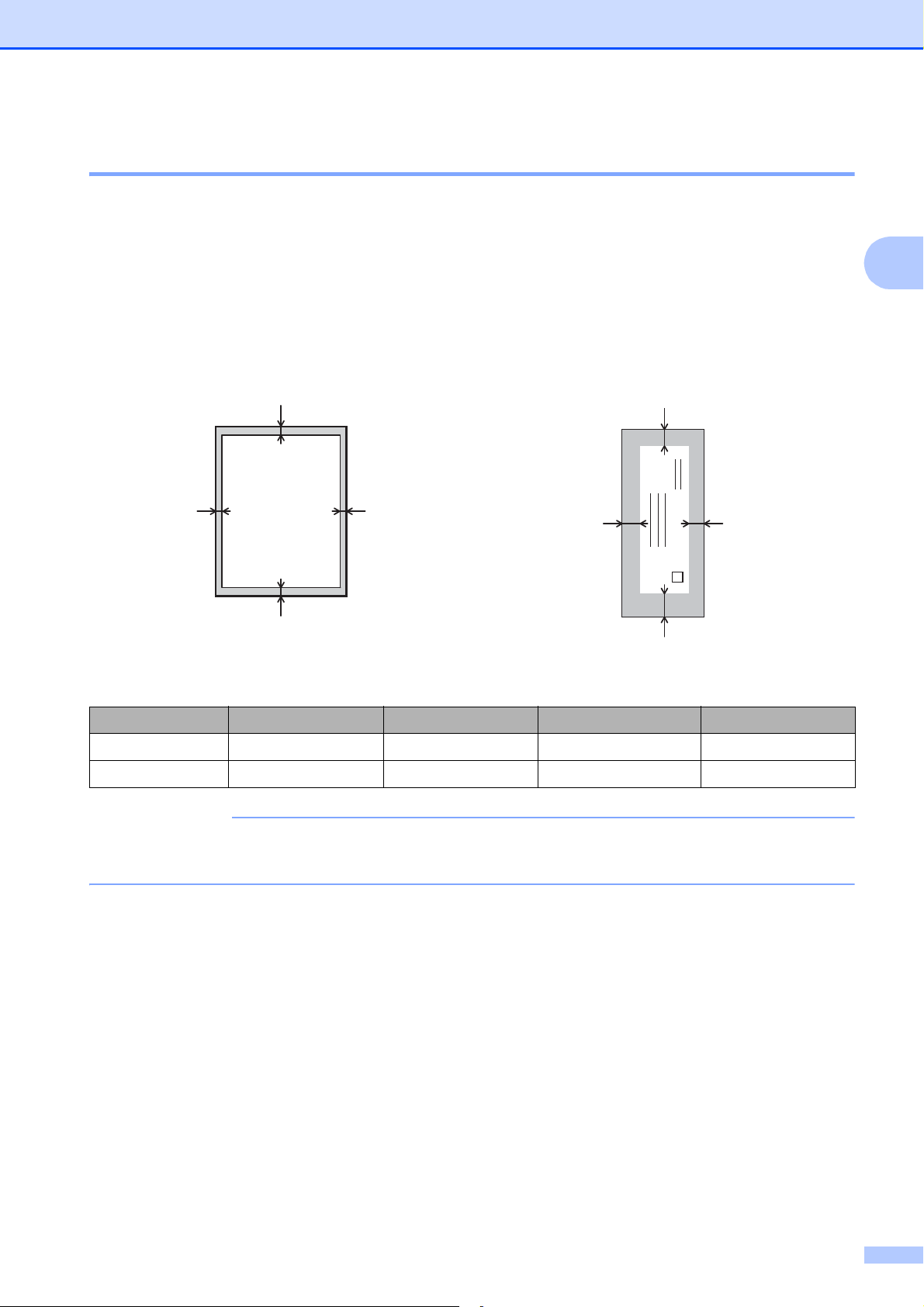
Chargement du papier
REMARQUE
1
3
24
1
3
42
Zone non imprimable 2
La zone imprimable dépend des réglages dans l'application utilisée. Les figures montrent les
zones non imprimables sur les feuilles et sur les enveloppes. L'appareil peut imprimer sur les
parties sombres des feuilles quand la fonction d'impression Sans bordure est disponible et
activée.
(uu Logiciel et guide d’utilisateur réseau.)
Feuilles Enveloppes
2
Haut (1) Gauche (2) Bas (3) Droite (4)
Feuilles 3mm 3mm 3mm 3mm
Enveloppes 22 mm 3 mm 22 mm 3 mm
La fonction d'impression Sans bordure n'est pas disponible pour l'impression sur enveloppes
et pour l'impression recto verso.
15
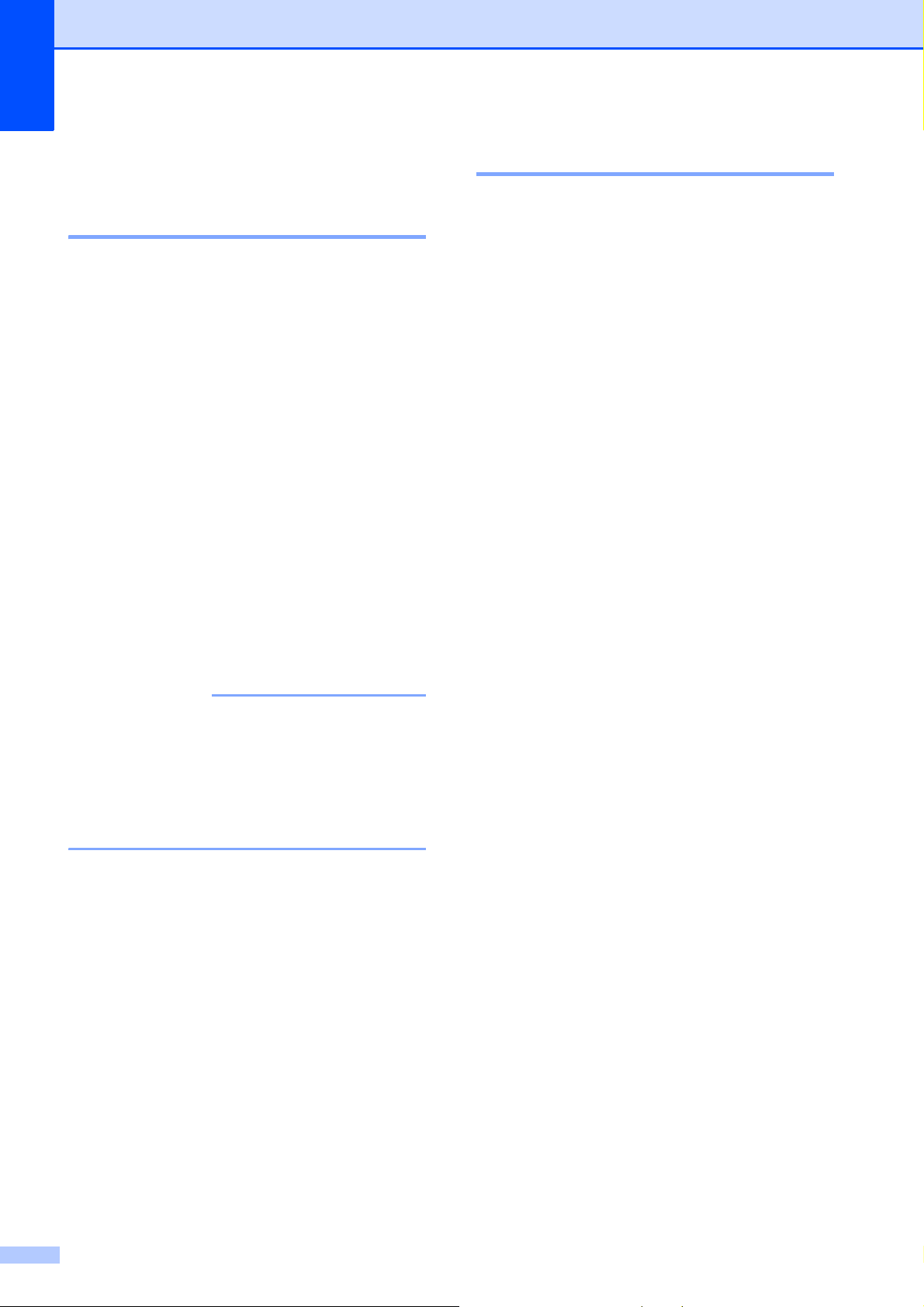
Chapitre 2
REMARQUE
Réglages du papier 2
Type de papier 2
Pour obtenir la meilleure qualité d'impression
possible, paramétrez l'appareil pour le type
de papier que vous utilisez.
a Appuyez sur Menu.
b Appuyez sur a ou sur b pour choisir
2.Copie.
Appuyez sur OK.
c Appuyez sur a ou sur b pour choisir
1.Type papier.
Appuyez sur OK.
d Appuyez sur a ou sur b pour choisir
Papier normal, Pap.jet d’encre,
Brother BP71 ou Autre - Glacé.
Appuyez sur OK.
e Appuyez sur Arrêt/Sortie.
Format du papier 2
Vous pouvez utiliser les formats de papier
suivants pour les copies : A4, A5, Photo
(10 × 15 cm) et Letter. Lorsque vous modifiez
la taille du papier que vous chargez dans
l'appareil, vous devez modifier en même
temps le réglage Format papier.
a Appuyez sur Menu.
b Appuyez sur a ou sur b pour choisir
2.Copie.
Appuyez sur OK.
c Appuyez sur a ou sur b pour choisir
2.Format papier.
Appuyez sur OK.
d Appuyez sur a ou sur b pour choisir A4,
A5, 10x15cm ou Letter.
Appuyez sur OK.
e Appuyez sur Arrêt/Sortie.
L'appareil éjecte le papier, face imprimée
vers le haut, sur le bac à papier qui se
trouve à l'avant. Lorsque vous utilisez du
papier glacé, retirez immédiatement
chaque feuille pour éviter le maculage ou
les bourrages papier.
16
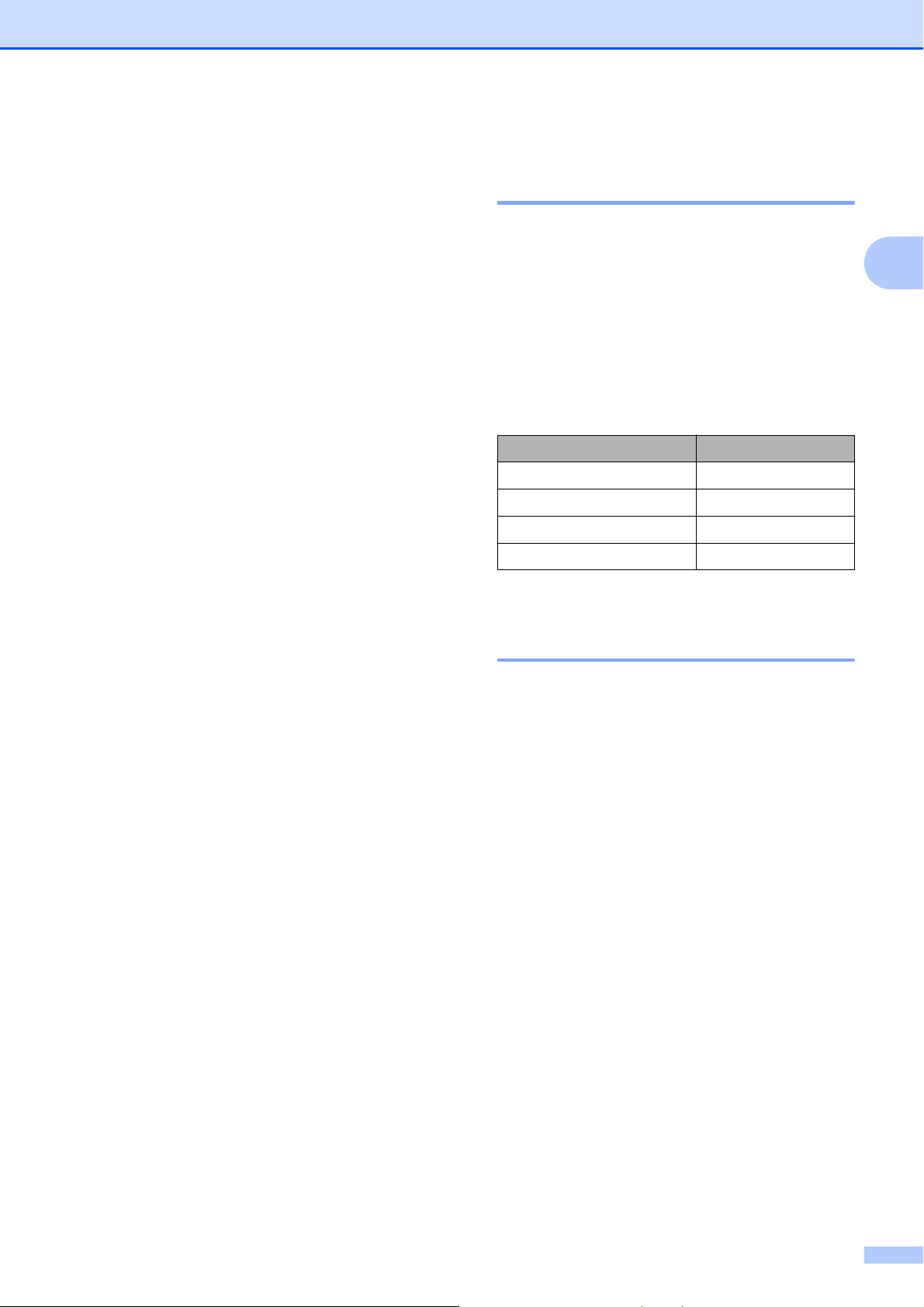
Chargement du papier
Papier et autres supports d'impression acceptables
La qualité d'impression peut dépendre du
type de papier utilisé dans l'appareil.
Pour obtenir la meilleure qualité d'impression
pour les réglages sélectionnés, paramétrez
systématiquement l'option Type papier en
fonction du type de papier chargé dans le
bac.
Vous pouvez utiliser du papier ordinaire, du
papier jet d'encre (papier couché), du papier
glacé et des enveloppes.
Nous vous recommandons de tester
plusieurs types de papier avant d'en acheter
en grandes quantités.
Pour obtenir les meilleurs résultats, utilisez
du papier Brother.
Supports d'impression recommandés 2
2
Pour obtenir la meilleure qualité d'impression,
nous vous suggérons d'utiliser l'un des
papiers Brother mentionnés dans le tableau.
Si le papier Brother n'est pas disponible dans
votre pays, nous vous recommandons de
tester plusieurs papiers avant d'en acheter en
grandes quantités.
Papier Brother
Type de papier Article
Ordinaire A4 BP60PA
Photo glacé A4 BP71GA4
Jet d'encre A4 (mat) BP60MA
Photo glacé 10 × 15 cm BP71GP
2
Manipulation et utilisation des
Lorsque vous imprimez sur du papier jet
d'encre (papier couché) ou du papier
glacé, veillez à sélectionner le support
d'impression correct dans l'onglet
Elémentaire du pilote d'imprimante ou
dans le réglage Type papier de l'appareil.
(Voir Type de papier uu page 16.)
Lorsque vous imprimez sur du papier
photo Brother, chargez une feuille
supplémentaire du même papier photo
dans le bac à papier. Une feuille
supplémentaire a été incluse dans le
paquet de papier à cet effet.
Lorsque vous utilisez du papier photo,
retirez immédiatement chaque feuille pour
éviter le maculage ou les bourrages
papier.
Évitez de toucher la face imprimée du
papier immédiatement après son
impression, car il se peut qu'elle ne soit
pas tout à fait sèche et tache vos doigts.
supports d'impression 2
Conservez le papier dans son emballage
d'origine et gardez-le fermé. Conservez le
papier à plat et à l'abri de l'humidité, de la
lumière directe du soleil et de la chaleur.
Évitez de toucher le côté brillant (couché)
du papier photo. Chargez le papier photo
côté brillant vers le bas.
17
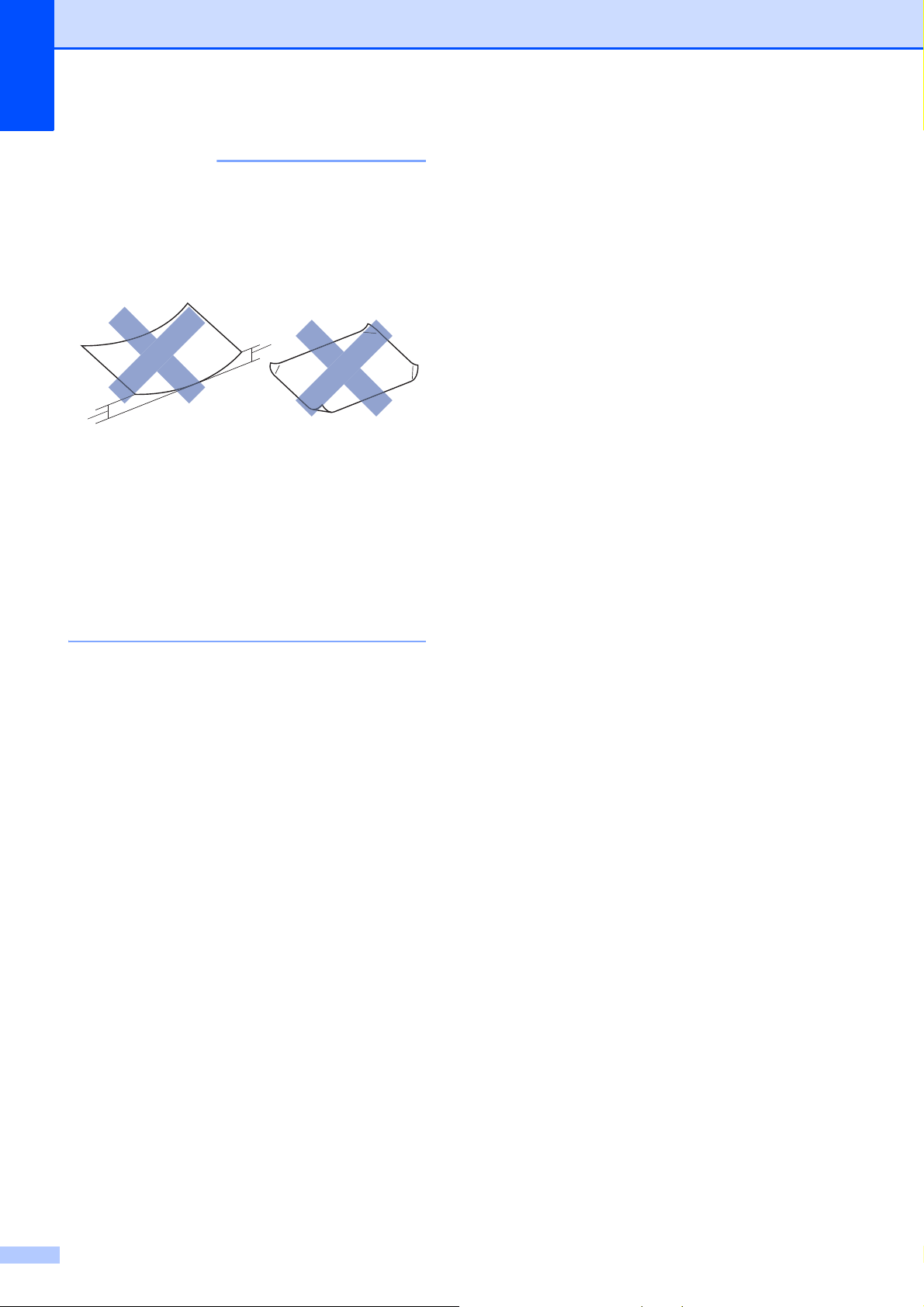
Chapitre 2
IMPORTANT
1
1
N'utilisez PAS les types de papier
suivants :
• Papier endommagé, gondolé, froissé
ou de forme irrégulière
1 Un gondolement de 2 mm ou plus
peut provoquer des bourrages.
• Papier extrêmement brillant ou très
texturé
• Papier impossible à empiler
uniformément
• Papier à grain court
Capacité papier du capot du bac de sortie
Jusqu'à 50 feuilles de papier de format A4 de
80 g/m
Le papier photo doit être retiré du capot du
2
.
bac de sortie une page à la fois pour éviter
le maculage.
Informations au sujet du papier
recyclé
Le papier recyclé est de la même qualité
que le papier fabriqué à partir de fibres
vierges forestières. Les dernières normes
en matière de papier recyclé ont pour but
de s’assurer qu’il répond aux plus hautes
exigences de qualité requises pour les
différents processus d’impression.
L’équipement d’imagerie fourni par les
signataires de l’accord volontaire est
destiné à être utilisé avec du papier
recyclé conforme à la norme EN
12281:2002.
L’achat de papier recyclé permet
d’économiser les ressources naturelles et
de favoriser le développement de
l’économie circulaire. Le papier brut est
fabriqué à partir de fibres de cellulose
issues du bois. La collecte et le recyclage
du papier permettent de prolonger la
durée de vie des fibres (celles-ci sont
réutilisées au cours de plusieurs cycles) et
de mieux gérer les ressources.
2
Le cycle de production du papier recyclé
est plus court. Comme les fibres ont déjà
été traitées, il faut moins d’eau, moins de
produits chimiques et moins d’énergie.
Le recyclage du papier est un bon moyen
de diminuer notre empreinte carbone et
de valoriser les déchets, dans la mesure
où il évite la mise à la décharge et
l’incinération. Or, les décharges émettent
du méthane, un gaz qui contribue
fortement à l’effet de serre.
2
18
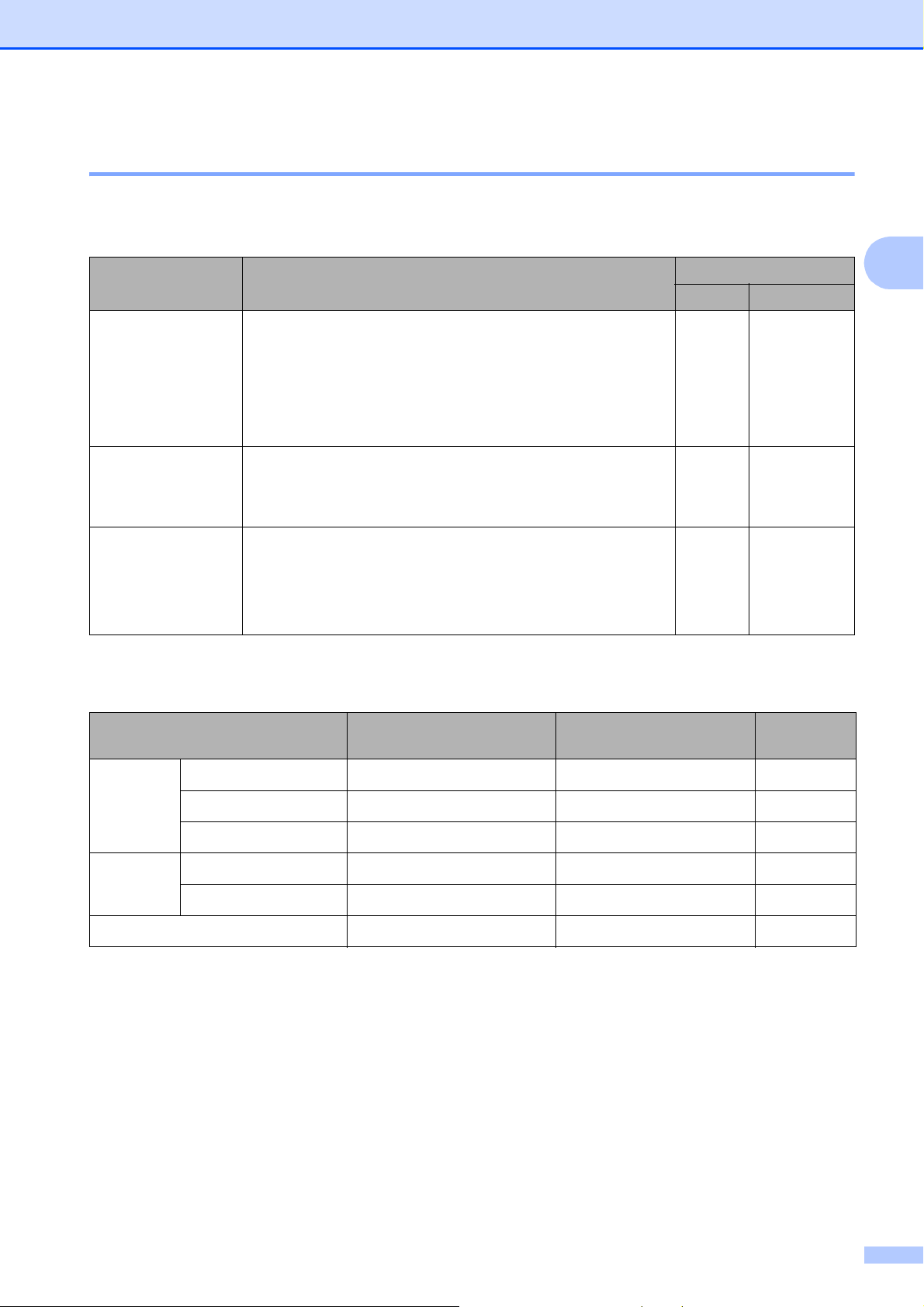
Chargement du papier
Sélection du support d'impression approprié 2
Type et format de papier pour chaque opération 2
Type de papier Format du papier Utilisation
Copie Imprimante
Feuilles A4 210 × 297 mm (8,3 × 11,7 pouces) Oui Oui
Letter 215,9 × 279,4 mm (8 1/2 × 11 pouces) Oui Oui
Executive 184 × 267 mm (7 1/4 × 10 1/2 pouces) – Oui
A5 148 × 210 mm (5,8 × 8,3 pouces) Oui Oui
A6 105 × 148 mm (4,1 × 5,8 pouces) – Oui
Cartes Photo 10 × 15 cm (4 × 6 pouces) Oui Oui
Photo 2L 13 × 18 cm (5 × 7 pouces) – Oui
Fiche 127 × 203 mm (5 × 8 pouces) – Oui
Enveloppes Enveloppe C5 162 × 229 mm (6,4 × 9 pouces) – Oui
Enveloppe DL 110 × 220 mm (4,3 × 8,7 pouces) – Oui
Com-10 105 × 241 mm (4 1/8 × 9 1/2 pouces) – Oui
Monarch 98 × 191 mm (3 7/8 × 7 1/2 pouces) – Oui
Grammage, épaisseur et capacité du papier 2
2
Type de papier Grammage Épaisseur Nombre de
feuilles
Feuilles Papier ordinaire
Papier jet d'encre
Papier glacé
Cartes Carte photo
Fiche
Enveloppes
1
Jusqu'à 100 feuilles de papier de 80 g/m2.
2
Le papier BP71 (260 g/m2) a été spécialement conçu pour les appareils à jet d'encre Brother.
64à120g/m
64à200g/m
Jusqu'à 220 g/m
Jusqu'à 220 g/m
Jusqu'à 120 g/m
80à95g/m
2
2
2
2
2
2
0,08 à 0,15 mm
0,08 à 0,25 mm 20
Jusqu'à 0,25 mm
Jusqu'à 0,25 mm
Jusqu'à 0,15 mm 30
Jusqu'à 0,52 mm 10
100
20
20
1
2
2
19
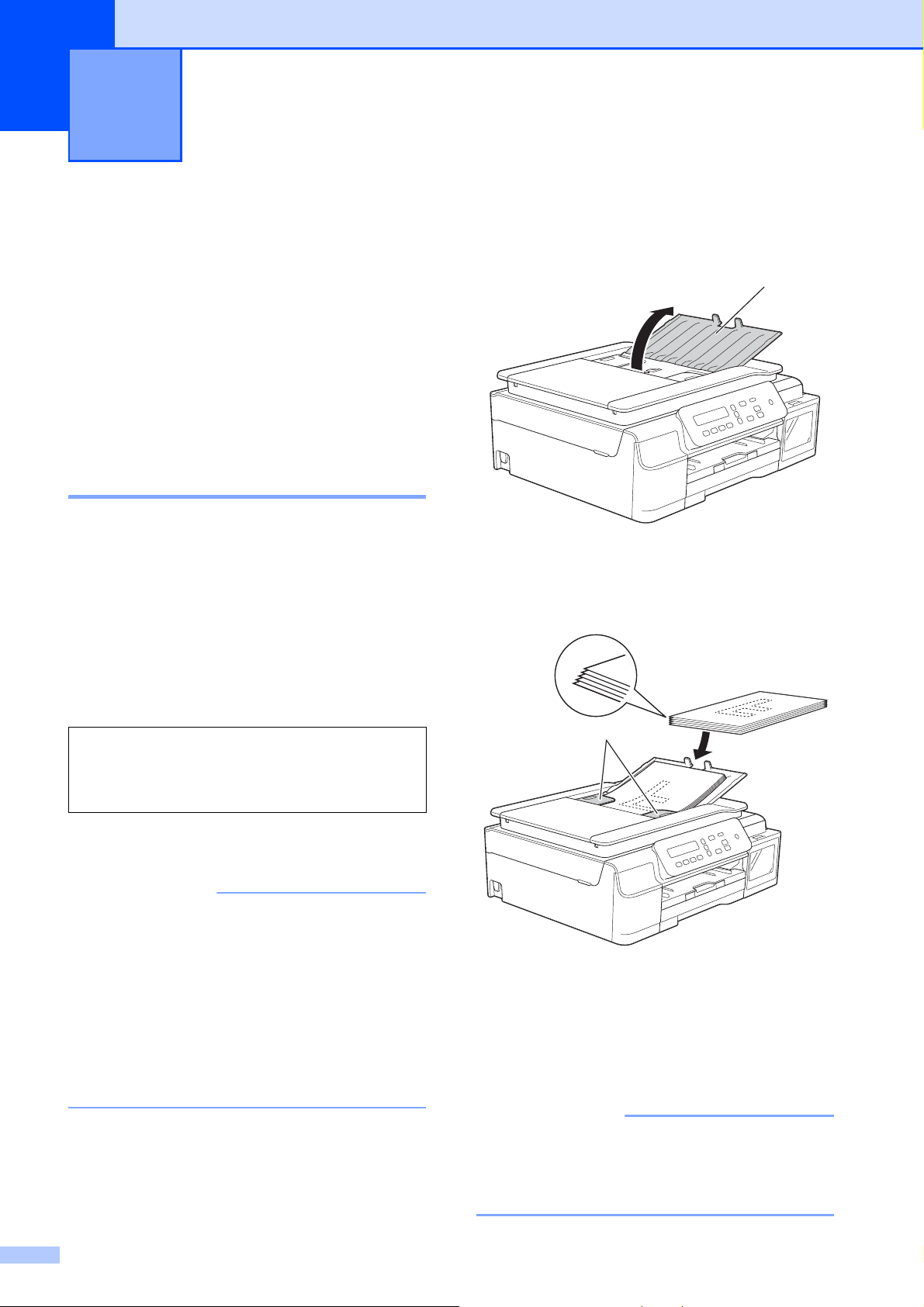
3
IMPORTANT
IMPORTANT
Chargement de documents 3
Comment charger des documents
Vous pouvez effectuer des copies ou
numériser à partir du chargeur automatique
de documents1 et à partir de la vitre du
scanner.
1
DCP-T700W uniquement
Utilisation du chargeur (DCP-T700W) 3
Le chargeur automatique de documents
accepte jusqu'à 20 pages et entraîne chaque
feuille individuellement. Utilisez du papier
correspondant aux formats et grammages
indiqués dans le tableau. Veillez à toujours
ventiler les pages avant de les placer dans le
chargeur automatique de documents.
a Dépliez le support de documents du
chargeur automatique de
3
documents (1).
1
b Ventilez bien les pages.
c Réglez les guides-papier (1) en fonction
de la largeur de vos documents.
Format et grammage des documents 3
Longueur : 148 à 355,6 mm
Largeur : 148 à 215,9 mm
Grammage du papier :
64à90g/m
2
Comment charger des documents 3
• NE tirez PAS sur le document quand il est
entraîné.
• N'utilisez PAS de papier gondolé, froissé,
plié, déchiré ou comportant des agrafes,
des trombones, de la colle ou du ruban
adhésif.
• N'utilisez PAS de carton, de papier journal
ni de tissu.
Assurez-vous que les documents écrits à
l'encre ou comportant des modifications
effectuées à l'aide d'un liquide correcteur
sont complètement secs.
1
d Placez vos documents dans le chargeur
automatique de documents sous les
guides face imprimée vers le bas,
bord supérieur en premier jusqu'à ce
que vous sentiez qu'ils touchent les
rouleaux d'alimentation.
L'écran affiche ADF prêt.
NE laissez PAS de documents épais sur
la vitre du scanner. Sinon, les documents
pourraient se coincer dans le chargeur
automatique de documents.
20
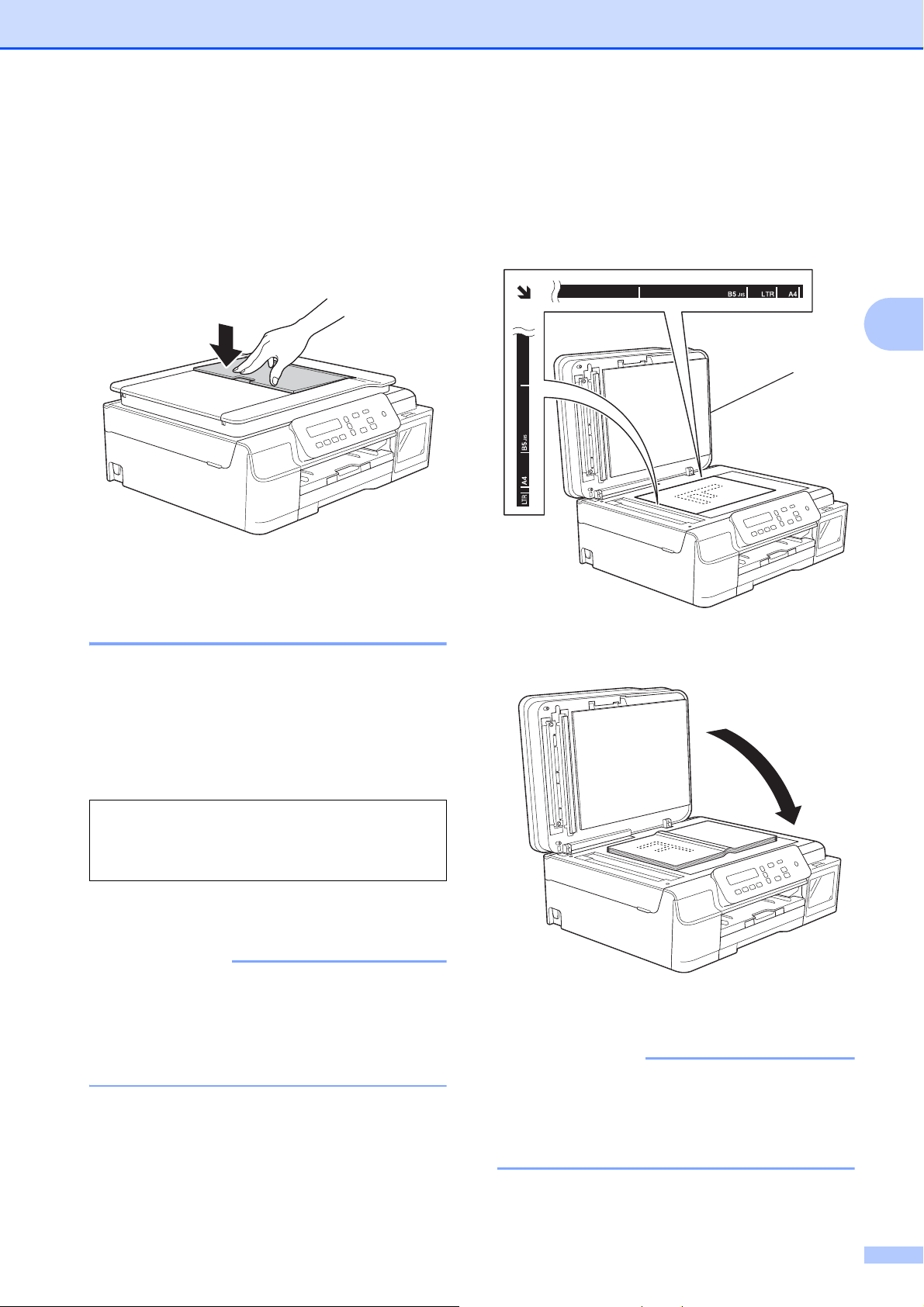
Chargement de documents
REMARQUE
IMPORTANT
e Après utilisation du chargeur
automatique de documents, fermez son
support de documents. Appuyez sur la
partie supérieure gauche du support de
documents du chargeur pour le fermer
complètement.
Utilisation de la vitre du
b À l'aide des lignes repères pour
document situées sur la gauche et le
haut, placez le document face
imprimée vers le bas dans le coin
supérieur gauche de la vitre du scanner.
3
1
scanner 3
Vous pouvez utiliser la vitre du scanner pour
copier ou numériser des pages simples ou
les pages d'un livre.
Formats de document pris en charge 3
Longueur : Jusqu'à 297 mm
Largeur : Jusqu'à 215,9 mm
Poids : Jusqu'à 2 kg
Comment charger des documents 3
Pour que vous puissiez utiliser la vitre du
scanner, le chargeur automatique de
documents
1
DCP-T700W uniquement
1
doit être vide.
a Soulevez le capot document.
1 Capot document
c Fermez le capot document.
Si vous numérisez un livre ou un
document épais, NE refermez PAS
violemment le capot et n'appuyez pas
dessus.
21
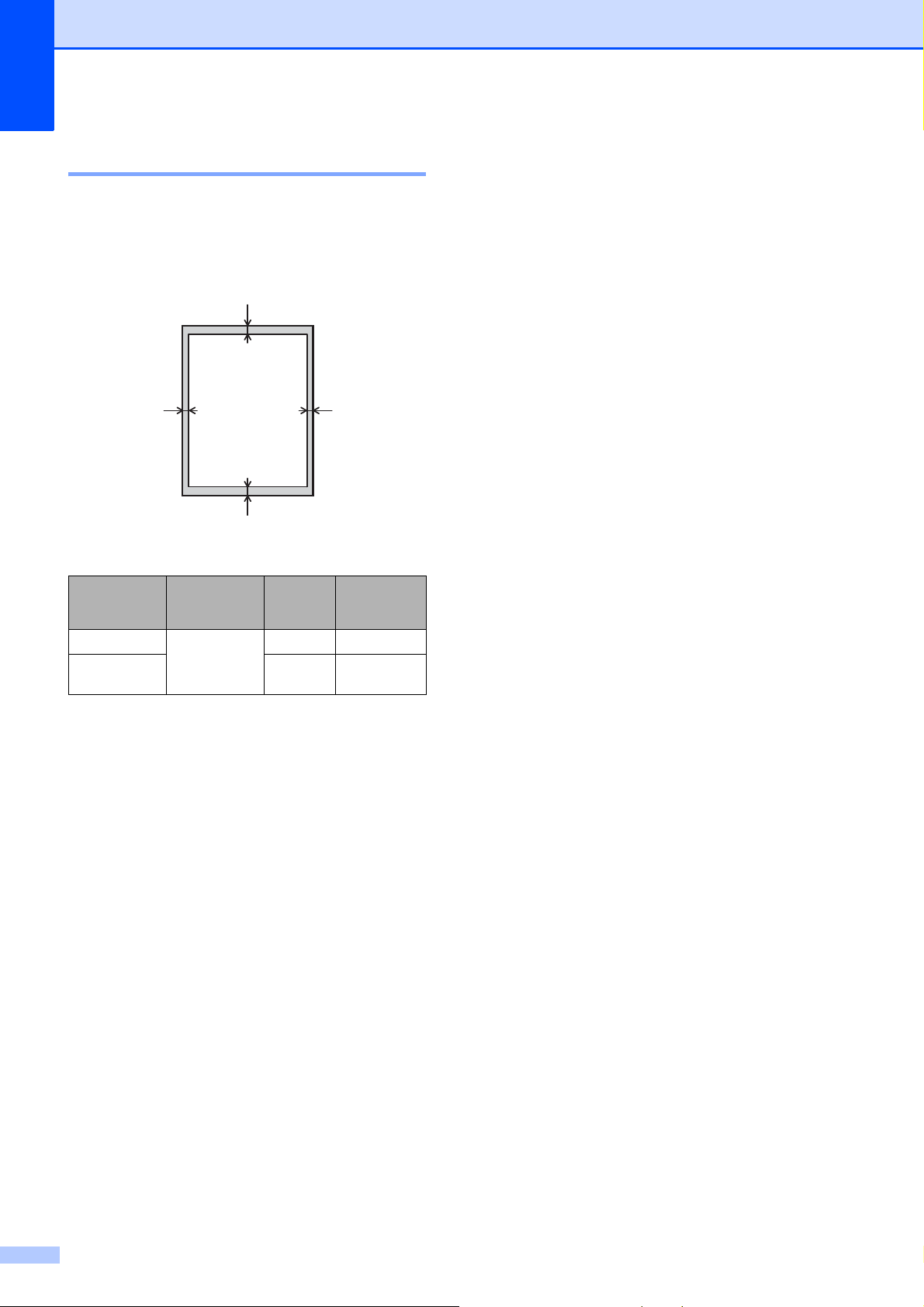
Chapitre 3
1
3
24
Zone non numérisable 3
La zone numérisable dépend des réglages
dans l'application utilisée. Les zones non
numérisables sont illustrées sur les figures.
Utilisation Format des
documents
Copie Tous les
Numérisation
formats de
papier
Haut (1)
Bas (3)
3mm 3mm
1mm 1mm
Gauche (2)
Droite (4)
22
 Loading...
Loading...