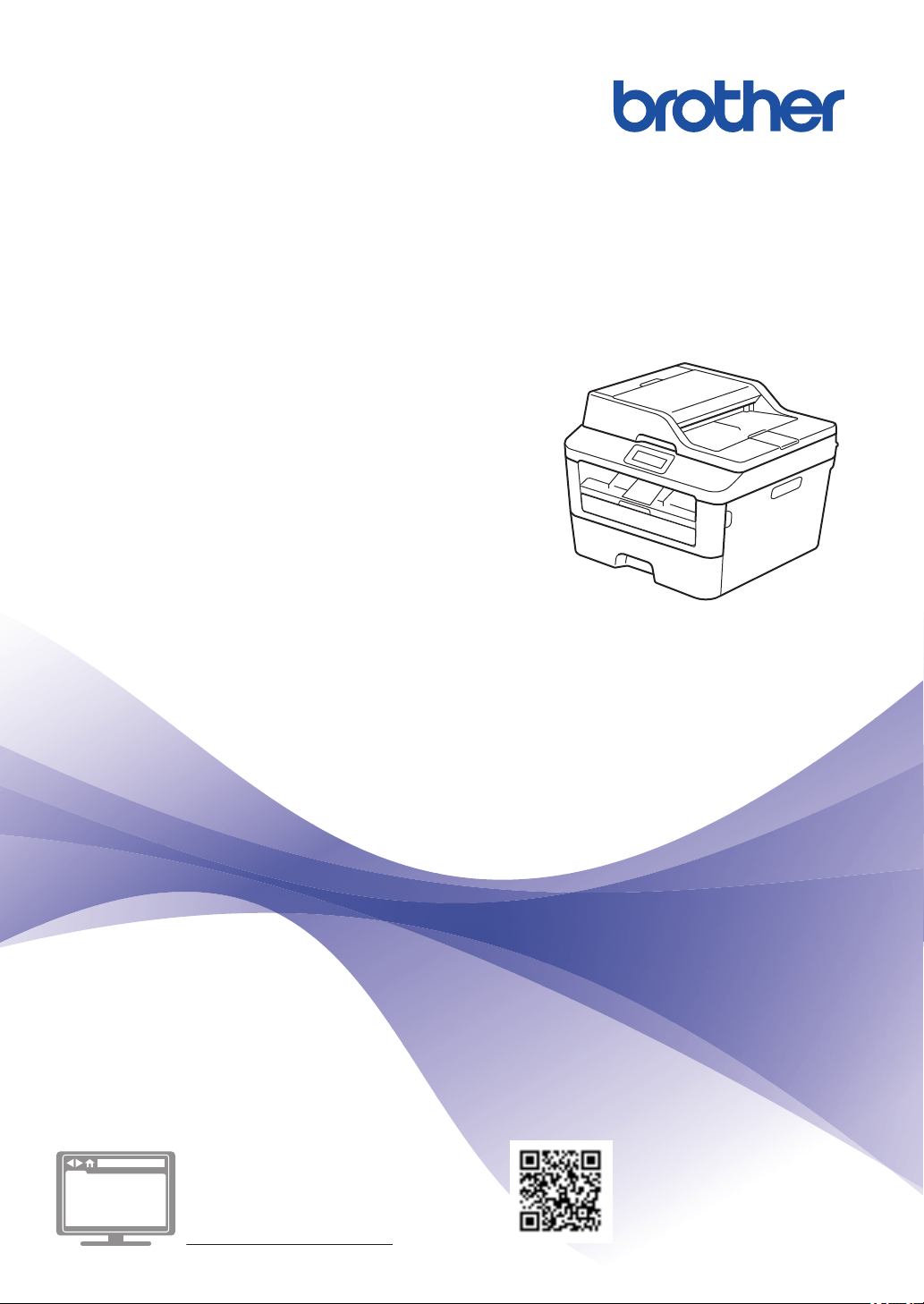
Basis
gebruikershandleiding
DCP-L2560DW
MFC-L2720DW
MFC-L2740DW
Online Gebruikershandleiding
Deze Basis gebruikershandleiding bevat geen
informatie over het apparaat.
Voor meer gedetailleerde informatie, lees de
Online Gebruikershandleiding op
solutions.brother.com/manuals
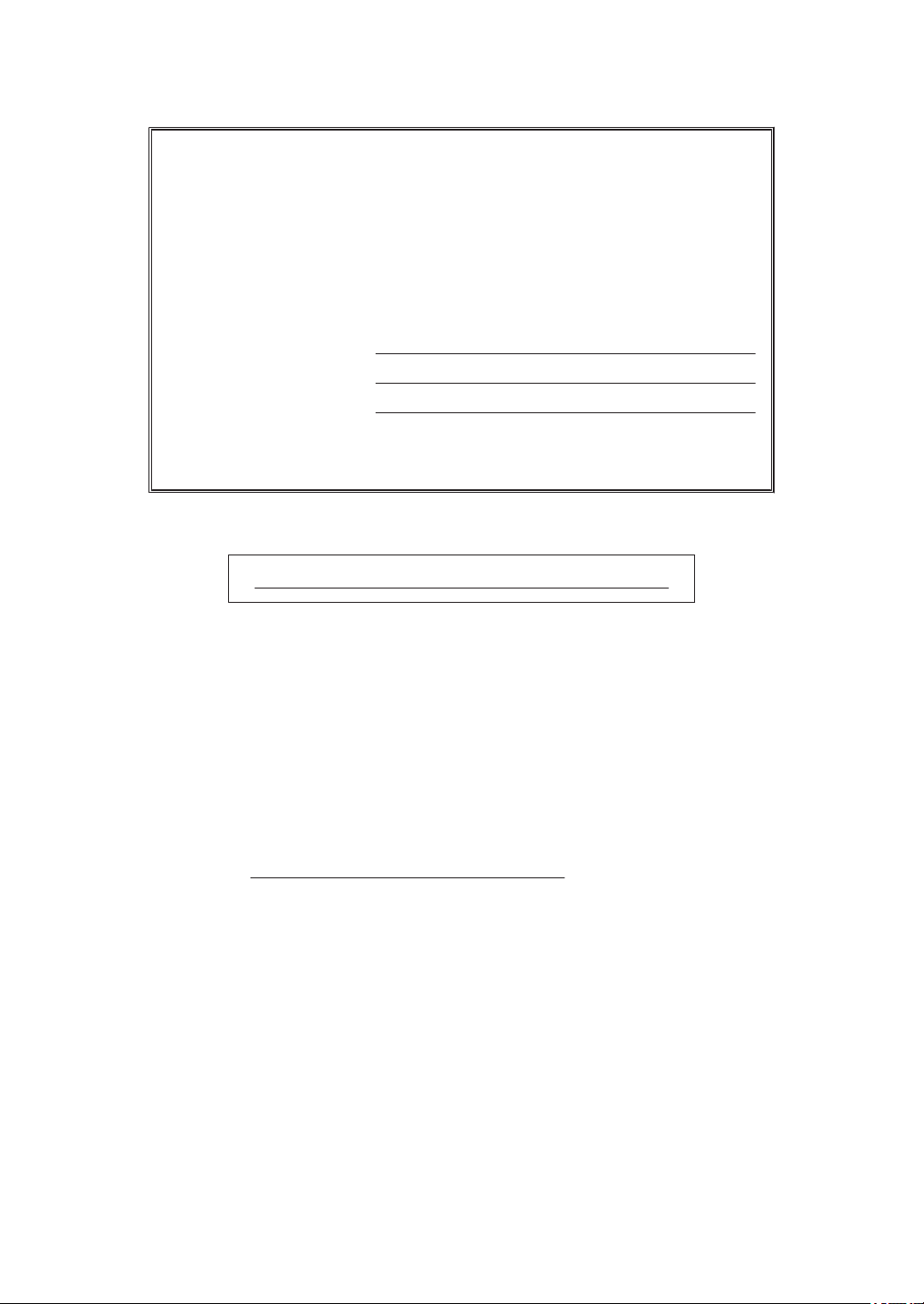
Als u de klantenservice moet bellen
Vul deze gegevens in om deze later eenvoudig te kunnen
raadplegen:
Modelnummer:
DCP-L2560DW/MFC-L2720DW/MFC-L2740DW
(Omcirkel uw
modelnummer)
Serienummer:
1
Aankoopdatum:
Aankoopplaats:
1
Het serienummer staat op de achterkant van de machine. Bewaar deze
gebruikershandleiding samen met uw kassabon als bewijs van uw aankoop, in geval van
diefstal, brand of service in geval van garantie.
Registreer uw product online op
http://www.brother.com/html/registration
Door uw product bij Brother te registreren, wordt u geregistreerd als de
originele eigenaar van het product. Uw registratie bij Brother:
• kan dienen als bevestiging van de aankoopdatum van uw product mocht u
uw ontvangstbewijs verlies;
• kan een verzekeringsvordering ondersteunen in het geval van door de
verzekering gedekt productverlies; en
• helpt ons u in te lichten over verbeteringen aan uw product en speciale
aanbiedingen.
De handigste en meest efficiënte manier om uw nieuwe product te registreren
is online via http://www.brother.com/html/registration.
© 2014 Brother Industries, Ltd. Alle rechten voorbehouden.
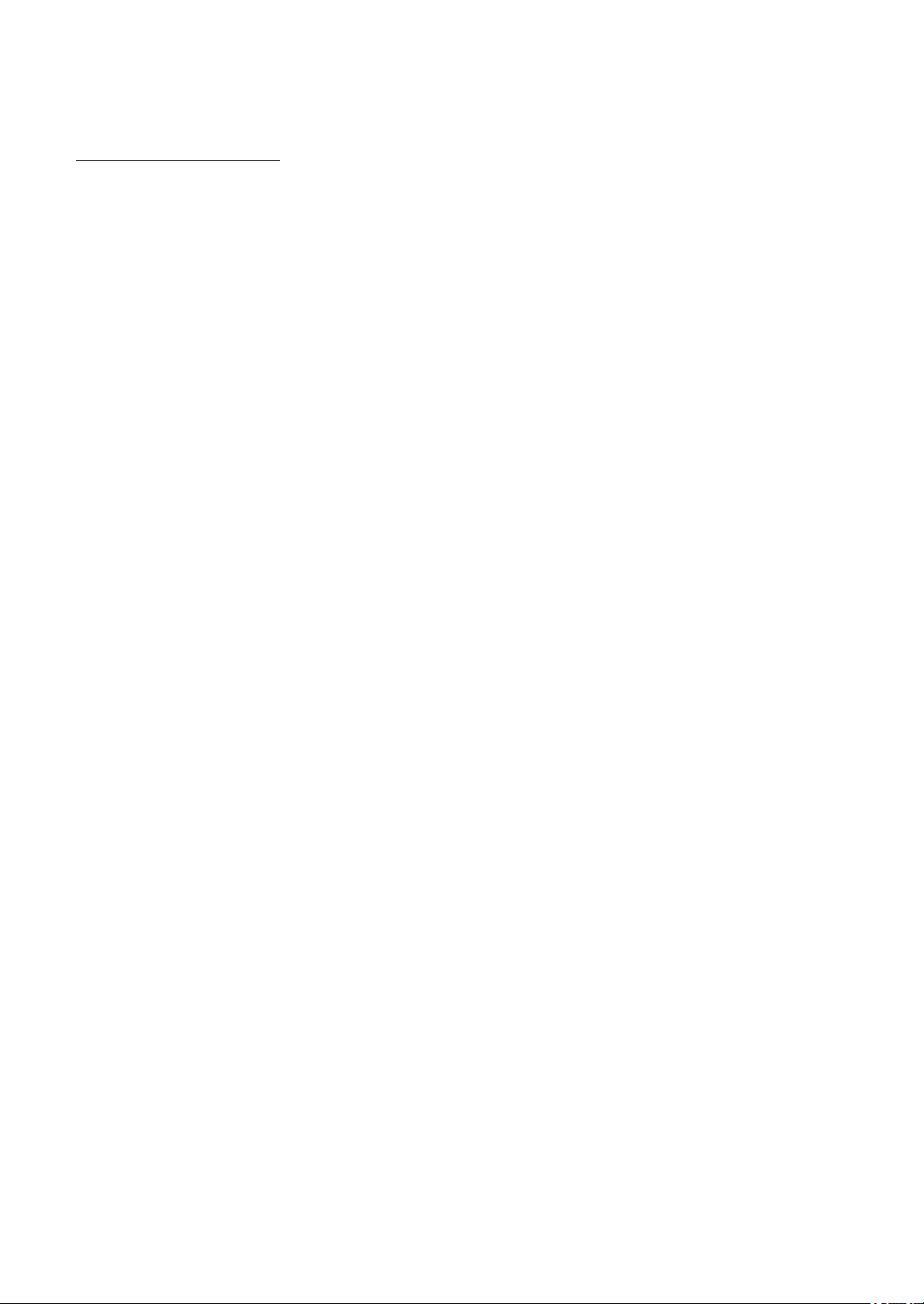
Voor de recentste driverupdates
Ga naar de pagina Downloads voor uw model in het Brother Solutions Center op
http://support.brother.com om drivers te downloaden.
Om de prestatie van uw machine up-to-date te houden, controleert u daar de recentste firmwareupgrades.
i
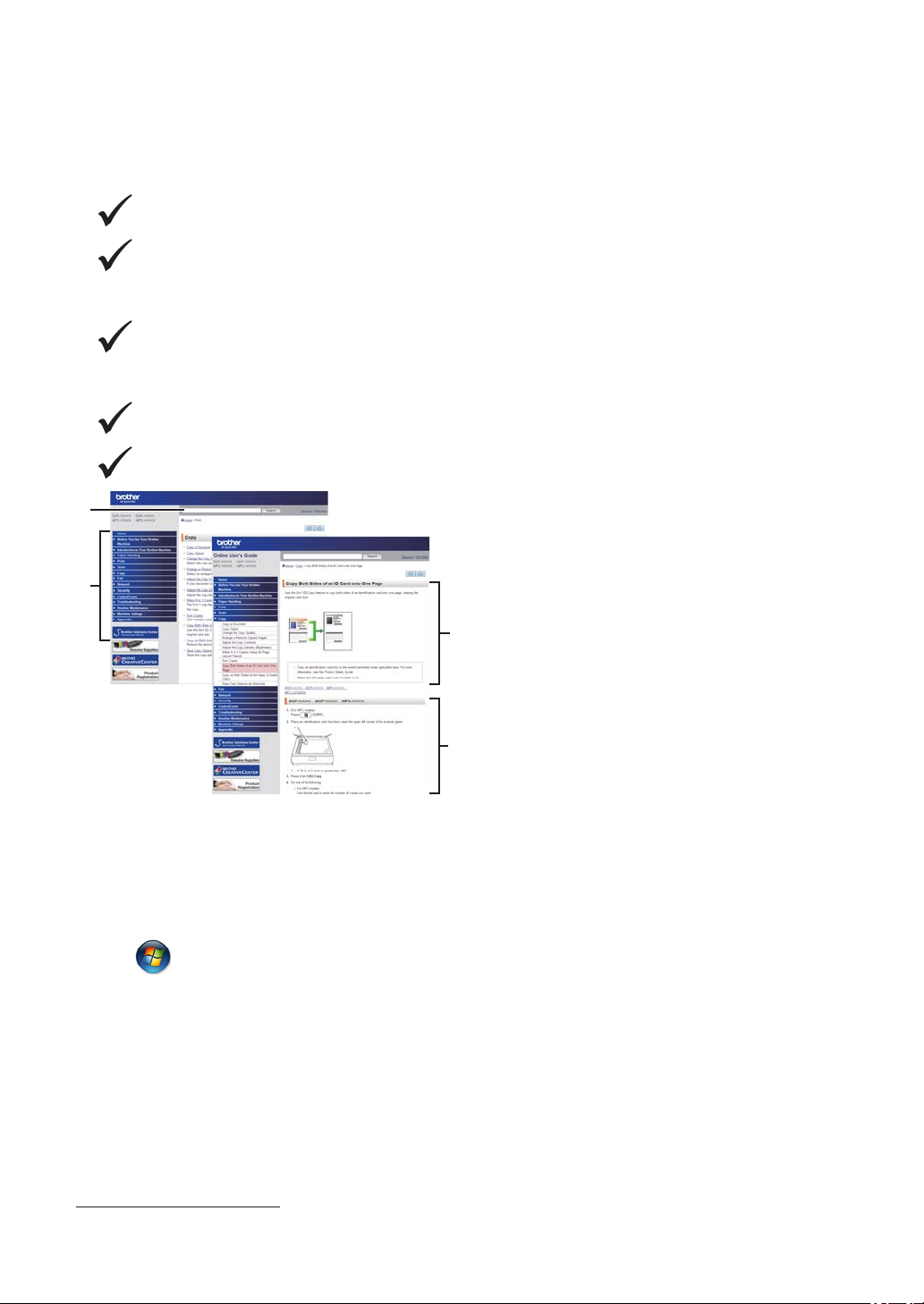
De Online Gebruikershandleiding helpt u om alles
1
2
3
4
uit uw machine te halen
Snellere navigatie!
Zoekvak
Navigatie-index in een afzonderlijk paneel
Uitgebreid!
Elk onderwerp in één gids
Vereenvoudigde lay-out!
Biedt stap-voor-stap instructies
Functieoverzicht bovenaan de pagina
1. Zoekvak 2. Navigatie 3. Overzicht 4. Stap-voor-stap
Waar kan ik deze handleiding vinden?
(Windows®)
Klik op (Start) > Alle programma's > Brother > Brother Utilities > Brother MFC-XXXX
series > Ondersteuning > Gebruikershandleidingen.
(Windows® 8)
Tik of klik op
Gebruikershandleidingen.
(Selecteer uw model in de vervolgkeuzelijst indien nog niet geselecteerd.)
(Macintosh of andere opties)
Ga naar de pagina Handleidingen voor uw model in het Brother Solutions Center op
http://support.brother.com om handleidingen te downloaden.
(Brother Utilities) > Brother MFC-XXXX series > Ondersteuning >
ii
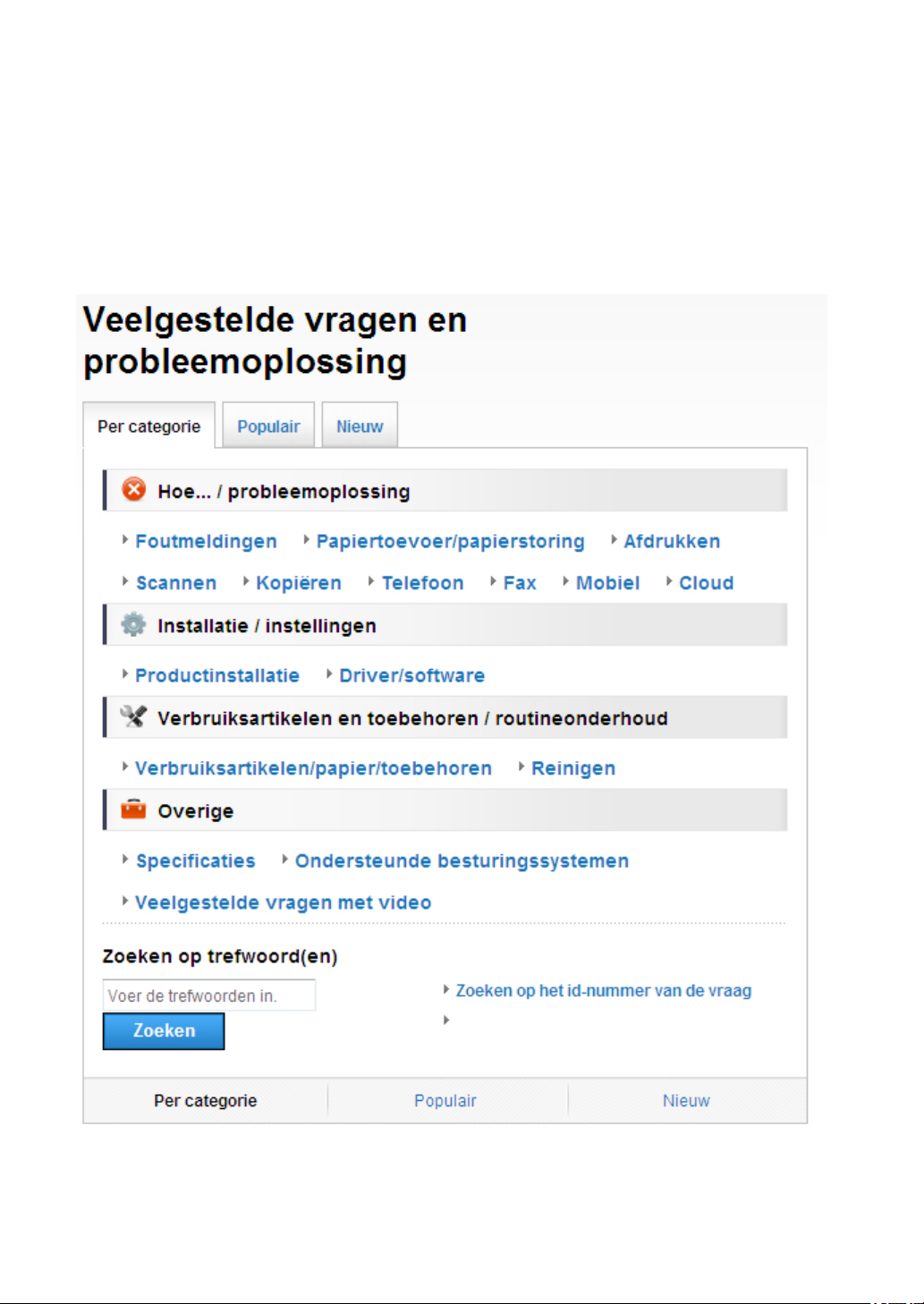
Als u vragen of problemen hebt, neem dan een kijkje in onze veelgestelde vragen.
Biedt diverse zoekmogelijkheden!
Geeft verwante vragen weer voor meer informatie
Ontvangt regelmatige updates op basis van klantenfeedback
Aangezien het Brother Solutions Center regelmatig wordt bijgewerkt, kan deze schermafbeelding
zonder kennisgeving worden gewijzigd.
iii
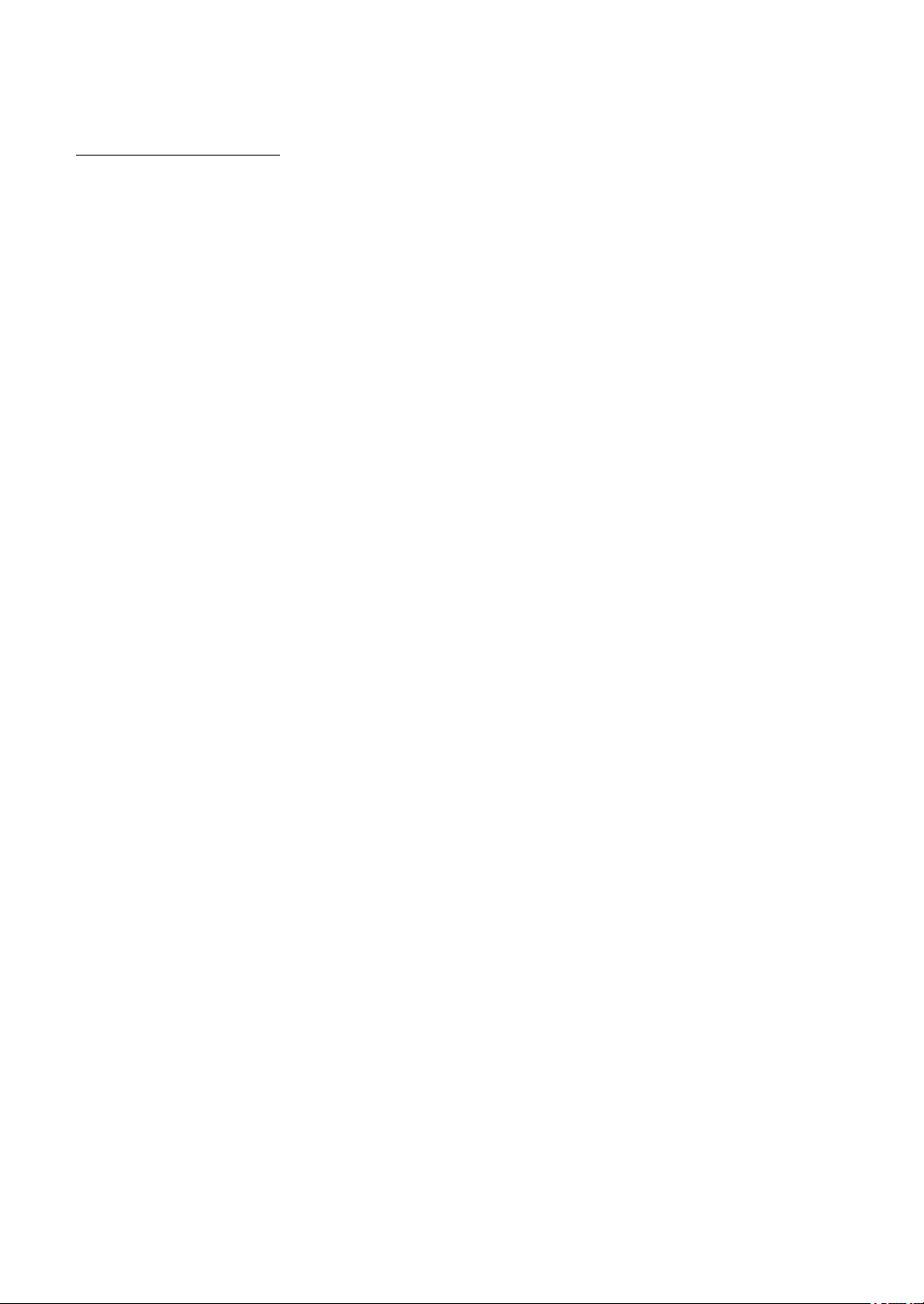
Waar kan ik deze veelgestelde vragen vinden?
Brother Solutions Center
http://support.brother.com
iv
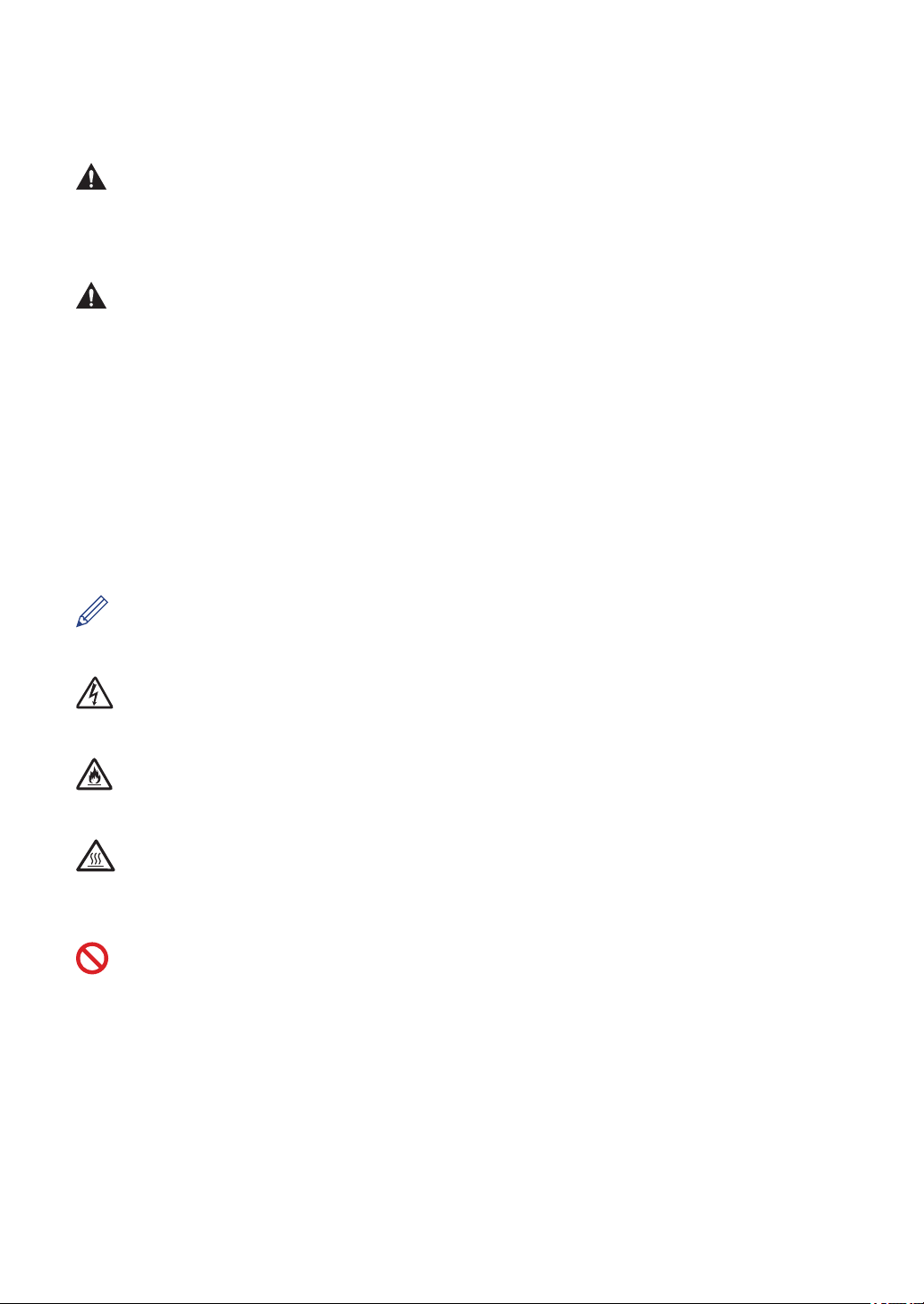
Definities van opmerkingen
We gebruiken de volgende symbolen en afspraken doorheen deze Gebruikershandleiding:
WAARSCHUWING
WAARSCHUWING wijst op een mogelijk gevaarlijke situatie die, indien niet voorkomen, kan
leiden tot de dood of ernstig letsel.
VOORZICHTIG
VOORZICHTIG wijst op een mogelijk gevaarlijke situatie die, indien niet voorkomen, kan
leiden tot kleine of matige letsels.
BELANGRIJK
BELANGRIJK wijst op een mogelijk gevaarlijke situatie die, indien niet voorkomen, kan leiden
tot schade aan de eigendom of verlies van productfunctionaliteit.
OPMERKING
OPMERKING bepaalt de operationele omgeving, de voorwaarden voor installatie of speciale
gebruiksvoorwaarden.
Tipspictogrammen bieden nuttige hints en aanvullende informatie.
Pictogrammen voor elektrisch gevaar wijzen u op een risico op elektrische schok.
Pictogrammen voor brandgevaar wijzen u op een risico op brand.
Heet oppervlak-pictogrammen waarschuwen u om geen warme machineonderdelen aan te
raken.
Verbodspictogrammen wijzen op acties die u niet mag uitvoeren.
Vet
Woorden in het vet wijzen op knoppen op het bedieningspaneel van de machine of het
computerscherm.
Cursief
Cursief gedrukte tekst legt de nadruk op een belangrijk punt of verwijst naar een verwant
onderwerp.
v
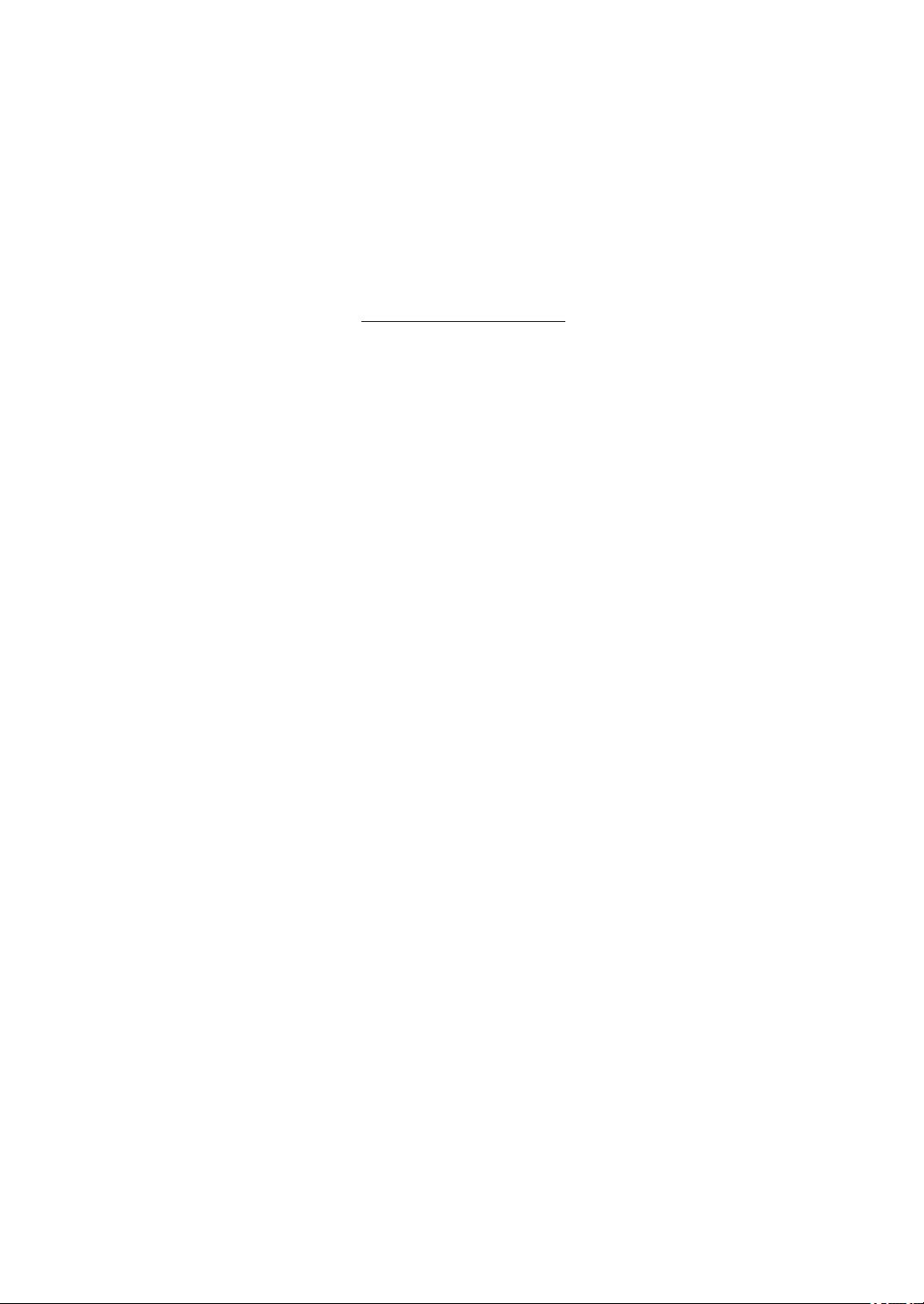
Courier New
Het lettertype Courier New wijst op berichten die op de LCD van de machine worden
weergegeven.
Samenstelling en publicatie
Deze handleiding werd samengesteld en gepubliceerd om de recentste informatie over
productveiligheid op het tijdstip van publicatie te bieden. De informatie in deze handleiding kan
worden gewijzigd.
De recentste handleiding vindt u op http://support.brother.com.
vi
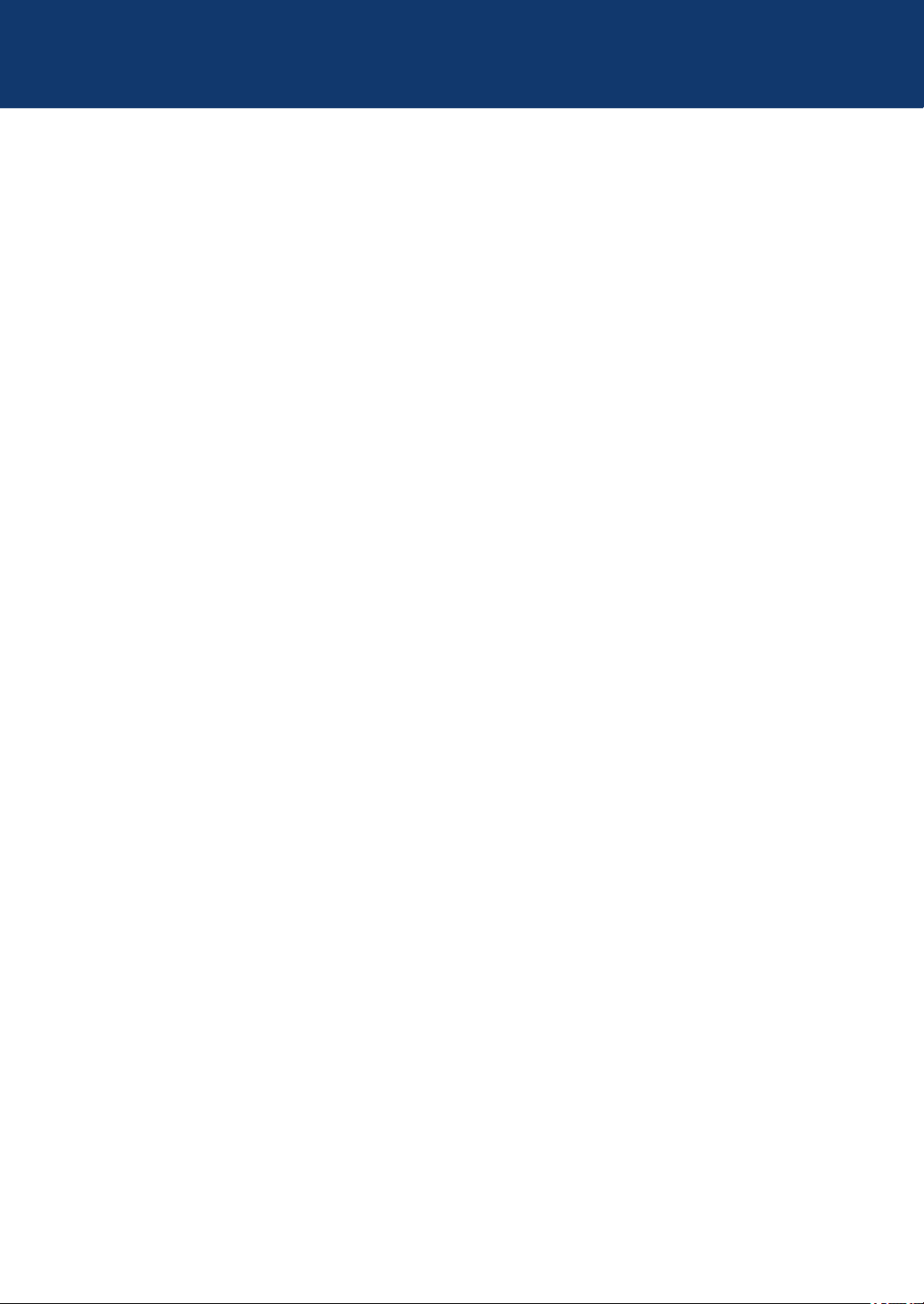
Inhoudsopgave
Basis gebruikershandleiding
Algemene informatie........................................................................................... 1
1
Overzicht bedieningspaneel ......................................................................................1
Overzicht touchscreen LCD.......................................................................................3
Hoe navigeren op de touchscreen LCD ....................................................................5
Toegang krijgen tot Brother Utilities...........................................................................6
Voorbereidende installatie .........................................................................................7
De datum en tijd instellen ................................................................................7
Het belvolume aanpassen ...............................................................................7
Het volume van de waarschuwingstoon aanpassen........................................7
Het luidsprekervolume aanpassen ..................................................................7
Papierverwerking ................................................................................................ 8
2
Papier plaatsen..........................................................................................................8
Plaatsen en afdrukken met behulp van de papierlade.....................................8
Grootte controleren instellen............................................................................9
Het papierformaat wijzigen ........................................................................................9
Het papiertype wijzigen ...........................................................................................10
Aanbevolen afdrukmedia.........................................................................................10
Speciaal papier gebruiken ....................................................................................... 11
Afdrukken........................................................................................................... 12
3
Afdrukken vanaf uw computer (Windows®).............................................................12
Druk een document af (Windows®) ...............................................................12
Druk op beide zijden van het papier (Windows®) ..........................................12
Druk meer dan één pagina af op één vel papier (N-in-1) (Windows®) ..........13
Afdrukken op enveloppen, dik papier of etiketten..........................................14
Afdrukken op normaal papier, dun papier, kringlooppapier of
bankpostpapier met behulp van de sleuf voor handmatige invoer ................16
Kopiëren............................................................................................................. 18
4
Een document kopiëren...........................................................................................18
Kopieerinstellingen ..................................................................................................19
Kopieeroptie...................................................................................................19
Meerdere pagina's op beide zijden van het papier kopiëren .........................21
Een tweezijdig document kopiëren met behulp van de ADF
(automatische documentinvoer) ....................................................................22
Een tweezijdig document kopiëren met behulp van de glasplaat ..................23
Beide zijden van een identiteitskaart op één pagina kopiëren.......................24
vii
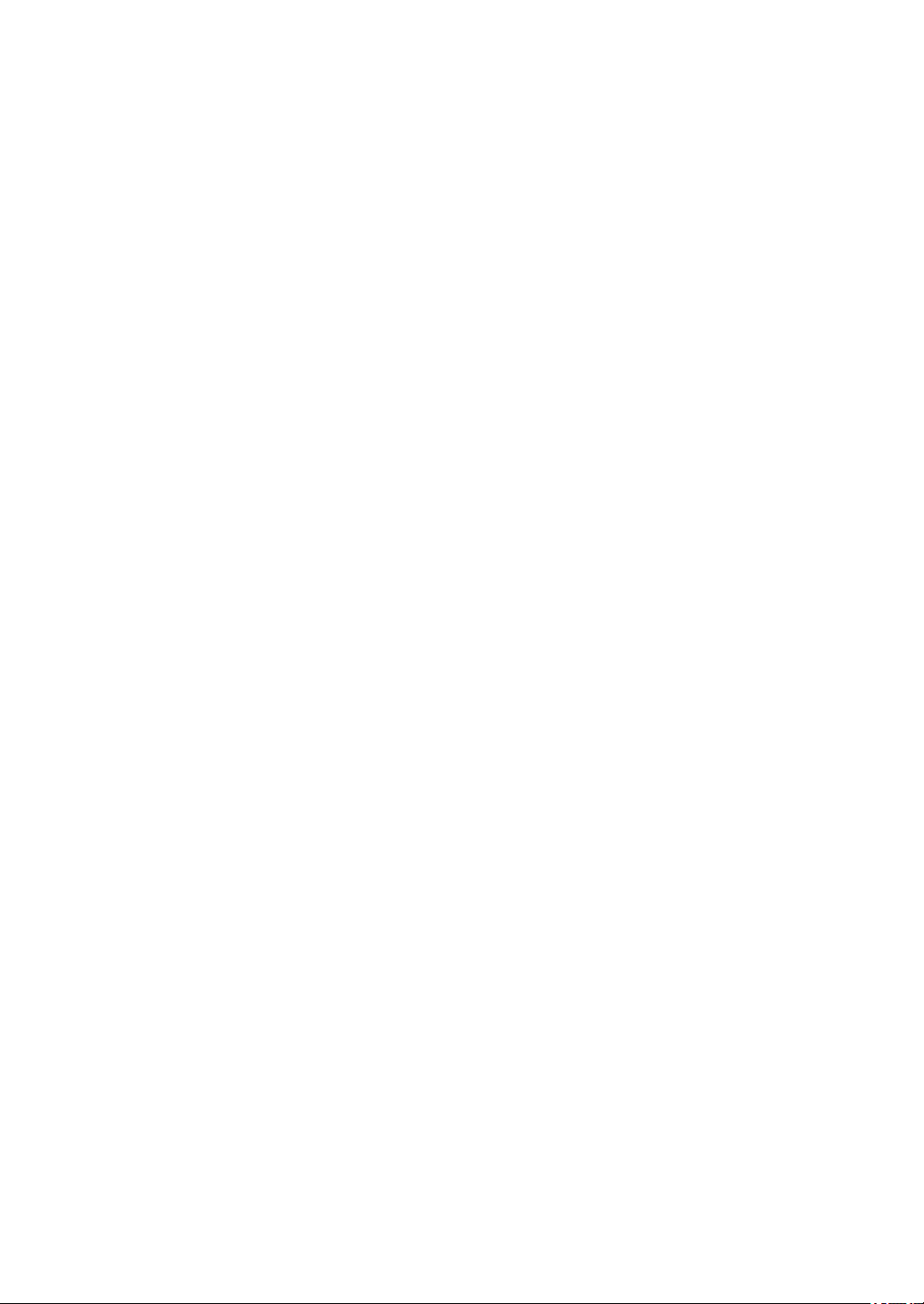
Scannen ............................................................................................................. 26
5
Scannen vanaf uw computer (Windows®)...............................................................26
Gescande gegevens en foto's als PDF-bestand naar een map opslaan
met behulp van de Geavanceerde modus van ControlCenter4
(Windows®)....................................................................................................26
Scannen met behulp van de scanknop op uw Brother-machine .............................27
Scannen met behulp van de scanknop op de machine .................................27
Faxen .................................................................................................................. 29
6
Vóór het faxen .........................................................................................................29
Uw stations-ID instellen .................................................................................29
De compatibiliteit van de telefoonlijn instellen voor interferentie en VoIP-
systemen .......................................................................................................30
Ontvangstmodus............................................................................................30
Kies de juiste ontvangstmodus ......................................................................32
De F/T-beltijd (snel dubbel belsignaal) instellen ............................................33
Stel het aantal keren in dat de machine overgaat voordat deze antwoordt
(Belvertraging) ...............................................................................................33
Nummers opslaan ...................................................................................................34
Adresboeknummers opslaan .........................................................................34
Namen of nummers in het adresboek wijzigen of wissen..............................34
Telefoondiensten en externe apparaten ..................................................................36
Voicemail .......................................................................................................36
Voice Over Internet Protocol (VoIP)...............................................................36
Aansluiting van een extern antwoordapparaat ..............................................36
Externe en tweede toestellen ........................................................................36
Een fax verzenden en ontvangen met behulp van uw machine..............................37
Een fax verzenden.........................................................................................37
Faxen met behulp van uw computer (PC-FAX).......................................................39
Faxen zenden vanaf uw computer.................................................................39
Faxen ontvangen op uw computer (alleen Windows®)..................................39
Problemen oplossen ......................................................................................... 41
A
Het probleem identificeren.......................................................................................41
Fout- en onderhoudsberichten ................................................................................42
Problemen met fax en telefoon................................................................................47
Problemen oplossen voor andere faxproblemen ...........................................48
Problemen met afdrukken of scannen.....................................................................49
Vastgelopen documenten en papier ........................................................................51
Het vastgelopen document of papier zoeken ................................................51
Vastgelopen documenten verwijderen ...........................................................51
Het vastgelopen papier verwijderen ..............................................................52
Appendix ............................................................................................................ 59
B
Hoe tekst invoeren in uw machine van Brother.......................................................59
viii
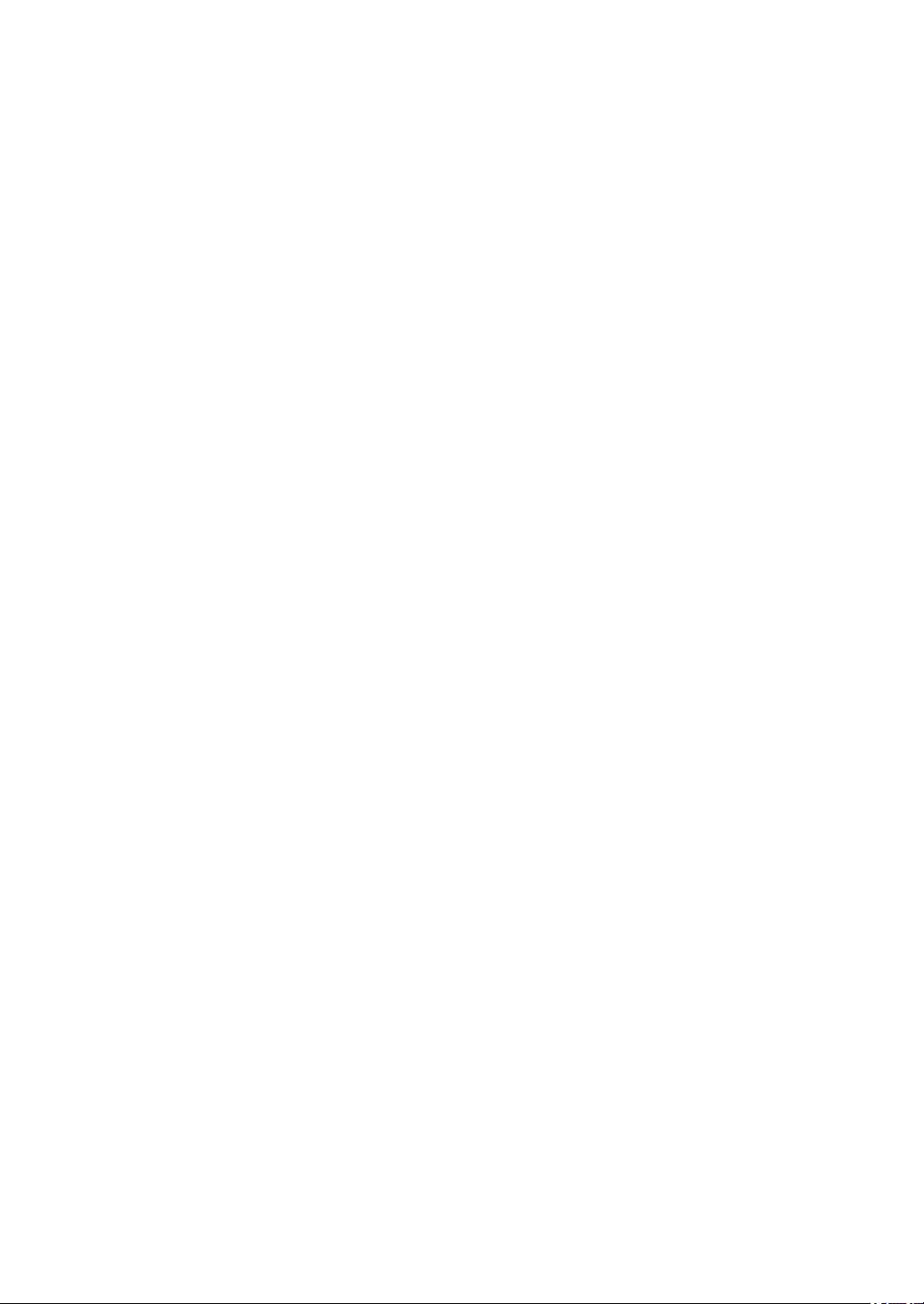
Verbruiksartikelen....................................................................................................61
Index ................................................................................................................... 62
C
ix
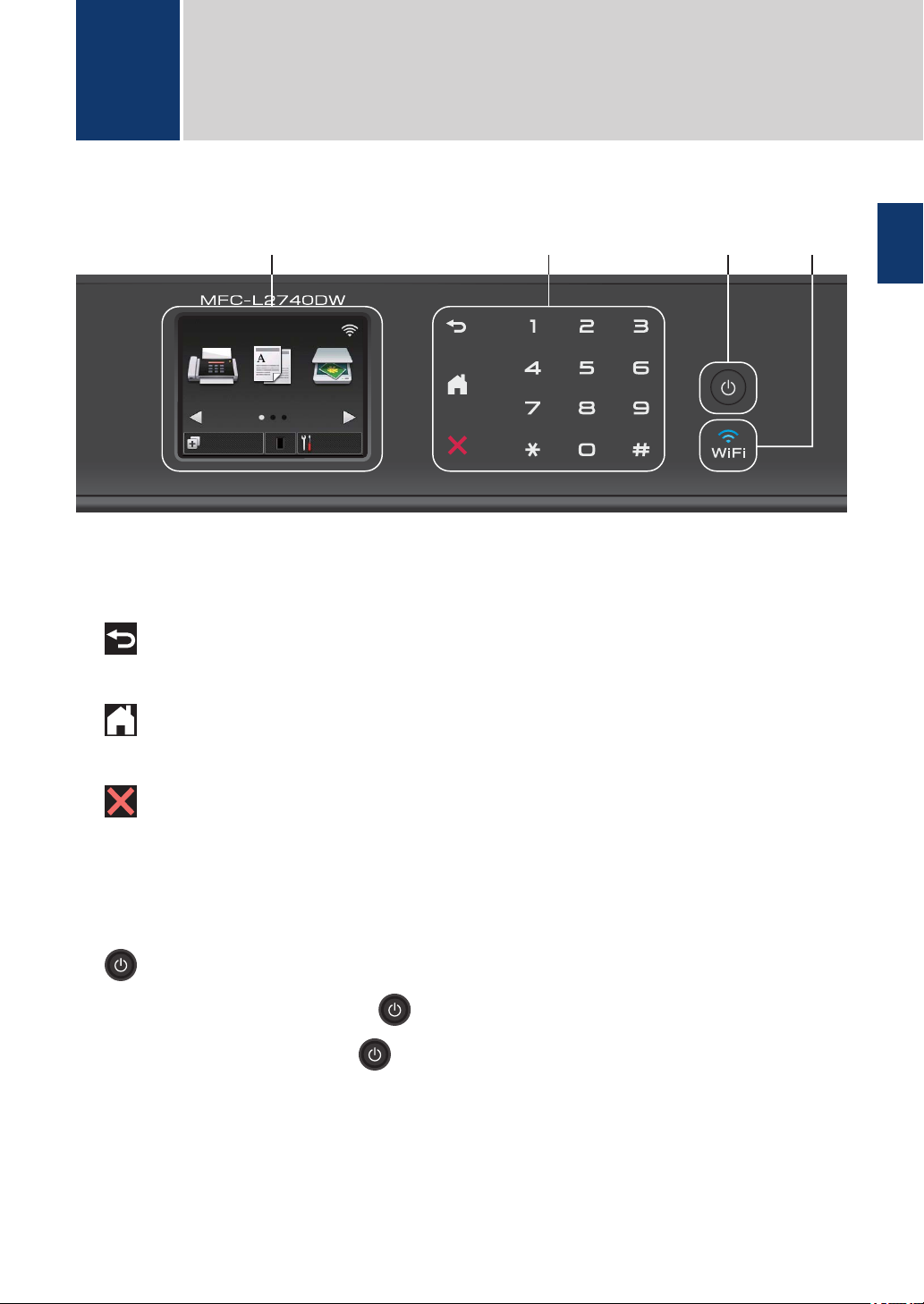
1234
Fax
Kopiëren
Scannen
Snelkopp.
Instell.
00:00 01.01.2014
Algemene informatie
1
Overzicht bedieningspaneel
1. Liquid Crystal Display (LCD) touchscreen
Krijg toegang tot menu's en opties door erop te drukken op dit touchscreen.
2. Touchpaneel
1
Algemene informatie
(Terug)
Druk hierop om terug te gaan naar het vorige menu.
(Home)
Druk hierop om terug te keren naar het Home-scherm.
(Annuleren)
Druk hierop om een bewerking te annuleren (beschikbaar wanneer rood verlicht).
Kiestoetsen (numerieke knoppen)
Druk op de cijfers op het touchpaneel om telefoon- of faxnummers te bellen en om het
aantal exemplaren in te voeren.
3. Stroom Aan/uit
• Schakel de machine in door op te drukken.
• Schakel de machine uit door ingedrukt te houden. De touchscreen LCD geeft
Afsluiten weer en blijft enkele seconden aan tot het zichzelf uitschakelt. Als u een
externe telefoon of antwoordapparaat hebt aangesloten, is het steeds beschikbaar.
1
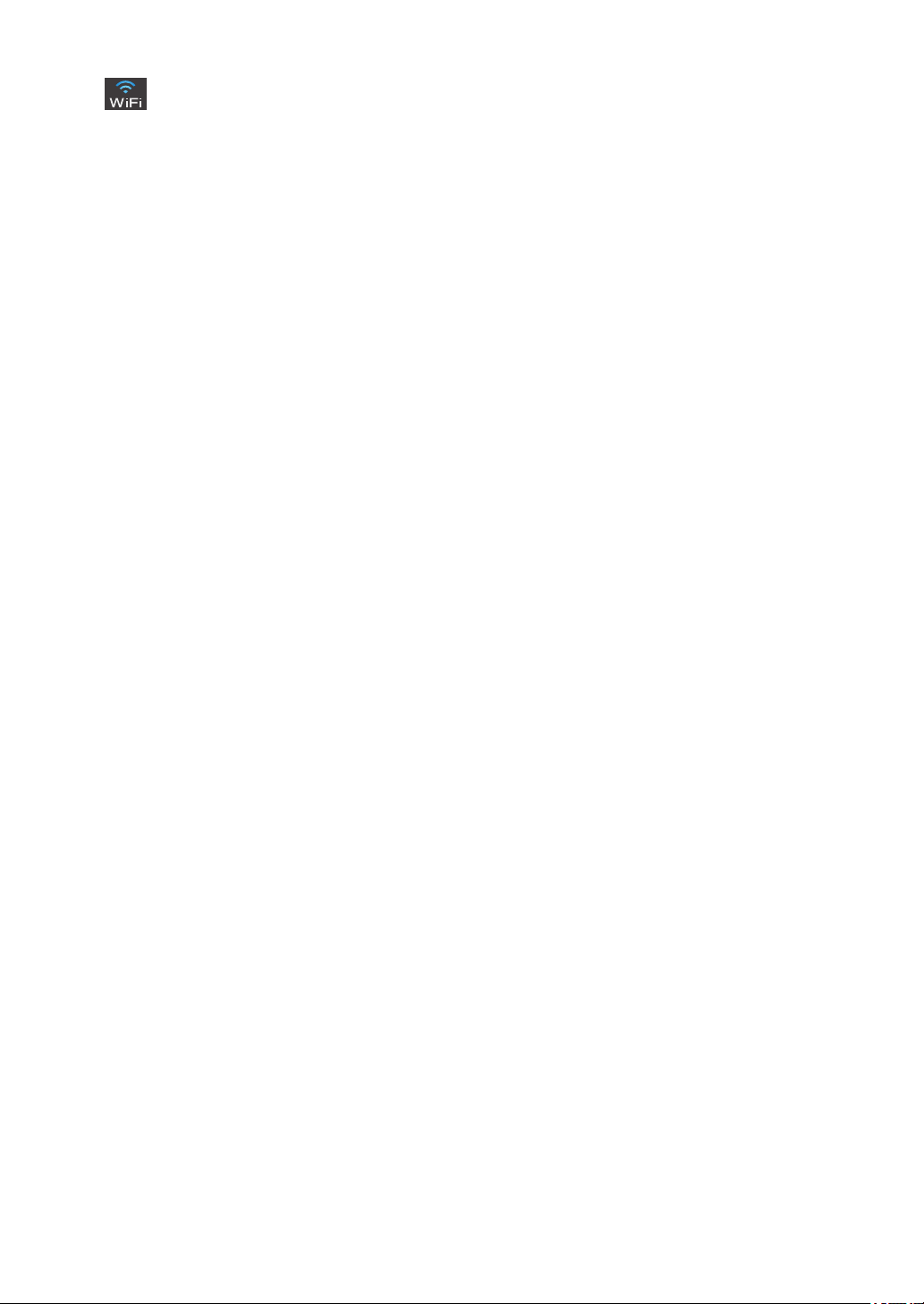
4. (Wi-Fi)
Wanneer het WiFi-licht aan is, is uw machine van Brother met een draadloos toegangspunt
verbonden. Wanneer het WiFi-licht knippert, is de draadloze verbinding uitgeschakeld of is
uw machine bezig om zich met een draadloos toegangspunt te verbinden.
2
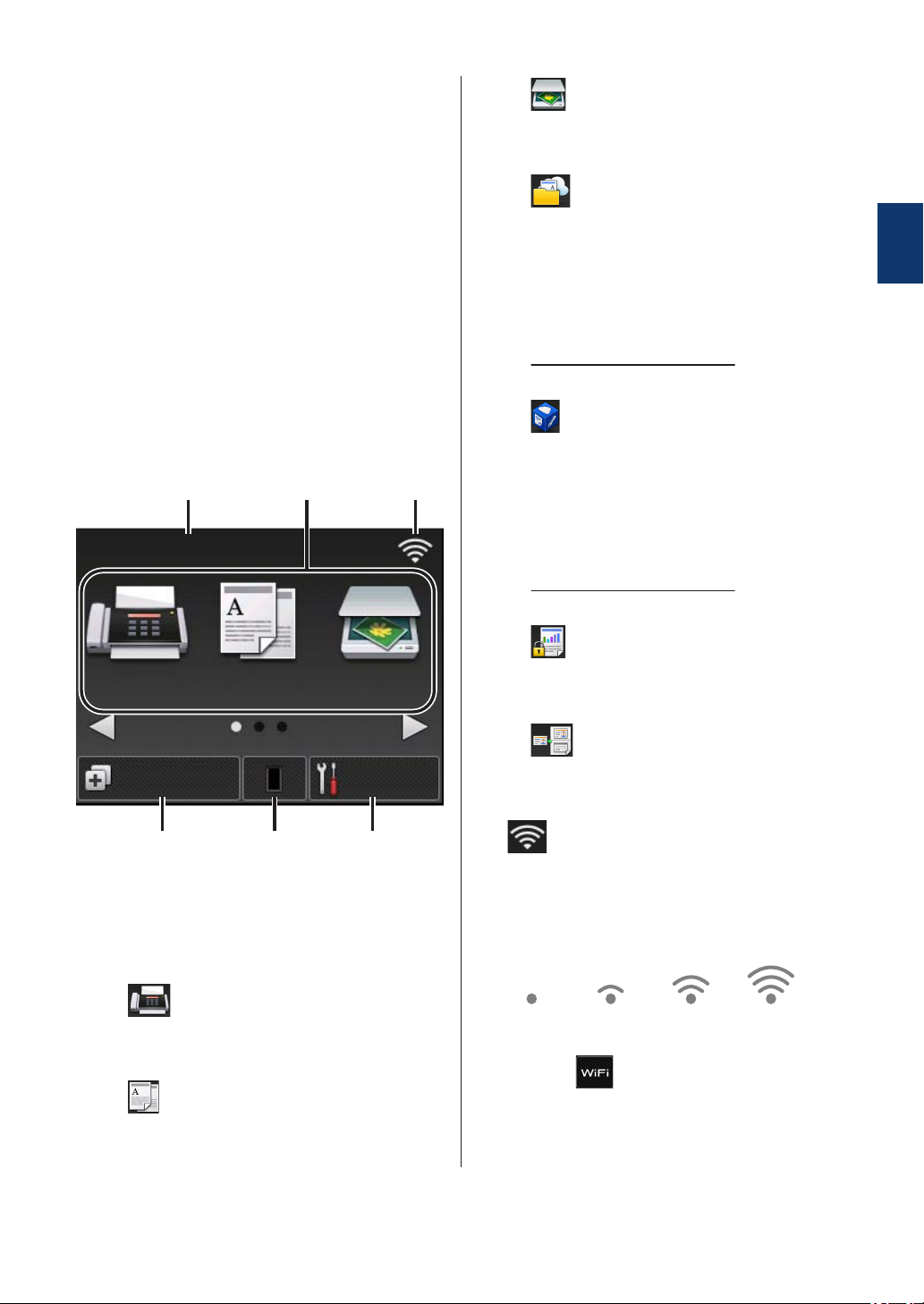
Overzicht touchscreen
Fax
Kopiëren
Scannen
Snelkopp.
Instell.
00:00 01.01.2014
1 2 3
456
0 Max
• Scannen
LCD
Verkrijg toegang tot de gewenste modusknop
door op d of c te drukken.
Vanaf de Home-schermen hebt u toegang tot
Wi-Fi instellen, snelkoppelingen, tonerniveau
en instellingenschermen.
Dit scherm geeft de machinestatus weer
wanneer de machine inactief is. Dit Homescherm wordt ook het Gereedscherm
genoemd. Wanneer het wordt weergegeven,
betekent dit dat uw machine Gereed is voor
de volgende opdracht.
De beschikbare functies variëren afhankelijk
van uw model.
Druk hierop om toegang te krijgen tot
de scanmodus.
• Web
Druk hierop om de Brother-machine te
verbinden met een internetservice.Meer
informatie uu Handleiding Web
Connect Ga naar de pagina
Handleidingen voor uw model in het
Brother Solutions Center op
http://support.brother.com om de
handleiding te downloaden.
• Apps
Druk hierop om de Brother-machine te
verbinden met de Brother Appsservice.Meer informatie uu
Handleiding Web Connect Ga naar de
pagina Handleidingen voor uw model
in het Brother Solutions Center op
http://support.brother.com om de
handleiding te downloaden.
• Veilig afdrukken
1
Algemene informatie
1. Datum & tijd
Geeft de datum en tijd weer die op de
machine zijn ingesteld.
2. Modi
• Fax
Druk hierop om toegang te krijgen tot
de faxmodus.
• Kopiëren
Druk hierop om toegang te krijgen tot
de kopieermodus.
Druk hierop om toegang te krijgen tot
de optie Veilig afdrukken.
• 2op1(id) Kopiëren
Druk hierop om toegang te krijgen tot
de 2-in-1 (ID) kopieeroptie.
3. Wireless Status
Als u een draadloze verbinding gebruikt,
geeft een indicator met vier niveaus op elk
van de Home-schermen de kracht van het
huidige draadloze signaal weer.
• Als u ziet aan de bovenkant van
het scherm, drukt u erop om draadloze
instellingen te configureren.
3
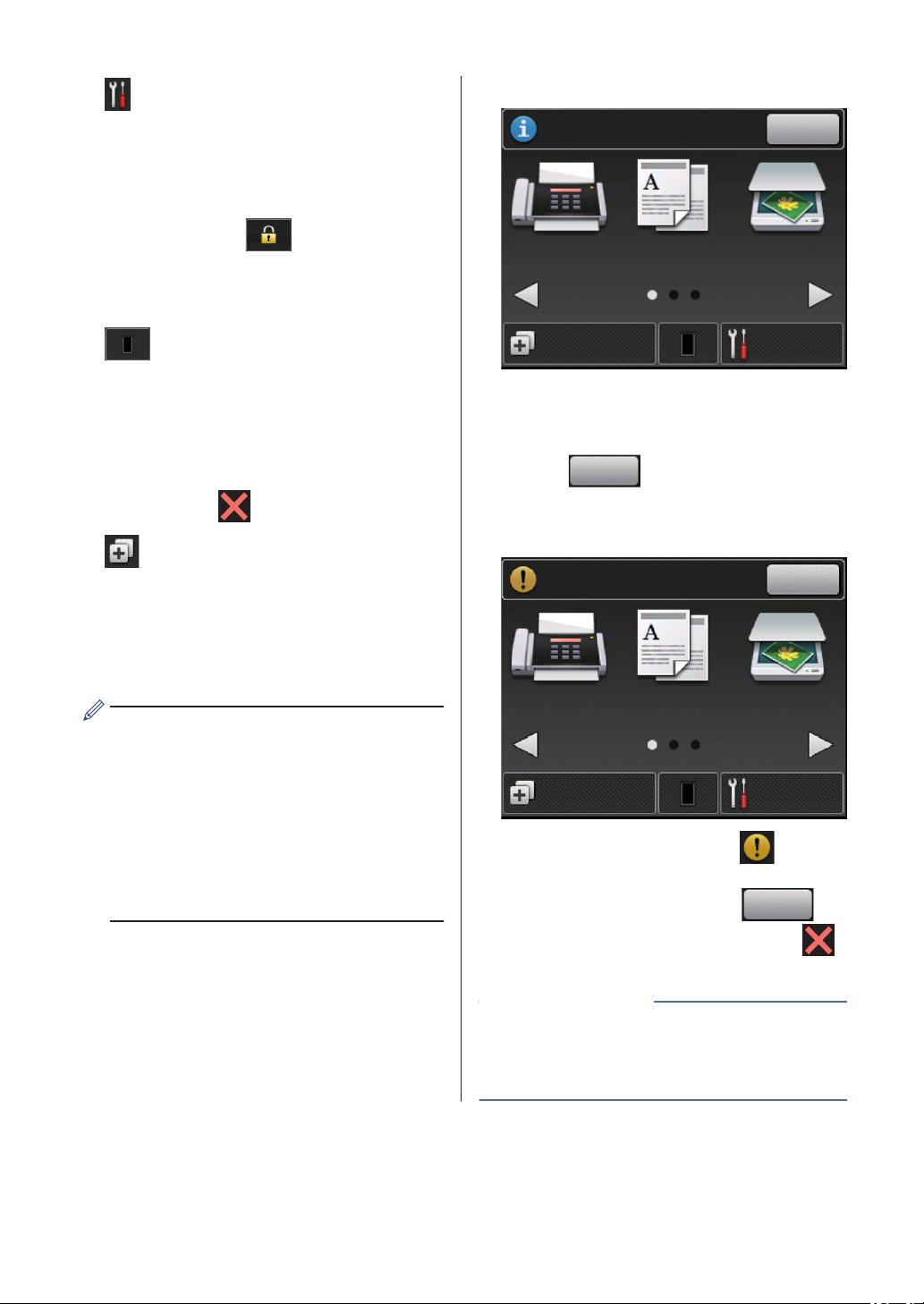
4. Instell.
Fax
Kopiëren
Scannen
Snelkopp.
Instell.
Opgeslagen fax(en):01
Afdr.
Afdr.
Fax
Kopiëren
Scannen
Snelkopp.
Instell.
Deksel is open.
Details
Details
Druk hierop om toegang te krijgen tot het
Instell.-menu.
Als Secure Function Lock of Setting Lock
ingeschakeld is, wordt er een pictogram
van een hangslot weergegeven op
het LCD-scherm. U moet de machine
ontgrendelen om instellingen te kunnen
aanpassen.
5. Toner
Bewaarde fax(en)
Geeft de resterende levensduur van de
toner weer. Druk hierop om toegang te
krijgen tot het Toner-menu.
Wanneer de tonercartridge bijna leeg is of
een probleem ondervindt, verschijnt het
foutpictogram
6. Snelkopp.
Druk hierop om snelkoppelingen aan te
maken voor veelgebruikte handelingen
zoals een fax verzenden, een kopie
maken, scannen en Web Connect
gebruiken.
• Er zijn drie schermen voor
snelkoppelingen beschikbaar, met
maximaal vier snelkoppelingen op elk
scherm voor snelkoppelingen. Er zijn
dus in totaal 12 snelkoppelingen
beschikbaar.
• Om de andere schermen voor
snelkoppelingen weer te geven, drukt
u op d of c.
op het tonerpictogram.
Het aantal ontvangen faxen in het
geheugen wordt bovenaan het scherm
weergegeven.
Druk op
drukken.
Waarschuwingspictogram
Het waarschuwingspictogram
verschijnt wanneer er een fout of
onderhoudsbericht is; druk op
om de faxen af te
om
het te bekijken en druk vervolgens op
om terug te keren naar Gereed.
OPMERKING
• Dit product maakt gebruik van het
lettertype van ARPHIC TECHNOLOGY
CO., LTD.
4
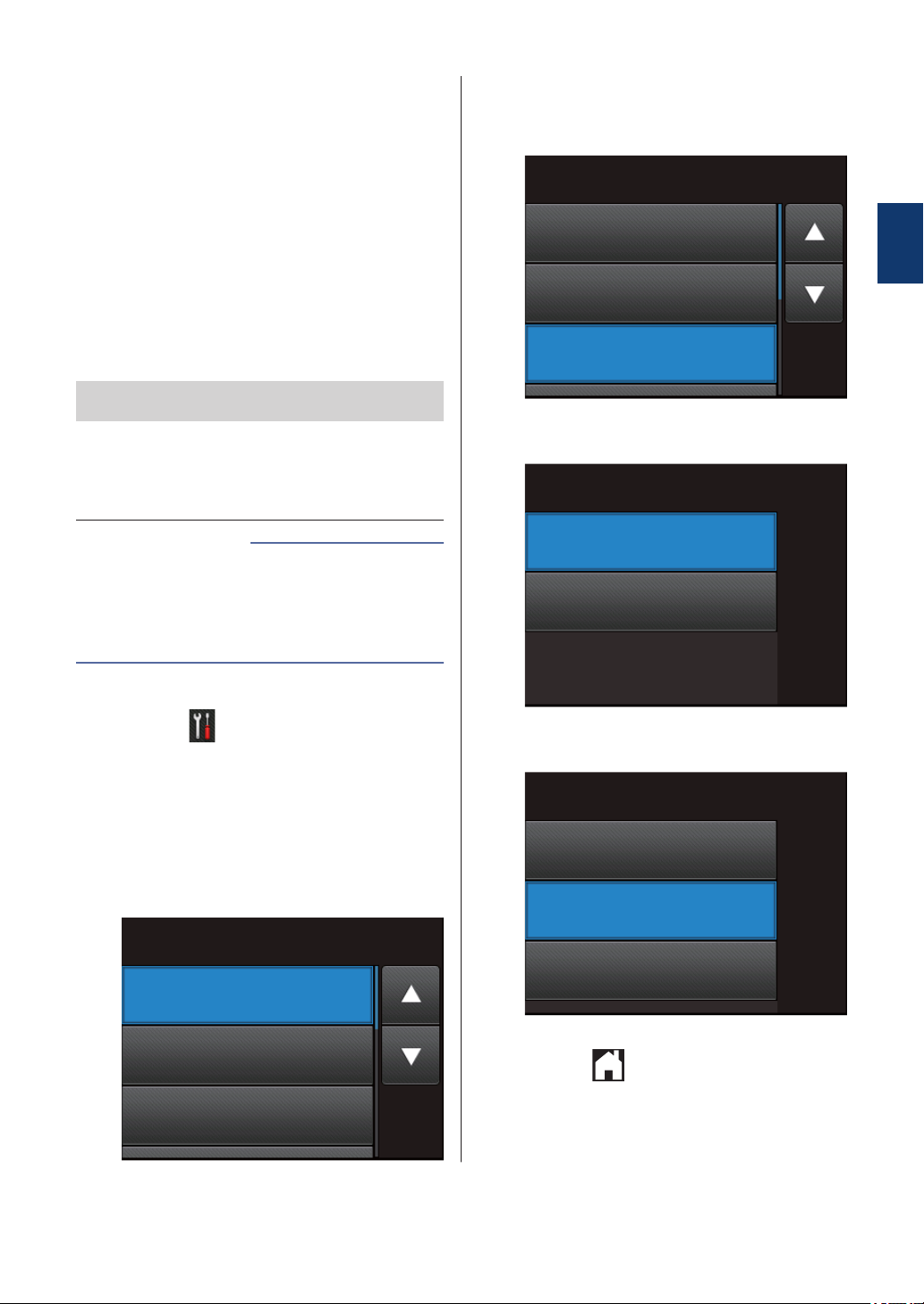
Hoe navigeren op de
Alle instell.
Standaardinst.
Instellingen snelkoppelingen
Fax
Standaardinst.
Lade-instell.
Volume
LCD instell.
LCD instell.
Schermverlicht
Lichtdim-timer
Licht
Uit
Schermverlicht
Licht
Half
Donker
touchscreen LCD
Druk met uw vinger op de LCD om deze te
bedienen. Om alle opties weer te geven en er
toegang toe te krijgen, drukt u op d c of a b op
de LCD om erdoor te bladeren.
De volgende stappen leggen uit hoe u
navigeert door het wijzigen van een machineinstelling. In dit voorbeeld wordt de instelling
van de achtergrond van de LCD gewijzigd van
Licht naar Half.
BELANGRIJK
Druk op a of b om de optie LCD
4
instell. weer te geven en druk
vervolgens op LCD instell..
1
Algemene informatie
Druk NOOIT op de LCD met een scherp
voorwerp zoals een pen of stylus. Dit kan de
machine beschadigen.
OPMERKING
Raak de LCD NOOIT aan onmiddellijk nadat u
het netsnoer in het stopcontact stak of de
machine inschakelde. Dit kan een storing
veroorzaken.
Druk op (Instell.).
1
Druk op Alle instell..
2
Druk op a of b om de optie
3
Standaardinst. weer te geven en
druk vervolgens op Standaardinst..
Druk op Schermverlicht.
5
Druk op Half.
6
Druk op .
7
5
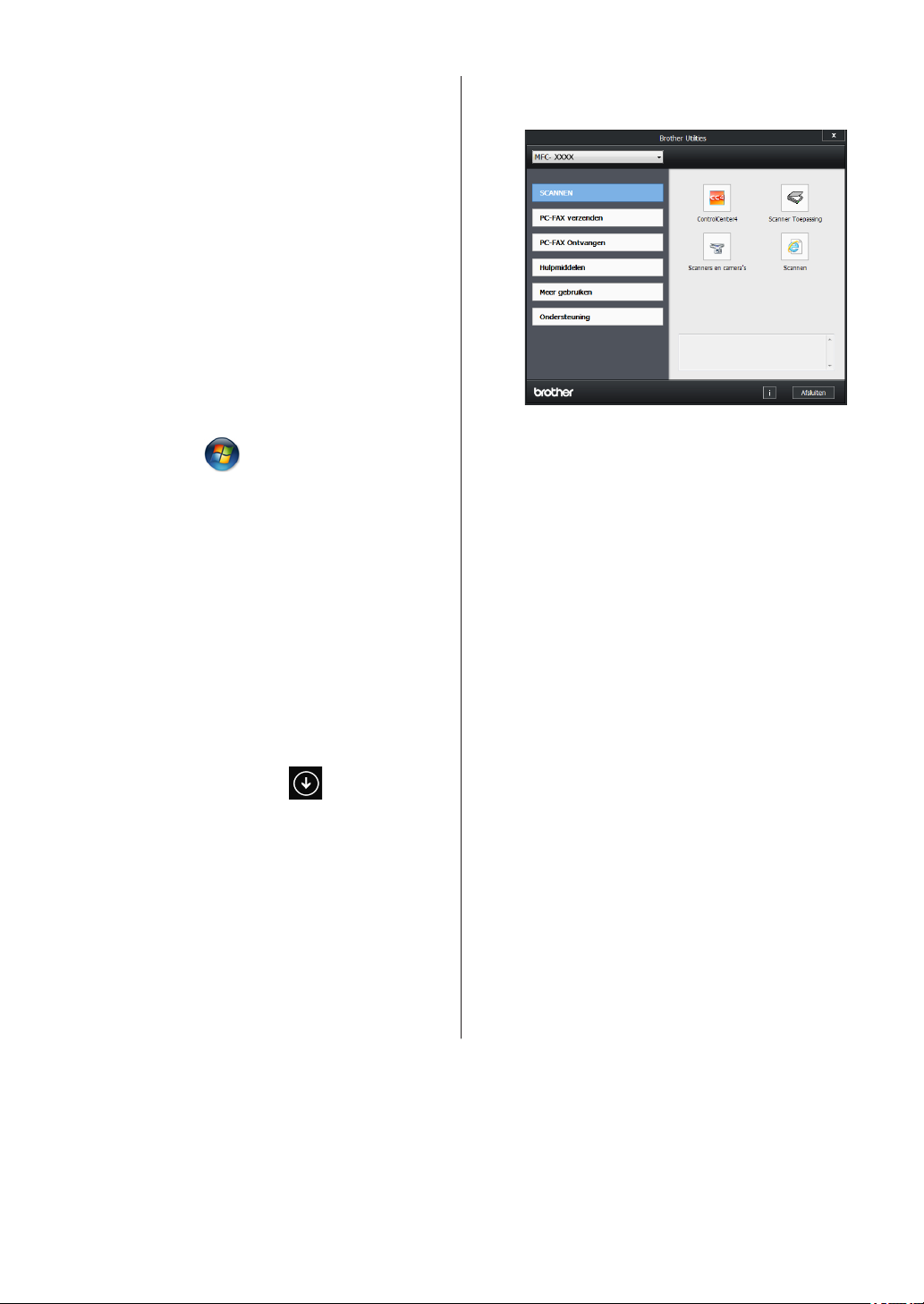
Toegang krijgen tot Brother Utilities
Brother Utilities is een programma om
toepassingen op te starten die handige
toegang tot alle op uw apparaat
geïnstalleerde Brother-toepassingen biedt.
Voer een van de volgende stappen uit:
1
• (Windows® XP, Windows Vista®,
Windows® 7, Windows Server® 2003,
Windows Server® 2008 en Windows
Server® 2008 R2)
Selecteer de bewerking die u wilt
3
gebruiken.
Klik op
programma's > Brother > Brother
Utilities.
•
(Windows® 8 en Windows Server
2012)
Tik of klik op
op het Start-scherm of op het
bureaublad.
• (Windows® 8.1 en Windows Server
2012 R2 )
Verplaats uw muis naar de
benedenlinkerhoek van het Start-
scherm en klik op (als u een
aanraakapparaat gebruikt, veegt u
van de onderkant van het Startscherm naar boven om het Appsscherm te laten verschijnen).
Wanneer het Apps-scherm
verschijnt, tikt of klikt u op
(Brother Utilities).
Starten > Alle
®
(Brother Utilities)
®
Selecteer Brother MFC-XXXX series
2
(waarbij XXXX uw modelnaam is).
6
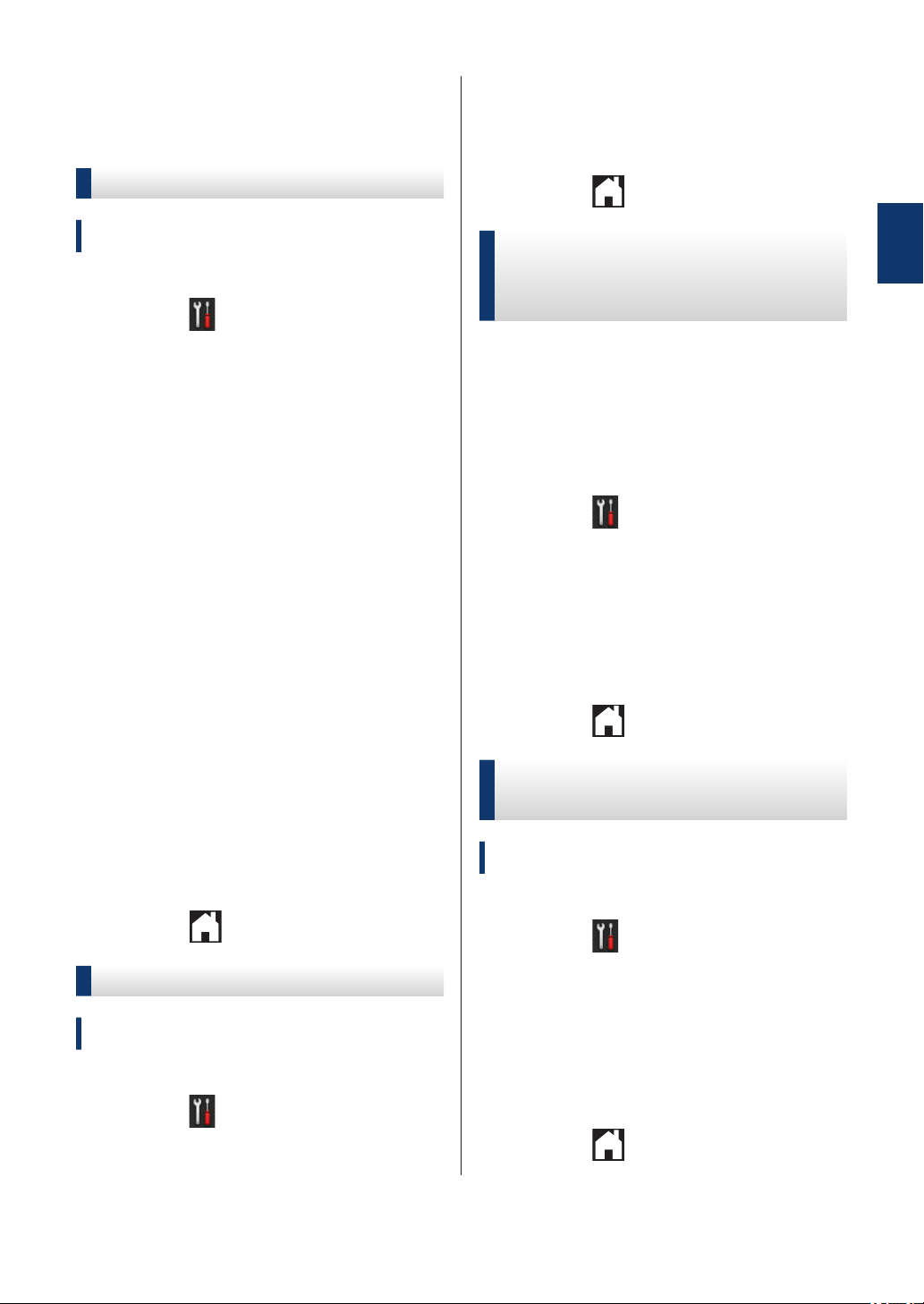
Voorbereidende installatie
Druk op a of b om de optie Uit, Laag,
2
Half of Hoog weer te geven en druk
vervolgens op de gewenste optie.
De datum en tijd instellen
Gerelateerde modellen:
MFC-L2720DW/MFC-L2740DW
Druk op (Instell.) > Alle
1
instell. > Stand.instel. > Datum
en tijd > Datum.
Voer de laatste twee cijfers van het jaar
2
met behulp van de LCD in en druk
vervolgens op OK.
Voer de twee cijfers voor de maand met
3
behulp van de LCD in en druk
vervolgens op OK.
Voer de twee cijfers voor de dag met
4
behulp van de LCD in en druk
vervolgens op OK.
Druk op .
3
Het volume van de waarschuwingstoon aanpassen
Wanneer de waarschuwingstoon aanstaat zal
de machine een geluidssignaal geven,
wanneer u op een knop drukt, een vergissing
maakt of een fax verzendt of ontvangt. U kunt
kiezen uit een aantal volumeniveaus.
Druk op (Instell.) > Alle
1
instell. > Standaardinst. >
Volume > Piepen.
Druk op a of b om de optie Uit, Laag,
2
Half of Hoog weer te geven en druk
vervolgens op de gewenste optie.
1
Algemene informatie
Druk op Tijd.
5
Voer de tijd (in 24-uurindeling) met
6
behulp van de LCD in en druk
vervolgens op OK.
(Bijvoorbeeld: voer 19:45 in voor
7:45 PM.)
Druk op .
7
Het belvolume aanpassen
Gerelateerde modellen:
MFC-L2720DW/MFC-L2740DW
Druk op (Instell.) > Alle
1
instell. > Standaardinst. >
Volume > Belvolume.
Druk op .
3
Het luidsprekervolume aanpassen
Gerelateerde modellen:
MFC-L2720DW/MFC-L2740DW
Druk op (Instell.) > Alle
1
instell. > Standaardinst. >
Volume > Luidspreker.
Druk op a of b om de optie Uit, Laag,
2
Half of Hoog weer te geven en druk
vervolgens op de gewenste optie.
Druk op .
3
7
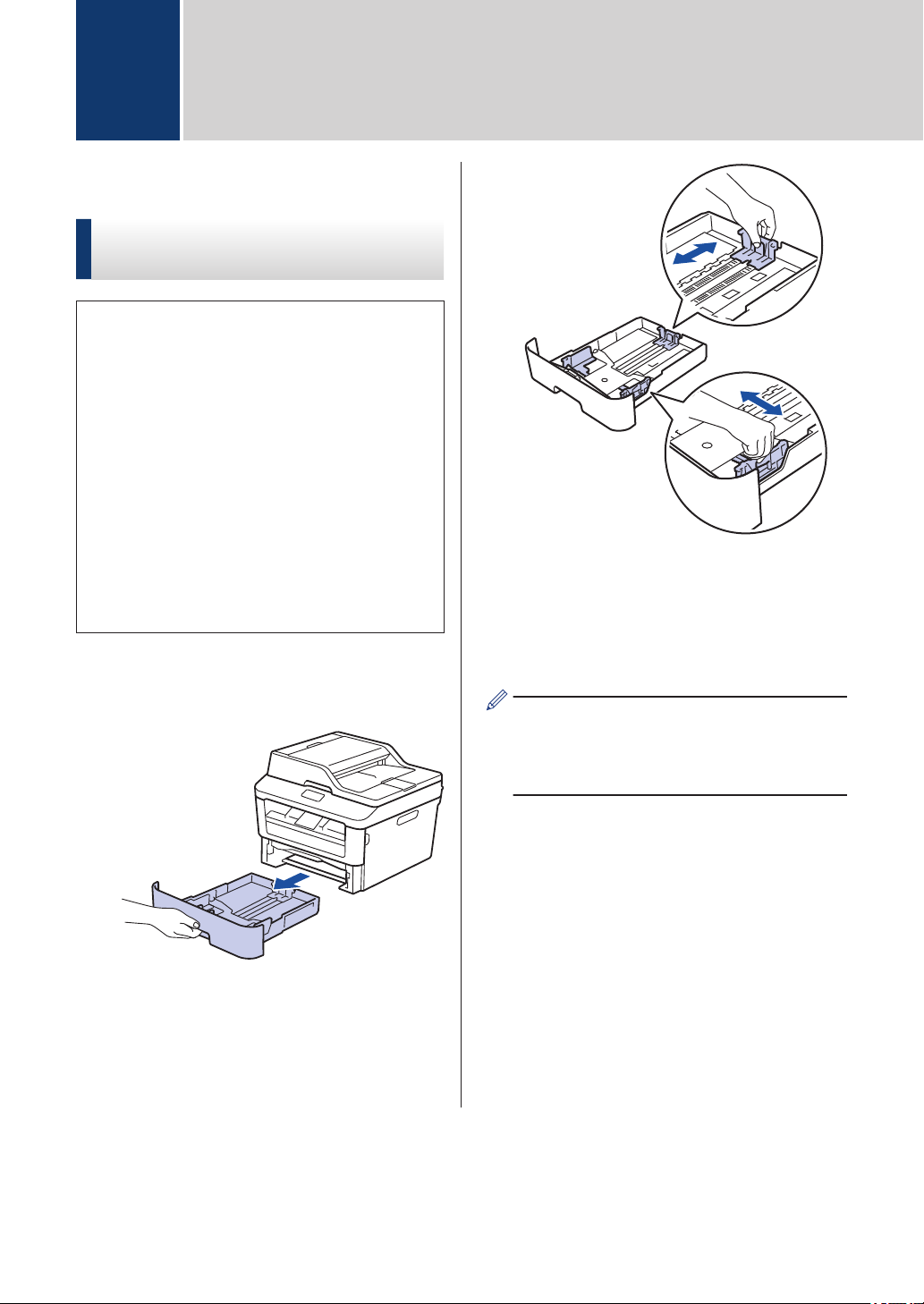
Papierverwerking
2
Papier plaatsen
Plaatsen en afdrukken met behulp van de papierlade
• Als de instelling Formaat controleren
ingesteld is op Aan en u de papierlade
uit de machine trekt, wordt er een
melding weergegeven op het LCDscherm met de vraag of u het
papierformaat wilt wijzigen. Wijzig indien
nodig de instellingen voor het
papierformaat en papiertype aan de
hand van de aanwijzingen op het
scherm.
• Wanneer u papier van een ander
formaat in de lade plaatst, moet u het
papierformaat in de machine of op uw
computer meteen ook wijzigen.
Trek de papierlade volledig uit de
1
machine.
Waaier de stapel papier goed.
3
Zorg ervoor dat het afdrukoppervlak in
4
de papierlade naar onder ligt.
Plaats NOOIT verschillende soorten
papier tegelijkertijd in de papierlade.
Hierdoor kan papier vastlopen of slecht
worden ingevoerd.
Druk op en schuif de papiergeleiders
2
zodat het papier past.
Druk op de groene
ontgrendelingshendels om de
papiergeleiders te schuiven.
8
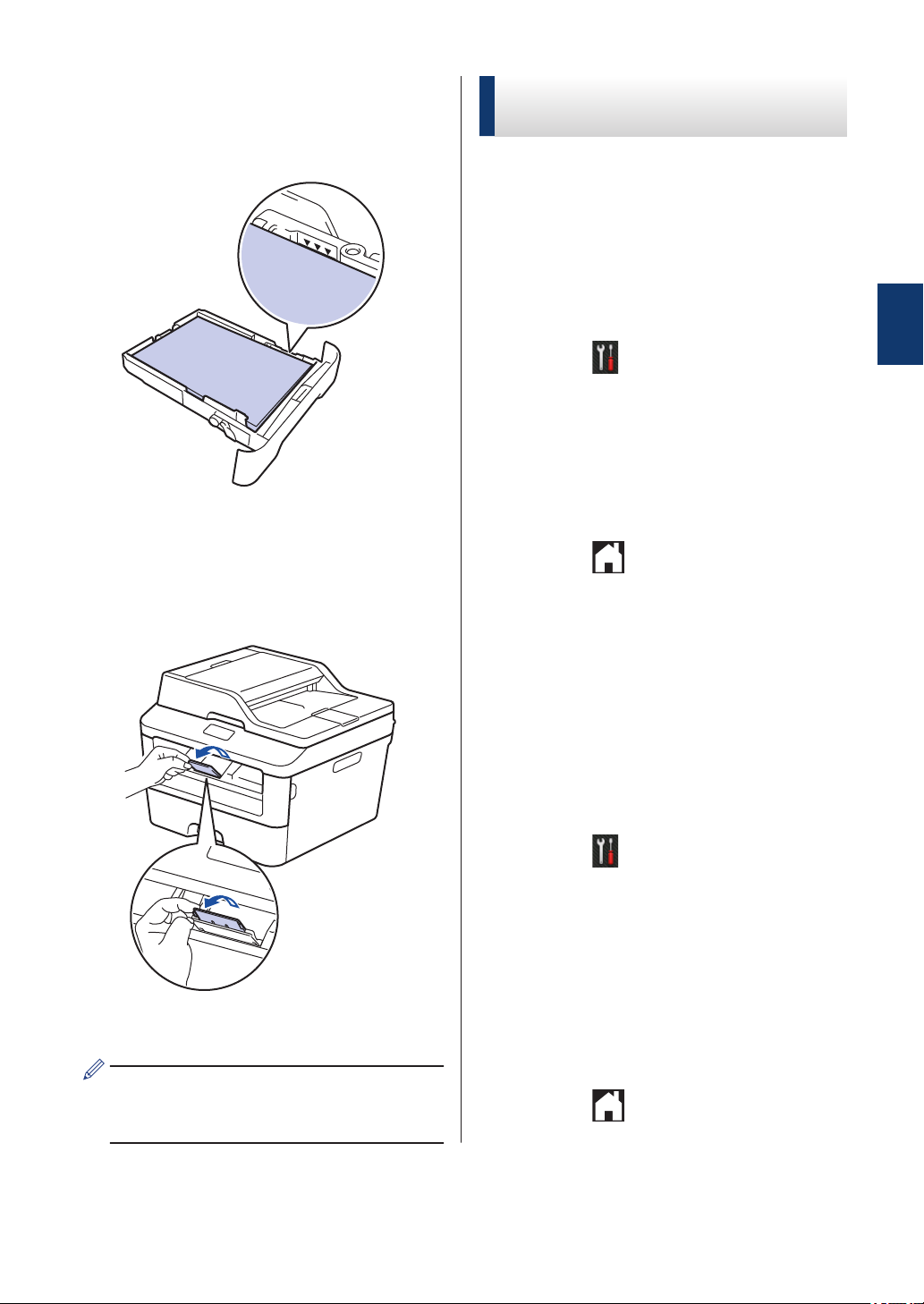
Zorg ervoor dat het papier zich onder de
5
maximum makering bevindt (b b b).
Als u de papierlade te hoog vult, kan het
papier vastlopen.
Druk de papierlade voorzichtig volledig
6
in de machine.
Til de steunklep op zodat het papier niet
7
van de uitvoerlade valt.
Grootte controleren instellen
De instelling Formaat controleren van uw
Brother-machine zorgt ervoor dat de machine
bij het verwijderen van de papierlade een
melding weergeeft met de vraag of u het
papierformaat hebt gewijzigd.
De standaardinstelling is Aan.
Druk op
1
instell. > Standaardinst. >
Lade- instelling > Contr.
formaat.
Druk op Aan of Uit.
2
Druk op .
3
(Instell.) > Alle
Het papierformaat
2
Papierverwerking
Stuur uw afdruktaak naar de machine.
8
Wijzig de afdrukvoorkeuren in het
dialoogvenster Afdrukken vooraleer u de
afdruktaak verstuurt vanaf uw computer.
wijzigen
Wanneer u de grootte wijzigt van het papier
dat u in de lade plaatst, moet u de instelling
voor de papiergrootte op de LCD meteen ook
wijzigen.
Druk op (Instell.) > Alle
1
instell. > Standaardinst. >
Lade- instelling >
Papierformaat.
Druk op a of b om de optie A4, Letter,
2
A5, A5 L, A6, Executive, Legal of
Folio weer te geven en druk op de
gewenste optie.
3
Druk op
.
9
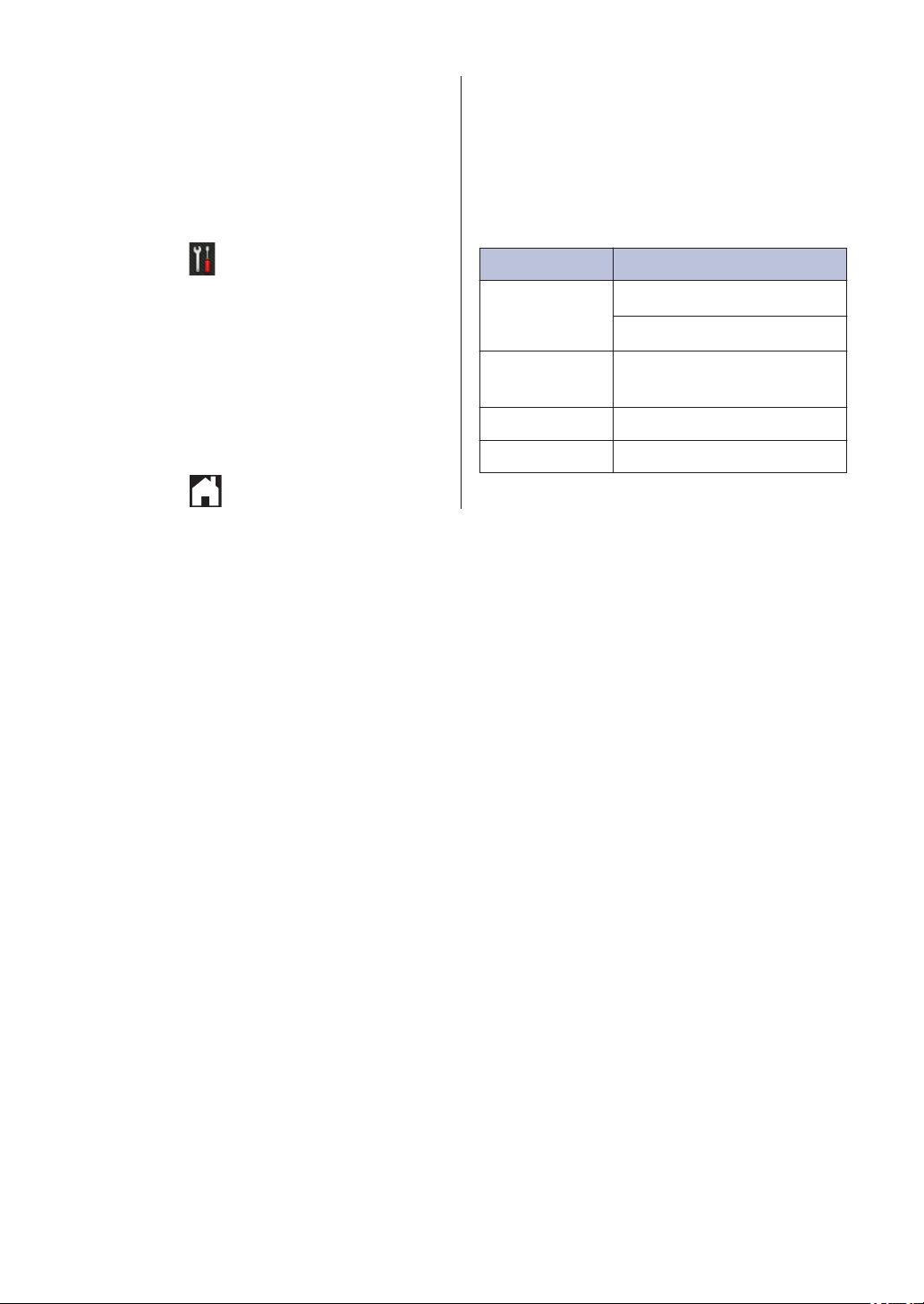
Het papiertype wijzigen
Aanbevolen
Om de beste afdrukkwaliteit te verkrijgen, stelt
u de machine in voor de papiersoort die u
gebruikt.
Druk op
1
instell. > Standaardinst. >
Lade- instelling > Papiersoort.
Druk op a of b om de optie Dun,
2
Normaal pap., Dik, Dikker of
Kringlooppapier weer te geven en
druk vervolgens op de gewenste optie.
Druk op .
3
(Instell.) > Alle
afdrukmedia
Om de beste afdrukkwaliteit te verkrijgen,
raden wij u aan het papier in de tabel te
gebruiken.
Papiertype Item
Gewoon papier
KringlooppapierSteinbeis Evolution White
Etiketten Avery laser label L7163
Enveloppen Antalis River series (DL)
Xerox Premier TCF 80 g/m
Xerox Business 80 g/m
80 g/m
2
2
2
10
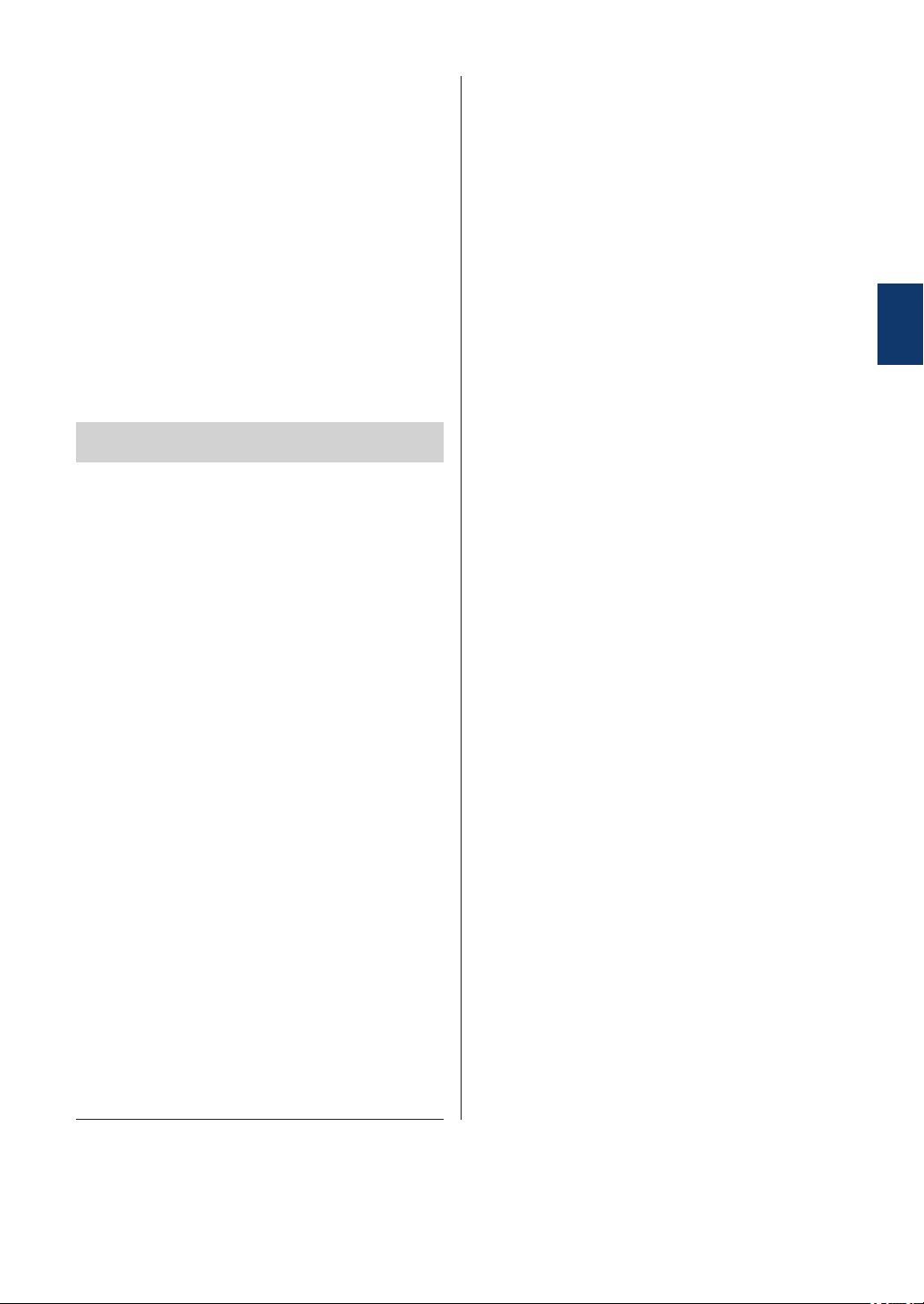
Speciaal papier gebruiken
Maak altijd eerst een proefafdruk voordat u
papier aanschaft om zeker te zijn van het
gewenste resultaat.
• Gebruik GEEN inkjetpapier; het kan leiden
tot vastgelopen papier of schade aan de
machine.
• Als u bankpostpapier, papier met een ruw
oppervlak of papier dat is gekreukeld of
gevouwen gebruikt, kan het afdrukresultaat
tegenvallen.
BELANGRIJK
Sommige typen papier bieden niet het
gewenste resultaat of kunnen schade
veroorzaken aan de machine.
Gebruik GEEN papier:
• met een grove textuur
• dat extreem glad of glanzend is
• dat gekruld of scheef is
• dat gecoat is of een chemische vernislaag
heeft
• dat beschadigd, gekreukeld of gevouwen is
• dat het in deze handleiding aanbevolen
gewicht overschrijdt
• met tabs en nietjes
• met een briefhoofd dat thermografisch
gedrukt is of met inkt die niet tegen hoge
temperaturen bestand is
• dat uit meerdere delen bestaat of zonder
carbon
• dat is bedoeld voor inkjetprinters
Als u een van de bovenstaande typen papier
gebruikt, kan de machine beschadigd raken.
Dergelijke schade wordt niet door de garantie
of de service-overeenkomst van Brother
gedekt.
2
Papierverwerking
11
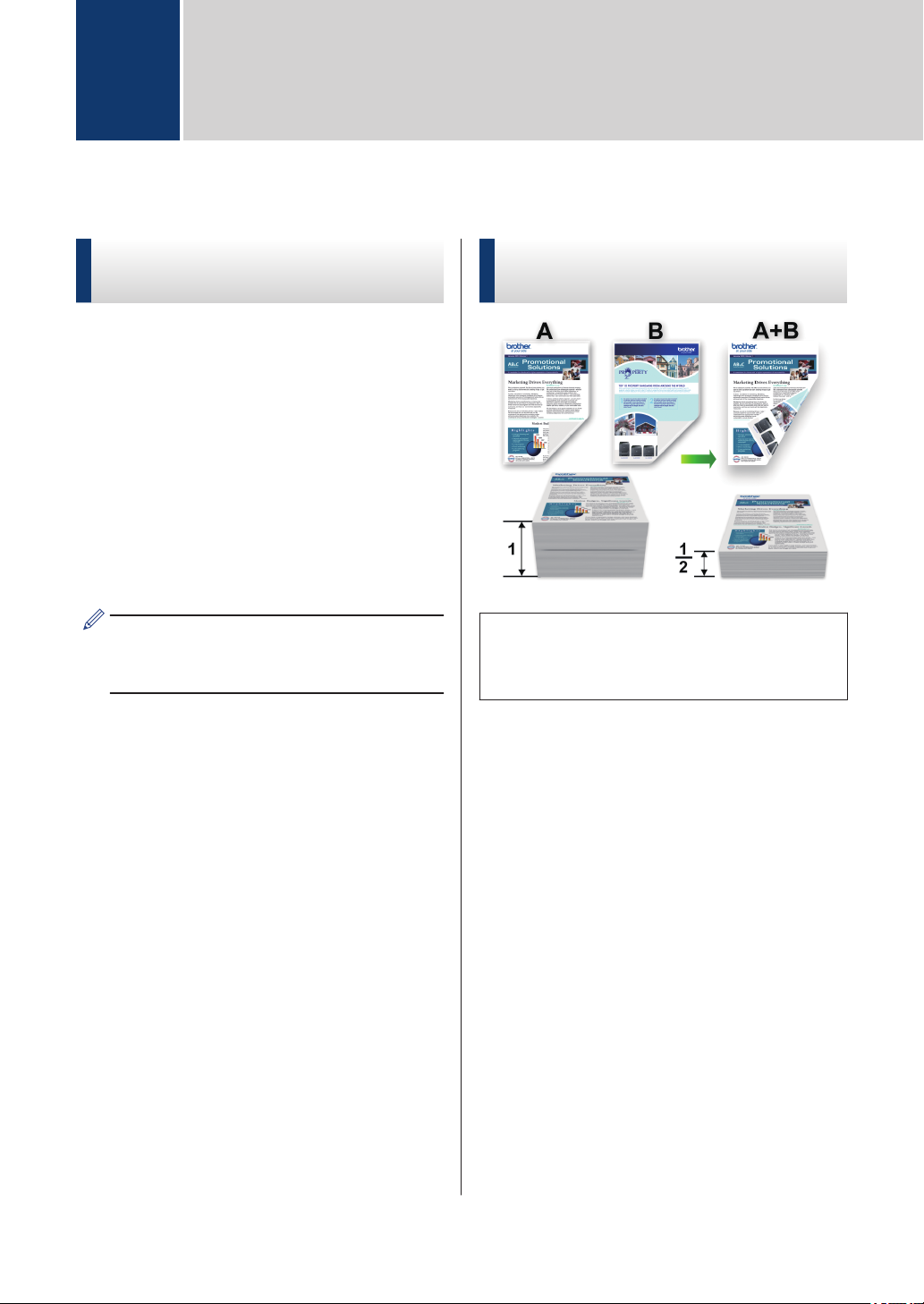
Afdrukken
3
Afdrukken vanaf uw computer (Windows®)
Druk een document af (Windows®)
Selecteer het afdrukcommando in uw
1
toepassing.
Selecteer Brother MFC-XXXX series
2
(waarbij XXXX uw modelnaam is).
Klik op OK.
3
Beëindig uw afdruktaak.
4
Meer informatie uu Online
Gebruikershandleiding: Een document
afdrukken
Druk op beide zijden van het papier (Windows®)
• Selecteer A4-papier wanneer u de optie
voor automatisch tweezijdig afdrukken
gebruikt.
Selecteer het afdrukcommando in uw
1
toepassing.
Selecteer Brother MFC-XXXX series
2
(waarbij XXXX de naam is van uw
model) en klik vervolgens op de knop
afdrukeigenschappen of voorkeuren.
Het venster van de printerdriver wordt
weergegeven.
Klik op de vervolgkeuzelijst Tweezijdig/
3
boekje en selecteer de optie
Tweezijdig.
Klik op de knop Instellingen voor
4
tweezijdig.
Selecteer een optie uit het menu Type
5
tweezijdig.
12
 Loading...
Loading...