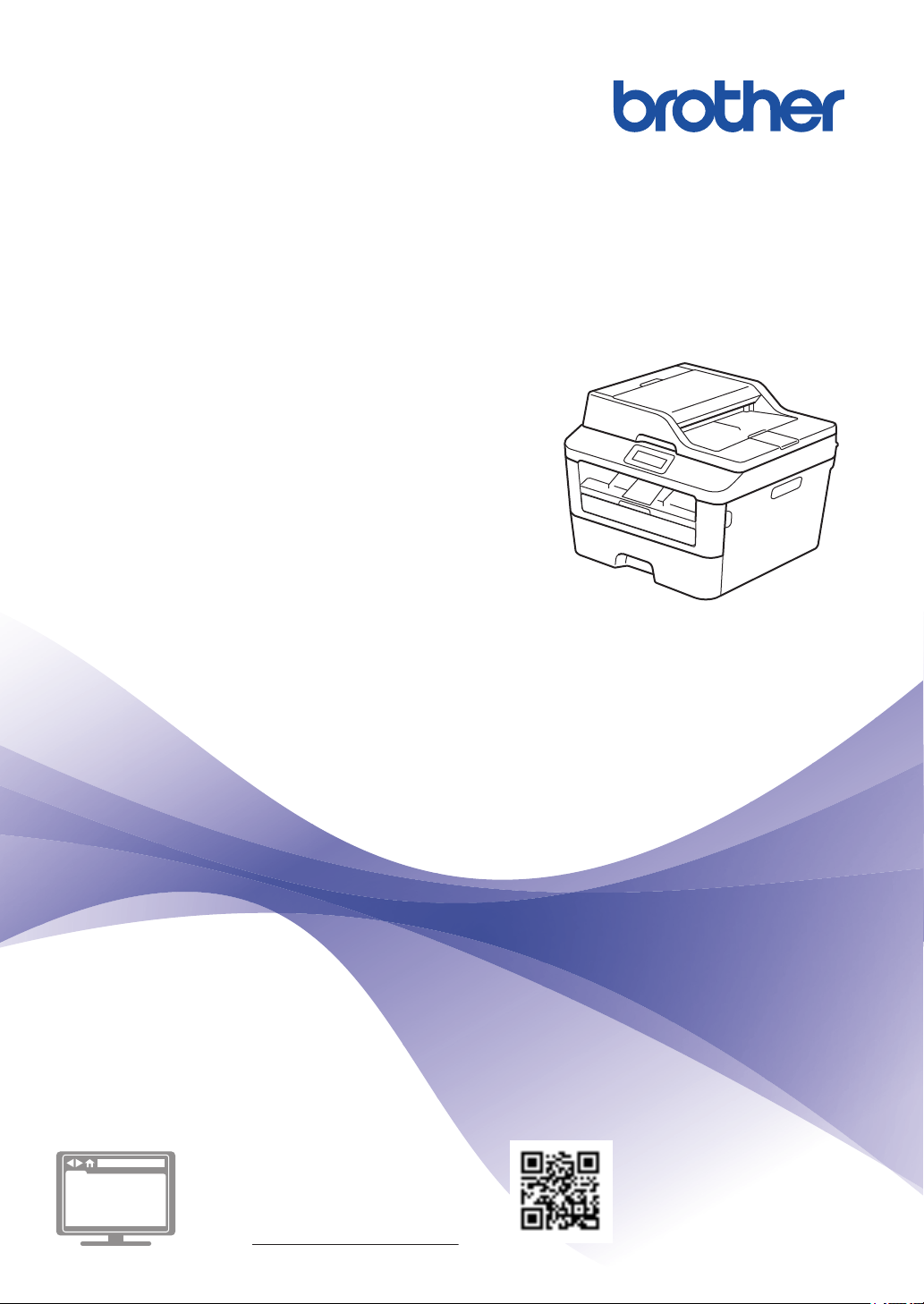
Guía básica del usuario
DCP-L2500D
DCP-L2520DW
DCP-L2540DN
MFC-L2700DW
Guía del usuario online
Esta Guía básica del usuario no contiene toda
la información acerca de la máquina.
Para más información, lea la Guía del usuario
online en
solutions.brother.com/manuals
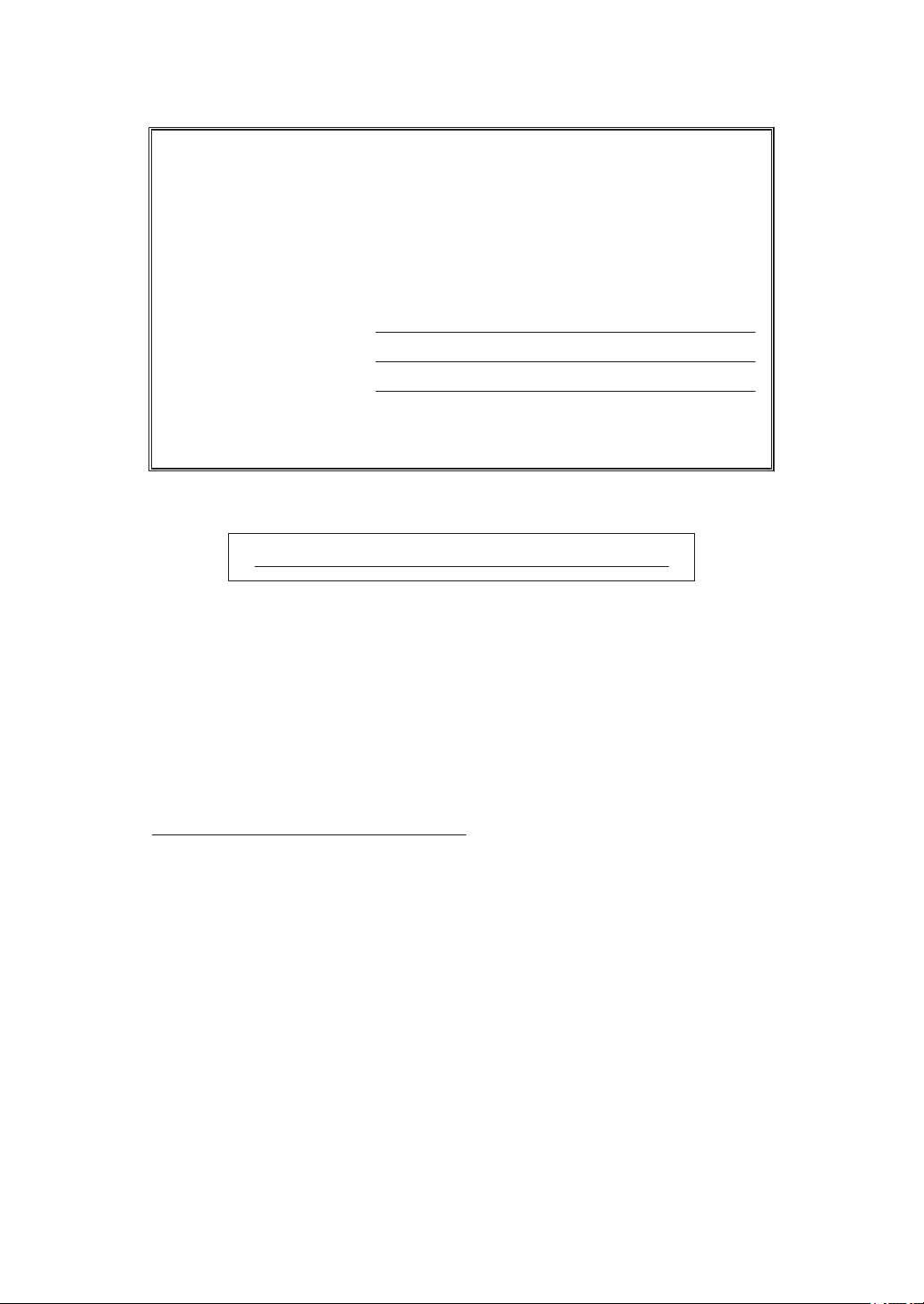
Si necesita llamar al Servicio de atención al cliente
Complete esta información para su posible futura consulta:
Número de modelo:
(Marque con un círculo
DCP-L2500D/DCP-L2520DW/DCP-L2540DN/
MFC-L2700DW
su número de modelo)
Número de serie:
1
Fecha de compra:
Lugar de compra:
1
El número de serie está en la parte trasera del equipo. Conserve esta guía de usuario
con su ticket de venta como registro permanente de su compra, en caso de robo,
incendio o servicio de garantía.
Registre su producto en línea en
http://www.brother.com/html/registration
Al registrar el producto en Brother, se le registrará como el propietario original
del producto. Su registro con Brother:
• puede servir como confirmación de la fecha de compra del producto en
caso de que pierda el ticket;
• puede servir como reclamación al seguro en caso de pérdida de producto
cubierta por el seguro; y,
• nos servirá para avisarle de mejoras del producto y ofertas especiales.
La manera más cómoda y eficaz de registrar el nuevo producto es en línea en
http://www.brother.com/html/registration.
© 2014 Brother Industries, Ltd. Todos los derechos reservados.
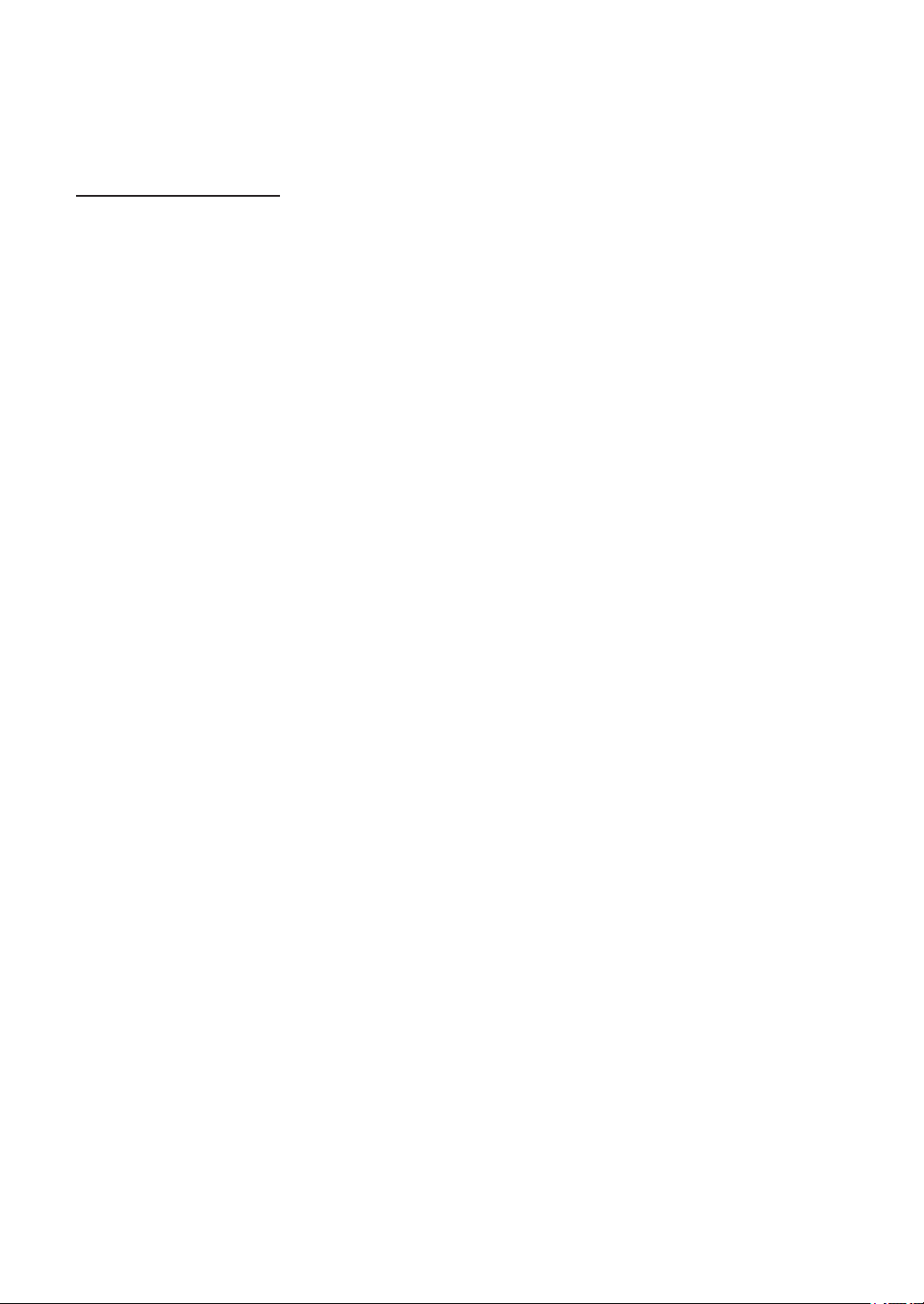
Para obtener las últimas actualizaciones de controladores
Vaya a la página Descargas de su modelo En Brother Solutions Center en
http://support.brother.com para descargar los controladores.
Para mantener el rendimiento de su equipo al día, compruebe si hay actualizaciones recientes
del firmware.
i
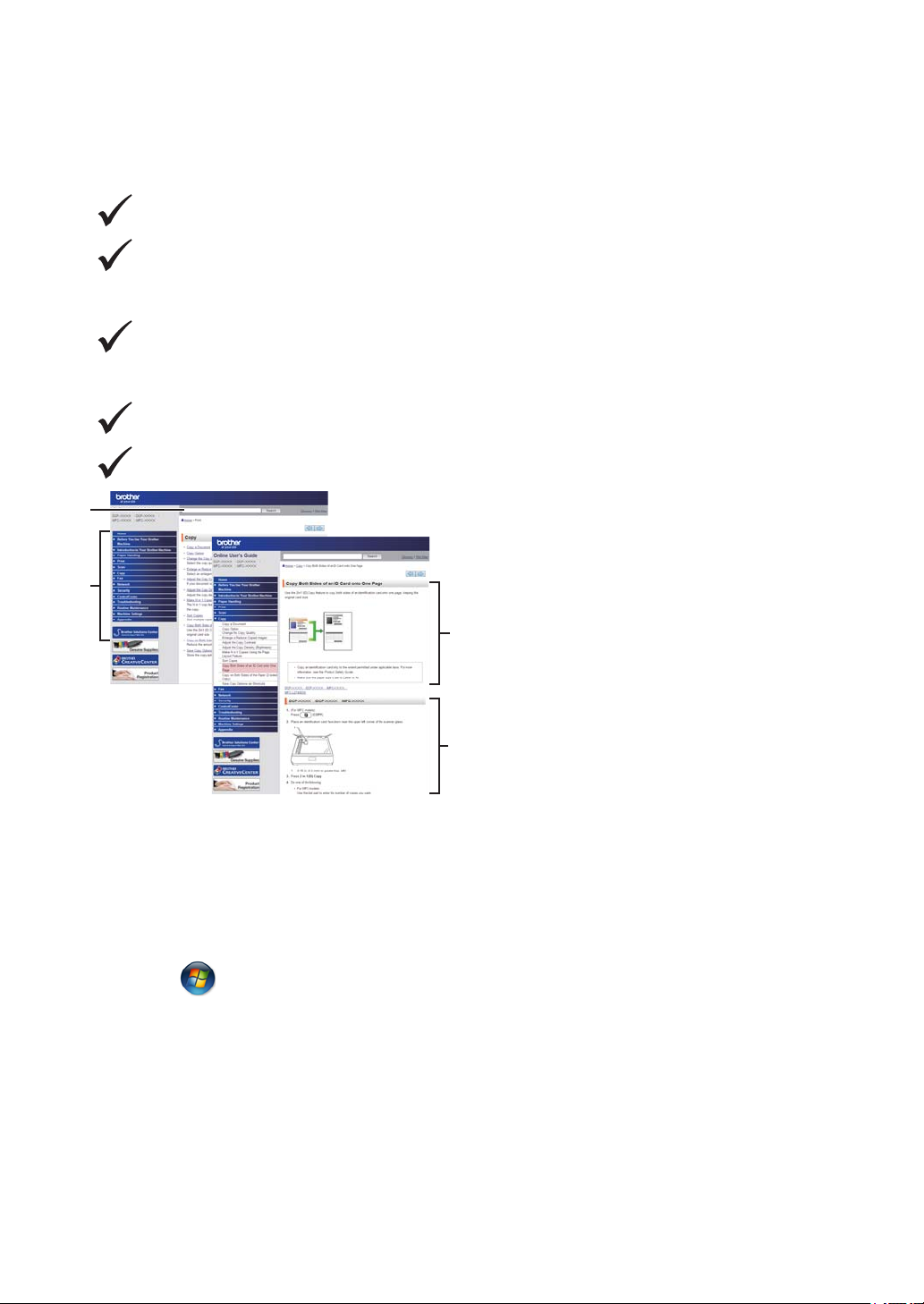
La Guía del usuario online le ayuda a sacar el
1
2
3
4
máximo provecho de su equipo
Navegación más rápida
Cuadro de búsqueda
Índice de navegación en un panel independiente
Completo
Cada tema en una guía
Formato simplificado
Ofrece instrucciones paso a paso
Resumen de funciones en la parte superior de la página
1. Cuadro de
búsqueda
¿Dónde puedo encontrar este manual?
(Windows®)
Haga clic en (Inicio) > Todos los programas > Brother > Brother Utilities > Brother
MFC-XXXX series > Asistencia > Guías del usuario.
(Windows® 8)
Seleccione o haga clic en
Guías del usuario.
(Seleccione su modelo de la lista desplegable si ya no está seleccionado.)
(Macintosh u otras opciones)
2. Navegación 3. Resumen 4. Paso a paso
(Brother Utilities) > Brother MFC-XXXX series > Asistencia >
ii
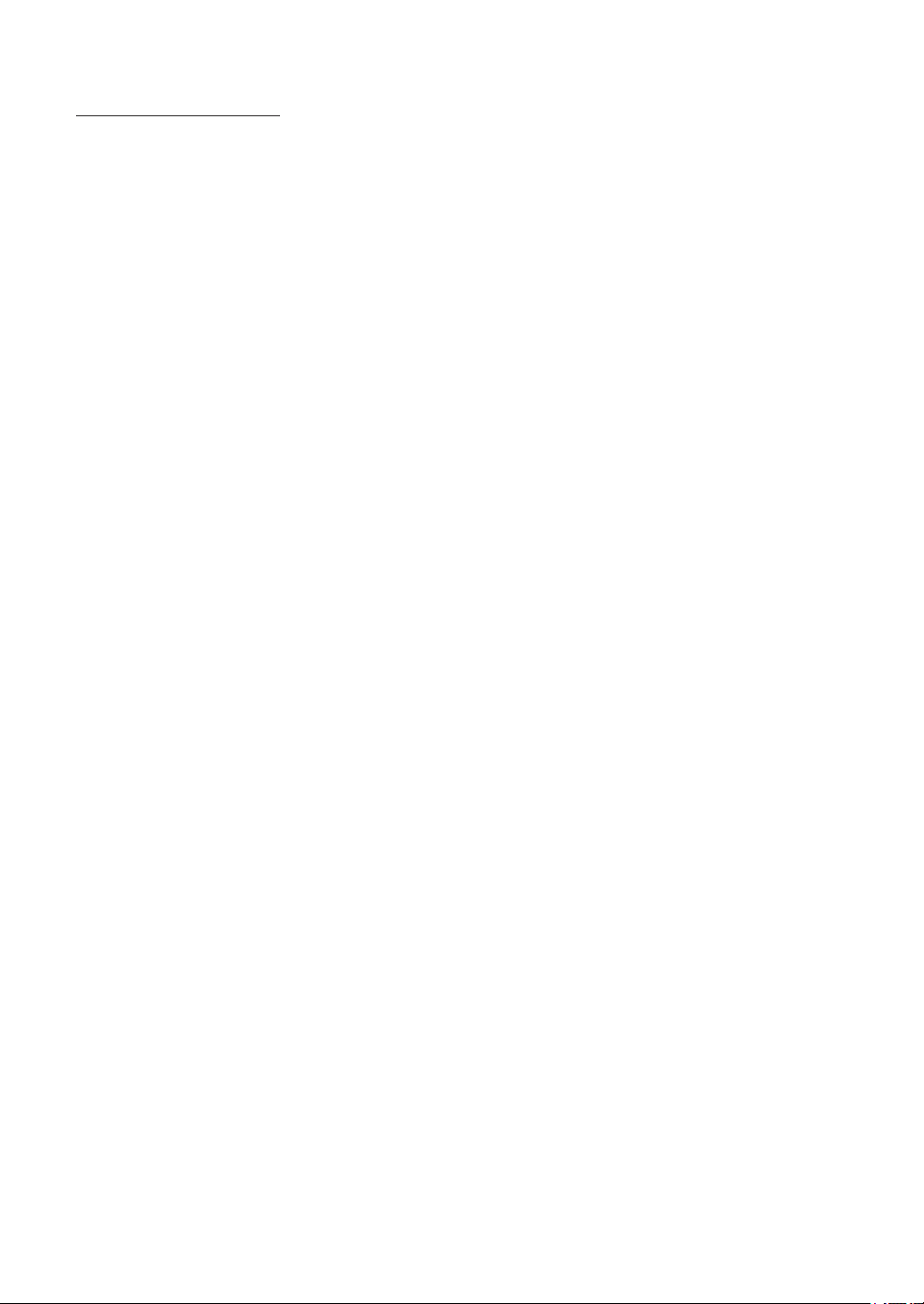
Vaya a la página Manuales de su modelo En Brother Solutions Center en
http://support.brother.com para descargar los manuales.
iii
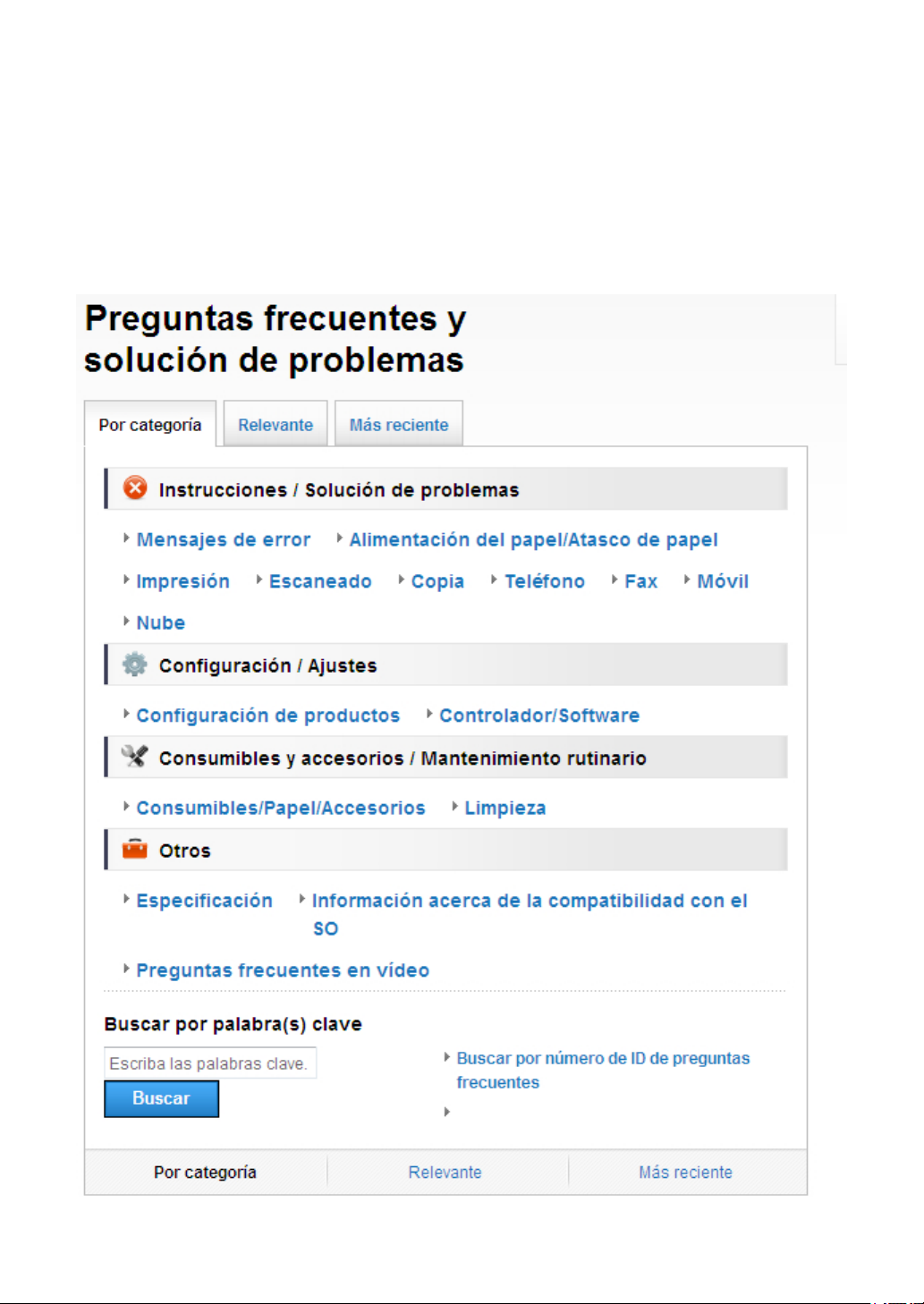
Si tiene problemas o preguntas, eche un vistazo a nuestras preguntas más frecuentes.
Ofrece varias formas de búsqueda
Muestra preguntas relacionadas para obtener más información
Recibe actualizaciones regulares basadas en el feedback de los clientes
iv
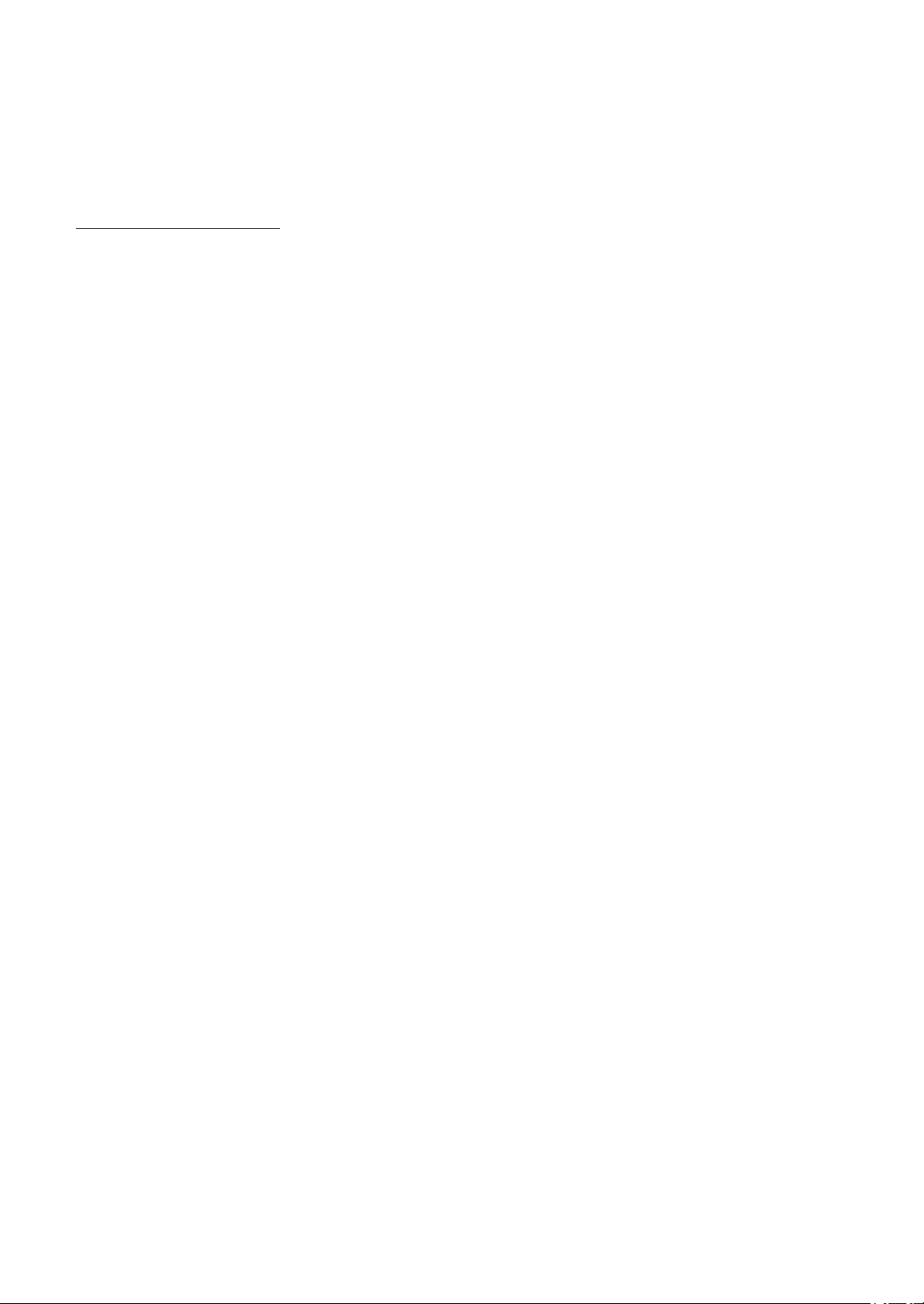
Como el Brother Solutions Center se actualiza con regularidad, esta captura de pantalla está
sujeta a cambios sin previo aviso.
¿Dónde puedo encontrar estas preguntas más frecuentes?
Brother Solutions Center
http://support.brother.com
v
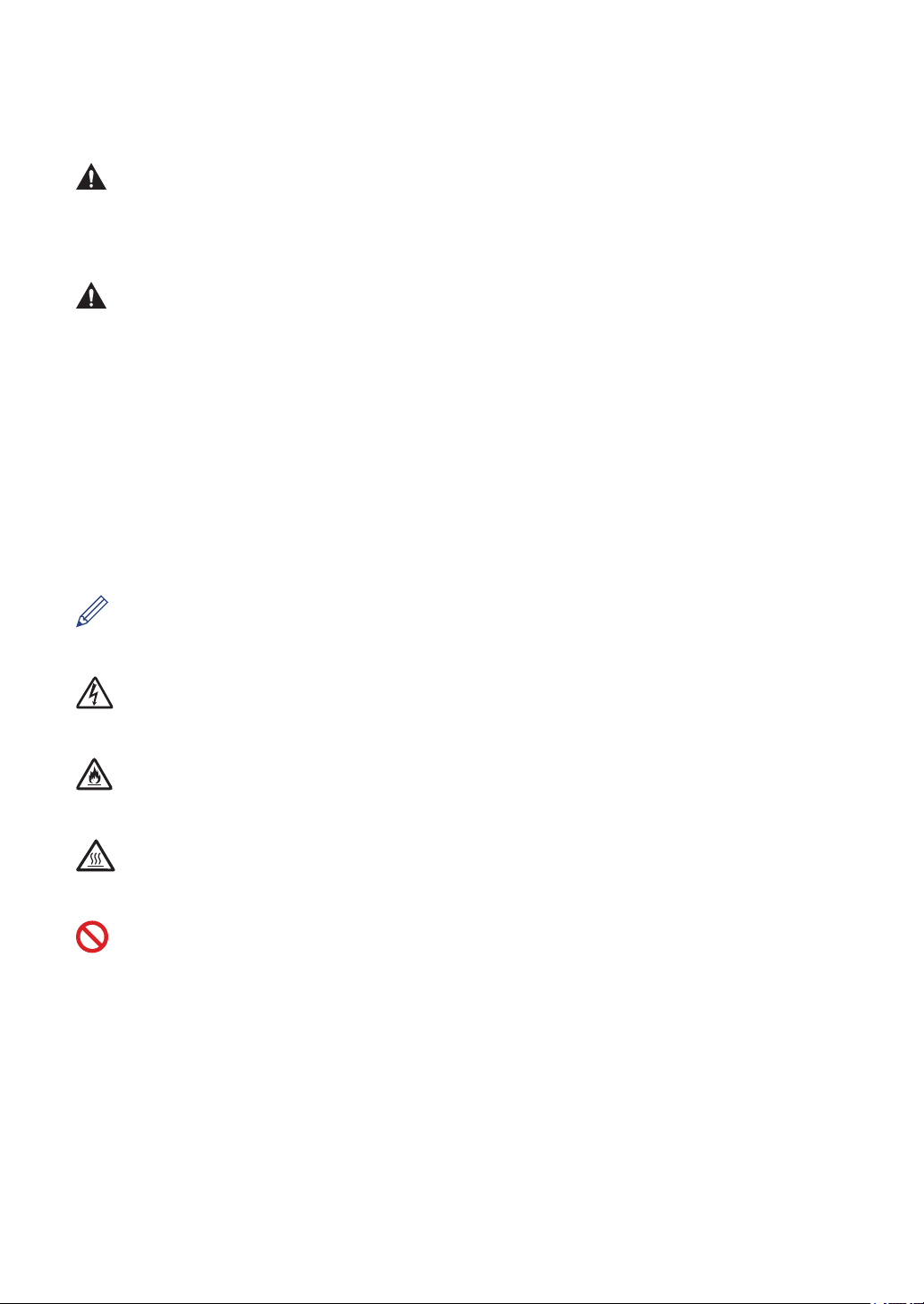
Definición de las indicaciones
En esta guía de usuario se usan los siguientes símbolos y convenciones:
ADVERTENCIA
ADVERTENCIA indica que existe una situación potencialmente peligrosa que, de no evitarse,
podría provocar la muerte o lesiones graves.
AVISO
AVISO indica que existe una situación potencialmente peligrosa que, de no evitarse, puede
provocar lesiones leves o moderadas.
IMPORTANTE
IMPORTANTE indica que existe una situación potencialmente peligrosa que, de no evitarse,
puede provocar daños materiales o pérdida de funcionalidad del producto.
NOTA
NOTA se utiliza para hacer indicaciones sobre el entorno operativo, las condiciones de
instalación o condiciones especiales de uso.
Los iconos de consejos proporcionan trucos útiles e información adicional.
Los iconos de peligro de electrocución alertan de una posible descarga eléctrica.
Los iconos de peligro de incendio alertan de la posibilidad de que se produzca fuego.
Los iconos de superficie caliente alertan para no tocar las partes calientes del equipo.
Los iconos de prohibición indican acciones que no deben realizarse.
Negrita
En negrita se destacan los botones del panel de control del equipo o la pantalla del
ordenador.
Cursiva
En cursiva se destacan aspectos importantes o se remite a un tema relacionado.
Courier New
El tipo Courier New identifica los mensajes que aparecen en la pantalla LCD del equipo.
vi
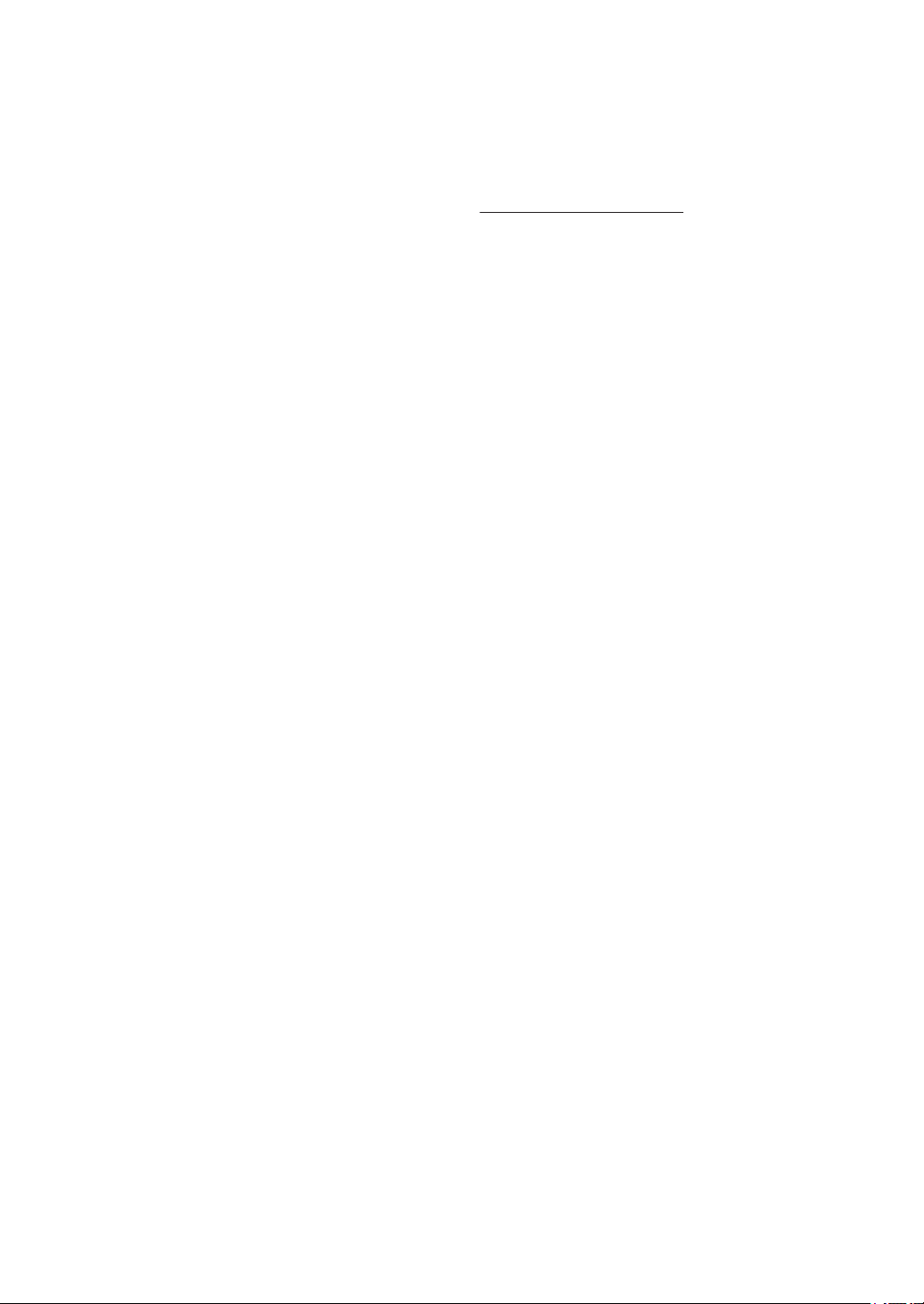
Aviso de publicación y compilación
El presente manual ha sido compilado y publicado para proporcionar la más reciente información
de seguridad del producto en el momento de su publicación. La información contenida en el
presente manual puede estar sujeta a cambios.
Para obtener el manual más reciente, visítenos en http://support.brother.com.
©2014 Brother Industries, Ltd. Todos los derechos reservados.
vii
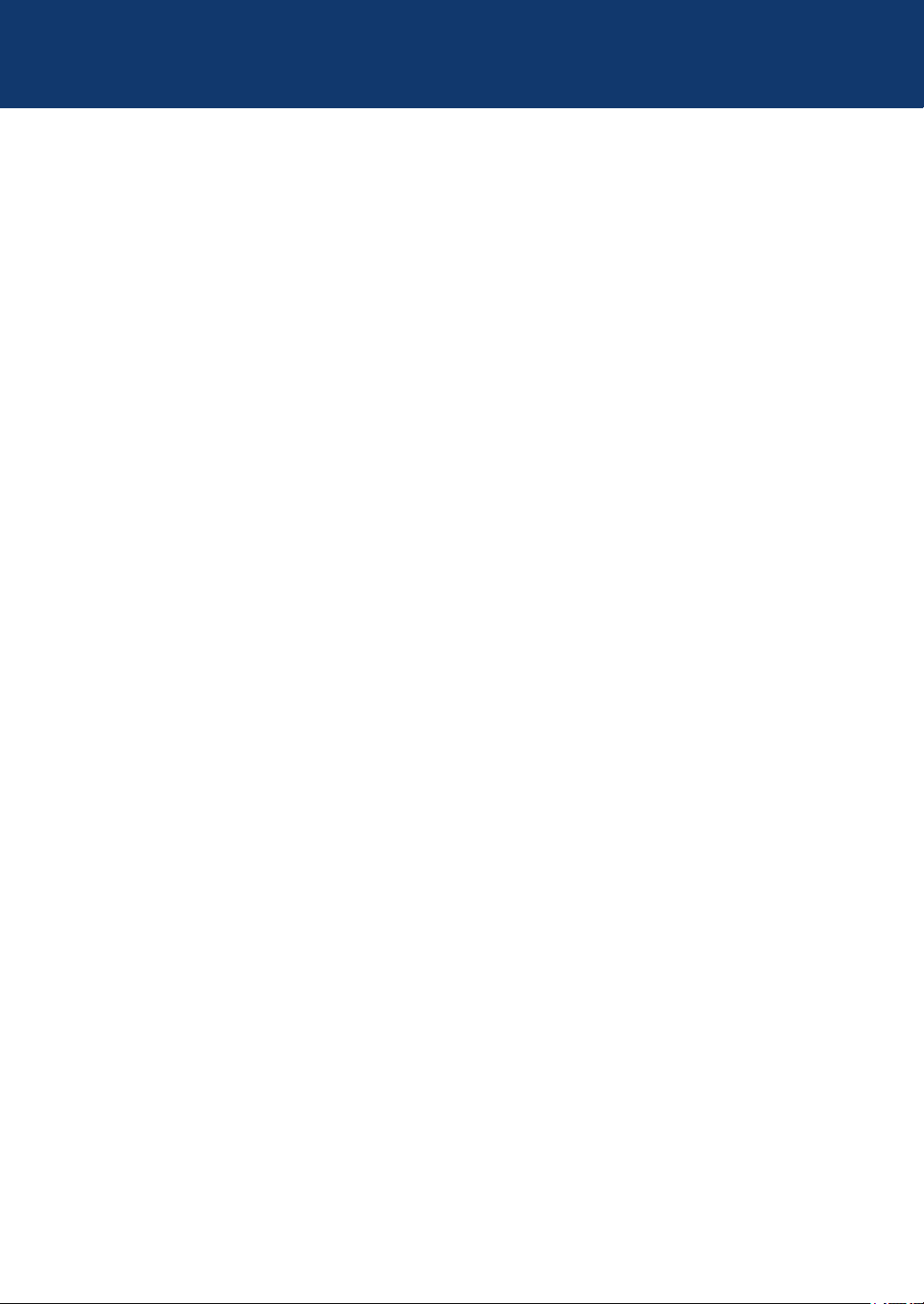
Tabla de contenido
Guía básica del usuario
Información general............................................................................................ 1
1
Presentación del panel de control .............................................................................1
Acceso a Utilidades de Brother .................................................................................7
Instalación inicial .......................................................................................................8
Definición de fecha y hora ...............................................................................8
Ajuste el volumen del timbre............................................................................8
Ajuste el volumen de la alarma........................................................................8
Ajuste el volumen del altavoz ..........................................................................9
Manipulación del papel..................................................................................... 10
2
Carga de papel........................................................................................................10
Cargue e imprima utilizando la bandeja de papel..........................................10
Establecimiento de comprobación del tamaño ..............................................11
Cambiar el tamaño de papel ...................................................................................11
Cambio del tipo de papel.........................................................................................12
Soportes de impresión recomendados....................................................................12
Uso de papel especial .............................................................................................13
Imprimir.............................................................................................................. 14
3
Impresión desde el ordenador (Windows®).............................................................14
Imprimir un documento (Windows®)..............................................................14
Imprimir en ambas caras del papel (Windows®) ...........................................14
Imprima más de una página en una sola hoja de papel (N en 1)
(Windows®)....................................................................................................15
Impresión de sobres, papel grueso o etiquetas.............................................16
Cargar papel normal, papel fino, papel reciclado y papel Bond en la
ranura de alimentación manual .....................................................................18
Copia .................................................................................................................. 20
4
Copiar un documento ..............................................................................................20
Copiar ajustes..........................................................................................................22
Opción de copia.............................................................................................22
Copiar varias páginas en ambas caras del papel..........................................24
Copiar un documento a 2 caras utilizando el cristal de escaneado...............25
Copiar ambas caras de una tarjeta de identidad en una sola página............26
Escanear ............................................................................................................ 28
5
Escanear desde su ordenador (Windows®) ............................................................28
viii
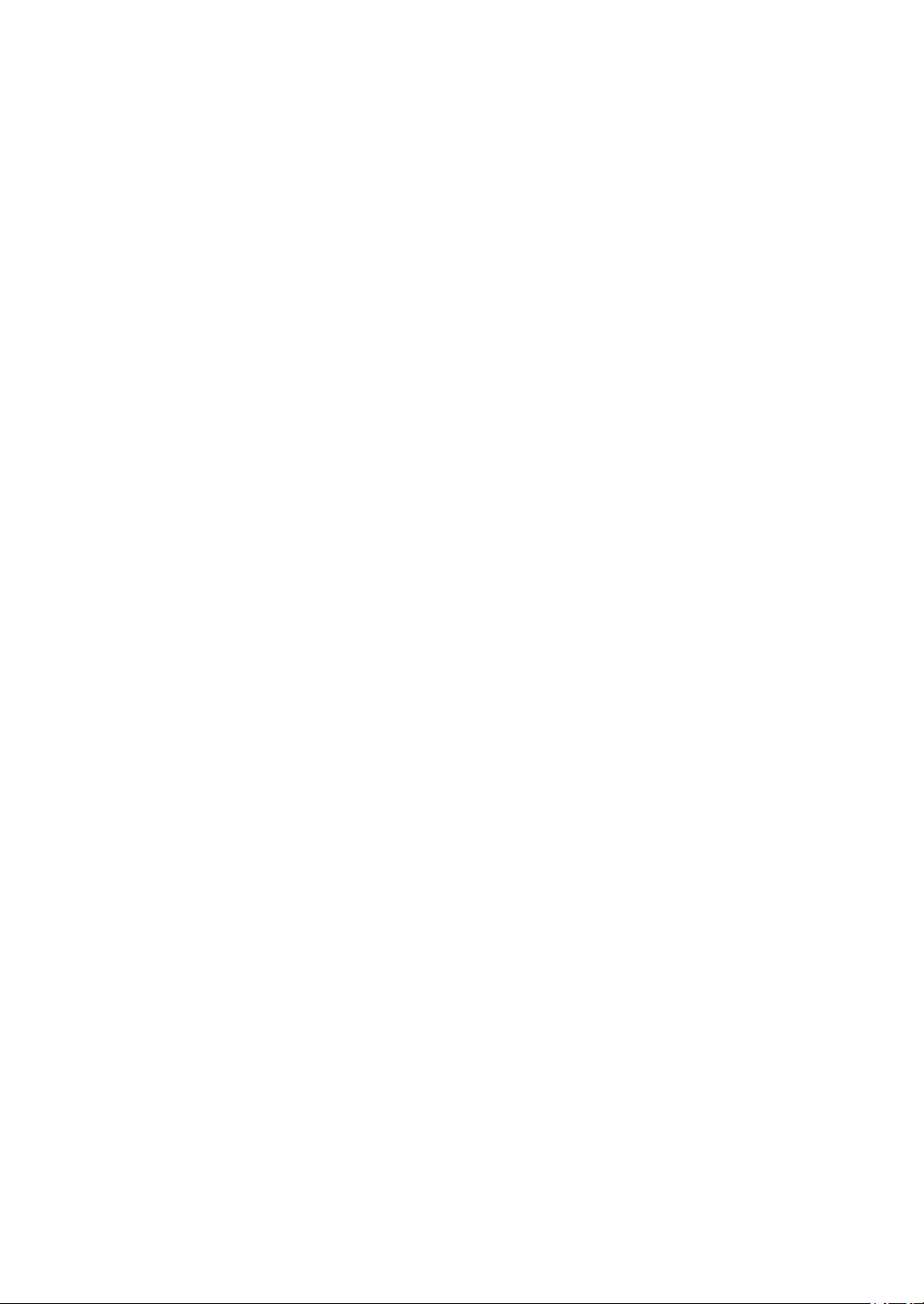
Guardar documentos escaneados y fotos en una carpeta como un
archivo PDF utilizando ControlCenter4 Advanced Mode (Windows®) ..........28
Escanear utilizando el botón Digitalizar en su equipo Brother ................................29
Escaneado con el botón de escaneado del equipo.......................................29
Fax ...................................................................................................................... 31
6
Antes de enviar faxes..............................................................................................31
Defina su ID de estación................................................................................31
Ajuste la compatibilidad de la línea telefónica para interferencias y
sistemas VoIP................................................................................................32
Modos de recepción ......................................................................................32
Seleccione el modo de recepción correcto....................................................34
Establecimiento de la duración del timbre F/T (doble timbre rápido) ............36
Establecer el número de timbres antes de que el equipo responda
(retraso de timbre) .........................................................................................37
Almacenamiento de números..................................................................................38
Grabación de números de 1 marcación.........................................................38
Grabación de números de marcación rápida.................................................38
Cambiar o eliminar números de 1 marcación ................................................39
Cambiar o eliminar números de marcación rápida ........................................39
Servicios telefónicos y dispositivos externos...........................................................41
Correo de voz ................................................................................................41
Protocolo de voz por Internet (VoIP)..............................................................41
Conexión de un contestador automático externo (TAD)................................41
Teléfonos externos y extensiones telefónicas ...............................................41
Enviar y recibir un fax utilizando su equipo .............................................................42
Envío de un fax..............................................................................................42
Fax desde el ordenador (PC-Fax)...........................................................................44
Enviar faxes desde su ordenador ..................................................................44
Recibir faxes en su ordenador (solo Windows®) ...........................................44
Solución de problemas..................................................................................... 47
A
Localización del problema.......................................................................................47
Mensajes de error y mantenimiento ........................................................................48
Problemas de teléfono y fax....................................................................................53
Solución de problemas para otros problemas de fax ....................................54
Problemas de impresión o escaneado ....................................................................55
Atascos de papel y documentos..............................................................................57
Encuentre el documento o papel atascado ...................................................57
Elimine el atasco del documento ...................................................................57
Eliminar el atasco de papel............................................................................58
Apéndice ............................................................................................................ 65
B
Cómo introducir texto en el equipo Brother.............................................................65
Consumibles............................................................................................................67
ix
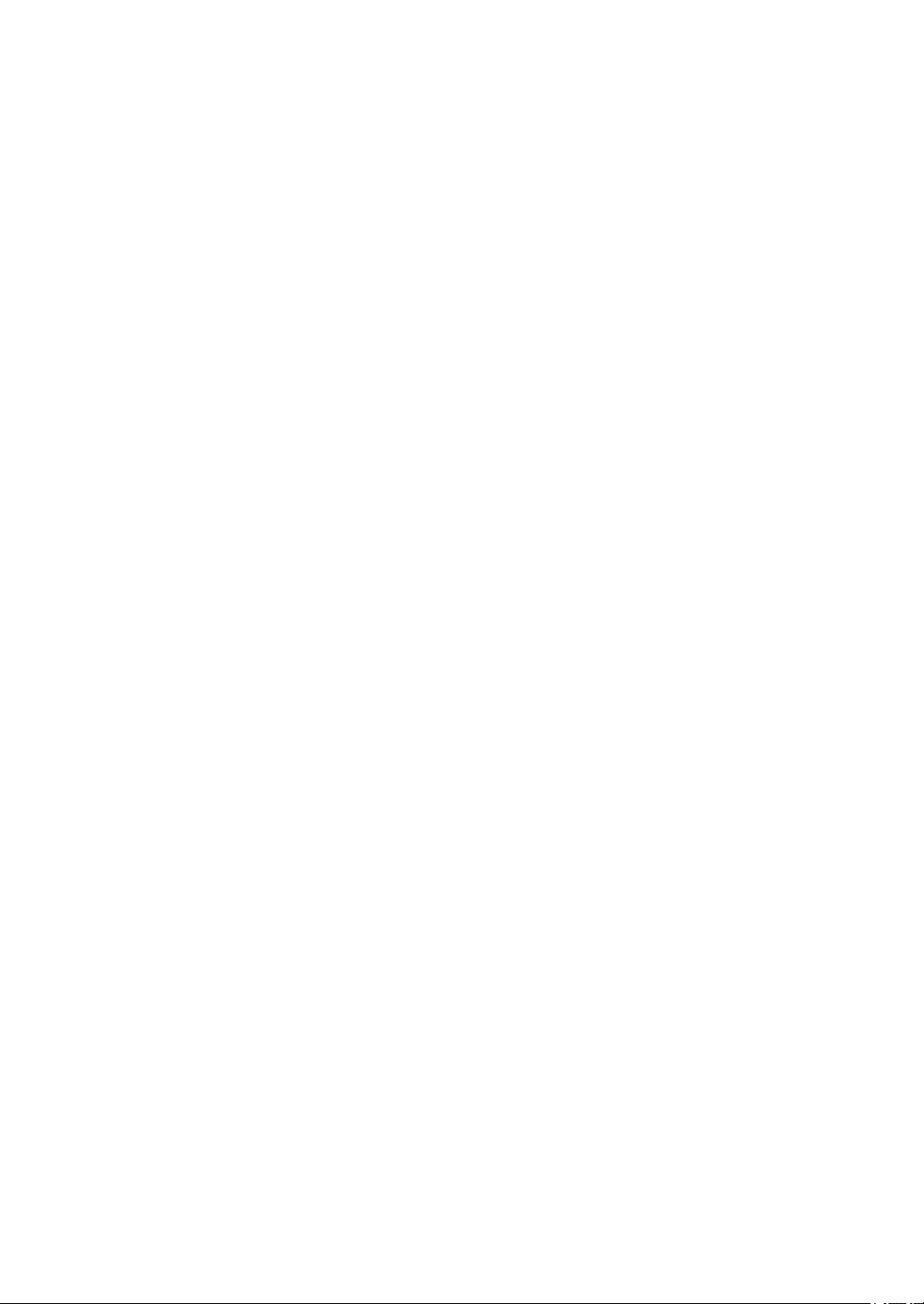
Índice.................................................................................................................. 68
C
x

12354
6
Información general
1
Presentación del panel de control
El panel de control cambiará según el modelo.
MFC-L2700DW
1
Información general
1. Botones de 1 marcación
Almacenan y permiten marcar hasta ocho números de teléfono y fax.
Para acceder a números de fax y teléfono de 1 marcación del 1-4, pulse el botón de 1
marcación asignado a ese número. Para acceder a los números de fax y teléfono de 1
marcación del 5 al 8, mantenga pulsado (5-8) al mismo tiempo que pulsa el número.
2. Botones de fax
Remarcar/Pausa
Pulse para marcar los últimos números a los que ha llamado. Este botón también
introduce una pausa al programar los números de llamada rápida o al marcar un número
manualmente.
Tel/R
Pulse Tel/R para mantener una conversación telefónica después de descolgar el auricular
externo mientras suena el doble timbre rápido F/T.
Si está conectado a una línea PBX, mediante este botón puede acceder a una línea
externa, llamar a un operador o transferir una llamada a otra extensión.
3. WiFi
Pulse el botón WiFi y acceda al programa de instalación inalámbrica de su ordenador. Siga
las instrucciones que aparecen en la pantalla para configurar una conexión inalámbrica entre
el equipo y la red.
Cuando la luz WiFi esté encendida, el equipo Brother está conectado a un punto de acceso
inalámbrico. Cuando la luz WiFi parpadea, la conexión inalámbrica está apagada, o su
equipo está en proceso de conectarse a un punto de acceso inalámbrico.
1
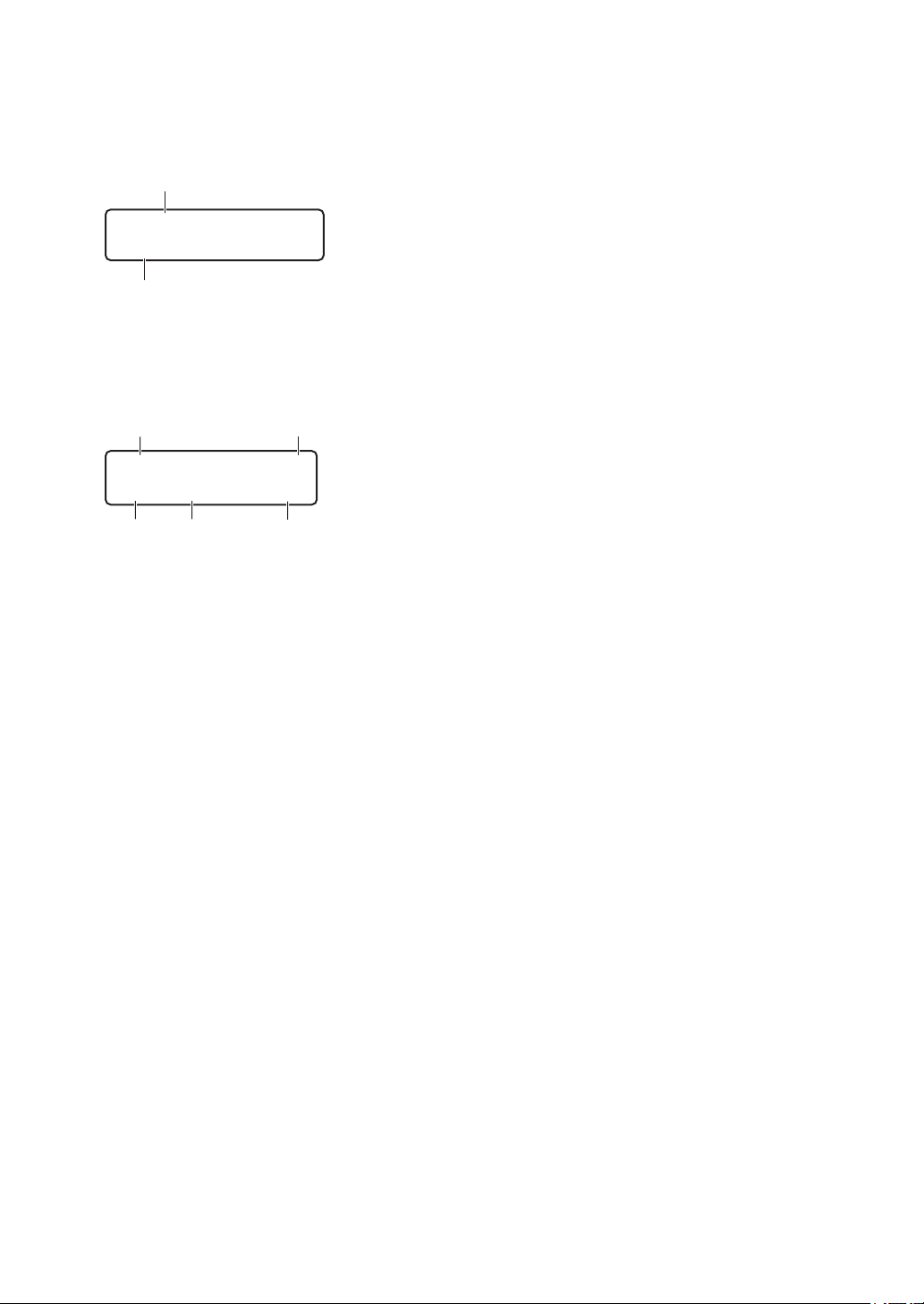
4. Pantalla de cristal líquido (LCD)
01/01 12:00
Sólo fax
a
b
□□■□□
d
e
f
g
c
100% Auto
Apilar Copias:01
Muestra mensajes de ayuda para configurar y usar el equipo.
Si el equipo está en modo preparado o en modo de fax, la pantalla LCD mostrará:
a. Fecha y hora
b. Modo de recepción
Cuando pulse COPIAR, la pantalla LCD mostrará:
c. Tipo de copia
d. Número de copias
e. Calidad
f. Contraste
g. Porcentaje de copia
5. Botones de modo
FAX
Pulse para cambiar el equipo a modo de fax.
DIGITALIZAR
Pulse para cambiar el equipo a modo escáner.
COPIAR
Pulse para cambiar el equipo a modo copia.
6. Botones de copia
Opc.
Pulse para acceder a los ajustes de copia temporales.
Copia 2/1 (ID)
Pulse para copiar ambas caras de una tarjeta de identidad en una página.
Dúplex
Pulse para copiar en ambas caras de una hoja de papel.
2
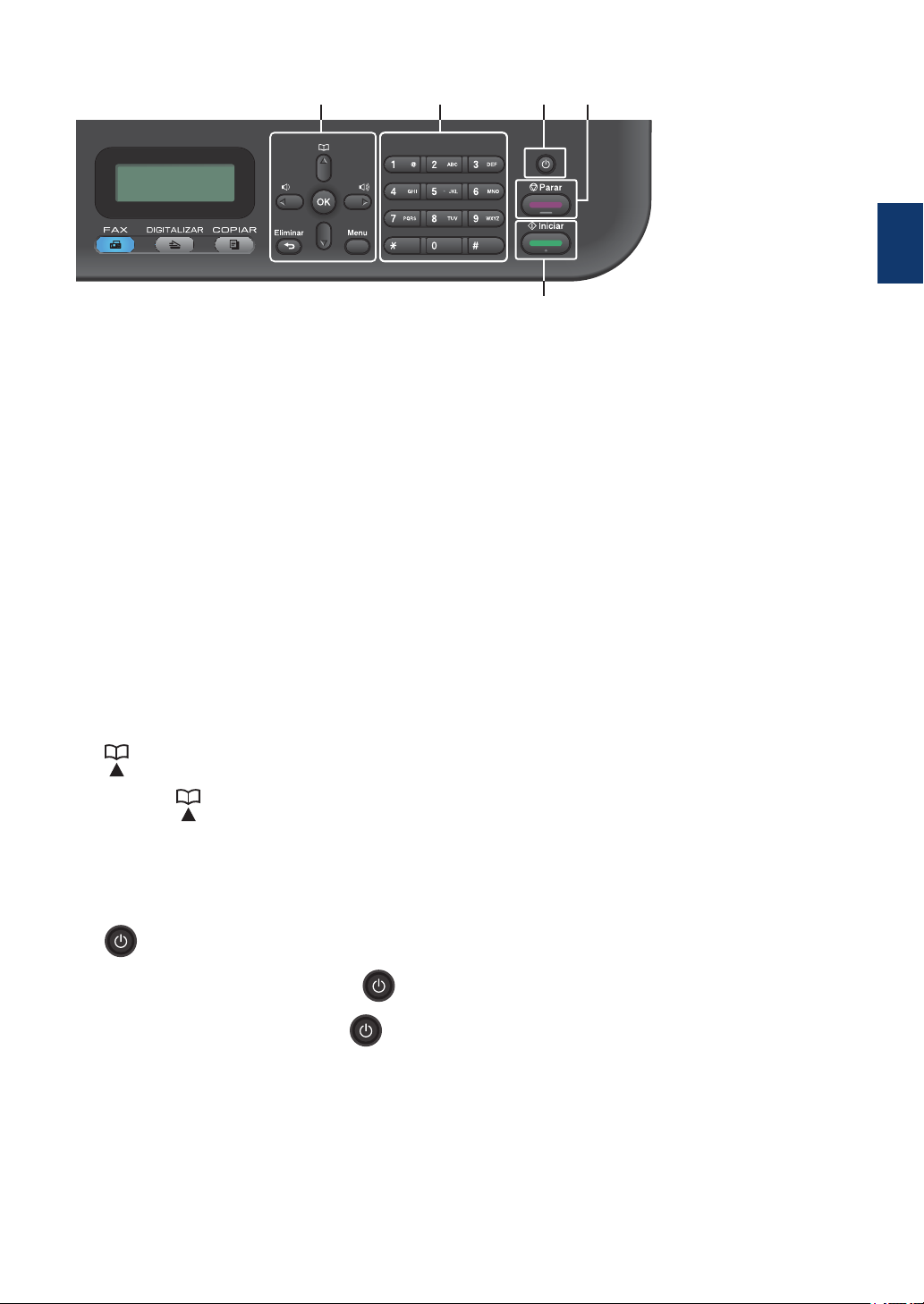
7811109
7. Botones de menú
Eliminar
Pulse para borrar los datos que haya introducido o para cancelar el ajuste actual.
Menu
Pulse para acceder al menú para programar los ajustes del equipo.
OK
Pulse para guardar la configuración del equipo.
d o c
Pulse para avanzar o retroceder por las opciones del menú.
a o b
• Pulse para subir o bajar por los menús y las opciones.
• Pulse para cambiar la resolución en el modo de fax.
1
Información general
Pulse para acceder a números de marcación rápida.
8. Teclado de marcación
• Utilice para marcar números de teléfono y fax.
• Utilice como un teclado para introducir texto o caracteres.
9. Encendido/apagado
• Encienda el equipo pulsando .
• Apague el equipo pulsando y manteniéndolo pulsado. La pantalla LCD mostrará
Apagando equipo y permanecerá encendida unos segundo antes de apagarse. Si ha
conectado un teléfono o TAD externo, siempre está disponible.
10. Parar
• Pulse para detener una operación.
• Pulse para salir de un menú.
3
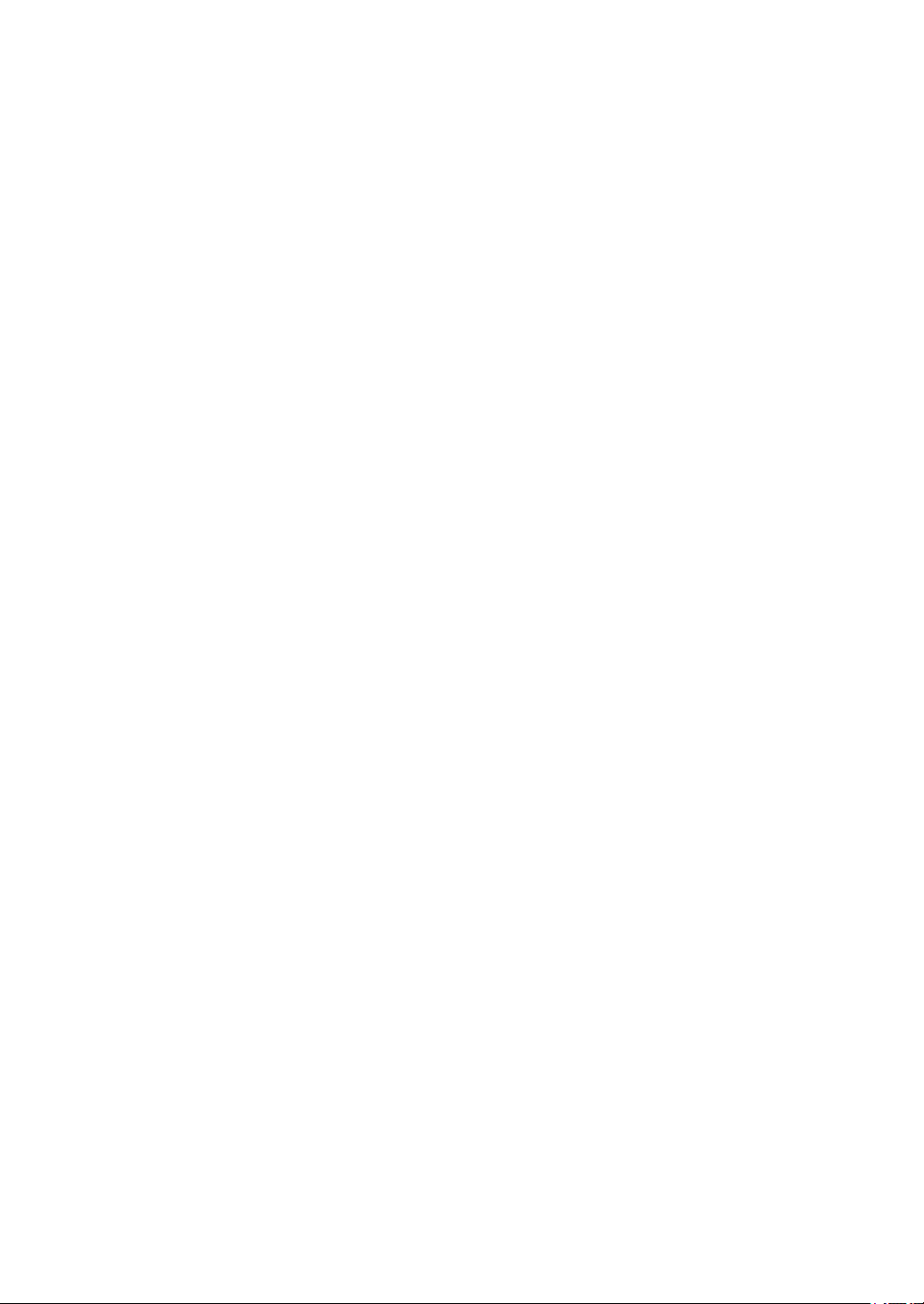
11. Iniciar
• Pulse para comenzar a enviar faxes.
• Pulse para empezar a hacer copias.
• Pulse para comenzar a escanear documentos.
4
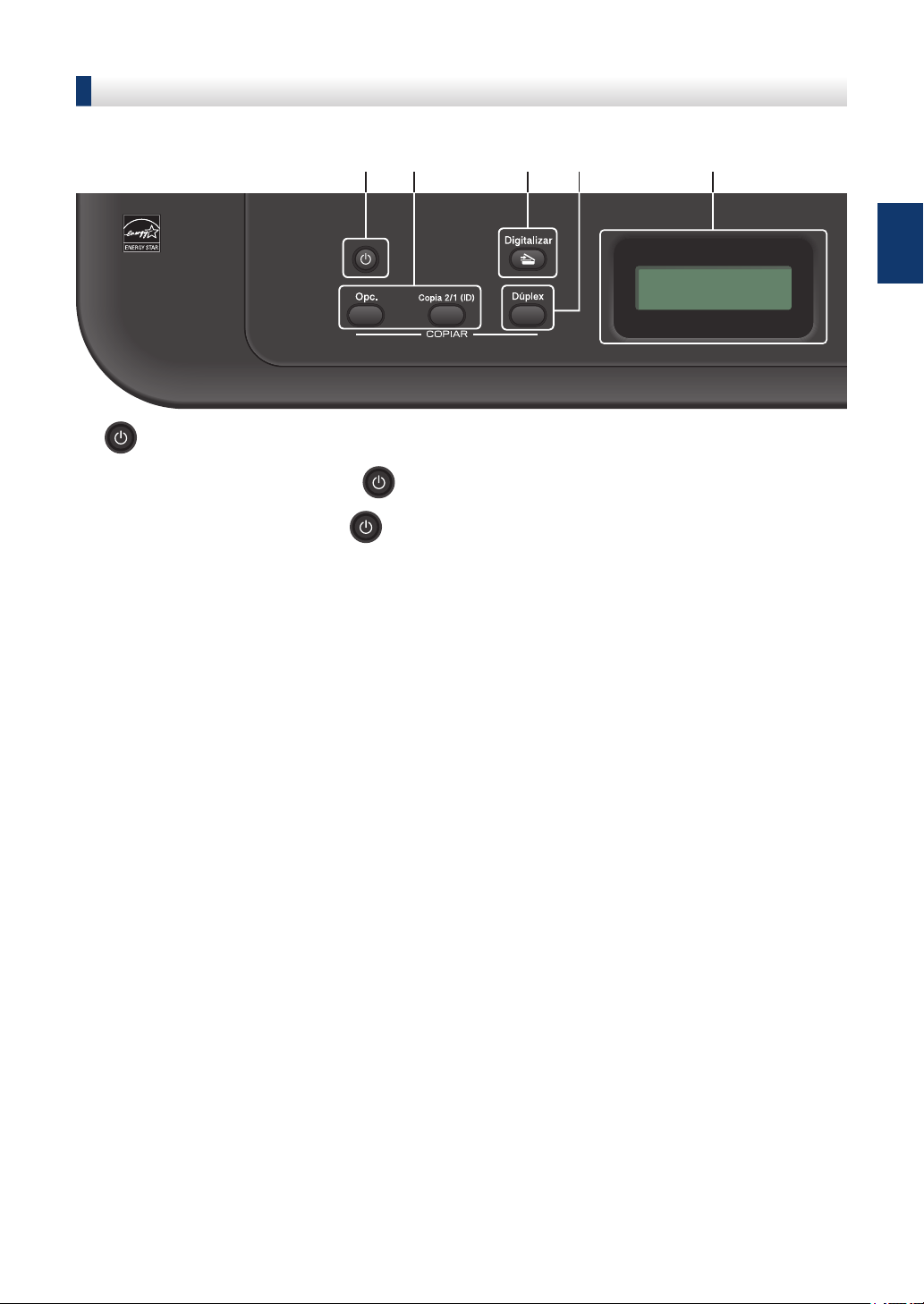
DCP-L2500D/DCP-L2520DW/DCP-L2540DN
12 3 4 5
Esta ilustración se basa en DCP-L2520DW.
1. Encendido/apagado
• Encienda el equipo pulsando .
• Apague el equipo pulsando y manteniéndolo pulsado. La pantalla LCD mostrará
Apagando equipo y permanecerá encendida unos segundo antes de apagarse.
2. Botones de copia
1
Información general
Opc.
Pulse para acceder a los ajustes de copia temporales.
Copia 2/1 (ID)
Pulse para copiar ambas caras de una tarjeta de identidad en una página.
Dúplex (para ciertos modelos sólo)
Pulse para copiar en ambas caras de una hoja de papel.
3. Digitalizar
Pulse para cambiar el equipo a modo escáner.
4. WiFi (para modelos inalámbricos)
Pulse el botón WiFi y acceda al programa de instalación inalámbrica de su ordenador. Siga
las instrucciones que aparecen en la pantalla para configurar una conexión inalámbrica entre
el equipo y la red.
Cuando la luz WiFi esté encendida, el equipo Brother está conectado a un punto de acceso
inalámbrico. Cuando la luz WiFi parpadea, la conexión inalámbrica está apagada, o su
equipo está en proceso de conectarse a un punto de acceso inalámbrico.
5
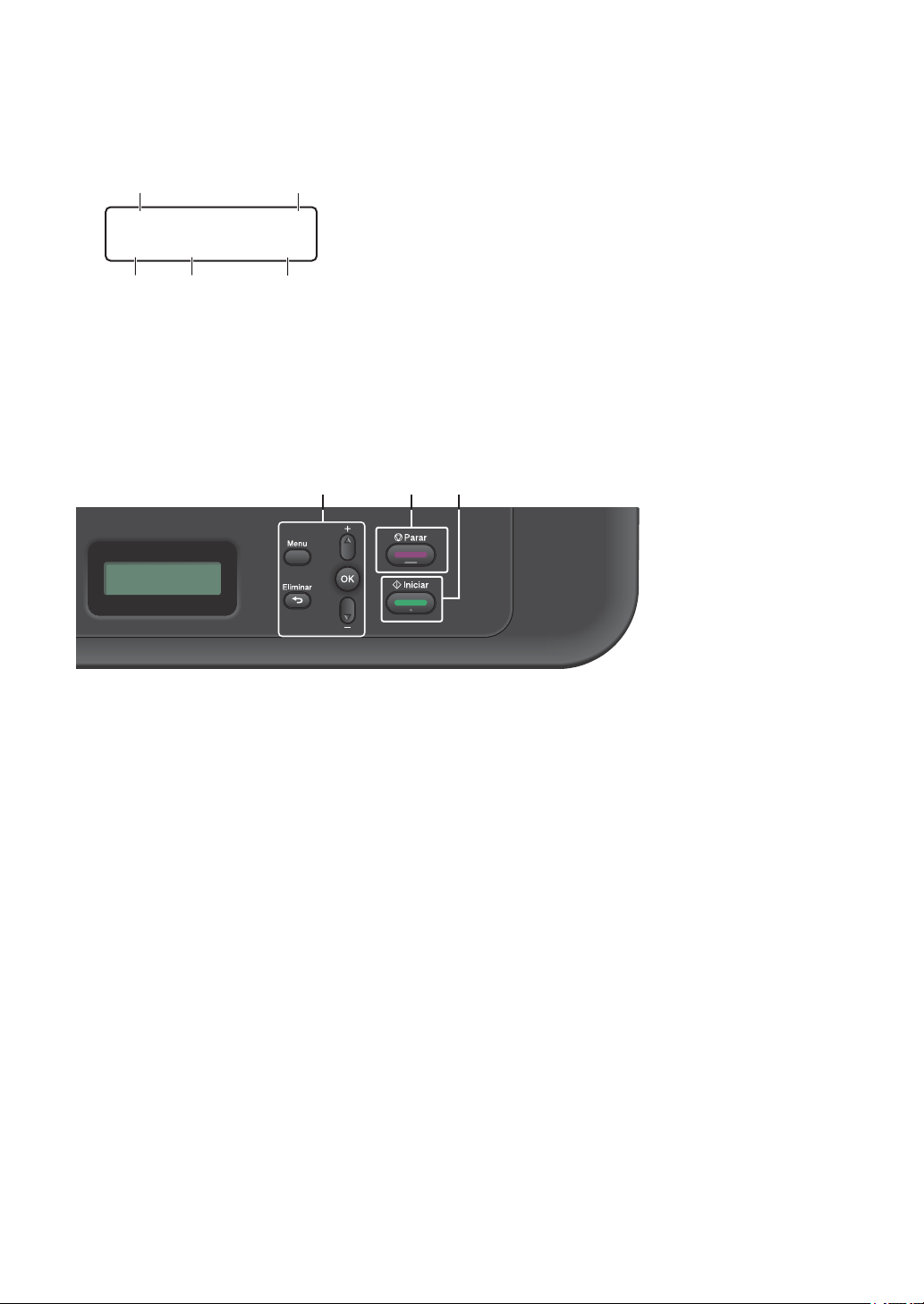
5. Pantalla de cristal líquido (LCD)
□□■□□
ba
c
d
e
100% Auto
Apilar Copias:01
6
78
Muestra mensajes de ayuda para configurar y usar el equipo.
Si el equipo está en modo preparado o en modo copia, la pantalla LCD mostrará:
a. Tipo de copia
b. Número de copias
c. Calidad
d. Contraste
e. Porcentaje de copia
6. Botones de menú
Menu
Pulse para acceder al menú para programar los ajustes del equipo.
Eliminar
• Pulse para eliminar datos introducidos.
• Pulse para cancelar la configuración actual.
OK
Pulse para guardar la configuración del equipo.
a o b
Pulse para subir o bajar por los menús y las opciones.
7. Parar
• Pulse para detener una operación.
• Pulse para salir de un menú.
8. Iniciar
• Pulse para empezar a hacer copias.
• Pulse para comenzar a escanear documentos.
6
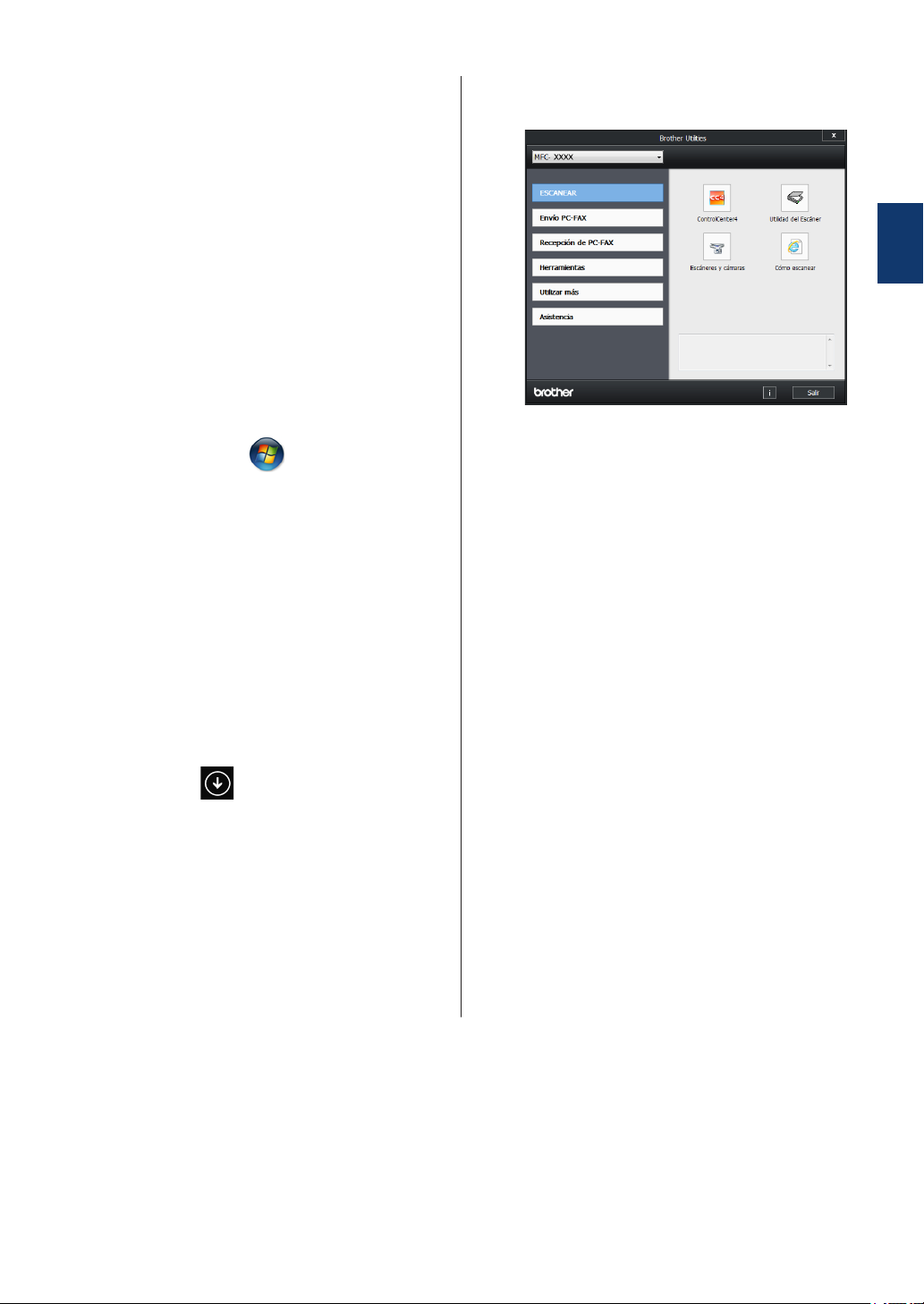
Acceso a Utilidades de Brother
Brother Utilities es un iniciador de aplicación
que ofrece acceso cómodo a todas las
aplicaciones de Brother instaladas en su
dispositivo.
Realice una de las siguientes acciones:
1
• (Windows® XP, Windows Vista®,
Windows® 7, Windows Server® 2003,
Windows Server® 2008 y Windows
Server® 2008 R2)
Seleccione la operación que desee
3
utilizar.
1
Información general
Haga clic en
programas > Brother > Brother
Utilities.
•
(Windows® 8 y Windows Server
2012)
Seleccione o haga clic en
(Brother Utilities) en la pantalla de
Inicio o en el escritorio.
• (Windows® 8.1 y Windows Server
2012 R2)
Mueva el ratón a la esquina inferior
izquierda de la pantalla Inicio y haga
clic en (si está utilizando un
dispositivo táctil, deslice el dedo
desde la parte inferior de la pantalla
Inicio para abrir la pantalla
Aplicaciones). Cuando aparece la
pantalla Aplicaciones, seleccione o
haga clic en (Brother Utilities).
Iniciar > Todos los
®
®
Seleccione Brother MFC-XXXX series
2
(donde XXXX es el nombre del modelo).
7
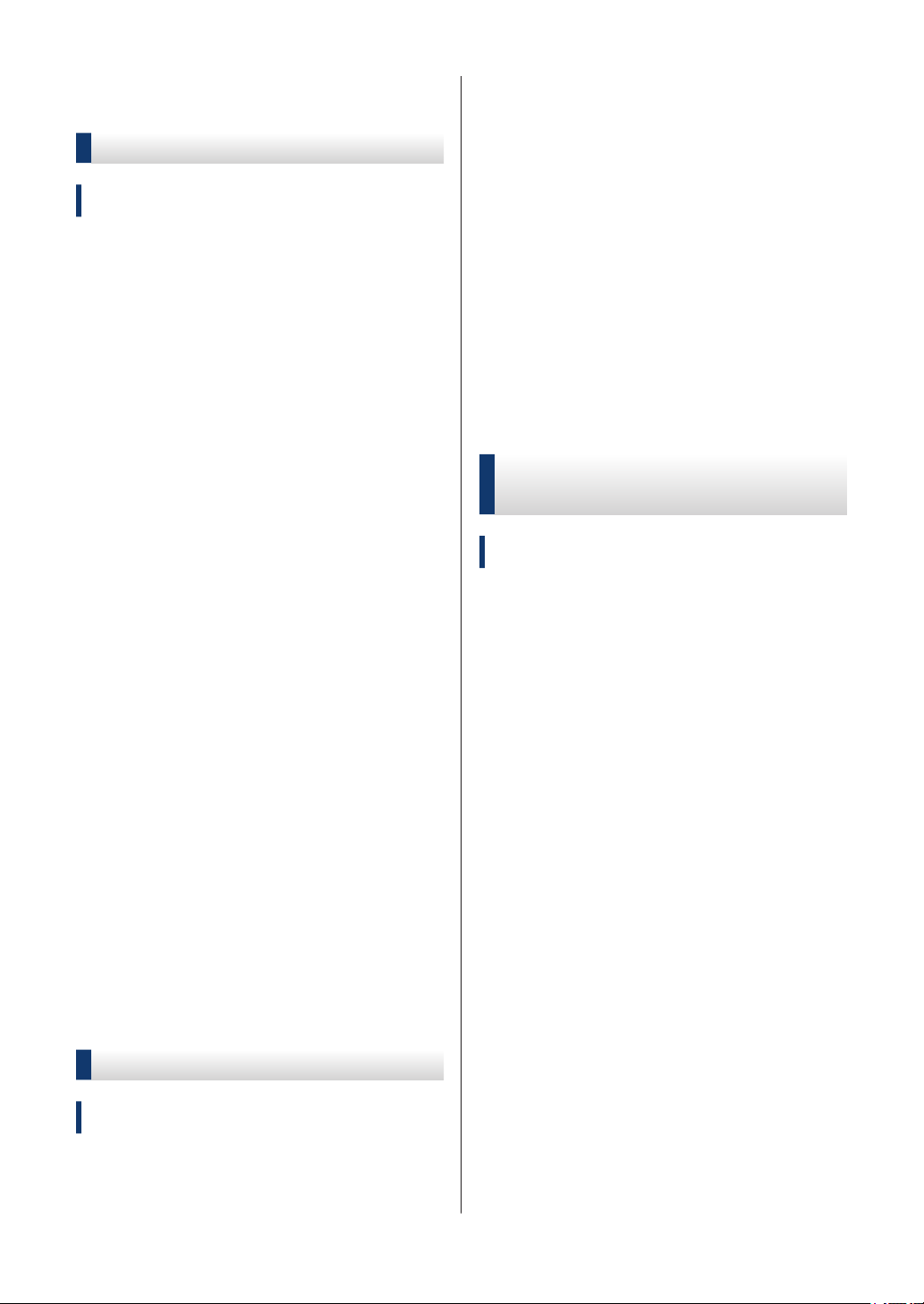
Instalación inicial
Pulse a o b para ver la opción Config.
2
gral. y, a continuación, pulse OK.
Definición de fecha y hora
Modelos relacionados:
MFC-L2700DW
Pulse Menu.
1
Pulse a o b para mostrar la opción
2
Conf.inicial y, a continuación, pulse
OK.
Pulse a o b para mostrar la opción
3
Fecha y hora y, a continuación, pulse
OK.
Pulse a o b para mostrar la opción
4
Fecha y hora y, a continuación, pulse
OK.
Introduzca los dos últimos dígitos del
5
año en el teclado de marcación y, a
continuación, pulse OK.
Pulse a o b para ver la opción Volumen
3
y, a continuación, pulse OK.
Pulse a o b para ver la opción Timbre
4
y, a continuación, pulse OK.
Pulse a o b para mostrar la opción
5
Alto, Med, Bajo o No y, a
continuación, pulse OK.
Pulse Parar.
6
Ajuste el volumen de la alarma
Modelos relacionados:
MFC-L2700DW
Cuando está activado el pitido, el equipo
pitará cuando pulse un botón, cometa un error
o tras enviar o recibir un fax. Puede elegir
entre una variedad de niveles de volumen.
Introduzca los dos dígitos del mes en el
6
teclado de marcación y, a continuación,
pulse OK.
Introduzca los dos dígitos del día en el
7
teclado de marcación y, a continuación,
pulse OK.
Introduzca la hora en formato de 24
8
horas en el teclado de marcación y, a
continuación, pulse OK.
Pulse Parar.
9
Ajuste el volumen del timbre
Modelos relacionados:
MFC-L2700DW
Pulse Menu.
1
Pulse Menu.
1
Pulse a o b para ver la opción Config.
2
gral. y, a continuación, pulse OK.
Pulse a o b para ver la opción Volumen
3
y, a continuación, pulse OK.
Pulse a o b para ver la opción Alarma
4
y, a continuación, pulse OK.
Pulse a o b para mostrar la opción
5
Alto, Medio, Bajo o No y, a
continuación, pulse OK.
Pulse Parar.
6
8
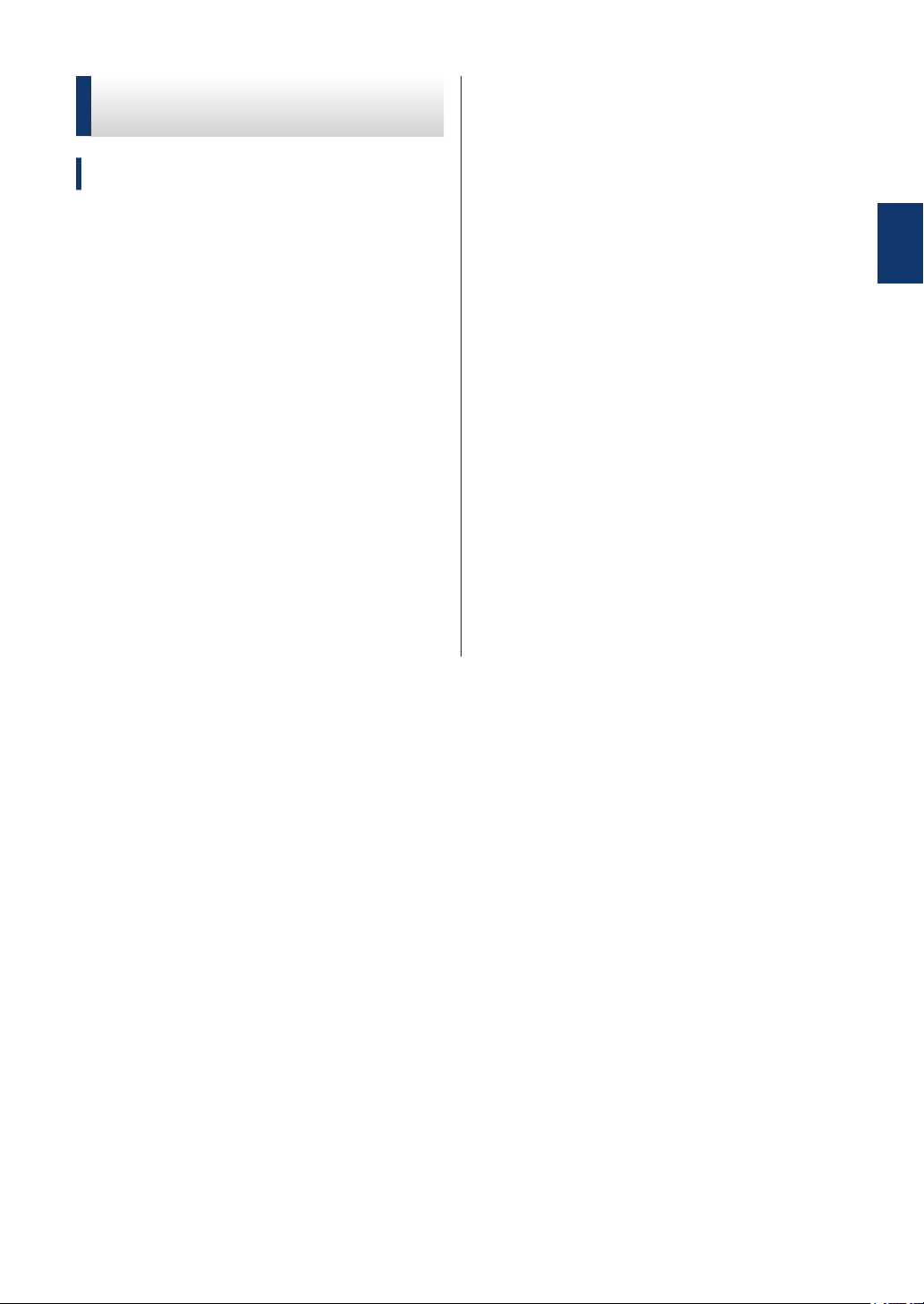
Ajuste el volumen del altavoz
Modelos relacionados:
MFC-L2700DW
Pulse Menu.
1
Pulse a o b para ver la opción Config.
2
gral. y, a continuación, pulse OK.
Pulse a o b para ver la opción Volumen
3
y, a continuación, pulse OK.
Pulse a o b para ver la opción Altavoz
4
y, a continuación, pulse OK.
Pulse a o b para mostrar la opción
5
Alto, Med, Bajo o No y, a
continuación, pulse OK.
Pulse Parar.
6
1
Información general
9
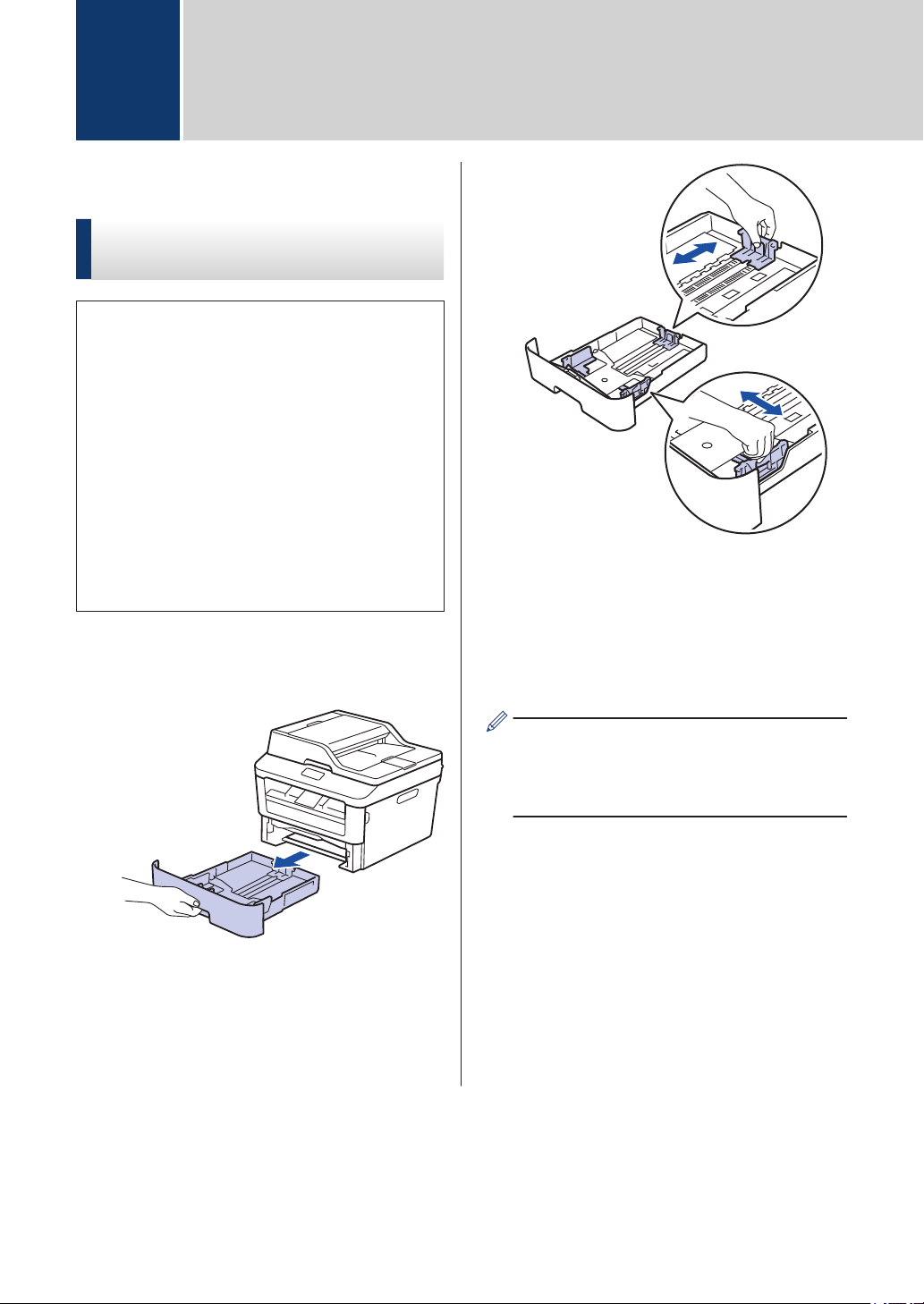
Manipulación del papel
2
Carga de papel
Cargue e imprima utilizando la bandeja de papel
• Si el ajuste Comprobar tamaño está
activado y se extrae la bandeja de papel
del equipo, aparecerá un mensaje en la
pantalla LCD que le preguntará si desea
cambiar el tamaño del papel. Cambie los
ajustes de tamaño de papel y tipo de
papel si es necesario, siguiendo las
instrucciones que aparecen en la
pantalla.
• Cuando cargue un tamaño de papel
diferente en la bandeja, debe cambiar el
ajuste de tamaño de papel en el equipo
o en su ordenador al mismo tiempo.
Airee bien la pila de papel.
3
Extraiga la bandeja de papel del equipo
1
por completo.
Pulse y deslice las guías del papel para
2
que se ajusten al papel.
Presione las palancas verdes de
liberación de las guías del papel para
poderlas deslizar.
Cargue papel con la superficie de
4
impresión cara abajo en la bandeja de
papel.
NO cargue tipos diferentes de papel en la
bandeja de papel al mismo tiempo. Si
hace esto puede producir que el papel se
atasque o no se alimente bien.
10
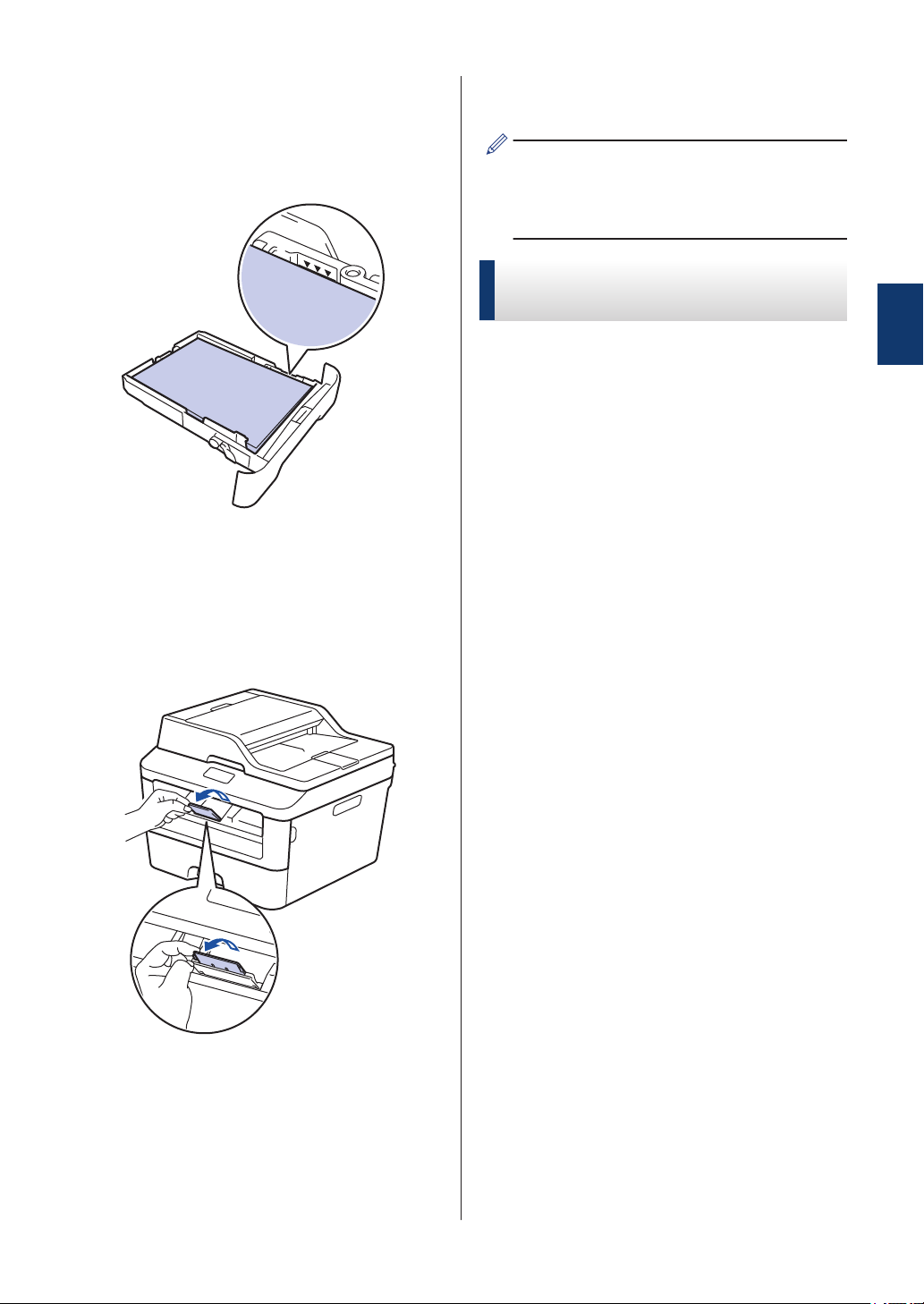
Compruebe que el papel no supere la
5
marca de nivel máximo del papel (b b
b).
Llenar en exceso la bandeja de papel
causará atascos.
Introduzca lentamente la bandeja de
6
papel completamente en el equipo.
Levante la lengüeta de soporte para
7
evitar que el papel se caiga de la
bandeja de salida.
Envíe los trabajos de impresión al
8
equipo.
Cambie sus preferencias de impresión en
el cuadro de diálogo Imprimir antes de
enviar el trabajo de impresión desde el
ordenador.
Establecimiento de comprobación del tamaño
El ajuste Comprobar tamaño del equipo
Brother hace que el equipo muestre un
mensaje al retirar la bandeja de papel del
equipo, y le pregunte si desea cambiar el
tamaño del papel.
La configuración predeterminada es activada.
Pulse Menu.
1
Pulse a o b para ver la opción Config.
2
gral. y, a continuación, pulse OK.
Pulse a o b para ver la opción Papel y,
3
a continuación, pulse OK.
2
Manipulación del papel
Pulse a o b para ver la opción Compr.
4
tamaño y, a continuación, pulse OK.
Pulse a o b para seleccionar la opción
5
Si o No y, a continuación, pulse OK.
Pulse Parar.
6
Cambiar el tamaño de papel
Cuando cambie el tamaño del papel que
ponga en la bandeja, deberá cambiar también
el ajuste del tamaño del papel en la pantalla
LCD.
Pulse Menu.
1
11
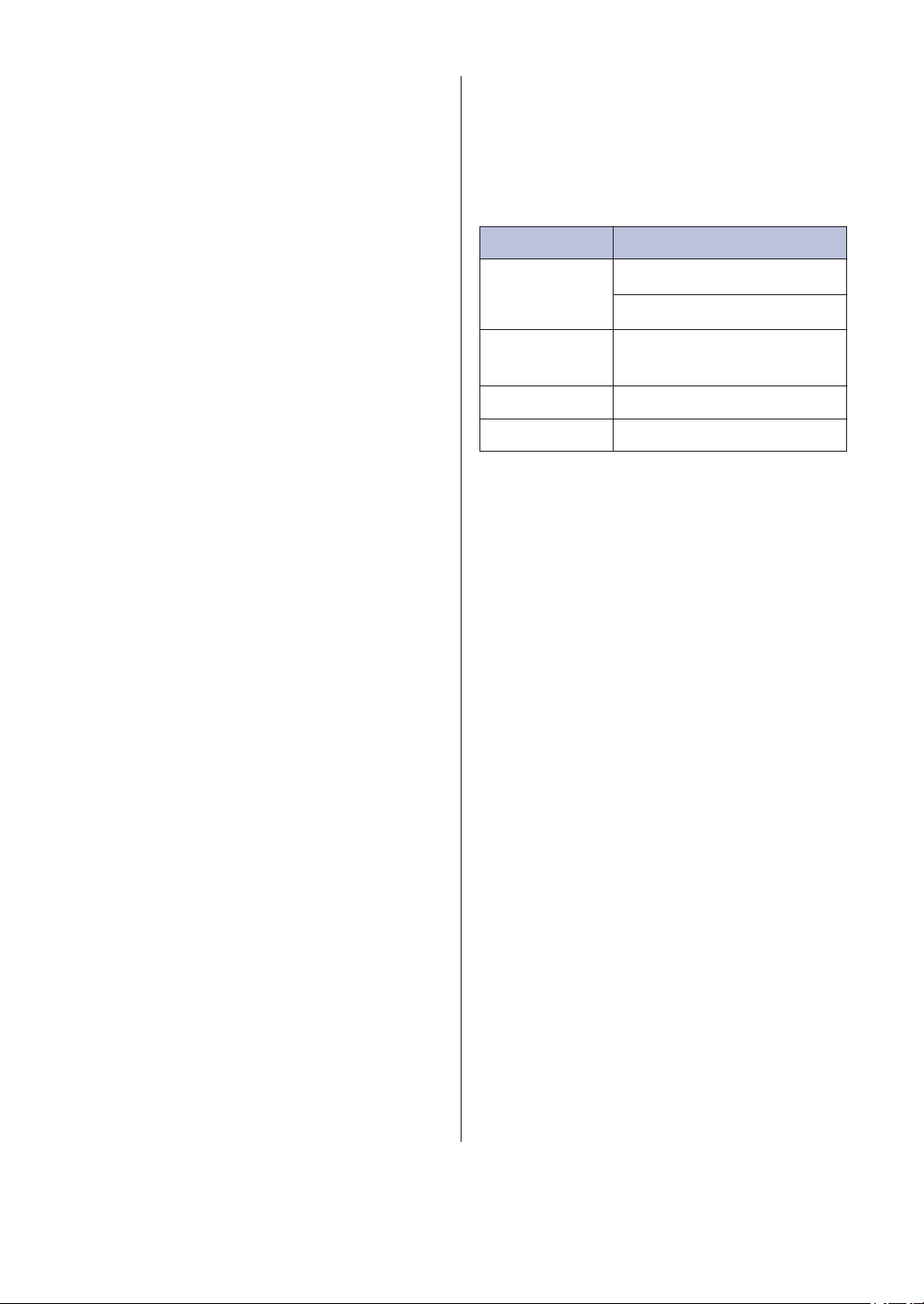
Pulse a o b para ver la opción Config.
2
gral. y, a continuación, pulse OK.
Pulse a o b para ver la opción Papel y,
3
a continuación, pulse OK.
Soportes de impresión recomendados
Para obtener la mejor calidad de impresión,
sugerimos utilizar el papel de la tabla.
Pulse a o b para ver la opción Tamaño
4
papel y, a continuación, pulse OK.
Pulse a o b para ver la opción A4,
5
Letter, Legal, Ejecutivo, A5, A5
L, A6 o Folio y, a continuación, pulse
OK.
Pulse Parar.
6
Cambio del tipo de papel
Para obtener la mejor calidad de impresión,
ajuste el equipo para el tipo de papel que
vaya a usar.
Pulse Menu.
1
Tipo de papel Elemento
Papel normal
Papel reciclado Steinbeis Evolution White
Etiquetas Avery laser label L7163
Sobres Antalis River series (DL)
Xerox Premier TCF 80 g/m
Xerox Business 80 g/m
80 g/m
2
2
2
Pulse a o b para ver la opción Config.
2
gral. y, a continuación, pulse OK.
Pulse a o b para ver la opción Papel y,
3
a continuación, pulse OK.
Pulse a o b para ver la opción Tipo de
4
papel y, a continuación, pulse OK.
Pulse a o b para mostrar la opción
5
Fino, Normal, Grueso, Más grueso,
Papel Reciclado o Etiqueta y
pulse OK.
Pulse Parar.
6
12
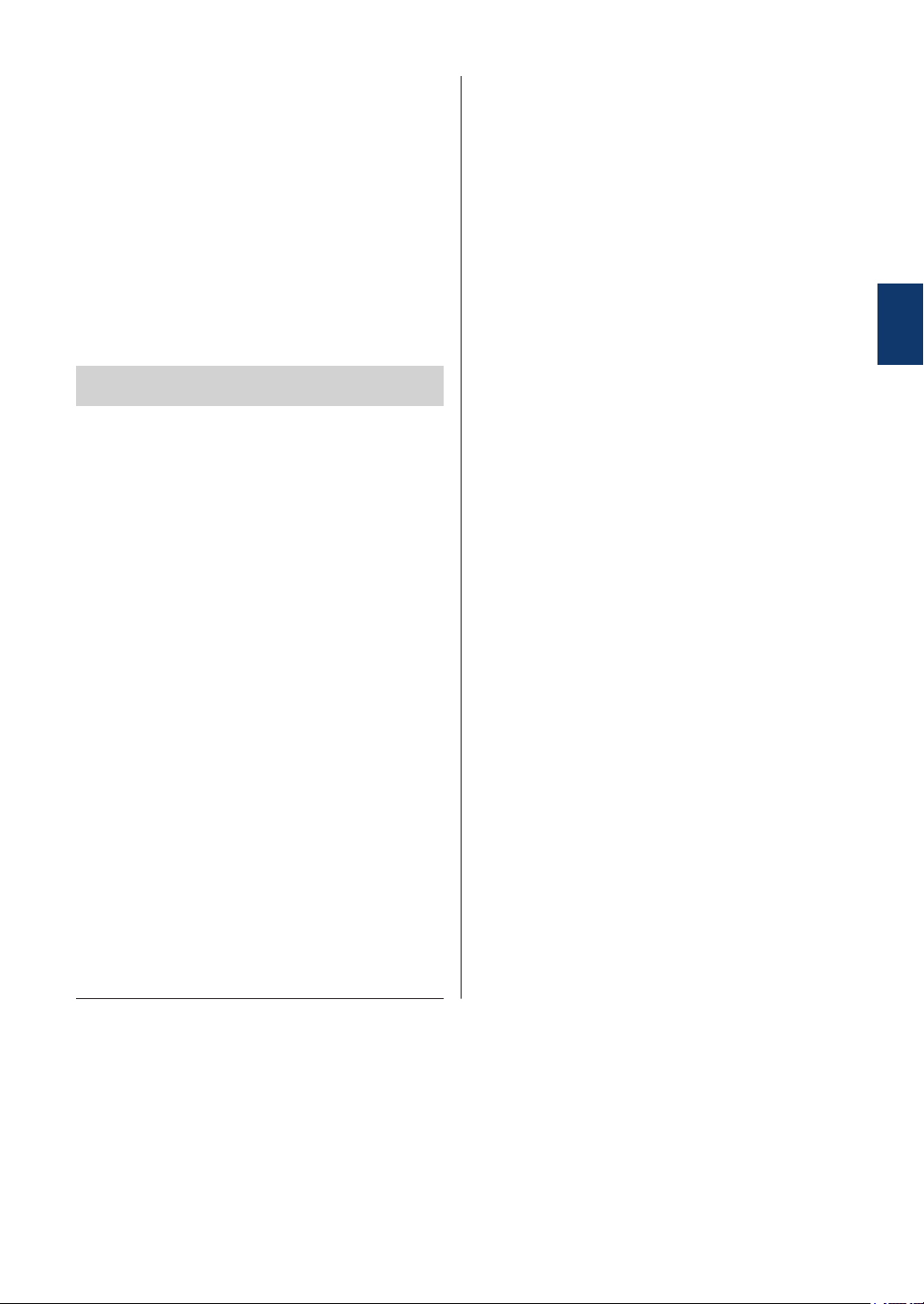
Uso de papel especial
Pruebe siempre muestras de papel antes de
adquirirlos para garantizar el rendimiento
deseable.
• NO utilice papel para tinta, puede producir
un atasco de papel o dañar su equipo.
• Si utiliza papel bond, papel con una
superficie áspera o papel que está
arrugado o doblado, el papel puede
presentar un resultado degradado.
IMPORTANTE
Es posible que algunos tipos de papel no
resulten bien o causen daños en su equipo.
NO utilice papel:
• que sea muy rugoso
• que sea extremadamente liso o brillante
• que esté ondulado o deformado
• que tenga una cobertura o acabado
químico
• que esté dañado, plegado o doblado
• que supere la especificación de peso
recomendado en esta guía
• con pestañas y grapas
• con membretes que utilizan tintes de baja
temperatura o termografía
• que sea multipieza o sin carbón
• que esté diseñado para impresión de
inyección de tinta
Si utiliza cualquier tipo de papel mencionado
anteriormente, puede dañar su equipo. Este
daño no está cubierto por la garantía de
Brother ni el contrato de servicio.
2
Manipulación del papel
13
 Loading...
Loading...