
OnlineBenutzerhandbuch
DCP-J772DW
DCP-J774DW
MFC-J890DW
MFC-J895DW
© 2017 Brother Industries, Ltd. Alle Rechte vorbehalten.
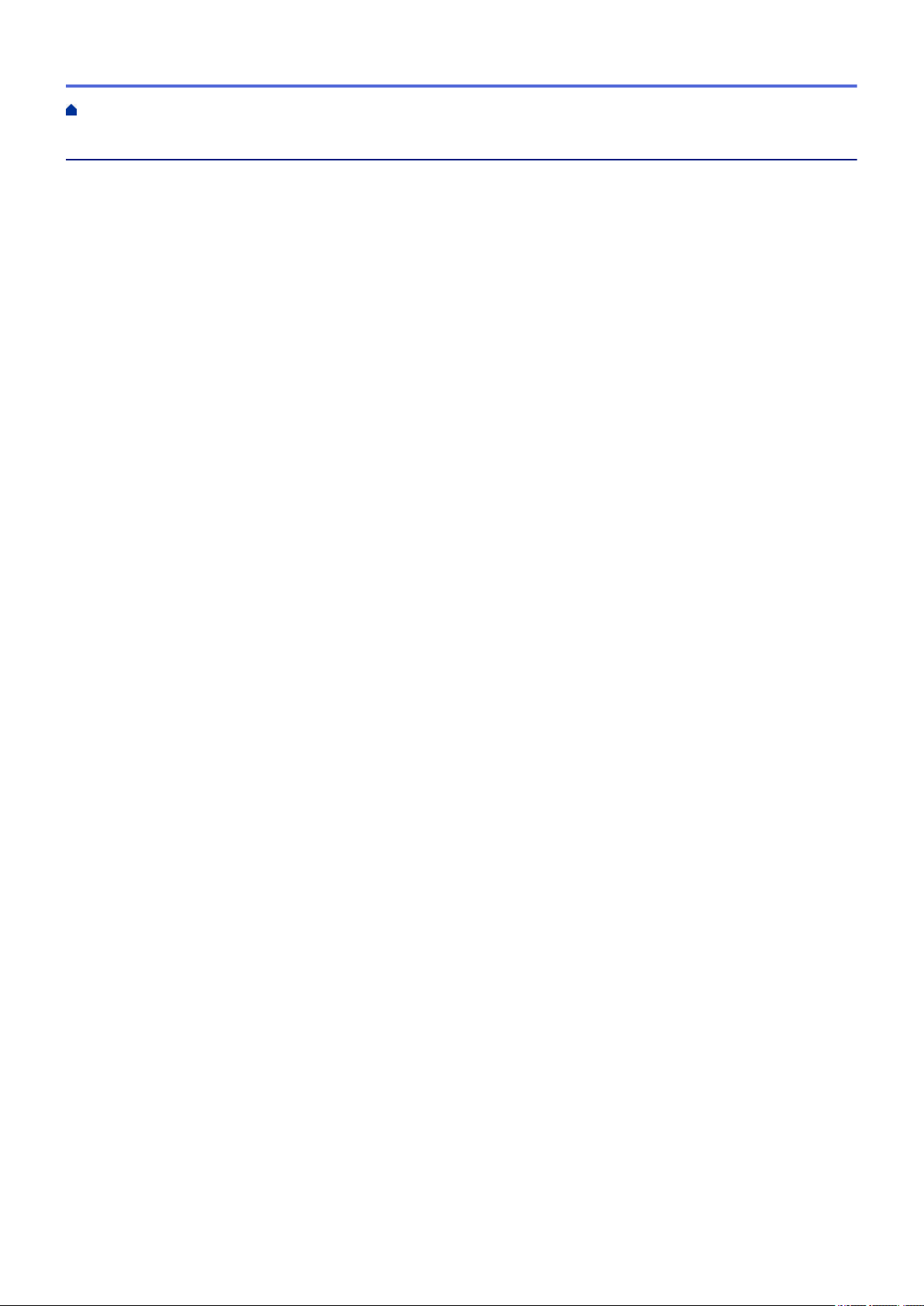
Home > Inhaltsverzeichnis
Inhaltsverzeichnis
Vor der Verwendung des Brother-Geräts............................................................................................ 1
Definitionen der Hinweise ..............................................................................................................................2
Warenzeichen ................................................................................................................................................ 3
Wichtiger Hinweis........................................................................................................................................... 4
Einführung in Ihr Brother-Gerät........................................................................................................... 5
Vor der Verwendung des Gerätes.................................................................................................................. 6
Funktionstastenfeld-Übersicht........................................................................................................................ 7
Touchscreen-Display-Übersicht .....................................................................................................................9
Neue Informationen von Brother ........................................................................................................ 14
Einstellungsbildschirm-Übersicht ................................................................................................................ 15
Navigation auf dem Touchscreen................................................................................................................. 17
Zugreifen auf Brother Utilities (Windows®) .................................................................................................. 18
Deinstallieren der Brother-Software und -Treiber (Windows®)........................................................... 19
Papiermanagement ............................................................................................................................. 20
Einlegen von Papier..................................................................................................................................... 21
Einlegen von Papier in die Papierkassette......................................................................................... 22
Einlegen von Papier im Format Photo oder Photo L in die Fotopapierkassette................................. 33
Einlegen von Papier in die manuelle Zufuhr....................................................................................... 36
Nicht bedruckbarer Bereich................................................................................................................ 39
Papiereinstellungen............................................................................................................................40
Zulässiges Papier und zulässige andere Druckmedien ..................................................................... 43
Einlegen von Dokumenten........................................................................................................................... 52
Einlegen von Dokumenten in den automatischen Vorlageneinzug (ADF).......................................... 53
Auflegen von Dokumenten auf das Scannerglas .............................................................................. 55
Nicht scanbarer Bereich ..................................................................................................................... 56
Drucken................................................................................................................................................ 57
Drucken über den Computer (Windows®).................................................................................................... 58
Drucken eines Fotos (Windows®) ......................................................................................................59
Drucken eines Dokumentes (Windows®) ........................................................................................... 61
Abbrechen eines Druckauftrags (Windows®)..................................................................................... 62
Drucken von mehr als einer Seite auf ein einzelnes Blatt Papier (N auf 1) (Windows®).................... 63
Drucken als Poster (Windows®)......................................................................................................... 64
Automatisches Drucken auf beiden Seiten des Papiers (Automatischer beidseitiger Druck)
(Windows®) ........................................................................................................................................65
Automatisches Drucken als Broschüre (Windows®) ..........................................................................68
Drucken eines Farbdokumentes in Graustufen (Windows®).............................................................. 70
Vermeiden von verschmierten Ausdrucken und Papierstaus (Windows®)......................................... 71
Verwenden von voreingestellten Druckprofilen (Windows®) .............................................................. 72
Ändern von Standarddruck-Einstellungen (Windows®)...................................................................... 75
Druckeinstellungen (Windows®)......................................................................................................... 76
Drucken über den Computer (Mac).............................................................................................................. 81
Drucken eines Fotos (Mac) ................................................................................................................ 82
Drucken eines Dokumentes (Mac) ..................................................................................................... 83
i
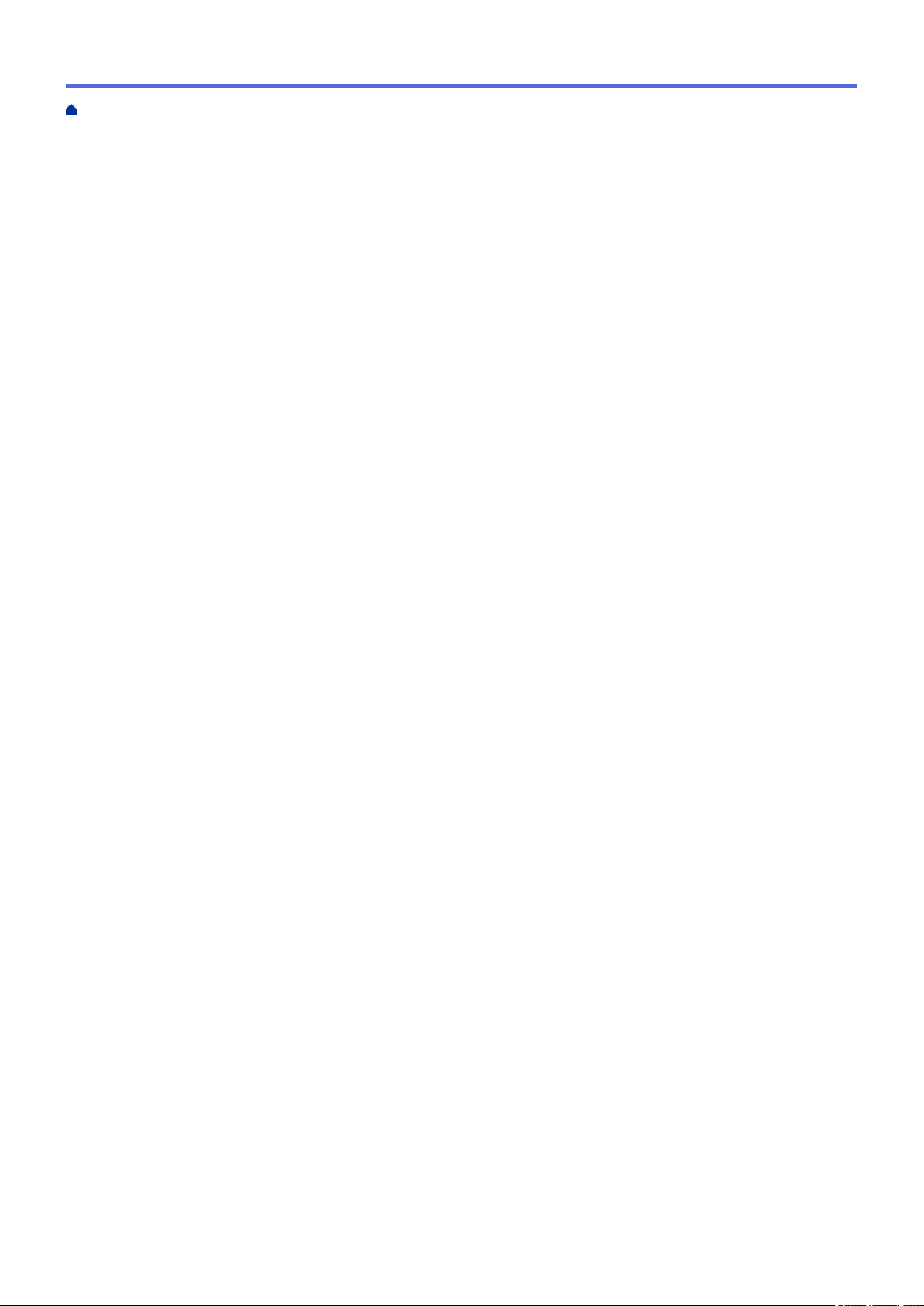
Home > Inhaltsverzeichnis
Automatisches Drucken auf beiden Seiten des Papiers (Automatischer beidseitiger Druck) (Mac) .. 84
Drucken von mehr als einer Seite auf ein einzelnes Blatt Papier (N auf 1) (Mac) ............................. 85
Drucken eines Farbdokumentes in Graustufen (Mac)........................................................................ 86
Vermeiden von verschmierten Ausdrucken und Papierstaus (Mac)................................................... 87
Druckoptionen (Mac) .......................................................................................................................... 88
Scannen ............................................................................................................................................... 93
Scannen über die Scantasten des Brother-Gerätes ....................................................................................94
Scannen von Fotos und Grafiken....................................................................................................... 95
Speichern gescannter Daten in einem Ordner als PDF-Datei............................................................ 97
Speichern von gescannten Daten auf einer Speicherkarte oder einem USB-Stick............................ 99
Scannen mehrerer Visitenkarten und Fotos (Größe automatisch anpassen) .................................. 102
Scannen in eine bearbeitbare Textdatei mit OCR ............................................................................ 104
Scan to E-Mail Anhang..................................................................................................................... 106
Web Services zum Scannen in Ihrem Netzwerk (Windows® 7, Windows® 8 und Windows® 10)....108
Ändern der Scan-Schaltflächeneinstellungen über ControlCenter4 (Windows®)............................. 112
Ändern der Scan-Schaltflächeneinstellungen über Brother iPrint&Scan (Mac) ............................... 116
Scannen über den Computer (Windows®)................................................................................................. 117
Scannen mit dem ControlCenter4-Standardmodus (Windows®) ..................................................... 118
Scannen mit dem ControlCenter4 Erweiterter-Modus (Windows®).................................................. 133
Scannen mit Nuance™ PaperPort™ 14SE oder anderen Windows®-Anwendungen....................... 149
Scannen mit Windows®-Fax und -Scan ........................................................................................... 154
Installieren von BookScan Enhancer und Whiteboard Enhancer (Windows®)................................. 158
Scannen über den Computer (Mac)...........................................................................................................159
Scannen mit Brother iPrint&Scan (Mac)........................................................................................... 160
Scannen mit TWAIN-kompatiblen Anwendungen (Mac) .................................................................. 161
Kopieren............................................................................................................................................. 164
Kopieren eines Dokuments........................................................................................................................ 165
Vergrößern oder verkleinern von kopierten Bildern....................................................................................167
Sortieren von Kopien.................................................................................................................................. 169
Erstellen von Seitenlayoutkopien (N auf 1 oder Poster) ............................................................................170
Kopieren beider Seiten des Papiers (beidseitiges Kopieren).....................................................................172
Kopieren eines Ausweises......................................................................................................................... 174
Kopieren im Tintensparmodus ................................................................................................................... 176
Kopieroptionen........................................................................................................................................... 177
Faxen.................................................................................................................................................. 180
Senden eines Faxes ..................................................................................................................................181
Fax senden vom Brother-Gerät........................................................................................................ 182
Manuelles Senden eines Faxes ....................................................................................................... 184
Senden eines Faxes am Ende einer Unterhaltung........................................................................... 185
Senden des gleichen Faxes an mehr als einen Empfänger (Rundsenden) ..................................... 186
Senden eines Faxes in Echtzeit ....................................................................................................... 189
Senden eines Faxes zu einer festgelegten Zeit (zeitversetztes Fax)............................................... 190
Ändern der Faxeinstellung für automatische Wahlwiederholung ..................................................... 191
Abbrechen eines laufenden Faxvorgangs........................................................................................ 192
Prüfen und Abbrechen eines anstehenden Faxes ........................................................................... 193
Faxoptionen...................................................................................................................................... 194
ii
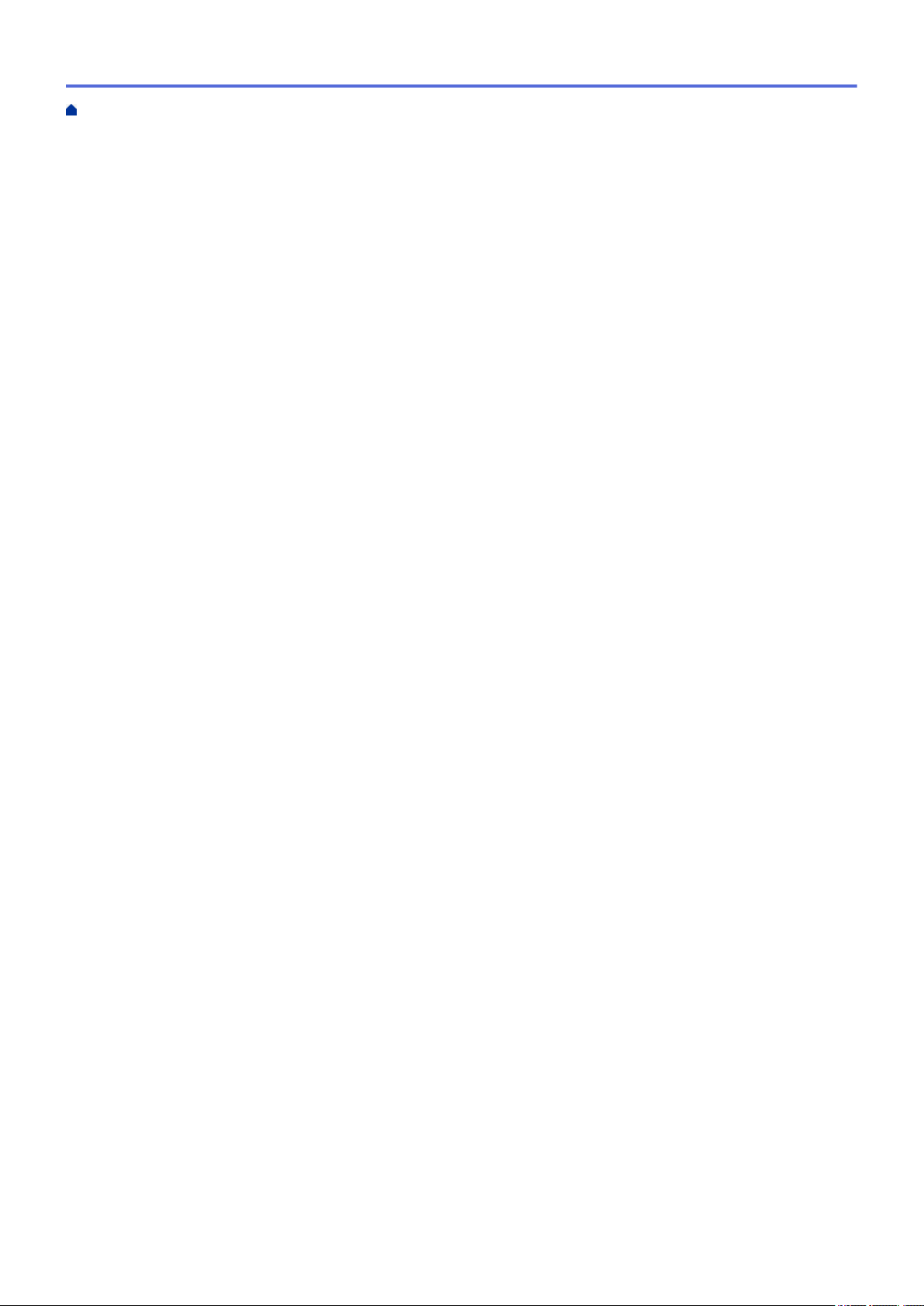
Home > Inhaltsverzeichnis
Empfangen einer Faxnachricht .................................................................................................................. 196
Empfangsmoduseinstellungen ......................................................................................................... 197
Faxvorschau.....................................................................................................................................203
Verringern der Seitengröße bei einem übergroßen eingehenden Fax............................................. 208
Einrichten des Faxempfangsstempel ............................................................................................... 209
Empfangen eines Faxdokuments am Ende eines Telefongesprächs............................................... 210
Speicherempfangsoptionen.............................................................................................................. 211
Faxfernabfrage ................................................................................................................................. 218
Sprachbetrieb und Faxnummern................................................................................................................ 224
Sprachsteuerungen .......................................................................................................................... 225
Speichern von Faxnummern ............................................................................................................ 227
Einrichten von Gruppen für das Rundsenden .................................................................................. 232
Telefondienste und externe Geräte............................................................................................................ 236
Anrufererkennung............................................................................................................................. 237
Einstellen der Telefonleitungsart ......................................................................................................239
Voice Over Internet Protocol (VoIP/Leitungsstörungen)................................................................... 241
Externer Anrufbeantworter (AB) ....................................................................................................... 242
Externes Telefon und Nebenanschluss............................................................................................ 247
Faxberichte ...............................................................................................................................................252
Festlegen des Stils für den Sendebericht......................................................................................... 253
Festlegen des Intervalls für das Faxjournal...................................................................................... 254
PC-FAX ...................................................................................................................................................... 255
PC-FAX für Windows® ..................................................................................................................... 256
PC-FAX für Mac ..............................................................................................................................282
Speicherkarten-Station..................................................................................................................... 285
Fotodruck direkt von einem Speichermedium............................................................................................286
Kompatible Speichermedien ............................................................................................................ 287
Wichtige Informationen zum Fotodruck............................................................................................ 288
Drucken von Fotos von einem Speichermedium auf dem Brother-Gerät......................................... 289
Kopieren von Fotos von Speichermedien auf einen Computer.................................................................. 298
Vor dem Kopieren von Fotos............................................................................................................ 299
Kopieren von Fotos von Speichermedien über eine lokale Verbindung........................................... 300
Drucken von Fotos in ControlCenter4 (Windows®).................................................................................... 301
Bearbeiten von Fotos mit ControlCenter4 (Windows®).................................................................... 303
Netzwerk ............................................................................................................................................ 305
Unterstützte grundlegende Netzwerkfunktionen ........................................................................................ 306
Netzwerkverwaltungssoftware und Dienstprogramme...............................................................................307
Informationen zur Netzwerkverwaltungssoftware und den Dienstprogrammen ............................... 308
Weitere Methoden zum Konfigurieren des Brother-Gerätes für ein Wireless-Netzwerk............................ 309
Vor der Konfiguration des Brother-Geräts für ein Wireless-Netzwerk.............................................. 310
Konfigurieren des Geräts für ein Wireless-Netzwerk mit der Tastendruckfunktion des WPS (Wi-
Fi Protected Setup™)........................................................................................................................ 311
Konfigurieren des Geräts für ein Wireless-Netzwerk über das PIN-Verfahren des WPS (Wi-Fi
Protected Setup™)............................................................................................................................ 312
Konfigurieren des Geräts für ein Wireless-Netzwerk, wenn die SSID nicht rundgesendet wird ...... 314
Verwenden von Wi-Fi Direct®........................................................................................................... 316
Erweiterte Netzwerkfunktionen ..................................................................................................................326
iii
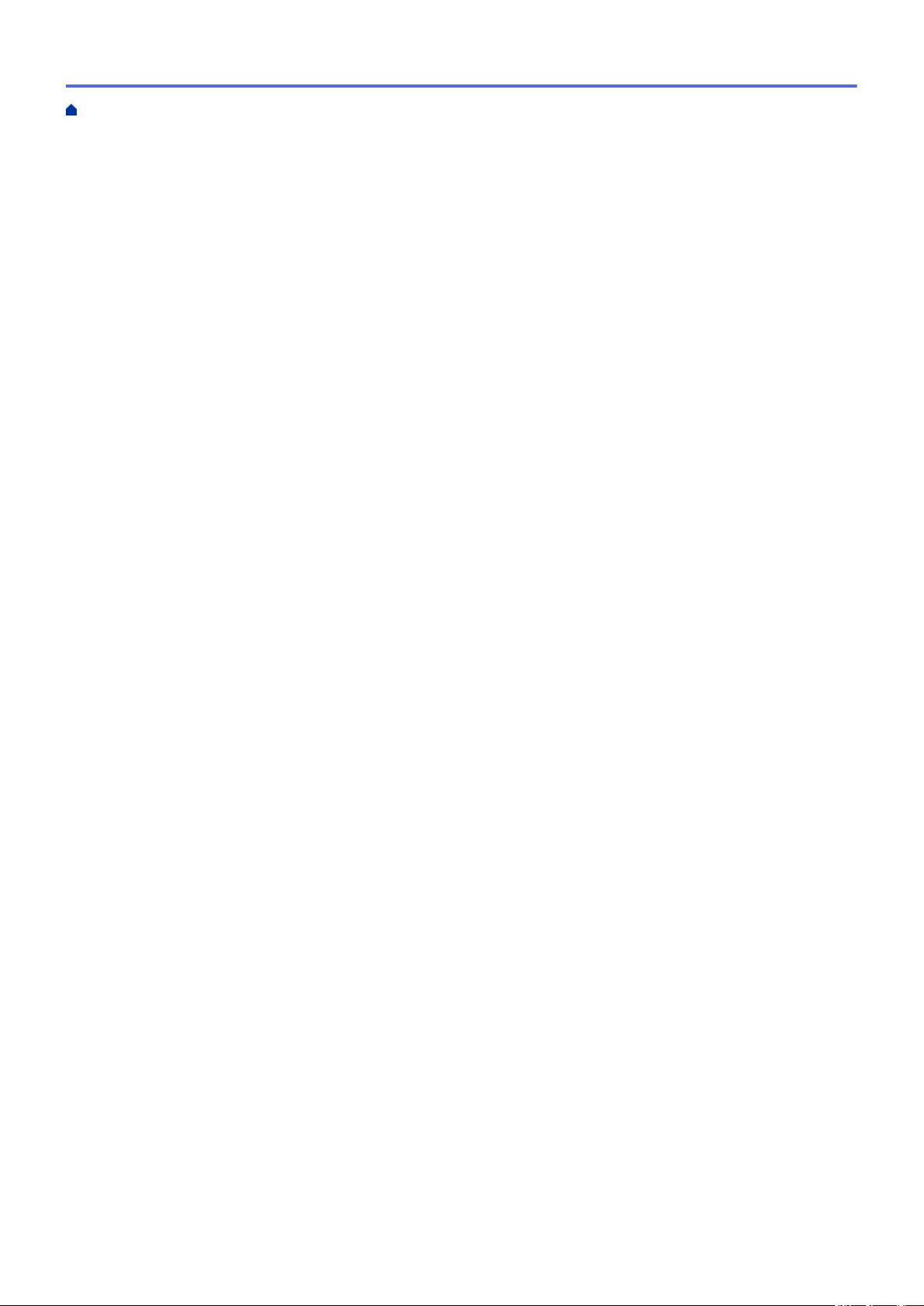
Home > Inhaltsverzeichnis
Netzwerk-Konfigurationsbericht drucken.......................................................................................... 327
Technische Informationen für fortgeschrittene Benutzer............................................................................ 328
Zurücksetzen der Netzwerkeinstellungen auf die werkseitigen Einstellungen ................................. 329
Drucken des WLAN-Berichts............................................................................................................ 330
Sicherheit........................................................................................................................................... 333
Sperren der Geräteeinstellungen............................................................................................................... 334
Info zur Verwendung der Zugangssperre......................................................................................... 335
Mobile/Web Connect......................................................................................................................... 339
Brother Web Connect................................................................................................................................. 340
Brother Web Connect – Überblick.................................................................................................... 341
Mit Brother Web Connect verwendete Onlinedienste....................................................................... 342
Bedingungen für die Verwendung von Brother Web Connect.......................................................... 344
Einrichten von Brother Web Connect ............................................................................................... 347
Scannen und Hochladen von Dokumenten über Brother Web Connect .......................................... 356
Hochladen eines Dokuments von einem externen Speichermedium über Brother Web Connect ... 357
Herunterladen und Drucken von Dokumenten über Brother Web Connect ..................................... 358
Herunterladen und Speichern eines Dokuments auf einem externen Speichermedium über
Brother Web Connect....................................................................................................................... 361
Fax-Weiterleitung in die Cloud oder an E-Mail................................................................................. 363
Google Cloud Print.....................................................................................................................................366
Google Cloud Print – Überblick ........................................................................................................ 367
Vor der Verwendung von Google Cloud Print................................................................................... 368
Drucken von Google Chrome™ oder Chrome OS™......................................................................... 373
Drucken von Google Drive™ for Mobile............................................................................................ 374
Drucken von Gmail™ Webmail Service for Mobile ........................................................................... 375
AirPrint .......................................................................................................................................................376
AirPrint – Überblick........................................................................................................................... 377
Vor der Verwendung von AirPrint (macOS)......................................................................................378
Drucken mit AirPrint ......................................................................................................................... 379
Scannen mit AirPrint (macOS) .........................................................................................................382
Senden eines Faxes mit AirPrint (macOS)....................................................................................... 383
Mobiles Drucken für Windows®................................................................................................................. 384
Mopria® Print Service................................................................................................................................. 385
Brother iPrint&Scan für mobile Geräte.......................................................................................................386
Near-Field Communication (NFC).............................................................................................................. 387
ControlCenter .................................................................................................................................... 388
ControlCenter4 (Windows®)....................................................................................................................... 389
Ändern des Betriebsmodus von ControlCenter4 (Windows®) ......................................................... 390
Scannen mit dem ControlCenter4-Standardmodus (Windows®) .....................................................392
Scannen mit dem ControlCenter4 Erweiterter-Modus (Windows®).................................................. 393
Einrichten von Brother-Geräten mit ControlCenter4 (Windows®) ....................................................394
Erstellen einer benutzerdefinierten Registerkarte mit ControlCenter4 Erweiterter Modus
(Windows®) ......................................................................................................................................396
Brother iPrint&Scan für Windows® und Mac.................................................................................. 398
Übersicht über Brother iPrint&Scan ........................................................................................................... 399
Problemlösung .................................................................................................................................. 400
iv
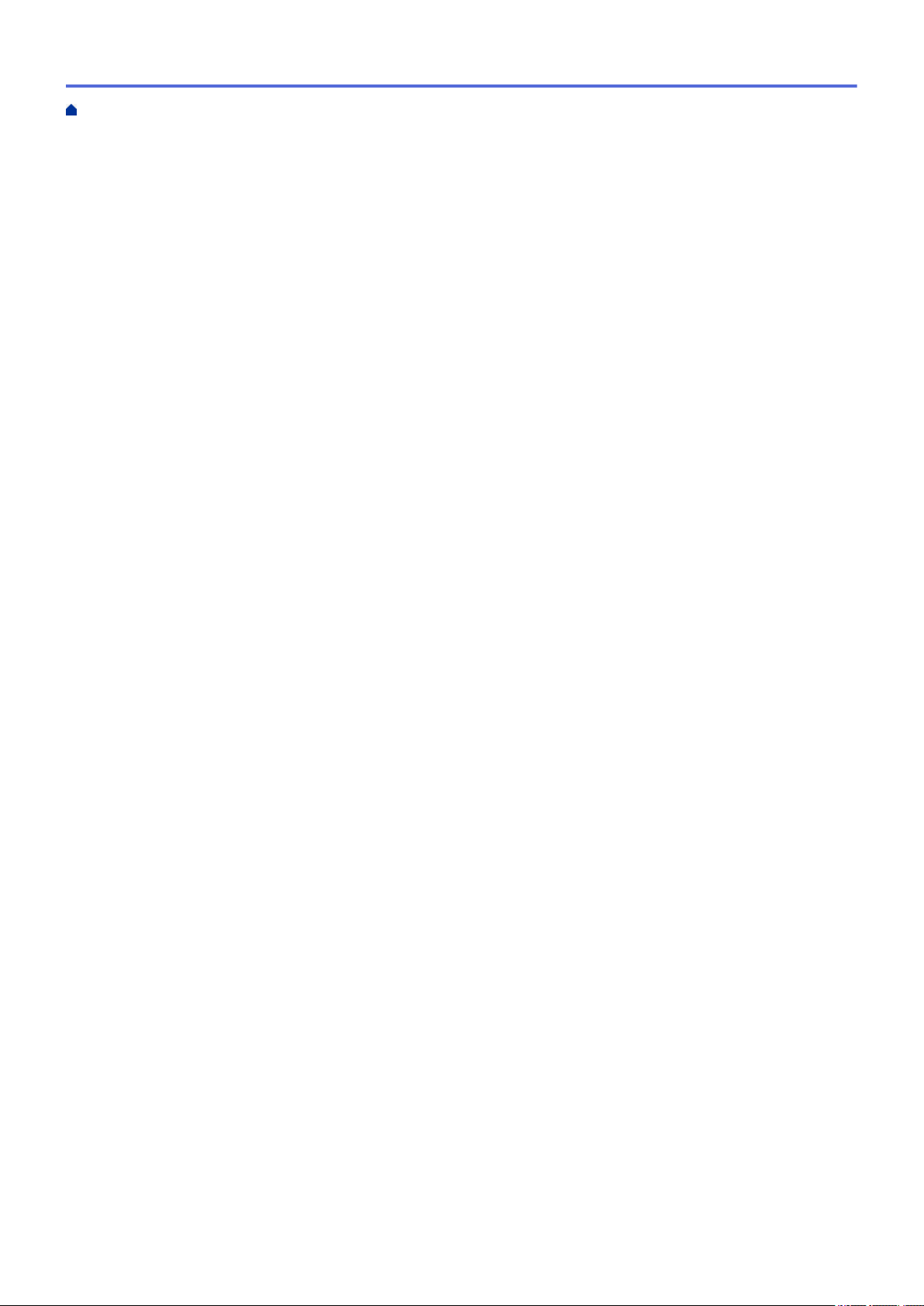
Home > Inhaltsverzeichnis
Fehler- und Wartungsmeldungen............................................................................................................... 401
Übertragen der Faxe oder des Faxjournalberichts........................................................................... 410
Fehlermeldungen bei der Verwendung der Funktion Brother Web Connect.................................... 414
Dokumentenstau........................................................................................................................................ 417
Gestautes Dokument im Deckel des automatischen Vorlageneinzugs (ADF) ................................. 418
Dokumentenstau im Inneren des Vorlageneinzugs.......................................................................... 419
Gestaute Papierreste aus dem Vorlageneinzug entfernen............................................................... 420
Drucker- oder Papierstau........................................................................................................................... 421
Papierstau innen und vorne (Stau A innen/vorn) ............................................................................. 422
Papierstau vorne (Stau B vorn) ........................................................................................................ 427
Papierstau hinten (Stau C hinten) .................................................................................................... 430
Wenn Sie Probleme mit dem Gerät haben ................................................................................................433
Probleme bei der Papierhandhabung und beim Drucken ................................................................ 434
Telefon- und Faxprobleme................................................................................................................ 441
Weitere Probleme............................................................................................................................. 448
Netzwerkprobleme ........................................................................................................................... 450
Probleme mit Google Cloud Print..................................................................................................... 461
AirPrint-Probleme ............................................................................................................................. 462
Prüfen der Geräteinformationen................................................................................................................. 463
Zurücksetzen des Brother-Geräts.............................................................................................................. 464
Zurücksetzen-Funktionsüberblick..................................................................................................... 465
Routinewartung................................................................................................................................. 466
Austauschen der Tintenpatronen............................................................................................................... 467
Reinigen des Brother-Geräts .....................................................................................................................470
Reinigen des Scanners .................................................................................................................... 471
Reinigen des Druckkopfes am Brother-Gerät .................................................................................. 473
Reinigen des Druckkopfes über den Computer (Windows®) ...........................................................474
Reinigen des Druckkopfes über den Computer (Mac) ..................................................................... 476
Reinigen des Gerätedisplays ........................................................................................................... 477
Reinigen des Geräteäußeren ........................................................................................................... 478
Reinigen der Druckerplatte des Geräts ............................................................................................ 480
Reinigen der Papiereinzugsrollen .................................................................................................... 481
Reinigen des Basispolsters .............................................................................................................. 483
Reinigen der Papieraufnahmerollen................................................................................................. 484
Überprüfen des Brother-Geräts.................................................................................................................. 485
Überprüfen der Druckqualität ........................................................................................................... 486
Überprüfen der Druckausrichtung des Brother-Geräts..................................................................... 488
Überprüfen des Tintenvorrats........................................................................................................... 489
Überwachen des Gerätestatus über den Computer (Windows®)..................................................... 490
Überwachen des Gerätestatus über den Computer (Mac)............................................................... 495
Korrigieren des Papiereinzugs zur Behebung vertikaler Linien .................................................................497
Ändern der Druckeinstellungsoptionen bei Druckproblemen..................................................................... 498
Verpacken und Versenden des Brother-Geräts ......................................................................................... 499
Geräteeinstellungen.......................................................................................................................... 502
Ändern der Geräteeinstellungen am Funktionstastenfeld.......................................................................... 503
Bei einem Stromausfall (Speicher)................................................................................................... 504
Allgemeine Einstellungen ................................................................................................................. 505
v
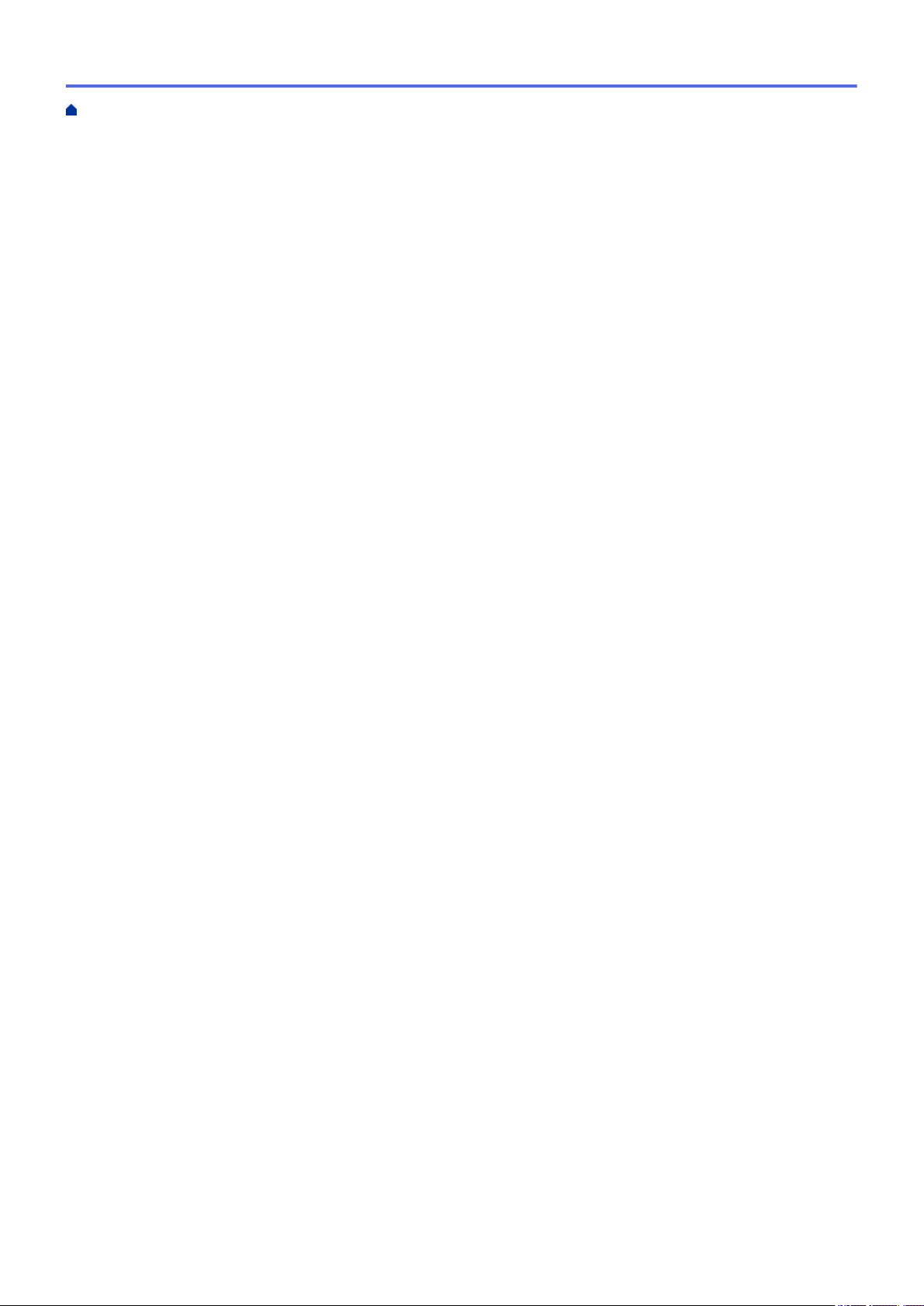
Home > Inhaltsverzeichnis
Speichern der bevorzugten Einstellungen als Favoriten .................................................................. 518
Druckberichte ...................................................................................................................................521
Einstellungs- und Funktionstabellen................................................................................................. 524
Ändern der Geräteeinstellungen auf dem Computer .................................................................................541
Ändern der Geräteeinstellungen mit Remote Setup......................................................................... 542
Anhang............................................................................................................................................... 554
Technische Daten....................................................................................................................................... 555
Eingeben von Text auf dem Brother-Gerät................................................................................................. 562
Informationen zu Recyclingpapier..............................................................................................................563
Brother-Nummern ......................................................................................................................................564
vi
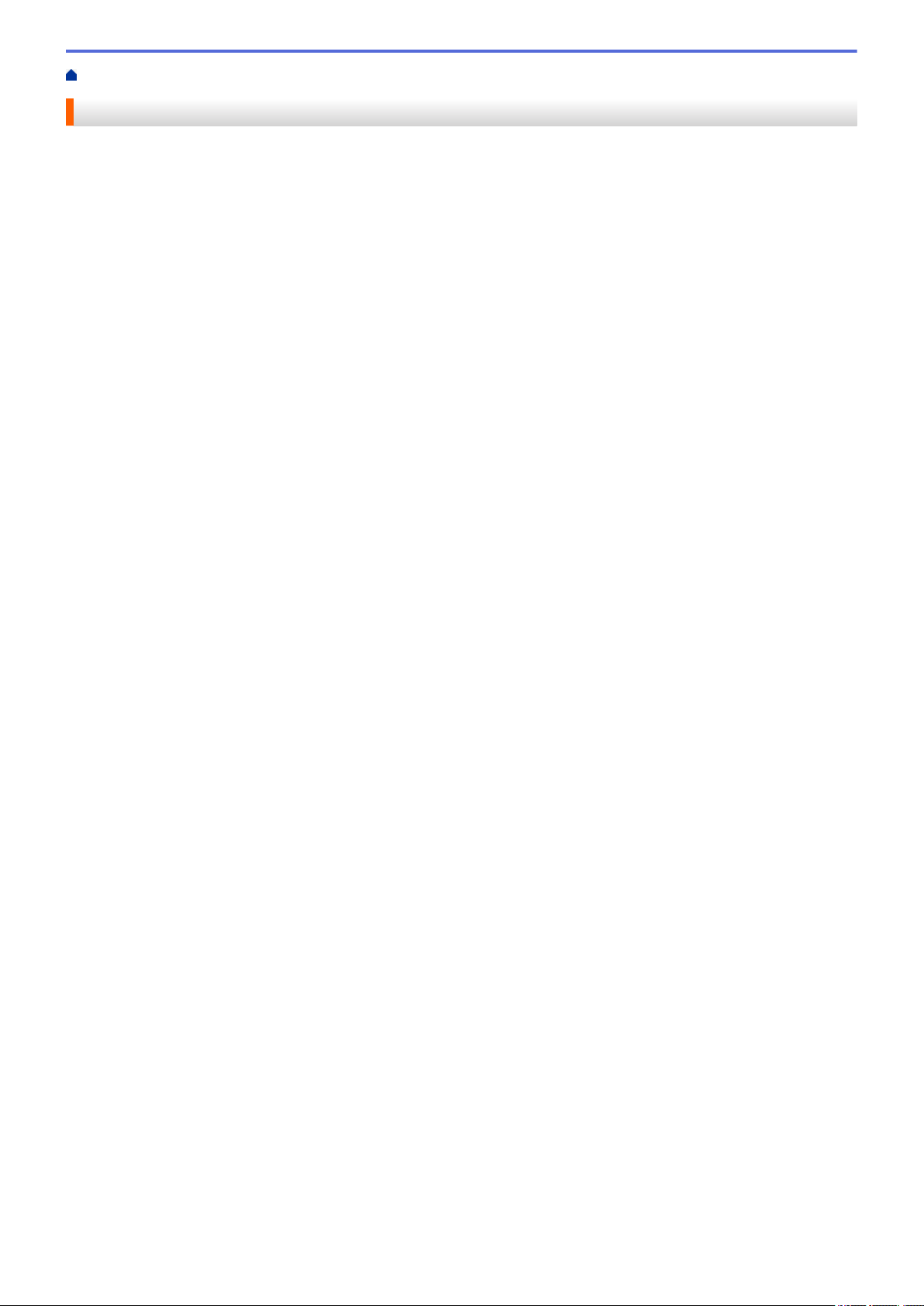
Home > Vor der Verwendung des Brother-Geräts
Vor der Verwendung des Brother-Geräts
• Definitionen der Hinweise
• Warenzeichen
• Wichtiger Hinweis
1
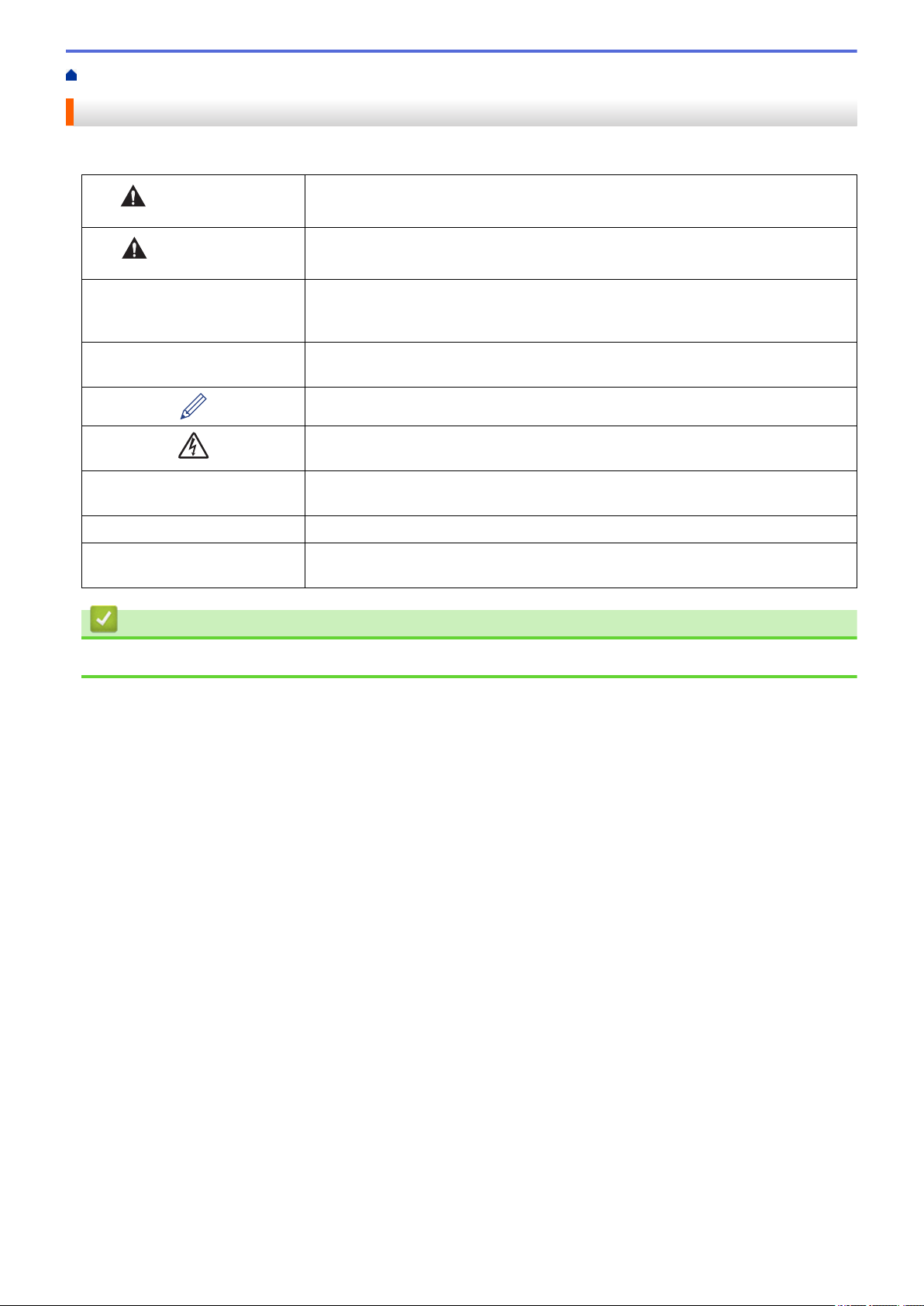
Home > Vor der Verwendung des Brother-Geräts > Definitionen der Hinweise
Definitionen der Hinweise
Wir verwenden die folgenden Symbole und Konventionen in dieser Bedienungsanleitung:
WARNUNG
VORSICHT
WICHTIG
HINWEIS
Fett Fettdruck kennzeichnet Schaltflächen auf dem Funktionstastenfeld des Gerätes
Kursiv Kursive Schrift hebt wichtige Punkte hervor oder verweist auf verwandte Themen.
Courier New
WARNUNG weist auf eine potentiell gefährliche Situation hin, die bei
Nichtvermeidung zu tödlichen oder schweren Verletzungen führen kann.
VORSICHT weist auf eine potenziell gefährliche Situation hin, die bei
Nichtvermeidung zu leichten oder mittelschweren Verletzungen führen kann.
WICHTIG weist auf eine potenziell gefährliche Situation hin, die bei
Nichtvermeidung zu Sachschäden oder zu Funktionsausfall des Gerätes führen
kann.
HINWEIS zur Betriebsumgebung, zu Installationsbedingungen oder besonderen
Einsatzbedingungen.
Tipp-Symbole verweisen auf hilfreiche Hinweise und ergänzende Informationen.
Die Warnzeichen für gefährliche elektrische Spannung warnen vor
Stromschlaggefahr.
oder Optionen und Schaltflächen auf dem Computer-Bildschirm.
Text in der Schriftart Courier New kennzeichnet Meldungen, die im Gerätedisplay
angezeigt werden.
Zugehörige Informationen
• Vor der Verwendung des Brother-Geräts
2
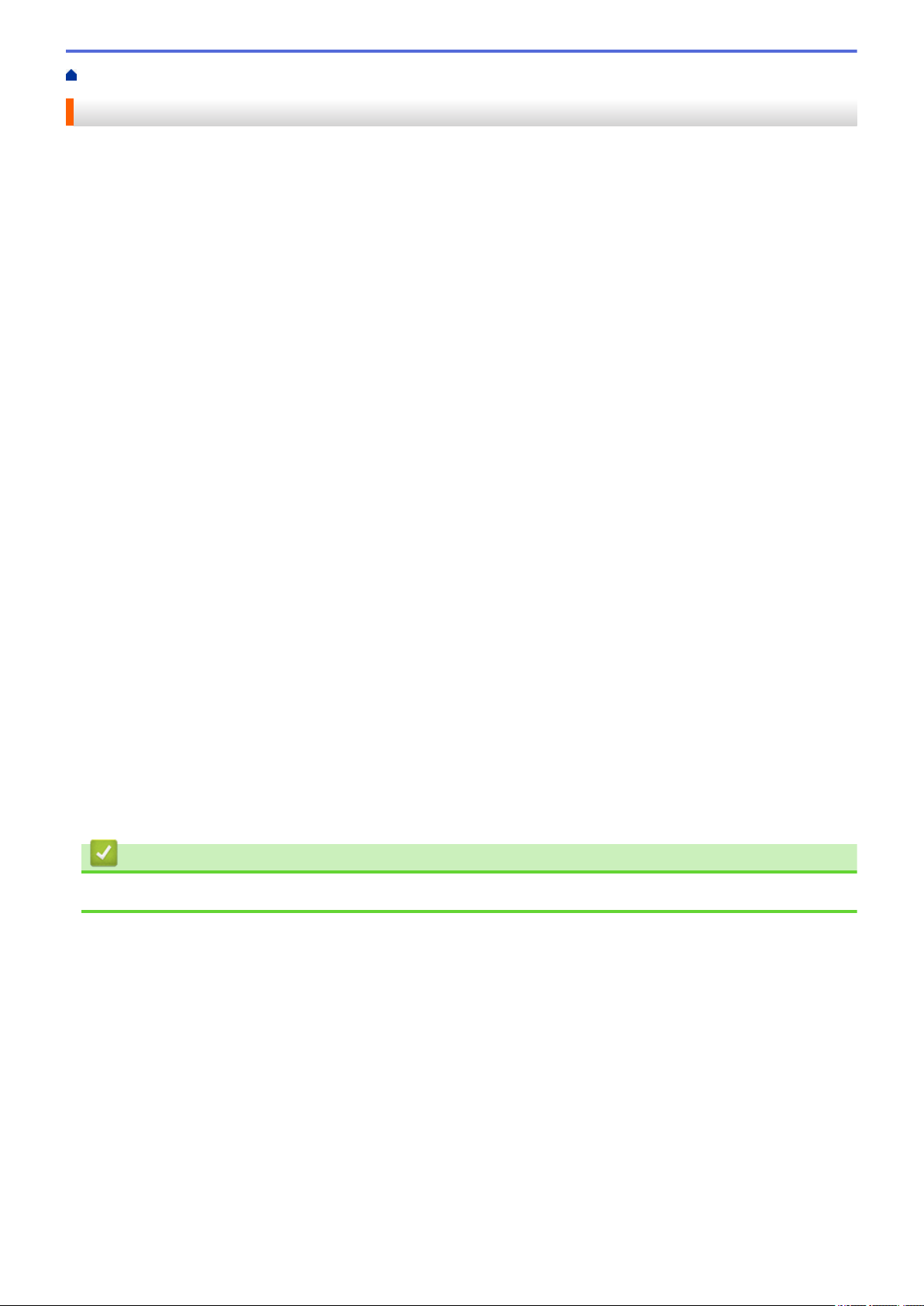
Home > Vor der Verwendung des Brother-Geräts > Warenzeichen
Warenzeichen
Microsoft, Windows, Windows Server, SharePoint, Internet Explorer, Excel, PowerPoint, OneNote und OneDrive
sind eingetragene Warenzeichen oder Warenzeichen der Microsoft Corporation in den USA und/oder anderen
Ländern.
Apple, App Store, Mac, Safari, iPad, iPhone, iPod touch und macOS sind Warenzeichen von Apple Inc.,
eingetragen in den USA und anderen Ländern.
AirPrint und das AirPrint-Logo sind Warenzeichen von Apple Inc., eingetragen in den USA und anderen Ländern.
Nuance und PaperPort sind Warenzeichen oder eingetragene Warenzeichen von Nuance Communications, Inc.
bzw. angeschlossenen Gesellschaften in den USA und/oder anderen Ländern.
Das SDHC-Logo ist ein Warenzeichen von SD-3C, LLC.
Wi-Fi®, Wi-Fi Alliance® und Wi-Fi Direct® sind eingetragene Warenzeichen von Wi-Fi Alliance®.
WPA™, WPA2™, Wi-Fi Protected Setup™ und das Wi-Fi Protected Setup™ Logo sind Warenzeichen von Wi-Fi
Alliance®.
Android, Gmail, Google Cloud Print, Google Drive, Google Play, Google Chrome, Chrome OS und Google sind
Warenzeichen von Google, Inc. Die Verwendung dieser Warenzeichen unterliegt der Erlaubnis von Google.
Mozilla und Firefox sind eingetragene Warenzeichen der Mozilla Foundation.
Die Bluetooth®-Wortmarke und -Logos sind eingetragene Warenzeichen und Eigentum der Bluetooth SIG, Inc.
und jede Verwendung dieser Marken durch Brother Industries, Ltd. und verbundene Unternehmen erfolgt unter
Lizenz. Weitere Warenzeichen und Produktnamen sind Eigentum ihrer jeweiligen Inhaber.
Intel ist ein Warenzeichen der Intel Corporation in den USA und/oder anderen Ländern.
Evernote und das Evernote Elephant-Logo sind Warenzeichen der Evernote Corporation und werden unter
Lizenz verwendet.
Mopria® und das Mopria-Logo sind eingetragene Warenzeichen und Dienstleistungsmarken von Mopria Alliance,
Inc. in den Vereinigten Staaten und anderen Ländern. Die nicht autorisierte Verwendung ist strengstens
untersagt.
WordPerfect ist ein eingetragenes Warenzeichen der Corel Corporation und/oder ihrer Tochtergesellschaften in
Kanada, den USA und/oder anderen Ländern.
Jedes Unternehmen, deren Softwaretitel in diesem Handbuch genannt sind, verfügt für seine proprietären
Programme über gesonderte Softwarelizenzvereinbarungen.
Alle Handelsnamen und Produktnamen von Unternehmen, die in Brother-Produkten, den
entsprechenden Dokumenten und anderen Materialien erwähnt werden, sind Warenzeichen oder
eingetragene Warenzeichen der jeweiligen Unternehmen.
Zugehörige Informationen
• Vor der Verwendung des Brother-Geräts
3
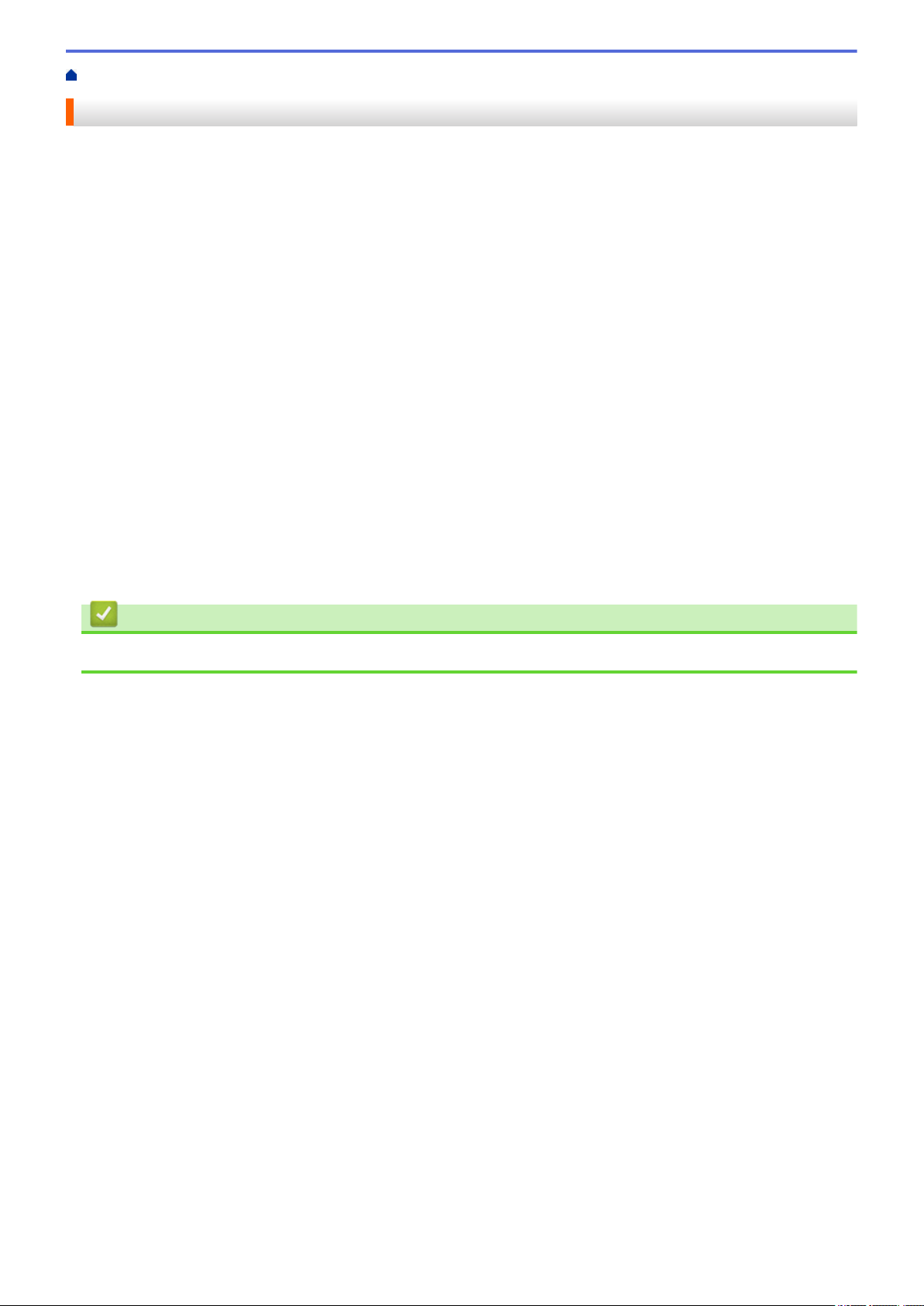
Home > Vor der Verwendung des Brother-Geräts > Wichtiger Hinweis
Wichtiger Hinweis
• Verwenden Sie dieses Produkt nur in dem Land, in dem Sie es gekauft haben, da es in anderen Ländern
eventuell gegen die Telekommunikationsbestimmungen und Anschlussvorschriften verstößt.
• Windows® 10 bezieht sich in diesem Dokument auf Windows® 10 Home, Windows® 10 Pro, Windows® 10
Education und Windows® 10 Enterprise.
• Windows Server® 2008 steht in diesem Dokument für Windows Server® 2008 und Windows Server® 2008
R2.
• In dieser Bedienungsanleitung werden die Displaymeldungen des DCP-J772DW/MFC-J895DW verwendet,
wenn nicht anders angegeben.
• In dieser Bedienungsanleitung werden die Abbildungen des MFC-J895DW verwendet, wenn nicht anders
angegeben.
• Die Bildschirme in diesem Benutzerhandbuch dienen nur Illustrationszwecken und können sich von den
tatsächlichen Bildschirmen unterscheiden.
• Sofern nicht anders angegeben, stammen die Bildschirme in diesem Handbuch von Windows® 7 und macOS
v10.12.x. Die Bildschirme auf Ihrem Computer können abhängig von Ihrem Betriebssystem abweichen.
• Wenn die Display-Meldungen, Namen der Schaltflächen auf dem Funktionstastenfeld und andere Anzeigen
je nach Land abweichen, werden die Anzeigen für die einzelnen Länder angezeigt.
• Die Inhalte in dieser Anleitung und die Produktspezifikationen können ohne vorherige Ankündigung geändert
werden.
• Dieses Handbuch gilt sowohl für MFC- als auch für DCP-Modelle. Lesen Sie „XXX-XXXX“ als „MFC/DCPXXXX“ (wobei XXXX der Name Ihres Modells ist).
Zugehörige Informationen
• Vor der Verwendung des Brother-Geräts
4
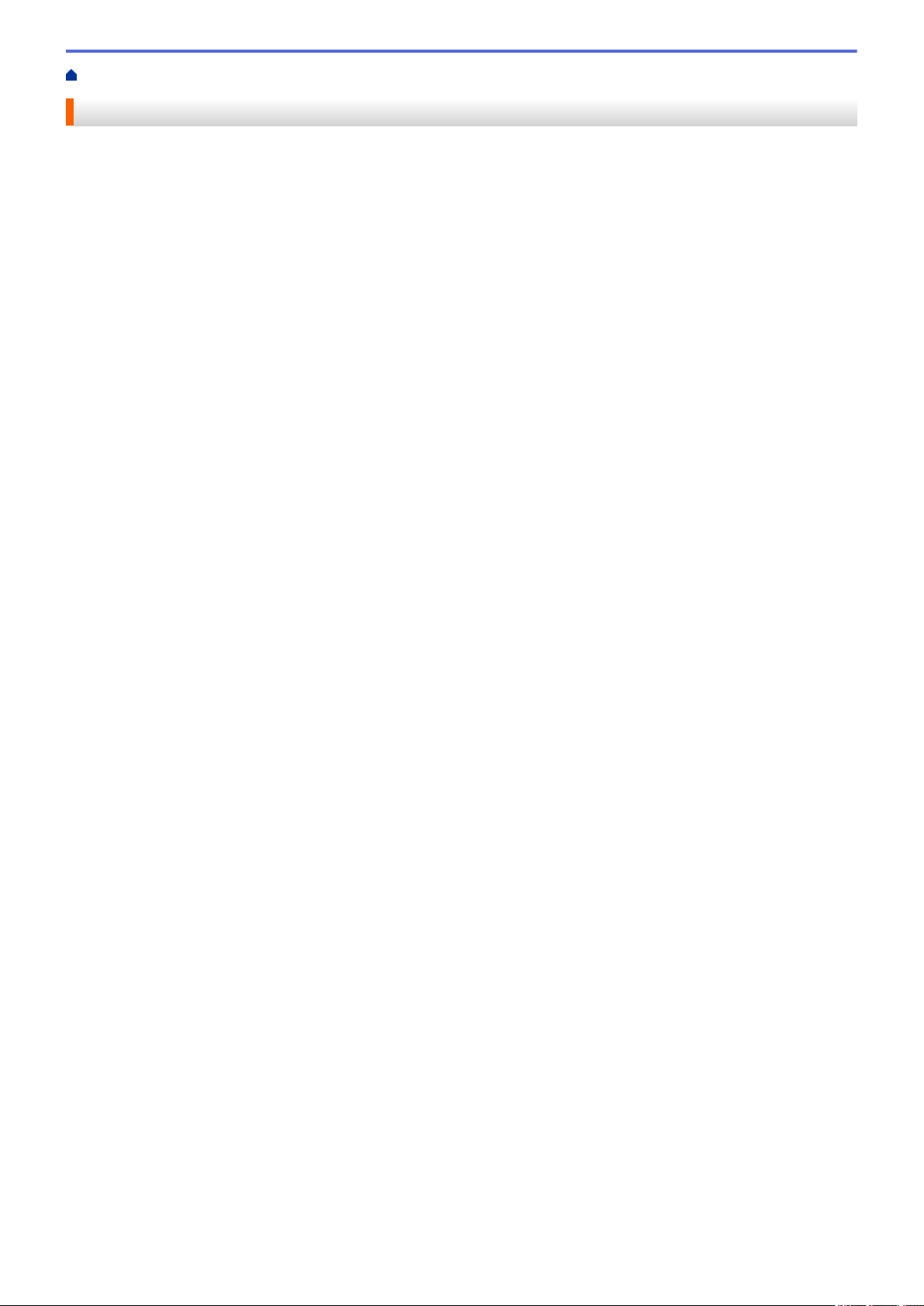
Home > Einführung in Ihr Brother-Gerät
Einführung in Ihr Brother-Gerät
• Vor der Verwendung des Gerätes
• Funktionstastenfeld-Übersicht
• Touchscreen-Display-Übersicht
• Einstellungsbildschirm-Übersicht
• Navigation auf dem Touchscreen
•
Zugreifen auf Brother Utilities (Windows®)
5
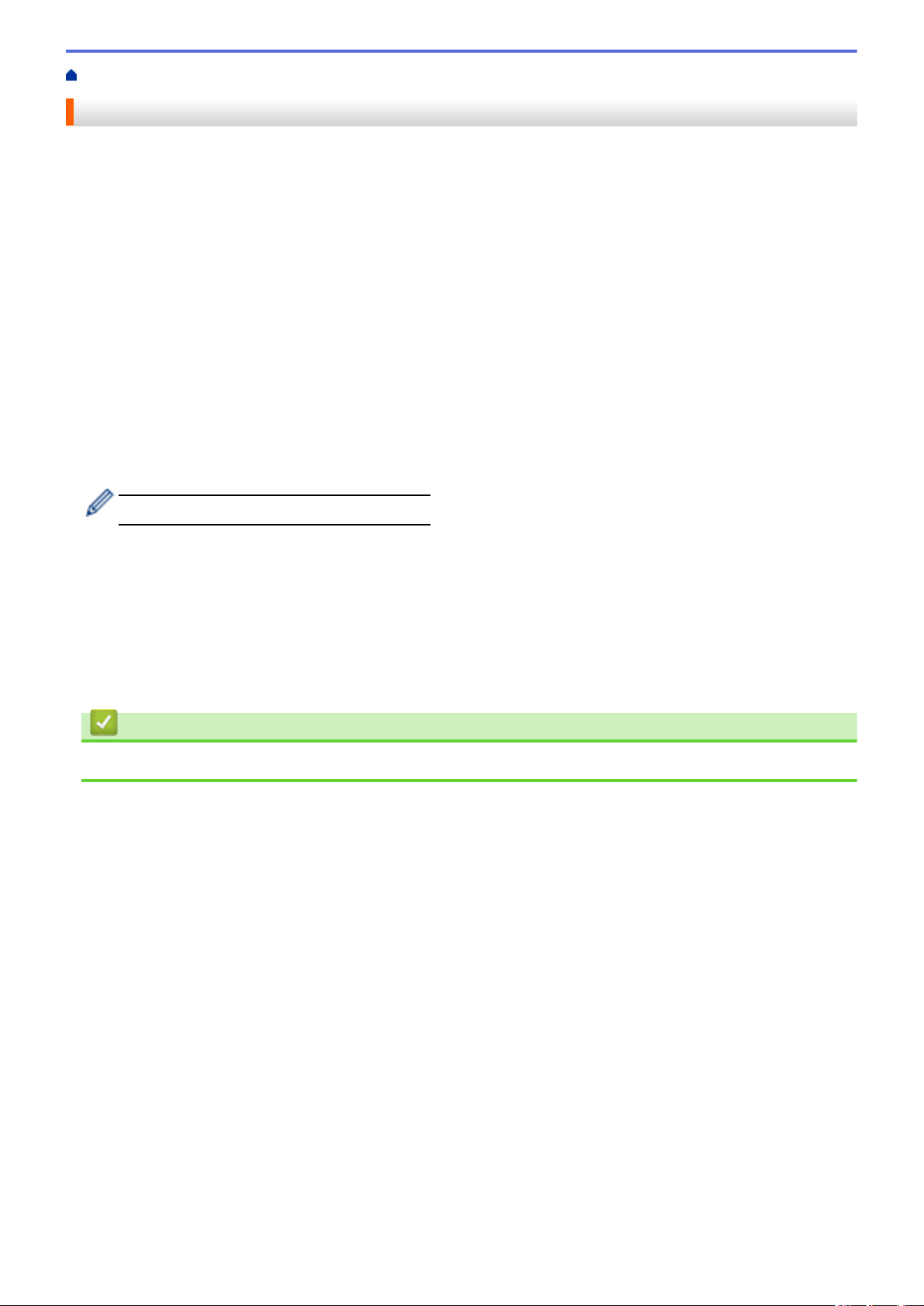
Home > Einführung in Ihr Brother-Gerät > Vor der Verwendung des Gerätes
Vor der Verwendung des Gerätes
Bevor Sie Druckfunktionen versuchen, sollten Sie Folgendes prüfen:
• Stellen Sie sicher, dass die Brother-Software und -Treiber installiert wurden.
• Für USB- oder Netzwerkkabel-Benutzer: Stellen Sie sicher, dass das Schnittstellenkabel fest angeschlossen
ist.
Auswählen der richtigen Papierart
Für hochwertige Ausdrucke ist es wichtig, dass Sie den richtigen Papiertyp auswählen. Achten Sie darauf, die
Informationen über zulässiges Papier zu lesen, bevor Sie Papier kaufen, und den druckbaren Bereich abhängig
von den Einstellungen des Druckertreibers zu bestimmen.
Gleichzeitig drucken, scannen und faxen
Das Gerät kann auch vom Computer gesendete Daten drucken, während es Faxe sendet, Faxe im Speicher
empfängt oder Dokumente scannt und diese an den Computer sendet. Die Faxübertragung wird während des
Druckvorgangs über den Computer nicht unterbrochen. Wenn das Gerät jedoch ein Dokument kopiert oder ein
Fax auf Papier empfängt, unterbricht es den Ausdruck und setzt ihn automatisch fort, wenn das Kopieren oder
der Faxempfang abgeschlossen ist.
DCP-Modelle unterstützen keine Faxfunktion.
Firewall (Windows®)
Wenn Ihr Computer durch eine Firewall geschützt ist und über das Netzwerk nicht gedruckt, gescannt oder nicht
die PC-FAX-Funktion verwendet werden kann, müssen Sie ggf. die Firewall-Einstellungen ändern. Wenn Sie
eine Windows®-Firewall verwenden und die Treiber bereits anhand der Schritte des Installationsprogramms
installiert haben, ist die Firewall schon entsprechend konfiguriert. Wenn Sie eine andere persönliche FirewallSoftware verwenden, lesen Sie das Benutzerhandbuch dieser Software oder wenden Sie sich an den Hersteller
der Software.
Zugehörige Informationen
• Einführung in Ihr Brother-Gerät
6
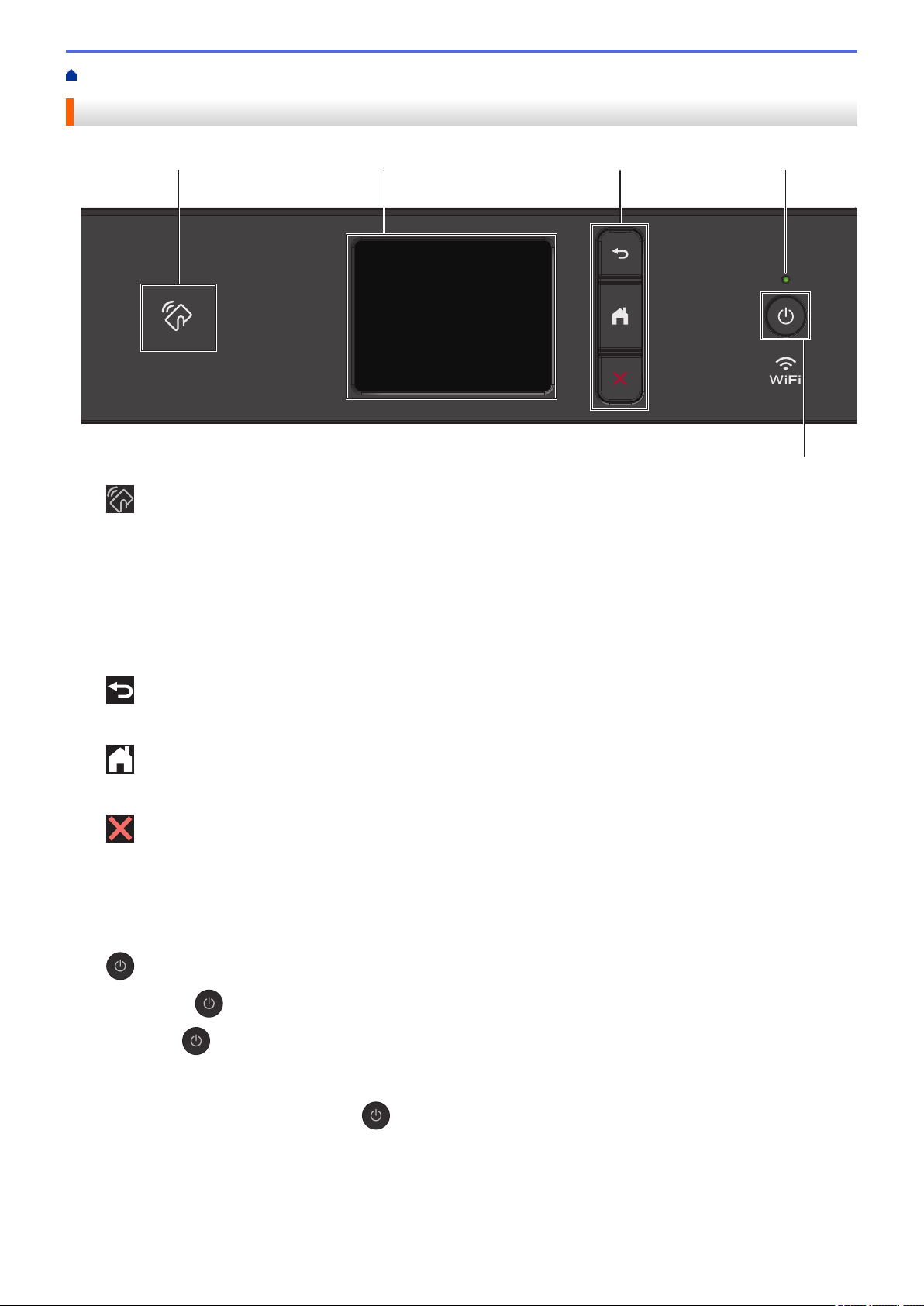
Home > Einführung in Ihr Brother-Gerät > Funktionstastenfeld-Übersicht
3
2
5
41
Funktionstastenfeld-Übersicht
1. NFC-Symbol (Near Field Communication)
(MFC-J890DW/MFC-J895DW)
Wenn Ihr Android™-Gerät die NFC-Funktion unterstützt, können Sie auf die gleiche Art von Ihrem Gerät
drucken oder Dokumente auf das Gerät scannen.
2. Touchscreen-Liquid Crystal Display (LCD)
Rufen Sie Menüs und Optionen auf, indem Sie den Touchscreen berühren.
3. Menütasten
(Zurück)
Drücken Sie diese Taste, um zum vorherigen Menü zurückzukehren.
(Startseite)
Drücken Sie diese Taste, um zum Startbildschirm zurückzukehren.
(Abbrechen)
Drücken Sie diese Taste, um einen Vorgang abzubrechen.
4. LED-Betriebsanzeige
Die LED leuchtet abhängig vom Betriebsstatus des Gerätes.
Wenn sich das Gerät im Energiesparmodus befindet, blinkt die LED.
5.
Ein-/Ausschalten
Drücken Sie
, um das Gerät einzuschalten.
Halten Sie gedrückt, um das Gerät auszuschalten. Auf dem Touchscreen wird [Beenden] angezeigt,
bevor das Display nach einigen Sekunden ausgeschaltet wird. Ein externes Telefon oder ein externer
Anrufbeantworter kann immer verwendet werden (MFC-Modelle).
Wenn Sie das Gerät ausschalten mit
Druckqualität zu erhalten. Um die Lebensdauer des Druckkopfes zu verlängern, die Tintenpatronen effizienter
zu nutzen und die Druckqualität zu erhalten, lassen Sie den Netzstecker des Gerätes immer angeschlossen.
, wird der Druckkopf in regelmäßigen Abständen gereinigt, um die
7
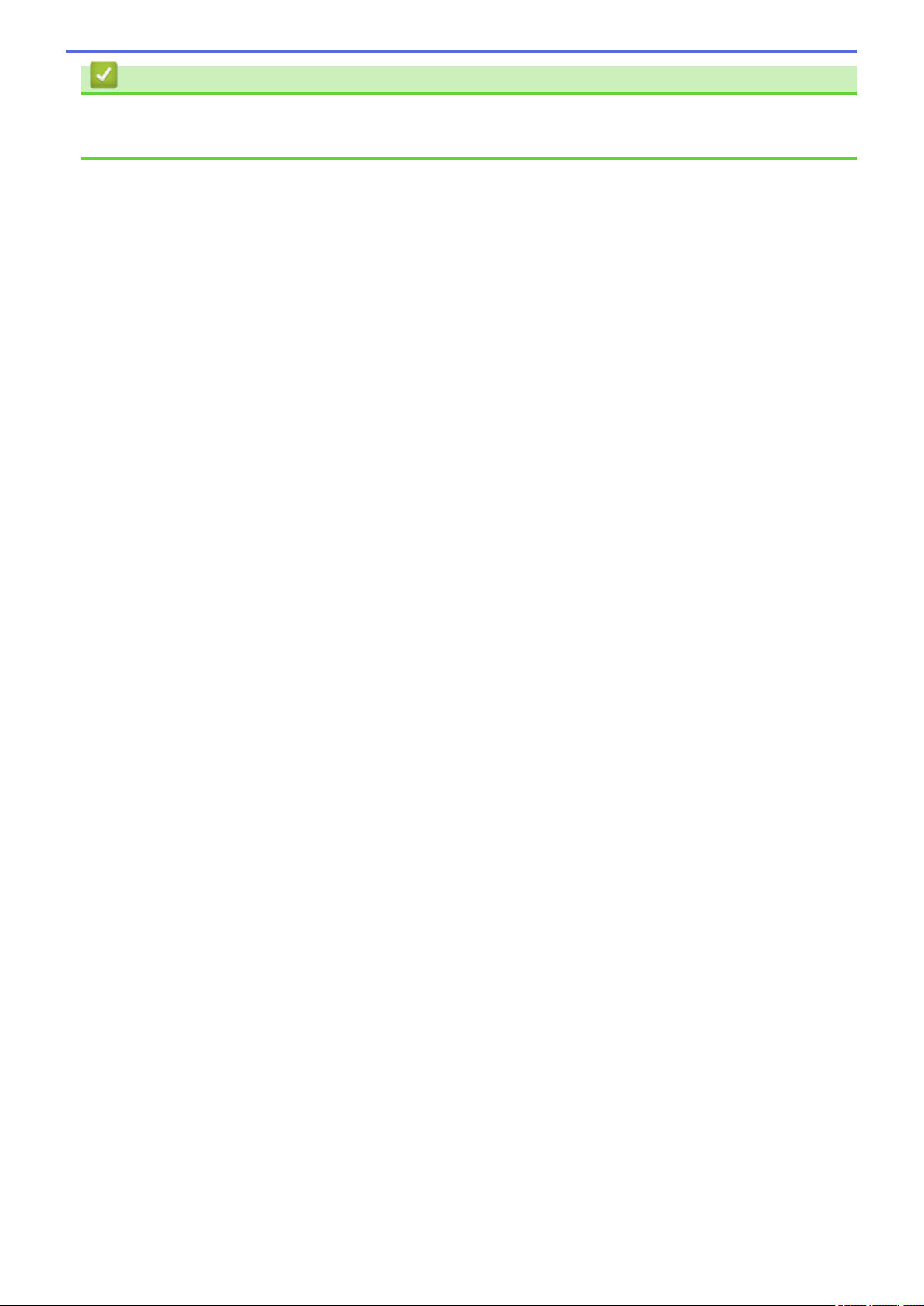
Zugehörige Informationen
• Einführung in Ihr Brother-Gerät
• Near-Field Communication (NFC)
8
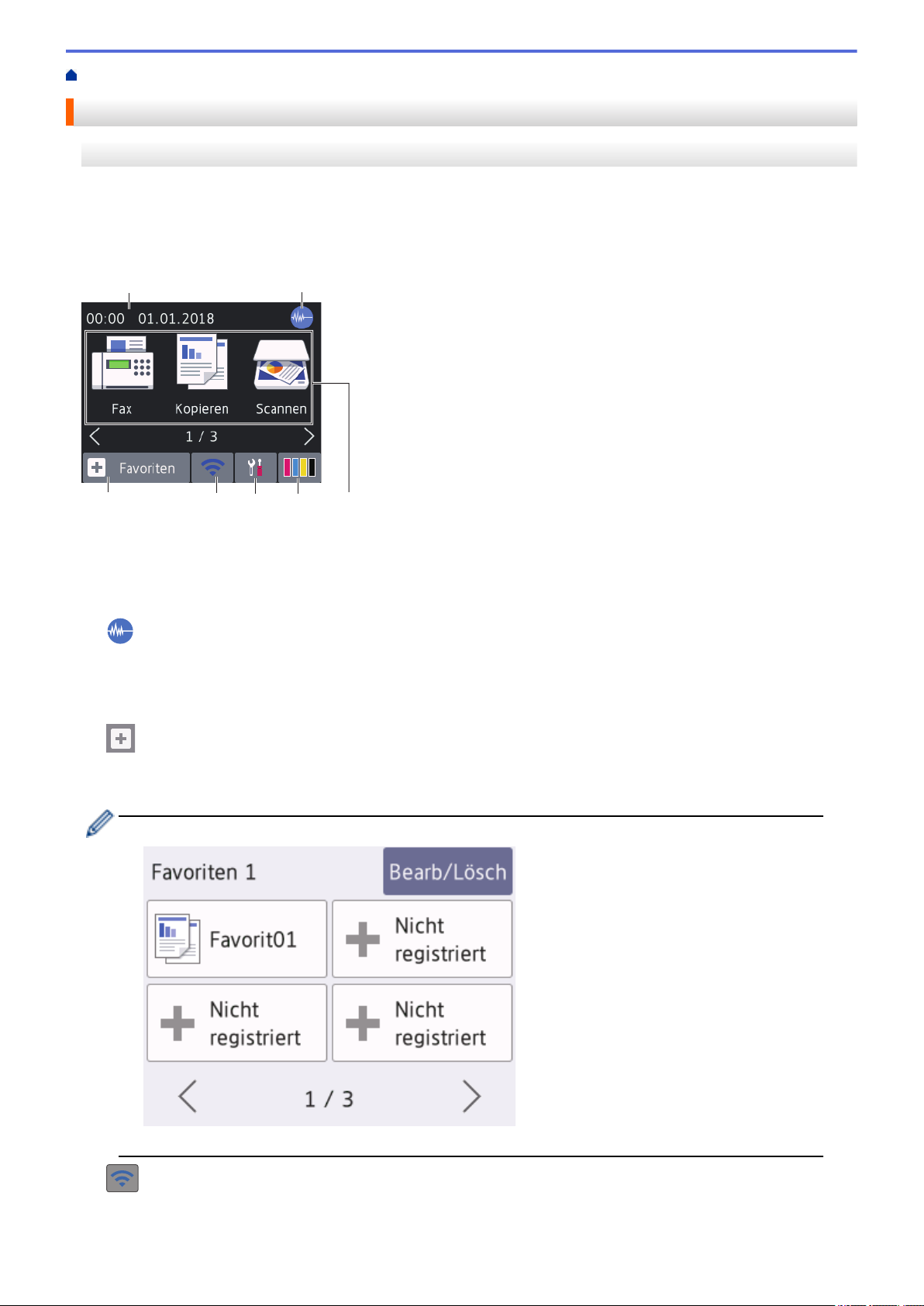
Home > Einführung in Ihr Brother-Gerät > Touchscreen-Display-Übersicht
1
7
5
2
3
4
6
Touchscreen-Display-Übersicht
MFC-J890DW/MFC-J895DW
Sie können zwischen den Home-Bildschirmen wechseln, indem Sie d oder c drücken.
Auf den Home-Bildschirmen können Sie Menüpunkte für das Wi-Fi®-Setup, die Favoriten, den Tintenvorrat und
die Einstellungen aufrufen.
Hauptbildschirm
Auf diesem Bildschirm wird der Gerätestatus angezeigt, wenn das Gerät nicht mit einer anderen Funktion
beschäftigt ist. Wenn dieser angezeigt wird, wartet das Gerät auf den nächsten Befehl.
1. Datum und Uhrzeit
Zeigt das Datum und die Uhrzeit an, die beim Gerät eingestellt sind.
2.
3. [Favoriten]
Leisemodus
Dieses Symbol wird angezeigt, wenn die Einstellung [Leisemodus] auf [Ein] eingestellt ist.
Mit der Einstellung für den Leisemodus kann das Druckgeräusch reduziert werden. Wenn der Leisemodus
aktiviert ist, wird langsamer gedruckt.
Erstellen Sie Favoriten für häufig verwendete Vorgänge wie das Senden eines Faxes, das Kopieren, das
Scannen, Web Connect und App-Dienste.
• Es gibt drei Favoriten-Bildschirme. Auf jedem Bildschirm können Sie vier Favoriten programmieren.
• Um die anderen Favoriten-Bildschirme anzuzeigen, drücken Sie d oder c.
4. Wireless-Status
Jedes Symbol in der folgenden Tabelle zeigt einen Status des Wireless-Netzwerks an:
9
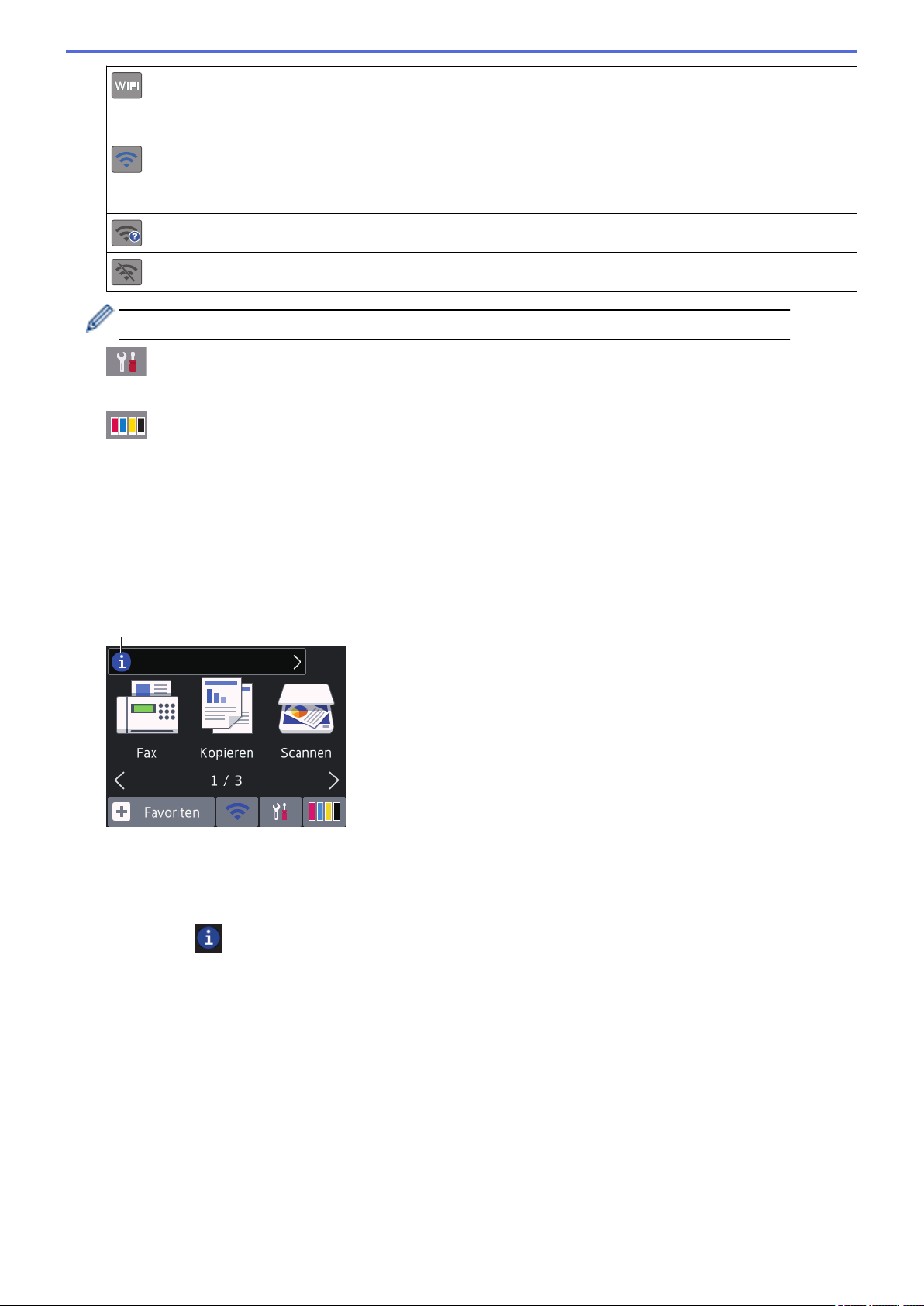
Das Gerät ist nicht mit dem Wireless Access Point/Router verbunden.
8
Drücken Sie diese Taste, um die Wireless-Einstellungen zu konfigurieren. Detaillierte Informationen uu
Installationsanleitung
Ein Wireless-Netzwerk ist verbunden.
Eine dreistufige Displayanzeige in jedem der Home-Bildschirme zeigt die Stärke des aktuellen Wireless-
Signals an.
Der Wireless Access Point/Router wurde nicht erkannt.
Die Wireless-Einstellung ist deaktiviert.
Sie können die Wireless-Einstellungen konfigurieren, indem Sie die Wireless-Statustaste drücken.
5. [Einstell. (Einst.)]
Drücken Sie die Schaltfläche, um das [Einstell. (Einst.)]-Menü aufzurufen.
6. [Tinte]
Zeigt den Tintenvorrat an. Drücken Sie die Option, um auf das Menü [Tinte] zuzugreifen.
Wenn eine Tintenpatrone fast leer ist oder ein Fehler aufgetreten ist, wird für die Farbe ein Fehlersymbol
angezeigt.
7. Funktionen:
Drücken, um zwischen den Funktionen zu wechseln.
[Fax] / [Kopieren] / [Scannen] / [Foto] / [Web] / [Apps] / [Software- Download]
8. Informationsymbol
Neue Informationen von Brother werden in der Informationsleiste angezeigt, wenn die
Benachrichtigungseinstellungen wie [Nachricht von Brother] und [Firmware autom. prüfen] auf
[Ein] gesetzt wurden.
(Es ist eine Internetverbindung erforderlich. Möglicherweise fallen Datenübertragungsgebühren an.)
Drücken Sie , um die Informationen anzuzeigen.
10
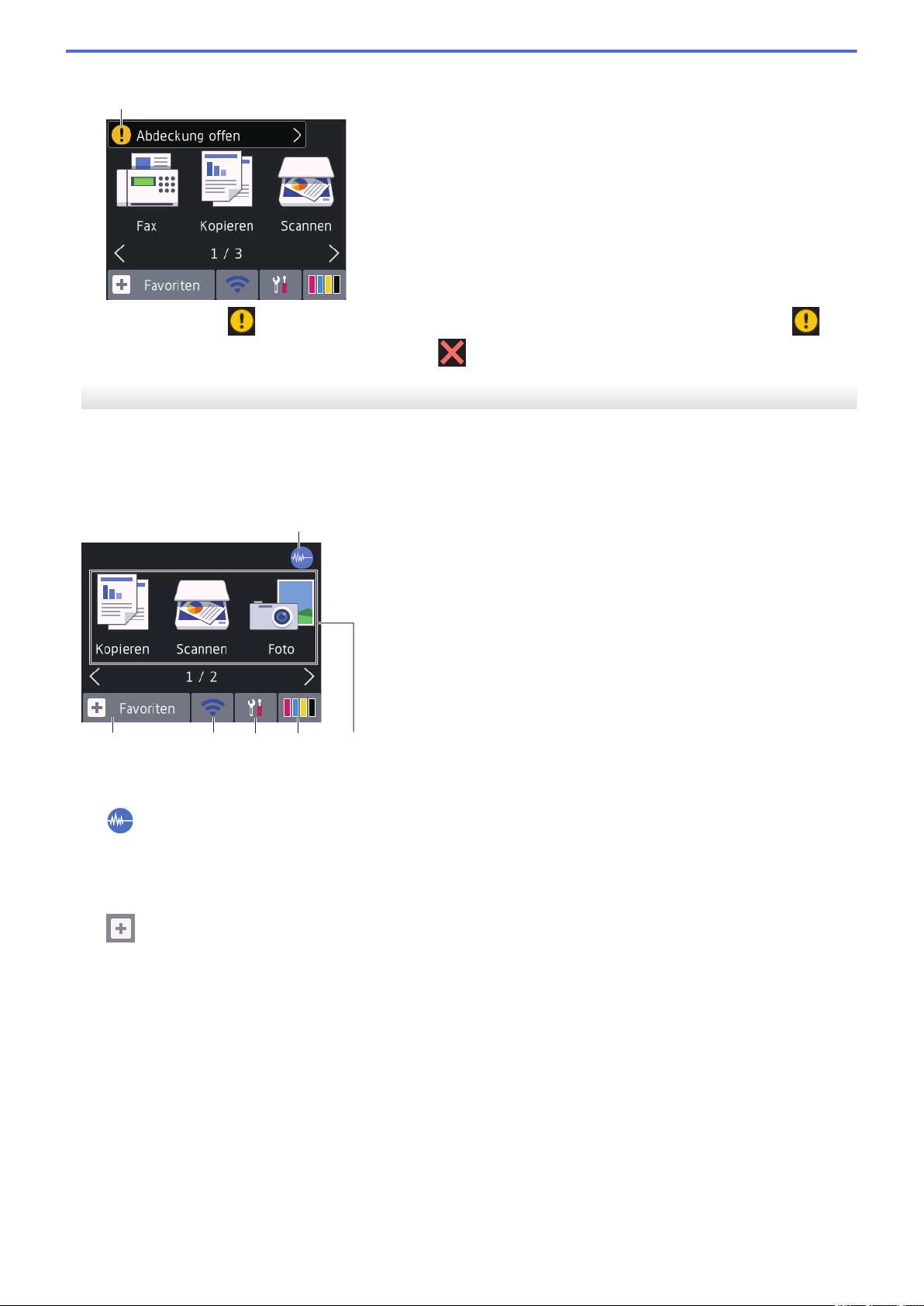
9. Warn-Symbol
9
6
4
1
2
3
5
Das Warnsymbol erscheint bei einer Fehlermeldung oder einer Wartungsmeldung; drücken Sie , um
die Meldung anzuzeigen, und drücken Sie dann , um zum Home-Bildschirm zurückzukehren.
DCP-J772DW/DCP-J774DW
Sie können zwischen den Home-Bildschirmen wechseln, indem Sie d oder c drücken.
Auf den Home-Bildschirmen können Sie Menüpunkte für das Wi-Fi-Setup, die Favoriten, den Tintenvorrat und
die Einstellungen aufrufen.
Hauptbildschirm
Auf diesem Bildschirm wird der Gerätestatus angezeigt, wenn das Gerät nicht mit einer anderen Funktion
beschäftigt ist. Wenn dieser angezeigt wird, wartet das Gerät auf den nächsten Befehl.
1. Leisemodus
Dieses Symbol wird angezeigt, wenn die Einstellung [Leisemodus] auf [Ein] eingestellt ist.
Mit der Einstellung für den Leisemodus kann das Druckgeräusch reduziert werden. Wenn der Leisemodus
aktiviert ist, wird langsamer gedruckt.
2.
[Favoriten]
Erstellen Sie Favoriten für häufig verwendete Vorgänge wie das Kopieren, das Scannen, Web Connect und
App-Dienste.
11
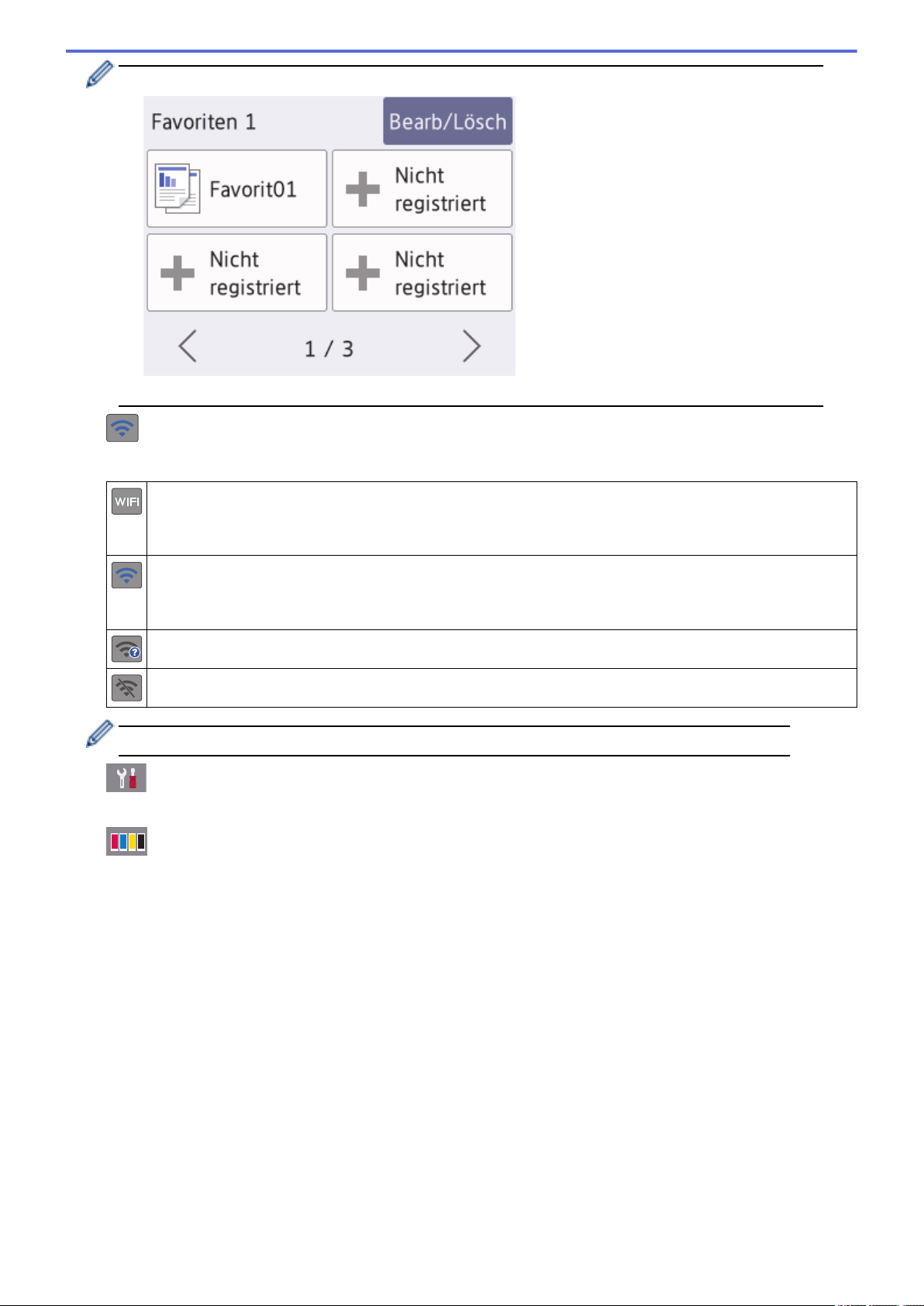
• Es gibt drei Favoriten-Bildschirme. Auf jedem Bildschirm können Sie vier Favoriten programmieren.
• Um die anderen Favoriten-Bildschirme anzuzeigen, drücken Sie d oder c.
3. Wireless-Status
Jedes Symbol in der folgenden Tabelle zeigt einen Status des Wireless-Netzwerks an:
Das Gerät ist nicht mit dem Wireless Access Point/Router verbunden.
Drücken Sie diese Taste, um die Wireless-Einstellungen zu konfigurieren. Detaillierte Informationen uu
Installationsanleitung
Ein Wireless-Netzwerk ist verbunden.
Eine dreistufige Displayanzeige in jedem der Home-Bildschirme zeigt die Stärke des aktuellen Wireless-
Signals an.
Der Wireless Access Point/Router wurde nicht erkannt.
Die Wireless-Einstellung ist deaktiviert.
Sie können die Wireless-Einstellungen konfigurieren, indem Sie die Wireless-Statustaste drücken.
4. [Einstell. (Einst.)]
Drücken Sie die Schaltfläche, um das [Einstell. (Einst.)]-Menü aufzurufen.
5. [Tinte]
Zeigt den Tintenvorrat an. Drücken Sie die Option, um auf das Menü [Tinte] zuzugreifen.
Wenn eine Tintenpatrone fast leer ist oder ein Fehler aufgetreten ist, wird für die Farbe ein Fehlersymbol
angezeigt.
6. Funktionen:
Drücken, um zwischen den Funktionen zu wechseln.
[Kopieren] / [Scannen] / [Foto] / [Web] / [Apps] / [Software- Download]
12
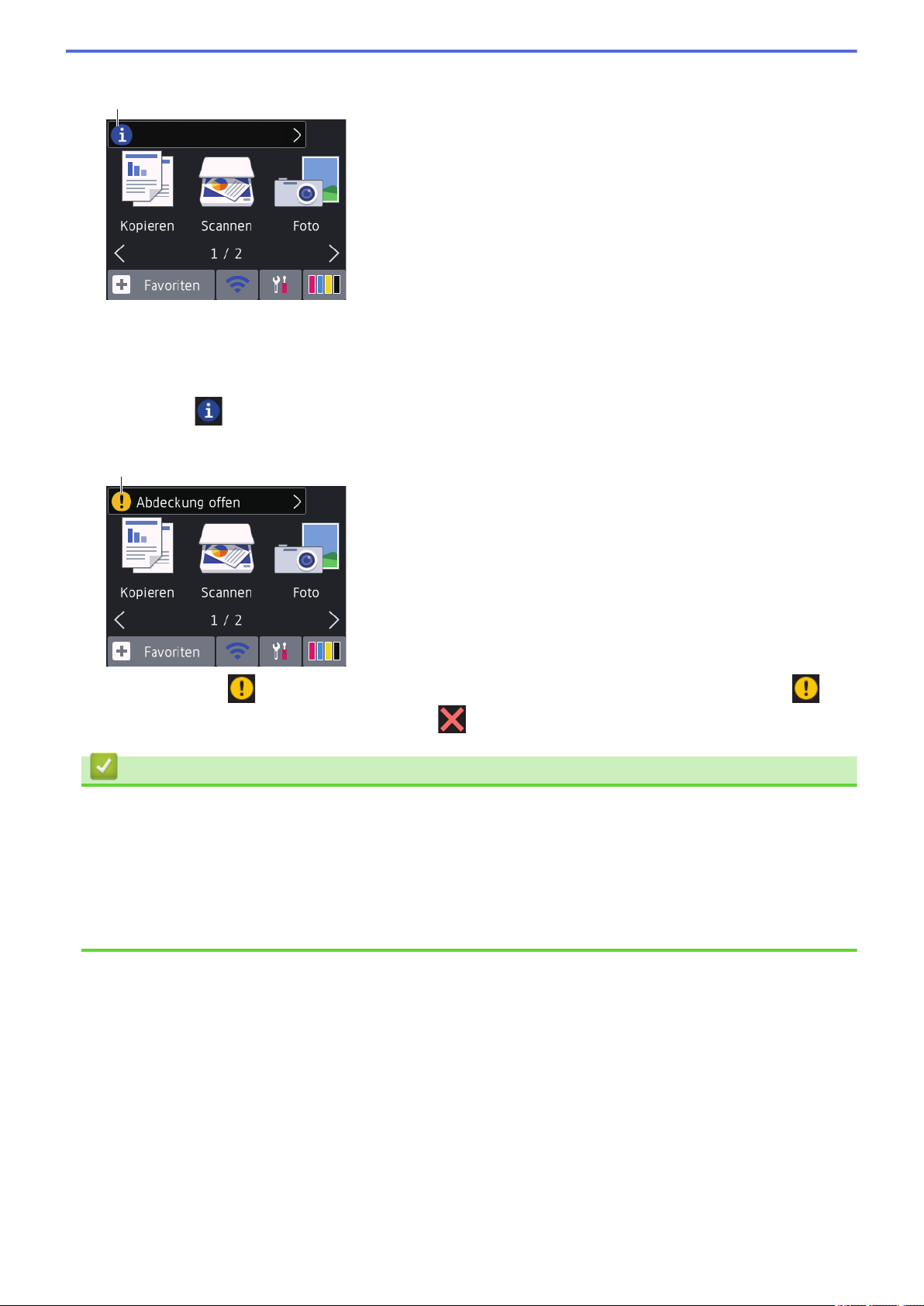
7. Informationsymbol
7
8
Neue Informationen von Brother werden in der Informationsleiste angezeigt, wenn die
Benachrichtigungseinstellungen wie [Nachricht von Brother] und [Firmware autom. prüfen] auf
[Ein] gesetzt wurden.
(Es ist eine Internetverbindung erforderlich. Möglicherweise fallen Datenübertragungsgebühren an.)
Drücken Sie , um die Informationen anzuzeigen.
8. Warn-Symbol
Das Warnsymbol erscheint bei einer Fehlermeldung oder einer Wartungsmeldung; drücken Sie , um
die Meldung anzuzeigen, und drücken Sie dann , um zum Home-Bildschirm zurückzukehren.
Zugehörige Informationen
• Einführung in Ihr Brother-Gerät
• Neue Informationen von Brother
• Verringern des Druckgeräuschs
• Überprüfen des Tintenvorrats
• Einstellungsbildschirm-Übersicht
• Fehler- und Wartungsmeldungen
13
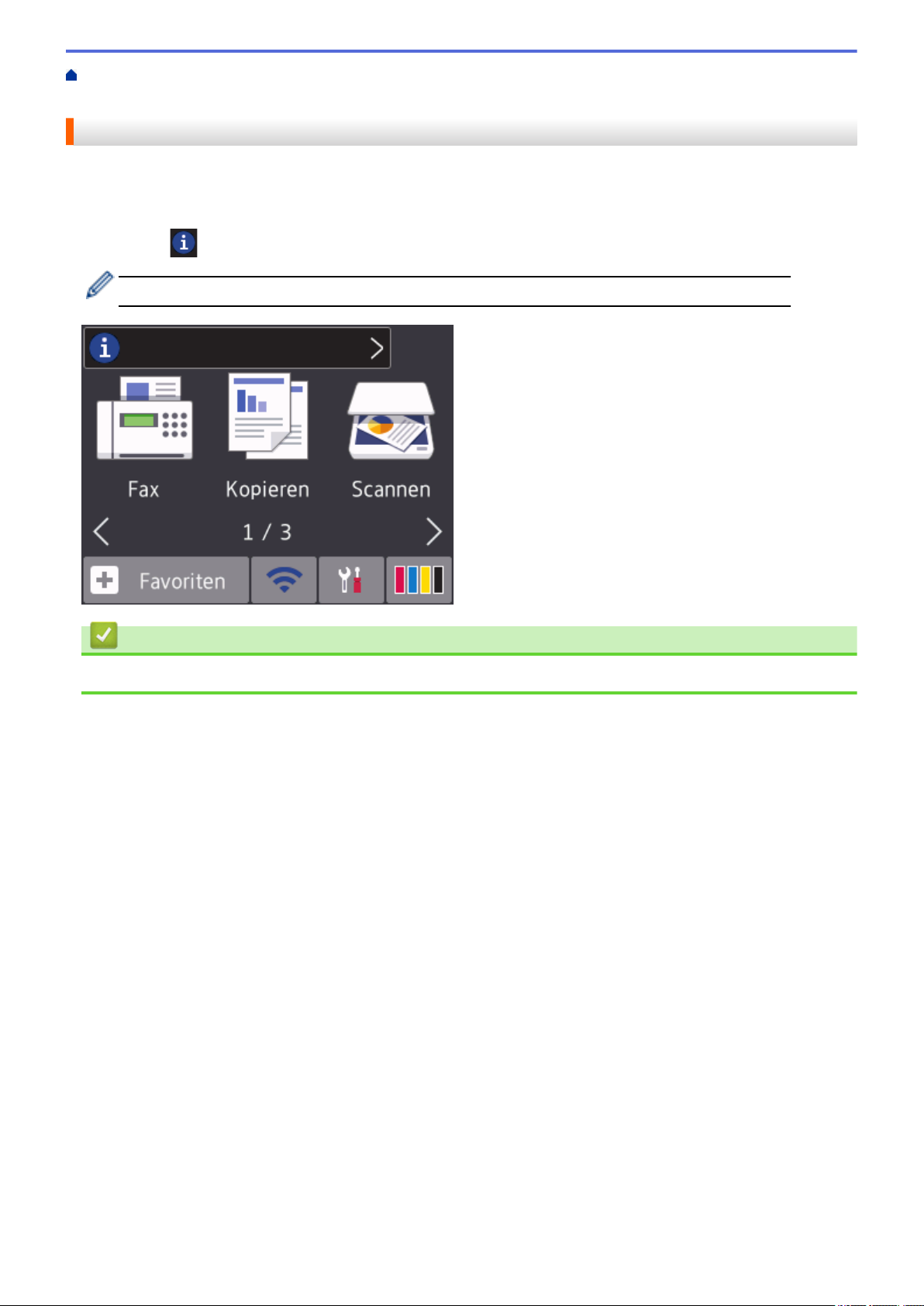
Home > Einführung in Ihr Brother-Gerät > Touchscreen-Display-Übersicht > Neue Informationen von
Brother
Neue Informationen von Brother
Neue Informationen von Brother werden in der Informationsleiste angezeigt, wenn die
Benachrichtigungseinstellungen wie [Nachricht von Brother] und [Firmware autom. prüfen] auf
[Ein] gesetzt wurden.
Drücken Sie , um die Informationen anzuzeigen.
Es ist eine Internetverbindung erforderlich. Möglicherweise fallen Datenübertragungsgebühren an.
Zugehörige Informationen
• Touchscreen-Display-Übersicht
14
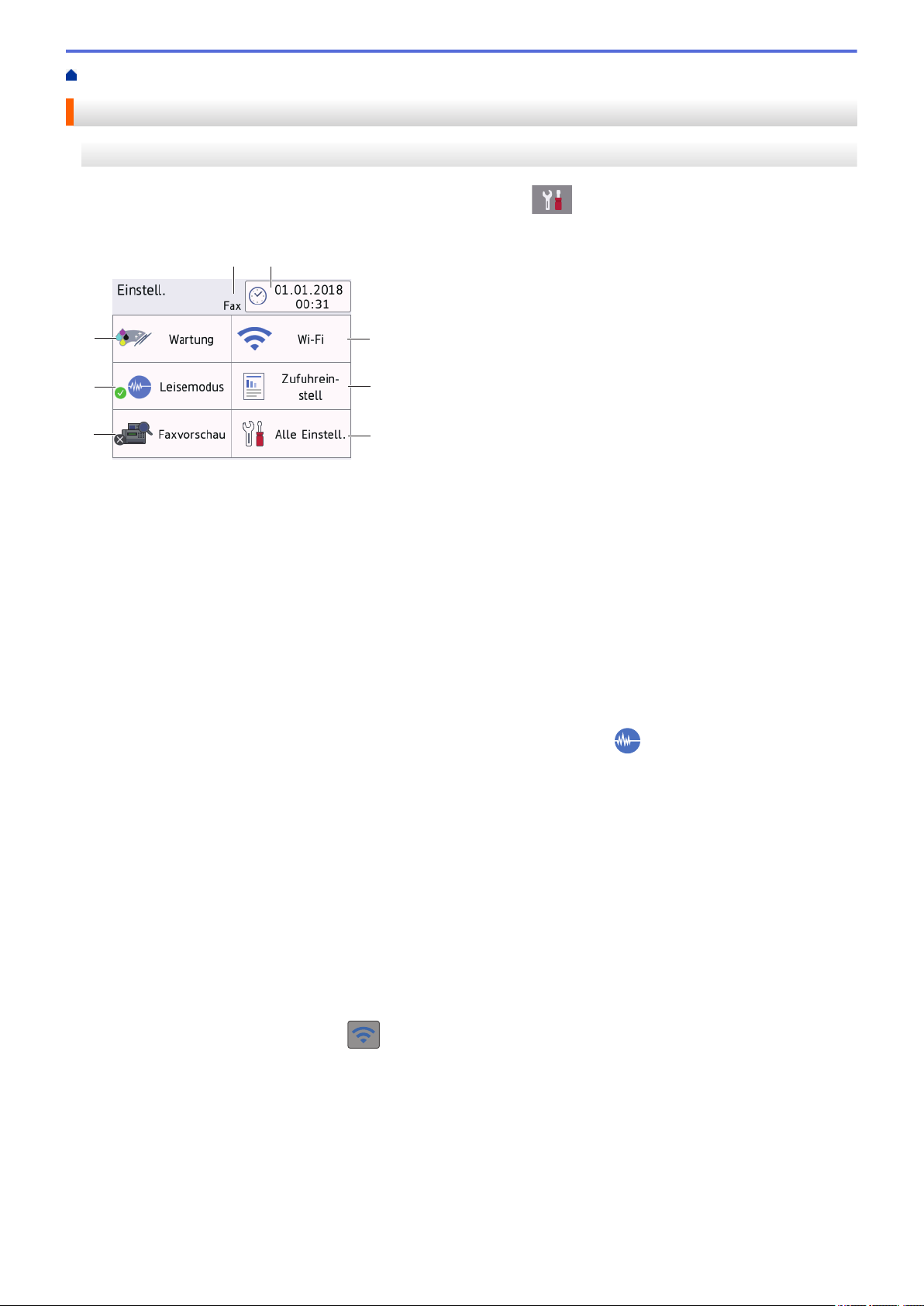
Home > Einführung in Ihr Brother-Gerät > Einstellungsbildschirm-Übersicht
4
1
3
2
6
7
8
5
Einstellungsbildschirm-Übersicht
MFC-J890DW/MFC-J895DW
Auf dem Touchscreen wird der Gerätestatus angezeigt, wenn Sie [Einstell. (Einst.)] drücken.
Greifen Sie im Einstellungsmenü auf alle Einstellungen des Brother-Gerätes zu.
1. [Wartung]
Drücken Sie auf diese Option, um die folgenden Menüs aufzurufen:
• [Druckqualität verbessern]
• [Druckkopfreinigung]
• [Tintenvorrat]
• [Modell der Tintenpatrone]
• [Druckeinstellungsoptionen]
2. [Leisemodus]
Zeigt die Einstellung für den Ruhemodus an.
Drücken Sie die Schaltfläche, um das [Leisemodus]-Menü aufzurufen.
Wenn dieses Menü auf [Ein] gesetzt ist, wird auf dem Home-Bildschirm
3. [Faxvorschau]
Zeigt die Einstellung für die Faxvorschau an.
Drücken Sie die Schaltfläche, um das [Faxvorschau]-Menü aufzurufen.
4. Empfangsmodus
Zeigt den aktuellen Empfangsmodus an.
5. [Datum/Uhrzeit (Datum und Zeit)]
Zeigt Datum und Uhrzeit an.
Drücken Sie die Schaltfläche, um das [Datum/Uhrzeit (Datum und Zeit)]-Menü aufzurufen.
6. [Wi-Fi]
Drücken Sie die Schaltfläche, um eine Wireless-Netzwerkverbindung einzurichten.
Eine dreistufige Bildschirmanzeige zeigt die Stärke des aktuellen Wireless-Signals an, wenn Sie eine
Wireless-Verbindung verwenden.
7. [Zufuhreinstell]
Drücken Sie die Schaltfläche, um das [Zufuhreinstell]-Menü aufzurufen.
Verwenden Sie die Optionen im Zufuhreinstellungsmenü, um das Papierformat und Druckmedium zu ändern.
8. [Alle Einstell.]
Drücken Sie diese Option, um ein Menü aller Geräteeinstellungen aufzurufen.
angezeigt.
15
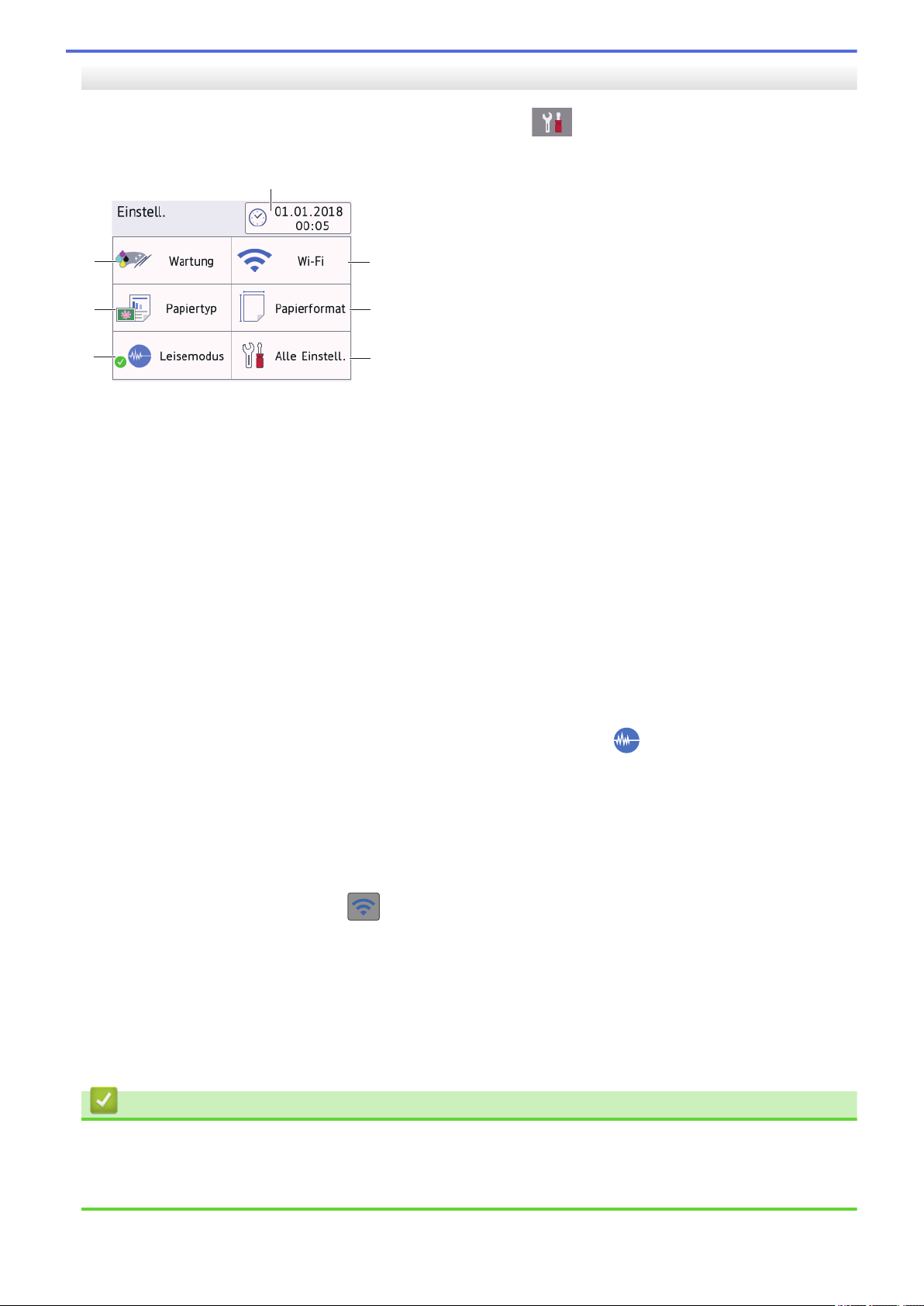
DCP-J772DW/DCP-J774DW
1
3
2
5
6
7
4
Auf dem Touchscreen wird der Gerätestatus angezeigt, wenn Sie [Einstell. (Einst.)] drücken.
Greifen Sie im Einstellungsmenü auf alle Einstellungen des Brother-Gerätes zu.
1. [Wartung]
Drücken Sie auf diese Option, um die folgenden Menüs aufzurufen:
• [Druckqualität verbessern]
• [Druckkopfreinigung]
• [Tintenvorrat]
• [Modell der Tintenpatrone]
• [Druckeinstellungsoptionen]
2. [Papiertyp (Papiersorte)]
Drücken Sie auf diese Option, um auf das Menü [Papiertyp (Papiersorte)] zuzugreifen.
Verwenden Sie diese Option zum Ändern des Druckmediums.
3. [Leisemodus]
Zeigt die Einstellung für den Ruhemodus an.
Drücken Sie die Schaltfläche, um das [Leisemodus]-Menü aufzurufen.
Wenn dieses Menü auf [Ein] gestellt ist, wird auf dem Home-Bildschirm
4. [Datum/Uhrzeit (Datum und Zeit)]
Zeigt Datum und Uhrzeit an.
Drücken Sie die Schaltfläche, um das [Datum/Uhrzeit (Datum und Zeit)]-Menü aufzurufen.
5. [Wi-Fi]
Drücken Sie die Schaltfläche, um eine Wireless-Netzwerkverbindung einzurichten.
Eine dreistufige Bildschirmanzeige zeigt die Stärke des aktuellen Wireless-Signals an, wenn Sie eine
Wireless-Verbindung verwenden.
6. [Papierformat]
Drücken Sie auf diese Option, um auf das Menü [Papierformat] zuzugreifen.
Verwenden Sie diese Option zum Ändern des Druckmediums.
7. [Alle Einstell.]
Drücken Sie diese Option, um ein Menü aller Geräteeinstellungen aufzurufen.
Zugehörige Informationen
• Einführung in Ihr Brother-Gerät
• Touchscreen-Display-Übersicht
• Überprüfen des Tintenvorrats
angezeigt.
16
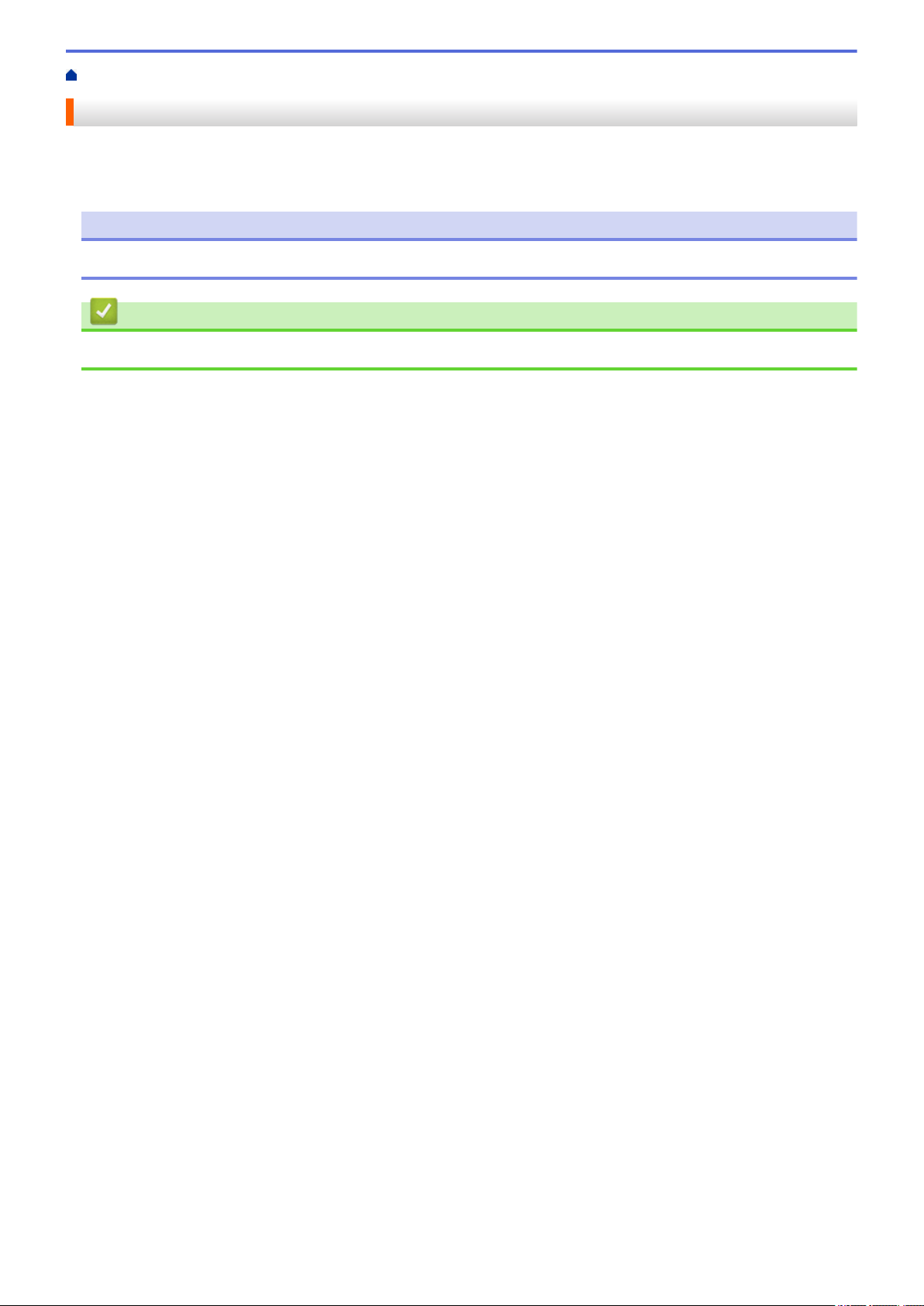
Home > Einführung in Ihr Brother-Gerät > Navigation auf dem Touchscreen
Navigation auf dem Touchscreen
Drücken Sie mit dem Finger auf das Display, um es zu bedienen. Um alle Optionen anzuzeigen und auf diese
zuzugreifen, drücken Sie d c oder a b im Display, um diese durchzublättern.
HINWEIS
• Dieses Produkt verwendet eine Schrift von ARPHIC TECHNOLOGY CO., LTD.
Zugehörige Informationen
• Einführung in Ihr Brother-Gerät
17
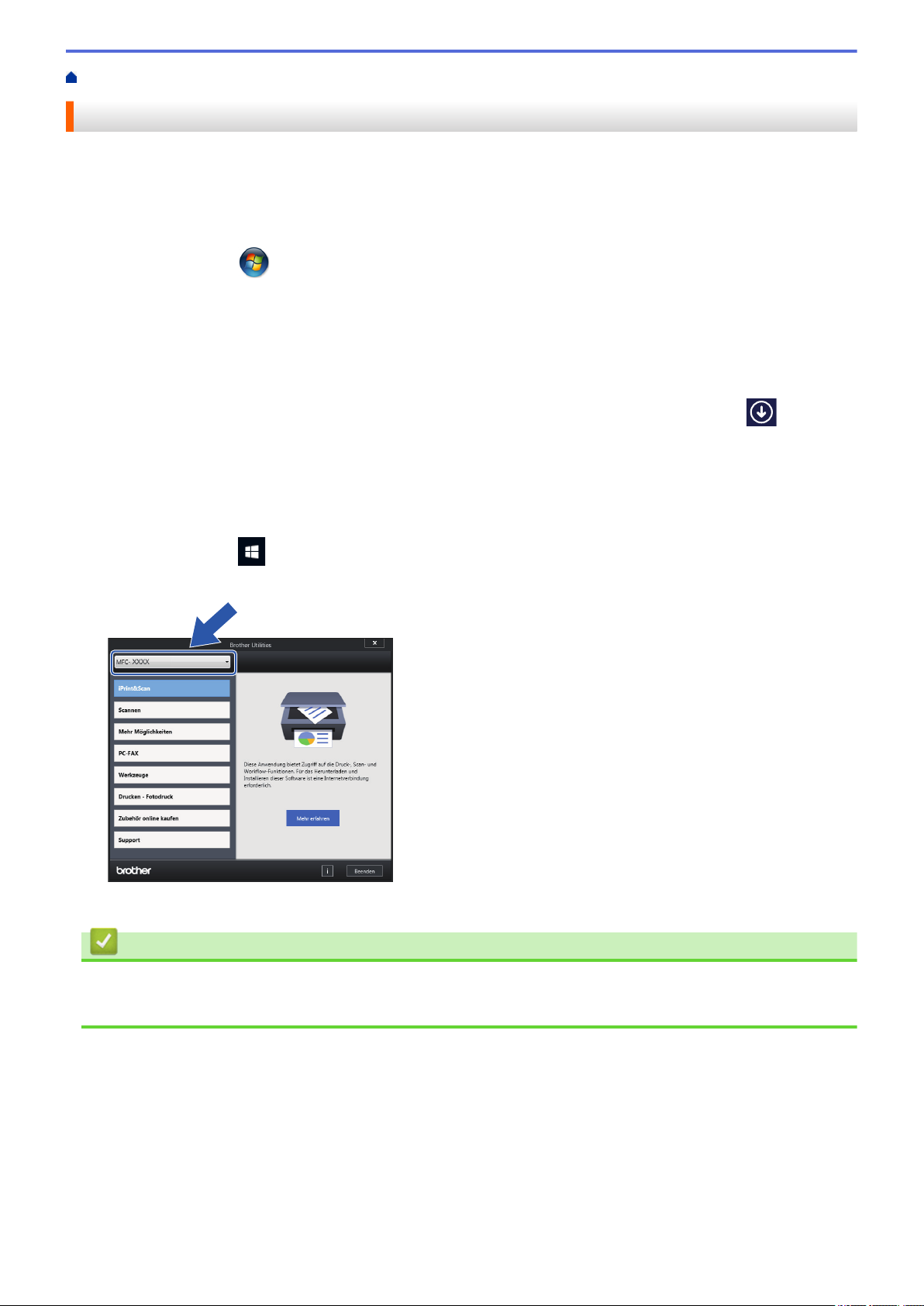
Home > Einführung in Ihr Brother-Gerät > Zugreifen auf Brother Utilities (Windows®)
Zugreifen auf Brother Utilities (Windows®)
Brother Utilities ist eine Startanwendung für einfachen Zugriff auf alle Brother-Anwendungen, die auf dem
Computer installiert sind.
1. Sie haben die folgenden Möglichkeiten:
• Windows® 7
Klicken Sie auf
• Windows® 8
Tippen oder klicken Sie auf (Brother Utilities) entweder auf dem Start-Bildschirm oder auf dem
Desktop.
• Windows® 8.1
Bewegen Sie die Maus in die untere linke Ecke des Start-Bildschirms und klicken Sie auf
ein berührungsbasiertes Gerät verwenden, streichen Sie auf dem Start-Bildschirm von unten nach oben,
um den Apps-Bildschirm aufzurufen).
Wenn auf dem Bildschirm Apps angezeigt wird, tippen oder klicken Sie auf (Brother Utilities).
• Windows® 10
Klicken Sie auf
2. Wählen Sie Ihr Gerät aus.
(Start) > Alle Programme > Brother > Brother Utilities.
> Brother > Brother Utilities.
(wenn Sie
3. Wählen Sie den Vorgang, den Sie verwenden möchten.
Zugehörige Informationen
• Einführung in Ihr Brother-Gerät
• Deinstallieren der Brother-Software und -Treiber (Windows®)
18
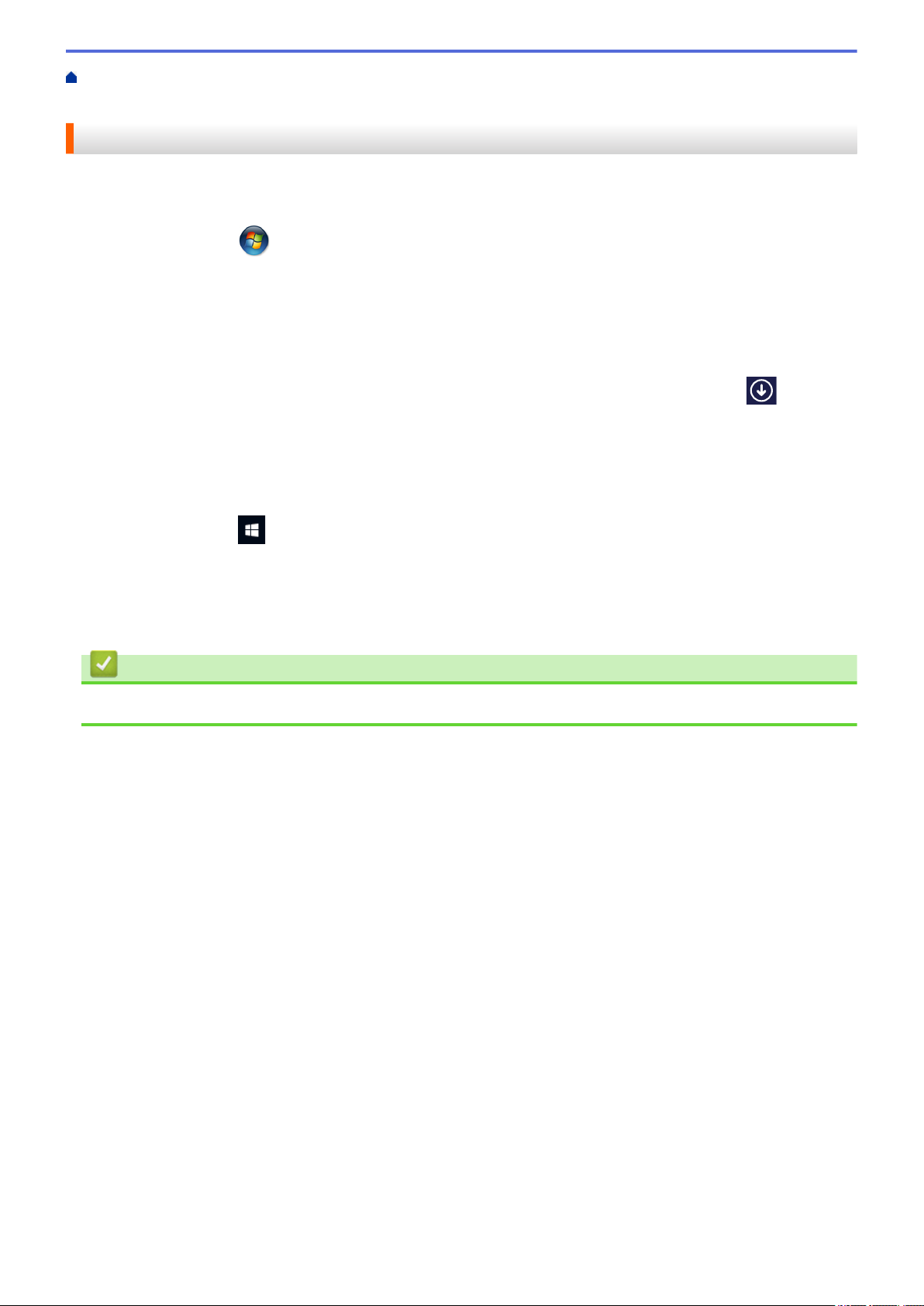
Home > Einführung in Ihr Brother-Gerät > Zugreifen auf Brother Utilities (Windows®) > Deinstallieren der
Brother-Software und -Treiber (Windows®)
Deinstallieren der Brother-Software und -Treiber (Windows®)
1. Sie haben die folgenden Möglichkeiten:
• Windows® 7
Klicken Sie auf (Start) > Alle Programme > Brother > Brother Utilities.
• Windows® 8
Tippen oder klicken Sie auf
Desktop.
• Windows® 8.1
Bewegen Sie die Maus in die untere linke Ecke des Start-Bildschirms und klicken Sie auf
ein berührungsbasiertes Gerät verwenden, streichen Sie auf dem Start-Bildschirm von unten nach oben,
um den Apps-Bildschirm aufzurufen).
Wenn der Bildschirm Apps angezeigt wird, tippen oder klicken Sie auf (Brother Utilities).
• Windows® 10
Klicken Sie auf
2. Klicken Sie auf die Dropdown-Liste, und wählen Sie dann Ihren Modellnamen aus (sofern nicht bereits
ausgewählt). Klicken Sie in der linken Navigationsleiste auf Werkzeuge und klicken Sie dann auf
Deinstallieren.
Folgen Sie den Anweisungen im Dialogfeld, um die Software und Treiber zu deinstallieren.
> Brother > Brother Utilities.
(Brother Utilities) entweder auf dem Start-Bildschirm oder auf dem
(wenn Sie
Zugehörige Informationen
• Zugreifen auf Brother Utilities (Windows®)
19
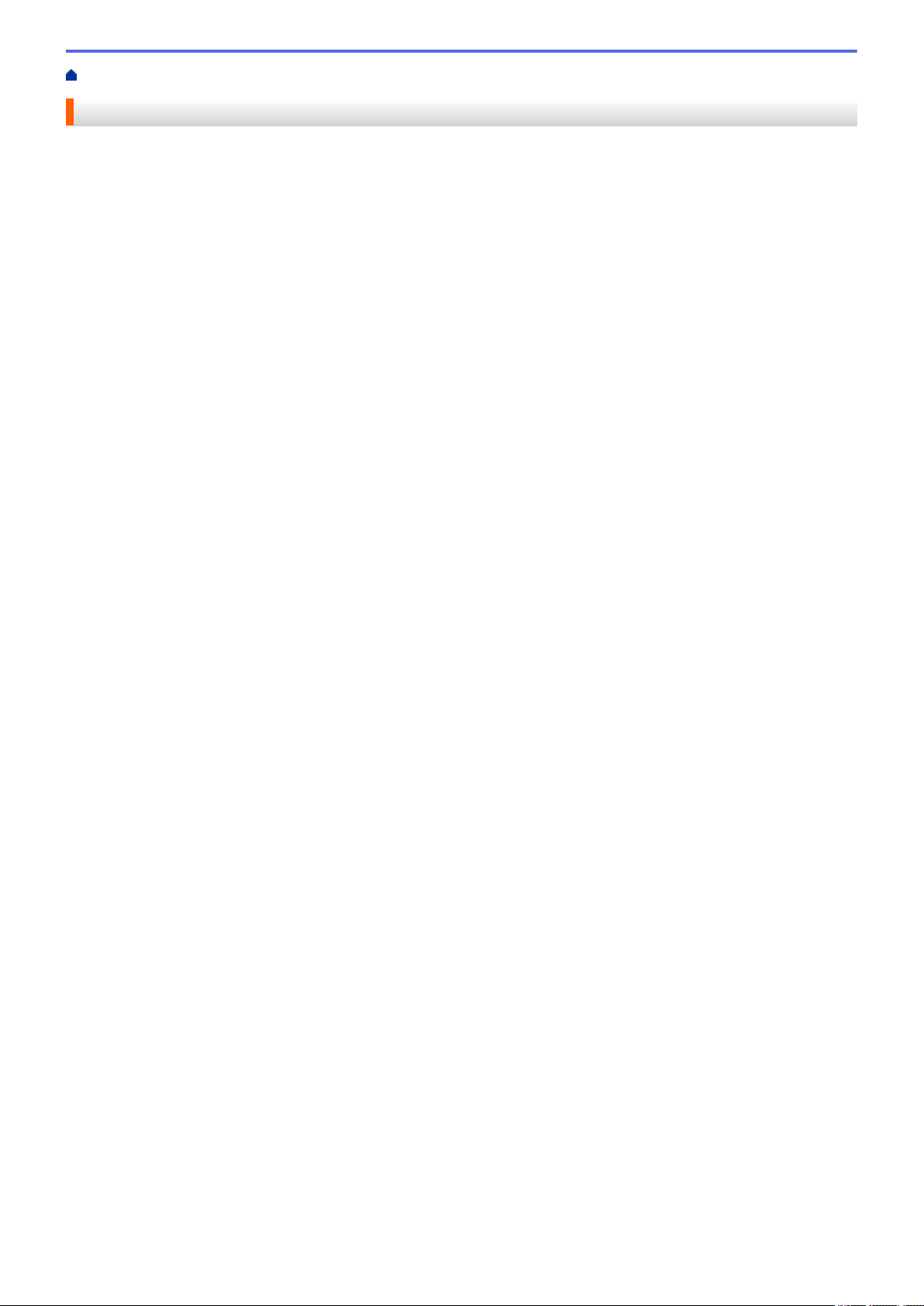
Home > Papiermanagement
Papiermanagement
• Einlegen von Papier
• Einlegen von Dokumenten
20
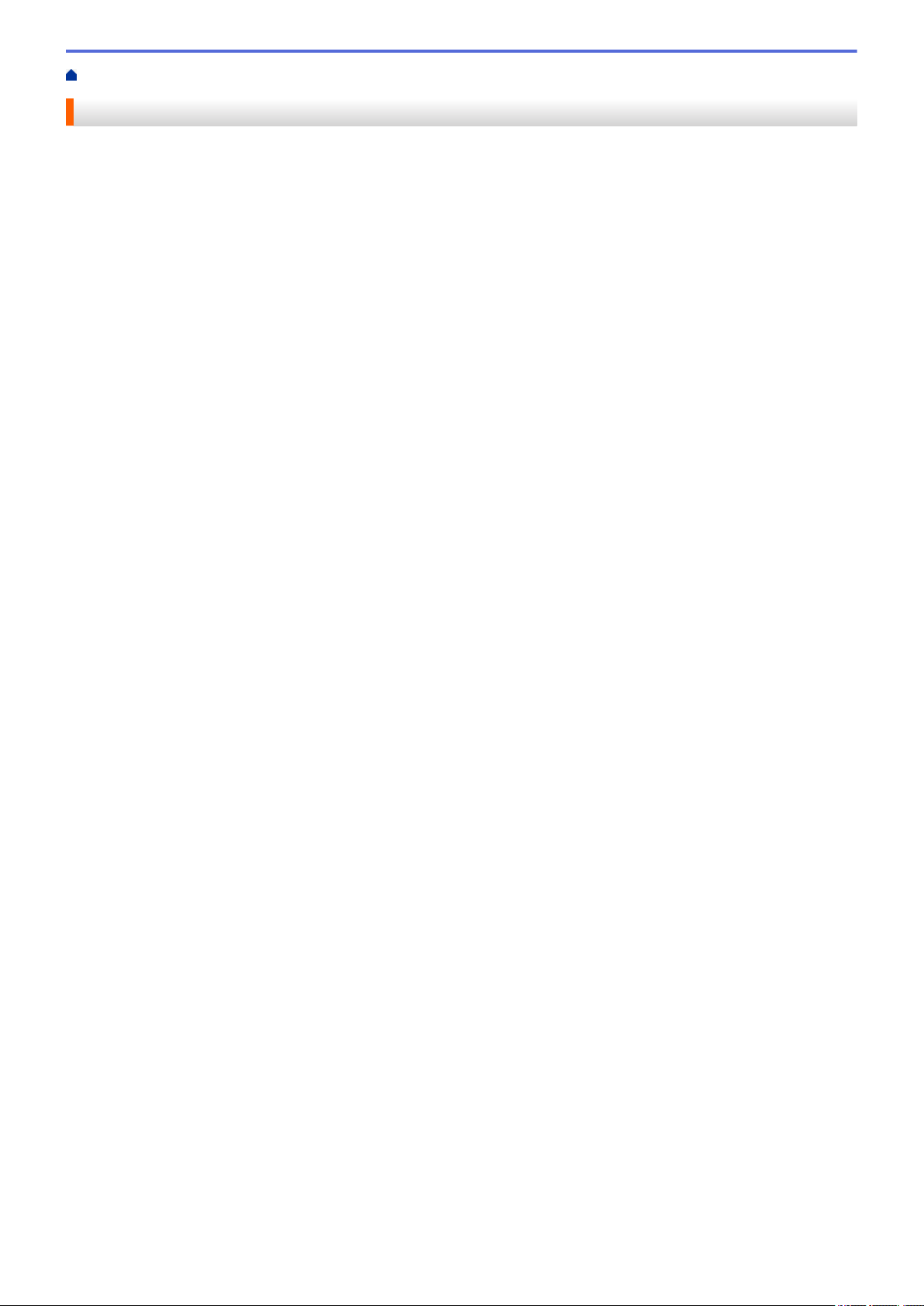
Home > Papiermanagement > Einlegen von Papier
Einlegen von Papier
• Einlegen von Papier in die Papierkassette
• Einlegen von Papier im Format Photo oder Photo L in die Fotopapierkassette
• Einlegen von Papier in die manuelle Zufuhr
• Nicht bedruckbarer Bereich
• Papiereinstellungen
• Zulässiges Papier und zulässige andere Druckmedien
• Fehler- und Wartungsmeldungen
• Probleme bei der Papierhandhabung und beim Drucken
21
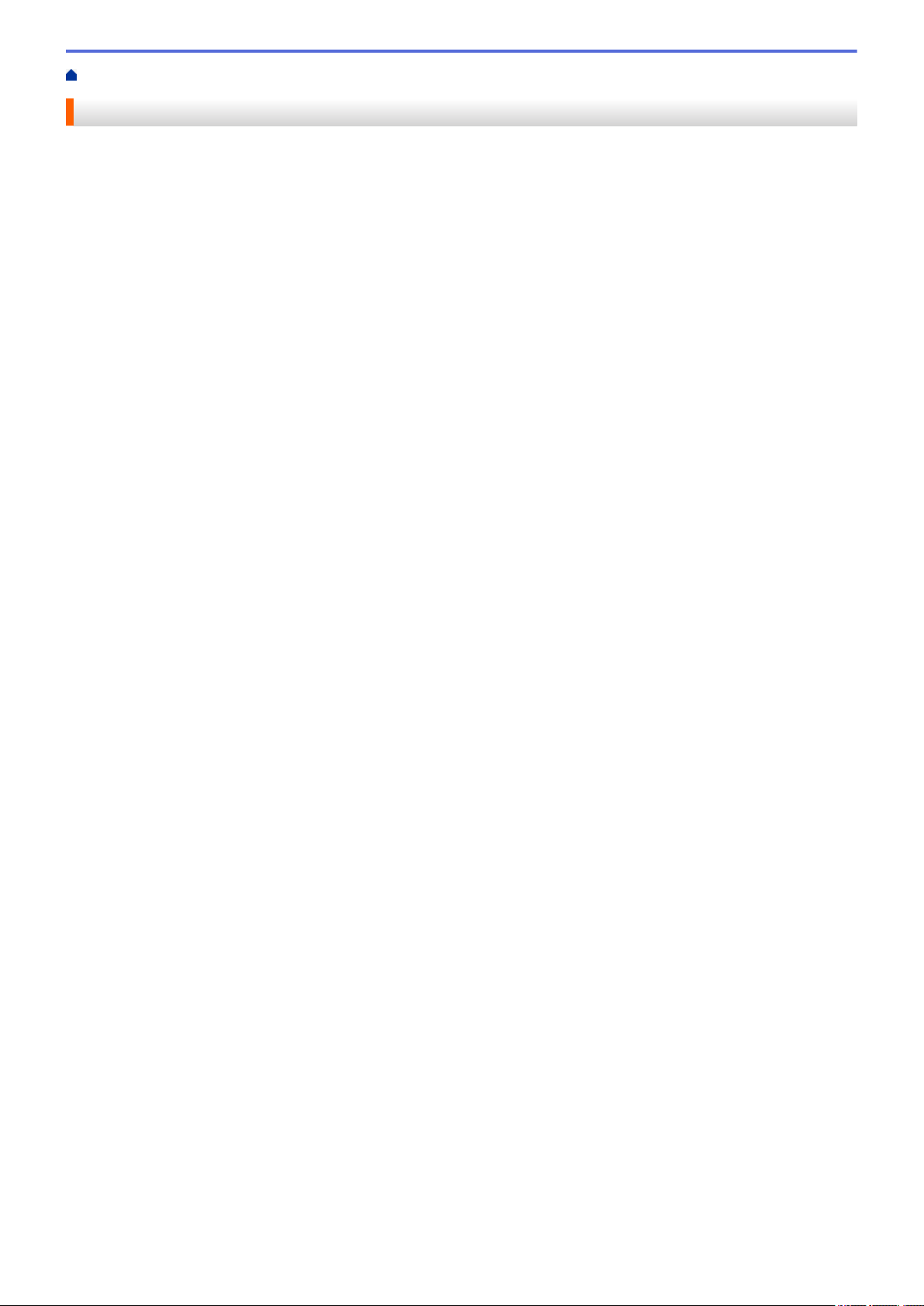
Home > Papiermanagement > Einlegen von Papier > Einlegen von Papier in die Papierkassette
Einlegen von Papier in die Papierkassette
• Einlegen von Einzelblättern oder Papier im Format Photo 2L in die Papierkassette
• Einlegen von Fotopapier in die Papierkassette
• Einlegen von Umschlägen in die Papierkassette
22
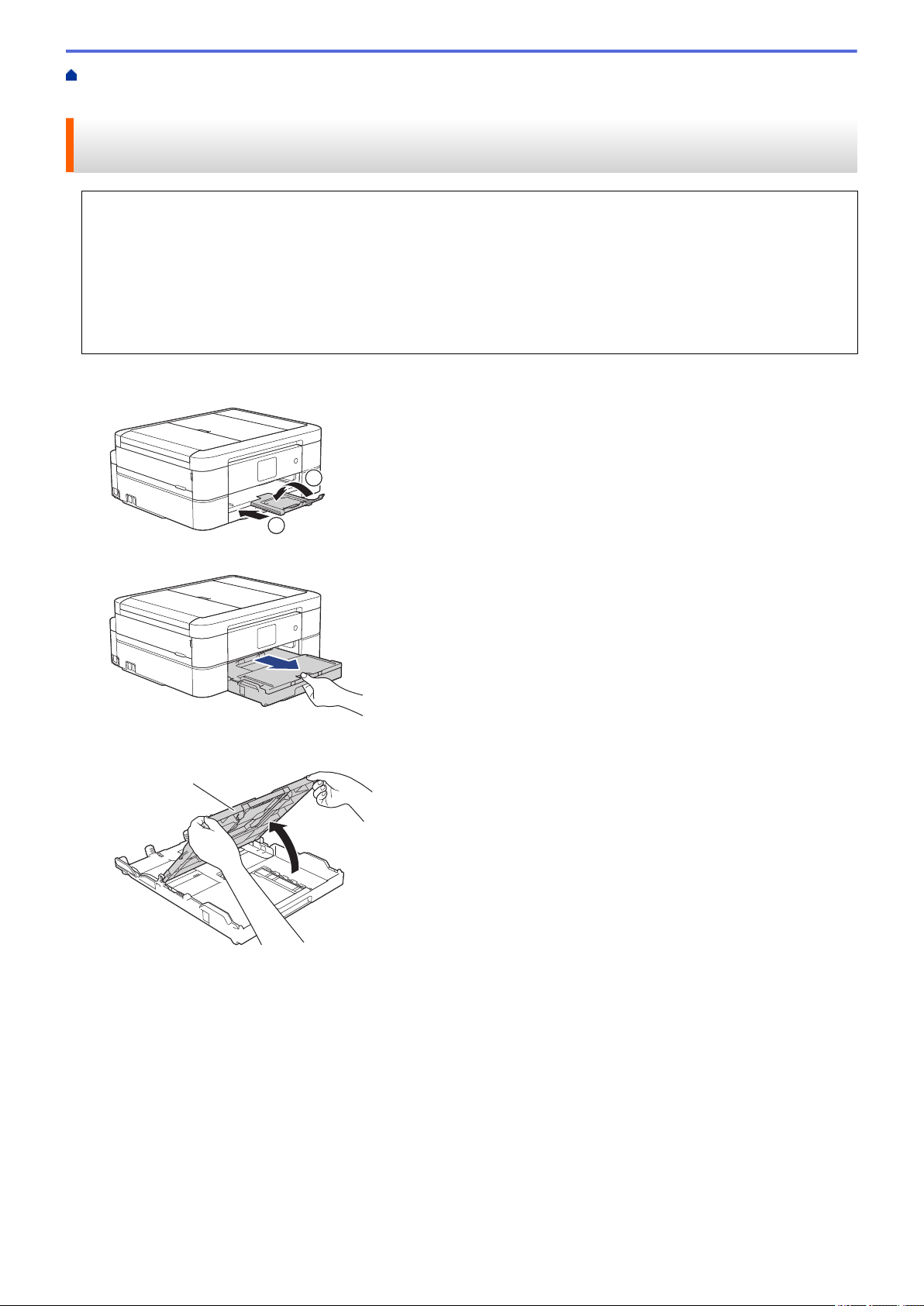
Home > Papiermanagement > Einlegen von Papier > Einlegen von Papier in die Papierkassette > Einlegen
2
1
1
von Einzelblättern oder Papier im Format Photo 2L in die Papierkassette
Einlegen von Einzelblättern oder Papier im Format Photo 2L in die Papierkassette
• Wenn die Einstellung [Papier prüfen] auf [Ein] gesetzt ist und Sie die Papierkassette aus dem
Gerät ziehen, wird im Display die Frage angezeigt, ob das Druckmedium und das Papierformat geändert
werden sollen. Ändern Sie die Einstellungen für Papierformat und Druckmedium gegebenenfalls mithilfe
der Anweisungen auf dem Display.
• Legen Sie immer nur Papier desselben Formats und derselben Sorte gleichzeitig in die Papierkassette ein.
• Wenn Sie ein anderes als das zuvor verwendete Papierformat in die Papierkassette einlegen, müssen Sie
auch die Papierformat-Einstellung am Gerät oder die Papierformat-Einstellung auf dem Computer ändern.
1. Wenn die Papierstütze (1) ausgeklappt ist, klappen Sie die Stütze ein, und schließen Sie dann die
Papierablage (2).
2. Ziehen Sie die Papierkassette ganz aus dem Gerät heraus.
3. Öffnen Sie die Abdeckung der Papierkassette (1).
4. Drücken und verschieben Sie die Papierbreitenführungen (1) und dann die Papierlängenführung (2)
entsprechend dem Papierformat.
23
 Loading...
Loading...