Page 1
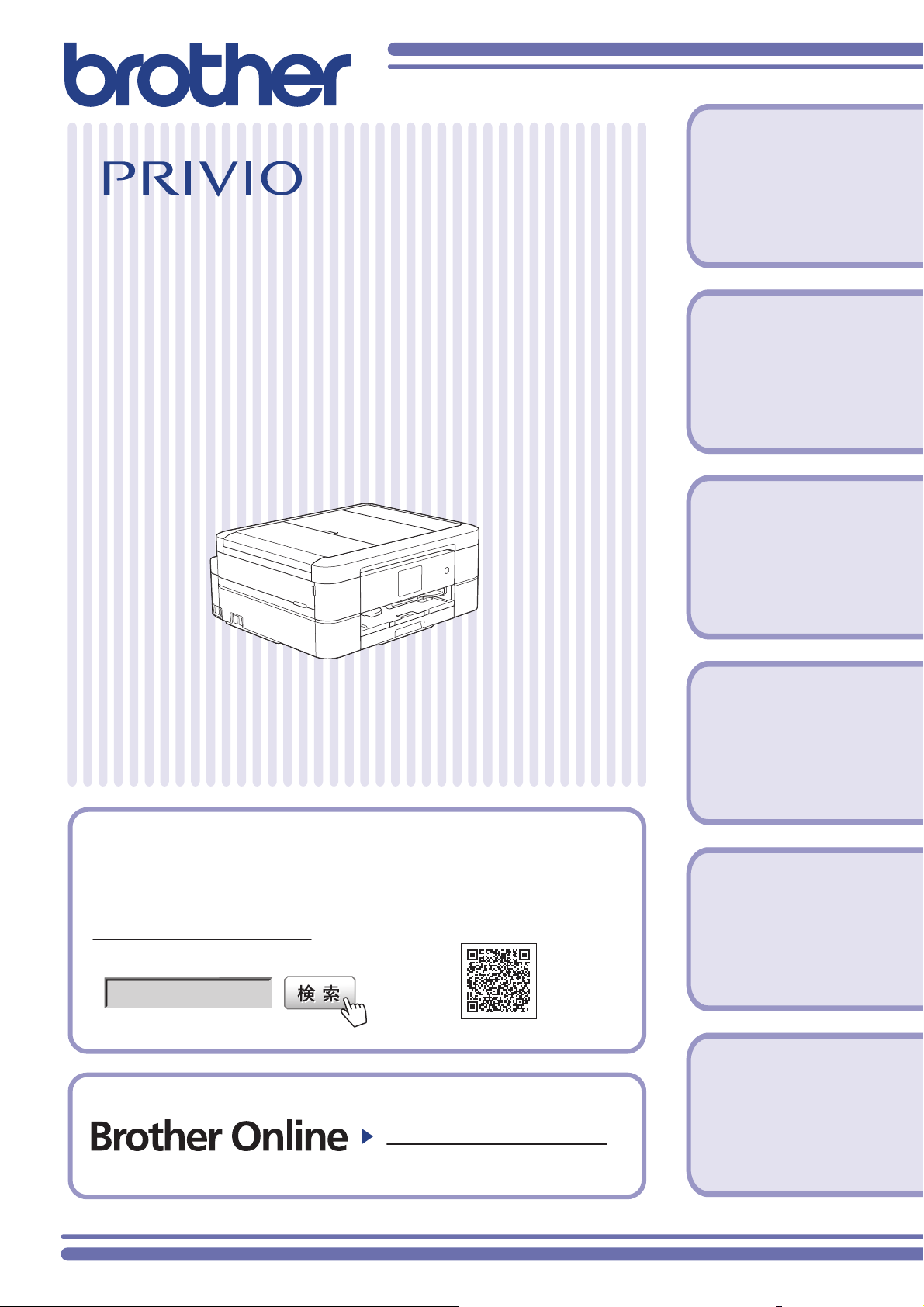
DCP-J587N/DCP-J987N
ユーザーズガイド
第1章
はじめに
-応用編-
第2章
お好みで設定する
第3章
コピー
第4章
デジカメプリント
ブラザーのサポートサイトにアクセスして
最新の情報を調べる
support.brother.co.jp
サポート ブラザー
オンラインユーザー登録をお勧めします。
https://online.brother.co.jp/
ご登録いただくと、製品をより快適にご使用いただくための情報をいち早くお届けします。
第5章
こんなときは
第6章
付録(索引)
Page 2
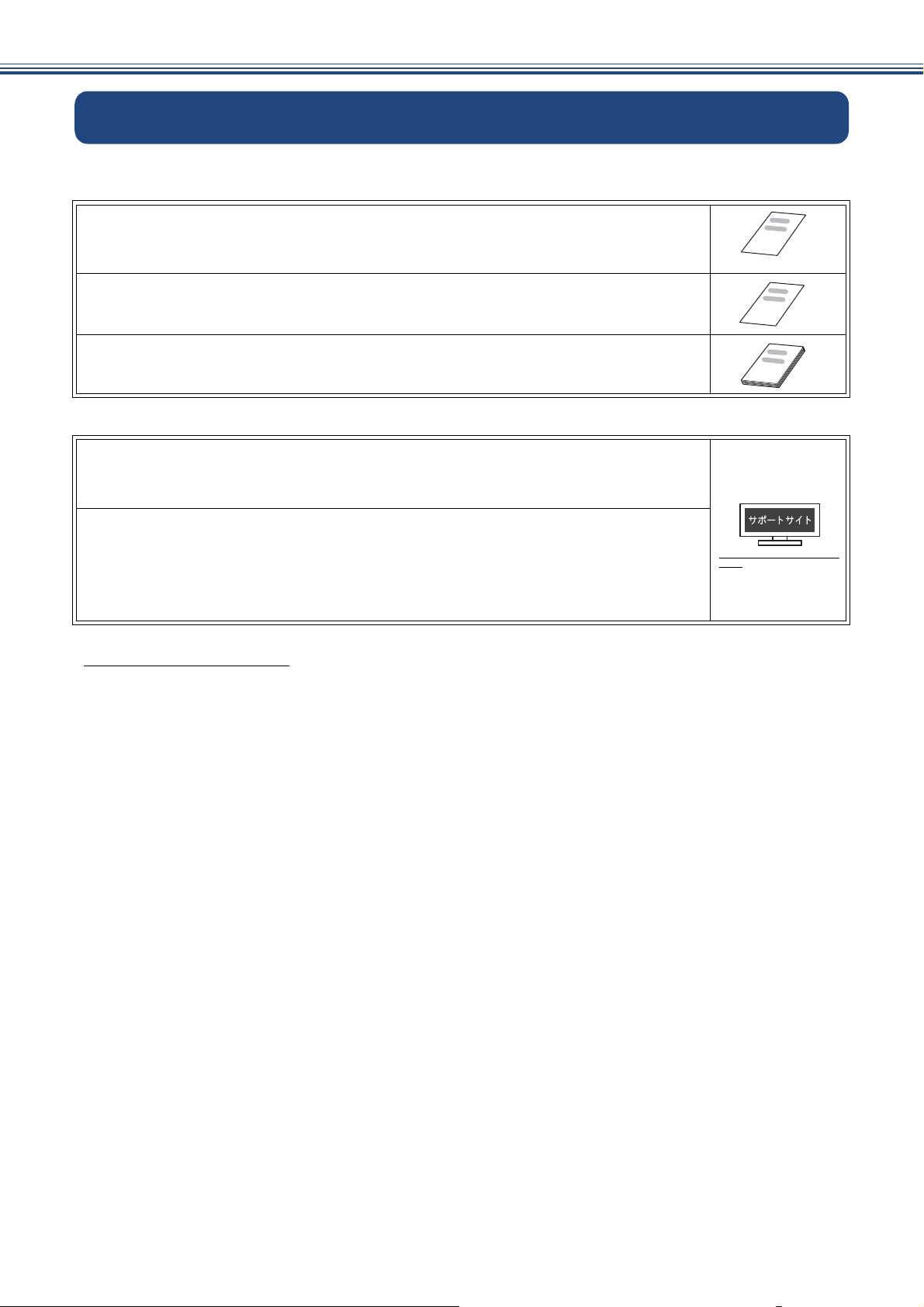
マニュアルの構成
本製品には次のマニュアルが用意されています。目的に応じて各マニュアルをご活用ください。
■ 製品に付属されています
1. 安全にお使いいただくために
本製品を使用する上での注意事項や守っていただきたいことを記載しています。
はじめにお読みください。
2. かんたん設置ガイド
本製品の設置・接続に関する手順を説明しています。
3. かんたん操作ガイド(冊子)
本製品の基本的な使いかたと、困ったときの対処方法について説明しています。
■ サポートサイトからダウンロードしてご利用ください
ユーザーズガイド 応用編
かんたん操作ガイドで使いかたを説明していない機能について説明しています。本製品
が持つ便利で楽しい機能を最大限に使いこなしてください。
ユーザーズガイド パソコン活用&ネットワーク
本製品をパソコンとつないでプリンターやスキャナーとして使うときの操作方法や、
付属の各種アプリケーションについて詳しく説明しています。
また、本製品を手動でネットワークに接続するときの設定方法や、ネットワークに関し
て困ったときの対処方法、クラウド接続、モバイル機能やモバイルプリント&スキャン
について説明しています。
support.brother.co.jp/j/d/
b4m2
ັ௺
ັ௺
ັ௺
最新版のマニュアルは、サポートサイトからダウンロードできます。
support.brother.co.jp/j/d/b4m2
2
Page 3
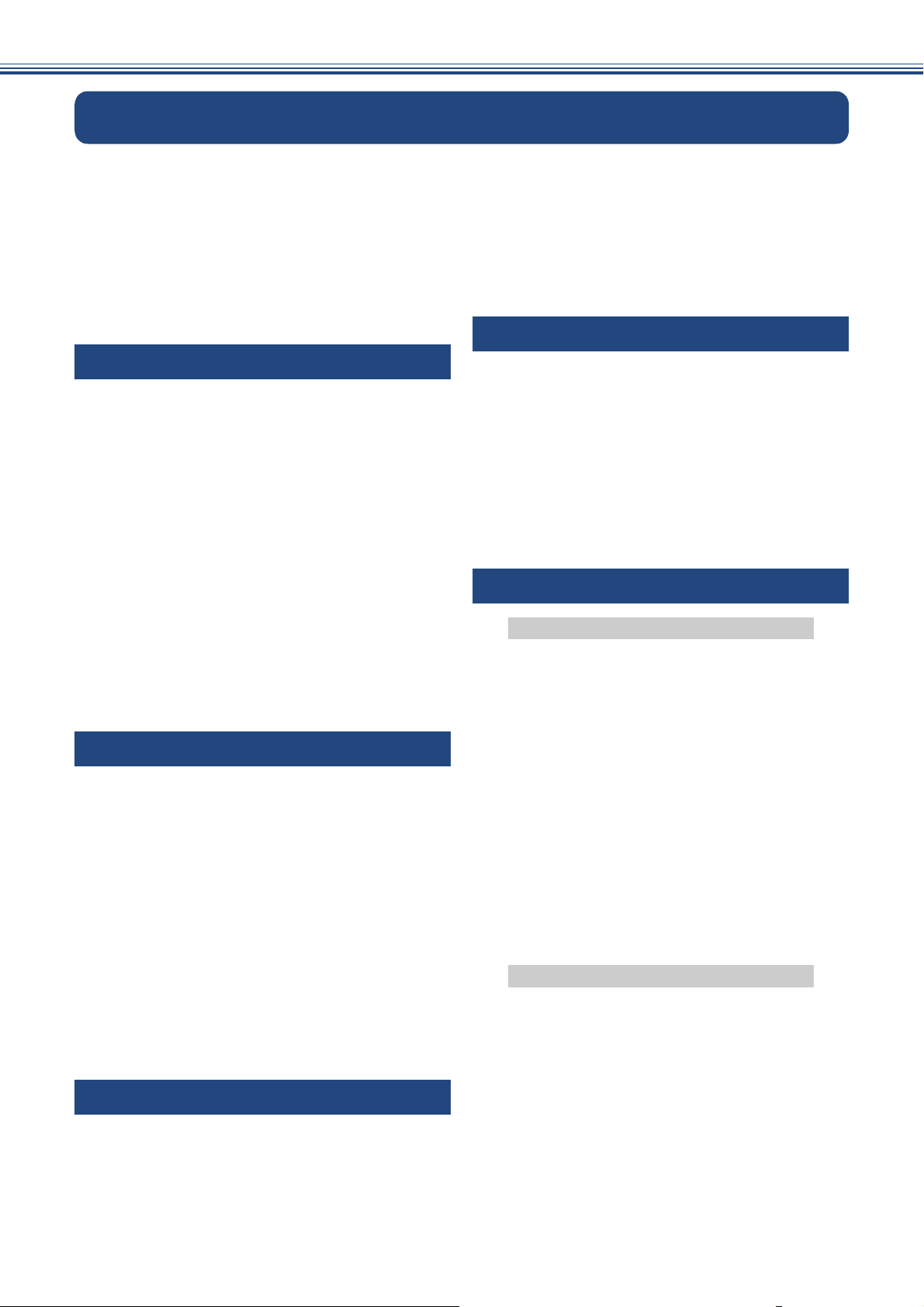
目次
マニュアルの構成 ................................................ 2
目次 ...................................................................... 3
本書の見かた ........................................................ 5
編集ならびに出版における通告 ........................... 5
ソフトウェアは最新の状態でお使いいただく
ことをお勧めします ............................................. 6
商標と著作権について ......................................... 6
第 1 章 はじめに .................................. 7
画面の操作方法 .................................................... 8
Brother Utilities について(Windows のみ) ....... 10
本製品の USB ケーブル / ネットワークケーブル
の差し込み口の場所 ........................................... 11
用紙のセット ...................................................... 12
推奨紙 ................................................................... 12
使用できる用紙 ..................................................... 12
用紙の印刷範囲 ..................................................... 15
トレイと用紙サイズについて ............................... 15
用紙トレイにセットする ....................................... 16
スライドトレイにセットする ............................... 20
手差しトレイにセットする ................................... 22
原稿のセット ...................................................... 24
原稿の読み取り範囲 .............................................. 24
ADF(自動原稿送り装置)にセットできる原稿 ... 24
ADF
(自動原稿送り装置)にセットできない原稿
... 24
第 2 章 お好みで設定する .................25
画面の設定を変更する .......................................26
スキャンモードの初期画面を設定する ................. 26
画面の明るさを設定する ....................................... 26
キーボードの文字配列を変更する ........................ 26
画面の表示言語を設定する (
Language Setting) ... 27
トレイ確認を設定する ....................................... 28
電力を節約する .................................................. 29
スリープモードに入る時間を設定する ................. 29
自動電源オフ機能を設定する ............................... 29
印刷音を軽減する .............................................. 30
ショートカットを登録する ................................ 31
ショートカットに機能や設定条件を登録する ...... 31
登録したショートカットを呼び出す ..................... 31
ショートカットを編集する ................................... 32
第 3 章 コピー ...................................33
いろいろなコピー .............................................. 34
設定を変えてコピーするには ............................... 34
スタック / ソートコピーする ................................ 36
レイアウトコピーする .......................................... 37
両面コピーする ..................................................... 40
インクを節約してコピーする ................................ 41
コピー時の裏写りを抑える ................................... 42
ブックコピーする .................................................. 42
コピーに文字を重ねる .......................................... 43
原稿の地色を除去してコピーする ........................43
第 4 章 デジカメプリント .................44
写真をプリントする .......................................... 45
使用できるメモリーカードと USB フラッシュ
メモリー ................................................................45
設定を変えてプリントするには ............................46
メモリーカードまたは USB フラッシュメモリー
内の画像を 1 枚ずつまとめてプリントする ..........48
インデックスシートをプリントする .....................48
インデックスシートの写真の番号を指定して
プリントする .........................................................49
証明写真プリントをする ....................................... 50
第 5 章 こんなときは ........................52
日常のお手入れ
本製品が汚れたら .............................................. 53
タッチパネルを清掃する ....................................... 53
本製品の外側を清掃する ....................................... 53
スキャナー(読み取り部)を清掃する ................. 54
本体内部を清掃する .............................................. 55
排紙ローラーを清掃する ....................................... 56
インクがなくなったときは ................................ 57
インクカートリッジを交換する ............................57
インク残量を確認する .......................................... 59
インクカートリッジの型番を確認する ................. 59
印刷品質が良くないときは ................................ 60
定期メンテナンスについて ................................... 60
プリントヘッドをクリーニングする .....................60
用紙送り量を補正する .......................................... 60
印刷設定オプションを変更する ............................61
困ったときは
画面にメッセージが表示されたときは .............. 62
紙が詰まったときは .......................................... 67
用紙が詰まったときは .......................................... 67
ADF(自動原稿送り装置)に原稿が詰まったときは
(DCP-J987N のみ) ................................................75
ディスクが詰まったときは(
ディスクが前面に詰まったときは ........................77
ディスクが背面に詰まったときは ........................77
こんなときは ..................................................... 79
停電になったときは .............................................. 79
本製品の設定内容や機能を確認する .....................79
DCP-J987N
のみ)
... 77
3
Page 4
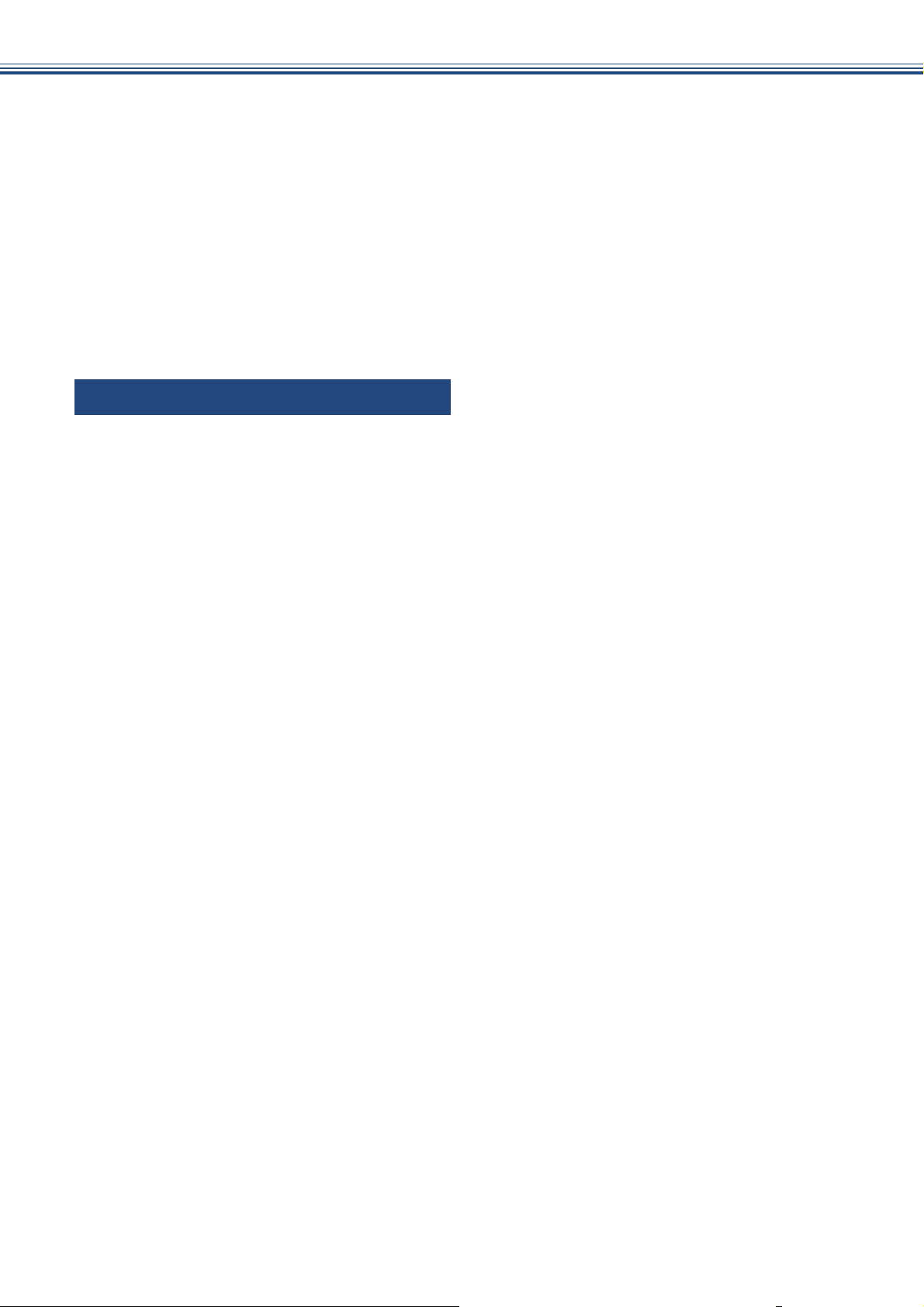
本製品のファームウェアのバージョンや
更新情報を確認する .............................................. 79
本製品を輸送するときは ....................................... 80
本製品を廃棄するときは ....................................... 80
故障かな ? と思ったときは
(修理を依頼される前に) .................................... 81
プリント(印刷)のトラブル ............................... 81
印刷品質のトラブル .............................................. 82
給紙・排紙のトラブル .......................................... 86
コピーのトラブル ................................................. 87
スキャンのトラブル .............................................. 87
デジカメプリントのトラブル ............................... 88
ネットワークのトラブル ....................................... 89
その他のトラブル ................................................. 89
第 6 章 付録 .......................................90
文字の入力方法 .................................................. 91
入力画面 ................................................................ 91
機能一覧 ............................................................. 93
仕様 .................................................................. 108
使用環境 ........................................................... 115
索引 ..................................................................116
4
Page 5
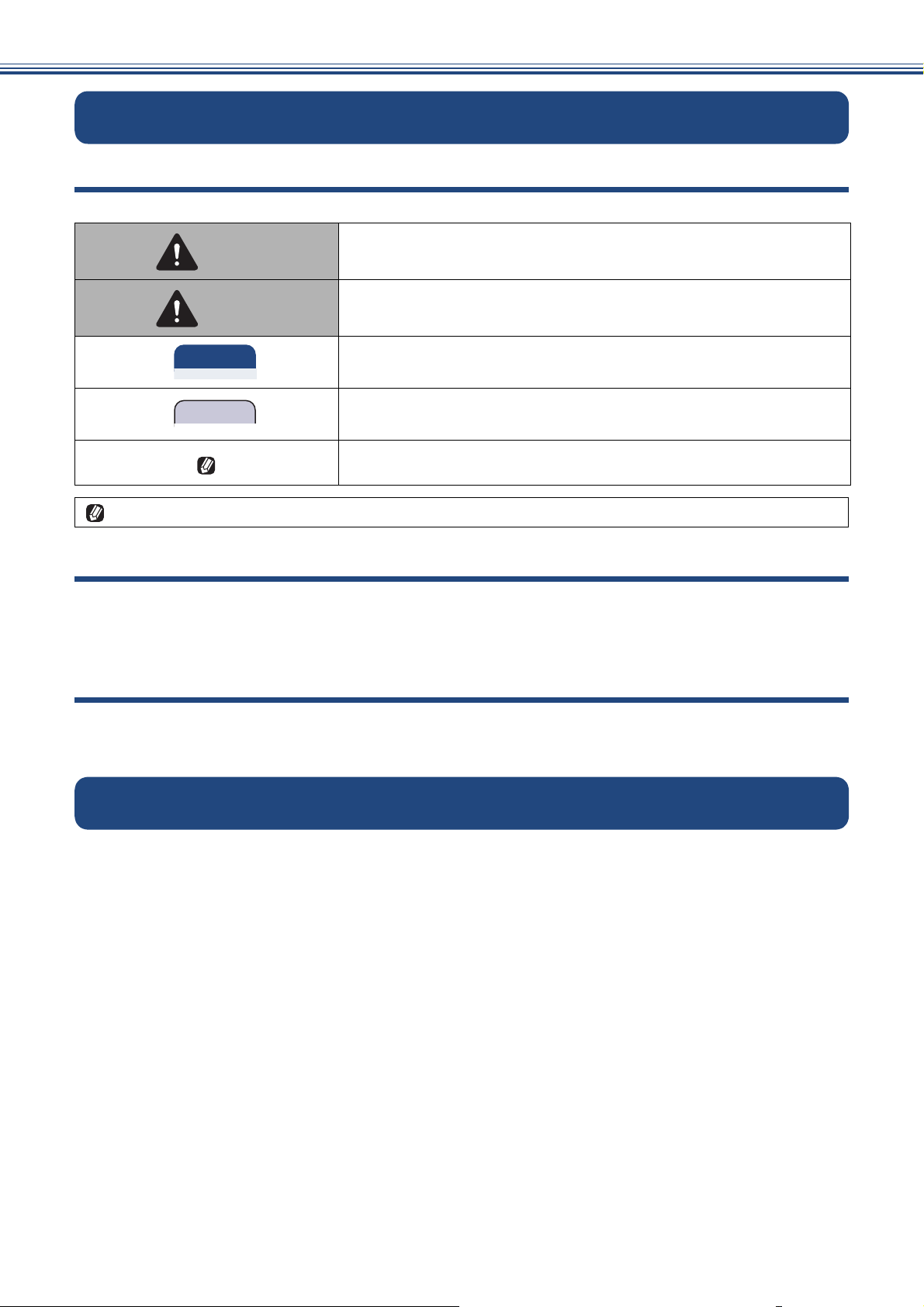
本書の見かた
重 要
お願い
本書で使用されている記号
本書では、下記の記号が使われています。
誤った取り扱いをすると、人が死亡または重傷を負う可能性がある
警告
注意
本書に掲載されている画面は、実際の画面と異なることがあります。
本書で対象となる製品
内容を示します。
誤った取り扱いをすると、人が傷害を負う可能性のある内容を示し
ます。
この表示を無視して、誤った取り扱いをすると、物的損害の可能性
がある内容を示しています。
お使いいただく上での注意事項、制限事項などを記載しています。
知っていると便利なことや、補足を記載しています。
本書は下記のモデルを対象としています。お使いの製品の型番は操作パネル上に記載されていますので、ご
確認ください。
DCP-J587N、DCP-J987N
ADF(自動原稿送り装置)搭載モデルについて
ADF(自動原稿送り装置)は、下記のモデルに搭載されています。
DCP-J987N
編集ならびに出版における通告
本マニュアルならびに本製品の仕様は予告なく変更されることがあります。
ブラザー工業株式会社は、本マニュアルに掲載された仕様ならびに資料を予告なしに変更する権利を
有します。また提示されている資料に依拠したため生じた損害(間接的損害を含む)に対しては、出
版物に含まれる誤植その他の誤りを含め、一切の責任を負いません。
© 2020 Brother Industries, Ltd. All rights reserved.
5
Page 6
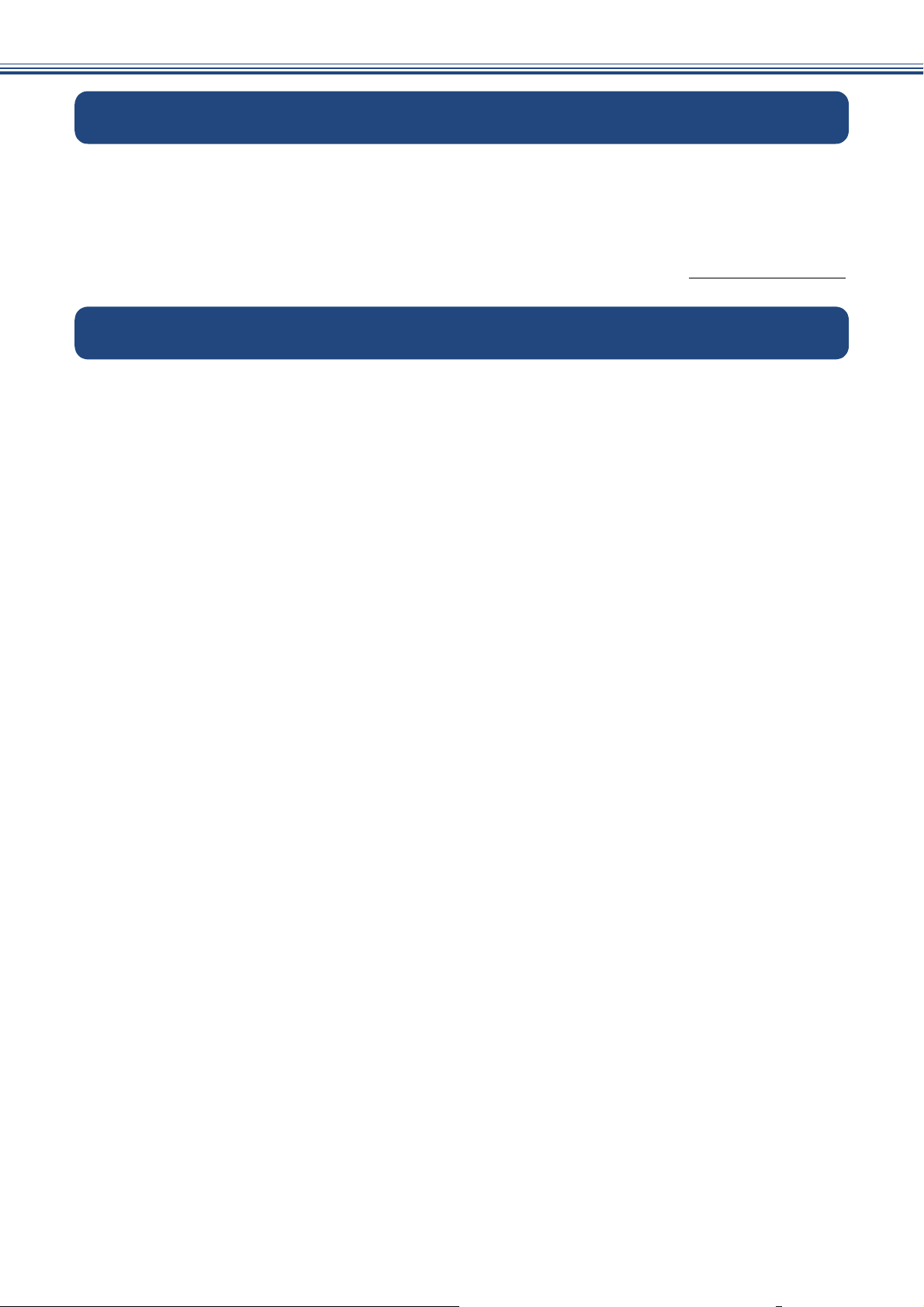
ソフトウェアは最新の状態でお使いいただくことをお勧めします
弊社ではソフトウェアの改善を継続的に行なっております。
最新のドライバーに入れ替えると、パソコンの新しい OS に対応したり、印刷やスキャンなどの際の
トラブルを解決できることがあります。また、本体のトラブルは、ファームウェア(本体ソフトウェ
ア)を新しくすることで解決できることがあります。
最新のドライバーやファームウェアは、弊社サポートサイトからダウンロードしてください。ダウン
ロードやインストールの手順についても、サポートサイトに掲載されています。support.brother.co.jp
商標と著作権について
商標
App Store、Mac、macOS は、米国および他の国々で登録された Apple Inc. の商標です。
SDXC ロゴは SD-3C, LLC の商標です。
Wi-Fi および Wi-Fi Direct は、Wi-Fi Alliance
Wi-Fi Protected Setup(WPS)、 WPA、WPA2 は、Wi-Fi Alliance
Intel は、米国および / またはその他の国における Intel Corporation の商標です。
Nuance、PaperPort は、米国およびその他の国における Nuance Communications, Inc. およびその子
会社の商標または登録商標です。
ブラザー製品および関連資料等に記載されている社名および商品名はそれぞれ各社の商標または登録
商標です。
®
の登録商標です。
®
の商標です。
著作権
This product includes software developed by the following vendors:
© 1983-1998 PACIFIC SOFTWORKS, INC. ALL RIGHTS RESERVED.
© 2008 Devicescape Software, Inc. All rights reserved.
This product includes the “KASAGO TCP/IP” software developed by ZUKEN ELMIC, Inc.
FlashFX
FlashFX
U.S.Patent Office 5,860,082/6,260,156
FlashFX
FlashFX
Reliance™ is a trademark of Datalight, Inc.
Reliance Nitro™ is a trademark of Datalight, Inc.
Datalight
Copyright 1989-2019 Datalight, Inc., All Rights Reserved.
®
is a registered trademark of Datalight, Inc.
®
Copyright 1998-2019 Datalight, Inc.
®
Pro™ is a trademark of Datalight, Inc.
®
Tera™ is a trademark of Datalight, Inc.
®
is a registered trademark of Datalight, Inc.
6
Page 7
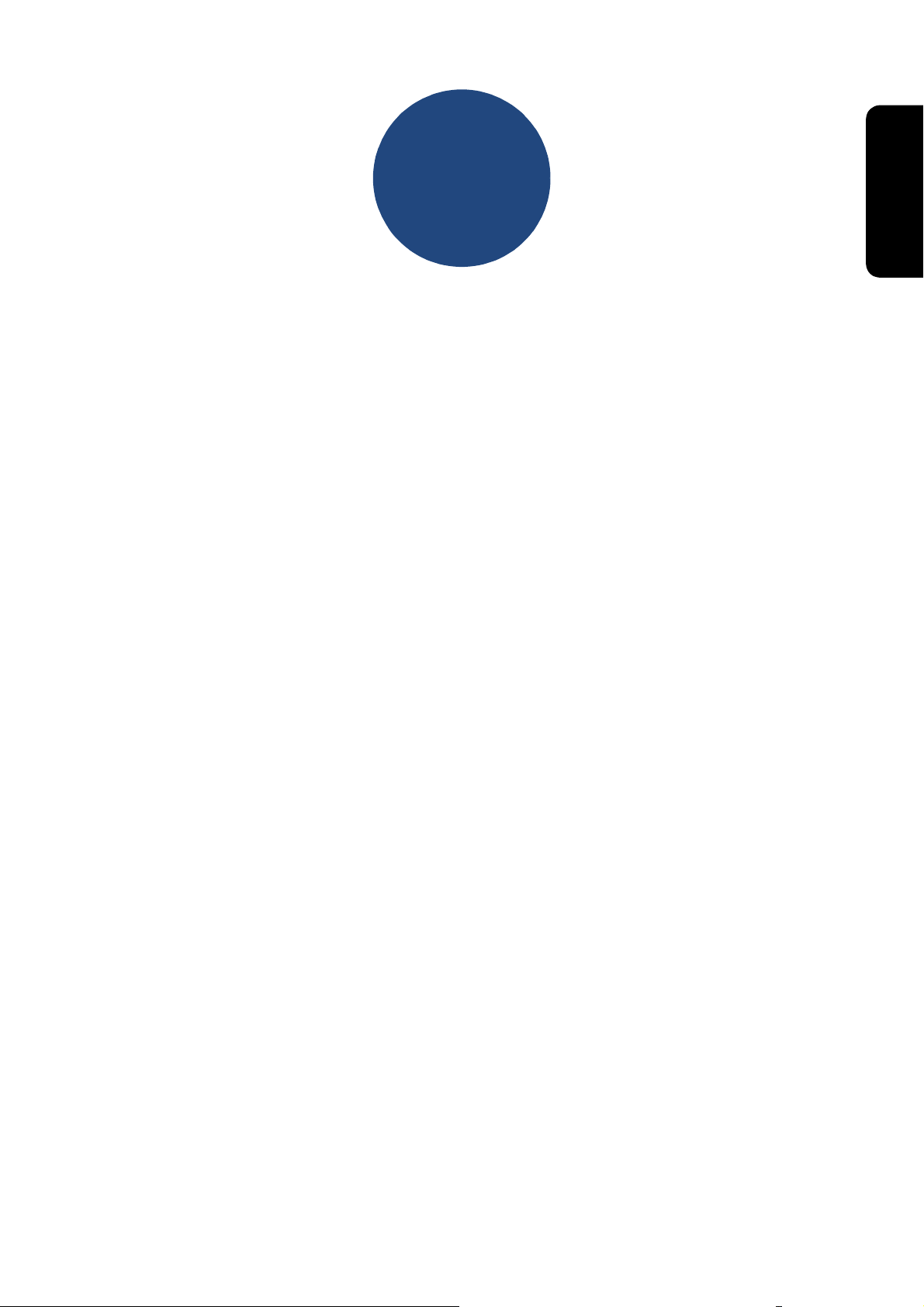
第1章
はじめに
画面の操作方法 ............................................................. 8
操作例 ........................................................................... 8
Brother Utilities について(Windows のみ) ................ 10
ドライバーをアンインストールする(
本製品の USB ケーブル / ネットワークケーブル の
差し込み口の場所 ....................................................... 11
用紙のセット .............................................................. 12
推奨紙 ................................................................... 12
使用できる用紙 ..................................................... 12
用紙の印刷範囲 ..................................................... 15
トレイと用紙サイズについて ............................... 15
用紙トレイにセットする ....................................... 16
スライドトレイにセットする ............................... 20
手差しトレイにセットする ................................... 22
Windows
のみ) ... 10
はじめに
原稿のセット .............................................................. 24
原稿の読み取り範囲 .............................................. 24
ADF(自動原稿送り装置)にセットできる原稿 ... 24
ADF
(自動原稿送り装置)にセットできない原稿
... 24
7
Page 8
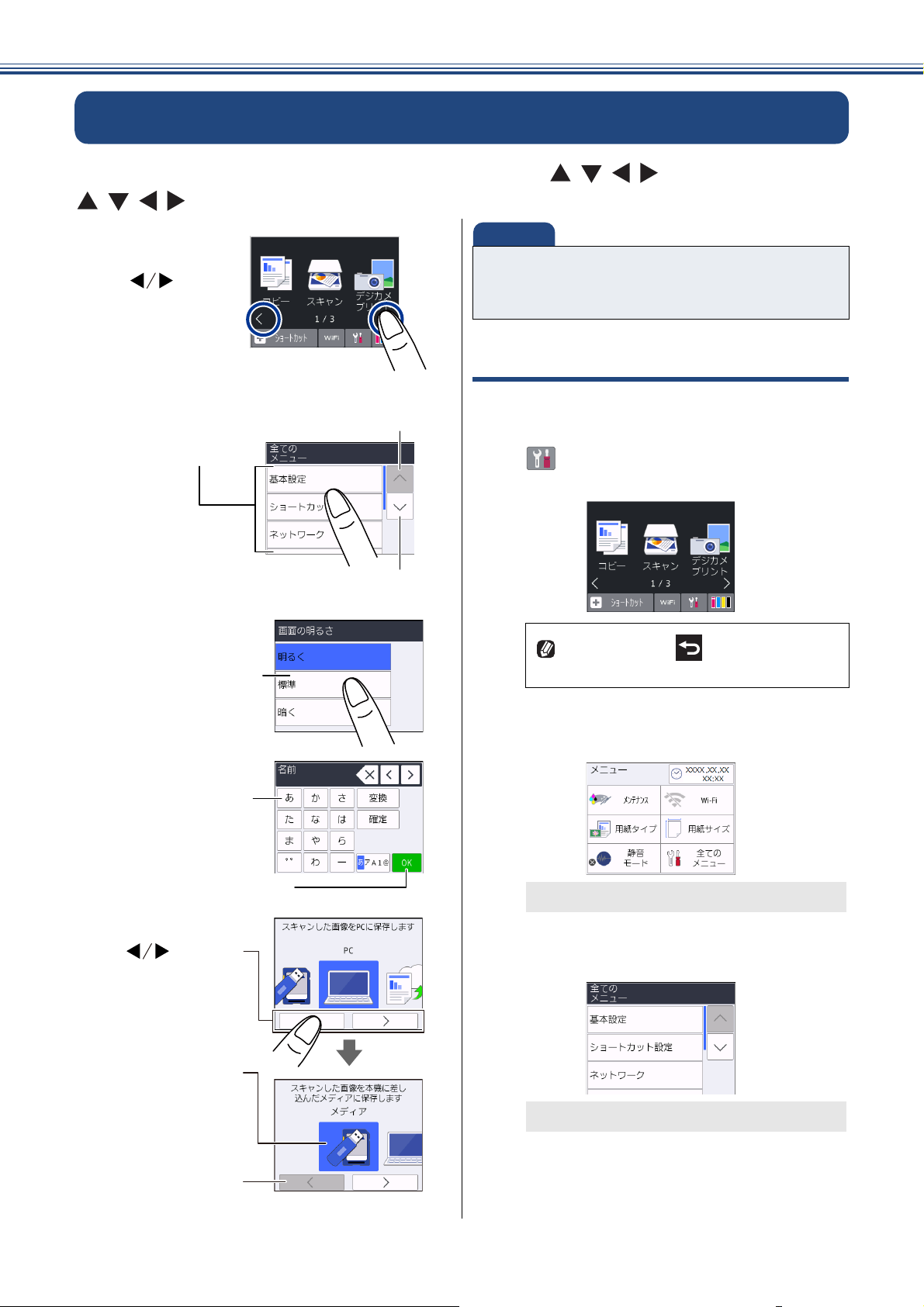
《第 1 章 はじめに》
ȁȁȁ؋
ْ࿂ȃ
δΗϋ؋
୭ခ࢘
ȃ
΅ȜδȜΡ
؋වႁ
ȃ
වႁږȃ
ȁȁȁ؋Ȃ
࿒എιΣνȜ
ͺͼϋಎ؇
֊൲ȃ
٭ນাȂ
াȃ
࿒എιΣνȜ
ͺͼϋ؋
ȃ
重 要
はじめに
画面の操作方法
画面に表示された項目やアイコンを押して操作します。画面上に ///が表示されているときは、
///を押すとその方向に画面を送ります。
■ タッチパネルは先のとがったもので押さない
でください。タッチパネルが損傷する恐れがあ
ります。
操作例
ࣜ࿒δΗϋ
؋ষْ
࿂ນা
ȃ
٭ນাȂ
াȃ
ࣜ࿒ȃ
【基本設定】の【画面の明るさ】の設定方法を例に説
明します。
a
b
を押す
操作パネル上の を押すと、1 つ前
の画面に戻すことができます。
【全てのメニュー】を押す
8
メニュー画面が表示されます。
【基本設定】を押す
c
次の階層が表示されます。
Page 9
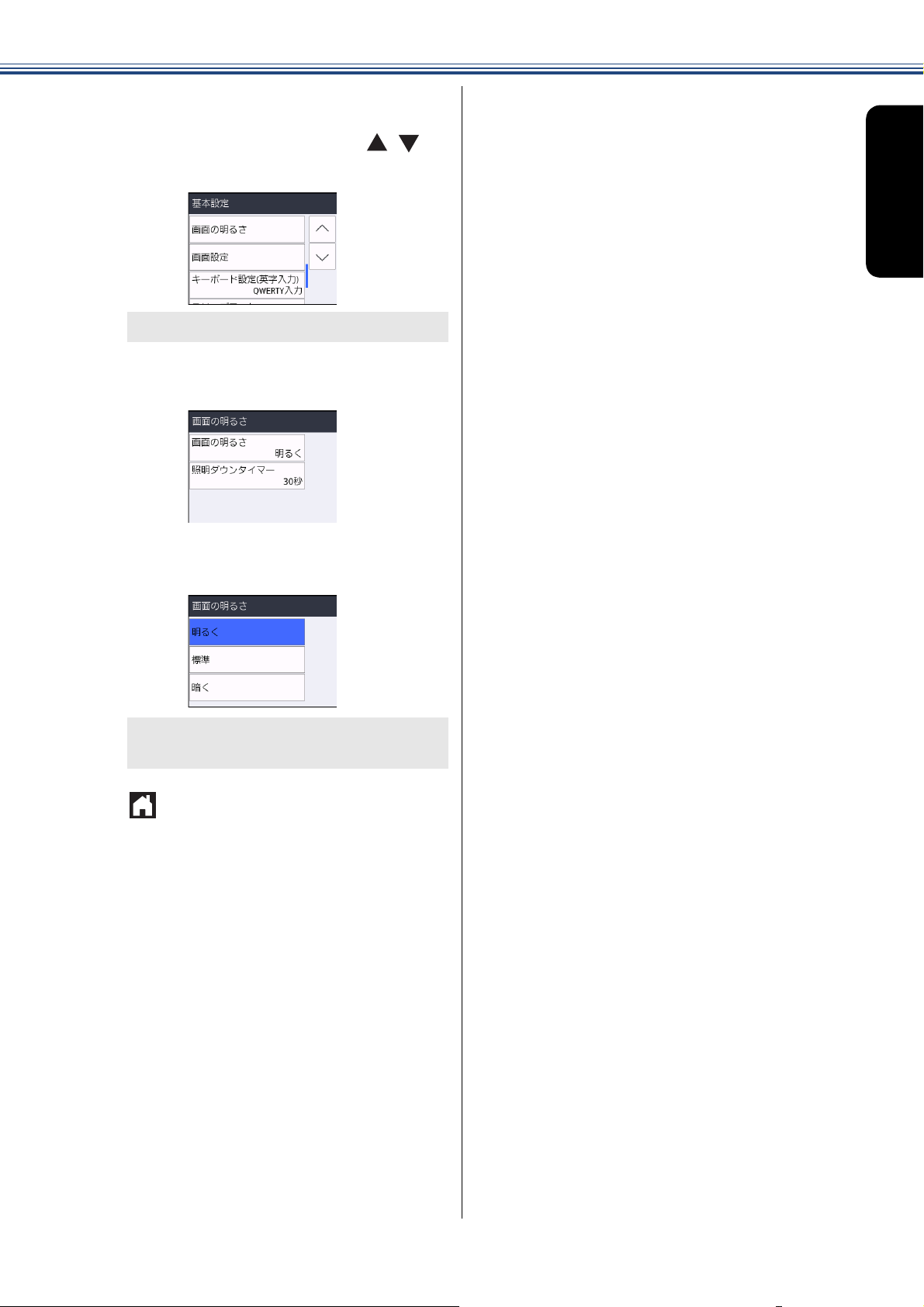
【画面の明るさ】を押す
d
キーが表示されていないときは、 / を
押して画面を送ります。
次の階層が表示されます。
【画面の明るさ】を押す
e
《第 1 章 はじめに》
はじめに
f
g
希望の明るさを選ぶ
ボタンを押すと、その明るさにすぐに画面
が変わります。
を押して設定を終了する
9
Page 10
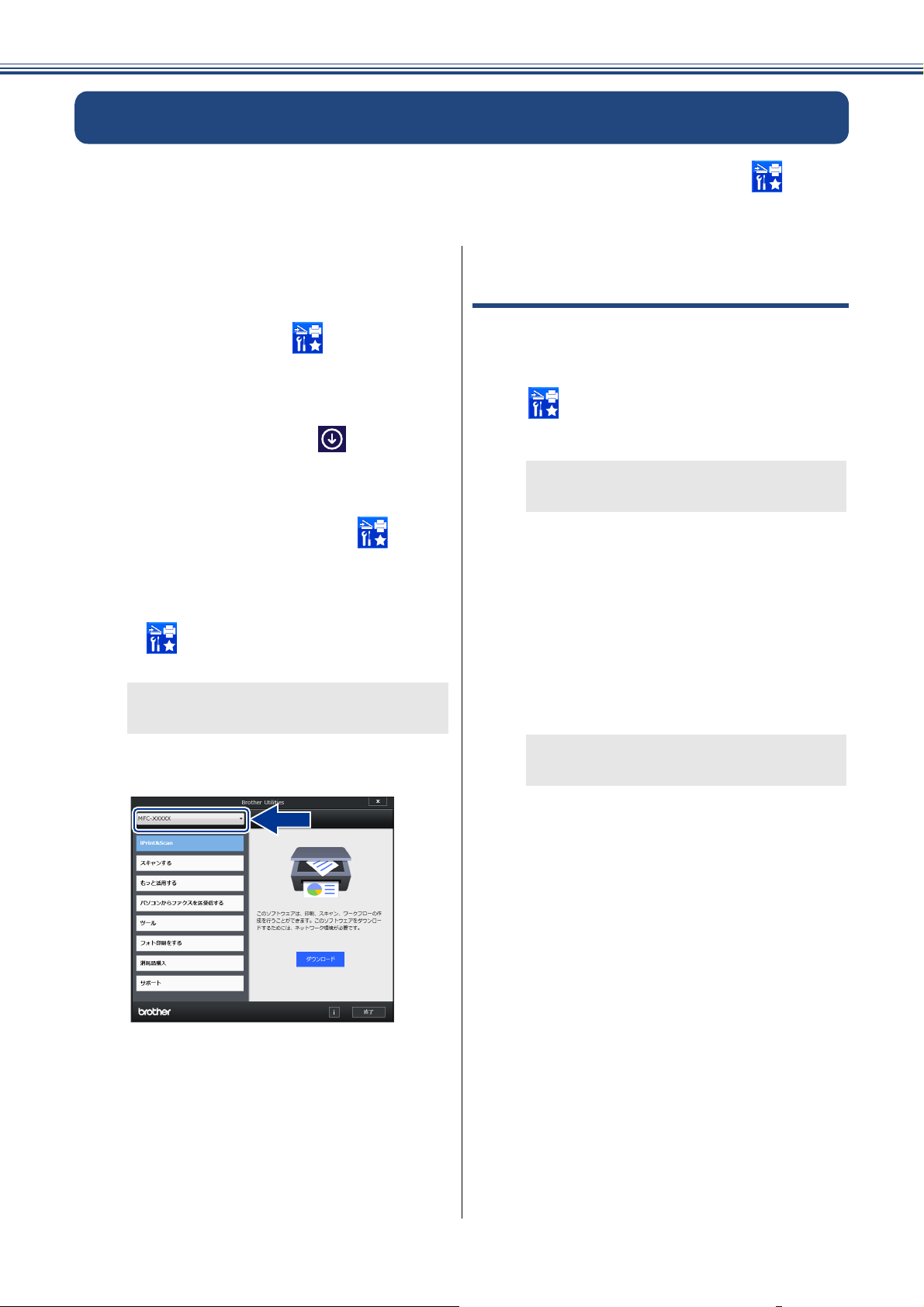
《第 1 章 はじめに》
Brother Utilities について(Windows のみ)
パソコンに本製品のプリンタードライバーをインストールすると[Brother Utilities]アイコン が表示さ
れます。[Brother Utilities]は、さまざまな機能を実行できるソフトウェアです。
a
Brother Utilities を選ぶ
Windows 7 の場合
スタートメニューから[すべてのプログラ
ム]-[ Brother]- ( Brother Utilities)
の順にクリックします。
Windows 8.1 の場合
スタート画面の左下の をクリックし
ます。(タッチパネルをご使用の場合は、下
から上へスワイプしても、アプリ画面が表
示されます。)
アプリ画面が表示されたら (Brother
Utilities)をクリックまたはタップします。
Windows 10 の場合
スタートメニューから[Brother]-
(Brother Utilities)の順にクリックし
ます。
[Brother Utilities]ダイアログボックスが
表示されます。
ドライバーをアンインストールする
(Windows のみ)
ドライバーをアンインストールする場合は、以下の
方法で行ってください。
a
b
c
d
(Brother Utilities)をク
リックまたはタップする
[Brother Utilities]ダイアログボックスが
表示されます。
モデル名を選択する
ナビゲーションバーから[ツール]
-[アンインストール]をクリック
する
画面の指示に従って操作する
b
c
モデル名を選択する
ナビゲーションバーのメニューから
お使いになる機能を選ぶ
ドライバーとソフトウェアがアンインス
トールされます。
10
Page 11
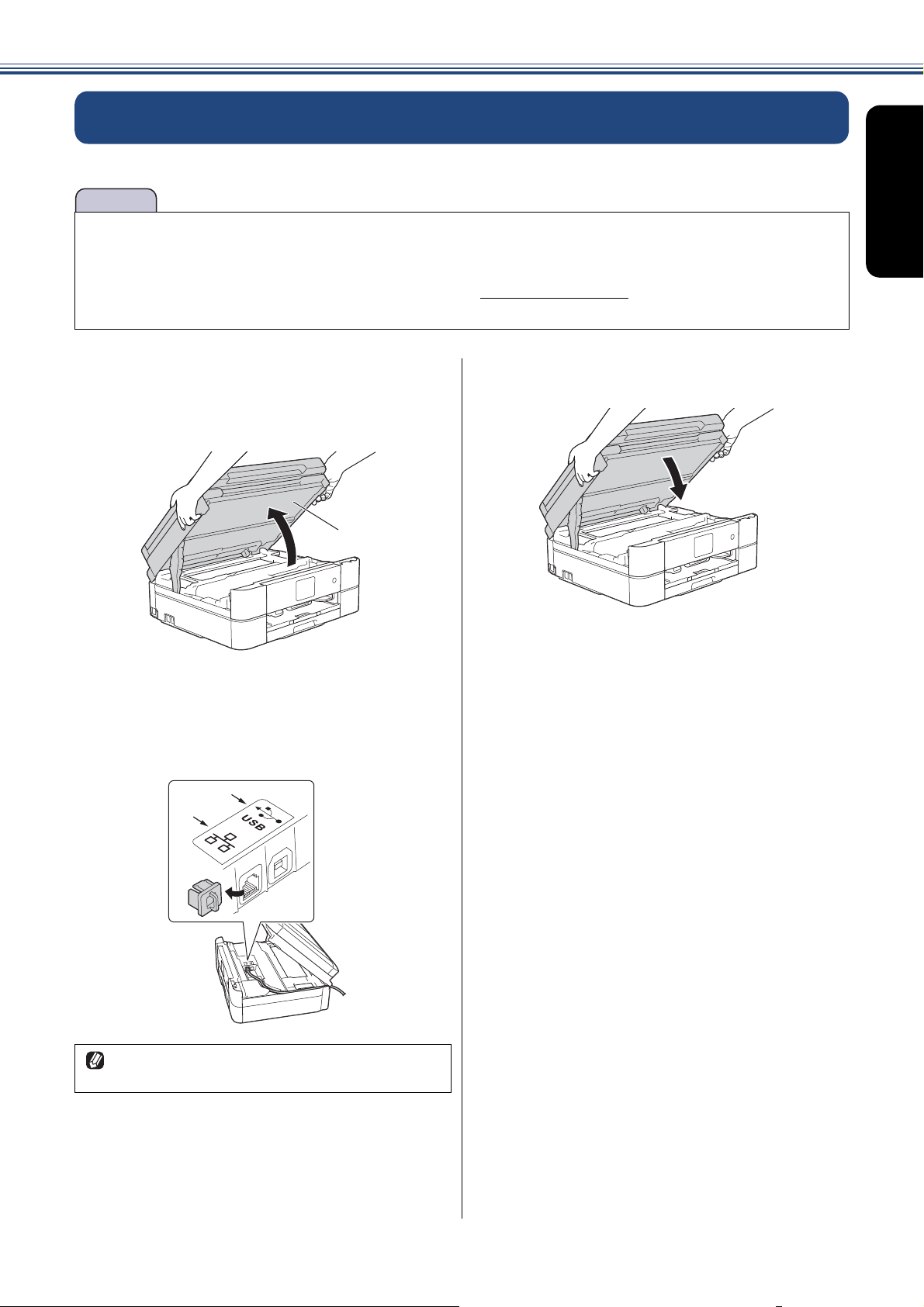
《第 1 章 はじめに》
お願い
本製品の USB ケーブル / ネットワークケーブル の差し込み口の場所
USB ケーブルとネットワークケーブルの差し込み口は、本製品の内部に配置されています。
■ USB ケーブルまたはネットワークケーブルを接続する場合は、インストール中にパソコンで表示され
る指示に従ってください。
■ 本製品の操作に必要なドライバーとソフトウェアをインストールするには、インストール CD-ROM を
お使いのパソコンに挿入するか、サポートサイト(support.brother.co.jp
ウェアダウンロード ページを確認してください。
a
両手で本体カバー(1)を開く
本体カバーが保持される位置まで上げてく
ださい。
c
両手で本体カバーをゆっくり閉じる
)でお使いのモデルのソフト
1
はじめに
b
図のように、本製品内部の(ご使用
のケーブルに合った)正しい差し込
み口を探す
USB
LAN
ケーブルを注意して溝におさめ、本製品の背面
に引き出してください。
11
Page 12
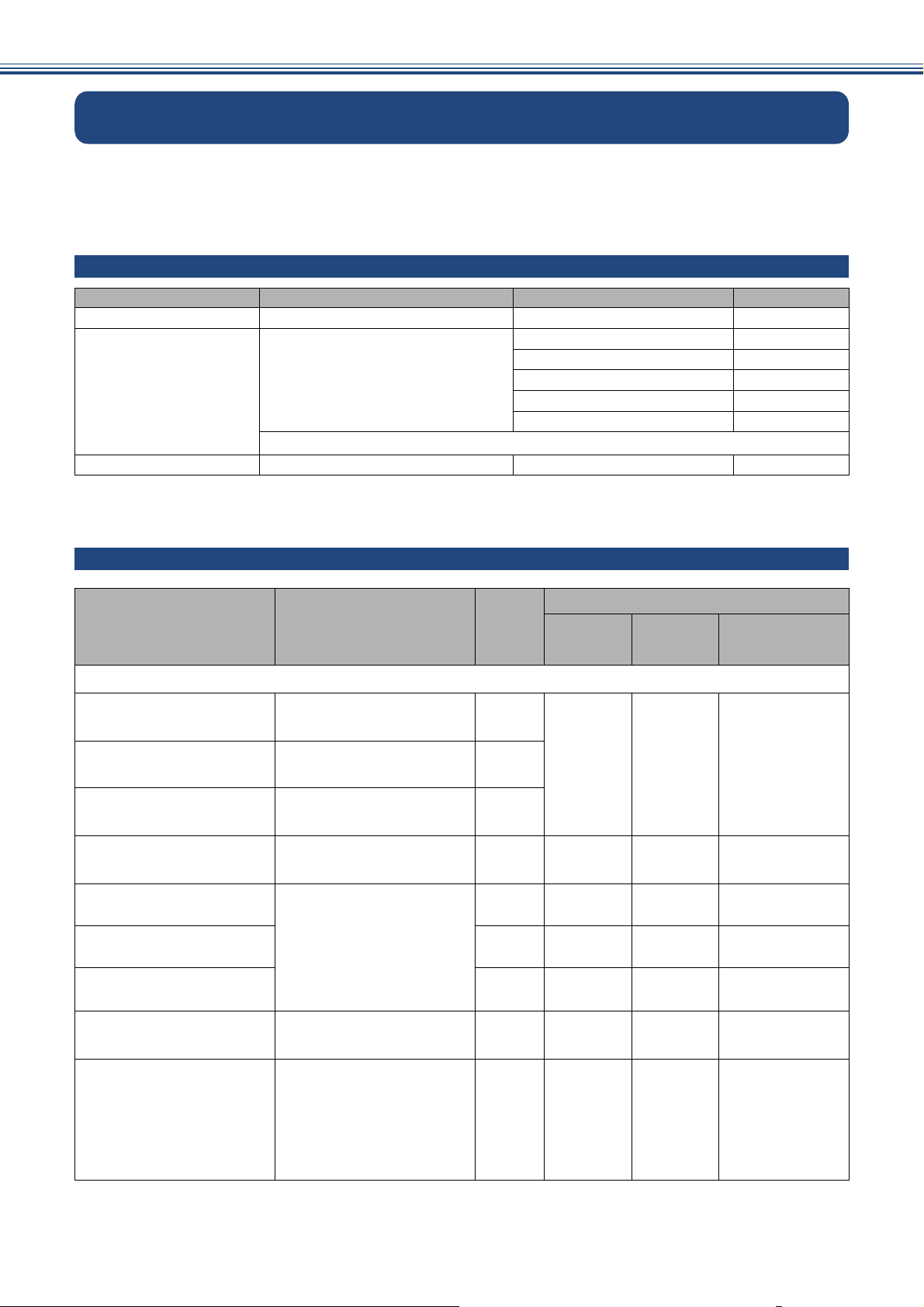
《第 1 章 はじめに》
用紙のセット
印刷品質は用紙の種類によって大きく左右されます。目的に合った用紙を選んでください。
印刷品質維持のため、推奨紙をご利用になることをお勧めします。
推奨紙
用紙種類 商品名 型番(サイズ) 枚数
普通紙 上質普通紙 BP60PA(A4) 250 枚入り
光沢紙 写真光沢紙 BP71GA4(A4) 20 枚入り
BP71GLJ50(L 判) 50 枚入り
BP71GLJ100(L 判) 100 枚入り
BP71GLJ300(L 判) 300 枚入り
BP71GLJ500(L 判) 500 枚入り
FUJIFILM 画彩 写真仕上げ Pro
マット紙 インクジェット紙(マット仕上げ) BP60MA(A4) 25 枚入り
*1
手差しトレイにセットしてください。
*1
使用できる用紙
種類
● 用紙トレイ
普通紙*1、再生紙
インクジェット紙
光沢紙
光沢はがき
普通はがき
インクジェットはがき
往復はがき
(折っていないもの)
ポストカード
(101.6mm × 152.4mm)
インデックスカード
(127mm × 203.2mm)
*1
坪量(厚さ)
64g/m2~ 120g/m
(0.08mm ~ 0.15mm)
2
64g/m
(0.08mm ~ 0.25mm)
260g/m
(0.27mm 以下)
260g/m
(0.27mm 以下)
220g/m
(0.23mm 以下)
120g/m
(0.15mm 以下)
~ 200g/m
2
以下
2
以下
2
以下
2
以下
2
2
一度に
セット
できる
枚数
*2
100
20
20
20
40
40
40
40
サイズ
*3
デジカメ
プリント
A4
*3
2L 判
プリンター
A4
B5(JIS)
A5
B6(JIS)
A6
US レター
2L 判
カード
コピー
A4
B5(JIS)
A5
2L 判
ハガキ ハガキ ハガキ
ハガキ ハガキ ハガキ
- - 往復ハガキ
- - ポストカード
- - インデックス
*3
12
封筒
2
80g/m
(0.52mm 以下)
~ 95g/m
--長形3 号封筒
2
10
長形 4 号封筒
洋形 2 号封筒
洋形 4 号封筒
Com-10
DL 封筒
Page 13
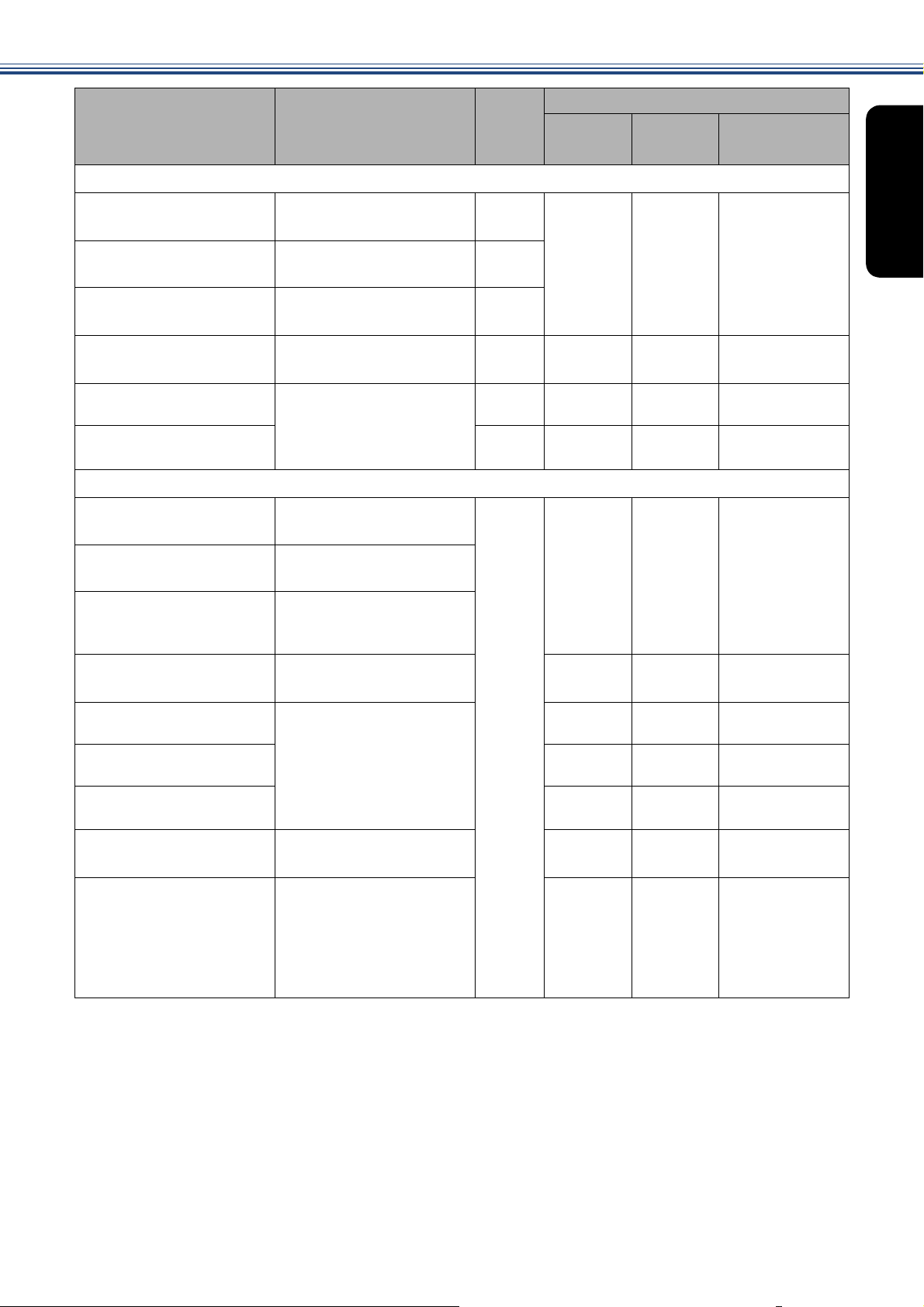
《第 1 章 はじめに》
種類
● スライドトレイ
普通紙、再生紙
インクジェット紙
光沢紙
光沢はがき
普通はがき
インクジェットはがき
ポストカード
(101.6mm × 152.4mm)
● 手差しトレイ
普通紙、再生紙
インクジェット紙
光沢紙
光沢はがき
坪量(厚さ)
64g/m
2
~ 120g/m
2
(0.08mm ~ 0.15mm)
64g/m
2
~ 200g/m
2
(0.08mm ~ 0.25mm)
2
260g/m
以下
(0.27mm 以下)
2
260g/m
以下
(0.27mm 以下)
220g/m
2
以下
(0.23mm 以下)
64g/m
2
~ 120g/m
2
(0.08mm ~ 0.15mm)
64g/m
2
~ 200g/m
2
(0.08mm ~ 0.25mm)
2
260g/m
以下*4(0.27mm
以下)
2
260g/m
以下
*4
(0.27mm 以下)
一度に
セット
できる
枚数
20
20
20
20
20
20
サイズ
コピー
デジカメ
プリント
プリンター
L 判 L 判 L 判
ハガキ ハガキ ハガキ
ハガキ ハガキ ハガキ
- - ポストカード
A4
B5(JIS)
A5
*3
2L 判
L 判
A4
2L 判
L 判
*3
A4
B5(JIS)
A5
B6(JIS)
A6
US レター
2L 判
L 判
ハガキ ハガキ ハガキ
はじめに
*3
普通はがき
インクジェットはがき
往復はがき
(折っていないもの)
2
220g/m
以下
(0.23mm 以下)
1
ポストカード
(101.6mm × 152.4mm)
インデックスカード
(127mm × 203.2mm)
封筒
*1
両面印刷の場合は、64g/m2~ 105g/m2 (0.08mm ~ 0.13mm) です。
*2
80g/m2の用紙の目安です。
*3
127mm × 178mm
*4
FUJIFILM 画彩 写真仕上げ Pro は、ご使用いただけます。
120g/m
(0.15mm 以下)
80g/m
(0.52mm 以下)
2
以下
2
~ 95g/m
2
ハガキ ハガキ ハガキ
- - 往復ハガキ
- - ポストカード
- - インデックス
カード
--長形3 号封筒
長形 4 号封筒
洋形 2 号封筒
洋形 4 号封筒
Com-10
DL 封筒
13
Page 14
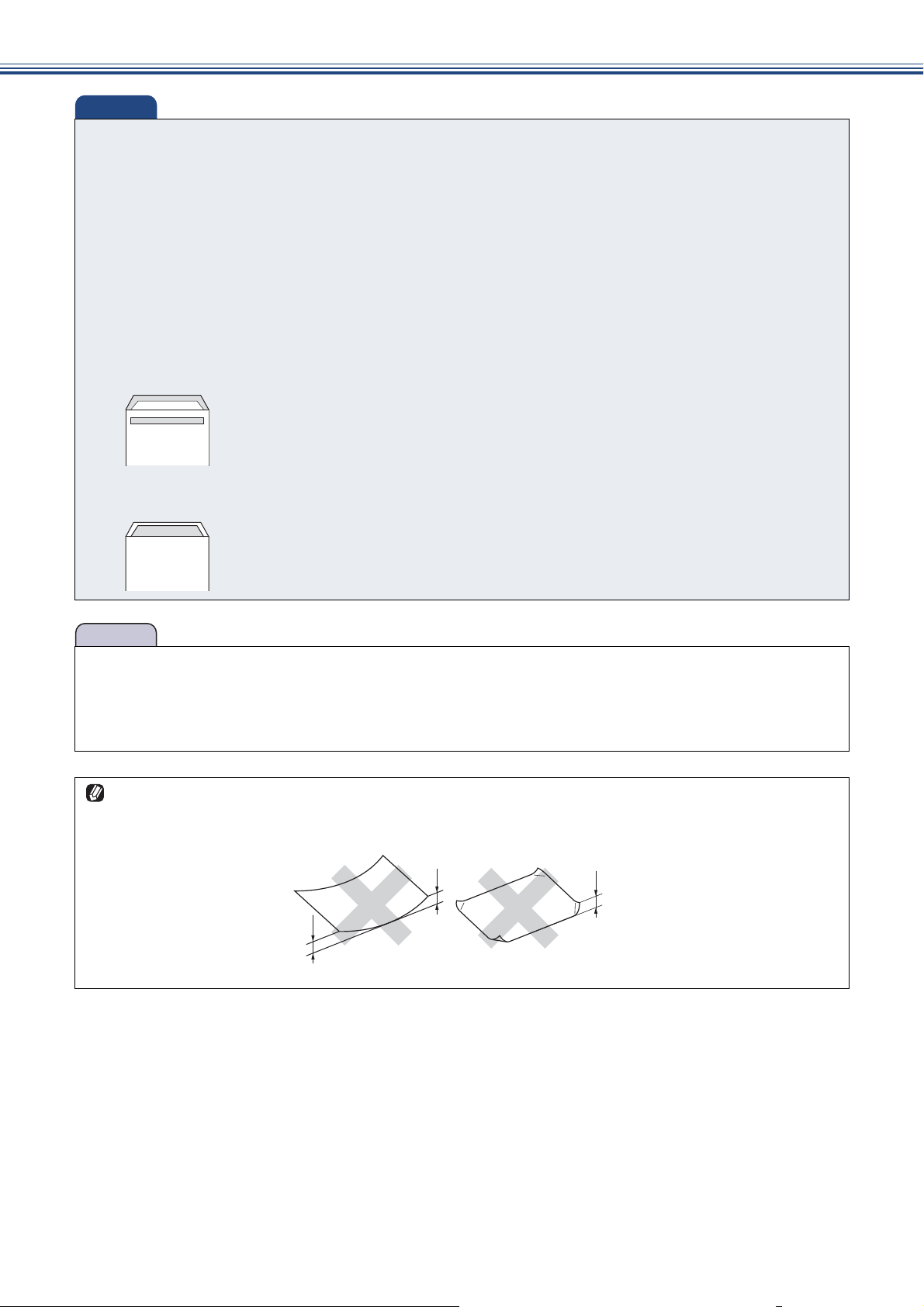
《第 1 章 はじめに》
重 要
お願い
■ 指定された用紙でも、以下の状態の用紙は使用できません。
傷がついている用紙、カールしている用紙、シワのある用紙、留め金のついた用紙
■ 指定以外の用紙は使用できません。誤って使用すると、故障や紙づまりの原因になります。封筒の場
合は斜めに送り込まれたり、汚れたりします。
■ ラベル用紙は使用できません。誤って使用すると、正しく印刷されなかったり、ラベルが内部に付着
し、故障の原因となることがあります。
■ 以下の封筒は使用できません。誤って使用すると、故障や紙づまりの原因になります。
・ 窓付き封筒
・ エンボス加工がされたもの
・ 留め金のついたもの
・ 内側に印刷がほどこされているもの
・ ふたにのりが付いているもの
・ 二重封筒(ふたの部分が二重になった封筒)
■ 使用していない用紙は袋に入れ、密封してください。湿気のある場所、直射日光の当たる場所には保
管しないでください。
■ 往復はがきには、「折ってあるタイプのもの」と「折り目はあるが折っていないタイプのもの」があり
ます。「折ってあるタイプのもの」を使用すると往復はがきの後端に汚れなどが発生することがありま
すので、「折り目はあるが折っていないタイプのもの」をご使用ください。
カールしている用紙について
特に、はがきや光沢紙はカールしている場合があるため、曲がりや反りを直して使用してください。
カールしている用紙をそのまま使用すると、インク汚れ、印刷のずれ、紙づまりが発生します。
ijŮŮոષ ijŮŮոષ
ijŮŮոષ
14
Page 15
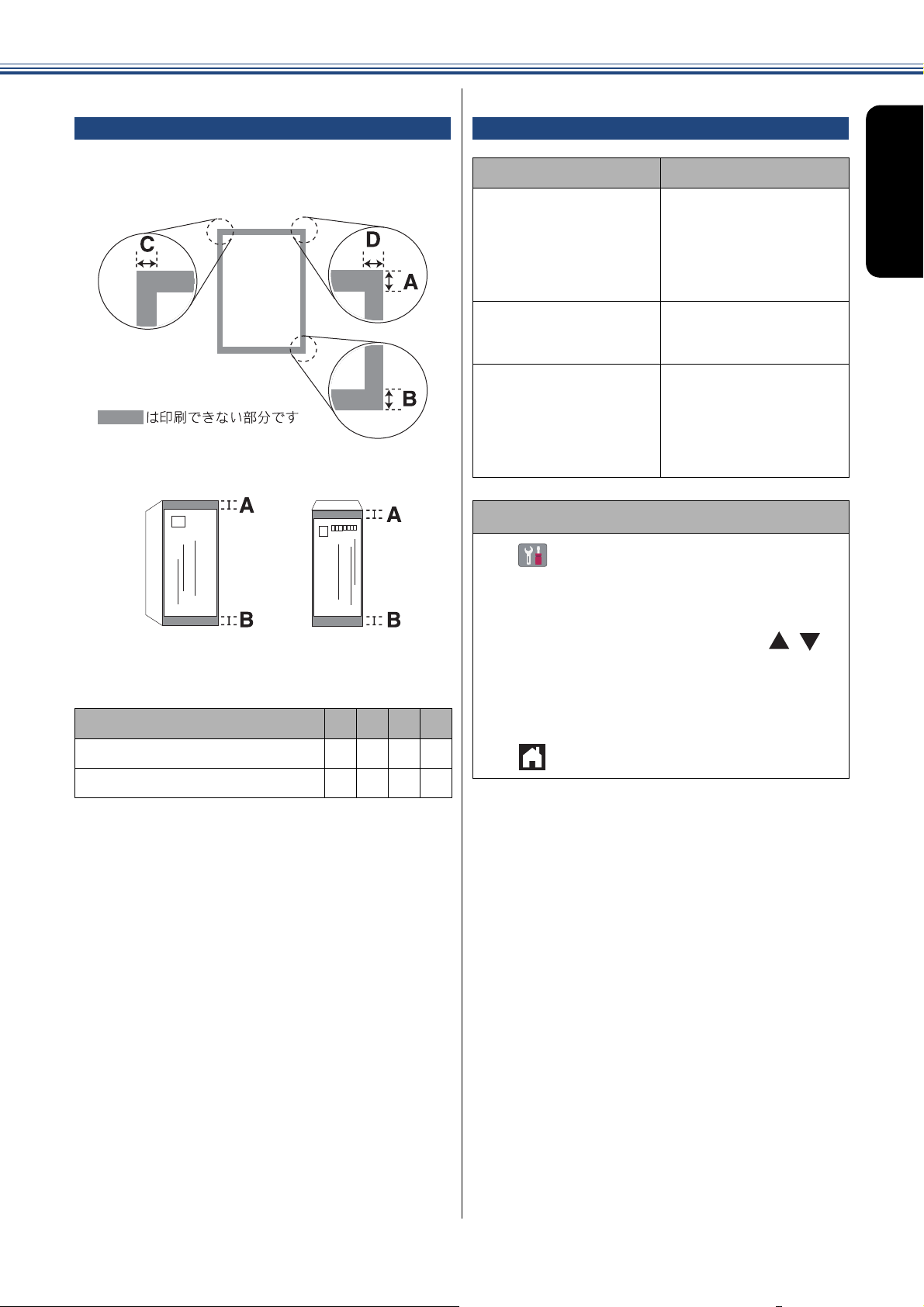
《第 1 章 はじめに》
໑ൟłȂŃպ౾ئȃ
ౣ༏
ັ໑ൟ
ಿ༏
ັ໑ൟ
用紙の印刷範囲
用紙には印刷できない部分があります。以下の図と
表に、印刷できない部分を示します。なお、図と表
の A、B、C、D はそれぞれ対応しています。
トレイと用紙サイズについて
トレイ
用紙トレイ
⇒ 16 ページ「用紙トレ
イにセットする」
スライドトレイ
⇒ 20 ページ「スライド
トレイにセットする」
手差しトレイ
⇒ 22 ページ「手差しト
レイにセットする」
用紙の種類とサイズを設定する
セットできる用紙サイズ
A4、US レター、B5(JIS) 、
A5、B6(JIS) 、A6、ポ ス
トカード、
インデックスカード、
2L 判、ハガキ、
往復ハガキ、封筒
L
判、ハガキ、ポストカード
A4、US レター、B5(JIS) 、
A5、B6(JIS) 、A6、ポ ス
トカード、
インデックスカード、
2L 判、L 判、ハガキ、
往復ハガキ、封筒
はじめに
(単位:mm)
用紙
封筒以外の用紙
封筒
※印刷できない部分の数値(A、B、C、D)は、概算
値です。この数値はお使いの用紙によっても変わる
ことがあります。
A B C D
3333
12 12 3 3
(1) を押す
(2) 【用紙タイプ】を押す
(3) 用紙タイプを選ぶ
キーが表示されていないときは、 / を
押して画面を送ります。
(4) 【用紙サイズ】を押す
(5) 用紙サイズを選ぶ
(6) を押して設定を終了する
15
Page 16
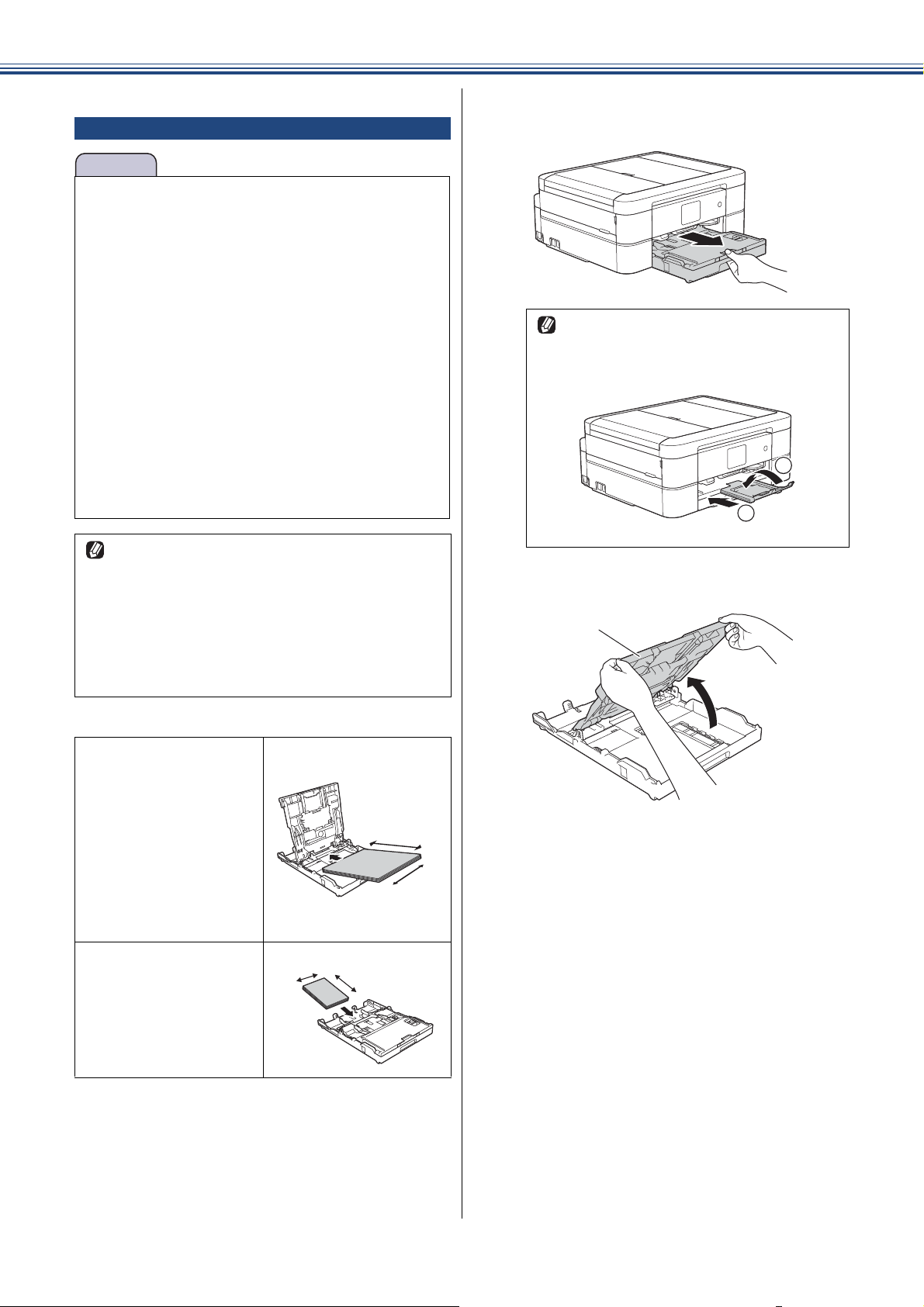
《第 1 章 はじめに》
お願い
用紙トレイにセットする
■ 光沢紙の印刷面に直接手を触れないでくださ
い。
■ インクジェット紙、光沢紙には表側と裏側があ
ります。用紙の取扱説明書をお読みください。
■ 種類の異なる用紙を一緒にセットしないでく
ださい。
■ 印刷する枚数が少ない場合など、光沢紙がうま
く引き込まれないときは、光沢紙に付属してい
る同サイズの補助紙または余分に光沢紙を
セットしてください。
■ ブラザー写真光沢紙をセットするときは、プリ
ントしたい枚数より 1 枚多くトレイにセット
してください。このとき用紙の表と裏をそろえ
てください。
※ブラザー BP71 写真光沢紙には、1 枚多く光
沢紙が同封されています。
【トレイ確認】が【オン】の場合は、用紙トレ
イを引き抜いたとき、用紙サイズや用紙タイプ
を変更するかどうかの確認メッセージが表示さ
れます。画面の指示に従って、必要に応じて用
紙タイプまたは用紙サイズを変更してくださ
い。
トレイ確認の設定については、⇒ 28 ページ
「トレイ確認を設定する」
a
b
用紙トレイを引き出す
排紙トレイが引き出されている場合は、
排紙ストッパーを閉じて(1)、格納
(2)してからトレイを引き出します。
1
2
トレイカバー(1)を開く
1
•A4
•USレター
•B5(JIS)
•A5
•B6(JIS)
•A6
•2L判
• 往復ハガキ
• インデックスカード
• 封筒
• ハガキ
• ポストカード
ౣ༏
ಿ༏
ౣ༏
ಿ༏
16
Page 17
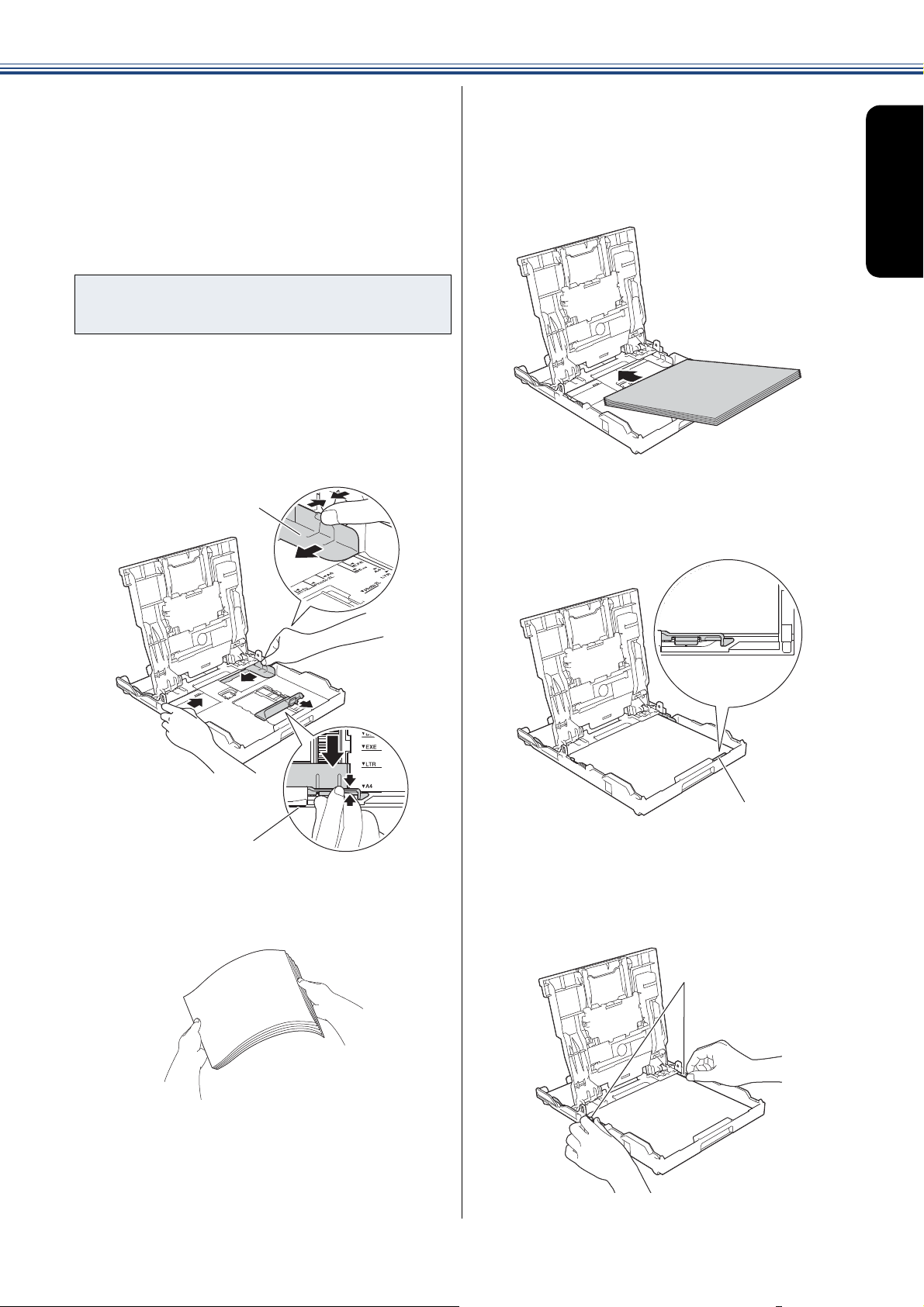
《第 1 章 はじめに》
1
2
ここから先の手順は、用紙の種類によって異な
ります。それぞれのタイトルに飛んでお読みく
ださい。
•A4、B5(JIS)、2L 判など(はがき、封筒以外)の
用紙をセットする⇒ 17 ページ
• はがきをセットする⇒ 18 ページ
• 封筒をセットする⇒ 19 ページ
A4、B5(JIS)、2L 判など(はが
き、封筒以外)の用紙をセットする
c
幅のガイド(1)と長さのガイド
(2)を用紙サイズの目盛りに合わ
せる
幅のガイドは両手で動かしてください。
e
印刷したい面を下にして、用紙を
セットする
用紙は、強く押し込まないでください。用
紙先端が傷ついたり、装置内に入り込んで
しまうことがあります。
用紙がトレイの中で平らになっていること
を確認してください。また、長さのガイド
(1)が用紙に合っていることを確認してく
ださい。
はじめに
d
用紙をさばく
f
1
幅のガイド(1)を用紙にぴったり
と合わせる
幅のガイドは両手で動かしてください。
1
17
Page 18
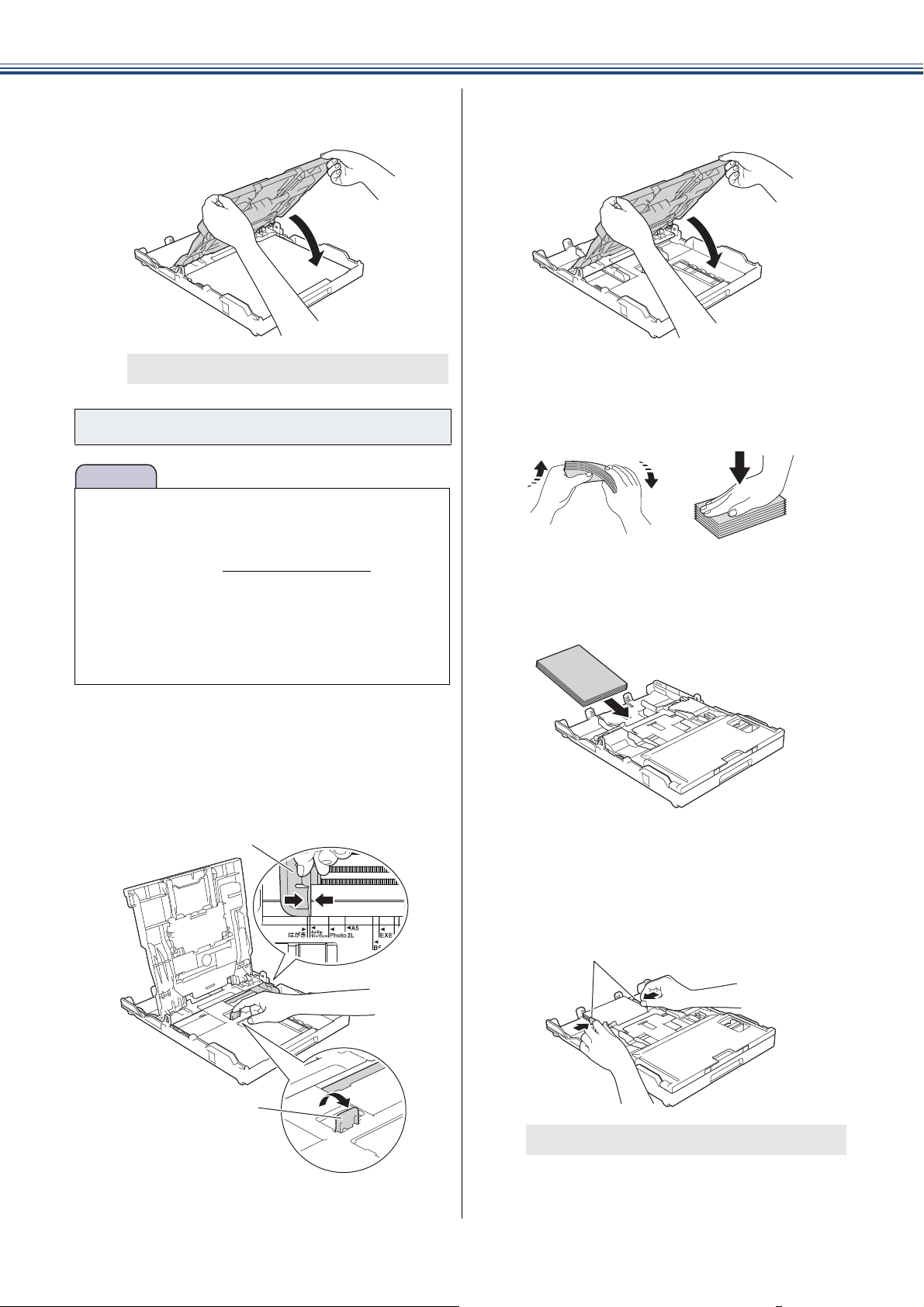
《第 1 章 はじめに》
お願い
1
2
g
トレイカバーを閉める
⇒手順 0h(20 ページ)へ
はがきをセットする
■ インクジェット紙はがきと写真用光沢はがき
は自動両面印刷できません。各種年賀状ソフト
をお使いの時のみ、はがき自動両面印刷ができ
ます。詳しくは support.brother.co.jp
ください。
■ 普通紙はがきは自動両面印刷できます。この場
合、通信面から先に印刷すると、印刷速度や印
刷品質が落ちる場合があります。宛先面から先
に印刷することをお勧めします。
をご確認
d
e
f
トレイカバーをいったん閉じる
用紙にゆがみや折れがあればよくな
らし、上下左右をそろえる
印刷したい面を下にして、用紙を
セットする
c
幅のガイド(1)を用紙サイズの目
盛りに合わせ、はがきストッパー
(2)を起こす
幅のガイドは両手で動かしてください。
g
幅のガイド(1)を用紙にぴったり
と合わせる
幅のガイドは両手で動かしてください。
1
⇒手順 0h(20 ページ)へ
18
Page 19
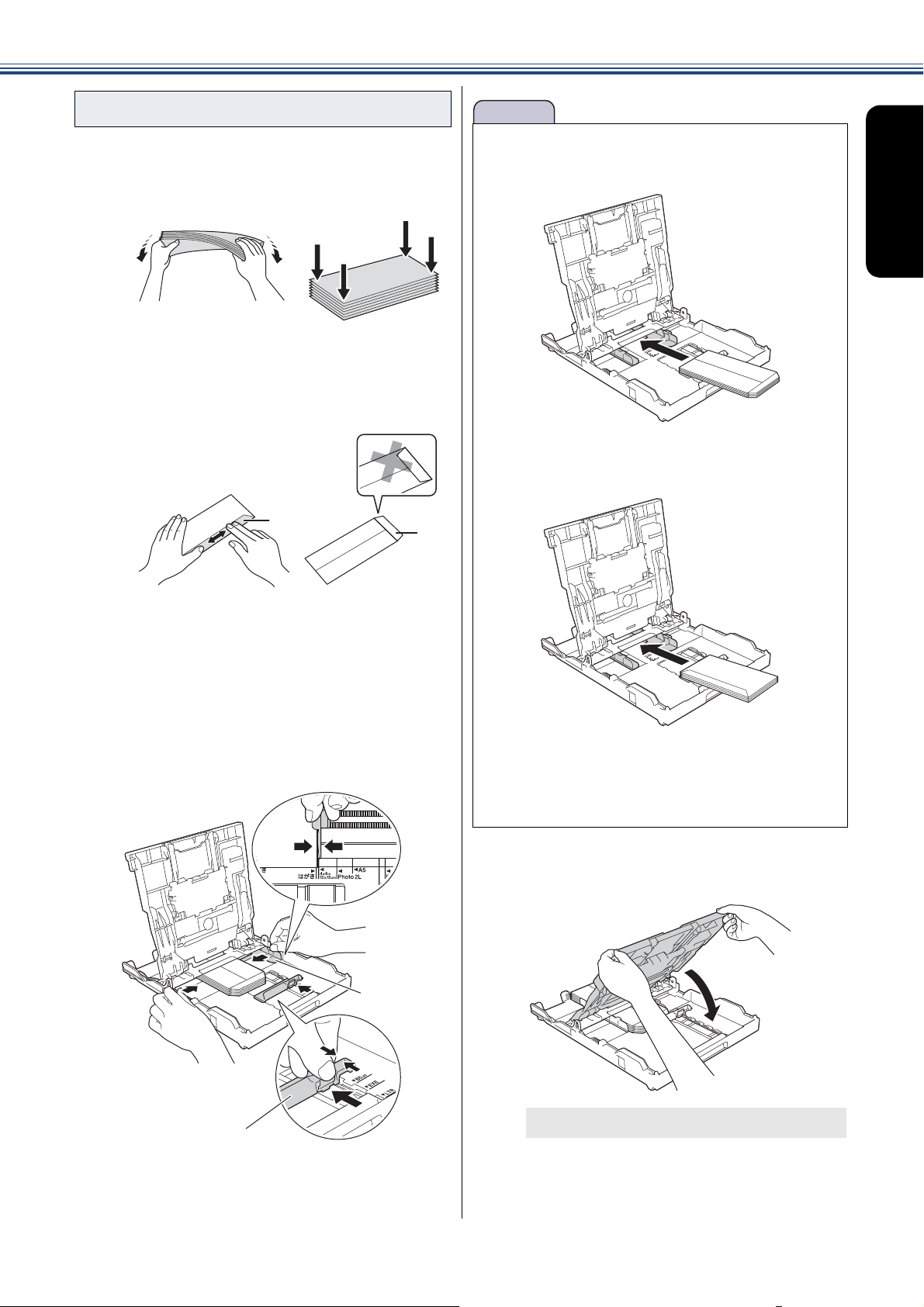
封筒をセットする
1
2
お願い
c
封筒にゆがみや折れがあればよくな
らし、上下左右をそろえる
長辺に付いたふた(1)はしっかり折りた
たんでください。
短辺に付いたふた(2)は折りたたまない
でください。
《第 1 章 はじめに》
■ 短辺にふたの付いた封筒は、ふたを開いた状態
で、ふたのない方向からセットしてください。
はじめに
■ 長辺にふたの付いた封筒は、ふたを折りたたん
だ状態でセットしてください。
d
封筒を用紙トレイの中央にセット
し、幅のガイド(1)と長さのガイ
ド(2)を封筒に合わせる
印刷したい面を下にしてセットしてくだ
さい。
長辺に付いたふたはトレイの左側にくる
ようにセットしてください。
1
■ 封筒の厚みやサイズ、ふたの形状によっては、
うまく給紙されない場合があります。重なって
吸い込まれるなどうまく給紙されない場合は、
封筒を 1 枚ずつセットしてください。
e
トレイカバーを閉める
2
⇒手順 0h(20 ページ)へ
19
Page 20
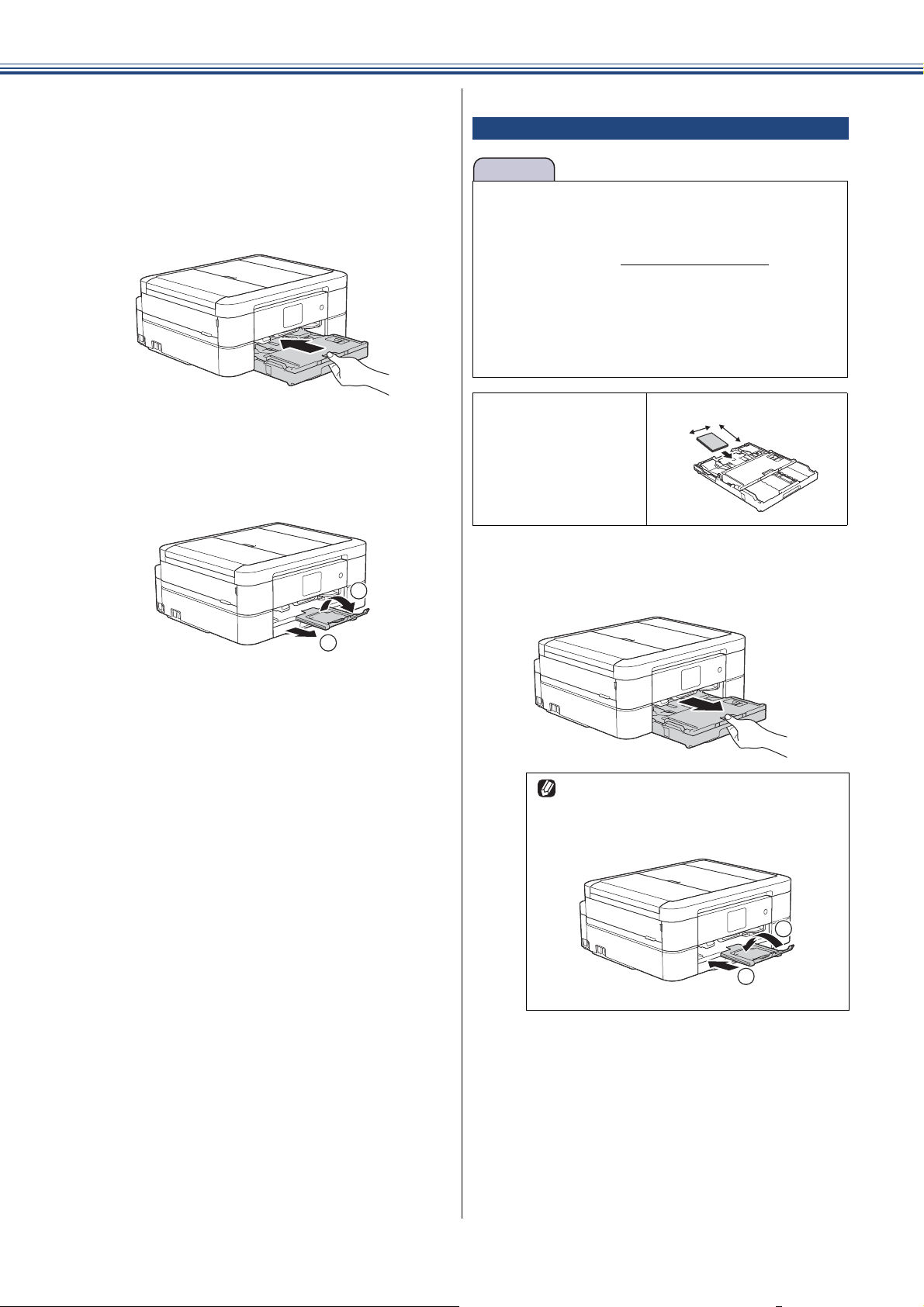
《第 1 章 はじめに》
2
1
お願い
ここから先は、用紙の種類を問わず共通の手順
になります。
h
i
用紙トレイを元に戻す
用紙トレイをゆっくりと確実に本体に戻し
ます。
排紙トレイを確実に引き出し(1)、
排紙ストッパーを開く(2)
スライドトレイにセットする
■ インクジェット紙はがきと写真用光沢はがき
は自動両面印刷できません。各種年賀状ソフト
をお使いの時のみ、はがき自動両面印刷ができ
ます。詳しくは support.brother.co.jp
ください。
■ 普通紙はがきは自動両面印刷できます。この場
合、通信面から先に印刷すると、印刷速度や印
刷品質が落ちる場合があります。宛先面から先
に印刷することをお勧めします。
•L判
• ハガキ
• ポストカード
ౣ༏
をご確認
ಿ༏
j
必要に応じて、用紙の種類とサイズ
を設定する
⇒かんたん操作ガイド「用紙サイズと用紙
タイプを変更する」
a
用紙トレイを引き出す
排紙トレイが引き出されている場合は、
排紙ストッパーを閉じて(1)、格納
(2)してからトレイを引き出します。
1
2
20
Page 21
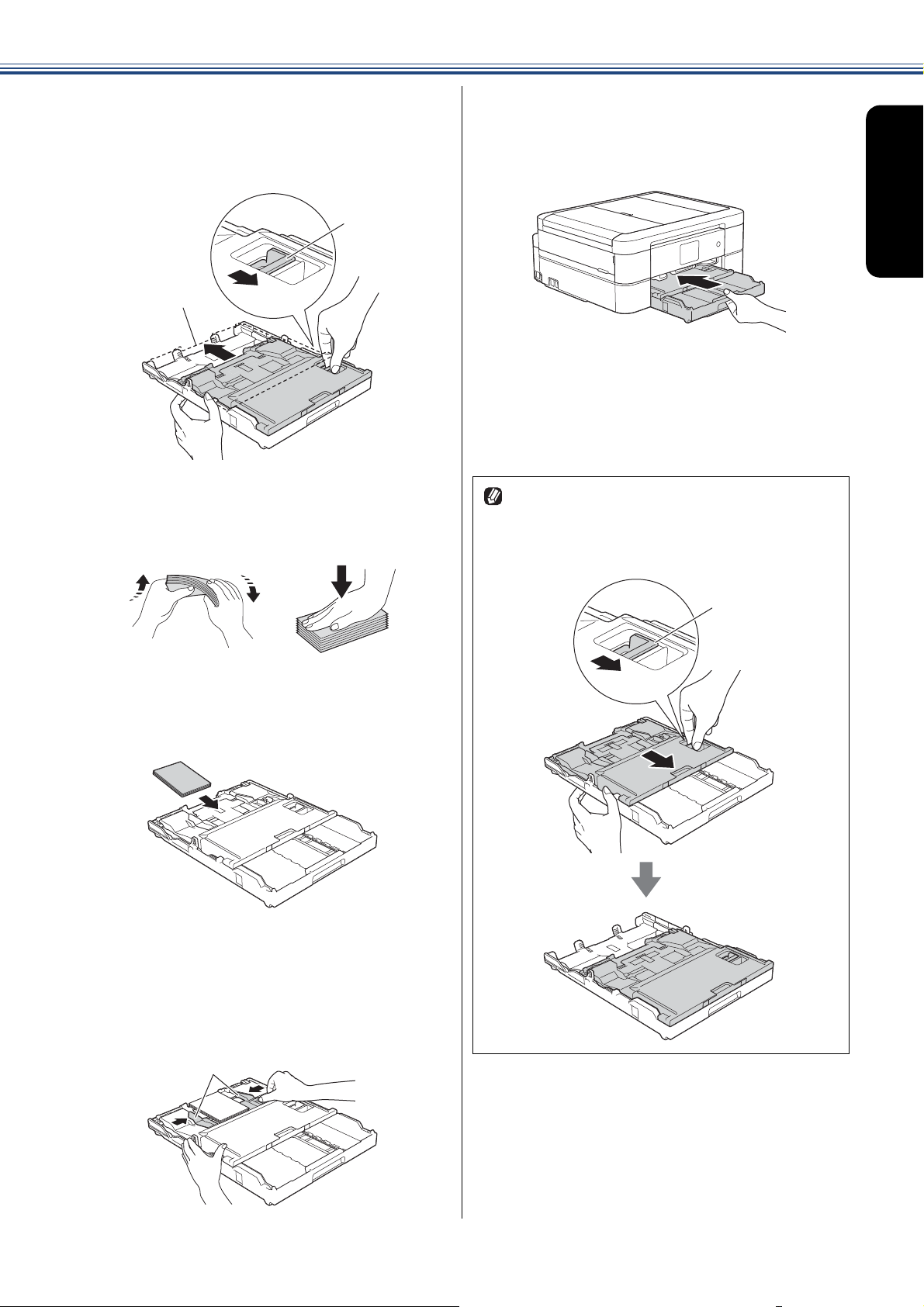
《第 1 章 はじめに》
b
リリースボタン(1)をつまみ、ト
レイカバーを写真プリント位置
(2)まで完全に奥にずらす
2
c
用紙にゆがみや折れがあればよくな
らし、上下左右をそろえる
f
1
g
用紙トレイを元に戻す
用紙トレイをゆっくりと確実に本体に戻し
ます。
はじめに
必要に応じて、用紙の種類とサイズ
を設定する
⇒かんたん操作ガイド「用紙サイズと用紙
タイプを変更する」
印刷後、はがき・L 判以外のサイズの用紙に入
れかえるときは、リリースボタン(1)をつま
んで、スライドトレイを完全に手前に引いてお
いてください。
d
e
1
印刷したい面を下にして、用紙を
セットする
幅のガイド(1)を、用紙にぴった
りと合わせる
用紙がスライドトレイの中で平らになって
いることを確認してください。
1
21
Page 22
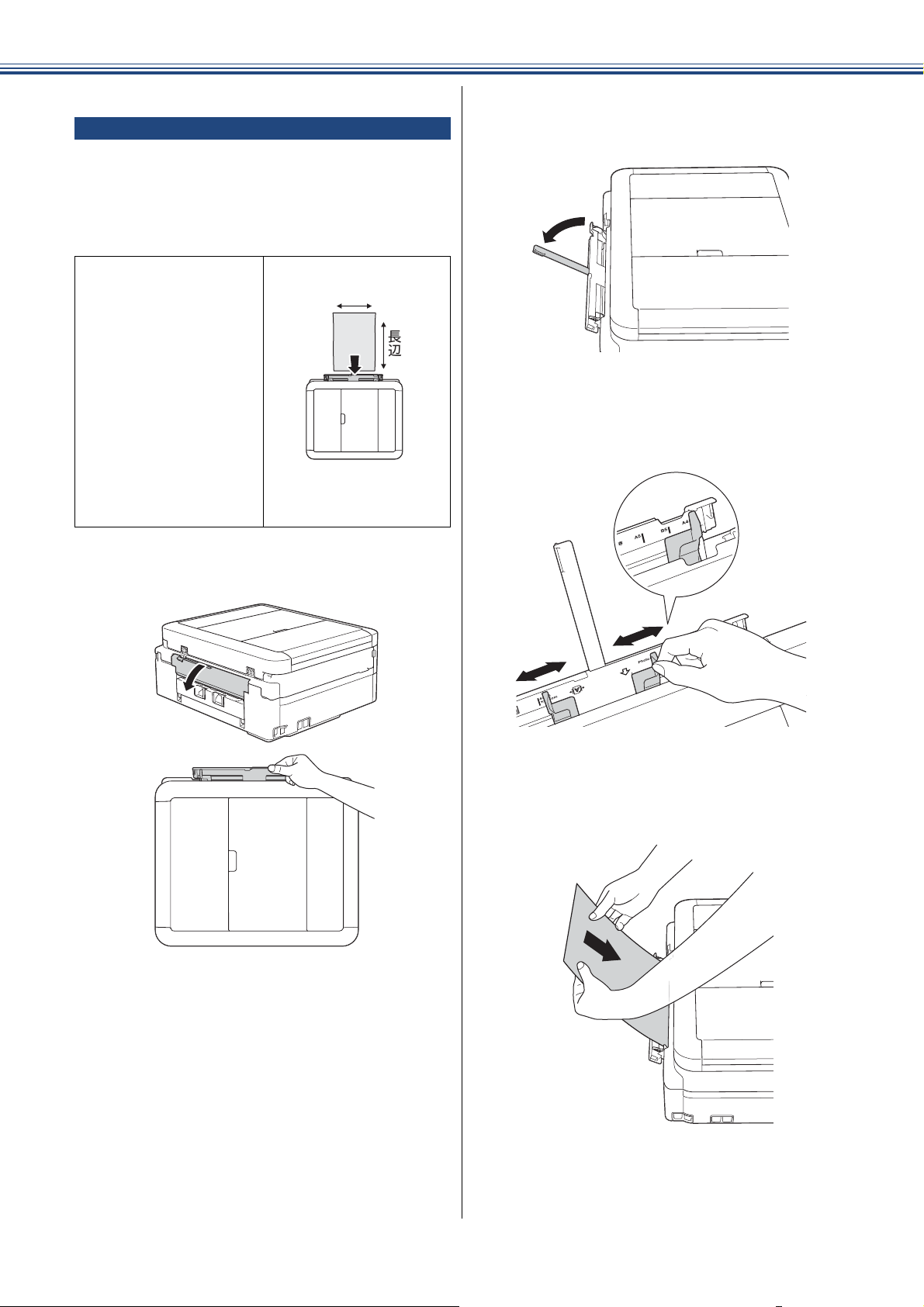
《第 1 章 はじめに》
手差しトレイにセットする
用紙トレイの用紙を入れ替えることなく、すぐに 1
枚だけ印刷したいときにセットします。本製品で対
応可能なすべての用紙がセットできます。
一度にセットできるのは 1 枚です。
•A4
•USレター
•B5(JIS)
•A5
•B6(JIS)
•A6
•2L判
•L判
• 往復ハガキ
• ハガキ
• ポストカード
• インデックスカード
• 封筒
ౣ༏
ಿ༏
૯ષࡉ
b
c
用紙サポーターを立てる
用紙ガイドをつまんで動かし、用紙
のサイズの目盛りに合わせる
a
手差しトレイを開く
d
印刷する面を上にして、用紙を 1 枚
だけセットする
22
Page 23
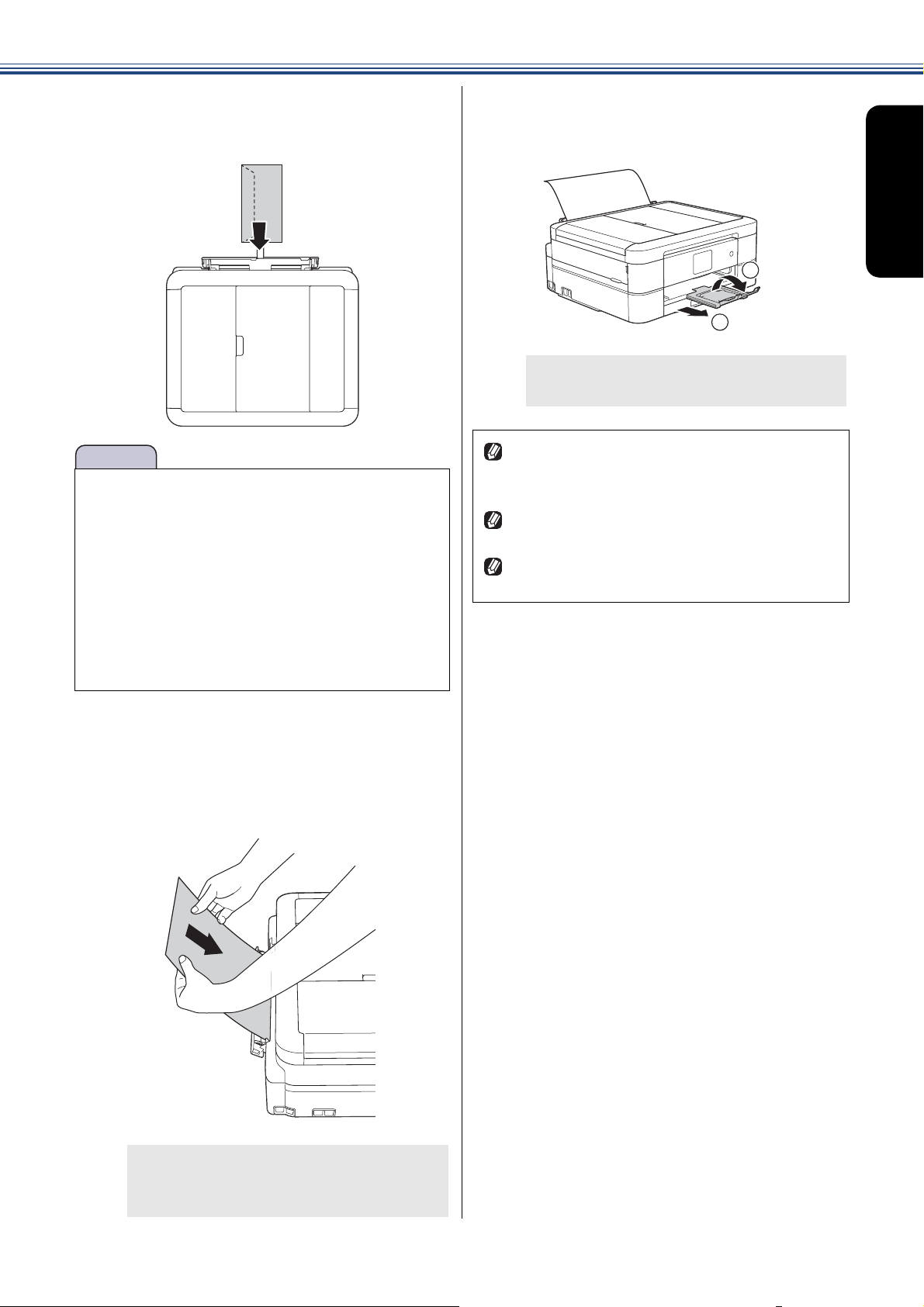
《第 1 章 はじめに》
お願い
封筒をセットする場合、長辺に付いたふた
はトレイの左側にくるようにセットしてく
ださい。
■用紙を 2 枚以上セットしないでください。紙
づまりの原因になります。
■ 用紙トレイからの印刷中に、手差しトレイに用
紙をセットしないでください。紙づまりの原因
になります。
■ ガイドで用紙を強くはさまないでください。用
紙が折れて、うまく給紙されない場合がありま
す。
■ 中央にセットされなかった場合は、用紙をいっ
たん取り出してセットし直してください。
f
排紙トレイを確実に引き出し(1)、
排紙ストッパーを開く(2)
1
用紙の準備ができました。印刷(またはコ
ピー)をスタートします。
封筒や厚紙は、本体に引き込まれにくいことが
あります。引き込まれるまで、奥まで確実に差
し込んでください。
印刷が終了してから手差しトレイを閉じてくだ
さい。
用紙が手差しトレイにセットされていると、常
に手差しトレイから給紙されます。
はじめに
2
e
両手で用紙を挿入し、用紙が奥に当
たるまで差し込む
用紙が奥に当たって、用紙が本体に少し引
き込まれたら手を離してください。
【手差しトレイに用紙がセットされました
用紙を 1 枚ずつセットしてください】と
表示されるので、【OK】を押します。
23
Page 24
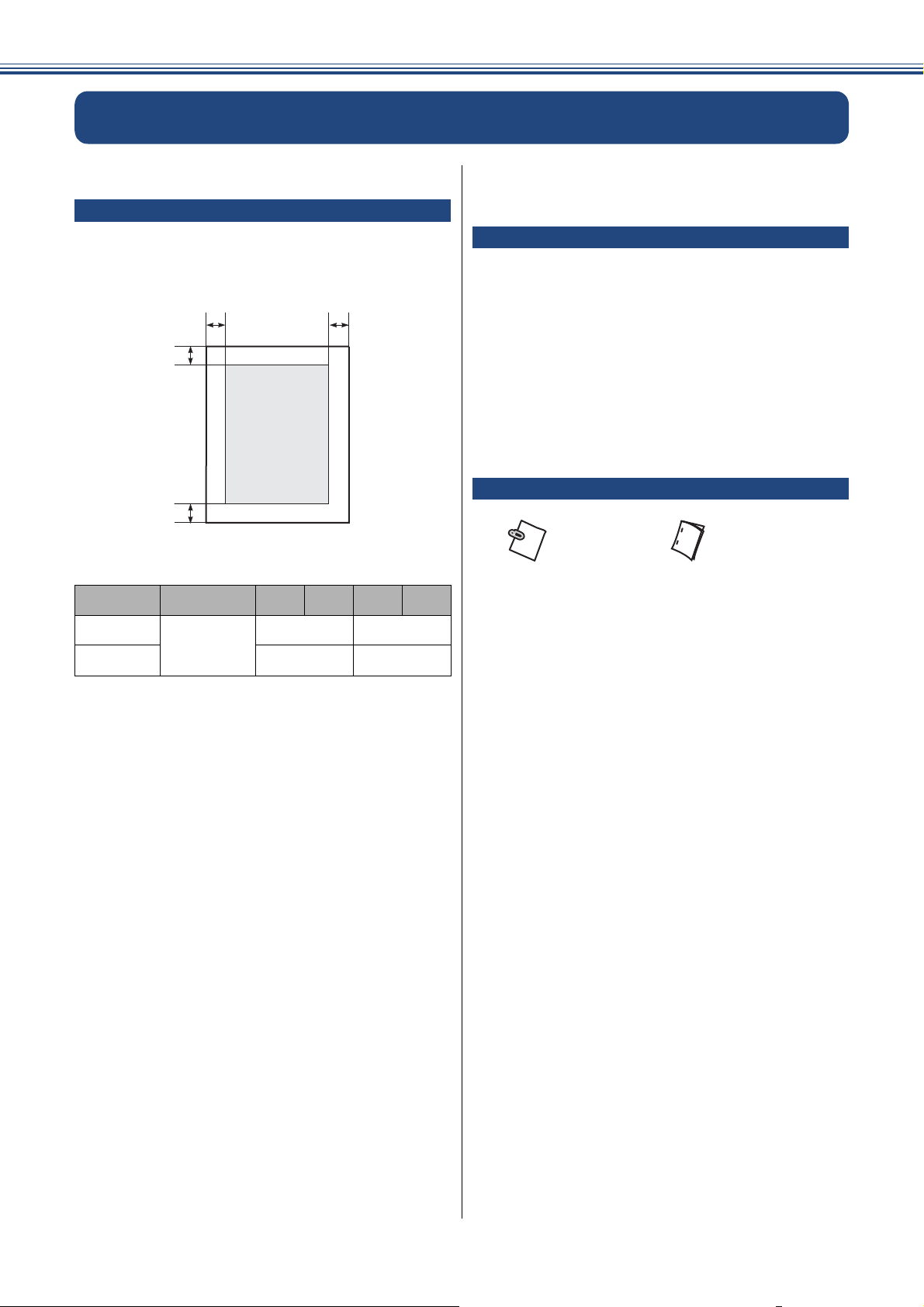
《第 1 章 はじめに》
原稿のセット
原稿の読み取り範囲
ADF(自動原稿送り装置)または原稿台ガラスに、
原稿をセットしたときの最大読み取り範囲は下記の
とおりです。
DE
B
C
機能
コピー セット可
スキャン
原稿サイズ
能な全て
のサイズ
୶
උ৾ํս
ࢃ
(単位:mm)
A B C D
33
11
ADF(自動原稿送り装置)にセッ トできる原稿
ADF(自動原稿送り装置)にセットできる原稿は下
記のとおりです。これ以外の原稿は、原稿台ガラス
にセットしてください。
• 最大サイズ:215.9mm × 355.6mm
• 最小サイズ:148mm × 148mm
• 厚さ:0.08mm ~ 0.12mm
• 坪量:64g/m
2
~ 90g/m
2
ADF(自動原稿送り装置)にセッ トできない原稿
·ςΛί
ັࡔࣂ
• インクやのり、修正液などが乾いていない原稿
• 異なるサイズ・厚さ・紙質を混ぜた原稿
• しわ、折り目のついた原稿
• カールした原稿
• 折ってある原稿
• 破れた原稿
• とじ穴のある原稿
• 付箋など接着面がある原稿
• トレーシングペーパーのような半透明な原稿
• セロハンテープなどでつなぎ合わせてある原稿
• カーボン紙、ノーカーボン紙、裏カーボン紙の原稿
• その他特殊な原稿
γΙ΅Α
ࡔࣂ
24
Page 25
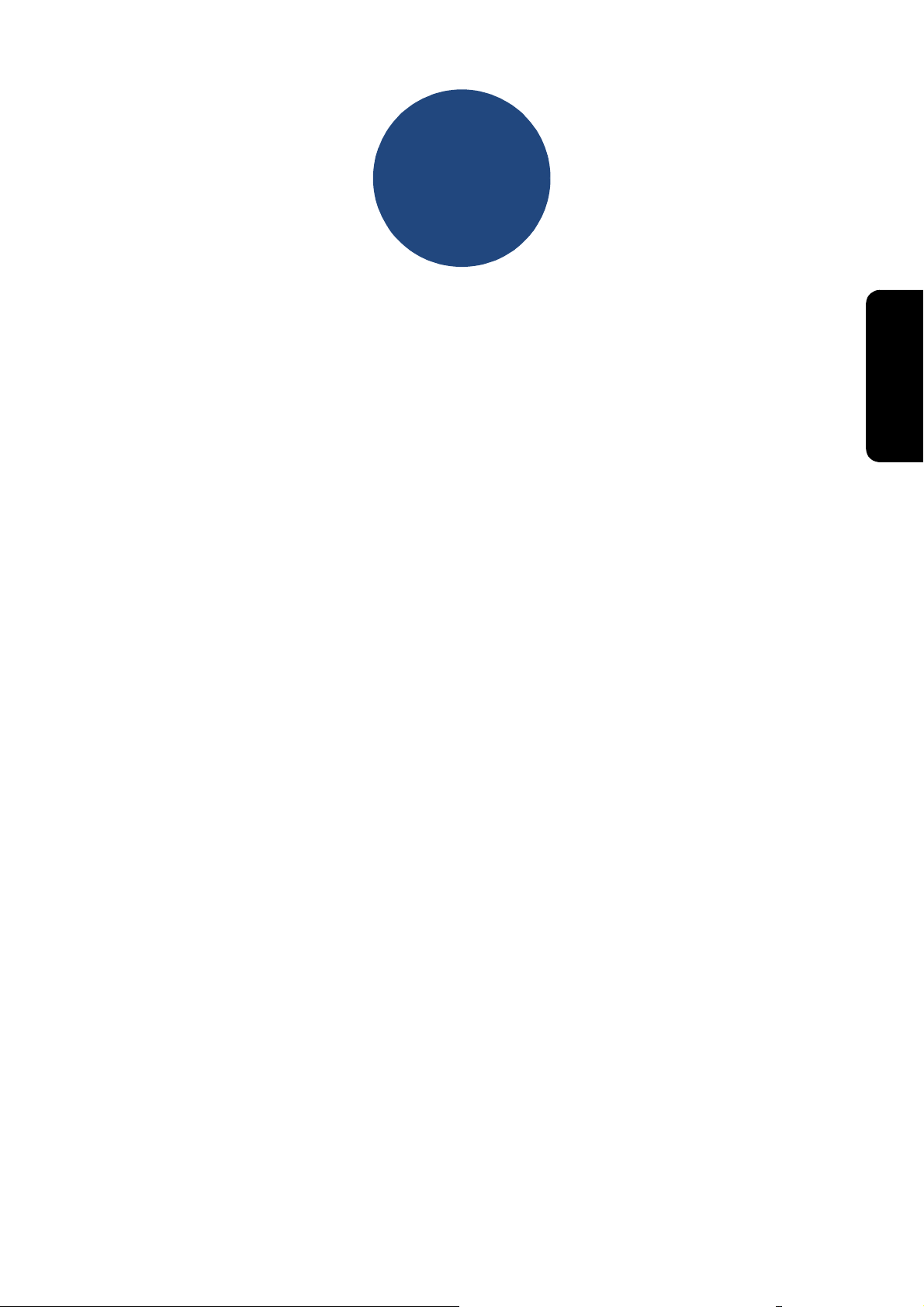
第2章
お好みで設定する
画面の設定を変更する ................................................ 26
スキャンモードの初期画面を設定する ................. 26
画面の明るさを設定する ....................................... 26
キーボードの文字配列を変更する ........................ 26
画面の表示言語を設定する (
英語表示に切り替える ................................................ 27
日本語表示に切り替える ............................................ 27
トレイ確認を設定する ................................................ 28
電力を節約する ........................................................... 29
スリープモードに入る時間を設定する ................. 29
自動電源オフ機能を設定する ............................... 29
印刷音を軽減する ....................................................... 30
ショートカットを登録する ......................................... 31
ショートカットに機能や設定条件を登録する ...... 31
登録したショートカットを呼び出す ..................... 31
ショートカットを編集する ................................... 32
ショートカットの登録名を変更する .......................... 32
ショートカットの設定条件を変更する ...................... 32
登録したショートカットを削除する .......................... 32
Language Setting) ... 27
お好みで
設定する
25
Page 26
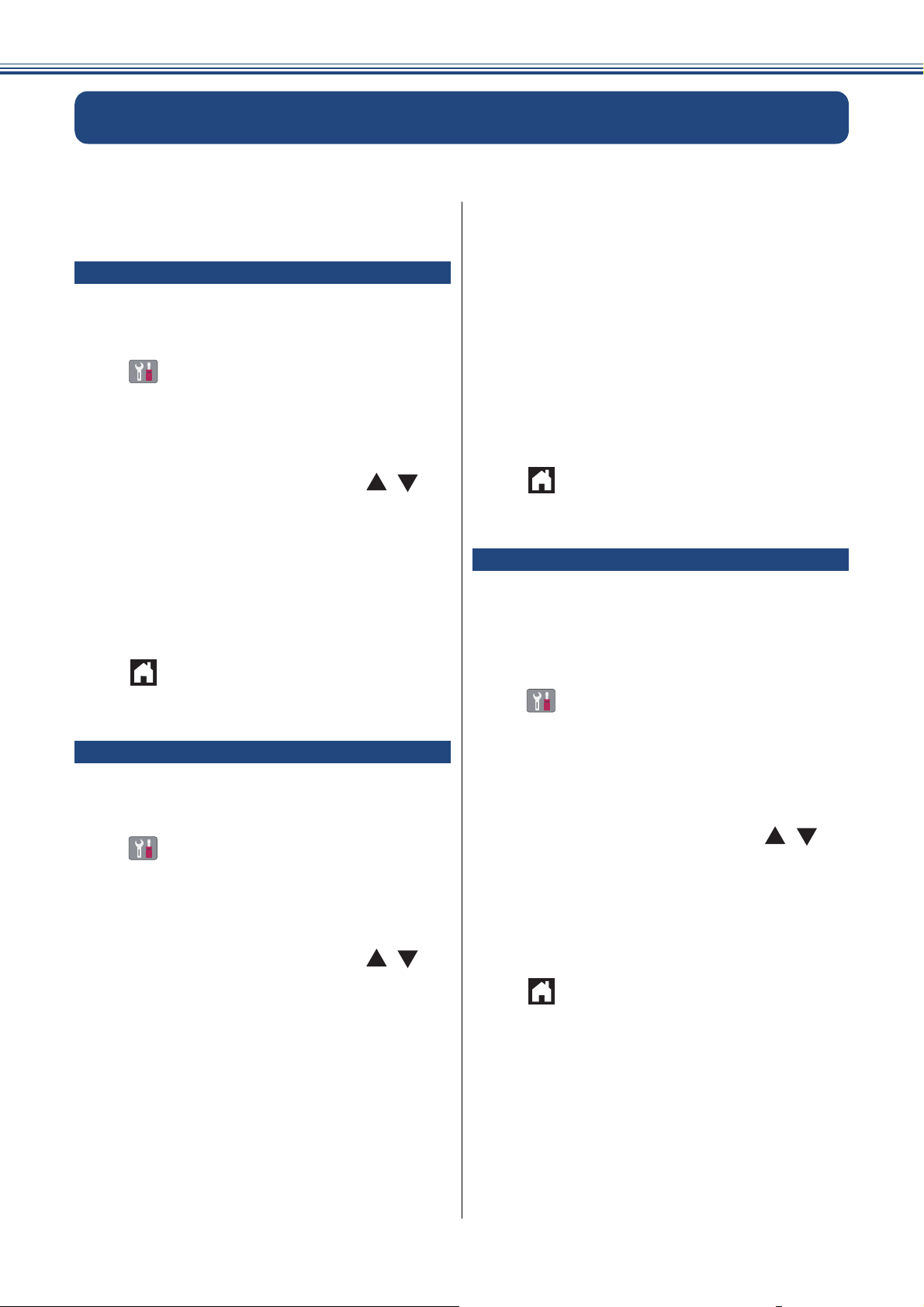
《第 2 章 お好みで設定する》
お好みで設定する
画面の設定を変更する
本製品の画面の設定を変更します。
スキャンモードの初期画面を設定 する
[スキャン画面]
スキャンモードは、よく使う設定を初期画面にする
ことができます。
a
b
を押す
【全てのメニュー】、【基本設定】、
【画面設定】を順に押す
キーが表示されていないときは、 / を
押して画面を送ります。
【スキャン画面】を押す
c
d
e
初期画面にしたい設定を選ぶ
を押して設定を終了する
画面の明るさを設定する
[画面の明るさ]
画面の明るさと、バックライトを暗くするまでの時
間を設定できます。
d
e
目的の設定を選ぶ
画面の明るさ:
【明るく/標準/暗く】から選びます。
照明ダウンタイマー:
【10 秒/ 30 秒/ 1 分/ 2 分/ 3 分/ 5 分】
から選びます。
必要に応じて、手順0c、0d を繰り返
し、画面設定を変更する
f
を押して設定を終了する
キーボードの文字配列を変更する
[キーボード設定]
アルファベットキーボードの文字配列を 2 種類の中
から選べます。お買い上げ時は、市販されている一
般的なパソコンのキーボードで使われる、QWERTY
配列に設定されています。
a
b
を押す
【全てのメニュー】、【基本設定】、
【キーボード設定 ( 英字入力 )】を
順に押す
26
a
b
を押す
【全てのメニュー】、【基本設定】、
【画面の明るさ】を順に押す
キーが表示されていないときは、 / を
押して画面を送ります。
c
変更したい項目を選ぶ
【画面の明るさ】:
画面の明るさを調整します。
【照明ダウンタイマー】:
画面のバックライトを暗くするまでの時
間を設定します。(暗くなっても画面の表
示は確認できます。)
キーが表示されていないときは、 / を
押して画面を送ります。
【QWERTY 入力】または【かなめ
c
くり入力】を押す
d
を押して設定を終了する
Page 27
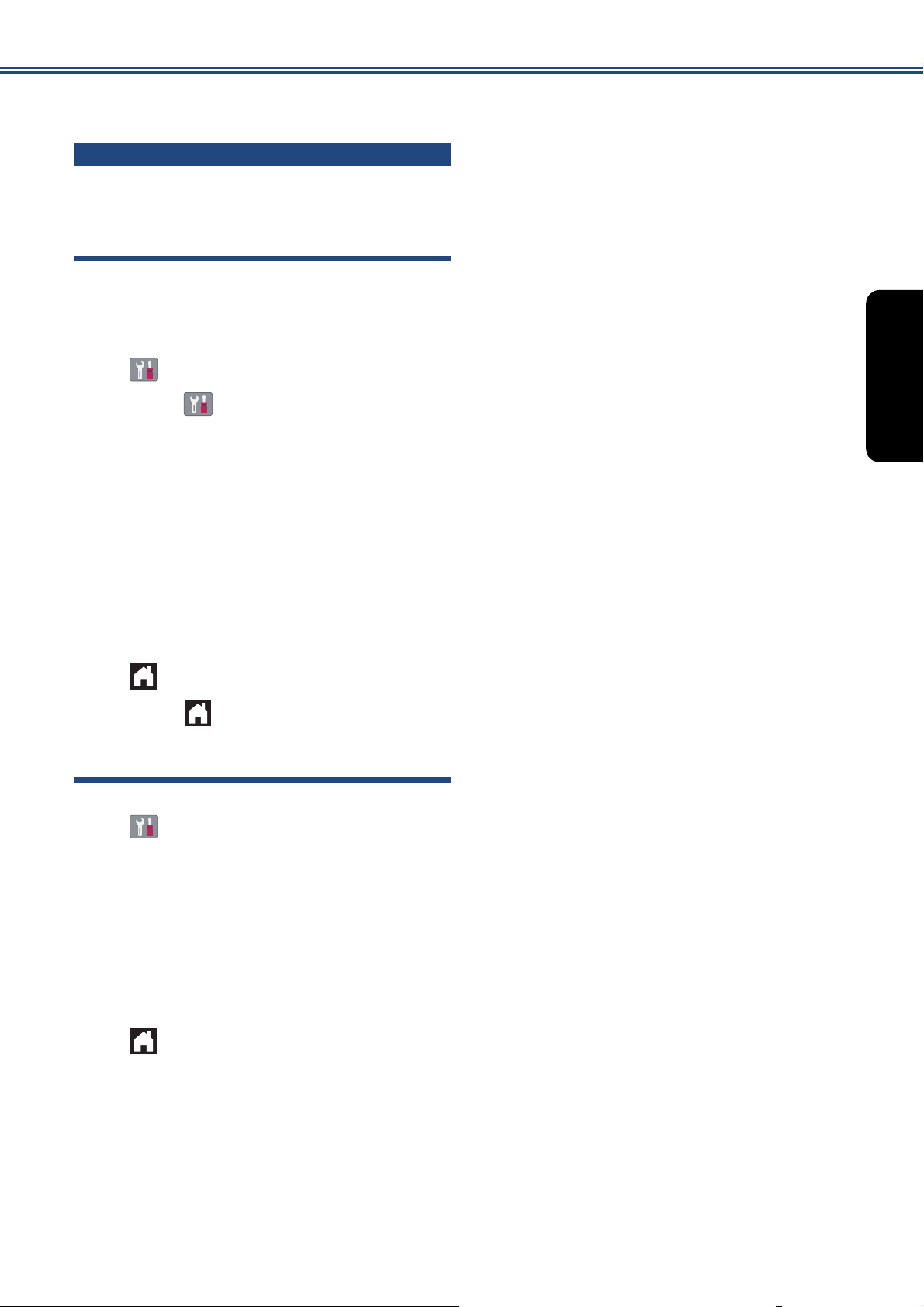
画面の表示言語を設定する
(Language Setting)
[表示言語設定]
画面に表示される言語を、英語または日本語に切り
替えることができます。
英語表示に切り替える
英語による説明を以下に示します。
This setting allows you to change LCD language to
English.
《第 2 章 お好みで設定する》
a
b
を押す
(Press .)
【全てのメニュー】、【初期設定】、
【表示言語設定】を順に押す
(Press 【全てのメニュー】>【初期設定】>
【表示言語設定】.)
【英語】を押す
c
(Press 【英語】.)
d
を押して設定を終了する
(Press to exit.)
日本語表示に切り替える
お好みで
設定する
a
b
を押す
【All Settings】、【Initial
Setup】、【Local Language】を
順に押す
【Japanese】を押す
c
d
を押して設定を終了する
27
Page 28
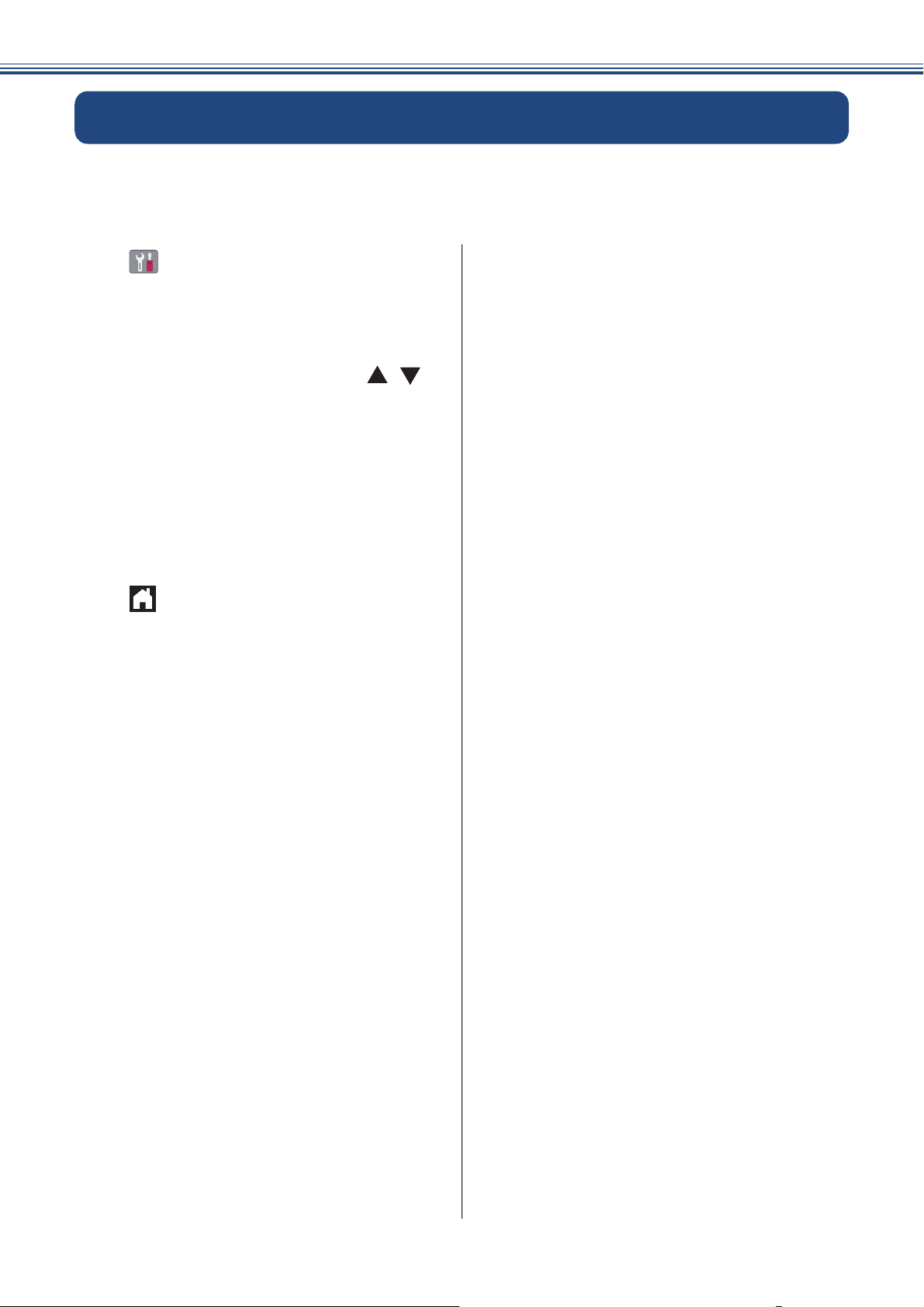
《第 2 章 お好みで設定する》
トレイ確認を設定する
【トレイ確認】を【オン】にすると、用紙トレイが抜かれたときに、トレイの用紙設定を変更するかど
うかの確認メッセージが表示されます。
お買い上げ時は、【オン】に設定されています。
a
b
を押す
【全てのメニュー】、【基本設定】、
【トレイ確認】を順に押す
キーが表示されていないときは、 / を
押して画面を送ります。
【オン】または【オフ】を押す
c
【オン】:
確認メッセージを表示します。
【オフ】:
確認メッセージを表示しません。
d
を押して設定を終了する
28
Page 29
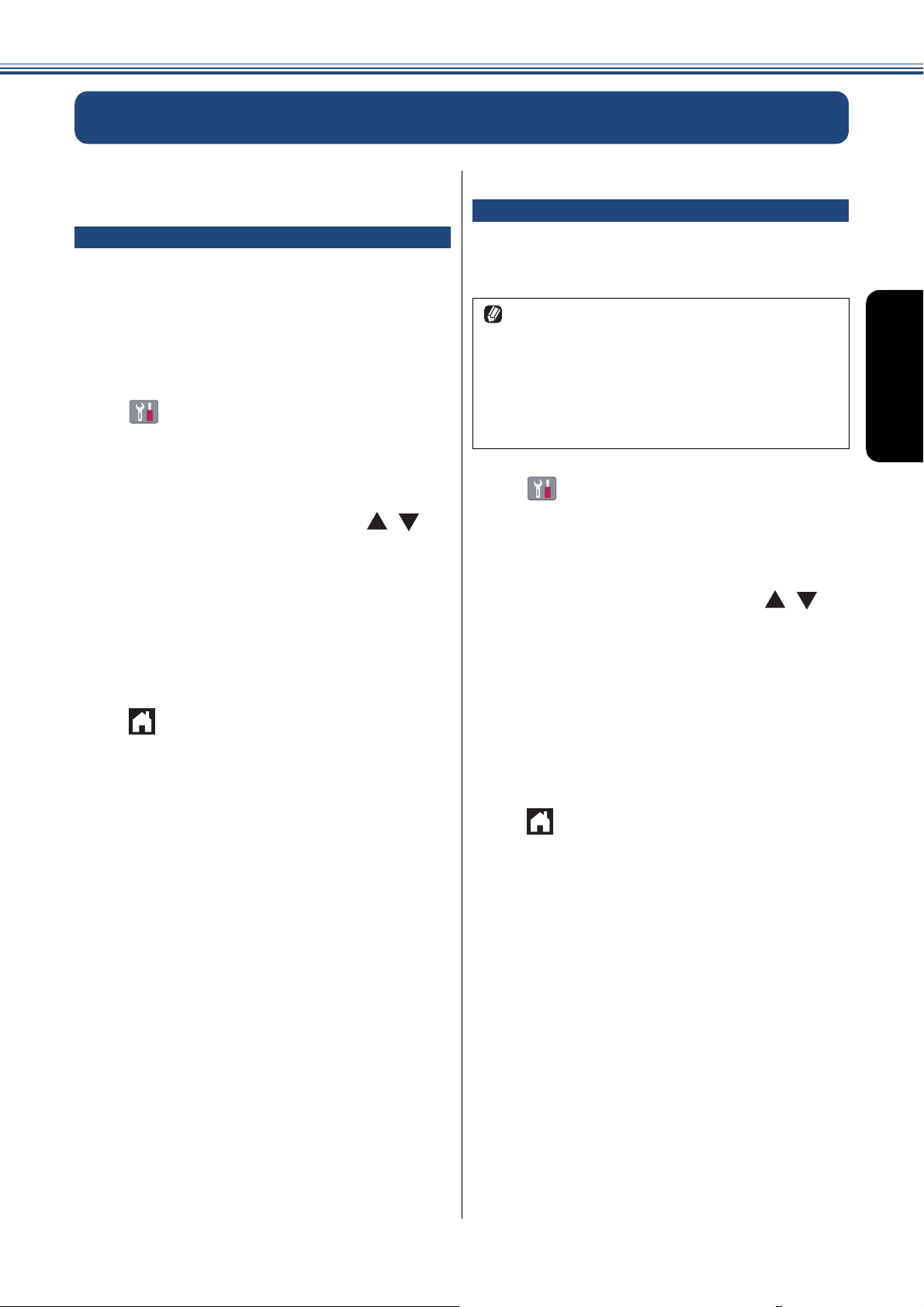
電力を節約する
《第 2 章 お好みで設定する》
スリープモードに入る時間を設定 する
[スリープモード]
設定した時間内にパソコンからの印刷、コピーなど
が行われなかったとき、本製品は自動的に待機状態
(スリープモード)に切り替わります。待機中でもパ
ソコンからの印刷には影響はなく、受け付けるとた
だちに印刷します。この待機状態(スリープモード)
に切り替わるまでの時間を設定します。
a
b
c
d
を押す
【全てのメニュー】、【基本設定】、
【スリープモード】を順に押す
キーが表示されていないときは、 / を
押して画面を送ります。
希望の時間を選ぶ
【1 分/ 2 分/ 3 分/ 5 分/ 10 分/ 30 分/
60 分】から選びます。
を押して設定を終了する
自動電源オフ機能を設定する
[自動電源オフ]
設定した時間内にパソコンからの印刷、コピーなど
が行われなかったとき、本製品の電源が自動的に切
れるように設定できます。
自動電源オフ時間を設定していても、下記の場
合は自動でオフになりません。
• 本製品を LAN に接続している場合
• 【無線 LAN 有効】を【オン】に設定している
場合(DCP-J587N のみ)
• 【有線 / 無線切替え】を【無線 LAN】に設定
している場合(DCP-J987N のみ)
a
b
c
を押す
【全てのメニュー】、【基本設定】、
【自動電源オフ】を順に押す
キーが表示されていないときは、 / を
押して画面を送ります。
希望の時間を選ぶ
【オフ/ 1 時間/ 2 時間/ 4 時間/ 8 時間】
から選びます。
※【オフ】の場合は、自動電源オフは機能し
ません。
お好みで
設定する
d
を押して設定を終了する
29
Page 30
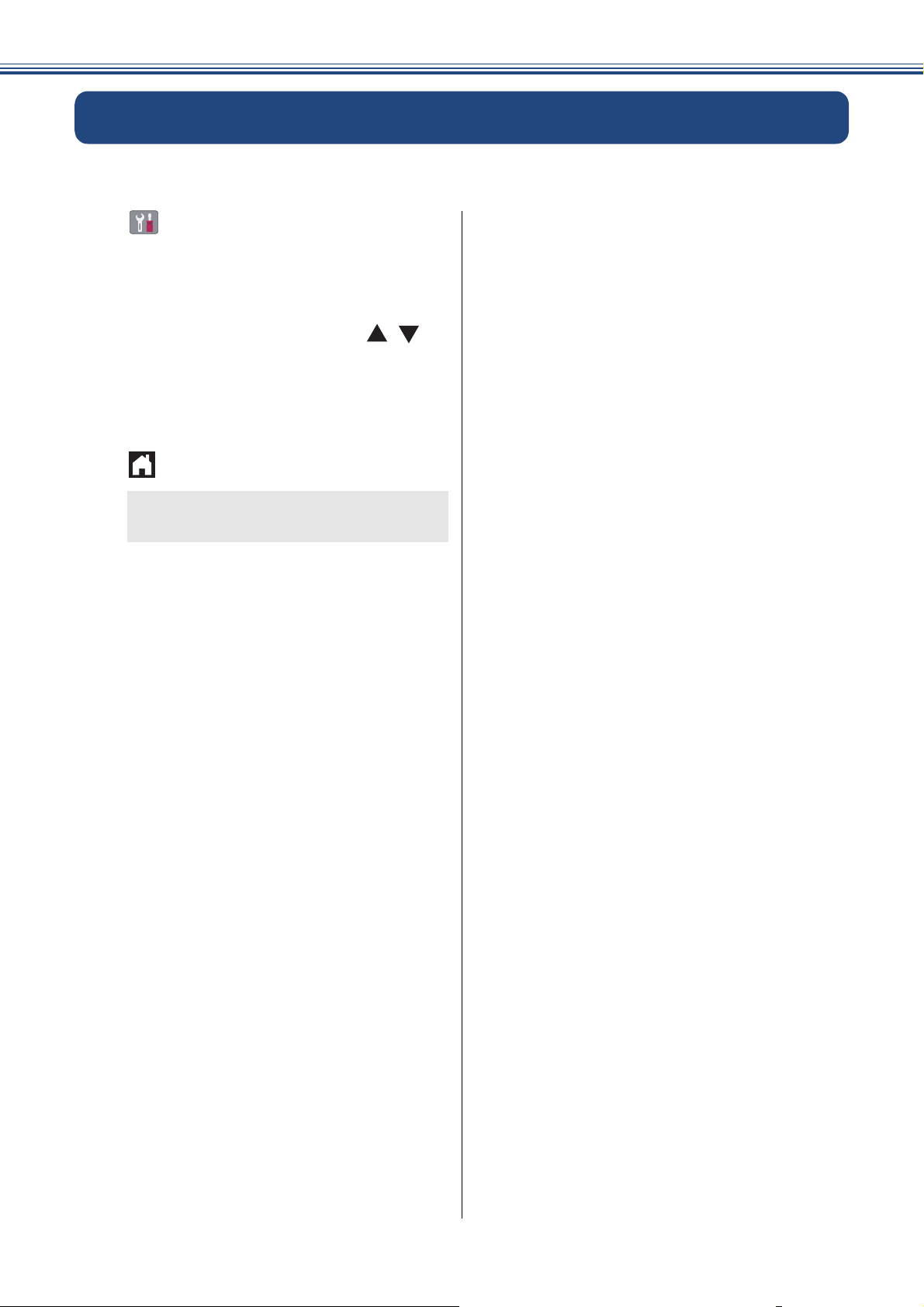
《第 2 章 お好みで設定する》
印刷音を軽減する
静音モードを【オン】に設定すると、印刷速度を遅くして印刷音を減らすことができます。
a
b
を押す
【全てのメニュー】、【基本設定】、
【静音モード】を順に押す
キーが表示されていないときは、 / を
押して画面を送ります。
【オン】を押す
c
d
を押して設定を終了する
ホーム画面に静音モードアイコンが表示
されます。
30
Page 31

《第 2 章 お好みで設定する》
ショートカットを登録する
コピー、スキャン、クラウド、お役立ちツールのメニューでよく使う設定条件を「ショートカット」と
して登録することができます。一度登録しておけば、よく使うメニュー設定をすぐに呼び出して使う
ことができます。
メニューによって、ショートカット登録ができない設定条件があります。
ショートカットに機能や設定条件 を登録する
ここでは、例として「コピー」のショートカット登
録方法を説明します。その他のスキャン、クラウド、
お役立ちツールについてのショートカット登録方法
も以下の手順に類似しています。
a
b
ホーム画面の【ショートカット】を
押す
【未登録】のボタンを押す
【未登録】のボタンが表示されていないとき
は、 / を押して画面を送ります。
g
画面に表示されたキーボードで名前
を入力して、【OK】を押す
を押してすでに付いている名前はいった
ん消してください。
⇒ 91 ページ「文字の入力方法」
直接スタート機能を有効にするかどう
かの確認メッセージが表示される場合
があります。ショートカットボタンを
押した際に、すぐに機能を実行させた
い場合は、直接スタート機能を有効に
してください。
登録したショートカットを呼び出 す
a
ホーム画面の【ショートカット】を
押す
お好みで
設定する
【コピー】を押す
c
【設定変更】を押し、必要に応じて
d
設定条件を変更する
本製品の機能にあっても、ショートカット
登録画面に表示されない項目や、灰色表示
される項目は設定できません。
e
必要な設定が終わったら、【OK】
を押す
【ショートカット登録】、【OK】を
f
順に押す
b
呼び出したいショートカットを押す
目的のボタンが表示されていないときは、
/ を押して画面を送ります。
画面に設定条件が表示されます。スタート
キーを押すと機能を実行できます。
直接スタート機能を有効にしている場合
は、設定条件の画面は表示されずに、機能
が実行されます。
31
Page 32

《第 2 章 お好みで設定する》
ショートカットを編集する
ショートカットの登録名を変更する
a
b
c
d
e
f
g
ホーム画面の【ショートカット】を
押す
【編集 / 消去】を押す
名前を編集したいショートカットボ
タンを押す
【名前の変更】を押す
を押して古い名前を消去する
長押しすると登録名は一度に消去されます。
画面に表示されたキーボードで名前
を再入力して、【OK】を押す
を押して設定を終了する
ショートカットの設定条件を変更する
a
b
c
d
e
f
ホーム画面の【ショートカット】を
押す
【編集 / 消去】を押す
設定を変更したいショートカットボ
タンを押す
【編集】を押す
設定条件を変更する
【ショートカット登録】、【OK】を
順に押す
直接スタート機能を有効にするかどう
かの確認メッセージが表示される場合
があります。ショートカットボタンを
押した際に、すぐに機能を実行させた
い場合は、直接スタート機能を有効に
してください。
登録したショートカットを削除する
a
ホーム画面の【ショートカット】を
押す
【編集 / 消去】を押す
b
c
削除したいショートカットボタンを
押す
【消去】を押す
d
【はい】を押す
e
f
を押して設定を終了する
32
Page 33

第3章
コピー
いろいろなコピー ....................................................... 34
設定を変えてコピーするには ............................... 34
スタック / ソートコピーする ................................ 36
レイアウトコピーする .......................................... 37
2 枚または 4 枚の原稿を 1 枚の用紙に並べてコピー
する(N in 1 コピー) .................................................. 37
カードの両面を 1 枚の A4 用紙にコピーする
(ID カードコピー) ...................................................... 38
1 枚の原稿を複数枚の用紙に分けて拡大する
(ポスターコピー) ....................................................... 39
両面コピーする ..................................................... 40
インクを節約してコピーする ............................... 41
コピー時の裏写りを抑える ................................... 42
ブックコピーする ................................................. 42
コピーに文字を重ねる .......................................... 43
原稿の地色を除去してコピーする ........................ 43
コピー
33
Page 34

《第 3 章 コピー》
コピー
いろいろなコピー
設定を変えてコピーするには
ホーム画面の【コピー】を押して、画面に表示される【設定変更】から、コピーの設定が変更できます。
႕ȇဥঞΗͼί
ఞْ࿂ȺάȜȻ؋
Ⱥ୭་ࢵȻ؋
ȺဥঞΗͼίȻ؋
(1)コピー画質
コピーの画質を設定します。
• 【標準】
通常のコピーを行う場合に選びます。
• 【高画質】
写真やイラストなどをよりきれいにコピーする場合に選びます。
※1 部コピーと複数部コピーでは、画質が異なることがあります。
(2)用紙タイプ
使用する用紙に合わせて、用紙タイプを設定します。
【普通紙/インクジェット紙/ブラザー BP71 光沢/その他光沢】
(3)用紙サイズ
使用する用紙に合わせて、用紙サイズを設定します。
【A4 / B5 / A5 / 2L 判 / L 判 /ハガキ】
၌ဥဥঞ
(4)拡大 / 縮小
倍率を変更してコピーします。
【等倍 100%】
【拡大】
• 【240% L 判 ⇒ A4】
• 【204% ハガキ ⇒ A4】
• 【141% A5 ⇒ A4】
• 【115% B5 ⇒ A4】
• 【113% L 判 ⇒ ハガキ】
【縮小】
• 【86% A4 ⇒ B5】
• 【69% A4 ⇒ A5】
• 【46% A4 ⇒ ハガキ】
• 【40% A4 ⇒ L 判】
【用紙に合わせる】
【カスタム(25-400%)】
34
*2
拡大 / 縮小とレイアウトコピーは同時に設定できません。
*1
L 判タテ向きの写真(89mm × 127mm)をハガキにフィットさ
せます。
*1
*3
*2
選択した用紙のサイズに合わせて自動的に倍率が設定されます。
【用紙に合わせる】は次のような制約があります。
•ADF(自動原稿送り装置)は使用できません。原稿は、原稿台ガ
ラスにセットしてください。
• 原稿を読み取るときに 3°以上傾いている場合、サイズを検知で
きず、適切にコピーできない場合があります。
• スタック / ソートコピー、レイアウトコピー、両面コピー、裏写
り除去コピー、ブックコピー、透かしコピーと同時に設定できま
せん。
*3
画面に表示されているテンキーで倍率を入力し、【OK】を押 し ま
す。
Page 35

(5)両面コピー
⇒ 40 ページ「両面コピーする」
(6)コピー濃度
コピーの濃度を調整します。5 段階の調整ができます。
(7)地色除去コピー
⇒ 43 ページ「原稿の地色を除去してコピーする」
(8)スタック / ソート
⇒ 36 ページ「スタック / ソートコピーする」
(9)レイアウト コピー
⇒ 37 ページ「レイアウトコピーする」
(10)便利なコピー設定
その他のいろいろなコピーができます。
• 【インク節約モード】⇒ 41 ページ「インクを節約してコピーする」
• 【裏写り除去コピー】⇒ 42 ページ「コピー時の裏写りを抑える」
• 【ブックコピー】⇒ 42 ページ「ブックコピーする」
• 【透かしコピー】⇒ 43 ページ「コピーに文字を重ねる」
《第 3 章 コピー》
(11)設定を保持する
設定を変更したあとで、【設定を保持する】を選びます。【はい】を押すと、現在の設定が初期値として
登録されます。
(12)設定をリセットする
設定をお買い上げ時の状態に戻します。
コピー
35
Page 36

《第 3 章 コピー》
スタック / ソートコピーする
[スタック / ソートコピー]
複数ページの原稿を複数部コピーする場合、ページごとまたは一部ごとにまとめて排出します。
• スタックコピー
1
1
• ソートコピー
1
2
a
b
c
原稿をセットする
⇒かんたん操作ガイド「原稿のセット」
【コピー】を押す
【-】/【+】で部数を入力する
部数表示を押して表示されるテンキーでも
部数を入力できます。
2
2
1
2
【モノクロ スタート】または【カ
g
ラー スタート】を押す
ADF
(自動原稿送り装置)に原稿をセット
したときまたは原稿台ガラスに原稿を
セットして【スタックコピー】を選んだと
きは、操作は終了です。コピーが開始され
ます。
原稿台ガラスに原稿をセットして【ソート
コピー】を選んだときは、原稿の読み取り
が終わると【次の原稿をセットして[次の
ページ開始]を押してください 次の原稿
がない場合は[全てのページ完了]を押し
てください/次のページ開始/全ての
ページ完了】と表示されます。
• 次の原稿がある場合⇒手順
• 次の原稿がない場合⇒【全てのページ
完了】を押して、操作は終了です。コ
ピーが開始されます。
h
原稿台ガラスに次の原稿をセットし
て、【次のページ開始】を押す
原稿をすべて読み取るまでこの手順を繰り
返し、読み取りが終わったら手順
みます。
0h へ
0i に進
【設定変更】を押す
d
【スタック / ソート】を押す
e
キーが表示されていないときは、 / を
押して画面を送ります。
【スタックコピー】または【ソート
f
コピー】を選び、【OK】を押す
【全てのページ完了】を押す
i
36
Page 37

《第 3 章 コピー》
レイアウトコピーする
[レイアウトコピー]
複数の原稿を 1 枚の用紙に割り付けてコピーしたり、原稿をポスターサイズに拡大してコピーしたりでき
ます。
レイアウトコピーで使用できる用紙は、A4 サイズのみです。
•2in1(縦長)
•2in1(横長)
•2in1(ID カード)
•4in1(縦長)
•4in1(横長)
• ポスター(3x3)
2 枚または 4 枚の原稿を 1 枚の用紙に
並べてコピーする(N in 1 コピー)
2 枚または 4 枚の原稿を 1 枚の用紙に割り付けてコ
ピーします。
a
b
原稿をセットする
⇒かんたん操作ガイド「原稿のセット」
【コピー】を押す
コピー
• ポスター(2x1)
• ポスター(2x2)
【-】/【+】で部数を入力する
c
部数表示を押して表示されるテンキーでも
部数を入力できます。
【設定変更】を押す
d
【レイアウト コピー】を押す
e
キーが表示されていないときは、 / を
押して画面を送ります。
f
レイアウトの種類を選び、【OK】
を押す
【2in1(縦長)/ 2in1(横長)/ 4in1(縦
長)/ 4in1(横長)】から選びます。
37
Page 38

《第 3 章 コピー》
【モノクロ スタート】または【カ
g
ラー スタート】を押す
ADF(自動原稿送り装置)に原稿をセット
したときは、操作は終了です。 コピーが開
始されます。
原稿台ガラスに原稿をセットしたときは、
原稿の読み取りが終わると【次の原稿を
セットして[次のページ開始]を押してく
ださい 次の原稿がない場合は[全ての
ページ完了]を押してください/次のペー
ジ開始/全てのページ完了】と表示されま
す。
• 次の原稿がある場合⇒手順
• 次の原稿がない場合⇒【全てのページ
完了】を押して、操作は終了です。コ
ピーが開始されます。
h
原稿台ガラスに次の原稿をセットし
て、【次のページ開始】を押す
原稿をすべて読み取るまでこの手順を繰り
返し、読み取りが終わったら手順
みます。
【全てのページ完了】を押す
i
0h へ
0i に進
【コピー】を押す
b
【-】/【+】で部数を入力する
c
部数表示を押して表示されるテンキーでも
部数を入力できます。
【設定変更】を押す
d
【レイアウト コピー】を押す
e
キーが表示されていないときは、 / を
押して画面を送ります。
【2in1(ID カード)】を選び、
f
【OK】を押す
【モノクロ スタート】または【カ
g
ラー スタート】を押す
原稿の読み取りが終わると【ID カードを
同じ位置に裏返して置き[次のページ開
始]を押してください 終了する場合は
[全てのページ完了]を押してください/
次のページ開始/全てのページ完了】と表
示されます。
カードの両面を1 枚の A4 用紙にコピー
する(ID カードコピー)
運転免許証のようなカードの両面を 1 枚の A4 用紙
片面に原寸のまま割り付けてコピーします。
a
原稿を原稿台ガラスにセットする
⇒かんたん操作ガイド「原稿のセット」
原稿台ガラスの左上に、端から 3mm 以上空
けて読み取り範囲内に原稿をセットしてく
ださい。
ĴŮŮ
ոષ
IJĵĶŮŮ
උ৾ํս
ijıĸŮŮ
h
原稿を裏返してセットし、【次の
ページ開始】を押す
38
Page 39

1 枚の原稿を複数枚の用紙に分けて拡
大する(ポスターコピー)
原稿を自動的に拡大して、指定した枚数の用紙に分
割してコピーします。貼り合わせに使用する「のり
しろ」部分も計算されます。なお、ポスターコピー
は複数部数の指定はできません。
《第 3 章 コピー》
a
分割される枚数以上の用紙がセット
されていることを確認する
b
c
d
e
f
原稿を原稿台ガラスにセットする
⇒かんたん操作ガイド「原稿のセット」
【コピー】を押す
【設定変更】を押す
【レイアウト コピー】を押す
キーが表示されていないときは、 / を
押して画面を送ります。
レイアウトの種類を選び、【OK】
を押す
【ポスター(
ター(
2x1
)/ポスター(
3x3
)】から選びます。
2x2
)/ポス
コピー
【モノクロ スタート】または【カ
g
ラー スタート】を押す
すべてのコピーが終了するまで原稿はセッ
トしたままにしてください。
39
Page 40

《第 3 章 コピー》
両面コピーする
[両面コピー]
原稿の片面を 1 枚ずつ読み取り、両面 1 枚にコピーできます。
ホチキスやクリップなどで留める側面(とじ辺)を設定することにより、うら面のコピーの向きを変えるこ
とができます。
印刷の向き:縦(たて長原稿) 印刷の向き:横(よこ長原稿)
長辺とじ
1
2
3
2
1
3
片面⇒両面
短辺とじ
1
2
3
1
2
3
両面⇒両面
2
1
3
両面コピーで使用できる用紙は、A4、B5(JIS)、A5 サイズの普通紙のみです。
原稿が片面の場合は、ADF(自動原稿送り装置)を使用することをお勧めします。
原稿が両面の場合や冊子の場合は、原稿台ガラスにセットしてください。
a
原稿をセットする
⇒かんたん操作ガイド「原稿のセット」
2
1
3
g
原稿のとじ方を選ぶ
【オフ/片面⇒両面/両面⇒両面】から選び
ます。
1
1
2
3
1
2
3
1
2
3
2
3
2
1
3
1
2
3
40
【コピー】を押す
b
【-】/【+】で部数を入力する
c
部数表示を押して表示されるテンキーでも
部数を入力できます。
【設定変更】を押す
d
【両面コピー】を押す
e
キーが表示されていないときは、 / を
押して画面を送ります。
【とじ方向】を押して、とじ方向を
f
選ぶ
【長辺とじ/短辺とじ】から選びます。
h
ソートコピーをするときは、【ス
タック / ソート】、【ソートコピー】
を順に押す
【OK】を押す
i
Page 41

《第 3 章 コピー》
【モノクロ スタート】または【カ
j
ラー スタート】を押す
ADF(自動原稿送り装置)に原稿をセット
したときは、操作は終了です。読み取りが
開始されます。
両面にコピーした場合、原稿 1 枚目を印刷
すると用紙はいったん排出されますが、2
枚目をうら面に印刷するために再度吸い
込まれます。うら面の印刷が終了するまで
用紙に触れないでください。3 枚目以降も
同様にそれぞれうら面の印刷が終了する
までは用紙に触れないでください。
原稿台ガラスに原稿をセットしたときは、
画面の指示に従い、操作を完了させてくだ
0k へ
k
さい。⇒手順
原稿台ガラスに次の原稿をセットし
て、【次のページ開始】を押す
インクを節約してコピーする
[インク節約モード]
文字や画像などの内側を薄く印刷して、インクの消
費量を抑えます。
「インク節約モード」機能は、Reallusion Inc.
の技術を使用しています。
a
b
原稿をセットする
⇒かんたん操作ガイド「原稿のセット」
【コピー】を押す
【全てのページ完了】を押す
l
紙詰まりや印刷汚れが起こる場合は、 を押
し、【メンテナンス】>【印刷設定オプション】
>【用紙汚れの低減】を順に押して、設定を変
更してください。
【-】/【+】で部数を入力する
c
部数表示を押して表示されるテンキーでも
部数を入力できます。
【設定変更】を押す
d
【便利なコピー設定】、【インク節約
e
モード】を順に押し、【OK】を
押す
キーが表示されていないときは、 / を
押して画面を送ります。
【モノクロ スタート】または【カ
f
ラー スタート】を押す
コピー
41
Page 42

《第 3 章 コピー》
お願い
コピー時の裏写りを抑える
[裏写り除去コピー]
原稿の用紙が薄く、うら面に印字されている文字な
どが透けてコピーされてしまうようなときにお試し
ください。
「裏写り除去コピー」機能は、Reallusion Inc.
の技術を使用しています。
a
原稿をセットする
⇒かんたん操作ガイド「原稿のセット」
ブックコピーする
[ブックコピー]
原稿台ガラスに本のように中央でとじられた原稿を
開いてコピーするときに、とじ部分の影やセット時
の原稿の傾きを自動で補正します。
■ ADF(自動原稿送り装置)を使用してブック
コピーはできません。 原稿は原稿台ガラスに
セットしてください。
「ブックコピー」機能は、Reallusion Inc. の技
術を使用しています。
【コピー】を押す
b
【-】/【+】で部数を入力する
c
部数表示を押して表示されるテンキーでも
部数を入力できます。
【設定変更】を押す
d
【便利なコピー設定】、【裏写り除去
e
コピー】を順に押し、【OK】を
押す
キーが表示されていないときは、 / を
押して画面を送ります。
【モノクロ スタート】または【カ
f
ラー スタート】を押す
a
b
c
d
e
原稿台ガラスに原稿をセットする
⇒かんたん操作ガイド「原稿のセット」
【コピー】を押す
【-】/【+】で部数を入力する
部数表示を押して表示されるテンキーでも
部数を入力できます。
【設定変更】を押す
【便利なコピー設定】、【ブックコ
ピー】を順に押し、【OK】を押す
キーが表示されていないときは、 / を
押して画面を送ります。
【モノクロ スタート】または【カ
f
ラー スタート】を押す
42
Page 43

《第 3 章 コピー》
コピーに文字を重ねる
[ 透かしコピー ]
コピーと同時に、設定した透かし文字をコピー画像
に追加できます。
ɦġֲܱ୭ඤယ൫άȜͼιȜΐ
「透かしコピー」機能は、Reallusion Inc. の技
術を使用しています。
a
原稿をセットする
⇒かんたん操作ガイド「原稿のセット」
原稿の地色を除去してコピーする
[ 地色除去コピー ]
原稿の地色(用紙色または背景色)を消してコピー
します。白地でない用紙を使った原稿をコピーする
ときに、背景に色を付けるためにインクが消費され
るのを防ぎます。
a
b
原稿をセットする
⇒かんたん操作ガイド「原稿のセット」
【コピー】を押す
【コピー】を押す
b
【-】/【+】で部数を入力する
c
部数表示を押して表示されるテンキーでも
部数を入力できます。
【設定変更】を押す
d
【便利なコピー設定】、【透かしコ
e
ピー】を順に押す
キーが表示されていないときは、 / を
押して画面を送ります。
f
透かしの設定を行う
【テキスト/位置/サイズ/回転/透過度/
色】の項目を設定します。それぞれの設定
値を選び、【OK】を押します。
【-】/【+】で部数を入力する
c
部数表示を押して表示されるテンキーでも
部数を入力できます。
【設定変更】を押す
d
【地色除去コピー】を押す
e
キーが表示されていないときは、 / を
押して画面を送ります。
【モノクロコピー設定】または【カ
f
ラーコピー設定】を押す
g
設定を選ぶ
モノクロコピー設定の場合
【オフ/自動/弱/中/強】から選びます。
カラーコピー設定の場合
【オフ/弱/中/強】から選びます。
コピー
【OK】を押す
g
【モノクロ スタート】または【カ
h
ラー スタート】を押す
【OK】を押す
h
【モノクロ スタート】または【カ
i
ラー スタート】を押す
43
Page 44

第4章
デジカメプリント
写真をプリントする ................................................... 45
使用できるメモリーカードと USB フラッシュ
メモリー ................................................................ 45
設定を変えてプリントするには ............................ 46
メモリーカードまたは USB フラッシュメモリー
内の画像を 1 枚ずつまとめてプリントする ......... 48
インデックスシートをプリントする ..................... 48
インデックスシートの写真の番号を指定して
プリントする ......................................................... 49
証明写真プリントをする ....................................... 50
44
Page 45

《第 4 章 デジカメプリント》
ijijŮŮġġġġ
ȁ
ոئġ
IJIJŮŮġġġġġġġġġġ
ȁ
ոئġ
デジカメプリント
写真をプリントする
使用できるメモリーカードと USB フラッシュメモリー
SD メモリーカード(最大 2GB)
SDHC メモリーカード(最大 32GB)
SDXC メモリーカード(最大 256GB)
マルチメディアカード(最大 2GB)
マルチメディアカード プラス(最大 4GB)
miniSD カード(最大 2GB)
microSD カード(最大 2GB)
miniSDHC カード(最大 32GB)
microSDHC カード(最大 32GB)
マルチメディアカード モバイル(最大 1GB)
USB フラッシュメモリー(最大 256GB)
ͺΘίΗȜ
ຈါ
画像ピクセルサイズが処理可能サイズ(横幅が 8192 ピクセル以内)を超えた場合は、印刷できません。
DCP-J587N は USB フラッシュメモリーに対応していません。メモリーカードのみ使用できます。
デジカメ
プリント
45
Page 46

《第 4 章 デジカメプリント》
設定を変えてプリントするには
デジカメプリントの設定を確認する画面に表示される【印刷設定】から、プリントの設定が変更できます。
႕ȇྶ
ġġȁİȁȁ؋ْ࿂Ȃ
Ⱥ֣୭Ȼ؋
(1)プリント画質
プリントする際の画質を設定します。
• 【標準】
速くプリントする場合に選びます。
• 【きれい】
よりきれいにプリントする場合に選びます。
ȺྶȻ؋
୭
(2)用紙タイプ
プリントする用紙の種類を選びます。
【普通紙/インクジェット紙/ブラザー BP71 光沢/その他光沢】
(3)用紙サイズ
プリントする用紙のサイズを選びます。
【L 判/ 2L 判/ハガキ/ A4】
(4)プリントレイアウト
1 枚の用紙に複数枚の写真を割り付けてプリントします。
用紙サイズによって選択できるレイアウトが異なります。いずれの用紙サイズも【オフ】にすると、1 枚
(1x1)割り付けでプリントします。
• 用紙サイズが【A4】の場合
【1x2 / 2x2 / 2x4 / 3x3 / 4x4】
• 用紙サイズが【2L 判】の場合
【1x2 / 2x2 / 2x4 / 3x3】
• 用紙サイズが【L 判】【ハガキ】の場合
【1x2 / 2x2】
(5)明るさ
プリントの仕上がりの明るさを調整することができます。5 段階の調整ができます。
(6)コントラスト
プリントの仕上がりのコントラストを調整することができます。5 段階の調整ができます。【+】はコン
トラストが強くなり、【-】はコントラストが弱くなります。
46
Page 47

《第 4 章 デジカメプリント》
(7)画像トリミング
プリント領域いっぱいに画像がプリントされるように、収まらない部分を切り取ります。
画像トリミングをしない場合は、ふちなし印刷も【しない】に設定してください。
• 【する】
横長の画像の場合は、縦のプリント領域に合わ
せて、縦長の画像の場合は、横のプリント領域
に合わせてプリントします。収まりきらない部
分は、切り取られます。
• 【しない】
画像を切り取らずに、プリント領域に収まるよ
うにプリントします。
(8)ふちなし印刷
プリント領域いっぱいにプリントします。【する】または【しない】を選びます。
※ふちなし印刷を【する】に設定すると、画像トリミングの設定の有無にかかわらず、画像をプリント
領域に合わせるために一部が自動的にトリミングされることがあります。
(9)日付印刷
撮影された日付をプリントします。【する】または【しない】を選びます。
(10)設定を保持する
設定を変更したあとで、【設定を保持する】を選びます。【はい】を押すと、現在の設定が初期値として
登録されます。
(11)設定をリセットする
印刷設定をお買い上げ時の状態に戻します。
デジカメ
プリント
47
Page 48

《第 4 章 デジカメプリント》
メモリーカードまたは USB フ ラッシュメモリー内の画像を 1 枚 ずつまとめてプリントする
[全選択]
メモリーカードまたは USB フラッシュメモリーの
画像を 1 枚ずつまとめてプリントしたいときは、以
下の手順で行います。
DCP-J587N は USB フラッシュメモリーに対
応していません。メモリーカードのみ使用でき
ます。
a
メディアスロットカバーを開く
インデックスシートをプリントする
[インデックスシート]
メモリーカードまたはUSBフラッシュメモリーに保
存されている画像を、一覧にしてプリントできます。
A4 サイズの用紙 1 ページ内に最大 30 個の画像がプ
リントされます。
インデックス番号が 1 から順に自動で割り振
られます。
インデックスシートをプリントする場合、用紙
タイプ以外の設定(明るさやコントラストな
ど)は固定値です。
b
メモリーカードまたは USB フラッ
シュメモリーをセットする
【デジカメプリント】を押す
c
【画像選択】を押す
d
【全選択】を押す
e
【全ての写真選択枚数を 1 枚にしますか ?
/はい/いいえ】と表示されます。
【はい】を押す
f
【OK】を押す
g
h
必要に応じて【印刷設定】を押し、
設定を変更する
プリントされるのは JPEG(.JPG)形式の画
像です。
インデックスシートは、カラーでしかプリント
できません。
DCP-J587N は USB フラッシュメモリーに対
応していません。メモリーカードのみ使用でき
ます。
a
A4 サイズの用紙を用紙トレイに
セットする
⇒ 16 ページ「用紙トレイにセットする」
b
メディアスロットカバーを開く
48
【スタート】を押す
i
c
メモリーカードまたは USB フラッ
シュメモリーをセットする
Page 49

《第 4 章 デジカメプリント》
【デジカメプリント】、【インデック
d
ス】、【インデックスシート】を順に
押す
e
必要に応じて【印刷設定】を押し、
用紙のタイプを変更する
【スタート】を押す
f
インデックスシートの写真の番号を 指定してプリントする
[番号指定プリント]
インデックスシートに表示されている番号で、プリ
ントする画像を指定できます。
DCP-J587N は USB フラッシュメモリーに対
応していません。メモリーカードのみ使用でき
ます。
a
メディアスロットカバーを開く
b
メモリーカードまたは USB フラッ
シュメモリーをセットする
【デジカメプリント】、【インデック
c
ス】、【番号指定プリント】を順に押
す
d
画面に表示されているテンキーでプ
リントしたい画像のインデックス番
号を入力し、【OK】を押す
ͼϋΟΛ·Α๔
例 1:1 ~ 5 番をプリントしたいとき
「1-5」と入力する
例 2:1、3、5 番をプリントしたいとき
「1,3,5」と入力する
デジカメ
プリント
区切り記号も含めて 12 文字まで入力
できます。
49
Page 50

《第 4 章 デジカメプリント》
お願い
【+】/【-】でプリント枚数を入
e
力する
プリント枚数表示を押して表示されるテン
キーでも枚数を入力できます。
ίςϋΠ
ཿତ
f
必要に応じて【印刷設定】を押し、
設定を変更する
【スタート】を押す
g
証明写真プリントをする
[証明写真プリント]
メモリーカードまたはUSBフラッシュメモリーから
画像を選び、履歴書やパスポートなどで必要とされ
る証明写真サイズにプリントすることができます。
選べるサイズは 4 種類あり、1 枚につき同じ画像 4
枚が割り付けられます。
■ 証明写真プリントとトリミングを同時に行う
ことはできません。不要な部分は、パソコン
やデジタルカメラなどであらかじめトリミン
グしてください。
DCP-J587N は USB フラッシュメモリーに対
応していません。メモリーカードのみ使用でき
ます。
a
b
メディアスロットカバーを開く
メモリーカードまたは USB フラッ
シュメモリーをセットする
【デジカメプリント】、【証明写真プ
c
リント】を順に押す
d
プリントしたい画像を選ぶ
目的の画像が表示されていないときは、 /
50
を押して、画面を送ります。
Page 51

《第 4 章 デジカメプリント》
e
f
1 枚あたりの写真サイズを選ぶ
【30x24mm / 40x30mm / 45x35mm /
50x50mm】から選びます。
キーが表示されていないときは、 / を
押して画面を送ります。
選んだ画像を確認し、必要に応じて
で写真の向きを変更して【OK】
を押す
g
必要に応じて【印刷設定】を押し、
設定を変更する
写真サイズで【50x50mm】を選び、用
紙サイズを【ハガキ】または【L 判】
に設定すると、写真は 1 枚のみ印刷さ
れます。
【スタート】を押す
h
デジカメ
プリント
51
Page 52

第5章
こんなときは
本章は、日常のお手入れについて説明しています。本製品の使いかた、機能の設定 / 解除方法については、
⇒ 93 ページ「機能一覧」でご確認いただき、目的に応じたページまたはマニュアルをお読みください。
日常のお手入れ
本製品が汚れたら ....................................................... 53
タッチパネルを清掃する ....................................... 53
本製品の外側を清掃する ....................................... 53
用紙が重なって給紙されてしまうときは ................... 54
スキャナー(読み取り部)を清掃する ................. 54
本体内部を清掃する .............................................. 55
排紙ローラーを清掃する ....................................... 56
インクがなくなったときは ......................................... 57
インクカートリッジを交換する ............................ 57
インクカートリッジを捨てるときは .......................... 58
インク残量を確認する .......................................... 59
インクカートリッジの型番を確認する ................. 59
印刷品質が良くないときは ......................................... 60
定期メンテナンスについて ................................... 60
プリントヘッドをクリーニングする ..................... 60
用紙送り量を補正する .......................................... 60
印刷設定オプションを変更する ............................ 61
困ったときは
画面にメッセージが表示されたときは ....................... 62
本製品を輸送するときは ....................................... 80
本製品を廃棄するときは ....................................... 80
故障かな ? と思ったときは
(修理を依頼される前に) .............................................81
プリント(印刷)のトラブル ................................ 81
印刷品質のトラブル .............................................. 82
給紙・排紙のトラブル .......................................... 86
コピーのトラブル .................................................. 87
スキャンのトラブル .............................................. 87
デジカメプリントのトラブル ................................ 88
ネットワークのトラブル ....................................... 89
その他のトラブル .................................................. 89
紙が詰まったときは ................................................... 67
用紙が詰まったときは .......................................... 67
用紙が前面または内部に詰まったときは ................... 67
用紙が前面に詰まったときは ..................................... 71
用紙が背面に詰まったときは ..................................... 73
紙詰まりが解消しないときは ..................................... 75
ADF(自動原稿送り装置)に原稿が詰まったときは
(DCP-J987N のみ) ............................................... 75
ADF(自動原稿送り装置)内部に詰まった場合 ........ 75
吸い込み口付近に詰まった場合 ................................. 76
紙片が詰まった場合 ................................................... 76
ディスクが詰まったときは(DCP-J987N のみ) ........ 77
ディスクが前面に詰まったときは ........................ 77
ディスクが背面に詰まったときは ........................ 77
こんなときは .............................................................. 79
停電になったときは .............................................. 79
本製品の設定内容や機能を確認する ..................... 79
本製品のファームウェアのバージョンや
更新情報を確認する .............................................. 79
52
Page 53

こんなときは
重 要
お願い
2
1
《第 5 章 こんなときは》
本製品が汚れたら
本製品が汚れたときは、必要に応じて以下のようにお手入れを行ってください。
タッチパネルを清掃する
■ 液体の洗浄剤は使用しないでください。タッチ
パネルの故障の原因となります。
■ タッチパネルを清掃するときは、誤作動を避
けるため本製品の電源をオフにしてください。
乾いた柔らかい布でタッチパネルを軽く拭いてく
ださい。
b
c
柔らかくて繊維の出ない乾いた布で
本体を軽く拭く
用紙トレイを引き出す
日常のお手入れ
本製品の外側を清掃する
警告
● 可燃性スプレー、ベンジンやシンナーなどの有
機溶剤や、アルコールを使用しないでくださ
い。火災や感電の原因になるおそれがありま
す。
a
排紙トレイが引き出されている場合
は、排紙ストッパーを閉じて(1)、
格納する(2)
d
e
トレイカバーを開けて用紙トレイか
ら用紙を取り除き、用紙トレイの内
側、外側を軽く拭く
拭き終わったらトレイカバーを閉じてくだ
さい。
こんなときは
用紙トレイを元に戻す
用紙トレイをゆっくりと確実に本体に戻し
ます。
53
Page 54

《第 5 章 こんなときは》
2
1
用紙が重なって給紙されてしまうときは
用紙の残りが少なくなってきたときに、用紙が重
なって給紙されてしまうときは、水にぬらして固く
絞った柔らかくて繊維の出ない布で、用紙トレイの
黒色のゴム部分(1)とスライドトレイの黒色のゴム
部分(2)を拭いてください。そのあと、柔らかくて
繊維の出ない乾いた布で水分をよく拭き取ります。
スキャナー(読み取り部)を清掃 する
スキャナー(読み取り部)が汚れていると、コピー
時の画質が悪くなります。きれいな画質を保つため
に、こまめにスキャナー(読み取り部)を清掃して
ください。
a
b
電源プラグをコンセントから抜く
原稿台カバーを開けて、読み取り部
を拭く
水を含ませて固く絞った柔らかい布で、原
稿台カバーのプラスチック面(1)、原稿台
ガラス(2)を拭いてください。
1
2
c
ADF 読み取り部を拭く
(DCP-J987N のみ)
水を含ませて固く絞った柔らかい布で、白
色のバー(1)と ADF 読み取り部(2)を拭
いてください。
1
2
d
e
原稿台カバーを閉じる
電源プラグをコンセントに差し込む
54
Page 55

《第 5 章 こんなときは》
重 要
本体内部を清掃する
用紙のうら面が汚れる場合は、本製品内部で用紙を
支えるプラテンと呼ばれる部品が汚れていることが
考えられます。
警告
● 内部を清掃するときは、必ず電源プラグを抜
いてください。電源プラグを差したまま清掃
すると感電する恐れがあります。
a
b
電源プラグをコンセントから抜く
両手で本体カバーを開く
本体カバーが保持される位置まで上げてく
ださい。
c
柔らかくて繊維の出ない布を水にぬ
らして固く絞り、プラテン(1)を
軽く拭く
インクがプラテン周囲に飛び散っている場
合は、柔らかくて繊維の出ない乾いた布で
ていねいに拭き取ってください。
■ エンコーダーフィルム(半透明なフィルム)(2)
に、素手で触れないでください。エンコーダー
フィルムに皮脂が付着したり、傷が付いたりす
ると新たな問題を引き起こす原因になります。
d
1
2
プラテンが完全に乾いたことを確認
して、本体カバーを閉める
本体カバーの両側にある突起を持ち、ゆっ
くりと閉じてください。
こんなときは
e
電源プラグをコンセントに差し込む
55
Page 56

《第 5 章 こんなときは》
1
排紙ローラーを清掃する
排紙ローラーが汚れていると、用紙が排出されな
かったり、自動両面印刷ができなくなったりします。
排紙ローラーを拭いたあとは、柔らかくて繊維
の出ない乾いた布で水分を拭き取ってくださ
い。
a
b
c
電源プラグをコンセントから抜く
柔らかくて繊維の出ない布を水にぬ
らして固く絞る
排紙トレイが格納されていることを
確認して、用紙トレイを引き出す
e
f
フラップ(1)を手前に持ち上げて
排紙ローラー(2)の裏側を拭く
21
用紙トレイを元に戻す
用紙トレイをゆっくりと確実に本製品に戻
します。
d
排紙ローラー(1)を拭く
g
電源プラグをコンセントに差し込む
56
Page 57

《第 5 章 こんなときは》
重 要
1
インクがなくなったときは
本製品は、インクカートリッジの残量が少なくなると自動的に下記のメッセージを表示し、インクカー
トリッジの交換時期をお知らせします。
インクの残りが少なくなったときはできるだけ早くインクカートリッジをお求めいただくことをお勧
めします。
• インクの残りが少なくなったとき:【まもなくインク切れ】
• インクがなくなったとき:【インク交換】
【モノクロ印刷のみ可能です】と表示されているときは、一定期間に限りブラックインクでモノクロ印刷
を続けることができます。この状態で印刷をする場合、次のことにご注意ください。
• パソコンから印刷をする場合は、印刷設定時、用紙種類を[普通紙]、カラーを[モノクロ]に設定す
る必要があります。
• コピーの場合は、用紙タイプが【普通紙】に設定されている必要があります。
本製品は、プリントヘッドのノズルの目詰まりを防ぐために、自動的にプリントヘッドをクリーニング
します。そのため、印刷をしていなくてもインクが消費されます。
インクカートリッジを交換する
画面に【インク交換】と表示されたら、新しいインクカートリッジに交換します。
注意
● 誤ってインクが目に入ってしまったときは、すぐに水で洗い流してください。インクが皮膚に付着し
たときは、すぐに水や石けんで洗い流してください。もし、炎症などの症状があらわれた場合は、医
師にご相談ください。
■ インクカートリッジの取り付け、取り外しを繰り返さないでください。インクカートリッジからイン
クが漏れることがあります。
■ 純正以外のインクを使用したことによる不具合は、本製品が保証期間内であっても有償修理となりま
す。
■ インクを補充して使うことは、プリントヘッドの目詰まりや、プリントヘッドの故障の原因となる恐
れがあります。また、インクの補充に起因して発生した故障は、本製品が保証期間内であっても有償
修理となります。
a
b
インクカバーを開く
なくなった色のリリースレバー
(1)を押し下げる
c
インクカートリッジを取り出す
こんなときは
57
Page 58

《第 5 章 こんなときは》
重 要
1
d
新しいインクカートリッジを準備
する
■ インクカートリッジの基板(1)に触れないで
ください。本製品がインクカートリッジを検知
できなくなる恐れがあります。
e
新しいインクカートリッジを取り付
ける
インクカートリッジのラベルに、挿入方向
を示す矢印とインク色が印刷されています。
インクカートリッジが止まるまで、「押」の
部分を押し込みます。
f
インクカバーを閉じる
インクカートリッジを捨てるときは
使用済みのインクカートリッジは、インクが飛び散
らないように注意し、地域の規則に従って廃棄して
ください。(インクカートリッジに貼られているラベ
ルは、剥がす必要はありません。)
また、弊社では使用済みインクカートリッジの回収・
リサイクルに取り組んでおります。
詳しくは下記ホームページをご参照ください。
www.brother.co.jp/product/support_info/recycle/ink/
58
Page 59

《第 5 章 こんなときは》
インク残量を確認する
[インク残量]
以下の手順でインク残量を確認することができま
す。
a
【インク残量】を押す
b
を押す
インク残量が表示されます。
インク残量が減ったり、インクカート
リッジに問題がある場合は、次のよう
なアイコンが表示されます。
(インク残量が少ない)
(インクカートリッジを交換)
(インクカートリッジに問題がある)
インクカートリッジの型番を確認 する
[インクカートリッジ型番]
以下の手順でインクカートリッジの型番を確認する
ことができます。
a
【インクカートリッジ型番】を押す
b
c
を押す
インクカートリッジの型番が表示されま
す。
画面に従って操作する
【印刷】:
型番一覧が印刷されます。
【戻る】:
ひとつ前の画面に戻ります。
c
を押して確認を終了する
d
を押して確認を終了する
こんなときは
59
Page 60

《第 5 章 こんなときは》
印刷品質が良くないときは
白紙のまま印刷される、印刷がかすれる、薄い、印刷面に白い筋が入る、違う色になるなど、印刷品
質が良くないときは、状況に応じて以下の操作を行ってください。
定期メンテナンスについて
プリントヘッドのノズルの目詰まりを防ぐために、
本製品は、自動で定期的にプリントヘッドをクリー
ニングします。目詰まりを防ぎ、長く快適にご利用
ください。
プリントヘッドをクリーニングする
[ヘッドクリーニング]
印刷品質が良くないと感じたら、自動クリーニング
を待たずに、下記の手順でプリントヘッドをクリー
ニングすることもできます。1 回のヘッドクリーニ
ングで問題が解決しない場合、何度かクリーニング
を行うことで、解決できる場合があります。ヘッド
クリーニングを 5 回行っても問題が解決しない場合
は、コールセンターにご連絡ください。
ヘッドクリーニングはある程度のインクを消耗
します。
a
【ヘッドクリーニング - ノズル詰ま
b
c
【ブラックのみ/カラーのみ/全色】から選
を押す
りの解決】を押す
キーが表示されていないときは、 / を
押して画面を送ります。
クリーニングする色を選ぶ
びます。
【スタート】を押す
e
ヘッドクリーニングが開始されます。
クリーニング終了後にノズルの詰まりを
チェックするかのメッセージが表示され
ます。チェックする場合は、【はい】を押
して、画面の指示に従って操作してくださ
い。チェックしない場合は、【いいえ】を
押します。
f
を押して操作を終了する
用紙送り量を補正する
[用紙送り量の補正]
用紙送り量を補正し、印刷面に出る規則的な筋を減
らすことができます。
a
b
c
d
e
A4 サイズの普通紙を用紙トレイに
セットする
⇒ 16 ページ「用紙トレイにセットする」
を押す
【印刷品質のチェックと改善 - かす
れ,スジ,ずれの改善】を押す
【用紙送り量の補正 - 周期スジの改
善】を押す
【次へ】を押し、画面の指示に従っ
て設定を行う
60
d
クリーニングの強さを選ぶ
【普通】:
かすれ、スジが少しある場合。
【強力】:
かすれ、スジがひどい場合。
【超強力】:
ほとんどインクが出ない場合。
【スタート】を押す
f
「用紙送り量チェックシート」が印刷され
ます。
g
印刷されたチェックシートのパター
ンで、最も筋が目立たない番号を選
び、【OK】を押す
h
を押して確認を終了する
Page 61

印刷設定オプションを変更する
[印刷設定オプション]
用紙が汚れるなど、印刷品質が良くないときは、下
記の手順をお試しください。これらの設定が選択さ
れている場合、印刷速度は遅くなります。
また、乾きにくい紙を使用する場合には、あらかじ
め設定することができます。
この設定は、コピーやメディアプリントなど、
本製品から印刷する場合に有効です。パソコン
から印刷する場合は、プリンタードライバーで
設定を変更してください。
プリンタードライバーの設定について詳しく
は、「ユーザーズガイド パソコン活用&ネット
ワーク」をご覧ください。
《第 5 章 こんなときは》
a
b
c
を押す
【印刷設定オプション】を押す
設定したい項目を選び、画面の指示
に従って設定を行う
【用紙汚れの低減】:
用紙汚れや用紙詰まりがある場合。
【乾きにくい紙】:
乾きにくい用紙を使用する場合。
d
を押して操作を終了する
61
こんなときは
Page 62

《第 5 章 こんなときは》
画面にメッセージが表示されたときは
困ったときは
本製品に異常があるときは、下記のようなメッセージと処置方法が画面に表示されます。画面に表示
された処置方法や、下記の処置を行っても問題が解決しないときは、電源プラグを抜いて電源をオフ
にし、数秒後にもう一度差し込んでみてください。これによって改善される場合があります。それで
も不具合が改善しないときは、メッセージを控えた上でコールセンターにご連絡ください。
メッセージ 原因 対処
インクカートリッジ
がありません
インクカートリッジ
の型番が違います
インクを検知できま
せん
インク量を検知でき
ません
インク交換 ブラックまたはカラーインク
インクカートリッジがセット
されていない。
正しい型番のインクカート
リッジを使用していない。
機械が検知する前に素早くイ
ンクカートリッジを交換した。
インクカートリッジが正しく
セットされていない。
正しい型番のインクカート
リッジを使用していない。
検知できないインクカート
リッジが取り付けられている
か、検知部が破損している。
純正インクを使用していない。 弊社純正でないインクカートリッジをご使用になる
のいずれかが空になった。
インクカートリッジをセットしてください。
⇒ 57 ページ「インクカートリッジを交換する」
本製品で使用できるインクカートリッジをご利用く
ださい。
⇒かんたん操作ガイド「消耗品のご案内」
セットされている新しいインクカートリッジを取り
外し、もう一度ゆっくり取り付けてください。
インクカートリッジを確実に押してセットします。
本製品で使用できるインクカートリッジをご利用く
ださい。
⇒かんたん操作ガイド「消耗品のご案内」
検知可能なインクカートリッジをセットしてくださ
い。検知可能なインクカートリッジをセットしても
メッセージが表示される場合は、コールセンターに
ご連絡ください。
と、本製品がインク量を検知できない場合がありま
す。弊社純正品に交換してください。純正品に換え
てもメッセージが表示される場合は、コールセン
ターにご連絡ください。
画面に表示されている色と型番のインクカートリッ
ジを交換してください。
⇒ 57 ページ「インクカートリッジを交換する」
印刷できません
※ XX はエラー番号
です。番号はエラー
の原因によって変わ
ります。
カートリッジの色が
違います
カバーが開いています
インクカバーを閉じ
てください
カバーが開いています
本体カバーを閉じて
ください
給紙の失敗を繰返して
います
記録ディスクが詰まっ
ています
記録ディスクが詰まっ
てます
後ろ
前
XX
機械内部で用紙の切れ端や異
物が詰まっているなどの機械
的な異常が発生した。
異なる色のインクカートリッ
ジが取り付けられています。
インクカバーが完全に閉まっ
ていない。
本体カバーが完全に閉まって
いない。
給紙ローラーが汚れている。 給紙ローラーの清掃をしてください。
印刷中に記録ディスクが詰
まった。
印刷中に記録ディスクが詰
まった。
本体カバーを開けて、詰まった用紙の切れ端や異物
を取り除いて、本体カバーを閉めてください。
⇒ 67 ページ「用紙が前面または内部に詰まったとき
は」
問題が解決されない場合は、電源プラグをいったん
抜いて、接続し直してください。
色が合っていないインクカートリッジを確認し、
カートリッジを正しい位置にセットし直してくださ
い。
インクカバーを閉め直してください。
本体カバーを閉め直してください。
⇒かんたん操作ガイド「給紙ローラーを清掃する」
ディスクトレイを取り出してください。
⇒ 77 ページ「ディスクが前面に詰まったときは」
本体背面からディスクトレイを引き出すために十分
なスペースを確保し、ディスクトレイを取り出して
ください。
⇒ 77 ページ「ディスクが背面に詰まったときは」
62
Page 63

メッセージ 原因 対処
記録ディスクを確認し
てください
ディスクトレイに記録ディス
クがない。
レーベルプリントできない記
録ディスクが挿入されている。
記録ディスクを取り出し、正しい記録ディスクを入
れ直してください。
レーベルプリントができる記録ディスクは、インク
ジェットプリンターに対応した 12cm の CD/DVD/BD
です。
⇒ユーザーズガイド パソコン活用&ネットワーク
《第 5 章 こんなときは》
クリーニング中 プリントヘッドのクリーニン
グ中。
クリーニングできま
せん XX
※ XX はエラー番号
です。番号はエラー
の原因によって変わ
ります。
現在のトレイの設定 用紙トレイが抜かれたとき、用
室温が高すぎます 室温が高くなっている。 室温を下げ、しばらくたった後にお使いください。
室温が低すぎます 室温が低くなっている。 室温を上げ、しばらくたった後にお使いください。
使用不能な
です
前面にケーブル接続
された機器はご利用
できません
とり外してオン
ボタンでリセットし
てください
使用不能な
です
USB
ださい
使用不能な USB ハブ
です
USB ハブを抜いてく
ださい
初期化できません
XX
※XXはエラー番号で
す。番号はエラーの原
因によって変わりま
す。
スキャンできません
XX
※XXはエラー番号で
す。番号はエラーの原
因によって変わりま
す。
USB
機器
/
オフ
USB
機器
機器を抜いてく
機械内部で用紙の切れ端や異
物が詰まっているなどの機械
的な異常が発生した。
紙設定を確認するためのメッ
セージと現在トレイに設定さ
れている用紙タイプと用紙サ
イズが表示されます。
本製品に対応していない USB
機器が接続されている。また
は、接続された USB 機器が壊
れている可能性がある。
USB フラッシュメモリーが
フォーマットされていない。
または、壊れている。
USB フラッシュメモリーが正
しく差し込まれていない。
本製品に対応していない USB
フラッシュメモリーがセット
されている。
USB ハブまたはハブを内蔵し
た USB 機器がセットされてい
る。
※ハブ回路が内蔵された一部
の USB フラッシュメモリーに
対しても、このエラーメッセー
ジが表示されます。
機械内部で用紙の切れ端や異
物が詰まっているなどの機械
的な異常が発生した。
機械的な異常が発生した。 電源プラグをいったん抜いて、接続し直してくださ
そのまましばらくお待ちください。
⇒ 60 ページ「プリントヘッドをクリーニングする」
本体カバーを開けて、詰まった用紙の切れ端や異物
を取り除いて、本体カバーを閉めてください。
⇒ 67 ページ「用紙が前面または内部に詰まったとき
は」
問題が解決されない場合は、電源プラグをいったん
抜いて、接続し直してください。
メッセージを表示させない場合は、【トレイ確認】を
【オフ】に設定してください。
⇒ 28 ページ「トレイ確認を設定する」
USB ケーブルを抜き、本製品の電源を入れ直してく
ださい。本製品では、メモリーカードから写真をプ
リントすることもできます。
⇒ 45 ページ「使用できるメモリーカードと USB フ
ラッシュメモリー」
USB フラッシュメモリーを抜き、パソコンなどで
フォーマットしてください。
または、正常に動作する USB フラッシュメモリー
を差し込んでください。
USB フラッシュメモリーを抜いて、差し込み直し
てください。
USB フラッシュメモリーを抜いてください。
本製品はハブ、またはハブを内蔵した USB 機器には
対応しておりません。ハブ、または USB 機器を抜い
てください。
本体カバーを開けて、詰まった用紙の切れ端や異物
を取り除いて、本体カバーを閉めてください。
⇒ 67 ページ「用紙が前面または内部に詰まったとき
は」
問題が解決されない場合は、電源プラグをいったん
抜いて、接続し直してください。
い。
こんなときは
63
Page 64

《第 5 章 こんなときは》
メッセージ 原因 対処
タッチパネルエラー 電源オン後のタッチパネルの
初期化完了前に画面に触れた。
タッチパネルの下部と枠の間
にゴミなどの異物が入ってい
る。
詰まっています/長す
ぎます
データが残っています
ディスクトレイが背
面に当りました
原稿が ADF(自動原稿送り装
置)に詰まっている。または、
原稿が長すぎる。
印刷データが本体のメモリー
に残っている。
パソコン側が印刷を一時停止
したままになっている。
ディスクトレイを搬送したと
きに背面に 10cm 以上のスペー
スがなかった。
電源プラグをコンセントから外すか、本製品の電源
をオフにします。タッチパネルに乗ったり触れたり
しているものがないことを確認し、本製品の電源プ
ラグをコンセントに差し込むか、電源をオンにしま
す。画面上にボタンが表示されるまで待ってから
タッチパネルを使用してください。
タッチパネルの下部を指で押して、タッチパネル下
部と枠のすきまに厚紙など、画面を傷つけないもの
を差し込み、異物を取り除いてください。
詰まった原稿を取り除き、 を押したあと、原稿を
正しくセットし直してください。
⇒ 75 ページ「ADF(自動原稿送り装置)に原稿が詰
まったときは(DCP-J987N のみ)」
セットできる原稿の長さを確認してください。
⇒ 24 ページ「ADF(自動原稿送り装置)にセットで
きる原稿」
を押してください。
(印刷を中止し、印刷中の用紙を排出します。)
パソコン側で印刷を再開してください。
前面にディスクトレイが戻ってきた場合は、前面か
らディスクトレイを取り出してください。
⇒ 77 ページ「ディスクが前面に詰まったときは」
途中で止まってしまった場合は、本体背面からディ
スクトレイを引き出すために十分なスペースを確保
し、背面からディスクトレイを取り出してください。
⇒ 77 ページ「ディスクが背面に詰まったときは」
ディスクトレイを送
れません
ディスクレバーが開
いています
ディスクトレイがディスクガ
イドにセットされていない。
ディスクレバーが完全に閉
まっていない。
ディスクトレイを正しくセットしてください。
⇒ユーザーズガイド パソコン活用&ネットワーク
ディスクトレイが無いことを確認して、ディスクレ
バーを持ち上げて、奥までしっかり押して閉じてく
ださい。
⇒ユーザーズガイド パソコン活用&ネットワーク
廃インク吸収パッド
満杯
廃インク吸収パッド
が限界に達した。
*1
の吸収量
廃インク吸収パッドの吸収量が限界に達すると、本
製品内部でのインク漏れを防ぐためにヘッドクリー
ニングができなくなります。廃インク吸収パッドを
ファイルがありません
*1
ヘッドクリーニング実行中
に排出される微量のインクを
吸収する部品
メモリーカードまたは USB フ
ラッシュメモリー内に印刷可
交換するまで印刷はできません。廃インク吸収パッ
ドはお客様自身による交換ができませんので、お買
い求めいただいた販売店またはコールセンターにご
連絡ください。
メモリーカードまたは USB フラッシュメモリーに
保存されているファイル形式を確認してください。
能なファイルが存在しない。
プリンター使用中 本製品のプリンターが動作中。 印刷が終了してから再度操作してください。
まもなくインク切れ インクの残りが少なくなって
いる。
新しいインクカートリッジをご準備ください。弊社
ダイレクトクラブで購入することもできます。
⇒かんたん操作ガイド「消耗品のご案内」
カラーコピーは、【モノクロ印刷のみ可能です】にな
るまで利用できます。
まもなく廃インク満
杯
廃インク吸収パッド
が限界に近づいている。
*1
の吸収量
廃インク吸収パッドの吸収量が限界に達すると、交
換するまで印刷ができなくなります。廃インク吸収
パッドはお客様自身による交換ができませんので、
*1
ヘッドクリーニング実行中
に排出される微量のインクを
お早めにお買い求めいただいた販売店またはコール
センターにご連絡ください。
吸収する部品
64
Page 65

メッセージ 原因 対処
メディアエラー メモリーカードがフォーマッ
トされていない。または、壊れ
ている。
メモリーカードが正しく差し
込まれていない。
メディアカードエ
ラー
メディアがいっぱい
です
メディア容量がいっ
ぱいです
メモリがいっぱいで
す
読み取り分コピー/取
り消し
モノクロ印刷のみ可
能です
インク交換
メモリーカードまたは USB フ
ラッシュメモリーが複数セッ
トされている。
メモリーカードまたは USB フ
ラッシュメモリーに、合わせて
999 個以上のフォルダーとファ
イルが保存されている。
メモリーカードまたは USB フ
ラッシュメモリーの空き容量
が不足している。
コピー中に本製品のメモリー
に空き容量がなくなった。
1 色以上のカラーインクがなく
なっている。
メモリーカードを抜き、パソコンなどでフォーマッ
トしてください。
または、正常に動作するメモリーカードを差し込ん
でください。
メモリーカードを抜いて、差し込み直してください。
メモリーカードまたはUSBフラッシュメモリーが複
数セットされている場合は、1 つだけにしてくださ
い。
本製品からメモリーカードまたは USB フラッシュ
メモリーに保存できるフォルダーとファイルの数は
最大 999 個までです。
メモリーカードまたはUSBフラッシュメモリー内の
フォルダーとファイルの数を 999 個より少なくして
ください。
999 個より少ない場合は、不要なデータを削除して
空き容量を増やしてください。
メモリーカードまたは USB フラッシュメモリー内
の不要なデータを削除するなどして、空き容量を増
やしてからお試しください。
複数枚をコピーしたときは、【読み取り分コピー】を
押すと、すでに読み取りが終わっている原稿の分だ
けコピーを行います。
または【取り消し】を押すとコピーを中止しま
す。
新しいインクカートリッジに交換してください。
⇒ 57 ページ「インクカートリッジを交換する」
このメッセージが表示されている間でも、次の操作
は可能です。
• 印刷
印刷設定時、用紙種類を[普通紙]、カラーを[モノ
クロ]に設定すれば、モノクロでの印刷が可能です。
ブラックインクがあるあいだは、この状態でも約 1ヶ
月間使用できます。
• コピー
用紙タイプを【普通紙】に設定している場合、モノ
クロでコピーできます。
《第 5 章 こんなときは》
用紙詰まり
前
繰返し用紙詰まり
内部/ 前
A:
内部
ただし、次の場合は、モノクロでも印刷できないこ
とがあります。
• 電源コードを抜いたり、インクカートリッジを取
り外した場合
• プリンタードライバーや本体の操作パネルで「乾
きにくい紙」の機能を有効にした場合
/
用紙が詰まっている。 詰まった用紙を取り除いてください。
⇒ 67 ページ「用紙が前面または内部に詰まったとき
A:
ガイドが用紙のサイズに合っ
ていない。
手差しトレイに用紙を 2 枚以上
セットしている。
次の用紙のセットが可能であ
ることを示すメッセージが表
示される前に、手差しトレイに
用紙をセットした。
は」
ガイドが用紙のサイズに合っていることを確認して
ください。
手差しトレイには、一度に 1 枚しかセットできませ
ん。また、複数枚の用紙を使用するときは、画面に
次の用紙のセットを促すメッセージが表示されるの
をお待ちください。
詰まった用紙は取り除いてください。
⇒ 67 ページ「用紙が前面または内部に詰まったとき
は」
こんなときは
65
Page 66

《第 5 章 こんなときは》
メッセージ 原因 対処
用紙詰まり B: 前
繰返し用紙詰まり B:
前
用紙詰まり C: 後ろ 用紙が詰まっている。 詰まった用紙を取り除いてください。
用紙が詰まっている。 詰まった用紙を取り除いてください。
ガイドが用紙のサイズに合っ
ていない。
⇒ 71 ページ「用紙が前面に詰まったときは」
ガイドが用紙のサイズに合っていることを確認して
ください。
⇒ 73 ページ「用紙が背面に詰まったときは」
ガイドが用紙のサイズに合っ
ていない。
給紙ローラーが汚れている。 給紙ローラーを清掃してください。
用紙サイズが不一致
です
用紙のセット方向が間違って
いる。
設定した用紙サイズ以外の用
紙がセットされている。
用紙トレイが抜けて
います
用紙トレイが正しい位置に
セットされていない。
用紙を送れません 用紙がないか、正しくセットさ
れていない。
ガイドが用紙のサイズに合っていることを確認して
ください。
⇒かんたん操作ガイド「給紙ローラーを清掃する」
トレイに示されている用紙サイズの目盛りに合わせ
て用紙をセットし直してください。
設定したサイズの用紙を正しい方向でセットしたこ
とを確認してください。
⇒ 12 ページ「用紙のセット」
レポート印刷は、A4 より小さいサイズの用紙に対応
していません。トレイに A4 サイズの用紙をセット
し、用紙サイズも A4 に設定してください。
パソコンから印刷している場合は、プリンタドライ
バーの用紙サイズ設定が正しいか確認してくださ
い。
⇒ユーザーズガイド パソコン活用&ネットワーク
用紙トレイを本体からいったん引き出し、もう一度
ゆっくりと確実に差し込んでください。
それでもメッセージが表示される場合は、紙片や異
物が本体内部に詰まっていないか確認してくださ
い。
⇒ 67 ページ「用紙が前面または内部に詰まったとき
は」
トレイに用紙を入れ直してください。
用紙を補給するか、正しい位置にセットして、【OK】
を押してください。
⇒ 12 ページ「用紙のセット」
スライドトレイが奥にセット
されていない。
スライドトレイが手前にセッ
トされていない。
トレイカバーを完全に奥にずらしてください。
⇒ 20 ページ「スライドトレイにセットする」
トレイカバーを完全に手前に引いてください。
⇒ 16 ページ「用紙トレイにセットする」
用紙が詰まっている。 詰まった用紙を取り除いてください。
⇒ 67 ページ「用紙が詰まったときは」
紙づまり解除カバーが開いて
いる。
紙づまり解除カバーを確実に閉めてください。
⇒ 67 ページ「用紙が前面または内部に詰まったとき
は」手順
0
l
給紙ローラーが汚れている。 給紙ローラーを清掃してください。
⇒かんたん操作ガイド「給紙ローラーを清掃する」
用紙が手差しトレイの中央に
セットされていない。
用紙を手差しトレイからいったん外し、ガイドを用
紙サイズの目盛りに合わせ直した上で再度セットし
てください。
⇒ 22 ページ「手差しトレイにセットする」
66
Page 67

《第 5 章 こんなときは》
重 要
お願い
紙が詰まったときは
■ プリントヘッドの下に紙が詰まったときは必ず電源プラグを抜いてください。また、プリントヘッド
の損傷を避けるために紙と接触しない方向にプリントヘッドを動かし、用紙を取り除いてください。
用紙が詰まったときは
■ 何度も紙が詰まるときは…
• 紙の曲がりや反りを直して使用してください。
• 給紙ローラーを清掃してください。
⇒かんたん操作ガイド「給紙ローラーを清掃する」
• 紙づまり解除カバーがしっかりと閉められていることを確認してください。
⇒ 67 ページ「用紙が前面または内部に詰まったときは」手順
⇒ 71 ページ「用紙が前面に詰まったときは」手順 0h
⇒ 73 ページ「用紙が背面に詰まったときは」手順 0f
0l
• 紙の切れ端、クリップなどの異物が内部に残っていないかどうかを、用紙トレイを抜いて確認してく
ださい。
• 用紙が使用できないものである可能性があります。推奨紙をお使いになることをお勧めします。
⇒ 12 ページ「推奨紙」
■ メッセージに従って対処してもエラーメッセージが消えないときは、電源プラグを抜き差ししてみて
ください。
用紙が前面または内部に詰まったときは
画面に【用紙詰まり A: 内部 / 前】または【繰返し用
紙詰まり A: 内部 / 前】 と表示された場合は、次の
ようにして用紙を取り除きます。
a
b
電源プラグをコンセントから抜く
用紙トレイを引き出す
(DCP-J587N)左右にある緑色の
c
レバーを手前に引く
こんなときは
67
Page 68

《第 5 章 こんなときは》
重 要
1
(DCP-J987N)ディスクレバー
(1)を手前に引いて下げる
1
d
両手で本体カバー(1)を開く
本体カバーが保持される位置まで上げてく
ださい。
f
更に、内部に紙片(1)が残ってい
ないかをよく確認する
残っている紙片があれば、破れないように
静かに抜き取ります。
1
1
■ エンコーダーフィルム(半透明なフィルム)(1)
に、素手で触れないでください。エンコーダー
フィルムに皮脂が付着したり、傷が付いたりす
ると新たな問題を引き起こす原因になります。
e
1
内部に残っている用紙をゆっくり引
き抜く
紙が破れないように静かに抜き取ります。
■ 内部に詰まった用紙を取り除くときは、本体内
部になるべく触らないようにご注意ください。
故障の原因となったり、手が汚れたりする場合
があります。用紙が破れてしまった場合は、本
体内部を傷つけないように注意して、紙片をピ
ンセットなどで取り除いてください。
68
• 【用紙詰まり A: 内部 / 前】と表示されて
いた場合:⇒手順
• 【繰返し用紙詰まり A: 内部 / 前】と表
示されていた場合:⇒手順
0g へ
0f へ
Page 69

《第 5 章 こんなときは》
重 要
1
■ プリントヘッドが図のように右端で止まって
いる場合は、以下の手順で操作してください。
(1)本体カバーとディスクレバー(DCP-J987N の
み)を閉じる
(2)電源プラグを差し込む
(3)本体カバーを開く
(4) を長押しする
プリントヘッドが中央に移動します。
(5)電源プラグを抜いて、用紙を取り除く
(6)本体カバーを閉じて、電源プラグをコンセント
に差し込む
本製品の電源が入り、プリントヘッドが所定の位置
に自動的に戻ります。
■ プリントヘッドの下に紙が詰まったときは必
ず電源プラグを抜いてください。また、プリン
トヘッドの損傷を避けるために紙と接触しな
い方向にプリントヘッドを動かし、用紙を取り
除いてください。
プリントヘッドは、△マークがあるくぼみ部分
(1)を持って動かしてください。
g
h
本体カバーを閉じる
本体カバーの両側にある突起を持ち、ゆっくり
と閉じてください。
トレイの挿入口に残っている用紙を
ゆっくり引き抜く
紙が破れないように静かに抜き取ります。
• 【用紙詰まり A: 内部 / 前】と表示されて
いた場合:
DCP-J587N ⇒手順
DCP-J987N ⇒手順
• 【繰返し用紙詰まり A: 内部 / 前】と表
示されていた場合:⇒手順
0n へ
0m へ
0i へ
こんなときは
69
Page 70

《第 5 章 こんなときは》
1
i
j
本体内部(1)に紙片が残っていな
いか確認する
残っている紙片があれば、破れないように
静かに抜き取ります。
本体背面の紙づまり解除カバーを開
く
両方のレバー(1)をつまみ、手前に引いて
開きます。
l
m
紙づまり解除カバーを閉じる
カバーを押して確実に閉じてください。
(DCP-J987N のみ)ディスクレ
バーを持ち上げて本体に押し込む
k
1
詰まった用紙を抜き取る
破れないように静かに抜き取ります。
n
o
用紙トレイを元に戻す
用紙トレイをゆっくりと確実に本体に戻し
ます。
排紙トレイを確実に引き出し(1)、
排紙ストッパーを開く(2)
2
1
70
Page 71

《第 5 章 こんなときは》
p
q
電源プラグをコンセントに差し込む
エラーメッセージが消えていること
を確認する
用紙が前面に詰まったときは
画面に【用紙詰まり B: 前】または【繰返し用紙詰ま
り B: 前】と表示された場合は、次のようにして用紙
を取り除きます。
a
b
c
電源プラグをコンセントから抜く
用紙トレイを引き出す
(DCP-J587N)左右にある緑色の
レバーを手前に引く
(DCP-J987N)ディスクレバー
(1)を手前に引いて下げる
1
こんなときは
71
Page 72

《第 5 章 こんなときは》
1
d
e
トレイの挿入口に残っている用紙を
ゆっくり引き抜く
紙が破れないように静かに抜き取ります。
• 【用紙詰まり B: 前】と表示されていた場
合:
DCP-J587N ⇒手順
DCP-J987N ⇒手順
• 【繰返し用紙詰まり B: 前】と表示されて
いた場合:⇒手順
0j へ
0i へ
0e へ
本体内部(1)に紙片が残っていな
いか確認する
g
h
詰まった用紙を抜き取る
紙が破れないように静かに抜き取ります。
紙づまり解除カバーを閉じる
カバーを押して確実に閉じてください。
f
残っている紙片があれば、破れないように
静かに抜き取ります。
本体背面の紙づまり解除カバーを開
く
両方のレバー(1)をつまみ、手前に引いて
開きます。
(DCP-J987N のみ)ディスクレ
i
バーを持ち上げて本体に押し込む
72
1
Page 73

《第 5 章 こんなときは》
2
1
j
k
用紙トレイを元に戻す
用紙トレイをゆっくりと確実に本体に戻し
ます。
排紙トレイを確実に引き出し(1)、
排紙ストッパーを開く(2)
用紙が背面に詰まったときは
画面に【用紙詰まり C: 後ろ】と表示された場合は、
次のように用紙を取り除きます。
a
b
c
電源プラグをコンセントから抜く
用紙トレイを引き出す
(DCP-J587N)左右にある緑色の
レバーを手前に引く
l
m
電源プラグをコンセントに差し込む
エラーメッセージが消えていること
を確認する
(DCP-J987N)ディスクレバー
(1)を手前に引いて下げる
1
こんなときは
用紙サイズによっては、背面よりも前
面からの方が抜き取りやすい場合があ
ります。
73
Page 74

《第 5 章 こんなときは》
d
e
本体背面の紙づまり解除カバーを開
く
両方のレバー(1)をつまみ、手前に引いて
開きます。
1
詰まった用紙を抜き取る
紙が破れないように静かに抜き取ります。
(DCP-J987N のみ)ディスクレ
g
バーを持ち上げて本体に押し込む
h
用紙トレイを元に戻す
用紙トレイをゆっくりと確実に本体に戻し
ます。
f
紙づまり解除カバーを閉じる
カバーを押して確実に閉じてください。
i
j
k
排紙トレイを確実に引き出し(1)、
排紙ストッパーを開く(2)
2
1
電源プラグをコンセントに差し込む
エラーメッセージが消えていること
を確認する
74
Page 75

《第 5 章 こんなときは》
紙詰まりが解消しないときは
詰まった紙を取り除いても、用紙詰まりの表示が繰
り返された場合は、下記の手順をお試しください。
a
b
電源プラグをコンセントから抜き、
手差しトレイを開き、用紙サポー
ターを立てる
A4 サイズの厚紙または光沢紙を、
手差しトレイにセットする
ADF(自動原稿送り装置)に原稿
が詰まったときは(DCPJ987N のみ)
ADF(自動原稿送り装置)内部に詰まっ
た場合
a
b
ADF(自動原稿送り装置)から、
詰まっていない原稿をすべて取り除
く
ADF カバーを開き、詰まった原稿
を抜き取る
原稿が破れないように静かに抜き取ります。
c
電源プラグをコンセントに差し込む
手差しトレイにセットした紙が自動的に排
紙されます。これにより、詰まっている紙
片が出てきたら、本体カバーを開けて、内
部にある紙片を取り除いてください。
c
d
ADF カバーを閉じる
を押す
こんなときは
75
Page 76

《第 5 章 こんなときは》
吸い込み口付近に詰まった場合
a
b
c
ADF(自動原稿送り装置)から、
詰まっていない原稿をすべて取り除
く
原稿台カバーを開き、詰まった原稿
を抜き取る
原稿が破れないように静かに抜き取ります。
原稿台カバーを閉じる
d
を押す
紙片が詰まった場合
a
b
原稿台カバーを開く
名刺のような、折れ曲がりにくくし
なる紙を差し込んで紙片を取り除く
76
c
d
原稿台カバーを閉じる
を押す
Page 77

《第 5 章 こんなときは》
ディスクが詰まったときは(DCP-J987N のみ)
ディスクが前面に詰まったときは
前面に記録ディスクが詰まると、画面に【記録ディ
スクが詰まっています 前】と表示されます。
a
b
c
電源プラグをコンセントから抜く
ディスクトレイを取り出す
ディスクレバーを持ち上げて本体に
押し込む
ディスクが背面に詰まったときは
背面に記録ディスクが詰まると、画面に【記録ディ
スクが詰まってます 後ろ】と表示されます。
a
b
電源プラグをコンセントから抜く
本体の背面にディスクトレイを取り
出すことができるスペースを確保す
る
d
電源プラグをコンセントに差し込む
c
両手で本体カバーを開く
本体カバーが保持される位置まで上げてく
ださい。
こんなときは
77
Page 78

《第 5 章 こんなときは》
d
指でディスクトレイを本体の背面方
向に進める
強く押さないでください。
f
g
本体カバーを閉める
本体カバーの両側にある突起を持ち、ゆっ
くりと閉じてください。
ディスクレバーを持ち上げて本体に
押し込む
e
本体の背面からディスクトレイを取
り出す
h
電源プラグをコンセントに差し込む
78
Page 79

こんなときは
お願い
《第 5 章 こんなときは》
停電になったときは
停電中は本製品の機能はすべて使用できなくなりま
す。
■ 日付と時刻は設定し直してください。
⇒かんたん操作ガイド「日時を設定する」
本製品の設定内容や機能を確認する
[レポート印刷]
a
b
c
d
用紙をトレイにセットする
⇒ 16 ページ「用紙トレイにセットする」
を押す
【全てのメニュー】、【レポート印刷】
を順に押す
キーが表示されていないときは、 / を
押して画面を送ります。
印刷したいレポートを選ぶ
【設定内容リスト】:
本製品の現在の設定内容を一覧にします。
【ネットワーク設定リスト】:
本製品のネットワーク設定状況を一覧に
します。
【無線 LAN レポート】:
無線 LAN の接続状態や無線 LAN 情報を一
覧にします。
本製品のファームウェアのバー ジョンや更新情報を確認する
[製品情報]
本製品の現在のファームウェアのバージョンを調べ
ることができます。
a
b
c
d
を押す
【全てのメニュー】、【製品情報】を
順に押す
キーが表示されていないときは、 / を
押して画面を送ります。
確認したい情報を選ぶ
【シリアル No.】
本製品のシリアルナンバーを確認できま
す。
【ファームウェアバージョン】
【Main バージョン】を押すと、本製品の
ファームウェアバージョンが表示されま
す。
【ファームウェア更新】
最新のファームウェアに更新します。
【ファームウェア更新通知】
【オン】に設定すると、ファームウェアが
更新されたときに、ホーム画面にメッセー
ジが表示されます。
ファームウェアの更新や更新通知を受
け取るには、インターネット接続が必
要です。
を押して確認を終了する
【はい】を押す
e
選んだレポートが印刷されます。
こんなときは
79
Page 80

《第 5 章 こんなときは》
重 要
本製品を輸送するときは
引っ越しや修理などで本製品を輸送するときは、次
の点に注意してください。
● 輸送時のインク漏れを防ぐため、プリントヘッド
(1)が、図のように右端で止まっていることを確
認してください。
1
■ 保護部材の突起(1)が、カートリッジのセッ
ト部内壁の溝(2)の位置までくるように、しっ
かり差し込んでください。確実にセットされ
ていないと輸送時のインク漏れの原因となり
ます。
2
● USB ケーブル、LAN ケーブルは本製品から取り
外してください。
● インクカートリッジはすべて抜き取り、お買い上
げ時にセットされていた保護部材を取り付けて
ください。保護部材がない場合は、何も装着して
いない状態で輸送してください。
1
本製品を廃棄するときは
本製品を廃棄する場合は、設定した内容など、保存
されているすべての情報を消去し、お買い上げ時の
状態に戻してください。
⇒かんたん操作ガイド「本製品を初期状態に戻す」
本製品を廃棄する場合は、使用される環境により処
理方法が異なります。
事業所: 産業廃棄物処理業者に委託してください。
またはブラザーホームページを参照してください。
一般家庭:小型家電リサイクル法に基づいて収集を
実施している市町村にお住まいの方は、「小型家電回
収市町村マーク」を表示している市町村の窓口や、
「小型家電認定事業者マーク」を表示している事業者
に引き渡してください。また、市町村の小型家電リ
サイクルの対象となっていない家電製品について
は、従来どおり、お住まいの市町村の廃棄方法に従っ
て廃棄してください。対象品目や回収方法に関する
詳しい情報は、お住まいの市町村におたずねくださ
い。
80
Page 81

《第 5 章 こんなときは》
故障かな ? と思ったときは
(修理を依頼される前に)
修理を依頼される前に下記の項目および弊社サポートサイト(support.brother.co.jp)の「よくあるご
質問(Q&A)」をチェックしてください。それでも異常があるときは、電源プラグを抜いて電源をオフ
にし、数秒後にもう一度差し込んでみてください。これによって改善される場合があります。それで
も不具合が改善しないときは、コールセンターにご連絡ください。
ネットワーク接続した状態で印刷できない、スキャンできないなどの問題があるときは、ユーザーズ
ガイド パソコン活用&ネットワークを参照してください。
プリント(印刷)のトラブル
項目 こんなときは ここをチェック 対処のしかた
プリント
(印刷)
パソコンから印刷できない。本製品の電源は入ってい
ますか。画面にエラーメッ
セージが表示されていま
せんか。
印刷待ちのデータがあり
ませんか。
通常使用するプリンター
の設定になっていますか。
電源を入れてください。エラーメッセージ
が出ている場合は、内容を確認して、エラー
を解除してください。
⇒ 62 ページ「画面にメッセージが表示され
たときは」
印刷に失敗した古いデータが残っていると
印刷できない場合があります。
• Windows の場合
プリンターのアイコンをダブルクリック
して画面を開き、[プリンター]から[す
べてのドキュメントの取り消し]を行っ
てください。
<Windows 10>
スタートボタンから[Windows システム
ツール]-[コントロール パ ネ ル]-
[デバイスとプリンターの表示]をクリッ
クします。
<Windows 8.1>
マウスをデスクトップ右下端に移動さ
せ、メニューバーが表示されたら、[設
定]-[コントロールパネル]-[ハー
ドウェアとサウンド]-[デバイスとプ
リンター]をクリックします。
<Windows 7>
スタートボタンから[デバイスとプリン
ター]をクリックします。
•Macの場合
[システム環境設定]- [プリンタとス
キャナ]-[プリントキューを開く…]
をクリックします。
印刷データを選択して[×]をクリック
します。
• Windows の場合
プリンターアイコンにチェックマークが
ついているか確認してください。ついて
いない場合は、アイコンを右クリックし、
[通常使うプリンターに設定]をクリック
してチェックをつけます。
•Macの場合
[プリンタとスキャナ]を開き、[デフォ
ルトのプリンタ]を本製品にします。
こんなときは
81
Page 82

《第 5 章 こんなときは》
項目 こんなときは ここをチェック 対処のしかた
プリント
(印刷)
印刷速度が極端に遅い。 [色補正]または[画質強
調]が設定されていません
か。
[ふちなし印刷]の設定に
なっていませんか。
画質強調して印刷すると、通常より印刷速
度が落ちます。もし、画質強調する必要が
なければ、次のように設定します。
• Windows の場合
印刷設定画面で、[拡張機能]タブをク
リックし、[色補正]のチェックを外す。
•Macの場合
印刷設定画面で[プリンタの機能]- [拡
張機能]-[画質強調]で[オフ]を選
択する。
ふちなし印刷をすると、通常よりも速度が
落ちます。もし、ふちなし印刷する必要が
なければ、次のように設定します。
• Windows の場合
印刷設定画面で、[基本設定]タブをク
リックし、[ふちなし印刷]のチェックを
外す。
•Macの場合
印刷設定画面で、[用紙サイズ]のプルダ
ウンメニューから[縁なし]と付いてい
ない用紙サイズを選ぶ。
印刷品質のトラブル
項目 こんなときは ここをチェック 対処のしかた
印刷品質
印刷の質が悪い。 プリントヘッドが汚れて
いませんか。
プリントヘッドがずれて
いませんか。
プリンタードライバーの
基本設定で、用紙種類を正
しく選んでいますか。
インクカートリッジの有
効期限が過ぎていません
か。
本製品に取り付けられて
いるインクカートリッジ
が、6ヶ月以上取り付けら
れたままになっていませ
んか。
純正以外のインクを使用
していませんか。
用紙の厚さが薄すぎたり
厚すぎたりしていません
か。
印刷品質のチェックを行ってください。
⇒かんたん操作ガイド「印刷品質をチェッ
クする」
本製品には、印刷品質を維持するために、
自動でヘッドクリーニングを行う機能があ
ります。ただし、電源プラグが抜かれてい
るとこの機能が働きません。電源の入 / 切
は、電源プラグの抜き差しではなく、操作
パネル上の電源ボタンで行うことを強くお
勧めします。
正しい用紙種類を選んでください。
有効期限内のインクカートリッジをお使い
ください。
開封したインクカートリッジは、6ヶ月以内
に使い切ってください。
4 色とも純正インクカートリッジと交換し
て、ヘッドクリーニングを数回行ってくだ
さい。ヘッドクリーニングを連続で5回行っ
ても印刷の質が悪い場合は、コールセン
ターにご連絡ください。
用紙の厚さを確認してください。
⇒ 12 ページ「使用できる用紙」
推奨紙をご利用になることをお勧めしま
す。
⇒ 12 ページ「推奨紙」
82
Page 83

《第 5 章 こんなときは》
項目 こんなときは ここをチェック 対処のしかた
印刷品質
印刷の質が悪い。 用紙送り量がずれていま
せんか。
室温が高すぎるか低すぎ
ませんか。
• 白紙が印刷される。
• 印刷がかすれる。
• 印刷が薄い。
• 白い筋が入る。
濃い筋が周期的に入る。 用紙送り量がずれていま
プリントヘッドのノズル
が目詰まりしていません
か。
用紙の厚さが薄すぎたり
厚すぎたりしていません
か。
せんか。
用紙送り量を補正してください。
⇒ 60 ページ「用紙送り量を補正する」
印刷品質のためには、室温が 20 ~ 33 ℃の
状態でご利用になることをお勧めします。
⇒ 108 ページ「仕様」
印刷品質のチェックを行ってください。
⇒かんたん操作ガイド「印刷品質をチェッ
クする」
本製品には、印刷品質を維持するために、
自動でヘッドクリーニングを行う機能があ
ります。ただし、電源プラグが抜かれてい
るとこの機能が働きません。電源の入 / 切
は、電源プラグの抜き差しではなく、操作
パネル上の電源ボタンで行うことを強くお
勧めします。
用紙の厚さを確認してください。
⇒ 12 ページ「使用できる用紙」
推奨紙をご利用になることをお勧めしま
す。
⇒ 12 ページ「推奨紙」
用紙送り量を補正してください。
⇒ 60 ページ「用紙送り量を補正する」
きれいにコピーできない。 読み取り部が汚れていま
せんか。
プリントヘッドのノズル
が目詰まりしていません
か。
スキャナー(読み取り部)を清掃してくだ
さい。
⇒ 54 ページ「スキャナー(読み取り部)を
清掃する」
印刷品質のチェックを行ってください。
⇒かんたん操作ガイド「印刷品質をチェッ
クする」
本製品には、印刷品質を維持するために、
自動でヘッドクリーニングを行う機能があ
ります。ただし、電源プラグが抜かれてい
るとこの機能が働きません。電源の入 / 切
は、電源プラグの抜き差しではなく、操作
パネル上の電源ボタンで行うことを強くお
勧めします。
こんなときは
83
Page 84

《第 5 章 こんなときは》
A
A
項目 こんなときは ここをチェック 対処のしかた
印刷品質
コピーが白紙のまま出て
くる。
コピーに黒い線が入る。 スキャナー(読み取り部)
コピー原稿を裏返しに
セットしていませんか。
プリントヘッドのノズル
が目詰まりしていません
か。
が汚れていませんか。
原稿を正しくセットし、操作をやり直して
ください。
⇒かんたん操作ガイド「原稿のセット」
印刷品質のチェックを行ってください。
⇒かんたん操作ガイド「印刷品質をチェッ
クする」
本製品には、印刷品質を維持するために、
自動でヘッドクリーニングを行う機能があ
ります。ただし、電源プラグが抜かれてい
るとこの機能が働きません。電源の入 / 切
は、電源プラグの抜き差しではなく、操作
パネル上の電源ボタンで行うことを強くお
勧めします。
ADF 読み取り部を清掃してください。
⇒ 54 ページ「スキャナー(読み取り部)を
清掃する」
• インクがにじむ。
• インクが乾くのに時間
がかかる。
文字や罫線、画像がずれて
いる、またはにじんでいる
ように見える。
• 斜めに印刷されてしま
う。
• 文字や画像がゆがんで
いる。
印刷面の端や中央がかすむ。本製品は、平らで水平な場
印刷面の下部が汚れる。 スキャナー(読み取り部)
用紙の設定が違っていま
せんか。
光沢紙の表裏が逆にセッ
トされていませんか。
プリントヘッドがずれて
いませんか。
用紙が用紙トレイに正し
くセットされていますか。
紙づまり解除カバーが開
いていませんか。
所に置かれていますか。
が汚れていませんか。
お使いいただいている用紙に合わせて、用
紙タイプを設定してください。
光沢面(印刷面)を下にして、セットして
ください。
⇒ 16 ページ「用紙トレイにセットする」
罫線ずれチェックシートの印刷結果に従っ
て補正を行ってください。
⇒かんたん操作ガイド「罫線ずれ、文字ぶ
れを改善する」
用紙を正しくセットし直してください。
⇒ 12 ページ「用紙のセット」
紙づまり解除カバーを確実に閉めてくださ
い。
⇒ 67 ページ「用紙が前面または内部に詰
まったときは」手順
本製品を平らで水平な場所に置いてくださ
い。
印刷品質のチェックを行ってください。
⇒かんたん操作ガイド「印刷品質をチェッ
クする」
本製品には、印刷品質を維持するために、
自動でヘッドクリーニングを行う機能があ
ります。ただし、電源プラグが抜かれてい
るとこの機能が働きません。電源の入 / 切
は、電源プラグの抜き差しではなく、操作
パネル上の電源ボタンで行うことを強くお
勧めします。
スキャナー(読み取り部)を清掃してくだ
さい。
⇒ 54 ページ「スキャナー(読み取り部)を
清掃する」
0l
84
Page 85

《第 5 章 こんなときは》
項目 こんなときは ここをチェック 対処のしかた
印刷品質
印刷面の下部が汚れる。 排紙トレイを確実に引き
出していますか。
印刷面のうら側が汚れる。 プラテンが汚れていませ
んか。
給紙ローラーが汚れてい
ませんか。
排紙ローラーが汚れてい
ませんか。
自動両面コピーや自動両
面印刷のとき、用紙のうら
面が汚れる。
印刷した用紙が汚れたり、
しみになったりする。
印刷された用紙にしわが
よる。
おもて面の印刷内容に
よっては、インクが乾きに
くく、用紙のうら面が汚れ
る場合があります。
カールしている用紙や、厚
すぎる用紙を使用してい
ませんか。
プリンタードライバーの
基本設定で、用紙種類を正
しく選んでいますか。
[双方向印刷]の設定に
なっていませんか。
排紙トレイを確実に引き出してください。
⇒ 16 ページ「用紙トレイにセットする」手
順
0i
プラテンを清掃してください。
⇒ 55 ページ「本体内部を清掃する」
給紙ローラーを清掃してください。
⇒かんたん操作ガイド「給紙ローラーを清
掃する」
排紙ローラーを清掃してください。
⇒ 56 ページ「排紙ローラーを清掃する」
【印刷設定オプション】をお試しください。
⇒ 61 ページ「印刷設定オプションを変更す
る」
プリンタードライバーの「用紙汚れの低減」
機能をお試しください。
⇒ユーザーズガイド パソコン活用&ネッ
トワーク
推奨紙をご利用になることをお勧めしま
す。
⇒ 12 ページ「推奨紙」
カールしていない用紙をご利用ください。
また、用紙の厚さを確認してください。
⇒ 12 ページ「使用できる用紙」
正しい用紙種類を選んでください。
お買い上げ時は、[双方向印刷]に設定され
ています。[双方向印刷]では、薄い用紙を
ご利用の場合など、用紙の種類によっては
しわがよることがあります。[双方向印刷]
を解除して印刷をお試しください。ただし、
[双方向印刷]を解除すると、印刷速度は落
ちます。
• Windows の場合
印刷設定画面で、[拡張機能]タブ、[そ
の他特殊機能]、[カラー詳細設定]の順
にクリックし、[双方向印刷]のチェック
を外す。
•Macの場合
印刷設定画面で[プリンタの機能]- [拡
張機能]-[双方向印刷]で[オフ]を
選択する。
85
こんなときは
Page 86

《第 5 章 こんなときは》
給紙・排紙のトラブル
項目 こんなときは ここをチェック 対処のしかた
給紙・排紙
ADF(自動原稿送り装置)
使用時、原稿が送り込まれ
ていかない。
ADF(自動原稿送り装置)
使用時、原稿が斜めになっ
てしまう。
用紙が重なって送り込ま
れ、紙づまりが起こる。
光沢紙がうまく送り込ま
れない。
ADF カバーは確実に閉
まっていますか。
原稿が厚すぎたり、薄すぎ
たりしていませんか。
原稿が折れ曲がったり、
カールしたり、しわになっ
ていませんか。
原稿が小さすぎませんか。 小さすぎる原稿は、原稿台ガラスにセット
原稿挿入口に破れた原稿
などが詰まっていません
か。
ADF ガイドを原稿に合わ
せていますか。
原稿挿入口に破れた原稿
などが詰まっていません
か。
用紙がくっついていませ
んか。
用紙がトレイの後端に乗
り上げていませんか。
種類の違う用紙を混ぜて
セットしていませんか。
用紙のセット枚数に余裕
はありますか。
手差しトレイに用紙を2枚
以上セットしていません
か。
排紙トレイを確実に引き
出していますか。
紙づまり解除カバーが開
いていませんか。
用紙トレイの黒色のゴム
の部分が汚れていません
か。
給紙ローラーが汚れてい
ませんか。
用紙トレイに光沢紙を1枚
だけセットしていません
か。
ADF カバーを閉じ直してください。
推奨する厚さの原稿を使用してください。
原稿台ガラスを使用してください。
してください。
ADF カバーを開け、詰まっている原稿を取
り除いてください。
ADF ガイドを原稿の幅に合わせてから原稿
をセットしてください。
ADF カバーを開け、詰まっている原稿を取
り除いてください。
用紙をさばいて入れ直してください。
⇒ 12 ページ「用紙のセット」
用紙を押し込みすぎないでください。
種類の違う用紙は取り除いてください。
用紙のセット枚数に余裕がないと、うまく
送り込まれないことがあります。用紙を 10
枚程度多めにセットしてください。
手差しトレイには、一度に 1 枚しかセット
できません。また、複数枚の用紙を使用す
るときは、画面に次の用紙のセットを促す
メッセージが表示されるのをお待ちくださ
い。
排紙トレイを確実に引き出してください。
⇒ 16 ページ「用紙トレイにセットする」手
順
0i
紙づまり解除カバーを確実に閉めてくださ
い。
⇒ 67 ページ「用紙が前面または内部に詰
まったときは」手順
黒色のゴムの部分を清掃してください。
⇒ 54 ページ「用紙が重なって給紙されてし
まうときは」
給紙ローラーを清掃してください。
⇒かんたん操作ガイド「給紙ローラーを清
掃する」
光沢紙付属の補助紙を敷いた上に、光沢紙
をセットしてください。ブラザー写真光沢
紙の場合は、1 枚多く光沢紙をセットして
ください。
0l
86
Page 87

《第 5 章 こんなときは》
項目 こんなときは ここをチェック 対処のしかた
給紙・排紙
用紙が詰まる。 用紙が詰まっていませんか。詰まった用紙を取り除いてください。
⇒ 67 ページ「用紙が詰まったときは」
紙詰まりを防ぐため、「用紙汚れの低減」機
能をお試しください。
• コピー / デジカメプリントの場合
⇒ 61 ページ「印刷設定オプションを変更
する」
• プリント(印刷)の場合
⇒ユーザーズガイドパソコン活用&ネッ
トワーク
用紙が何度も詰まる。 本体内部に紙片が残って
いませんか。
自動両面コピーや自動両
面印刷のとき、用紙が何度
も詰まる。
印刷用紙が出てこない。 用紙は正しくセットされ
排紙ローラーが汚れてい
ませんか。
ていますか。
用紙がなくなっていませ
んか。
本体カバーまたはインク
カバーは確実に閉まって
いますか。
用紙が詰まっていませんか。詰まった用紙を取り除いてください。
インクの残量は十分ですか。インク残量を確認してください。
給紙ローラーが汚れてい
ませんか。
本体内部から紙片を取り除いてください。
⇒ 67 ページ「用紙が前面または内部に詰
まったときは」
排紙ローラーを清掃してください。
⇒ 56 ページ「排紙ローラーを清掃する」
用紙、本体カバーを正しくセットしてくだ
さい。
⇒ 12 ページ「用紙のセット」
⇒ 67 ページ「用紙が詰まったときは」
⇒ 59 ページ「インク残量を確認する」
給紙ローラーを清掃してください。
⇒かんたん操作ガイド「給紙ローラーを清
掃する」
コピーのトラブル
項目 こんなときは ここをチェック 対処のしかた
コピー 拡大 / 縮小で【用紙に合わ
せる】が機能しない。
セットした原稿が傾いて
いませんか。
お使いの原稿によっては、
原稿サイズが正しく検知
されず、【用紙に合わせる】
が機能しない場合があり
ます。(色が濃い原稿、透
明なフィルムなど)
セットした原稿が3°以上傾いていると、原
稿サイズが正しく検知されず、【用紙に合わ
せる】が機能しません。原稿が傾かないよ
うにセットし直してください。
お使いの原稿サイズ、用紙サイズに合わせ
て、【用紙に合わせる】以外の拡大 / 縮小設
定にしてください。
スキャンのトラブル
項目 こんなときは ここをチェック 対処のしかた
スキャン
ADF(自動原稿送り装置)
を使ってきれいにスキャ
ンできない。(黒い線が入
る)
スキャナー(読み取り部)
が汚れていませんか。
ADF 読み取り部を清掃してください。
⇒ 54 ページ「スキャナー(読み取り部)を
清掃する」
こんなときは
87
Page 88

《第 5 章 こんなときは》
項目 こんなときは ここをチェック 対処のしかた
スキャン
スキャン開始時に TWAIN
エラーが表示される。
デジカメプリントのトラブル
項目 こんなときは ここをチェック 対処のしかた
デジカメ
プリント
写真の一部がプリントさ
れない。
メモリーカードまたは
USB フラッシュメモリー
(DCP-J987N のみ)がリ
ムーバブルディスクとし
て正常に動作しない。
ブラザー TWAIN ドライ
バーが選択されています
か。
ふちなし印刷または画像
トリミングが設定されて
いませんか。
本製品とパソコンをネッ
トワーク経由(無線 LAN)
で接続していませんか。
メモリーカードまたは
USB フラッシュメモリー
が停止状態になっていま
せんか。
アプリケーションからメ
モリーカードまたは USB
フラッシュメモリー内の
ファイルを開いていたり、
エクスプローラーでメモ
リーカードまたは USB フ
ラッシュメモリー内の
フォルダーを表示してい
ませんか。
【リムーバブルディスク】
が【オフ】になっていませ
んか?
一度、パソコンと本製品の
電源を切り、再度入れてみ
てください。
Nuance™ PaperPort™ 14SE をお使いの場
合は、[デスクトップ] - [スキャン設定]
をクリックして、ブラザー TWAIN ドライ
バー(TWAIN: TW-Brother モデル名)を選
択してください。
ふちなし印刷、画像トリミングを【しない】
に設定します。
リムーバブルディスクとして使用できるの
は、USB 接続の場合のみです。
メモリーカードまたはUSBフラッシュメモ
リーを取り出し、再度挿入してください。
メモリーカードまたはUSBフラッシュメモ
リーの取り出し操作を行っている場合、メ
モリーカードまたは USB フラッシュメモ
リーを取り出さないと次の操作に移ること
ができません。
パソコン上で[取り出し]操作を行おうと
したときにエラーメッセージが現れたら、
それは現在メモリーカードまたは USB フ
ラッシュメモリーにアクセス中を意味しま
す。しばらく待ってからやり直してくださ
い。(メモリーカードまたはUSBフラッシュ
メモリーを使用中のアプリケーションやエ
クスプローラーをすべて閉じないと、[取り
出し]操作はできません。)
【リムーバブルディスク】を【オン】に設定
してください。
上記の操作でも問題が解決しない場合は、
いったんパソコンと本製品の電源を切って
電源プラグを抜いてください。電源プラグ
を入れ直し、電源を入れてください。
88
Page 89

《第 5 章 こんなときは》
ネットワークのトラブル
項目 こんなときは ここをチェック 対処のしかた
ネット
ワーク
ネットワーク接続で、ウィ
ルス対策ソフトのファイ
アウォール機能を有効に
すると、使用できない機能
がある。
自動でインストールすると、本製品の接続先がノード名で設定されま
す。この場合、ファイアウォールの機能によっては接続できないことが
あるため、ドライバーのインストールを最初からやり直してください。
その際は、本製品の IP アドレスを固定してからインストールを行って
ください。
インストール中、接続方法を選ぶ画面で、[無線 LAN(Wi-Fi)]または
[有線 LAN(Ethernet)]を選んでください。
(DCP-J587N は、[無線 LAN(Wi-Fi)]を選んでください。)
[IP アドレスを指定して検索]をクリックし、本製品の IP アドレスを指
定してください。本製品の IP アドレスは、ネットワーク設定リストで
確認できます。
•IP 取得方法の変更
⇒ユーザーズガイド パソコン活用&ネットワーク
• ネットワーク設定リストの印刷
⇒ 79 ページ「本製品の設定内容や機能を確認する」
その他のトラブル
項目 こんなときは ここをチェック 対処のしかた
その他 電源が入らない。
操作をしていないのに、本
製品が動き出す。
モノクロ印刷しかしてい
ないのに、カラーのインク
がなくなる。
を押して電源をオン
にしましたか。
電源プラグは確実に差し
込まれていますか。
本製品は、定期的にプリン
トヘッドのクリーニング
を行います。
本製品は、プリントヘッドのノズルの目詰まりを防ぐために、自動的に
プリントヘッドをクリーニングします。そのため、印刷していなくても
インクが消費されます。
を押して、電源をオンにしてください。
電源プラグをいったん抜き、もう一度確実
に差し込んでください。それでも電源が入
らない場合は、落雷などの影響で本製品に
異常が発生した可能性があります。落雷故
障は有償にて修理を承ります。
そのまましばらくお待ちください。
89
こんなときは
Page 90

第6章
付録
文字の入力方法 ........................................................... 91
入力画面 ................................................................ 91
ひらがな / カタカナの文字の割り当て ....................... 91
機能ボタンの使いかた ................................................ 92
入力例 ......................................................................... 92
機能一覧 ..................................................................... 93
コピーボタン .............................................................. 93
スキャンボタン .......................................................... 94
デジカメプリントボタン ............................................ 97
クラウドボタン .......................................................... 98
お役立ちツールボタン ................................................ 98
年賀状アプリボタン ................................................... 99
®
設定ボタン ...................................................... 99
Wi-Fi
ソフトウェアダウンロードボタン .............................. 99
ショートカットボタン ................................................ 99
インクボタン .............................................................. 99
メニューボタン ........................................................ 100
全てのメニューボタン .............................................. 102
仕様 ........................................................................... 108
使用環境 ................................................................... 115
索引 ........................................................................... 116
90
Page 91

付録
΅Ȝ වႁ
Ȫ་۟خෝȫ
Η΅Ȝ Ηවႁ
Ȫ་۟ະخȫ
ͺσέαΛΠ΅Ȝ
ͺσέαΛΠවႁ
ఱİল
୨ఢ
ତলවႁΞϋ΅Ȝ
ܱවႁܱ΅Ȝ
文字の入力方法
《第 6 章 付録》
入力画面
文字の入力は、タッチパネルの画面に表示される
キーボードを使います。入力できる文字は、メニュー
によって異なります。
● ひらがな / 漢字入力画面
● カタカナ入力画面
ひらがな / カタカナの文字の割り当て
● ひらがな
ボタン
【あ】 あいうえお
【か】
【さ】
【た】
【な】
【は】
● カタカナ
ボタン
【ア】
入力できる文字
ぁぃぅぇぉ
かきくけこ
さしすせそ
たちつてとっ
なにぬねの
はひふへほ
入力できる文字
アイウエオ
ァィゥェォ
ボタン
【ま】
【や】
【ら】
【わ】
【゙ ゚】
【ー】
ボタン
【マ】
入力できる文字
まみむめも
やゆよゃゅょ
らりるれろ
わをん
(濁点、半濁点)
ー
入力できる文字
マミムメモ
● アルファベット入力画面
● 数字入力画面
● 記号入力画面
【カ】
【サ】
【タ】
【ナ】
【ハ】
カキクケコ
サシスセソ
タチツテトッ
ナニヌネノ
ハヒフヘホ
【ヤ】
【ラ】
【ワ】
【゙ ゚】
【ー】
ヤユヨャュョ
ラリルレロ
ワヲン
(濁点、半濁点)
ー
付 録
91
Page 92

《第 6 章 付録》
機能ボタンの使いかた
文字種の変更、入力した文字の変換・確定などは以
下のボタンを使って行います。
ボタン 内容
文字を消去します。
カーソルを左に戻します。
カーソルを右に移動します。
同じボタンで続けて入力する場合に
は、 を押します。
【変換】
【確定】
【スペース】
【あア A1@】
【A1@】
ひらがなを漢字に変換します。
入力した文字を確定します。
大文字と小文字を切り替えます。
スペースを挿入します。
入力できる文字の種類を切り替えま
す。押すたびに
カタカナ→アルファベット→数字→記
号→ひらがな、または、数字→記号→
アルファベット
の順で切り替わります。
入力例
例:「鈴木エリ」と入力する場合
操作のしかた 画面表示
【さ】を 3 回押す
を 1 回押す
【さ】を 3 回押す
【 ゙ ゚】を 1 回押す
【か】を 2 回押す
【変換】を1回押す
【鈴木】を押す 鈴木
【あア
A1@】を1
【ア】を 4 回押す
【ラ】を 2 回押す
回押す
す
す
すす
すず
すずき
スズキ
すずき
鈴木
※画面に変換候補が表示さ
れます。
※入力できる文字の種類が
「カタカナ」に替わります。
鈴木エ
鈴木エリ
変換範囲を変更することはできません。
92
Page 93

《第 6 章 付録》
設定変更
便利なコピー設定
機能一覧
本製品で設定できる内容や機能は次のとおりです。画面のメッセージに従って操作してください。
コピーボタン
ホーム画面の【コピー】を押して表示される画面で、コピーおよび関連する各種の設定ができます。
設定項目 機能説明 設定内容(太字:初期設定値) 参照
コピー画質 印刷品質に合わせて設定し
ます。
用紙タイプ 用紙トレイにセットした用
紙に合わせて設定します。
用紙サイズ 用紙トレイにセットした用
紙に合わせて設定します。
拡大 / 縮小 コピーしたいサイズに合わ
せて設定します。
両面コピー 原稿の片面を1枚ずつ読み取
り、両面 1 枚にコピーできま
す。
コピー濃度 濃度を調整します。 -2 / -1 / 0 / +1 / +2
地色除去コピー原稿の地色(用紙色または背
景色)を消してコピーしま
す。
スタック /
ソート
レイアウト
コピー
オフ 便利なコピー設定を使用し
インク節
約モード
裏写り除
去コピー
ブック
コピー
複数部コピーするとき、ペー
ジごとまたは部数ごとを設
定します。
複数枚の原稿を1枚の用紙に
割り付けてコピーしたり、1
枚の原稿を複数枚に分割、拡
大してコピーします。
ません。
文字や画像などの内側を薄
く印刷して、インクの消費量
を抑えます。
コピー時の裏写りを軽減し
ます。
本のように中央でとじられ
た原稿を開いてコピーする
ときに、とじ部分の影やセッ
ト時の原稿の傾きを自動で
補正します。
標準/高画質
普通紙/インクジェット紙/ブラザー
BP71
光沢/その他光沢
A4
/ B5 / A5 / 2L 判/ L 判/ハガキ
等倍 100% -
240% L 判⇒ A4
拡大
縮小
用紙に合
わせる
カスタム
(
25-400
オフ/片面⇒両面 /両面⇒両面
とじ方向 長辺とじ/ 短辺とじ
モノクロ
コピー設
定
カラーコ
ピー設定
スタックコピー/ソートコピー
オフ(1in1)/ 2in1(縦長)/ 2in1
(横長)/ 2in1(ID カード)/ 4in1
(縦長)/ 4in1(横長)/ポスター(2x1)
/ポスター(2x2)/ポスター(3x3)
-
-
-
-
204% ハガキ⇒ A4
141% A5 ⇒ A4
115% B5 ⇒ A4
113% L 判⇒ハガキ
86% A4 ⇒ B5
69% A4 ⇒ A5
46% A4 ⇒ハガキ
40% A4 ⇒ L 判
-
25 - 400(100)
%)
オフ/自動/弱/中/強
オフ
/弱/中/強
⇒34ページ
⇒34ページ
⇒34ページ
⇒34ページ
⇒40ページ
⇒35ページ
⇒43ページ
⇒36ページ
⇒37ページ
-
⇒41ページ
⇒42ページ
⇒42ページ
付 録
93
Page 94

《第 6 章 付録》
設定変更
便利なコピー設定
設定項目 機能説明 設定内容(太字:初期設定値) 参照
透かし
コピー
設定を保持する
設定をリセッ
トする
ショートカット登録
コピー画像に5種類のテキス
トの中から 1 つを選んで、好
みの位置、角度、濃度、色で
重ねることができます。
変更した設定内容を次に保持し直すかリセットするまで維持し続けま
す。
設定内容をお買い上げ時の状態に戻します。
以下のコピーの機能を好みの設定で、名前を付けて登録しておくことが
できます。
コピー画質・用紙タイプ・用紙サイズ・拡大 / 縮小・両面コピー・コピー
濃度・地色除去コピー・スタック / ソート・レイアウト コピー・インク
節約モード・裏写り除去コピー・ブックコピー・透かしコピー
テキスト CONFIDENTIAL /重要/
COPY /社外秘/至急
位置 A / B / C / D / E /
F / G / H / I /全面
サイズ 小/中/大
回転 -90°/ -45°/ 0°/
45°/ 90°
透過度 -2 / -1 / 0 / +1 / +2
色 黒/緑/青/紫/赤/
オレンジ/黄
⇒43ページ
⇒35ページ
⇒35ページ
-
スキャンボタン
ホーム画面の【スキャン】を押して表示される画面で、スキャンおよび関連する各種の設定ができます。ス
キャンの種類を選び、それぞれに必要な項目を設定したあと、ファイルの保存条件が変更できます。スキャ
ンファイルの設定変更については、次ページをご覧ください。
設定項目 機能説明 設定内容 参照
メディア スキャンした画像をメモリーカード
または USB フラッシュメモリーに保
存します。
PC
クラウド スキャンしたデータを各種ウェブ
Web サービス
ファイル スキャンした画像をパソコンの指定
したフォルダーに保存します。
OCR
イメージ スキャンした画像をパソコンに保存
E メール添付 スキャンした画像を添付ファイルに
*1
スキャンした画像をテキストに変換
してパソコンに保存します。
します。
してメールソフトを起動します。
サービスにアップロードします。
スキャンした画像を Web サービスス
キャンで使用することができます。
-
PC を選択
PC を選択
PC を選択
PC を選択
-
スキャン
電子メール用にスキャン
⇒パソコン活用
&ネットワーク
*1
Web サービス機能をインストールした場合に表示されます。
94
FAX 用にスキャン
印刷用にスキャン
Page 95

《第 6 章 付録》
メディア
ファイル
OCR
イメージ
E メール添付
設定変更
スキャンの種類を選んだあと、保存するファイルの以下の設定内容を変更および確認することができます。
スキャンの種類
PC
設定項目 機能説明
スキャン設定
*1
スキャンの設定を本体か
ら変更できます。
カラー設定
*2
カラーを設定します。 カラー/グレー/モノク
本体側の設定に従う/パ
ソコン側の設定に従う
設定内容
(太字:初期設定値)
ロ
カラー/グレー/モノク
ロ
解像度
*2*3
解像度を設定します。 100 dpi / 200 dpi / 300
dpi / 600 dpi
100 dpi / 150 dpi / 200
dpi / 300 dpi / 600 dpi
/自動
ファイル形式
*2*4
ファイル形式を設定しま
す。
Text / HTML / RTF ◯
PDF シングルページ/
PDF マルチページ/
JPEG / TIFF シングル
ページ/ TIFF マルチ
ページ
原稿サイズ
*2
スキャンする原稿のサイ
ズを設定します。
A4 / B5 / A5 / 2L 判
/ L 判/ハガキ/ A6 /
名刺(90x60mm)
ADF 長尺原稿モー
*5
ド
ADF(自動原稿送り装置)
にセットした原稿サイズ
オン/オフ
でスキャンします。
ファイル名 ファイル名を設定します。
ファイル名項目順序ファイル名の順番を、日
付・カウンタ(連番)・任
意の文字列から選んで設
定します。
明るさ
*2
コントラスト
*2
明るさを調整します。 -50/ -25 / 0/+25/ +50 ◯◯◯◯◯
コントラスト(色の濃度)
名前 _ 日付 _ カウンタ/
名前 _ カウンタ/日付 _
名前 _ カウンタ/日付 _
カウンタ
-50/ -25 / 0/+25/ +50
を調整します。
おまかせ一括ス
キャン
地色除去
*2
複数の原稿を一度にスキャ
ンします。
原稿の地色(用紙色または
オン/オフ
オフ/弱/中/強
背景色)を消して読み取り
ます。
設定を保持する
変更した設定を初期値として保持します。
設定をリセットする設定値をお買い上げ時の状態に戻します。
◯◯◯◯
◯
◯◯ ◯◯
◯◯◯◯
◯
◯◯ ◯◯
◯◯◯◯◯
◯
◯
◯
◯◯◯◯◯
◯
◯◯◯◯◯
◯
◯
ショートカット登録 変更した設定をショートカットとして登録することが
できます。
◯◯◯◯◯
付 録
95
Page 96

《第 6 章 付録》
*1
接続されているパソコンに、付属のアプリケーションソフト ControlCenter4(Windows)または iPrint&Scan
(Windows または Mac)がインストールされていない場合は表示されません。Windows の場合は、サポート
サイト(support.brother.co.jp
す。
*2
OCR、ファイル、イメージ、E メール添付では、【本体側の設定に従う】に設定した場合にのみ選択できま
す。
*3
選択できる設定値は、スキャンの種類によって異なります。
*4
【カラー設定】で選んだカラーにより保存できるファイル形式に制限があります。灰色表示される形式は選べ
ません。
*5
DCP-J987N のみ
)から、Mac の場合は、App Store から、iPrint&Scan をダウンロードできま
96
Page 97

《第 6 章 付録》
デジカメプリントボタン
ホーム画面の【デジカメプリント】を押して表示される画面で、画像の閲覧、プリントおよび関連する各種
の設定ができます。
デジカメプリントのメニューを選び、それぞれに必要な項目を設定したあと、より細かいプリント条件が
【印刷設定】メニューから変更できます。【印刷設定】メニューについては、次ページをご覧ください。
設定項目 機能説明 設定内容(太字:初期設定値) 参照
画像選択 メモリーカードまた
はUSBフラッシュメ
モリー内の画像をプ
リントします。
インデックス インデックスシート
の印刷または番号を
指定して写真のプリ
ントをします。
証明写真プリ
ント
メモリーカードまた
はUSBフラッシュメ
モリー内の写真を証
明写真用のサイズで
複数並べてプリント
します。
画像選択(サムネイル) ⇒ か ん た ん
操作ガイド
全選択
インデックスシート
番号指定プリント
写真選択
(サムネイル)
写真のプリント枚数をすべて 1枚に
設定します。
写真サイズ30x24mm /
40x30mm /
45x35mm /
50x50mm
⇒ 48 ページ
⇒ 48 ページ
⇒ 49 ページ
⇒ 50 ページ
97
付 録
Page 98

《第 6 章 付録》
画像選択
証明写真プリント
インデックスシート
番号指定プリント
印刷設定
プリント前に表示される確認画面で【印刷設定】を押すと、以下の設定を確認・変更できます。
デジカメプリントの種類
インデックス
設定項目 機能説明
プリント画質 プリント時の画質を設定
(太字:初期設定値)
標準/きれい
設定内容
します。
用紙タイプ 用紙の種類を設定します。普通紙/インクジェット紙
/ブラザー BP71 光沢/そ
の他光沢
普通紙/インクジェット紙
/ブラザー BP71 光沢/そ
の他光沢
用紙サイズ 用紙のサイズを設定します。L 判/ 2L 判/ハガキ/ A4
プリントレイアウト1 枚の用紙に複数枚の写
真を割り付けてプリント
オフ/ 1x2 / 2x2 / 2x4
/ 3x3 / 4x4
します。
明るさ プリントの明るさを調整
-2 / -1 / 0 / +1 / +2
します。
コントラスト プリントのコントラスト
-2 / -1 / 0 / +1 / +2
(色の濃度)を調整しま
す。
画像トリミング プリント領域に収まらな
する/しない
い画像を自動的に切り
取ってプリントするかど
うかを設定します。
ふちなし印刷
ふちなし印刷をするかど
する/しない
うかを設定します。
日付印刷 日付印刷をするかどうか
する/しない
を設定します。
設定を保持する 変更した設定を保持します。-
◯◯◯
◯◯◯
◯
◯◯◯
◯◯
◯◯
◯◯
◯◯
◯◯
◯◯
◯◯
設定をリセットする設定をお買い上げ時の状
クラウドボタン
ホーム画面の【クラウド】を押して表示される画面で、ウェブサービスにスキャンした画像をアップロード
したり、アップロードされている画像を印刷することができます。
詳しくは、「ユーザーズガイド パソコン活用&ネットワーク」をご覧ください。
お役立ちツールボタン
ホーム画面の【お役立ちツール】を押して表示される画面で、さまざまな機能を使うことができます。
詳しくは、「ユーザーズガイド パソコン活用&ネットワーク」をご覧ください。
98
態に戻します。
-
◯◯
Page 99

《第 6 章 付録》
年賀状アプリボタン
ホーム画面の【年賀状アプリ】を押して表示される画面で、パソコンを使わずに年賀状を作成できます。
詳しくは、年賀状アプリのかんたん操作ガイドをお読みください。かんたん操作ガイドは、年賀状アプリメ
ニューの【かんたん操作ガイド】を押して画面の指示に従って印刷できます。
Wi-Fi®設定ボタン
ホーム画面の を押して表示される画面で、無線 LAN の設定ができます。
無線 LAN 状態の場合も、ボタンを押すと無線 LAN の設定ができます。⇒ 104 ページ
設定項目 機能説明 参照
無線接続ウィザード 無線 LAN の機器を検索し、接続を行います。
接続アシスタント 付属の CD-ROM を使用して無線 LAN 設定を行います。
WPS
WPS 機能を使って自動接続を行います。 ⇒パ ソ コン 活 用 &
ソフトウェアダウンロードボタン
ホーム画面の【ソフトウェアダウンロード】を押して表示される画面で、スマートフォンやパソコン向けの
ソフトウェアのダウンロード先 URL と QR コードを確認することができます。
⇒かんたん設置
ガイド
-
ネットワーク
ショートカットボタン
ホーム画面の【ショートカット】を押して表示される画面で、よく使う機能や設定を「ショートカット」と
して登録することができます。⇒ 31 ページ「ショートカットを登録する」
インクボタン
ホーム画面の を押して表示される画面で、インクに関する設定ができます。
設定項目 機能説明 設定内容 参照
インク残量 インク残量を表示します。 - ⇒ 59 ページ
インクカートリッジ型番 インクカートリッジの型番を表示
します。
印刷品質のチェックと改
善
- かすれ,スジ,ずれの
改善
ヘッドクリーニング
- ノズル詰まりの解決
印刷設定オプション 用紙汚れを減らします。また、乾き
印刷テストを行います。 印刷品質のチェックと改善
ヘッドクリーニングを行います。 ブ ラ ッ ク の
にくい用紙を使用する場合に設定
します。
-
- かすれ,白スジの改善
罫線ずれの補正
- 罫線ずれ,文字ぶれ改善
用紙送り量の補正
- 周期スジの改善
普通
み/カラー
のみ/全色
用紙汚れの低減
乾きにくい紙
- かすれ,ス
ジが少しの
時
/強力
- かすれ,ス
ジがひどい
時
/超強力
- 殆どインク
が出ない時
⇒ 59 ページ
⇒かんたん
操作ガイド
⇒かんたん
操作ガイド
⇒ 60 ページ
⇒ 60 ページ
⇒ 61 ページ
付 録
99
Page 100

《第 6 章 付録》
時計セット
(現在の日時
を表示)
メンテナンス
Wi-Fi
メニューボタン
ホーム画面の を押して表示されるメニュー画面で、以下の設定および確認ができます。
設定項目 機能説明 設定内容(太字:初期設定値) 参照
日付 日付を設定します。 -(2021.01.01)
時刻 時刻を設定します。 -(00:00)
全てのメ
ニュー
●初期設定
参照
⇒107ページ
印刷品質の
チェックと改善
- かすれ,スジ,
ずれの改善
ヘッドクリーニ
ング
- ノズル詰まりの
解決
インク残量 インク残量を表示します。 -
インクカート
リッジ型番
印刷設定オプ
ション
ディスクプリン
ト位置調整
TCP/IP
無線接続ウィ
ザード
接続アシスタント
WPS
WPS
(PIN コード)
*1
印刷テストを行います。 印刷品質のチェックと改善
ヘッドクリーニングを行い
ます。
インクカートリッジの型番
を表示します。
用紙汚れを減らします。ま
た、乾きにくい用紙を使用す
る場合に設定します。
印刷された画像がディスク
からはみ出す場合に、印刷位
置を調整します。
TCP/IP プロトコルの設定を
行います。
無線 LAN の機器を検索し、接
続を行います。
付属の CD-ROM を使用して
無線 LAN 設定を行います。
WPS 機能を使って自動接続
を行います。
WPS 対応の無線 LAN アクセ
スポイントでPINコードを入
力してセキュリティーの設
定を行います。
⇒かんたん
- かすれ,白スジの改善
罫線ずれの補正
- 罫線ずれ,文字ぶれ改善
用紙送り量の補正
- 周期スジの改善
ブラックのみ/
カラーのみ/全
色
-
用紙汚れの低減
乾きにくい紙
- ⇒パソコン
-
-
-
- ⇒パソコン
-
普通
- かすれ,スジが
少しの時
/強力
- かすれ,スジが
ひどい時
/超強力
- 殆どインクが
出ない時
操作ガイド
⇒かんたん
操作ガイド
インクボタン
()参照
⇒ 99 ページ
インクボタン
()参照
⇒ 99 ページ
インクボタン
()参照
⇒ 99 ページ
インクボタン
()参照
⇒ 99 ページ
インクボタン
()参照
⇒ 99 ページ
活用&ネッ
トワーク
-
⇒かんたん
設置ガイド
-
活用&ネッ
トワーク
⇒パソコン
活用&ネッ
トワーク
100
 Loading...
Loading...