Page 1
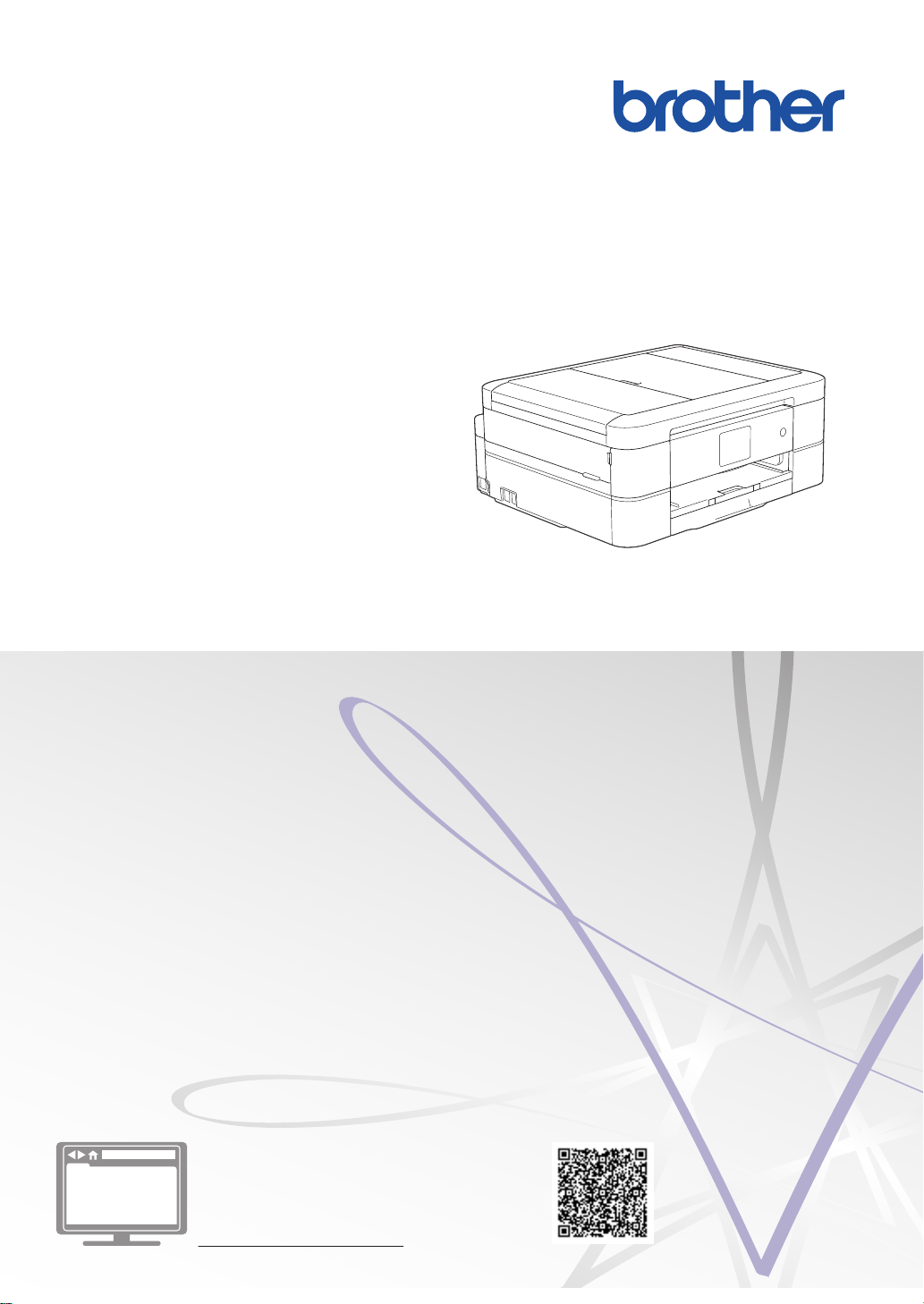
かんたん操作ガイド
DCP-J577N
DCP-J978N
MFC-J898N
本書はいつでも手に取って見ることができるように、本製品の近くに置いてください。
ユーザーズガイド 応用編
/パソコン活用&ネットワーク
「かんたん操作ガイド」(本書)は本製品の基本的な
使い方について説明しています。
本書で説明されていない機能、および仕様情報につ
いては「ユーザーズガイド 応用編」または「ユー
ザーズガイド パソコン活用&ネットワーク」をご
覧ください。
support.brother.co.jp/j/d/b4m2/
Page 2
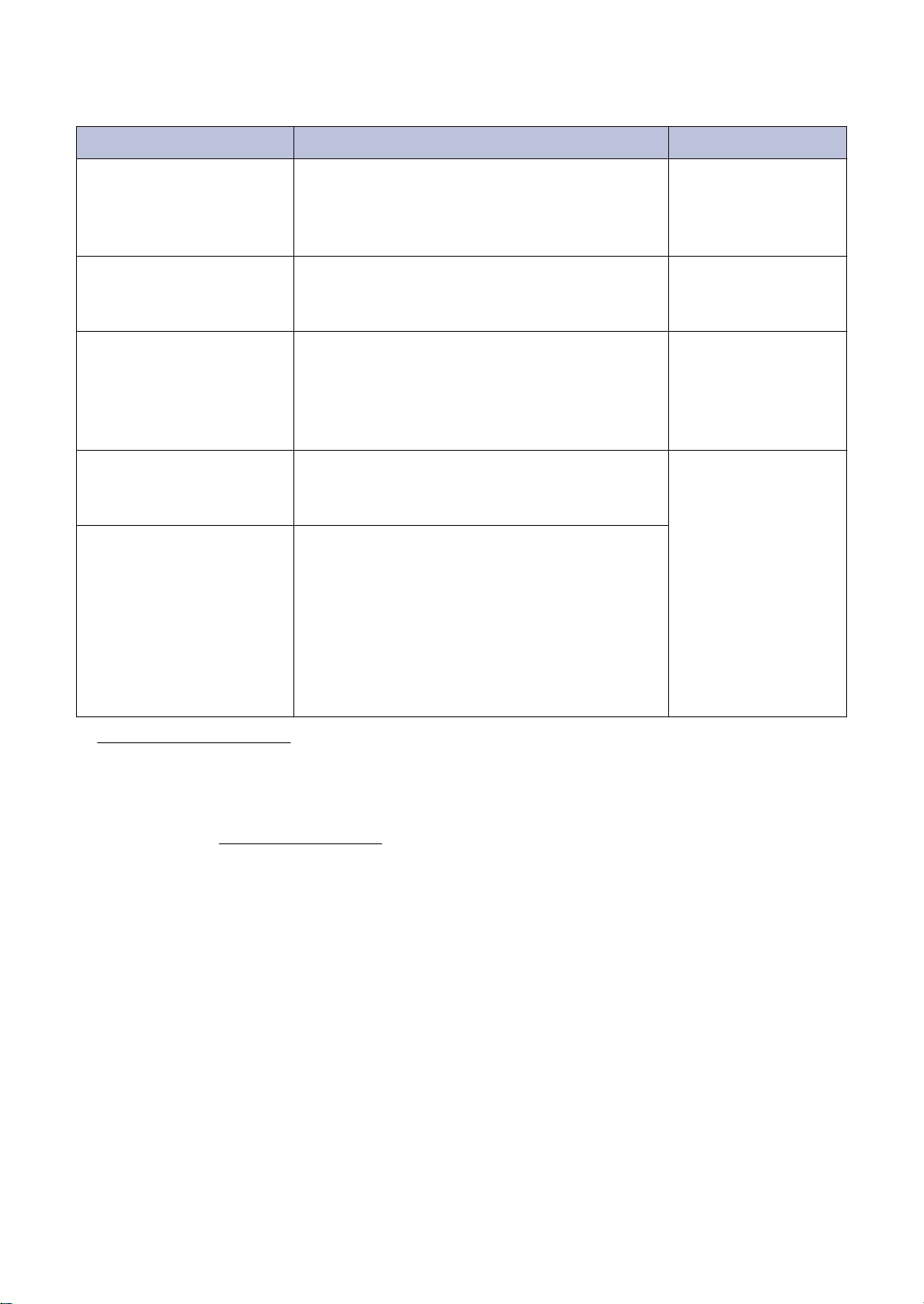
マニュアルの構成
名前 内容 場所
安全にお使いいただくた
めに
かんたん設置ガイド 本製品の設置方法、お使いの OS や接続方式
かんたん操作ガイド パソコンからの印刷、デジカメプリント、ス
ユーザーズガイド 応用編 かんたん操作ガイドで説明していない機能に
ユーザーズガイド パソコ
ン活用&ネットワーク
このガイドをはじめにお読みください。本製
品を設置する前に、「安全にお使いいただくた
めに」をお読みください。商標や法的制限に
ついてはこのガイドをご覧ください。
でのドライバーおよびソフトウェアのインス
トール方法について説明しています。
キャン、コピー、ファクスの基本的な操作方
法と、本製品のお手入れについて説明してい
ます。また、トラブルの対処方法についても
説明しています。
ついて説明しています。本製品が持つ便利な
機能を最大限に使いこなしてください。
本製品をパソコンとつないでプリンターやス
キャナーとして使うときの操作方法につい
て、詳しく説明しています。
また、本製品を手動でネットワークに接続す
るときの設定方法や、ネットワークに関して
困ったときの対処方法、クラウド接続、モバ
イル機能やモバイルプリント&スキャンにつ
いて説明しています。
印刷物/製品付属
印刷物/製品付属
印刷物/製品付属
サポートサイト
1
1
support.brother.co.jp/j/d/b4m2/にアクセスしてください。
最新のドライバー/ファームウェアの更新について
サポートサイト(
ードページから最新のドライバーをダウンロードしてお使いください。また、製品を最新に保つ
ため、最新のファームウェアをダウンロードすることをお勧めします。
©2018 Brother Industries, Ltd. All rights reserved.
support.brother.co.jp)にアクセスし、お使いのモデルのソフトウェアダウンロ
1
Page 3
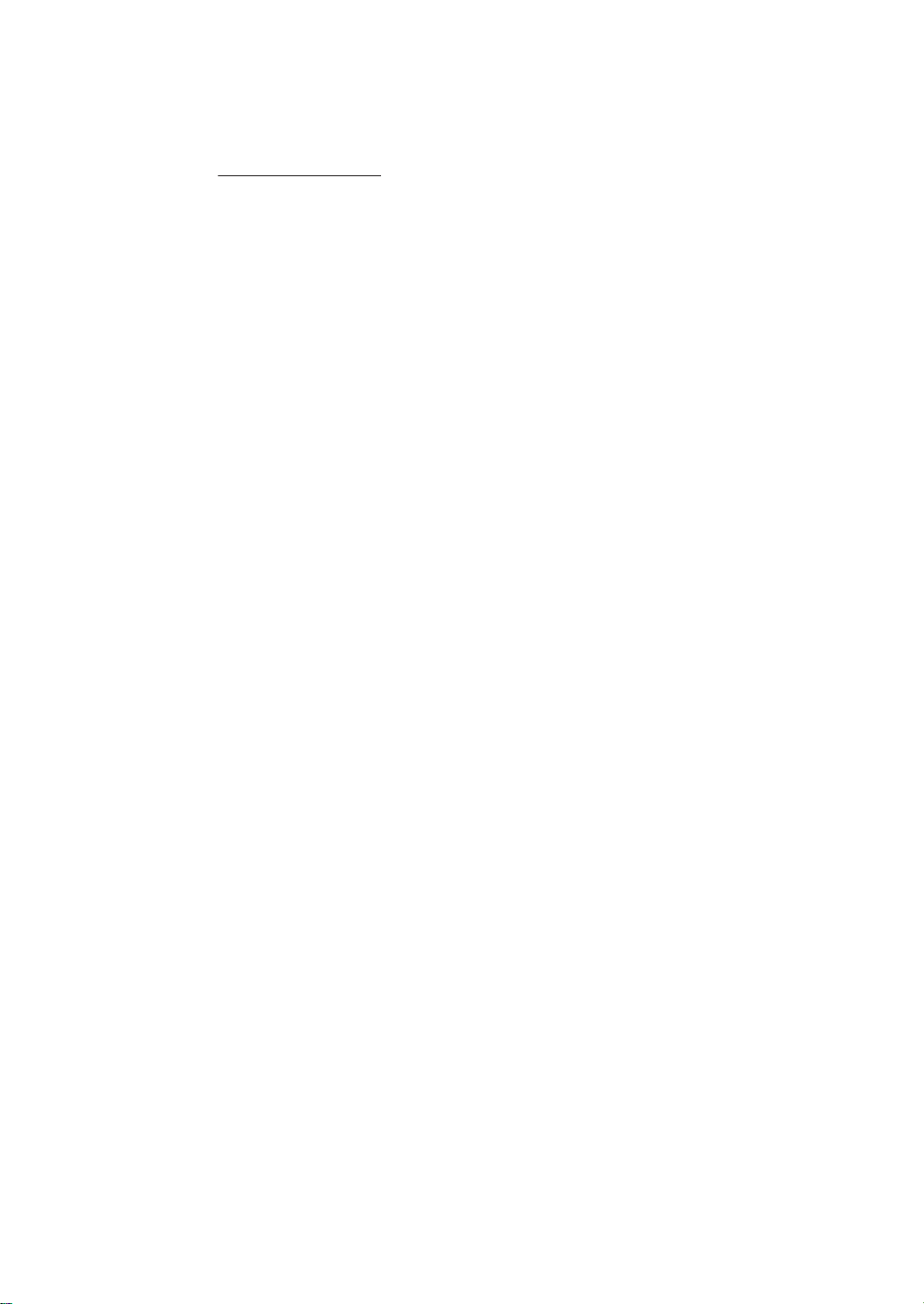
問題やご質問がありますか?サポートサイトのよく あるご質問(Q&A)や動画をご覧ください。
サポートサイト(support.brother.co.jp)にアクセスし、お使いのモデルのよくあるご質問 (Q&A)
ページを参照します。
• 色々な方法で検索できます
• 質問に関連する情報を表示します
• お客様の声をもとに定期的に更新しています
重要事項
• 本ガイドは、MFC モデルと DCP モデルを対象としています。DCP モデルをお使いの方は、
「MFC-XXXX」を「DCP-XXXX」と置き換えてお読みください。DCP モデルには、ファクス機
能が搭載されておりません。
2
Page 4
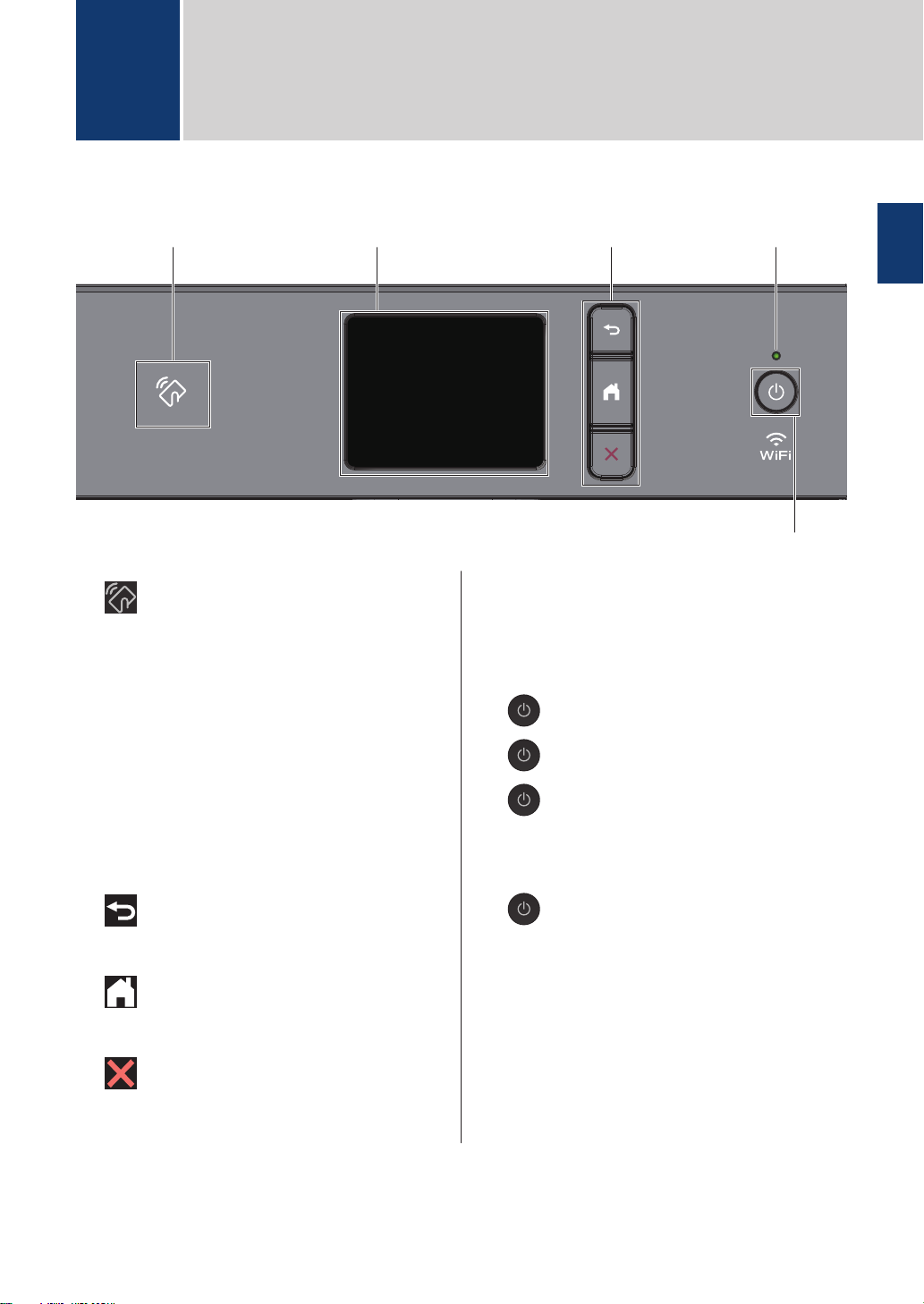
3
2
5
41
ご使用の前に
1
操作パネル
1
ご使用の前に
1. NFC(近距離無線通信)タッチ部分
(DCP-J978N)
お使いの Android™端末が NFC 機能を搭
載している場合、操作パネルの NFC タッ
チ部分にその端末をタッチすることで、そ
の端末から印刷したり、お使いの端末にス
キャンしたデータを送ったりすることが
できます。
2. タッチパネル
画面に直接タッチして各設定を行います。
3. メニューボタン
(戻る)
1 つ前の画面に戻すときに押します。
(ホーム)
ホーム画面に戻るときに押します。
(取り消し)
4. LED インジケーター
製品の状態に応じて LED が点灯します。
スリープモードになっている場合は、LED
が点滅します。
5. 電源ボタン
を押して本製品の電源を入れます。
を長押しして本製品の電源を切りま
す。画面上に[電源をオフにします]と表
示され、数秒間経ってから製品の電源が切
れます。
を使って電源をオフにした場合、印刷
品質を維持するために定期的にプリント
ヘッドのクリーニングが行われます。プ
リントヘッドを長持ちさせ、インク効率を
良くし、印刷品質を維持するため、本製品
は常時電源に接続しておいてください。
処理中の動作を中止するときに押しま
す。
3
Page 5

ホーム画面
1
7
5
2
3
4
6
MFC-J898N
d または c を押すと、ホーム画面を切り替える
ことができます。
ホーム画面からは、ショートカット、Wi-Fi®設
定、メニューおよびインク残量を表示すること
ができます。
ホーム画面
製品が待機状態の場合、ホーム画面に製品の状
態が表示されます。この画面が表示されてい
るとき、製品は次の操作の準備ができている状
態です。
1. 日付と時刻
製品で設定されている日付と時刻を表示
します。
2. 静音モード
このアイコンは、[静音モード]が[オン]に
設定されているときに表示されます。
静音モードでは、印刷時の音を軽減するこ
とができます。静音モードがオンのとき
は、印刷速度が遅くなります。
• 3 つのショートカット画面があります。
各画面で 4 つのショートカットを登録
することができます。
• d または c を押すと、他のショートカッ
ト画面を表示することができます。
4. 無線 LAN 状態
下記の表中の各アイコンは、無線ネットワ
ークの状態を示しています。
お使いの製品は無線 LAN アクセス
ポイントまたはルーターに接続さ
れていません。
このボタンを押して、無線設定を変
更します。詳しい説明は「かんたん
設置ガイド」をご覧ください。
無線ネットワークに接続していま
す。
各ホーム画面に 3 段階のインジケ
ータが表示され、現在の無線信号の
強さをあらわします。
無線 LAN アクセスポイントまたは
ルーターを検出できません。
無線設定が無効になっています。
3. [ショートカット]
ファクス送信、コピー、スキャン、クラウ
ド接続機能など、よく使用する機能のショ
ートカットを作成します。
無線 LAN 状態ボタンを押すと、無線の設
定をすることができます。
5. [メニュー]
押すと[メニュー]にアクセスすることが
できます。
4
Page 6
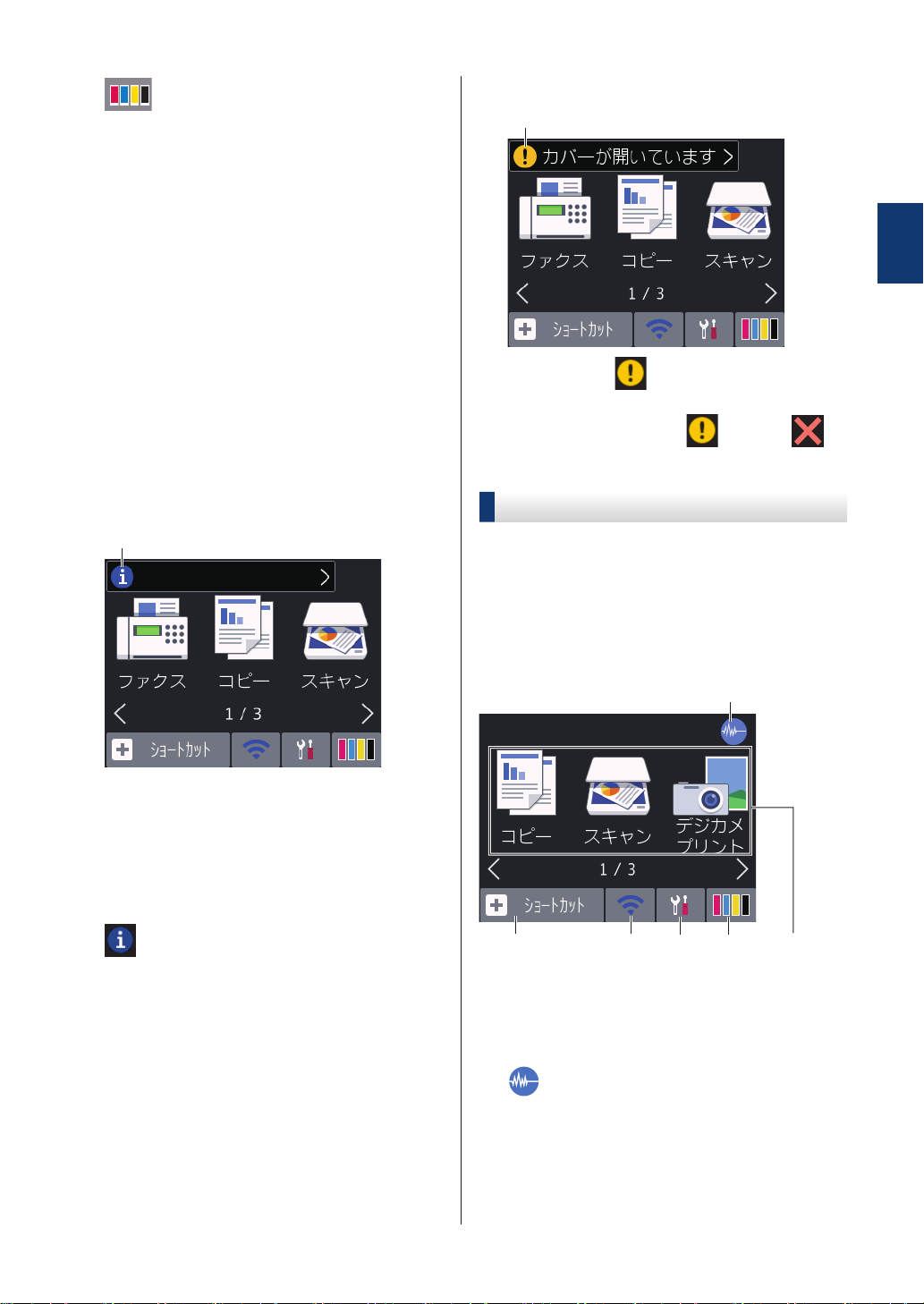
6. [インク]
8
9
1
5
2 3
4 6
使用可能なインクの残量を表示します。
押すと[インク]メニューにアクセスする
ことができます。
インクカートリッジの寿命が近づくか、ま
たは問題が起きると、インクの各色にエラ
ーアイコンが表示されます。
7. モード:
押すと各モードに切り替わります。
[ファクス] /[コピー] /[スキャン] /[デジ
カメプリント] /[クラウド] /[お役立ちツ
ール] /[年賀状アプリ] /[ソフトウェアダウンロー
ド]
[クラウド]と[お役立ちツール]について
詳しくは、ユーザーズガイド パソコン活用
&ネットワークをご覧ください。
8. お知らせアイコン
9. 警告アイコン
1
ご使用の前に
警告アイコン は、エラーまたはメンテ
ナンスメッセージがあるときに表示され
ます。詳細を見るには を押し、 を
押すとホーム画面に戻ります。
DCP-J577N/DCP-J978N
d または c を押すと、ホーム画面を切り替える
ことができます。
ホーム画面からは、ショートカット、Wi-Fi®設
定、メニューおよびインク残量を表示すること
ができます。
ホーム画面
[ブラザーからのお知らせ]や[ファームウ
ェア更新通知]を[オン]に設定すると、ブ
ラザーからの新着のお知らせが表示され
ます。
(インターネット接続が必要となり、通信
料金がかかります。)
を押すと詳細が表示されます。
製品が待機状態の場合、ホーム画面に製品の状
態が表示されます。この画面が表示されてい
るとき、製品は次の操作の準備ができている状
態です。
1. 静音モード
このアイコンは、[静音モード]が[オン]に
設定されているときに表示されます。
静音モードでは、印刷時の音を軽減するこ
とができます。静音モードがオンのとき
は、印刷速度が遅くなります。
5
Page 7
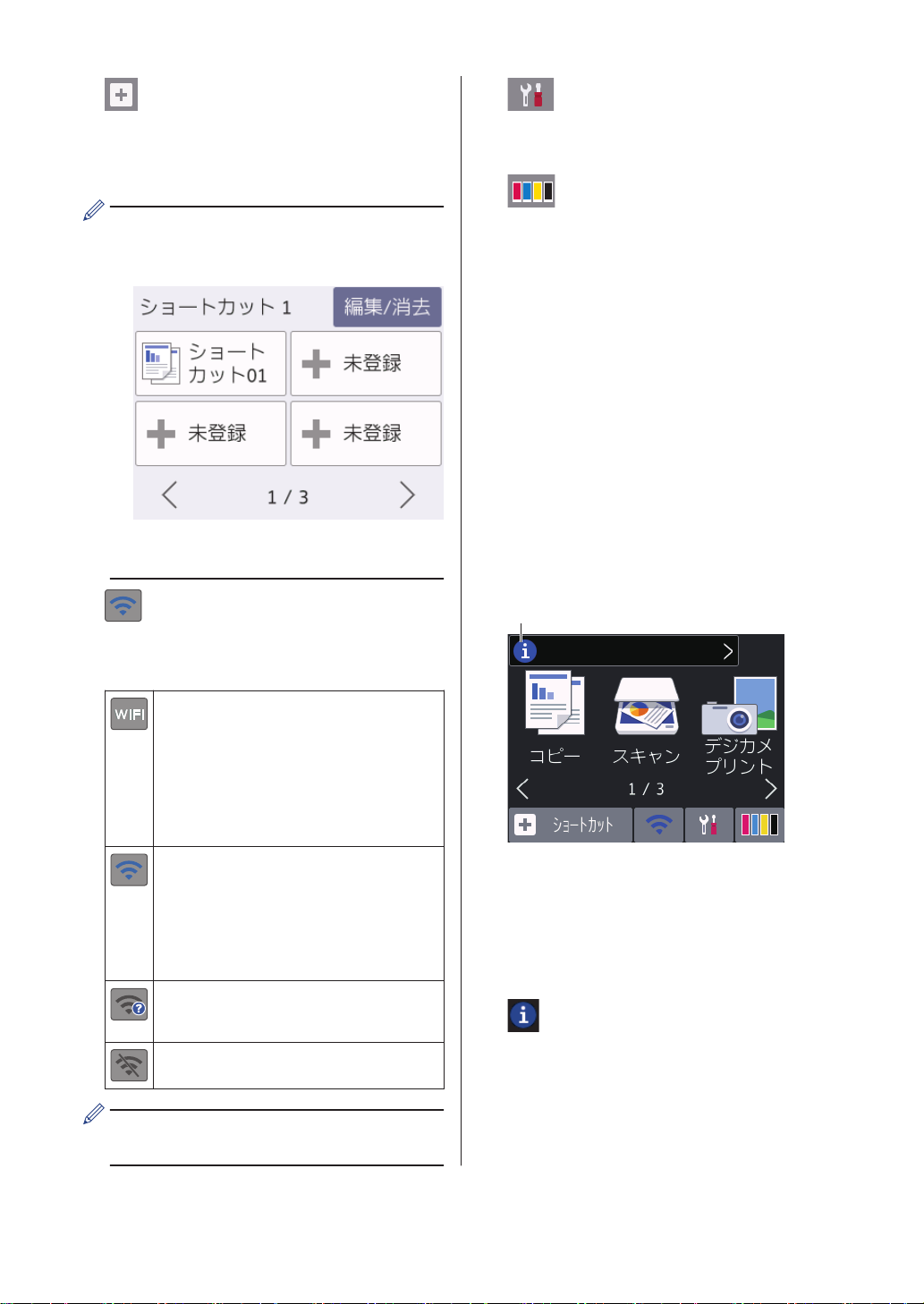
2. [ショートカット]
7
4. [メニュー]
コピー、スキャン、クラウド接続機能な
ど、よく使用する機能のショートカットを
作成します。
• 3 つのショートカット画面があります。
各画面で 4 つのショートカットを登録
することができます。
• d または c を押すと、他のショートカッ
ト画面を表示することができます。
3. 無線 LAN 状態
下記の表中の各アイコンは、無線ネットワ
ークの状態を示しています。
押すと[メニュー]にアクセスすることが
できます。
5. [インク]
使用可能なインクの残量を表示します。
押すと[インク]メニューにアクセスする
ことができます。
インクカートリッジの寿命が近づくか、ま
たは問題が起きると、インクの各色にエラ
ーアイコンが表示されます。
6. モード:
押すと各モードに切り替わります。
[コピー] /[スキャン] /[デジカメプリン
ト] /[クラウド] /[お役立ちツール] /[年
賀状アプリ] /[ソフトウェアダウンロード]
[クラウド]と[お役立ちツール]について
詳しくは、ユーザーズガイド パソコン活用
&ネットワークをご覧ください。
7. お知らせアイコン
お使いの製品は無線 LAN アクセス
ポイントまたはルーターに接続さ
れていません。
このボタンを押して、無線設定を変
更します。詳しい説明は「かんたん
設置ガイド」をご覧ください。
無線ネットワークに接続していま
す。
各ホーム画面に 3 段階のインジケ
ータが表示され、現在の無線信号の
強さをあらわします。
無線 LAN アクセスポイントまたは
ルーターを検出できません。
無線設定が無効になっています。
無線 LAN 状態ボタンを押すと、無線の設
定をすることができます。
[ブラザーからのお知らせ]や[ファームウ
ェア更新通知]を[オン]に設定すると、ブ
ラザーからの新着のお知らせが表示され
ます。
(インターネット接続が必要となり、通信
料金が適用されます。)
を押すと詳細が表示されます。
6
Page 8
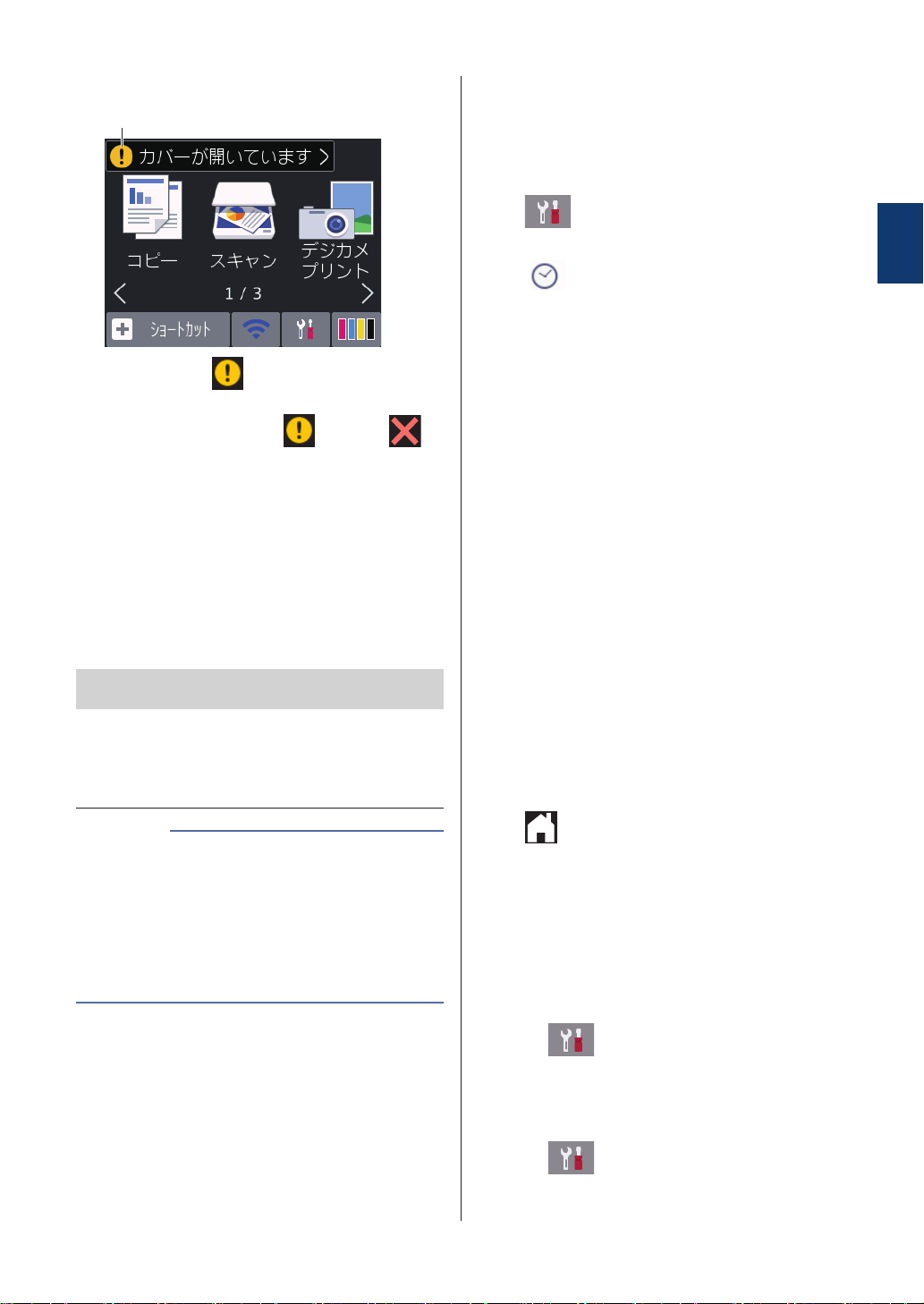
8. 警告アイコン
8
(DCP モデル)
製品の電源を切っていた場合、日時がずれてい
ることがあります。入力し直してください。
警告アイコン は、エラーまたはメンテ
ナンスメッセージがあるときに表示され
ます。詳細を見るには を押し、 を
押すとホーム画面に戻ります。
画面の操作方法
画面を指で押して操作します。オプションを
表示させ、選択するには、画面上の d c または
a b を押してその方向に画面を送ります。
重要
ペンや針等のとがったもので画面を押さない
でください。製品が損傷するおそれがありま
す。
1
2
3
4
5
6
7
8
(例:午後 7:45 の場合は、19:45 と入力
[メニュー]を押します。
[時計セット]を押します。
[日付]を押します。
画面で西暦の下 2 桁を押し、[OK]を押し
ます。
画面で月を 2 桁で押し、[OK]を押しま
す。
画面で日付を 2 桁で押し、[OK]を押しま
す。
[時刻]を押します。
画面で時刻を 24 時間制で押します。
[OK]を押します。
します。)
1
ご使用の前に
お願い
• 本製品は ARPHIC TECHNOLOGY CO.,
LTD.のフォントを採用しています。
• 電源コードを差し込んだ直後、または電源
を入れた直後は、すぐには画面に触らない
でください。エラーを起こすおそれがあり
ます。
日時を設定する
(MFC モデル)
画面に日時が表示されます。現在の日時と異
なる場合は、入力し直してください。発信元が
登録してあれば、送信したファクスに日時を入
れることができます。
9
音量を設定する
1
を押します。
次のいずれかを行ってください。
• MFC モデル:
[メニュー] > [ 全てのメニュ
ー] > [基本設定] > [音量]を押しま
す。
• DCP モデル:
[メニュー] > [ 全てのメニュ
ー] > [基本設定] > [ボタン確認音
量]を押します。
7
Page 9
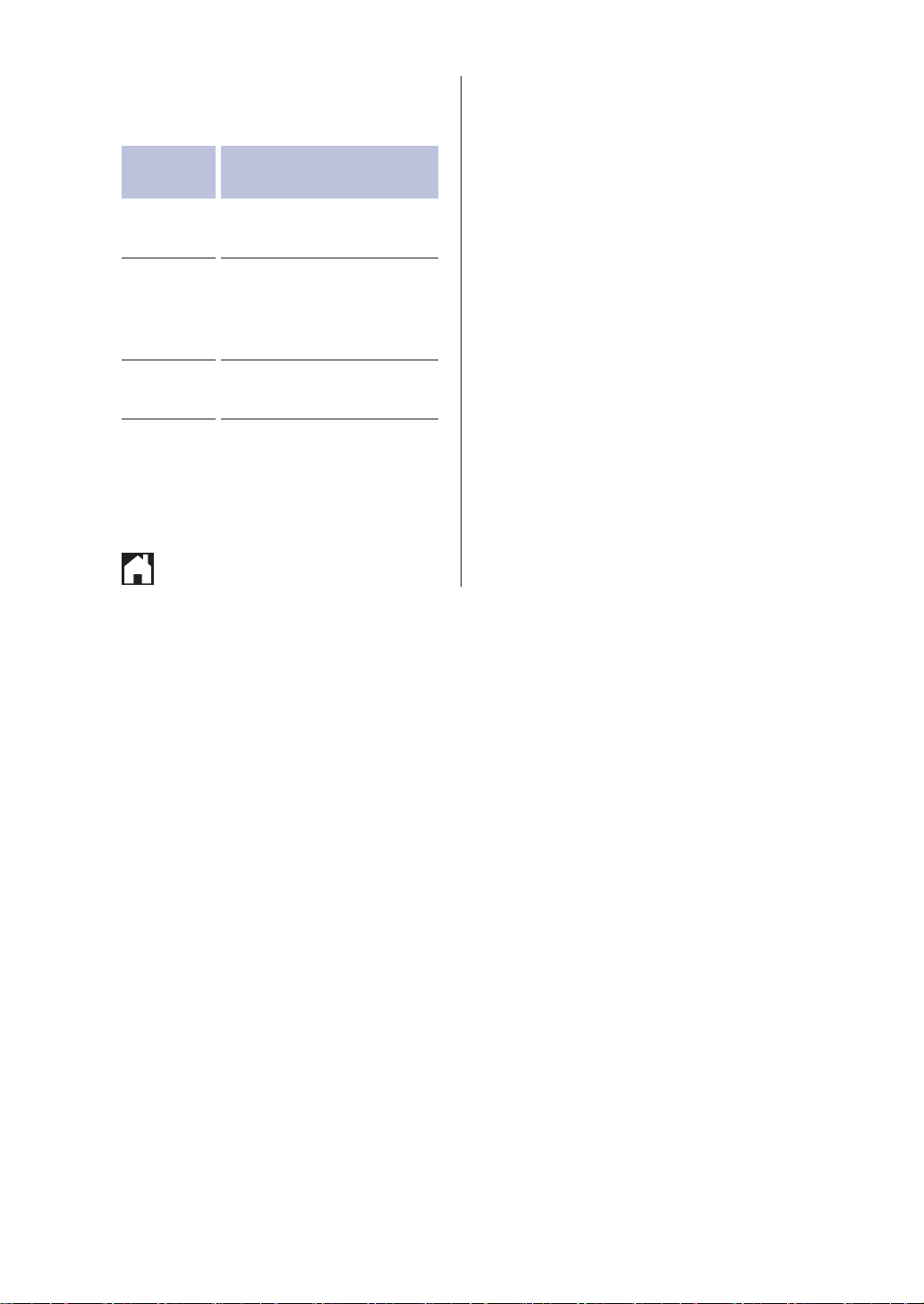
以下のオプションのいずれかを押します
2
(MFC モデル):
オプション説明
[ 着信音量]着信時のベルの音量を調
整します。
[ボタン確
認音量]
[スピーカ
ー音量]
a または b を押して[切]、[小]、[中]、
3
または[大]を表示させ、使用したい設定
を選択します。
4
を押します。
ボタンを押したとき、操作
を誤ったとき、またはファ
クスを送受信した後に鳴
る確認音量を調整します。
スピーカーの音量を調整
します。
8
Page 10
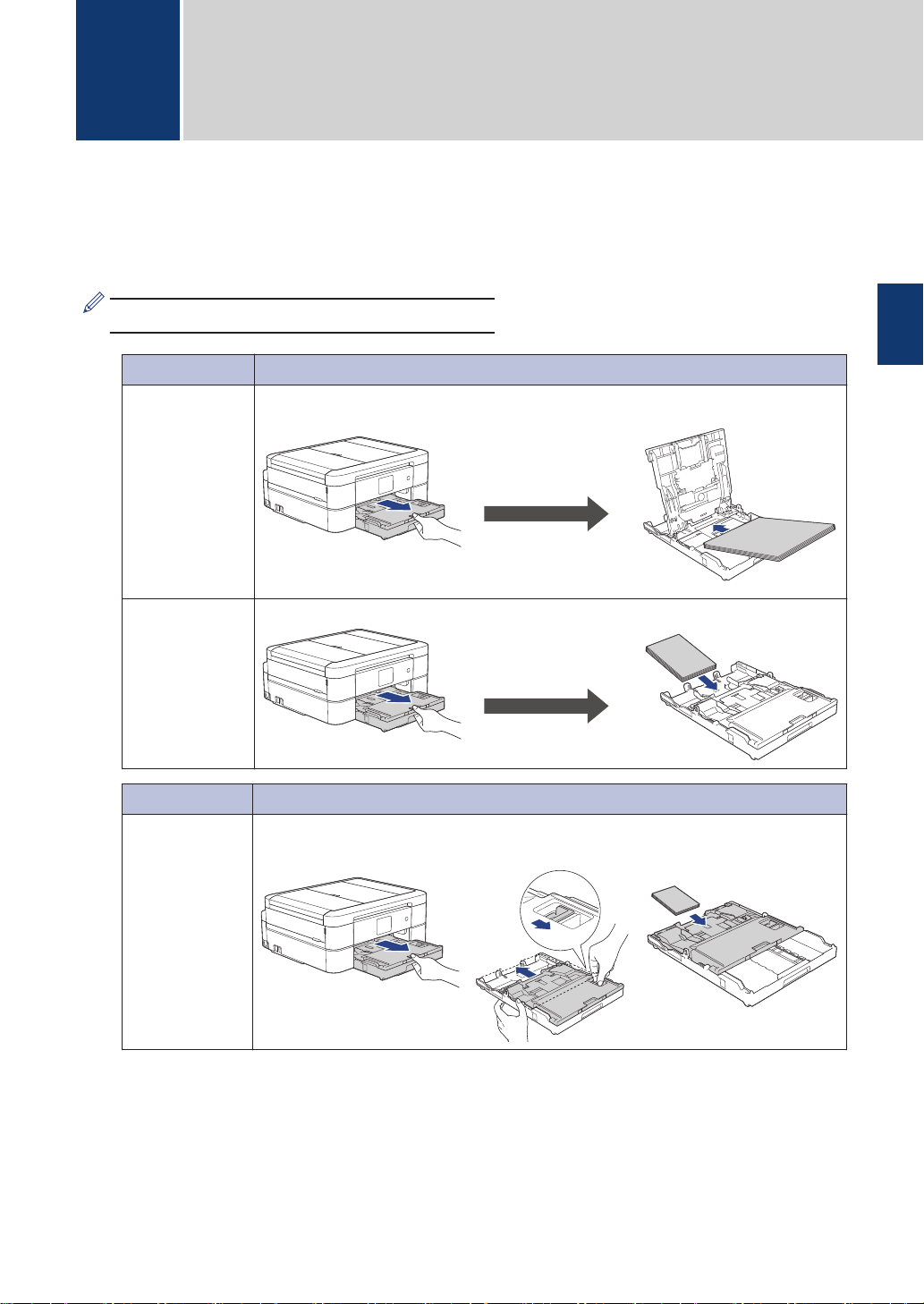
紙の取り扱い
2
用紙のセット
以下の手順に従って、用紙トレイに用紙をセットします。
1
セットする前に、用紙をよくさばいてください。
2
トレイ#1 用紙のセット方法
A4/レター
B5/B6 (JIS)
A5/A6
2L 判
インデックスカ
ード
封筒
往復ハガキ
ポストカード
ハガキ
スライドトレイ 用紙のセット方法
ポストカード
L 判
ハガキ
用紙ガイドを調整す
る。
用紙ガイドを調整す
る。
スライドトレイを完
全に奥にずらす。
紙の取り扱い
印刷面を下にします。
印刷面を下にします。
印刷面を下にします。
9
Page 11
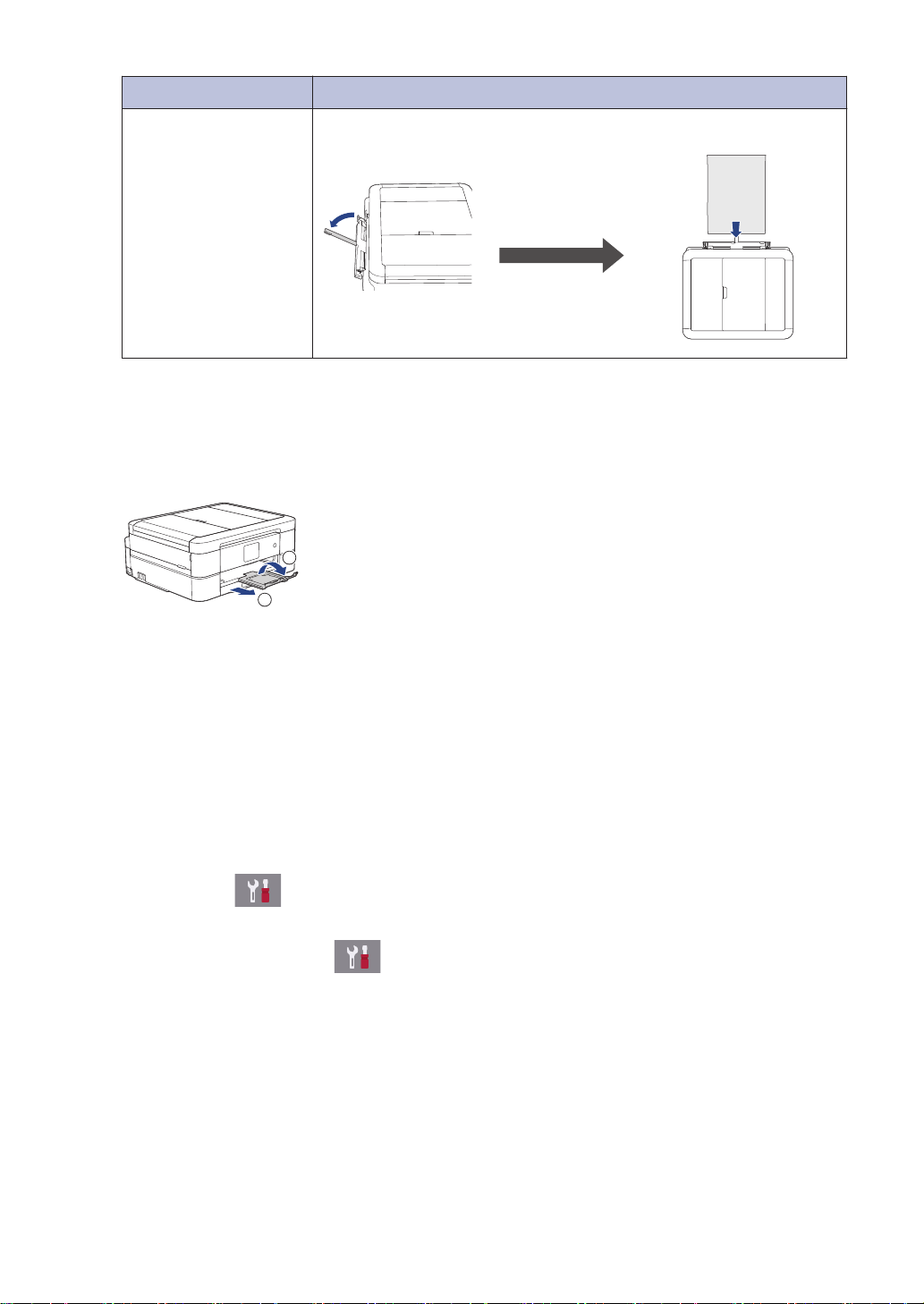
手差しトレイ
2
1
A4/レター
B5/B6 (JIS)
A5/A6
ポストカード
L 判/2L 判
インデックスカード
封筒
ハガキ
往復ハガキ
1
手差しトレイには一度に一枚の用紙しかセットできません。
詳しい説明は、ユーザーズガイド応用編をご覧ください。
排紙ストッパーを開きます。必要に応じて、製品のメニューで用紙サイズ設定を変更しま
2
す。
1
用紙のセット方法
印刷面を上にします。
手差しトレイの用紙ガイ
ドを調整する。
用紙サイズと用紙タイプを変更する
用紙トレイの用紙サイズと用紙タイプを設定します。
• 使用している用紙タイプを本製品に設定することで、高い印刷品質を得ることができます。
• トレイにセットする用紙のサイズを変更した場合、同時に画面で用紙サイズ設定を変更する必
要があります。
(MFC-J898N)
1
(DCP-J577N/DCP-J978N)
2
[用紙タイプ]を押します。
3
a または b を押して用紙タイプのオプションを表示させ、設定したいオプションを押しま
4
す。
[用紙サイズ]を押します。
5
[メニュー] > [用紙トレイ設定]を押します。
[メニュー]を押します。
10
Page 12
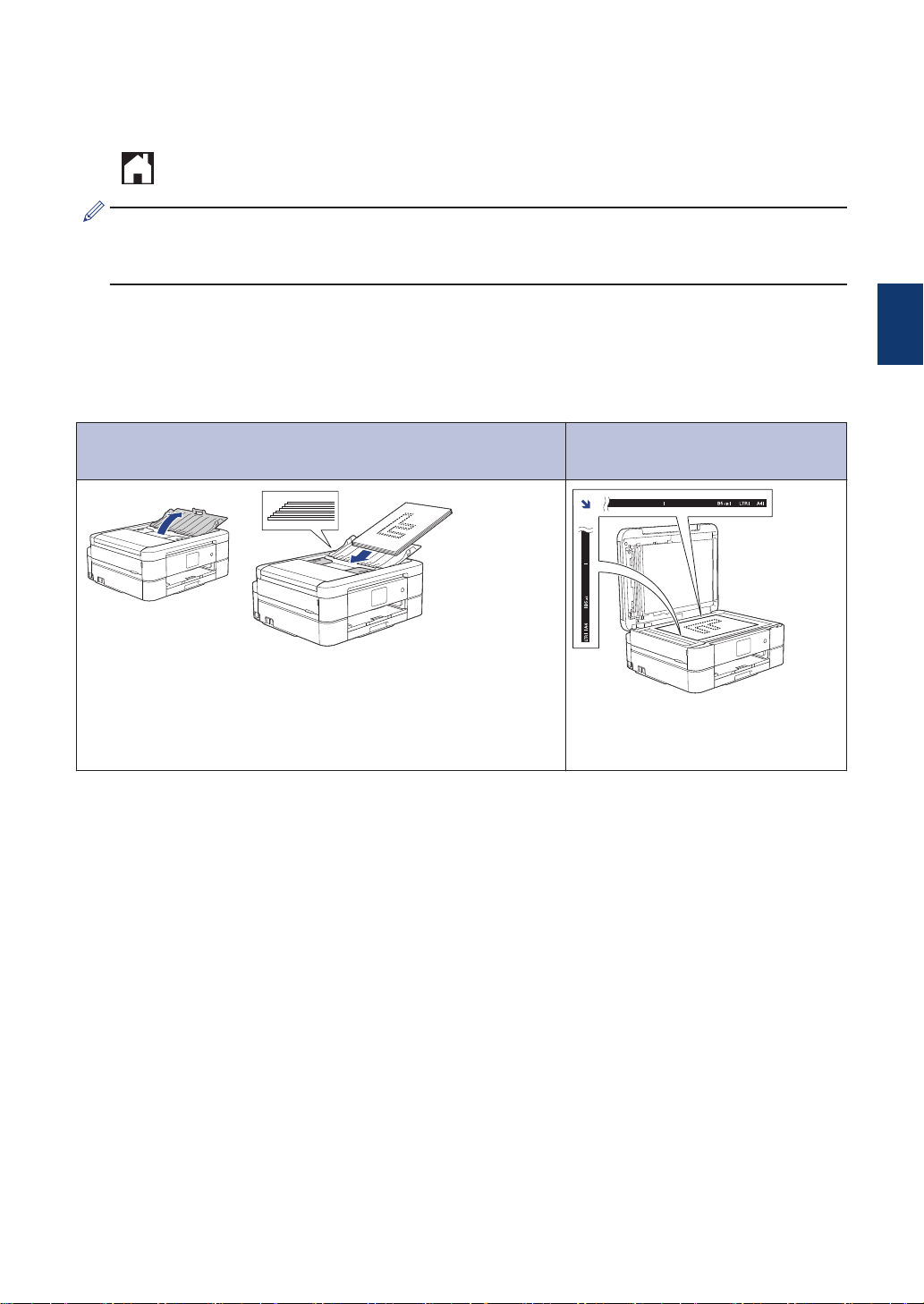
a または b を押して用紙サイズのオプションを表示させ、設定したいオプションを押しま
6
す。
7
を押します。
用紙は、印刷面を上にして、製品の前部にある用紙トレイの上に排紙されます。光沢紙を使
用している場合は、汚れや紙詰まりを避けるため、用紙が排紙されたらすぐに取り出してく
ださい。
原稿のセット
イラストのように、原稿を ADF(自動原稿送り装置)または原稿台ガラスに置きます。
ADF(自動原稿送り装置)
(DCP-J978N/MFC-J898N)
原稿の読み取りたい面を下にして、ADF(自
動原稿送り装置)にセットします。
原稿の読み取りたい面を下にして、原
稿台ガラスの左奥に合わせてセット
します。
原稿台ガラス
2
紙の取り扱い
11
Page 13

3
プリント
パソコンから印刷する
印刷操作を始める前に、以下を確認します。
• ブラザーのソフトウェアおよびドライバ
ーがインストールされていること
• USB またはネットワークケーブルが正
しく接続されているか、無線 LAN アクセ
スポイント/ルーターを使ってネットワ
ークに接続していること
印刷する(Windows)
アプリケーション上で印刷メニューを選
1
択します。
Brother MFC-XXXX Printer を選択しま
2
す(XXXX は、モデル名)。
印刷をクリックします。
3
いろいろな印刷
印刷のプロパティーまたは設定ボタンをクリ
ックして印刷設定を変更し、様々な印刷機能を
使用することができます。
自動両面印刷
1 枚の用紙に複数ページを印刷する(N in 1)
印刷操作を完了します。
4
印刷する(Mac)
アプリケーションから、ファイルメニュ
1
ーをクリックし、プリントを選択します。
Brother MFC-XXXX を 選択します
2
(XXXX は、モデル名)。
プリントをクリックします。
3
印刷操作を完了します。
4
Windows の場合:
詳しい説明は、ユーザーズガイド パソコン活
用&ネットワークの「パソコンから印刷する
(Windows)」をご覧ください。
Mac の場合:
詳しい説明は、ユーザーズガイド パソコン活
用&ネットワークの「パソコンから印刷する
(Mac)」をご覧ください。
12
Page 14

はがき(年賀状)に印刷する
ུఘ௰
႕ȇզྴ࿂֣ાࣣ
զྴ࿂໖Ȃ
ဍ༒๔၇
ུఘ௰࢜
ུఘ௰
զྴ࿂ષ࢜
Ȃဍ༒๔၇
ུఘ௰࢜
႕ȇզྴ࿂֣ાࣣ
はがきをトレイにセットします。
1
• 用紙トレイ、スライドトレイ:
印刷したい面を下にしてセットしま
す。
• 手差しトレイ:
印刷したい面を上にしてセットしま
す。
セットのしかたについては、⇒ユーザー
ズガイド 応用編「用紙トレイにセットす
る」
レーベルプリント
関連モデル:
DCP-J978N/MFC-J898N
本製品は、CD-R/RW、DVD-R/RW または Blu-
ray Disc™を含む印刷面のある記録ディスクに
印刷することができます。
印刷方法については、⇒ユーザーズガイド パ
ソコン活用&ネットワークをご覧ください。
3
プリント
必要に応じて設定を変更し、印刷します。
2
お願い
はがき印刷のあと、タイプやサイズの違う用紙
に印刷するときは、 プリンタードライバーの
用紙種類および用紙サイズを設定し直してく
ださい。
13
Page 15

4
コピー
コピーする
用紙トレイに正しいサイズの用紙がセッ
1
トされているかを確認します。
原稿をセットします。
2
3
[コピー]を押します。
以下の画面が表示されます:
新しい設定の選択を完了したあと、[ショート
カット登録]ボタンを押して設定を保存する
ことができます。
[モノクロ スタート]または[カラー スタート]を押し
5
ます。
コピーを停止するには、 を押します。
設定を変えてコピーする には
コピー設定を変更することで、様々なコピー機
能を使用することができます。[設定変更]ボ
タンを押します。
拡大/縮小コピー
必要に応じてコピー設定を変更します。
4
A4 サイズの普通紙以外をセットしている
場合は、[設定変更]を押して、[用紙サイ
ズ]および[用紙タイプ]設定を変更する
必要があります。
• (コピー枚数)
を押して画面にキーボードを
表示させ、キーボードを使って部数を
入力します。[OK]を押します。
画面の[-]または[+]を押すこともで
きます。
• [設定変更]
を押すと、次のコピーのみ
設定が変更されます。
設定が完了したら、[OK]を押します。
両面コピー
詳しい説明は、ユーザーズガイド応用編のコピ
ー章をご覧ください。
14
Page 16

5
スキャン
スキャンの前に
スキャンを始める前に、以下を確認します。
• ブラザーのソフトウェアおよびドライバー
がインストールされていること
• USB またはネットワークケーブルを使用
している場合:インターフェイスケーブル
が正しく挿入されていること
パソコンからのスキャン
本製品を使って写真や原稿をスキャンする際
に、お手持ちのパソコンを利用できる方法がい
くつかあります。ブラザーから提供されてい
るソフトウェアアプリケーション、またはお好
きなスキャンアプリケーションを使用します。
詳しい説明は、ユーザーズガイド パソコン活
用&ネットワークの「お使いのパソコンからス
キャンする (Windows)」または「お使いのパソ
コンからスキャンする (Mac)」をご覧くださ
い。
• 設定を変更するには、[設定変更]また
は[本体 から設定]を押して次の手順
に進みます。
• 現在の設定のままスキャンする場合
は、[スタート]を押して、スキャンを
開始します。
本製品はスキャンを開始します。本
製品の原稿台ガラスを使用している
場合は、画面に表示される指示に従っ
てスキャン操作を終了します。
必要に応じて、カラー設定、解像度、フ
5
ァイル形式、および原稿サイズ等のスキ
ャン設定を変更します。設定が完了した
ら、[OK]を押します。
[スタート]を押します。
6
本製品はスキャンを開始します。本製品
の原稿台ガラスを使用している場合は、
画面に表示される指示に従ってスキャン
操作を終了します。
5
スキャン
スキャンしたデータをパ ソコンに保存する
原稿をセットします。
1
[スキャン] > [PC] > [ファイル]を押
2
します。
本製品がネットワークに接続されている
3
場合、a または b を押して、スキャンし
たデータを送信するパソコンを表示さ
せ、該当のパソコン名を押します。
画面上でパスワードの入力を求められた
場合、パソコンで設定している 4 桁のパス
ワードを入力し、[OK]を押します。
次のいずれかを行ってください。
4
15
Page 17

デジカメプリント
6
写真をプリントする
印刷したいすべての写真を選択するまで
7
手順を繰り返します。
メモリーカードまたは USB フ ラッシュメモリー内の画像を 見る/プリントする
プリントする前に画面で写真を閲覧できます。
USB フラッシュメモリーは、特定のモデルの
み使用可能です(DCP-J978N/MFC-J898N)。
メディアスロットカバーを開きます。
1
メモリーカードまたは USB フラッシュ
2
メモリーを正しいスロットに差し込みま
す。
[OK]を押します。
8
現在の設定が表示されるので確認しま
9
す。
印刷設定を変更するには、[印刷設定]を
10
押します。
設定が完了したら、[OK]を押します。
[スタート]を押します。
11
印刷設定の変更について
変更した印刷設定は、現在の印刷のみに有効な
一時的なものです。印刷が完了すると、初期値
の設定に戻ります。
頻繁に使用する印刷設定は、初期値に設定
して保存することができます。
詳しい説明は、ユーザーズガイド応用編を
ご覧ください。
[デジカメプリント] > [画像選択]を押
3
します。
d または c を押して印刷したい写真を表
4
示させ、それを押します。
全ての写真をプリントするには、[全選
択]を押し、[はい]を押して確定します。
5
6
を押して画面にキーボードを表
示させ、キーボードを使って印刷枚数を
入力します。[OK]を押します。
画面の[-]または[+]を押すこともでき
ます。
[OK]を押します。
16
Page 18

ঀ
ഩდܥȉ
Θͼμσ
إȉ
ঀ
ഩდ
ٝȂ
ֲ
ȃ
୭
ٝ༆
დܕ
ƣάΛεΛΩƤ
إ
დܕ
ƣάΛεΛΩƤ
إ
ΘͼμσٝίΛΏνٝ
ٝഢΘͼμσ؋δΗϋ
ίΛΏν
ٝ
୭
Θͼμσ
ٝ
ijıőőŔ
୭
Θͼμσ
ٝ
IJıőőŔ
୭
ུୋijıőőŔ
୭ȂIJĸĸȪഛ
ܨထ༭ȫ
Ľდၳ߄Ŀ
ファクス
7
ファクスの前に
電話/ファクス回線種別を設定 する
関連モデル:
MFC-J898N
設置時に回線種別が自動設定できなかった場
合や、引っ越しなどで電話回線の環境が変わっ
たときなどに手動で回線種別を設定します。
回線種別を確認します。
3
1
2
[ファクス] > [オンフック]を押し、「ツ
ー」という音が聞こえることを確認しま
す。
• 聞こえないときは、電話機コードを正
しく接続し直してください。
• 正しく接続し直しても聞こえないと
きは、別の電話からご利用の電話会社
にお問い合わせください。
[オンフック]を押して回線を切り、 を押し
ます。
4
5
6
[メニュー] > [全てのメニュー]
> [初期設定] > [回線種別設定]を押し
ます。
設定する回線種別を押します。
• 回線種別がわからないときは、種別を
順に設定してみてください。
• ひかり電話サービス、直収電話サービ
スをご利用の場合は、[プッシュ回線]
に設定してください。
を押します。
7
ファクス
回線種別の手動設定終了後、「177」(天
気予報)などにつながることをご確認く
ださい。(通話料金がかかります。)
17
Page 19
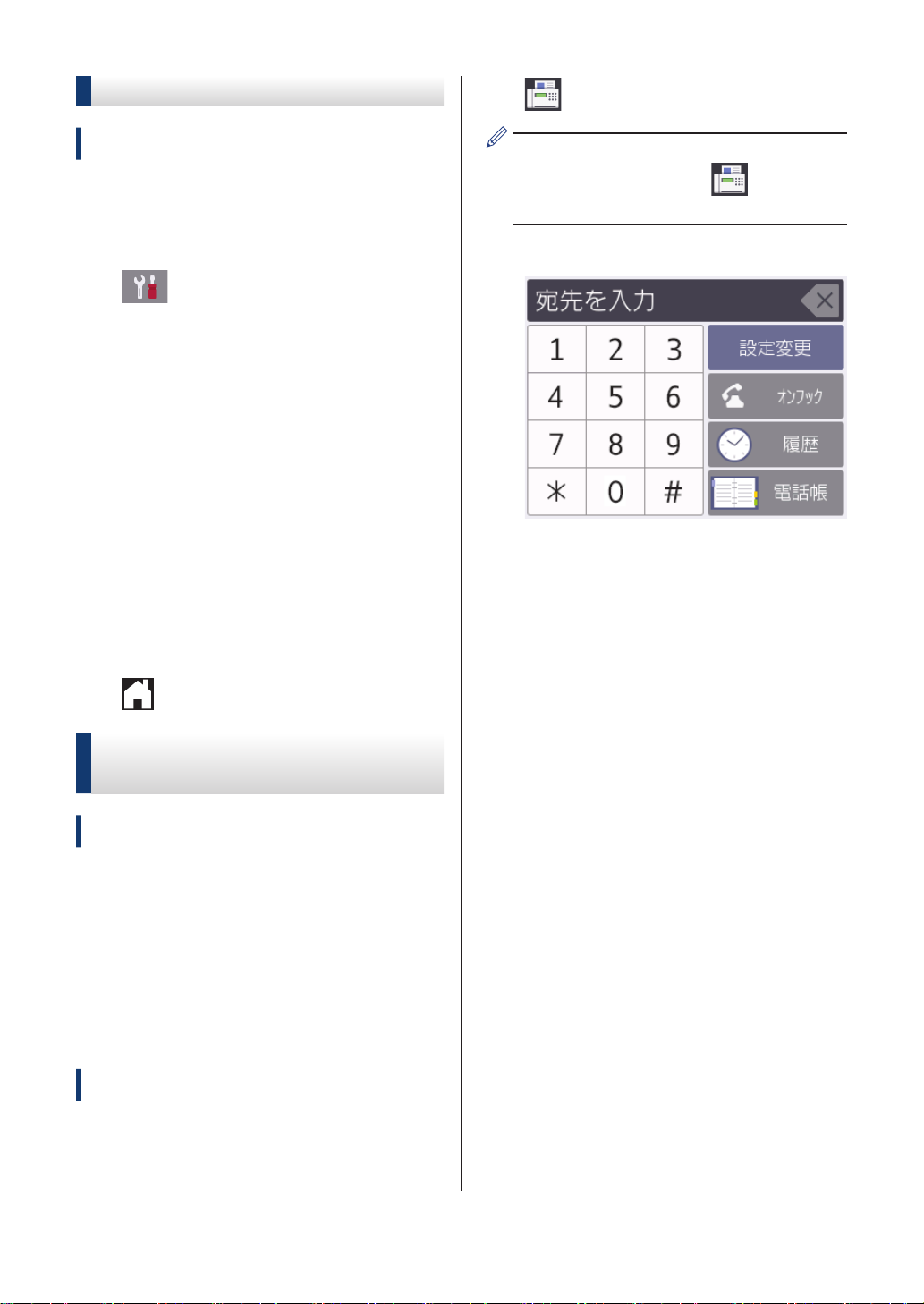
発信元を登録する
関連モデル:
MFC-J898N
送信ファクスに日時を印刷したい場合は、本製
品に発信元を登録します。
1
2
3
4
5
(16 文字まで)を入力し、[OK]を押しま
6
[メニュー] > [全てのメニュー]
> [初期設定] > [発信元登録]を押しま
す。
[ファクス]を押します。
画面でファクス番号(20 桁まで)を入力
し、[OK]を押します。
[名前]を押します。
画面に表示されているキーボードで名前
す。
を押します。
ナンバーディスプレイサービ スを利用する
関連モデル:
MFC-J898N
電話会社と有料サービスを契約している場合、
本製品、または外付け電話のどちらかに電話番
号を表示します。設定方法について、詳しくは
⇒ユーザーズガイド 応用編「ナンバーディス
プレイサービスを利用する」
2
3
[ファクス]を押します。
[みるだけ受信]が[オン(画面で確認)]に
設定されている場合は、 [ファクス]
> [ファクス送信]を押します。
次の画面が表示されます:
以下のいずれかの方法でファクス番号を
入力します:
• ダイヤルパッド(手動でファクス番号
を入力します。)
画面を使って、番号のすべての数字を
押します。
• [履歴]
[再ダイヤル]、[発信履歴]、または
[着信履歴]を押します。
[発信履歴]または[着信履歴]を選択
した場合は、番号を選択して[送信先
に設定]を押します。
• [電話帳]
[電話帳]を押します。
番号を選択し、[送信先に設定]を押し
ます。
ファクスを送る
関連モデル:
MFC-J898N
ADF(自動原稿送り装置)または原稿台
1
ガラスに原稿をセットします。
ファクス設定を変更するには、[設定変
4
更]を押します。
設定が完了したら、[OK]を押します。
[スタート]を押します。
5
• ADF(自動原稿送り装置)を使用してい
る場合、本製品はスキャンを開始して
原稿を送信します。
18
Page 20
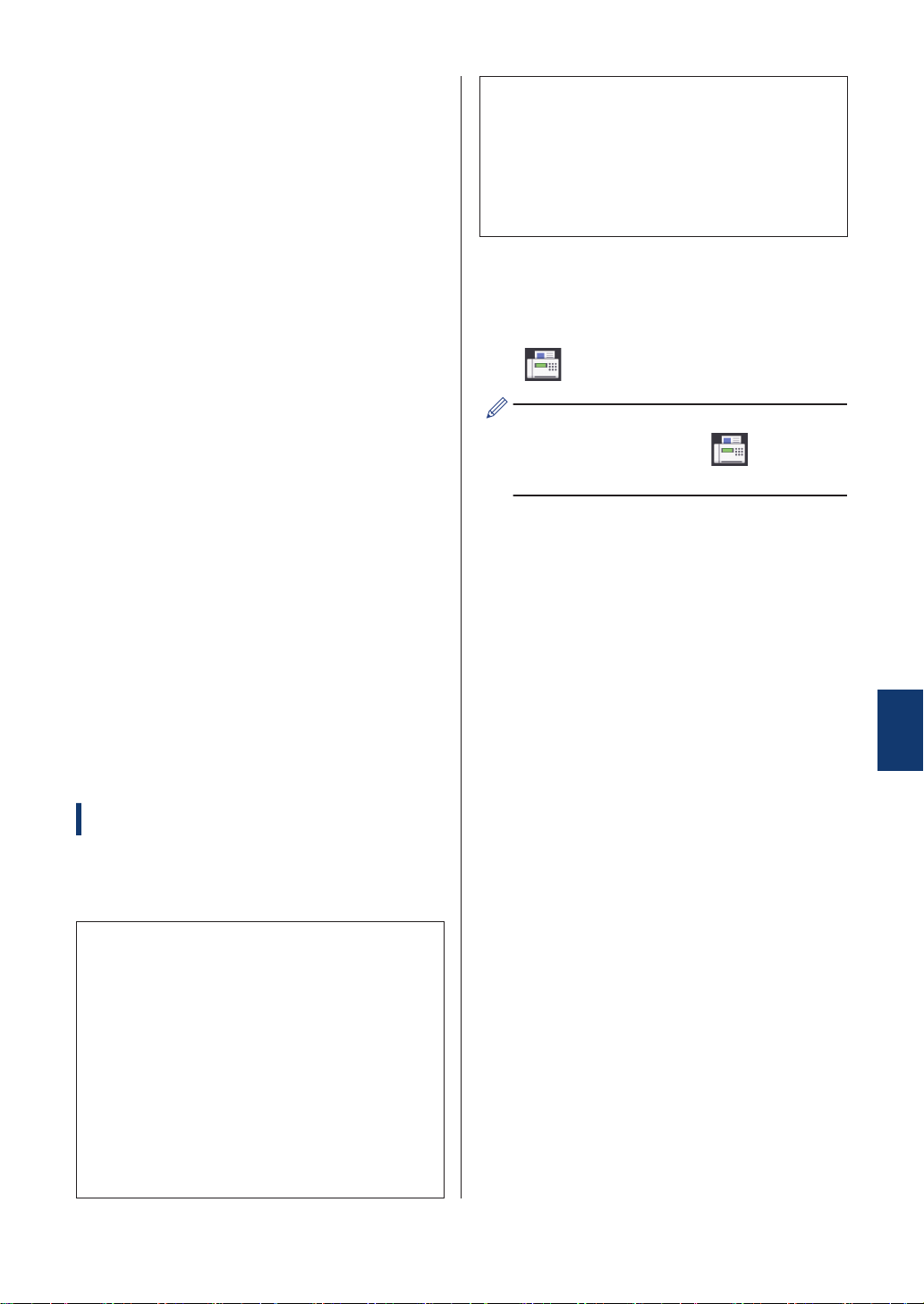
• 原稿台ガラスを使用し、[カラー設定]
で[モノクロ]を選択している場合、本
製品は最初のページのスキャンを開
始します。
次の手順に進みます。
• 原稿台ガラスを使用し、[カラー設定]
で[カラー]を選択している場合、画面
にカラーファクスを送信するか尋ね
るメッセージが表示されます。
[はい(カラー送信)]を押して確定し
ます。本製品はダイヤルを開始し、原
稿を送信します。
画面に[次の原稿はありますか?]と表示
6
された場合は、以下のいずれかを行って
ください:
• 次の原稿がない場合は、[いいえ]を押
します。本製品が原稿の送信を始め
ます。
• 次の原稿がある場合は、[はい]を押し
ます。次のページを原稿台ガラスに
置き、[OK]を押します。本製品がス
キャンを開始します。
追加するページごとにこの手順を繰り返
します。
複数の相手先に同じファ クスを送る(同報送信)
関連モデル:
MFC-J898N
同じ原稿を複数のファクス番号に同時に送信
する場合は、同報送信機能を使用します。
• この機能はモノクロファクスのみ対応し
ています。
• 電話帳の番号を同報送信で使用するに
は、事前に電話帳を製品のメモリーに登
録する必要があります。
• グループダイヤルを同報送信で使用する
場合も、事前にグループダイヤルを製品
のメモリーに登録する必要があります。
グループに電話帳の番号をたくさん登録
すると、簡単にダイヤルすることができ
ます。
同じ同報送信には、グループ、電話帳の番
号、直接入力した番号(最大 50 件)を含め
ることができます。
電話帳にグループダイヤルを使用していな
い場合、最大 250 件の異なる番号にファク
スを同報送信することができます。
原稿をセットします。
1
2
3
4
5
6
[ファクス]を押します。
[みるだけ受信]が[オン(画面で確認)]に
設定されている場合は、 [ファクス]
> [ファクス送信]を押します。
[設定変更] > [同報送信]を押します。
[番号追加]を押します。
以下の方法で、同報送信先の番号を追加
できます:
• [番号追加]を押し、ダイヤルパッドを
使ってファクス番号を入力します。
[OK]を押します。
• [電話帳から選択]を押します。a ま
たは b を押して同報送信に追加した
い番号を表示させます。追加したい
番号のチェックボックスを選択しま
す。
入力が完了したら、[OK]を押します。
• [検索して選択 ]を押します。名前の
最初の文字を押し、[OK]を押します。
名前を押して、追加したい番号を押し
ます。
追加するファクス番号ごとにこの手順を
繰り返します。
入力が完了したら、[OK]を押します。
[スタート]を押します。
7
ファクス
19
Page 21
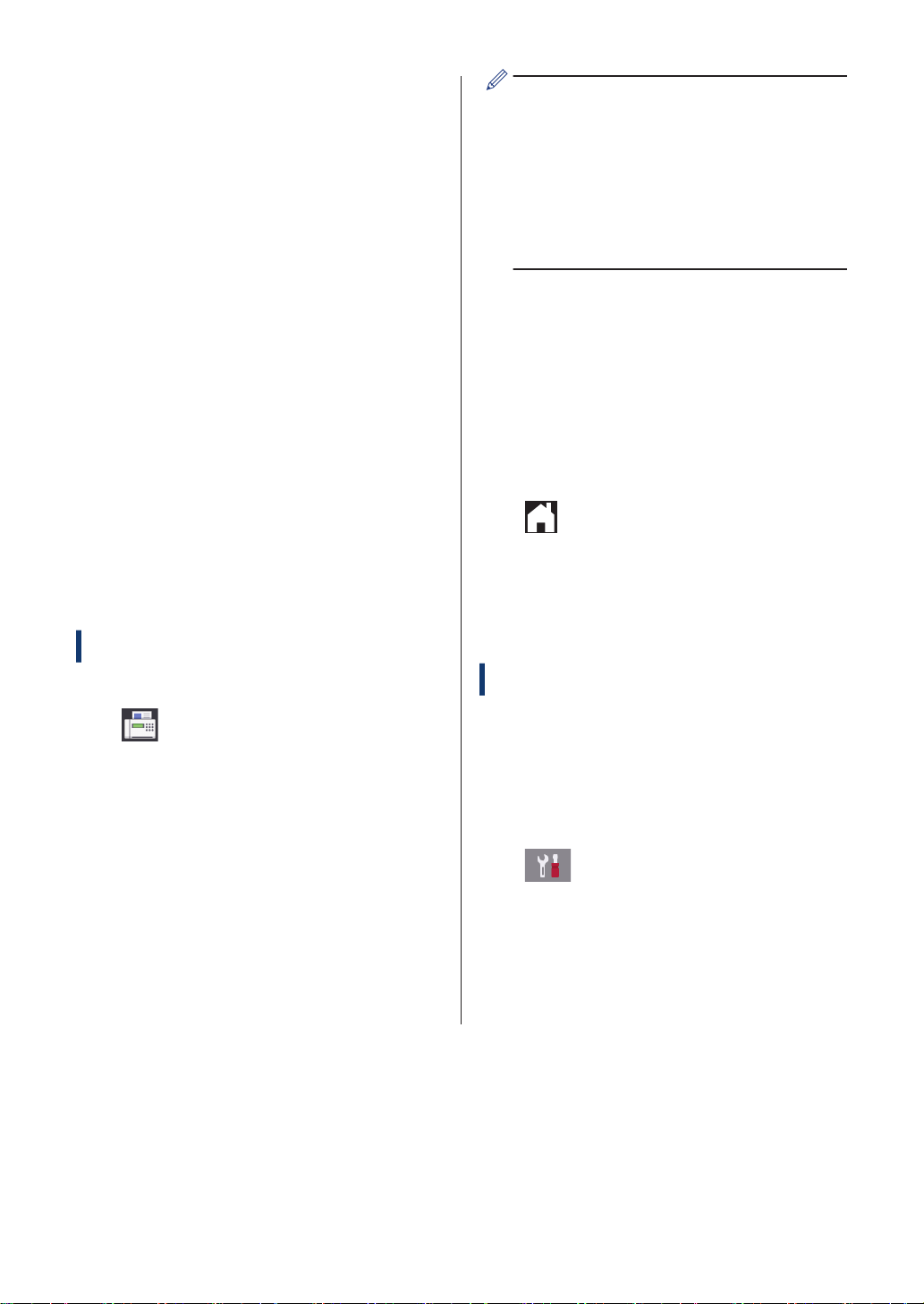
次のいずれかを行ってください。
7
• ADF(自動原稿送り装置)を使用してい
る場合、本製品はスキャンを開始して
原稿を送信します。
• 原稿台ガラスを使用している場合、本
製品は最初のページのスキャンを開
始します。
画面に[次の 原稿はありますか?]と
表示された場合は、以下のいずれかを
行ってください:
- 次の原稿がない場合は、[いいえ]
を押します。 本製品が原稿の送信
を始めます。
- 次の原稿がある場合は、[はい]を
押します。次のページを原稿台ガ
ラスに置き、[OK]を押します。 本
製品がスキャンを開始します。
追加するページごとにこの手順を繰
り返します。
• 名前を入力すると、読みがなが自動的
に登録されます。登録したい読みがな
になっていない場合は、[ヨミガナ]を押
して、再入力してください。
• 番号の間にポーズを入れるには、[ポー
ズ]を押します。[ポーズ]は何回でも
押して、必要なだけポーズの長さを増
やすことができます。
e. 2 番目のファクスまたは電話番号を
登録するには、[宛先 2] を押しま
す。画面を使用して、2 番目のファク
スまたは電話番号(最大 20 桁)を入
力します。 [OK]を押します。
f. [OK]を押して確定します。
他の番号を電話帳に登録するには、これ
らの手順を繰り返します。
3
を押します。
電話帳に登録する
関連モデル:
MFC-J898N
1
2
[ファクス] > [電話帳]を押しま
す。
以下の手順を行います:
a. [登録/編集] > [電話帳登録] > [名
前]を押します。
b. 画面を使用して名前(最大 10 文字)
を入力します。[OK]を押します。
c. [宛先 1]を押します。
d. 画面を使用して、1 番目のファクスま
たは電話番号(最大 20 桁)を入力し
ます。 [OK]を押します。
かんたんファクス設定を する
関連モデル:
MFC-J898N
ガイドに沿って電話とファクスの受け方を設
定できます。本製品に外付け電話を接続する
場合なども、このガイドに従って簡単に設定す
ることができます。
1
2
[メニュー] > [全てのメニュー] >
[ファクス] > [かんたんファクス設定]
を押します。
画面の指示に従って、設定を進めます。
20
Page 22
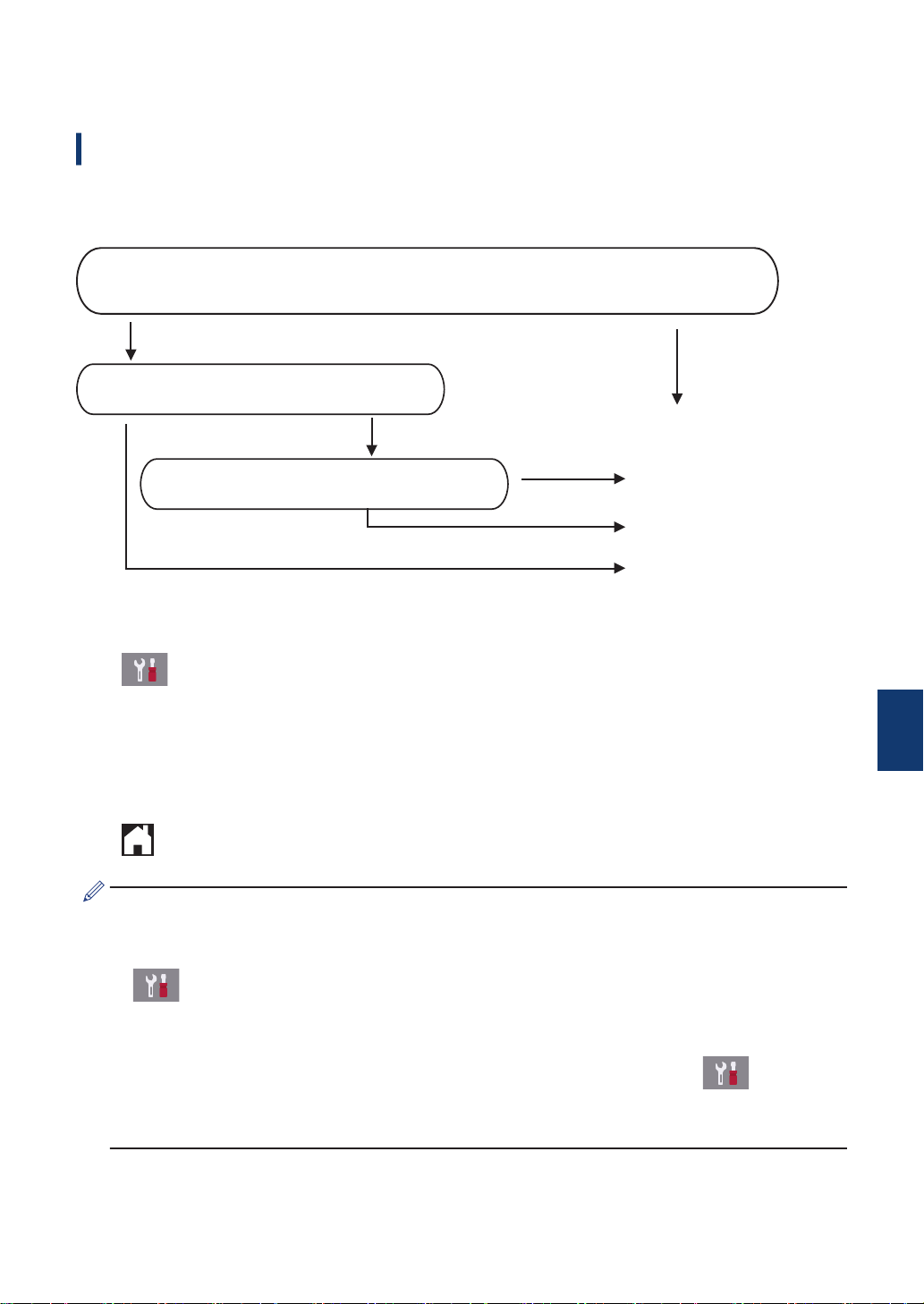
受信モードの設定
ઞমଲષமؚહஹ
ઞ৷ء
ই௧৷
>)$; ই௧৷@
ুજఌ
>7(/ @
ল
>ஹ હஹ@
ঽજఌ
>)7 ঽજఌ@
હஹૢ௦ওشચ
ઞ৷ء
ঽই
ାఠء
関連モデル:
MFC-J898N
本製品の使用目的に応じて、受信モードを選びます。お買い上げ時は、[FAX=ファクス専用]に
設定されています。
1
2
3
詳しくは、ユーザーズガイド 応用編をご覧ください。
[メニュー] > [全てのメニュー] > [ファクス] > [受信設定] > [受信モード]を押し
ます。
a または b を押して[FAX=ファクス専用]、[F/T=自動切換え]、[留守=外付け留守電]、ま
たは[TEL=電話]を表示させ、使用したい機能を押します。
を押します。
• 受信モードが[FAX=ファクス専用]または[F/T=自動切換え]の場合、本製品が自動受信す
るまでに鳴る着信音の回数を設定することができます。本製品に接続した電話機も、ここ
で設定した回数だけ着信音が鳴ります。
[メニュー] > [全てのメニュー] > [ファクス] > [受信設定] > [呼出ベル回数]を
押して、呼出ベル回数を選んでください。
• 受信モードが[F/T=自動切換え]の場合、電話を受けると着信音の後に「トゥルッ、トゥ
ルッ」という呼出音が鳴ります。この呼出音の回数を設定する場合は、 [メニュー]
> [全てのメニュー] > [ファクス] > [受信設定] > [再呼出ベル回数]を押してください。
7
ファクス
21
Page 23
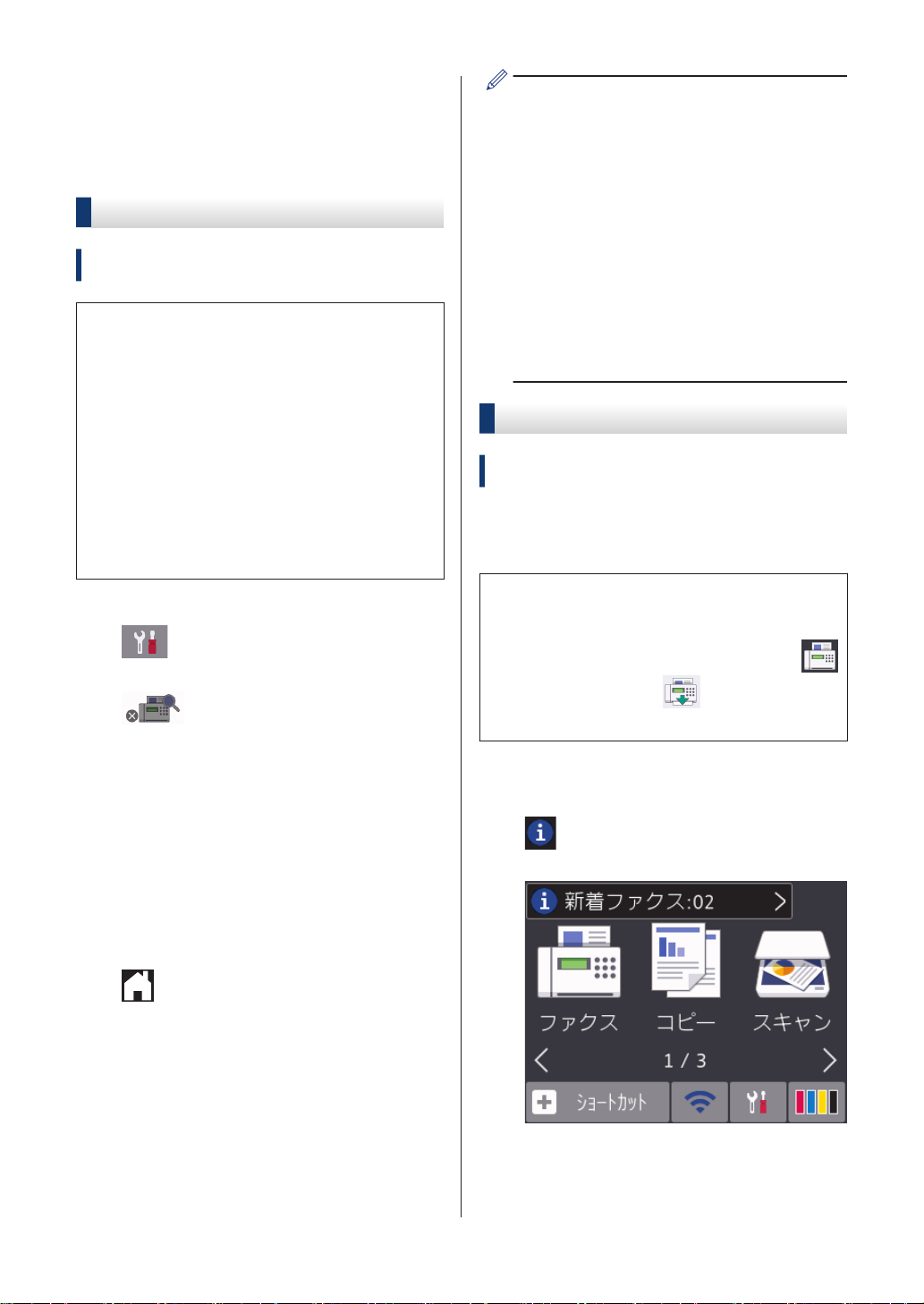
みるだけ受信
「みるだけ受信」は受信したファクスの内容を
画面で確認できる機能です。
みるだけ受信をオンにする
関連モデル:
MFC-J898N
• この機能はモノクロファクスのみ対応し
ています。
• みるだけ受信がオンのとき、ファクス転
送、PC-FAX 受信、ファクス クラウド転
送のバックアップコピーは、本体でも印
刷するように設定していても印刷されま
せん。
• ファクス受信スタンプがオンに設定され
ている場合、印刷されたファクスには受
信日時が印字されますが、みるだけ受信
画面には表示されません。
1
[メニュー]を押します。
みるだけ受信をオフに変更したときに、メ
モリーにファクスが保存されている場合
は、以下のいずれかを行ってください:
• 保存されたファクスを印刷しない場合
は、[全て消去]を押します。
[はい]を押して確定します。
ファクスは削除されます。
• すべての保存ファクスを印刷する場合
は、[全て印刷してから消去]を押しま
す。
• みるだけ受信をオフにしない場合は、
[キャンセル]を押します。
画面で新着ファクスを見る
関連モデル:
MFC-J898N
ファクスを受信すると、画面にメッセージが表
示されます。
• この機能はモノクロファクスのみ対応し
ています。
• 既読のファクスを再度見るには、
2
[オン(画面で確認)](または[オフ(受
3
信したら印刷)])を押します。
画面に、今後は受信したファクスが印刷
されなくなる、という説明が表示されま
す。
[はい]を押します。
4
5
[みるだけ受信]を押します。
を押します。
[ファクス]および [受信ファクス]
を押します。
1
2
を押すと新着ファクスが表示され
ます。
ファクス一覧には新旧のファクスが含ま
れます。新着ファクスには、青い印がつ
きます。
22
Page 24
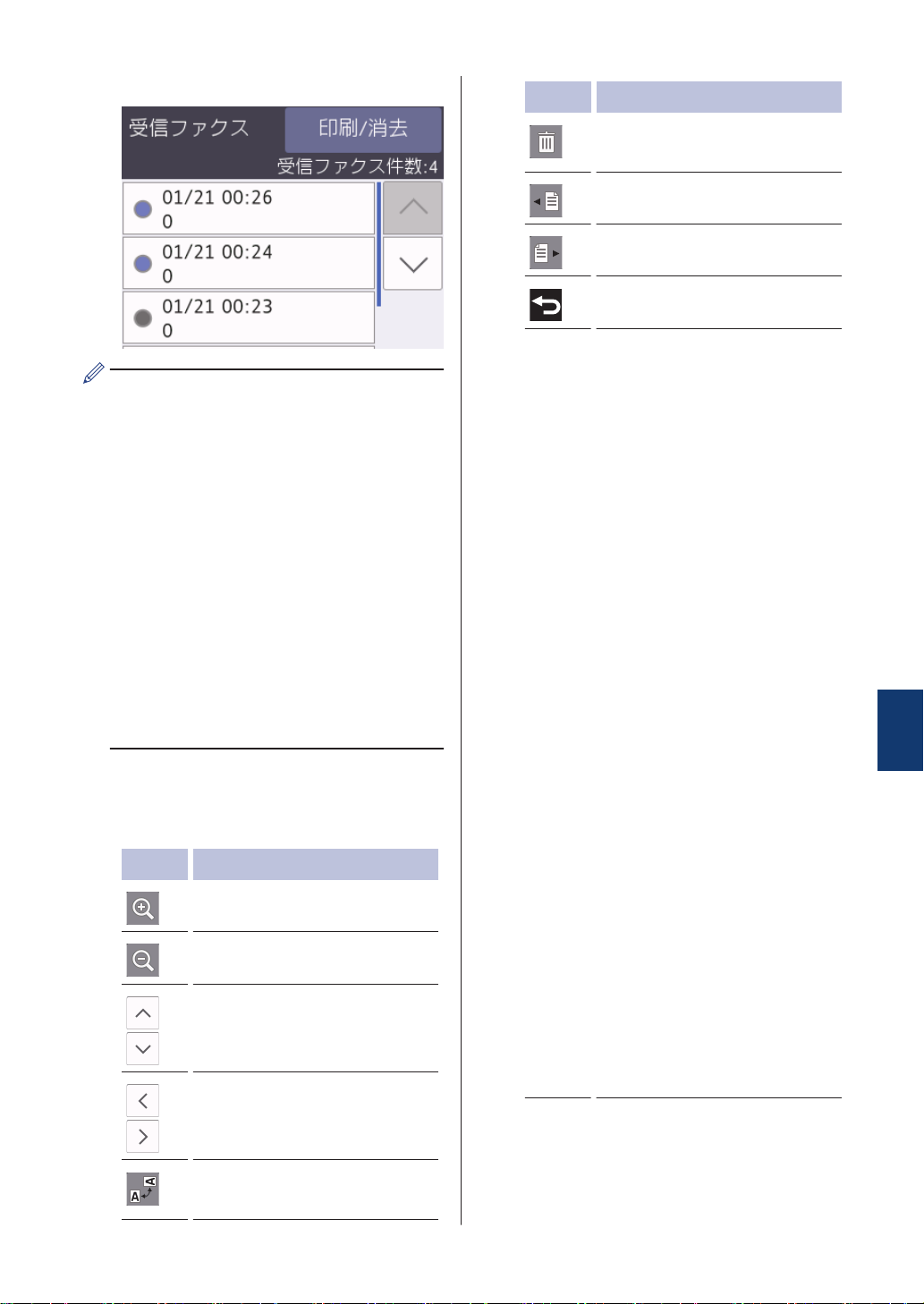
見たいファクスを押します。
ボタン 結果
ファクスを消去します。
[はい]を押して確定します。
前のページに戻ります。
次のページに進みます。
ファクスの一覧に戻ります。
一覧のすべてのファクスを印刷または消
去するには、[印刷/消去]を押します。
次のいずれかを行ってください。
• すべての未読ファクスを印刷するに
は、[全て印刷(新着ファクス)]を押し
ます。
• すべての既読ファクスを印刷するに
は、[全て印刷(既読ファクス)]を押し
ます。
• すべての未読ファクスを消去するに
は、[全て消去(新着ファクス)]を押し
ます。
• すべての既読ファクスを消去するに
は、[全て消去(既読ファクス)]を押し
ます。
表中のボタンを押して、以下の操作を行
3
います:
ボタン 結果
ファクスを拡大します。
ファクスを縮小します。
[ スタ
ート]
ファクスを印刷します。
ファクスが 1 ページの場合
は、印刷を開始します。 本製
品のメモリーからファクスを
削除するか尋ねるメッセージ
が、画面に表示されます。フ
ァクスを削除するには、[は
い]を押します。ファクスを
本製品のメモリーに残すに
は、[いいえ]を押します。
ファクスが複数ページある場
合は、以下のいずれかを行っ
てください:
• すべてのページを印刷す
るには、[全てのページを
プリント]を 押 します。
本製品のメモリーからフ
ァクスを削除するか尋ね
るメッセージが、画面に表
示されます。ファクスを
削除するには、[はい]を押
します。ファクスを本製
品のメモリーに残すには、
[いいえ]を押します。
• 表示されているページの
みを印刷するには、[表示
ページのみプリント]を押
します。
7
ファクス
縦にスクロールします。
横にスクロールします。
ファクスを時計回りに回転さ
せます。
• 表示されているページか
ら最後のページまですべ
てを印刷するには、[表示
ページ以降プリント]を押
します。
• ファクスデータが大きいと、表示され
るまでに時間がかかります。
• 画面にファクスの現在のページ番号
と合計ページ数が表示されます。
23
Page 25
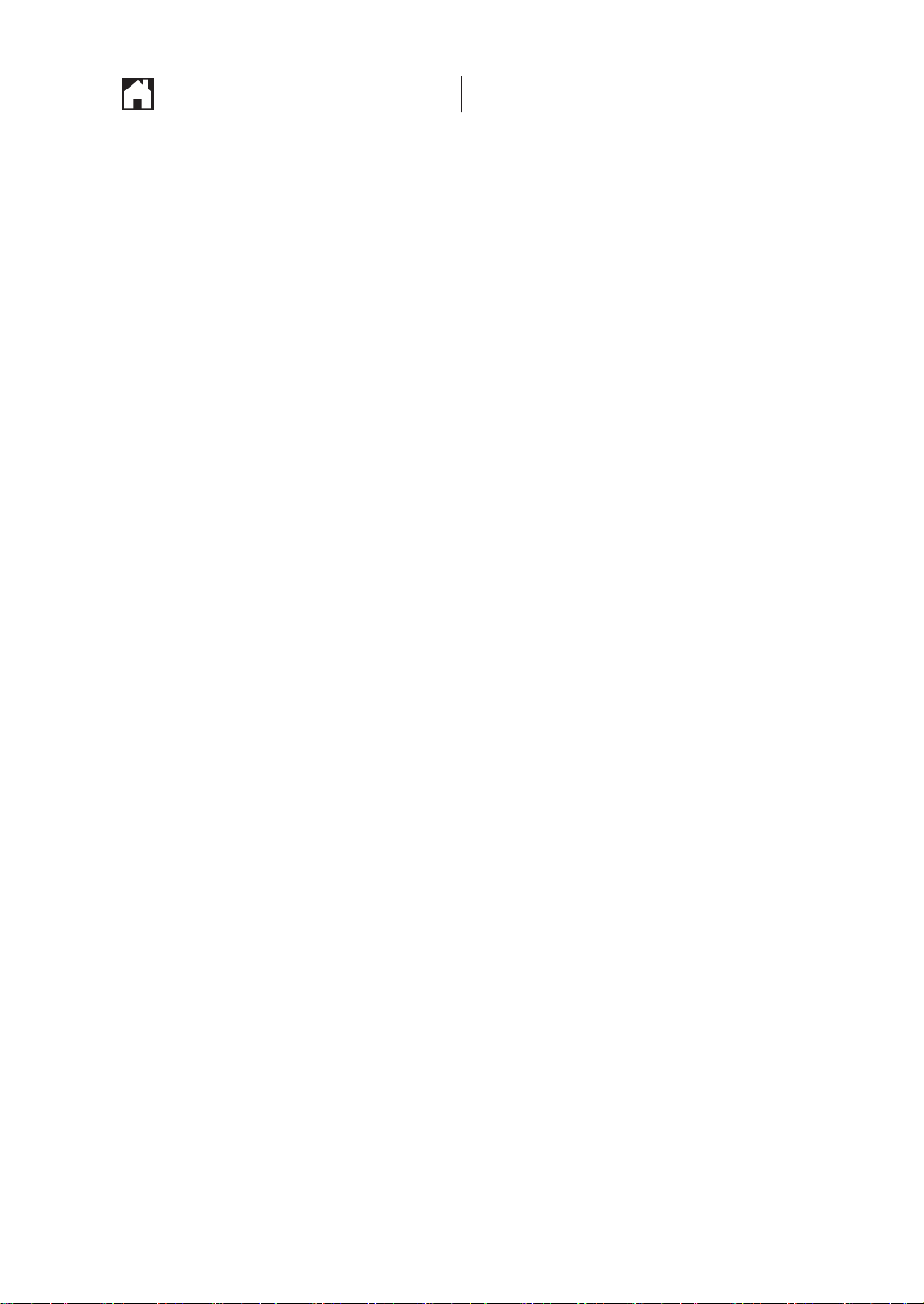
4
を押します。
24
Page 26

A
日常のお手入れ
印刷品質をチェックする
印刷物の色や文字が薄かったり筋が入ったり、
または、表示されていない文字がある場合は、
プリントヘッドのノズルが詰まっている可能
性があります。印刷品質チェックシートを印
刷して、ノズルチェックのパターンを見て確認
できます。
1
質のチェックと改善] > [印刷品質のチェ
ックと改善]を押すこともできます。
2
3
4
[インク] > [印刷品質のチェック
と改善] > [印刷品質のチェックと改善]
を押します。
[メニュー] > [メンテナンス] > [印刷品
[スタート]を押します。
印刷品質チェックシートが印刷されま
す。
チェックシートで 4 つの色の品質を確
認します。
画面に印刷品質についての確認メッセー
ジが表示されます。 次のいずれかを行
ってください。
• すべての線がはっきりと見える場合
は、[いいえ]を押し、
印刷品質のチェックを完了します。
• 線が欠けている(以下の悪い例を参
照)場合は、[はい]を押します。
良い例(DCP-J978N/MFC-J898N)
を押して
悪い例(
良い例(DCP-J577N)
悪い例(DCP-J577N)
画面に、各色の印刷品質を確認するよう
5
促すメッセージが表示されます。印刷結
果にもっとも近いパターンの番号(1~
4)を選んで押します。
次のいずれかを行ってください。
6
• プリントヘッドのクリーニングが必
要な場合は、[スタート]を押してクリ
ーニングへ進みます。
• プリントヘッドのクリーニングが必
要でない場合は、インク画面が再度表
示されます。 を押します。
クリーニングが完了すると、印刷品質チ
7
ェックシートを再度印刷するか尋ねられ
ます。[はい]を押し、[スタート]を押し
ます。
再度、印刷品質チェックシートが印刷さ
れます。チェックシートで 4 つの色の
品質を再度確認します。
DCP-J978N/MFC-J898N)
A
日常のお手入れ
プリントヘッドをクリーニングしても印刷品
質が改善されない場合は、問題のある色のイン
クカートリッジを、新しいブラザー純正インク
カートリッジに交換してみてください。その
後、再度プリントヘッドをクリーニングしま
す。印刷品質が改善されない場合は、ブラザー
コールセンターにご連絡ください。
25
Page 27

重要
(A)
プリントヘッドには触らないでください。プ
リントヘッドに触れると、回復不能な損傷を与
えたり、保証対象外となる場合があります。
プリントヘッドのノズルが詰まると、この
ように印刷されます。
プリントヘッドのノズルのクリーニング
後は、筋は解消されます。
[スタート]を押します。
3
罫線ずれチェックシートが印刷されま
す。
(A)パターンでは、a または b を押 し
4
て、印刷されたチェックシートで最も縦
筋が目立たない番号を 1~9 から選び、
それを押します(上記の例では、6 番が
最適な印刷位置です)。[OK]を 押しま
す。
残りのパターンについてもこの手順を繰
り返します。
印刷位置が正しく調整されていないと、文
字がぼやけたりゆがんだりして見えます。
罫線ずれ、文字ぶれを改 善する
本製品を移動した後などに、印刷された文字が
ずれていたり、画像がぼやけている場合は、罫
線補正を行ってください。
[インク] > [印刷品質のチェック
と改善] > [罫線ずれの補正]を押しま
す。
[メニュー] > [メンテナンス] > [印刷品
[次へ]を押します。
1
質のチェックと改善] > [罫線ずれの補
正]を押すこともできます。
2
正しく印刷補正がされると、文字がこのよ
うに見えます。
5
を押します。
給紙ローラーを清掃する
給紙ローラーの清掃を定期的に行うことで、給
紙が適切に行われるようになり、紙詰まりを防
ぐことができます。
製品の電源プラグをコンセントから抜き
1
ます。
26
Page 28

排紙ストッパー(1)が開いている場合
2
1
1
2
は閉じて、排紙トレイ(2)を格納しま
す。
用紙トレイを引き出します。
3
水にぬらして固く絞った、柔らかくて繊
4
維の出ない布で、給紙ローラー(1)を
拭きます。ゆっくりとローラーを回転さ
せ、すべての面を拭きます。清掃後は、
柔らかくて繊維の出ない乾いた布でロー
ラーの水分を拭き取ってください。
用紙トレイをゆっくりと押して、製品に
5
完全に取り付けます。
電源プラグをコンセントに差し 込みま
6
す。
A
日常のお手入れ
27
Page 29

こんなときは
B
本製品をご使用の際に困ったときは、本章を参照してください。
こんなときは
お使いの製品に不具合が発生しても、ほとんどはご自身で解決することができます。
まず、以下の点を確認してください。
• 本製品の電源コードが正しく接続され、本製品の電源がオンになっている。
• 本製品の保護部品がすべて取り外されている。
• インクカートリッジが正しく取り付けられている。
• 本体カバーと紙詰まり解除カバーが完全に閉まっている。
• 用紙トレイに用紙が正しく挿入されている。
• インターフェイスケーブルが本製品とパソコンにしっかりと接続されている。または、本製品
とパソコンで無線接続が設定されている。
•(ネットワークモデルの場合)アクセスポイント(無線の場合)、ルーター、またはハブの電源
が入っており、リンクボタンが点滅している。
エラーと解決策を見つけるには、画面を確認するか、またはパソコンのステータスモニターで製
品の状態を確認します。
画面について ステータスモニターについて
1. 画面のメッセージに従ってください。
2. 次のページにあるエラーとメンテナンスメ
ッセージの表の指示をご覧ください。
3. それでも解決しない場合は、⇒ユーザーズガ
イド 応用編「画面にメッセージが表示された
ときは」
• タスクトレイの アイコンをダブルク
リックします。
• アイコンの色は、マシンの状態をあらわし
ます。
• ウェブQ&Aボタンをクリックして、トラ
ブルシューティングのウェブサイトにア
クセスします。
28
Page 30

画面にメッセージが表示されたときは
最も一般的なエラーおよびお手入れに関するメッセージを表に記載しています。詳しくは、「ユー
ザーズガイド 応用編」または「ユーザーズガイド パソコン活用&ネットワーク」をご覧くださ
い。
ほとんどのエラーの解決、およびお手入れは、ご自身で行うことができます。さらに情報が必要
な場合は、サポートサイト(ブラザーソリューションセンター)support.brother.co.jp にアクセス
し、お使いのモデルのよくあるご質問 (Q&A)ページを参照してください。
(DCP-J978N)
画面にエラーメッセージが表示され、お使いの Android™端末が NFC 機能をサポートしてい
る場合、操作パネルの NFC タッチ部分にお使いの端末をタッチしてサポートサイト(ブラザ
ーソリューションセンター)へアクセスし、最新の FAQ を参照することもできます。(お使
いの携帯端末の電話会社の通信料金が適用されます。)
お使いのブラザー製品と Android™機器の NFC 機能が、オンに設定されていることを確認し
てください。
エラーメッセージ 対応
[インクカートリッジ がありま
せん]
[インクカートリッジ の型番が
違います]
[インク量を検知でき
ません]
[インクを検知できま
せん]
新しいインクカートリッジを取り出して、しっかり装着されるまでも
う一度ゆっくり取り付けてください。
詳しくは⇒ユーザーズガイド 応用編「インクカートリッジを交換する」
インクカートリッジの型番が正しくありません。
カートリッジの型番が、お使いの製品で使用できるものかどうか確認
してください。
このセクションの最後の関連情報をご覧ください:消耗品のご案内
新しいブラザー純正のインクカートリッジを使用してください。エラ
ーが解消されない場合は、ブラザーコールセンターにご連絡ください。
使用済みのインクカートリッジを取り出し、新しいインクカートリッ
ジを取り付けてください。
新しいブラザー純正のインクカートリッジを使用してください。エラ
ーが解消されない場合は、ブラザーコールセンターにご連絡ください。
新しいインクカートリッジを取り出して、しっかり装着されるまでも
う一度ゆっくり取り付けてください。
詳しくは⇒ユーザーズガイド 応用編「インクカートリッジを交換する」
インクの供給口が下向きになるようにインクカートリッジをゆっくり
回し、再度取り付けてください。
インクカートリッジの型番を確認し、正しいインクカートリッジを取
り付けてください。
このセクションの最後の関連情報をご覧ください:消耗品のご案内
B
こんなときは
[カートリッジ の色が違います]間違った位置に挿入したインクカートリッジの色を確認し、正しい位
置にセットし直してください。
29
Page 31

エラーメッセージ 対応
[給紙の失敗を繰返し
ています]
[記録ディスクを確認して
ください]
[クリーニング中] プリントヘッドのクリーニング中です。そのまましばらくお待ちくだ
[クリーニング できません
XX]
[ 初期化できません
XX]
[印刷できません XX]
給紙ローラーを清掃してください。
このセクションの最後の関連情報をご覧ください:給紙ローラーを清
掃する
スライドトレイの位置が正しくありません。
スライドトレイを正しい位置にセットしてください。
ディスクトレイに記録ディスクがないか、レーベルプリントできない
記録ディスクが挿入されています。
記録ディスクを取り出し、正しい記録ディスクを入れ直してください。
レーベルプリントができる記録ディスクは、インクジェットプリンタ
ーに対応した 12cm の CD/DVD/BD です。
詳しくは⇒ユーザーズガイド パソコン活用&ネットワーク「記録ディ
スクをセットする」
さい。
詳しくは⇒ユーザーズガイド 応用編「プリントヘッドをクリーニング
する」
ペーパークリップなどの異物や破れた用紙の紙片が、製品内部に詰ま
っています。
本体カバーを開き、異物や紙片を製品の内部から取り除いてください。
エラーメッセージが消えない場合、本製品の電源を切り、数分後に再
度電源を入れてください。
別の紙詰まり解消方法を試してください。
詳しくは⇒ユーザーズガイド 応用編「紙詰まりが解消しないときは」
印刷も機能せず、受信したファクスを印刷できない場合、ファクスを
別のファクス機またはパソコンに転送してください。
詳しくは⇒ユーザーズガイド 応用編「エラーが発生したときのファク
スの転送方法」
[現在のトレイの設定] このメッセージは、用紙の種類とサイズを確認する設定が有効の場合
に表示されます。
この確認メッセージを表示させないようにするには、設定をオフに変
更してください。
詳しくは⇒ユーザーズガイド 応用編「トレイ確認を設定する」
[室温が高すぎます] 室温を下げたあと、製品の温度を室温まで下げます。製品の温度が下
がってから、再度操作を行ってください。
[室温が低すぎます] 室温を上げたあと、製品の温度を室温まで上げます。製品が温まって
から、再度操作を行ってください。
30
Page 32
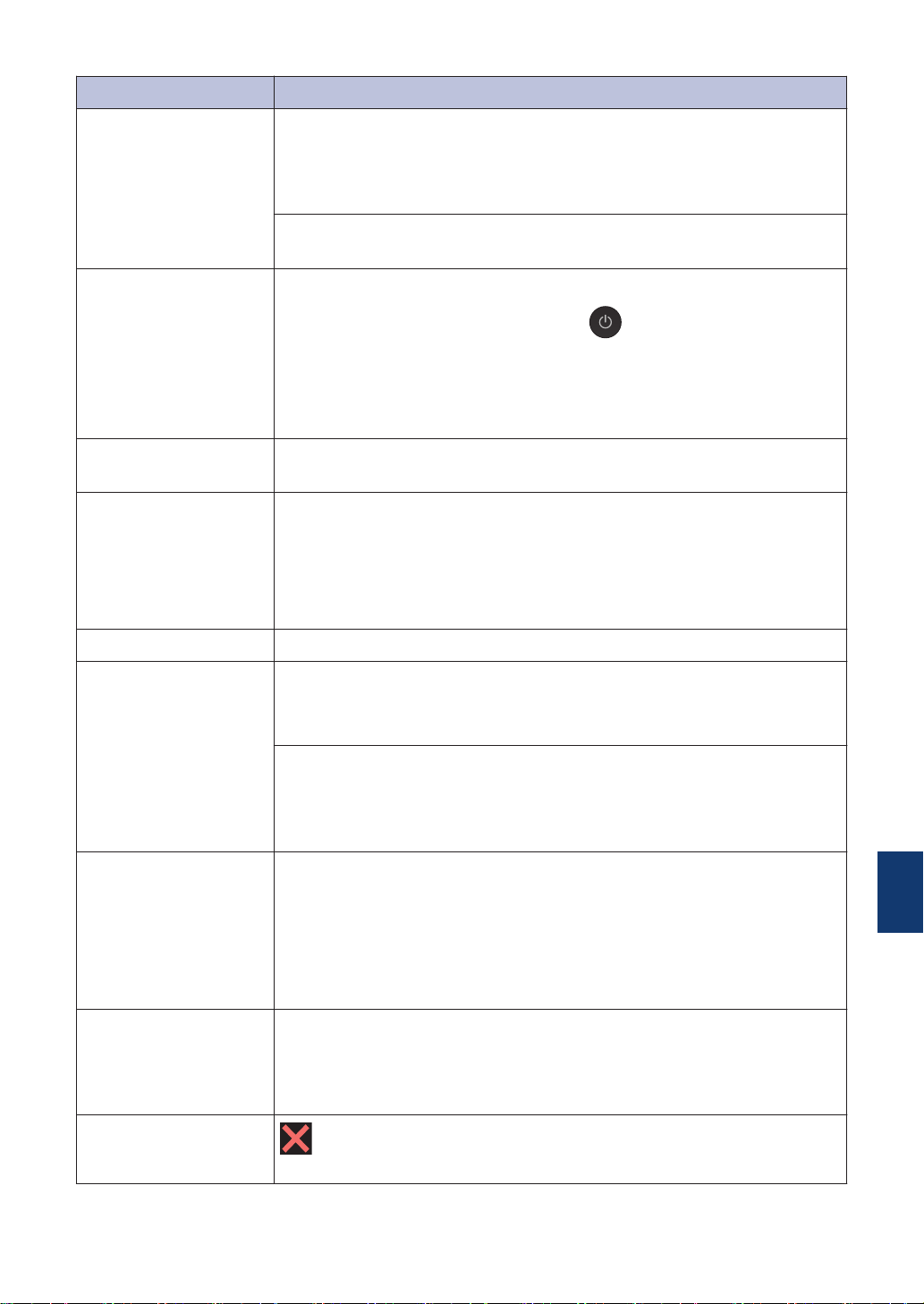
エラーメッセージ 対応
[使用不能な USB 機器
です]
[USB 機器を抜 いてく
ださい]
[使用不能な USB 機器
です]
[前面にケーブル接続
された機器はご利用で
きませんとり外してオ
ン/オフボタンでリセ
ットしてください]
[使用不能な USB ハブ
です]
[スキャンできません
XX]
サポートされていない USB 機器または USB フラッシュメモリーが、
USB 差し込み口に接続されています。
USB 差し込み口から該当機器を外してください。製品の電源をオフに
してから、再度オンにしてください。
USB フラッシュメモリーが正しく差し込まれていません。USB フラ
ッシュメモリーを抜いて、差し込み直してください。
USB 差し込み口に接続された機器は使用不能です。
USB 差し込み口から該当機器を外し、 を押して製品をオフにして
から、再度オンにしてください。
ハブを内蔵した USB フラッシュメモリーを含め、ハブはサポートして
いません。USB 差し込み口から該当機器を外してください。
本製品の電源を切り、数分後に再度電源を入れてください。
印刷も機能せず、受信したファクスを印刷できない場合、ファクスを
別のファクス機またはパソコンに転送してください。
詳しくは⇒ユーザーズガイド 応用編「エラーが発生したときのファク
スの転送方法」
[切断されました] もう一度送信または受信してください。
[タッチパネルエラー] 電源オン時の初期化が終了する前に、タッチパネルが押されました。
タッチパネルには何も触れないように、また物を置かないようにして
ください。本製品のコンセントを差し込む時は特にご注意ください。
タッチパネルの下部とフレームとの間に、異物がはさまっている可能
性があります。
タッチパネルの下部とフレームの間に硬い紙片を差し込み、前後にス
ライドさせて異物を押し出してください。
[着信がありません] 着信履歴がありません。着信がなかったか、電話会社のナンバーディ
スプレイサービスに加入していません。
ナンバーディスプレイ機能を使用する場合は、電話会社にご連絡くだ
さい。
詳しくは⇒ユーザーズガイド 応用編「ナンバーディスプレイサービス
を利用する」
[詰まっています/長す
ぎます]
[データが残っていま
す]
原稿が挿入されていないか、原稿が正しく送られずに詰まっているか、
ADF(自動原稿送り装置)からスキャンされた原稿が長すぎました。
詳しくは⇒ユーザーズガイド 応用編「ADF(自動原稿送り装置)に原
稿が詰まったときは」
を押してください。印刷ジョブがキャンセルされ、メモリーから
削除されます。もう一度印刷してください。
B
こんなときは
31
Page 33
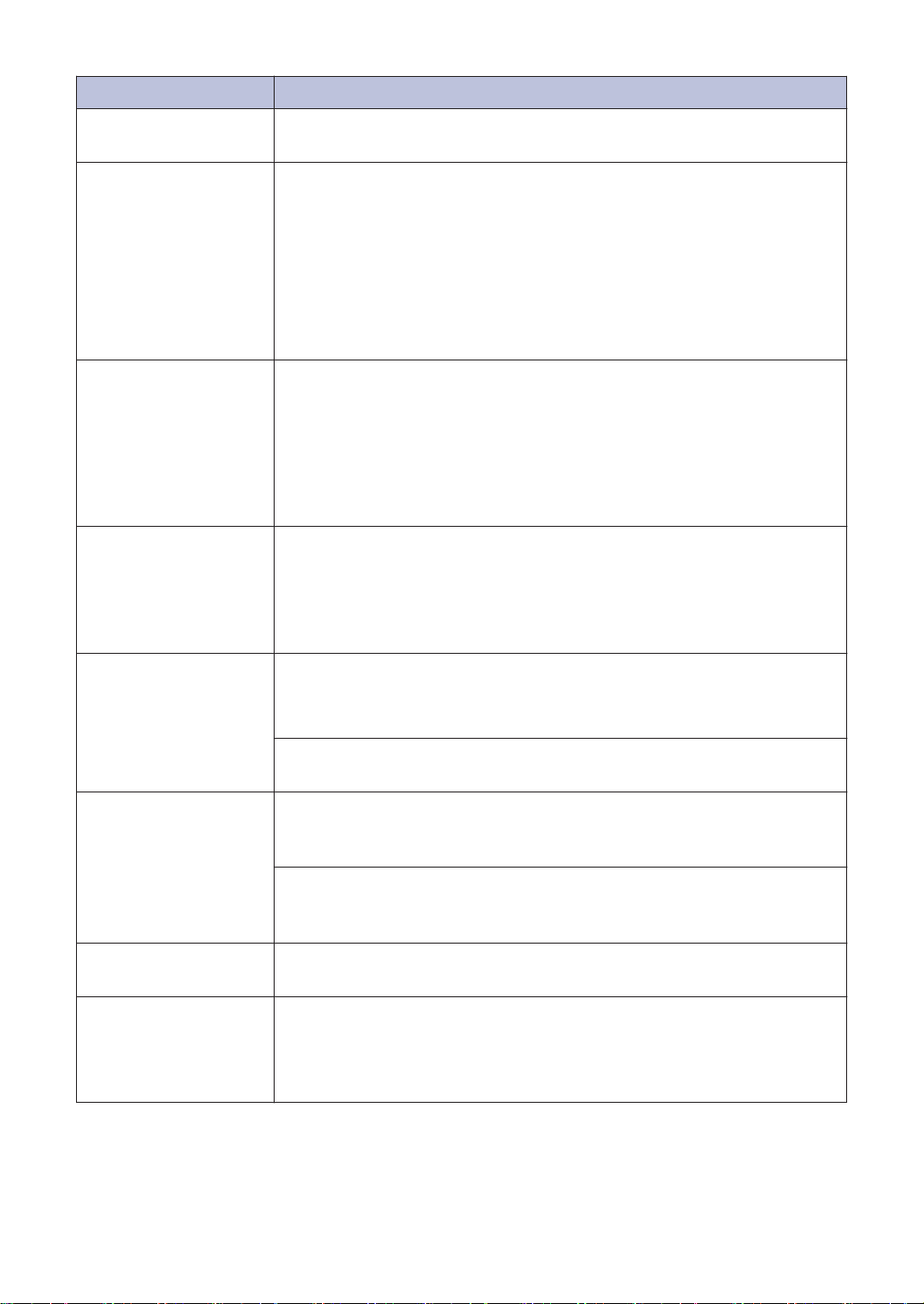
エラーメッセージ 対応
[廃インク吸収パッド
満杯]
[ファクスメモリ少なくなりま
した]
[まもなくインク切れ] 1 個または複数のインクカートリッジの残りが少なくなっています。
[まもなく廃インク満杯]まもなく廃インク吸収パッドを交換する必要があります。ブラザーコ
廃インク吸収パッドを交換する必要があります。ブラザーコールセン
ター(お客様相談窓口)またはサービスセンターにご連絡ください。
以下のいずれかを行ってください。
• メモリーからデータを消去してください。メモリーの容量を増やす
には、メモリー受信をオフにしてください。
詳しくは⇒ユーザーズガイド 応用編「メモリー受信をやめる」
• メモリー内のファクスを印刷してください。
詳しくは⇒ユーザーズガイド 応用編「メモリー受信したファクスを
印刷する」
新しいインクカートリッジを注文してください。画面に[インク交換]
と表示されるまで印刷を続行できます。
詳しくは⇒ユーザーズガイド 応用編「インクカートリッジを交換する」
• インクが少なくなったり交換が必要になっても、スキャンすること
ができます。
ールセンター(お客様相談窓口)またはサービスセンターにご連絡く
ださい。
• 廃インク吸収パッドは、ヘッドクリーニング実行中に排出される微
量のインクを吸収する部品です。
[メディアエラー] メモリーカードがフォーマットされていないか、壊れています。
メモリーカードを抜き、パソコンなどでフォーマットしてください。
または、正常に動作するメモリーカードを差し込んでください。
メモリーカードが正しく差し込まれていません。メモリーカードを抜
いて、差し込み直してください。
[メディアがいっぱい
です]
[メディアカードエラー]メモリーカードまたは USB フラッシュメモリーが複数セットされて
[メディア容量がいっぱい
です]
メモリーカードまたは USB フラッシュメモリー内のファイル数が
999 個より少ない場合は、本製品からファイルの保存ができます。使
用していないファイルを削除し、再度試してください。
空き容量を確保するため、お使いのメモリーカードまたは USB フラッ
シュメモリーから使用していないファイルを削除し、再度試してくだ
さい。
います。どちらか 1 つだけセットしてください。
メモリーカードまたは USB フラッシュメモリーの空き容量が不足し
ています。
メモリーカードまたは USB フラッシュメモリー内の不要なデータを
削除するなどして、空き容量を増やしてからお試しください。
32
Page 34
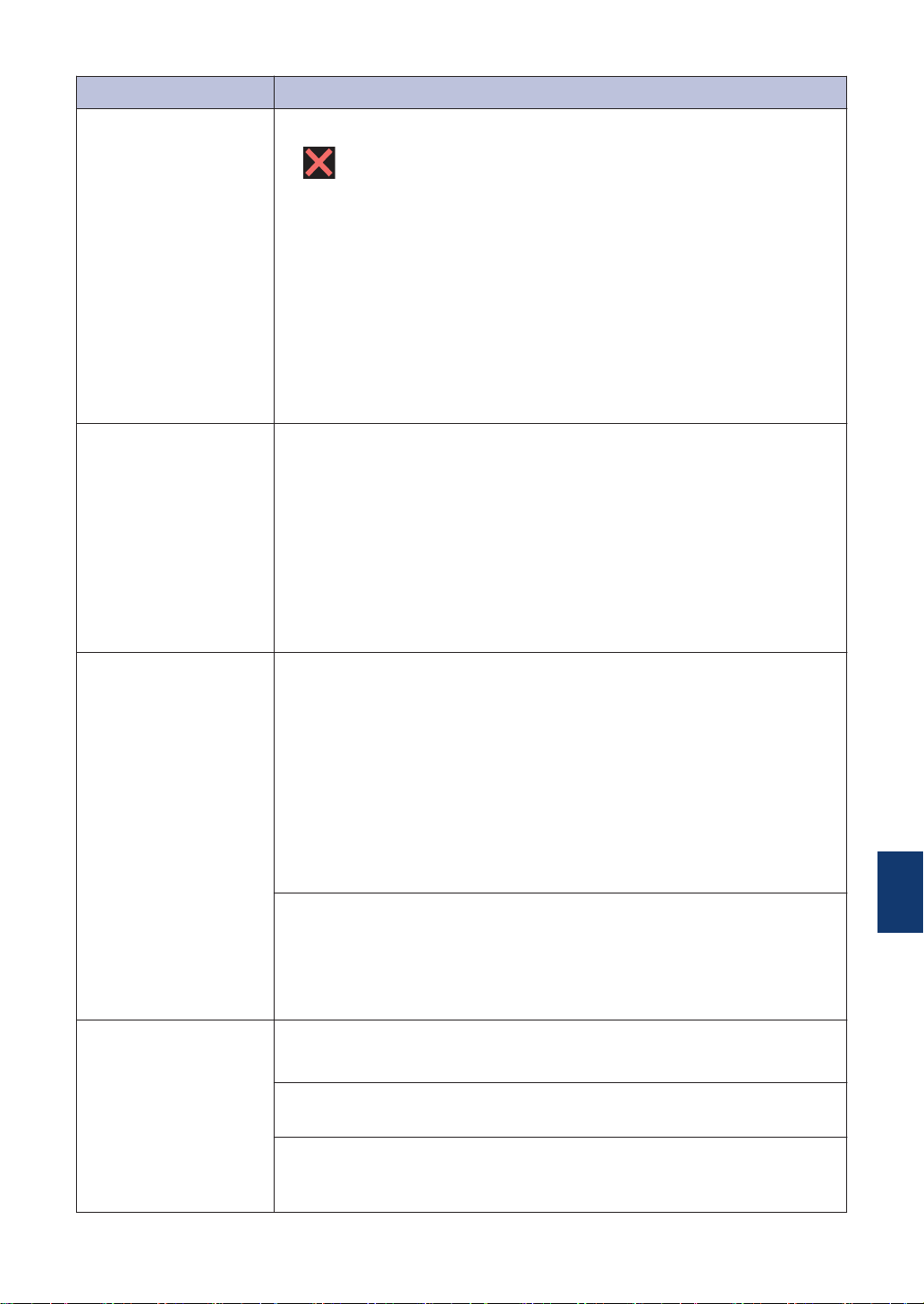
エラーメッセージ 対応
[メモリがいっぱいです]ファクスの送信またはコピー操作が進行中の場合:
• または[取り消し]または[閉じる]を押し、他の進行中の操作が
終了するのを待ってから、再実行してください。
• [読み取り分コピー]を押して、これまで読み取った分のページをコ
ピーしてください。
• メモリー内のデータを消去してください。メモリーの容量を増やす
には、メモリー受信をオフにしてください。
詳しくは⇒ユーザーズガイド 応用編「メモリー受信をやめる」
• メモリー内のファクスを印刷してください。
詳しくは⇒ユーザーズガイド 応用編「メモリー受信したファクスを
印刷する」
[モノクロ印刷のみ可
能です]
[インク交換]
[用紙サイズ が不一致です]1. 製品の画面で選択した用紙サイズが、トレイにセットされている用
1 色または複数の カラーインクカートリッジがなくなりました。
インクカートリッジを交換してください。
詳しくは⇒ユーザーズガイド 応用編「インクカートリッジを交換する」
以下の場合、本製品はすべての印刷動作を停止し、新しいインクカー
トリッジに交換されるまで本製品の使用はできなくなります:
• 本製品の電源を抜くか、インクカートリッジを取り外した場合。
• 本製品またはプリンタードライバーで乾きにくい紙を選択した場
合。
紙のサイズと一致していることを確認してください。
このセクションの最後の関連情報をご覧ください:用紙サイズと用
紙タイプを変更する
2. 用紙を正しい向きにセットし、用紙ガイドを使用する用紙サイズの
表示に合わせて調整してください。
詳しくは⇒ユーザーズガイド 応用編「用紙のセット」
3. 用紙のサイズとセット方向を確認したあと、画面の指示に従ってく
ださい。
パソコンから印刷中の場合は、プリンタードライバーで選択した用紙
サイズが、トレイの用紙サイズと一致していることを確認してくださ
い。
詳しくは⇒ユーザーズガイド パソコン活用&ネットワーク「印刷設定
(Windows)」または「印刷オプション(Mac)」
B
こんなときは
[用紙詰まり A:内部/
前]
[繰返し用紙詰まり A:
内部/前]
詰まった紙を取り除いてください。
詳しくは⇒ユーザーズガイド 応用編「用紙が詰まったときは」
用紙ガイドが正しい用紙サイズに調整されていることを確認してくだ
さい。
手差しトレイには、一度に 2 枚以上の用紙をセットしないでください。
画面に次の用紙をセットするよう促すメッセージが表示されるのを待
ってから、手差しトレイに次の用紙をセットしてください。
33
Page 35
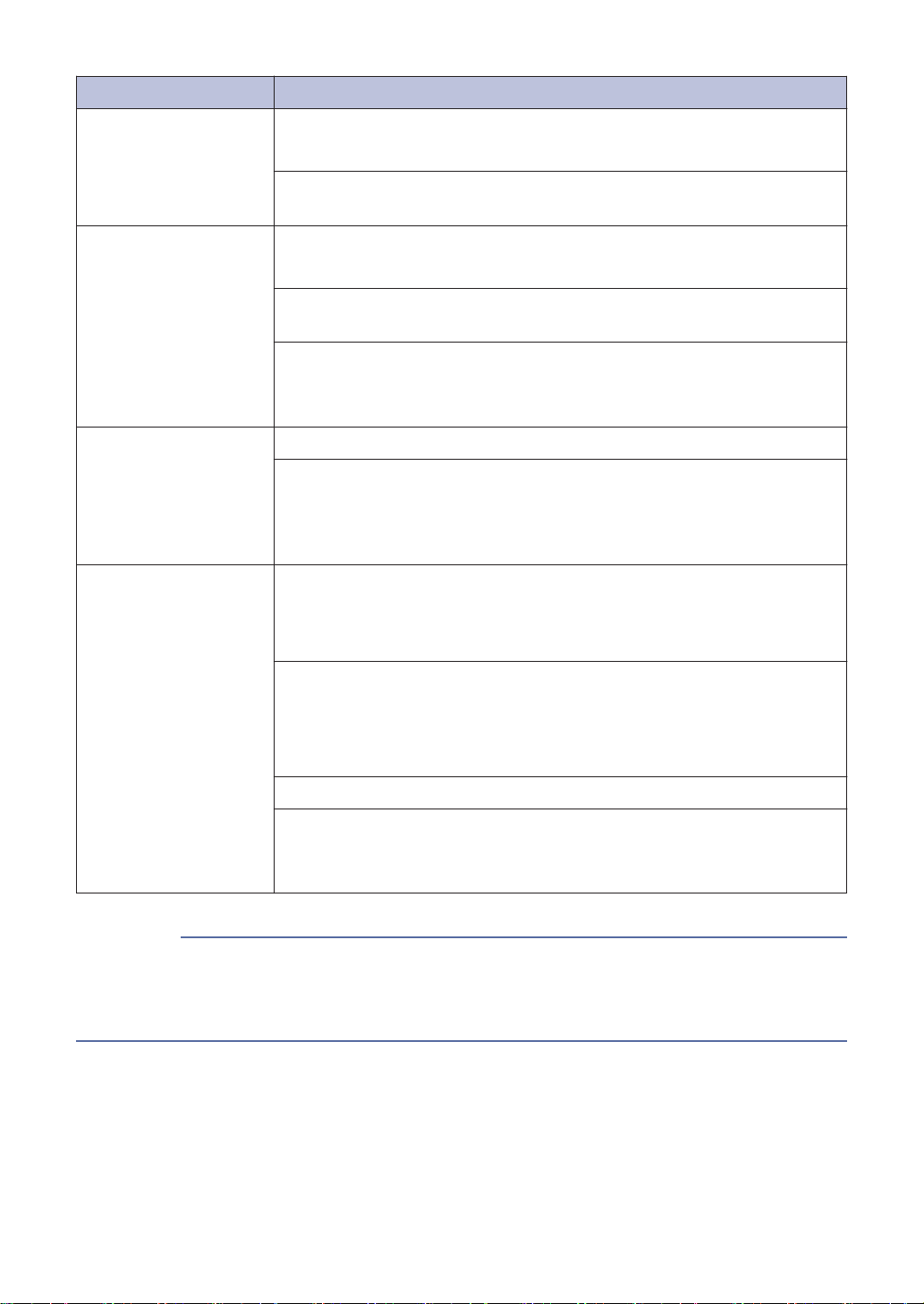
エラーメッセージ 対応
[用紙詰まり B:前]
[繰返し用紙詰まり B:
前]
[用紙詰まり C:後ろ] 詰まった紙を取り除いてください。
[用紙トレイが抜けて
います]
[用紙を送れません] 以下のいずれかを行ってください。
詰まった紙を取り除いてください。
詳しくは⇒ユーザーズガイド 応用編「用紙が詰まったときは」
用紙ガイドが正しい用紙サイズに調整されていることを確認してくだ
さい。
詳しくは⇒ユーザーズガイド 応用編「用紙が詰まったときは」
用紙ガイドが正しい用紙サイズに調整されていることを確認してくだ
さい。
給紙ローラーを清掃してください。
このセクションの最後の関連情報をご覧ください:給紙ローラーを清
掃する
用紙トレイをゆっくりと押して、製品に確実に取り付けてください。
用紙や異物があると、用紙トレイが正しく取り付けられません。
製品から用紙トレイを引き抜き、詰まっている用紙や異物を取り除い
てください。詰まった紙が見つけられない、または取り除けない場合
は⇒ユーザーズガイド 応用編「紙が詰まったときは」
• トレイに用紙を補充し、画面の指示に従ってください。
• 用紙を入れ直し、画面の指示に従ってください。
用紙が手差しトレイの中央にセットされていません。
用紙を取り除いて手差しトレイの中央にセットし直してから、画面の
指示に従ってください。
詳しくは⇒ユーザーズガイド 応用編「手差しトレイにセットする」
紙詰まり解除カバーが正しく閉じられていません。
給紙ローラーが汚れています。給紙ローラーを清掃してください。
このセクションの最後の関連情報をご覧ください:給紙ローラーを清
掃する
関連情報
• 用紙サイズと用紙タイプを変更する uu 10
• 給紙ローラーを清掃する uu 26
• 消耗品のご案内 uu 36
34
Page 36
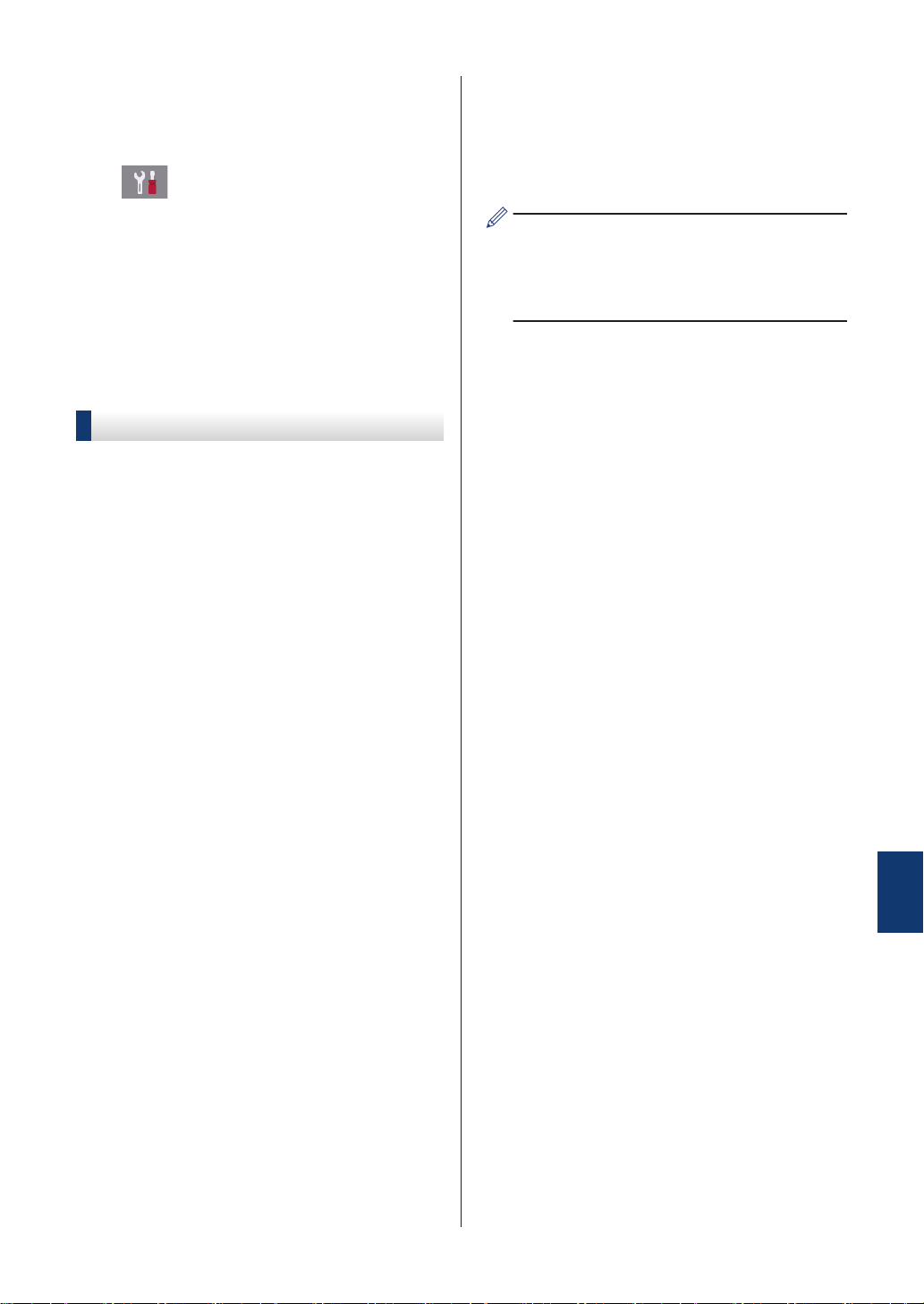
本製品を初期状態に戻す
1
2
3
リセット機能の概要
以下のリセット機能があります。
1. [機能設定リセット]
日時や呼出ベル回数等、変更したすべての
設定をリセットすることができます。
電話帳、ファクスレポート、発信履歴・着
信履歴は残ります。 (MFC モデル)
2. [ネットワーク設定リセット]
パスワードや IP アドレス情報など、プリン
トサーバーをお買い上げ時の設定に戻し
ます。
3. [電話帳&ファクスリセット](MFC モデ
ル)
電話帳&ファクスリセットでは、次の設定
がリセットされます。
• 電話帳とグループダイヤルの内容
[メニュー] > [全てのメニュー]
> [初期設定] > [設定リセット]を押し
ます。
使用したいリセットのオプションを押し
ます。
[OK]を 2 秒以上押して本製品を再起動
します。
本製品のすべての設定をお買い上げ時の
設定に戻すには、このリセット機能を使用
します。
本製品を廃棄するときにこの操作を実行
することを強くお勧めします。
(DCP-J978N/MFC-J898N)
[ネットワーク設定リセット] または [全
設定リセット] を選択する前に、インター
フェイスケーブルを抜きます。
• メモリー内にプログラムされているフ
ァクスジョブ(MFC-J898N)
タイマー送信、とりまとめ送信
• 発信元登録
名前、電話番号
• ファクス転送の設定(MFC-J898N)
• レポート
送信結果レポート、電話帳、通信管理レ
ポート
• 履歴
着信履歴リスト、発信履歴
• メモリー内のファクス
4. [全設定リセット]
B
こんなときは
35
Page 37
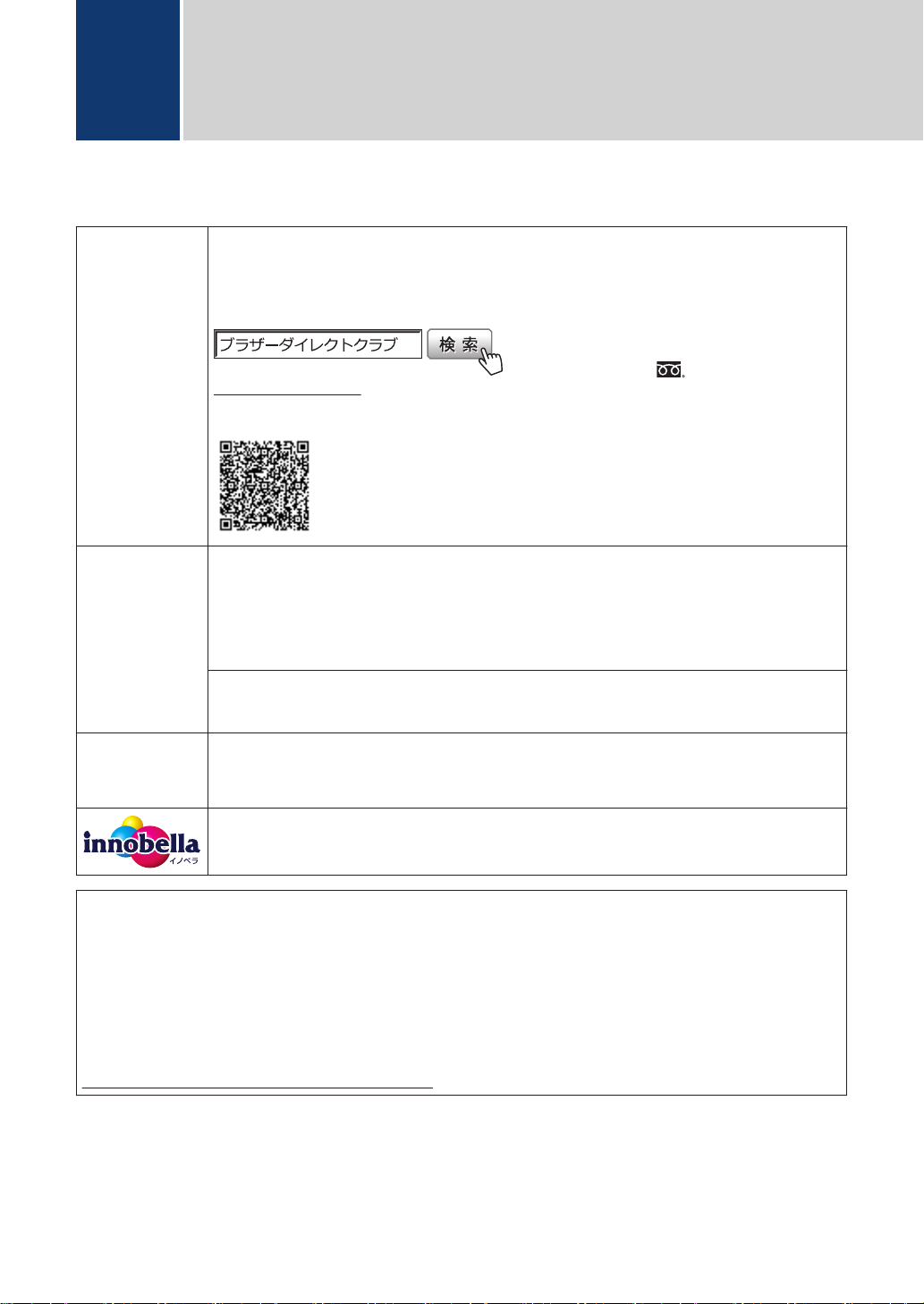
付録
C
消耗品のご案内
消耗品 インクや用紙などの消耗品は、残りが少なくなったらなるべく早くお買い求め
ください。本製品の機能および印刷品質維持のため、下記の弊社純正品または
推奨品のご使用をお勧めします。純正品は、弊社公式直販サイト「ブラザーダ
イレクトクラブ」でもご購入になれます。
お電話によるご注文
direct.brother.co.jp
(スマートフォンからはこちら)
フリーダイヤル: 0120-118-825
(土・日・祝日、弊社指定休日を除く
9 時~12 時、13 時~17 時)
インクカート
リッジ
インクカート
リッジの寿命
<ブラック(黒)> LC3111BK
<イエロー(黄)> LC3111Y
<シアン(青)> LC3111C
<マゼンタ(赤)> LC3111M
< 4 個パック(ブラック/ イエロー/ シアン/ マゼンタ 各 1 個)> LC3111-4PK
<黒 2 個パック(ブラック 2 個)> LC3111BK-2PK
本製品にはじめてインクカートリッジをセットした場合は、本体にインクを充
填させるため、2 回目以降にセットするインクカートリッジと比較して印刷可
能枚数が少なくなります。
印刷品質を安定させ、“きれい”を最大限に引き出すために、ブラザー純正インク
「イノベラ」のご使用をおすすめします。
消耗品はブラザー純正品をお使いください
印刷品質・性能を安定した状態でご使用いただくために、ブラザー純正の消耗品及びオプショ
ンのご使用をお勧めします。純正品以外のご使用は、印刷品質の低下や製品本体の故障など、
製品に悪影響を及ぼす場合があります。純正品以外を使用したことによる故障は、保証期間内
や保守契約時でも有償修理となりますのでご注意ください。(純正品以外の全ての消耗品が必ず
不具合を起こすと断定しているわけではありません。)純正消耗品について、詳しくは、下記ホ
ームページをご覧ください。
www.brother.co.jp/product/original/index.htm
36
Page 38
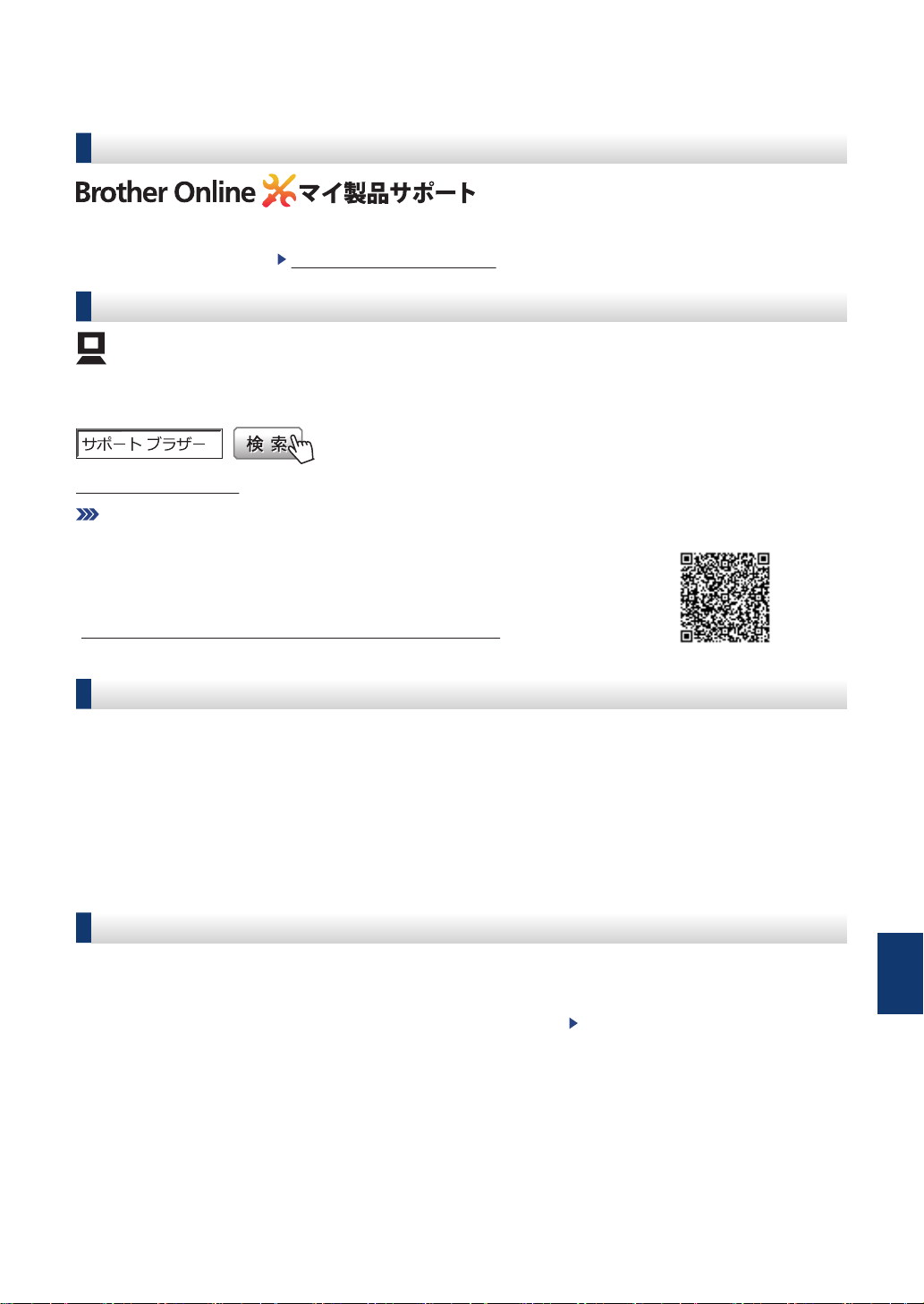
アフターサービスのご案内
製品登録
ご登録いただくと、お持ちの製品をより便利に、安心にご利用いただけるようになります。
オンラインユーザー登録 https://online.brother.co.jp
各種サポート情報
サポートサイト
よくあるご質問(Q&A)や、最新のソフトウェアおよび製品マニュアル(電子版)のダウンロー
ドなど、各種サポート情報を提供しています。
support.brother.co.jp
故障・トラブルかんたん診断 ブラザーサポートナビ
24 時間対応のオンラインサービスです。選択肢に沿って進むことで、解
決策が見つかります。万一、故障と診断された場合は、そのまま修理を申
し込むことができます。
https://myportal.brother.co.jp/snavi/SelectModel.aspx
ブラザーコールセンター
ファクスや電話等の通信に関するトラブルの場合は、本製品を電話回線
0570-061015
受付時間:月~土 9:00~18:00 日曜日・祝日・弊社指定休日を除きます。
※ブラザーコールセンターは、ブラザー販売株式会社が運営しています。
※本書に乱丁、落丁があったときは、ブラザーコールセンターにご連絡ください。
に接続して動作テストを行います。お問い合わせの際は、携帯電話など
をご利用くださいますようお願いいたします。
安心と信頼の修理サービス
• 製品ご購入後 1 年間無料保証いたします。
※この場合、修理料金を無償とし、運送料を含むその他費用はお客様の負担となります。
• コールセンターでの診断後、修理が必要と判断された場合 48 時間以内に故障機の回収。
※一部地域を除く
事前にお客様のご都合をお伺いし、宅配便により故障機を回収します。
※本製品を修理にお出しいただくときは、ユーザーズガイド 応用編の「本製品を輸送するとき
は」をご覧ください。
• 5 日以内に修理品を返送。
弊社到着後、5 日間以内にお客様へ修理完了品をお返しします。
C
付録
37
Page 39

ブラザーでは循環型社会への取り組みの一環として使用済みインクカートリッジの
回収・リサイクルに取り組んでおります。詳しくは下記ホームページをご参照ください。
http://www.brother.co.jp/product/support_info/recycle/ink/index.htm
D012C1001-01
Version A
JPN
 Loading...
Loading...