Brother DCP-1612WR User Manual

User’s Guide
DCP-1512
DCP-1612W
Not all models are available in all countries.
Version 0
CAN-ENG
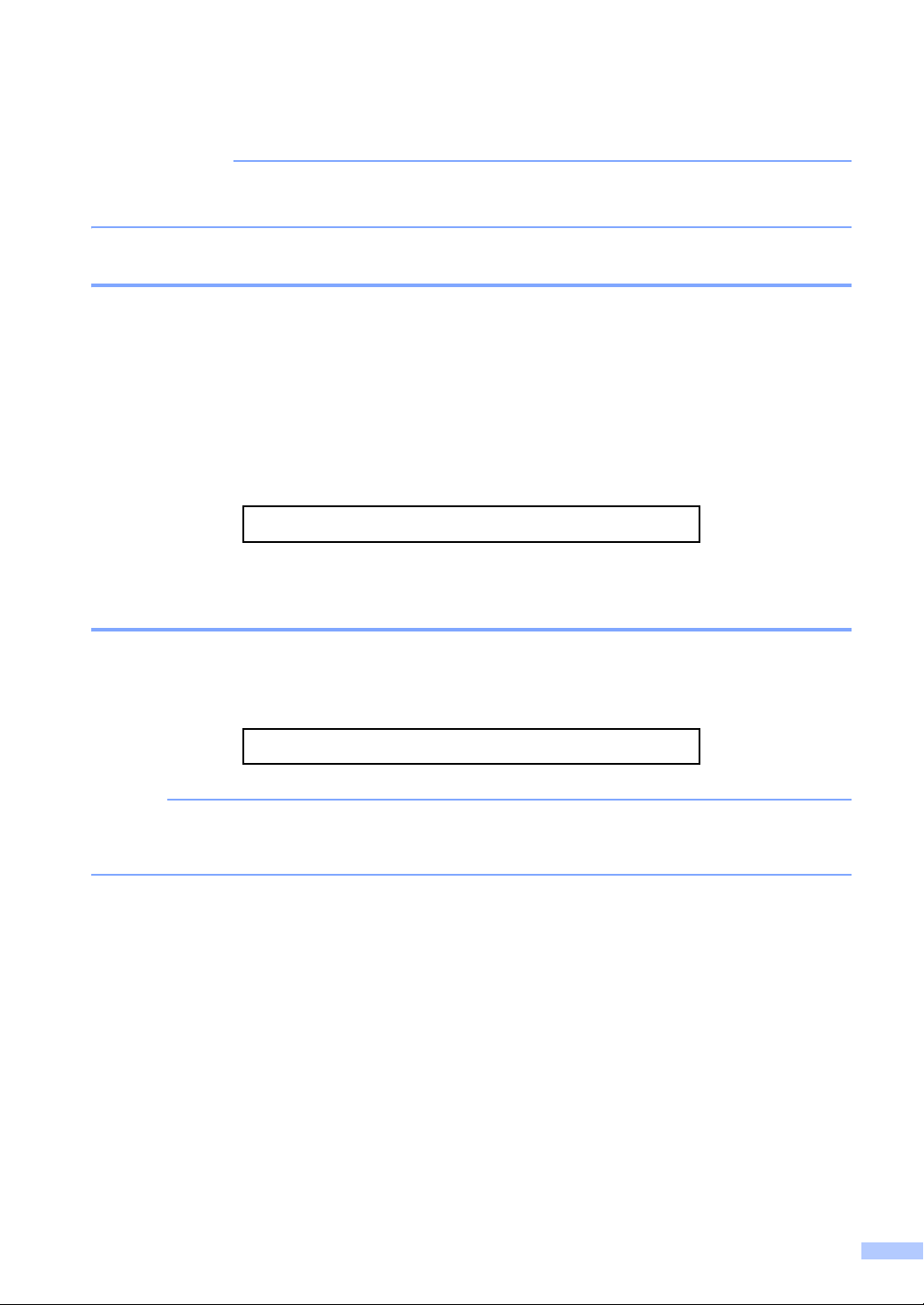
Brother numbers
IMPORTANT
NOTE
For technical help, you must call the country where you bought the machine. Calls must be
made from within that country.
Register your product
By registering your product with Brother International Corporation, you will be recorded as the
original owner of the product. Your registration with Brother:
may serve as a confirmation of the purchase date of your product should you lose your receipt;
may support an insurance claim by you in the event of product loss covered by insurance; and,
will help us notify you of enhancements to your product and special offers.
Complete and fax the Brother Warranty Registration and Test Sheet or, for your convenience and
most efficient way to register your new product, register on-line at
http://www.brother.com/registration
FAQs (frequently asked questions)
The Brother Solutions Center is our one-stop resource for all your Fax Machine/Multi-Function
Center needs. You can download the latest software and utilities and read FAQs and
troubleshooting tips to learn how to get the most from your Brother product.
http://support.brother.com
You can check here for Brother driver updates.
To keep your machine’s performance up to date, check here for the latest firmware upgrade.
i
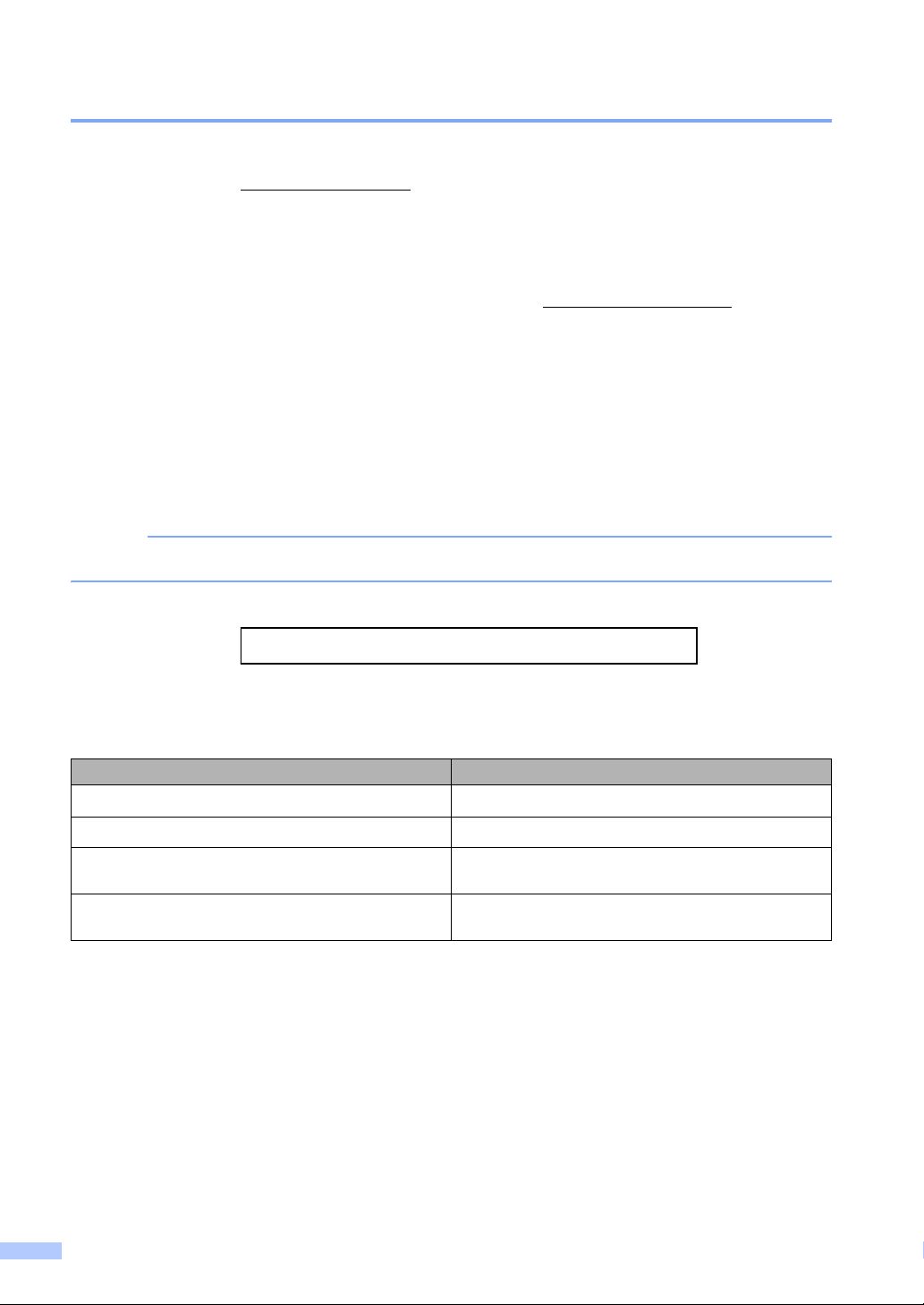
For Customer Service
NOTE
In Canada: www.brother.ca/support
(Self-Service Videos/Email/Chat/Facebook/Twitter Help)
Service Center locations (Canada only)
For the location of a Brother authorized service center, visit www.brother.ca/support.
Ordering supplies
For best quality results use only genuine Brother supplies, which are available at most Brother
retailers. If you cannot find the supply you need and have a Visa, MasterCard, Discover, or
American Express credit card, or PayPal account, you can order directly from Brother. Visit us
online for a complete selection of the Brother accessories and supplies that are available for
purchase.
In Canada, only Visa and MasterCard are accepted.
In Canada:
http://www.brother.ca
Order information
Description Item
Toner Cartridge
Drum Unit
User's Guide LES329001 (English for Canada)
Quick Setup Guide LES327001 (English for Canada)
1
Letter or A4 size single-sided pages.
2
Approximate cartridge yield is declared in accordance with ISO/IEC 19752.
3
Life is approximate and may vary by type of use.
TN-1030 (Standard, Approx. 1,000 pages)
DR-1030 (Approx. 10,000 pages)
LES329002 (French for Canada)
LES441001 (French for Canada)
12
13
ii
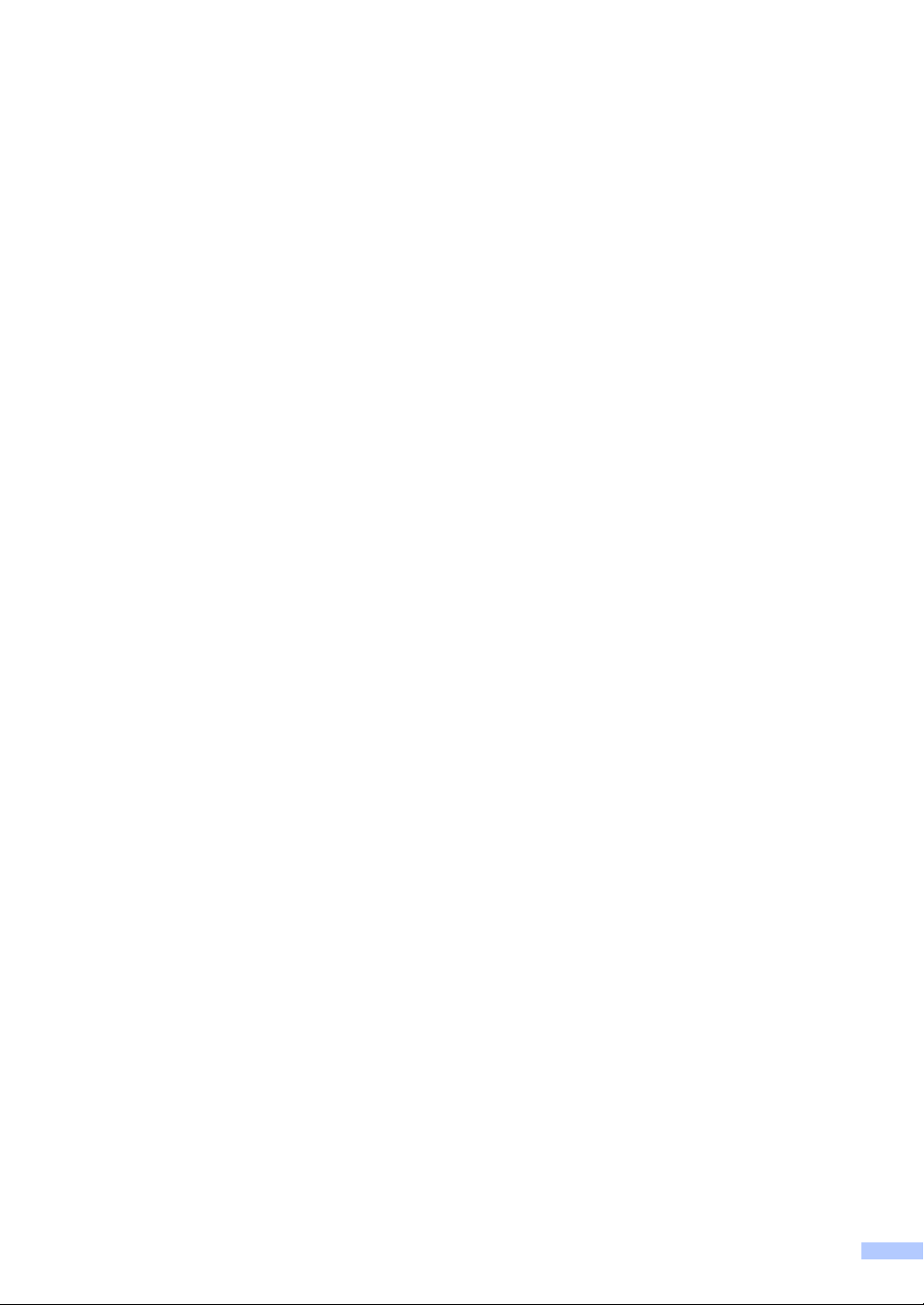
Notice - Disclaimer of Warranties (Canada)
BROTHER’S LICENSOR(S), AND THEIR DIRECTORS, OFFICERS, EMPLOYEES OR
AGENTS (COLLECTIVELY BROTHER’S LICENSOR) MAKE NO WARRANTIES, EXPRESS OR
IMPLIED, INCLUDING WITHOUT LIMITATION THE IMPLIED WARRANTIES OF
MERCHANTABILITY AND FITNESS FOR A PARTICULAR PURPOSE, REGARDING THE
SOFTWARE. BROTHER’S LICENSOR(S) DOES NOT WARRANT, GUARANTEE OR MAKE
ANY REPRESENTATIONS REGARDING THE USE OR THE RESULTS OF THE USE OF THE
SOFTWARE IN TERMS OF ITS CORRECTNESS, ACCURACY, RELIABILITY, CURRENTNESS
OR OTHERWISE. THE ENTIRE RISK AS TO THE RESULTS AND PERFORMANCE OF THE
SOFTWARE IS ASSUMED BY YOU. THE EXCLUSION OF IMPLIED WARRANTIES IS NOT
PERMITTED BY SOME PROVINCES IN CANADA. THE ABOVE EXCLUSION MAY NOT APPLY
TO YOU.
IN NO EVENT WILL BROTHER’S LICENSOR(S) BE LIABLE TO YOU FOR ANY
CONSEQUENTIAL, INCIDENTAL OR INDIRECT DAMAGES (INCLUDING DAMAGES FOR
LOSS OF BUSINESS PROFITS, BUSINESS INTERRUPTION, LOSS OF BUSINESS
INFORMATION, AND THE LIKE) ARISING OUT OF THE USE OR INABILITY TO USE THE
SOFTWARE EVEN IF BROTHER’S LICENSOR HAS BEEN ADVISED OF THE POSSIBILITY OF
SUCH DAMAGES. BECAUSE SOME PROVINCES IN CANADA DO NOT ALLOW THE
EXCLUSION OR LIMITATION OF LIABILITY FOR CONSEQUENTIAL OR INCIDENTAL
DAMAGES, THE ABOVE LIMITATIONS MAY NOT APPLY TO YOU. IN ANY EVENT
BROTHER’S LICENSOR’S LIABILITY TO YOU FOR ACTUAL DAMAGES FROM ANY CAUSE
WHATSOEVER, AND REGARDLESS OF THE FORM OF THE ACTION (WHETHER IN
CONTRACT, TORT (INCLUDING NEGLIGENCE), PRODUCT LIABILITY OR OTHERWISE),
WILL BE LIMITED TO $50.
Compilation and Publication Notice
Under the supervision of Brother Industries Ltd., this manual has been compiled and published,
covering the latest product descriptions and specifications.
The contents of this manual and the specifications of this product are subject to change without
notice.
Brother reserves the right to make changes without notice in the specifications and materials
contained herein and shall not be responsible for any damages (including consequential) caused
by reliance on the materials presented, including but not limited to typographical and other errors
relating to the publication.
iii
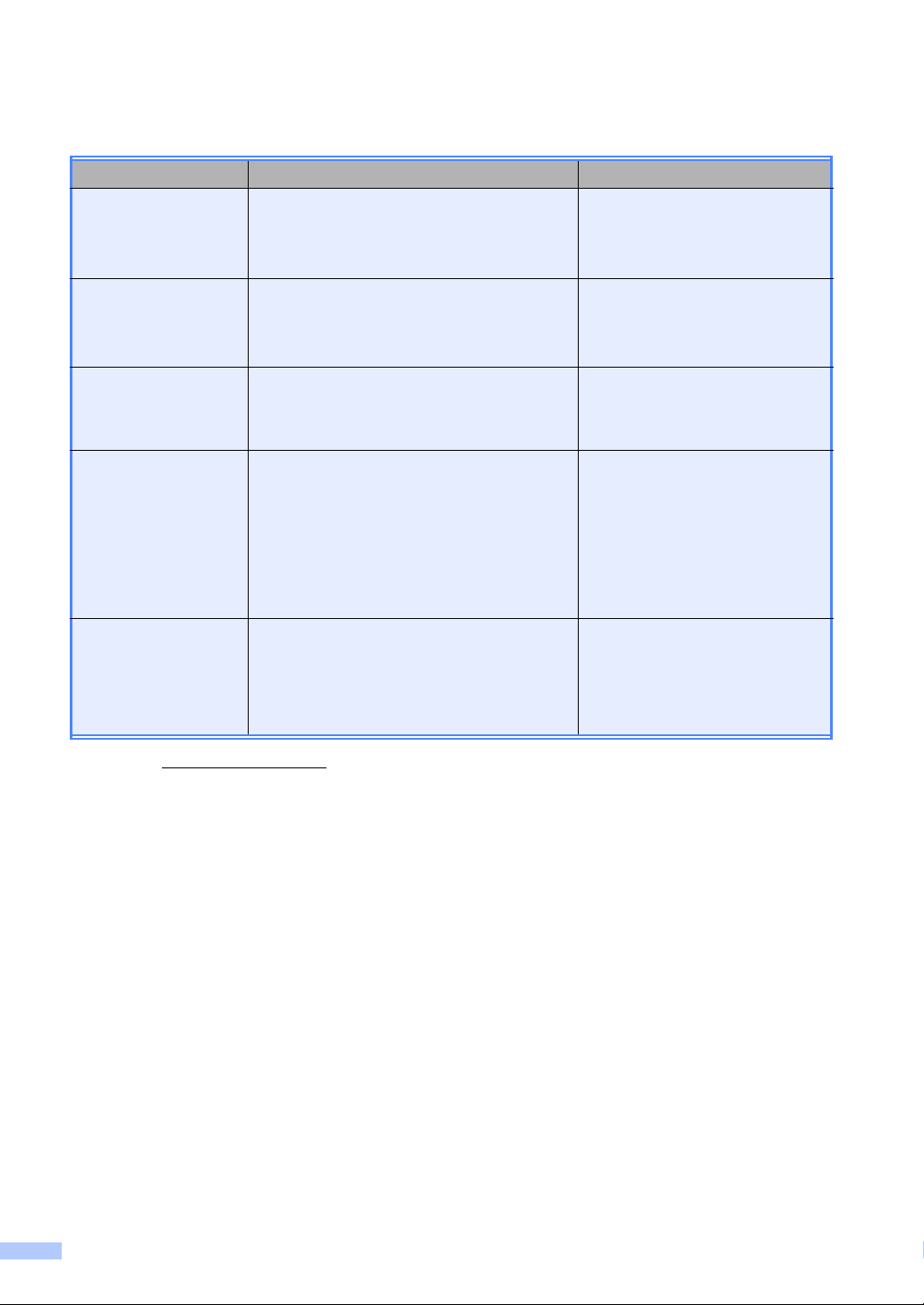
User's Guides and where do I find them?
Which Guide? What's in it? Where is it?
Product Safety
Guide
Read this Guide first. Read the Safety
Instructions before you set up your machine.
See this Guide for trademarks and legal
limitations.
Quick Setup Guide Follow the instructions for setting up your
machine and installing the drivers and
software for the operating system and
connection type you are using.
User’s Guide Learn the Scan and Copy operations. See
troubleshooting tips and machine
specifications.
Software and
Network User’s
Guide
This Guide provides instructions for
Scanning, Printing and other operations that
can be performed by connecting your
Brother machine to a computer. You can
also find useful information about using the
Brother ControlCenter utility, using your
machine in a network environment, and
frequently used terms.
Mobile Print/Scan
Guide for Brother
iPrint&Scan
(For Wireless network
model)
This Guide provides useful information
about printing from your mobile device and
scanning from your Brother machine to your
mobile device when connected on a Wi-Fi
network.
Printed / In the Box
Printed / In the Box
Printed / In the Box
PDF file / Brother Solutions
1
Center
(Windows®)
HTML file / CD-ROM / In the Box
(Macintosh)
HTML file / Brother Solutions
1
Center
PDF file / Brother Solutions
1
Center
®
1
Visit us at http://support.brother.com.
iv
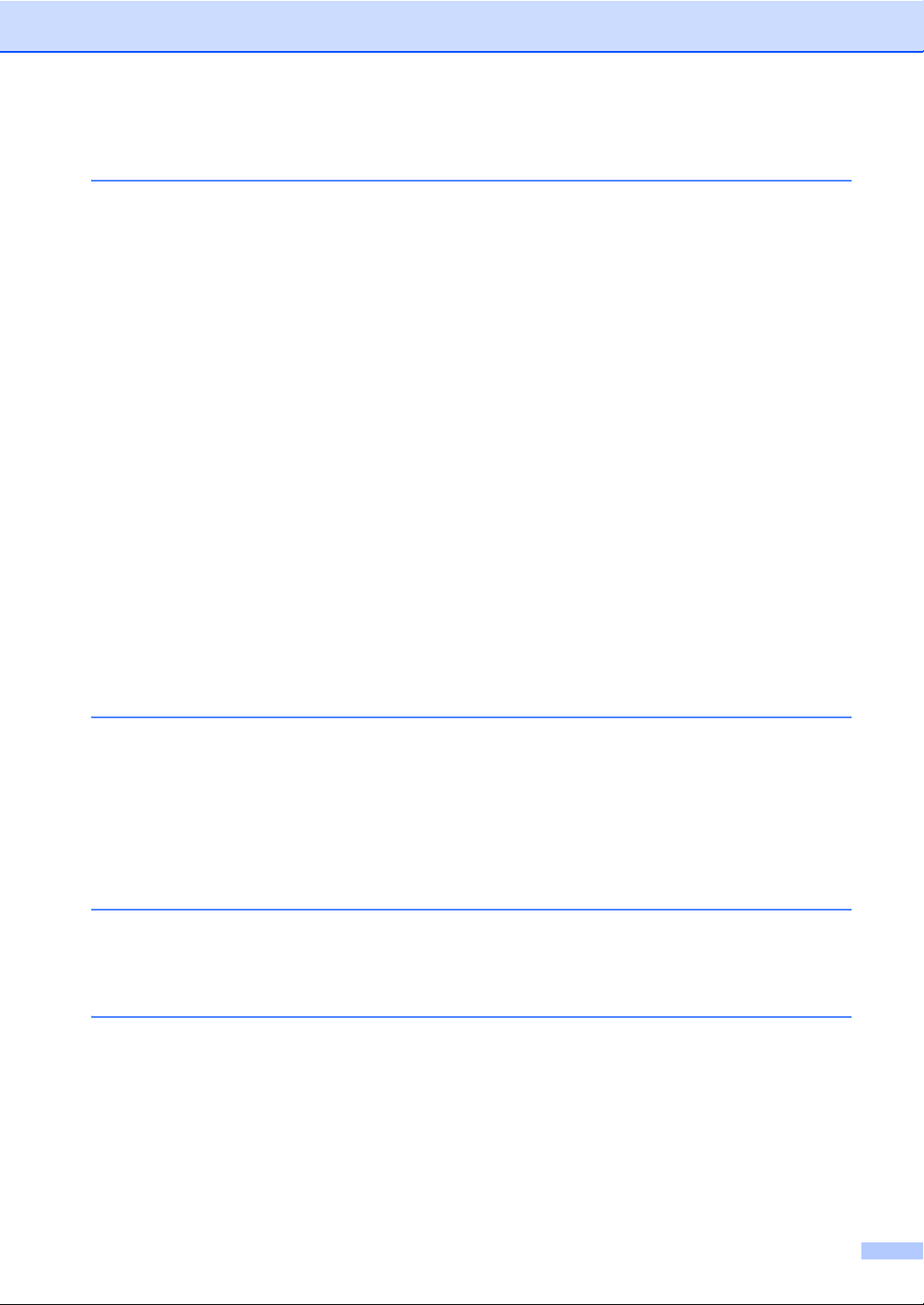
Table of Contents
1 General information 1
Using the documentation....................................................................................... 1
Symbols and conventions used in the documentation .................................... 1
Accessing Brother Utilities (Windows
Accessing the Software and Network User’s Guide ..............................................3
Viewing Documentation...................................................................................3
Accessing Brother CreativeCenter ........................................................................4
Control panel overview ..........................................................................................5
Menu and features.................................................................................................6
On-screen programming..................................................................................6
Menu table....................................................................................................... 7
1. General Setup .............................................................................................8
2. Copy ..........................................................................................................10
3. Printer........................................................................................................11
4. Network (For DCP-1612W only)................................................................12
5. Machine Info..............................................................................................15
Entering text ........................................................................................................16
Wireless network models...............................................................................16
Ecology features..................................................................................................17
Deep Sleep mode..........................................................................................17
Auto Power Off ..............................................................................................17
Toner Settings .....................................................................................................17
Toner Setting (Continue mode) .....................................................................17
®
).................................................................2
2 Paper Setting 18
Paper settings......................................................................................................18
Paper Type ....................................................................................................18
Paper Size .....................................................................................................18
Acceptable paper.................................................................................................18
Recommended paper and print media ..........................................................18
Paper tray capacity........................................................................................18
3 Loading documents 20
How to load documents .......................................................................................20
Using the scanner glass ................................................................................20
4 Making copies 21
How to copy.........................................................................................................21
ID COPY .............................................................................................................21
Double-sided ID Copy ................................................................................... 21
One-sided ID Copy ........................................................................................23
Other copies ........................................................................................................24
v
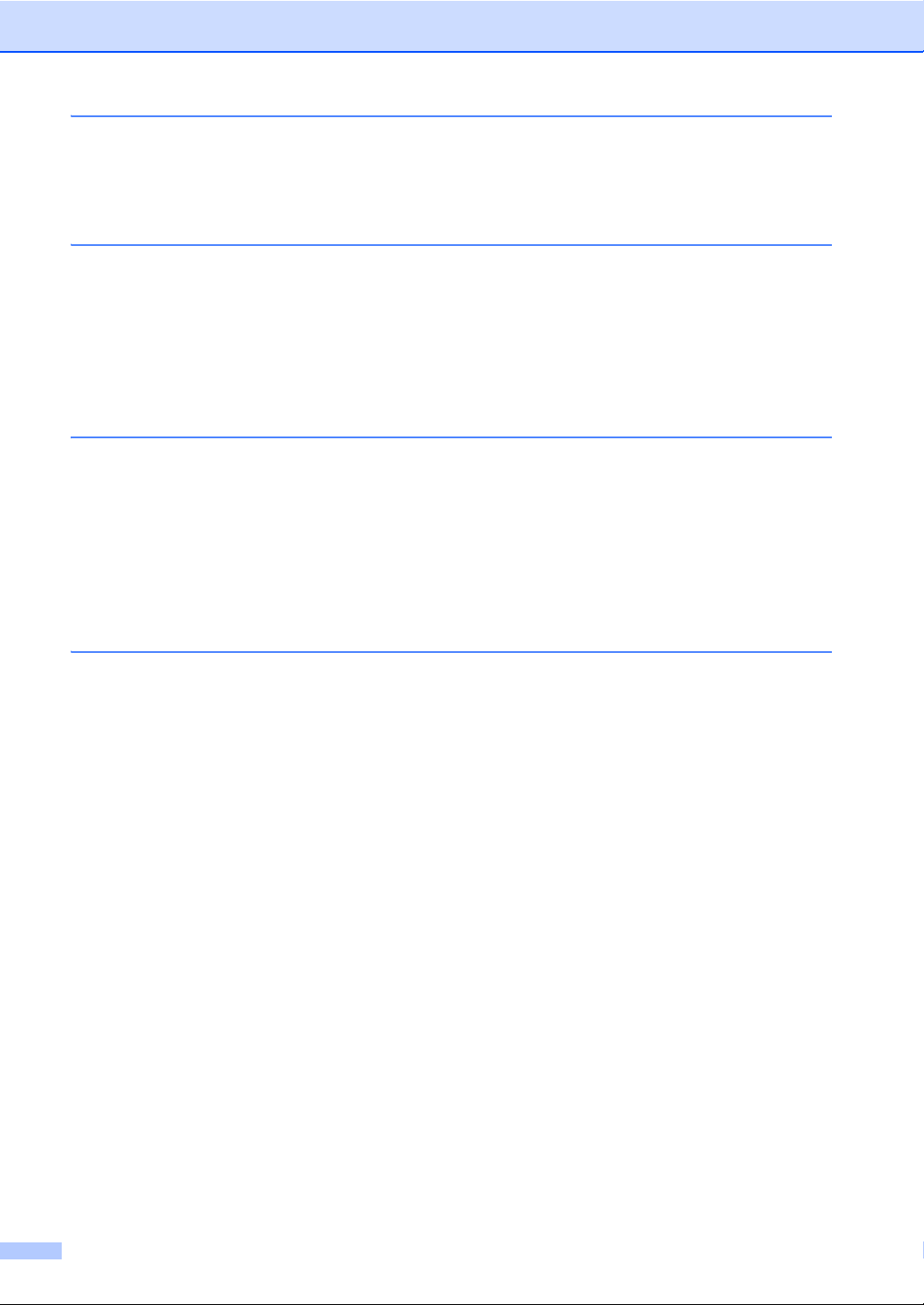
5 How to scan to a computer 26
Scanning a document as a PDF file using ControlCenter4 .................................26
Scanning using the SCAN key.............................................................................29
SCAN key settings.........................................................................................29
A Troubleshooting and other information 31
Consumable items ...............................................................................................31
Identifying your problem ......................................................................................33
Error and maintenance messages .......................................................................34
Improving the print quality....................................................................................35
Paper Jams..........................................................................................................40
Cleaning and Checking the machine ...................................................................42
B Specifications 43
General................................................................................................................43
Document Size ....................................................................................................44
Print Media...........................................................................................................45
Copy ....................................................................................................................45
Scanner ...............................................................................................................46
Printer ..................................................................................................................46
Network (LAN) (DCP-1612W only)......................................................................47
C Index 48
vi
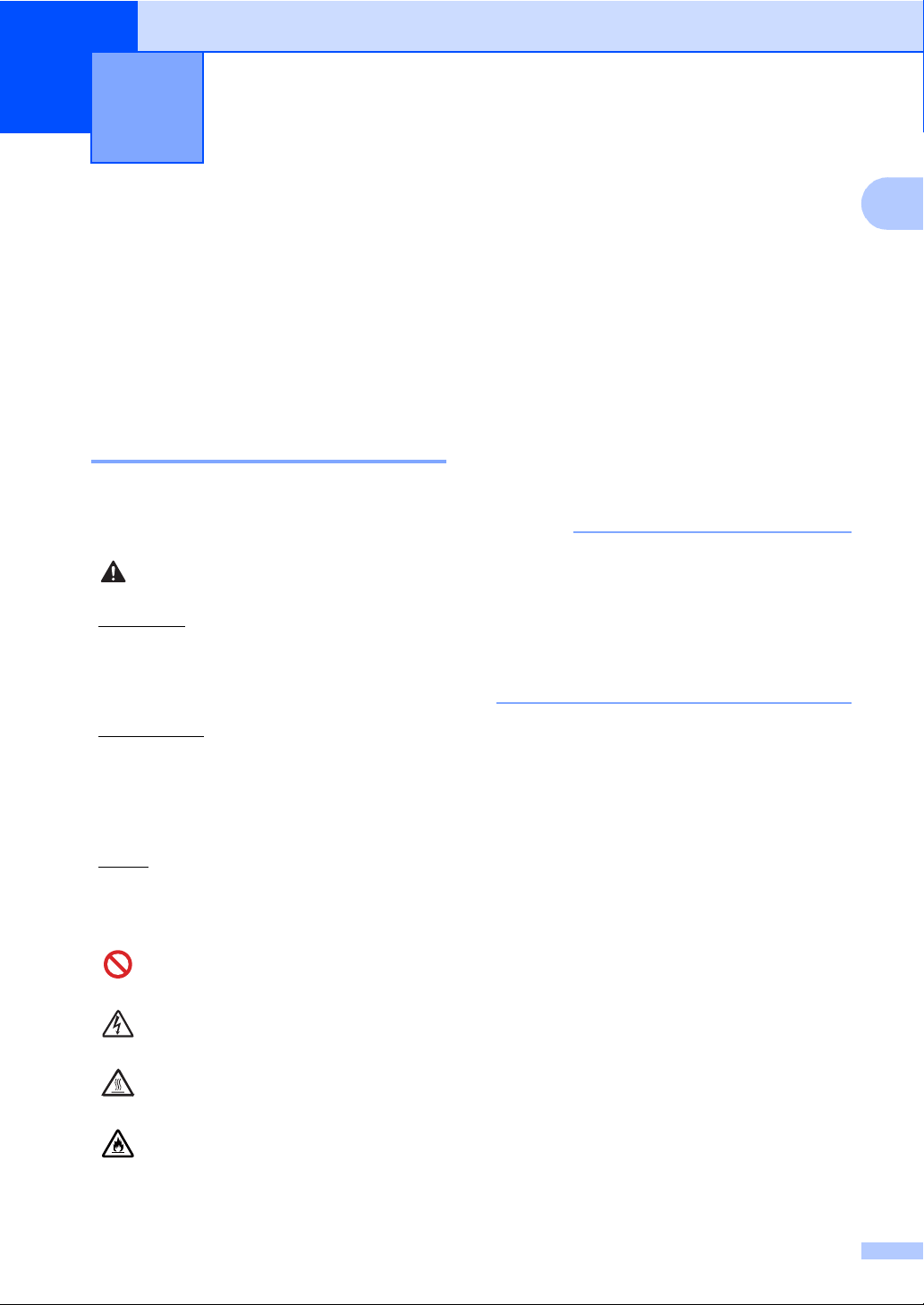
1
NOTE
WARNING
General information 1
1
Using the documentation 1
Thank you for buying a Brother machine!
Reading the documentation will help you
make the most of your machine.
Symbols and conventions used in the documentation 1
The following symbols and conventions are
used throughout the documentation.
WARNING indicates a potentially
hazardous situation which, if not avoided,
could result in death or serious injuries.
IMPORTANT
IMPORTANT indicates a potentially
hazardous situation which, if not avoided,
may result in damage to property or loss of
product functionality.
Bold Bold style identifies keys on the
machine's control panel or on
the computer screen.
Italics Italicized style emphasizes an
important point or refers you to
a related topic.
Courier
New
Follow all warnings and instructions marked
on the product.
• Most of the illustrations in this User's
Guide show the DCP-1612W.
• This User's Guide applies to the following
models:
• For Wireless network models:
Courier New font identifies the
messages shown on the LCD
of the machine.
DCP-1612W
NOTE
NOTE specifies the operating environment,
conditions for installation, or special
conditions of use.
Prohibition icons indicate actions
that must not be performed.
Electrical Hazard icons alert you to a
possible electrical shock.
Hot Surface icons warn you not to
touch machine parts that are hot.
Fire hazard icons alert you to the
possibility of fire.
1
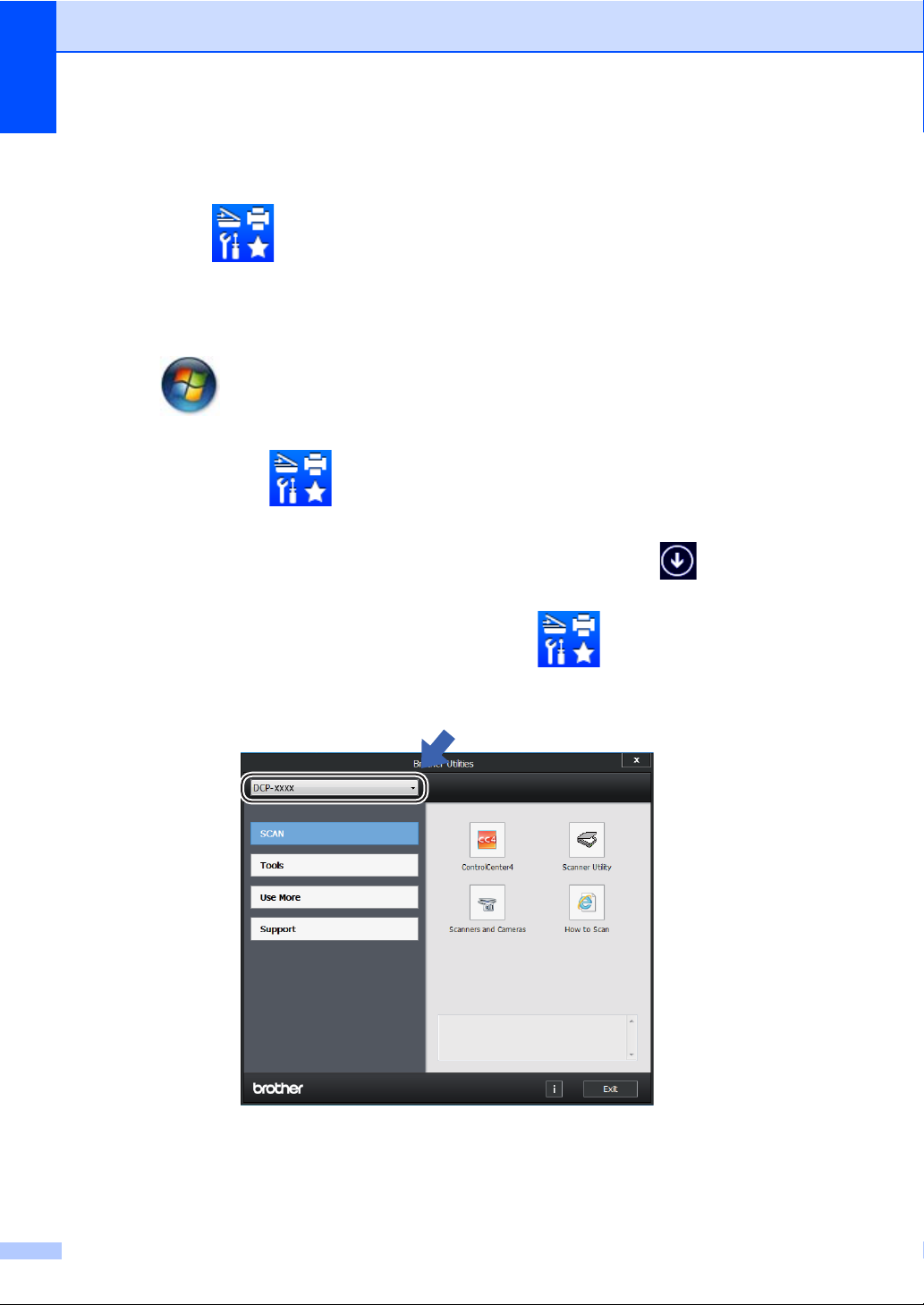
Chapter 1
Accessing Brother Utilities (Windows®) 1
Brother Utilities is an application launcher that offers convenient access to all Brother
applications installed on your device.
a (
Windows® XP, Windows Vista®, Windows® 7, Windows Server® 2003, Windows Server® 2008
and Windows Server
Click (Start) > All Programs > Brother > Brother Utilities.
®
2008 R2)
(Windows
Tap or double-click (Brother Utilities) either on the Start screen or the desktop.
(Windows
Move your mouse to the lower left corner of the Start screen and click (if you are using
a touch-based device, swipe up from the bottom of the Start screen to display the Apps
screen). When the Apps screen appears, tap or click (Brother Utilities).
b Select your machine.
®
8 and Windows Server® 2012)
®
8.1 and Windows Server® 2012 R2)
c Choose the function you want to use.
2
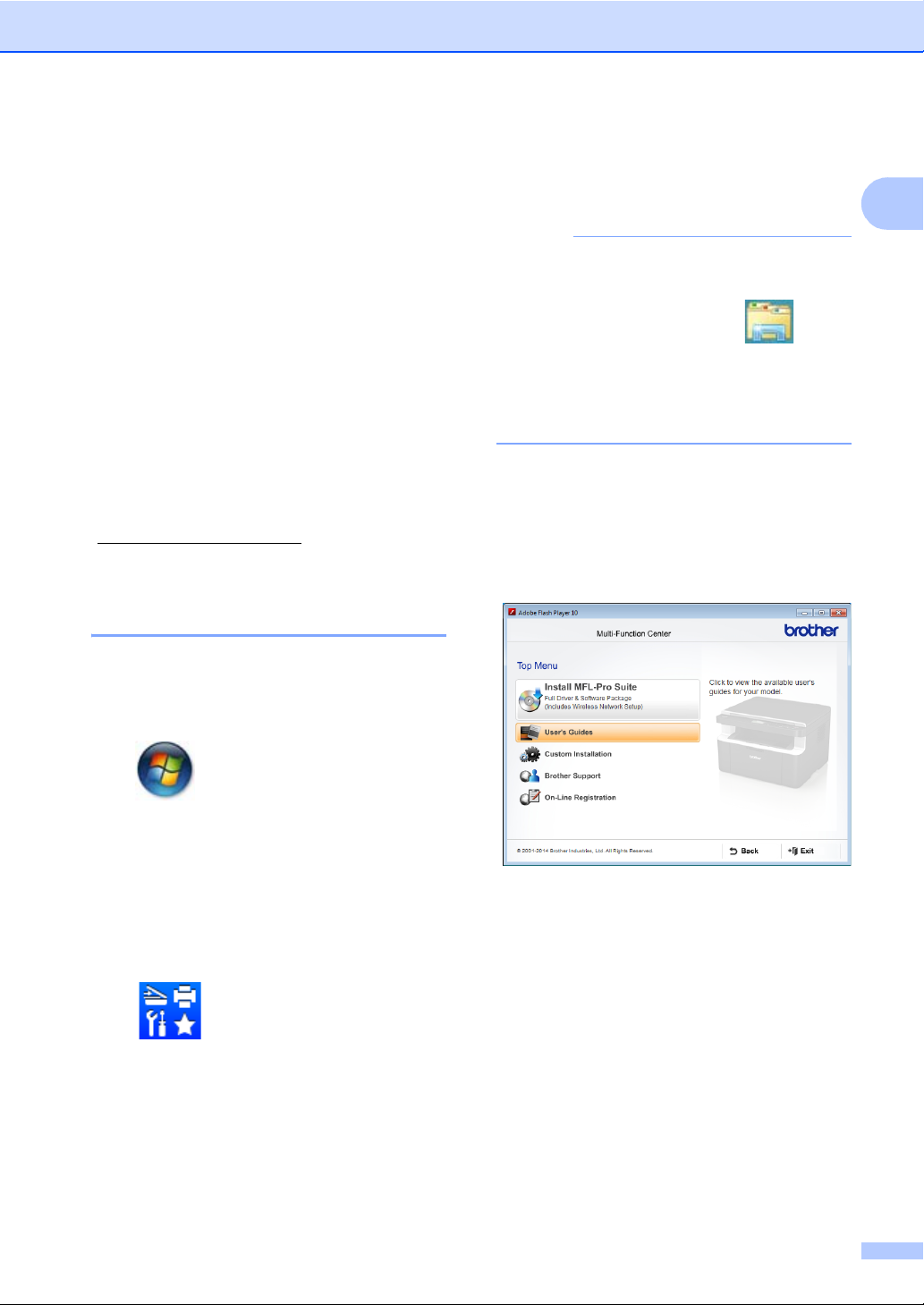
General information
NOTE
Accessing the Software and Network User’s Guide
This User’s Guide does not contain all the
information about the machine such as how
to use the advanced features for Printer,
Scanner and Network
to learn detailed information about these
operations, read the Software and Network
User’s Guide that is on the installer CD-ROM
for Windows
Macintosh users can read the Software and
Network User’s Guide by downloading it from
the Brother Solutions Center
(http://support.brother.com
1
Wireless network models
®
users.
Viewing Documentation 1
1
. When you are ready
).
a Turn on your computer. Insert the
installer CD-ROM into your CD-ROM
drive.
1
If the Brother screen does not appear, go
to Computer (My Computer).
®
(For Windows
Explorer) icon on the taskbar, and then
go to Computer (This PC).)
Double-click the CD-ROM icon, and then
double-click start.exe.
8: Click the (File
b If the model name screen appears, click
your model name.
c If the language screen appears, click
your language. The CD-ROM Top Menu
will appear.
1
Viewing Documentation (Windows®) 1
(Windows® 7/Windows Vista®/Windows® XP)
Click (Start) > All Programs >
Brother > Brother Utilities, and then click
the drop-down list and select your model
name (if not already selected). Click Support
in the left navigation bar, and then click
User’s Guides.
(Windows
Click (Brother Utilities), and then
click the drop-down list and select your model
name (if not already selected). Click Support
in the left navigation bar, and then click
User’s Guides.
If you have not installed the software, you can
find the documentation on the installer
CD-ROM by following the instructions below:
®
8)
d Click User’s Guides.
e Click User’s guides on the CD-ROM. If
the country screen appears, choose
your country, and then click the
document you want to read.
3

Chapter 1
How to find Network setup instructions (For Wireless network models) 1
Your machine can be connected to a wireless
network.
Basic setup instructions, see Quick Setup
Guide.
If your wireless access point or router
supports Wi-Fi Protected Setup or AOSS™,
see Quick Setup Guide.
For more information about network setup,
see Software and Network User’s Guide.
Accessing Brother CreativeCenter 1
If you are using Windows®, double-click the
(Brother CreativeCenter) icon on your
desktop to access our FREE website
designed as a resource to help you easily
create and print customized materials for
business and home use with photos, text and
creative touch.
Mac users can access Brother
CreativeCenter at this web address:
http://www.brother.com/creativecenter
.
4
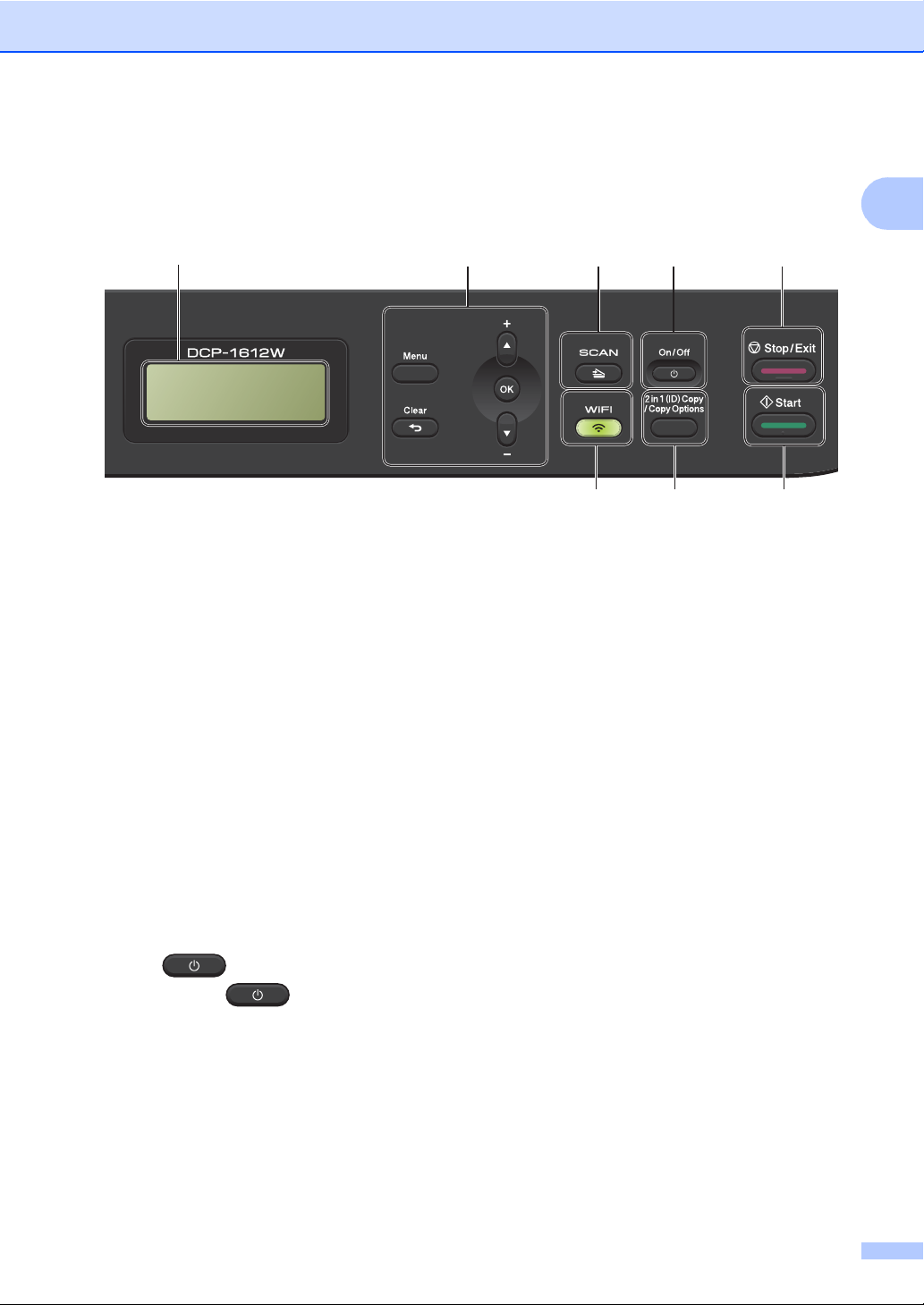
General information
2 3 4 5
6
1
8 7
Stack Copies:01
100% nnonn Auto
Control panel overview 1
The illustrations of the control panel in this User’s Guide show the DCP-1612W.
1LCD
Displays messages to help you set up and use
your machine.
2 Menu keys:
Menu
Lets you access the Menu to program your
settings in the machine.
Clear
Deletes entered data or lets you cancel the
current setting.
OK
Lets you store your settings and confirm LCD
messages on the machine.
b or a
Press to scroll through the menus and options.
3 SCAN
Puts the machine in SCAN mode.
4On/Off
Press to turn the machine on. Press
and hold down to turn the machine
off.
5 Stop/Exit
Stops an operation or exits from a menu. Press
this key to cancel the print job.
6Start
Lets you start making copies or scanning.
7 2 in 1 (ID) Copy/Copy Options
(DCP-1612W
You can copy both sides of your Identification
card onto one page with the original size.
You can quickly and easily choose temporary
settings for copying.
Copy Options (DCP-1512)
You can quickly and easily choose temporary
settings for copying.
8 2 in 1 (ID) Copy (DCP-1512)
You can copy both sides of your Identification
card onto one page with the original size.
WiFi (DCP-1612W
Press the WiFi button and launch the wireless
installer on your computer. Follow the onscreen instructions to set up a wireless
connection between your machine and your
network.
When the WiFi light is on, your Brother
machine is connected to a wireless access
point. When the WiFi light blinks, the wireless
connection is down, or your machine is in the
process of connecting to a wireless access
point.
)
)
1
5
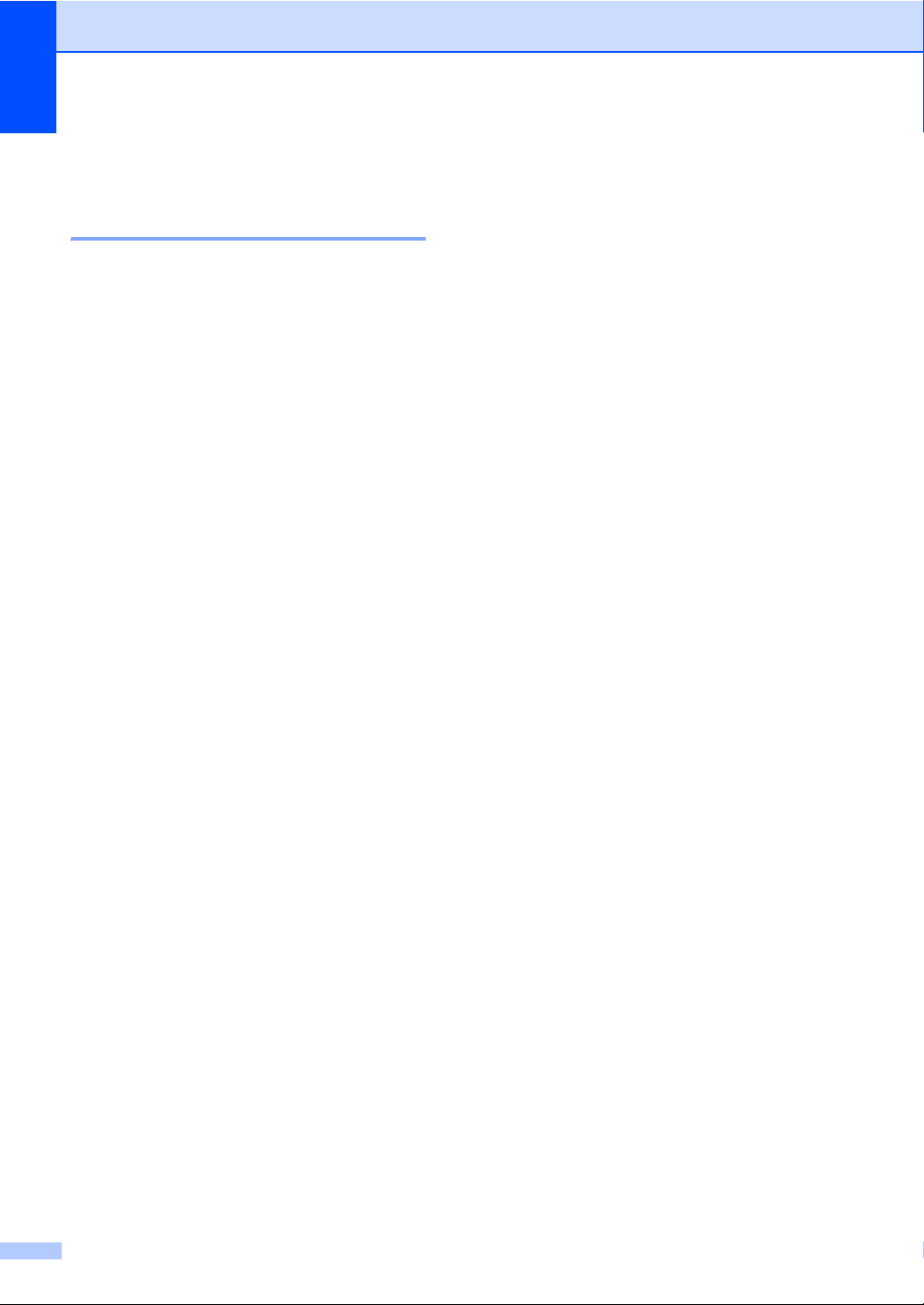
Chapter 1
Menu and features 1
On-screen programming 1
Your machine has been designed to be easy
to use. The LCD provides on-screen
programming using the menu keys.
How to access the menu mode 1
a Press Menu.
b Scroll through each menu level by
pressing a or b.
c Press OK when the option you want
appears on the LCD.
The LCD will then show the next menu
level.
d Press a or b to scroll to your next menu
selection, and then press OK.
e Press a or b to display the option you
want, and then press OK.
When you have finished setting an
option, the LCD will show Accepted.
f Press Stop/Exit to exit Menu mode.
6
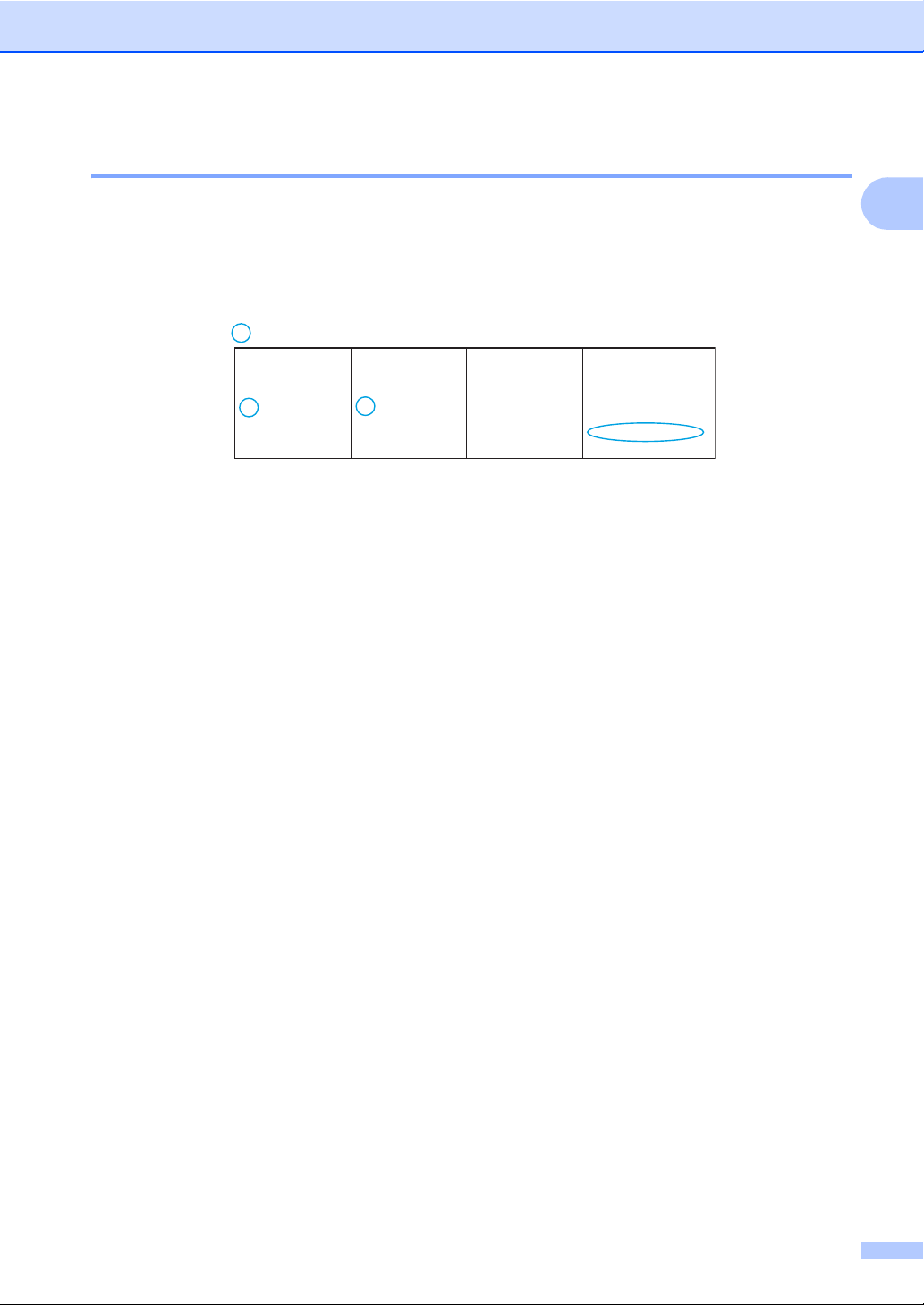
General information
1.General Setup
Level 2
1.Paper 1.Paper Type Plain*
Recycled Paper
Level 3 Descriptions 1 Options
Menu table 1
Using the menu table, you can change the settings in your machine by pressing a and b and OK.
Press Menu, and then according to what is shown on the LCD, press a and b to display different
menu options. Press OK to select an option.
In the below example, the paper type setting is changed from Plain to Recycled Paper.
a Press Menu.
b Press a or b to choose 1.General Setup.
Press OK.
c Press a or b to choose 1.Paper.
Press OK.
d Press a or b to choose 1.Paper Type.
Press OK.
1
e Press a or b to choose Recycled Paper.
Press OK.
f Press Stop/Exit.
7
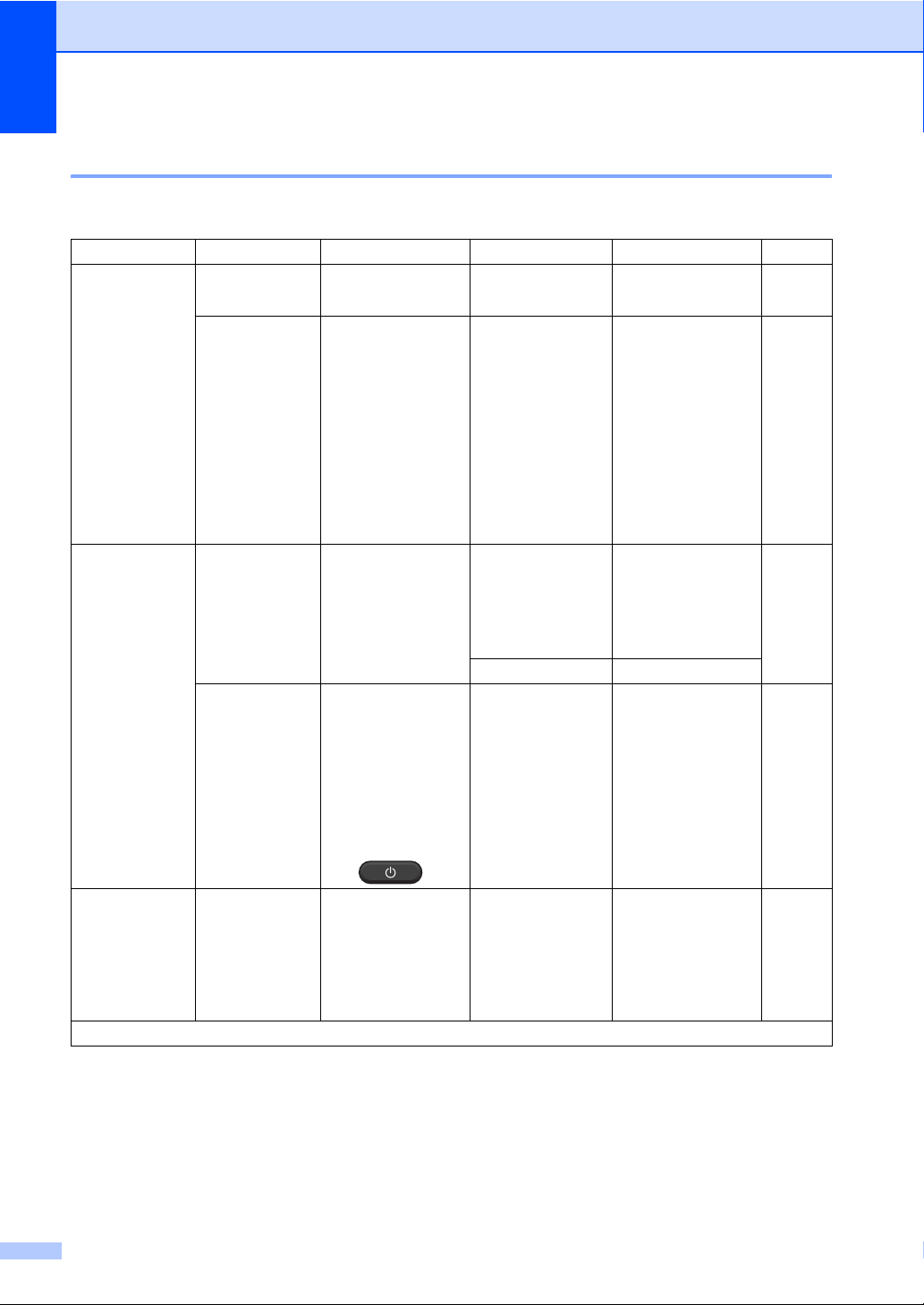
Chapter 1
1. General Setup 1
1. General Setup
Level 2 Level 3 Descriptions 1 Options Descriptions 2 Page
1.Paper 1.Paper Type Plain*
Recycled Paper
2.Paper Size Sets the size of the
2.Ecology 1.Toner Save You can save toner
2.Auto Power
Off
3.LCD
Contrast
The factory settings are shown in Bold with an asterisk.
— Adjusts the contrast
paper in the paper
tray.
using this feature.
If the machine
remains in Deep
Sleep mode for the
time set in the Auto
Power Off settings, it
will automatically go
into Power Off mode.
To disable the Power
Off mode, press and
hold .
of the LCD.
A4
Letter*
Legal
Folio
1
A5
A5 L
1
B5
Executive
On Increases the page
Off*
Off*
1 hour
2 hours
4 hours
8 hours
-nnnno+
-nnnon+
-nnonn+*
-nonnn+
-onnnn+
1
1
yield of the toner
cartridge. When you
set Toner Save to
On, print appears
lighter.
Press a to make the
LCD darker, or press
b to make the LCD
lighter.
18
18
17
8
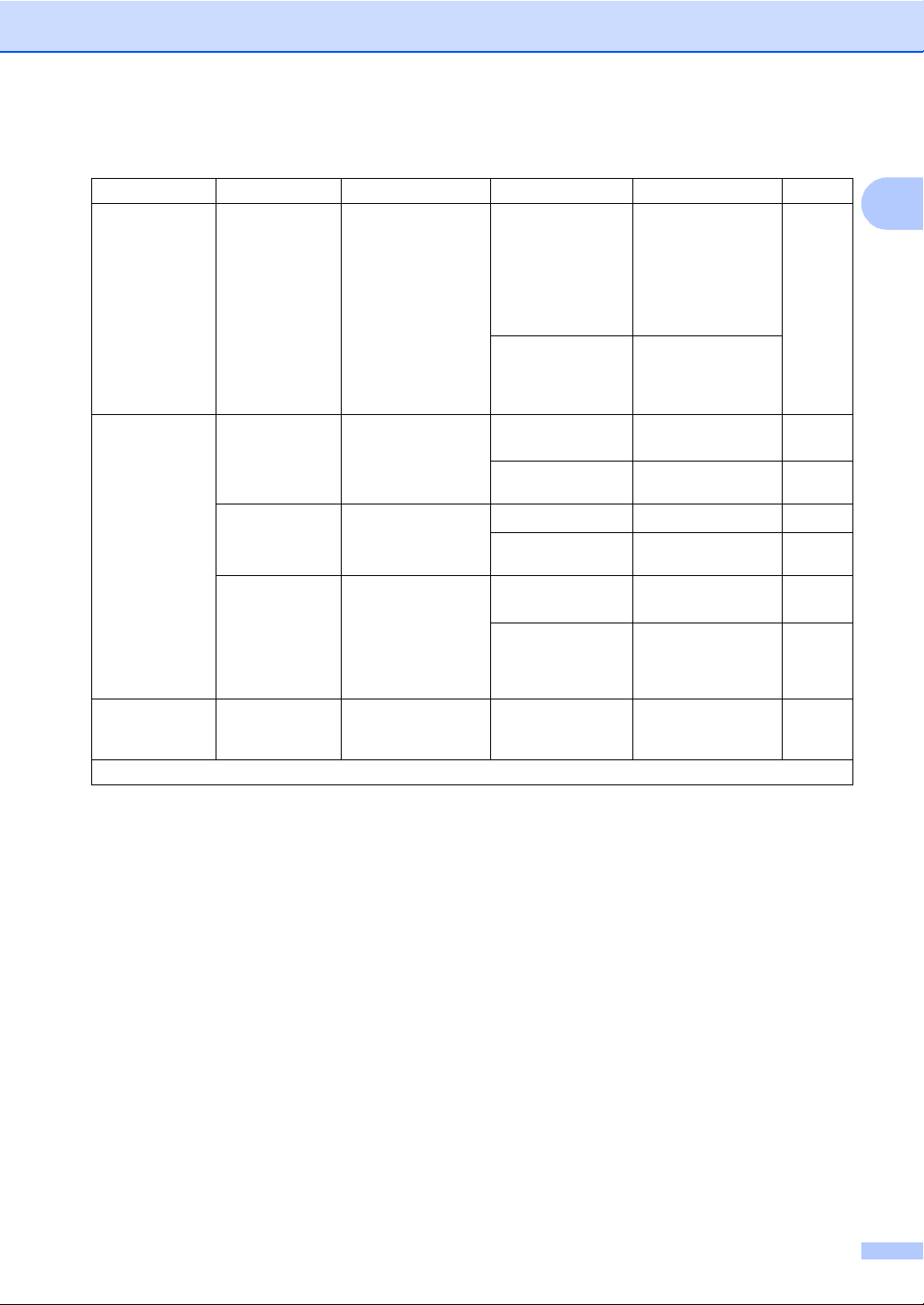
1. General Setup (continued)
General information
Level 2 Level 3 Descriptions 1 Options Descriptions 2 Page
4.Replace
Toner
5.Reset 1.Machine
0.Local
Language
The factory settings are shown in Bold with an asterisk.
1
For DCP-1612W only
2
For DCP-1512, this menu is 1.All Settings.
— Sets the machine to
continue or stop
printing after the LCD
shows Replace
Toner.
1
Reset
2.Network
3.All
Settings
— Allows you to change
Restores all the
function settings to
factory default.
1
Restores all network
settings to the factory
default.
Restores all the
2
machine settings to
factory default.
Restores all the
function settings to
factory default.
the LCD language for
your country.
Continue The machine will
continue printing.
Replace the toner
cartridge with a new
one after the LCD
shows Toner
Ended.
Stop* The machine will stop
printing. Replace the
toner cartridge with a
new one.
a Reset
b Exit Cancel restore and
exit the menu.
a Reset
b Exit Cancel restore and
exit the menu.
a Reset
b Exit Cancel restore and
exit the menu.
English*
Français
17
1
9
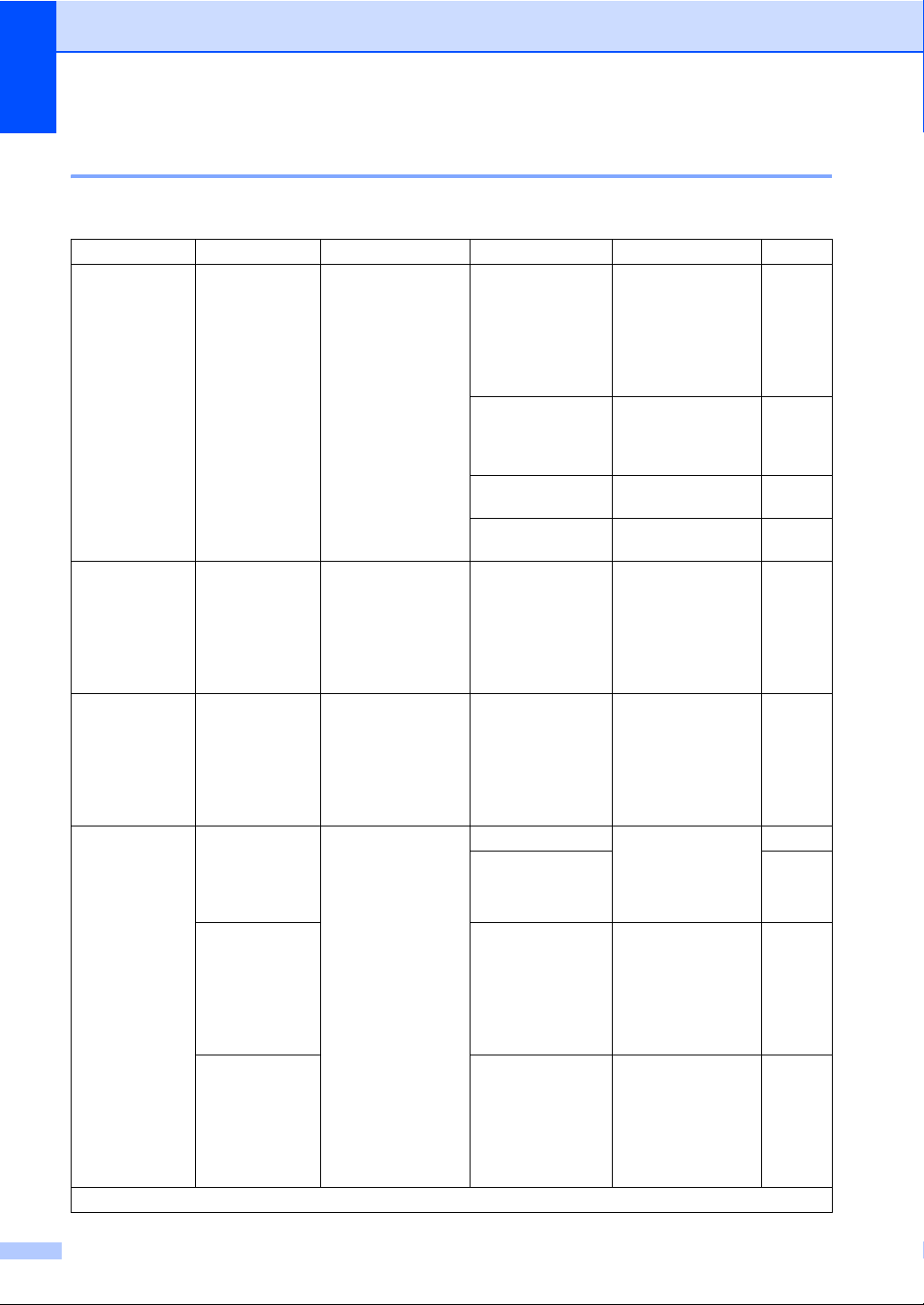
Chapter 1
2. Copy 1
2. Copy
Level 2 Level 3 Descriptions 1 Options Descriptions 2 Page
1.Quality — You can choose the
Copy resolution for
your type of
document.
2.Brightness — Adjusts the copy
brightness for copies.
3.Contrast — Adjust the contrast to
help an image look
sharper and more
vivid.
4.ID Copy 1.Quality You can change the
default settings for ID
Copy.
2.Brightness -nnnno+
3.Contrast -nnnno+
The factory settings are shown in Bold with an asterisk.
Auto* Auto is the
Text Suitable for
Photo Better copy quality
Receipt Suitable for copying
-nnnno+
-nnnon+
-nnonn+*
-nonnn+
-onnnn+
-nnnno+
-nnnon+
-nnonn+*
-nonnn+
-onnnn+
Auto* Auto is the standard
Lighter
-nnnon+*
-nnonn+
-nonnn+
-onnnn+
-nnnon+
-nnonn+*
-nonnn+
-onnnn+
recommended mode
for ordinary printouts.
Suitable for
documents that
contain both text and
photographs.
documents
containing mainly
text.
for photographs.
receipts.
Press a to increase
the brightness or
press b to decrease
the brightness.
Press a to increase
the contrast or press
b to decrease the
contrast.
mode for ordinary
printouts. If you want
to make it clearer,
choose Lighter.
Press a to increase
the brightness or
press b to decrease
the brightness.
Press a to increase
the contrast or press
b to decrease the
contrast.
10
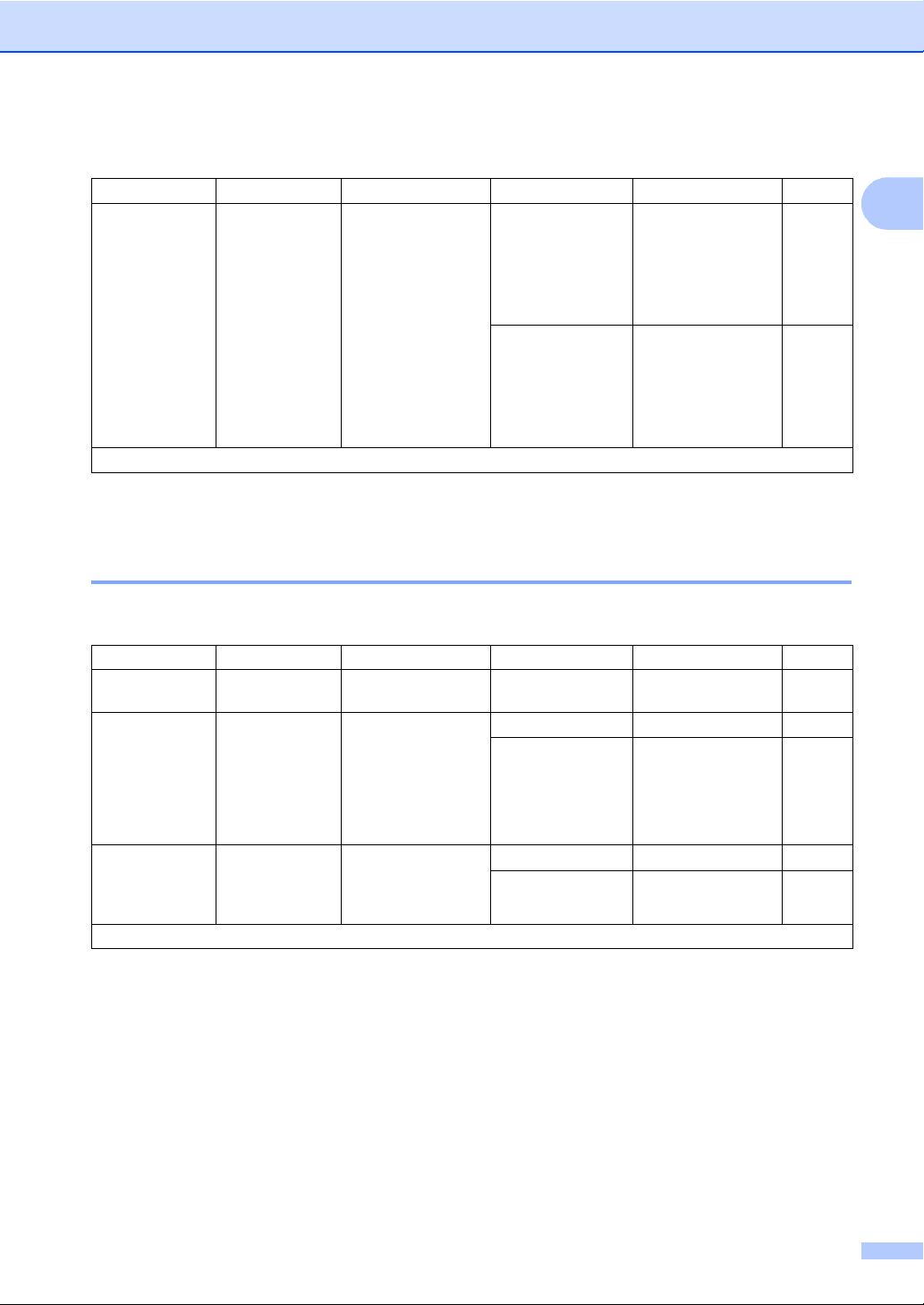
2. Copy (continued)
General information
Level 2 Level 3 Descriptions 1 Options Descriptions 2 Page
4.ID Copy
(Continued)
The factory settings are shown in Bold with an asterisk.
1
For DCP-1612W
2
For DCP-1512
4.2in1/1in1 2in1* Allows you to use the
2in1(ID)Copy/Co
py Options
2in1(ID)Copy
key as a doublesided copy.
1in1 Allows you to use the
2in1(ID)Copy/Co
py Options
2in1(ID)Copy
key as a one-sided
copy.
1
key or
1
key or
2
2
21
23
3. Printer 1
3. Printer
Level 2 Level 3 Descriptions 1 Options Descriptions 2 Page
1.Print
Options
2.Auto
Continue
3.Reset
Printer
The factory settings are shown in Bold with an asterisk.
1.Test Print Prints a test page. —
— If this setting is
enable d, the machi ne
will automatically
clear a paper size
error, and will use the
paper loaded in the
paper tray.
— Restores the printer
settings to the
original factory
default settings.
On*
Off Size mismatch is
a Reset
b Exit
displayed on the LCD
and printing does not
occur.
1
11
 Loading...
Loading...