Brother CM550DX, CM110, CM550 Printed sticker starter kit [sc,tc,ko,ja]
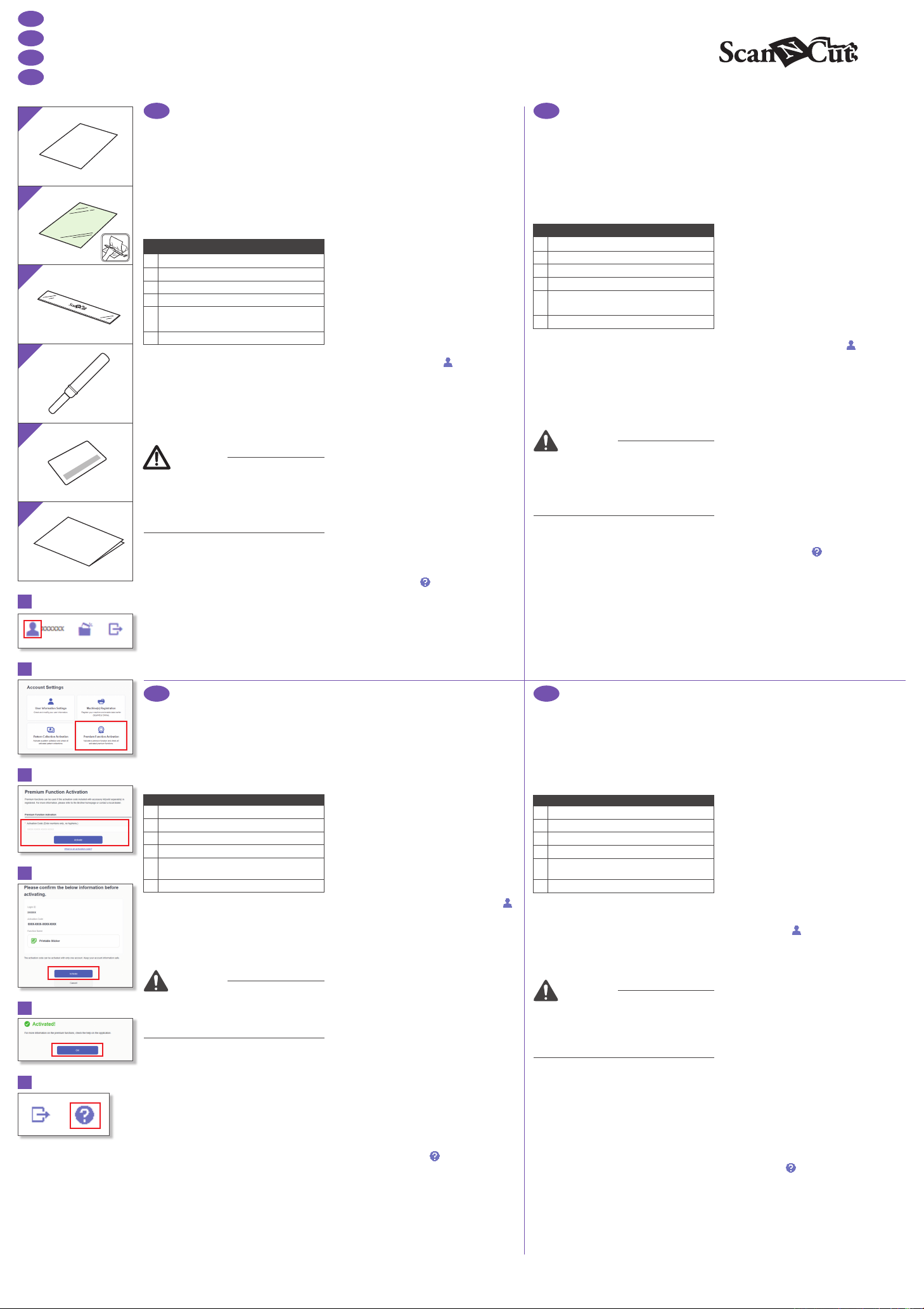
SC
可打印贴纸入门套装
TC
可列印貼紙入門套件
KO
스티커 인쇄 스타터 키트
JA
プリントステッカースターターキット
SC TC
A
■ 关于贴纸入门套装
(仅适用于喷墨打印机。)
使用此套装可以创建能用喷墨打
印机打印的自定义贴纸。
贴附封膜可提升防水性。
贴附到树脂或塑料上时,可以将
B
贴纸剥离并反复使用。
■ 配件
购买此套装后,请确认包装盒内
的物品。
名称
可打印贴纸*1 A4 8.3" × 11.7" (210 mm × 297 mm)
C
D
A
封膜
*1 A4 8.3" × 11.7" (210 mm × 297 mm)
B
刮板
C
起纸器*
D
用于CanvasWorkspace 可打印
E
贴纸功能的激活卡
插页
F
这些配件为耗材。全部用尽后,请
*1
2
购买CAPSS1(包含可打印贴纸和封
膜的套装)。若要购买选购件,请
与购买本套装处的零售商联系。
*2
该配件用于从背面分离或抬起贴
纸,并非用于裁切。
E
■ 注意事项
注意
使用起纸器剥离贴纸时,请勿将手
●
或手指放在裁切路径上,否则一旦
F
G
H
起纸器脱滑可能会导致受伤。
请勿将起纸器用于指定之外的其他
●
用途。
根据可打印贴纸贴附到的材料,可
●
能无法将其剥离干净。
请勿在室外使用。
●
有关使用裁切机的详细说明,请参
●
见其随附的使用说明书。
请勿折叠或弯曲可打印贴纸或封膜。
●
请勿将其存放在阳光直射、高温或
●
高湿度的场所。
如果贴纸暴露于直射阳光下,油墨
●
颜色可能会褪色,或者其贴附到的
材料可能会变黄。
配合贴附封膜使用可防水,但如果将贴
●
纸长时间浸入水中,水可能会从侧面
渗入,而导致油墨流失或贴纸脱落。
请勿让可打印贴纸直接接触食物
●
等,否则可能会被打印油墨污染。
请勿在极低或极高的温度环境下使用。
●
本文档的内容如有更改,恕不另行
●
通知。
■ 从CanvasWorkspace网页应
用程序编辑打印图像
使用CanvasWorkspace准备可打
印贴纸的打印图像。
CanvasWorkspace含有可即打即
用的大量模板图像。
激活可打印贴纸功能
○
*
本文档使用英文画面进行基本说明。
1.
从电脑登入CanvasWorkspace。
(http://CanvasWorkspace.Brother.com)
* 新用户应创建一个免费
CanvasWorkspace帐户。
2. 单击网页右上角的 。( G )
3. 单击<高级功能激活>。( H )
4. 输入随附激活卡片上的激活代
码,然后单击<激活>。( I )
* 刮去卡片上的银色部分即可看到激
活代码(16位字母数字字符)。
* 激活代码中不使用大写字母“O”
和“I”。
* 一个激活代码只能用于一个
CanvasWorkspace用户名。同一个
激活代码无法重复使用。
5. 显示激活确认画面。确认内容没
有问题,然后单击<激活>。( J )
6. 单击<确定>完成激活。( K )
使用可打印贴纸功能
○
激活可打印贴纸功能后,单击画
面右上角处的 ,然后选择可打
印贴纸功能的帮助,可显示有关
使用图像的详情。 ( L )
从CanvasWorkspace下载模板图
像(PDF文件)并在可打印贴纸
( A ) 上打印,然后根据下一页的
说明使用“直接裁切”模式将其
裁切。
■ 關於貼紙入門套件
(僅適用於噴墨印表機。)
使用該套件,可以使用噴墨印表
機列印您自行創建的貼紙。
貼上保護紙可增加防水特性。
將貼紙貼到樹脂或塑膠材料上
時,可以撕下並重複使用。
■ 配件
購買此套件後,請檢查內容。
名稱
可列印貼紙*1 A4 8.3" × 11.7" (210 mm × 297 mm)
A
保護紙*1 A4 8.3" × 11.7" (210 mm × 297 mm)
B
刮刀
C
拆線刀
D
CanvasWorkspace 可列印貼紙
E
功能專用啟動卡片
F
插頁
*1
此配件為耗材。全部用完後,請
購買 CAPSS1(包括可列印貼紙、
保護紙)。如需購買選購件,請
洽詢您購買此套件的經銷商。
*2 此配件用於將貼紙從背襯上分離
或提起,而不是用於裁切。
■
注意事項
2
*
注意
用拆線刀撕下貼紙時,不要將手或
●
手指放入裁切通道內,否則如果拆
線刀滑落導致人體受傷。
請勿將拆線刀用於原本用途外的任
●
何其他用途。
視可列印貼紙貼到不同材料上而
●
定,可能無法完全撕乾淨。
請勿在室外使用。
●
有關使用裁切機的詳細指示,請參
●
考裁切機隨附的使用說明書。
請勿摺疊或彎折可列印貼紙或保護紙。
●
請勿將本產品存放在暴露於直射陽
●
光下、高溫或高濕的地方。
如果貼紙暴露於直射陽光下,墨水顏
●
色可能會變淡或者所貼材料發黃。
貼上保護紙可增加防水特性;但是
●
如果貼紙長時間浸泡在水中,就會
從貼紙側面進水,導致墨水褪去或
貼紙脫落。
由於列印的墨水可能會轉印,所以請
●
勿讓可列印貼紙直接接觸食物等。
請勿在溫度極低或極高的環境下使用。
●
本文檔的內容如有更改,恕不另行
●
通知。
■ 使用 CanvasWorkspace 網
路應用程式編輯列印影像
使用 CanvasWorkspace 準備可
列印貼紙的列印影像。
CanvasWorkspace 有大量可立
即列印的模板影像。
啟動可列印貼紙功能
○
* 採用英語畫面作為基本說明。
1. 從電腦登入 CanvasWorkspace。
(http://CanvasWorkspace.Brother.com)
* 初次登入用戶應取得
CanvasWorkspace免費帳戶。
2. 按一下網頁右上角的 。 ( G )
3. 按一下<進階功能啟用>。 ( H )
輸入隨附啟動碼卡片上的啟動碼,
4.
然後按一下<啟動>。
* 刮開卡片上的銀色塗層,即顯示啟
動碼(16 位英數字元)。
* 啟動碼中的大寫字母「O」和「I」
不使用。
* 一個啟動碼只對應一個
CanvasWorkspace 登入 ID。同一
個啟動碼無法再次使用。
5.
出現啟動確認畫面。確認該內容沒
有問題,然後按一下<啟用>。 ( J )
6. 按一下<確定>完成啟動。 ( K )
使用可列印貼紙功能
○
啟動可列印貼紙功能後,按一下
畫面右上角的 ,會顯示關於使
用影像的詳細資訊,然後選擇可
列印貼紙功能的說明。( L )
從 CanvasWorkspace 下載模板
影像(PDF 檔案),將其列印在
可列印貼紙上
( A ),然後根據下一頁的指示使
用「Direct Cut(直接裁切)」模
式進行裁切。
( I )
KO JA
■
스티커 스타터 키트 소개
(잉크젯 프린터 전용)
이 키트를 사용하여 자작 스티커를 만들고
잉크젯 프린터로 인쇄할 수 있습니다.
방수성을 높이려면 라미네이트 시트를 붙이세요.
레진이나 플라스틱에 부착했던 스티커는
떼내어 다시 사용할 수 있습니다.
I
J
■ 부속물
키트를 구입한 후 내용물을 확인하세요 .
스티커 인쇄 시트*1 A4 8.3" × 11.7" (210 mm × 297 mm)
A
라미네이트 시트*1 A4 8.3" × 11.7" (210 mm × 297 mm)
B
스크레이퍼
C
리프터*
D
CanvasWorkspace 스티커 인쇄 시트
E
기능을 위한 활성화 카드
삽입물
F
*1 이 부속물은 소모품입니다. 다 쓴 후에는 CAPSS1
(스티커 인쇄 시트와 라미네이트 시트 세트)을
구매하세요. 옵션 품목 구매는 이 키트를 구매한
소매업체에 문의하세요.
*2 이 부속물은 스티커를 자르는 것이 아니라
뒷면에서 떼거나 들어올리는 용도입니다.
■
주의 사항
이름
2
주의
리프터로 스티커를 떼어낼 때 리프터 앞에
●
K
L
손이나 손가락을 두지 마세요. 그러지 않으면
리프터가 미끄러져 부상을 입을 수 있습니다.
리프터를 다른 용도로 사용하지 마세요.
●
인쇄 스티커를 부착하는 재료에 따라 인쇄
●
스티커가 깨끗하게 떨어지지 않을 수
있습니다.
실외에서 사용하지 마세요.
●
자세한 스캔앤컷 사용법은 스캔앤컷과 함께
●
제공된 사용 설명서를 참조하세요.
스티커 인쇄 시트와 라미네이트 시트를
●
접거나 굽히지 마세요.
직사 일광, 고온 또는 다습한 곳에 보관하지
●
마세요.
스티커가 직사 일광에 노출되면 잉크 색이
●
바래거나 스티커를 부착한 재료가 변색될 수
있습니다.
라미네이트 시트를 붙이면 방수성이
●
높아지지만 스티커를 오랜 시간 물에 담그면
잉크가 번지거나 스티커가 떨어질 수
있습니다.
인쇄된 잉크가 묻을 수 있으므로 인쇄 스티커
●
인쇄를 음식 등에 직접 닿지 않게 하세요.
온도가 극도로 낮거나 높은 환경에서
●
사용하지 마세요.
이 문서의 내용은 예고 없이 변경될 수
●
있습니다.
■ CanvasWorkspace 웹 응용
프로그램에서 인쇄 이미지 편집
CanvasWorkspace를 사용하여 스티커 인쇄
시트에 인쇄할 이미지를 준비하세요
CanvasWorkspace에는 즉시 인쇄할 수 있는
다양한 템플릿 이미지가 있습니다
스티커 인쇄 기능 활성화
○
* 영어 화면을 기준으로 설명합니다.
1. 컴퓨터에서 CanvasWorkspace에
로그인합니다.
(http://CanvasWorkspace.Brother.com)
* 처음 사용하는 사용자의 경우 CanvasWorkspace
무료 계정을 만드세요 .
2. 웹 페이지의 오른쪽 상단 모서리에 있는
를 클릭합니다.
( G )
3. <프리미엄 기능 활성화>를 클릭합니다.
( H )
4. 동봉된 활성화 코드 카드의 활성화 코드를
입력하고 <활성화>를 클릭합니다.
( I )
* 카드의 은색 부분을 벗겨내면 활성화 코드가
나옵니다(16자리 영숫자).
* 대문자 "O"와 "I"는 활성화 코드에 사용되지
않습니다.
* 활성화 코드는 하나의 CanvasWorkspace 로그인 ID
에 대해서만 유효합니다. 같은 활성화 코드는 다시
사용할 수 없습니다.
5. 활성화 확인 화면이 나타납니다. 내용에
문제가 없는지 확인하고 <활성화>를
클릭합니다.
( J )
6. <확인>을 클릭하여 활성화를 완료합니다.
( K )
스티커 인쇄 기능 사용
○
스티커 인쇄 기능을 활성화한 후에, 화면
오른쪽 위 모서리의 을 클릭한 다음
스티커 인쇄 기능 도움말을 선택하여
자세한 이미지 사용법을 확인하세요. ( L )
CanvasWorkspace에서 템플릿 이미지
(
PDF
파일)를 다운로드하여 스티커 인쇄
시트에 인쇄하고( A ), 다음 페이지의
지시에 따라 "Direct Cut (바로 자르기)"
모드를 사용하여 잘라내세요.
.
.
■
ステッカースターターキットについて
(インクジェットプリンタ ー 専 用 )
お手持 ちの インクジェットプリンター でプリントス
テッカーに 模 様を印 刷 すると、オリジナルのステッ
カーを作ることができます。
ラミネートシートを貼ることで、耐水性が向上します。
対象物が樹脂やプラスチックの場合、貼り直しができます。
■ 付属品
キットを開封後、付属品を確認してください。
プリント ステ ッカ ー *1 A4 210 mm × 297 mm
A
ラミネ ートシート *1 A4 210 mm × 297 mm
B
スクレ イパー
C
リフタ ー*
D
CanvasWorkspace プリントス テッカー機能
E
認証カード
ご案内
F
*1 これらの付属品は消耗品です。使い切った後は、
CAPSS1 (プリントステッカーとラミネートシートの
セット)をご購入ください。別売品の購入に関しては、
本製品をお買い上げの販売店にお問い合わせくだ
さい。
*2 この付属品は、ステッカーを切るのではなく、めくっ
てはがすために使用します。
■
使用上の注意
名称
2
注意
リフターでステッカーをはがすときに、刃先
●
の方向に手や指を置かないでください。ケガ
をするおそれがあります。
リフターは本来の目的以外に使用しないでく
●
ださい。
プリントステッカーは対象物の素材によって
●
はうまくはがせないことがあります。
屋外での使用は避けてください。
●
カッティングマシンの詳しい操作方法は、付
●
属の取扱説明書をご覧ください。
プリントステッカーとラミネートシートを折り
●
曲げないでください
直射日光や高温多湿にさらされる環境下で
●
保管しないでください。
ステッカーは、直射日光にさらされる環境下
●
では、インクの褪色や素材の黄変が起こるこ
とがありま す。
ラミネートシートを貼ることで耐水性が向上
●
しますが、長時間水に浸した場合、断面から
水が浸入してにじんだり、はがれたりすること
があります。
印刷したインクなどが付着するおそれがあり
●
ますのでプリントステッカーを食品などには
直接触れさせないでください。
。
極端な低温、高温環境下での使用は避けてく
●
ださい。
この説明書の記載内容は、予告なしに変更す
●
ることがあります。
■ Webアプ リケ ー ション
CanvasWorkspaceで模様を
編集 する
CanvasWorkspaceを使用して、ステッカー
用の模様を準備します。 CanvasWorkspace
には、すぐに印刷できるたくさんの模様テン
プレ ート が ありま す。
プリントステッカー機能を認証
○
する
* 説明用の画面では、英語版を使用しています。
1. パソコンから、CanvasWorkspace
(http://CanvasWorkspace.Brother.com)にロ
グインしてください 。
* 初めての方はCanvasWorkspaceの会員登録(無料)を
してください。
2. 画面の右上の をクリックし ます。
( G )
3. <拡張機能の認証>をクリックします。 ( H )
4. 付属のカードに記載されている認証コード
を入力し、<認証>をクリックします。
( I )
* カードの銀色の部分を削り、認証コードを確認してく
ださい。
* アルファベットの「O」と「 I」は、認証コードでは使用して
いません。
* 認証コ ードは CanvasWorkspaceの1つのログインID
に対してのみ有効です。同じ認証コードを再度使用す
ることはできません。
5. 認証確認画面が表示されます。内容に問題
がないことを確認して<認証を確定する>を
クリックしま す。 ( J )
6. <OK>をクリックして認証を完了します。
( K )
プリントステッカー機能の使用
○
方法
プリント ステッカ ー 機 能が認証された後に、
画面右上の をクリックして、プ リ ン ト ス
テッカー機能のヘルプを選択すると、使用
方法を確認することができます。
CanvasWorkspaceから模様テンプレート
(PDFファイル)をダウンロードし、プリント
ステッカ ー
の説明に従ってダイレクトカット機能を使用
してカットしてくださ い。
( A )
に印刷したあと、次のページ
( L )
Version 01
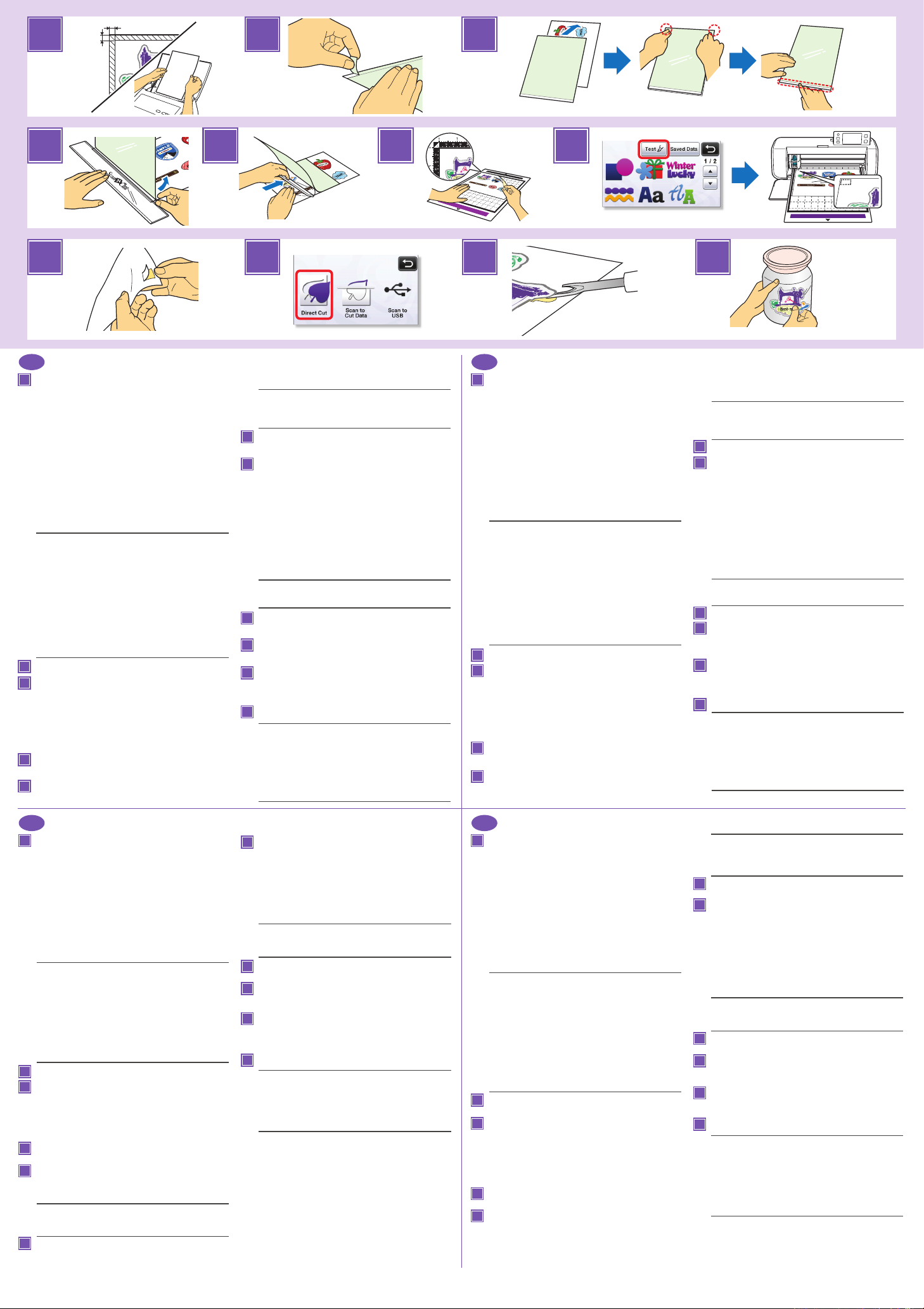
PP
PP
1 2 3
4
8
SC TC
1
使用喷墨打印机在可打印贴纸上打印图像。
• 在可打印贴纸上打印时,请在设计花
样的两侧至少留出6 mm (1/4") 的边
距。
• 白色面为打印面。
• 打印后,请将油墨晾干。
• 请使用A4纸张尺寸(8.3 × 11.7 in.或
210 × 297 mm)打印。
• 推荐的打印机设置如下。此处以
Brother打印机为例进行说明。
- 介质类型:喷墨打印纸
- 打印质量:照片
- 颜色模式:鲜艳
注释:
• 由于用于指定打印模式和纸张的打印
机驱动设置因打印机制造商和型号而
有所不同,因此请参见打印机随附的
说明书。
请勿使用不兼容标签纸的打印机型号。
•
• 一次请将一张可打印贴纸从手送托盘
或后部送入打印机。
• 如果在贴附封膜前可打印贴纸已经变
湿,则油墨可能会流失。
2
剥去封膜已裁切的背胶截断部分。
3
将封膜与可打印贴纸对齐。
• 将封膜剥去边缘的一侧朝向自身放
置,从内侧开始对准边角,然后将封
膜逐渐放置到可打印贴纸上。
最后,贴附上已剥去背胶的部分,确
保没有粘着到灰尘。
4
一边用刮板按住贴附的边缘,一边剥开
少许背胶。
5
一边向前推刮板,一边小心地贴附封
膜,确保没有气泡残留。
5
6
9
• 用布料包裹刮板可防止其刮伤封膜。
注释:
如果封膜超过可打印贴纸,其可能会粘
着到裁切底板上并将其损坏。
将已覆封膜的贴纸背面朝下贴附到标准
6
底板上。
选择一种测试花样(请参见裁切机的使
7
用说明书),排列裁切花样以避开打印
的图像,然后裁切测试花样。
• 裁切时,将标准裁切刀片刻度设置为
“2.5-3”,并将裁切压力设置为
“-1”。
按压切口周围会使切口部分卷曲并能看
到黄色的背层时,表示设置已正确。
• 如果切掉了贴纸的背胶部分,请调整
刀片刻度设置以确保背胶不被切断。
注释:
裁切贴纸花样前,请务必进行试裁。
8
剥去已覆封膜的贴纸并检查其背胶不被
切断。
9
使用“直接裁切”模式裁切图像的轮廓
(请参见裁切机的使用说明书)。
10
从贴纸板上剥离切下的贴纸。
只需将起纸器插入到贴纸和背胶之间,即
•
可将已覆封膜的贴纸轻松剥离。
11
将贴纸贴附到所需的位置。
注释:
根据使用的环境,贴纸可能会脱落。此
外,如果将贴纸贴附到粗糙、不平整、
潮湿或油性(包括蜡或硅胶)表面,贴
纸可能会脱落。为获得最佳效果,贴附
贴纸前请确保表面干燥并无油。
10
1
2
3
4
5
7
使用噴墨印表機在可列印貼紙上列印。
• 在可列印貼紙上列印時,側面應保留
至少 6 mm (1/4") 的空白邊。
• 白色面為列印面。
• 列印後,放置晾乾。
用 A4 紙列印(8.3 × 11.7" 或 210 ×
•
297 mm)。
• 建議的印表機設定如下所述。這是
Brother 公司的印表機,例如:
- 媒體類型:噴墨專用紙
- 列印品質:相片
- 色彩模式:逼真
註釋:
由於印表機驅動程式設定因印表機製造
•
商和機型指定的列印模式和紙張而異,
所以請參考印表機隨附的說明書。
• 請勿使用與標籤紙不相容的印表機機
型。
• 一次將一張可列印貼紙從手送進紙盤
或由後方放入印表機。
• 如果在貼上護貝紙之前可列印貼紙受
潮,則墨水可能會褪去。
從護貝紙撕下背襯的多餘部份。
將護貝紙與可列印貼紙對齊。
• 將護貝紙的已撕下邊朝前,從內角對
齊,然後逐漸將護貝紙放在可列印貼
紙上。
最後粘貼撕掉背襯的部分,確保灰塵
不會進入。
用刮刀壓住粘貼邊緣,撕下一小部分的
背襯。
將刮刀朝您的反方向推,小心粘貼護貝
紙,確保沒有產生氣泡。
11
• 用布料包住刮刀可防止刮刀刮傷保護
紙。
註釋:
如果護貝紙超出了可列印貼紙,可能會
粘在裁切襯墊上並損壞。
6
背襯朝下,將護貝貼紙貼到標準襯墊。
7
選擇測試花樣(請參考裁切機的使用說
明書),排列裁切花樣,以免列印影
像,然後裁下測試花樣。
• 將標準刀鋒設為「2.5-3」、裁切壓力
設為「-1」開始裁切。
當在裁切處周圍按壓造成裁切部分捲
曲而且可看到黃色背襯時,將指定適
當的設定。
• 如果裁切到貼紙的背襯,請調整刀鋒
設定,以便背襯不會被裁切。
註釋:
裁切貼紙花樣前,請務必執行測試裁切。
8
撕下護貝貼紙,並確認其背襯沒有被裁切。
9
使用「Direct Cut(直接裁切)」模式
裁切影像的外廓(請參考裁切機的使
用說明書)。
10
從貼紙上撕下裁下的貼紙。
• 如果將拆線刀插入貼紙與背襯之間,
即可很容易地撕下護貝貼紙。
11
在所需位置貼上貼紙。
註釋:
視環境而定,貼紙可能會脫落。如果將
貼紙貼到表面粗糙、凹凸不平、潮濕或
有油污(包括蠟或硅)的材料上,貼紙
也可能會脫落。粘貼貼紙前,請確保表
面乾燥無油,以獲得最佳效果。
1
잉크젯 프린터를 사용하여 스티커 인쇄 시트에
인쇄하세요.
•
스티커 인쇄 시트에 인쇄할 때, 디자인 옆에 6
mm (1/4") 이상 여백을 두세요.
• 하얀 면이 인쇄 면입니다.
• 인쇄 후에 잉크를 말리세요.
•
A4 용지 크기(8.3 × 11.7" 또는 210 × 297 mm)
로 인쇄하세요
• 권장 프린터 설정은 아래와 같습니다. 예를 들어
Brother 프린터를 사용하는 경우입니다.
- 미디어 유형:잉크젯 용지
- 인쇄 품질:사진
- 컬러 모드:선명
참고:
• 인쇄 모드 및 용지를 지정하기 위한 프린터
드라이버 설정은 프린터 제조업체 및 모델에 따라
다르므로 프린터에 포함된 설명서를 참조하세요.
• 라벨 시트를 지원하지 않는 프린터 모델을
사용하지 마세요.
• 수동 공급 용지함에서 또는 뒤에서 한 번에 한
장씩 스티커 인쇄 시트를 프린터에 공급하세요.
• 라미네이트 시트를 붙이기 전에 스티커 인쇄
시트가 젖어 있으면 잉크가 번질 수 있습니다.
2
라미네이트 시트에서 뒷면의 절취 부위를 떼세요.
라미네이트 시트를 스티커 인쇄 시트와 맞추세요.
3
•
떼낸 가장자리가 사용자 쪽을 향하도록 라미네이트
시트를 대고 안쪽에서부터 모서리를 맞춘 다음 서서히
스티커 인쇄 시트 위에 라미네이트 시트를 덮으세요.
마지막으로 먼지가 끼지 않게 주의하면서 뒷면을
떼어낸 부위를 붙이세요.
스크레이퍼로 붙인 가장자리를 누르고 뒷면을
4
조금 떼세요.
스크레이퍼를 앞으로 밀면서 기포가 생기지 않게
5
주의하면서 라미네이트 시트를 붙이세요.
• 스크레이퍼를 천으로 감싸면 라미네이트 시트가
긁히지 않습니다.
참고:
라미네이트 시트가 스티커 인쇄 시트를 넘어가면
커팅 매트에 달라붙어 매트가 손상될 수 있습니다.
6
라미네이트 시트를 붙인 스티커를 뒷면이 아래를
향하게 하여 표준 매트에 부착하세요.
.
테스트 패턴을 선택하고(커팅기 작동 설명서
7
참조하세요) 인쇄된 이미지를 피해 자르기
패턴을 정렬한 다음 테스트 패턴을 잘라내세요.
•
표준 칼날 길이를 "2.5-3", 자르기 압력을 "-1"로
설정하고 시작하세요.
자르는 부위 주변이 눌려서 잘라낼 디자인이 밀리고
노란 뒷면이 보일 때에는 설정값을 알맞게 지정하세요.
• 스티커 시트의 뒷면이 잘리는 경우에는 뒷면이
잘리지 않게 칼날 길이 설정값을 조절하세요.
참고:
스티커 패턴을 자르기 전에 반드시 시험 자르기를
하세요.
라미네이트 시트를 붙인 스티커를 떼고 뒷면이
8
잘리지 않았는지 확인하세요.
"Direct Cut ( 바로 자르기 )" 모드를 사용하여
9
이미지의 윤곽선을 자르세요(커팅기 작동 설명서
참조하세요).
10
스티커 시트에서 잘라낸 스티커를 떼어내세요.
•
스티커와 뒷면 사이에 리프터를 삽입하면
라미네이트 시트를 붙인 스티커를 쉽게 떼어낼
수 있습니다.
11
원하는 곳에 스티커를 붙이세요.
참고:
환경에 따라 스티커가 떨어질 수 있습니다. 또한
거칠거나 울퉁불퉁하거나 젖거나 기름기 있는(왁스나
실리콘 포함) 표면에 스티커를 붙이면 떨어질 수
있습니다. 최상의 결과를 얻으려면 스티커를 붙이기
전에 표면을 건조시키고 기름기가 없게 하세요.
JAKO
1
お手持ちのインクジェットプリンターで、ダウン
ロードしたPDFをプリントステッカーに印刷しま
す。
•
プリントステッカーに印刷するときは、模様の
端から6 mm以上の余白を残してください。
•
白い面が印刷面です。
•
印刷後、インクを乾燥させてくださ い 。
•
A4サ イ ズ( 210×297 mm)で印刷してくださ
い。
•
プリンターの推奨設定は以下の通りです。
例:ブラザープリンター の場合
-
用紙種類:インクジェット紙
-
印刷品質:高画質
-
カラーモード:鮮やか
お願い:
•
プリンタードライバーの設定は、メーカーや機
種によって、印刷モードや用紙の呼び方が異な
りますので、各プリンターの取扱説明書でご確
認ください。
•
「ラベル用紙」が使用できない機種での使用を
避けてください。
•
プリントス テッカ ー は プリンター の 手 差しトレ
イまたは背面から1枚ずつ挿入してください。
•
ラミネートシートを貼る前にプリントステッカ
ーに水分がついた場合、インクのにじみが発生
するおそれがありますので注意してください。
ラミネートシートから剥離紙の切り込みをはが
2
します。
プリントステッカーにラミネートシートを合わせ
3
ます。
•
はがした側を手前に置き、奥側から角を合わせ
て、プリントステッカーにラミネートシートを少
しずつ載せていきます。
最後にほこりが入らないように剥離紙をはがし
た部分を 貼り合わせます。
貼り合わせた部分にスクレイパーを当てなが
4
ら、剥離紙を少しはがします。
スクレイパーを手前から奥へ押しながら、気泡
5
が残らないようにゆっくりと貼り合わせていきま
す。
•
スクレイパーに布などを巻くと、ラミネートシー
ト表面に傷がつきません。
お願い:
ラミネートシートをプリントステッカーからはみ
出して貼らな いでください 。カッティング マット
に貼りつい てマットを傷 めることが あります。
カッティングマシンの強粘着カッティングマット
6
に、ステッカー を裏面を 下にして貼りつ けます。
7
試し切り用の模様を選択し(カッティングマシン
の取扱説明書を参照)、 プリントされた模様を避
けて配置し、試し切りをします。
• 初めは刃の出し量を「2.5-3」に、カット圧力を
「-1」に 設 定してください。カットした 周りを押し
たときにカットされた部分がめくれて黄色の剥
離紙が見えれば適正な設定です。
•
ステッカーシートの剥離紙までカットされた場
合は、剥離紙がカットされないように刃の出し
量を調整してください。
お願い:
ステッカーの 模様をカットする前 に、試し切りを
してください。
ステッカーをはがし、剥離紙がカットされていな
8
いことを確 認します。
9
ダイレクトカット機能を 使用して、模様 のアウト
ラインをカットします(カッティングマシンの 取
扱説明書を参照)。
カットしたステッカーを剥離紙からはがします。
10
•
リフターをステッカーと剥離紙の間に差し込む
ようにするとは がしやすくなります。
11
ステッカーをお好みの場所に貼りつけます。
お願い:
ステッカーは使用環境によっては、はがれる場
合 が ありま す。
また、粗い凹凸のある面や水分・油分(ワックス・
シリコン含む)が塗布された対象物に貼りつける
場合は、ステッカーがはがれることがあります。
貼りつける面の水分・油分を十分にふき取った
上でご使用ください。
2
 Loading...
Loading...