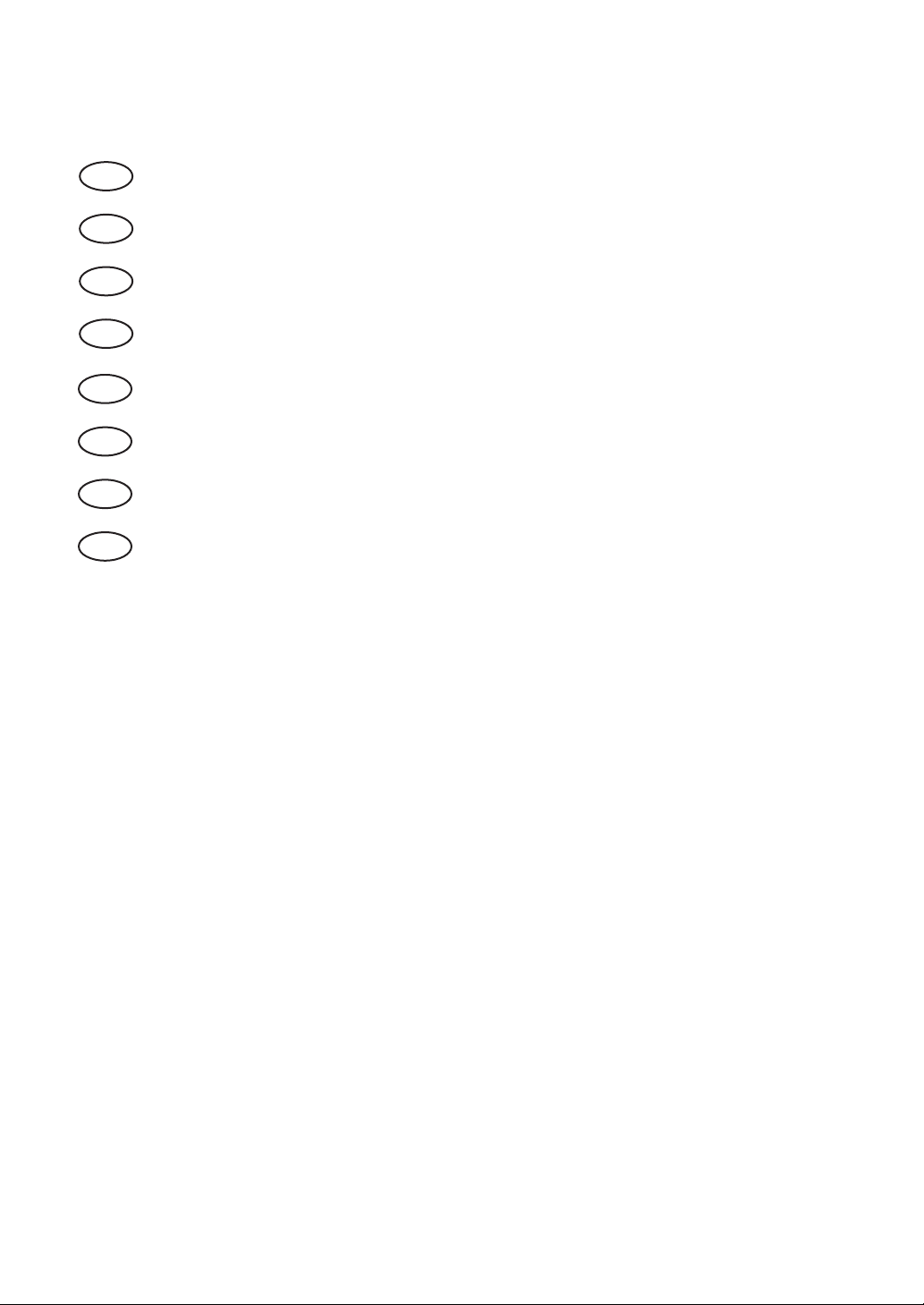
Added Features of Version 2.2
EN
FR
ES
PT
Fonctions supplémentaires de la version 2.2
Características añadidas de la Versión 2.2
Recursos adicionados da Versão 2.2
DE
NL
IT
RU
Zusätzliche Funktionen in der Version 2.2
Toegevoegde functies in versie 2.2
Funzionalità aggiunte alla versione 2.2
Новые возможности в версии 2.2
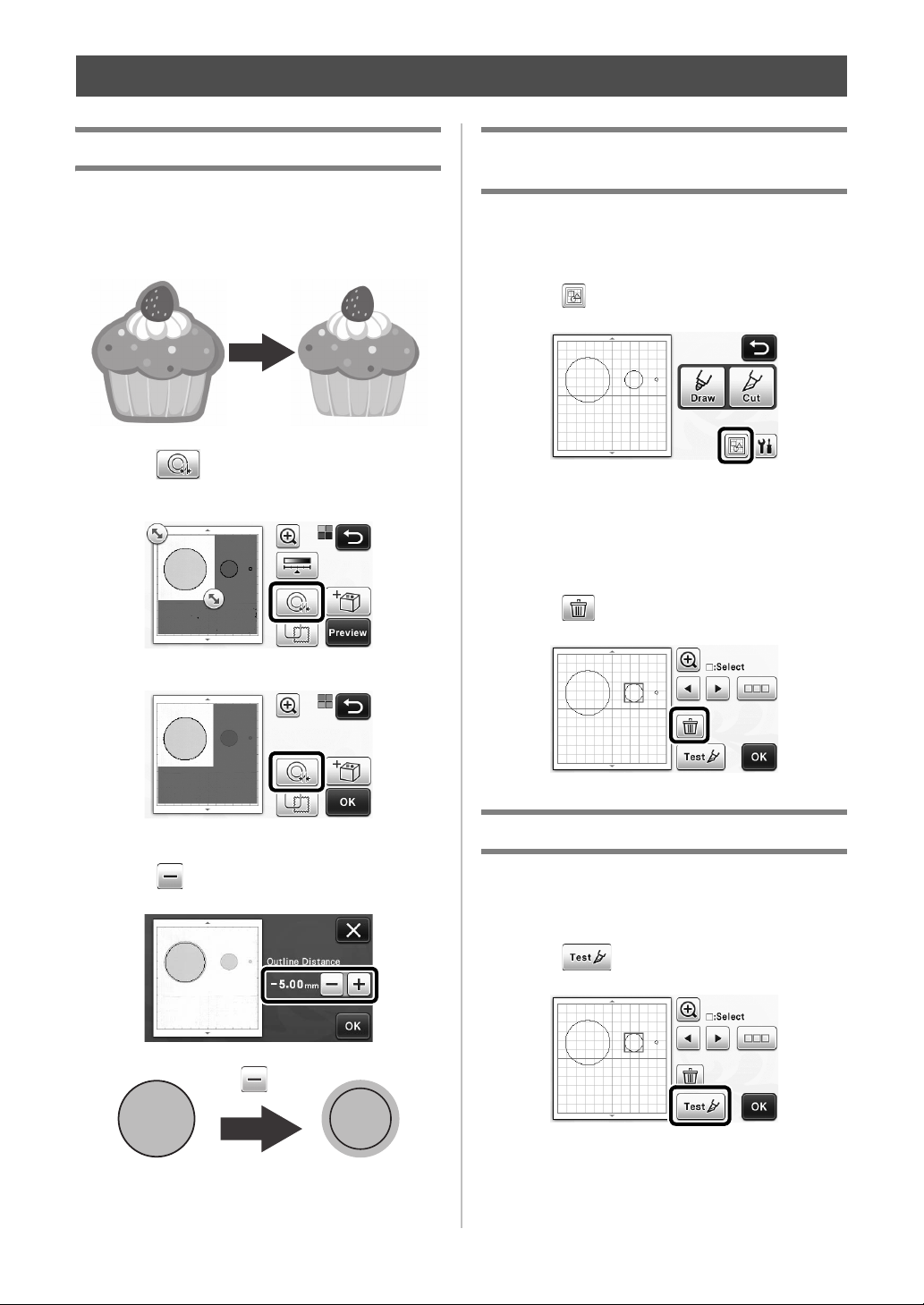
Additional Features of “Direct Cut” Mode
Specifying an Inside Offset
You can specify at what distance the cut is to be
made from the inside of the pattern outline. This can
be used, for example, to create a sticker that is cut
slightly inside an outline as shown below.
a Touch in the image trim screen.
• Grayscale recognition mode
• Color recognition mode
Removing Unnecessary Patterns (dots,
lines, etc.)
An image scanned using the “Direct Cut” mode can
be cut out after unnecessary patterns (dots, lines,
etc.) have been deleted.
a Touch in the draw/cut selection screen.
b Select the pattern to be deleted. For details on
selecting a pattern to be deleted, see “PATTERN
SELECTION” in the Operation Manual.
X The selected pattern is surrounded with a red
box.
c Touch to delete the selected pattern.
X The setting screen appears.
b Touch to change the setting.
1
Trial Cutting
Trial cutting can be performed after scanning
material in “Direct Cut” mode. For details on trial
cutting, see “Trial Cutting” in the Operation Manual.
a Touch in the layout editing screen.
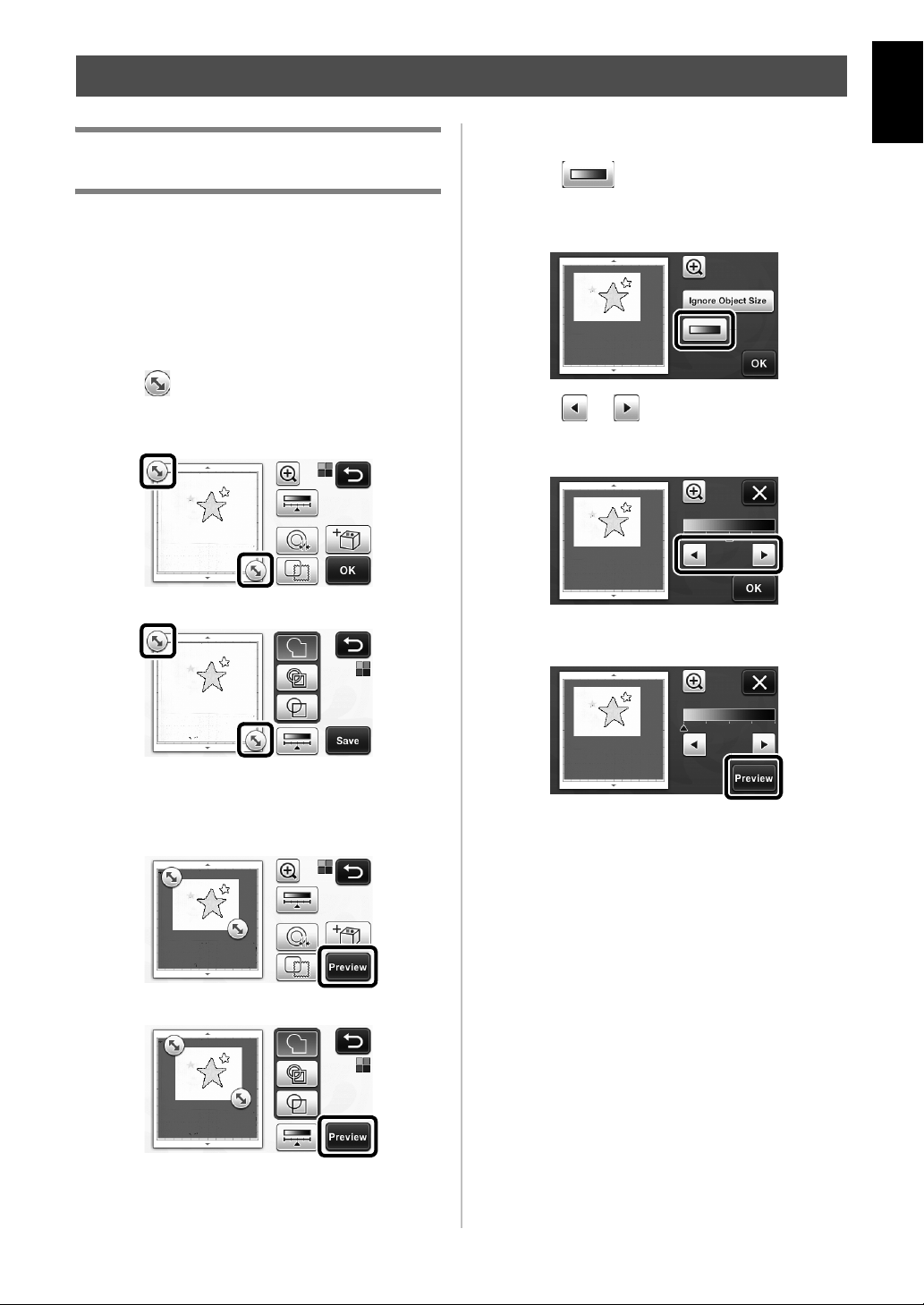
Other Additional Functions
English
Previewing in Grayscale Recognition
Mode
An image scanned with grayscale recognition mode
in either “Direct Cut” or “Scan to Cut Data” mode
can be displayed in a preview screen after being
trimmed.
■ Selecting a Trimming Area
a In the image trim screen, use the touch pen to
drag to trim the image to the size to be
imported.
• With “Direct Cut” mode
• With “Scan to Cut Data” mode
■ Adjusting Image Detection Levels
a Touch in the function selection screen
to display a screen for specifying the image
detection level setting.
b Touch or to specify the threshold.
• For details, see “Setting Image Detection Level” in
the Operation Manual.
c Touch the “Preview” key to display the result.
b Touch the “Preview” key to confirm the
trimmed area.
• With “Direct Cut” mode
• With “Scan to Cut Data” mode
c Touch the “OK” key to apply the settings.
d Touch the “OK” key to apply the settings.
2
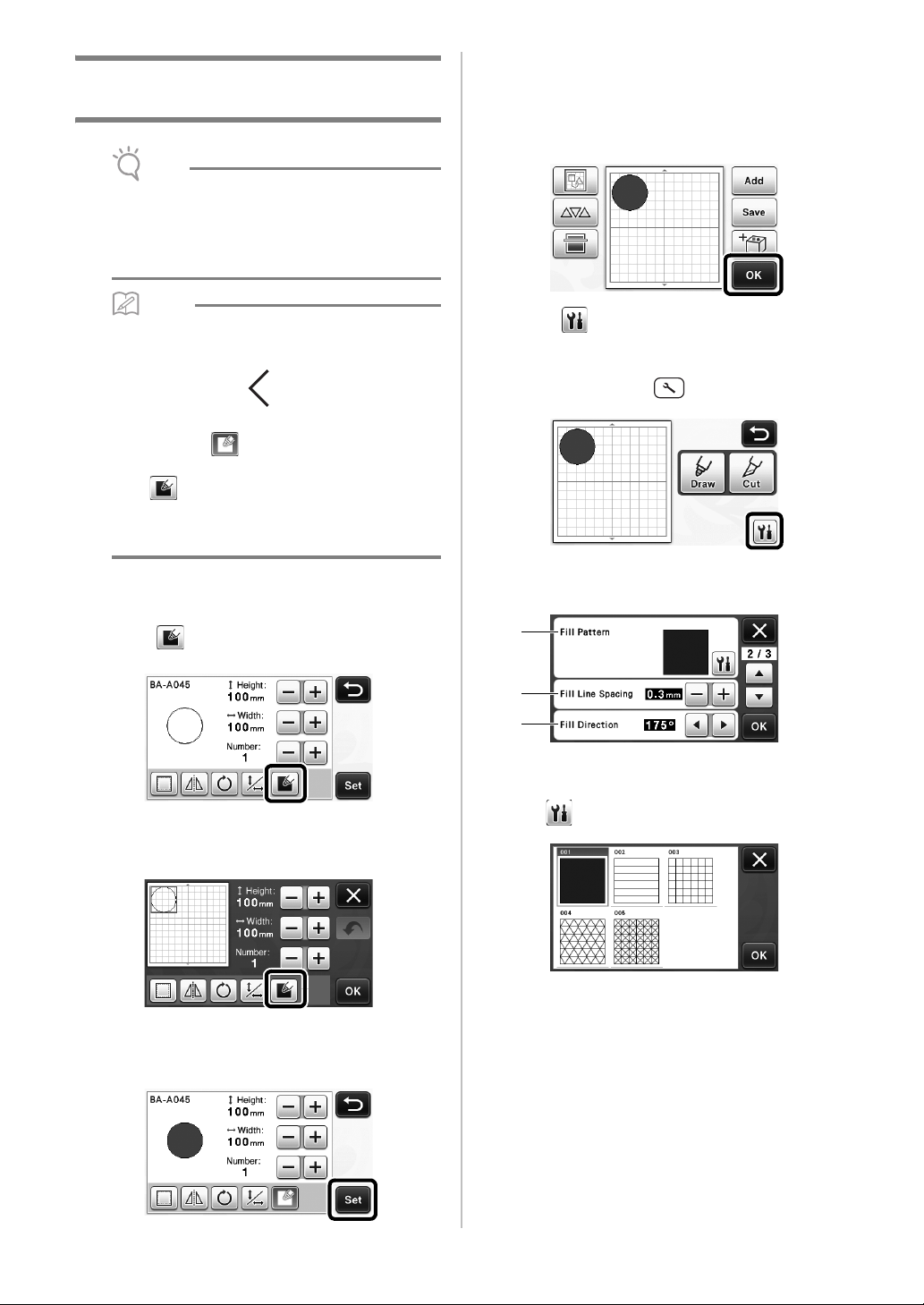
Using Drawing Functions to Fill
Note
Memo
a
b
c
Patterns/Make Outlines Thicker
• Depending on the material and pen being used,
material drawn with a filled pattern may be
difficult to peel off or may tear. Perform trial
drawing with the pattern to be used in your
project.
c Touch the “OK” key to display the draw/cut
selection screen.
• For details on the drawing functions, see
“DRAWING FUNCTIONS” in the Operation
Manual.
• An open pattern cannot be filled.
Example:
• When fill settings are specified, the button
appears as , and the settings are applied to
all patterns in the pattern layout screen.
• If appears in the pattern piece editing
screen, only outline settings will be specified.
• Fill and outline settings cannot both be
specified for the same pattern.
■ Filling Patterns
a Touch in the pattern piece editing screen.
• The fill settings can also be specified in the pattern
editing screen. Specify fill settings for characters in
the pattern editing screen.
d Touch to display the fill settings screen.
These settings can also be specified with “Fill /
Additional Line” on page 4 of the settings screen
(displayed by pressing in the operation panel).
Settings screen
a Fill Pattern
Touch , and then select the fill pattern.
b Fill Line Spacing
b Touch the “Set” key to add the pattern to the
pattern layout screen.
3
Adjust the spacing of the lines filling the pattern.
c Fill Direction
Adjust the direction of the fill pattern.
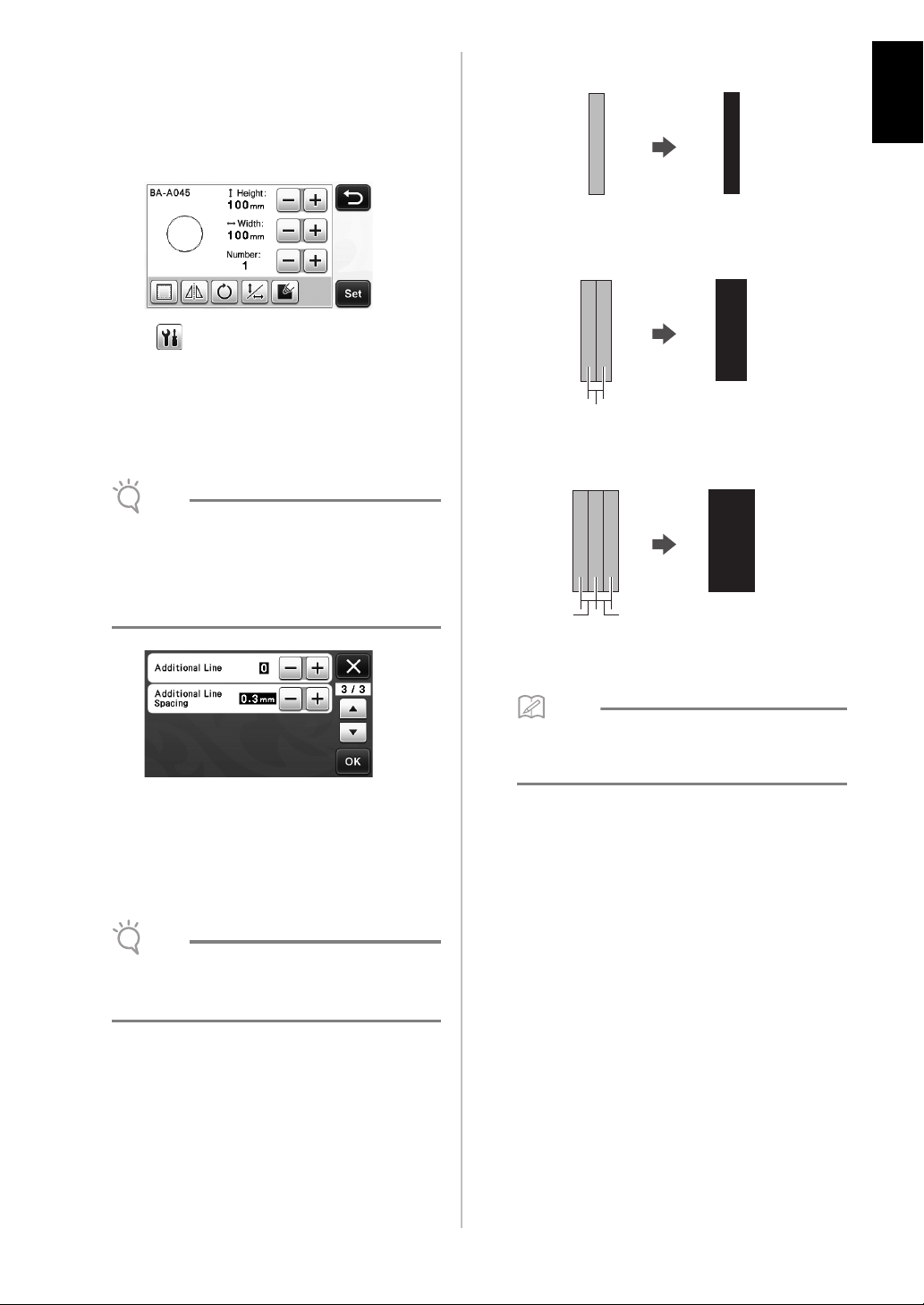
■ Making Pattern Outlines Thicker
Note
Note
Memo
Additional lines can be drawn to make pattern outlines
appear thicker.
a Edit the pattern piece in the pattern piece
editing screen.
b Touch in the the draw/cut selection screen
to display the outline settings screen.
• For details on displaying the screen, see steps b
d in “Filling Patterns” on page 3.
through
a Additional Line 0: No lines added.
b Additional Line 1: One line added.
d
English
Settings screen
• The settings for “Additional Line” and
“Additional Line Spacing” will not be applied to
patterns with fill settings applied. For details on
the fill settings, see “Using Drawing Functions
to Fill Patterns/Make Outlines Thicker” on
page 3.
Additional Line
Specify the number of lines to be added.
Additional Line Spacing
Specify the spacing of the lines to be added.
c Additional Line 2: Two lines added.
d
d Additional Line Spacing: Adjusts the line
spacing. Increasing the line spacing creates a
space between the lines.
• The drawing result differs depending on the
thickness of the pen that is used. Make
adjustments according to the pen thickness.
d
• Refer to the following examples when
specifying settings for “Additional Line” and
“Additional Line Spacing”.
4
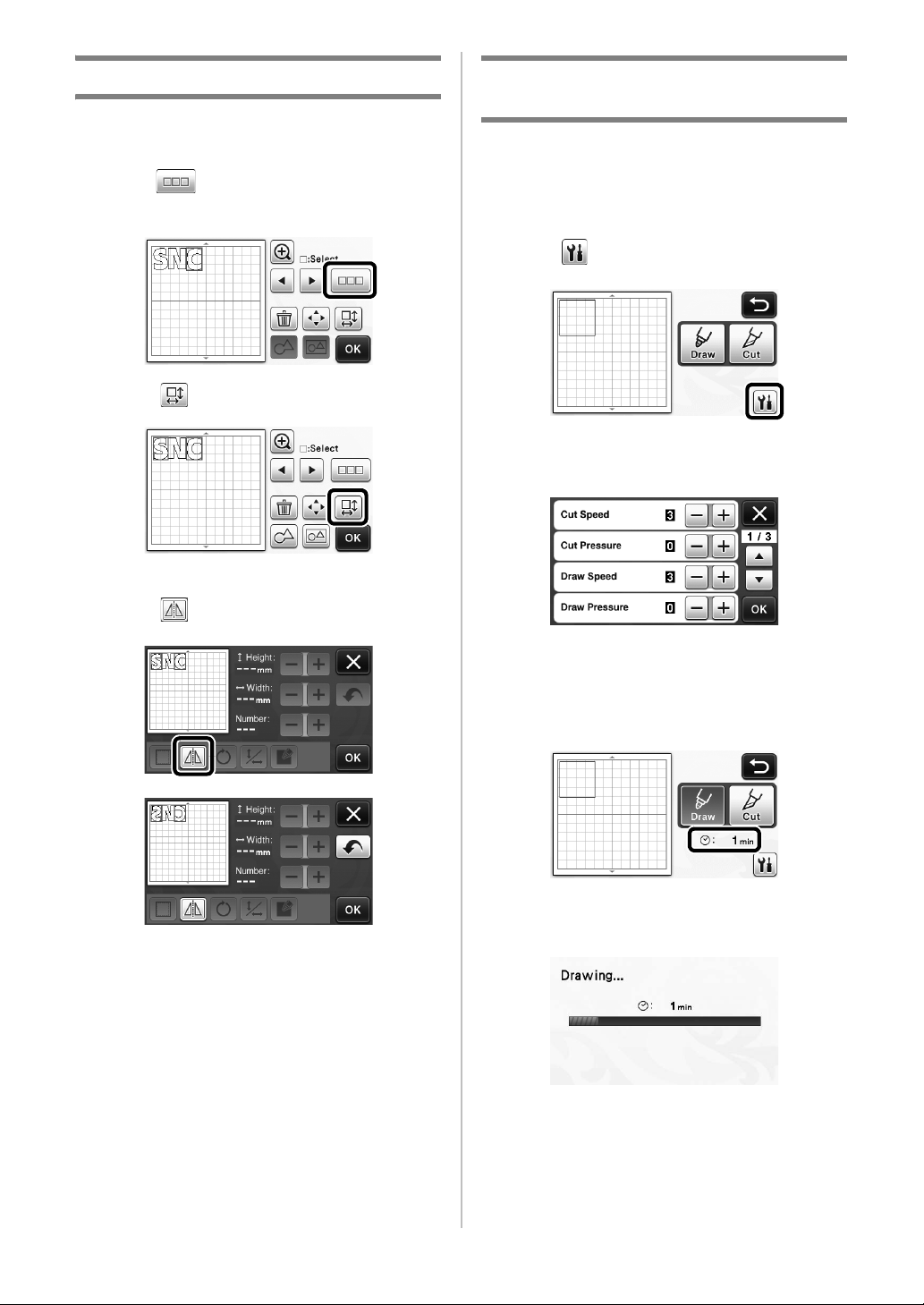
Flipping Multiple Patterns
Multiple patterns can be selected and flipped all
together.
a Touch in the layout editing screen, and
then select the patterns to be flipped.
b Touch .
X The pattern editing screen appears.
Additional Features of the Draw/Cut
Selection Screen
Settings for drawing and cutting as well as the
remaining time can be displayed.
■ Draw/Cut Selection Screen
a Touch in the draw/cut selection screen.
b Adjust the pressures and speeds for cutting and
drawing.
c Touch .
X The selected patterns are flipped.
■ Time display
a Touch the “Draw” or “Cut” key.
X The remaining time is displayed.
b Press the “Start/Stop” button.
X The status and remaining time are displayed.
5
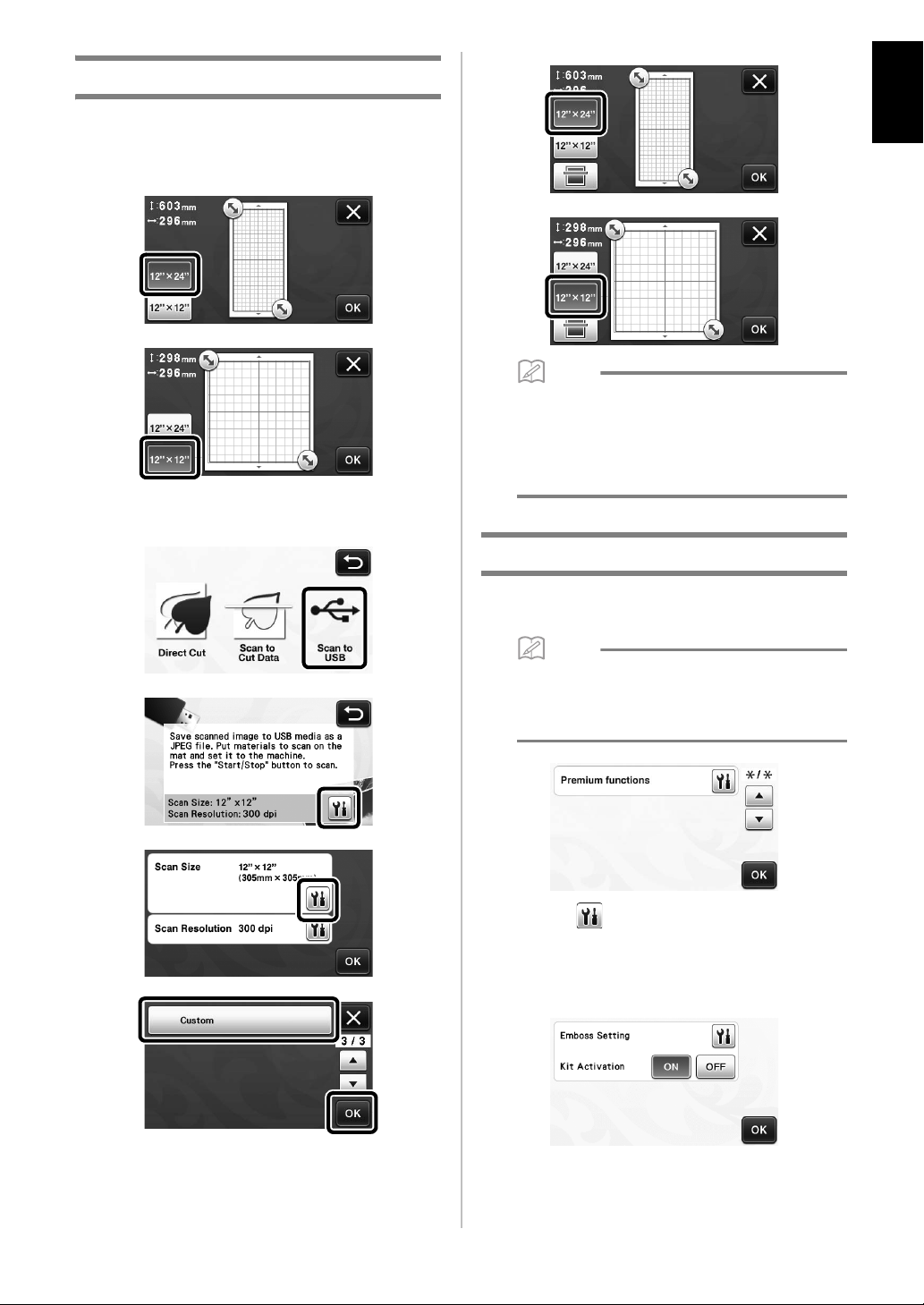
Mat Size Keys
Memo
Memo
The mat sizes that can be selected are displayed.
■ Settings screen
■ Scan to USB
English
• Depending on the machine model, the sizes of
mats that can be scanned will differ. Check the
“Maximum Scanning Area” under “Machine
Information” on page 5 of the settings screen
for the maximum mat size that can be scanned
by your machine.
About “Premium functions”
Keys for setting up optional accessories have been
added to the settings screen.
• The options are required in order to use these
functions.
• For details on using the options, refer to the
instructions included with them.
• Touch to display the following screen. Touch
the “ON” key beside “Kit Activation” to display the
screens for using the optional accessory. If the
optional accessory will not be used, we
recommend selecting “OFF”.
6
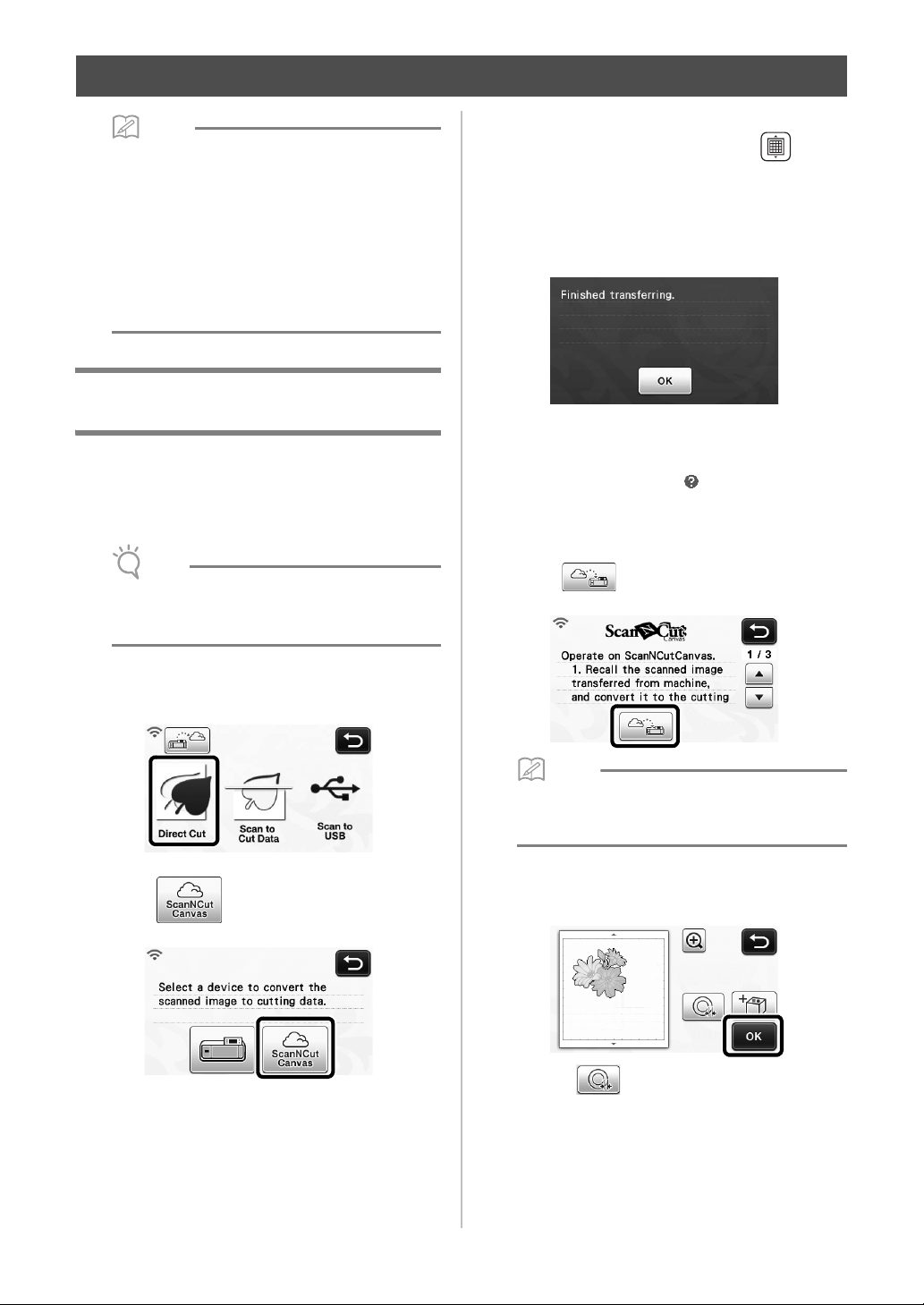
Memo
Note
Memo
New Wireless Network Functions (compatible models only)
d While holding the mat level and lightly
• These functions can only be used with wireless
network models. You can check if your
machine supports a wireless network with
“Wireless LAN Network Function” of “Machine
Information” on page 5 of the settings screen.
• Before using these functions, register with
ScanNCutCanvas
( http://ScanNCutCanvas.Brother.com ) and
connect your machine to the network. For
details on registering, refer to the Wireless
Network Setup Guide.
Using the “Direct Cut” Mode with
ScanNCutCanvas
When using the “Direct Cut” mode, the image that
will be used to create cutting data can be edited in
ScanNCutCanvas, allowing you to use a larger
screen than the machine’s LCD panel.
• Do not turn off the machine while these
functions are being used. Otherwise, the outline
cutting position may become misaligned.
inserting it into the feed slot, press in the
operation panel.
X The “Start/Stop” button in the operation panel
lights up.
e Press the “Start/Stop” button to start scanning.
X The scanned image is sent to ScanNCutCanvas.
• Convert the image to cutting data in
ScanNCutCanvas. For details on using
ScanNCutCanvas, click in the upper-right
corner of the screen to refer to the “Help”.
• For the ScanNCutCanvas operating procedures,
refer to “Tracing Images” in the Help.
f Touch to recall the cutting data.
a Select “Direct Cut” in the scanning mode
selection screen.
b Touch in the device selection screen.
c Attach the material to be scanned to the mat.
• When operating the machine with
ScanNCutCanvas, the auto shutdown time will
increase to 4 hours.
g Check the recalled pattern, and then touch the
“OK” key.
• Touch to specify the distance of the outline
around the pattern.
hSelect “Cut” in the draw/cut selection screen.
X The “Start/Stop” button in the operation panel
lights up.
7
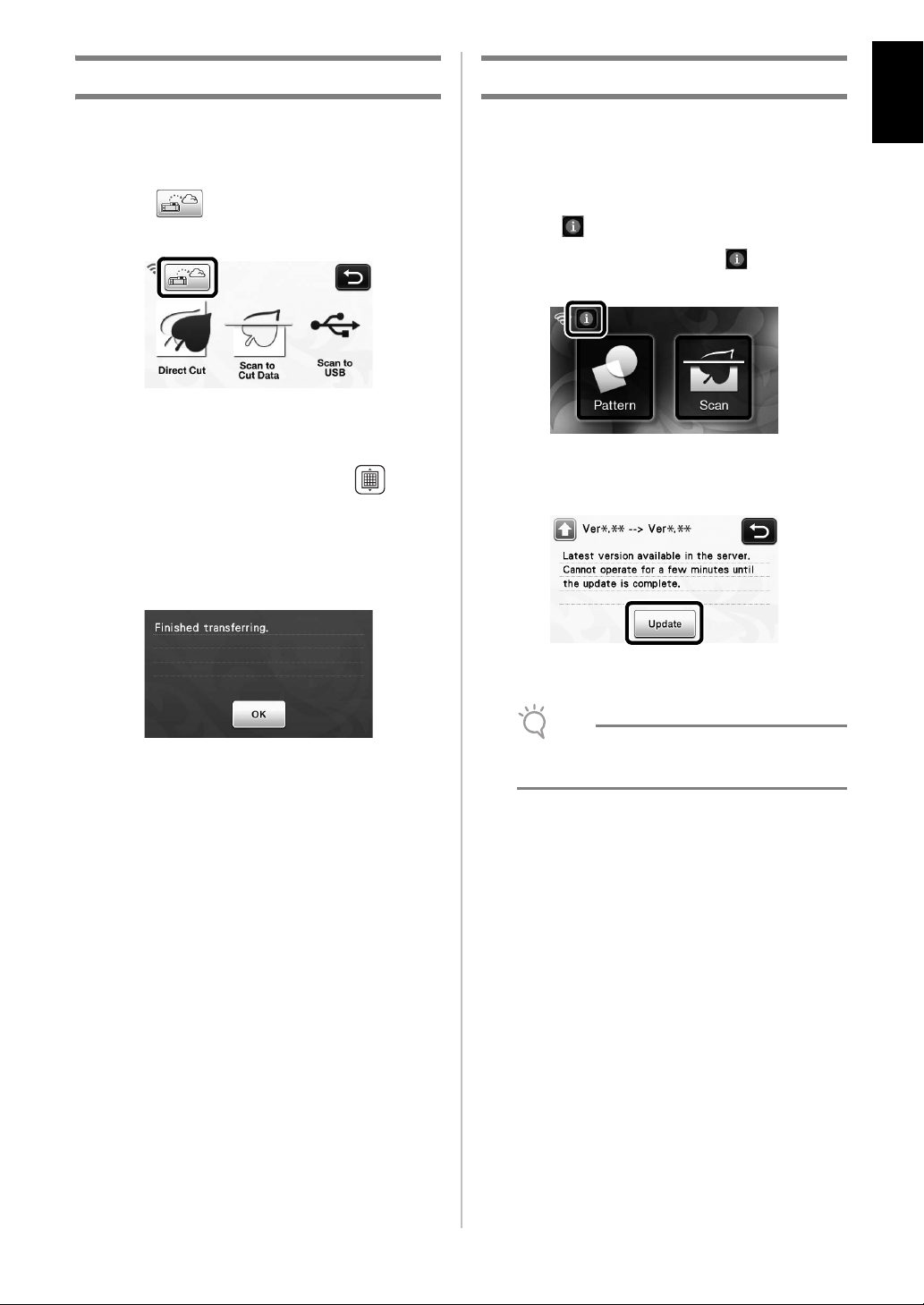
Sending an Image to ScanNCutCanvas
Note
English
Automatic Update Function
An image scanned with ScanNCut can be sent to
ScanNCutCanvas. This is useful for saving data or
editing the image in ScanNCutCanvas.
a Touch in the scanning mode selection
screen.
b Attach the material to be scanned to the mat.
c While holding the mat level and lightly
inserting it into the feed slot, press in the
operation panel.
X The “Start/Stop” button in the operation panel
lights up.
d Press the “Start/Stop” button to start scanning.
The machine can be updated by retrieving upgrade
files directly from the Internet.
■ Updating from the Home Screen
a Touch in the home screen.
• If there is no new upgrade file, does not
appear in the home screen.
b Touch the “Update” key to retrieve the
software.
X The scanned image is sent to ScanNCutCanvas.
• For the ScanNCutCanvas operating procedures,
refer to “Tracing Images” in the Help.
X When updating is finished, the completion
message appears.
• Do not turn off the machine while it is being
updated.
c Turn off the machine, and then turn it on again.
8
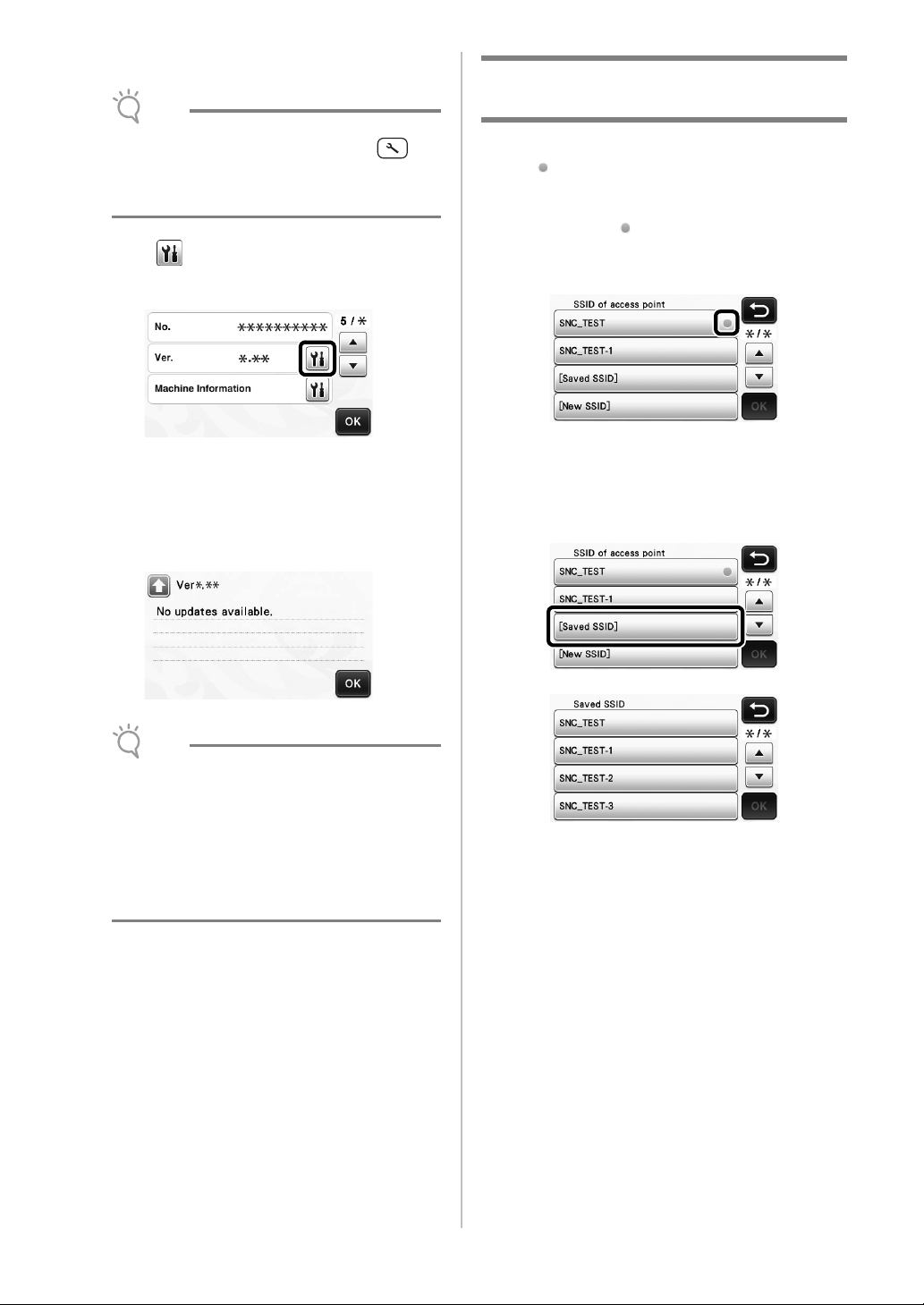
■ Updating from the Settings Screen
Note
Note
Saving up to 12 Wireless LAN
Connection Settings
• To display the settings screen, press
while the home screen is displayed. The
machine cannot be updated if any screen other
than the home screen is displayed.
a Touch beside “Ver.” on page 5 of the
settings screen.
b Updating begins.
• Refer to steps b and c in “Updating from the
Home Screen”.
X If there is no new upgrade file, the following
message appears.
If “Setup Wizard” appears in the network settings
screen, appears beside a previously connected
network from the list of available networks.
Since the network key (password) has been saved for
the network beside , a connection to that network
can be re-established without having to re-enter the
connection information (network key, etc.).
In addition, connection information with a
previously entered network key (password) are saved
with “[Saved SSID]”.
• A maximum of 12 can be saved.
• If the automatic update fails, retrieve the
upgrade file from the Brother Solutions Center
(http://s.brother/cuoaa/), and then update your
machine using either a USB flash drive or a
computer. For details on updating using a USB
flash drive or a computer, refer to the Operation
Manual included with your machine or follow
the instructions on the Brother Solutions
Center.
9
X The connection information is displayed.
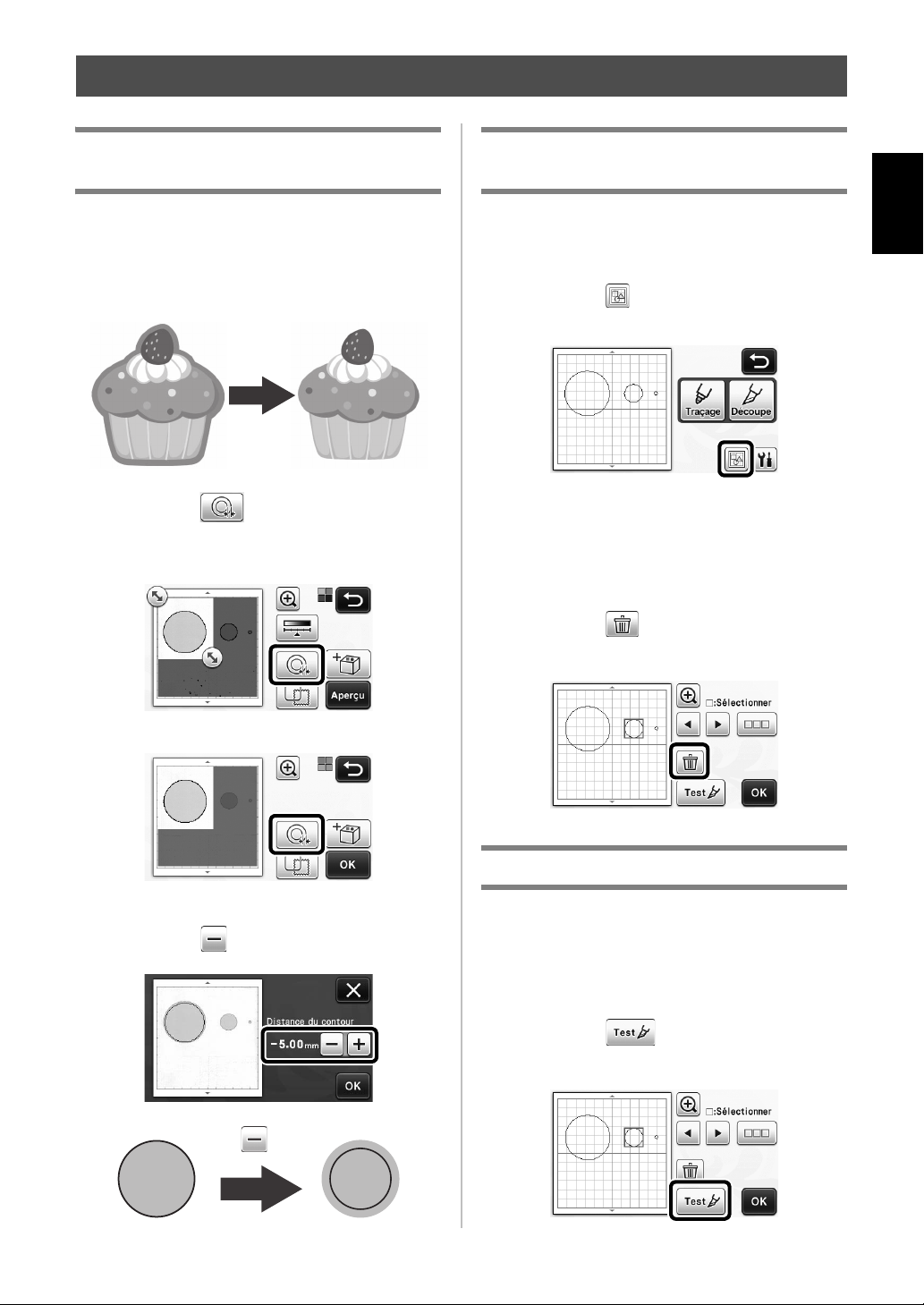
Fonctionnalités supplémentaires pour le mode « Découpe directe »
Définition d'une ligne de décalage
intérieure
Vous pouvez spécifier la distance entre la découpe
et l'intérieur du contour du motif. Cette
fonctionnalité vous permet par exemple de créer un
autocollant découpé légèrement à l'intérieur du
contour (voir ci-dessous).
a Appuyez sur dans l'écran de rognage
d'image.
• Mode de reconnaissance niveaux de gris
Retrait des motifs superflus (pointillés,
lignes, etc.)
Vous pouvez découper une image numérisée à l'aide
du mode « Découpe directe » une fois les motifs
superflus supprimés (pointillés, lignes, etc.).
a Appuyez sur dans l'écran de sélection du
tracé/de la découpe.
b Sélectionnez le motif à supprimer. Pour plus de
détails sur la sélection d'un motif à supprimer,
reportez-vous à « SÉLECTION DES MOTIFS »
dans le manuel d’instructions.
X
Le motif sélectionné est entouré d'un cadre rouge.
c Appuyez sur pour supprimer le motif
sélectionné.
Français
• Mode de reconnaissance couleur
X L'écran de réglages s'affiche.
b Appuyez sur pour modifier le réglage.
Tests de découpe
Vous pouvez effectuer des tests de découpe une fois
le matériau numérisé à l'aide du mode « Découpe
directe ». Pour plus de détails sur les tests de
découpe, reportez-vous à « Tests de découpe » dans
le manuel d’instructions.
a Appuyez sur dans l'écran de
modification de la disposition.
1
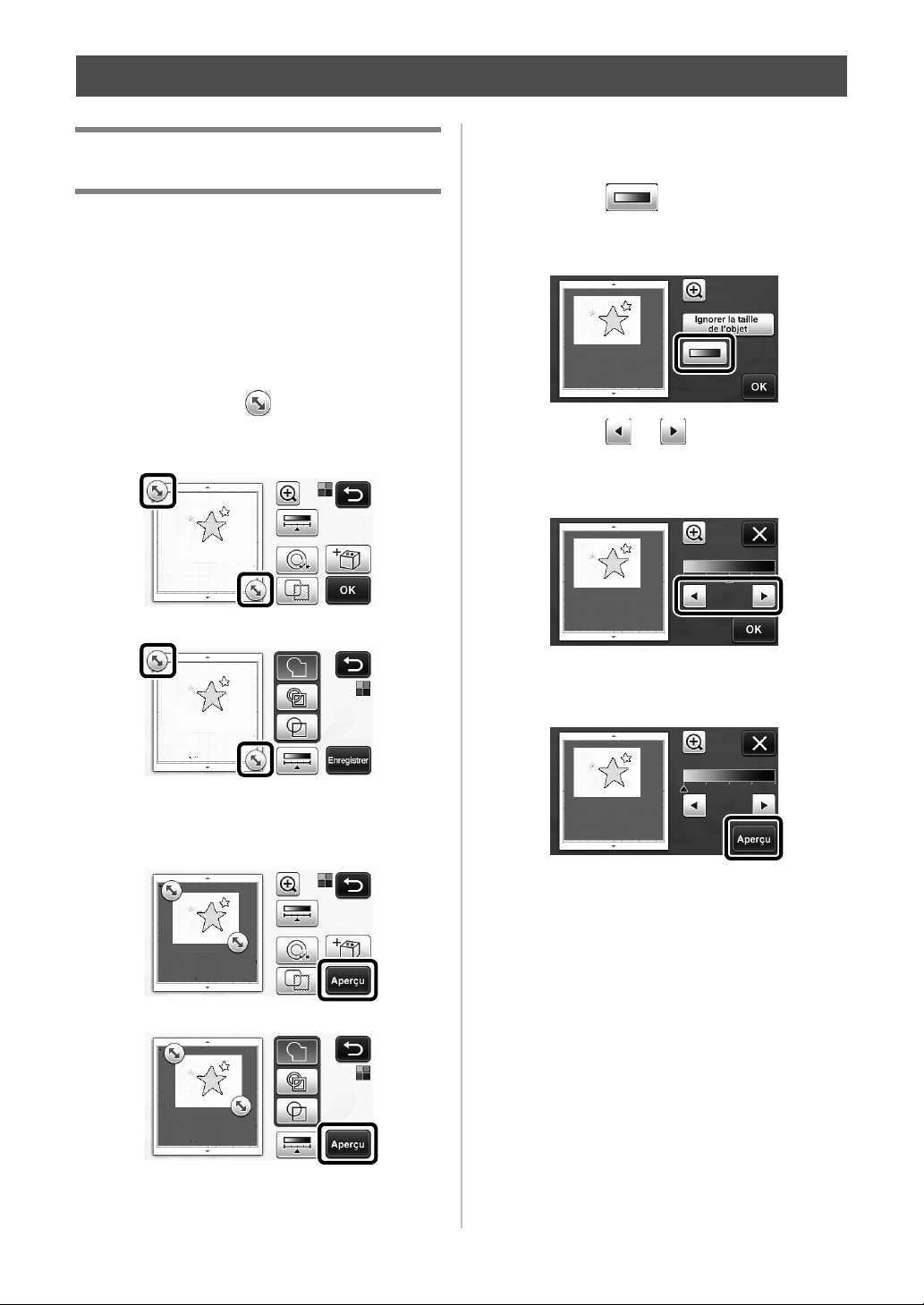
Autres fonctionnalités supplémentaires
Affichage de l'aperçu avec le mode de
reconnaissance niveaux de gris
Lorsque vous utilisez le mode « Découpe directe » ou
le mode « Numérisation vers données de découpe »,
vous pouvez afficher une image numérisée en mode
de reconnaissance niveaux de gris dans l'écran
d'aperçu, et ce, une fois qu'elle a été rognée.
■ Sélection d'une zone de rognage
a Dans l'écran de rognage d'image, à l'aide du
stylet, faites glisser pour couper l'image à
la taille à laquelle vous souhaitez l'importer.
• En mode « Découpe directe »
• En mode « Numérisation vers données de découpe »
■ Réglage du niveau de détection
d'image
a Appuyez sur dans l'écran de sélection
de fonction pour afficher l'écran permettant de
régler le niveau de détection d'image.
b Appuyez sur ou pour spécifier le seuil.
• Pour plus de détails, reportez-vous à « Réglage du
niveau de détection d'image » dans le manuel
d’instructions.
b Appuyez sur la touche « Aperçu » pour
confirmer la zone de découpe.
• En mode « Découpe directe »
• En mode « Numérisation vers données de découpe »
c Appuyez sur la touche « OK » pour appliquer
les réglages.
c Appuyez sur la touche « Aperçu » pour afficher
le résultat.
d Appuyez sur la touche « OK » pour appliquer
les réglages.
2
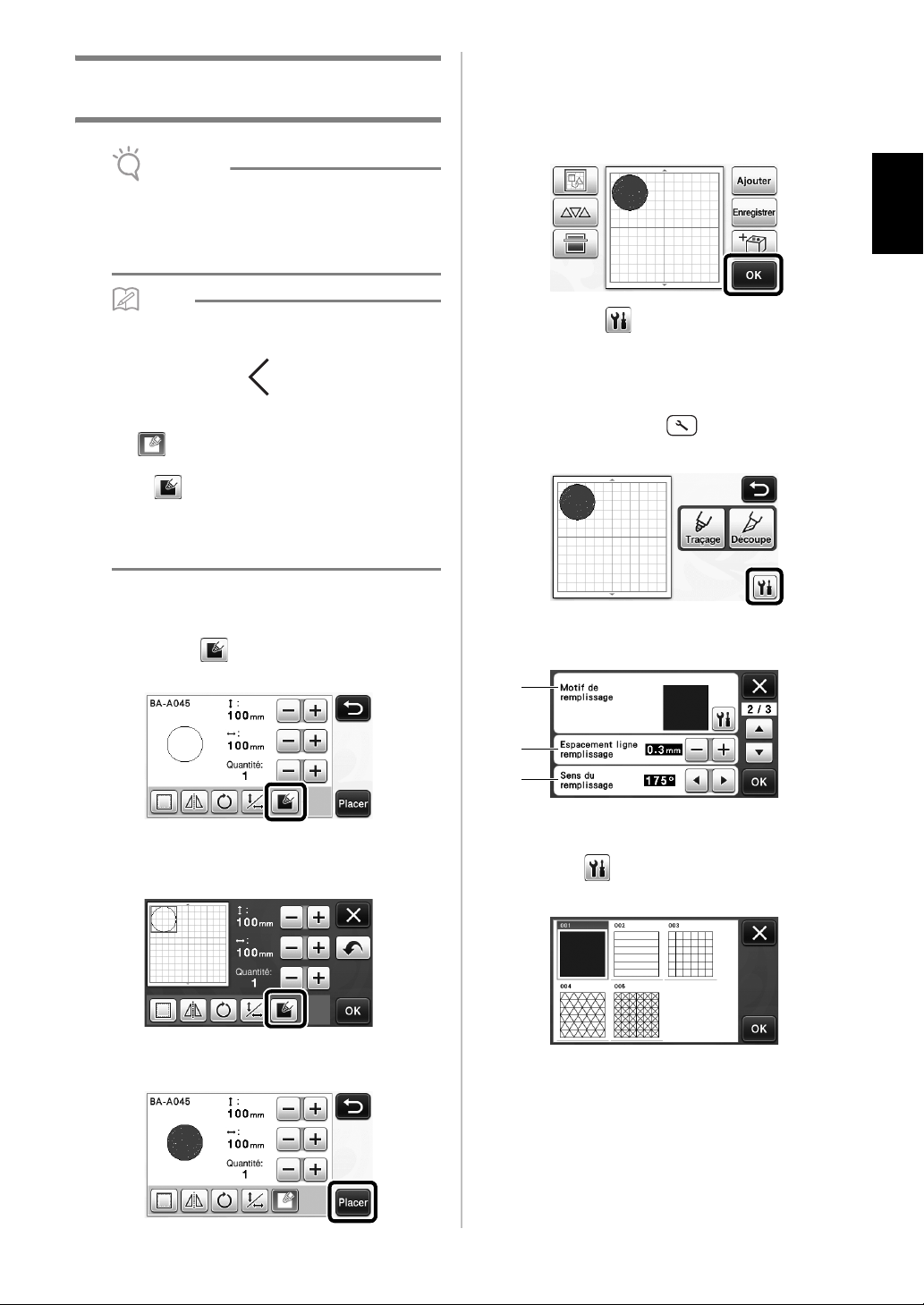
Utilisation des fonctions de tracé pour remplir
Remarque
Mémo
a
b
c
les motifs/tracer un contour plus épais
•
En fonction du matériau et du stylet utilisé, le
matériau sur lequel un motif de remplissage est
tracé risque d'être difficile à retirer ou de se
déchirer. Effectuez des tests de traçage avec le
motif que vous souhaitez utiliser pour votre projet.
c Appuyez sur la touche « OK » pour afficher
l'écran de sélection du tracé/de la découpe.
• Pour plus de détails sur les fonctions de tracé,
reportez-vous à « FONCTIONS DE TRACÉ » dans
le manuel d’instructions.
Français
•
Vous ne pouvez pas remplir un motif de forme ouverte.
Exemple :
• lorsque vous spécifiez les réglages de
remplissage, le bouton s'affiche sous la forme
, et les réglages sont appliqués à tous les
motifs dans l'écran de disposition des motifs.
• Si s'affiche dans l'écran de modification
de parties du motif, vous ne pourrez spécifier
que les réglages du contour.
Vous ne pouvez pas spécifier à la fois les réglages
•
de remplissage et du contour pour un même motif.
■ Remplissage de motifs
a Appuyez sur dans l'écran de modification
de parties du motif.
• Vous pouvez également spécifier les réglages de
remplissage à partir de l'écran de modification des
motifs. Spécifiez les réglages de remplissages des
caractères dans cet écran.
d Appuyez sur pour afficher l'écran de
réglages du remplissage.
Vous pouvez également spécifier ces réglages à l'aide
de la fonction « Remplissage / Ligne supplémentaire »
à la page 4 de l'écran des réglages (que vous pouvez
afficher en appuyant sur dans le panneau de
commande).
Écran de réglages
a Motif de remplissage
Appuyez sur , puis sélectionnez le motif de
remplissage.
b Appuyez sur la touche « Placer » pour ajouter
le motif à l'écran de disposition des motifs.
b Espacement ligne remplissage
Définissez l'espacement des lignes de remplissage du
motif.
c Sens du remplissage
Définissez le sens du motif de remplissage.
3
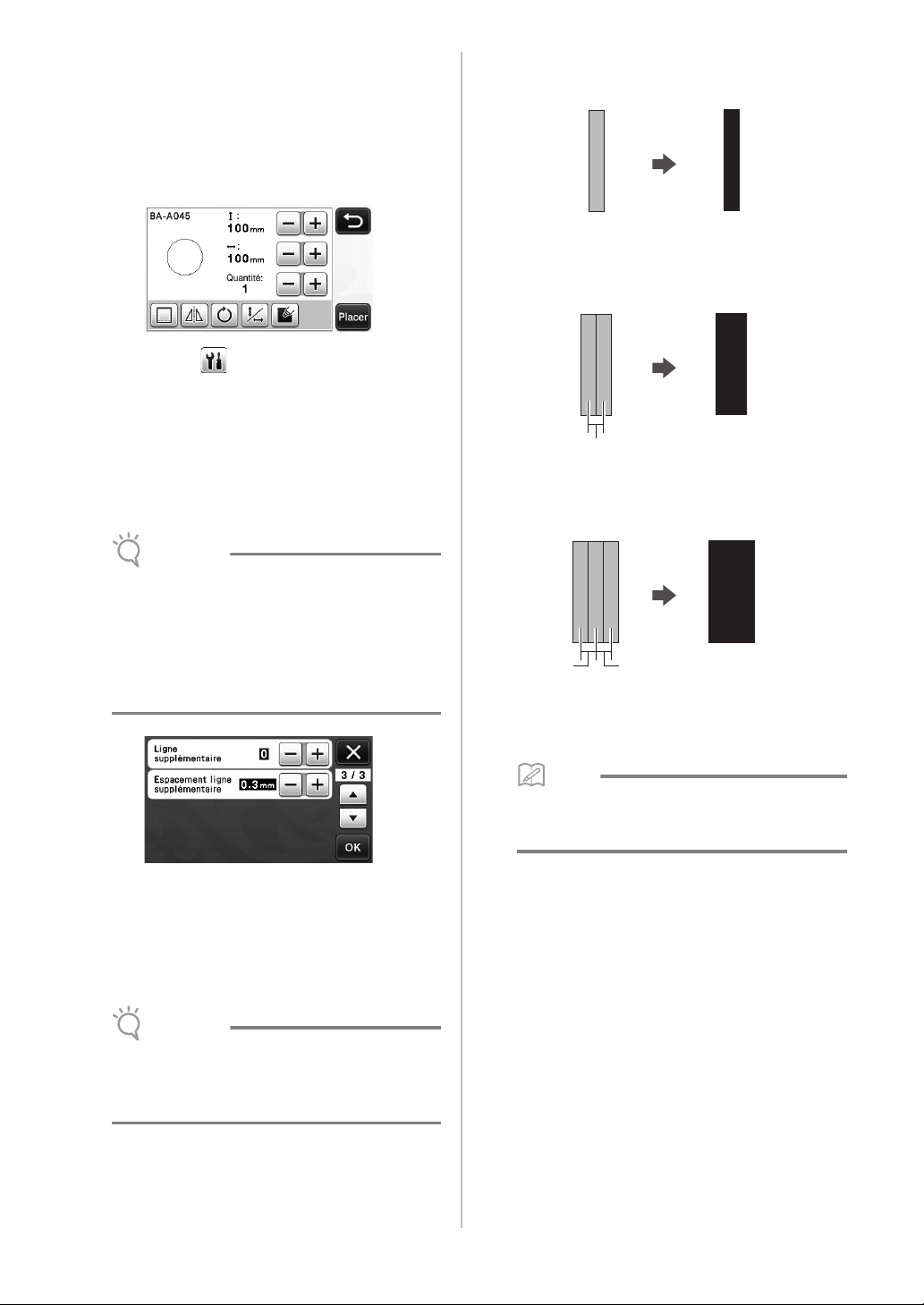
■ Traçage de contours de motifs plus
Remarque
Remarque
Mémo
d
épais
Vous pouvez tracer des lignes supplémentaires pour
épaissir le contour de vos motifs.
a Modifiez la partie du motif dans l'écran de
modification de parties du motif.
b Appuyez sur dans l'écran de sélection du
tracé/de la découpe pour afficher l'écran de
réglages du contour.
• Pour plus de détails sur l'affichage de cet écran,
reportez-vous aux étapes
« Remplissage de motifs » à la page 3.
Écran de réglages
b à d de
a 0 Ligne supplémentaire : Aucune ligne n'est
ajoutée.
b 1 Ligne supplémentaire : Une ligne est
ajoutée.
c 2 Ligne supplémentaire : Deux lignes sont
ajoutées.
• Les réglages de « Ligne supplémentaire » et de
« Espacement ligne supplémentaire » ne seront
pas appliqués aux motifs pour lesquels des
réglages de remplissage sont déjà appliqués.
Pour plus de détails sur les réglages de
remplissage, reportez-vous à « Utilisation des
fonctions de tracé pour remplir les motifs/tracer
un contour plus épais » à la page 3.
Ligne supplémentaire
Indiquez le nombre de lignes à ajouter.
Espacement ligne supplémentaire
Indiquez l'espacement des lignes à ajouter.
• Reportez-vous aux exemples suivants pour
spécifier les réglages de « Ligne
supplémentaire » et de « Espacement ligne
supplémentaire ».
d
d Espacement ligne supplémentaire : Ajuste
l'espacement des lignes. En augmentant
l'espacement, vous créez un espace entre les
lignes.
• L'apparence du tracé dépendra de l'épaisseur
du stylet utilisé. Ajustez donc l'espacement en
fonction de l'épaisseur du stylet.
d
4
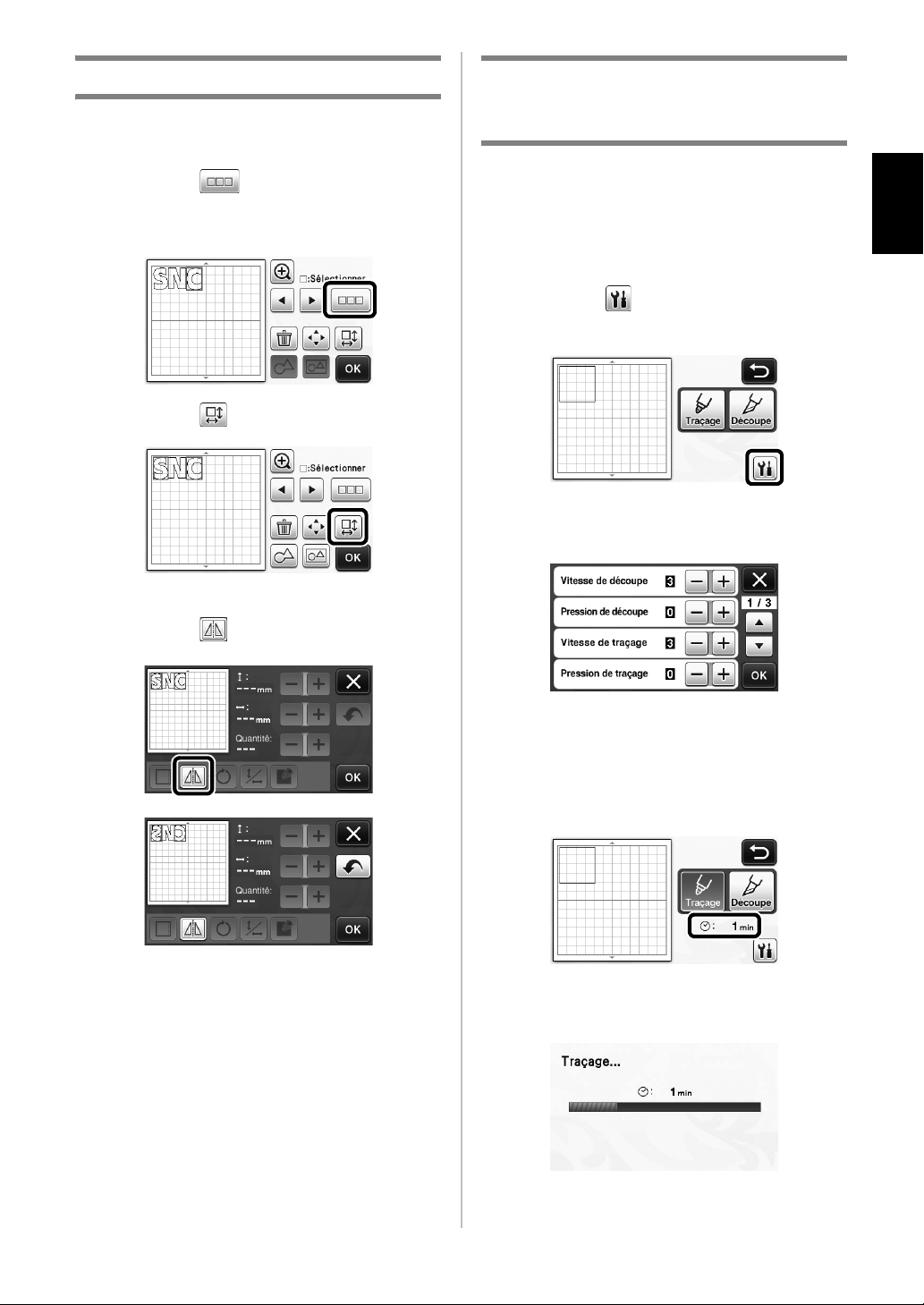
Retournement de plusieurs motifs
Vous pouvez sélectionner plusieurs motifs et les
retourner simultanément.
a Appuyez sur dans l'écran de
modification de la disposition, puis
sélectionnez les motifs à retourner.
b Appuyez sur .
X L'écran de modification des motifs s'affiche.
Fonctionnalités supplémentaires dans
l'écran de sélection du tracé/de la
découpe.
Vous pouvez afficher les réglages du tracé et de la
découpe, ainsi que le temps restant.
■ Écran de sélection du tracé/de la
découpe
a Appuyez sur dans l'écran de sélection du
tracé/de la découpe.
b Ajustez la pression et la vitesse de la découpe et
du tracé.
Français
c Appuyez sur .
X Les motifs sélectionnés sont retournés.
■ Affichage du temps
a Appuyez sur la touche « Traçage » ou sur la
touche « Découpe ».
X Le temps restant s'affiche.
b Appuyez sur la touche « Marche/Arrêt ».
X L'état et le temps restant s'affichent.
5
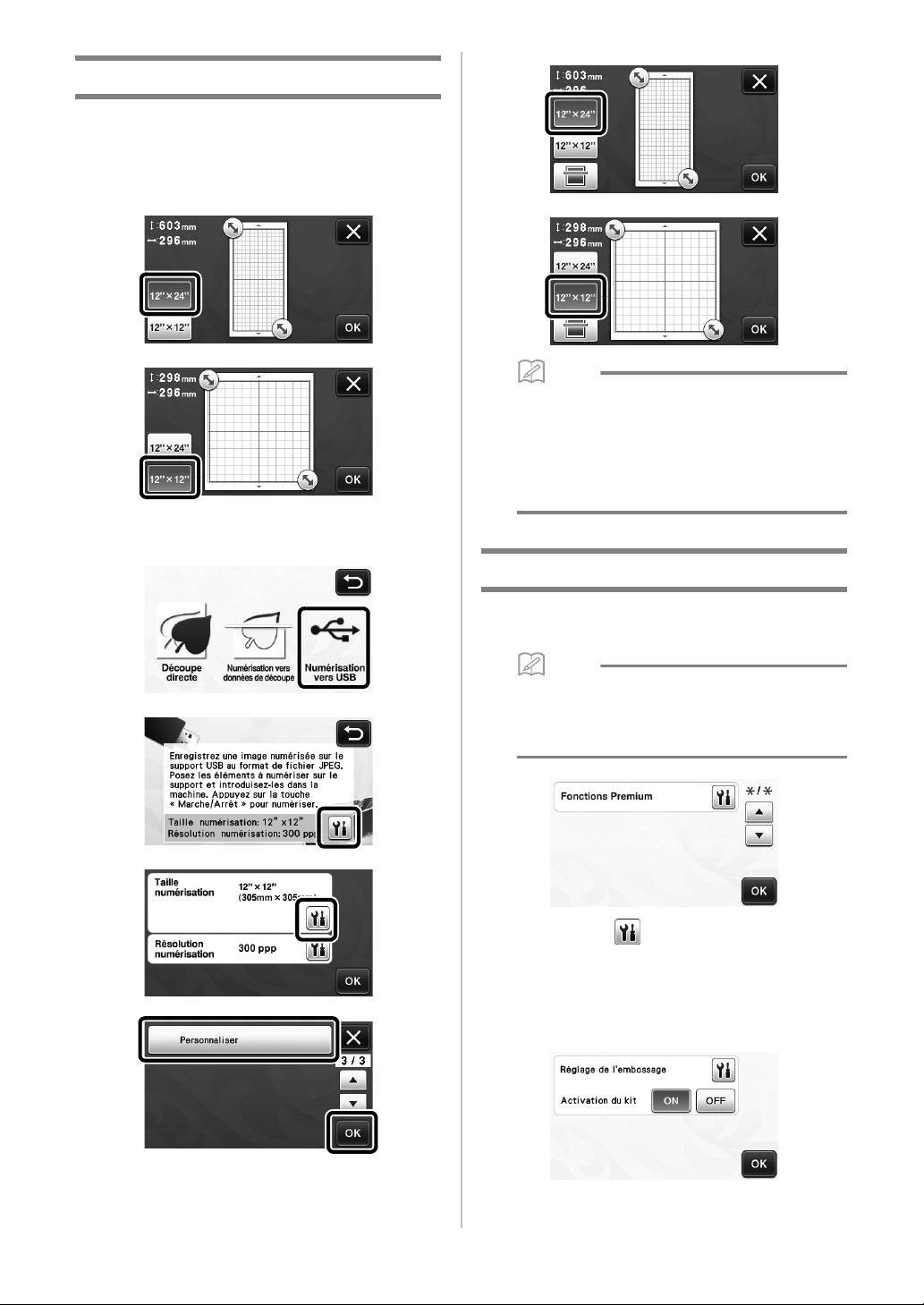
Touches de la taille du support
Mémo
Mémo
Les différentes tailles du support pouvant être
sélectionnées s'affichent.
■ Écran de réglages
■ Numérisation vers USB
• Selon le modèle de la machine, la taille des
supports pouvant être numérisés diffère.
Consultez « Zone de numérisation maximum »
sous « Information sur la machine » à la page 5
de l'écran de réglages pour connaître la taille
maximale du support pouvant être numérisée
par votre machine.
À propos des « Fonctions Premium »
Les touches permettant de configurer les accessoires
en option ont été ajoutées à l'écran des réglages.
• Vous devez bénéficier de ces options pour
pouvoir utiliser ces fonctions.
• Pour plus de détails sur l'utilisation des options,
reportez-vous aux instructions fournies.
• Appuyez sur pour afficher l'écran suivant.
Appuyez sur la touche « ON » à côté de
« Activation du kit » pour afficher les écrans
correspondant aux accessoires en option. Si vous
n'utilisez pas les accessoires en option, nous vous
recommandons de sélectionner « OFF ».
6
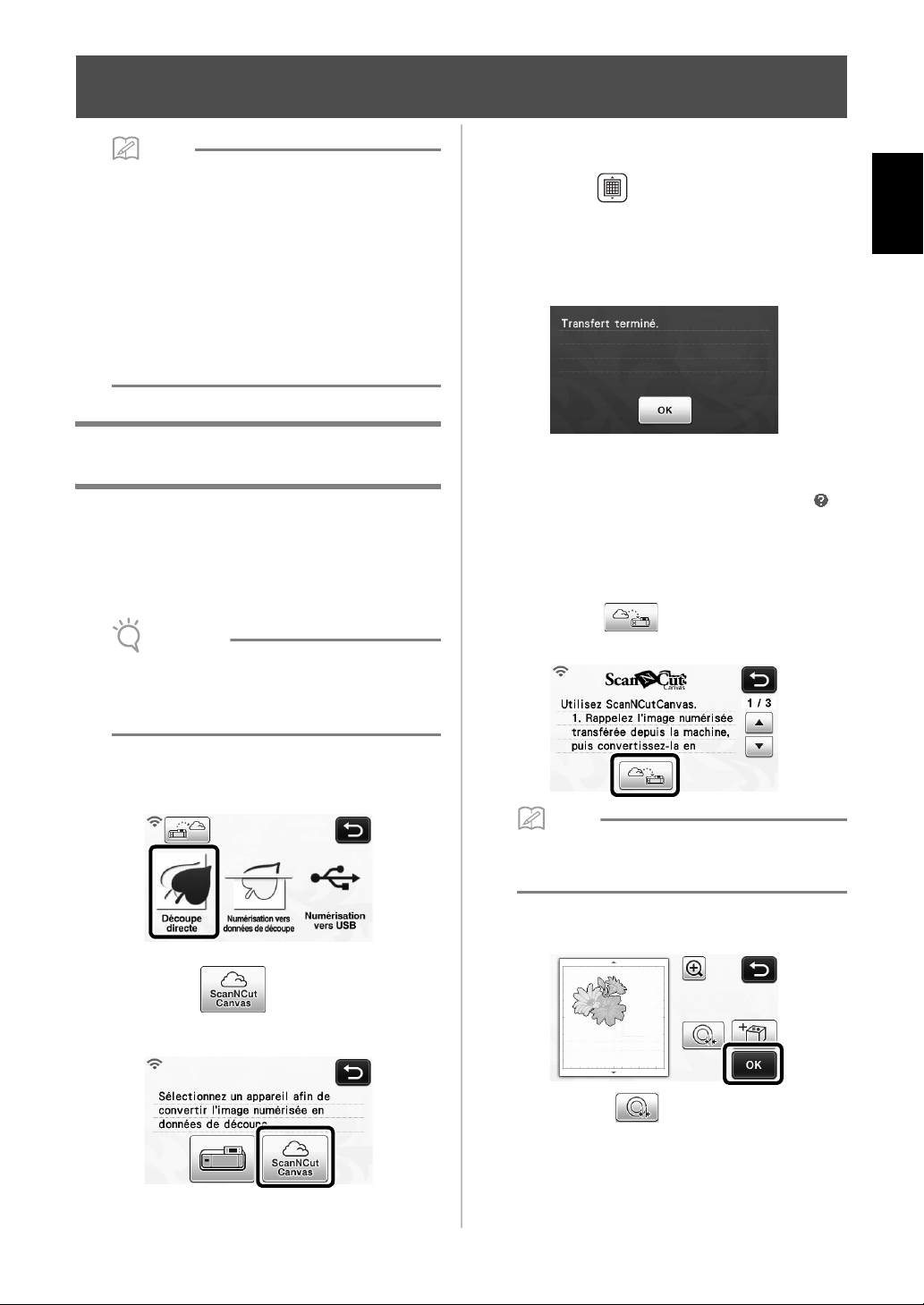
Mémo
Remarque
Mémo
Nouvelles fonctions de réseau sans fil (uniquement avec les modèles
compatibles)
d
Tout en maintenant le support à plat et en
• Ces fonctions ne peuvent être utilisées qu'avec
les modèles équipés d'un réseau sans fil. Vous
pouvez vérifier si c'est le cas de votre modèle à
l'aide de « Fonction de réseau local sans fil »
dans « Information sur la machine », à la page 5
de l'écran des réglages.
• Avant d'utiliser ces fonctions, enregistrez votre
machine sur ScanNCutCanvas
( http://ScanNCutCanvas.Brother.com ) et
connectez-la au réseau. Pour plus de détails
sur l'enregistrement de votre machine,
reportez-vous au guide de configuration du
réseau sans fil.
l'insérant légèrement dans la fente d'entraînement,
appuyez sur dans le panneau de commande.
X La touche « Marche/Arrêt » s'allume sur le
panneau de commande.
e Appuyez sur la touche « Marche/Arrêt » pour
lancer la numérisation.
Français
Utilisation du mode « Découpe
directe » avec ScanNCutCanvas
En mode « Découpe directe », vous pouvez utiliser
ScanNCutCanvas pour modifier l'image utilisée pour
la création de données de découpe, ce qui vous
permet d'utiliser un écran plus large que l'écran à
cristaux liquides.
• Ne mettez pas la machine hors tension lorsque
ces fonctions sont en cours d'utilisation. La
position de découpe du contour risquerait de
ne pas être alignée.
a Sélectionnez « Découpe directe » dans l'écran
de sélection du mode de numérisation.
X
L'image numérisée est envoyée à ScanNCutCanvas.
• Convertissez l'image en données de découpe dans
ScanNCutCanvas. Pour plus de détails sur
l'utilisation de ScanNCutCanvas, cliquez sur
dans le coin supérieur droit de l'écran pour
accéder au menu « Aide ».
• Pour consulter les procédures d'utilisation de
ScanNCutCanvas, reportez-vous à « Traçage des
images » dans le menu d'aide.
f Appuyez sur pour rappeler les données
de découpe.
• Lorsque vous utilisez la machine avec
ScanNCutCanvas, la durée avant arrêt
automatique passe à 4 heures.
g Vérifiez le motif rappelé, puis appuyez sur la
touche « OK ».
b Appuyez sur dans l'écran de
sélection de l'appareil.
c Fixez le matériau à numériser sur le support.
• Appuyez sur pour indiquer la distance du
contour entourant le motif.
hSélectionnez « Découpe » dans l'écran de
sélection du tracé/de la découpe.
X La touche « Marche/Arrêt » s'allume sur le
panneau de commande.
7
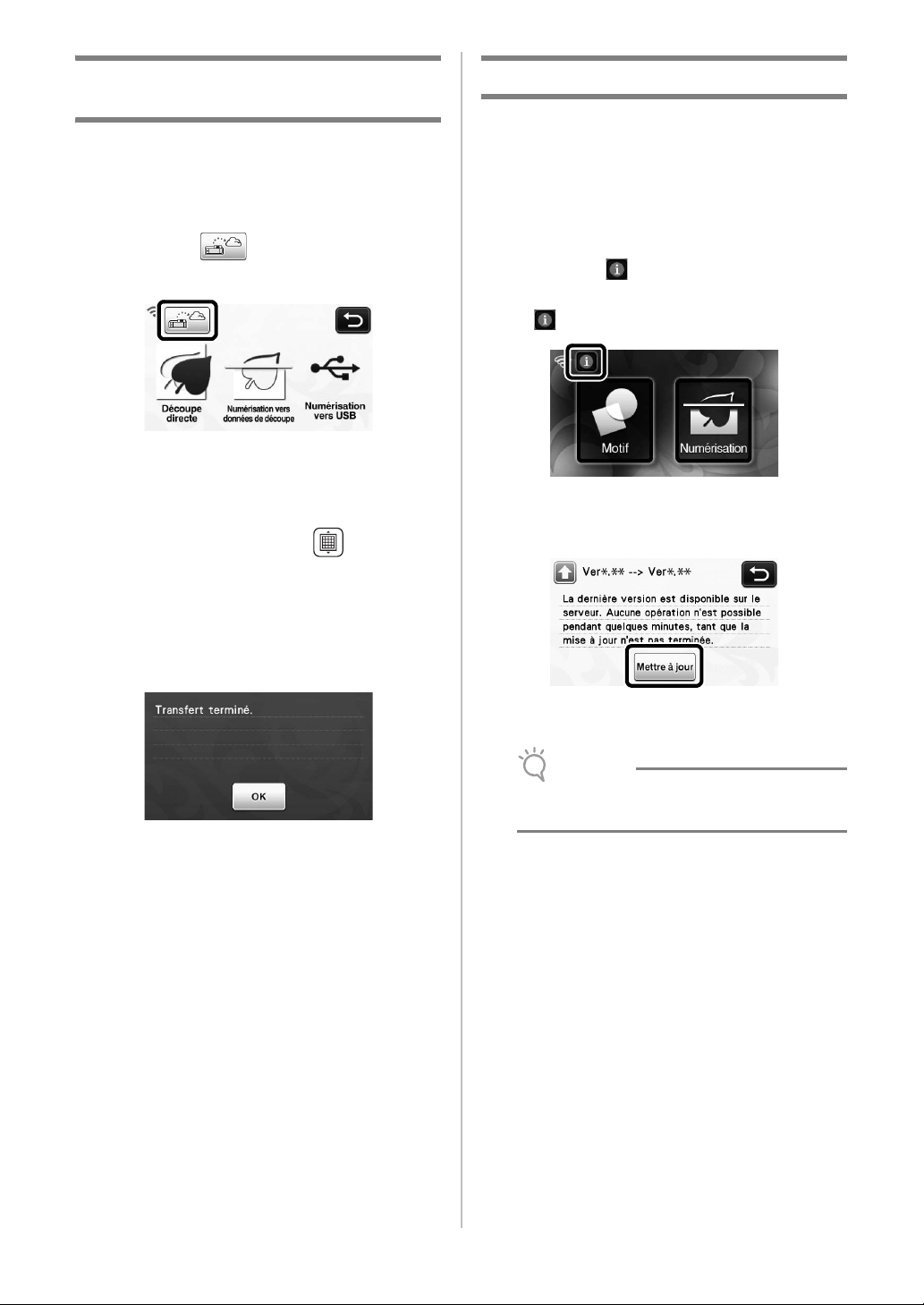
Envoi d'une image vers
Remarque
ScanNCutCanvas
Vous pouvez envoyer une image numérisée à l'aide
de ScanNCut vers ScanNCutCanvas. Cette opération
vous permet d'enregistrer les données ou de modifier
l'image dans ScanNCutCanvas.
a Appuyez sur dans l'écran de sélection
du mode de numérisation.
b Fixez le matériau à numériser sur le support.
Fonction de mise à jour automatique
Vous pouvez mettre à jour votre machine en
téléchargeant des fichiers de mises à jour
directement d'Internet.
■ Mise à jour à partir de l'écran
d'accueil
a Appuyez sur dans l'écran d'accueil.
• Si aucun fichier de mise à jour n'est disponible,
ne s'affiche pas dans l'écran d'accueil.
c Tout en maintenant le support à plat et en
l'insérant légèrement dans la fente
d'entraînement, appuyez sur dans le
panneau de commande.
X La touche « Marche/Arrêt » s'allume sur le
panneau de commande.
d Appuyez sur la touche « Marche/Arrêt » pour
lancer la numérisation.
X L'image numérisée est envoyée à
ScanNCutCanvas.
• Pour consulter les procédures d'utilisation de
ScanNCutCanvas, reportez-vous à « Traçage des
images » dans le menu d'aide.
b Appuyez sur la touche « Mettre à jour » pour
télécharger le logiciel.
X Une fois la mise à jour terminée, un message de
confirmation s’affiche.
• Ne mettez pas la machine hors tension lorsque
la mise à jour est en cours.
c Mettez la machine hors tension, puis de
nouveau sous tension.
8
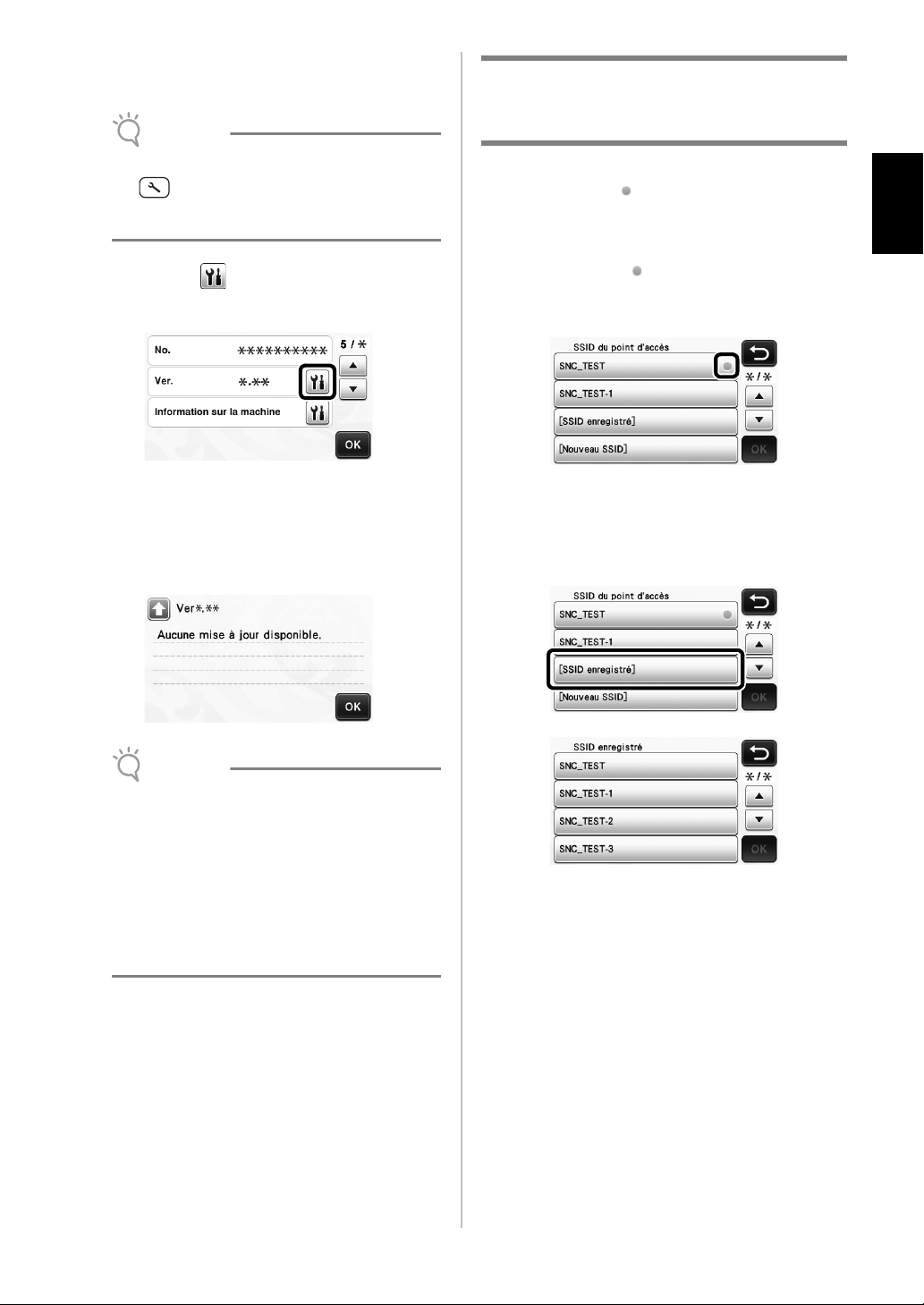
■ Mise à jour à partir de l'écran des
Remarque
Remarque
réglages
Enregistrement des paramètres pour
un maximum de 12 connexions réseau
sans fil
• Pour afficher l'écran des réglages, appuyez sur
dans l'écran d'accueil. La machine ne
peut être mise à jour si un autre écran que
l'écran d'accueil est affiché.
a Appuyez sur à côté de « Ver. » à la page 5
de l'écran des réglages.
b La mise à jour commence.
• Reportez-vous aux étapes b et c de « Mise à
jour à partir de l'écran d'accueil ».
X Si aucun fichier de mise à jour n'est disponible, le
message suivant s'affiche.
Si « Assis. config. » s'affiche dans l'écran des
réglages du réseau, apparaît dans la liste des
réseaux disponibles à côté d'un réseau
précédemment connecté.
Étant donné que la clé réseau (mot de passe) a été
enregistrée à côté de , la connexion à ce réseau
peut être établie à nouveau sans devoir saisir les
informations de connexion (clé réseau, etc.).
En outre, les informations de connexion fournies
avec une clé réseau (mot de passe) précédemment
saisie sont enregistrées sous « [SSID enregistré] ».
• Vous pouvez enregistrer jusqu'à 12 réseaux.
Français
• En cas d'échec de la mise à jour automatique,
téléchargez le fichier de mise à jour sur le
Brother Solutions Center (Centre de solutions
Brother) (http://s.brother/cuoaa/), puis mettez à
jour votre machine à l'aide d'un lecteur flash
USB ou d'un ordinateur. Pour plus de détails
sur la mise à jour à l'aide d'un lecteur flash USB
ou d'un ordinateur, reportez-vous au manuel
d’instructions fourni avec votre machine, ou
suivez les instructions du Brother Solutions
Center (Centre de solutions Brother).
X Les informations de connexion s'affichent.
9
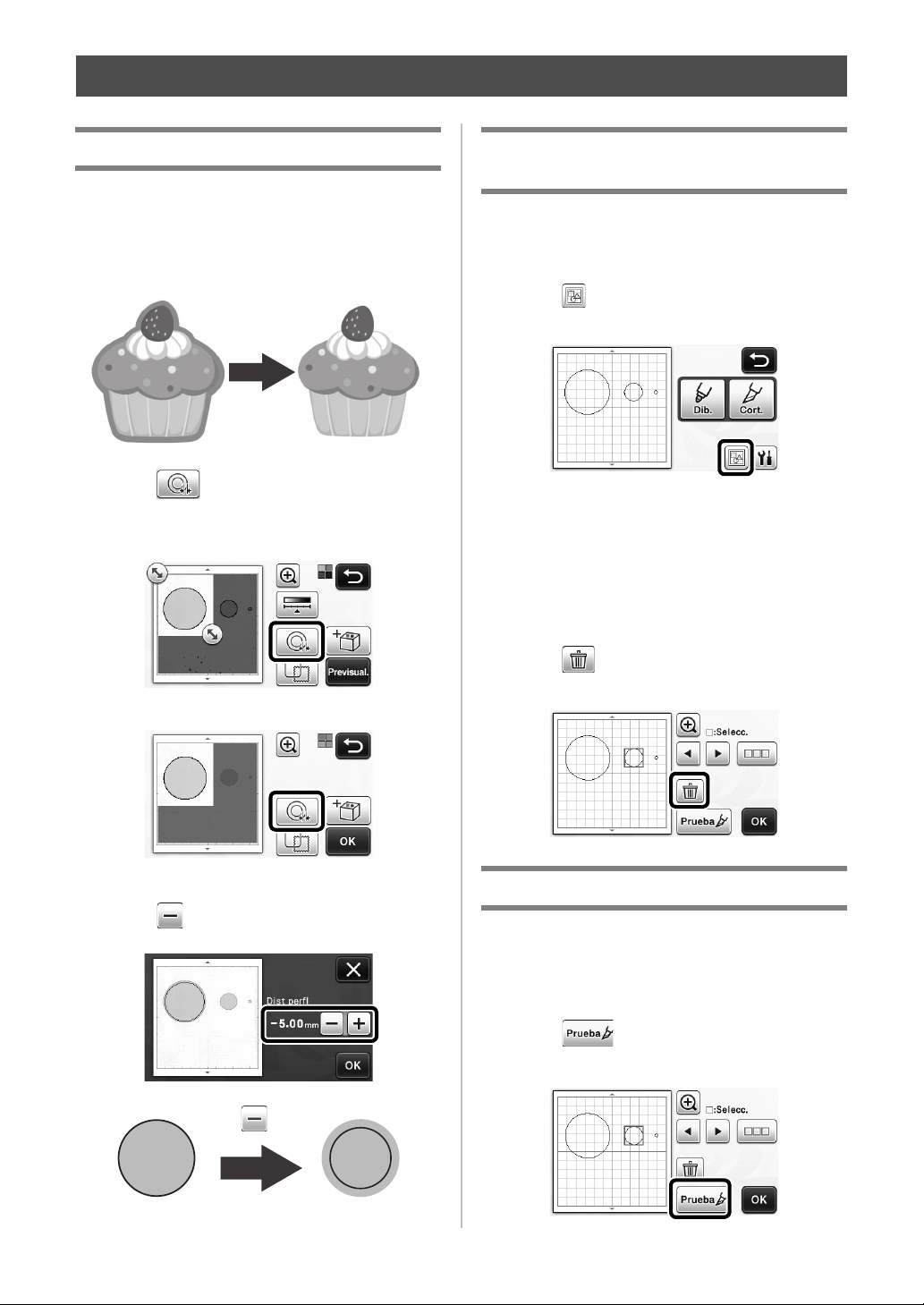
Características adicionales del modo “Corte directo”
Especificar un desplazamiento interior
Puede especificar a qué distancia debe realizarse el
corte desde el interior del contorno del patrón. Esto
puede utilizarse, por ejemplo, para crear un
adhesivo que se corta ligeramente dentro de un
contorno, tal como se muestra a continuación.
a Toque en la pantalla de recorte de
imágenes.
• Modo de reconocimiento de escala de grises
• Modo de reconocimiento de colores
Eliminar patrones innecesarios
(puntos, líneas, etc.)
Una imagen escaneada utilizando el modo “Corte
directo” puede cortarse después de haber eliminado
los patrones innecesarios (puntos, líneas, etc.).
a Toque en la pantalla de selección de
dibujo/corte.
b Seleccione el patrón que desea eliminar. Si
desea más información acerca de cómo
seleccionar un patrón que desea eliminar,
consulte la sección “SELECCIÓN DEL
PATRÓN” en el Manual de instrucciones.
X El patrón seleccionado se muestra rodeado por
un cuadro rojo.
c Toque para eliminar el patrón
seleccionado.
X Aparecerá la pantalla de ajustes.
b Toque para cambiar el ajuste.
1
Prueba de corte
La prueba de corte puede realizarse después de escanear
el material en el modo “Corte directo”. Si desea más
información acerca de la prueba de corte, consulte la
sección “Prueba de corte” en el Manual de instrucciones.
a Toque en la pantalla de edición de la
composición.
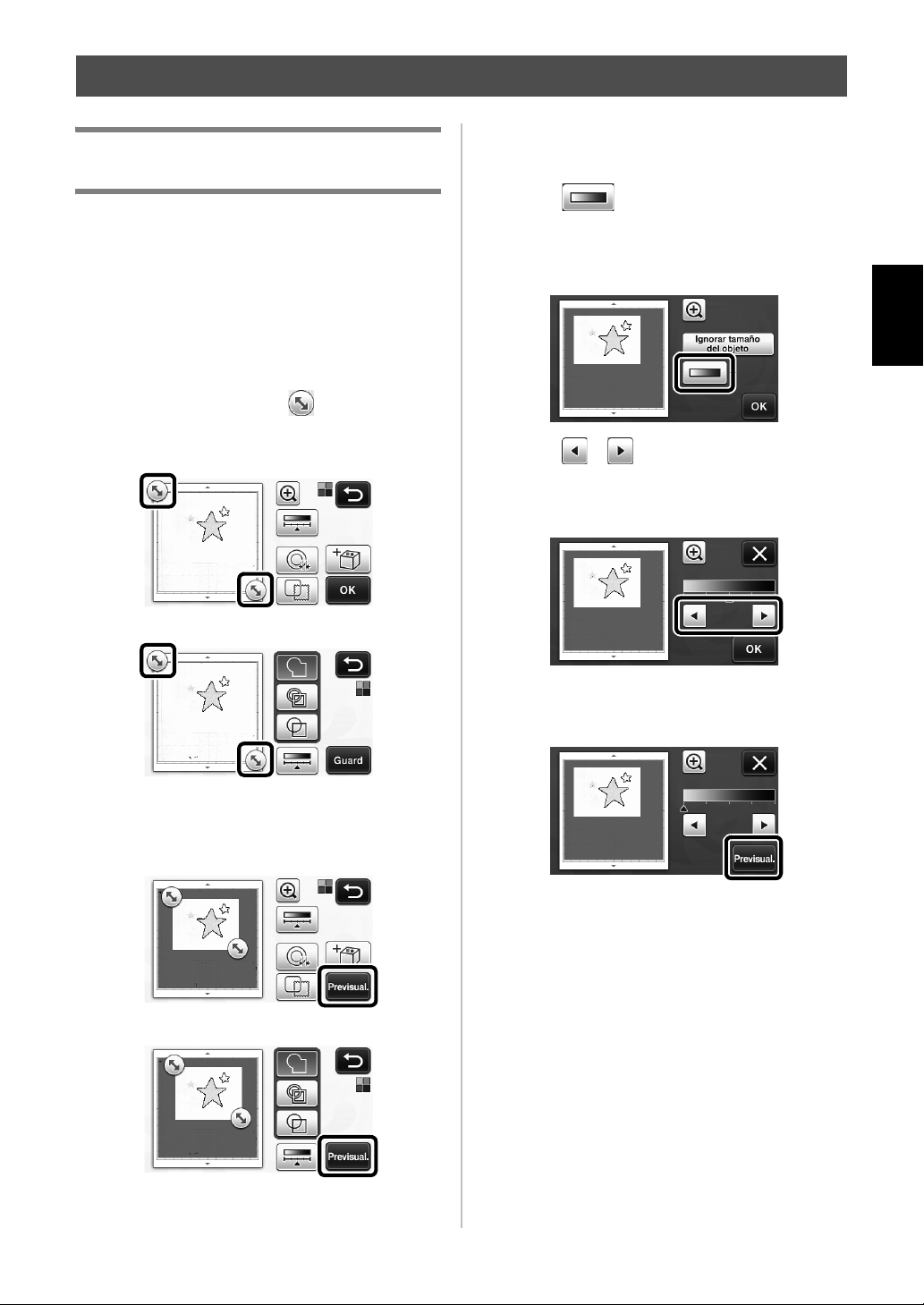
Otras funciones adicionales
Vista previa en el modo de
reconocimiento de escala de grises
Una imagen escaneada con el modo de
reconocimiento de escala de grises en los modos
“Corte directo” o “Datos de escaneado para cortar”
puede visualizarse en una pantalla de vista previa
después de recortarla.
■ Seleccionar un área de recorte
a En la pantalla de recorte de la imagen, utilice el
lápiz táctil para arrastrar y recortar la
imagen al tamaño que desea importarla.
• Con el modo “Corte directo”
• Con el modo “Datos de escaneado para cortar”
■ Ajustar los niveles de detección de
imágenes
a Toque en la pantalla de selección de
funciones para mostrar una pantalla para
especificar el ajuste del nivel de detección de
imágenes.
b Toque o para especificar el umbral.
• Si desea más información, consulte la sección
“Ajustar el nivel de detección de imágenes” en el
Manual de instrucciones.
Español
b Toque la tecla “Previsual.” para confirmar el
área recortada.
• Con el modo “Corte directo”
• Con el modo “Datos de escaneado para cortar”
c Toque la tecla “OK” para aplicar los ajustes.
c Toque la tecla “Previsual.” para visualizar el
resultado.
d Toque la tecla “OK” para aplicar los ajustes.
2
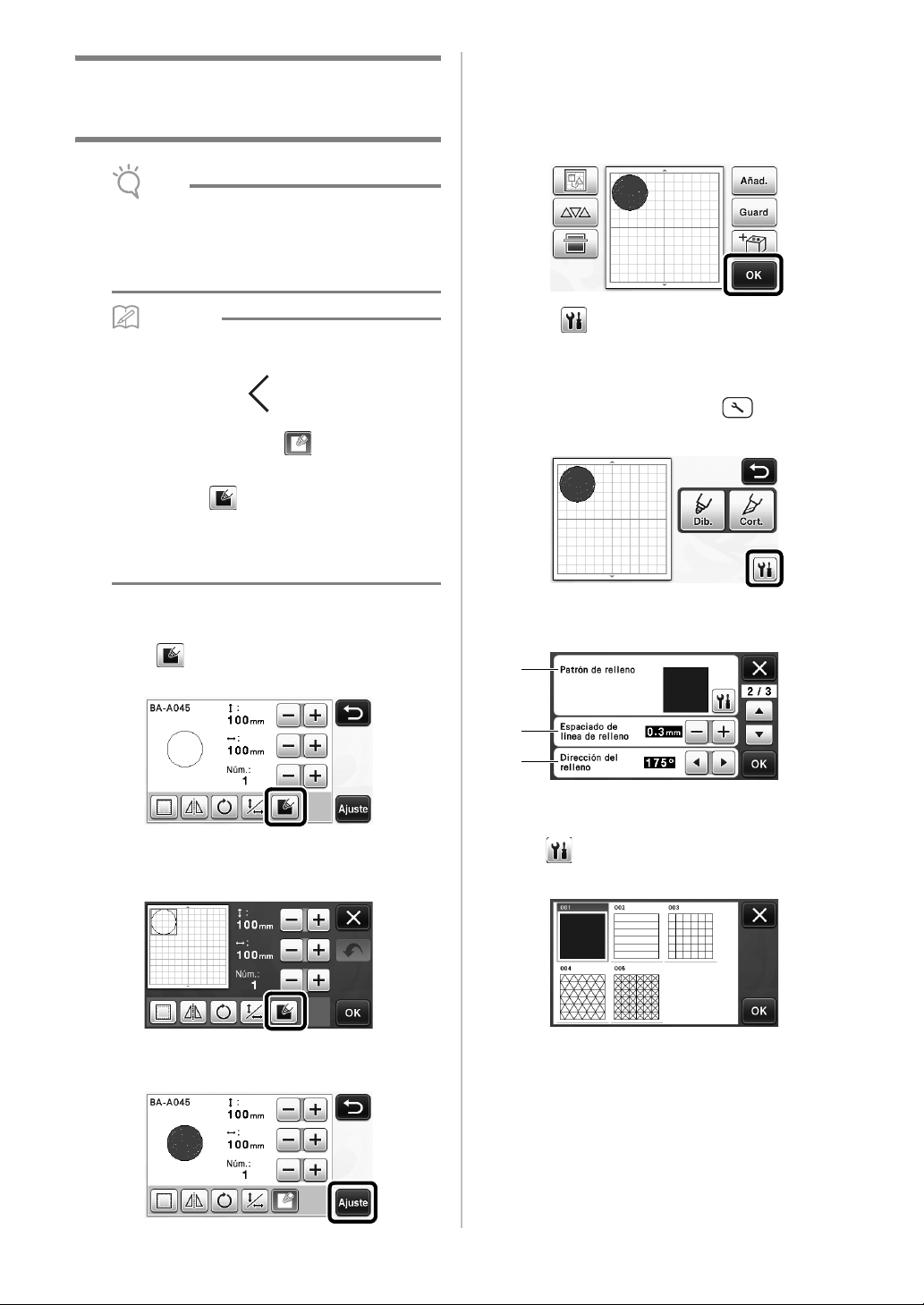
Utilizar las funciones de dibujo para
Nota
Recuerde
a
b
c
rellenar patrones/hacer que los
contornos sean más gruesos
• En función del material y del lápiz utilizados, el
material dibujado con un patrón rellenado
puede resultar difícil de despegar o incluso
puede rasgarse. Realice una prueba de dibujo
con el patrón que utilizará en su proyecto.
• Un patrón abierto no puede llenarse.
Ejemplo:
• Cuando se especifican los ajustes de relleno, el
botón tiene el aspecto y los ajustes se
aplican a todos los patrones de la pantalla de
composición de patrones.
• Si aparece en la pantalla de edición de las
piezas del patrón, sólo se especificarán los
ajustes de los contornos.
Los ajustes de relleno y contorno no pueden
•
especificarse conjuntamente para el mismo patrón.
c Toque la tecla “OK” para visualizar la pantalla
de selección de dibujo/corte.
• Si desea más información acerca de las funciones
de dibujo, consulte la sección “FUNCIONES DE
DIBUJO” en el Manual de instrucciones.
d Toque para visualizar la pantalla de ajustes
de relleno.
Estos ajustes también pueden especificarse con “Línea
adicional / de relleno” en la página 4 de la pantalla de
ajustes (que se visualiza pulsando en el panel de
operación).
■ Patrones de relleno
a Toque en la pantalla de edición de las
piezas del patrón.
• Los ajustes de relleno también pueden
especificarse en la pantalla de edición de patrones.
Especifique los ajustes de relleno para los
caracteres en la pantalla de edición de patrones.
b Toque la tecla “Ajuste” para añadir el patrón a
la pantalla de composición de patrones.
Pantalla de ajustes
a Patrón de relleno
Toque y, a continuación, seleccione el patrón de
relleno.
b Espaciado de línea de relleno
Ajuste el espaciado de las líneas de relleno del patrón.
c Dirección del relleno
Ajuste la dirección del patrón de relleno.
3
 Loading...
Loading...