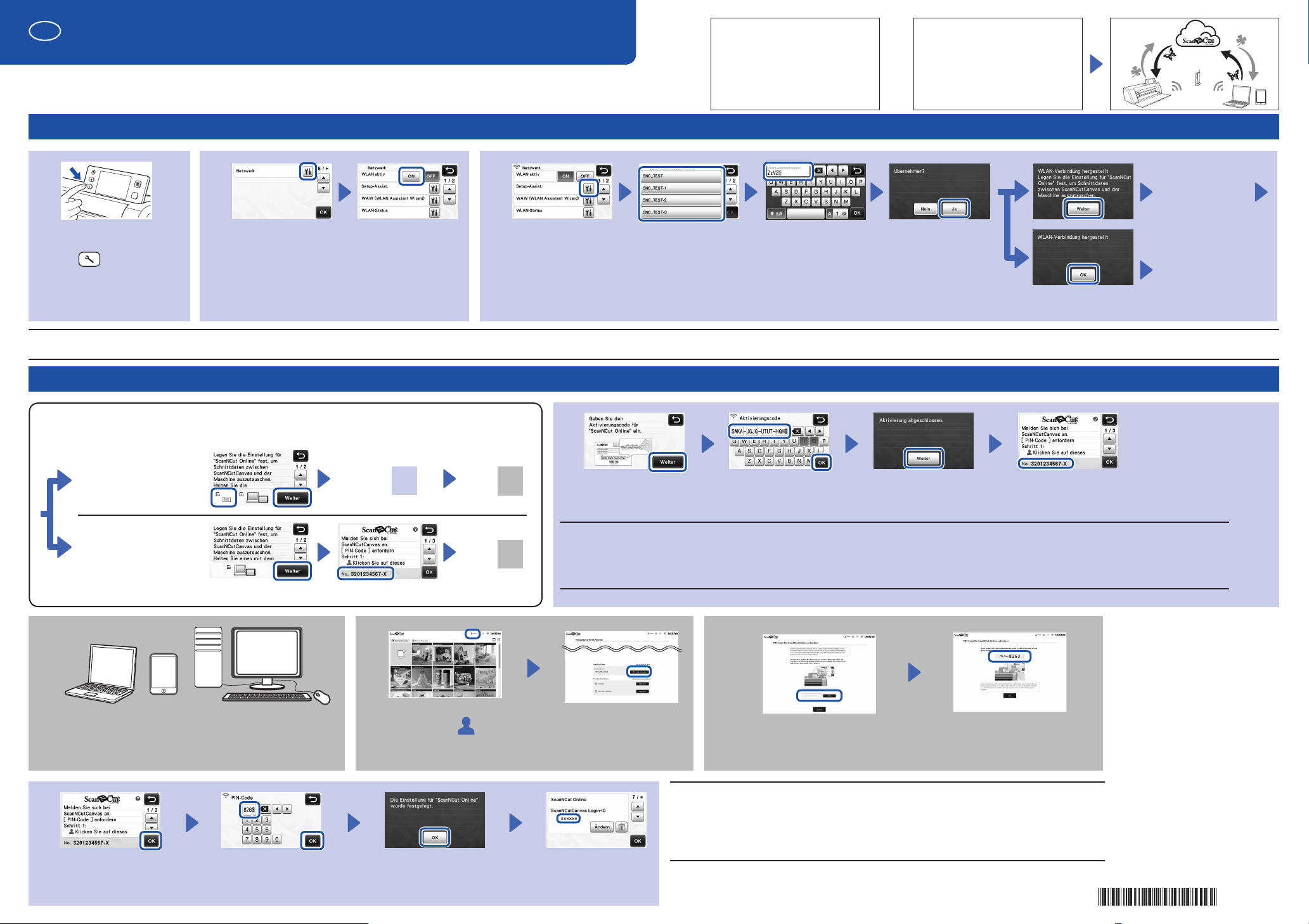
DE
XG3428-001
Kurzinstallationsanleitung für das Wireless-Netzwerk
Mit den Informationen in dieser Anleitung können Sie sowohl Daten, die Sie in ScanNCutCanvas (http://ScanNCutCanvas.Brother.com/) erstellt haben,
über ein Wireless-Netzwerk auf Ihre Schneidmaschine senden als auch die auf der Maschine bearbeiteten Daten in ScanNCutCanvas speichern.
Ausführliche Informationen zur Einrichtung nden Sie in der „Anleitung zur Einrichtung des Wireless-Netzwerks“.
Verbinden der Maschine mit einem Wireless-Netzwerk
Verbinden der Maschine
mit einem WirelessNetzwerk
1 - 3
Schritt
Registrieren der Maschine
in ScanNCutCanvas
(Einstellung „ScanNCut
+
Online“)
Schritt 4 - 8
1
Schalten Sie die ScanNCutMaschine ein und drücken
Sie
Hinweis
Sie können die Maschine auch mit der Anwendung „WLAN Assistant Wizard“ (WAW) mit einem Wireless-Netzwerk verbinden. Laden Sie die Anwendung von http://solutions.brother.com/snc2waw herunter. Führen Sie die Einrichtung entsprechend den angezeigten Anweisungen aus.
•
.
2
Rufen Sie Seite 6 auf, wählen Sie das Symbol
„Netzwerk“ und aktivieren Sie dann WLAN.
3
Wählen Sie das Symbol „Setup-Assist.“ und anschließend SSID.
Geben Sie den Netzwerkschlüssel (Kennwort) für den Wireless Access Point/Router ein.
Die Wireless-Netzwerkverbindung erfüllt die Norm IEEE 802.11 n/g/b und verwendet die Frequenz 2,4 GHz.*
Fahren Sie mit
„Registrieren
der Maschine in
ScanNCutCanvas“
unten fort.
Die Maschine
ist bereits in
ScanNCutCanvas
registriert.
Damit ist die
gesamte Einrichtung
beendet.
Registrieren der Maschine in ScanNCutCanvas (Einstellung „ScanNCut Online“)
Der erste Schritt variiert entsprechend dem nach Abschluss von Schritt 3 in „Verbinden der Maschine mit
einem Wireless-Netzwerk“ oben angezeigten Bildschirm.
Fall 1:
Aktivierung erforderlich
Fall 2:
Aktivierung nicht
erforderlich
Schritt
Die Maschinennummer wird angezeigt.
4
Schritt
Schritt
5
5
4
Halten Sie eine „ScanNCut-Online-Aktivierungskarte“ und eine Münze bereit und
rubbeln Sie die Silberfolie von der Karte ab.
Geben Sie den auf der „ScanNCut-Online-Aktivierungskarte“ angegebenen Aktivierungscode ein.
Hinweis
Je nach Modell ist die „ScanNCut-Online-Aktivierungskarte“ ggf. nicht im Lieferumfang der Maschine enthalten. In diesem Fall muss sie separat •
erworben werden.
Die Großbuchstaben „I“ und „O“ werden im Aktivierungscode nicht verwendet.•
Der Aktivierungscode ist nur für eine einmalige Aktivierung gültig. Derselbe Aktivierungscode kann nicht noch einmal verwendet werden.•
Die Maschinennummer wird angezeigt.
5
6
Melden Sie sich mit einem Computer oder Tablet bei
ScanNCutCanvas an (http://ScanNCutCanvas.Brother.com/).
Neue Benutzer müssen ein kostenloses *
ScanNCutCanvas-Konto anlegen.
Klicken Sie auf und anschließend auf „PIN-Code anfordern“
im Menü „ScanNCut Online“.
Die Bildschirme können von den angezeigten abweichen.*
8
Geben Sie den vierstelligen PIN-Code in die Maschine ein.
Die Registrierung der Maschine in ScanNCutCanvas (Einstellung „ScanNCut Online“) ist abgeschlossen.
Die Seite 7 des Einstellungsbildschirms erscheint mit der ScanNCutCanvas-Anmeldekennung, die mit der Maschine verknüpft ist.
7
Geben Sie die Maschinennummer ein, um einen PIN-Code zu generieren.
Die Maschinennummer erscheint in dem in Schritt 4 dargestellten Maschinenbildschirm.*
Der vierstellige PIN-Code erscheint nach dem Klicken auf „Weiter“.
Hinweis
Ausführliche Informationen zur Datenübertragung nden Sie auf der Rückseite dieser •
Anleitung oder in der „Bedienungsanleitung“.
Sie können die in „Registrieren der Maschine in ScanNCutCanvas“ beschriebenen •
Prozeduren auch durch Tippen auf „Registrieren“ neben „ScanNCut Online“ auf Seite 7 des
Einstellungsbildschirms starten.
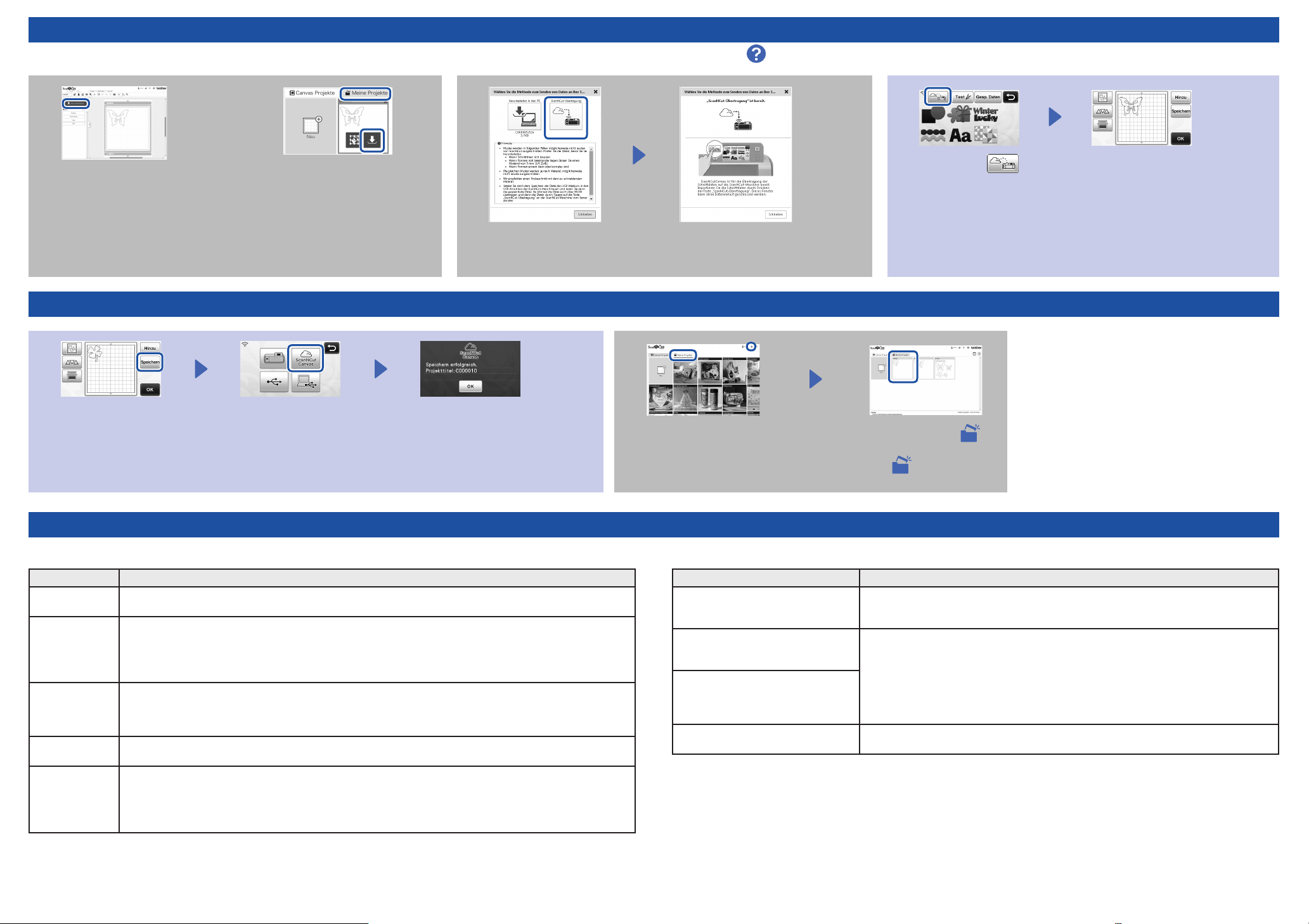
Abrufen von in ScanNCutCanvas erstellten/bearbeiteten Daten von der Maschine
Ausführliche Informationen zur Bedienung von ScanNCutCanvas nden Sie in der „Hilfe“ für ScanNCutCanvas auf dem Computer oder Tablet durch Klicken auf oben auf der Webseite.
1
oder
Öffnen Sie ScanNCutCanvas und erstellen Sie die Daten, die Sie an die Maschine
senden möchten.
Klicken Sie auf „Herunterladen“.
Sie können ein Muster auch aus der Liste „Meine Projekte“ herunterladen.*
Der Bildschirm eines Tablets weicht etwas ab. *
Ausführliche Informationen dazu, siehe „Hilfe“ für ScanNCutCanvas.
2
Klicken Sie auf „ScanNCut-Übertragung“, um die Schnittdaten auf die Maschine
zu übertragen.
Speichern von bearbeiteten Daten von der Maschine in ScanNCutCanvas
1
Speichern Sie die Schnittdaten von der Maschine in ScanNCutCanvas.
2
Klicken Sie in ScanNCutCanvas auf die Registerkarte „Meine Projekte“ oder auf .
Das von der Maschine gespeicherte Muster erscheint im Bildschirm „Meine Projekte“.
Wenn das Muster nicht angezeigt wird, klicken Sie auf * , um den
Bildschirm zu aktualisieren.
3
Tippen Sie auf , um das Muster abzurufen.
Fehlercodes/Fehlermeldungen
Ursachen und Lösungen für die Fehlercodes/Fehlermeldungen werden nachfolgend angezeigt.
Fehlercode Ursache / Lösung
Err-01 Die Wireless-Netzwerkeinstellung ist nicht aktiviert.
Aktivieren Sie die Wireless-Netzwerkfunktion in der Maschine.
Err-02 Der Wireless Access Point/Router kann nicht gefunden werden.
Stellen Sie das Gerät zur Konguration der Wireless-Einstellungen vorübergehend in einem Abstand von ca. 1 m (3,3 Fuß) vom Wireless Access Point auf.
Wenn Sie die SSID und Sicherheitsinformationen manuell eingegeben haben, versuchen Sie es mit einer Neueingabe der richtigen Informationen.
Err-03 Die vom gewählten Wireless Access Point/Router verwendeten Authentizierungs-/Verschlüsselungsmethoden
werden von Ihrem Gerät nicht unterstützt.
Ausführliche Informationen zu Authentizierungsmethode und Verschlüsselungsmodus nden Sie unter
„Fehlercodes/Fehlermeldungen“ in der „Anleitung zur Einrichtung des Wireless-Netzwerks“.
Err-04 Die Sicherheitsinformationen (SSID/Netzwerkschlüssel(Kennwort)) sind inkorrekt.
Überprüfen Sie noch einmal die Sicherheitsinformationen (SSID/Netzwerkschlüssel(Kennwort)).
Err-05 Die Wireless-Sicherheitsinformationen (Authentizierungsmethode/Verschlüsselungsmethode/
Netzwerkschlüssel(Kennwort)) sind inkorrekt.
Überprüfen Sie noch einmal die Wireless-Sicherheitsinformationen (Authentizierungsmethode/
Verschlüsselungsmethode/Netzwerkschlüssel(Kennwort)) in der Tabelle unter Err-03 unter „Fehlercodes/
Fehlermeldungen“ in der „Anleitung zur Einrichtung des Wireless-Netzwerks“.
Fehlermeldung Ursache / Lösung
Es ist ein Netzwerkfehler aufgetreten. Während der Kommunikation ist ein Netzwerkfehler aufgetreten.
Daten können nicht gelesen werden.
PIN-Code erneut anfordern und in der
Maschine registrieren.
Daten können nicht gespeichert
werden.
PIN-Code erneut anfordern und in der
Maschine registrieren.
Verbindung mit Server fehlgeschlagen.
Netzwerkeinst. überprüfen.
Prüfen Sie, ob der Wireless Access Point/Router eingeschaltet ist. Prüfen Sie, ob das Netzwerkkabel für den Wireless Access Point/Router eingesteckt ist. -
Diese Meldung erscheint, wenn Sie versuchen, Daten mit einer anderen als der in ScanNCutCanvas registrierten Maschine zu übertragen.
Die Registrierung der Maschine wurde von ScanNCutCanvas abgebrochen. -
Registrieren Sie die zu verwendende Maschine erneut.
Es ist möglicherweise noch keine Netzwerkverbindung aufgebaut. Warten Sie einen
Moment und versuchen Sie es dann erneut.
 Loading...
Loading...