Brother CM300 Relief starter kit [de,nl,it,ru]
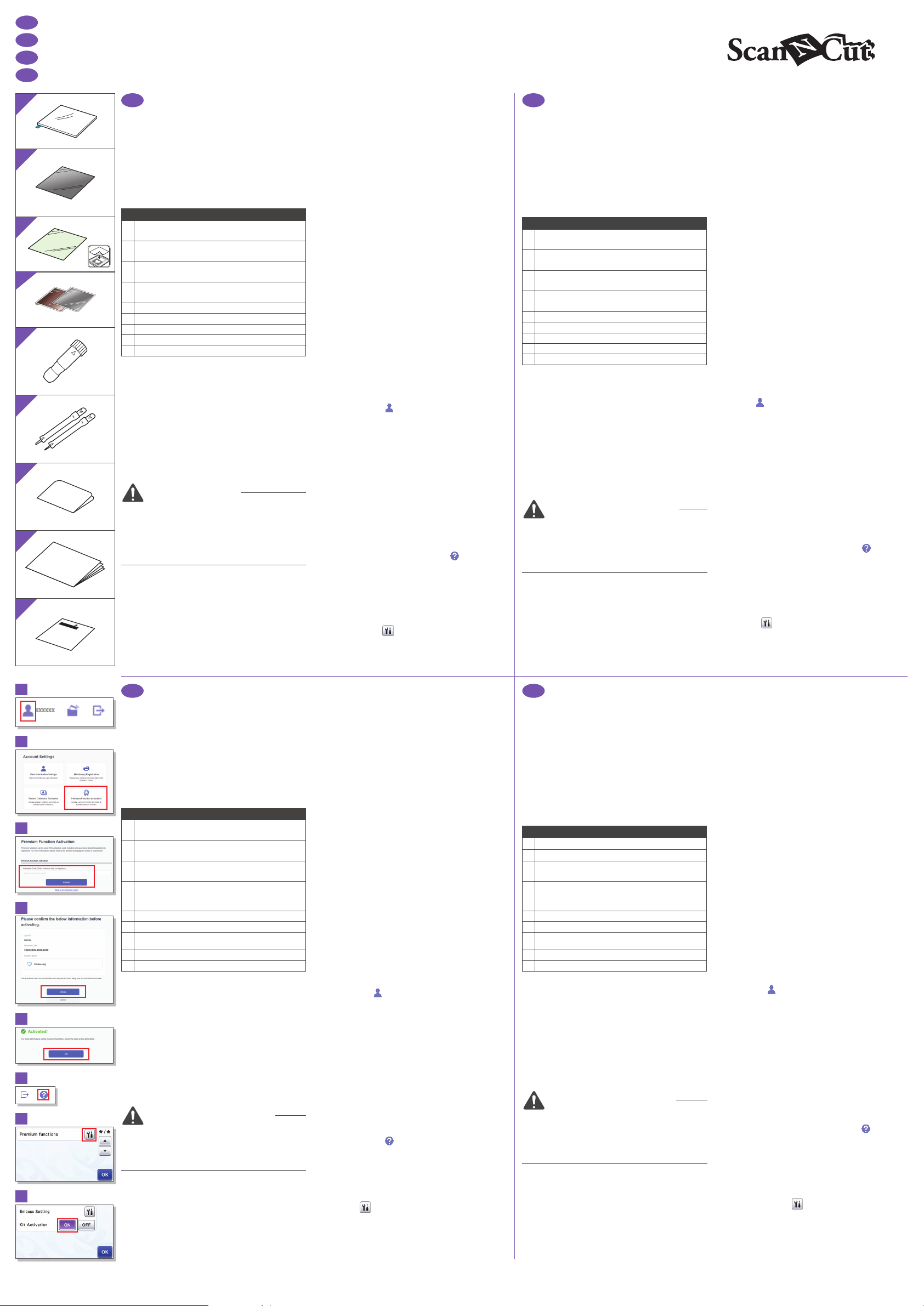
RU
DE
Starterkit für Reliefs
NL
IT
RU
DE
IT
NL
Embossing – Starter Kit
Kit iniziale per embossing
Базовый набор для тиснения
A
Informationen zum Starterkit für Reliefs
Bei Verwendung der Reliefwerkzeuge mit der Schneidmaschine,
können Sie durch Drücken eines Musters in das Material*
B
C
D
E
F
G
Reliefs erzeugen und dabei einen Tiefeneffekt oder durch
Umdrehen des Materials einen erhabenen Effekt erzielen.
Verwenden Sie dieses Kit, um eigene Reliefprojekte zu erstellen.
Verwenden Sie für das Material ausschließlich Papier und Metallblech.
*
Zubehör
Überprüfen Sie nach dem Kauf des Kits den Packungsinhalt.
Reliefmatte 12" x 9,5"
A
(305 x 241 mm)
Vorlagenblatt 12" x 12"
B
(305 × 305 mm)
Scan- Supportfolie 12" x 12"
C
(305 × 305 mm)
Metallbleche mit selbstklebender Schutzfolie (silber-
D
und messingfarben) 7,9" x 6,1" (200 × 155 mm)
Reliefwerkzeughalter
E
Reliefwerkzeuge (Durchmesser 1,5 mm und 3 mm)
F
Aktivierungskarte für Zugriff auf 50 Reliefmuster
G
Einsatz
H
Einstellungsblatt für Flächenreliefs
I
Diese Zubehörteile sind Verbrauchsmaterialien. Wenn sie verbraucht
*1
sind, kaufen Sie CAEBSMAT1 (Reliefmatte (Embossing)),
CAEBSTS1 (Vorlagenblätter für Reliefs (Embossing)), CAEBSSMS1
(silberfarbene Reliefmetallbleche) oder CAEBSBMS1 (messingfarbene
Reliefmetallbleche). Kaufen Sie als Ersatz für die Scan- Supportfolie
das CASTCL1 (Schablonenblatt). Wenden Sie sich für Sonderzubehör
an den Händler, bei dem Sie dieses Kit gekauft haben.
Verwenden Sie für beste Ergebnisse die mitgelieferten oder
*2
kaufen Sie die optionalen ScanNCut-Metallbleche, die auf beiden
Seiten mit einer Schutzfolie versehen sind, um eine Beschädigung
der Reliefwerkzeuge oder der Schneidmaschine zu vermeiden.
Das silberfarbene Metallblech ist aus Aluminium und das *3
messingfarbene Metallblech aus Kupfer hergestellt.
Vorsichtsmaßnahmen
Vorsicht
Die Metallbleche nicht mit der Schneidmaschine
z
schneiden, andernfalls könnte das Messer
H
I
abbrechen oder die Maschine beschädigt werden.
Mit der Hand oder den Fingern nicht an den Kanten
z
von Metallblechen entlangfahren oder daran reiben,
andernfalls könnten Sie sich verletzen.
Setzen Sie außer den Reliefwerkzeugen keine anderen
z
Gegenstände in den Reliefwerkzeughalter ein.
Nicht schneiden, solange Sie die Reliefmatte verwenden.
z
Das Vorlagenblatt oder die Scan- Supportfolie nicht
z
knicken oder biegen.
Die Reliefmatte bei verringerter Klebekraft leicht z. B. mit
z
einem feuchten Wischtuch abwischen, um Staub oder
Schmutz zu entfernen. Nach dem Abwischen trocknen
lassen. Die Oberäche einer feuchten Matte wird spröde.
Bezeichnung
*1
*1
*1
*1 *2 *3
Wenn kein Material mehr an der Reliefmatte angebracht
z
werden kann, die Matte durch eine neue ersetzen.
Wenn Vorlagenblatt und Scan- Supportfolie verschmutzt
z
oder beschädigt werden, sollten sie ersetzt werden, um
Beeinträchtigungen beim Scannen zu vermeiden.
Lassen Sie die Reliefmatte auf der Schneidmatte
z
und legen Sie die Schutzfolie auf die Schneidmatte,
bevor Sie die Matten zur Aufbewahrung weglegen.
Die Trägerfolie nach dem Abziehen von der Scan-
z
Supportfolie nicht wegwerfen; sondern vor dem
Aufbewahren der Matte wieder anbringen.
Nicht an einem Ort, der direktem Sonnenlicht,
z
hohen Temperaturen oder hoher Luftfeuchtigkeit
ausgesetzt ist, aufbewahren.
In einer Umgebung mit Temperaturen zwischen
z
10 °C und 35 °C (50 °F und 95 °F) verwenden.
Eine ausführliche Anleitung zur Verwendung
z
der Schneidmaschine nden Sie in der mit ihr
gelieferten Bedienungsanleitung.
Der Inhalt dieses Dokuments kann ohne
z
Ankündigung geändert werden.
In den grundlegenden Erklärungen werden
z
englische Bildschirmanzeigen verwendet.
Bearbeiten eines Reliefmusters in der
CanvasWorkspace-Webanwendung
In CanvasWorkspace ist eine Vielzahl an Reliefmustern
enthalten, die Sie sofort verwenden können.
Aktivieren der Reliefmuster
{
Melden Sie sich über einen Computer bei 1.
CanvasWorkspace an.
(http://CanvasWorkspace.Brother.com)
Neue Benutzer sollten ein kostenloses •
CanvasWorkspace-Konto anlegen.
Klicken Sie auf 2. in der oberen rechten Ecke der
Webseite. (J)
Klicken Sie auf <Aktivieren von Premium-Funktionen>. (K)
3.
Geben Sie den Aktivierungscode auf der mitgelieferten Karte
4.
zur Aktivierung ein und klicken Sie dann auf <Aktivieren>. (L)
Die Großbuchstaben „I“ und „O“ sind im Aktivierungscode •
nicht enthalten.
Der Aktivierungscode ist nur für eine Login-ID für •
CanvasWorkspace gültig. Derselbe Aktivierungscode
kann nicht erneut verwendet werden.
Der Bestätigungsbildschirm für die Aktivierung wird angezeigt.
5.
Bestätigen Sie, dass mit dem Inhalt keine Probleme vorliegen,
und klicken Sie dann auf <Aktivieren>. (M)
Klicken Sie auf <OK>, um die Aktivierung abzuschließen. (N)
6.
Es wird eine Musterkategorie für das Relief zu
→
CanvasWorkspace hinzugefügt. Ausführliche
Informationen zur Verwendung der Muster nden
Sie in der „Hilfe“ durch Klicken auf
Aktivieren der Relieffunktion in
{
. (O)
der Maschine
Aktualisieren Sie die Software der Maschine auf
die neueste Version. Sie können die neueste
Version der Software im Brother Solutions Center
(http://s.brother/cuoaa/) herunterladen.
Tippen Sie auf 1.
Einstellungsbildschirm. (P)
Wählen Sie „ON“ neben „Kit-Aktivierung“ unter „Reliefeinstellung“. (Q)
2.
Diese Funktion ist standardmäßig auf „OFF“ eingestellt.•
neben „Premiumfunktionen“ im
Informatie over de Embossing Starter Kit
Met de embossingpennen en de snijmachine maakt
u projecten met een reliëf door een patroon in het
materiaal* te drukken. Het effect dat ontstaat is een
reliëfpatroon dat verdiept, of juist opbollend (als u het
materiaal omdraait) in het materiaal zichtbaar wordt.
Met dit pakket kunt u uw eigen embossingprojecten maken.
Gebruik uitsluitend papier of metaalfolie als embossingmateriaal.
*
Accessoires
Controleer na aanschaf van dit pakket de inhoud van de doos.
Naam
Embossingmat 12" x 9,5"
A
(305 mm × 241 mm)
Sjabloonvel 12" x 12"
B
(305 mm × 305 mm)
Scan support-folie 12" x 12"
C
(305 mm × 305 mm)
Metaalfolie met zelfklevende beschermlaag (zilver- en
D
koperkleurig) 7,9" x 6,1" (200 mm × 155 mm)
Embossing penhouder
E
Embossingpennen (diameter 1,5 mm en 3 mm)
F
Activatiekaart voor toegang tot 50 embossingpatronen
G
Bijsluiter
H
Afstelmal voor embossing van gebieden.
I
Deze accessoires zijn verbruiksartikelen. Nadat u ze allemaal
*1
hebt verbruikt, kunt u ter aanvulling aanschaffen: CAEBSMAT1
(embossingmat), CAEBSTS1 (embossing sjabloonvellen),
CAEBSSMS1 (zilverkleurige embossingmetaalfolie) of
CAEBSBMS1 (koperkleurige embossingmetaalfolie). Ter
vervanging van de scan support-folie koopt u CASTCL1
(sjabloonfoile). Voor aanschafmogelijkheden neemt u contact
op met de detaillist waar u dit pakket heeft gekocht.
Voor het beste resultaat gebruikt u de meegeleverde metaalfolie
*2
of koopt u de optionele ScanNCut-folies met een zelfklevende
beschermlaag aan beide kanten. Ter voorkoming van
beschadiging van de embossingpennen of de snijmachine.
De zilverkleurige metaalfolie is van aluminium, het *3
koperkleurige is van koper.
Voorzorgsmaatregelen
*1
*1
*1
*1 *2 *3
Voorzichtig
Snijd de metaalfolies niet met de snijmachine.
z
Hierdoor kan het mes breken of de machine
beschadigen.
Raak niet met uw handen of vingers de randen van de
z
metaalfolie aan. Hierdoor kunt u letsel oplopen.
Plaats geen ander voorwerp dan de
z
embossingpennen in de embossing penhouder.
Niet snijden terwijl u de embossingmat gebruikt.
z
Vouw of buig het sjabloonvel of de scan support-folie niet.
z
Als de kleefkracht van de embossingmat afneemt, verwijdert
z
u het overtollige stof en vuil met een vochtig doekje (wet
wipe). Laat de mat daarna opdrogen. Als de mat nat is, wordt
het oppervlak broos.
Als u geen materiaal meer aan de embossingmat
z
kunt bevestigen, dient u de mat te vervangen.
Als het sjabloonvel en de scan support-folie vuil of
z
beschadigd zijn, vervangt u ze. Anders wordt de
scankwaliteit niet optimaal.
Voordat u de mat opbergt, bevestigt u het
z
beschermvel op de snijmat, zonder de
embossingmat van de snijmat te trekken.
Gooi de beschermlaag van de scan-supportfolie
z
niet weg nadat u het heeft verwijderd. Bevestig het
opnieuw voordat u het vel opbergt.
Niet opbergen in direct zonlicht, bij hoge
z
temperaturen of hoge vochtigheid.
Te gebruiken in een omgeving tussen 10 °C en
z
35 °C (50 °F en 95 °F).
Uitvoerige instructies over het gebruik van
z
de snijmachine vindt u in de meegeleverde
Bedieningshandleiding.
De inhoud van dit document kan zonder
z
kennisgeving worden gewijzigd.
Voor de elementaire uitleg worden Engelse
z
schermen gebruikt.
Een embossingpatroon bewerken
in CanvasWorkspace (online
softwareprogramma).
CanvasWorkspace biedt allerlei embossingpatronen
die u onmiddellijk kunt gebruiken.
De embossingpatronen activeren
{
Meld u aan bij CanvasWorkspace vanaf een 1.
computer. (http://CanvasWorkspace.Brother.com)
Nieuwe gebruikers moeten een gratis account aanmaken •
in CanvasWorkspace.
Klik op
2.
5.
→
{
in de rechterbovenhoek van de webpagina. (J)
Klik op <Activering premiumfuncties>. (K)3.
Typ de activatiecode (te vinden op de 4.
meegeleverde kaart voor de activatiecode) en klik
op <Activeren>. (L)
Hoofdletters “I” en “O” worden niet gebruikt in de •
activatiecode.
De activatiecode is slechts geldig voor één login ID voor •
CanvasWorkspace. U kunt dezelfde activatiecode niet
nogmaals gebruiken.
Het bevestigingsscherm voor de activering wordt
weergegeven. Controleer of de inhoud ervan geen
problemen bevat en klik vervolgens op <Activeren>. (M)
Klik op <OK> om de activering te voltooien. (N)6.
Er wordt een categorie met embossingpatronen
toegevoegd aan CanvasWorkspace. Meer
bijzonderheden over het gebruik van de patronen
vindt u in de “Help” door te klikken op
. (O)
De embossingfunctie activeren
op de machine
Update de machinesoftware naar de laatste
versie. U kunt de nieuwste versie van de software
downloaden van het Brother Solutions Center
(http://s.brother/cuoaa/).
Druk op 1.
instellingenscherm. (P)
Selecteer “ON” naast “Kit activeren” onder 2.
“Embossing instelling”. (Q)
naast “Premiumfuncties” in het
Standaard is deze functie ingesteld op “OFF”.•
Если материал больше не приклеивается к подложке
Se non è più possibile attaccare il materiale al supporto
J
Informazioni sul Kit iniziale per embossing
Utilizzando le punte per embossing con la macchina da
taglio è possibile creare rilievi eseguendo una pressione
K
L
M
N
O
P
Q
sul materiale* per ottenere un effetto incavato oppure,
capovolgendo il materiale, un effetto in rilievo.
Utilizzare questo kit per creare progetti a rilievo
personalizzati.
Come materiale, utilizzare solo carta e un foglio di metallo.
*
Accessori
Dopo l'acquisto del kit, vericare il contenuto.
Nome
Supporto per embossing 12" × 9,5"
A
(305 mm × 241 mm)
Foglio per modelli 12" × 12"
B
(305 mm × 305 mm)
Foglio di supporto per scansione 12" × 12"
C
(305 mm × 305 mm)
Fogli di metallo con fogli di protezione autoadesivi
(color argento e ottone) 7,9" × 6,1" (200 mm × 155
D
*1 *2 *3
mm)
Supporto punte per embossing
E
Punte per embossing (diametro 1,5 mm e 3 mm)
F
Scheda di attivazione per accedere a 50 disegni per
G
embossing
Inserimento
H
Foglio di regolazione per embossare un'area
I
Questi accessori sono materiali di consumo. Dopo averli
*1
utilizzati tutti, acquistare CAEBSMAT1 (supporto per
embossing), CAEBSTS1 (foglio per modelli per embossing),
CAEBSSMS1 (fogli di metallo color argento per embossing)
o CAEBSBMS1 (fogli di metallo color ottone per embossing).
Per sostituire il Foglio di supporto per scansione, acquistare
CASTCL1 (foglio per stencil). Per acquistare le opzioni,
rivolgersi al rivenditore presso il quale è stato acquistato questo kit.
Per ottenere risultati ottimali, utilizzare i fogli di metallo
*2
ScanNCut dotati di un foglio di protezione su entrambi i
lati forniti in dotazione oppure acquistarli onde evitare di
danneggiare le punte per embossing o la macchina da taglio.
Il foglio di metallo color argento è fatto di alluminio, mentre *3
quello color ottone di rame.
Precauzioni
*1
*1
*1
Attenzione
Non tagliare i fogli di metallo con la macchina da taglio, onde
z
evitare di rompere la lama o di danneggiare la macchina.
Non fare scorrere o stronare le mani o le dita lungo i
z
bordi del foglio di metallo, onde evitare lesioni.
Non inserire oggetti diversi dalle punte per embossing
z
nel supporto punte per embossing.
Non procedere al taglio mentre si utilizza il supporto per embossing.
z
Non piegare il foglio per modelli o il Foglio di supporto per scansione.
z
Se la forza adesiva del supporto per embossing
z
si riduce, stronarlo delicatamente con un panno
umido, ad esempio, per eliminare polvere o sporcizia.
Dopo aver pulito il supporto, farlo asciugare. Se il
supporto si bagna, la sua supercie si indebolisce.
z
per embossing, sostituire il supporto con uno nuovo.
Se il foglio per modelli e il Foglio di supporto per
z
scansione si sporcano o si danneggiano, sostituirli. In
caso contrario, l'acquisizione potrebbe risentirne.
Senza staccare il supporto per embossing dal
z
supporto di taglio, attaccare il foglio di protezione
del supporto di taglio prima di riporre i supporti.
Non buttare via il rivestimento dopo averlo staccato
z
dal Foglio di supporto per scansione riattaccarlo
prima di riporre il foglio.
Non conservare in un luogo esposto alla luce diretta
z
del sole, ad alte temperature o a umidità elevata.
Utilizzare in un ambiente con temperature
z
comprese tra 10 °C e 35 °C (50 °F e 95 °F).
Per le istruzioni dettagliate sull’utilizzo della
z
macchina da taglio, fare riferimento al Manuale di
istruzioni in dotazione.
Il contenuto di questo documento è soggetto a
z
modiche senza preavviso.
Per le spiegazioni base vengono utilizzate
z
schermate in inglese.
Modica di un disegno per
embossing dall'applicazione Web
CanvasWorkspace
CanvasWorkspace dispone di un'ampia varietà di
disegni per embossing utilizzabili immediatamente.
Attivazione dei disegni per embossing
{
Da un computer, accedere a CanvasWorkspace. 1.
(http://CanvasWorkspace.Brother.com)
I nuovi utenti devono creare un account •
CanvasWorkspace gratuito.
Fare clic su 2. nell'angolo superiore destro della
pagina Web. (J)
Fare clic su <Attivazione funzioni Premium>. (K)3.
Digitare il codice di attivazione presente sulla scheda di
4.
attivazione in dotazione nel kit e fare clic su <Attiva>. (L)
Le lettere maiuscole “I” e “O” non vengono utilizzate nel •
codice di attivazione.
Il codice di attivazione è valido solo per un Login ID per •
CanvasWorkspace. Non è possibile riutilizzare lo stesso
codice di attivazione.
Viene visualizzata la schermata di conferma 5.
dell'attivazione. Vericare che non vi siano problemi
nei contenuti e fare clic su <Attiva>. (M)
Fare clic su <OK> per completare l'attivazione. (N)6.
Una categoria di disegni per embossing viene
→
aggiunta a CanvasWorkspace. Per informazioni
sull'utilizzo dei disegni, consultare la "Guida"
facendo clic su
Attivazione della funzione
{
. (O)
embossing sulla macchina
Aggiornare il software della macchina all'ultima versione.
L'ultima versione del software è disponibile per il download
dal Brother Solutions Center (http://s.brother/cuoaa/).
Toccare
1.
schermata delle impostazioni. (P)
Selezionare “ON” accanto a "Attivazione kit" alla 2.
voce "Impostazione rilievo". (Q)
accanto a "Funzioni Premium" nella
Per impostazione predenita questa funzione è impostata •
su “OFF”.
Общая информация о базовом наборе для тиснения
На раскройной машине можно создавать эффект
тиснения, используя специальные инструменты для
тиснения. При этом рисунок выдавливается на материале
и создается эффект тиснения, то есть с одной стороны
останется выдавленный рисунок, а с другой выпуклый.
Этот набор предназначен для создания оригинальных
проектов с тиснением.
Используйте только бумагу и фольгу в качестве материала.
*
Принадлежности
После приобретения этого набора проверьте
его комплектность.
Название
Подложка для тиснения 305 × 241 мм (12 × 9,5 дюймов)
A
Шаблонный лист 305 × 305 мм (12 × 12 дюймов)
B
Подложка для сканирования
C
305 × 305 мм (12 × 12 дюймов)
Фольга для тиснения (серебристая и латунная) с
самоклеящимися защитными листами 200 × 155
D
мм (7,9 × 6,1 дюймов)
Держатель инструмента для тиснения
E
Инструменты для тиснения (диам. 1,5 мм и 3 мм)
F
Карта активации для доступа к 50 шаблонам для
G
тиснения
Инструкция
H
Лист для калибровки сплошного тиснения
I
Это расходные материалы, требующие периодической замены. Когда они
*1
закончатся, приобретите принадлежности CAEBSMAT1 (подложка для
тиснения), CAEBSTS1 (шаблонные листы для тиснения), CAEBSSMS1
(серебристая фольга для тиснения) или CAEBSBMS1 (латунная фольга
для тиснения). Чтобы заменить подложку для сканирования, приобретите
принадлежность CASTCL1 (трафаретный лист). Приобрести их можно в
магазине, в котором вы купили данный набор.
Для наилучшего результата используйте прилагаемые листы фольги
*2
ScanNCut или приобретите их отдельно. Такие листы с обеих сторон
закрыты защитными листами для предотвращения повреждения
инструментов для тиснения или раскройной машины.
*3
Серебристая фольга сделана из алюминия, а латунная фольга — из меди.
Меры предосторожности
*1
*1 *2 *3
Осторожно!
Не разрезайте листы фольги на раскройной
z
машине, так как это может привести к поломке
ножа или повреждению раскройной машины.
Не проводите руками или пальцами вдоль кромки листа
z
фольги, так как в этом случае можно получить травму.
В держатель инструмента для тиснения можно
z
вставлять только инструмент для тиснения.
Не выполняйте вырезание, когда установлена подложка
z
для тиснения.
Не складывайте и не сгибайте шаблонный лист
z
и подложку для сканирования.
Если клейкость подложки для тиснения уменьшилась, слегка
z
протрите подложку влажной салфеткой (чтобы удалить пыль
и грязь и т. п.). После очистки мата дайте ему высохнуть.
Если мат влажный, его поверхность становится ломкой.
z
для тиснения, замените подложку на новую.
Если шаблонный лист или подложка для сканирования
z
загрязнились или повреждены, замените их, так как в
противном случае качество тиснения может ухудшиться.
После окончания работы, не снимая подложку для
z
тиснения с раскройного мата, прикрепите защитную
пленку для раскройного мата.
После отделения защитного листа от подложки для
z
сканирования не выбрасывайте его. После окончания работы,
его необходимо снова прикрепить к подложке для сканирования.
Не храните их в местах, подверженных воздействию прямого
z
солнечного света, высоких температур или высокой влажности.
Храните их в помещениях, где температура воздуха
z
колеблется в пределах от 10 °C до 35 °C.
Подробные инструкции по использованию
z
раскройной машины см. в "Руководстве
пользователя", прилагаемом к машине.
*1
Содержание данного документа может быть
z
*1
изменено без предварительного уведомления.
В качестве иллюстраций используются
z
изображения англоязычных экранов.
Редактирование шаблона для тиснения
в веб-приложении CanvasWorkspace
Сервис CanvasWorkspace предлагает много готовых
шаблонов для тиснения, которые не требуют редактирования.
Активация шаблонов для тиснения
{
На компьютере выполните вход в 1.
CanvasWorkspace.
(http://CanvasWorkspace.Brother.com)
Если вы используете сервис впервые, вы должны •
создать бесплатный аккаунт CanvasWorkspace.
Нажмите 2. в правом верхнем углу вебстраницы. (J)
Нажмите <Активация премиум-функции>. (K)3.
Введите код активации, напечатанный на
4.
прилагаемой карточке, и нажмите <Активировать>. (L)
Во избежание путаницы в коде активации не •
используются заглавные буквы "I" и "O".
Код активации действителен только для одного •
Логина в сервисе CanvasWorkspace. Один и тот же
код активации повторно использовать невозможно.
Открывается экран подтверждения активации. 5.
Проверьте правильность информации и
нажмите <Активировать>. (M)
Нажмите <OK> для завершения активации. (N)6.
В CanvasWorkspace добавлена категория шаблонов для тиснения.
→
Чтобы получить подробные инструкции об использовании этих
шаблонов, откройте раздел "Справка", нажав на
Активация функции тиснения
{
. (O)
на машине
Обновите программное обеспечение машины
до последней версии. Последнюю версию
программного обеспечения можно загрузить с сайта
Brother Solutions Center (http://s.brother/cuoaa/).
Нажмите кнопку 1. рядом с пунктом "Премиум-
функции" на экране настроек. (P)
Выберите значение "ON" в пункте "Активация 2.
комплекта" в разделе "Настройка тиснения". (Q)
По умолчанию эта функция выключена (значение •
"OFF").
1
Version 0
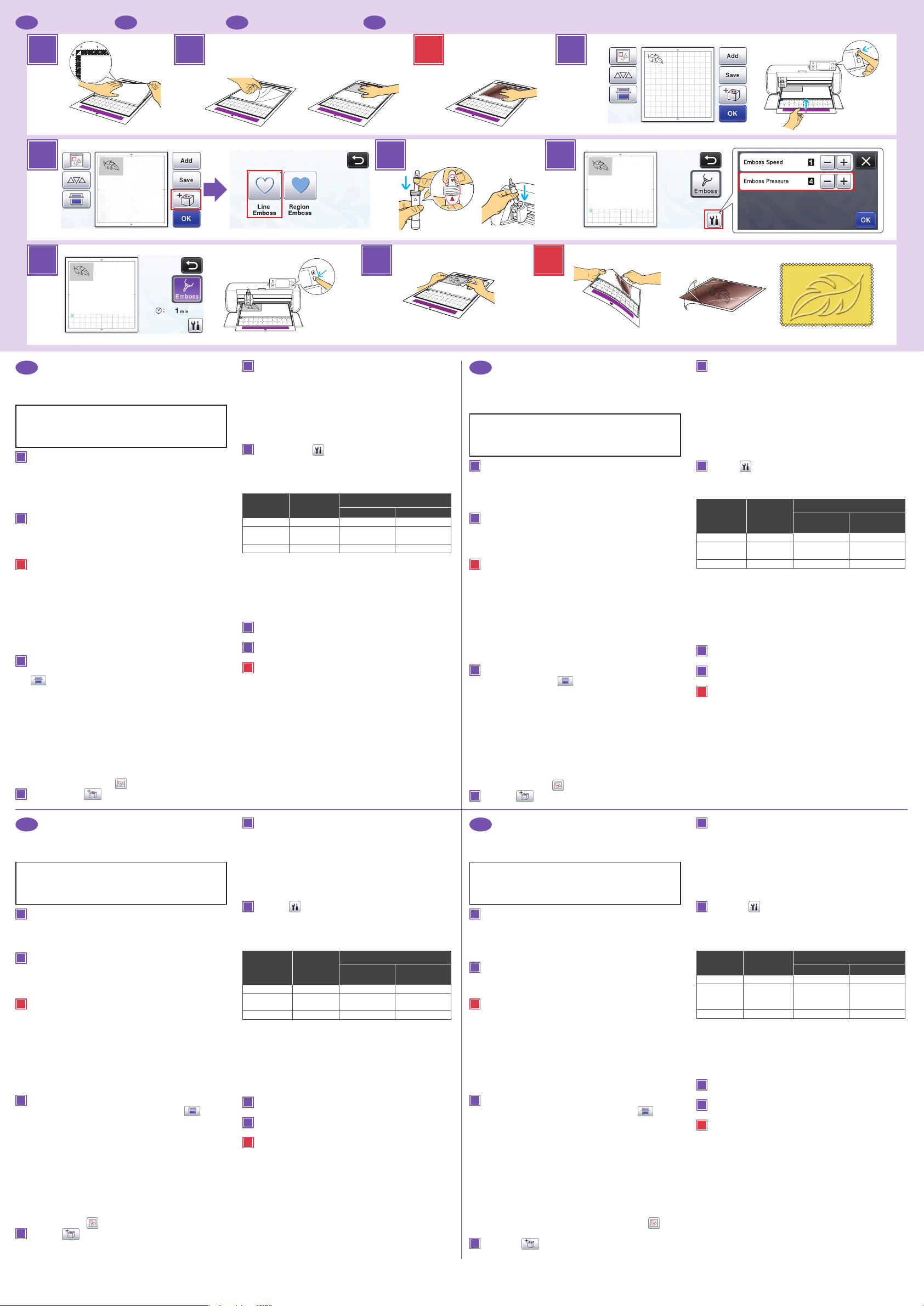
RU
DE
IT
NL
DE
Linienreliefs/
NL
IT
RU
Lijn-embossing/
Embossareunalinea/
Контурное тиснение
1 2 32
4 6
7
5
Linienreliefs
In dieser Anleitung wird der anhand von Linien eines Musters
erzeugte Reliefeffekt als Linienrelief bezeichnet.
Vorsichtsmaßnahmen
Verwenden Sie für Linienreliefs ausschließlich
•
Papier mit einer maximalen Dicke von 0,5 mm oder
Metallbleche mit einer Dicke von max. 0,2 mm.
1
Positionieren Sie die Lasche der Reliefmatte
(Embossing) unten links, und bringen Sie die grüne
Seite auf der Standardmatte an.
Es wird empfohlen, zur Anbringung eine neue
•
Schneidmatte zu verwenden.
Bringen Sie die Reliefmatte so an, dass sie nicht über •
den Anbringungsbereich der Schneidmatte hinausragt.
2
Ziehen Sie die Schutzfolie von der Reliefmatte ab
und bringen Sie dann das Material (mit der Reliefseite
nach unten) an der Matte an.
Positionieren Sie das Material so, dass der Bereich für •
das Relief innerhalb der Reliefmatte liegt.
2
(Für Metallbleche) Ziehen Sie die Schutzfolie von der
Reliefmatte ab und bringen Sie dann das Metallblech
(mit angebrachten Schutzfolien und den Laschen
unten) an der Matte an.
Wenn Sie ein Metallblech ohne die Schutzfolien
•
verwenden, kann das Reliefwerkzeug oder die
Schneidmaschine beschädigt werden.
Erstellen Sie vor dem Schneiden des Metallbleches zuerst
•
das Relief und ziehen Sie dann beide Schutzfolien ab.
Bringen Sie auf beiden Seiten eine Schutzfolie an, bevor
Sie die Relieferstellung auf dem Metallblech fortsetzen.
3
Rufen Sie das Reliefmuster in der Schneidmaschine
auf, führen Sie die Matte ein und klicken Sie dann auf
, um das Material zu scannen.
Reliefmuster können auch von CanvasWorkspace •
(http://CanvasWorkspace.Brother.com)
heruntergeladen werden.
Kippen Sie asymmetrische Muster (Spiegelbilder), um •
den Reliefeffekt auf der Vorderseite des Materials zu
erzeugen.
Positionieren Sie das Muster so, dass es nicht über •
das Material hinausragt. Wenn das Reliefwerkzeug die
Reliefmatte berührt, kann die Matte beschädigt werden.
Wenn das Muster über das im LCD-Bildschirm dargestellte
•
gescannte Material hinausragt, korrigieren Sie die Position des
Musters oder tippen Sie auf
4
Tippen Sie auf und wählen Sie dann „Linienrelief“.
und stellen Sie die Mustergröße ein.
Entfernen Sie die Halterkappe. Wählen Sie das
Reliefwerkzeug entsprechend der Stärke der Linien, mit
denen ein Relief erstellt werden soll, und setzen Sie dann das
Reliefwerkzeug so in den Reliefwerkzeughalter, dass ▼ am
Werkzeug mit ▲ am Halter ausgerichtet ist. Sichern Sie die
Halterkappe und setzen Sie dann den Halter in den Wagen.
Prüfen Sie vor dem Einsetzen des Halters in den Wagen, ob sich das
•
Werkzeug im Halter auf und ab bewegt. Wenn sich das Werkzeug
bewegt, entfernen Sie die Kappe und bringen Sie es erneut an.
6
Tippen Sie auf und geben Sie die Einstellung für
„Reliefdruck“ ein.
Der empfohlene Reliefdruck variiert je nach Material •
und Durchmesser des Reliefwerkzeugs. Passen Sie die
Einstellung anhand der folgenden Tabelle an.
Material Dicke
Papier (schwer)
Metallbleche
(mitgeliefert)
Papier (dünn) 0,1 mm -6 -4
7
8
Ziehen Sie das Material vorsichtig mit dem Spatel von
8
(Für Metallbleche) Entfernen Sie das Metallblech
Wenn das Scannen oder die Relieferstellung nicht richtig abgeschlossen
werden kann, siehe „Fehlerdiagnose“ auf Seite 4 dieser Anleitung.
0,25 mm 4 4
– 0 0
Die Werte in dieser Tabelle sind allgemeine Richtwerte. •
Bevor Sie mit Ihrem Projekt beginnen, sollten Sie ein
Proberelief auf dem gleichen Material erstellen.
Wenn der gewünschte Reliefeffekt nicht erreicht wird, •
stellen Sie den Reliefdruck ein. Der Reliefeffekt variiert
je nach Typ und Dicke des Materials.
Manche Materialien reißen bei einem zu hohen •
Reliefdruck oder einer zu hohen Reliefgeschwindigkeit.
Tippen Sie auf die Taste „Relief“ und drücken Sie die
Taste „Start/Stopp“, um die Relieferstellung zu starten.
der Reliefmatte ab.
(mit angebrachten Schutzfolien) von der Reliefmatte
(1), und ziehen Sie dann mit den Laschen (2) beide
Schutzfolien vom Metallblech ab.
Berühren Sie beim Abziehen des Metallblechs von den •
Schutzfolien nicht die Metallblechkanten, andernfalls
könnten Sie sich verletzen.
Werkzeug 1,5 mm Werkzeug 3 mm
5
8 8
Lijn-embossing
Embossing effecten die worden gemaakt met de lijnen van
een patroon, worden in deze handleiding 'lijn-embossing'
genoemd.
Voorzorgsmaatregelen
Gebruik voor Lijn-embossing uitsluitend papier met
•
een dikte van 0,5 mm of minder, of metaalfolie met een
dikte van 0,2 mm of minder.
1
Met het lipje linksonder op de embossingmat
bevestigt u de groene kant op de standaardmat.
We adviseren u deze te bevestigen op een nieuwe
•
Reliefdruck
snijmat.
Bevestig de embossingmat zodanig dat deze niet •
buiten het bevestigingsgebied van de snijmat uitsteekt.
2
Trek het beschermvel van de embossingmat en
bevestig het materiaal (met de te embossen zijde
omlaag) aan de mat.
Plaats het materiaal zodanig dat het te embossen •
gebied binnen de embossingmat valt.
2
(Met metaalfolie) Trek het beschermvel van de
embossingmat en bevestig de metaalfolie (met
de beschermlagen eraan bevestigd en de lipjes
onderaan) op de mat.
Wanneer u metaalfolie gebruikt zonder de beschermlaag, •
kan de embossingpen of de snijmachine beschadigd
raken.
Maak eerst de embossing in de metaalfolie, en haal •
vervolgens de beschermlagen eraf. Knip daarna de folie
op maat. Indien u de overgebleven resten metaalfolie ook
wilt embossen, bevestig dan eerst de beschermlagen op
het restant metaalfolie.
3
Open het embossingpatroon op de snijmachine voer
de mat in en klik op
U kunt embossingpatronen ook downloaden van
•
CanvasWorkspace (http://CanvasWorkspace.Brother.
com).
Spiegel asymmetrische patronen en letters, om •
het juiste embossingeffect op de voorkant van het
materiaal te maken.
Plaats het patroon zodanig dat het niet uitsteekt buiten •
het materiaal. Als de embossingpen de embossingmat
raakt, kan de mat beschadigen.
Als het patroon buiten het gescande materiaal op het •
LCD-scherm uitsteekt, past u de positie van het patroon
aan of drukt u op
4
Druk op en selecteer “Lijn-embossing”.
1 2
om het materiaal te scannen.
en past u het patroonformaat aan.
5
Verwijder het dopje van houder. Gebruik de juiste
embossingpen afhankelijk van lijndikte die u wenst te
embossen. Plaats vervolgens het embossing gereedschap
zodanig in de daarvoor bestemde houder dat
▲
op de houder staat. Nadat u het dopje op de houder
hebt bevestigd, plaatst u de houder in de cartridge.
Voordat de penhouder in de cartridge wordt geplaatst
•
controleert u of de embossingpen omhoog en
omlaag gaat in de houder. Als de embossingpen
bewegingsruimte heeft, haalt u het dopje er af en
bevestigt u dit opnieuw.
6
Druk op en geef de instelling voor “Embossingdruk” op.
De aanbevolen embossingdruk varieert naar gelang het
•
materiaal en de diameter van het embossing gereedschap.
Raadpleeg onderstaande tabel voor de juiste instelling.
Embossingdruk
Materiaal Dikte
Papier (dik) 0,25 mm 4 4
Metaalfolie
(meegeleverd)
Papier (dun) 0,1 mm -6 -4
7
Druk op de toets “Embossing” en vervolgens op de
“Start/Stop”-toets om te beginnen met embossing.
8
Verwijder met de spatel voorzichtig het materiaal van
de embossingmat.
8
(Met metaalfolie) Trek de metaalfolie (met de beschermvellen eraan
bevestigd) van de embossingmat (
met behulp van de lipjes los van de metaalfolie (
Als het scannen of embossing niet lukt, raadpleegt u
“Probleemoplossing” op pagina 4 van deze handleiding.
– 0 0
In deze waardentabel vindt u algemene richtlijnen. •
Maak een embossing proefstukje op hetzelfde
materiaal als uw project, voordat u echt aan de slag
gaat.
Als u niet het gewenste embossingeffect krijgt, past u •
de embossingdruk aan. Het embossingeffect varieert
naar gelang het type en de dikte van het materiaal.
Sommige materialen kunnen scheuren als de •
embossingdruk of embossingsnelheid te hoog zijn.
Pas op en raak de randen van de metaalfolie niet aan •
wanneer u het lostrekt van de beschermvellen. Dit kan
tot verwondingen leiden.
Embossingpen
1,5 mm
) en trek beide beschermvellen
1
▼
tegenover
Embossingpen
3 mm
).
2
Embossare una linea
In questo manuale, l'effetto in rilievo creato utilizzando le linee
di un disegno è chiamato embossare una linea.
Precauzioni
Con l'embossing, utilizzare solo carta con spessore
•
uguale o inferiore a 0,5 mm oppure fogli di metallo con
spessore uguale o inferiore a 0,2 mm.
1
Con la linguetta del supporto per embossing in basso
a sinistra, attaccare il lato verde al supporto standard.
Si consiglia di attaccarlo a un supporto di taglio nuovo.
•
Attaccare il supporto per embossing in modo che non •
esca dall'area di applicazione del supporto di taglio.
2
Staccare il foglio di protezione dal supporto per
embossing e attaccare il materiale (con il lato da
embossare rivolto in basso) al supporto.
Posizionare il materiale in modo che l'embossing •
dell'area rientri nel supporto per embossing.
2
(Con i fogli di metallo) Staccare il foglio di protezione
dal supporto per embossing e attaccare il foglio
di metallo (con i fogli di protezione attaccati e le
linguette in basso) al supporto.
L'utilizzo di un foglio di metallo senza i fogli di protezione •
può danneggiare la punta per embossing o la macchina
da taglio.
Prima di tagliare il foglio di metallo, goffrarlo e poi staccare •
i due fogli di protezione. Prima di goffrare il resto del foglio
di metallo, applicare un foglio di protezione su ciascun
lato.
3
Richiamare il disegno per embossing nella macchina
da taglio, inserire il supporto e fare clic su
acquisire il materiale.
È possibile scaricare i disegni per embossing anche da
•
CanvasWorkspace (http://CanvasWorkspace.Brother.
com).
Capovolgere (immagine speculare) i disegni •
asimmetrici per creare l'effetto a rilievo sulla supercie
anteriore del materiale.
Posizionare il disegno in modo che non esca dal •
materiale. Se la punta per embossing tocca il supporto
per embossing, si rischia di danneggiare il supporto.
Se il disegno esce dal materiale acquisito visualizzato nella
•
schermata del display LCD, regolare la posizione del disegno
oppure toccare
4
Toccare e selezionare "Linea in rilievo".
e regolare le dimensioni del disegno.
per
5
Rimuovere il tappo dal supporto. Selezionare la punta per
embossing in base allo spessore della linea che si desidera
embossare e inserire la punta per embossing nel supporto
punte per embossing in modo che il segno
si allinei al segno
del supporto, inserire il supporto nella cartuccia.
Prima di inserire il supporto nella cartuccia, controllare se
•
la punta si muove su e giù all'interno del supporto. Se la
punta si muove, rimuovere il tappo e rimetterlo.
6
Toccare e specicare l'impostazione per
"Pressione rilievo".
La pressione dell'embossing consigliata varia a seconda
•
del materiale e del diametro della punta per embossing.
Consultare la tabella di seguito quando si regola l'impostazione.
Materiale Spessore
Carta (spessa)
Fogli di metallo
(forniti in dotazione)
Carta (sottile) 0,1 mm -6 -4
Questa tabella di valori fornisce linee guida generali. •
Prima di realizzare il progetto, fare una prova di
embossing con lo stesso materiale.
Se non si ottiene l'effetto in rilievo desiderato, regolare •
la pressione dell'embossing. L'effetto in rilievo varia a
seconda del tipo e dello spessore del materiale.
Alcuni materiali possono strapparsi se la pressione
•
dell'embossing è eccessiva o se la velocità dell'embossing è
troppo alta.
7
Toccare il tasto "Rilievo" e premere il pulsante “Avvio/
Stop” per avviare l'embossing.
8
Utilizzare la spatola per staccare con attenzione il
materiale dal supporto per embossing.
8
(Con i fogli di metallo) Rimuovere il foglio di metallo
(con i fogli di protezione attaccati) dal supporto per
embossing (1) e staccare i due fogli di protezione dal
foglio di metallo utilizzando le linguette (2).
Quando si stacca il foglio di metallo dai fogli di protezione,
•
non toccare i bordi del foglio di metallo onde evitare lesioni.
Se non è possibile completare correttamente la scansione o l'embossing,
consultare “Risoluzione dei problemi” alla pagina 4 di questo manuale.
▲
sul supporto. Dopo aver ssato il tappo
Pressione dell'embossing
Punta da
0,25 mm 4 4
– 0 0
1,5 mm
▼
sullo strumento
Punta da
3 mm
Контурное тиснение
В этом руководстве тиснение отдельных линий или контуров
объекта, называется контурным тиснением.
Меры предосторожности
Для контурного тиснения используйте только бумагу
•
толщиной не более 0,5 мм или фольгу толщиной не более
0,2 мм.
1
Расположите подложку для тиснения так, чтобы
язычок находился внизу слева, и прикрепите ее
зеленой стороной к стандартному раскройному мату.
Рекомендуется использовать новый мат.
•
Прикрепите подложку для тиснения так, чтобы она не выступала
•
за границы области прикрепления раскройного мата.
2
Отделите защитный лист от подложки для тиснения и затем
прикрепите материал (стороной тиснения вниз) к подложке.
Расположите материал так, чтобы область тиснения •
не заходила за границы подложки для тиснения.
2
(Для тиснения на фольге) Отделите защитный лист
от подложки для тиснения и затем прикрепите к
подложке лист фольги (с прикрепленными защитными
листами, язычки должны располагаться внизу).
Использование листа фольги без защитных листов
•
может привести к повреждению инструмента для
тиснения или раскройной машины.
Перед вырезанием листа фольги выполните тиснение
•
и отделите оба защитных листа. Если нужно выполнить
тиснение на оставшейся части листа фольги, снова
прикрепите защитный лист с каждой стороны.
3
Выберите рисунок для тиснения на раскройной
машине, затем вставьте мат и нажмите
сканировать материал.
Рисунки для тиснения можно также загрузить с сайта
•
CanvasWorkspace (http://CanvasWorkspace.Brother.com).
Чтобы создать эффект тиснения на лицевой •
стороне материала, зеркально отобразите
асимметричные рисунки перед тиснением.
Расположите рисунок так, чтобы он не выходил за •
границы материала. Прикосновение инструмента
для тиснения к подложке для тиснения может
привести к повреждению подложки.
Если рисунок выходит за пределы сканированного •
материала, отображаемого на ЖК-дисплее,
измените положение рисунка или нажмите
скорректируйте размер рисунка.
4
Нажмите и выберите пункт "Контурное
тиснение".
, чтобы
и
5
Снимите крышку держателя. Выберите инструмент для
тиснения в соответствии с толщиной линии тиснения, а
затем вставьте инструмент для тиснения в держатель
так, чтобы метка
с меткой
держателя и вставьте держатель в каретку.
Перед тем как вставить держатель в картридж, убедитесь,
•
что инструмент в держателе не двигается вверх и вниз. Если
инструмент двигается, снимите крышку и снова установите его.
6
Нажмите и задайте значение параметра
"Давление тиснения".
Рекомендуемое давление тиснения различается в
•
зависимости от материала и диаметра инструмента для
тиснения. При настройке используйте следующую таблицу.
Материал Толщина
Бумага (плотная)
Листы фольги
(входят в
набор)
Бумага (тонкая)
В данной таблице приведены общие рекомендации. Перед началом работы
•
с изделием выполните пробное тиснение на таком же материале.
Если желаемый эффект тиснения не удается получить,
•
отрегулируйте давление тиснения. Эффект тиснения различается
в зависимости от типа и толщины используемого материала.
Некоторые материалы рвутся при слишком большом давлении
•
тиснения или слишком большой скорости тиснения.
7
Нажмите кнопку "Тиснение", затем нажмите кнопку
"Пуск/Стоп", чтобы начать тиснение.
8
Лопаточкой осторожно отделите материал от
подложки для тиснения.
8
(Для тиснения на фольге) Отделите лист фольги (с
прикрепленными защитными листами) от подложки
для тиснения (1), затем отделите оба защитных
листа от листа фольги, потянув за язычки (
При отделении листа фольги от защитных листов •
не прикасайтесь к краям листа фольги, так как в
противном случае можно получить травму.
Если сканирование или тиснение не удается успешно выполнить, см.
раздел "Поиск и устранение неисправностей" на стр. 4 данного руководства.
▼
▲
0,25 мм 4 4
– 0 0
0,1 мм -6 -4
на инструменте совместилась
на держателе. Зафиксируйте крышку
Давление тиснения
Инструмент 1,5 мм Инструмент 3 мм
).
2
2
 Loading...
Loading...