Brother CM110 ScanNCut Link [ja]
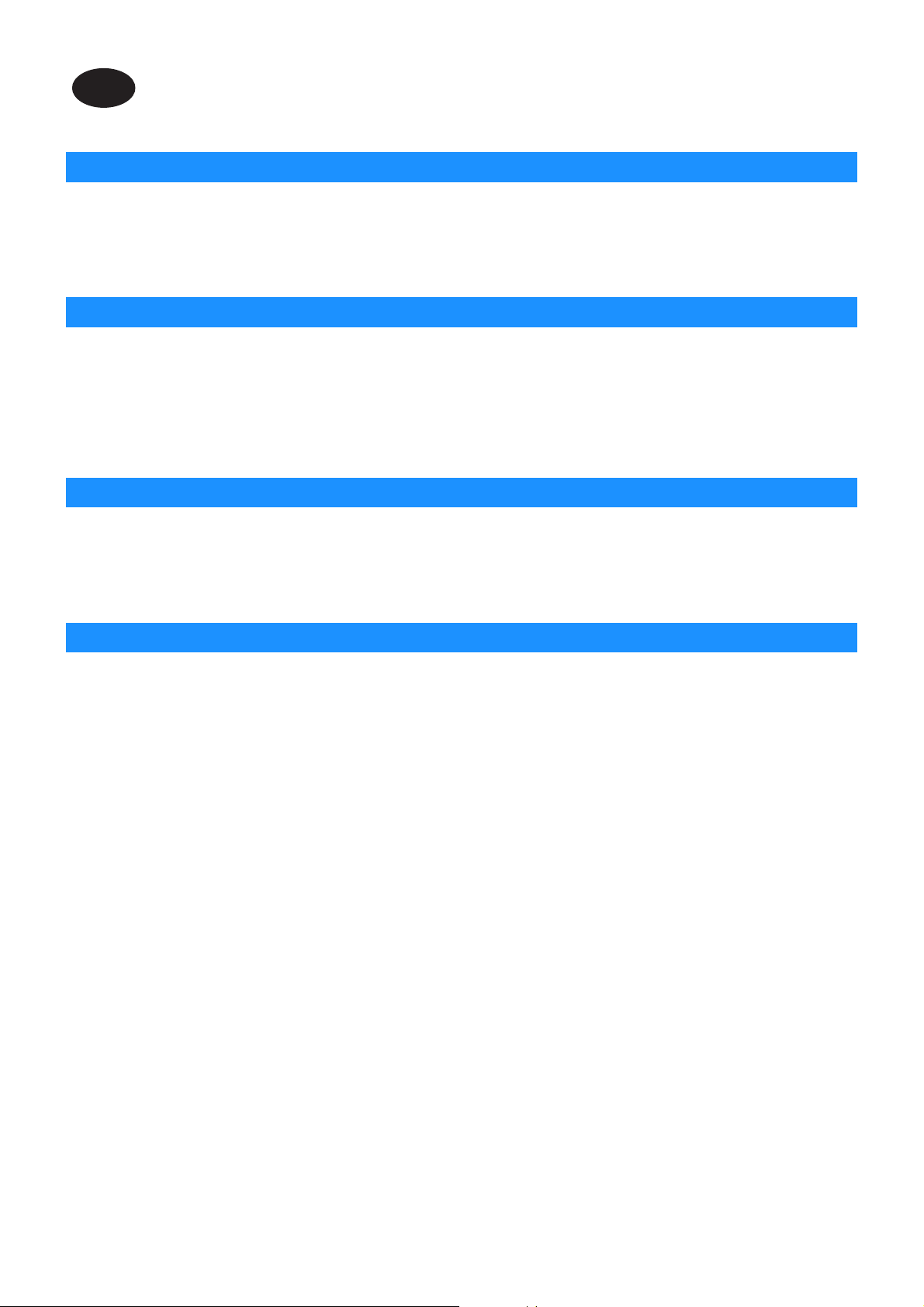
ScanNCut Link
JA
®
(Adobe
ScanNCut Link について
ScanNCut Link は、データを作成して直接ブラザーのカッティングマシンに転送することができる Adobe® Illustrator®用のプ
ラグインソフトです。Illustrator で作成したデータは、FCM ファイル (*) に変換されます。
転送機能はブラザーカッティングマシンの ScanNCut に対応しています。付属の位置合わせ機能は ScanNCut DX シリーズの
みに対応しています。
*FCMファイル:ScanNCut 用のカットデータのファイル形式です。
使用上の注意
● ScanNCut Link をお使いいただくためには、あらかじめ以下をご確認ください。
- カッティングマシン本体を最新ソフトウェアにアップデートすることが必要です。アップデートの詳しい方法はマシン本
体の取扱説明書をご覧ください。
- Adobe Illustrator(CC2017 以降)をお使いのパソコンにインストールすることが必要です。
● カッティングマシン本体の使用方法はマシン本体の取扱説明書をご覧ください。
● この説明書の記載内容は、予告なしに変更することがあります。
● 本書に記載されている製品の画面は、実際のものと異なることがあります。
システム要件
対応 OS:
Microsoft Windows 8.1, 10(64bit 版)
macOS 10.13 以降(64bit 版)
Adobe Illustrator CC2017 以降(Windows/Mac)
* 対応 OS についての追加情報は、ブラザーのサポートサイト(http://s.brother/cfoak/)をご覧ください。
Illustrator® 用プラグイン)
商標
macOS は、米国および他の国々で登録された Apple Inc. の商標です。
Microsoft、Windows は、米国 Microsoft Corporation の米国およびそのほかの国における登録商標または商標です。
「Adobe」および「Adobe Illustrator」は、Adobe Systems Incorporated(アドビシステムズ社)の、米国およびその他の国にお
ける登録商標または商標です。
ブラザー製品および関連資料等に記載されている社名および商品名はそれぞれ各社の商標または登録商標です。
1
Version 0
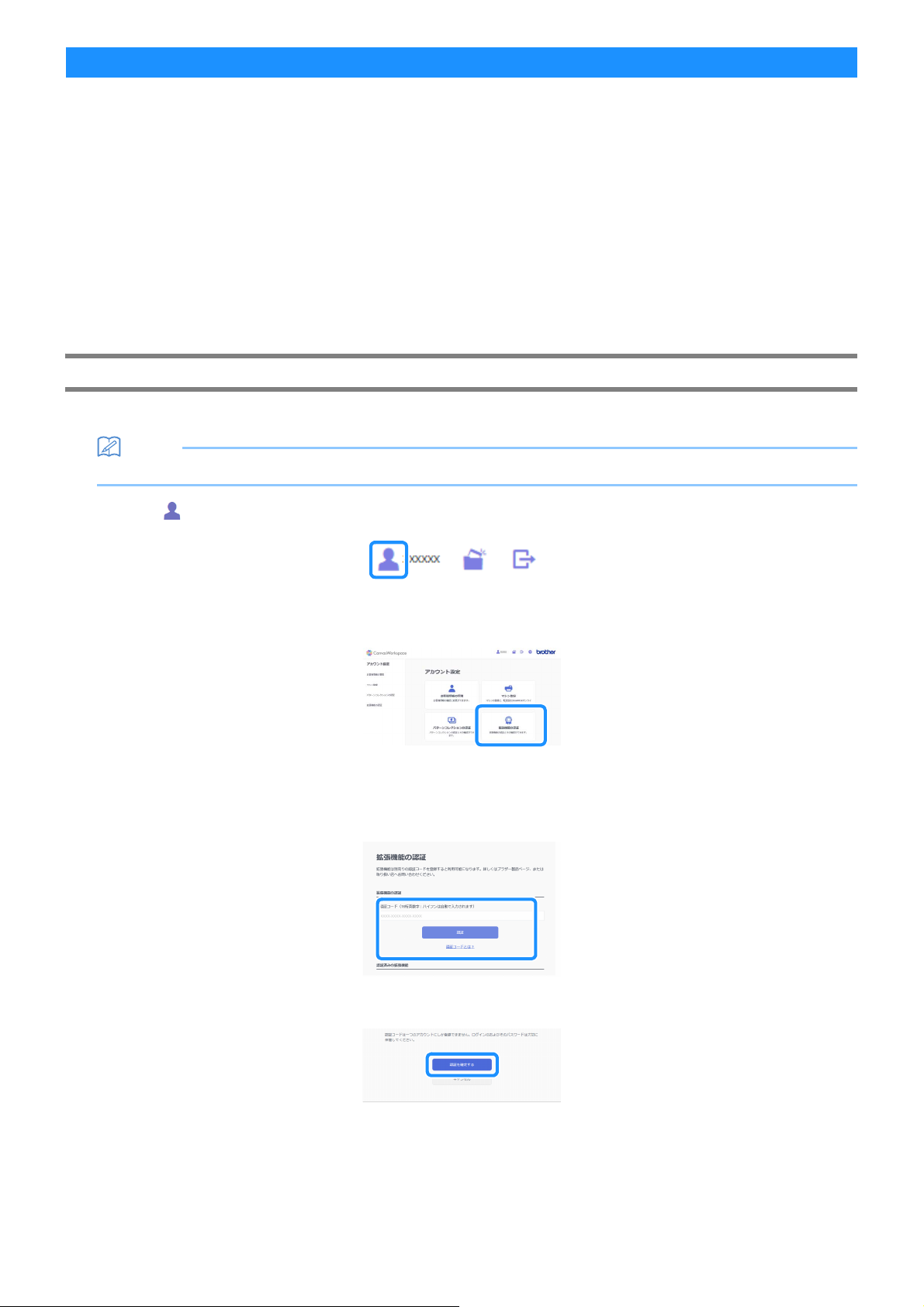
お知らせ
準備/設定
Brother ScanNCut Link を使用する際には次の事前準備を行ってください。
* CanvasWorkspace へのログインおよび機能認証時にはインターネットへの接続が必要です。
■ 準備
● CanvasWorkspace の無料アカウントを作成する。<http://CanvasWorkspace.Brother.com>
ログイン画面の「会員登録」をクリックし、画面の説明に従ってアカウントを作成してください。すでにアカウントをお
持ちの方はログインしてください。
● マシン本体を最新のソフトウェアにアップデートする。
アップデートの詳しい方法はマシン本体の取扱説明書をご覧ください。
● CanvasWorkspace でマシン登録をする。
カットデータを無線 LAN 経由でマシン本体に転送する際に必要な設定です。CanvasWorkspace の ID を使用して、マシ
ン本体と CanvasWorkspace で設定を行います。設定方法の詳細は、マシン本体の「無線 LAN 接続ガイド」を参照くだ
さい。
無線 LAN 経由でカットデータを転送しない場合は、「CanvasWorkspace で機能を認証する」にお進みください。
CanvasWorkspace で機能を認証する
a CanvasWorkspace にログインします。(http://CanvasWorkspace.Brother.com)
• 機能の認証は、CanvasWorkspace(Windows/Mac)または CanvasWorkspace Web 版のいずれかで行ってください。
b 画面右上の をクリックします。
c「拡張機能の認証」をクリックします。
d 付属のカードに記載されている認証コードを入力し、「認証」をクリックします。
• 認証にはインターネット接続が必要です。
• アルファベットの「O」と「I」は、認証コードでは使用していません。
• 認証コードは CanvasWorkspace の 1 つのログイン ID に対してのみ有効です。同じ認証コードを再度使用することはできません。
e 認証確認画面が表示されますので、内容を確認し、問題なければ「認証を確定する」をクリックします。
f「OK」をクリックすると認証が完了します。
2
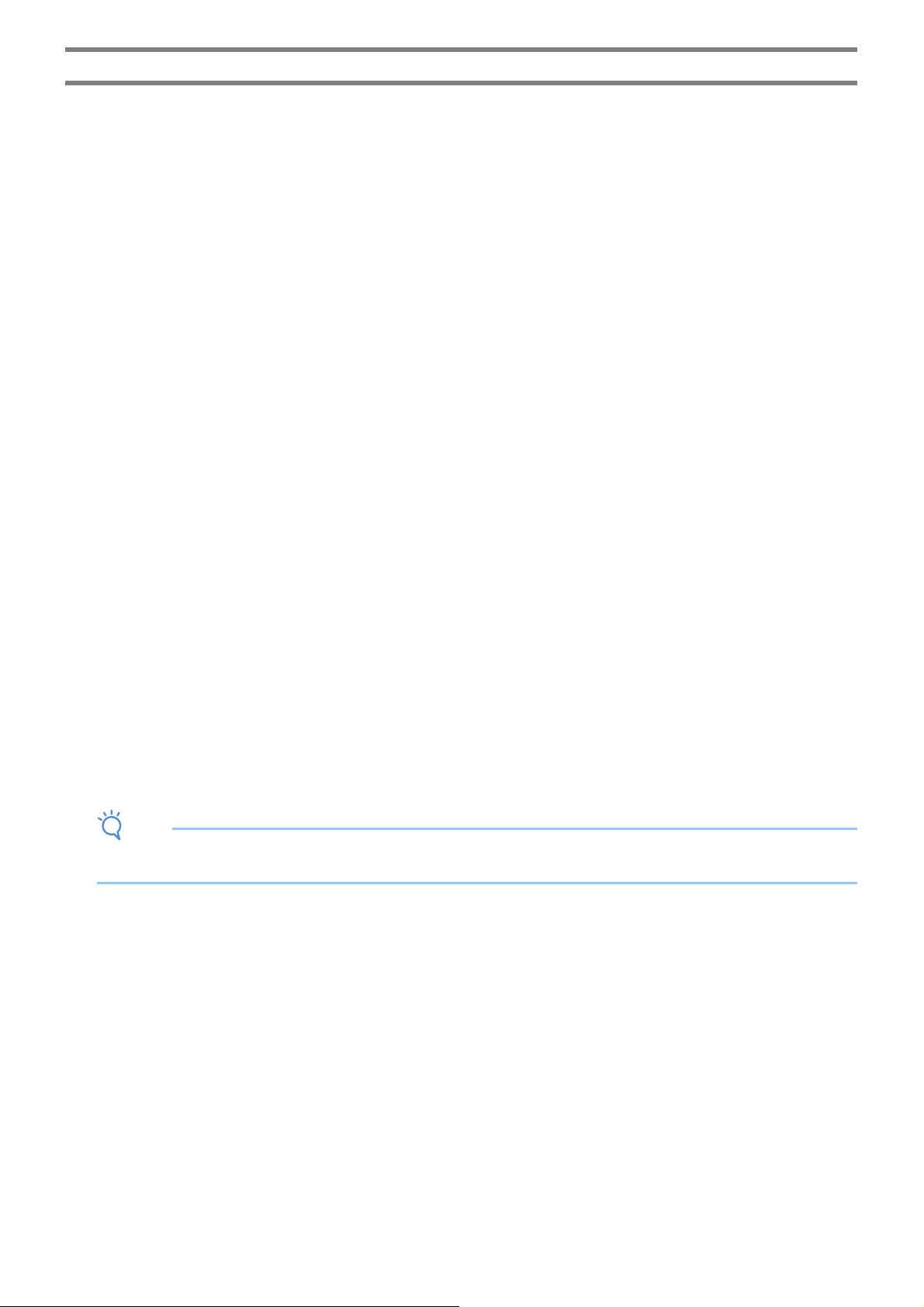
プラグインソフトをインストールする
お願い
プラグインソフトをダウンロードして、Illustrator にインストールします。
● Illustrator が起動中の場合は、インストールの前に終了してください。
● パソコンの OS や Illustrator のバージョンによりフォルダ名やファイル名が異なる場合があります。ここでの手順は Windows
10, Illustrator CC2020 で説明しています。
● パソコンに複数のバージョンの Illustrator がインストールされている場合は、お使いになるバージョンで操作を行ってくださ
い。
Windows の場合
a ブラザーのサポートサイト(http://s.brother/caoae/)の「ソフトウェアダウンロード」ページより、プラグインソフト
「ScanNCut Link」 をダウンロードします。ダウンロードしたファイルを任意のフォルダに保存します。
b ダウンロードした「Brother_ScanNCutLink_Setup.exe」をダブルクリックしてソフトをインストールします。
c[C:]>[Program Files]>[Brother]>[ScanNCutLink]>[Plugin]>[For Adobe Illustrator 2020(*)]フォルダを
開いて、「BrotherScanNCutLink.aip」ファイルをコピーします。
* お使いになる Illustrator のバージョンのフォルダを選択ください。
d[C:]>[Program Files]>[Adobe]>[Adobe Illustrator 2020(*)] >[Plug-ins]フォルダを開いて、手順c でコピー
した .aip ファイルを Illustrator のフォルダに保存します。
* お使いになる Illustrator のバージョンのフォルダを選択ください。
e Illustrator を起動します。
f Illustrator の「ファイル」メニューに「Brother ScanNCut Link」が表示されていれば、インストールは完了です。
macOS の場合
a ブラザーのサポートサイト(http://s.brother/caoae/)の「ソフトウェアダウンロード」ページより、プラグインソフト
「ScanNCut Link」 をダウンロードします。ダウンロードしたファイルを任意のフォルダに保存します。
b ダウンロードした「Brother_ScanNCutLink_Setup.pkg」をダブルクリックしてソフトをインストールします。
c[アプリケーション]>[ScanNCutLink]>[Plugin]>[For Adobe Illustrator 2020(*)]フォルダを開いて、
「BrotherScanNCutLink.aip」ファイルをコピーします。
* お使いになる Illustrator のバージョンのフォルダを選択ください。
d[アプリケーション]>[Adobe Illustrator 2020(*)] >[Plug-ins]フォルダを開いて、手順c でコピーした .aip ファイル
を Illustrator のフォルダに保存します。
* お使いになる Illustrator のバージョンのフォルダを選択ください。
e Illustrator を起動します。
f Illustrator の「ファイル」メニューに「Brother ScanNCut Link」が表示されていれば、インストールは完了です。
• Illustrator を新しいバージョンにアップデートする場合、BrotherScanNCutLink.aip ファイルを再度コピーして、Illustrator の新しい
バージョンの[Plug-ins]フォルダに保存してください。
3
 Loading...
Loading...