Brother CM110, CM550DX, CM550 embossing starter kit [sc,tc,ko,ja]
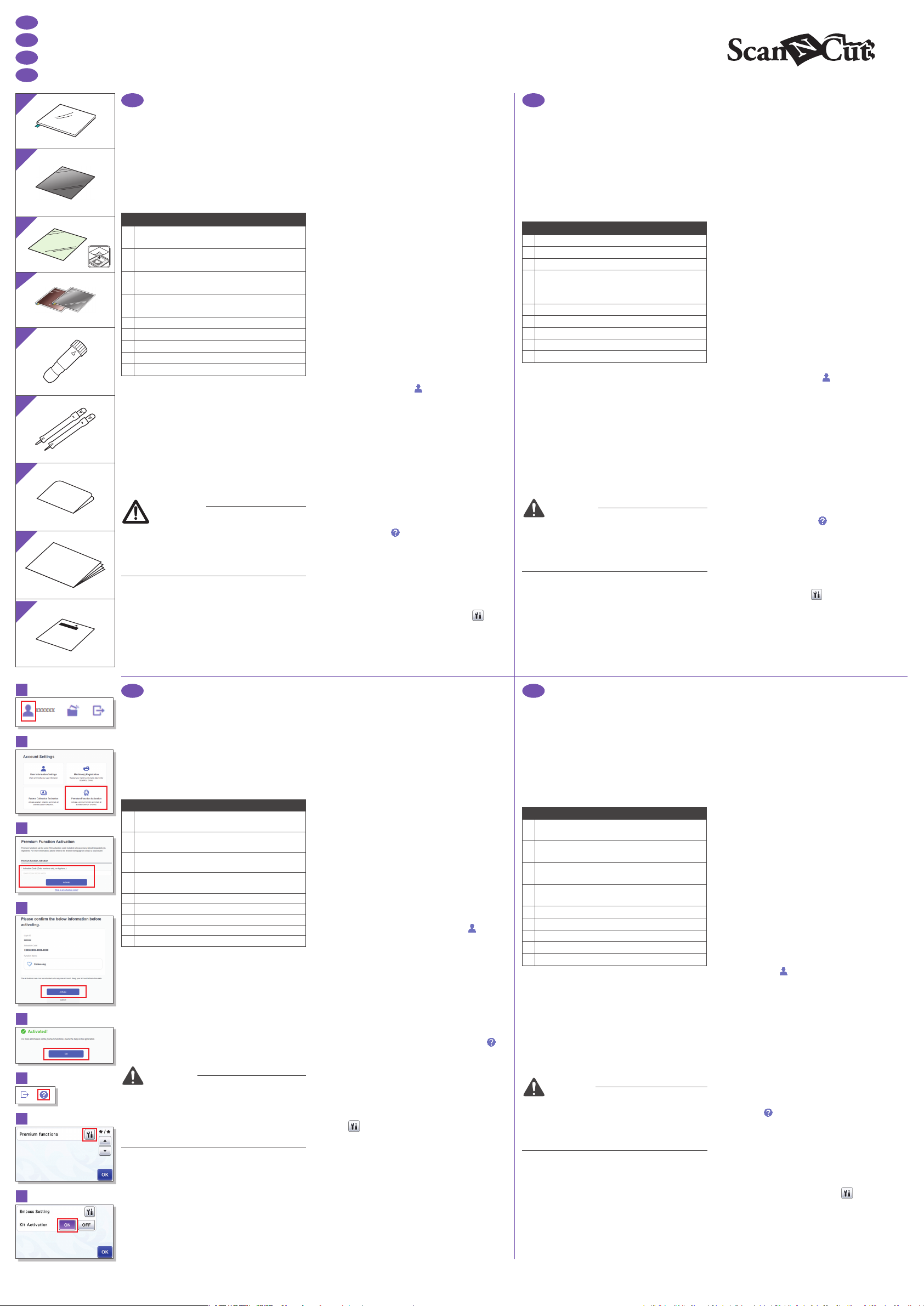
JA
SC
压花入门套装
TC
KO
JA
SC
KO
TC
壓花入門套件
엠보싱 스타터 키트
エンボススターターキット
如果材料无法再粘贴到压花底板上,请
A
z
更换新底板。
关于压花入门套装
在裁切机上使用压花工具可以创建压花,
方法是将花样压入材料*产生嵌入式效
B
果,或者翻转材料产生凸起效果。
使用此套装创建自定义压花作品。
*
该材料仅为纸板与金属板。
配件
购买此套件后,请确认包装盒内的物品。
C
压花底板 12" × 9.5"
A
(305 mm × 241 mm)
模板纸 12" × 12"
B
(305 mm × 305 mm)
D
E
F
G
扫描贴纸 12" × 12"
C
(305 mm × 305 mm)
带粘性保护纸的金属板(银色和黄铜色)
D
7.9" × 6.1" (200 mm × 155mm)
E
压花工具支架
F
压花工具(直径 1.5 mm 和 3 mm)
G
用于获取 50 种压花花样的激活卡
H
插页
I
区域圧花用调整板
*1
这些配件为耗材。全部用完后,请购买
CAEBSMAT1(压花底板)、CAEBSTS1(压花
模板纸)、CAEBSSMS1(压花银色金属板)或
CAEBSBMS1(压花黄铜色金属板)。若要更换扫
描贴纸,请购买 CASTCL1(蜡纸贴纸)。若要购
买选购件,请与购买本套装处的零售商联系。
*2
为获得最佳效果,请使用附带的金属板或购买
两面带保护纸的 ScanNCut 金属板选购件,以
避免损坏压花工具或裁切机。
*3
银色金属板由铝制成,黄铜色金属板由铜制成。
注意事项
名称
*1
*1
*1
*1 *2 *3
注意
请勿使用裁切机裁切金属板,否则刀片
H
I
z
可能断裂,机器也可能损坏。
请勿用手或手指沿金属板的边缘移动或摩
z
擦,否则可能会导致擦伤。
请勿将压花工具以外的其它物体插入压
z
花工具支架。
使用压花底板时请勿进行裁切。
z
请勿折叠或弯曲模板纸或扫描贴纸。
z
如果压花底板的胶粘强度降低,请用湿
z
布轻轻地进行擦拭,以去除任何灰尘或
如果模板纸和扫描贴纸弄脏或损坏,请
z
更换,否则扫描可能会失败。
收纳压花底板之前,直接在裁切底板上附
z
上保护衬纸,过程中无需撕下压花底板。
请勿在剥离扫描贴纸后丢掉背衬,在存
z
放贴纸前,应重新贴上背衬。
请勿将其存放在阳光直射、高温或高湿
z
度的场所。
请在 10 ° C 和 35 ° C(50 ° F 和
z
95 ° F)之间的环境中使用。
有关使用裁切机的详细说明,请参见附
z
带的使用说明书。
本文档的内容如有更改,恕不另行通知。
z
本文档使用英文画面进行基本说明。
z
从 CanvasWorkspace 网页应用程序编
辑压花花样
CanvasWorkspace 拥有大量压花花样,可
供随时使用。
激活压花花样
{
1.
从电脑登入 CanvasWorkspace。
(http://CanvasWorkspace.Brother.com)
•
新用户应创建一个免费
CanvasWorkspace 帐户。
2.
单击网页右上角的
3.
单击 < 高级功能激活 >。(K)
4.
输入随附激活卡片上的激活代码,然后
单击 < 激活 >。(L)
•
激活代码中不使用大写字母“I”和“O”。
•
一个激活代码只能用于一个
CanvasWorkspace 用户名。同一个激活
代码无法重复使用。
5.
显示激活确认画面。确认内容没有问题,
然后单击 < 激活 >。(M)
6.
单击 < 确定 > 完成激活。(N)
压花的花样类别将添加到
→
CanvasWorkspace。有关使用花样的详
情,请单击
在机器上激活压花功能
{
将机器软件更新到最新版本。可从
Brother Solutions Center(Brother 解决方
案中心)
(http://s.brother/cuoaa/) 下载最新版本的
软件。
1.
触摸设置画面“高级功能”旁的
2.
选择“压花设置”下“套装激活”旁的“ON”。(Q)
•
默认情况下,此功能设置为“OFF”。
。(J)
参见“帮助”。(O)
。(P)
污垢。擦拭底板后,确保将底板晾干。
如果底板受潮,其表面会变得易碎。
關於壓花入門套件
使用壓花工具配搭裁切機可經下列方式
創作壓花:
將花樣壓入布料 * 以產生下凹效果;或
翻轉材料以產生凸起效果。
使用本套件可創作自訂的壓花作品。
*
僅能使用布料專用的紙張及金屬膜片。
配件
購買該套件後,請確認包裝內容物品。
名稱
A
壓花襯墊 305 mm × 241 mm
B
模板 305 mm × 305 mm
C
掃描襯紙 305 mm × 305 mm
*1
*1
*1
金屬膜片含自黏保護襯紙(銀色與黃銅
D
色)
200 mm × 155 mm
E
壓花工具固定器
F
壓花工具(直徑 1.5 mm 與 3 mm)
G
存取 50 種壓花花樣的啟動卡片
H
插頁
I
區域壓花的調整板
*1
此配件為耗材。全部用完後,請購買
CAEBSMAT1 (壓花襯墊)、CAEBSTS1 (壓花
模板)、CAEBSSMS1 (壓花銀金屬膜片)或
CAEBSBMS1 (壓花銅金屬膜片)。若要補充掃
描襯紙,請購買 CASTCL1 (模版紙)。如需購
買選購件,請洽詢您購買此套件的經銷商。
*2
為獲得最佳效果,請用隨附或選購的
ScanNCut 金屬膜片,其兩面均有保護襯紙,
可避免壓花工具或裁切機損壞。
*3
銀色金屬膜片是由鋁製成,黃銅色金屬膜片是
由銅製成。
注意事項
*1 *2 *3
注意
請勿用裁切機裁切金屬膜片,否則刀片
z
可能斷裂或使機器損壞。
請勿用手或手指劃壓金屬膜片邊緣,否則
z
可能受傷。
請勿將壓花工具以外的任何物體插入壓
z
花工具固定器。
使用壓花襯墊時,請勿進行裁切。
z
請勿摺疊或彎折模板或掃描襯紙。
z
若壓花襯墊的黏性降低,請以濕布等工
z
具稍微擦拭,清除所有髒汙或灰塵。擦
拭壓花襯墊後,務必待其乾燥。如果壓
花襯墊潮濕,其表面將變得易碎。
如果布料已無法黏至壓花襯墊,請更換
z
新的壓花襯墊。
如果模板或掃描襯紙髒汙或受損,請更
z
換新品,否則可能影響掃描結果。
收納襯墊之前,請先在裁切襯墊上黏上
z
保護襯紙,過程中無需撕下壓花襯墊。
撕下掃描襯紙後,請勿將背襯丟棄;收
z
納襯墊前請重新貼回背襯。
請勿將本產品存放在暴露於直射陽光下、
z
高溫或高濕的地方。
請在 10-35° C 的環境下使用。
z
如需使用裁切機的詳細指示,請參閱隨
z
附的使用說明書。
本文档的内容如有更改
z
採用英語畫面作為基本說明。
z
使用CanvasWorkspace網路應用程
,恕不另行通知。
式編輯壓花花樣
CanvasWorkspace 提供大量的壓花花樣選
擇,可供立即使用。
啟動壓花花樣
{
1.
從電腦登入 CanvasWorkspace。
(http://CanvasWorkspace.Brother.com)
•
初次登入用戶應取得 CanvasWorkspace
免費帳戶。
2.
按一下網頁右上角的
3.
按一下 < 進階功能啟用 >。(K)
4.
輸入隨附啟動碼卡片上的啟動碼,然後
按一下 < 啟動 >。(L)
•
啟動碼中的大寫字母「I」和「O」不使用。
•
一個啟動碼只對應一個
CanvasWorkspace 登入 ID。同一個啟動
碼無法再次使用。
5.
出現啟動確認畫面。確認該內容沒有問
題,然後按一下 < 啟用 >。(M)
6.
按一下 < 確定 > 完成啟動。(N)
用於壓花的花樣類別已新增至
→
CanvasWorkspace。如需使用花樣的詳
細資訊,請按一下
在機器上啟動壓花功能
{
將機器軟體更新至最新版。最新版軟體
可從 Brother 服務中心 (http://s.brother/
cuoaa/) 下載。
1.
在設定畫面中輕觸「Premium functions
(進階功能)」旁的
2.
在「Emboss Setting (壓花設定)」下的「Kit
Activation (套件啟動)」旁,選擇「ON (開
啟)」。(Q)
•
此功能預設為「OFF (關閉)」。
。(J)
參閱「說明」。(O)
。(P)
z
J
엠보싱 스타터 키트 정보
스캔앤컷에 엠보싱 도구를 사용하면 패턴을 재료 *
에 눌러 들어간 효과나 재료를 뒤집어 올라간
K
L
M
N
O
P
Q
효과의 엠보싱을 만들 수 있습니다 .
이 키트를 사용하여 사용자 정의 엠보싱 프로젝트를
만듭니다 .
*
재료에 대해 종이 및 금속 시트만 사용합니다 .
액세서리
키트를 구입한 후 내용물을 확인하세요 .
엠보싱 매트 12" × 9.5"
A
(305 mm × 241 mm)
템플릿 시트 12" × 12"
B
(305 mm × 305 mm)
스캔 지원 시트 12" × 12"
C
(305 mm × 305 mm)
자체 접착 보호 시트가 있는 금속 시트 ( 은 및 동 ) 7.9"
D
× 6.1"(200 mm × 155 mm)
엠보싱 도구 홀더
E
엠보싱 도구 ( 지름 1.5 mm 및 3 mm)
F
엠보싱 패턴 50 종에 접속하기 위한 활성화 카드
G
삽입물
H
영역 엠보싱 시트 조정
I
*1
이 액세서리는 소모품입니다 . 모두 사용한 후에는
CAEBSMAT1( 엠보싱 매트 ), CAEBSTS1( 엠보싱
템플릿 시트 ), CAEBSSMS1( 엠보싱 은 금속 시트 ) 또는
CAEBSBMS1( 엠보싱 동 금속 시트 ) 을 구입합니다 .
스캔 지원 시트를 교체하려면 CASTCL1( 스텐실 시트 ) 을
구입합니다 . 구입 옵션에 대해서는 본 키트를 구입한
대리점에 문의하세요 .
*2
최상의 결과를 위해 양면에 보호 시트가 있는 포함된
ScanNCut 금속 시트를 사용하거나 구입하여 엠보싱 도구
또는 스캔앤컷이 손상되지 않도록 하세요 .
*3
은 색상의 금속 시트는 알루미늄으로 제작되었으며 동 색상
시트는 구리로 제작되었습니다 .
주의 사항
이름
*1
*1
*1
*1 *2 *3
주의
z
스캔앤컷으로 금속 시트를 자르지 마세요 . 그렇지
않으면 칼날이 망가지거나 기계가 손상될 수
있습니다 .
z
금속 시트의 가장자리를 따라 손 또는 손가락으로
문지르지 마세요 . 그럴 경우 부상을 입을 수
있습니다 .
z
엠보싱 도구 이외의 물체를 엠보싱 도구 홀더에
삽입하지 마세요 .
z
엠보싱 매트를 사용하는 동안 자르지 마세요 .
z
템플릿 시트 또는 스캔 지원 시트를 접거나
구부리지 마세요 .
z
엠보싱 매트의 접착력이 약한 경우 물수건으로
가볍게 닦아내서 먼지나 얼룩을 제거합니다 . 매트를
닦은 후 건조시켜야 합니다 . 매트가 젖어 있을 경우
표면이 부서질 수 있습니다 .
z
재료를 더 이상 엠보싱 매트에 부착할 수 없는 경우
새 매트로 교체하세요 .
템플릿 시트 및 스캔 지원 시트가 더럽거나 손상된
경우 교체하세요 . 그렇지 않을 경우 스캔에 영향을
줄 수 있습니다 .
z
엠보싱 매트를 커팅 매트에서 벗기지 않은 상태로
커팅 매트의 보호 시트를 부착한 후 매트를
보관하세요 .
z
스캔 지원 시트에서 뒷면을 벗긴 후 버리지 마세요 .
시트를 보관하기 전에 다시 부착하세요 .
z
직사 일광 , 고온 또는 다습한 곳에 보관하지 마세요 .
z
10 ° C 에서 35 ° C(50 ° F 에서 95 ° F) 사이의
환경에서 사용하세요 .
z
스캔앤컷 사용에 대한 자세한 지침은 제공된 사용
설명서를 참조하세요 .
z
본 문서의 내용은 사전 통보 없이 변경될 수
있습니다 .
z
영어 화면을 기준으로 설명합니다 .
CanvasWorkspace 웹 응용
프로그램에서 엠보싱 패턴 편집
CanvasWorkspace 는 즉시 사용 가능한 매우
다양한 엠보싱 패턴을 제공합니다 .
{
엠보싱 패턴 활성화
1.
컴퓨터에서 CanvasWorkspace 에 로그인합니다 .
(http://CanvasWorkspace.Brother.com)
•
처음 사용하는 사용자의 경우 CanvasWorkspace 무료
계정을 만드세요 .
2.
웹 페이지의 오른쪽 상단 모서리에 있는
클릭합니다 . (J)
3.
< 프리미엄 기능 활성화 > 를 클릭합니다 . (K)
4.
동봉된 활성화 코드 카드의 활성화 코드를 입력하고
< 활성화 > 를 클릭합니다 . (L)
•
대문자 “I” 및 “O” 는 활성화 코드에서 사용되지 않습니다 .
•
활성화 코드는 CanvasWorkspace 용 로그인 ID 한 개에
대해서만 유효합니다 . 동일한 활성화 코드를 다시 사용할
수 없습니다 .
5.
활성화 확인 화면이 나타납니다 . 내용에 문제가
없는지 확인하고 < 활성화 > 를 클릭합니다 . (M)
6.
< 확인 > 을 클릭하여 활성화를 완료합니다 . (N)
→
엠보싱 패턴 범주가 CanvasWorkspace 에
추가됩니다 . 패턴 사용에 대한 자세한 내용은
클릭하여 " 도움말 " 을 참조하세요 . (O)
{
기기에서 엠보싱 기능 활성화
기기의 소프트웨어를 최신 버전으로
업데이트합니다 . 최신 버전의 소프트웨어는
Brother Solutions Center (http://s.brother/cuoaa/)
에서 다운로드할 수 있습니다 .
1.
설정 화면에서 "Premium functions( 프리미엄 기능)"
를 누릅니다 . (P)
옆의
2.
"Emboss Setting( 엠보싱 설정 )" 아래 “Kit
Activation( 키트 활성화 )” 옆에 있는 "ON( 켜기 )" 을
선택합니다 . (Q)
•
기본적으로 이 기능은 “OFF( 끄기 )” 로 설정됩니다 .
를
를
エンボススターターキットについて
スキャンカット本体でエンボスツールを使用して、
素材*を押しつけることによって模様のくぼみが
でき、素材を裏返すと模様が浮き出てエンボス効
果が得られます。
これにより、オリジナルのエンボス加工された作
品を作ることができます。
*
素材には紙もしくはメタルシートのみをご使用ください。
付属品
キットを開封後、付属品を確認してください。
エンボス用マット 12" × 9.5"
A
(305 mm × 241 mm)
テンプレートシート 12" × 12"
B
(305 mm × 305 mm)
スキャニングサポートシート 12" × 12"
C
(305 mm × 305 mm)
メタルシート(保護シート付き)( シルバー、ブロンズ )
D
7.9" × 6.1" (200 mm × 155 mm)
エンボスツールホルダー
E
エンボスツール(φ 1.5 mm, φ 3 mm)
F
エンボス用 50 模様認証カード
G
ご案内
H
面エンボス調整シート
I
*1
これらの付属品は消耗品です。使い切った後は、
CAEBSMAT1 ( エンボス用マット )、CAEBSTS1 ( エンボステ
ンプレートシート )、CAEBSSMS1 ( メタルシート ( シルバー))
、CAEBSBMS1 ( メタルシート( ブロンズ ))をご購入ください。
スキャニングサポートシートについては、CASTCL1( ステン
シル用シート)をご購入ください。別売品の購入に関しては、
本製品をお買い上げの販売店にお問い合わせください。
*2
同梱物及び別売品のメタルシートには、エンボスツールま
たは、スキャンカット本体に傷が付かないように保護シー
トが付いています。
*3
銀色のメタルシートはアルミ製、銅色は銅製です。
使用上の注意
名称
*1
*1
*1
*1 *2 *3
注意
z
スキャンカット本体でメタルシートをカットしな
いでください。刃が折れてけがをしたり、故障す
るおそれがあります。
z
メタルシートの端を手や指でなぞったりこすったり
しないでください。けがをするおそれがあります。
z
エンボスツールホルダーにエンボスツール以外の
ものを入れないでください。
z
エンボス用マットの上ではカットしないでください。
z
テンプレートシートおよびスキャニングサポート
シートは、折り曲げないでください。
z
エンボス用マットの粘着力が低下した場合、ウェッ
トティッシュなどで軽く拭き取ってほこりや汚れ
を取り除いてください。拭き取った後は必ず乾燥
させてください。水分を含むとマットの表面がも
ろくなります。
z
エンボス用マットに素材が貼りつかなくなった場
合は、新しいマットに交換してください。
z
テンプレートシートおよびスキャニングサポート
シートが汚れたり破損した場合は、スキャンに影
響を及ぼす可能性があるため、交換してください。
z
カッティングマットに貼りつけたエンボス用マッ
トははがさず、カッティングマットの保護シート
を貼って保管してください。
z
スキャニングサポートシートの剥離紙ははがした
後も捨てずに、再利用するためシートに貼りつけ
て保管してください。
z
直射日光や高温多湿にさらされる環境下で保管し
ないでください。
z
10℃~ 35℃の環境下で使用してください。
z
スキャンカット本体の使用方法は、本体付属の取
扱説明書を参照してください。
z
この説明書の記載内容は、予告なしに変更するこ
とがあります。
z
説明用の画面では、英語版を使用しています。
Web アプリケーション
CanvasWorkspace で模様を編集する
CanvasWorkspace には、すぐにお使いになれるエ
ンボス用の模様が内蔵されています。
{
エンボス模様を認証する
1.
パソコンから、CanvasWorkspace
(http://CanvasWorkspace.Brother.com) にログイン
してください。
•
初めての方は CanvasWorkspace の会員登録 ( 無料 ) をし
てください。
2.
画面の右上の
3. K
<拡張機能の認証>をクリックします。 (
4.
付属のカードに記載されている認証コードを入力
し、< 認証 > をクリックします。( L )
•
アルファベットの「I」と「O」は、認証コードでは使用
していません。
•
認証コードは CanvasWorkspace の 1 つのログイン ID に
対してのみ有効です。同じ認証コードを再度使用するこ
とはできません。
5.
認証確認画面が表示されます。内容に問題がない
ことを確認して<認証を確定する>をクリックし
ます。 ( M )
6. N
< OK >をクリックして認証を完了します。(
エンボス用の模様カテゴリが CanvasWorkspace に →
追加されます。CanvasWorkspace の操作方法につ
いては、
ださい。( O )
{
本体のエンボス機能を有効にする
本体を最新のソフトウェアにアップデートしてく
ださい。最新のソフトウェアのバージョンはブラ
ザーソリューションセンターでご確認いただけま
す。(http://s.brother/cuoab/)
1.
設定画面にある「拡張機能」の
( P )
2.
「エンボス設定」の「キット認証」を「ON」にします。
( Q )
•
工場出荷時は「OFF」に設定されています。
をクリックします。( J )
)
をクリックして「ヘルプ」をご参照く
を押します。
)
1
Version 0
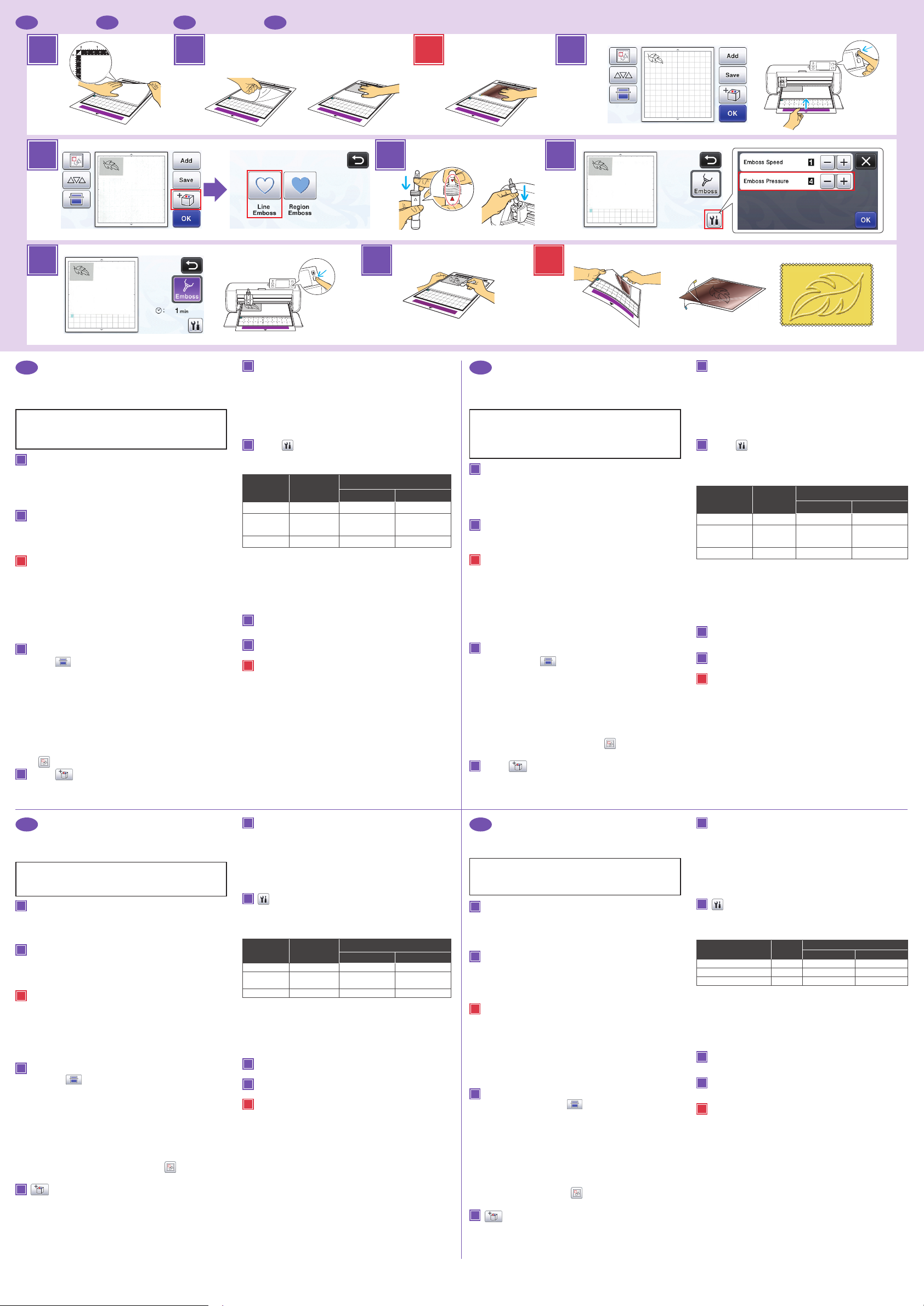
JA
SC
KO
TC
SC
线型压花
TC
KO
JA
/
線條壓花
/
라인 엠보싱/
線エンボス
1 2 32
4 6
7
5
线型压花
在本指南中,使用花样线创建的压花效果称为线
型压花。
注意事项
•
线型压花时,只能使用厚度 0.5mm 或以下
的纸张或厚度 0.2mm 或以下的金属板。
1
将压花底板的标签放在左下角,将绿色一
面粘到标准底板上。
•
我们建议将它粘贴到全新的裁切底板上。
•
粘贴压花底板时不要让其超出裁切底板的粘
贴区域。
2
从压花底板上剥离保护纸,然后将材料(要
压花的一面朝下)粘到该底板上。
•
放置材料,让要压花的区域位于压花底板内
部。
2
(对于金属板)从压花底板上剥离保护纸,
然后将金属板(带保护纸且标签位于底部)
粘贴到该底板上。
•
如果使用不带保护纸的金属板,可能会损坏
压花工具或裁切机。
•
裁切金属板前,在上面进行压花,然后剥离
两面的保护纸。压制金属板的剩余部分时,
需要先贴回保护纸。
3
调出裁切机中的压花花样,然后送入底板,
单击
•
•
•
•
4
触摸 ,然后选择“线型压花”。
扫描材料。
还可以从 CanvasWorkspace (http://
CanvasWorkspace.Brother.com) 下载压花花样。
翻转不对称(镜像)花样,在材料正面创造
出压花效果。
移动花样位置使其不会超出材料的边缘。如
果压花工具触到压花底板,底板可能会损坏。
如果花样超出 LCD 显示屏上显示扫描后的
材料位置,请调整花样的位置,或者触摸
并调整花样大小。
取下支架盖。根据要压花的线的粗细选择
压花工具,然后将压花工具插入压花工具
支架,让工具上的 ▼ 与支架上的 ▲ 对齐。
拧紧支架盖后,将支架插入座套。
•
将支架插入座套前,确认工具是否会在支架
内上下移动。如果工具移动,请取下盖子,
然后再次安装。
6
触摸 ,然后指定“压花压力”的设置。
•
建议的压花压力因材料和压花工具直径而
异。调整设置时,请参见下表。
材料 厚度
纸张(厚)0.25mm 4 4
金属板(附
带)
纸张(薄)0.1mm -6 -4
7
触摸“压花”键,然后按“开始/停止”
- 0 0
•
此数值表提供一般指导原则。在制作作品前,
请使用相同材料进行试压花。
•
如果未获得所需的压花效果,请调整压花压
力。压花效果因材料的类型和厚度而异。
•
如果压花压力太强或压花速度太快,有些材
料会撕裂。
1.5mm 工具 3mm 工具
按钮开始压花。
8
使用刮铲从压花底板小心地剥下材料。
8
(对于金属板)从压花底板 (1) 上取下金属
板,然后利用标签 (2) 从金属板上剥下保
护纸。
•
从金属板上剥下保护纸时,请勿触摸金属板
的边缘,否则可能会导致割伤。
如果无法正确完成扫描或压花,请参见本指南第
4页的“故障排除”。
5
8 8
線條壓花
本說明書中,使用花樣線條產生的壓花效果稱為
線條壓花。
注意事項
•
製作線條壓花時,只能使用厚度 0.5 mm 或
以下的紙張或厚度 0.2 mm 或以下的金屬膜
片。
1
將壓花襯墊的標籤對齊左下角,將綠色面
压花压力
黏至標準襯墊上。
•
建議貼在新的裁切襯墊上。
•
貼上壓花襯墊,避免其超出裁切襯墊的黏貼
區。
2
撕下壓花襯墊上的保護襯紙,然後將布料
(壓花面朝下)貼於壓花襯墊上。
•
對準布料,將要壓花的區域放在壓花襯墊內。
2
(使用金屬膜片時)撕下壓花襯墊上的保護
襯紙,然後將金屬膜片(已貼妥保護襯紙,
且突出處在下方)貼於壓花襯墊上。
•
使用未貼妥保護襯紙的金屬膜片可能使壓花
工具或裁切機損壞。
•
裁切金屬膜片之前,請先完成壓花,然後撕
下雙面的保護襯紙。完成金屬膜片其餘部分
的壓花之前,請在雙面貼上保護襯紙。
3
讀取裁切機中的壓花花樣,送入壓花襯墊,
然後按一下
•
也可從 CanvasWorkspace (http://
CanvasWorkspace.Brother.com) 下載壓花花樣。
•
若要在布料正面產生壓花效果,請翻轉非對
稱(鏡像)花樣。
•
放入花樣,避免其超出布料。如果壓花工具
接觸壓花襯墊,壓花襯墊可能會損壞。
•
如果花樣超出 LCD 螢幕所顯示的掃描布料,
請調整花樣位置,或輕觸
寸。
4
輕觸 ,然後選擇「Line Emboss (線條
壓花)」。
1 2
掃描布料。
並調整花樣尺
5
移除固定器蓋。依照壓花所需線條厚度選
擇壓花工具,然後將壓花工具插入壓花工
具固定器,使工具上的▼對齊固定器上的
▲。蓋妥固定器蓋之後,將固定器插入卡座。
•
將固定器插入卡座之前,檢查工具是否會在
固定器內上下移動。如果工具會移動,請拿
下蓋子,然後重新接上。
6
輕觸 ,然後指定「Emboss Pressure (壓
花壓力)」。
•
建議的壓花壓力因布料及壓花工具直徑而
異。請參閱下表以調整設定。
布料 厚度
紙張(厚) 0.25 mm 4 4
金屬膜片(隨
附)
紙張(薄) 0.1 mm -6 -4
•
此數值表僅提供一般性準則。在創建專案之
前,請使用相同的布料進行壓花測試。
•
如果未達到所要的壓花效果,請調整壓花壓
力。壓花效果會因布料的類型及厚度而異。
•
如果壓花壓力過大或壓花速度過快,有些布
料可能會撕裂。
7
輕觸「Emboss (壓花)」鍵,然後按「手控
- 0 0
1.5mm工具
壓花壓力
3mm工具
停動」按鈕開始壓花。
8
用刮刀小心撕下壓花襯墊上的布料。
8
(使用金屬膜片時)將金屬膜片(已貼妥保
護襯紙)從壓花襯墊 (1) 取下,然後從突
出處 (2) 撕下金屬膜片兩面的保護襯紙。
•
撕下金屬膜片上的保護襯紙時,請勿接觸金
屬膜片邊緣,否則可能受傷。
如果無法正確完成掃描或壓花,請參閱本說明書
第 4 頁的「故障排除」。
라인 엠보싱
본 설명서에서 패턴 라인을 사용하여 만든 엠보싱 효과를 라인
엠보싱이라고 합니다 .
주의 사항
•
라인 엠보싱의 경우 두께 0.5 mm 이하의 종이 또는
두께 0.2 mm 이하의 금속 시트만 사용하세요 .
1
하단 왼쪽의 엠보싱 매트에 있는 탭을 사용하여 녹색
면을 표준 매트에 부착합니다 .
•
새 커팅 매트에 부착할 것을 권장합니다 .
•
커팅 매트의 부착 영역에서 벗어나지 않도록 엠보싱
매트를 부착합니다 .
2
엠보싱 매트에서 보호 시트를 벗긴 다음
재료 ( 엠보싱을 만들 측면이 아래를 향하도록
하여 ) 를 매트에 부착합니다 .
•
엠보싱할 영역이 엠보싱 매트 내에 맞도록 재료를
배치합니다 .
2
( 금속 시트의 경우 ) 보호 시트를 엠보싱 매트에서
벗긴 다음 금속 시트 ( 보호 시트가 부착되어 있고 탭이
하단에 위치한 상태 ) 를 매트에 부착합니다 .
•
보호 시트 없이 금속 시트를 사용하면 엠보싱 도구 또는
스캔앤컷이 손상될 수 있습니다 .
•
금속 시트를 자르기 전에 엠보싱을 만들고 양쪽 보호
시트를 벗깁니다 . 금속 시트의 나머지에 엠보싱을 만들기
전에 보호 시트를 각 측면에 부착합니다 .
3
스캔앤컷에서 엠보싱 패턴을 호출한 다음 매트를
이송하고
•
또한 엠보싱 패턴을 CanvasWorkspace
(http://CanvasWorkspace.Brother.com) 에서
다운로드할 수 있습니다 .
•
비대칭 ( 미러 이미지 ) 패턴을 접어 재료 앞쪽 표면에
엠보싱 효과를 만듭니다 .
•
재료에서 벗어나지 않도록 패턴을 배치합니다 . 엠보싱
도구가 엠보싱 매트를 터치할 경우 매트가 손상될 수
있습니다 .
•
패턴이 LCD 디스플레이 화면에 표시된 스캔한 재료를
벗어날 경우 패턴 위치를 조정하거나 를 누르고 패턴
크기를 조정합니다 .
4
를 누른 다음 “Line Emboss( 라인 엠보싱 )” 를
선택합니다 .
를 클릭하여 재료를 스캔합니다 .
5
홀더 캡을 제거합니다 . 엠보싱하려는 라인 두께에
따라 엠보싱 도구를 선택한 다음 도구의 ▼가 홀더의
▲
와 정렬되도록 엠보싱 도구를 엠보싱 도구 홀더에
삽입합니다 . 홀더 캡을 고정한 후 홀더를 카트리지에
삽입합니다 .
•
홀더를 카트리지에 삽입하기 전에 도구가 홀더에서
위쪽 및 아래쪽으로 이동하는지 점검합니다 . 도구가
이동할 경우 캡을 제거한 후 다시 부착하세요 .
6
를 터치하여 “Emboss Pressure( 엠보싱 압력 )”
설정을 지정합니다 .
•
권장 엠보싱 압력은 재료 및 엠보싱 도구 직경에 따라
다릅니다 . 설정 조정 시 다음 표를 참조하세요 .
재료 두께
종이 ( 두꺼운 ) 0.25 mm 4 4
금속 시트
( 포함 )
종이 ( 얇은 ) 0.1 mm -6 -4
7
“Emboss( 엠보싱 )” 키를 누른 다음 " 시작 / 중지 "
8
주걱을 사용하여 재료를 엠보싱 매트에서 주의하여
8
( 금속 시트의 경우 ) 금속 시트 ( 보호 시트가 부착된
스캔 또는 엠보싱을 제대로 완료할 수 없는 경우 본 설명서의
4 페이지에 있는 " 문제 해결 " 을 참조하세요 .
- 0 0
•
이 표 값은 일반적인 지침을 제공합니다 . 프로젝트를
만들기 전에 동일한 재료로 시험 엠보싱을 수행합니다 .
•
원하는 엠보싱 효과를 구현하지 못할 경우 엠보싱
압력을 조정합니다 . 엠보싱 효과는 재료의 종류 및
두께에 따라 다릅니다 .
•
엠보싱 압력이 너무 강하거나 엠보싱 속도가 너무 빠를
경우 일부 재료가 찢어질 수 있습니다 .
버튼을 눌러 엠보싱을 시작합니다 .
벗깁니다 .
상태 ) 를 엠보싱 매트 (1) 에서 제거한 다음 탭 (2) 을
사용하여 양쪽 보호 시트를 금속 시트에서 벗깁니다 .
•
금속 시트를 보호 시트에서 벗길 때 금속 시트의
가장자리를 만지지 마세요 . 만질 경우 부상을 입을 수
있습니다 .
엠보싱 압력
1.5 mm 도구 3 mm 도구
線エンボス
本書では、線状模様のエンボス効果を得ることを線エンボス
と示します。
お使いいただく前に
•
線エンボスをする素材は、紙の場合は 0.5mm 以下、メタ
ルシートは 0.2mm 以下の厚みのものをご使用ください。
1
エンボス用マットのタブを左下にして、緑色の面を
強粘着カッティングマットに貼りつけます。
•
新しいカッティングマットに貼ることをおすすめします。
•
カッティングマットの貼り付けエリアからはみ出さないよ
うに貼りつけてください。
2
エンボス用マットの保護シートを剥がし、マットの
上にエンボスしたい面を下にして素材を貼りつけま
す。
•
素材はエンボスする範囲をエンボス用マット内に収まるよ
うに貼りつけてください。
2
(メタルシートの場合)エンボス用マットの保護シー
トを剥がし、メタルシートの保護シートはつけた状
態で、タブを下向きにしてマットに貼りつけます。
•
保護シートを付けずに使用すると、エンボスツールまたは、
本体のスキャナーに傷が付く恐れがあります。
•
メタルシートを切って使用する場合は、エンボスした後に
メタルシートの両面の保護シートを剥がしてから切ってく
ださい。残りのメタルシートを使用する際には、両面に保
護シートを貼ってから使用してください。
3
スキャンカット本体でエンボスしたい模様を呼び出
し、マットを挿入して
•
CanvasWorkspace(http://CanvasWorkspace.Brother.com)
からダウンロードしたエンボス用の模様もお使いいただけ
ます。
•
左右非対称の模様は、反転することで素材の表面にエンボ
ス効果が得られます。
•
素材から模様がはみ出さないように配置してください。エ
ンボスツールがエンボス用マットに接触して、マットが破
れるおそれがあります。
•
スキャンした時に模様が素材からはみ出している場合、模
様の位置を調整するか、
してください。
4
キーを押してから「線エンボス」を選択します。
を押してスキャンします。
を押して模様の大きさを調整
5
ホルダーのふたを外します。エンボスしたい線の太
さに合わせてエンボスツールを選び、エンボスツー
ルの▼をエンボスツールホルダーの▲に合わせて挿
入します。ホルダーのふたを締めてからキャリッジ
にホルダーを差し込みます。
•
キャリッジにホルダーを差し込む前に、ツールが上下に動
かない事を確認してください。動く場合は、ホルダーのふ
たを締め直してください。
6
を押して「エンボス圧力」を設定します。
•
素材とエンボスツール径の組み合わせによって、推奨する
エンボス圧力が異なります。下の表を参考に調整してくだ
さい。
素材 厚み
紙(厚) 0.25mm 4 4
メタルシート(同梱品) - 0 0
紙(薄) 0.1mm -6 -4
•
表で示された数値は目安です。作品に使用する素材で、は
じめに必ず試しエンボスをしてください。
•
お好みのエンボス効果が得られない場合は圧力を調整して
ください。素材の材質や厚みによってエンボス効果は異な
ります。
•
エンボス圧力が強すぎるまたはエンボス速度が速すぎる
と、素材によっては破れるおそれがあります。
7
「エンボス」を押しスタート / ストップボタンを押し
てエンボスを開始します。
8
スパチュラを使用してエンボス用マットから素材を
丁寧にはがします。
8
(メタルシートの場合)メタルシートの保護シート ( 上
下 ) と一緒に、メタルシートをエンボス用マットから
剥がし (1)、タブを持って、両面の保護シートを剥
がします。(2)
•
メタルシートを保護シートから剥がす際に、メタルシートの端
に触れながら剥がすとケガをするおそれがあります。
うまくスキャンもしくは、エンボスできない場合は、
本書4ページの「困った時は」をご参照ください。
エンボス圧力
1.5mm ツール 3mm ツール
2
 Loading...
Loading...