Brother CM100DM ScanNCut Link [pt]
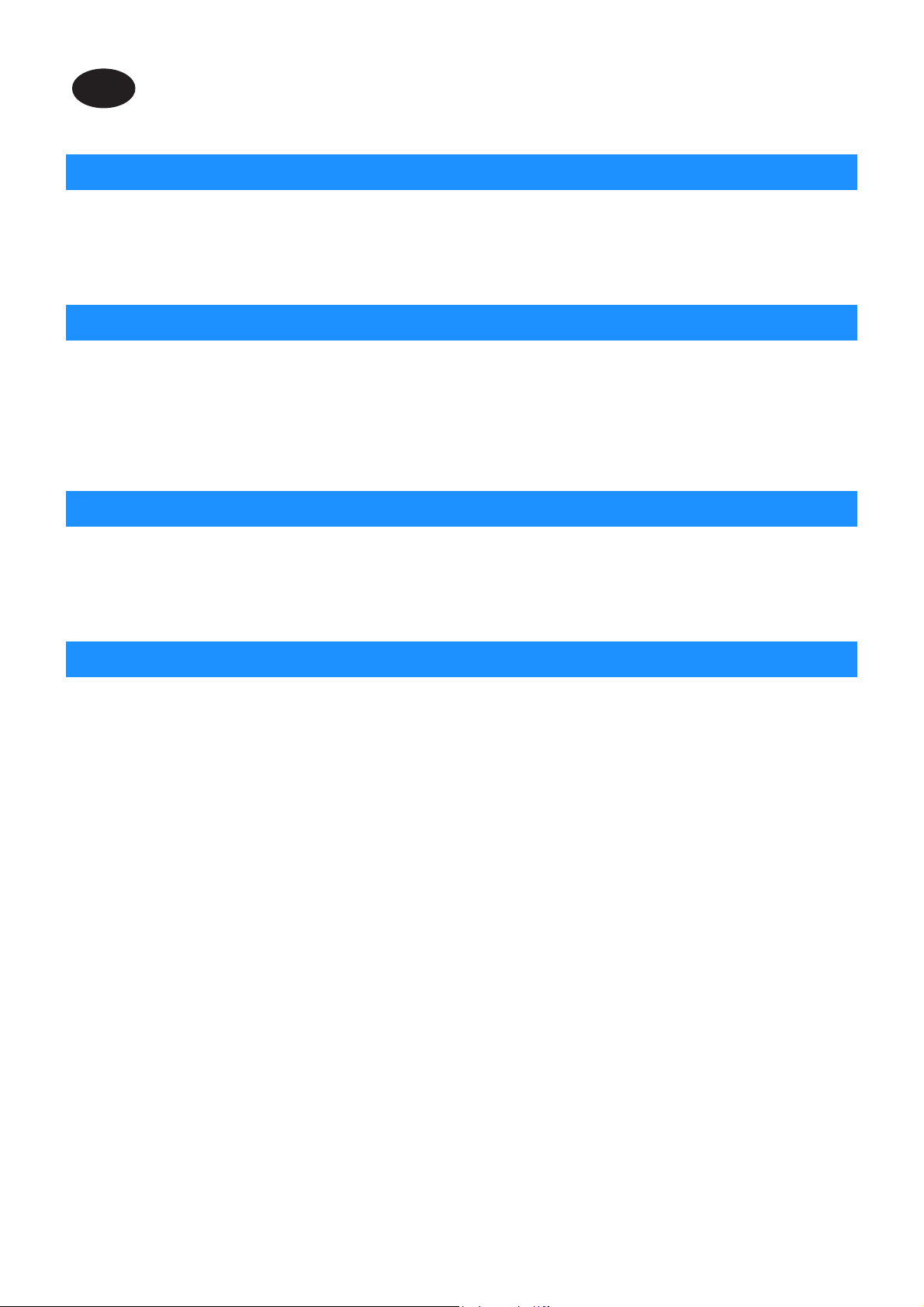
ScanNCut Link
PT
(plug-in para Adobe® Illustrator®)
Sobre o ScanNCut Link
O ScanNCut Link é uma extensão de software capaz de criar dados personalizados e enviá-los à sua máquina de cortar Brother, para
uso com o Adobe® Illustrator®. Os dados personalizados criados com o Illustrator serão convertidos em arquivos FCM*.
As funções de transferência são compatíveis com as máquinas de cortar ScanNCut da Brother. A função de corte por alinhamento
inclusa está disponível apenas na série ScanNCut DX.
* FCM: Formato de arquivo para dados de corte da ScanNCut
Precauções
● Para usar o ScanNCut Link, faça os seguintes preparativos com antecedência.
- É necessário atualizar o software da máquina de cortar para a versão mais recente. Para obter instruções detalhadas sobre a
atualização da máquina, consulte o manual de operações fornecido com ela.
- O Adobe Illustrator (CC2017 ou posterior) deve estar instalado no seu computador.
● Para obter instruções detalhadas sobre a utilização da máquina de cortar, consulte o manual de operações fornecido com ela.
● O conteúdo deste documento está sujeito a alterações sem aviso prévio.
● As telas exibidas neste manual podem ser diferentes das telas reais.
Requisitos de sistema
Sistemas operacionais compatíveis:
Microsoft Windows 8.1 ou 10 (versão de 64 bits)
macOS 10.13 ou posterior (versão de 64 bits)
Adobe Illustrator CC2017 ou posterior (Windows/Mac)
* Para obter informações adicionais sobre os sistemas operacionais compatíveis, consulte o site de suporte da Brother (http://s.brother/cfoaj/).
MARCAS COMERCIAIS
macOS é uma marca comercial da Apple Inc. registrada nos EUA e em outros países.
Microsoft e Windows são marcas registradas ou marcas comerciais da Microsoft Corporation.
“Adobe” e “Adobe Illustrator” são marcas registradas ou marcas comerciais da Adobe Systems Incorporated nos Estados Unidos e/ou
em outros países.
Cada empresa cujo nome de software é mencionado neste manual possui um Contrato de Licença de Software específico para seus
programas proprietários.
Todos os nomes comerciais e nomes de produtos de outras empresas que aparecerem nos produtos Brother, documentos
relacionados e quaisquer outros materiais são marcas comerciais ou marcas registradas dessas respectivas empresas.
1
Version 0
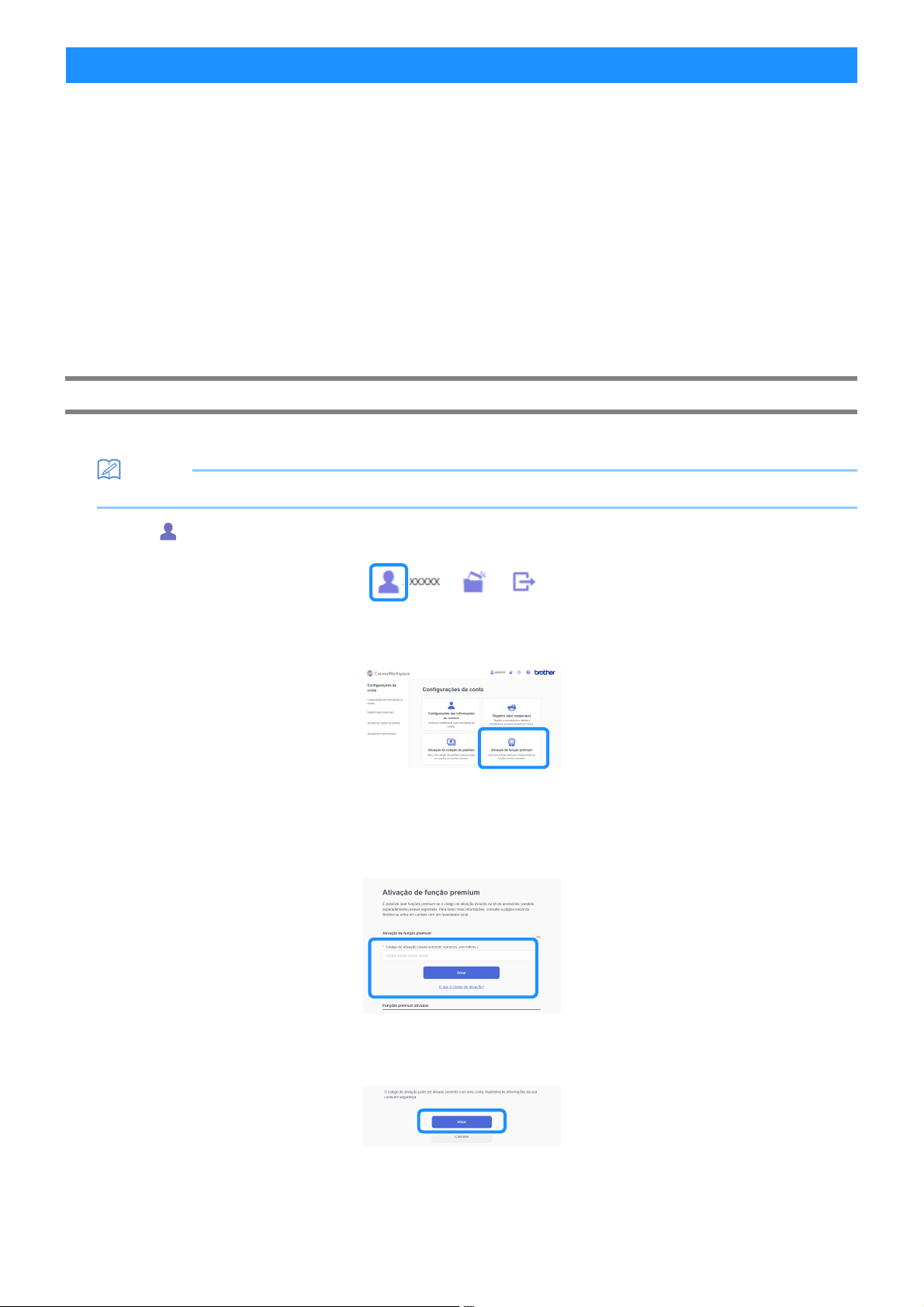
Lembrete
Preparação/Configuração
Para usar o Brother ScanNCut Link, faça os seguintes preparativos com antecedência.
* É necessária uma conexão à Internet para fazer login no CanvasWorkspace e ativar as funções.
■ Preparação
● Crie uma conta gratuita no CanvasWorkspace. <http://CanvasWorkspace.Brother.com>
Clique em [Registro] na tela de login e siga as instruções na tela para criar uma conta. Se você já tem uma conta, faça login.
● Atualize o software da máquina para a versão mais recente.
Para obter instruções detalhadas sobre a atualização da máquina, consulte o manual de operações fornecido com ela.
● Registre a máquina no CanvasWorkspace.
Essa operação é necessária para a transferência de dados de corte para a máquina através de uma conexão de rede sem fio.
Use seu ID de login do CanvasWorkspace para fazer login e especifique as configurações na máquina e no CanvasWorkspace.
Para obter mais detalhes sobre como especificar as configurações, consulte o Guia de Configuração de Rede Sem Fio da
máquina de cortar.
Se você não estiver transferindo dados de corte através de uma conexão de rede sem fio, continue em “Ativando a função no
CanvasWorkspace”.
Ativando a função no CanvasWorkspace
a Faça login no CanvasWorkspace. (http://CanvasWorkspace.Brother.com)
• As ativações podem ser feitas no CanvasWorkspace (Win/Mac) ou no CanvasWorkspace para a Web.
b Clique em no canto superior direito da tela.
c Clique em [Ativação de função premium].
d Digite o código de ativação do cartão de ativação fornecido e clique em [Ativar].
• É necessário que haja uma conexão com a Internet para fazer a ativação.
• As letras maiúsculas “O” e “I” não são usadas no código de ativação.
• O código de ativação é válido apenas para uma ID de login do CanvasWorkspace. O mesmo código de ativação não pode ser usado de
novo.
e Quando a mensagem de confirmação da ativação for exibida, verifique as informações e, em seguida, clique em [Ativar] se
estiver tudo certo.
f Clique em [OK] para concluir a ativação.
2
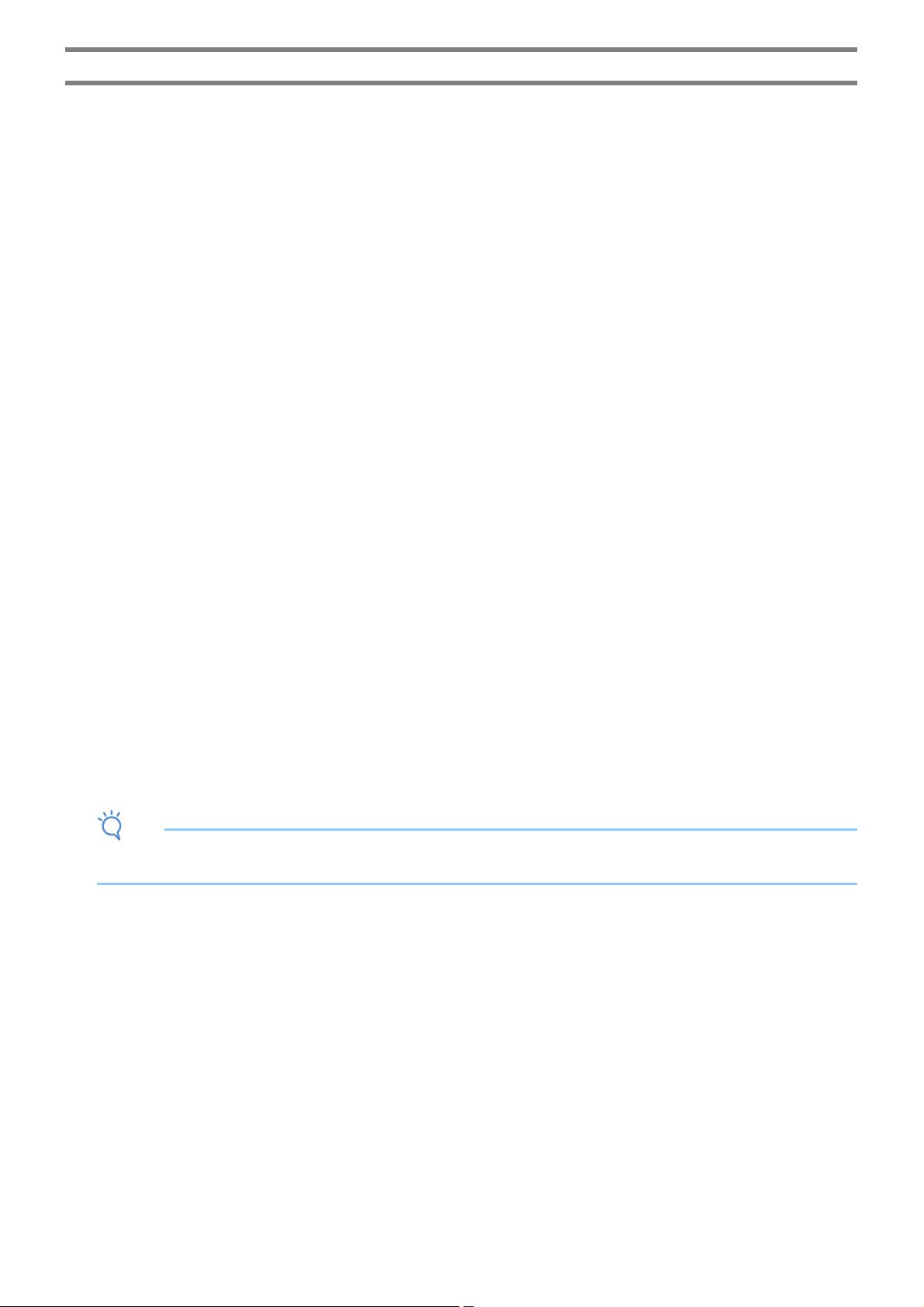
Instalando a extensão de software
Nota
Faça o download da extensão de software e instale-a no Illustrator.
● Se o Illustrator estiver em execução, encerre o programa antes de iniciar a instalação.
● Os nomes de pastas e arquivos podem ser diferentes, dependendo do sistema operacional do computador e da versão do
Illustrator. O procedimento para Windows 10 e Illustrator CC2020 é o descrito abaixo.
● Se houver versões diferentes do Illustrator instaladas no seu computador, execute a operação com a versão que você pretende
usar.
Para Windows
a Faça o download da extensão de software ScanNCut Link na página “Downloads” do site de suporte da Brother
(http://s.brother/caoae/). Salve o arquivo baixado em uma pasta.
b Clique duas vezes no arquivo “Brother_ScanNCutLink_Setup.exe” para instalar o software.
c Abra a pasta em [C:] [Arquivos de programas] > [Brother] > [ScanNCutLink] > [Plugin] > [For Adobe Illustrator 2020 (*)] e
copie o arquivo [BrotherScanNCutLink.aip].
* Selecione a pasta correspondente à versão do Illustrator que você utiliza.
d Abra a pasta em [C:] [Arquivos de programas] > [Adobe] > [Adobe Illustrator 2020 (*)] > [Plug-ins] e cole o arquivo AIP
copiado na etapa
* Selecione a pasta correspondente à versão do Illustrator que você utiliza.
e Inicie o Illustrator.
f Se “Brother ScanNCut Link” aparecer no menu “Arquivo” do Illustrator, a instalação estará concluída.
c na pasta do Illustrator.
Para macOS
a Faça o download da extensão de software ScanNCut Link na página “Downloads” do site de suporte da Brother
(http://s.brother/caoae/). Salve o arquivo baixado em uma pasta.
b Clique duas vezes no arquivo “Brother_ScanNCutLink.pkg” para instalar o software.
c Abra a pasta em [Aplicativos] > [ScanNCutLink] > [Plugin] > [For Adobe Illustrator 2020 (*)] e copie o arquivo
[BrotherScanNCutLink.aip].
* Selecione a pasta correspondente à versão do Illustrator que você utiliza.
d Abra a pasta em [Aplicativos] > [Adobe Illustrator 2020 (*)] > [Plug-ins] e cole o arquivo AIP copiado na etapa c na pasta do
Illustrator.
* Selecione a pasta correspondente à versão do Illustrator que você utiliza.
e Inicie o Illustrator.
f Se “Brother ScanNCut Link” aparecer no menu “Arquivo” do Illustrator, a instalação estará concluída.
• Se você atualizar o Illustrator para uma nova versão, o arquivo BrotherScanNCutLink.aip deve ser copiado e colado novamente na
pasta [Plug-ins] da nova versão do Illustrator.
3
