Brother CM100DM ScanNCut Link [es]
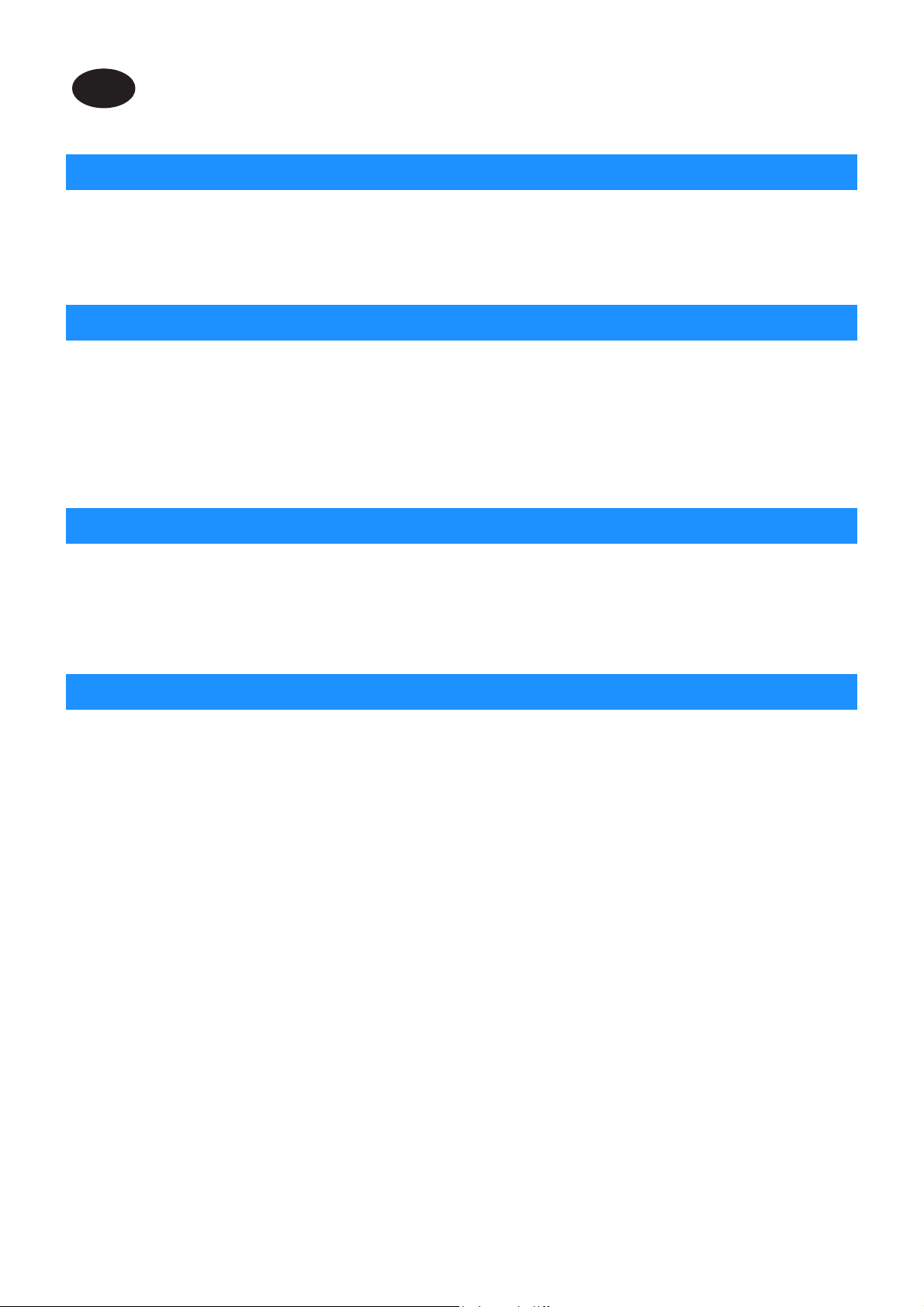
ScanNCut Link
ES
(plug-in para Adobe® Illustrator®)
Acerca de ScanNCut Link
ScanNCut Link es un plug-in que permite crear datos personalizados y enviarlos a su máquina para cortar Brother, para usar con
Adobe® Illustrator®. Los datos personalizados creados con Illustrator se convertirán en un archivo FCM*.
Las funciones de transferencia son compatibles con las máquinas para cortar Brother ScanNCut. La función de corte de alineación
incluida solo está disponible con la serie ScanNCut DX.
* FCM: Formato de archivo para los datos de corte de ScanNCut
Precauciones
● Para utilizar ScanNCut Link, realice los siguientes preparativos de antemano.
- Es necesario actualizar el software de la máquina para cortar a la última versión. Para ver instrucciones detalladas acerca de
cómo actualizar la máquina, consulte el Manual de instrucciones incluido.
- Debe instalar Adobe Illustrator (CC2017 o posterior) en su ordenador.
● Para ver instrucciones detalladas acerca de cómo utilizar la máquina para cortar, consulte el Manual de instrucciones que se
entrega con la máquina.
● El contenido de este documento puede sufrir cambios sin previo aviso.
● Las pantallas que se muestran en este manual pueden diferir de las reales.
Requisitos del sistema
Sistemas operativos compatibles:
Microsoft Windows 8.1 o 10 (versión de 64 bits)
macOS 10.13 o posterior (versión de 64 bits)
Adobe Illustrator CC2017 o posterior (Windows/Mac)
* Si desea información adicional acerca de los sistemas operativos compatibles, consulte el Brother support web (Página web de soporte de
Brother) (http://s.brother/cfoaj/).
MARCAS COMERCIALES
macOS es una marca comercial de Apple Inc., registrada en los EE. UU. y en otros países.
Microsoft y Windows son marcas comerciales registradas o marcas comerciales de Microsoft Corporation.
“Adobe” y “Adobe Illustrator” son marcas comerciales registradas o marcas comerciales de Adobe Systems Incorporated en los
Estados Unidos y/o en otros países.
Las empresas cuyos programas se mencionan en este manual tienen contratos de licencia de software específicos de sus programas.
Todos los nombres comerciales y nombres de productos de empresas que aparecen en los productos Brother, documentos asociados
y cualquier otro material son marcas comerciales o marcas comerciales registradas de estas respectivas empresas.
1
Version 0
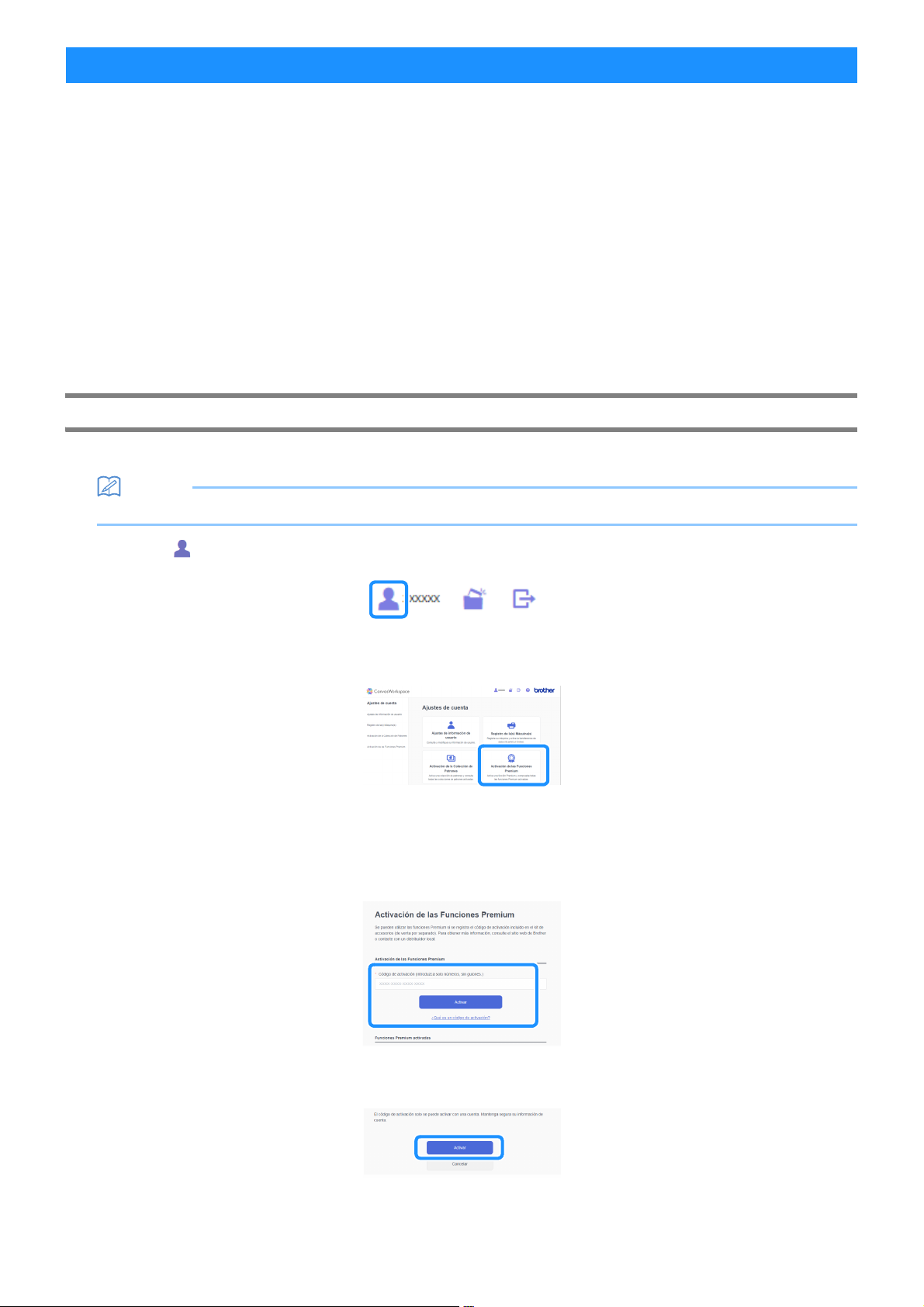
Recuerde
Preparación/Configuración
Para utilizar Brother ScanNCut Link, realice los siguientes preparativos de antemano.
* Se requiere una conexión a Internet para iniciar sesión en CanvasWorkspace y activar las funciones.
■ Preparación
● Cree una cuenta gratuita en CanvasWorkspace. <http://CanvasWorkspace.Brother.com>
Haga clic en [Registrar] en la pantalla de inicio de sesión y siga las instrucciones en pantalla para crear una cuenta. Si ya
dispone de una cuenta, inicie la sesión.
● Actualice el software de la máquina a la última versión.
Para ver instrucciones detalladas acerca de cómo actualizar la máquina, consulte el Manual de instrucciones incluido.
● Registre la máquina en CanvasWorkspace.
Esta operación es necesaria para transferir los datos de corte a la máquina a través de una conexión de red inalámbrica. Utilice
su ID de usuario de CanvasWorkspace para iniciar sesión y especifique los ajustes en la máquina y en CanvasWorkspace. Si
desea más información acerca de cómo especificar los ajustes, consulte la Guía de configuración de la red inalámbrica para la
máquina para cortar.
Si no está transfiriendo los datos de corte a través de una conexión de red inalámbrica, continúe en la sección “Activar la
función en CanvasWorkspace”.
Activar la función en CanvasWorkspace
a Inicie sesión en CanvasWorkspace. (http://CanvasWorkspace.Brother.com)
• Las activaciones pueden realizarse en CanvasWorkspace (Windows/Mac) o en CanvasWorkspace para Web.
b Haga clic en , en la esquina superior derecha de la pantalla.
c Haga clic en [Activación de las Funciones Premium].
d Escriba el código de activación indicado en la tarjeta de activación incluida y haga clic en [Activar].
• Se requiere una conexión a Internet para realizar la activación.
• Las letras mayúsculas “O” e “I” no se utilizan en el código de activación.
• El código de activación es válido para una sola ID de usuario de CanvasWorkspace. No puede volver a utilizarse el mismo código de
activación.
e Cuando se muestre el mensaje de confirmación de la activación, compruebe la información y haga clic en [Activar] si es
correcta.
f Haga clic en [OK] para completar la activación.
2
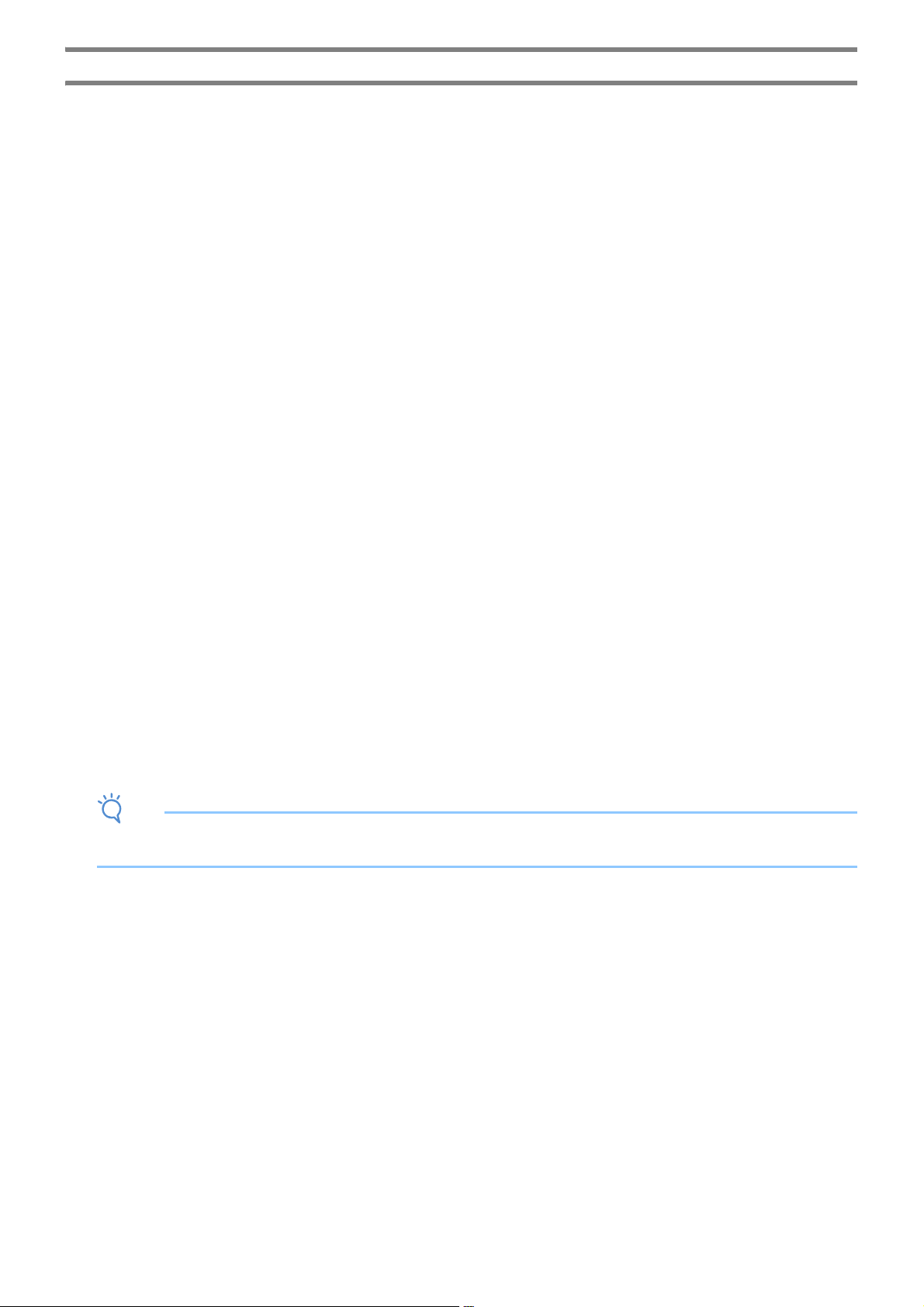
Instalar el plug-in
Nota
Descargue el plug-in e instálelo en Illustrator.
● Si Illustrator se está ejecutando, ciérrelo antes de empezar la instalación.
● Los nombres de las carpetas y de los archivos pueden variar según el sistema operativo del ordenador y la versión de Illustrator. A
continuación se describe el procedimiento para Windows 10 e Illustrator CC2020.
● Si tiene instaladas varias versiones de Illustrator en su ordenador, realice la operación con la versión que piensa utilizar.
Para Windows
a El plug-in ScanNCut Link puede descargarse desde la página Descargas del Brother support web (Página web de soporte de
Brother) (http://s.brother/caoae/). Guarde el archivo descargado en una carpeta.
b Haga doble clic en el archivo “Brother_ScanNCutLink_Setup.exe” descargado para instalar el software.
c Abra la carpeta en [C:] [Archivos de programa] > [Brother] > [ScanNCutLink] > [Plugin] > [For Adobe Illustrator 2020 (*)] y
copie el archivo [BrotherScanNCutLink.aip].
* Seleccione la carpeta correspondiente a la versión de Illustrator utilizada.
d Abra la carpeta en [C:] [Archivos de programa] > [Adobe] > [Adobe Illustrator 2020 (*)] > [Plug-ins] y pegue el archivo AIP
copiado en el paso
* Seleccione la carpeta correspondiente a la versión de Illustrator utilizada.
e Inicie Illustrator.
f Si se muestra “Brother ScanNCut Link” en el menú “Archivo” de Illustrator, la instalación se ha completado.
Para macOS
c en la carpeta de Illustrator.
a El plug-in ScanNCut Link puede descargarse desde la página Descargas del Brother support web (Página web de soporte de
Brother) (http://s.brother/caoae/). Guarde el archivo descargado en una carpeta.
b Haga doble clic en el archivo “Brother_ScanNCutLink.pkg” descargado para instalar el software.
c Abra la carpeta [Aplicaciones] > [ScanNCutLink] > [Plugin] > [For Adobe Illustrator 2020 (*)] y copie el archivo
[BrotherScanNCutLink.aip].
* Seleccione la carpeta correspondiente a la versión de Illustrator utilizada.
d Abra la carpeta [Aplicaciones] > [Adobe Illustrator 2020 (*)] > [Plug-ins] y pegue el archivo AIP copiado en el paso c en la
carpeta de Illustrator.
* Seleccione la carpeta correspondiente a la versión de Illustrator utilizada.
e Inicie Illustrator.
f Si se muestra “Brother ScanNCut Link” en el menú “Archivo” de Illustrator, la instalación se ha completado.
• Si actualiza Illustrator a una nueva versión, deberá volver a copiar y pegar el archivo BrotherScanNCutLink.aip en la carpeta [Plug-ins]
de la nueva versión de Illustrator.
3
 Loading...
Loading...