Brother CM100DM ScanNCut Link [fr]
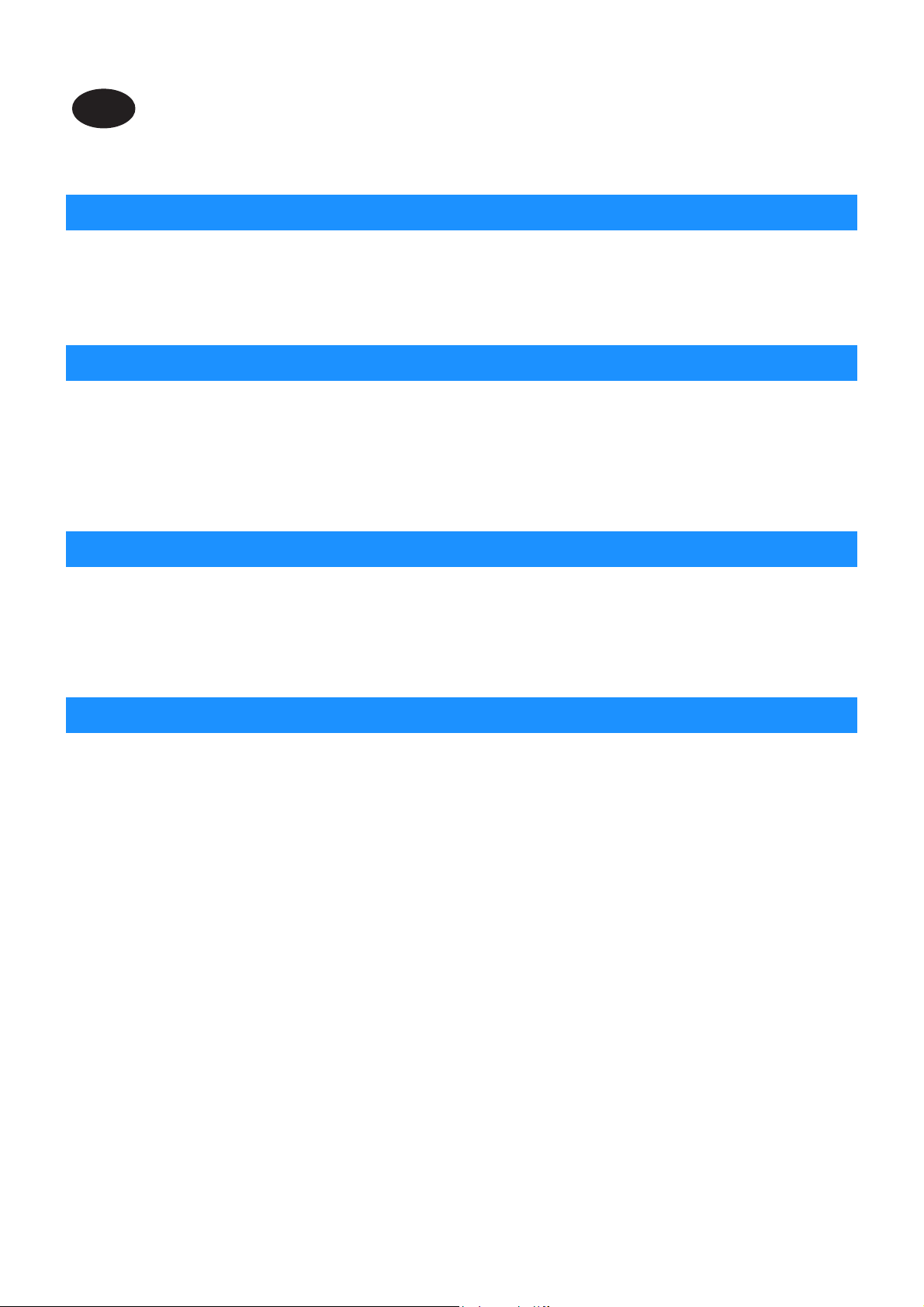
ScanNCut Link
FR
(plug-in/extension pour Adobe®
Illustrator®)
À propos de ScanNCut Link
ScanNCut Link est un plug-in/extension pour Adobe® Illustrator® qui permet de créer des données personnalisées et de les envoyer à
votre machine de découpe Brother. Les données personnalisées créées avec Illustrator sont converties au format FCM*.
Les fonctions de transfert sont compatibles avec les machines de découpe ScanNCut de Brother. La fonction de découpe
d'alignement incluse est disponible uniquement avec la série ScanNCut DX.
* FCM : Format de fichier des données de découpe ScanNCut
Précautions
● Pour pouvoir utiliser ScanNCut Link, effectuez au préalable les préparatifs suivants.
- Vous devez disposer de la dernière version du logiciel pour la machine de découpe. Consultez le manuel d'instructions
fourni avec la machine de découpe pour obtenir des instructions détaillées sur sa mise à jour.
- Adobe Illustrator (CC2017 ou version supérieure) doit être installé sur votre ordinateur.
● Consultez le manuel d'instructions fourni avec la machine de découpe pour obtenir des instructions détaillées sur son utilisation.
● Le contenu de ce document peut faire l'objet de modifications sans préavis.
● Les écrans indiqués dans ce manuel peuvent différer de ceux qui s'affichent réellement.
Configuration système requise
Systèmes d'exploitation compatibles :
Microsoft Windows 8.1 ou 10 (version 64 bits)
macOS 10.13 ou ultérieur (version 64 bits)
Adobe Illustrator CC2017 ou ultérieur (Windows/Mac)
* Pour plus d'informations sur les systèmes d'exploitation compatibles, reportez-vous au site internet Brother support (Site Web de soutien
Brother) (http://s.brother/cfoaj/).
MARQUES DE COMMERCE
macOS est une marque commerciale déposée d'Apple Inc., aux États-Unis et dans d'autres pays.
Microsoft et Windows sont des marques déposées ou des marques de commerce de Microsoft Corporation.
« Adobe » et « Adobe Illustrator » sont des marques déposées ou des marques de commerce d'Adobe Systems Incorporated, aux
États-Unis et/ou dans d'autres pays.
Chaque entreprise dont le nom de logiciel est mentionné dans le présent manuel dispose d'un Contrat de licence logicielle
spécifique pour ses programmes propriétaires.
Tout nom de marque et de produit apparaissant dans des produits Brother, la documentation afférente et tout autre support, est une
marque de commerce ou une marque déposée de son détenteur respectif (entreprise).
1
Version 0
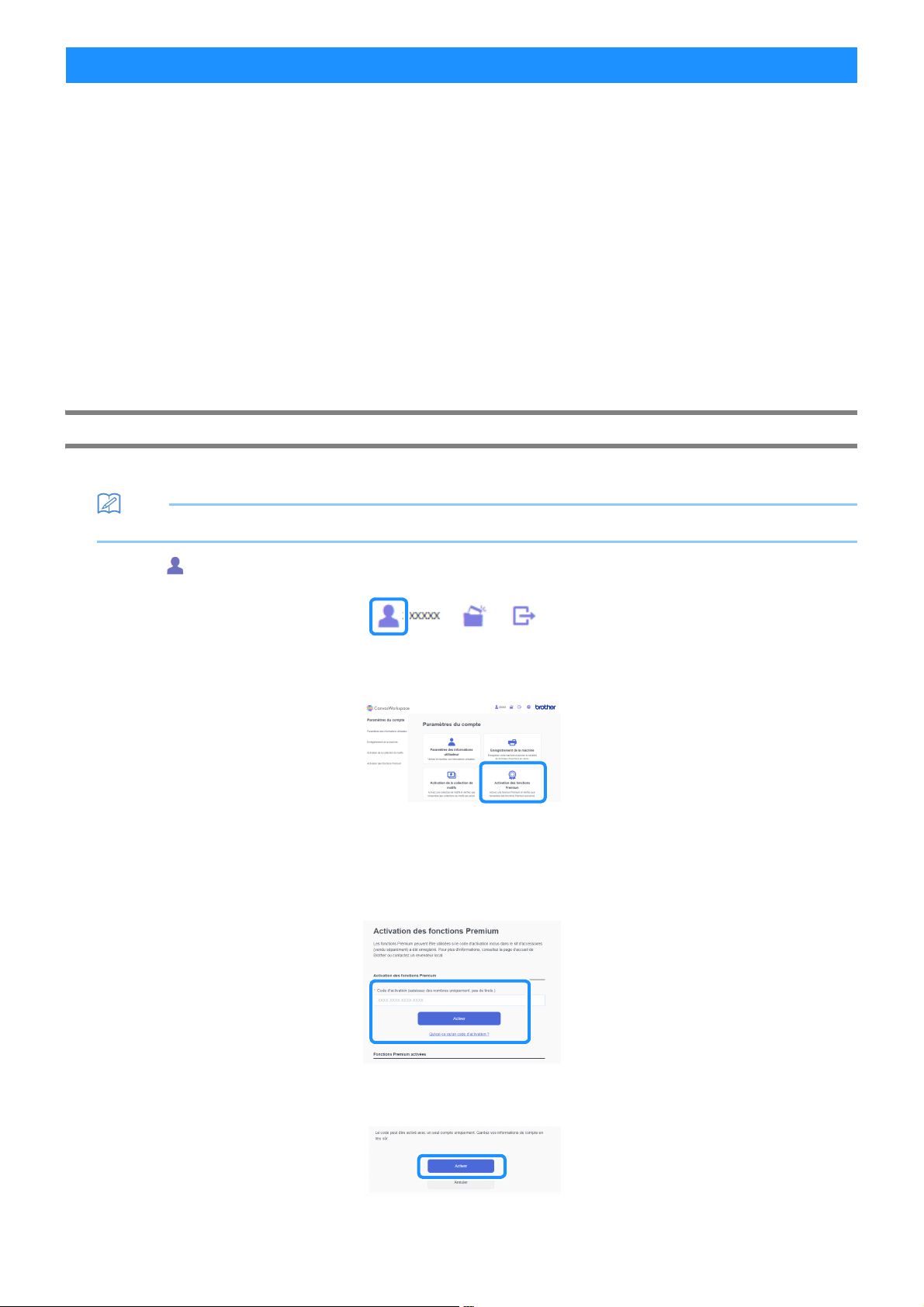
Mémo
Préparation/Configuration
Pour pouvoir utiliser ScanNCut Link de Brother, effectuez au préalable les préparatifs suivants.
* Une connexion Internet est nécessaire pour vous permettre de vous connecter sur le site CanvasWorkspace et d'activer des fonctions.
■ Préparation
● Créez un compte gratuit sur CanvasWorkspace. <http://CanvasWorkspace.Brother.com>
Cliquez sur [Nouveau] dans l'écran de connexion, puis respectez les instructions qui s'affichent pour créer un compte. Si vous
possédez déjà un compte, connectez-vous normalement.
● Mettez le logiciel de la machine à jour avec la dernière version disponible.
Consultez le manuel d'instructions fourni avec la machine de découpe pour obtenir des instructions détaillées sur sa mise à
jour.
● Enregistrez votre machine dans CanvasWorkspace.
Cette opération est nécessaire si vous souhaitez transférer des données de découpe vers la machine via le réseau sans fil.
Utilisez votre nom d'utilisateur CanvasWorkspace pour vous connecter, puis configurez les paramètres requis sur la machine
et dans CanvasWorkspace. Pour plus de détails sur ces paramètres, reportez-vous au guide de configuration du réseau sans fil
de la machine de découpe.
Si vous ne souhaitez pas transférer des données de découpe via le réseau sans fil, passez à la section « Activation de la fonction
dans CanvasWorkspace ».
Activation de la fonction dans CanvasWorkspace
a Connectez-vous à CanvasWorkspace. (http://CanvasWorkspace.Brother.com)
• Vous pouvez effectuer l'activation dans CanvasWorkspace (Win/Mac) ou dans CanvasWorkspace pour le Web.
b Cliquez sur en haut à droite de l'écran.
c Cliquez sur [Activation des fonctions Premium].
d Saisissez le code d'activation indiqué sur la carte fournie, puis cliquez sur [Activer].
• Vous devez être connecté à Internet pour procéder à l'activation.
• Les lettres majuscules « O » et « I » ne sont pas utilisées dans le code d'activation.
• Le code d'activation est valide uniquement pour un seul nom d'utilisateur de CanvasWorkspace. Vous ne pouvez pas réutiliser le même
code d'activation.
e Lorsque le message de confirmation d'activation apparaît, vérifiez les informations, puis cliquez sur [Activer] si elles sont
correctes.
f Cliquez sur [OK] pour terminer l'activation.
2
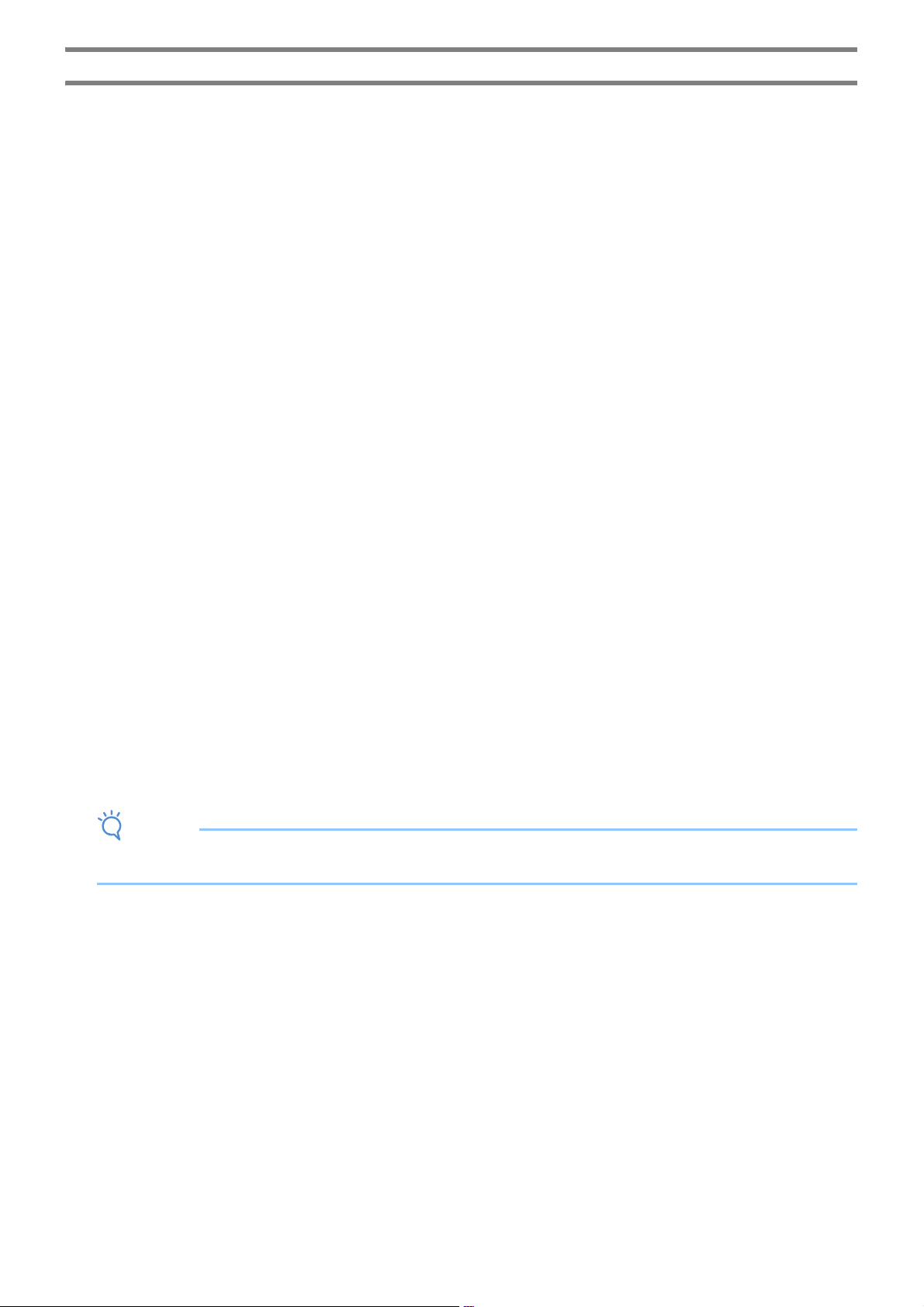
Installation du plug-in/extension
Remarque
Téléchargez le plug-in/extension et installez-le dans Illustrator.
● Si Illustrator est en cours d'exécution, fermez-le avant de commencer l'installation du plug-in.
● Les noms de dossier et de fichier peuvent varier suivant le système d'exploitation et la version d'Illustrator utilisés. Nous décrirons
ci-dessous la procédure pour Windows 10 et Illustrator CC2020.
● Si plusieurs versions d'Illustrator sont installées sur votre ordinateur, effectuez l'opération pour la version que vous comptez
utiliser.
Pour Windows
a Vous pouvez télécharger le plug-in/extension ScanNCut Link dans la page Téléchargements du site internet Brother support
(Site Web de soutien Brother) (http://s.brother/caoae/). Enregistrez le fichier téléchargé dans le dossier de votre choix.
b Double-cliquez sur le fichier « Brother_ScanNCutLink_Setup.exe » pour installer le logiciel.
c Ouvrez le dossier [C:] [Programmes] > [Brother] > [ScanNCutLink] > [Plugin] > [For Adobe Illustrator 2020 (*)], et copiez le
fichier [BrotherScanNCutLink.aip].
* Sélectionnez le dossier correspondant à la version d'Illustrator que vous utilisez.
d Ouvrez le dossier [C:] [Programmes] > [Adobe] > [Adobe Illustrator 2020 (*)] > [Plug-ins], puis collez le fichier AIP copié lors
de l'étape
* Sélectionnez le dossier correspondant à la version d'Illustrator que vous utilisez.
e Démarrez Illustrator.
f Si « Brother ScanNCut Link » apparaît dans le menu « Fichier » d'Illustrator, l'installation est terminée.
c dans le dossier Illustrator.
Pour macOS
a Vous pouvez télécharger le plug-in/extension ScanNCut Link dans la page Téléchargements du site internet Brother support
(Site Web de soutien Brother) (http://s.brother/caoae/). Enregistrez le fichier téléchargé dans le dossier de votre choix.
b Double-cliquez sur le fichier « Brother_ScanNCutLink.pkg » pour installer le logiciel.
c Ouvrez le dossier [Applications] > [ScanNCutLink] > [Plugin] > [For Adobe Illustrator 2020 (*)], et copiez le fichier
[BrotherScanNCutLink.aip].
* Sélectionnez le dossier correspondant à la version d'Illustrator que vous utilisez.
d Ouvrez le dossier sous [Applications] > [Adobe Illustrator 2020 (*)] > [Plug-ins], puis collez le fichier AIP copié lors de
c dans le dossier Illustrator.
l'étape
* Sélectionnez le dossier correspondant à la version d'Illustrator que vous utilisez.
e Démarrez Illustrator.
f Si « Brother ScanNCut Link » apparaît dans le menu « Fichier » d'Illustrator, l'installation est terminée.
• Si vous mettez par la suite Illustrator à jour avec une nouvelle version, vous devrez à nouveau copier et coller le fichier
BrotherScanNCutLink.aip dans le dossier [Plug-ins], pour la nouvelle version d'Illustrator.
3
 Loading...
Loading...