Page 1
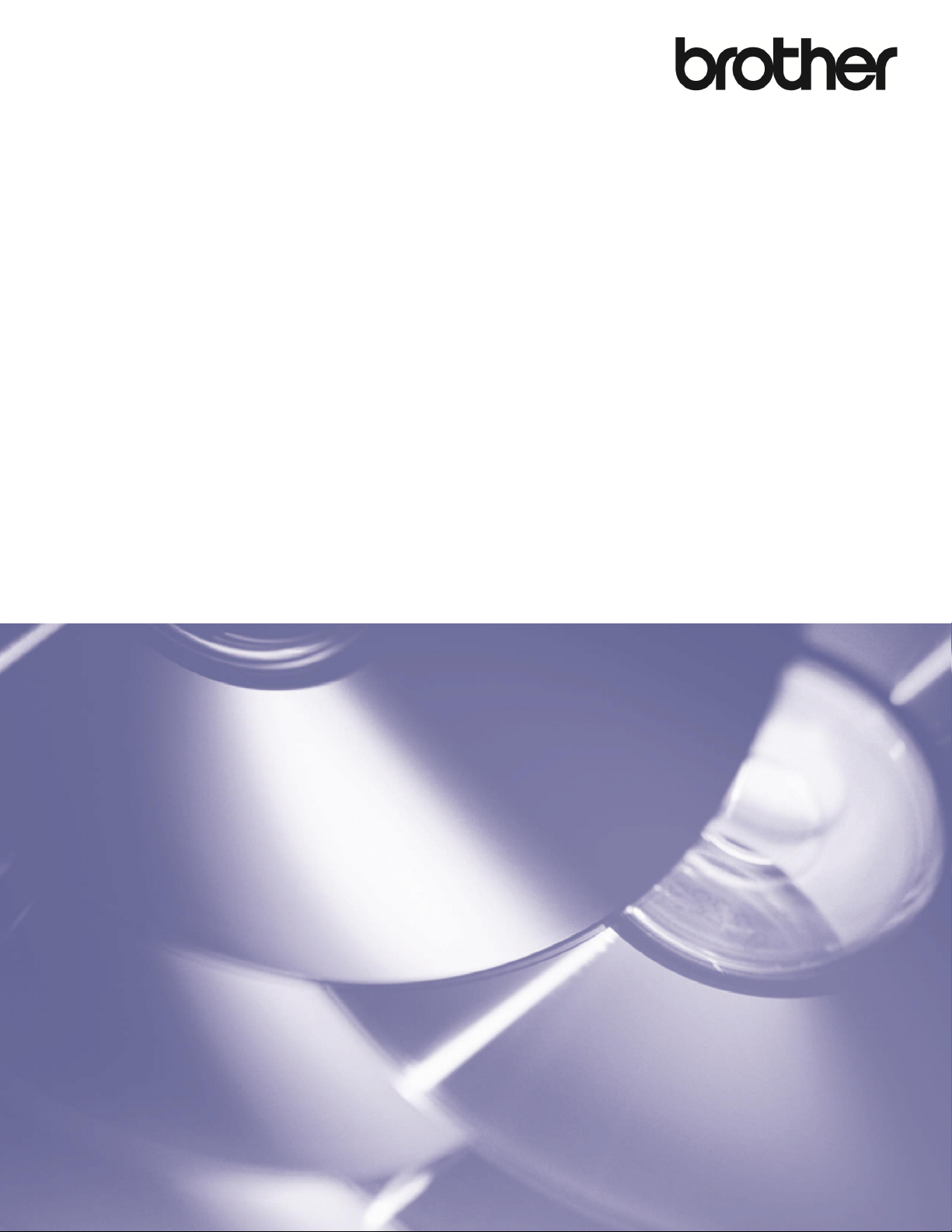
Version E
Button Manager V2
Brugsanvisning
DAN
Page 2
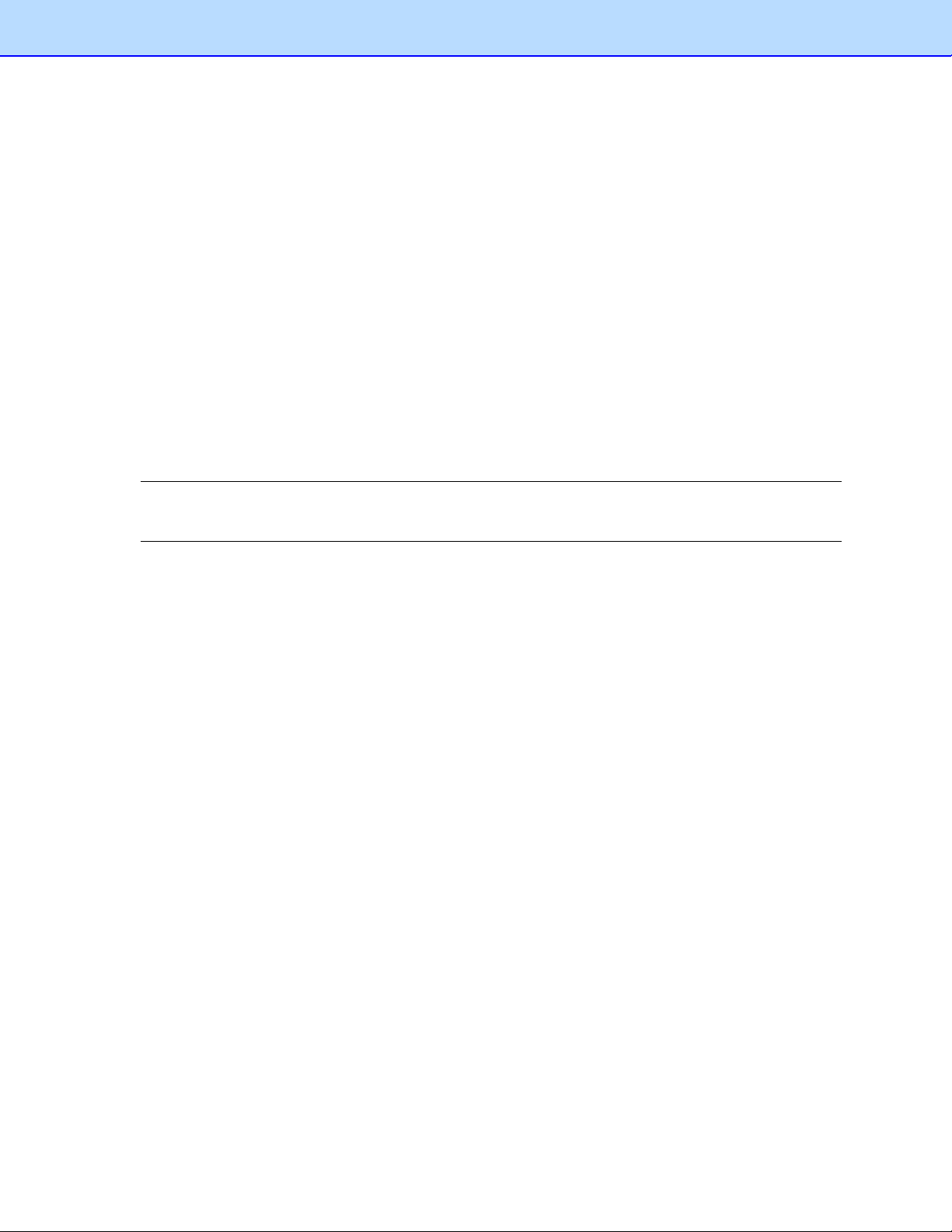
i
Copyright
Copyright
©
2015 Brother Industries, Ltd. Alle rettigheder forbeholdt.
Oplysningerne i dette dokument kan ændres uden varsel. Den software, der beskrives i dette
dokument, leveres under en licensaftale. Softwaren må kun bruges eller kopieres i
overensstemmelse med vilkårene i disse aftaler. Ingen dele af denne publikation kan gengives i
nogen form eller på nogen måde uden forudgående skriflig tilladelse fra Brother Industries, Ltd.
Varemærke
Brother er et varemærke tilhørende Brother Industries, Ltd.
Microsoft, Windows og Paint er registrerede varemærker tilhørende Microsoft Corporation.
Andre navne og produkter nævnt i dette dokument kan være varemærker eller registrerede
varemærker tilhørende de respektive selskaber.
BEMÆRK
• Button Manager V2 er kun tilgængelig for Windows®-brugere.
• I denne brugsanvisning anvendes skærmbilleder fra en Brother DS-620-scanner.
Page 3
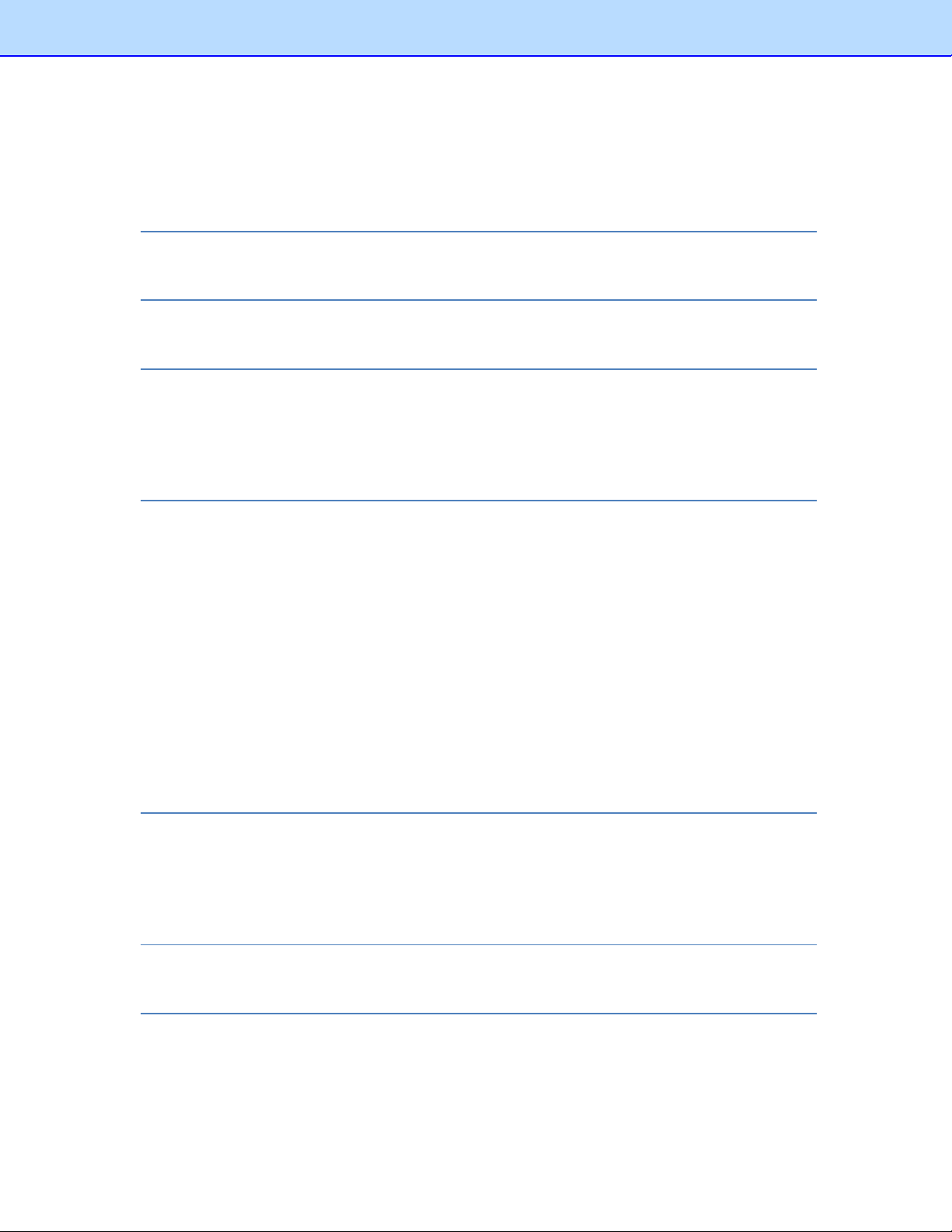
ii
Indholdsfortegnelse
1 Produktoversigt 1
Button Manager V2-funktioner ....................................................................................... 1
2 Installation 2
Anvend guiden til at installere Button Manager V2 ........................................................ 2
3 Start scanning 4
Sådan startes Button Manager V2 ................................................................................. 4
Standardfunktioner og foruddefinerede opgaver ........................................................... 7
Sådan kontrolleres knapkonfigurationer før scanning ................................................... 9
Scanning med standardindstillinger ............................................................................. 11
4 Knappanel Konfiguration 12
Sådan ændres egenskaber for scanningsknap ........................................................... 12
Grundlæggende egenskaber ............................................................................... 14
Billedjusteringsegenskaber .................................................................................. 20
Billedbehandlingsegenskaber .............................................................................. 23
Sådan sendes scanninger til en delt mappe ................................................................ 24
Sådan sendes scanninger til en FTP-server................................................................ 26
Sådan sendes scanninger til et nyt softwareprogram .................................................. 29
Sådan oprettes nye profiler .......................................................................................... 30
Sådan anvendes indstillingsmenuen ........................................................................... 32
Indstillinger ........................................................................................................... 33
Andre ................................................................................................................... 34
Avanceret ............................................................................................................. 35
Om ....................................................................................................................... 36
5 Avancerede funktioner 37
Sådan åbnes det scannede billede i et softwareprogram ............................................ 37
Sådan gemmer du dine billeder som PDF-filer ............................................................ 38
Sådan sendes scanninger til en printer ....................................................................... 39
Anvend ”træk og slip” til at gemme din fil til en knap på knappanelet ......................... 42
6 Fejlfinding 43
Sådan slettes Button Manager V2-ikonet fra systembakken ....................................... 45
7 Stikordsregister 46
Page 4
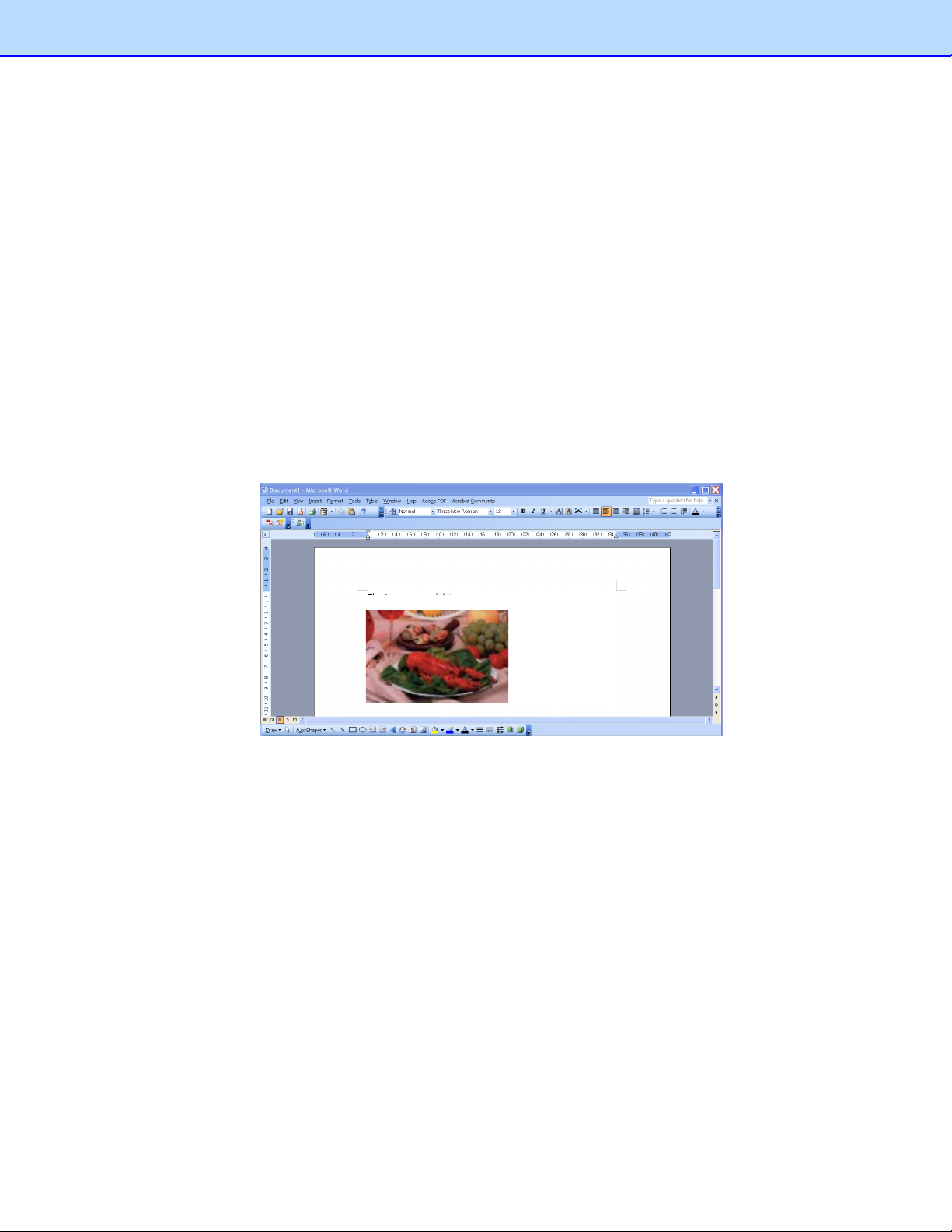
1
Produktoversigt
Dette er et foto fra en fest.
Button Manager V2 er en nem måde at scanne dit dokument på og derefter sende det scannede
billede til den ønskede destination eller softwareprogram. Du kan tildele op til ni forskellige
destinationer for hyppigt udførte opgaver, som kan tilpasses efter den måde, hvorpå du ønsker at
scanne og gemme forskellige dokumenttyper.
Button Manager V2-funktioner
Button Manager V2 indeholder følgende funktioner til at håndtere dine scannede dokumenter mere
effektivt:
• Sådan scannes og indsættes billede i et softwareprogram
Brug Button Manager V2 til at åbne et scannet billede direkte i et softwareprogram. Hvis du
f.eks. ønsker at indsætte et scannet billede i et dokument, skal du scanne billedet; Microsoft
Word vil automatisk starte og det scannede billede vil blive vist i dit Microsoft Word-dokument.
• Sådan overføres dit scannede billede til netværket
Brug Button Manager V2 til at scanne og overføre scannede billeder til flere forskellige
netværksfilservere, inkl. FTP og andre steder på dit netværk.
• Sådan vises scannerens TWAIN brugergrænseflade
Anvend Button Manager V2s TWAIN-brugergrænseflade for mere avancerede
scanningsindstillinger og tilpas dine scanningskonfigurationer efter dit programbehov.
• Sådan understøttes andre plug-inprogrammer
Hvis du er en softwareudvikler, kan du udvikle og tilføje dine egne plug-in-funktioner for at
udvide Button Manager V2s scanningsfunktioner.
Page 5
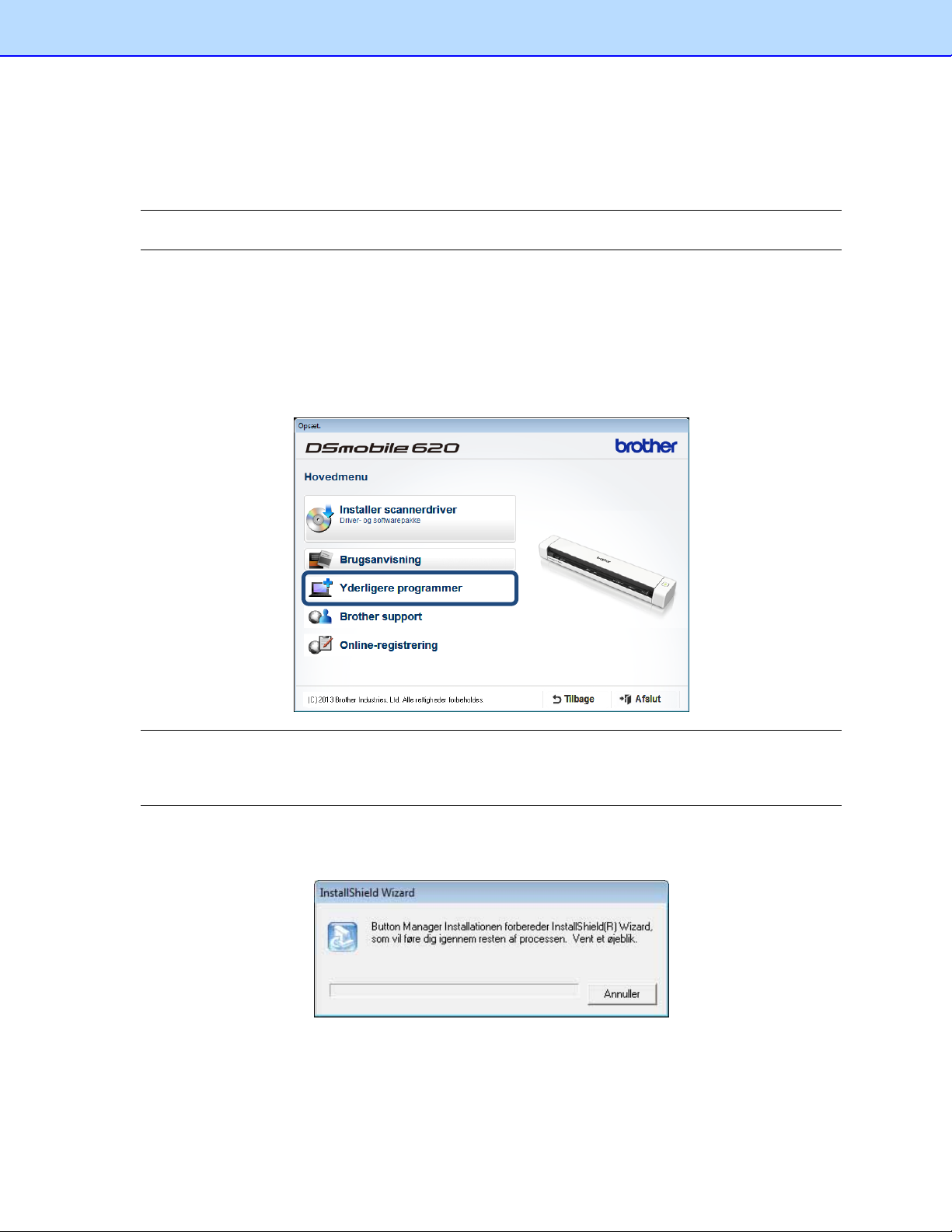
2
Installation
BEMÆRK
Installér scannerdriveren FØR Button Manager V2.
Anvend guiden til at installere Button Manager V2
1. Sæt dvd-rom’en i dvd-rom-drevet.
2. Når skærmbilledet Opsæt. vises, skal du klikke på Yderligere programmer, og vælge
Installer Button Manager.
BEMÆRK
Hvis Brother-skærmbilledet ikke automatisk vises, skal du gå til Computer (Denne computer).
Dobbeltklik på dvd-rom ikonet og dobbeltklik derefter på AutoRun.exe.
Hvis skærmbilledet for kontrol af brugerkonto vises, skal du klikke på Tillad eller Ja.
3. Guiden InstallShield Wizard vises og fører dig gennem installationen.
Page 6
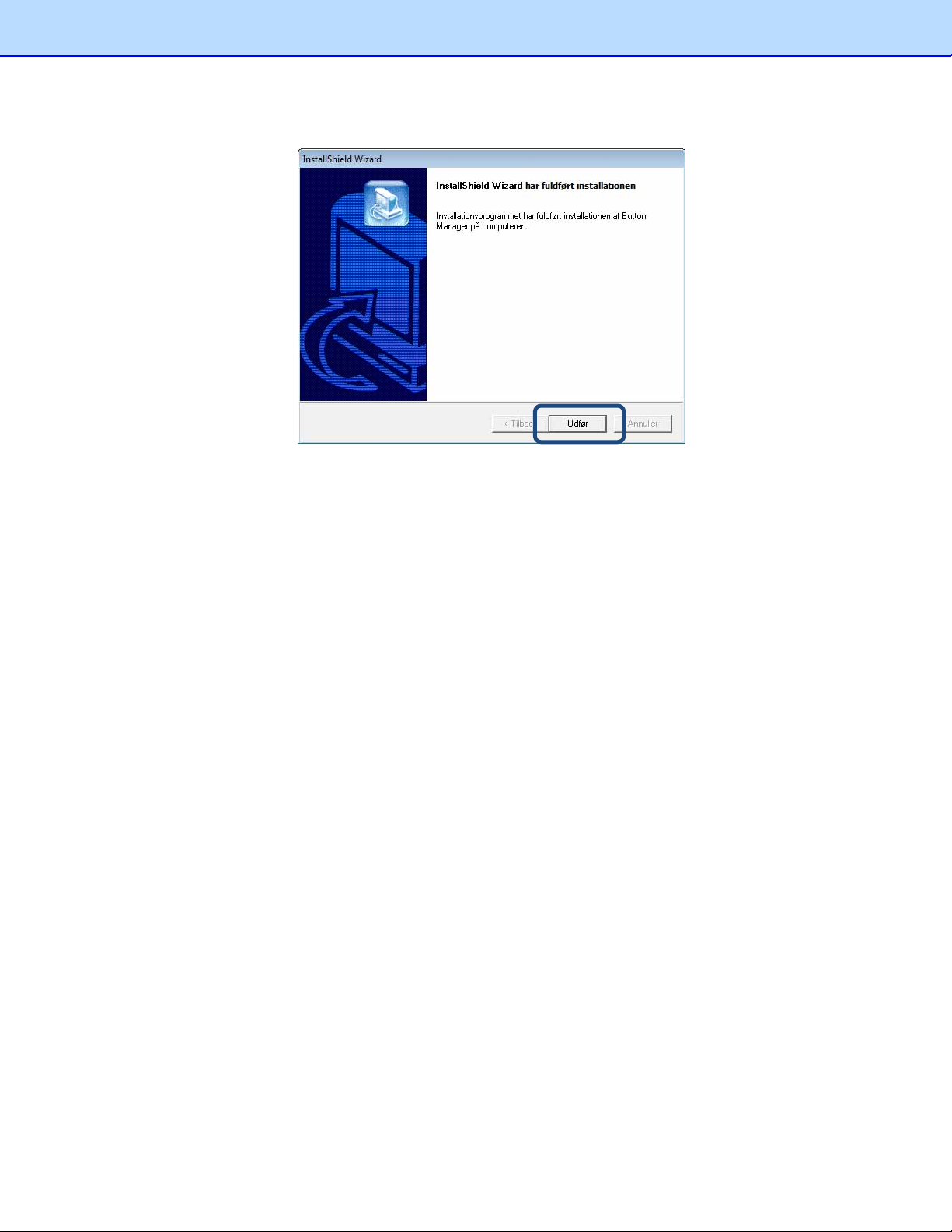
3
4. Når InstallShield Wizard er afsluttet, skal du klikke på Udfør.
Page 7
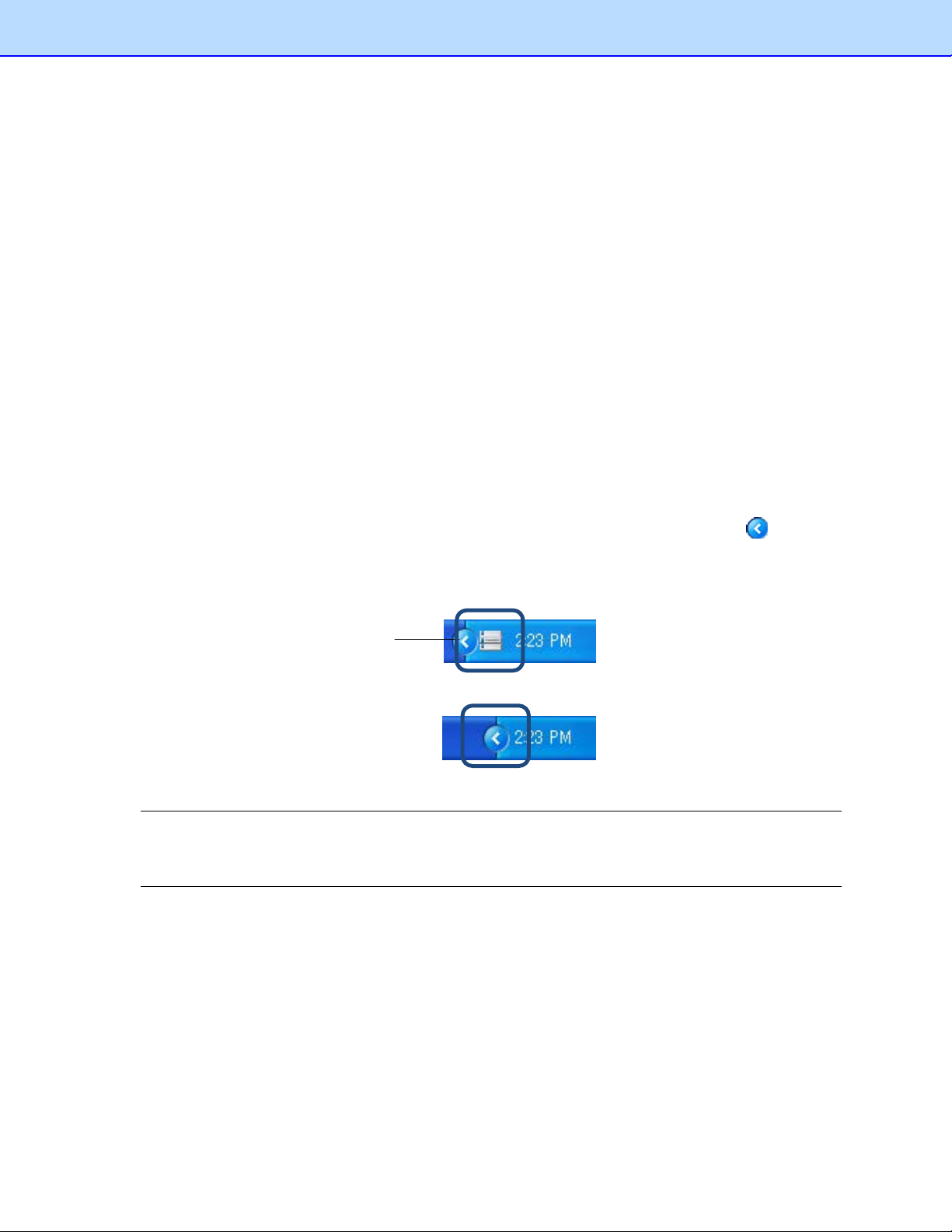
4
Start scanning
Button Manager V2-ikon
Når scannerdriveren og Button Manager V2 er installeret, skal du genstarte din computer. Efter
genstart starter Button Manager V2 automatisk, når din scanner er tilsluttet og tændt. Der vises en
genvejsikon i systembakken i nederste højre hjørne af skrivebordet.
Når du starte scanning, kan du anvende Button Manager V2s standardindstillinger eller tilpasse
scanningindstillingerne efter dit behov. Hvis du ønsker flere oplysninger om tilpasning af Button
Manager V2s scanningskonfigurationer, skal du gå til Sådan ændres egenskaber for scanningsknap
på side 12.
Før du starter scanning, bør du bruge et øjeblik på at blive fortrolig med Button Manager V2s
knappanel og de typer scanningsformater og konfigurationer, der som standard er tilgængelige som
standard.
Sådan startes Button Manager V2
1. Hvis Button Manager V2 ikke allerede er åben, skal du klikke på Button Manager V2-ikonet i
systembakken i nederste, højre hjørne på dit skrivebord for at starte programmet.
Hvis Button Manager V2 er installeret, men ikonet ikke er synligt, skal du klikke på
resten af systembakken og derefter klikke på Button Manager V2-ikonet.
for at se
2. Se resten af systembakken og klik derefter på Button Manager V2-ikonet.
BEMÆRK
Hvis Button Manager V2-ikonet vises i Windows systembakken, skal du kontrollere, at din scanner
er sluttet til din computer via et USB-kabel. Hvis det er tilsluttet og du stadig ikke kan se Button
Manager V2-ikonet, skal du slukke og tænde for din scanner.
Page 8
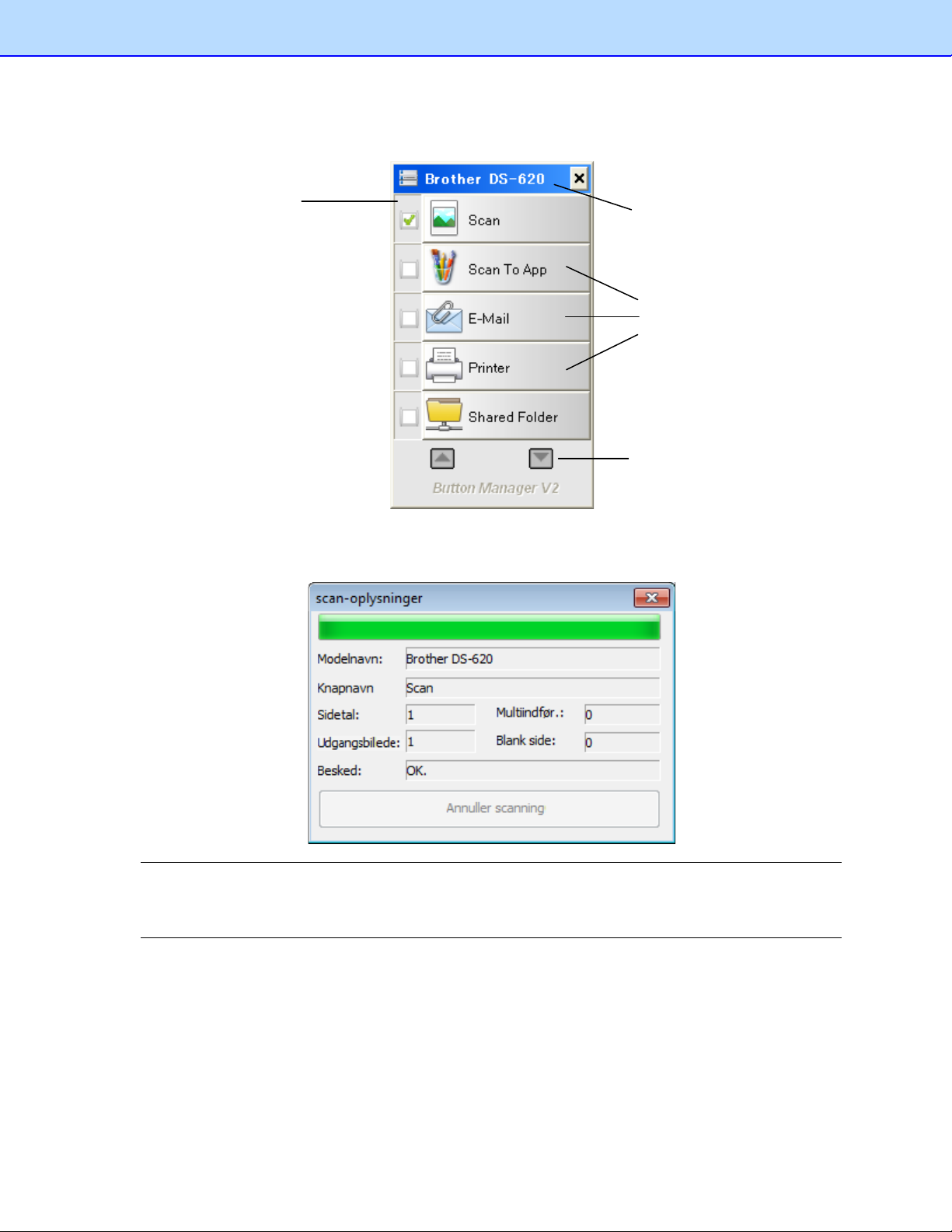
5
3. Button Manager V2s knappanel vises.
Brug pilene til at rulle op eller ned
Afkrydsningsfelt
Funktionsikoner (knapper)
Din scannermodel vises i
Når et afkrydsningsfelt
markeres, bliver denne
scanningsknap til
standardscanningstypen.
knappanelets titlelinje.
Hver knap repræsenterer en
scanningsfunktion. Seks funktioner er
forprogrammerede og tre er klar til
tilpasning.
gennem knappanelet.
4. Hvis du ønsker at se en knaps konfigurationsoplysninger, skal du klikke på knappen på
knappanelet. Skærmbilledet for scan-oplysninger vises.
BEMÆRK
Du kan også se skærmbilledet for scanningsinformation ved at trykke på Start-knappen på din
scanner. Når du bruger denne metode, skal du klikke på Annuller scanning, efter at du har set dette
skærmbillede, så din scanner ikke starter en ny scanning.
Page 9
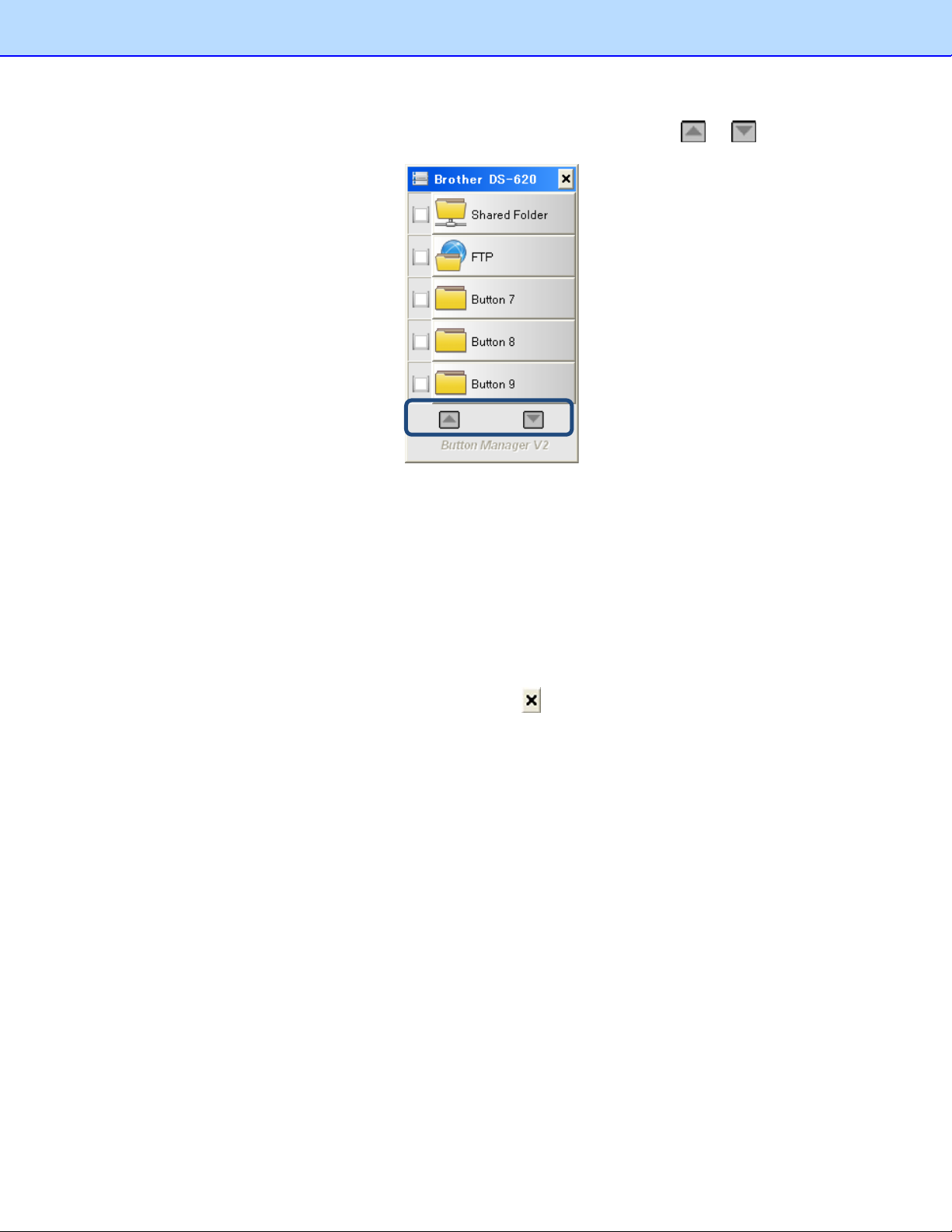
6
5. Hvis du vil skifte mellem alle knapperne på knappanelet, skal du klikke på og knapperne.
6. Hvis du vil kontrollere scanningskonfigurationen for en knap, skal du højreklikke på knappen.
Vinduet Knap-egenskaber vises og angiver standardkonfigurationen for scanning. Du kan se
flere oplysninger om standardindstillingerne for knapper Standardfunktioner og foruddefinerede
opgaver på side 7.
7. Scanning startes ved at klikke på den scanningsknap, som du vil anvende. Scanneren begynder
at scanne dit dokument og vil levere det scannede billede til standarddestinationen, som vist i
denne knaps Knap-egenskaber-vindue.
8. Du kan ændre scanningskonfigurationen for en knap ved at højreklikke på scanningsknappen for
at åbne Knap-egenskaber-vinduet, hvor du kan tilpasse knapindstillingerne. Der er flere
oplysninger om Knappanel Konfiguration på side 12.
9. Klik på knappen Luk, hvis du vil lukke knappanelet
.
Page 10
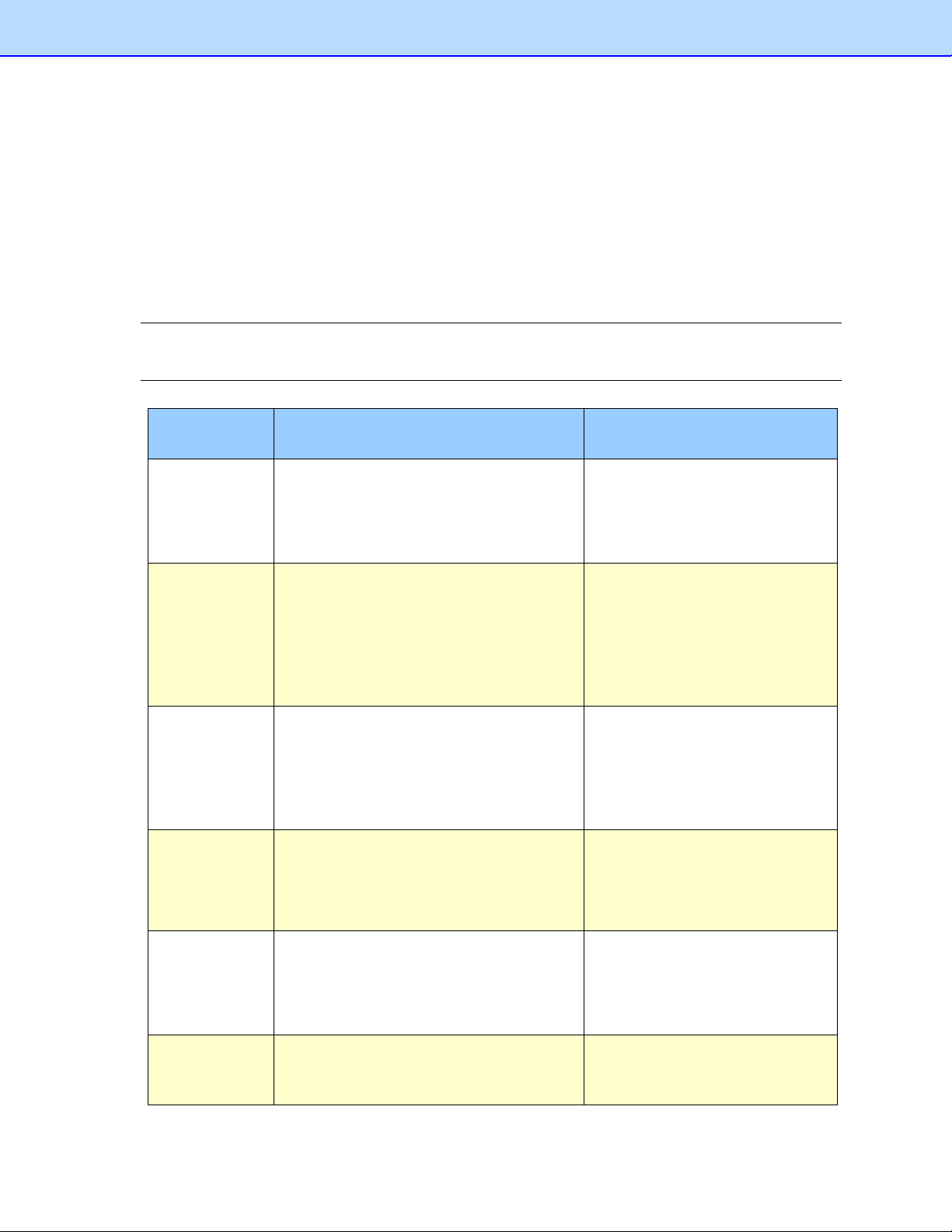
7
Standardfunktioner og foruddefinerede opgaver
dokument og udskrive det scannede billede
Button Manager V2 har ni funktionsknapper, hvoraf nogle er forudkonfigurerede for dine hyppigst
anvendte opgaver, såsom scanning til en mappe, scanning til en e-mail og scanning til en printer.
Seks af knapperne er allerede konfigureret og navngivet, og tre af knapperne er klar til at blive
tilpasset.
Denne tabel beskriver de forudkonfigurerede knapper på knappanelet. Gå til Knappanel
Konfiguration på side 12, hvis du ønsker at ændre disse indstillinger eller navne.
BEMÆRK
Den rækkefølge, som navnene på knapperne vises i på dit knappanel, kan være lidt anderledes end
den rækkefølge, der er vist nedenfor afhængigt af hvilken scannermodel, du bruger.
Navn Destination/program Forudkonfigurerede
scanningsindstillinger
Scan Vælg denne knap for at scanne et
dokument og sende det til en mappe eller
se det i et program, der allerede er startet.
Scan To App Vælg denne knap for at scanne et
dokument, starte Microsoft Paint, og åbne
det scannede billede i Microsoft Paint.
E-Mail Vælg denne knap for at scanne et
dokument og sende det scannede billede
som en vedhæftet fil fra dit standard email-program.
Printer Vælg denne knap for at scanne et
fra din standardprinter.
Farve, 200 dpi, JPEG, Autobeskær
Farve, 200 dpi, JPEG, Auto-beskær
Farve, 200 dpi, JPEG, Auto-beskær
Farve, 200 dpi, BMP, Auto-beskær
Shared Folder Vælg denne knap for at scanne et
dokument og gemme det scannede billede
til en delt mappe på netværket.
FTP Vælg denne knap for at scanne et
dokument og gemme det scannede billede
til en netværksfilserver, som f.eks. FTP.
Farve, 200 dpi, JPEG, Auto-beskær
Farve, 200 dpi, JPEG, Auto-beskær
Page 11
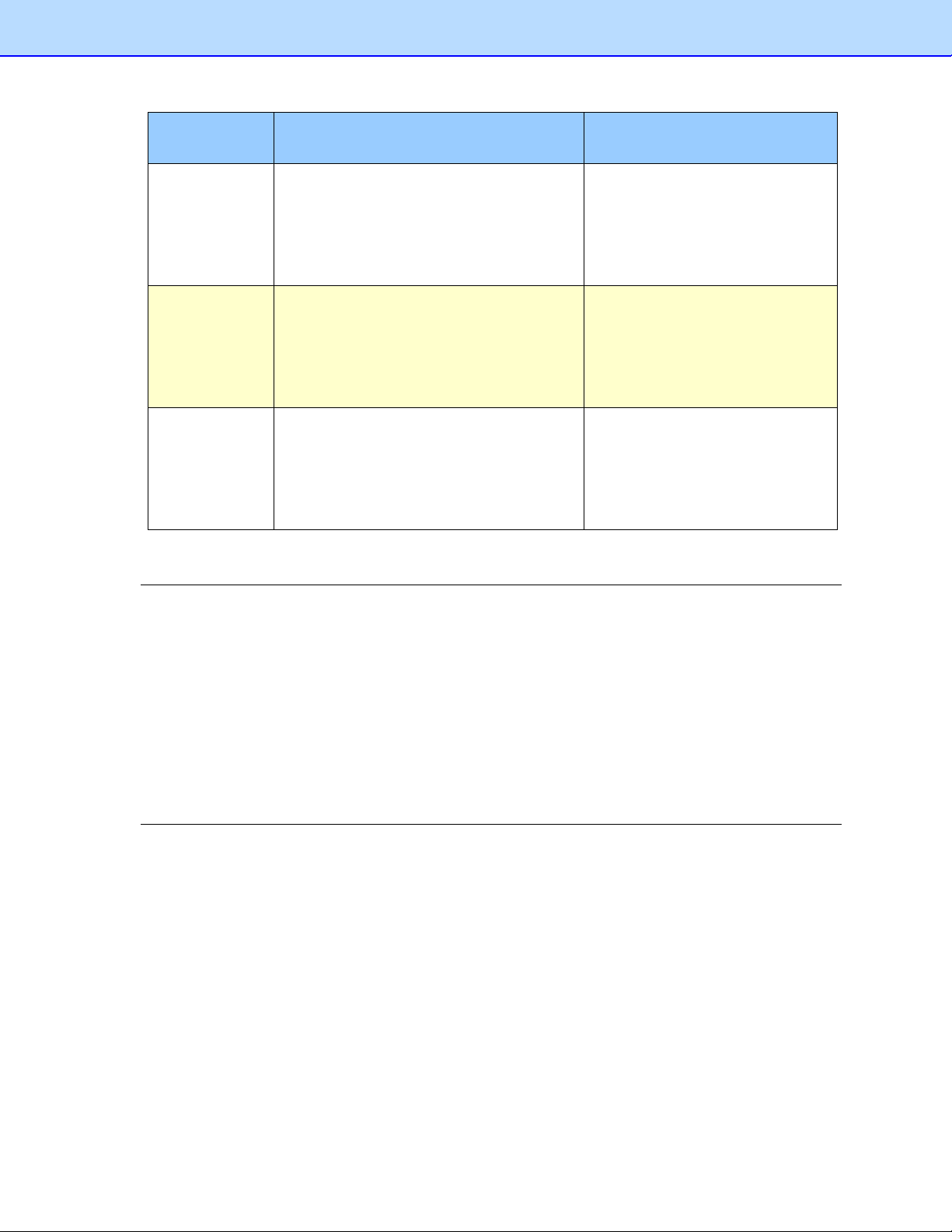
8
Navn Destination/program Forudkonfigurerede
Button 7
Vælg denne knap for at tilpasse knappens
Farve, 200 dpi, JPEG, Auto-beskær
Button 8
Vælg denne knap for at tilpasse knappens
Farve, 200 dpi, JPEG, Auto-beskær
Button 9
Vælg denne knap for at tilpasse knappens
Farve, 200 dpi, JPEG, Auto-beskær
scanningsindstillinger
indstillinger for scanning af et dokument og
sende billedet til en bestemt destination.
(Knappens scanningsindstillinger skal
indstilles på forhånd, for at knappens navn
kan tilpasses.)
indstillinger for scanning af et dokument og
sende billedet til en bestemt destination.
(Knappens scanningsindstillinger skal
indstilles på forhånd, for at knappens navn
kan tilpasses.)
indstillinger for scanning af et dokument og
sende billedet til en bestemt destination.
(Knappens scanningsindstillinger skal
indstilles på forhånd, for at knappens navn
kan tilpasses.)
BEMÆRK
• Hvis du ønsker at bruge scannerens standardindstillinger, kan det være nødvendigt at
konfigurere din computer, før du installerer Button Manager V2. Der kræves f.eks. adgang til
netværket for at kunne bruge funktionen Shared Folder og adgang til internettet for at kunne
anvende FTP.
• Hvis du vil sende dine scannede billeder til en netværksserver, som f.eks. FTP, skal du
kontrollere, at du har adgang til en netværksserver. Du skal muligvis oprette et loginnavn og en
adgangskode først.
• Microsoft .NET Framework: Hvis du ønsker at sende dine scannede billeder præcist til en
netværksserver, skal du have Microsoft .NET Framework 2,0 eller højere på din computer.
Kontrollér programmet og versionen ved at vælge Start > Kontrolpanel > Tilføj eller fjern
programmer. Der vises en liste over programmer. Hvis Microsoft .NET Framework er installeret,
vises programmet og versionen i listen.
Page 12
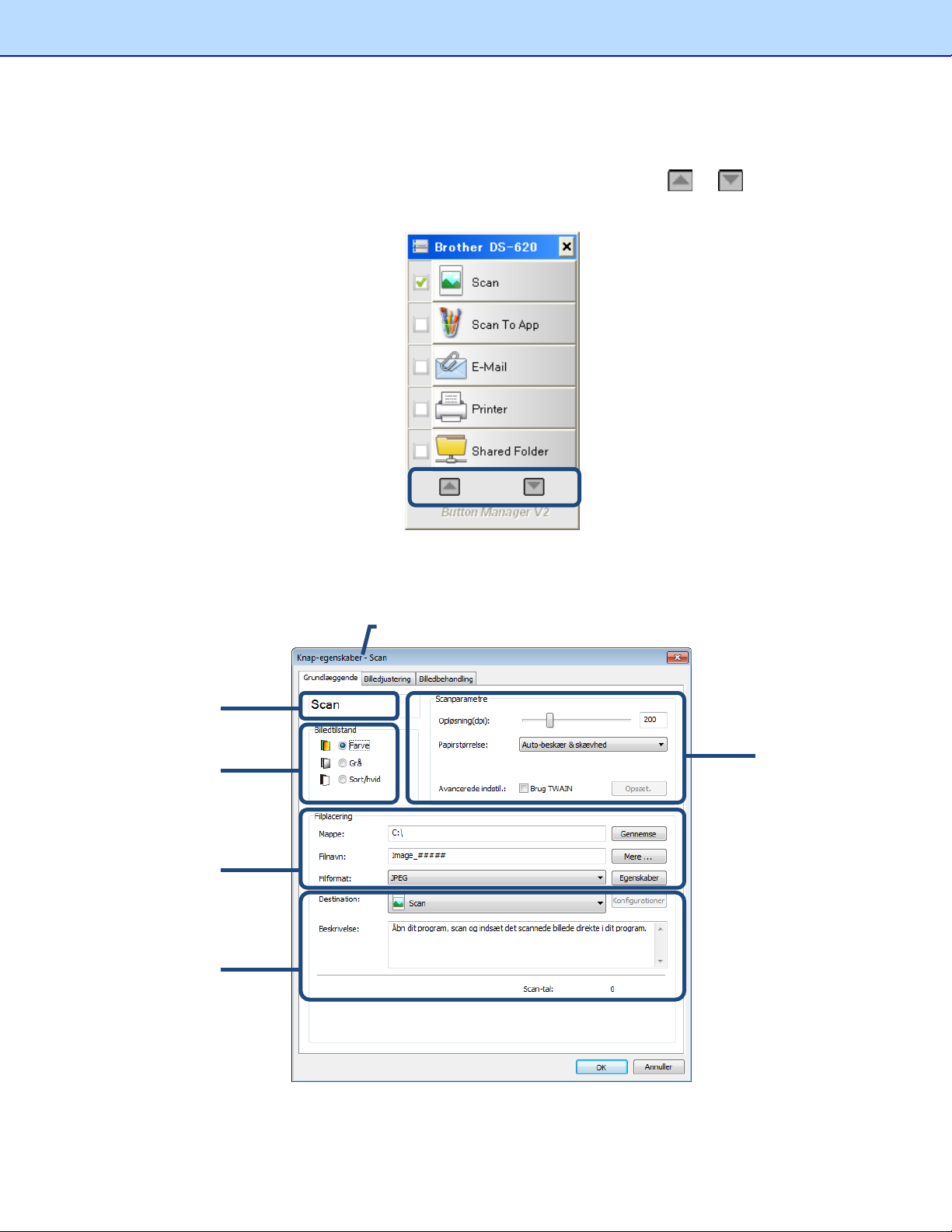
9
Sådan kontrolleres knapkonfigurationer før scanning
Mappe- og
Felt til valg af
Grundlæggende
Navn på den valgte knap
Scan til
Knapnavn
1. Button Manager V2-knappanelet viser fem knapper ad gangen. Klik på og for at rulle op
eller ned i knappanelet.
2. Højreklik på en knap for at se dens konfigurationsegenskaber.
3. Vinduet Knap-egenskaber vises (i dette eksempel er Scan-knappen valgt).
billede
filnavn for det
scannede
billede
destination og
indstillinger
scanparametre
Page 13
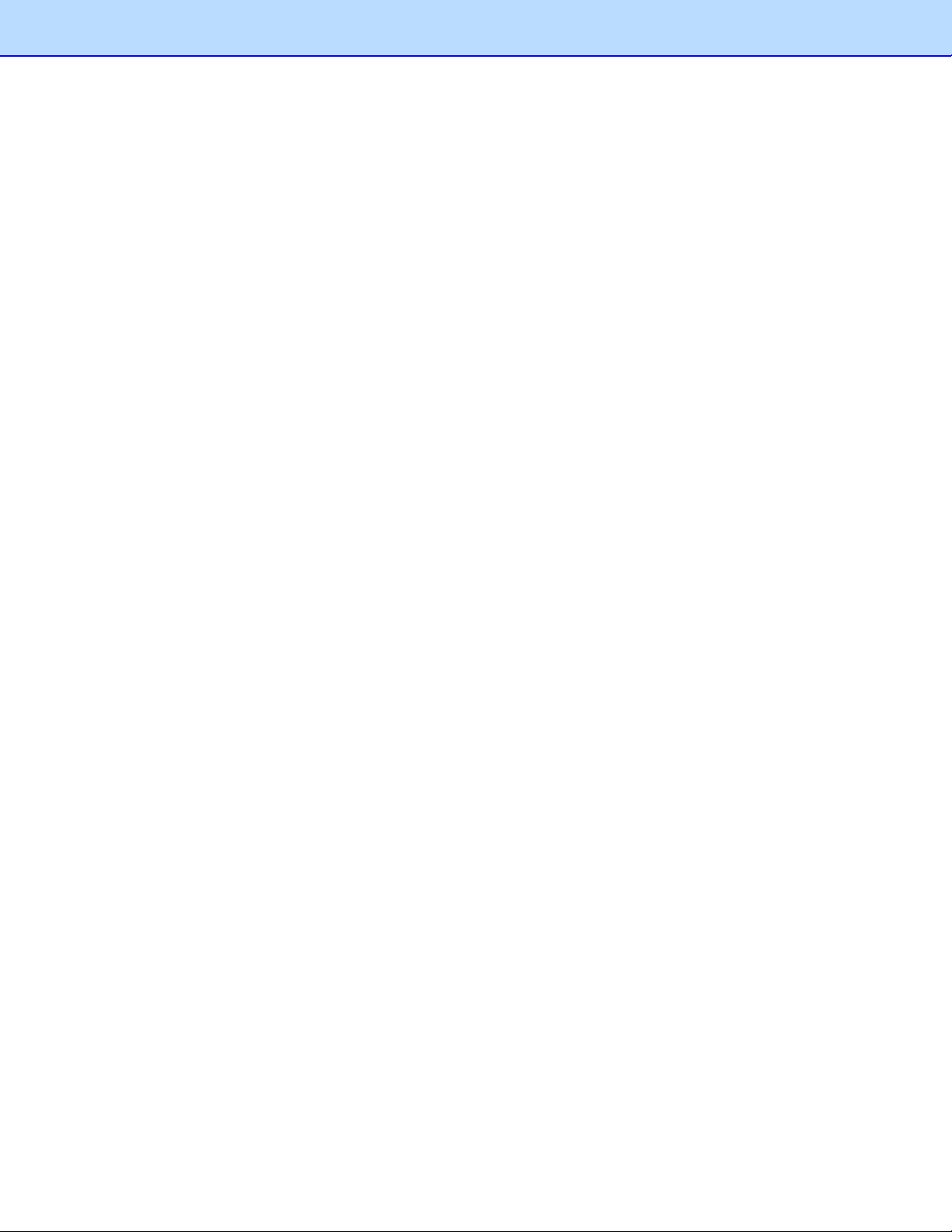
10
4. Du kan ændre indstillinger, som f.eks. filformat, destinationsprogram eller scanparametre, i
vinduet Knap-egenskaber. Hvis du ønsker flere oplysninger om ændring af indstillinger,
henvises der til Knappanel Konfiguration startende på side 12.
5. Klik på OK for at gemme dine indstillinger og afslutte.
Klik på Annuller for at lukke skærmbilledet uden at gemme ændringer.
Page 14
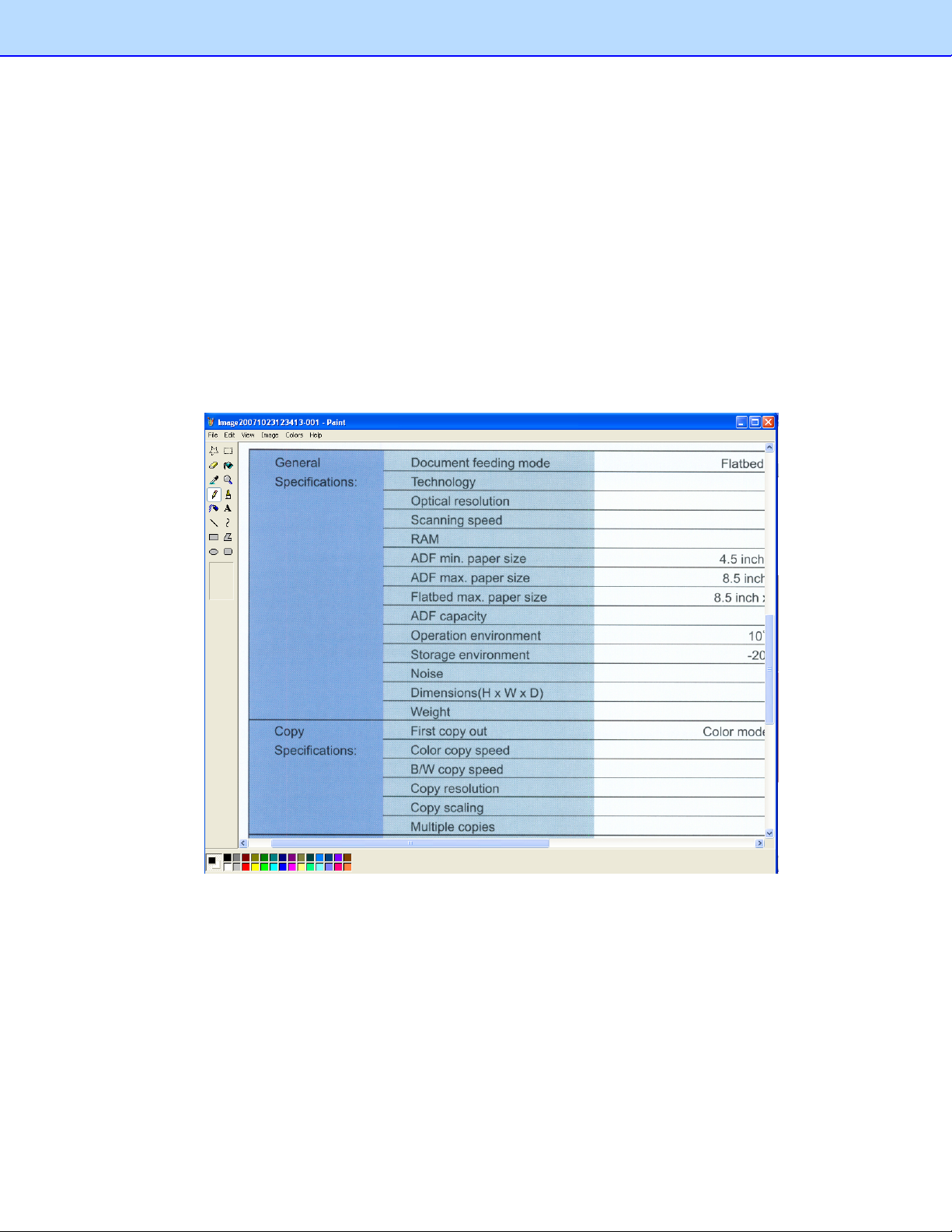
11
Scanning med standardindstillinger
Tryk på Start-knappen på din scanner for at scanne dit dokument, behandle det og sende det til det
softwareprogram, der er forprogrammeret for den scanningsfunktion, du valgte på knappanelet.
1. Indsæt det dokument, der skal scannes, i din scanner.
2. Marker afkrydsningsfeltet for den knap, du ønsker at anvende.
Hvis du f.eks. vil scanne vha. Scan To App-knappen, som starter Microsoft Paint, og dernæst
viser det scannede billede i Microsoft Paint-vinduet, skal du markere afkrydsningsfeltet for Scan
To App-knappen.
3. Tryk på Start-knappen på din scanner.
4. Efter endt scanning starter Button Manager V2 Microsoft Paint og det scannede billede vises i
Microsoft Paint-vinduet.
Page 15
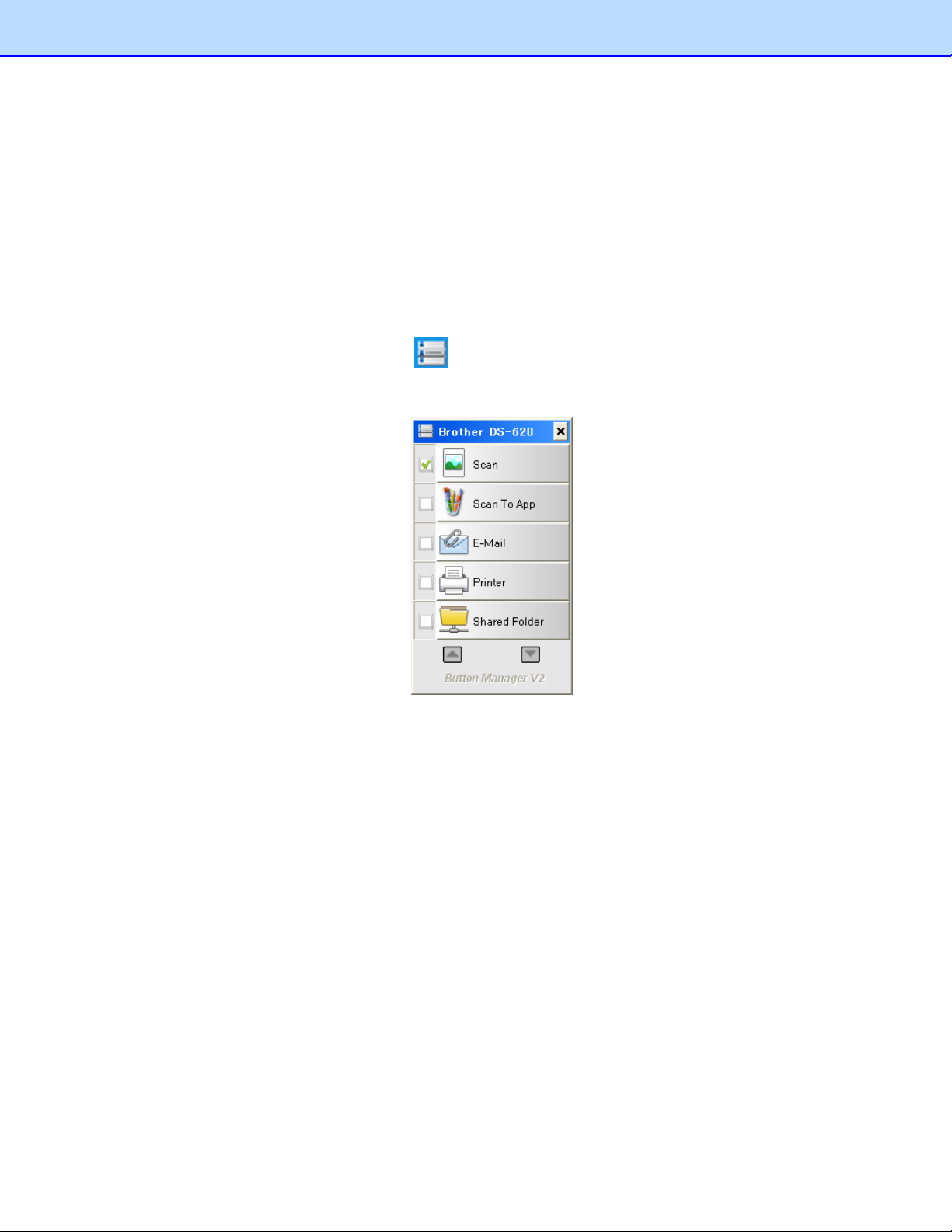
12
Knappanel Konfiguration
I Button Manager V2 kan du desuden tilpasse knapperne på knappanelet, ændre navnene på
knapperne, opdatere standardindstillinger og tilpasse scanningsegenskaber, inkl.
destinationsprogrammer og hvordan filer gemmes og navngives.
Sådan ændres egenskaber for scanningsknap
1. Klik på Button Manager V2-ikonet
2. Button Manager V2 starter.
i systembakken.
Page 16

13
3. Klik på og for at rulle gennem knappanelet, indtil du finder den knap, som du ønsker at
ændre. Højreklik på knappen for at se dens Knap-egenskaber-vindue.
4. Klik på en af fanerne for at ændre scanningsegenskaberne:
• Fanen Grundlæggende: Anvendes til at vælge grundlæggende scanningsindstillinger,
inkl. billedtilstand, opløsning, papirstørrelse, filsti og filnavn samt den ønskede Scan tildestination. Se Grundlæggende egenskaber på side 14 for flere oplysninger.
• Fanen Billedjustering: Anvendes til at vælge de ønskede værdier for lysstyrke og kontrast
for at forbedre dit scannede billede. Se Billedjusteringsegenskaber på side 20 for flere
oplysninger.
• Fanen Billedbehandling: Anvendes til at rotere det scannede billede. Se
Billedbehandlingsegenskaber på side 22 for flere oplysninger.
5. Klik på OK for at gemme dine indstillinger og afslutte.
Klik på Annuller for at lukke skærmbilledet uden at gemme ændringer.
Page 17

14
Grundlæggende egenskaber
Klik på fanen Grundlæggende for at ændre knappernes konfigurationsindstillinger, herunder
grundlæggende scanningsindstillinger, filformat og sti samt din ”Scan til”-destination.
(Dette er et skærmbillede af DS-720D eller DS-920DW.)
Page 18

15
Knapnavn
Fanen Knapnavn øverst i dette skærmbillede giver dig mulighed for at give knappen et andet navn.
Indtast det ønskede navn i feltet og klik på OK for at se det ændrede navn på knappanelet.
Sådan omdøbes en knap på knappanelet uden at åbne skærmbilledet Egenskaber:
1. Højreklik på den knap, du ønsker at omdøbe, på knappanelet. Knapnavnet fremhæves.
2. Indtast det nye knapnavn i feltet, og tryk på Enter-tasten på dit tastatur.
3. Knappens navn ændres og vises på knappanelet.
Billedtilstand
Vælg den ønskede billedtilstand for det scannede billede.
Farve
Vælg Farve ved scanning af farvefotos eller farvede dokumenter.
En Farve-scanning producerer den største filstørrelse.
Grå
Vælg Grå ved scanning af dokumenter, som indeholder tegninger eller
sort/hvide fotos.
En Grå-scanning fremstiller et billede med op til 256 gråtoner.
Sort/hvid
Vælg Sort/hvid ved scanning af dokumenter, som indeholder tekst,
blyantstreger eller blæk.
En Sort/hvid-scanning fremstiller de mindste filer.
Page 19

16
Scanparametre
• Opløsning
Klik på og træk Opløsnings-skyderen for at vælge den ønskede opløsning. Standardværdien
er 200 dpi. Der kan vælges en opløsning på 75, 100, 150, 200, 300, 400 eller 600 dpi;
indstillingerne kan variere afhængig af din scannermodel.
Billedopløsning måles i pixels per inch (ppi), og kaldes også sommetider dots per inch (dpi).
Højere opløsning giver mere detaljeret, men langsom scanning og, som regel stor filstørrelse.
For eksempel bruger et farvebillede med A4-format med en opløsning på 300 dpi i Farve ca.
25 MB diskplads.
Opløsning: 100 dpi
Opløsning: 200 dpi
• Papirstørrelse
Klik på rullelisten Papirstørrelse, og vælg den bedste scanningsstørrelse. Indstillingerne kan
variere afhængigt af din scannermodel. Vælg Auto-beskær og skævhed for automatisk at
justere beskæringsvinduet efter dokumentstørrelsen og for automatisk at justere et skævt eller
skråt billede. Brug denne indstilling, hvis du scanner opgaver indeholdende forskellige
dokumentstørrelser.
• Duplex (kun for DS-720D og DS-920DW)
Markér afkrydsningfeltet for Duplex for at foretage duplex (2-sidet) scanning.
• Brug TWAIN
Marker afkrydsningsfeltet for TWAIN for at scanne i overensstemmelse med scannerens
TWAIN-brugergrænseflade. Klik derefter på Opsæt. for at konfigurere mere avancerede
TWAIN-indstillinger.
Hvis du ønsker flere oplysninger om indstillinger, skal du se Brugsanvisningen for din scanner.
Page 20

17
Filplacering
Valg
Konverterer til
• Mappe
Indtast enten en destination for Filplacering for dit scannede billede eller klik på Gennemse
for at finde den ønskede mappe.
• Filnavn
Standard Filnavnet for dit scannede billede er sammensat af en tekststreng og et numerisk
suffiks. Standardtekststrengen er Image_, mens suffiks genereres automatisk for at give
unikke filnavne. Dit første scannede billede vil f.eks. få navnet Image_00001, og det næste
navngives som Image_00002 osv. Du kan ændre standardstrengen ved at indtaste et nyt
standardfilnavn i stedet for ”Image_”.
Hvis du ønsker at tilpasse dit filnavn yderligere, skal du klikke på knappen Mere. Du kan føje
dato, klokkeslæt, år og andre oplysninger til navnet.
Dato angives i formatet ÅÅÅÅMMDD (år, måned og dato). Klokkeslæt angives i formatet
TTMMSS (time, minut, sekund). Hvis du vælger både dato og klokkeslæt, vises filnavnet på
følgende måde: Image_000720130308175239.pdf (hvor 20130308 angiver dato og 175239 er
klokkeslættet).
Der kan vælges følgende muligheder:
# Tæller med nummer
Date År+Måned+Dato, 4 cifre+2 cifre+2 cifre
Time Time+Minut+Sekund, 2 cifre+2 cifre+2 cifre
Year År, 4 cifre
Month Måned, 01-12
Day Dato, 01-31
Hour Time, 1-24
Minute Minut, 1-60
Second Sekund, 1-60
DayofWeek Ugedag, 1-7
Weekly Ugenummer, 1-53
Barcode (TWAIN) Anerkendt stregkode fra dokument
* Tilgængeligheden af stregkode varierer afhængigt af scannerens
TWAIN-brugergrænseflade.
Custom
Der vises en dialogboks under scanningen. Indtast det ønskede
filnavn i boksen.
Page 21

18
• Filformat
Klik på rullemenuen Filformat for at vælge et filformat for dit scannede output.
Der kan vælges følgende muligheder:
BMP:
En bitmap (BMP) er et standardbilledformat i Windows på DOS og Windows-kompatible
computere. BMP-formatet understøtter RGB, indekseret farve, gråtone og
bitmapfarveindstillinger.
GIF:
Graphics Interchange Format (GIF) blev oprettet til internetbrug, hovedsageligt pga. den lille
filstørrelse, og er velegnet til at indlæse websider. GIF’er anvendes meget på World Wide
Web, både til stillbilleder og animationer. En GIF viser et maksimum på 256 farver, hvilket gør
det uegnet til billeder med kontinuerlige farver. Dens anvendelse er bedst til farvede
stregtegninger, sort/hvide stregtegninger eller billeder med store blokke af solide farver.
PNG:
En Portable Network Graphic (PNG) fil er også en bitmap af indekserede farver under en
tabsfri komprimering, men uden ophavsretlige begrænsninger, der almindeligvis anvendes til at
gemme grafik for webbilleder. En PNG er langt bedre end en GIF, da den har bedre
komprimering og understøtter utallige farver.
TIFF:
Tagged-Image File Format (TIFF) er et fleksibelt bitmapbilledformat, der understøttes af
næsten alle tegne-, billedredigerings- og sidelayoutprogrammer. Stort set alle
skrivebordsscannere kan producere TIFF-billeder.
Hvis du ønsker at komprimere din TIFF-fils størrelse, skal du klikke på Egenskaber-knappen til
højre for Filformat-feltet. Flyt skyderen til højre eller venstre for at øge eller mindske
komprimeringsniveauet.
BEMÆRK
Desto højere komprimeringsniveau, desto lavere billedkvalitet.
TIFF (multipage):
Vælg TIFF (multipage) for at kombinere alle de scannede billeder til en enkelt TIFF-fil.
JPEG:
En Joint Photographic Experts Group (JPEG) komprimering giver de bedste resultater med
kontinuerlig tonerfarve og den mindste filstørrelse.
Hvis du ønsker at komprimere din JPEG-fils størrelse, skal du klikke på Egenskaber-knappen
til højre for Filformat-feltet. Flyt skyderen til højre eller venstre for at øge eller mindske
komprimeringsniveauet.
BEMÆRK
Desto højere komprimeringsniveau, desto lavere billedkvalitet.
Page 22

19
PDF/PDF (multipage):
Filformat
BMP
TIFF
PDF
JPEG
GIF
Filstørrelse
10 MB
10 MB
53 KB
212 KB
1,3 MB
Portable Document Format (PDF) er et meget populært filformat, der bruges af Adobe. Du kan
få vist PDF-filer ved hjælp af Adobe Acrobat eller Adobe Reader.
PDF (multipage):
Vælg PDF (multipage) for at kombinere alle de scannede billeder til en enkelt PDF-fil.
Nedenstående tabel viser sammenhængen mellem filstørrelse og filformat.
Hvis du scanner et farvebillede med A4-format, vil opløsningen være 200 dpi.
• Destination
Klik på Destination-rullelisten og vælg, hvor det scannede billede skal sendes til. Du kan
vælge en af følgende muligheder: Scan, Scan To App, E-mail (din standard e-mail-software),
Printer (din standardprinter), Shared Folder, FTP og Archive.
BEMÆRK
Ud over den Destination du vælger på rullelisten, gemmes det scannede billede også automatisk i
den lokale mappe, der vises i feltet Mappe.
• Konfigurationer
Hvis du ønsker at overføre dit scannede billede til en netværksfilserver, skal du vælge
”Konfigurationer” og indtaste dine kontooplysninger. Hvis du f.eks. vil overføre et billede til en
delt mappe, skal du logge på en filserver.
BEMÆRK
Knappen Konfigurationer er kun aktiv, når Destination er indstillet til Scan To App, Printer, Shared
Folder, FTP eller Archive.
Du kan bruge specielle egenskaber til at navngive mapper, så det er lettere at identificere filerne.
Hvis du ønsker flere oplysninger, skal du se tabellen Valg på side 17.
• Beskrivelse
Dette felt viser en beskrivelse af den indstilling, der er valgt for Destination.
• Scan-tal
Dette felt viser, hvor mange gange du har scannet i alt.
Page 23

20
Billedjusteringsegenskaber
På skærmbilledet Knap-egenskaber skal du klikke på fanen Billedjustering for at justere det
scannede billedes farvekvalitet og forbedre kvaliteten og for at lave så tro en kopi af
originaldokument som muligt.
• Gamma
Hvis du ønsker at justere mellemtoner i det scannede billede uden at ændre de lyseste og
mørkeste områder, skal du klikke på og flytte Gamma-skyderen.
Gamma-værdi: 2,0
Gamma-værdi: 1,0
Gamma-værdi: 1,4
Page 24

21
• Lysstyrke og Kontrast
Justerer forskellen mellem de mørkeste og lyseste nuancer i billedet.
Desto højere kontrast, desto større bliver forskellen mellem mørk og lys.
Lysstyrke: 50
Lysstyrke: 100 (normal)
Lysstyrke: 150
Kontrast: 50
Kontrast: 100 (normal)
Kontrast: 150
Lysstyrke
Anvendes til at gøre et billede lysere eller mørkere. Desto højere værdi,
desto lysere bliver billedet. Træk skyderen til højre eller venstre for at
øge eller mindske lysstyrken. Standardværdien er 100.
Kontrast
Træk skyderen til højre eller venstre for at øge eller mindske kontrasten.
Standardværdien er 100.
Page 25

22
• Skygge og Højlys
desto lysere bliver den aktuelle lyseste farve. Træk skyderen til højre
Skygge: 0/Højlys: 255 (normal)
Skygge: 0/Højlys: 200
Skygge: 10/Højlys: 210
Skygge: 50/Højlys: 255
Skygge
Skygge er den mørkeste farve i det scannede billede. Desto højere
værdi, desto mørkere bliver den aktuelle mørkeste farve. Træk skyderen
til højre eller venstre for at justere det mørkeste niveau.
Standardværdien er 0.
Højlys
Højlys er den lyseste farve i det scannede billede. Desto lavere værdi,
eller venstre for at justere det lyseste niveau. Standardværdien er 255.
• ICC-profil
Markér Brug ICC-profil-afkrydsningsfeltet for at justere det scannede billedes farvekvalitet
baseret på en ICC-profil.
Page 26

23
Billedbehandlingsegenskaber
På skærmbilledet Knap-egenskaber skal du klikke på fanen Billedbehandling, hvis du ønsker at
ændre det scannede billedes retning.
• Billedrotation/Vend
Klik på Billedrotation/Vend-rullelisten og vælg den ønskede rotationsvinkel for dit scannede
dokument.
Vælg Ingen eller en af følgende muligheder:
Drej 90° venstre
Vend lodret
Original
Drej 180°
Drej 90° højre
Vend vandret
Page 27

24
Sådan sendes scanninger til en delt mappe
Hvis du vil dele dine scannede billeder med andre, kan du sende dem til en delt mappe, så alle
brugere, der har adgang til den delte mappe, vil være i stand til at dele de overførte billeder.
Sådan overføres billeder til en delt mappe:
1. Klik på Button Manager V2-ikonet
2. Rul gennem knappanelet, indtil du ser Shared Folder-knappen
i systembakken.
.
3. Højreklik på Shared Folder. Den delte mappes skærmbillede for Knap-egenskaber vises.
4. Klik på Konfigurationer.
Page 28

25
5. Skærmbilledet Konfiguration af den delte mappe vises.
6. I Bruger-feltet skal du indtaste din konto.
7. Indtast din Adgangskode.
8. Indtast stien til din delte mappe.
BEMÆRK
• Kontakt din systemadministrator for at få tilladelse til at sende dokumenter til en delt mappe.
• Brugerloginnavnet kan indeholde et domænenavn. Hvis et domænenavn er inkluderet, vil det
format, der kræves af brugeren, være: domain\username (domænenavn efterfulgt af en
omvendt skråstreg, og dernæst brugerloginnavnet).
9. I feltet Shared Folder skal du indtaste et navn eller klikke på (Gennemse) for at søge efter
en bestemt mappe. Hvis du indtaster et mappenavn, kan du bruge specielle egenskaber til at
navngive mapper for at gøre det lettere at identificere mapperne.
Page 29

26
Sådan sendes scanninger til en FTP-server
Hvis du ønsker at dele dine scannede billeder, kan du sende dem til en delt FTP-server, så vil alle
brugere med adgang til denne FTP-server kunne dele de overførte billeder.
Du skal muligvis kontakte din systemadministrator for at få den korrekte URL for din FTP-server. Din
systemadministrator kan give dig adgang til FTP-serveren sammen med et gyldigt brugerlogin og
adgangskode.
Sådan overføres billeder til en FTP-server:
1. Klik på Button Manager V2-ikonet
2. Rul gennem knappanelet, indtil du ser FTP-knappen
i systembakken.
.
3. Højreklike på FTP. Skærmbilledet for FTP Knap-egenskaber vises.
4. Klik på Konfigurationer.
Page 30

27
5. Skærmbilledet FTP-konfiguration vises.
6. I feltet Vært skal du indtaste din URL i formatet: ftp://ditværtsnavn/ditwebsted, hvor:
ftp står forrest
dit værtname er navnet på din server
dit sted er din værts websted URL
7. Indtast dit Portnummer.
8. Indtast dit Brugernavn.
9. Indtast din Adgangskode.
BEMÆRK
• Kontakt din systemadministrator for at få tilladelse til at sende dokumenter til stedet.
• Brugerloginnavnet kan indeholde et domænenavn. Hvis et domænenavn er inkluderet, vil det
format, der kræves af brugeren, være: domain\username (domænenavn efterfulgt af en
omvendt skråstreg og dernæst brugerloginnavnet).
10. I feltet Mappe skal du indtaste et navn eller klikke på (Gennemse) for at søge efter en
bestemt mappe. Hvis du indtaster et mappenavn, kan du bruge specielle egenskaber til at
navngive mapper for at gøre det lettere at identificere mapperne.
11. Hvis forbindelsen er sikker vha. Explicit TLS/SSL, skal du markere Explicit TLS/SSL-
afkrydsningsfeltet.
Hvis forbindelsen er i passiv tilstand, skal du markere Passiv tilstand-afkrydsningsfeltet.
Page 31

28
12. Klik på Proxy-fanen.
13. Hvis du benytter en proxy, skal du vælge enten Slet proxy autom. eller Angiv proxy. Hvis du
vælger Angiv proxy, skal du indtaste din Proxy-værts IP-adresse og din proxy-servers
Portnummer. Indtast dit Brugernavn og Adgangskode, hvis de kræves af din vært. Kontakt din
netværksadministrator for flere oplysninger.
14. Klik på OK for at gemme dine indstillinger og afslutte.
Klik på Test for at teste dine indstillinger og tjekke, at kontoen er aktiv.
Klik på Annuller for at lukke skærmbilledet uden at gemme ændringer.
Page 32

29
Sådan sendes scanninger til et nyt softwareprogram
Du kan tilpasse en scanningsknap, således at scanningen automatisk starter det softwareprogram,
du ønsker, og åbner det scannede billede i programmet.
1. Klik på Button Manager V2-ikonet
i systembakken.
2. Rul gennem knappanelet, indtil du ser en af de utildelte knapper, som f.eks. Button 7, og
højreklik på den
.
3. I Knap-egenskaber-skærmbilledets Destination-felt skal du klikke på Scan to App
.
4. Klik på Konfigurationer. Skærmbilledet Konfigurationer vises.
5. Du kan vælge et softwareprogram på en af følgende måder:
Vælg det ønskede program under Programliste. Programmets sti vil blive vist i Filsti-feltet.
(Button Manager V2 søger efter softwareprogrammer til billedredigering på din computer og
viser automatisk resultaterne i Programliste.)
Indtast Filsti til det program, du ønsker at bruge eller klik på
(Gennemse) for at gå til
programmappen og vælge dens .exe-fil.
På computerens skrivebord skal du klikke på
(Start) > Alle programmer, og gå til det
softwareprogram, som du ønsker at anvende. Træk og slip softwareprogrammets ikon fra
menuen Start til dette Konfigurationer-skærmbillede. Programmet vises i Filsti-feltet.
6. Klik på OK for at gemme dine indstillinger og afslutte.
Klik på Annuller for at lukke skærmbilledet uden at gemme ændringer.
Page 33

30
Sådan oprettes nye profiler
Button Manager V2 giver dig ni foruddefinerede profiler, som du kan anvende og tilpasse, men du
kan også oprette nye personlige profiler for eventuelle specifikke behov, du måtte have, såsom
scanning af en bestemt type dokument eller behandling af visse scannede billeder.
Sådan tilføjes en ny profil:
1. Højreklik på Button Manager V2-ikonet
2. Klik på Profilstyring.
3. Skærmbilledet Profilstyring vises.
i systembakken.
4. Vælg en af de forudkonfigurerede profiler og klik på Tilføj. Der oprettes en ny profil, som vises i
listen.
5. Navngiv knappen ved at indtaste et nyt navn i Navn-feltet.
6. Rediger knapindstillingerne ved at klikke på knappen Rediger. Når skærmbilledet Knap-
egenskaber vises, kan du tilpasse knap-egenskaberne efter behov.
BEMÆRK
Du kan redigere enhver knap i denne liste ved at vælge det og klikke på Rediger og foretage de
ønskede ændringer i Knap-egenskaber-skærmbilledet.
Page 34

31
7. Hvis du vil importere en profil til Knappanel, skal du højreklikke på knappen for at vælge
knapnummeret.
8. Hvis du vil slette en profil, skal du vælge den og klikke på Slet.
9. Klik på OK for at gemme indstillingerne og lukke skærmbilledet.
Page 35

32
Sådan anvendes indstillingsmenuen
Anvend Button Manager V2s Indstillingsmenu til at ændre flere scanningsindstillinger eller til at se
mere detaljerede oplysninger, som f.eks. at ændre sproget på brugergrænsefladen og måleenhed.
1. Højreklik på Button Manager V2-ikonet
2. Klik på Indstillinger.
3. Skærmbilledet Indstil. vises.
i systembakken.
Page 36

33
4. Klik på knapperne i venstre navigationspanel for at ændre følgende indstillinger:
Indstillinger
Klik på Indstillinger for at konfigurere følgende indstillinger:
• Enhed
Vælg den ønskede måleenhed. Du kan vælge mellem: Centimeter, tommer og millimeter.
• Sprog
Vælg det ønskede sprog for brugergrænsefladen. Du kan vælge mellem: Engelsk, kinesisk
traditionelt, kinesisk forenklet, tysk, fransk, italiensk, spansk, portugisisk, russisk, japansk og
koreansk. Når du klikker på OK, vises det valgte sprog.
• Scan forløb-dialogboks
Vælg om du ønsker at se grundlæggende eller detaljerede oplysninger under scanningen. Du
kan vælge mellem: Vis kun grundlæggende status og Vis detaljerede oplysninger.
Page 37

34
• Tjeneste
Tjenestestatus angiver, hvorvidt Knapregistrering eller Papirregistrering kører. Vælg den
registreringsmetode, du ønsker, når der scannes. Scanneren vil automatisk starte scanning,
hvis papiret indsættes eller venter, indtil der trykkes på Start-knappen. Du kan vælge mellem:
Luk, Knapregistrering og Papirregistrering.
Andre
Klik på Andre på skærmbilledet Indstil. for at konfigurere følgende indstillinger:
• Tid til skjul af knappanel
Marker afkrydsningsfeltet Aktiver og flyt skyderen for at vælge den ønskede tid, før
knappanelet automatisk skjules. Du kan vælge mellem 0 og 120 sekunder. Hvis du ønsker at
se knappanelet igen, efter at det er blevet skjult, skal du klikke på Button Manager V2-ikonet i
systembakken.
• Profil
Marker dette afkrydsningsfelt, hvis du ønsker at se profiloplysninger for hver knap. Hvis den er
markeret, vil der blive vist grundlæggende profiloplysninger i knappanelet, som illustreret
nedenfor.
Page 38

35
• Statisk knappanel
Marker afkrydsningsfeltet Vis for at se et statisk knappanel i nederste højre hjørne af dit
skrivebord. Når det statiske knappanel vises, kan du trykke på knappen Start på scanneren for
at starte scanningen, uden at det er nødvendigt at starte Button Manager V2.
Avanceret
Klik på Avanceret på skærmbilledet Indstil. for at konfigurere følgende indstillinger:
• Fabriksindstil.
Klik på Fabriksindstil. for at tilsidesætte alle konfigurationsændringer for Button Manager V2
og gå tilbage til fabriksindstillingerne.
• Registrer/afregistrer knap
Denne indstilling anbefales kun til brug for softwareudviklere. Klik på Afregistrer, hvis du vil
stoppe brugen af Button Manager V2, og i stedet ønsker at bruge et andet tredjeparts
knapprogram.
Page 39

36
• G. vejstast
Marker afkrydsningsfeltet Reg. systemgenvejstast og vælg ”Ctrl”, ”Shift” eller ”Alt” for at
definere en genvejstast til at sende det scannede billede til en specificeret destination. Hvis du
f.eks. markerer afkrydsningsfeltet Reg. systemgenvejstast, skal du vælge Ctrl, klikke på OK
og vælge dit scannede billede i Windows Stifinder og trykke på ”Ctrl”-tasten og ”9”* samtidig.
Det valgte billede vil blive sendt til destinationen for knap 9 på knappanelet.
* Nummeret repræsenterer scanningsknappens position fra toppen af knappanelet.
• Import/eksport knapprofil
Denne indstilling giver dig mulighed for at importere eller eksportere knapprofiler, inkl.
scanningsindstillinger og destinationer, til Button Manager V2. Når du klikker på knappen
Eksport., kan du gemme de aktuelle profiler til en .bm-fil. Når du klikker på knappen Import.,
kan du importere den tidligere gemte .bm-fil til Button Manager V2.
Om
Klik på Om for at se, hvilken version af Button Manager V2-der er installeret på din computer.
Page 40

37
Avancerede funktioner
Dette er et foto fra en fest.
Sådan åbnes det scannede billede i et softwareprogram
Du kan indsætte et scannet billede direkte i et softwareprogram, der allerede er åbent. For eksempel
når du redigerer tekst i Microsoft Word, og du vil indsætte et scannet billede, kan du starte en
scanning med samme, så vil det scannede blive indsat og vises i dit Microsoft Word-dokument.
BEMÆRK
En scannet billede kan ikke indsættes i et tekstredigeringsprogram, som f.eks. Notesblok.
1. Åbn det softwareprogram, hvori du ønsker at se det scannede billede. I dette eksempel er
programmet Microsoft Word.
2. Flyt markøren til det sted i dokumentet, hvor det scannede billede skal vises.
3. Indfør det dokument, der skal scannes, i din scanner.
4. Klik på Button Manager-ikonet
5. Klik på Scan
6. Det scannede billede åbnes i din Microsoft Word.doc-fil.
i systembakken.
.
Page 41

38
Sådan gemmer du dine billeder som PDF-filer
Anvend Button Manager V2 til at gemme dine scannede billeder som PDF-filer (enkelt eller
flersidet).
1. På knappanelet skal du højreklikke på den knap, som du ønsker at konfigurere som ”gem til
PDF” scanningsknappen (i dette eksempel er Scan To App -knappen valgt). Skærmbilledet for
Scan To App Knap-egenskaber vises.
2. I rullelisten Filformat skal du vælge PDF som dit format (hvis du scanner flere sider og ønsker at
gemme alle dine scanninger i en enkelt fil, skal du vælge PDF multipage).
3. Klik på OK for at gemme dine indstillinger og afslutte.
Klik på Annuller for at lukke skærmbilledet uden at gemme ændringer.
Page 42

39
Sådan sendes scanninger til en printer
Ud over at scanne et dokument og sende scanningen til en specificeret printer, kan du, hvis du
bruger en duplex scanner, udskrive to scannede billeder på én side af et ark.
Sådan konfigureres Printer-knappen til at overføre scannede billeder til din printer:
1. Klik på Button Manager V2-ikonet
2. Når knappanelet vises, skal du klikke på
i systembakken.
og rulle gennem, indtil du ser Printer-knappen
.
3. Højreklik på Printer-knappen. Skærmbilledet Knap-egenskaber vises.
4. Klik på Konfigurationer.
Page 43

40
5. Skærmbilledet Printerkonfigurationer vises.
6. Vælg den printer, som du ønsker at udskrive dine scannede billeder på.
BEMÆRK
Hvis du ønsker at redigere printerens egenskaber, skal du klikke på Egenskaber, ændre
printindstillingerne og klikke på OK for at afslutte.
7. Klik på fanen Indstillinger. Skærmbilledet Indstil. vises.
8. Marker afkrydsningsfelterne for de ønskede funktioner:
Slet filer efter printningen: Slet de scannede billeder efter printning.
Autom. farveidentifikation: Notér det scannede billedes billedtype og print billederne i
overensstemmelse med billedtypen. Hvis det scannede billede f.eks. er farvet, vil billedet
blive printet i farver (forudsat at den angivne printer er en farveprinter); hvis det scannede
billede er sort/hvid, printes billedet i sort og hvid.
Page 44

41
Duplex Printning (kun mulig på duplex-printere): Print de scannede billeder både på
forsiden og bagsiden af en side. Denne indstilling er kun tilgængelig, hvis den angivne printer
understøtter duplex (dobbeltsidet) udskrivning.
Print to billeder på samme side (kun på duplex-scannere): Vælges for at printe to billeder
på samme side af et ark. Denne indstilling er nyttig, hvis du vil printe på forsiden eller
bagsiden af dit originale dokument, som f.eks. et id-kort eller kørekort på samme side.
Denne indstilling er kun tilgængelig ved scanning på en duplex-scanner.
9. Klik på OK for at gemme dine indstillinger og afslutte.
Klik på Annuller for at lukke skærmbilledet uden at gemme ændringer.
Page 45

42
Anvend ”træk og slip” til at gemme din fil til en knap på knappanelet
Button Manager V2 er designet med en praktisk funktion, som du kan bruge til at trække og slippe
dine filer til en knap på knappanelet, så filen gemmes i knappens foruddefinerede mappedestination.
Denne funktion kan anvendes sammen med alle scanningsknapperne på knappanelet, undtagen
Scan-knappen. Hvis du f.eks. trækker og slipper en billedfil til knappen Shared Folder, gemmes
billedet i Shared Folder-destinationsmappen.
1. Start Windows Stifinder-programmet og gennemse til din fil.
2. Klik på Button Manager V2-ikonet
i systembakken.
3. Træk og slip din fil fra Windows Stifinder til den ønskede knap på knappanelet. Der vises en hvid
pil og et plustegn ved siden af markøren.
4. Filen vil blive overført til destinationsmappen for delte mapper. Hvis du vil tjekkek, at træk og sliphandlingen lykkedes, skal du gå til din delte mappe for at kontrollere, at filen er der.
BEMÆRK
• For at kunne benytte træk og slip-funktionen skal din scanner være sluttet til din computer med et
USB-kabel.
• Du kan også bruge genvejstasten til at sende dit billede til en specifik destination. (Hvis du
ønsker flere oplysninger, skal du se G. vejstast på side 36
.)
Page 46

43
Fejlfinding
Fejlmeddelelse
Beskrivelse
Mulige løsninger
Ugyldig vært.
Indtastningen i feltet
Kontrollér, at syntaksen er
korrekte.
Brugernavn kan ikke
efterlades tomt.
Brugernavnet er tomt.
Kontrollér, at brugernavnet er
indtastet.
Forkert brugernavn eller
Brugerlogin er måske ikke
Kontrollér, at brugerlogin og
netværksfilserveren.
Ugyldig proxyvært-URL.
Din proxyvært-URL er måske
Bed din systemadministrator
URL.
Ugyldigt portnummer.
Portnummeret for
ikke korrekt.
Bed din systemadministrator
for netværksserveren.
Kunne ikke hente
automatisk.
Proxyindstillingerne er måske
Bed din systemadministrator
Proxy-konfiguration er
forkert.
Den ønskede mappe findes
Undermappen findes måske
Spørg din
undermappen.
Der kunne ikke oprettes
Fjernserveren svarer ikke.
Dette kan skyldes et problem
systemadministrator.
Forbindelsen blev afbrudt for
Netværksforbindelsen er
Dette kan skyldes et problem
systemadministrator.
Den angivne grænse for
Den billedfil, som du har
grænsen.
Spørg din
Kunne ikke læse værtsnavn.
Værtsnavnet er måske
Kontakt din
det korrekte værtsnavn.
Kunne ikke læse
Proxynavnet er måske forkert.
Kontakt din
det korrekte proxynavn.
Følgende forhold kan forekomme, når Button Manager V2 overfører en fil til en netværksfilserver,
som f.eks. FTP:
adgangskode.
proxyindstillingen
Værtsnavn er ikke formateret
korrekt.
godkendt til adgang til
serveren eller der er indtastet
forkert adgangskode.
forkert.
netværksserveren er måske
ikke korrekte.
korrekt og at de nødvendige
dele af stien til
netværksfilserveren er
adgangskode er korrekte. Du
kan også kontakte din
systemadministrator for at
sikre, at du har tilladelse til at
få adgang til
om den korrekte proxyvært
om det korrekte portnummer
om den korrekte
proxyindstilling.
ikke og kan ikke oprette den.
kontakt med
fjerntjenestepunktet.
tidlig.
størrelse er overskredet.
proxynavnet.
ikke.
måske midlertidig afbrudt.
overført til serveren, er måske
for stor og overskrider
forkert.
systemadministrator, om du
har tilladelse til at oprette
på netværket. Du kan prøve
igen senere eller kontakte din
på netværket. Du kan prøve
igen senere eller kontakte din
systemadministrator om
grænser for filstørrelse.
systemadministrator for at få
systemadministrator for at få
Page 47

44
Fejlmeddelelse
Beskrivelse
Mulige løsninger
Kan ikke modtage
Anmodningen modtages
Dette kan skyldes et problem
systemadministrator.
Anmodningen blev
Anmodningen modtages
Dette kan skyldes et problem
systemadministrator.
Anmodningen blev ikke
Anmodningen blev ikke tilladt
Kontakt din
proxyserveren.
Der kunne ikke sendes en
Der kunne ikke sendes en
Dette kan skyldes et
systemadministrator.
Der opstod en fejl under
med SSL.
Netværksserveren
Kontakt din
Der blev ikke modtaget et
Den scannede fil kunne ikke
forbindelsen.
Netværksforbindelsen kan
Et servercertifikat kunne ikke
Et servercertifikat kunne ikke
Kontakt din
til netværksfilserveren.
Ugyldigt
Biblioteksnavnet eller
serveren.
Kontroller, at biblioteks- og
Metoden er ikke tilladt.
Du har ikke tilladelse til
Kontakt din
til netværksfilserveren.
Ukendt fejl.
Dokumentet kunne af ukendte
netværksserveren.
Kontrollér alle
fyldestgørende svar fra
server.
annulleret.
tilladt af proxy.
fuldstændig anmodning til
fjernserveren.
oprettelse af en forbindelse
svar under timeout.
valideres.
måske ikke af serveren.
måske ikke af serveren.
af proxy.
fuldstændig anmodning til
fjernserveren.
understøtter måske ikke SSL.
overføres til serveren, før der
opstod timeout for
valideres.
på netværket. Du kan prøve
igen senere eller kontakte din
på netværket. Du kan prøve
igen senere eller kontakte din
systemadministrator for flere
oplysninger om
netværksproblem. Du kan
prøve igen senere eller
kontakte din
systemadministrator.
være for langsom. Prøv igen
senere.
systemadministrator for at
kontrollere, at du har adgang
dokumentbibliotek/mappe.
mappenavnet fandtes ikke på
adgang til
netværksfilserveren.
årsager ikke overføres.
Dette kan også skyldes, at
Button Manager V2 ikke kan
mappenavnene er korrekte.
systemadministrator for at
kontrollere, at du har adgang
netværksindstillinger for
Button Manager V2 for at
sikre, at de er korrekte.
oprette forbindelse til
BEMÆRK
Hvis du har problemer med at overføre filer, skal du tjekke, at du kan få adgang til
netværksfilserveren via en internetbrowser. Hvis netværksfilserveren ikke fungerer eller hvis der er
opstået et problem med netværksforbindelsen mellem din computer og netværksfilserveren, kan
Button Manager V2 ikke overføre filer.
Page 48

45
Sådan slettes Button Manager V2-ikonet fra systembakken
Hvis du ikke anvender Button Manager V2 for øjeblikket, kan du slette Button Manager V2-ikonet
fra systembakken:
1. Højreklik på Button Manager V2-ikonet
i systembakken.
2. Klik på Afslut.
For at genstarte Button Manager V2 skal du enten oprette forbindelse til din scanner igen eller
manuelt starte Button Manager V2 fra menuen Start.
BEMÆRK
• Start Button Manager V2 fra programgruppen ved at vælge
Start > Alle programmer > Brother DS-XXX Scanner > Button Manager > Button Manager V2
(hvor XXX er din scannermodel).
• Fjern Button Manager V2 fra programgruppen ved at vælge
Start > Alle programmer > Brother DS-XXX Scanner > Button Manager > Afinstallere
(hvor XXX er din scannermodel).
Page 49

46
Stikordsregister
A
Auto-beskær ........................................................ 16
Automatisk farveidentifikation .............................. 40
B
Forudkonfigurerede knapper
E-mail ............................................................. 7
FTP .......................................................... 7, 26
Printer....................................................... 7, 39
Scan ......................................................... 7, 37
Scan to App .................................................... 7
Shared Folder .......................................... 7, 24
Kontrast ................................................................ 21
Billedbehandling ................................................... 23
Billedjustering ....................................................... 20
Billedtilstand
Farve ................................................................ 15
Grå ................................................................... 15
Sort/hvid ........................................................... 15
F
Filformat
BMP ................................................................. 18
GIF ................................................................... 18
JPEG ................................................................ 18
PDF .................................................................. 19
PDF (multipage) ............................................... 19
PNG ................................................................. 18
TIFF ................................................................. 18
TIFF (multipage) ............................................... 18
Filnavn ................................................................. 17
Forudkonfigurerede profiler .................................. 30
G
Gamma ................................................................ 20
I
ICC-profil .............................................................. 22
Indstilling .............................................................. 32
L
Lysstyrke .............................................................. 21
N
Netværksserver ...................................................... 8
O
Opløsning ............................................................. 16
P
Papirstørrelse ....................................................... 16
plug-in .................................................................... 1
Print to billeder på samme side ............................ 41
Proxy .................................................................... 28
R
Ret op .................................................................. 16
Rotation ................................................................ 23
T
Træk og slip ......................................................... 42
TWAIN ........................................................ 1, 16, 17
K
Knap-egenskaber ............................................. 9, 12
Knappanel .......................................... 5, 6, 7, 10, 12
V
Vend ..................................................................... 23
 Loading...
Loading...