Page 1
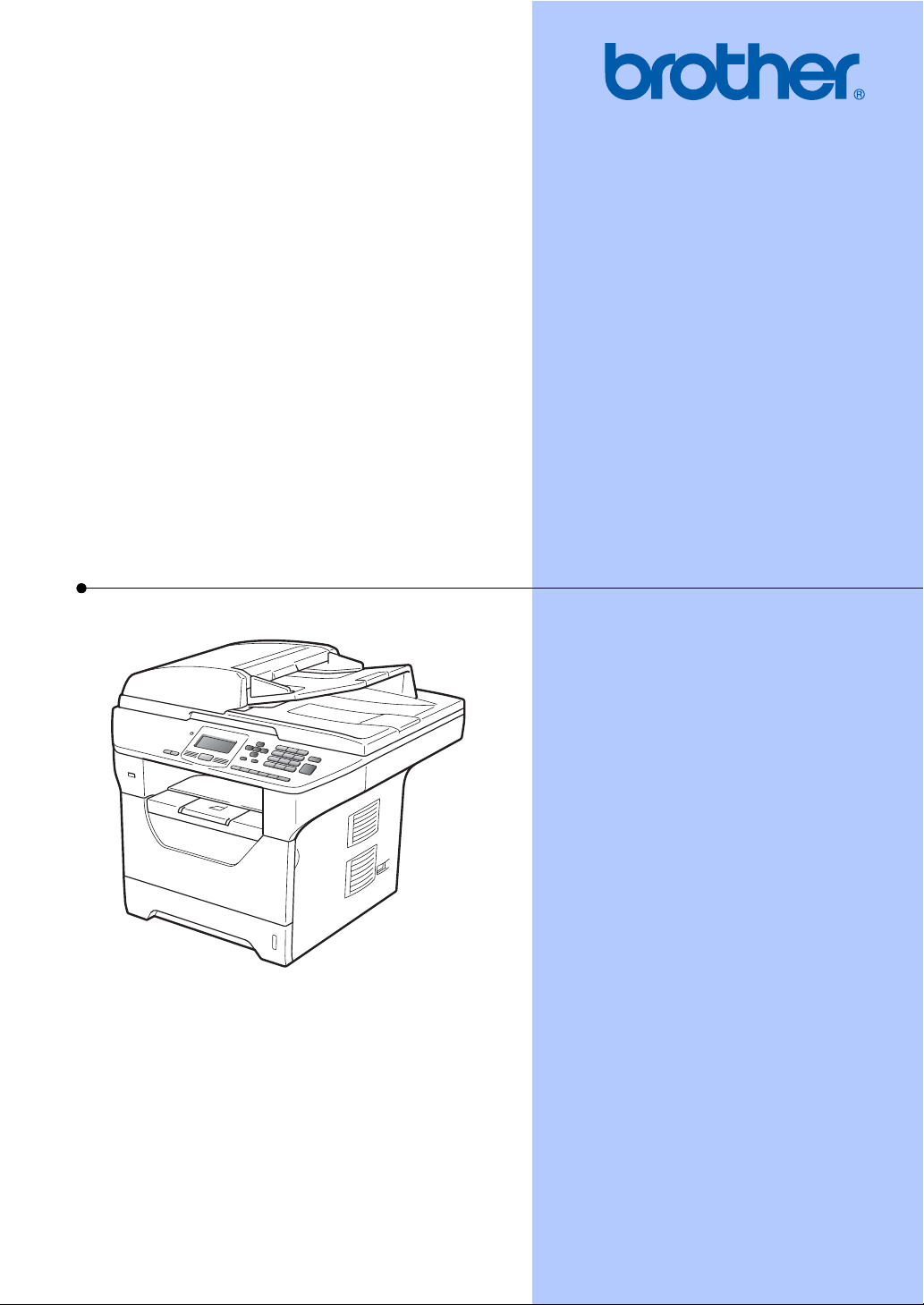
USER’S GUIDE
DCP-8085DN
Version 0
CHN-ENG
Page 2
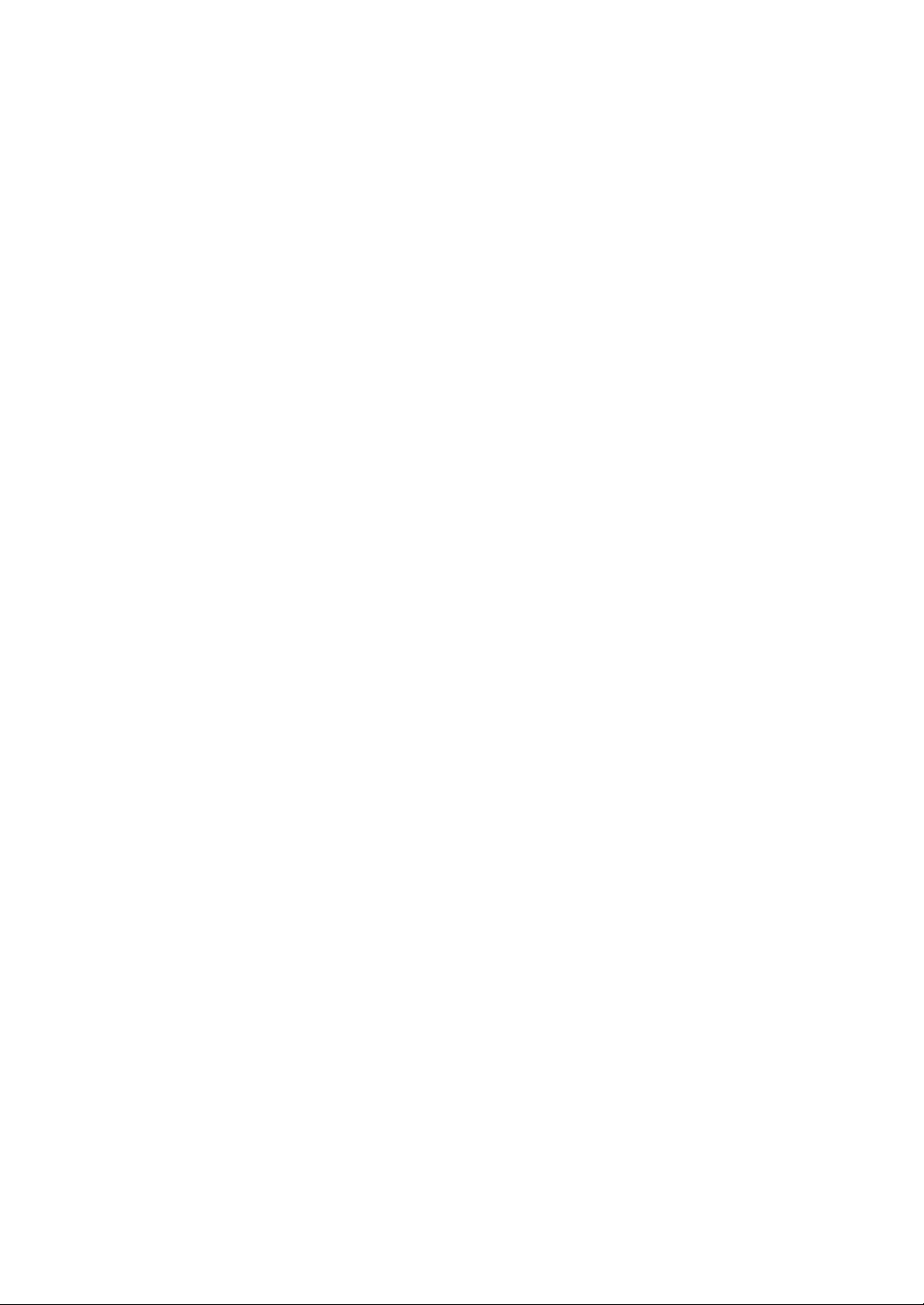
To create a better environment
Please cooperate
Firstly, thank you very much indeed for using our Brother products!
Brother focuses on the earth environment concerned. And make a basic policy which is
to concern about the earth environment, including any workflow from product
development to discard. The local citizen should be responsible for local society and its
environment during these environment protection activities.
Therefore, we hope you'll take part in this environment plan, and pay attention to
environment protection points as below while discarding used consumables.
1 Please deliver the used package materials to relevant waste disposaloffice for recycle.
2 When you discard used consumables, please follow and carry on relevant local
regulations properly.
3 When the machine need replacing parts for the maintenance and repair, please
discard used circuit boards, used electrical parts and products as disposed electrical
materials.
4 The power consumption is 0 W after you turn off the machine and unplug it from the
AC outlet.
5 Some parts in the machine can be used on the same series model machines which
produced by the same factory.
Note: If you want to replace the parts, please contact your local Brother repair station.
© 2009 Brother Industries, Ltd.
Page 3
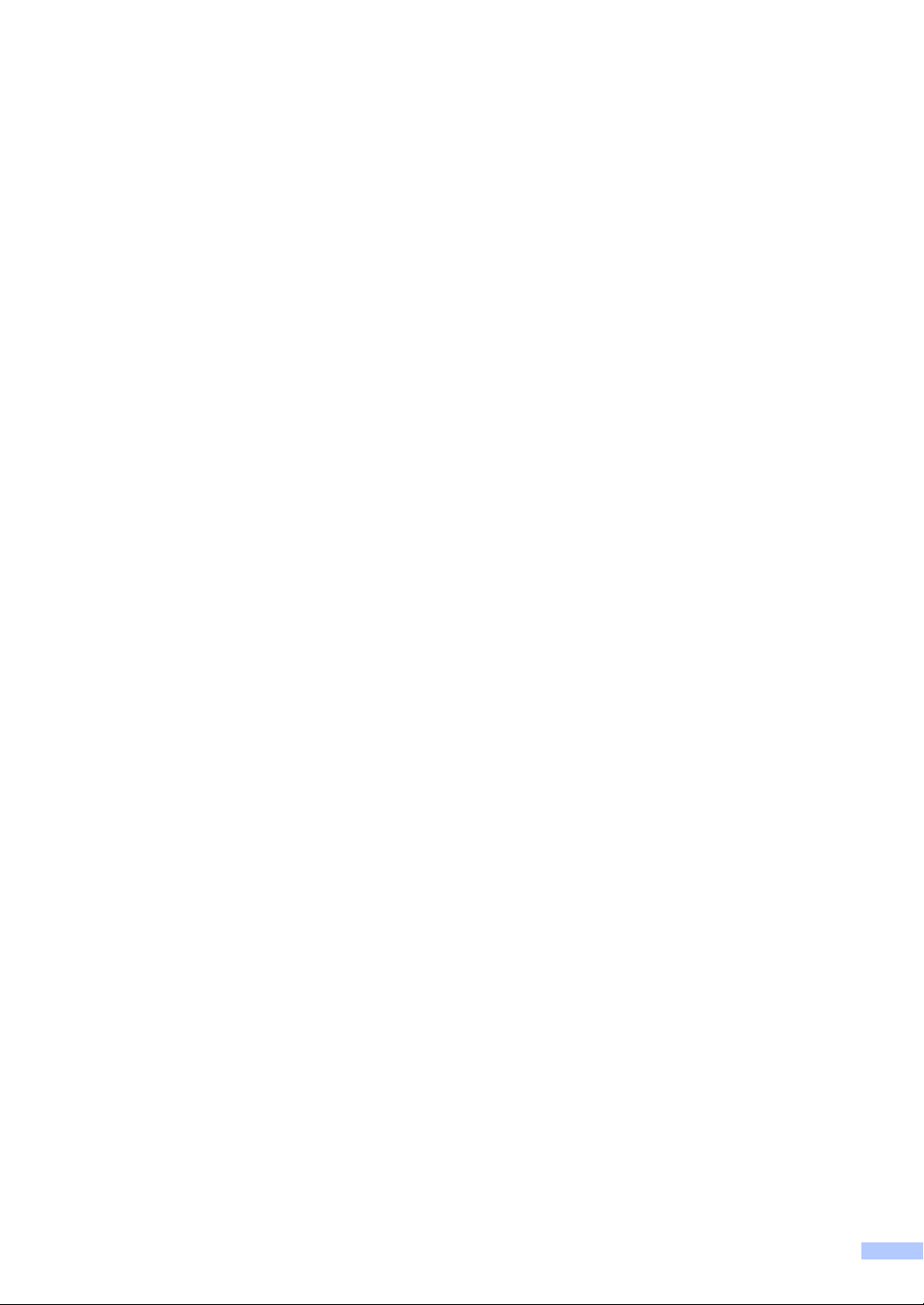
Compilation and Publication Notice
Under the supervision of Brother Industries Ltd., this manual has been compiled and published,
covering the latest product descriptions and specifications.
The contents of this manual and the specifications of this product are subject to change without
notice.
Brother reserves the right to make changes without notice in the specifications and materials
contained herein and shall not be responsible for any damages (including consequential) caused
by reliance on the materials presented, including but not limited to typographical and other errors
relating to the publication.
i
Page 4
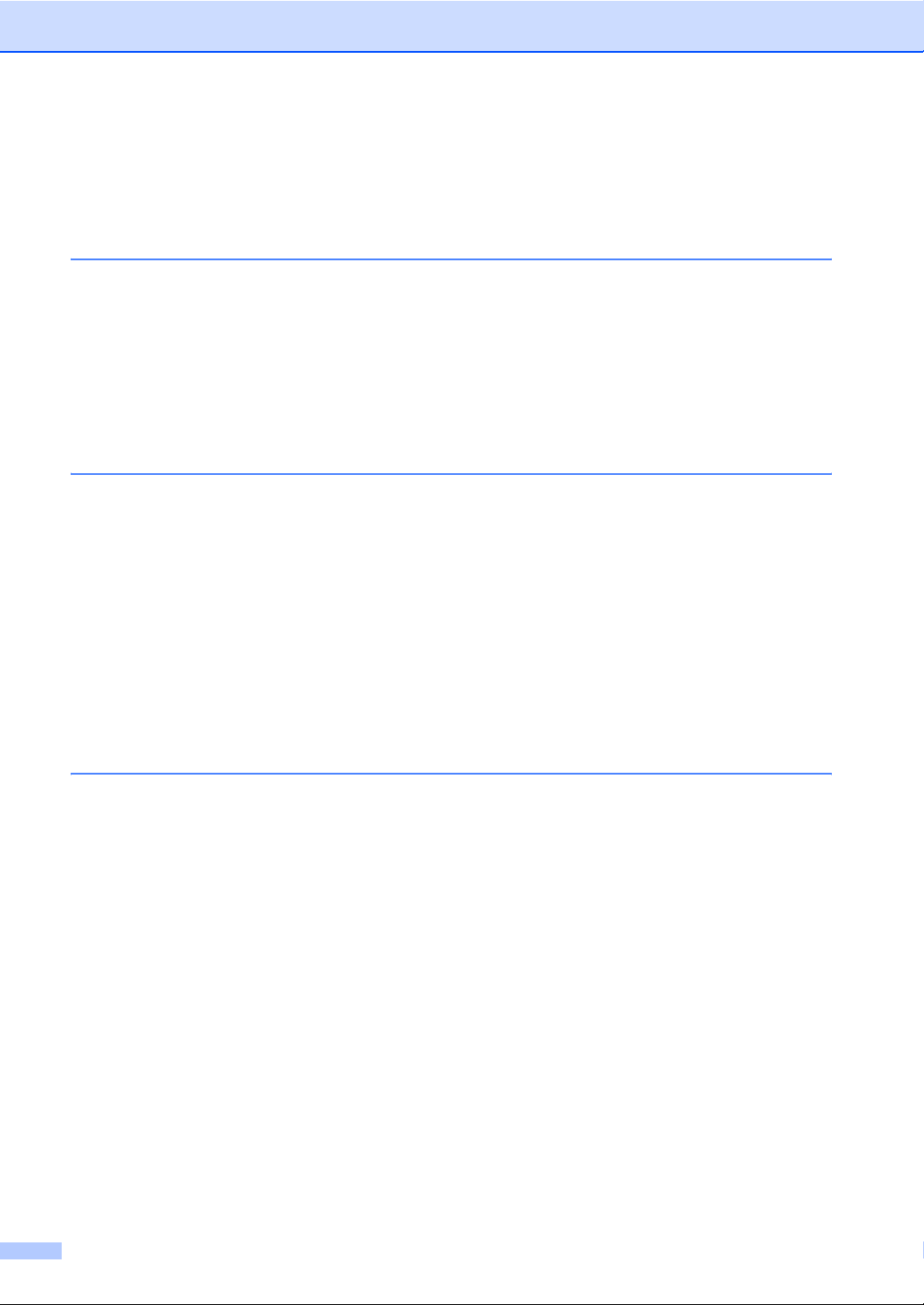
Table of Contents
Section I General
1 General information 2
Using the documentation.......................................................................................2
Symbols and conventions used in the documentation ....................................2
Accessing the Software User’s Guide and Network User’s Guide ........................3
Viewing documentation ...................................................................................3
Accessing Brother Support (Windows
Control panel overview ..........................................................................................6
Status LED indications .................................................................................... 8
2 Loading paper and documents 10
Loading paper and print media ............................................................................10
Loading paper in the standard paper tray......................................................10
Loading paper in the multi-purpose tray (MP tray) ........................................11
Unprintable area ............................................................................................13
Acceptable paper and other print media..............................................................14
Recommended paper and print media ..........................................................14
Type and size of paper ..................................................................................15
Handling and using special paper .................................................................16
Loading documents .............................................................................................20
Using the automatic document feeder (ADF) ................................................20
Using the scanner glass ................................................................................21
®
)................................................................5
3 General Setup 22
Paper settings......................................................................................................22
Paper Type .................................................................................................... 22
Paper Size .....................................................................................................22
Tray Use in copy mode.................................................................................. 23
Tray Use in print mode ..................................................................................23
Volume settings ...................................................................................................24
Beeper volume ..............................................................................................24
Ecology features ..................................................................................................24
Toner Save ....................................................................................................24
Sleep Time ....................................................................................................25
Turning off the scanner lamp ...............................................................................25
LCD Contrast .......................................................................................................25
User Setting List ..................................................................................................26
Network Configuration List................................................................................... 26
ii
Page 5
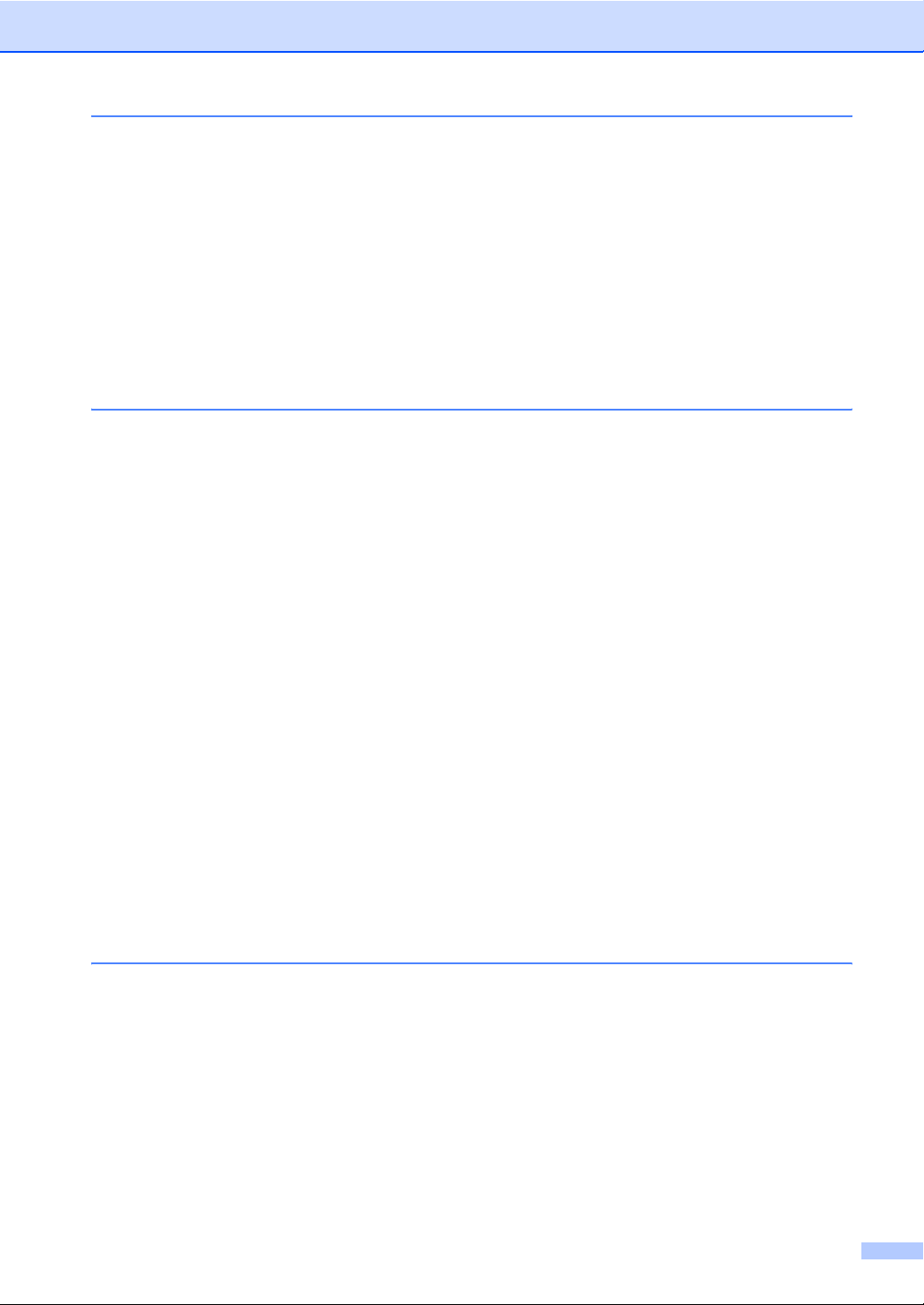
4 Security features 27
Secure Function Lock 2.0....................................................................................27
Setting the password for the administrator ................................................... 27
Changing the password for the administrator................................................ 27
Setting up the public user mode .................................................................... 28
Setting up restricted users.............................................................................28
Turning Secure Function Lock on/off.............................................................29
Switching Users............................................................................................. 29
Section II Copy
5 Making copies 32
How to copy......................................................................................................... 32
Entering copy mode....................................................................................... 32
Making a single copy ..................................................................................... 32
Making multiple copies ..................................................................................32
Stop copying.................................................................................................. 32
Copy options (temporary settings)....................................................................... 33
Enlarging or reducing the image copied ........................................................33
Improving copy quality...................................................................................34
Sorting copies using the ADF ........................................................................34
Changing text copy resolution ....................................................................... 34
Adjusting Contrast and Brightness ................................................................ 35
Billings and ID Copies ................................................................................... 36
Making N in 1 copies (page layout) ...............................................................36
Duplex (2-sided) copying ....................................................................................38
Duplex Copy (long edge flip) ......................................................................... 38
Advanced Duplex Copy (short edge flip) .......................................................39
Tray selection ......................................................................................................40
Out of memory message .....................................................................................40
Section III Direct printing
6 Printing data from a USB Flash memory drive or a digital camera
supporting mass storage 42
Supported file formats.......................................................................................... 42
Creating a PRN or PostScript
Printing data directly from the USB Flash memory drive or a digital camera
supporting mass storage ..................................................................................43
Understanding the error messages .....................................................................45
®
3™ file for direct printing....................................42
iii
Page 6
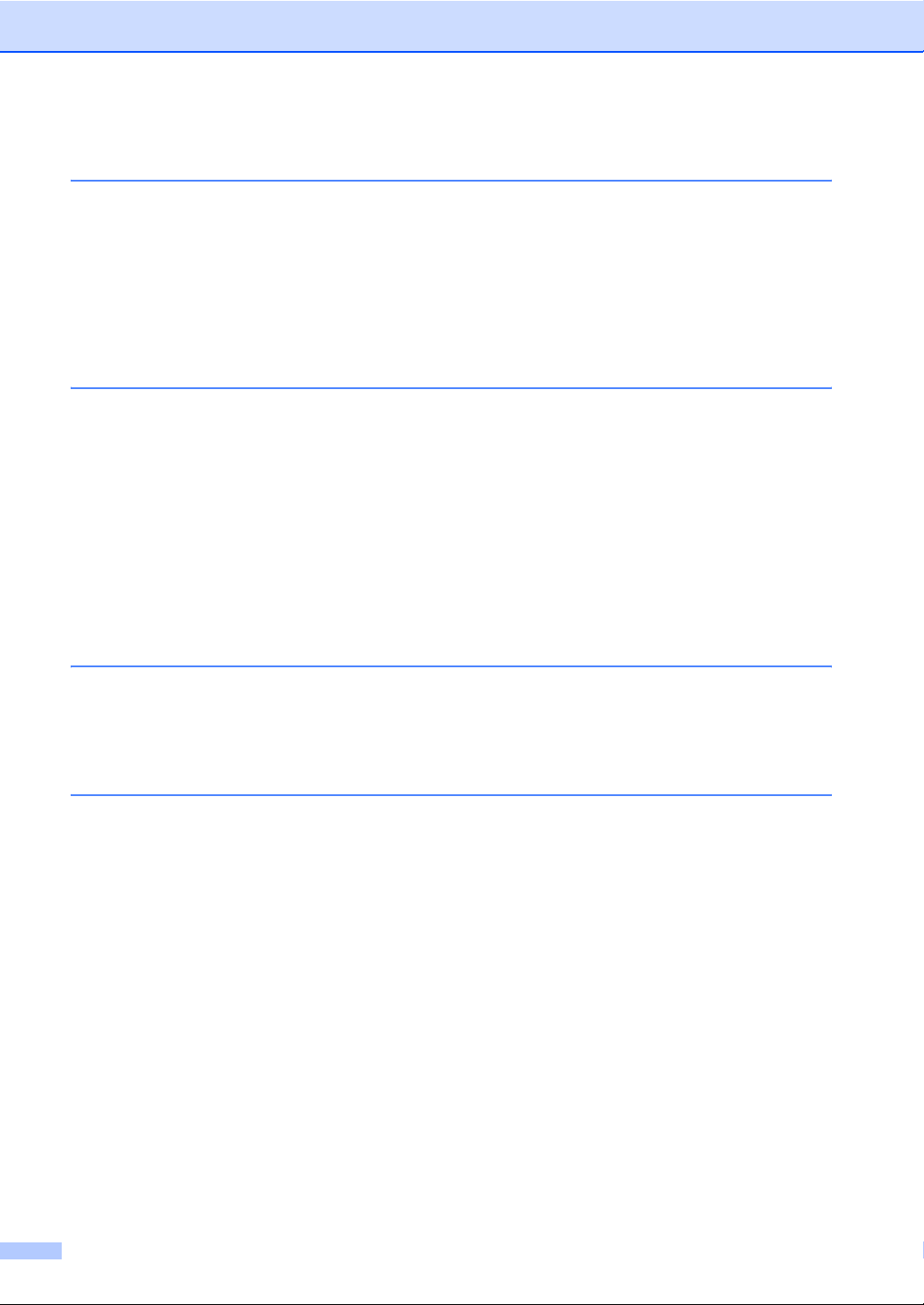
Section IV Software
7 Software and Network features 48
How to read the HTML User’s Guide...................................................................48
Windows
Macintosh ......................................................................................................49
®
......................................................................................................48
Section V Appendixes
A Safety and legal 52
Choosing a location .............................................................................................52
To use the machine safely...................................................................................53
Important Safety Instructions.........................................................................56
IEC60825-1+A2:2001 Specification............................................................... 57
Disconnect device .........................................................................................58
LAN connection .............................................................................................58
Radio interference .........................................................................................58
Legal limitations for copying ................................................................................ 59
Libtiff Copyright and License ...............................................................................60
Trademarks..........................................................................................................61
B Options 62
Optional paper tray (LT-5300) .............................................................................62
Memory board......................................................................................................62
Installing extra memory ................................................................................. 63
C Troubleshooting and routine maintenance 64
Troubleshooting ...................................................................................................64
If you are having difficulty with your machine ................................................ 64
Improving the print quality ............................................................................. 69
Error and maintenance messages.......................................................................76
Document jams..............................................................................................80
Paper jams ....................................................................................................81
Routine maintenance...........................................................................................87
Cleaning the outside of the machine .............................................................87
Cleaning the scanner.....................................................................................88
Cleaning the laser scanner window...............................................................89
Cleaning the corona wire...............................................................................90
Cleaning the drum unit ..................................................................................92
Replacing the consumable items.........................................................................94
Replacing a toner cartridge ...........................................................................95
Replacing the drum unit.................................................................................98
Replacing periodic maintenance parts...............................................................100
Machine Information ..........................................................................................101
Checking the Serial Number........................................................................101
Checking the Page Counters.......................................................................101
iv
Page 7
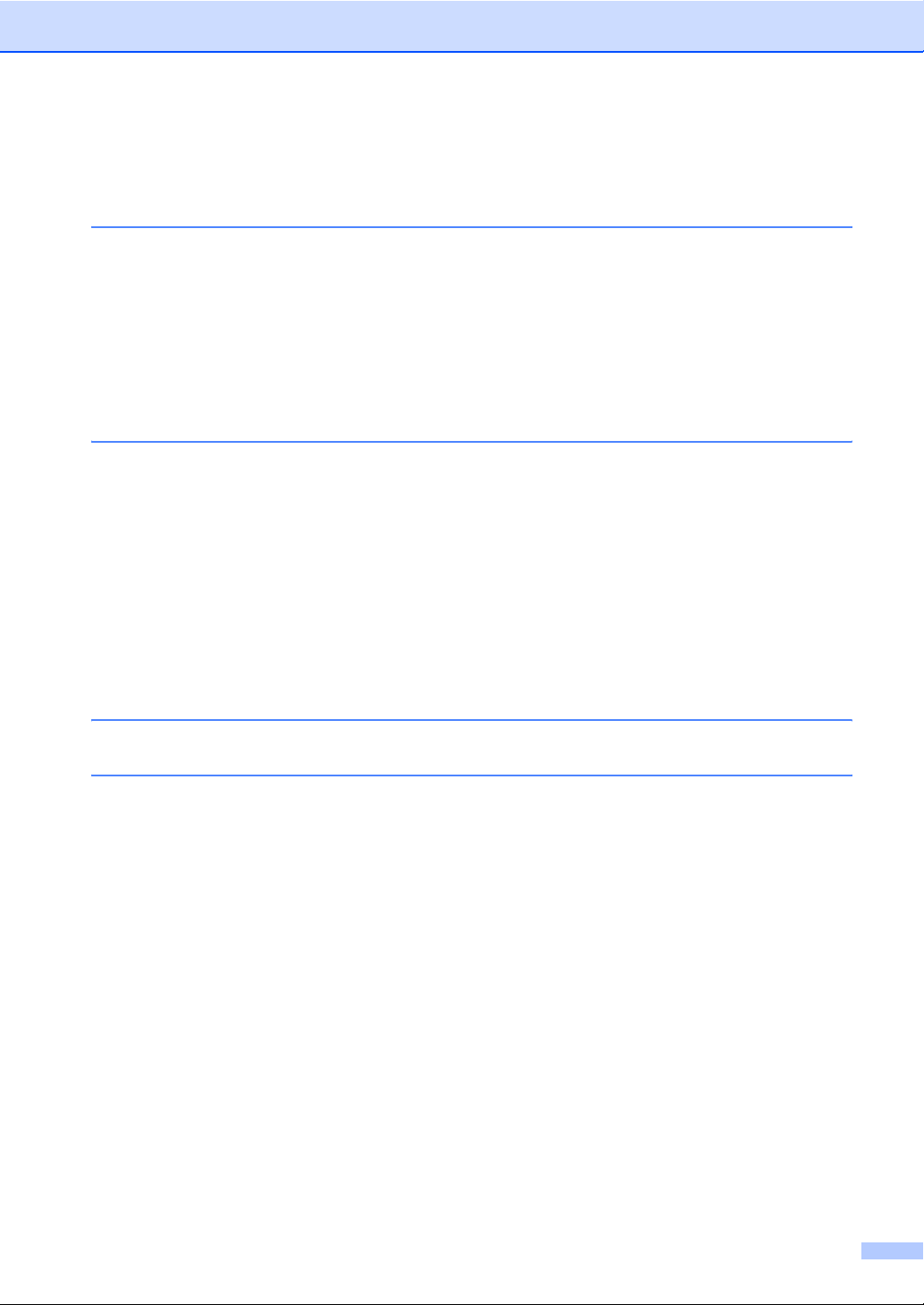
Checking the remaining life of parts ............................................................101
Reset ........................................................................................................... 102
How to Reset............................................................................................... 102
Packing and shipping the machine .................................................................... 102
D Menu and features 104
On-screen programming....................................................................................104
Menu table................................................................................................... 104
Memory storage........................................................................................... 104
Menu keys .........................................................................................................104
How to access the menu mode ................................................................... 105
Menu table......................................................................................................... 106
Entering text ......................................................................................................116
E Specifications 118
General.............................................................................................................. 118
Print media......................................................................................................... 120
Copy ..................................................................................................................122
Scan ..................................................................................................................123
Print ...................................................................................................................124
Interfaces........................................................................................................... 125
Direct Print feature............................................................................................. 126
Computer requirements.....................................................................................127
Consumable items.............................................................................................128
Ethernet wired network...................................................................................... 129
F Glossary 131
G Index 132
v
Page 8
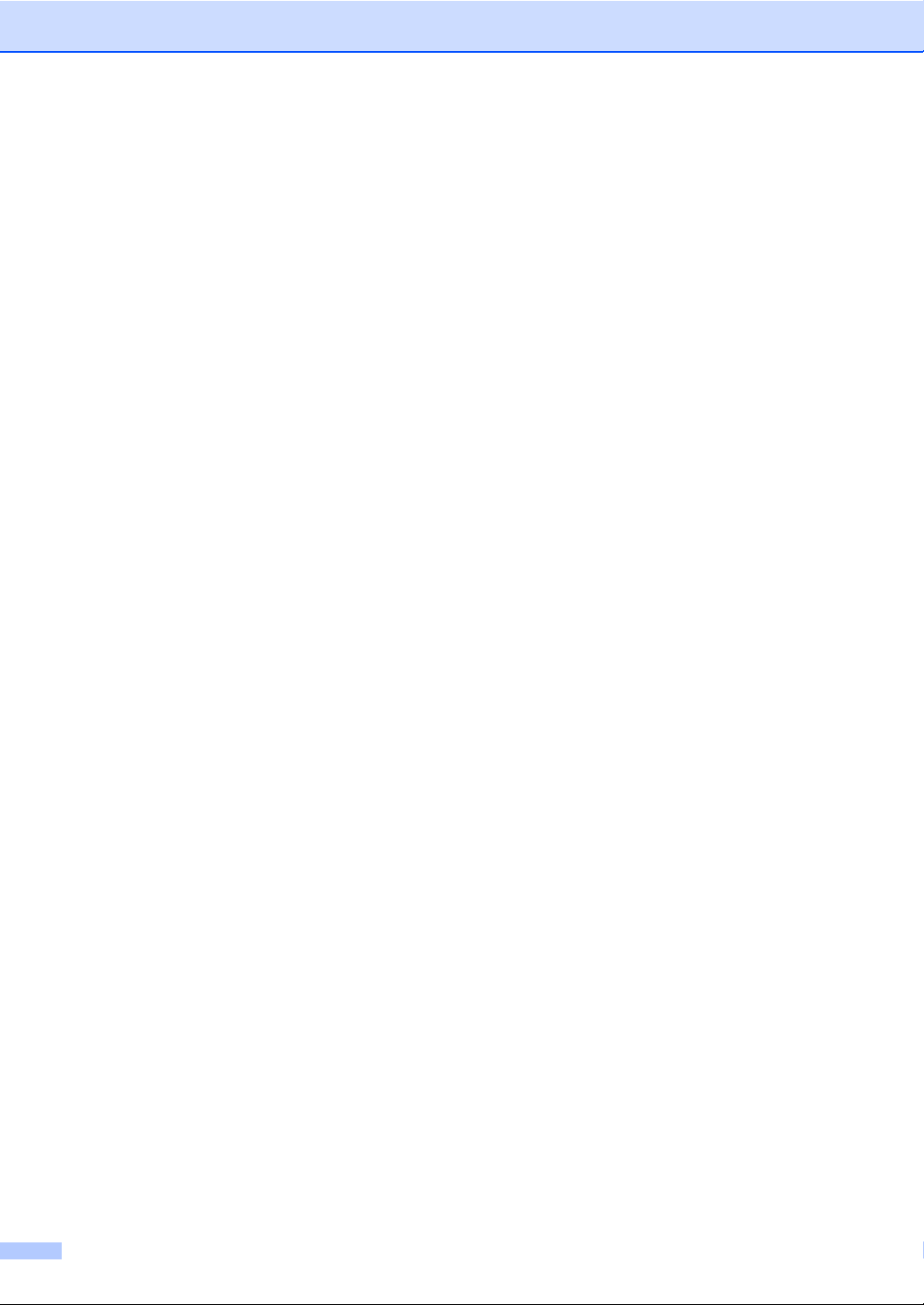
vi
Page 9
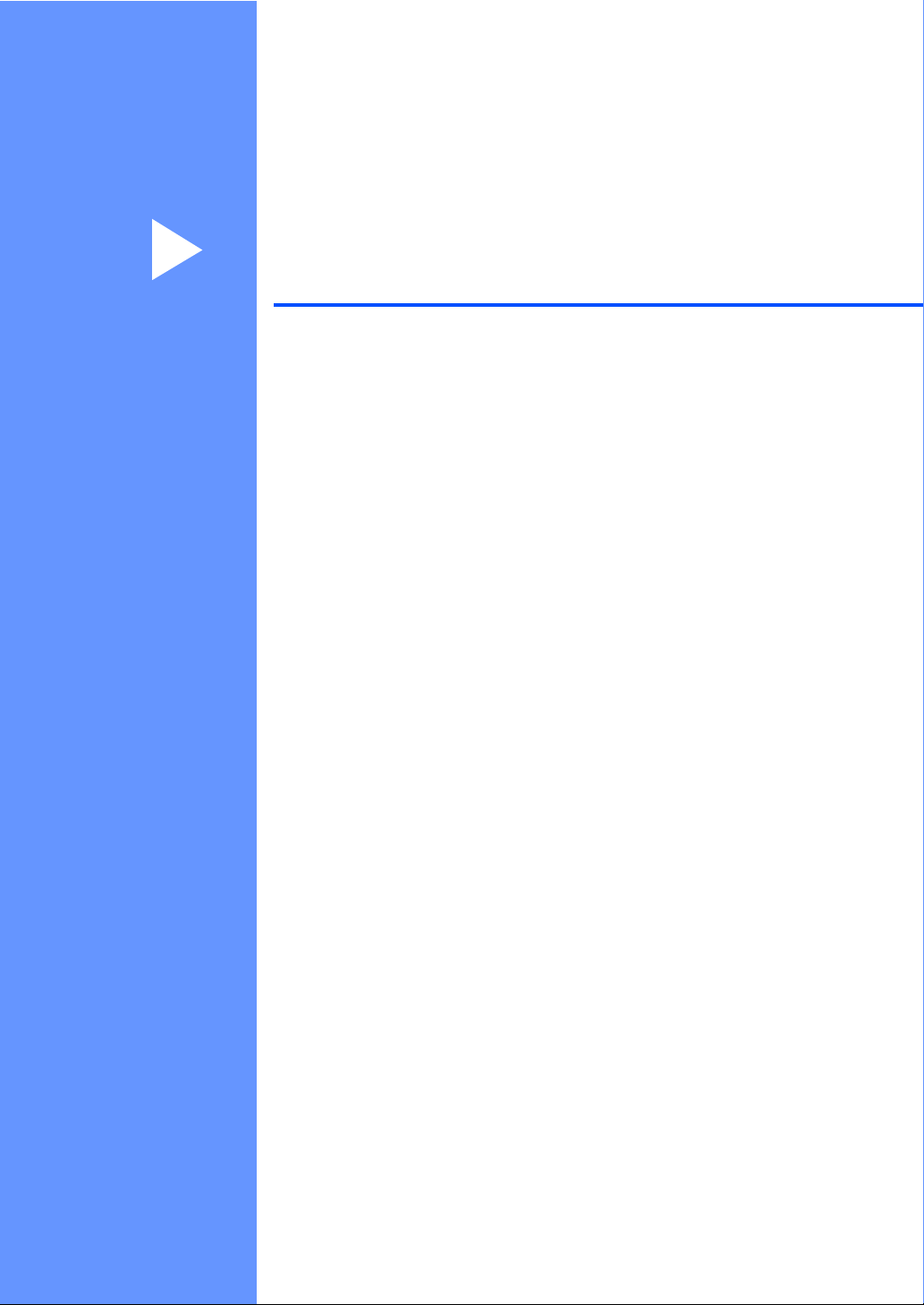
Section I
General I
General information 2
Loading paper and documents 10
General Setup 22
Security features 27
Page 10
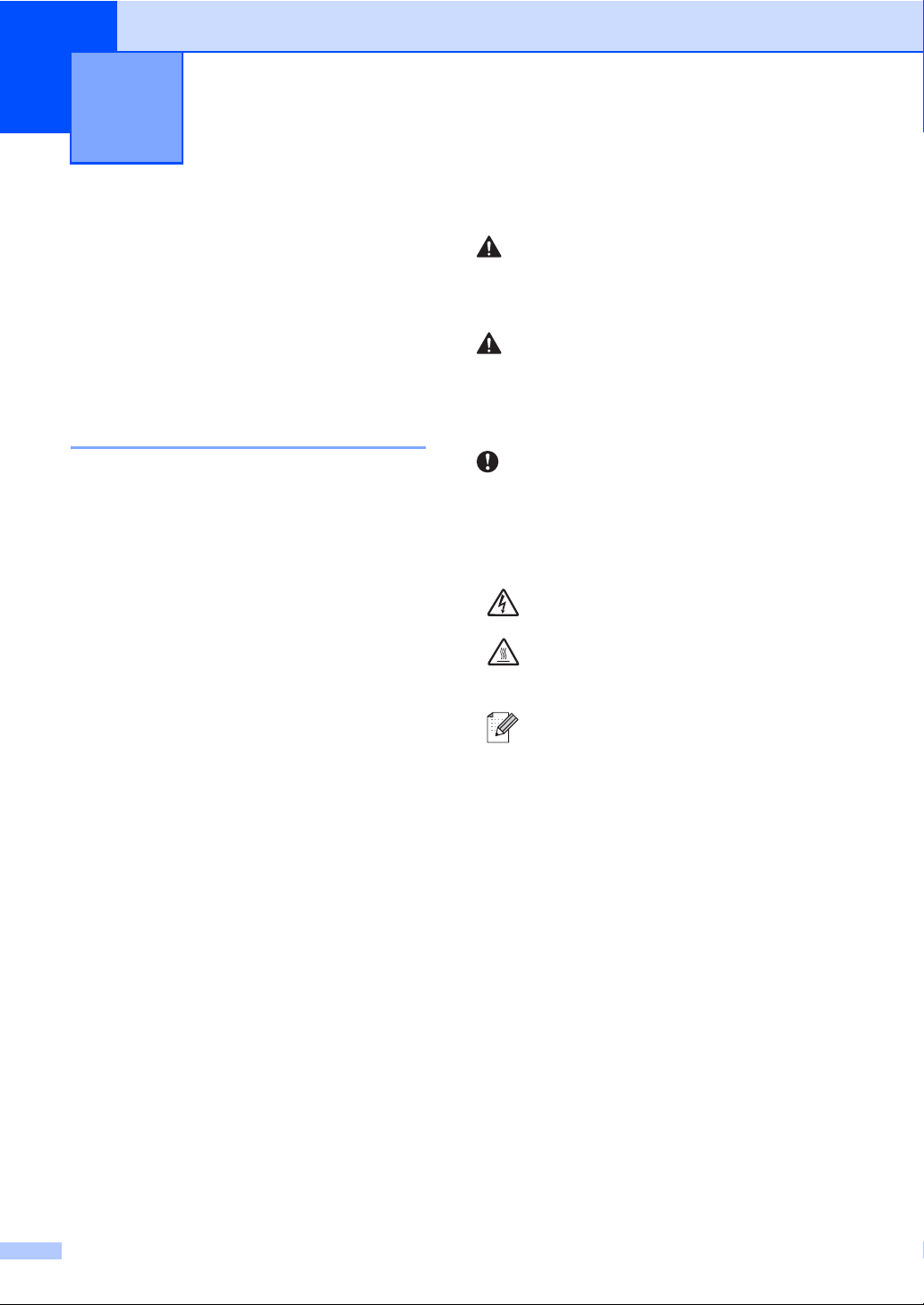
1
General information 1
Using the documentation 1
Thank you for buying a Brother machine!
Reading the documentation will help you
make the most of your machine.
Symbols and conventions used in the documentation 1
The following symbols and conventions are
used throughout the documentation.
Bold Bold style identifies keys on the
machine control panel or
computer screen.
Italics Italicized style emphasizes an
important point or refers you to
a related topic.
Courier
New
Courier New font identifies the
messages shown on the LCD
of the machine.
WARNING
Warnings tell you what to do to prevent
possible personal injury.
CAUTION
Cautions specify procedures you must
follow or avoid to prevent possible minor
injuries.
IMPORTANT
IMPORTANT describes procedures you
must follow or avoid to prevent possible
machine problems or damage to other
objects.
Electrical Hazard icons alert you to a
possible electrical shock.
Hot Surface icons warn you not to
touch machine parts that are hot.
Notes tell you how you should
respond to a situation that may arise
or give tips about how the current
operation works with other features.
2
Page 11
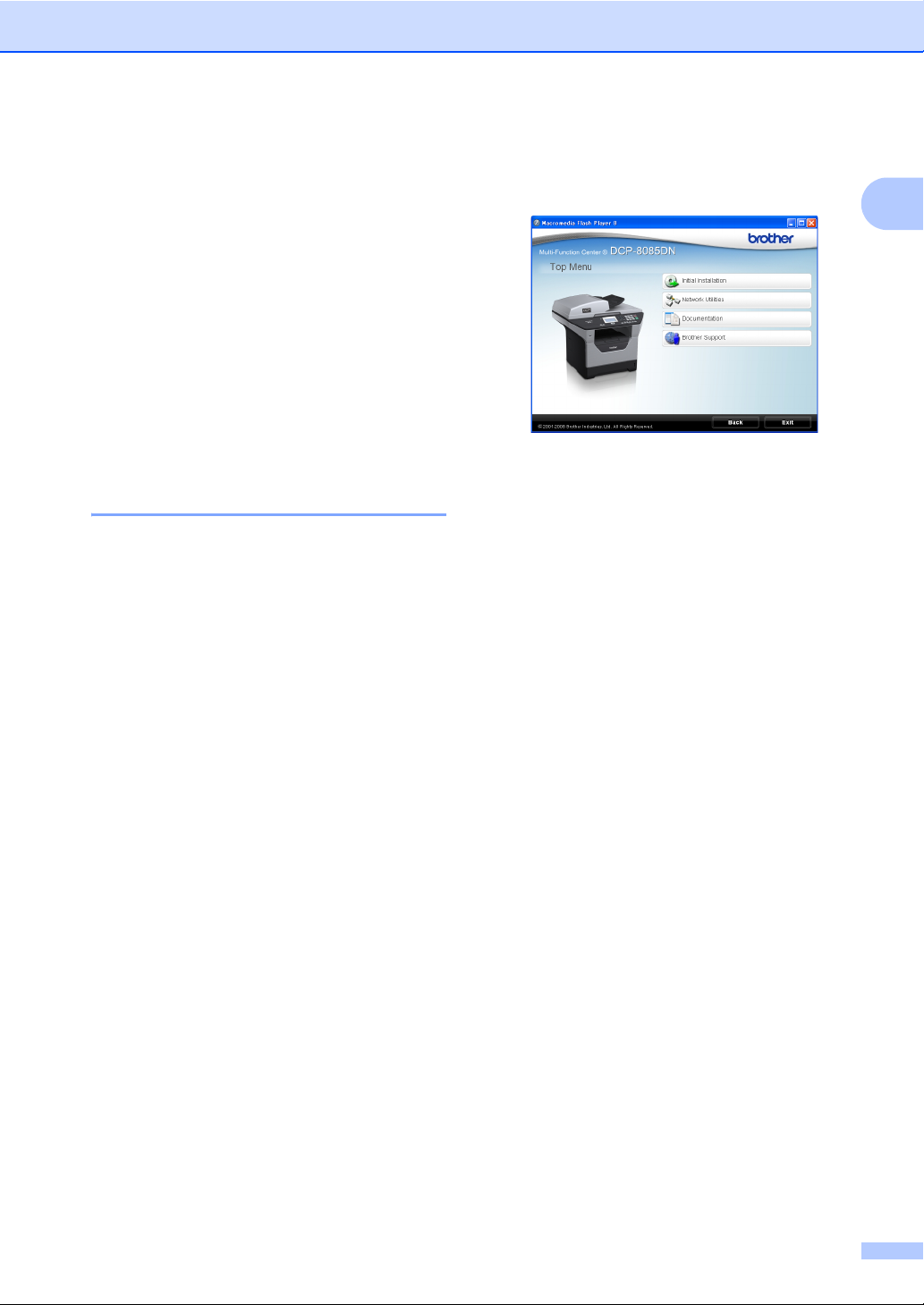
General information
Accessing the Software User’s Guide and Network User’s Guide
This User’s Guide does not contain all the
information about the machine such as how
to use the advanced features of Printer,
Scanner and Network. When you are ready to
learn detailed information about these
operations, read the Software User’s Guide
and Network User’s Guide.
Viewing documentation 1
Viewing documentation (Windows®) 1
To view the documentation, from the Start
menu, point to Brother, DCP-XXXX (where
XXXX is your model name) from the program
group, and then click
User’s Guides in HTML format.
If you have not installed the software, you can
find the documentation by following the
instructions below:
a Turn on your PC.
Insert the Brother CD-ROM labelled
Windows
b If the language selection screen
appears, click your language.
®
into your CD-ROM drive.
c If the model name screen appears, click
your model name. The CD-ROM main
menu will appear.
1
If this window does not appear, use
®
Windows
Start.exe program from the root
directory of the Brother CD-ROM.
Explorer to find and run the
d Click Documentation.
e Click the documentation you want to
read:
HTML documents (3 manuals):
User’s Guide for stand-alone
operations, Software User’s Guide
and Network User’s Guide in
HTML format.
This format is recommended for
viewing on your computer.
PDF documents (4 manuals):
User’s Guide for stand-alone
operations, Software User’s Guide,
NetworkUser’sGuide and
Quick Setup Guide.
1
This format is recommended for
printing the manuals. Click to go to
the Brother Solutions Center, where
you can view or download the PDF
documents. (Internet access and
PDF Reader software are required.)
3
Page 12
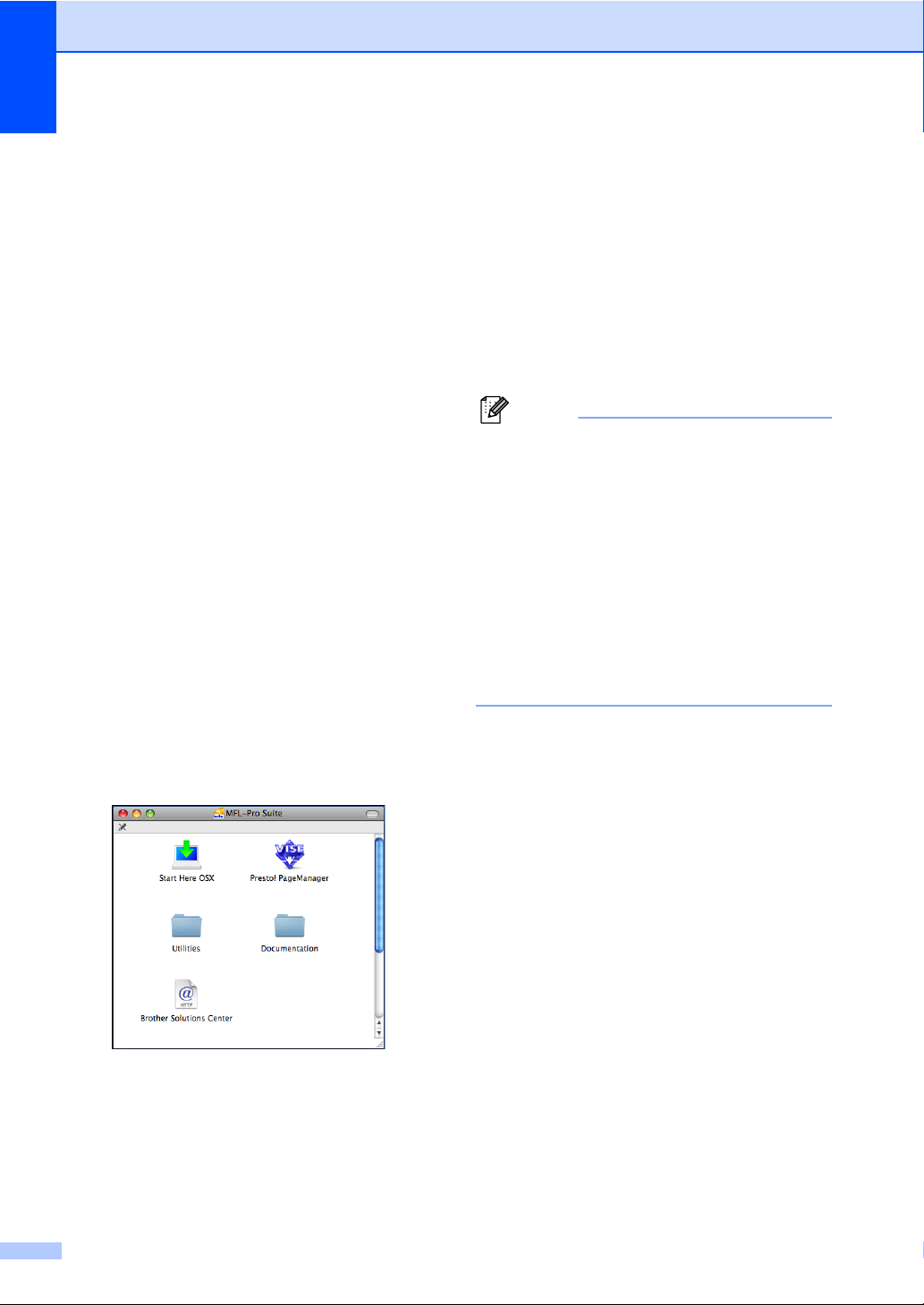
Chapter 1
How to find scanning instructions 1
There are several ways you can scan
documents. You can find the instructions as
follows:
Software User’s Guide
Scanning a document using the TWAIN
driver in Chapter 2
Scanning a document using the WIA
driver (Windows
Chapter 2
Using ControlCenter3 in Chapter 3
Network Scanning in Chapter 4
: 1
®
XP/Windows Vista®) in
Presto! PageManager User’s Guide: 1
The complete Presto! PageManager
User’s Guide can be viewed from the Help
selection in the Presto! PageManager
application.
Viewing documentation (Macintosh) 1
a Turn on your Macintosh.
Insert the Brother CD-ROM labelled
Macintosh into your CD-ROM drive.
b The following window will appear.
e Double-click the top page file to view the
User’s Guide, Software User’s Guide
and Network User’s Guide in HTML
format.
f Click the documentation you want to
read.
User’s Guide
Software User’s Guide
NetworkUser’sGuide
Note
The documents are also available in PDF
format (4 manuals): User’s Guide for
stand-alone operations,
Software User’s Guide,
Network User’s Guide and
Quick Setup Guide. The PDF format is
recommended for printing the manuals.
Double-click Brother Solutions Center
icon to go to the Brother Solutions Center,
where you can view or download the PDF
documents. (Internet access and PDF
Reader software are required.)
How to find scanning instructions 1
There are several ways you can scan
documents. You can find the instructions as
follows:
c Double-click the Documentation icon.
d If the language selection screen
appears, double-click your language.
4
Software User’s Guide
Scanning in Chapter 9
Using ControlCenter2 in Chapter 10
Network Scanning in Chapter 11
: 1
Presto! PageManager User's Guide: 1
The complete Presto! PageManager
User’s Guide can be viewed from the Help
selection in the Presto! PageManager
application.
Page 13
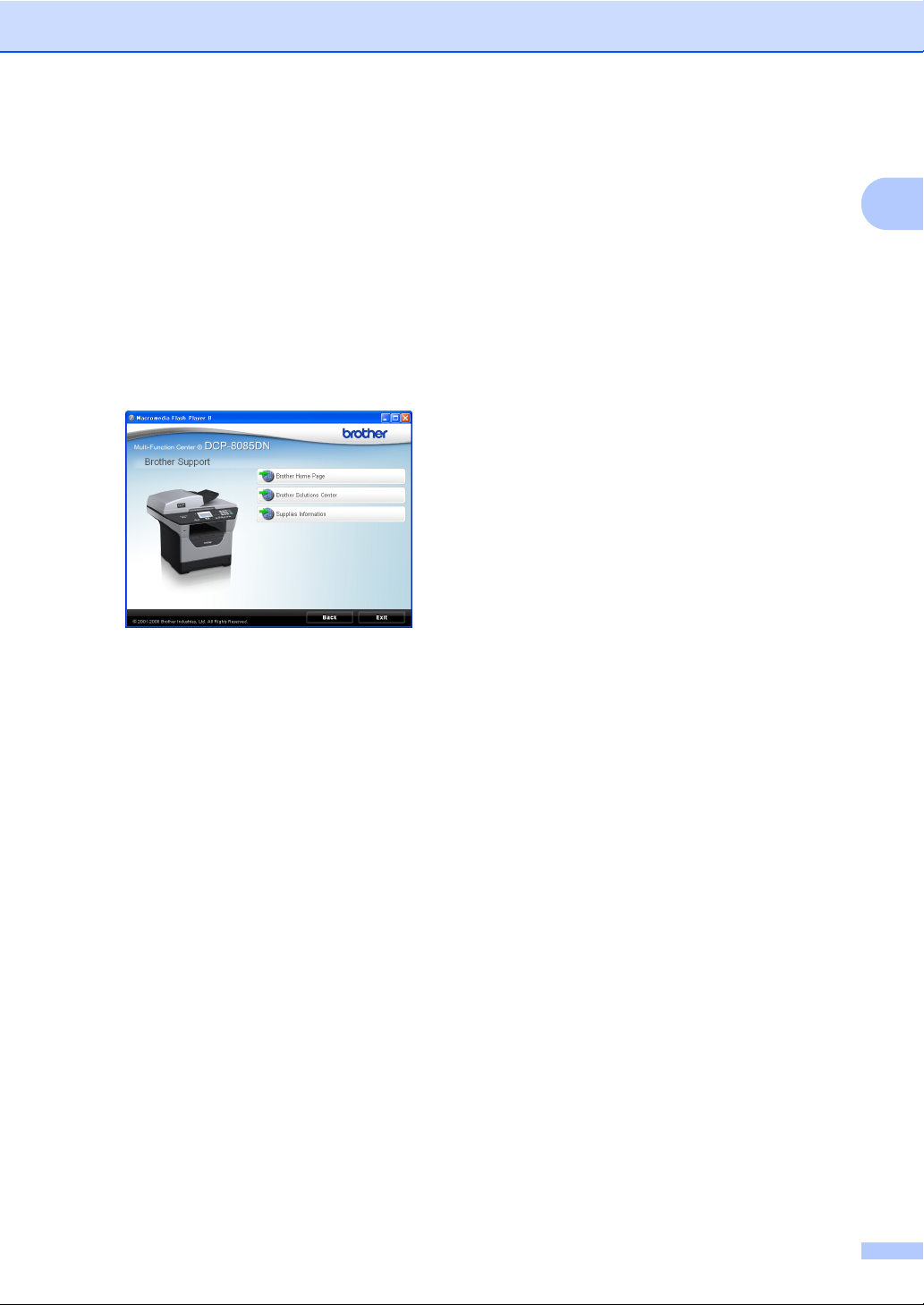
Accessing Brother
General information
Support
(Windows
You can find all the contacts you will need,
such as Web support (Brother Solutions
Center).
Click Brother Support on the main menu.
The following screen will appear:
To access our web site, click
Brother Home Page.
For the latest news and product support
information, click
Brother Solutions Center.
To visit our web site for original Brother
Supplies, click Supplies Information.
®
) 1
1
To return to the main page, click Back or
if you have finished, click Exit.
5
Page 14
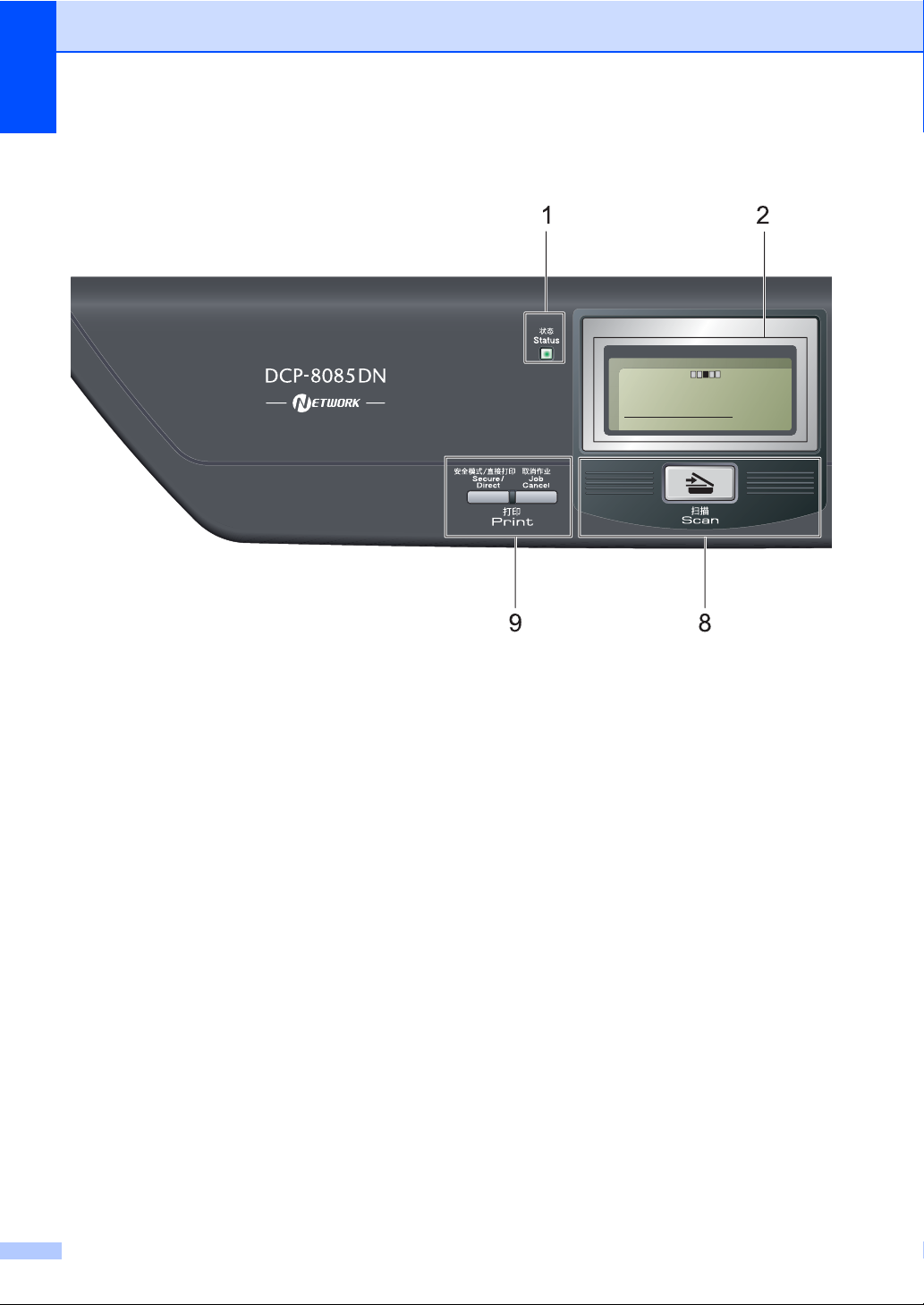
Chapter 1
Control panel overview 1
Contrast:- +
Quality :Auto
Enlg/Red:100%
Tray :MP>T1
Sleep
01
1Status LED
The LED will flash and change colour
depending on the machine status.
2LCD
Displays messages to help you set up and use
your machine.
3 Menu keys:
Menu
Lets you access the Menu to program your
settings in this machine.
Clear/Back
Deletes entered data or lets you cancel the
current setting.
OK
Lets you store your settings in the machine.
d or c
Press to scroll backwards or forwards through
menu selections.
a or b
Press to scroll through the menus and options.
4 Numeric keys
Use these keys to enter text.
5Stop/Exit
Stops an operation or exits from a menu.
6Start
Lets you start making copies or scanning.
7 Copy keys:
Duplex
You can choose Duplex to copy on both sides
of the paper.
Contrast/Quality
Lets you change the quality or contrast for the
next copy.
Enlarge/Reduce
Reduces or enlarges copies.
6
Page 15
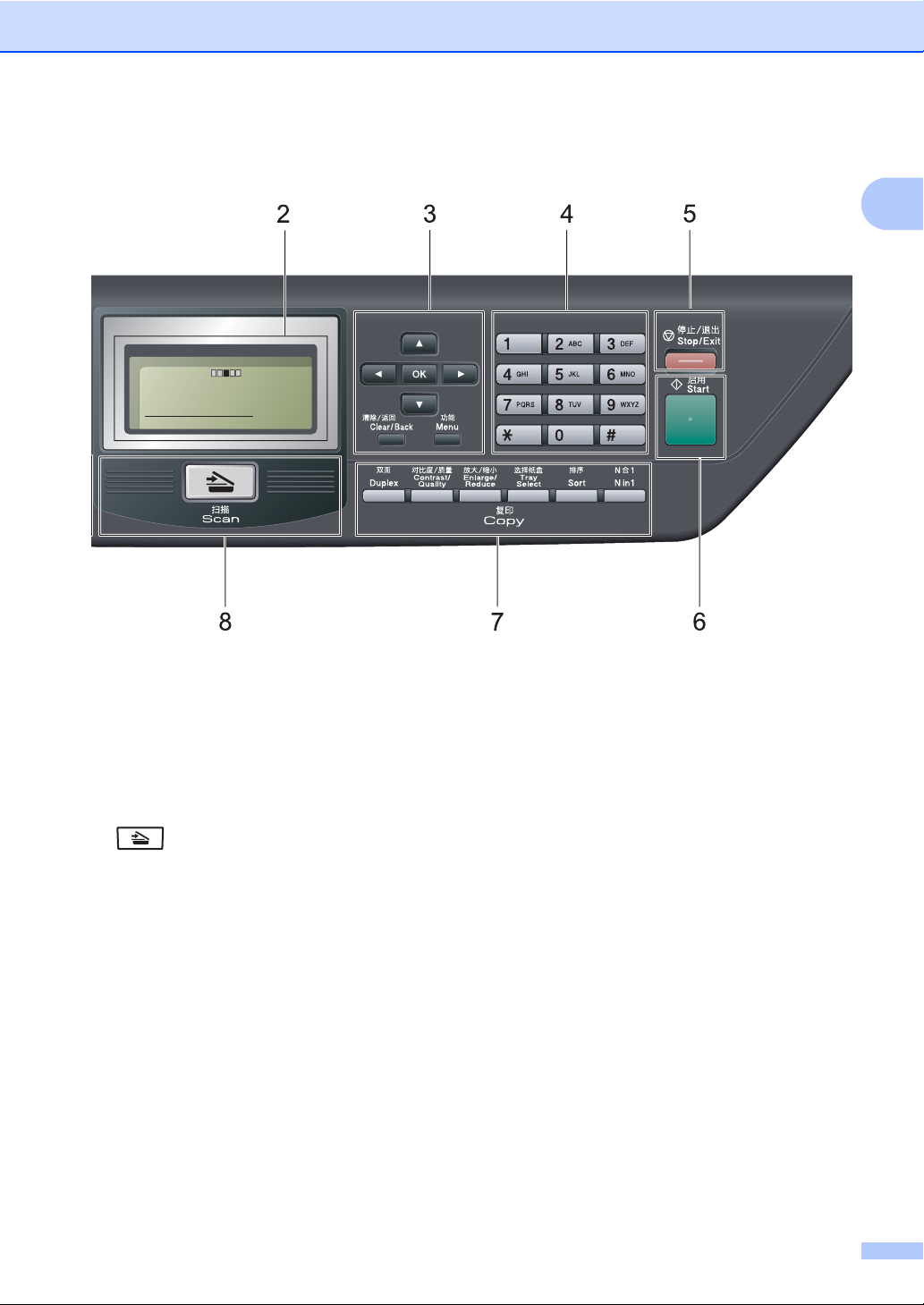
Contrast:- +
Quality :Auto
Enlg/Red:100%
Tray :MP>T1
Sleep
General information
1
01
Tray Select
Lets you change which tray will be used for the
next copy.
Sort
Sorts multiple copies using the ADF.
Nin1
You can choose N in 1 to copy 2 or 4 pages
onto one page.
8 Scan
Puts the machine in Scan mode.
(For details about scanning, see the Software
User’s Guide on the CD-ROM.)
9 Print keys:
Secure/Direct
This key has two functions.
Secure
You can print data saved in the memory
when you enter your four-digit password.
(For details about using the Secure key,
see the Software User’s Guide on the CDROM.)
When using Secure Function Lock, you can
switch restricted users by holding down d
as you press Secure/Direct. (See Secure
Function Lock 2.0 on page 27.)
Direct
Lets you print data from a USB Flash
memory drive that you can connect directly
to the machine. The Direct key will be
active when a USB Flash memory drive is
connected to the machine’s USB direct
interface. (See Printing data from a USB
Flash memory drive or a digital camera
supporting mass storage on page 42.)
Job Cancel
Cancels a programmed print job and clears it
from the machine’s memory.
To cancel multiple print jobs, hold down this
key until the LCD shows
Job Cancel (All).
7
Page 16
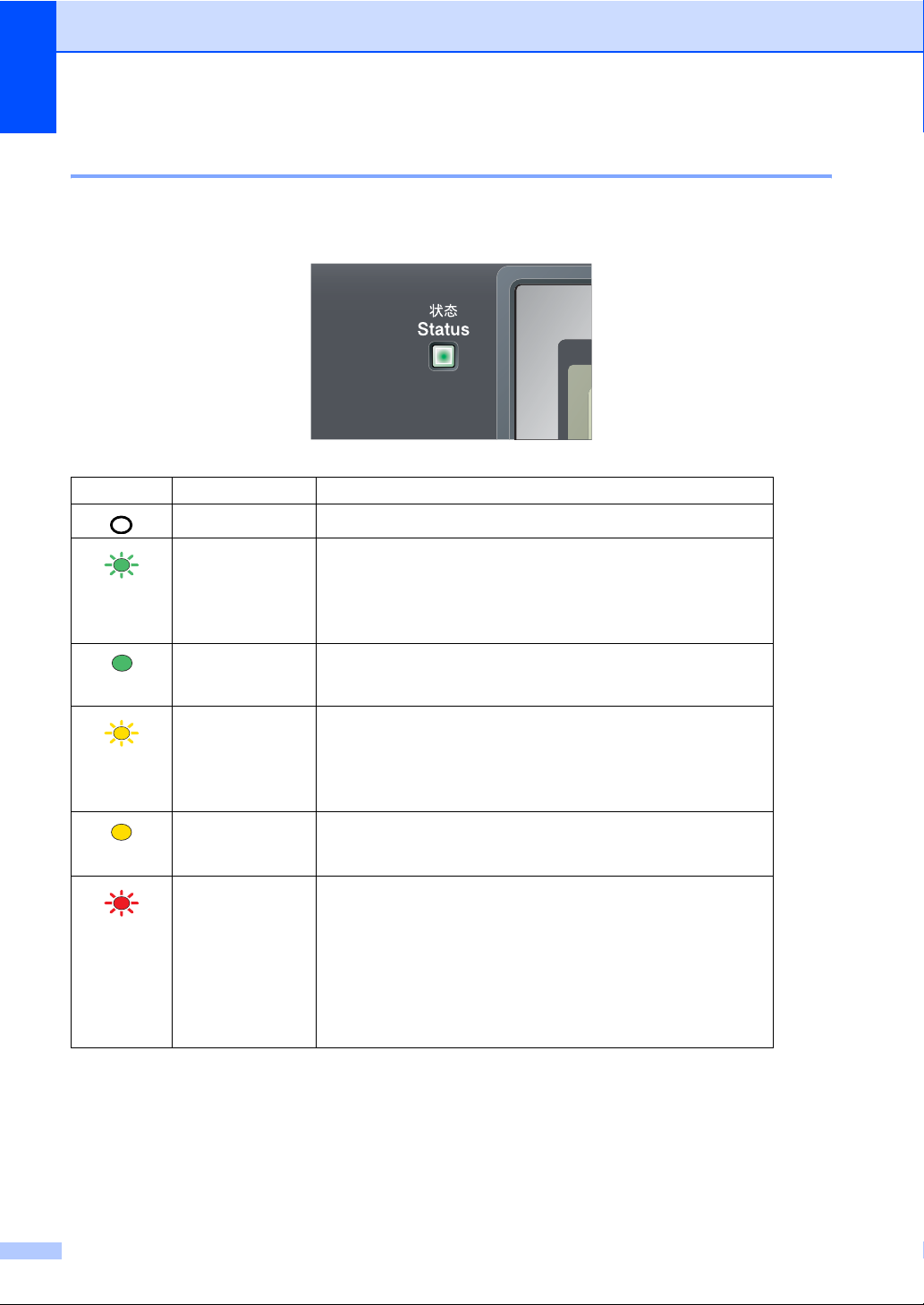
Chapter 1
Status LED indications 1
The Status LED (light emitting diode) will flash and change colour depending on the machine’s
status.
LED Machine Status Description
Green
(blinking)
Sleep Mode The power switch is off or the machine is in Sleep mode.
Warming Up The machine is warming up for printing.
Ready The machine is ready to print.
Green
Yellow
(blinking)
Yellow
Red
(blinking)
Receiving Data The machine is either receiving data from the computer,
processing data in memory, or printing data.
Data Remaining
Print data remains in the machine memory.
in Memory
Service error Follow the steps below.
1. Turn off the power switch.
2. Wait a few seconds, and then turn it back on and try to print
again.
If you cannot clear the error and you see the same service call
indication after turning the machine back on, please call Brother
Call Center for service.
8
Page 17
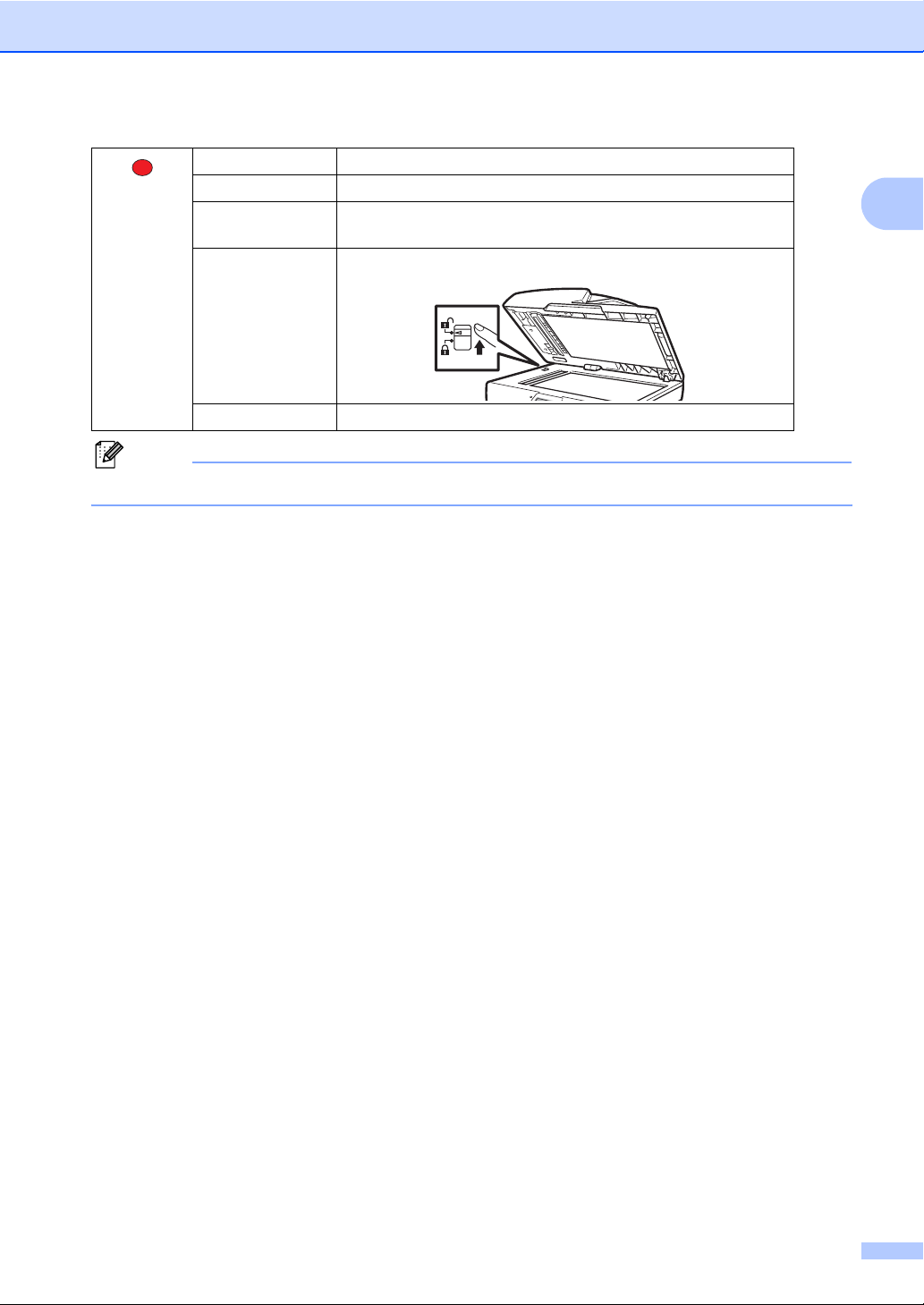
General information
Red
Cover open The front cover or fuser cover is open. Close the cover.
Toner Life End Replace the toner cartridge with a new one.
Paper error Put paper in the tray or clear the paper jam. Check the LCD
message.
Scan lock Check that the scanner lock lever is released.
Others Check the LCD message.
Note
When the power switch is off or the machine is in Sleep mode, the LED is off.
1
9
Page 18
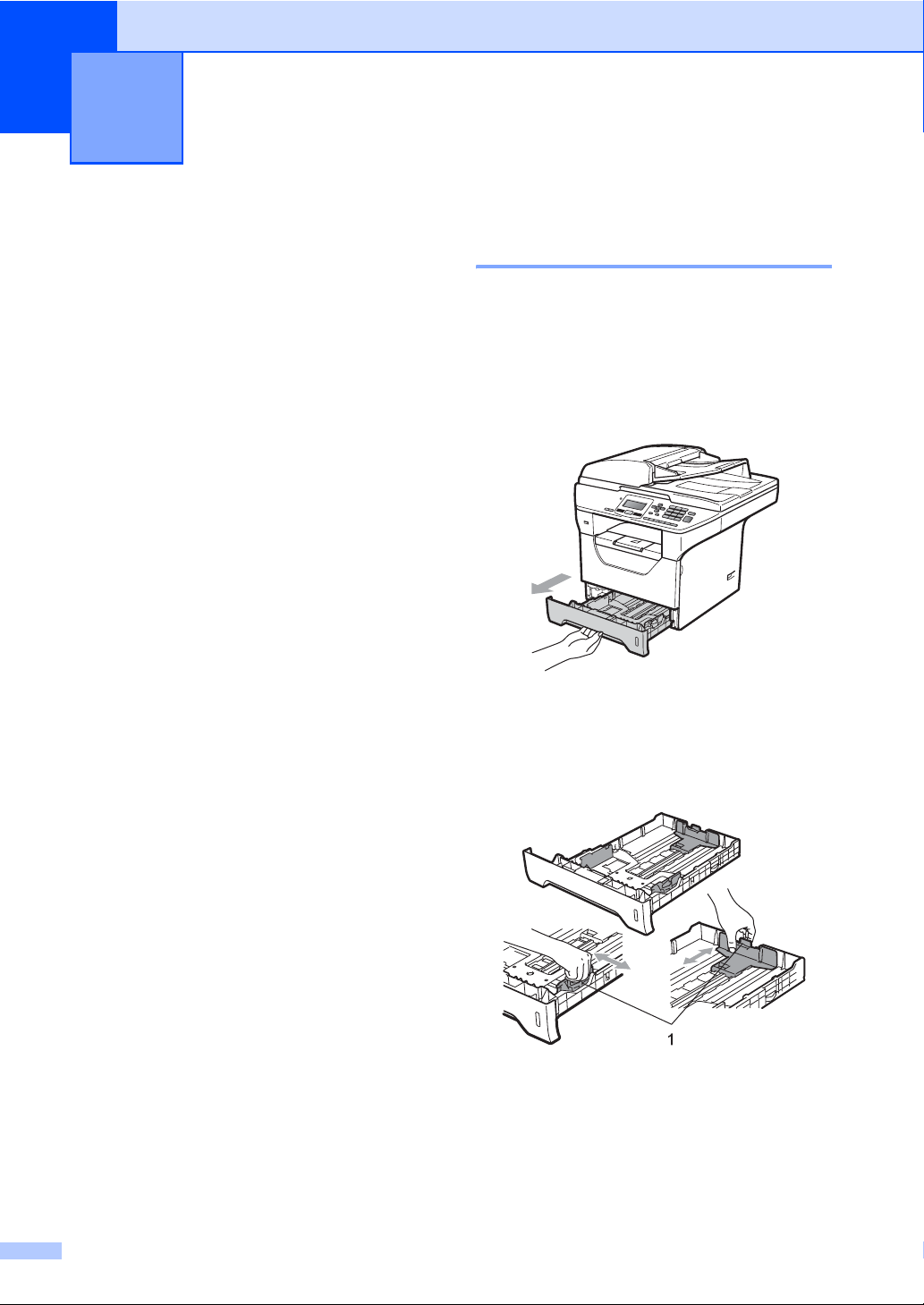
2
Loading paper and documents 2
Loading paper and print media 2
The machine can feed paper from the
standard paper tray, optional lower tray or
multi-purpose tray.
When you put paper into the paper tray, note
the following:
If your application software supports
paper size selection on the print menu,
you can select it through the software. If
your application software does not
support it, you can set the paper size in
the printer driver or by using the control
panel buttons.
Loading paper in the standard paper tray 2
Printing on plain paper, thin paper,
recycled paper or transparencies from
the paper tray
a Pull the paper tray completely out of the
machine.
b While pressing the blue paper-guide
release lever (1), slide the paper guides
to fit the paper size you are loading in
the tray. Make sure that the guides are
firmly in the slots.
2
10
Page 19
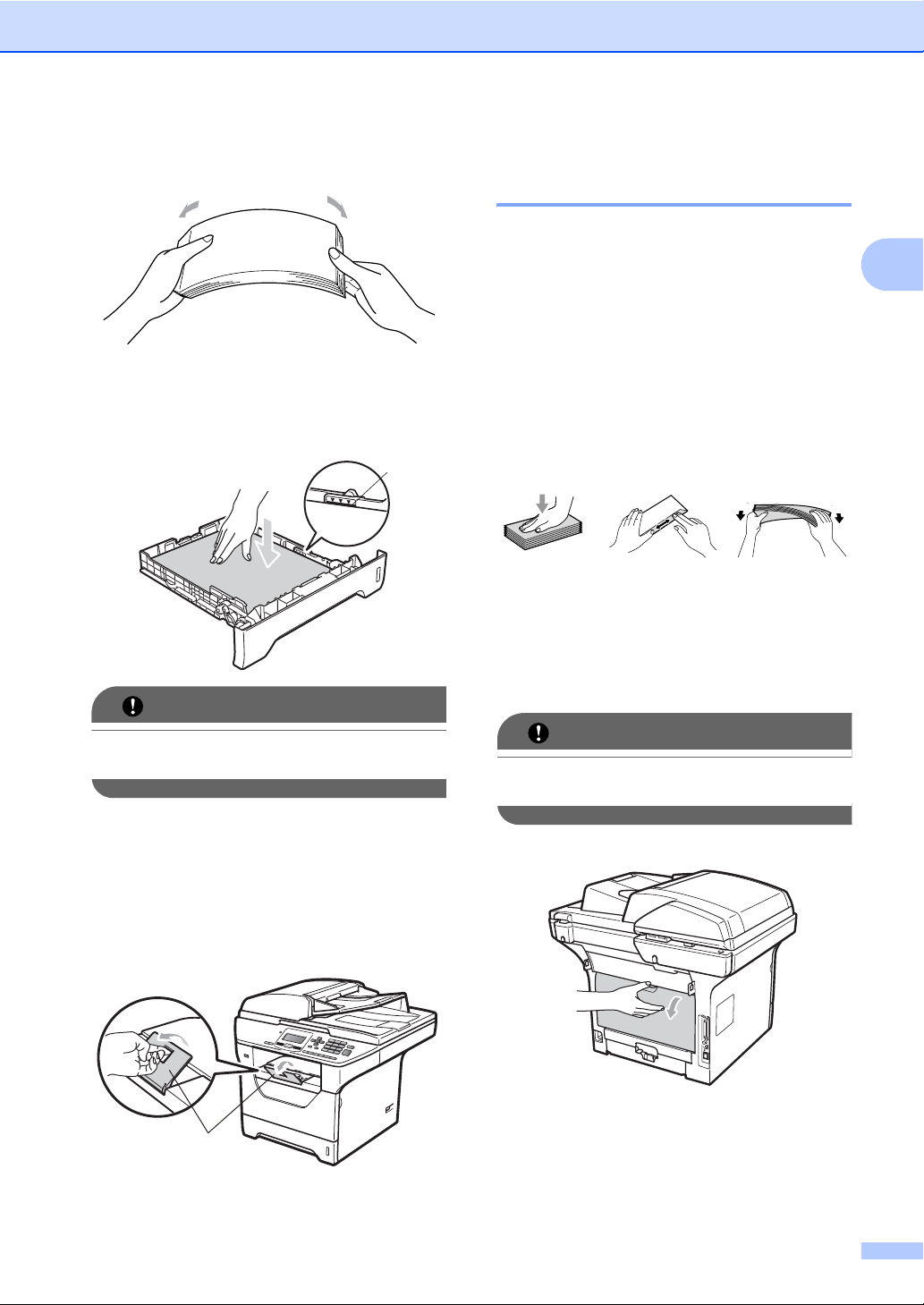
Loading paper and documents
c Fan the stack of paper well to avoid
paper jams and misfeeds.
d Put paper in the tray, and make sure that
the paper is below the maximum paper
mark (1). The side to be printed on must
be face down.
1
IMPORTANT
Make sure the paper guides touch the
sides of the paper.
e Put the paper tray firmly back in the
machine. Make sure that it is completely
inserted into the machine.
Loading paper in the multi-purpose tray (MP tray) 2
You can load up to 3 envelopes or special
print media in the MP tray or up to 50 sheets
of plain paper. Use this tray to print or copy on
thick paper, bond paper, envelopes, labels or
transparencies.
Printing on thick paper, bond paper,
envelopes, labels and transparencies
Before loading, press the corners and sides
of the envelopes to make them as flat as
possible.
When the back output tray is pulled down, the
machine has a straight paper path from the
MP tray through to the back of the machine.
Use this paper feed and output method when
you want to print on thick paper, bond paper,
envelopes, labels or transparencies.
IMPORTANT
Remove each printed sheet or envelope
immediately to prevent a paper jam.
a Open the back cover (back output tray).
2
2
f Fold out the support flap (1) to prevent
paper from sliding off the face-down
output tray.
1
11
Page 20
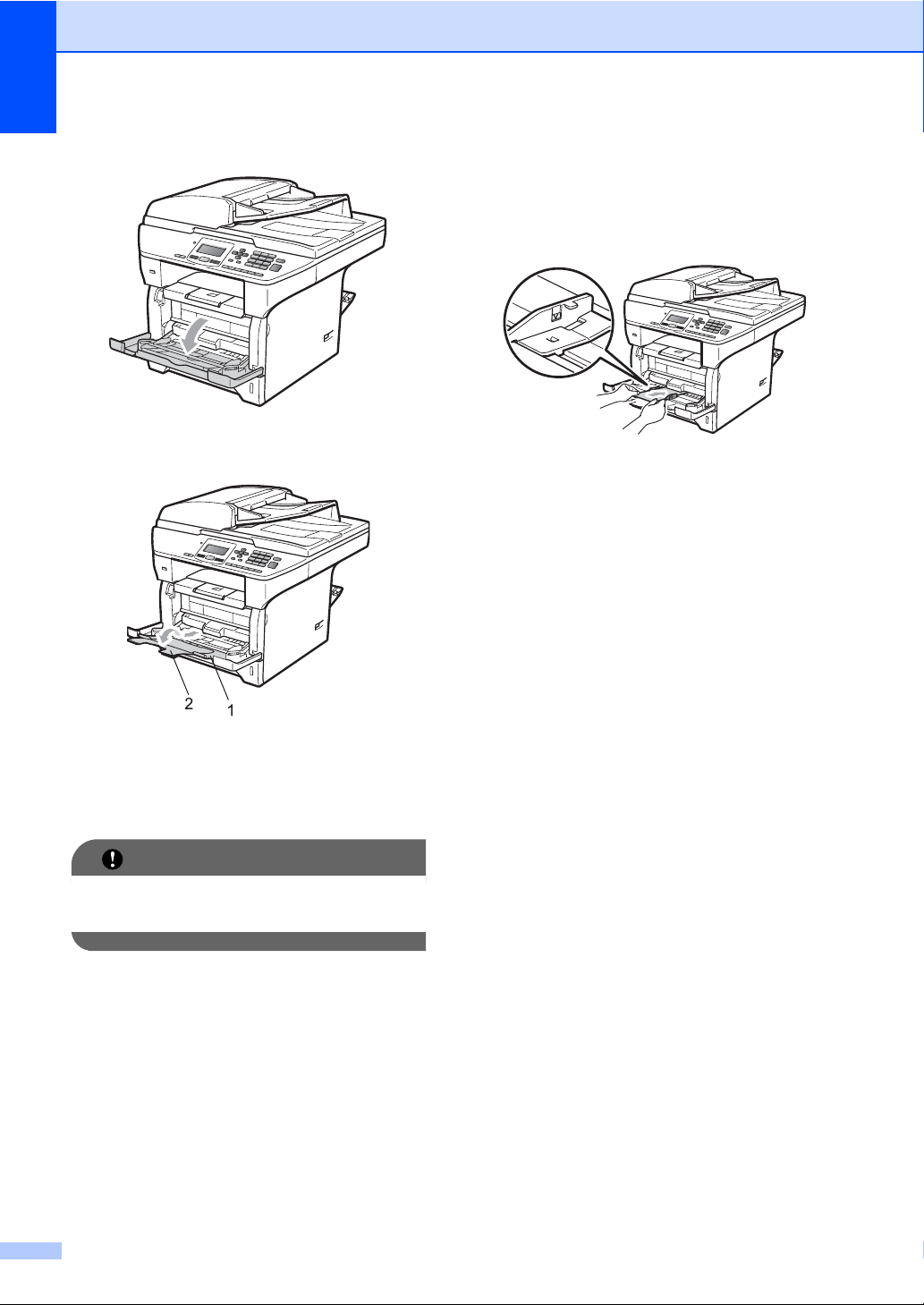
Chapter 2
b Open the MP tray and lower it gently.
c Pull out the MP tray support (1) and
unfold the flap (2).
e Put the envelopes (up to 3), thick paper,
labels or transparencies in the MP tray
with the top edge first and the print side
face up. Make sure that the paper stays
under the maximum paper mark (b).
d While pressing the paper side guide
release lever, slide the paper guides to
fit the width of the paper that you are
going to use.
IMPORTANT
Make sure the paper guides touch the
sides of the paper.
12
Page 21
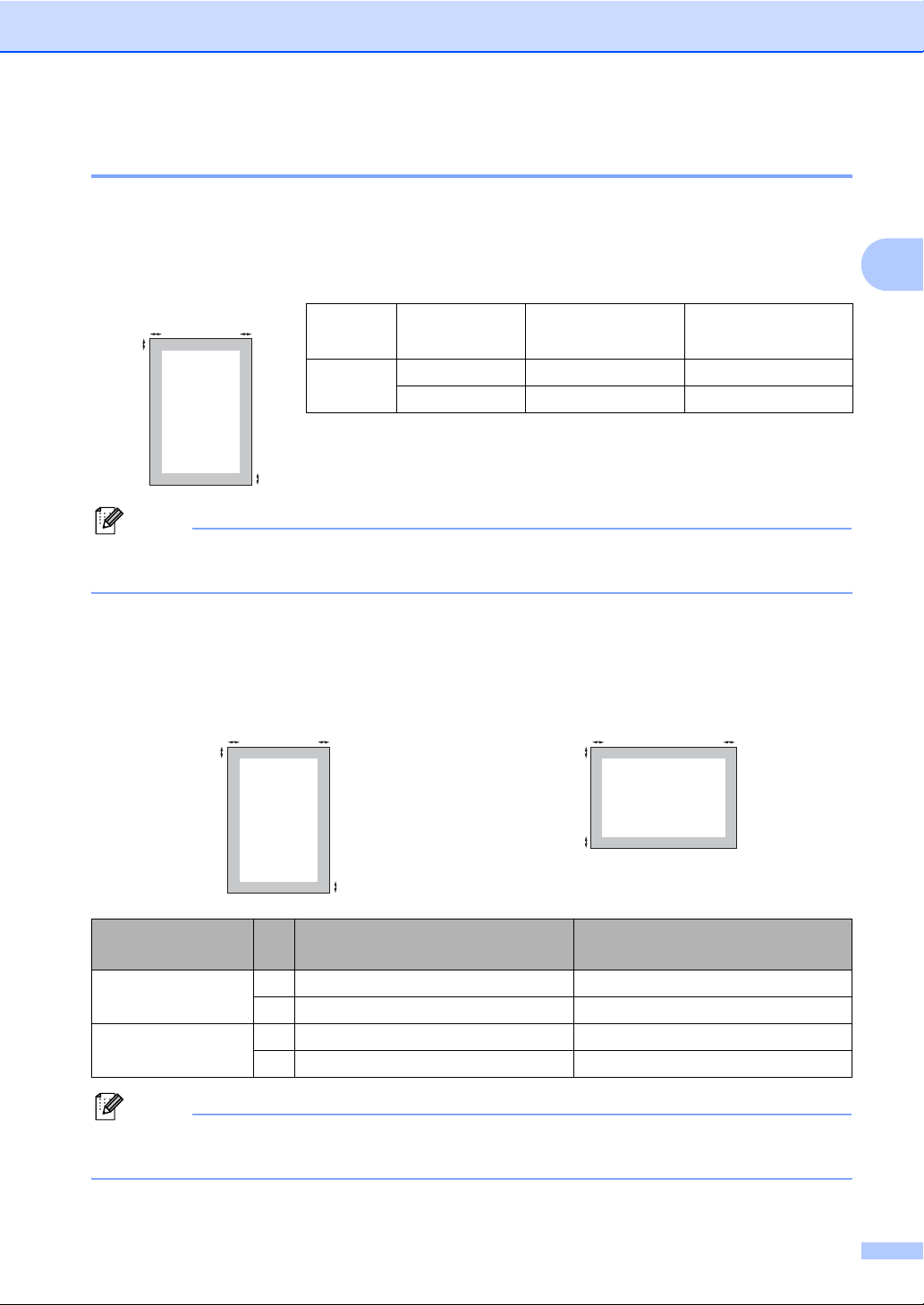
Loading paper and documents
Unprintable area 2
Unprintable area for copies 2
The figures below show unprintable areas.
2
2
1
2
Usage Document Size Top (1)
Bottom (1)
Left (2)
Right(2)
Copy Letter 3 mm 4 mm
A4 3 mm 2 mm
1
Note
This unprintable area shown above is for a single copy or a 1 in 1 copy using A4 size paper.
The unprintable area changes with the paper size.
Unprintable area when printing from a computer 2
When using the printer driver the printable area is smaller than the paper size, as shown below.
Portrait Landscape
2
1
2
2
1
2
1
1
Windows® printer driver and
Macintosh printer driver
BRScript Driver for Windows
and Macintosh
Portrait 1 4.23 mm 4.23 mm
2 6.35 mm 4.23 mm
Landscape 1 4.23 mm 4.23 mm
2 5.08 mm 4.23 mm
Note
The unprintable area shown above is for A4 size paper. The unprintable area changes with the
paper size.
®
13
Page 22
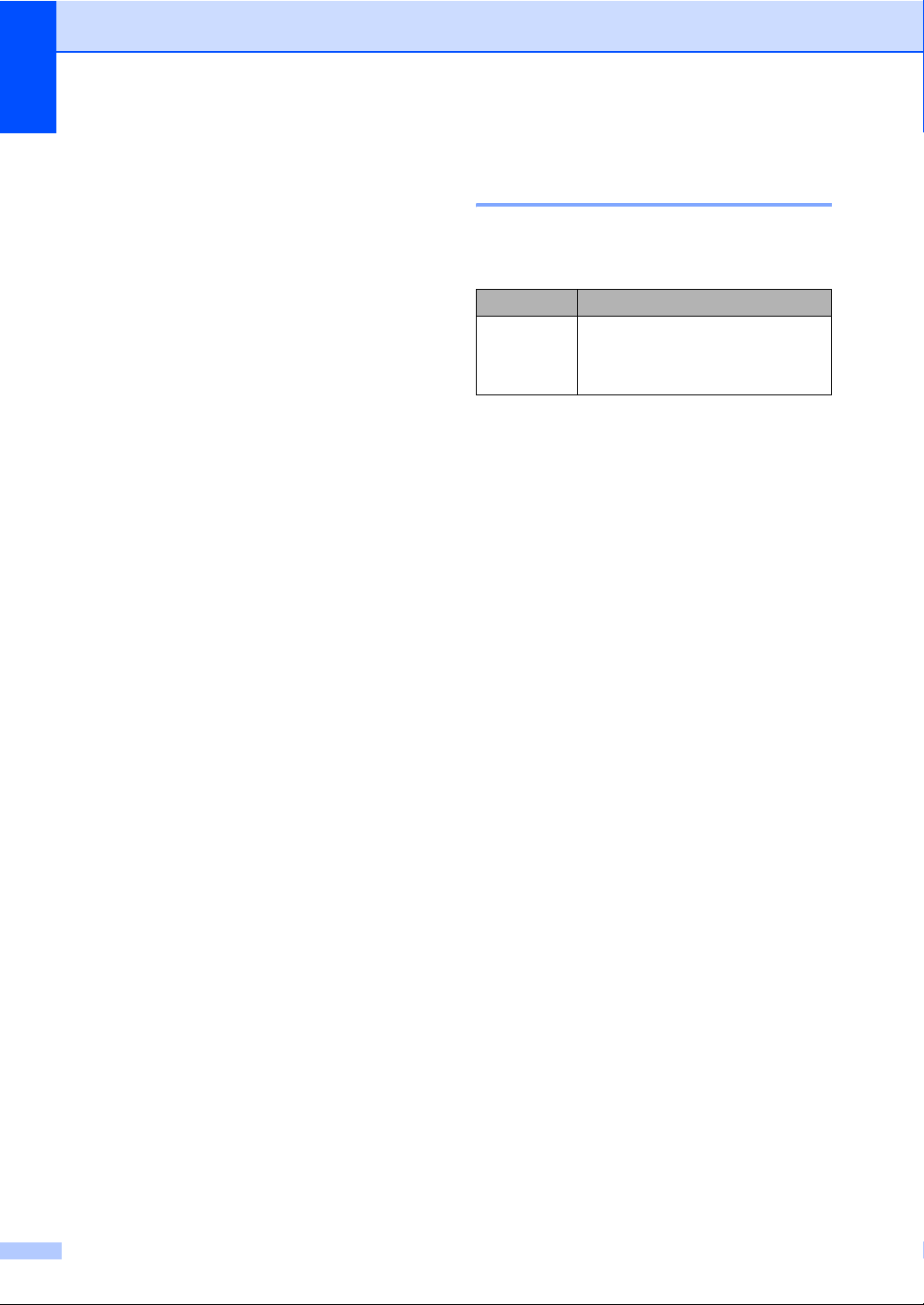
Chapter 2
Acceptable paper and other print media 2
Print quality may vary according to the type of
paper you are using.
You can use the following types of print
media: thin paper, plain paper, thick paper,
bond paper, recycled paper, transparencies,
labels or envelopes.
For best results, follow the instructions below:
Use paper made for plain paper copying.
Use paper that is 60 to 105 g/m
Use labels and transparencies which are
designed for use in laser machines.
DO NOT put different types of paper in the
paper tray at the same time because it
may cause paper jams or misfeeds.
For correct printing, you must choose the
same paper size from your software
application as the paper in the tray.
2
.
Recommended paper and print media 2
To get the best print quality, we suggest using
the following paper.
Paper Type Item
Plain Paper
APP Blue Flagship 70 g/m
APP Gold Flagship 80 g/m
Advanced Agro Double A 80 g/m
2
2
2
Avoid touching the printed surface of the
paper immediately after printing.
When you use transparencies remove
each sheet immediately to prevent
smudging or paper jams.
Use long grain paper with a neutral Ph
value, and a moisture content of approx.
5%.
14
Page 23
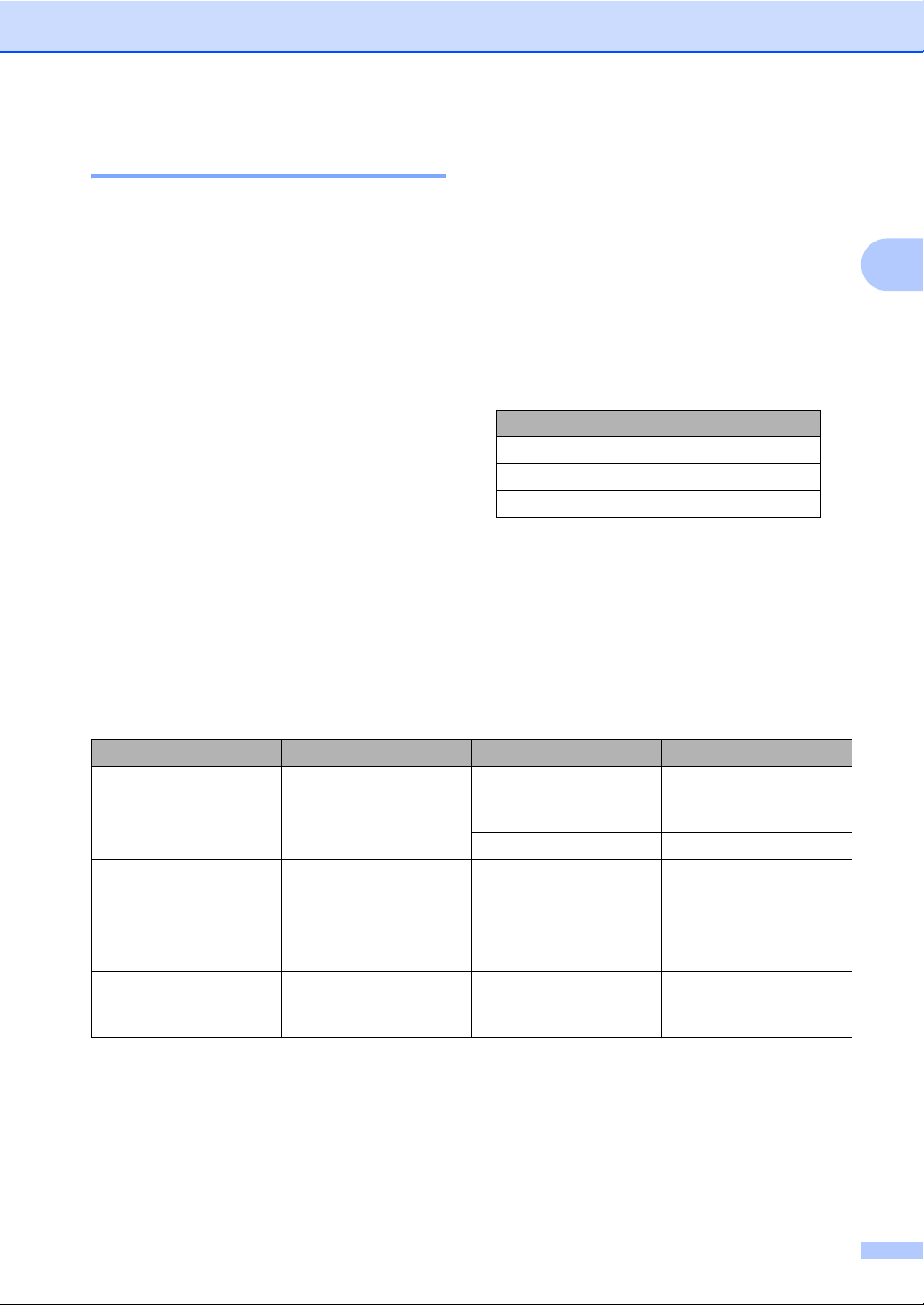
Loading paper and documents
Type and size of paper 2
The machine loads paper from the installed
standard paper tray, optional lower tray or
multi-purpose tray.
Standard paper tray 2
Since the standard paper tray is a universal
type, you can use any of the paper sizes (one
paper type and size at a time) listed in the
table in Paper capacity of the paper trays
on page 15. The standard paper tray can
hold up to 250 sheets of Letter/A4 size paper
(80 g/m
maximum paper mark on the sliding paper
width guide.
Multi-purpose tray (MP tray) 2
The MP tray can hold up to 50 sheets of plain
paper (60 to 163 g/m
Paper can be loaded up to the maximum
paper mark on the sliding paper width guide.
2
). Paper can be loaded up to the
2
) or up to 3 envelopes.
Optional lower tray (LT-5300) 2
The optional lower tray can hold up to 250
sheets of Letter/A4 size paper (80 g/m
2
).
Paper can be loaded up to the top line of the
maximum paper mark on the sliding paper
width guide.
The name for the paper trays in the
printer driver in this Guide are as
follows:
Tray and optional unit Name
Standard paper tray Tray 1
Optional lower tray Tray 2
Multi-purpose tray MP tray
2
2
Paper capacity of the paper trays 2
Paper size Paper types No. of sheets
Paper Tray
(Tray #1)
Multi-purpose tray
(MP tray)
Paper Tray
(Tray #2)
A4, Letter, Executive,
A5, A5 (Long Edge), A6,
B5 and B6.
Width: 69.8 to 216 mm
Length: 116 to 406.4 mm
A4, Letter, Executive,
A5, B5 and B6.
Plain paper, Thin paper,
Bond paper and
Recycled paper
Transparency up to 10
Plain paper, Thin paper,
Thick paper, Bond
paper, Recycled paper,
Envelopes and Labels.
Transparency up to 10
Thin paper, Plain paper,
Bond paper and
Recycled paper
up to 250
[80 g/m
up to 50
[80 g/m
up to 3 (envelopes)
up to 250
[80 g/m
2
]
2
]
2
]
15
Page 24
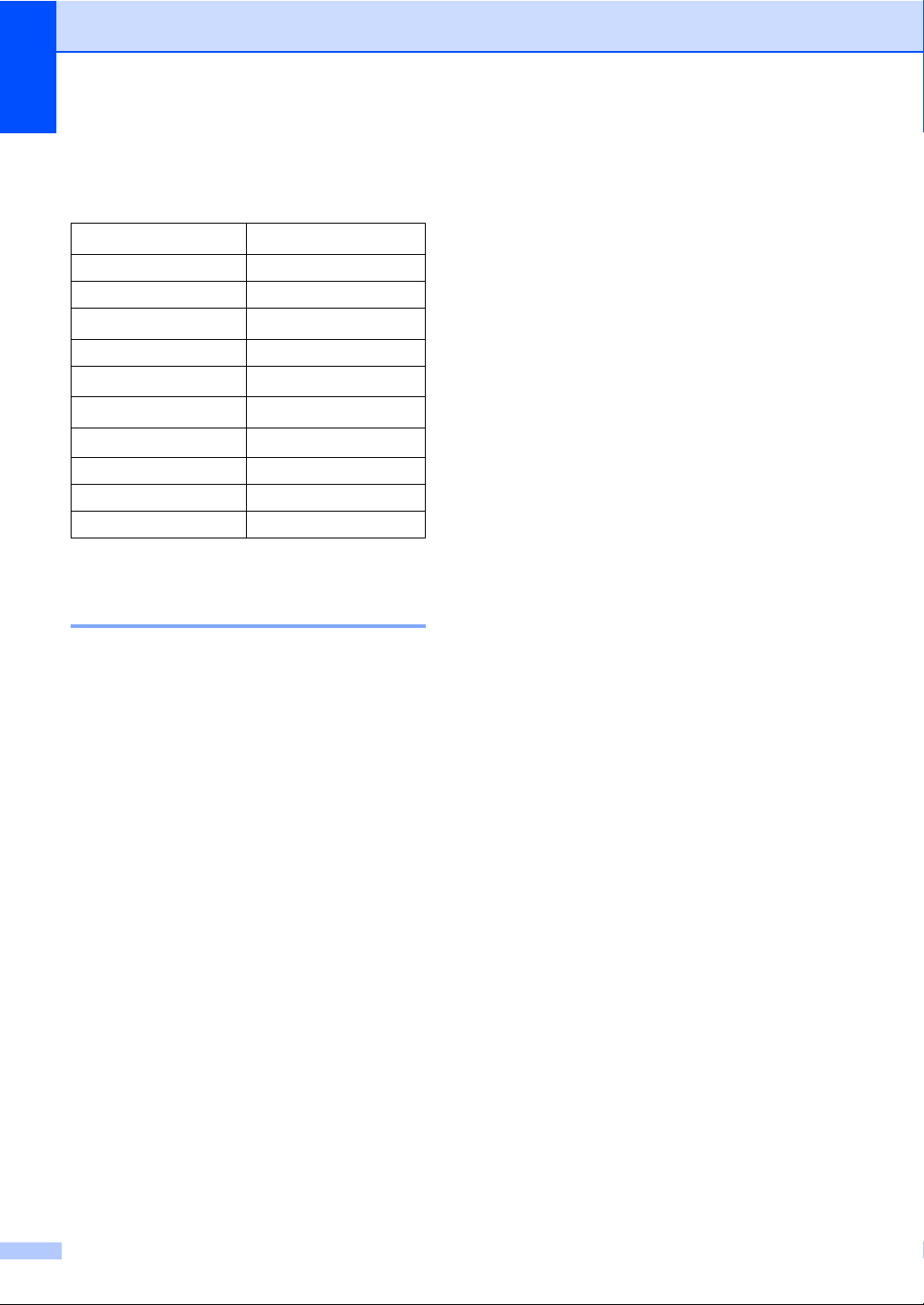
Chapter 2
Recommended paper specifications 2
The following paper specifications are suitable for this machine.
Basis weight
Thickness 80-110 µm
Roughness Higher than 20 sec.
Stiffness
Grain direction Long grain
Volume resistivity
Surface resistivity
Filler CaCO
Ash content Below 23 wt%
Brightness Higher than 80%
Opacity Higher than 85%
75-90 g/m
90-150 cm
10e
10e
2
3
/100
9
-10e11 ohm
9
-10e12 ohm-cm
(Neutral)
3
Handling and using special paper 2
The machine is designed to work well with
most types of xerographic and bond paper.
However, some paper variables may have an
effect on print quality or handling reliability.
Always test samples of paper before
purchasing to ensure desirable performance.
Store paper in its original packaging and keep
it sealed. Keep the paper flat and away from
moisture, direct sunlight and heat.
Some important guidelines when selecting
paper are:
Do not use inkjet paper because it may
cause a paper jam or damage your
machine.
Preprinted paper must use ink that can
withstand the temperature of the
machine's fusing process (200 degrees
centigrade).
If you use bond paper, paper having a
rough surface or paper that is wrinkled or
creased, the paper may exhibit degraded
performance.
16
Page 25
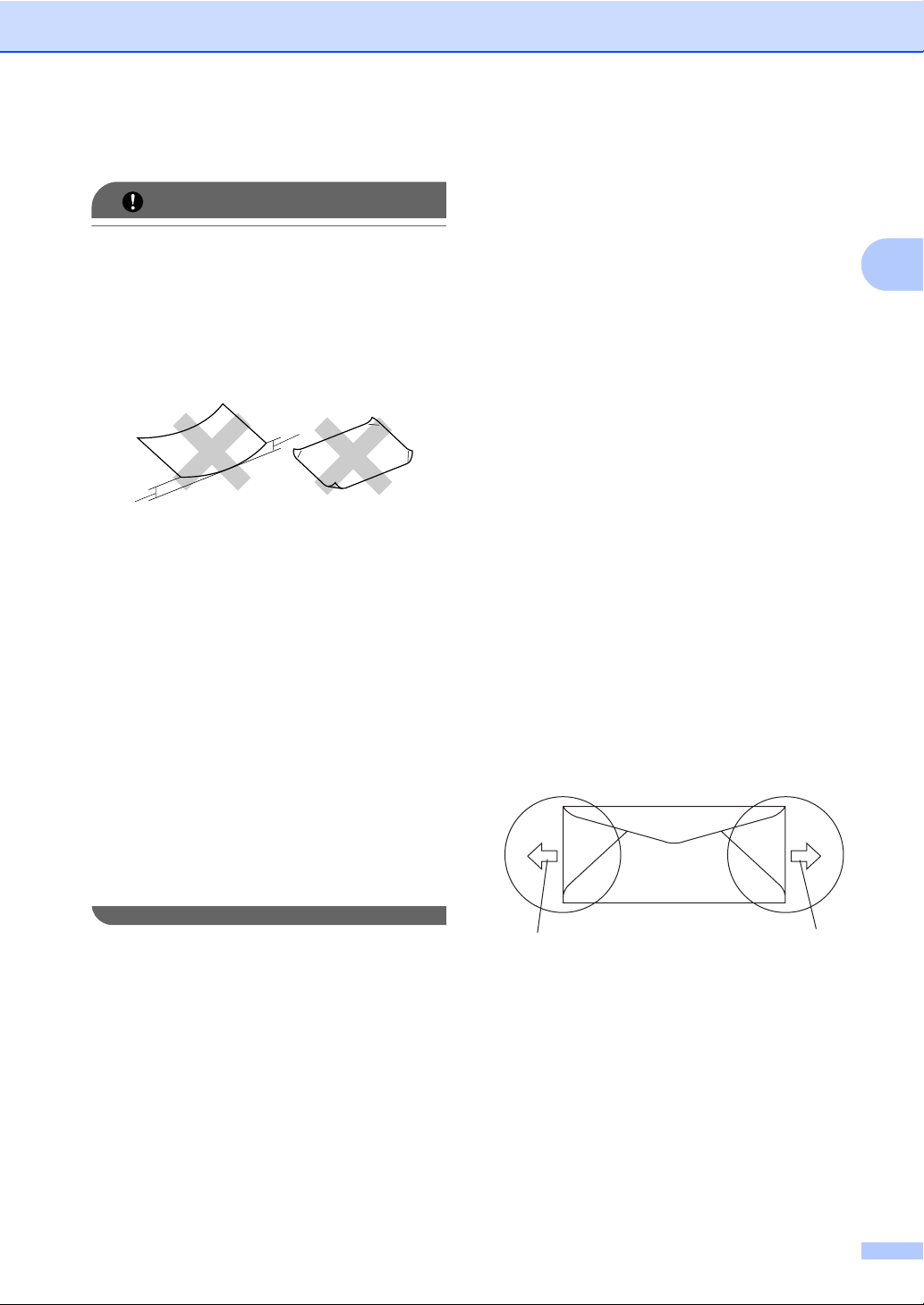
Loading paper and documents
Types of paper to avoid 2
IMPORTANT
Some types of paper may not perform well
or may cause damage to your machine.
DO NOT use paper:
• that is highly textured
• that is extremely smooth or shiny
• that is curled or warped
1
1
12mm
• that is coated or has a chemical finish
• that is damaged, creased or folded
• that exceeds the recommended weight
specification in this guide
• with tabs and staples
• with letterheads using low temperature
dyes or thermography
• that is multipart or carbonless
• that is designed for inkjet printing
If you use any of the types of paper listed
above, they may damage your machine.
This damage is not covered under any
Brother warranty or service agreement.
Envelopes 2
Most envelopes will be suitable for your
machine. However, some envelopes may
have feed and print-quality problems
because of the way they have been made. A
suitable envelope should have edges with
straight, well-creased folds and the leading
edge should not be thicker than two sheets of
paper. The envelope should lie flat and not be
of baggy or flimsy construction. You should
buy quality envelopes from a supplier who
understands that you will be using the
envelopes in a laser machine.
Envelopes can only be fed from the MP tray.
Do not print envelopes using duplex printing.
We recommend that you print a test envelope
to make sure the print results are what you
want before you print or purchase a large
quantity of envelopes.
Check the following:
Envelopes should have a lengthwise
sealing flap.
The sealing flaps should be folded crisply
and correctly (irregularly cut or folded
envelopes may cause paper jams).
Envelopes should consist of two layers of
paper in the area circled in figure below.
2
1
1 Feeding direction
1
Envelope joints that are sealed by the
manufacturer should be secure.
We recommend that you do not print
within 15 mm of the edges of envelopes.
17
Page 26
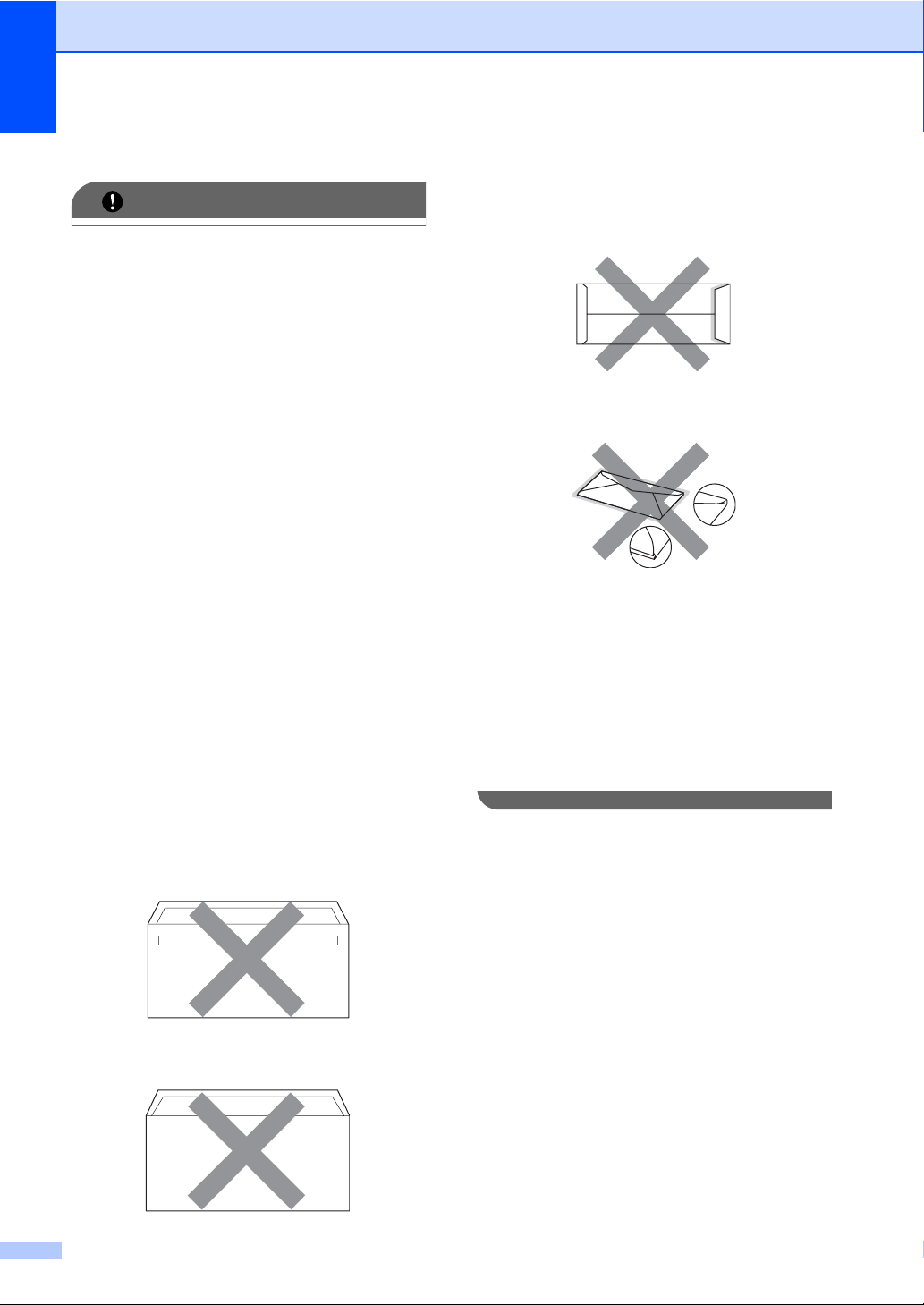
Chapter 2
Types of envelopes to avoid 2
IMPORTANT
DO NOT use envelopes:
• that are damaged, curled, wrinkled or
an unusual shape
• that are extremely shiny or textured
• with clasps, staples, snaps or tie
strings
• with self-adhesive closures
• that are of a baggy construction
• that are not sharply creased
• that are embossed (have raised writing
on them)
• that were previously printed by a laser
machine
• that are pre-printed on the inside
• that cannot be arranged neatly when
stacked
• that are made of paper that weighs
more than the paper weight
specifications for the machine
• with edges that are not straight or
consistently square
• with windows, holes, cut-outs or
perforations
• with glue on surface as shown in figure
below
• with sealing flaps that have not been
folded at purchase
• with sealing flaps as shown in figure
below
• with each side folded as shown in
figure below
If you use any of the types of envelopes
listed above, they may damage your
machine. This damage is not covered
under any Brother warranty or service
agreement.
Occasionally you may experience paper
feed problems caused by the thickness,
size and flap shape of the envelopes you
are using.
• with double flaps as shown in figure
below
18
Page 27
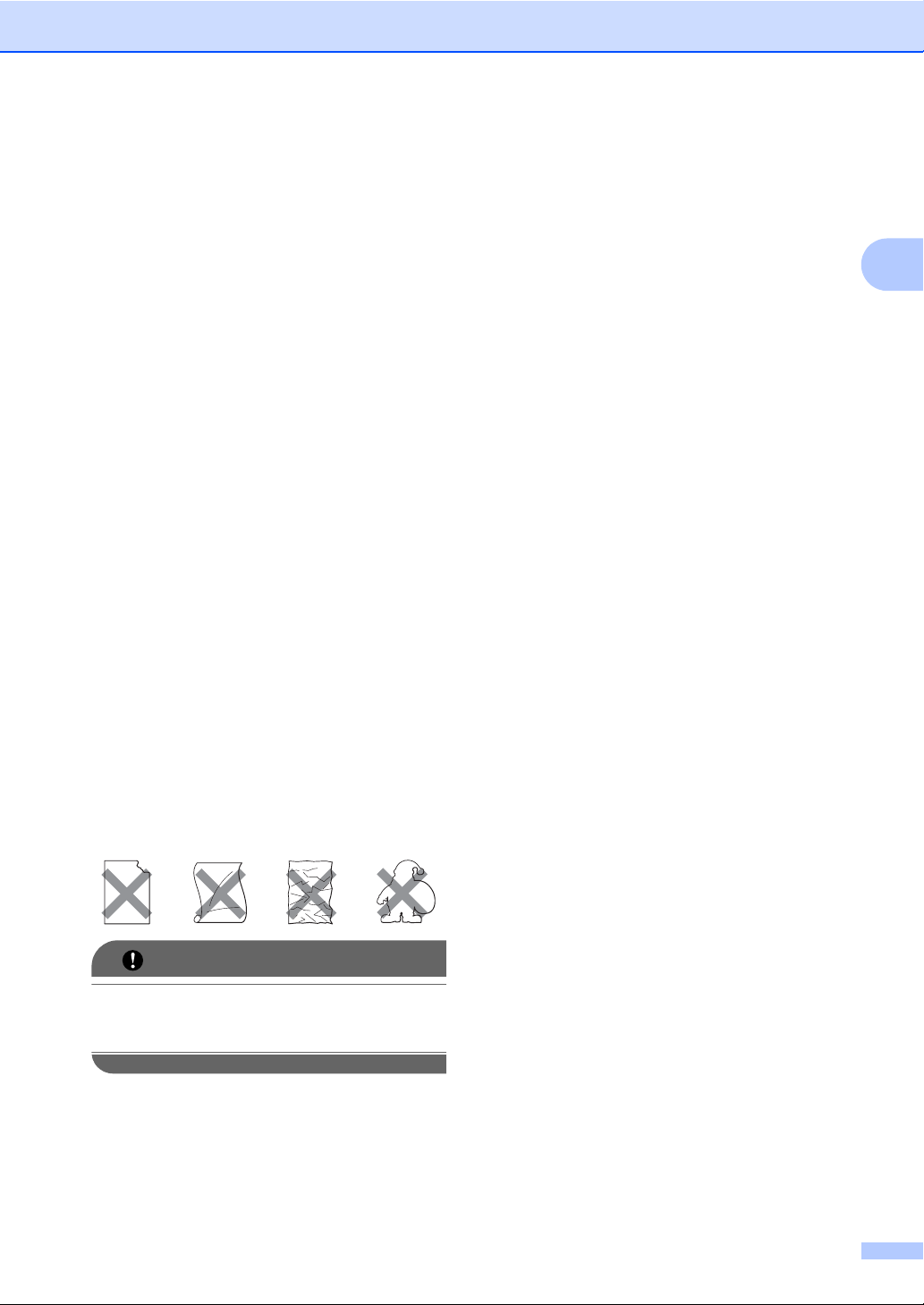
Labels 2
The machine will print on most types of labels
designed for use with a laser machine. Labels
should have an adhesive that is acrylic-based
since this material is more stable at the high
temperatures in the fuser unit. Adhesives
should not come in contact with any part of
the machine, because the label stock may
stick to the drum unit or rollers and cause
jams and print quality problems. No adhesive
should be exposed between the labels.
Labels should be arranged so that they cover
the entire length and width of the sheet. Using
labels with spaces may result in labels
peeling off and causing serious jams or print
problems.
All labels used in this machine must be able
to withstand a temperature of 392 degrees
Fahrenheit (200 degrees centigrade) for a
period of 0.1 seconds.
Label sheets should not exceed the paper
weight specifications described in this User’s
Guide. Labels exceeding this specification
may not feed or print correctly and may cause
damage to your machine.
Labels can be fed from the MP Tray only.
Loading paper and documents
2
Types of labels to avoid 2
Do not use labels that are damaged, curled,
wrinkled or an unusual shape.
IMPORTANT
DO NOT feed part used label sheets. The
exposed carrier sheet will damage your
machine.
19
Page 28
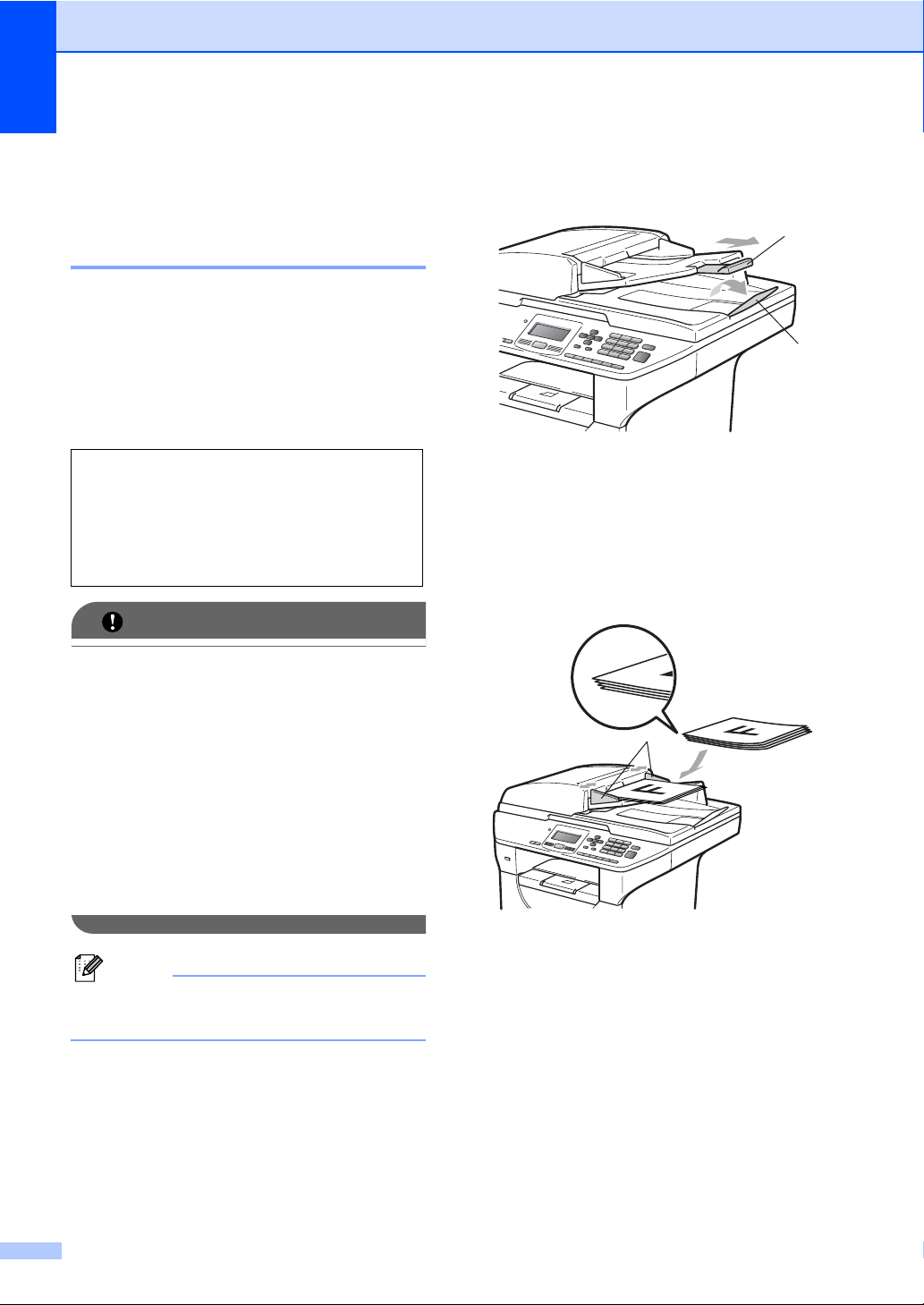
Chapter 2
Loading documents 2
Using the automatic document feeder (ADF) 2
The ADF can hold up to 50 pages and feeds
each sheet individually. Use standard
80 g/m
before putting them in the ADF.
Recommended environment 2
2
paper and always fan the pages
Temperature: 20 to 30°C
Humidity: 50% - 70%
Paper: APP Blue Flagship 70 g/m2, APP Gold
Flagship 80 g/m
2
80 g/m
2
or Advanced Agro Double A
IMPORTANT
• DO NOT leave thick documents on the
scanner glass. If you do this, the ADF may
jam.
a Unfold the ADF document output
support flap (1) and the ADF support
flap (2).
2
1
b Fan the pages well.
c Place your document face up, top edge
first in the ADF until you feel it touch the
feed roller.
d Adjust the paper guides (1) to fit the
width of your document.
• DO NOT use paper that is curled,
wrinkled, folded, ripped, stapled, paperclipped, pasted or taped.
• DO NOT use cardboard, newspaper or
fabric.
• To avoid damaging your machine while
using the ADF, DO NOT pull on the
document while it is feeding.
Note
To scan non-standard documents see
Using the scanner glass on page 21.
Make sure documents written with ink are
completely dry.
1
20
Page 29
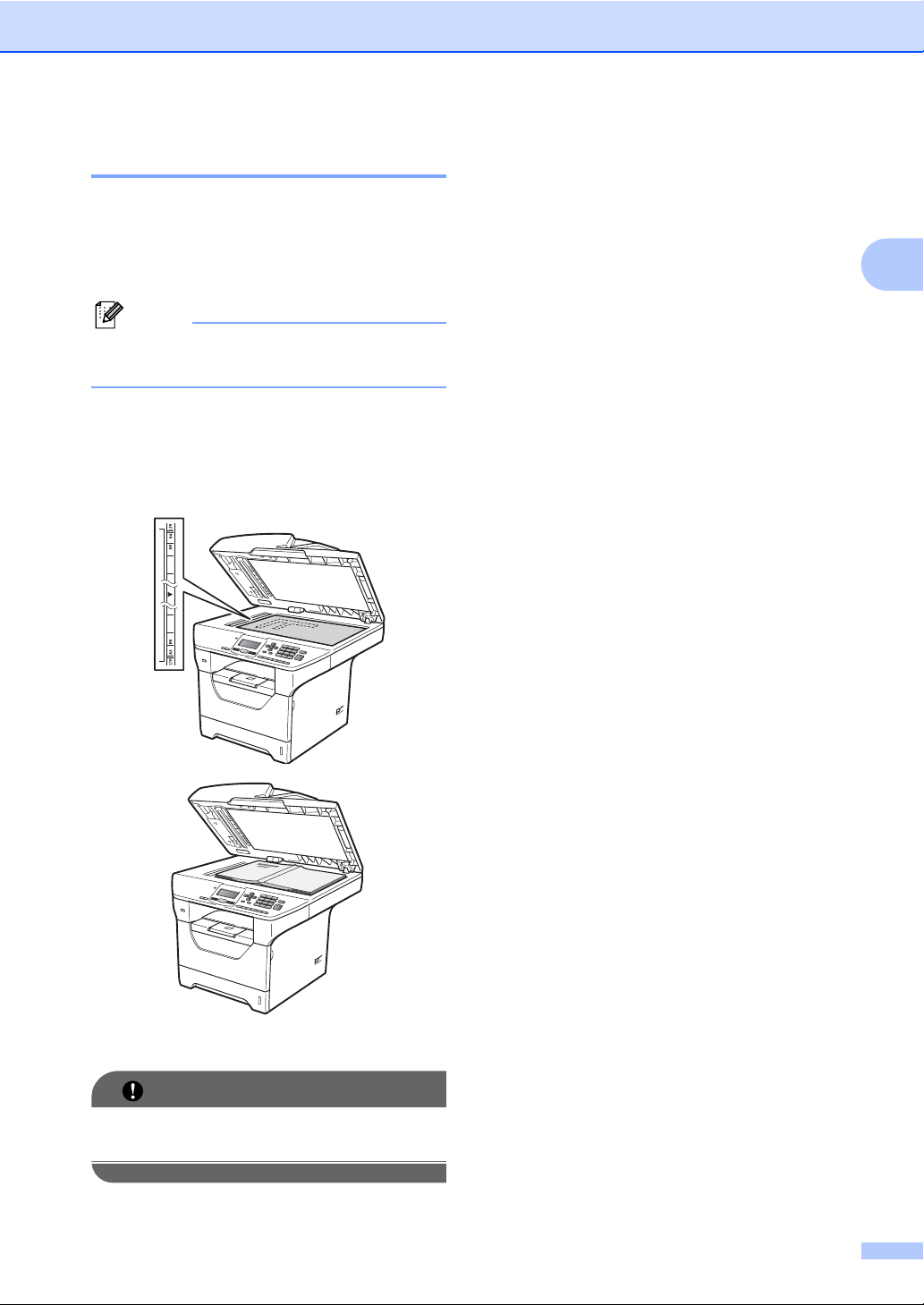
Using the scanner glass 2
You can use the scanner glass to copy or
scan pages of a book or one page at a time.
Loading paper and documents
Documents can be up to 215.9 mm wide and
355.6 mm long.
Note
To use the scanner glass, the ADF must
be empty.
a Lift the document cover.
b Using the document guidelines on the
left, centre the document face down on
the scanner glass.
2
c Close the document cover.
IMPORTANT
If the document is a book or is thick do not
slam the cover or press on it.
21
Page 30
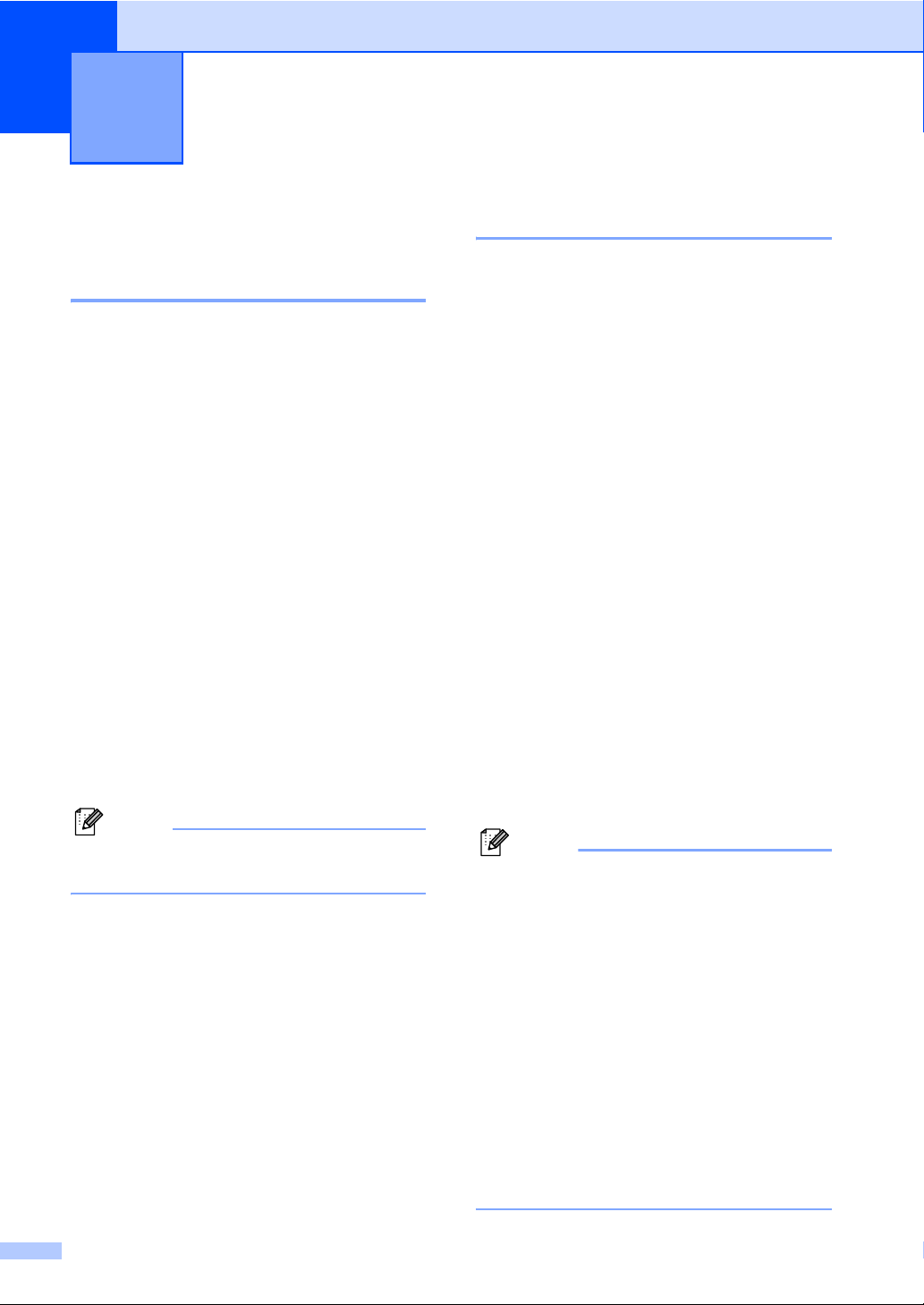
3
General Setup 3
Paper settings 3
Paper Type 3
Set up the machine for the type of paper you
are using. This will give you the best print
quality.
a Do one of the following:
To set the paper type for the
MP Tray press Menu, 1, 1, 1, 1.
To set the paper type for Tray#1
press Menu, 1, 1, 1, 2.
To set the paper type for Tray#2
press Menu, 1, 1, 1, 3 if you installed
the optional tray.
1
Tray#2 Only or T2 appears only if the
optional tray is installed.
b Press a or b to choose Thin, Plain,
Thick, Thicker, Transparency or
Recycled Paper.
Press OK.
c Press Stop/Exit.
Note
You can choose Transparency for Tray
#1 and the MP Tray.
1
Paper Size 3
You can use ten sizes of paper for printing
copies: A4, Letter, Legal, Executive, A5,
A5 L, A6, B5, B6 and Folio .
When you change the size of paper in the
tray, you will also need to change the setting
for paper size at the same time so your
machine can fit the document .
a Do one of the following:
To set the paper size for the
MP Tray press Menu, 1, 1, 2, 1.
To set the paper size for Tray#1
press Menu, 1, 1, 2, 2.
To set the paper size for Tray#2
press Menu, 1, 1, 2, 3 if you installed
the optional tray.
1
Tray#2 Only or T2 appears only if the
optional tray is installed.
1
b Press a or b to choose A4, Letter,
Legal, Executive, A5, A5 L, A6, B5,
B6, Folio or Any.
Press OK.
c Press Stop/Exit.
Note
• Any size appears only when you choose
the MP tray.
• If you choose Any for the MP Tray Paper
Size: You must choose MP Only for the
Tray Use setting. You cannot use the Any
Paper Size selection for the MP tray when
making N in 1 copies. You must choose
one of the other available Paper Size
selections for the MP tray.
• A5 L and A6 size are not available for the
optional Tray#2.
• If you chose Transparency for the
Paper Type you will only be able to
choose Letter, Legal, Folio or A4
size paper in step b.
22
Page 31

General Setup
Tray Use in copy mode 3
You can change the priority tray that the
machine will use for printing copies.
When you choose Tray#1 Only, MP Only
or Tray#2 Only
1
, the machine pulls the
paper only from that tray. If the selected tray
is out of paper, No Paper will appear on the
LCD. Insert the paper in the empty tray.
To change the tray setting follow the
instructions below:
a Press Menu, 1, 4, 1.
b Press a or b to choose Tray#1 Only,
Tray#2 Only
MP>T1>T2
Press OK.
1
Tray#2 Only or T2 appears only if the
optional tray is installed.
1
, MP Only,
1
or T1>T21>MP.
c Press Stop/Exit.
Note
• When loading the documents in the ADF
and MP>T1>T2 or T1>T2>MP is selected,
the machine looks for the tray with the
most suitable paper and pulls paper from
that tray. If no tray has suitable paper, the
machine pulls paper from the higher
priority tray.
• When using the scanner glass, your
document is copied from the higher
priority tray even if more suitable paper is
in another paper tray.
Tray Use in print mode 3
You can change the default tray the machine
will use for printing from your computer.
a Press Menu, 1, 4, 2.
b Press a or b to choose Tray#1 Only,
Tray#2 Only
MP>T1>T2
Press OK.
1
Tray#2 Only or T2 appears only if the
optional tray is installed.
1
, MP Only,
1
or T1>T21>MP.
c Press Stop/Exit.
Note
• The setting in the printer driver will take
priority over the setting made on the
control panel.
• If the control panel is set to
Tray#1 Only, MP Only or
Tray#2 Only
Auto Select in the printer driver, the
machine pulls the paper from that tray.
1
Tray#2 Only appears only if the optional tray is
installed.
1
and you choose
3
23
Page 32

Chapter 3
Volume settings 3
Beeper volume 3
When the beeper is on, the machine will beep
when you press a key or make a mistake. You
can choose a range of volume levels, from
High to Off.
a Press Menu, 1, 2.
b Press a or b to choose Off, Low, Med or
High.
Press OK.
c Press Stop/Exit.
Ecology features 3
Toner Save 3
You can save toner using this feature. When
you set Toner Save to On, prints appear
lighter. The default setting is Off.
a Press Menu, 1, 3, 1.
b Press a or b to choose On or Off.
Press OK.
c Press Stop/Exit.
Note
We do not recommend Toner Save for
printing Photo or Greyscale images.
24
Page 33

General Setup
Sleep Time 3
The Sleep Time setting can reduce power
consumption by turning off the fuser while the
machine is idle.
You can choose how long the machine must
be idle before it goes into sleep mode. When
the machine receives computer data, or
makes a copy, the timer will be reset. The
default setting is 005 minutes.
While the machine is in sleep mode the LCD
will display Sleep. When printing or copying
in sleep mode, there will be a short delay
while the fuser warms up.
a Press Menu 1, 3, 2.
b Enter the length of time the machine is
idle before entering sleep mode.
Press OK.
c Press Stop/Exit.
Note
To turn off sleep mode, press
Secure/Direct and Job Cancel at the
same time in step b. Press a or b to
choose Off. Press OK.
Turning off the scanner lamp 3
The scanner lamp stays on for 16 hours
before automatically switching off to preserve
the life of the lamp and reduce power
consumption.
To turn the scanner lamp off manually press
the d and c keys simultaneously. The scanner
lamp will remain turned off until the next time
you use the scanning feature.
Note
Turning the lamp off regularly will reduce
the lamp’s life.
LCD Contrast 3
You can change the contrast to make the
LCD look lighter or darker.
a Press Menu, 1, 5.
b Press d to make the LCD lighter. Or,
press c to make the LCD darker.
Press OK.
3
c Press Stop/Exit.
25
Page 34

Chapter 3
User Setting List 3
You can print a list of the settings you
programmed.
a Press Menu, 6, 4.
b Press Start.
c Press Stop/Exit.
Network Configuration List 3
The Network Configuration List is a report
listing the current network configuration
including the network print server settings.
Note
Node name: Node name appears in the
Network Configuration List. The default
node name is “BRNXXXXXXXXXXXX”.
a Press Menu, 6, 5.
b Press Start.
26
Page 35

4
Security features 4
Secure Function Lock 2.0
Secure Function Lock lets you restrict Public
access to the following machine functions:
PC Print
USB Direct Print
Copy
Scan
This feature also prevents users from
changing the Default settings of the machine
by limiting access to the Menu settings.
Before using the security features you must
first enter an administrator password.
Access to restricted operations can be
enabled by creating a restricted user.
Restricted users must enter a user password
to use the machine.
Make a careful note of your password. If you
forget it, you will have to reset the password
stored in the machine. For information about
how to reset the password call Brother Call
Center.
4
Setting the password for the administrator 4
The password you set in these steps is for the
administrator. This password is used to set
up users and to turn Secure Function Lock on
or off. (See Setting up restricted users
on page 28 and Turning Secure Function
Lock on/off on page 29.)
a Press Menu, 1, 6.
b Enter a four-digit number for the
password using numbers 0-9.
Press OK.
c Re-enter the password when the LCD
shows Verify:.
Press OK.
d Press Stop/Exit.
Changing the password for the administrator 4
4
Note
• Secure Function Lock can be set manually
at the control panel or by using Web
Based Management. We recommend
using Web Based Management to
configure this feature. For more
information, see the Network User’s
Guide on the CD-ROM.
• Only administrators can set limitations
and make changes for each user.
a Press Menu, 1, 6.
b Press a or b to choose Set Password.
Press OK.
c Enter the registered four-digit password.
Press OK.
d Enter a four-digit number for the new
password.
Press OK.
e If the LCD shows Verify:re-enter the
new password.
Press OK.
f Press Stop/Exit.
27
Page 36

Chapter 4
Setting up the public user mode 4
Public user mode restricts the functions that
are available for Public users. Public users do
not need to enter a password to access the
features made available through this setting.
You can set up one Public user.
a Press Menu, 1, 6.
b Press a or b to choose Setup ID.
Press OK.
c Enter the administrator password.
Press OK.
d Press a or b to choose Public.
Press OK.
e Press a or b to choose Enable or
Disable for Copy.
Press OK.
After you have set Copy, repeat this
step for Scan, USB Direct and
PC Print.
When you have finished changing
settings press d or c to choose Exit
and press OK.
f Press Stop/Exit.
Setting up restricted users 4
You can set up users with restrictions and a
password for functions that are available to
them. You can set up more advanced
restrictions, such as by page count or PC
user login name through Web Based
Management. (For more information, see the
Network User’s Guide on the CD-ROM.) You
can set up to 25 restricted users with
restrictions and a password.
a Press Menu, 1, 6.
b Press a or b to choose Setup ID.
Press OK.
c Enter the administrator password.
Press OK.
d Press a or b to choose User01.
Press OK.
e Use the numeric keys to enter the user
name. (See Entering text on page 116.)
Press OK.
f Enter a four-digit password for the user.
Press OK.
g Press a or b to choose Enable or
Disable for Copy.
Press OK.
After you have set Copy, repeat this
step for Scan, USB Direct and
PC Print.
When you have finished changing
settings press d or c to choose Exit
and press OK.
28
h Repeat steps d to g for entering each
additional user and password.
i Press Stop/Exit.
Note
You cannot use the same name as
another user’s name.
Page 37

Security features
Turning Secure Function Lock on/off 4
If you enter the wrong password, the LCD will
show Wrong Password. Re-enter the
correct password.
Turning Secure Function Lock on
a Press Menu, 1, 6.
b Press a or b to choose Lock OffiOn.
Press OK.
c Enter your four-digit administrator
password.
Press OK.
Turning Secure Function Lock off
a Press Menu, 1, 6.
b Press a or b to choose Lock OniOff.
Press OK.
c Enter your four-digit administrator
password.
Press OK.
Switching Users 4
This setting allows you to switch between
registered restricted users or Public mode
when Secure Function Lock is turned on.
Changing to the restricted user Mode
a Hold down d as you press
Secure/Direct.
b Press a or b to choose your name.
Press OK.
c Enter your four-digit password.
Press OK.
Note
• If you press the Scan mode key when it is
restricted,
on the LCD and then the machine will ask
your name. If you are a restricted user with
access to Scan mode, press a or b to
choose your name and enter your fourdigit password.
• After a restricted user has finished using
the machine, it will return to the Public
mode within one minute.
Access Denied
will appear
4
29
Page 38

Chapter 4
30
Page 39

Section II
Copy II
Making copies 32
Page 40

5
Making copies 5
How to copy 5
Entering copy mode 5
Contrast:- +
1
2
Quality :Auto
3
Enlg/Red:100%
4
Tray :MP>T1
Press ab or Start
Quality :Auto
Enlg/Red:100%
Tray :MP>T1
6
Bright :- +
Select & OK
1 Contrast
2Quality
3Copy ratio
4 Tray selection
5 Number of copies
6 Brightness
a
a
01
01
5
Making a single copy 5
a Load your document.
b Press Start.
Making multiple copies 5
a Load your document.
b Use the dial pad to enter the number of
copies (up to 99).
c Press Start.
Note
To sort your copies, see Sorting copies
using the ADF on page 34.
Stop copying 5
To stop copying, press Stop/Exit.
32
Page 41

Making copies
Copy options (temporary settings) 5
When you want to quickly change the copy
settings temporarily for the next copy, use the
temporary Copy keys. You can use different
combinations.
The machine returns to its default settings
one minute after copying.
Enlarging or reducing the image copied 5
You can choose the following enlargement or
reduction ratios:
Press
100%*
97% LTRiA4
94% A4iLTR
91% Full Page
85% LTRiEXE
83% LGLiA4
78% LGLiLTR
70% A4iA5
50%
Custom(25-400%)
Auto
200%
141% A5iA4
104% EXEiLTR
Custom(25-400%) allows you to enter a
ratio from 25% to 400%, in 1% increments.
To enlarge or reduce the next copy follow the
instructions below:
a Load your document.
b Use the dial pad to enter the number of
copies (up to 99).
c Press Enlarge/Reduce.
Press c.
d Do one of the following:
Press a or b to choose the
enlargement or reduction ratio you
want.
Press OK.
Press a or b to choose
Custom(25-400%).
Press OK.
Use the dial pad to enter an
enlargement or reduction ratio from
25% to 400%. (For example, press
53 to enter 53%.)
Press OK.
e Press Start.
Note
• Page Layout Options 2 in 1(P), 2 in 1(L), 4
in 1(P) or 4 in 1(L) are not available with
Enlarge/Reduce.
• (P) means Portrait and (L) means
Landscape.
5
* The factory setting is shown in Bold with an
asterisk.
When set to Auto, the machine calculates
the reduction ratio that best fits the paper size
the paper tray is set to. (See Paper Size
on page 22.)
Auto is only available when using the ADF.
33
Page 42

Chapter 5
Improving copy quality 5
You can choose from a range of quality
settings. The default setting is Auto.
Auto
Auto is the recommended mode for
ordinary printouts. Suitable for documents
that contain both text and photographs.
Text
Suitable for documents containing only
text.
Photo
Suitable for copying photographs.
To temporarily change the quality setting,
follow the steps below:
a Load your document.
b Use the dial pad to enter the number of
copies (up to 99).
c Press Contrast/Quality. Press a or b to
choose Quality.
Press OK.
d Press d or c to choose Auto, Text or
Photo. Press OK.
e Press Start.
To change the default setting, follow the
steps below:
a Press Menu, 2, 1.
Sorting copies using the ADF5
You can sort multiple copies. Pages will be
stacked in the order 1 2 3, 1 2 3, 1 2 3, and so
on.
a Load your document in the ADF.
b Use the dial pad to enter the number of
copies (up to 99).
c Press Sort.
d Press Start.
Changing text copy resolution 5
You can change the text copy resolution to
1200 x 600 dpi if you are using the
scanner glass and have chosen Text as the
Contrast/Quality and an enlargement or
reduction ratio of 100%. The default setting is
600 dpi.
a Put your document on the scanner
glass.
b Press Menu, 2, 2.
c Press a or b to choose the text copy
resolution.
Press OK.
d Press Stop/Exit.
b Press a or b to choose the copy quality.
Press OK.
c Press Stop/Exit.
34
Page 43

Making copies
Adjusting Contrast and Brightness 5
Contrast 5
Adjust the contrast to help an image look
sharper and more vivid.
To temporarily change the contrast setting,
follow the steps below:
a Load your document.
b Use the dial pad to enter the number of
copies (up to 99).
c Press Contrast/Quality.
Press a or b to choose Contrast.
Press OK.
Contrast:-nnonn+c
Quality :Auto
Enlg/Red:100%
Tray :MP>T1
Select dc&OK
01
d Press d or c to increase or decrease the
contrast.
Press OK.
Brightness 5
Adjust the copy brightness to make copies
darker or lighter.
To temporarily change the copy brightness
setting, follow the steps below:
a Load your document.
b Use the dial pad to enter the number of
copies (up to 99).
c Press a or b to choose Bright.
Quality :Auto
Enlg/Red:100%
Tray :MP>T1
Bright :-nnonn+c
Select dc&OK
01
d Press c to make a lighter copy or press
d to make a darker copy.
Press OK.
e Press Start.
To change the default setting follow the steps
below:
a Press Menu, 2, 3.
5
e Press Start.
To change the default setting follow the steps
below:
a Press Menu, 2, 4.
b Press d or c to increase or decrease the
contrast.
Press OK.
c Press Stop/Exit.
b Press c to make a lighter copy or press
d to make a darker copy.
Press OK.
c Press Stop/Exit.
35
Page 44

Chapter 5
Billings and ID Copies 5
When you want to copy Billings paper or
Identification card, you can make it more
visible by using this feature. This feature can
copy one page at a time. After the copying is
finished, the copy settings will return to the
settings that you set just before that.
a Place the Billings paper or Identification
card face down on the scanner glass.
Even if a document is set on the
ADF, the machine scans the data
from the scanner glass.
b Press Nin1.
c Press a or b to choose 2 in 1 (ID).
Press OK.
d Press Start.
e After your machine finish scanning, the
LCD shows the below:
Turn over the ID
Then Press Start
Making N in 1 copies (page layout) 5
You can reduce the amount of paper used
when copying by using the N in 1 copy
feature. This allows you to copy two or four
pages onto one page, which lets you save
paper.
IMPORTANT
• Please make sure the paper size is set to
Letter, A4, Legal or Folio.
•(P) means Portrait and (L) means
Landscape.
• You cannot use the Enlarge/Reduce
setting with the N in 1 feature.
a Load your document.
b Use the dial pad to enter the number of
copies (up to 99).
c Press Nin1.
Turn over the Billings paper or
Identification card on the scanner glass.
Press Start.
Note
The copy settings for this feature are set
automatically and the temporary settings you
have set will be cancelled.
If you want to copy another page, you need to
press Nin1 again.
d Press a or b to choose 2in1(P),
2in1(L), 4in1(P),
4in1(L) or Off(1 in 1).
Press OK.
e Press Start to scan the page.
If you placed the document in the ADF,
the machine scans the pages and starts
printing.
If you are using the scanner glass, go
to step f.
f After the machine scans the page,
press 1 to scan the next page.
Flatbed Copy:
Next Page?
a 1.Yes
b 2.No
Select ab or OK
g Put the next page on the scanner glass.
Press OK.
Repeat steps f and g for each page of
the layout.
36
Page 45

Making copies
h After all the pages have been scanned,
press 2 in step f to finish.
If you are copying from the ADF: 5
Insert your document face up in the direction
shown below:
2 in 1 (P)
2 in 1 (L)
4 in 1 (P)
4 in 1 (L)
If you are copying from the scanner
glass:
Insert your document face down in the
direction shown below:
2 in 1 (P)
2 in 1 (L)
4 in 1 (P)
4 in 1 (L)
5
5
37
Page 46

Chapter 5
1
1
1
1
1
1
1
1
Duplex (2-sided) copying 5
If you want to use the duplex copy feature,
load your document in the ADF.
If you get an Out of Memory message
while you are making duplex copies, try
installing extra memory. (See Out of memory
message on page 40.)
Duplex Copy (long edge flip) 5
1 sided i 2 sided
Portrait
1
1
2
Landscape
1
2
2 sided i 2 sided
Portrait
1
2
2
1
2
1
2
2 sided i 1 sided
Portrait
1
1
2
Landscape
1
2
2
1
2
a Load your document.
b Enter the number of copies (up to 99)
using the dial pad.
c Press Duplex and a or b to select
1sided i 2sided,
2sided i 2sided or
2sided i 1sided.
Duplex
a1sided i 2sided
2sided i 2sided
b2sided i 1sided
Select ab or OK
Press OK.
d Press Start to copy the document.
Note
Duplex copy using a 2-sided legal size
document is not available.
Landscape
1
2
38
1
2
Page 47

Making copies
1
1
1
1
Advanced Duplex Copy (short edge flip) 5
Advanced 2 sided i 1 sided
Portrait
1
2
Landscape
1
2
Advanced 1 sided i 2 sided
Portrait
1
2
1
2
1
2
1
2
d Press a or b to select
2sided i 1sided or
1sided i 2sided.
Press OK.
Duplex Advanced
a2sided i 1sided
b1sided i 2sided
Select ab or OK
e Press Start to copy the document.
Note
Duplex copy using a 2-sided legal size
document is not available.
5
Landscape
1
1
2
2
a Load your document.
b Enter the number of copies (up to 99)
using the dial pad.
c Press Duplex and a or b to select
Advanced.
Duplex
a1sided i 2sided
2sided i 2sided
b2sided i 1sided
Select ab or OK
Press OK.
39
Page 48

Chapter 5
Tray selection 5
You can change the Tray Use only for the
next copy.
a Load your document.
b Use the dial pad to enter the number of
copies (up to 99).
c Press Tray Select.
d Press d or c to choose the MP>T1,
T1>MP, #1(XXX)
Press OK.
e Press Start.
Press
1
or MP(XXX)1.
MP>T1 or M>T1>T2
T1>MP or T1>T2>M
#1(XXX)
#2(XXX)
MP(XXX)
1
1
1
Out of memory message 5
If the memory becomes full while you are
making copies, the LCD message will guide
you through the next step.
If you get an Out of Memory message
while scanning a subsequent page, you will
have the option to press Start to copy the
pages scanned so far, or to press Stop/Exit
to cancel the operation.
1
XXX is the paper size you set in Menu, 1, 1, 2.
Note
• T2 or #2 appears only if the optional paper
tray is installed.
• To change the default setting for Tray
Select, see Tray Use in copy mode
on page 23.
40
Page 49

Section III
Direct printing III
Printing data from a USB Flash memory drive or a
digital camera supporting mass storage
42
Page 50

Printing data from a USB Flash
6
memory drive or a digital camera
supporting mass storage
With the Direct Print feature, you do not need
a computer to print data. You can print by just
plugging your USB Flash memory drive into
the machine’s USB direct interface. You can
also connect and print directly from a camera
set to USB mass storage mode.
Note
• Some USB Flash memory drives may not
work with the machine.
• If your camera is in PictBridge mode, you
cannot print data. Please refer to the
documentation supplied with your camera
to switch from PictBridge mode to mass
storage mode.
Supported file formats 6
Creating a PRN or PostScript® 3™ file for direct printing
Note
The screens in this section may vary
depending on your application and
operating system.
a From the menu bar of an application,
click File, then Print.
b Choose Brother DCP-XXXX Printer (1)
and check the Print to file box (2).
Click Print.
6
6
Direct Print supports the following file
formats:
PDF version 1.7
JPEG
Exif + JPEG
PRN (created by Brother driver)
TIFF (scanned by all MFC or DCP Brother
models)
PostScript
BRScript3 printer driver)
XPS version 1.0
1
PDF data including a JBIG2 image files, a
JPEG2000 image file or transparency files are not
supported.
1
®
3™ (created by the Brother
1
2
c Choose the folder you want to save the
file to and enter the file name if you are
prompted to.
If you are prompted for a file name only,
you can also specify the folder you want
to save the file in by entering the
directory name. For example:
C:\Temp\FileName.prn
If you have a USB Flash memory drive
or digital camera connected to your
computer, you can save the file directly
to the USB Flash memory drive.
42
Page 51

Printing data from a USB Flash memory drive or a digital camera supporting mass storage
Printing data directly from the USB Flash memory drive or a digital camera supporting mass storage
a Connect your USB Flash memory drive
or digital camera to the USB direct
interface (1) on the front of the machine.
Your machine will enter Direct Print
mode automatically.
1
• If the current restricted user ID you are
using is restricted for the Direct Print
function from Secure Function Lock 2.0,
but other restricted users (including Public
mode settings) are allowed access,
“Access Denied” will appear on the
LCD and then the machine will ask your
name.
6
If you are a restricted user with access to
Direct Print, press a or b to choose your
name and enter your four-digit password.
• If your administrator has set a page limit
for Direct Print and the machine has
already reached the maximum number of
pages, the LCD will show
“Limit Exceeded” when you insert a
USB flash memory drive or digital camera.
b Press a or b to choose the folder name
or file name you want to print.
Press OK.
If you have chosen the folder name,
press a or b to choose the file name you
want to print.
Direct Print
a1.FILE0_1.PDF
2.FILE0_2.PDF
b3.FILE0_3.PDF
Select ab or OK
6
1
Note
• If the Direct Print setting of Secure
Function Lock 2.0 is set to “Disable” for
all users (including Public mode settings),
“Not Available” will appear on the
LCD and then the machine will go back to
the Ready mode. You cannot access the
Direct Print function.
Press OK.
43
Page 52

Chapter 6
Note
• Your digital camera must be switched
from PictBridge mode to mass storage
mode.
• If you want to print an index of the files,
choose Index Print, and then press
OK. Press Start to print the data.
• File names that are stored in your USB
Flash memory drive can be displayed
using the following characters on the LCD:
A B C D E F G H I J K L M N O P Q R S T
U V W X Y Z 0 1 2 3 4 5 6 7 8 9 $ % ’ ` @ { } ~ ! # ( ) & _ ^
c Do one of the following:
Press a or b to choose a setting you
need to change and press OK, and
then press a or b to choose an option
for the setting and press OK.
If you do not need to change the
current default settings, go to
step d.
Print File Set
aPaper Size
Media Type
bMultiple Page
Select ab or OK
Note
• You can choose the following settings:
Paper Size
Media Type
Multiple Page
Orientation
Duplex
Collate
Tray Use
Print Quality
PDF Option
• Depending on the file type, some of
these settings may not appear.
d Press Start if you have finished.
e Press the dial pad key to enter the
number of copies you want.
Press OK.
Direct Print
FILE0_1.PDF
No. of Copies:
1
Press Start
f Press Start to print the data.
44
IMPORTANT
• To prevent damage to your machine, DO
NOT connect any device other than a
digital camera or USB Flash memory drive
to the USB direct interface.
• DO NOT remove the USB Flash memory
drive or digital camera from the USB direct
interface until the machine has finished
printing.
Page 53

Printing data from a USB Flash memory drive or a digital camera supporting mass storage
Note
• If you want to change the default setting
for the paper tray to feed paper from,
press Menu, 1, 4, 2 to change the paper
tray setting.
• You can change the default settings for
Direct Print by using the control panel
when the machine is not in the Direct Print
mode. Press Menu, 4 to enter the
USB Direct I/F menu. (See Menu
table on page 106.)
Understanding the error messages 6
Once you are familiar with the types of errors
that can occur while you print data from the
USB Flash memory drive with Direct Print,
you can easily identify and troubleshoot any
problems.
Out of Memory
This message will appear if you are
working with images that are too large for
the machine's memory.
Unusable Device
This message will appear if you connect
an incompatible or broken device to the
USB direct interface. To clear the error,
unplug the device from the USB direct
interface.
(See Error and maintenance messages
on page 76 for the detailed solution.)
6
45
Page 54

Chapter 6
46
Page 55

Section IV
Software IV
Software and Network features 48
Page 56

7
Software and Network features 7
The User’s Guide on the CD-ROM includes
the User’s Guide, Software User’s Guide
and Network User’s Guide for features
available when connected to a computer (for
example, printing and scanning). These
guides have easy to use links that, when
clicked, will take you directly to a particular
section.
You can find information on these features:
Printing
Scanning
ControlCenter3 (Windows
ControlCenter2 (Macintosh)
Network Printing
Network Scanning
®
)
Note
See Accessing the Software User’s Guide
and Network User’s Guide on page 3.
How to read the HTML User’s Guide
This is a quick reference for using the HTML
User’s Guide.
Windows
Note
If you have not installed the software, see
Viewing documentation (Windows
on page 3.
a From the Start menu, point to Brother,
DCP-XXXX from the programs group,
then click
User’s Guides in HTML format.
b Click on the manual you want
(USER’S GUIDE,
SOFTWARE USER’S GUIDE or
NETWORK USER’S GUIDE) from the
Top Menu.
®
®
)
7
7
48
c Click the heading you would like to view
from the list at the left of the window.
Page 57

Macintosh 7
a Make sure your Macintosh is turned on.
Insert the Brother CD-ROM into your
CD-ROM drive.
b Double-click the Documentation icon.
c Double-click your language folder, and
then double-click the top.html file.
d Click on the manual you want
(USER’S GUIDE,
SOFTWARE USER’S GUIDE or
NETWORK USER’S GUIDE) in the top
menu, and then click the heading you
would like to read from the list at the left
of the window.
Software and Network features
7
49
Page 58

Chapter 7
50
Page 59

Section V
Appendixes V
Safety and legal 52
Options 62
Troubleshooting and routine maintenance 64
Menu and features 104
Specifications 118
Glossary 131
Page 60

Safety and legal A
A
Choosing a location A
Put your machine on a flat, stable surface that is free of vibration and shocks, such as a desk. Put
the machine near a standard grounded electrical socket. Choose a location where the
temperature remains between 10°C and 32.5°C and the humidity is between 20% to 80% (without
condensation).
WARNING
DO NOT expose the machine to direct sunlight, excessive heat, moisture or dust.
DO NOT place the machine near heaters, air conditioners, refrigerators, water or chemicals.
CAUTION
Avoid placing your machine in a high-traffic area.
Avoid placing your machine on a carpet.
DO NOT connect your machine to electrical sockets controlled by wall switches or automatic
timers, or to the same circuit as large appliances that might disrupt the power supply.
Disruption of power can wipe out information in the machine’s memory.
Make sure cables leading to the machine do not constitute a trip hazard.
52
Page 61

Safety and legal
To use the machine safely A
Please keep these instructions for later reference and read them before attempting any
maintenance.
WARNING
There are high voltage electrodes inside the machine. Before you clean the inside of the
machine, make sure you have unplugged the power cord from the electrical socket. Doing this
will prevent an electrical shock.
DO NOT handle the plug with wet hands. Doing this might cause an electrical shock.
Always make sure the plug is fully inserted.
A
This product must be installed near an electrical socket that is easily accessible. In case of an
emergency, you must unplug the power cord from the electrical socket to shut off the power
completely.
Plastic bags are used in the packing of your machine and drum unit. To avoid the danger of
suffocation, keep these bags away from babies and children.
DO NOT use flammable substances, any type of spray or any organic solvent / liquids contains
alcohol or ammonia to clean the inside or outside of the machine. Doing this may cause a fire
or electrical shock. See Routine maintenance on page 87 for how to clean the machine.
53
Page 62

DO NOT use a vacuum cleaner to clean up scattered toner. Doing this might cause the toner
dust to ignite inside the vacuum cleaner, potentially starting a fire. Please carefully clean the
toner dust with a dry, lint-free soft cloth and dispose of it according to local regulations.
CAUTION
After you have just used the machine, some internal parts of the machine will be extremely hot.
When you open the front or back cover of the machine, DO NOT touch the shaded parts shown
in the illustrations.
To prevent injuries, be careful not to put your hands on the edge of the machine under the
document cover as shown in the illustration.
54
Page 63

Safety and legal
To prevent injuries, be careful not to put your fingers in the areas shown in the illustrations.
When you move the machine, grasp the side hand holds that are under the scanner.
IMPORTANT
The fuser unit is marked with a Caution label. Please DO NOT remove or damage the label.
A
55
Page 64

Important Safety Instructions A
1 Read all of these instructions.
2 Save them for later reference.
3 Follow all warnings and instructions marked on the product.
4 Unplug this product from the wall outlet before cleaning the outside of the machine and the
scanner glass. DO NOT use liquid or aerosol cleaners. Use a damp cloth for cleaning.
5 DO NOT place this product near water.
6 DO NOT place this product on an unstable cart, stand, or table. The product may drop, causing
serious damage to the product.
7 Slots and openings in the casing at the back or bottom are provided for ventilation. To ensure
reliable operation of the product and to protect it from overheating, these openings must not
be blocked or covered. The openings should never be blocked by placing the product on a bed,
sofa, rug, or other similar surface. This product should never be placed near or over a radiator
or heater. This product should never be placed in a built-in installation unless adequate
ventilation is provided.
8 This product should be connected to an AC power source within the range indicated on the
rating label. DO NOT connect it to a DC power source or inverter. If you are not sure, contact
a qualified electrician.
9 This product is equipped with a 3-wire grounding type plug, a plug having two or three pins.
This plug will only fit into a grounding type power outlet. This is a safety feature. If you are
unable to insert the plug into the outlet, contact your electrician to replace your obsolete outlet.
DO NOT defeat the purpose of the grounding type plug.
10 Use the product in a well-ventilated area.
11 The power cord, including extensions should be no longer than 5 meters.
DO NOT share the same power circuit with other high powered appliances, such as an air
conditioner, copier. shredder or similar devices. If you cannot avoid using the printer with these
appliances, we recommend that you use a high-frequency noise filter.
Use a voltage regulator if the power is not stable.
12 DO NOT place anything on top of the power cord including this machine. DO NOT allow the
power cord to be stepped on.
13 If an extension cord is used with this product, make sure that the total ampere ratings on the
products plugged into the extension cord do not exceed the extension cord ampere rating.
14 DO NOT place anything in front of the machine that will block printed pages. DO NOT place
anything in the path of printed pages.
15 DO NOT touch a document during printing.
16 Never push objects of any kind into this product through cabinet slots, since they may touch
dangerous voltage points or short out parts resulting in the risk of fire or electric shock. Never
spill liquid of any kind on the product.
17 DO NOT attempt to service this product yourself, as opening or removing covers may expose
you to dangerous voltage points and/or other risks, and may void your warranty. Please refer
all servicing to our Authorized Service Personnel. A list of Authorized Service Centres has
been included for your convenience, or you may contact the Brother Call Center for Service.
56
Page 65

Safety and legal
18 Unplug this product from the wall outlet and refer all servicing to Authorized Service Personnel
under the following conditions:
If the power cord is damaged or frayed.
If the product has been spilled by liquid.
If the product has been exposed to rain or water.
If the product does not operate normally when the operating instructions are followed.
Adjust only those controls that are covered by the operating instructions. Incorrect
adjustment of other controls may result in damage and will often require extensive work by
a qualified technician to restore the product to normal operation.
If the product has been dropped or the casing has been damaged.
If the product exhibits a distinct change in performance, indicating a need for service.
19 To protect your product against power surges, we recommend the use of a power protection
device (Surge Protector).
WARNING
For protection against the risk of electrical shock, always disconnect all cables from the wall
outlet before servicing, modifying or installing the equipment.
Brother cannot accept any financial or other responsibilities that may be the result of your use
of this information, including direct, special or consequential damages. There are no warranties
extended or granted by this document.
IEC60825-1+A2:2001 Specification A
This machine is a Class 1 laser product as defined in IEC60825-1+A2:2001 specifications. The
label shown below is attached in countries where required.
This machine has a Class 3B Laser Diode which emits invisible
laser radiation in the Scanner Unit. The Scanner Unit should not
be opened under any circumstances.
Internal Laser radiation A
Wave length: 770 - 810 nm
Output: 5 mW max.
A
Laser Class: Class 3B
57
Page 66

WARNING
Use of controls, adjustments or performance of procedures other than those specified in this
manual may result in hazardous radiation exposure.
Disconnect device A
This product must be installed near an electrical socket that is easily accessible. In case of
emergencies, you must disconnect the power cord from the electrical socket to shut off power
completely.
LAN connection A
CAUTION
DO NOT connect this product to a LAN connection that is subject to over-voltages.
Radio interference A
This product complies with EN55022 (CISPR Publication 22)/Class B.
58
Page 67

Safety and legal
Legal limitations for copying A
It is an offence to make reproductions of certain items or documents with the intent to commit
fraud. This memorandum is intended to be a guide rather than a complete list. We suggest you
check with relevant legal authorities if in doubt about a particular item or document.
The following are examples of documents which should not be copied:
Money
Bonds or other certificates of debt
Certificates of Deposit
Armed Forces Service or Draft papers
Passports
Postage Stamps (cancelled or uncancelled)
Immigration Papers
Welfare documents
Cheques or Drafts drawn by Governmental Agencies
Identification Documents, badges or insignias
Licences and Certificates of title to motor vehicles
Copyrighted works cannot be copied. Sections of a copyrighted work can be copied for ‘fair
dealing’. Multiple copies would indicate improper use.
Works of art should be considered the equivalent of copyrighted works.
A
59
Page 68

Libtiff Copyright and License A
Use and Copyright
Copyright© 1988-1997 Sam Leffler
Copyright© 1991-1997 Silicon Graphics, Inc.
Permission to use, copy, modify, distribute, and sell this software and its documentation for any
purpose is hereby granted without fee, provided that (i) the above copyright notices and this
permission notice appear in all copies of the software and related documentation, and (ii) the
names of Sam Leffler and Silicon Graphics may not be used in any advertising or publicity relating
to the software without the specific, prior written permission of Sam Leffler and Silicon Graphics.
THE SOFTWARE IS PROVIDED "AS-IS" AND WITHOUT WARRANTY OF ANY KIND,
EXPRESS, IMPLIED OR OTHERWISE, INCLUDING WITHOUT LIMITATION, ANY WARRANTY
OF MERCHANTABILITY OR FITNESS FOR A PARTICULAR PURPOSE.
IN NO EVENT SHALL SAM LEFFLER OR SILICON GRAPHICS BE LIABLE FOR ANY SPECIAL,
INCIDENTAL, INDIRECT OR CONSEQUENTIAL DAMAGES OF ANY KIND, OR ANY
DAMAGES WHATSOEVER RESULTING FROM LOSS OF USE, DATA OR PROFITS,
WHETHER OR NOT ADVISED OF THE POSSIBILITY OF DAMAGE, AND ON ANY THEORY
OF LIABILITY, ARISING OUT OF OR IN CONNECTION WITH THE USE OR PERFORMANCE
OF THIS SOFTWARE.
60
Page 69

Safety and legal
Trademarks A
The Brother logo is a registered trademark of Brother Industries, Ltd.
Brother is a registered trademark of Brother Industries, Ltd.
Multi-Function Link is a registered trademark of Brother International Corporation.
Microsoft, Windows, Windows Server and Internet Explorler are registered trademarks of
Microsoft Corporation in the United States and/or other countries.
Windows Vista is either a registered trademark or a trademark of Microsoft Corporation in the
United States and other countries.
Apple, Macintosh, Safari and TrueType are trademarks of Apple Inc., registered in the United
States and other countries.
Intel, Intel Core and Pentium are trademarks of Intel Corporation in the U.S. and other countries.
AMD is a trademark of Advanced Micro Devices, Inc.
Adobe, Flash, Illustrator, PageMarker, Photoshop, PostScript and PostScript 3 are either
registered trademarks of Adobe Systems Incorporated in the United States and/or other countries.
Epson is a registered trademark and FX-80 and FX-850 are trademarks of Seiko Epson
Corporation.
®
IBM
is either a registered trademark or a trademark of International Business Machines
Corporation in the United States and/or other countries.
Each company whose software title is mentioned in this manual has a Software License
Agreement specific to its proprietary programs.
A
All other trademarks are the property of their respective owners.
61
Page 70

B
Options B
Optional paper tray (LT-5300) B
An optional lower tray can be installed, and it
2
can hold up to 250 sheets of 80 g/m
When an optional tray is installed, the
machine can hold up to 550 sheets of plain
paper. If you want to buy an optional lower
tray unit, contact Brother Call Center.
For setup, see the instructions that we have
supplied with the lower tray unit.
paper.
Memory board B
This machine has 64 MB of standard memory
and one slot for optional memory expansion.
You can expand the memory up to 576 MB by
installing small outline dual in-line memory
modules (SO-DIMMs). When you add the
optional memory, it increases the
performance for both copier and printer
operations.
In general, the machine uses
industry-standard SO-DIMMs with the
following specifications:
Type: 144 pin and 64 bit output
CAS latency: 2
Clock frequency: 100 MHz or more
Capacity: 64, 128, 256 or 512 MB
Height: 31.75 mm
Dram Type: SDRAM 2 Bank
For purchasing information and part numbers
visit the Buffalo Technology website:
http://www.buffalo-technology.com/
62
Note
• There might be some SO-DIMMs that will
not work with the machine.
• For more information, contact Brother Call
Center.
Page 71

Options
Installing extra memory B
a Turn off the machine’s power switch.
b Disconnect the interface cable from the
machine, and then unplug the power
cord from the electrical socket.
Note
Be sure to turn off the machine’s power
switch before you install or remove the
SO-DIMM.
c Remove the SO-DIMM cover and
interface access cover.
e Hold the SO-DIMM by the edges and
align the notches in the SO-DIMM with
the protrusions in the slot. Insert the SODIMM diagonally (1), then tilt it toward
the interface board until it clicks into
place (2).
1
2
f Put the interface access cover and the
SO-DIMM cover back on.
g Plug the machine’s power cord back into
the electrical socket first, and then
connect the interface cable.
h Turn on the machine’s power switch.
d Unpack the SO-DIMM and hold it by its
edges.
IMPORTANT
To prevent damage to the machine from
static electricity, DO NOT touch the
memory chips or the board surface.
Note
To make sure that you have installed the
SO-DIMM properly, you can print the user
settings page that shows the current
memory size. (See User Setting List
on page 26).
B
63
Page 72

Troubleshooting and routine
C
maintenance
Troubleshooting C
If you think there is a problem with your machine, check the chart below and follow the
troubleshooting tips.
Most problems can be easily resolved by yourself. If you need additional help, the Brother
Solutions Center offers the latest FAQs and troubleshooting tips. Visit us at
http://solutions.brother.com/
If you are having difficulty with your machine C
Check the chart below and follow the troubleshooting tips.
Copy difficulties
Difficulties Suggestions
Cannot make a copy. Contact your administrator to check your Secure Function Lock Settings.
Vertical black line appears in
copies.
Printing difficulties
.
Black vertical lines on copies are typically caused by dirt or correction fluid on the
glass strip, or the corona wire for printing is dirty. (See Cleaning the scanner
on page 88 and Cleaning the corona wire on page 90.)
C
Difficulties Suggestions
No printout. Check that the machine is plugged in and the power switch is turned on.
Check that the toner cartridge and drum unit are installed correctly. (See
Replacing the drum unit on page 98.)
Check the interface cable connection on both the machine and your computer.
(See the Quick Setup Guide.)
Check that the correct printer driver has been installed and chosen.
Check to see if the LCD is showing an error message. (See Error and
maintenance messages on page 76.)
®
) Click the Start button,
®
2000) Click the Start
The machine prints unexpectedly
or it prints garbage.
Check the machine is online: (Windows Vista
Control Panel, Hardware and Sound, and then Printers. Right-click
Brother DCP-XXXX Printer. Make sure that Use Printer Offline is
unchecked. (Windows
button and choose Printers. Right-click Brother DCP-XXXX Printer. Make
sure that Use Printer Offline is unchecked. (Windows
button and choose Settings and then Printers. Right-click
Brother DCP-XXXX Printer. Make sure that Use Printer Offline is
unchecked.
Contact your administrator to check your Secure Function Lock settings.
Pull out the paper tray and wait until the machine stops printing. Then turn off
the machine and disconnect from the power for several minutes.
Check the settings in your application to make sure it is set up to work with
your machine.
If you are using the parallel port connection, check that the port is BRMFC and
not LPT1.
®
XP and Windows Server® 2003) Click the Start
64
Page 73

Troubleshooting and routine maintenance
Printing difficulties (continued)
Difficulties Suggestions
The machine prints the first couple
of pages correctly, then some
pages have text missing.
The headers or footers appear
when the document displays on the
screen but they do not show up
when it is printed.
The machine does not print on both
sides of the paper even though the
printer driver setting is Duplex.
The machine is not printing or has
stopped printing and the machine’s
status LED is yellow.
Check the settings in your application to make sure that it is set up to work with
your machine.
Your computer is not recognising the machine’s input buffer’s full signal. Make
sure that you connected the interface cable correctly. (See the Quick Setup
Guide.)
There is an unprintable area on the top and bottom of the page. Adjust the top and
bottom margins in your document to allow for this.
Check the paper size setting in the printer driver. You need to choose A4 size of
paper (60 to 105 g/m
Press Job Cancel.
As the machine cancels the Job and clears it from the memory it may produce an
incomplete printout.
2
).
Scanning difficulties
Difficulties Suggestions
TWAIN errors appear while
scanning.
OCR does not work. Try increasing the scanning resolution.
Network scanning does not work. See Network difficulties on page 66.
Make sure that the Brother TWAIN driver is chosen as the primary source. In
Presto! PageManager, click File, Select source, and choose the
Brother TWAIN driver.
Software difficulties
Difficulties Suggestions
Cannot install software or print. Run the Repair MFL-Pro Suite program on the CD-ROM. This program will repair
and reinstall the software.
Cannot perform ‘2 in 1’ or ‘4 in 1’
printing.
The machine does not print from
®
Adobe
Illustrator®.
Check that the paper size setting in the application and in the printer driver are the
same.
Try to reduce the print resolution. (See Advanced tab in the Software User’s Guide
on the CD-ROM.)
C
65
Page 74

Paper handling difficulties
Difficulties Suggestions
The machine does not load paper.
The LCD shows No Paper or a
Paper Jam message.
The machine does not feed paper
from the MP tray.
How do I print on envelopes? You can load envelopes from the MP tray. Your application must be set up to print
What paper can I use? You can use thin paper, plain paper, thick paper, bond paper, recycled paper,
There is a paper jam. (See Paper jams on page 81.)
If there is no paper, load a new stack of paper into the paper tray.
If there is paper in the paper tray, make sure it is straight. If the paper is curled,
you should straighten it. Sometimes it is helpful to remove the paper, turn the
stack over and put it back into the paper tray.
Reduce the amount of paper in the paper tray, and then try again.
Check that the MP tray mode is not chosen in the printer driver.
If the LCD shows Paper Jam message and you still have a problem, see
Paper jams on page 81.
Fan the paper well and put it back in the tray firmly.
Make sure that MP tray mode is chosen in the printer driver.
the envelope size you are using. This is usually done in the Page Setup or
Document Setup menu of your application. (See your application’s manual for
more information.)
envelops, labels and transparencies that are made for laser machines. (For
details, see Acceptable paper and other print media on page 14.)
Print quality difficulties
Difficulties Suggestions
Printed pages are curled. Low quality thin or thick paper or not printing on the recommended side of the
Printed pages are smeared. The Paper Type setting may be incorrect for the type of print media you are using,
Printouts are too light. If this problem occurs when making copies, set Toner Save mode to Off in the
paper could cause this problem. Try turning over the stack of paper in the
paper tray.
Make sure that you choose the Paper Type that suits the print media type you
are using. (See Acceptable paper and other print media on page 14.)
or the print media may be too thick or have a rough surface. (See Acceptable
paper and other print media on page 14 and Basic tab in the Software User’s
Guide on the CD-ROM.)
machine menu settings. (See Toner Save on page 24.)
Set Toner Save mode to Off in the Advanced tab in the printer driver. (See
Advanced tab in the Software User’s Guide on the CD-ROM.)
Network difficulties
Difficulties Suggestions
Cannot print over a wired Network. If you are having Network problems see the Network User's Guide on the CD-
ROM for more information.
Make sure your machine is powered on and is on-line and in the Ready mode.
Print the Network Configuration list to see your current Network settings. (See
Network Configuration List on page 26.) Reconnect the LAN cable to the hub to
verify that the cable and network connections are good. If possible, try
connecting the machine to a different port on your hub using a different cable. If
the connections are good, the lower LED of the back panel of the machine will be
green.
66
Page 75

Network difficulties (continued)
Difficulties Suggestions
The network scanning feature
does not work.
The network printing feature does
not work.
(Windows
network connection. Follow the instructions below to configure Windows
Firewall. If you are using other personal firewall software, see the User’s Guide
for your software or contact the software manufacturer.
(Windows
a Click the Start button, Control Panel,
Network and Internet Connections and then Windows Firewall. Make
sure that Windows Firewall on the General tab is set to On.
b Click the Advanced tab and Settings... button of the
Network Connection Settings.
c Click the Add button.
d To add port 54925 for network scanning, enter the information below:
1. In Description of service Enter any description, for example “Brother
Scanner”.
2. In Name or IP address (for example 192.168.0.12) of the computer
hosting this service on your network Enter “Localhost”.
3. In External Port number for this service Enter “54925”.
4. In Internal Port number for this service Enter “54925”.
5. Make sure UDP is chosen.
6. Click OK.
Troubleshooting and routine maintenance
®
) The firewall setting on your PC may be rejecting the necessary
®
XP SP2)
®
e Click the Add button.
f To add port 54926 for network scanning, enter the information below:
1. In Description of service: Enter any description, for example “Brother
Scanner”.
2. In Name or IP address (for example 192.168.0.12) of the computer
hosting this service on your network Enter “Localhost”.
3. In External Port number for this service: Enter “54926”.
4. In Internal Port number for this service: Enter “54926”.
5. Make sure UDP is chosen.
6. Click OK.
g If you still have trouble with your network connection, click the Add button.
h To add port 137 for network scanning and network printing, enter the
information below:
1. In Description of service: - Enter any description, for example “Brother
network scanning”.
2. In Name or IP address (for example 192.168.0.12) of the computer
hosting this service on your network Enter “Localhost”.
3. In External Port number for this service: Enter “137”.
4. In Internal Port number for this service: Enter “137”.
5. Make sure UDP is chosen.
6. Click OK.
i Make sure if the new setting is added and is checked, and then click OK.
C
67
Page 76

Network difficulties (continued)
Difficulties Suggestions
The network scanning feature
does not work.
The network printing feature does
not work.
(continued)
(Windows Vista
a Click the Start button, Control Panel, Network and Internet,
Windows Firewall and click Change settings.
b When the User Account Control screen appears, do the following.
Users who have administrator rights: Click Continue.
For users who do not have administrator rights: Enter the
c Make sure that Windows Firewall on the General tab is set to On.
d Click the Exceptions tab.
e Click the Add port... button.
f To add port 54925 for network scanning, enter the information below:
1. In Name Enter any description. (for example “Brother Scanner”)
2. In Port number Enter “54925”.
3. Make sure UDP is chosen. Then click OK.
g Click the Add port... button.
®
):
administrator password and click OK.
Your computer cannot find your
machine.
h Make sure that the new setting is added and is checked, and then click
OK.
i If you still have trouble with your network connection such as network
scanning or printing, check File and Printer Sharing box in the
Exceptions tab and then click Apply.
®
(Windows
network connection. (For details, see the instructions above.)
(Macintosh) Re-select your machine in the Device Selector application located
in Macintosh HD/Library/Printers/Brother/Utilities/DeviceSelector or from
the Model pop-up menu of ControlCenter2.
) The firewall setting on your PC may be rejecting the necessary
68
Page 77

Troubleshooting and routine maintenance
Improving the print quality C
Examples of poor print
quality
ABCDEFGH
abcdefghijk
ABCD
abcde
01234
White lines across the page
ABCDEFGH
abcdefghijk
ABCD
abcde
01234
White lines down the page
Hollow print
ABCDEFGH
abcdefghijk
ABCD
abcde
01234
Grey background
Recommendation
Make sure that you use paper that meets our specifications. A rough
surfaced paper or thick print media can cause the problem. (See
Acceptable paper and other print media on page 14.)
Make sure that you choose the appropriate media type in the printer
driver or in the machine’s Paper Type menu setting. (See Acceptable
paper and other print media on page 14 and Basic tab in the Software
User’s Guide on the CD-ROM.)
The problem may disappear by itself. Print multiple pages to clear this
problem, especially if the machine has not been used for a long time.
The drum unit may be damaged. Put in a new drum unit. (See
Replacing the drum unit on page 98.)
Wipe the laser scanner windows with a dry, lint-free soft cloth. (See
Cleaning the laser scanner window on page 89.)
Make sure that a torn sheet of paper is not inside the machine
covering the scanner window.
The toner cartridge may be damaged. Put in a new toner cartridge.
(See Replacing a toner cartridge on page 95.)
The drum unit may be damaged. Put in a new drum unit. (See
Replacing the drum unit on page 98.)
Make sure that you use paper that meets our specifications. (See
Acceptable paper and other print media on page 14.)
Choose Thick paper mode in the printer driver, choose Thick in the
machine’s Paper Type menu setting or use thinner paper than you
are currently using. (See Paper Type on page 22 and Basic tab in the
Software User’s Guide on the CD-ROM.)
Check the machine’s environment. Conditions such as high humidity
can cause hollow print. (See Choosing a location on page 52.)
The drum unit may be damaged. Put in a new drum unit. (See
Replacing the drum unit on page 98.)
Make sure that you use paper that meets our specifications. (See
Acceptable paper and other print media on page 14.)
Check the machine’s environment. Conditions such as high
temperatures and high humidity can increase the amount of
background shading. (See Choosing a location on page 52.)
The toner cartridge may be damaged. Put in a new toner cartridge.
(See Replacing a toner cartridge on page 95.)
The drum unit may be damaged. Put in a new drum unit. (See
Replacing the drum unit on page 98.)
C
69
Page 78

Examples of poor print
quality
ABCDEFGH
abcdefghijk
ABCD
abcde
01234
Page skewed
Ghost
B DEFGH
abc efghijk
ACD
bcde
134
Recommendation
Make sure that the paper or other print media is loaded correctly in
the paper tray and that the guides are not too tight or too loose
against the paper stack.
Set the paper guides correctly. (See Loading paper in the standard
paper tray on page 10.)
If you are using the MP tray, see Loading paper in the multi-purpose
tray (MP tray) on page 11.
The paper tray may be too full.
Check the paper type and quality. (See Acceptable paper and other
print media on page 14.)
Make sure that you use paper that meets our specifications. Rough-
surfaced paper or thick paper may cause the problem. (See
Acceptable paper and other print media on page 14.)
Make sure that you choose the correct media type in the printer driver
or in the machine’s Paper Type menu setting. (See Acceptable paper
and other print media on page 14 and Basic tab in the Software
User’s Guide on the CD-ROM.)
The drum unit may be damaged. Put in a new drum unit. (See
Replacing the drum unit on page 98.)
The fuser unit may be contaminated. Call Brother Call Center for
service.
Check the paper type and quality. (See Acceptable paper and other
print media on page 14.)
Make sure that paper is loaded correctly. (See Loading paper in the
standard paper tray on page 10.)
Turn over the stack of paper in the tray or rotate the paper 180° in the
input tray.
Wrinkles or creases
70
Page 79

Troubleshooting and routine maintenance
Examples of poor print
quality
EFGHIJKLMN
ABCDEFG
Envelope Creases
Recommendation
a Open the back cover.
b Pull the blue lever until the mark (c) reaches beside the mark
( ) as shown below.
c Resend the print job.
Curled or wavy
Note
When you have finished printing, open the back cover and reset the
two blue levers back to their original position.
Check the paper type and quality. High temperatures and high
humidity will cause paper to curl.
If you do not use the machine often, the paper may have been in the
paper tray too long. Turn over the stack of paper in the paper tray.
Also, fan the paper stack and then rotate the paper 180° in the paper
tray.
C
71
Page 80

Examples of poor print
quality
Curled
Recommendation
Turn the paper over in the paper tray, and print again. (Excluding
Letterhead paper) If the problem remains, switch the Anti-Curl Lever
as follows:
1 Open the back cover.
2 Lift the lever (1) and slide the lever (2) in the direction of the arrow.
1
2
72
Lift up the Output Tray Support Flap (1).
1
Choose Reduce Paper Curl mode in the printer driver. (See Other
Print Options (For Windows
®
) or Print Settings (For Macintosh) in the
Software User's Guide on the CD-ROM.)
Page 81

Troubleshooting and routine maintenance
F
g
d
3
Examples of poor print
quality
White Spots on black text
and graphics at 94 mm
intervals
Black Spots at 94 mm
intervals
ABCDEFGH
DE
abcdefghijk
ef
ABCD
abcde
c
01234
2
Faint
ABCDEFGH
abcdefghijk
ABCD
abcde
01234
Toner specks
Recommendation
Make ten copies of a blank, white sheet of paper. (See Making
multiple copies on page 32.) If the problem is not solved, the drum
unit may have glue from a label stuck on the OPC drum surface.
Clean the drum unit. (See Cleaning the drum unit on page 92.)
The drum unit may be damaged. Put in a new drum. (See Replacing
the drum unit on page 98.)
Check the machine’s environment. Conditions such as humidity, high
temperatures, and so on, may cause this print fault. (See Choosing a
location on page 52.)
If the whole page is too light, Toner Save mode may be on. Turn off
Toner Save mode in the machine menu settings or Toner Save
mode in the printer Properties of the driver. (See Toner Save
on page 24 or Advanced tab in the Software User’s Guide on the CDROM.)
Clean the scanner window and the corona wire of the drum unit. (See
Cleaning the laser scanner window on page 89 and Cleaning the
corona wire on page 90.)
The toner cartridge may be damaged. Put in a new toner cartridge.
(See Replacing a toner cartridge on page 95.)
The drum unit may be damaged. Put in a new drum unit. (See
Replacing the drum unit on page 98.)
Make sure that you use paper that meets our specifications. Rough-
surfaced paper may cause the problem. (See Acceptable paper and
other print media on page 14.)
Clean the corona wire and the drum unit. (See Cleaning the corona
wire on page 90 and Cleaning the drum unit on page 92.)
The drum unit may be damaged. Put in a new drum unit. (See
Replacing the drum unit on page 98.)
The fuser unit may be contaminated. Call Brother Call Center for
service.
C
73
Page 82

Examples of poor print
quality
All black
ABCDEFGH
abcdefghijk
ABCD
abcde
01234
Black toner marks across the
page
ABCDEFGH
abcdefghijk
ABCD
abcde
01234
Recommendation
Clean the corona wire inside the drum unit by sliding the blue tab. Be
sure to return the blue tab to the home position (a). (See Cleaning the
corona wire on page 90.)
The drum unit may be damaged. Put in a new drum unit. (See
Replacing the drum unit on page 98.)
The fuser unit may be contaminated. Call Brother Call Center for
service.
Make sure that you use paper that meets our specifications. (See
Acceptable paper and other print media on page 14.)
If you use label sheets for laser machines, the glue from the sheets
may sometimes stick to the OPC drum surface. Clean the drum unit.
(See Cleaning the drum unit on page 92.)
Do not use paper that has clips or staples because they will scratch
the surface of the drum.
If the unpacked drum unit is in direct sunlight or room light, the unit
may be damaged.
The toner cartridge may be damaged. Put in a new toner cartridge.
(See Replacing a toner cartridge on page 95.)
The drum unit may be damaged. Put in a new drum unit. (See
Replacing the drum unit on page 98.)
Clean the laser scanner window and the corona wire inside the drum
unit. (See Cleaning the laser scanner window on page 89 and
Cleaning the corona wire on page 90.)
The drum unit may be damaged. Put in a new drum unit. (See
Replacing the drum unit on page 98.)
Line across the page
ABCDEFGH
abcdefghijk
ABCD
abcde
01234
Black lines down the page
Printed pages have toner
stains down the page
74
Clean the corona wire inside the drum unit by sliding the blue tab. Be
sure to return the blue tab to the home position (a). (See Cleaning the
corona wire on page 90.)
The toner cartridge may be damaged. Put in a new toner cartridge.
(See Replacing a toner cartridge on page 95.)
The drum unit may be damaged. Put in a new drum unit. (See
Replacing the drum unit on page 98.)
The fuser unit may be smudged. Call Brother Call Center for service.
Page 83

Troubleshooting and routine maintenance
Examples of poor print
quality
ABCDEFGH
abcdefghijk
ABCD
abcde
01234
Poor fixing
Recommendation
Open the back cover and make sure that the two blue levers on the
left and right hand sides are in the up position.
Choose Improve Toner Fixing mode in the printer driver. (See Other
Print Options (For Windows
Software User’s Guide on the CD-ROM.)
If this selection dose not provide enough improvement, choose
Thick Paper in Media Type setting.
®
) or Print Settings (For Macintosh) in the
75
C
Page 84

Error and maintenance messages C
As with any sophisticated office product, errors may occur and consumable items may need to be
replaced. If this happens, your machine identifies the error or required routine maintenance and
shows the appropriate message. The most common error and maintenance messages are shown
below.
You can clear most errors and perform routine maintenance messages by yourself. If you need
more help, the Brother Solutions Center offers the latest FAQs and troubleshooting tips.
Visit us at http://solutions.brother.com/.
Error Message Cause Action
Access Error The device is removed from the
USB direct interface while the
data is processing.
Cartridge Error The toner cartridge is not installed
correctly.
Cooling Down
Wait for a while
Cover is Open The front cover is not closed
Cover is Open The fuser cover is not closed
Document Jam The document was not inserted
Drum Error The corona wire on the drum unit
Duplex Disabled The duplex tray is not installed
The temperature of the drum unit
or toner cartridge is too hot. The
machine will pause its current
print job and go into cooling down
mode. During the cooling down
mode, you will hear the cooling
fan running while the LCD shows
Cooling Down and
Wait for a while.
completely.
completely or paper was jammed
in the back of the machine when
you turned on the power.
or fed correctly, or the document
scanned from the ADF was too
long.
needs to be cleaned.
The drum unit has reached the
end of its life.
properly.
Press Stop/Exit. Reinsert the device and try
to print with Direct Print.
Pull out the drum unit, take out the toner
cartridge that is indicated on the LCD, and
put it back into the drum unit again.
Make sure that you can hear the fan in the
machine spinning and that the exhaust outlet
is not blocked by something.
If the fan is spinning, remove any obstacles
that surround the exhaust outlet, and then
leave the machine turned on but do not use
it for several minutes.
If the fan is not spinning, disconnect the
machine from the power for several minutes,
then reconnect it.
Close the front cover of the machine.
Close the fuser cover of the machine.
Make sure paper is not jammed inside
the back of the machine, and then close
the fuser cover and press Start.
See Document jams on page 80 or Using the
automatic document feeder (ADF)
on page 20.
Clean the corona wire on the drum unit. (See
Cleaning the corona wire on page 90.)
Replace the drum unit. (See Replacing the
drum unit on page 98.)
Remove the duplex tray and install it again.
76
Page 85

Troubleshooting and routine maintenance
Error Message Cause Action
Fuser Error The temperature of fuser unit
does not rise at a specified
temperature within specified time.
The fuser unit is too hot.
Jam Duplex The paper is jammed in the
duplex tray.
Jam Rear The paper is jammed in the back
of the machine.
Jam Inside The paper is jammed inside the
machine.
Jam MP Tray The paper is jammed in the MP
tray of the machine.
Jam Tray 1
Jam Tray 2
No Paper The machine is out of paper or
No Toner The toner cartridge or the drum
No Tray The paper tray is not completely
Out of Memory The machine’s memory is full. Copy operation in progress
Print Unable XX
(XX=Enter Code)
Protected Device The protect switch of the USB
The paper is jammed in the paper
tray of the machine.
paper is not correctly loaded in
the paper tray.
unit and toner cartridge assembly
is not installed properly.
closed.
The machine has a mechanical
problem.
Flash memory drive is on.
Turn the power switch off, wait a few
seconds, and then turn it on again. Leave the
machine for 15 minutes with the power on.
(See Paper jams on page 81.)
(See Paper jams on page 81.)
(See Paper jams on page 81.)
(See Paper jams on page 81.)
(See Paper jams on page 81.)
Do one of the following:
Refill the paper in the paper tray or MP
tray.
Remove the paper and load it again.
Re-install the toner cartridge or the drum unit
and toner cartridge assembly.
Close the paper tray properly.
Do one of the following:
Press Start to send or copy the scanned
pages.
Press Stop/Exit and wait until the other
operations in progress finish, and then try
again.
Clear the data from the memory. (See
Out of memory message on page 40.)
Print operation in process
Reduce print resolution. (See Advanced tab
in the Software User’s Guide on the CDROM.)
Disconnect the machine from the power for
several minutes, then reconnect it.
Turn off the protect switch of the USB Flash
memory drive.
C
77
Page 86

Error Message Cause Action
Rename the File There is already a file on the USB
Flash memory drive with the
same name as the file you are
trying to save.
Replace Parts
Drum
Replace Parts
Fuser Unit
Replace Parts
Laser Unit
Replace Parts
PF kit MP
Replace Parts
PF kit 1
Replace Parts
PF kit 2
Replace Toner The toner cartridge is at the end
The drum unit is the end of its life. Replace the drum unit.
The drum unit counter was not
reset when a new drum was
installed.
It is time to replace the fuser unit. Call Brother Call Center to replace the fuser
It is time to replace the laser unit. Call Brother Call Center to replace the laser
It is time to replace the paper
feeding kit for the MP tray.
It is time to replace the paper
feeding kit for Tray 1.
It is time to replace the paper
feeding kit for Tray 2.
of its life and printing is not
possible.
Change the file name of the file on the USB
Flash memory drive or the file you are trying
to save.
(See Replacing the drum unit on page 98.)
1 Open the front cover, and then press
Clear/Back.
2 Press 1 to reset.
unit.
unit.
Call Brother Call Center to replace the
PF Kit MP.
Call Brother Call Center to replace the
PF Kit 1.
Call Brother Call Center to replace the
PF Kit 2.
Replace the empty toner cartridge with a
new one. (See Replacing a toner cartridge
on page 95.)
78
Page 87

Troubleshooting and routine maintenance
Error Message Cause Action
Scan Unable XX
(XX=Enter Code)
The machine has a mechanical
problem.
Document is too long for duplex
scanning.
Disconnect the machine from the power for
several minutes, then reconnect it.
Press Stop/Exit. Use the suitable size of
paper for duplex scanning. (See Scan
on page 123.)
Scanner Locked The scanner lock is locked. Open the document cover, and then release
the scanner lock lever.
Press Stop/Exit.
Toner Low If the LCD shows Toner Low,
Order a new toner cartridge now.
you can still print; however, the
machine is telling you that the
toner cartridge is near the end of
its life and the toner will soon
need replacing.
Too Many Files There are too many files stored
on the USB Flash memory drive.
Too Many Trays More than one optional tray is
installed.
Unusable Device An incompatible or broken device
has been connected to the USB
Reduce the number of files stored on the
USB Flash memory drive.
The maximum number of optional trays is
one. Remove any additional trays.
Remove the USB Flash memory drive from
the USB direct interface.
direct interface.
C
79
Page 88

Document jams C
If the document is jammed, follow the steps
below.
Document is jammed under the
document cover
a Take out any paper from the ADF that is
not jammed.
C
IMPORTANT
After removing a jammed document,
check that no paper scraps are left in the
machine that could cause another jam.
Document is jammed in the top of the
ADF unit
a Take out any paper from the ADF that is
not jammed.
b Open the ADF cover.
c Pull the jammed document out to the
left.
b Lift the document cover.
c Pull the jammed document out to the
right.
C
d Close the document cover.
e Press Stop/Exit.
Document is jammed at the output
tray
a Take out any paper from the ADF that is
not jammed.
C
d Close the ADF cover.
e Press Stop/Exit.
80
b Pull the jammed document out to the
right.
c Press Stop/Exit.
Page 89

Troubleshooting and routine maintenance
Document is jammed in the duplex
slot
a Take out any paper from the ADF that is
not jammed.
b Pull the jammed document out to the
right.
c Press Stop/Exit.
Paper jams C
C
To clear paper jams, please follow the steps
in this section.
IMPORTANT
Please confirm that you have installed
both a toner cartridge and a drum unit in
the machine. If you have not installed a
drum unit or have installed the drum unit
incorrectly, then this may cause a paper
jam in your Brother machine.
Note
If the error message remains, open and
close the front cover and fuser cover firmly
to reset the machine.
CAUTION
HOT SURFACE
After you have just used the machine, some
internal parts of the machine will be
extremely hot. To prevent injury, when you
open the front or back cover (back output
tray) of the machine DO NOT touch the
shaded parts shown in the illustration. If you
do this you may get burned.
C
81
Page 90

IMPORTANT
To prevent damage to the machine
caused by static electricity, DO NOT touch
the electrodes shown in the illustration.
Note
The LCD names for the paper trays are as
follows:
• Standard paper tray: Tray 1
• Optional lower tray: Tray 2
• Multi-purpose tray: MP Tray
d Fan the paper stack, and then put it back
in the MP tray.
e When loading paper in the MP tray,
make sure that the paper stays under
the maximum paper height guides on
both sides of the tray.
Paper is jammed in the MP tray C
If the LCD shows Jam MP Tray, follow
these steps:
a Remove the paper from the MP tray.
b Remove any jammed paper from in and
around the MP tray.
c Close the MP tray. Then open the front
cover and close it to reset the machine.
Open the MP tray again.
82
Page 91

Troubleshooting and routine maintenance
Paper is jammed in Paper Tray 1 or
Tray 2
If the LCD shows Jam Tray 1 or
Jam Tray 2, follow these steps:
a Pull the paper tray completely out of the
machine.
For Jam Tray 1:
For Jam Tray 2:
c Make sure the paper is below the
C
maximum paper mark (b) of the paper
tray. While pressing the blue paperguide release lever, slide the paper
guides to fit the paper size. Make sure
that the guides are firmly in the slots.
d Put the paper tray firmly back in the
machine.
IMPORTANT
DO NOT take out the standard paper tray
while paper is feeding from a lower paper
tray as this will cause a paper jam.
Paper is jammed inside the machine C
a Pull the paper tray completely out of the
machine.
b Use both hands to slowly pull out the
jammed paper.
b Use both hands to slowly pull out the
jammed paper.
c Press the front cover release button and
open the front cover.
83
C
Page 92

d Slowly take out the drum unit and toner
cartridge assembly. The jammed paper
may be pulled out with the toner
cartridge and drum unit assembly, or
this may release the paper so you can
pull it out of the paper tray opening.
e Put the drum unit and toner cartridge
assembly back in the machine.
f Close the front cover.
g Put the paper tray firmly back in the
machine.
Paper is jammed inside the drum unit
and toner cartridge assembly
a Press the front cover release button and
open the front cover.
C
IMPORTANT
We recommend that you place the drum
unit and toner cartridge assembly on a
clean, flat surface with a sheet of
disposable paper or cloth underneath it in
case you accidentally spill or scatter toner.
To prevent damage to the machine from
static electricity, DO NOT touch the
electrodes shown in the illustration.
b Slowly take out the drum unit and toner
cartridge assembly.
84
Page 93

IMPORTANT
We recommend that you place the drum
unit and toner cartridge assembly on a
clean, flat surface with a sheet of
disposable paper or cloth underneath it in
case you accidentally spill or scatter toner.
c Push down the blue lock lever and take
the toner cartridge out of the drum unit.
Take out the jammed paper if there is
any inside the drum unit.
Troubleshooting and routine maintenance
e Put the toner cartridge back into the
drum unit until you hear it lock into place.
If you put it in correctly, the blue lock
lever will lift automatically.
f Put the drum unit and toner cartridge
assembly back in the machine.
IMPORTANT
• Handle the toner cartridge carefully. If
toner scatters on your hands or clothes,
wipe or wash it off with cold water at once.
• To avoid print quality problems, DO NOT
touch the shaded parts shown in the
illustrations below.
d Clear the jammed paper if there is any
inside the drum unit.
g Close the front cover.
C
85
Page 94

Paper is jammed at the back of the
machine
a Press the front cover release button and
open the front cover.
b Slowly take out the drum unit and toner
cartridge assembly.
d Pull the tabs at the left and right hand
C
sides toward you to open the fuser
cover (1).
1
e Pull the jammed paper out of the fuser
unit.
IMPORTANT
We recommend that you place the drum
unit and toner cartridge assembly on a
clean, flat surface with a sheet of
disposable paper or cloth underneath it in
case you accidentally spill or scatter toner.
c Open the back cover (back output tray).
86
f Close the fuser cover and back cover
(back output tray).
g Put the drum unit and toner cartridge
assembly back in the machine.
h Close the front cover.
Page 95

Troubleshooting and routine maintenance
Paper is jammed in the duplex tray C
a Pull the duplex tray completely out of the
machine.
b Pull the jammed paper out of the
machine or the duplex tray.
Routine maintenance C
WARNING
Use neutral detergents.
DO NOT use any flammable substances,
spray or organic solvent/liquids containing
alcohol/ammonia to clean the inside or
outside of the machine. Doing this may
cause a fire or electrical shock. (For more
information see Important Safety
Instructions on page 56.)
IMPORTANT
The drum unit contains toner, so handle it
carefully. If toner scatters on your hands
or clothes, wipe or wash it off with cold
water at once.
c Put the duplex tray back in the machine.
Cleaning the outside of the machine C
a Turn off the machine. Disconnect all
cables and then unplug the power cord
from the electrical socket.
b Pull the paper tray completely out of the
machine.
C
87
Page 96

c Wipe the outside of the machine with a
dry, lint-free soft cloth to remove dust.
d Remove any paper that is in the paper
tray.
b Lift the document cover (1).
Clean the white plastic surface (2) and
scanner glass (3) underneath it with a
soft lint-free cloth moistened with water.
1
2
3
e Wipe the inside and the outside of the
paper tray with a dry, lint-free soft cloth
to remove dust.
f Re-load the paper and put the paper tray
firmly back in the machine.
g Plug the machine’s power cord back into
the electrical socket first, and reconnect
all cables. Turn on the machine.
Cleaning the scanner C
a Turn off the machine. Disconnect all
cables and then unplug the power cord
from the electrical socket.
c In the ADF unit, clean the white bar (1)
and the scanner glass strip (2)
underneath it with a soft lint-free cloth
moistened with water.
1
2
d Plug the machine’s power cord back into
the electrical socket first, and reconnect
all cables. Turn on the machine.
Note
In addition to cleaning the scanner glass
and glass strip with a soft lint-free cloth
moistened with water, run your finger tip
over the glass to see if you can feel
anything on it. If you feel dirt or debris,
clean the glass again concentrating on
that area. You may need to repeat the
cleaning process three or four times. To
test, make a copy after each cleaning.
88
Page 97

Troubleshooting and routine maintenance
Cleaning the laser scanner window C
Use neutral detergents.
DO NOT use any flammable substances,
spray or organic solvent/liquids containing
alcohol/ammonia to clean the inside or
outside of the machine. Doing this may
cause a fire or electrical shock. For more
information see Important Safety
Instructions on page 56.
WARNING
IMPORTANT
DO NOT touch the laser scanner window
with your fingers.
a Turn off the machine. Unplug the power
cord from the electrical socket.
b Open the front cover and slowly take out
the drum unit and toner cartridge
assembly.
CAUTION
HOT SURFACE
After you have just used the machine, some
internal parts of the machine will be
extremely hot. To prevent injury, when you
open the front or back cover (back output
tray) of the machine DO NOT touch the
shaded parts shown in the illustration. If you
do this you may get burned.
IMPORTANT
• To prevent damage to the machine
caused by static electricity, DO NOT touch
the electrodes shown in the illustration.
C
• We recommend that you place the drum
unit on a clean, flat surface with a sheet of
disposable paper or cloth underneath it in
case you accidentally spill or scatter toner.
89
Page 98

c Wipe the laser scanner window (1) by
wiping it with a dry lint-free soft cloth.
1
d Put the drum unit and toner cartridge
assembly back in the machine.
Cleaning the corona wire C
If you have print quality problems, clean the
corona wire as follows:
a Turn off the machine. Disconnect all
cables and then unplug the power cord
from the electrical socket.
b Open the front cover and slowly take out
the drum unit and toner cartridge
assembly.
IMPORTANT
• We recommend that you place the drum
unit and toner cartridge assembly on a
clean, flat surface with a sheet of
disposable paper or cloth underneath it in
case you accidentally spill or scatter toner.
• Handle the toner cartridge carefully. If
toner scatters on your hands or clothes,
wipe or wash it off with cold water at once.
e Close the front cover.
f Plug the machine’s power cord back into
the electrical socket.Turn on the
machine.
90
• To prevent damage to the machine
caused by static electricity, DO NOT touch
the electrodes shown in the illustration.
Page 99

Troubleshooting and routine maintenance
c Clean the corona wire inside the drum
unit by gently sliding the blue tab from
right to left and left to right several times.
Note
Be sure to return the blue tab to the home
position (a) (1). If you do not, printed
pages may have a vertical stripe.
d Put the drum unit and toner cartridge
assembly back in the machine.
f Plug the machine’s power cord back into
the electrical socket first and then
reconnect all cables. Turn on the
machine.
IMPORTANT
To avoid print quality problems, DO NOT
1
touch the shaded parts shown in the
illustrations below.
e Close the front cover.
C
91
Page 100

Cleaning the drum unit C
If you have print quality problems, clean the
drum unit as follows.
a Turn off the machine. Unplug the power
cord from the electrical socket.
b Open the front cover and slowly take out
the drum unit and toner cartridge
assembly.
IMPORTANT
• We recommend that you put the drum unit
and toner cartridge assembly on a clean,
flat surface with a sheet of disposable
paper or cloth underneath it in case you
accidentally spill or scatter toner.
• To prevent damage to the machine
caused by static electricity, DO NOT touch
the electrodes shown in the illustration.
c Push down the blue lock lever and take
the toner cartridge out of the drum unit.
IMPORTANT
• Handle the toner cartridge carefully. If
toner scatters on your hands or clothes,
wipe or wash it off with cold water at once.
• To avoid print quality problems, DO NOT
touch the shaded parts shown in the
illustrations below.
d Put the print sample in front of the drum
unit, and find the exact position of the
poor print.
92
 Loading...
Loading...