Page 1

817873_INS_Scanner Mouse
Scanner Mouse
IT’S A MOUSE...AND A SCANNER
Page 2

1
TABLE OF CONTENTS
Warnings and Cautions. . . . . . . . . . . . . . . . . . . . . . . . . . . . . . . . . . . . . . . . . . . . . . . . . . . . . . 2
Location of Parts and Controls. . . . . . . . . . . . . . . . . . . . . . . . . . . . . . . . . . . . . . . . . . . . . . . 6
Installing Software and Driver. . . . . . . . . . . . . . . . . . . . . . . . . . . . . . . . . . . . . . . . . . . . . . . . 7
Scanning . . . . . . . . . . . . . . . . . . . . . . . . . . . . . . . . . . . . . . . . . . . . . . . . . . . . . . . . . . . . . . . . . . . 9
Editing Your Scan . . . . . . . . . . . . . . . . . . . . . . . . . . . . . . . . . . . . . . . . . . . . . . . . . . . . . . . . . . 12
OCR . . . . . . . . . . . . . . . . . . . . . . . . . . . . . . . . . . . . . . . . . . . . . . . . . . . . . . . . . . . . . . . . . . . . . . 14
Using the Share Feature . . . . . . . . . . . . . . . . . . . . . . . . . . . . . . . . . . . . . . . . . . . . . . . . . . . 16
Settings . . . . . . . . . . . . . . . . . . . . . . . . . . . . . . . . . . . . . . . . . . . . . . . . . . . . . . . . . . . . . . . . . . . 20
Troubleshooting . . . . . . . . . . . . . . . . . . . . . . . . . . . . . . . . . . . . . . . . . . . . . . . . . . . . . . . . . . . . 24
Specifications. . . . . . . . . . . . . . . . . . . . . . . . . . . . . . . . . . . . . . . . . . . . . . . . . . . . . . . . . . . . . . 24
Warranty . . . . . . . . . . . . . . . . . . . . . . . . . . . . . . . . . . . . . . . . . . . . . . . . . . . . . . . . . . . . . . . . . . 27
Page 3
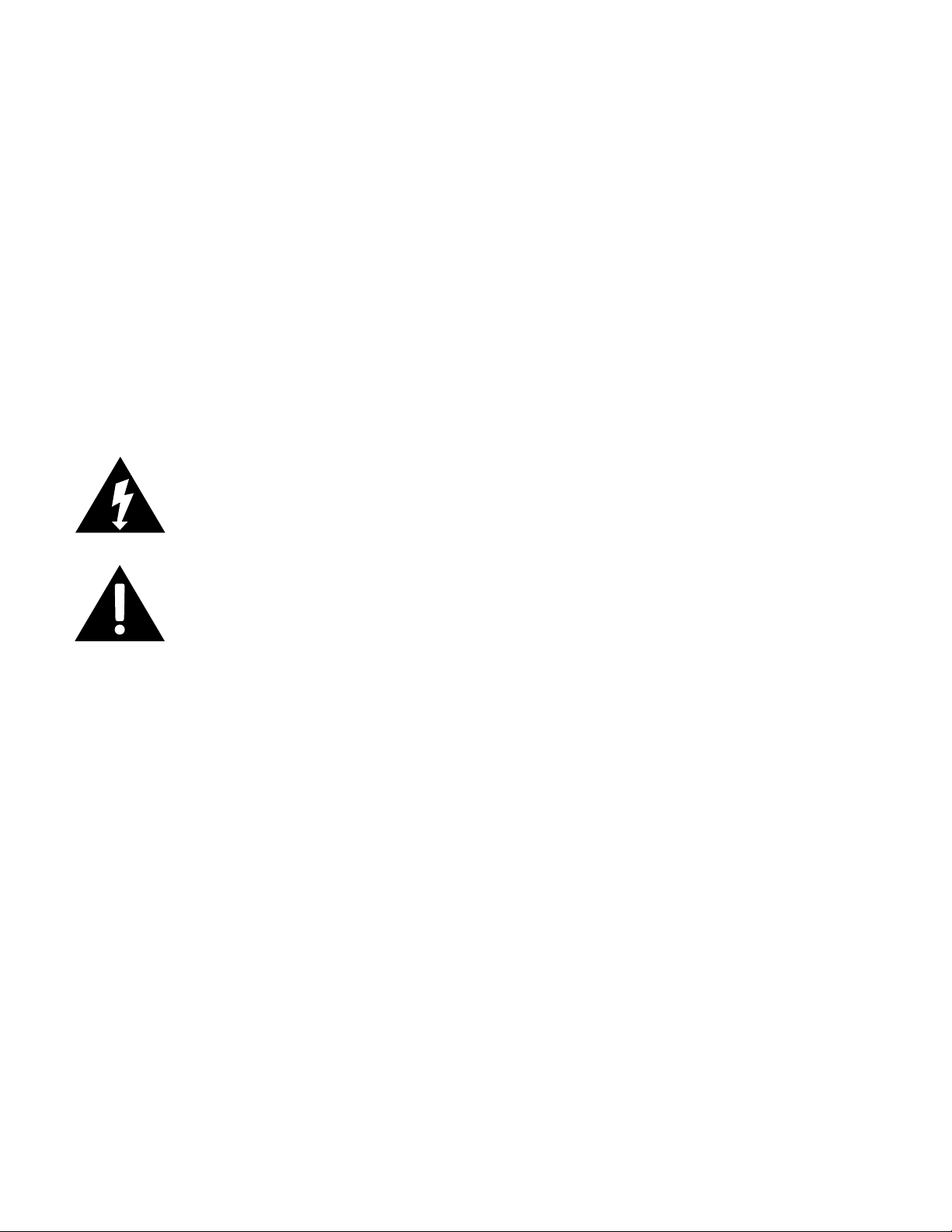
2
CAUTION
• TO REDUCE THE RISK OF ELECTRIC SHOCK, DO NOT REMOVE COVER.
THERE ARE NO SERVICEABLE PARTS INSIDE.
• TO REDUCE THE RISK OF FIRE OR ELECTRIC SHOCK, DO NOT EXPOSE
THIS UNIT TO RAIN OR MOISTURE.
The lightning flash with arrow-head symbol within an equilateral triangle
is intended to alert the user to the presence of uninsulated “dangerous
voltage” within the unit’s enclosure that may be of sufficient magnitude
to constitute a risk of electric shock.
The exclamation point within an equilateral triangle is intended to alert
the user to the presence of important operating and maintenance
(servicing) instructions in the literature accompanying the unit.
IMPORTANT SAFETY INSTRUCTIONS
All of the safety and operating instructions should be read, adhered to and followed
before the unit is operated.
SAVE THESE INSTRUCTIONS
Page 4

3
DANGER
To reduce the risk of electric shock, burns, fire or injury:
1. Do not use while bathing or in a shower.
2. Do not place or store unit where it can fall or be pulled into a tub or sink.
3. Do not place in, drop or submerge in water or other liquid.
4. Do not reach for unit that has fallen into water. Unplug it immediately.
5. Care should be taken so that objects do not fall and liquids are not
spilled onto the unit.
WARNING
1. Close supervision is necessary when this appliance/product is used by or near
children or mentally disabled individuals.
2. Use this unit only for its intended use as described in this manual.
3. Unplug this unit during lightning storms or when unused for long periods of time.
4. Never drop or insert an object into any opening.
5. Do not allow adapter cord to touch hot surfaces. Wrap cord loosely around the unit
when storing.
6. The unit should be situated away from direct sunlight or heat sources such as
radiators, electric heaters, heat registers, stoves, or other units (including amplifiers)
that produce heat.
7. Do not overload any electrical outlet. Use only the power source as indicated.
8. Do not carry this unit by USB cord or use USB cord as handle.
9. Never operate this unit if it has a damaged USB cord or plug, if it is not working properly,
or if it has been dropped or damaged, or dropped into water. If the unit’s power supply
cord or plug is damaged, do not attempt to fix it yourself.
Page 5

4
10. To avoid the risk of electric shock, do not disassemble or attempt to repair the unit.
Incorrect repair can cause risk of electric shock or injury to persons when unit is used.
11. Do not operate in the presence of explosive and/or flammable fumes.
12. Never remove the USB from the port by pulling the USB cord.
13. Do not direct the LED light or laser beam towards your eyes. Otherwise, this may
cause damage to your eyesight or a loss of vision.
14. If the product is emitting smoke, unusual odors or sounds, stop using immediately
and disconnect it from the computer.
15. Do not install the product in an extremely hot (over 35 °C) or cold (under 5 °C)
area, or with high temperature variation.
16. Do not install the product in a humid or dusty area.
17. Do not disassemble, modify or repair the product.
18. Do not apply excessive shock to the product.
19. Be careful not to drop the product or apply excessive shock to the scan window at
the bottom of the product.
20. Touching the scan window with sharp objects or using the scanner on a rough
surface may cause damage to the scan window. If the scan window is scratched,
the quality of scanned images may deteriorate.
21. When removing fingerprints or dust off the scan window, always use a soft, dry
clean cloth.
Page 6

5
FCC INFORMATION
This device complies with Part 15 of the FCC Rules. Operation is subject
to the following two conditions:
1) This device may not cause harmful interference.
2) This device must accept any interference received including interference
that may cause undesired operation.
Warning: Changes or modifications to this unit not expressly approved by the
party responsible for compliance could void the user’s authority to operate the
equipment. Note: This equipment has been tested and found to comply with the
limits for a Class B digital device, pursuant to Part 15 of the FCC Rules. These
limits are designed to provide reasonable protection against harmful interference in
a residential installation. This unit generates, uses, and can radiate radio frequency
energy and if not installed and used in accordance with the instructions, may cause
harmful interference to radio communications. However, there is no guarantee that
interference will not occur in a particular installation. If this equipment does cause
harmful interference to radio or television reception, which can be determined by
turning the equipment off and on, the user is encouraged to try and correct the
interference by one or more of the following measures:
• Reorient or relocate the receiving antenna.
• Increase the separation between the equipment and receiver.
• Connect the equipment to an outlet on a circuit different from that to which
the receiver is connected.
• Consult the dealer or an experienced radio/TV technician for help.
Page 7

6
LOCATION OF PARTS AND CONTROLS
1. Smart Scan Button
2. Mouse Roll Button
3. Right-click Pad
4. Left-click Pad
5. Scan Window
1
2
3
4
5
Page 8

7
PC - INSTALLING SOFTWARE AND DRIVER
1. Insert the CD and choose the Program Installation for PC. You may also go to
Brookstone.com and search for Scanner Mouse under 817873. Scroll down and
locate the “Product Specs” tab, and open. Find Apple
®
/Windows® Drivers and
select “Click Here to Download Windows Drivers.”
2. Click the Install button to display the initial installation screen.
3. Check the compatibility with your computer, then click Install. If your computer
is available, the entire list will be green (recommended). If your system is on the
lower end of the spectrum, the boxes will be yellow. If your system is lower than
the recommended specifications the list will be red.
Note: If your computer system is closer to the minimum system requirements,
the scanner can scan an A4 size document. If it is closer to the recommended
system requirements, the scanner can scan an A3 size document. If you lower
the resolution, this will increase the scanned area in the same system.
4. Follow the on-screen instructions to complete downloading the software.
5. Click the OK button to finish the installation and start the program. (We
recommend you select the “Start now” check box.)
6. Connect the scanner mouse to the USB port. Wait until the installation of its
driver is complete.
IMPORTANT! Do not remove the scanner mouse during driver installation. If
the scanner mouse USB is removed, reconnect it to another port or access
the control panel and update the driver.
Page 9

8
Mac® - INSTALLING SOFTWARE AND DRIVER
1. Insert the CD and choose the Program Installation for Mac.
2. Click the Install button to display the initial installation screen and follow the
instructions to complete.
3. You may also go to Brookstone.com and search for Scanner Mouse under
817873. Scroll down and locate the “Product Specs” tab, and open.
4. Find Apple/Mac Drivers and select “Click Here to Download Mac Drivers.”
5. After the Driver has downloaded (this may take a moment), open the drive and
double-click on ScannerMouse.pkg.
6. Follow the instructions to complete installing Scanner Mouse Driver
Software for Mac.
7. Connect the scanner mouse to the USB port. Wait until the installation of
its driver is complete.
IMPORTANT! Do not remove the scanner mouse during driver installation. If
the scanner mouse USB is removed, reconnect it to another port or access
the control panel and update the driver.
Page 10

SCANNING
1. Place the scanner mouse on the desired document or photo, then press the
Smart Scan button on the left side of the mouse.
2. Once the scan program starts, your screen turns black and the image under
where the mouse is positioned is displayed.
3. Move the scanner mouse side to side to scan the desired area of the document.
Notes:
• Do not move the document once you have started scanning.
• Keep Scanner Mouse flat on the document–picking it up will pause scan.
• Scan the entire document in one pass. Re-scanning areas (especially with
high resolution settings) will fill the memory more quickly.
Function
description/
mouse wheel,
stop scan
Scan Window
Scan Image
Remaining
available
memory
display
9
Page 11

• If the scan window turns green, you can move the mouse faster. If the
screen is yellow, slow down. And if the screen is red—you are scanning
way too fast!
• If you move the scanner mouse too fast, some areas may not be scanned
and will result in empty spots. You may go back to the empty spots and
move the scanner mouse slowly to re-scan those areas.
• If the scanned image appears distorted or broken, stop moving the
scanner mouse briefly. The image should calibrate automatically. If the image
still appears distorted or broken, re-scan the corresponding area to calibrate
the image manually.
• If you scan a large image, the image will be automatically reduced. If you
need to check whether it is scanned properly, roll the mouse wheel up/
down to zoom in/out the image.
4. When scanning is complete, press the Smart Scan button to stop scanning. The
Scanner Mouse will revert to a mouse and open the edit window. (If the available
memory bar fills completely, the scan will stop automatically.)
Tips for Scanning:
• Ensure you anchor the document so that it does not move during scanning.
• If the document moves during scanning, the Scanner Mouse may be unable
to calibrate the image.
• If the Scanner Mouse is pulled away from a document or photo, scanning
will pause. To resume scanning, place the scanner mouse where the
scanning is paused and move it left/right/up/down.
10
Page 12

11
• Avoid pressing the scan button for a prolonged period of time as it may
damage the LED.
• If you pause scanning in a blank area with no text or image, the scanner is
not able to resume the operation and stops scanning and returns to the
edit mode.
• The Scanner Mouse will not work on glass. Remove the glass from the
document, or put document on top of the glass surface.
• Scanning wrinkled or creased documents, curled documents, torn
documents or documents with paper clips or staples, carbon paper, coated
paper, extremely thin and translucent paper, or paper with adhesive notes
only, corner or edge of books, thick books and same pattern of images may
damage the documents or produce unwanted results.
• Please do not write or read data from storage devices such as USB,
External HDD etc., at the same time you scan.
• If you run a program which takes up too much space, such as games, the
scan function may not be able to run at the same time.
Page 13

12
EDITING YOUR SCAN
When scanning is complete, the scanned image is automatically cut into a
rectangular shape and should be aligned vertically to the background. However,
when scanning a partial area, the image may not be automatically set vertical to the
background.
If the image is not vertical to the background, you can rotate it manually
by using the arrow above the box where your scan appears.
• If you wish to select a partial area of the scanned image, press and hold the
scanner mouse’s left button, drag through the desired area, then release the
button to select. You can also rotate the selected area by pressing the left button.
• To adjust the color, brightness, etc. of the image, use the color, saturation,
brightness and contrast controls located in the menu at the right of the scanned
image window.
Page 14

• To erase a section of your scan simply select erase in the menu at the right
of the scanned image window and roll the mouse over the sections you’d like
to remove.
• To check whether a large image is scanned properly, roll the mouse wheel up/
down to zoom in/out the area where the mouse cursor is located.
• Pressing the Smart Scan button on the mouse restarts the scanner. Be careful
not to press the Smart Scan button unless you wish to scan the document again.
• Selecting OK: Confirms your selection and initiates the OCR function.
• Selecting Cancel: De-selects your selection. The entire scanned image will be
displayed in the preview window, and the OCR function is disabled.
Tip:
If your final edited image is not what you wanted, you can double-click the Edit
icon or the preview window to edit again with the editing functions.
SETTINGS
Modify the resolution, image size, UI language, OCR language, scan size, etc.
Maximum Resolution to Full: 400 dpi, High: 320 dpi, Medium: 200 dpi, Low: 100 dpi.
*The resolution may be lower than the available options due to your computer
specifications and/or user settings.
13
Page 15

14
OCR (OPTICAL CHARACTER RECOGNITION)
OCR is a feature used to recognize the text from the scanned image, which allows
you to edit or modify the text from your scan.
OCR software supports:
• Microsoft Office (e.g. Word, Excel, and Outlook)
• Internet browsers
• e-mail applications such as Outlook
This OCR software includes the following topics:
• System Menu: Manage Apps, Check for updates, Send feedback, Help and About
• Manage Apps: Manage application apps such as Flickr, Twitter and Facebook to
add convenience to the scan software
To use the OCR function, you first need to scan the document in a high-resolution
10 point font.
Notes:
• To check the resolution of a document, go to Settings > General.
• If it fails to recognize the text that is high resolution, go to Settings> Text
Recognition and check to see if the correct language is selected.
• The OCR function restarts whenever the language is changed or the text
recognition range is modified in edit mode.
Page 16

Important: If the image has text and is not vertical, the Optical Character
Recognition (OCR) function may not work properly. Make sure to align the
image vertically prior to proceeding with OCR.
USING OCR
Paste Image/Paste Text
Save the scanned image as an image file (png, jpg, tif, bmp) or a text file (pdf, xls,
doc) to the desired location.
To paste an image or text after scanning is complete, start the compatible application
you want to paste to, then, press Paste Image or Paste Text to copy and paste the
scanned image/text to the compatible application.
Sharing
Upload (share) the scanned image to Flickr, Twitter, Facebook, or attach the image
to an email message.
IMPORTANT: When using this option for the first time, you need to obtain
permission in order to synchronize with your account.
15
Page 17

16
USING THE SHARE FEATURE
If you press the Share button, four options are displayed. When you use this
function for the first time, you will be asked to authenticate your account. Once the
authentication is complete, you can use these services with your account.
Caution: Do not open multiple applications.
Using email: Click the Mail icon to attach an image as a .jpg file to the added
email application.
Flickr, Twitter or Facebook: Click the Flickr, Twitter or Facebook icon to share your
images on the Web. In the upload window, enter the name of the image and click
the Post button. Once uploading is complete, the “View posted image on window”
appears. To check whether the upload is successful or not, click Show to see the
uploaded image in the application.
Page 18

17
PRINT YOUR SCAN
Activate the print dialog box and print using the designated printer.
Document mark: This icon is enabled when the OCR function is activated and
the text is recognized. You can drag and drop the icon, similar to the text pasting
function, to copy the text to a compatible program.
Preview window: Once the scan is complete and the editing is finished, press OK to
display the preview of the selected image. You can drag and drop to copy the image
to a compatible application, save as a .jpg file in a folder or attach to an e-mail
message as a .jpg file.
DRAG & DROP
Drag and Drop allows you to drag and drop a scanned image from the Get text mark
or main window to the desired application, or drag and drop the document icon to
copy the OCR text to a supported application, save it in a folder, or attach it to an
e-mail message as a Word or Excel file.
Important: Windows XP does not support dragging and dropping a file on the
desktop. In this case, open a folder to save the file.
Excel Note: If you scan a document containing both an image and text, the
image will not be inserted due to the characteristics of Excel.
A3 Scan feature: Allows you to maximize the scan size by lowering the resolution to
scan a document up to the A3 size. (This feature is only supported on a computer
that meets the recommended system requirements.)
Page 19

18
The Drag and Drop feature also limits the quality of the image. Make sure to switch
to the maximum scan size after using it. (This feature will produce different output
sizes for the same image depending on the resolution.)
In Outlook Express, you can drag and drop attachment files (jpg, Word) only.
If there are multi languages within paragraphs in the same page, it is better to
separate them for Edit mode performance for OCR.
To close out of the software please go to the bottom right side of Windows O/S.
Move the cursor over the icon and click the right button of the mouse. Click on the
Quit button.
Save/Print/Edit/Settings
Click the Save icon to open the folder to save the scanned image/text. Select the
desired location, set the desired file format at the bottom of the window, then click
the Save button.
Image file: png, jpg, tif, bmp
To save to a new folder, click the scanner mouse’s right button and select New, or
click the New icon at the top of the window to create a new folder. Rename the new
folder and click to save.
If you scan a document containing both an image and text, the image will not be
inserted due to the characteristics of Excel.
If the document contains a table, Excel and Word will automatically recognize the
table and you will be able to edit it within the application.
If the document contains a specific font, the application will automatically recognize
the font and apply it to the document file.
Page 20

SETTINGS
19
Page 21

20
General options
User interface language
Scan maximum resolution-Full: 400 dpi, High: 320 dpi, Medium: 200 dpi, Low: 100
dpi (can be modified in Settings)
*The resolution may be lower than the available options due to your computer
specifications and/or user settings.
Window behavior
Always on top: Yes (show the application in the foreground), No (show the
application in the background)
Window position: Right (default), left and remember last position
A3 Support on recommended computer system (It may be different with users
computer system.).
Save options
JPEG Quality: JPEG compression ratio in four levels: full, high, medium and low.
The compression ratio depends on the resolution.
SOFTWARE UPDATES
For automatic update, you can set the update to check Daily, Weekly or Monthly.
Caution: Make sure that the mouse is connected during the update.
Once the update is complete, remove the mouse from the USB port, then reconnect
it after 5 seconds. The mouse should function properly.
SETTINGS
Page 22

TEXT RECOGNITION
Languages for OCR can be selected in the options menu.
• Filter: Languages can be filtered by selected languages and available
languages.
• Search: Languages can be found quickly using the Search tab underneath
the Filter option.
ADVANCED OPTIONS
Modifying the advanced options is generally not suggested as it may affect the
system's performance. You will see this message as a reminder, when you open the
Advanced tab. The options are set at the most efficient default for your computer
system’s capabilities.
Maximum scan memory: You can increase or decrease the memory previously
set according to the current system. Increasing the memory will result in a higher
available memory, thus a larger scan area.
The maximum value corresponds to the maximum capacity of the memory available
in the system.
Note: The value may differ depending on the system.
Drag & Drop and paste image size: The default is Full size. Adjusting this value can
help adjust the size and also disables the automatic start of the application when
the computer is powered on. If you do not want the application to start automatically
during the system startup, un-check the check box.
Important: Automatic start is suggested to ensure automatic updates.
21
Page 23

22
SETTINGS
Manage extensions: Manage application programs to add convenience to
the scan software.
• You can view, add, or remove the settings for your e-mail, Facebook, Flickr
and Twitter.
• If you want to sign out of Twitter, Facebook or Flickr and use another application,
click the desired application to display its button at the bottom right of the
window. Click the button to log out from the account.
Check for updates: If you wish to update manually, click Update to check the current
version and whether there are available updates. If there are updates available click
the Update icon to obtain the newest version.
Send feedback: You can send comments any time you encounter a problem while
using the software and/or hardware.
Help: If you need assistance with the product and/or the software, click Help to
open the detailed owners manual.
About: Shows the information on the software version, license and open source code.
Page 24

HOW TO ADD YOUR SOCIAL NETWORKING ACCOUNTS
When you sign in to an application for sharing, authentication needs to be done
only once. Next time you access that social networking service, the scanned image
will be automatically uploaded to the added account. For example, Acudad is an
application that automatically uploads a scanned image to the added account.
Authenticating your Twitter, Flickr or Facebook account
• View account information.
• Enter your information, select the check box, then click Login.
Important: If you are using a shared computer, do not select this check box for
blocking private information.
Caution: When the authentication window appears, click on its icon.
• Flickr will ask again to allow to connect with Acudad. Confirm authorization to
allow connection to the account.
• When uploading scanned images to an account you will be prompted to a
preview screen. In this preview screen you will be able to add any caption you
would like before posting your image. Titles are not automatically assigned to
the images that will be posted.
• When the image is successfully uploaded to your account, a message notifying
that the image upload is successful will be displayed.
• To check whether the image is uploaded to your account successfully, click
through to see the uploaded image.
23
Page 25

24
Note: When you request to upload the image in Photo Album the image may
not upload. If this happens, click the back button to the My Photo Album
which is located at the top, left side and then allow the authorization to upload.
Tip: If you want to change the account of the service system (s-logo) menu go to >
Manage extensions -> Click the service you want to change -> click the setting ->
log out. This will update the new account.
TROUBLESHOOTING
Problem
The program saved my
scan before I was done.
Reason
The available scan
memory is full.
Solution
Increase the available scan
memory or decrease the scan
quality (dpi setting) and try again.
SPECIFICATIONS
MOUSE
Mouse Sensor . . . . . . . . . . . . . . . . . . . . . . . . . . . . . . . . . . . . . . Laser Sensor 1200dpi
Button . . . . . . . . . . . . . . . . . . . . . . . . . . . . . . . . . . . . . . . . . . . . . 3 buttons/1 wheel/
1 scan button
SCANNER
Resolution. . . . . . . . . . . . . . . . . . . . . . . . . . . . . . . . . . . . . . . . . . up to 400dpi
Scan Size. . . . . . . . . . . . . . . . . . . . . . . . . . . . . . . . . . . . . . . . . . . up to A3
Save Format . . . . . . . . . . . . . . . . . . . . . . . . . . . . . . . . . . . . . . . . PDF, JPG, TIFF, BMP, PNG,
XLS, DOC
Page 26

SPECIFICATIONS (CONTINUED)
25
SYSTEM
Operating system . . . . . . . . . . . . . . . . . . . . . . . . . . . . . . . . . . . Windows XP SP2/SP3, Windows
Vista, Windows 7 32 bit or 64 bit,
Mac OS X 10.6 or above
CPU . . . . . . . . . . . . . . . . . . . . . . . . . . . . . . . . . . . . . . . . . . . . . . . Intel Core Duo 1.2GHz, or AMD
Athlon 64x2 1.7GHz or better
Memory . . . . . . . . . . . . . . . . . . . . . . . . . . . . . . . . . . . . . . . . . . . . 2GB or better
Video memory and graphic card. . . . . . . . . . . . . . . . . . . . . . 128MB NVIDIA GeForce 8400GS,
or 128MB ATI Radeon X1300, or
384MB Intel GMA X3000 or better
Hard Disk Space. . . . . . . . . . . . . . . . . . . . . . . . . . . . . . . . . . . . 1GB free disk space
POWER
Interface . . . . . . . . . . . . . . . . . . . . . . . . . . . . . . . . . . . . . . . . . . . USB 2.0
Power consumption . . . . . . . . . . . . . . . . . . . . . . . . . . . . . . . . . 0.625W
SIZE/WEIGHT
Size . . . . . . . . . . . . . . . . . . . . . . . . . . . . . . . . . . . . . . . . . . . . . . . . 2.42" W x 4.50" D x 36.5" H
Weight . . . . . . . . . . . . . . . . . . . . . . . . . . . . . . . . . . . . . . . . . . . . . approximately 3.00 oz.
Page 27

NOTES
26
Page 28

NOTES
27
Page 29

NOTES
28
Page 30

ONE (1) YEAR LIMITED WARRANTY
Brookstone® warrants this product against defects in materials and/or workmanship
under normal use for a period of ONE (1) YEAR from the date of purchase by the
original purchaser (“Warranty Period”). If a defect arises and a valid claim is received
within the Warranty Period, at its option, Brookstone will either 1) repair the defect
at no charge, using new or refurbished replacement parts, or 2) replace the product
with a new product that is at least functionally equivalent to the original product, or
3) provide a store credit in the amount of the purchase price of the original product.
A replacement product or part, including a user-installable part installed in accordance
with instructions provided by Brookstone, assumes the remaining warranty of the
original product. When a product or part is exchanged, any replacement item becomes
your property and the replaced item becomes Brookstone’s property. When a store
credit is given, the original product must be returned to Brookstone and becomes
Brookstone’s property.
Obtaining Service: To obtain warranty service, call Brookstone Limited Warranty Service
at 1-800-292-9819. Please be prepared to describe the product that needs service
and the nature of the problem. A purchase receipt is required. All repairs and
replacements must be authorized in advance. Service options, parts availability and
response times will vary. You are responsible for delivery and the cost of delivery of
the product or any parts to the authorized service center for replacement, per our
instructions.
Limits and Exclusions: Coverage under this Limited Warranty is limited to the United
States of America, including the District of Columbia and the U.S. Territories of
Guam, Puerto Rico, and the U.S. Virgin Islands. This Limited Warranty applies only
to products manufactured for Brookstone that can be identified by the “Brookstone”
trademark, trade name, or logo affixed to them or their packaging. The Limited
Warranty does not apply to any non-Brookstone products. Manufacturers or
29
Page 31

suppliers other than Brookstone may provide their own warranties to the purchaser,
but Brookstone, in so far as permitted by law, provides these products “as is.”
This warranty does not apply to: a) damage caused by failure to follow instructions
relating to product’s use or the installation of components; b) damage caused by
accident, abuse, misuse, fire, floods, earthquake or other external causes; c) damage
caused by service performed by anyone who is not a representative of Brookstone;
d) accessories used in conjunction with a covered product; e) a product or part
that has been modified to alter functionality or capability; f) items intended to be
periodically replaced by the purchaser during the normal life of the product including,
without limitation, batteries or light bulbs; g) any product sold “as is” including, without
limitation, floor demonstration models and refurbished items; or h) a product that is
used commercially or for a commercial purpose.
BROOKSTONE SHALL NOT BE LIABLE FOR INCIDENTAL OR CONSEQUENTIAL
DAMAGES RESULTING FROM THE USE OF THIS PRODUCT, OR ARISING
OUT OF ANY BREACH OF THIS WARRANTY. TO THE EXTENT PERMITTED BY
APPLICABLE LAW, BROOKSTONE DISCLAIMS ANY AND ALL STATUTORY OR
IMPLIED WARRANTIES, INCLUDING, WITHOUT LIMITATION, WARRANTIES
OF MERCHANTABILITY, FITNESS FOR A PARTICULAR PURPOSE AND
WARRANTIES AGAINST HIDDEN OR LATENT DEFECTS. IF BROOKSTONE
CANNOT LAWFULLY DISCLAIM STATUTORY OR IMPLIED WARRANTIES, THEN
TO THE EXTENT PERMITTED BY LAW, ALL SUCH WARRANTIES SHALL BE
LIMITED IN DURATION TO THE DURATION OF THIS EXPRESS WARRANTY.
Some states disallow the exclusion or limitation of incidental or consequential damages
or how long an implied warranty lasts, so the above exclusions or limitations may not
apply to you. This warranty gives you specific legal rights and you may also have other
rights, which vary from state to state.
30
Page 32

817873
Find thousands more
great ideas online
Merrimack, New Hampshire USA 03054 • 800-846-3000 • Brookstone.com
 Loading...
Loading...