Brickcom OSD-200 User Manual

2 Megapixel Speed Dome
Network Camera
OSD-200 20xp
User’s Manual

|
Product name: |
|
Network Camera ( OSD-200A 20xp ) |
|
|
|
|
||
|
Release Date: |
|
2012/12 |
|
|
|
|
||
|
|
|
||
|
|
|
|
|
|
|
|
|
|
|
Manual Revision: |
|
V1.0 |
|
|
|
|
|
|
|
|
|
|
|
|
Web site: |
|
www.brickcom.com |
|
|
|
|
|
|
|
|
|
|
|
|
Email: |
|
support@brickcom.com |
|
|
|
|
||
|
|
|
|
|
|
|
info@brickcom.com |
|
|
|
|
|
|
|
|
|
|
|
|
|
|
|
© 2012 Brickcom Corporation. All Rights Reserved |
|
|
|
|
|
|
|
|
|
|
|

Table of Contents |
|
|
Before You Use This Product ....................................................................................... |
1 |
|
Regulatory Information ................................................................................................. |
2 |
|
Chapter 1 - Package Contents ...................................................................................... |
3 |
|
Chapter 2 - 20x Outdoor Speed Dome Network Camera Overview ........................... |
4 |
|
Chapter 3 - Device Appearance Description ............................................................... |
6 |
|
Chapter 4 - Installation .................................................................................................. |
8 |
|
4.1 |
Hardware Installation ...................................................................................... |
8 |
4.2 |
Camera Connection....................................................................................... |
11 |
4.3 |
System Requirements ................................................................................... |
12 |
4.4 |
Software Installation...................................................................................... |
13 |
|
4.4.1 EasyConfig ............................................................................................ |
17 |
Chapter 5 - Accessing the Network Camera.............................................................. |
22 |
|
5.1 |
Check Network Settings................................................................................ |
22 |
5.2 |
Add Password to Prevent Unauthorized Access ........................................ |
22 |
5.3 |
Authentication................................................................................................ |
23 |
5.4 |
Installing the Plug-In ..................................................................................... |
24 |
Chapter 6 - Home......................................................................................................... |
25 |
|
Chapter 7 - System ...................................................................................................... |
28 |
|
7.1 |
System............................................................................................................ |
28 |
7.2 |
Security .......................................................................................................... |
30 |
|
7.2.1 User ....................................................................................................... |
30 |
|
7.2.2 HTTPS ................................................................................................... |
31 |
|
7.2.3 IP Filter .................................................................................................. |
33 |
|
7.2.4 IEEE 802.1X .......................................................................................... |
34 |
7.3 |
Network .......................................................................................................... |
35 |
|
7.3.1 Basic ...................................................................................................... |
35 |
|
7.3.2 QoS........................................................................................................ |
37 |
|
7.3.3 SNMP .................................................................................................... |
38 |
|
7.3.4 UPnP ..................................................................................................... |
39 |
7.4 |
DDNS .............................................................................................................. |
39 |
7.5 |
Mail.................................................................................................................. |
40 |
7.6 |
FTP.................................................................................................................. |
41 |
7.7 |
HTTP ............................................................................................................... |
41 |
7.8 |
Application (Alarm Settings) ........................................................................ |
41 |
7.9 |
Motion Detection............................................................................................ |
46 |
7.10 Network Failure Detection....................................................................... |
51 |
|

7.11 Storage Management (Local Recording)................................................ |
52 |
|||
7.12 |
Recording (Local Recording).................................................................. |
54 |
||
7.13 |
Schedule ................................................................................................... |
55 |
||
7.14 |
File Location (Snapshots and Web Recording) ..................................... |
56 |
||
7.15 |
View Information ...................................................................................... |
56 |
||
|
|
7.15.1 |
Log File......................................................................................... |
56 |
|
|
7.15.2 |
User Information ........................................................................... |
56 |
|
|
7.15.3 |
Parameters................................................................................... |
57 |
7.16 |
Factory Default......................................................................................... |
57 |
||
7.17 |
Software Version ...................................................................................... |
58 |
||
7.18 |
Software Upgrade .................................................................................... |
58 |
||
7.19 |
Maintenance ............................................................................................. |
59 |
||
Chapter 8 - Streaming ................................................................................................. |
60 |
|||
8.1 |
Video Format (Video Resolution / Video Deinterlace) ................................ |
60 |
||
8.2 |
Video Compression ....................................................................................... |
61 |
||
8.3 |
Video OCX Protocol....................................................................................... |
62 |
||
8.4 |
Video Frame Rate .......................................................................................... |
62 |
||
8.5 |
Audio (Audio Mode and Bit Rate Settings).................................................. |
63 |
||
Chapter 9 - PTZ ............................................................................................................ |
|
64 |
||
9.1 |
Preset.............................................................................................................. |
|
64 |
|
9.2 |
Cruise ............................................................................................................. |
|
65 |
|
9.3 |
Auto Pan......................................................................................................... |
|
66 |
|
9.4 |
Sequence........................................................................................................ |
|
67 |
|
9.5 |
Home............................................................................................................... |
|
68 |
|
9.6 |
Tilt Range ....................................................................................................... |
|
68 |
|
9.7 |
Privacy Mask .................................................................................................. |
69 |
||
9.8 |
Camera— Exposure....................................................................................... |
71 |
||
9.9 |
Camera—WB (White Balance) ...................................................................... |
71 |
||
9.10 |
Camera—Misc 1(Miscellaneous Setups Menu 1) .................................. |
72 |
||
9.11 Camera—Misc 2(Miscellaneous Setups Menu 2)................................... |
74 |
|||
9.12 |
CameraDefault ....................................................................................... |
75 |
||
Chapter 10 - Logout..................................................................................................... |
76 |
|||
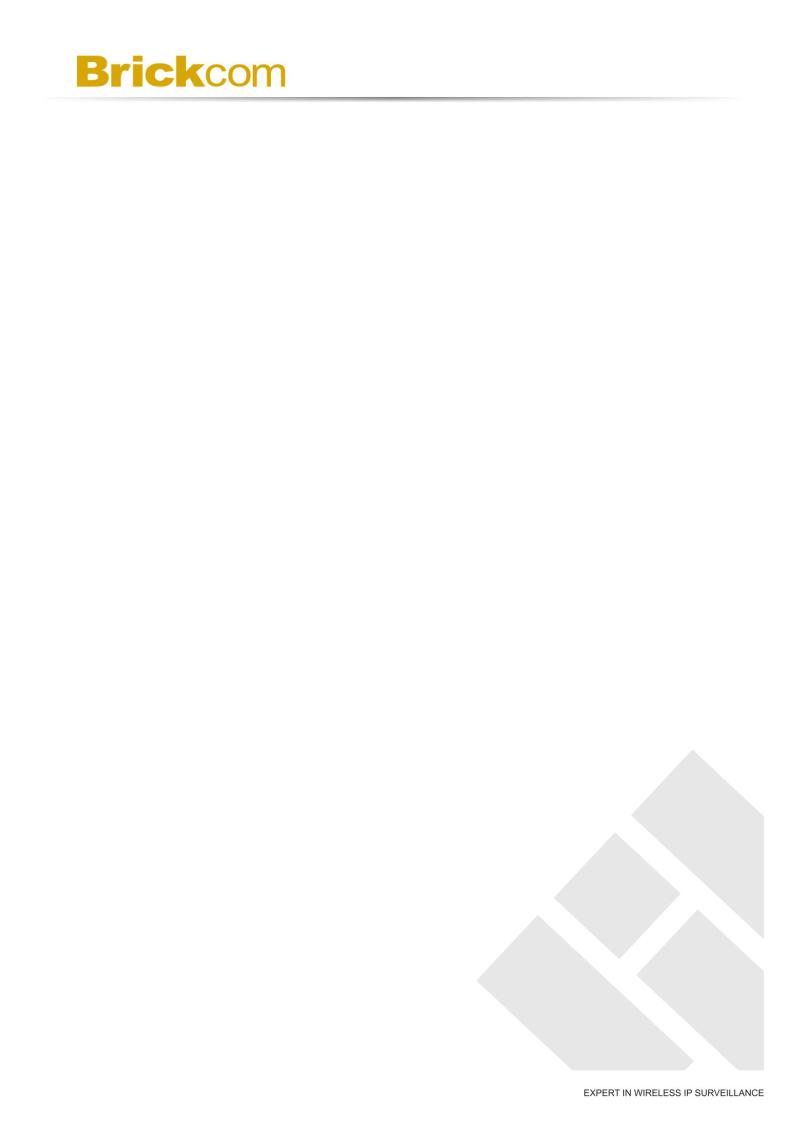
Before You Use This Product
In many countries, there are laws prohibiting or restricting the use of surveillance devices. This Network Camera is a high-performance, web-ready camera which can be part of a flexible surveillance system. It is the user’s responsibility to ensure that the operation of this camera is legal before installing this unit for its intended use.
Upon opening the product’s package, verify that all the accessories listed on the “Package Contents” are included. Before installing the Network Camera, read the warnings in the “Quick Installation Guide” to avoid misuse. When installing the Network Camera, carefully read and follow the instructions in the “Installation” chapters to avoid damages due to faulty assembly or installation.
1

Regulatory Information
Federal Communication Commission Interference Statement
This equipment has been tested and found to comply with the limits for a Class B digital device, pursuant to Part 15 of the FCC Rules. These limits are designed to provide reasonable protection against harmful interference in a residential installation. This equipment generates uses and can radiate radio frequency energy and, if not installed and used in accordance with the instructions, may cause harmful interference to radio communications. However, there is no guarantee that interference will not occur in a particular installation. If this equipment does cause harmful interference to radio or television reception, which can be determined by turning the equipment off and on, the user is encouraged to try to correct the interference by one of the following measures:
-Reorient or relocate the receiving antenna.
-Increase the separation between the equipment and receiver.
-Connect the equipment into an outlet on a circuit different from that to which the receiver is connected.
-Consult the dealer or an experienced radio/TV technician for help.
FCC Caution: Any changes or modifications not expressly approved by the party responsible for compliance could void the user's authority to operate this equipment.
This device complies with Part 15 of the FCC Rules. Operation is subject to the following two conditions: (1) This device may not cause harmful interference, and (2) this device must accept any interference received, including interference that may cause undesired operation.
IMPORTANT NOTE:
FCC Radiation Exposure Statement:
This equipment complies with FCC radiation exposure limits set forth for an uncontrolled environment. This equipment should be installed and operated with minimum distance 20cm between the radiator & your body.
This transmitter must not be co-located or operating in conjunction with any other antenna or transmitter.
The availability of some specific channels and/or operational frequency bands are country dependent and are firmware programmed at the factory to match the intended destination. The firmware setting is not accessible by the end user.
2
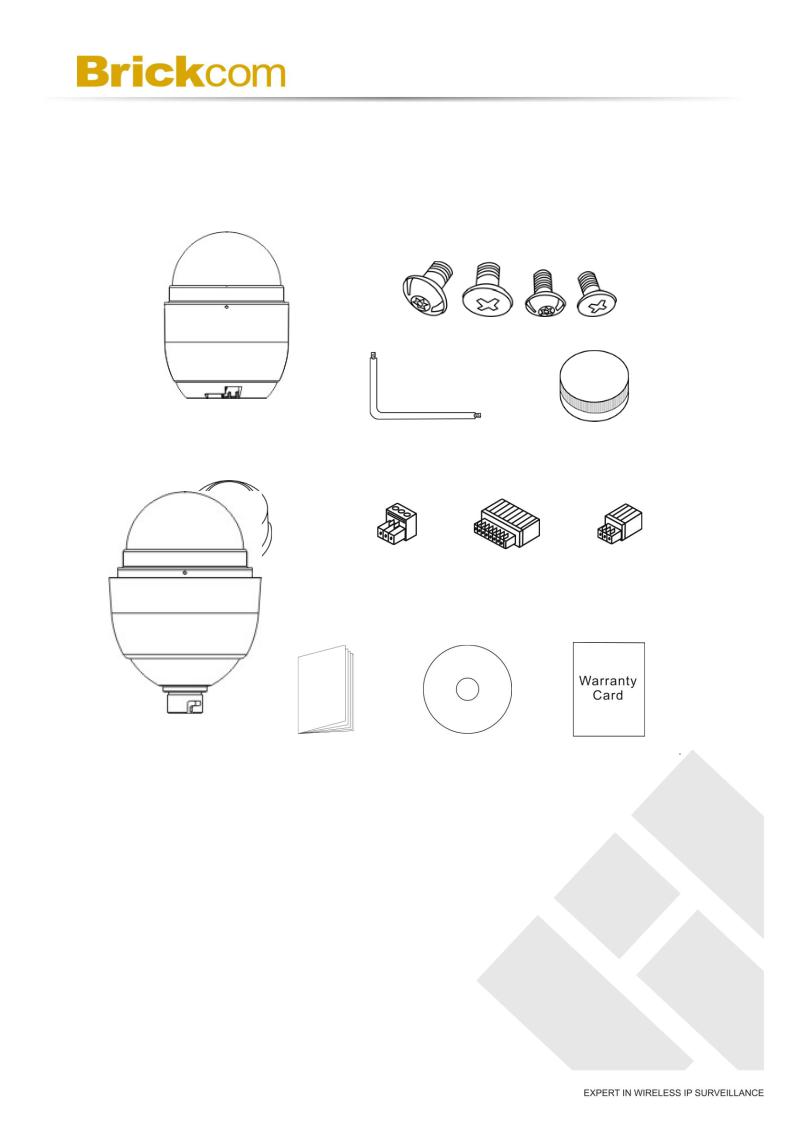
Chapter 1 - Package Contents
a. Network Camera |
|
b. M3 Standard Screw (x1)M3 Security Screw (x1) |
|||||||
|
|
|
|
|
|
|
|
||
|
|
|
M5 |
Standard Screw (x1) |
|
|
|
||
|
|
|
M5 |
Security Screw (x1) |
|
|
|
||
|
|
|
Security Torx |
|
|
|
Lubricant |
||
|
|
|
|
|
|
|
|
|
|
c. Waterproof Rubber |
|
d. Power |
Alarm |
I/O |
Audio |
||||
|
|
|
Connector |
Connector |
Connector |
||||
|
|
|
|
|
|
|
|
||
|
f. Easy Installation |
|
g. Product CD |
|
h. |
Warranty Card |
|||
|
|
Guide |
|
|
|
|
|
|
|
|
|
|
|
|
|
|
|
|
|
3

Chapter 2 - 20x Outdoor Speed Dome
Network Camera Overview
The Brickcom OSD-200A 20xp transmits digital video and audio data using wire connection. The video encoder supports real-time H.264 Full HD resolution. Simultaneous Quad Codecs, H.264 Baseline / Main / High Profile, MJPEG, are available for various network applications via speeding or limited bandwidth. Better image quality and high resolution are delivered by IP support.
By adopting a powerful 20x optical zoom lens with auto focus, OSD-200A 20xp can easily provide clear close-up shots of objects. The Sony Progressive CMOS sensor and removable IR-cut filter significantly improve the light sensitively of the OSD-200A 20xp, providing excellent surveillance in both day and night settings. When its Wide Dynamic Range (WDR) sensor, the camera can handle extreme variations of brightness within the same sense.
Along with high-level sensors, the OSD-200A 20xp is equipped with a fast and precise pan/tilt mechanical design. The 360o continuous pan and -10o ~190o tilt combine with a preset speed of 5o ~400o per second to provide complete coverage of every angle. With such powerful pan, tilt and zoom capabilities and a weather-proof casing (IP66), this camera is perfect for environments where precision and reliability are key; such as railway stations, airports, warehouses, and production facilities.
Features
▪2 Megapixel High Resolution Outdoor Speed Dome Camera
▪SONY 2M Progressive CMOS sensor
▪20x Optical Zoom, 10x Digital Zoom
▪Preset speed Up to 400 /s
▪Brickcom WDR Enhancement® Technology inside
▪Removable IR-Cut Filter for Day and Night Function
▪H.264 HP/MP/BL&MJPEG compression, Quad stream support
▪1080p + D1 @30fps for dual stream
▪3D Privacy Masks for Private Area Protection
▪4sets DI/ 2 sets DO for External Alarm and Sensor Device
▪Built-In Micro SD slot/ 802.3at PoE
▪Weather-Proof (IP66) Casing with Built-in Fan and Heater
4
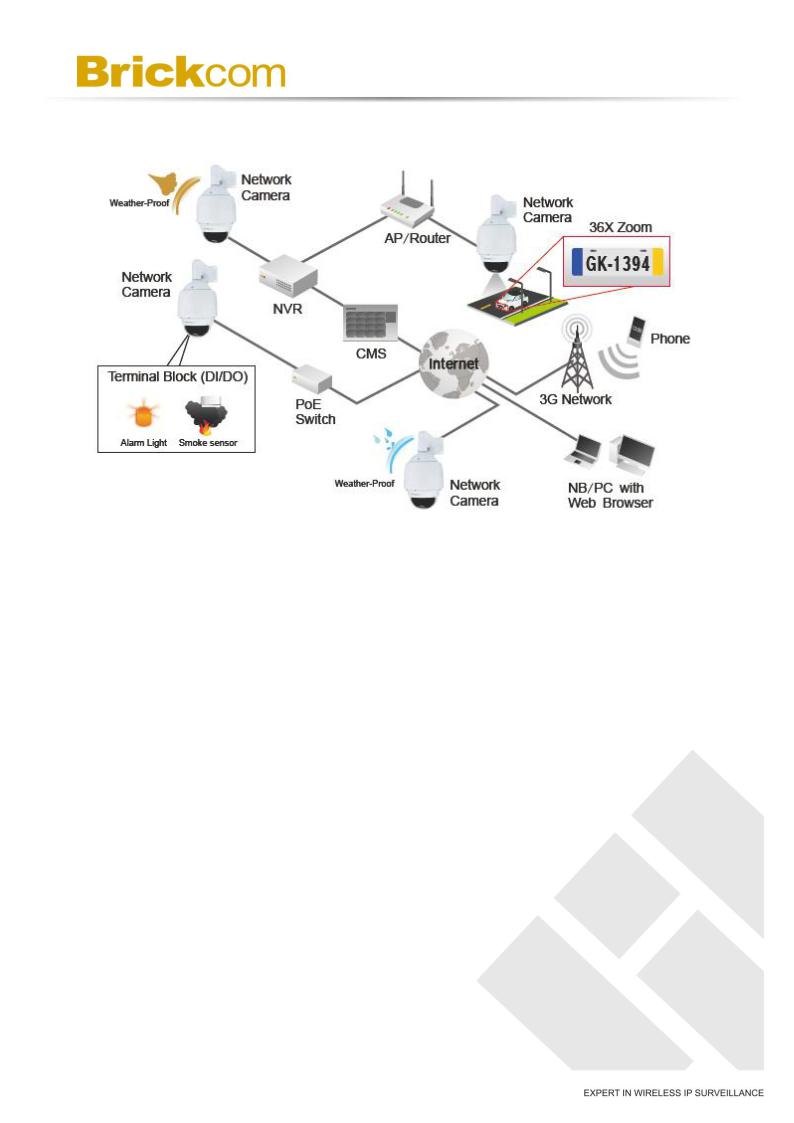
5

Chapter 3 - Device Appearance Description
< Bottom View >
Factory Reset Button
Alarm I/O
Ethernet RJ45
10/100 Socket
Audio I/O |
Power |
Micro SD Card Slot
Please refer to the illustrations below to connect power core through the supplied power adaptor, and set up the audio according to the Audio pin definition.
< Power Connector> |
<Audio Connector> |
NOTE- To power up the camera, please plug the AC 24V cable into the camera’s
power connector (Operating Temperature: -40 -50 ); Or connect the Ethernet cable to the camera’s Ethernet port and plug the other end of cable into an IEEE 802.3at High Power over Ethernet (PoE plug)switch (Operating Temperature: -7 -50 )
6

< Ethernet Cable>
Use of Category 5 Ethernet cable is recommended for network connection; to have best transmission quality, cable length shall not exceed 100 meters. Connect one end of the Ethernet cable to the RJ-45 connector of the Network Speed Dome Camera, and the other end of the cable to the network switch or PC.
Check the status of the link indicator and activity indicator LEDs. If the LEDs are unlit, please check LAN connection.
Green Link Light indicates good network connection.
Orange Activity Light flashes for network activity indication.
<Alarm I/O Connector>
When cabling, please refer to the table below for pin definition of Alarm I/O setting. Please make sure the alarm connections are properly.
< Dimension >
Mount Holder
7

Chapter 4 - Installation
4.1Hardware Installation
A.Before Installation
The OSD-200A 20xp is supplied with a dome cover to protect the camera unit. Before installation, follow these instructions to attach the dome cover and the mount holder.
1)Pull out the Dome cover and take out the mounting tape; and then apply lubricant to the Dome cover’s water-proof rubber to make the installation process smoother.
NOTE - The tiny protrusion on the dome cover must align with one of the four holes on the dome body.
2)Attach the Dome cover to the Dome body by gently pressing down on the sides of the Dome cover with both hands.
 NOTE - DO NOT press the cover from the top as this may cause damage to the Dome body.
NOTE - DO NOT press the cover from the top as this may cause damage to the Dome body.
8

3)Use a flat screw drive to fasten two supplied Flat Screws on the Dome Cover.
4)Pass through all the power cable, I/O cable, audio cable, and Ethernet cable into the mounting hold, and then attach the mount holder tightly on the Dome body.
Optional Dome Camera Accessories
 Transparent Cover (Standard) / Vandal Proof Cover (Optional)
Transparent Cover (Standard) / Vandal Proof Cover (Optional)
9

B.Install Camera with Mount Kit
1)Make a cable entry hole on the wall/ ceiling to insert the cable(s).
2)Attach the waterproof rubber to the selected mount kit.
3)Route the Ethernet and I/O cables through the top holder and join the selected mount kit with supplied screws and washers. Then adjust the Waterproof Rubber over the joint.
4)Connect the Ethernet and I/O cables and hook the safety wired to the camera.
5)Attach the camera to the top cover with the supplied screw and washers.
Wall Mounting: Pendant Mount (mounting example)
NOTE - Refer to the mounting instruction in the “Speed Dome
Mounting Accessories Installation Guide” for more details.
10

4.2Camera Connection
1)Connect the camera to a switch using an Ethernet cable.
2)Connect supplied I/O cable to the camera.
3)To attach external devices, such as sensors and alarms, connect them to the extension I/O terminal block.
Optional Dome Camera Accessories
Power Adapter
77H07-A1015 (Input: 100~115 VAC / Output: 24 VAC 36 VA)
77H07-A2015 (Input: 220~230 VAC / Output: 24 VAC 36 VA)
NOTE: When wiring, make sure the G / Y wire (Ground) inserted into the mid-pin of the terminal block.
11

4.3System Requirements
Operating System:
Windows VISTA / Windows XP / Windows 7
Computer:
Intel® Pentium® IV, 3 GHz or higher/ Intel® Core2 Duo, 2 GHz or higher
Memory:
1GB or more
Monitor:
1024 x 768 pixels or more, 24-bit True color or better
Network Interface:
10/100Mbps Network interface card must be installed
Web Browser:
Internet Explorer 6.0 or later, Firefox, Chrome, Safari
Adobe Reader:
Adobe Reader 8.0 or higher
Viewer:
ActiveX control plug-in for Microsoft IE
Items |
Minimum Requirement |
Personal Computer |
3. AGP graphics card 64 MB RAM, DirectDraw |
|
|
Network Card |
10Base-T (10 Mbps) or 100Base-TX (100 Mbps) operation |
|
|
12
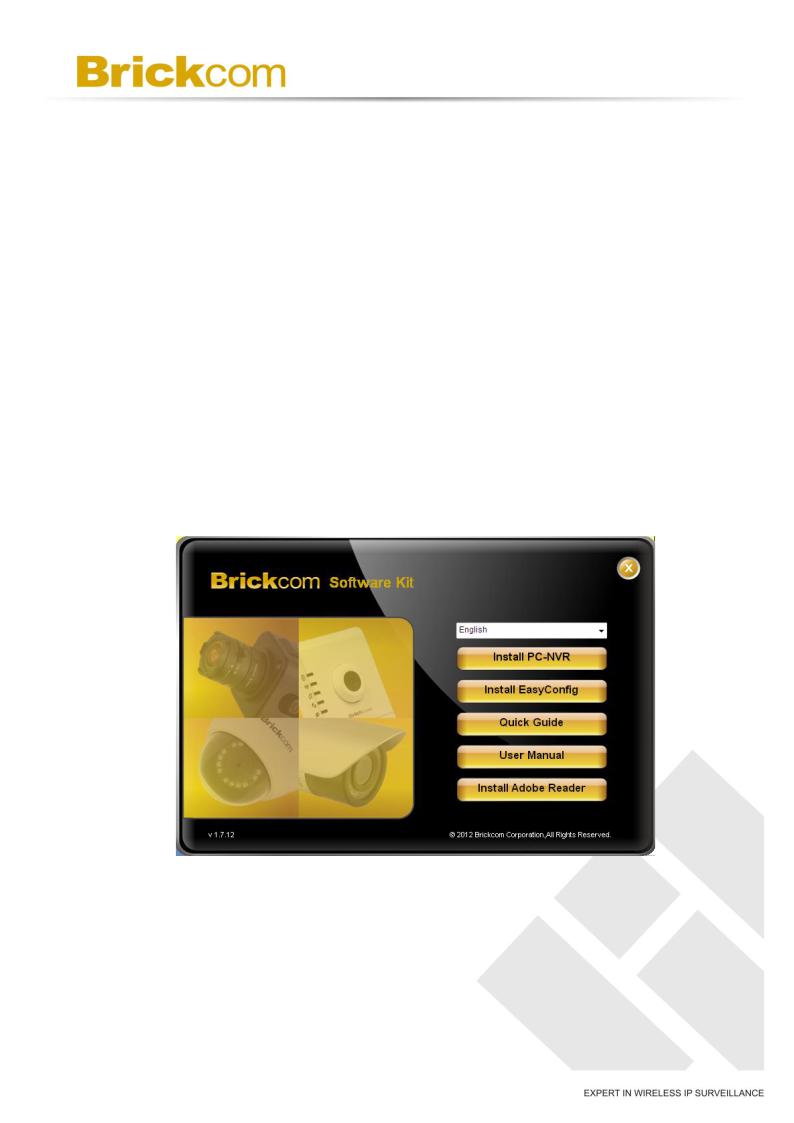
4.4 Software Installation
In this manual, "User" refers to whoever has access to the Network Camera, and "Administrator" refers to the person who can configure the camera and grant user access to the camera.
After checking the hardware connection, run the Installation Wizard program included on the product’s CDROM to automatically search the intranet for the camera. There may be many cameras on the local network. Differentiate the cameras using the serial number which is printed on the labels on the carton and the bottom of the camera.
A.Insert the Installation CD into the CD-ROM driver. Run AutoRun Tool directly from the CD-ROM to start the installation. When installing the Brickcom software kit for the first time, select a desired language for the interface. The available languages are listed in the scroll box. Click <Install> and follow the steps to install the EasyConfig wizard on the desired computer.
13
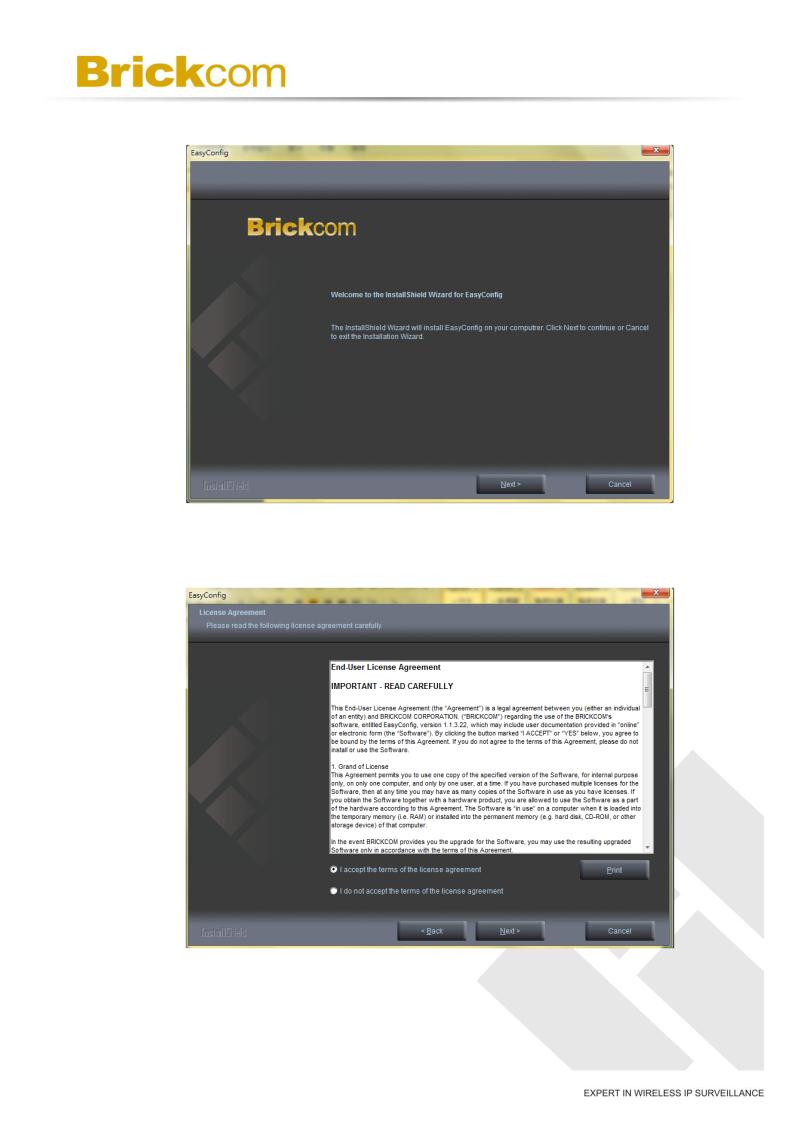
B. In the Install Shield Wizard dialog box, click <Next> to continue.
C.Read the End-User License Agreement and check the option “I accept the terms of the license agreement”. Click <Next> to continue.
14
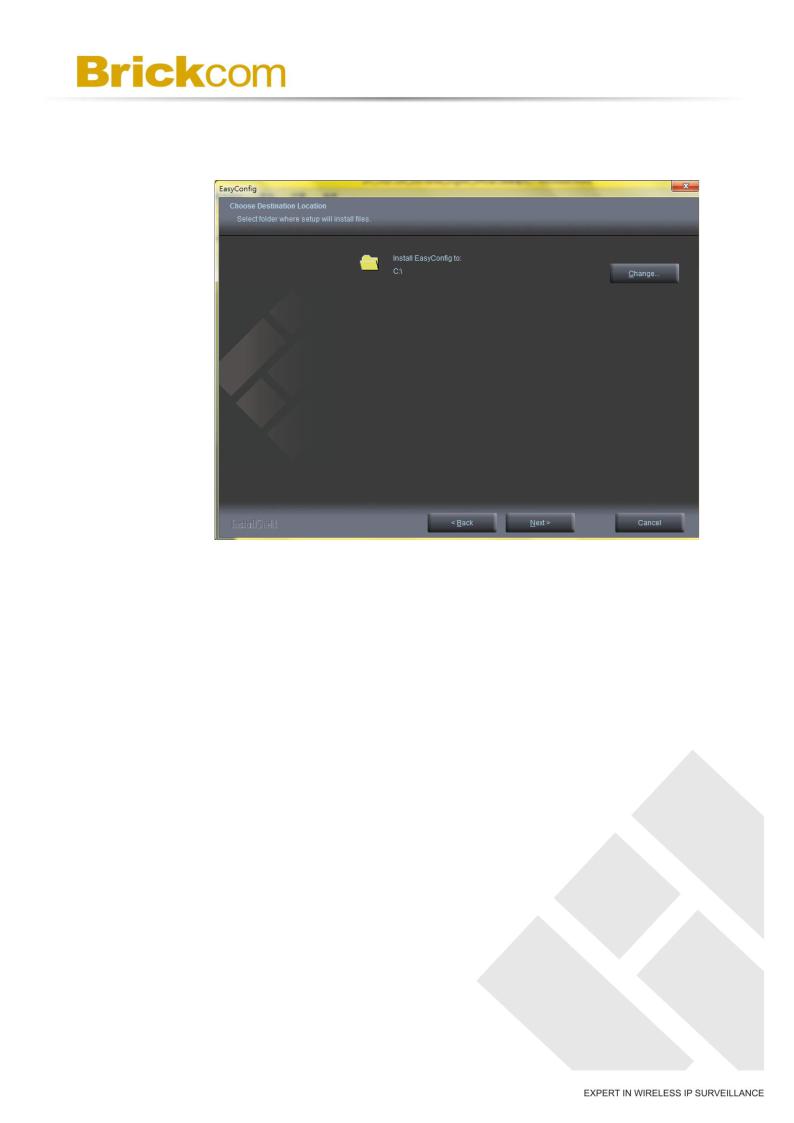
D.Click <Change> to change the appointed folder where installation and program files will be stored. Click <Next> to continue.
15

E. Select to create shortcuts. Click <Next> to continue.
F.Select the application and click <Finish>. When launching the PC-NVR program, please refer to the PC-NVR user manual.
16
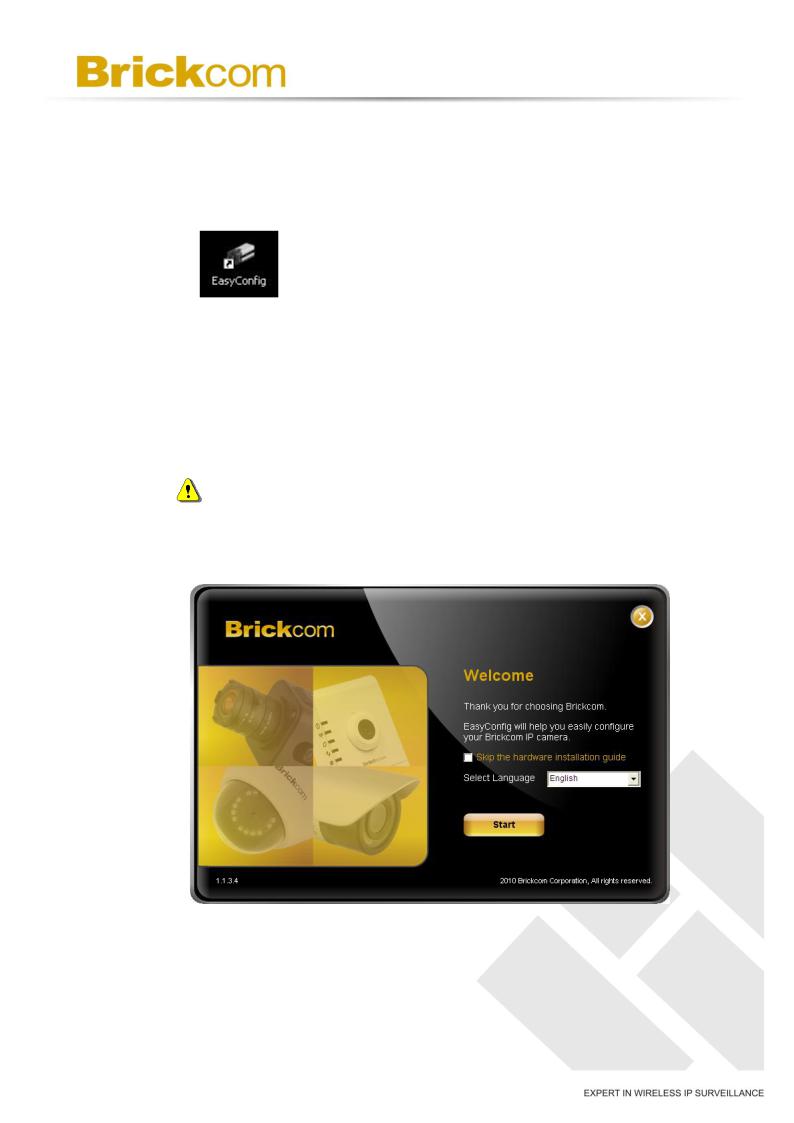
4.4.1EasyConfig
To launch EasyConfig, select EasyConfig from the start menu. If Complete Setup type was used in the software installation, an EasyConfig icon was installed on the desktop. Double click to open the icon.
If Custom Setup type was used in the software installation and an EasyConfig icon was not installed on the desktop, the program will be installed under C:\Program Files\Brickcom\EasyConfig unless the program was saved to a preferred directory.
A.Click <Start> to continue. The program will automatically search for the camera in the intranet.
NOTE - Check “Skip the hardware installation guide” to skip checking
the hardware connection. To check the hardware installation settings, do not check the option box.
17

18

B.Select either “Simple Mode” or “Professional Mode” to obtain the camera’s IP settings. If “Simple Mode” is selected, EasyConfig will set up the connection automatically. If “Professional Mode” is selected, the user will need to configure the IP settings manually.
19

C.There may be many cameras in the local network. Differentiate the cameras using their UPnP name. Double click on the camera from the survey list to connect.
20
 Loading...
Loading...