Brickcom BRC-64 User Manual
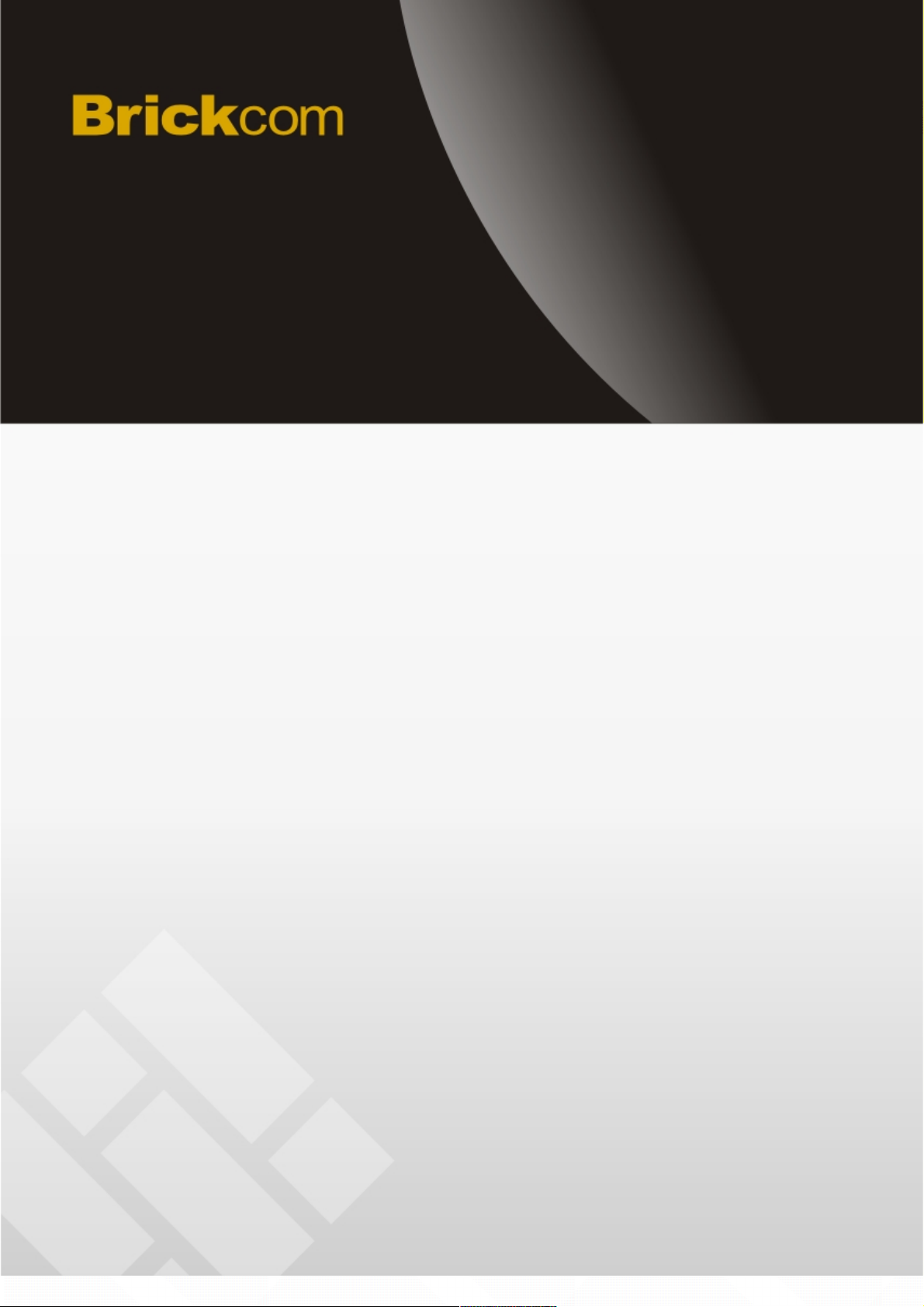
PC Based Network Video Recorder
BRC-64
User Manual
Quality Service Group
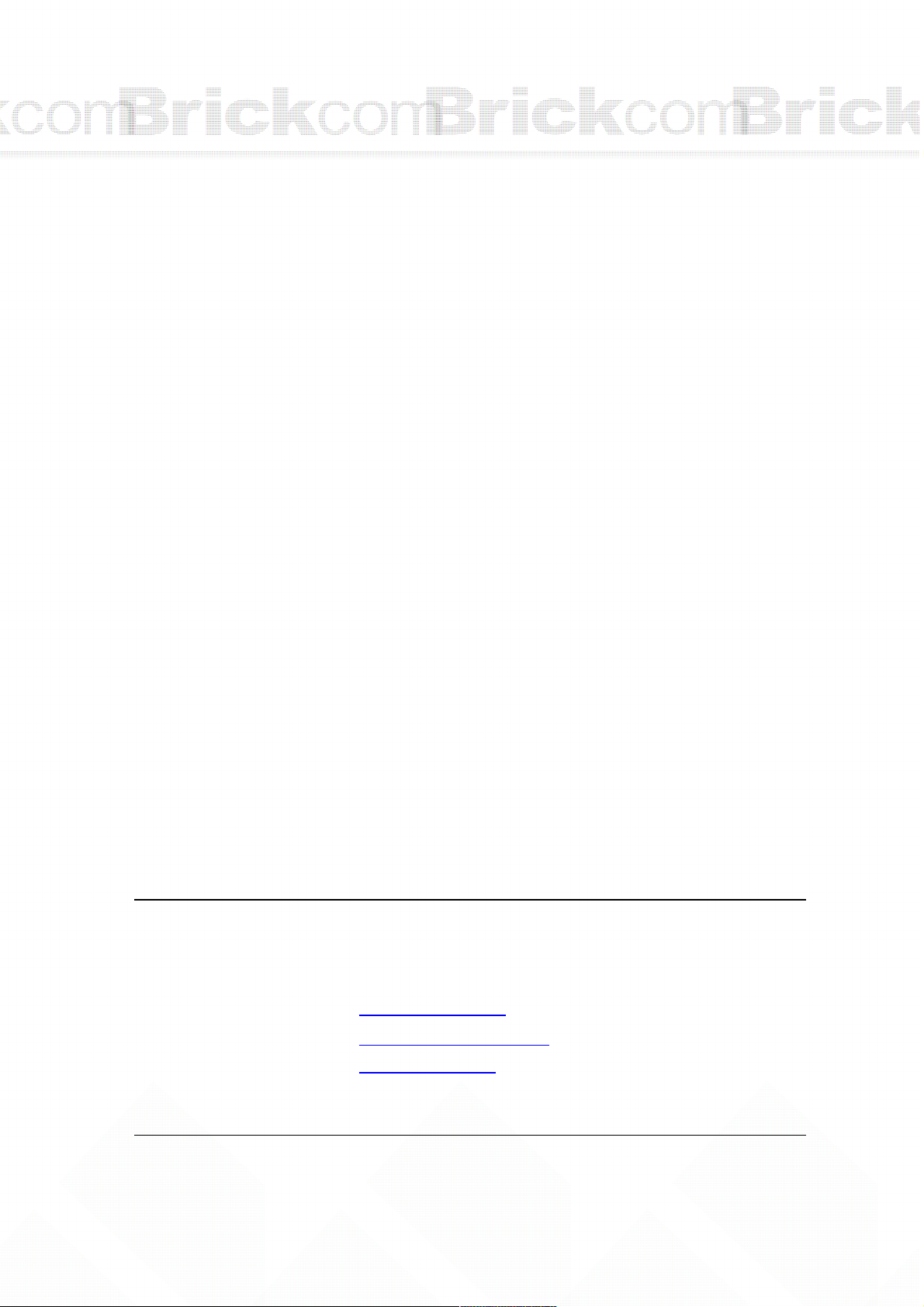
Product name: PC Based Network Video Recorder (BRC-64)
Release Date: 2013/05
Manual Revision: V4.1
Web site: www.brickcom.com
Email: technical@brickcom.com
info@brickcom.com
©2013 Brickcom Corporation. All Rights Reserved
0000154
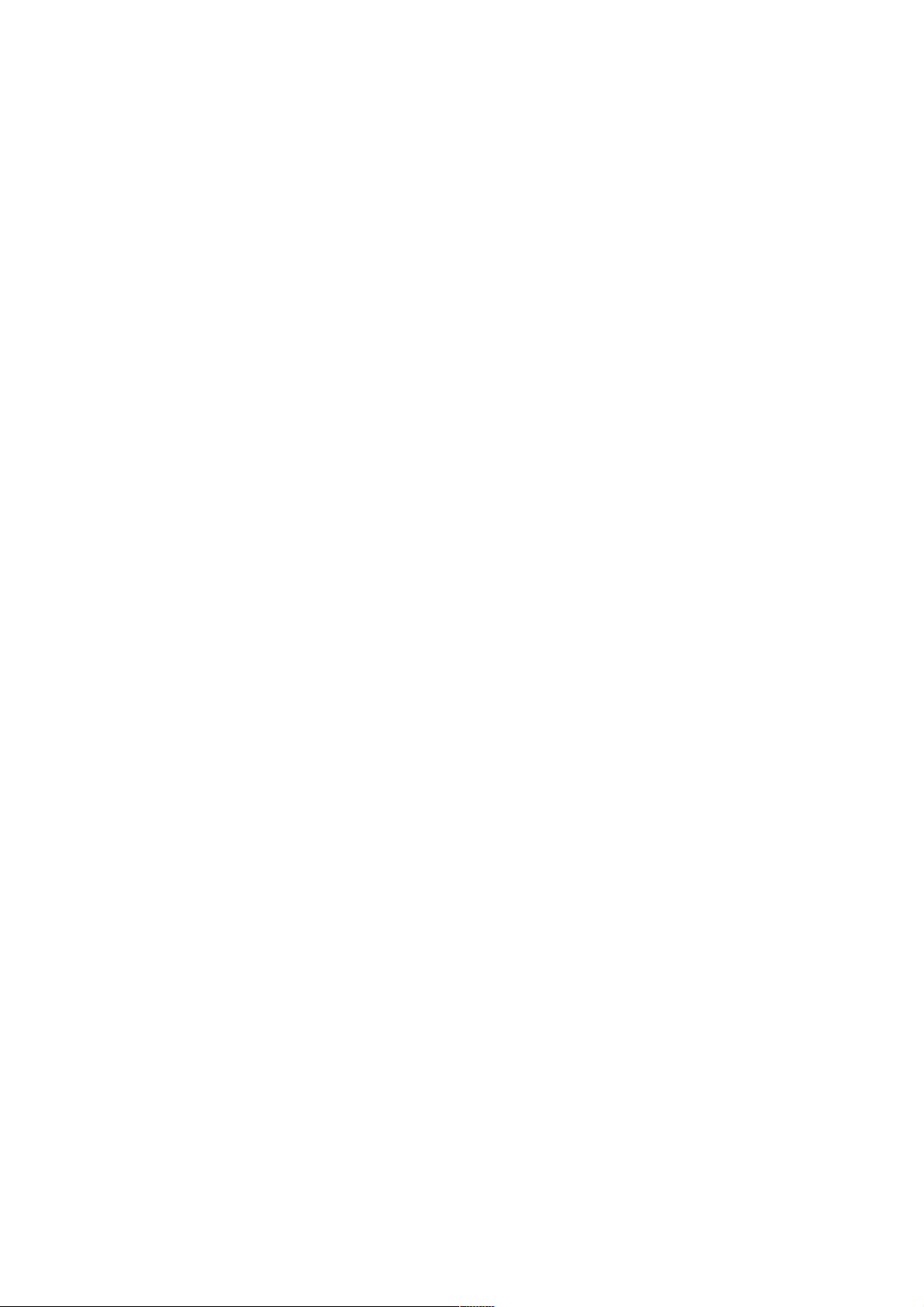
Table of Contents
Package Contents............................................................................................4
Overview........................................................................................................5
Software Installation........................................................................................8
BRC64 Installation...................................................................................... 8
EasyConfig Installation...............................................................................11
Launch EasyConfig.........................................................................................15
Start With BRC64......................................................................................... 21
Supported Sites.......................................................................................28
Main Window......................................................................................... 29
Camera List...................................................................................... 30
Setting............................................................................................. 30
PTZ Setting....................................................................................... 31
Other Buttons.................................................................................... 32
Configure BRC64...........................................................................................34
Live View...............................................................................................35
Setting..................................................................................................37
Add/Remove a Site............................................................................37
Camera............................................................................................38
Sequence.........................................................................................45
Storage........................................................................................... 45
Video Wall....................................................................................... 47
NVS Setting..................................................................................... 49
Remote liveview............................................................................... 50
Remote Playback.............................................................................. 51
System........................................................................................... 55
Alarm.................................................................................................... 56
How to configure & trigger alarm notifications...................................... 56
Schedule Recording................................................................................. 71
Playback............................................................................................... 77
Log...................................................................................................... 87
Snapshot................................................................................................88
E-map................................................................................................... 89
Account Manage..................................................................................... 92
Lock...................................................................................................... 87
Hot-Key.................................................................................................. 98
Watchdog............................................................................................... 99
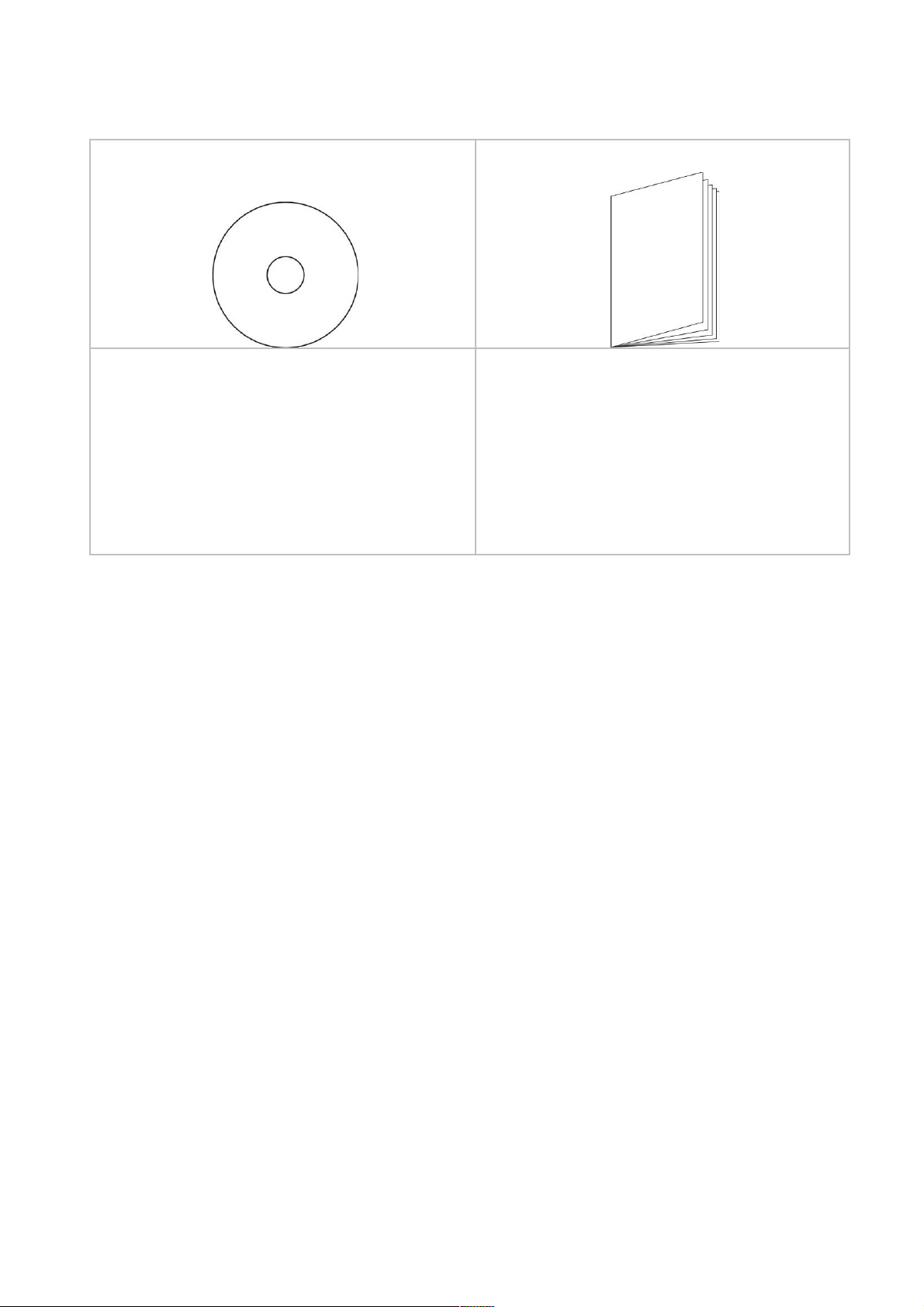
Package Contents
a. Brickcom Software Kit CD b. Easy Installation Guide
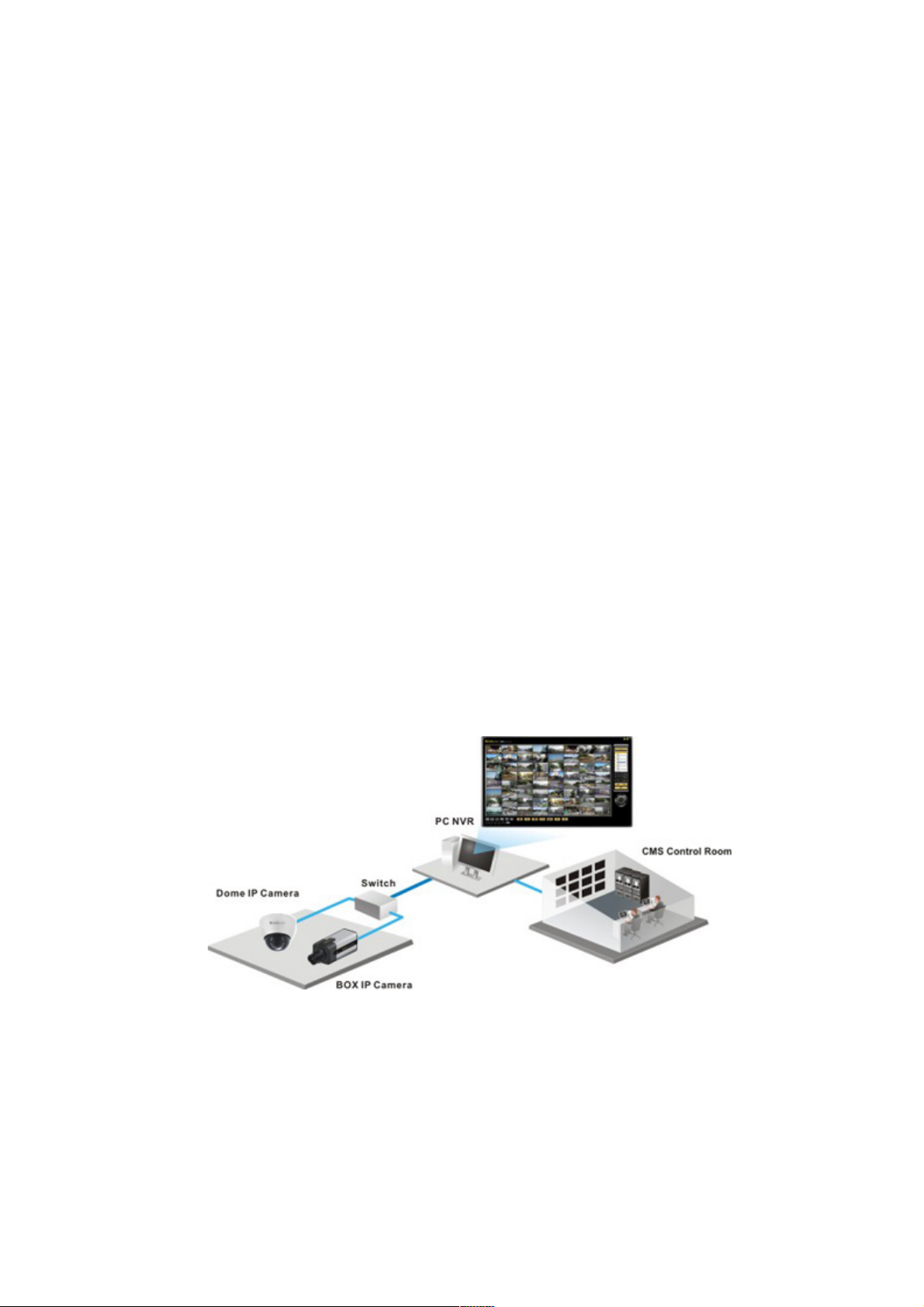
Overview
Brickcom BRC64 is an advanced PC-based NVR that allows users to manage up to 64
Brickcom IP cameras for live viewing and video recording. With the support of Mega-pixel
resolution and H.264 compression, it uses less bandwidth while offering optimal image
viewing and recording quality.
Designed for flexibility and user-friendliness, BRC64 has many features which enable
easy setup and management of the entire IP surveillance system. E-MAP gives users a
full view of the monitored areas and the ‘Smart Camera Search’ feature makes it possible
to gain instant access to any Brickcom IP camera on the specific site. ‘Smart Motion
Detection’ and extensive event configuration work together to make an effective IP
system. Support for viewing and recording at different frame rates is available for efficient
use of disk space. Flexible recording options include manual, event-triggered, scheduled
and continuous.
With Brickcom IP cameras and BRC64, users can quickly build a secure IP surveillance
system.
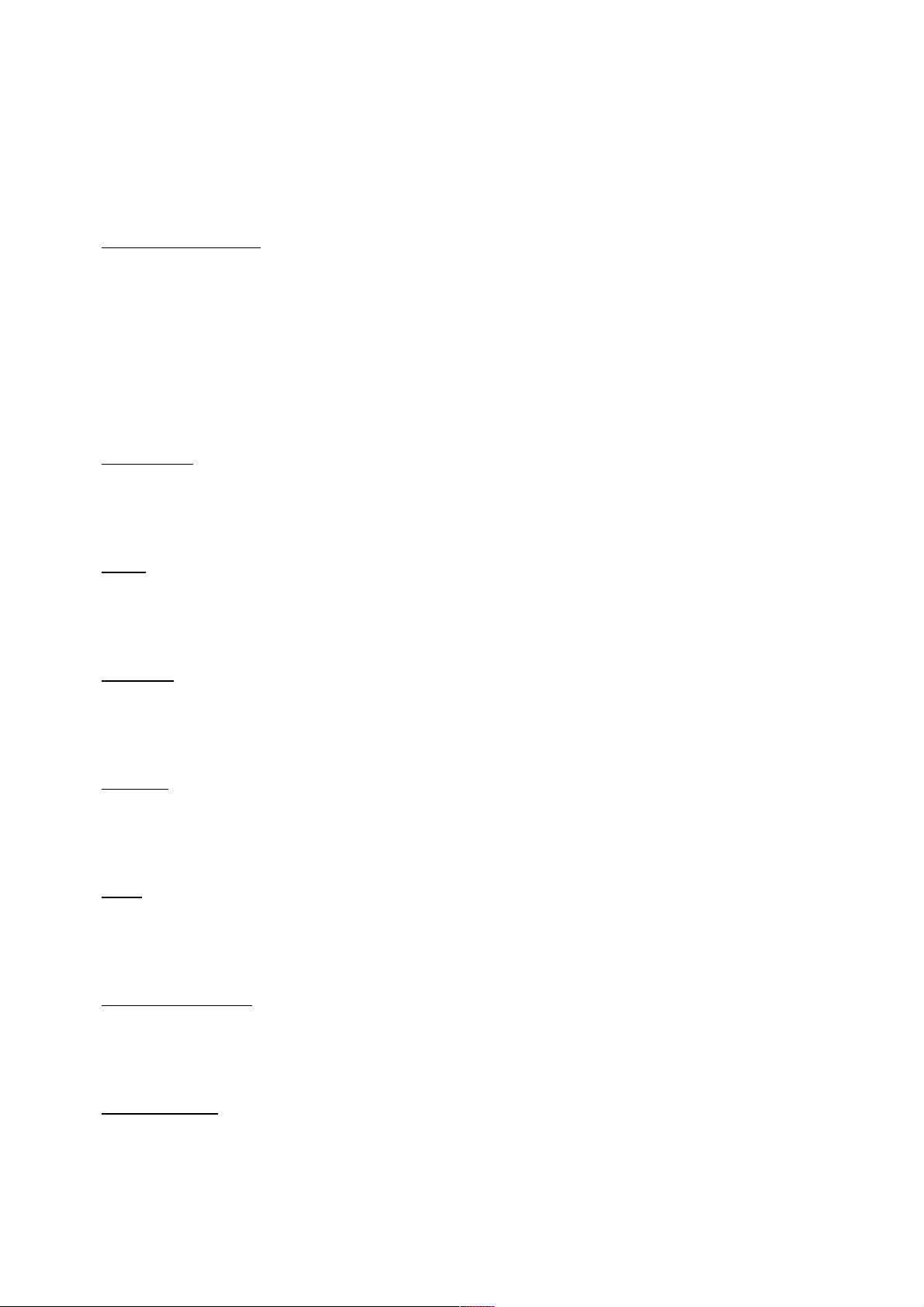
System Requirements
Operating System:
Microsoft Windows XP
Microsoft Windows Vista
Microsoft Windows 7
Computer:
IBM PC/AT compatible.
CPU:
Pentium 3GHz or faster.
Memory:
1024 MB or more.
Monitor:
1024 x 768 pixels or more, 24-bit true color or better.
HDD
2048 MB or more.
Network Interface:
10/100Mbps network interface card must be installed.
Web Browser:
Microsoft Internet Explorer 6.0 SP2 or higher.
6 6
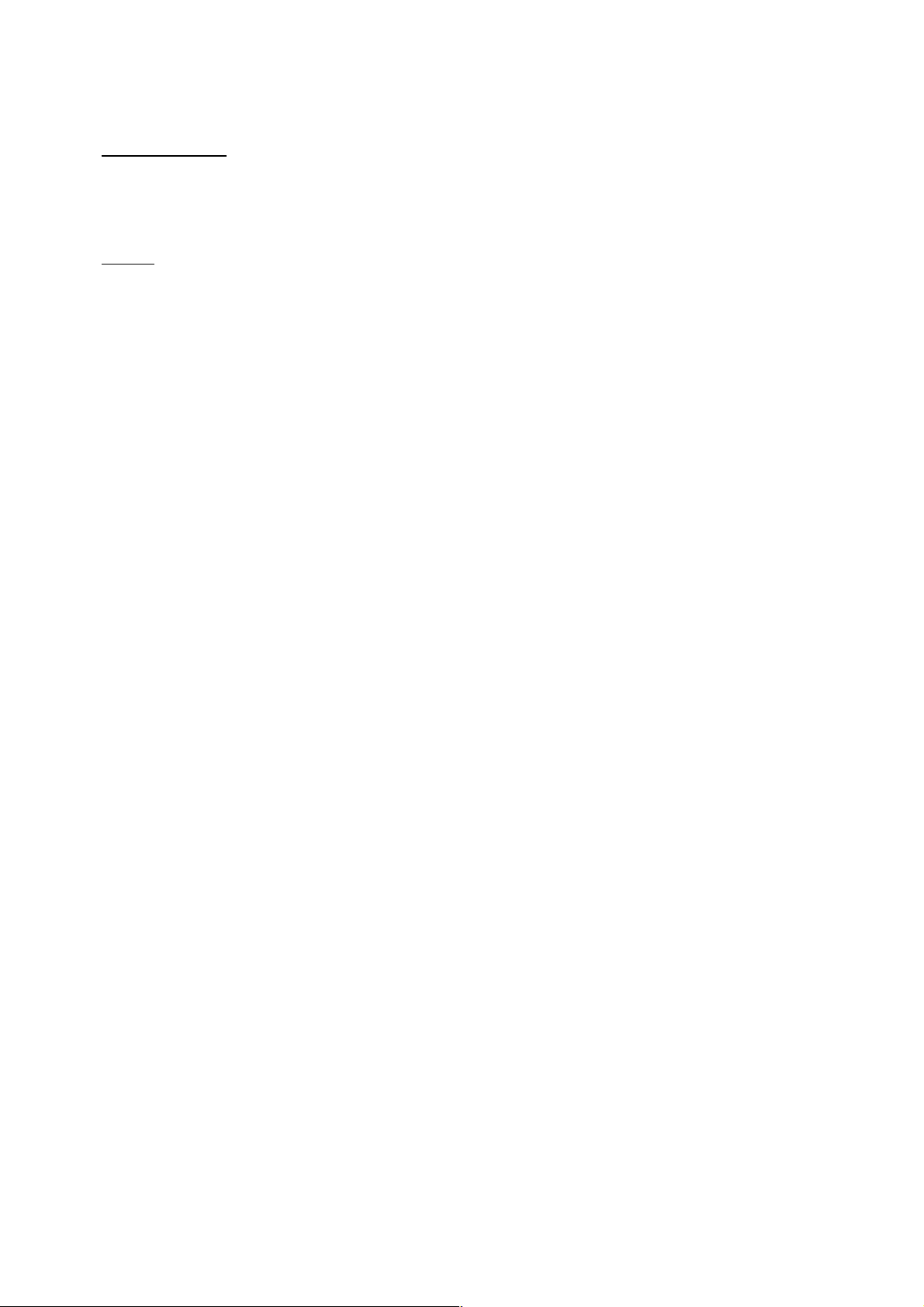
Adobe Reader:
Adobe Reader 8.0 or higher.
Audio:
The audio function will not work if a sound card is not installed in the PC. Audio may
be interrupted depending on network traffic.
7 7
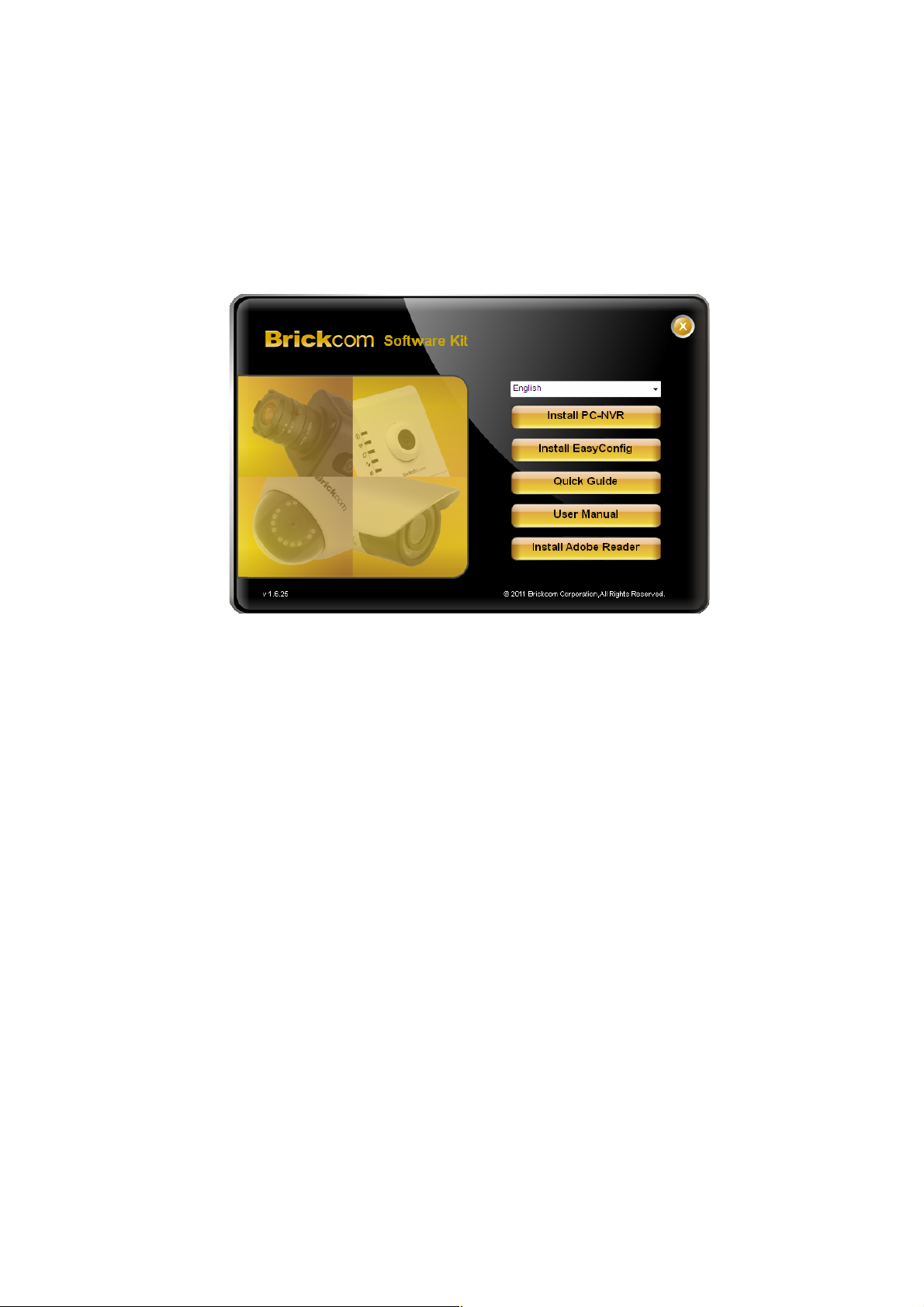
Software Installation
BRC64 Installation
1. Insert the Installation CD into the CD-ROM driver. Run Auto-
Run Tool directly from the CD-ROM to start the installation.
While installing the Brickcom Software Kit for the first time,
select a desired language for the interface. The available
languages are listed in the scroll box. Select
Standard/Professional edition and click <Install PC-NVR> and
follow the steps to install on the desired computer.
8 8
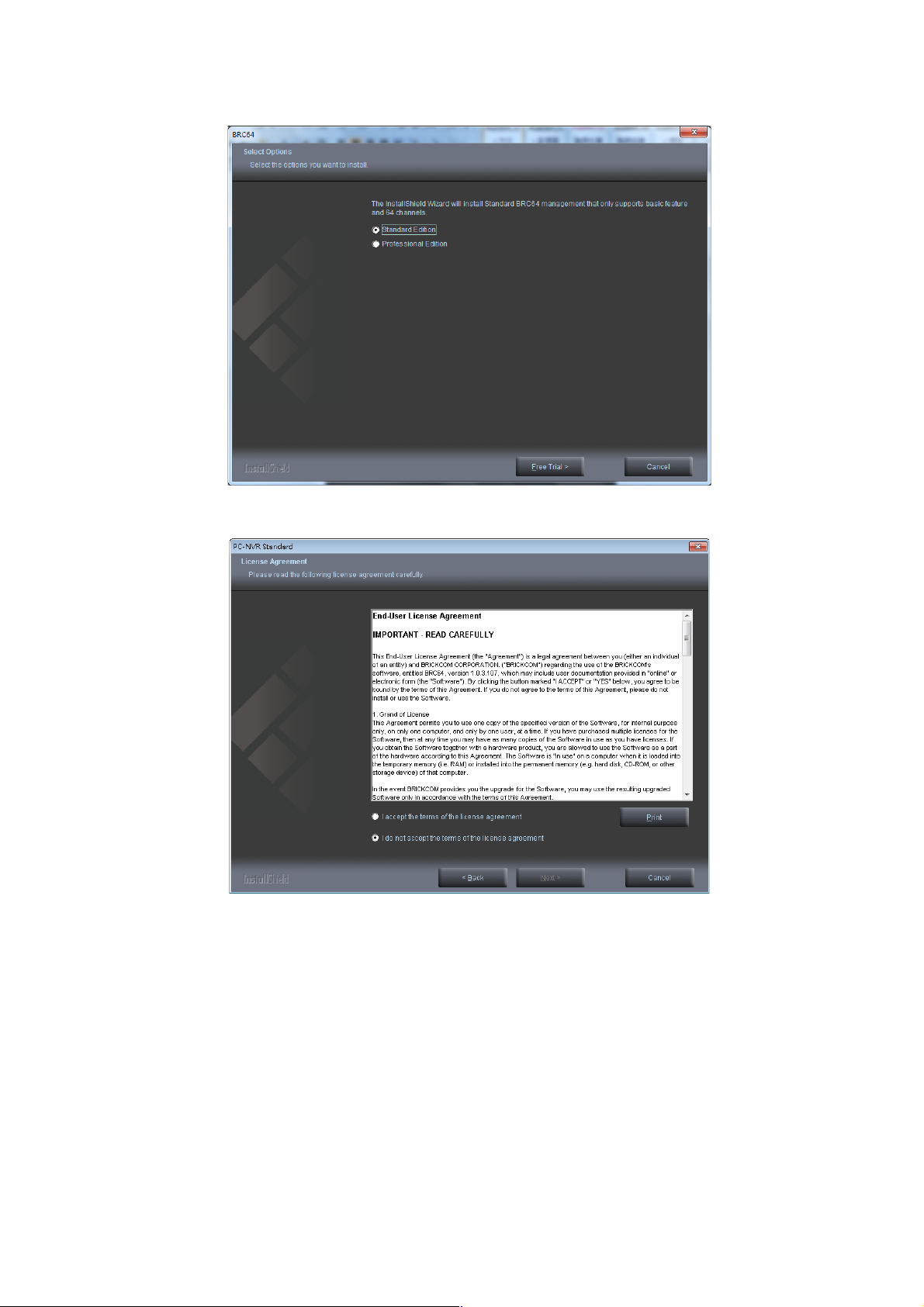
2. In the Install Shield Wizard dialog box, click <Next> to continue.
3. Read the End-User License Agreement and check the option <I
accept the terms of the license agreement>. Click <Next> to continue.
9 9
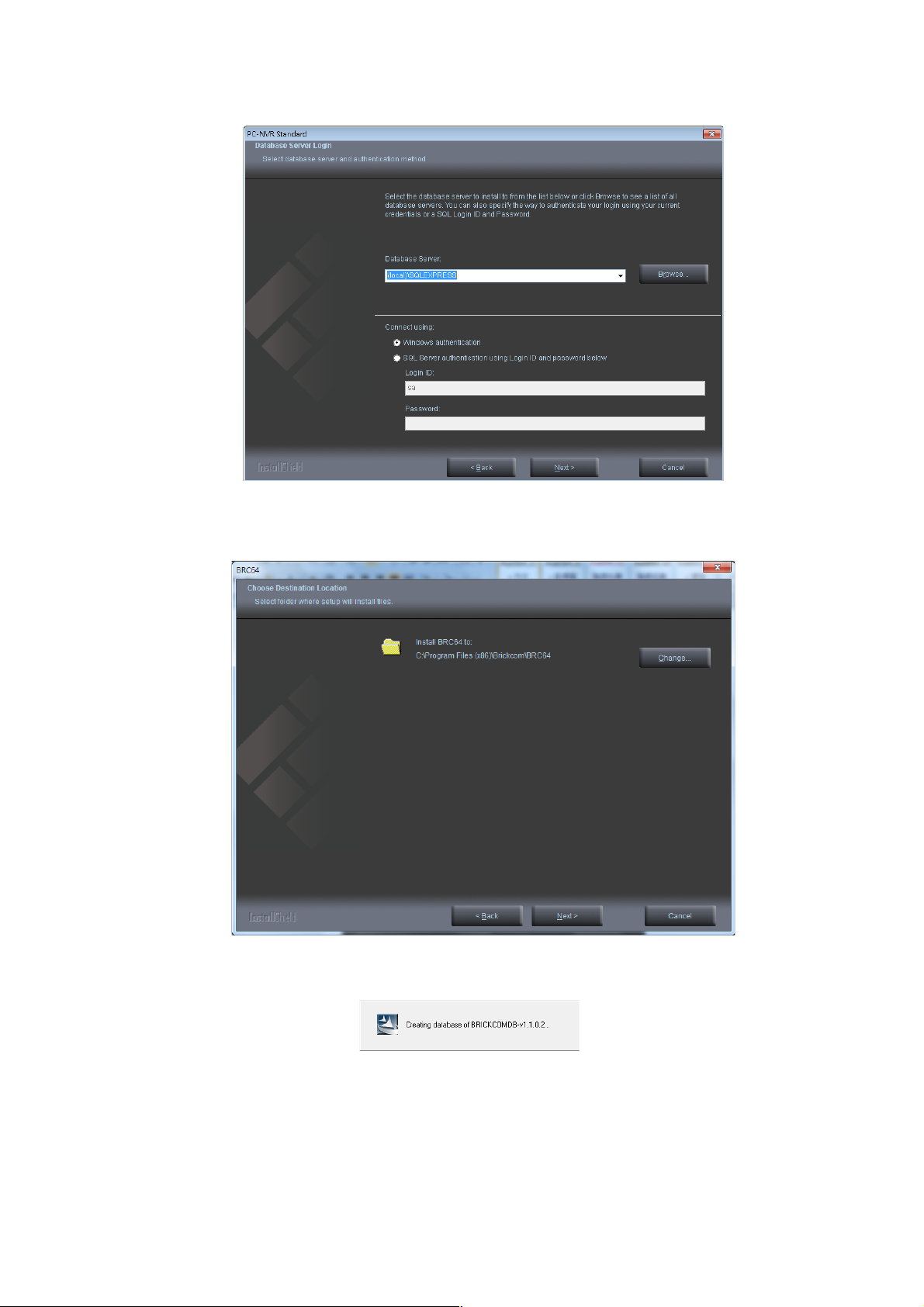
4. Click <Next> to continue installation. If another SQL server already exists
on your device, you can click <Browse> to search.
5. Click <Change> to change the appointed folder where installation
and program files will be stored. Click <Next> to continue.
10 10
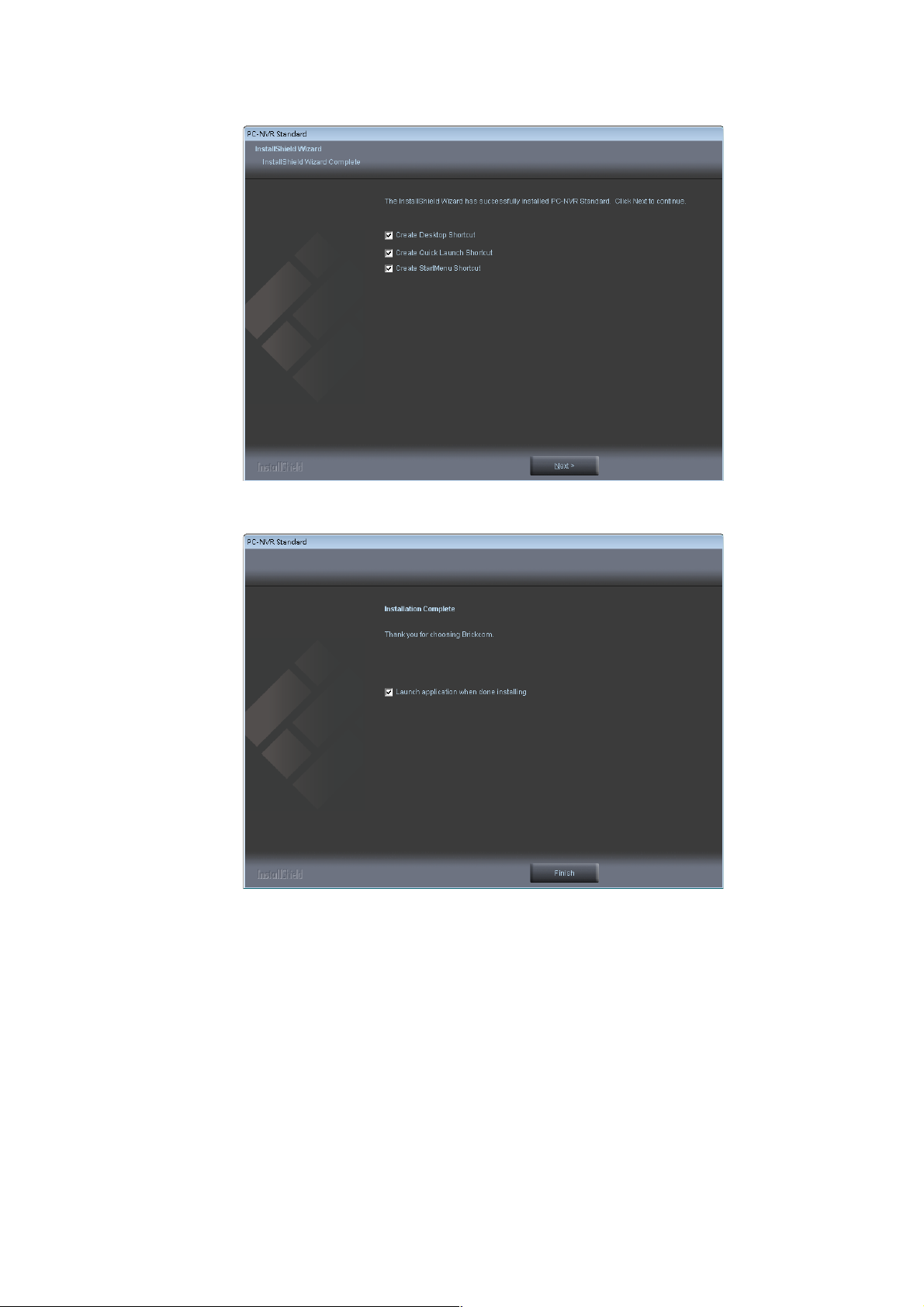
6. Select to create shortcuts. Click <Next> to continue.
7. Click to launch the application, and click <Finish> to complete the
installation and return to Shield Wizard dialog box.
EasyConfig Installation
11 11
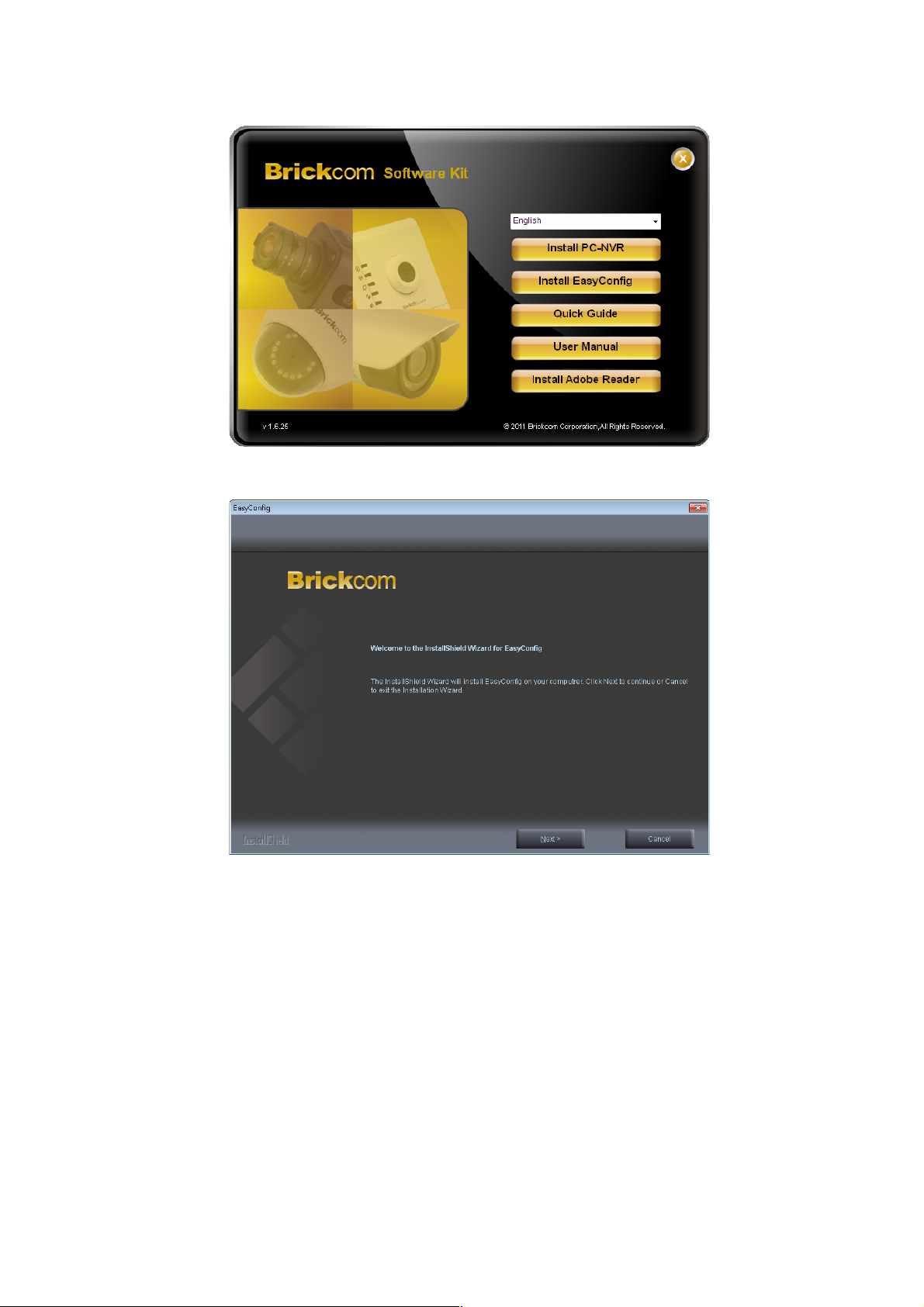
1. Click <Install EasyConfig>.
2. In the Install Shield Wizard dialog box, click <Next> to continue.
12 12
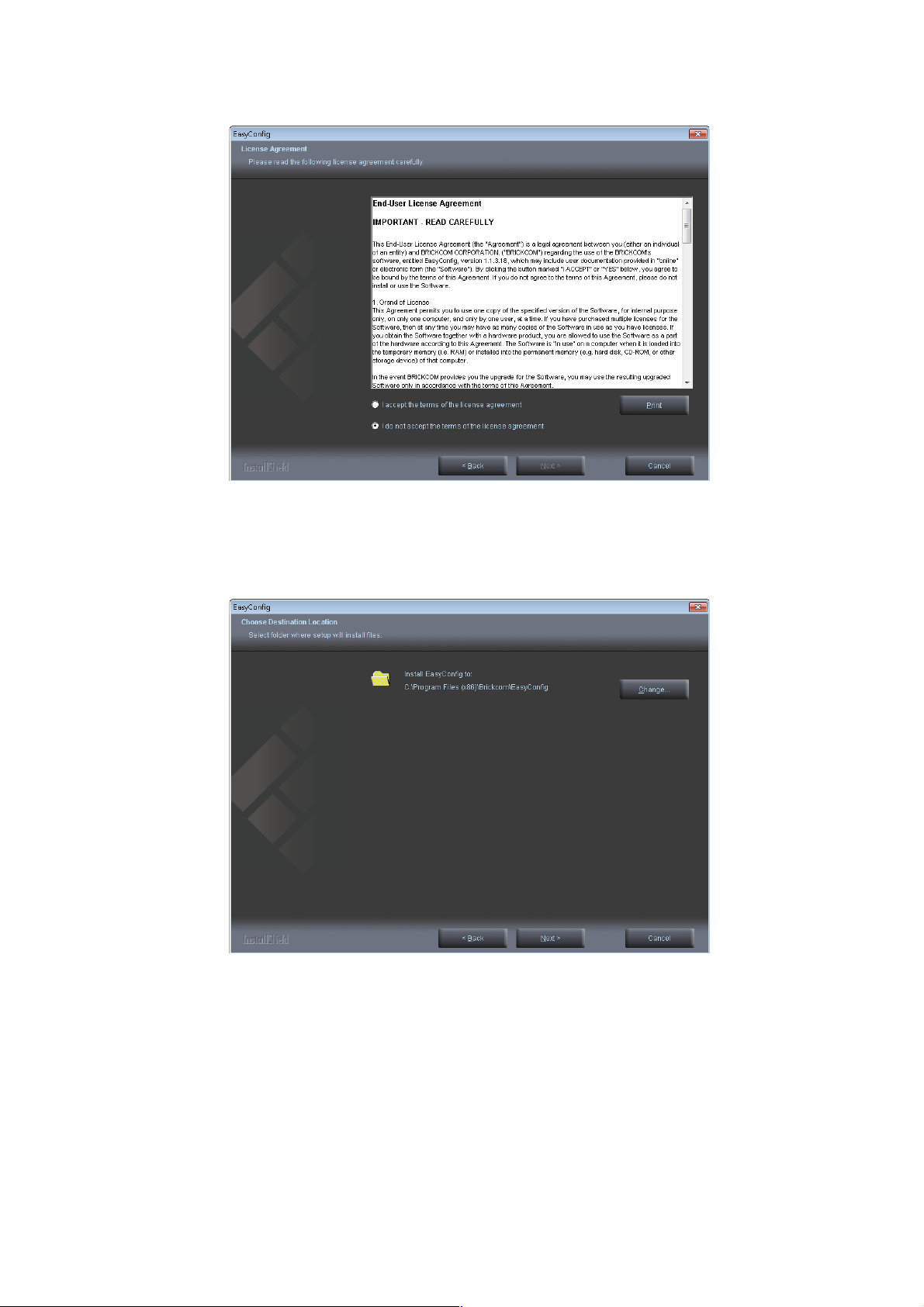
3. Read the End-User License Agreement and check the option <I
accept the terms of the license agreement>. Click <Next> to
continue.
4. Click <Change> to change the appointed folder where installation
and program files will be stored. Click <Next> to continue.
13 13
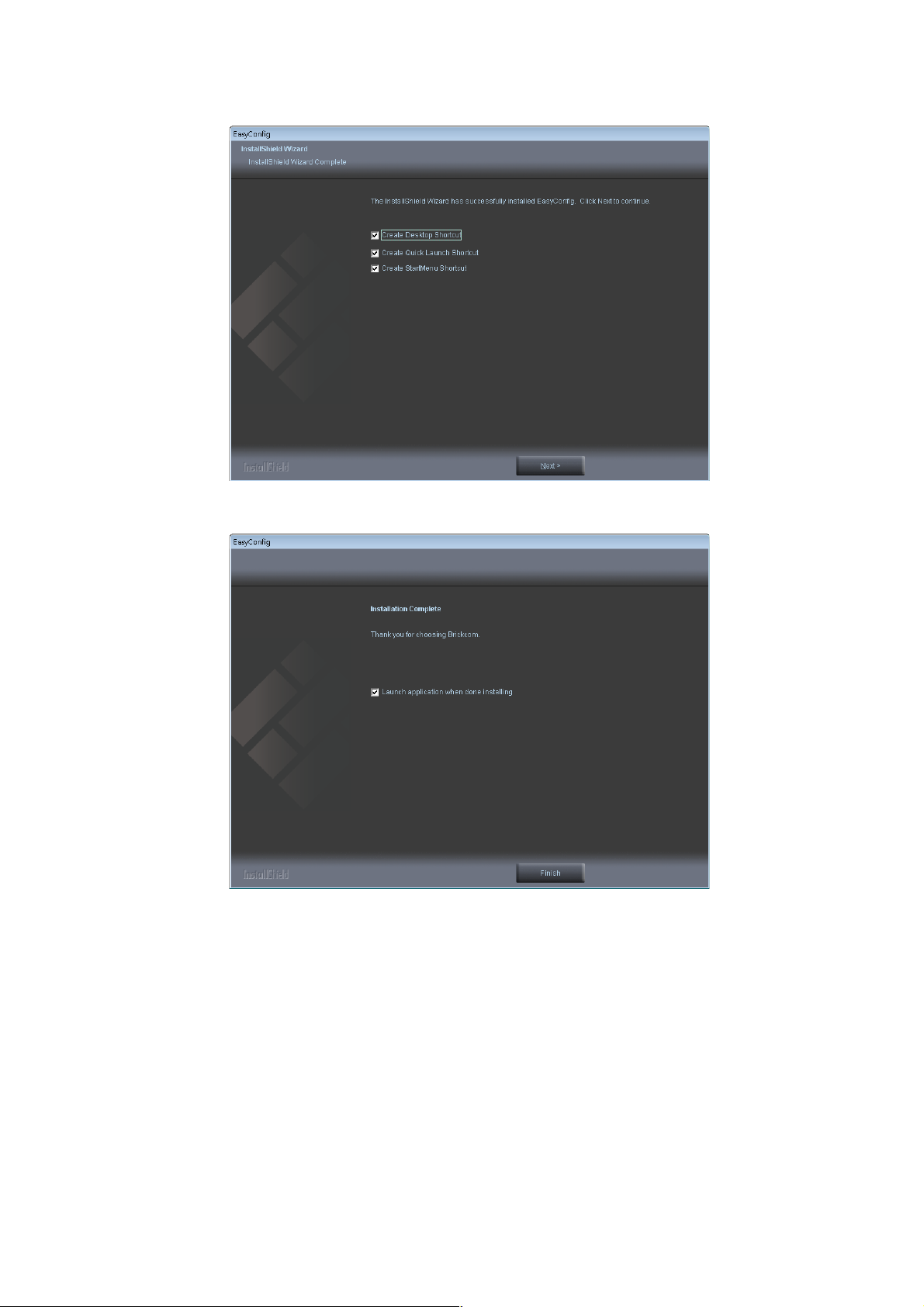
5. Select to create shortcuts. Click <Next> to continue.
6. Click to launch the application, and click <Finish> to complete the
installation and return to Shield Wizard dialog box.
14 14
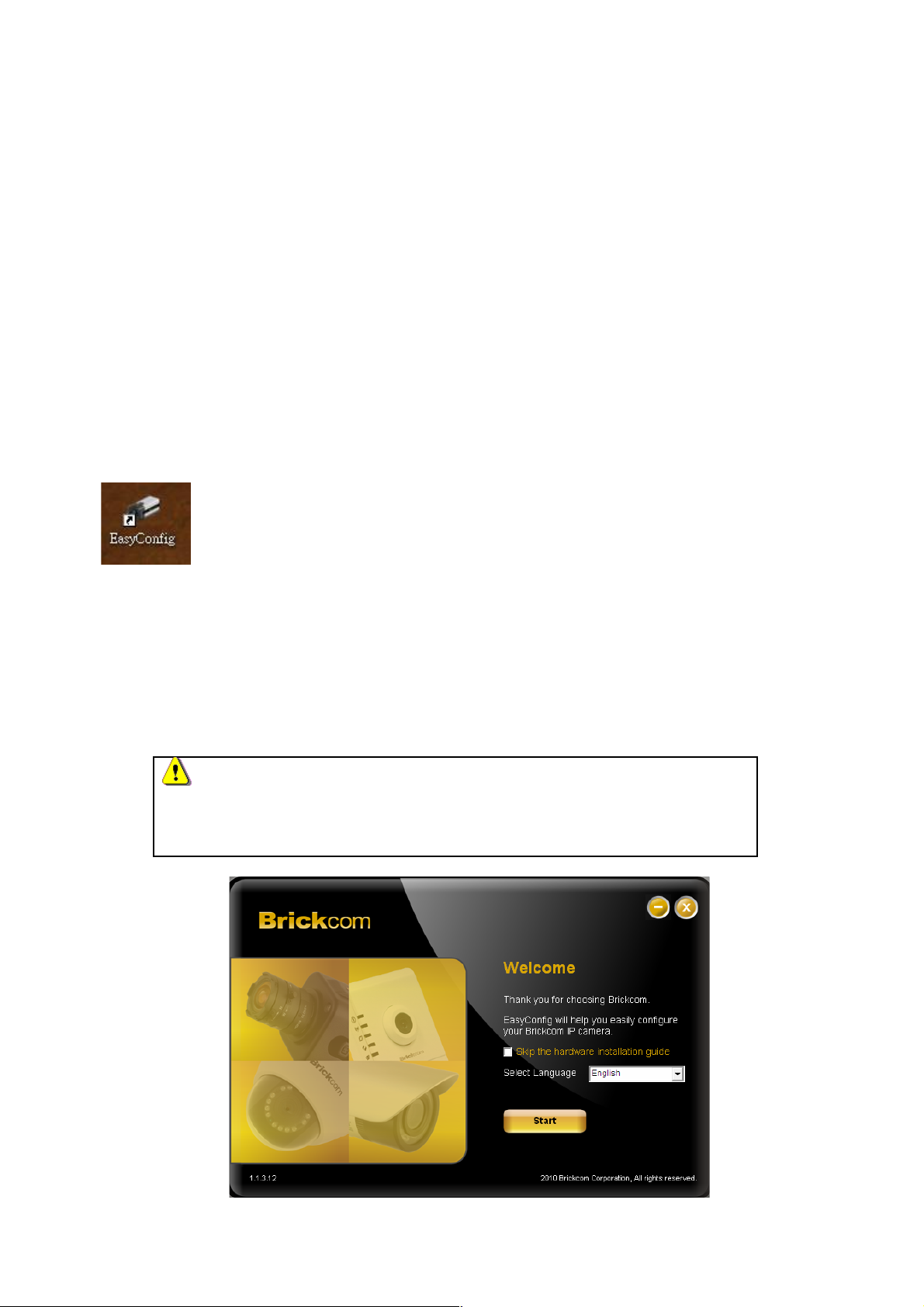
Launch EasyConfig
User can search cameras by EasyConfig and configure the settings below:
IP address configuration.
Easylink configuration.
Live view & Individual Camera Modification.
BRC64.
To launch EasyConfig, select EasyConfig from the start menu. If Complete Setup type
was selected in the software installation, an EasyConfig icon would have appeared on
the desktop. Double click to open the icon.
If Custom Setup type was selected in the software installation and an EasyConfig icon
does not appear on the desktop, the program would have been installed under
‘C:\Program Files\Brickcom\EasyConfig’ unless the program was saved to a preferred
directory.
NOTE - Check <Skip the hardware installation guide> to skip
checking the hardware connection. To check the hardware installation
settings, do not check the box.
15 15
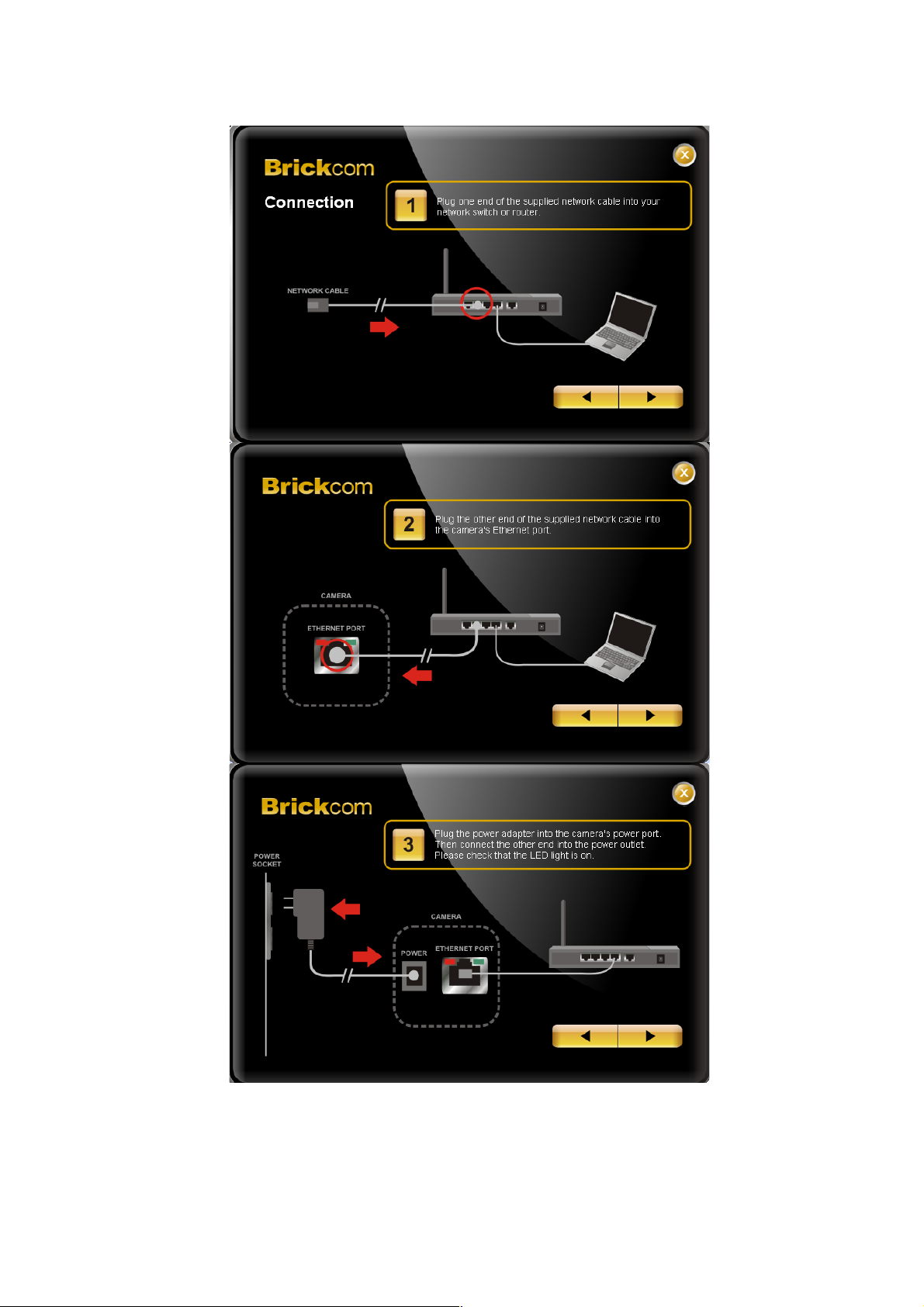
1. Click <Start> to continue. The program will automatically search
for the camera in the intranet.
16 16
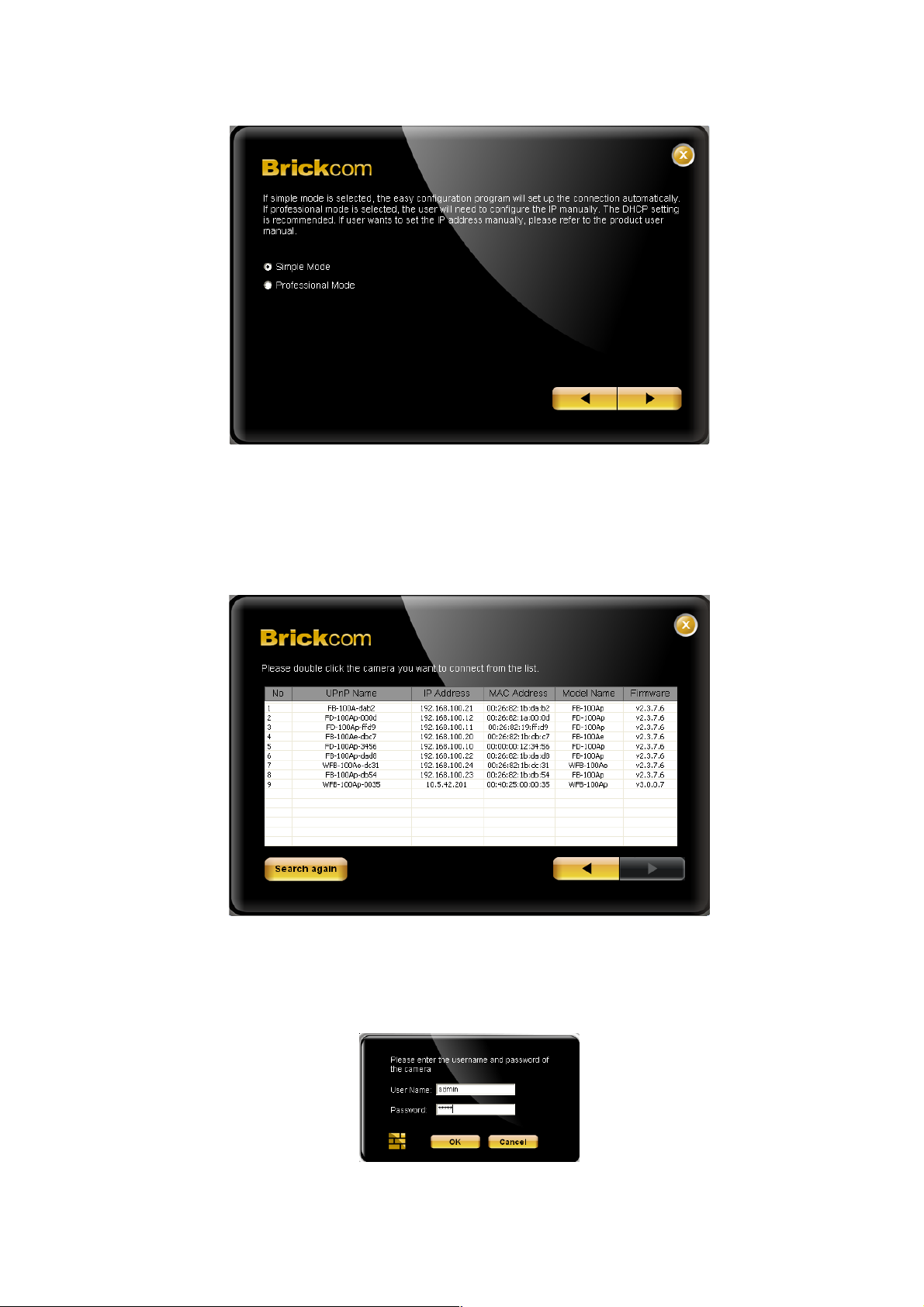
2. Select either <Simple Mode> or <Professional Mode> to obtain the
camera’s IP settings. If <Simple Mode> is selected, EasyConfig
will set up the connection automatically. If <Professional Mode> is
selected, the user will need to configure the IP settings manually.
3. There may be many cameras in the local network. Differentiate the
cameras using their UPnP name. Double click on the camera from
the survey list to connect.
4. Enter the username and password of the camera. For first time
17 17
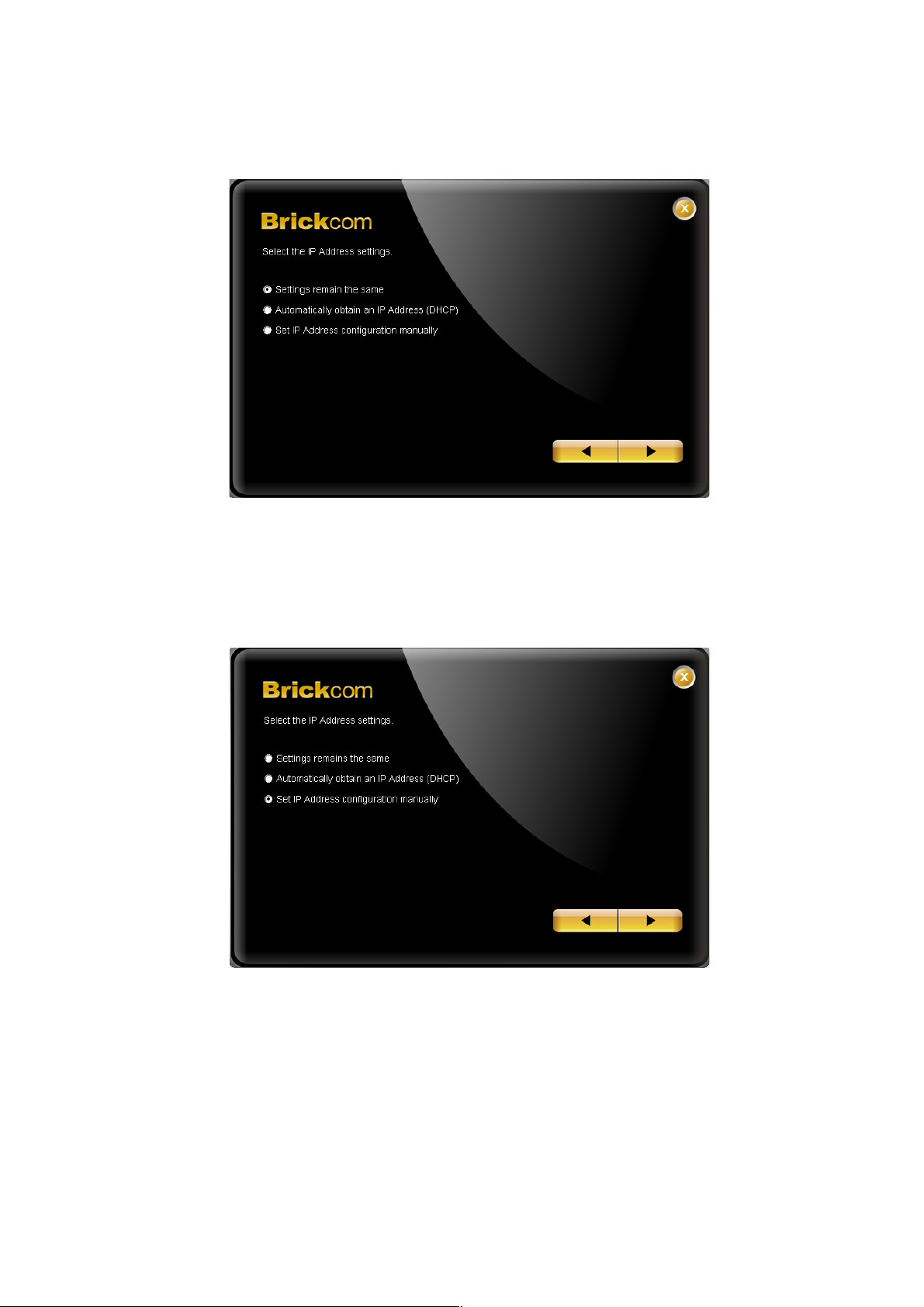
use, the default username and password are ‘admin/admin.’
5. For configuring the IP address settings, select either <Settings
remain the same>, <Automatically obtain an IP Address (DHCP)>
or <Set IP Address configuration manually>. The DHCP setting is
recommended.
18 18
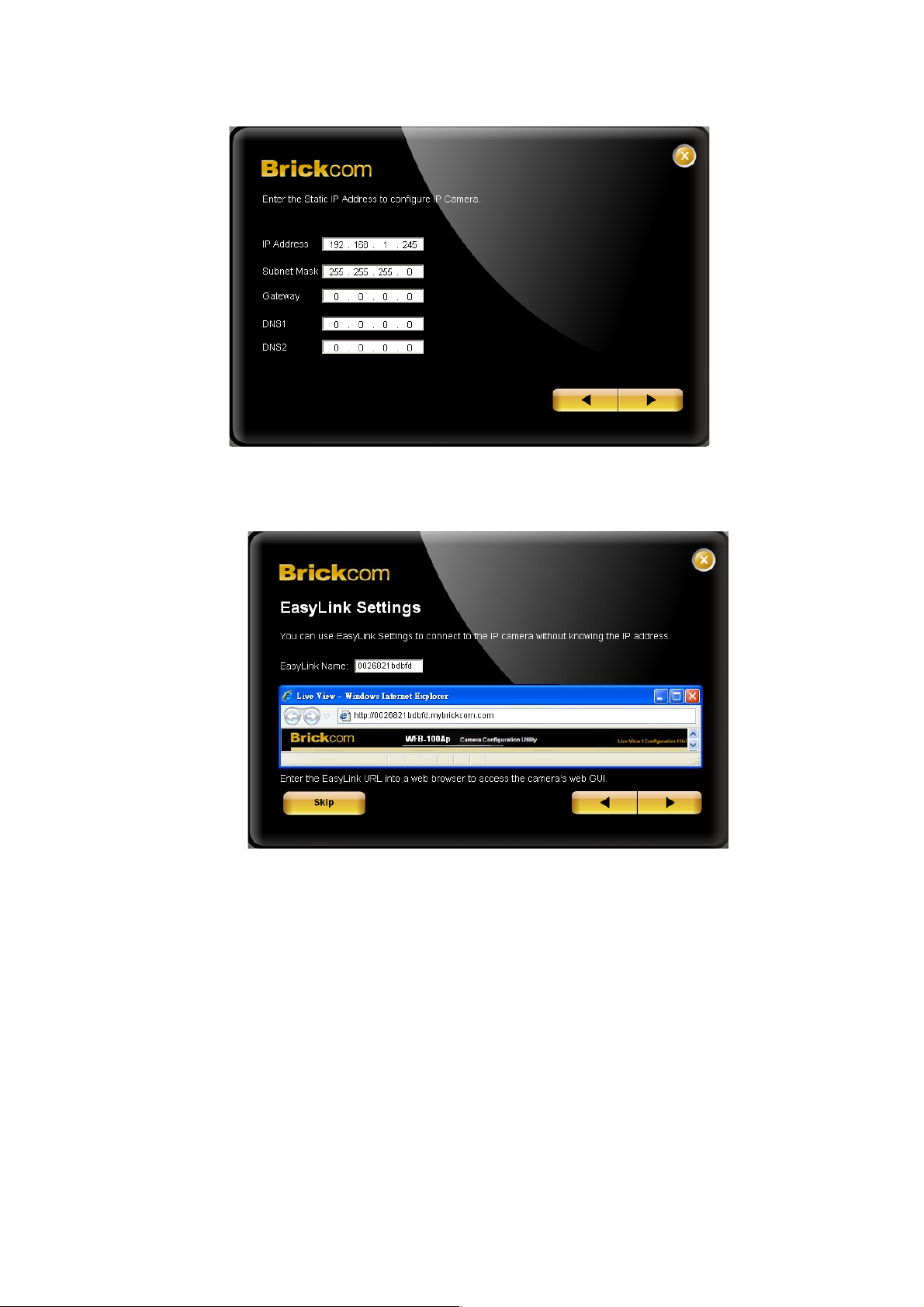
5.1 If <Set IP Address configuration manually> is selected, the above
pages will be displayed.
6. If the camera supports the EasyLink
TM
function, the above page
will be displayed. Otherwise, this page will not be shown. *If
desired, click <Skip> to skip this setting. EasyLinkTM is a unique
Brickcom function which allows users to assign a unique EasyLink
name to their network camera’s IP address. There is no need to
configure the router to open up ports or remember hard-to-
memorize IP addresses. Users can log onto
[uniqueEasyLinkname].mybrickcom.com to view the camera’s web
GUI and live view.
Enter a unique EasyLink name whose length must be
between 5-32 characters.
19 19
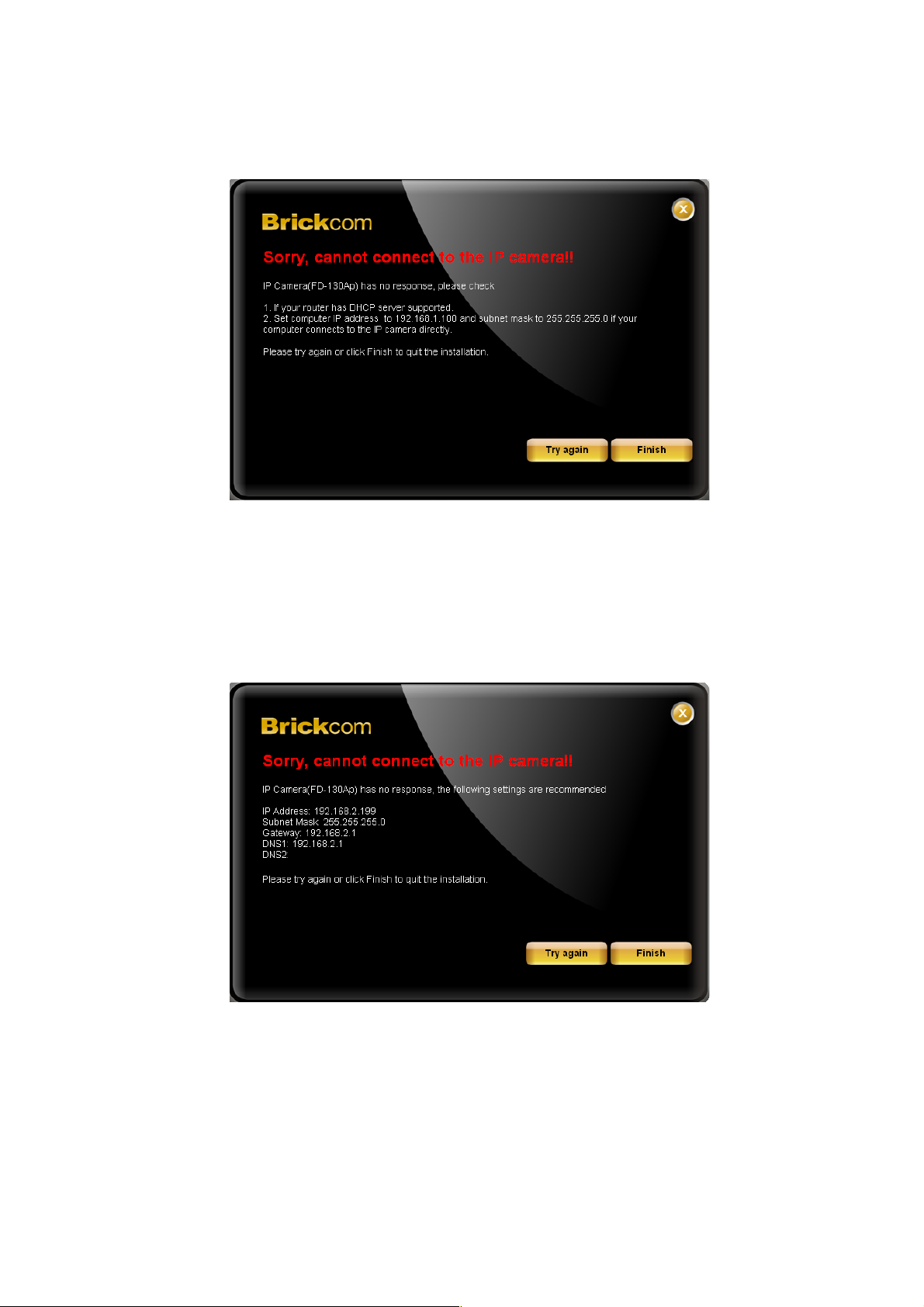
When finished, click the arrow button to continue.
7. When the IP address settings have been configured, the screen
will either display a successful or failed connection message. If the
connection failed, either try again or quit the installation.
7.1 If ‘DHCP IP address settings’ was selected, the failure page will be
displayed as below:
7.2 If <Static IP address settings> was selected, the failure page will
be displayed as above:
7.3 If the connection was successful, the user will see the message:
<Congratulations. The installation of the camera is complete.>
20 20
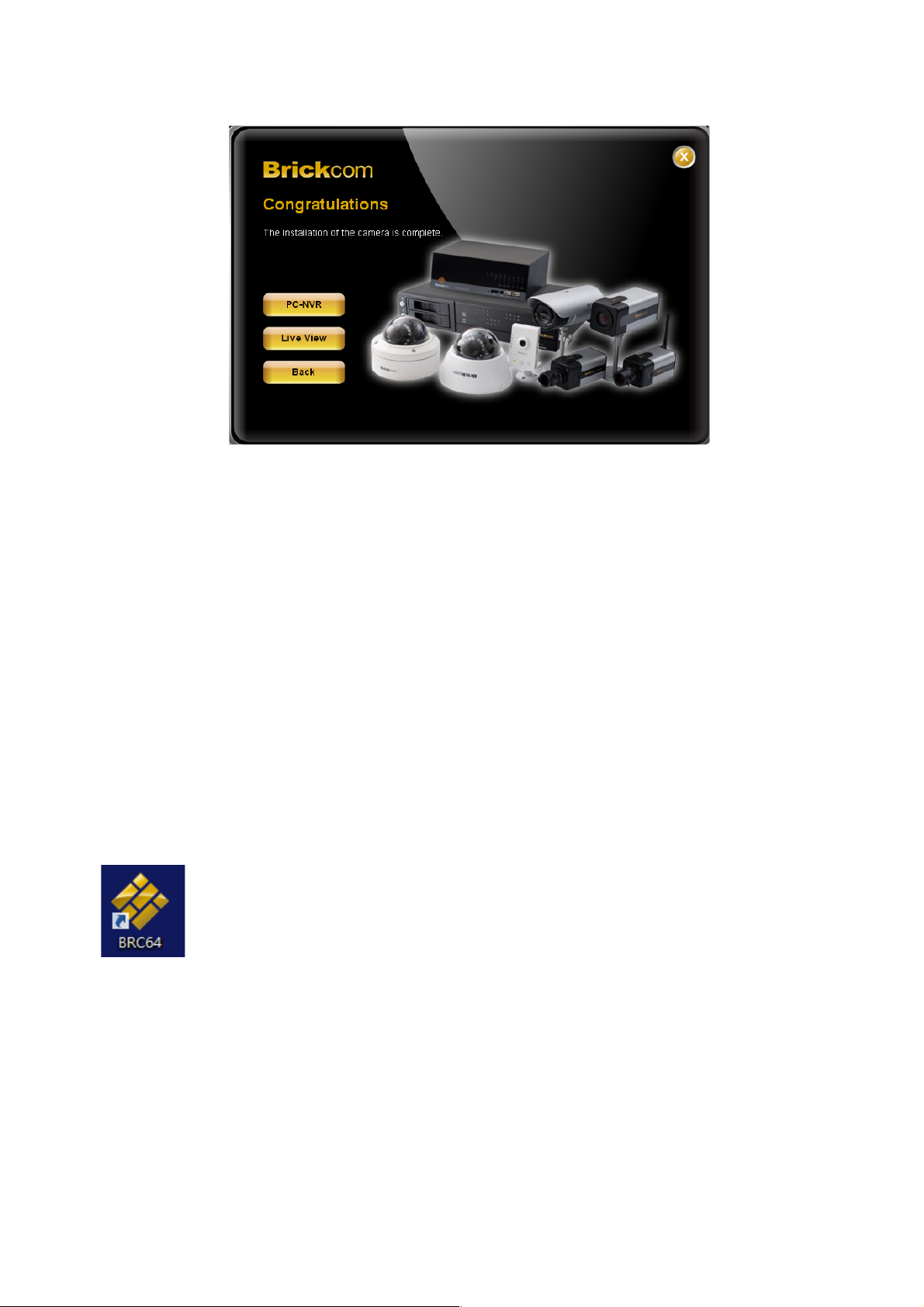
8. When this window is displayed, click <BRC64> to start the BRC64
program, <Live View> to view the live video from the connected IP
camera, or <X> in the top right corner of the screen to close the
installation window. If the user starts the BRC64 program, see
page 18.
Start with BRC64
To launch BRC64, select BRC64 from the start menu. If <Complete Setup> type was
used in software installation, a BRC64 icon would have appeared on the desktop.
Double click to open the icon.
If <Custom Setup> type was selected in the software installation and a BRC64 icon does
not installed on the desktop, the program would have been installed under ‘C:\Program
Files\Brickcom\BRC64\EXE’ unless the program was saved to a another preferred
directory.
21 21
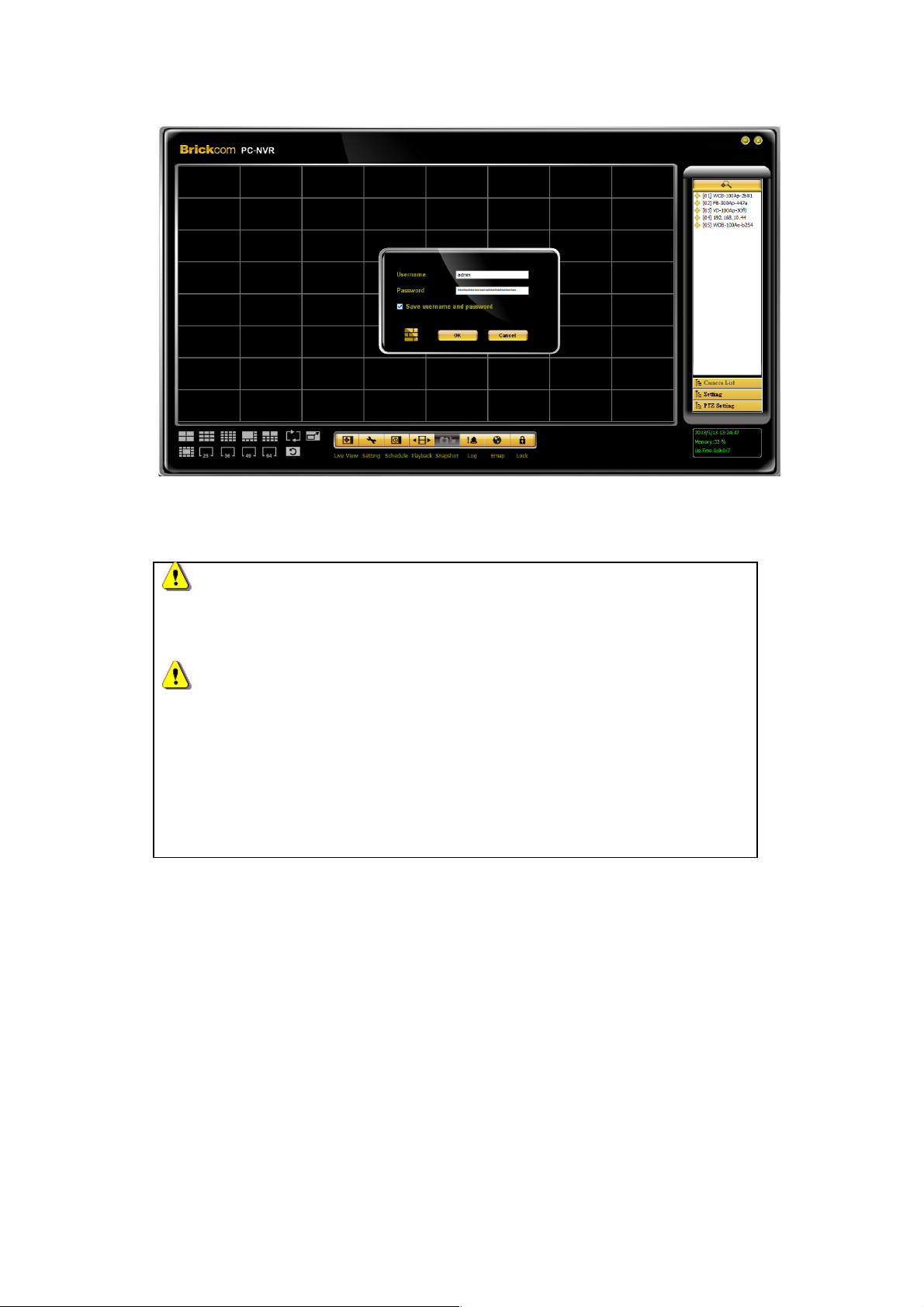
1. For first time use, the user name and password are assigned as ‘
admin/admin’. Click <OK> to login.
NOTE1
Check <Save user name and password> to automatically login when
the BRC64 starts.
NOTE2
Windows only allow administrator account to edit the system folders.
As the result, BRC64 fails to start the service if certain condition is
satisfied:
1. User is unable to edit the system folder.
2. BRC64 is installed in default path.
For the purpose to implement BRC64 normally, please request administrator to carry out
the following steps:
WINXP
22 22
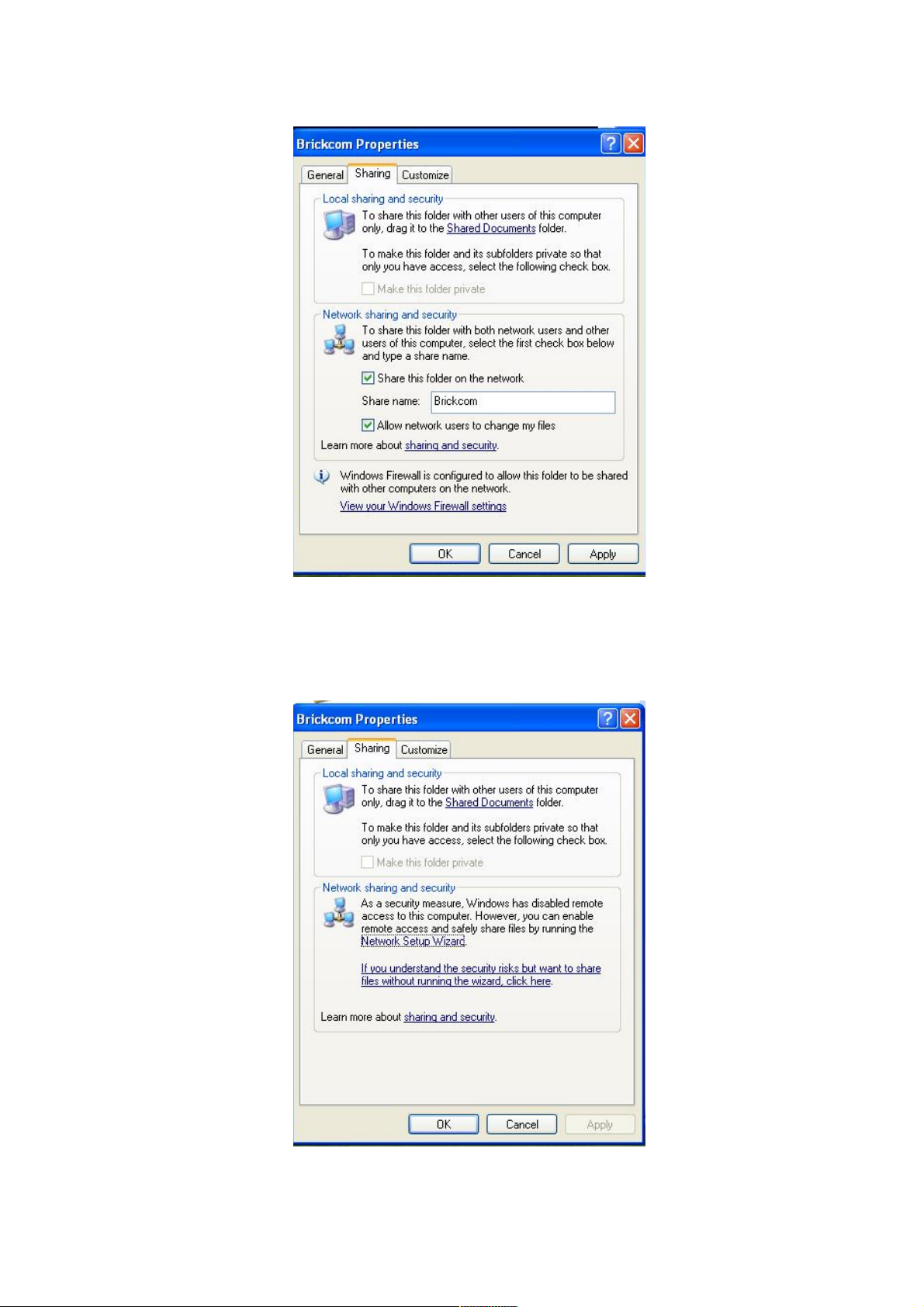
1. Start Windows Explorer to the path via‘Computer->Local
Disk(C:)->Program Files\Brickcom’.
2. Press right mouse click via the path ‘Properties->Sharing’ to
select <Share the folder on the network> & <Allow
network users to change my files>.
3. If operation system is disable to remote access service, the
description in the Properties will show as the description‘As a
security measure, Windows has disabled remote... ’
23 23
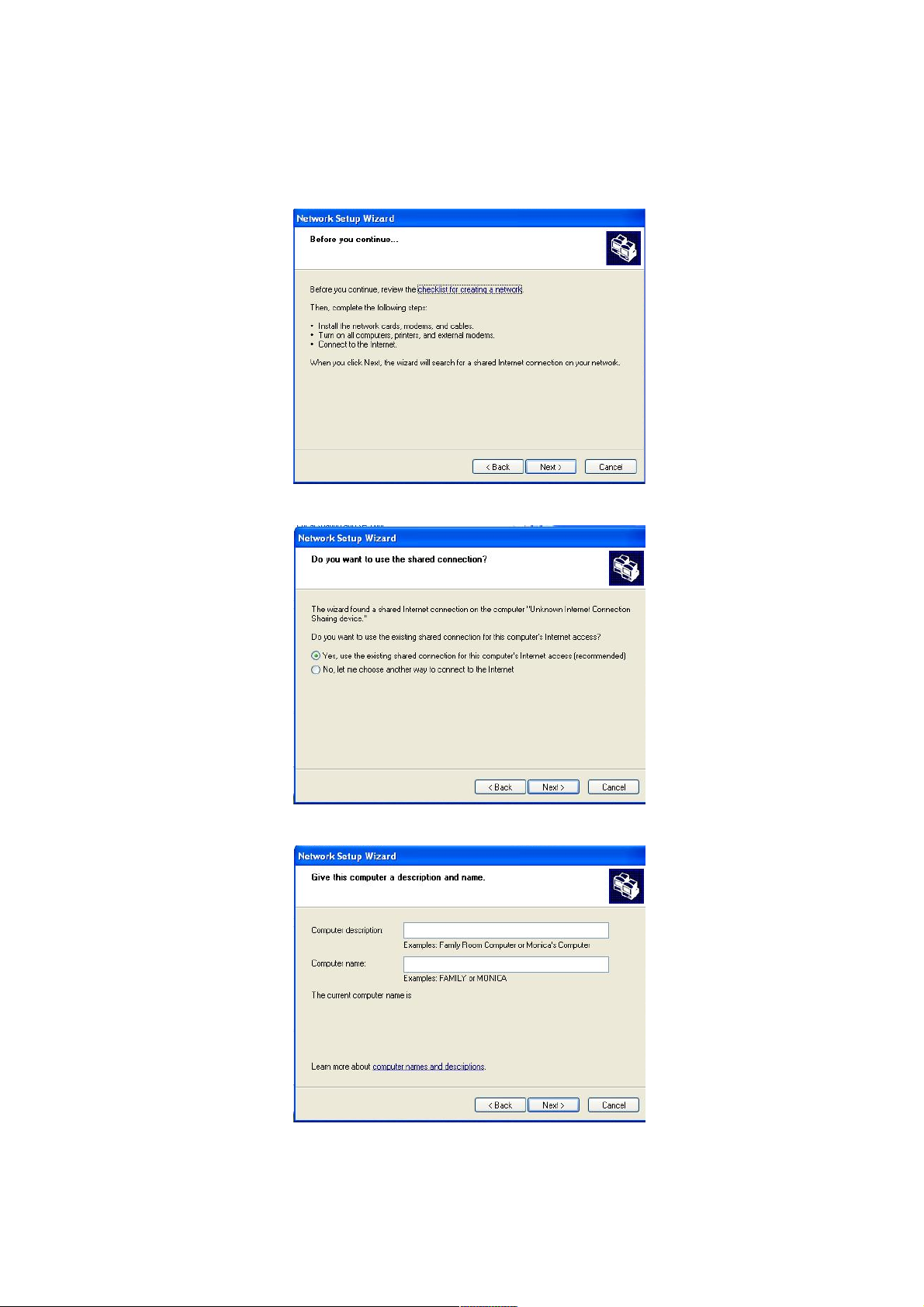
Please refer to below steps for triggering the service.
4. Press <Network Setup Wizard> to enable remote access
service.
5. Press <Next> to continue the wizard.
6. Select the connection to apply the service.
7. Give this computer a description and name.
24 24
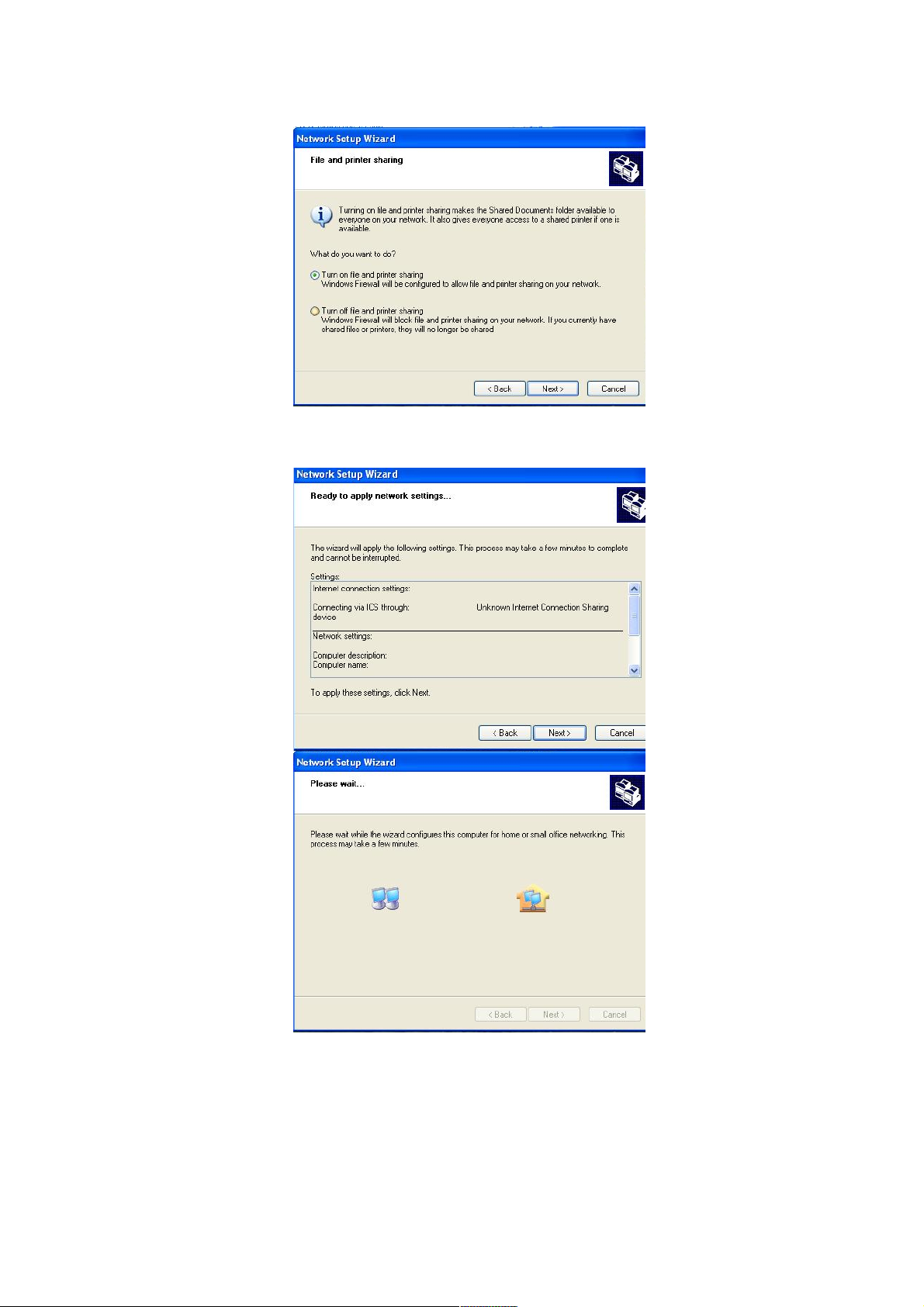
8. Select <Turn on file and printer sharing>. Then press
<Next>.
9. Press <Next> to continue the wizard.
25 25
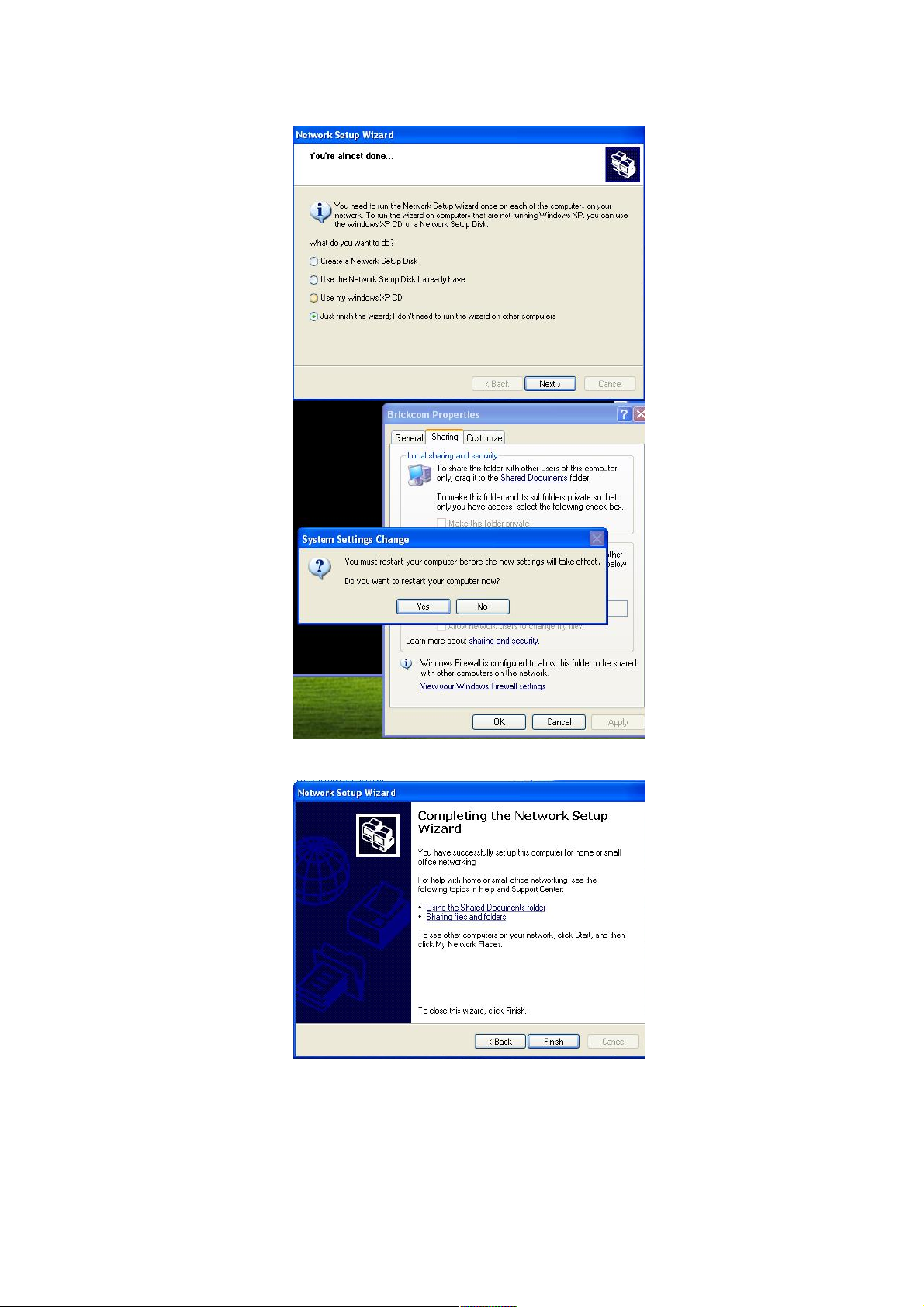
10. Select the description ‘Just finish the wizard…’.
11. Press <Finish> to complete the wizard.
12. Repeat step 1.
WIN7
26 26
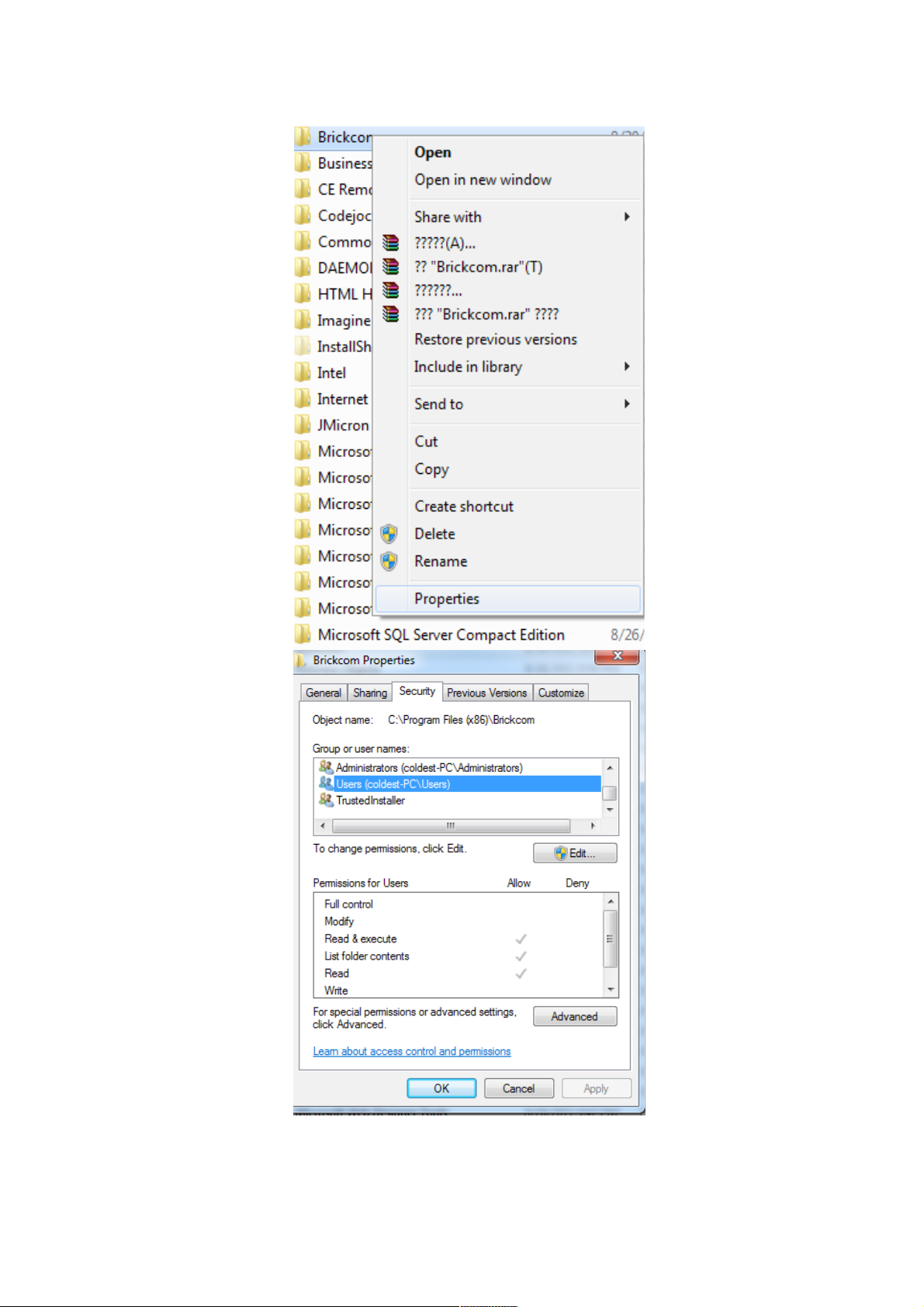
1. Start Windows Explorer to the path via ‘Computer->Local
Disk(C:)->Program Files\Brickcom’. If your computer is
64bit, the default path will be‘Computer->Local Disk(C:)-
>Program Files (x86)\Brickcom’.
27 27
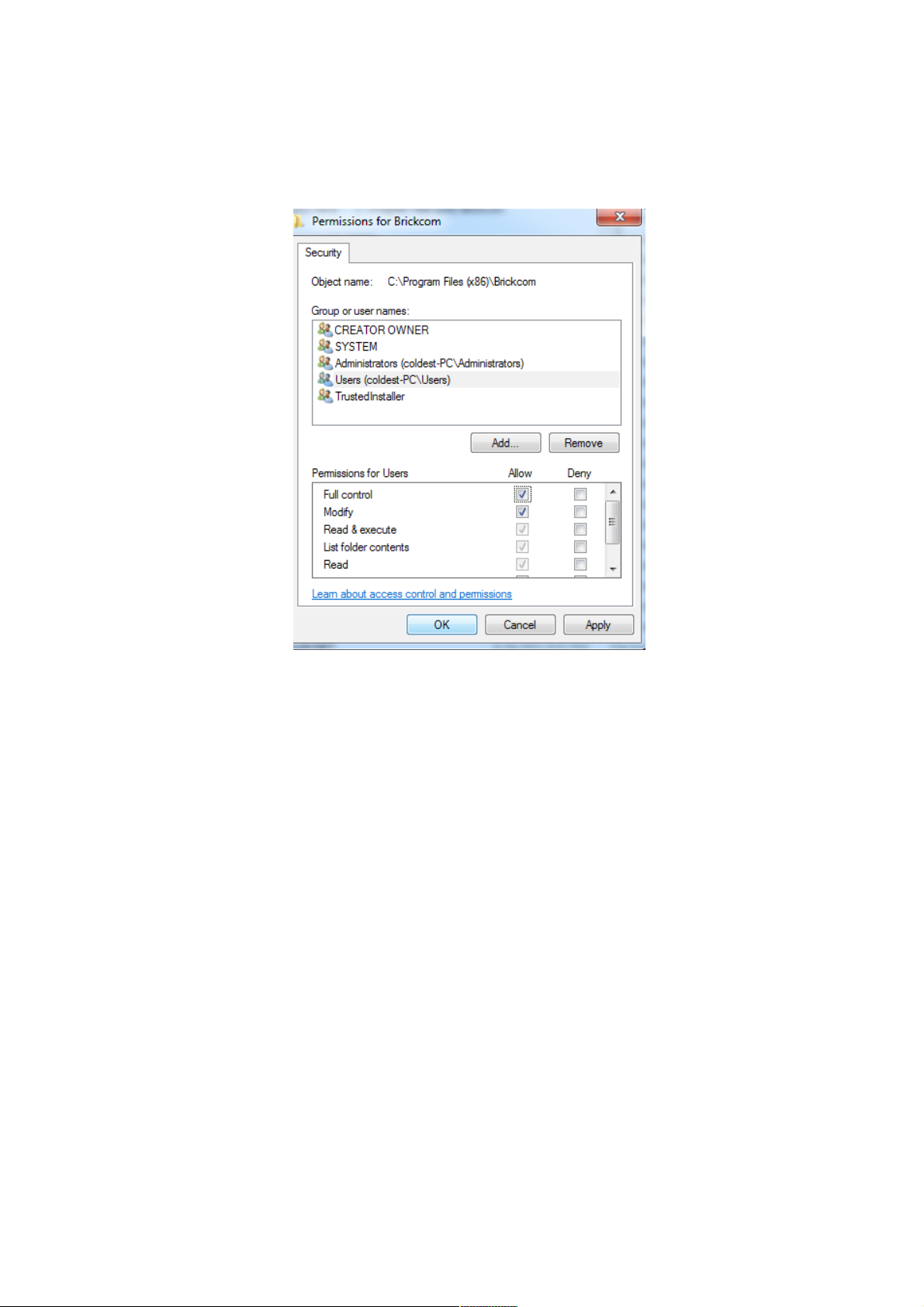
2. Press right mouse click via the path ‘Properties->Sharing’ to
select <Share the folder on the network> & <Allow
network users to change my files>.
3. Assign Users the full ability to control the folder.
Supported Sites
BRC64 for sale has its own individual product key. The supported max sites are 4 as
default. Please input the corresponding product key to increase the max sites(up to 64).
28 28
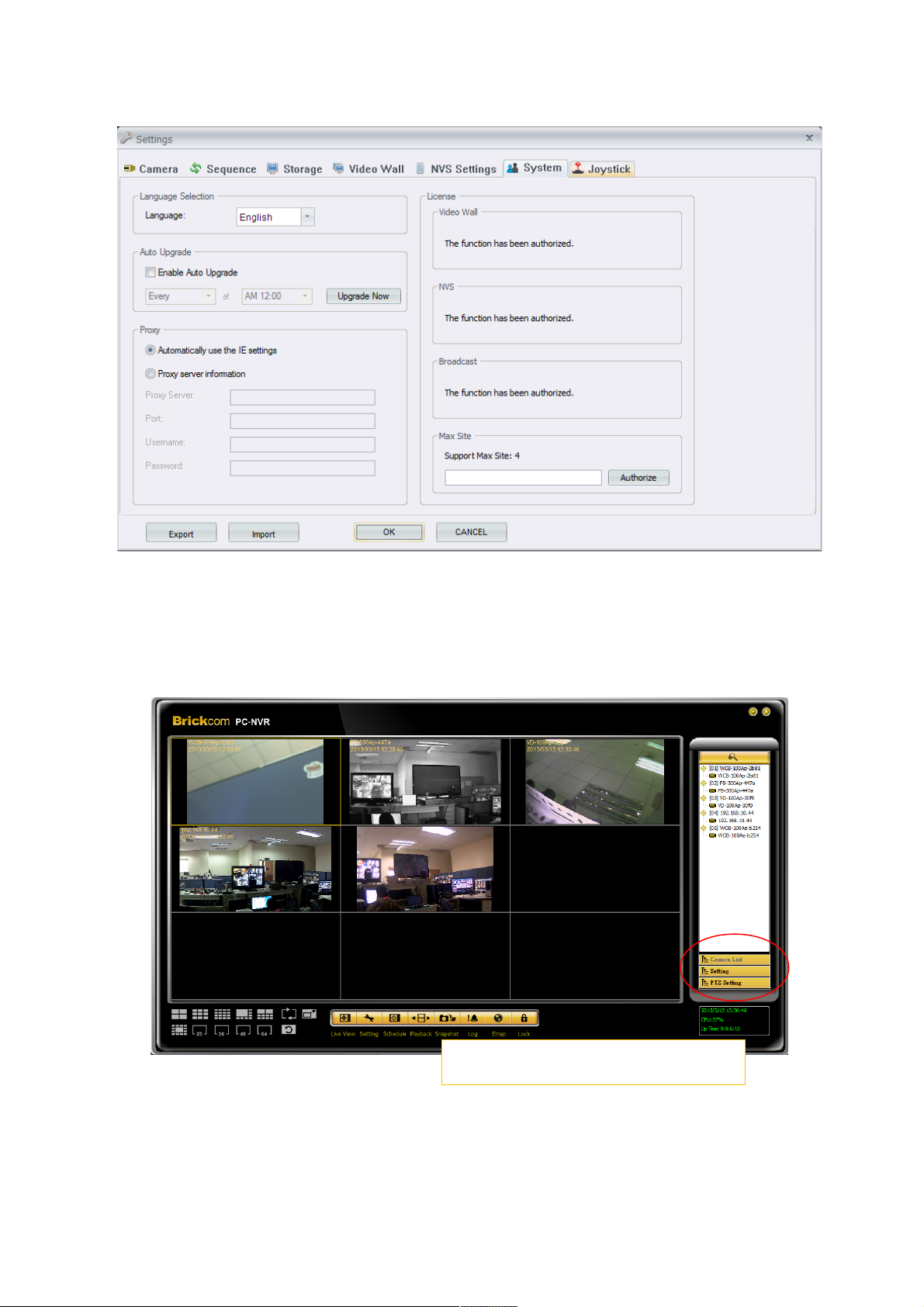
Main Window
29 29
Feature menu:Camera List、Setting、 PTZ
Setting
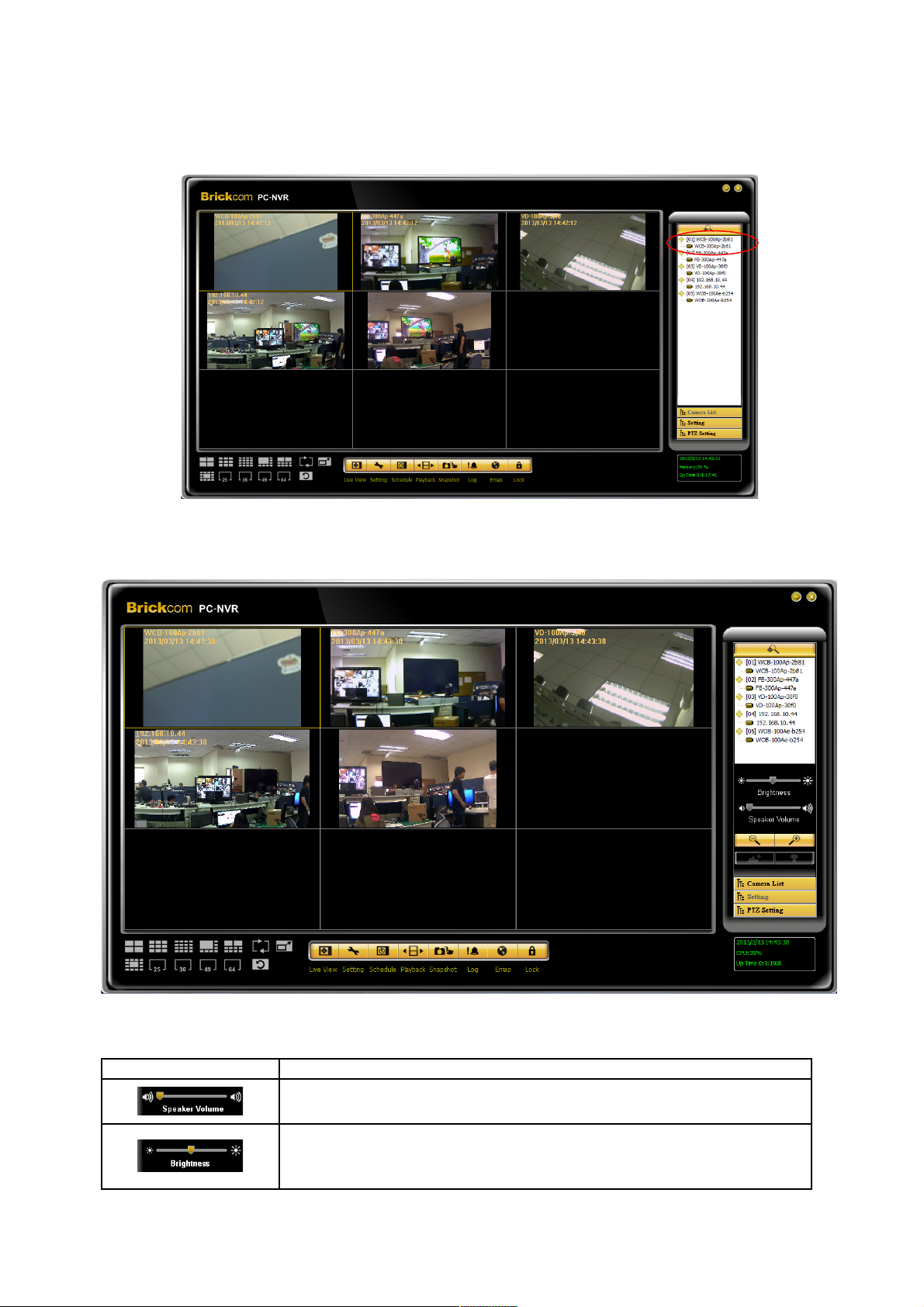
Main Window – Camera List
Main Window – Setting
The usage and function of each button will be briefly described below:
Button Function description
Modify Volume by drag-and-pull the mouse
Modify brightness drag-and-pull the mouse. Double-click the
left mouse bottom to reset to default.
30 30
 Loading...
Loading...