Page 1
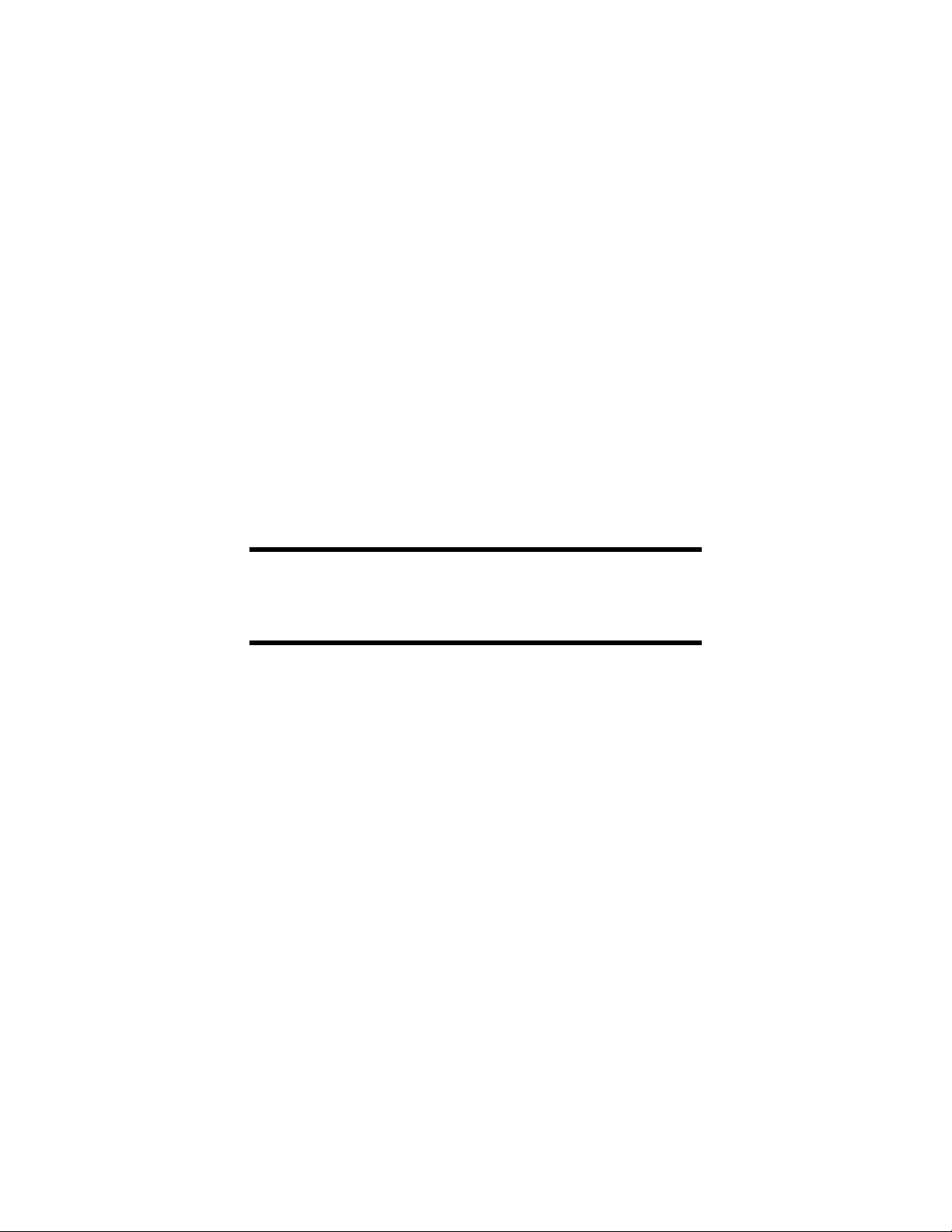
Gebruikershandleiding
LabelMark 3.1
Page 2

Page 3
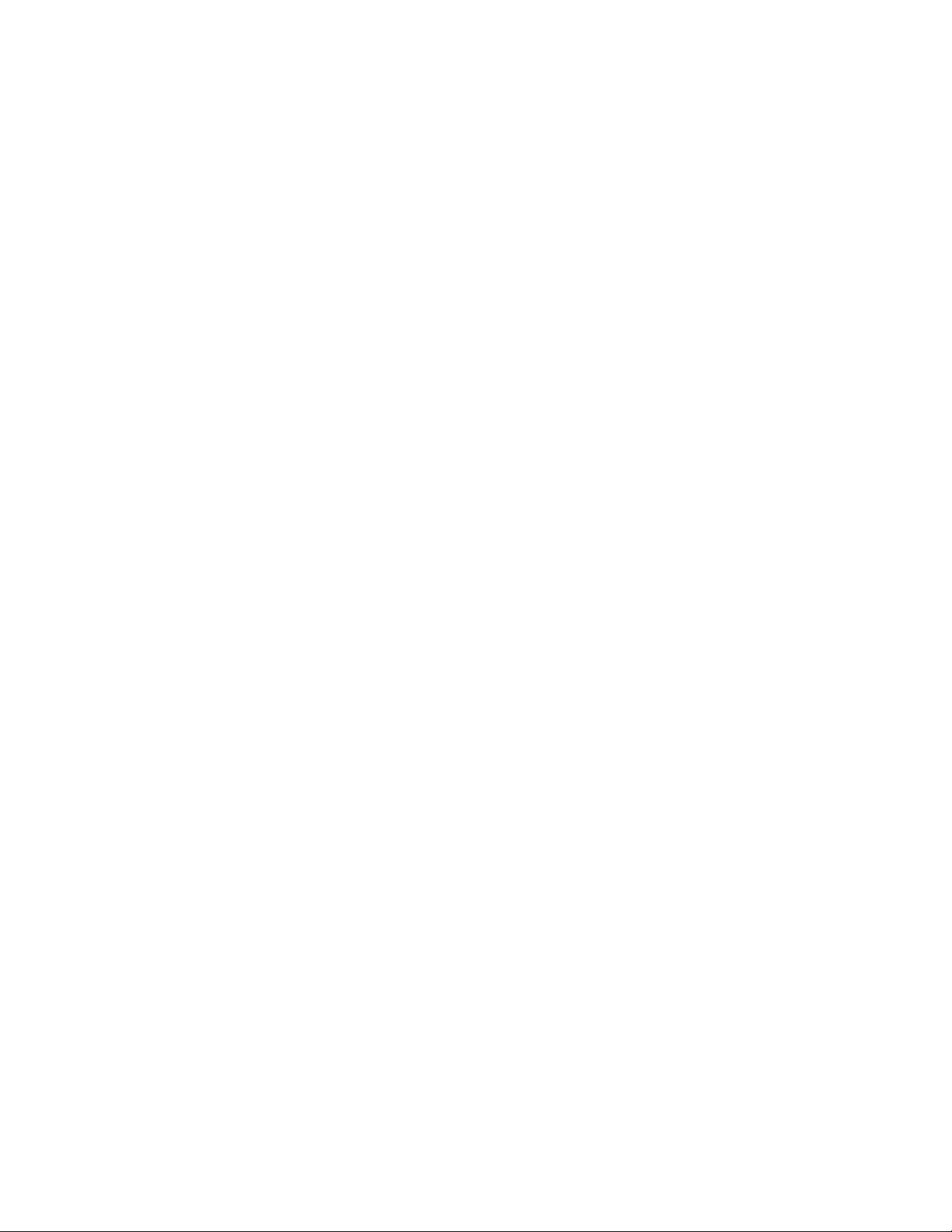
Inhoudsopgave
Voorwoord .....................................................................................................................................................1
Copyright en handelsmerken .....................................................................................................................1
Contactgegevens voor technische ondersteuning.......................................................................................1
Aan de slag .....................................................................................................................................................3
Systeemvereisten .......................................................................................................................................3
LabelMark installeren................................................................................................................................3
Eerdere versie van LabelMark bijwerken..................................................................................................3
Printerstuurprogramma's installeren ..........................................................................................................4
Nieuwe voorzieningen...............................................................................................................................5
LabelMark-documentatie...........................................................................................................................5
Overzicht van On line gebruikershandleiding ...........................................................................................6
Snel aan de slag: standaardtekstetiketten maken .......................................................................................7
Overzicht van LabelMark...........................................................................................................................11
Editorvenster............................................................................................................................................11
Menubalk en werkbalken.........................................................................................................................11
Werkbalk Standaard.................................................................................................................................12
Werkbalk Opmaak...................................................................................................................................13
Werkbalk Actie........................................................................................................................................14
Lay-outs gebruiken ..................................................................................................................................14
Werkbalk Etiketnavigatie ........................................................................................................................17
Werkbalk Dubbelzijdige hoes..................................................................................................................17
Standaardwaarden wijzigen.....................................................................................................................18
Basistechnieken voor LabelMark...............................................................................................................21
Nieuwe etiketbestanden maken................................................................................................................21
Een nieuw etiket maken met de DataComm-wizard................................................................................21
DataComm-wizard: subcategorieën van onderdelen ...............................................................................25
Tekst aan etiketten toevoegen..................................................................................................................25
Tekst opmaken.........................................................................................................................................26
WireMark-etiketten..................................................................................................................................28
Etiketten rangschikken (eenvoudig) ........................................................................................................28
Rangschikking wijzigen...........................................................................................................................30
Datum- en tijdgegevens invoegen............................................................................................................30
Datum- en tijdgegevens wijzigen.............................................................................................................31
Werken met gekoppelde objecten............................................................................................................32
Tekst en etiketten selecteren ....................................................................................................................33
Tekst en etiketten kopiëren en plakken....................................................................................................34
Gegevens op etiketten passend maken.....................................................................................................34
Veelgebruikte opdrachten herhalen .........................................................................................................35
Zoeken en vervangen...............................................................................................................................36
Bewerkingen ongedaan maken/opnieuw uitvoeren .................................................................................36
Overige etiketonderdelen selecteren........................................................................................................37
Bestanden opslaan ...................................................................................................................................37
i
Page 4
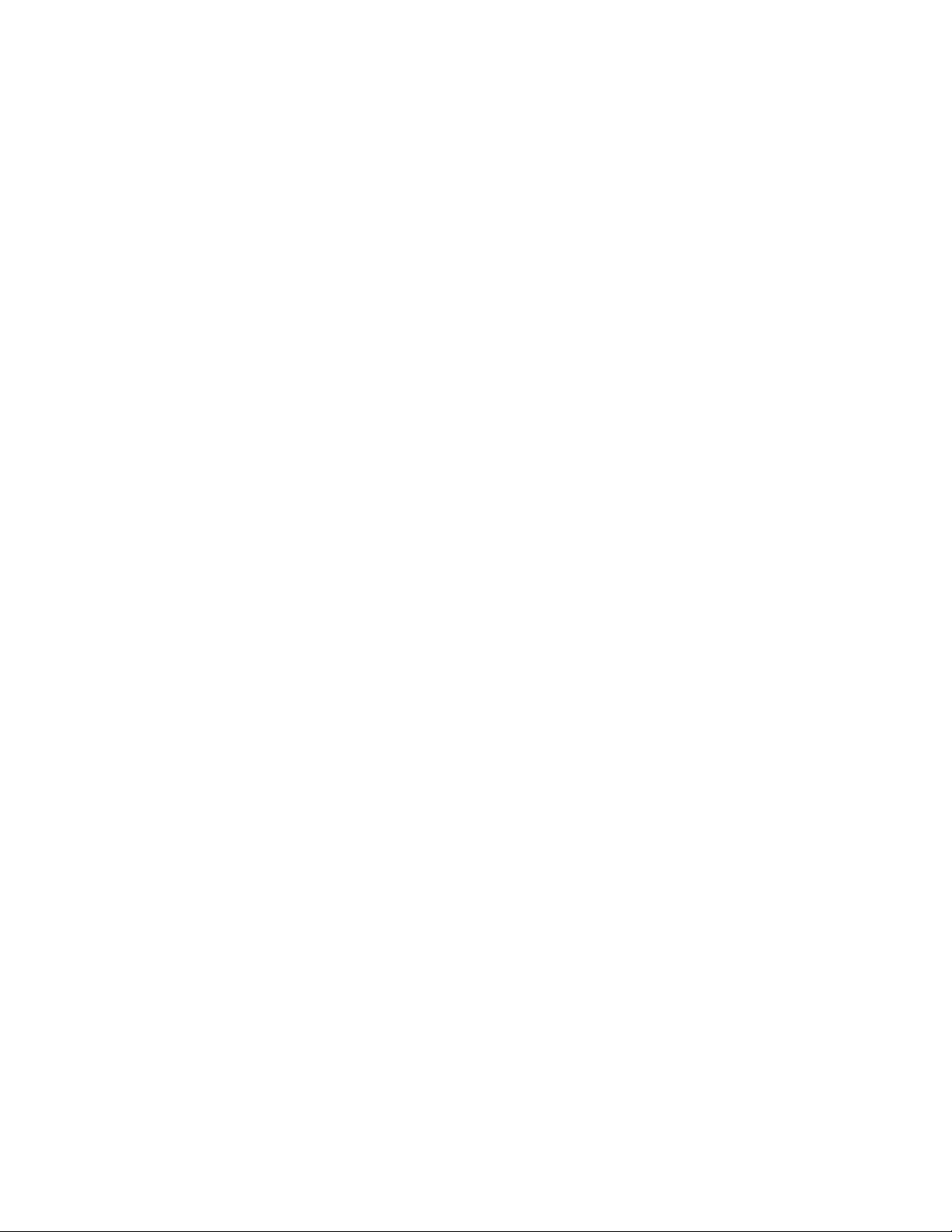
Inhoudsopgave
Etiketbestanden sluiten............................................................................................................................38
Bestaande etiketbestanden openen...........................................................................................................38
Tussen geopende bestanden schakelen....................................................................................................38
Geavanceerde technieken voor LabelMark ..............................................................................................39
Etiketonderdelen wijzigen .......................................................................................................................39
Aangepaste etiketonderdelen maken........................................................................................................41
Aangepaste etiketonderdelen verwijderen ...............................................................................................42
Zones op een etiket maken.......................................................................................................................43
Lijst met favoriete etiketonderdelen maken.............................................................................................50
Lijst met favoriete onderdelen gebruiken ................................................................................................51
Etiketten rangschikken (geavanceerd).....................................................................................................51
Tabel met typen rangschikkingen............................................................................................................54
110 Block-, BIX Block- en patch panel-onderdelen................................................................................55
110/BIX Block-rangschikkingen maken..................................................................................................55
Opties voor doorlopende etiketten en terminalbloks instellen.................................................................57
Spiegelfunctie gebruiken .........................................................................................................................57
Etiketbestanden afdrukken ........................................................................................................................61
Etiketbestand afdrukken ..........................................................................................................................61
Afdrukbereiken selecteren.......................................................................................................................62
Afdrukopties instellen voor dubbelzijdige hoezen...................................................................................64
Printer selecteren .....................................................................................................................................64
Problemen met printers en onderdelen oplossen......................................................................................66
Sjablonen maken en gebruiken..................................................................................................................67
Sjablonen maken......................................................................................................................................67
Werkbalk Sjabloon ..................................................................................................................................68
Bestaande sjabloon bewerken..................................................................................................................68
Etiketbestanden maken op basis van sjablonen .......................................................................................69
Gegevens importeren in bestanden op basis van sjablonen .....................................................................70
Bestanden importeren.................................................................................................................................71
Overzicht van gegevens importeren.........................................................................................................71
Gegevens importeren in etiketbestanden (eenvoudig).............................................................................71
Gegevens importeren in etiketbestanden (geavanceerd)..........................................................................75
In een dubbelzijdige hoes importeren......................................................................................................80
Typen gegevens importeren.....................................................................................................................81
Gegevens importeren van een database...................................................................................................81
Geïmporteerde gegevens filteren.............................................................................................................83
Geïmporteerde gegevens opmaken..........................................................................................................84
Werken met objecten in LabelMark Plus .................................................................................................85
LabelMark en LabelMark Plus ................................................................................................................85
Werkbalk Tekenen...................................................................................................................................85
Tekst invoegen.........................................................................................................................................85
Tekst wijzigen..........................................................................................................................................86
Streepjescodes invoegen..........................................................................................................................86
Streepjescodes wijzigen...........................................................................................................................87
ii
Page 5
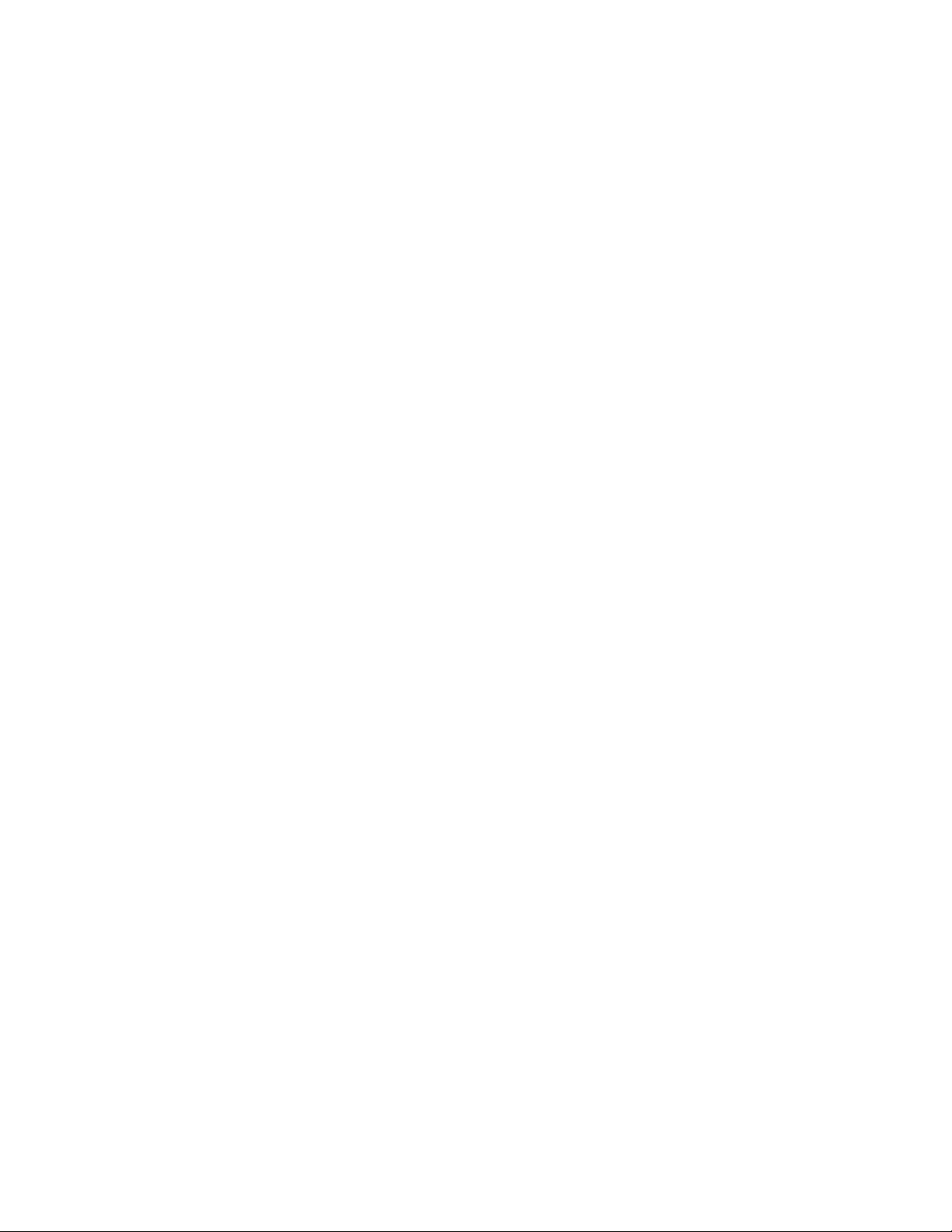
Inhoudsopgave
Afbeeldingen invoegen............................................................................................................................88
Afbeeldingen wijzigen.............................................................................................................................89
Rechthoeken en lijnen invoegen ..............................................................................................................89
Rechthoeken en lijnen wijzigen...............................................................................................................89
Gegevens importeren in LabelMark Plus (eenvoudig) ............................................................................90
Gegevens importeren in LabelMark Plus (geavanceerd).........................................................................90
Objecten selecteren in LabelMark Plus ...................................................................................................92
Werkbalk Object......................................................................................................................................93
Objecten verplaatsen................................................................................................................................93
Grootte van objecten wijzigen.................................................................................................................94
Objecten verwijderen...............................................................................................................................94
Objecten knippen, kopiëren en plakken...................................................................................................95
Symbolenbibliotheek...................................................................................................................................97
Symbolenbibliotheek...............................................................................................................................97
Index ...........................................................................................................................................................101
iii
Page 6
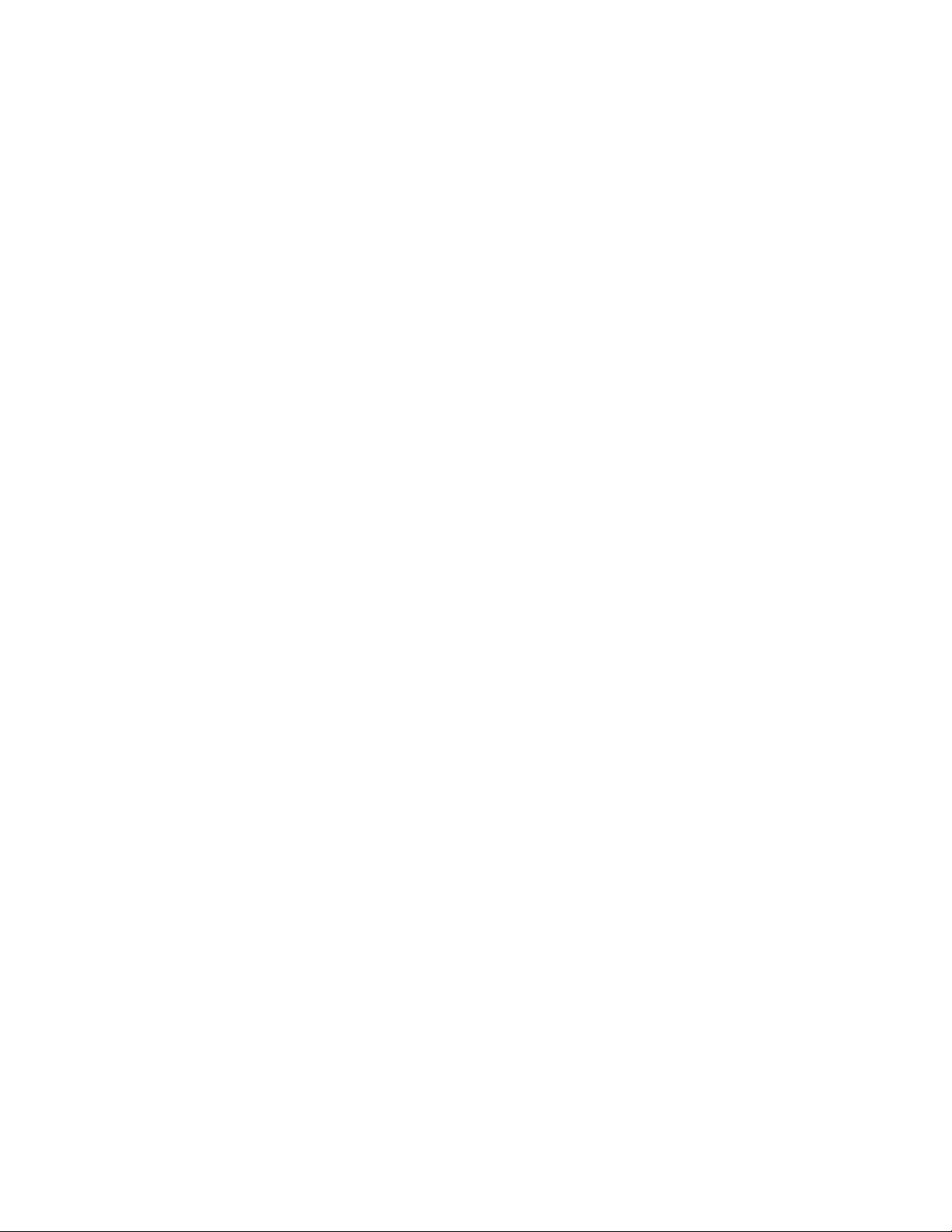
Page 7
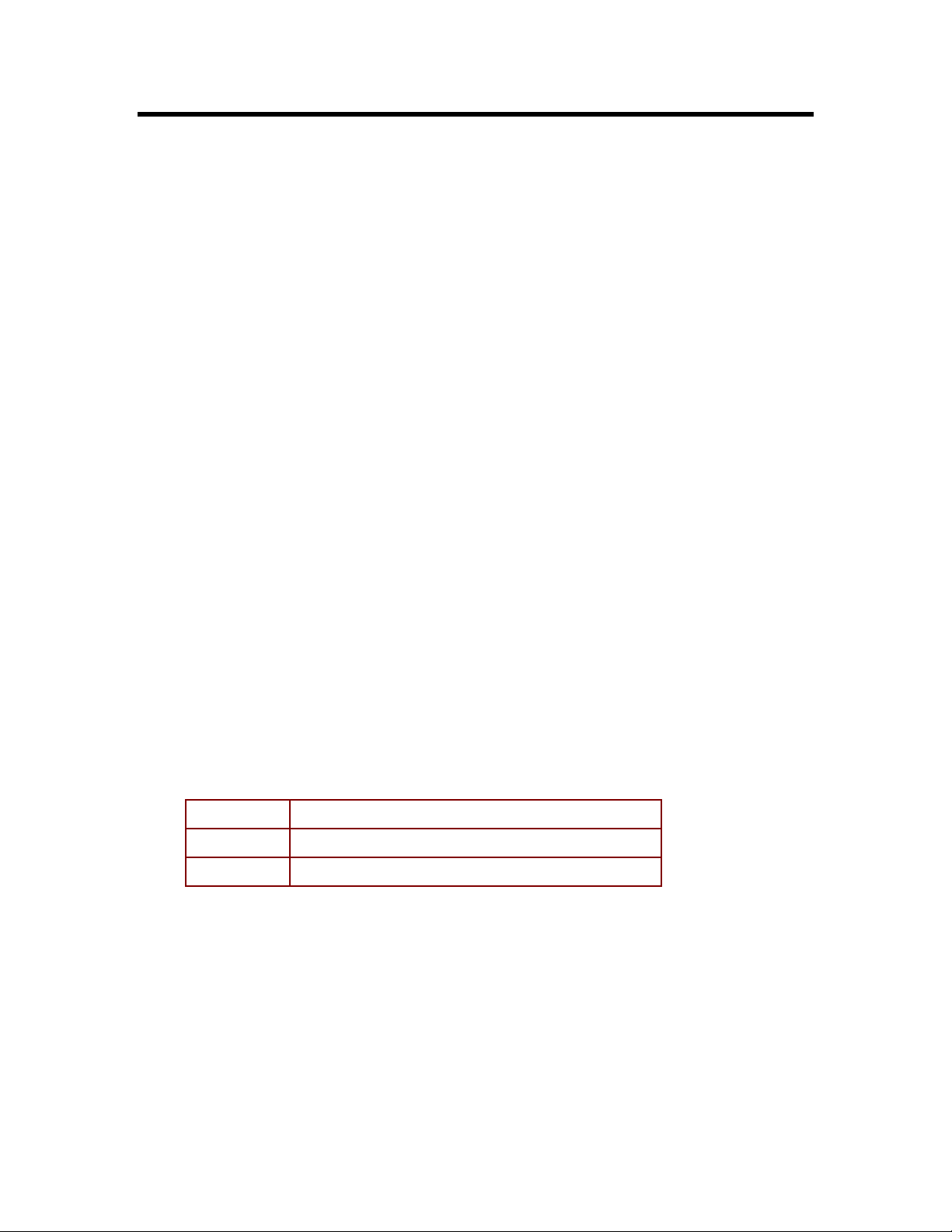
Voorwoord
Copyright en handelsmerken
Deze handleiding is eigendom van Brady Worldwide, Inc. (hierna "Brady" genoemd) en kan zonder
voorafgaande kennisgeving worden bijgewerkt. Brady kan evenwel niet aansprakelijk worden gesteld voor
de levering van eventuele bijgewerkte versies van deze handleiding.
Deze handleiding is auteursrechtelijk beschermd en alle rechten zijn voorbehouden. Niets in deze
handleiding mag worden gekopieerd of verveelvoudigd, op welke wijze dan ook, zonder de voorafgaande
schriftelijke toestemming van Brady.
Hoewel dit document met de grootst mogelijke zorg is opgesteld, aanvaardt Brady geen aansprakelijkheid voor
verliezen of schade veroorzaakt door fouten of weglatingen of door vermeldingen voortvloeiend uit
onachtzaamheden of toevallige gebeurtenissen of welke andere oorzaak dan ook. Brady aanvaardt evenmin
aansprakelijkheid voor de gevolgen van de toepassing of het gebruik van producten of systemen die in dit
document zijn beschreven, noch voor incidentele of gevolgschade als gevolg van het gebruik van dit document.
Brady wijst alle garanties af betreffende de verkoopbaarheid en geschiktheid voor een bepaald doel.
Brady behoudt zich het recht voor zonder verdere kennisgeving wijzigingen te maken in producten of
systemen die in dit document zijn beschreven om zodoende de betrouwbaarheid, de functionaliteit of het
ontwerp daarvan te verbeteren.
Microsoft, Windows, Excel, Access en SQL Server zijn geregistreerde handelsmerken van Microsoft Corporation.
Lotus 1-2-3 is een geregistreerd handelsmerk van Lotus Development Corporation.
Gebruikershandleiding voor LabelMark™ (hierna "LabelMark" genoemd). LabelMark is een handelsmerk
van Brady Worldwide, Inc.
Alle overige merk- of productnamen die in deze handleiding zijn vermeld, zijn handelsmerken (™) of
geregistreerde handelsmerken (®) van de respectieve eigenaren.
© 2005 Brady Worldwide, Inc. Alle rechten voorbehouden.
Contactgegevens voor technische ondersteuning
Brazilië
Telefoon:
E-mail:
55 11 3604-7700
55 11 3686-5236
Fax:
brady_service_brazil@bradycorp.com
Voorwoord 1
Page 8
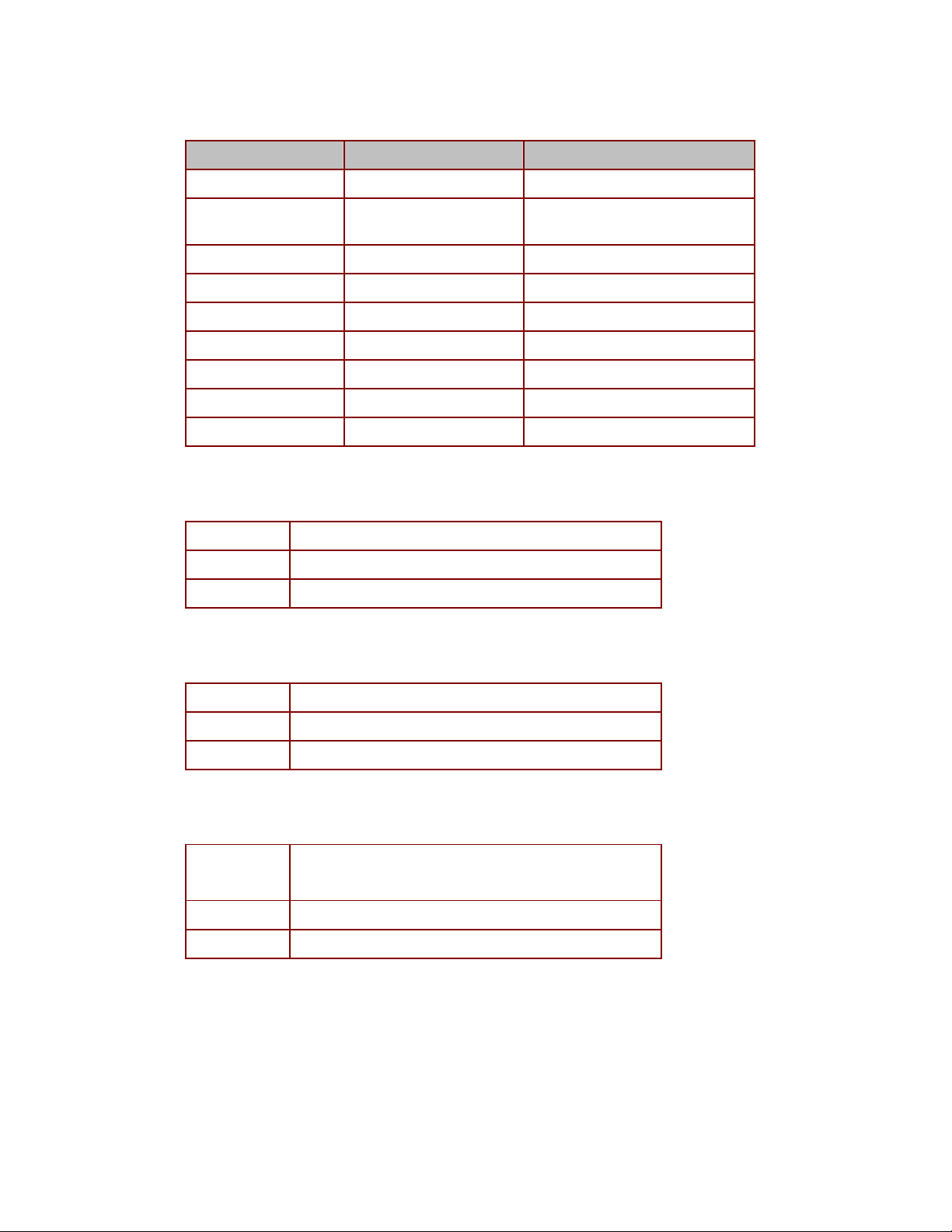
Gebruikershandleiding LabelMark 3.1
Europa
Land Telefoon E-mail
Frankrijk +800 907 107 tsfrance@bradycorp.com
Duitsland, Oostenrijk,
Zwitserland
Nederland 0900/0400 439 tsbelgium@bradycorp.com
Scandinavië +46 85 90 057 33 tscandinavia@bradycorp.com
Verenigd Koninkrijk +44 1295 228 231 tsuk@bradycorp.com
Andere landen +32 52 45 73 97 tsbelgium@bradycorp.com
+49 6103 75 98 451 tsgermany@bradycorp.com
Italië +39 02 96 28 60 14 tsitaly@bradycorp.com
België 0903/99 438 tsbelgium@bradycorp.com
Spanje +33 437 245 234 tsspain@bradycorp.com
Latijns-Amerika en Caraïbisch gebied
Telefoon:
E-mail:
414-438-6868
414-438-6870
Fax:
bradyintl@bradycorp.com
Mexico
Telefoon:
E-mail:
01 800 112 72 39
52 55 5527 55 86
Fax:
bradymexico@bradycorp.com
Verenigde Staten en Canada
Telefoon:
E-mail:
1-800-643-8766
(ma t/m vr tussen 7:00 en 18:00 uur CST)
1-800-358-6767
Fax:
tech_support@bradycorp.com
2 Voorwoord
Page 9
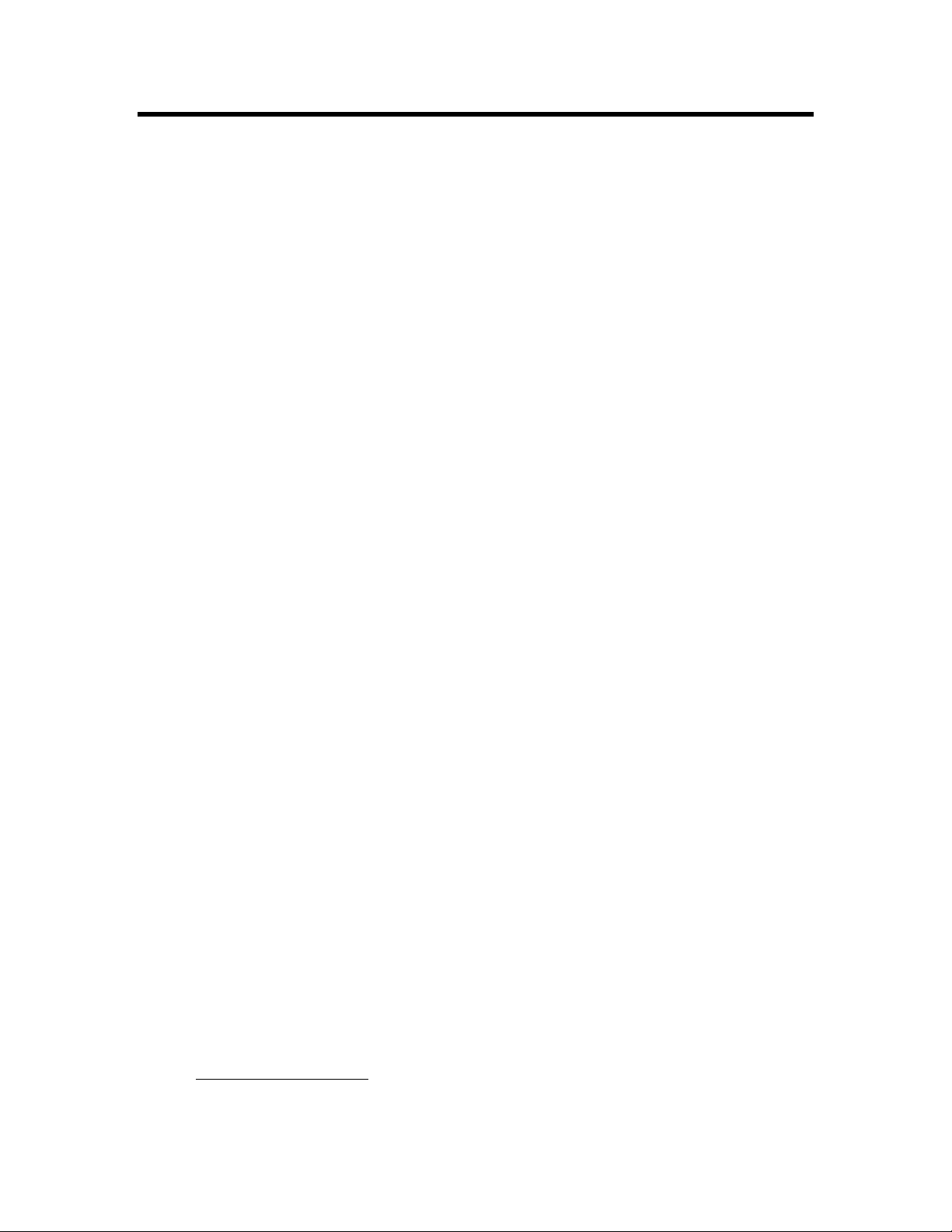
Aan de slag
Systeemvereisten
De volgende systeemvereisten worden aanbevolen voor de installatie en het gebruik van LabelMark:
• Intel® Pentium® processor (minimaal 66 MHz 486DX2)
• Besturingssysteem:
Microsoft® Windows® 98
Microsoft® Windows® 2000 met Service Pack 3
Microsoft® Windows® NT met Service Pack 6a
Microsoft® Windows® XP
• Microsoft® Internet Explorer 5.01
• 64 MB RAM ( minimaal 16 MB RAM)
• 100 MB beschikbare ruimte op de vaste schijf
• 16-bits videokaart of hoger
• 800 x 600 beeldschermresolutie of hoger
• Cd-rom-station
LabelMark installeren
Opmerking: U moet over beheerdersrechten beschikken voor de computer waarop u LabelMark installeert.
Als u niet over beheerdersrechten beschikt, neemt u contact op met de systeembeheerder van uw bedrijf.
Als u LabelMark wilt uitvoeren, installeert u de toepassing eerst op de vaste schijf van de computer.
1. Plaats de LabelMark-cd in het cd-rom-station. Het installatiescherm verschijnt.
Als het installatieprogramma niet automatisch start, kiest u Start Uitvoeren, typt u
D:\setup.exe en klikt u op OK (vervang D: door uw cd-rom-station.)
2. Klik op LabelMark installeren.
Opmerking: De installatie wordt in een nieuwe map uitgevoerd
(C:\Program Files\Brady\LabelMark 3) zodat eerdere versies van LabelMark (vóór 3.0) niet
worden overschreven. Versie 3.1 overschrijft wel versie 3.0.
3. Volg de instructies op het scherm.
Eerdere versie van LabelMark bijwerken
Als u een eerdere versie van LabelMark bijwerkt, houdt u rekening met het volgende:
• De nieuwe versie overschrijft de versies van LabelMark voor versie 3.0 niet. U kunt oudere
versies blijven gebruiken tot u deze van de computer verwijdert. Versie 3.1 overschrijft echter wel
versie 3.0.
• De standaardinstellingen van de eerdere versie van LabelMark gaan echter verloren. Zie
Standaardwaarden wijzigen voor meer informatie over het instellen van nieuwe standaardwaarden.
Aan de slag 3
Page 10

Gebruikershandleiding LabelMark 3.1
• Kopieer de bestaande etiketbestanden die u wilt behouden, naar de nieuwe standaardmap Files
voor etiketten.
• U kunt oude etiketbestanden (die met versie 1.2 en hoger zijn gemaakt) in de nieuwe versie van
LabelMark openen.
In LabelMark Plus is het mogelijk nodig de instelling Bestanden van type: in het dialoogvenster
Openen om de oude bestanden te kunnen zien. Als u een LabelMark 2.x-bestand in LabelMark
Plus opent, wordt de bestandsextensie door het systeem gewijzigd.
• U kunt sjablonen van versie 2.x niet openen in de nieuwe versie.
• Wanneer u een bestand dat in de eerdere versie van LabelMark is gemaakt, in de nieuwe versie
opslaat, kunt u het niet meer openen in de eerdere versie.
• Voer het hulpprogramma voor conversie van onderdelen uit (Start Programma's Brady
LabelMark 3 Part Conversion Utility) om uw aangepaste etiketonderdelen en
onderdelenlijsten van vóór versie 3.0 in de nieuwe toepassing te importeren. Opmerking: Dit is
alleen nodig bij upgrades van versies vóór 3.0.
Printerstuurprogramma's installeren
De LabelMark-cd bevat Windows®-printerstuurprogramma's voor Brady THT-printers. (Voor matrix-,
laser- en inkjetprinters installeert u het geschikte Windows®-stuurprogramma.) U kunt net zoveel
stuurprogramma's op de computer installeren als u nodig hebt.
Opmerking: Voor de TLS2200® Portable Printer is geen stuurprogramma nodig.
Opmerking: Als u het stuurprogramma TLS PC Link™ van Brady wilt installeren, voert u onderstaande
procedure niet uit. In plaats hiervan plaatst u de LabelMark-cd en klikt u op
Printerstuurprogramma's TLS PC Link.
Een printerstuurprogramma installeren
1. Klik op Start Instellingen Printers.
2. Selecteer in het dialoogvenster Printer de optie Printer toevoegen.
3. Volg de instructies om een nieuwe printer te installeren. U selecteert achtereenvolgens Lokale
printer en Diskette.
4. Plaats de LabelMark-cd in het cd-rom-station (gewoonlijk D:) van uw PC.
5. Blader in het venster Installeren vanaf diskette naar D:\ (of de letter van het cd-rom-station) en
selecteer het pad naar het gewenste stuurprogramma:
D:\Printer Drivers\ BP 1024, 2024, 2034, 1244, 1344, 2461, 3481, 6441, T300, T200
(Windows 98, 2000, XP)
D:\Printer Drivers\ BP 1024, 2024, 2034, 1244, 1344, 2461, 3481, 6441, T300, T200
(Windows NT)
D:\Printer Drivers\ BP X-Plus II, M-e, MVP (Windows 98, 2000, NT, XP)
6. Klik op OK.
7. Selecteer de poort van de computer waarop u de printer wilt aansluiten, gewoonlijk COM-poort 1.
8. In het vak Printernaam worden de namen van de printer weergegeven. Selecteer de gewenste
printer, bijvoorbeeld Brady Printer THT Model 3481.
9. Selecteer de optie Ja als u deze printer als standaardprinter wilt gebruiken.
10. Klik op Voltooien.
4 Aan de slag
Page 11
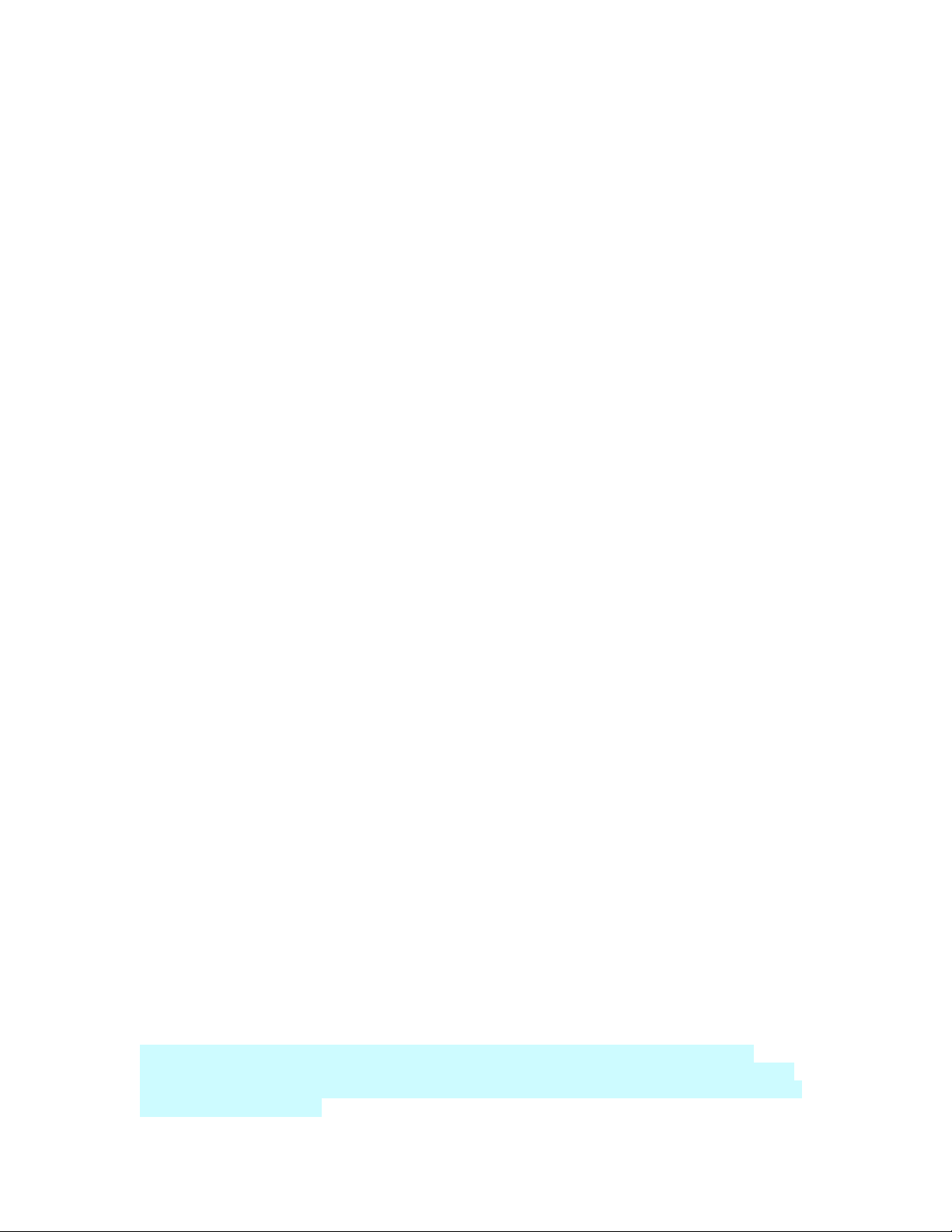
Aan de slag
Nieuwe voorzieningen
Met LabelMark™ kunt u etiketten maken voor tal van industriële toepassingen. In versie 3,1 beschikt u over
alle functies van eerdere versies, alsook aanzienlijke verbeteringen:
• Meerdere zones op Labels – LabelMark ondersteunt nu maximaal vier unieke labelzones op elk
afzonderlijk label.
• DataComm-labelselectiewizard – Gebruiksvriendelijke interface voor het vinden van het juiste
onderdeel voor uw specifieke DataComm-labeltoepassingen.
• Automatische tekstopmaak – LabelMark biedt de mogelijkheid tekst automatisch te verkleinen
zodat deze op het label past. Specificaties kunnen in de Standaardwaarden worden ingesteld per
label, per regel of globaal.
• 2D streepjescodes – LabelMark Plus ondersteunt nu 2D (DataMatrix) streepjescodesymbolen.
• Compatibel met meer grafische bestandsindelingen – LabelMark Plus kan nu ook overweg met
de volgende grafische bestandsindelingen:
o .bmp o .jpg o .gif
o .tif o .pcx o .wmf
• Importeren van gegevens vereenvoudigd – Tijdens het importeren van gegevens kunt u nu
individuele records selecteren. Tevens kan LabelMark werken met Microsoft Access als primaire
gegevensbron.
• Automatisch actualiseren van gegevens – U kunt gegevens en datum-/tijdinformatie automatisch
laten actualiseren op het moment dat een bestand wordt geopend of afgedrukt door de betreffende
vernieuwingsopties te selecteren in de Standaardwaarden. Opmerking: Deze functie kan ook
handmatig worden uitgevoerd via het menu Extra of de werkbalk Actie.
• Beeld draaien – Door te klikken op de knop Beeld draaien kunt u de weergave van het label
draaien in stappen van 90 graden.
• Vernieuwde interface – Er is nu een pictogram DataComm-wizard dat u brengt bij een intuïtieve
gebruikersinterface voor het kiezen van specifieke DataComm-labels. Daarnaast zijn er nu
pictogrammen Ongedaan maken en Opnieuw uitvoeren. Het pictogram Gegevens importeren
brengt u bij gestroomlijnde opties voor het importeren van gegevens, en in LabelMark Plus is een
knop Beeld draaien
• Linialen – Worden automatisch weergegeven om de hoogte en breedte van het afdrukbare gebied
van het etiket aan te geven in de Enkelvoudige etiketlay-out in LabelMark Plus.
toegevoegd.
LabelMark-documentatie
Wanneer u in LabelMark en LabelMark Plus werkt, kunt u de volgende documentatie gebruiken als naslagwerk:
• On line gebruikershandleiding – Een compleet elektronisch naslagwerk dat wordt geïnstalleerd
met de toepassing (selecteer Help Gebruikershandleiding).
• PDF-bestand gebruikershandleiding – Samen met de software wordt ook een afdrukbare versie
van de on line gebruikershandleiding geïnstalleerd.
• Zelfstudies voor LabelMark - De zelfstudies begeleiden u door veelgebruikte procedures
waarmee u etiketten maakt (selecteer Help Zelfstudies).
• PDF-bestand zelfstudies – Samen met de software wordt ook een afdrukbare versie van de
zelfstudies geïnstalleerd.
Opmerking voor LabelMark Plus: Het overgrote deel van de informatie over LabelMark in deze
handleiding is ook van toepassing op LabelMark Plus. De sectie Werken met objecten in LabelMark Plus
bevat informatie die specifiek is voor LabelMark Plus. Overige verwijzingen naar LabelMark Plus in deze
handleiding zijn gemarkeerd.
Aan de slag 5
Page 12
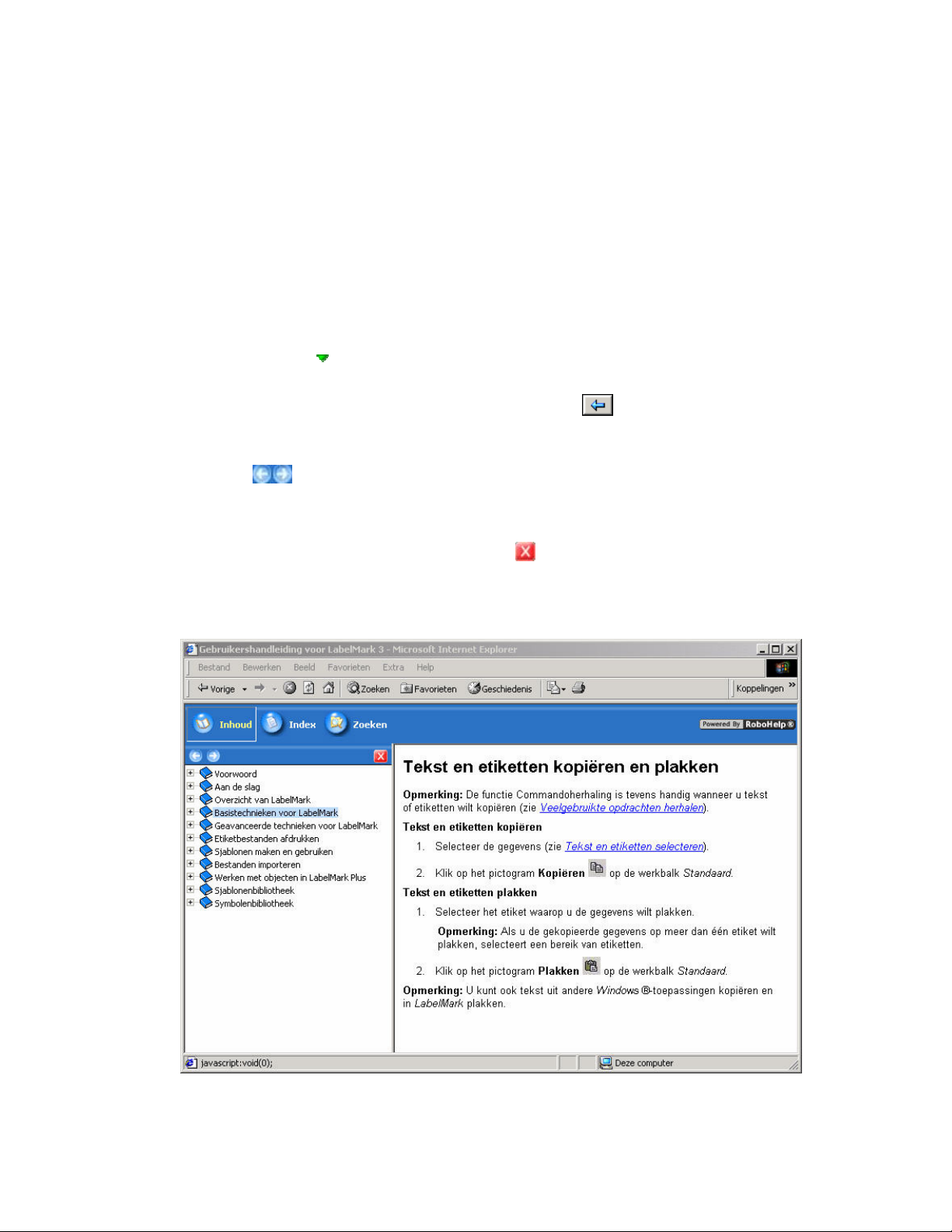
Gebruikershandleiding LabelMark 3.1
Overzicht van On line gebruikershandleiding
Selecteer Help Gebruikerhandleiding om het elektronische naslagwerk voor LabelMark weer te geven.
De handleiding wordt geopend in een venster van de webbrowser, maar biedt de volgende extra functies:
• Inhoud: Hiermee wordt een lijst met boeken en onderwerpen weergegeven in de volgorde waarin
u deze logischerwijze zou lezen. Klik op een boek om een lijst met individuele onderwerpen weer
te geven. Klik op een onderwerp om het weer te geven.
• Index: Hiermee wordt een lijst van verwante onderwerpen weergegeven wanneer u een trefwoord
invoert. U kunt naar een onderwerp springen door erop te klikken.
• Zoeken: Hiermee kunt u woorden en woordgroepen zoeken in de volledige tekst van de handleiding.
• Vervolgtekst: U kunt gedetailleerde informatie uit- of samenvouwen door op onderstreepte tekst
met een pictogram
• Koppelingen: Als u op blauwe onderstreepte tekst klikt, wordt een verwant onderwerp
weergegeven of gaat u naar een gerelateerde website. Klik op
browser) om terug te keren naar het startpunt.
• Bladeren: Hiermee navigeert u in een logische volgorde door de onderwerpen. Klik op de
knoppen
• Knoppen van browser: U kunt de knoppen Vorige en Volgende in de webbrowser gebruiken om
in terug te keren via de onderwerpen die u eerder hebt geopend.
ernaast te klikken.
(de knop Vorige in uw
(Vorig onderwerp en Volgend onderwerp) om door de handleiding te bladeren.
o Navigatie verbergen: – Door op de knop
of Zoeken verbergen, zodat meer tekst van de gebruikershandleiding kan worden
weergegeven. Klik op Inhoud, Index of Zoeken boven aan het scherm als u de gewenste
navigatiegegevens opnieuw wilt weergeven.
kunt u de navigatiegegevens Inhoud, Index
6 Aan de slag
Page 13
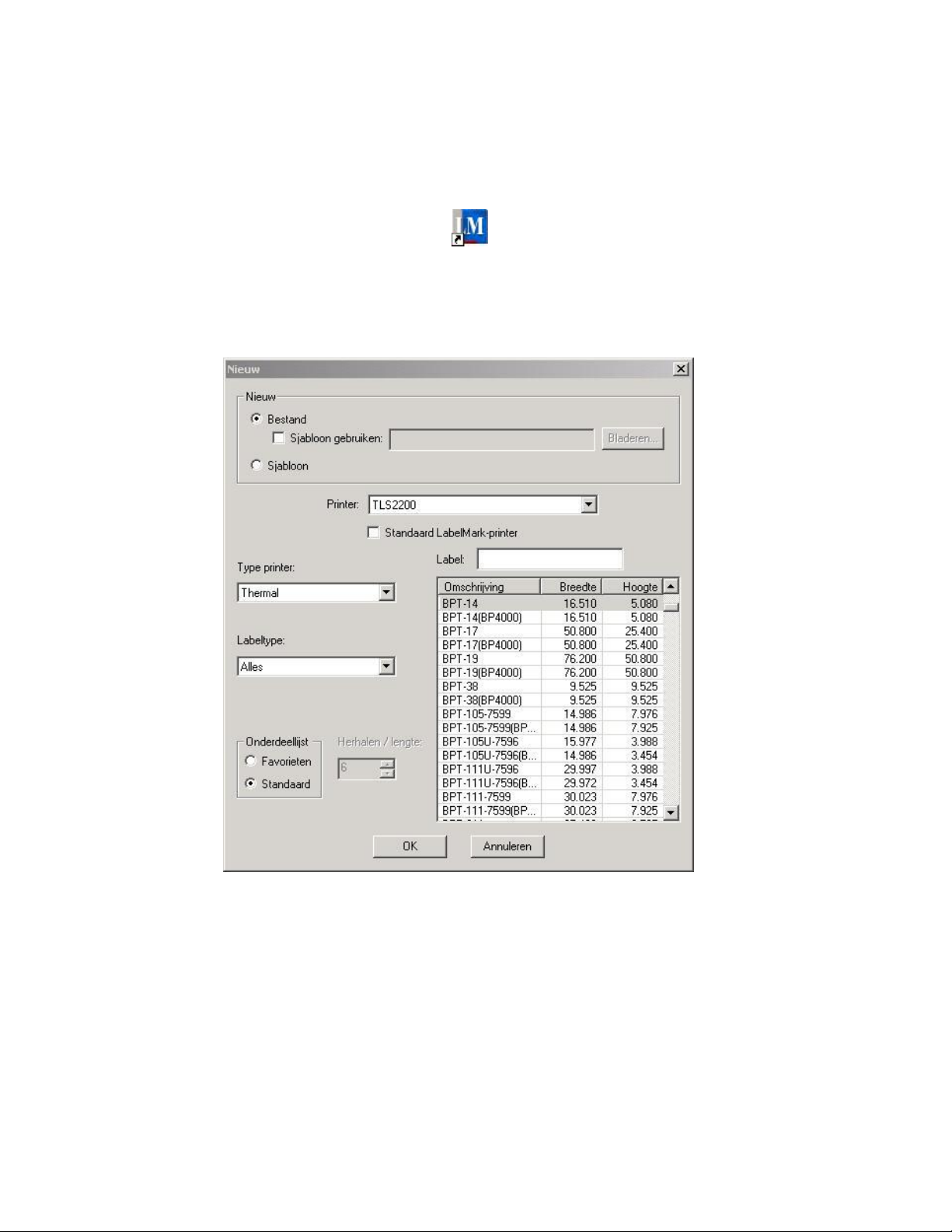
Aan de slag
Snel aan de slag: standaardtekstetiketten maken
Deze sectie begeleidt u door de procedure waarmee u een eenvoudig bestand met tekstetiketten maakt.
Raadpleeg overige secties in deze handleiding voor meer informatie over het gebruik van etiketbestanden.
1. Dubbelklik op het pictogram LabelMark
2.
Maak een nieuw bestand:
Wanneer u LabelMark start, verschijnt het welkomstvenster. Selecteer Nieuw bestand
maken en klik op OK. (Als LabelMark al is gestart, klikt u op BestandNieuw…)
Het scherm Nieuw verschijnt:
op het bureaublad van Windows®.
Selecteer de gewenste Printer in de lijst met beschikbare printers. (Selecteer de optie
Standaard LabelMark-printer als u deze printer voor alle etiketbestanden wilt gebruiken.)
Selecteer het printertype in de lijst (dotmatrix, inkjet, laser, thermisch, TLS2200/TLS PC Link
of Wraptor™ Wire ID Printer Applicator).
Selecteer de Onderdeelfamilie in de lijst.
Aan de slag 7
Page 14
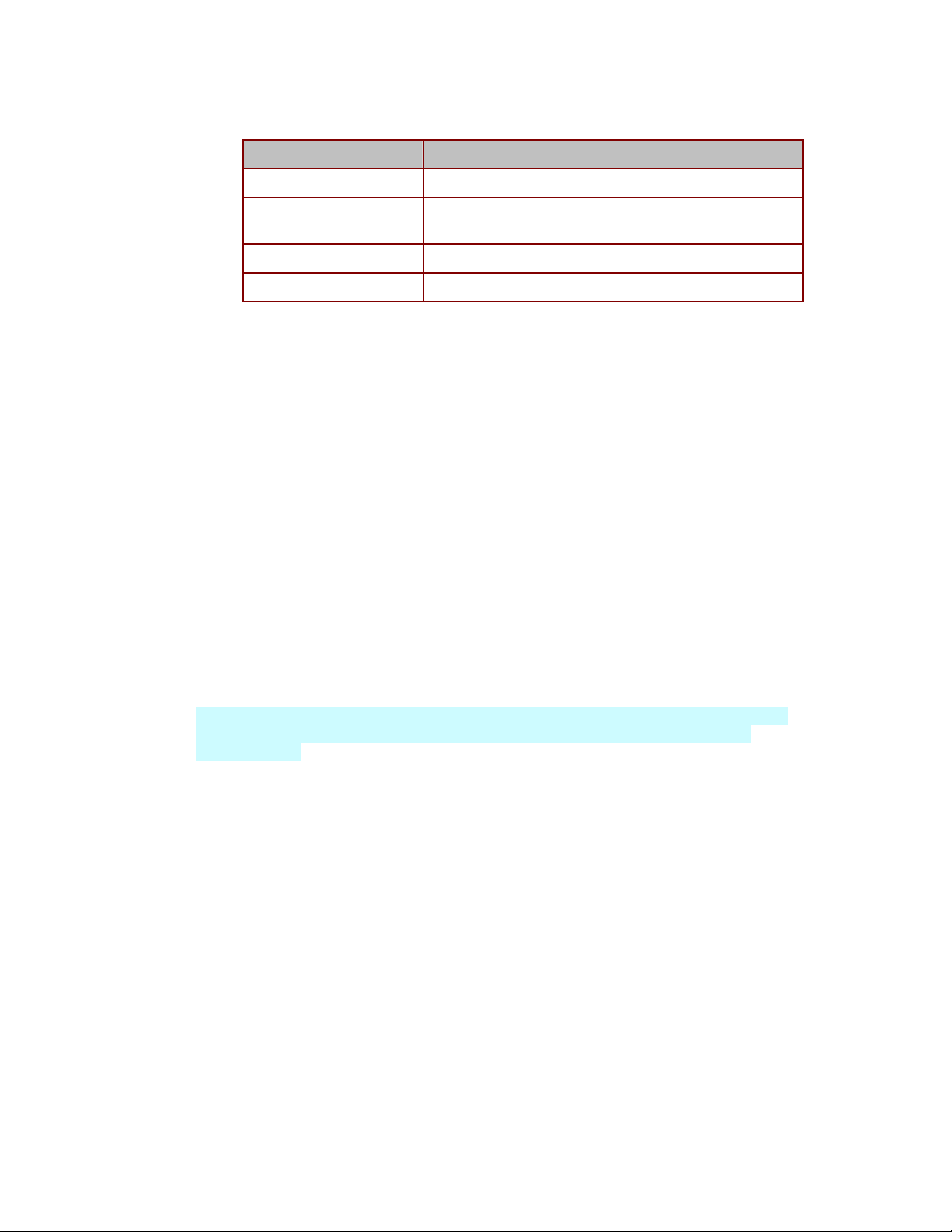
Gebruikershandleiding LabelMark 3.1
De namen van de onderdeelfamilies zijn:
Onderdeelfamilie Beschrijving
Die-Cut
Terminal
Standaard vooraf versneden etiketten, tags en hoezen
Doorlopende media (inclusief terminalbloks)
Block/Continuous
Tweezijdige hoezen
Alles
Hoezen met twee afdrukbare zijden
Alle hierboven vermelde onderdeelfamilies.
Klik in de tabel op de gewenste Onderdeelnaam of typ de onderdeelnaam in het tekstvak
Etiketonderdeel:
o Sorteer de lijst op onderdeelnaam, breedte of hoogte door op de desbetreffende
kolomkop te klikken. Door meerdere keren op een kolomkop te klikken, kunt u schakelen
tussen een oplopende en aflopende volgorde.
o Onder Onderdeellijst is standaard de optie Hoofdonderdelen (alle onderdelen van Brady)
geselecteerd. Als u Favorieten selecteert, ziet u alleen Printertypen, Onderdeelfamilies en
Onderdelen in uw favorietenlijst (zie
Lijst met favoriete etiketonderdelen maken).
o Als u aangepaste onderdelen hebt gemaakt, verschijnen deze in de lijst met
hoofdonderdelen van Brady.
Als u een doorlopend onderdeel hebt geselecteerd, stelt u de optie Lengte in.
Klik op OK om het etiketbestand te maken.
Het editorvenster verschijnt waarin u het etiket kunt bewerken.
3.
Etiketgegevens toevoegen en opmaken:
Typ tekst in één of meer etiketten en maak de etikettekst op. Zie Werkbalk Opmaak voor een lijst
met alle opmaakopdrachten en gebruiksaanwijzingen.
Opmerking voor LabelMark Plus: Als u LabelMark Plus opent, kunt u tevens streepjescodes,
afbeeldingen, rechthoeken en lijnen aan de etiketten toevoegen. Raadpleeg LabelMark en
LabelMark Plus.
8 Aan de slag
Page 15
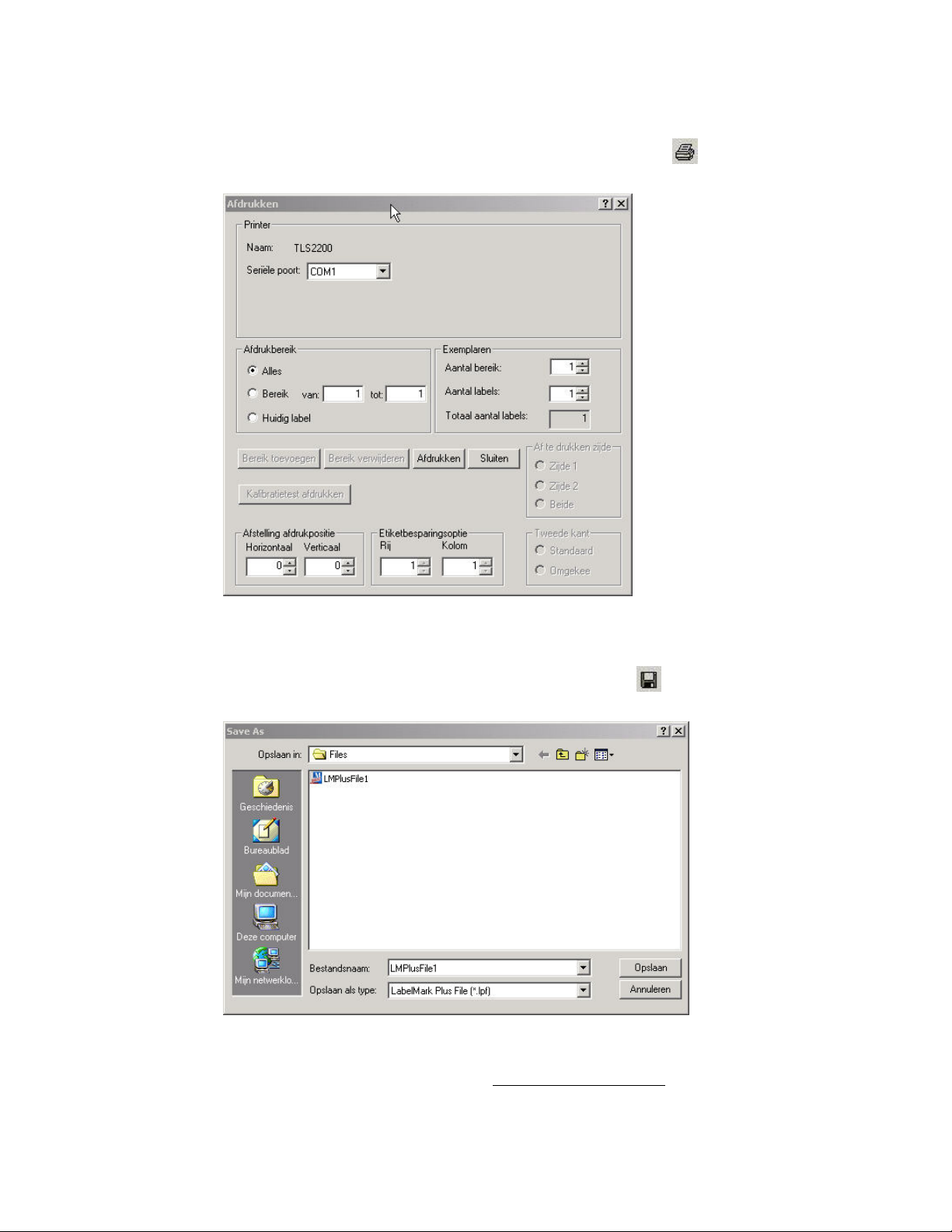
4.
Etiketten afdrukken:
Aan de slag
Klik op BestandAfdrukken… (of klik op het pictogram Afdrukken
Het dialoogvenster
Afdrukken verschijnt.
Stel zo nodig de afdrukopties in en klik op Afdrukken.
op de werkbalk).
Etiketbestand opslaan:
5.
Klik op BestandOpslaan… (of klik op het pictogram Opslaan
dialoogvenster
Opslaan als verschijnt.
Typ de bestandsnaam en klik op Opslaan.
In LabelMark wordt de standaardbestandslocatie weergegeven. U kunt een nieuwe map
kiezen of de standaardlocatie wijzigen (zie
Standaardwaarden wijzigen ).
op de werkbalk). Het
Aan de slag 9
Page 16
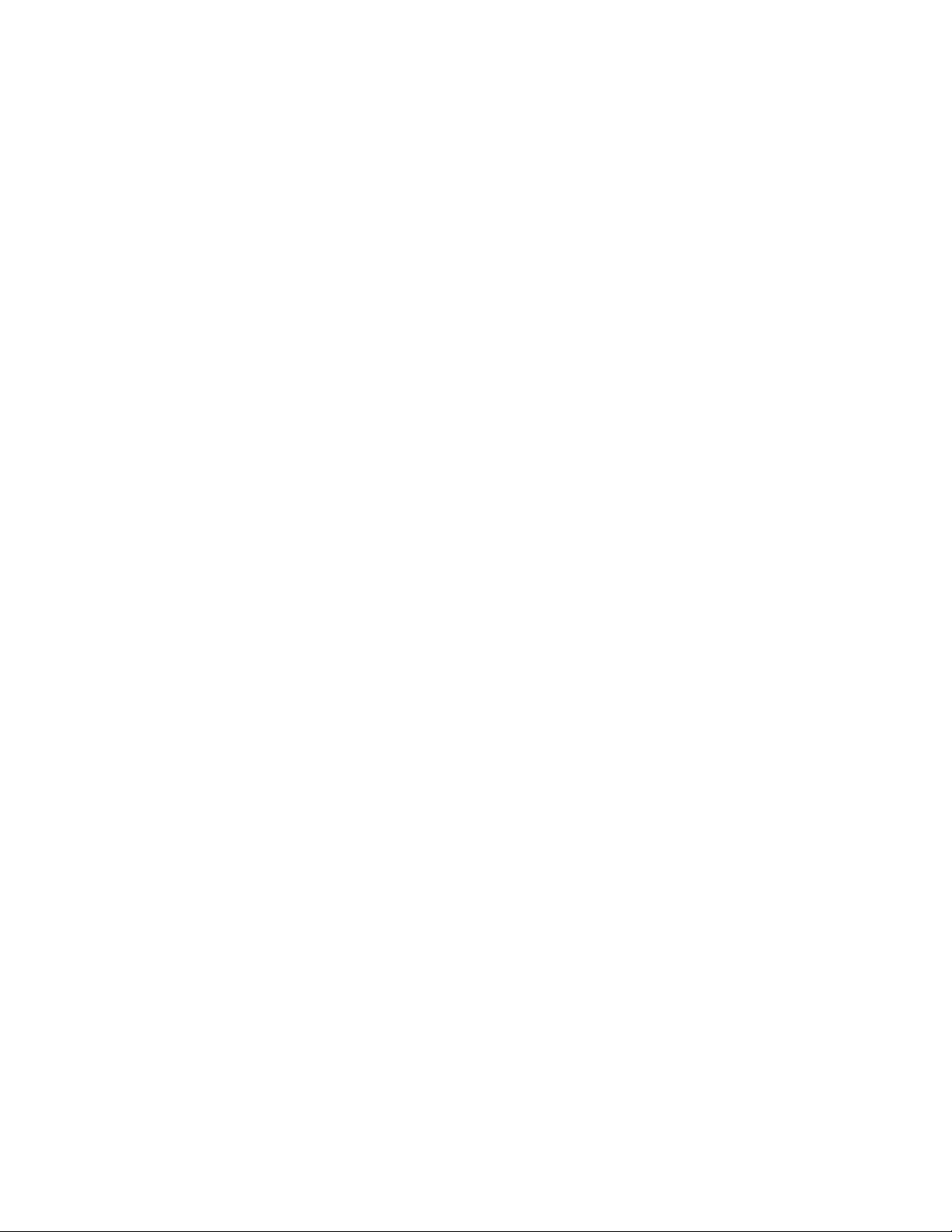
Page 17
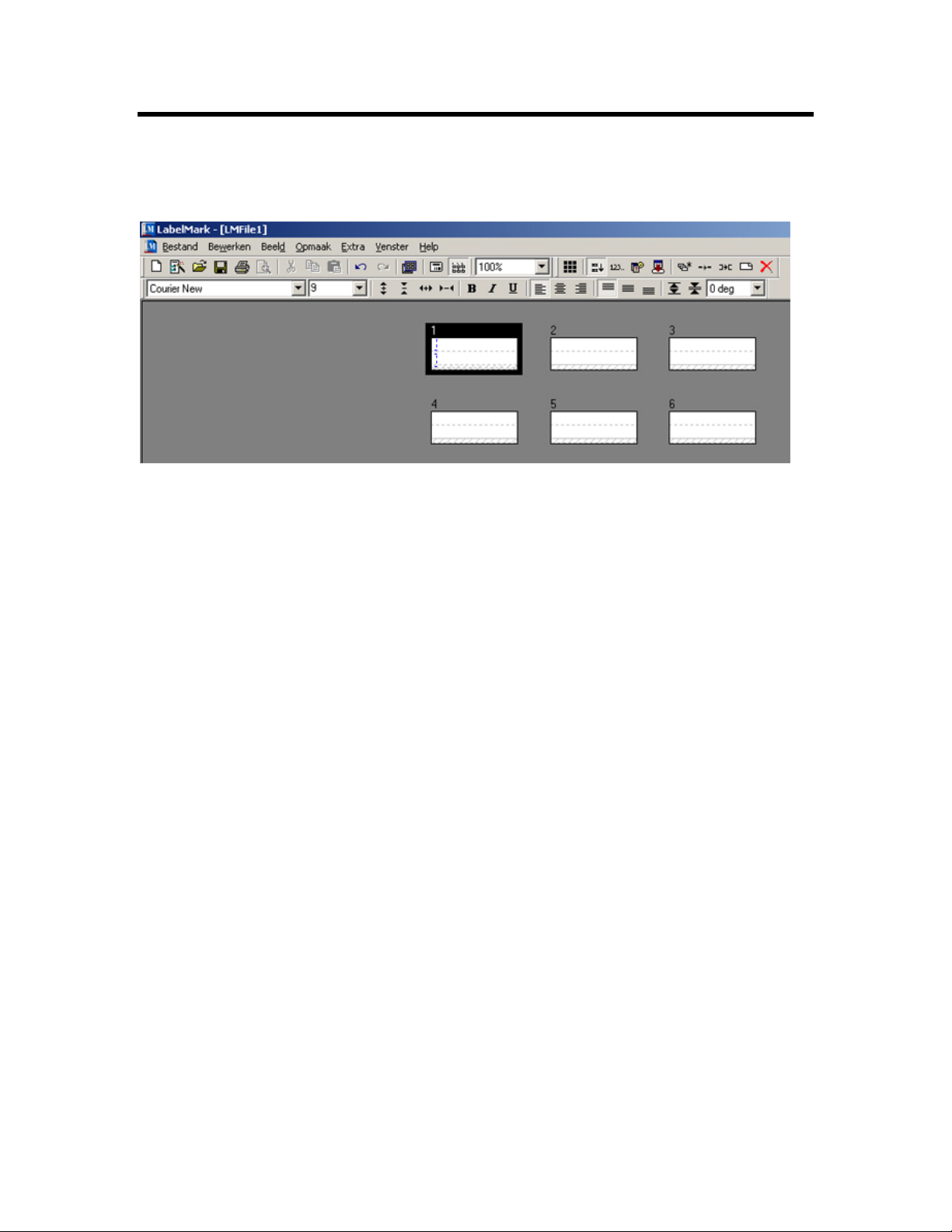
Overzicht van LabelMark
Editorvenster
Wanneer u een etiketbestand maakt en opent, verschijnt het editorvenster. In dit venster vindt u:
• Menu's en werkbalken.
• De weergave van de etiketten ongeveer zoals ze worden afgedrukt.
• De stippellijnen geven de afmetingen van de tekst aan. De grijs gearceerde markeringen geven
regels aan die niet volledig op het etiket worden weergegeven. Alles wat u op deze regels plaatst,
wordt niet afgedrukt. De grootte en locatie van de grijs gearceerde markeringen zijn afhankelijk
van de tekengrootte en verticale uitvulling.
• Het donkergrijze gebied is de achtergrond van de etiketten. (Dubbelklik op de achtergrond om alle
etiketten te selecteren.)
• Het actieve (of huidige) etiket heeft een zwarte contour. Wanneer u meer dan één etiket selecteert,
wordt het actieve etiket donkerder weergegeven. Een bestand kan maximaal 10.000 etiketten bevatten.
• De knipperende cursor geeft aan waar tekst verschijnt wanneer u begint met typen.
• De statusbalk aan de onderzijde van het scherm vermeldt: Status van de toepassing en nuttige
informatie, zoals de huidige printer, etiketonderdeel, enzovoort.
Opmerking: De hierboven beschreven editor wordt gebruikt voor de toepassing LabelMark, waarmee
tekstetiketten kunnen worden gemaakt. In de toepassing LabelMark Plus, eveneens aanwezig op de LabelMark-
cd, kunt u beelden, streepjescodes, rechthoeken en lijnen op uw etiketten opnemen. De editor van LabelMark
Plus kent extra menu's en werkbalken voor deze aanvullende objecten (zie
LabelMark en LabelMark Plus).
Menubalk en werkbalken
Met de menubalk en werkbalken krijgt u toegang tot opdrachten waarmee u etiketbestanden kunt maken,
openen, opmaken, opslaan en afdrukken.
Afhankelijk van de geselecteerde opties en de gebruikte toepassing, LabelMark of LabelMark Plus, worden
bepaalde opdrachten al dan niet weergegeven. Opdrachten worden door het systeem automatisch in- of
uitgeschakeld. Uitgeschakelde opdrachten worden grijs in het menu of op de werkbalk weergegeven.
U krijgt tevens toegang tot diverse opdrachten door met de rechtermuisknop te klikken.
• Klik met de rechtermuisknop op tekst of een object om opdrachten weer te geven die u kunt uitvoeren.
• Klik met de rechtermuisknop op de achtergrond van de etiketten om opdrachten weer te geven die
van toepassing zijn op het hele etiketbestand.
Overzicht van LabelMark 11
Page 18

Gebruikershandleiding LabelMark 3.1
• Klik met de rechtermuisknop op de etiketkop (het gebied net boven het etiket) of de lege ruimte op
een etiket om opdrachten weer te geven specifiek voor dat etiket.
Werkbalk Standaard
Met de werkbalk Standaard kunt u bewerkingen uitvoeren op documentniveau.
Pictogram Beschrijving
Nieuw: Een nieuw etiketbestand maken (alternatief voor:
Bestand Nieuw…)
Wizard Nieuw DataComm-bestand: biedt de corresponderende
onderdelenlijsten (georganiseerd op uitvoertype) voor specifieke DataCommetikettoepassing (alternatief voor: Bestand Nieuw DataComm-bestand
(Wizard)...
Opmerking: Alleen in de standaardversie van LabelMark.
Openen: Een bestaand etiketbestand openen (alternatief voor:
Bestand Openen…)
Opslaan: Het actieve etiketbestand opslaan (alternatief voor:
Bestand Opslaan)
Afdrukken: Het actieve etiketbestand afdrukken (alternatief voor:
Bestand Afdrukken…)
Afdrukvoorbeeld: Het actieve etiketbestand weergeven zoals het wordt
afgedrukt (alternatief voor: Bestand Afdrukvoorbeeld)
Knippen, Kopiëren, Plakken: Geselecteerde objecten of etiketten knippen of
kopiëren en plakken op een nieuwe locatie (alternatief voor:
Bewerken Knippen, Kopiëren of Plakken)
Ongedaan maken: Een bewerking ongedaan maken
Opnieuw: Een bewerking opnieuw uitvoeren
Etiketonderdeel instellen: Naar een ander onderdeel schakelen wanneer
een bestand is gemaakt of de etiketparameters wijzigen om een nieuw
onderdeel te maken (alternatief voor: Bestand Etiketonderdeel
instellen…)
12 Overzicht van LabelMark
Enkelvoudige etiketlay-out: Alleen het actieve etiket op het scherm
weergeven (alternatief voor: Beeld Enkelvoudige etiketlay-out)
Opmerking: De werkbalk Etiketnavigatie verschijnt wanneer u één
etiket weergeeft. Zie Werkbalk Etiketnavigatie voor meer informatie.
Meervoudige etiketlay-out: Het actieve etiket en overige etiketten
weergeven die op het scherm passen op basis van de etiketlay-out en het
zoomniveau (alternatief voor: Beeld Meervoudige etiketlay-out)
In- en uitzoomen: Een optie selecteren in de vervolgkeuzelijst op de werkbalk
om in en uit te zoomen wanneer u etiketten maakt. Met Paginabreedte wordt
zo dicht mogelijk ingezoomd zodat een volledige rij met etiketten wordt
weergegeven. (alternatief voor: Beeld In- en uitzoomen…)
Page 19
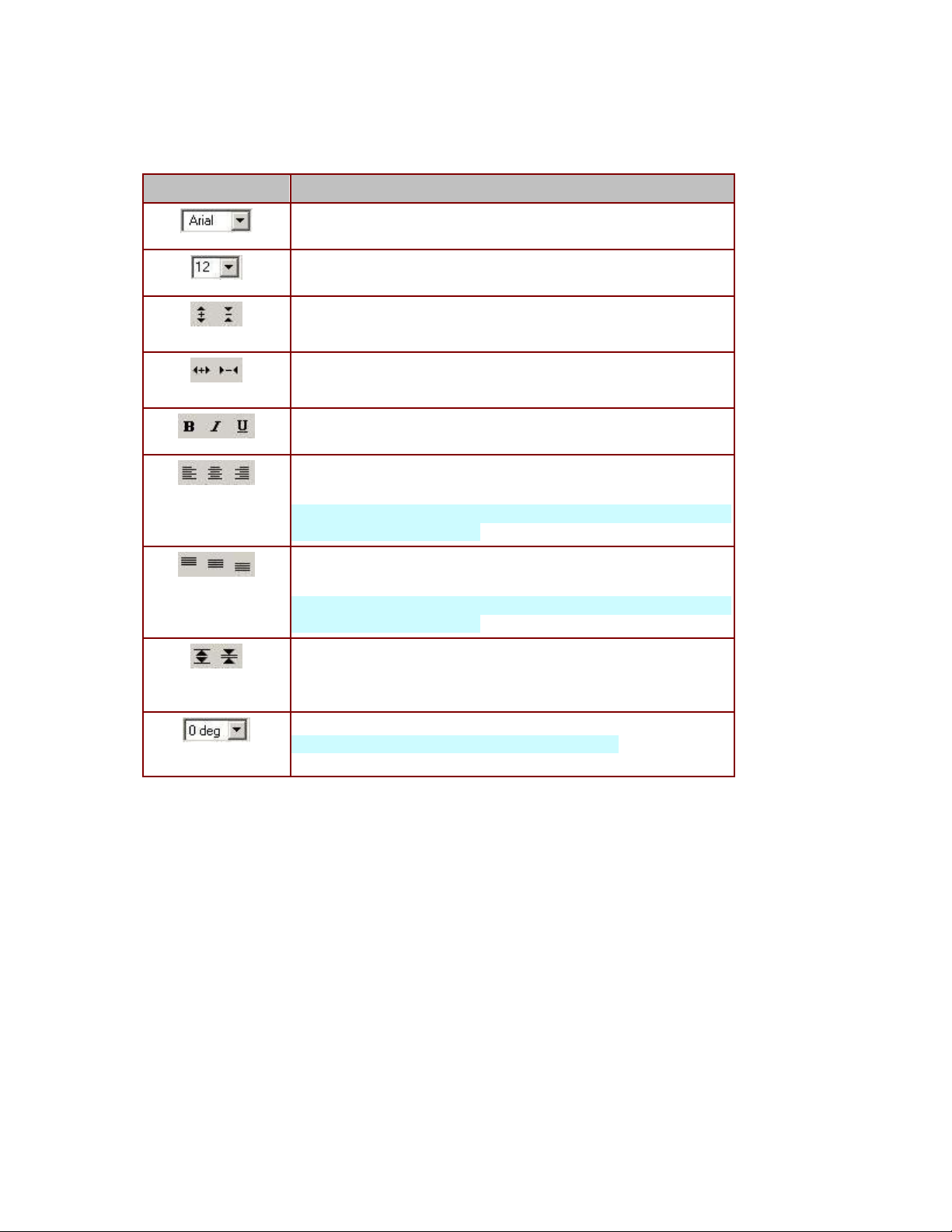
Overzicht van LabelMark
Werkbalk Opmaak
Met de werkbalk Opmaak kunt u het lettertype en de uitlijning van tekstelementen op een etiket wijzigen.
Pictogram/vak Beschrijving/waarden
Lettertype: Lettertype selecteren (alternatief voor:
Opmaak Lettertype…)
Tekengrootte: Tekengrootte instellen (alternatief voor:
Opmaak Lettertype…)
Grotere/kleinere tekengrootte: Tekengrootte verkleinen of vergroten
Volgt de lijst met tekengrootten
Tekstbreedte: Tekstbreedte vergroten of verkleinen
In stappen van 5%
Vet, Cursief, Onderstrepen: Geselecteerde tekst vet, cursief of
onderstreept weergeven (alternatief voor: Opmaak Lettertype…)
Horizontaal uitvullen Tekst links: centraal of rechts in de tabel
uitlijnen (alternatief voor: Opmaak Horizontaal uitvullen)
Opmerking: LabelMark Plus wordt binnen een geselecteerd tekstblok
en niet op het etiket uitgevuld.
Verticaal uitvullen: Tekst boven aan, in het midden van of onder aan het
etiket uitlijnen (alternatief voor: Opmaak Verticaal uitvullen)
Opmerking: LabelMark Plus wordt binnen een geselecteerd tekstblok
en niet op het etiket uitgevuld.
Regelafstand: De ruimte tussen tekstregels op het etiket vergroten of
verkleinen.
In stappen van 5%
Draaiing: In LabelMark alle tekst op het etiket met 90 graden draaien.
In LabelMark Plus, het geselecteerde object draaien. (alternatief voor:
Opmaak Draaiing)
Overzicht van LabelMark 13
Page 20
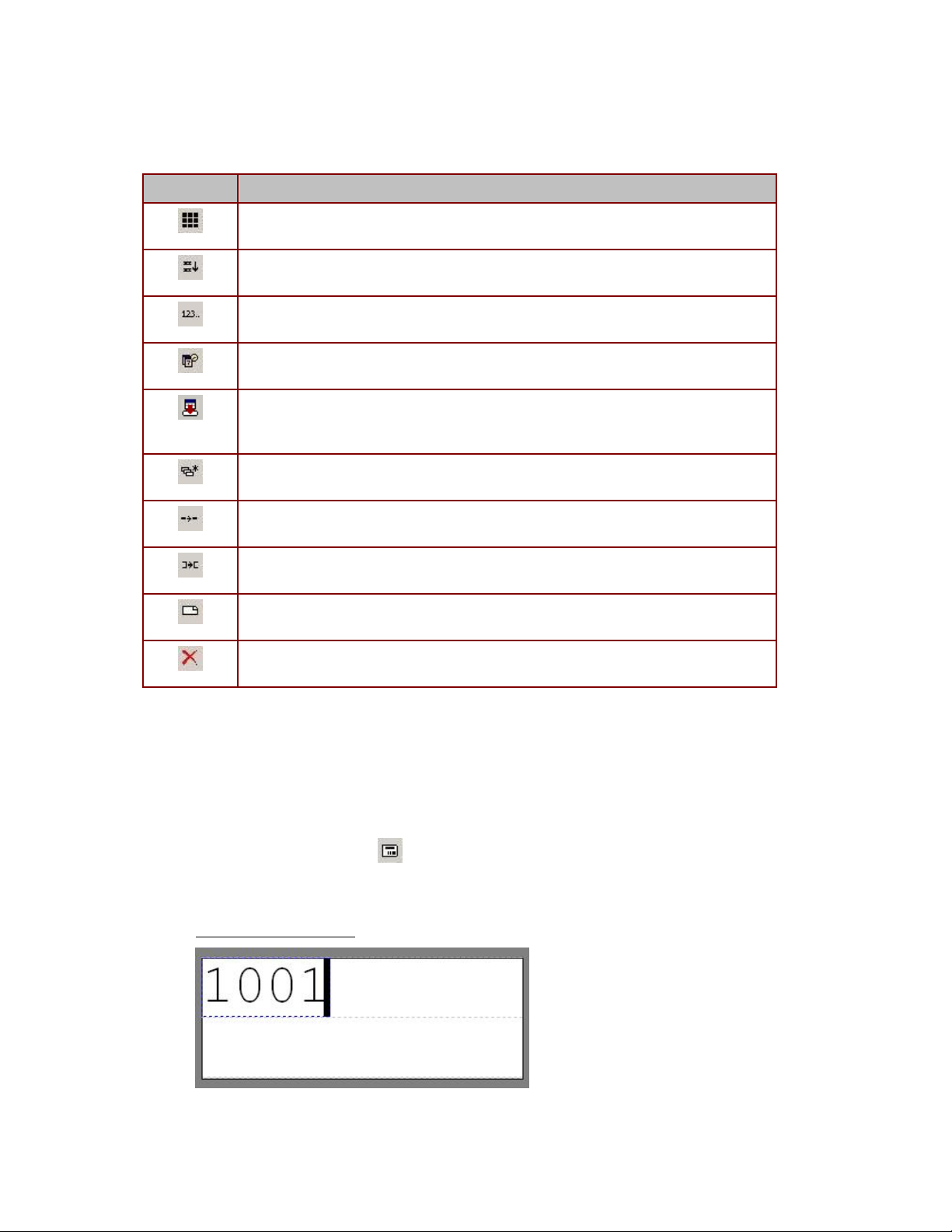
Gebruikershandleiding LabelMark 3.1
Werkbalk Actie
Met de werkbalk Actie kunt u bewerkingen uitvoeren op etiketniveau.
Pictogram Beschrijving
Alle etiketten selecteren: Alle etiketten met gegevens in het geopende bestand
selecteren (alternatief voor: Bewerken Alles selecteren)
WireMark: Alle regels met tekst net zo veel keer dupliceren als er regels op het
etiket passen (alternatief voor: Opmaak WireMark)
Eenvoudige rangschikking: Gegevens rangschikken (alternatief voor:
Extra Rangschikking)
Datum/tijd: Datum- en tijdopties weergeven die u op etiketten kunt invoegen
(alternatief voor: Extra Datum/tijd…)
Gegevens importeren: Basisfunctionaliteit voor het importeren van gegevens uit
andere bronnen via een wizard of dialoogvenster met tabbladen (alternatief voor:
Extra Gegevens importeren...)
Commandoherhaling: Een opdracht (zoals een etiket kopiëren) een bepaald aantal
keer herhalen (alternatief voor: Bewerken Commandoherhaling...)
Regel kopiëren of Object kopiëren: Het geselecteerde item naar het volgende etiket
kopiëren (alternatief voor: Bewerken Regel kopiëren of Object kopiëren)
Etiket kopiëren: Het actieve etiket kopiëren en het duplicaat in het etiketbestand
invoegen (alternatief voor: Bewerken Etiket kopiëren)
Etiket invoegen: Een nieuw etiket invoegen vóór het actieve etiket (alternatief voor:
Bewerken Etiket invoegen)
Etiket verwijderen: Één of meer geselecteerde etiketten verwijderen (alternatief
voor: Bewerken Etiket verwijderen)
Lay-outs gebruiken
In LabelMark hebt u de keuze uit vier lay-outs: Enkelvoudige etiketlay-out, Meervoudige etiketlay-out,
Dubbelzijdige hoes (alleen voor dubbelzijdige onderdelen) en Beeld draaien. U kunt in de vier lay-outs
bewerkingen uitvoeren. Klik op het desbetreffende pictogram op de werkbalk om naar een andere lay-out te
gaan of selecteer de gewenste optie in het menu Beeld:
•
Enkelvoudige etiketlay-out
Alleen het actieve etiket wordt weergegeven.
Opmerking: De werkbalk Etiketnavigatie verschijnt wanneer u één etiket weergeeft. Zie
Werkbalk Etiketnavigatie voor meer informatie.
14 Overzicht van LabelMark
Page 21
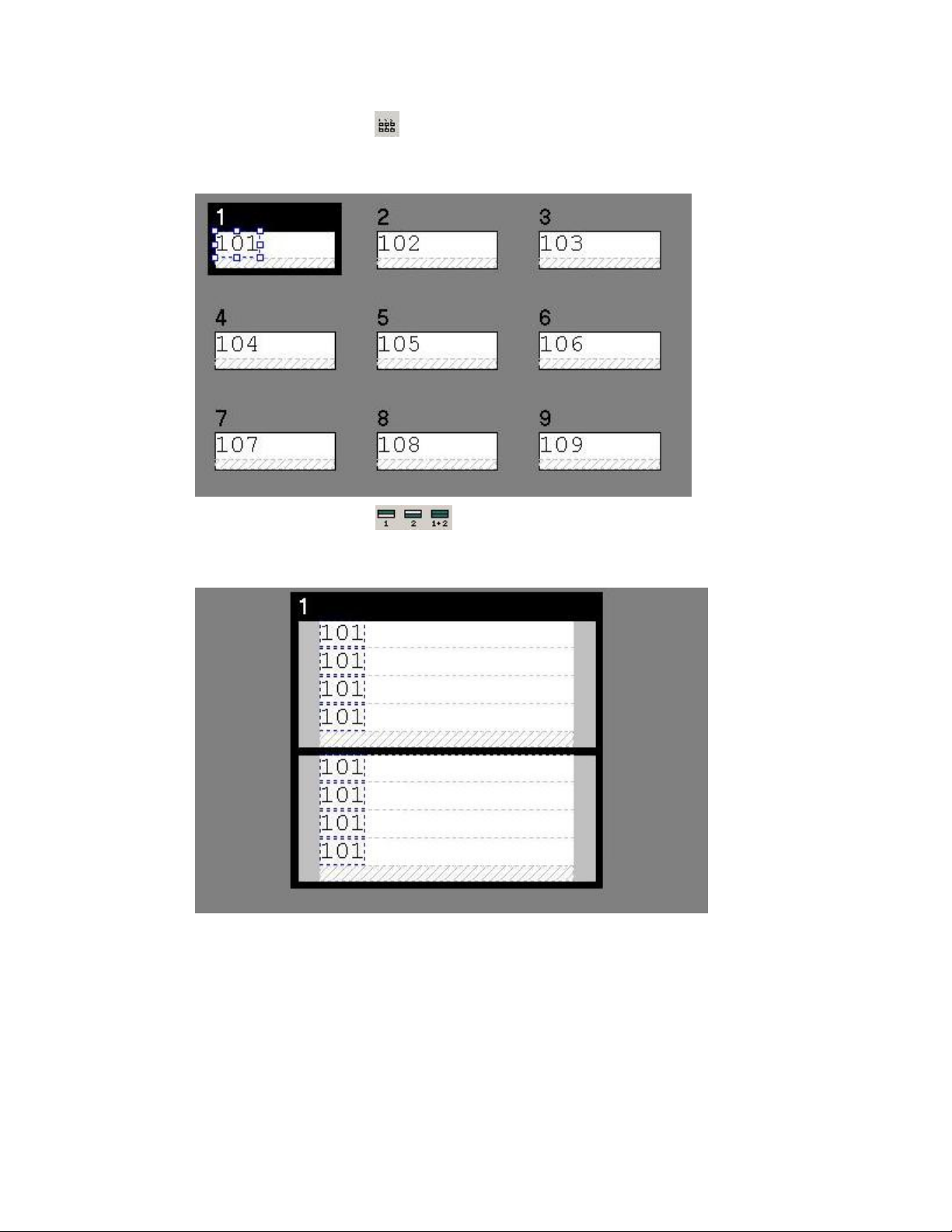
Overzicht van LabelMark
•
Meervoudige etiketlay-out
Alle etiketten in het bestand die op het scherm passen, worden weergegeven. Selecteer het laatste
etiket en druk op de Tab-toets om een nieuw etiket te maken.
Dubbelzijdige hoes lay-out
•
Wanneer u met een dubbelzijdige afdrukbare hoes werkt, kunt één kant of beide kanten weergeven.
De werkbalk Dubbelzijdige hoes is uitgeschakeld voor alle overige etiketonderdelen.
Overzicht van LabelMark 15
Page 22

Gebruikershandleiding LabelMark 3.1
Beeld draaien
Het pictogram Beeld draaien bevindt zich in de linkerbovenhoek van het scherm in LabelMark
Plus. Door op dit pictogram te klikken kunt u het beeld draaien in stappen van 90 graden. (In
LabelMark gaat u naar Opmaak Draaien...en selecteert u de gewenste lay-out.) Het etiket
wordt vervolgens in de corresponderende richting weergegeven. Opmerking: deze optie is alleen
beschikbaar in de Enkelvoudige etiketlay-out.
In aanvulling op de hierboven genoemde vier weergaven, zijn linialen beschikbaar in LabelMark Plus.
• Linialen lay-out (zie voorbeeld hierboven)
16 Overzicht van LabelMark
Page 23
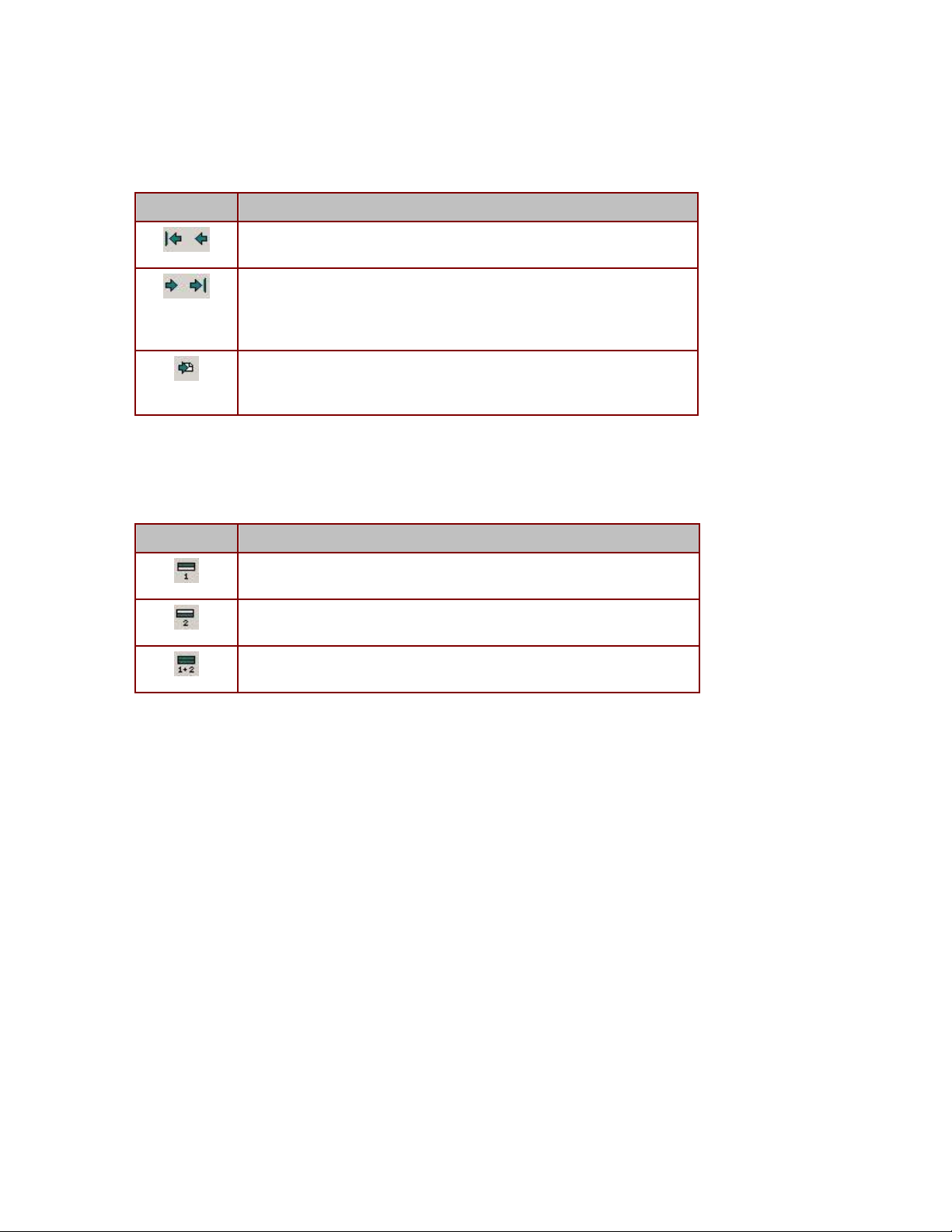
Overzicht van LabelMark
Werkbalk Etiketnavigatie
De werkbalk Etiketnavigatie verschijnt wanneer u de Enkelvoudige etiketlay-out weergeeft.
Pictogram Beschrijving
Eerste/Vorige etiket: Naar het eerste of vorige etiket in het bestand gaan.
U kunt ook op Shift+Home drukken om naar het eerste etiket te gaan.
Volgende/Laatste etiket: Naar het volgende of laatste etiket met
gegevens in het bestand gaan. U kunt ook op Shift+End drukken om
naar het laatste etiket te gaan. Wanneer het laatste etiket actief is, maakt
u met Volgende etiket een nieuw etiket.
Ga naar etiket: Naar het etiket gaan met het nummer dat u opgeeft.
U kunt tevens op F7 drukken of Bewerken Ga naar etiket selecteren
om toegang te krijgen tot de functie Ga naar.
Werkbalk Dubbelzijdige hoes
De werkbalk Dubbelzijdige hoes verschijnt waneer u met een dubbelzijdig onderdeel werkt.
Pictogram Beschrijving
Kant 1 weergeven: De eerste kant van een dubbelzijdige hoes
weergeven (alternatief voor: Beeld Dubbelzijdige hoes Kant 1)
Kant 2 weergeven: De tweede kant van een dubbelzijdige hoes
weergeven (alternatief voor: Beeld Dubbelzijdige hoes Kant 2)
Beide kanten weergeven: Beide kanten van een dubbelzijdige hoes
weergeven (alternatief voor: Beeld Dubbelzijdige hoes Beide)
Overzicht van LabelMark 17
Page 24
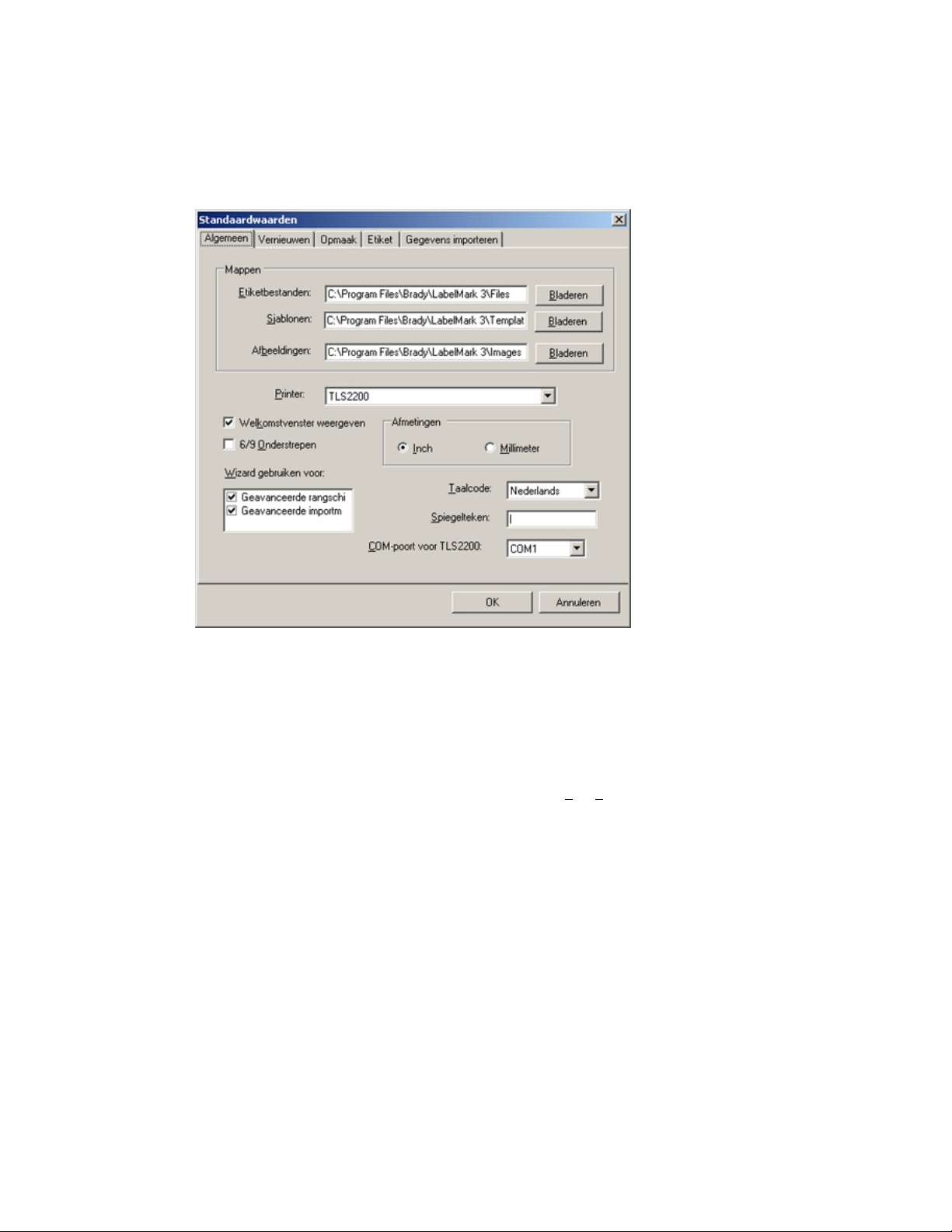
Gebruikershandleiding LabelMark 3.1
Standaardwaarden wijzigen
In LabelMark wordt een lijst bijgehouden met voorkeuren opgeslagen als standaardwaarden. Als u de
standaardwaarden wilt wijzigen, selecteert u Extra Standaardwaarden… Het dialoogvenster
Standaardwaarden wordt geopend:
•
Het tabblad Algemeen (met de basisinstellingen voor de toepassing):
Klik op de desbetreffende knop Bladeren om de standaardlocatie van de etiketbestanden,
sjablonen of afbeeldingen te wijzigen.
Selecteer uw standaardprinter voor LabelMark en voorkeur voor Afmetingen.
Schakel het selectievakje Welkomstvenster weergeven uit als u wilt dat het venster niet elke
keer wordt weergegeven wanneer u LabelMark start.
Schakel het selectievakje 6/9 onderstreept in als u alle
Schakel het gewenste selectievakje uit onder Wizard gebruiken voor: als u verkiest om zelf
gegevens in te voeren in een dialoogvenster met tabbladen en niet wilt dat een wizard u door
de procedure begeleidt.
Wijzig de taalinstelling voor de toepassing LabelMark door een taal in de keuzelijst Taalcode
te selecteren. De taalinstelling wordt pas van kracht de volgende keer dat u LabelMark start.
Definieer een spiegelteken voor gebruik met de spiegelfunctie. Opmerking: Gebruik hiervoor
geen teken dat u mogelijk op een andere plaats in uw etiketbestanden gebruikt.
Selecteer de gewenste printerpoort in de keuzelijst COM-poort voor TLS2200 (de draagbare
Brady THT-printer).
Opties op het tabblad Vernieuwen (gegevens van een externe bron vernieuwen):
•
Selecteer de gewenste Vernieuwingsopties Datum/Tijd om in te stellen of u handmatig wilt
vernieuwen, of automatisch op het moment dat een bestand wordt geopend of afgedrukt.
6 en 9-tekens wilt onderstrepen.
Selecteer de gewenste Vernieuwingsopties geïmporteerde gegevens om in te stellen of u handmatig
wilt vernieuwen, of automatisch op het moment dat een bestand wordt geopend of afgedrukt.
18 Overzicht van LabelMark
Page 25
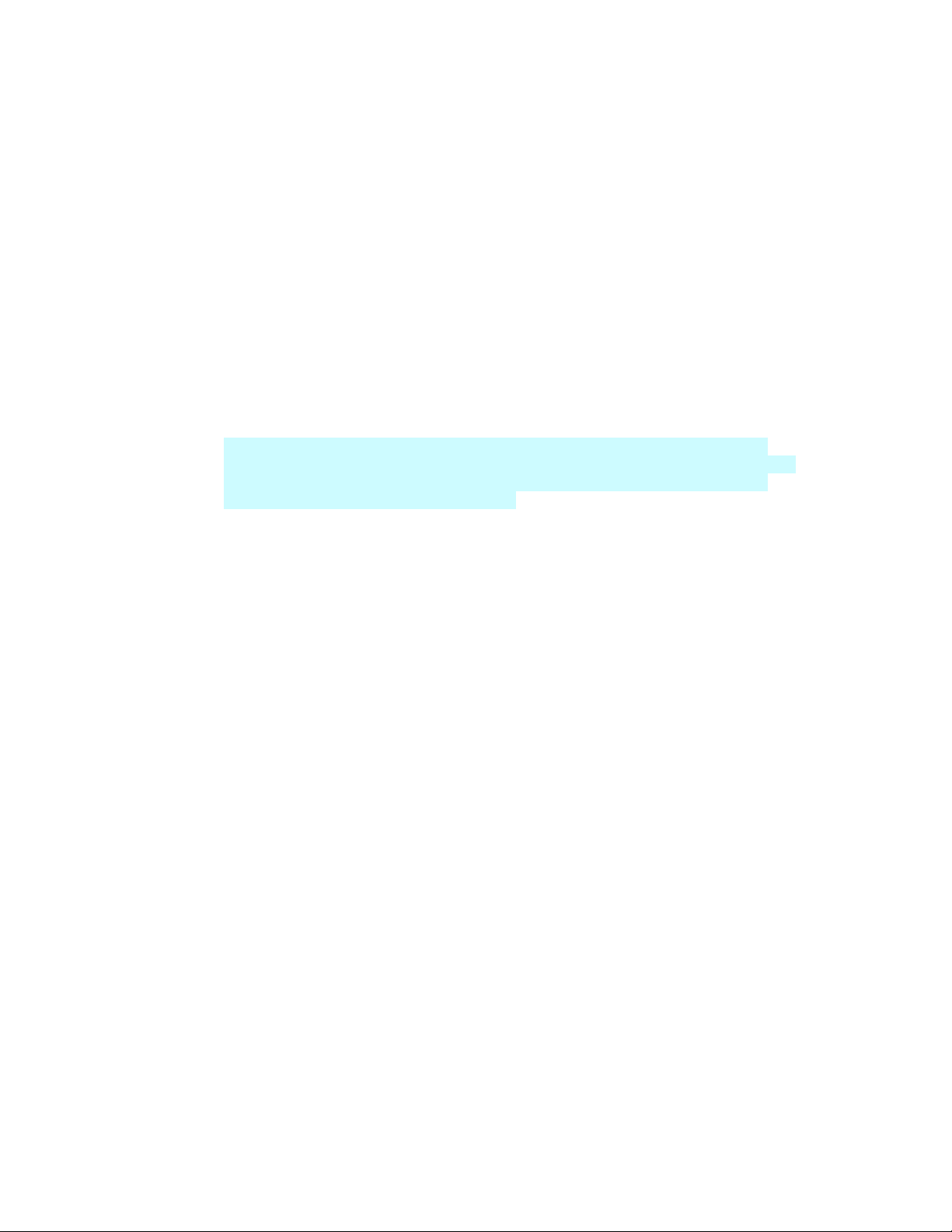
Overzicht van LabelMark
Het tabblad Opmaak (met de initiële instellingen wanneer u tekst toevoegt):
•
Opmerking: Deze wijzigingen zijn alleen van toepassing op nieuwe etiketbestanden, niet op de
bestaande bestanden.
Selecteer een lettertype, tekengrootte en stijl die u standaard wilt gebruiken.
Stel de Regelafstand in voor tekstbewerking. Waarden > 100 vergroten de regelafstand en
waarden < 100 verkleinen de regelafstand.
Stel Verbreden/Versmallen in voor tekstbewerking. Waarden > 100 verbreden tekst en
waarden < 100 versmallen tekst.
Stel de Horizontale en Verticale uitlijning in voor tekstbewerking.
Selecteer Wiremark als u de tekst op etiketten net zo veel keer wilt kopiëren als er tekst op
een etiket past.
Selecteer Automatische tekstopmaak als u de tekst op elke regel automatisch passen wilt
maken. Wanneer het einde van de regel wordt bereikt, wordt de tekst bij elk volgend teken
wat kleiner gemaakt zodat de tekst toch op de regel past - tot een minimum van vier punten.
In LabelMark Plus kunt u desgewenst de optie Identiek aan alle tekst in zone selecteren
(eveneens in het menu Opmaak). Voor alle tekst binnen de afdrukzone worden dan dezelfde
tekstgrootte en -afstand gebruikt, zodat de opmaak van de tekst op alle regels binnen de
afdrukzone consistent is (dit gebeurt per zone).
Het tabblad Etiket (waarop u opties instelt zoals het standaardonderdeel en de onderdelenlijst):
•
Een standaardonderdeelnummer selecteren (het voorgestelde onderdeel wanneer u een nieuw
etiketbestand maakt)
Klik op Selectie van etiket opheffen om het vorige standaardonderdeelnummer te wissen.
Selecteert het gewenste Type printer en de gewenste Onderdeelfamilie.
Selecteer Favoriet onder Onderdelenlijst als u nieuwe bestanden standaard aan de lijst met
favoriete onderdelen wilt toevoegen.
Voer een standaardherhaalwaarde in voor het terminalblok in het vak Herhalen. Raadpleeg
Opties voor doorlopende etiketten en terminalbloks instellen voor informatie over
herhaalwaarden voor het terminalblok.
Klik in de keuzelijst op de gewenste Onderdeelnaam als u een standaardonderdeel wilt toewijzen.
Opties op het tabblad Gegevens importeren (de standaard gegevensbron instellen):
•
Selecteer desgewenst een standaard Type gegevensbron in het menu (Tekst, Excel-
spreadsheet, Lotus-spreadsheet, Access-database of Andere gegevensbron).
Zoek en selecteer de Gegevensbron.
Selecteer in het geval van tekst een Scheidingsteken: Komma, Tab of Overige.
Wanneer u de standaardwaarden hebt ingesteld, klikt u op OK. De instellingen zijn meteen van toepassing
tot u ze wijzigt.
Overzicht van LabelMark 19
Page 26
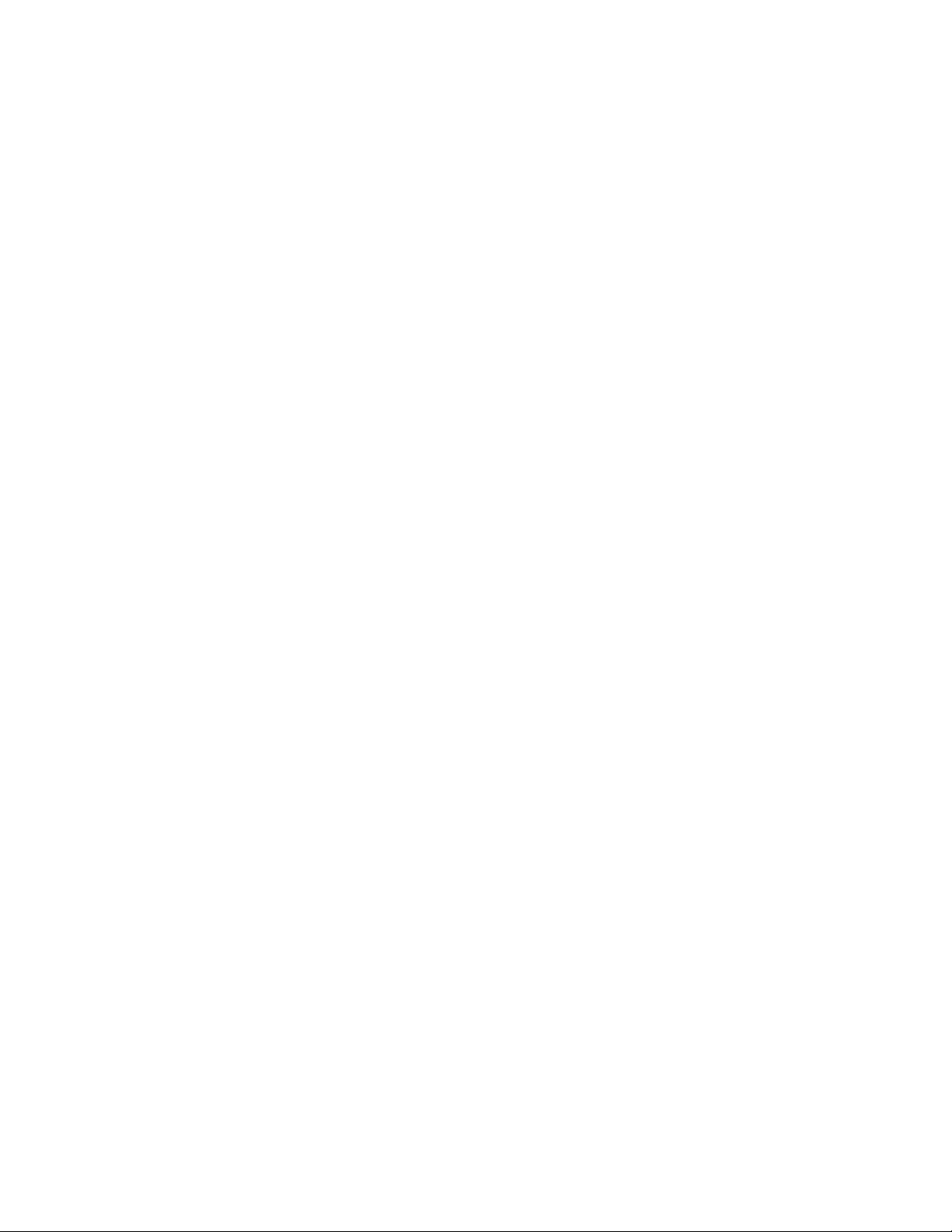
Page 27
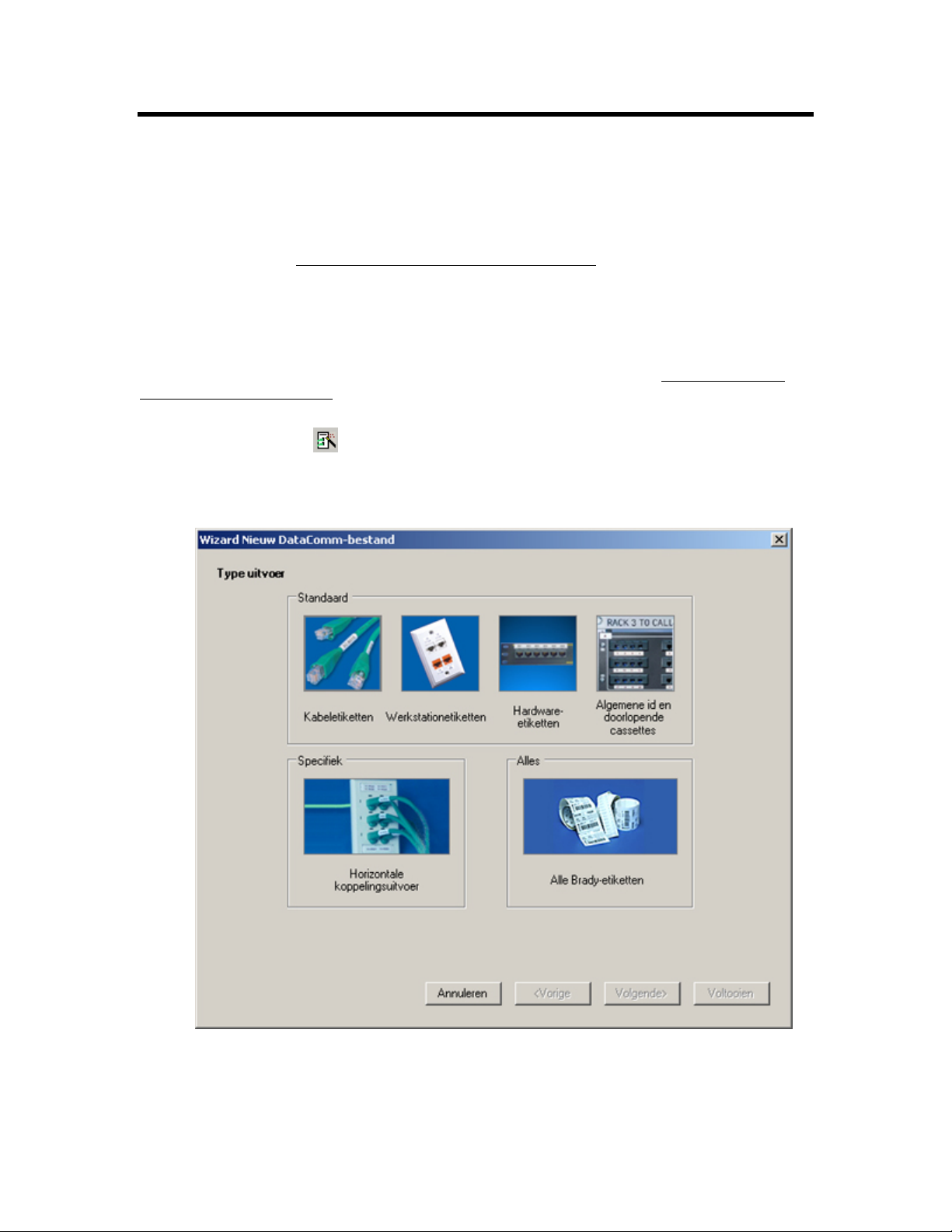
Basistechnieken voor LabelMark
Nieuwe etiketbestanden maken
Een nieuw etiketbestand maken
Voer de procedure uit in
Snel aan de slag: standaardtekstetiketten maken.
Een nieuw etiket maken met de DataComm-wizard
De wizard Nieuw DataComm-bestand (alleen beschikbaar in LabelMark™) leidt u naar het juiste onderdeel
voor uw specifieke DataComm-etikettoepassing. Nadat u het type uitvoer hebt geselecteerd, komt u terecht
bij de beschikbare etiketonderdeelcategorieën en corresponderende onderdelen (zie
subcategorieën van onderdelen
U start de wizard met Bestand Wizard Nieuw DataComm-bestand of door op het pictogram Wizard
Nieuw DataComm-bestand
In de wizard Nieuw
onderverdeeld in de categorieën Standaard, Specifiek, en Alle. Opmerking: de afbeeldingen die deze
uitvoertypen vertegenwoordigen zijn knoppen waarop u kunt klikken.
DataComm-bestand maken zijn zes uitvoertypen beschikbaar. Deze zijn
), vermeld op naam en afmetingen en weergegeven in de voorbeeldmodus.
op de werkbalk Standaard te klikken.
DataComm-wizard:
Basistechnieken voor LabelMark 21
Page 28
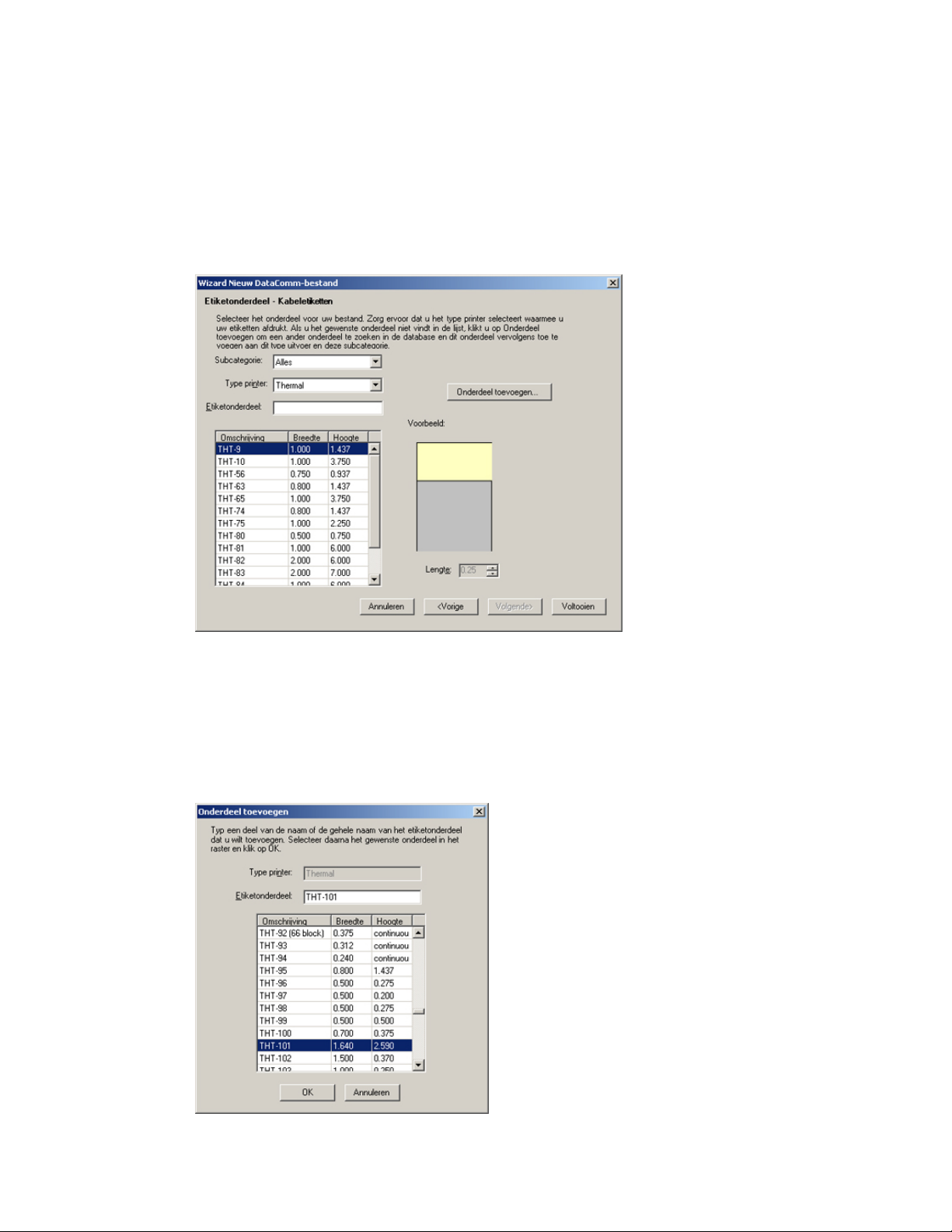
Gebruikershandleiding LabelMark 3.1
Standaard uitvoer
Als u een van de Standaard uitvoertypen selecteert, komt u terecht bij de pagina Etiketonderdeel. Het veld
Subcategorie filtert de onderdelen binnen het uitvoertype dat is geselecteerd op de voorafgaande pagina.
Met het veld Printertype kunt u de lijst met onderdelen binnen het geselecteerde uitvoertype en de
subcategorie nog verder filteren. Als een etiketonderdeel binnen het raster is gemarkeerd, ziet u in het kader
Voorbeeld een voorbeeldweergave van het lege etiket; als het etiket een doorlopend onderdeel is, komt het
veld Lengte beschikbaar zodat u de lengte van het etiket kunt instellen.
De Standard uitvoertypen zijn:
Kabeletiketten
Werkstationetiketten
Hardware-etiketten
Algemene id en doorlopende tape
U kunt Onderdeel toevoegen ook gebruiken om op etiketonderdeelnaam te zoeken naar een specifiek onderdeel en dit
toe te voegen aan de onderdelendatabase voor het uitvoertype en de subcategorie die op dat moment is geselecteerd.
22 Basistechnieken voor LabelMark
Page 29
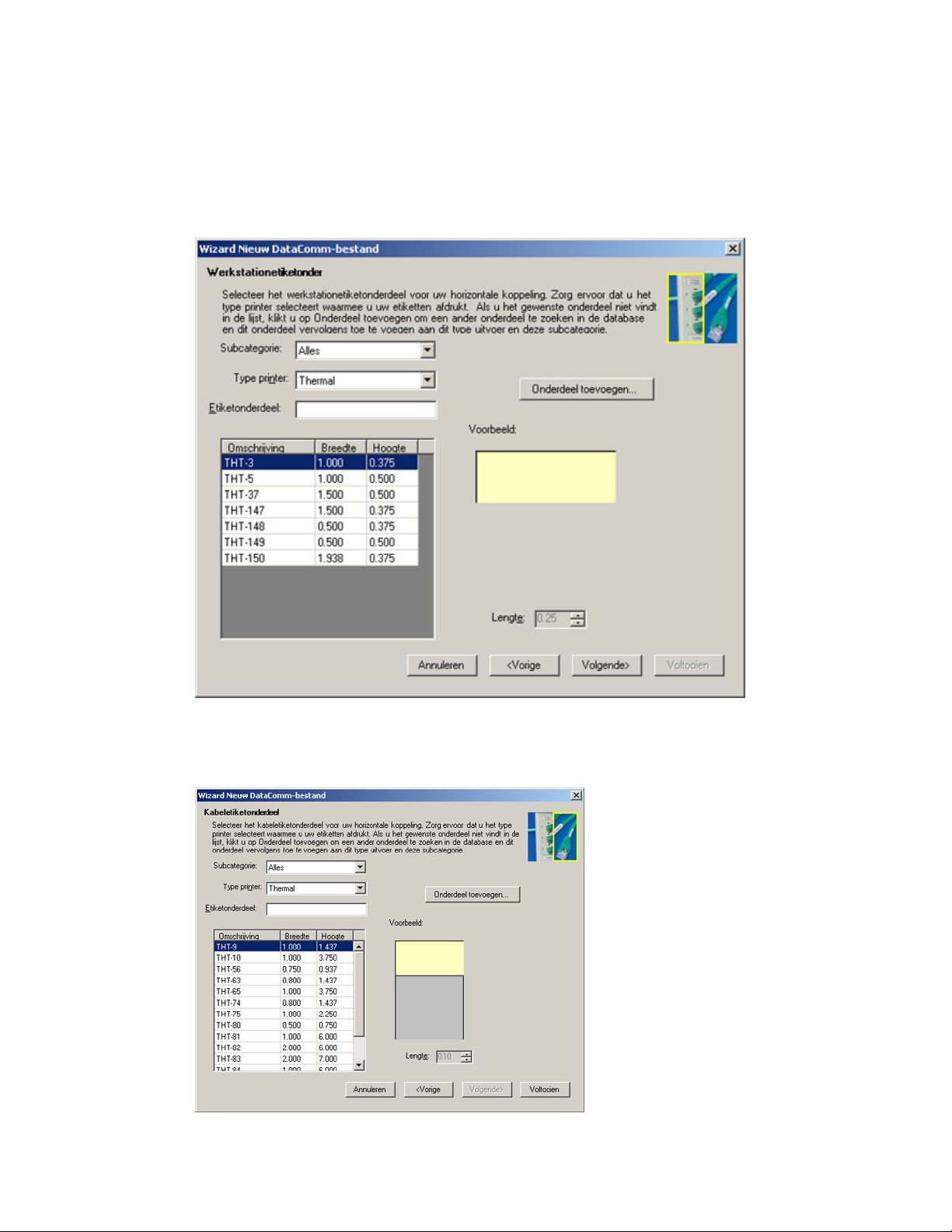
Basistechnieken voor LabelMark
Specifieke uitvoer
Als u de subcategorie Horizontale koppelingsuitvoer (de enige beschikbare subcategorie) uit de categorie Specifiek
selecteert, komt u terecht bij de pagina
te wijzen dat wordt gebruikt voor het werkstationonderdeel van de horizontale koppeling
rechter bovenhoek laat zien aan welke van de twee onderdelen van de koppeling u werkt.) In het veld Subcategorie
worden de subcategorieën van de uitvoergroep Werkstationetiketten getoond.
Werkstationetiketonderdeel, waar u wordt gevraagd het etiketonderdeel aan
. (Een grafisch teken in de
Nadat u het werkstationetiketonderdeel hebt aangewezen en op Volgende hebt geklikt, wordt u op de
pagina Kabeletiketonderdeel gevraagd het etiketonderdeel aan te wijzen dat wordt gebruikt voor het
kabeletiketonderdeel van de horizontale koppeling.
de uitvoergroep Kabeletiketten getoond.
In het veld Subcategorie worden de subcategorieën van
Basistechnieken voor LabelMark 23
Page 30

Gebruikershandleiding LabelMark 3.1
Opmerking: Net als bij standaarduitvoer kunt u Onderdeel toevoegen ook gebruiken om op
etiketonderdeelnaam te zoeken naar een specifiek onderdeel en dit toe te voegen aan de onderdelendatabase
voor het uitvoertype en de subcategorie die op dat moment is geselecteerd.
Wanneer u klikt op Voltooien, creëert de wizard de twee bestanden en worden deze naast elkaar
weergegeven in het editorvenster (Werkstation- en kabeletiketbestanden). Opmerking: u kunt gekoppelde
objecten kopiëren en plakken van het ene naar het andere bestand.
Alle uitvoer
Wanneer u Alle Brady-etiketten selecteert, kunt u de volledige lijst van Brady-onderdelen bekijken en deze
filteren op printertype. Standaard kunt u geen onderdelen aan de database toevoegen aangezien alle
beschikbare onderdelen hier al worden vermeld.
24 Basistechnieken voor LabelMark
Page 31

Basistechnieken voor LabelMark
DataComm-wizard: subcategorieën van onderdelen
Type uitvoer Subcategorieën
Kabeletiketten 2 paar filter
4 paar STP, 25 paar koper
4 paar UTP, CAT 5, CAT 5E
50 paar koper, 100 paar koper
Backbone-kabel
Kabelbundels en tags
Glasvezelkabels
Voedings- en aardetags
Werkstationetiketten Desi-strip plaatjes
Uitgang, voorplaatje en locatie
Hardware-etiketten 110 Blocks
66 Blocks
BIX Blocks
Doorlopende tapes voor patch panels
Lucent PatchMax
Patch panels - 4 poorten
Patch panels -6 poorten
Patch panels - afzonderlijke poort
Algemene id en doorlopende tapes Alles
Horizontale koppelingsuitvoer Desi-strip plaatjes
Uitgang, voorplaatje en locatie
Tekst aan etiketten toevoegen
Tekst aan een etiket toevoegen
1. Klik op de locatie op het etiket waar u de tekst wilt plaatsen.
2. Typ de gewenste tekst. U kunt ook gegevens importeren (zie
etiketbestanden (eenvoudig)
informatie).
3. Zie
Tekst opmaken voor meer informatie over het wijzigen van de opmaak en afstanden.
of Gegevens importeren in etiketbestanden (geavanceerd) voor meer
Gegevens importeren in
Basistechnieken voor LabelMark 25
Page 32

Gebruikershandleiding LabelMark 3.1
Tekst opmaken
In LabelMark wordt tekst per regel opgemaakt. Alle opmaak wordt toegepast op één of meer geselecteerde
regels met tekst.
Er zijn diverse manieren om tekst op te maken:
• U kunt de globale tekstopmaak instellen op het tabblad Opmaak van de Standaardwaarden (Extra
Standaardwaarden…). Behalve de normale instellingen, zoals lettertype, lettergrootte, stijl en
uitvullen kunt u desgewenst de volgende opmaakinstellingen voor het etiket specificeren:
o Regelafstand: hiermee kunt u de ruimte onder een regel vergroten of verkleinen in
stappen van één procent.
o Verbreden/versmallen: hiermee kunt u de lengte en breedte proportioneel vergroten en
verkleinen in stappen van één procent.
o Wiremark: hiermee schakelt u Wiremark in voor alle etiketten. Als Wiremark hier is
geselecteerd, kunt u deze optie voor afzonderlijke etiketten uitschakelen met behulp van het
menu Opmaak of de knop Wiremark op de werkbalk Actie. Opmerking: In LabelMark Plus
moet u Wiremark uitschakelen voor etiketten waarop u niet-tekst objecten wilt toevoegen.
o Automatische tekstopmaak:
Tekstregels automatisch passend maken: wanneer het einde van de regel wordt
bereikt, wordt de tekst bij elk volgend teken wat kleiner gemaakt zodat de tekst toch
op de regel past - tot een minimum van vier punten.
Identiek aan alle tekst in zone (eveneens te vinden in het menu Opmaak): voor alle
tekst binnen de afdrukzone worden dezelfde tekstgrootte en -afstand gebruikt, zodat
de opmaak van de tekst op alle regels binnen de afdrukzone consistent is (dit gebeurt
26 Basistechnieken voor LabelMark
Page 33
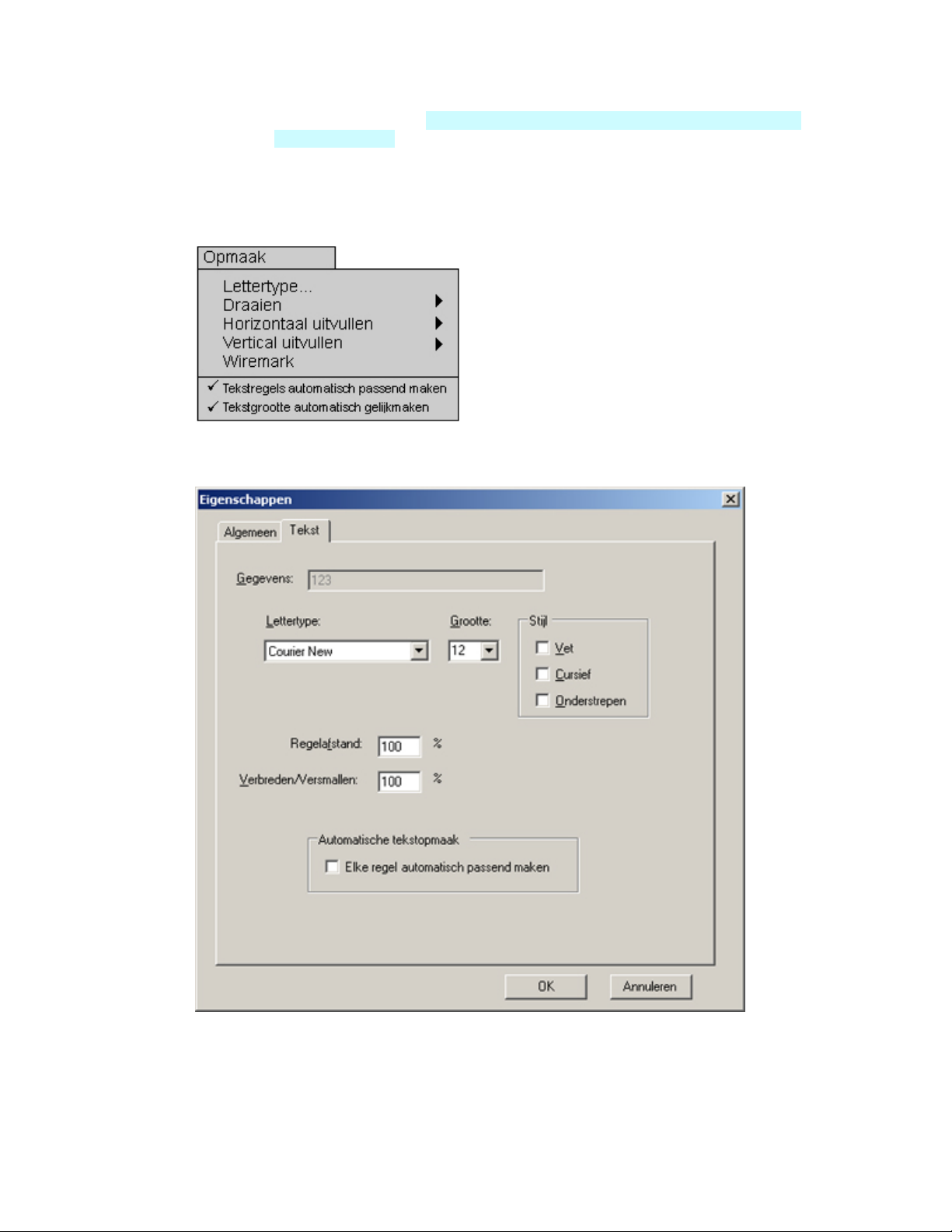
Basistechnieken voor LabelMark
per zone). Opmerking: De optie Identiek aan alle tekst in zone is alleen beschikbaar
in LabelMark Plus.
Opmerking: deze globale opmaakinstellingen kunnen worden gepasseerd voor afzonderlijke etiketten door
een van de volgende opties te gebruiken:
Klik op de tekstregel om deze te selecteren (of gebruik Ctrl + klikken om meerdere regels te
selecteren) en ga naar het menu Opmaak.
Selecteer de tekstregel en gebruik de opties van de werkbalk Opmaak.
Klik met de rechtermuisknop op de tekst en gebruik het
menu Eigenschappen.
Basistechnieken voor LabelMark 27
Page 34

Gebruikershandleiding LabelMark 3.1
WireMark-etiketten
Wanneer u de WireMark-functie toepast op etiketten, wordt tekst op etiketten net zo veel keer gekopieerd
als er tekst op een etiket past.
Wiremark-etiketten maken
1. Voer de tekst voor de etiketten in.
2. Selecteer de etiketten waarvoor u de WireMark-functie wilt gebruiken (zie
3. Klik op het pictogram WireMark
Opmerking: U kunt ook op het pictogram WireMark klikken voordat u de tekst voor het etiket
invoert, of Wiremark selecteren op het tabblad Opmaak in de sectie Standaardwaarden (Extra
Standaardwaarden…) om Wiremark voor alle etiketten standaard in te schakelen.
WireMark-functie voor etiketten uitschakelen
• Selecteer de etiketten.
• Klik nogmaals op het pictogram WireMark
Opmerkingen voor WireMark-functie:
• U kunt de WireMark-functie op meerdere regels met tekst toepassen.
• De grijs gearceerde markeringen geven regels aan die niet volledig op het etiket worden
weergegeven. Alles wat u op deze regels plaatst, wordt niet afgedrukt.
• U kunt een WireMark-etiket aanpassen door de tekst te wijzigen.
• Gewoonlijk worden WireMark-etiketten onder aan uitgelijnd.
• WireMark creëert een tekstblok in LabelMark Plus; u kunt dan echter geen andere objecten op het
etiket plaatsen.
• In LabelMark Plus moet u Wiremark uitschakelen voor etiketten waarop u niet-tekst objecten wilt
toevoegen.
op de werkbalk Actie.
.
Tekst en etiketten selecteren).
Etiketten rangschikken (eenvoudig)
Met de rangschikkingsfunctie worden automatisch gerangschikte gegevens gemaakt op basis van de
waarden die in het dialoogvenster Kenmerken van rangschikking zijn ingevoerd. De onderstaande
procedure is van toepassing op eenvoudige rangschikkingen. Zie Etiketten rangschikken (geavanceerd)
voor meer complexe rangschikkingsopties.
Toegang tot de functie Eenvoudige rangschikking
1. Klik op de locatie op het etiket waar u de rangschikkingsgegevens wilt plaatsen.
Opmerking voor LabelMark Plus: Selecteer in LabelMark Plus het pictogram Tekst of
pictogram Streepjescode voordat u op de gewenste locatie klikt.
28 Basistechnieken voor LabelMark
Page 35

Basistechnieken voor LabelMark
2. Klik op het pictogram Rangschikking
Voer de waarden van de gegevens in:
3.
op de werkbalk Actie.
Tekst of Streepjescode: alleen in LabelMark Plus; selecteer of u tekst of een streepjescode
wilt maken.
Serietype: selecteer het type rangschikking in de lijst (zie
Tabel met typen rangschikkingen
voor meer informatie).
Start: voer de startwaarde in. Als u serienummers met voorloopnullen wilt maken, voert u de
beginwaarde in met nullen. Voorbeeld: 001 in plaats van 1.
Einde: voer de eindwaarde in. U kunt rangschikkingen maken die incrementeel oplopen of
aflopen. Als u wilt dat een seriewaarde incrementeel afloopt, voert u in het vak Einde een
waarde in die lager is dan de waarde in het vak Start.
Stap: voer een positieve waarde in waarmee u de telling incrementeel wilt laten oplopen of aflopen.
Aantal etiketten: het door het systeem berekende aantal etiketten dat moet worden gemaakt
op basis van Start, Einde en Stap. Bijvoorbeeld: de waarden 1 voor Start, 3 voor Einde, 1 voor
Stap en 3 voor Aantal etiketten retourneren het resultaat 1,2,3. Als u de waarde voor Aantal
etiketten in 6 wijzigt, wordt de reeks twee keer afgedrukt: 1,2,3,1,2,3.
Prefix: schakel het selectievakje in en voer een waarde in die aan elke tekenreeks moet
voorafgaan. Deze waarde is een constante.
Suffix: schakel het selectievakje in en voer een waarde in waarop elke tekenreeks moet
eindigen. Deze waarde is een constante.
Voorbeeld: in dit vak verschijnt een voorbeeld van het eerst serienummer met Prefix en Suffix.
4. Klik op OK.
Zie
Werken met gekoppelde objecten Als u de rangschikking wilt wijzigen.
Opmerking: In LabelMark verschijnt de rangschikking afzonderlijk op een tekstregel. U kunt de
rangschikking niet combineren met andere tekst. In LabelMark Plus kunt u andere tekst plaatsen naast het
rangschikobject.
Basistechnieken voor LabelMark 29
Page 36

Gebruikershandleiding LabelMark 3.1
Rangschikking wijzigen
Zie Werken met gekoppelde objecten als u een bestaande rangschikking wilt wijzigen, opmaken of
verwijderen.
Datum- en tijdgegevens invoegen
Datum- en tijdgegevens invoegen op een etiket:
1. Klik op de gewenste locatie op het etiket om de datum- en tijdgegevens te plaatsen.
Opmerking voor LabelMark Plus: Selecteer in LabelMark Plus het pictogram Tekst of
voordat u op de gewenste locatie klikt.
2. Klik op het pictogram Datum/tijd
Stel de tekenreeks met datum en tijd samen die verschijnt in het Opmaak: vak.
3.
op de werkbalk Actie.
Met Alles wissen verwijdert u de inhoud van het vak Notatie: zodat u opnieuw kunt beginnen.
Voeg datum- en tijdelementen toe door op de desbetreffende knoppen te klikken, bijvoorbeeld
januari, AM/PM, enzovoort:
o Klik op de tab Datum als u datumelementen wilt toevoegen of klik op de tab Tijd als u
tijdelementen wilt toevoegen.
o Klik op Afstand om een spatie in te voegen.
o Klik op Toevoegen om het teken in het tekstvak in te voegen (u kunt het teken altijd
opnieuw wijzigen).
Met Laatste verwijderen verwijdert u de datum- en tijdelementen die u het laatst hebt
toegevoegd.
Geef het aantal etiketten op en bepaal op welke etiketten de datum en tijd moeten verschijnen op
het tabblad Opties. Zie
30 Basistechnieken voor LabelMark
Etiketten rangschikken (eenvoudig) voor meer informatie over de opties.
Page 37

Basistechnieken voor LabelMark
4.
Geef de gegevens en kopieeropties op:
Geef de gewenste datum en tijd op:
o Klik op Systeemdatum/-tijd gebruiken om de huidige datum- en tijdinstelling van de
computer te gebruiken.
o Of klik op Datum/-tijd selecteren en typ de specifieke datum en tijd die u wilt invoegen.
Stel in het vak Exemplaren het aantal etiketten in waarop u de datum- en tijdvelden wilt invoegen.
Selecteer een keuzerondje bij Datum/tijd vermelden op als u etiketten wilt overslaan.
5. Klik op OK om de tekenreeks met datum en tijd aan één of meer etiketten toe te voegen.
De datum en tijd handmatig actualiseren:
• Ga naar Extra Vernieuwen Datum/tijd wanneer u datum en tijd wilt vernieuwen.
Als u datum en tijd automatisch wilt laten vernieuwen, telkens wanneer u een bestand opent, afdrukt,
of beide:
• Ga naar Extra Standaardwaarden Vernieuwen Vernieuwingsopties datum/tijd en stel
de gewenste instellingen in
.
Opmerking: In LabelMark verschijnen datum en tijd alleen op een tekstregel. U kunt de datum en tijd niet
combineren met andere tekst. In LabelMark Plus kunt u een ander tekstobject naast een datum-/tijdobject plaatsen.
Datum- en tijdgegevens wijzigen
• Zie Werken met gekoppelde objecten als u een bestaande datum/tijd wilt wijzigen, opmaken of
verwijderen.
• Voor het handmatig of automatisch actualiseren van datum en tijd, zie
invoegen.
Basistechnieken voor LabelMark 31
Datum- en tijdgegevens
Page 38

Gebruikershandleiding LabelMark 3.1
Werken met gekoppelde objecten
Wanneer u gegevens importeert, etiketten rangschikt of datum-/tijdvelden invoegt, worden in LabelMark
gekoppelde objecten gemaakt. De gekoppelde objecten bevatten de kenmerken waarmee u het item kunt
wijzigen. Hierdoor kunt u gekoppelde objecten niet handmatig bewerken, maar moet u de desbetreffende
kenmerken wijzigen via het originele dialoogvenster zoals hieronder is beschreven.
Gekoppelde objecten bewerken
1. Dubbelklik op een van de gekoppelde objecten.
2. Het dialoogvenster met de desbetreffende tabbladen met de kenmerken van gekoppelde objecten
wordt weergegeven.
Opmerking: zelfs als u de gekoppelde objecten met een wizard hebt gemaakt, wordt deze niet
weergegeven wanneer u een gekoppeld object wijzigt. Een dialoogvenster met meerdere tabbladen
(zie het voorbeeld hieronder) wordt weergegeven waarin u alle benodigde wijzigingen in de
objecten kunt maken.
3. Maak de gewenste wijzigingen in de kenmerken en klik op OK om de velden voor importeren,
rangschikking of datum/veld opnieuw te maken.
Een gekoppeld object verwijderen:
Als u een gekoppeld object selecteert en op Delete drukt, wordt u gevraagd of u alle items wilt verwijderen
die aan de huidige selectie zijn gekoppeld.
• Als u Nee selecteert, wordt alleen het geselecteerde item verwijderd.
• Als u Ja selecteert, worden alle gekoppelde items verwijderd.
• Als u Annuleren selecteert, wordt niets verwijderd.
Gekoppelde objecten opmaken
1. Klik op een van de gekoppelde objecten.
Opmerking: U kunt één gekoppeld object selecteren en opmaken zonder dat de overige objecten
worden gewijzigd.
2. Selecteer Bewerken Alles selecteren Gekoppelde objecten.
3. Pas de gewenste opmaak toe op de objecten.
32 Basistechnieken voor LabelMark
Page 39

Basistechnieken voor LabelMark
L
Tekst en etiketten selecteren
U kunt tekst en etiketten selecteren, bewerken, kopiëren en opmaken. De selectie bepaalt of de opmaak mee wordt
geplakt. De volgende tabel bevat te selecteren items, hoe u ze kunt selecteren en kenmerken kunt plakken:
Item Selectie Met opmaak?
Als u een deel van een regel met
tekst wilt selecteren, klikt u met
de muisknop en sleept u de
cursor over de gewenste tekst.
De geselecteerde tekst wordt wit
tegen een zwarte achtergrond
weergegeven.
Als u een volledige regel met
tekst wilt selecteren, dubbelklikt
u op de regel of selecteert u
Bewerken Alles selecteren
Tekst. Gebruik Ctrl+klikken
als u meerdere regels tekst wilt
selecteren.
De tekst wordt wit tegen een
zwarte achtergrond weergegeven
wanneer deze is geselecteerd.
Als u een etiket wilt selecteren,
klikt u op de kop van het etiket
(het gebied net boven het etiket).
Gebruik Ctrl+klikken om
meerdere etiketten te selecteren.
Wanneer een etiket is
geselecteerd, heeft het een
contour.
Nee
Nee
(Voor het kopiëren van
opmaakinstellingen in
abelMark, zie
Veelgebruikte opdrachten
herhalen.)
Ja
Als u een bereik van etiketten
wilt selecteren, klikt u met de
muisknop en sleept u de cursor
over de gewenste etiketten.
Als u een volledig bestand wilt
selecteren, dubbelklikt u op de
grijze achtergrond, selecteert u
Bewerken Alles selecteren
Etiketten of klikt u op het
pictogram Alle etiketten
selecteren
Basistechnieken voor LabelMark 33
.
Ja
Opmerking: geplakte
etiketten worden ingevoegd
met als eerste het actieve
etiket. Het actieve etiket en de
volgende etiketten volgen op
de ingevoegde geplakte
etiketten.
Ja
Page 40

Gebruikershandleiding LabelMark 3.1
Tekst en etiketten kopiëren en plakken
Opmerking: De functie Commandoherhaling is tevens handig wanneer u tekst of etiketten wilt kopiëren
(zie Veelgebruikte opdrachten herhalen ).
Tekst en etiketten kopiëren
1. Selecteer de gegevens (zie
2. Klik op het pictogram Kopiëren
Tekst en etiketten plakken:
1. Selecteer het etiket waarop u de gegevens wilt plakken.
Opmerking: als u de gekopieerde gegevens op meer dan één etiket wilt plakken, selecteert een
bereik van etiketten.
2. Klik op het pictogram Plakken
Opmerking: U kunt tekst uit andere Windows®-toepassingen kopiëren en plakken in LabelMark.
Tekst en etiketten selecteren).
op de werkbalk Standaard.
op de werkbalk Standaard.
Gegevens op etiketten passend maken
Als de gegevens niet op een etiket passen, wordt het etiket in LabelMark rood weergegeven en wordt het niet
correct afgedrukt tot u de gegevens passend maakt. Voor meer informatie over tekstopmaak, zie
Een te groot item passend maken
Tekst opmaken .
• Voor tekst (zie
Maak de tekens kleiner.
Versmal de tekst.
Gebruik Automatische tekstopmaak, selecteer in de Standaardwaarden:
o Tekstregels automatisch passend maken (eveneens te vinden in het menu Opmaak): op het
o Identiek aan alle tekst in zone (eveneens te vinden in het menu Opmaak): voor alle tekst
• Kies een groter etiketonderdeel (zie Overige etiketonderdelen selecteren).
• Verplaats het object naar links en in de richting van de bovenkant van het etiket in LabelMark
Plus (zie Objecten verplaatsen ).
Als u gegevens importeert, gegevens rangschikt of datum-/tijdgegevens invoegt en de gegevens passen
niet op het etiket:
• Klik op een van de geïmporteerde gegevenselementen, selecteer Bewerken Alles selecteren
Gekoppelde objecten en wijzig de tekenkenmerken tot de gegevens passen.
Werkbalk Opmaak):
moment dat het einde van de regel wordt bereikt, wordt de tekst bij elk volgend teken wat
kleiner gemaakt zodat de tekst toch op de regel past - tot een minimum van vier punten.
binnen de afdrukzone worden dezelfde tekstgrootte en -afstand gebruikt, zodat de opmaak van
de tekst op alle regels binnen de afdrukzone consistent is (dit gebeurt per zone). Opmerking:
De optie Identiek aan alle tekst in zone is alleen beschikbaar in LabelMark Plus.
34 Basistechnieken voor LabelMark
Page 41
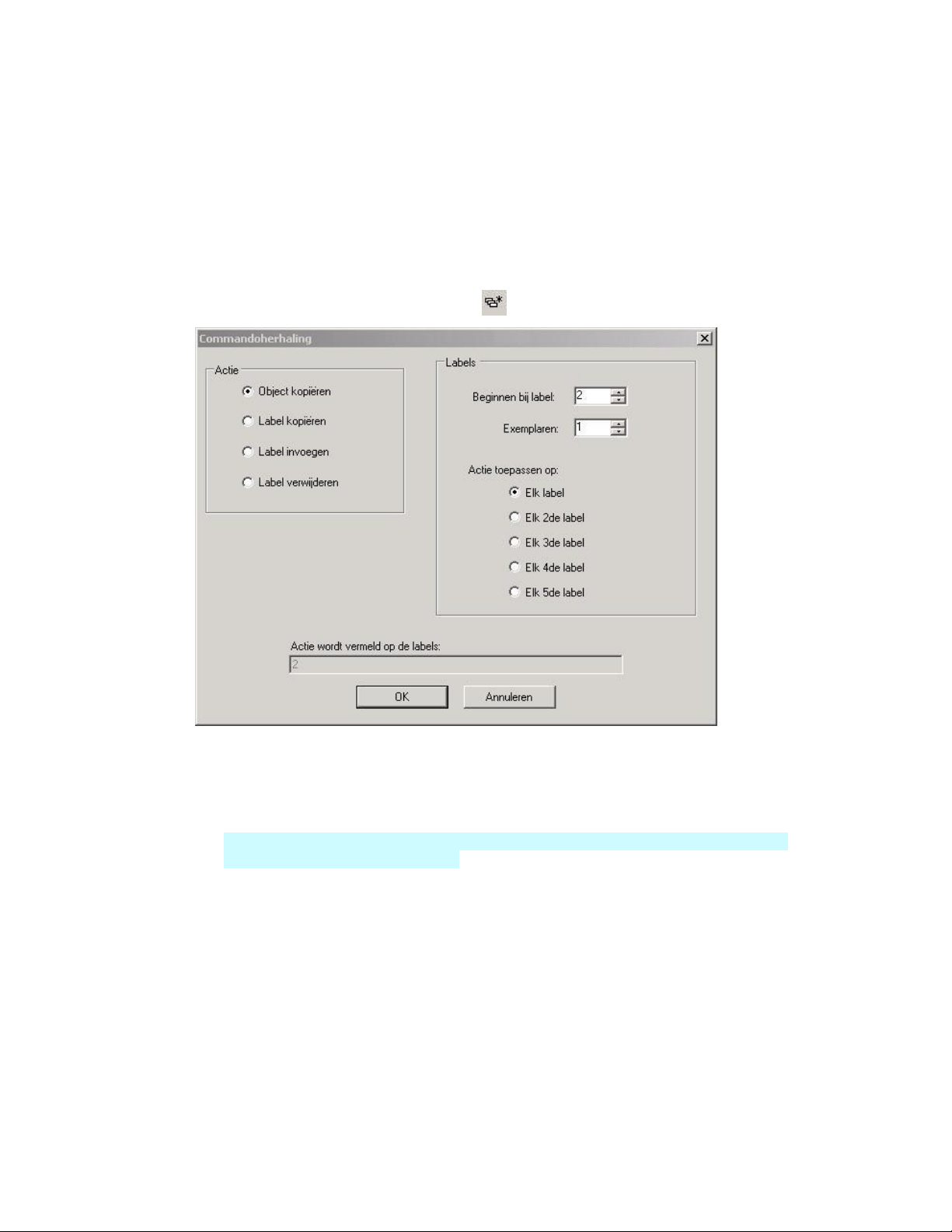
Basistechnieken voor LabelMark
Veelgebruikte opdrachten herhalen
Met de functie Commandoherhaling herhaalt u bepaalde opdrachten het gewenste aantal keer. Deze functie
is handig wanneer u een groot aantal etiketten invoegt of verwijdert of wanneer u een aantal etiketten of
objecten kopieert.
De functie Commandoherhaling gebruiken
1. Als u etiketten of objecten kopieert, selecteert u deze nu.
Opmerking: als u objecten kopieert, moeten de geselecteerde objecten zich op één etiket bevinden.
2. Klik op het pictogram Commandoherhaling
Selecteer de actie:
3.
op de werkbalk Actie.
Regel kopiëren of Object kopiëren: Hiermee kopieert u de geselecteerde tekst of één of
meer objecten net zo veel keer naar de locatie Beginnen bij etiket als u in het veld Exemplaren
hebt opgegeven.
U dient mogelijk objecten te verplaatsen of te verwijderen die de plaatsing van de geplakte
objecten in LabelMark Plus hinderen.
Etiket kopiëren: Met deze optie kopieert u het actieve etiket of de geselecteerde etiketten net
zo veel keer naar de locatie Beginnen bij etiket als u in het veld Exemplaren hebt opgegeven.
Bestaande etiketten worden verschoven om plaats te maken voor nieuwe etiketten.
Opmerking: als meer dan één etiket is geselecteerd, wordt het actieve etiket donkerder dan
de andere etiketten gemarkeerd.
Etiket invoegen: Met deze optie kunt u het aantal etiketten invoegen dat is opgegeven in het
veld Exemplaren, vóór Beginnen bij etiket.
Etiket verwijderen: Met deze optie kunt u het aantal etiketten verwijderen dat is opgegeven
in het veld Exemplaren, vanaf Beginnen bij etiket.
Basistechnieken voor LabelMark 35
Page 42
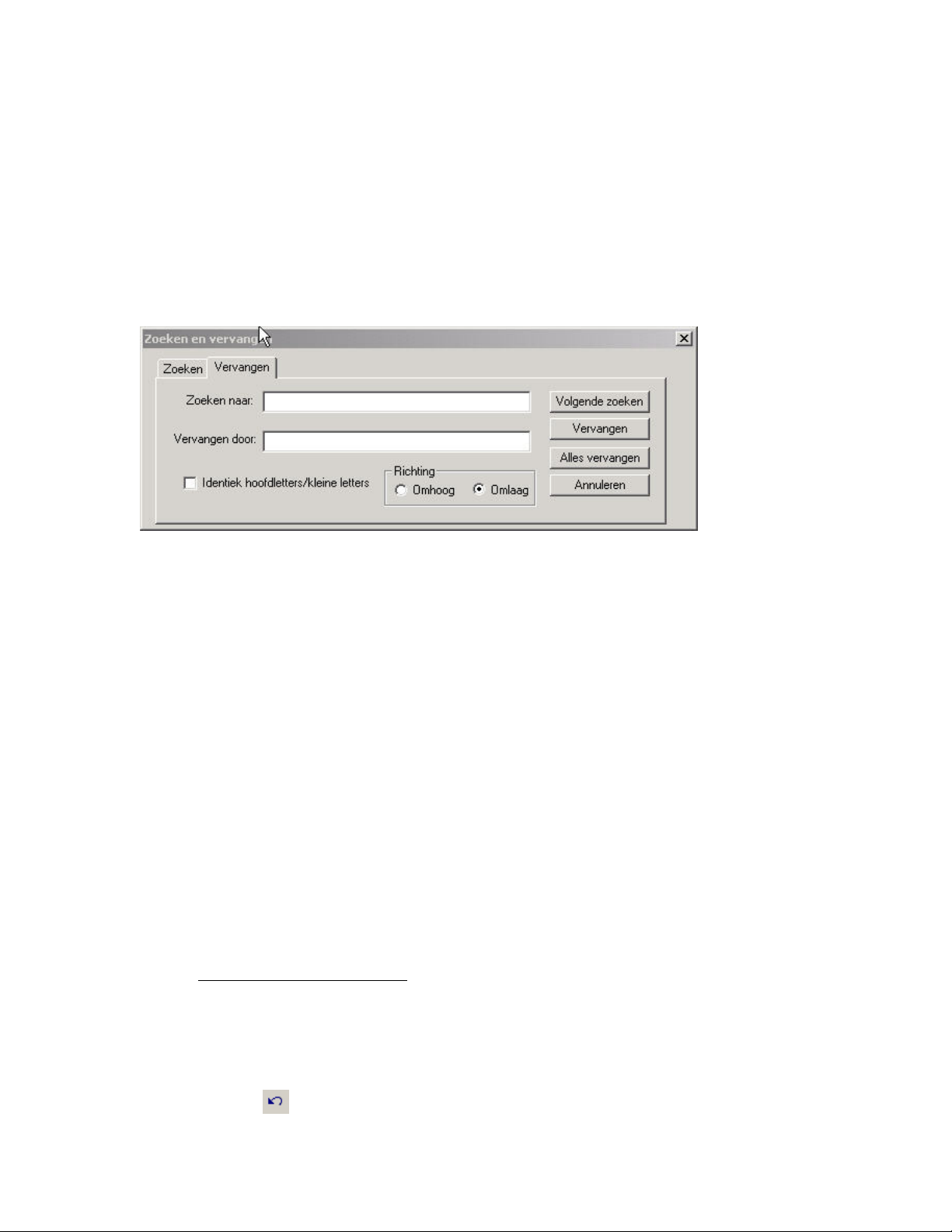
Gebruikershandleiding LabelMark 3.1
4.
Bepaal welke etiketten u wilt bewerken:
Exemplaren: het aantal keer dat de geselecteerde actie wordt uitgevoerd.
Beginnen bij etiket: het etiket waar de actie wordt gestart.
Actie toepassen op: selecteer het gewenste keuzerondje om te bepalen of u de actie wilt
uitvoeren op elk etiket of u mogelijk een aantal etiketten wilt overslaan.
5. Klik op OK.
Zoeken en vervangen
Tekst zoeken in een etiketbestand
• Selecteer Bewerken Zoeken.
• Typ de tekst die u wilt zoeken, in het vak Zoeken naar.
• Schakel het selectievakje Identieke hoofdletters/kleine letters in als u wilt zoeken naar tekst met
identieke hoofdletters en kleine letters.
• Selecteer de Richting waarin u wilt zoeken.
• Klik op Volgende zoeken.
Tekst zoeken en vervangen
• Selecteer Bewerken Vervangen.
• Typ de tekst die u wilt zoeken, in het vak Zoeken naar.
• Typ de tekst die u wilt vervangen, in het vak Vervangen door.
• Schakel het selectievakje Identieke hoofdletters/kleine letters in als u wilt zoeken naar tekst met
identieke hoofdletters en kleine letters.
• Selecteer de Richting waarin u wilt zoeken.
• Klik op Volgende zoeken en klik vervolgens op Vervangen om elke vermelding te vervangen of
klik op Alles vervangen om meteen alle gevonden tekstvermeldingen te vervangen.
Opmerking: U kunt tekst zoeken in gekoppelde objecten (geïmporteerde, gerangschikte of datum-
/tijdvelden), maar u kunt geen tekst vervangen. Als u een gekoppeld object wilt wijzigen, dubbelklikt u
erop (zie
Werken met gekoppelde objecten ).
Bewerkingen ongedaan maken/opnieuw uitvoeren
In LabelMark kunt u bewerkingen en opmaakopdrachten ongedaan maken en opnieuw uitvoeren.
• Als u een actie ongedaan wilt maken, klikt u op Bewerken Ongedaan maken. Of u kunt het
pictogram
36 Basistechnieken voor LabelMark
op de werkbalk Standaard gebruiken.
Page 43

Basistechnieken voor LabelMark
• Als u een actie opnieuw wilt uitvoeren, klikt u op Bewerken Opnieuw. Of u kunt het
pictogram
op de werkbalk Standaard gebruiken.
Overige etiketonderdelen selecteren
In LabelMark kunt u naar overige etiketonderdelen (in eenzelfde onderdeelfamilie) schakelen nadat u het
etiketbestand hebt gemaakt. Op die manier hoeft u niet opnieuw te beginnen als u een ander etiketonderdeel
wilt gebruiken dan het etiketonderdeel waarmee u het bestand hebt gemaakt.
Naar overige etiketonderdelen schakelen
1. Klik op het pictogram Etiketonderdeel instellen
op de werkbalk Standaard.
2. Selecteer een nieuw Type printer en Onderdeelnaam op het tabblad Nieuw onderdeel selecteren.
3. Klik op Toepassen op bestand om een voorbeeld van het nieuwe onderdeel weer te geven. Klik
op Herstellen om terug te keren naar het Oorspronkelijke onderdeel.
Opmerking: Als het nieuwe onderdeel kleiner is dan het origineel, passen de gegevens mogelijk
niet meer (zie
4. Klik op Sluiten wanneer u klaar bent.
Opmerking: De andere tabbladen van het dialoogvenster Etiketonderdeel instellen worden behandeld in
Etiketonderdelen wijzigen, Aangepaste etiketonderdelen maken en Aangepaste etiketonderdelen
verwijderen
.
Gegevens op etiketten passend maken).
Bestanden opslaan
Een etiketbestand of sjabloon opslaan
1. Selecteer Bestand Opslaan of klik op het pictogram Opslaan
Basistechnieken voor LabelMark 37
op de werkbalk.
Page 44

Gebruikershandleiding LabelMark 3.1
L
L
L
L
2. Typ in het vak Bestandsnaam een naam voor het etiketbestand. De geschikte bestandsextensie
wordt automatisch toegevoegd.
3. Klik op Opslaan.
Bestandsextensies en standaardlocaties kunnen verschillen afhankelijk van het bestandstype.
Extensie Bestandstype Bestandslocatie *
LMF
LMT
LPF
LPT
* Zie Standaardwaarden wijzigen voor informatie over het wijzigen van de bestandslocaties.
abelMark-bestand C:\Program Files\Brady\LabelMark 3\Files
abelMark-sjabloon C:\Program Files\Brady\LabelMark 3\Templates
abelMark Plus-bestand C:\Program Files\Brady\LabelMark 3\Files
abelMark Plus-sjabloon C:\Program Files\Brady\LabelMark 3\Templates
Etiketbestanden sluiten
Als u een actief etiketbestand maar niet LabelMark wilt sluiten, selecteert u Bestand Sluiten.
Als u alle geopende etiketbestanden en LabelMark wilt sluiten, selecteert u Bestand Afsluiten.
Bestaande etiketbestanden openen
Een bestaand etiketbestand openen
1. Selecteer in het welkomstvenster de optie Opgeslagen bestand openen en klik op OK. Als de
toepassing al is geopend, selecteert u Bestand Openen.
2. Selecteer het bestand dat u wilt openen, en klik op Openen.
Opmerking: Afhankelijk van de toepassing die wordt uitgevoerd, LabelMark of LabelMark Plus, worden
de overeenkomstige bestanden weergegeven. Daarnaast kunt u in LabelMark 3.1 standaard LabelMark-
bestanden openen met LabelMark Plus.
Tussen geopende bestanden schakelen
In LabelMark kunt u meerdere etiketbestanden openen en tussen deze bestanden schakelen.
De geopende bestanden weergeven
• Klik op het menu Venster. Een lijst met geopende etiketbestanden wordt in LabelMark
weergegeven.
• Klik op de naam van het bestand dat u wilt weergeven.
Meer dan één geopend bestand in het editorvenster weergeven
• Selecteer Venster Naast elkaar om alle geopende bestanden in het venster te schikken.
• Selecteer Venster Trapsgewijs om alle geopende bestanden in het venster te stapelen. Klik op
de titelbalk van een bestand als u het op de voorgrond wilt plaatsen.
38 Basistechnieken voor LabelMark
Page 45

Geavanceerde technieken voor LabelMark
Etiketonderdelen wijzigen
LabelMark bevat een uitgebreide lijst met hoofdonderdelen van Brady. Mogelijk dient u echter een
bestaand etiketonderdeel te wijzigen. Met de functie Etiketonderdeel instellen kunt u deze wijzigingen
maken door de etiketgrootte, marges, enzovoort in te stellen.
A Bovenmarge
B Linkermarge
C Horizontale tussenruimte
D Verticale tussenruimte
E Etiketbreedte
F Etikethoogte
G Afdrukbare breedte
H Afdrukbare hoogte
Standaardlay-out van onderdeel met invoer op losse vellen
Opmerking: X- en Y-offset zijn nul.
Instellingen voor een bestaand etiketonderdeel wijzigen
1. Klik op Etiketonderdeel instellen
2. Klik op de tab Onderdeel bewerken.
3. Maak de gewenste wijzigingen in de etiketinstellingen:
Herstellen: klik zo nodig op Herstellen om de originele instellingen terug te zetten en het
etiketbestand te vernieuwen als u wijzigingen op het bestand hebt toegepast.
Etiketten per pagina: het aantal etiketten op een pagina voor een vel of rol met etiketten.
Horizontaal
Omlaag
Marges: de absolute marge vanaf de effectieve rand van de etiketdrager tot het etiket.
Links
Boven
Het aantal etiketten van links naar rechts op een vel of over de
breedte van een rol.
Het aantal rijen per pagina.
Voor matrix-, THT- en TLS2200/TLS PC Link-onderdelen is
dit gewoonlijk 1 om etiketafval te beperken.
Voor inkjet- en laseronderdelen voert u het aantal in dat op de
pagina past (8,5 x 11 inch of A4).
De afstand van de linkerrand van de etiketdrager tot de
linkerrand van het etiket.
De afstand van de bovenrand van de etiketdrager tot de
bovenrand van het etiket. Stel Boven in op 0 voor onderdelen met
invoer op rollen, aangezien deze optie niet van toepassing is.
Voor onderdelen met invoer op rollen worden hiervoor de
horizontale en verticale tussenruimten gebruikt.
op de werkbalk Standaard.
Geavanceerde technieken voor LabelMark 39
Page 46

Gebruikershandleiding LabelMark 3.1
Ruimte tussen etiketten – ruimte tussen de etiketten.
Horizontaal
Verticaal
De horizontale ruimte tussen elke etiketkolom.
De verticale ruimte tussen elke etiketrij.
Etiketgrootte: volledige effectieve etiketgrootte.
Breedte
Hoogte
Effectieve breedte van het etiketonderdeel.
Effectieve hoogte van het etiketonderdeel.
Afdrukbaar gebied: het gedeelte van het etiket dat wordt afgedrukt. Zie
etiketonderdelen verwijdere
n voor meer informatie over het gebruik van meer dan één
afdrukbaar gebied.
Breedte
Hoogte
X-offset
De breedte van het afdrukbare gebied van het etiket.
De hoogte van het afdrukbare gebied van het etiket.
De afstand van de linkerkant van het etiket tot het afdrukbare
gebied.
Y-offset
De afstand van de bovenkant van het etiket tot het afdrukbare
gebied.
A Bovenmarge
Aangepaste
B Linkermarge
C Horizontale tussenruimte
D Verticale tussenruimte
E Etiketbreedte
F Etikethoogte
G Afdrukbare breedte
H Afdrukbare hoogte
I X-offset
J Y-offset
Opmerking: een transparant
overlaminaat overschrijdt de etiketrand
aan beide zijden. Hierdoor is het
afdrukbare gebied kleiner dan de
etiketgrootte.
Permashield
TM
-onderdeellay-out
4.
Sla de wijzigingen op:
Klik op Onderdeel opslaan in database om het aangepast onderdeel beschikbaar te maken
met de hoofdonderdelen van Brady de volgende keer dat u een etiketbestand maakt. U wordt
gevraagd een onderdeelnaam op te geven waarbij wordt gecontroleerd of u geen
hoofdonderdeel probeert te overschrijven. Het nieuwe onderdeel verschijnt onderaan in de
lijst met hoofdonderdelen.
40 Geavanceerde technieken voor LabelMark
Page 47

Klik op Toepassen om het gewijzigde onderdeel alleen in het huidige bestand te gebruiken.
Het aangepaste onderdeel wordt niet met de hoofdonderdelen van Brady weergegeven de
volgende keer dat u een nieuw etiketbestand maakt. Aan het onderdeel in de statusbalk wordt
een sterretje toegevoegd om aan te geven dat het is gewijzigd.
5. Klik op Sluiten wanneer u klaar bent.
Aangepaste etiketonderdelen maken
Een volledig nieuw etiket maken
Geavanceerde technieken voor LabelMark
1. Klik op het pictogram Etiketonderdeel instellen
2. Klik op het tabblad Nieuw onderdeel maken. In
onderdeel weergegeven (instellingen die niet van toepassing zijn op het onderdeel, zijn niet beschikbaar).
LabelMark worden de instellingen voor het actieve
op de werkbalk Standaard.
3. Selecteer zo nodig het gewenste Type printer en de gewenste Onderdeelfamilie.
4. Wijzig de instellingen van het etiketonderdeel (zie
moment op Wissen klikken om overnieuw te beginnen.
5. Selecteer Gedraaid als het etiketonderdeel op de etiketdrager is gedraaid.
Geavanceerde technieken voor LabelMark 41
Etiketonderdelen wijzigen). U kunt op elk
Page 48

Gebruikershandleiding LabelMark 3.1
Voer de afmetingen in zoals is weergegeven in het onderstaande voorbeeld en selecteer vervolgens
Gedraaid zodat de etiketten correct worden afgedrukt.
Liggende weergave van gedraaide
onderdeellay-out op losse vellen
A Bovenmarge
B Linkermarge
C Horizontale tussenruimte
D Verticale tussenruimte
E Etiketbreedte
F Etikethoogte
G Afdrukbare breedte
H Afdrukbare hoogte
K Overlaminaat
Opmerking: X- en Y-offset zijn
nul voor dit voorbeeld.
6. Klik op Onderdeel opslaan in database om een nieuw aangepast etiketonderdeel te maken dat u
kunt gebruiken in overige etiketbestanden. U wordt gevraagd een onderdeelnaam op te geven
waarbij wordt gecontroleerd of u geen hoofdonderdeel probeert te overschrijven.
Opmerking: Het onderdeel dat u maakt, verschijnt in de onderdelenlijst de volgende keer dat u
een nieuw etiketbestand maakt.
7. Klik op Sluiten wanneer u klaar bent.
Aangepaste etiketonderdelen verwijderen
Een aangepast etiketonderdeel verwijderen
1. Klik op het pictogram Etiketonderdeel instellen
op de werkbalk Standaard.
42 Geavanceerde technieken voor LabelMark
Page 49

2.
Klik op de tab Onderdeel verwijderen.
Geavanceerde technieken voor LabelMark
3. Selecteer het gewenste Type printer en de gewenste Onderdeelfamilie voor het onderdeel dat u
wilt verwijderen.
4. Klik op het aangepaste etiketonderdeel in de lijst (gebruik Ctrl+klikken of Shift+klikken als u
meerdere onderdelen wilt selecteren).
5. Klik op Verwijderen.
Opmerking: bestaande etiketbestanden op basis van het aangepaste onderdeel worden niet beïnvloed door
deze verwijderopdracht.
6. Klik op Sluiten wanneer u klaar bent.
Zones op een etiket maken
Met LabelMark kunt u etiketten maken met meerdere zones (maximaal vier, afdrukbaar en niet-afdrukbaar)
per etiket. U kunt ook parameters voor vorm en positionering van de zones instellen, net als bij
etiketonderdelen maken
rechthoek, en de zone kan worden gepositioneerd door een x- en y-afstand in te stellen. In LabelMark kunt
u tekst en tekens in elke zone invoeren; in LabelMark Plus kunt u eveneens tekst en tekens invoeren;
daarnaast kunt u streepjescodes, afbeeldingen en geïmporteerde gegevens toevoegen. Opmerking: u kunt
ook in LabelMark gegevens importeren, één zone tegelijk).
1. Klik op Etiketonderdeel instellen
Etiketonderdeel instellen.
. U kunt kiezen uit vormen als rechthoek/vierkant, cirkel/ovaal en afgeronde
op de werkbalk Standaard of ga naar Bestand
Aangepaste
2. Het scherm verschijnt. Klik op de tab Nieuw onderdeel maken.
3. Op het scherm Nieuw onderdeel maken treft u in het veld Afdrukbaar gebied drie opties aan:
Geavanceerde technieken voor LabelMark 43
Page 50

Gebruikershandleiding LabelMark 3.1
Eén etiketzone – alleen rechthoek
Nadat u deze optie hebt geselecteerd, kunt u de gewenste rechthoekparameters invoeren in de velden van
het onderstaande scherm.
Nadat u alle afmetingen hebt ingevoerd, klikt u op Onderdeel opslaan in database.
Geef het onderdeel een naam en klik op OK.
44 Geavanceerde technieken voor LabelMark
Page 51

Geavanceerde technieken voor LabelMark
Eén etiketzone – andere vorm
Als u deze optie selecteert, kunt u een vorm definiëren voor een etiketzone die afwijkt van de elementaire rechthoek.
Klik op Etiketzones toevoegen/bewerken. Het scherm ziet er als volgt uit. Hier kunt u een van de vier
vormen selecteren en de vorm, het type en de zonegebiedparameters van de zone instellen:
Geavanceerde technieken voor LabelMark 45
Page 52

Gebruikershandleiding LabelMark 3.1
Klik op Toepassen om de zone in te stellen en de lay-out ervan te bekijken in het voorbeeldgebied
rechtsboven op het scherm. Stel zonodig de afmetingen bij.
Klik op OK om een nieuwe etiketzone te selecteren.
Klik op Onderdeel opslaan in database.
Geef het onderdeel een naam en klik op OK.
Opmerking: als u de optie Afgeronde rechthoek selecteert, ziet u een extra optie om de Hoekronding in te
stellen. U kunt deze instellen in deelstappen die vijftig procent of minder bedragen van de totale maximale
zoneafmeting. Bij een zone met een breedte van 20 mm en een hoogte van 8 mm is de maximale zoneafmeting
20 mm. Voor de hoekronding kiest u daarom een instelling van 10 mm (de helft van 20 mm) of minder. Een
hogere waarde resulteert in een ovale vorm in plaats van een rechthoek met afgeronde hoeken.
Meerdere etiketzones
Als u deze optie selecteert, kunt u een etiket maken met tot vier afzonderlijke zones.
Klik op Etiketzones toevoegen/bewerken. Het scherm ziet er als volgt uit. U kunt hier tot vier etiketzones
selecteren en definiëren.
46 Geavanceerde technieken voor LabelMark
Page 53

Geavanceerde technieken voor LabelMark
In het menu Etiketzone selecteert u de zone (1,2,3 of 4) die u wilt instellen. Opmerking: met dit menu
kunt u van de ene zone naar te andere schakelen om ze te bewerken.
1. In het menu Vorm selecteert u Rechthoek/vierkant, Cirkel/ovaal of Afgeronde rechthoek (zie
opmerking over Hoekronding in
Opmerking: de vorm van de eerste zone is standaard Rechthoek/vierkant. In zones 2 tot en met 4 staat
Leeg totdat u een vorm selecteert voor de betreffende zone; een zone leeg laten heeft hetzelfde effect
als een zone verwijderen.
2. In het menu Type selecteert u Afdrukbaar of Niet-afdrukbaar object. Opmerking: als u een zone
bestempeld als Niet-afdrukbaar, kunnen er geen objecten worden geplaatst. Zulke zones kunnen
worden gebruikt voor lege of open gedeeltes van zelf-laminerende etiketten, tags, enzovoort.
3. U kunt de parameters voor de betreffende zone instellingen in het veld Zonegebied, inclusief Breedte,
Hoogte, X-offset en Y-offset. Zie het voorbeeld van de afmetingenspecificatie hieronder.
Eén etiketzone – andere vorm, hierboven).
Geavanceerde technieken voor LabelMark 47
Page 54

Gebruikershandleiding LabelMark 3.1
Liggende weergave van etiket met meerdere zones
A Bovenmarge
B Linkermarge
C Horizontale
tussenruimte
D Verticale tussenruimte
E Etikethoogte
F Afdrukbare hoogte
G Etiketbreedte
H Afdrukbare breedte –
Zone 1
I Niet afdrukbare breedte –
Zone 2
J Afdrukbare breedte –
Zone 3
Opmerking: X- en Yoffset zijn nul voor dit
voorbeeld.
4. Klik op Toepassen om de zone in te stellen en de lay-out ervan te bekijken in het voorbeeldgebied
rechtsboven op het scherm. De actieve zone wordt weergegeven met een witte achtergrond; alle
inactieve zones met een lichtgele achtergrond. Opmerking: zorg ervoor dat de gecombineerde
afmetingen van alle zones, inclusief offsets, de totale afmetingen van het etiket niet overschrijden.
48 Geavanceerde technieken voor LabelMark
Page 55

Geavanceerde technieken voor LabelMark
5. Herhaal stappen 1 tot en met 6 voor elke zone die u wilt maken. Klik op OK wanneer u alle zones en
parameters hebt ingesteld.
6. Klik op Onderdeel opslaan in database. Typ de naam van het onderdeel in het veld Etiketonderdeel
en klik op OK.
Opmerking: er wordt een nieuw aangepast etiketonderdeel gemaakt dat u ook in andere
etiketbestanden kunt gebruiken; het wordt vermeld in de onderdelenlijst wanneer u weer een nieuw
etiketbestand maakt (Bestand Nieuw Etiketonderdeel).
7. Klik op Sluiten wanneer u klaar bent.
Geavanceerde technieken voor LabelMark 49
Page 56

Gebruikershandleiding LabelMark 3.1
Lijst met favoriete etiketonderdelen maken
Een lijst met favoriete (meest gebruikte) etiketonderdelen maken
1. Selecteer Extra Favoriete onderdelen.
2. Selecteer het gewenste Type printer en de gewenste Onderdeelfamilie die u wilt weergeven in de
lijst Hoofdonderdelen.
3. Selecteer een onderdeel in het raster Hoofdonderdelen of ga naar het onderdeel door de
onderdeelnaam te typen in het vak Onderdeelnaam (gebruik Ctrl+klikken of Shift+klikken om
meer dan één onderdeel te selecteren).
4. Klik op Kopiëren om het onderdeel toe te voegen aan de lijst met favorieten.
Opmerking: onderdelen die aan de lijst met favoriete onderdelen zijn toegevoegd, worden nog
steeds in de lijst met hoofdonderdelen weergegeven.
5. Als u een onderdeel uit uw lijst met favoriete onderdelen wilt verwijderen, selecteert u het
onderdeel in het raster Lijst Favoriete onderdelen en klikt u op Verwijderen.
6. Wanneer u klaar bent, klikt u op OK.
50 Geavanceerde technieken voor LabelMark
Page 57

Geavanceerde technieken voor LabelMark
Lijst met favoriete onderdelen gebruiken
Als u een lijst met favoriete onderdelen hebt gemaakt, kunt u een onderdeel in die lijst kiezen wanneer u
een bestand maakt.
1. Selecteer in de wizard Nieuw bestand of het dialoogvenster Nieuw de optie Favoriete onderdelen
onder Onderdelenlijst.
Als u standaard de lijst met favoriete onderdelen wilt gebruiken, wijzigt u de standaardwaarde
voor Onderdelenlijst (zie
Als u de lijst met favoriete onderdelen maakt met onderdelen die tot verschillende
onderdeelfamilies en printertypen behoren, worden alleen de onderdelen in de geselecteerde
Onderdeelfamilie en het geselecteerde Type printer weergegeven.
2. Selecteer zoals gewoonlijk een onderdeel.
Standaardwaarden wijzigen ).
Etiketten rangschikken (geavanceerd)
Met de functie Geavanceerde rangschikking kunt u gerangschikte tekenreeksen maken met meerdere
componenten die afzonderlijk incrementeel oplopen of aflopen.
Rangschikking met meerdere tekenreeksen maken
1. Selecteer het etiket waarmee u wilt beginnen.
2. Selecteer Extra Rangschikking Geavanceerd….
De wizard Geavanceerde rangschikking begeleidt u door de procedure tenzij het desbetreffende
selectievakje niet is ingeschakeld (zie
Geavanceerde technieken voor LabelMark 51
Standaardwaarden wijzigen ).
Page 58
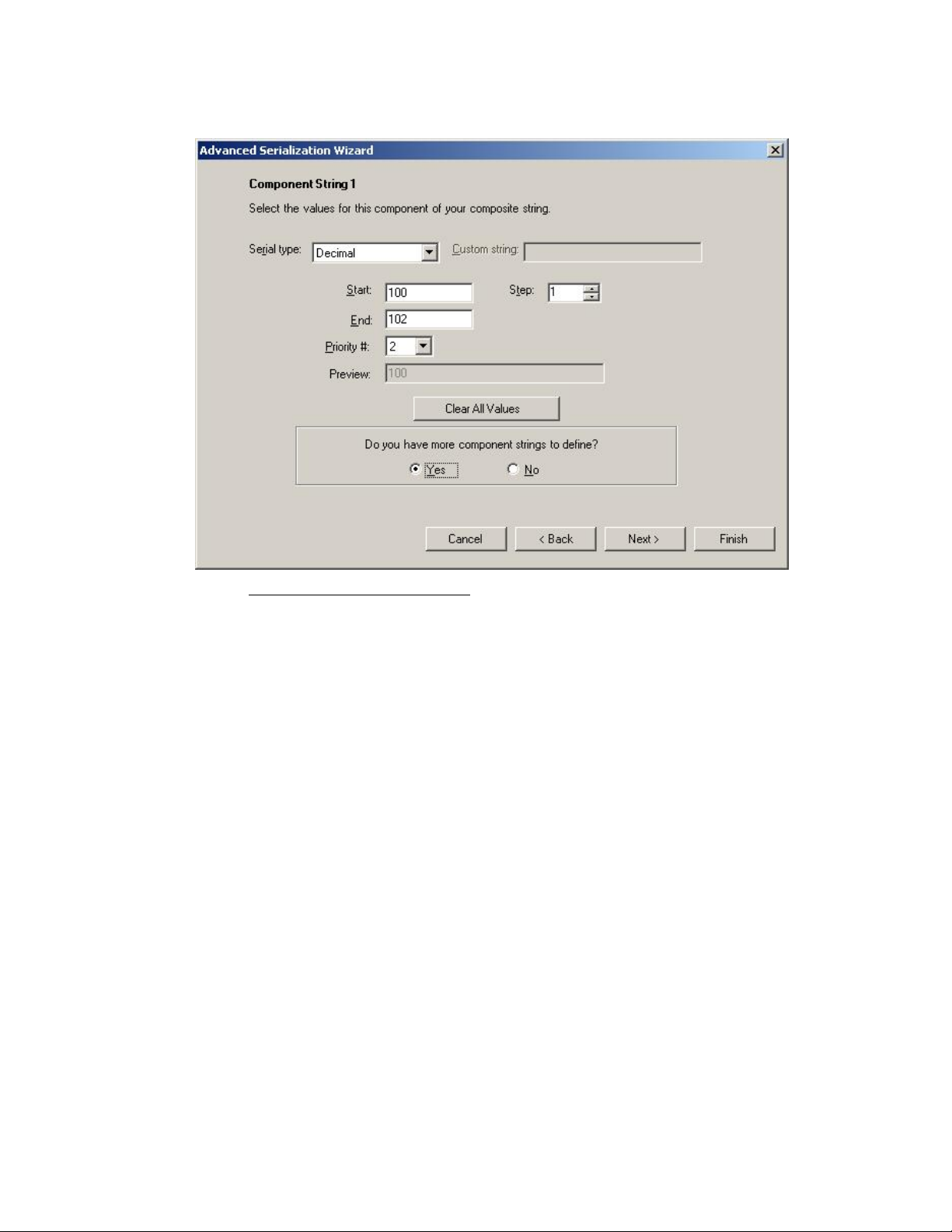
Gebruikershandleiding LabelMark 3.1
3.
Definieer de tekenreeksen van de component:
Zie
Etiketten rangschikken (eenvoudig) voor meer informatie over de basisopties.
Selecteer de gewenste Prioriteit om de volgorde in te stellen waarin de tekenreeksen van de
componenten incrementeel moeten oplopen of aflopen:
o De mogelijke waarden zijn 0 t/m 10.
o Met prioriteit 0 wordt onafhankelijk van andere tekenreeksen gerangschikt.
o Een tekenreeks met een hogere prioriteit bereikt de ingestelde eindwaarde voordat een
tekenreeks met een lagere prioriteit incrementeel oploopt (een tekenreeks met prioriteit
2 loopt pas incrementeel op wanneer een tekenreeks met prioriteit 1 de ingestelde
eindwaarde heeft bereikt).
Klik zo nodig op Alle waarden wissen als u opnieuw wilt beginnen met de tekenreeks van
deze component.
Als u een tekenreeks van een andere component wilt definiëren, klikt u op Ja.
Opmerking: als u slechts één component invoert in de wizard Geavanceerde rangschikking
maakt u een eenvoudige rangschikking. Wanneer u deze rangschikking bewerkt, wordt het
dialoogvenster Kenmerken van rangschikking geopend.
Klik op Volgende.
52 Geavanceerde technieken voor LabelMark
Page 59

Geavanceerde technieken voor LabelMark
4.
Controleer en wijzig de samengestelde tekenreeks:
Als u de volgorde van de tekenreeksen van de componenten wilt wijzigen, klikt u op de
rijselectieknop links van de tekenreeks en klikt u vervolgens op de knop
of om de
tekenreeks omhoog of omlaag te plaatsen in de lijst.
Als u de tekenreeks van een component wilt verwijderen, klikt u op de rijselectieknop links
van de tekenreeks en klikt u vervolgens op de knop
.
Als u een extra tekenreeks wilt maken, klikt u op Component toevoegen.
Wijzig de waarde voor Type, Prioriteit, Start, Einde of Stap door op het desbetreffende veld
te klikken in het raster of door de nieuwe waarde te typen.
Controleer de waarde in het vak Voorbeeld zodat u weet hoe de eerste rangschikking wordt
weergegeven.
LabelMark berekent de waarde voor Totaal aantal etiketten die is vereist om de rangschikking
te voltooien. Voer een kleine waarde in als u niet de volledige reeks wilt. Voer een grote
waarde in als u wilt dat de reeks wordt voltooid en opnieuw moet beginnen.
Voeg met Prefix of Suffix zo nodig een constante tekst toe vóór of ná de rangschikking.
Klik op Volgende.
Geavanceerde technieken voor LabelMark 53
Page 60

Gebruikershandleiding LabelMark 3.1
5.
Stel desgewenst de laatste opties in:
Etiketten rangschikken (eenvoudig) voor meer informatie.
Zie
6. Klik op Voltooien om de rangschikking toe te passen op de etiketten.
Zie
Werken met gekoppelde objecten als u de rangschikking wilt wijzigen.
Tabel met typen rangschikkingen
Opmerking: u kunt deze typen rangschikkingen toepassen op eenvoudige en geavanceerde
rangschikkingen, maar niet op 110/BIX Block-rangschikkingen.
Serietype Beschrijving
Decimaal Decimale rangschikking (0-9). (Base 10)
Hex Hexadecimale numerieke rangschikking (Base 16) 0-F: 0, 1, 2, 3, 4, 5, 6,
7, 8, 9, A, B, C, D, E, F, 10, 11, 12, 13, 14, 15, 16, 17, 18, 19, 1A, 1B,
1C, 1D, 1E, 1F, enzovoort
Octaal Octale numerieke rangschikking (Base 8) 0-7: 0, 1, 2, 3, 4, 5, 6, 7, 10,
11, 12, 13, 14, 15, 16, 17, enzovoort
Aangepast Gebruiker voert een aangepaste rangschikkingsreeks in. De reeks
definieert hoe de tekens of cijfers incrementeel oplopen.
Alfabetisch (Aa-Zz) Alfabetische rangschikking (Aa-Zz). (Base 26)
Alfanumeriek (0-9 Aa-Zz) Combinatie van alfabetische en decimale rangschikking. (Base 36)
Constant Volledige ASCII-tekenset (256). De waarden voor Prioriteit, Einde en
Stap zijn niet van toepassing op het serietype Constant.
54 Geavanceerde technieken voor LabelMark
Page 61
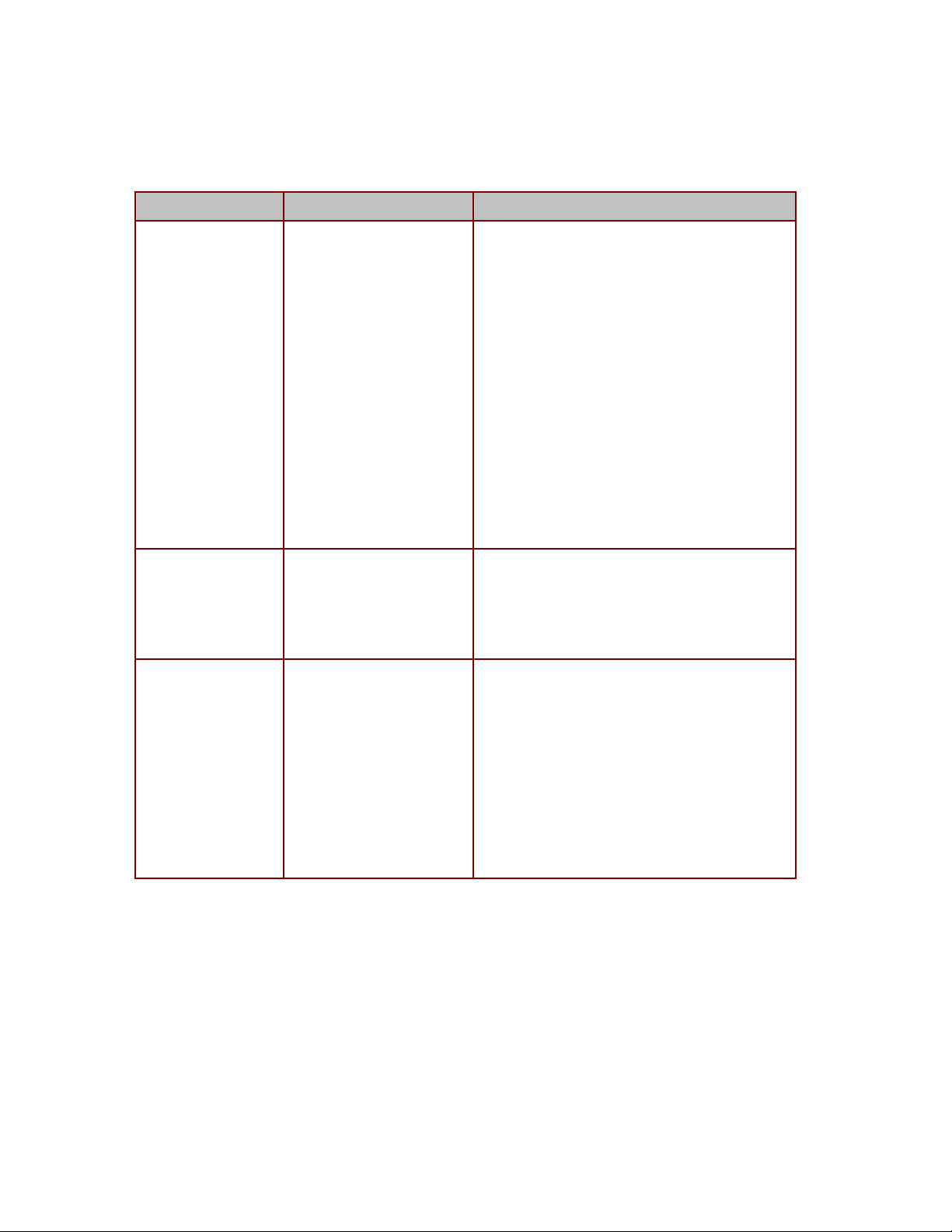
Geavanceerde technieken voor LabelMark
110 Block-, BIX Block- en patch panel-onderdelen
Met LabelMark kunt u opmaak aanpassen voor afdrukken op 110 Block-, BIX Block- en Patch Panel-etiketten.
De onderdelen die hiervoor worden gebruikt, zijn:
Type etiket Type printer Onderdeelnummer
110 Block
BIX Block Laser LAT-178 3 Pair (BIX Block)
Laser
InkJet
Dot Matrix
Laser
LAT-177 3 Pair (110 Block)
LAT-177 4 Pair (110 Block)
LAT-177 5 Pair (110 Block)
LAT-177 Blank (110 Block)*
JET-177 3 Pair (110 Block)
JET-177 4 Pair (110 Block)
JET-177 5 Pair (110 Block)
JET-177 Blank (110 Block)*
DAT-177 3 Pair (110 Block)
DAT-177 4 Pair (110 Block)
DAT-177 5 Pair (110 Block)
DAT-177 Blank (110 Block)*
LAT-178 4 Pair (BIX Block)
LAT-178 5 Pair (BIX Block)
LAT-178 Blank (BIX Block)*
LAT-43 (4 Port Patch Panel)
Patch Panel
* Gebruik lege onderdelen voor aangepaste paren.
Dot Matrix
LAT-43 Blank (Patch Panel)*
LAT-44 (6 Port Patch Panel)
LAT-44 Blank (Patch Panel)*
DAT-191 (4 Port Patch Panel)
DAT-191 Blank (Patch Panel)*
DAT-192 (6 Port Patch Panel)
DAT-192 Blank (Patch Panel)*
110/BIX Block-rangschikkingen maken
In LabelMark kunt u automatisch rangschikkingen maken, zodat elk kabelpaar voor een verticale installatie
wordt geïdentificeerd en elke 4-paar kabel vóór een horizontale toepassing wordt gerangschikt.
Een 110/BIX Block maken en rangschikken
1. Selecteer in het welkomstvenster de optie Nieuw bestand maken. (Als de toepassing al is
geopend, selecteert u Bestand Nieuw).
Geavanceerde technieken voor LabelMark 55
Page 62

Gebruikershandleiding LabelMark 3.1
2. Selecteer Laser, Dot Matrix of Ink Jet als het Type printer en Die-Cut als de Onderdeelfamilie.
3. Selecteer het geschikte 110 Block-onderdeel in de onderdelenlijst (zie 110 Block-, Bix Block- en
Patch Panel-onderdelen) en klik op OK.
4. Gebruik de functie Rangschikking. Selecteer Extra Rangschikking 110/BIX Block…
Een horizontale 110/BIX Block-rangschikking uitvoeren:
o Selecteer 110/BIX Horizontaal als Type rangschikking.
o Typ het startnummer (bijvoorbeeld 001).
o Typ het aantal stroken (bijvoorbeeld 2).
Opmerking: Een 5-paar rangschikking heeft 10 secties per etiketstrook, een 4-paar
rangschikking heeft 12 secties per etiketstrook en een 3-paar rangschikking heeft
16 secties per etiketstrook.
o Klik op OK.
Zie
Werken met gekoppelde objecten als u de rangschikking wilt wijzigen.
Hier volgt een voorbeeld van een 4-paar horizontale 110 Block-rangschikking en regels, zoals
deze op een strook met 110-etiketten worden afgedrukt:
001 002 003 004 005 006
007 008 009 010 011 012
013 014 015 016 017 018
019 020 021 022 023 024
Een 110/BIX Block backbone-rangschikking uitvoeren:
o Selecteer 110/BIX Backbone als Type rangschikking.
o Voer het startnummer in (bijvoorbeeld 1).
o Voer het aantal stroken in (bijvoorbeeld 2).
Hier volgt een voorbeeld van een 4-paar 110 Block backbone-rangschikking en regels, zoals
deze op een strook met 110-etiketten worden afgedrukt:
1 4 8 12 16 20 24
25 28 32 36 40 44 48
49 52 56 60 64 68 72
73 76 80 84 88 92 96
56 Geavanceerde technieken voor LabelMark
Page 63

Geavanceerde technieken voor LabelMark
Opties voor doorlopende etiketten en terminalbloks instellen
Houd rekening met het volgende wanneer u met doorlopende etiketten en terminalbloks werkt:
• Wanneer u terminalbloks afdrukt op een matrix- of THT-printer, dient u pagina per pagina af te
drukken.
• Wanneer u een nieuw bestand maakt met een doorlopend onderdeel, bepaalt de waarde die u in het
vak Lengte (of Breedte voor gedraaide onderdelen) opgeeft:
De lengte van het etiket als u een banneretiket afdrukt.
De ruimte van midden tot midden voor terminalbloketiketten.
• De maximumlengte voor doorlopende TLS PC Link-onderdelen is 6 inch of 152,40 mm.
• De minimum- en maximumwaarde voor Herhalen is respectievelijk 0,1 inch of 2,54 mm en
32 inch of 812,80 mm.
• Stel de minimum- en maximumwaarden voor Herhalen in, in het dialoogvenster
Standaardwaarden (zie
de slag: standaardtekstetiketten maken).
Standaardwaarden wijzigen ) of wanneer u een bestand maakt( zie Snel aan
Spiegelfunctie gebruiken
Met de spiegelfunctie kunt u tekst over het spiegelpunt verwisselen. Bijvoorbeeld: 123|456 wordt dan
456|123. U kunt het spiegelpunt instellen door het spiegelteken op een regel met tekst te plaatsen. Deze
functie is handig als u onderdelen wilt identificeren waarvan de uiteinden zijn verbonden. In LabelMark
Plus kunt u de spiegelfunctie gebruiken voor tekstobjecten en -blokken.
Een spiegeling uitvoeren
1. Plaats het spiegelteken op de plaats waar u de spiegeling wilt uitvoeren.
Opmerking: Het standaardspiegelteken is het teken “|” (dat u op het toetsenbord op de toets “\”
vindt). Zie Standaardwaarden wijzigen om een ander teken toe te wijzen aan de spiegelfunctie.
2. Selecteer één of meer etiketten die u wilt spiegelen.
3. Selecteer Extra Spiegelen en kies een van de volgende opties:
Links naar rechts: met deze optie plaatst u tekst links van het spiegelteken rechts van het
teken en omgekeerd.
Vóór Ná
Geavanceerde technieken voor LabelMark 57
Page 64

Gebruikershandleiding LabelMark 3.1
Van links naar rechts alles invoegen – met deze optie voegt u een gespiegelde versie in
naast de originele versie. Hierdoor wordt het aantal etiketten verdubbeld.
Vóór
Ná
Spiegelteken verwijderen: met deze optie verwijdert u het spiegelteken van één of meer
geselecteerde etiketten wanneer u de spiegeling van links naar rechts hebt uitgevoerd.
Boven naar onder: met deze optie plaatst u tekst boven de middenlijn onder deze lijn en
omgekeerd.
Opmerking: Als u van boven naar onder wilt spiegelen, hebt u geen spiegelteken
nodig. Tekst boven het verticale midden van het etiket wordt met tekst onder het verticale
midden van het etiket verwisseld.
Vóór Ná
58 Geavanceerde technieken voor LabelMark
Page 65

Geavanceerde technieken voor LabelMark
Van boven naar onder alles invoegen: met deze optie voegt u een gespiegelde versie in
naast de originele versie. Hierdoor wordt het aantal etiketten verdubbeld.
Vóór
Ná
Geavanceerde technieken voor LabelMark 59
Page 66

Page 67

Etiketbestanden afdrukken
Etiketbestand afdrukken
Opmerking: Voor het wijzigen van de ingestelde printer, zie Printer selecteren of Standaardwaarden
wijzigen.
Een etiketbestand afdrukken
1. Open het dialoogvenster Afdrukken:
Als u wilt afdrukken zonder een afdrukvoorbeeld weer te geven, klikt u op Afdrukken
op de werkbalk Standaard.
Als u een afdrukvoorbeeld van het bestand wilt weergeven voordat u afdrukt, klikt u op
Afdrukvoorbeeld
o Klik op Volgende en Vorige om door de pagina's in het bestand te bladeren.
o Klik op Inzoomen en Uitzoomen om details op meerdere niveaus weer te geven.
o Klik op Afdrukken… om door te gaan.
2. Klik in het dialoogvenster Afdrukken op Kalibratietest afdrukken om te controleren of de printer
correct is gekalibreerd. In LabelMark worden drie concentrische rechthoeken in het midden van
het etiket en met een onderlinge tussenruimte van 0,05 inch of 1,27 mm afgedrukt. Raadpleeg de
printerdocumentatie voor informatie over het aanpassen van de printerinstellingen.
op de werkbalk Standaard:
Etiketbestanden afdrukken 61
Page 68

Gebruikershandleiding LabelMark 3.1
3. Selecteer de gewenste afdrukopties:
Zie
Wijzig zo nodig de instellingen voor Afstelling afdrukpositie om precies af te stellen hoe de
Sla etiketonderdelen, die eerder op losse vellen zijn afgedrukt, over met behulp van de
Voor het instellen van opties voor dubbelzijdige hoezen, zie
4. Klik op Afdrukken of klik op Sluiten om af te sluiten zonder af te drukken.
Afdrukbereiken selecteren als u een deelverzameling etiketten en het aantal exemplaren
wilt opgeven om af te drukken.
etiketten worden afgedrukt. Deze instellingen worden met het etiketbestand opgeslagen, zodat
u deze niet opnieuw dient te configureren wanneer u het bestand de volgende keer opent.
Etiketbesparingsoptie. Geef de Rij en Kolom op waar u wilt beginnen met afdrukken.
Afdrukopties instellen voor
dubbelzijdige hoezen.
Afdrukbereiken selecteren
In LabelMark kunt u het aantal exemplaren en secties in een etiketbestand (of in bereiken) opgeven die u
wilt afdrukken.
Één bereik van etiketten opgeven dat u wilt afdrukken
• Klik op het keuzerondje Bereik (in het dialoogvenster Afdrukken).
• Typ de gewenste waarden voor het bereik in de velden van: (nummer van het eerste etiket) en het
vak tot: (nummer van het laatste etiket) voor het bereik.
Opmerking: als u een bereik van etiketten wilt selecteren voordat u afdrukt, worden in
LabelMark de velden van: en tot: automatisch ingevuld.
Stel het aantal exemplaren in:
•
Als u het aantal af te drukken exemplaren voor dit bereik wilt instellen, wijzigt u de optie
Bereik van exemplaren. Als u de optie Bereik van exemplaren instelt op 2 voor het bereik
van etiketten van 1 t/m 3, wordt de etikettenreeks als volgt afgedrukt:
#1 #2 #3 #1 #2 #3
Als u wilt wijzigen hoeveel keer een etiket wordt afgedrukt voordat het volgende etiket wordt
afgedrukt, wijzigt u de optie Aantal etiketten. Als u de optie Aantal etiketten instelt op
2 voor het bereik van etiketten van 1 t/m 3, wordt de etikettenreeks als volgt afgedrukt:
#1 #1 #2 #2 #3 #3
Opmerking: Als u zowel de optie Bereik van exemplaren als de optie Aantal etiketten instelt,
wordt in LabelMark eerst de optie Aantal etiketten en vervolgens de optie Bereik van exemplaren
toegepast. Als u bijvoorbeeld de optie Bereik van exemplaren instelt op 2 en Aantal etiketten op
2 voor het bereik van etiketten 1 t/m 3, wordt de etikettenreeks als volgt afgedrukt:
#1 #1 #2 #2 #3 #3 #1 #1 #2 #2 #3 #3
Meerdere bereiken van etiketten opgeven die u wilt afdrukken
• Klik op het keuzerondje Bereik (in het dialoogvenster Afdrukken).
• Typ de gewenste waarden voor het bereik in de velden van: (nummer van het eerste etiket) en het
vak tot: (nummer van het laatste etiket) voor het bereik. De waarden kunnen in oplopende of
aflopende volgorde worden ingevoerd, bijvoorbeeld 1 tot 100 of 100 tot 1.
62 Etiketbestanden afdrukken
Page 69

Etiketbestanden afdrukken
• Stel het aantal exemplaren in voor dit bereik zoals hierboven is beschreven.
• Klik op Bereik toevoegen. Het bereik wordt aan de tabel Bereikselectie toegevoegd en het veld
Totaal aantal etiketten wordt bijgewerkt.
• Herhaal deze procedure om maximaal 10 bereiken aan een bestand toe te voegen. Opmerking:
Bereiken worden in de volgorde afgedrukt waarin ze zijn toegevoegd.
Een bereik verwijderen
• Klik in de tabel Bereikselectie (in het dialoogvenster Afdrukken) op het bereik dat u wilt verwijderen.
• Klik op Bereik verwijderen.
Het actieve etiket afdrukken
• Klik op het keuzerondje Huidig etiket (in het dialoogvenster Afdrukken).
• Stel het aantal exemplaren in zoals hierboven is beschreven.
Etiketbestanden afdrukken 63
Page 70

Gebruikershandleiding LabelMark 3.1
Afdrukopties instellen voor dubbelzijdige hoezen
Wanneer u op dubbelzijdige hoezen wilt afdrukken, voert u de standaardafdrukprocedure uit (zie
Etiketbestand afdrukken ), maar u beschikt over een aantal extra afdrukopties.
Afdrukopties voor dubbelzijdige hoezen instellen (in het dialoogvenster Afdrukken):
• Selecteer de af te drukken kant:
Met Kant 1 wordt alleen de eerste kant van het etiket afgedrukt.
Met Kant 2 wordt alleen de tweede kant van het etiket afgedrukt.
Met Beide worden de eerste en tweede kant van de etiketten afgedrukt.
(Opmerking: LabelMark vraagt u het onderdeel om te draaien zodat ook kant 2 kan
worden afgedrukt.)
• Selecteer hoe u de Tweede kant van de hoes wilt afdrukken:
Optie Kant 1 Kant 2
Standaard
Omgekeerd
Printer selecteren
Opmerking: Zie Standaardwaarden wijzigen voor het wijzigen van de standaardprinter in LabelMark.
64 Etiketbestanden afdrukken
Page 71
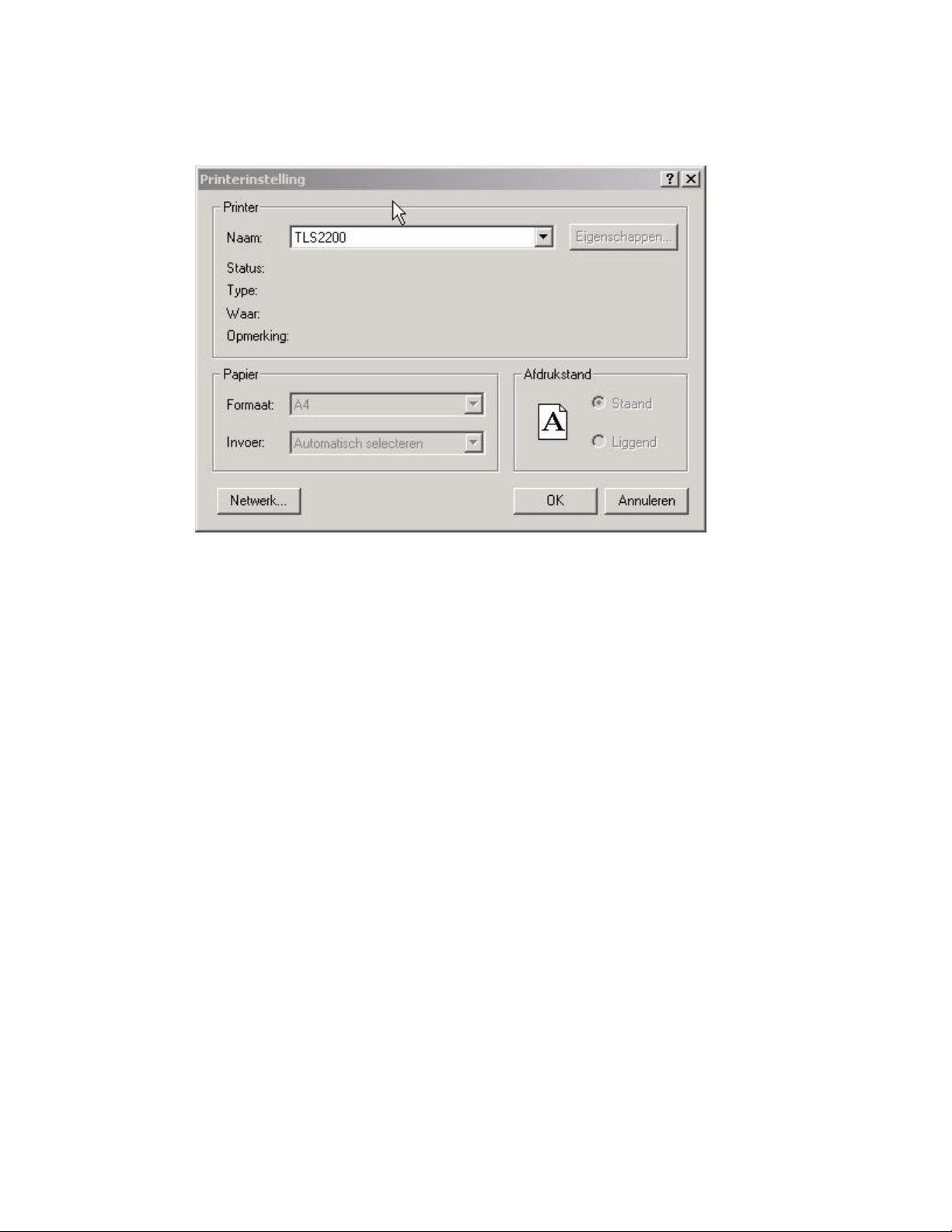
Etiketbestanden afdrukken
Voor het actieve bestand een andere printer selecteren dan de standaardprinter van LabelMark:
1. Selecteer Bestand Printerinstellingen.
2. Selecteer de gewenste printer in de keuzelijst Naam.
3. Behoud de standaardsysteeminstelling voor Afdrukstand aangezien deze door LabelMark wordt
ingesteld.
4. Stel zo nodig Eigenschappen in.
Opmerking: voor bepaalde besturingssystemen (of printerstuurprogramma's) dient u
printereigenschappen in te stellen in het Configuratiescherm van Windows. Raadpleeg de
gebruikershandleiding van de printer of de Help van het printerstuurprogramma voor informatie
over het instellen van printereigenschappen.
5. Klik op OK.
Etiketbestanden afdrukken 65
Page 72

Gebruikershandleiding LabelMark 3.1
L
Problemen met printers en onderdelen oplossen
Probleem/bericht Mogelijke oorzaak Oplossing
Printer drukt niet af De afdruktaak is mogelijk naar een
andere printer verzonden.
"Out of Labels"
(De etiketten zijn op)
(alleen TLS2200- en TLS PC Linkprinters)
"Out of Ribbon"
(Het lint op is op)
(alleen TLS2200- en TLS PC Linkprinters)
'Error Writing to COM 1'
(Fout bij schrijven naar COM 1)
De printer is niet aangesloten op de
De COM-poortinstellingen op de
printer zijn mogelijk niet correct.
Het etiketonderdeel waarmee het
abelMark-bestand is ontworpen,
komt niet overeen met de etiketten
in de printer.
De printer bevat geen etiketten
meer.
De computerchip op de TLS-rol
maakt geen contact met de sensor
van de printer.
Het printerlint is op. Vervang de lintcassette.
De printer is uitgeschakeld. Schakel de printer in.
computer.
Selecteer de correcte printer. Zie
Printer selecteren.
Raadpleeg de
gebruikershandleiding van de
printer.
Plaats het correcte
etiketonderdeel. Zie
etiketonderdelen selecteren.
Plaats een nieuwe rol etiketten.
Zorg ervoor dat de rol etiketten
correct en tussen de
materiaalgeleiders is geplaatst.
Sluit de printer aan op de
computer.
Overige
66 Etiketbestanden afdrukken
Page 73

Sjablonen maken en gebruiken
Sjablonen maken
Een sjabloon is een opgeslagen etiketopmaak waarin u statische gegevens (bijvoorbeeld logo's en nietwijzigbare tekst) en ook velden voor variabele gegevensinvoer kunt maken die zich op vaste locaties op een
etiket bevinden. U kunt zowel in LabelMark als LabelMark Plus sjablonen maken.
Een nieuw sjabloon maken
1. Selecteer in het welkomstvenster de optie Nieuwe sjabloon maken en klik op OK.
(Als de toepassing al is geopend, selecteert u Bestand Nieuw. Klik vervolgens op de optie
Sjabloon.)
2. Selecteer een printer, type printer, onderdeelfamilie en etiketonderdeel en klik op OK.
De enkelvoudige etiketlay-out voor uw onderdeel verschijnt en de werkbalk Sjabloon wordt onder
aan het venster weergegeven (zie
Voeg items toe aan het label en maak deze op:
3.
Voeg tekstitems voor variabele gegevensinvoer toe aan de etiketten en voer tekst als tijdelijke
aanduiding in. Met de tekst van de tijdelijke aanduiding kunt u de grootte en opmaak van de
uiteindelijke tekst op correcte wijze instellen. Deze tekst wordt vervolgens vervangen door de
gegevens wanneer u een bestand op basis van de sjabloon maakt.
Werkbalk Sjabloon voor meer informatie).
Opmerking: De functies datum/tijd, rangschikken en gegevens importeren zijn niet
beschikbaar wanneer u een sjabloon maakt en bewerkt. De functies zijn beschikbaar wanneer
u in een bestand op basis van een sjabloon werkt.
Voorbeeld van tekst van een tijdelijke aanduiding in een LabelMark-sjabloon
Opmerking voor LabelMark Plus: In LabelMark Plus krijgen objecten automatisch de
namen T1, T2, T3, enzovoort. Net zoals in LabelMark, wordt de tekst van de tijdelijke
aanduiding vervangen door uw gegevens wanneer u een bestand maakt op basis van de
sjabloon (zie ook Gegevens importeren in LabelMark Plus (geavanceerd).
Opmerking voor LabelMark Plus: In LabelMark Plus kunt u ook streepjescodes,
afbeeldingen, rechthoeken en lijnen toevoegen.
Pas de gewenste opmaak toe op de items (zie
Selecteer één of meer etiketitems en pas functies van de werkbalk Sjabloon toe:
o U kunt items niet-afdrukbaar
computer verschijnen maar niet mee worden afgedrukt.
Werkbalk Standaard ).
maken als u wilt dat ze op het scherm van de
o U kunt items vergrendelen
Afbeeldingen, rechthoeken en lijnen zijn standaard vergrendeld.
Sjablonen maken en gebruiken 67
die voor elk etiket in het bestand identiek of statisch zijn.
Page 74

Gebruikershandleiding LabelMark 3.1
o U kunt items ontgrendelen (of niet vergrendelen) voor gebruik met variabele
gegevensinvoer. Tekst en streepjescodes zijn standaard niet vergrendeld.
o U kunt tekst en streepjescodes Automatisch aanpassen
gegevensinvoer wanneer de gegevensgrootte geen vaste lengte heeft. Automatisch
aangepaste items zijn standaard niet vergrendeld en worden automatisch aangepast aan
de grootte van de gegevens. Als u een item niet automatisch aanpast, kunnen de
gegevens de lengte van de tekst van de tijdelijke aanduiding die u invoert wanneer u de
sjabloon maakt, niet overschrijden.
Niet-vergrendelde/automatisch aangepaste objecten in LabelMark Plus
Selecteer Bestand Opslaan als… en sla het sjabloon op. Zie
voor gebruik met variabele
Bestanden opslaan voor meer informatie.
Werkbalk Sjabloon
De werkbalk Sjabloon verschijnt onder aan het venster wanneer u een sjabloon maakt of wijzigt.
Pictogram Beschrijving
Niet-afdrukbaar: het geselecteerde item weergeven op het scherm van de computer,
maar niet op het afgedrukte etiket. Niet-afdrukbare items zijn automatisch vergrendeld en
worden op het scherm grijs weergegeven.
Vergrendelen: gebruikers niet toestaan om het item te bewerken. Vergrendelde items die
statisch zijn of op meerdere etiketten identiek zijn.
Een niet-vergrendeld item is een tijdelijke aanduiding die een veld toewijst voor variabele
gegevensinvoer wanneer u de sjabloon gebruikt om een bestand te maken. Wanneer de
sjabloon wordt toegepast op een bestand, verschijnt het item als een groen vak.
Automatisch aanpassen: voor variabele gegevensinvoer. Hiermee wordt toegestaan dat
het geselecteerde item wordt aangepast aan de gegevens wanneer de gebruiker ze invoert.
Automatisch aangepaste velden zijn automatisch niet vergrendeld.
Bestaande sjabloon bewerken
Opmerking: wanneer u een bestaande sjabloon bewerkt (of verwijdert), beïnvloeden de gemaakte
wijzingen bestanden die u eerder hebt gemaakt op basis van de sjabloon, niet. De wijzigingen beïnvloeden
alleen nieuwe bestanden die u op basis van de sjabloon maakt.
68 Sjablonen maken en gebruiken
Page 75
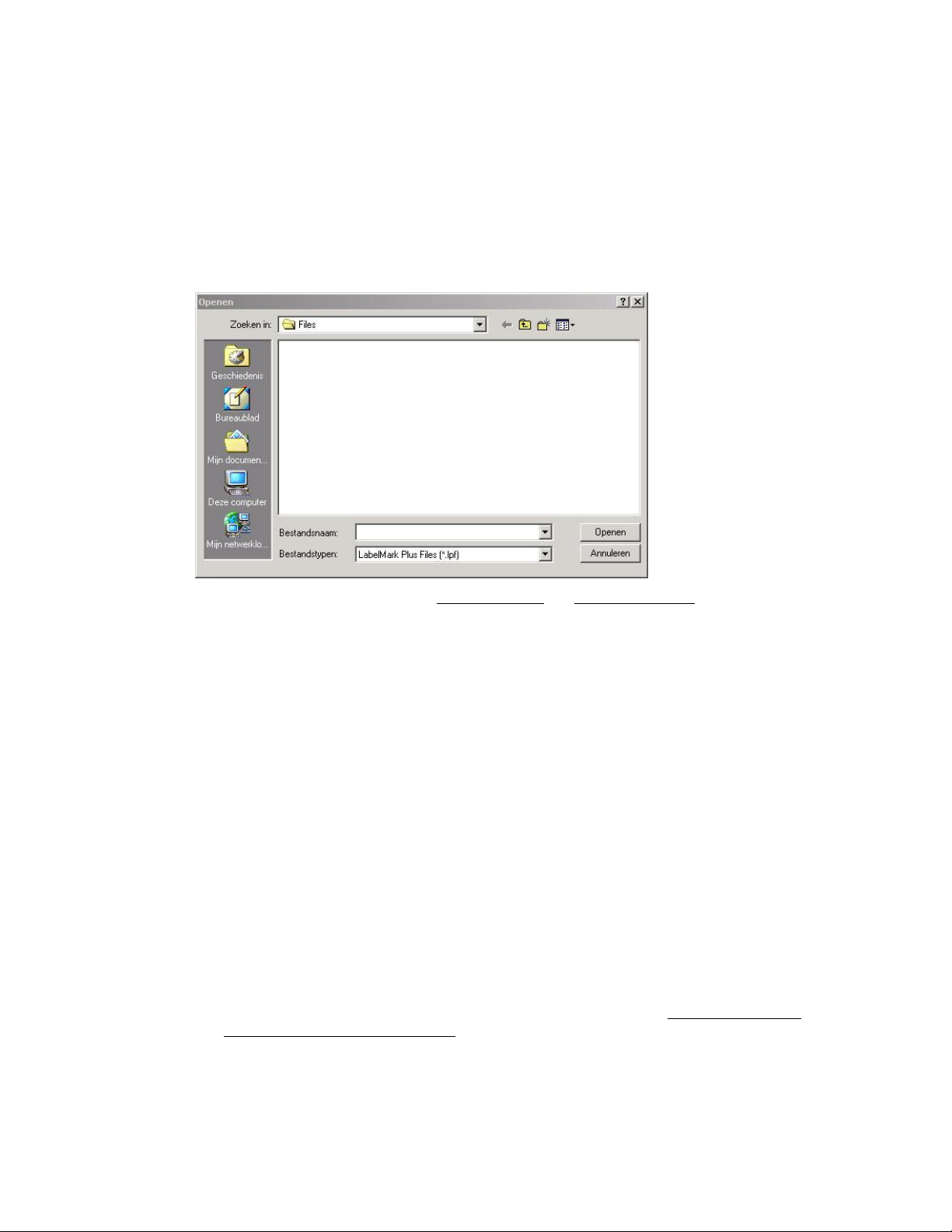
Een bestaande sjabloon bewerken
1. Open de sjabloon:
Selecteer in het welkomstvenster de optie Opgeslagen bestand bewerken en klik op OK.
Selecteer in de toepassing Bestand Openen.
o Wijzig in het vak Bestandstypen de optie in Sjablonen.
o Ga naar de map Templates.
2.
Selecteer de sjabloon die u wilt bewerken, en klik op Openen.
Sjablonen maken en gebruiken
3. Volg de instructies in de onderwerpen
te wijzigen.
4. Selecteer Bestand Opslaan om de bijgewerkte sjabloon op te slaan.
5. Selecteer Bestand Sluiten om de sjabloon te sluiten.
Sjablonen maken and Werkbalk Sjabloon om de sjabloon
Etiketbestanden maken op basis van sjablonen
Een nieuw etiketbestand maken op basis van een sjabloon
1. Maak het bestand:
Selecteer in het welkomstvenster de optie Een nieuw bestand maken met een sjabloon en
klik op OK.
Als de toepassing al is geopend, selecteert u Bestand Nieuw…:
o Selecteer het keuzerondje Bestand.
o Schakel het selectievakje Sjabloon gebruiken in.
2. Klik op de knop Bladeren…, selecteer het gewenste sjabloonbestand en klik op Openen.
3. Klik op OK om het nieuwe bestand te maken.
4.
Voer gegevens in in de niet-vergrendelde velden:
U kunt gegevens in het bestand importeren vanuit een andere bron (zie
in bestanden op basis van sjablonen).
Gegevens importeren
Gebruik de pijltoetsen op het toetsenbord om door de niet-vergrendelde velden te navigeren.
Gebruik de Tab-toets om naar het volgende etiket te gaan (druk op Shift+Tab om naar het
vorige etiket te gaan).
Sjablonen maken en gebruiken 69
Page 76

Gebruikershandleiding LabelMark 3.1
U kunt tevens op een groen gegevensinvoervak klikken en de gewenste tekst- of
streepjescodegegevens invoeren:
o Typ tekst in tekstvelden.
o In LabelMark Plus gebruikt u het gereedschap Selecteren om op
gegevensinvoerobjecten met groene contour te dubbelklikken.
o Typ streepjescodegegevens in streepjescodevelden.
Locaties voor variabele gegevensinvoer in een
bestand op basis van een LabelMark Plus-
sjabloon
5. Sla het etiketbestand op (zie
Opmerking: U kunt geen andere objecten toevoegen aan een etiketbestand dat is gemaakt op basis van een
sjabloon. Ook zijn niet alle etiketbestanden die op basis van een sjabloon zijn gemaakt in voorgaande
versies van LabelMark bruikbaar in versie 3.1.
Bestanden opslaan voor meer informatie).
Gegevens importeren in bestanden op basis van sjablonen
Houd rekening met het volgende wanneer u gegevens importeert in een etiketbestand op basis van een sjabloon:
• Gegevens kunnen alleen in niet-vergrendelde tekst- of streepjescodevelden worden geïmporteerd.
• In LabelMark worden niet-vergrendelde tekstvelden op etiketten van boven naar onder met
geïmporteerde gegevens opgevuld.
• In LabelMark Plus kunt u met de optie Bestaande objecten de gegevens toewijzen aan specifieke
sjabloonvelden. Zie Gegevens importeren in LabelMark Plus (geavanceerd).
• Voor het importeren van streepjescodes in LabelMark Plus, zie Streepjescodes invoegen.
• Als de geïmporteerde gegevens niet passen, verschijnt in LabelMark een bericht en worden de
tekens rood weergegeven. Zie
gegevens passend maakt.
• Zie
• Als u een sjabloon verwijdert of bewerkt, heeft dit geen invloed op de bestanden die op basis van
Gegevens importeren in etiketbestanden (geavanceerd) voor meer informatie over het
importeren van gegevens.
de sjabloon zijn gemaakt.
Gegevens op etiketten passend maken voor aanwijzingen over hoe u
70 Sjablonen maken en gebruiken
Page 77

Bestanden importeren
Overzicht van gegevens importeren
In LabelMark en LabelMark Plus kunt u gegevens importeren vanuit andere bronnen, soms eenvoudig, soms met
behulp van geavanceerde instellingen. Met behulp van eenvoudig importeren kunt u gegevens alleen verzamelen
op type, bron en gerangschikt veld. Met behulp van geavanceerd importeren kunt u beginnen met eenvoudig
gegevens importeren en hebt u aanvullende opties, zoals filteren, sorteren, bewerken van SQL-query's en
selecteren van afzonderlijke records met voorbeeldweergave en lay-outopties.
Opmerking: geavanceerd importeren is bereikbaar via het dialoogvenster Gegevens importeren of de
wizard Gegevens importeren. (De wizard Gegevens importeren wordt standaard automatisch gebruikt,
tenzij u deze hebt uitgeschakeld op het tabblad Algemeen in de Standaardwaarden).
Enkele zaken om te onthouden bij het importeren van gegevens:
• U kunt ASCII-tekstbestanden, Microsoft® Excel™- en Lotus 1-2-3™-spreadsheets, Microsoft®
Access™- en overige databasebestanden importeren.
• U kunt gegevens importeren in een standaardetiketbestand of in een etiketbestand op basis van een
sjabloon.
• Geïmporteerde gegevens zijn niet dynamisch gekoppeld aan de brongegevens. Als u wijzigingen maakt in
de brongegevens, heeft dit geen invloed op de geïmporteerde gegevens tenzij u ze vernieuwt. U kunt
desgewenst de Standaardwaarden instellen zodat gegevens automatisch worden vernieuwd.
• U kunt ook een standaard gegevensbron instellen op het tabblad Gegevens importeren in de
standaardinstellingen.
• U kunt nog steeds ODBC-gegevens importeren, maar u beschikt nu over een gemakkelijkere
methode om Excel™en Lotus 1-2-3™ -spreadsheets en Access-gegevens te importeren (zie
Gegevens importeren in etiketbestanden - eenvoudig ).
• Wanneer u een Lotus 1-2-3™-spreadsheet importeert, slaat u deze eerst op als een wk1-, wk3- of
wk4-bestand. Lotus 1-2-3™-versies na wk4 worden niet herkend. Als u niet kunt opslaan in een
eerdere versie, slaat u de gegevens op als een ASCII-tekstbestand met scheidingstekens en
importeert u ze als tekstbestand.
• De gegevens worden in het actieve bestand geïmporteerd vanaf het actieve etiket.
• Voor elke record in de geïmporteerde gegevens wordt een etiket in het etiketbestand gemaakt.
• Geïmporteerde gegevens overschrijven bestaande etiketgegevens in LabelMark en overlappen
bestaande gegevens in LabelMark Plus.
• Voor meer informatie over het importeren van gegevens in LabelMark Plus, zie Gegevens
importeren in LabelMark Plus (eenvoudig) of Gegevens importeren in LabelMark Plus
(geavanceerd).
Gegevens importeren in etiketbestanden (eenvoudig)
Gegevens importeren in een etiketbestand met de basisfuncties:
1. Maak of open een etiketbestand.
Selecteer het startpunt voor het importeren door op het gewenste etiket te klikken.
Opmerking: In LabelMark verschijnen de geïmporteerde gegevens op een afzonderlijke tekstregel.
U kunt de geïmporteerde gegevens niet met andere tekst combineren. In LabelMark Plus kunt u de
geïmporteerde gegevens wel met andere tekst combineren op dezelfde "regel".
Bestanden importeren 71
Page 78

Gebruikershandleiding LabelMark 3.1
U kunt het dialoogvenster Gegevens importeren openen door te klikken op het pictogram Gegevens
importeren eenvoudig
, of door Extra Gegevens importeren (eenvoudig) te selecteren.
Selecteer het type gegevens dat u wilt importeren. Zie
Typen gegevens importeren voor meer informatie.
Selecteer de gegevensbron en gegevenscriteria en importeer de gegevens:
Tekstbestand:
o Selecteer Tekst in het menu.
o Klik op Gegevensbron selecteren en zoek het ASCII-tekstbestand op. Klik op Openen.
o Selecteer het scheidingsteken.
o In het veld Tabel ziet u Tekstgegevens importeren.
o Selecteer de velden die u wilt importeren:
Velden zijn kolomkoppen in de geïmporteerde gegevens.
U kunt de volgorde voor het importeren wijzigen door een veld te selecteren en op
of te klikken.
Selecteer een veld en klik op Veld verwijderen als u het veld niet wilt importeren.
Klik op Alle velden herstellen als u alle verwijderde velden wilt herstellen.
o Klik op OK wanneer u klaar bent.
Excel- of Lotus 123-spreadsheetbestand of Access-databasebestand:
o Selecteer Excel-spreadsheet, Lotus-spreadsheet, of Access-database in het menu.
o Klik op Gegevensbron selecteren en zoek het gewenste bestand op. Klik op Openen.
o Selecteer de gewenste Tabel (spreadsheet, werkblad of databasetabel).
o Selecteer de velden die u wilt importeren:
Velden zijn kolomkoppen in de geïmporteerde gegevens.
U kunt de volgorde voor het importeren wijzigen door een veld te selecteren en op
of te klikken.
72 Bestanden importeren
Page 79

Bestanden importeren
Selecteer een veld en klik op Veld verwijderen als u het veld niet wilt importeren.
Klik op Alle velden herstellen als u alle verwijderde velden wilt herstellen.
o Klik op OK wanneer u klaar bent.
Andere gegevensbron:
o Als u gegevens importeert uit een andere database dan Access, voert u de noodzakelijke
gegevens voor Andere gegevensbron in (zie
Gegevens importeren van een database ).
Bestanden importeren 73
Page 80

Gebruikershandleiding LabelMark 3.1
Gegevens handmatig vernieuwen:
• Ga naar Extra Vernieuwen Geïmporteerde gegevens.
Als u gegevens automatisch wilt laten vernieuwen, telkens wanneer u een bestand opent, afdrukt, of beide:
• Ga naar Extra Standaardwaarden Vernieuwen Vernieuwingsopties geïmporteerde
gegevens en stel de gewenste instellingen in
.
Opmerking: U kunt een standaard gegevensbron instellen op het tabblad Gegevens importeren in de
standaardinstellingen.
74 Bestanden importeren
Page 81

Bestanden importeren
Gegevens importeren in etiketbestanden (geavanceerd)
Gegevens importeren in een etiketbestand met de geavanceerde functies:
1. Maak of open een etiketbestand.
2. Selecteer het startpunt voor het importeren door op het gewenste etiket te klikken.
Opmerking: In LabelMark verschijnen de geïmporteerde gegevens op een afzonderlijke
tekstregel. U kunt de geïmporteerde gegevens niet met andere tekst combineren. In LabelMark
Plus kunt u de geïmporteerde gegevens wel met andere tekst combineren op dezelfde "regel".
3. Start de wizard Gegevens importeren door te klikken op het pictogram Gegevens importeren
(eenvoudig)
Gegevens importeren (geavanceerd) te selecteren.
Opmerking: Als u ervoor kiest de wizard niet te gebruiken door deze te deactiveren in de
Standaardwaarden (zie
beschikbaar, maar selecteert u elke optie afzonderlijk op de tabbladen van het dialoogvenster
Gegevens importeren.
4.
Selecteer het type gegevens dat u wilt importeren en klik op Volgende.
Zie Typen gegevens importeren voor meer informatie.
en vervolgens te klikken op Geavanceerde importmodus, of door Extra
Overzicht van gegevens importeren ), zijn de onderstaande opties nog wel
5. Selecteer het gegevensbestand en klik op Volgende:
Tekstbestand:
o Klik op Bladeren.
o Selecteer het ASCII-tekstbestand en klik op Openen.
o Selecteer het scheidingsteken.
Bestanden importeren 75
Page 82

Gebruikershandleiding LabelMark 3.1
Excel- of Lotus 123-spreadsheetbestand of Access-databasebestand:
o Klik op Bladeren.
o Selecteer het spreadsheetbestand en klik op Openen.
Andere gegevensbron:
o Als u gegevens importeert uit een andere database dan Access, voert u de noodzakelijke
gegevens voor Andere gegevensbron in (zie
(Opmerking: U kunt een standaard gegevensbron instellen op het tabblad Gegevens importeren in de
standaardinstellingen.)
6.
Selecteer de tabellen en velden die u wilt opnemen en klik op Volgende:
Selecteer de gewenste Tabel (spreadsheet, werkblad of databasetabel).
76 Bestanden importeren
Gegevens importeren van een database ).
Page 83

Selecteer de velden die u wilt importeren:
o Velden zijn kolomkoppen in de geïmporteerde gegevens.
Bestanden importeren
o U kunt de volgorde voor het importeren wijzigen door een veld te selecteren en op
te klikken.
of
o Selecteer een veld en klik op Veld verwijderen als u het veld niet wilt importeren.
o Klik op Alle velden herstellen als u alle verwijderde velden wilt herstellen.
Filter de gegevens desgewenst en klik op Volgende.
7.
Bestanden importeren 77
Page 84

Gebruikershandleiding LabelMark 3.1
Zie
Geïmporteerde gegevens filteren voor meer informatie.
Sorteer de gegevens desgewenst en klik op Volgende.
8.
Selecteer de velden die u wilt ordenen en ook de richting voor elke volgorde.
Bewerk de SQL-opdracht desgewenst handmatig en klik op Volgende:
9.
78 Bestanden importeren
Page 85

Bestanden importeren
Waarschuwing: Bewerk de queryreeks niet tenzij u vertrouwd bent met SQL. U kunt records niet
filteren, sorteren enzovoort nadat de SQL-instructie is bewerkt.
Bekijk de resulterende gegevens en klik op Volgende. Als de resultaten niet aan uw
10.
verwachtingen voldoen, klikt u op
Vorige en wijzigt u de instellingen voor het importeren.
Stel desgewenst lay-outopties in en klik op Voltooien. Zie Etiketten rangschikken (eenvoudig)
11.
voor een beschrijving van de opties.
Bestanden importeren 79
Page 86
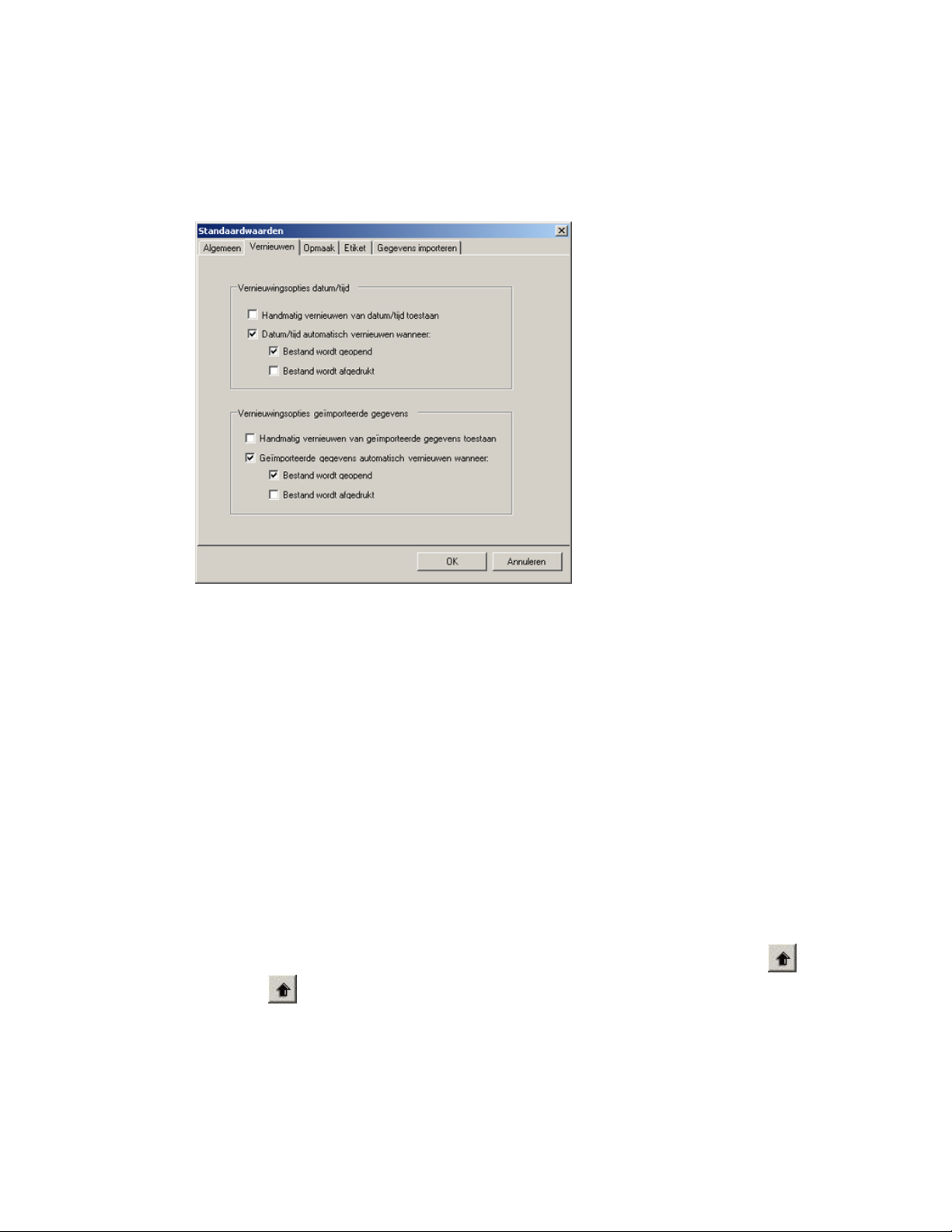
Gebruikershandleiding LabelMark 3.1
Gegevens handmatig vernieuwen:
• Ga naar Extra Vernieuwen Geïmporteerde gegevens.
Als u gegevens automatisch wilt laten vernieuwen, telkens wanneer u een bestand opent, afdrukt, of beide:
• Ga naar Extra Standaardwaarden Vernieuwen Vernieuwingsopties geïmporteerde
gegevens en stel de gewenste instellingen in
.
Opmerking: U kunt een standaard gegevensbron instellen op het tabblad Gegevens importeren in de
standaardinstellingen.
In een dubbelzijdige hoes importeren
Wanneer u gegevens importeert in een etiketbestand met dubbelzijdige hoes, kunt u ervoor kiezen om de
inhoud automatisch van de eerste kant van de hoes naar de tweede kant te kopiëren.
Gegevens in een etiketbestand met dubbelzijdige hoes importeren
1. Voer de eerste 5 stappen uit van de procedure Gegevens importeren in etiketbestanden (geavanceerd).
2. Wanneer het dialoogvenster Velden verschijnt:
Selecteer de gewenste Tabel (spreadsheet, werkblad of databasetabel).
Selecteer de velden die u wilt importeren:
o Selecteer zo nodig de gewenste optie Kant 1 dupliceren naar Kant 2 voor tweezijdige hoes.
Selecteer de velden die u wilt importeren:
o Velden zijn kolomkoppen in de geïmporteerde gegevens.
o U kunt de volgorde voor het importeren wijzigen door een veld te selecteren en op
te klikken.
of
o Selecteer een veld en klik op Veld verwijderen als u het veld niet wilt importeren.
o Klik op Alle velden herstellen als u alle verwijderde velden wilt herstellen.
3. Ga door met stap 7 in de procedure Gegevens importeren in etiketbestanden (geavanceerd).
80 Bestanden importeren
Page 87

Bestanden importeren
Typen gegevens importeren
U kunt de volgende typen gegevens in het etiketbestand importeren. (zie Gegevens importeren in
etiketbestanden (geavanceerd):
• Tekst: een ASCII-tekstbestand bestaat uit alfabetische en numerieke ASCII-tekens. Individuele
gegevensfragmenten (of velden) worden gescheiden door tekens zoals komma's. Een
regelterugloop geeft het einde van elke regel tekst (of record) aan. Hier volgt een voorbeeld van
een bestand met ASCII-tekst gescheiden door komma's:
• Excel™- of Lotus 1-2-3™-spreadsheet: een Microsoft® Excel™- of Lotus 1-2-3™-spreadsheet
bestaat uit een rij met kolomkoppen gevolgd door de geïmporteerde gegevens (zie Spreadsheets
importeren in etiketbestanden). Met de wizard Gegevens importeren kunt u het gewenste werkblad
selecteren als het bestand meer dan één werkblad bevat. Hier volgt een voorbeeld van een
Excel™-spreadsheet:
Opmerking: Wanneer u een Lotus 1-2-3™-spreadsheet importeert, slaat u deze eerst op als een
wk1-, wk3- of wk4-bestand. Lotus 1-2-3™-versies na wk4 worden niet herkend. Als u niet kunt
opslaan in een eerdere versie, slaat u de gegevens op als een ASCII-tekstbestand met
scheidingstekens en importeert u ze als tekstbestand.
• Access™-database: een Microsoft® Access™-database kan bestaan uit formulieren, rapporten en
pagina's voor gegevenstoegang. Er kunnen zich gekoppelde tabellen in bevinden. De wizard
Importeren maakt automatisch een verbinding met de database, nadat u de bron hebt geselecteerd.
U kunt alle aanwezige tabellen en velden selecteren en de volgorde waarin de gegevens op uw
etiketten worden geïmporteerd instellen.
• Andere gegevensbron: met de optie Andere gegevensbron kunt u gegevens van vrijwel alle
databases en gegevensbronnen importeren (zie
Gegevens importeren van een database hieronder).
Gegevens importeren van een database
Als u databasegegevens (in plaats van ASCII-tekst of spreadsheetgegevens, en geen Microsoft® Access™gegevens) in het etiketbestand wilt importeren, dient u een aantal extra stappen uit te voeren om verbinding
te maken met de database.
Een verbinding maken met een databasebestand (anders dan Microsoft® Access™):
1. Voer de eerste 3 stappen uit van Gegevens importeren in etiketbestanden (geavanceerd) of
Gegevens importeren in etiketbestanden (eenvoudig).
Bestanden importeren 81
Page 88

Gebruikershandleiding LabelMark 3.1
2. In het dialoogvenster Externe gegevens importeren (geavanceerd) of het menu Type
gegevensbron (eenvoudig) selecteert u Andere gegevensbron als het type gegevensbron.
3. Het dialoogvenster Data Link-eigenschappen verschijnt. Klik zo nodig op Help voor extra
ondersteuning. Selecteer de toepasselijke OLE DB Provider en klik op Volgende.
Als u een Microsoft SQL Server™-database wilt importeren, selecteert u Microsoft OLE
DB Provider voor SQL Server.
Als u een ODBC-gegevensbron wilt gebruiken, selecteert u Microsoft OLE DB Provider
for ODBC Drivers.
4. Voer de gegevens voor Verbinding in. Klik zo nodig op Help voor extra ondersteuning. De
vereiste gegevens zijn afhankelijk van de provider. Bijvoorbeeld:
Voor een Microsoft® SQL Server-database:
o Selecteer de servernaam.
o Voer de aanmeldings- en wachtwoordgegevens in.
o Selecteer de database op de server.
o Klik op Verbinding testen om de provider, server, aanmeldingsgegevens en
database te bevestigen.
o Klik op OK.
Voor een ODBC-gegevensbron:
o Geef de gegevensbron op. (Als de gegevensbron niet is vermeld, gebruikt u het onderdeel
Gegevensbronnen in het Configuratiescherm van Windows® om een gegevensbron te maken.)
o Voer aanmeldingsgegevens in.
o Klik op Verbinding testen om de provider, gegevensbron en aanmeldingsgegevens te
bevestigen.
o Klik op OK.
5. Ga verder met stap 6 van de procedure Gegevens importeren in etiketbestanden
(geavanceerd) of importeer de gegevens gewoon zonder de geavanceerde functies (zie
Gegevens importeren in etiketbestanden (eenvoudig)).
82 Bestanden importeren
Page 89
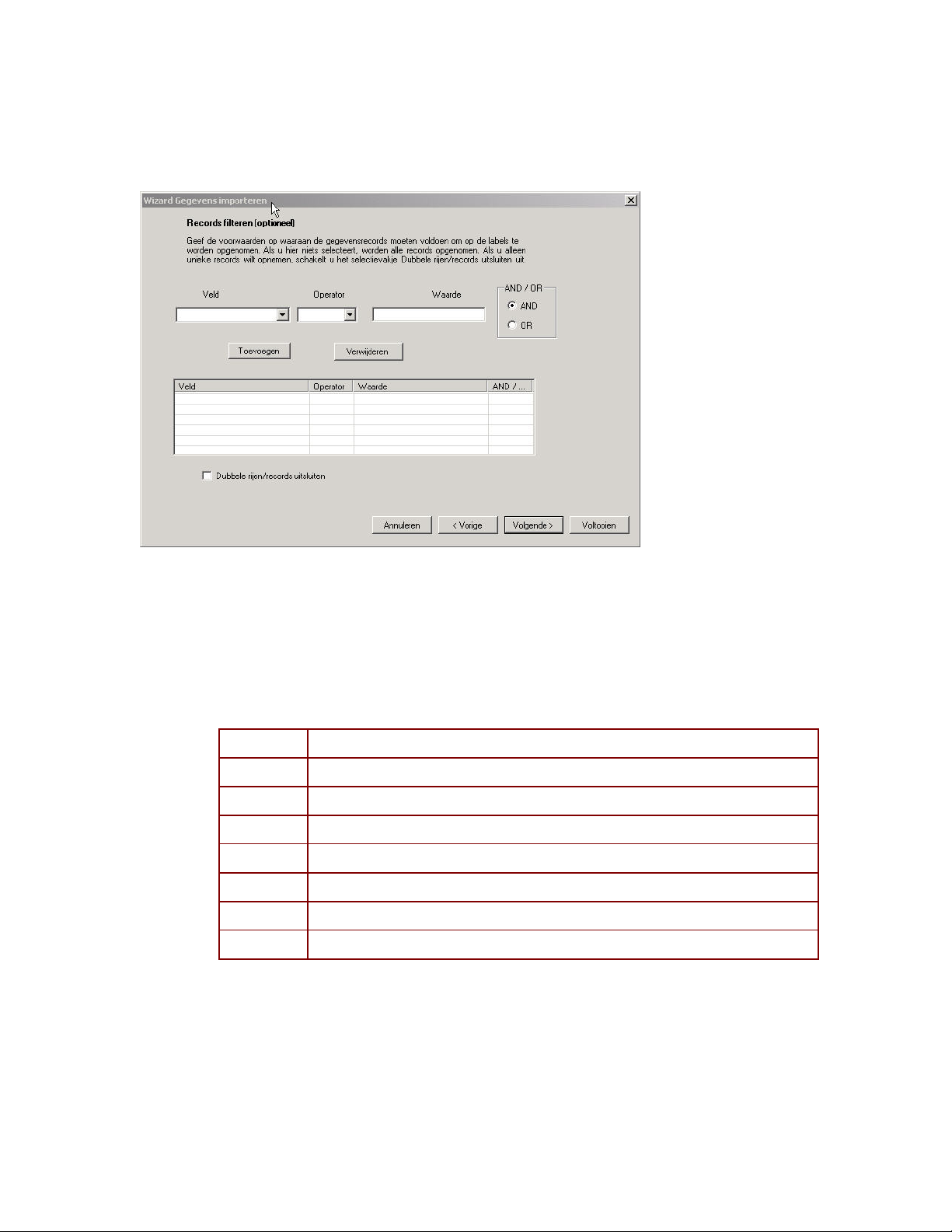
Bestanden importeren
Geïmporteerde gegevens filteren
Met de filterfunctie kunt u voorwaarden toevoegen voor het importeren van velden. De gegevens moeten
aan de voorwaarden voldoen voordat ze worden opgenomen in het etiketbestand.
De geïmporteerde gegevens filteren
1. Voer de eerste 6 stappen uit van de procedure Gegevens importeren in etiketbestanden
(geavanceerd).
2. Wanneer het wizardvenster Records filteren verschijnt, voert u de details van de voorwaarden in:
Selecteer in de keuzelijst Veld het veld waarop u wilt filteren. (Velden zijn kolomkoppen
in een spreadsheet of veldnamen in een database.)
Selecteer in de keuzelijst Operator de gewenste operator.
= Het veld is identiek aan de waarde
<> De numerieke waarde van het veld is niet identiek aan de waarde
> De numerieke waarde van het veld is groter dan de waarde
< De numerieke waarde van het veld is kleiner dan de waarde
>= De numerieke waarde van het veld is groter of gelijk aan de waarde
<= De numerieke waarde van het veld is kleiner of gelijk aan de waarde
IN Het veld verschijnt in de lijst met waarden
LIKE Het veld is vergelijkbaar met de waarde
Typ in het vak Waarde de waarde waarop de voorwaarde van toepassing is:
o Tenzij de waarde exclusief numeriek is, plaatst u deze tussen enkele aanhalingstekens.
Voorbeeld: Waarde = 'A'.
o Het jokerteken voor één of meer tekens is % (niet * zoals in eerdere
versies). Bijvoorbeeld: Waarde = 'A-%' retourneert A-Oost, A-West, A-Noord,
enzovoort.
Bestanden importeren 83
Page 90
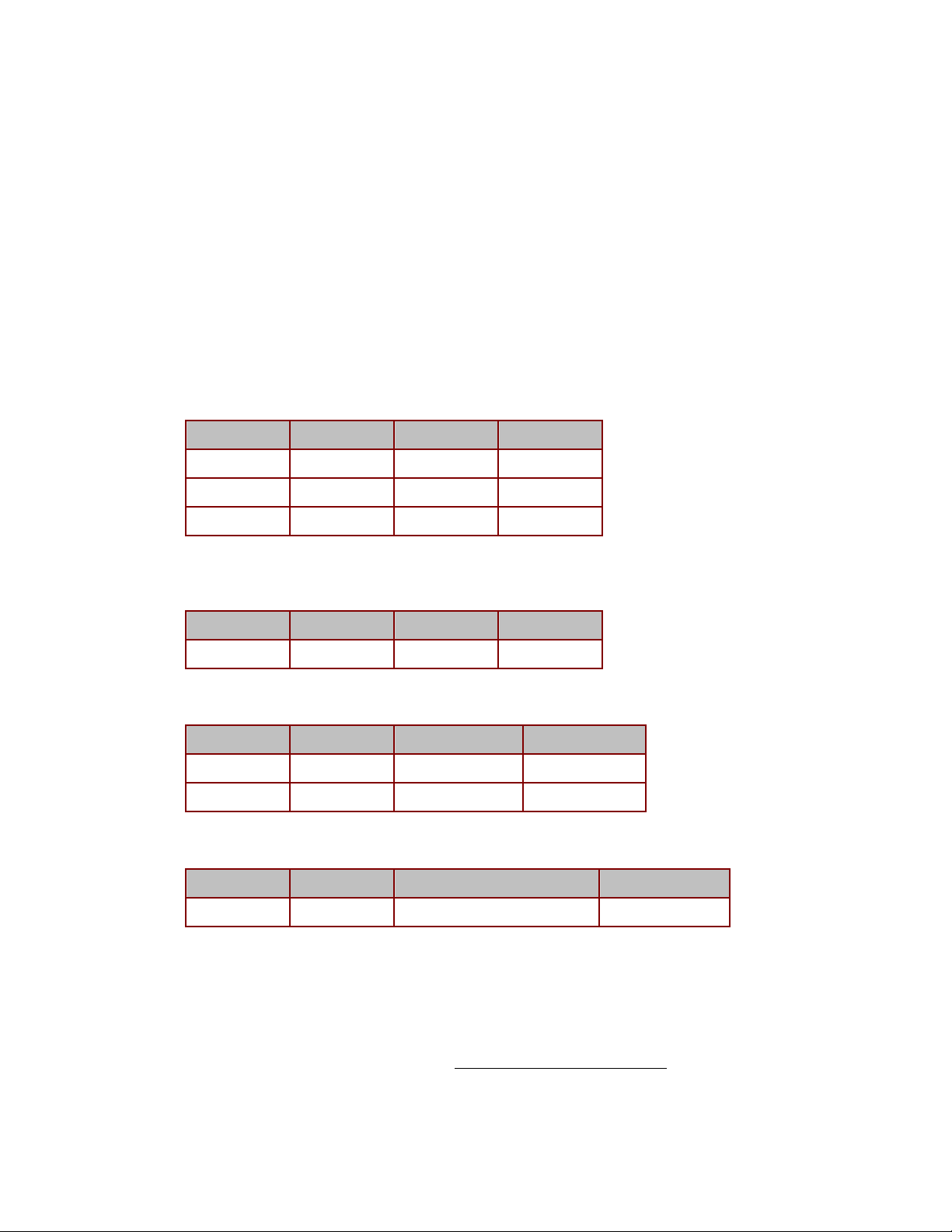
Gebruikershandleiding LabelMark 3.1
o Het enkelvoudige jokerteken is _ (en niet ? zoals in voorgaande versies). Bijvoorbeeld:
Waarde = '_-Oost' retourneert A-Oost, B-Oost, C-Oost, enzovoort.
Voor meer dan één voorwaarde, gebruikt u de keuzerondjes “AND/OR” : AND vereist dat aan
beide voorwaarden is voldaan. OR vereist dat aan een van de voorwaarden is voldaan.
Schakel het selectievakje Dubbele rijen/records uitsluiten in als u alleen unieke gegevens
wilt opnemen.
Klik op Toevoegen om de instructie van de voorwaarde in de lijst op te nemen. Klik op een
instructie in de lijst en klik op Verwijderen als u deze uit de lijst wilt verwijderen.
Herhaal deze stappen om overige voorwaarden toe te voegen.
3. Wanneer u alle voorwaarden hebt ingevoerd, klikt u op Volgende en gaat u door met stap 8 van de
procedure Gegevens importeren in etiketbestanden.
Filtervoorbeelden:
• In dit voorbeeld worden kabels tussen 1000 en 2000 van paneel C geïmporteerd:
Veld Operator Waarde AND / OR
Paneel = 'C' AND
Kabel >= 1000 AND
Kabel <= 2000 AND
• In dit voorbeeld worden alle panelen geïmporteerd die met de letter A beginnen (het teken % is
het jokerteken):
Veld Operator Waarde AND / OR
Paneel LIKE 'A%' AND
• In dit voorbeeld worden panelen van A-Oost en A-West geïmporteerd:
Veld Operator Waarde AND / OR
Paneel = 'A-Oost' OR
Paneel = 'A-West' OF
• Met de operator IN kunt u snel een lange lijst met waarden verwerken:
Veld Operator Waarde AND / OR
Paneel IN ('A-Oost', 'A-West') AND
De lijst wordt tussen haakjes geplaatst en elk lid van de lijst wordt tussen enkele aanhalingstekens
geplaatst.
Geïmporteerde gegevens opmaken
Voor de opmaak van geïmporteerde gegevens, zie Werken met gekoppelde objecten.
84 Bestanden importeren
Page 91

Werken met objecten in LabelMark Plus
LabelMark en LabelMark Plus
U kunt etiketbestanden in één van de twee toepassingen maken en bewerken: LabelMark of LabelMark Plus.
• LabelMark is de standaardtoepassing waarmee u etiketten met alleen tekst maakt, vergelijkbaar
met de lijnmodus in versie 2.x. Bewerkingskenmerken worden op regelniveau ingesteld. Op deze
manier worden ook bewerkingen in eerdere versies van LabelMark verwerkt.
• LabelMark Plus bevat alle LabelMark-voorzieningen, en bovendien kunt u hiermee afbeeldingen,
streepjescodes, rechthoeken en lijnen aan de etiketten toevoegen, net zoals u dat met de vrijevormmodus in versie 2.x doet. U kiest zelf waar u deze objecten op het etiket wilt plaatsen zodat
u een aangepaste lay-out kunt maken.
Werkbalk Tekenen
Met de werkbalk Tekenen kunt u tekst-, streepjescode-, afbeeldings-, rechthoek- en lijnobjecten maken in
LabelMark Plus.
Pictogram Beschrijving
Selecteren: objecten selecteren om ze te verplaatsen of de
grootte aan te passen
Tekst: tekstobjecten maken
Streepjescode: streepjescodeobjecten maken
Afbeelding: afbeeldingbestanden importeren (voor
bestandsindelingen bmp, jpg, pcx, tif, wmf en gif)
Rechthoek: rechthoekobjecten maken
Lijn: lijnobjecten maken
Tekst invoegen
Tekst aan een etiket toevoegen in LabelMark Plus:
1. Klik op het pictogram Tekst
2. Klik op de locatie op het etiket waar u het tekstobject wilt plaatsen.
3. Typ de gewenste informatie.
Opmerking: druk op Enter om een nieuw tekstobject te starten onder het object dat u net hebt
gemaakt. Vervolgens kunt u dit 'blok' tekstobjecten selecteren met het gereedschap Selecteren
zodat u het blok kunt opmaken, verplaatsen, enzovoort.
op de werkbalk Tekenen.
4. Zie
Werken met objecten in LabelMark Plus 85
Tekst wijzigen voor informatie over het wijzigen van een tekstobject.
Page 92
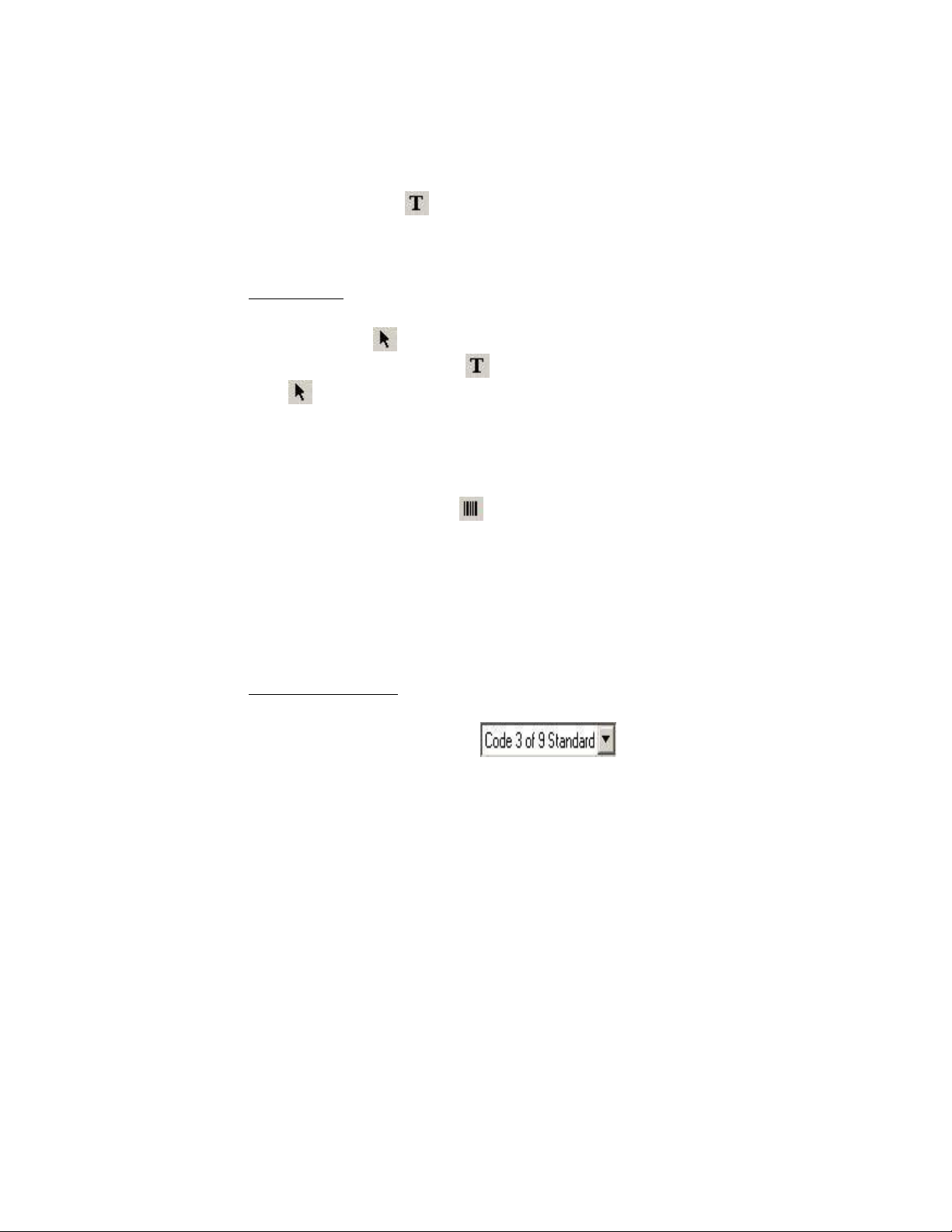
Gebruikershandleiding LabelMark 3.1
Tekst wijzigen
Bestaande tekst bewerken en opmaken in LabelMark Plus:
1. Klik op het pictogram Tekst
2. Klik op het tekstobject dat u wilt bewerken.
3. Typ de bijgewerkte informatie.
4. Zie
Tekst opmaken voor informatie over het opmaken van een tekstobject.
Opmerking: Als u alle tekstobjecten in een tekstblok tegelijk wilt opmaken, klikt u op het
gereedschap Selecteren
op de regel met het gereedschap Tekst
Selecteren
. Houd Alt ingedrukt en klik om meerdere regels in een tekstblok te selecteren.
op de werkbalk Tekenen.
. Als u een regel met tekst wilt selecteren in een tekstblok, klikt u
of dubbelklikt u op de regel met het gereedschap
Streepjescodes invoegen
Een streepjescode aan een etiket toevoegen in LabelMark Plus:
1. Klik op het pictogram Streepjescode
2. Klik op de gewenste locatie op het etiket waar u de linkerbovenhoek van de streepjescode wilt
plaatsen.
Opmerking: als de streepjescode niet op de geselecteerde locatie past, hoort u een systeemgeluid
en verschijnt een bericht in de statusbalk.
3. Typ de gewenste informatie.
Opmerking: u kunt alleen tekens typen die geldig zijn voor het coderingstype dat u gebruikt.
op de werkbalk Tekenen.
4. Zie
Opmerking: tijdens deze procedure kunt u het coderingstype voor de streepjescode wijzigen door op een
optie te klikken in de vervolgkeuzelijst Coderingstype
Streepjescodes wijzigen voor informatie over het wijzigen van een streepjescodeobject.
op de werkbalk Object.
86 Werken met objecten in LabelMark Plus
Page 93

Streepjescodes wijzigen
Bestaande streepjescode bewerken in LabelMark Plus:
Werken met objecten in LabelMark Plus
1. Selecteer het streepjescodeobject met het gereedschap Selecteren
2. Klik op het pictogram Eigenschappen
de rechtermuisknop op het streepjescode-object en ga naar Eigenschappen om het tabblad
Streepjescode te openen). Bij alle streepjescodes behalve 2-D (datamatrix) verschijnt een
dialoogvenster met de volgende velden:
De velden worden beschreven in de volgende tabel:
en klik op het tabblad Streepjescode (of klik met
.
Eigenschapsveld Beschrijving
Gegevens
Coderingstype
Verhouding
Controlesom
Normaal leesbare tekst
vermelden
Positie
Grootte
Normaal leesbare tekst
De informatie die u wilt weergeven
Het coderingstype van de streepjescode die u gebruikt om de
gegevens weer te geven
De verhouding tussen brede en smalle strepen aanpassen
Het cijfer van de controlesom opnemen in de streepjescode
Opmerking: uitgeschakeld wanneer niet van toepassing
(bijvoorbeeld Code 93)
Leesbare tekst samen met de streepjescode vermelden
Locatie van leesbare tekst ten opzichte van de streepjescode
Breedte en hoogte van individuele strepen
De grootte en het uiterlijk van de leesbare tekst
Werken met objecten in LabelMark Plus 87
Page 94

Gebruikershandleiding LabelMark 3.1
Tijdens het bewerken van een DataMatrix (2-D) streepjescode, verschijnt een dialoogvenster met
de volgende velden:
De velden voor een 2-D streepjescode worden beschreven in de volgende tabel:
Eigenschapsveld Beschrijving
Tekenset
Foutcorrectiecode
Elementbreedte
Randbreedte
Vorm streepjescode
3. Klik op OK wanneer u de gewenste eigenschappen hebt gewijzigd.
De toegestane tekenset voor het symbool instellen, bijvoorbeeld numeriek,
hoofdletters, leestekens, ASCII of een combinatie hiervan.
Instelling voor de gedetailleerdheid van het symbool (hogere waarde
= hogere foutcorrectiemogelijkheden)
Instelling voor de totale breedte van de streepjescode, van 5 tot 50
mils (1 mil = .001 inch).
Voegt een rand toe aan de linker- en onderkant van het symbool, voor
eenvoudiger scannen.
De opties voor een DataMatrix-streepjescode zijn Vierkant of
Rechthoek.
Afbeeldingen invoegen
Een afbeelding importeren in een etiket in LabelMark Plus:
1. Klik op het pictogram Afbeelding
op de werkbalk Tekenen.
2. Klik op de locatie op het etiket waar u de linkerbovenhoek van de afbeelding wilt plaatsen.
3. Blader naar de locatie van de afbeelding (bmp, jpg, pcx, tif, wmf of gif-indeling), selecteer deze en
klik op Openen. De grootte van de afbeelding wordt in LabelMark Plus automatisch aangepast
zodat de afbeelding in de beschikbare ruimte past wanneer deze te groot is.
Opmerking: LabelMark Plus bevat een bibliotheek met veelgebruikte symbolen (zie
Symbolenbibliotheek ).
88 Werken met objecten in LabelMark Plus
Page 95

Afbeeldingen wijzigen
L
Een bestaande afbeelding bewerken in LabelMark Plus:
Werken met objecten in LabelMark Plus
1. Selecteer het afbeeldingsobject met het gereedschap Selecteren
2. Klik op het pictogram Eigenschappen
Eigenschapsveld Beschrijving
Positie
Grootte
Draaiing
Naam van
afbeeldingsbestand
3. Klik op OK wanneer u de gewenste eigenschappen hebt gewijzigd.
De locatie van de afbeelding vanaf de linkerbovenhoek van het etiket
(de linkerbovenhoek van een etiket is 0, 0)
De hoogte en breedte van de afbeelding
Opmerkingen: U kunt de grootte van een afbeelding tevens
aanpassen door de selectiegrepen te verslepen. Wanneer u de grootte
van de afbeelding aanpast, wordt de hoogte-breedteverhouding in
abelMark Plus behouden.
De afbeelding in stappen van 90 graden draaien.
Het pad en de naam van de weergegeven afbeelding. Klik op
Bladeren om deze te bewerken.
.
Rechthoeken en lijnen invoegen
Een rechthoek of lijn in een etiket in LabelMark Plus invoegen:
.
1. Selecteer het pictogram Rechthoek
2. Klik op de gewenste startlocatie en sleep de cursor (hiertoe houdt u de linkermuisknop ingedrukt)
om het object te slepen. Laat de muisknop los om het object neer te zetten.
of Lijn op de werkbalk Tekenen.
Rechthoeken en lijnen wijzigen
Een bestaande rechthoek of lijn bewerken in LabelMark Plus:
1. Selecteer het rechthoek- of lijnobject met het gereedschap Selecteren
2. Klik op het pictogram Eigenschappen
Eigenschapsveld Beschrijving
Positie
Grootte
Draaiing
Lijndikte
De locatie van de rechthoek of lijn vanaf de linkerbovenhoek van het
etiket (de linkerbovenhoek van een etiket is 0, 0)
De hoogte en breedte van de rechthoek of lijn
Opmerking: u kunt de grootte van een rechthoek of lijn tevens
aanpassen door de selectiegrepen te verslepen.
De rechthoek of lijn met 90 graden draaien
De dikte van de lijn (in punten op basis van de printerresolutie)
.
.
Werken met objecten in LabelMark Plus 89
Page 96

Gebruikershandleiding LabelMark 3.1
3. Klik op OK wanneer u de gewenste eigenschappen hebt gewijzigd.
Gegevens importeren in LabelMark Plus (eenvoudig)
Het importeren van gegevens verloopt in LabelMark Plus en LabelMark op dezelfde wijze, afgezien van
een aantal uitzonderingen: In LabelMark Plus kunt u tekst in combinatie met streepjescodegegevens
importeren en bovendien kunt u beter bepalen met welke gegevens elk object van het etiketbestand wordt
opgevuld. Zie Gegevens importeren in LabelMark Plus (geavanceerd) hieronder.
Gegevens importeren in een LabelMark Plus-bestand met de basisfuncties:
Zie
Gegevens importeren in etiketbestanden (eenvoudig). De methoden voor het eenvoudig importeren van
gegevens in LabelMark Plus zijn gelijk aan die in LabelMark.
Gegevens importeren in LabelMark Plus (geavanceerd)
Met de optie geavanceerd kunt u streepjescodegegevens importeren in combinatie met tekst en objecten en kunt
u filteren, sorteren, SQL-query's bewerken, afzonderlijke records selecteren en rangschikken en een voorbeeld
bekijken van de resultaten en lay-outopties. Opmerking: Zorg ervoor dat het gebruikte etiketonderdeel groot
genoeg is voor de gegevens die u erop wilt opnemen, kies een kleiner lettertype, of gebruikt de optie
Automatische tekstopmaak (zie
Tekst opmaken); anders verschijnt de volgende foutmelding:
Gegevens importeren in een LabelMark Plus-bestand met de geavanceerde functies:
1. Maak of open een etiketbestand.
2. Selecteer het startpunt voor het importeren door op het gewenste etiket te klikken.
3.
Start de wizard Gegevens importeren met Extra Gegevens importeren Geavanceerd... of
klik op het pictogram Gegevens importeren (eenvoudig)
importmodus.
Opmerking:
Standaardwaarden (zie
beschikbaar, maar selecteert u elke optie afzonderlijk op de tabbladen van het dialoogvenster
Gegevens importeren.
4. Tekst en/of streepjescode-objecten toevoegen voor de geïmporteerde gegevens:
Opmerking bij importeren van streepjescodes: twee opties, Bestaande objecten gebruiken
en Maak voor mij gegevensobjecten zijn beschikbaar bij het importeren van
streepjescodegegevens in een etiketbestand. Bovendien kunt u alleen tekens importeren die
compatibel zijn met het geselecteerde coderingstype. Ongeldige tekens worden genegeerd en er
verschijnt een foutbericht.
Opmerkingen bij het importeren van bestaande objecten:
o Als u van plan bent bij het importeren de optie Bestaande objecten gebruiken te
Als u ervoor kiest de wizard niet te gebruiken door deze te deactiveren in de
Overzicht van gegevens importeren ), zijn de onderstaande opties nog wel
gebruiken voor het aanleggen van koppelingen tussen uw velden en de geïmporteerde
gegevens, voegt u tekstitems toe voor het invoeren van de variabele gegevens en vult u
deze met een tijdelijke aanduiding. Met de tekst van de tijdelijke aanduiding kunt u de
grootte en opmaak van de uiteindelijke tekst op correcte wijze instellen. Deze tekst wordt
vervolgens vervangen door de gegevens wanneer u een bestand maakt. Objecten in
en vervolgens op Geavanceerde
90 Werken met objecten in LabelMark Plus
Page 97

Werken met objecten in LabelMark Plus
velden worden automatisch in de juiste volgorde weergegeven als tekst (bijv. T1, T2) of
streepjescode (bijv. B1, B2) en zijn te zien in het voorbeeldkader.
o U kunt tekst en streepjescodes automatisch aanpassen
(zie Werkbalk Sjabloon ) voor
gebruik met variabele gegevensinvoer wanneer de gegevensgrootte niet vastligt.
Automatisch aangepaste items zijn standaard niet vergrendeld en worden automatisch
aangepast aan de grootte van de gegevens. Als u een item niet automatisch aanpast,
kunnen de gegevens de lengte van de tekst van de tijdelijke aanduiding die u invoert
wanneer u het sjabloonbestand maakt, niet overschrijden. Zie
Sjablonen maken voor
aanvullende voorbeelden.
5. Typen gegevens importerenSelecteer het type gegevens dat u wilt importeren (zie
importeren
) en klik op Volgende.
Typen gegevens
6. Selecteer het gegevensbestand en klik op OK:
Selecteer het ASCII-tekstbestand, Excel™- of Lotus 1-2-3™-spreadsheetbestand, of
Access™-databasebestand dat u wilt importeren en klik op Openen, of
Als u gegevens importeert uit een andere database dan Access, voert u de noodzakelijke
gegevens voor Andere gegevensbron in (zie
7.
Selecteer de velden en koppelingsdetails in het dialoogvenster Velden en klik op OK.
Gegevens importeren van een database ).
Selecteer de Tabel met de gegevens die u wilt importeren.
Bepaal de plaatsing van de gegevens op het etiket op één van de volgende wijzen:
o Laat de gegevensobjecten voor u maken (vult etiket van boven tot onder volgens de volgorde
in de lijst Opgenomen). Opmerking: als u gegevens in een bestand importeert op basis van
een sjabloon, worden de objecten gevuld van links naar rechts en van boven naar beneden.
o Gebruik bestaande objecten (u kunt zelf instellen welk veld voor het vullen van elk
etiket wordt gebruikt). Als u Gebruik bestaande objecten selecteert als de sorteervolgorde
voor het importeren van gegevens, wordt in LabelMark Plus een kolom Object
toegevoegd aan de lijst Opgenomen. Als u de optie Gebruik bestaande objecten voor het
importeren hebt geselecteerd, wijst u elk gegevensveld toe aan het corresponderende
object op het etiket. Klik op het Object dat aan het veld is toegewezen en selecteer in de
lijst die verschijnt, het gewenste object waarin u het veld wilt importeren.
Opmerking: De optie Gebruik bestaande objecten is niet beschikbaar als het actieve
etiket geen objecten bevat.
Werken met objecten in LabelMark Plus 91
Page 98

Gebruikershandleiding LabelMark 3.1
U kunt een object aanwijzen als streepjescode of tekst door erop te klikken. Er verschijnt dan
een menu waar u kunt kiezen tussen tekst en streepjescode (zie bovenstaande afbeelding).
Met de pijlknoppen Omhoog en Omlaag en de knoppen Veld verwijderen en Alle velden
herstellen kunt u de importeervolgorde van de velden in de tabel instellen.
8. Wanneer u alle velden en objecttoewijzingen hebt ingevoerd, klikt u op Volgende en gaat u door
met stap 8 van de procedure
Gegevens importeren in etiketbestanden (geavanceerd) .
Zie ook
Streepjescodes invoegen en Tekst wijzigen voor meer informatie over streepjescodes.
Objecten selecteren in LabelMark Plus
De items die in LabelMark Plus op een etiket worden geplaatst, zijn objecten. Objecten kunnen tekst,
streepjescodes, afbeeldingen, lijnen en rechthoeken zijn.
Een object selecteren:
• Klik met het gereedschap Selecteren
• Als u meer dan één object wilt selecteren, houdt u de Ctrl-toets ingedrukt en klikt u op de
objecten die u wilt bewerken.
• Als u alle objecten op het actieve etiket wilt selecteren, selecteert u Bewerken Alles selecteren
Objecten of klikt u met de rechtermuisknop op het etiket en klikt u vervolgens op
Alle objecten selecteren.
op het object dat u wilt bewerken.
• Als u de selectie van een object wilt opheffen, klikt u buiten het object.
92 Werken met objecten in LabelMark Plus
Page 99

Werken met objecten in LabelMark Plus
Werkbalk Object
Met de werkbalk Object kunt u objecten (tekst, streepjescodes, afbeeldingen, rechthoeken en lijnen)
bewerken in LabelMark Plus. Selecteer eerst het object dat u wilt wijzigen, en selecteer vervolgens de
geschikte knop op de werkbalk Object.
Pictogram Beschrijving
Coderingstype: het coderingstype (bijvoorbeeld Code 39, Datamatrix,
Code 128, enzovoort) voor een streepjescodeobject wijzigen (alternatief
voor: Object Eigenschappen…)
Eigenschappen: informatie weergeven over het geselecteerde object
(alternatief voor: Object Eigenschappen…)
Uitlijnen: Zes pictogrammen waarmee meerdere geselecteerde objecten
ten opzichte van elkaar links, centraal, rechts, boven, in het midden of
onder kunnen worden uitgelijnd (alternatief voor: Object Uitlijnen)
Opmerking: items worden uitgelijnd op basis van het laatst
geselecteerde item. Pictogrammen zijn uitgeschakeld als één of geen
objecten zijn geselecteerd.
Horizontaal centreren: één of meer geselecteerde objecten naar het
midden (tussen de linker- en rechterkant) van het etiket verplaatsen
(alternatief voor: Object Uitlijnen)
Opmerking: dit is een eenmalige actie. Als u de tekstgrootte aanpast,
tekst toevoegt, enzovoort, moet u het object opnieuw centreren.
Verticaal centreren: één of meer geselecteerde objecten naar het
midden (tussen de boven- en onderkant) van het etiket verplaatsen
(alternatief voor: Object Uitlijnen)
Opmerking: dit is een eenmalige actie. Als u de tekstgrootte aanpast,
tekst toevoegt, enzovoort, moet u het object opnieuw centreren.
Objecten verplaatsen
In LabelMark Plus kunt u objecten op twee manieren verplaatsen.
• Klik op het pictogram Eigenschappen
op OK.
Opmerking: de linkerbovenhoek van een etiket is 0, 0.
• Plaats de cursor op één of meer geselecteerde objecten tot de cursor in een pijl met 4 punten
verandert. Klik en sleep de selectie naar de nieuwe locatie en laat de muisknop los om deze neer te zetten.
Opmerking: In LabelMark Plus kunt u een object niet buiten het afdrukbare gebied van het etiket plaatsen.
Zie Gegevens op etiketten passend maken voor meer informatie.
Werken met objecten in LabelMark Plus 93
, typ de gewenste waarden voor Links en Boven en klik
Page 100
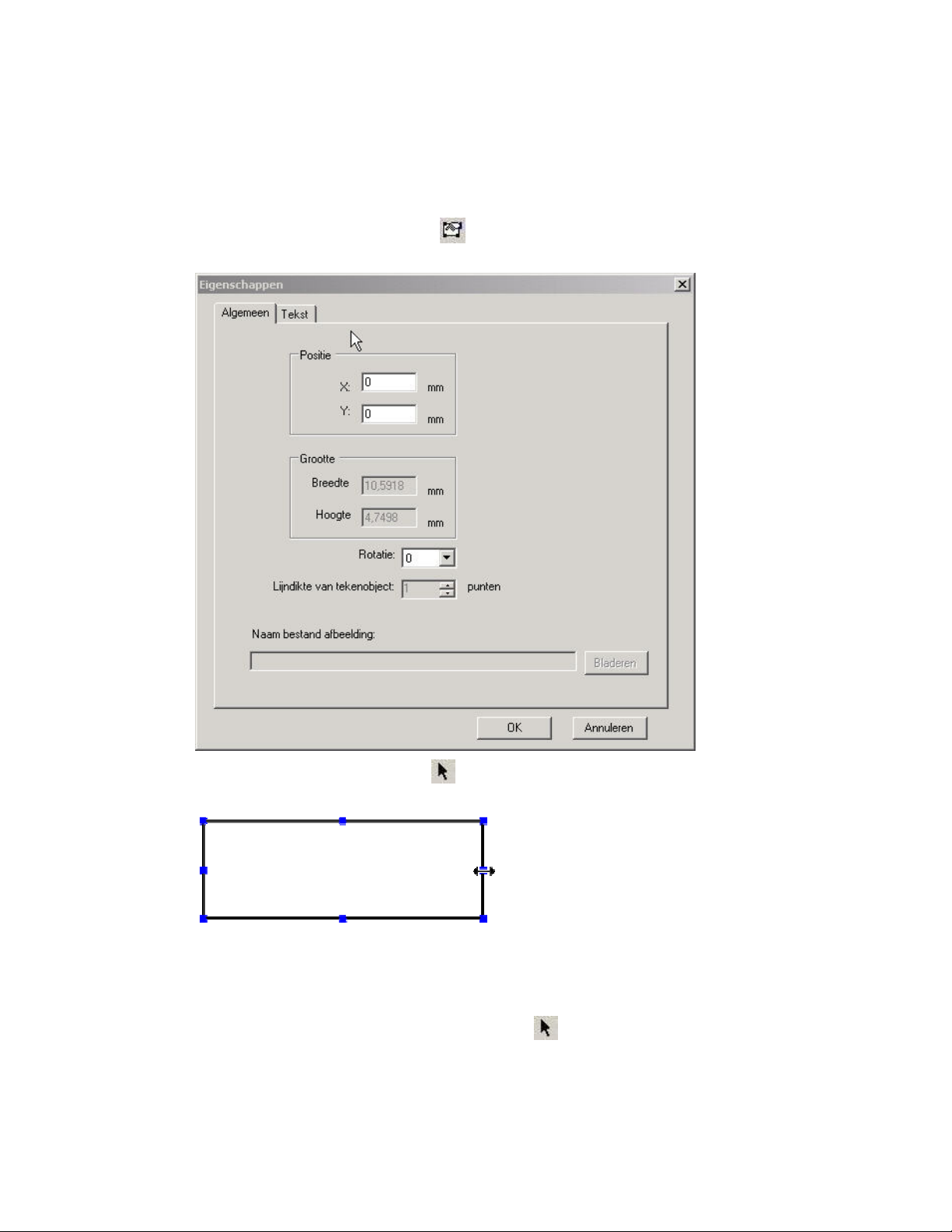
Gebruikershandleiding LabelMark 3.1
Grootte van objecten wijzigen
Opmerking: u kunt de grootte van tekst- en streepjescodeobjecten niet wijzigen. Deze objecten worden
automatisch aangepast aan de gegevens die ze bevatten.
In LabelMark Plus kunt u de grootte van geselecteerde objecten op twee manieren wijzigen:
• Klik op het pictogram Eigenschappen
klik op OK.
, typ de gewenste waarden voor Breedte en Hoogte en
• Grijp met het gereedschap Selecteren
de grootte van de selectie aan te passen.
een van de blauwe formaatgrepen en versleep deze om
Objecten verwijderen
Één of meer objecten verwijderen in LabelMark Plus:
1. Selecteer de objecten met het gereedschap Selecteren
2. Het object verwijderen
Druk op de toets Delete op het toetsenbord om het object te verwijderen.
94 Werken met objecten in LabelMark Plus
.
 Loading...
Loading...