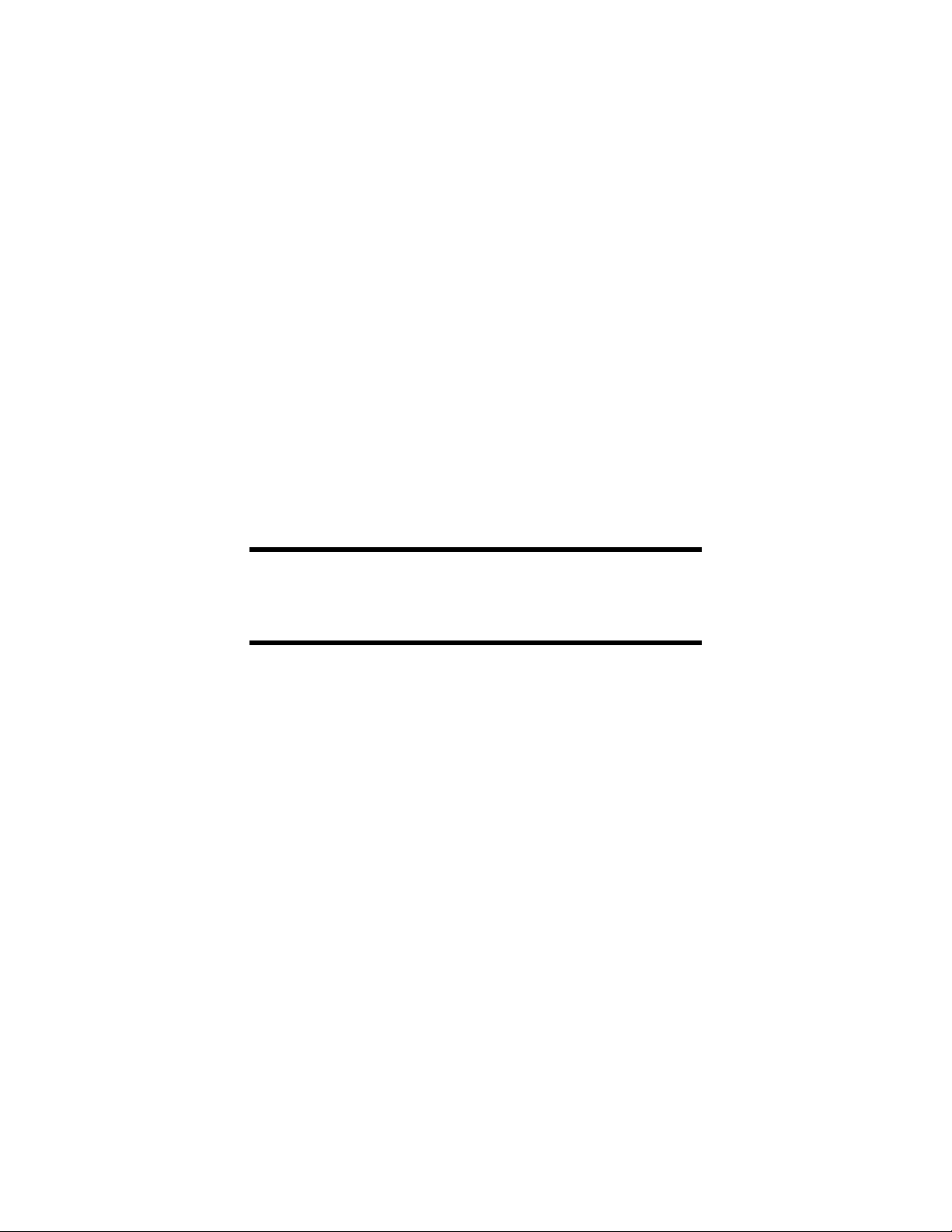
LabelMark 3
Benutzerhandbuch
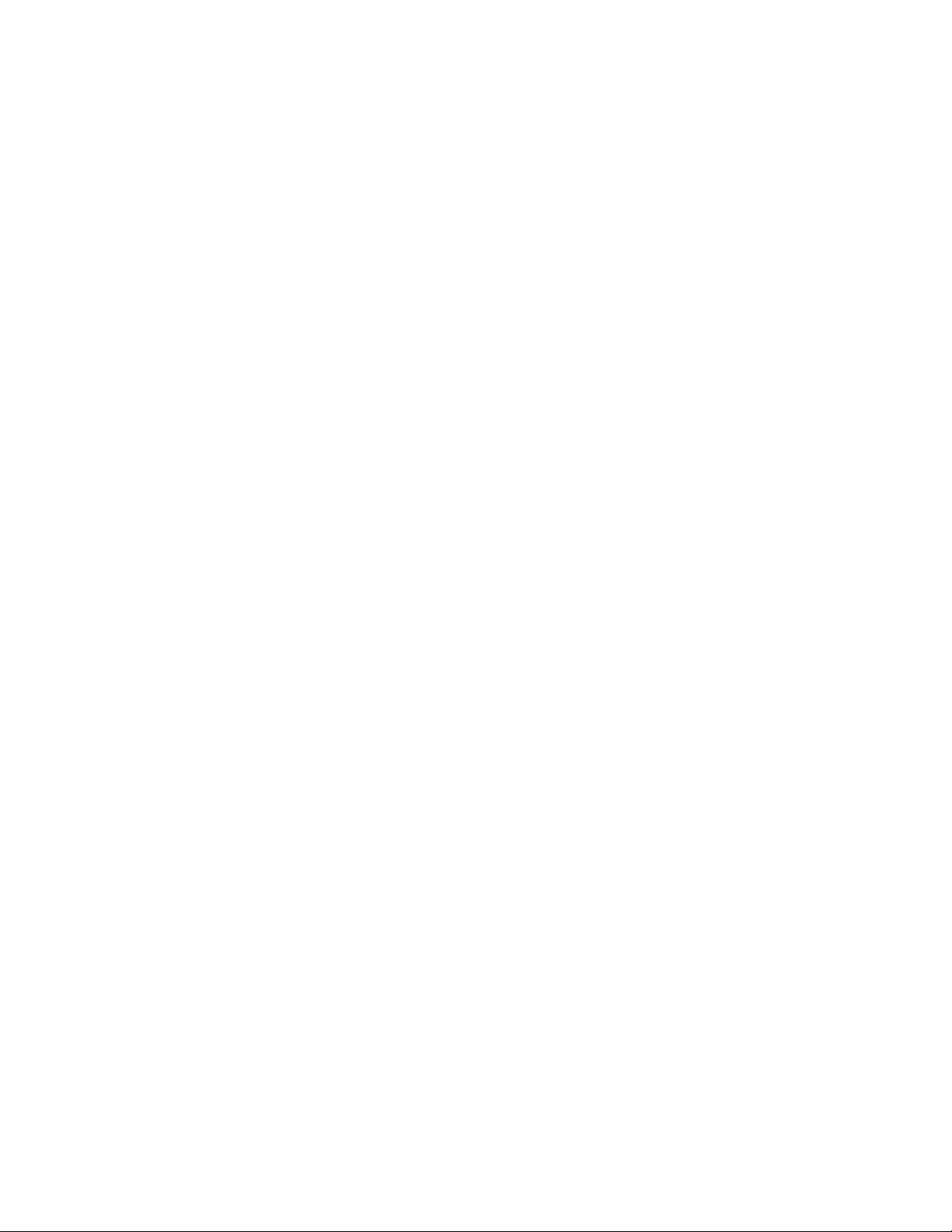
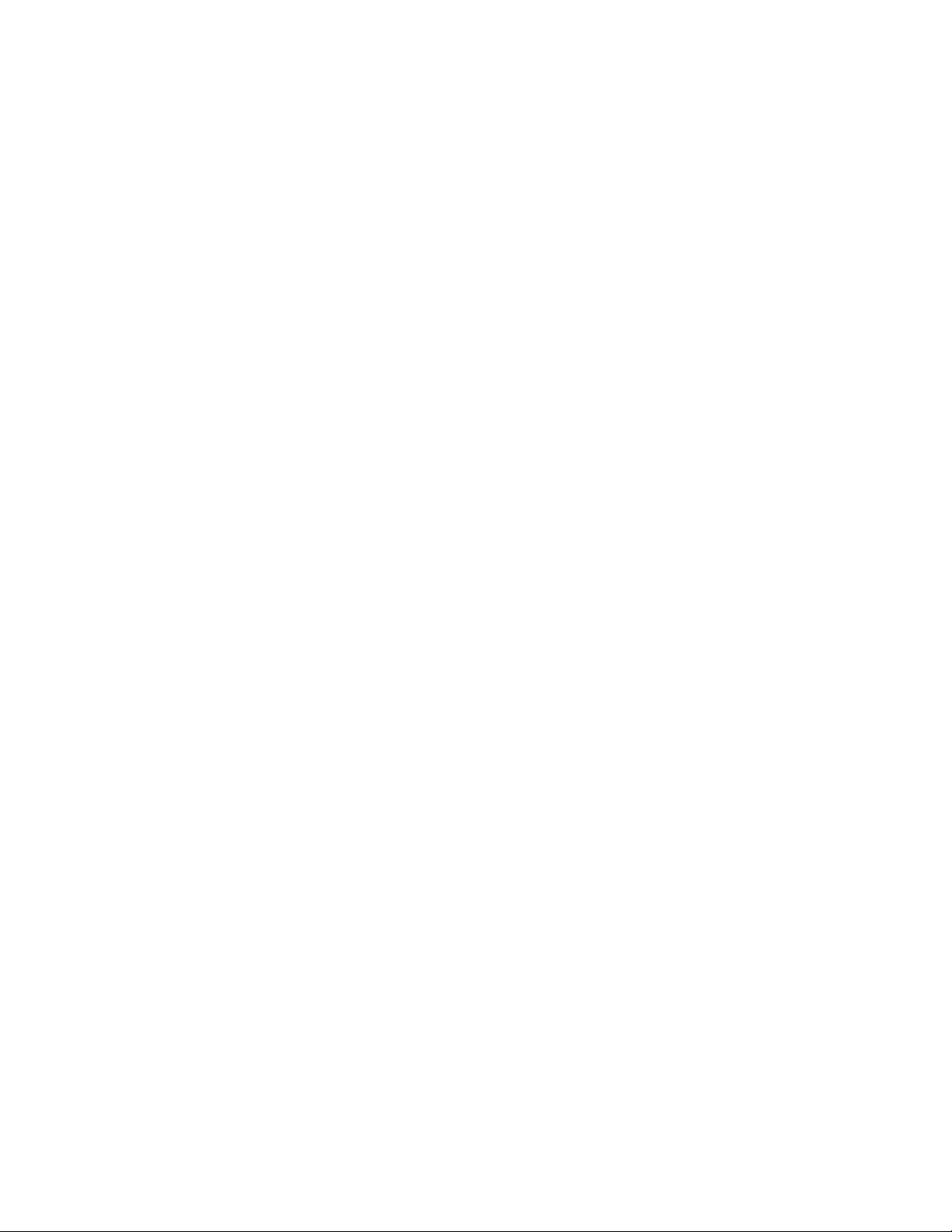
Inhaltsverzeichnis
Einleitung ...................................................................................................................................................... 1
Copyright und Marken.............................................................................................................................. 1
Kontaktinformationen............................................................................................................................... 1
Erste Schritte ................................................................................................................................................ 3
Systemanforderungen ............................................................................................................................... 3
Installation von LabelMark....................................................................................................................... 3
Upgraden von einer früheren LabelMark-Version.................................................................................... 3
Installieren von Druckertreibern............................................................................................................... 4
Neue Funktionen....................................................................................................................................... 5
LabelMark-Dokumentation ...................................................................................................................... 5
Überblick über das Online-Benutzerhandbuch......................................................................................... 6
Schnellanleitung - Erstellen eines einfachen Textetiketts......................................................................... 7
LabelMark im Überblick........................................................................................................................... 13
Bildschirm zur Etikettenbearbeitung ...................................................................................................... 13
Menüleiste und Symbolleisten................................................................................................................ 13
Standardsymbolleiste.............................................................................................................................. 15
Formatsymbolleiste................................................................................................................................. 16
Aktionensymbolleiste ............................................................................................................................. 17
Verwenden von Ansichten...................................................................................................................... 17
Symbolleiste für Etikettennavigation...................................................................................................... 19
Symbolleiste für zweiseitigen Schlauch ................................................................................................. 20
Ändern von Benutzer-Standardeinstellungen ......................................................................................... 20
LabelMark-Grundfunktionen................................................................................................................... 23
Erstellen einer neuen Etikettendatei........................................................................................................ 23
Einfügen von Text in ein Etikett............................................................................................................. 23
Formatieren von Text ............................................................................................................................. 23
Kennzeichnen von Etiketten mit einer Drahtmarkierung........................................................................ 23
Serienerstellung von Etiketten (einfach)................................................................................................. 24
Bearbeiten einer Serienerstellung ........................................................................................................... 26
Einfügen von Datums- und Zeitangaben ................................................................................................ 26
Bearbeiten von Datums- und Zeitangaben.............................................................................................. 28
Arbeiten mit verknüpften Objekten ........................................................................................................ 28
Auswählen von Text und Etiketten......................................................................................................... 30
Kopieren und Einfügen von Text und Etiketten ..................................................................................... 31
Anpassen von Daten an die Größe eines Etiketts.................................................................................... 32
Wiederholen häufig verwendeter Befehle............................................................................................... 32
Suchen und Ersetzen............................................................................................................................... 34
Rückgängigmachen von Aktionen.......................................................................................................... 34
Auswählen eines anderen Etikettentyps.................................................................................................. 34
Speichern einer Datei.............................................................................................................................. 35
Schließen einer Etikettendatei ................................................................................................................ 36
Öffnen einer vorhandenen Etikettendatei ............................................................................................... 36
i
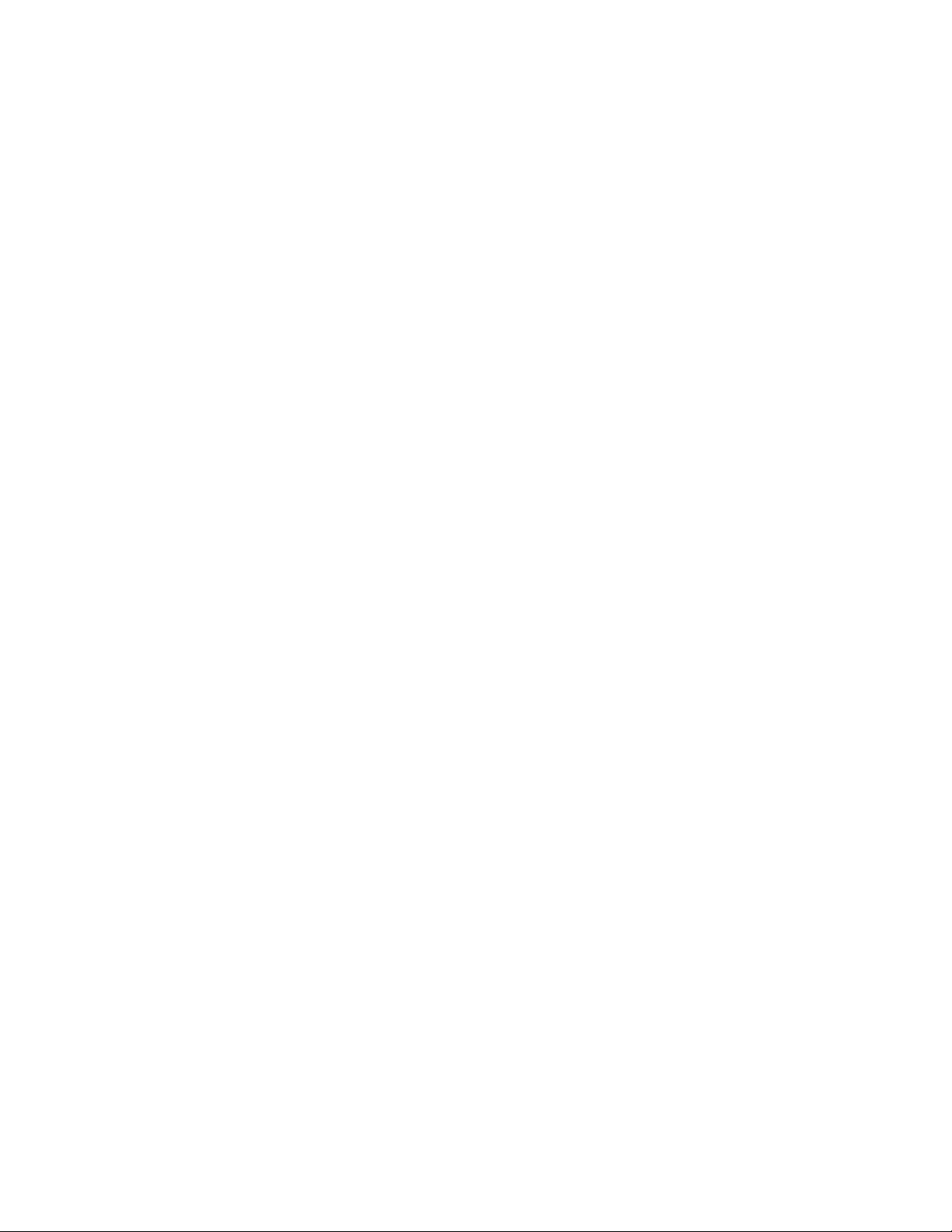
Inhaltsverzeichnis
Wechseln zwischen geöffneten Dateien ................................................................................................. 36
Erweiterte LabelMark-Funktionen .......................................................................................................... 37
Bearbeiten eines Etikettentyps................................................................................................................ 37
Erstellen eines benutzerdefinierten Etikettentyps................................................................................... 39
Löschen eines benutzerdefinierten Etikettentyps.................................................................................... 41
Erstellen eines Favoriten-Typenverzeichnisses ...................................................................................... 43
Verwenden eines Favoriten-Typenverzeichnisses.................................................................................. 43
Serienerstellung von Etiketten (erweitert) .............................................................................................. 44
Tabelle der Serientypen .......................................................................................................................... 48
110-Block-, Bix-Block- und Anschlussfeldtypen................................................................................... 49
Serienerstellung von 110/BIX-Blöcken.................................................................................................. 49
Festlegen von Optionen für Endlosetiketten und Klemmblöcke ............................................................ 51
Verwenden der Tauschfunktion.............................................................................................................. 51
Drucken von Etikettendateien................................................................................................................... 55
Drucken einer Etikettendatei .................................................................................................................. 55
Auswählen von Druckbereichen............................................................................................................. 57
Festlegen der Optionen zum Drucken von zweiseitigen Schläuchen...................................................... 59
Auswählen eines Druckers...................................................................................................................... 59
Fehlerbehebung bei Problemen mit Druckern und Typen ...................................................................... 61
Erstellen und Verwenden von Vorlagen................................................................................................... 63
Erstellen einer Vorlage ........................................................................................................................... 63
Vorlagensymbolleiste ............................................................................................................................. 65
Bearbeiten einer vorhandenen Vorlage................................................................................................... 65
Erstellen einer Etikettendatei von einer Vorlage .................................................................................... 66
Datenimport in Dateien auf der Grundlage einer Vorlage...................................................................... 67
Importieren von Dateien............................................................................................................................ 69
Überblick über den Datenimport ............................................................................................................ 69
Importieren von Daten in Etikettendateien............................................................................................. 69
Importieren von Daten in einen zweiseitigen Schlauch.......................................................................... 76
Datenimporttypen ................................................................................................................................... 76
Importieren von Daten aus einer Datenbank........................................................................................... 77
Filtern von Importdaten .......................................................................................................................... 78
Formatieren von Importdaten ................................................................................................................. 80
Arbeiten mit Objekten - LabelMark Plus................................................................................................ 81
LabelMark und LabelMark Plus im Vergleich ....................................................................................... 81
Zeichnensymbolleiste ............................................................................................................................. 81
Einfügen von Text .................................................................................................................................. 81
Bearbeiten von Text................................................................................................................................ 82
Einfügen von Strichcodes....................................................................................................................... 82
Bearbeiten von Strichcodes .................................................................................................................... 82
Einfügen von Bildern.............................................................................................................................. 83
Bearbeiten von Bildern ........................................................................................................................... 83
Einfügen von Rechtecken und Linien..................................................................................................... 84
Bearbeiten von Rechtecken und Linien .................................................................................................. 84
ii
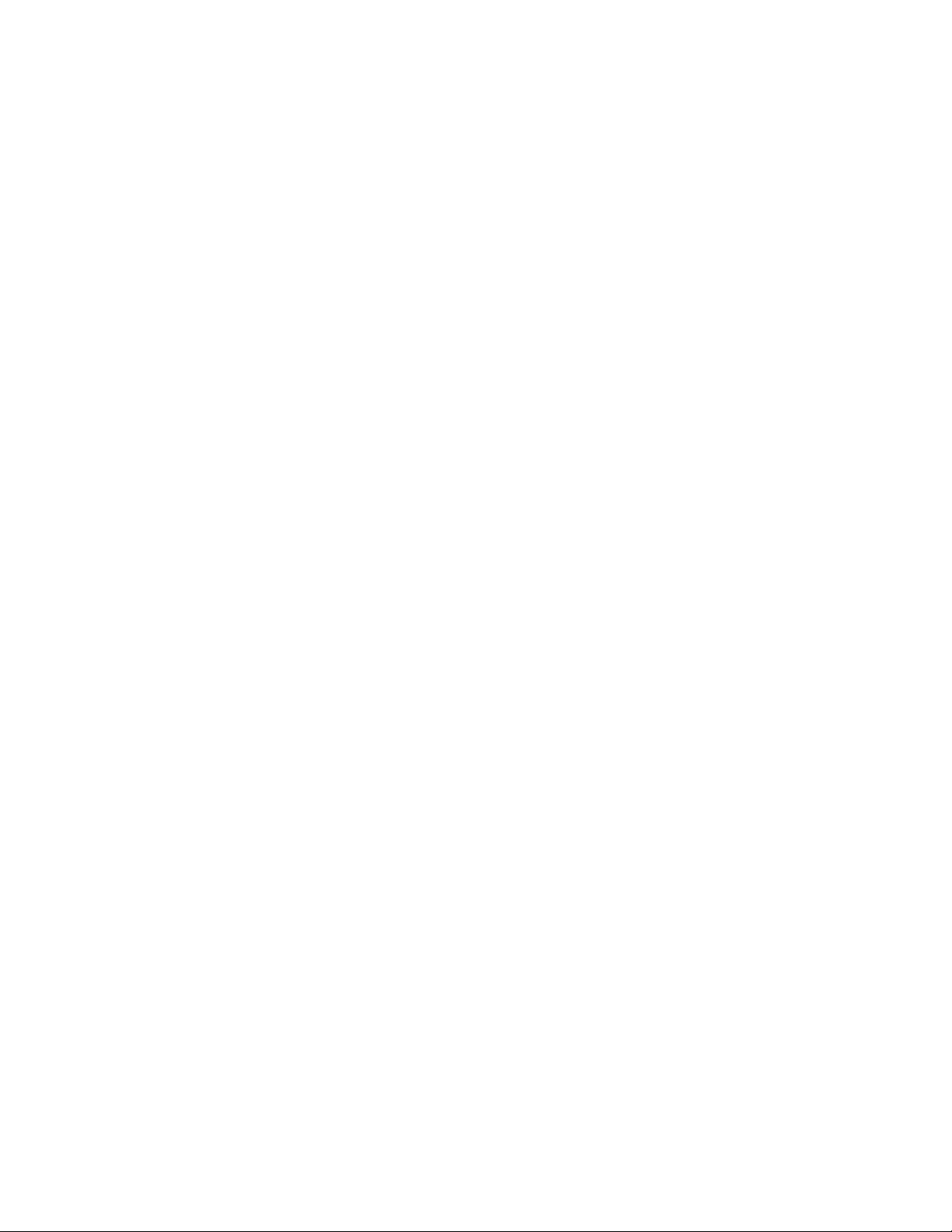
Inhaltsverzeichnis
Importieren von Daten in LabelMark Plus ............................................................................................. 84
Auswählen von Objekten in LabelMark Plus ......................................................................................... 87
Objektsymbolleiste ................................................................................................................................. 88
Verschieben eines Objekts...................................................................................................................... 88
Ändern der Größe eines Objekts............................................................................................................. 89
Löschen eines Objekts ............................................................................................................................ 90
Ausschneiden, Kopieren und Einfügen von Objekten............................................................................ 90
Anleitung für Vorlagen.............................................................................................................................. 91
Standardetikettenvorlagen ...................................................................................................................... 91
Anleitung für Symbole ............................................................................................................................... 93
Symbolbibliothek.................................................................................................................................... 93
Index ............................................................................................................................................................ 97
iii
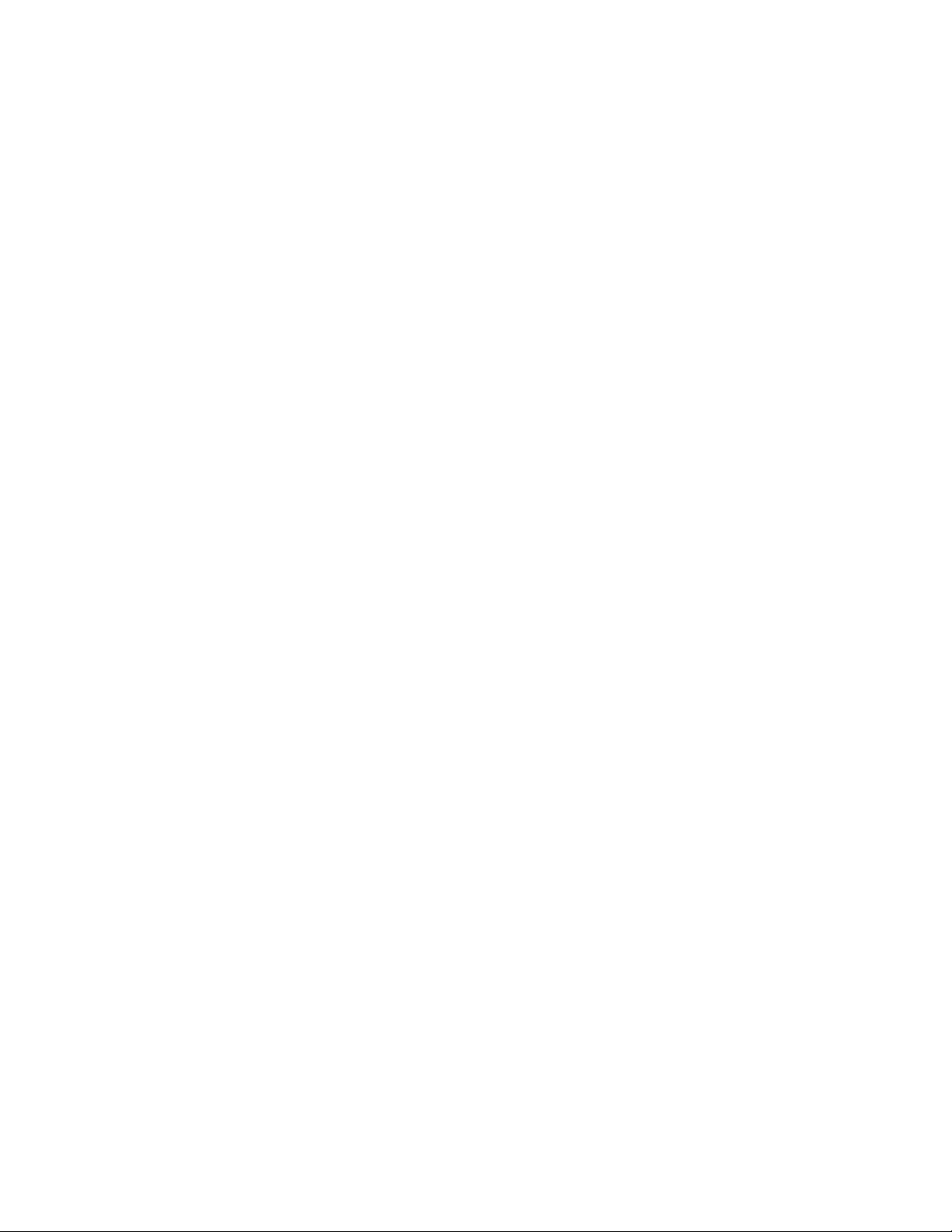
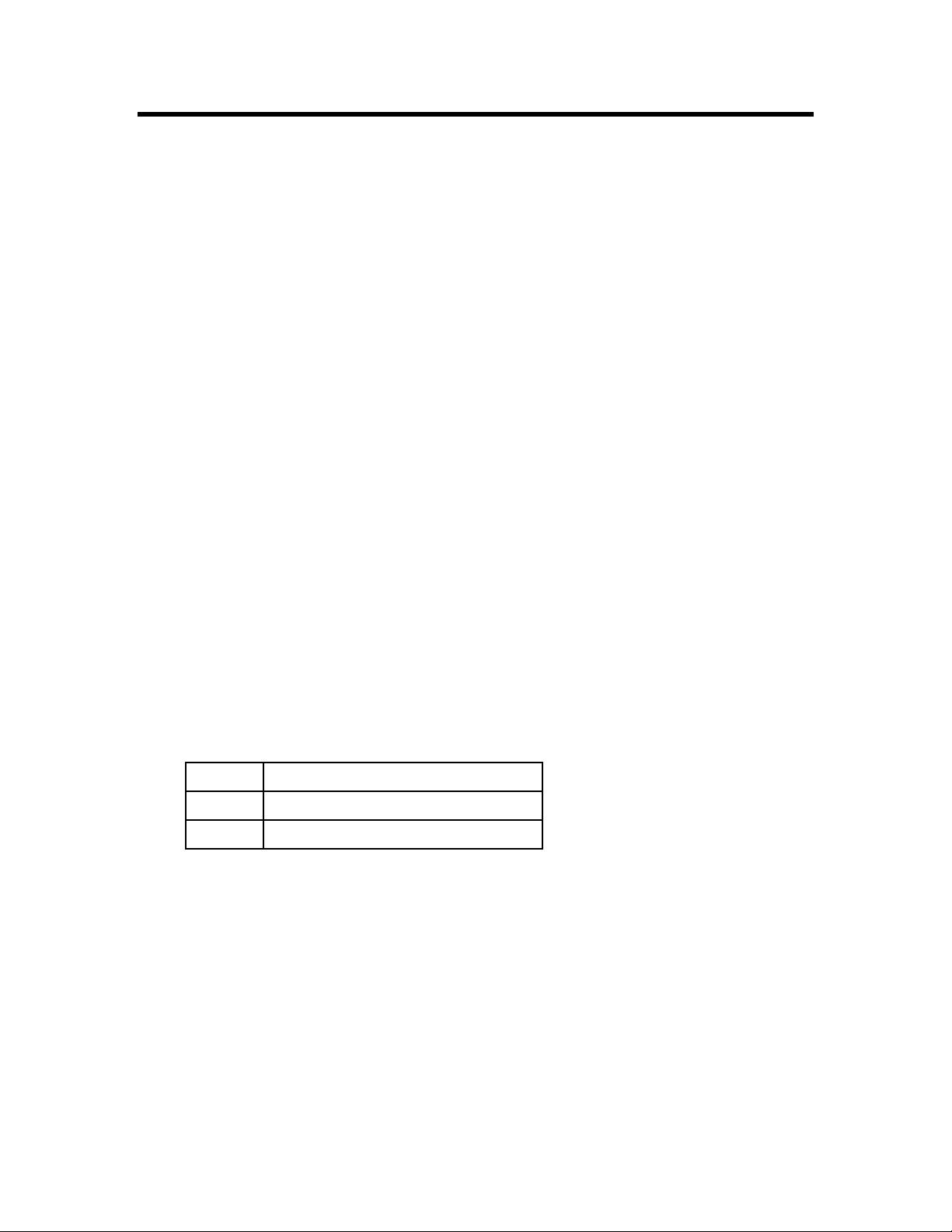
Einleitung
Copyright und Marken
Dieses Handbuch ist Eigentum von Brady Worldwide, Inc. (nachstehend "Brady" genannt) und kann von
Zeit zu Zeit ohne Vorankündigung geändert werden. Brady ist nicht verpflichtet, Ihnen die ggf.
überarbeitete Fassung des Handbuches automatisch zuzusenden.
Dieses Handbuch ist urheberrechtlich geschützt. Alle Rechte vorbehalten. Dieses Handbuch darf weder
vollständig noch Typweise ohne die vorherige schriftliche Einwilligung von Brady Worldwide, Inc. kopiert
oder reproduziert werden.
Obwohl Brady größte Sorgfalt auf die Erstellung dieses Dokuments verwendet hat, übernimmt Brady keine
Haftung gegenüber Dritten für mögliche Verluste oder Schäden, die durch Fehler, Auslassungen oder
Anmerkungen, durch Nachlässigkeit, unbeabsichtigt oder aus sonstigen Gründen entstehen. Ferner
übernimmt Brady keine Haftung für die Anwendung oder Benutzung der hierin beschriebenen Produkte
oder Systeme sowie für zufällig entstandene oder Folgeschäden, die bei der Verwendung dieses Dokuments
entstehen. Brady lehnt jegliche Gewährleistung der Handelsüblichkeit oder Eignung für einen bestimmten
Zweck ab.
Brady behält sich das Recht vor, an den hierin genannten Produkten oder Systemen ohne Vorankündigung
Änderungen vorzunehmen, um die Zuverlässigkeit, die Funktionalität oder die Konzeption zu verbessern.
Microsoft, Windows, Excel, Access und SQL Server sind eingetragene Marken der Microsoft Corporation.
Lotus 1-2-3 ist eine eingetragene Marke der Lotus Development Corporation.
LabelMark™ (nachstehend "LabelMark")-Benutzerhandbuch. LabelMark ist eine Marke von Brady
Worldwide, Inc.
Alle Marken- oder Produktnamen, auf die in diesem Handbuch verwiesen wird, sind Marken (™) oder
eingetragene Marken (®) ihrer jeweiligen Eigentümer oder Organisationen.
© 2004 Brady Worldwide, Inc. Alle Rechte vorbehalten.
Kontaktinformationen
Brasilien
Telefon:
E-Mail:
55 11 3604-7700
+55 11 3686-5236
Fax:
brady_service_brazil@bradycorp.com
Einleitung 1
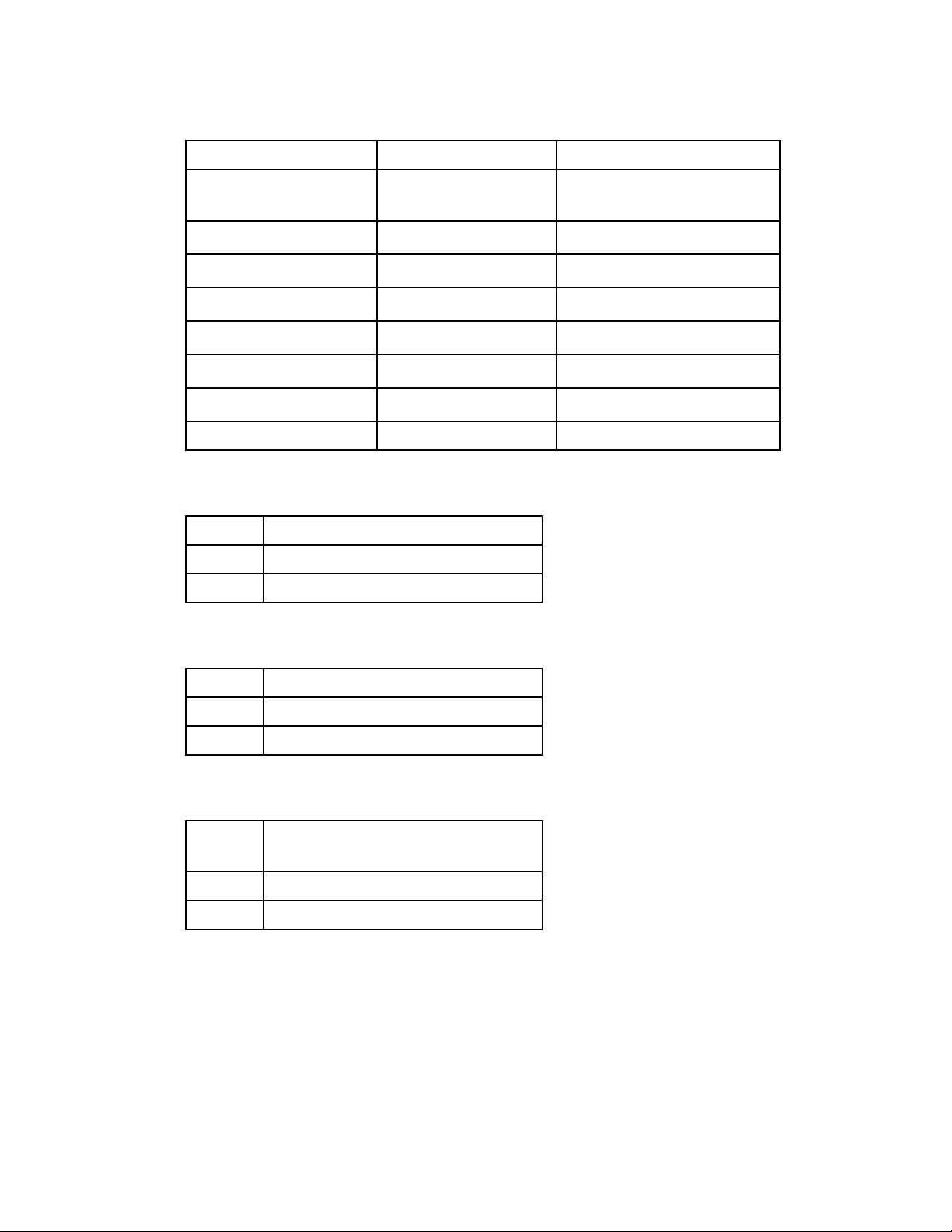
LabelMark 3 Benutzerhandbuch
Europa
Land Telefon E-Mail-Adresse
Deutschland, Österreich, die
Schweiz
Grossbritanien +44 1295 228 231 tsuk@bradycorp.com
Frankreich +800 907 107 tsfrance@bradycorp.com
Benelux +32 52 457 937 tsbelgium@bradycorp.com
Italien +39 02 96 28 60 14 tsitaly@bradycorp.com
Skandinavien +46 85 90 057 33 tssweden@bradycorp.com
Spanien +33 437 245 234 tsspain@bradycorp.com
Andere Länder +32 52 457 937 tsbelgium@bradycorp.com
+49 6103 75 98 451 tsgermany@bradycorp.com
Lateinamerika und Karibik
Telefon:
E-Mail:
+414-438-6868
+414-438-6870
Fax:
bradyintl@bradycorp.com
Mexiko
Telefon:
E-Mail:
01 800 112 72 39
52 55 5527 55 86
Fax:
bradymexico@bradycorp.com
USA und Kanada
Telefon:
E-Mail:
+1-800-643-8766
(montags bis freitags, 7–18 Uhr CST)
+1-800-358-6767
Fax:
tech_support@bradycorp.com
2 Einleitung
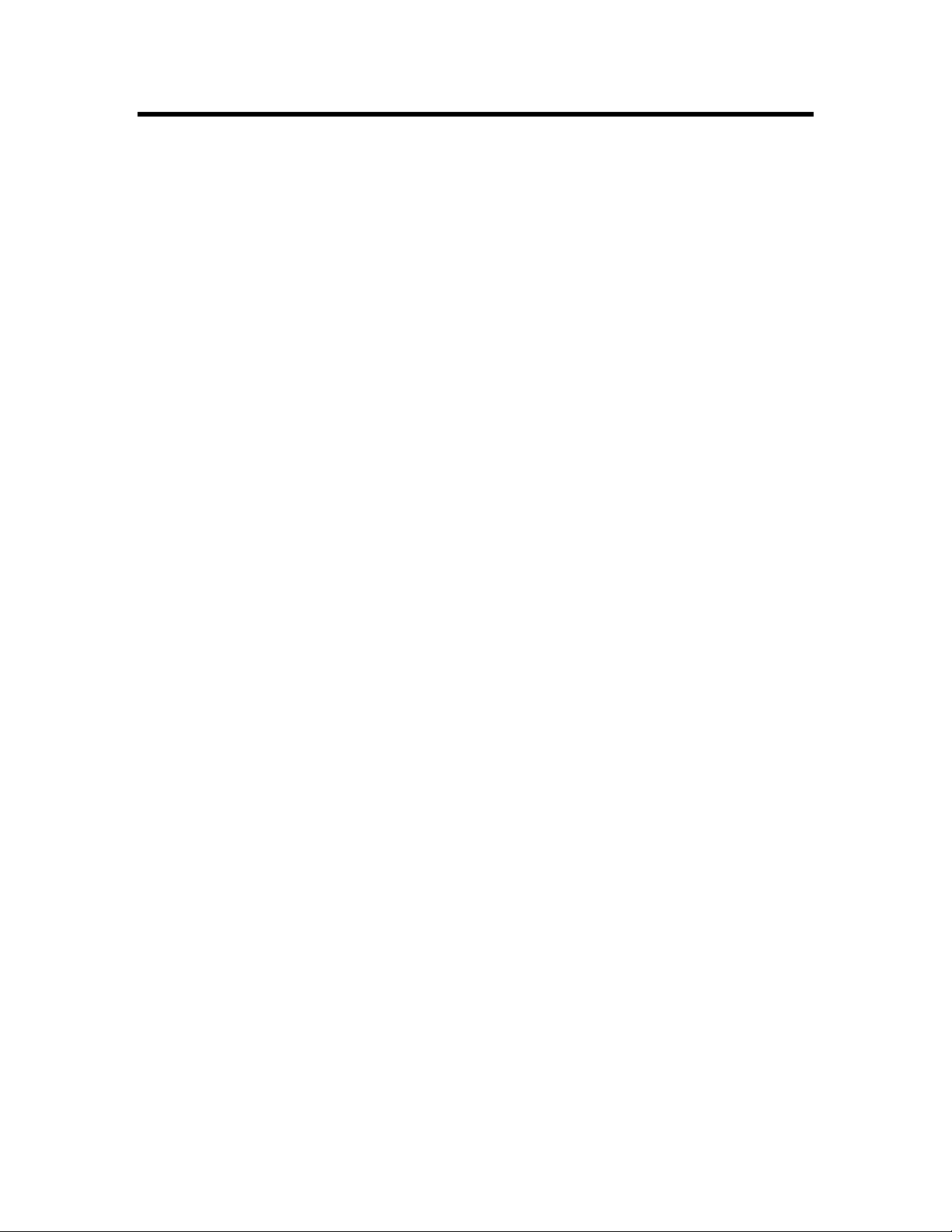
Erste Schritte
Systemanforderungen
Folgende Systemvoraussetzungen müssen für die Installation und Ausführung von LabelMark erfüllt sein:
• Intel® Pentium®-Prozessor (mindestens 66 MHz 486DX2)
• Betriebssystem:
Microsoft® Windows® 98
Microsoft® Windows® 2000 mit Service Pack 3
Microsoft® Windows® NT mit Service Pack 6a
Microsoft® Windows® XP
• Microsoft® Internet Explorer 5.01
• 64 MB RAM (mindestens 16 MB RAM)
• 100 MB verfügbarer Festplattenspeicher
• 16-Bit-Videokarte oder größer
• Monitorauflösung 800 x 600 oder höher
• CD-ROM-Laufwerk
Installation von LabelMark
Achtung: Um die LabelMark zu installieren müssen Sie über die Administrator-Rechte Ihres Computers
verfügen. Besitzen Sie diese nicht, sprechen Sie bitte mit dem System-Administrator Ihres Unternehmens.
Bevor Sie LabelMark ausführen können, müssen Sie das Programm auf der Festplatte Ihres Computers
installieren.
1. Legen Sie die LabelMark-CD in das CD-ROM-Laufwerk ein. Daraufhin wird der
Installationsbildschirm geöffnet.
Wenn das Installationsprogramm nicht automatisch gestartet wird, wählen Sie Start
Ausführen, geben Sie D:\setup.exe ein, und klicken Sie auf OK (ersetzen Sie "D:" ggf. durch den
Buchstaben Ihres CD-Laufwerks).
2. Klicken Sie auf LabelMark installieren.
Hinweis: Die Programmdateien werden in ein neues Verzeichnis
(C:\Programme\Brady\LabelMark 3) installiert, damit frühere Versionen von LabelMark nicht
überschrieben werden.
3. Folgen Sie den Anweisungen am Bildschirm.
Upgraden von einer früheren LabelMark-Version
Beim Upgraden von einer früheren LabelMark-Version sollten Sie Folgendes berücksichtigen:
• Die neue Version überschreibt keine älteren Versionen von LabelMark. Ältere Versionen können
weiterhin ausgeführt werden, bis Sie diese von Ihrem Computer entfernen.
• Die Standardeinstellungen aus der früheren LabelMark-Version gehen verloren. Informationen
zum Festlegen neuer Voreinstellungen finden Sie unter Ändern von Benutzer-
Standardeinstellungen.
Erste Schritte 3
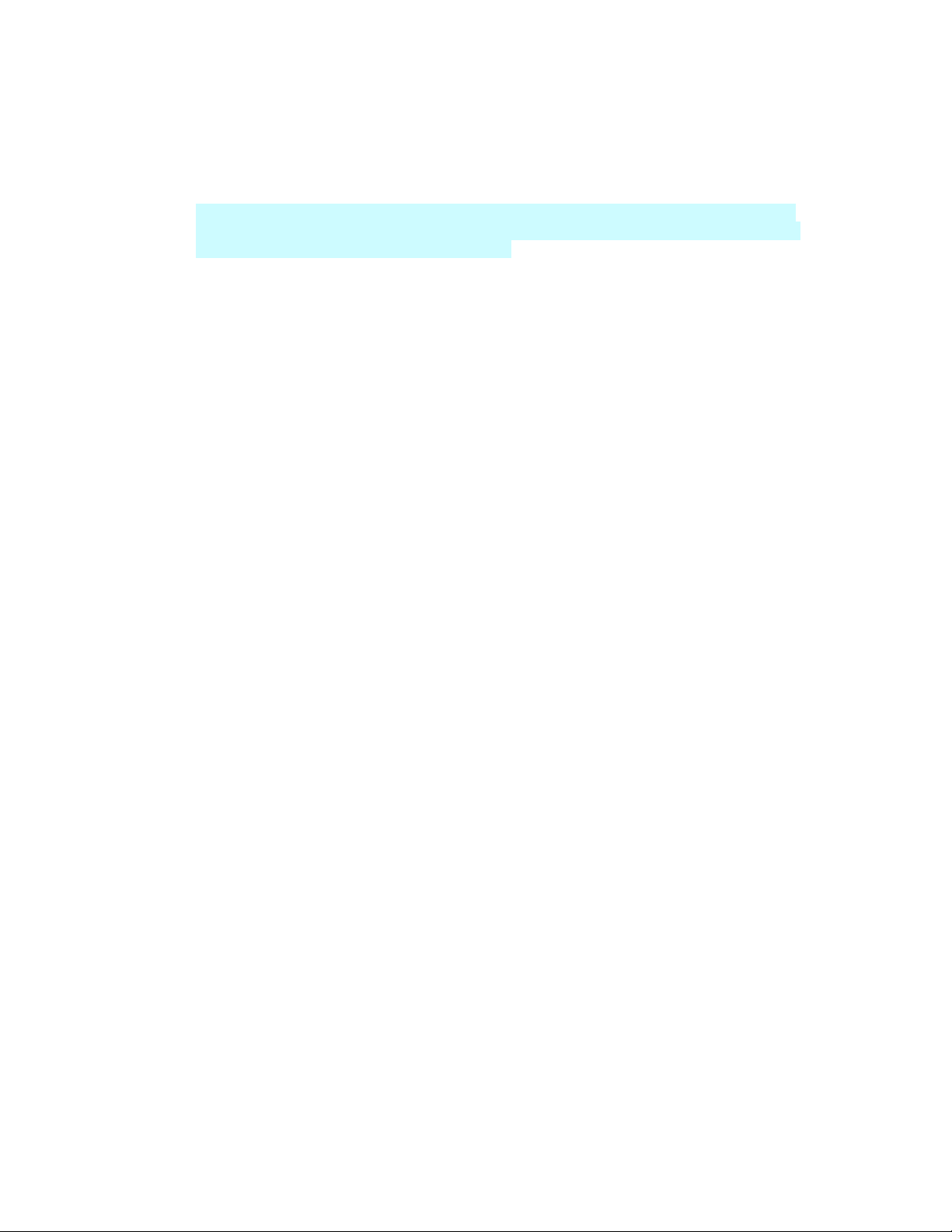
LabelMark 3 Benutzerhandbuch
• Kopieren Sie vorhandene Etikettendateien, die Sie behalten möchten, in den neuen StandardEtikettenordner Files.
• Alte (mit Version 1.2 und höher erstellte) Etikettendateien können in der neuen LabelMark-
Version jedoch geöffnet werden.
Möglicherweise müssen Sie in LabelMark Plus im Dialogfeld Öffnen die Einstellung Dateityp:
ändern, um die alten Dateien aufzulisten. Wenn Sie in LabelMark Plus eine LabelMark 2.x-Datei
öffnen, ändert das System deren Dateierweiterung.
• Vorlagen aus Version 2.x können in der neuen Version nicht geöffnet werden.
• Wenn Sie eine Datei, die in einer früheren Version von LabelMark erstellt wurde, in der neuen
Version speichern, kann die Datei in der alten Version nicht mehr geöffnet werden.
• Führen Sie den Typenkonvertierungsprogramm aus (Start Programme Brady
LabelMark 3 Part Conversion Utility), um die benutzerdefinierten Etikettentypn und das
benutzerdefinierte Etikettentypnverzeichnis in die neue Anwendung zu importieren.
Installieren von Druckertreibern
Auf der LabelMark-CD sind spezielle Windows®-Druckertreiber für Brady-Thermotransferdrucker
gespeichert. (Für Nadel-, Laser- und Tintenstrahldrucker installieren Sie den entsprechenden
Standardtreiber von Windows ®.) In Abhängigkeit von Ihren konkreten Anforderungen können Sie einen
oder mehrere dieser Treiber auf Ihrem PC installieren.
Hinweis: Für den tragbaren TLS2200 ®-Drucker ist kein Treiber erforderlich.
Hinweis: Wenn Sie den Brady TLS PC Link™-Treiber installieren möchten, ignorieren Sie bitte die
nachstehende Schrittanleitung. Legen Sie stattdessen die LabelMark-CD ein, und klicken Sie auf
Printer Drivers TLS PC Link.
So installieren Sie einen Druckertreiber:
1. Klicken Sie auf Start Einstellungen Drucker.
2. Wählen Sie im Dialogfeld Windows-Drucker die Option Drucker hinzufügen.
3. Folgen Sie den Anweisungen am Bildschirm, um den neuen Drucker zu installieren. Wählen Sie
an der Eingabeaufforderung Lokaler Druckerund Datenträger.
4. Legen Sie die LabelMark-CD in das CD-Laufwerk (normalerweise D:) Ihres PC ein.
5. Geben Sie in das Feld Installation von Datenträger den Pfad zum ausgewählten Treiber auf der
CD ein, oder wechseln Sie mithilfe der Schaltfläche Durchsuchen in den entsprechenden Ordner
des CD-ROM-Laufwerks.
D:\Printer Drivers\BP X-Plus II, M-e, MVP (Windows 98, 2000, NT, XP)
D:\Printer Drivers\BP 1024, 2024, 2034, 1244, 1344, 2461, 3481, 6441 (Windows 98, 2000,
XP)
D:\Printer Drivers\BP 1024, 2024, 2034, 1244, 1344, 2461, 3481, 6441 (Windows NT)
6. Klicken Sie auf OK.
7. Wählen Sie den Anschluss, über den der Drucker und der PC miteinander verbunden werden
sollen (in der Regel "COM-Anschluss 1").
8. Geben Sie in das Feld Druckername die Namen der Drucker ein. Wählen Sie den gewünschten
Drucker aus, z. B. Brady Printer THT Model 3481.
9. Wählen Sie Ja, wenn dieser Drucker als Standarddrucker festgelegt werden soll.
10. Klicken Sie auf Fertig stellen.
4 Erste Schritte
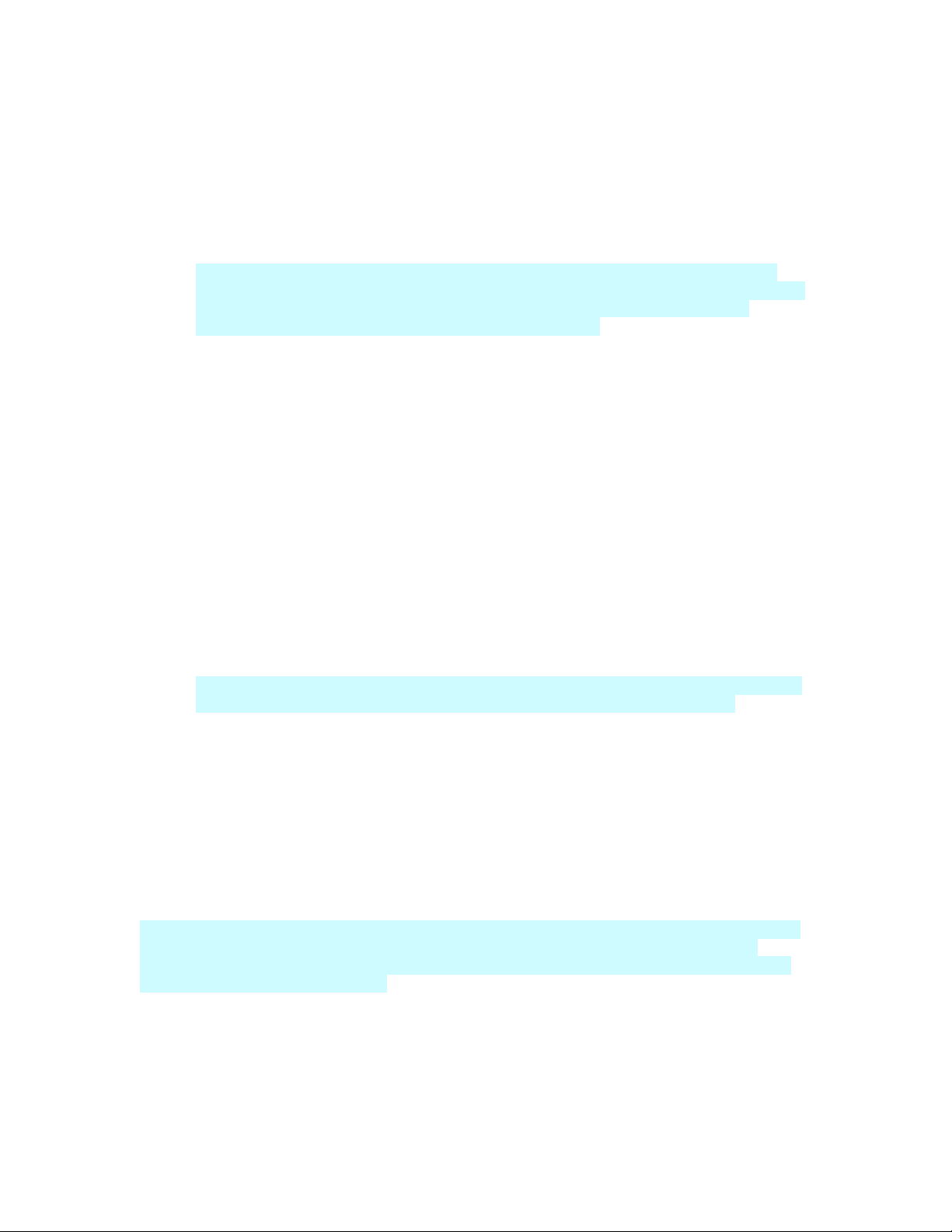
Erste Schritte
Neue Funktionen
In LabelMark(tm) können Sie Etiketten für verschiedenste gewerbliche Zwecke erstellen. Version 3 enthält
alle Funktionen der früheren Versionen und darüber hinaus viele Erweiterungen:
• Zwei separate Programme - LabelMark enthält jetzt zwei Programme: LabelMark und
LabelMark Plus. LabelMark ist die Standardanwendung für Textetiketten und entspricht dem
"Zeilenmodus" in Version 2.x. Die Bearbeitungsattribute werden dabei Zeile für Zeile festgelegt.
Auf diese Weise wurden die Etiketten in früheren Versionen von LabelMark bearbeitet.
LabelMark Plus enthält alle Funktionen von LabelMark. Darüber hinaus können Sie in dieser
Anwendung Ihren Etiketten auch Bilder, Strichcodes, Rechtecke und Linien hinzufügen, was dem
"Freihandmodus" in Version 2.x entspricht. Diese Objekte können Sie zum Erstellen von
benutzerdefinierten Layouts beliebig auf Ihrem Etikett anordnen.
• Symbolleisten und Menüs - Die Symbole der Symbolleisten und die Menüs wurden neu gestaltet
und den neuen Funktionen entsprechend angeordnet.
• Drahtmarkierung - LabelMark unterstützt jetzt mehrere Zeilen bei der automatisierten
Drahtmarkierungsfunktion.
• Datum/Uhrzeit - LabelMark enthält jetzt ein Werkzeug, mit dem Sie bequem Datums- und
Uhrzeitangaben in Ihre Etiketten einfügen können.
• Serienerstellung - Die Serienerstellungsfunktion wurde optimiert und vereinfacht. Sie haben jetzt
die Möglichkeit, einzelne Etiketten bei der Serienerstellung zu überspringen. Außerdem führt Sie
ein Assistent Schritt für Schritt durch die erweiterte Serienerstellung.
• Datenimport - Das Importieren von Daten wurde für Tabellen und ASCII-Textdateien deutlich
vereinfacht. Ein Assistent unterstützt Sie bei der Verwendung der Datenimportfunktionen.
Darüber hinaus können Sie weiterhin vorhandene ODBC-Datenquellen verwenden.
• Suchen & Ersetzen und Kopieren & Einfügen - In LabelMark können Sie jetzt Text in Etiketten
suchen und ersetzen sowie Textdaten aus anderen Windows®-Anwendungen kopieren und
einfügen.
• Standardetikettenvorlagen und Symbolbibliothek - Häufig verwendete Symbole und Vorlagen
werden zur Verwendung in LabelMark Plus zusammen mit der Anwendung installiert. Die
Vorgänge zum Erstellen und Bearbeiten Ihrer eigenen Vorlagen in LabelMark und LabelMark
Plus wurden ebenfalls einfacher gestaltet.
LabelMark-Dokumentation
Brady stellt für Benutzer von LabelMark und LabelMark Plus zwei Dokumentationstypen zur Verfügung:
• Online-Benutzerhandbuch - Ein elektronisches Referenzsystem mit zahlreichen Funktionen, das
zusammen mit der Anwendung installiert wird. (Wählen Sie Hilfe Benutzerhandbuch.)
• Benutzerhandbuch als PDF-Datei - Druckversion des Online-Benutzerhandbuchs, die mit der
Anwendung installiert wird.
Hinweis zu LabelMark Plus: Der GroßTyp der in diesem Handbuch enthaltenen Angaben zu LabelMark
gilt auch für LabelMark Plus. In dem Abschnitt Arbeiten mit Objekten - LabelMark Plus finden Sie
spezifische Informationen zu LabelMark Plus. Verweise auf LabelMark Plus an anderer Stelle in diesem
Handbuch sind farblich hervorgehoben.
Erste Schritte 5
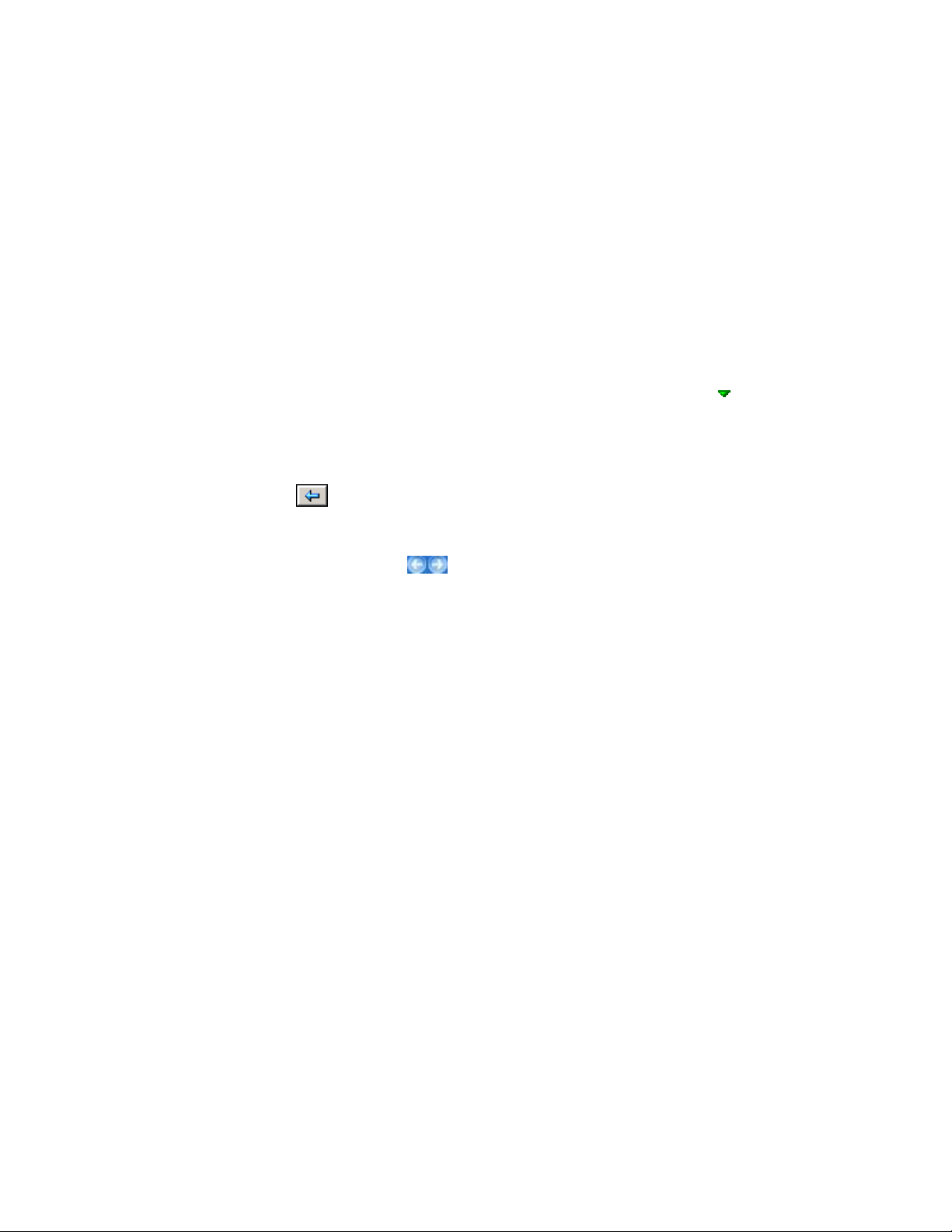
LabelMark 3 Benutzerhandbuch
Überblick über das Online-Benutzerhandbuch
Wählen Sie Hilfe Benutzerhandbuch, um das elektronische Referenzsystem von LabelMark
anzuzeigen. Das Online-Benutzerhandbuch wird in einem Standard-Browserfenster angezeigt, enthält
darüber hinaus allerdings folgende zusätzliche Funktionen:
• Inhalt – Zeigt eine Liste der Kategorien und Themen in systematischer Reihenfolge an. Durch
Klicken auf eine Kategorie zeigen Sie eine Auflistung der darin enthaltenen Themen an. Die
einzelnen Themen können Sie ebenfalls durch Klicken aufrufen.
• Index – Zeigt eine geordnete Liste verwandter Themen an. Durchsuchen Sie die Liste, oder geben
Sie ein Stichwort ein, und bestätigen Sie mit der EINGABETASTE. Das entsprechende Thema
wird daraufhin aufgerufen.
• Suchen – Mit dieser Funktion können Sie den Volltext des Handbuchs nach einzelnen Wörtern
und Wortgruppen durchsuchen.
• Dropdown-Text – Zu unterstrichenen Wörtern bzw. Wortgruppen, die das Symbol
können Sie detaillierte Informationen ein- bzw. ausblenden. Klicken Sie dazu einfach auf den
unterstrichenen Text.
• Verknüpfungen – Verknüpfungen zu anderen Themen oder zu Websites sind blau und mit einem
Unterstrich versehen. Per Mausklick können Sie das jeweilige Thema bzw. die Website öffnen.
Klicken Sie auf
zurückzukehren.
• Durchsuchen – Mit dieser Funktion können Sie die Themen in logischer Reihenfolge lesen.
Klicken Sie auf die Schaltflächen
Handbuch zu durchsuchen.
• Browserschaltflächen – Sie können auch die Schaltflächen Vorwärts und Zurück Ihres
Webbrowsers verwenden, um die bisher angezeigten Themen nochmals aufzurufen.
(die Schaltfläche Zurück in Ihrem Browser), um zu Ihrem Ausgangspunkt
(Vorheriges Thema und Nächstes Thema), um das
aufweisen,
6 Erste Schritte
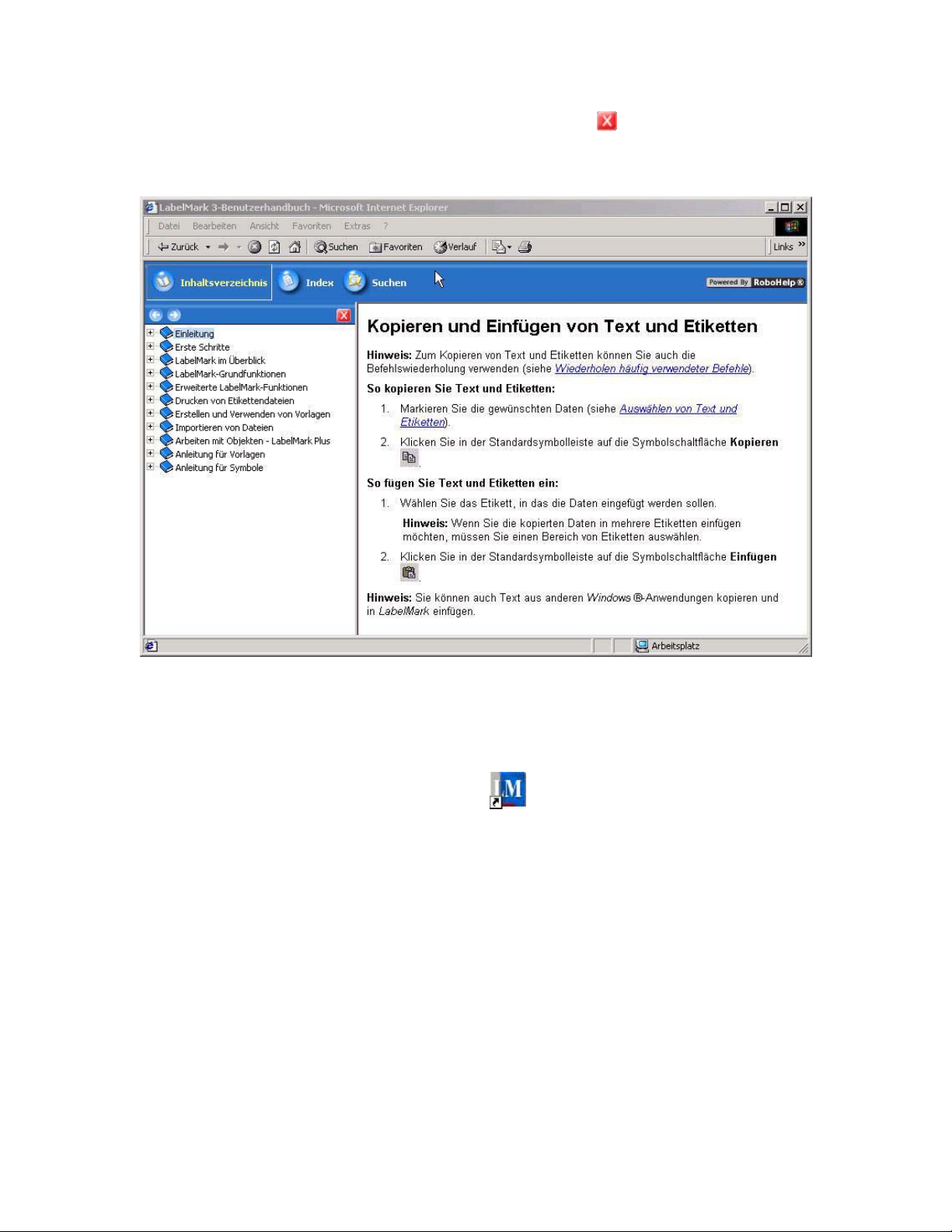
Erste Schritte
• Ausblenden der Navigation – Klicken Sie auf die Schaltfläche
unter Inhalt, Index oder Suchen auszublenden. Dadurch steht Ihnen mehr Platz für die Anzeige
des Benutzerhandbuchs zur Verfügung. Klicken Sie auf die Registerkarte Inhalt, Index oder
Suchen am oberen Rand des Bildschirms, um die Navigationsdaten erneut anzuzeigen.
, um die Navigationsdaten
Schnellanleitung - Erstellen eines einfachen Textetiketts
In diesem Abschnitt werden Sie durch den Erstellungsvorgang für eine einfache Textetikettendatei geführt.
Einzelheiten zum Arbeiten mit Etikettendateien finden Sie in weiter unten stehenden Abschnitten dieses
Handbuchs.
1. Doppelklicken Sie auf das LabelMark-Symbol
Sie den Anweisungen zu den jeweiligen Vorgängen:
2. Erstellen Sie eine neue Datei:
Beim Starten von LabelMark wird der Willkommen-Bildschirm angezeigt. Wählen Sie Neue
Datei erstellen, und klicken Sie auf OK. (Wenn LabelMark bereits ausgeführt wird, klicken
Sie auf DateiNeu....)
auf dem Windows ®-Desktop, und folgen
Erste Schritte 7
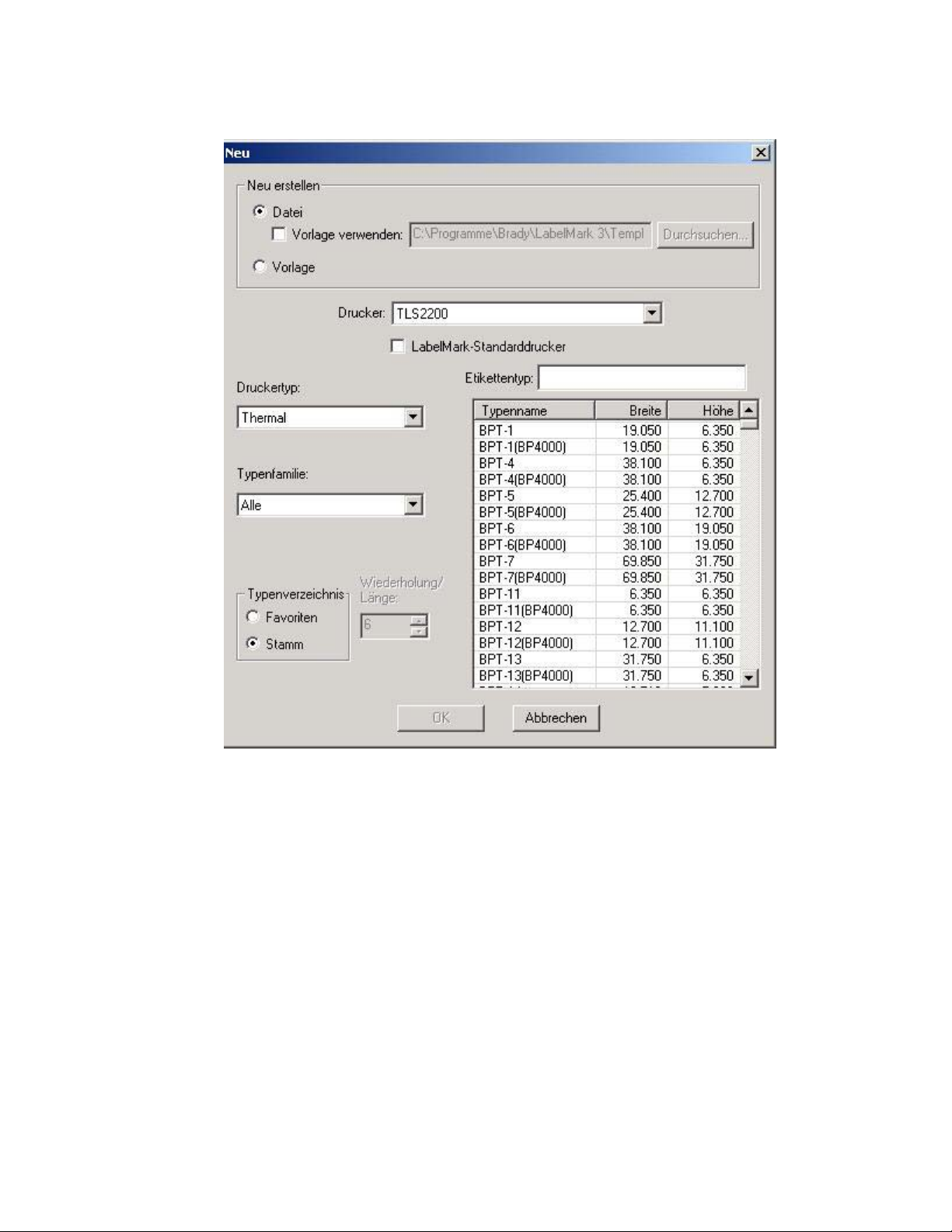
LabelMark 3 Benutzerhandbuch
Das Dialogfeld Neu wird angezeigt:
Wählen Sie den zu verwendenden Drucker aus der Liste der verfügbaren Drucker aus.
(Aktivieren Sie die Option LabelMark-Standarddrucker, wenn dieser Drucker auch für alle
weiteren Etikettendateien verwendet werden soll.)
Wählen Sie aus der Liste den Druckertyp aus (DotMatrix = Nadeldruck, InkJet =
Tintenstrahl, Laser, Thermal = Thermotransfer, TLS2200/TLS PC Link oder Wraptor ™
Wire ID Printer Applicator).
Wählen Sie die Typenfamilie in der Liste aus, oder geben Sie den Namen im Feld
Etikettentyp ein.
8 Erste Schritte

Folgende Typenfamilien stehen zur Auswahl:
Typenfamilie Beschreibung
Erste Schritte
Die-Cut (Stanzetiketten)
Vorgestanzte Standardetiketten, Anhänger und
Schläuche
Terminal Block/Continuous
Endlosdruckträger (einschließlich Klemmblöcken)
(Klemmblock/Endlos)
Two-Sided Sleeve
Zweiseitig bedruckbare Schläuche
(Zweiseitiger Schlauch)
All (Alle)
Alle oben stehenden Typenfamilien
Klicken Sie in der Tabelle auf den gewünschten Typennamen, oder geben Sie den
Typennamen im Feld Etikettentyp ein:
o Sortieren Sie die Liste nach Typename, Breite oder Höhe, indem Sie auf die
entsprechende Spaltenüberschrift klicken. Die Tabelle wird bei jedem Mausklick
abwechselnd in absteigender oder aufsteigender Reihenfolge sortiert.
o Das Typenverzeichnis ist standardmäßig auf Stamm (alle Brady-Standardtypen) gesetzt.
Wenn Sie Favorit markieren, werden nur die Druckertypen, Typenfamilien und Typen
aus dem Favoriten-Typenverzeichnis angezeigt (siehe Erstellen einer Liste häufig
verwendeter Etikettentyp).
o Wenn Sie benutzerdefinierte Typen erstellt haben, werden diese zusammen mit den
Brady-Stamm-Typen in der Liste angezeigt.
Wenn Sie ein Endlostyp ausgewählt haben, legen Sie den Wert für Wiederholung/Länge
fest.
Klicken Sie auf OK, um die neue Etikettendatei anzulegen.
Der Bildschirm zur Etikettenbearbeitung wird angezeigt.
3. Fügen Sie Etikettendaten hinzu, und formatieren Sie diese:
Geben Sie in ein oder mehrere Etiketten Text ein, und formatieren Sie den Etikettentext. Unter
Formatsymbolleiste finden Sie eine vollständige Liste der Formatierungsbefehle sowie
Erläuterungen zu ihrer Verwendung.
Hinweis zuLabelMark Plus: Wenn Sie mit LabelMark Plus arbeiten, können Sie auch
Strichcodes, Bilder, Rechtecke und Linien in Ihre Etiketten einfügen. Weitere Informationen
finden Sie unter LabelMark und LabelMark Plus im Vergleich.
Erste Schritte 9
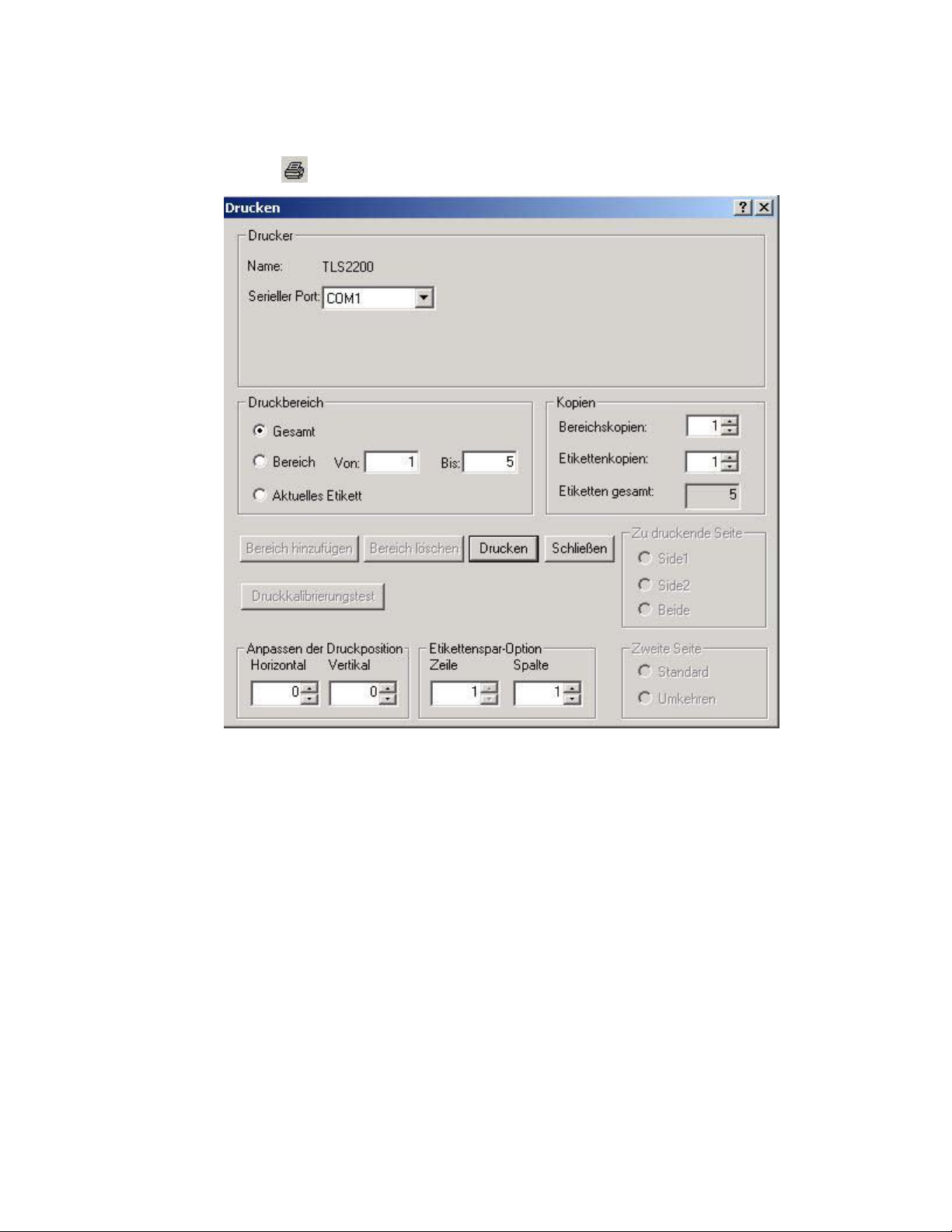
LabelMark 3 Benutzerhandbuch
4. Drucken Sie Etiketten:
Klicken Sie auf DateiDrucken... (oder klicken Sie in der Symbolleiste auf das Symbol
Drucken
). Das Dialogfeld Drucken wird angezeigt.
Legen Sie die Druckoptionen fest (falls erforderlich), und klicken Sie auf Drucken.
10 Erste Schritte
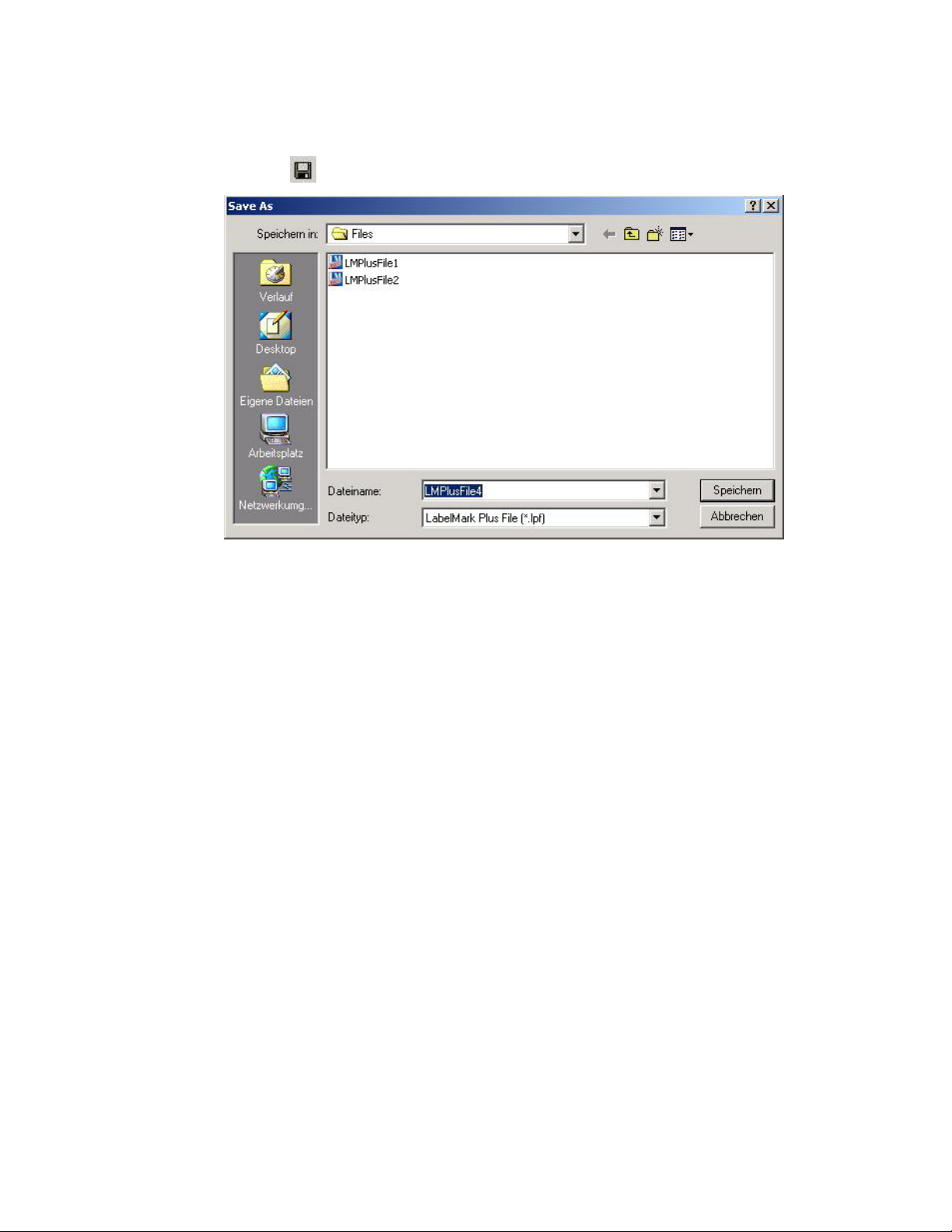
5. Speichern Sie die Etikettendatei:
Klicken Sie auf DateiSpeichern... (oder klicken Sie in der Symbolleiste auf das Symbol
Erste Schritte
Speichern
Geben Sie den Dateinamen ein, und klicken Sie auf Speichern.
LabelMark zeigt das Standard-Dateiverzeichnis an. Sie können zu einem anderen Ordner
wechseln oder das Standardverzeichnis ändern (siehe Ändern von Benutzer-
Standardeinstellungen).
). Das Dialogfeld Speichern unter wird angezeigt.
Erste Schritte 11
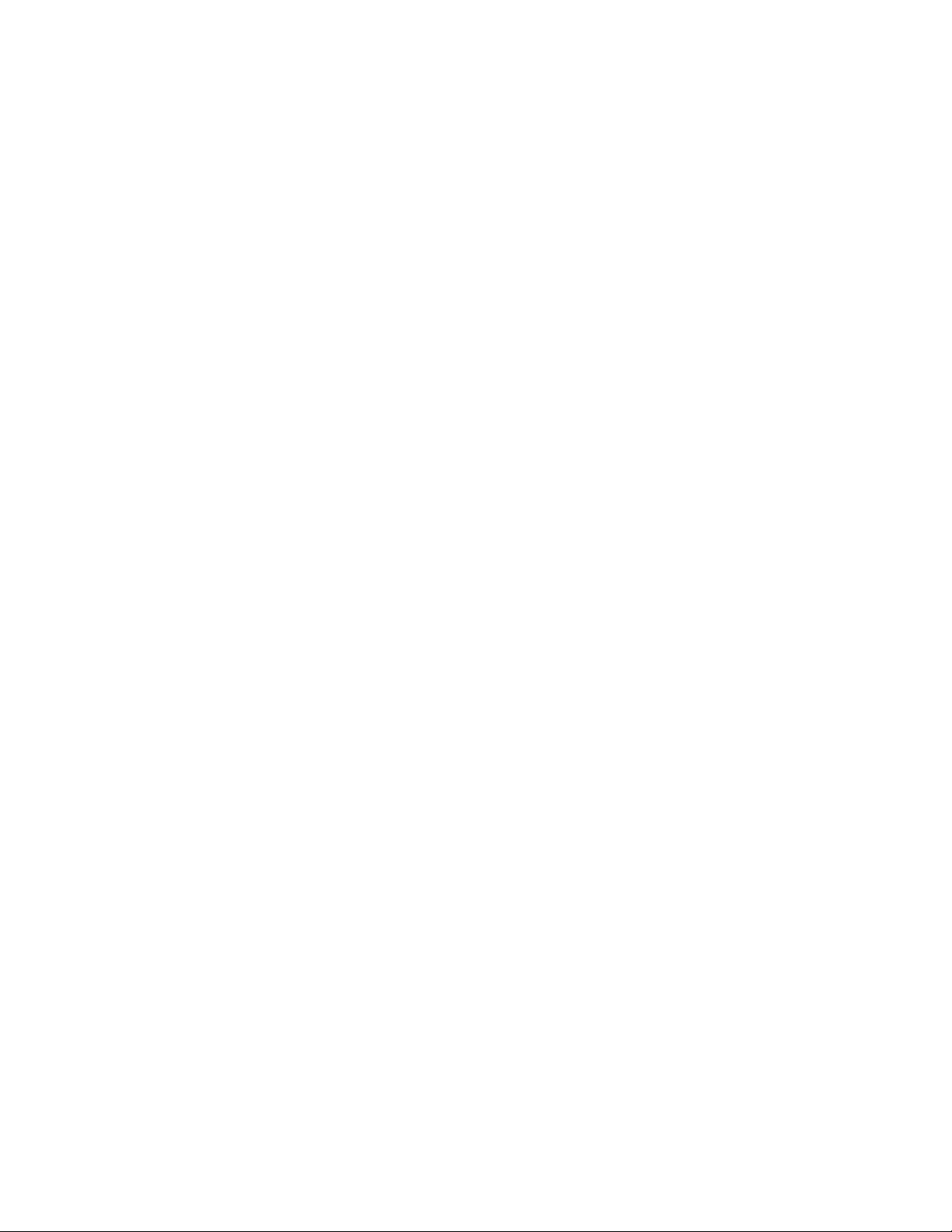
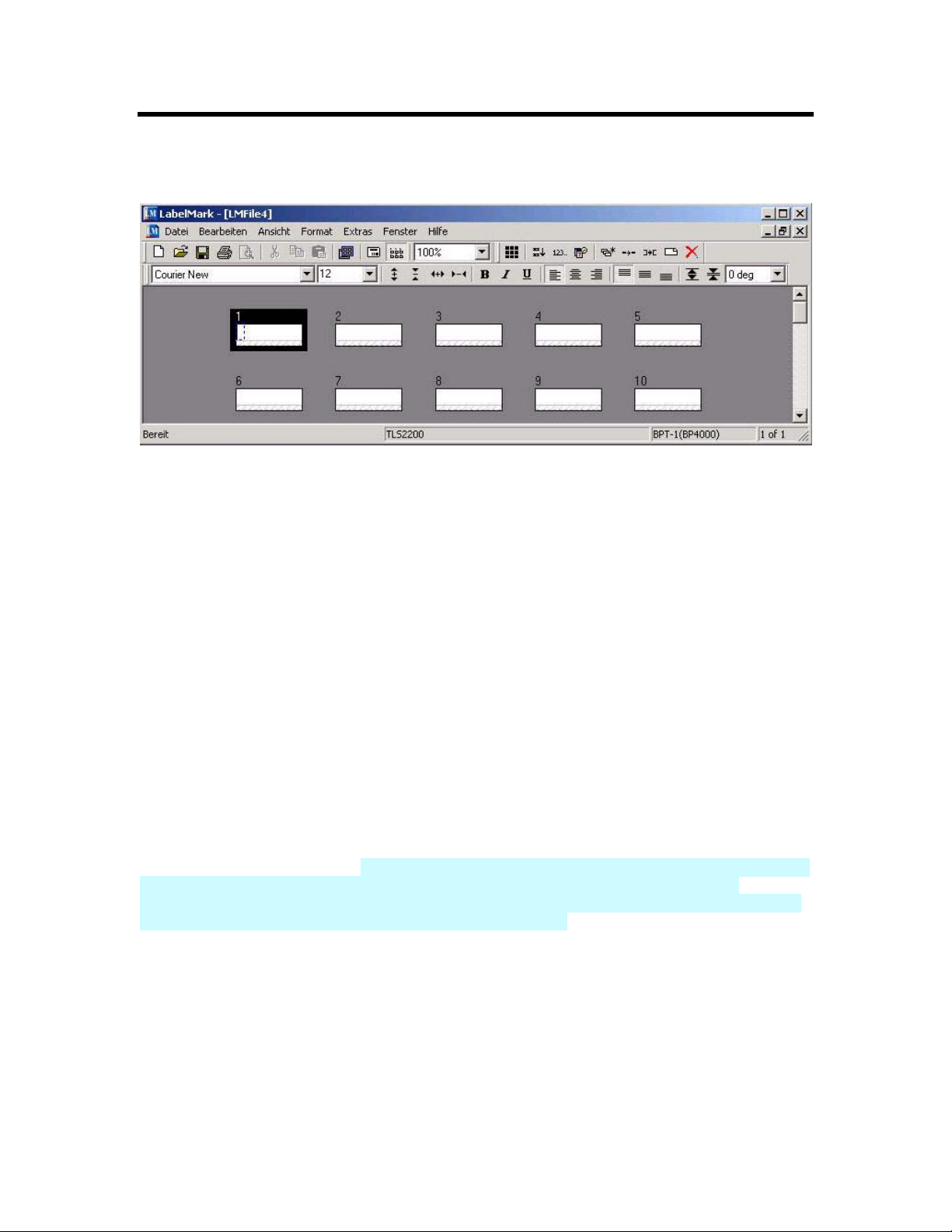
LabelMark im Überblick
Bildschirm zur Etikettenbearbeitung
Wenn Sie eine Etikettendatei erstellen oder öffnen, wird der Bildschirm zur Etikettenbearbeitung angezeigt.
Dieser Bildschirm enthält folgende Elemente:
• Menüs und Symbolleisten.
• Im Bearbeitungsbildschirm werden die Etiketten ungefähr so angezeigt, wie sie dann gedruckt
werden.
• Die gestrichelten Linien veranschaulichen die Größe des Textes. Die grau schraffierten
Markierungen stellen unvollständige Textzeilen dar. Dieser Bereich wird nicht gedruckt und darf
daher auch keine Elemente enthalten. Größe und Position dieser Markierungen sind von der
Schriftgröße und der horizontalen Ausrichtung abhängig.
• Der dunkelgraue Bereich kennzeichnet den Hintergrund des Etiketts. (Mit einem Doppelklick auf
den Hintergrund können Sie alle Etiketten markieren.)
• Das aktive (oder aktuelle) Etikett ist markiert. Wenn Sie mehrere Etiketten markieren, ist das
jeweils aktive Etikett dunkler als die anderen. Eine Datei kann bis zu 10.000 Etiketten enthalten.
• Der blinkende Textcursor zeigt an, an welcher Stelle der Text, den Sie eingeben möchten,
eingefügt wird.
• Die Statusleiste am unteren Bildschirmrand enthält folgende Informationen: Anwendungsstatus
und nützliche Angaben, z. B. den aktuellen Drucker, den Etikettentyp usw.
Hinweis: Der oben beschriebene Bearbeitungsbildschirm gilt für die Anwendung LabelMark, in der Sie
nur Textetiketten erstellen können. Die LabelMark Plus-Anwendung, die sich ebenfalls auf der LabelMark-
CD befindet, ermöglicht es Ihnen, Bilder, Strichcodes, Rechtecke und Linien auf Ihren Etiketten
einzufügen. Für diese Objekte enthält der LabelMark Plus-Bearbeitungsbildschirm zusätzliche Menüs und
Symbolleisten (siehe LabelMark und LabelMark Plus im Vergleich).
Menüleiste und Symbolleisten
In den Pulldown-Menüs der Menüleiste und in der Symbolleiste können Sie auf die Befehle zum Erstellen,
Öffnen, Formatieren, Speichern und Drucken der Etikettendateien zugreifen.
Je nachdem, welche Elemente markiert wurden und welches Programm Sie verwenden (LabelMark oder
LabelMark Plus), stehen Ihnen bestimmte Befehle zur Verfügung. Das System aktiviert bzw. deaktiviert
die Befehle entsprechend. Deaktivierte Befehle sind im Menü bzw. in der Symbolleiste ausgeblendet.
Auf viele Befehle können Sie auch über die rechte Maustaste zugreifen.
LabelMark im Überblick 13
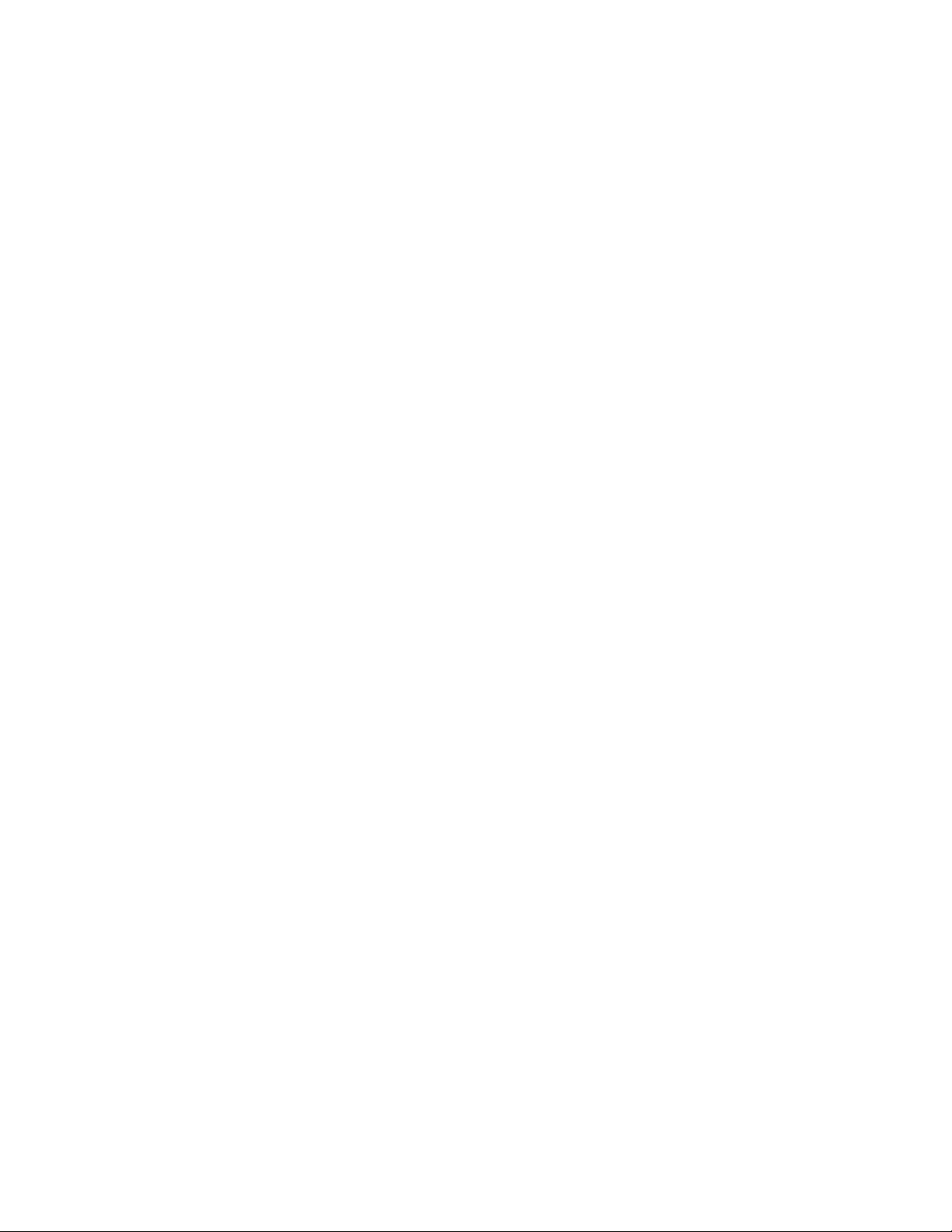
LabelMark 3 Benutzerhandbuch
• Klicken Sie mit der rechten Maustaste auf einen Text oder ein Objekt, um die darauf anwendbaren
Befehle anzuzeigen.
• Klicken Sie mit der rechten Maustaste auf den Hintergrund des Etiketts, um die Befehle
anzuzeigen, die auf die gesamte Etikettendatei angewendet werden können.
• Klicken Sie mit der rechten Maustaste auf die Etikettenkopfzeile (den Bereich unmittelbar über
dem Etikett) oder den leeren Bereich auf einem Etikett, um die Befehle anzuzeigen, die auf dieses
bestimmte Etikett angewendet werden können.
14 LabelMark im Überblick
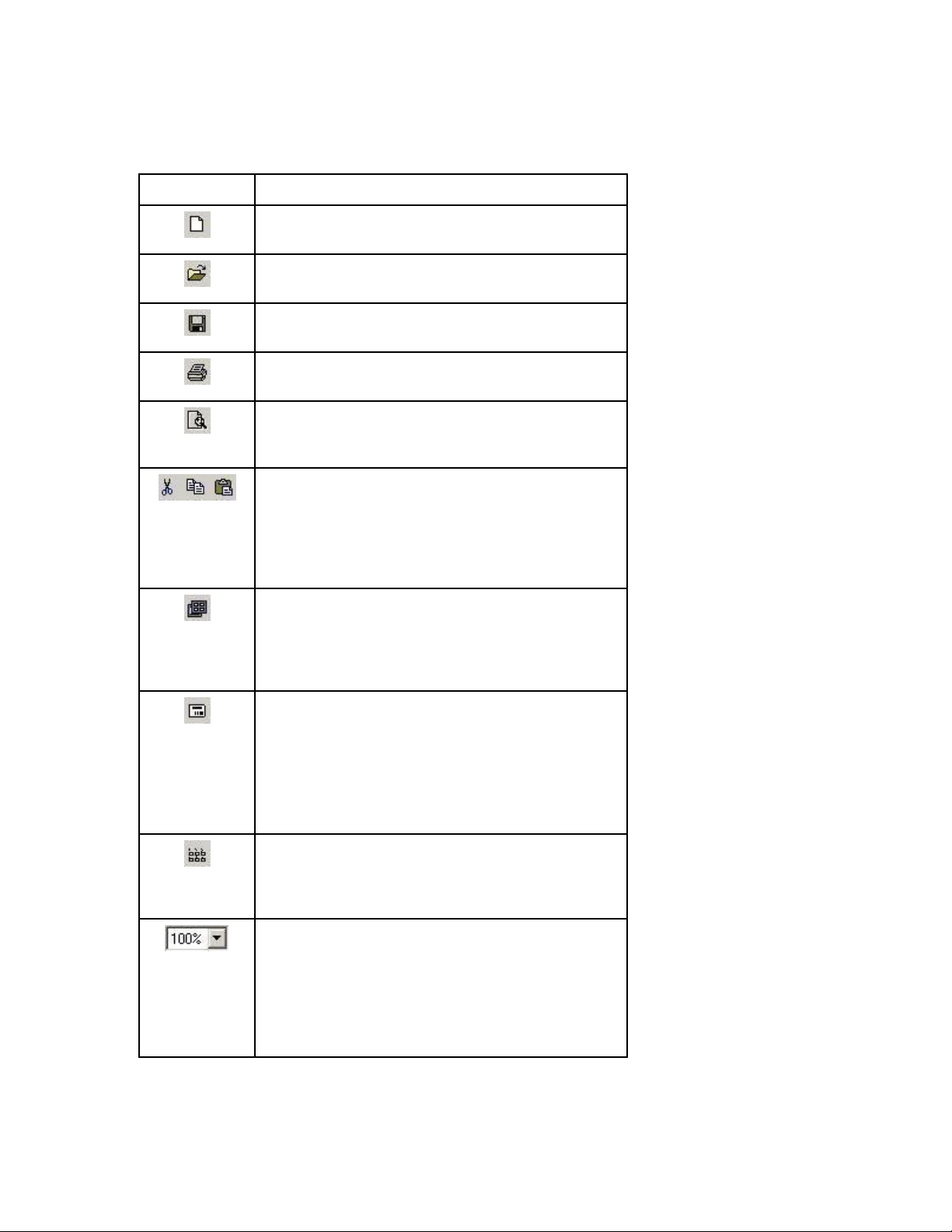
Standardsymbolleiste
Die Standardsymbolleiste enthält Befehle zum Bearbeiten auf Dokumentenebene.
Symbol Beschreibung
LabelMark im Überblick
Neu - Erstellt eine neue Etikettendatei (äquivalenter
Menübefehl: Datei Neu...).
Öffnen - Öffnet eine vorhandene Etikettendatei
(äquivalenter Menübefehl: Datei Öffnen...).
Speichern - Speichert die aktive Etikettendatei
(äquivalenter Menübefehl: Datei Speichern).
Drucken - Druckt die aktive Etikettendatei
(äquivalenter Menübefehl: Datei Drucken...).
Seitenansicht - Zeigt die aktive Etikettendatei so an,
wie sie gedruckt wird (äquivalenter Menübefehl:
Datei Seitenansicht).
Ausschneiden, Kopieren, Einfügen - Mit diesen
Schaltflächen können Sie das ausgewählte Objekt bzw.
Etikett ausschneiden oder kopieren und an einer neuen
Position einfügen (äquivalente Menübefehle:
Bearbeiten Ausschneiden, Kopieren oder
Einfügen).
Etikettentyp einrichten - Mit dieser Schaltfläche
können Sie nach dem Erstellen einer Datei zu einem
anderen Typ wechseln oder die Etikettenparameter für
das Erstellen eines neuen Typs ändern (äquivalenter
Menübefehl: Datei Etikettentyp einrichten...).
Layout für Einzeletiketten - Zeigt nur das aktive
Etikett auf dem Bildschirm an (äquivalenter
Menübefehl: Ansicht Layout für Einzeletiketten).
Hinweis: Wenn Sie ein Einzeletikett anzeigen, steht
Ihnen die Symbolleiste für Etikettennavigation zur
Verfügung. Einzelheiten finden Sie unter Symbolleiste
für Etikettennavigation.
Layout für mehrere Etiketten - Zeigt das aktive
Etikett und weitere Etiketten an, je nach Etikettenlayout
und Zoomeinstellung (äquivalenter Menübefehl:
Ansicht Layout für mehrere Etiketten).
Zoomen - Wählen Sie eine Option aus dem Pulldown-
Menü Zoomen in der Standardsymbolleiste, um
Etiketten während des Erstellungsvorgangs je nach
Bedarf zu vergrößern bzw. zu verkleinern. Mit der
Option Seitenbreite wird die Anzeige einer gesamten
Etikettenzeile so weit wie möglich vergrößert.
(äquivalenter Menübefehl: Ansicht Zoomen...)
LabelMark im Überblick 15
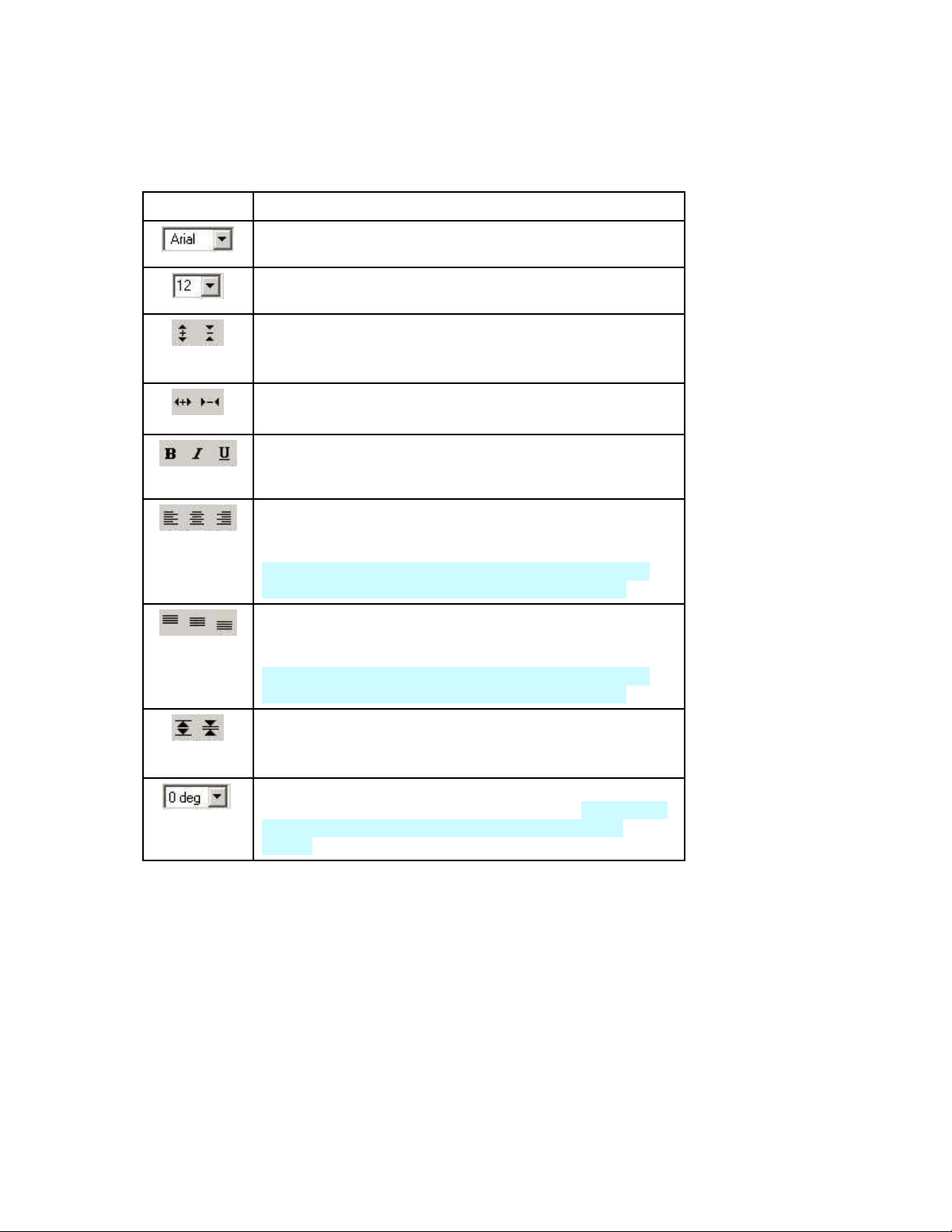
LabelMark 3 Benutzerhandbuch
Formatsymbolleiste
Mithilfe der Formatsymbolleiste können Sie die Schrift und die Ausrichtung von Textelementen auf einem
Etikett bearbeiten.
Symbol/Feld Beschreibung/Werte
Schriftart – Definiert die Schriftart (äquivalenter Menübefehl:
Format Schriftart…).
Schriftgröße – Definiert die Schriftgröße (äquivalenter
Menübefehl: Format Schriftart…).
Schriftgröße verändern – Verringert oder vergrößert die
Schriftgröße.
Folgt den Werten in der Schriftgrößenliste.
Textbreite – Erweitert bzw. reduziert die Textbreite.
Wird in 5-Prozent-Schritten ausgeführt.
Fett, Kursiv, Unterstrichen – Markierter Text wird fett oder
kursiv formatiert bzw. unterstrichen (äquivalenter Menübefehl:
Format Schriftart…).
Horizontale Ausrichtung – Richtet Text links, mittig oder rechts
im Etikett aus (äquivalenter Menübefehl: Format Horizontale
Ausrichtung).
Hinweis: LabelMark Plus richtet den Text nicht innerhalb des
Etiketts, sondern innerhalb des markierten Textblocks aus.
Vertikale Ausrichtung – Ordnet Text oben, mittig oder unten im
Etikett an (äquivalenter Menübefehl: Format Vertikale
Ausrichtung).
Hinweis: LabelMark Plus richtet den Text nicht innerhalb des
Etiketts, sondern innerhalb des markierten Textblocks aus.
Zeilenabstand – Verringert bzw. vergrößert den Abstand
zwischen den Textzeilen auf einem Etikett.
Wird in 5-Prozent-Schritten ausgeführt.
Drehen – In LabelMark wird mit dieser Funktion der gesamte
Text auf dem Etikett in 90-Grad-Schritten gedreht. In LabelMark
Plus wird mit dieser Funktion nur das ausgewählte Objekt
gedreht. (Äquivalenter Menübefehl: Format Drehen.)
16 LabelMark im Überblick
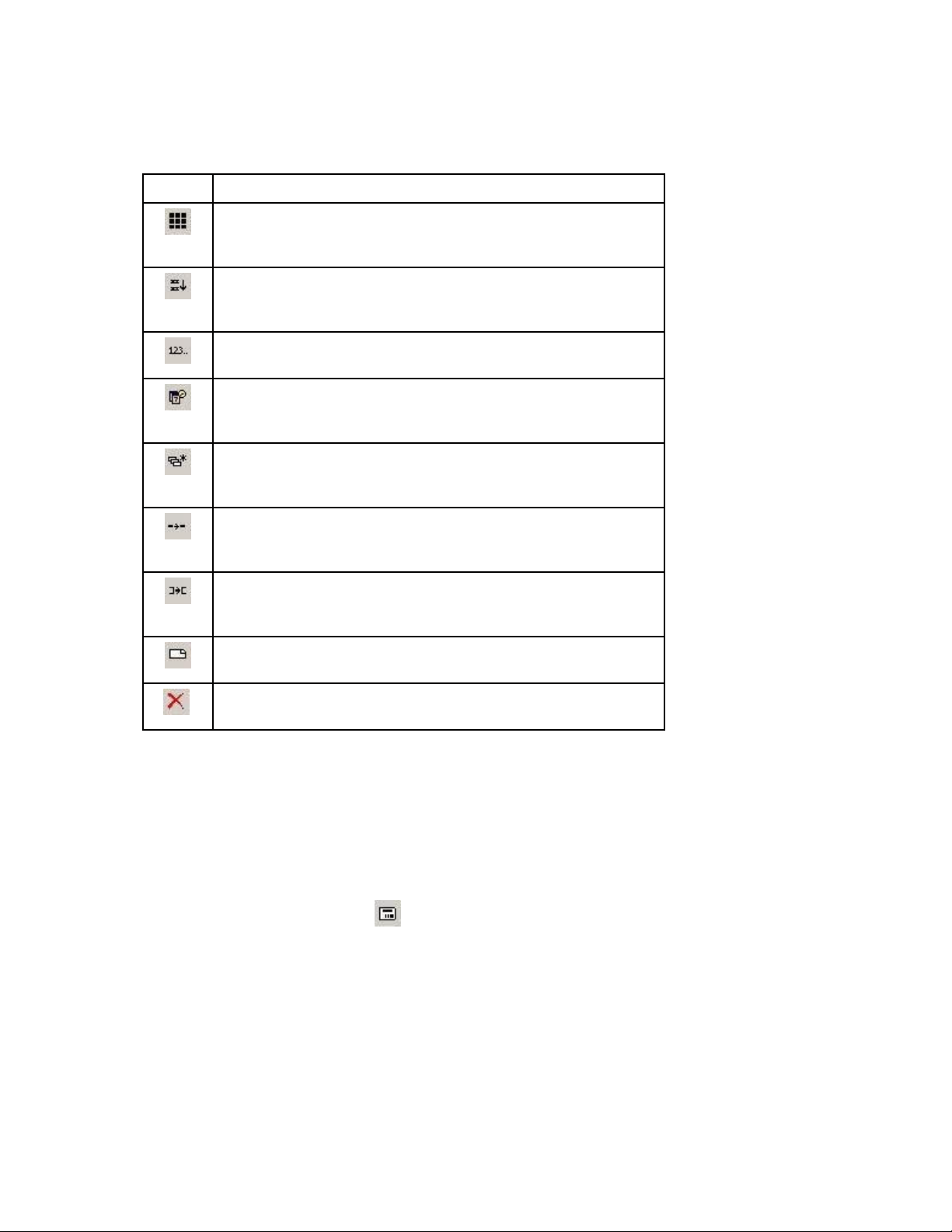
Aktionensymbolleiste
Die Aktionensymbolleiste enthält Befehle zum Bearbeiten auf Etikettebene.
Symbol Beschreibung
Alle Etiketten markieren - Markiert alle Etiketten mit Daten in der
offenen Datei (äquivalenter Menübefehl: Bearbeiten Alles
markieren).
Drahtmarkierung - Dupliziert alle Textzeilen so oft, wie sie auf das
Etikett passen (äquivalenter Menübefehl:
Format Drahtmarkierung).
Einfache Serienerstellung - Erzeugt serielle Daten (äquivalenter
Menübefehl: Extras Serienerstellung).
Datum/Uhrzeit - Zeigt Optionen für Datum und Uhrzeit an, die Sie
in Etiketten einfügen können (äquivalenter Menübefehl:
Extras Datum/Uhrzeit...).
Befehlswiederholung - Wiederholt einen Befehl (z. B. das Kopieren
eines Etiketts) so oft, wie angegeben wurde (äquivalenter
Menübefehl: Bearbeiten Befehlswiederholung...).
LabelMark im Überblick
Zeile kopieren oder Objekt kopieren - Kopiert das ausgewählte
Element in das nächste Etikett (äquivalenter Menübefehl:
Bearbeiten Zeile kopieren oder Objekt kopieren).
Etikett kopieren - Kopiert das aktive Etikett und fügt das Etikett in
die Etikettdatei ein (äquivalenter Menübefehl: Bearbeiten Etikett
kopieren).
Etikett einfügen - Fügt ein neues Etikett vor dem aktiven Etikett ein
(äquivalenter Menübefehl: Bearbeiten Etikett einfügen).
Etikett löschen - Löscht das/die ausgewählte(n) Etikett(en)
(äquivalenter Menübefehl: Bearbeiten Etikett löschen).
Verwenden von Ansichten
In LabelMark können Sie zwischen drei Ansichten wählen: Layout für Einzeletiketten, Layout für
mehrere Etiketten und (nur bei zweiseitigen Schläuchen verfügbar) Zweiseitiger Schlauch. In allen drei
Ansichten können Etiketten bearbeitet werden. Klicken Sie in der Symbolleiste auf das entsprechende
Symbol, um zwischen den Ansichten zu wechseln, oder wählen Sie die entsprechende Option im Menü
Ansicht aus:
• Layout für Einzeletiketten
Nur das aktive Etikett wird angezeigt.
LabelMark im Überblick 17
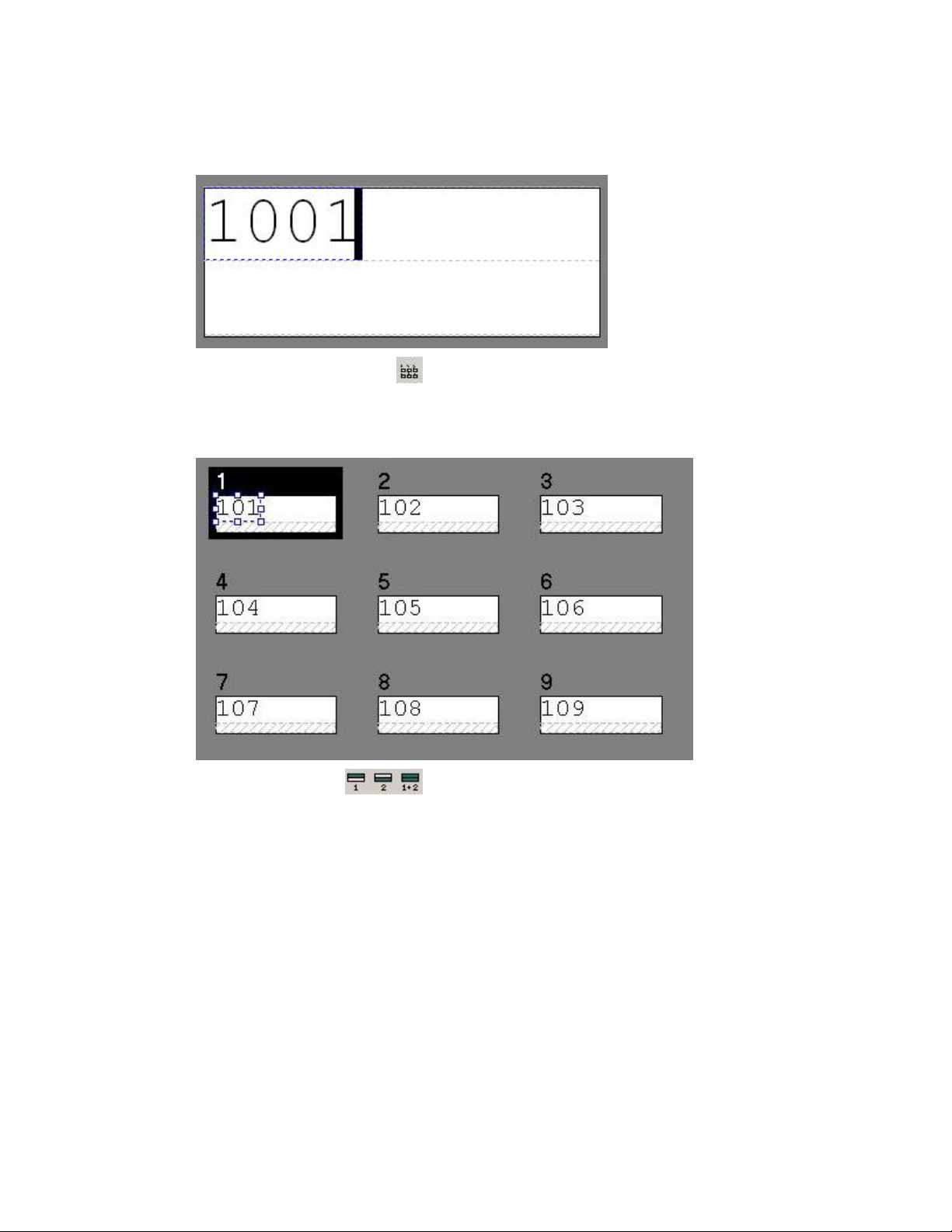
LabelMark 3 Benutzerhandbuch
Hinweis: Wenn Sie ein Einzeletikett anzeigen, steht Ihnen die Symbolleiste für
Etikettennavigation zur Verfügung. Einzelheiten finden Sie unter Symbolleiste für
Etikettennavigation.
• Layout für mehrere Etiketten
Es werden so viele Etiketten wie möglich auf dem Bildschirm angezeigt. Wählen Sie das letzte
Etikett in der Datei aus, und drücken Sie die TABULATORTASTE, um ein neues Etikett zu
erstellen.
• Zweiseitiger Schlauch
18 LabelMark im Überblick
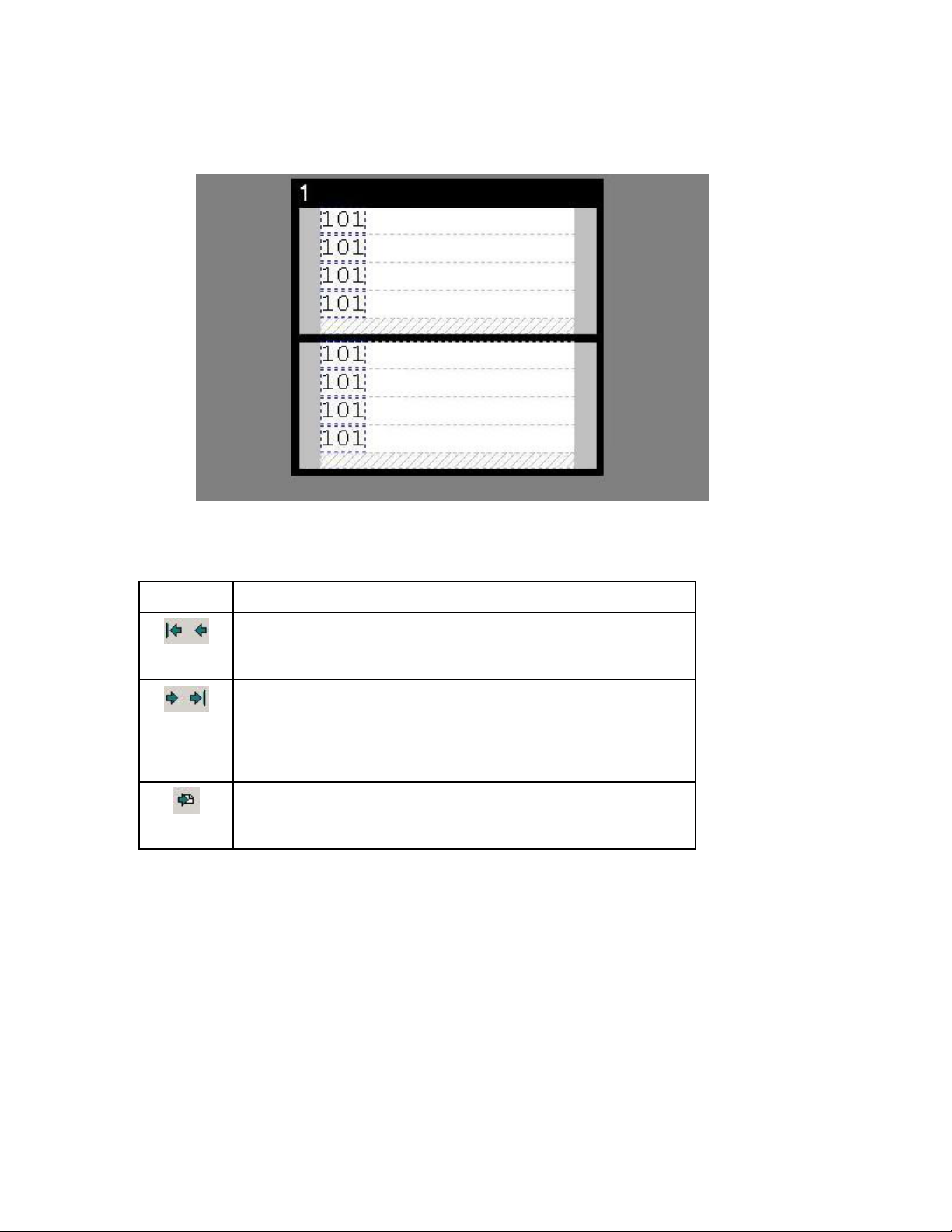
LabelMark im Überblick
Beim Arbeiten mit zweiseitigen Schläuchen können Sie entweder eine der beiden Seiten oder
beide Seiten gleichzeitig anzeigen. Die Symbolleiste für einen zweiseitigen Schlauch ist bei
anderen Etikettentypn deaktiviert.
Symbolleiste für Etikettennavigation
Wenn Sie ein Einzeletikett anzeigen, steht Ihnen die Symbolleiste für Etikettennavigation zur Verfügung.
Symbol Beschreibung
Erstes Etikett/Vorheriges Etikett – Springt zum ersten bzw. zum
vorherigen Etikett in der Datei. Zum ersten Etikett gelangen Sie auch
mit der Tastenkombination UMSCHALT+POS1.
Nächstes Etikett/Letztes Etikett – Springt zum nächsten bzw. zum
letzten Etikett mit Daten in der Datei. Zum letzten Etikett gelangen
Sie auch mit der Tastenkombination UMSCHALT+ENDE. Wenn das
letzte Etikett aktiv ist, erstellen Sie mit Nächstes Etikett ein neues
Etikett.
Gehe zu Etikett – Springt zu einer bestimmten von Ihnen
eingegebenen Etikettennummer. Diese Funktion können Sie auch mit
F7 oder über die Befehle Bearbeiten Gehe zu Etikett… aufrufen.
LabelMark im Überblick 19
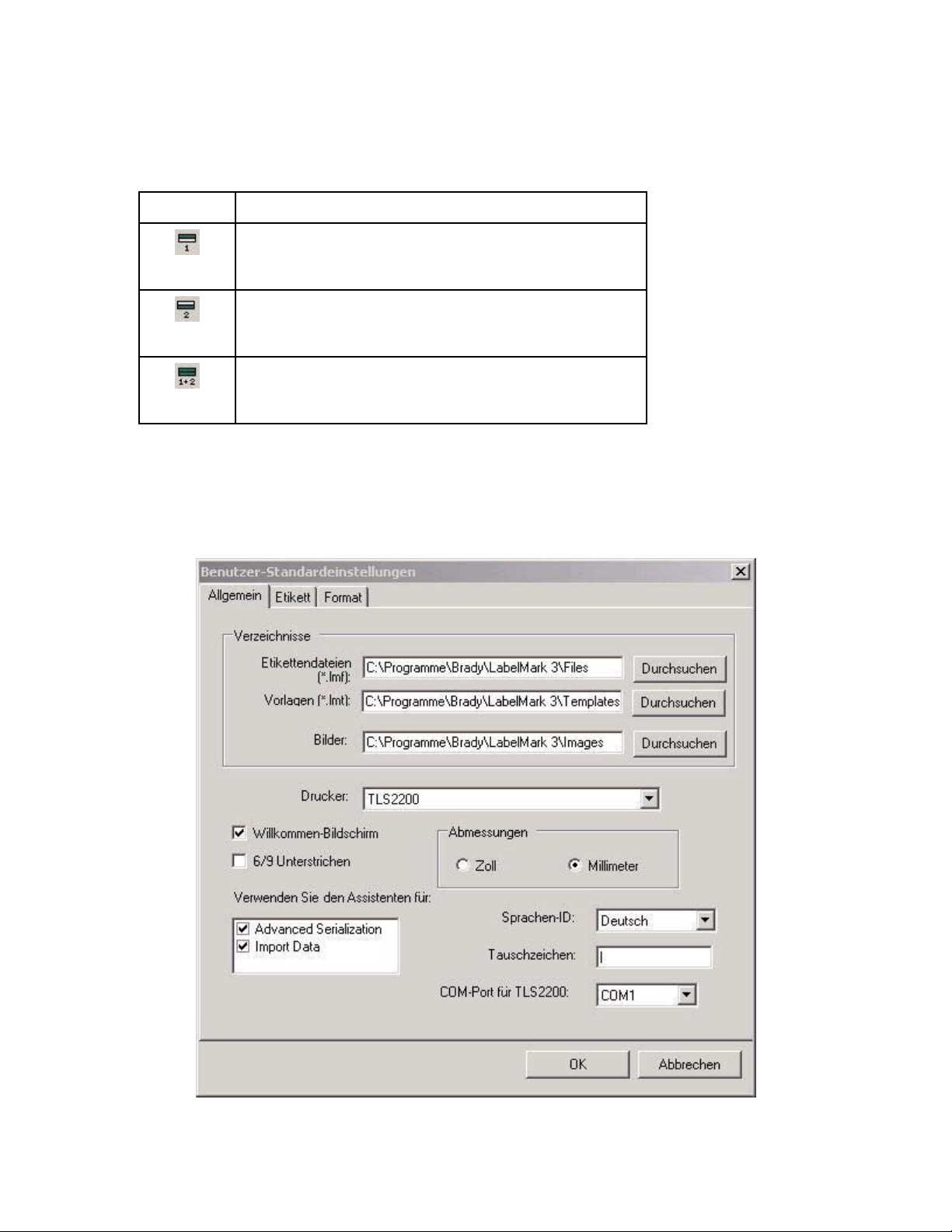
LabelMark 3 Benutzerhandbuch
Symbolleiste für zweiseitigen Schlauch
Die Symbolleiste für zweiseitigen Schlauch wird angezeigt, wenn Sie mit einem zweiseitigen Schlauch
arbeiten.
Symbol Beschreibung
Seite 1 anzeigen – Zeigt die erste Seite des zweiseitigen
Schlauchs an (äquivalenter Menübefehl:
Ansicht Zweiseitiger Schlauch Seite 1).
Seite 2 anzeigen – Zeigt die zweite Seite des zweiseitigen
Schlauchs an (äquivalenter Menübefehl:
Ansicht Zweiseitiger Schlauch Seite 2).
Beide Seiten anzeigen – Zeigt beide Seiten des zweiseitigen
Schlauchs an (äquivalenter Menübefehl:
Ansicht Zweiseitiger Schlauch Beide).
Ändern von Benutzer-Standardeinstellungen
LabelMark verwaltet eine Liste Ihrer Voreinstellungen als Benutzer-Standardeinstellungen. Zum Ändern
dieser Einstellungen wählen Sie Extras Benutzer-Standardeinstellungen... Daraufhin wird das
Dialogfeld Benutzer-Standardoptionen angezeigt:
20 LabelMark im Überblick
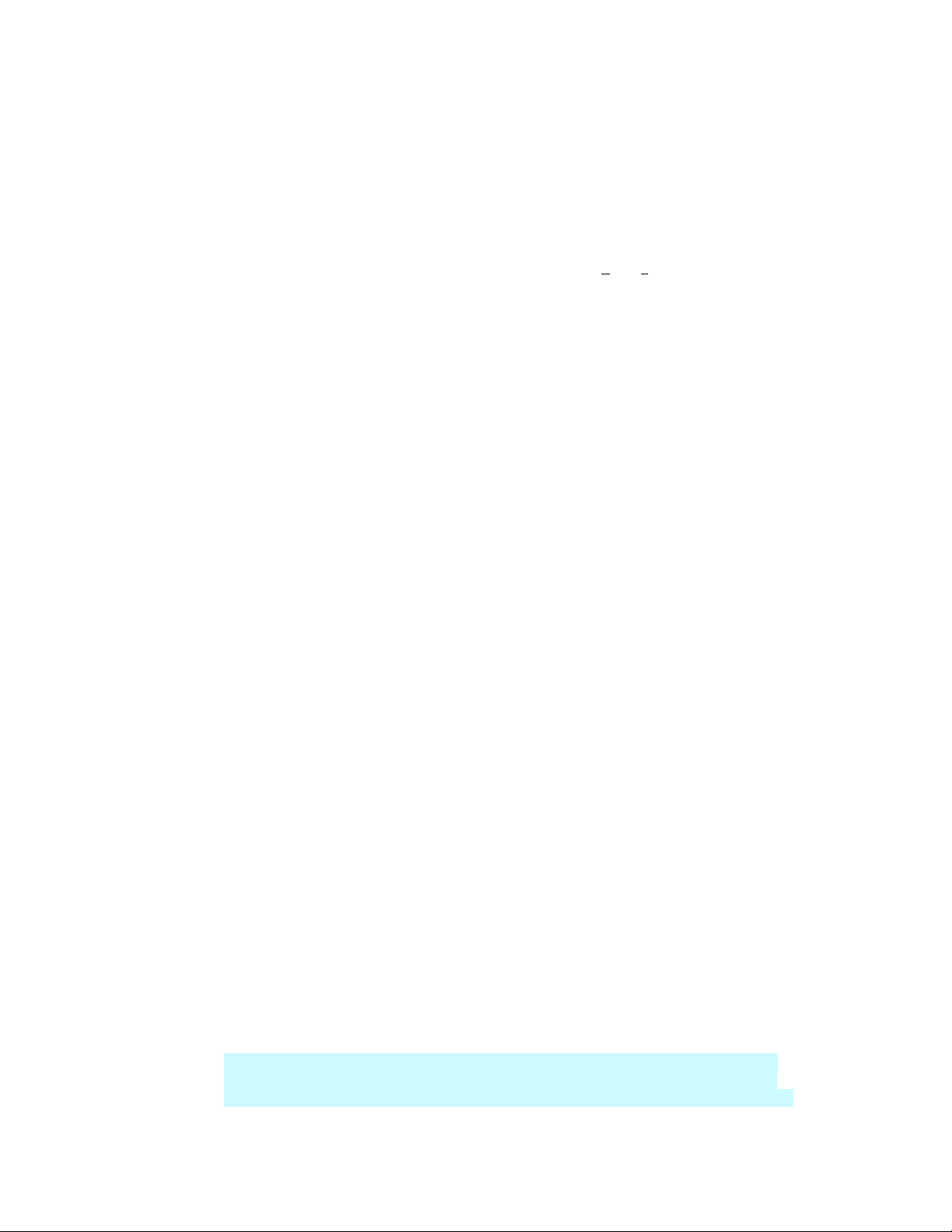
LabelMark im Überblick
• Optionen auf der Registerkarte Allgemein (die grundlegenden Anwendungseinstellungen):
Klicken Sie auf die entsprechende Schaltfläche Durchsuchen, um den Standardordner für die
Dateien, Vorlagen oder Bilder Ihrer Etiketten zu ändern.
Wählen Sie Ihren LabelMark-Standarddrucker und die Voreinstellungen für Abmessungen.
Wenn dieses Dialogfeld nicht bei jedem Start von LabelMark angezeigt werden soll,
deaktivieren Sie das Kontrollkästchen Willkommen-Bildschirm anzeigen.
Wählen Sie die Option 6/9 Unterstrichen, wenn die Ziffern 6
und 9 zur besseren
Unterscheidung unterstrichen werden sollen.
Wenn Sie nicht den angebotenen Assistenten nutzen, sondern selbst Informationen in ein
Dialogfeld mit verschiedenen Registerkarten eingeben möchten, deaktivieren Sie die Option
Verwenden Sie den Assistenten für:.
Über die Dropdown-Liste können Sie die Spracheinstellung für das LabelMark-Programm
auswählen. Die geänderte Spracheinstellung wird aber erst nach dem nächsten Start von
LabelMark wirksam.
Legen Sie ein Tauschzeichen für die Tauschfunktion fest. Hinweis: Verwenden Sie kein
Zeichen, das unter Umständen in Ihren Etikettendateien zum Einsatz kommt.
Wählen Sie den Drucker COM-Port für TLS2200 (der tragbare Thermotransferdrucker von
Brady).
• Optionen auf der Registerkarte Etikett (Einstellungen für Standardtyp, Standardverzeichnis usw.):
So wählen Sie eine StandardTypenummer (Typ, der beim Erstellen einer neuen Etikettendatei
vorgeschlagen wird):
Klicken Sie auf Auswahl aufheben, um die vorherige StandardTypenummer zu löschen.
Wählen Sie den gewünschten Druckertyp und die gewünschte Typenfamilie.
Wählen Sie aus dem Feld Typenverzeichnis die Option Favorit, wenn beim Erstellen einer
neuen Datei Ihr Favoriten-Typenverzeichnisvorgegeben werden soll.
Geben Sie in das Feld Wiederholung einen Standardwert für die Klemmblock-
Wiederholungsausgabe ein. Weitere Informationen zu Werten für die KlemmblockWiederholungsausgabe finden Sie unter Einstellen von Endlosetiketten und Klemmblöcken.
Klicken Sie in der Liste auf den gewünschten Typennamen, um ein Standardtyp festzulegen.
• Optionen auf der Registerkarte Format (Ausgangseinstellungen beim Hinzufügen von Text):
Hinweis: Diese Änderungen wirken sich nur auf neue Etikettendateien aus. Vorhandene Dateien
bleiben davon unberührt.
Wählen Sie die gewünschten Standardeinstellungen für Schriftart, Schriftgrad und
Schriftschnitt des Textes.
Legen Sie den Zeilenabstand für die Textbearbeitung fest. Mit Werten > 100 kann der
Zeilenabstand vergrößert werden. Werte < 100 bewirken eine Verkleinerung des
Zeilenabstandes.
Wählen Sie unter Reduzieren/erweitern den Standard-Prozentsatz, um den der Text
komprimiert bzw. erweitert werden soll. Mit Werten > 100 kann die Textbreite erweitert
werden. Werte < 100 bewirken eine Reduzierung der Textbreite.
Stellen Sie die horizontale und vertikale Ausrichtung für die Textbearbeitung ein.
Wählen Sie die gewünschte Position von Textobjekten für die Bearbeitung in LabelMark
Plus. Bei der Einstellung Standard wird der Cursor auf der Grundlage der ausgewählten
horizontalen und vertikalen Ausrichtung gesetzt, kann aber an eine andere Position auf dem
LabelMark im Überblick 21
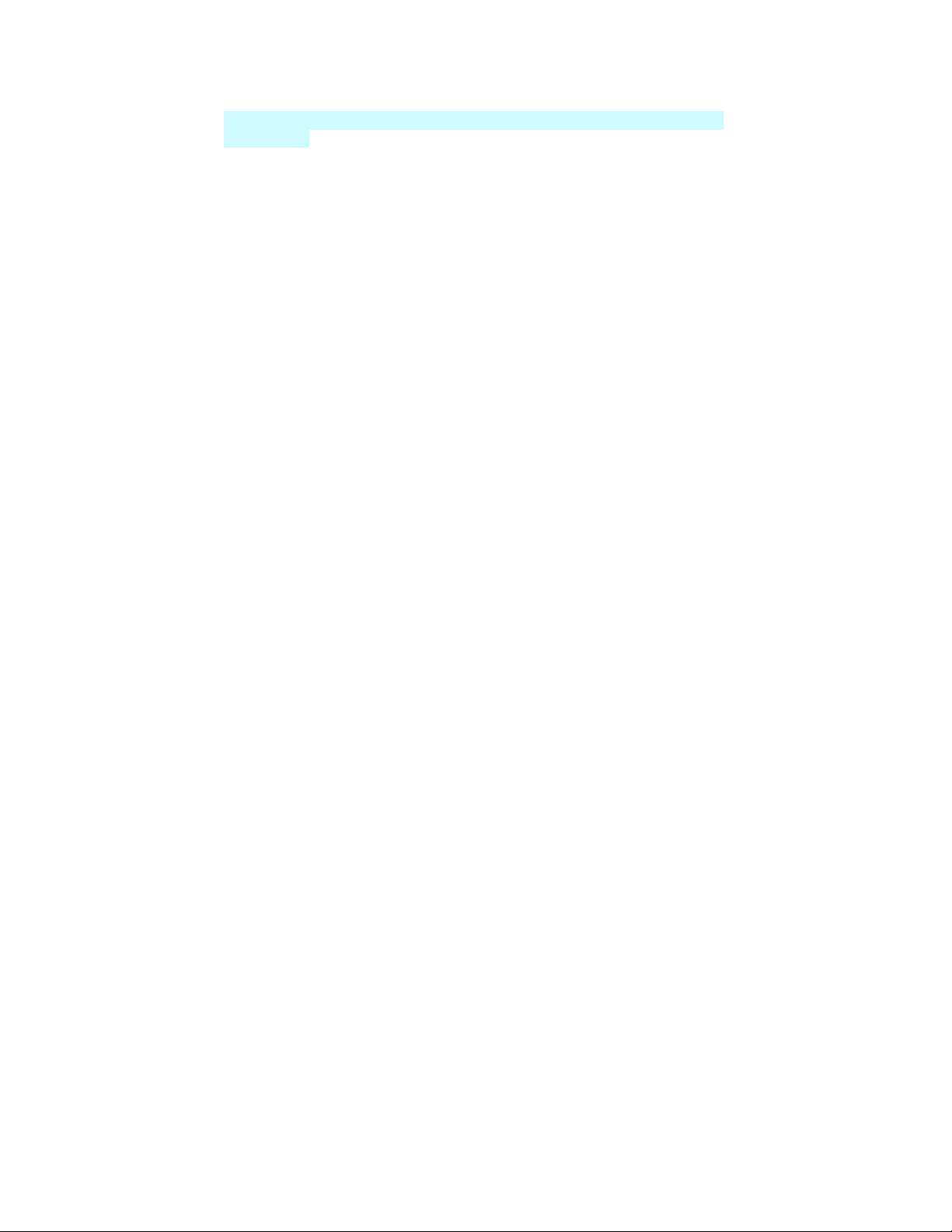
LabelMark 3 Benutzerhandbuch
Etikett verschoben werden. Bei der Einstellung Manuell müssen Sie den Cursor
positionieren.
Nachdem Sie alle gewünschten Standardeinstellungen festgelegt haben, klicken Sie auf OK. Die
Einstellungen werden sofort wirksam und bleiben bis zur nächsten Änderung bestehen.
22 LabelMark im Überblick
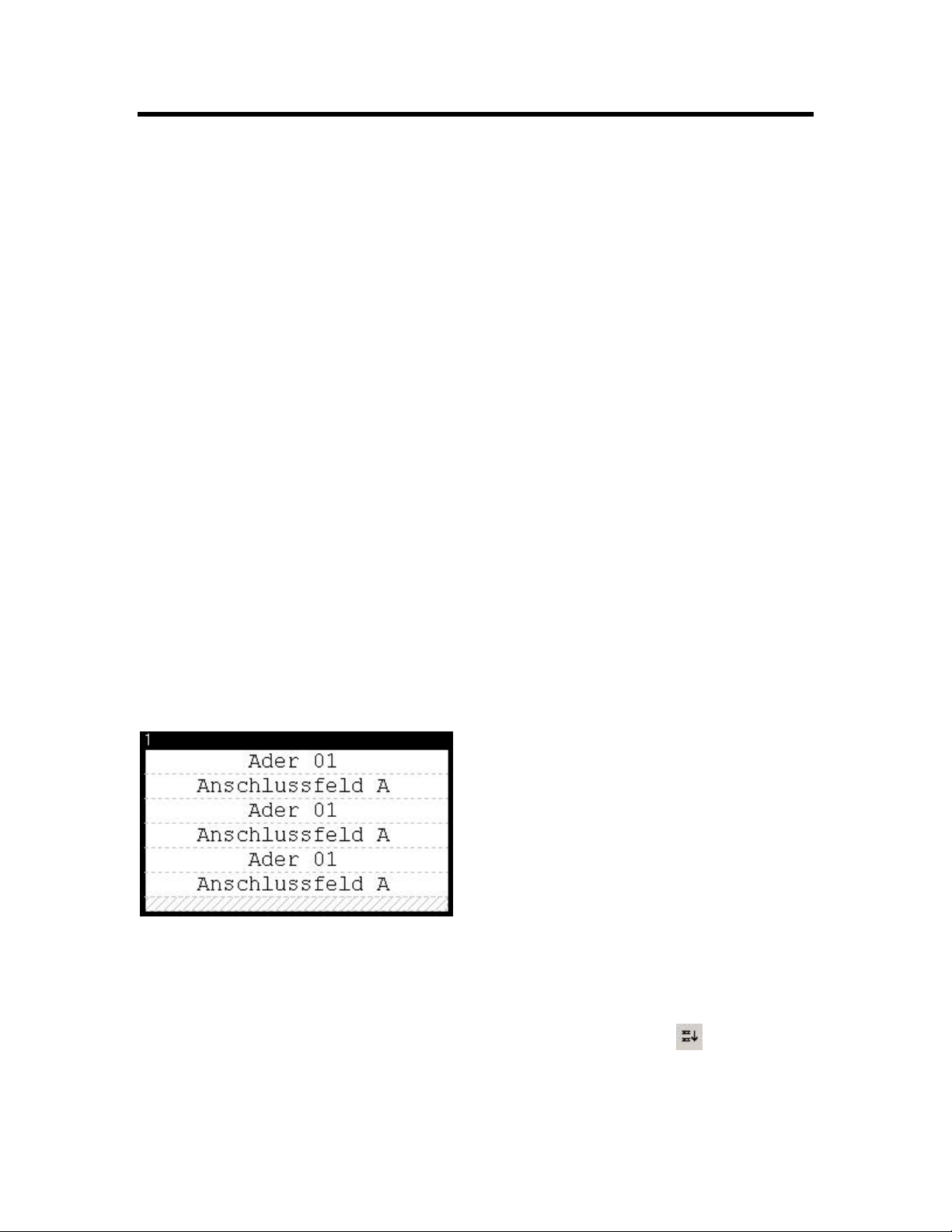
LabelMark-Grundfunktionen
Erstellen einer neuen Etikettendatei
So erstellen Sie eine neue Etikettendatei:
Folgen Sie den Anweisungen unter Schnellanleitung – Erstellen eines einfachen Textetiketts.
Einfügen von Text in ein Etikett
So fügen Sie Text in ein Etikett ein:
1. Klicken Sie an die gewünschte Stelle auf dem Etikett, an der der Text eingefügt werden soll.
2. Geben Sie den gewünschten Text ein. Sie haben auch die Möglichkeit, Daten zu importieren
(siehe Importieren von Daten in Etikettendateien).
3. Nähere Informationen zum Ändern von Formaten und Abständen finden Sie unter Formatieren
von Text.
Formatieren von Text
Hinweis: In LabelMark erfolgt die Formatierung auf Zeilenebene. Das heißt, dass eine Formatierung auf
die gesamte ausgewählte Textzeile angewendet wird.
Zum Formatieren von Text markieren Sie die gewünschte Textzeile per Mausklick (halten Sie zum
Auswählen mehrerer Zeilen beim Klicken die STRG-Taste gedrückt), und legen Sie dann mithilfe der
Optionen in der Formatsymbolleiste die gewünschten Einstellungen fest.
Hinweis: Sie können auch mit der rechten Maustaste auf den Text klicken und aus dem Kontextmenü dann
die Option Eigenschaften wählen.
Kennzeichnen von Etiketten mit einer Drahtmarkierung
Wenn Sie Etiketten mit einer Drahtmarkierung erstellen, wird der Text im Etikett so häufig kopiert, wie er
auf das Etikett passt.
So erstellen Sie Etiketten mit Drahtmarkierung:
1. Geben Sie in die Etiketten Text ein.
2. Wählen Sie die Etiketten aus, die Sie mit einer Drahtmarkierung versehen möchten (siehe
Auswählen von Text und Etiketten).
3. Klicken Sie in der Aktionensymbolleiste auf das Symbol Drahtmarkierung
Hinweis: Sie können auch vor dem Eingeben von Text im Etikett auf das Symbol
Drahtmarkierung klicken.
LabelMark-Grundfunktionen 23
.
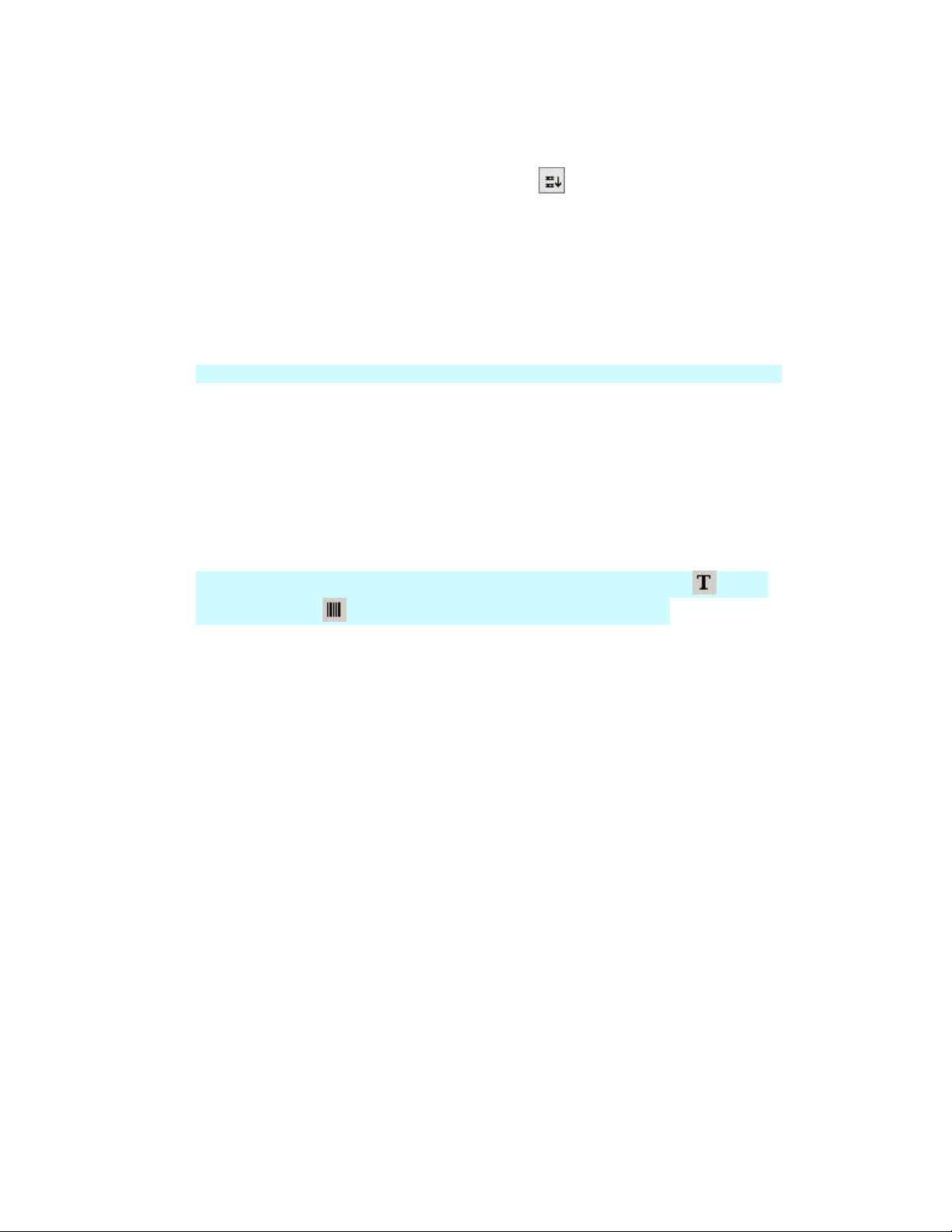
LabelMark 3 Benutzerhandbuch
So entfernen Sie Drahtmarkierungen von Etiketten:
• Wählen Sie die Etiketten aus.
• Klicken Sie erneut auf das Symbol Drahtmarkierung
Weitere Hinweise zu Drahtmarkierungen:
• Sie können mehrere Textzeilen mit einer Drahtmarkierung versehen.
• Die grau schraffierten Markierungen stellen einen Typ einer Textzeile dar. In diesem Bereich
dürfen keine Elemente positioniert werden, und der Bereich wird auch nicht gedruckt.
• Etiketten mit Drahtmarkierung können durch Ändern des Textes modifiziert werden.
• In der Regel werden Etiketten mit Drahtmarkierung am unteren Rand ausgerichtet.
• Durch das Verwenden von Drahtmarkierungen werden in LabelMark Plus Textblöcke erstellt.
.
Serienerstellung von Etiketten (einfach)
Mit der Serienerstellungsfunktion werden anhand der im Dialogfeld Serienerstellungsattribute
eingegebenen Werte automatisch serielle Daten generiert. Der im Folgenden erläuterte Vorgang bezieht
sich auf die einfache Serienerstellung. Informationen zu komplexeren Serienerstellungsoptionen finden Sie
unter Serienerstellung von Etiketten (erweitert).
So greifen Sie auf die einfache Serienerstellungsfunktion zu:
1. Klicken Sie auf die Stelle im Etikett, an der die Serienerstellungsdaten eingefügt werden sollen.
Hinweis zu LabelMark Plus: Wählen Sie in LabelMark Plus das Symbol Text oder das
Symbol Strichcode aus, bevor Sie auf die gewünschte Position klicken.
24 LabelMark-Grundfunktionen
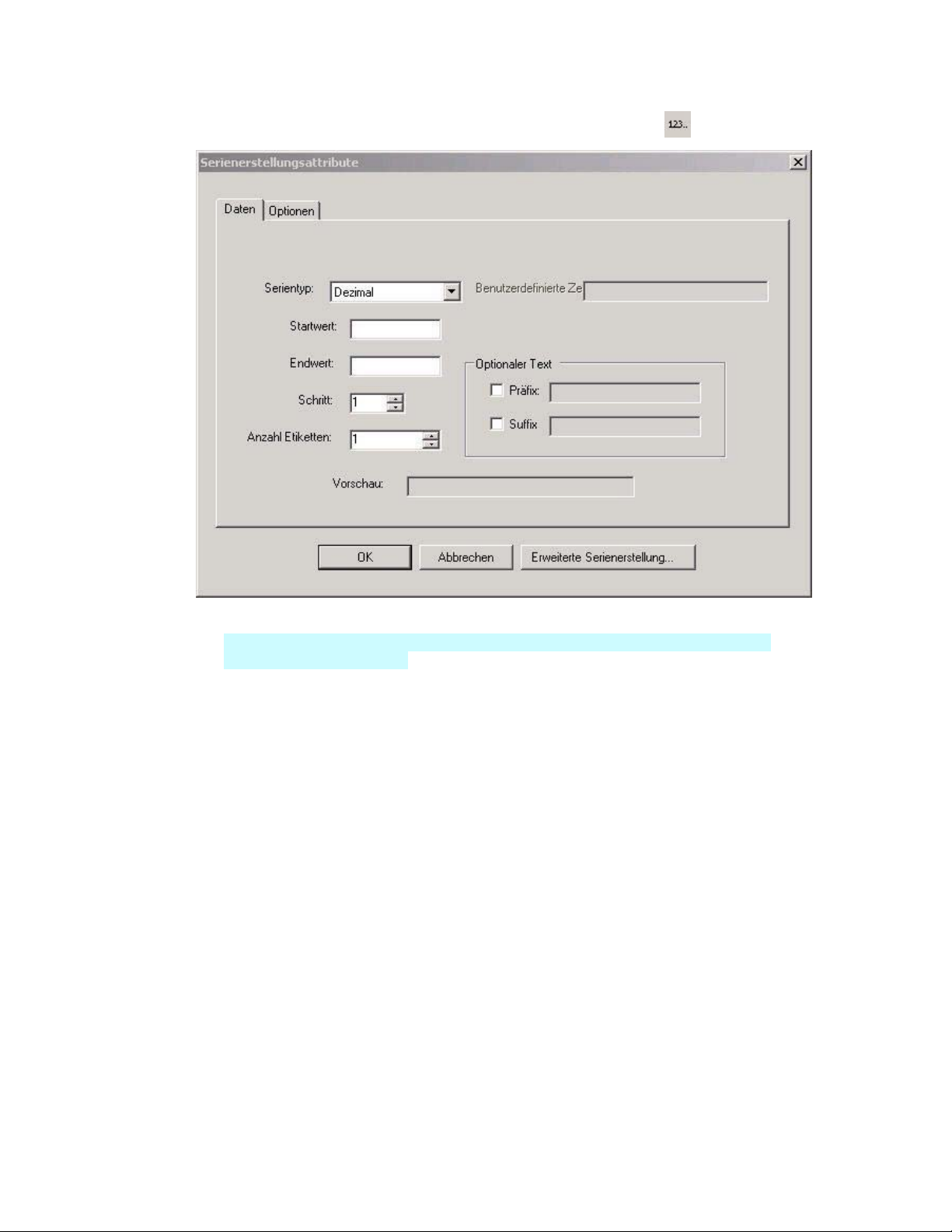
LabelMark-Grundfunktionen
2. Klicken Sie in der Aktionensymbolleiste auf das Symbol Serienerstellung
.
3. Geben Sie auf der Registerkarte Daten die gewünschten Werte ein:
Textoder Strichcode- In LabelMark Plusmüssen Sie auswählen, ob Sie Text oder einen
Strichcode erstellen möchten.
Serientyp - Wählen Sie den Serientyp in der Liste aus (Einzelheiten dazu finden Sie unter
Tabelle der Serientypen).
Startwert - Geben Sie den Startwert ein. Wenn Sie Seriennummern erstellen möchten, die
mit Nullen beginnen, geben Sie den Startwert mit Nullen ein. Beispiel: 001 statt 1.
Endwert - Geben Sie den Endwert ein. Sie können auf- und absteigende Serienerstellungen
durchführen. Wenn Sie Seriennummern verringern möchten, geben Sie im Feld Endwert
einen niedrigeren Wert als im Feld Startwert ein.
Schritt - Dies ist der Wert, um den erhöht bzw. verringert werden soll. Geben Sie eine
positive Zahl ein.
Anzahl Etiketten - Die vom System anhand der Werte in den Feldern Startwert, Endwert
und Schritt berechnete Anzahl der zu erstellenden Etiketten. Beispielsweise ergibt die
Kombination aus Startwert 1, Endwert 3, Schritt 1 und Etikettenanzahl 3 die Folge 1,2,3.
Wird der Wert unter Anzahl Etiketten dann auf 6 erhöht, druckt das System die Serie
zweimal - 1,2,3,1,2,3.
Präfix - Aktivieren Sie das Kontrollkästchen, und geben Sie den Wert ein, der allen
Zeichenfolgen vorangestellt werden soll. Dieser Wert ist konstant.
Suffix - Aktivieren Sie das Kontrollkästchen, und geben Sie den Wert ein, der alle
Zeichenfolgen beenden soll. Dieser Wert ist konstant.
Vorschau - Zeigt als Beispiel die erste Seriennummer einschließlich Präfix und Suffix an.
LabelMark-Grundfunktionen 25

LabelMark 3 Benutzerhandbuch
4. Geben Sie auf der Registerkarte Optionen die gewünschten Werte ein:
Kopien - Legt fest, wie oft die einzelnen Seriennummern wiederholt werden sollen.
Beispielsweise ergeben 2 Kopien bei einer Serienerstellung von 1-3 die Folge 1,1,2,2,3,3.
Wenn Sie die Anzahl Etiketten mit den Kopien multiplizieren, erhalten Sie die
Gesamtanzahl der Etiketten.
Wenn Sie die Reihenfolge ändern oder Etiketten überspringen möchten, wählen Sie eine
dieser einander ausschließenden Optionen:
o Vertikale Etiketten nach unten - Aktivieren Sie dieses Kontrollkästchen, und geben Sie
die Anzahl der Etiketten ein, wenn Etiketten vertikal statt horizontal ausgefüllt werden
sollen. Die Zahl im Feld Vert. Etikettenreihen bestimmt den Endpunkt der
Serienerstellung in den einzelnen Spalten.
o Die Serienerstellung wird eingefügt - Wählen Sie ein Optionsfeld aus, um Etiketten zu
überspringen.
5. Klicken Sie auf OK.
Informationen zum Bearbeiten der Serienerstellung finden Sie bei Bedarf unter Arbeiten mit
verknüpften Objekten.
Hinweis: In LabelMark werden Serienerstellungen auf einer eigenständigen Textzeile angezeigt, d. h., sie
können nicht mit anderen Textelementen kombiniert werden. In LabelMark Plus ist dies möglich; dort kann
ein Textobjekt neben einem Serienerstellungsobjekt stehen.
Bearbeiten einer Serienerstellung
Informationen zum Ändern, Formatieren oder Löschen einer vorhandenen Serienerstellung finden Sie unter
Arbeiten mit verknüpften Objekten.
Einfügen von Datums- und Zeitangaben
So fügen Sie Datums-/Uhrzeitangaben in Ihr(e) Etikett(en) ein:
1. Klicken Sie auf die Stelle im Etikett, an der die Datums-/Uhrzeitinformationen eingefügt werden
sollen.
Hinweis für LabelMark Plus: Aktivieren Sie in LabelMark Plus das Symbol Text , bevor Sie
auf die gewünschte Stelle klicken.
26 LabelMark-Grundfunktionen

LabelMark-Grundfunktionen
2. Klicken Sie in der Aktionensymbolleiste auf das Symbol Datum/Uhrzeit
.
3. Erstellen Sie die Datums-/Uhrzeitzeichenfolge, die im Feld Format: angezeigt wird:
Mit der Option Alle Werte löschen können Sie den Inhalt des Feldes Format: löschen und
neue Werte festlegen.
Zum Hinzufügen von Datums-/Uhrzeitangaben klicken Sie auf die entsprechenden
Schaltflächen, z. B. Januar, AM/PM usw.:
o Klicken Sie auf die Registerkarte Datum bzw. Uhrzeit, um der Zeichenfolge Datums-
bzw. Uhrzeitelemente hinzuzufügen.
o Klicken Sie auf Leerzeichen, um eine Leerstelle einzufügen.
o Klicken Sie auf Hinzufügen, um das Zeichen in das Textfeld einzufügen (das Zeichen
kann jederzeit bearbeitet werden).
Mit der Option Letztes entfernen können Sie das zuletzt hinzugefügte Datums-
/Uhrzeitelement entfernen.
Legen Sie auf der Registerkarte Optionen fest, auf wie vielen und auf welchen Etiketten
Datum und Uhrzeit angezeigt werden sollen. Eine genaue Erläuterung der dort verfügbaren
Optionen finden Sie unter Serienerstellung von Etiketten (einfach).
4. Legen Sie die Datums- und Kopieroptionen fest:
Legen Sie fest, welche Datums-/Uhrzeitdaten verwendet werden sollen:
o Klicken Sie auf Systemzeit/-datum verwenden, um die aktuellen Datums-
/Uhrzeiteinstellungen Ihres Computers zu übernehmen.
o Oder klicken Sie auf Datum/Uhrzeit auswählen, und geben Sie die gewünschten Werte
für Datum und Uhrzeit ein.
Legen Sie im Feld Kopien die Anzahl der Etiketten fest, auf denen das Datums-/Uhrzeitfeld
eingefügt werden soll.
LabelMark-Grundfunktionen 27

LabelMark 3 Benutzerhandbuch
Aktivieren Sie das Optionsfeld Datum/Uhrzeit werden eingetragen, falls bestimmte
Etiketten ausgelassen werden sollen.
4. Klicken Sie auf OK, um die Zeichenfolge, die Datum und Uhrzeit anzeigt, zu Ihren Etiketten
hinzuzufügen.
Hinweis: In LabelMark werden Datum und Uhrzeit auf einer eigenständigen Textzeile angezeigt, d. h., sie
können nicht mit anderen Textelementen kombiniert werden. In LabelMark Plus ist dies möglich; dort kann
ein Textobjekt neben einem Datums-/Uhrzeitobjekt stehen.
Bearbeiten von Datums- und Zeitangaben
Informationen zum Ändern, Formatieren oder Löschen eines vorhandenen Datums- oder Zeitfeldes finden
Sie unter Arbeiten mit verknüpften Objekten.
Arbeiten mit verknüpften Objekten
Wenn Sie Daten importieren, Etikettenserien erstellen oder Datums-/Uhrzeit-Felder einfügen, erstellt
LabelMark verknüpfte Objekte. Diese verknüpften Objekte enthalten die Attribute zum Bearbeiten eines
Elements. Dies führt dazu, dass verknüpfte Objekte nicht manuell bearbeitet werden können. Ihre Attribute
müssen wie unten beschrieben im ursprünglichen Dialogfeld geändert werden.
So bearbeiten Sie verknüpfte Objekte:
1. Doppelklicken Sie auf eines der verknüpften Objekte.
2. Das System zeigt das entsprechende Dialogfeld mit mehreren Registerkarten an, in denen die
Attribute des verknüpften Objekts enthalten sind.
Hinweis: Auch wenn Sie beim Erstellen der verknüpften Objekte einen Assistenten verwendet
haben, wird dieser beim Bearbeiten eines verknüpften Objekts nicht angezeigt. Ein Dialogfeld mit
mehreren Registerkarten wird geöffnet ( siehe unten stehendes Beispiel für die erweiterte
Serienerstellung), in dem Sie die erforderlichen Änderungen an den Objekten vornehmen können.
28 LabelMark-Grundfunktionen
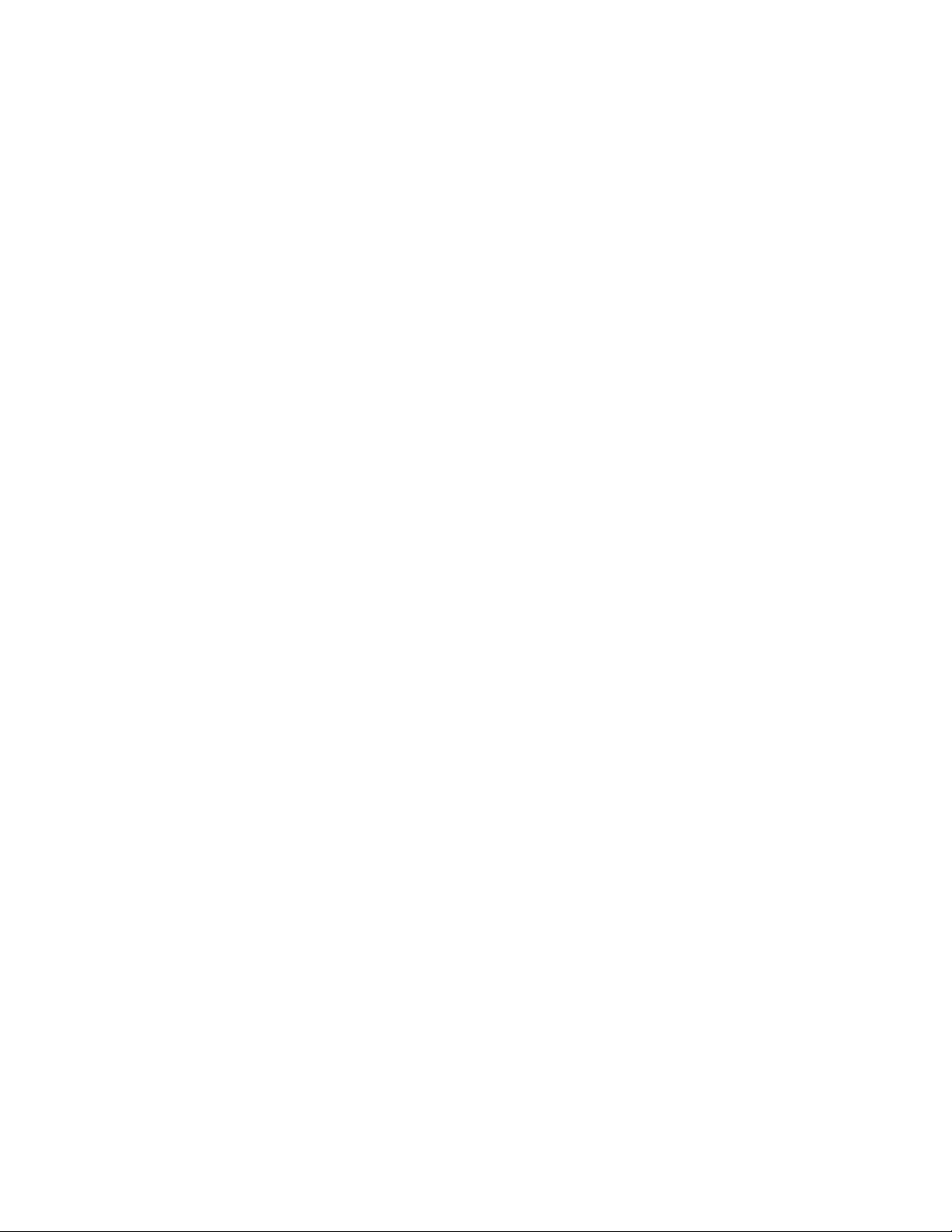
LabelMark-Grundfunktionen
3. Ändern Sie die Attribute wie gewünscht, und klicken Sie auf OK, um den Import, die
Serienerstellung bzw. die Datum/Uhrzeit-Felder zu aktualisieren.
So löschen Sie verknüpfte Objekte:
Wenn Sie ein verknüpftes Objekt auswählen und auf die ENTF-Taste drücken, erscheint die Meldung
Möchten Sie alle Elemente löschen, die mit denen in der aktuellen Auswahl verknüpft sind?:
• Wenn Sie Nein wählen, löscht das System nur das ausgewählte Element.
• Wenn Sie Ja wählen, löscht das System alle verknüpften Elemente.
• Wenn Sie Abbrechen wählen, wird kein Element gelöscht.
So formatieren Sie verknüpfte Objekte:
1. Klicken Sie auf eines der verknüpften Objekte.
Hinweis: Sie können ein einzelnes verknüpftes Objekt auswählen und formatieren, ohne dass dies
Auswirkungen auf die anderen verknüpften Objekte hat.
2. Wählen Sie Bearbeiten Alle auswählen Verknüpfte Objekte.
3. Formatieren Sie die Objekte wie gewünscht.
LabelMark-Grundfunktionen 29

LabelMark 3 Benutzerhandbuch
Auswählen von Text und Etiketten
Sie können Text und Etiketten auswählen, bearbeiten, kopieren und formatieren. Durch die Auswahl wird
festgelegt, ob Formatierungen beim Einfügen beibehalten werden. In der folgenden Tabelle finden Sie
neben verschiedenen Auswahlelementen Informationen dazu, wie Sie diese auswählen und Eigenschaften
einfügen können:
Element Auswahl Wird Formatierung
beibehalten?
Wenn Sie einen Typ einer
Textzeile auswählen
möchten, klicken Sie
darauf und ziehen Sie.
Der ausgewählte Text
wird weiß auf schwarzem
Hintergrund angezeigt.
Wenn Sie eine
vollständige Textzeile
auswählen möchten,
doppelklicken Sie darauf,
oder wählen Sie
Bearbeiten Alles
markieren Text.
Wenn Sie mehrere
Textzeilen auswählen
möchten, halten Sie beim
Klicken die STRG-Taste
gedrückt.
Der ausgewählte Text
wird weiß auf schwarzem
Hintergrund angezeigt.
Wenn Sie ein einzelnes
Etikett auswählen
möchten, klicken Sie auf
die Etikettenkopfzeile
(den Bereich unmittelbar
über dem Etikett). Wenn
Sie mehrere Etiketten
auswählen möchten,
halten Sie beim Klicken
die STRG-Taste gedrückt.
Ausgewählte Etiketten
haben einen Rahmen.
Nein
Nein
(Informationen zum
Kopieren von
Formatierungen in
LabelMark finden Sie
unter Wiederholen
häufig verwendeter
Befehle.)
Ja
30 LabelMark-Grundfunktionen

LabelMark-Grundfunktionen
Wenn Sie einen
Etikettenbereich
auswählen möchten,
markieren Sie das erste
Etikett per Mausklick, und
ziehen Sie dann die Maus
über die restlichen
Etiketten.
Wenn Sie die gesamte
Datei auswählen möchten,
doppelklicken Sie auf den
grauen Hintergrund.
Wählen Sie anschließend
Bearbeiten Alles
markieren Etiketten,
oder klicken Sie auf das
Symbol Alle Etiketten
markieren .
Kopieren und Einfügen von Text und Etiketten
Ja
Hinweis: Beim
Einfügen von Etiketten
wird bei dem aktiven
Etikett begonnen. Das
aktive Etikett und die
folgenden Etiketten
werden hinter die
eingefügten Etiketten
verschoben.
Ja
Hinweis: Zum Kopieren von Text und Etiketten können Sie auch die Befehlswiederholung verwenden
(siehe Wiederholen häufig verwendeter Befehle).
So kopieren Sie Text und Etiketten:
1. Markieren Sie die gewünschten Daten (siehe Auswählen von Text und Etiketten).
2. Klicken Sie in der Standardsymbolleiste auf die Symbolschaltfläche Kopieren
So fügen Sie Text und Etiketten ein:
1. Wählen Sie das Etikett, in das die Daten eingefügt werden sollen.
Hinweis: Wenn Sie die kopierten Daten in mehrere Etiketten einfügen möchten, müssen Sie einen
Bereich von Etiketten auswählen.
2. Klicken Sie in der Standardsymbolleiste auf die Symbolschaltfläche Einfügen
Hinweis: Sie können auch Text aus anderen Windows ®-Anwendungen kopieren und in LabelMark
einfügen.
.
.
LabelMark-Grundfunktionen 31

LabelMark 3 Benutzerhandbuch
Anpassen von Daten an die Größe eines Etiketts
Wenn Ihre Daten nicht vollständig auf ein Etikett passen, zeigt LabelMark sie rot an. Die Daten können erst
gedruckt werden, nachdem sie an die Größe des Etiketts angepasst wurden.
Wenn Sie ein zu großes Element einem Etikett anpassen möchten, haben Sie folgende Möglichkeiten:
• Bei Text (siehe Formatsymbolleiste):
Verringern Sie die Schriftgröße.
Komprimieren Sie den Text.
• Wechseln Sie zu einem größeren Etikettentyp (siehe Auswählen eines anderen Etikettentyps).
• Verschieben Sie das Objekt in LabelMark Plus nach links und zum oberen Rand des Etiketts
(siehe Verschieben eines Objekts).
Wenn die Daten beim Importieren von Daten, Serienerstellung oder Einfügen von Datums- bzw.
Zeitangaben nicht auf das Etikett passen:
• Klicken Sie auf eines der importierten Datenelemente, wählen Sie Bearbeiten Alles
markieren Verknüpfte Objekte, und ändern Sie die Schriftartattribute, bis die Daten auf das
Etikett passen.
Wiederholen häufig verwendeter Befehle
Mit der Befehlswiederholungsfunktion können bestimmte Befehle so häufig wie von Ihnen angegeben
wiederholt werden. Diese Funktion ist hilfreich, wenn Sie eine große Anzahl Etiketten einfügen bzw.
löschen oder mehrere Etiketten bzw. Objekte kopieren möchten.
So verwenden Sie die Befehlswiederholung:
1. Wenn Sie Etiketten oder Objekte kopieren möchten, wählen Sie diese aus.
Hinweis: Wenn Sie Objekte kopieren, müssen sich die ausgewählten Objekte auf demselben
Etikett befinden.
32 LabelMark-Grundfunktionen

LabelMark-Grundfunktionen
2. Klicken Sie in der Aktionensymbolleiste auf das Symbol Befehlswiederholung
.
3. Wählen Sie die gewünschte Aktion aus:
Zeile kopieren bzw. Objekt kopieren - Kopiert den ausgewählten Text bzw. das
ausgewählte Objekt in die unter Beginnt bei Etikett angegebene Position. Die Anzahl der
Kopien richtet sich nach dem im Feld Kopien angegebenen Wert.
Möglicherweise müssen Sie Objekte verschieben oder entfernen, die das Einfügen von
Elementen in LabelMark Plus verhindern.
Etikett kopieren - Kopiert das aktive Etikett bzw. die ausgewählten Etiketten in die unter
Beginnt bei Etikett angegebene Position. Die Anzahl der Kopien richtet sich nach dem im
Feld Kopien angegebenen Wert. Vorhandene Etiketten werden verschoben, um die neuen
Etiketten einfügen zu können.
Hinweis: Wenn mehrere Etiketten ausgewählt wurden, ist das aktive Etikett dunkler markiert.
Etikett einfügen - Fügt die im Feld Kopien angegebene Anzahl von leeren Etiketten vor dem
Etikett ein, das unter Beginnt bei Etikett ausgewählt wurde.
Etikett löschen - Löscht die im Feld Kopien angegebene Anzahl von Etiketten ab dem
Etikett, das unter Beginnt bei Etikett ausgewählt wurde.
4. Bestimmen Sie, bei welchen Etiketten die Aktion ausgeführt werden soll:
Kopien: - Legt fest, wie oft die ausgewählte Aktion ausgeführt wird.
Beginnt bei Etikett: - Etikettennummer, bei der die Aktion beginnt.
Aktion anwenden auf: - Wählen Sie ein Optionsfeld aus, um festzulegen, ob die Aktion für
jedes Etikett ausgeführt oder einzelne Etiketten übersprungen werden sollen.
5. Klicken Sie auf OK.
LabelMark-Grundfunktionen 33

LabelMark 3 Benutzerhandbuch
Suchen und Ersetzen
So suchen Sie Text in einer Etikettendatei:
• Wählen Sie Bearbeiten Suchen.
• Geben Sie in das Feld Suchen nach den gewünschten Suchtext ein.
• Aktivieren Sie das Kontrollkästchen Groß-/Kleinschreibung beachten, wenn der Text exakt in
der von Ihnen eingegebenen Schreibweise gesucht werden soll.
• Wählen Sie unter Richtung die gewünschte Suchrichtung aus.
• Klicken Sie auf Weitersuchen.
So können Sie Text suchen und ersetzen:
• Wählen Sie Bearbeiten Ersetzen.
• Geben Sie in das Feld Suchen nach den gewünschten Suchtext ein.
• Geben Sie in das Feld Ersetzen durch den Text ein, durch den der Suchtext ersetzt werden soll.
• Aktivieren Sie das Kontrollkästchen Groß-/Kleinschreibung beachten, wenn der Text exakt in
der von Ihnen eingegebenen Schreibweise gesucht werden soll.
• Wählen Sie unter Richtung die gewünschte Suchrichtung aus.
• Klicken Sie auf Weitersuchen und dann auf Ersetzen, um die gefundenen Stellen einzeln zu
ersetzen, oder auf Alle ersetzen, um alle gefundenen Textstellen gleichzeitig zu ersetzen.
Hinweis: Bei verknüpften Objekten (importierte, Serien erstellte oder Datum/Uhrzeit-Felder) können Sie
nach Text suchen, diesen Text aber nicht ersetzen. Zum Bearbeiten eines verknüpften Objekts
doppelklicken Sie auf dieses Objekt (siehe Arbeiten mit verknüpften Objekten).
Rückgängigmachen von Aktionen
In LabelMark können Sie Bearbeitungs- und Formatierungsbefehle rückgängig machen und wiederholen.
• Wenn Sie eine Aktion rückgängig machen möchten, klicken Sie auf Bearbeiten Rückgängig.
• Wenn Sie eine Aktion erneut ausführen möchten, klicken Sie auf Bearbeiten
Wiederherstellen.
Auswählen eines anderen Etikettentyps
In LabelMark können Sie nach dem Erstellen einer Etikettendatei zu einem anderen Etikettentyp (innerhalb
derselben Typenfamilie) wechseln. Dadurch müssen Sie nicht von vorne beginnen, wenn Sie sich nach dem
Erstellen der Datei für einen anderen Etikettentyp entscheiden.
34 LabelMark-Grundfunktionen

So wechseln Sie zu einem anderen Etikettentyp:
LabelMark-Grundfunktionen
1. Klicken Sie in der Standardsymbolleiste auf das Symbol Etikettentyp einrichten
.
2. Wählen Sie auf der Registerkarte Neuen Typ auswählen einen neuen Druckertyp und
Typennamen aus.
3. Klicken Sie auf die Option Auf Datei anwenden, um eine Vorschau des neuen Typs anzuzeigen.
Klicken Sie auf Wiederherstellen, um den ursprüngliche Typ wiederherzustellen.
Hinweis: Wenn der neue Typ kleiner als der ursprüngliche Typ ist, passen die Daten
möglicherweise nicht mehr auf das Etikett (siehe Anpassen von Daten an die Größe eines
Etiketts).
4. Klicken Sie auf Schließen, wenn Sie fertig sind.
Hinweis: Informationen zu den weiteren Registerkarten im Dialogfeld Etikettentyp einrichten finden Sie
unter Bearbeiten eines Etikettentyps, Erstellen eines benutzerdefinierten Etikettentyps und Löschen eines
benutzerdefinierten Etikettentyps.
Speichern einer Datei
So speichern Sie eine Etikettendatei oder -vorlage:
1. Wählen Sie Datei Speichern, oder klicken Sie in der Symbolleiste auf das Symbol Speichern
.
LabelMark-Grundfunktionen 35

LabelMark 3 Benutzerhandbuch
2. Geben Sie im Feld Dateiname einen Namen für die Etikettendatei ein. Das System fügt die
entsprechende Dateierweiterung hinzu.
3. Klicken Sie auf Speichern.
Dateierweiterungen und Standardverzeichnisse richten sich nach dem jeweiligen Dateityp.
Erweiterung Dateityp Verzeichnis *
LMF LabelMark-Datei C:\Programme\Brady\LabelMark 3\Files
LMT LabelMark-Vorlage C:\Programme\Brady\LabelMark 3\Templates
LPF LabelMark Plus-Datei C:\Programme\Brady\LabelMark 3\Files
LPT LabelMark Plus-Vorlage C:\Programme\Brady\LabelMark 3\Templates
* Informationen zum Ändern von Dateiverzeichnissen finden Sie unter Ändern von
Benutzer-Standardeinstellungen.
Schließen einer Etikettendatei
Wenn Sie eine aktive Etikettendatei schließen möchten und LabelMark weiterhin geöffnet bleiben soll,
wählen Sie Datei Schließen.
Wenn Sie alle Etikettendateien und LabelMark schließen möchten, wählen Sie Datei Beenden.
Öffnen einer vorhandenen Etikettendatei
So öffnen Sie eine vorhandene Etikettendatei:
1. Wählen Sie im Willkommen-Bildschirm die Option Gespeicherte Datei öffnen, und klicken Sie
dann auf OK. Wenn die Anwendung bereits geöffnet ist, wählen Sie Datei Öffnen…:
2. Wählen Sie die gewünschte Datei aus, und klicken Sie auf Öffnen.
Hinweis: Es werden die Dateien angezeigt, die zu der von Ihnen ausgeführten Anwendung – LabelMark
oder LabelMark Plus – gehören.
Wechseln zwischen geöffneten Dateien
In LabelMark können Sie mehrere Etikettendateien gleichzeitig öffnen und mit diesen arbeiten.
So zeigen Sie die geöffneten Dateien an:
• Klicken Sie auf das Menü Fenster. LabelMark listet die geöffneten Etikettendateien auf.
• Klicken Sie auf den Namen der Datei, die Sie anzeigen möchten.
So zeigen Sie mehrere geöffnete Dateien auf dem Bildschirm zur Etikettenbearbeitung an:
• Wählen Sie Fenster Nebeneinander, um alle geöffneten Dateien auf dem Bildschirm
anzuordnen.
• Wählen Sie Fenster Überlappend, um alle geöffneten Dateien übereinander zu stapeln.
Klicken Sie auf die Titelleiste einer Datei, um diese zuoberst anzuzeigen.
36 LabelMark-Grundfunktionen
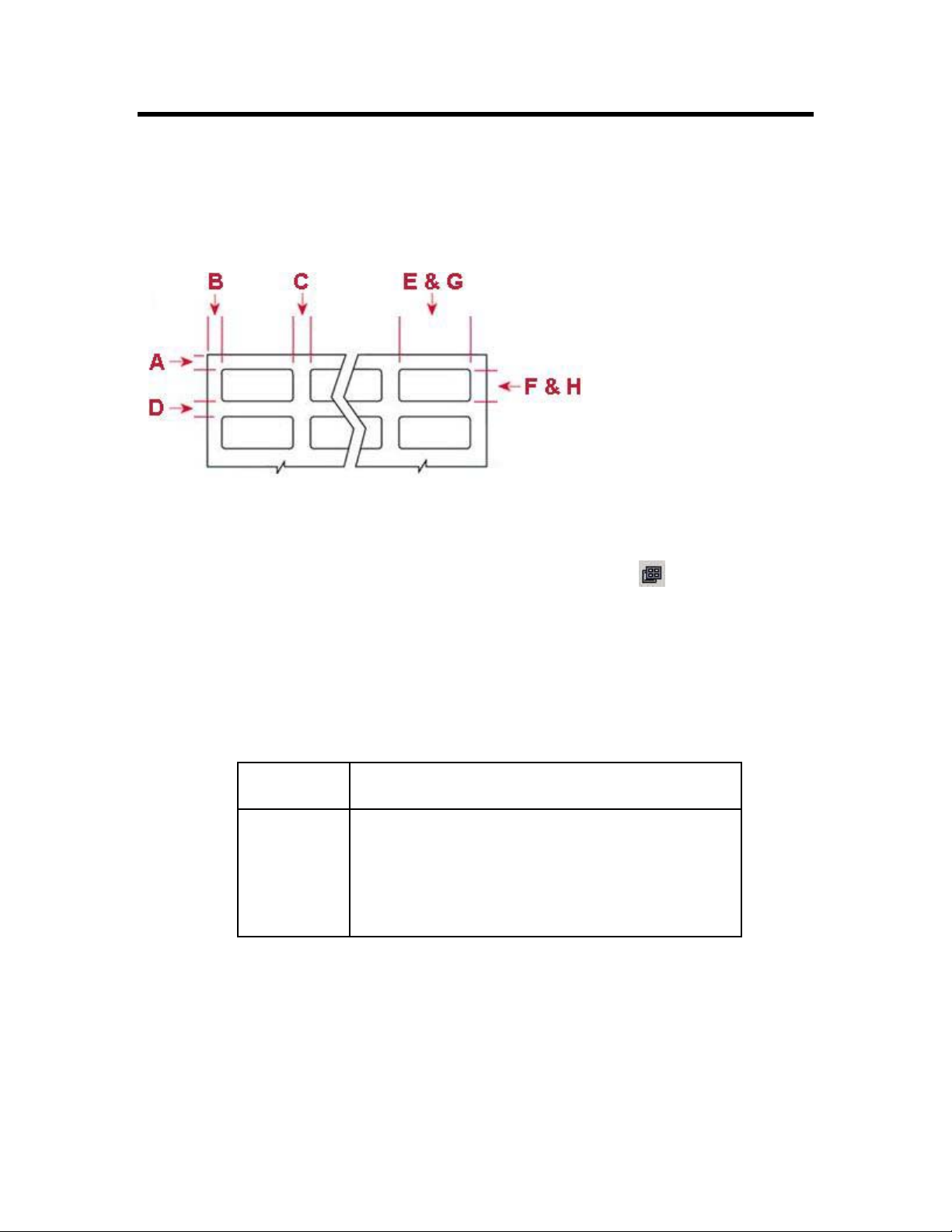
Erweiterte LabelMark-Funktionen
Bearbeiten eines Etikettentyps
LabelMark enthält eine umfangreiche Liste mit Brady-Stamm-Typen. Unter Umständen müssen Sie jedoch
einen vorhandenen Etikettentyp bearbeiten. Mit der Funktion Etikettentyp einrichten können Sie ein
Etikettentyp verändern, indem Sie die Etikettengröße, -ränder usw. festlegen.
A - Oberer Rand
B - Linker Rand
C - Horizontaler Abstand
D - Vertikaler Abstand
E - Etikettenbreite
F - Etikettenhöhe
G - Druckbare Breite
H - Druckbare Höhe
Hinweis: X- und Y-
Standardlayout für Bogentypen
Versatz sind null.
So ändern Sie die Einstellungen eines vorhandenen Etikettentyps:
1. Klicken Sie auf der Standardsymbolleiste auf Etikettentyp einrichten
2. Klicken Sie auf die Registerkarte Typ bearbeiten.
3. Nehmen Sie die gewünschten Änderungen an den Etiketteneinstellungen vor:
Wiederherstellen - Sie können jederzeit auf Wiederherstellen klicken, um die
ursprünglichen Einstellungen wiederherzustellen und die Etikettendatei zu aktualisieren, wenn
Sie die Änderungen auf die Datei angewendet haben.
Etiketten pro Seite - Anzahl der Etiketten auf der Seite für einen Etikettenbogen bzw. eine
Etikettenrolle
Quer
Nach unten
Anzahl der quer auf einem Bogen (von links nach rechts)
bzw. auf der Breite einer Rolle angeordneten Etiketten.
Anzahl der Zeilen pro Seite.
Bei Nadeldruck-, Thermotransfer- und
TLS2200/TLS PC Link-Typen lautet dieser Wert zwecks
Vermeidung von Verschnitt meistens 1.
Bei Tintenstrahl- und Laser-Typen geben Sie die für Ihre
Seite (DIN A4 oder 8,5 x 11 Zoll) passende Anzahl ein.
.
Erweiterte LabelMark-Funktionen 37
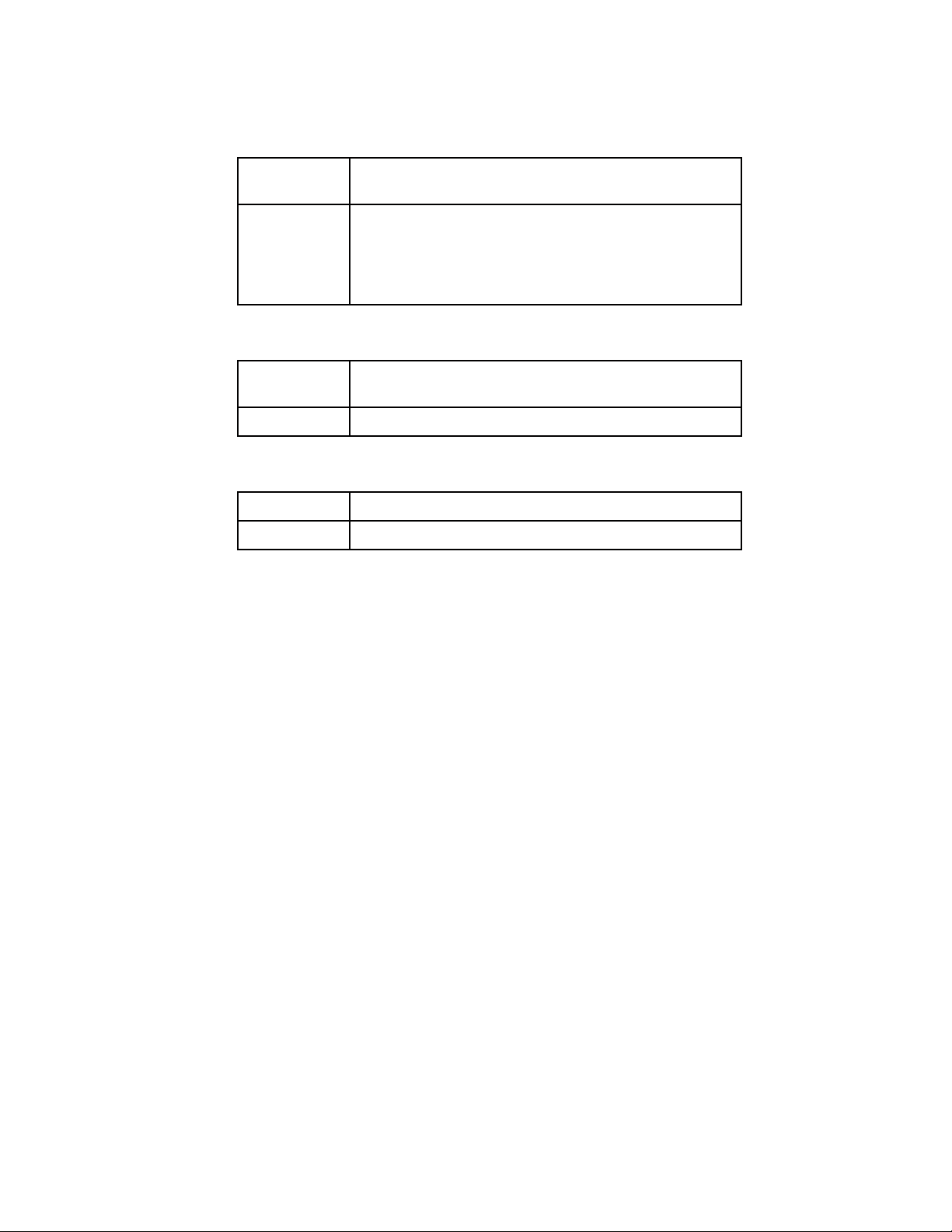
LabelMark 3 Benutzerhandbuch
Ränder - absoluter Abstand von der physischen Begrenzung des Etikettenträgers bis zum
Etikett
Links
Abstand vom linken Rand des Trägers zum linken Rand
des Etiketts.
Oben
Abstand vom oberen Rand des Bogenträgers zum oberen
Rand des Etiketts. Setzen Sie Oben bei Rollentypen auf 0,
da die Option hier nicht anwendbar ist. Bei Rollentypen
werden die horizontalen und vertikalen Abstände zu
diesem Zweck verwendet.
Abstand zwischen Etiketten - Abstand zwischen den einzelnen Etiketten
Horizontal
Horizontaler Abstand zwischen den einzelnen
Etikettenspalten.
Vertikal
Vertikaler Abstand zwischen den einzelnen Etikettenzeilen.
Etikettenformat - physische Gesamtgröße des Etiketts
Breite
Höhe
Physische Breite des Etikettentyps.
Physische Höhe des Etikettentyps.
38 Erweiterte LabelMark-Funktionen

Druckbereich - Typ des Etiketts, der gedruckt wird
Erweiterte LabelMark-Funktionen
Breite
Höhe
X-Versatz
Y-Versatz
Permashield
Breite des Druckbereichs des Etiketts.
Höhe des Druckbereichs des Etiketts.
Abstand zwischen dem linken Etikettenrand und dem
Druckbereich.
Abstand zwischen dem oberen Etikettenrand und dem
Druckbereich.
A - Oberer Rand
B - Linker Rand
C - Horizontaler Abstand
D - Vertikaler Abstand
E - Etikettenbreite
F - Etikettenhöhe
G - Druckbare Breite
H - Druckbare Höhe
I - X-Versatz
J - Y-Versatz
Hinweis: Auf jeder Seite des Etiketts
ragt eine durchsichtige Schutzfolie über
den Rand hinaus. Dadurch ist der
Druckbereich kleiner als die
TM
-Layout für Typen
Etikettengröße.
4. Speichern Sie Ihre Änderungen:
Klicken Sie auf Typ in Datenbank speichern, damit den von Ihnen definierten Typ beim
nächsten Erstellen einer Etikettendatei zusammen mit den Stamm-Typen von Brady zur
Verfügung steht. LabelMark fordert Sie daraufhin zur Eingabe eines Typennamens auf und
verhindert, dass Sie den Namen eines Stamm-Typs überschreiben. Der neue Typ wird am
Ende des Stamm-Typenverzeichnisses angezeigt.
Klicken Sie auf Auf Datei anwenden, um den geänderten Typ nur in der aktuellen Datei zu
verwenden. Der von Ihnen definierte Typ wird dann beim nächsten Erstellen einer neuen
Etikettendatei nicht zusammen mit den Stamm-Typen von Brady angezeigt. Das System fügt
dem Typ in der Statuszeile ein Sternchen hinzu, um darauf hinzuweisen, dass es geändert
wurde.
5. Klicken Sie auf Schließen, wenn Sie fertig sind.
Erstellen eines benutzerdefinierten Etikettentyps
So erstellen Sie ein neues Etikett:
1. Klicken Sie in der Standardsymbolleiste auf die Schaltfläche Etikettentyp einrichten .
Erweiterte LabelMark-Funktionen 39

LabelMark 3 Benutzerhandbuch
2. Klicken Sie auf die Registerkarte Neuen Typ erstellen.
LabelMark blendet daraufhin die
Einstellungen für den aktiven Typ ein (irrelevante Einstellungen sind deaktiviert).
3. Wählen Sie ggf. den gewünschten Druckertyp und die gewünschte Typenfamilie aus.
4. Nehmen Sie die gewünschten Einstellungen für den Etikettentyp vor (siehe Bearbeiten eines
Etikettentyps). Durch Klicken auf Löschen können Sie den Vorgang jederzeit von vorne beginnen.
5. Wählen Sie Gedreht, wenn der Etikettentyp auf dem Etikettenträger gedreht ist.
40 Erweiterte LabelMark-Funktionen

Erweiterte LabelMark-Funktionen
Geben Sie die Abmessungen wie im nachfolgenden Beispiel ein, und wählen Sie dann die Option
Gedreht, damit Ihre Etiketten korrekt ausgedruckt werden.
A - Oberer Rand
B - Linker Rand
C - Horizontaler
Abstand
D - Vertikaler Abstand
E - Etikettenbreite
F - Etikettenhöhe
G - Druckbare Breite
H - Druckbare Höhe
K - Laminat
Hinweis: In diesem
Beispiel sind der X- und
Y-Offset null.
Querformatansicht des Layouts für gedrehte Bogentypen
6. Klicken Sie auf Typ in Datenbank speichern, um einen neuen benutzerdefiniertens Typ zu
erstellen, das Sie in anderen Etikettendateien verwenden können. LabelMark fordert Sie daraufhin
zur Eingabe eines Typennamens auf und verhindert, dass Sie den Namen eines Stamm-Typs
überschreiben.
Hinweis: Der von Ihnen erstellte Typ wird im Typenverzeichnis angezeigt, sobald Sie die nächste
neue Etikettendatei erstellen.
7. Klicken Sie auf Schließen, wenn Sie fertig sind.
Löschen eines benutzerdefinierten Etikettentyps
So löschen Sie ein benutzerdefinierten Etikettentyp:
1. Klicken Sie in der Standardsymbolleiste auf die Schaltfläche Etikettentyp einrichten
.
Erweiterte LabelMark-Funktionen 41

LabelMark 3 Benutzerhandbuch
2. Klicken Sie auf die Registerkarte Typ löschen.
3. Wählen Sie für den zu löschenden Typ die gewünschten Einstellungen für Druckertyp und
Typenfamilie aus.
4. Klicken Sie auf den benutzerdefinierten Typ in der Liste (zum Auswählen mehrerer Typen halten
Sie beim Klicken die STRG- oder UMSCHALTTASTE gedrückt).
5. Klicken Sie auf Löschen.
Hinweis: Vorhandene Etikettendateien, die auf dem benutzerdefinierten Typ basieren, bleiben von
dem Löschvorgang unberührt.
6. Klicken Sie auf Schließen, wenn Sie fertig sind.
42 Erweiterte LabelMark-Funktionen

Erweiterte LabelMark-Funktionen
Erstellen eines Favoriten-Typenverzeichnisses
So erstellen Sie ein Favoriten-Typenverzeichnisses:
1. Wählen Sie Extras Favoriten-Typenverzeichnis....
2. Wählen Sie den Druckertyp und die Typenfamilie, um die Stamm-Typenverzeichnis anzuzeigen.
3. Wählen Sie einen Typ aus der Stamm-Typenverzeichnis aus, oder geben Sie unter Etikettentyp
den Typennamen ein, um zum gewünschten Typ zu springen (wenn Sie mehrere Typen auswählen
möchten, halten Sie beim Klicken auf die Typen die STRG- oder UMSCHALTTASTE gedrückt).
4. Klicken Sie auf Kopieren, um den Typ in das Favoriten-Typenverzeichnis aufzunehmen.
Hinweis: Die dem Favoriten-Typenverzeichnis hinzugefügten Typen bleiben Bestandteil des
Stamm-Typenverzeichnis.
5. Wenn Sie einen Typ aus dem Verzeichnis entfernen möchten, wählen Sie unter Favoriten-
Typenverzeichnis den gewünschten Typ aus, und klicken Sie auf Entfernen.
6. Nachdem Sie alle gewünschten Einstellungen vorgenommen haben, klicken Sie auf OK.
Verwenden eines Favoriten-Typenverzeichnisses
Sobald Sie ein Favoriten-Typenverzeichnis erstellt haben, können Sie beim Erstellen einer Datei Typen aus
diesem Verzeichnis auswählen.
1. Wählen Sie auf dem Willkommen-Bildschirm oder im Dialogfeld Neu unter Typenverzeichnis
die Option Favorit.
Wenn Sie das Favoriten-Typenverzeichnis standardmäßig verwenden möchten, ändern Sie die
Einstellung des Standards unter Typenverzeichnis (siehe Ändern von Benutzer-
Standardeinstellungen).
Erweiterte LabelMark-Funktionen 43

LabelMark 3 Benutzerhandbuch
Wenn Sie das Favoriten-Typenverzeichnis mit Typen erstellen, die unterschiedlichen
Typenfamilien angehören oder unterschiedlichen Druckertypen zugeordnet sind, werden nur
die unter Typenfamilie und Druckertyp ausgewählten Typen angezeigt.
2. Wählen Sie den Typ nun wie gewohnt aus.
Serienerstellung von Etiketten (erweitert)
Mit der erweiterten Serienerstellungsfunktion können Sie Serienerstellungszeichenfolgen mit mehreren
Komponenten definieren, die unabhängig voneinander erhöht oder verringert werden.
So führen Sie eine Serienerstellung mehrerer Zeichenfolgen durch:
1. Wählen Sie das Etikett aus, mit dem Sie beginnen möchten.
2. Wählen Sie dazu Extras Serienerstellung Erweitert....
Wenn Sie die entsprechende Option nicht deaktiviert haben, unterstützt Sie der Assistent für die
erweiterte Serienerstellung bei diesem Vorgang (siehe Ändern von Benutzer-
Standardeinstellungen).
44 Erweiterte LabelMark-Funktionen

3. Erstellen Sie die einzelnen Komponentenzeichenfolgen:
Erweiterte LabelMark-Funktionen
Einzelheiten zu den grundlegenden Optionen finden Sie unter Serienerstellung von Etiketten
(einfach).
Wählen Sie die Prioritätsnummer aus, um die Reihenfolge festzulegen, in der die
Komponentenzeichenfolgen erhöht bzw. verringert werden sollen:
o Mögliche Werte sind 0-10.
o Die Priorität 0 wird unabhängig von anderen Zeichenfolgen serienerstellt.
o Eine Zeichenfolge mit niedrigerer Priorität wird erst erhöht, wenn eine Zeichenfolge
höherer Priorität den Endwert erreicht hat. (So wird beispielsweise eine Zeichenfolge mit
der Priorität 2 erst dann erhöht, wenn eine Zeichenfolge mit der Priorität 1 bei ihrem
Endwert angekommen ist.)
Klicken Sie zu einem beliebigen Zeitpunkt auf Alle Werte löschen, wenn Sie diese
Komponentenzeichenfolge neu bearbeiten möchten.
Wenn Sie eine andere Komponentenzeichenfolge definieren möchten, klicken Sie auf Ja.
Hinweis: Wenn Sie im Dialogfeld Erweiterte Serienerstellung nur eine Komponente
eingeben, erstellen Sie im Grunde eine einfache Serienerstellung. Wenn Sie diese dann
bearbeiten, wird das Dialogfeld Einfache Serienerstellung angezeigt.
Klicken Sie auf Weiter.
Erweiterte LabelMark-Funktionen 45

LabelMark 3 Benutzerhandbuch
4. Überprüfen und ändern Sie die Zeichenfolgenkombination:
Wenn Sie die Reihenfolge der Komponentenzeichenfolgen ändern möchten, klicken Sie auf
die Schaltfläche zum Auswählen der Zeile (links neben der Zeichenfolge) und anschließend
auf die Schaltfläche
oder , um die Zeichenfolge in der Liste nach oben oder nach
unten zu verschieben.
Wenn Sie eine Komponentenzeichenfolge löschen möchten, klicken Sie auf die Schaltfläche
zum Auswählen der Zeile (links neben der Zeichenfolge) und anschließend auf die
Schaltfläche
.
Wenn Sie eine weitere Komponentenzeichenfolge erstellen möchten, klicken Sie auf
Komponente hinzufügen.
Ändern Sie die Werte für Typ, Prioritätsnummer, Startwert, Endwert oder Schritt, indem
Sie in die Tabelle klicken und den gewünschten Wert auswählen oder eingeben.
In der Vorschau wird die erste Serienerstellung angezeigt.
LabelMark berechnet die Gesamtanzahl Etiketten, die für die vollständige Serienerstellung
erforderlich ist. Geben Sie eine niedrigere Zahl ein, wenn Sie nicht die gesamte Sequenz
erstellen möchten. Geben Sie eine höhere Zahl ein, wenn Sie die Sequenz abschließen und
erneut beginnen möchten.
In den Feldern Präfix und Suffix können Sie (falls gewünscht) unveränderlichen Text am
Anfang bzw. am Ende der Serienerstellung hinzufügen.
Klicken Sie auf Weiter.
46 Erweiterte LabelMark-Funktionen

5. Legen Sie (bei Bedarf) die abschließenden Optionen fest:
Erweiterte LabelMark-Funktionen
Einzelheiten finden Sie unter Serienerstellung von Etiketten (einfach).
6. Klicken Sie auf Fertig stellen, um die Etiketten zu erzeugen.
Informationen zum Bearbeiten der Serienerstellung finden Sie bei Bedarf unter Arbeiten mit
verknüpften Objekten.
Erweiterte LabelMark-Funktionen 47

LabelMark 3 Benutzerhandbuch
Tabelle der Serientypen
Hinweis: Diese Serientypen können sowohl für die einfache als auch für die erweiterte Serienerstellung
verwendet werden, jedoch nicht für 110/BIX-Block-Serienerstellungen.
Serientyp Beschreibung
Dezimal Dezimale Serienerstellung (0-9). (Basis 10)
Hex Hexadezimal (Basis 16) 0-F numerische Serienerstellung: 0, 1, 2, 3, 4,
5, 6, 7, 8, 9, A, B, C, D, E, F, 10, 11, 12, 13, 14, 15, 16, 17, 18, 19, 1A,
1B, 1C, 1D, 1E, 1F usw.
Oktal Oktal (Basis 8) 0-F numerische Serienerstellung: 0, 1, 2, 3, 4, 5, 6, 7,
10, 11, 12, 13, 14, 15, 16, 17 usw.
Benutzerdefiniert Der Benutzer gibt eine spezifische Serienerstellungsfolge ein. Diese
Reihenfolge legt die Schritte zwischen den Zeichen oder Nummern
fest (nur aufsteigende Reihenfolge).
Alphabetisch (Aa-Zz) Alphabetische Serienerstellung (Aa-Zz). (Basis 26)
Alphanumerisch (0-9, AaZz)
Konstant Vollständiger ASCII-Zeichensatz (256 Zeichen). Priorität, Ende und
Kombinierte alphabetische und dezimale Serienerstellung. (Basis 36)
Schritt sind für den Serienerstellungstyp Konstant irrelevant.
48 Erweiterte LabelMark-Funktionen

Erweiterte LabelMark-Funktionen
110-Block-, Bix-Block- und Anschlussfeldtypen
Mit LabelMark können Sie Formate zum Drucken von 110-Block-, BIX-Block- und Anschlussfeldetiketten
anpassen. Dafür werden folgende Typen verwendet:
Etikettentyp Druckertyp Artikelnummer
110-Block
BIX-Block Laser LAT-178 3 Pair (BIX-Block)
Anschlussfeld
Laser
Tintenstrahl
Nadeldruck
Laser
Nadeldruck
LAT-177 3 Pair (110-Block)
LAT-177 4 Pair (110-Block)
LAT-177 5 Pair (110-Block)
LAT-177 Blank (110-Block)*
JET-177 3 Pair (110-Block)
JET-177 4 Pair (110-Block)
JET-177 5 Pair (110-Block)
JET-177 Blank (110-Block)*
DAT-177 3 Pair (110-Block)
DAT-177 4 Pair (110-Block)
DAT-177 5 Pair (110-Block)
DAT-177 Blank (110-Block)*
LAT-178 4 Pair (BIX-Block)
LAT-178 5 Pair (BIX-Block)
LAT-178 Blank (BIX-Block)*
LAT-43 (4-Port-Anschlussfeld)
LAT-43 Blank (Anschlussfeld)*
LAT-44 (6-Port-Anschlussfeld)
LAT-44 Blank (Anschlussfeld)*
DAT-191 (4-Port-Anschlussfeld)
DAT-191 Blank (Anschlussfeld)*
DAT-192 (6-Port-Anschlussfeld)
DAT-192 Blank (Anschlussfeld)*
* Für benutzerdefinierte Paare verwenden Sie leere Etiketten (blank).
Serienerstellung von 110/BIX-Blöcken
LabelMark kann eine automatische Serienerstellung durchführen, um die einzelnen Kabelpaare für eine
Backbone-Installation zu identifizieren. Außerdem kann jedes 4-paarige Kabel für eine horizontal
ausgeführte Anwendung serienerstellt werden.
So erstellen und serienerstellen Sie einen 110/BIX-Block:
1. Wählen Sie im Willkommen-Bildschirm die Option Neue Datei erstellen. (Wenn die Anwendung
bereits geöffnet ist, wählen Sie Datei Neu....)
2. Wählen Sie Laser, Dot Matrix (Nadeldruck) oder Ink Jet (Tintenstrahl) als Druckertyp und Die-
Cut (Stanzetiketten).
Erweiterte LabelMark-Funktionen 49

LabelMark 3 Benutzerhandbuch
3. Wählen Sie das entsprechende 110-Block-Typ in dem Typenverzeichnis aus (siehe 110-Block-,
BIX-Block- und Anschlussfeldtypen), und klicken Sie auf OK.
4. Verwenden Sie die Serienerstellungsfunktion. Wählen Sie dazu Extras Serienerstellung
110/BIX Block....
So führen Sie eine 110/BIX-Block-Horizontal-Serienerstellung durch:
o Wählen Sie 110/BIX Horizontal als Serientyp.
o Geben Sie die Anfangsnummer ein (z. B. 001).
o Geben Sie die Anzahl der Streifen ein (z. B. 2).
Hinweis: Ein 5-paariges Kabel verfügt über 10 Abschnitte pro Etikettenstreifen, ein 4paariges über 12 Abschnitte pro Etikettenstreifen und ein 3-paariges über 16 Abschnitte
pro Etikettenstreifen.
o Klicken Sie auf OK.
Informationen zum Bearbeiten der Serienerstellung finden Sie bei Bedarf unter Arbeiten
mit verknüpften Objekten.
Das folgende Beispiel zeigt eine 4-paarige 110-Block-Horizontal-Serienerstellung und die
Linien beim Drucken auf 110-Streifenetiketten:
001 002 003 004 005 006
007 008 009 010 011 012
013 014 015 016 017 018
019 020 021 022 023 024
So führen Sie eine 110/BIX-Block-Backbone-Serienerstellung durch:
o Wählen Sie 110/BIX Backbone als Serientyp.
o Geben Sie die Anfangsnummer ein (z. B. 1).
o Geben Sie die Anzahl der Streifen ein (z. B. 2).
Das folgende Beispiel zeigt eine 4-paarige 110-Block-Backbone-Serienerstellung und die
Linien beim Drucken auf 110-Streifenetiketten:
1 4 8 12 16 20 24
25 28 32 36 40 44 48
49 52 56 60 64 68 72
73 76 80 84 88 92 96
50 Erweiterte LabelMark-Funktionen

Erweiterte LabelMark-Funktionen
Festlegen von Optionen für Endlosetiketten und Klemmblöcke
Folgendes sollten Sie beim Arbeiten mit Endlosetiketten und Klemmblöcken berücksichtigen:
• Wenn Sie Klemmblöcke auf einem Nadel- oder Thermotransferdrucker drucken, kann nur jeweils
eine Seite gedruckt werden.
• Wenn Sie eine neue Datei mit einem Endlostyp erstellen, legt der unter Wiederholung/Länge
(bzw. Wiederholung/Breite bei gedrehten Typen) eingegebene Wert Folgendes fest:
Länge des Etiketts beim Drucken von Banneretiketten
Abstand zwischen den Mittelpunkten bei Klemmblocketiketten
• Die maximale Länge beträgt bei TLS PC Link-Endlostypen 152,4 mm (6 Zoll).
• Bei Wiederholungsausgaben beträgt der Mindestwert 2,54 mm (0,1 Zoll) und der Maximalwert
812,8 mm (32 Zoll).
• Die Grenzwerte für Wiederholungsausgaben können Sie in den Benutzer-Standardeinstellungen
(siehe Ändern von Benutzer-Standardeinstellungen) oder beim Erstellen einer Datei (siehe
Schnellanleitung - Erstellen eines einfachen Textetiketts) festlegen.
Verwenden der Tauschfunktion
Mit der Tauschfunktion können Sie Textelemente zu beiden Seiten eines bestimmten "Tauschpunkts"
gegeneinander austauschen. Beispielsweise würde 123|456 zu 456|123 getauscht werden. Den Tauschpunkt
legen Sie fest, indem Sie das Tauschzeichen in eine Textzeile einfügen. Mit dieser Funktion können
aneinander grenzende Typen gekennzeichnet werden. In LabelMark Plus kann die Tauschfunktion für
Textobjekte und Textblöcke verwendet werden.
So führen Sie einen Tauschvorgang durch:
1. Fügen Sie das Tauschzeichen an der Position ein, zu deren beiden Seiten Elemente gegeneinander
ausgetauscht werden sollen.
Hinweis: Das Standard-Tauschzeichen ist der senkrechte Balken | (auf der Taste der deutschen
Tastatur). Informationen zum Festlegen eines anderen Tauschzeichens finden Sie unter Ändern
von Benutzer-Standardeinstellungen.
2. Wählen Sie die Etiketten aus, deren Elemente Sie spiegeln möchten.
3. Wählen Sie Extras Tauschen und anschließend eine der folgenden Optionen:
Tauschen horizontal - Tauscht den Text links des Tauschzeichens mit dem Text rechts des
Tauschzeichens aus.
Vorher Nachher
Erweiterte LabelMark-Funktionen 51

LabelMark 3 Benutzerhandbuch
Tauschen horizontal - Alle einfügen - Fügt eine getauschte Version neben dem Original ein.
Durch diese Option wird die Anzahl der Etiketten verdoppelt.
Vorher
Nachher
Tauschzeichen entfernen - Löscht das Tauschzeichen aus den ausgewählten Etiketten,
nachdem Sie den horizontalen Tauschvorgang durchgeführt haben.
Vertikal - Tauscht den Text oberhalb der Mittellinie mit dem Text unterhalb der Mittellinie
(und umgedreht) aus.
Hinweis: Für das vertikale Tauschen ist kein Tauschzeichen erforderlich. Text in der oberen
Hälfte des Etiketts wird mit Text in der unteren Hälfte des Etiketts ausgetauscht.
Vorher Nachher
52 Erweiterte LabelMark-Funktionen

Erweiterte LabelMark-Funktionen
Tauschen vertikal - Alle einfügen - Fügt eine getauschte Version neben dem Original ein.
Durch diese Option wird die Anzahl der Etiketten verdoppelt.
Vorher
Nachher
Erweiterte LabelMark-Funktionen 53


Drucken von Etikettendateien
Drucken einer Etikettendatei
Hinweis: Informationen zum Ändern des Druckers finden Sie unter Auswählen eines Druckers oder
Ändern von Benutzer-Standardeinstellungen.
So drucken Sie eine Etikettendatei:
1. Zeigen Sie das Dialogfeld Drucken an:
Wenn Sie drucken möchten, ohne eine Vorschau der Datei anzuzeigen, klicken Sie in der
Standardsymbolleiste auf Drucken
Wenn Sie jedoch vor dem Drucken eine Vorschau der Datei anzeigen möchten, klicken Sie in
der Standardsymbolleiste auf Seitenansicht
o Klicken Sie auf die entsprechenden Schaltflächen ("Weiter" bzw. "Zurück"), um die
Seiten der Datei einzeln anzuzeigen.
o Klicken Sie auf Vergrößern bzw. Verkleinern, um den Dateiinhalt größer oder kleiner
anzuzeigen.
o Klicken Sie auf Drucken..., um fortzufahren.
.
:
Drucken von Etikettendateien 55

LabelMark 3 Benutzerhandbuch
2. Klicken Sie im Dialogfeld Drucken auf Druckkalibrierungstest, um festzustellen, ob der
Drucker ordnungsgemäß kalibriert wurde. LabelMark druckt in der Mitte des Etiketts drei
konzentrische Rechtecke in Abständen von 1,27 mm (0,05 Zoll). Informationen zum Ausrichten
Ihres Druckers finden Sie in der zugehörigen Dokumentation.
3. Wählen Sie die gewünschten Druckoptionen aus:
Informationen zum Auswählen einer Gruppe von Etiketten und zum Festlegen der Anzahl der
zu druckenden Kopien finden Sie unter Festlegen von Druckbereichen.
Ändern Sie gegebenenfalls die Einstellungen unter Anpassen der Druckposition, um
genauere Einstellungen für das Drucken der Etiketten vorzunehmen. Diese Einstellungen
werden zusammen mit der Etikettendatei gespeichert, sodass Sie die Änderungen beim
nächsten Öffnen der Datei nicht erneut eingeben müssen.
Zuvor gedruckte Etiketten auf Bogentypen können Sie mit der Etikettenspar-Option
überspringen. Geben Sie die Nummer der Zeile und der Spalte ein, bei denen der
Druckvorgang beginnen soll.
Informationen zum Festlegen der Optionen für zweiseitige Schläuche finden Sie unter
Festlegen der Optionen zum Drucken von zweiseitigen Schläuchen.
4. Klicken Sie auf Drucken, oder wählen Sie Schließen, um das Dialogfeld ohne Druckvorgang zu
verlassen.
56 Drucken von Etikettendateien

Drucken von Etikettendateien
Auswählen von Druckbereichen
In LabelMark können Sie die Anzahl der zu druckenden Kopien und die zu druckenden Abschnitte einer
Etikettendatei (auch Bereiche genannt) festlegen.
So legen Sie einen zu druckenden Etikettenbereich fest:
• Klicken Sie auf das Optionsfeld Bereich (im Dialogfeld Drucken).
• Geben Sie die Werte Von: (Anfangsetikettennummer) und Bis: (Endetikettennummer) für den
Bereich ein.
Hinweis: Wenn Sie vor dem Drucken einen Etikettenbereich auswählen, füllt LabelMark die
Felder Von: und Bis: automatisch aus.
• Legen Sie die Anzahl der Kopien fest:
Wenn Sie die Anzahl der Kopien festlegen möchten, die von diesem Bereich gedruckt werden
sollen, ändern Sie den Wert entsprechend unter Bereichskopien. Wenn Sie beispielsweise
beim Etikettenbereich 1 bis 3 den Wert für Bereichskopien auf 2 setzen, werden die Etiketten
folgendermaßen gedruckt:
#1 #2 #3 #1 #2 #3
Wenn Sie einstellen möchten, wie oft ein Etikett gedruckt werden soll, bevor das nächste
Etikett gedruckt wird, ändern Sie den Wert unter Etikettenkopien. Wenn Sie beispielsweise
beim Etikettenbereich 1 bis 3 den Wert für Etikettenkopien auf 2 setzen, werden die
Etiketten folgendermaßen gedruckt:
#1 #1 #2 #2 #3 #3
Hinweis: Wenn Sie sowohl den Wert für Bereichskopien als auch den Wert für
Etikettenkopien festlegen, wendet LabelMark zunächst Etikettenkopien und anschließend
Bereichskopien an. Wenn Sie beispielsweise für den Etikettenbereich 1 bis 3 den Wert für
Bereichskopien auf 2 und den Wert für Etikettenkopien ebenfalls auf 2 setzen, werden die
Etiketten folgendermaßen gedruckt:
#1 #1 #2 #2 #3 #3 #1 #1 #2 #2 #3 #3
So geben Sie mehrere zu druckende Etikettenbereiche an:
• Klicken Sie auf das Optionsfeld Bereich (im Dialogfeld Drucken).
• Geben Sie die Werte Von: (Anfangsetikettennummer) und Bis: (Endetikettennummer) für den
Bereich ein. Diese Werte können in aufsteigender oder absteigender Reihenfolge eingegeben
werden, z. B. 1 bis 100 oder 100 bis 1.
• Legen Sie wie oben beschrieben die Anzahl der Kopien für diesen Bereich fest.
Drucken von Etikettendateien 57

LabelMark 3 Benutzerhandbuch
• Klicken Sie auf Bereich hinzufügen. LabelMark fügt den Bereich zur Tabelle Bereichsauswahl
hinzu und aktualisiert das Feld Etiketten gesamt.
• Wiederholen Sie diesen Vorgang bei Bedarf. Sie können einer Datei bis zu 10 Bereiche
hinzufügen. Hinweis: Bereiche werden in der Reihenfolge gedruckt, in der sie hinzugefügt
wurden.
So löschen Sie einen Bereich:
• Klicken Sie in der Tabelle Bereichsauswahl (im Dialogfeld Drucken) auf den Bereich, den Sie
löschen möchten.
• Klicken Sie auf Bereich löschen.
58 Drucken von Etikettendateien

Drucken von Etikettendateien
So drucken Sie das aktive Etikett:
• Klicken Sie auf das Optionsfeld Aktuelles Etikett (im Dialogfeld Drucken).
• Legen Sie wie oben beschrieben die Anzahl der Kopien fest.
Festlegen der Optionen zum Drucken von zweiseitigen
Schläuchen
Beim Drucken von zweiseitigen Schläuchen verwenden Sie im Grunde den Standard-Druckvorgang (siehe
Drucken einer Etikettendatei). Es stehen Ihnen jedoch einige zusätzliche Druckoptionen zur Verfügung.
So legen Sie die Druckoptionen für zweiseitige Schläuche fest (im Dialogfeld "Drucken"):
• Wählen Sie die Zu druckende Seite:
Mit der Option Seite 1 wird nur die erste Seite der Etiketten gedruckt.
Mit der Option Seite 2 wird nur die zweite Seite der Etiketten gedruckt.
Mit der Option Beide werden die erste und die zweite Seite der Etiketten gedruckt. (Hinweis:
LabelMark fordert Sie dazu auf, den Inhalt zum Drucken von Seite 2 umzudrehen.)
• Wählen Sie aus, wie die zweite Seite des Schlauchs gedruckt werden soll:
Option Seite 1 Seite 2
Standard
Umgekehrt
Auswählen eines Druckers
Hinweis: Informationen zum Ändern des LabelMark-Standarddruckers finden Sie unter Ändern von
Benutzer-Standardeinstellungen.
So wählen Sie einen anderen Drucker als den LabelMark-Standarddrucker für die aktive Datei aus:
1. Wählen Sie Datei Druckereinrichtung....
Drucken von Etikettendateien 59

LabelMark 3 Benutzerhandbuch
2. Wählen Sie den Namen des Druckers in der Liste aus.
3. Behalten Sie unter Ausrichtung den Systemstandard bei. LabelMark nimmt diese Einstellung
ohnehin automatisch vor.
4. Legen Sie gegebenenfalls die Eigenschaften fest.
Hinweis: Bei einigen Betriebssystemen (bzw. einigen Druckertreibern) müssen die
Druckereigenschaften in der Systemsteuerung festgelegt werden. Informationen zum Festlegen
der Druckereigenschaften finden Sie im Benutzerhandbuch Ihres Druckers oder in der Hilfedatei
des Druckertreibers.
5. Klicken Sie auf OK.
60 Drucken von Etikettendateien

Drucken von Etikettendateien
Fehlerbehebung bei Problemen mit Druckern und Typen
Problem/Fehlermeldung
(ungefährer Wortlaut)
Drucker druckt nicht. Der Druckauftrag wurde an den
Meldung "Keine Etiketten"
(nur bei TLS2200- und
TLS PC Link-Druckern)
Mögliche Ursache Maßnahme
falschen Drucker gesendet.
Die COM-Port-Einstellungen
des Druckers sind fehlerhaft.
Das zum Entwerfen der
LabelMark-Datei verwendete
Etikettentyp entspricht nicht
den im Drucker befindlichen
Etiketten.
Das Etikettenmaterial im
Drucker ist aufgebraucht.
Der Computerchip auf der TLSEtikettenrolle hat keinen
Kontakt mit dem
Druckersensor.
Wählen Sie den richtigen
Drucker aus. Siehe Auswählen
eines Druckers.
Informationen dazu finden Sie
im Benutzerhandbuch Ihres
Druckers.
Verwenden Sie das geeignete
Etikettentyp. Siehe Auswählen
eines anderen Etikettentyps.
Legen Sie eine neue
Etikettenrolle ein.
Achten Sie darauf, dass die
Etikettenrolle ordnungsgemäß
zwischen den Rollenführungen
platziert wird.
Meldung "Kein Farbband"
(nur bei TLS2200- und
TLS PC Link-Druckern)
Meldung "Fehler bei
Verbindung zu COM 1"
Der Drucker ist nicht an den
Das Bild kann nicht
ausgedruckt werden
Das Farbband im Drucker ist
verbraucht.
Der Drucker ist nicht
eingeschaltet.
Computer angeschlossen.
LabelMark kann dieses BitmapFormat nicht erkennen
Legen Sie eine neue
Farbbandkassette ein.
Schalten Sie den Drucker ein.
Schließen Sie den Drucker an
den Computer an.
Bitte speichern Sie das Bild als
einfarbige Bitmap
Drucken von Etikettendateien 61


Erstellen und Verwenden von Vorlagen
Erstellen einer Vorlage
Bei einer Vorlage handelt es sich um ein gespeichertes Etikettenformat für statische Daten (z. B. Logos und
unveränderlicher Text) sowie Felder für die variable Dateneingabe, die sich an derselben Stelle auf dem
Etikett befinden. Vorlagen können sowohl in LabelMark als auch in LabelMark Plus erstellt werden.
Hinweis: LabelMark Plus enthält eine Bibliothek mit Vorlagen, die für Spezialtypen verwendet werden
können (siehe Standardetikettenvorlagen).
So erstellen Sie eine neue Vorlage:
1. Wählen Sie im Willkommen-Bildschirm die Option Neue Vorlage erstellen, und klicken Sie dann
auf OK.
(Wenn die Anwendung bereits geöffnet ist, wählen Sie Datei Neu... Wählen Sie dann das
Optionsfeld Vorlage.)
2. Wählen Sie die gewünschten Einstellungen für Drucker, Druckertyp, Typenfamilie und
Etikettentyp, und klicken Sie dann auf OK.
Daraufhin öffnet sich die Einzeletikettenansicht für Ihren Typ, und am unteren Bildschirmrand
wird die Vorlagensymbolleiste eingeblendet (siehe auch Vorlagensymbolleiste).
3. Fügen Sie dem Etikett Elemente hinzu, und formatieren Sie diese:
Fügen Sie dem Etikett Textelemente für die variable Dateneingabe hinzu, und füllen Sie diese
mit Platzhaltertext. Mithilfe des Platzhaltertextes können Sie die Größe und das Format des
Textes korrekt einstellen. Wenn Sie später auf der Grundlage der Vorlage eine Datei erstellen,
wird der Platzhaltertext dann durch Ihre Daten ersetzt.
Hinweis: Die Funktionen für Datum/Uhrzeit, Serienerstellung und Datenimport sind beim
Erstellen und Bearbeiten von Vorlagen nicht verfügbar. Sie stehen erst bei den Dateien zur
Verfügung, die auf der Grundlage einer Vorlage erstellt wurden.
Beispiel für Platzhaltertext in einer LabelMark-Vorlage
Hinweis zu LabelMark Plus: Geben Sie in LabelMark Plusals Platzhaltertext für Ihre Text-
und Strichcodeobjekte aussagekräftige Namen ein, z. B. "Anschlussfeld" oder "Ader". Beim
manuellen Datenimport, bei dem Sie Daten mit Ihren Vorlagenobjekten abstimmen, sind Sie
dann besser in der Lage, das richtige Objekt ausfindig zu machen (siehe Importieren von
Daten in LabelMark Plus). Ähnlich wie in LabelMark wird der Platzhaltertext beim Erstellen
einer Datei auf der Grundlage der Vorlage durch Ihre Daten ersetzt.
Hinweis zu LabelMark Plus: In LabelMark Plus können Sie auch Strichcodes, Bilder,
Rechtecke und Linien hinzufügen.
Weisen Sie den Objekten die gewünschten Formatierungen zu (siehe Formatsymbolleiste).
Erstellen und Verwenden von Vorlagen 63
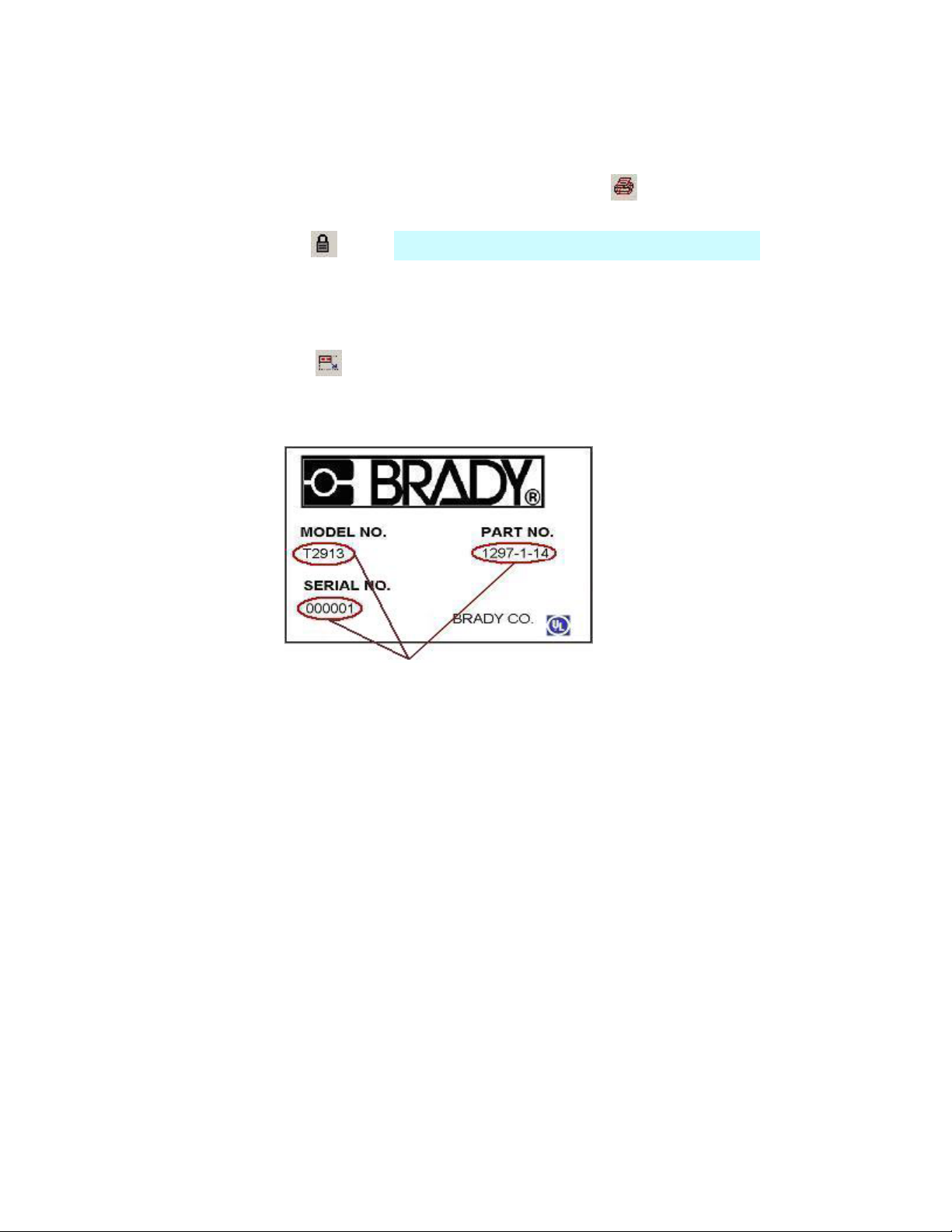
LabelMark 3 Benutzerhandbuch
Wählen Sie ein oder mehrere Etikettenelement(e) aus, und wenden Sie die gewünschten
Funktionen der Vorlagensymbolleiste an:
o Wenn Elemente nur auf dem Computerbildschirm und nicht im endgültigen Ausdruck
angezeigt werden sollen, aktivieren Sie die Drucksperre
.
o Elemente, die für alle Etiketten in der Datei identisch oder statisch sind, können
gesperrt werden. Bilder, Rechtecke und Linien sind standardmäßig gesperrt.
o Elemente, die bei der variablen Dateneingabe verwendet werden, können Sie freigeben.
Text und Strichcodes sind standardmäßig freigegeben.
o Wenn bei Text und Strichcodes, die für die variable Dateneingabe verwendet werden,
keine Größeneinstellung festgelegt wurde, können Sie die Größe automatisch
anpassen
. Automatisch angepasste Elemente sind standardmäßig freigegeben und
passen sich in der Größe an die eingegebenen Daten an. Wenn Sie die Größe eines
Elements nicht automatisch anpassen, können die Daten nicht länger als der
Platzhaltertext sein, den Sie beim Erstellen der Vorlage eingegeben haben.
Freigegebene/automatisch angepasste Objekte in
LabelMark Plus
4. Wählen Sie Datei Speichern unter..., und speichern Sie die Vorlage. Nähere Informationen
finden Sie unter Speichern einer Datei.
64 Erstellen und Verwenden von Vorlagen

Erstellen und Verwenden von Vorlagen
Vorlagensymbolleiste
Die Vorlagensymbolleiste wird am unteren Rand des Bildschirms angezeigt, wenn Sie eine Vorlage
erstellen oder bearbeiten.
Symbol Beschreibung
Drucksperre – Das ausgewählte Element wird zwar auf dem
Computerbildschirm angezeigt, jedoch nicht auf dem Etikett gedruckt.
Elemente mit Drucksperre werden automatisch gesperrt und auf dem
Bildschirm grau angezeigt.
Eingabesperre – Verhindert, dass Benutzer ein Element bearbeiten. Sperren
Sie Elemente, die statisch oder auf mehreren Etiketten gleich sind.
Freigegebene Elemente dienen bei der Verwendung von Vorlagen zum
Erstellen einer Datei als Platzhalter für die Eingabe variabler Daten. Wenn die
Vorlage auf eine Datei angewendet wird, wird sie als grünes Feld angezeigt.
Größe automatisch anpassen – Wird für die Eingabe variabler Daten
verwendet. Mit dieser Option kann die Größe des ausgewählten Elements an
die vom Benutzer eingegebenen Daten angepasst werden. Felder mit
Größenanpassung sind automatisch freigegeben.
Bearbeiten einer vorhandenen Vorlage
Hinweis: Beim Bearbeiten (oder Löschen) einer vorhandenen Vorlage haben die von Ihnen
vorgenommenen Änderungen keinen Einfluss auf Dateien, die Sie zuvor auf Grundlage der Vorlage erstellt
haben. Die Änderungen wirken sich nur auf neue Dateien aus, die anhand der Vorlage erstellt werden.
So bearbeiten Sie eine vorhandene Vorlage:
1. Führen Sie die erforderlichen Vorbereitungsschritte aus:
Wählen Sie im Willkommen-Bildschirm die Option Gespeicherte Vorlage bearbeiten, und
klicken Sie dann auf OK.
Wählen Sie in der geöffneten Anwendung die Option Datei Öffnen…
o Ändern Sie den Dateityp zu Vorlagen.
o Wechseln Sie in den Vorlagenordner.
Erstellen und Verwenden von Vorlagen 65

LabelMark 3 Benutzerhandbuch
2. Wählen Sie die gewünschte Vorlage aus, und klicken Sie auf Öffnen:
3. Zum Bearbeiten der Vorlage folgen Sie den Anweisungen unter Erstellen einer Vorlage und
Vorlagensymbolleiste.
4. Wählen Sie Datei Speichern, um die aktualisierte Vorlage zu speichern.
5. Wählen Sie Datei Schließen, um die Vorlage zu schließen.
Erstellen einer Etikettendatei von einer Vorlage
So erstellen Sie eine neue Etikettendatei auf der Grundlage einer Vorlage:
1. Treffen Sie wie folgt die nötigen Vorbereitungen:
Wählen Sie im Willkommen-Bildschirm die Option Zum Erstellen einer neuen Datei
Vorlage verwenden, und klicken Sie dann auf OK.
Wenn die Anwendung bereits geöffnet ist, wählen Sie Datei Neu…:
o Wählen Sie das Optionsfeld Datei.
o Aktivieren Sie das Kontrollkästchen Vorlage verwenden.
2. Klicken Sie auf die Schaltfläche Durchsuchen…, wählen Sie die gewünschte Vorlagendatei, und
klicken Sie auf Öffnen.
3. Klicken Sie auf OK, um die neue Datei anzulegen.
4. Geben Sie in die freigegebenen Felder Daten ein:
Sie haben die Möglichkeit, Daten aus anderen Quellen in die Datei zu importieren (siehe
Datenimport in Dateien auf der Grundlage einer Vorlage).
Innerhalb der freigegebenen Felder können Sie mithilfe der Pfeiltasten auf der Tastatur
navigieren. Mit der TABULATORTASTE können Sie zum nächsten Etikett springen. (Mit
UMSCHALTTASTE+TABULATORTASTE gelangen Sie entsprechend zum vorherigen
Etikett.)
66 Erstellen und Verwenden von Vorlagen

Erstellen und Verwenden von Vorlagen
Sie können auch auf ein grünes Dateneingabefeld klicken, um Text oder
Strichcodeinformationen einzugeben:
o In Textfeldern geben Sie Text ein.
o In LabelMark Plus doppelklicken Sie mit dem Auswahlwerkzeug auf die grün
markierten Dateneingabefelder.
o In Strichcodefeldern geben Sie Strichcodedaten ein.
Variable Dateneingabefelder in einer Datei auf
der Grundlage einer LabelMark Plus-Vorlage
5. Speichern Sie die Etikettendatei. (Nähere Informationen finden Sie unter Speichern einer Datei).
Datenimport in Dateien auf der Grundlage einer Vorlage
Denken Sie an folgende Punkte, wenn Sie auf Grundlage einer Vorlage Daten in eine Etikettendatei
importieren:
• Daten können nur in freigegebene Text- oder Strichcodefelder importiert werden.
• In LabelMark füllen die Importdaten in Etiketten freigegebene Textfelder von oben nach unten.
• In LabelMark Plus stehen für den Datenimport zwei Optionen zur Auswahl. Die Option Manuell
ermöglicht die Zuordnung von Daten zu bestimmten Vorlagenfeldern. Mit der Option
Automatisch werden die Etikettenobjekte von links nach rechts und von oben nach unten mit
Daten gefüllt. Weitere Informationen finden Sie unter Importieren von Daten in LabelMark Plus.
• Informationen zum Importieren von Strichcodes in LabelMark Plus finden Sie unter Importieren
von Daten in LabelMark Plus.
• Falls die importierten Daten nicht in das Feld passen, weist LabelMark Sie in einer Meldung
darauf hin und ändert die Schriftfarbe zu Rot. Vorschläge zum Anpassen der Daten finden Sie
unter Anpassen von Daten an die Größe eines Etiketts.
• Genaue Hinweise zum Importieren von Daten können Sie im Abschnitt Importieren von Daten in
Etikettendateien nachlesen.
• Wenn Sie eine Vorlage löschen oder bearbeiten, hat dies keine Auswirkung auf Dateien, die auf
dieser Vorlage basieren.
Erstellen und Verwenden von Vorlagen 67


Importieren von Dateien
Überblick über den Datenimport
Mit LabelMark und LabelMark Plus können Sie Daten aus anderen Programmen importieren. Dabei gelten
die folgenden Richtlinien:
• Sie können ASCII-Textdateien, Microsoft® Excel™- und Lotus 1-2-3™-Tabellen sowie
Datenbankdateien importieren.
• Daten können in Standardetikettendateien oder vorlagenbasierte Etikettendateien importiert
werden.
• Importierte Daten sind nicht dynamisch mit den Quelldaten verknüpft. Wenn Sie also Änderungen
an den Quelldaten vornehmen, bleiben die importierten Daten unverändert und können nur durch
einen erneuten Import aktualisiert werden.
• Der ODBC-Import ist auch weiterhin möglich. Allerdings gibt es für den Import von Excel™- und
Lotus 1-2-3™-Tabellen mittlerweile eine einfachere Methode (siehe Importieren von Daten in
Etikettendateien).
• Beim Importieren einer Lotus 1-2 -3™-Tabelle muss diese zunächst als WK1-, WK3- oder WK4-
Datei gespeichert werden. Spätere Lotus 1 -2 -3™-Versionen werden nicht unterstützt. Wenn das
Speichern einer früheren Version nicht möglich ist, speichern Sie Ihre Daten als ASCII-Datei mit
Trennzeichen, und importieren Sie sie als Text.
• Der Import beginnt beim aktiven Etikett in der aktiven Datei.
• Jeder in den Importdaten enthaltene Datensatz erzeugt in der Etikettendatei ein Etikett.
• Grundsätzlich gilt, dass importierte Daten vorhandene Etikettendaten in LabelMark
überschreiben und in LabelMark Plus überlappen.
• Genaue Hinweise zum Importieren von Daten in LabelMark Plus finden Sie unter Importieren von
Daten in LabelMark Plus.
Importieren von Daten in Etikettendateien
So importieren Sie Daten in eine Etikettendatei:
1. Erstellen bzw. öffnen Sie eine Etikettendatei.
2. Klicken Sie auf das Etikett, an dem der Import beginnen soll.
Hinweis: In LabelMark werden die Importdaten auf einer eigenständigen Textzeile angezeigt,
d. h., dass die Daten nicht mit anderen Textelementen auf ein und derselben Zeile kombiniert
werden können. In LabelMark Plus ist dies möglich.
3. Wählen Sie Extras Daten importieren..., um den Import-Assistenten aufzurufen.
Importieren von Dateien 69

LabelMark 3 Benutzerhandbuch
4. Wählen Sie den gewünschten Datentyp für den Import aus, und klicken Sie auf Weiter:
Weitere Informationen finden Sie unter Datenimporttypen.
5. Wählen Sie die gewünschte Datendatei aus, und klicken Sie auf Weiter:
Textdatei:
o Klicken Sie auf Durchsuchen.
o Wählen Sie die gewünschte ASCII-Textdatei aus, und klicken Sie auf Öffnen.
70 Importieren von Dateien

o Wählen Sie das Trennzeichen.
Importieren von Dateien
Excel- oder Lotus 123-Tabellendatei:
o Klicken Sie auf Durchsuchen.
o Wählen Sie die gewünschte Tabellendatei aus, und klicken Sie auf Öffnen.
Importieren von Dateien 71
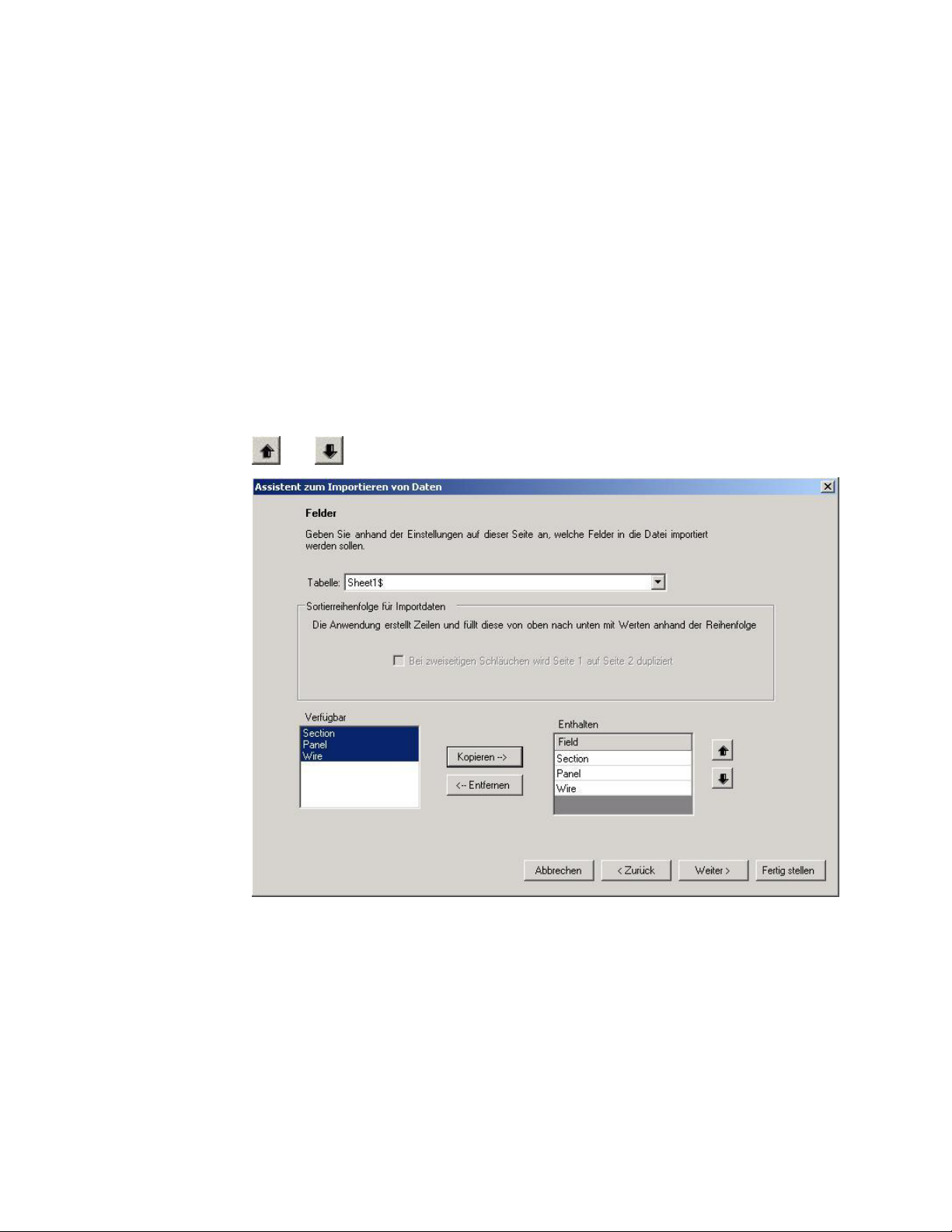
LabelMark 3 Benutzerhandbuch
Andere Datenquelle:
o Wenn Sie Daten aus einer Datenbank importieren, geben Sie die erforderlichen
Informationen für eine andere Datenquelle ein (siehe Importieren von Daten aus einer
Datenbank).
6. Wählen Sie die Tabellen und Felder, die in die Auswahl einbezogen werden sollen, und klicken
Sie auf Weiter:
Wählen Sie die gewünschte Tabelle (Arbeitsblatt- oder Datenbanktabelle) aus.
Wählen Sie die Felder aus, die importiert werden sollen:
o Felder sind Spaltenüberschriften in den Importdaten.
o Markieren Sie ein Feld in der Liste Verfügbar, und klicken Sie auf Kopieren, damit es
in den Import einbezogen wird.
o Sie können für den Import vorgesehene Felder wieder ausschließen, indem Sie sie
markieren und dann auf Entfernen klicken.
o Zum Ändern der Importreihenfolge markieren Sie ein Feld, und klicken Sie dann auf
oder .
72 Importieren von Dateien
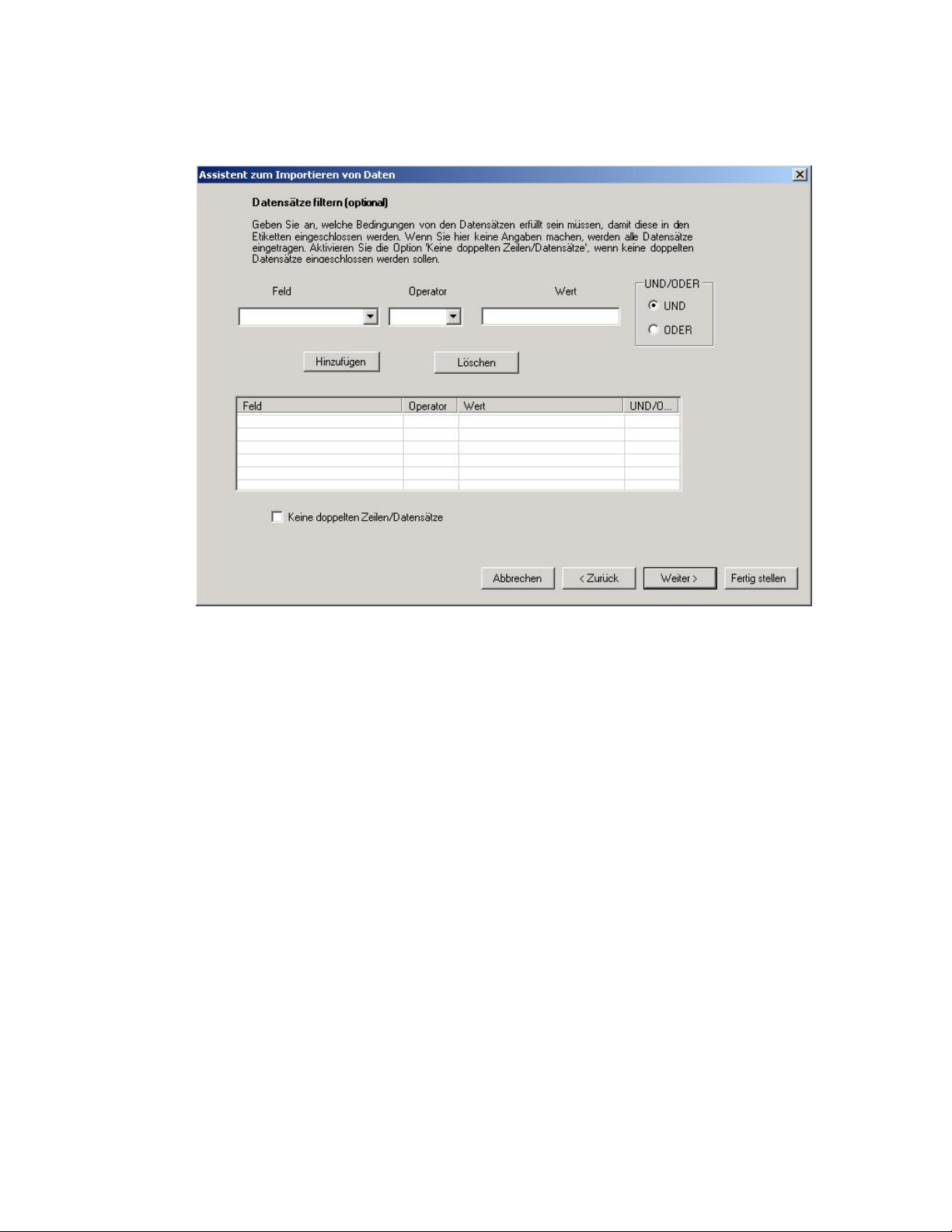
7. Filtern Sie die Daten (falls erforderlich), und klicken Sie auf Weiter:
Weitere Informationen finden Sie unter Filtern von Importdaten.
Importieren von Dateien
Importieren von Dateien 73

LabelMark 3 Benutzerhandbuch
8. Sortieren Sie die Daten (falls erforderlich), und klicken Sie auf Weiter:
Wählen Sie die Felder aus, nach denen Sie sortieren möchten, und die entsprechende
Sortierrichtung.
9. Bearbeiten Sie die SQL-Anweisung (falls erforderlich), und klicken Sie auf Weiter:
Sie sollten die Abfrage nur bearbeiten, wenn Sie über Erfahrungen mit SQL verfügen.
74 Importieren von Dateien

Importieren von Dateien
Warnung: Nachdem die SQL-Anweisung bearbeitet wurde, ist es nicht mehr möglich, die Daten
zu filtern, zu sortieren usw.
10. Prüfen Sie die Ergebnisdaten, und klicken Sie auf Weiter:
Wenn die Ergebnisse Ihren Erwartungen nicht entsprechen, klicken Sie auf Zurück, und
verändern Sie die Importeinstellungen.
Importieren von Dateien 75

LabelMark 3 Benutzerhandbuch
11. Legen Sie die erforderlichen Layoutoptionen fest, und klicken Sie auf Fertig stellen:
Die Optionen werden unter Serienerstellung von Etiketten (Einfach) beschrieben.
Importieren von Daten in einen zweiseitigen Schlauch
Beim Importieren von Daten in eine Datei mit zweiseitigen Schlauchetiketten haben Sie die Möglichkeit,
den Inhalt der ersten Schlauchseite in die zweite Seite zu kopieren.
So importieren Sie Daten in eine Datei mit zweiseitigen Schlauchetiketten:
1. Führen Sie die ersten fünf Schritte aus, die unter Importieren von Daten in Etikettendateien
beschrieben werden.
2. Wenn das Dialogfeld Felder angezeigt wird, führen Sie folgende Schritte aus:
Wählen Sie die gewünschte Tabelle (Arbeitsblatt- oder Datenbanktabelle) aus.
Wählen Sie die Felder aus, die importiert werden sollen:
o Aktivieren Sie gegebenenfalls die Option Bei zweiseitigen Schläuchen wird Seite 1 auf
Seite 2 dupliziert.
o Markieren Sie ein Feld in der Liste Verfügbar, und klicken Sie auf Kopieren, damit es
in den Import einbezogen wird.
o Sie können für den Import vorgesehene Felder wieder ausschließen, indem Sie sie
markieren und dann auf Entfernen klicken.
o Zum Ändern der Importreihenfolge markieren Sie ein Feld, und klicken Sie dann auf
oder .
3. Fahren Sie dann mit Schritt 7 der Anleitung unter Importieren von Daten in Etikettendateien fort.
Datenimporttypen
Grundsätzlich können Sie die folgenden Datentypen in Ihre Etikettendatei importieren (siehe Importieren
von Daten in Etikettendateien):
• Text: Eine ASCII-Textdatei besteht aus alphanumerischen ASCII-Zeichen. Einzelne
DatenBestandteilen (oder Felder) sind durch ein Trennzeichen, wie z. B. ein Komma, voneinander
getrennt. Das Ende einer Textzeile (bzw. eines Datensatzes) wird durch ein Rücklaufzeichen
markiert. Das nachstehende Beispiel zeigt eine ASCII-Textdatei, in der Kommas als Trennzeichen
verwendet werden:
76 Importieren von Dateien
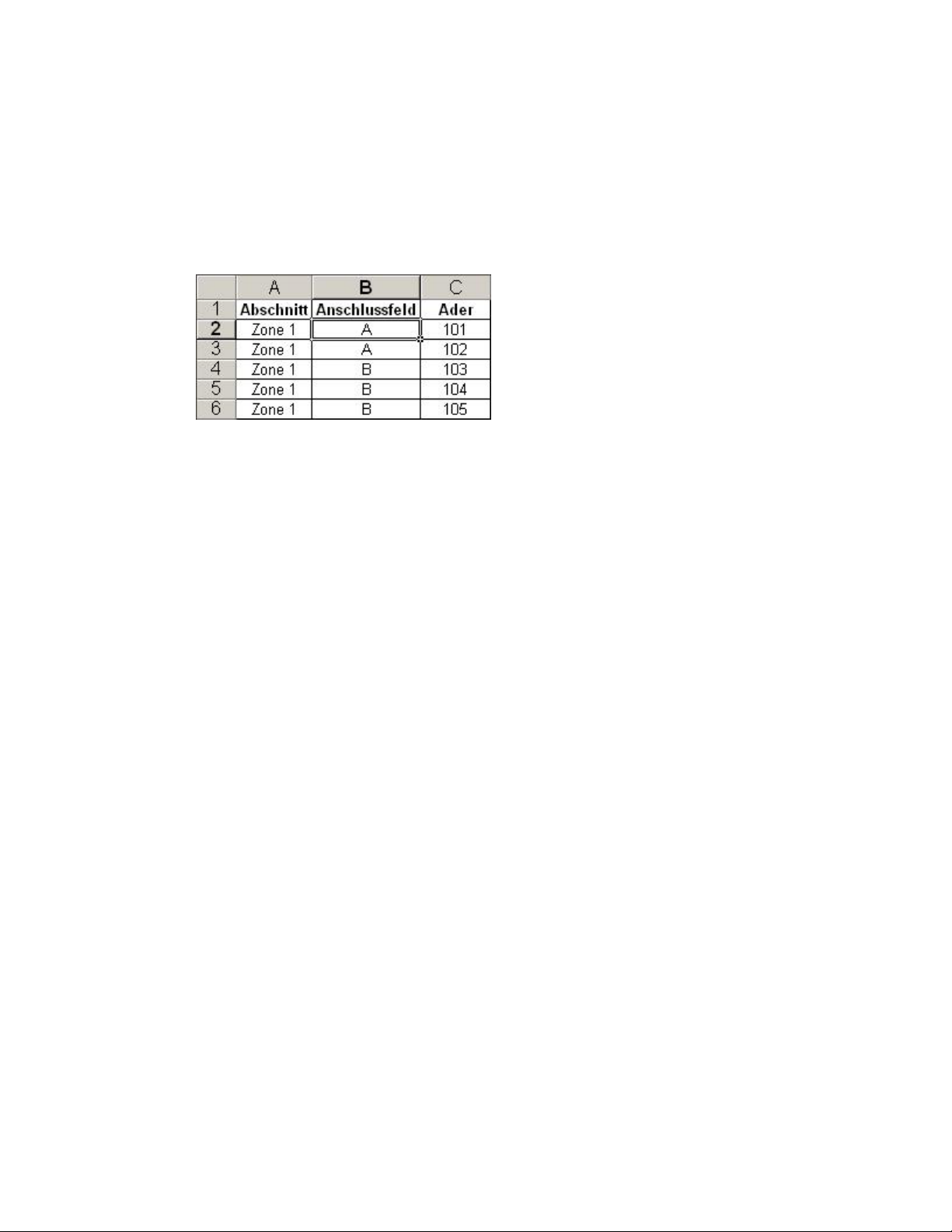
Importieren von Dateien
• Excel™- oder Lotus 1-2-3™-Tabelle: Eine Microsoft® Excel™- oder Lotus 1-2-3™-Tabelle
besteht aus einer Kopfzeile, an die sich die Importdaten anschließen. Mithilfe des ImportAssistenten können Sie bei Vorhandensein mehrerer Dateien das gewünschte Arbeitsblatt
auswählen. Das folgende Beispiel zeigt eine Excel™-Tabelle:
Hinweis: Beim Importieren einer Lotus 1-2 -3™-Tabelle muss diese zunächst als WK1-, WK3-
oder WK4-Datei gespeichert werden. Spätere Lotus 1 -2 -3™-Versionen werden nicht unterstützt.
Wenn das Speichern einer früheren Version nicht möglich ist, speichern Sie Ihre Daten als
ASCII-Datei mit Trennzeichen, und importieren Sie sie als Text.
• Andere Datenquelle: Mit der Option Andere Datenquelle können Sie Daten aus nahezu allen
Datenbank- oder Datenquellen importieren (siehe Importieren von Daten aus einer Datenbank).
Importieren von Daten aus einer Datenbank
Um Datenbankdaten (also keine ASCII-Text- oder Tabellendaten) in Ihre Etikettendatei zu importieren,
müssen Sie mithilfe einiger zusätzlicher Schritte eine Verbindung zur Datenbank einrichten.
So stellen Sie die Verbindung zu einer Datenbankdatei her:
1. Führen Sie die ersten drei Schritte aus, die unter Importieren von Daten in Etikettendateien
beschrieben werden.
2. Wählen Sie im Dialogfeld Externe Daten importieren die Option Andere Datenquelle.
3. Daraufhin wird das Dialogfeld Datenverknüpfungseigenschaften angezeigt. Falls Sie weitere
Informationen benötigen, klicken Sie auf Hilfe. Wählen Sie den entsprechenden OLE DB-
Provider, und klicken Sie auf Weiter. Zum Beispiel:
Um eine Microsoft® Access™-Datenbank zu importieren, wählen Sie die Option Microsoft
Jet OLE DB Provider.
Um eine Microsoft® SQL Server™-Datenbank zu importieren, wählen Sie die Option
Microsoft OLE DB-Provider für SQL Server.
Um eine ODBC-Datenquelle zu verwenden, wählen Sie Microsoft OLE DB-Provider für
ODBC-Treiber-Ressourcen.
4. Geben Sie die Verbindungsdaten ein. Falls Sie weitere Informationen benötigen, klicken Sie auf
Hilfe. Die jeweils benötigten Informationen sind vom Provider abhängig. Zum Beispiel:
Für eine Microsoft ® Access™-Datenbank:
o Suchen und markieren Sie die Datenbankdatei, und klicken Sie auf Öffnen.
o Klicken Sie auf Verbindung testen, um den Provider und die Datenbank zu überprüfen.
o Klicken Sie auf OK.
Für eine Microsoft ® SQL Server-Datenbank:
o Wählen Sie den Servernamen aus.
o Geben Sie den Benutzernamen und das Kennwort ein.
o Wählen Sie die Datenbank auf dem Server aus.
Importieren von Dateien 77

LabelMark 3 Benutzerhandbuch
o Klicken Sie auf Verbindung testen, um den Provider, den Server, die
Anmeldeinformationen und die Datenbank zu überprüfen.
o Klicken Sie auf OK.
Für eine ODBC-Datenquelle:
o Geben Sie die Datenquelle an (falls die gewünschte Datenquelle hier nicht aufgeführt ist,
müssen Sie sie mithilfe der Option für Datenquellen in der Windows®-Systemsteuerung
erstellen).
o Geben Sie Ihre Anmeldedaten ein.
o Klicken Sie auf Verbindung testen, um den Provider, die Datenquelle und die
Anmeldeinformationen zu überprüfen.
o Klicken Sie auf OK.
5. Fahren Sie mit Schritt 6 fort, der unter Importieren von Daten in Etikettendateien beschrieben
wird.
Filtern von Importdaten
Mithilfe der Filterfunktion können Sie den Importfeldern Bedingungen hinzufügen. Daraufhin werden nur
die Daten in Ihre Etikettendatei aufgenommen, diesen Bedingungen entsprechen.
So filtern Sie Importdaten:
1. Führen Sie die ersten sechs Schritte aus, die unter Importieren von Daten in Etikettendateien
beschrieben werden.
78 Importieren von Dateien

Importieren von Dateien
2. Geben Sie im Dialogfeld Datensätze filtern die gewünschten Bedingungen ein:
Wählen Sie das Feld, das aus der Liste herausgefiltert werden soll. (Bei Feldern handelt es
sich um Spaltentitel in einer Tabelle bzw. Feldnamen in einer Datenbank.)
Wählen Sie aus der Liste den gewünschten Operator:
= Das Feld stimmt mit dem Wert überein.
<> Das Feld stimmt nicht mit dem Wert überein.
> Das Feld ist numerisch größer als der Wert.
< Das Feld ist numerisch kleiner als der Wert.
>= Das Feld ist numerisch größer als oder genauso groß wie der Wert.
<= Das Feld ist numerisch kleiner als oder genauso groß wie der Wert.
IN Das Feld wird in der Liste der Werte angezeigt.
LIKE Das Feld ähnelt dem Wert.
Geben Sie den Wert ein, für den die Bedingung gelten soll:
o Sofern der Wert nicht ausschließlich numerisch ist, schließen Sie ihn in einfache
Anführungszeichen ein, zum Beispiel: Wert = 'A'.
o Das Platzhalterzeichen für ein oder mehrere Zeichen ist % (nicht mehr * wie in früheren
Versionen). So würde für Wert = 'A-%' beispielsweise A-Ost, A-West, A-Nord usw.
zurückgegeben werden.
o Der Platzhalter für ein einzelnes Zeichen ist _ (im Gegensatz zu ? in früheren Versionen).
So würde Wert = '_-Ost' beispielsweise A-Ost, B-Ost, C-Ost usw. ergeben.
Zum Festlegen mehrerer Bedingungen verwenden Sie die Optionsfelder "AND" bzw. "OR".
Wenn Sie AND wählen, müssen beide Bedingungen erfüllt werden. Mit der Auswahl von OR
legen Sie fest, dass eine der Bedingungen erfüllt sein muss.
Wenn nur eindeutige Daten berücksichtigt werden sollen, wählen Sie die Option Keine
doppelten Zeilen/Datensätze.
Klicken Sie auf Hinzufügen, um die Bedingungsanweisung in die Liste aufzunehmen. Um
eine Bedingung wieder aus der Liste zu entfernen, müssen Sie sie in der Liste markieren und
dann auf Löschen klicken.
Wiederholen Sie die genannten Schritte, um ggf. weitere Bedingungen hinzuzufügen.
3. Wenn Sie alle Bedingungen eingegeben haben, klicken Sie auf Weiter, und fahren Sie dann mit
Schritt 8 der Anleitung unter Importieren von Daten in Etikettendateien fort.
Importieren von Dateien 79

LabelMark 3 Benutzerhandbuch
Filterbeispiele:
• In diesem Beispiel werden aus dem Anschlussfeld C Adern mit Nummern zwischen 1000 und
2000 importiert:
Feld Operator Wert UND/ODER
Anschlussfeld = 'C' AND
Ader >= 1000 AND
Ader <= 2000 AND
• In diesem Beispiel werden alle Anschlussfelder importiert, die mit dem Buchstaben A beginnen
(das Symbol % wird als Platzhalterzeichen verwendet):
Feld Operator Wert UND/ODER
Anschlussfeld LIKE 'A%' AND
• Bei diesem Beispiel werden Anschlussfelder zwischen A-Ost und A-West importiert:
Feld Operator Wert UND/ODER
Anschlussfeld = 'A-Ost' OR
Anschlussfeld = 'A-West' OR
• Mithilfe des Operators IN können auch lange Wertelisten präzise verarbeitet werden:
Feld Operator Wert UND/ODER
Anschlussfeld IN ('A-Ost', 'A-West') AND
Die Liste ist in Klammern eingefügt, und jeder Listeneintrag ist zusätzlich in einfache
Anführungszeichen gesetzt.
Formatieren von Importdaten
Informationen zum Formatieren importierter Daten finden Sie unter Arbeiten mit verknüpften Objekten.
80 Importieren von Dateien

Arbeiten mit Objekten - LabelMark Plus
LabelMark und LabelMark Plus im Vergleich
Sie können Ihre Etikettendateien entweder in LabelMark oder in LabelMark Plus erstellen und bearbeiten.
• LabelMark ist die Standardanwendung für Textetiketten und entspricht dem "Zeilenmodus" in
Version 2.x. Die Bearbeitungsattribute werden dabei Zeile für Zeile festgelegt. Auf diese Weise
wurden die Etiketten in früheren Versionen von LabelMark bearbeitet.
• LabelMark Plus enthält alle Funktionen von LabelMark. Darüber hinaus können Sie in dieser
Anwendung Ihren Etiketten auch Bilder, Strichcodes, Rechtecke und Linien hinzufügen, was dem
"Freihandmodus" in Version 2.x entspricht. Diese Objekte können Sie zum Erstellen von
benutzerdefinierten Layouts beliebig auf Ihrem Etikett anordnen.
Zeichnensymbolleiste
Mit der Zeichnensymbolleiste können Sie in LabelMark Plus verschiedene Objekte (Text, Strichcodes,
Bilder, Rechtecke und Linien) erstellen und auswählen.
Symbol Beschreibung
Auswählen – Markiert ein Objekt zum Verschieben oder
Ändern der Größe.
Text – Erstellt Textobjekte.
Strichcode – Erstellt Strichcodeobjekte.
Bilder – Importiert Bilddateien (nur Bitmap).
Rechteck – Erstellt Rechteckobjekte.
Linie – Erstellt Linienobjekte.
Einfügen von Text
So fügen Sie einem Etikett in LabelMark Plus Text hinzu:
1. Klicken Sie in der Zeichnensymbolleiste auf das Symbol Text
2. Klicken Sie auf die Stelle im Etikett, an der das Textobjekt eingefügt werden soll.
Hinweis: In den Benutzer-Standardeinstellungen ist festgelegt, ob Sie den Cursor anfänglich an
einer beliebigen Stelle auf dem Etikett positionieren können oder ob er bereits an der
Standardposition angezeigt wird (siehe Ändern von Benutzer-Standardeinstellungen).
3. Geben Sie den gewünschten Text ein.
Hinweis: Drücken Sie die EINGABETASTE, um unterhalb des gerade erstellten Textobjekts ein
neues zu starten. Anschließend können Sie diesen "Textblock" mithilfe des Auswahlwerkzeugs
.
markieren und bei Bedarf formatieren, verschieben usw.
4. Nähere Informationen zum Bearbeiten eines Textobjekts finden Sie unter Bearbeiten von Text.
Arbeiten mit Objekten - LabelMark Plus 81

LabelMark 3 Benutzerhandbuch
Bearbeiten von Text
So bearbeiten und formatieren Sie vorhandenen Text in LabelMark Plus:
1. Klicken Sie in der Zeichnensymbolleiste auf das Symbol Text
2. Klicken Sie auf das Textobjekt, das Sie bearbeiten möchten.
3. Geben Sie den aktualisierten Text ein.
4. Nähere Informationen zum Formatieren eines Textobjekts finden Sie unter Formatieren von Text.
Hinweis: Wenn Sie alle Textobjekte innerhalb eines Textblocks gleichzeitig formatieren möchten,
klicken Sie mit dem Auswahlwerkzeug auf den Textblock. Wenn Sie eine einzelne Textzeile
innerhalb eines Textblocks auswählen möchten, klicken Sie mit dem Textwerkzeug
Zeile, oder doppelklicken Sie mit dem Auswahlwerkzeug
innerhalb eines Textblocks auswählen möchten, halten Sie beim Klicken die ALT-Taste gedrückt.
.
auf diese
darauf. Wenn Sie mehrere Zeilen
Einfügen von Strichcodes
So fügen Sie einem Etikett in LabelMark Plus einen Strichcode hinzu:
1. Klicken Sie in der Zeichnensymbolleiste auf das Symbol Strichcode
2. Klicken Sie an die Stelle auf dem Etikett, an der der Strichcode mit der linken oberen Ecke
eingefügt werden soll.
Hinweis: Falls der Strichcode zu groß für die ausgewählte Stelle ist, wird dies durch einen
Warnton und eine Fehlermeldung in der Statusleiste angezeigt.
3. Geben Sie den gewünschten Text ein.
.
Hinweis: Es dürfen nur solche Zeichen eingegeben werden, die für die verwendeten Symbole
gültig sind.
4. Nähere Informationen zum Bearbeiten eines Strichcodeobjekts finden Sie unter Bearbeiten von
Strichcodes.
Hinweis: Während dieses Vorgangs können Sie jederzeit die Strichcodesymbole bearbeiten. Klicken Sie
dazu in der Objektsymbolleiste auf eine Option in der Dropdown-Liste Symbole
Bearbeiten von Strichcodes
So bearbeiten Sie einen vorhandenen Strichcode in LabelMark Plus:
1. Wählen Sie das Strichcodeobjekt mit dem Auswahlwerkzeug
aus.
.
82 Arbeiten mit Objekten - LabelMark Plus

Arbeiten mit Objekten - LabelMark Plus
2. Klicken Sie auf das Symbol Eigenschaften
Strichcode.
Eigenschaftenfeld Beschreibung
Daten
Symbole
Verhältnis
Prüfsumme
Klartext einschließen
Position
Größe
Klartext
3. Klicken Sie auf OK, wenn Sie die Eigenschaften wie gewünscht bearbeitet haben.
Die Daten, die Sie darstellen möchten.
Die Strichcodesymbole, die zum Darstellen
der Daten verwendet werden.
Stimmt das Verhältnis von breiten zu
schmalen Strichen ab.
Enthält die Prüfsummenziffer des Strichcodes.
Hinweis: Wird gegebenenfalls deaktiviert
(z. B. Code 93).
Fügt Klartext zum Strichcode hinzu.
Position des Klartexts im Verhältnis zum
Strichcode
Breite und Höhe eines einzelnen Strichs
Größe und Erscheinungsbild des Klartexts
und anschließend auf die Registerkarte
Einfügen von Bildern
So importieren Sie ein Bild in ein LabelMark Plus-Etikett:
1. Klicken Sie in der Zeichnensymbolleiste auf das Symbol Bilder
2. Klicken Sie an die Stelle auf dem Etikett, an der das Bild mit der linken oberen Ecke eingefügt
werden soll.
3. Suchen Sie den Ordner, in dem das Bild (nur Bitmaps) gespeichert ist, markieren Sie das Bild, und
klicken Sie auf Öffnen. Wenn das Bild zu groß ist, wird es beim Einfügen durch LabelMark Plus
automatisch an den verfügbaren Platz angepasst.
Hinweis: Im Lieferumfang von LabelMark Plus ist auch eine Bibliothek mit häufig verwendeten
Symbolbildern enthalten (siehe Symbolbibliothek).
.
Bearbeiten von Bildern
So bearbeiten Sie ein vorhandenes Bild in LabelMark Plus:
1. Wählen Sie das Bildobjekt mit dem Auswahlwerkzeug
aus.
Arbeiten mit Objekten - LabelMark Plus 83

LabelMark 3 Benutzerhandbuch
2. Klicken Sie auf das Symbol Eigenschaften
Eigenschaftenfeld Beschreibung
Position
Größe
Drehen
Name der
Bilddatei
3. Klicken Sie auf OK, wenn Sie die Eigenschaften wie gewünscht bearbeitet haben.
Position des Bildes von der linken oberen Ecke des Etiketts aus
(linke obere Ecke eines Etiketts ist 0,0)
Höhe und Breite des Bildes
Hinweise: Sie können die Größe eines Bildes verändern, indem Sie
an den Ziehpunkten ziehen. LabelMark Plus behält das Verhältnis
zwischen Breite und Höhe des Bildes automatisch bei.
Dreht das Bild in 90-Grad-Schritten
Pfad und Name des angezeigten Bildes: Klicken Sie auf
Durchsuchen, um eine andere Datei zu verwenden.
.
Einfügen von Rechtecken und Linien
So fügen Sie ein Rechteck oder eine Linie in ein LabelMark Plus-Etikett ein:
1. Klicken Sie in der Zeichnensymbolleiste auf das Symbol Rechteck
2. Klicken Sie auf die gewünschte Startposition, und ziehen Sie mit der Maus (linke Maustaste
gedrückt halten) das Objekt auf. Lassen Sie die Maustaste los, um den Vorgang abzuschließen.
oder Linie .
Bearbeiten von Rechtecken und Linien
So bearbeiten Sie ein vorhandenes Rechteck bzw. eine vorhandene Linie in LabelMark Plus:
1. Wählen Sie das Rechteck- bzw. Linienobjekt mit dem Auswahlwerkzeug
2. Klicken Sie auf das Symbol Eigenschaften
Eigenschaftenfeld Beschreibung
Position
Größe
Drehen
Linienstärke
3. Klicken Sie auf OK, wenn Sie die Eigenschaften wie gewünscht bearbeitet haben.
Position des Rechtecks bzw. der Linie von der linken oberen Ecke
des Etiketts aus (linke obere Ecke eines Etiketts ist 0,0)
Höhe und Breite des Rechtecks bzw. der Linie
Hinweis: Sie können die Größe von Rechtecken bzw. die Länge
von Linien verändern, indem Sie an den Ziehpunkten ziehen.
Dreht das Rechteck bzw. die Linie in 90-Grad-Schritten
Dicke der Linie (in Punkten, basierend auf der Druckerauflösung)
.
aus.
Importieren von Daten in LabelMark Plus
Mit wenigen Ausnahmen läuft der Datenimport in LabelMark Plus und LabelMark gleich ab. In LabelMark
Plus können Sie Text- und Strichcodedaten importieren und festlegen, welche Daten welches Objekt in der
Etikettendatei füllen.
84 Arbeiten mit Objekten - LabelMark Plus

Arbeiten mit Objekten - LabelMark Plus
So ordnen Sie den Etikettenobjekten Importdaten zu:
1. Erstellen bzw. öffnen Sie eine Etikettendatei.
2. Klicken Sie auf das Etikett, an dem der Import beginnen soll.
3. Fügen Sie Text- und/oder Strichcodeobjekte für die Importdaten hinzu:
Hinweise zum Importieren von Strichcodes: Die Importoption Manuell ist die einzige
Möglichkeit, Strichcodedaten in eine Etikettendatei zu importieren. Es können nur solche
Zeichen importiert werden, die für die ausgewählten Symbole gültig sind. Ungültige Zeichen
werden ignoriert, und es wird ein Fehler ausgegeben.
Hinweise zur Importoption "Manuell": Wenn Sie die Absicht haben, mit der Importoption
Manuell Ihre Felder den Importoptionen zuzuordnen, füllen Sie die Objekte mit
beschreibendem Text. Dafür können Sie beispielsweise die Textelemente "Text",
"Anschlussfeld" und "Ader" verwenden. Der beschreibende Text wird letztendlich durch die
Importdaten ersetzt, doch zuvor hilft er Ihnen, die Daten den richtigen Objekten zuzuordnen.
4. Klicken Sie auf Extras Daten importieren..., um den Import-Assistenten aufzurufen:
5. Wählen Sie den Datentyp aus, der importiert werden soll (siehe Datenimporttypen), und klicken
Sie auf Weiter:
6. Wählen Sie die gewünschte Datendatei aus, und klicken Sie auf Weiter:
Wählen Sie die ASCII-Textdatei oder die Excel™- bzw. Lotus 1-2-3™-Tabellendatei für den
Import aus, und klicken Sie auf Öffnen. -ODER-
Wenn Sie Daten aus einer Datenbank importieren, geben Sie die erforderlichen Informationen
für eine andere Datenquelle ein (siehe Importieren von Daten aus einer Datenbank).
7. Wenn das Dialogfeld Felder angezeigt wird, wählen Sie Ihre Felder und Zuordnungsdetails aus,
und klicken Sie auf Weiter:
Wählen Sie die Tabelle, die zu importierenden Daten enthält.
Arbeiten mit Objekten - LabelMark Plus 85

LabelMark 3 Benutzerhandbuch
Entscheiden Sie über die Reihenfolge, in der die Daten importiert werden sollen:
o Die Importoption Automatisch bietet keine Möglichkeit, den Objekten auf den Etiketten
Importdaten zuzuordnen. Vielmehr werden die Daten einfach von oben nach unten in
neue Textobjekte eingefügt.
Wenn Sie Daten auf Grundlage einer Vorlage importieren, werden die Objekte von links
nach rechts und von oben nach unten gefüllt (siehe Abbildung).
Reihenfolge für automatischen Import in eine LabelMark Plus-Datei
o Bei der Importoption Manuell können Sie angeben, welches Datenfeld welches Objekt
auf dem Etikett füllen soll. Wenn Sie die Option Manuell als Sortierreihenfolge für den
Datenimport wählen, fügt LabelMark Plus eine Objektspalte in die Liste Enthalten ein.
auf Grundlage einer Vorlage mit vier Objekten
Hinweis: Die Option Manuell ist deaktiviert, falls das aktuelle Etikett keine Objekte
enthält.
Wählen Sie in der Liste Verfügbar die Tabellenfelder aus, die importiert werden sollen, und
klicken Sie auf Kopieren, um sie in die Liste Enthalten zu verschieben.
Wenn Sie die Importoption Manuell ausgewählt haben, ordnen Sie jedes Datenfeld dem
entsprechenden Objekt auf dem Etikett zu. Klicken Sie auf das dem Feld zugewiesene Objekt,
und wählen Sie in der daraufhin angezeigten Liste das Objekt aus, in das Feld importiert
werden soll.
86 Arbeiten mit Objekten - LabelMark Plus

Arbeiten mit Objekten - LabelMark Plus
8. Wenn Sie alle Felder und Objektzuordnungen eingegeben haben, klicken Sie auf Weiter, und
fahren Sie dann mit Schritt 8 der Anleitung unter Importieren von Daten in Etikettendateien fort.
Auswählen von Objekten in LabelMark Plus
Die auf einem Etikett in LabelMark Plus positionierten Elemente heißen Objekte. Dazu gehören Text,
Strichcodes, Bilder, Linien und Rechtecke.
So wählen Sie ein Objekt aus:
• Klicken Sie mit dem Auswahlwerkzeug
• Um mehrere Objekte auszuwählen, halten Sie die STRG-Taste gedrückt, während Sie auf die
gewünschten Objekte klicken.
• Wenn Sie alle Objekte auf dem aktiven Etikett auswählen möchten, wählen Sie Bearbeiten
Alles markieren Objekte, oder klicken Sie mit der rechten Maustaste auf das Etikett und
anschließend auf Alle Objekte auswählen.
• Wenn Sie die Auswahl eines Objekts aufheben möchten, klicken Sie auf eine beliebige Stelle
außerhalb des Objekts.
auf das Objekt, das Sie bearbeiten möchten.
Arbeiten mit Objekten - LabelMark Plus 87

LabelMark 3 Benutzerhandbuch
Objektsymbolleiste
Mit der Objektsymbolleiste können Sie Objekte (Text, Strichcodes, Bilder, Rechtecke und Linien) in
LabelMark Plus bearbeiten. Wählen Sie zunächst das Objekt aus, das Sie bearbeiten möchten. Klicken Sie
anschließend auf die entsprechende Schaltfläche der Objektsymbolleiste.
Symbol Beschreibung
Symbole – Hier können Sie die Symbole (z. B.
Code 39, Code 128 usw.) für ein Strichcodeobjekt
ändern (äquivalenter Menübefehl:
Objekt Eigenschaften...).
Eigenschaften – Zeigt Informationen zu einem
ausgewählten Objekt an (äquivalenter Menübefehl:
Objekt Eigenschaften…).
Ausrichtung – Sechs Symbole, mit denen Sie
mehrere ausgewählte Objekte im Verhältnis
zueinander ausrichten können: Links, Zentriert,
Rechts, Oben, Mitte oder Unten (äquivalenter
Menübefehl: Objekt Ausrichten).
Hinweis: Elemente werden an dem zuletzt
ausgewählten Element ausgerichtet. Die Symbole
sind deaktiviert, wenn nur ein oder kein Objekt
ausgewählt wird.
Horizontal zentrieren – Verschiebt das
ausgewählte Objekt in die Mitte (zwischen beiden
Seiten) des Etiketts (äquivalenter Menübefehl:
Objekt Ausrichten).
Hinweis: Diese Einstellung bleibt bei weiteren
Änderungen nicht erhalten. Wenn Sie die Größe
ändern, Text hinzufügen o. Ä., müssen Sie das
Objekt erneut zentrieren.
Vertikal zentrieren – Verschiebt das ausgewählte
Objekt in die Mitte (zwischen oberem und unterem
Rand) des Etiketts (äquivalenter Menübefehl:
Objekt Ausrichten).
Hinweis: Diese Einstellung bleibt bei weiteren
Änderungen nicht erhalten. Wenn Sie die Größe
ändern, Text hinzufügen o. Ä., müssen Sie das
Objekt erneut zentrieren.
Verschieben eines Objekts
Für das Verschieben eines ausgewählten Objekts gibt es in LabelMark Plus zwei Möglichkeiten:
• Klicken Sie auf das Symbol Eigenschaften
Oben ein, und klicken Sie auf OK.
Hinweis: Die linke obere Ecke eines Etiketts ist 0,0.
88 Arbeiten mit Objekten - LabelMark Plus
, geben Sie die gewünschten Werte für Links und

Arbeiten mit Objekten - LabelMark Plus
• Platzieren Sie den Cursor so auf dem ausgewählten Objekt, dass ein in vier Richtungen zeigender
Pfeil angezeigt wird. Klicken Sie auf das Objekt, ziehen Sie es an die neue Position, und lassen
Sie die Maustaste los.
Hinweis: In LabelMark Plus können Sie Objekte nicht über die Grenzen des Druckbereichs eines Etiketts
hinaus verschieben. Einzelheiten finden Sie unter Anpassen von Daten an die Größe eines Etiketts.
Ändern der Größe eines Objekts
Hinweis: Die Größe von Text- und Strichcodeobjekten kann nicht geändert werden. Sie wird durch die
jeweiligen Objektdaten bestimmt.
Für das Ändern der Größe eines ausgewählten Objekts gibt es in LabelMark Plus zwei
Möglichkeiten:
• Klicken Sie auf das Symbol Eigenschaften
und klicken Sie auf OK.
, geben Sie die gewünschte Breite und Höhe ein,
Arbeiten mit Objekten - LabelMark Plus 89

LabelMark 3 Benutzerhandbuch
• Zeigen Sie mit dem Auswahlwerkzeug
diesen, bis das Objekt die gewünschte Größe erreicht hat.
auf einen der blauen Ziehpunkte, und verschieben Sie
Löschen eines Objekts
So löschen Sie ein Objekt in LabelMark Plus:
1. Wählen Sie das/die Objekt(e) mit dem Auswahlwerkzeug
2. Löschen Sie das Objekt mit einem der folgenden Verfahren:
Drücken Sie die ENTF-Taste auf der Tastatur, wenn das Objekt endgültig gelöscht werden
soll.
Klicken Sie auf das Symbol Ausschneiden , wenn das Objekt entfernt, aber zum späteren
Einfügen verfügbar bleiben soll.
aus.
Ausschneiden, Kopieren und Einfügen von Objekten
Hinweis: Grundsätzlich können Sie Text beliebig zwischen LabelMark und LabelMark Plus hin- und
herkopieren. Allerdings besteht keine Möglichkeit, andere Objekte (Strichcodes, Bilder, Rechtecke und
Linien) aus LabelMark Plus zu kopieren und in LabelMark einzufügen.
So können Sie Objekte ausschneiden bzw. kopieren und in LabelMark Plus einfügen:
1. Wählen Sie das/die Objekt(e) mit dem Auswahlwerkzeug
auswählen möchten, halten Sie beim Klicken auf die einzelnen Objekte (auch wenn sich diese auf
verschiedenen Etiketten befinden) die STRG-Taste gedrückt.
2. Schneiden Sie die Objekte aus, bzw. kopieren Sie sie:
Klicken Sie in der Symbolleiste auf das Symbol Ausschneiden
werden dabei entfernt).
Klicken Sie in der Symbolleiste auf das Symbol Kopieren
unverändert erhalten).
3. Klicken Sie auf das/die Etikett(en), auf dem/denen Sie das/die Objekt(e) einfügen möchten.
4. Zum Einfügen der Objekte klicken Sie in der Symbolleiste auf das Symbol Einfügen
LabelMark Plus fügt das Objekt an derselben Position ein, an der es sich auf dem Originaletikett
befand.
Hinweise:
• Sie können auch Text aus anderen Windows®-Anwendungen kopieren und in LabelMark
einfügen.
• Weitere Informationen finden Sie unter Auswählen von Text und Etiketten und Kopieren und
Einfügen von Text und Etiketten.
aus. Wenn Sie mehrere Objekte
(die Originalobjekte
(die Originalobjekte bleiben
.
90 Arbeiten mit Objekten - LabelMark Plus

Anleitung für Vorlagen
Standardetikettenvorlagen
Die folgenden Vorlagen wurden zur Verwendung in LabelMark Plus im Ordner
C:\Programme\Brady\LabelMark 3\Templates installiert. Diese Vorlagen wurden erstellt, um Ihnen das
Positionieren von Daten in speziellen Etikettenformaten zu erleichtern. Es wird empfohlen, diese Vorlagen
beim Erstellen von Dateien mit diesen Typen zu verwenden (siehe Erstellen einer Etikettendatei von einer
Vorlage).
Anleitung für Vorlagen 91


Anleitung für Symbole
Symbolbibliothek
Die folgenden Bilder wurden zur Verwendung in LabelMark Plus im Ordner
C:\Programme\Brady\LabelMark 3\Images installiert. Diese Symbole werden von Brady lediglich zur
Verfügung gestellt. Für ihre Verwendung sind Sie verantwortlich. Wenn Sie das Markensymbol einer
Organisation verwenden möchten, sollten Sie diese zuvor um Genehmigung bitten.
Anleitung für Symbole 93

LabelMark 3 Benutzerhandbuch
94 Anleitung für Symbole
 Loading...
Loading...