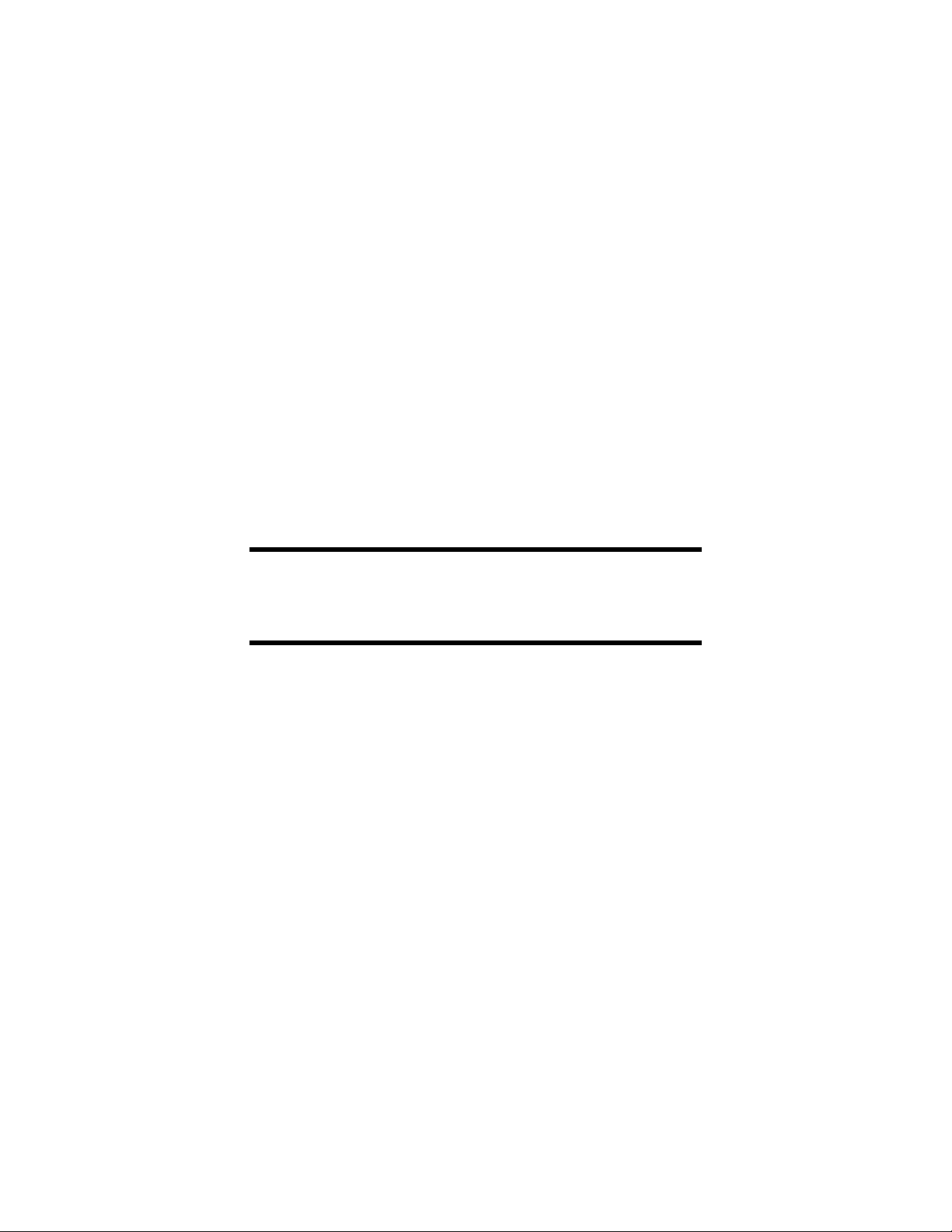
Guida dell'utente
LabelMark 3
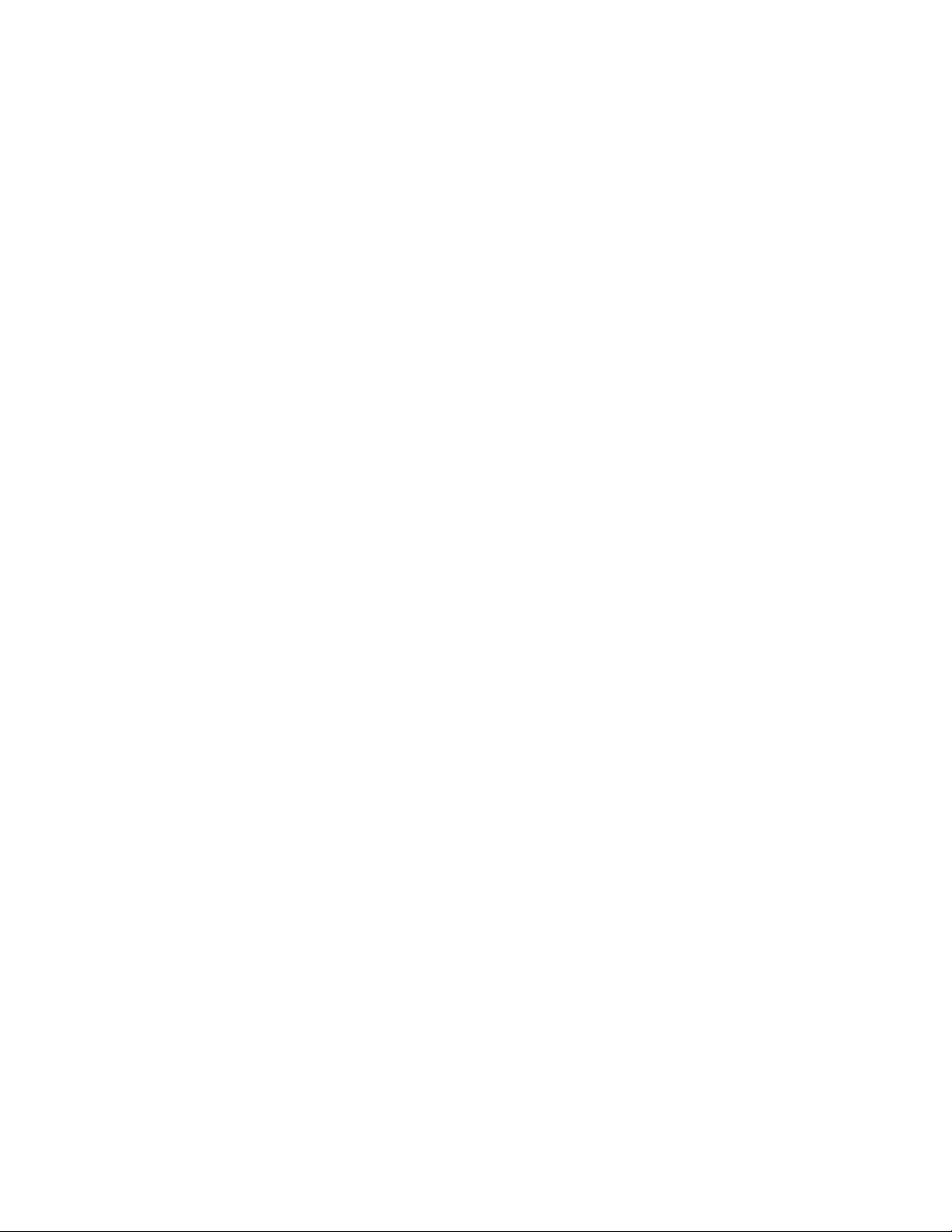
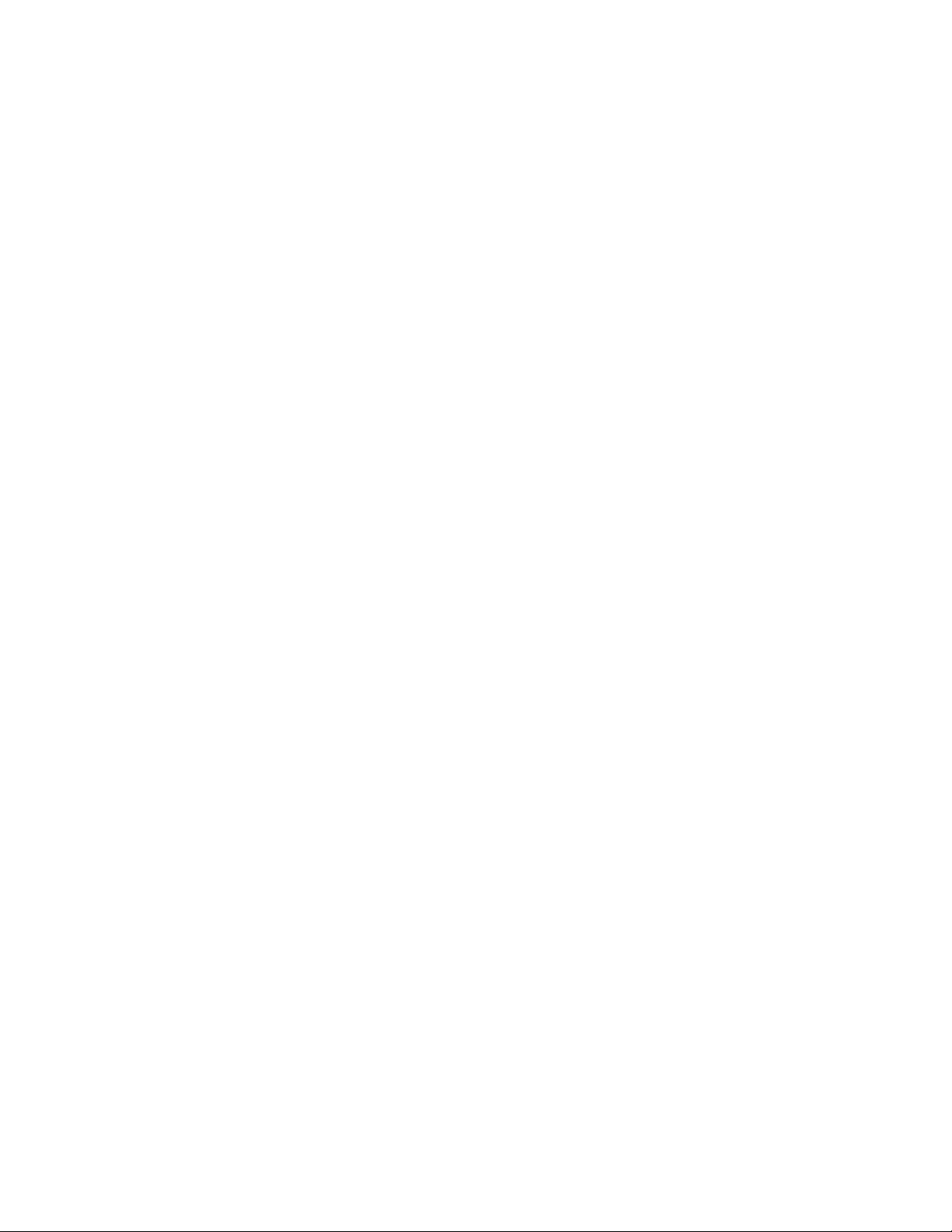
Sommario
Introduzione.................................................................................................................................................. 1
Copyright e marchi ................................................................................................................................... 1
Informazioni per contattare l'assistenza tecnica........................................................................................ 1
Per iniziare.................................................................................................................................................... 3
Requisiti di sistema................................................................................................................................... 3
Installazione di LabelMark....................................................................................................................... 3
Aggiornamento da una versione precedente di LabelMark ...................................................................... 3
Installazione dei driver stampante ............................................................................................................ 4
Novità ....................................................................................................................................................... 4
Documentazione relativa a LabelMark..................................................................................................... 5
Panoramica della Guida dell'utente online................................................................................................ 5
Guida rapida - Creazione di un'etichetta di testo di base.......................................................................... 6
Panoramica di LabelMark......................................................................................................................... 11
Schermata Editor etichette...................................................................................................................... 11
Barra di menu e barre degli strumenti..................................................................................................... 11
Barra degli strumenti Standard ............................................................................................................... 12
Barra degli strumenti Formato................................................................................................................ 13
Barra degli strumenti Azione.................................................................................................................. 14
Utilizzo delle visualizzazioni.................................................................................................................. 14
Barra degli strumenti di esplorazione delle etichette.............................................................................. 16
Barra degli strumenti Tubetti a due lati (Tubetto a due lati)................................................................... 17
Modifica delle opzioni predefinite dell'utente ........................................................................................ 17
Operazioni principali di LabelMark......................................................................................................... 19
Creazione di un nuovo file di etichette ................................................................................................... 19
Aggiunta di testo a un'etichetta............................................................................................................... 19
Formattazione di testo............................................................................................................................. 19
Etichette Marcafilo ................................................................................................................................. 19
Serializzazione di etichette (semplice).................................................................................................... 20
Modifica della serializzazione ................................................................................................................ 21
Inserimento delle informazioni relative alla data e all'ora...................................................................... 21
Modifica delle informazioni relative alla data e all'ora........................................................................... 23
Utilizzo degli oggetti collegati................................................................................................................ 23
Selezione di testo ed etichette................................................................................................................. 25
Funzioni Copia e Incolla di testo ed etichette......................................................................................... 26
Adattamento di dati all'etichetta ............................................................................................................. 26
Ripetizione dei comandi ......................................................................................................................... 27
Funzione Trova e sostituisci ................................................................................................................... 28
Annullamento delle azioni...................................................................................................................... 29
Selezione di un formato di etichetta diversa........................................................................................... 29
Salvataggio di un file.............................................................................................................................. 30
Chiusura di un file di etichette................................................................................................................ 30
Apertura di un file di etichette esistente ................................................................................................. 30
i
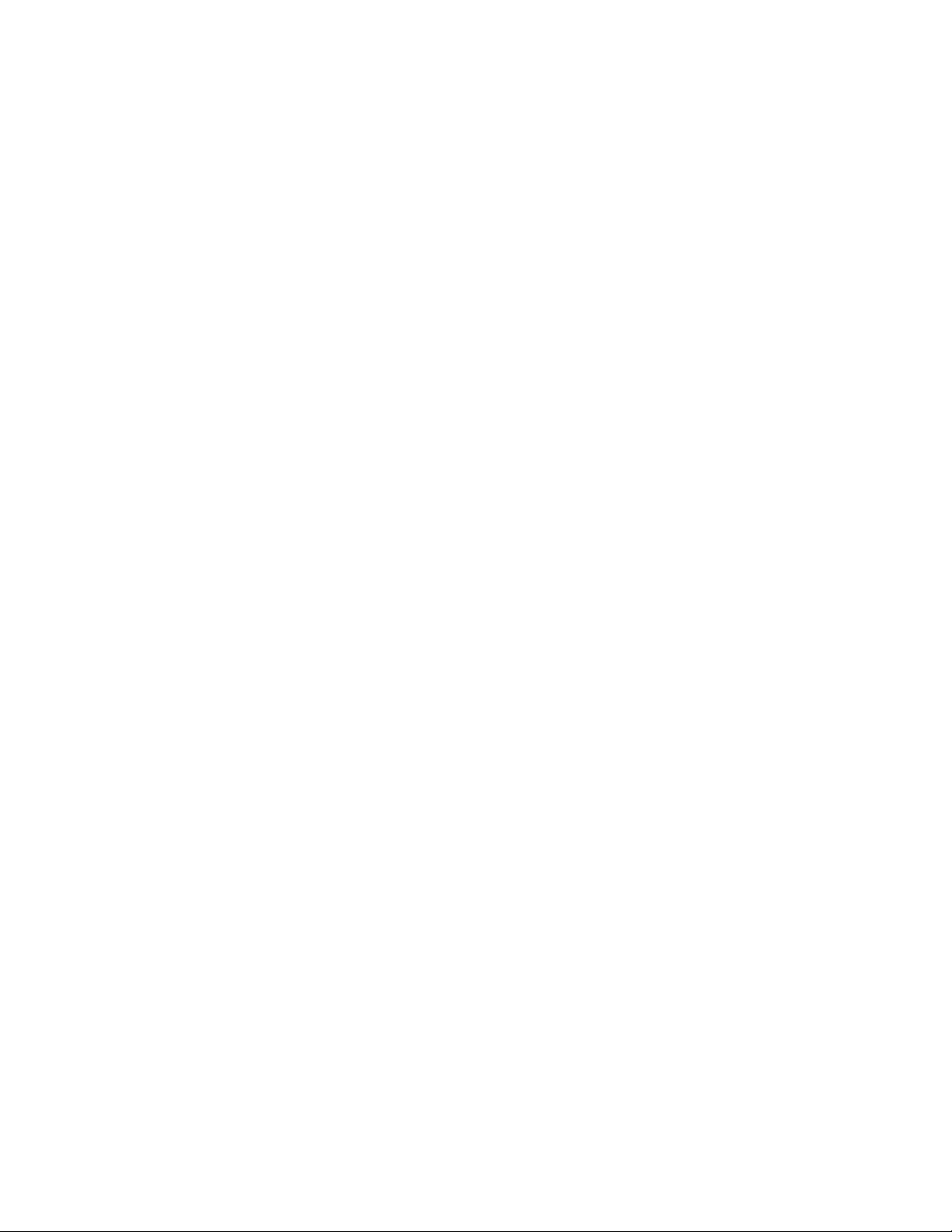
Sommario
Spostamento tra file aperti...................................................................................................................... 30
Operazioni avanzate di LabelMark.......................................................................................................... 33
Modifica di un formato di etichetta ........................................................................................................ 33
Creazione di una parte di etichetta personalizzata.................................................................................. 35
Eliminazione di un formato di etichetta personalizzata.......................................................................... 36
Creazione di un elenco di formati etichette preferite.............................................................................. 38
Utilizzo di un elenco di formati preferiti ................................................................................................ 38
Serializzazione di etichette (avanzata).................................................................................................... 39
Tabella dei tipi di serializzazione ........................................................................................................... 42
Parti di morsettiera 110, morsettiera BIX e quadro di circuito............................................................... 43
Serializzazione delle morsettiere 110/BIX ............................................................................................. 43
Impostazione delle opzioni Continuous Label e Terminal Block........................................................... 44
Utilizzo della funzione Inverti................................................................................................................ 45
Stampa di file di etichette........................................................................................................................... 49
Stampa di un file di etichette .................................................................................................................. 49
Selezione di intervalli di stampa............................................................................................................. 49
Impostazione delle opzioni di stampa per tubetti stampabili su due lati................................................. 52
Selezione di una stampante..................................................................................................................... 52
Risoluzione dei problemi relativi a stampanti e parti.............................................................................. 54
Creazione e utilizzo di modelli................................................................................................................... 55
Creazione di un modello......................................................................................................................... 55
Barra degli strumenti Modello................................................................................................................ 57
Modifica di un modello esistente............................................................................................................ 57
Creazione di un file di etichette da un modello ...................................................................................... 58
Importazione di dati in un file basato su un modello.............................................................................. 59
Importazione di file .................................................................................................................................... 61
Panoramica sull'importazione di dati...................................................................................................... 61
Importazione di dati nei file di etichette ................................................................................................. 61
Importazione in un tubetto a due lati ...................................................................................................... 67
Tipi di importazione di dati .................................................................................................................... 68
Importazione di dati da un database........................................................................................................ 68
Filtro di dati di importazione .................................................................................................................. 70
Formattazione di dati di importazione.................................................................................................... 72
Utilizzo degli oggetti - LabelMark Plus .................................................................................................... 73
LabelMark e LabelMark Plus ................................................................................................................. 73
Barra degli strumenti Disegno ................................................................................................................ 73
Inserimento di testo................................................................................................................................. 73
Modifica di testo..................................................................................................................................... 74
Inserimento dei codici a barre................................................................................................................. 74
Modifica dei codici a barre..................................................................................................................... 74
Inserimento delle immagini.................................................................................................................... 75
Modifica delle immagini......................................................................................................................... 75
Inserimento di rettangoli e linee ............................................................................................................. 76
Modifica di rettangoli e linee.................................................................................................................. 76
ii
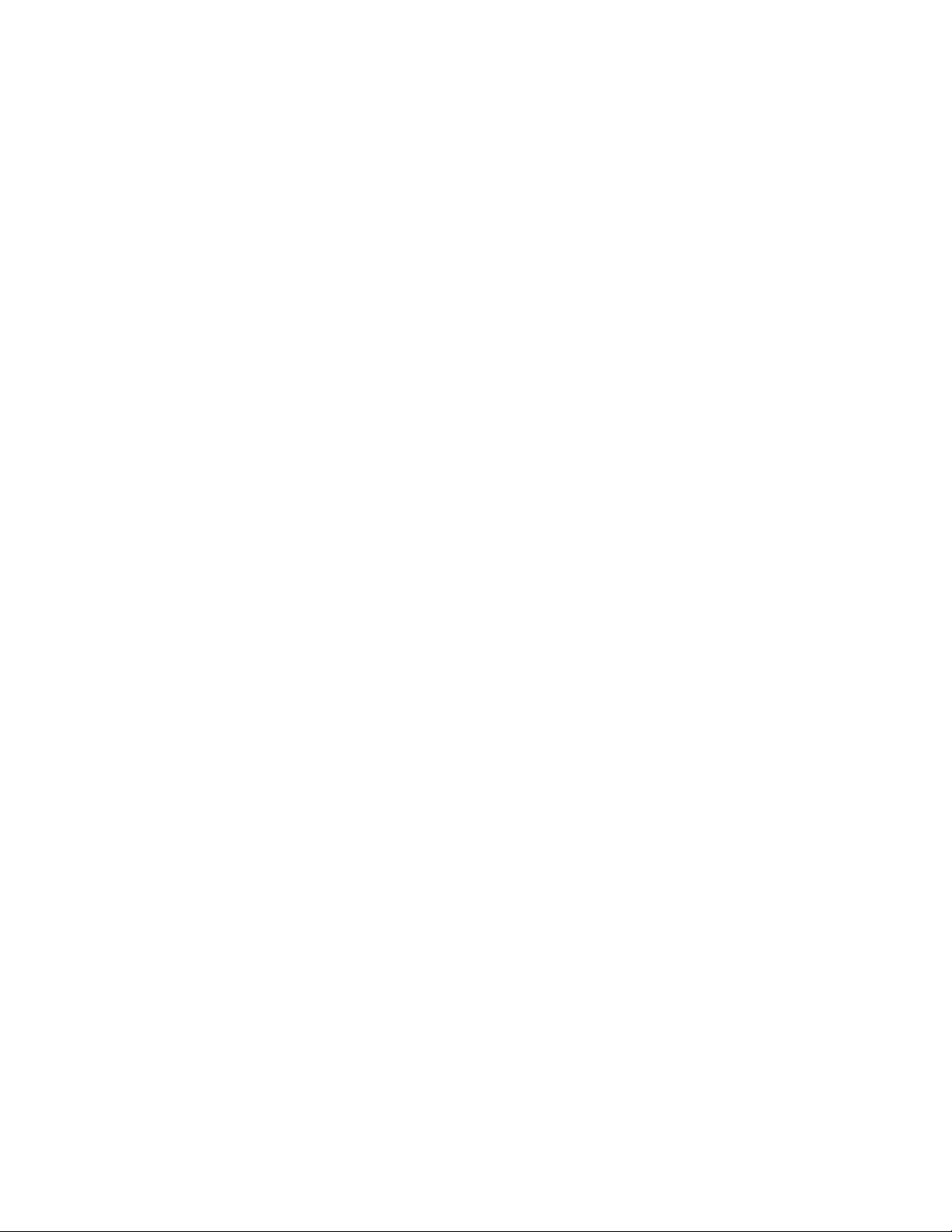
Sommario
Importazione di dati in LabelMark Plus ................................................................................................. 77
Selezione di oggetti in LabelMark Plus.................................................................................................. 79
Barra degli strumenti Oggetto................................................................................................................. 80
Spostamento di un oggetto...................................................................................................................... 80
Ridimensionamento di un oggetto.......................................................................................................... 81
Eliminazione di un oggetto..................................................................................................................... 82
Funzioni Taglia, Copia e Incolla di oggetti............................................................................................. 82
Guida dei modelli........................................................................................................................................ 83
Modelli di etichette in stock.................................................................................................................... 83
Guida dei simboli........................................................................................................................................ 85
Libreria di simboli .................................................................................................................................. 85
Indice analitico............................................................................................................................................ 89
iii
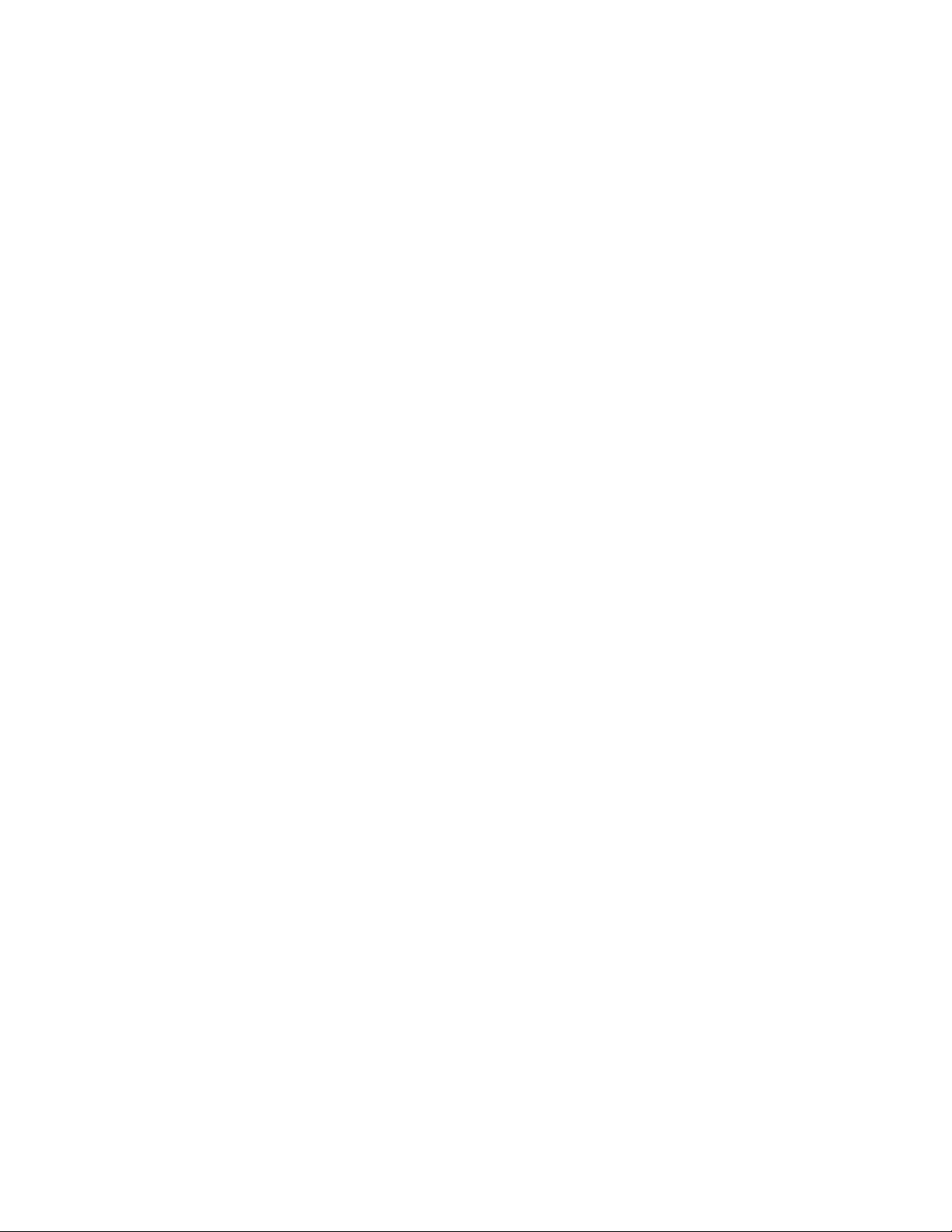
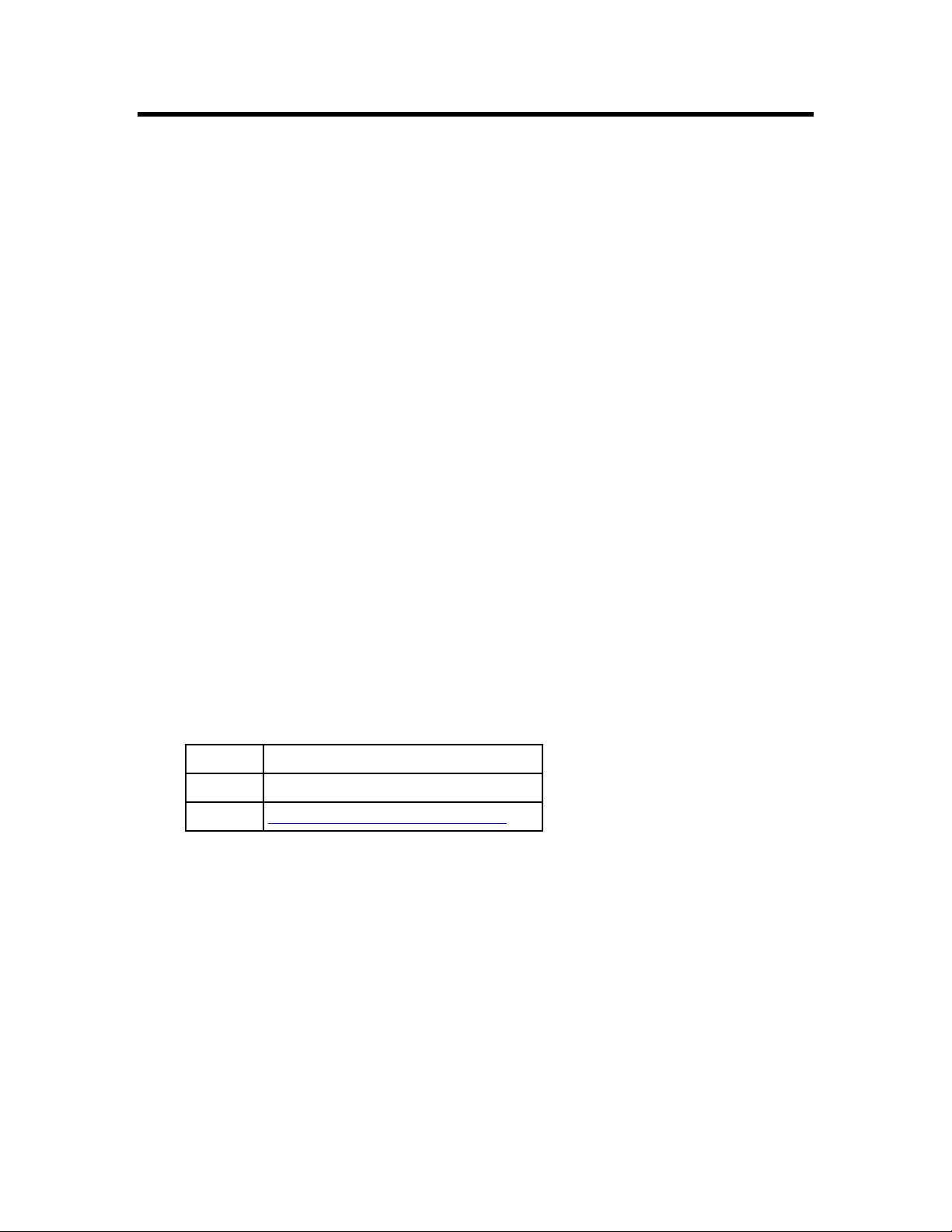
Introduzione
Copyright e marchi
Il presente manuale è di proprietà di Brady Worldwide, Inc. (da qui in poi "Brady") e può essere soggetto a
periodiche revisioni senza preavviso. Brady non si assume alcuna responsabilità a fornire all'utente le
eventuali revisioni.
Il presente manuale è protetto da copyright con tutti i diritti riservati. Sono proibite la copia e la
riproduzione di qualsiasi parte di questo manuale con qualsiasi mezzo senza previo consenso scritto da
parte di Brady.
Benché sia stata presa ogni precauzione nella preparazione di questo documento, Brady non si assume
alcuna responsabilità per eventuali perdite o danni causati da errori, omissioni o dichiarazioni risultanti da
negligenza, incidente o altre cause. Brady non si assume inoltre alcuna responsabilità derivante
dall'applicazione o l'utilizzo di qualsivoglia prodotto o sistema qui descritto, né alcun tipo di responsabilità
per i danni incidentali o conseguenti derivanti dall'utilizzo di questo documento. Brady non riconosce
alcuna altra garanzia di commerciabilità o idoneità per un fine particolare.
Brady si riserva il diritto di apportare modifiche senza preavviso a qualsivoglia prodotto o sistema qui
descritto al fine di migliorarne l'affidabilità, le funzioni o il design.
Microsoft, Windows, Excel, Access e SQL Server sono marchi registrati di Microsoft Corporation.
Lotus 1-2-3 è un marchio registrato di Lotus Development Corporation.
Guida dell'utente di LabelMark™ (da qui in poi "LabelMark"). LabelMark è un marchio di Brady
Worldwide, Inc.
Tutte le marche o i nomi di prodotto menzionati in questo manuale sono marchi (™) o marchi registrati (®)
dei rispettivi proprietari.
© 2004 Brady Worldwide, Inc. Tutti i diritti riservati
Informazioni per contattare l'assistenza tecnica
Brasile
Telefono:
E-mail:
55 11 3604-7700
55 11 3686-5236
FAX:
brady_service_brazil@bradycorp.com
Introduzione 1
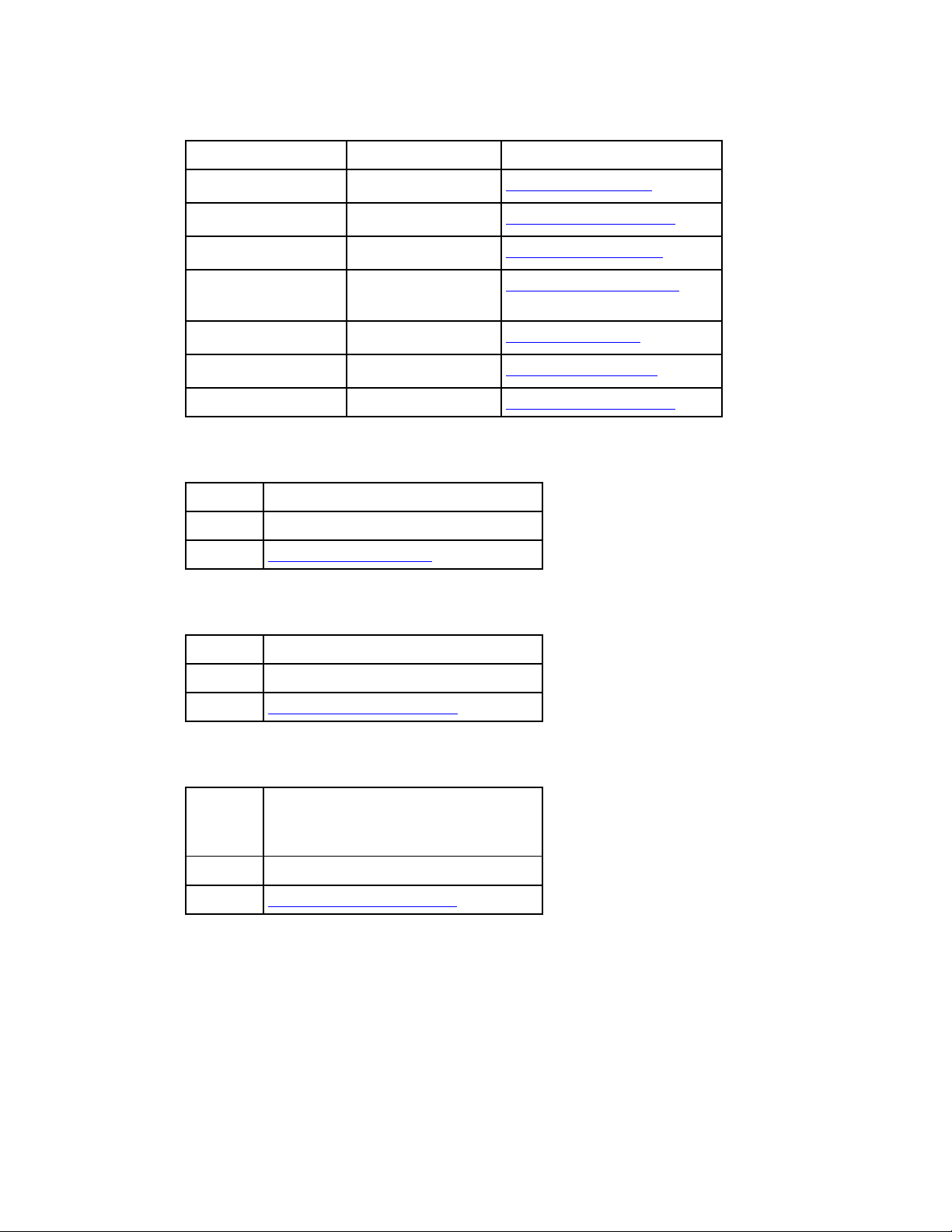
Guida dell'utente LabelMark 3
Europa
Paese Telefono Indirizzo e-mail:
Italia +39 02 96 28 60 14 tsitaly@bradycorp.com
Benelux +32 52 457 937 tsbelgium@bradycorp.com
Francia +800 907 107 tsfrance@bradycorp.com
Germania, Austria,
Svizzera
Gran Bretagna +44 1295 228 231 tsuk@bradycorp.com
Spagna +33 437 245 234 tsspain@bradycorp.com
Altro Paese +32 52 457 937 tsbelgium@bradycorp.com
+49 6103 75 98 451 tsgermany@bradycorp.com
America latina e Caraibi
Telefono:
E-mail:
414-438-6868
414-438-6870
FAX:
bradyintl@bradycorp.com
Messico
Telefono:
E-mail:
01 800 112 72 39
52 55 5527 55 86
FAX:
bradymexico@bradycorp.com
Stati Uniti e Canada
Telefono:
E-mail:
2 Introduzione
1-800-643-8766
(lunedì-venerdì dalle 7 alle 19 ora solare
fuso centrale)
1-800-358-6767
FAX:
tech_support@bradycorp.com
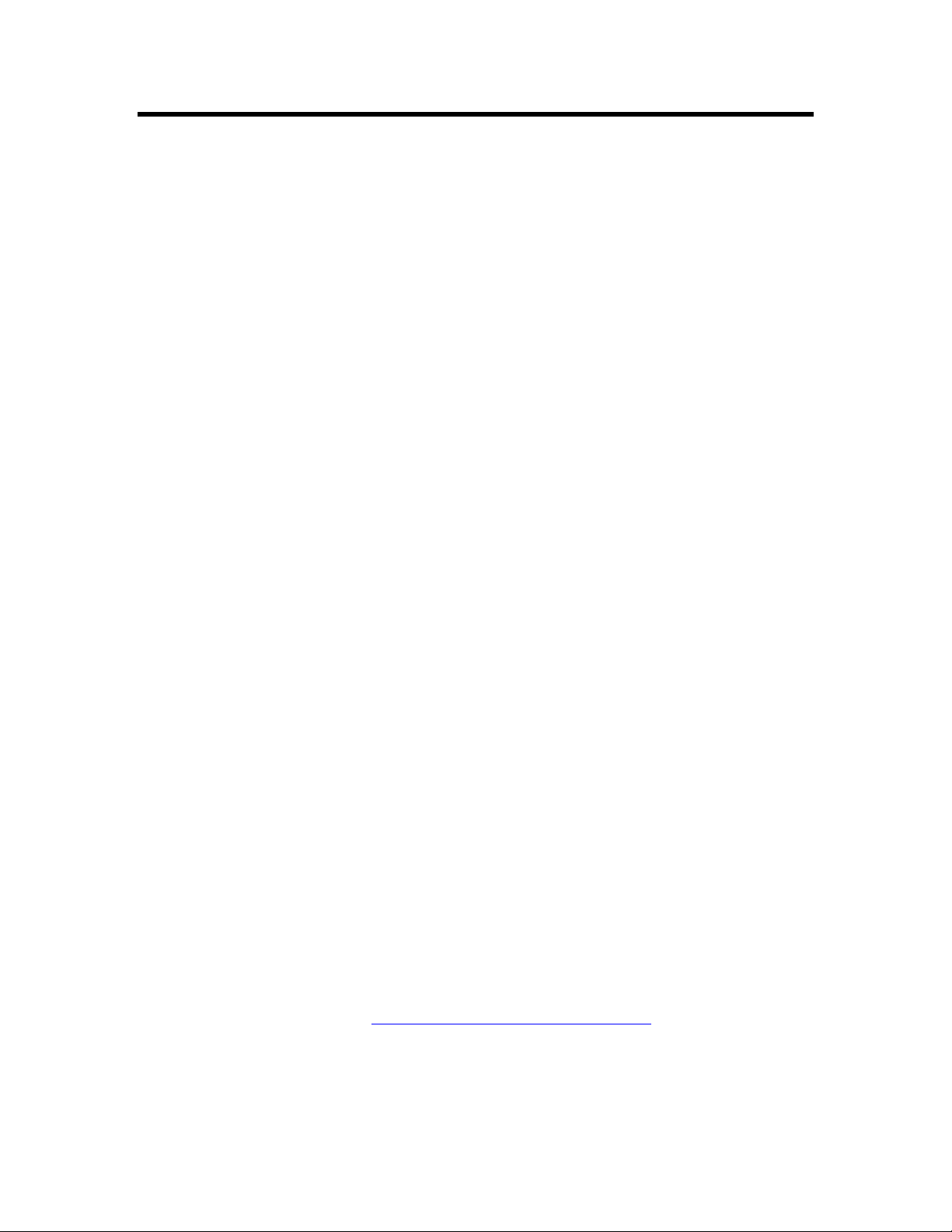
Per iniziare
Requisiti di sistema
Seguono i requisiti consigliati per l'installazione e l'esecuzione di LabelMark:
• Processore Intel® Pentium® (minimo 66 MHz 486DX2)
• Sistema operativo:
Microsoft ® Windows ® 98
Microsoft ® Windows ® 2000 con Service Pack 3
Microsoft ® Windows ® NT con Service Pack 6a
Microsoft ® Windows ® XP
• Microsoft ® Internet Explorer 5.01
• 64 MB di RAM (minimo 16 MB di RAM)
• 100 MB di spazio su disco rigido disponibile
• Scheda video a 16 bit o superiore
• Risoluzione dello schermo di 800x600 o superiore
• Unità CD-ROM
Installazione di LabelMark
Nota : Servono i diritti di amministratore sul Vs. computer per installare il Labelmark. Se non avete i diritti
di amministratore, chiedete al Vs. responsabile della rete.
Per eseguire LabelMark, è necessario installarlo sull'unità disco rigido del computer.
1. Inserire il CD LabelMark nell'unità CD. Verrà visualizzata la schermata di installazione.
Se l'installazione non si avvia automaticamente, selezionare Start Esegui, quindi digitare
D:\setup.exe e fare clic su OK (sostituire D: con la lettera dell'unità CD).
2. Fare clic su Installa LabelMark.
Nota: l'installazione avviene in una nuova directory (C:\Program Files\Brady\LabelMark 3), in
modo che le versioni precedenti di LabelMark non vengano sovrascritte
3. Seguire le indicazioni visualizzate sulla schermata.
Aggiornamento da una versione precedente di LabelMark
Se si effettua l'aggiornamento da una versione precedente di LabelMark, tenere presenti le seguenti
considerazioni:
• La nuova versione non sovrascrive le versioni meno recenti di LabelMark. Sarà possibile
eseguirle finché non vengono rimosse dal computer.
• Verranno perse le impostazioni predefinite della versione precedente di LabelMark. Per impostare
le nuove preferenze, vedere Modifica delle opzioni predefinite dell'utente
• Copiare i file di etichette esistenti che si desidera continuare ad utilizzare nella nuova cartella Files
di etichette.
• È possibile aprire i vecchi file di etichette (creati con la versione 1.2 e successive) nella nuova
versione di LabelMark.
Per iniziare 3
.
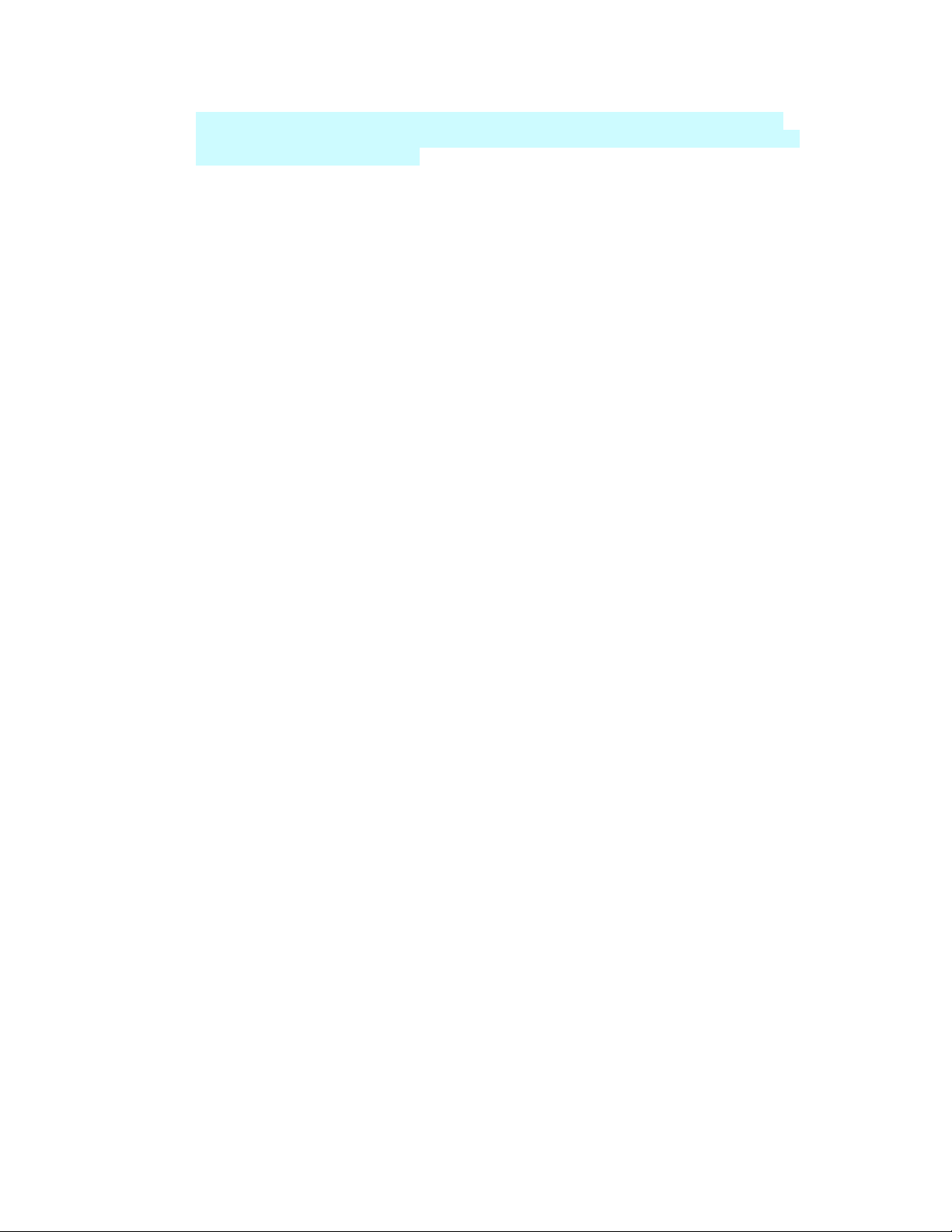
Guida dell'utente LabelMark 3
In LabelMark Plus può essere necessario modificare le impostazioni Tipo file: della finestra di
dialogo Apri per elencare i file precedenti. Se si apre un file LabelMark 2.x in LabelMark Plus, il
sistema ne modificherà l'estensione.
• Non è possibile aprire modelli della versione 2.x nella nuova versione.
• Dopo aver salvato un file creato in una versione precedente di LabelMark nella nuova versione,
non è più possibile aprirlo nella vecchia versione.
• Eseguire Part Conversion Utility (Start Programmi Brady LabelMark 3 Part
Conversion Utility) per importare le parti di etichetta personalizzate e l'elenco di parti
personalizzate precedenti nella nuova applicazione.
Installazione dei driver stampante
Il CD di LabelMark include i driver stampante di Windows® per le stampanti a trasferimento termico
Brady. Per le stampanti ad aghi, laser e inkjet, installare il driver Windows ® standard appropriato È
possibile installare uno o più driver sul PC a seconda delle proprie necessità.
Nota: la stampante portatile TLS2200 ® non richiede un driver.
Nota: per installare il driver TLS PC Link™ di Brady, non seguire la procedura riportata di seguito.
Inserire, invece, il CD di LabelMark e fare clic su Driver stampante TLS PC Link.
Per installare un driver stampante:
1. Fare clic su Start Impostazioni Stampanti.
2. Dalla finestra di dialogo Stampanti di Windows, selezionare Aggiungi stampante.
3. Seguire le istruzioni per installare una nuova stampante. Quando richiesto, selezionare Stampante
locale e Disco driver.
4. Inserire il CD LabelMark nell'unità CD (di solito D:) del computer.
5. Nella casella Installa da disco, digitare o spostarsi su D:\ o sull'unità CD e sul percorso
corrispondente al driver selezionato:
D:\Printer Drivers\BP X-Plus II, M-e, MVP (Windows 98, 2000, NT, XP)
D:\Printer Drivers\BP 1024, 2024, 2034, 1244, 1344, 2461, 3481, 6441 (Windows 98, 2000,
XP)
D:\Printer Drivers\BP 1024, 2024, 2034, 1244, 1344, 2461, 3481, 6441 (Windows NT)
6. Fare clic su OK.
7. Selezionare la porta da utilizzare durante il collegamento della stampante al PC (solitamente COM
Port 1).
8. La casella Nome stampante visualizza i nomi delle stampanti. Selezionare la stampante da
utilizzare, ad esempio Brady Printer THT Model 3481.
9. Selezionare Sì se si desidera impostare questa stampante come predefinita.
10. Fare clic su Fine.
Novità
LabelMark(tm) consente di creare etichette per un'ampia gamma di applicazioni industriali. La versione 3
dispone di tutte le funzioni presenti nelle precedenti e presenta molto miglioramenti:
• Programmi separati: LabelMark include ora due programmi, LabelMark e LabelMark Plus.
LabelMark è l'applicazione standard per etichette di solo testo, simile alla "modalità di creazione
fissa" della versione 2.x. Gli attributi per la modifica sono impostati linea per linea. Si tratta del
4 Per iniziare
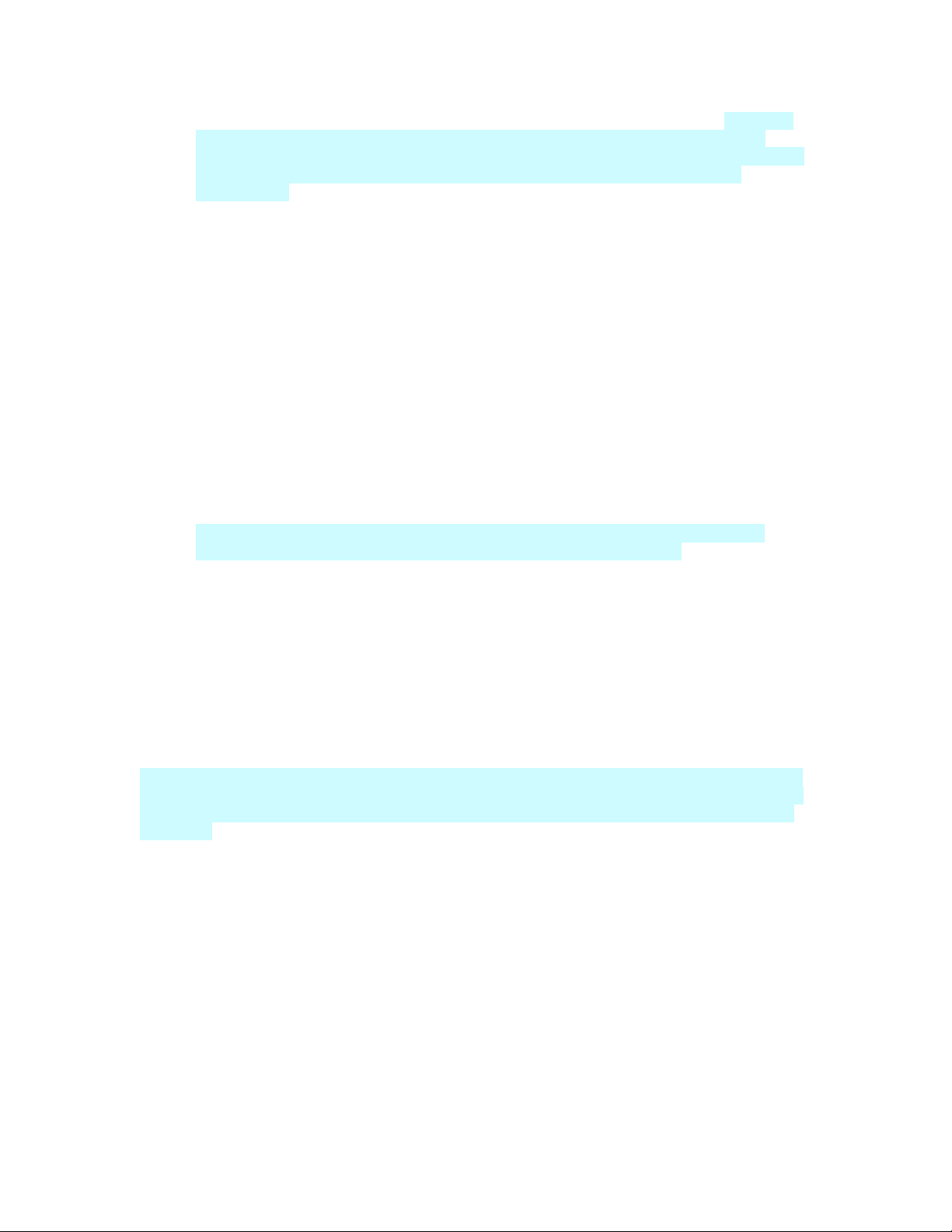
Per iniziare
modo in cui le versioni precedenti di LabelMark gestivano le procedure di modifica. LabelMark
Plus include tutte le funzioni di LabelMark, ma consente inoltre di aggiungere alle etichette
immagini, codici a barre, rettangoli e linee, come per la "modalità creazione libera" della versione
2.x. È possibile inserire questi oggetti in qualsiasi punto dell'etichetta e creare un layout
personalizzato.
• Barre degli strumenti e menu: le icone delle barre degli strumenti e i menu sono stati riprogettati
e riorganizzati per supportare le nuove funzioni.
• Funzione Marcafilo Marcafilo: LabelMark supporta ora più righe nella funzione automatizzata
Marcafilo.
• Data/ora: LabelMark offre ora uno strumento per inserire facilmente le informazioni di data e ora
nelle etichette.
• Serializzazione: la funzione di serializzazione è stata migliorata e semplificata. È ora possibile
saltare delle etichette durante la serializzazione. Inoltre, una procedura guidata fornisce istruzioni
dettagliate per eseguire la serializzazione avanzata.
• Importazione di dati: l'importazione di dati è stata notevolmente migliorata per i fogli di calcolo
e i file di testo ASCII. Una procedura guidata fornisce istruzioni dettagliate per le funzioni di
importazione dei dati. È inoltre possibile continuare a utilizzare le origini dati ODBC esistenti.
• Trova e sostituisci e Copia e Incolla: LabelMark consente ora di cercare e sostituire testo nelle
etichette e di copiare e incollare dati di testo da altre applicazioni Windows®.
• Modelli di etichette in stock e libreria di simboli: i simboli e i modelli di uso più comune
vengono installati con l'applicazione per essere utilizzati con LabelMark Plus. Inoltre, è più facile
creare e modificare modelli personalizzati in LabelMark e LabelMark Plus.
Documentazione relativa a LabelMark
Brady fornisce due fonti di documentazione di riferimento durante l'utilizzo di LabelMark e LabelMark
Plus:
• Guida dell'utente online – Si tratta di un sistema di riferimento ricco di funzioni installato con
l'applicazione (selezionare Guida in linea Guida dell'utente).
• File PDF della Guida dell'utente – Si tratta di una versione per la stampa della guida online
installata con l'applicazione.
Nota per LabelMark Plus: La maggior parte delle informazioni relative a LabelMark contenute in questa
guida, sono valide anche per LabelMark Plus. La sezione Utilizzo degli oggetti – LabelMark Plus contiene
informazioni specifiche su LabelMark Plus. I riferimenti aLabelMark Plus in altri punti della guida sono
evidenziati.
Panoramica della Guida dell'utente online
Selezionare Guida in linea Guida dell'utente per visualizzare il sistema di riferimento elettronico
LabelMark. Viene visualizzata in una finestra di browser Web standard e contiene le seguenti funzioni
aggiuntive:
• Sommario – visualizza un elenco di categorie e argomenti nell'ordine logico in cui l'utente li
leggerebbe. Fare clic sulla categoria per visualizzare gli argomenti corrispondenti. Fare clic su un
argomento per visualizzarlo.
• Indice – visualizza un elenco organizzato di argomenti corrispondenti. Sfogliare l'elenco o inserire
una parola chiave, quindi premere Invio per saltare all'argomento desiderato.
• Ricerca – consente di trovare termini e frasi all'interno del testo della guida.
Per iniziare 5
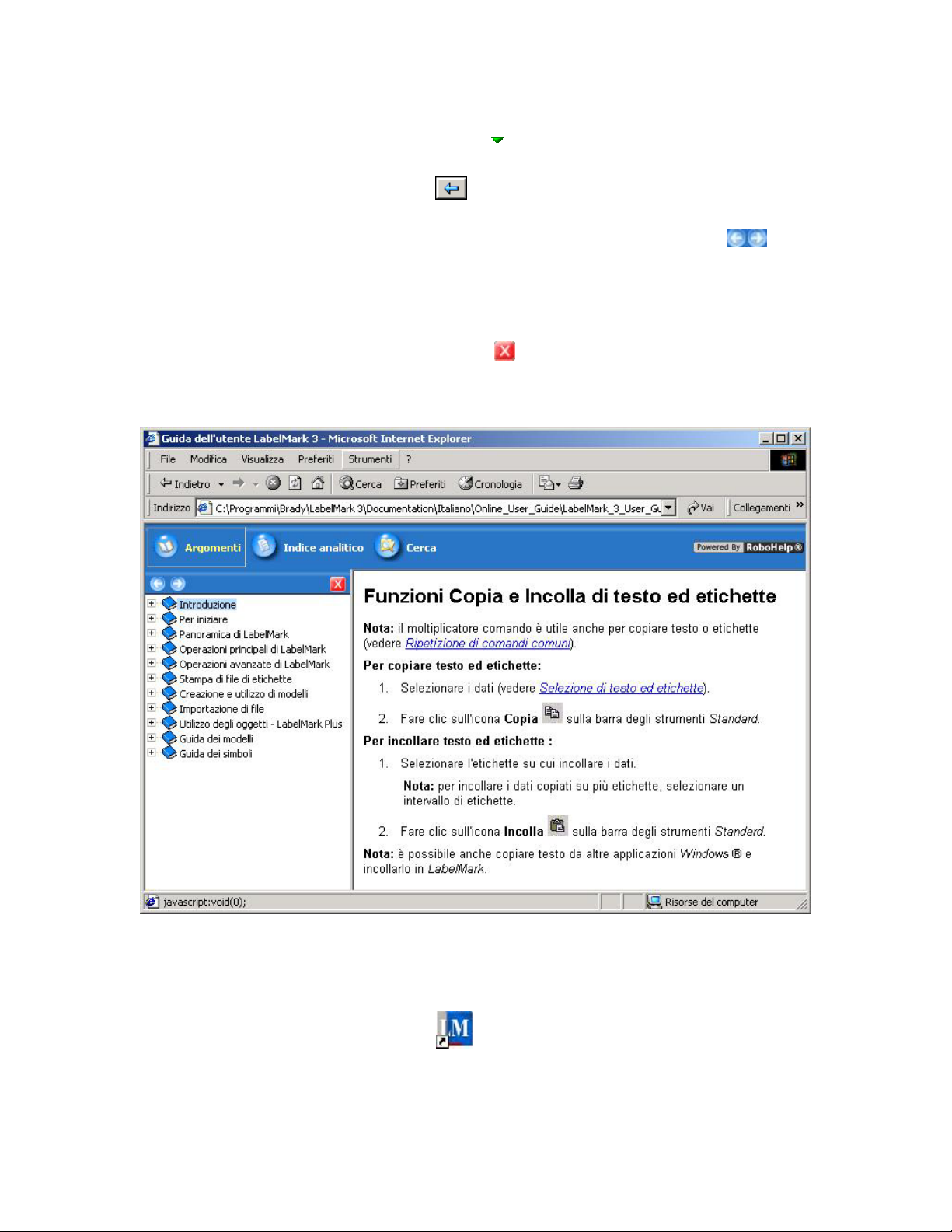
Guida dell'utente LabelMark 3
• Testo a discesa – consente di espandere o comprimere delle informazioni dettagliate facendo clic
ripetutamente sul testo sottolineato con l'icona
• Salta – consente di saltare a un argomento o sito Web desiderato, facendo clic sul testo
sottolineato blu. Fare clic sul pulsante
partenza.
accanto alle informazioni.
(Indietro del browser) per tornare al punto di
• Sfoglia – consente di leggere gli argomenti in un ordine logico. Fare clic sui pulsanti
(Argomento precedente e Argomento successivo) per spostarsi nella guida.
• Pulsanti del browser – è inoltre possibile utilizzare i pulsanti di avanzamento e Indietro del
browser Web per tenere traccia delle operazioni effettuate fino a quel momento da un argomento
all'altro.
• Nascondi esplorazione – Fare clic sul pulsante
relative a Sommario, Indice o Ricerca in modo da visualizzare più testo della guida dell'utente.
Fare clic sulle schede Sommario, Indice o Ricerca nella parte superiore dello schermo per
visualizzare nuovamente le informazioni relative all'esplorazione.
per nascondere le informazioni di esplorazione
Guida rapida - Creazione di un'etichetta di testo di base
Questa sezione guida l'utente nella creazione di un semplice file di etichette di testo. Per maggiori
informazioni su come lavorare con i file di etichette, consultare le sezioni successive della guida.
1. Fare doppio clic sull'icona LabelMark
6 Per iniziare
sul desktop di Windows ® .
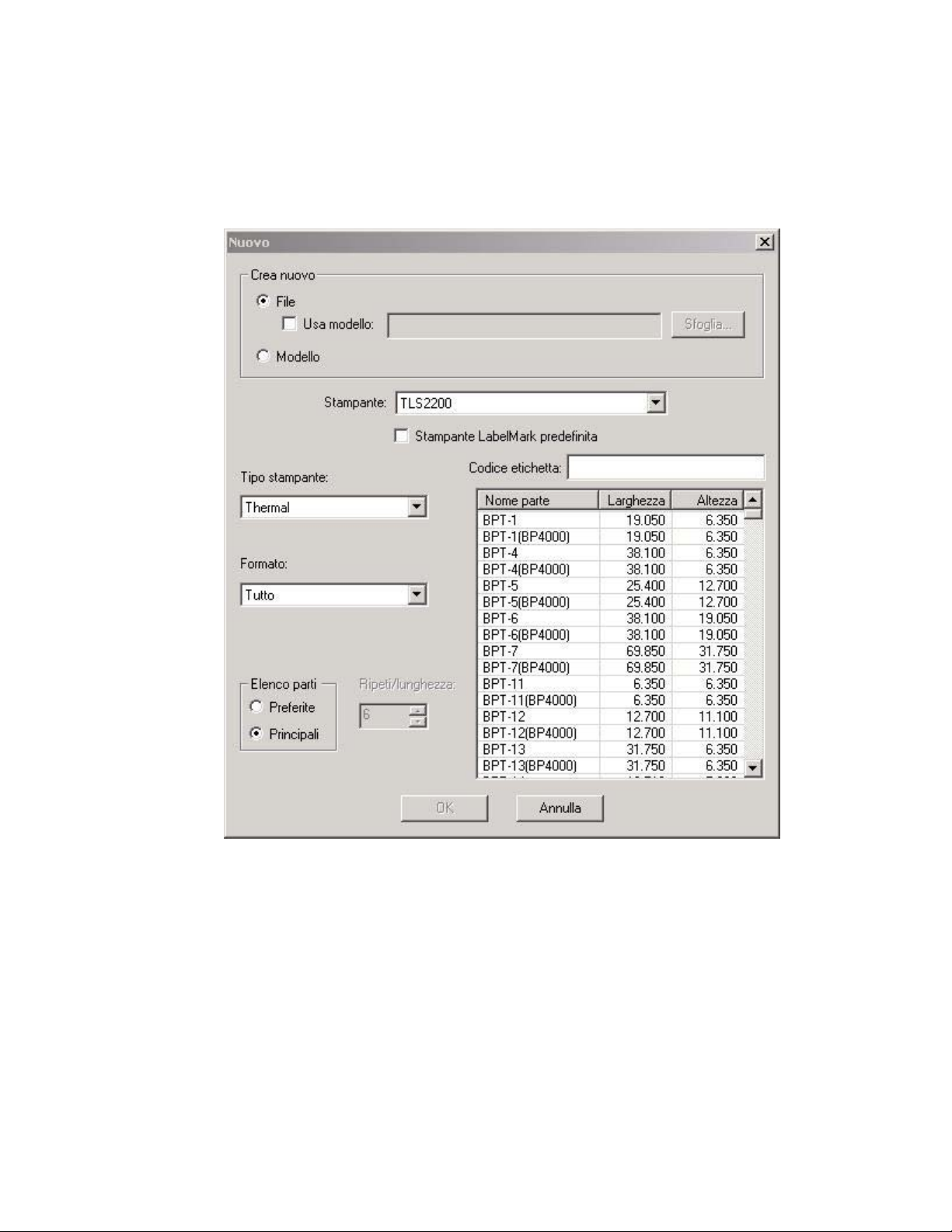
2. Creare un nuovo file:
All'avvio di LabelMark viene visualizzata la schermata di benvenuto. Selezionare Crea
nuovo file, quindi fare clic su OK. (Se LabelMark è già in esecuzione, fare clic su
FileNuovo...)
Viene visualizzata la schermata Nuovo file:
Per iniziare
Selezionare la stampante da utilizzare dall'elenco delle stampanti disponibili. (Selezionare
l'opzione Stampante LabelMark predefinita per utilizzare questa stampante anche per altri file
di etichette).
Selezionare il Tipo stampante dall'elenco (DotMatrix, InkJet, Laser, Thermal, TLS2200/TLS
PC Link o Wraptor ™ Wire ID Printer Applicator).
Selezionare la Famiglia parti dall'elenco, oppure inserirla nella casella Formato etichetta.
Per iniziare 7
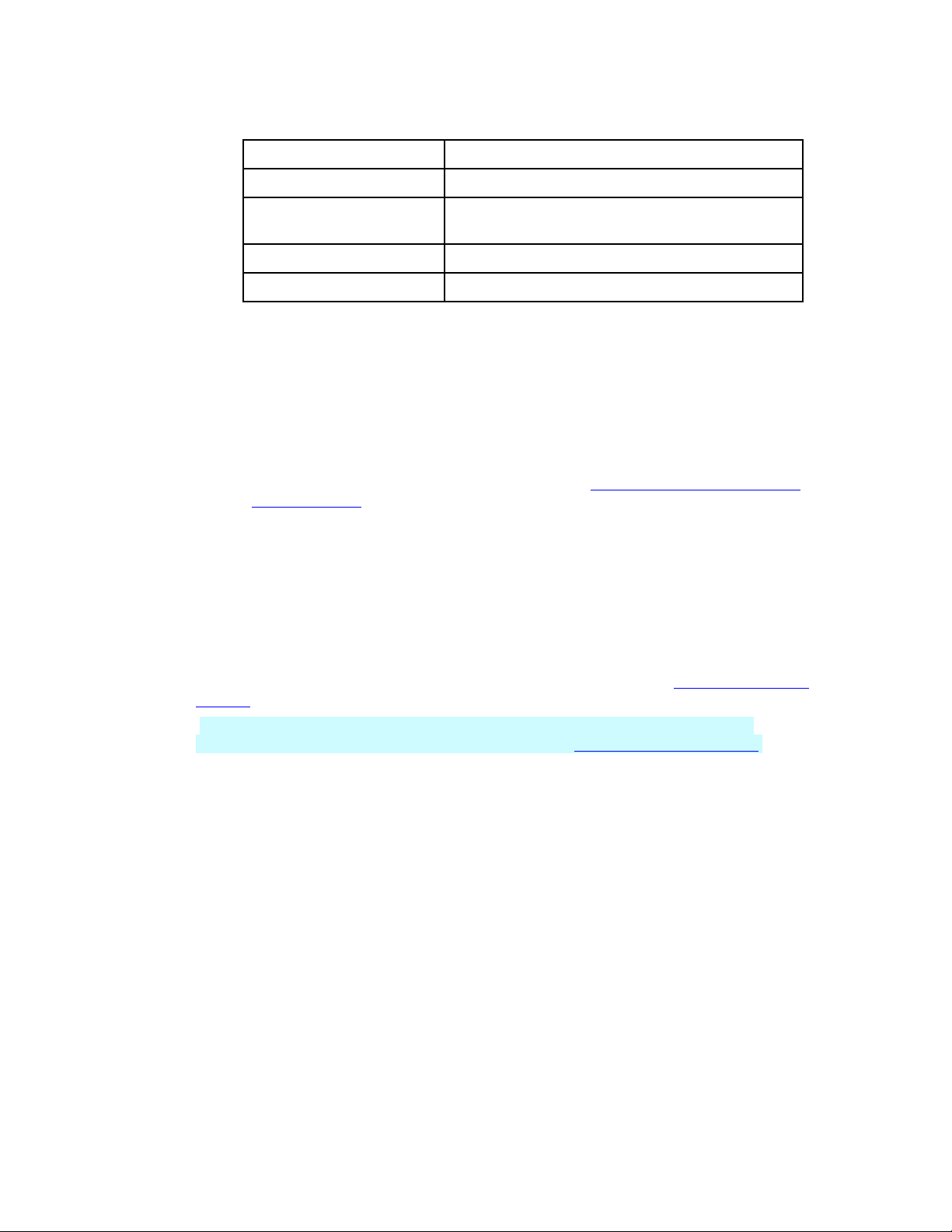
Guida dell'utente LabelMark 3
I nomi della famiglia parti sono:
Famiglia parti Descrizione
Die-Cut
Terminal
Etichette pretagliate standard, cartellini e tubetti
Supporti continui, comprese le morsettiere
Block/Continuous
Tubetti a due lati
All
Tubetti a due lati stampabili
Tutte le famiglie parti sopra riportate
Nella tabella, fare clic sul Nome parte desiderato, oppure inserire il nome della parte nella
casella Formato etichetta:
o Ordinare l'elenco per Nome parte, Larghezza o Altezza, facendo clic sull'intestazione
della colonna corrispondente. Facendo ripetutamente clic con il mouse, la tabella
visualizza gli elementi in ordine crescente o decrescente.
o L'Elenco parti è impostato sulle opzioni predefinite di Principali (tutte le parti di Brady
in stock). Se si seleziona Preferite, sarà possibile visualizzare solo Tipi stampante,
Famiglie parti e Parti nell'elenco dei preferiti (vedere Creazione di un elenco di parti di
etichette preferite).
o Se sono state create delle parti personalizzate, esse verranno visualizzate nell'elenco
insieme alle parti principali Brady.
Se è stata selezionata una parte continua, impostare Ripeti/lunghezza.
Per creare il file di etichette, fare clic su OK.
Viene visualizzata la schermata dell'editor etichette.
3. Aggiungere e formattare i dati di etichetta:
Inserire del testo in una o etichetta multiple e formattarlo. Fare riferimento a Barra degli strumenti
Formato per un elenco completo dei comandi e del loro utilizzo.
LabelMark Plus Nota: se si apre LabelMark Plus, è possibile aggiungere codici a barre,
immagini, rettangoli e linee alle etichette. Fare riferimento a LabelMark e LabelMark Plus.
8 Per iniziare
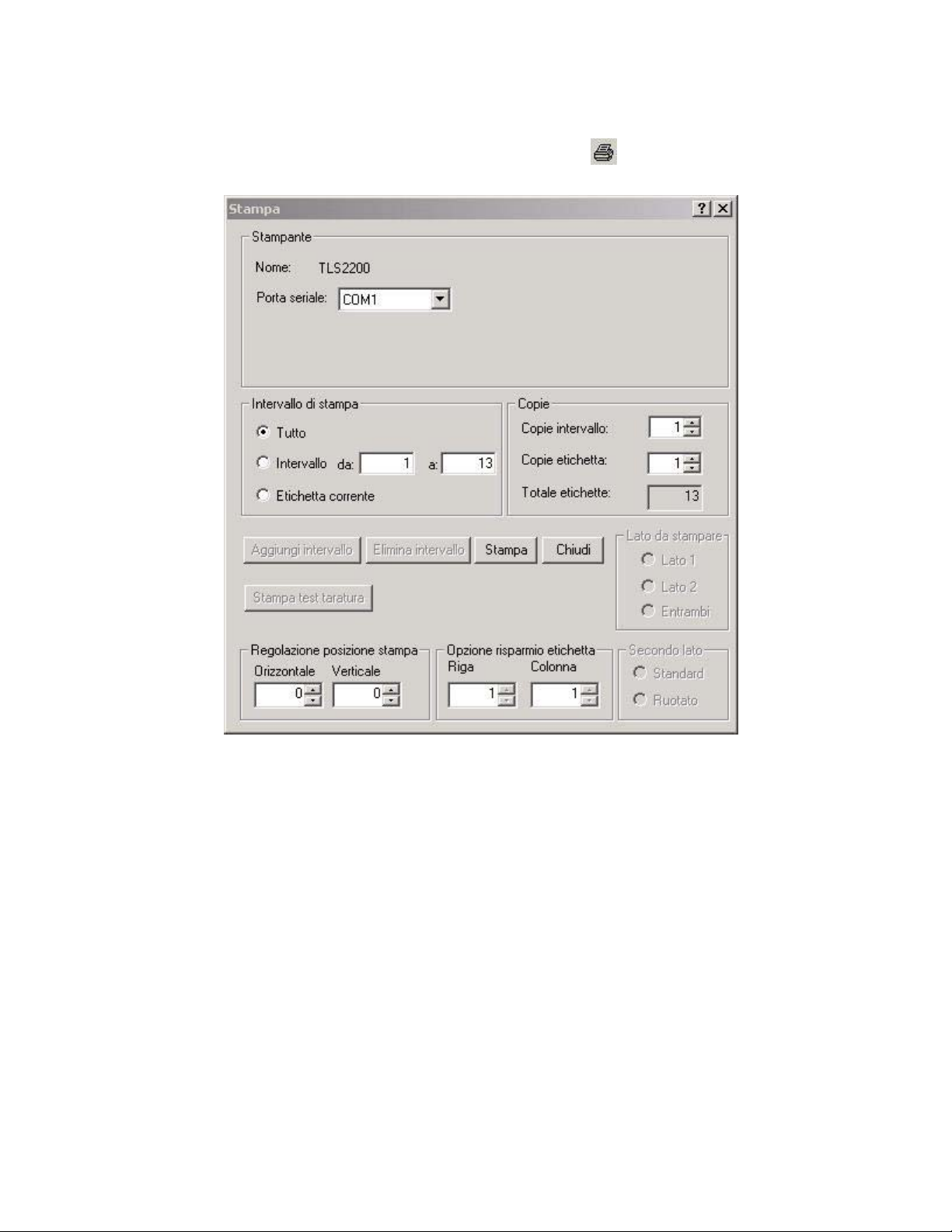
4. Stampare le etichette:
Per iniziare
Fare clic su FileStampa... (o fare clic sull'icona Stampa
La finestra di dialogo Stampa viene visualizzata.
sulla barra degli strumenti).
Impostare le opzioni di stampa, se necessario, e fare clic su Stampa.
Per iniziare 9
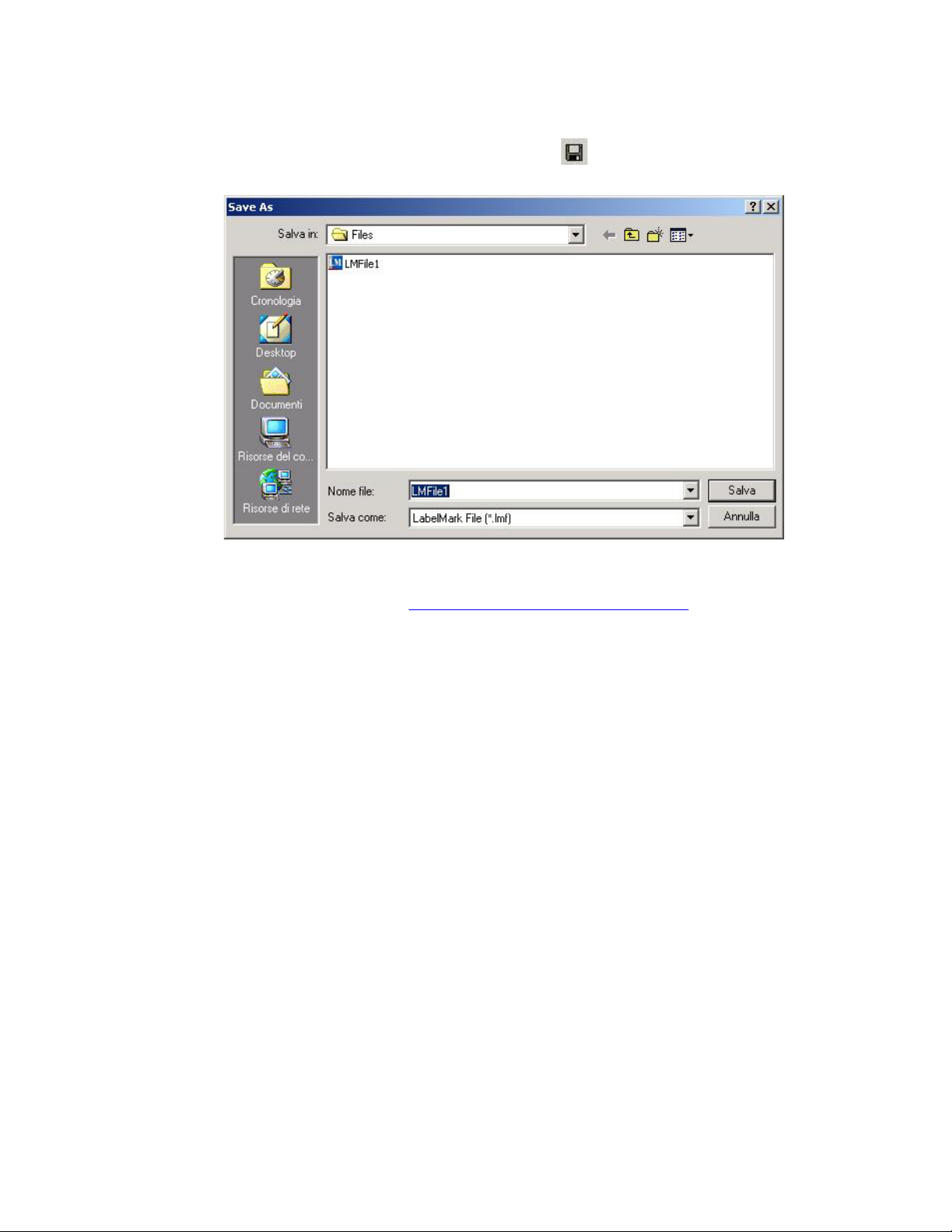
Guida dell'utente LabelMark 3
5. Salvare file di etichette:
Fare clic su FileSalva... (o fare clic sull'icona Salva
finestra di dialogo Salva con nome viene visualizzata.
Inserire il nome del file e fare clic su Salva.
LabelMark visualizza la posizione del file predefinita. È possibile modificare la cartella o la
posizione predefinita (vedere Modifica delle opzioni predefinite dell'utente
sulla barra degli strumenti). La
).
10 Per iniziare
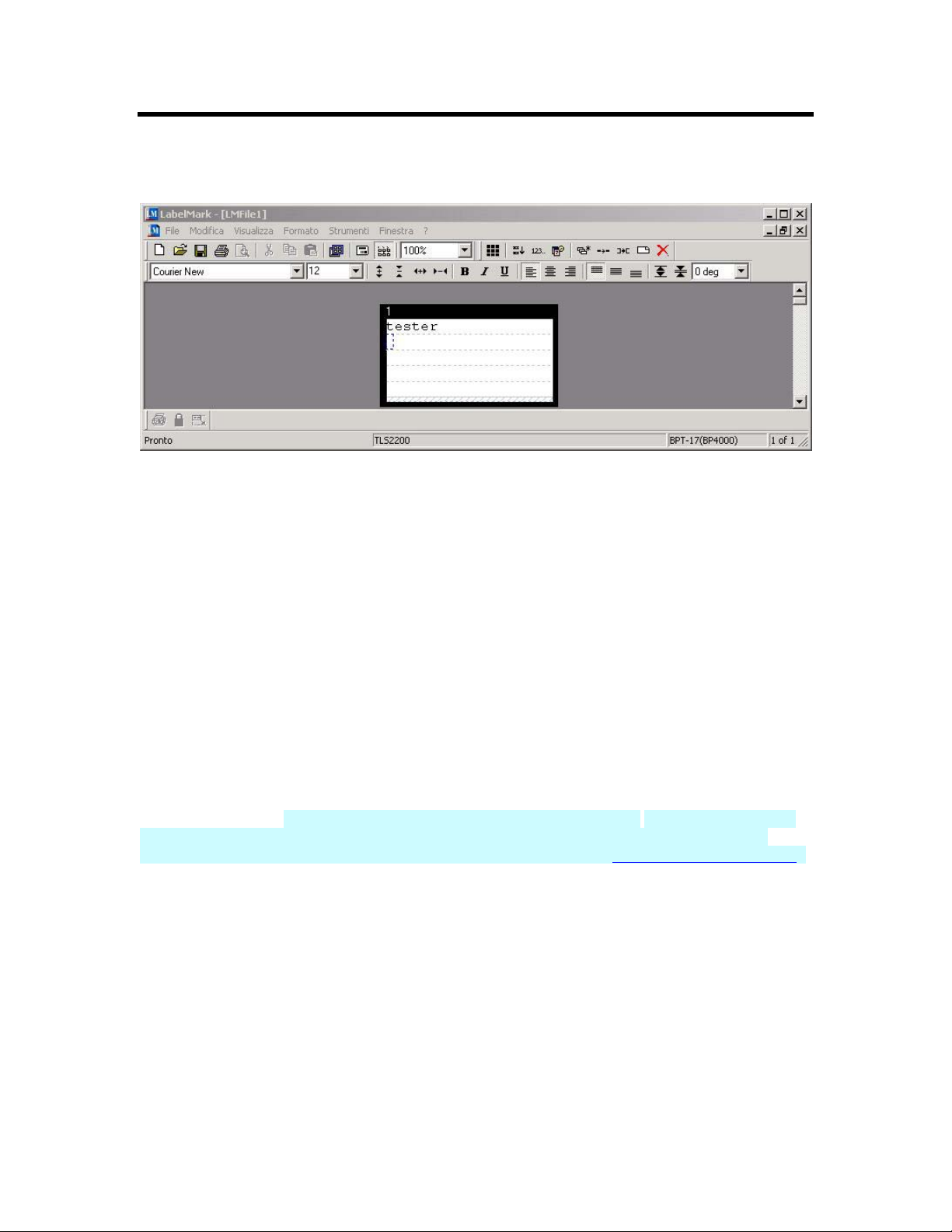
Panoramica di LabelMark
Schermata Editor etichette
Quando si crea o si apre un file di etichette, viene visualizzata la schermata editor etichette, che comprende:
• Menu e barre degli strumenti.
• L'editor visualizza le etichette più o meno come verranno stampate.
• Le linee tratteggiate mostrano la dimensione del testo. I segni grigi a tratteggio incrociato
rappresentano una linea o più linee parziali di testo. Non è consentito inserire alcun elemento in
questa zona e in ogni caso non rientra nella stampa. La dimensione e posizione dei segni grigi a
tratteggio incrociato dipendono dalla dimensione del carattere e dalla giustificazione verticale.
• L'area di colore grigio scuro rappresenta lo sfondo dell'etichetta. Per selezionare tutte le etichette,
fare doppio clic sullo sfondo.
• Viene strutturata l'etichetta attiva o corrente. Quando si seleziona più di un'etichetta, l'etichetta con
l'ombreggiatura più scura è attiva. Un file può includere fino a 10.000 etichette.
• Il cursore di testo lampeggiante mostra dove apparirà il testo quando si inizia a digitare.
• La barra di stato nella parte inferiore dello schermo mostra: stato delle applicazioni e informazioni
utili, quali la stampante corrente, la parte di etichetta, ecc.
Nota: l'editor descritto in precedenza è utilizzato con l'applicazione LabelMark, che consente di creare
etichette di solo testo. L'applicazione LabelMark Plus, anch'essa inclusa nel CD LabelMark , consente di
incorporare delle immagini, codici a barre, rettangoli e linee sulle etichette. L'editor LabelMark Plus
aggiunge menu e barre degli strumenti per questi oggetti aggiuntivi (vedere LabelMark e LabelMark Plus).
Barra di menu e barre degli strumenti
Per accedere ai comandi di creazione, apertura, formattazione e stampa di file di etichette, utilizzare la
barra di menu a discesa e le barre degli strumenti.
I comandi disponibili dipendono dal tipo di elemento selezionato e dall'applicazione in uso (LabelMark o
LabelMark Plus. Il sistema attiva o disattiva i comandi secondo le necessità. I comandi disattivati appaiono
in grigio sul menu o sulla barra degli strumenti.
È inoltre possibile accedere a molti comandi tramite il tasto destro del mouse.
• Fare clic con il tasto destro del mouse per visualizzare i comandi attivabili con questo metodo.
• Fare clic con il tasto destro del mouse sullo sfondo dell'etichetta per visualizzare i comandi
disponibili per tutti i file di etichette.
Panoramica di LabelMark 11
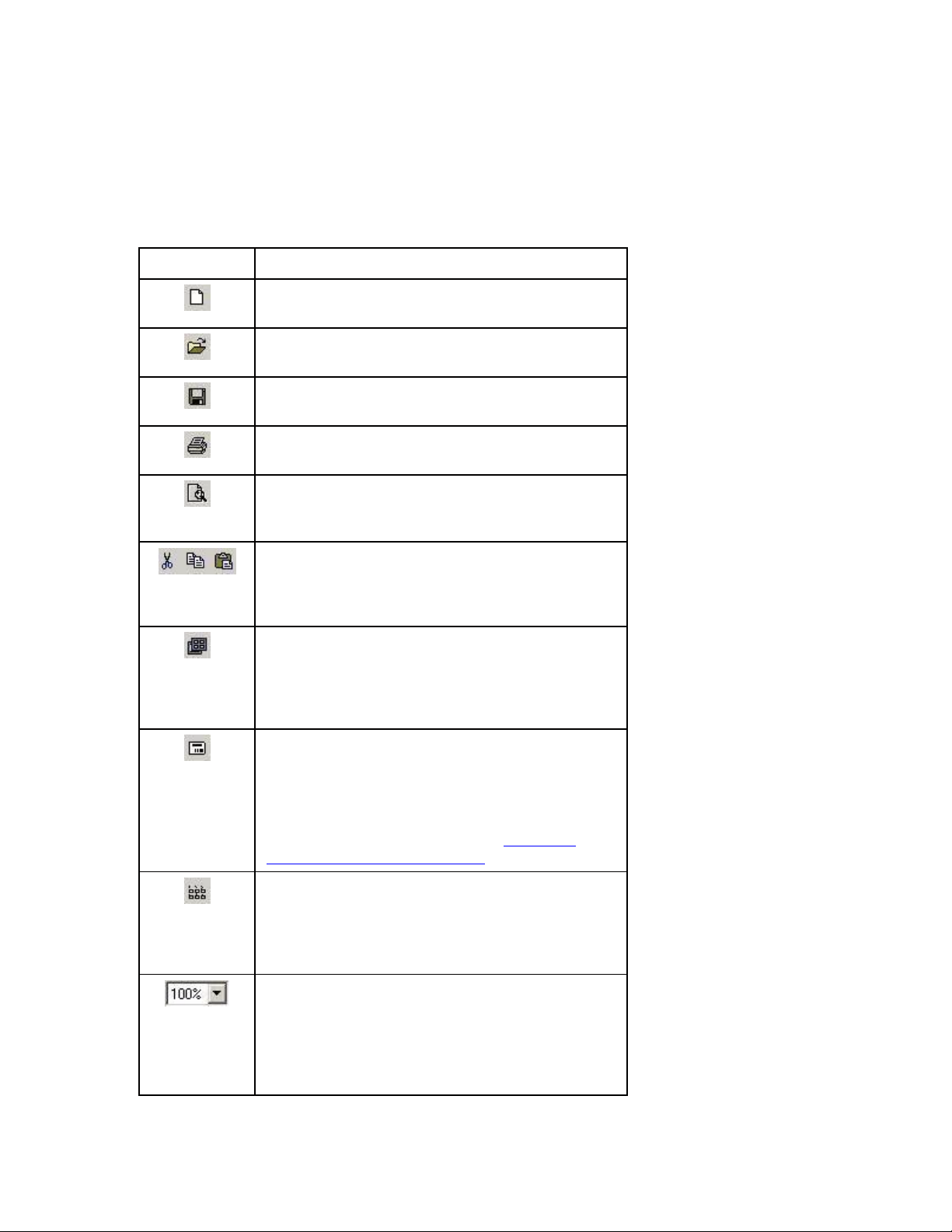
Guida dell'utente LabelMark 3
• Fare clic con il tasto destro del mouse sull'intestazione dell'etichetta, ovvero l'area
immediatamente sopra l'etichetta, oppure sullo spazio vuote dell'etichetta per visualizzare i
comandi disponibili per l'etichetta specifica.
Barra degli strumenti Standard
La barra degli strumenti Standard consente di apportare delle modifiche a livello di documenti.
Icona Descrizione
Nuovo - crea un nuovo file di etichette (comando di
menu equivalente: File Nuovo)
Apri - apre un file di etichette esistente (comando di
menu equivalente: File Apri)
Salva - salva il file di etichette attivo (comando di
menu equivalente: File Salva)
Stampa - stampa il file di etichette attivo (comando di
menu equivalente: File Stampa)
Anteprima di stampa - visualizza il file di etichette
attivo come risulterà nella stampa (comando di menu
equivalente: File Anteprima di stampa)
Taglia, Copia, Incolla - consente di tagliare o copiare
l'oggetto o l'etichetta selezionati e di incollarli in una
nuova posizione (comandi di menu equivalenti:
Modifica Taglia, Copia o Incolla)
Impostazione formato etichetta - consente di passare
a una parte diversa dopo aver creato il file, oppure di
modificare i parametri dell'etichetta per creare una
nuova parte (comando di menu equivalente:
File Impostazione formato etichetta)
Layout etichetta singola - visualizza solo l'etichetta
attiva sullo schermo (comando di menu equivalente:
Visualizza Layout etichetta singola)
Nota: la barra degli strumenti Esplorazione etichette
appare quando si è nella visualizzazione di etichetta
singola. Per maggiori dettagli, vedere Barra degli
strumenti di esplorazione etichette .
12 Panoramica di LabelMark
Layout etichetta multiple - visualizza l'etichetta attiva
e altre etichette che rientrano nella schermata a seconda
del layout e dello zoom delle etichette (comando di
menu equivalente: Visualizza Layout etichetta
multiple)
Zoom - selezionare un'opzione dal menu a discesa dello
zoom nella barra degli strumenti per ingrandire o
rimpicciolire la visualizzazione durante la creazione
delle etichette. Larghezza pagina esegue lo zoom avanti
il più possibile e mostra una riga completa di etichette
(comando di menu equivalente: Visualizza Zoom)
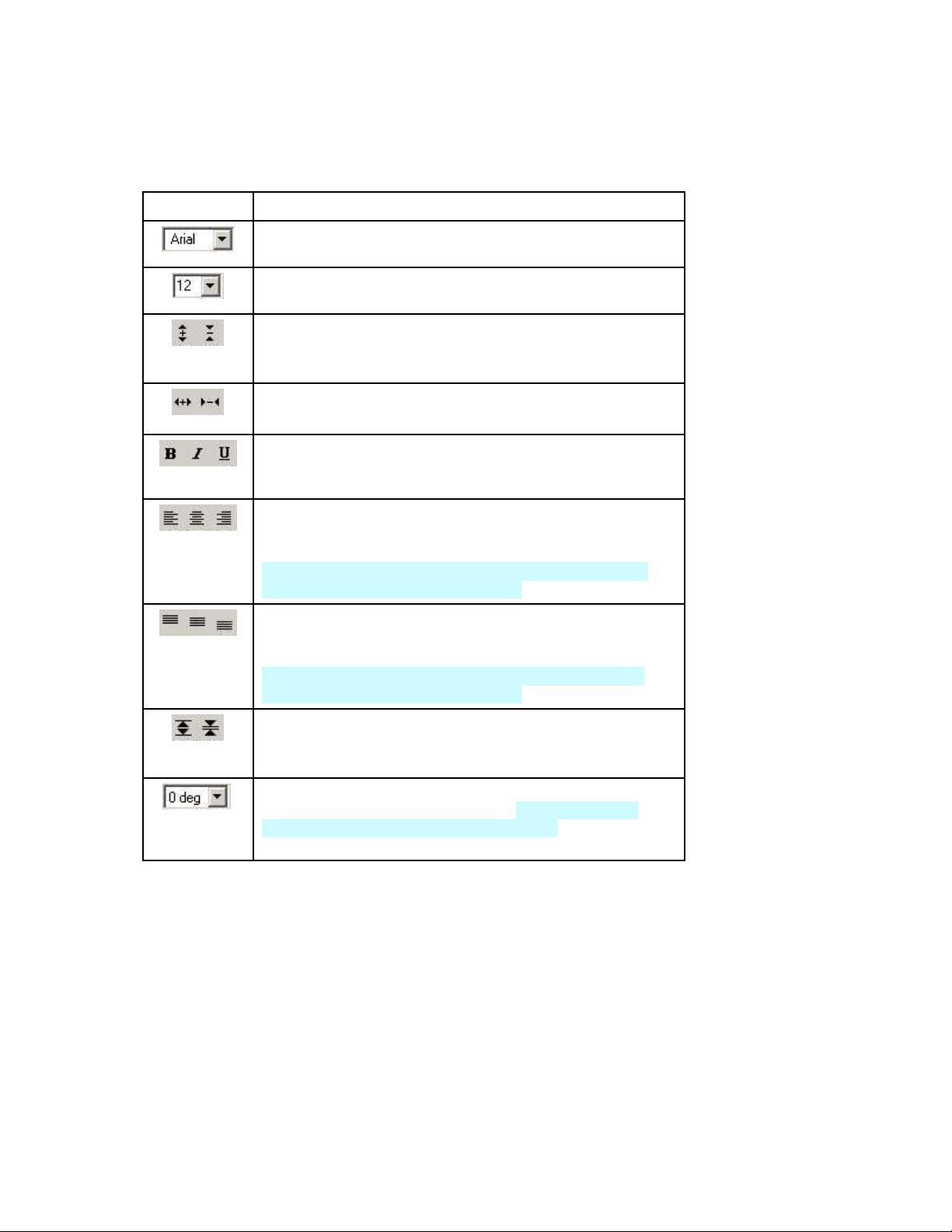
Panoramica di LabelMark
Barra degli strumenti Formato
La barra degli strumenti Formato consente di modificare il font e l'allineamento degli elementi di testo su
un'etichetta.
Icona/Casella Descrizione/Valori
Carattere: imposta il tipo di carattere (equivalente nel menu:
Formato Carattere).
Dimensione carattere: imposta la dimensione del carattere
(equivalente nel menu: Formato Carattere).
Ridimensiona carattere: aumenta o diminuisce la dimensione del
carattere.
Segue l'elenco di dimensioni del carattere.
Larghezza testo: espande o comprime la larghezza del testo.
Si verifica con incrementi del 5%.
Grassetto, Corsivo, Sottolineato: applica il grassetto, il corsivo o
il sottolineato al testo selezionato (equivalente nel menu:
Formato Carattere).
Giustificazione orizzontale: allinea il testo a sinistra, al centro o
a destra dell'etichetta (equivalente nel menu:
Formato Giustificazione orizzontale).
Nota: LabelMark Plus esegue la giustificazione nel blocco di
testo selezionato invece che nell'etichetta.
Giustificazione verticale: allinea il testo in alto, in mezzo o in
basso nell'etichetta (equivalente nel menu:
Formato Giustificazione verticale).
Nota: LabelMark Plus esegue la giustificazione nel blocco di
testo selezionato invece che nell'etichetta.
Interlinea: aumenta o diminuisce lo spazio tra le righe di testo
sull'etichetta.
Si verifica con incrementi del 5%.
Rotazione: in LabelMark, questa funzione ruota tutto il testo
dell'etichetta con incrementi di 90 gradi. In LabelMark Plus,
questa funzione ruota solo l'oggetto selezionato (equivalente nel
menu: Formato Rotazione).
Panoramica di LabelMark 13
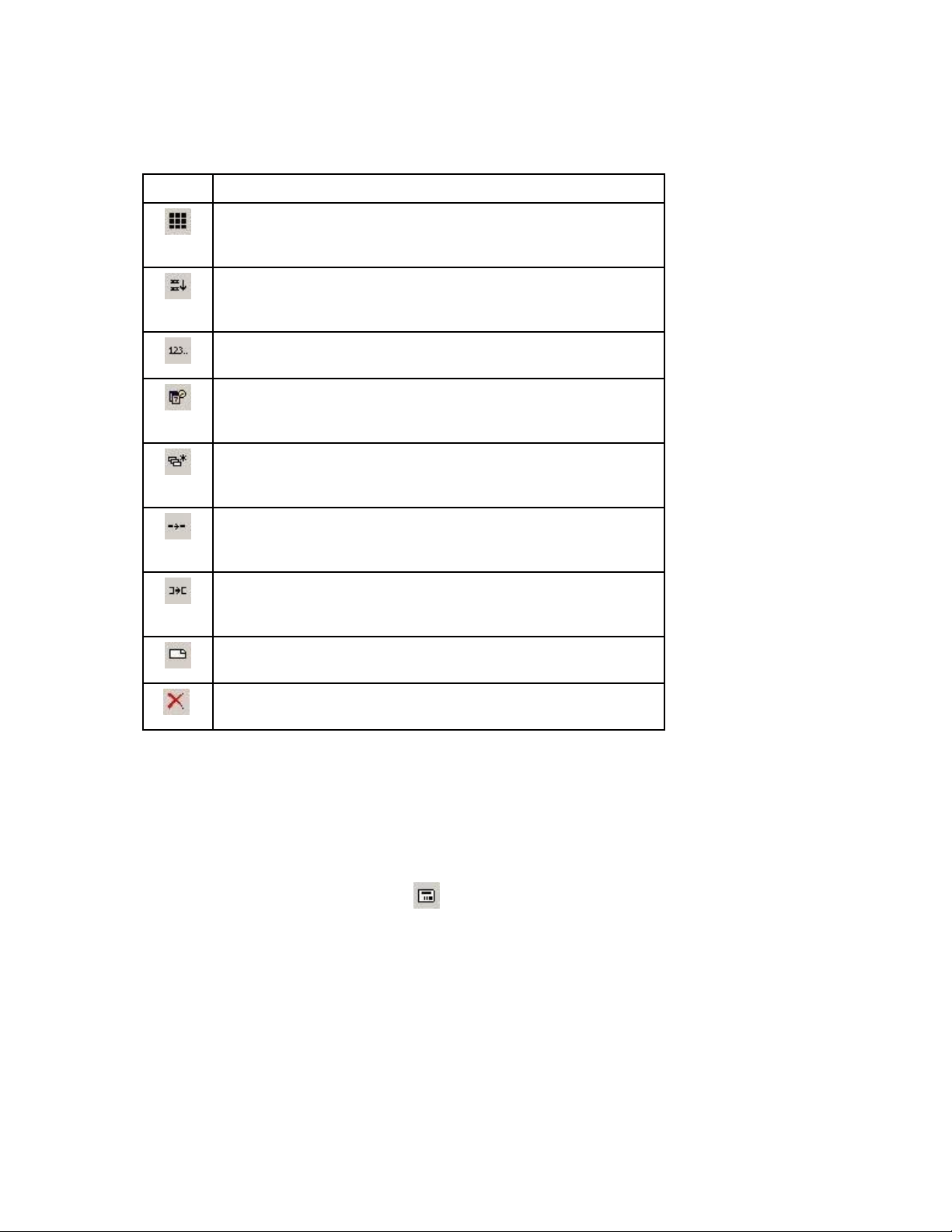
Guida dell'utente LabelMark 3
Barra degli strumenti Azione
La barra degli strumenti Azione consente di apportare delle modifiche a livello di etichetta.
Icona Descrizione
Seleziona tutte le etichette - consente di selezionare tutte le etichette
con i dati nel file aperto (comando di menu equivalente:
Modifica Seleziona tutto)
Marcafilo - consente di duplicare tutte le righe di testo tante volte
quante rientrano sull'etichetta (comando di menu equivalente:
Formato Marcafilo)
Serializzazione semplice - genera dei dati di serie (comando di menu
equivalente: Strumenti Serializzazione)
Data/ora - consente di visualizzare la data e l'ora che si possono
inserire sulle etichette (comando di menu equivalente:
Strumenti Data/ora)
Moltiplicatore comando - ripete un comando (per esempio la copia
di un'etichetta) un numero di volte specificato (comando di menu
equivalente: Modifica Moltiplicatore comando)
Copia linea o Copia oggetto - consente di copiare l'elemento
selezionato nell'etichetta successiva (comando di menu equivalente:
Modifica Copia linea o Copia oggetto)
Copia etichetta - copia l'etichetta attiva e inserisce una copia
dell'etichetta nel file di etichette (comando di menu equivalente:
Modifica Copia etichetta)
Inserisci etichetta - inserisce una nuova etichetta prima dell'etichetta
attiva (comando di menu equivalente: Modifica Inserisci etichetta)
Elimina etichetta - elimina le etichette selezionate (comando di
menu equivalente: Modifica Elimina etichetta)
Utilizzo delle visualizzazioni
Esistono tre visualizzazioni tra cui scegliere in LabelMark: Etichetta singola, etichette multiple Tubetti a
due lati (Tubetti a due lati stampabili) (solo per le parti tubetti a due lati). Tutte e tre le visualizzazione
consentono la modifica. Fare clic sull'icona appropriata sulla barra degli strumenti per cambiare
visualizzazione oppure selezionare l'opzione di menu Visualizza appropriata:
• Visualizzazione etichetta singola
Verrà visualizzata solo l'etichetta attiva.
14 Panoramica di LabelMark
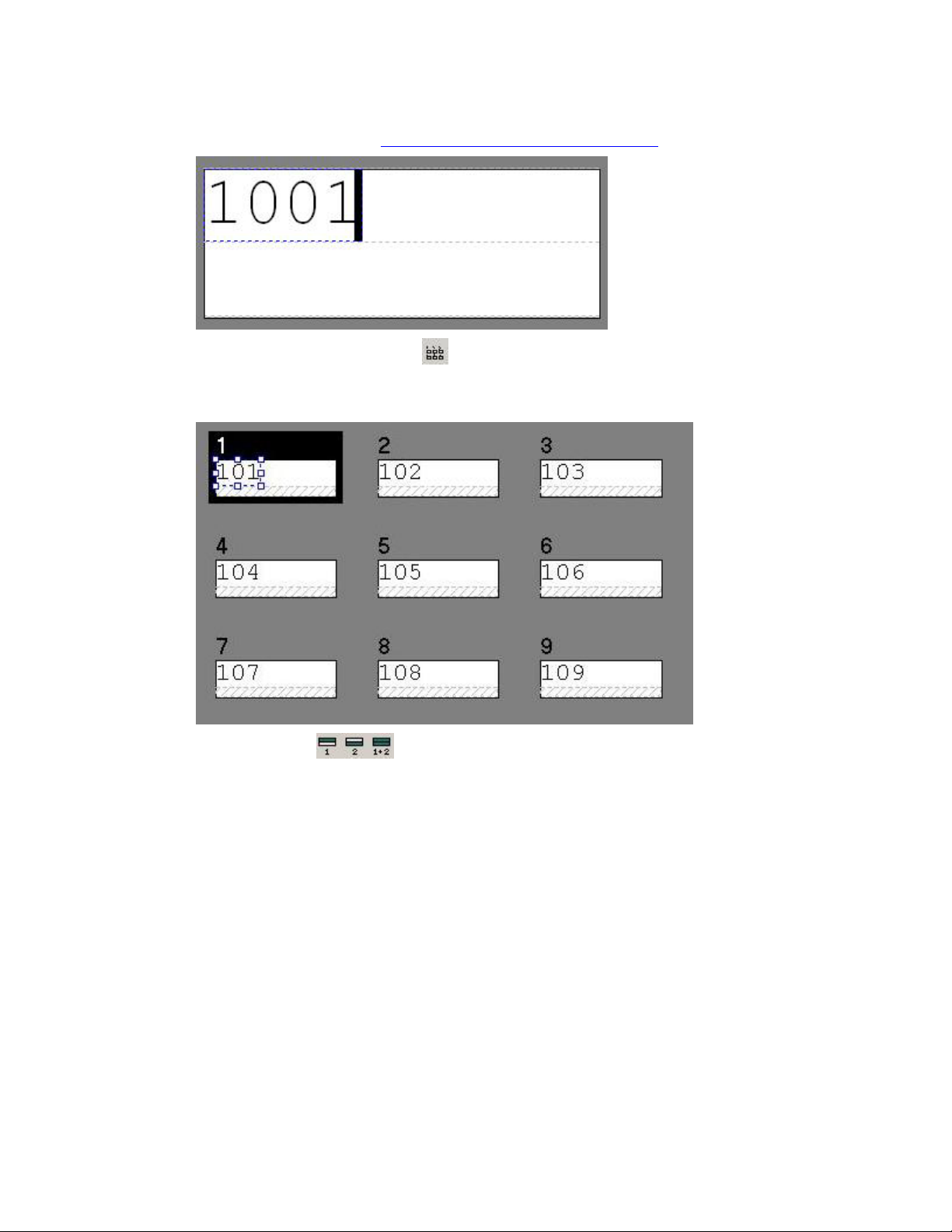
Panoramica di LabelMark
Nota: la barra degli strumenti Esplorazione etichette appare quando si visualizza una etichetta
singola. Per i dettagli, vedere Barra degli strumenti Esplorazione etichette
.
• Visualizzazione etichetta multiple
Verranno visualizzate tutte le etichette del file che lo schermo può contenere. Per creare una nuova
etichetta, selezionare l'ultima etichetta nel file e premere Tab.
• Two-Sided Sleeve
Panoramica di LabelMark 15
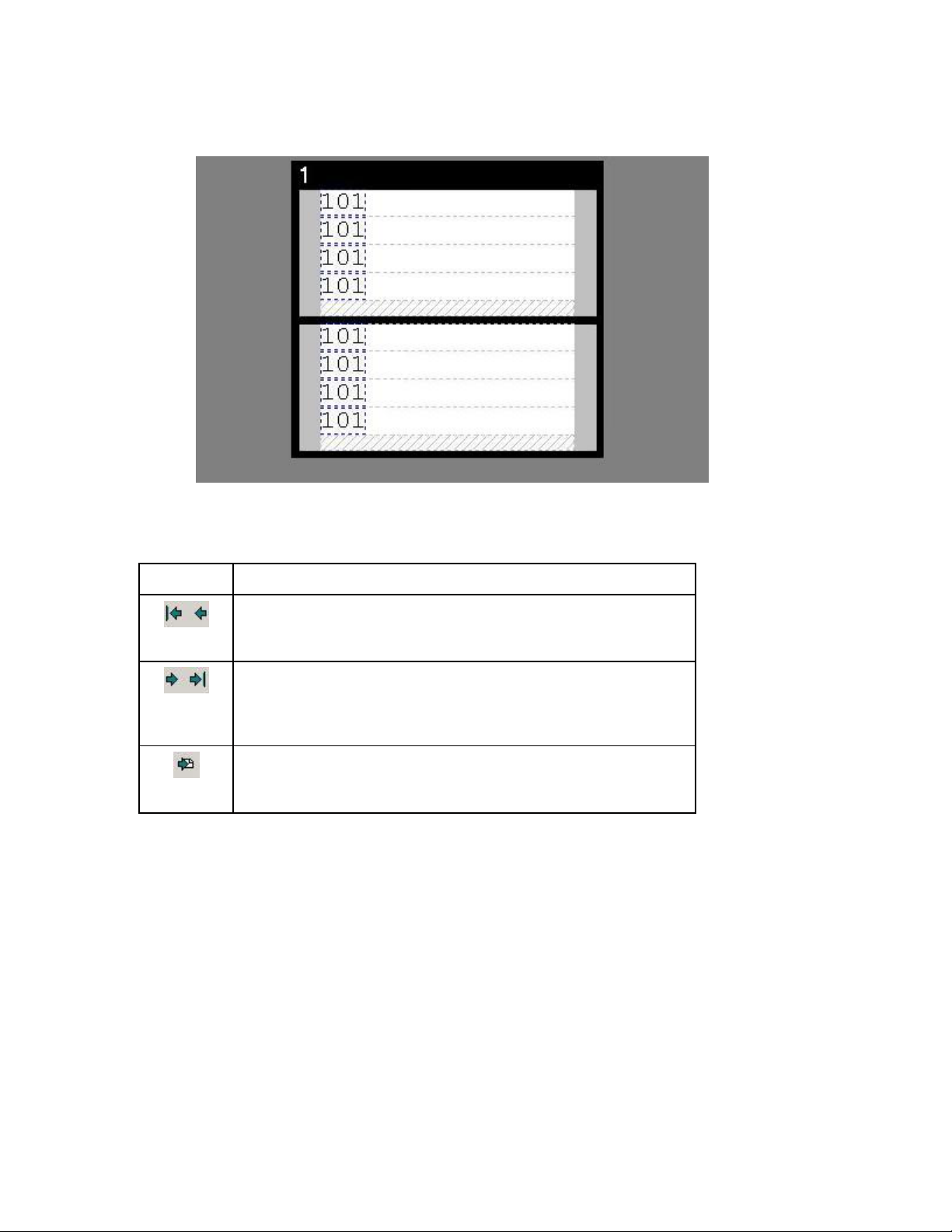
Guida dell'utente LabelMark 3
Quando si utilizza un Tubetto a due lati stampabili, è possibile visualizzare uno dei due o entrambi
i lati. La barra degli strumenti Tubetti a due lati è disattivata per altre parti di etichetta.
Barra degli strumenti di esplorazione delle etichette
La barra degli strumenti Esplorazione etichette appare quando si è nella visualizzazione di etichetta singola.
Icona Descrizione
Prima e precedente - salta alla prima o alla precedente etichetta nel
file. Per spostarsi sulla prima etichetta, è possibile inoltre premere i
tasti SHIFT+Inizio.
Successiva e ultima - salta all'etichetta successiva o ultima nel file.
Per spostarsi sull'ultima etichetta, è inoltre possibile premere i tasti
SHIFT+Fine. Quando l'ultima etichetta è attiva, Successiva crea una
nuova etichetta.
Vai a etichetta - salta a un numero di etichetta specifico che è stato
immesso. È inoltre possibile premere F7 o selezionare Modifica
Vai a etichetta... per accedere alla funzione Vai a.
16 Panoramica di LabelMark
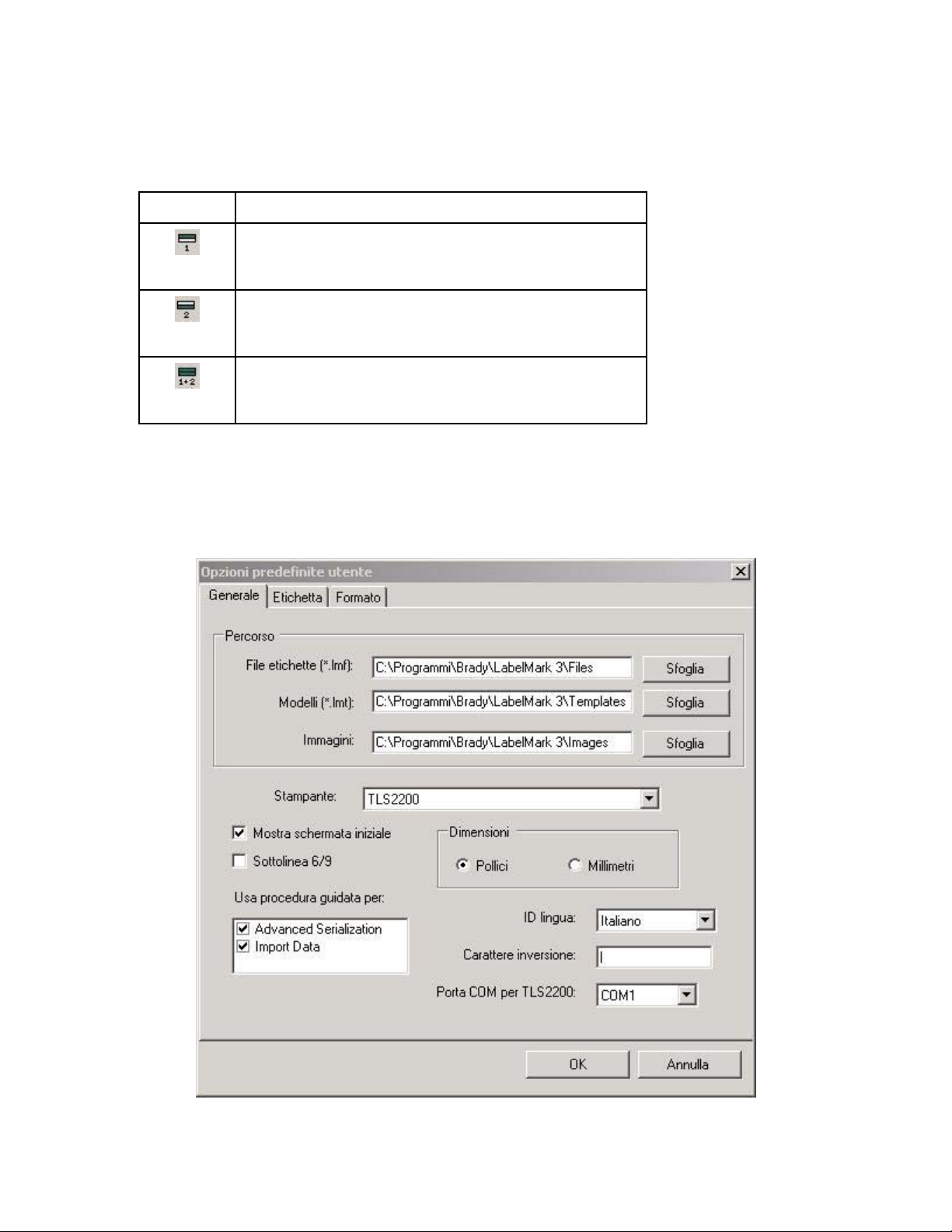
Panoramica di LabelMark
Barra degli strumenti Tubetti a due lati (Tubetto a due lati)
La barra degli strumenti Tubetti a due lati viene visualizzata quando si utilizza un tubetto a due lati
stampabili.
Icona Descrizione
Mostra il lato 1: visualizza il primo lato del tubetto a due lati
(equivalente nel menu: Visualizza Two Sided Sleeve
Lato 1)
Mostra il lato 2: visualizza il secondo lato del tubetto a due
lati (equivalente nel menu: Visualizza Two Sided Sleeve
Lato 2)
Mostra entrambi i lati: visualizza i due lati del tubetto a due
lati (equivalente nel menu: Visualizza Two Sided Sleeve
Entrambi)
Modifica delle opzioni predefinite dell'utente
LabelMark conserva un elenco delle preferenze come opzioni predefinite dell'utente. Per modificare tali
opzioni, selezionare Strumenti Opzioni predefinite. Viene visualizzata la finestra di dialogo Opzioni
predefinite utente:
Panoramica di LabelMark 17
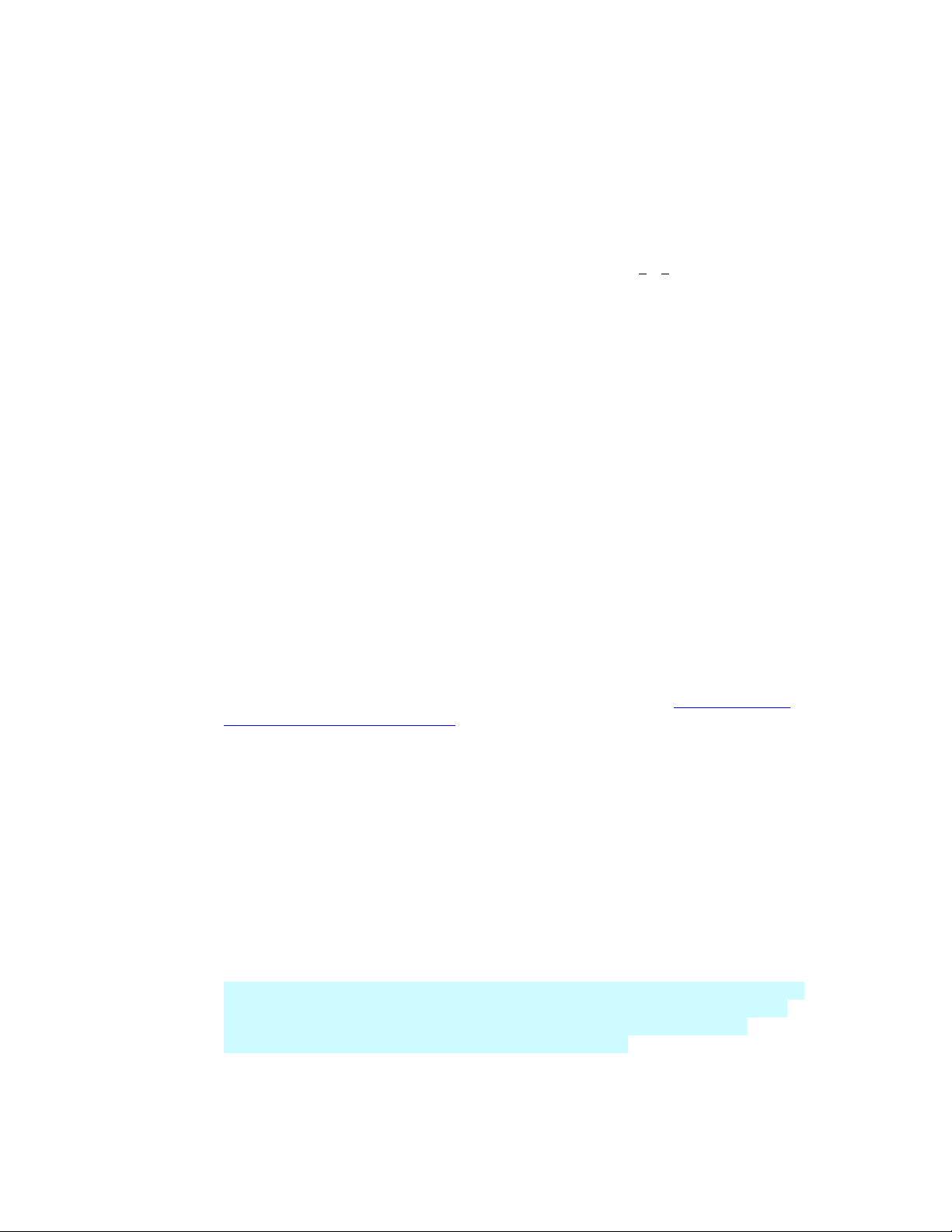
Guida dell'utente LabelMark 3
• Opzioni della scheda Generale (impostazioni di base dell'applicazione):
Fare clic sul pulsante Sfoglia appropriato per modificare la posizione predefinita dei file di
etichette, dei modelli o delle immagini.
Selezionare la stampante LabelMark predefinita e le preferenze relative alle Dimensioni.
Deselezionare l'opzione Mostra schermata iniziale se si preferisce non visualizzarla ogni
volta che si avvia LabelMark.
Selezionare la casella Sottolinea 6/9 se si vuole che tutti i caratteri 6
e 9 siano sottolineati.
Deselezionare l'opzione desiderata di Utilizza procedura guidata per: se si preferisce inserire
le informazioni autonomamente in una finestra di dialogo a schede anziché farlo tramite una
procedura guidata.
Cambiare l'impostazione della lingua per il programma LabelMark selezionando la lingua
dall'elenco a discesa corrispondente. L'impostazione della lingua verrà applicata quando
LabelMark verrà avviato la volta successiva.
specificare un carattere di inversione da utilizzare per la funzione Inverti. Nota: non
utilizzare un carattere che potrebbe essere impiegato altrove nei file di etichette.
Selezionare la porta COM della stampante TLS2200 (ovvero la stampante portatile a
trasferimento termico della Brady).
• Opzioni della scheda Etichetta (impostazioni della parte predefinita, dell'elenco parti, ecc.):
Per selezionare un numero di parte predefinito (cioè la parte consigliata quando si crea un nuovo
file di etichette):
Fare clic su Deseleziona etichetta per cancellare il numero di parte predefinito precedente.
Selezionare il Tipo stampante desiderato e il formato etichette.
Selezionare Preferite dall'Elenco parti se si vuole aprire automaticamente l'elenco delle parti
preferite ogni volta che si crea un nuovo file.
Immettere un valore di ripetizione per la morsettiera predefinita nella casella Ripeti. Per
maggiori informazioni sui valori di ripetizione della morsettiera, vedere Impostazione delle
etichette continue e della morsettiera.
Fare clic sulNome parte desiderato dall'elenco corrispondente se si vuole specificare una parte
predefinita.
• Opzioni della scheda Formato (impostazioni iniziali quando si aggiunge del testo):
Nota: queste modifiche verranno applicate solo ai nuovi file di etichette, non a quelli già esistenti.
Selezionare il carattere, le dimensioni di carattere e lo stilepredefiniti da applicare al testo.
Impostare l'Interlinea per la modifica del testo. Numeri > 100 aumentano l'interlinea e < 100
riducono l'interlinea.
Impostare la larghezza Espandi/comprimi per la modifica del testo. Numeri > 100 espandono
la larghezza del testo e < 100 comprimono larghezza del testo.
Impostare l'allineamento Orizzontale eVerticale per la modifica del testo.
Impostare la posizione desiderata per il Posizionamento di oggetti di testo per le modifiche in
LabelMark Plus. Predefinito posiziona il cursore a seconda dell'allineamento orizzontale o
verticale selezionato, ma è comunque possibile spostare il cursore in qualsiasi punto
dell'etichetta. Manuale chiede all'utente di posizionare il cursore.
Dopo aver impostato le opzioni predefinite, fare clic su OK. Le impostazioni vengono applicate
immediatamente e rimangono invariate fino alle modifiche successive.
18 Panoramica di LabelMark
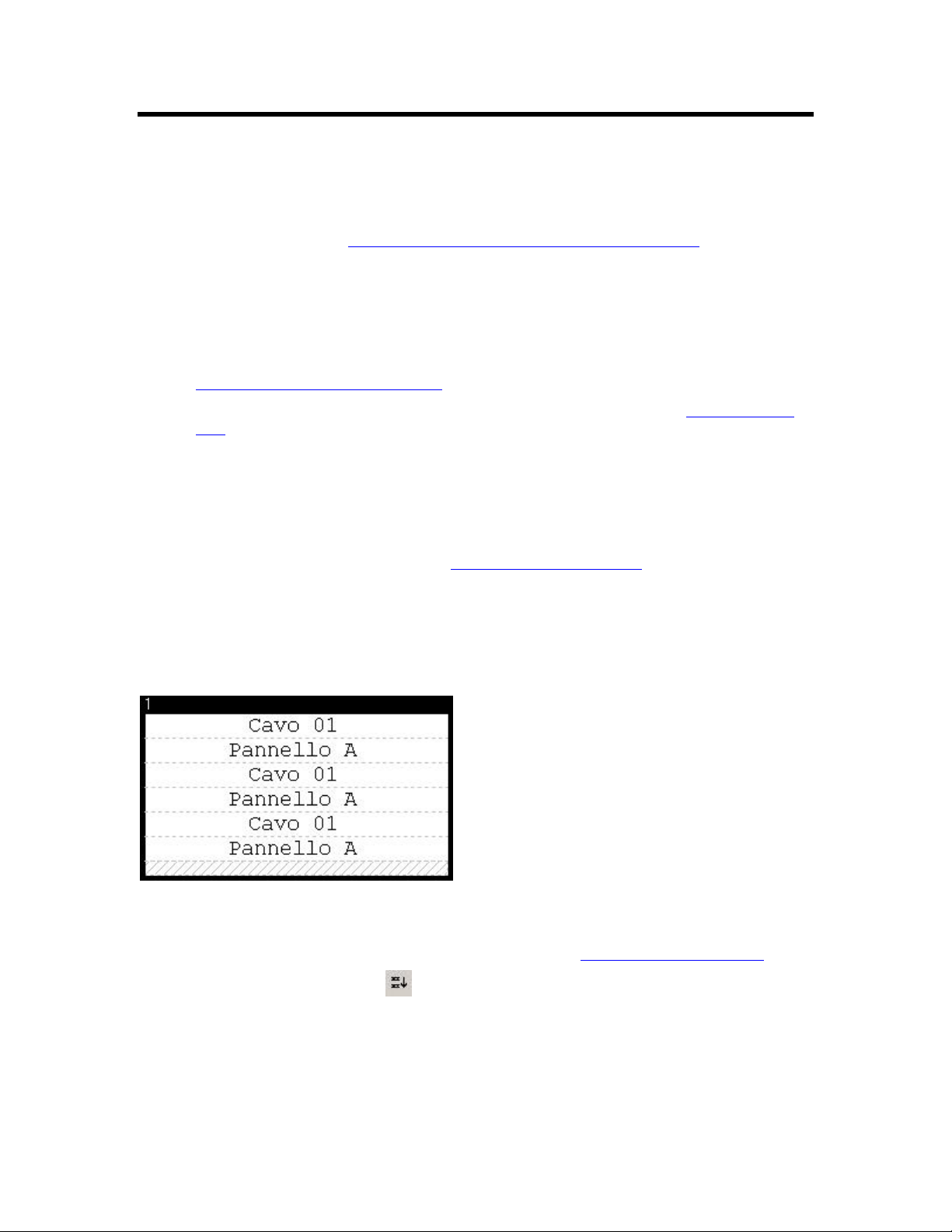
Operazioni principali di LabelMark
Creazione di un nuovo file di etichette
Per creare un nuovo file di etichette:
Seguire le operazioni descritte in Guida rapida - Creazione di un'etichetta di testo di base
.
Aggiunta di testo a un'etichetta
Per aggiungere testo a un'etichetta:
1. Fare clic sulla posizione desiderata dell'etichetta in cui si vuole inserire del testo.
2. Digitare il testo desiderato. È inoltre possibile importare i dati (per maggiori informazioni, vedere
Importazione di dati nei file di etichette
3. Per maggiori informazioni su come modificare il formato e l'interlinea, vedere Formattazione di
testo.
).
Formattazione di testo
Nota: in LabelMark, la formattazione avviene a livello di riga. Qualsiasi tipo di formattazione viene
applicato all'intera riga o righe di testo selezionate.
Per formattare il testo, fare clic sulla riga desiderata per selezionarla (oppure utilizzare Ctrl+clic per
selezionare più righe) e utilizzare le opzioni della barra degli strumenti Formato.
Nota: è inoltre possibile fare clic con il pulsante destro del mouse sul testo e selezionare Proprietà.
Etichette Marcafilo
Quando si selezionano come Marcafilo una o più etichette, il testo viene copiato nell'etichetta tante volte
quante lo consente lo spazio disponibile.
Per creare le etichette Marcafilo:
1. Immettere il testo sulla o sulle etichette.
2. Selezionare le etichette da impostare come Marcafilo (vedere Selezione di testo ed etichette
3. Fare clic sull'icona Marcafilo
Nota: è possibile anche fare clic sull'icona Marcafilo prima di digitare il testo sull'etichetta.
Per rimuovere l'impostazione Marcafilo dalle etichette:
• Selezionare l'etichetta o le etichette.
Operazioni principali di LabelMark 19
sulla barra degli strumenti Azione.
).
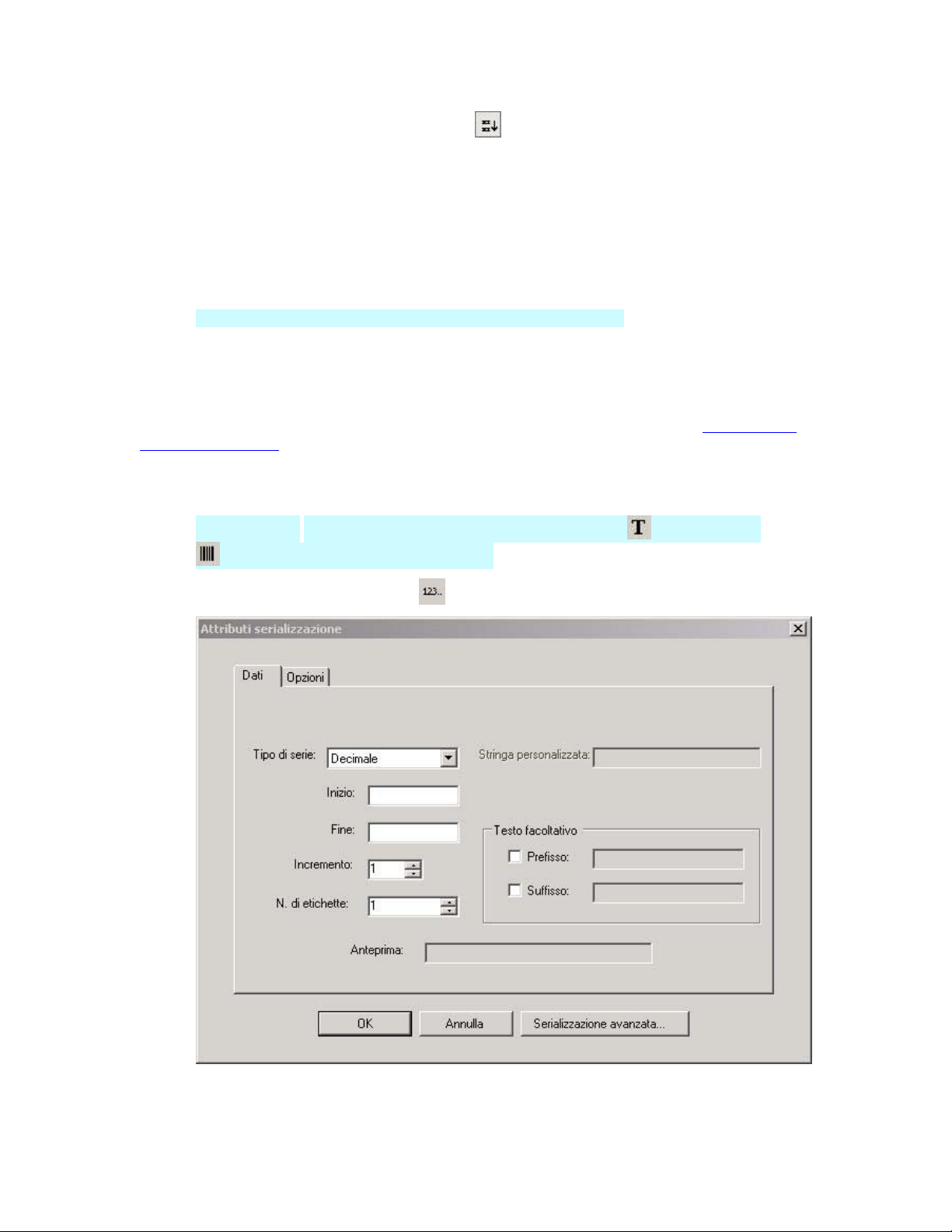
Guida dell'utente LabelMark 3
• Fare di nuovo clic sull'icona Marcafilo icon
Note aggiuntive sull'impostazione Marcafilo:
• È possibile impostare come Marcafilo più righe di testo.
• I segni grigi a tratteggio incrociato rappresentano una linea o più linee parziali di testo. Non è
consentito inserire alcun elemento in questa zona e in ogni caso non rientra nella stampa.
• È possibile modificare un'etichetta Marcafilo cambiandone il testo.
• In genere le etichette Marcafilo vengono allineate in basso.
• L'impostazione Marcafilo crea un blocco di testo in LabelMark Plus.
.
Serializzazione di etichette (semplice)
La funzione di serializzazione genera automaticamente delle numerazioni in serie basate sui valori immessi
nella finestra di dialogo Attributi serializzazione. Il processo descritto di seguito è indicato per la
serializzazione semplice. Per opzioni di serializzazione più complesse consultare, invece, Serializzazione
di etichette (avanzata).
Per accedere alla funzione di serializzazione semplice:
1. per inserire le informazioni sulla serializzazione, fare clic sulla posizione dell'etichetta desiderata.
LabelMark Plus Nota: in LabelMark Plus, selezionare l'icona Testo o Codice a barre
prima di fare clic sulla posizione desiderata.
2. Fare clic sull'icona Serializzazione
nella barra degli strumenti Azione.
20 Operazioni principali di LabelMark
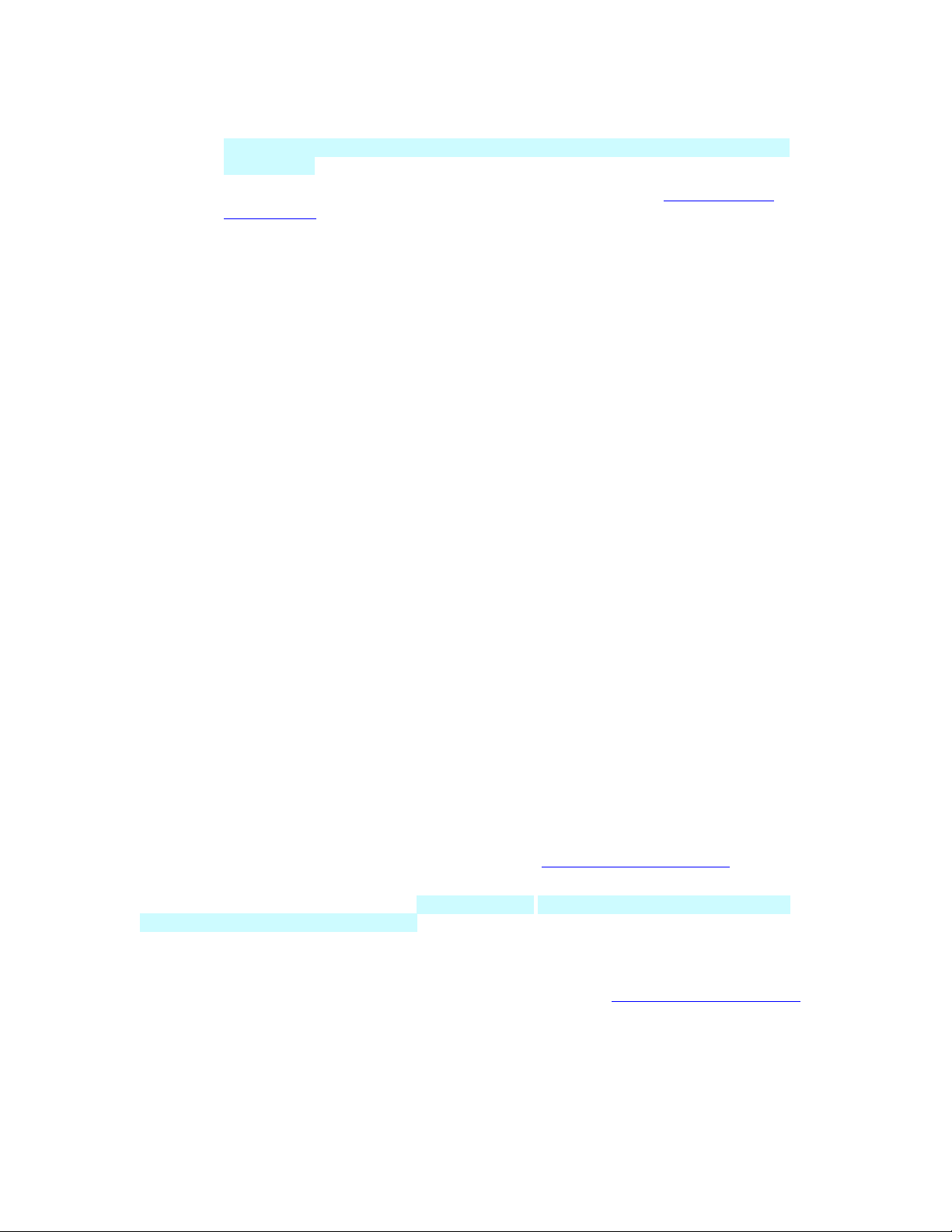
Operazioni principali di LabelMark
3. Inserire dei valori nella scheda Dati:
Testoo Codice a barre- in LabelMark Plus, selezionare se si desidera creare del testo o un
codice a barre.
Tipo di serie- selezionare il tipo di serializzazione dall'elenco (vedere Tabella dei tipi di
serializzazione per maggiori dettagli).
Inizio - Inserire il valore inziale. Per creare dei numeri di serie preceduti da zeri, inserire il
valore iniziale con gli zeri. Ad esempio, 001 invece di 1.
Fine - Inserire il valore finale. È possibile eseguire delle serializzazioni che aumentano o che
diminuiscono. Per diminuire un numero di serie, inserire nella casella Fine un valore inferiore
a quello della casella Inizio.
Incremento - inserire un numero positivo con cui aumentare o diminuire il conteggio.
Numero di etichette - il numero di etichette da creare calcolato dal sistema è basato su valori
iniziali, valori finali e incremento. Ad esempio, da un valore iniziale 1, un valore finale 3, un
incremento di 1 e un numero di etichette 3, si otterrà 1,2,3. Se si modifica il numero di
etichette a 6, il sistema stamperà la serie due volte - 1,2,3,1,2,3.
Prefisso - attivare la casella e inserire un valore che deve precedere ciascuna stringa. Tale
valore è costante.
Suffisso - attivare la casella e inserire un valore che deve terminare ciascuna stringa. Tale
valore è costante.
Anteprima - visualizza un campione del primo numero di serie che include Prefisso e
Suffisso.
4. Inserire dei valori nella scheda Opzioni:
Copie - imposta il numero di volte in cui ripetere ciascun numero di serie. Ad esempio, 2
copie di una serializzazione 1-3 risulterà in 1,1,2,2,3,3. È necessario moltiplicare il numero
di etichette per le copie per ottenere il numero totale di etichette.
Per modificare l'ordine o saltare alcune etichette, selezionare una di queste opzioni che si
escludono a vicenda.
o N. etichette in verticale - attivare questa casella e inserire il numero di etichette se si
desidera che la serializzazione inserisca le etichette dall'alto in basso anziché da sinistra a
destra.. Il numero nella casella N. etichette in verticale determina il punto finale della
serializzazione di ciascuna colonna.
o Includi serializzazione su - selezionare il pulsante d'opzione per saltare alcune etichette.
4. Fare clic su OK.
Per modificare la serializzazione, se necessario, vedere Utilizzo degli oggetti collegati
Nota: in LabelMark la serializzazione viene visualizzata da sola su una linea di testo. Non è possibile
combinare la serializzazione con altro testo. In LabelMark Plus , è possibile inserire un nuovo oggetto di
testo accanto a un oggetto di serializzazione.
.
Modifica della serializzazione
Per modificare, formattare o eliminare una serializzazione esistente, vedere Utilizzo degli oggetti collegati.
Inserimento delle informazioni relative alla data e all'ora
Per inserire le informazioni relative alla data e all'ora sull'etichetta/e:
1. Per inserire le informazioni su data/ora, fare clic sulla posizione dell'etichetta desiderata.
Operazioni principali di LabelMark 21
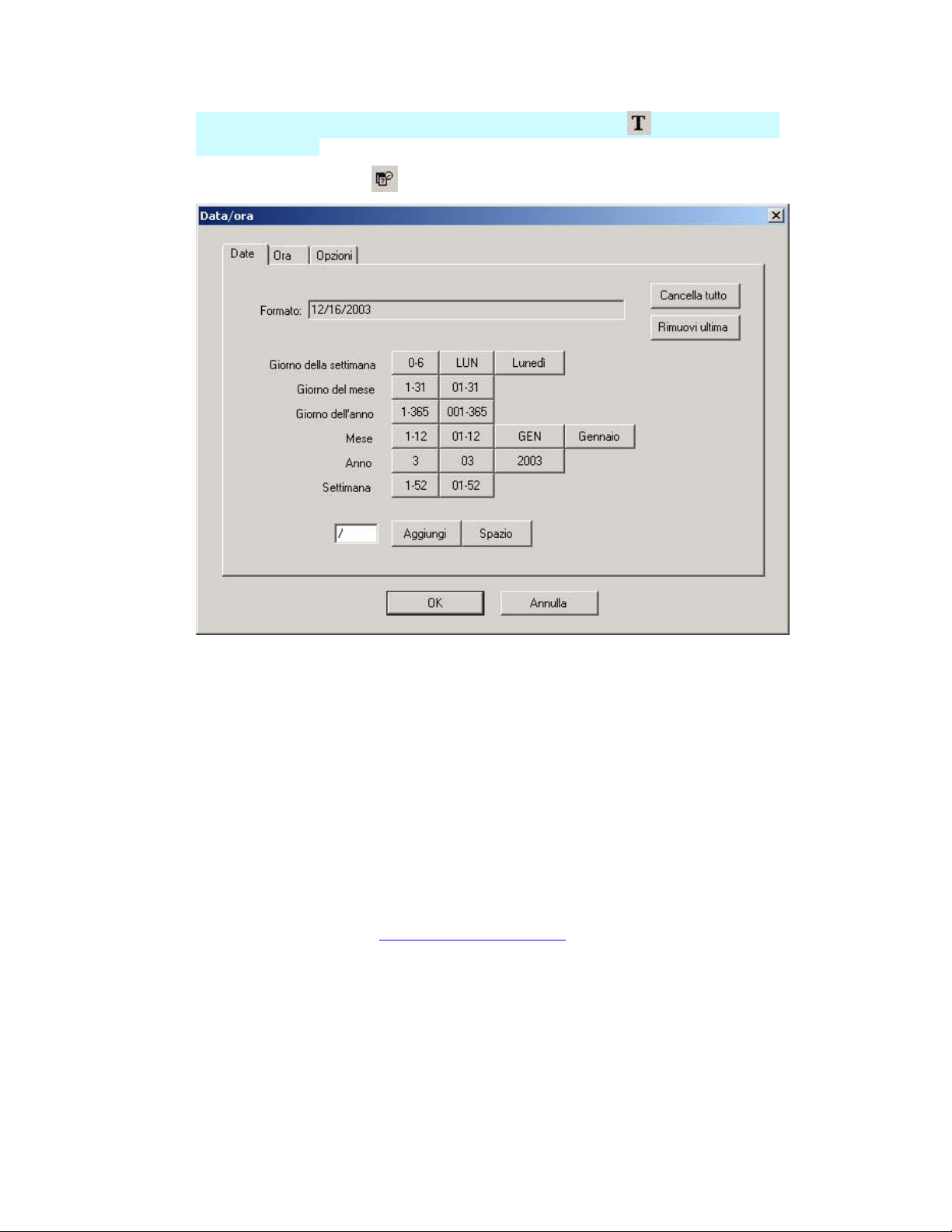
Guida dell'utente LabelMark 3
LabelMark Plus Nota: in LabelMark Plus, selezionare l'icona Testo prima di fare clic sul
pulsante desiderato.
2. Fare clic su Data/ora icona
nella barra degli strumenti Azione.
3. Costruire la stringa data/ora visualizzata nella casella Formato
L'opzione Cancella tutto elimina il contenuto della casella Formato: in modo da poter
iniziare di nuovo.
Aggiungere elementi relativi alla data e all'ora facendo clic sui pulsanti desiderati. Ad es.
Gennaio, AM/PM, ecc.
o Per aggiungere elementi relativi alla data alle stringhe, fare clic sulla scheda Data, oppure
fare clic su Ora per aggiungere elementi relativi all'ora.
o Per inserire un spazio, fare clic su Spazio.
o Per inserire il carattere nella casella di testo, fare clic su Aggiungi (è possibile modificare
il carattere in qualsiasi momento).
L'opzione Rimuovi ultima elimina l'elemento data/ora aggiunto più di recente.
Specificare il numero di etichette e su quali etichette deve apparire la data/ora tramite la
scheda Opzioni. Vedere Serializza etichette (semplice) per la spiegazione delle opzioni.
4. Specificare le opzioni sui dati e sulla copia:
Specificare i dati relativi alla data e all'ora da utilizzare:
o Per utilizzare le impostazioni di data/ora correnti del computer, fare clic su Utilizza
data/ora del sistema.
o In alternativa, fare clic su Seleziona data/ora e inserire la data e l'ora specifiche
desiderate.
Impostare il numero di etichette sulle quali inserire il campo data/ora tramite l'opzione Copie.
22 Operazioni principali di LabelMark
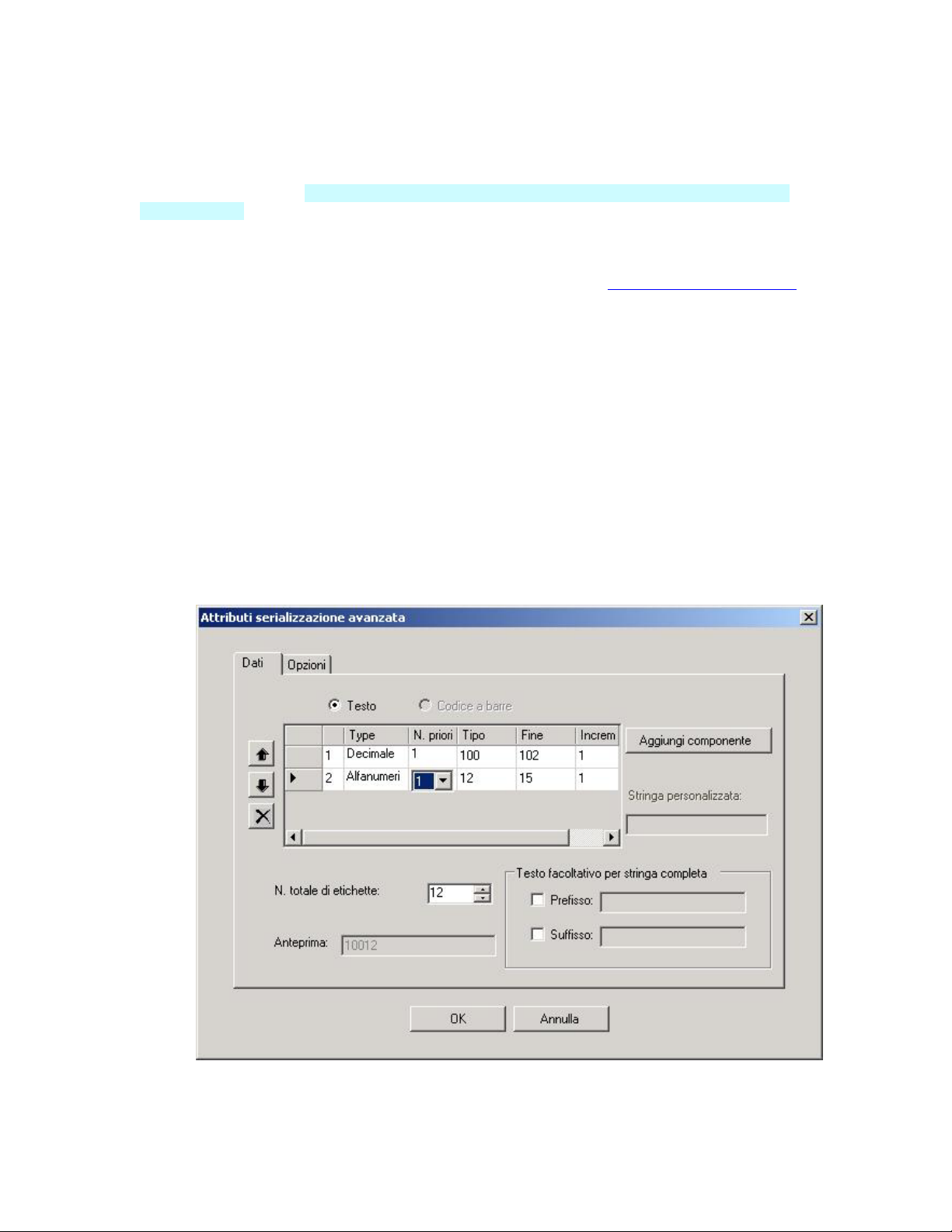
Operazioni principali di LabelMark
Selezionare un pulsante d'opzioneIncludi data/ora su per saltare le etichette.
4. Per aggiungere la stringa data/ora all'etichetta/e, fare clic su OK
Nota: in LabelMark la data/ora viene visualizzata da sola su una linea di testo. Non è possibile combinare
la data/ora con altro testo. In LabelMark Plus, è possibile inserire un nuovo oggetto di testo accanto a un
oggetto data/ora.
Modifica delle informazioni relative alla data e all'ora
Per modificare, formattare o eliminare un campo data/ora esistente, vedere Utilizzo degli oggetti collegati.
Utilizzo degli oggetti collegati
Quando si importano dati, si serializzano etichette o si inseriscono campi di data/ora, LabelMark crea degli
oggetti collegati. Tali oggetti contengono gli attributi per modificare l'elemento. Di conseguenza, non è
possibile modificare manualmente gli oggetti collegati, che invece vanno modificati attraverso i relativi
attributi nella finestra di dialogo originale, come descritto di seguito.
Per modificare gli oggetti collegati:
1. Fare doppio clic su uno degli oggetti collegati.
2. Viene visualizzata la finestra di dialogo a più schede appropriata con gli attributi dell'oggetto
collegato.
Nota: anche se si è utilizzata una procedura guidata per creare gli oggetti collegati, la procedura
non verrà visualizzata nel corso della modifica di un oggetto collegato. Verrà invece visualizzata
una finestra di dialogo a più schede ( vedere l'esempio di serializzazione avanzata di seguito )
nella quale apportare tutte le modifiche necessarie agli oggetti.
3. Modificare gli attributi nel modo desiderato e fare clic su OK per generare nuovamente
l'importazione, la serializzazione o i campi di data/ora.
Operazioni principali di LabelMark 23

Guida dell'utente LabelMark 3
Per eliminare uno o più oggetti collegati:
Se si seleziona un oggetto collegato e si preme Canc, il sistema chiede se si desidera eliminare tutti gli
elementi collegati a quelli nella selezione corrente:
• Se si seleziona No, viene eliminato solo l'elemento selezionato.
• Se si seleziona Sì, vengono eliminati tutti gli elementi collegati.
• Se si seleziona Annulla, non viene eliminato alcun elemento.
Per formattare gli oggetti collegati:
1. Fare clic su uno degli oggetti collegati.
Nota: è possibile selezionare e formattare un oggetto collegato senza influire sugli altri.
2. Selezionare Modifica Seleziona tutto Oggetti collegati.
3. Formattare gli oggetti nel modo desiderato.
24 Operazioni principali di LabelMark

Operazioni principali di LabelMark
Selezione di testo ed etichette
È possibile selezionare, modificare, copiare e formattare il testo e le etichette. La selezione determina se la
formattazione è disponibile quando si copia. La tabella seguente elenca gli elementi selezionati, il modo in
cui selezionarli e le caratteristiche per incollare:
Elemento Per selezionare La formattazione è
inclusa?
una porzione di una linea
di testo, fare clic e
trascinare.
Il testo selezionato è
bianco su sfondo nero.
una linea di testo
completa, fare clic con il
tasto destro del mouse e
selezionare Modifica
Seleziona tutto Testo.
Utilizzare CTRL+ fare
clic per selezionare più
linee di testo.
Una volta selezionato, il
testo è bianco su sfondo
nero.
una etichetta singola, fare
clic sull'intestazione
dell'etichetta, ovvero
sull'area immediatamente
sopra l'etichetta.
Utilizzare CTRL+ fare
clic per selezionare più
etichette.
Una volta selezionata,
l'etichetta presenta un
bordo.
No
No.
(Per copiare la
formattazione in
LabelMark, consultare
Ripetizione di comandi
comuni.)
Sì
un intervallo di etichette,
fare clic e trascinare le
etichette che si desidera
selezionare.
Operazioni principali di LabelMark 25
Sì
Nota: le etichette
incollate vengono
inserite partendo
dall'etichetta attiva. Le
etichette attive e
successive vengono
spostate dopo aver
inserito le etichette
incollate.

Guida dell'utente LabelMark 3
il file di etichette completo,
fare doppio clic sullo
sfondo grigio, selezionare
Modifica Seleziona
tutto Etichette o fare
clic su Seleziona tutte le
etichette icon
Sì
Funzioni Copia e Incolla di testo ed etichette
Nota: il moltiplicatore comando è utile anche per copiare testo o etichette (vedere Ripetizione di comandi
comuni).
Per copiare testo ed etichette:
1. Selezionare i dati (vedere Selezione di testo ed etichette
2. Fare clic sull'icona Copia
Per incollare testo ed etichette :
1. Selezionare l'etichette su cui incollare i dati.
Nota: per incollare i dati copiati su più etichette, selezionare un intervallo di etichette.
sulla barra degli strumenti Standard.
).
2. Fare clic sull'icona Incolla sulla barra degli strumenti Standard.
Nota: è possibile anche copiare testo da altre applicazioni Windows ® e incollarlo in LabelMark.
Adattamento di dati all'etichetta
Se i dati non sono adatti per un'etichetta, LabelMark li visualizza in rosso e non produrrà una stampa
corretta, finché i dati non saranno adattati all'etichetta.
Per inserire un elemento di grandi dimensioni, è possibile eseguire una delle seguenti operazioni:
• Per il testo (vedere Barra degli strumenti Formato
Ridurre la dimensione dei caratteri.
Condensare il testo.
• Utilizzare una parte di etichetta più grande (vedere Selezione di una parte di etichetta diversa
• Spostare l'oggetto sulla sinistra e verso la parte superiore dell'etichetta in LabelMark Plus (vedere
Spostamento di un oggetto).
):
).
26 Operazioni principali di LabelMark

Operazioni principali di LabelMark
Se si stanno importando dei dati, serializzando o inserendo informazioni relative a data/ora e i dati
non si adattano:
• fare clic su uno degli elementi di dati importati, selezionare Modifica Seleziona tutto
Oggetti collegati e modificare gli attributi del carattere finché non si riesce ad adattare i dati.
Ripetizione dei comandi
Il Moltiplicatore comando ripete alcuni comandi per il numero di volte specificato. Questa funzione è utile
per l'inserimento o l'eliminazione di un numero elevato di etichette, oppure quando si copia un certo
numero di etichette o oggetti.
Per utilizzare il Moltiplicatore comando:
1. Se si stanno copiando delle etichette o degli oggetti, selezionarli ora.
Nota: se si stanno copiando degli oggetti, gli oggetti selezionati dovranno trovarsi sulla stessa
etichetta.
2. Fare clic sull'icona Moltiplicatore comando
sulla barra degli strumenti Azione.
3. Selezionare l'azione:
Copia linea o oggetto - copia il testo o gli oggetti selezionati nella posizione Inizia da per il
numero di volte specificato nel campo Copie.
Potrebbe essere necessario spostare o eliminare degli oggetti che interferiscono con la
posizione degli elementi copiati in LabelMark Plus.
Copia etichetta - copia l'etichetta attiva o le etichette selezionate nella posizione Inizia da per
il numero di volte specificato nel campo Copie. Le etichette esistenti vengono spostate per
fare spazio alla nuova o alle nuove etichette.
Operazioni principali di LabelMark 27

Guida dell'utente LabelMark 3
Nota: se viene selezionata più di un'etichetta, l'etichetta attiva è contrassegnata da una parte
evidenziata più scura.
Inserisci etichetta - inserisce il numero di etichette vuote specificate nel campo Copie prima
di Inizia da.
Elimina etichetta - elimina il numero di etichette specificate nel campo Copie che iniziano
conInizia da.
4. Scegliere le etichette interessate:
Copie: - il numero di volte in cui si presenta l'Azione selezionata.
Inizia da : - il numero di etichetta da cui fare partire l'azione.
Applica azione a: - selezionare un pulsante d'opzione per determinare se si desidera eseguire
l'azione su ciascuna etichetta o saltare alcune etichette.
5. Fare clic su OK.
Funzione Trova e sostituisci
Per trovare del testo in un file di etichette:
• Selezionare Modifica Trova.
• Digitare il testo da cercare nella casella Trova.
• Selezionare Maiuscole/minuscole per trovare il testo esatto, inclusi i caratteri maiuscoli e
minuscoli.
• Selezionare la Direzione della ricerca.
• Fare clic su Trova successivo.
Per trovare e sostituire del testo:
• Selezionare Modifica Sostituisci.
• Digitare il testo da cercare nella casella Trova.
• Digitare il testo con cui effettuare la sostituzione nella casella Sostituisci con.
• Selezionare Maiuscole/minuscole per trovare il testo esatto, inclusi i caratteri maiuscoli e
minuscoli.
• Selezionare la Direzione della ricerca.
• Fare clic su Trova successivo e su Sostituisci per sostituire ogni ricorrenza oppure fare clic su
Sostituisci tutto per sostituire immediatamente tutte le ricorrenze del testo.
28 Operazioni principali di LabelMark

Operazioni principali di LabelMark
Nota: è possibile cercare del testo negli oggetti collegati (campi importati, serializzati o di data/ora), ma
non è possibile sostituirlo. Per modificare un oggetto collegato, fare doppio clic su di esso (vedere Utilizzo
degli oggetti collegati).
Annullamento delle azioni
LabelMark consente di annullare e ripetere i comandi di modifica e formattazione.
• Per annullare un'azione, fare clic su Modifica Annulla.
• Per ripetere un'azione, fare clic su Modifica Ripristina.
Selezione di un formato di etichetta diversa
LabelMark consente di passare a un etichetta diversa, all'interno della stessa famiglia di formati, dopo aver
creato il file di etichette. Ciò evita di dover iniziare nuovamente nel caso si decidesse di utilizzare un
formato di etichetta diversa da quella utilizzata per la creazione del file.
Per passare a un etichetta diversa:
1. Fare clic sull'icona Impostazione formato etichetta
sulla barra degli strumenti Standard.
2. Selezionare un nuovo Tipo stampante e Formato etichetta dalla scheda Seleziona nuova etichetta.
3. Per visualizzare l'anteprima della nuova parte, fare clic su Applica a file. Fare clic su Ripristina
per tornare al formato etichetta originale.
Operazioni principali di LabelMark 29

Guida dell'utente LabelMark 3
Nota: se la nuova parte è più piccola dell'originale, i dati potrebbero non adattarsi più (vedere
Adattamento di dati all'etichetta
4. Al termine, fare clic su Chiudi.
Nota: le altre schede della finestra di dialogo Impostazione formato etichetta sono descritte in Modifica di
una parte di etichetta, Creazione di una parte di etichetta personalizzata e Eliminazione di formato di
etichetta personalizzata.
).
Salvataggio di un file
Per salvare un file di etichette o un modello
1. Selezionare File Salva, oppure fare clic sull'icona Salva
2. Nella casella Nome file, inserire un nome per il file di etichette. Il sistema aggiunge la relativa
estensione .
3. Fare clic su Salva.
Le estensioni dei file e le posizioni predefinite variano a seconda del tipo di file.
Estensione: Tipo file: Posizione file *:
LMF File di LabelMark C:\Program Files\Brady\LabelMark 3\Files
LMT Modello di LabelMark C:\Program Files\Brady\LabelMark
3\Templates
LPF File di LabelMark Plus C:\Program Files\Brady\LabelMark 3\Files
LPT Modello di LabelMark
Plus
* Per maggiori informazioni sulla modifica delle posizioni dei file, consultare
Modifica delle opzioni predefinite dell'utente.
C:\Program Files\Brady\LabelMark
3\Templates
sulla barra degli strumenti.
Chiusura di un file di etichette
Per chiudere il file di etichette attivo e tenere LabelMark aperto, selezionare File Chiudi.
Per chiudere tutti i file di etichette e LabelMark, selezionare File Esci.
Apertura di un file di etichette esistente
Per aprire un file di etichette esistente:
1. Dalla schermata di benvenuto, selezionare Apri file salvato, quindi fare clic su OK. Se ci si trova
già nell'applicazione, selezionare File Apri.
2. Selezionare il file che si desidera aprire e fare clic su Apri.
Nota: LabelMark visualizza i file relativi all'applicazione in esecuzione – LabelMark o LabelMark Plus.
Spostamento tra file aperti
LabelMark consente di aprire e lavorare con più file di etichette aperti.
Per visualizzare i file aperti:
• Fare clic sul menu Finestra. LabelMark elenca i file di etichette aperti.
30 Operazioni principali di LabelMark

Operazioni principali di LabelMark
• Fare clic sul nome file che si desidera visualizzare.
Per visualizzare più di un file aperto nella schermata dell'editor etichette:
• Selezionare Finestra Affianca per ordinare tutti i file aperti sullo schermo.
• Selezionare Finestra Sovrapponi per ordinare tutti i file aperti uno sopra l'altro. Per portare un
file in primo piano, fare clic sulla barra del titolo del file.
Operazioni principali di LabelMark 31


Operazioni avanzate di LabelMark
Modifica di un formato di etichetta
LabelMark contiene un elenco completo delle parti principali di Brady. Potrebbe essere necessario, tuttavia,
modificare una parte di etichetta esistente. La funzione Impostazione formato etichetta consente questa
operazione se si imposta la dimensione dell'etichetta, i margini, ecc.
A - Margine superiore
B - Margine sinistro
C - Spazio orizzonatale
D - Spazio verticale
E - Larghezza etichetta
F - Altezza etichetta
G - Larghezza di stampa
H - Altezza di stampa
Nota: gli offset X e Y sono
Layout di un etichetta su foglio
sullo zero.
Per modificare le impostazioni di una parte di etichetta esistente:
1. Fare clic su Impostazione formato etichetta
2. Fare clic sulla scheda Modifica parte.
3. Apportare le modifiche desiderate alle impostazioni dell'etichetta.
Ripristina - fare clic su Ripristina in qualsiasi momento per tornare alle impostazioni
originarie e aggiornare il file di etichette se le modifiche sono state apportate al file.
Etichette per pagina - numero di etichette sulla pagina per un foglio o rotolo di etichette.
Orizzontale
Giù
Il numero di etichette in orizzontale su un foglio (sinistra o
destra) o in orizzontale per la lunghezza di un rotolo.
Il numero di righe per pagina.
Per le parti ad aghi, termiche e TLS2200/TLS PC Link
questo numero è generalmente 1, in modo da ridurre lo
spreco di etichette.
Per le parti inkjet e laser, inserire il numero che può essere
contenuto nella pagina (8 1/2”x11” o A4).
sulla barra degli strumenti Standard.
Operazioni avanzate di LabelMark 33

Guida dell'utente LabelMark 3
Margini - margine assoluto dal bordo reale del supporto siliconato dell'etichetta all'etichetta.
Sinistra
La distanza dal margine sinistro del supporto siliconato al
margine sinistro dell'etichetta.
In alto
La distanza dal margine superiore del supporto siliconato
del foglio al margine superiore dell'etichetta. Impostare In
alto sullo 0 per tutte le parti alimentate su rotolo, in quanto
non disponibile. A questo scopo, le parti alimentate su
rotolo utilizzano gli spazi orizzontali e verticali.
Spazio tra le etichette - spazio tra ciascuna etichetta.
Orizzontale
Verticale
Lo spazio orizzontale tra ciascuna colonna di etichette.
Lo spazio verticale tra ciascuna riga di etichette.
Dimensioni dell'etichetta - dimensioni reali dell'etichetta.
Larghezza
Altezza
Larghezza reale della parte di etichetta.
Altezza reale della parte di etichetta.
Area stampabile - porzione di etichetta che verrà stampata.
Larghezza
La larghezza dell'area stampabile dell'etichetta.
Altezza
Offset X
L'altezza dell'area stampabile dell'etichetta.
La distanza tra il lato sinistro dell'etichetta e l'area
stampabile.
Offset Y
La distanza tra la parte superiore dell'etichetta e l'area
stampabile.
Layout della parte Permashield
A - Margine superiore
B - Margine sinistro
C - Spazio orizzonatale
D - Spazio verticale
E - Larghezza etichetta
F - Altezza etichetta
G - Larghezza di stampa
H - Altezza di stampa
I - Offset X
J - Offset Y
Nota: uno strato laminato trasparente
ricopre ciascun lato dell'etichetta. Di
conseguenza, l'area stampabile è più
piccola rispetto alla dimensione
dell'etichetta.
TM
34 Operazioni avanzate di LabelMark

Operazioni avanzate di LabelMark
4. Salvare le modifiche:
Fare clic su Salva parte nel database per rendere disponibile la propria parte personalizzata
insieme alle parti principali di Brady durante la creazione successiva di un file di etichette.
LabelMark chiede di inserire un nome della parte e assicurarsi che una parte principale non
venga sovrascritta. La nuova parte verrà visualizzata nella sezione inferiore dell'elenco parti
Principali.
Fare clic su Applica a file per utilizzare la parte modificata solo nel file corrente. La parte
personalizzata non verrà visualizzata insieme alle parti principali di Brady durante la
creazione successiva di un nuovo file di etichette. Il sistema aggiunge un asterisco alla parte
nella barra di stato per indicare che è stata modificata.
5. Al termine, fare clic su Chiudi.
Creazione di una parte di etichetta personalizzata
Per creare una nuova parte di etichetta:
1. Fare clic sull'icona Impostazione formato etichetta
2. Fare clic sulla scheda Crea nuova parte. LabelMark visualizza le impostazioni per la parte attiva
(le impostazioni non rilevanti per la parte visualizzata sono disattivate).
sulla barra degli strumenti Standard.
3. Selezionare il Tipo stampante desiderato e la Famiglia parti, se necessario.
4. Modificare le impostazioni per la parte di etichetta (vedere Modifica di una parte di etichetta
Per iniziare di nuovo, fare clic su Cancella in qualsiasi momento.
Operazioni avanzate di LabelMark 35
).

Guida dell'utente LabelMark 3
5. Selezionare Ruotato se la parte di etichetta è fisicamente ruotata sul supporto siliconato.
Immettere le dimensioni come illustrato nell'esempio che segue, quindi selezionare Ruotato in
modo che le etichette vengano stampate correttamente.
A - Margine superiore
B - Margine sinistro
C - Spazio orizzontale
D - Spazio verticale
E - Larghezza etichetta
F - Altezza etichetta
G - Larghezza di
stampa
H - Altezza di stampa
K - Strato laminato
Nota: gli offset X e Y
sono pari a zero in
questo esempio.
Visualizzazione orizzontale del formato di un marcafilo su
6. Fare clic su Salva parte nel database per creare una nuova parte di etichetta personalizzata
utilizzabile in altri file di etichette. LabelMark richiede l'immissione di un nome e verifica che
non venga sovrascritto il nome di una parte principale.
Nota: la parte creata verrà visualizzata nell'elenco di parti alla successiva creazione di un nuovo
file di etichette.
7. Al termine, fare clic su Chiudi.
Eliminazione di un formato di etichetta personalizzata
Per eliminare un formato di etichetta personalizzata:
1. Fare clic sull'icona Impostazione formato ì etichetta
sulla barra degli strumenti Standard.
36 Operazioni avanzate di LabelMark

2. Fare clic sulla scheda Eliminaformato.
Operazioni avanzate di LabelMark
3. Selezionare il Tipo stampante e la Tipo Formato Famiglia parti per la parte da eliminare.
4. Fare clic sulla parte di etichetta personalizzata nell'elenco (utilizzare Ctrl+clic o Maiusc+clic per
selezionare più parti).
5. Fare clic su Elimina.
Nota: i file di etichette esistenti basati sulla parte personalizzata non vengono influenzati dall'eliminazione.
6. Al termine, fare clic su Chiudi.
Operazioni avanzate di LabelMark 37

Guida dell'utente LabelMark 3
Creazione di un elenco di formati etichette preferite
Per creare un elenco di etichette preferite (usate più frequentemente):
1. Selezionare Strumenti Elenco parti preferite.
2. Selezionare il Tipo stampante e la Tipo Formati da visualizzare nell'Elenco parti principali.
3. Selezionare una parte dalla griglia Elenco formati principali o scorrere fino alla parte desiderata
digitandone il nome nella casella Formato Etichetta. Per selezionare più parti, utilizzare Ctrl+clic
o Maiusc+clic.
4. Fare clic su Copia per aggiungere il formato all'elenco delle preferite.
Nota: i formati aggiunti all'elenco di formati preferiti restano nell'elenco di parti principali.
5. Per rimuovere un formaato dall'elenco delle preferite, selezionarla dalla griglia Elenco formati
preferite e fare clic su Rimuovi.
6. Al termine, fare clic su OK.
Utilizzo di un elenco di formati preferiti
Una volta creato un elenco di formati preferiti, si ha la possibilità di effettuarvi una selezione al momento
della creazione di un file.
1. Dalla schermata iniziale o Nuovo, selezionare Preferite dall'Elenco Formati.
Per impostare l'elenco delle parti preferite come predefinito, modificare l'Elenco Formati
predefiniti (vedere Modifica delle opzioni predefinite dell'utente
Se si crea l'elenco delle parti preferite utilizzando parti che appartengono a famiglie e tipi di
stampante diversi, verranno mostrate solo le parti della Tipo Formati e del Tipo stampante
selezionati.
).
2. Selezionare la parte normalmente.
38 Operazioni avanzate di LabelMark

Operazioni avanzate di LabelMark
Serializzazione di etichette (avanzata)
La funzione di serializzazione avanzata consente di definire le stringhe di serializzazione formate da più
componenti che aumentano o diminuiscono separatamente.
Per eseguire una serializzazione su più stringhe:
1. selezionare l'etichetta da cui si desidera partire.
2. Selezionare Strumenti Serializzazione Avanzata.
La Procedura guidata di serializzazione avanzata guida l'utente nel processo a meno che l'opzione
non sia stata disattivata (vedere Modifica delle opzioni predefinite dell'utente
3. Creazione di ciascuna stringa di componente:
).
Per maggiori dettagli sulle opzioni di base, consultare Serializzazione di etichette (semplice)
Operazioni avanzate di LabelMark 39
.

Guida dell'utente LabelMark 3
Selezionare Num. priorità per impostare l'ordine nel quale le stringhe dei componenti
aumenteranno o diminuiranno :
o I valori sono compresi tra 0 e 10.
o La priorità 0 serializza a prescindere da altre stringhe.
o Una stringa con priorità più elevata raggiungerà il suo valore finale prima che una stringa
a priorità bassa inizi ad aumentare. Ad esempio, una stringa con priorità 2 non aumenterà
finché la stringa di priorità 1 abbia raggiunto il suo valore finale.
Fare clic su Cancella tutti i valori in qualsiasi momento, per iniziare nuovamente a lavorare
su questa stringa di componente.
Se si desidera definire un'altra stringa di componente, fare clic su Sì.
Nota: se si inserisce un solo componente nella finestra di dialogo Serializzazione avanzata
verrà creata in realtà una serializzazione semplice. Al momento della modifica, viene
visualizzata la finestra di dialogo della serializzazione semplice.
Fare clic su OK.
4. Revisione e modifica di una stringa composta:
Per modificare l'ordine delle stringhe dei componenti: fare clic sul pulsante di selezione delle
righe alla sinistra delle stringhe, quindi fare clic su
o su per spostare le stringhe in
su o in giù nell'elenco.
Per eliminare una stringa di componente: fare clic sul pulsante di selezione delle righe alla
sinistra delle stringhe, quindi fare clic sul pulsante
.
Per creare una stringa di componente aggiuntiva, fare clic su Aggiungi componente.
Modificare il Tipo, la Priorità, i valori di inizio, fine o incremento facendo clic sulla griglia e
selezionando o inserendo il valore rivisto.
40 Operazioni avanzate di LabelMark

Operazioni avanzate di LabelMark
Controllare l'Anteprima per vedere come si presenterà la prima serializzazione.
LabelMark calcola il numero totale di etichette necessario per completare la serializzazione.
Inserire un numero inferiore se non si desidera la sequenza intera. Se, invece, si desidera
completare la sequenza e iniziare nuovamente, inserire un numero più elevato.
Se lo si desidera, è possibile aggiungere del testo costante prima o dopo la serializzazione con
prefisso o suffisso.
Fare clic su OK.
5. Impostazione delle opzioni finali (se desiderato):
Per ulteriori dettagli, consultare Serializzazione di etichette (semplice)
6. Fare clic su Terminato per serializzare le etichette.
Per modificare la serializzazione, se necessario, vedere Utilizzo degli oggetti collegati
Operazioni avanzate di LabelMark 41
.
.

Guida dell'utente LabelMark 3
Tabella dei tipi di serializzazione
Nota: questi tipi di serializzazione sono disponibili per serializzazioni semplici e avanzate ad eccezione
della serializzazione della morsettiera 110/BIX.
Tipo di serializzazione Descrizione
Decimale Serializzazione decimale (0-9) (base 10).
Esadecimale Serializzazione esadecimale numerica 0-F (base 16) 0, 1, 2, 3, 4, 5, 6,
7, 8, 9, A, B, C, D, E, F, 10, 11, 12, 13, 14, 15, 16, 17, 18, 19, 1A, 1B,
1C, 1D, 1E, 1F, ecc.
Ottale Serializzazione ottale numerica 0-7 (base 8): 0, 1, 2, 3, 4, 5, 6, 7, 10,
11, 12, 13, 14, 15, 16, 17, ecc.
Personalizzato L'utente inserisce una sequenza di serializzazione personalizzata. La
sequenza definisce il modo il cui i caratteri o i numeri verranno
incrementati (solo in ordine crescente).
Alfabetico Aa-Zz Serializzazione alfabetica (Aa-Zz) (base 26).
Alfanumerico 0-9; Aa-Zz Combinazione di serializzazione alfanumerica e decimale (base 36).
Costante Insieme completo di caratteri ASCII (256). La priorità, la fine e
l'incremento non sono rilevanti per il tipo di serie Costante.
42 Operazioni avanzate di LabelMark

Operazioni avanzate di LabelMark
Parti di morsettiera 110, morsettiera BIX e quadro di circuito
LabelMark consente di personalizzare i formati per stampare etichette di morsettiera 110, morsettiera BIX e
quadri di circuito. Le parti utilizzate sono:
Tipo etichetta Tipo stampante Numero di parte
Morsettiera
110
Morsettiera
BIX
Quadro di
circuito
Laser
InkJet
Ad aghi
Laser LAT-178 3 Pair (BIX Block)
Laser
Ad aghi
LAT-177 3 Pair (110 Block)
LAT-177 4 Pair (110 Block)
LAT-177 5 Pair (110 Block)
LAT-177 Blank (110 Block)*
JET-177 3 Pair (110 Block)
JET-177 4 Pair (110 Block)
JET-177 5 Pair (110 Block)
JET-177 Blank (110 Block)*
DAT-177 3 Pair (110 Block)
DAT-177 4 Pair (110 Block)
DAT-177 5 Pair (110 Block)
DAT-177 Blank (110 Block)*
LAT-178 4 Pair (BIX Block)
LAT-178 5 Pair (BIX Block)
LAT-178 Blank (BIX Block)*
LAT-43 (4 Port Patch Panel)
LAT-43 Blank (Patch Panel)*
LAT-44 (6 Port Patch Panel)
LAT-44 Blank (Patch Panel)*
DAT-191 (4 Port Patch Panel)
DAT-191 Blank (Patch Panel)*
DAT-192 (6 Port Patch Panel)
DAT-192 Blank (Patch Panel)*
* Utilizzare le parti vuote per le coppie personalizzate.
Serializzazione delle morsettiere 110/BIX
LabelMark è in grado di serializzare automaticamente in modo da individuare ciascuna coppia di cavi di
un'installazione dorsale e di serializzare ciascun cavo di coppia 4 per un'applicazione in esecuzione
orizzontale.
Per creare e serializzare una morsettiera 110/BIX:
1. Dalla schermata di benvenuto, selezionare Crea nuovo file. Se ci si trova già nell'applicazione,
selezionare File Nuovo.
2. Selezionare Laser, Dot Matrix o Ink Jet come i Tipi stampante e Die-Cut come Famiglia parti.
Operazioni avanzate di LabelMark 43

Guida dell'utente LabelMark 3
3. Selezionare la parte di morsettiera 110 corrispondente dall'elenco parti (vedere Parti di
morsettiera 110, morsettiera Bix e quadri di circuito), quindi fare clic su OK.
4. Utilizzare la funzione di serializzazione. Selezionare Strumenti Serializzazione 110/BIX
Block .
Per eseguire una serializzazione 110/BIX Block orizzontale:
o Come Tipo di serializzazione, selezionare 110/BIX orizzontale.
o Inserire il numero di inizio (ad es. 001).
o Inserire il numero di strisce (ad es. 2).
Nota: una coppia 5 ha 10 sezioni per striscia di etichette, una coppia 4 ha 12 sezioni per
striscia di etichette e una coppia 3 ha 16 sezioni per striscia di etichette.
o Fare clic su OK.
Per modificare la serializzazione, se necessario, vedere Utilizzo degli oggetti collegati
Di seguito è riportato un esempio di una morsettiera 110 di coppia 4con serializzazione e linee
orizzontali come verrebbe stampata su etichette con striscia 110.
001 002 003 004 005 006
007 008 009 010 011 012
013 014 015 016 017 018
019 020 021 022 023 024
Per eseguire una serializzazione 110/BIX Block dorsale:
o Come Tipo di serializzazione, selezionare 110/BIX dorsale.
o Inserire il numero di inizio (ad es. 1).
o Inserire il numero di strisce (ad es. 2).
Di seguito è riportato un esempio di una morsettiera 110 di coppia 4con serializzazione e linee
dorsali come verrebbe stampata su etichette con striscia 110:
.
1 4 8 12 16 20 24
25 28 32 36 40 44 48
49 52 56 60 64 68 72
73 76 80 84 88 92 96
Impostazione delle opzioni Continuous Label e Terminal Block
Mentre si sta lavorando con le etichette continue e le morsettiere, è bene tenere presente i seguenti punti:
• Durante la stampa delle morsettiere con una stampante ad aghi o termica, è possibile stampare solo
una pagina alla volta.
44 Operazioni avanzate di LabelMark

Operazioni avanzate di LabelMark
• Durante la creazione di un nuovo file con una parte continua, il valore immesso nella casella
Ripeti/lunghezza (o in Ripeti/larghezza per le parti ruotate), determina:
La lunghezza dell'etichetta se si stampa un'etichetta su striscioni.
La distanza tra le etichette, se si stampa un'etichetta per morsettiera.
• La lunghezza massima per le parti continue TLS PC Link è di 152,4 mm.
• I limiti minimi dei valori di ripetizione sono 2,54 mm, mentre i limiti massimi sono 812,8 mm.
• Impostare i limiti dei valori di ripetizione all'interno delle opzioni predefinite dell'utente (vedere
Modifica delle opzioni predefinite dell'utente
rapida – Creazione di un'etichetta di testo di base).
), oppure durante la creazione del file (vedere Guida
Utilizzo della funzione Inverti
La funzione Inverti consente la trasposizione del testo intorno a un punto di inversione. Ad esempio,
123|456 verrebbe trasposto in 456|123. Il punto di inversione viene specificato collocando il carattere di
inversione in una riga di testo. La funzione è utile per identificare parti che sono collegate senza soluzione
di continuità. In LabelMark Plus, l'inversione funziona per oggetti testo e blocchi di testo.
Per eseguire un'inversione:
1. Inserire il carattere di inversione nel punto intorno al quale deve verificarsi l'inversione.
Nota: il carattere di inversione predefinito è il simbolo della barra verticale "|" (si trova sullo
stesso tasto di "\" sulla tastiera). Vedere Modifica delle opzioni predefinite dell'utente
scegliere un altro carattere.
2. Selezionare l'etichetta o le etichette da invertire.
3. Selezionare Strumenti Inverti e una di queste opzioni:
Da sinistra a destra: traspone a destra il testo a sinistra del carattere di inversione e
viceversa.
Prima Dopo
per
Operazioni avanzate di LabelMark 45

Guida dell'utente LabelMark 3
Inserisci tutto da sinistra a destra: inserisce una versione invertita accanto all'originale.
Questa opzione raddoppia il numero di etichette.
Prima
Dopo
Rimuovi carattere inversione: elimina il carattere di inversione dall'etichetta o dalle
etichette selezionate dopo l'inversione da sinistra a destra.
Dall'alto in basso: traspone in basso il testo al di sopra della linea centrale e viceversa.
Nota: non è necessario un carattere di inversione per l'inversione dall'alto in basso. In questo
caso viene trasposto il testo al di sopra con il testo al di sotto del centro verticale dell'etichetta.
Prima Dopo
46 Operazioni avanzate di LabelMark

Operazioni avanzate di LabelMark
Inserisci tutto dall'alto in basso: inserisce una versione invertita accanto all'originale.
Questa opzione raddoppia il numero di etichette.
Prima
Dopo
Operazioni avanzate di LabelMark 47


Stampa di file di etichette
Stampa di un file di etichette
Nota: per modificare la stampante, vedere Selezione di una stampante o Modifica delle opzioni predefinite
dell'utente.
Per stampare un file di etichette:
1. Visualizzare la finestra di dialogo Stampa:
Per stampare senza visualizzare l'anteprima del file, fare clic su Stampa
strumenti Standard.
In alternativa, se si desidera visualizzare l'anteprima del file prima della stampa, fare clic su
Anteprima
o Per far scorrere le pagine del file, fare clic su Succ e Prec.
o Per un maggiore o minore livello di dettaglio, fare clic su Zoom avanti e Zoom indietro.
o Per continuare, fare clic su Stampa.
2. Dalla finestra di dialogo Stampa, fare clic su Stampa testcalibrazione per confermare la
correttacalibrazione della stampante. LabelMark stampa tre rettangoli concentrici centrati
sull'etichetta e distanziati di 1,27 mm. Per regolare la stampante, fare riferimento alla relativa
documentazione.
3. Selezionare le opzioni di stampa desiderate:
Per selezionare un sottoinsieme di etichette e un numero di copie da stampare, vedere
Selezione di intervalli di stampa
Se necessario, modificare le impostazioni Regolazione posizione stampa per regolare il modo
in cui vengono stampate le etichette. Tali impostazioni vengono salvate con il file di etichette
in modo da evitare di apportare nuovamente le modifiche la volta successiva in cui verrà
aperto il file.
Saltare le etichette stampate in precedenza sulle parti alimentate da foglio tramite l'opzione
Risparmio etichetta. Inserire il numero di riga e colonna da cui si desidera iniziare a
stampare.
sulla barra degli strumenti Standard:
.
nella barra degli
Per impostare le opzioni per una parte Tubetti a due lati stampabili, vedere Impostazione
delle opzioni di stampa tubetti a due lati.
4. Fare clic su Stampa o su Chiudi per uscire senza stampare.
Selezione di intervalli di stampa
LabelMark consente di specificare il numero di copie da stampare, nonché le sezioni (o gli intervalli) di un
file di etichette.
Per specificare un singolo intervallo di etichette da stampare:
• Fare clic sul pulsante d'opzione Intervallo nella finestra di dialogo Stampa.
• Inserire da: (inizio numero di etichetta) e a: (fine numero di etichetta) dell'intervallo.
Nota: se si seleziona un intervallo di etichette prima della stampa, LabelMark compila i campi da:
e a: per l'utente.
Stampa di file di etichette 49

Guida dell'utente LabelMark 3
• Impostare il numero di copie:
Per impostare il numero di copie da stampare per questo intervallo, modificare le Copie
intervallo. Ad esempio, se si imposta Copie intervallo su 2 per l'intervallo di etichette da 1 a
3, la sequenza di etichette verrà stampata come mostrato di seguito:
#1 #2 #3 #1 #2 #3
Per modificare il numero di volte in cui un'etichetta verrà stampata prima di passare alla
stampa della successiva, modificare Copie etichetta. Ad esempio, se si imposta Copie
etichetta su 2 per l'intervallo di etichette da 1 a 3, la sequenza di etichette verrà stampata come
mostrato di seguito:
#1 #1 #2 #2 #3 #3
Nota: Se si imposta siaCopie intervallo che Copie etichetta, LabelMark applica prima Copie
etichetta e successivamente Copie intervallo. Ad esempio, se si imposta Copie intervallo su 2
e Copie etichetta su 2 per l'intervallo di etichette da 1 a 3, la sequenza di etichette verrà
stampata come mostrato di seguito:
#1 #1 #2 #2 #3 #3 #1 #1 #2 #2 #3 #3
Per specificare più intervalli di etichette da stampare:
• Fare clic sul pulsante d'opzione Intervallo nella finestra di dialogo Stampa.
• Inserire da: (inizio numero di etichetta) e a: (fine numero di etichetta) dell'intervallo. Queste voci
possono essere ordinate in modo crescente o decrescente (ad es. da 1 a 100 o da 100 a 1).
• Impostare il numero di copie di questo intervallo come descritto in precedenza.
50 Stampa di file di etichette

Stampa di file di etichette
• Fare clic Aggiungi intervallo. LabelMark aggiunge l'intervallo alla tabella Selezione intervallo e
aggiorna il campo Totale etichette
• Ripetere questa operazione per aggiungere fino a 10 intervalli al file. Nota: gli intervalli vengono
stampati nell'ordine in cui sono stati aggiunti.
Per eliminare un intervallo:
• Fare clic sull'intervallo che si desidera eliminare nella tabella Selezione intervallo nella finestra di
dialogo Stampa.
• Fare clic su Elimina intervallo .
Stampa di file di etichette 51

Guida dell'utente LabelMark 3
Per stampare l'etichetta attiva:
• Fare clic sul pulsante d'opzione Etichetta corrente nella finestra di dialogo Stampa.
• Impostare il numero di copie come descritto in precedenza.
Impostazione delle opzioni di stampa per tubetti stampabili su due lati
Durante la stampa dei tubetti a due lati, viene seguita la procedura di stampa standard (vedere Stampa di un
file di etichette), ma sono disponibili delle opzioni di stampa aggiuntive.
Per impostare le opzioni di stampa tubetti a due lati, nella finestra di dialogo Stampa:
• Selezionare Lato da stampare:
Lato 1 stampa solo il primo lato delle etichette
Lato 2 stampa solo il secondo lato delle etichette
Entrambi stampa il primo e il secondo lato dei tubetti (nota: LabelMark chiede all'utente di
ruotare la parte per stampare il lato 2)
• Selezionare il modo in cui stampare il Secondo lato del tubetto:
Opzione Lato 1 Lato 2
Standard
Ruotato
Selezione di una stampante
Nota: vedere Modifica delle opzioni predefinite dell'utente per cambiare la stampante predefinita
LabelMark.
Per selezionare una stampante diversa da quella predefinita LabelMark per il file attivo:
1. Selezionare File
Imposta stampante....
52 Stampa di file di etichette

Stampa di file di etichette
2. Selezionare il nome della stampante dall'elenco.
3. Lasciare il valore predefinito di sistema per Orientamento, in quanto verrà impostato da
LabelMark.
4. Se necessario, impostare le Proprietà.
Nota: con alcuni sistemi operativi o driver stampanti, è necessario impostare le proprietà della
stampante in Pannello di controllo di Windows. Per maggiori informazioni su come impostare le
proprietà della stampante, consultare il manuale dell'utente della propria stampante o il file della
guida del driver stampanti.
5. Fare clic su OK.
Stampa di file di etichette 53

Guida dell'utente LabelMark 3
Risoluzione dei problemi relativi a stampanti e parti
Sintomo/Messaggio Causa possibile Azione correttiva
La stampante non stampa Il processo di stampa potrebbe
essere stato inviato alla
stampante errata.
Messaggio di etichette esaurite
(solo stampanti TLS2200 e TLS
PC Link)
Messaggio di nastro esaurito
(solo stampanti TLS2200 e TLS
PC Link)
Le impostazioni della porta
COM della stampante
potrebbero non essere corrette.
La parte di etichetta utilizzata
per creare il file LabelMark non
corrisponde alle etichette
caricate nella stampante.
La stampante ha esaurito le
etichette.
Il chip di computer sul rotolo di
etichette TLS non stabilisce un
contatto con il sensore nella
stampante.
La stampante ha esaurito il
nastro.
Selezionare la stampante
corretta. Vedere Selezione di
una stampante.
Fare riferimento al manuale
dell'utente della stampante.
Cambiare la parte di etichetta in
quella appropriata. Vedere
Selezione di una parte di
etichetta diversa.
Sostituire il rotolo di etichette.
Accertarsi che il rotolo di
etichette sia posizionato
correttamente tra le guide.
Sostituire la cartuccia del
nastro.
Messaggio di errore di scrittura
sulla porta COM 1
La stampante è scollegata dal
L'immagine non stampaz Labelmark non riconosce il
La stampante è spenta. Accendere la stampante.
computer.
formato bitmap
Collegare la stampante al
computer.
Salva l'immagine come bitmap
monocromatico
54 Stampa di file di etichette

Creazione e utilizzo di modelli
Creazione di un modello
Un modello è un formato di etichetta salvato che consente di avere dati statici (come logo e testo non
modificabile) nonché campi per l'immissione di dati variabili situati in punti fissi sull'etichetta. È possibile
creare modelli sia in LabelMark che in LabelMark Plus.
Nota: LabelMark Plus include una libreria di modelli da utilizzare con parti specializzate (vedere Modelli
di etichette in stock).
Per creare un nuovo modello:
1. Dalla schermata iniziale, selezionare Crea nuovo modello, quindi fare clic su OK.
Se ci si trova già nell'applicazione, selezionare File Nuovo. Quindi, fare clic sul pulsante di
scelta Modello.
2. Selezionare la Stampante, il Tipo stampante, la Famiglia parti e la Formato etichetta da utilizzare,
quindi fare clic su OK.
Appare la visualizzazione di etichetta singola per la parte selezionata e la barra degli strumenti
Modello viene visualizzata nella parte inferiore dello schermo (per i dettagli, vedere Barra degli
strumenti Modello).
3. Aggiungere gli elementi all'etichetta e formattarli:
Aggiungere gli elementi di testo per l'immissione dei dati variabili nell'etichetta e compilarli
con il testo segnaposto. Tale testo consente di dimensionare e formattare il testo in modo
adeguato e verrà sostituito dai dati al momento della creazione di un file basato sul modello.
Nota: durante la creazione del modello e il processo di modifica, le funzioni di data/ora,
serializzazione e importazione di dati non sono disponibili. Tali funzioni sono disponibili
quando si utilizza un file basato su un modello.
Esempio di testo segnaposto in un modello LabelMark
Nota LabelMark Plus: in LabelMark Plus, digitare nomi significativi come testo segnaposto
per gli oggetti testo e codici a barre, ad esempio "Pannello" o "Cavo". In questo modo sarà
più facile identificare l'oggetto corretto durante l'utilizzo del metodo di importazione manuale
dei dati per associare i dati agli oggetti del modello (vedere Importazione di dati in
LabelMark Plus). Come in LabelMark, il testo segnaposto viene sostituito dai dati al
momento della creazione di un file basato sul modello.
Nota LabelMark Plus: con LabelMark Plus è possibile aggiungere anche codici a barre,
immagini, rettangoli e linee.
Formattare gli elementi in base alle esigenze (vedere Barra degli strumenti Formato
Creazione e utilizzo di modelli 55
).

Guida dell'utente LabelMark 3
Selezionare uno o più elementi dell'etichetta e applicare le funzioni della barra degli
strumenti Modello:
o Rendere gli elementi non stampabili
se si desidera che vengano visualizzati sullo
schermo del computer ma non nella stampa finale.
o Bloccare gli elementi che sono identici o statici per ogni etichetta nel file. Le
immagini, i rettangoli e le linee sono bloccati per impostazione predefinita.
o Sbloccare (o non bloccare) gli elementi da utilizzare per l'immissione dei dati variabili.
Testo e codici a barre sono sbloccati per impostazione predefinita.
o Ridimensionare automaticamente
testo e codici a barre da utilizzare per
l'immissione dei dati variabili che non hanno lunghezza fissa. Gli elementi con
dimensioni automatiche sono sbloccati per impostazione predefinita e si ingrandiscono
per contenere i dati. Se non si dimensiona automaticamente un elemento, i dati non
possono superare la lunghezza del testo segnaposto immesso al momento della creazione
del modello.
Oggetti sbloccati/dimensionati automaticamente in
LabelMark Plus
4. Selezionare File Salva con nome e salvare il modello. Per i dettagli, vedere Salvataggio di un
file.
56 Creazione e utilizzo di modelli

Creazione e utilizzo di modelli
Barra degli strumenti Modello
La barra degli strumenti Modello viene visualizzata nella parte inferiore dello schermo quando si crea o si
modifica un modello.
Icona Descrizione
Non stampabile: imposta l'elemento selezionato in modo che venga
visualizzato sullo schermo del computer, ma non nell'etichetta stampata. Gli
elementi non stampabili sono automaticamente bloccati e visualizzati in
grigio.
Blocca: impedisce agli utenti la modifica dell'elemento. Gli elementi bloccati
sono statici o restano invariati da etichetta a etichetta.
Un elemento sbloccato è un segnaposto che specifica un campo per
l'immissioni di dati variabili quando il modello viene utilizzato per creare un
file. Quando il modello viene applicato a un file, viene visualizzato come
casella verde.
Dimensioni automatiche: utilizzata per l'immissione di dati variabili.
Consente all'elemento selezionato di ingrandirsi per contenere i dati immessi
dall'utente. I campi con dimensioni automatiche sono sbloccati
automaticamente.
Modifica di un modello esistente
Nota: quando si modifica (o si elimina) un modello esistente, le modifiche apportate non si riflettono nei
file creati in precedenza sulla base del modello. Le modifiche influiscono solo sui nuovi file creati in base
al modello.
Per modificare un modello esistente:
1. Preparare l'apertura del modello:
Dalla schermata iniziale, selezionare Modifica modello salvato, quindi fare clic su OK.
Dall'applicazione, selezionare File Apri.
o Modificare la selezione Tipo file in Modelli.
o Spostarsi sulla cartella Templates.
Creazione e utilizzo di modelli 57

Guida dell'utente LabelMark 3
2. Selezionare il modello da modificare e fare clic su Apri:
3. Per modificare il modello, seguire le istruzioni riportate in Creazione di un modello
strumenti Modello.
4. Selezionare File Salva per salvare il modello aggiornato.
5. Selezionare File Chiudi per chiudere il modello.
Creazione di un file di etichette da un modello
Per creare un nuovo file di etichette basato su un modello:
1. Preparare la creazione del file:
Dalla schermata iniziale, selezionare Usa modello per creare un nuovo file, quindi fare clic
su OK.
Se l'applicazione è già attiva, selezionare File Nuovo....
o Selezionare il pulsante di scelta File.
o Selezionare la casella di controllo Usa modello.
2. Fare clic sul pulsante Sfoglia, selezionare il file modello desiderato e fare clic su Apri.
3. Fare clic su OK per creare il nuovo file.
4. Immettere i dati nei campi non bloccati:
È possibile importare in un file dati provenienti da un'altra origine (vedere Importazione di
dati in un file basato su un modello).
e Barra degli
Utilizzare i tasti freccia della tastiera per spostarsi tra i campi non bloccati. Utilizzare il tasto
Tab per spostarsi sull'etichetta successiva (Maiusc+Tab per spostarsi sull'etichetta
precedente).
È inoltre possibile fare clic sulla casella di immissione dati verde per immettere informazioni
di testo o codici a barre, secondo il caso:
o Digitare testo nei campi di testo.
58 Creazione e utilizzo di modelli

Creazione e utilizzo di modelli
o In LabelMark Plus, utilizzare lo strumento Seleziona per fare doppio clic sugli
oggetti di immissione dati bordati di verde.
o Digitare i dati dei codici a barre nei campi relativi.
Punti di immissione dati variabili in un file
basato su un modello LabelMark Plus
5. Salvare il file di etichette (vedere Salvataggio di un file
per i dettagli).
Importazione di dati in un file basato su un modello
Quando si importano dati in un file di etichette basato su un modello, considerare i seguenti aspetti:
• I dati vengono importati solo in campi di testo o di codici a barre sbloccati.
• In LabelMark, i dati importati compilano i campi di testo sbloccati dall'alto in basso nelle
etichette.
• LabelMark Plus fornisce due opzioni per l'importazione dei dati. L'opzione manuale consente di
associare i dati a specifici campi del modello. L'opzione automatica riempie gli oggetti
dell'etichetta da sinistra a destra e dall'alto in basso. Vedere Importazione di dati in LabelMark
Plus.
• Per importare codici a barre in LabelMark Plus, vedere Importazione di dati in LabelMark Plus.
• Se i dati importati non trovano completa collocazione, LabelMark visualizza un messaggio e
modifica in rosso il colore del carattere. Per suggerimenti su come collocare tutti i dati, vedere
Adattamento di dati all'etichetta
• Per i dettagli sull'importazione di dati, fare riferimento a Importazione di dati nei file di etichette
• L'eliminazione o la modifica di un modello non influisce sui file che vi sono basati.
.
.
Creazione e utilizzo di modelli 59


Importazione di file
Panoramica sull'importazione di dati
LabelMark e LabelMark Plus consentono di importare dati da altre origini. Alcuni aspetti da tenere in
considerazione nell'importazione dei dati:
• È possibile importare file di testo ASCII e fogli di calcolo e file di database Microsoft® Excel™ e
Lotus 1-2-3™.
• È possibile importare dati in un file di etichette standard o in un file di etichette basato su un
modello.
• I dati importati non sono collegati ai dati di origine in modo dinamico. Se si apportano modifiche
ai dati di origine, i dati importati restano immutati a meno che non li si importi nuovamente.
• L'importazione ODBC è ancora disponibile, ma esiste ora un metodo per importare fogli di calcolo
Excel™ e Lotus 1-2-3™ più facile da utilizzare (vedere Importazione di dati nei file di etichette
• Quando si importa un foglio di calcolo Lotus 1-2 -3™, salvarlo prima come file WK1, WK3 o
WK4. name="Nonbreaking Hyphen">-2 -3™ successive alla WK4 non vengono riconosciute.
Se non è possibile salvare i dati in una versione precedente, salvarli come file di testo ASCII
delimitato e importarli come testo.
).
• I dati vengono importati nel file attivo a partire dall'etichetta attiva.
• Ciascun record dei dati importati crea un'etichetta nel file di etichette.
• I dati importati sovrascriveranno i dati esistenti nell'etichetta in LabelMark e si sovrapporranno
ai dati esistenti in LabelMark Plus.
• Per informazioni specifiche sull'importazione di dati in LabelMark Plus, vedere Importazione di
dati in LabelMark Plus.
Importazione di dati nei file di etichette
Per importare dati in un file di etichette:
1. Creare o aprire un file di etichette.
2. Selezionare il punto di partenza dell'importazione facendo clic sull'etichetta desiderata.
Nota: in LabelMark, i dati di importazione vengono visualizzati su una riga di testo separata. Non
è possibile combinarli con altro testo. In LabelMark Plus, è possibile combinare in una "riga"
altro testo e dati di importazione.
3. Visualizzare l'Importazione guidata selezionando Strumenti Importa dati.
Importazione di file 61

Guida dell'utente LabelMark 3
4. Selezionare il tipo di dati da importare, quindi fare clic su Avanti:
Per i dettagli, vedere Tipi di importazione di dati
.
5. Selezionare il file di dati, quindi fare clic su Avanti.
File di testo:
o Fare clic su Sfoglia.
o Selezionare il file di testo ASCII, quindi fare clic su Apri.
62 Importazione di file

o Selezionare il delimitatore.
Importazione di file
Foglio di calcolo Excel o Lotus 123 :
o Fare clic su Sfoglia.
o Selezionare il file del foglio di calcolo, quindi fare clic su Apri.
Importazione di file 63

Guida dell'utente LabelMark 3
Altra origine dati:
o Se si importa da un database, immettere le necessarie informazioni relative a Altra
origine dati (vedere Importazione di dati da un database
6. Selezionare le tabelle e i campi da includere, quindi fare clic su Avanti:
Selezionare la Tabella desiderata (foglio di lavoro del foglio di calcolo o tabella di database).
Selezionare i campi da includere nell'importazione:
o I campi sono intestazioni di colonna nei dati di importazione.
o Selezionare uno o più campi tra i Disponibili e fare clic su Copia per includerli
nell'importazione.
o Selezionare un campo tra gli Inclusi e fare clic su Rimuovi per escluderlo
dall'importazione.
o Modificare l'ordine di importazione facendo clic su un campo incluso, quindi facendo clic
).
su
o .
64 Importazione di file
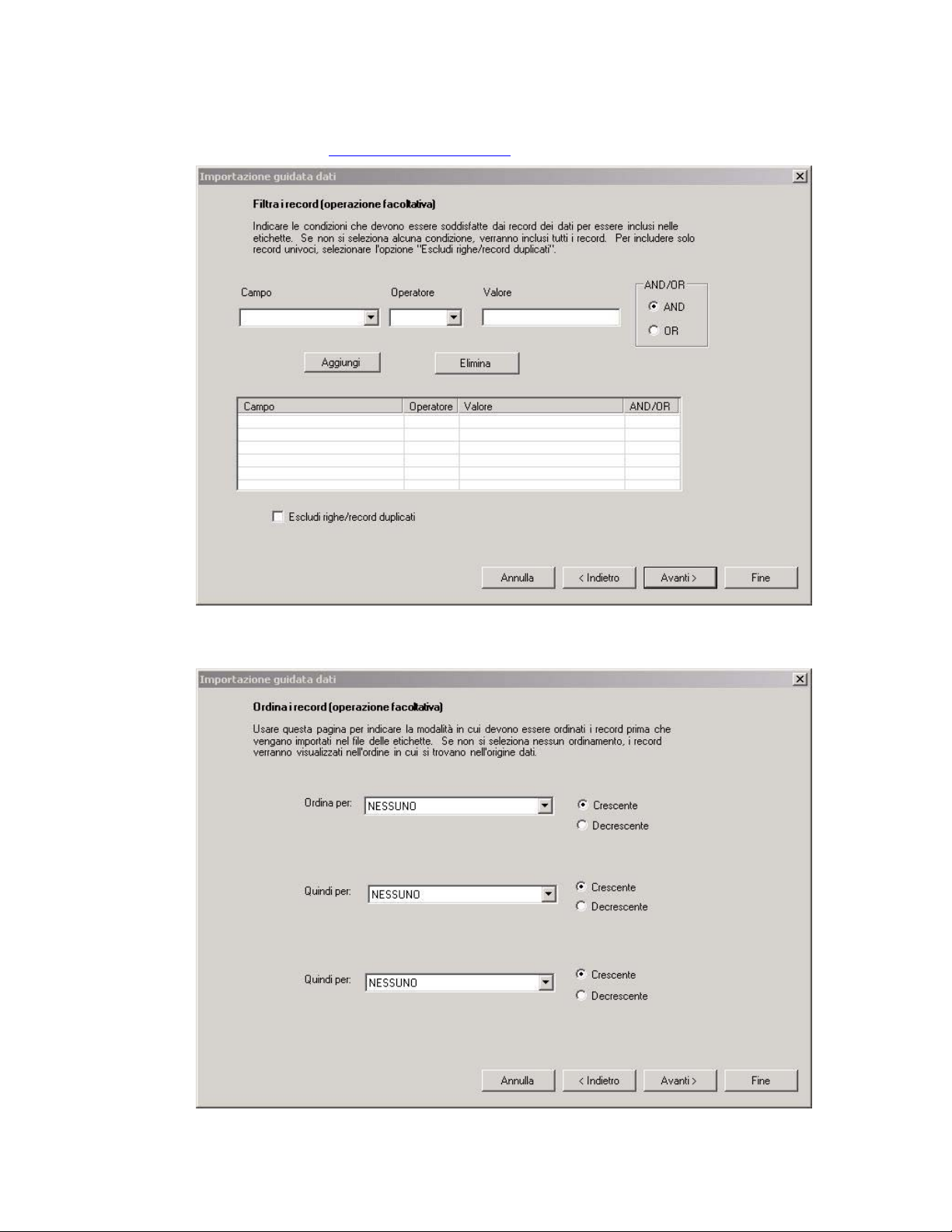
7. Filtrare i dati, se lo si desidera, quindi fare clic su Avanti:
Importazione di file
Per i dettagli, vedere Filtro di dati di importazione
.
8. Ordinare i dati, se lo si desidera, quindi fare clic su Avanti:
Selezionare i campi in base a cui effettuare l'ordinamento e la relativa direzione.
Importazione di file 65

Guida dell'utente LabelMark 3
9. Modificare manualmente l'istruzione SQL, se lo si desidera, quindi fare clic su Avanti:
Evitare di modificare la stringa della query se non si è esperti di SQL.
Avvertenza: non è possibile applicare il filtro, l'ordinamento e così via dopo aver modificato
l'istruzione SQL.
66 Importazione di file

10. Riesaminare i dati risultanti, quindi fare clic su Avanti:
Se i risultati non sono quelli previsti, fare clic su Indietro e modificare le impostazioni di
importazione.
Importazione di file
11. Impostare le opzioni di layout in base alle necessità, quindi fare clic su Fine:
Per la descrizione delle opzioni, vedete Serializzazione di etichette (semplice)
.
Importazione in un tubetto a due lati
Quando si importano dati in un file di etichette su tubetti a due lati, si ha la scelta di copiare
automaticamente il contenuto del primo lato del tubetto sul secondo.
Per importare dati in un file di etichette per tubetti a due lati:
1. Completare le prime cinque operazioni del processo Importazione di dati nei file di etichette
2. Quando viene visualizzata la finestra di dialogo Campi:
Selezionare la Tabella desiderata (foglio di lavoro della cartella di lavoro o tabella di
database).
Selezionare i campi da includere nell'importazione:
o Se lo si desidera, selezionare l'opzione Lato 1 duplicato su Lato 2 per tubetti a due lati
stampabili.
o Selezionare uno campo tra i Disponibili e fare clic su Copia per includerlo
nell'importazione.
o Selezionare un campo tra gli Inclusi e fare clic su Rimuovi per escluderlo
dall'importazione.
.
o Modificare l'ordine di importazione facendo clic su un campo incluso, quindi facendo clic
su
Importazione di file 67
o .

Guida dell'utente LabelMark 3
3. Continuare con la fase 7 del processo Importazione di dati nei file di etichette
.
Tipi di importazione di dati
È possibile importare i tipi di dati seguenti nel file di etichette (vedere Importazione di dati nei file di
etichette):
• Testo: un file di testi ASCII è formato da caratteri ASCII alfabetici e numerici. Parti di dati
individuali (o campi) sono delimitate da un carattere, ad esempio una virgola. Un ritorno a capo
segna la fine di ogni riga di testo (o record). Segue un esempio di un file di testo ASCII delimitato
da virgole:
• Foglio di calcolo Excel™ o Lotus 1-2-3™: un foglio di calcolo Microsoft® Excel™ o Lotus 1-2-
3™ è formato da una riga di intestazione seguita dai dati di importazione. L'Importazione guidata
dati consente di selezionare il foglio di lavoro specifico da utilizzare se il file ne contiene più di
uno. Segue un esempio di foglio di calcolo Excel™:
Nota: quando si importa un foglio di calcolo Lotus 1-2 -3™, salvarlo prima come file WK1, WK3
o WK4. Le versioni di Lotus 1 -2 -3™ successive alla WK4 non vengono riconosciute. Se non è
possibile salvare i dati in una versione precedente, salvarli come file di testo ASCII delimitato e
importarli come testo.
• Altra origine dati: questa opzione consente di importare dati da praticamente qualsiasi database o
origine dati (vedere Importazione di dati da un database).
Importazione di dati da un database
Per importare dati di database (e non testo ASCII o dati di foglio di calcolo) nel file di etichette, sarà
necessario eseguire alcune operazioni aggiuntive per la connessione al database.
Per connettersi a un file di database:
1. Completare le prime tre operazioni del processo Importazione di dati nei file di etichette
2. Nella finestra di dialogo Importazione dati esterni, selezionare Altra origine dati come tipo di
origine dati.
3. Viene visualizzata la finestra di dialogo Data Link - Proprietà. Se necessario, fare clic su ? per
ulteriore assistenza. Selezionare il provider OLE DB appropriato e fare clic su Avanti. Ad
esempio:
Per importare un database Microsoft® Access™, selezionare Microsoft Jet OLE DB
Provider.
68 Importazione di file
.

Importazione di file
Per importare un database Microsoft® SQL Server™, selezionare Provider Microsoft OLE
DB per SQL Server.
Per utilizzare una origine dati ODBC, selezionare Provider Microsoft OLE DB per driver
ODBC.
4. Immettere le informazioni di connessione. Se necessario, fare clic su ? per ulteriore assistenza.
Le informazioni richieste variano in base al provider. Ad esempio:
Per un database Microsoft ® Access™:
o Cercare il file del database, selezionarlo e fare clic su Apri.
o Fare clic su Verifica connessione per confermare il provider e il database.
o Fare clic su OK.
Per un database Microsoft ® SQL Server:
o Selezionare il nome del server.
o Immettere le informazioni di accesso e la password.
o Selezionare il database sul server.
o Fare clic su Verifica connessione per confermare il provider, il server, le informazioni di
accesso e il database.
o Fare clic su OK.
Per un'origine dati ODBC:
o Specificare l'origine dati (se l'origine dati non è elencata, utilizzare lo strumento Origine
dati nel Pannello di controllo di Windows® per crearne una).
o Immettere le informazioni di accesso.
o Fare clic su Verifica connessione per confermare il provider, l'origine dati e le
informazioni di accesso.
o Fare clic su OK.
5. Continuare con la fase 6 del processo Importazione di dati nei file di etichette
.
Importazione di file 69

Guida dell'utente LabelMark 3
Filtro di dati di importazione
La funzione filtro consente di aggiungere condizioni ai campi di importazione. Per essere inclusi nel file di
etichette, i dati devono soddisfare le condizioni.
Per filtrare i dati di importazione:
1. Completare le prime sei operazioni del processo Importazione di dati nei file di etichette
2. Quando viene visualizzata la finestra di dialogo Filtra i record, immettere i dettagli delle
condizioni:
Selezionare il Campo da filtrare dall'elenco. I campi sono intestazioni di colonna in un foglio
di calcolo o nomi di campo in un database.
.
70 Importazione di file

Importazione di file
Selezionare l'Operatore dall'elenco:
= Il campo è uguale al valore
<> Il campo non è uguale al valore
> Il campo è numericamente maggiore del valore
< Il campo è numericamente minore del valore
>= Il campo è numericamente maggiore o uguale al valore
<= Il campo è numericamente minore o uguale al valore
IN Il campo appare nell'elenco dei valori
LIKE Il campo è simile al valore
Digitare il Valore per il quale la condizione è valida:
o A meno che non sia strettamente numerico, racchiudere il valore tra apici. Ad esempio,
Valore = 'A'.
o Il carattere jolly per uno o più caratteri è % (non * come nelle versioni precedenti). Ad
esempio, Valore = 'A-%' restituisce A-Est, A-Ovest, A-Nord e così via.
o Il carattere jolly per un carattere singolo è _ (non ? come nelle versioni precedenti). Ad
esempio, Valore = '_-Est' restituisce A-Est, B-Est, C-Est e così via.
Per più condizioni, utilizzare i pulsanti di scelta "AND/OR": AND richiede che entrambe le
condizioni siano soddisfatte. OR richiede che una delle condizioni sia soddisfatta.
Selezionare Escludi righe/record duplicati per includere solo dati univoci.
Fare clic su Aggiungi per includere l'istruzione di condizione nell'elenco. Fare clic su
un'istruzione di condizione nell'elenco e su Elimina per rimuoverla dall'elenco.
Ripetere queste operazioni per aggiungere altre condizioni.
3. Una volta immesse tutte le condizioni, fare clic su Avanti e continuare con la fase 8 del processo
Importazione di dati nei file di etichette
.
Esempi di filtro:
• In questo esempio vengono importati i cavi numerati tra 1000 e 2000 dal pannello C:
Campo Operatore Valore AND/OR
Pannello = 'C' AND
Cavo >= 1000 AND
Cavo <= 2000 AND
• In questo esempio vengono importati tutti i pannelli che iniziano con la lettera A (% è il carattere
jolly):
Campo Operatore Valore AND/OR
Pannello LIKE 'A%' AND
Importazione di file 71

Guida dell'utente LabelMark 3
• In questo esempio vengono importati pannelli da A-Est e A-Ovest:
Campo Operatore Valore AND/OR
Pannello = 'A-Est' OR
Pannello = 'A-Ovest' OR
• L'operatore IN consente di gestire in modo rapido un lungo elenco di valori:
Campo Operatore Valore AND/OR
Pannello IN ('A-Est', 'A-Ovest') AND
L'elenco è racchiuso tra parentesi e ogni membro dell'elenco tra apici.
Formattazione di dati di importazione
Per formattare i dati importati, vedere Utilizzo degli oggetti collegati.
72 Importazione di file

Utilizzo degli oggetti - LabelMark Plus
LabelMark e LabelMark Plus
È possibile creare e modificare i file di etichette in una delle due applicazioni: LabelMark o LabelMark
Plus.
• LabelMark è l'applicazione standard per etichette di solo testo, simile a "modalità linea" della
versione 2.x. Gli attributi per la modifica sono impostati linea per linea. Si tratta del modo in cui le
versioni precedenti di LabelMark gestivano le procedure di modifica.
• LabelMark Plus include tutte le funzioni di LabelMark, ma consente inoltre di aggiungere alle
etichette immagini, codici a barre, rettangoli e linee, come avviene per la "modalità creazione
libera" della versione 2.x. È possibile inserire questi oggetti in qualsiasi punto dell'etichetta in
modo da creare un layout personalizzato.
Barra degli strumenti Disegno
La barra degli strumenti Disegno consente di creare e selezionare oggetti testo, codice a barre, immagine,
rettangolo e linea in LabelMark Plus.
Icona Descrizione
Seleziona: seleziona gli oggetti per spostarli o ridimensionarli.
Testo: crea oggetti testo.
Codice a barre: crea oggetti codice a barre.
Immagine: importa file immagine (solo bitmap).
Rettangolo: crea oggetti rettangolo.
Linea: crea oggetti linea.
Inserimento di testo
Per aggiungere un testo a un'etichetta in LabelMark Plus:
1. Selezionare l'icona Testo
2. Fare clic sulla posizione desiderata dell'etichetta in cui si vuole inserire l'oggetto di testo.
Nota: le impostazioni predefinite dell'utente determinano se è possibile posizionare il cursore in
qualsiasi punto dell'etichetta, oppure se verrà visualizzato nella posizione predefinita (vedere
Modifica delle opzioni predefinite dell'utente
3. Inserire le informazioni.
sulla barra degli strumenti Disegno.
).
Nota: premere Invio per avviare un nuovo oggetto di testo sotto a quello appena creato.
Successivamente, sarà possibile selezionare questo "blocco" di oggetti di testo tramite lo
strumento Seleziona
4. Vedere Modifica del testo per maggiori dettagli sulla modifica di un oggetto di testo.
Utilizzo degli oggetti - LabelMark Plus 73
per formattarlo, spostarlo, ecc.

Guida dell'utente LabelMark 3
Modifica di testo
Per modificare e formattare un testo esistente in LabelMark Plus:
1. Selezionare l'icona Testo
2. Fare clic sull'oggetto testo che si desidera modificare.
3. Inserire le informazioni aggiornate.
4. Per ulteriori dettagli sulla formattazione di un oggetto di testo, vedere Formattazione di testo
Nota: per formattare in una sola volta gli oggetti di testo all'interno di un blocco di testo, fare clic
con lo strumento Seleziona
testo, fare clic con lo strumento Testo
. Utilizzare Alt+ fare clic con il mouse per selezionare più linee all'interno di un blocco di
testo.
sulla barra degli strumenti Disegno.
. Per selezionare una linea di testo all'interno di un blocco di
oppure fare doppio clic con lo strumento Seleziona
Inserimento dei codici a barre
Per aggiungere un codice a barre a un'etichetta in LabelMark Plus:
1. Selezionare l'icona Codice a barre
2. Fare clic sulla posizione desiderata dell'angolo in alto a sinistra del codice a barre sull'etichetta.
Nota: se il codice a barre non entra nella posizione selezionata, si udirà un bip e verrà visualizzato
un messaggio nella barra di stato.
3. Inserire le informazioni.
Nota: è consentito unicamente inserire i caratteri validi per la simbologia che si sta utilizzando.
sulla barra degli strumenti Disegno.
.
4. Per ulteriori dettagli sulla modifica di un codice a barre, vedere Modifica del codice a barre
Nota: è possibile modificare la simbologia del codice a barre in qualsiasi momento durante il processo
facendo clic sull'opzione Simbologia dell'elenco a discesa
strumenti Oggetto.
sulla barra degli
.
Modifica dei codici a barre
Per modificare un codice a barre esistente in LabelMark Plus:
1. Selezionare l'oggetto codice a barre con lo strumento Seleziona
.
74 Utilizzo degli oggetti - LabelMark Plus

Utilizzo degli oggetti - LabelMark Plus
2. Fare clic sull'icona Proprietà
Campo Proprietà Descrizione
Dati
Simbologia
Rapporto
Somma di controllo
Includi testo leggibile
Posizione
Dimensioni
Testo leggibile
3. Una volta terminata la modifica delle proprietà, fare clic su OK.
e fare clic sulla scheda Codice a barre.
Le informazioni che si desiderano presentare
La simbologia dei codici a barre utilizzata per
rappresentare i dati
Regola il rapporto della larghezza per
restringere le barre
Include la cifra della somma di controllo del
codice a barre
Nota: disattivato se non necessario (ad es.
Codice 93)
Include del testo leggibile insieme al codice a
barre
Posizione del testo leggibile in relazione al
codice a barre
Larghezza e altezza della singola barra
Dimensioni e grafica del testo leggibile
Inserimento delle immagini
Per importare un'immagine in un'etichetta LabelMark Plus:
1. Selezionare l'icona Immagini
2. Fare clic sulla posizione desiderata nell'etichetta per l'angolo in alto a sinistra dell'immagine.
3. Spostarsi sulla posizione dell'immagine (solo bitmap), selezionarla e fare clic su Apri. LabelMark
Plus regola le dimensioni dell'immagine per inserire lo spazio disponibile, nel caso in cui
l'immagine sia troppo grande.
Nota: LabelMark Plus include una libreria dei simboli usati comunemente (vedere Libreria
simboli).
sulla barra degli strumenti Disegno.
Modifica delle immagini
Per modificare un'immagine esistente in LabelMark Plus:
1. Selezionare l'oggetto immagine con lo strumento Seleziona
.
Utilizzo degli oggetti - LabelMark Plus 75

Guida dell'utente LabelMark 3
2. Fare clic sull'icona Proprietà
Campo Proprietà Descrizione
Posizione
Dimensioni
Rotazione
Nome file
dell'immagine
3. Una volta terminata la modifica delle proprietà, fare clic su OK.
Posizione dell'immagine dall'angolo in alto a sinistra dell'etichetta
(l'angolo in alto a sinistra è 0)
Altezza e larghezza dell'immagine
Note: È inoltre possibile ridimensionare un'immagine trascinando le
maniglie di dimensionamento. LabelMark Plus mantiene il rapporto
altezza/larghezza durante il dimensionamento dell'immagine
Ruota l'immagine con incrementi di 90°
Il percorso e il nome dell'immagine visualizzata – per modificarli,
fare clic su Sfoglia
.
Inserimento di rettangoli e linee
Per inserire un rettangolo o una linea in un'etichetta LabelMark Plus:
1. Selezionare l'icona Rettangolo
2. Fare clic sulla posizione di avvio desiderata e trascinare il mouse tenendo premuto il pulsante
sinistro per disegnare l'oggetto. Per inserire l'oggetto, rilasciare il pulsante del mouse.
o Linea sulla barra degli strumenti Disegno.
Modifica di rettangoli e linee
Per modificare un rettangolo o una linea esistenti in LabelMark Plus:
1. Selezionare l'oggetto rettangolo o linea con lo strumento Seleziona
.
2. Fare clic sull'icona Proprietà
Campo Proprietà Descrizione
Posizione
Dimensioni
Rotazione
Spessore della linea
3. Una volta terminata la modifica delle proprietà, fare clic su OK.
.
Posizione del rettangolo o della linea dall'angolo in alto a sinistra
dell'etichetta (l'angolo in alto a sinistra è 0)
Altezza e larghezza del rettangolo o della linea
Nota: è inoltre possibile ridimensionare un rettangolo o una linea
trascinando le relative maniglie di dimensionamento
Ruota il rettangolo o la linea con incrementi di 90°
Spessore della linea in punti secondo la risoluzione della
stampante
76 Utilizzo degli oggetti - LabelMark Plus

Utilizzo degli oggetti - LabelMark Plus
Importazione di dati in LabelMark Plus
L'importazione di dati in LabelMark Plus e LabelMark è simile, con alcune eccezioni. LabelMark Plus
consente di importare testo e dati di codici a barre e fornisce un miglior controllo su quali dati riempiano
ciascun oggetto nel file di etichette.
Per associare i dati di importazione agli oggetti delle etichette:
1. Creare o aprire un file di etichette.
2. Selezionare il punto di partenza dell'importazione facendo clic sull'etichetta desiderata.
3. Aggiungere oggetti testo e/o codice a barre per i dati da importare:
Note sull'importazione dei codici a barre:l'opzione di importazione manuale costituisce
l'unico modo di importare dati di codici a barre in un file di etichette. È possibile importare
solo caratteri validi per la simbologia selezionata. I caratteri non validi vengono ignorati e
viene visualizzato un errore.
Note sull'opzione di importazione manuale: se si intende utilizzare l'opzione di
importazione manuale per associare i campi ai dati di importazione, riempire gli oggetti con
testo descrittivo. Ad esempio, è possibile avere oggetti contenenti "Testo", "Pannello" e
"Cavo". Il testo descrittivo verrà sostituito dai dati di importazione, ma prima che ciò accada
faciliterà l'associazione dei dati agli oggetti corretti.
4. Visualizzare l'Importazione guidata dati selezionando Strumenti Importa dati:
5. Selezionare il tipo di dati da importare (vedere Tipi di importazione di dati
Avanti:
6. Selezionare il file di dati, quindi fare clic su Avanti.
Selezionare il file di testo ASCII o il foglio di calcolo Excel™ o Lotus 1-2-3™ da importare,
quindi fare clic su Apri, oppure
Utilizzo degli oggetti - LabelMark Plus 77
), quindi fare clic su

Guida dell'utente LabelMark 3
Se si importa da un database, immettere le necessarie informazioni relative a Altra origine
dati (vedere Importazione di dati da un database
).
7. Quando viene visualizzata la finestra di dialogo Campi, selezionare i campi e i dettagli di
associazione, quindi fare clic su Avanti:
Selezionare la tabella contenente i dati da importare.
Selezionare l'ordine di importazione dei dati:
o L'opzione di importazione automatica non consente l'associazione dei dati di
importazione agli oggetti dell'etichetta. I dati vengono importati in nuovi oggetti testo
dall'alto in basso.
Quando si importano dati in un file basato su un modello, gli oggetti vengono riempiti da
sinistra a destra e dall'alto in basso (vedere il diagramma).
Ordine di importazione automatico in un file LabelMark Plus basato
su un modello con 4 oggetti
o L'opzione di importazione manuale consente di specificare i dati specifici che
riempiranno gli oggetti sull'etichetta. Se si seleziona Manuale come Ordinamento per
importare dati, LabelMark Plus aggiunge una colonna Oggetto all'elenco Inclusi.
Nota: l'opzione Manuale è disattivata se l'etichetta attiva non contiene oggetti.
Selezionare i campi della tabella da importare dall'elenco Disponibili, quindi fare clic su
Copia per spostarli nell'elenco Inclusi.
78 Utilizzo degli oggetti - LabelMark Plus

Utilizzo degli oggetti - LabelMark Plus
Se si è selezionata l'opzione di importazione manuale, associare ciascun campo di dati
all'oggetto appropriato sull'etichetta. Fare clic sull'Oggetto assegnato al campo e selezionare
l'oggetto desiderato in cui importare il campo dall'elenco visualizzato.
8. Una volta immessi tutti i campi e le associazioni degli oggetti, fare clic su Avanti e continuare con
la fase 8 del processo Importazione di dati nei file di etichette.
Selezione di oggetti in LabelMark Plus
Gli elementi posizionati su un'etichetta in LabelMark Plus sono degli oggetti. Gli oggetti includono testo,
codici a barre, immagini, linee e rettangoli.
Per selezionare un oggetto:
• Utilizzare Seleziona strumento
• Per selezionare più di un oggetto, tenere premuto il tasto CTRL e fare clic sugli oggetti che si
desiderano modificare
• Per selezionare degli oggetti su un'etichetta attiva, selezionare Modifica Seleziona tutto
Oggetti, oppure fare clic con il tasto destro del mouse sull'etichetta, quindi fare clic su Seleziona
tutti gli oggetti.
• Fare clic al di fuori di un oggetto per deselezionarlo.
per selezionare l'oggetto che si desidera modificare.
Utilizzo degli oggetti - LabelMark Plus 79

Guida dell'utente LabelMark 3
Barra degli strumenti Oggetto
La barra degli strumenti Oggetto consente di manipolare gli oggetti (testo, codici a barre, immagini,
rettangoli e linee) in LabelMark Plus. In primo luogo, selezionare l'oggetto che si desidera modificare,
quindi selezionare il pulsante della barra degli strumenti Oggetto corrispondente.
Icona Descrizione
Simbologia – consente di modificare la simbologia
(ad es. Codice 39, Codice 128, ecc.) per un oggetto
codice a barre (comando di menu equivalente:
Oggetto Proprietà)
Proprietà – visualizza le informazioni relative a
un oggetto selezionato (comando di menu
equivalente: Oggetto Proprietà)
Allineamento – sei icone che consentono di
allineare più oggetti selezionati – sinistra, centro,
destra. In alto, in mezzo o in basso (comando di
menu equivalente: Oggetto Allinea)
Nota: gli elementi sono allineati all'ultimo
elemento selezionato. Le icone vengono
disattivate se è selezionato un oggetto o se non
viene selezionato alcun oggetto.
Centra orizzontalmente – sposta l'oggetto/i
selezionati nel centro dell'etichetta (da lato a lato)
(comando di menu equivalente:
Oggetto Allinea)
Nota: si tratta di un'azione singola. Se si
ridimensiona o si aggiunge del testo, sarà
necessario centrare nuovamente l'oggetto.
Centra verticalmente – sposta l'oggetto/i
selezionati nel centro dell'etichetta (dall'alto in
basso) (comando di menu equivalente:
Oggetto Allinea)
Nota: si tratta di un'azione singola. Se si
ridimensiona o si aggiunge del testo, sarà
necessario centrare nuovamente l'oggetto.
Spostamento di un oggetto
Esistono due modi per spostare un oggetto selezionato in LabelMark Plus:
• Fare clic sull'icona Proprietà
Nota: l'angolo in alto a sinistra di un'etichetta è 0.
80 Utilizzo degli oggetti - LabelMark Plus
, digitare i valori Sinistra e In alto desiderati e fare clic su OK.

Utilizzo degli oggetti - LabelMark Plus
• Posizionare il cursore sull'oggetto o sugli oggetti selezionati finché il cursore diventa una freccia a
quattro teste. Fare clic e trascinare l'oggetto nella nuova posizione, quindi rilasciare il pulsante del
mouse per posizionarlo.
Nota: LabelMark Plus non consente di spostare un oggetto oltre i confini stampabili dell'etichetta. Vedere
Adattamento di dati all'etichetta
per maggiori dettagli.
Ridimensionamento di un oggetto
Nota: non è possibile ridimensionare gli oggetti testo e codici a barre. Gli oggetti aumentano a seconda dei
dati.
Esistono due modi per ridimensionare un oggetto selezionato in LabelMark Plus:
• Fare clic sull'icona Proprietà
OK.
, inserire la larghezza e l'altezza desiderate, quindi fare clic su
Utilizzo degli oggetti - LabelMark Plus 81

Guida dell'utente LabelMark 3
• Con Seleziona strumento
ridimensionare l'elemento.
, "afferrare" una delle maniglie di dimensionamento e trascinarla per
Eliminazione di un oggetto
Per eliminare uno o più oggetti in LabelMark Plus:
1. Selezionare l'oggetto o gli oggetti con lo strumento Seleziona
2. Eliminare l'oggetto:
Premere il tasto Canc sulla tastiera per eliminare l'oggetto.
Fare clic sull'icona Taglia
Incolla.
per eliminare l'oggetto ma tenerlo disponibile per la funzione
.
Funzioni Taglia, Copia e Incolla di oggetti
Nota: è possibile copiare e incollare testo tra LabelMark e LabelMark Plus. Tuttavia, non è possibile
copiare e incollare altri oggetti (codici a barre, immagini, rettangoli e linee) da LabelMark Plus a
LabelMark.
Per tagliare o copiare e incollare uno o più oggetti in LabelMark Plus:
1. Selezionare l'oggetto o gli oggetti con lo strumento Seleziona
selezionare più oggetti (anche da etichette diverse).
2. Tagliare o copiare gli oggetti:
Fare clic sull'icona Taglia
originali).
Fare clic sull'icona Copia
originali come sono).
3. Fare clic sull'etichette o sulle etichette su cui incollare gli oggetti.
4. Per incollare gli oggetti, fare clic sull'icona Incolla
LabelMark Plus incolla l'oggetto nella stessa posizione occupata sull'etichetta originale.
Note
• È possibile copiare testo da altre applicazioni Windows ® e incollarlo in LabelMark.
• Per ulteriori informazioni, vedere Selezione di testo ed etichette
ed etichette.
sulla barra degli strumenti (rimuove l'oggetto o gli oggetti
sulla barra degli strumenti (lascia l'oggetto o gli oggetti
sulla barra degli strumenti.
. Utilizzare Ctrl+clic per
e Funzioni Copia e Incolla di testo
82 Utilizzo degli oggetti - LabelMark Plus

Guida dei modelli
Modelli di etichette in stock
I modelli seguenti sono stati installati nella cartella C:\Program Files\Brady\LabelMark 3\Templates per
l'utilizzo con LabelMark Plus. Tali modelli sono stati creati per consentire all'utente di posizionare più
facilmente i dati in formati di etichette specializzati. Si consiglia di utilizzare questi modelli durante la
creazione di file con queste parti (vedere Creazione di un file di etichette da un modello).
Guida dei modelli 83


Guida dei simboli
Libreria di simboli
Le seguenti immagini sono state installate nella cartella C:\Program Files\Brady\LabelMark 3\Images per
essere utilizzate con LabelMark Plus. Tali immagini sono state fornite esclusivamente per facilitare l'utente,
che è responsabile per il loro utilizzo. Se si intende utilizzare il marchio di un'organizzazione, ottenerne
l'approvazione.
Guida dei simboli 85

Guida dell'utente LabelMark 3
86 Guida dei simboli

Guida dei simboli
Guida dei simboli 87
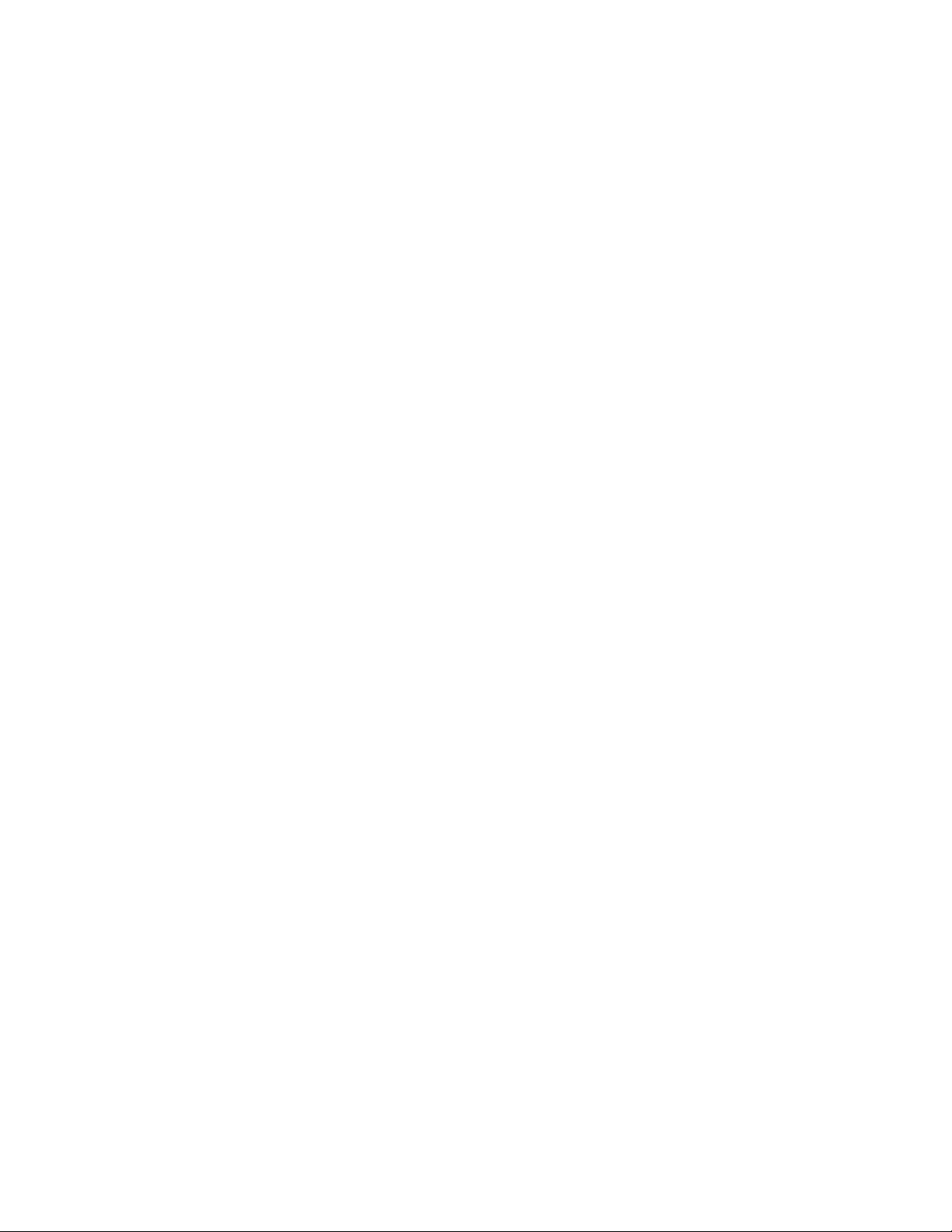

Indice analitico
A
aggiornamento
da versione precedente ...................................3
allineamento
allineamento in alto ......................................15
allineamento in basso ...................................15
allineamento nel centro.................................15
oggetti...........................................................83
altra origine dati
importazione di tipi di dati............................72
processo di importazione..............................63
annullamento ..................................................33
apertura
file di etichette esistente ...............................35
icona Apri.....................................................14
modello esistente ..........................................59
assistenza alla vendita ......................................1
barra degli studenti Modello........................ 58
barra di menu e barre degli strumenti.......... 14
blocco di testo
creazione...................................................... 77
formattazione............................................... 15
Segnacavo in LabelMark Plus ..................... 23
C
carattere
adattamento di dati all'etichetta ................... 31
carattere tipografico..................................... 15
corsivo ......................................................... 15
dimensioni ................................................... 15
grassetto....................................................... 15
interlinea...................................................... 15
larghezza...................................................... 15
ridimensionamento ...................................... 15
centramento
assistenza clienti................................................1
assistenza tecnica..............................................1
autodimensionamento oggetto
creazione di un modello................................57
icona barra degli strumenti Modello.............58
B
barra degli strumenti Azione.........................16
barra degli strumenti di esplorazione...........19
barra di menu .................................................14
barre degli strumenti
barra degli strumenti Azione ........................16
barra degli strumenti di esplorazione delle
etichette ....................................................19
barra degli strumenti Disegno.......................77
barra degli strumenti Formato ......................15
barra degli strumenti Oggetto.......................83
barra degli strumenti Standard......................14
barra degli strumenti tubetti a due lati..........19
orizzontale ................................................... 83
verticale ....................................................... 83
chiusura
Applicazione LabelMark ............................. 35
file di etichette ............................................. 35
codice a barre
aggiunta all'etichetta .................................... 78
icona barra degli strumenti .......................... 77
icona Simbologia......................................... 83
importazione di dati sui codici a barre......... 80
modifica della simbologia............................ 78
modifica esistenti......................................... 78
selezione ...................................................... 83
confronto
LabelMark e LabelMark Plus...................... 77
novità............................................................. 5
versione corrente e precedente....................... 3
Indice analitico 89

Guida dell'utente LabelMark 3
copia
dati................................................................30
etichetta ........................................................16
icona Copia...................................................14
linea ..............................................................16
oggetto..........................................................16
testo ..............................................................30
creazione
file di etichette da modello ...........................60
file di etichette nuovo .....................................7
modello.........................................................57
parte personalizzata ......................................39
D
data/ora
eliminazione .................................................28
icona .............................................................16
inserimento...................................................26
E
elenco
creazione elenco formati preferite ............... 41
utilizzo elenco formati preferite................... 42
elenco parti preferite
creazione...................................................... 41
utilizzo ......................................................... 42
eliminazione
etichette con moltiplicatore comando.......... 31
oggetto......................................................... 85
parte personalizzata ..................................... 40
esercitazioni
creazione di etichette di testo di base............. 7
esercitazioni...................................................... 5
estensione
estensioni di file........................................... 35
etichetta
modifica esistente.........................................28
database di Access
importazione di dati da.................................72
tipi di importazione di dati ...........................72
database di parti
salvataggio di parti personalizzate................39
database di SQL Server
importazione di dati da.................................72
importazione di tipi di dati............................72
dati del database
importazione.................................................72
documentazione
come utilizzare la guida dell'utente online......6
esercitazioni....................................................5
guida dei modelli............................................5
guida delle immagini......................................5
guida dell'utente in PDF (stampabile) ............5
adattamento di dati all'etichetta ................... 31
copia ............................................................ 16
copia con il moltiplicatore comando............ 31
creazione nuovo file....................................... 7
eliminazione ................................................ 16
eliminazione con moltiplicatore comando ... 31
inserimento con il moltiplicatore comando.. 31
inserimento nuovo ....................................... 16
opzioni di Continuous label......................... 48
schermata Editor.......................................... 13
segnacavo .................................................... 23
selezione delle etichette e del testo.............. 29
selezione di tutte le etichette........................ 16
serializzazione ............................................. 43
vai a ............................................................. 19
etichetta precedente (vai a) ........................... 19
etichetta successiva (vai a)............................. 19
guida dell'utente online...................................5
driver (stampante)
installazione....................................................4
90
etichette continue
impostazione delle opzioni di modulo
continuo ................................................... 48

Indice analitico
impostazione di valori di ripetizione ..............7
lunghezza massima.......................................48
ripetizione di limiti di valore........................48
F
file
creazione di un file di etichette nuovo............7
estensioni......................................................35
posizione
Applicazione LabelMark ............................3
modifica predefiniti ..................................19
salvataggio....................................................35
file di etichette
apertura.........................................................35
chiusura ........................................................35
creazione nuovo..............................................7
importazione di dati in..................................63
posizione dei file ..........................................19
filtro di dati di importazione..........................73
finestra
affianca.........................................................35
sovrapponi ....................................................35
Foglio di calcolo Excel
panoramica importazione .............................63
processo di importazione..............................63
tipi di importazione di dati ...........................72
Foglio di calcolo Lotus 1-2-3
panoramica importazione .............................63
processo di importazione..............................63
tipi di importazione di dati ...........................72
formato
adattamento di dati all'etichetta ....................31
importazione dati..........................................76
testo ..............................................................15
G
giustificazione
centramento ..................................................15
destra ............................................................15
sinistra.......................................................... 15
guida
come utilizzare la guida dell'utente online..... 6
guida dell'utente............................................. 5
guida dell'utente............................................... 5
guida dell'utente in PDF.................................. 5
guida dell'utente su carta................................ 5
I
immagine
guida .............................................................. 5
inserimento .................................................. 79
modifica esistenti......................................... 79
posizione dei file.......................................... 19
selezione ...................................................... 83
importazione dati
accensione/spegnimento procedura guidata
importazione............................................ 19
adattamento di dati all'etichetta ................... 31
dal database ................................................. 72
filtro............................................................. 73
formato ........................................................ 76
formattazione dati........................................ 76
importazione di dati in LabelMark Plus ...... 80
importazione di dati in un file basato su un
modello.................................................... 61
importazione di dati in un file di etichette ... 63
in LabelMark Plus ....................................... 80
in un file basato su un modello.................... 61
in un file di etichette .................................... 63
in un tubolare a due lati ............................... 71
panoramica .................................................. 63
tipi................................................................ 72
impostazione di parti di etichetta
creazione di parti personalizzate.................. 39
eliminazione parte personalizzata................ 40
icona impostazione di parti di etichetta ....... 14
modifica di una parte di etichetta................. 37
91

Guida dell'utente LabelMark 3
modifica parte per file esistente....................34
incolla
dati................................................................30
icona barra degli strumenti ...........................30
icona Incolla .................................................14
oggetto..........................................................86
indirizzo e-mail
assistenza tecnica............................................1
informazioni sui contatti
assistenza alla vendita.....................................1
assistenza clienti.............................................1
assistenza tecnica............................................1
indirizzo e-mail...............................................1
numero di fax..................................................1
numero pannello comandi principale..............1
informazioni sul copyright...............................1
informazioni sul marchio.................................1
inserimento
codice a barre................................................78
data e ora ......................................................26
etichette con moltiplicatore comando...........31
immagine......................................................79
linea ..............................................................79
nuova etichetta..............................................16
rettangolo......................................................79
testo in LabelMark........................................23
testo in LabelMark Plus................................77
installazione
driver stampanti..............................................4
LabelMark e LabelMark Plus.........................3
intervallo
impostazione di intervalli di stampa.............51
intervallo di stampa
copie etichetta...............................................51
copie intervallo.............................................51
eliminazione .................................................51
impostazione di singole o più.......................51
inversione
scelta del carattere di inversione.................. 19
utilizzo della funzione Inverti...................... 48
L
LabelMark
aggiornamento da versione precedente.......... 3
apertura file di etichette ............................... 35
chiusura........................................................ 35
confronto con LabelMark Plus .................... 77
creazione di un file di etichette nuovo........... 7
estensioni di file........................................... 35
installazione................................................... 3
LabelMark Plus
apertura file di etichette ............................... 35
chiusura........................................................ 35
confronto con LabelMark ............................ 77
estensioni di file........................................... 35
installazione................................................... 3
libreria
modelli......................................................... 87
simboli......................................................... 89
linea
copia con il moltiplicatore comando............ 31
icona barra degli strumenti .......................... 77
inserimento .................................................. 79
modifica esistente ........................................ 80
selezione ...................................................... 83
lingua
modifica opzioni predefinite LabelMark..... 19
M
messaggi di errore.......................................... 55
modalità creazione libera.............................. 77
modello
autodimensionamento oggetto..................... 58
blocco oggetto ............................................. 58
creazione...................................................... 57
creazione di un file di etichette da ............... 60
92

Indice analitico
guida...............................................................5
importazione di dati in un file basato su.......61
inserimento di dati in....................................60
modelli di etichette in stock..........................87
modifica esistente.........................................59
oggetto non stampabile.................................58
posizione dei file ..........................................19
sblocco oggetto.............................................58
modifica
codice a barre................................................78
data/ora.........................................................28
immagine......................................................79
linea ..............................................................80
modello.........................................................59
modello esistente ..........................................59
parte etichetta ...............................................37
parte per file esistente...................................34
rettangolo......................................................80
schermata dell'editor etichette ......................13
serializzazione ..............................................26
stampante per file esistente...........................34
testo in LabelMark Plus................................78
moltiplicatore comando
come utilizzare .............................................31
icona barra degli strumenti ...........................16
morsettiera
impostazione delle opzioni Terminal block..48
Morsettiera 110
numeri di parti ..............................................46
serializzazione ..............................................47
Morsettiera BIX
numeri di parti ..............................................46
serializzazione ..............................................47
N
numeri di telefono.............................................1
numeri e testo rossi
codice a barre............................................... 78
i dati importati non si adattano .................... 61
numero di fax................................................... 1
numero pannello di comando ......................... 1
nuovo
creazione di un file di etichette da un modello
................................................................. 60
creazione di un file di etichette nuovo........... 7
novità in LabelMark ...................................... 5
nuova icona.................................................. 14
O
oggetti collegati
eliminazione ................................................ 28
eliminazione della serializzazione ............... 26
formato ........................................................ 28
formattazione di dati di importazione.......... 76
modifica....................................................... 28
modifica della serializzazione...................... 26
modifica di data e ora .................................. 28
utilizzo di..................................................... 28
oggetto
centra orizzontalmente................................. 83
centra verticalmente..................................... 83
copia ............................................................ 86
copia con il moltiplicatore comando............ 31
eliminazione ................................................ 85
icona Copia.................................................. 16
incolla .......................................................... 86
ridimensionamento ...................................... 85
selezione di tutti gli oggetti.......................... 83
selezione oggetto ......................................... 83
spostamento ................................................. 84
taglia ............................................................ 86
oggetto bloccato
creazione di un modello............................... 57
icona barra degli strumenti Modello............ 58
adattamento di dati all'etichetta ....................31
93

Guida dell'utente LabelMark 3
oggetto non bloccato
creazione di un modello................................57
icona barra degli strumenti Modello.............58
oggetto non stampabile
creazione di un modello................................57
icona barra degli strumenti Modello.............58
opzioni predefinite dell'utente
modifica........................................................19
ora/data
eliminazione .................................................28
icona .............................................................16
inserimento...................................................26
modifica esistente.........................................28
origine dati ODBC
importazione di dati da.................................72
P
panoramica
importazione dati..........................................63
parte
creazione elenco parti preferite.....................41
modifica........................................................37
modifica file esistente...................................34
risoluzione dei problemi...............................55
scelta predefinito ..........................................19
parti personalizzate
creazione nuovo............................................39
eliminazione .................................................40
parti personalizzate ..........................................3
parti ruotate
creazione di parti personalizzate...................39
prima etichetta (vai a) ....................................19
procedure guidate
accensione/spegnimento...............................19
importazione dati..........................................63
modifica oggetti collegati.............................28
proprietà
codice a barre............................................... 78
icona ............................................................ 83
immagine..................................................... 79
linea ............................................................. 80
oggetto......................................................... 84
rettangolo..................................................... 80
testo ............................................................. 23
provider OLE DB
importazione di dati da ................................ 72
Q
quadro di circuiti
numeri di parti ............................................. 46
serializzazione ............................................. 47
R
requisiti
sistema........................................................... 3
requisiti di sistema........................................... 3
rettangolo
icona barra degli strumenti .......................... 77
inserimento .................................................. 79
modifica esistenti......................................... 80
selezione ...................................................... 83
ridimensionamento
immagine..................................................... 79
oggetto......................................................... 85
ripetizione di limiti di valore
impostazioni ................................................ 19
opzioni di Continuous label......................... 48
opzioni Terminal block................................ 48
risoluzione dei problemi
problemi relativi a stampanti e parti ............ 55
rotazione
icona Rotazione ........................................... 15
serializzazione avanzata ...............................47
94
 Loading...
Loading...