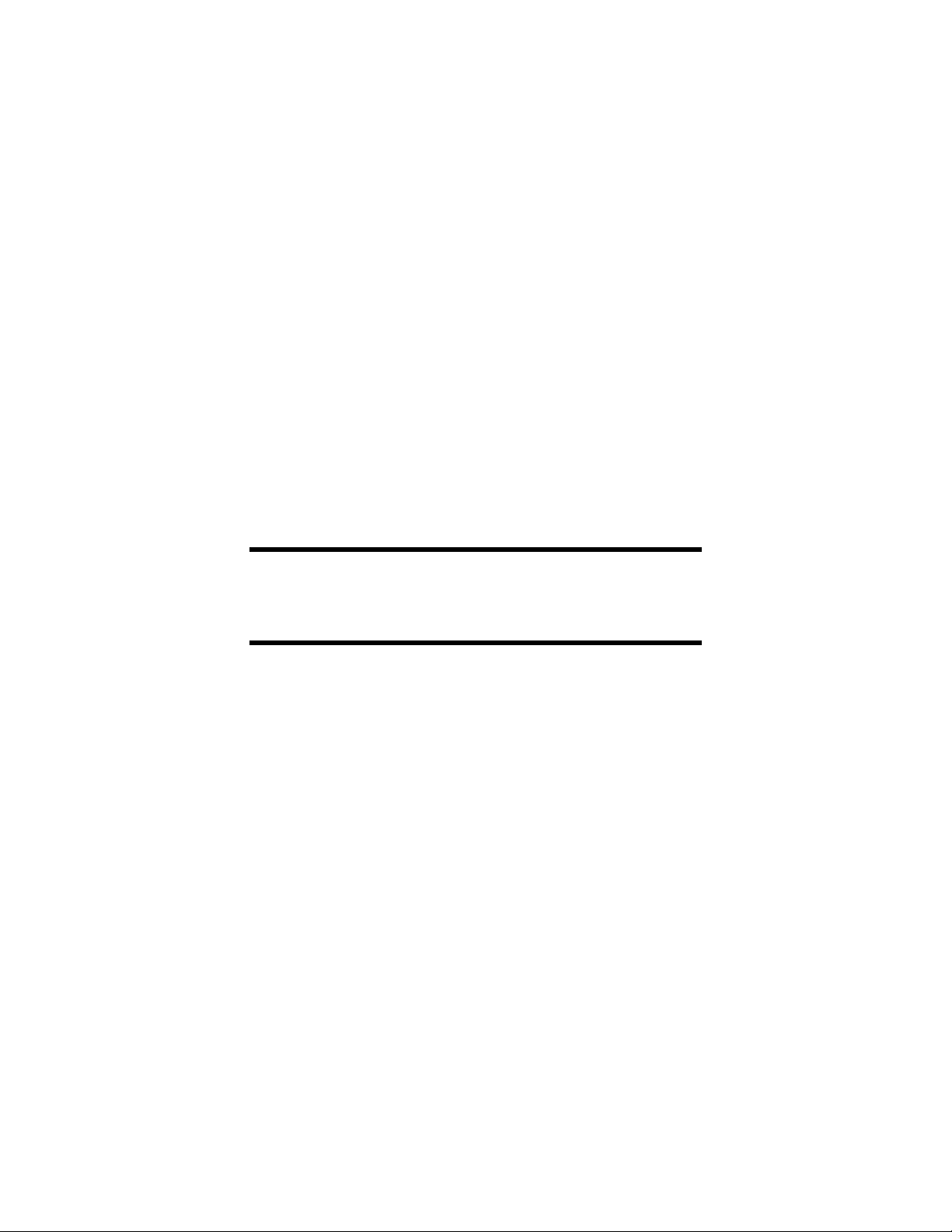
Guia do Usuário do
LabelMark 3
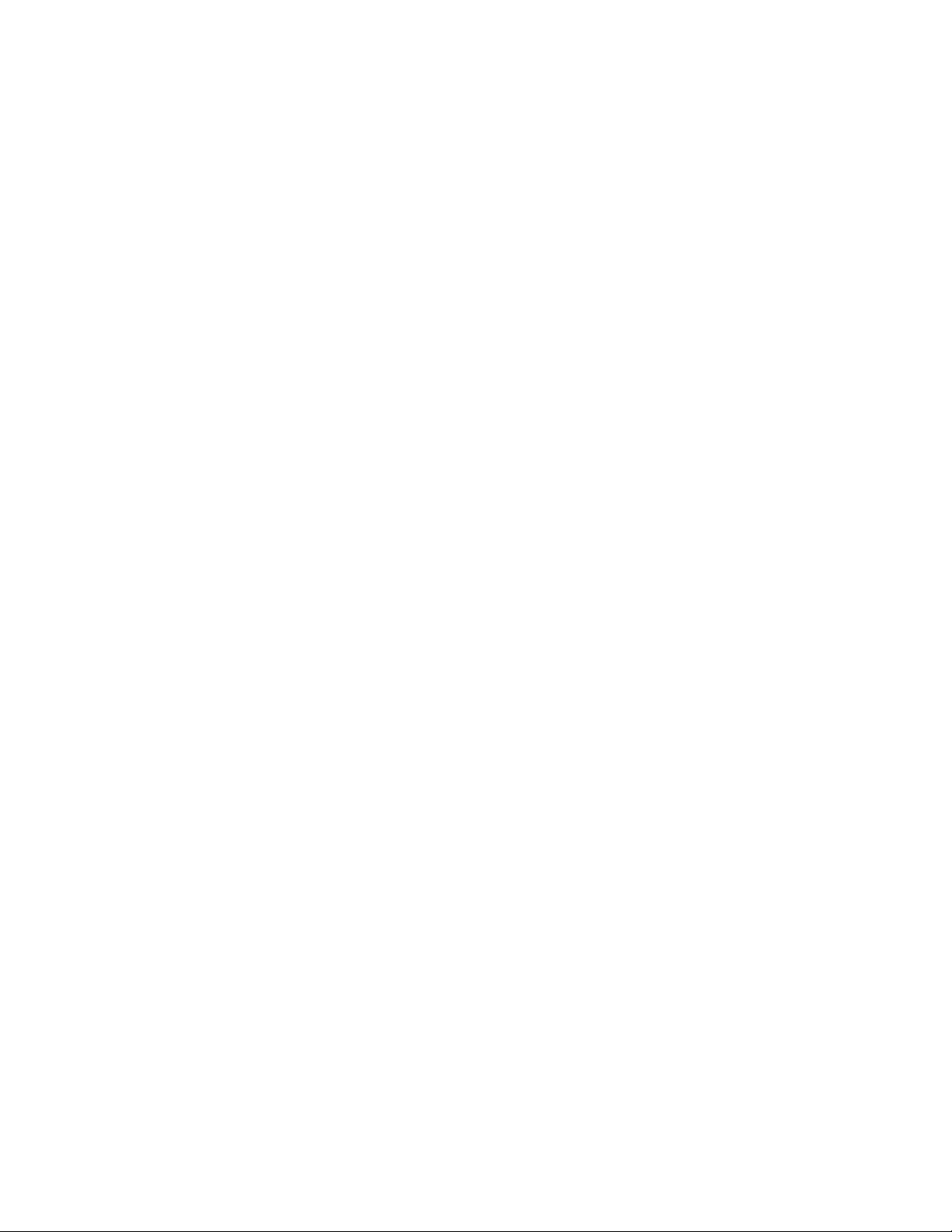
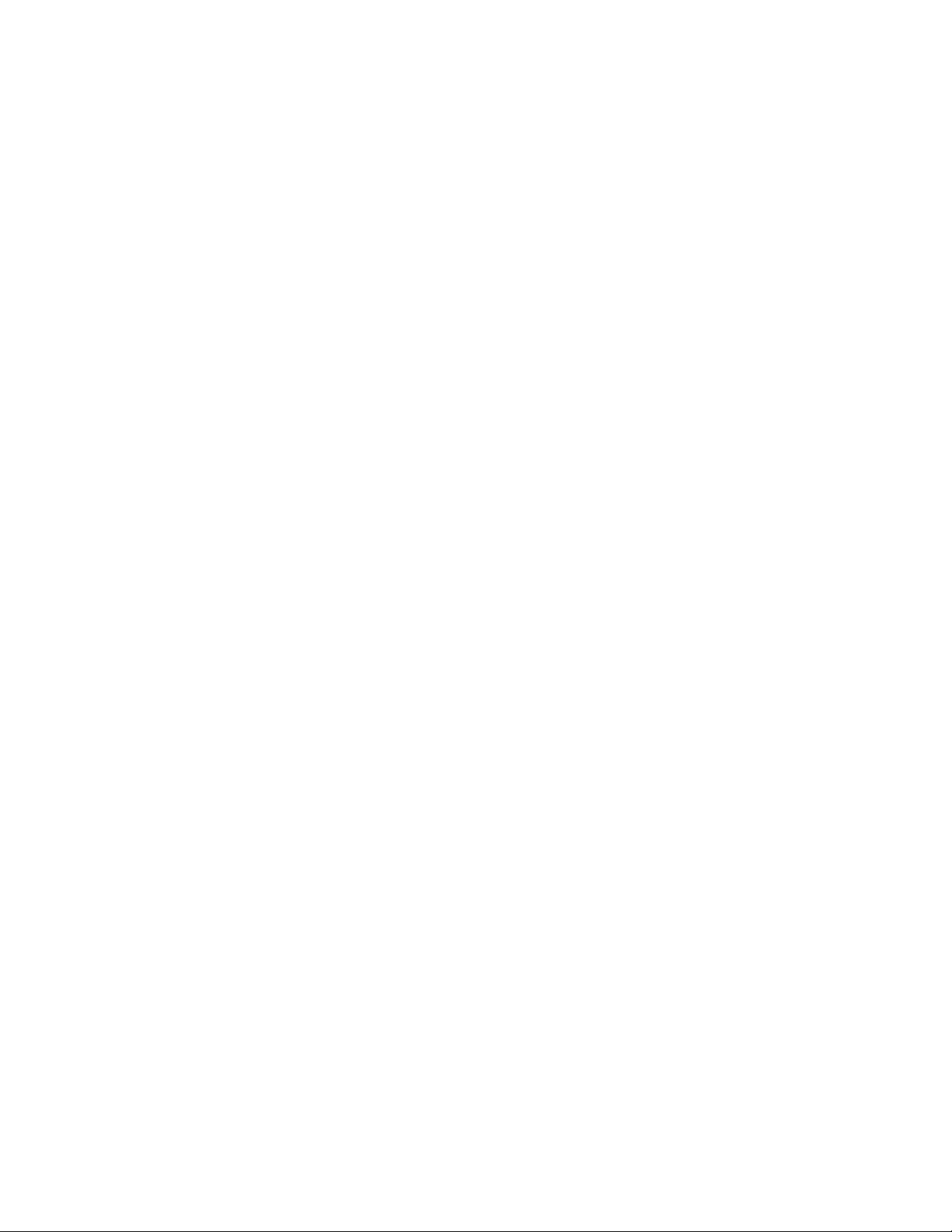
Índice
Prefácio.......................................................................................................................................................... 1
Copyright e marcas registradas................................................................................................................. 1
Informações de contato do suporte técnico............................................................................................... 1
Introdução..................................................................................................................................................... 3
Requisitos do sistema ............................................................................................................................... 3
Instalando o LabelMark............................................................................................................................ 3
Atualizando a partir de uma versão anterior do LabelMark...................................................................... 3
Instalando os drivers da impressora.......................................................................................................... 4
O que há de novo...................................................................................................................................... 4
Documentação do LabelMark................................................................................................................... 5
Visão geral do Guia do usuário on-line .................................................................................................... 5
Guia de inicialização rápida - Criando uma etiqueta de texto simples ..................................................... 6
Visão Geral do LabelMark........................................................................................................................ 11
Tela Editor de Etiqueta ........................................................................................................................... 11
Barra de menus e barras de ferramentas ................................................................................................. 11
Barra de ferramentas Padrão................................................................................................................... 12
Barra de ferramentas de Formatação ...................................................................................................... 13
Barra de ferramentas Ação ..................................................................................................................... 14
Usando Modos de visualização............................................................................................................... 14
Barra de ferramentas Navegação da etiqueta.......................................................................................... 16
Barra de ferramentas Etiqueta Termo-contrátil - dois lados ................................................................... 17
Alterando padrões do usuário ................................................................................................................. 17
Técnicas básicas do LabelMark ................................................................................................................ 19
Criando um novo arquivo de etiqueta..................................................................................................... 19
Adicionando texto a uma etiqueta........................................................................................................... 19
Formatando texto.................................................................................................................................... 19
Etiquetas para Fios/Cabos...................................................................................................................... 19
Serialização de etiquetas (simples)......................................................................................................... 20
Modificando serialização........................................................................................................................ 21
Inserindo informações de data e hora ..................................................................................................... 21
Modificando informações de data e hora................................................................................................ 23
Trabalhando com objetos vinculados...................................................................................................... 23
Selecionando texto e etiquetas................................................................................................................ 25
Copiando e colando texto e etiquetas...................................................................................................... 26
Ajustando dados em uma etiqueta .......................................................................................................... 26
Repetindo comandos comuns ................................................................................................................. 26
Localizando e substituindo ..................................................................................................................... 28
Desfazendo ações.................................................................................................................................... 28
Selecionando uma etiqueta diferente da original.................................................................................... 29
Salvando um arquivo.............................................................................................................................. 29
Fechando um arquivo de etiqueta ........................................................................................................... 30
Abrindo um arquivo de etiqueta existente .............................................................................................. 30
i
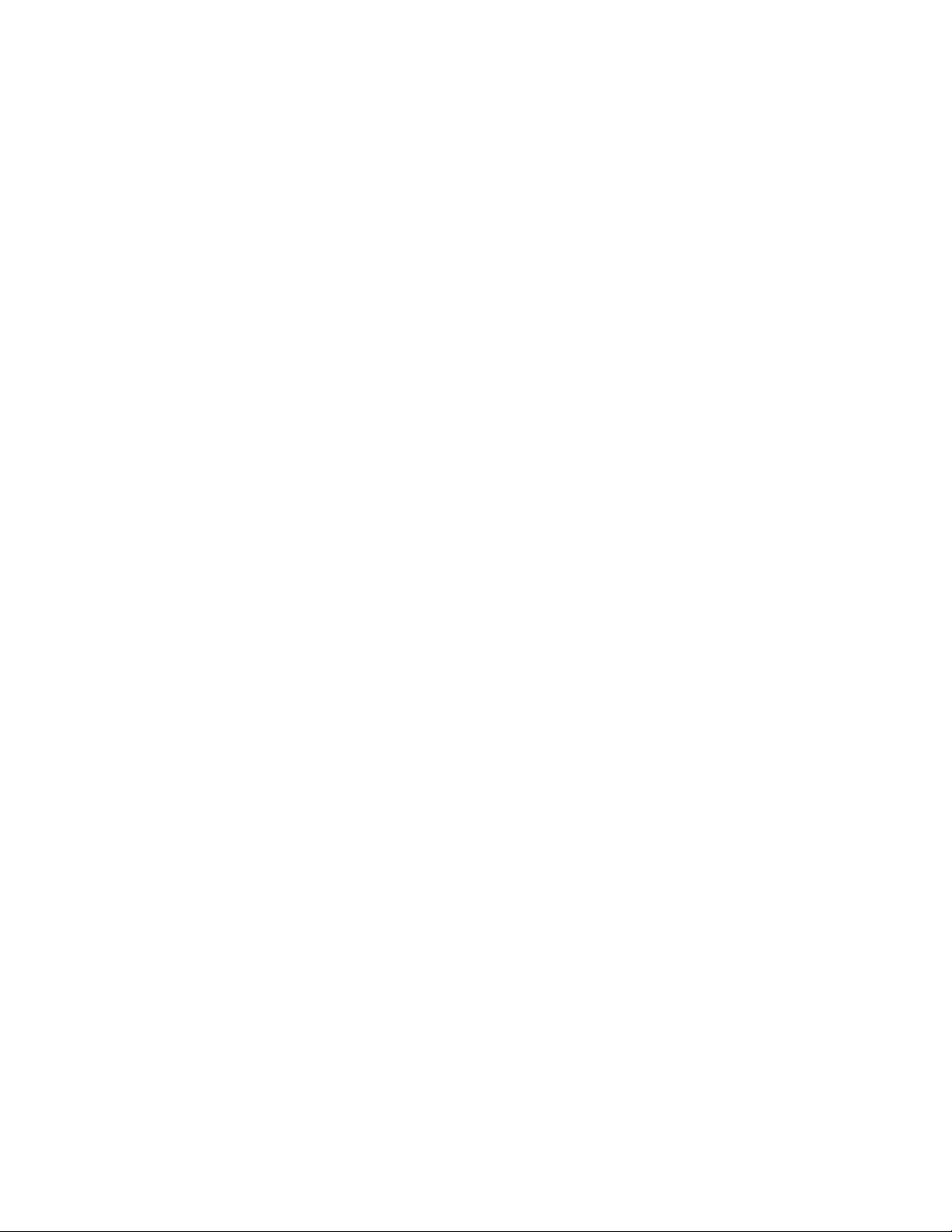
Índice
Movendo entre arquivos abertos............................................................................................................. 30
Técnicas avançadas do LabelMark........................................................................................................... 31
Modificando a configuração da etiqueta................................................................................................. 31
Criando uma etiqueta personalizada....................................................................................................... 33
Excluindo uma etiqueta personalizada.................................................................................................... 34
Criando uma Lista de etiquetas favoritas................................................................................................ 36
Usando uma Lista de etiquetas favoritas ................................................................................................ 36
Serialização de etiquetas (avançada) ...................................................................................................... 37
Tabela de tipos de serialização ............................................................................................................... 40
Bloco 110, Bloco BIX e Patch Panel...................................................................................................... 41
Serialização de blocos 110/BIX.............................................................................................................. 41
Definindo as opções Bloco de terminais e Etiqueta contínua................................................................. 42
Usando o recurso Flip Flop..................................................................................................................... 43
Imprimindo arquivos de etiqueta.............................................................................................................. 47
Imprimindo um arquivo de etiqueta........................................................................................................ 47
Selecionando intervalos de impressão .................................................................................................... 48
Definindo opções de impressão para etiqueta termo-contrátil - dois lados............................................. 51
Selecionando uma impressora ................................................................................................................ 51
Solucionando problemas de impressora e etiqueta ................................................................................. 53
Criando e usando modelos......................................................................................................................... 55
Criando um modelo ................................................................................................................................ 55
Barra de ferramentas Modelo ................................................................................................................. 57
Editando um modelo existente................................................................................................................ 57
Criando um arquivo de etiqueta a partir de um modelo.......................................................................... 58
Importando dados para um arquivo com base em um modelo................................................................ 59
Importando arquivos.................................................................................................................................. 61
Visão geral da importação de dados ....................................................................................................... 61
Importando dados para os arquivos de etiqueta...................................................................................... 61
Importando dados para uma etiqueta termo-contrátil - dois lados.......................................................... 67
Tipos de importação de dados ................................................................................................................ 68
Importando dados a partir de um banco de dados................................................................................... 68
Filtrando dados de importação................................................................................................................ 70
Formatando dados de importação........................................................................................................... 72
Trabalhando com objetos - LabelMark Plus ........................................................................................... 73
LabelMark versus LabelMark Plus......................................................................................................... 73
Barra de ferramentas Desenho................................................................................................................ 73
Inserindo texto ........................................................................................................................................ 73
Modificando texto................................................................................................................................... 74
Inserindo código de barras...................................................................................................................... 74
Modificando código de barras ................................................................................................................ 74
Inserindo figuras..................................................................................................................................... 75
Modificando figuras................................................................................................................................ 75
Inserindo retângulos e linhas .................................................................................................................. 76
Modificando retângulos e linhas............................................................................................................. 76
ii
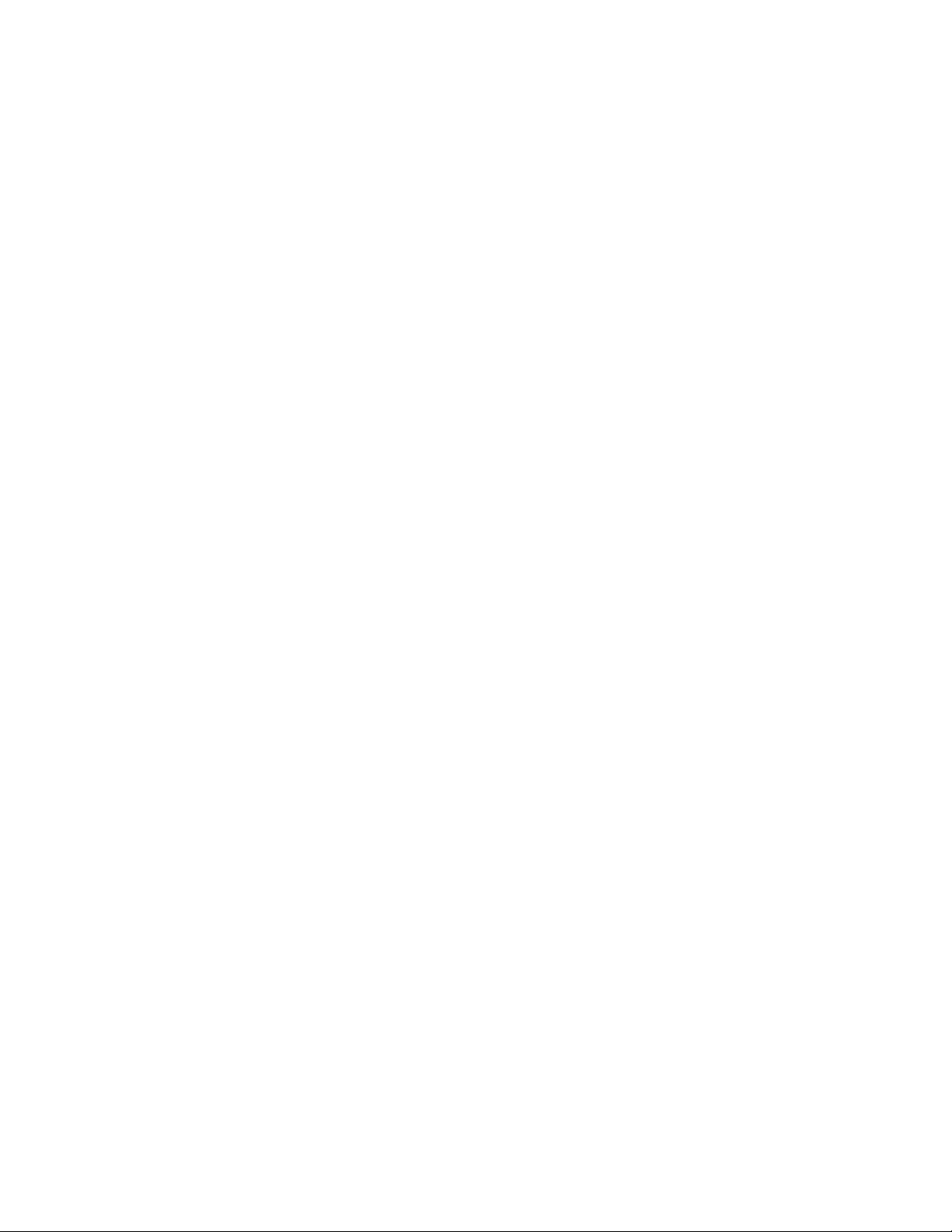
Índice
Importando dados para o LabelMark Plus.............................................................................................. 77
Selecionando objetos no LabelMark Plus............................................................................................... 79
Barra de ferramentas Objeto................................................................................................................... 80
Movendo um objeto................................................................................................................................ 80
Redimensionando um objeto .................................................................................................................. 81
Excluindo um objeto............................................................................................................................... 82
Recortando, copiando e colando objetos ................................................................................................ 82
Guia de modelos.......................................................................................................................................... 83
Modelos de etiqueta da coleção.............................................................................................................. 83
Guia de símbolos......................................................................................................................................... 85
Biblioteca de símbolos............................................................................................................................ 85
Índice alfabético.......................................................................................................................................... 89
iii
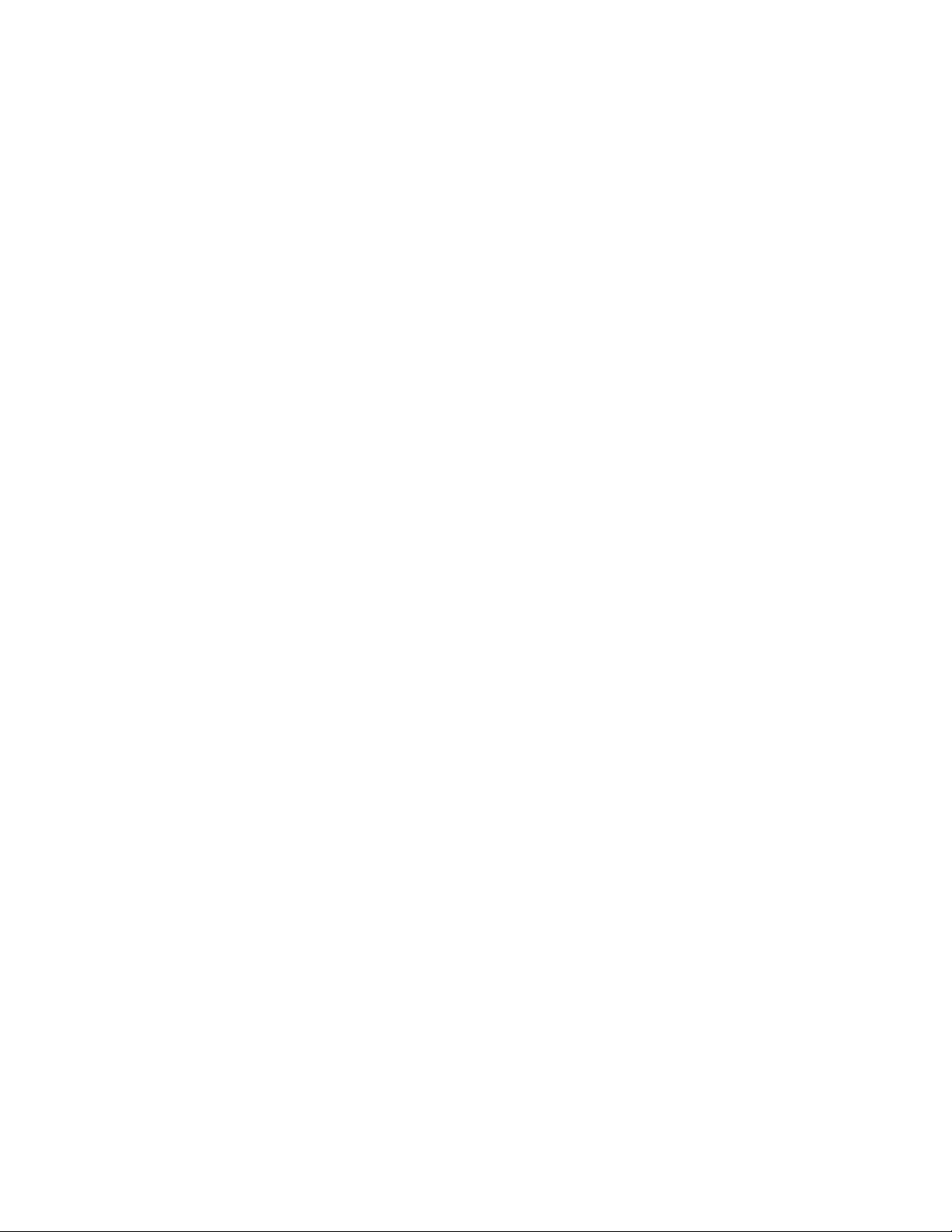
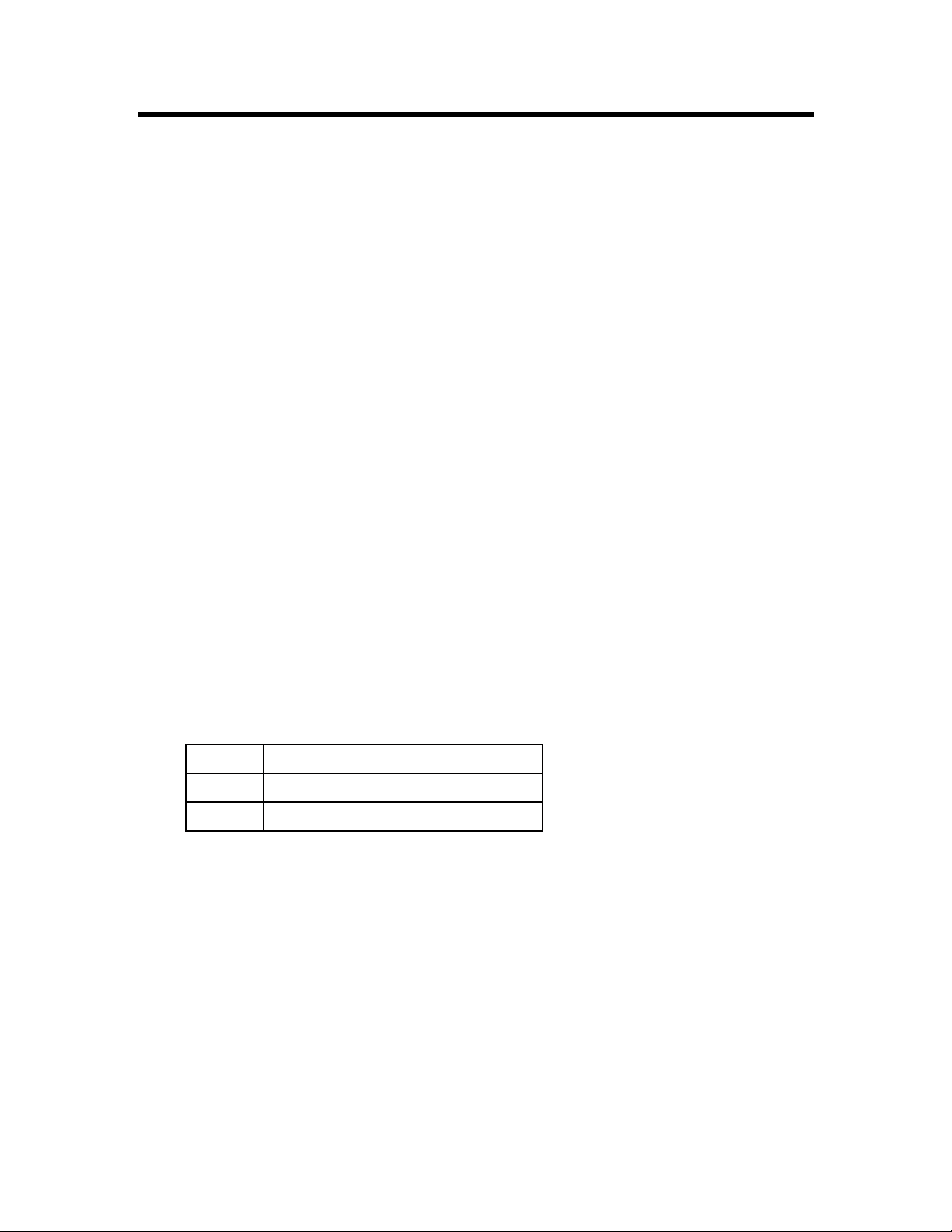
Prefácio
Copyright e marcas registradas
Este manual é de propriedade da Brady Worldwide, Inc. (doravante denominada "Brady") e pode ser
modificado a qualquer momento sem prévia notificação. A Brady isenta-se de qualquer comunicação para
lançar tais materiais, se houver.
Este manual é registrado e todos os seus direitos são reservados. Nenhuma parte deste manual pode ser
copiada ou reproduzida para qualquer finalidade sem a autorização por escrito da Brady.
Com relação à precaução aplicada durante a preparação deste documento, a Brady isenta-se de qualquer
responsabilidade sobre terceiros por qualquer perda ou dano causados por erros ou omissões ou ainda por
declarações resultantes de negligência, acidente ou de qualquer outra causa. A Brady não assumirá
quaisquer responsabilidades que não sejam do aplicativo ou de utilização de qualquer produto ou sistema
descritos aqui, nem terá quaisquer responsabilidades por danos incidentais ou conseqüenciais decorrentes
do uso deste documento. A Brady isenta-se de todas as outras garantias de comercialização e adequação a
uma finalidade específica.
A Brady se reserva o direito de fazer quaisquer alterações sem prévia notificação a qualquer produto ou
sistema descritos neste manual a fim de aperfeiçoar a confiabilidade, suas funções ou projeto.
Microsoft, Windows, Excel, Access e SQL Server são marcas registradas da Microsoft Corporation.
Lotus 1-2-3 é marca registrada da Lotus Development Corporation.
Guia do usuário do LabelMark™ (doravante denominado "LabelMark"). LabelMark é marca comercial da
Brady Worldwide, Inc.
Todas as marcas ou nomes de produto mencionados neste manual são marcas comerciais (™) ou marcas
registradas (®) de suas respectivas empresas ou organizações.
© 2004 Brady Worldwide, Inc. Todos os direitos reservados.
Informações de contato do suporte técnico
Brasil
Telefone:
E-mail:
55 11 3604-7700
55 11 3686-5236
Fax:
brady_service_brazil@bradycorp.com
Prefácio 1
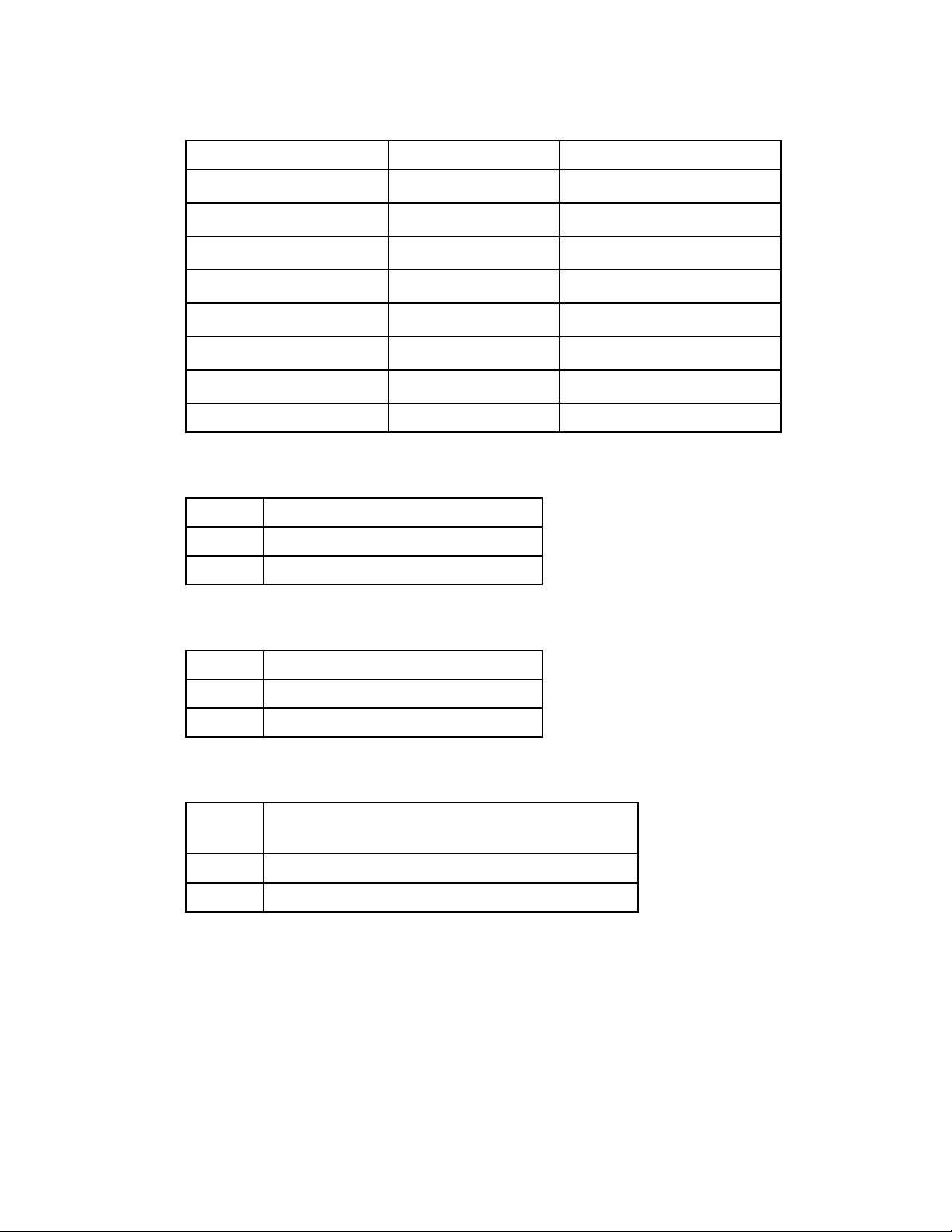
Guia do Usuário do LabelMark 3
Europa
Campo Telefone E-mail:
Alemanha, Austria, Suiça +49 6103 75 98 451 tsgermany@bradycorp.com
Benelux +32 52 457 937 tsbelgium@bradycorp.com
Escandinávia +46 85 90 057 33 tssweden@bradycorp.com
Espanha +33 437 245 234 tsspain@bradycorp.com
Français +800 907 107 tsfrance@bradycorp.com
Grã-Bretanha +44 1295 228 231 tsuk@bradycorp.com
Itália +39 02 96 28 60 14 tsitaly@bradycorp.com
Outro Campo +32 52 457 937 tsbelgium@bradycorp.com
América Latina e Caribe
Telefone:
E-mail:
414-438-6868
414-438-6870
Fax:
bradyintl@bradycorp.com
México
Telefone:
E-mail:
01-800-1127239
525-527-5586
Fax:
bradymexico@bradycorp.com
Estados Unidos e Canadá
Telefone:
E-mail:
1-800-643-8766
(de segunda à sexta, das 7h às 18h, horário CST)
1-800-358-6767
Fax:
tech_support@bradycorp.com
2 Prefácio
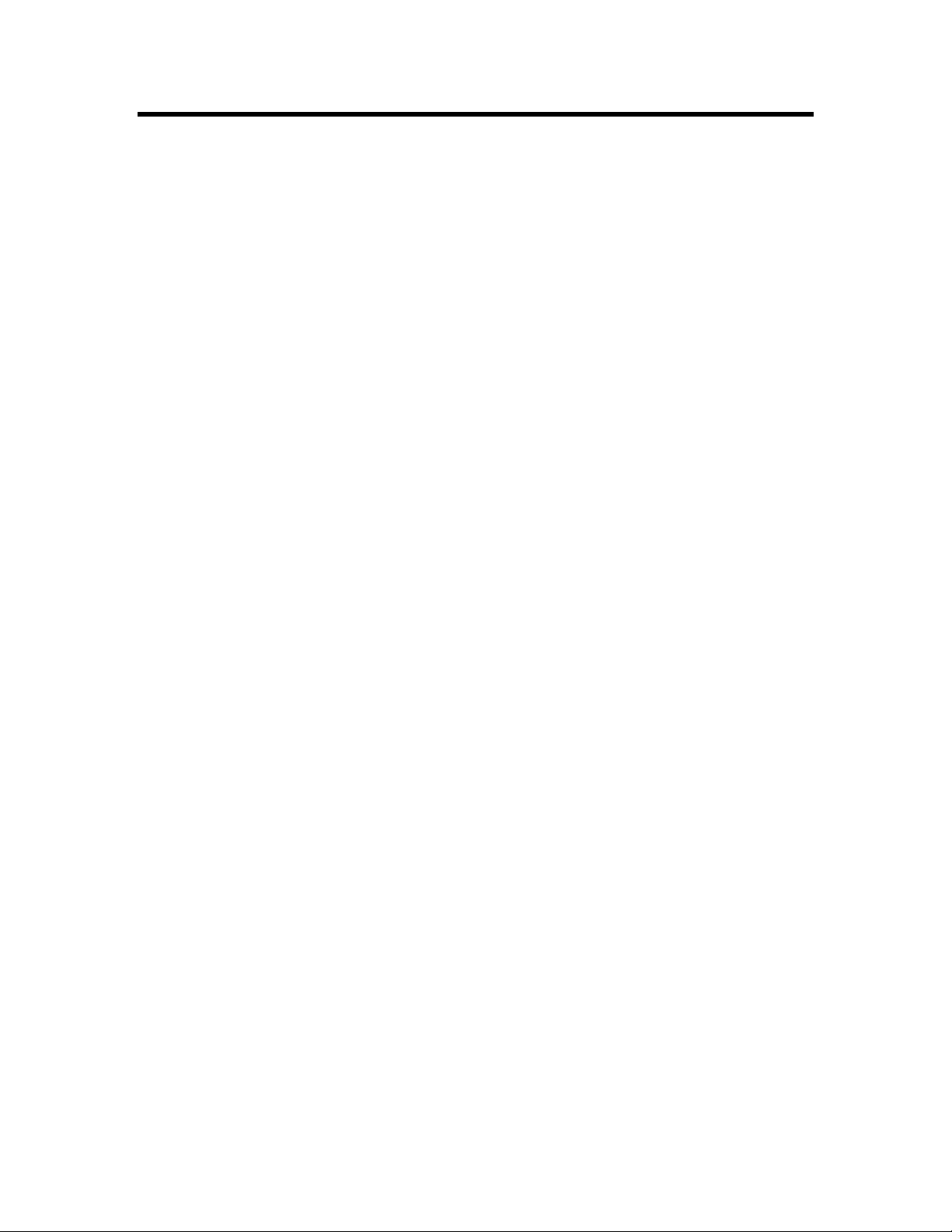
Introdução
Requisitos do sistema
Os requisitos a seguir são recomendados para a instalação e execução do LabelMark:
• Processador Intel® Pentium® (mínimo de 66 MHz 486DX2)
• Sistema operacional:
Microsoft ® Windows ® 98
Microsoft ® Windows ® 2000 com Service Pack 3
Microsoft ® Windows ® NT com Service Pack 6a
Microsoft ® Windows ® XP
• Microsoft ® Internet Explorer 5.01
• 64MB de RAM (mínimo de 16 MB)
• 100 MB de espaço livre em disco
• Placa de vídeo de 16 bits ou superior
• Monitor com resolução de 800x600 ou superior
• Unidade de CD-ROM
Instalando o LabelMark
Você tem que ter Licença no seu computador para instalar LabelMark. Caso você não tenha a Licença,
contactar o administrador de rede de sua companhia.
Para executar o LabelMark, é preciso primeiro que você o instale em seu computador.
1. Insira o CD do LabelMark na unidade de CD-ROM. A tela de instalação é exibida.
Se a instalação não iniciar automaticamente, selecione Iniciar Executar, digite D:\setup.exe e
clique em OK (substitua a letra D: pela letra correspondente à sua unidade de CD).
2. Clique em Instalar LabelMark.
Observação: A instalação é executada em um novo diretório (C:\Program Files\Brady\LabelMark
3), por isso as versões anteriores do LabelMark não serão sobrescritas.
3. Siga as instruções exibidas na tela.
Atualizando a partir de uma versão anterior do LabelMark
Se você estiver atualizando a partir de uma versão anterior do LabelMark, tenha em mente que:
• A nova versão não sobrescreverá as versões anteriores do LabelMark. As versões antigas poderão
ser executadas enquanto você não as remover do computador.
• As configurações padrão da versão anterior do LabelMark serão perdidas. Consulte Alterando
padrões do usuário para definir novas preferências.
• Copie os arquivos de etiqueta existentes que desejar manter usando a nova pasta Arquivos da
etiqueta padrão.
• Você pode abrir os arquivos de etiqueta antigos (criados com a versão 1.2 e superior) na nova
versão do LabelMark.
Introdução 3
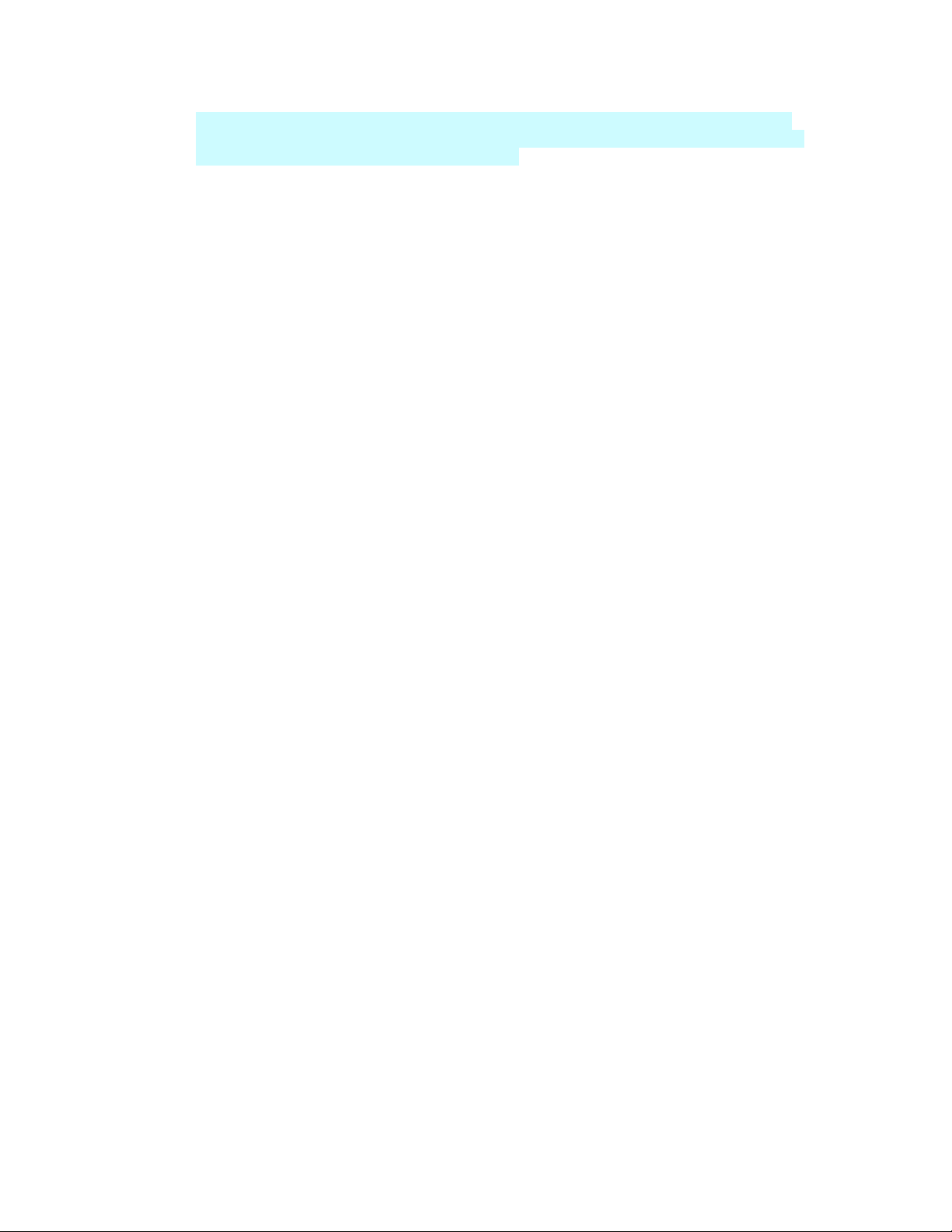
Guia do Usuário do LabelMark 3
No LabelMark Plus, pode ser que seja necessário alterar a configuração de Arquivos do tipo: na
caixa de diálogo Abrir para listar os arquivos antigos. Se você abrir um arquivo do LabelMark 2.x
no LabelMark Plus, o sistema alterará sua extensão.
• Você não pode abrir modelos da versão 2.x na versão atual.
• Depois de salvar um arquivo criado em uma versão anterior do LabelMark na nova versão, não
será mais possível abri-lo na versão antiga.
• Execute o Part Conversion Utility (Utilitário de conversão de etiqueta) (Iniciar Programas
Brady LabelMark 3 Part Conversion Utility) para importar as etiquetas antigas
personalizadas e a lista de etiquetas personalizadas para o novo aplicativo.
Instalando os drivers da impressora
O CD do LabelMark inclui os drivers de impressora do Windows® para impressoras de transferência
térmica da Brady. (Para impressoras matricial, laser e jato de tinta, instale o driver adequado padrão do
Windows ®.) Você pode instalar um ou mais drivers no PC, conforme sua necessidade.
Observação: A impressora portátil TLS2200 ® não requer um driver.
Observação: Para instalar o driver da impressora TLS PC Link™ da Brady, não siga o procedimento
abaixo. Em vez disso, insira o CD do LabelMark e clique em Drivers da impressora TLS PC Link.
Para instalar um driver de impressora:
1. Clique em Iniciar Configurações Impressoras.
2. Na caixa de diálogo Impressora do Windows, selecione Adicionar impressora.
3. Siga as instruções para instalar uma nova impressora. Quando solicitado, selecione Impressora
local e Com disco.
4. Insira o CD do LabelMark na unidade de CD-ROM (geralmente unidade D:) do computador.
5. Na caixa Instalar do disco, navegue até o diretório ou digite D:\ (ou a letra correspondente à sua
unidade de CD-ROM) e o caminho adequado para o driver selecionado:
D:\Printer Drivers\BP X-Plus II, M-e, MVP (Windows 98, 2000, NT, XP)
D:\Printer Drivers\BP 1024, 2024, 2034, 1244, 1344, 2461, 3481, 6441 (Windows 98, 2000,
XP)
D:\Printer Drivers\BP 1024, 2024, 2034, 1244, 1344, 2461, 3481, 6441 (Windows NT)
6. Clique em OK.
7. Selecione a porta que será usada na conexão da impressora com o PC – geralmente é Porta COM
1.
8. A caixa Nome da impressora exibe os nomes das impressoras. Selecione a impressora que desejar
usar, como, por exemplo, Brady Printer THT Model 3481.
9. Selecione Sim se desejar definir essa impressora como a impressora padrão.
10. Clique em Concluir.
O que há de novo
O LabelMark(tm) permite criar etiquetas para diversos aplicativos industriais. A versão 3 apresenta todos os
recursos das versões anteriores e muitos outros itens aperfeiçoados:
• Programas separados - O LabelMark inclui dois programas: o LabelMark e o LabelMark Plus. O
LabelMark é o aplicativo padrão para etiquetas que contenham somente texto - semelhante ao
"modo de linha" na versão 2.x. Os atributos de edição são definidos em uma base de linha por
4 Introdução
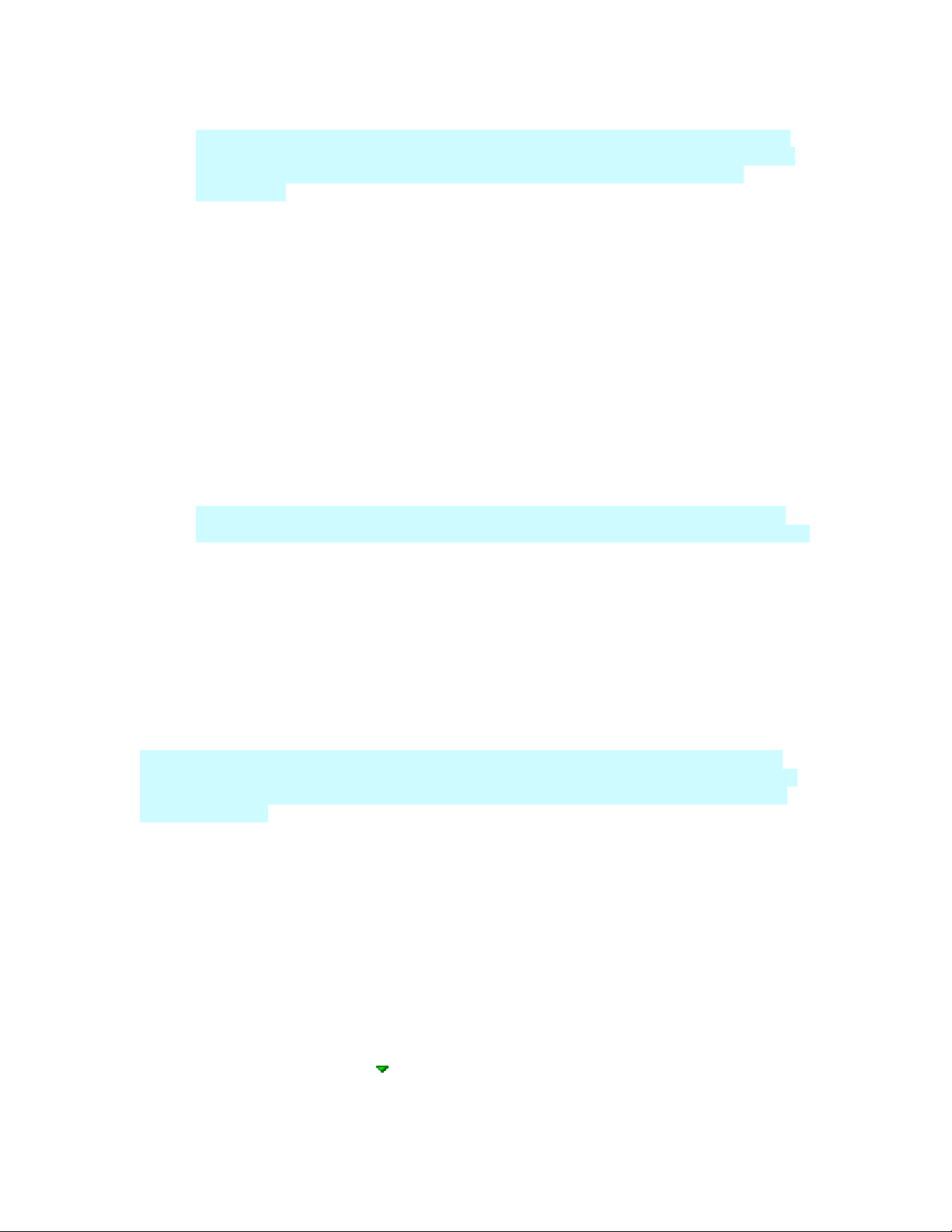
Introdução
linha. Essa era a maneira de como as versões anteriores do LabelMark permitiam a edição. O
LabelMark Plus inclui todos os recursos do LabelMark, mas também permite adicionar figuras,
códigos de barras, retângulos e linhas às etiquetas - semelhante ao "modo forma livre" na versão
2.x. Esses objetos podem ser inseridos em qualquer lugar na etiqueta, criando um layout
personalizado.
• Barra de ferramentas e de menus - Os ícones da barra de ferramentas e de menus foram
redesenhados e organizados para oferecer suporte aos novos recursos.
• Fios/Cabos - O LabelMark suporta várias linhas na função Fios/Cabos automatizada.
• Data/hora - O LabelMark também fornece uma ferramenta para inserir facilmente as informações
de data e hora nas etiquetas.
• Serialização - O recurso de serialização foi aperfeiçoado e simplificado. Agora é possível ignorar
etiquetas durante a serialização e um assistente fornecerá instruções passo a passo no decorrer da
serialização avançada.
• Importação de dados - A importação de dados foi bem simplificada para planilhas e arquivos de
texto ASCII. Um assistente o ajudará nas funções de importação. Você também poderá continuar
usando as fontes de dados ODBC existentes.
• Localizar & substituir e Copiar & colar - O LabelMark permite pesquisar e substituir um texto
nas etiquetas, e copiar e colar os dados de um texto a partir de outros aplicativos do Windows® .
• Modelos de etiqueta da coleção e Biblioteca de símbolos - Os símbolos e modelos utilizados
com mais freqüência são instalados com o aplicativo para serem utilizados com o LabelMark Plus.
Agora também ficou mais fácil criar e editar modelos próprios no LabelMark e no LabelMark
Plus.
Documentação do LabelMark
A Brady fornece duas fontes de documentação para referência ao usar o LabelMark e o LabelMark Plus:
• Guia do usuário on-line – Um sistema de referência totalmente eletrônico instalado com o
aplicativo (selecione Ajuda Guia do usuário).
• Arquivo em PDF do Guia do usuário – Uma versão para impressão do guia do usuário on-line é
instalada com o aplicativo.
Observação sobre o LabelMark Plus: Uma grande maioria das informações sobre o LabelMark neste
guia também se aplicam ao LabelMark Plus. A seção Trabalhando com objetos - LabelMark Plus contém
informações específicas para o LabelMark Plus. Todas as referências ao LabelMark Plus descritas neste
guia estão realçadas.
Visão geral do Guia do usuário on-line
Selecione Ajuda Guia do usuário para exibir o sistema de referência eletrônico do LabelMark. Ele é
exibido em uma janela do navegador da Web, mas apresenta os seguintes recursos adicionais:
• Código - Exibe uma lista de categorias e tópicos para que você os possa ler naturalmente. Clique
na categoria para listar seus tópicos individuais. Clique em um tópico para exibi-lo.
• Índice - Exibe uma lista organizada dos tópicos relacionados. Navegue pela lista ou digite uma
palavra-chave e pressione Enter para acessá-la.
• Pesquisar - Permite localizar palavras e frases em todo o texto do guia.
• Texto suspenso - Permite expandir ou minimizar informações detalhadas clicando repetidamente
no texto sublinhado com um
ícone próximo a ele.
Introdução 5
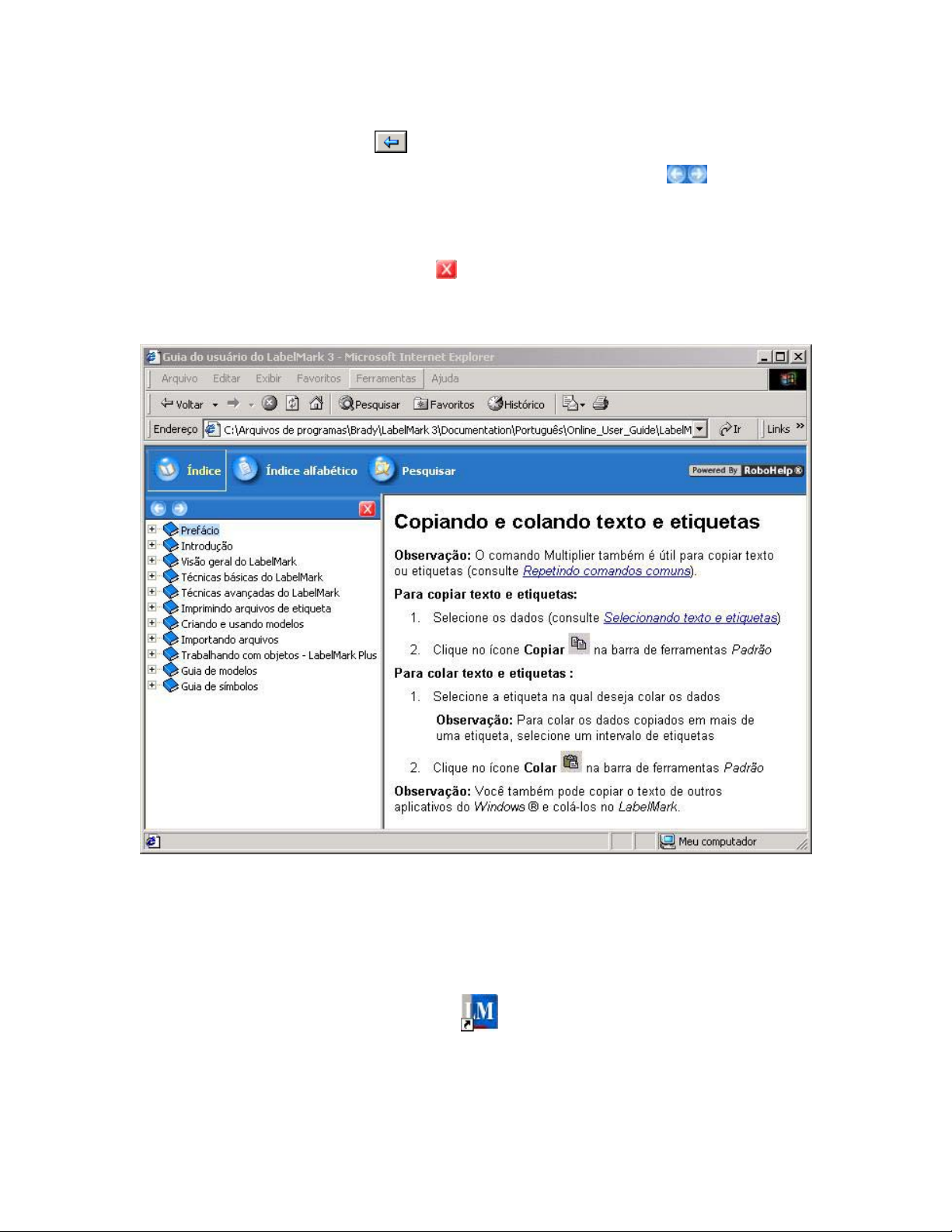
Guia do Usuário do LabelMark 3
• Referências - Permite ir para um tópico relevante ou um site da Web clicando no texto azul
sublinhado. Clique no botão
Voltar no navegador para retornar ao ponto inicial.
• Procurar - Permite ler os tópicos em uma ordem lógica. Clique nos botões
e Próximo tópico) para navegar pelo guia.
• Botões do navegador - Você pode usar os botões Voltar e Avançar do navegador da Web para
refazer as etapas executadas de um tópico a outro.
• Ocultar navegação - Clique no botão
Índice ou Pesquisar para que seja possível exibir mais de um texto do guia do usuário. Clique na
guia Código, Índice ou Pesquisar na parte superior da tela para exibir novamente as informações
de navegação.
para ocultar as informações de navegação em Código,
Tópico anterior
Guia de inicialização rápida - Criando uma etiqueta de texto
simples
Esta seção o guiará no processo de criação de um arquivo de etiqueta de texto simples. Consulte as
próximas seções deste guia para obter informações detalhadas sobre como trabalhar com arquivos de
etiqueta.
1. Clique duas vezes no ícone do LabelMark
2. Crie um novo arquivo
6 Introdução
na área de trabalho do Windows ®.
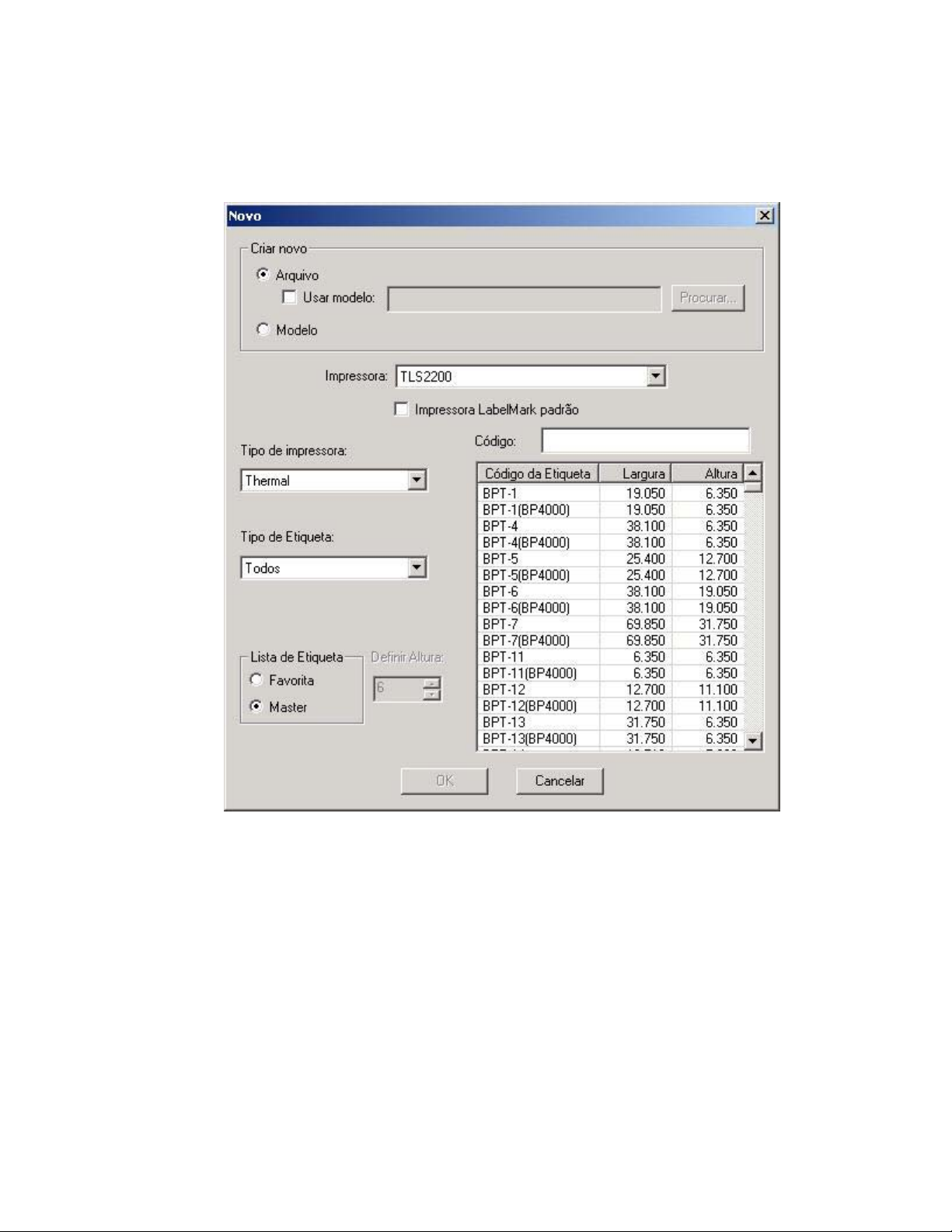
Introdução
Quando você iniciar o LabelMark, a tela Bem-vindo será exibida. Selecione Criar novo
arquivo e clique em OK. (Se o LabelMark já estiver sendo executado, clique em
ArquivoNovo....)
A tela Novo arquivo é exibida:
Selecione a Impressora a ser usada na lista de impressora disponíveis. (Selecione a opção
Impressora LabelMark padrão para usar essa impressora para imprimir arquivos de etiqueta
posteriormente.)
Selecione o Tipo de impressora na lista ( Matricial, Jato de tinta, Laser, Transferência
Térmica, TLS2200/TLS PC Link ou Wraptor ™ Wire ID Printer Applicator).
Selecione o Tipo de Etigueta na lista disponível ou digite-a na caixa Código da etiqueta.
Introdução 7
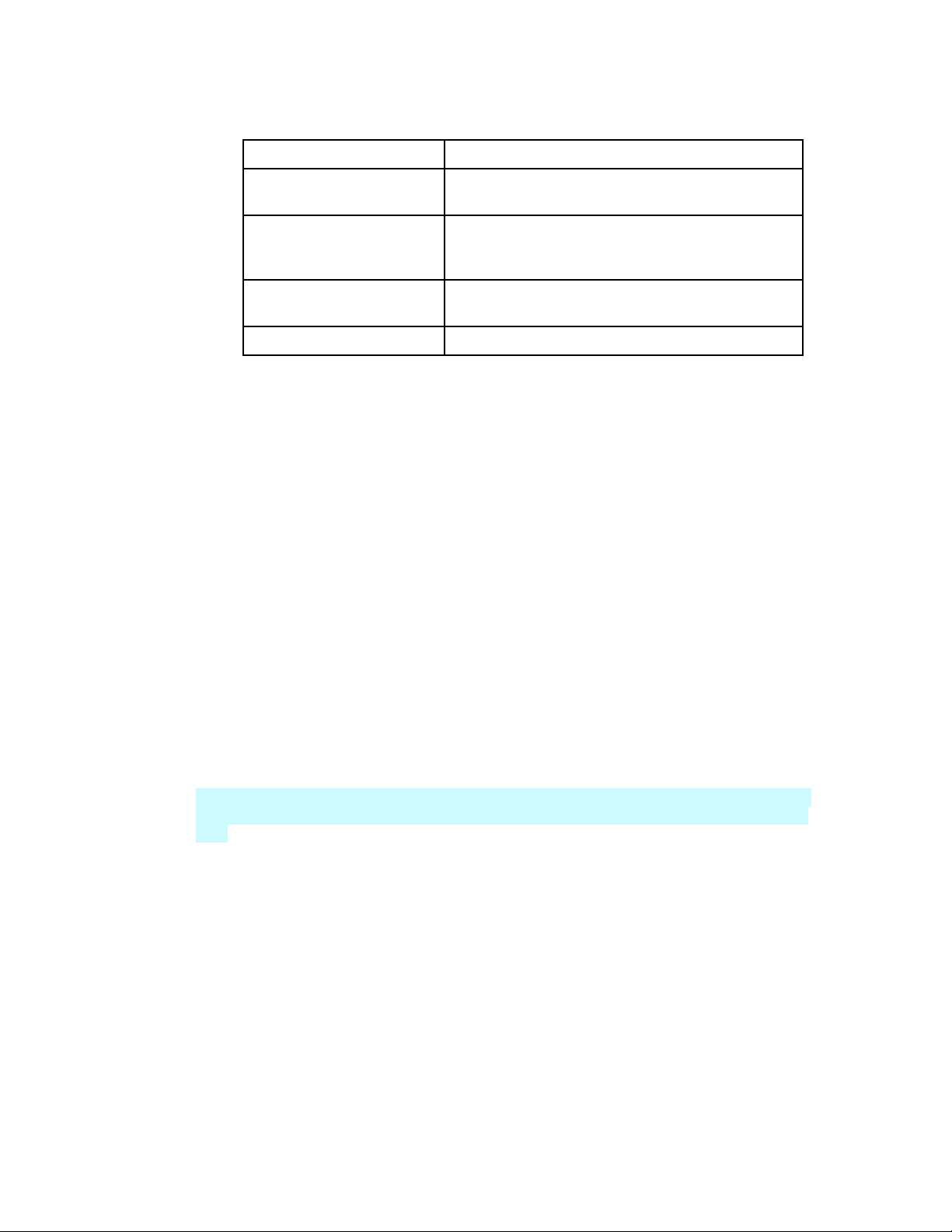
Guia do Usuário do LabelMark 3
Os nomes dos tipos de etiquetas são:
Tipo de Etiqueta Descrição
Die-Cut (Pré-cortada)
Etiquetas, tags e etiquetas termo-contráteis com dois
lados padrão pré-cortadas
Terminal
Mídia contínua - incluindo bloco de terminais
Block/Continuous (Bloco
terminal/contínua)
Two-Sided Sleeve (Termocontrátil - dois lados)
All (Todos)
Versão para impressão de etiquetas termo-contráteis
com dois lados
Todos os tipos de etiquetas descritos acima.
Clique no Código da Etiqueta desejado na tabela disponível ou digite o nome do etíqueta na
caixa Código da etiqueta:
o Classifique a lista por Código da Etiqueta, Largura ou Altura clicando no título da
coluna adequada. A classificação da tabela é feita na ordem crescente ou decrescente;
para isso, clique repetidas vezes para alternar entre os tipos de classificação.
o A Lista de etiqueta padronizada como Master (com todos os etíquetas da coleção da
Brady). Ao selecionar Favoritos, você poderá visualizar somente os dados de Tipos de
impressora, Tipos de etigueta e Código (consulte Criando uma Lista favorita de
etiquetas).
o Se você criou uma etiqueta personalizada, ela será exibida na lista junto com as principal
etiquetas da Brady.
Se você selecionou uma etíqueta contínua, defina a altura em "Definir Altura".
Clique em OK para criar seu arquivo de etiqueta.
A tela do editor de etiqueta é exibida.
3. Adicione e formate os dados da etiqueta
Digite o texto em uma ou mais etiquetas e formate o texto da etiqueta. Consulte Barra de
ferramentas Formatar para obter uma lista completa dos comandos de formatação e como utilizálos.
Observação sobre o LabelMark Plus: Se você abrir o LabelMark Plus, também poderá adicionar
códigos de barras, figuras, retângulos e linhas às etiquetas. Consulte LabelMark versus LabelMark
Plus.
8 Introdução
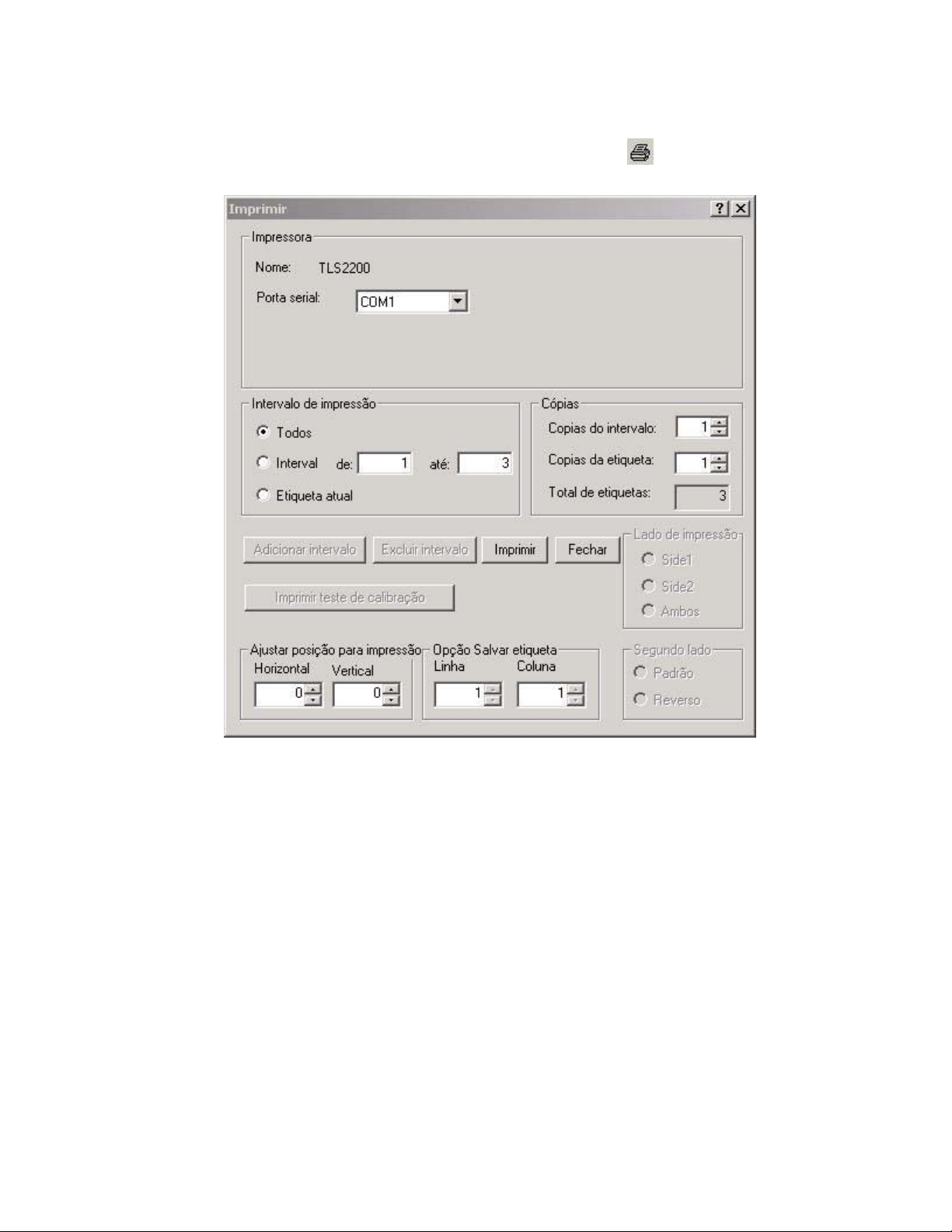
4. Imprima as etiquetas:
Introdução
Clique em ArquivoImprimir... (ou clique no ícone Imprimir
ferramentas). A caixa de diálogo Imprimir é exibida.
na barra de
Defina as opções de impressão (se necessário) e clique em Imprimir.
Introdução 9
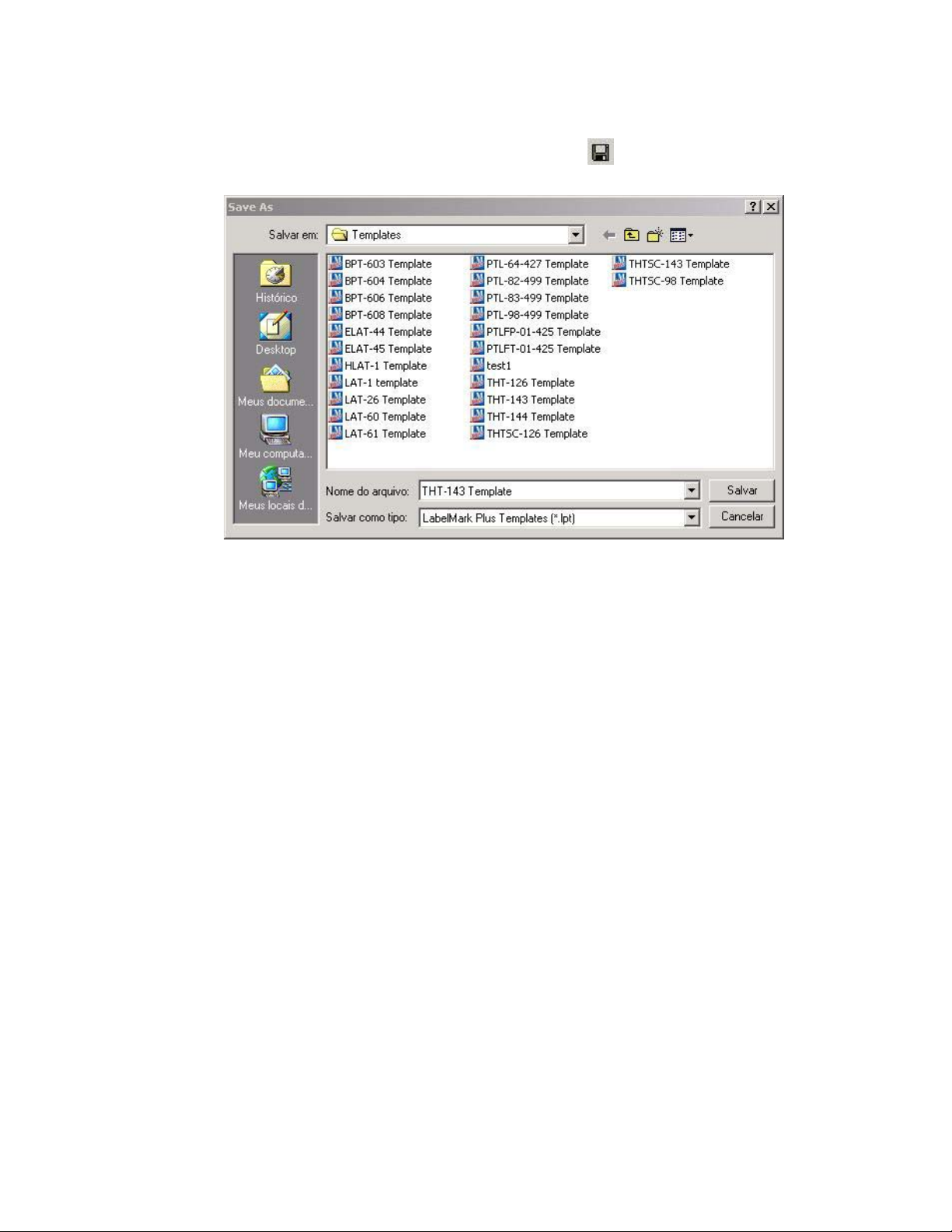
Guia do Usuário do LabelMark 3
5. Salve o arquivo de etiqueta:
Clique em ArquivoSalvar... (ou clique no ícone Salvar
na barra de ferramentas). A
caixa de diálogo Salvar como é exibida.
Digite o nome do arquivo e clique em Salvar.
O LabelMark exibe o local padrão do arquivo. Você pode alterar para uma pasta diferente ou
pode alterar o local padrão (consulte Alterando padrões do usuário).
10 Introdução
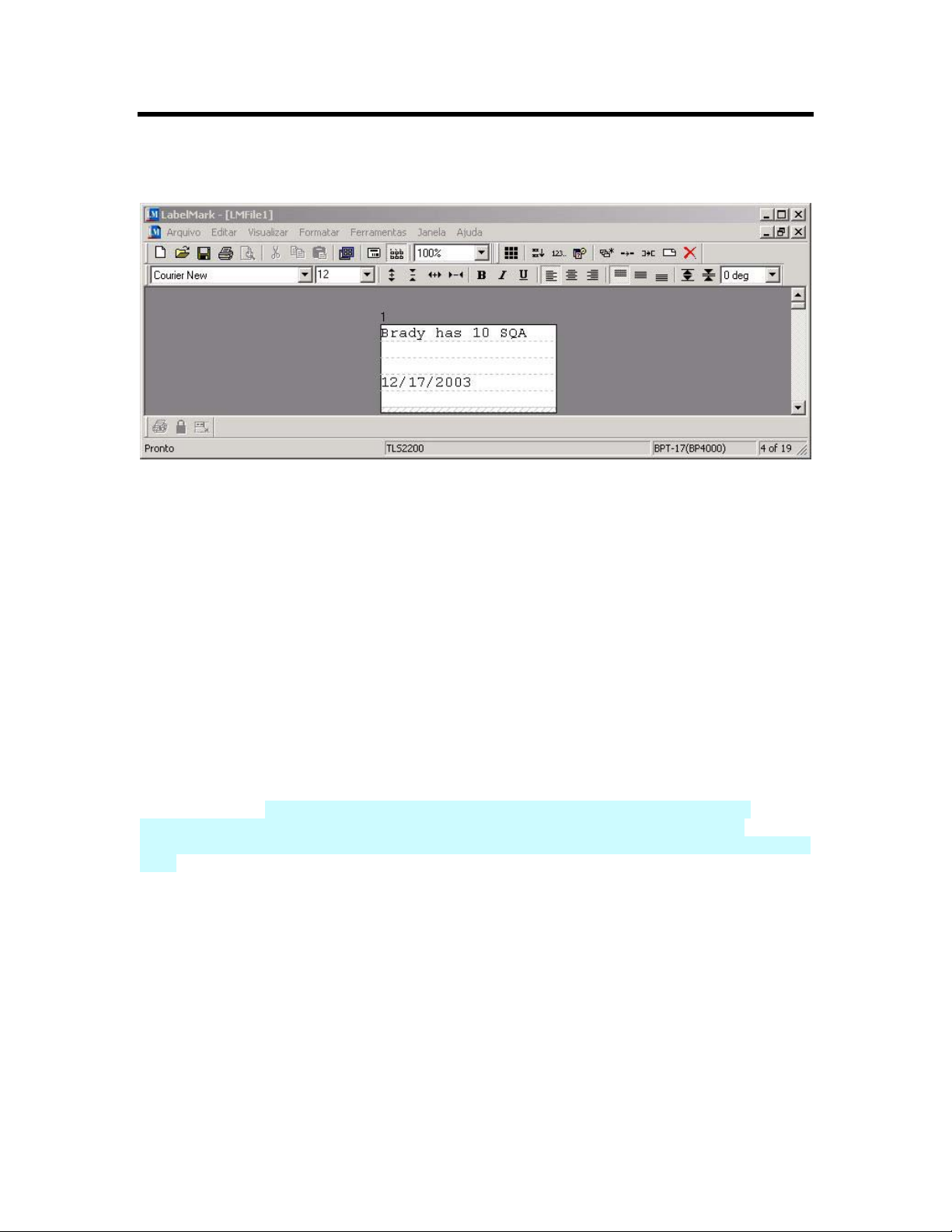
Visão Geral do LabelMark
Tela Editor de Etiqueta
Quando você cria ou abre um arquivo de etiqueta, a tela Editor de etiqueta é exibida. Essa tela apresenta:
• Os menus e as barras de ferramentas.
• Etiquetas com a aparência mais próxima possível da forma em que serão impressas.
• Linhas tracejadas que indicam o tamanho do texto e marcas de hachuras em cinza que representam
as linhas parciais do texto - nessa área, não é possível inserir objetos e ela não será impressa. O
tamanho e o local dessas hachuras dependem do tamanho da fonte e da justificação vertical.
• A área marcada com uma tonalidade mais escura, que representa o fundo da etiqueta. (Clique duas
vezes no fundo para selecionar todas as etiquetas.)
• A etiqueta ativa (ou atual). Ao selecionar mais de uma etiqueta, a que estiver com um sombreado
mais escuro é a etiqueta ativa. Um arquivo pode incluir até 10.000 etiquetas.
• O cursor intermitente mostrando onde o texto será inserido ao digitá-lo.
• A barra de status na parte inferior da tela que indica o status do aplicativo e as informações úteis,
como a impressora atual, código da etiqueta, etc.
Observação: O editor descrito acima diz respeito ao aplicativo LabelMark, que permite criar etiquetas
somente com texto. O aplicativo LabelMark Plus, também incluído no CD do LabelMark, permite
adicionar figuras, códigos de barras, retângulos e linhas às etiquetas. O editor do LabelMark Plus
acrescenta menus e barras de ferramentas a esses objetos adicionais (consulte LabelMark versus LabelMark
Plus).
Barra de menus e barras de ferramentas
Use as barras suspensas de menus e de ferramentas para acessar os comandos necessários para criar, abrir,
formatar, salvar e imprimir os arquivos de etiqueta.
Os comandos disponíveis dependem do item selecionado e do aplicativo em que você está trabalhando, o
LabelMark ou o LabelMark Plus. O sistema ativa ou desativa os comandos conforme for apropriado. Os
comandos desativados aparecem em cinza na barra de menus ou na barra de ferramentas.
Também é possível acessar muitos comandos usando o botão direito do mouse.
• Clique com o botão direito sobre um texto ou um objeto para exibir os comandos que se aplicam a
ele.
Visão Geral do LabelMark 11
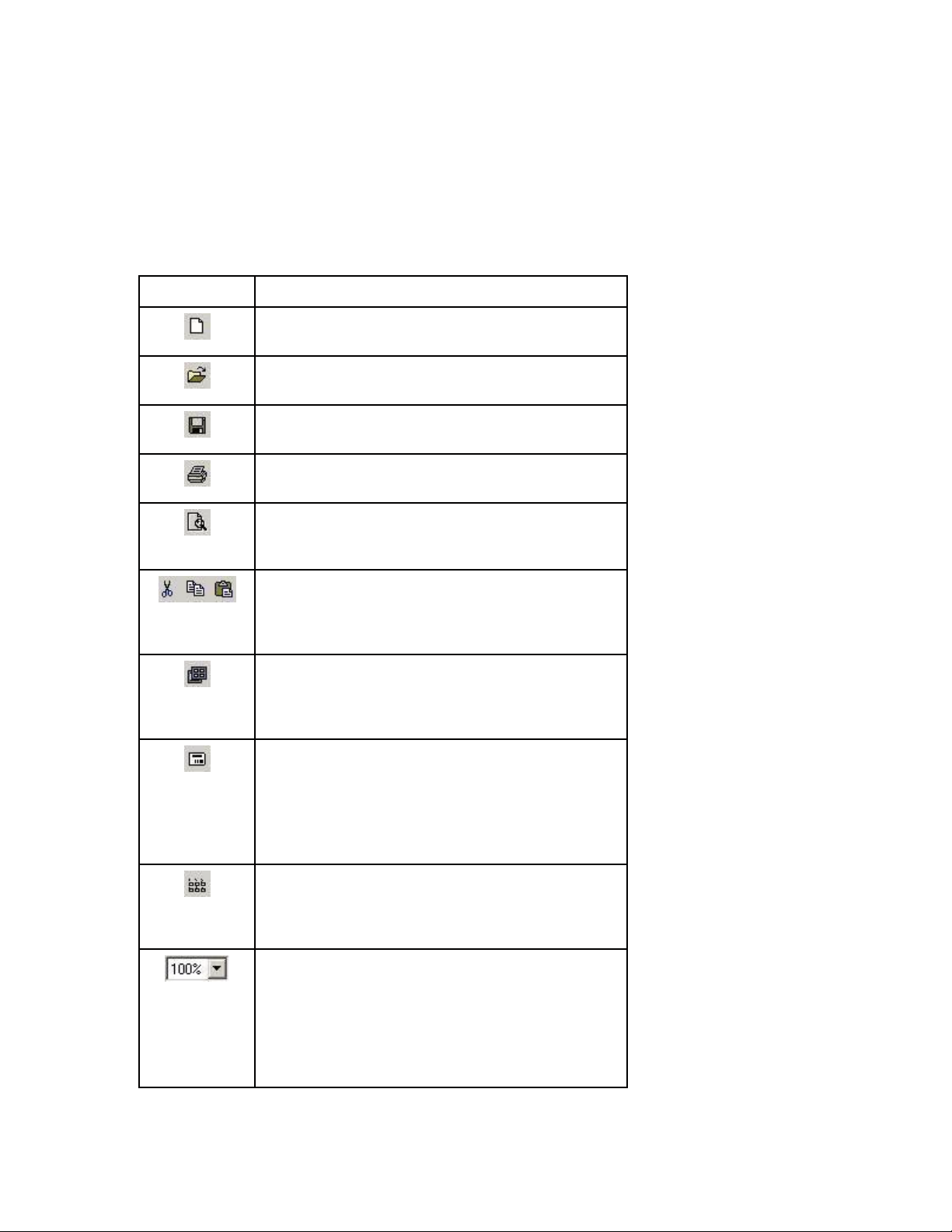
Guia do Usuário do LabelMark 3
• Clique com o botão direito no fundo da etiqueta para exibir os comandos que se aplicam ao
arquivo inteiro da etiqueta.
• Clique com o botão direito no cabeçalho da etiqueta (a área imediatamente acima da etiqueta) ou
no espaço vazio da etiqueta para exibir os comandos que se aplicam a essa etiqueta específica.
Barra de ferramentas Padrão
A função da barra de ferramentas Padrão é a edição do documento.
Ícone Descrição
Novo - Cria um novo arquivo de etiqueta (menu
equivalente: Arquivo Novo...)
Abrir - Abre um arquivo de etiqueta existente (menu
equivalente: Arquivo Abrir...)
Salvar - Salva o arquivo de etiqueta ativo (menu
equivalente: Arquivo Salvar...)
Imprimir - Imprime o arquivo de etiqueta ativo (menu
equivalente: Arquivo Imprimir...)
Visualizar Impressão - Exibe como o arquivo de
etiqueta ativo será impresso (menu equivalente:
Arquivo Visualizar Impressão...)
Recortar, Copiar, Colar - Permite recortar ou copiar o
objeto selecionado ou etiqueta e colá-lo em um novo
local (menus equivalentes: Editar Recortar, Copiar
ou Colar)
Configurar etiqueta - Permite alternar entre diferentes
etiquetas depois de criar o arquivo ou modificar os
parâmetros da etiqueta para criar uma novo etiqueta
(menu equivalente: Arquivo Configurar etiqueta...)
Layout da etiqueta - Exibe somente a etiqueta ativa na
tela (menu equivalente: Exibir Layout da etiqueta)
Observação: A barra de ferramentas Navegação da
etiqueta aparece quando você exibe uma etiqueta
simples. Consulte Barra de ferramentas Navegação da
etiqueta para obter detalhes.
12 Visão Geral do LabelMark
Layout de todas etiquetas - Exibe a etiqueta ativa e
outras etiquetas que se ajustam à tela com base no
layout da etiqueta e no zoom (menu equivalente: Exibir
Layout de todas etiquetas)
Zoom - Selecione uma opção no menu suspenso Zoom
na barra de ferramentas para aplicar mais ou menos
zoom, conforme sua necessidade, durante a criação das
etiquetas. É possível aplicar o recurso de zoom à
Largura da página até que seja possível exibir uma
linha completa de etiquetas (menu equivalente: Exibir
Zoom...)

Visão Geral do LabelMark
Barra de ferramentas de Formatação
A barra de ferramentas de Formatação permite alterar a fonte e o alinhamento dos itens do texto em uma
etiqueta.
Ícone/Caixa Descrição/Valores
Fonte – Define o tipo de fonte (menu equivalente:
Formatar Fonte…)
Tamanho da fonte – Define o tamanho da fonte
(menu equivalente: Formatar Fonte…)
Redimensionamento da fonte – Aumenta ou diminui o tamanho
da fonte.
Consulte a lista de tamanhos da fonte.
Largura do texto – Expande ou minimiza a largura do texto.
Os incrementos são de 5%.
Negrito, Itálico, Sublinhado – Aplica negrito, itálico ou
sublinhado ao texto selecionado (menu equivalente:
Formatar Fonte…)
Alinhamento horizontal – Alinha o texto à esquerda, à direita ou
o centraliza (menu equivalente: Formatar Alinhamento
horizontal)
Observação: O LabelMark Plus executa o alinhamento dentro do
bloco de texto selecionado em vez da etiqueta.
Alinhamento vertical – Alinha o texto à borda superior, inferior
ou o centraliza na etiqueta (menu equivalente: Formatar
Alinhamento vertical)
Observação: O LabelMark Plus executa o alinhamento dentro do
bloco de texto selecionado em vez da etiqueta.
Espaçamento da linha – Aumenta ou diminui o espaço entre as
linhas do texto na etiqueta.
Os incrementos são de 5%.
Rotação – No LabelMark, esse recurso gira todo o texto da
etiqueta em incrementos de 90º. No LabelMark Plus, esse recurso
gira apenas o objeto selecionado (menu equivalente:
Formatar Girar)
Visão Geral do LabelMark 13
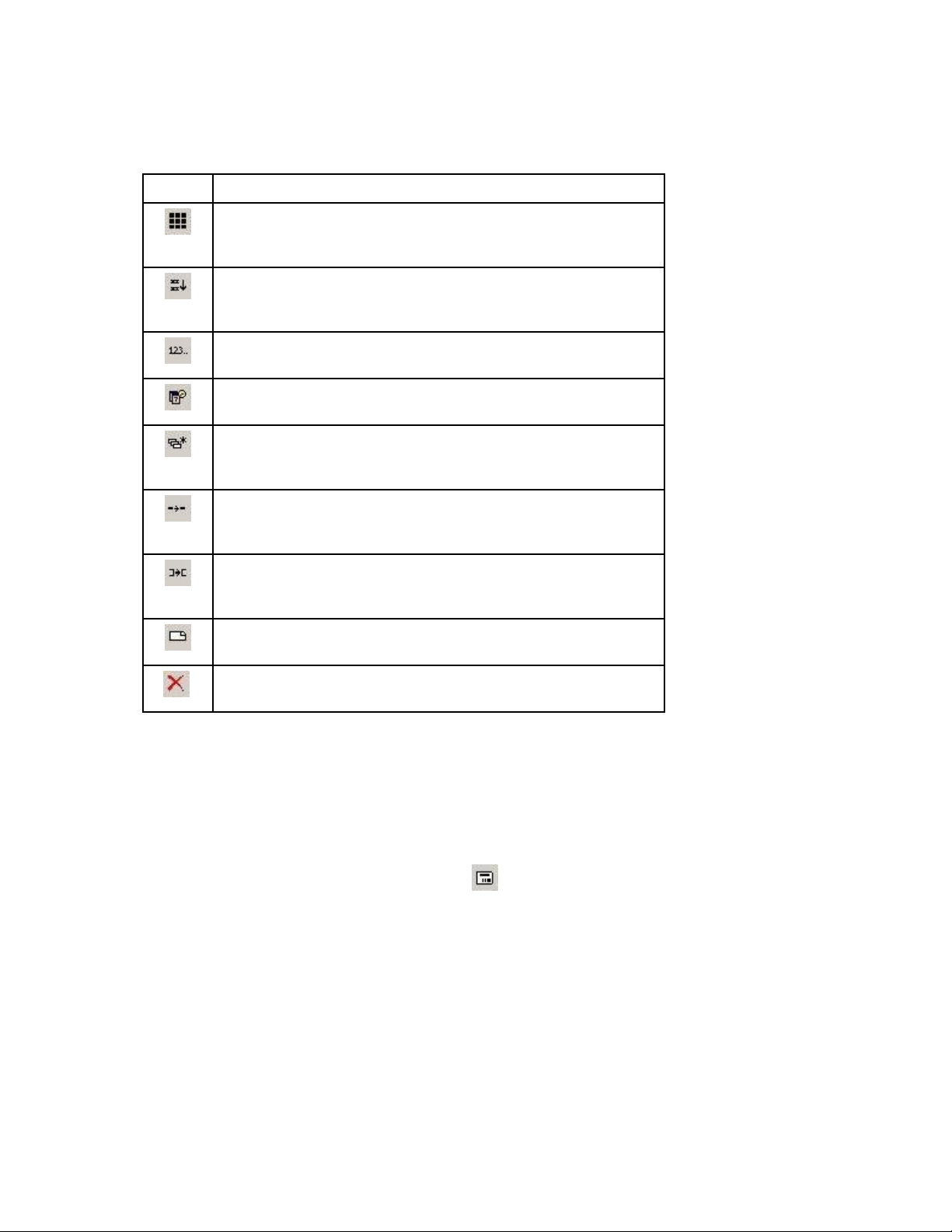
Guia do Usuário do LabelMark 3
Barra de ferramentas Ação
A função da barra de ferramentas Ação é a edição da etiqueta.
Ícone Descrição
Selecionar todas as etiquetas - seleciona todas as etiquetas com
dados no arquivo aberto (menu equivalente: Editar Selecionar
tudo)
Etiquetas de Fios/Cabos - duplica todas as linhas do texto sempre
que forem ajustadas à etiqueta (menu equivalente:
Formatar Fios/Cabos)
Serialização simples - gera dados seriais (menu equivalente:
Ferramentas Serialização)
Data/hora - exibe as opções de data e hora que podem ser inseridas
nas etiquetas (menu equivalente: Ferramentas Data/hora...)
Comando Multiplicador - repete um comando (como, por exemplo,
copiar uma etiqueta) por um determinado número de vezes
(menu equivalente: Editar Comando Multiplicador...)
Copiar linha ou Copiar objeto - copia o item selecionado na
próxima etiqueta (menu equivalente: Editar Copiar linha ou
Copiar objeto)
Copiar etiqueta - copia a etiqueta ativa e insere uma etiqueta
duplicada ao arquivo da etiqueta (menu equivalente: Editar Copiar
etiqueta)
Inserir nova etiqueta - insere uma nova etiqueta antes da etiqueta
ativa (menu equivalente: Editar Inserir etiqueta)
Excluir etiqueta - exclui a(s) etiqueta(s) selecionada(s)
(menu equivalente: Editar Excluir etiqueta)
Usando Modos de visualização
Há três modos de visualização que podem ser escolhidos no LabelMark: Etiqueta simples, Várias etiquetas
e Etiqueta termo-contrátil - dois lados (somente para material com conteúdo nos dois lados). As edições
podem ser feitas nos três modos. Clique no ícone apropriado na barra de ferramentas para alterar os modos
de visualização ou selecione a opção apropriada do menu Exibir:
• Modo de visualização de etiqueta simples
Você visualizará apenas a etiqueta ativa.
14 Visão Geral do LabelMark
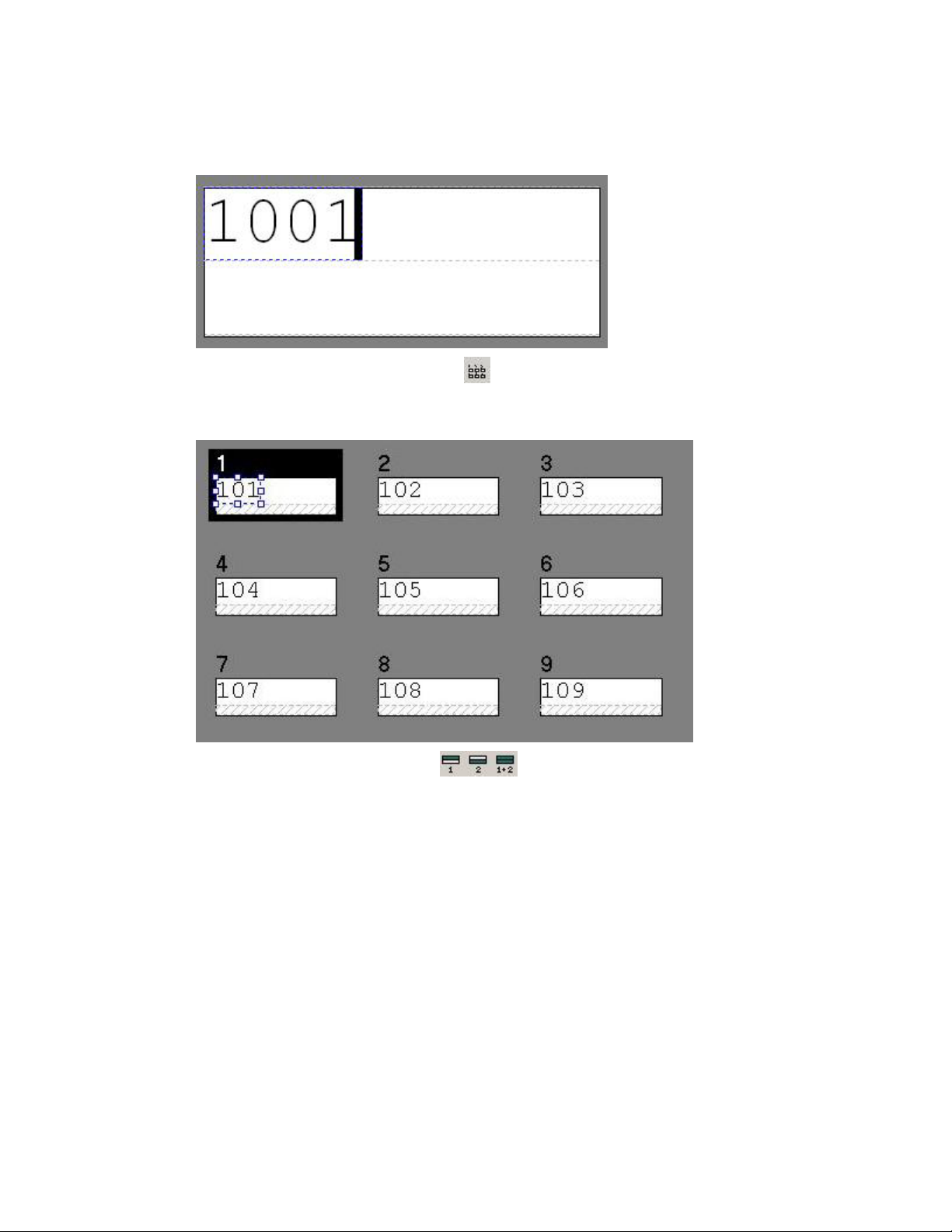
Visão Geral do LabelMark
Observação: A barra de ferramentas Navegação da etiqueta aparece quando você exibe o modo
de visualização de etiqueta simples. Consulte Barra de ferramentas Navegação da etiqueta para
obter detalhes.
• Modo de visualização de todas etiquetas
Você visualizará todas as etiquetas que couberem na tela. Selecione a última etiqueta no arquivo e
pressione Tab para criar uma nova etiqueta.
• Etiqueta termo-contrátil - dois lados
Visão Geral do LabelMark 15
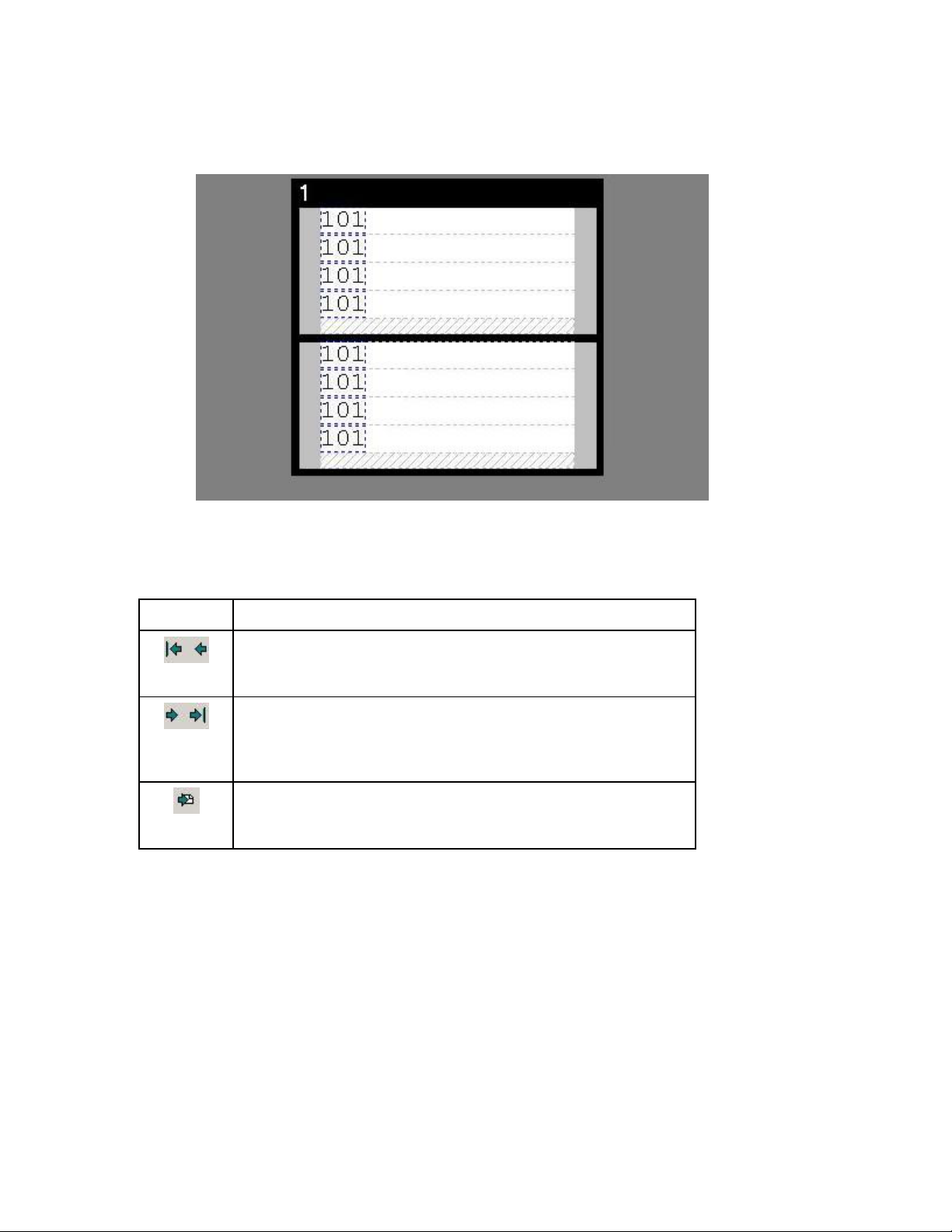
Guia do Usuário do LabelMark 3
Ao trabalhar com uma etiqueta termo-contrátil - dois lados, é possível exibir apenas um lado ou
ambos os lados. A barra de ferramentas Termo-contrátil - dois lados fica desativada para outros
tipos de etiqueta.
Barra de ferramentas Navegação da etiqueta
A barra de ferramentas Navegação da etiqueta aparece quando você exibe o modo de visualização de
etiqueta simples.
Ícone Descrição
Primeira etiqueta/anterior – vai para a primeira etiqueta ou para a
etiqueta anterior no arquivo. Você também pode pressionar
Shift+Home para ir para a primeira etiqueta.
Próxima etiqueta/última – vai para a próxima etiqueta ou para a
última etiqueta no arquivo. Você também pode pressionar Shift+End
para ir para a última etiqueta. Quando a última etiqueta estiver ativa,
acionar a opção Próximo fará com que uma nova etiqueta seja criada.
Ir para Etiqueta – vai para o número de etiqueta específico que você
digitar. Também é possível usar a tecla F7 ou selecionar Editar Ir
para Etiqueta… para acessar essa função.
16 Visão Geral do LabelMark
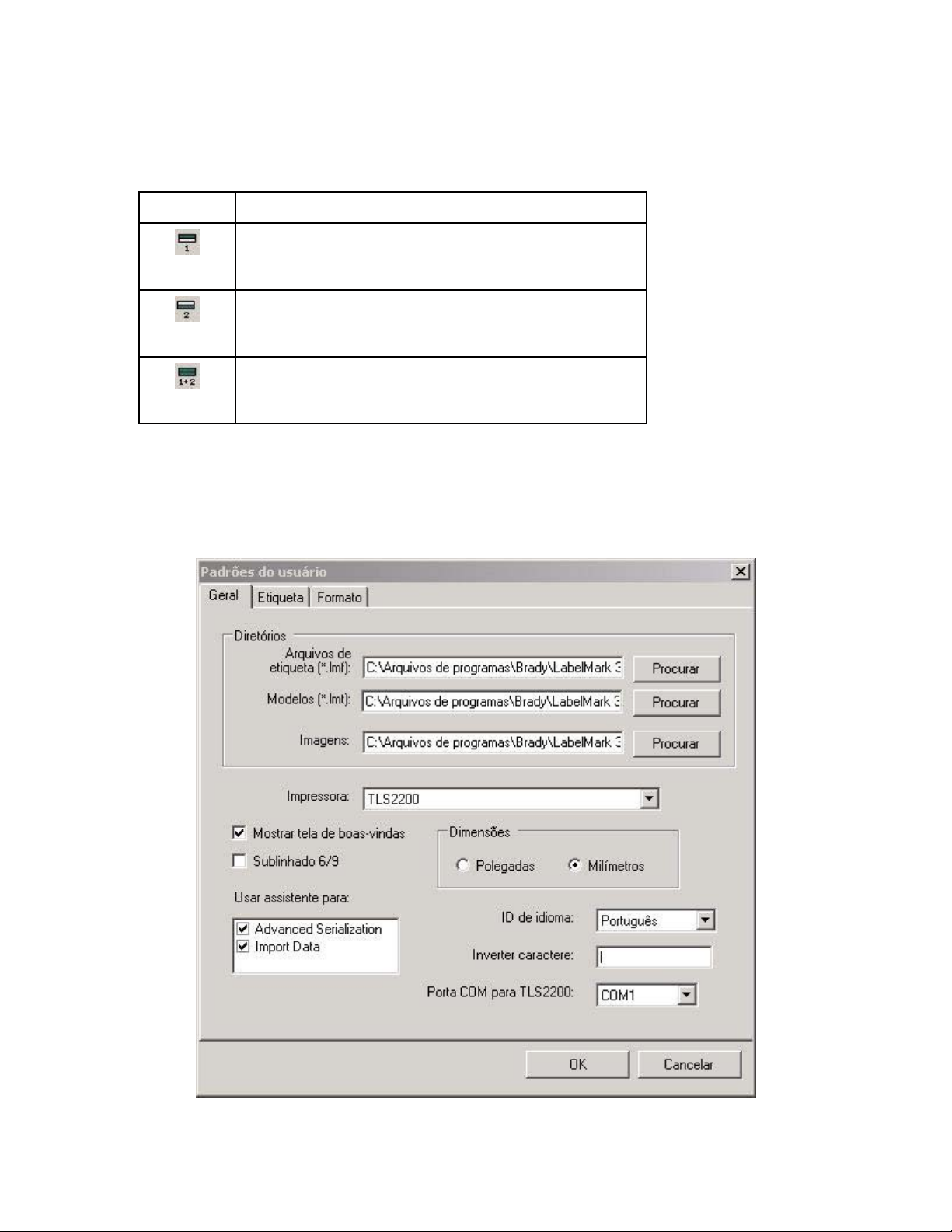
Visão Geral do LabelMark
Barra de ferramentas Etiqueta Termo-contrátil - dois lados
A barra de ferramentas Etiqueta Termo-contrátil - dois lados aparece quando você está trabalhando com
uma etiqueta que contém dados na frente e no verso.
Ícone Descrição
Mostrar lado um - exibe o primeiro lado da etiqueta termo-
contrátil - dois lados (menu equivalente: Exibir Termocontrátil - dois lados Lado 1)
Mostrar lado dois - exibe o segundo lado da etiqueta termocontrátil - dois lados (menu equivalente: Exibir Termocontrátil - dois lados Lado 2)
Mostrar ambos os lados - exibe ambos os lados da etiqueta
(menu equivalente: Exibir Termo-contrátil - dois lados
Ambos)
Alterando padrões do usuário
O LabelMark mantém uma lista de suas preferências como padrões do usuário. Para alterar os padrões,
selecione Ferramentas Padrões do usuário.... A caixa de diálogo Opções de Padrões de usuário é
exibida:
Visão Geral do LabelMark 17
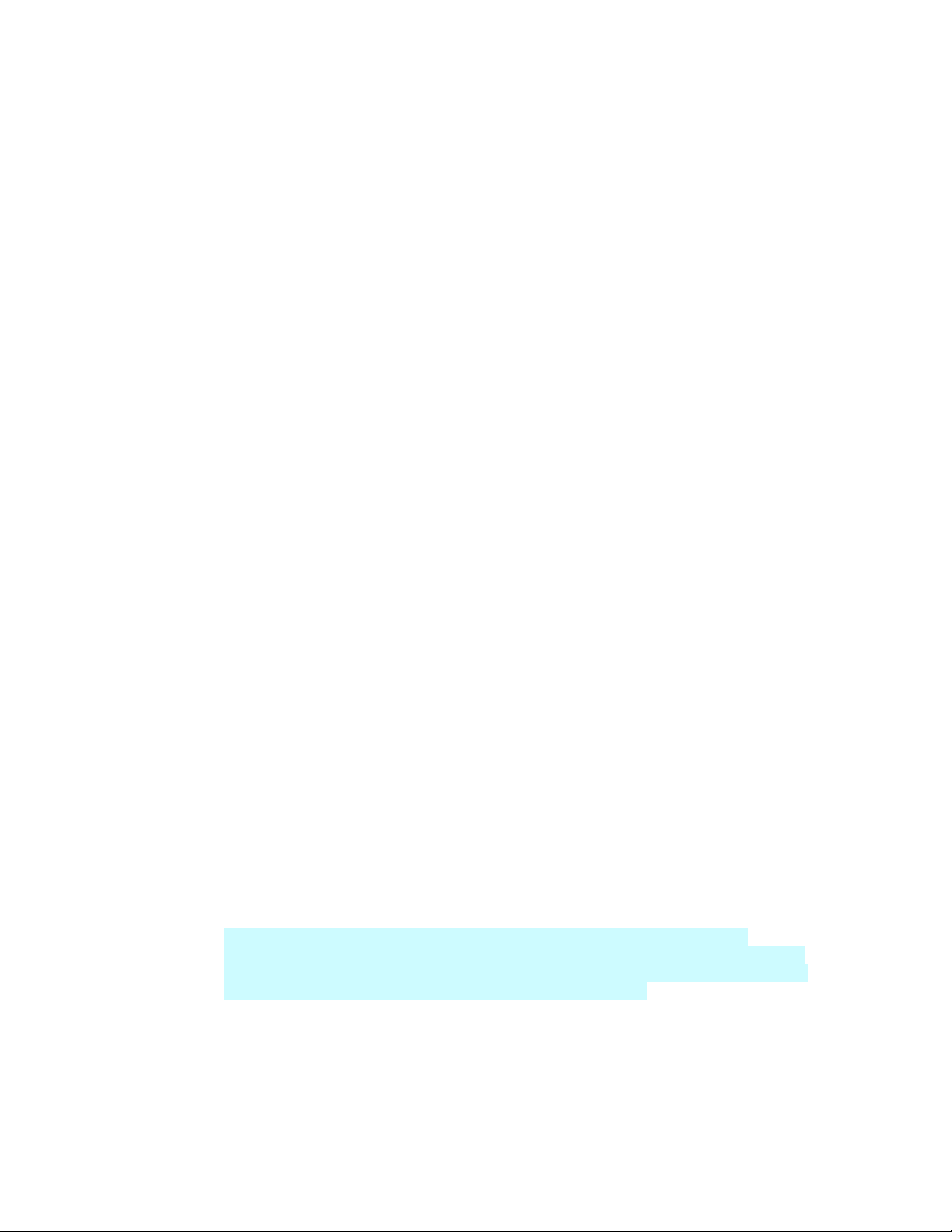
Guia do Usuário do LabelMark 3
• Opções da guia Geral (configurações básicas do aplicativo):
Clique no botão Procurar correspondente para alterar o local padrão dos arquivos, modelos
ou figuras das etiquetas.
Selecione a impressora LabelMark padrão e as de preferências de Dimensões.
Desmarque a opção Mostrar tela de boas-vindas se você não quiser que ela seja exibida
sempre que o LabelMark for iniciado.
Selecione a caixa 6/9 Sublinhar se quiser que todos os caracteres 6
e 9 sejam sublinhados.
Desmarque a opção apropriada em Usar assistente para: se você mesmo preferir inserir as
informações em uma caixa de diálogo usando a tecla TAB em vez de usar o assistente.
Altere a configuração de idioma do programa LabelMark selecionando um idioma na caixa de
listagem suspensa. A nova configuração de idioma terá efeito na próxima vez em que o
LabelMark for iniciado.
Especifique um caractere de inversão a ser usado com o recurso Flip Flop. Observação: Não
use um caractere que possa ser usado em outro local nos arquivos de etiqueta.
Defina a Porta COM para TLS2200 (impressora de transferência térmica portátil da Brady).
• Opções da guia Etiqueta (definir o código padrão, a lista de etiquetas, etc.):
Para selecionar uma etiqueta (a etiqueta sugerida ao criar um novo arquivo):
Clique em Desmarcar etiqueta para apagar a etiqueta padrão anterior.
Selecione o Tipo de impressora e o tipo de Etiqueta desejados.
Selecione Favorita na caixa Lista de Etiqueta se quiser padronizar sua lista de favoritas ao
criar um novo arquivo.
Digite um valor de altura padrão para as etiquetas continuas na caixa Definir Altura. Consulte
Definindo as opções Bloco terminal e Etiqueta contínua para obter informações sobre os
valores de repetição do bloco terminal.
Clique no Código da Etiqueta desejado se quiser designar uma etiqueta padrão.
• Opções da guia Formatar (configurações iniciais ao adicionar texto):
Observação: Essas alterações serão utilizadas nos novos arquivos de etiqueta, não nos arquivos
existentes.
Selecione fonte, tamanho e estilo de texto padrão desejados.
Defina o Espaçamento da linha para a edição de texto. Números > que 100 aumentam o
espaçamento da linha e números < que 100 reduzem o espaçamento da linha.
Defina a largura de Expandir/minimizar para a edição de texto. Números > que 100
aumentam a largura do texto e números < que 100 minimizam a largura do texto.
Defina o alinhamento Horizontal e Vertical para a edição de texto.
Defina o local desejado para o Posicionamento dos objetos de texto para a edição no
LabelMark Plus. A opção Padrão posiciona o cursor com base nos alinhamentos horizontal e
vertical selecionados, mas você pode mover o cursor para qualquer lugar na etiqueta. A opção
Manual requer que você mesmo defina o posicionamento do cursor.
Quando terminar a definição das configurações, clique em OK. As configurações serão aplicadas
imediatamente e permanecerão da mesma forma até que sejam alteradas.
18 Visão Geral do LabelMark
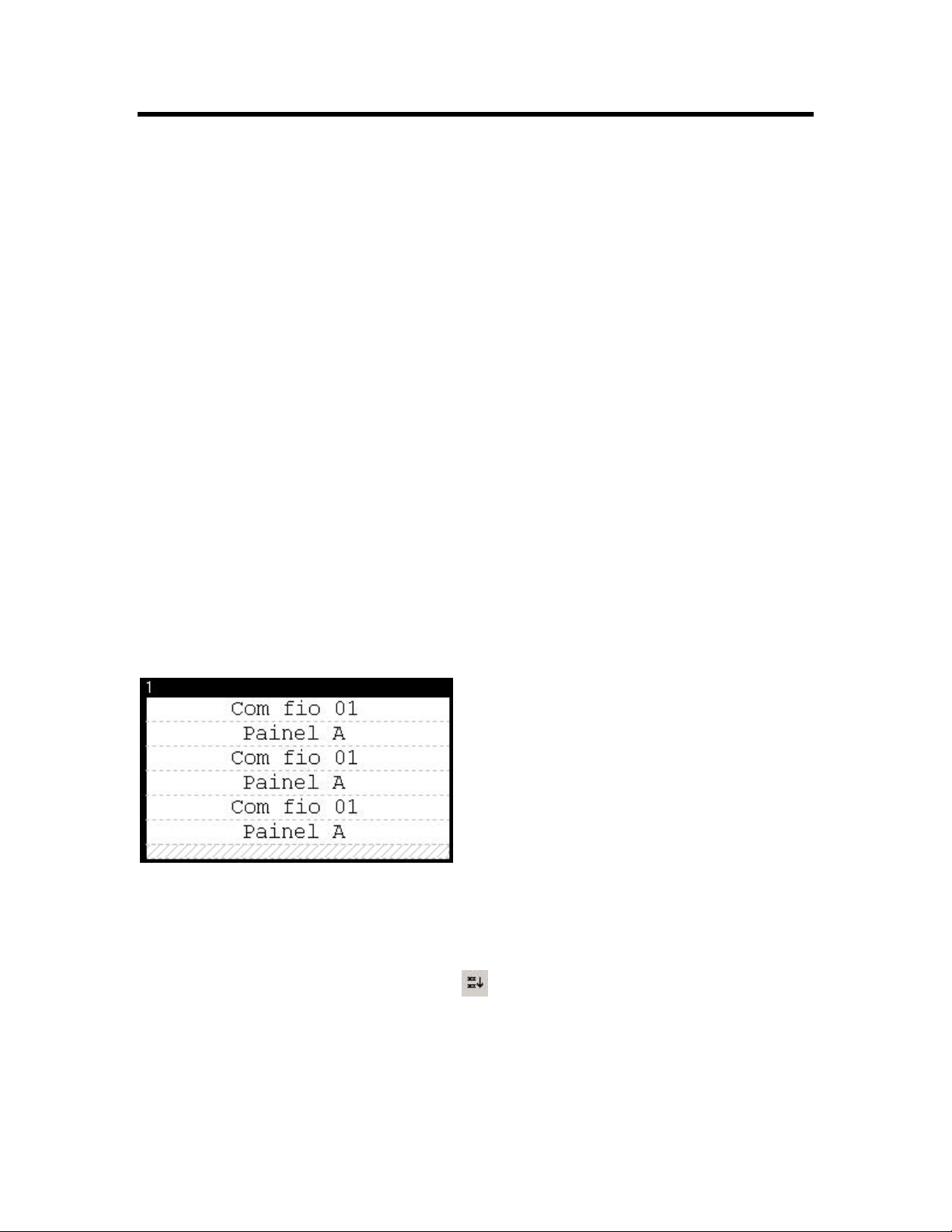
Técnicas básicas do LabelMark
Criando um novo arquivo de etiqueta
Para criar um novo arquivo de etiqueta:
Siga as etapas no Guia de inicialização rápida – Criando uma etiqueta de texto simples.
Adicionando texto a uma etiqueta
Para adicionar texto a uma etiqueta:
1. Clique no local da etiqueta em que deseja inserir o texto.
2. Digite o texto. Você também pode importar os dados (para obter mais detalhes, consulte
Importando dados para os arquivos de etiqueta).
3. Consulte Formatando texto para obter detalhes sobre a alteração de formatação e espaçamento.
Formatando texto
Observação: No LabelMark, a formatação é feita no nível de linha. Qualquer formatação será aplicada à
linha inteira que for selecionada no texto.
Para formatar um texto, clique na linha do texto para selecioná-lo (ou use Ctrl+clique para selecionar
várias linhas) e use as opções da barra de ferramentas Formatar.
Observação: Você também pode clicar com o botão direito no texto e selecionar Propriedades.
Etiquetas para Fios/Cabos
Quando você aplica o opção Fios/Cabos a uma etiqueta, o texto é copiado para baixo até ficar totalmente
ajustado à etiqueta.
Para criar etiquetas para Fios/Cabos:
1. Digite o texto na(s) etiqueta(s).
2. Selecione a(s) etiqueta(s) em que deseja aplicar a Marcação Fios/Cabos (consulte Selecionando
texto e etiquetas)
3. Clique no ícone Etiquetas de Fios/Cabos
Observação: Você também pode clicar no ícone Fios/Cabos-antes de digitar o texto na etiqueta.
Para remover o comando "Etiquetas de Fios/Cabos" das etiquetas:
• Selecione a(s) etiqueta(s).
Técnicas básicas do LabelMark 19
na barra de ferramentas Ação.
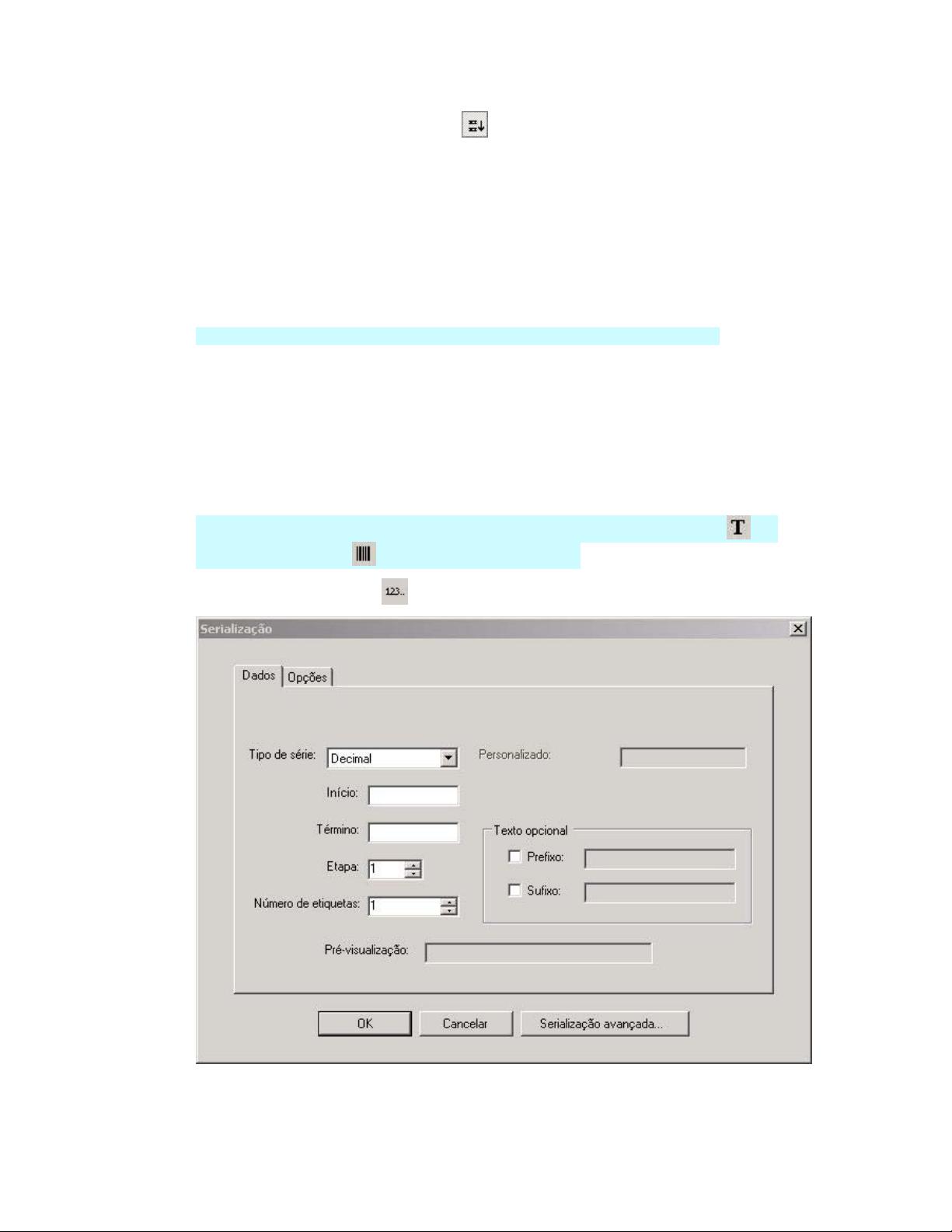
Guia do Usuário do LabelMark 3
• Clique no ícone Etiquetas de Fios/Cabos
Observações adicionais sobre o comando "Etiquetas de Fios/Cabos":
• Você pode aplicar o comando "Etiquetas de Fios/Cabos"-a várias linhas do texto.
• As marcas de hachuras em cinza representam as linhas parciais do texto - nessa área, não é
possível inserir objetos e ela não será impressa.
• Você pode modificar uma etiqueta com Fios/Cabos alterando seu texto.
• Geralmente, os usuários alinham as etiquetas com comando "Etiquetas de Fios/Cabos" na parte
inferior.
• O comando "Etiquetas de Fios/Cabos" cria um bloco de texto no LabelMark Plus.
novamente.
Serialização de etiquetas (simples)
O recurso de serialização gera os dados seriais automaticamente com base nos valores digitados na caixa de
diálogo serialização. O processo descrito a seguir refere-se a uma serialização simples. Para obter opções
de serialização mais complexas, consulte Serialização de etiquetas (avançada).
Para acessar o recurso de serialização simples:
1. Clique no local da etiqueta em que deseja inserir as informações de serialização.
Observação sobre o LabelMark Plus: No LabelMark Plus, selecione o ícone Texto ou o
ícone Código de barras antes de clicar no local desejado.
2. Clique no ícone Serialização
na barra de ferramentas Ação.
20 Técnicas básicas do LabelMark
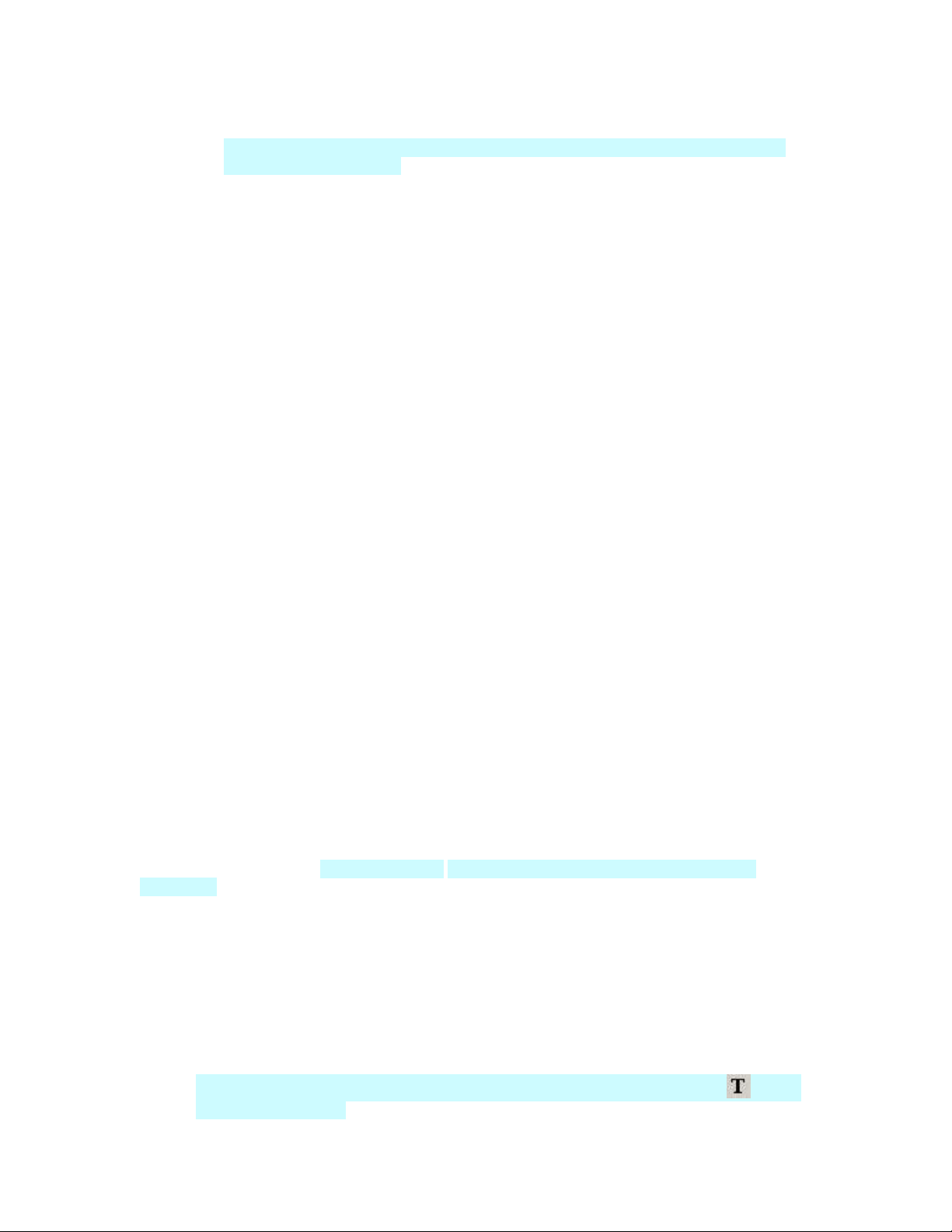
Técnicas básicas do LabelMark
3. Insira os valores na guia Dados:
Textoou Código de barras- No LabelMark Plus, selecione essa opção se desejar criar um
texto ou um código e barras.
Tipo de série - Selecione o tipo de serialização na lista (consulte Tabela de tipos de
serialização para obter detalhes).
Início - Digite o valor inicial. Para criar números de série com zeros à esquerda, digite o valor
inicial com zeros. Por exemplo, digite 001 em vez de 1.
Término - Digite o valor final. Você pode executar serializações que tenham incrementos ou
diminuições. Para diminuir um número de série, na caixa Término, digite um valor menor que
o valor da caixa Início.
Etapa - Digite um número positivo ao qual a contagem terá incrementos ou diminuições.
Número de etiquetas - O número de etiquetas calculado pelo sistema para criações com base
em Início, Término e Etapa. Por exemplo, um Início de 1, Término de 3, Etapa de 1 e um
Número de etiquetas definido para 3, resultaria em 1,2,3. Se você alterar o Número de
etiquetas para 6, o sistema imprimirá as séries duas vezes - 1,2,3,1,2,3.
Prefixo - Marque a caixa e digite o valor que deve preceder cada seqüência. Esse valor é
constante.
Sufixo - Marque a caixa e digite o valor que deve finalizar cada seqüência. Esse valor é
constante.
Pré-visualizar - Exibe um exemplo do primeiro número de série incluindo Prefixo e Sufixo.
4. Insira os valores na guia Opções:
Cópias - Define o número de vezes em que cada número de série será repetido. Por exemplo,
2 cópias da serialização 1-3 resultaria em 1,1,2,2,3,3. Para obter o total de etiquetas,
multiplique o Número de etiquetas pelo número de Cópias.
Selecione uma dessas opções exclusivas para alterar a ordem ou para ignorar etiquetas:
o Etiquetas para baixo e à direita - Marque essa caixa e digite o número de etiquetas se
desejar que a serialização preencha as etiquetas de cima para baixo em vez da esquerda
para a direita. O número digitado na caixa Etiquetas para baixo e à direita determina o
ponto de finalização da serialização em cada coluna.
o Incluir serialização em - Selecione um botão de rádio para ignorar etiquetas.
4. Clique em OK.
Consulte Trabalhando com objetos vinculados para editar a serialização, se necessário.
Observação: No LabelMark a serialização aparece sozinha em uma linha de texto e não é possível
combiná-la com outro texto. No LabelMark Plus , você pode combinar outro texto com o objeto de
serialização.
Modificando serialização
Para alterar, formatar ou excluir uma serialização existente, consulte Trabalhando com objetos vinculados.
Inserindo informações de data e hora
Para inserir as informações de data/hora nas etiquetas:
1. Clique no local da etiqueta em que deseja inserir a data e a hora.
Observação sobre o LabelMark Plus: No LabelMark Plus, selecione o ícone Texto antes de
clicar no local desejado.
Técnicas básicas do LabelMark 21
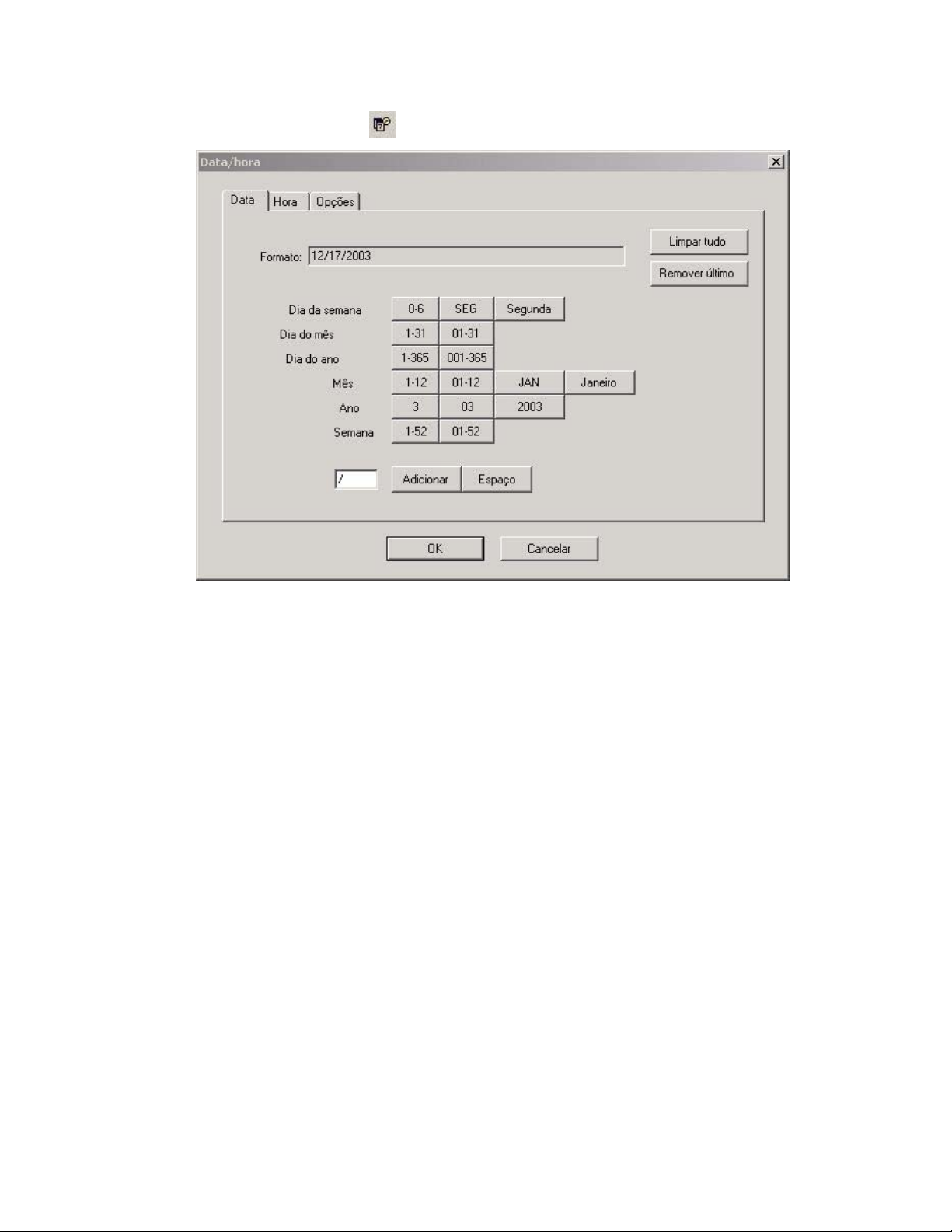
Guia do Usuário do LabelMark 3
2. Clique no ícone Data/hora
na barra de ferramentas Ação.
3. Crie a seqüência de data/hora que aparece na caixa Formato:
O botão Limpar tudo exclui a etiqueta da caixa Formato: - portanto você pode reiniciar suas
configurações.
Adicione os dados de data/hora clicando nos botões desejados, como Janeiro, AM/PM, etc.:
o Clique na guia Data para adicionar a data ou clique em Hora para adicionar a hora.
o Clique em Espaço para inserir um espaço.
o Clique em Adicionar para inserir um caractere na caixa de texto (você pode alterar esse
caractere a qualquer momento).
O botão Remover último exclui os dados de data/hora adicionados recentemente.
Na guia Opções, especifique o número de etiquetas e em quais delas os dados de data/hora
deverão ser exibidos. Consulte Serialização de etiquetas (simples) para obter a descrição das
opções.
4. Especifique as opções de dados e cópia:
Especifique os dados de data/hora:
o Clique em Usar sistema de data/hora para usar a configuração atual de data/hora em seu
computador.
o Ou clique em Selecionar data/hora e digite os dados de data e hora específicos que
deseja inserir.
Defina o número de etiquetas em que deseja inserir o campo de data/hora em Cópias.
Selecione o botão de rádio Incluir data/hora em para ignorar etiquetas, se desejar.
5. Clique em OK para adicionar a data e a hora às etiquetas.
22 Técnicas básicas do LabelMark
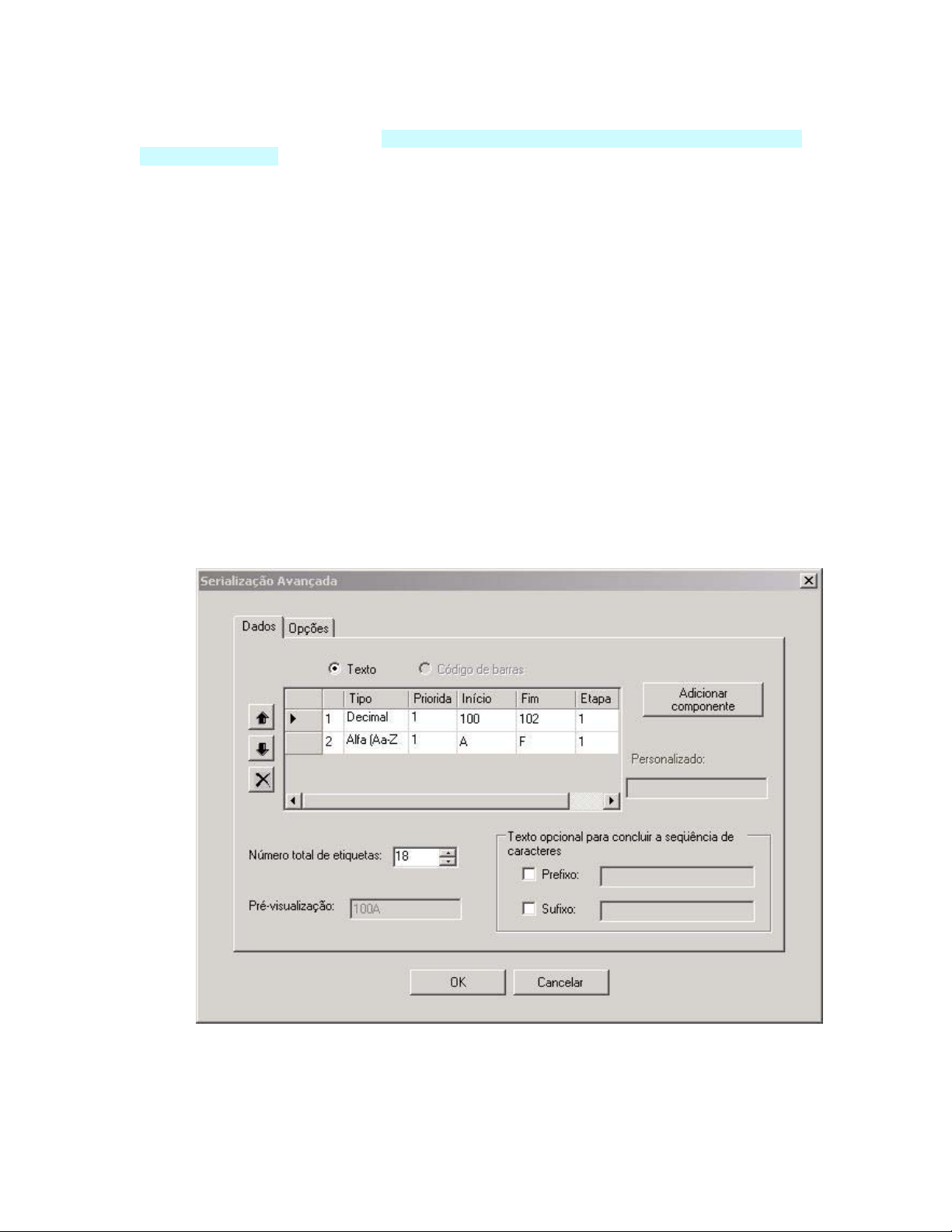
Técnicas básicas do LabelMark
Observação: No LabelMark os dados de data/hora aparecem sozinhos em uma linha de texto e não é
possível combiná-los com outro texto. No LabelMark Plus, você pode combinar outro objeto de texto com
os dados de data/hora.
Modificando informações de data e hora
Para alterar, formatar ou excluir um campo de data/hora existente, consulte Trabalhando com objetos
vinculados.
Trabalhando com objetos vinculados
Quando você importa dados, serializa etiquetas ou insere campos de data/hora, o LabelMark cria objetos
vinculados. Os objetos vinculados contêm os atributos para a modificação do item. Por isso, esses objetos
não podem ser editados manualmente, pois é preciso modificar seus atributos na caixa de diálogo original,
como descrito a seguir.
Para editar objetos vinculados:
1. Clique duas vezes em um dos objetos vinculados
2. O sistema exibirá a caixa de diálogo apropriada com várias guias relacionadas aos atributos do
objeto vinculado
Observação: Mesmo que você tenha utilizado um assistente para criar os objetos vinculados, não
será possível visualizar o assistente ao editar um objeto vinculado. Você visualizará uma caixa de
diálogo com várias guias ( consulte este exemplo de serialização avançada) que permitirá fazer
todas as alterações necessárias nos objetos.
3. Modifique os atributos e clique em OK para gerar novamente a importação, a serialização ou os
campos de data/hora
Técnicas básicas do LabelMark 23
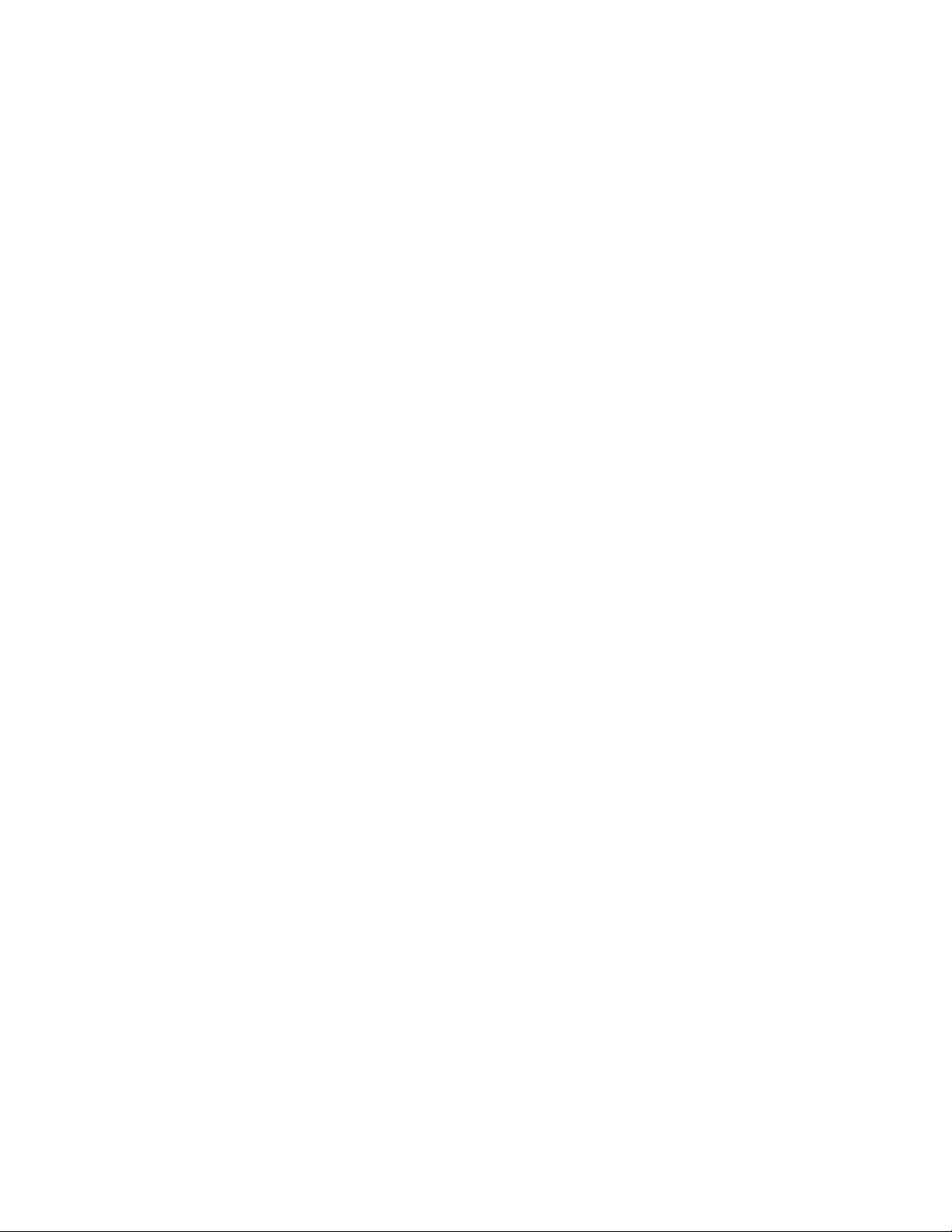
Guia do Usuário do LabelMark 3
Para excluir um ou mais objetos vinculados:
Se você selecionar um objeto vinculado e pressionar Excluir, o sistema questionará se você deseja excluir
todos os itens vinculados na seleção atual?:
• Ao selecionar Não, o sistema excluirá somente o item selecionado
• Ao selecionar Sim, o sistema excluirá todos os itens vinculados
• Ao selecionar Cancelar, o sistema não executará a ação
Para formatar objetos vinculados:
1. Clique em um dos objetos vinculados
Observação: Você pode selecionar e formatar um objeto vinculado sem afetar os demais.
2. Selecione Editar Selecionar tudo Objetos vinculados
3. Formate os objetos da maneira que desejar
24 Técnicas básicas do LabelMark

Técnicas básicas do LabelMark
Selecionando texto e etiquetas
Você pode selecionar, editar, copiar e formatar textos e etiquetas. A seleção determina se a formatação será
aplicada junto com o processo de colagem. A tabela a seguir lista os itens de seleção, como selecioná-los e
as características de colagem:
Item Para selecionar … Formatação incluída?
Uma parte de uma linha
de texto, clique e arraste.
O texto selecionado fica
branco com o fundo preto.
Uma linha completa do
texto, clique duas vezes
nela ou selecione Editar
Selecionar tudo
Texto. Use Ctrl+clique
para selecionar várias
linhas de texto.
O texto selecionado fica
branco com o fundo preto.
Uma etiqueta simples,
clique no cabeçalho
etiqueta (a área
imediatamente acima da
etiqueta). Use Ctrl+clique
para selecionar várias
etiquetas.
Quando selecionada, a
etiqueta fica com uma
borda.
Não
Não
(Para copiar a
formatação no
LabelMark, consulte
Repetindo comandos
comuns.)
Sim
Um intervalo de etiquetas,
clique e arraste sobre as
etiquetas que deseja
selecionar.
Todo o arquivo de
etiquetas, clique duas
vezes no fundo cinza,
selecione Editar
Selecionar tudo
Etiquetasou clique no
ícone Selecionar todas as
etiquetas
Técnicas básicas do LabelMark 25
Sim
Observação: As
etiquetas coladas são
inseridas no início com
a etiqueta ativa. A
etiqueta ativa e as
próximas etiquetas
mudam de posição após
a inserção dessas
etiquetas.
Sim

Guia do Usuário do LabelMark 3
Copiando e colando texto e etiquetas
Observação: O comando Multiplicador também é útil para copiar texto ou etiquetas (consulte Repetindo
comandos comuns).
Para copiar texto e etiquetas:
1. Selecione os dados (consulte Selecionando texto e etiquetas)
2. Clique no ícone Copiar
Para colar texto e etiquetas :
1. Selecione a etiqueta na qual deseja colar os dados
Observação: Para colar os dados copiados em mais de uma etiqueta, selecione um intervalo de
etiquetas
2. Clique no ícone Colar na barra de ferramentas Padrão
Observação: Você também pode copiar o texto de outros aplicativos do Windows ® e colá-los no
LabelMark.
na barra de ferramentas Padrão
Ajustando dados em uma etiqueta
Se os dados não se ajustarem à etiqueta, o LabelMark os exibirá em vermelho e a impressão não sairá
correta até que se façam os ajustes necessários.
Para ajustar um item com tamanho acima do normal, você pode seguir um dos procedimentos a
seguir:
• Para texto (consulte Barra de ferramentas Formato):
Reduza o tamanho da fonte.
Minimize o texto.
• Altere a etiqueta para uma etiqueta maior (consulte Selecionando uma etiqueta diferente).
• No LabelMark Plus, mova o objeto para a esquerda e em direção à parte superior da etiqueta
(consulte Movendo um objeto).
Se você estiver importando dados, serializando ou inserindo informações de data/hora e os dados não
se ajustarem:
• Clique em um dos elementos dos dados importados, selecione Editar Selecionar tudo
Objetos vinculados e altere os atributos da fonte até que os dados sejam ajustados.
Repetindo comandos comuns
O comando Multiplicador repete determinados comandos o número de vezes que lhe for especificado. É
um ótimo recurso para inserir ou excluir uma grande quantidade de etiquetas ou para copiar um certo
número de etiquetas ou objetos.
26 Técnicas básicas do LabelMark

Para usar o comando Multiplicador:
1. Se você estiver copiando etiquetas ou objetos, selecione-as agora.
Observação: Se você estiver copiando objetos, os objetos selecionados devem estar em uma
etiqueta.
2. Clique no ícone Comando Multiplicador na barra de ferramentas Ação.
Técnicas básicas do LabelMark
3. Selecione a ação:
Copiar linha ou objeto - Copia o texto ou os objetos selecionados para o local Iniciar na
etiqueta o número de vezes especificado no campo Cópias.
Você pode mover ou excluir objetos que interferem no posicionamento dos itens que estão
sendo colados no LabelMark Plus.
Copiar etiqueta - Copia a etiqueta ativa ou as etiquetas selecionadas no local Iniciar na
etiqueta o número de vezes especificado no campo Cópias. As etiquetas existentes são
aglomeradas para acomodar a(s) nova(s) etiqueta(s).
Observação: Se houver mais de uma etiqueta selecionada, a etiqueta ativa será aquela que
estiver destacada com um fundo mais escuro.
Inserir etiqueta - Insere o número de etiquetas em branco especificado no campo Cópias
antes de Iniciar na etiqueta.
Excluir etiqueta - Exclui o número de etiquetas especificado no campo Cópias começando
em Iniciar na etiqueta.
4. Determine as etiquetas em que o recurso será aplicado:
Cópias: - O número de vezes que a Ação selecionada ocorrerá.
Técnicas básicas do LabelMark 27

Guia do Usuário do LabelMark 3
Iniciar na etiqueta: - O número da etiqueta para iniciar a ação.
Aplicar ação a: - Selecione um botão de rádio para determinar se deseja executar a ação em
todas as etiquetas ou ignorar algumas delas.
5. Clique em OK.
Localizando e substituindo
Para localizar um texto em um arquivo de etiqueta:
• Selecione Editar Localizar
• Digite o texto que deseja pesquisar na caixa Localizar
• Marque a opção Diferenciar maiúsculas e minúsculas se quiser localizar o texto exatamente como
foi digitado, incluindo os caracteres maiúsculos e minúsculos
• Selecione a Direção da pesquisa
• Clique em Localizar próximo
Para localizar e substituir um texto:
• Selecione Editar Substituir
• Digite o texto que deseja pesquisar na caixa Localizar
• Digite o texto pelo qual deseja substituir na caixa Substituir por
• Marque a opção Diferenciar maiúsculas e minúsculas se quiser localizar o texto exatamente como
foi digitado, incluindo os caracteres maiúsculos e minúsculos
• Selecione a Direção da pesquisa
• Clique em Localizar próximo e clique em Substituir para substituir manualmente cada uma das
ocorrências ou clique em Substituir tudo para substituir automaticamente todas as ocorrências do
texto
Observação: Você pode pesquisar por um texto em objetos vinculados (campos importados, serializados
ou dados de data/hora), mas não poderá substituí-lo. Para modificar um objeto vinculado, clique duas
vezes nele (consulte Trabalhando com objetos vinculados).
Desfazendo ações
O LabelMark permite desfazer e refazer os comandos de edição e formatação.
• Para reverter uma ação, clique em Editar Desfazer
• Para executar uma ação novamente, clique em Editar Refazer
28 Técnicas básicas do LabelMark

Técnicas básicas do LabelMark
Selecionando uma etiqueta diferente da original
O LabelMark permite alternar para uma etiqueta diferente (dentro da mesma família/tipo) após a criação do
arquivo de etiqueta. Isso elimina a necessidade de reinicialização que deve ser definida uma etiqueta
diferente daquela que foi utilizada para criar o arquivo.
Para alterar para uma etiqueta diferente da original:
1. Clique no ícone Configurar Etiqueta
na barra de ferramentas Padrão.
2. Selecione um novo Tipo de impressora e Código da Etiqueta na guia Selecionar nova etiqueta.
3. Clique em Aplicar ao arquivo para visualizar a nova etiqueta. Clique em Restaurar para voltar
para a etiqueta original.
Observação: Se a nova etiqueta for menor que a original, pode ser que os dados não se ajustem
mais (consulte Ajustando dados em uma etiqueta).
4. Quando terminar, clique em Fechar.
Observação: As outras guias na caixa de diálogo Configurar etiqueta são abordadas em Modificando a
configuração da etiqueta, Criando uma etiqueta personalizada e Excluindo uma etiqueta personalizada.
Salvando um arquivo
Para salvar um modelo ou arquivo de etiqueta:
1. Selecione Arquivo Salvar ou clique no ícone Salvar
Técnicas básicas do LabelMark 29
na barra de ferramentas.

Guia do Usuário do LabelMark 3
2. Na caixa Nome do arquivo, digite um nome para o arquivo de etiqueta. O sistema adiciona a
extensão de arquivo apropriada.
3. Clique em Salvar.
As extensões de arquivo e os locais padrão variam de acordo com o tipo de arquivo.
Extensão Tipo de arquivo Local do arquivo *
LMF Arquivo do LabelMark C:\Program Files\Brady\LabelMark 3\Files
LMT Modelo do LabelMark C:\Program Files\Brady\LabelMark 3\Templates
LPF Arquivo do LabelMark
Plus
LPT Modelo do LabelMark Plus C:\Program Files\Brady\LabelMark 3\Templates
* Consulte Alterando padrões do usuário para obter informações sobre como alterar
os locais de arquivo.
C:\Program Files\Brady\LabelMark 3\Files
Fechando um arquivo de etiqueta
Para fechar o arquivo de etiqueta ativo e manter o LabelMark aberto, selecione Arquivo Fechar.
Para fechar o LabelMark e todos os arquivos de etiqueta abertos, selecione Arquivo Sair.
Abrindo um arquivo de etiqueta existente
Para abrir um arquivo de etiqueta existente:
1. Na tela Bem-vindo, selecione Abrir o arquivo salvo e clique em OK. Se o aplicativo já estiver
aberto, selecione Arquivo Abrir….
2. Selecione o arquivo que deseja abrir e clique em Abrir.
Observação: O LabelMark exibe os arquivos apropriados de acordo com o aplicativo que está sendo
executado – LabelMark ou LabelMark Plus.
Movendo entre arquivos abertos
O LabelMark permite abrir e trabalhar com vários arquivos de etiqueta.
Para visualizar os arquivos que estiverem abertos:
• Clique no menu Janela. O LabelMark lista os arquivos de etiqueta abertos.
• Clique no nome do arquivo que deseja visualizar.
Para visualizar mais de um arquivo aberto na tela do editor de etiqueta:
• Selecione Janela Lado a lado para organizar todos os arquivos abertos na tela.
• Selecione Janela Em cascata para organizar todos os arquivos abertos na tela, um acima do
outro. Clique na barra de títulos do arquivo que deseja visualizar para trazê-lo para a frente.
30 Técnicas básicas do LabelMark

Técnicas avançadas do LabelMark
Modificando a configuração da etiqueta
O LabelMark contém uma ampla lista de etiquetas da Brady. Entretanto, talvez seja necessário modificar a
configuração da etiqueta existente. O recurso Configurar etiqueta permite executar essa tarefa
configurando o tamanho da etiqueta, as margens, etc.
A - Margem superior
B - Margem esquerda
C - Espaço horizontal
D - Espaço vertical
E - Largura da etiqueta
F - Comprimento da
etiqueta
G - Largura da área
imprimível
H - Comprimento da área
imprimível
Layout padrão da etiqueta alimentada por folhas
Observação: Os
deslocamentos X- e Yestão definidos como zero.
Para modificar as configurações Configurar Etiqueta existente:
1. Clique em Configurar Etiqueta
2. Clique na guia Editar etiqueta.
3. Faça as modificações desejadas nas configurações da etiqueta:
Restaurar - clique em Restaurar a qualquer momento para voltar para as configurações
originais e atualizar o arquivo de etiqueta, caso tenha aplicado as alterações ao arquivo.
Etiquetas por página - o número de etiquetas em cada página por folha ou rolo de etiquetas.
Colunas
Linhas
O número de etiquetas dispostas na folha (da esquerda para
a direita) ou na largura de um rolo.
A quantidade de linhas por página.
Para impressoras matricial, térmica e TLS2200/TLS PC
Link, geralmente será de 1 para minimizar o desperdício de
etiqueta.
Para jato de tinta e laser, informe a quantidade que se
ajusta à página (8 1/2 pol x 11 pol ou A4).
na barra de ferramentas Padrão.
Técnicas avançadas do LabelMark 31

Guia do Usuário do LabelMark 3
Margens - a margem absoluta da borda física do alinhador da etiqueta até a etiqueta.
Esquerda
A distância da borda esquerda do alinhador até a borda
esquerda da etiqueta.
Superior
A distância da borda esquerda do alinhador até a borda
esquerda da etiqueta. Defina Superior como 0 para o
conteúdo alimentado por rolo, desde que não seja aplicável.
Um conteúdo alimentado por rolo utiliza espaços
horizontais e verticais para essa finalidade.
Espaço entre etiquetas - o espaço entre cada etiqueta.
Horizontal
Vertical
O espaço horizontal entre as colunas de etiqueta.
O espaço vertical entre as linhas da etiqueta.
Tamanho da etiqueta - o tamanho físico total da etiqueta.
Largura
Altura
Largura do conteúdo da etiqueta.
Altura do conteúdo da etiqueta.
Área imprimível - a parte da etiqueta que será impressa.
Largura
A largura da área imprimível da etiqueta.
Altura
Deslocamento
X
Deslocamento
Y
A altura da área imprimível da etiqueta.
A distância entre o lado esquerdo da etiqueta e a área
imprimível.
A distância entre a parte superior da etiqueta e a área
imprimível.
Layout da etiqueta Permashield
A - Margem superior
B - Margem esquerda
C - Espaço horizontal
D - Espaço vertical
E - Largura da etiqueta
F - Comprimento da etiqueta
G - Largura da área imprimível
H - Comprimento da área imprimível
I - Deslocamento X
J - Deslocamento Y
Observação: Uma overlaminação
(camada plástica de proteção) que
ultrapassa a etiqueta em cada lado. Por
isso, a área liberada para impressão é
menor que o tamanho da etiqueta.
TM
32 Técnicas avançadas do LabelMark

4. Salve as alterações:
Clique em Salvar etiqueta no banco de dados para disponibilizar a etiqueta personalizada
junto com a lista de etiquetas da Brady na próxima vez que você criar um arquivo de etiqueta.
O LabelMark solicitará um nome para a etiqueta e garantirá que código da etiqueta principal
não seja sobrescrito. Sua nova etiqueta aparecerá na parte inferior da lista Master de
etiquetas.
Clique em Aplicar ao arquivo para a etiqueta modificada somente no arquivo atual. Você
não visualizará a etiqueta personalizada junto com a lista de etiquetas da Brady na próxima
vez que você criar um novo arquivo de etiqueta. O sistema adiciona um asterisco ao código
da etiqueta na barra de status para indicar que ela foi modificada.
5. Quando terminar, clique em Fechar.
Criando uma etiqueta personalizada
Para criar uma etiqueta totalmente nova:
Técnicas avançadas do LabelMark
1. Clique no ícone Configurar Etiqueta
2. Clique na guia Criar nova etiqueta. O
configurações irrelevantes são desativadas).
na barra de ferramentas Padrão.
LabelMark exibe as configurações da etiqueta ativa (as
3. Selecione o Tipo de impressora e o Tipo de Etiqueta desejados, se necessário.
4. Modifique as configurações da etiqueta (consulte Modificando a configuração da etiqueta).
Clique em Limpar a qualquer momento para iniciar novamente.
Técnicas avançadas do LabelMark 33

Guia do Usuário do LabelMark 3
5. Selecione Girar se o conteúdo da etiqueta estiver rotacionado fisicamente no alinhador.
Digite as dimensões conforme exibidas no exemplo abaixo e selecione Girar para que as etiquetas
sejam impressas corretamente.
A - Margem superior
B - Margem esquerda
C - Espaço horizontal
D - Espaço vertical
E - Largura da etiqueta
F - Comprimento da
etiqueta
G - Largura da área
imprimível
H - Comprimento da
área imprimível
K - Overlaminação
(camada plástica de
proteção)
Modo de visualização Paisagem do Layout rotacionado do da
etiqueta alimentada por folhas
Observação: Neste
exemplo, os
deslocamentos X- e Yestão definidos como
zero.
6. Clique em Salvar etiqueta no banco de dados para criar uma nova etiqueta personalizada que
possa ser utilizada em outros arquivos de etiqueta. O LabelMark solicitará um nome para a
etiqueta e garantirá que o código da etiqueta principal não seja sobrescrito.
Observação: A etiqueta que você criar será exibida na lista de etiqueta na próxima vez que um
novo arquivo de etiqueta for criado.
7. Quando terminar, clique em Fechar.
Excluindo uma etiqueta personalizada
Para excluir uma etiqueta personalizada:
1. Clique no ícone Configurar etiqueta
na barra de ferramentas Padrão.
34 Técnicas avançadas do LabelMark

2. Clique na guia Excluir Etiqueta.
Técnicas avançadas do LabelMark
3. Selecione as opções Tipo de impressora e na etiqueta personalizada da etiqueta que deseja apagar.
4. Clique na etiqueta personalizada na lista (use Ctrl+clique ou Shift+clique para selecionar mais de
uma etiqueta).
5. Clique em Excluir.
Observação: Os arquivos de etiqueta existentes com base em uma etiqueta personalizada não são
afetados pela exclusão.
6. Quando terminar, clique em Fechar.
Técnicas avançadas do LabelMark 35

Guia do Usuário do LabelMark 3
Criando uma Lista de etiquetas favoritas
Para criar uma lista de etiquetas favoritas (utilizadas com mais freqüência):
1. Selecione Ferramentas Lista de etiquetas favoritas....
2. Selecione o tipo de impressora e o tipo de etiqueta a serem exibidas na Lista de etiquetas Master.
3. Selecione um etiquetas na grade Lista de Etiquetas Master ou role pelas etiquetas digitando o
código da etiqueta na caixa Etiqueta (use Ctrl+clique ou Shift+clique para selecionar mais de
uma etiqueta).
4. Clique em Copiar para adicionadar a etiqueta à sua lista de favoritas.
Observação: Toda etiqueta adicionado à lista de etiquetas favoritas permanecerá na Lista de
etiquetas Master.
5. Para remover uma etiqueta a partir da lista de favoritas, selecione a etiqueta na grade Lista de
Etiquetas Favoritas e clique em Remover.
6. Quando terminar, clique em OK.
Usando uma Lista de etiquetas favoritas
Ao criar uma lista de favoritas, você terá a opção de fazer seleções a partir dessa lista quando for criar um
arquivo.
1. Na tela Bem-vindo ou Novo, selecione Favorita na Lista de etiquetas.
Para padronizar sua lista de favoritas, altere o padrão da Lista de etiquetas (consulte
Alterando padrões do usuário).
Se você criar a lista de favoritas usando etiquetas que pertencem a diferentes tipos de
impressora e tipos de etiquetas, somente as etiquetas no Tipo de etiquetas e no Tipo de
impressora selecionados serão exibidas.
36 Técnicas avançadas do LabelMark

Técnicas avançadas do LabelMark
2. Selecione a etiqueta como você o faria normalmente.
Serialização de etiquetas (avançada)
A função Serialização avançada permite definir as seqüências de serialização compostas por vários
componentes que passam separadamente pelo processo de incremento ou diminuição.
Para desenvolver uma serialização de várias seqüências:
1. Selecione a etiqueta em que deseja iniciar.
2. Selecione Ferramentas Serialização Avançado ....
O Assistente de serialização avançada o guiará pelo processo a menos que a opção seja desativada
(consulte Alterando padrões do usuário).
3. Crie cada uma das seqüências da série final:
Consulte Serialização de etiquetas (simples) para obter detalhes sobre as opções básicas.
Técnicas avançadas do LabelMark 37

Guia do Usuário do LabelMark 3
Selecione a Prioridade # para definir a ordem na qual as seqüências da série final terão
incrementos ou diminuições:
o Os valores são de 0 a 10.
o A prioridade 0 executa a serialização independentemente de outras seqüências.
o Uma seqüência com prioridade mais alta atingirá o valor final antes que outra seqüência
de valor mais baixo seja iniciada para a ação de incremento (por exemplo, uma seqüência
de Prioridade 2 não sofrerá incrementos enquanto a Prioridade 1 não atingir seu valor
final).
Clique em Limpar todos os valores a qualquer momento para reiniciar a seqüência da série
final.
Se desejar definir outra seqüência, clique em Sim.
Observação: Se você digitar somente um componente na caixa de diálogo Serialização
avançada, será possível criar uma serialização simples. Ao editá-la, a caixa de diálogo de
serialização simples será exibida.
Clique em Avançar.
4. Analise e modifique a seqüência obtida:
Para alterar a ordem das seqüências da série: clique no botão de seleção da linha à esquerda da
seqüência e depois clique no botão
ou para mover a seqüência para cima ou para
baixo na lista.
Para excluir uma seqüência da série: clique no botão de seleção à esquerda da seqüência e
clique no botão
.
Para criar uma seqüência adicional da série, clique em Adicionar seqüência.
38 Técnicas avançadas do LabelMark

Técnicas avançadas do LabelMark
Altere os dados de Tipo, Prioridade, Início, Término ou Etapa clicando sobre eles na grade e
selecionando ou digitando um valor.
Faça a Pré-visualização para ver qual será a aparência da primeira serialização.
O LabelMark calcula o Número total de etiquetas necessário para concluir a serialização.
Digite um número menor se você não quiser a seqüência inteira. Digite um número maior se
quiser que a seqüência seja concluída e reiniciada.
Adicione texto constante antes ou depois da serialização com Prefixo ou Sufixo (se desejar).
Clique em Avançar.
5. Defina as opções finais (se necessário):
Consulte Serialização de etiquetas (simples) para obter detalhes.
6. Clique em Concluir para serializar as etiquetas.
Consulte Trabalhando com objetos vinculados para editar a serialização, se necessário.
Técnicas avançadas do LabelMark 39

Guia do Usuário do LabelMark 3
Tabela de tipos de serialização
Observação: Esses tipos de serialização são aplicáveis a serializações simples e avançada, mas não à
serialização de Bloco 110/BIX.
Tipo de série Descrição
Decimal Serialização decimal (0-9). (Base 10)
Hex Serialização numérica hexadecimal 0-F (Base 16): 0, 1, 2, 3, 4, 5, 6, 7,
8, 9, A, B, C, D, E, F, 10, 11, 12, 13, 14, 15, 16, 17, 18, 19, 1A, 1B,
1C, 1D, 1E, 1F, etc.
Octal Serialização numérica octal 0-7 (Base 8): 0, 1, 2, 3, 4, 5, 6, 7, 10, 11,
12, 13, 14, 15, 16, 17, etc.
Personalizado O usuário insere uma seqüência de serialização personalizada. A
seqüência define como os caracteres ou números serão apresentados
(somente na ordem crescente).
Alfa Aa-Zz Serialização alfabética (Aa-Zz). (Base 26)
Alfanumérica 0-9; Aa-Zz Combinação da serialização alfabética e decimal. (Base 36)
Constante Conjunto completo de caracteres ASCII (256). Prioridade, finalização
e apresentação são irrelevantes para o tipo de série Constante.
40 Técnicas avançadas do LabelMark

Técnicas avançadas do LabelMark
Bloco 110, Bloco BIX e Patch Panel
O LabelMark permite personalizar formatos para impressão de etiquetas Bloco 110, Bloco BIX e Patch
Panel. As etiquetas utilizadas para essa tarefa são:
Tipo de
etiqueta
Bloco 110
Bloco BIX Laser LAT-178 3 Pair (Bloco BIX)
Tipo de
impressora
Laser
Jato de tinta
Matricial
Código da Etiqueta
LAT-177 3 Pair (Bloco 110)
LAT-177 4 Pair (Bloco 110)
LAT-177 5 Pair (Bloco 110)
LAT-177 Blank (Bloco 110)*
JET-177 3 Pair (Bloco 110)
JET-177 4 Pair (Bloco 110)
JET-177 5 Pair (Bloco 110)
JET-177 Blank (Bloco 110)*
DAT-177 3 Pair (Bloco 110)
DAT-177 4 Pair (Bloco 110)
DAT-177 5 Pair (Bloco 110)
DAT-177 Blank (Bloco 110)*
LAT-178 4 Pair (Bloco BIX)
LAT-178 5 Pair (Bloco BIX)
LAT-178 Blank (Bloco BIX)*
Patch Panel
* Use peças brancas para pares personalizados.
Laser
Matricial
LAT-43 (Patch Panel - 4 portas)
LAT-43 Blank (Patch Panel)*
LAT-44 (Patch Panel - 6 portas)
LAT-44 Blank (Patch Panel)*
DAT-191 (Patch Panel - 4 portas)
DAT-191 Blank (Patch Panel)*
DAT-192 (Patch Panel - 6 portas)
DAT-192 Blank (Patch Panel)*
Serialização de blocos 110/BIX
O LabelMark pode executar a serialização automaticamente para identificar cada par de fios para uma
instalação backbone e serializar cada cabo de 4 pares para um aplicativo de execução horizontal.
Para criar e serializar um Bloco 110/BIX:
1. Na tela Bem-vindo, selecione Criar novo arquivo. (Se o aplicativo já estiver aberto, selecione
Arquivo Novo....)
2. Selecione Laser, Matricial ou Jato de tinta em Tipo de impressora e escolha Die-Cut (Pré-
cortado) como a Família do conteúdo.
Técnicas avançadas do LabelMark 41

Guia do Usuário do LabelMark 3
3. Selecione o conteúdo apropriado do Bloco 110 na lista de conteúdo (consulte Bloco 110, Bloco
Bix e Patch Panel) e clique em OK.
4. Use a função de serialização. Selecione Ferramentas Serialização Bloco 110/BIX....
Para executar uma serialização horizontal do Bloco 110/BIX:
o Selecione 110/BIX Horizontal como o Tipo de serialização.
o Digite o número inicial (por exemplo, 001).
o Digite o número de faixas (por exemplo, 2).
Observação: Um par de 5 contém 10 seções de faixa por etiqueta, um par de 4 contém
12 seções e um par de 3 contém 16 seções por faixa de etiqueta.
o Clique em OK.
Consulte Trabalhando com objetos vinculados para editar a serialização, se necessário.
O exemplo a seguir é de um par de 4 blocos 110 com serialização e linhas horizontais, se
fosse impresso em etiquetas de faixa de 110:
001 002 003 004 005 006
007 008 009 010 011 012
013 014 015 016 017 018
019 020 021 022 023 024
Para executar uma serialização backbone do Bloco 110/BIX:
o Selecione 110/BIX Backbone como o Tipo de serialização.
o Digite o número inicial (por exemplo, 1).
o Digite o número de faixas (por exemplo, 2).
O exemplo a seguir é de um par de 4 blocos 110 com serialização e linhas backbone, se fosse
impresso em etiquetas de faixa de 110:
1 4 8 12 16 20 24
25 28 32 36 40 44 48
49 52 56 60 64 68 72
73 76 80 84 88 92 96
Definindo as opções Bloco de terminais e Etiqueta contínua
Ao trabalhar com blocos de terminais e etiquetas contínuas, tenha em mente que:
• Ao imprimir blocos de terminais em uma impressora matricial ou térmica, você poderá imprimir
somente uma página por vez.
42 Técnicas avançadas do LabelMark

Técnicas avançadas do LabelMark
• Ao criar um novo arquivo com uma etiqueta contínua, o valor que você digitar na caixa Definir
Altura (ou Definir Largura da etiqueta rotacionada) determinará:
O comprimento da etiqueta, se estiver imprimindo uma etiqueta tipo banner.
O espaçamento de centro a centro das etiquetas do bloco de terminais.
• O comprimento máximo da etiqueta TLS PC Link contínuo é de 6 pol (152,4 mm).
• Os limites de valor de repetição são: mínimo de 0,1 pol (2,54 mm) e máximo de 32 pol (812,8
mm).
• Defina os limites de valor de repetição nos padrões do usuário (consulte Alterando padrões do
usuário) ou ao criar seu arquivo (consulte Guia de inicialização rápida – Criando uma etiqueta de
texto simples).
Usando o recurso Flip Flop
O recurso flip flop permite transpor o texto na área do ponto de inversão. Por exemplo, ao aplicarmos o
recurso flip flop a 123|456, a seqüência passaria para 456|123. O ponto de inversão pode ser definido
posicionando o caractere de inversão em uma determinada linha do texto. O recurso é útil para identificar
conteúdos que estão conectados de ponta a ponta. No LabelMark Plus, o flip flop trabalha com objetos de
texto e com blocos de texto.
Para executar o flip flop:
1. Insira o caractere de inversão no ponto em que deseja aplicar o recurso.
Observação: O caractere de inversão padrão é o símbolo pipe "|" (encontrado na tecla "\" do
teclado). Consulte Alterando padrões do usuário para designar um caractere diferente.
2. Selecione a(s) etiqueta(s) que deseja inverter.
3. Selecione Ferramentas Flip Flop e execute uma das seguintes opções:
Da esquerda para a direita - Transpõe o texto à esquerda do caractere de inversão para a
direita e vice-versa.
Antes Depois
Técnicas avançadas do LabelMark 43

Guia do Usuário do LabelMark 3
Inserir tudo da esquerda para a direita - Insere uma versão invertida ao lado do original.
Essa opção duplica o número de etiquetas.
Antes
Depois
Remover caractere de inversão - Exclui o caractere de inversão da(s) etiqueta(s)
selecionada(s) depois de executar o recurso flip flop da esquerda para a direita.
De cima para baixo - Transpõe o texto acima da linha central para abaixo da linha central e
vice-versa.
Observação: Não é preciso um caractere de inversão para o recurso flip flop na direção de
cima para baixo. Os textos acima/abaixo da linha central vertical da etiqueta são transpostos
pelos textos abaixo/acima da linha.
Antes Depois
44 Técnicas avançadas do LabelMark

Técnicas avançadas do LabelMark
Inserir tudo de cima para baixo - Insere uma versão invertida ao lado do original. Essa
opção duplica o número de etiquetas.
Antes
Depois
Técnicas avançadas do LabelMark 45


Imprimindo arquivos de etiqueta
Imprimindo um arquivo de etiqueta
Observação: Para alterar sua impressora, consulte Selecionando uma impressora ou Alterando padrões do
usuário.
Para imprimir um arquivo de etiqueta:
1. Exiba a caixa de diálogo Imprimir:
Para imprimir sem executar uma pré-visualização do arquivo, clique em Imprimir
barra de ferramentas Padrão.
Ou, para fazer uma pré-visualização do arquivo antes da impressão, clique em Visualizar
Impressão
o Clique em Próxima e Anterior para navegar pelas páginas do arquivo.
o Clique em Mais zoom e Menos zoom para visualizar vários níveis de detalhes.
o Clique em Imprimir... para continuar.
na barra de ferramentas Padrão:
na
Imprimindo arquivos de etiqueta 47

Guia do Usuário do LabelMark 3
2. Na caixa de diálogo Imprimir, clique em Imprimir teste de calibração para confirmar se a
impressora está calibrada adequadamente. O LabelMark imprime três retângulos concêntricos
centralizados na etiqueta e com espaçamento de 0,05 pol (1, 27 mm) entre eles. Consulte a
documentação da impressora para ajustá-la.
3. Selecione as opção de impressão desejadas:
Para selecionar um subconjunto de etiquetas e o número de cópias para impressão, consulte
Selecionando intervalos de impressão.
Se necessário, altere as configurações de Ajustar Posição para Impressão para ajustar a
impressão das etiquetas. Essas configurações são salvas com o arquivo de etiqueta, portanto,
não será necessário refazê-las quando o arquivo for aberto novamente.
Ignore as etiquetas impressas anteriormente na folha usando a Opção Salvar etiqueta. Digite
o número de Linha e Coluna que deseja para iniciar a impressão.
Para configurar as opções para uma etiqueta termo-contrátil - dois lados, consulte Definindo
opções de impressão para etiqueta termo-contrátil - dois lados.
4. Clique em Imprimir ou em Fechar para sair sem imprimir.
Selecionando intervalos de impressão
O LabelMark permite especificar o número de cópias a ser impressa e as seções de um arquivo de etiquetas
(ou intervalos) a serem impressos.
48 Imprimindo arquivos de etiqueta

Imprimindo arquivos de etiqueta
Para especificar um intervalo simples:
• Clique no botão Intervalo (na caixa de diálogo Imprimir).
• Digite os dados em De: (número da etiqueta inicial) e Até: (número da etiqueta final) do intervalo.
Observação: Se você selecionar um intervalo de etiquetas antes da impressão, o LabelMark
preencherá os campos De: e Até: para você.
• Defina o número de cópias:
Para definir o número de cópias a ser impressa neste intervalo, altere as Cópias do intervalo.
Por exemplo, se você definir as Cópias do intervalo como 2 para o intervalo de etiquetas 1 a
3, a seqüência de etiquetas impressa será:
#1 #2 #3 #1 #2 #3
Para alterar o número de vezes que uma etiqueta será impressa antes de imprimir a próxima
etiqueta, altere as Cópias da etiqueta. Por exemplo, se você definir as Cópias da etiqueta
como 2 para o intervalo de etiquetas 1 a 3, a seqüência de etiqueta impressa será:
#1 #1 #2 #2 #3 #3
Observação: Ao definir ambas as opções, Cópias do intervalo e Cópias da etiqueta, o
LabelMark aplica a definição escolhida primeiro em Cópias da etiqueta e depois em Cópias
do intervalo. Por exemplo, se você definir Cópias do intervalo como 2 e Cópias da etiqueta
como 2 para o intervalo de etiquetas 1 a 3, a seqüência de etiqueta impressa será:
#1 #1 #2 #2 #3 #3 #1 #1 #2 #2 #3 #3
Para especificar um intervalo de várias etiquetas:
• Clique no botão Intervalo (na caixa de diálogo Imprimir).
• Digite os dados em De: (número da etiqueta inicial) e Até: (número da etiqueta final) do intervalo.
Essas entradas podem estar em ordem crescente ou decrescente, por exemplo, de 1 a 100 ou de
100 a 1.
• Defina o número de cópias para o intervalo, conforme descrito anteriormente.
Imprimindo arquivos de etiqueta 49

Guia do Usuário do LabelMark 3
• Clique em Adicionar intervalo . O LabelMark adiciona o intervalo à tabela Seleção do intervalo e
atualiza o campo Total de etiquetas.
• Repita esse processo para adicionar até 10 intervalos a um arquivo. Observação: Os intervalos
são impressos na ordem que foram adicionados.
Para excluir um intervalo:
• Clique no intervalo que deseja excluir na tabela Seleção do intervalo (na caixa de diálogo
Imprimir).
• Clique em Excluir intervalo.
50 Imprimindo arquivos de etiqueta

Imprimindo arquivos de etiqueta
Para imprimir a etiqueta atual:
• Clique no botão Etiqueta atual (na caixa de diálogo Imprimir).
• Defina o número de cópias, conforme descrito anteriormente.
Definindo opções de impressão para etiqueta termo-contrátil dois lados
Ao imprimir uma etiqueta termo-contrátil - dois lados, o procedimento de impressão a ser seguido é o
padrão (consulte Imprimindo um arquivo de etiqueta), mas existem algumas opções adicionais.
Para definir as opções de impressão de Etiquetas termo-contráteis dois lados (na caixa de diálogo
Imprimir):
• Selecione o Lado de impressão:
Lado 1 imprime somente o primeiro lado das etiquetas
Lado 2 imprime somente o segundo lado das etiquetas
Ambos imprime tanto o primeiro quanto o segundo lado das etiquetas (Observação: O
LabelMark solicita a inversão da etiqueta para imprimir o lado 2.)
• Selecione como o Segundo lado será impresso:
Opção Lado 1 Lado 2
Padrão
Reverso
Selecionando uma impressora
Observação: Consulte Alterando padrões do usuário para alterar a impressora padrão LabelMark.
Para selecionar uma impressora diferente da impressora LabelMark padrão para o arquivo ativo:
1. Selecione Arquivo Configurar Impressão....
Imprimindo arquivos de etiqueta 51

Guia do Usuário do LabelMark 3
2. Selecione o Nome da impressora na lista.
3. Deixe o padrão do sistema definido como Orientação se o LabelMark for defini-lo.
4. Defina as Propriedades, se necessário.
Observação: Em alguns sistemas operacionais (ou alguns drivers de impressora), é preciso definir
as propriedades da impressora nas janelas do Painel de controle. Consulte o manual do usuário da
impressora ou o arquivo de ajuda do driver da impressora para obter informações sobre como
configurar as propriedades da impressora.
5. Clique em OK.
52 Imprimindo arquivos de etiqueta

Imprimindo arquivos de etiqueta
Solucionando problemas de impressora e etiqueta
Sintoma/Mensagem Possível causa Solução
A impressora não está
imprimindo
Mensagem "Sem etiquetas"
(somente para impressoras
TLS2200 e TLS PC Link)
Mensagem "Sem ribbon para
impressão"
(somente para impressoras
TLS2200 e TLS PC Link)
Seu trabalho de impressão foi
enviado para a impressora
errada.
Pode ser que as configurações
da porta COM da impressora
não estejam definidas
corretamente.
A etiqueta utilizada no
LabelMark não corresponde às
etiquetas carregadas na
impressora.
A impressora está sem
etiquetas.
O chip do computador no rolo
de etiquetas da TLS não está
estabelecendo contato com o
sensor na impressora.
A impressora está sem ribbon
para impressão.
Selecione a impressora correta.
Consulte Selecionando uma
impressora.
Consulte o guia do usuário de
sua impressora.
Altere para a etiqueta
apropriada. Consulte
Selecionando uma etiqueta de
etiqueta diferente.
Substitua o rolo de etiquetas.
Certifique-se de que o rolo de
etiquetas esteja encaixado
corretamente e preso entre as
guias.
Substitua o cartucho de ribbon
para impressão.
Mensagem "Erro ao estabelecer
comunicação com a porta COM
1"
A impressora está desconectada
Não imprime imagem Labelmark não reconhece
A impressora está desligada. Ligue a impressora.
do computador.
formatos em bitmap
Conecte a impressora ao
computador.
Salve a imagem com um
bitmap monocromático
Imprimindo arquivos de etiqueta 53


Criando e usando modelos
Criando um modelo
Um modelo é um formato de etiqueta salvo que permite ter dados estáticos (por exemplo, logotipos e textos
que não são alterados), bem como campos de entrada de dados posicionados em locais fixos na etiqueta.
Você pode criar os modelos tanto no LabelMark quanto no LabelMark Plus.
Observação: O LabelMark Plus inclui uma biblioteca de modelos a serem utilizados com conteúdos
específicos (consulte Modelos de etiqueta da coleção).
Para criar um novo modelo:
1. Na tela Bem-vindo, selecione Criar novo modelo e clique em OK.
(Se o aplicativo já estiver aberto, selecione Arquivo Novo.... Em seguida, clique no botão
Modelo.)
2. Selecione a Impressora, o Tipo de impressora, o Tipo de etiqueta e o Código da etiqueta que
deseja usar e clique em OK.
O modo de visualização de etiqueta simples é exibido e a barra de ferramentas Modelo aparece na
parte inferior da tela (consulte Barra de ferramentas Modelo para obter detalhes).
3. Adicione itens à etiqueta e formate-os:
Adicione itens de texto na entrada de dados para a etiqueta e preencha-os com o texto do
espaço reservado. O texto do espaço reservado permite redimensionar e formatar
adequadamente o texto. Esses espaços serão substituídos pelos seus dados no momento em
que você criar um arquivo com base no modelo.
Observação: Os dados de data/hora, serialização e importação de dados não ficam
disponíveis durante a criação do modelo e o processo de edição. As funções são
disponibilizadas ao trabalhar com um arquivo com base em um modelo.
Exemplo do Texto de espaço reservado em um modelo do LabelMark.
Observação sobre o LabelMark Plus: No LabelMark Plus, preencha o texto do espaço
reservado com nomes significativos para texto e objetos do código de barras, como, por
exemplo, "Painel" ou "Fio". Isso o ajuda a identificar o objeto correto quando for usar o
método de importação de dados Manual para mapear os dados para seus objetos de modelo
(consulte Importando dados para o LabelMark Plus). Assim como no LabelMark, o texto do
espaço reservado é substituído pelos seus dados no momento em que você criar um arquivo
com base no modelo.
Observação sobre o LabelMark Plus: Com o LabelMark Plus você também pode adicionar
código de barras, figuras, retângulos e linhas.
Formate os itens de acordo com sua necessidade (consulte Barra de Ferramentas Formatar).
Criando e usando modelos 55

Guia do Usuário do LabelMark 3
Selecione um ou mais itens da etiqueta e aplique os recursos da Barra de ferramentas
Modelo:
o Transforma em não-imprimíveis
os itens que você deseja que sejam exibidos na
tela do computador, mas que não sejam impressos no documento final.
o Travar itens que são iguais ou estáticos em todas as etiquetas no arquivo. Por
padrão, figuras, retângulos e linhas são travados.
o Destravar (ou não travar) os itens pode ser usado para a entrada de dados. Por padrão,
texto e códigos de barras não são travados.
o Redimensionamento automático
de texto e código de barras para ser usado na
entrada de dados quando o tamanho dos dados não tiver um comprimento fixo. Por
padrão, os itens do Redimensionamento automático são travados e atingem um
determinado tamanho para acomodar os dados. Se o Redimensionamento automático não
for utilizado, os dados não poderão exceder o tamanho definido para o texto do espaço
reservado inserido quando o modelo foi criado.
Objetos destravados/redimensionados automaticamente
no LabelMark Plus
4. Selecione Arquivo Salvar como... e salve o modelo. Consulte Salvando um arquivo para obter
detalhes.
56 Criando e usando modelos

Criando e usando modelos
Barra de ferramentas Modelo
A barra de ferramentas Modelo aparece na parte inferior da tela quando você está criando ou modificando
um modelo.
Ícone Descrição
Não-imprimível – Faz com que o item selecionado apareça na tela do
computador, mas não na etiqueta impressa. Os itens não-imprimíveis são
automaticamente travados e exibidos em cinza.
Travar – Essa opção evita que o item seja editado pelos usuários. Trave os
itens estáticos ou os que não devem ser alterados de etiqueta para etiqueta.
Um item destravado é um espaço reservado que define um campo para a
entrada de dados variáveis ao utilizar o modelo para criar um
arquivo. Quando o modelo for aplicado ao arquivo, ele aparecerá como uma
caixa na cor verde.
Redimensionamento automático – Usado para a entrada de dados variáveis.
Permite que o item selecionado vá aumentando de tamanho à medida que os
dados são inseridos. Os campos definidos com o Redimensionamento
automático são automaticamente destravados.
Editando um modelo existente
Observação: Quando você edita (ou exclui) um modelo existente, as alterações não afetam os arquivos
com base no modelo que foram criados antes da edição. As alterações afetam somente os novos arquivos
criados com base no modelo.
Para editar um modelo existente:
1. Prepare-se para abrir o modelo:
Na tela Bem-vindo, selecione Editar modelo salvo e clique em OK.
No aplicativo, selecione Arquivo Abrir....
o Altere a seleção de Arquivos do tipo para Modelos.
o Altere para a pasta Modelos.
Criando e usando modelos 57

Guia do Usuário do LabelMark 3
2. Selecione o modelo desejado a ser editado e clique em Abrir:
3. Siga as instruções em Criando um modelo e Barra de ferramentas Modelo para modificar o
modelo.
4. Selecione Arquivo Salvar para salvar o modelo atualizado.
5. Selecione Arquivo Fechar para fechar o modelo.
Criando um arquivo de etiqueta a partir de um modelo
Para criar um novo arquivo de etiqueta com base em um modelo:
1. Prepare-se para criar o arquivo:
Na tela Bem-vindo, selecione Usar um modelo para criar um novo arquivo e clique em
OK.
Se o aplicativo já estiver ativado, selecione Arquivo Novo...:
o Selecione o botão Arquivo.
o Selecione a caixa de seleção Usar modelo.
2. Clique no botão Procurar..., selecione o arquivo de modelo desejado e clique em Abrir.
3. Clique em OK para criar seu novo arquivo.
4. Insira os dados nos campos destravados:
Você pode importar dados para um arquivo a partir de outra origem (consulte Importando
dados para um arquivo com base em um modelo).
Use as teclas de seta do teclado para acessar os campos destravados. Use a tecla Tab para ir
para a próxima etiqueta (Shift+Tab para ir para a etiqueta anterior).
Você também pode clicar em uma das caixas de entrada de dados contornadas na cor verde
para inserir informações de código de barras ou texto, conforme for apropriado:
o Digite o texto nos campos de texto.
58 Criando e usando modelos

Criando e usando modelos
o No LabelMark Plus, use a ferramenta Seleção para clicar duas vezes nos objetos de
entrada de dados contornados na cor verde.
o Digite os dados de código de barras nos campos de código de barras.
Locais de entrada de dados em um arquivo
com base em um modelo do LabelMark Plus.
5. Salve o arquivo (consulte Salvando um arquivo para obter detalhes).
Importando dados para um arquivo com base em um modelo
Ao importar dados para um arquivo de etiqueta com base em um modelo, tenha em mente que:
• Os dados são importados somente para um texto destravado ou para os campos de código de
barras.
• No LabelMark, os dados importados preenchem de cima para baixo os campos de texto
destravados nas etiquetas.
• O LabelMark Plus oferece duas opções de importação de dados. A opção manual permite mapear
os dados para campos de modelos específicos. A opção automática preenche da esquerda para a
direita e para baixo os objetos da etiqueta. Consulte Importando dados para o LabelMark Plus.
• Para importar códigos de barras para o LabelMark Plus, consulte Importando dados para o
LabelMark Plus.
• Se os dados importados não se ajustarem à etiqueta, o LabelMark exibirá uma mensagem e
alterará a cor da fonte para vermelha. Consulte Ajustando dados em uma etiqueta para obter
sugestões sobre como ajustar os dados.
• Consulte Importando dados para os arquivos de etiqueta para obter detalhes sobre como importar
dados.
• A exclusão ou edição de um modelo não afeta os arquivos que foram criados com base nesse
modelo.
Criando e usando modelos 59


Importando arquivos
Visão geral da importação de dados
O LabelMark e o LabelMark Plus permitem a importação de dados a partir de outras origens. Para essa
tarefa, é preciso ter em mente que:
• Você pode importar arquivos de texto ASCII, arquivos de banco de dados e planilhas do
Microsoft® Excel™ e do Lotus 1-2-3™.
• Você pode importar dados para um arquivo de etiqueta padrão ou para um arquivo de etiqueta com
base em um modelo.
• Os dados importados não estão vinculados dinamicamente aos dados de origem. Se você alterar os
dados de origem, os dados importados permanecerão inalterados até que sejam importados
novamente.
• A importação ODBC ainda está disponível, mas agora existe um método para importar as
planilhas do Excel™ e do Lotus 1-2-3™ de uma maneira mais fácil (consulte Importando dados
para os arquivos de etiqueta).
• Ao importar uma planilha do Lotus 1-2 -3™, é preciso primeiro salvá-la como um arquivo WK1,
WK3 ou WK4. Versões do Lotus 1 -2 -3™ posteriores ao WK4 não são reconhecidas. Se você
não puder salvar em uma versão anterior, salve seus dados como um arquivo de texto ASCII
delimitado e importe-o como texto.
• Os dados são importados para o arquivo ativo iniciando na etiqueta ativa.
• Cada registro nos dados de importação cria uma etiqueta no arquivo de etiqueta.
• No LabelMark, os dados importados sobrescreverão os dados da etiqueta existente e no
LabelMark Plus os dados serão sobrepostos.
• Para a importação de dados específicos para o LabelMark Plus, consulte Importando dados para o
LabelMark Plus.
Importando dados para os arquivos de etiqueta
Para importar dados para um arquivo de etiqueta:
1. Crie ou abra um arquivo de etiqueta.
2. Selecione o ponto de inicialização para a importação clicando na etiqueta desejada.
Observação: No LabelMark os dados de importação aparecem sozinhos em uma linha de texto e
não é possível combiná-los com outro texto. No LabelMark Plus, você pode combinar outro texto
com os dados de importação na mesma "linha".
3. Exiba o assistente de importação selecionando Ferramentas Importar dados....
Importando arquivos 61

Guia do Usuário do LabelMark 3
4. Selecione o tipo da fonte de dados que será importada e clique em Avançar:
Consulte Tipos de importação de dados para obter detalhes.
5. Selecione o arquivo de dados e clique em Avançar:
Arquivo de texto:
o Clique em Procurar.
o Selecione o arquivo de texto ASCII e clique em Abrir.
62 Importando arquivos

o Selecione o delimitador.
Importando arquivos
Planilha do Excel ou Lotus 123 :
o Clique em Procurar.
o Selecione a planilha e clique em Abrir.
Importando arquivos 63

Guia do Usuário do LabelMark 3
Outra fonte de dados:
o Se você quiser importar dados de um banco de dados, insira as informações necessárias
em Outra fonte de dados (consulte Importando dados a partir de um banco de dados).
6. Selecione as tabelas e campos que serão incluídos e clique em Avançar:
Selecione a Tabela desejada (documento, planilha ou banco de dados).
Selecione os campos a serem incluídos na importação:
o Os Campos são títulos da coluna nos dados de importação.
o Selecione um ou mais campos em Disponível e clique em Copiar para incluí-lo na
importação.
o Selecione um campo em Incluído e clique em Remover para excluí-lo da importação.
o Altere a ordem de importação clicando em um campo incluído e em
ou .
64 Importando arquivos

7. Filtre os dados (se desejar) e clique em Avançar:
Consulte Filtrando dados de importação para obter detalhes.
Importando arquivos
8. Classifique os dados (se desejar) e clique em Avançar:
Selecione os campos que deseja classificar, bem como a direção de cada classificação.
Importando arquivos 65

Guia do Usuário do LabelMark 3
9. Edite manualmente a instrução SQL (se desejar) e clique em Avançar:
Não edite a seqüência da consulta a menos que você esteja apto para lidar com SQL.
Aviso: Depois de editar a instrução SQL, não será possível filtrar, classificar, etc.
66 Importando arquivos

Importando arquivos
10. Verifique os dados resultantes e clique em Avançar:
Se os resultados não forem satisfatórios, clique em Voltar e modifique as configurações de
importação.
11. Defina as opções de layout (conforme desejado) e clique em Concluir:
Consulte Serialização de etiquetas (simples) para obter a descrição das opções.
Importando dados para uma etiqueta termo-contrátil - dois lados
Ao importar dados para um arquivo de etiqueta termo-contrátil - dois lados, você tem a opção de copiar
automaticamente o conteúdo do primeiro lado da etiqueta no segundo lado.
Para importar dados no arquivo de etiqueta termo-contrátil - dois lados:
1. Complete as cinco primeiras etapas do processo Importando dados para os arquivos de etiqueta.
2. Quando a caixa de diálogo Campos aparecer:
Selecione a Tabela desejada (documento, planilha ou banco de dados).
Selecione os campos a serem incluídos na importação:
o Se desejar, selecione a opção Duplicar lado 1 no lado 2 para etiquetas termo-contrátil
dois lados.
o Selecione um campo Disponível e clique em Copiar para incluí-lo na importação.
o Selecione um campo Incluído e clique em Remover para excluí-lo da importação.
o Altere a ordem de importação clicando em um campo incluído e em
3. Continue com a etapa 7 do processo Importando dados para os arquivos de etiqueta.
ou .
Importando arquivos 67

Guia do Usuário do LabelMark 3
Tipos de importação de dados
Você pode importar os seguintes tipos de dados para seu arquivo de etiqueta (consulte Importando dados
para os arquivos de etiqueta):
• Texto – Um arquivo de texto ASCII é composto por caracteres ASCII alfabéticos e
numéricos. Partes isoladas de dados (ou campos) são delimitados por um caractere, como, por
exemplo, uma vírgula. Um retorno de carro marca o fim de cada linha de texto (ou registro). O
exemplo a seguir corresponde a um arquivo de texto ASCII delimitado por vírgulas:
• Planilha do Excel™ ou Lotus 1-2-3™ – Uma planilha do Microsoft® Excel™ ou Lotus 1-2-3™ é
composta por uma linha de título seguida pelos dados importados. O assistente de importação
permite selecionar a planilha de trabalho específica a ser usada se houver mais de uma no arquivo.
O exemplo a seguir corresponde a uma planilha do Excel™:
Observação: Ao importar uma planilha do Lotus 1-2 -3™, é preciso primeiro salvá-la como um
arquivo WK1, WK3 ou WK4. Versões do Lotus 1 -2 -3™ posteriores ao WK4 não são
reconhecidas. Se você não puder salvar em uma versão anterior, salve seus dados como um
arquivo de texto ASCII delimitado e importe-o como texto.
• Outra fonte de dados – A opção Outra fonte de dados permite importar dados a partir de
qualquer banco de dados ou fonte de dados virtual (consulte Importando dados a partir de um
banco de dados).
Importando dados a partir de um banco de dados
Para importar dados de um banco de dados para um arquivo de etiqueta (em oposição a planilhas ou textos
ASCII), é preciso executar algumas etapas adicionais a fim de estabelecer uma conexão com o banco de
dados.
Para estabelecer conexão com um arquivo de banco de dados:
1. Complete as três primeiras etapas do processo Importando dados para os arquivos de etiqueta.
2. Na caixa de diálogo Importando dados externos, selecione Outra fonte de dados como o tipo da
fonte de dados.
3. A caixa de diálogo Propriedades de vínculo de dados aparece. Clique em Ajuda para obter mais
assistência, se necessário. Selecione o OLE DB Provider apropriado e clique em Avançar. Por
exemplo:
Para importar um banco de dados do Microsoft® Access™, selecione Microsoft Jet OLE DB
Provider
68 Importando arquivos

Importando arquivos
Para importar um banco de dados do Microsoft® SQL Server™, selecione Microsoft OLE
DB Provider for SQL Server
Para usar uma fonte de dados ODBC, selecione Microsoft OLE DB Provider for ODBC
Drivers
4. Insira as informações de Conexão. Clique em Ajuda para obter mais assistência, se necessário.
As informações necessárias variam de acordo com o provedor. Por exemplo:
Para um banco de dados do Microsoft ® Access™:
o Vá até o arquivo do banco de dados, selecione-o e clique em Abrir
o Clique em Testar conexão para confirmar as informações de provedor e banco de dados
o Clique em OK
Para um banco de dados do Microsoft ® SQL Server:
o Selecione o nome do servidor
o Digite o nome de login e senha
o Selecione o banco de dados no servidor
o Clique em Testar conexão para confirmar as informações de provedor, servidor, login e
banco de dados
o Clique em OK
Para uma fonte de dados ODBC:
o Especifique a fonte de dados (se sua fonte de dados não estiver na lista, use a ferramenta
Fontes de dados no Painel de controle do Windows® para criar uma fonte)
o Digite as informações de login
o Clique em Testar conexão para confirmar as informações de provedor, fonte de dados e
login
o Clique em OK
5. Continue com a etapa 6 do processo Importando dados para os arquivos de etiqueta.
Importando arquivos 69

Guia do Usuário do LabelMark 3
Filtrando dados de importação
O recurso de filtro permite adicionar condições aos campos de importação. Os dados devem apresentar as
condições que serão incluídas no arquivo de etiqueta.
Para filtrar os dados de importação:
1. Complete as seis primeiras etapas do processo Importando dados para os arquivos de etiqueta.
2. Quando a caixa de diálogo Filtrar registros aparecer, digite os detalhes da condição:
Na lista, selecione o Campo que deseja filtrar. (Os Campos são os títulos da coluna em uma
planilha ou os nomes de campo em um banco de dados.)
Selecione o Operador na lista:
= O campo é igual ao valor
<> O campo é diferente do valor
> O campo é numericamente maior que o valor
< O campo é numericamente menor que o valor
>= O campo é numericamente maior ou igual ao valor
<= O campo é numericamente menor ou igual ao valor
IN O campo aparece na lista de valores
LIKE O campo é semelhante ao valor
70 Importando arquivos

Importando arquivos
Digite o Valor para o qual a condição se aplica:
o A menos que o valor seja estritamente numérico, coloque-o entre aspas simples. Por
exemplo, Valor = 'A'.
o O curinga para um ou mais caracteres é % (não * como nas versões anteriores). Por
exemplo, o Valor = 'A-%' retornaria A-East, A-West, A-North, etc.
o O caractere curinga simples é _ (não ? como nas versões anteriores). Por exemplo, o
Valor = '_-East' retornaria A-East, B-East, C-East, etc.
Para mais de uma condição, use os botões de rádio "E/OU": E requer que ambas as
condições estejam presentes, enquanto que OU requer somente uma delas.
Selecione Excluir linhas/registros duplicados para incluir apenas os dados únicos.
Clique em Adicionar para incluir a instrução da condição na lista. Selecione a instrução da
condição na lista e clique em Excluir para removê-la da lista.
Repita essas etapas para adicionar outras condições.
3. Ao concluir a inserção de todas as condições, clique em Avançar e continue com a etapa 8 do
processo Importando dados para os arquivos de etiqueta.
Exemplos de filtros:
• Esse exemplo importa os fios com numeração entre 1000 e 2000 do painel C:
Campo Operador Valor E/OU
Painel = 'C' E
Fio >= 1000 E
Fio <= 2000 E
• Esse exemplo importa todos os painéis que iniciam com a letra A (o sinal % é o caractere
curinga):
Campo Operador Valor E/OU
Painel LIKE 'A%' E
• Esse exemplo importa os painéis de A-East e A-West:
Campo Operador Valor E/OU
Painel = 'A-East' OU
Painel = 'A-West' OU
• O operador IN oferece uma maneira mais compacta para manipular uma lista de valores extensa:
Campo Operador Valor E/OU
Painel IN ('A-East', 'A-West') E
A lista está entre parêntesis e cada membro da lista está entre aspas simples.
Importando arquivos 71

Guia do Usuário do LabelMark 3
Formatando dados de importação
Para formatar os dados importados, consulte Trabalhando com objetos vinculados.
72 Importando arquivos

Trabalhando com objetos - LabelMark Plus
LabelMark versus LabelMark Plus
Você pode criar e editar os arquivos de etiqueta em qualquer um dos dois aplicativos: LabelMark ou
LabelMark Plus.
• O LabelMark é o aplicativo padrão para etiquetas que contenham somente texto - semelhante ao
"modo de linha" na versão 2.x. Os atributos de edição são definidos em uma base de linha por
linha. Essa era a maneira de como as versões anteriores do LabelMark permitiam a edição.
• O LabelMark Plus inclui todos os recursos do LabelMark, mas também permite adicionar figuras,
códigos de barras, retângulos e linhas às etiquetas - semelhante ao "modo forma livre" na versão
2.x. Esses objetos podem ser inseridos em qualquer lugar na etiqueta, criando um layout
personalizado.
Barra de ferramentas Desenho
A barra de ferramentas Desenho permite criar e selecionar texto, código de barras, figura, retângulos e
objetos de linhas no LabelMark Plus.
Ícone Descrição
Seleção - Seleciona o objeto para movê-lo ou dimensioná-lo
Texto - Cria objetos de texto
Código de barras - Cria objetos de código de barras
Inserir figuras - Importa arquivos de figura (somente bitmap)
Retângulo - Cria objetos de retângulos
Linha - Cria objetos de linha
Inserindo texto
Para adicionar texto a uma etiqueta no LabelMark Plus:
1. Selecione o ícone Texto
2. Clique no local da etiqueta em que deseja inserir o objeto de texto.
Observação: Os padrões do usuário determinam se é possível inicialmente posicionar o cursor em
qualquer local na etiqueta ou se ele será exibido no local padrão (consulte Alterando padrões do
usuário).
3. Digite as informações necessárias.
na barra de ferramentas Desenho.
Observação: Pressione Enter para iniciar um novo texto abaixo do objeto de texto que você
acabou de criar. Dessa forma, será possível selecionar esse "bloco" de objetos de texto usando a
ferramenta Seleção para formatá-lo, movê-lo, etc.
4. Consulte Modificando texto para obter detalhes sobre como modificar um objeto de texto.
Trabalhando com objetos - LabelMark Plus 73

Guia do Usuário do LabelMark 3
Modificando texto
Para editar e formatar um texto existente no LabelMark Plus:
1. Selecione o ícone Texto
2. Clique no objeto de texto que deseja editar.
3. Digite as informações atualizadas.
4. Consulte Formatando texto para obter detalhes sobre como formatar um objeto de texto.
Observação: Para formatar todos os objetos de texto de um bloco de uma só vez, clique no bloco
com a ferramenta Seleção acionada. Para selecionar uma linha de texto em um bloco de
texto, clique na linha desejada com a ferramenta Texto
ferramenta Seleção
texto.
na barra de ferramentas Desenho.
ou clique duas vezes com a
acionada. Use Alt+clique para selecionar várias linhas de um bloco de
Inserindo código de barras
Para adicionar um código de barras a uma etiqueta no LabelMark Plus:
1. Selecione o ícone Código de barras
2. Clique no local desejado para inserir o código de barras na etiqueta.
Observação: Se o código de barras não se ajustar ao local selecionado, o sistema emitirá bipes
sonoros e exibirá uma mensagem na barra de status.
3. Digite as informações necessárias.
Observação: Somente os caracteres válidos para a simbologia que está sendo usada poderão ser
digitados.
na barra de ferramentas Desenho.
4. Consulte Modificando código de barras para obter detalhes sobre como alterar um objeto de
código de barras.
Observação: Você poderá alterar a simbologia do código de barras a qualquer momento durante esse
processo clicando em uma opção na lista suspensa Simbologia
ferramentas Objeto.
na barra de
Modificando código de barras
Para editar um código de barras existente no LabelMark Plus:
1. Selecione o objeto de código de barras usando a ferramenta Seleção
.
74 Trabalhando com objetos - LabelMark Plus

Trabalhando com objetos - LabelMark Plus
2. Clique no ícone Propriedades
Campo Propriedade Descrição
Dados
Simbologia
Relação
Dígito Verificador
Incluir texto a ser lido pelo
usuário
Posição
Tamanho
Texto a ser lido pelo usuário
3. Quando terminar de modificar as propriedades, clique em OK.
e clique na guia Código de barras.
As informações que você deseja exibir
A simbologia do código de barras utilizada
para representar os dados
Ajusta a relação entre as barras
Inclui o dígito verificardor no código de barras
Observação: Desativado quando não é
apropriado (por exemplo, Código 93)
Inclui o texto a ser lido pelo usuário junto com
o código de barras
Local do texto a ser lido pelo usuário em
relação ao código de barras
Largura e altura da barra individual
O tamanho e a aparência do texto a ser lido
pelo usuário
Inserindo figuras
Para importar uma figura para uma etiqueta do LabelMark Plus:
1. Selecione o ícone Inserir figuras
2. Clique no local desejado para inserir a figura na etiqueta.
3. Procure o local da figura (somente bitmaps), selecione-o e clique em Abrir. Se a figura for muito
grande, o LabelMark Plus ajustará a figura ao espaço disponível.
Observação: O LabelMark Plus inclui uma biblioteca de figuras com os símbolos usados com
mais freqüência (consulte Biblioteca de símbolos).
na barra de ferramentas Desenho.
Modificando figuras
Para editar uma figura existente no LabelMark Plus:
1. Selecione a figura usando a ferramenta Seleção
.
Trabalhando com objetos - LabelMark Plus 75

Guia do Usuário do LabelMark 3
2. Clique no ícone Propriedades
Campo
Propriedade
Posição
Tamanho
Rotação
Nome do arquivo
da figura
3. Quando terminar de modificar as propriedades, clique em OK.
O local da figura a partir do canto superior esquerdo da etiqueta (o
canto superior esquerdo de uma etiqueta é 0, 0)
A altura e a largura da figura
Observações: Você também pode redimensionar uma figura
arrastando suas alças de seleção. O LabelMark Plus mantém a
largura para a taxa de altura da figura conforme o
redimensionamento.
Gira a figura em incrementos de 90º
O caminho e o nome da figura exibida - clique em Procurar para
modificar
.
Descrição
Inserindo retângulos e linhas
Para inserir um retângulo ou uma linha em uma etiqueta do LabelMark Plus:
1. Selecione o ícone Retângulo
ou Linha na barra de ferramentas Desenho.
2. Clique em um ponto de inicialização para criar o desenho desejado e arraste o mouse (com o botão
esquerdo pressionado) para desenhar o objeto. Solte o botão do mouse para posicionar o objeto.
Modificando retângulos e linhas
Para editar um retângulo existente no LabelMark Plus:
1. Selecione o objeto de retângulo ou linha usando a ferramenta Seleção
2. Clique no ícone Propriedades
Campo Propriedade Descrição
Posição
Tamanho
Rotação
Espessura da linha
3. Quando terminar de modificar as propriedades, clique em OK.
O local do retângulo ou linha a partir do canto superior esquerdo da
etiqueta (o canto superior esquerdo de uma etiqueta é 0, 0)
A altura e a largura do retângulo ou linha
Observação: Você também pode redimensionar um retângulo ou
uma linha arrastando suas alças de seleção
Gira o retângulo ou a linha em incrementos de 90º
A espessura da linha (em pontos com base na resolução da
impressora)
.
.
76 Trabalhando com objetos - LabelMark Plus

Trabalhando com objetos - LabelMark Plus
Importando dados para o LabelMark Plus
A importação de dados para o LabelMark Plus e o LabelMark é semelhante. Existem algumas exceções. O
LabelMark Plus permite importar texto e código de barras, além de permitir que você controle melhor quais
dados preenchem cada objeto no arquivo de etiqueta.
Para mapear seus dados de importação para os objetos da etiqueta:
1. Crie ou abra um arquivo de etiqueta.
2. Selecione o ponto de inicialização para a importação clicando na etiqueta desejada.
3. Adicione texto e/ou objetos de código de barras aos dados que serão importados:
Observações sobre a importação do código de barras: A opção de importação Manual é a
única forma de importar os códigos de barras para um arquivo de etiqueta. Você pode
importar somente os caracteres válidos para a simbologia selecionada. Os caracteres inválidos
serão ignorados e aparecerá um erro.
Observações sobre a opção de importação Manual: Se você desejar usar a opção de
importação Manual para mapear os campos para os dados de importação, preencha os objetos
com o texto descritivo. Por exemplo, você pode ter objetos com "Texto", "Painel" e "Fio". O
texto descritivo será substituído pelos dados de importação, mas primeiro ele o ajudará a
mapear os dados aos objetos adequados.
4. Exiba o assistente de importação selecionando Ferramentas Importar dados...:
5. Selecione o tipo dos dados que serão importados (consulte Tipos de importação de dados) e clique
em Avançar:
6. Selecione o arquivo de dados e clique em Avançar:
Selecione o arquivo de texto ASCII ou a planilha do Excel™ ou do Lotus 1-2-3™ para a
importação e clique em Abrir, ou
Trabalhando com objetos - LabelMark Plus 77

Guia do Usuário do LabelMark 3
Se você quiser importar dados de um banco de dados, insira as informações necessárias em
Outra fonte de dados (consulte Importando dados a partir de um banco de dados).
7. Quando a caixa de diálogo Campos for exibida, selecione os campos e os detalhes de mapeamento
e clique em Avançar:
Selecione a Tabela que contém os dados que deseja importar.
Selecione a ordem de importação dos dados:
o A opção de importação Automático não permite mapear os dados de importação para os
objetos de etiqueta. Esse procedimento importa os dados para os novos objetos de texto
de cima para baixo.
Quando você importa os dados para um arquivo com base em um modelo, ele preenche
os objetos da esquerda para a direita e de cima para baixo (veja o diagrama).
Ordem de importação automática de um arquivo do LabelMark
Plus com base em um modelo com quatro objetos
o A opção de importação Manual permite especificar qual campo de dados deve ser
preenchido com o objeto na etiqueta. Se você selecionar Manual como a Ordem de
classificação para importação de dados, o LabelMark Plus adicionará a coluna Objeto à
lista Incluído.
Observação: A opção Manual será desativada se a etiqueta ativa não tiver objetos.
Na lista Disponível, selecione os campos da tabela que deseja importar e clique em Copiar
para movê-los para a lista Incluído.
78 Trabalhando com objetos - LabelMark Plus

Trabalhando com objetos - LabelMark Plus
Se você selecionou a opção de importação Manual, mapeie cada campo de dados para o
objeto apropriado na etiqueta. Clique no Objeto atribuído ao campo e selecione o objeto
desejado para importar o campo para a lista exibida.
8. Ao concluir a inserção de todos os campos e mapeamentos de objeto, clique em Avançar e
continue com a etapa 8 do processo Importando dados para os arquivos de etiqueta.
Selecionando objetos no LabelMark Plus
No LabelMark Plus, os itens posicionados na etiqueta são tratados como objetos. Os objetos incluem texto,
código de barras, figuras, linhas e retângulos.
Para selecionar um objeto:
• Use a ferramenta Seleção
• Para selecionar mais de um objeto, mantenha pressionada a tecla Ctrl e clique nos objetos que
deseja editar.
• Para selecionar todos os objetos na etiqueta ativa, selecione Editar Selecionar tudo
Objetos ou clique com o botão direito na etiqueta e clique em Selecionar todos os objetos.
• Para desmarcar um objeto, dê um clique fora dele.
para clicar no objeto que deseja editar.
Trabalhando com objetos - LabelMark Plus 79

Guia do Usuário do LabelMark 3
Barra de ferramentas Objeto
A barra de ferramentas Objeto permite manipular objetos (texto, código de barras, figura, retângulos e
linhas) no LabelMark Plus. Primeiro, você deve selecionar o objeto que deseja modificar e depois
selecionar o botão apropriado na barra de ferramentas Objeto.
Ícone Descrição
Simbologia - Permite alterar a simbologia (por
exemplo, Código 39, Código 128, etc.) de um
objeto de código de barras (menu equivalente:
Objeto Propriedades...)
Propriedades - Exibe informações sobre o objeto
selecionado (menu equivalente:
Objeto Propriedades...)
Alinhamento - Seis ícones que permitem alinhar
vários objetos selecionados, um em relação ao
outro - à esquerda, à direita, ao centro, à parte
superior, inferior ou centralizado (menu
equivalente: Objeto Alinhar)
Observação: Os itens são alinhados ao último item
selecionado. Os ícones são desativados se um
objeto ou nenhum objeto estiver selecionado.
Centralizar horizontalmente - Move o(s)
objeto(s) selecionado(s) para o centro (lado a lado)
da etiqueta (menu equivalente: Objeto Alinhar)
Observação: Essa é uma ação única. Se você
redimensionar, adicionar texto, etc., será preciso
centralizar o objeto novamente.
Centralizar verticalmente - Move o(s) objeto(s)
selecionado(s) para o centro (de cima para baixo)
da etiqueta (menu equivalente: Objeto Alinhar)
Observação: Essa é uma ação única. Se você
redimensionar, adicionar texto, etc., será preciso
centralizar o objeto novamente.
Movendo um objeto
Existem duas formas para mover o objeto selecionado no LabelMark Plus:
• Clique no ícone Propriedades , digite os valores desejados em Esquerda e Superior e clique
em OK.
Observação: O canto superior esquerdo de uma etiqueta é 0, 0.
80 Trabalhando com objetos - LabelMark Plus

Trabalhando com objetos - LabelMark Plus
• Posicione o cursor sobre o objeto selecionado até que ele se transforme em uma seta de quatro
pontas. Clique e arraste o objeto para o novo local e solte o botão do mouse.
Observação: O LabelMark Plus não permitirá que você mova um objeto além dos limites da área
imprimível da etiqueta. Consulte Ajustando dados em uma etiqueta para obter detalhes.
Redimensionando um objeto
Observação: Não é possível redimensionar texto e objetos de código de barras. O redimensionamento
desses objetos ocorre de acordo com os dados inseridos.
Existem duas formas para redimensionar o objeto selecionado no LabelMark Plus:
• Clique no ícone Propriedades
, digite a Largura e a Altura desejados e clique em OK.
Trabalhando com objetos - LabelMark Plus 81

Guia do Usuário do LabelMark 3
• Com a ferramenta Seleção
para redimensionar.
, "segure" uma das alças azuis de redimensionamento e arraste-a
Excluindo um objeto
Para excluir um ou mais objetos no LabelMark Plus:
1. Selecione o(s) objeto(s) usando a ferramenta Seleção
2. Exclua o objeto:
Pressione a tecla Delete no teclado para excluir o objeto.
Clique no ícone Recortar
colagem.
para excluir o objeto, mas mantendo-o disponível para a
.
Recortando, copiando e colando objetos
Observação: Você pode copiar e colar textos entre o LabelMark e o LabelMark Plus. Entretanto, não é
possível copiar e colar outros objetos (código de barras, figuras, retângulos e linhas) do LabelMark Plus
para o LabelMark.
Para recortar ou copiar e colar um ou mais objetos no LabelMark Plus:
1. Selecione o(s) objeto(s) usando a ferramenta Seleção
objetos (mesmo que sejam de etiquetas diferentes).
2. Recorte ou copie o(s) objeto(s):
Clique no ícone Recortar
Clique no ícone Copiar
está(ão)).
3. Clique na(s) etiqueta(s) em que você gostaria de colar o(s) objeto(s).
4. Para colar o(s) objeto(s), clique no ícone Colar
O LabelMark Plus cola o objeto na mesma posição em que estava na etiqueta original.
Observações:
• Você também pode copiar o texto de outros aplicativos do Windows® e colá-los no LabelMark.
• Consulte Selecionando texto e etiquetas e Copiando e colando texto e etiquetas para obter mais
informações.
na barra de ferramentas (remove o(s) objeto(s) original(is)).
na barra de ferramentas (deixa o(s) objeto(s) original(is) como
. Use Ctrl+clique para selecionar vários
na barra de ferramentas.
82 Trabalhando com objetos - LabelMark Plus

Guia de modelos
Modelos de etiqueta da coleção
Os modelos a seguir foram instalados na pasta C:\Program Files\Brady\LabelMark 3\Templates para serem
utilizados com o LabelMark Plus. Esses modelos foram criados para ajudá-lo a inserir facilmente seus
dados em formatos de etiqueta específicos. Recomendamos a utilização desses modelos ao criar arquivos
com esses conteúdos (consulte Criando um arquivo de etiqueta a partir de um modelo).
Guia de modelos 83


Guia de símbolos
Biblioteca de símbolos
As figuras a seguir foram instaladas na pasta C:\Program Files\Brady\LabelMark 3\Images para serem
utilizadas com o LabelMark Plus. Essas figuras foram fornecidas isoladamente para sua conveniência e
você é responsável pela sua utilização. Se quiser utilizar uma marca, obtenha autorização.
Guia de símbolos 85

Guia do Usuário do LabelMark 3
86 Guia de símbolos

Guia de símbolos
Guia de símbolos 87


Índice alfabético
A B
abrir banco de dados de conteúdo
arquivo de etiqueta existente ........................35 salvar etiqueta personalizada....................... 39
ícone abrir.....................................................14
modelo existente...........................................63
ajuda
como usar o guia do usuário on-line...............6
alinhar
alinhamento central ......................................15
alinhamento inferior .....................................15
alinhamento superior ....................................15
objetos ..........................................................87
alterar
configuração para arquivo existente.............34
impressora para arquivo existente ................34
arquivo
criar novo arquivo de etiqueta ........................7
extensões ......................................................35
localização
alterar padrões ..........................................19
banco de dados do Access
importar dados de ........................................ 76
importar tipos de dados................................ 76
banco de dados do SQL Server
importar dados de ........................................ 76
importar tipos de dados................................ 76
barra de ferramentas ação............................ 16
barra de ferramentas navegação.................. 19
barra de menus .............................................. 13
barras de ferramentas
barra de ferramentas ação ............................ 16
barra de ferramentas de formatação............. 15
barra de ferramentas desenho ...................... 81
barra de ferramentas modelo ....................... 62
barra de ferramentas navegação da etiqueta 19
barra de ferramentas objeto ......................... 87
barra de ferramentas padrão......................... 14
aplicativo LabelMark..................................3
salvar ............................................................35
arquivo de etiqueta
abrir ..............................................................35
criar novo........................................................7
fechar............................................................35
importar dados para......................................67
localização do arquivo..................................19
assistentes
ativar/desativar .............................................19
editar objetos vinculados ..............................28
importar dados..............................................67
serialização avançada ...................................47
atualizar
a partir da versão anterior...............................3
Índice alfabético 89
barra de ferramentas termo-contráteis - dois
lados......................................................... 19
barra de menus e barras de ferramentas....... 13
biblioteca
modelos........................................................ 91
símbolos....................................................... 93
Bloco 110
código da etiqueta........................................ 47
serialização .................................................. 47
Bloco BIX
código da etiqueta........................................ 47
serialização .................................................. 47
bloco de texto
criando......................................................... 81

Guia do Usuário do LabelMark 3
etiquetas para Fios/Cabos no LabelMark Plus
..................................................................23
formatando....................................................15
bloco terminal
definir opções de bloco terminal ..................48
C
centralizar
horizontal......................................................87
vertical..........................................................87
código de barras
adicionar à etiqueta.......................................82
alterar simbologia.........................................82
ícone da barra de ferramentas.......................81
ícone simbologia...........................................87
importar dados de código de barras..............84
modificar existente .......................................82
selecionar......................................................87
colar
dados.............................................................30
ícone colar ....................................................14
ícone da barra de ferramentas.......................30
objeto............................................................90
comando multiplicador
como usar .....................................................31
ícone da barra de ferramentas.......................16
etiqueta ........................................................ 16
ícone copiar ................................................. 14
linha............................................................. 16
objeto........................................................... 16
texto............................................................. 30
criar
arquivo de etiqueta a partir de um modelo... 64
etiqueta personalizado ................................. 39
modelo......................................................... 61
novo arquivo de etiqueta................................ 7
D
dados do banco de dados
importar ....................................................... 76
data/hora
excluir.......................................................... 28
ícone ............................................................ 16
inserir........................................................... 26
modificar existente ...................................... 28
desfazer........................................................... 33
documentação
como usar o guia do usuário on-line.............. 6
guia de figura................................................. 5
guia de modelo............................................... 5
guia do usuário em PDF (versão para
impressão).................................................. 5
comparação
LabelMark versus LabelMark Plus...............81
o que há de novo.............................................5
versão atual para versões anteriores ...............3
configurar etiqueta
alterar etiqueta para arquivo existente..........34
criar etiqueta personalizado..........................39
excluir etiqueta personalizado ......................40
ícone configurar etiqueta ..............................14
modificar a configuração da etiqueta............37
copiar
dados.............................................................30
90
guia do usuário on-line .................................. 5
tutoriais.......................................................... 5
driver (impressora)
instalar ........................................................... 4
E
editar
modelo existente.......................................... 63
tela editor de etiqueta................................... 13
e-mail
suporte técnico........................................... 1
etiqueta
ajustar dados na etiqueta.............................. 31

Índice alfabético
alterar para arquivo existente........................34
copiar............................................................16
copiar com o comando multiplicador...........31
criar lista de etiqueta favoritas......................41
criar novo arquivo...........................................7
designar padrão.............................................19
excluir...........................................................16
excluir com o comando multiplicador..........31
inserir com o comando multiplicador...........31
inserir novo...................................................16
ir para............................................................19
modificar ......................................................37
opções de etiqueta contínua..........................48
para fios/cabos..............................................23
selecionar texto e etiquetas...........................29
selecionar todas as etiquetas.........................16
serializar .......................................................43
solucionando problemas...............................58
tela do editor.................................................13
etiqueta anterior (ir para)..............................19
etiqueta personalizado
criar novo......................................................39
excluir...........................................................40
etiqueta personalizado......................................3
etiqueta rotacionado
criar etiqueta personalizado..........................39
etiqueta termo-contrátil - dois lados
importar dados para......................................75
opções de impressão.....................................57
usar modos de visualização ..........................17
etiquetas contínuas
comprimento máximo...................................48
definir opções de etiqueta contínua ..............48
definir valor de repetição................................7
limites de valor de repetição.........................48
excluir
etiqueta personalizado ..................................40
etiquetas com o comando multiplicador...... 31
objeto........................................................... 89
extensão
extensões de arquivo.................................... 35
F
fechar
aplicativo LabelMark................................... 35
arquivo de etiqueta....................................... 35
figura
guia ................................................................ 5
inserir........................................................... 83
localização do arquivo ................................. 19
modificar existente ...................................... 83
selecionar..................................................... 87
filtrar dados de importação .......................... 77
fios/cabos
etiquetas para fios/cabos.............................. 23
ícone ............................................................ 16
remover opção fios/cabos das etiquetas....... 23
flip flop
designar caractere de inversão..................... 19
usar o recurso flip flop................................. 49
fonte
ajustar dados na etiqueta.............................. 31
espaçamento da linha................................... 15
itálico ........................................................... 15
largura.......................................................... 15
negrito.......................................................... 15
redimensionar .............................................. 15
tamanho ....................................................... 15
tipo da fonte................................................. 15
fonte de dados ODBC
importar dados de ........................................ 76
formatar
ajustar dados na etiqueta.............................. 31
importar dados............................................. 80
texto............................................................. 15
91

Guia do Usuário do LabelMark 3
G
guia
como usar o guia do usuário on-line...............6
guia do usuário ...............................................5
guia do usuário..................................................5
guia do usuário em papel, versão impressa....5
guia do usuário em PDF...................................5
I
idioma
alterar padrão do LabelMark ........................19
importação de dados
ajustar dados na etiqueta...............................31
formatar dados..............................................80
importar dados para o LabelMark Plus.........84
importar dados para um arquivo com base em
um modelo................................................65
importar dados para um arquivo de etiqueta.67
tipos ..............................................................76
visão geral.....................................................67
importar dados
a partir do banco de dados............................76
ajustar dados na etiqueta...............................31
ativar/desativar assistente de importação......19
filtro..............................................................77
formatar ........................................................80
para arquivo com base em um modelo .........65
para arquivo de etiqueta................................67
para etiqueta termo-contrátil - dois lados .....75
para o LabelMark Plus..................................84
visão geral.....................................................67
impressora
alterar padrão................................................19
alterar para arquivo ativo..............................57
drivers, instalar...............................................4
solução de problemas ...................................58
teste de calibração.........................................53
impressora TLS2200
designar porta COM .................................... 19
imprimir
arquivo de etiqueta....................................... 53
etiqueta ativa (atual) .................................... 54
ícone imprimir ............................................. 14
ícone visualizar impressão........................... 14
intervalo de etiquetas................................... 54
opções de impressão para etiqueta termo-
contrátil - dois lados ................................ 57
teste de calibração da impressora................. 53
várias cópias ................................................ 54
informações de contato
e-mail
número de fax................................................ 1
número do menu de controle principal.......... 1
suporte a vendas............................................. 1
suporte ao cliente........................................... 1
suporte técnico............................................... 1
informações de copyright................................ 1
informações sobre marcas registradas........... 1
inserir
código de barras........................................... 82
data e hora.................................................... 26
etiquetas com o comando multiplicador...... 31
figura ........................................................... 83
linha............................................................. 83
nova etiqueta................................................ 16
retângulo...................................................... 83
texto no LabelMark ..................................... 23
texto no LabelMark Plus.............................. 81
instalar
drivers da impressora..................................... 4
LabelMark e LabelMark Plus........................ 3
intervalo
definir intervalo de impressão ..................... 54
92

Índice alfabético
intervalo de impressão
cópias da etiqueta .........................................54
cópias do intervalo........................................54
definir um ou vários......................................54
excluir...........................................................54
ir para a etiqueta ............................................19
J
janela
em cascata.....................................................35
lado a lado ....................................................35
justificar
centralizar .....................................................15
direita............................................................15
esquerda........................................................15
L
LabelMark
abrir arquivo de etiqueta...............................35
atualizar a partir da versão anterior ................3
comparação com o LabelMark Plus .............81
criar novo arquivo de etiqueta ........................7
extensões de arquivo.....................................35
fechar............................................................35
instalar ............................................................3
LabelMark Plus
abrir arquivo de etiqueta...............................35
comparação com o LabelMark .....................81
extensões de arquivo.....................................35
fechar............................................................35
instalar ............................................................3
limites de valor de repetição
definindo.......................................................19
opções de bloco terminal..............................48
opções de etiqueta contínua..........................48
linha
copiar com o comando multiplicador...........31
ícone da barra de ferramentas.......................81
inserir............................................................83
modificar existente ...................................... 84
selecionar..................................................... 87
lista
criar lista de etiquetas favoritas ................... 41
usar lista de etiquetas favoritas.................... 42
lista de etiquetas favoritas
criar.............................................................. 41
usar .............................................................. 42
localizar texto................................................. 33
M
mensagens de erro ......................................... 58
modelo
criar.............................................................. 61
criar arquivo de etiqueta a partir de ............. 64
destravar objeto............................................ 62
editar existente............................................. 63
guia ................................................................ 5
importar dados para um arquivo com base em
................................................................. 65
inserir dados em........................................... 64
localização do arquivo ................................. 19
modelos de etiqueta da coleção ................... 91
objeto não-imprimível ................................. 62
redimensionar objeto automaticamente....... 62
travar objeto................................................. 62
modificar
código de barras........................................... 82
conteúdo da etiqueta .................................... 37
data/hora ...................................................... 28
figura ........................................................... 83
linha............................................................. 84
modelo......................................................... 63
retângulo...................................................... 84
serialização .................................................. 26
texto no LabelMark Plus.............................. 82
modo de visualização de etiqueta simples
barra de ferramentas navegação da etiqueta 19
93

Guia do Usuário do LabelMark 3
usar modos de visualização ..........................17
modo de visualização de todas etiquetas
usar modos de visualização ..........................17
modo forma livre ............................................81
modos de visualização
barra de ferramentas etiqueta simples...........19
barra de ferramentas termo-contrátil - dois
lados .........................................................19
ícone modo de visualização de etiqueta
simples......................................................14
ícone modo de visualização de todas etiquetas
..................................................................14
ícone zoom ...................................................14
usar modos de visualização ..........................17
mover
objeto............................................................88
N
novo
criar novo arquivo de etiqueta ........................7
criar novo arquivo de etiqueta a partir de um
modelo......................................................64
novo ícone ....................................................14
o que há de novo no LabelMark.....................5
número de fax ...................................................1
número do menu de controle...........................1
O
objeto
centralização horizontal................................87
centralização vertical....................................87
colar..............................................................90
copiar............................................................90
copiar com o comando multiplicador...........31
excluir...........................................................89
ícone copiar ..................................................16
mover............................................................88
recortar .........................................................90
redimensionar...............................................89
selecionar objeto...........................................87
selecionar todos os objetos .......................... 87
objeto destravado
criar um modelo........................................... 61
ícone barra de ferramentas modelo.............. 62
objeto não-imprimível
criar um modelo........................................... 61
ícone barra de ferramentas modelo.............. 62
objeto travado
criar um modelo........................................... 61
ícone barra de ferramentas modelo.............. 62
objetos vinculados
editar............................................................ 28
excluir.......................................................... 28
excluir serialização ...................................... 26
formatar ....................................................... 28
formatar dados de importação ..................... 80
modificar data e hora................................... 28
modificar serialização.................................. 26
trabalhando com .......................................... 28
outra fonte de dados
importar tipos de dados................................ 76
processo de importação ............................... 67
P
padrões do usuário
alterar........................................................... 19
patch panel
código da etiqueta........................................ 47
serialização .................................................. 47
Planilha do Excel
importar tipos de dados................................ 76
processo de importação ............................... 67
visão geral da importação............................ 67
planilha do Lotus 1-2-3
importar tipos de dados................................ 76
processo de importação ............................... 67
visão geral da importação............................ 67
94
 Loading...
Loading...