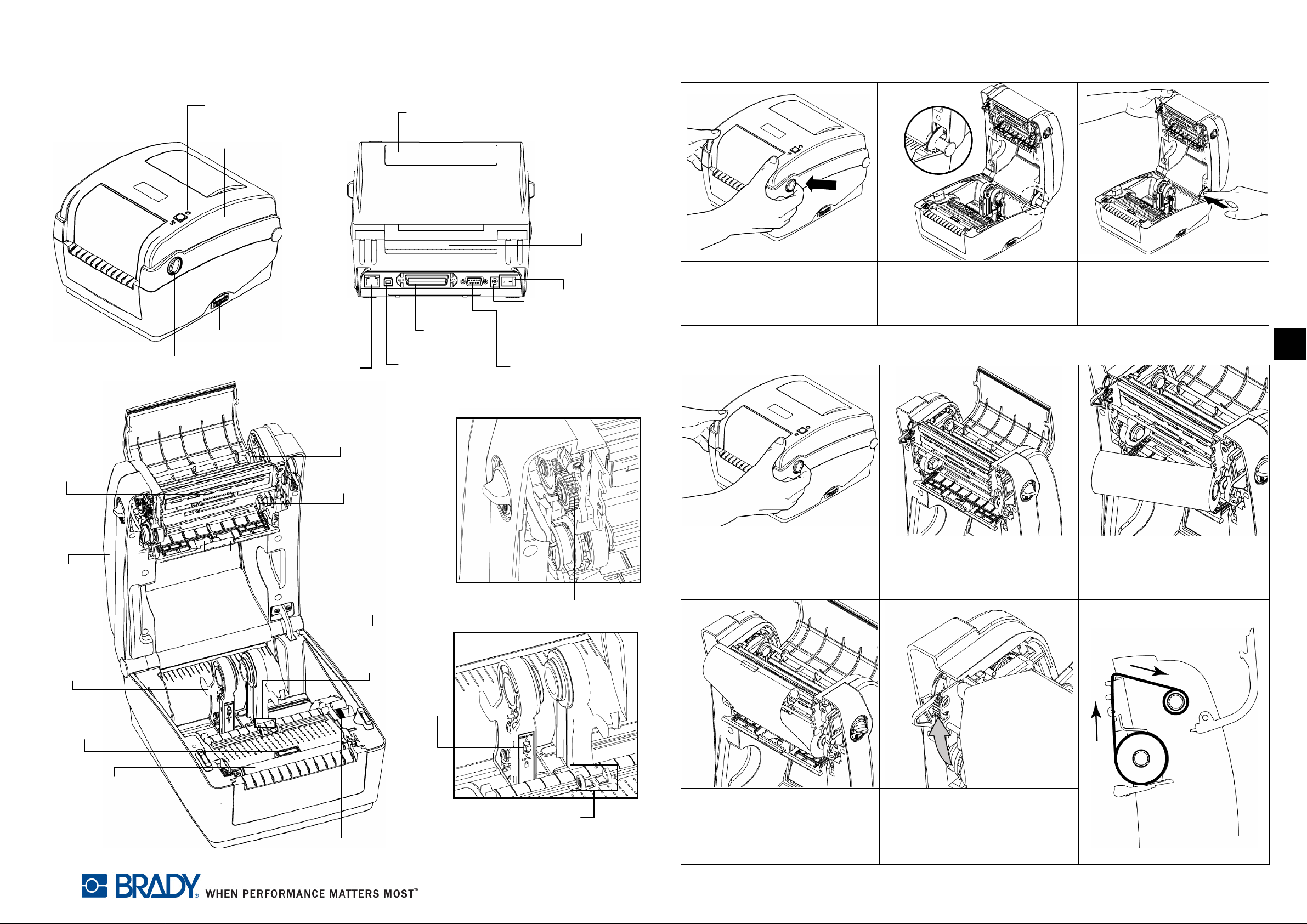
Printer Overview
Quick Installation Guide
Open / Close the Top Cover
Ribbon access
cov
er
Top cover open
lever
LED indicator
Feed button
SD card socket
Ethernet interface
Media view window
Parallel/LPT
interface
USB
interface
Fan-fold paper
entrance chute
Power switch
Power jack
so
cket
Serial/COM
interface
(1) Open the printer top cover by pulling
the grey tabs located on each side
towards the front of the printer, then
lift the top cover to the maximum
open angle.
Loading the Ribbon
(2) A top cover support at the rear of the
printer will engage with lower inner
cover to hold the printer top cover
open.
(3) Hold the top cover and press the
top cover support to disengage the
top cover support with lower inner
cover. Gently close the top cover.
En
Printhead
Top cover
ia holder
Med
Black mark sensor
Ribbon rewind hub
Ribbon supply hub
Gap sensor
(receiver)
Top cover support
Gap sensor
(transmitter)
Media holder
loc
k switch
Ribbon rewind gear
(1) Open the printer’s top cover by
pulling the grey top cover open
levers located on each side of the
printer and lifting the top cover to the
maximum open angle.
(2) Open the ribbon access cover. (3) Insert the ribbon right side onto the
supply hub. Align the notches on
the left side and mount onto the
spokes.
* Loading Path for Ribbon
1
Platen roller
Media guide adjustment knob
Media guides
(4) Stick the ribbon onto the ribbon
rewind paper core and insert the
paper core onto the rewind hub.
(5) Turn the ribbon rewind gear until the
ribbon plastic leader is thoroughly
wound and the black section of the
ribbon covers the print head. Close
the ribbon access cover and the top
cover.
2
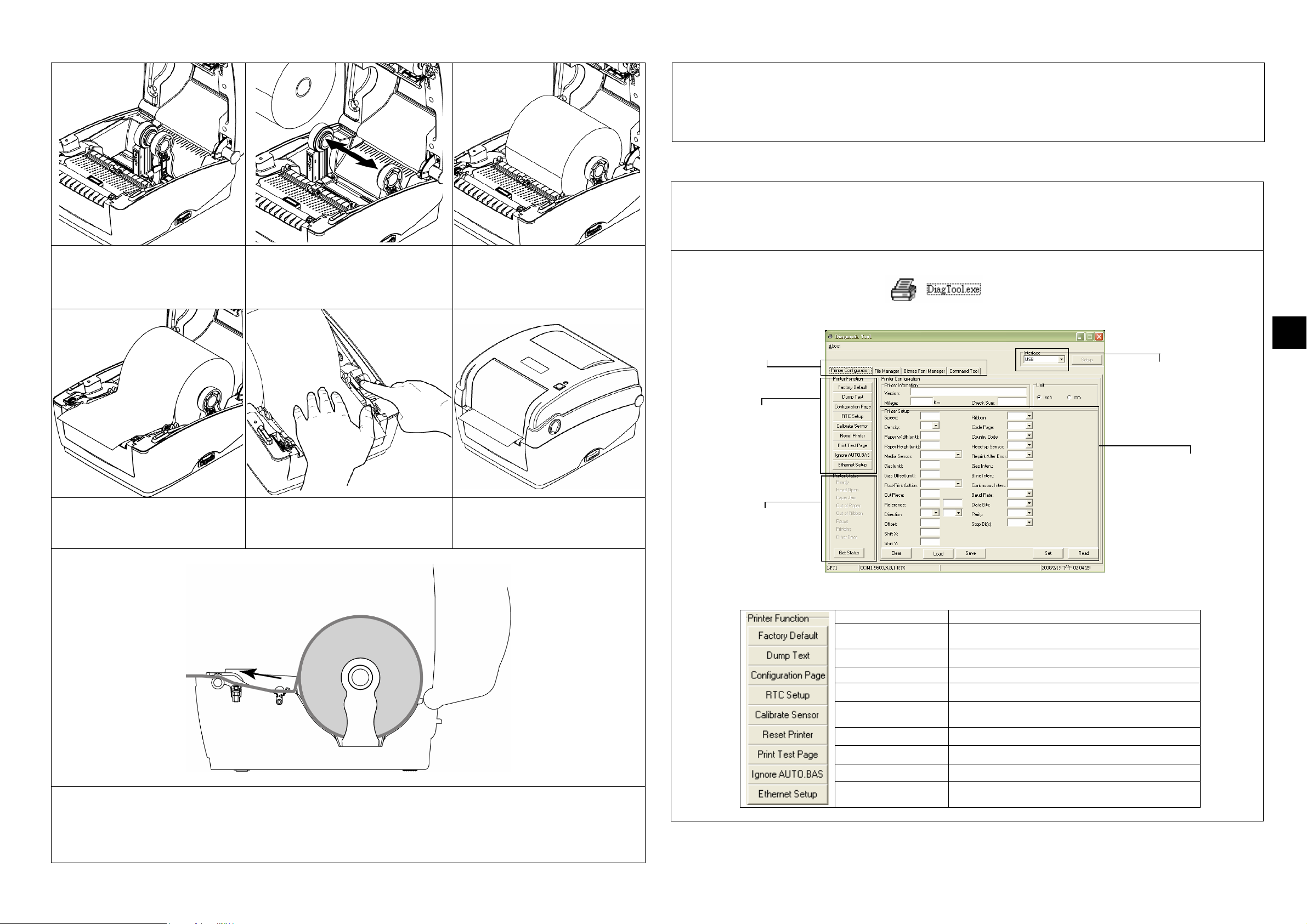
Loading the Media
(1) Open the printer top cover by
pulling the grey tabs located on
each side towards the front of the
printer, then lift the top cover to the
maximum open angle.
(2) Separate and hold open the media
holders.
(3) Place the roll between the holders
and close them onto the core.
Press down the media holder lock
switch to hold the label roll firmly.
Button Functions
(1) Feed labels
When the printer is ready, press the button to feed one label to the beginning of next label.
(2) Pause the printing job
When the printer is printing, press the button to pause a print job. When the printer is paused the LED will blink green.
Press the button again to continue the printing job.
Diagnostic Tool
The Diagnostic Utility is a toolbox that allows users to explore the printer's settings and status; change printer settings;
download graphics, fonts, and firmware; create printer bitmap fonts; and to send additional commands to the printer.
Using this convenient tool, you can explore the printer status and settings and troubleshoot the printer.
Note: This utility works with printer firmware V6.00 and later versions.
Start the Diagnostic Tool:
(1) Double click on the Diagnostic tool icon to start the software.
(2) There are four features (Printer Configuration, File Manager, Bitmap Font Manager, Command Tool) included in the
Diagnostic utility.
Features tab
En
(6) Disengage the top cover support
and close the top cover gently.
(4) Place the paper, printing side face
up, through the media sensor and
place the label leading edge onto
the platen roller.
(5) Move the media guides to fit the label
width by turning the guide adjuster
knob.
* Loading Path for Media
(7) Use “Diagnostic Tool” to set the media sensor type and calibrate the selected sensor. (Start the “Diagnostic tool”
Select the “Printer Configuration” tab Click the “Calibrate Sensor” button ) Please refer to the diagnostic utility quick
start guide for more information.
Note:
Please calibrate the gap/black mark sensor when changing the media.
Interface
Printer functions
Printer setup
Printer Status
(3) The detail functions in the Printer Function Group are listed as below.
Function Description
Factory Default
Dump Text To activate the printer dump mode.
Configuration Page Print printer configuration.
RTC Setup Synchronize printer Real Time Clock with PC.
Calibrate Sensor
Reset Printer Reboot the printer.
Print Test Page Print a test page.
Ignore AUTO.BAS Ignore the downloaded AUTO.BAS program.
Ethernet Setup
* For more information and features about this printer, please refer to the User’s Manual inside the CD disk.
Initialize the printer and restore the settings to
factory default.
Calibrate the sensor specified in the Printer
Setup group media sensor field.
Setup the IP address, subnet mask, gateway for
the on board Ethernet.
3 4
 Loading...
Loading...