BQ Livingstone 3n Manual de Usuario [es]
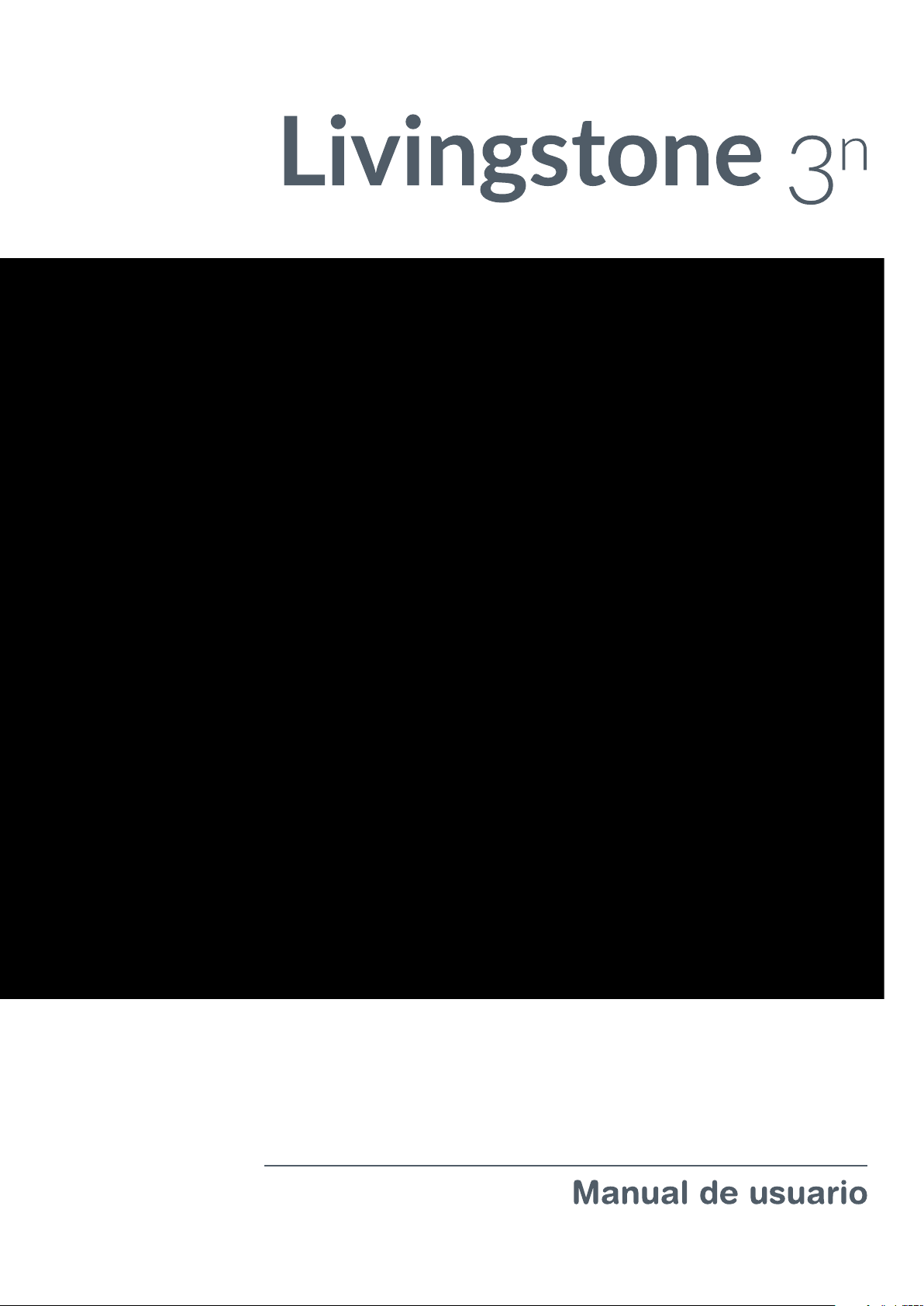
Joyas de la Humanidad/
Joyas de la Naturaleza
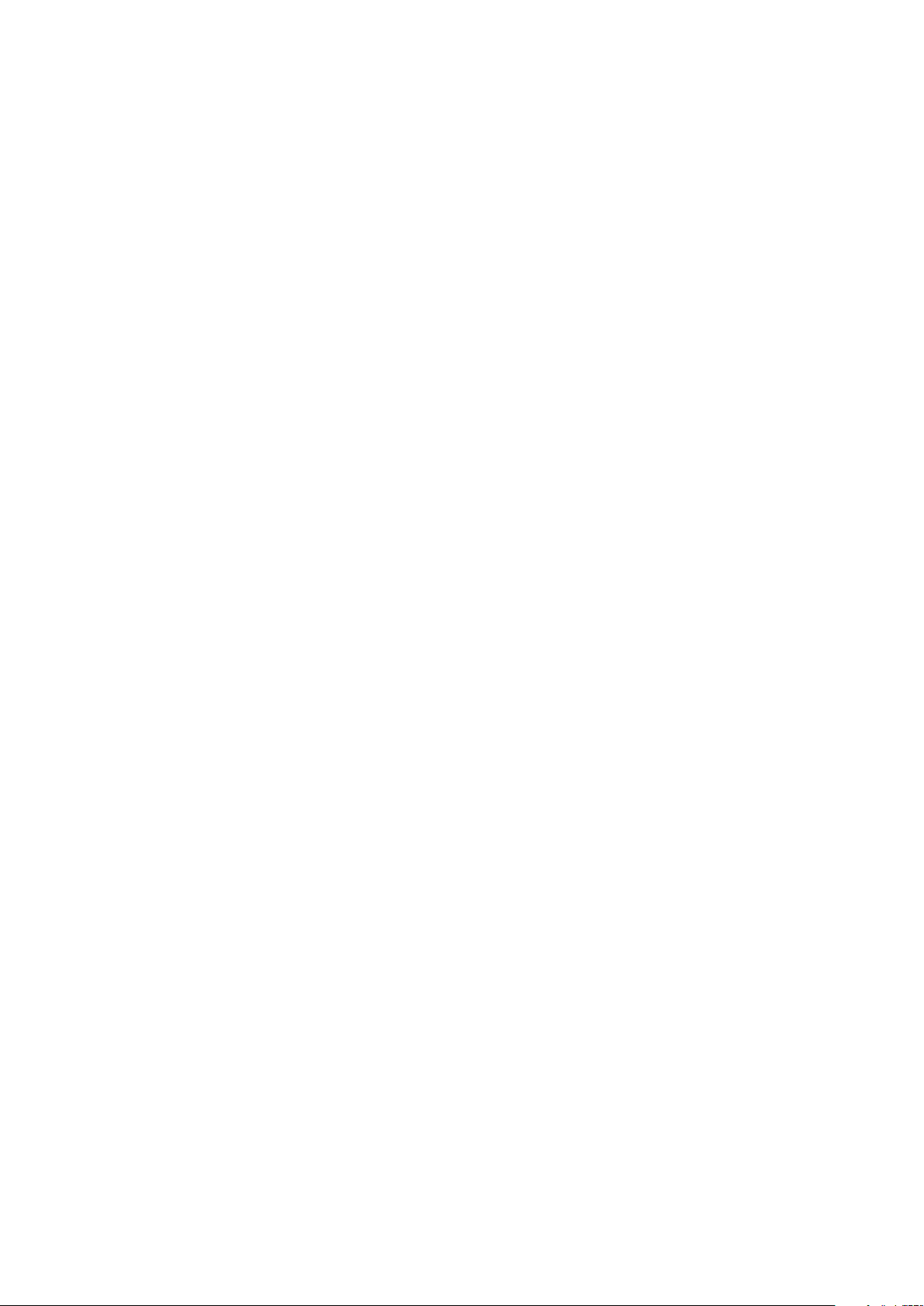
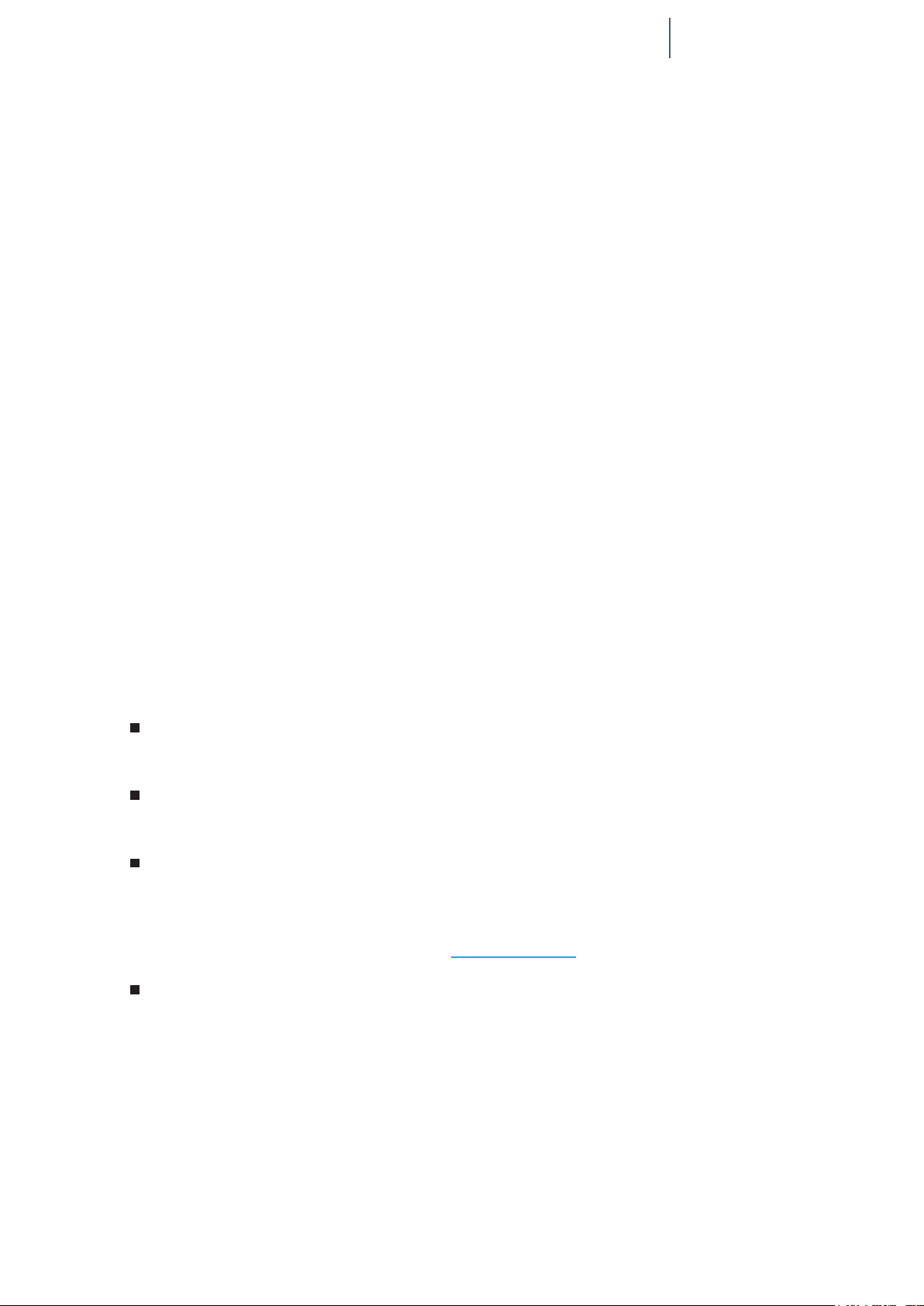
Español
Manual de usuario
Antes de empezar
Livingstone 3
bq Livingstone 3n
Con este dispositivo podrás navegar por internet, consultar el correo electrónico,
disfrutar de tus juegos (que podrás adquirir directamente desde tu dispositivo),
leer libros electrónicos, transferir archivos a través de Bluetooth
®
, grabar
n
sonido, ver películas, hacer fotografías y vídeos, escuchar música, chatear con
tus amigos y familiares, etc.
Antes de empezar
Para garantizar el uso correcto de tu tablet, lee atentamente este
manual de usuario antes de comenzar a utilizarlo.
Es posible que algunas de las imágenes y capturas de pantalla de este
manual no coincidan exactamente con las del producto nal.
Es posible que existan partes del contenido que no coincidan
exactamente con el funcionamiento de tu dispositivo debido a
actualizaciones en el rmware. Para obtener la versión más actualizada
de este manual, por favor visita www.bq.com.
bq no se hace responsable de los problemas de rendimiento, de las
incompatibilidades provocadas por la modicación de parámetros
de registro por parte del usuario o de incompatibilidades de algunas
aplicaciones de terceros disponibles en las tiendas de aplicaciones.
3
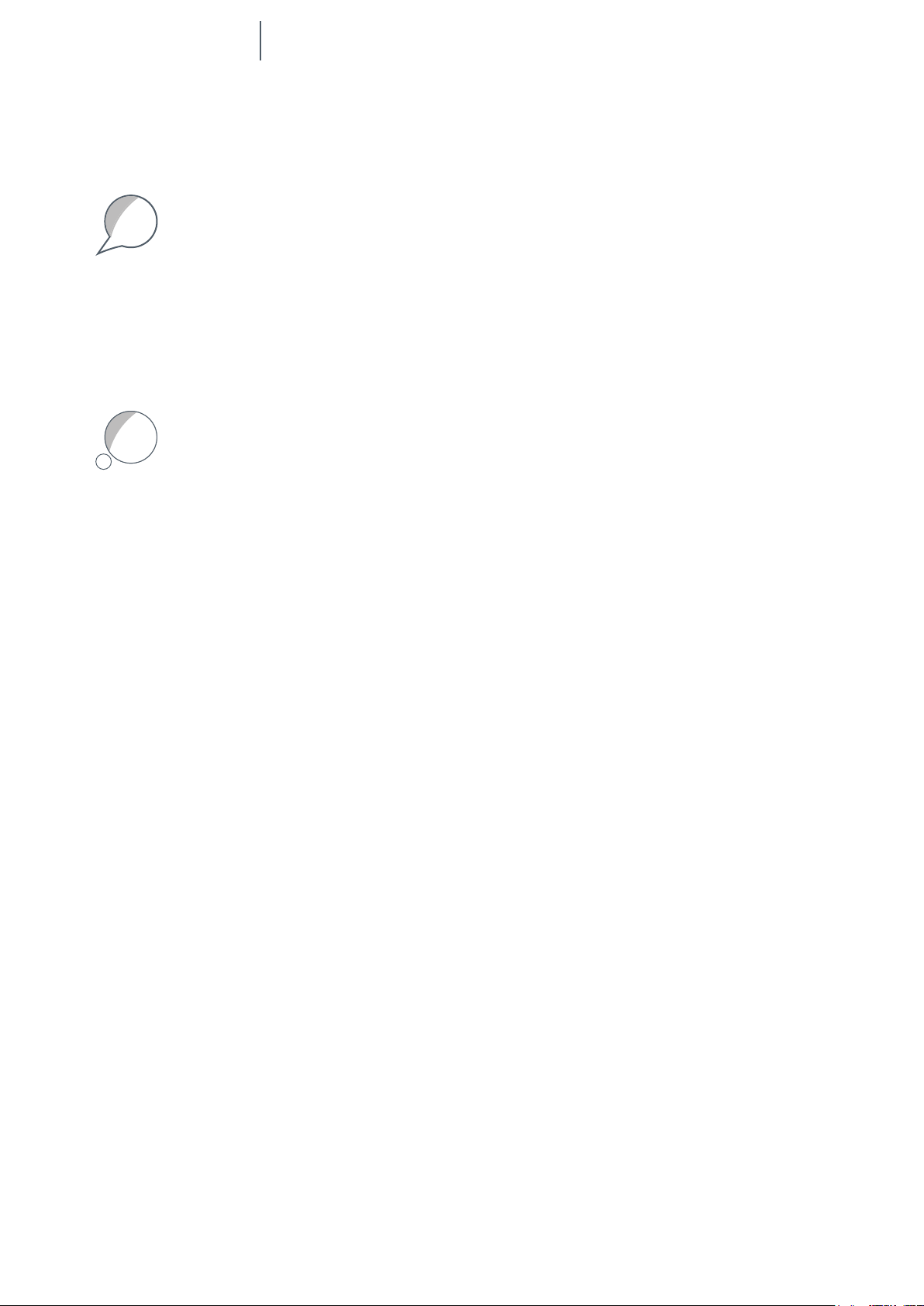
Manual de usuario
Livingstone 3
n
Antes de empezar
Signicado de los iconos
Español
aviso
>
Aviso: consejos importantes y noticaciones sobre el uso del dispositivo.
A continuación: indica el orden de opciones o menús a seleccionar para
seguir paso a paso una explicación. Por ejemplo: “selecciona Ajustes >
Almacenamiento” indica que debes seleccionar primero Ajustes y, a
continuación, Almacenamiento.
Idea: aporta información extra sobre las diferentes posibilidades de tu
idea
tablet.
Marcas comerciales
El logo de bq es una marca registrada de Mundo Reader, S.L.
TM
El logo de Android y Google Search
®
es una marca comercial registrada de Wi-Fi Alliance.
Wi-Fi
®
HDMI
Silicon Image, Inc.
Bluetooth
MicroSD
Dolby y el símbolo de la doble D son marcas comerciales registradas de Dolby Laboratories. El resto de marcas
comerciales son propiedad de sus respectivos dueños. Copyright 2013 Dolby Laboratories. Todos los derechos
reservados.
(High-Denition Multimedia Interface) es una marca registrada de HDMI Licensing, LLC, subsidiaria de
®
es una marca registrada de Bluetooth SIG, Inc.
TM
es una marca y logo registrado de SD-3D, LLC.
son marcas registradas de Google Inc.
4
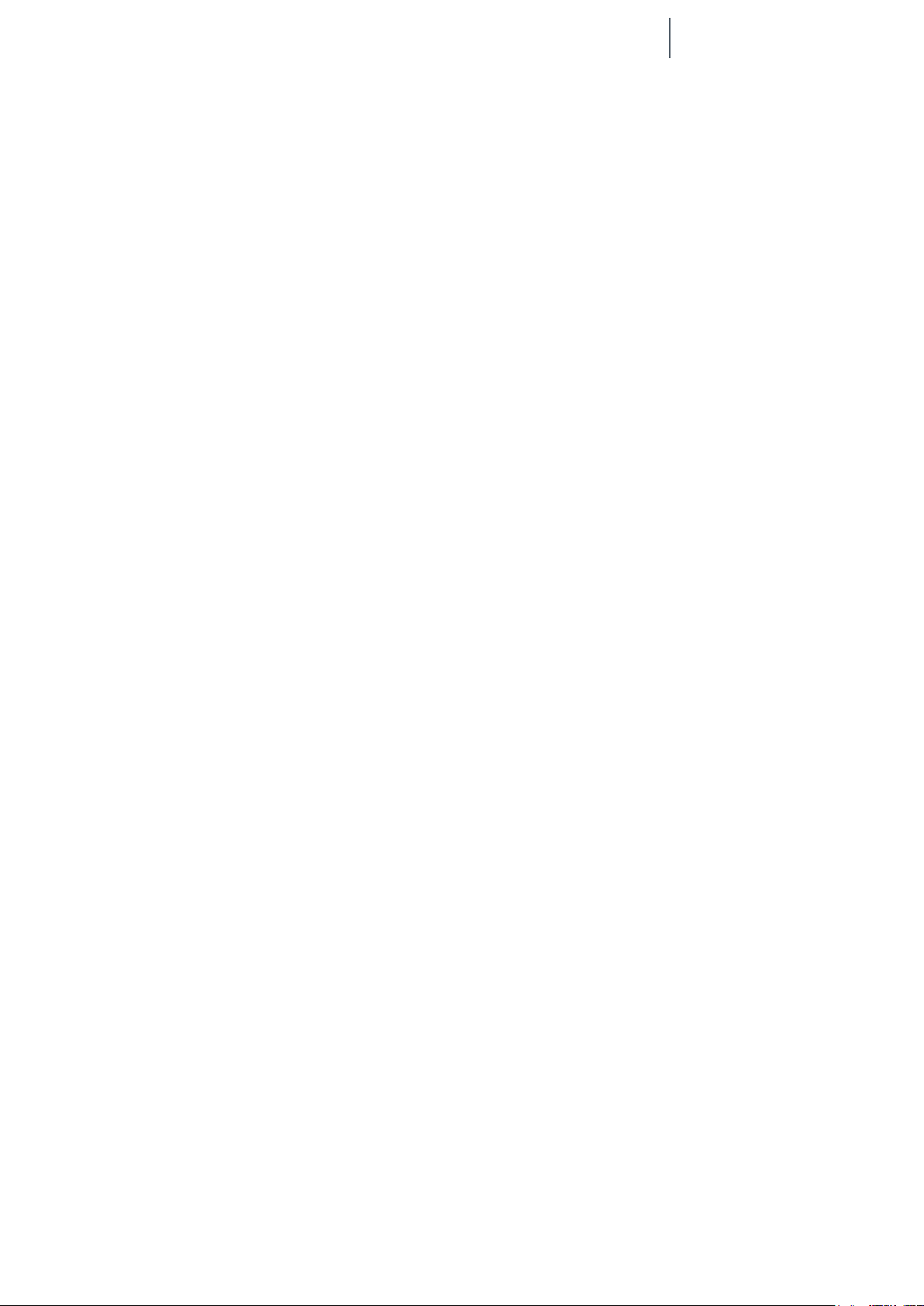
Español
Manual de usuario
Índice
5 ÍNDICE
9 INTRODUCCIÓN
9 Contenido del paquete
9 Vistas frontales y laterales
11 TOMA DE CONTACTO
11 Encendido/Apagado
13 Batería
13 Mantenimiento de la batería
14 Introducir/Extraer la tarjeta MicroSD
14 Transferencia de archivos
Livingstone 3
TM
n
16 PANTALLA DE INICIO
16 Bloqueo de pantalla
17 Pantalla de inicio
18 Ampliación de la Pantalla de inicio
18 Ajustar la orientación de la pantalla
18 Personalizar la Pantalla de inicio
19 Añadir accesos directos
20 Cambiar el fondo de pantalla
20 Mover un elemento en la Pantalla de inicio
21 Borrar un elemento de la Pantalla de inicio
21 Crear carpetas con aplicaciones
22 Ajustar el tamaño de los widget
22 Realizar capturas de pantalla
23 Cerrar aplicaciones activas
24 Aprendiendo a utilizar la pantalla multitáctil
26 Botones e iconos
28 MENÚ DE APLICACIONES
28 AJUSTES
30 CONEXIONES INALÁMBRICAS Y REDES
30 Wi-Fi
31 PIN-WPS
31 WI-FI Direct
31 Ajustes avanzados
5
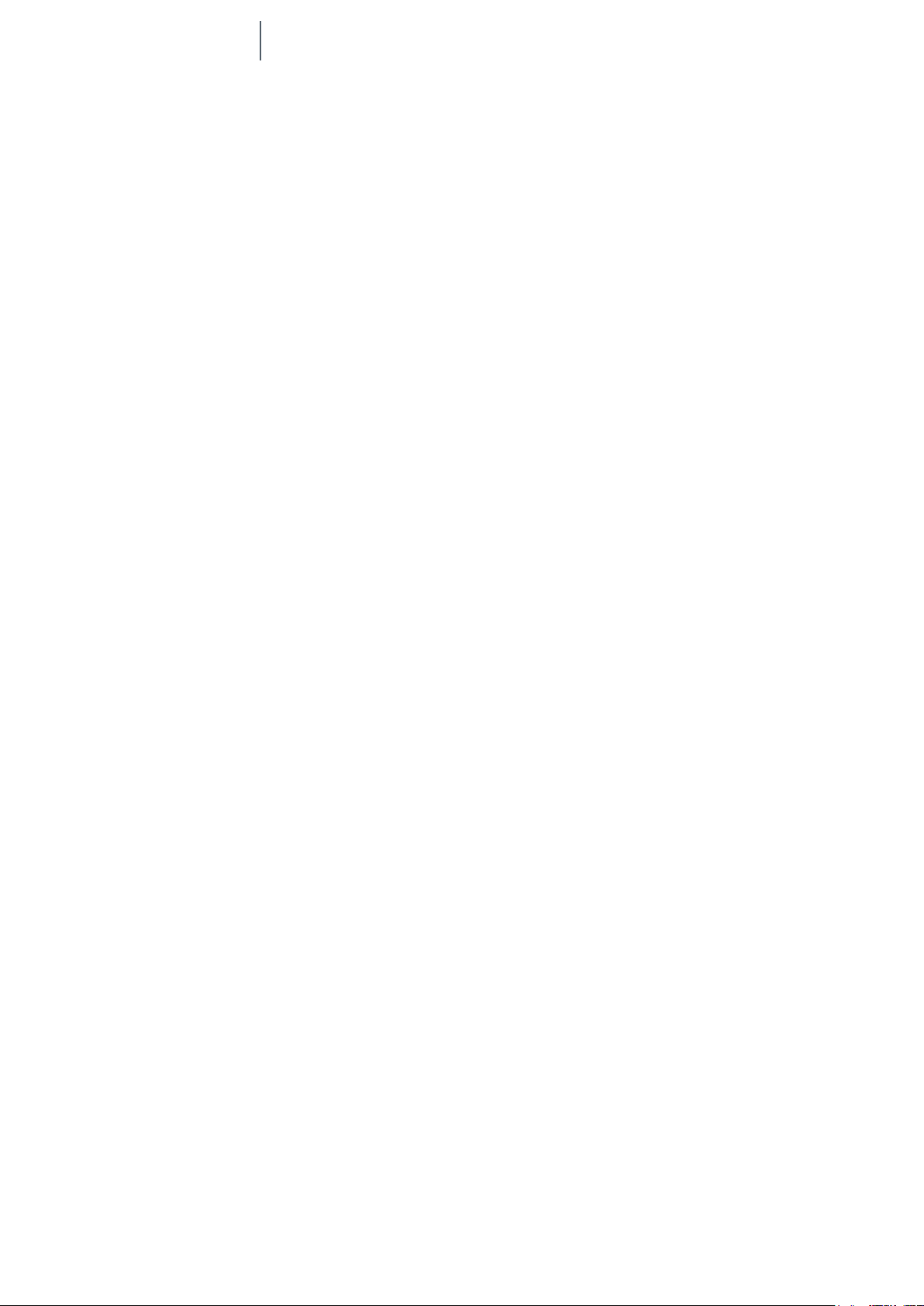
Livingstone 3
Manual de usuario
n
Índice
32 Bluetooth
32 Uso de datos
32 Más...
32 Modo avión
32 VPN
33 DISPOSITIVO
33 Sonido
33 Pantalla
34 HDMI
34 Conguración captura de pantalla
34 Almacenamiento
35 Batería
Español
35 Modo ahorro de energía
35 Aplicaciones
35 PERSONAL
35 Acceso a tu ubicación
36 Seguridad
36 Idioma y entrada de texto
36 Copia de seguridad
36 CUENTAS
37 SISTEMA
37 Fecha y hora
37 Accesibilidad
37 Información del tablet
38 EXPLORADOR DE ARCHIVOS
38 Directorio de Inicio/Directorio de la tarjeta MicroSD
TM
39 Acceso rápido
40 Barra de navegación
42 Barra de herramientas
44 GALERÍA MULTIMEDIA
44 Cámara y videocámara
44 Ajustes de fotografía
45 Ajustes de vídeo
6
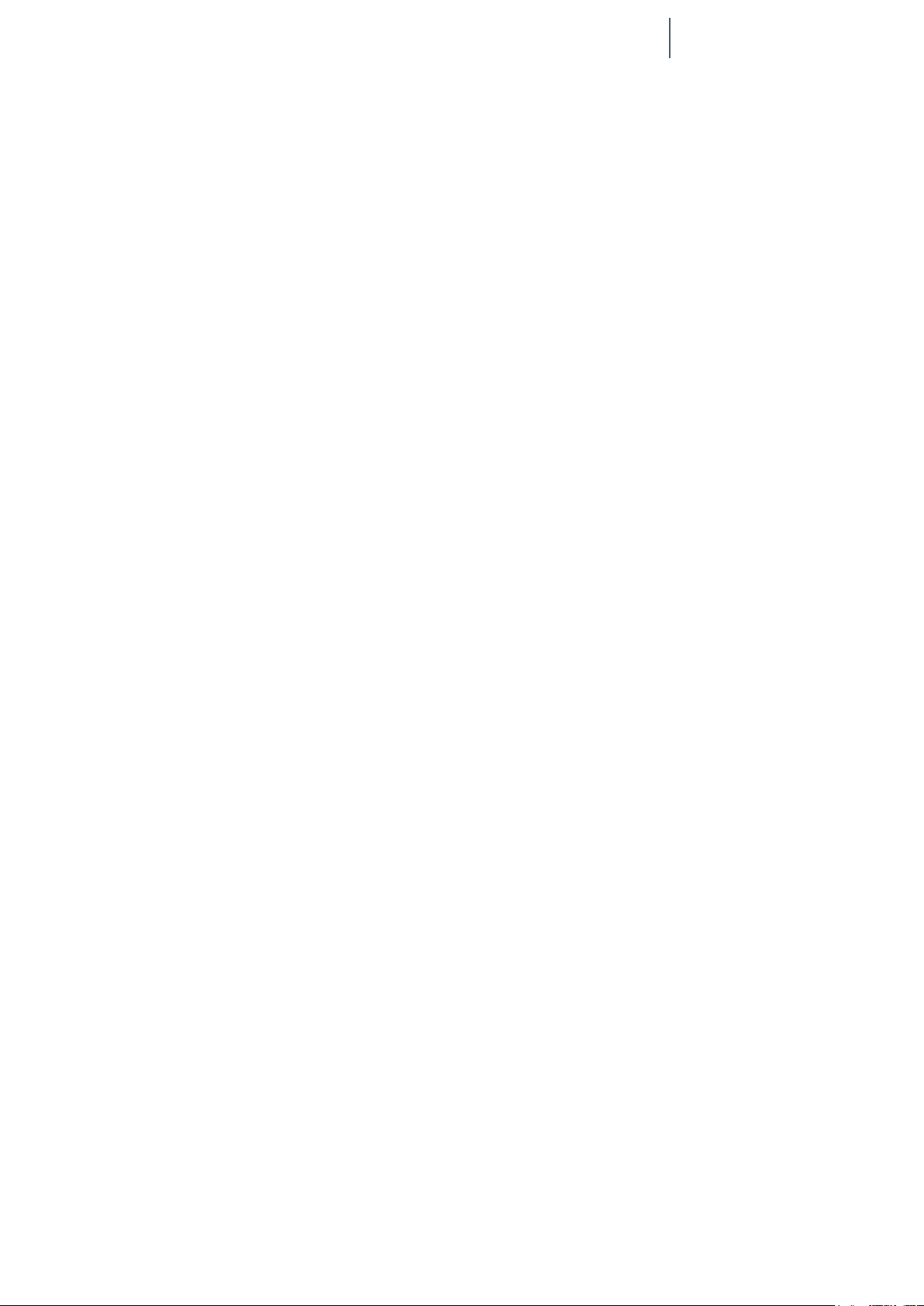
Español
Manual de usuario
Índice
46 Fotografía panorámica
46 Galería
48 REPRODUCTOR DE VÍDEO
49 APLICACIÓN DE SONIDO DOLBY
50 REPRODUCTOR DE AUDIO
50 Menú del reproductor
51 Reproducción de pistas
51 Menú de reproducción
52 NAVEGACIÓN WEB
Livingstone 3
n
52 Navegador
53 Menú del Navegador
53 Búsqueda en Google
54 LECTURA DE E-BOOKS
54 Nubico
57 Lectura
58 CORREO ELECTRÓNICO
58 Congurar el cliente de correo electrónico
58 Enviar un mensaje
59 OTRAS APLICACIONES
59 Calculadora
59 Reloj
60 INSTALAR APLICACIONES
60 Instalar aplicaciones de terceros desde las tiendas
de aplicaciones
61 JOYAS DE LA NATURALEZA
64 JOYAS DE LA HUMANIDAD
7
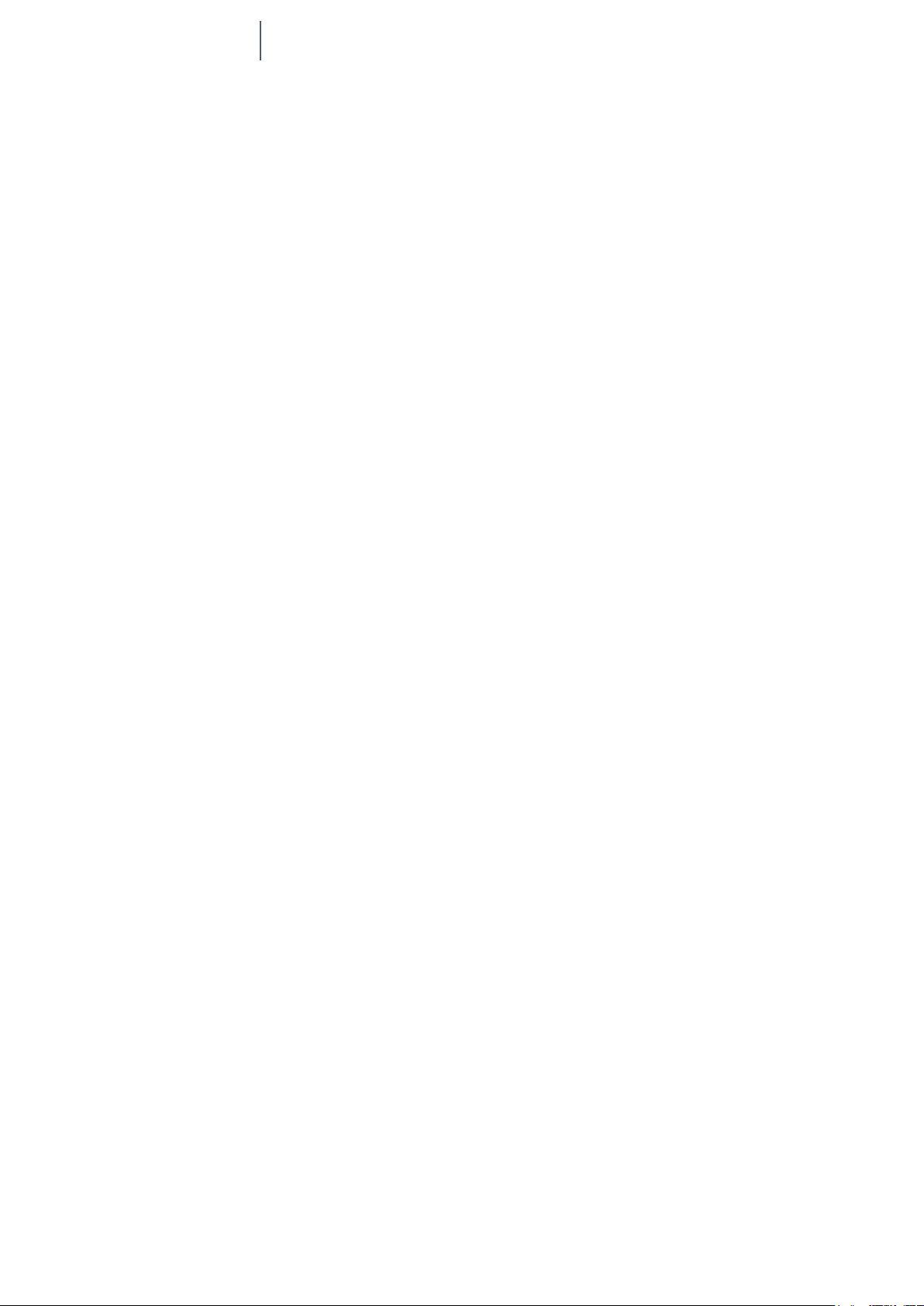
Livingstone 3
Manual de usuario
n
Índice
68 ANEXOS
68 ANEXO A: Especicaciones técnicas
69 ANEXO B: Limpieza y Seguridad
71 ANEXO C: Eliminación correcta de este producto
72 ANEXO D: Declaración de conformidad
Español
8
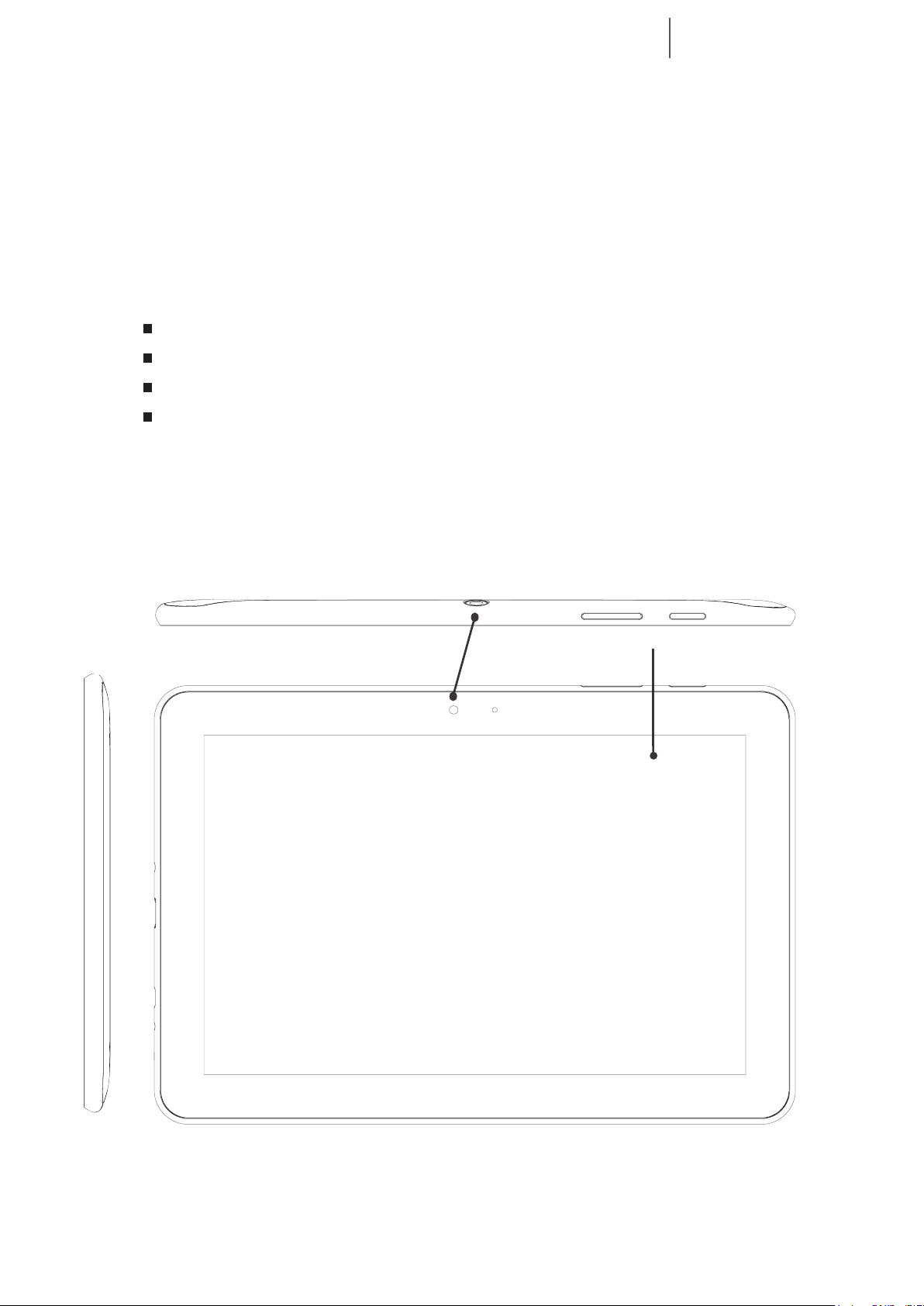
Español
Manual de usuario
Introducción
Livingstone 3
INTRODUCCIÓN
Contenido de la caja
Antes de usar tu dispositivo bq Livingstone 3n por primera vez, por favor,
comprueba el contenido del paquete. Si alguno de los siguientes elementos no
está en la caja, dirígete al distribuidor donde adquiriste tu dispositivo.
n
bq Livingstone 3
n
Cable micro-USB a USB
Adaptador de corriente AC/DC
Documentación (Guía rápida, garantía y accesorios)
Vistas frontales y laterales
Cámaras Pantalla multitáctil
9
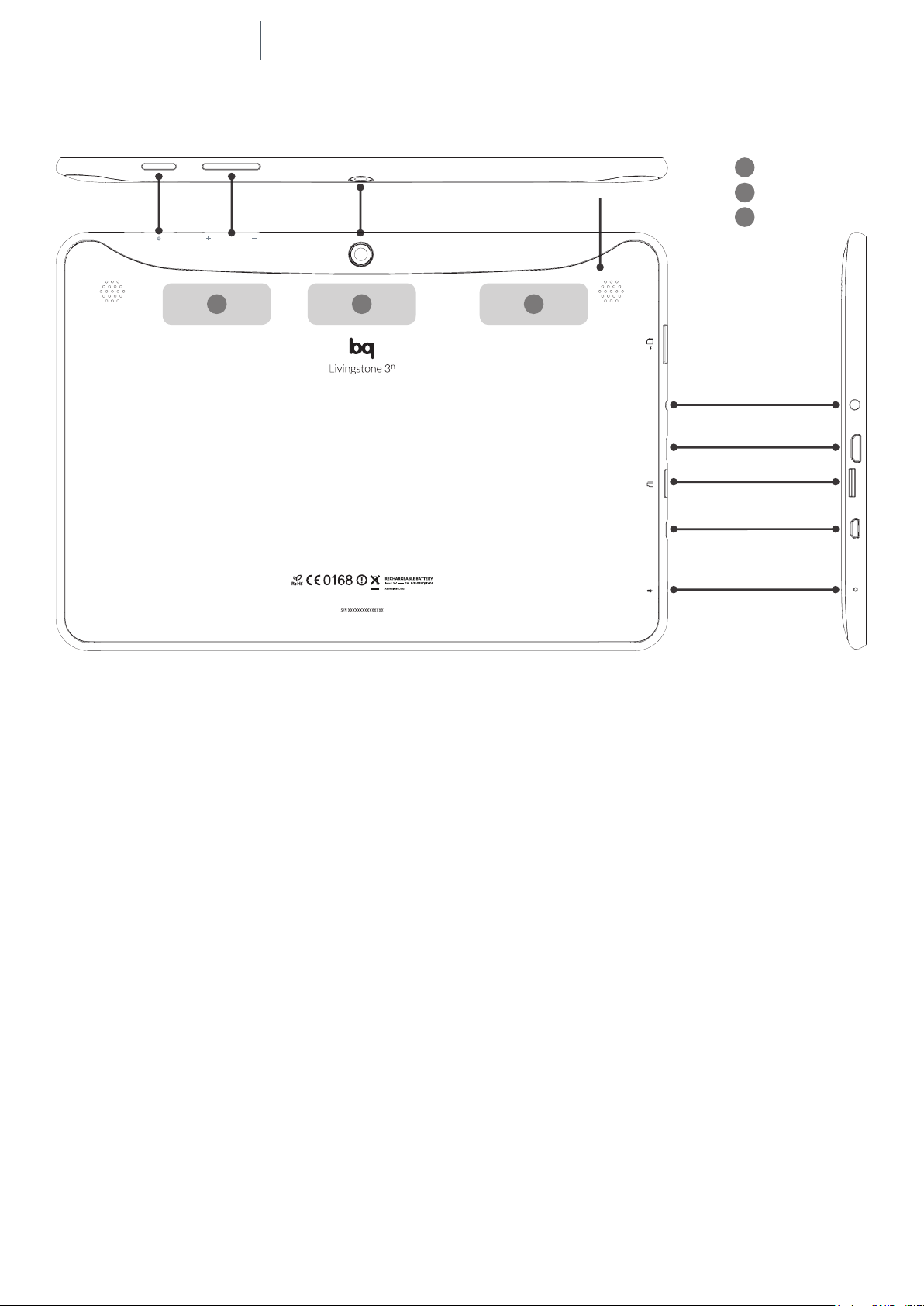
Livingstone 3
Tecla de
encendido
Manual de usuario
n
Introducción
Teclas de
volumen
Cámara trasera
Altavoz
Español
Antena principal
1
Antena GPS
2
3
Antena Wi-Fi
1
2 3
Toma para
auriculares
Mini-HDMI
Ranura MicroSD
TM
Micro-USB
Micrófono
Encendido. Pulsa prolongadamente para encender el dispositivo. Pulsa
brevemente para activar la pantalla cuando el dispositivo esté en modo
suspensión. Si pulsas prolongadamente, durante unos 15 segundos,
resetearás tu bq Livingstone 3
n
.
Teclas volumen. Puedes aumentar o disminuir el audio de tu tablet.
Cámara frontal. Cámara de 2 Mpx que permite realizar videoconferencias.
Cámara trasera. Cámara de 5 Mpx para realizar fotografías y vídeo.
Toma de auriculares. Inserta aquí tus auriculares.
10
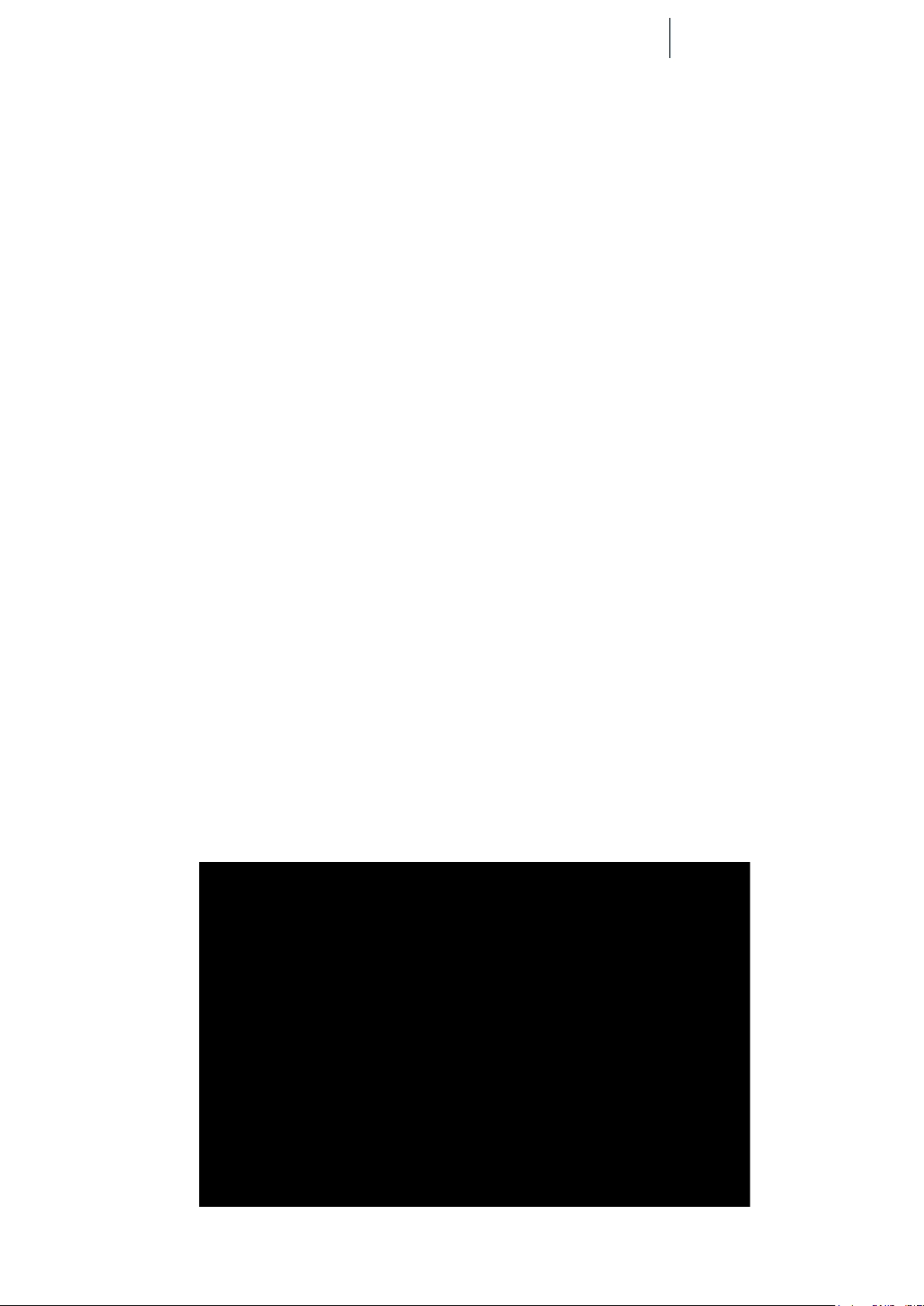
Español
Manual de usuario
Introducción
Livingstone 3
Puerto micro-USB. Permite conectar tu bq Livingstone 3n al ordenador a través
del cable USB (suministrado con tu dispositivo) para transferir archivos
entre ellos y cargar la batería. La velocidad de carga es mayor si conectas el
dispositivo a una fuente de alimentación en lugar de al ordenador.
Ranura mini-HDMI. Salida digital de vídeo que permite conectar el dispositivo
con una pantalla externa.
Pantalla táctil. La pantalla táctil capacitiva permite realizar acciones tocando
directamente sobre ella.
TM
Ranura MicroSD
. El dispositivo admite tarjetas MicroSDTM hasta 32 GB, para
ampliar su capacidad de almacenamiento.
Altavoz. Emite la salida de audio cuando no están conectados los auriculares.
n
TOMA DE CONTACTO
Encendido/Apagado
Presiona sobre el botón de Encendido/Apagado durante unos segundos para
encender el dispositivo.
Una vez encendida la tablet, aparecerá la Pantalla de inicio bloqueada. Para
desbloquearla desliza el candado hacia el exterior del círculo. Si pulsas sobre
el candado, este aparecerá abierto en el lugar de la pantalla en la que debes
situarlo para desbloquearla.
11
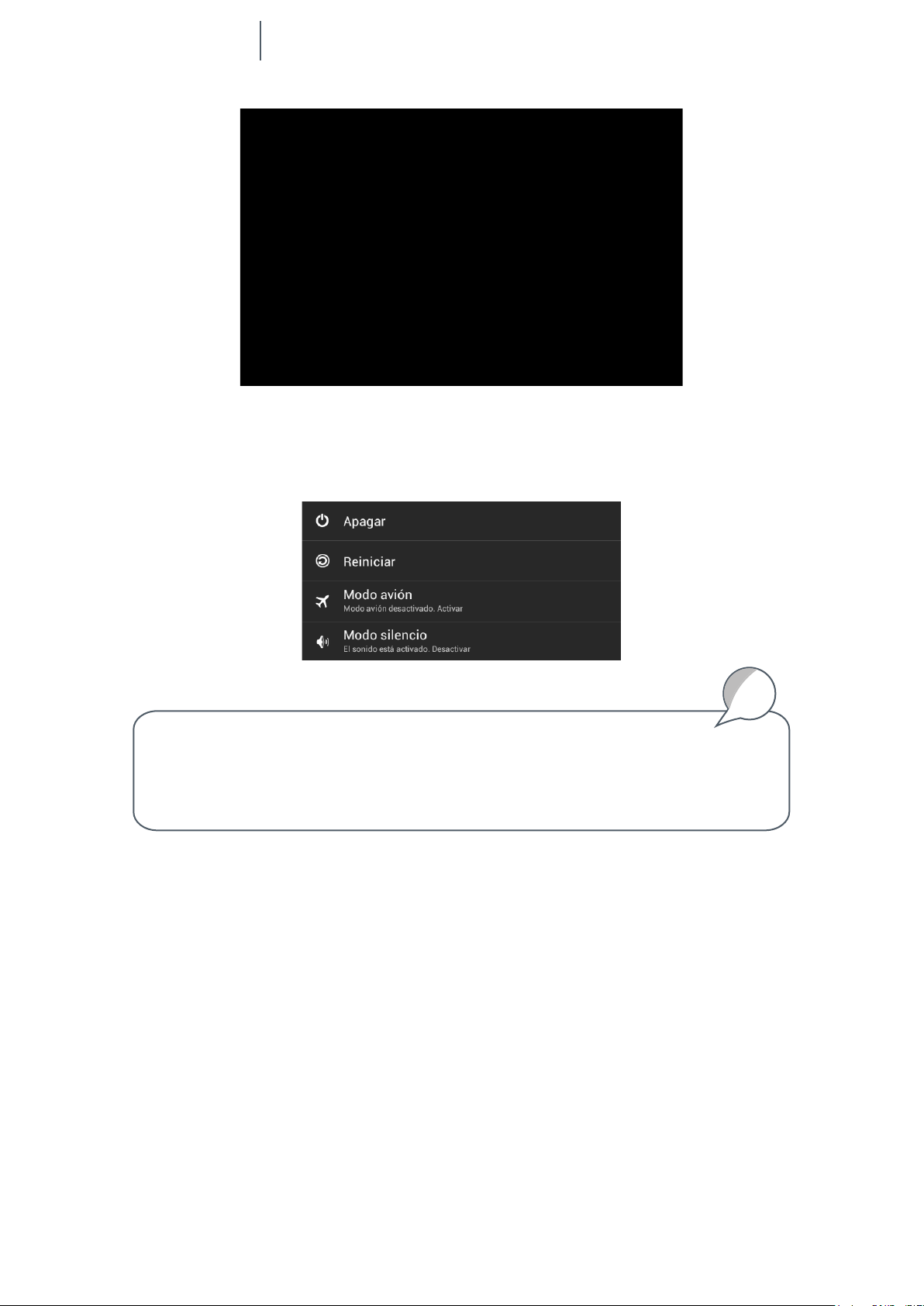
Manual de usuario
Livingstone 3
n
Toma de contacto
Español
Para apagar la tablet, mantén presionado el botón de Encendido/Apagado hasta
que aparezca la pantalla emergente con la opción de Apagar.
aviso
Aviso: para apagar el dispositivo debes mantener pulsado el botón
de Encendido/Apagado. Si solo lo pulsas un instante se apagará la
pantalla, pero no la tablet.
12
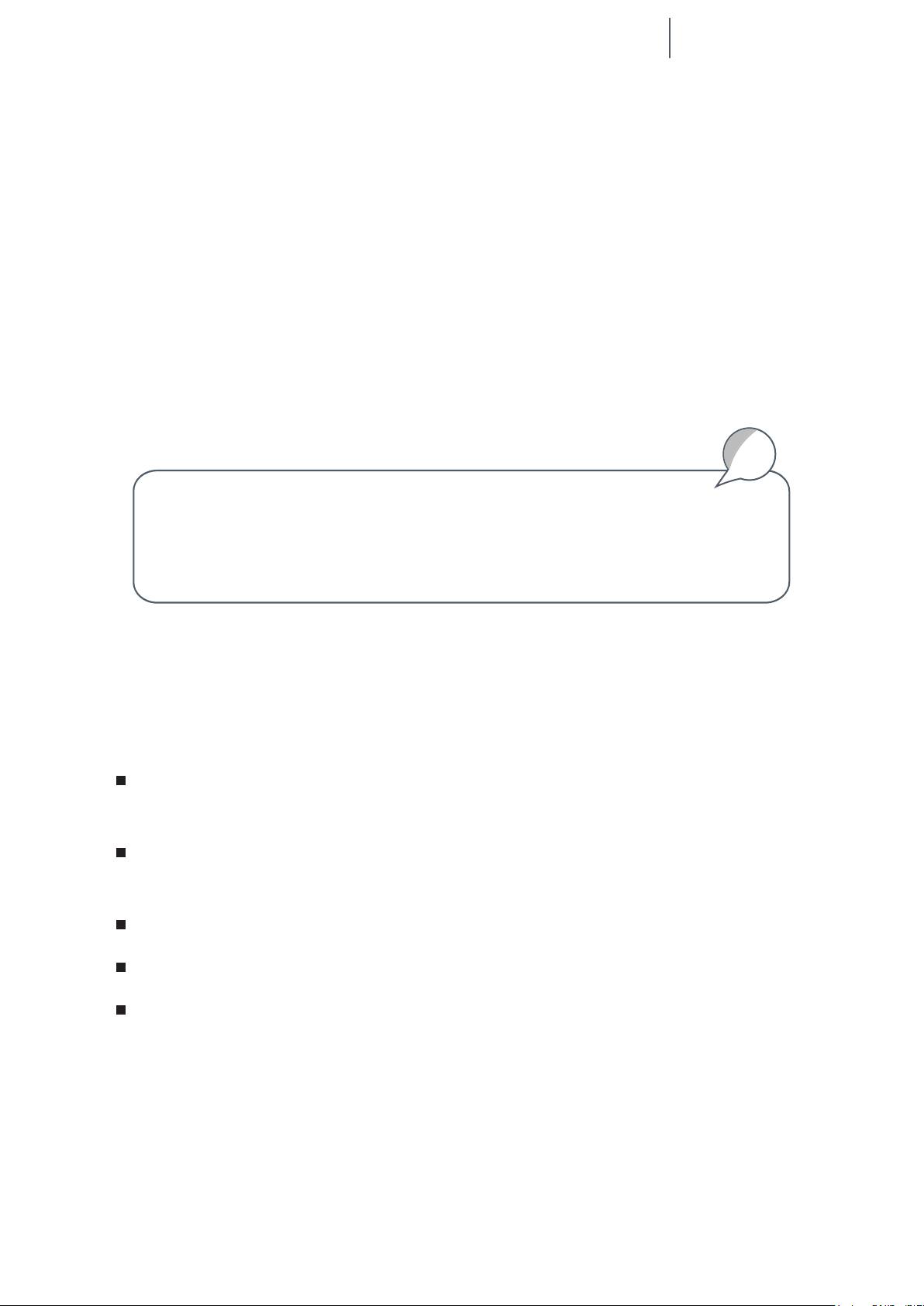
Español
Manual de usuario
Toma de contacto
Livingstone 3
Batería
Este dispositivo contiene una batería recargable de iones de litio (Li-ion). Para
cargar la batería de tu tablet, por favor sigue estos pasos:
1. Conecta el extremo del cable micro-USB al dispositivo y el extremo USB
al adaptador AC de corriente.
2. Conecta el adaptador AC a cualquier enchufe estándar.
3. Cuando la batería esté completamente cargada, el icono de la batería
aparecerá coloreado por completo. Desconecta el cable del dispositivo y
retira el cargador del enchufe.
aviso
n
Aviso: es recomendable cargar la batería completamente antes de
usar el dispositivo por primera vez. El tiempo recomendado para esta
primera carga es de entre 6 y 7 horas. Algunas baterías tienen mejor
rendimiento después de varios ciclos completos de carga.
Mantenimiento de la batería
Aunque la capacidad de la batería se reduce con el uso, puedes alargar su vida
útil siguiendo estas recomendaciones:
Utiliza tu dispositivo, dando uso a la batería, al menos una vez a la semana
y asegúrate de recargar la batería al menos una vez al mes.
Nunca dejes la batería totalmente descargada durante un tiempo
prolongado.
Carga la batería regularmente y de forma completa.
NO uses el aparato cuando esté cargando.
Mantén siempre el dispositivo y la batería lejos de fuentes de calor.
Si el dispositivo solo enciende cuando está conectado a la fuente de
alimentación, contacta con tu proveedor para cambiar la batería.
Modo ahorro de energía
Puedes activar este modo para incrementar la duración de la batería entre
carga y carga. Para activarlo: Ajustes > Modo ahorro de energía.
13
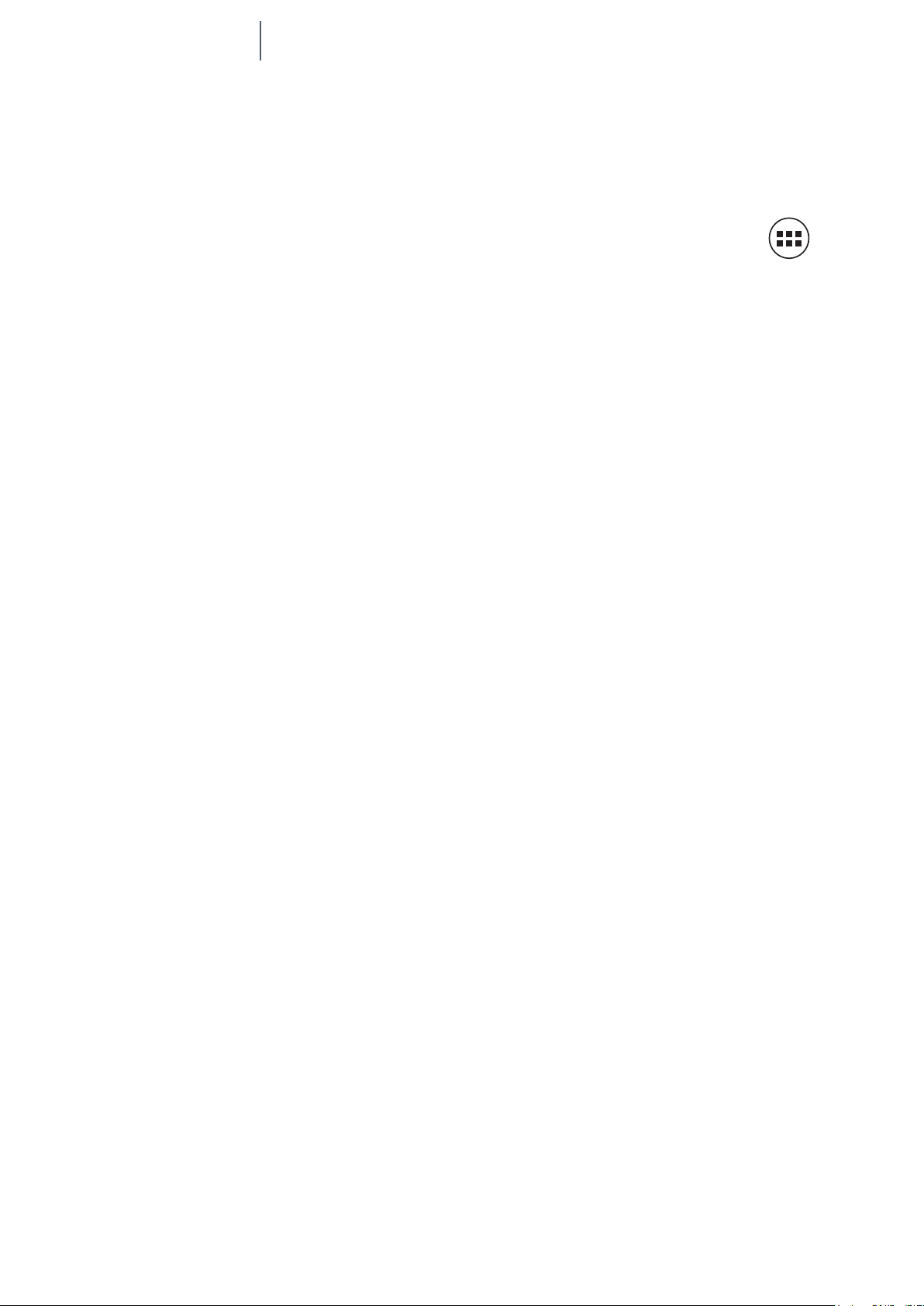
Livingstone 3
Manual de usuario
n
Toma de contacto
Español
Introducir/Extraer la tarjeta MicroSD
TM
Para introducir la tarjeta MicroSDTM, insértala en la ranura correspondiente, tal
y como indica el icono grabado en la carcasa.
Para extraer la tarjeta MicroSD
TM
con seguridad, presiona el botón y
selecciona Ajustes > Almacenamiento > Desactivar tarjeta SD. Presiona levemente
la tarjeta hacia dentro, el pequeño impulso la expulsará.
Transferencia de archivos
Puedes transferir archivos entre tu dispositivo (desde su memoria interna
o desde la tarjeta MicroSD
formas (Bluetooth, USB, etc.) con el n de utilizar, copiar o guardar, en uno
u otro dispositivo tus imágenes, vídeos, música, documentos de texto, etc. A
continuación te detallamos los pasos para la transferencia de archivos mediante
conexión USB.
TM
insertada en este) y un ordenador de varias
1. Conecta el cable micro-USB en la ranura correspondiente del dispositivo
y el ordenador. El PC te dará a elegir entre conexión como Dispositivo
multimedia (MTP), Almacenamiento masivo o como Cámara (PTP).
2. Selecciona y copia los archivos en tu tablet u ordenador. Recuerda que
puedes almacenar archivos en la memoria interna de la tablet y en la tarjeta
MicroSD
TM
si dispones de ella.
3. Si tu ordenador ha reconocido la tablet como unidad de almacenamiento
masivo, una vez transferidos los archivos, desconéctala de forma segura del
ordenador antes de extraer el cable.
14
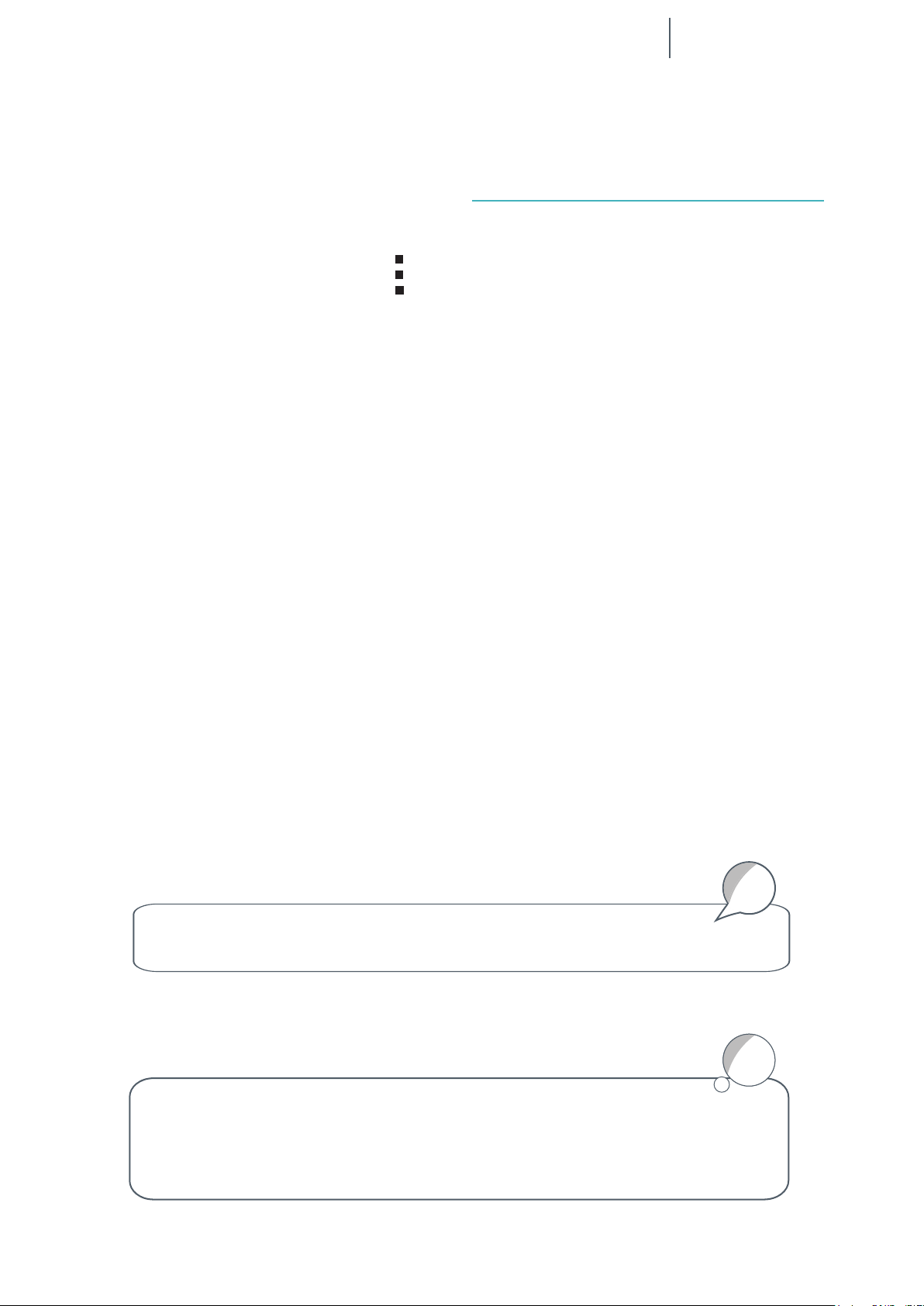
Español
Manual de usuario
Toma de contacto
Livingstone 3
n
Para transferir archivos desde tu tablet (y/o tarjeta MicroSD
TM
) a un ordenador
Mac OS, y viceversa, es necesario que descargues e instales la aplicación gratuita
Android File Transfer en tu ordenador: http://www.android.com/letransfer/.
Puedes congurar el modo de transferencia de archivos en Ajustes >
Almacenamiento, pulsando en
aparecerá la opción de Conexión USB al
ordenador, en la que podrás seleccionar el tipo de conexión: Dispositivo
multimedia (MTP) o Cámara (PTP).
aviso
No desenchufes el cable mientras los archivos se estén copiando.
idea
Es recomendable hacer copias de seguridad periódicas del contenido
de tu dispositivo para evitar la pérdida total de tus archivos en caso de
daños físicos, pérdida o robo.
15
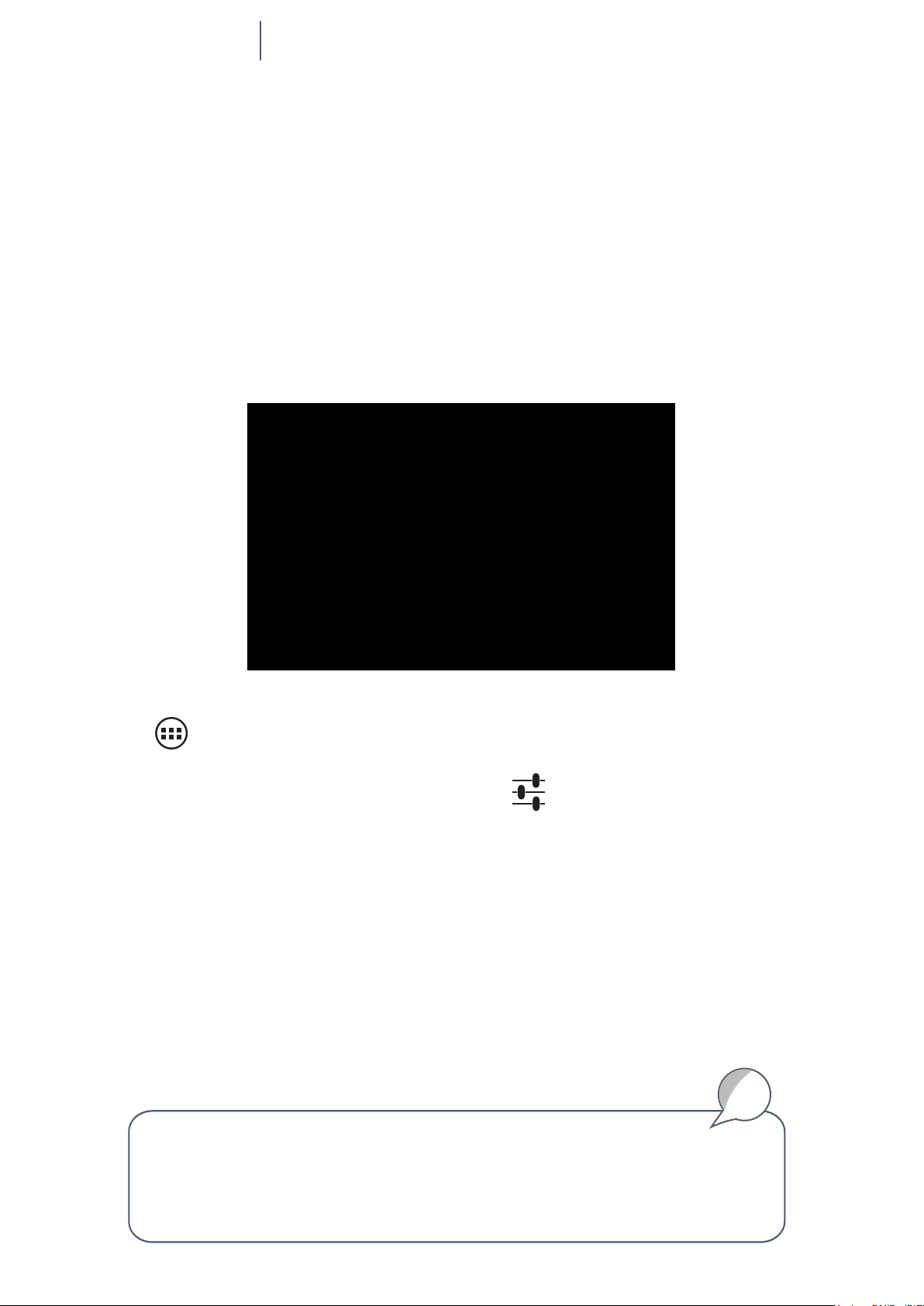
Manual de usuario
Livingstone 3
n
Pantalla de inicio
Español
PANTALLA DE INICIO
Bloqueo de pantalla
Tu bq Livingstone 3n se bloquea automáticamente por defecto si no utilizas el
dispositivo durante un período de tiempo prolongado.
Para desbloquearlo, arrastra el icono del candado hacia el exterior del círculo.
Si pulsas sobre el candado, este aparecerá abierto en el lugar de la pantalla en
la que debes situarlo para desbloquearla.
Para regular el intervalo temporal de apagado de la pantalla, presiona el botón
Menú
y posteriormente: Ajustes > Pantalla > Suspender después de. También
puedes deslizar la parte derecha de la barra de estado hacia abajo con un dedo y
acceder a Ajustes pulsando directamente sobre
. Tienes la opción de elegir entre
intervalos de tiempo que oscilan desde los 15 segundos hasta los 30 minutos, o no
apagar nunca.
Si deseas bloquear y apagar solo la pantalla de manera manual pulsa brevemente
el botón de Encendido/Apagado.
Puedes congurar la pantalla de seguridad en Ajustes > Seguridad > Bloqueo de
pantalla. En este apartado puedes elegir entre varias opciones: Sin seguridad,
Deslizar, Desbloqueo facial, Patrón, PIN y Contraseña. Al elegir algunas de estas
opciones tendrás que congurarla a continuación.
aviso
Si olvidas el patrón para desactivar el bloqueo de pantalla, tras varios
intentos, tu tablet te preguntará: ¿Has olvidado tu patrón? Al pulsar,
te pedirá tu dirección de correo y contraseña. Al introducirlas,
eliminará el bloqueo de pantalla.
16
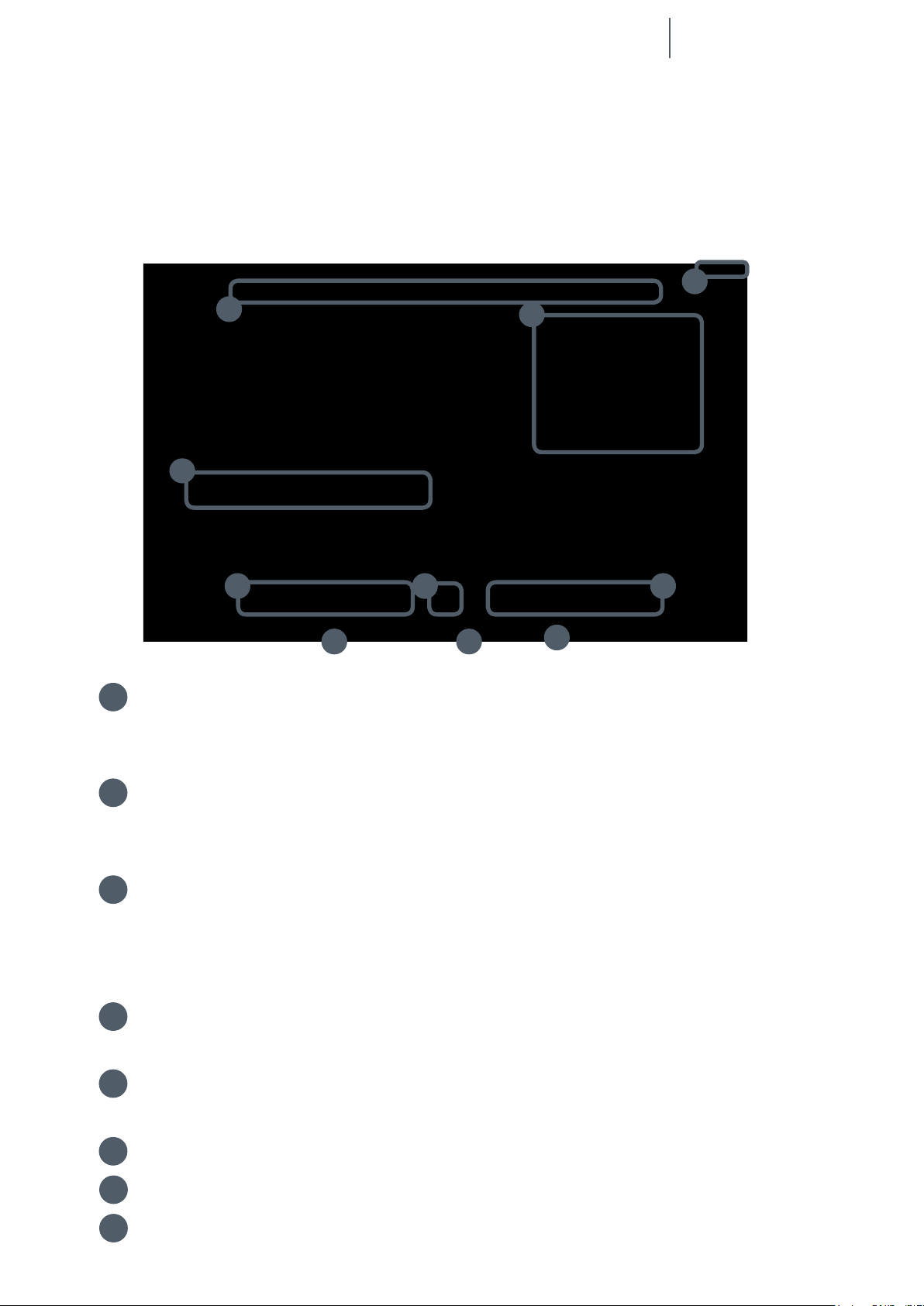
Español
Manual de usuario
Pantalla de inicio
Livingstone 3
Pantalla de inicio
La Pantalla de inicio o Escritorio es la principal vía de acceso a las herramientas
y aplicaciones instaladas en tu tablet. Desde ella puedes controlar el estado del
dispositivo, visitar páginas web, entrar en las aplicaciones, etc.
2
n
1
3
4 4
6
5
7
3
8
1. Búsqueda Google. Al pulsar aparece la barra del buscador que te permite
realizar búsquedas de texto en internet y en el dispositivo de forma
simultánea e incluso por voz.
2. Barra de estado. Puedes consultar la fecha y hora, el estado de la señal
Wi-Fi, acceder a Ajustes y consultar la carga restante de la batería. Puedes
deslizarla hacia arriba para congurar cada una de estas opciones.
3. Widgets de aplicaciones predenidas. Las aplicaciones instaladas por
defecto en tu dispositivo te permiten visualizar en la pantalla de inicio
información útil como: la hora, marcadores más utilizados, bandeja de
entrada del correo electrónico, etc.
4. Accesos directos. Te permiten acceder rápidamente a las aplicaciones que
utilizas con más frecuencia.
5. Menú de aplicaciones y widgets. Puedes acceder a todas las aplicaciones y
widgets instalados en tu dispositivo.
6. Atrás. Va a la pantalla anterior.
7. Inicio. Vuelve a la pantalla principal.
8. Carrusel de aplicaciones. Acceso a las aplicaciones abiertas recientemente.
17
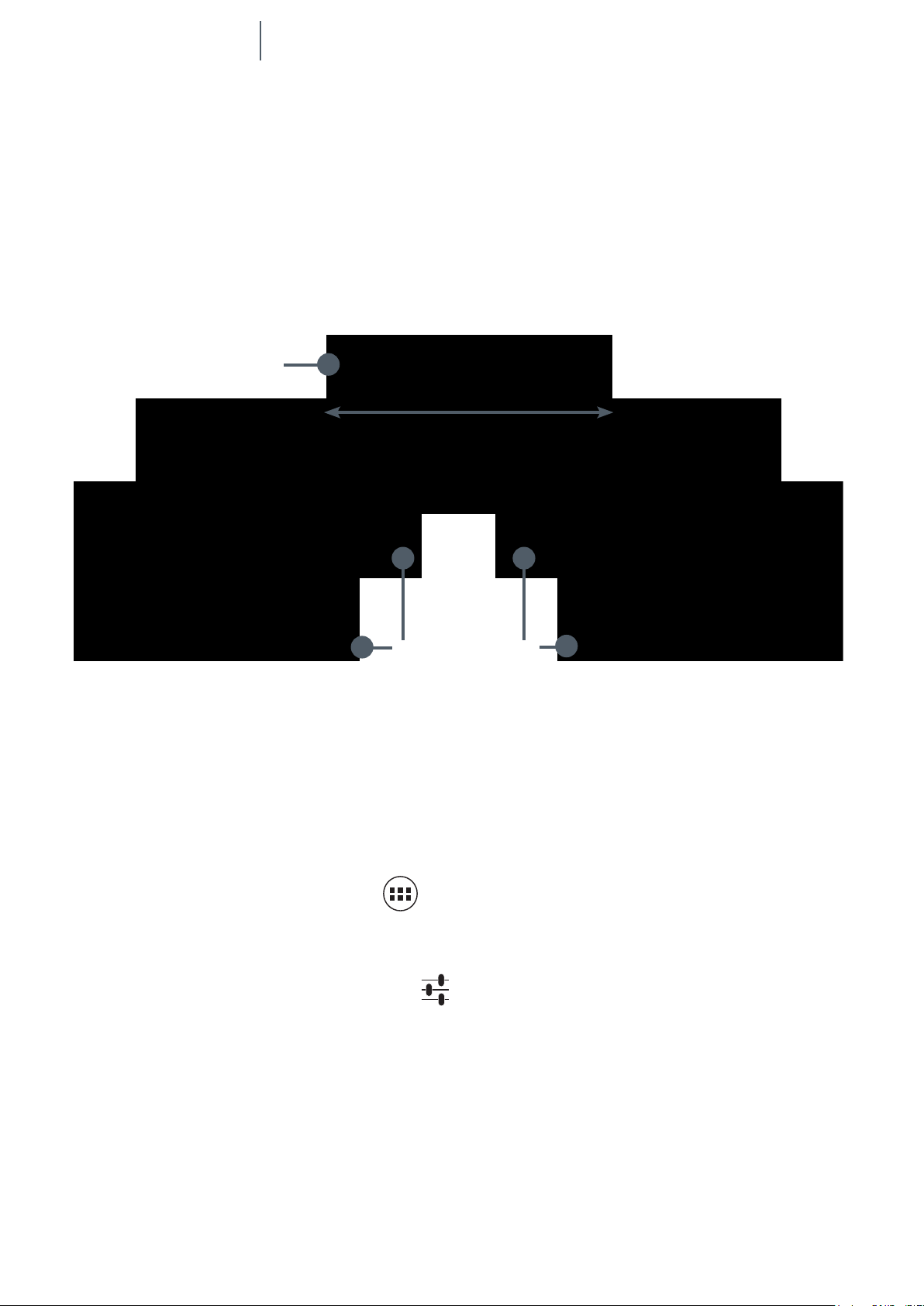
Manual de usuario
Livingstone 3
n
Pantalla de inicio
Español
Ampliación de la Pantalla de inicio
La Pantalla de inicio cuenta con cuatro Pantallas expandidas que puedes
personalizar con accesos directos, aplicaciones o widgets. Para navegar a
través de la Pantalla de inicio y las Pantallas expandidas, desliza con el dedo la
pantalla hacia la derecha o a la izquierda.
Pantalla
principal
Pantallas expandidas
Ajustar la orientación de la pantalla
La orientación de la pantalla gira automáticamente de retrato (vertical) a paisaje
(horizontal), y viceversa, en algunas aplicaciones, según la posición en la que
coloques tu dispositivo. Si deseas jar la orientación de la pantalla, pulsa sobre
el botón Menú de aplicaciones
> Ajustes > Pantalla y desmarca la casilla de
Pantalla giratoria.
También puedes acceder a Ajustes a través de la barra de estado. Tirando de
ella hacia abajo aparecerá el icono
.
Personalizar la Pantalla de inicio
Puedes personalizar la Pantalla de inicio o las Pantallas expandidas de tu bq
Livingstone 3
n
utilizando como fondo tus propias imágenes, añadiendo iconos
o accesos directos de tus aplicaciones favoritas, widgets, etc.
18
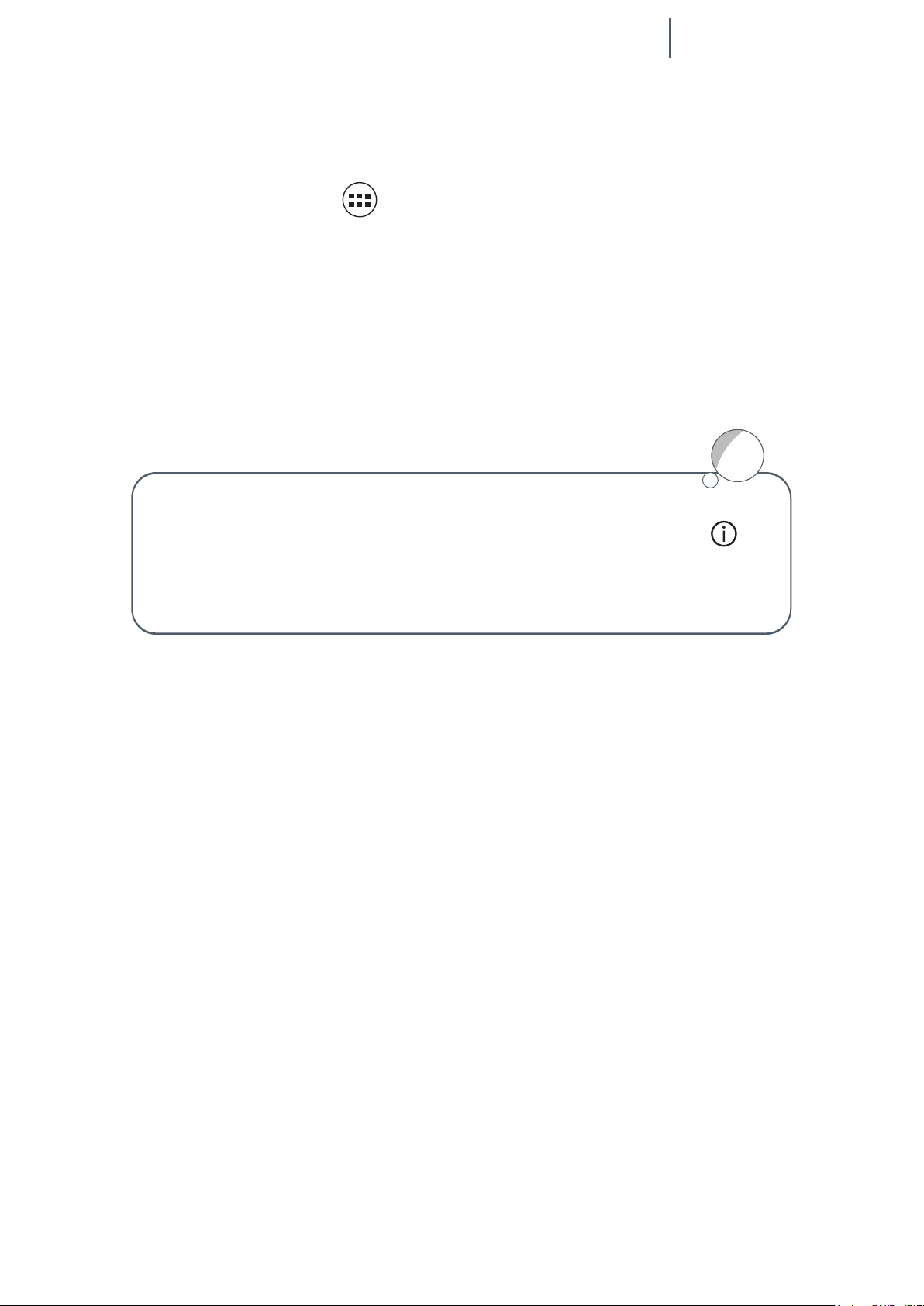
Español
Manual de usuario
Pantalla de inicio
Livingstone 3
Añadir accesos directos
Para añadir accesos directos en la Pantalla de inicio, pulsa sobre el botón Menú
n
de aplicaciones y widgets
para acceder a las aplicaciones instaladas. Pulsa
prolongadamente sobre el icono de la aplicación/widget que desees añadir
hasta que visualices la Pantalla de inicio y lo ubiques en el lugar que desees en
dicha pantalla o en las expandidas hacia ambos laterales.
Para eliminar un acceso directo, pulsa sobre él hasta que aparezca un aspa en la
parte superior de la pantalla y arrástralo hasta ella. El aspa y el icono se volverán
rojos y se eliminará el acceso directo.
idea
Nota: cuando estés trasladando el icono de una aplicación/widget a
una Pantalla de inicio, en la parte superior aparecerá el icono de
información.
Si llevas el icono de la aplicación/widget hasta él y lo sueltas, te dará
información sobre la misma.
19
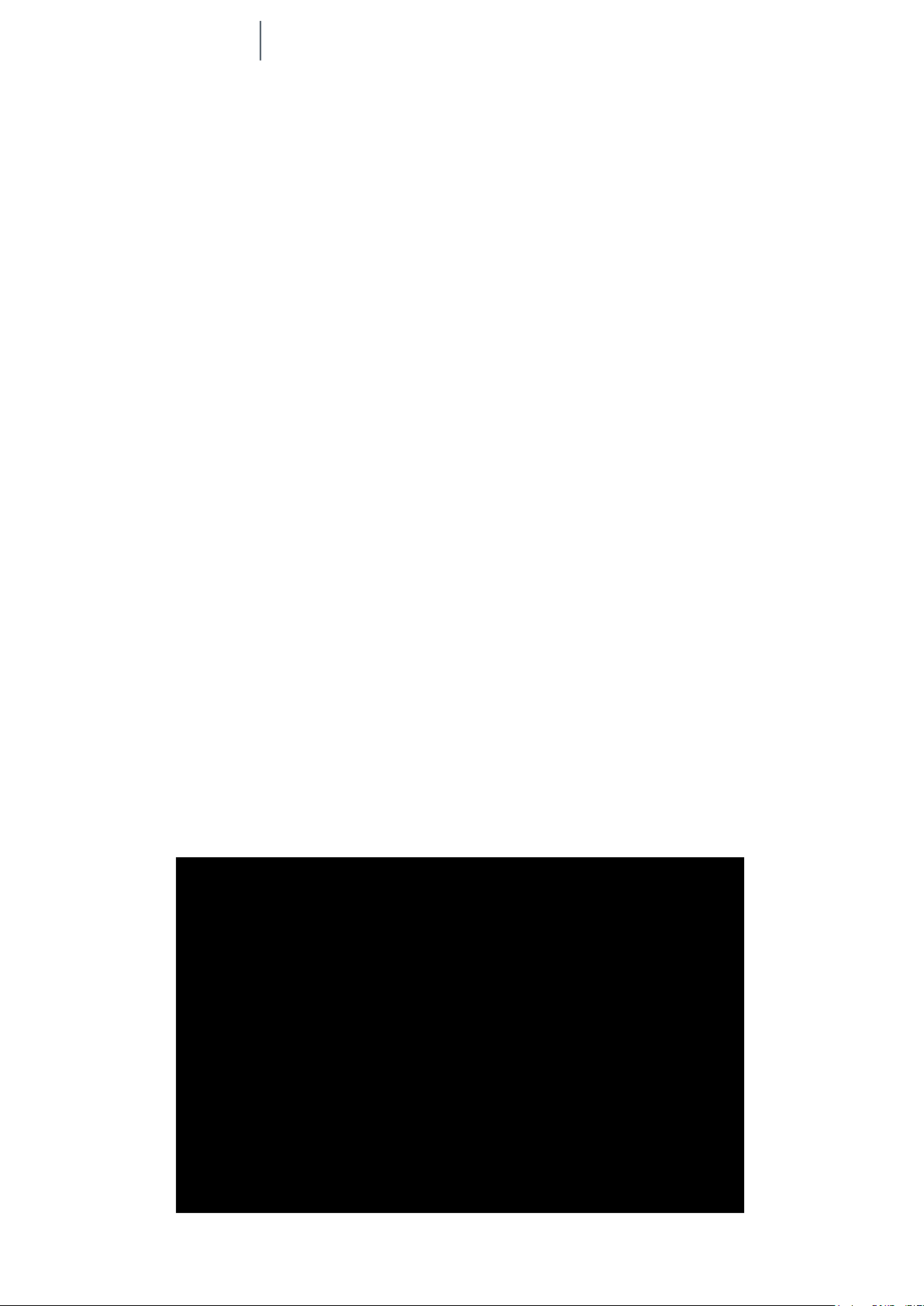
Manual de usuario
Livingstone 3
n
Pantalla de inicio
Español
Cambiar el fondo de pantalla
Para cambiar el fondo de pantalla, pulsa durante unos segundos sobre la
Pantalla de inicio o sobre cualquiera de sus Pantallas expandidas. Aparecerá
una ventana emergente con diferentes opciones: puedes elegir entre Fondos
de pantalla animados, Fondos de pantalla del sistema, seleccionar una de las
imágenes de tu Galería personal o realizar la búsqueda a través del explorador
de archivos.
Escoge la imagen que desees seleccionar y pulsa sobre Establecer fondo de
pantalla para conrmar la selección. Si la imagen que seleccionas se encuentra
en tu galería tendrás que editar el campo de visualización de la misma.
Mover un elemento en la Pantalla de inicio
Para mover un elemento situado en la Pantalla de inicio, mantén pulsado el
icono con el dedo hasta que se despegue del fondo, arrástralo a la ubicación
deseada y suéltalo.
20
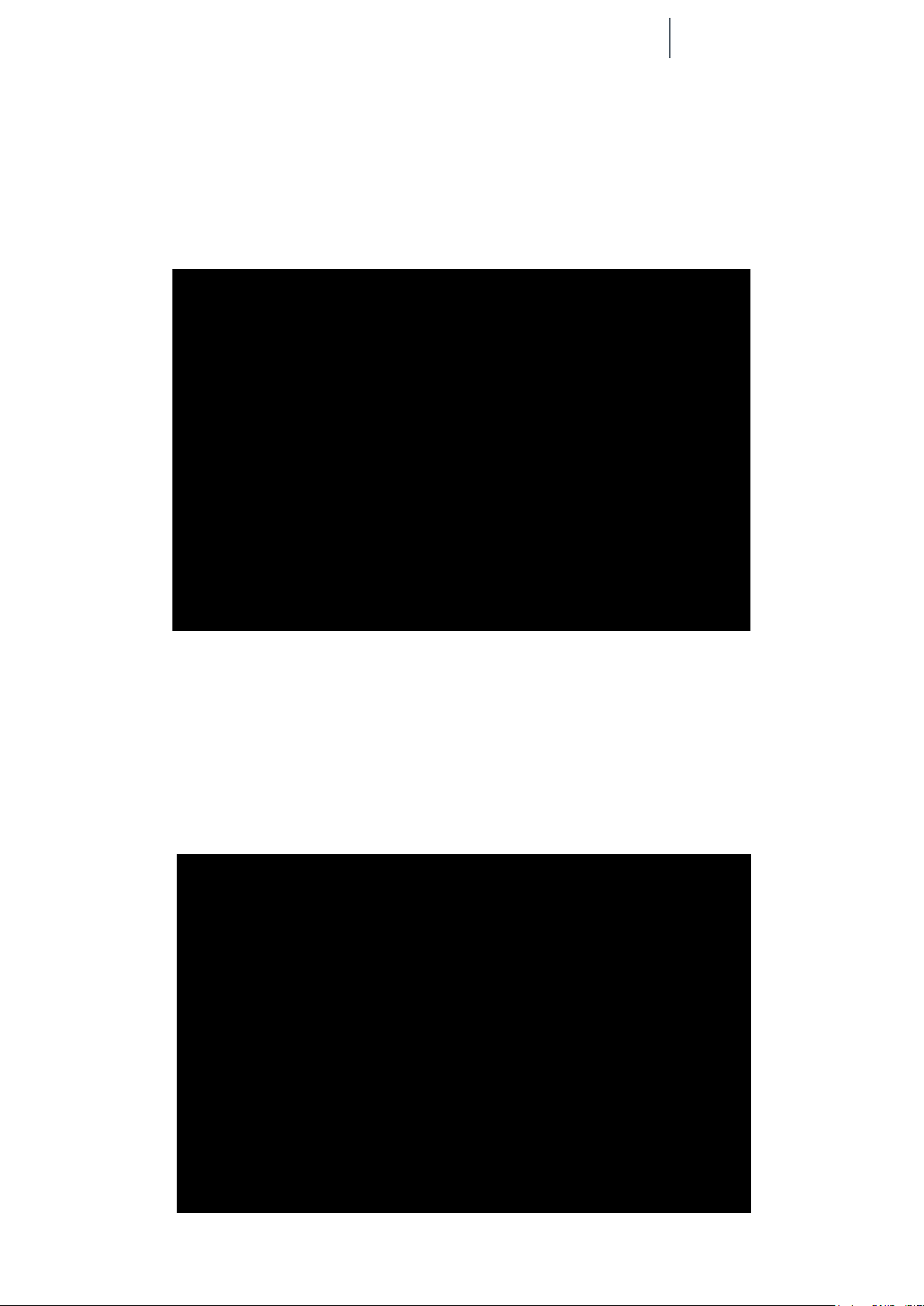
Español
Manual de usuario
Pantalla de inicio
Livingstone 3
Borrar un elemento de la Pantalla de inicio
Para eliminar un elemento de la Pantalla de inicio, manténlo pulsado con el
dedo hasta que desapareza su nombre. Después, arrástralo hasta el aspa que
aparecerá en la parte superior de la pantalla y suéltalo sobre ella.
n
Crear carpetas con aplicaciones
Para crear una carpeta nueva en el escritorio, coloca una aplicación encima
de otra. Al pulsar sobre el nuevo icono se desplegará una ventana con tus
aplicaciones. Debajo de todas ellas aparece un campo para editar el nombre de
la carpeta. Por defecto, aparecerá sin nombre.
21
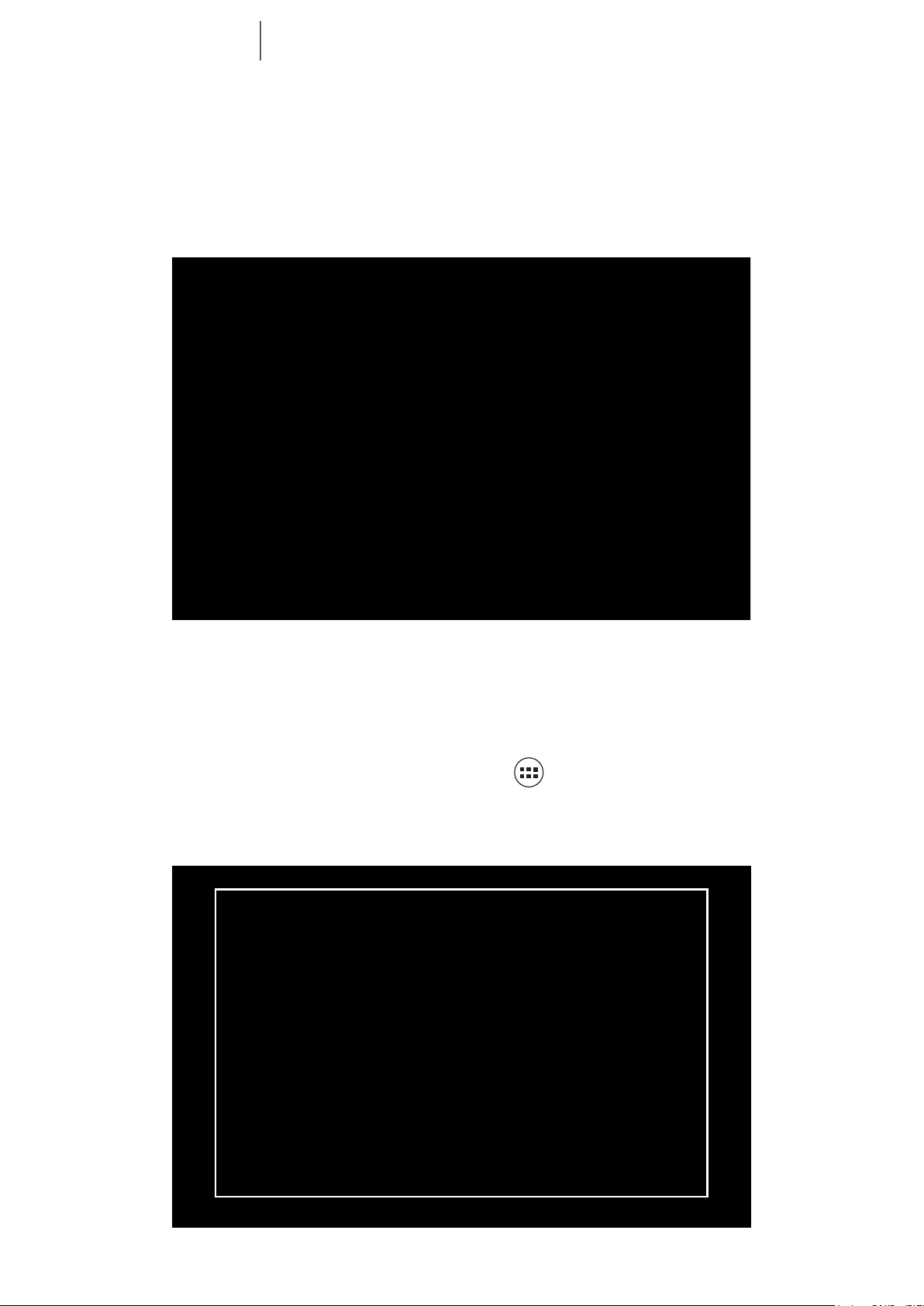
Manual de usuario
Livingstone 3
n
Pantalla de inicio
Español
Ajustar el tamaño de los widgets
Puedes denir el tamaño de algunos widgets pulsando prolongádamente sobre
uno y soltándolo después. Al hacerlo, aparecerán unos nodos azules que podrás
mover para ampliar o reducir el tamaño del widget.
Realizar capturas de pantalla
Puedes realizar capturas de pantalla fácilmente dejando pulsados, a la vez, el
botón de reducir audio y el botón de Encendido/Apagado. Estas se guardarán
automáticamente en Menú de aplicaciones
dispositivo estuviera conectado a un ordenador, las capturas se guardarán en
el almacenamiento de la tablet en la carpeta “Screenshots”.
> Galería > Screenshots. Si el
22
 Loading...
Loading...