BQ Edison 3 Guía Completa de Usuario [es]

Edison 3
Edison 3 3G
Guía completa de usuario

Edison 3 / Edison 3 3G
Edison 3 / Edison 3 3G
Guía completa de usuario |
ESPAÑOL |
|
Acerca de este manual |
||
|
Desde el equipo bq queremos agradecerte la compra de tu nueva tablet Edison 3 / Edison 3 3G y esperamos que lo disfrutes.
Con este dispositivo podrás navegar por Internet, consultar tu correo electrónico, disfrutar de tus juegos (que podrás adquirir directamente desde tu dispositivo), leer libros electrónicos, transferir archivos a través de Bluetooth®, grabar sonido, ver películas, hacer fotografías y vídeos, escuchar música, chatear con tus amigos y familiares.
Acerca de este manual
· Para garantizar el uso correcto de tu tablet, lee atentamente este manual de usuario antes de comenzar a utilizarlo.
· Es posible que algunas de las imágenes y capturas de pantalla de este manual no coincidan exactamente con las del producto final.
· Es posible que existan partes del contenido que no coincidan exactamente con el funcionamiento de tu dispositivo debido a actualizaciones en el firmware. Para obtener la versión más actualizada de este manual, por favor visita www.bq.com.
· bq no se hace responsable de los problemas de rendimiento o de las incompatibilidades provocadas por la modificación de parámetros de registro por parte del usuario, así como de las incompatibilidades de algunas aplicaciones de terceros disponibles en las tiendas de aplicaciones.
2
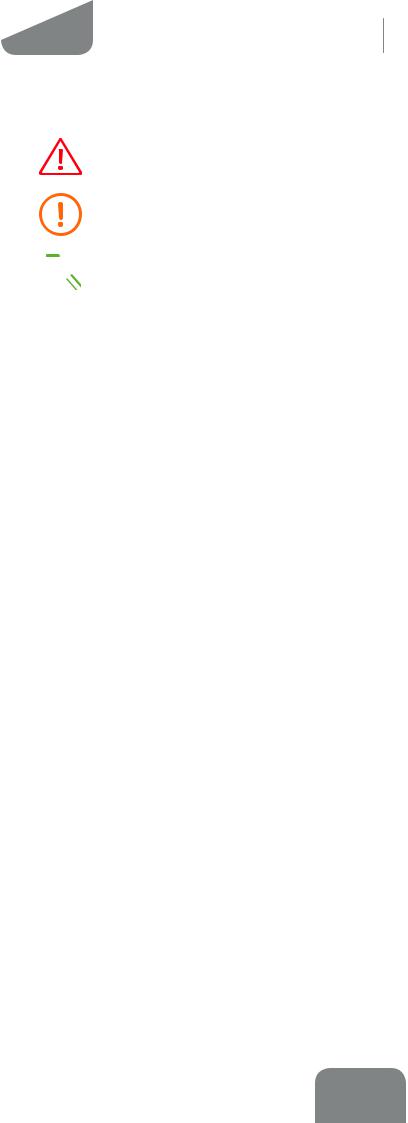
ESPAÑOL |
Guía completa de usuario |
Edison 3 / Edison 3 3G |
Iconos explicativos/Marcas comerciales |
Iconos explicativos
Peligro: situaciones que pueden suponer un riesgo para la salud de las personas.
Advertencia: situaciones que no suponen riesgo para la salud de las personas pero pueden poner en riesgo el correcto funcionamiento del dispositivo.
 Consejo: información adicional para sacar el máximo partido a tu dispositivo.
Consejo: información adicional para sacar el máximo partido a tu dispositivo.
Marcas comerciales
El logo de bq es una marca registrada de Mundo Reader, S.L.
El logo de Android y Google SearchTM son marcas registradas de Google Inc. Wi-Fi® es una marca comercial registrada de Wi-Fi Alliance.
Bluetooth® es una marca registrada de Bluetooth SIG, Inc. MicroSDTM es una marca y logo registrado de SD-3D, LLC.
HDMI® (High-Definition Multimedia Interface) es una marca registrada de HDMI Licensing, LLC, subsidiaria de
Silicon Image, Inc.
Dolby, Dolby Audio y el símbolo de la doble D son marcas comerciales de Dolby Laboratories.
El resto de marcas comerciales son propiedad de sus respectivos dueños. Todos los derechos reservados.
3
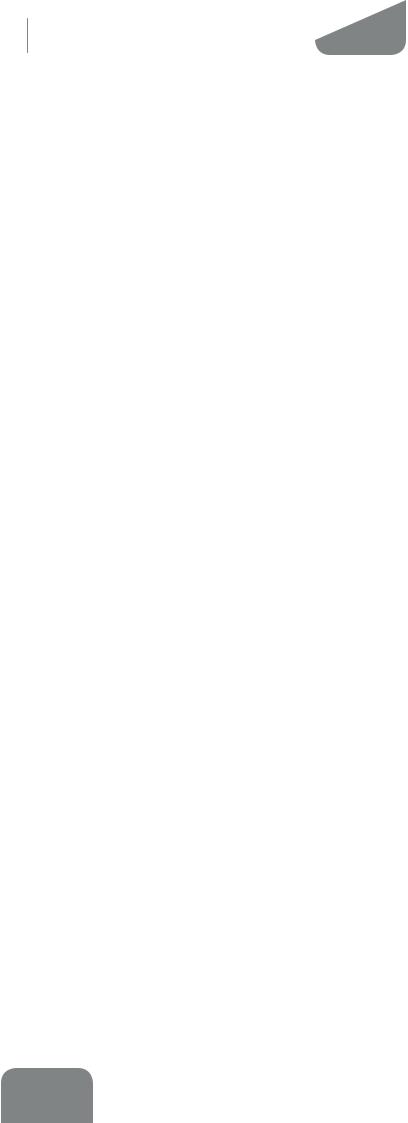
Edison 3 / Edison 3 3G
Índice
Guía completa de usuario |
ESPAÑOL |
|
Índice |
||
|
8ANTES DE EMPEZAR
8Contenido del paquete
9Vista general del producto
10PRIMEROS PASOS
10Cómo insertar las tarjetas SIM*
11Introducción/extracción de la tarjeta MicroSD
12Encendido y apagado
13Cargar el dispositivo y transferencia de archivos
15Asistente de configuración
16ELEMENTOS DEL ESCRITORIO
16Bloqueo de pantalla
17Pantalla de inicio
18Expansión del escritorio
18Ajustar la orientación de la pantalla
19Personalizar la Pantalla de inicio
19 Mover o eliminar elementos de la Pantalla inicio
19Agrupar elementos en carpetas
20Realizar capturas de pantalla
20Grabar un vídeo de la pantalla
20Aprendiendo a utilizar la pantalla multitáctil
23Botones e iconos
23Barra de estado
*Solo en el modelo Edison 3 3G.
4
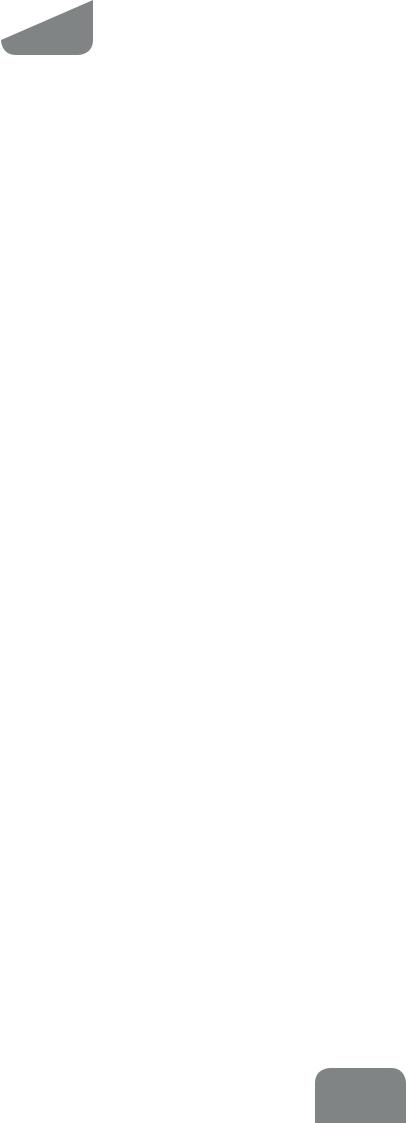
ESPAÑOL |
Guía completa de usuarioÍndice |
|
Edison 3 / Edison 3 3G |
|
24 Barra de notificaciones y avisos
26Teclado
27TELÉFONO*
27Gestión de contactos
27Añadir un contacto
28Editar un contacto existente
28Utilizar un contacto
29Crear un grupo de contactos
30Contactos que mostrar
30Importar/exportar contactos
31Bloquear un contacto
31 Llamadas
33Opciones disponibles durante una conversación telefónica
34Configurar la ID de nuestro teléfono como “oculta”
34Restricción de llamadas
35SMS y MMS
35 Configuración de mensajes
37 AJUSTES
37 AJUSTES DE REDES INALÁMBRICAS
37Administración de la tarjeta SIM*
38Wi-Fi
39Bluetooth
40Uso de datos
41Más...
42AJUSTES DEL DISPOSITIVO
43Perfiles de audio
44Pantalla
45Almacenamiento
46Batería
46Modo ahorro de energía
46Aplicaciones
47AJUSTES PERSONALES
47Ubicación
48Seguridad
*Solo en el modelo Edison 3 3G.
5
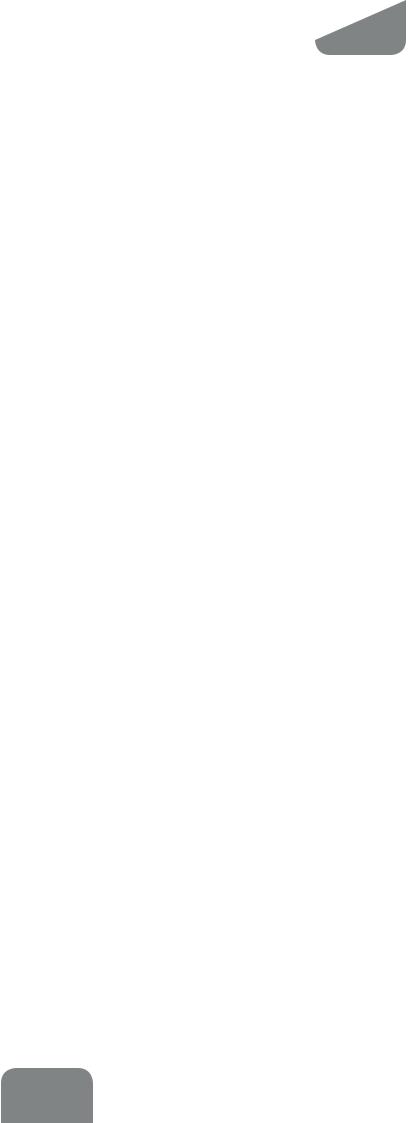
Edison 3 / Edison 3 3G |
|
Guía completa de usuario |
ESPAÑOL |
|
|||
|
Índice |
49Idioma e introducción de texto
50Copia de seguridad
51AJUSTES DE CUENTAS
52AJUSTES DE SISTEMA
52 Fecha y hora
52Programar encendido y apagado
53Accesibilidad
56 Impresión
56 Información de la tablet
56 Opciones de desarrollo
58AJUSTES DE RENDIMIENTO
58Optimizar la duración de la batería
58Controlar los detalles de uso de la batería
59CORREO ELECTRÓNICO
59Configuración de cuenta Gmail
60Configuración de otras cuentas de correo electrónico
61Enviar un e-mail
61Responder un e-mail
62MULTIMEDIA
62Cámara
63Ajustes de fotografía y vídeo
66Modos predefinidos de imagen
67Galería de imágenes
68Reproducción de música
69Reproducción de vídeos
70 APLICACIONES
70 Tienda de aplicaciones
70Aplicaciones de origen desconocido
71Aplicaciones preinstaladas
71Navegador web
72Mensajería instantánea
73Editor de textos, hojas de cálculo y presentaciones
73Calendario
6
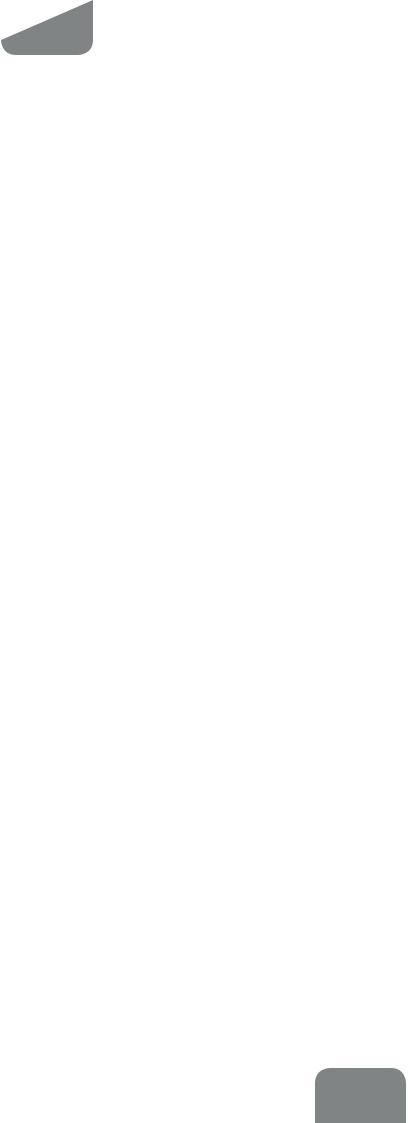
ESPAÑOL |
Guía completa de usuarioÍndice |
|
Edison 3 / Edison 3 3G |
|
74Mapas y navegación GPS
74Explorador de archivos
75Dolby
76Noticias y tiempo (Genie Widget)
77UTILIDADES
77Calculadora
77Reloj
78Grabadora
78Radio FM
79Búsqueda por voz
80ANEXOS
80ANEXO A: Actualizaciones OTA
81ANEXO B: Especificaciones técnicas
82ANEXO C: Limpieza y Seguridad
85ANEXO D: Información sobre exposición a ondas de radio y
SAR(SpecificAbsorptionRate,Tasaespecíficadeabsorción)
86ANEXO E: Eliminación correcta de este producto
87ANEXO F: Declaraciones de conformidad
7
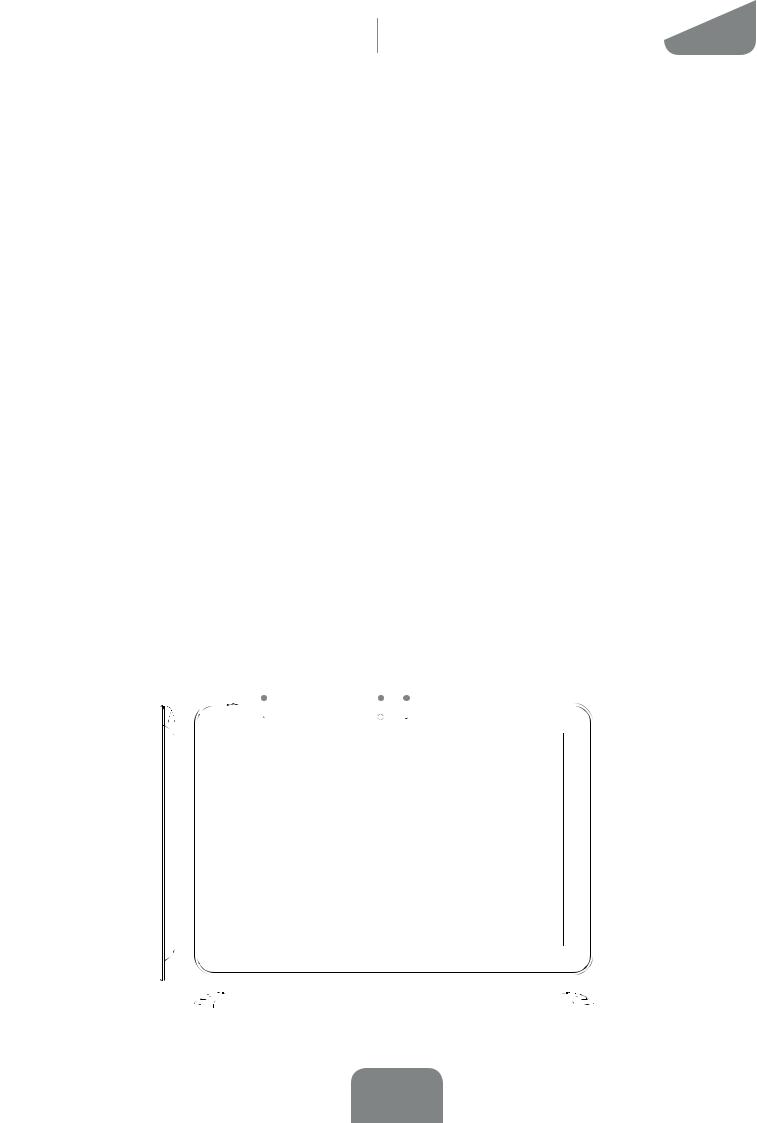
Edison 3 / Edison 3 3G
ANTES DE EMPEZAR
Contenido del paquete
Guía completa de usuario |
ESPAÑOL |
|
Antes de empezar |
||
|
Antes de usar tu dispositivo bq por primera vez, por favor, comprueba el contenido del paquete. Si alguno de los siguientes elementos no está incluido, dirígete al distribuidor en el que adquiriste tu dispositivo.
 Edison 3 / Edison 3 3G
Edison 3 / Edison 3 3G
 Cable USB (tipo A) a micro-USB (tipo B)
Cable USB (tipo A) a micro-USB (tipo B)
 Cargador de corriente
Cargador de corriente
 Llave SIM (solo en modelo Edison 3 3G)
Llave SIM (solo en modelo Edison 3 3G)
 Documentación:
Documentación:
Guía de inicio rápido
Manual de garantía y seguridad Accesorios bq
Vista general del producto
LED de notificaciones |
Cámara frontal |
Sensor de luz |
|||
|
|
|
|
|
|
|
|
|
|
|
|
|
|
|
|
|
|
8
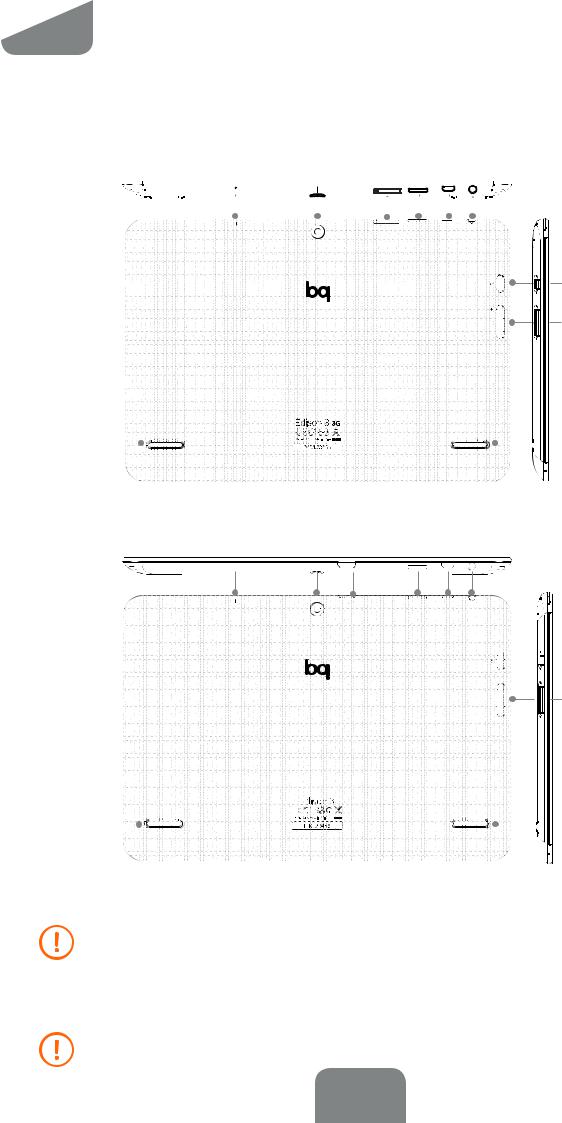
ESPAÑOL |
|
|
Antes de empezar Edison 3 / Edison 3 3G |
|||||||||||||||||||||
|
|
|
|
|
Guía completa de usuario |
|
|
|
|
|
|
|
|
|
|
|
|
|
|
|||||
Vista general del producto |
|
|
|
|
|
|
|
Ranura |
||||||||||||||||
|
|
|
|
|
|
|
Cámara |
|
Ranura |
|
MicroSD |
|||||||||||||
|
|
|
|
|
Micrófono |
|
|
|
Micro-USB |
|||||||||||||||
|
|
|
|
|
trasera |
micro-SIM* |
|
|
||||||||||||||||
|
|
|
|
|
|
|
|
|
|
|
|
|
|
|
|
|
|
|
|
Toma de auriculares |
||||
|
|
|
|
|
|
|
|
|
|
|
|
|
|
|
|
|
|
|
|
|
|
|
|
|
|
|
|
|
|
|
|
|
|
|
|
|
|
|
|
|
|
|
|
|
|
|
|
|
|
|
|
|
|
|
|
|
|
|
|
|
|
|
|
|
|
|
|
|
|
|
|
|
|
|
|
|
|
|
|
|
|
|
|
|
|
|
|
|
|
|
|
|
|
|
|
|
|
|
|
|
|
|
|
|
|
|
|
|
|
|
|
|
|
|
|
|
|
|
|
|
|
|
|
|
|
|
|
|
|
|
|
|
|
|
|
|
|
|
|
|
|
|
|
|
|
|
|
|
|
Botón encendido
Tecla de volumen
Altavoces |
|
|
|
|
|
|
|
Altavoces |
|
Cámara |
|
|
Ranura |
||||
Micrófono trasera |
HDMI** |
MicroSD Micro-USB |
||||||
|
|
|
|
|
|
|
|
Toma de auriculares |
|
|
|
|
|
|
|
|
|
|
|
|
|
|
|
|
|
|






 Botón encendido
Botón encendido
Tecla de volumen
Altavoces |
|
|
|
|
|
|
|
Altavoces |
*Ranura tarjeta micro-SIM disponible solo en el modelo Edison 3 3G. **Conexión HDMI disponible solo en el modelo Edison 3.
No trates de retirar la carcasa trasera de tu bq Edison 3 / Edison 3 3G, podrías dañar el dispositivo.
Tampoco retires la batería por ningún medio. El incumplimiento de este punto podría provocar la pérdida de garantía.
Nointroduzcasningúnobjetopunzanteenelorificiocorrespondientealmicrófono, podrías dañarlo.
9
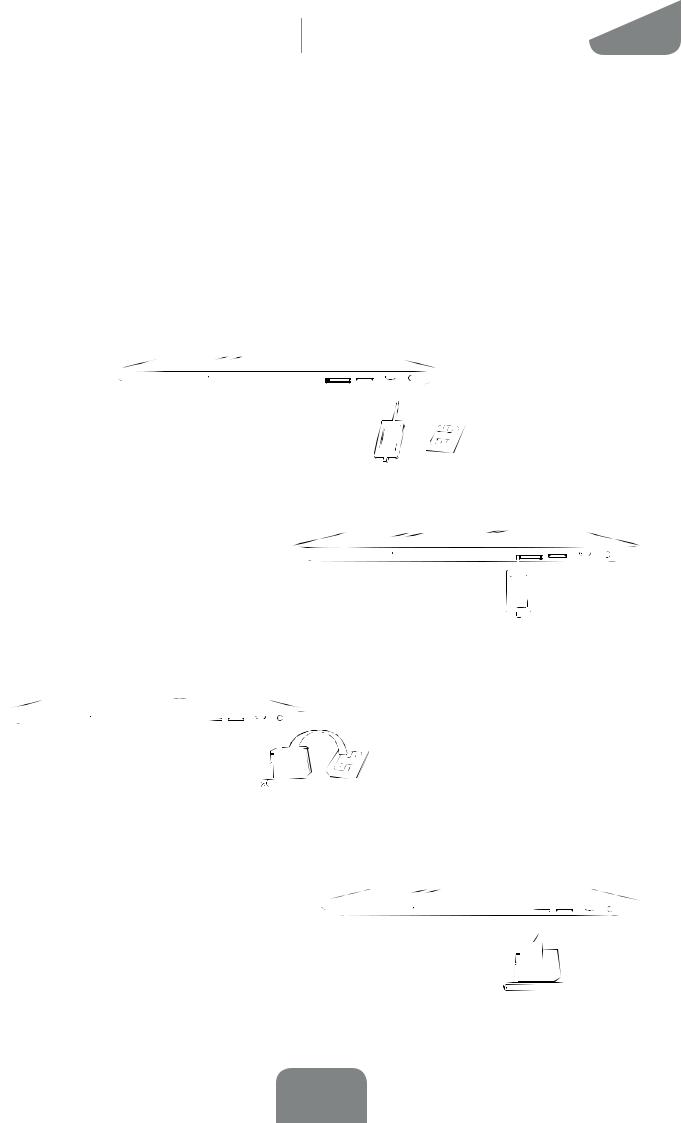
Edison 3 / Edison 3 3G
PRIMEROS PASOS
Guía completa de usuario |
ESPAÑOL |
|
Primeros pasos |
||
|
Cómo insertar la tarjeta micro-SIM*
Tu bq Edison 3 3G lleva tarjeta micro-SIM. La forma de acceder a la bandeja SIM es desde el exterior. No se debe retirar la tapa de la batería en ningún momento.
Los siguientes pasos te ayudarán a insertar la tarjeta en tu tablet antes de comenzar a utilizarla.
En el interior de la caja de tu dispositivo encontrarás la llave SIM junto al sobre que contiene la documentación del mismo.
Con el dispositivo apagado, introduce la punta de la llave SIM en el orificio de la ranura SIM.
Coloca la tarjeta de tu operador sobre la bandeja extraída prestando atención a la posición de la muesca situada en una de las esquinas (ver imagen).
Inserta de nuevo la bandeja en la ranura una vez hayas montado la tarjeta SIM sobre ella.
* Ranura tarjeta SIM solo en modelo Edison 3 3G.
10
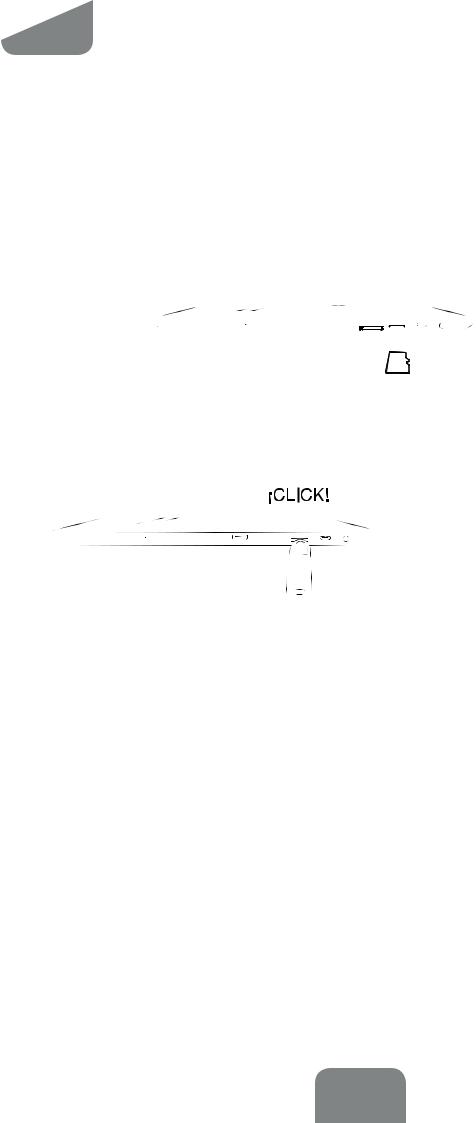
ESPAÑOL |
Primeros pasos Edison 3 / Edison 3 3G |
|
|
Guía completa de usuario |
|
|
|
|
Introducción/extracción de la tarjeta MicroSD
Tu bq Edison 3 / Edison 3 3G dispone de una memoria interna que puede ser ampliada mediante una tarjeta MicroSD de hasta 32 GB.
Para insertar la tarjeta MicroSD, sigue los siguientes pasos:
Inserta la tarjeta MicroSD en la ranura de forma que los pines de la tarjeta queden hacia la parte más interna y orientados hacia la parte trasera del dispositivo.
Empuja la tarjeta hasta que notes un leve sonido que indicará que se ha fijado correctamente. De lo contrario, el dispositivo podría no reconocerla y no estará disponible su contenido.
Para retirar la tarjeta MicroSD debes seguir los mismos pasos que en el apartado anterior pero a la inversa, teniendo en cuenta además algunas consideraciones importantes:
a.Se recomienda retirar la tarjeta MicroSD con el dispositivo apagado para mayor seguridad.
b.En caso de hacerlo con el dispositivo encendido, se debe realizar previamente una “extracción segura” de la tarjeta para evitar dañarla, lo que supondría una pérdida de datos.
Para ello, accede al menú de Ajustes de tu tablet y dentro de este en Almacenamiento > Retirar tarjeta SD.
11
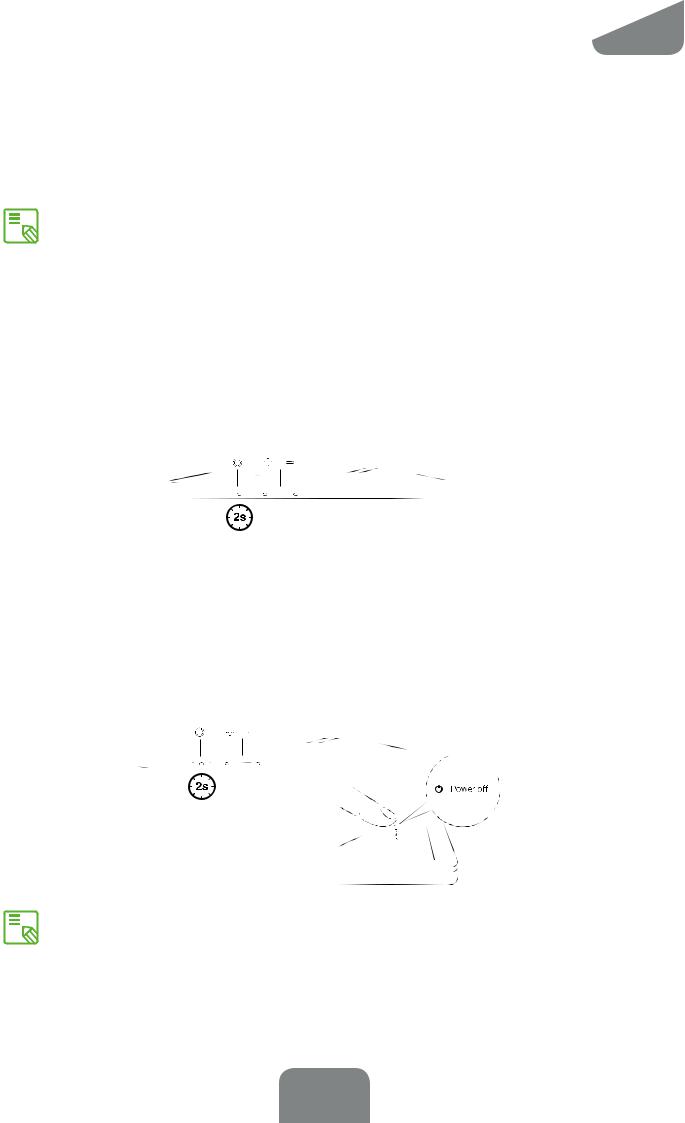
Edison 3 / Edison 3 3G |
|
Guía completa de usuario |
ESPAÑOL |
|
|||
|
Primeros pasos |
Empuja la tarjeta hasta que notes un leve sonido que indicará que se ha liberado y al dejar de presionar la tarjeta retrocederá ligeramente para que puedas extraerla completamente.
Puedes elegir entre almacenar tus archivos multimedia en la memoria interna de tu tablet o hacerlo directamente en la tarjeta MicroSD externa. Recuerda que el contenido almacenado en la tarjeta externa no estará disponible cuando esta sea retirada, por lo que algunas aplicaciones podrían dejar de funcionar.
Encendido y apagado
Para encender tu bq Edison 3 / Edison 3 3G presiona durante algunos segundos el botón de encendido/apagado que localizarás en uno de los laterales de la tablet.
Para apagar tu dispositivo, debes mantener pulsado el botón de encendido/apagado durante dos segundos para que aparezca un menú en pantalla con varias opciones, entre ellas la de Apagar, que deberás pulsar para desconectar completamente el dispositivo.
Si solamente pulsas un instante el botón de encendido/apagado, se apagará la pantalla, pero no el dispositivo.
12
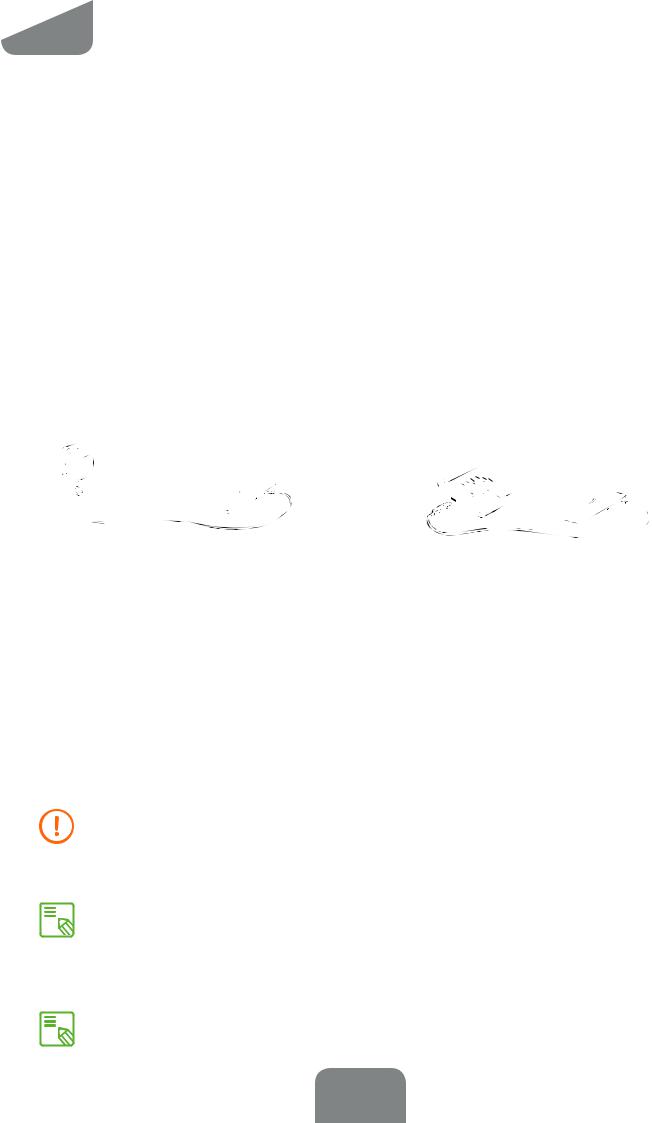
ESPAÑOL |
Primeros pasos Edison 3 / Edison 3 3G |
|
|
Guía completa de usuario |
|
|
|
|
Cargar el dispositivo y transferencia de archivos
Tu tablet contiene una batería recargable (no extraíble) de 7000 mAh, que se carga a través del conector micro-USB situado en la parte inferior del dispositivo. Para realizar la carga de la batería, junto a la tablet se suministran un cable USB (tipo A) a micro-USB (tipo B) y un adaptador de corriente. Puedes realizar la carga de forma sencilla siguiendo los siguientes pasos:
A)Utilizando el adaptador de corriente:
1.Conecta el extremo USB del cable al puerto USB del adaptador de corriente.
2.Conecta el adaptador de corriente a cualquier enchufe estándar (220V/50Hz).
3.Conecta el extremo micro-USB del cable al puerto micro-USB de tu tablet.
B)Desde tu ordenador portátil o de sobremesa:
1.Conecta el extremo USB del cable a un puerto USB compatible de tu ordenador.
2.Conecta el extremo micro-USB del cable al puerto micro-USB de tu tablet.
La batería de tu bq Edison 3 / Edison 3 3G no es extraíble, por lo que su retirada por parte de personal externo a nuestro Servicio Técnico puede ocasionar daños en el dispositivo y la invalidación de la Garantía.
Es recomendable realizar una carga completa de la batería la primera vez que se cargue. Esto contribuye a mejorar la calibración del medidor de capacidad de la batería. Se debe tener en cuenta que algunas baterías mejoran su rendimiento después de varios ciclos completos de carga.
El tiempo de carga del dispositivo puede variar sensiblemente dependiendo de si se carga directamente a la corriente o a través del puerto USB del ordenador.
13
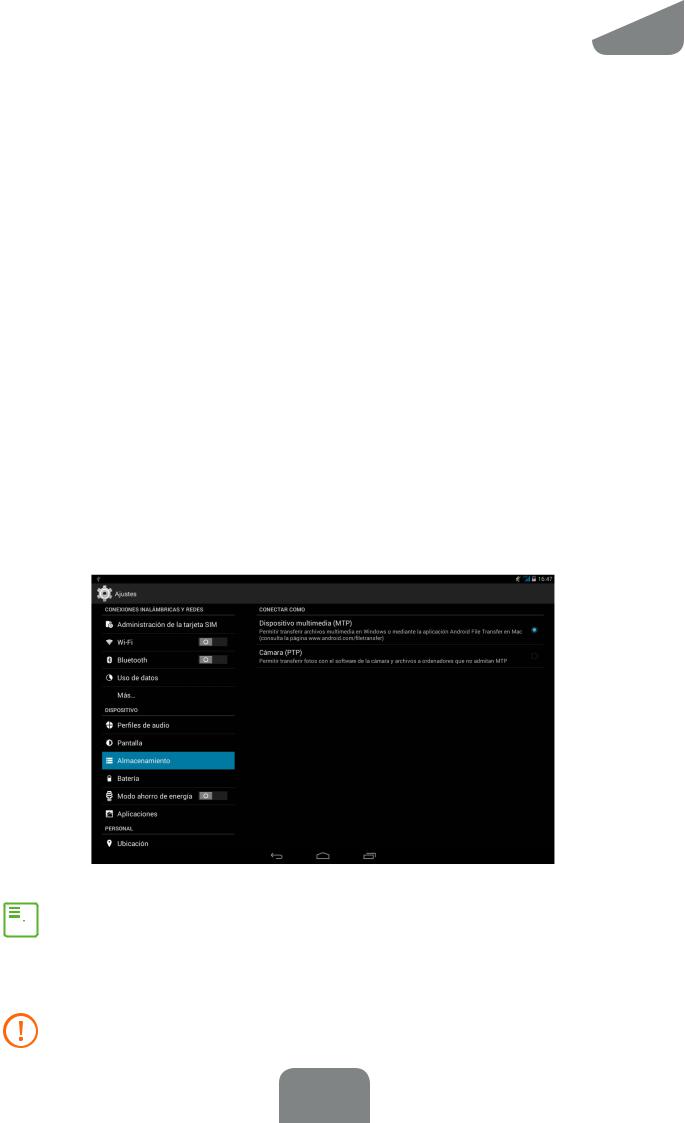
Edison 3 / Edison 3 3G |
|
Guía completa de usuario |
ESPAÑOL |
|
|||
|
Primeros pasos |
Si conectas tu tablet al ordenador mediante el cable USB también, puedes transferir archivos entre ellos (desde su memoria interna o desde la tarjeta MicroSD insertada enesta),conelfindeutilizar,copiaroguardar,enunouotrodispositivotusimágenes, vídeos, música, documentos de texto, etc.
Puedes configurar el modo de transferencia de archivos cuando conectas tu tablet bq Edison 3 / Edison 3 3G al ordenador. Si deslizas un solo dedo desde la parte superior de la pantalla hacia abajo, accederás a las opciones de la Conexión USB a ordenador. Podrás conectarlo como Dispositivo multimedia (MTP) que aparecerá activado de forma predeterminada o bien Cámara (PTP).
Puedes realizar la transferencia de archivos de varias formas. A continuación detallamos los pasos para realizarla mediante conexión USB:
1.Conecta tu Edison 3 / Edison 3 3G al ordenador utilizando el cable micro-USB a USB suministrado. Debes introducir el conector micro-USB del cable en el puerto microUSB del dispositivo, y el conector genérico USB al puerto USB de tu ordenador.
2.Selecciona y copia los archivos en tu tablet u ordenador. Recuerda que puedes almacenar archivos en la memoria interna de la tablet y en la tarjeta MicroSD si dispones de ella.
Para transferir archivos en los modos MTP y PTP desde tu dispositivo (y/o  tarjeta MicroSD) a un ordenador Mac OS, y viceversa, es necesario que descargues e instales la aplicación gratuita Android File Transfer en tu ordenador: www.android.com/filetransfer/.
tarjeta MicroSD) a un ordenador Mac OS, y viceversa, es necesario que descargues e instales la aplicación gratuita Android File Transfer en tu ordenador: www.android.com/filetransfer/.
No desenchufes el cable mientras los archivos se estén copiando.
14

ESPAÑOL |
Primeros pasos Edison 3 / Edison 3 3G |
|
|
Guía completa de usuario |
|
|
|
|
Asistentedeconfiguración
La primera vez que enciendas tu bq Edison 3 / Edison 3 3G, un asistente te guiará para realizar las configuraciones básicas del dispositivo:
· Idioma
· Redes Wi-Fi
· Cuenta Google
· Ubicación y Servicios Google · Nombre del dispositivo
· bq Todo riesgo
15
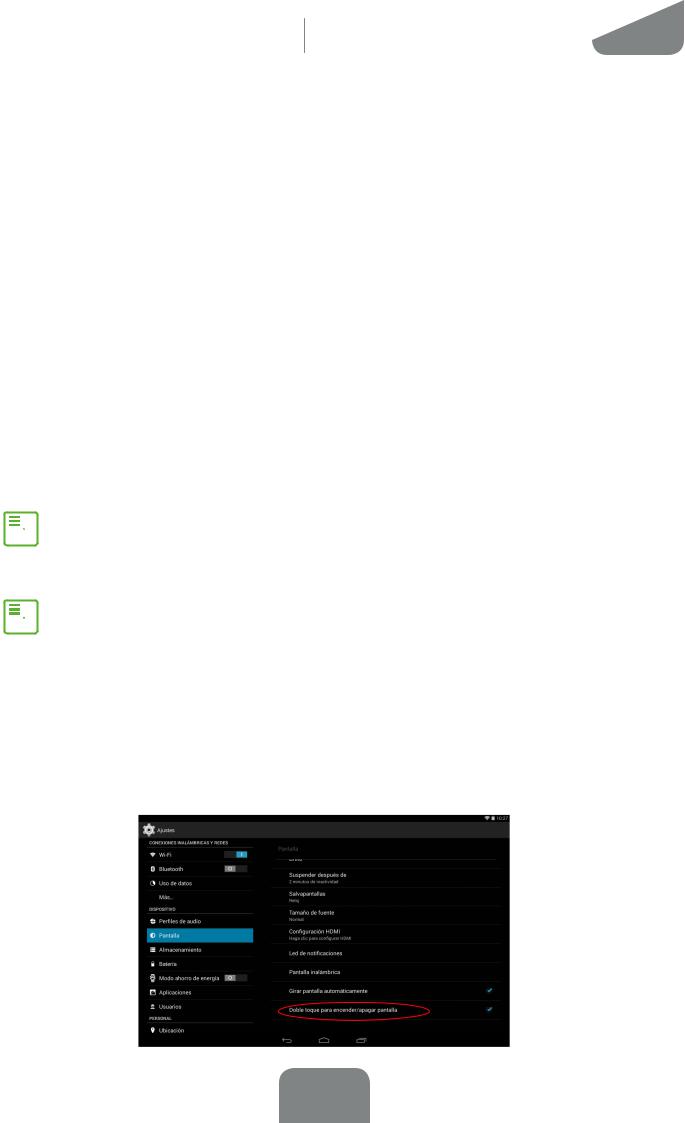
Edison 3 / Edison 3 3G
ELEMENTOS DEL ESCRITORIO
Bloqueo de pantalla
Guía completa de usuario |
ESPAÑOL |
|
Elementos del escritorio |
||
|
La pantalla de tu tablet se bloquea automáticamente por defecto cuando no utilizas el dispositivo durante un período de tiempo prolongado. Para configurar el tiempo que pasa hasta que la pantalla se apaga de forma automática, presiona el botón del Menú de aplicaciones ,acontinuaciónveaAjustes>Pantalla>Suspenderdespuésdeyselecciona el valor deseado. Para apagar la pantalla y bloquear el dispositivo manualmente, pulsa brevemente el botón de encendido/apagado.
,acontinuaciónveaAjustes>Pantalla>Suspenderdespuésdeyselecciona el valor deseado. Para apagar la pantalla y bloquear el dispositivo manualmente, pulsa brevemente el botón de encendido/apagado.
Para desbloquearlo, pulsa brevemente el botón de encendido y se encenderá la pantalla, mostrandolaopcióndedesbloqueoconfigurada.Paracambiarlaopcióndedesbloqueo presionaelbotóndelMenúdeaplicacionesy,acontinuación,accedeaAjustes>Seguridad> Bloqueo de pantalla, pudiendo elegir entre: Sin seguridad, Deslizar, Desbloqueo facial, Desbloqueo de voz, Patrón, PIN y Contraseña. Para obtener más información sobre cada una de estas opciones, acude a Ajustes > Seguridad.
Si olvidas la forma de desactivar el bloqueo de pantalla, al intentarlo varias veces
 aparecerá la opción de ¿Has olvidado tu patrón? Al pulsar te pedirá la dirección de correo y contraseña con la que has configurado tu tablet. Al introducirlas se eliminará el bloqueo de pantalla.
aparecerá la opción de ¿Has olvidado tu patrón? Al pulsar te pedirá la dirección de correo y contraseña con la que has configurado tu tablet. Al introducirlas se eliminará el bloqueo de pantalla.
Tu Edison 3 / Edison 3 3G incorpora una función novedosa que permite bloquear/
 desbloquear la tablet realizando un doble toque sobre la pantalla. Para ello, y con la pantalla apagada, pulsa dos veces rápidamente en cualquier punto de la misma para que esta se encienda y nos solicite el patrón de desbloqueo. Además, para bloquear y apagar la pantalla cuando esta está encendida, podemos realizar esta doble pulsación rápida en cualquier punto de la barra de notificaciones.
desbloquear la tablet realizando un doble toque sobre la pantalla. Para ello, y con la pantalla apagada, pulsa dos veces rápidamente en cualquier punto de la misma para que esta se encienda y nos solicite el patrón de desbloqueo. Además, para bloquear y apagar la pantalla cuando esta está encendida, podemos realizar esta doble pulsación rápida en cualquier punto de la barra de notificaciones.
Esta función viene deshabilitada por defecto, por lo que para poder hacer uso de ella deberás activarla desde el menú de Ajustes>Pantalla>Doble toque para encender pantalla.
16
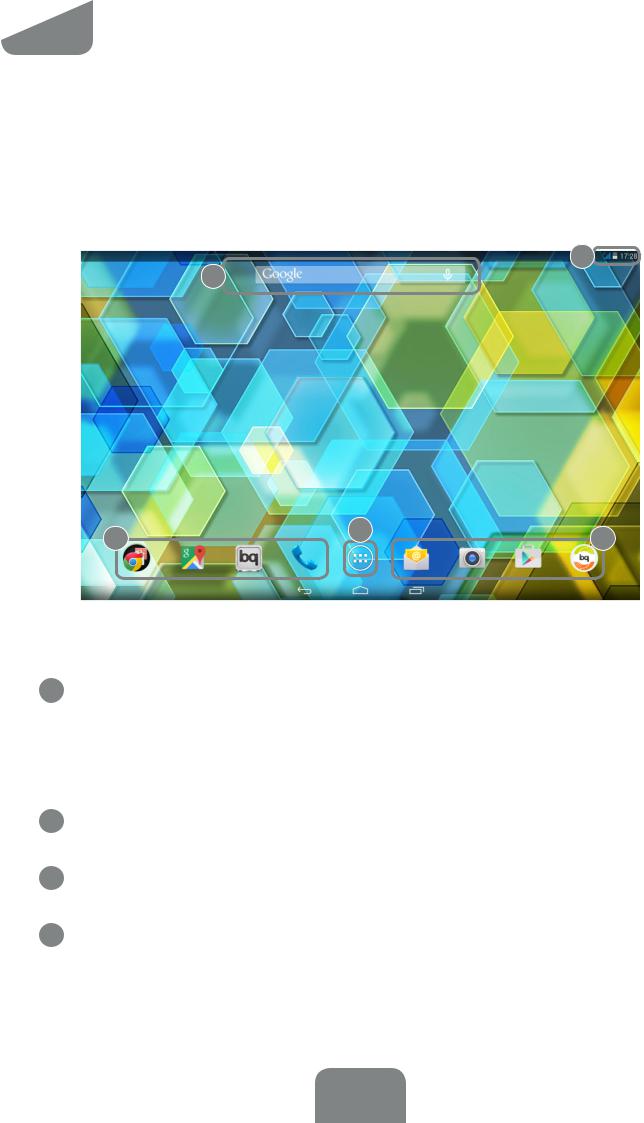
ESPAÑOL |
Elementos del escritorio Edison 3 / Edison 3 3G |
|
|
Guía completa de usuario |
|
|
|
|
Pantalla de inicio
La Pantalla de inicio o Escritorio es la principal vía de acceso a las herramientas y aplicaciones instaladas en tu bq. Desde ella puedes controlar el estado del dispositivo, visitar páginas web, entrar en las aplicaciones, etc.
1
2
3 |
4 |
3 |
|
1Barradeestadoynotificaciones.Puedes consultar la hora, el estado de la señal
Wi-Fi,3G*(soloenelmodeloEdison33G)perfildeaudio,estadodelbluetooth y consultar la carga de batería restante. Desplegando desde el extremo izquierdo de la barra hacia abajo, podrás revisar tus notificaciones, mientras que desplegando desde la derecha podrás acceder a los ajustes rápidos.
2Búsqueda en Google. Al pulsar aparece la barra del buscador que te permite realizar búsquedas de texto en internet, incluso por voz.
3Accesos directos. Te permiten seleccionar y acceder rápidamente a las aplicaciones que utilizas con más frecuencia.
4Menú de aplicaciones. Puedes acceder a todas las aplicaciones instaladas en tu dispositivo.
17
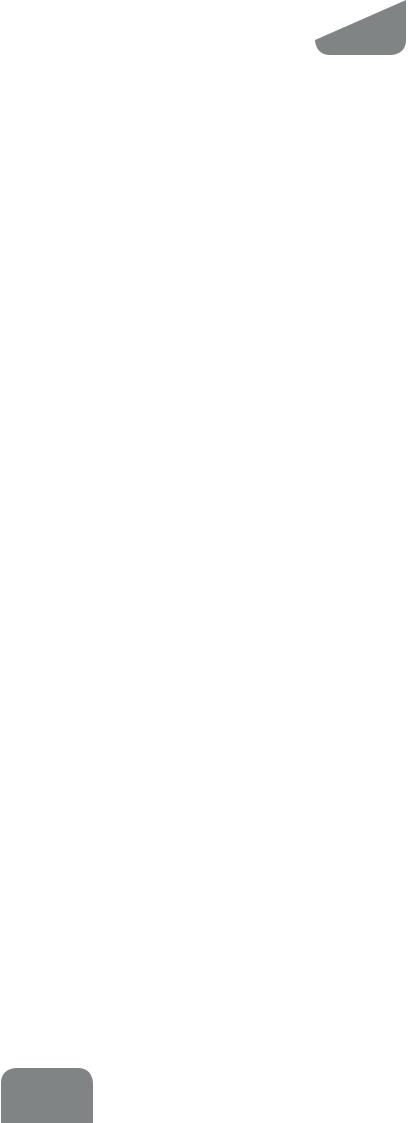
Edison 3 / Edison 3 3G |
|
Guía completa de usuario |
ESPAÑOL |
|
|||
|
Elementos del escritorio |
Desde la Pantalla de inicio podemos pulsar prolongadamente en un lugar vacío de la pantalla para mostrar las opciones de personalización y ajustes. Estas opciones son:
· Fondos de pantalla: permite seleccionar entre varias imágenes cuál queremos utilizar como fondo en la Pantalla de inicio y sus escritorios expandidos.
· Widgets: permite mostrar diferentes widgets en la Pantalla de inicio, que son pequeñas aplicaciones o programas cuya principal función es dar fácil y rápido acceso a diferentes funcionalidades del dispositivo, así como mostrar información de diversos tipos, tales como noticias, meteorología, etc.
· Ajustes: esta opción nos enviará directamente al menú de ajustes del dispositivo, también accesible desde la barra de estado y desde el cajón de aplicaciones.
Además del uso de widgets, podemos crear accesos directos a las aplicaciones, contactos, etc. directamente en nuestro escritorio. Para ello, accede al cajón de aplicaciones, pulsa sobre el icono de la aplicación de la que quieres crear el acceso directo y arrástrala hasta la ubicación deseada del escritorio.
Expansión del escritorio
La Pantalla de inicio cuenta con cuatro Pantallas expandidas que puedes personalizarconaccesosdirectos,aplicacionesowidgets.Paranavegaratravésde la Pantalla de inicio y las Pantallas expandidas, pulsa y desliza con el dedo sobre la pantalla hacia la derecha o la izquierda.
Ajustar la orientación de la pantalla
La orientación de la pantalla gira automáticamente de retrato (vertical) a paisaje (horizontal), y viceversa, en algunas aplicaciones, según la posición en la que coloques tudispositivo.Sideseasfijarlaorientacióndelapantalla,pulsasobreelbotónMenú de aplicaciones > Ajustes > Pantalla y desmarca la casilla de Pantalla giratoria.
Tambiénesposibleconfigurarlarotación depantalladesdelaopcióncorrespondiente
(Autorrotación) para activar la rotación automática o desactivarla.
18
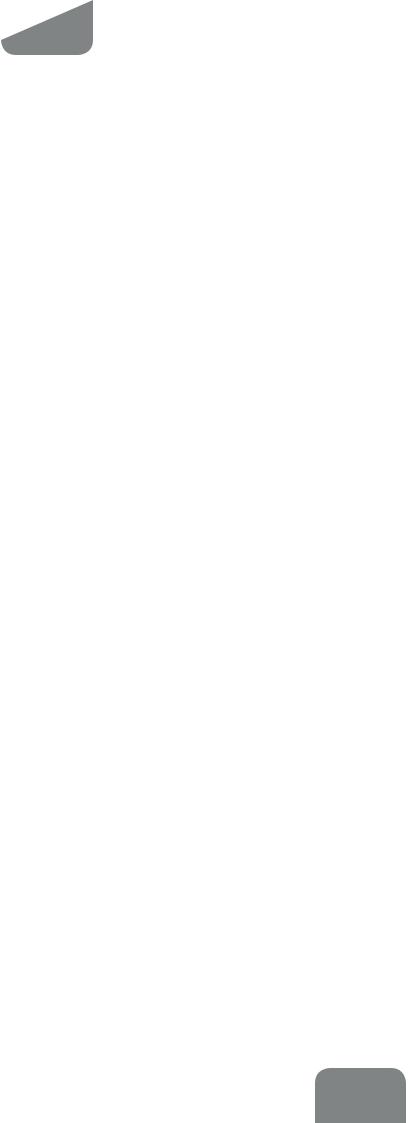
ESPAÑOL |
Elementos del escritorio Edison 3 / Edison 3 3G |
|
|
Guía completa de usuario |
|
|
|
|
Personalizar la Pantalla de inicio
Puedes personalizar la Pantalla de inicio o las Pantallas expandidas de tu tablet utilizando como fondo tus propias imágenes, añadiendo iconos o accesos directos de tus aplicaciones favoritas, widgets, etc.
Paracambiarelfondodepantallaoañadirunwidget,pulsaduranteunossegundos sobre la imagen del fondo de la Pantalla de inicio o de las Pantallas expandidas. Aparecerá una ventana emergente con diferentes opciones, puedes elegir entre fondos de pantalla, widgets o acceder al apartado Ajustes.
Al elegir fondos de pantalla, escoge la imagen que desees seleccionar y pulsa sobre Establecer fondo de pantalla para confirmar la selección. Si la imagen que seleccionas tiene un tamaño grande, tendrás que editar el campo de visualización de la misma.
Mover o eliminar elementos de la Pantalla de inicio
Para mover un elemento situado en la Pantalla de inicio, mantén pulsado el icono con el dedo hasta que se despegue del fondo, arrástralo hasta la ubicación deseada y suéltalo. Puedes mover elementos entre las distintas pantallas del escritorio expandido, desplazando el elemento hasta el borde lateral para que pase de una pantalla a otra.
En el caso de querer eliminar un elemento, deberás arrastrarlo hasta el aspa con la palabra “Eliminar” situada en la parte superior de la pantalla, y una vez que el icono se ilumine en rojo, soltar el icono para borrarlo.
Agrupar elementos en carpetas
Para ello, posiciona un elemento sobre otro con el que lo quieras agrupar. De esta manera quedarán agrupados en una misma carpeta. Podremos introducir más elementos arrastrándolos dentro de la carpeta. Para darle un nombre (o modificar uno existente) a la carpeta basta con pulsar brevemente sobre esta y pulsar sobre
“carpetasinnombre”.Unavezabiertalacarpeta,podemossacarelementosdeesta pinchando sobre ellos y arrastrándolos fuera de la misma.
19
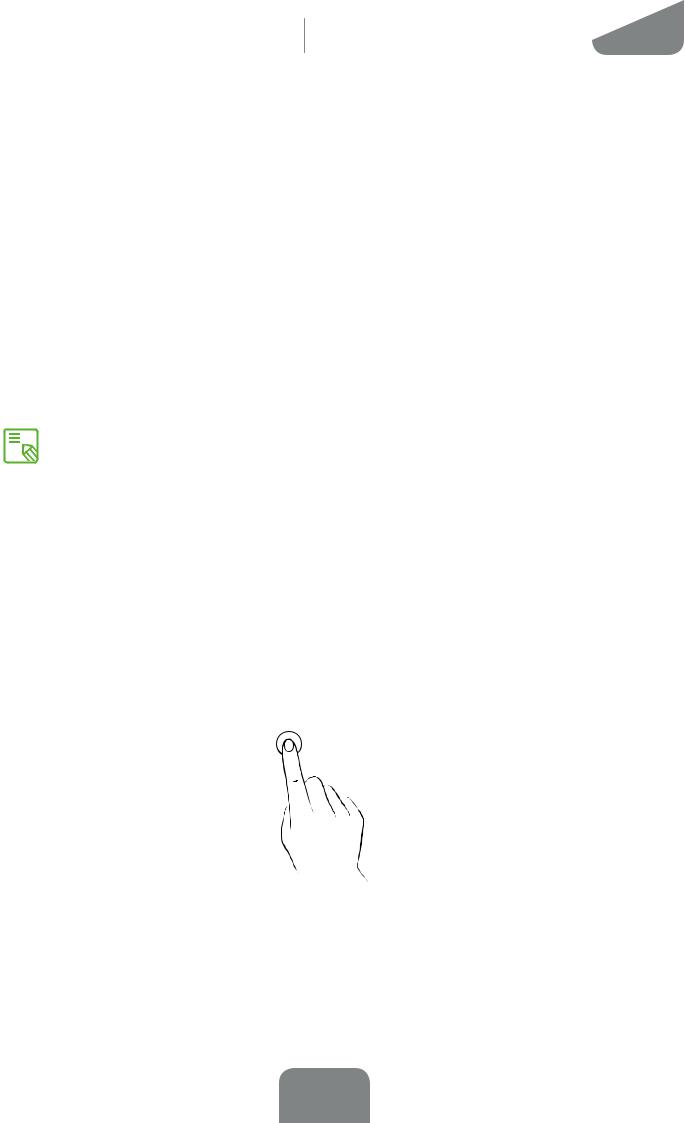
Edison 3 / Edison 3 3G
Realizar capturas de pantalla
Guía completa de usuario |
ESPAÑOL |
|
Elementos del escritorio |
||
|
Es posible realizar una captura de pantalla en cualquier momento de forma muy sencilla, basta con pulsar a la vez la tecla de reducir el volumen y el botón de encendido/apagado y mantenerlos durante un segundo. La captura de pantalla se almacenará de forma automática en la Galería, en una carpeta llamada “Capturas de pantalla”. Desde el ordenador deberemos buscar la ruta Pictures > Screenshots.
Grabar un vídeo de la pantalla
El método es muy similar al anterior, bastará con pulsar al mismo tiempo la tecla de subir el volumen y el botón de encendido/apagado para iniciar la grabación y repetir esta combinación para finalizar la grabación. La ubicación del vídeo será la misma que la usada para las capturas de pantalla.
También es posible realizar capturas de pantalla y grabar un vídeo de la misma bajando la barra superior desde el extremo de la derecha y pulsando sobre la opción correspondiente del menú desplegable.
Aprendiendo a utilizar la pantalla multitáctil
Tu tablet dispone de una pantalla multitáctil con varios puntos de detección simultáneos, sobre los que puedes realizar diferentes movimientos asociados a distintas funciones:
Toque. Pulsa sobre la pantalla brevemente para seleccionar un objeto, abrir una aplicación, abrir el cajón de introducción de texto, etc.
20
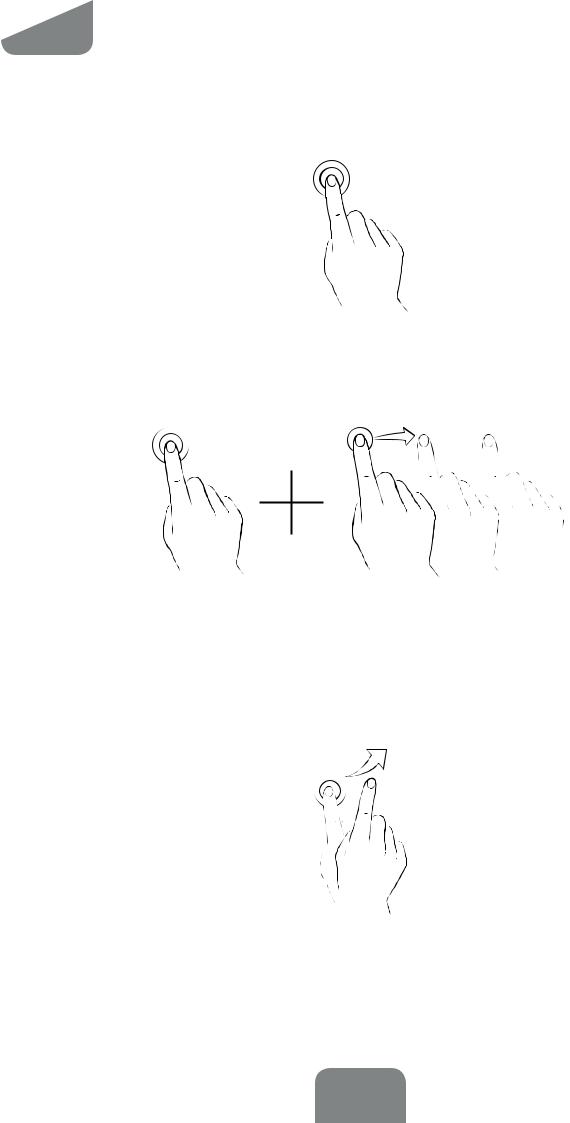
ESPAÑOL |
Elementos del escritorio Edison 3 / Edison 3 3G |
|
|
Guía completa de usuario |
|
|
|
|
Toque prolongado. Pulsando durante unos 2 seg. sobre un punto de la pantalla (vacío o con algún elemento) activaremos el menú de opciones disponibles.
Arrastrar. Para mover un objeto, pulsa prolongadamente sobre él, arrastrarlo hasta la ubicación deseada y suéltalo.
Deslizar. Pulse brevemente sobre un punto de la Pantalla de inicio y desliza hacia la izquierda o la derecha para intercambiar los diferentes escritorios expandidos, o desliza hacia arriba o abajo para desplazarse en una página web, listado o menú.
21
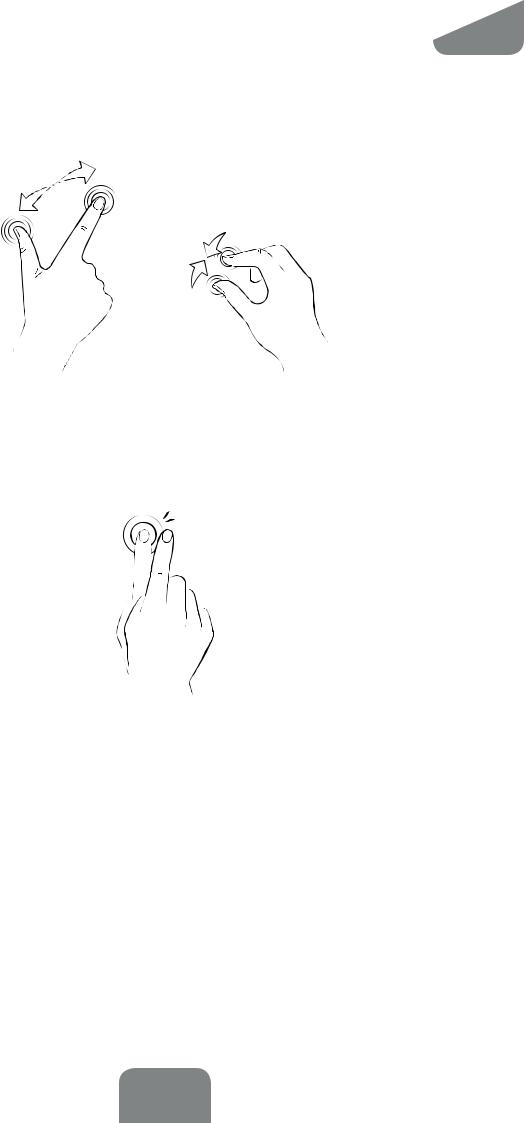
Edison 3 / Edison 3 3G |
|
Guía completa de usuario |
ESPAÑOL |
|
|||
|
Elementos del escritorio |
Pellizcar. Toca la pantalla con dos dedos al mismo tiempo y sepáralos para aumentar el nivel de zoom, o júntalos para disminuirlo.
Doble toque. Pulsa dos veces de forma rápida sobre la pantalla para aumentar el zoom. Repita la operación para alejarlo de nuevo. Úsalo también para activar la pantalla.
22
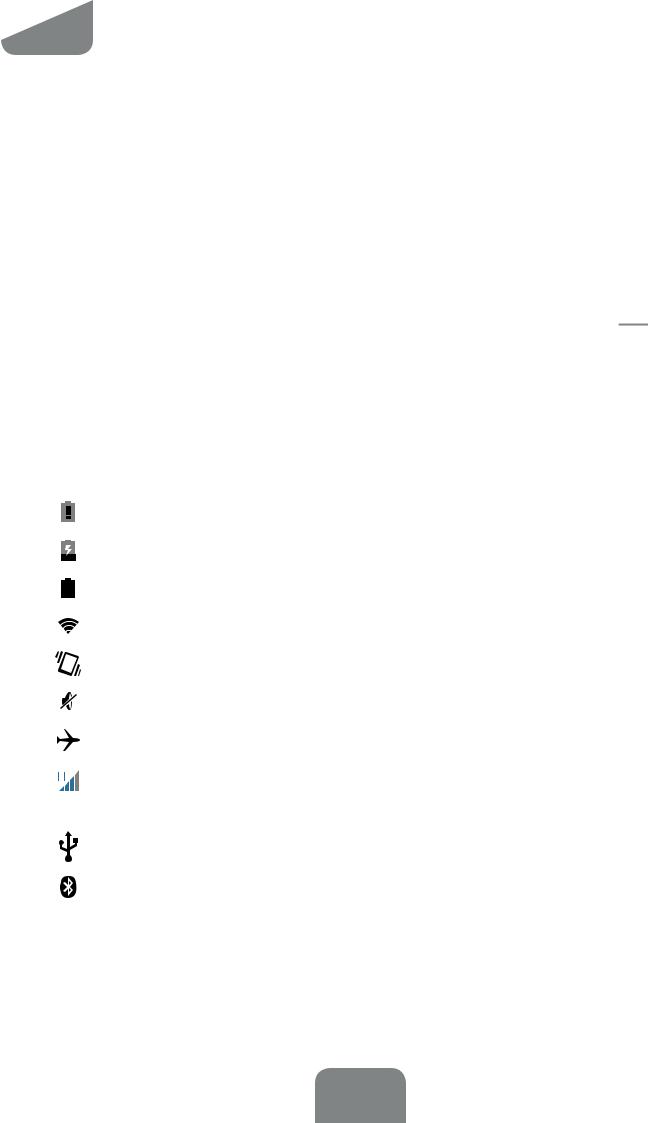
ESPAÑOL |
Elementos del escritorio Edison 3 / Edison 3 3G |
|
|
Guía completa de usuario |
|
|
|
|
Botones e iconos
A continuación se muestra una breve descripción de los diferentes botones e iconos. También algunos consejos sobre su utilización:
En las diferentes aplicaciones, puedes volver a la pantalla anterior pulsando el botón
Atrás .
.
Puedes ir a la Pantalla de inicio en cualquier momento pulsando el botón Home o Inicio . Además, si lo mantienes presionado y deslizas hacia arriba accederás a la aplicación Google Now.
. Además, si lo mantienes presionado y deslizas hacia arriba accederás a la aplicación Google Now.
Puedes acceder al listado de aplicaciones recientes pulsando el botón Menú 

 .
.
Barra de estado
La barra de estado se encuentra siempre visible en la parte superior de la pantalla y nos ofrece información de importancia sobre el dispositivo.
Algunos de los principales iconos son:
Batería casi descargada.
Batería cargándose.
Batería totalmente cargada.
Receptor de Wi-Fi encendido y conectado a una red.
Sonido desactivado y vibración activada.
Sonido y vibración desactivados.
Modo avión activado
Tráfico de datos activado (puede aparecer G, E, 3G, H o H+ según tipo de conexión de datos y velocidad de transferencia).
Conexión por USB.
Bluetooth activado.
23

Edison 3 / Edison 3 3G
Barradenotificacionesyavisos
Guía completa de usuario |
ESPAÑOL |
|
Elementos del escritorio |
||
|
Desliza hacia abajo desde el extremo izquierdo de la barra superior para ver las notificaciones. Elimínalas todas a la vez pulsando en el icono  , o de una en una deslizandocadanotificaciónhacialoslados.Deslizandohaciaabajodesdeelextremo derecho de la barra superior podrás visualizar los iconos de configuración rápida.
, o de una en una deslizandocadanotificaciónhacialoslados.Deslizandohaciaabajodesdeelextremo derecho de la barra superior podrás visualizar los iconos de configuración rápida.
El listado de opciones que nos permiten acceder de una forma rápida y sencilla a unagrancantidaddeconfiguracionescomoelbrillodepantalla,conectividades,etc.
24

ESPAÑOL |
Elementos del escritorio Edison 3 / Edison 3 3G |
|
|
Guía completa de usuario |
|
|
|
|
Entre las opciones que podemos activar/desactivar mediante el menú desplegable que aparece al deslizar hacia abajo la parte derecha de la barra superior están:
Batería: es un acceso directo a Ajustes > Batería.
Ajustes: abre el menú general de Ajustes.
Wi-Fi: activa/desactiva la conexión Wi-Fi.
Bluetooth: activa/desactiva la conexión bluetooth.
Ubicación: activa/desactiva la localización GPS de tu tablet.
Modo avión: activa/desactiva el envío y recepción de señal.
Conexión de datos: activa o desactiva los datos de la tablet.
Uso de datos: acceso directo a Ajustes > Uso de datos.
Perfiles de audio: permite seleccionar entre General, Silencio, Reunión o
Exterior.
Brillo: Permite seleccionar el modo de ajuste del brillo entre automático o manual y modificar su valor de corrección.
Autorrotación: activa o desactiva el giro automático de la pantalla.
Apagar: permite apagar el dispositivo desde el menú desplegable.
Bloquear/Hibernar: activa el bloqueo de pantalla.
Grabación de pantalla: captura un vídeo en directo de todo lo que se ve en pantalla en tiempo real.
Tiempo de suspensión: ajusta el tiempo que pasa hasta que se suspende la pantalla de forma automática.
Captura de pantalla: permite guardar una imagen de la pantalla bajo el menú desplegable.
Volumen: permite controlar el nivel de salida de audio (General, Notificaciones,
Multimedia y Alarmas).
Grabadora de audio: permite acceder a la aplicación de grabación de audio.
Pantalla inalámbrica: permite detectar pantallas inalámbricas para enviar imagen y sonido.
25
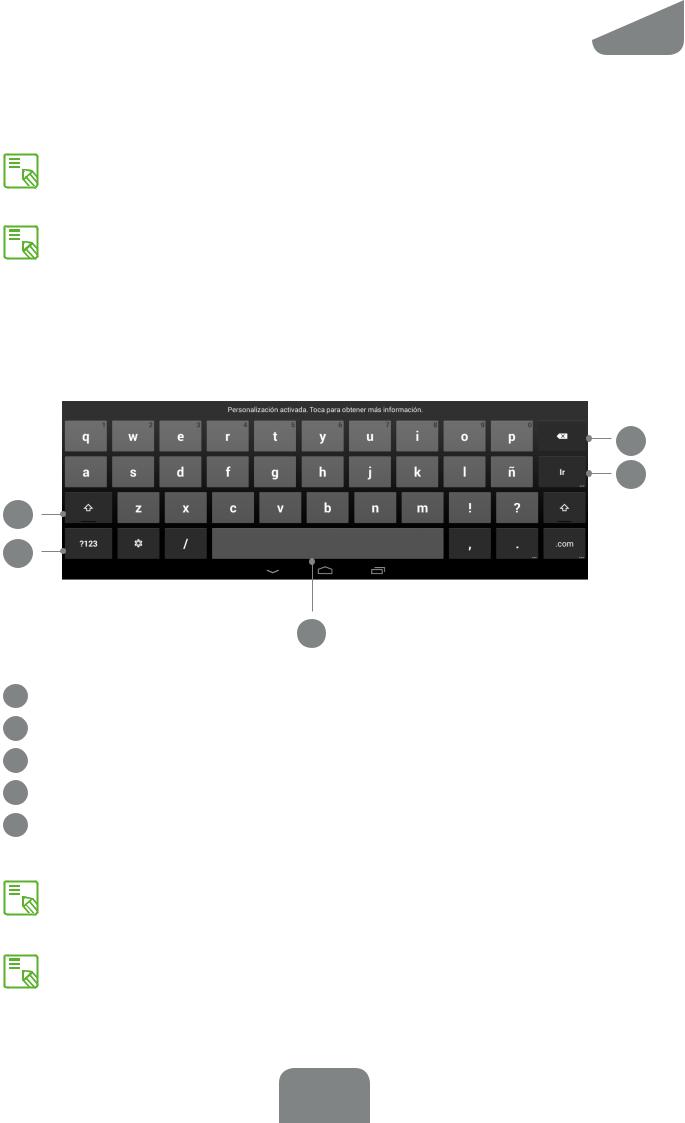
Edison 3 / Edison 3 3G |
|
Guía completa de usuario |
ESPAÑOL |
|
|||
|
Elementos del escritorio |
Algunas funciones como Wi-Fi o Bluetooth nos permiten acceder a sus ajustes avanzados mediante pulsación prolongada en el icono del listado.
Conelbrilloautomáticodesactivadopuedesmodificarlaintensidaddelbrillode la pantalla pulsando en el centro de la barra superior y deslizando el dedo por la misma hacia la derecha o hacia la izquierda.
Teclado
Al pulsar sobre cualquier campo de texto, aparecerá el teclado virtual.
5
4
1
2
3
1Activación/bloqueo de mayúsculas.
2Cambia de letras a números y símbolos, o viceversa.
3Espacio.
4Enter/salto de línea.
5Borrar.
Todas las teclas que incluyen los puntos suspensivos en la esquina inferior derecha, poseen funciones extra cuando se pulsan de forma prolongada.
Puedesampliartodalainformaciónsobrelaconfiguracióndeltecladoeidiomas de introducción de texto en Ajustes > Personal > Idioma e introducción de texto.
26
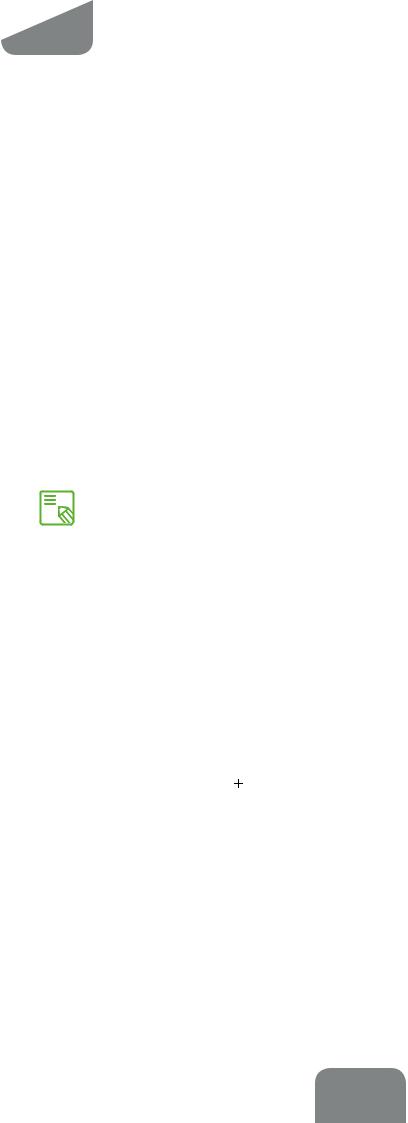
ESPAÑOL |
Teléfono Edison 3 / Edison 3 3G |
|
|
Guía completa de usuario |
|
|
|
|
TELÉFONO*
Gestión de contactos
La aplicación Contactos te permite acceder a todos los datos de tus contactos guardados tanto en la tarjeta SIM como en la memoria interna de tu dispositivo o en las cuentas online que tengas configuradas.
Desde esta aplicación puedes: · Crear nuevos contactos
· Actualizar contactos ya existentes · Crear grupos de contactos
· Seleccionar las listas que deseas mostrar · Realizar llamadas o enviar SMS
· Bloquear contactos
Puedes guardar tus contactos en diferentes ubicaciones: tarjeta SIM, cuenta de Google, tablet, etc. Dependiendo del sitio donde guardes tus contactos variarán las opciones que puedas realizar.
Añadir un contacto
Para añadir un nuevo contacto a la agenda podemos hacerlo de forma manual desde la aplicación Contactos o bien desde el Registro de llamadas:
Para guardar un contacto de forma manual:
1. Accede a la aplicación Contactos desde la Pantalla de inicio.
2. Pulsa el icono  y aparecerá en pantalla la lista de cuentas disponibles donde guardar el contacto.
y aparecerá en pantalla la lista de cuentas disponibles donde guardar el contacto.
3. Cumplimenta los campos deseados: a. Nombre y apellidos
b. Empresa c. Teléfonos
d. Correo electrónico e. Dirección postal
f. Añadir otro campo
* Solo en el modelo Edison 3 3G.
27
 Loading...
Loading...