BQ Fnac 4.5 Quick Start Guide

ESPAÑOL
FNAC 4.5 |
Español |
FNAC 4.5
Gracias por elegir FNAC 4.5. Antes de usar tu smartphone, lee detenidamente esta guía rápida.
Contenido del paquete
Antes de usar tu dispositivo por primera vez, por favor comprueba el contenido del paquete. Si alguno de los siguientes elementos no está en el paquete, dirígete al distribuidor donde adquiriste tu dispositivo.
 Fnac 4.5
Fnac 4.5
 Cable micro-USB a USB
Cable micro-USB a USB
 Adaptador AC/DC
Adaptador AC/DC
 Manos libres
Manos libres
 Documentación
Documentación
3

Español |
FNAC 4.5 |
INDICACIONES
Para garantizar un uso correcto, lee atentamente esta guía rápida antes de usar el dispositivo.
 Las instrucciones se basan en las configuraciones de fábrica del dispositivo.
Las instrucciones se basan en las configuraciones de fábrica del dispositivo.
 Es posible que las imágenes y capturas de pantalla de esta guía no coincidan exactamente con las del producto final.
Es posible que las imágenes y capturas de pantalla de esta guía no coincidan exactamente con las del producto final.
 Es posible que existan partes del contenido que no coincidan exactamente con el funcionamiento del producto debido a actualizaciones en el firmware del dispositivo. Para obtener la versión más actualizada del manual de usuario visita www.fnac. es.
Es posible que existan partes del contenido que no coincidan exactamente con el funcionamiento del producto debido a actualizaciones en el firmware del dispositivo. Para obtener la versión más actualizada del manual de usuario visita www.fnac. es.
 Fnac no es responsable de los problemas de rendimiento ni de las incompatibilidades provocadas por la modificación de parámetros de registro por parte del usuario.
Fnac no es responsable de los problemas de rendimiento ni de las incompatibilidades provocadas por la modificación de parámetros de registro por parte del usuario.
Parte del contenido y de los servicios a los que se obtiene acceso mediante este dispositivo pertenecen a terceros y están protegidos por derechos de
autor, patente, marca registrada y/u otras leyes de propiedad intelectual. Fnac no garantiza el contenido ni los servicios proporcionados.
4

FNAC 4.5 |
Español |
Iconos instructivos
Aviso: consejos y notificaciones importantes sobre el uso de tu dispositivo.
>A continuación: orden de opciones o menús para llevar a cabo un paso.
Marcas comerciales
FNAC es una marca registrada explotada en España bajo licencia de FNAC, S.A.
El logo de AndroidTM, Google SearchTM son marcas registradas de Google Inc.
Wi-Fi®, el logotipo de Wi-Fi CERTIFIED y el logotipo de Wi-Fi son marcas comerciales registradas de WiFi Alliance.
Bluetooth® es una marca registrada de Bluetooth SIG, Inc.
MicroSDTM es una marca y logo registrado de SD3D, LLC.
El resto de marcas comerciales y los derechos de autor son propiedad de sus respectivos dueños.
5
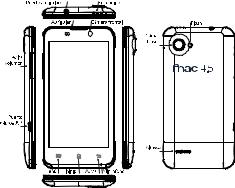
Español |
FNAC 4.5 |
Vistas generales del dispositivo
6
FNAC 4.5 |
Español |
Botones y conexiones
Encendido |
Pulsa prolongadamente el |
|
botón de encendido para |
|
encender el dispositivo. |
Teclas |
Permiten ajustar el volumen |
volumen |
multimedia de tu smartphone. |
|
Durante una llamada ajusta el |
|
volumen del auricular. |
Toma |
Inserta aquí tus auriculares o |
auriculares |
manos libres. |
Puerto |
Permite conectar tu fnac 4.5 |
micro-USB |
al ordenador a través del |
|
cable USB, para transferir |
|
archivos entre ellos. También |
|
permite cargar la batería. |
Cámara frontal |
Cámara VGA. |
Cámara |
Cámara de 8 Mpx con flash. |
trasera |
|
7
Español |
FNAC 4.5 |
Micrófono |
Registra audio. |
Pantalla |
La pantalla táctil capacitiva te permite |
táctil |
realizar acciones tocando directamente |
|
sobre ella. |
Menú |
Muestra el Menú de opciones de la |
|
aplicación que se está ejecutando. |
Inicio |
Pulsa este botón para ir directamente a |
|
la pantalla principal. |
Atrás |
Pulsa este botón para ir a la pantalla |
|
anterior dentro de una aplicación. |
Altavoz |
Emite la salida de audio cuando no |
|
están conectados los auriculares. |
8

FNAC 4.5 |
Español |
TARJETA SIM
Instalación de tarjeta SIM
Para introducir una tarjeta SIM es necesario quitar la carcasa trasera, extraer la batería y colocarla en una de las ranuras SIM. Es importante que el dispositivo esté apagado y no esté conectado al ordenador ni a la fuente de alimentación para introducir cualquiera de las dos tarjetas SIM y seguidamente la batería.
Puedes configurar tus tarjetas pulsando sobre 

 y accediendo a Ajustes > Administración de la tarjeta
y accediendo a Ajustes > Administración de la tarjeta
SIM.
9

Español |
FNAC 4.5 |
TOMA DE CONTACTO
Batería
Este dispositivo contiene una batería recargable de Liion. Para cargar la batería de tu FNAC 4.5, conecta el adaptador AC a cualquier enchufe estándar y conecta el cable del cargador a la toma del cable micro-USB. El dispositivo carga a través del cable micro-USB cuando está conectado a un ordenador. Cuando la batería esté completamente cargada, el icono de la batería aparecerá como cargado. Desconecta el cable del dispositivo y retira el cargador del enchufe.
Es recomendable cargar la batería completamente antes de usar tu dispositivo por primera vez. Algunas baterías tienen mejor rendimiento después de varios ciclos completos de carga.
No extraigas la batería del dispositivo mientras esté cargándose.
10
FNAC 4.5 |
Español |
Encendido / apagado
Para encender el dispositivo, mantén pulsado el botón de encendido durante unos segundos. Para apagarlo, mantén presionado el botón de encendido
durante unos segundos. Para apagarlo, mantén presionado el botón de encendido hasta
hasta
que aparezca la pantalla emergente con la opción de
Apagar.
Sistema operativo
El sistema operativo de tu Fnac 4.5 es Android 4.1 (Jelly Bean).
Transferencia de archivos
Para transferir archivos desde la memoria interna de tu dispositivo o desde la tarjeta microSD™ a un ordenador, o viceversa, sigue los siguientes pasos:
1.Conecta el cable micro-USB en la ranura correspondiente del dispositivo y el ordenador. En la barra superior aparecerá el símbolo
de conexión USB. Tira de la barra superior hacia abajo con un dedo y aparecerá el modo predeterminado de transferencia: Conectado como dispositivo multimedia (MTP). Pulsa sobre el texto para cambiar el modo de transferencia. Puedes elegir entre Cámara (PTP) o solo cargar.
11

Español |
FNAC 4.5 |
2.Selecciona y copia los archivos en tu smartphone u ordenador.
3.Una vez transferidos los archivos, extrae de manera segura el dispositivo de tu ordenador. No desenchufes el cable mientras los archivos se estén copiando.
Para transferir archivos desde tu Fnac 4.5 (y/o tarjeta microSD™) a un ordenador Mac OS, y viceversa, es necesario que descargues e instales la aplicación gratuita Android File Transfer en tu ordenador: http://www.android.com/filetransfer/.
Haz copias de seguridad periódicas del contenido de tu dispositivo para evitar la pérdida de archivos en caso de daños físicos, extravío o robo.
Mientras tu FNAC 4.5 esté conectado para transferir archivos algunas aplicaciones dejarán de funcionar.
12
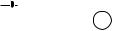
FNAC 4.5 |
Español |
CONEXIÓN BLUETOOTH®
Permite intercambiar archivos entre tu FNAC 4.5 y otros dispositivos Bluetooth®:
1.Puedes acceder tirando de la pestaña superior
hacia abajo. Activa el Bluetooth® y accede a Ajustes  .
.
También puedes pulsar sobre 

 y acceder a
y acceder a
Ajustes > Bluetooth.
2.Haz visible tu dispositivo. El sistema mostrará automáticamente los dispositivos Bluetooth® cercanos.
3.Pulsa sobre el dispositivo deseado para iniciar la vinculación.
4.Después de la sincronización puedes compartir archivos entre tu FNAC 4.5 y el dispositivo Bluetooth® vinculado.
Puedes acceder a la configuración avanzada pulsando sobre el botón de menú de aplicación .
.
13
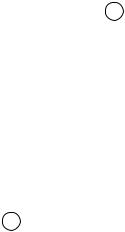
Español |
FNAC 4.5 |
USO DE LA PANTALLA TÁCTIL
Bloqueo de pantalla
La pantalla de tu FNAC 4.5 se bloquea automáticamente y por defecto al encenderla o cuando no se utiliza el dispositivo durante un periodo de tiempo prolongado.
Para regular el intervalo temporal de apagado de la pantalla, presiona el botón 

 y pulsa en Ajustes >
y pulsa en Ajustes >
Pantalla > Suspender.
Si quiere apagar la pantalla manualmente, pulsa el botón de encendido.
Puedes configurar el bloqueo de pantalla accediendo a Ajustes > Seguridad > Bloqueo de pantalla.
Ajustar la orientación de la pantalla
La orientación de la pantalla gira automáticamente de retrato (vertical) a paisaje (horizontal), y viceversa, según la posición en la que sitúe tu dispositivo,
en todas aquellas aplicaciones que soporten esta función.
Si deseas fijar la orientación de la pantalla, selecciona en 

 Ajustes > Pantalla y desactiva la casilla Girar automáticamente la pantalla.
Ajustes > Pantalla y desactiva la casilla Girar automáticamente la pantalla.
14

FNAC 4.5 |
Español |
Pantalla de Inicio
La Pantalla de Inicio es la principal vía de acceso a las herramientas y aplicaciones instaladas en
tu FNAC 4.5. A través de ella puedes controlar el estado del dispositivo, acceder a páginas web, a las diversas aplicaciones a través de sus iconos, al Menú, etc.
En la parte superior de su pantalla aparece la barra de notificaciones y de avisos. En la parte inferior
aparece el botón de menú de aplicaciones.
Acceso al “cajón” de aplicaciones.
Aparece en la parte inferior de la pantalla. Te permite acceder a las Aplicaciones, Widgets y Tienda.
Barra de notificaciones. En la barra superior aparece la hora, notificaciones y estado de la red
Wi-Fi, Brillo, Tiempo de espera, GPS, Conexión de datos, los diferentes Modos de audio. Si tiras de ella hacia abajo puede activar estas funciones entre otras: Wi-Fi, Bluetooth, GPS, 3G, Modo Avión y acceder a Ajustes.
15
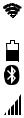
Español |
FNAC 4.5 |
Wi-Fi. Aparece si tu dispositivo está conectado a una red Wi-Fi®. Te indica también la intensidad de la señal.
Batería. Indica el nivel de carga de la batería.
Bluetooth. Aparece si el dispositivo tiene conectado el Bluetooth®.
Cobertura. Indica la intensidad de señal de cada SIM. Si la conexión de datos está activada aparecerá al lado de este icono:
G:Tráfico de datos GPRS
3G: Conexión 3G
H:Conexión HSDPA
Pantallas expandidas
La Pantalla de Inicio cuenta con cinco pantallas expandidas que puedes personalizar con accesos directos, aplicaciones y otras herramientas. Para navegar a través de la Pantalla de Inicio y las pantallas expandidas, desliza con el dedo la pantalla a la derecha o a la izquierda.
Personalización de la Pantalla de Inicio
Puedes personalizar la Pantalla de Inicio o las pantallas expandidas usando tus propias imágenes como imagen
16

FNAC 4.5 |
Español |
de fondo, añadiendo iconos o accesos directos de tus aplicaciones favoritas, etc.
Cambiar el fondo de pantalla
Para cambiar el fondo de pantalla, pulsa prolongadamente sobre ésta, aparecerá una ventana emergente para que selecciones el origen de la imagen. Elige la imagen deseada como fondo de pantalla y pulsa Establecer fondo de pantalla para confirmar la selección.
Añadir / Eliminar iconos
Para añadir iconos en la Pantalla de Inicio accede a la lista de aplicaciones con el botón 

 , pulsa prolongadamente sobre el icono de la aplicación deseada y arrástralo a la pantalla expandida donde quieras añadirlo.
, pulsa prolongadamente sobre el icono de la aplicación deseada y arrástralo a la pantalla expandida donde quieras añadirlo.
Para eliminar un icono en la Pantalla de Inicio, pulsa prolongadamente sobre él y arrástralo hacia el aspa que aparecerá en pantalla.
17

Español |
FNAC 4.5 |
APLICACIONES
A través del “cajón” de aplicaciones puedes acceder a todas las aplicaciones instaladas en tu FNAC 4.5. Para acceder pulsa sobre el icono 

 situado en la esquina superior derecha de la pantalla. Para acceder a una aplicación, pulsa sobre el icono de Inicio
situado en la esquina superior derecha de la pantalla. Para acceder a una aplicación, pulsa sobre el icono de Inicio  .
.
Recuerda que el contenido almacenado en la tarjeta micro-SD no estará disponible en caso de que la extraigas.
18

FNAC 4.5 |
Español |
CONEXIÓN WI-FI®
Para conectarse a Internet o utilizar una aplicación que requiera esta conexión necesitas primero conectar la dispositivo a Internet, una de las opciones es a través de una red Wi-Fi®. Para hacerlo, sigue los siguientes pasos:
1. Puedes acceder pulsando sobre el botón


 y accediendo a Ajustes > Inalámbrico y redes > Wi-Fi.Conecta la Wi-Fi®, el dispositivo comenzará automáticamente
y accediendo a Ajustes > Inalámbrico y redes > Wi-Fi.Conecta la Wi-Fi®, el dispositivo comenzará automáticamente
a buscar una red disponible a la que conectarse.
2.Aparecerá una lista con los nombres de las redes Wi-Fi® (SSID) detectadas. Desplázate a través de la lista de redes disponibles. Pulsa sobre la red deseada para comprobar su nivel de seguridad y la intensidad de la señal.
3.Si la red es segura, introduce la contraseña y pulsa en Establecer conexión para realizar la conexión. En la barra de notificaciones aparecerá el icono Wi-Fi® con la intensidad de la señal  .
.
19
Español |
FNAC 4.5 |
GPS
Para activar el GPS puedes hacerlo desde el Widget que aparece en la pantalla principal de tu Fnac 4.5 pulsando sobre el icono  .
.
También puedes acceder desde Ajustes > Acceso a tu ubicación.
Debes activar la casilla Permitir el acceso a tu ubicación para que la aplicación que decidas utilizar con el GPS obtenga la información necesaria.
Activar la ubicación por red móvil y Wi-Fi mejora el comportamiento del GPS. Activa Satélites GPS y pulsa sobre este texto para configurar el acceso a datos de ayuda para la localización: puedes activar la asistencia GPS EPO y A-GPS. Estas dos
funcionalidades permiten reducir el tiempo de espera para establecer la ubicación y el posicionamiento GPS.
20
 Loading...
Loading...