BQ Galileo Manual de Usuario [es]
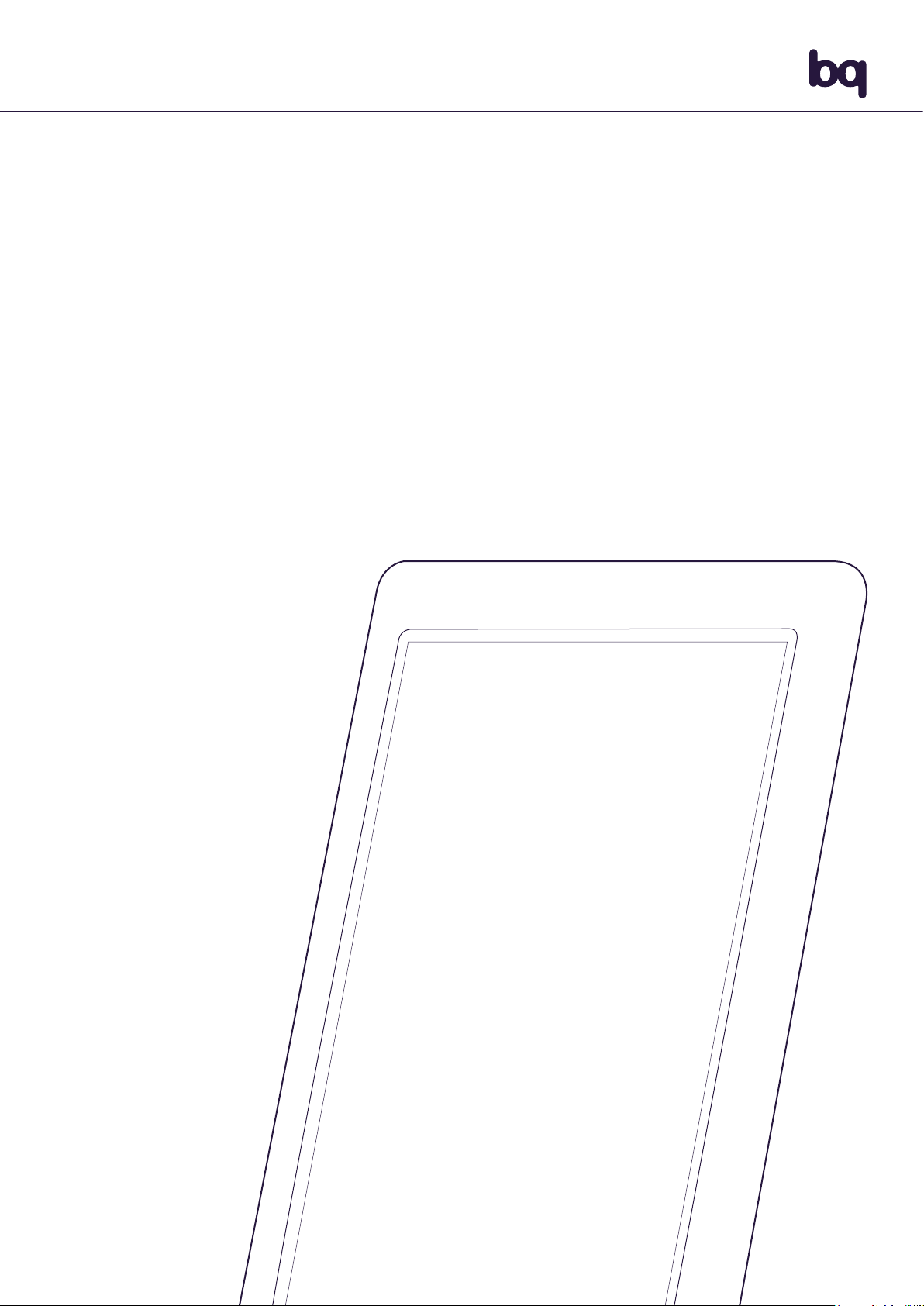
TABLETS
Galileo
Manual de usuario
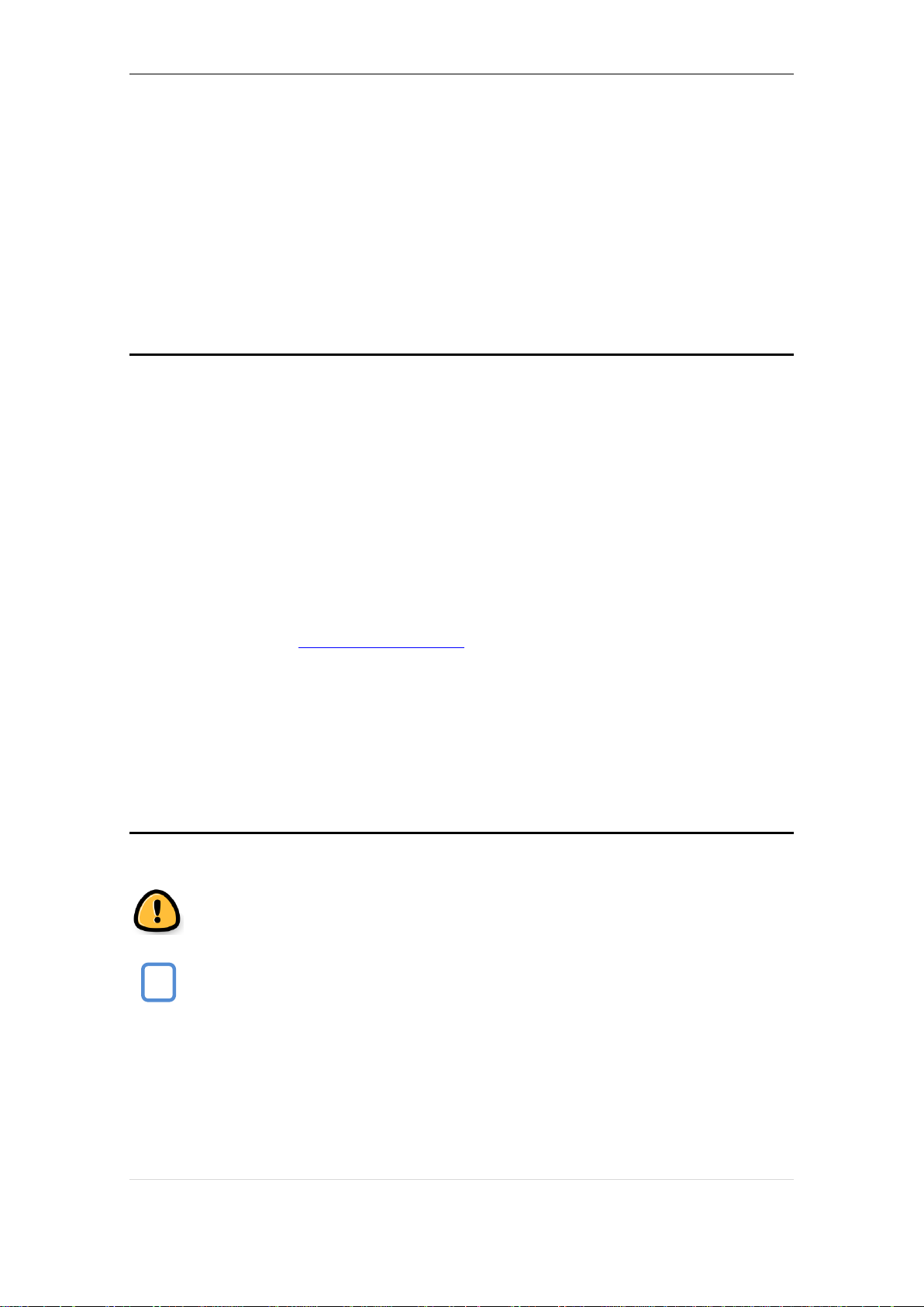
bq Galileo. Manual de Usuario
>
INTRODUCCIÓN
Gracias por elegir el dispositivo bq Galileo. Con este dispositivo podrá navegar
por internet gracias a la tecnología Wi-Fi integrada, leer su correo electrónico,
jugar a cientos de juegos que podrá adquirir directamente en su dispositivo, leer
libros electrónicos, ver películas o fotografías o chatear con sus amigos o
familiares.
Uso del manual
Lea atentamente este manual de usuario antes de usar el dispositivo para
garantizar un uso correcto.
Las instrucciones se basan en las configuraciones de fábrica del dispositivo.
Es posible que las imágenes y capturas de pantalla de este manual no
coincidan exactamente con las del producto final.
Es posible que existan partes del contenido que no coincidan exactamente
con el funcionamiento del producto debido a actualizaciones en el
firmware del dispositivo. Para obtener la versión más actualizada de este
manual visite www.bqreaders.com.
bq no es responsable de los problemas de rendimiento o de las
incompatibilidades provocadas por la modificación de parámetros de
registro por parte del usuario. Así como de las incompatibilidades de
algunas aplicaciones disponibles en el Market.
Iconos instructivos
Aviso: consejos importantes y notificaciones sobre el uso del dispositivo.
Indicaciones sobre imágenes: Ayuda para facilitar el reconocimientos de
partes de la pantalla.
A continuación: el orden de opciones o menús que debe seleccionar para
llevar a cabo un paso. Por ejemplo: en el modo Menú, seleccione Ajustes >
Almacenamiento (indica Ajustes y a continuación Almacenamiento)
1 | P á g .
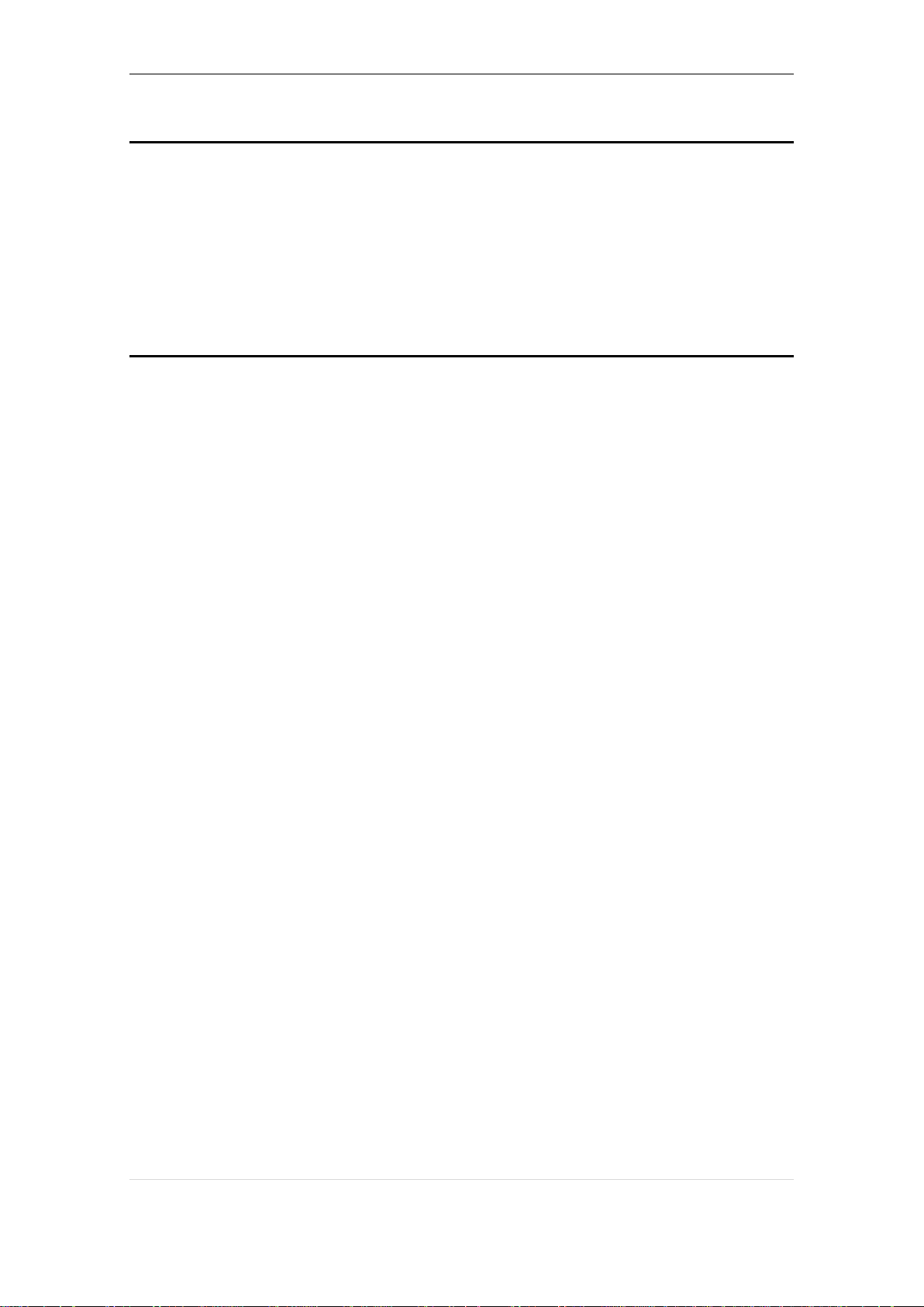
bq Galileo. Manual de Usuario
Derechos de autor
Copyright © Mundo Reader, S.L.
Este manual está protegido por las leyes internacionales de derechos de autor.
Ninguna parte de este manual se podrá reproducir, distribuir, traducir ni
transmitir sin la autorización expresa de Mundo Reader a través de ningún medio.
Marcas comerciales
El logo de bq es una marca registrada de Mundo Reader, S.L.
El logo de Android, Google SearchTM, Google MapsTM, Android MarketTM son
marcas registradas de Google Inc.
Bluetooth® es una marca commercial registrada de Bluetooth SIG, Inc. En todo el
mundo.
Wi-Fi®, el logotipo de Wi-Fi CERTIFIED y el logotipo de Wi-Fi son marcas
comerciales registradas de Wi-Fi Alliance.
El resto de marcas comerciales y los derechos de autor son propiedad de sus
respectivos dueños.
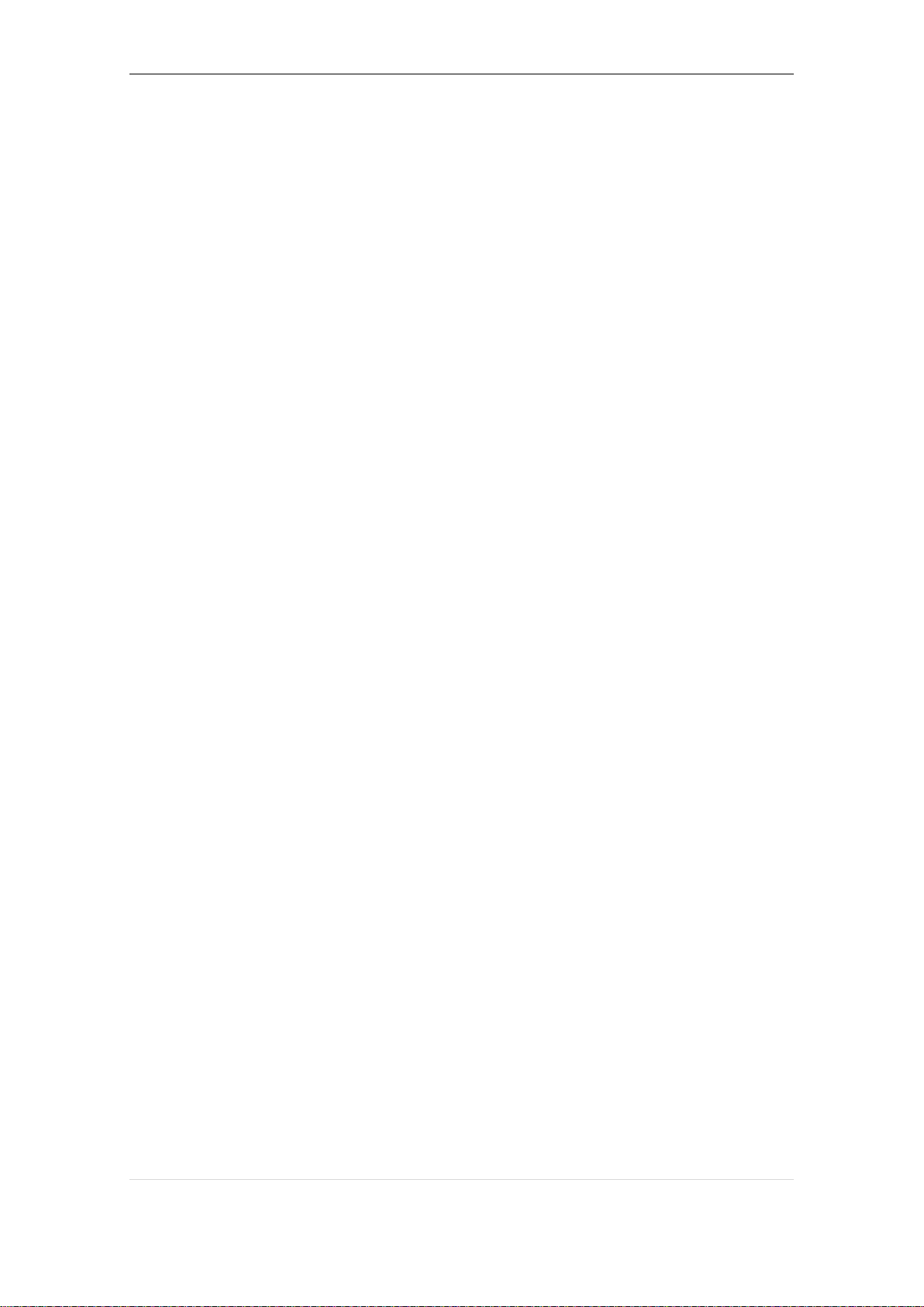
bq Galileo. Manual de Usuario
1 INTRODUCCIÓN ...........................................................................................1
Contenido del paquete .............................................................................................. 1
2 TOMA DE CONTACTO................................................................................3
Encendido/ Apagado ................................................................................................. 3
Batería ......................................................................................................................... 4
Transferencia de archivos......................................................................................... 5
3 PANTALLA DE INICIO .................................................................................8
Bloqueo de pantalla ................................................................................................... 8
Pantalla de Inicio ........................................................................................................ 9
Ir a la ampliación de la Pantalla de Inicio ............................................................... 10
Ajustar la orientación de la pantalla ...................................................................... 10
Personalizar la Pantalla de Inicio ........................................................................... 10
Aprendiendo a utilizar la pantalla multitáctil ....................................................... 14
Otras personalizaciones.......................................................................................... 16
Usando la pantalla táctil o los botones .................................................................. 16
4 MENÚ DE APLICACIONES ..................................................................... 19
5 AJUSTES.......................................................................................................... 20
Conexiones inalámbricas y redes........................................................................... 21
Sonido........................................................................................................................ 22
Pantalla ..................................................................................................................... 22
Ubicación y seguridad ............................................................................................. 23
Aplicaciones.............................................................................................................. 23
Cuentas y sincronización ........................................................................................ 24
Privacidad ................................................................................................................. 24
Almacenamiento ...................................................................................................... 24
Idioma y teclado ....................................................................................................... 25
Entrada y salida de voz ............................................................................................ 26
Accesibilidad ............................................................................................................ 26
Fecha y hora ............................................................................................................. 26
Actualizar biblioteca multimedia ........................................................................... 26
Borrar datos de activación...................................................................................... 26
3 | P á g .
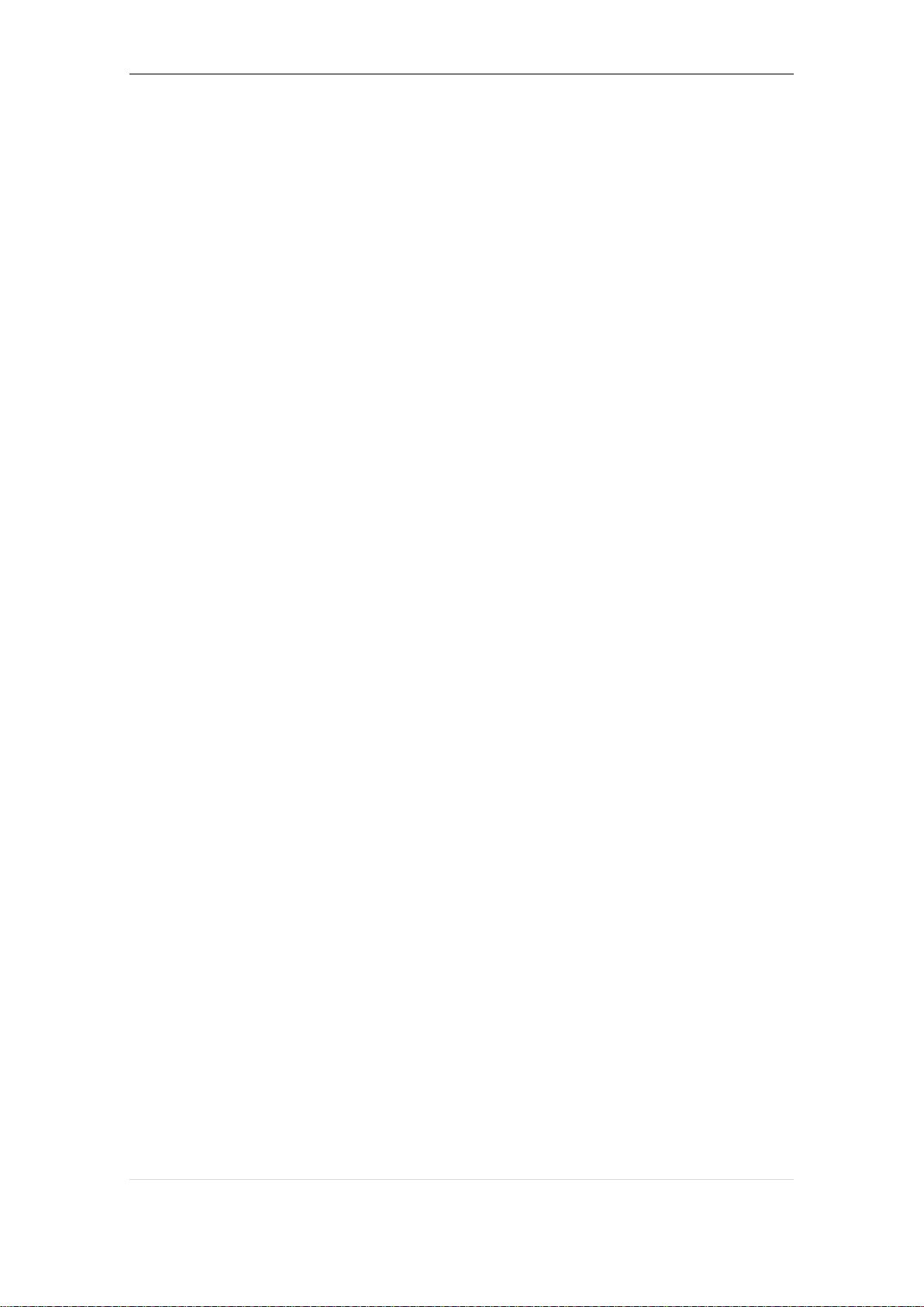
bq Galileo. Manual de Usuario
Acerca del dispositivo.............................................................................................. 26
6 EXPLORADOR DE ARCHIVOS ............................................................. 27
Barra de herramientas ............................................................................................ 27
Menú del Explorador ............................................................................................... 30
Manejando carpetas y archivos.............................................................................. 35
7 ADMINISTRADOR DE TAREAS............................................................ 37
Manejando tareas .................................................................................................... 37
Menú del administrador de tareas ......................................................................... 38
8 GALERÍA ......................................................................................................... 40
Galería de imágenes ................................................................................................ 40
9 REPRODUCTOR DE MÚSICA................................................................ 44
Menú del Reproductor ............................................................................................ 44
Reproducción de canciones .................................................................................... 45
Menú de reproducción ............................................................................................ 45
10 APLICACIONES DE BÚSQUEDA ONLINE........................................ 47
Navegador ................................................................................................................ 47
Búsqueda en Google ................................................................................................ 48
11 LEER LIBROS ELECTRÓNICOS ............................................................. 49
Aldiko ........................................................................................................................ 49
EbookReader ............................................................................................................ 53
12 ENVIAR Y RECIBIR CORREO ELECTRÓNICO ............................... 58
Configurar el cliente de correo electrónico .......................................................... 58
Enviar un mensaje .................................................................................................... 58
13 OTRAS APLICACIONES ........................................................................... 59
Calendario ................................................................................................................ 59
Calculadora............................................................................................................... 61
Reloj........................................................................................................................... 62
Noticias y Tiempo .................................................................................................... 62
14 INSTALAR APLICACIONES DE TERCEROS .................................... 63
Instalar aplicaciones ................................................................................................ 63
Desinstalar las aplicaciones .................................................................................... 63
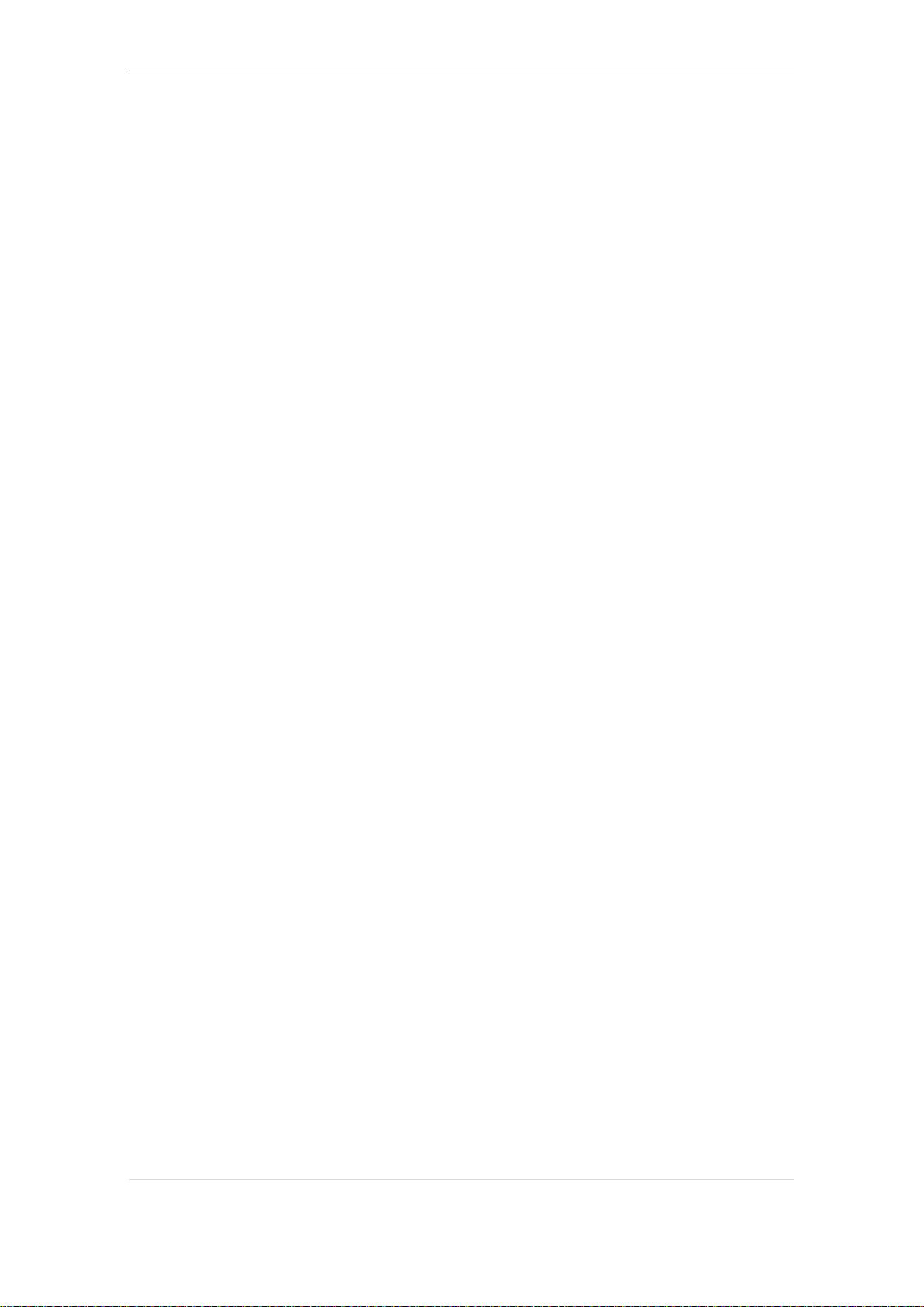
bq Galileo. Manual de Usuario
15 APÉNDICES ................................................................................................... 64
Apéndice A: Especificaciones ................................................................................. 64
Apéndice B: Limpieza ............................................. ¡Error! Marcador no definido.
Apéndice C: Precauciones de seguridad .............. ¡Error! Marcador no definido.
Apéndice D: Eliminación correcta de este producto............................................ 65
Apéndice E: Garantía ............................................................................................... 67
Apéndice F: Servicio técnico................................................................................... 71
Apéndice G: Declaración de Conformidad............................................................ 71
5 | P á g .
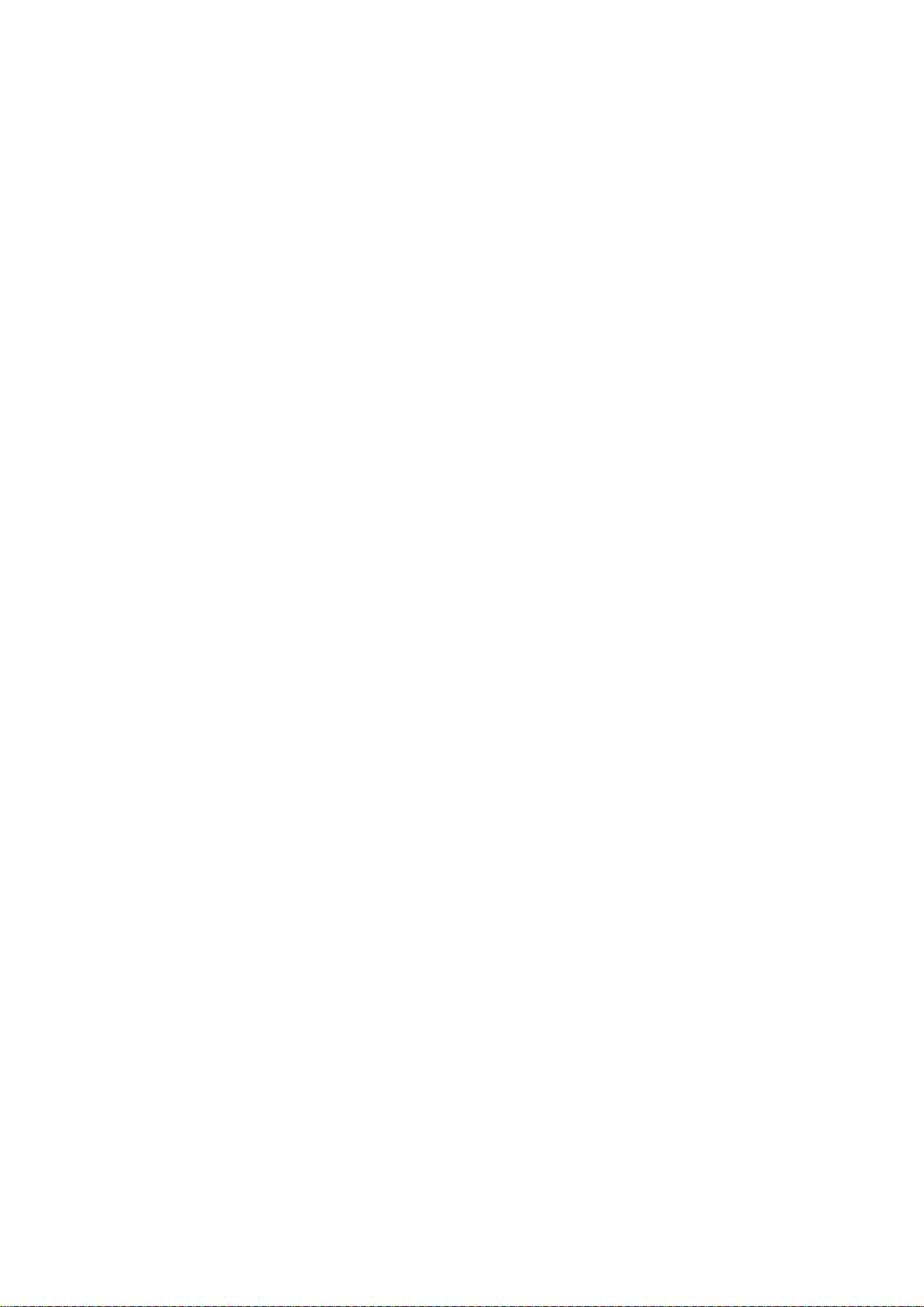
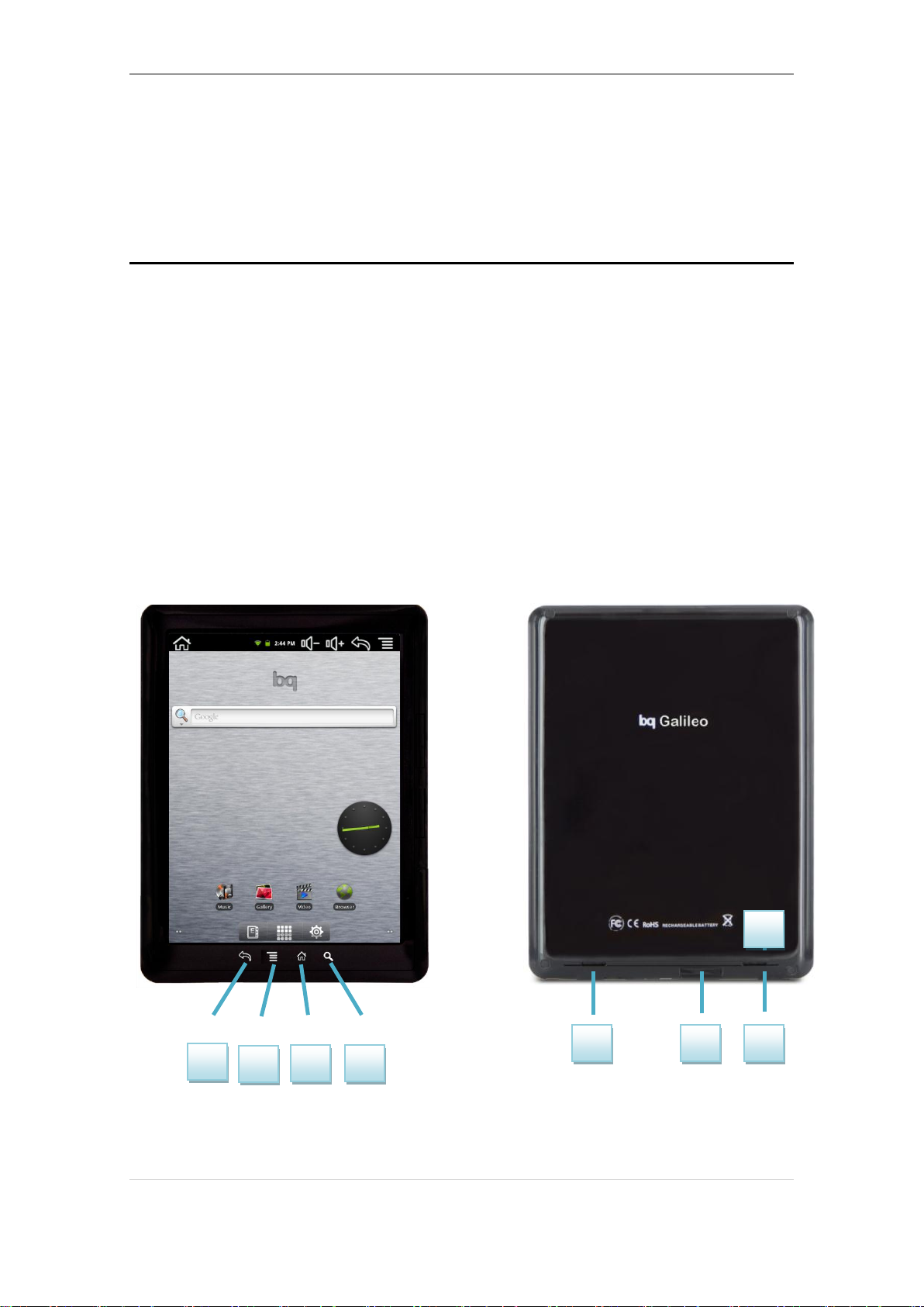
bq Galileo. Manual de Usuario
1 2 3 4
8
6
7
1 2 3
4
7
8 6 8
1 INTRODUCCIÓN
Contenido del paquete
Antes de usar su bq, por favor compruebe el contenido del paquete. Si alguno de
los siguientes elementos no está en el paquete, diríjase al distribuidor donde
adquirió su dispositivo.
bq Galileo
Cable mini USB
Adaptador de corriente
Guía rápida
Auriculares
Certificado de garantía
Vista frontal y posterior
1 | P á g .
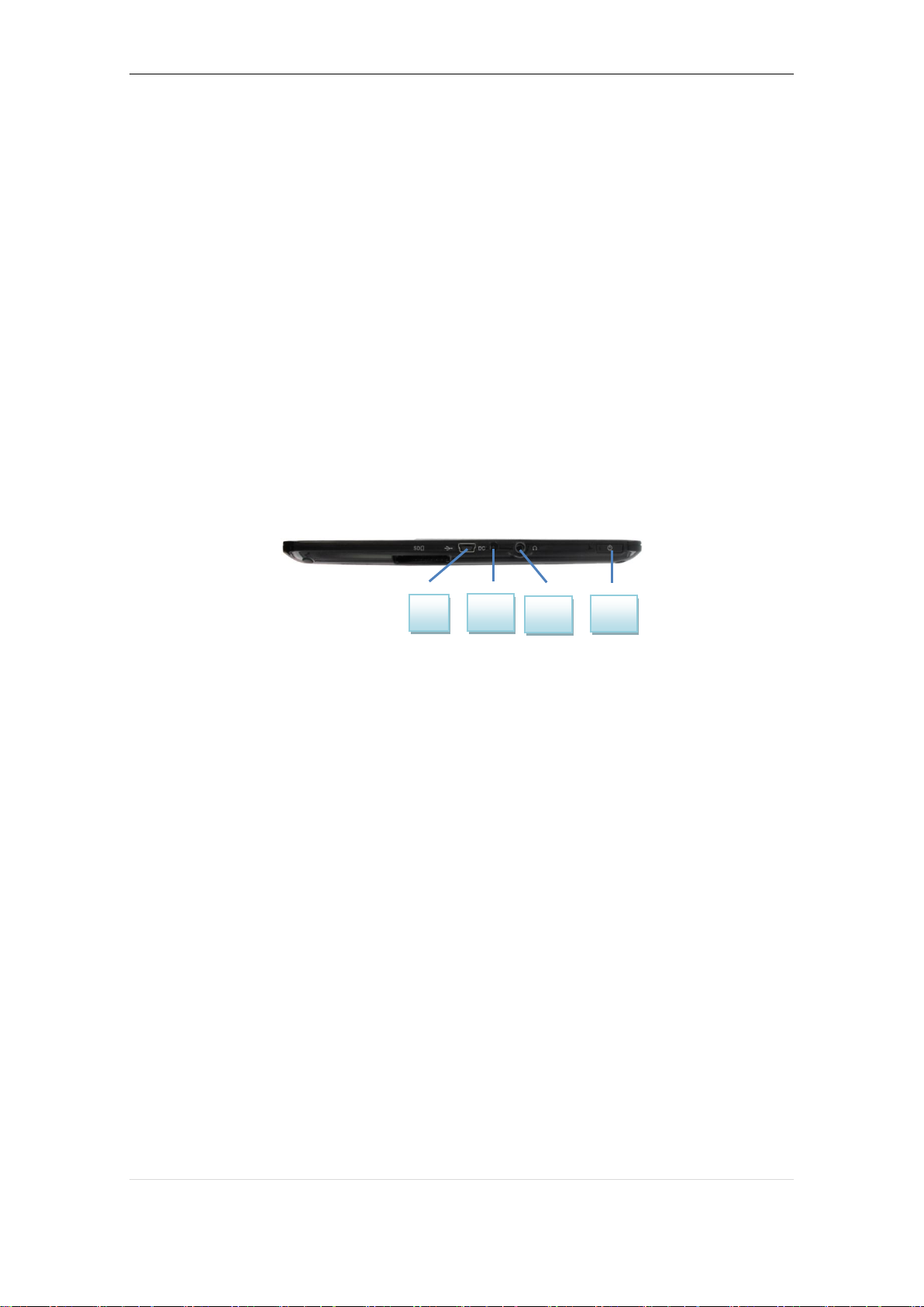
bq Galileo. Manual de Usuario
9
10
11
12
1. Botón Atrás - Vuelve un paso atrás desde la pantalla en la que se encuentre.
2. Botón Menú - Accede al Menú.
3. Botón Home - Vuelve al escritorio principal.
4. Botón Búsqueda - Inicia la búsqueda en Google.
5. Pantalla táctil - Accede a las aplicaciones instaladas en el tablet.
6. Ranura para la tarjeta SD™ - Admite tarjetas SD™ estándar que permiten
ampliar la memoria de almacenamiento.
7. Botón reset - Resetee el dispositivo si éste no responde a ninguna acción.
8. Altavoces
Inferior
9. Puerto MiniUSB - Permite conectar su bq Galileo al ordenador para transferir
archivos desde éste al tablet y viceversa.
10. Toma de corriente - Conecte el cargador AC suministrado para cargar la
batería del dispositivo.
11. Jack para auriculares - Inserte sus auriculares para escuchar música a través
de ellos.
12. Botón de encendido - Mantenga presionado el botón durante unos segundos
para encender el dispositivo.
2 | P á g .
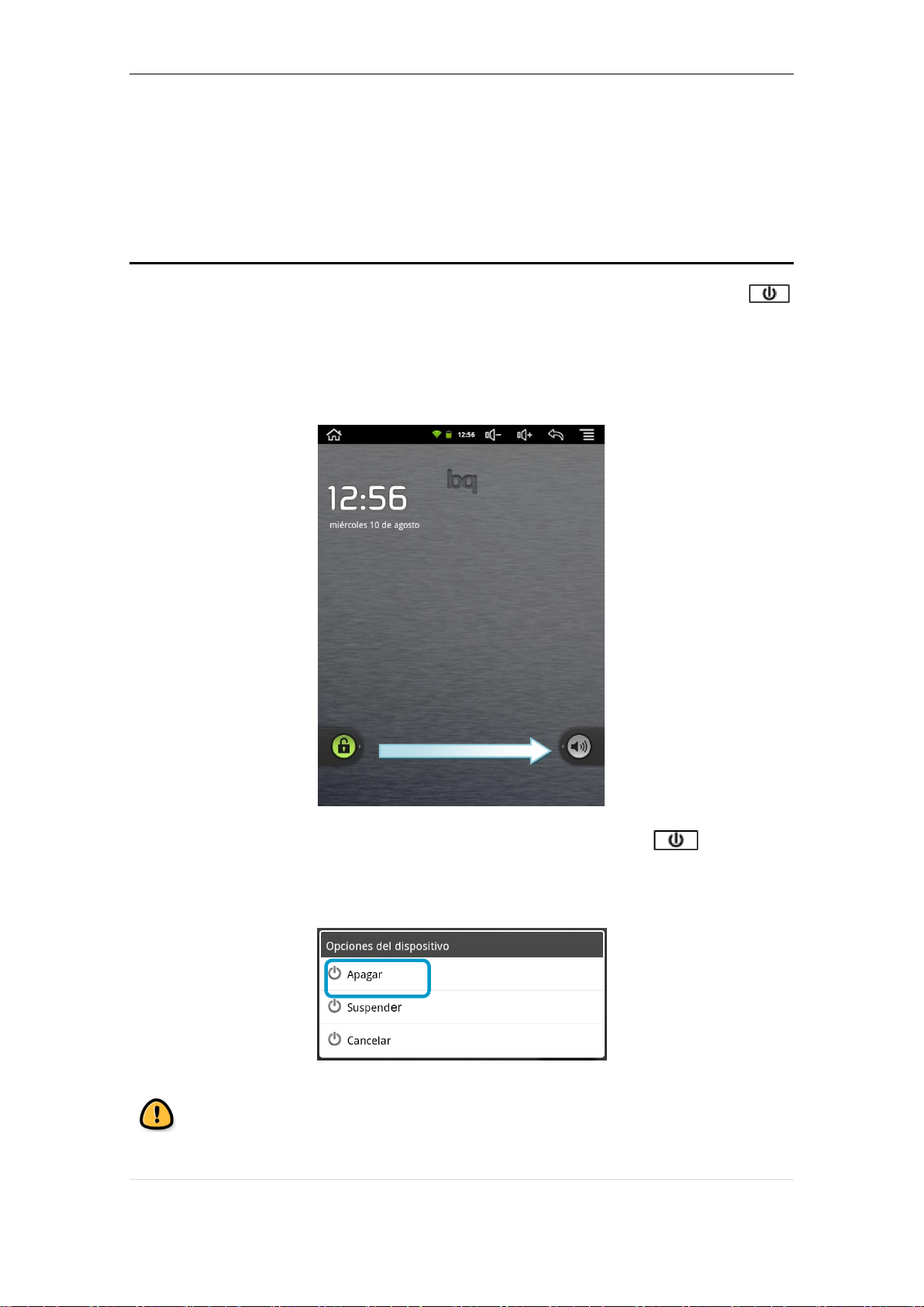
bq Galileo. Manual de Usuario
2 TOMA DE CONTACTO
Encendido/ Apagado
Para encender el dispositivo, mantenga pulsado el botón de encendido
durante unos segundos.
Una vez encendido el tablet PC aparecerá la siguiente pantalla. Para acceder a la
Pantalla de Inicio, deslice el candado hacia la derecha.
Para apagarlo, mantenga presionado el botón de encendido hasta que
aparezca la pantalla emergente Opciones del dispositivo. Pulse en la opción
Apagar y confirme pulsando en Aceptar.
Aviso: Para apagar el dispositivo debe mantener pulsado el botón de
encendido. Si solamente lo pulsa se apagará la pantalla, pero no el tablet.
3 | P á g .
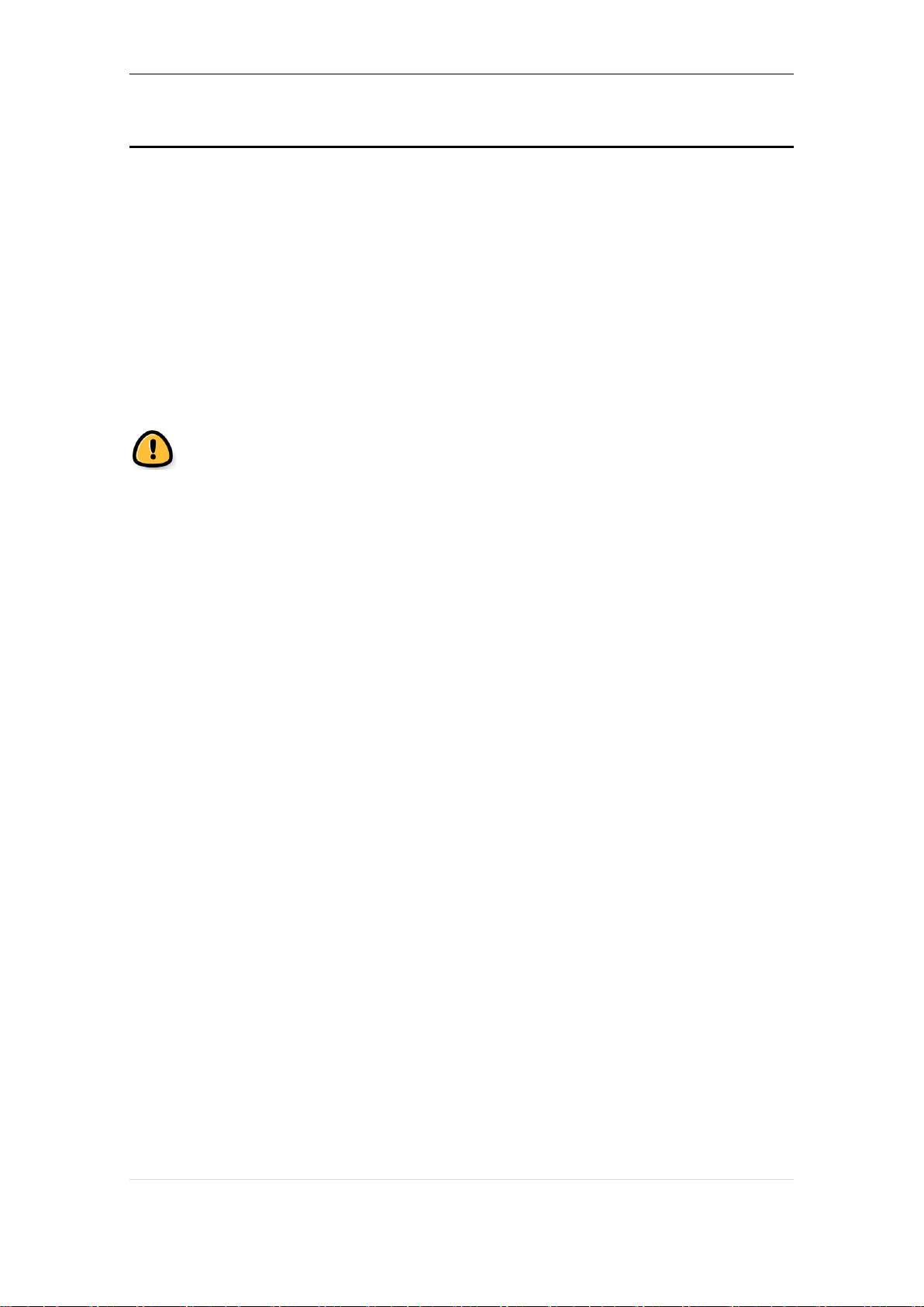
bq Galileo. Manual de Usuario
Batería
Este dispositivo contiene una batería recargable de Li-ion. Para cargar la batería
de su bq Galileo, siga los siguientes pasos:
1. Conecte el adaptador AC a cualquier enchufe estándar.
2. Conecte el cable del cargador a la toma de corriente del dispositivo.
3.Cuando la batería esté completamente cargada, el icono de la batería
aparecerá como cargado. Desconecte el cable del dispositivo y retire el
cargador del enchufe.
Aviso: Es recomendable cargar la batería completamente antes de usar
el aparato por primera vez. El tiempo aproximado de carga de batería es
de 6 horas.
Mantenimiento de la batería
Aunque la capacidad de la batería se reduce con el uso, puede ampliar la vida de
ésta siguiendo las siguientes recomendaciones:
⦁ Use la batería de litio frecuentemente (al menos una vez a la semana). Si no
va a utilizar el tablet PC con asiduidad, asegúrese de recargar la batería al
menos una vez al mes.
⦁ Nunca deje la batería totalmente descargada durante un tiempo
prolongado.
⦁ Cargue la batería regularmente y de forma completa.
⦁Puede operar con el aparato mientras está cargando la batería, pero, para
extender la vida de su batería, es recomendable NO usar el aparato cuando se
esté cargando.
⦁ Mantenga siempre el dispositivo y la batería lejos de fuentes de calor.
Si el dispositivo sólo funciona cuando está conectado a la fuente de alimentación,
contacte con su proveedor para cambiar la batería.
4 | P á g .

bq Galileo. Manual de Usuario
Introducir/ extraer la tarjeta SD™
Para introducir la tarjeta SD™, insértela en la ranura correspondiente con los
contactos metálicos hacia arriba y presione hasta que suene “clic”.
Para extraer la tarjeta SD™ con seguridad, presione el botón Menú > Ajustes
> Almacenamiento > Desactivar tarjeta SD. Presione la tarjeta para extraerla de
la ranura.
Transferencia de archivos
Puede transferir archivos desde la memoria interna de su dispositivo o desde la
tarjeta SD™ insertada en éste a un ordenador con el fin de guardar sus imágenes,
archivos de audio, texto o vídeo en otro dispositivo, o viceversa. Para hacerlo, por
favor, siga los siguientes pasos:
1. Conecte el tablet al ordenador utilizando el cable USB suministrado.
5 | P á g .
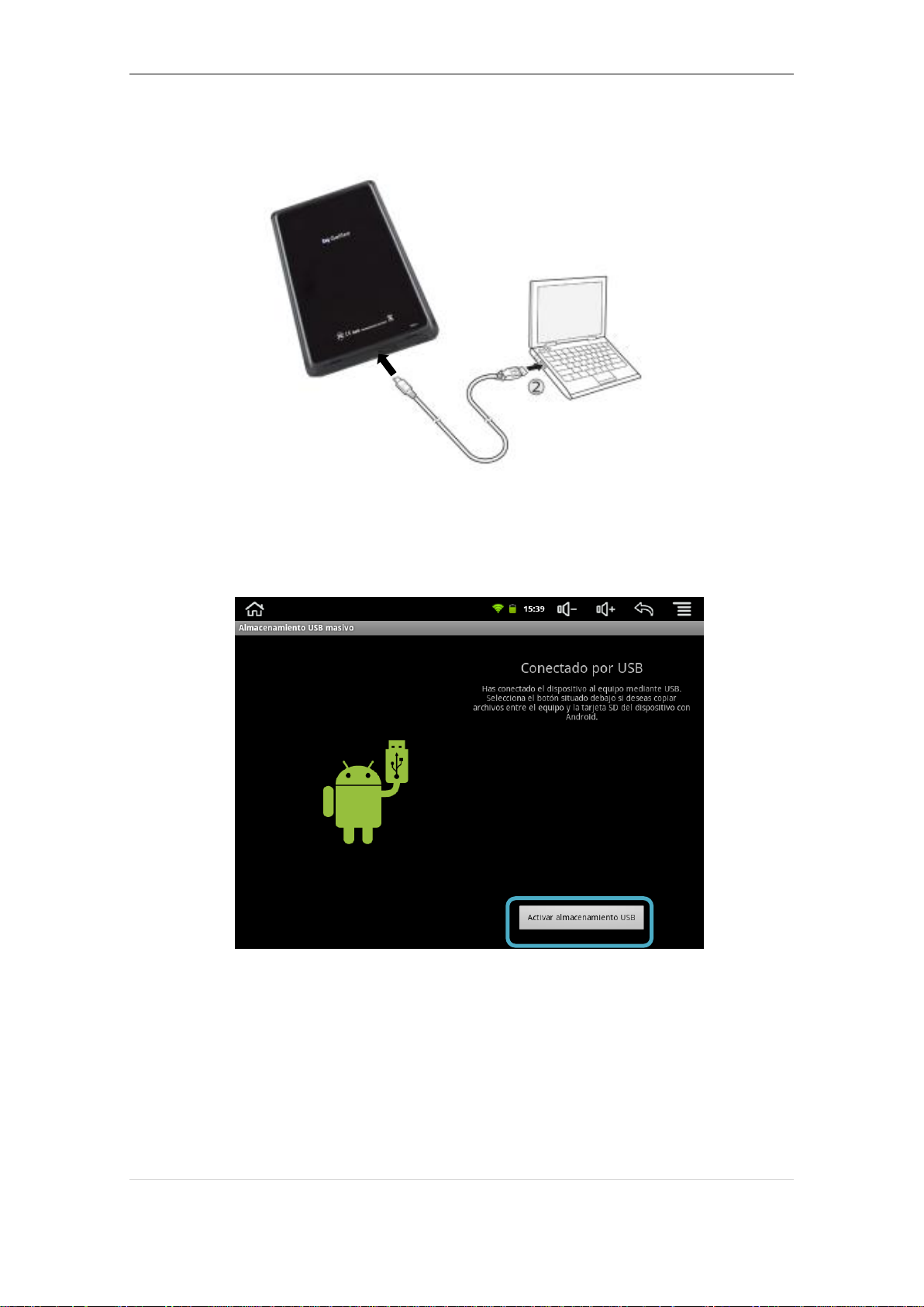
bq Galileo. Manual de Usuario
2. Pulse sobre Activar almacenamiento USB en la pantalla táctil.
3. Una vez conectado, podrá ver en su ordenador la unidad correspondiente a
la memoria interna del tablet. Si tiene una tarjeta SD™ insertada en el tablet
PC aparecerá una segunda unidad de almacenamiento extraíble.
4. Para copiar archivos a su bq Galileo, guárdelos en cualquiera de las dos
unidades. (Tenga en cuenta que algunas aplicaciones pueden requerir que
guarde los archivos en ubicaciones específicas).
6 | P á g .
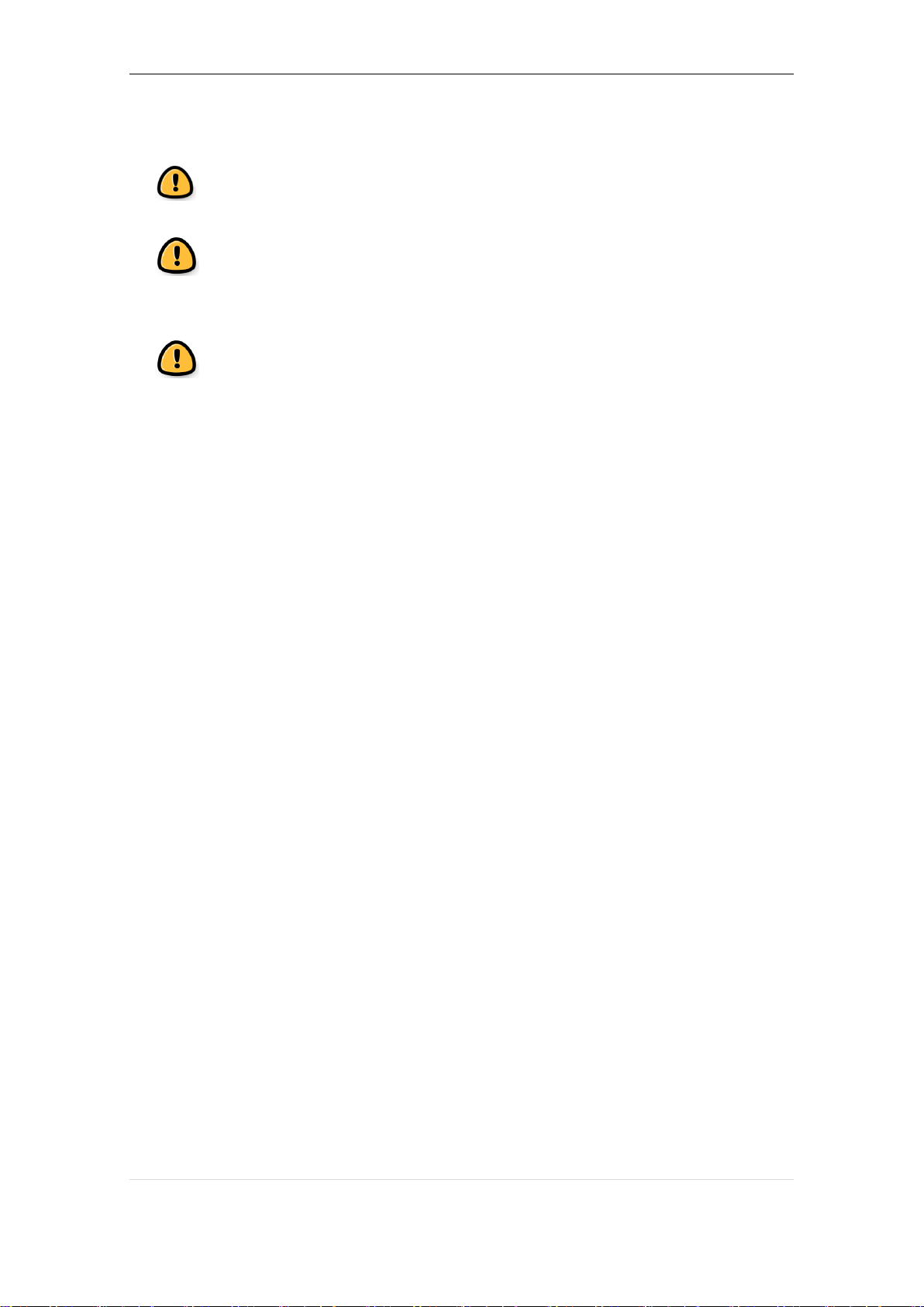
bq Galileo. Manual de Usuario
5. Una vez transferidos los archivos, desconecte de forma segura el tablet PC.
Aviso: No desenchufe el cable mientras los archivos se estén copiando.
Aviso: Es recomendable hacer copias de seguridad periódicas del
contenido de su dispositivo para evitar la pérdida total de sus archivos
en caso de daños físicos, pérdida o robo.
Aviso: Mientras el tablet está conectado al PC, solo es posible acceder
a la memoria interna del tablet y a la tarjeta SD™ desde el ordenador,
no siendo accesibles desde el tablet.
7 | P á g .
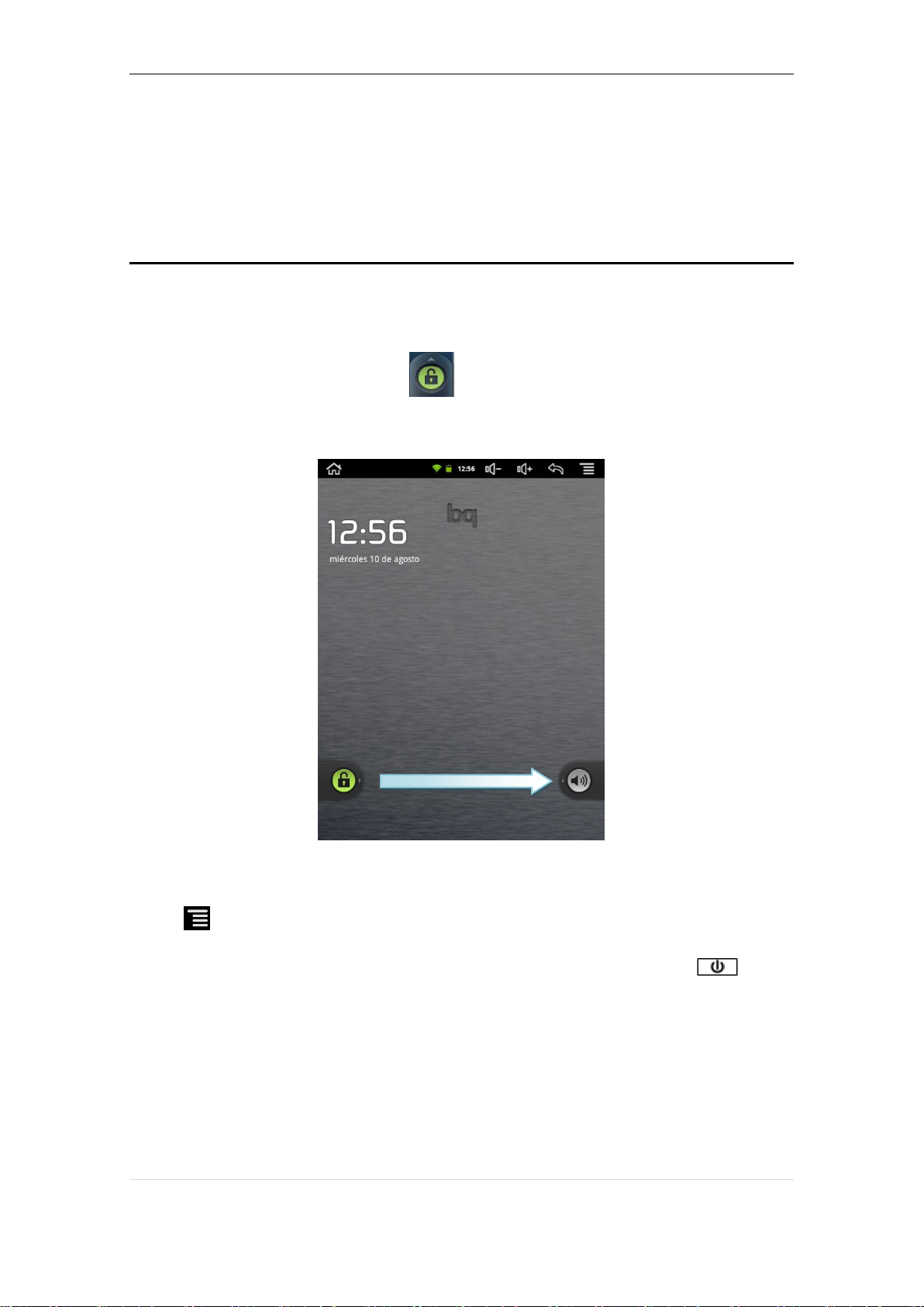
bq Galileo. Manual de Usuario
3 PANTALLA DE INICIO
Bloqueo de pantalla
La pantalla de su bq se bloquea automáticamente y por defecto al encenderla o
cuando no utiliza el dispositivo durante un período de tiempo prolongado.
Para desbloquearla arrastre el icono siguiendo el sentido de la flecha.
Para regular el intervalo temporal de apagado de la pantalla, presione el botón
Menú y pulse en Ajustes > Pantalla > Tiempo espera pantalla.
Si quiere apagar la pantalla manualmente pulse el botón de encendido .
8 | P á g .
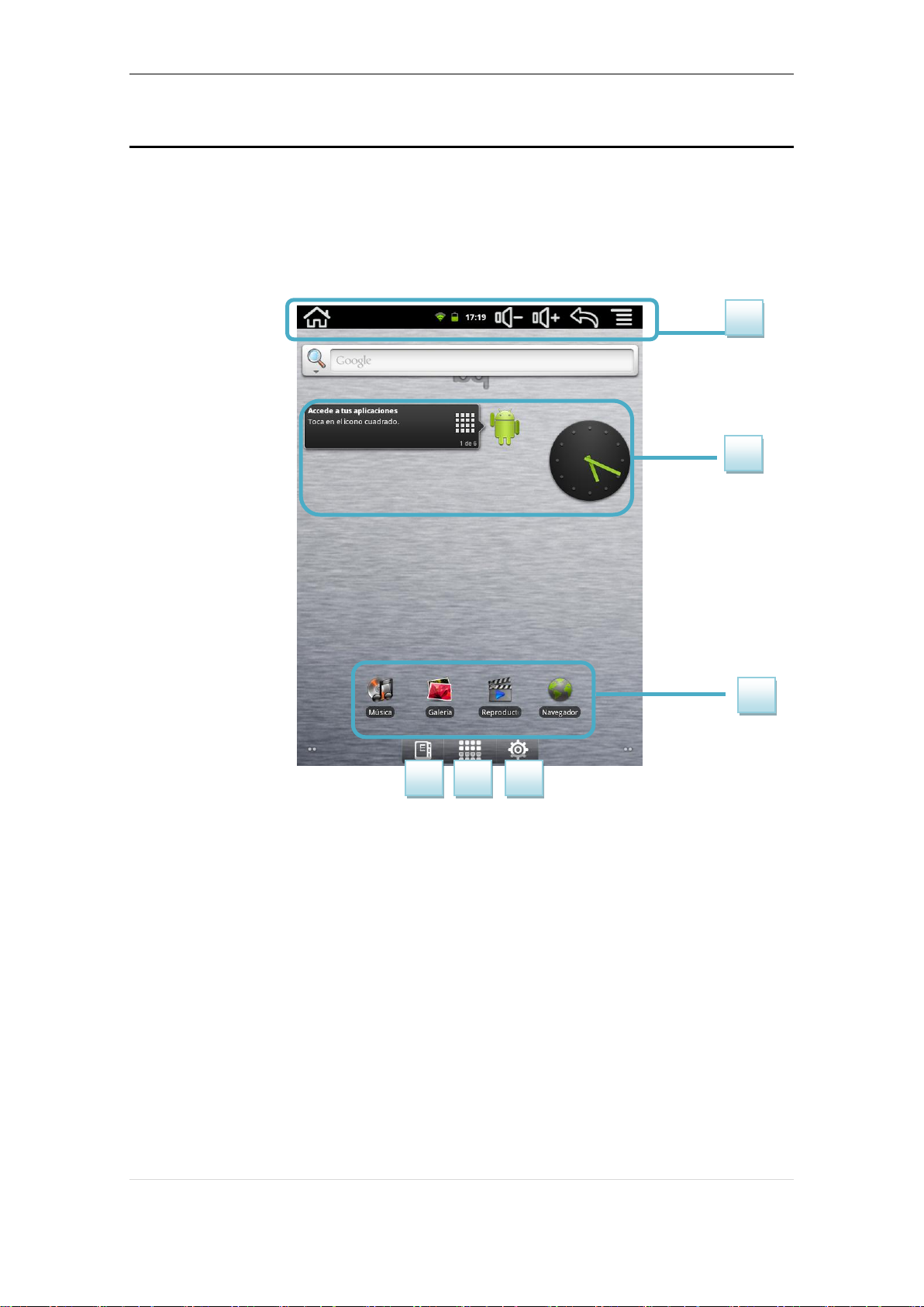
bq Galileo. Manual de Usuario
1
2
3
4 5 6
Pantalla de Inicio
La Pantalla de Inicio es la principal vía de acceso a las herramientas y aplicaciones
instaladas en su bq Galileo. A través de ella puede controlar el estado del
dispositivo, acceder a páginas web, entrar a las diversas aplicaciones a través de
sus iconos, acceder al Menú, etc.
1. Barra de estado - En la barra de herramientas puede consultar la hora, el
estado del dispositivo, el nivel de carga de la batería, la intensidad de la señal de
Wi-Fi y las notificaciones recibidas.
2. Aplicaciones predefinidas - Las aplicaciones instaladas por defecto en su
dispositivo le permiten acceder rápidamente a información útil, como el tiempo
atmosférico, las noticias, etc.
3. Accesos directos - Los accesos directos le permiten acceder rápidamente a las
aplicaciones que más usa.
4. Ajustes - Abre el menú de ajustes generales de Android.
5. Menú de aplicaciones - Accede a la lista de aplicaciones.
9 | P á g .
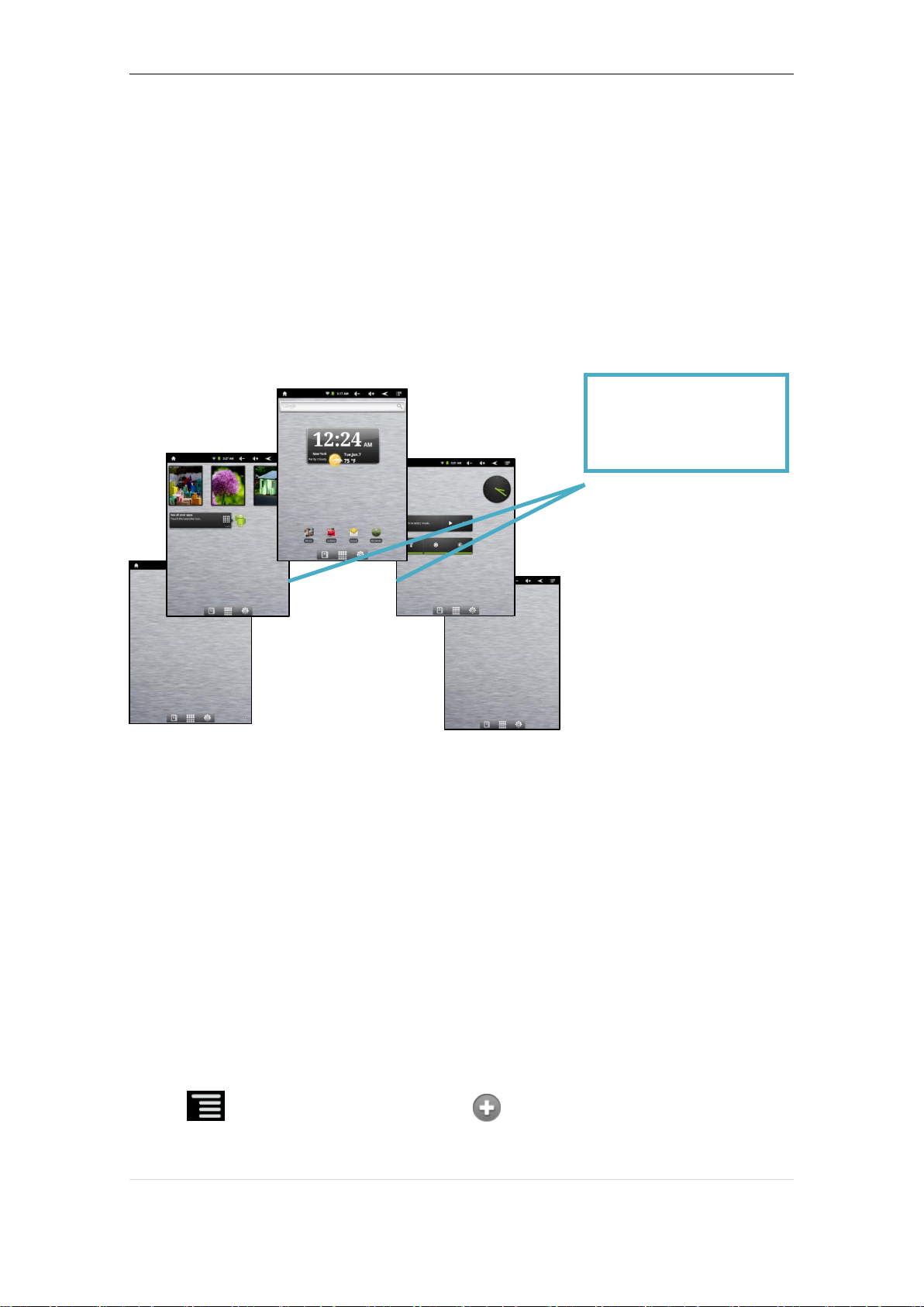
bq Galileo. Manual de Usuario
Pulse los puntos situados
a la derecha e izquierda
para ver las pantallas
extendidas
6. Lector de libros electrónicos - Pulsando sobre este icono accede a la aplicación
EbookReader para leer libros electrónicos.
Ir a la ampliación de la Pantalla de Inicio
La Pantalla de Inicio cuenta con cuatro pantallas extendidas que puede
personalizar con accesos directos, aplicaciones y otras herramientas. Para
navegar a través de la Pantalla de Inicio y las pantallas extendidas, deslice con el
dedo la pantalla a la derecha o a la izquierda.
Ajustar la orientación de la pantalla
La orientación de la pantalla gira automáticamente de retrato (vertical) a paisaje
(horizontal) y viceversa según la posición en la que sitúe su dispositivo. Si desea
fijar la orientación de la pantalla, desplace el botón que bloquea el acelerómetro a
la izquierda.
Personalizar la Pantalla de Inicio
Puede personalizar la Pantalla de Inicio o las pantallas extendidas de su bq Galileo
usando sus propias imágenes como imagen de fondo, añadiendo iconos o accesos
directos a sus aplicaciones favoritas, etc. Puede hacerlo bien pulsando el botón
Menú y a continuación sobre Añadir .
10 | P á g .
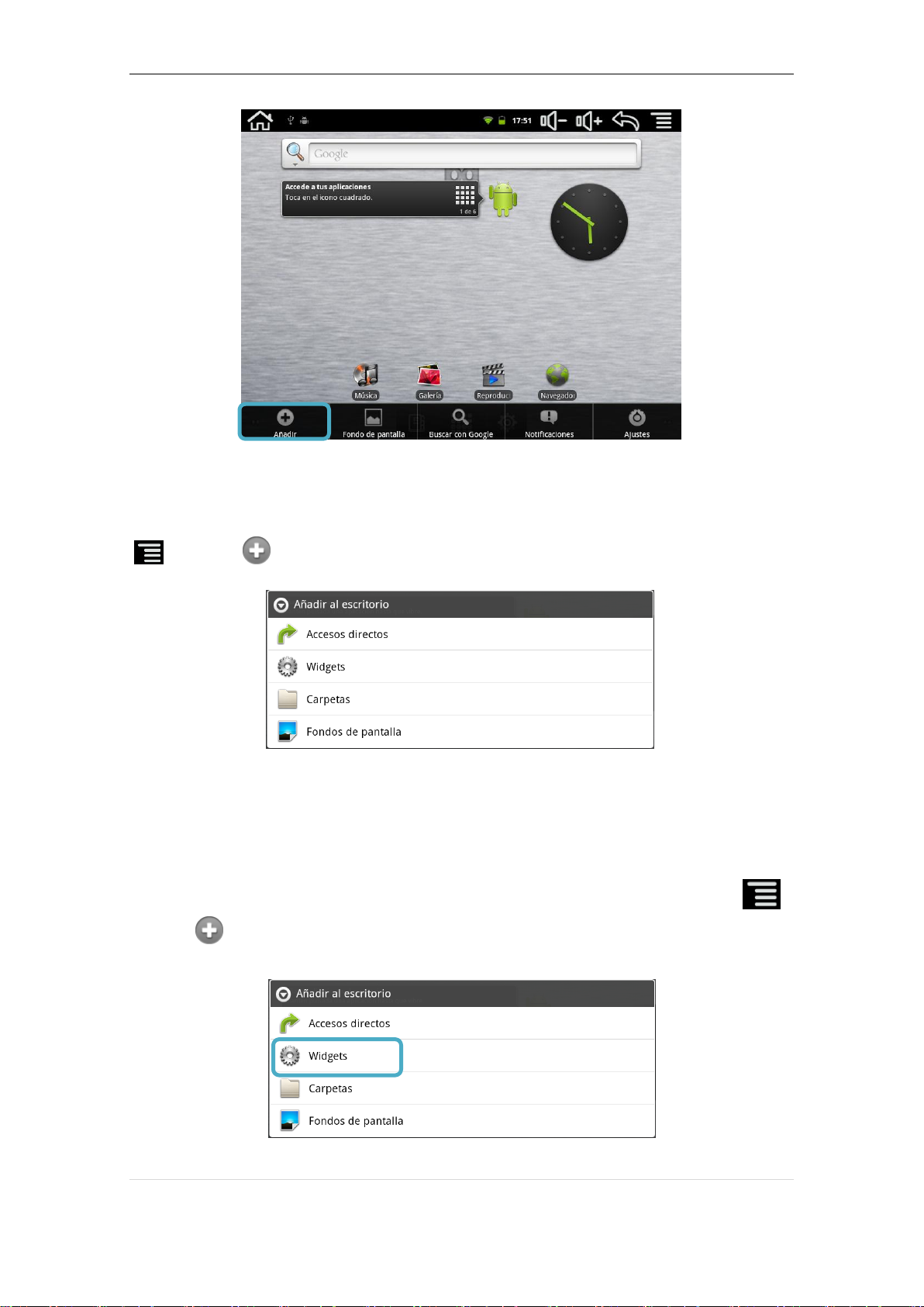
Añadir accesos directos
bq Galileo. Manual de Usuario
Para añadir accesos directos en la Pantalla de Inicio, pulse sobre el botón Menú
> Añadir > Accesos directos.
Aparecerá una ventana emergente con todas las aplicaciones de la tablet. Pulse
sobre la que desee para configurar un acceso directo.
Añadir widgets
Para añadir widgets en la Pantalla de Inicio pulse sobre el botón Menú >
Añadir > Widgets.
11 | P á g .
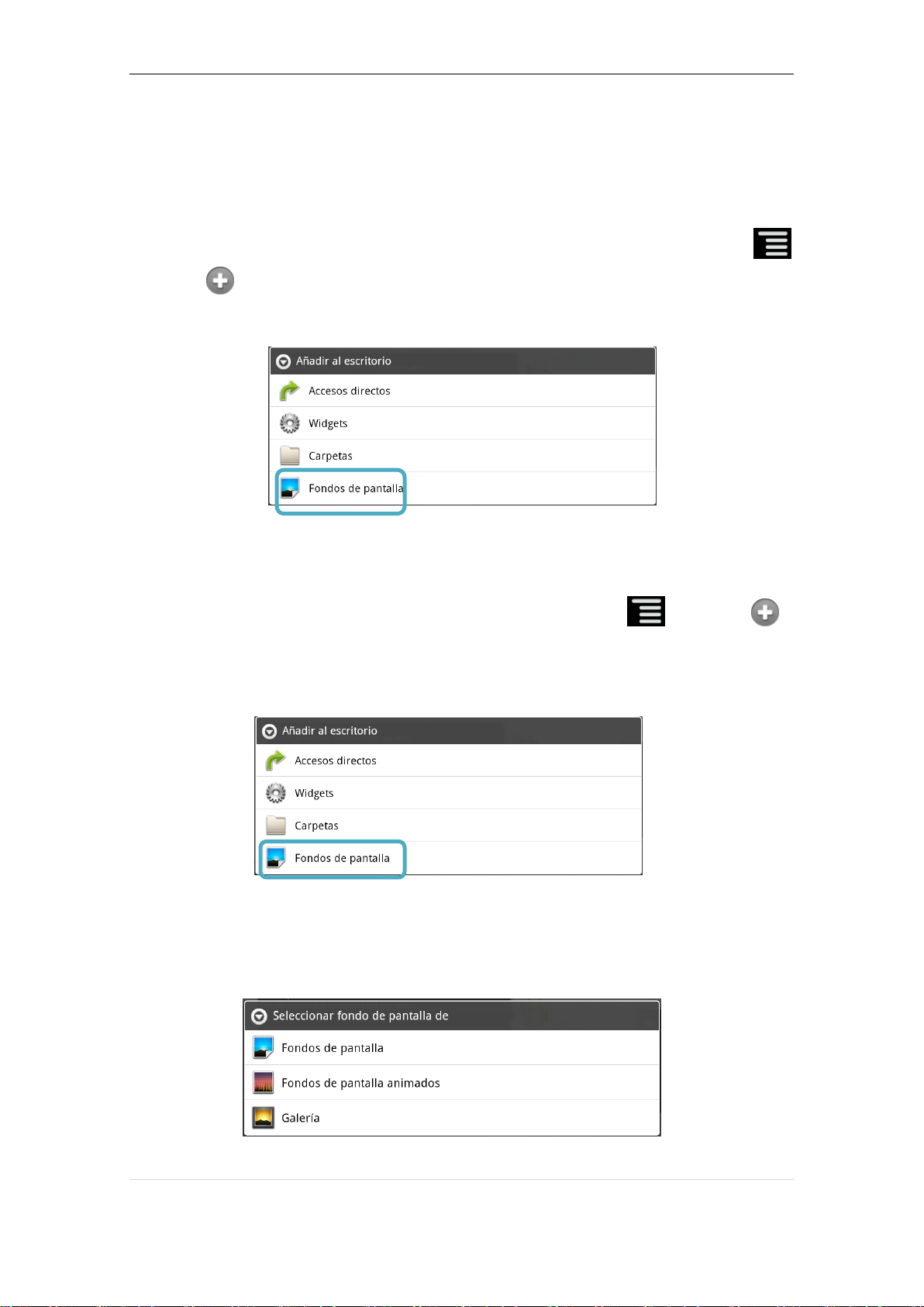
bq Galileo. Manual de Usuario
Desplácese por la lista de widgets y seleccione el que desea añadir a la Pantalla de
Inicio.
Añadir carpetas a la Pantalla de Inicio
Para añadir una carpeta a la Pantalla de Inicio pulse sobre el botón Menú
>Añadir > Carpetas.
Cambiar el fondo de pantalla
Para cambiar el fondo de pantalla, pulse sobre el botón Menú > Añadir >
Fondos de pantalla. Seleccione si prefiere establecer un fondo de pantalla
estándar, un fondo de pantalla animado o una fotografía de su galería personal.
12 | P á g .
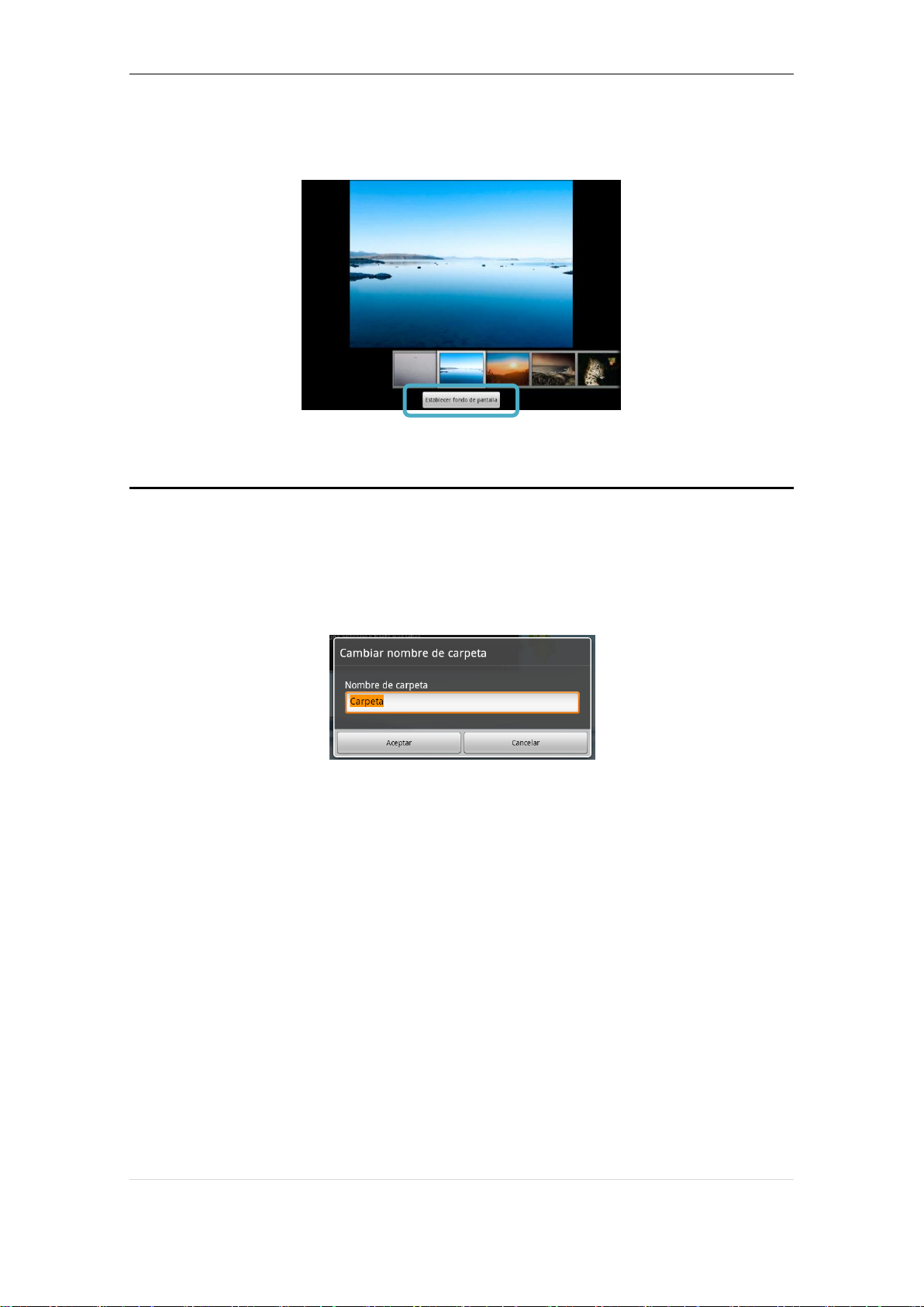
bq Galileo. Manual de Usuario
Escoja la imagen que desee seleccionar y pulse sobre Establecer fondo de
pantalla para confirmar la selección.
Otras personalizaciones
Renombrar carpeta
Para renombrar una carpeta ésta debe estar abierta. A continuación mantenga
pulsada la barra de título hasta que aparezca una ventana emergente.
Pulse sobre el campo del nombre. Aparecerá el teclado virtual. Introduzca el
nuevo nombre utilizando el teclado virtual y confírmelo pulsando en “Listo”.
Mover un elemento en la Pantalla de Inicio
Para mover un elemento situado en su Pantalla de Inicio, mantenga pulsado el
icono con el dedo hasta que cambie de tamaño, arrástrelo a la ubicación deseada y
suéltelo.
Borrar un elemento en la Pantalla de Inicio
Para borrar un elemento de la Pantalla de Inicio, manténgala pulsada con el dedo
hasta que cambie de tamaño. Después arrástrelo y suéltelo sobre la Papelera que
aparecerá sobre la pantalla.
13 | P á g .
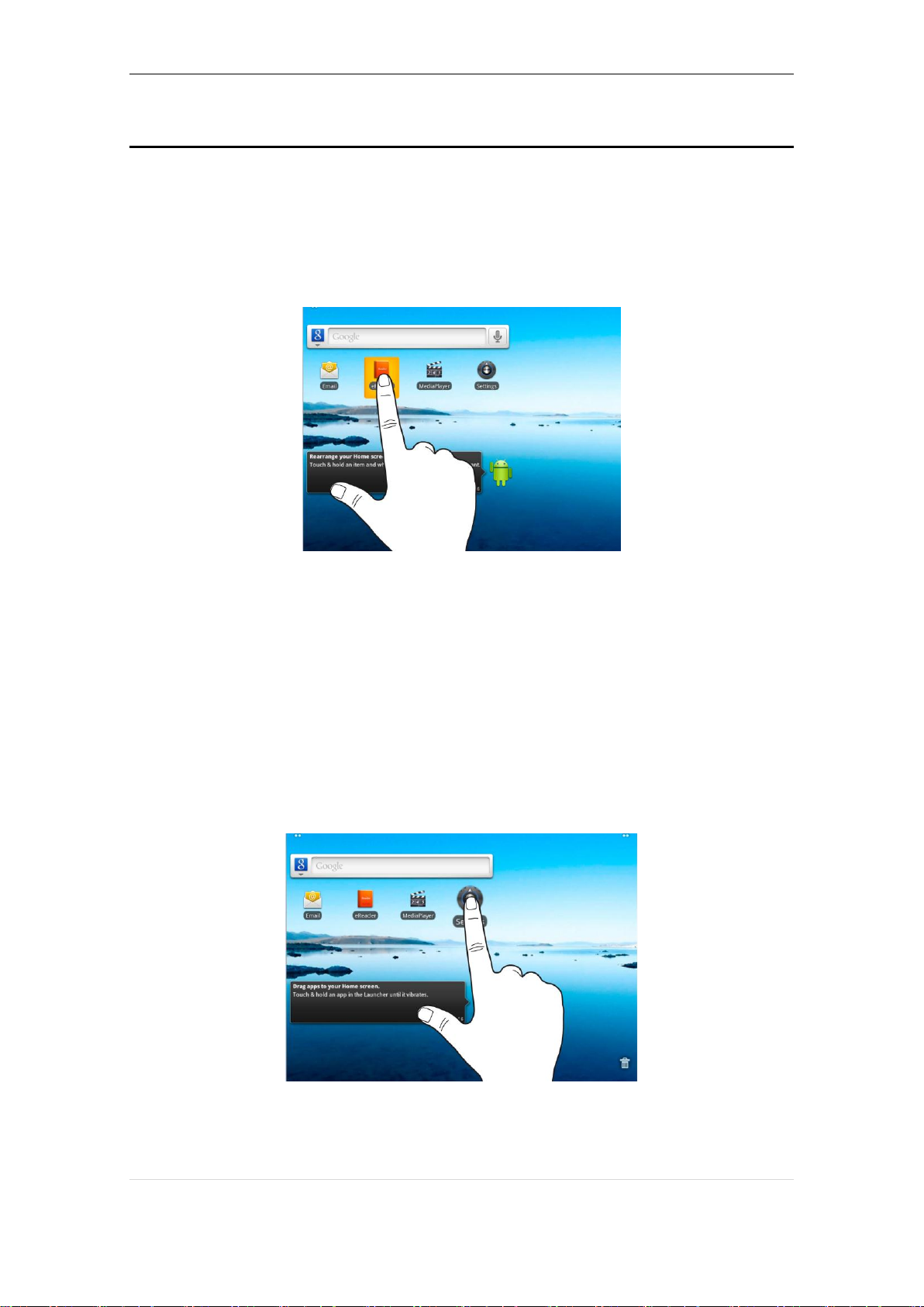
bq Galileo. Manual de Usuario
Aprendiendo a utilizar la pantalla multitáctil
Su tablet bq Galileo dispone de una pantalla capacitiva multitáctil de 5 puntos de
detección, sobre la que puede realizar diversos gestos asociados a distintas
funciones.
Toque - Pulse sobre la pantalla para seleccionar un objeto o abrir una aplicación.
Pulsación prolongada - Sobre la pantalla de inicio, pulse prolongadamente sobre
un objeto hasta que aumente su tamaño, esto indica que puede ser desplazado
por la pantalla. Pulse prolongadamente sobre la pantalla de inicio para abrir el
menú “Añadir al escritorio”. En la pantalla de aplicaciones, pulse prolongadamente
sobre el icono de una aplicación para colocar el icono de dicha aplicación en el
escritorio.
14 | P á g .
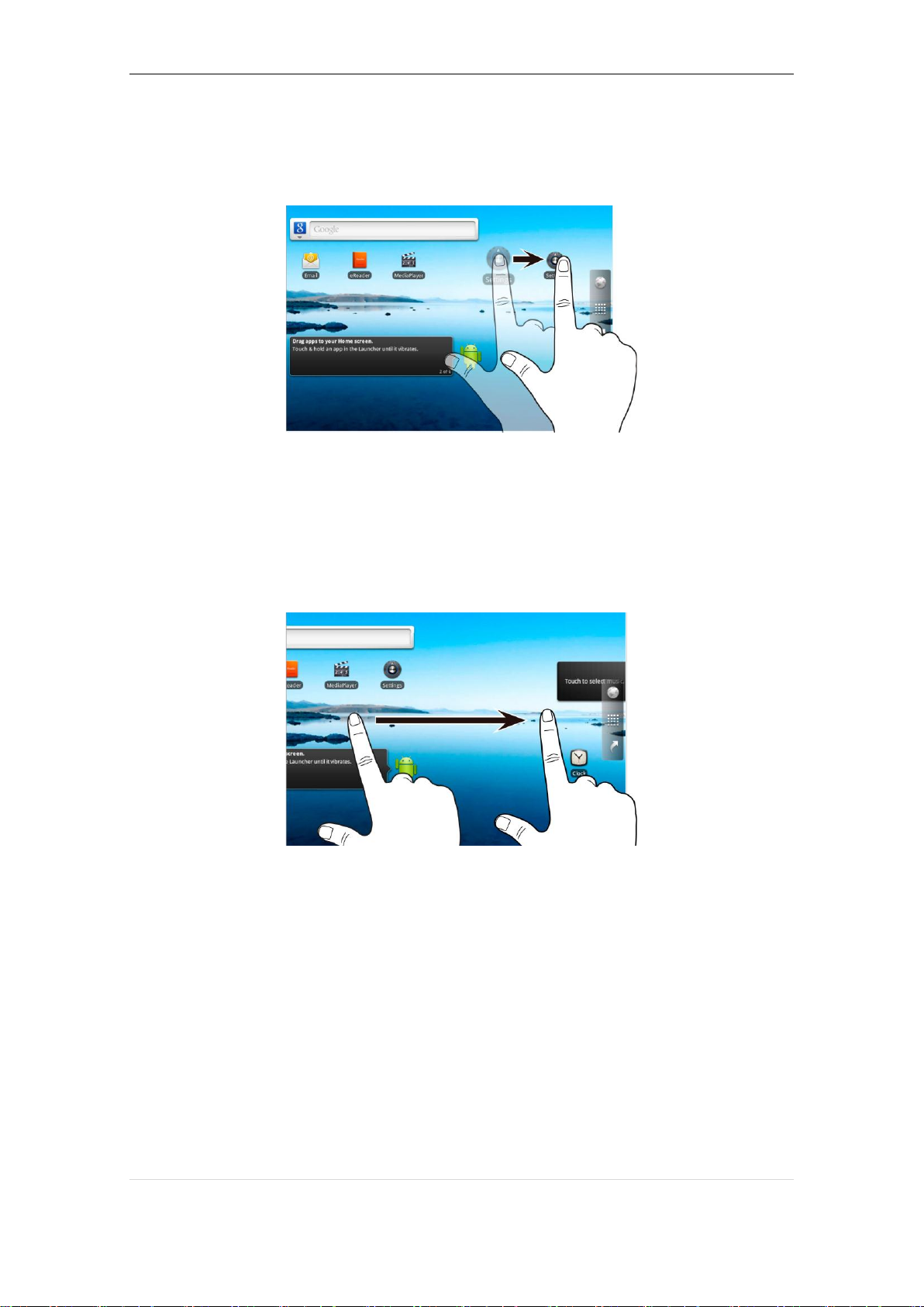
bq Galileo. Manual de Usuario
Arrastrar y soltar - Pulse prolongadamente sobre un objeto de la pantalla de
inicio o de las pantallas auxiliares, sin soltarlo, arrástrelo por la pantalla y suéltelo
en el lugar deseado.
Pasar páginas - Toque la pantalla y deslice el dedo de un lugar a otro para
moverse por los menús, pasar de una página a otra, etc.
Pellizco - Toque la pantalla con dos dedos y júntelos o sepárelos para ampliar o
reducir el nivel de zoom.
15 | P á g .
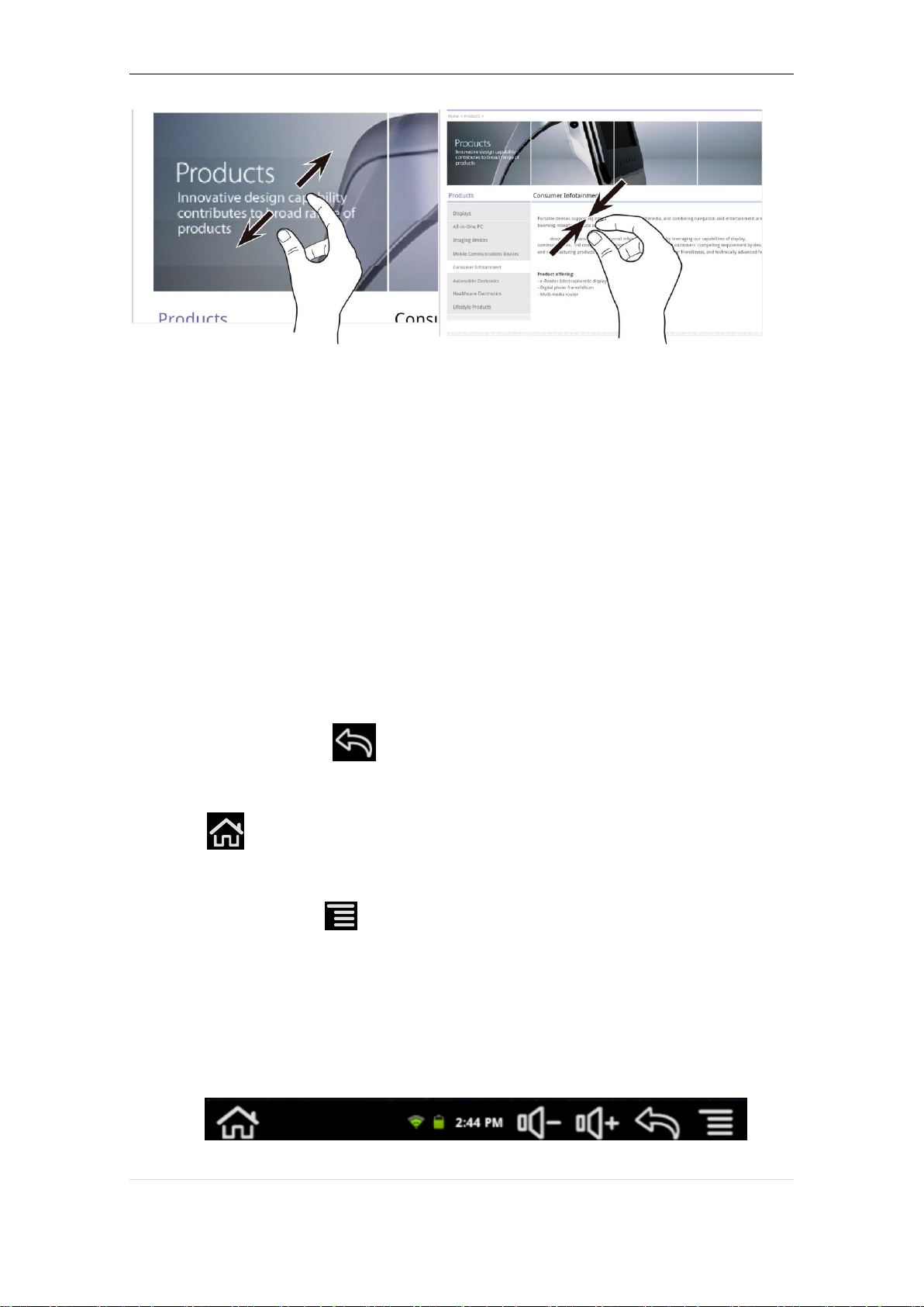
bq Galileo. Manual de Usuario
También puede hacer un doble toque rápido sobre la pantalla para ampliar o
reducir el zoom cuando esté visualizando fotografías o navegando por una página
web.
Usando la pantalla táctil o los botones
Su bq Galileo está equipado con una pantalla táctil. A continuación se muestra una
breve descripción de las diferentes áreas de la pantalla táctil y algunos consejos
sobre su utilización.
Botones:
⦁ En las diferentes aplicaciones, puede volver a la pantalla anterior pulsando
sobre el botón “Atrás” .
⦁ Puede ir a la pantalla de inicio en cualquier momento pulsando sobre el botón
Home .
⦁ Puede desplegar el menú de una aplicación en cualquier momento pulsando
sobre el botón Menú .
Iconos de la barra de estado y notificaciones
La barra de estado se encuentra en la parte superior de la pantalla y nos ofrece
información sobre el dispositivo.
16 | P á g .
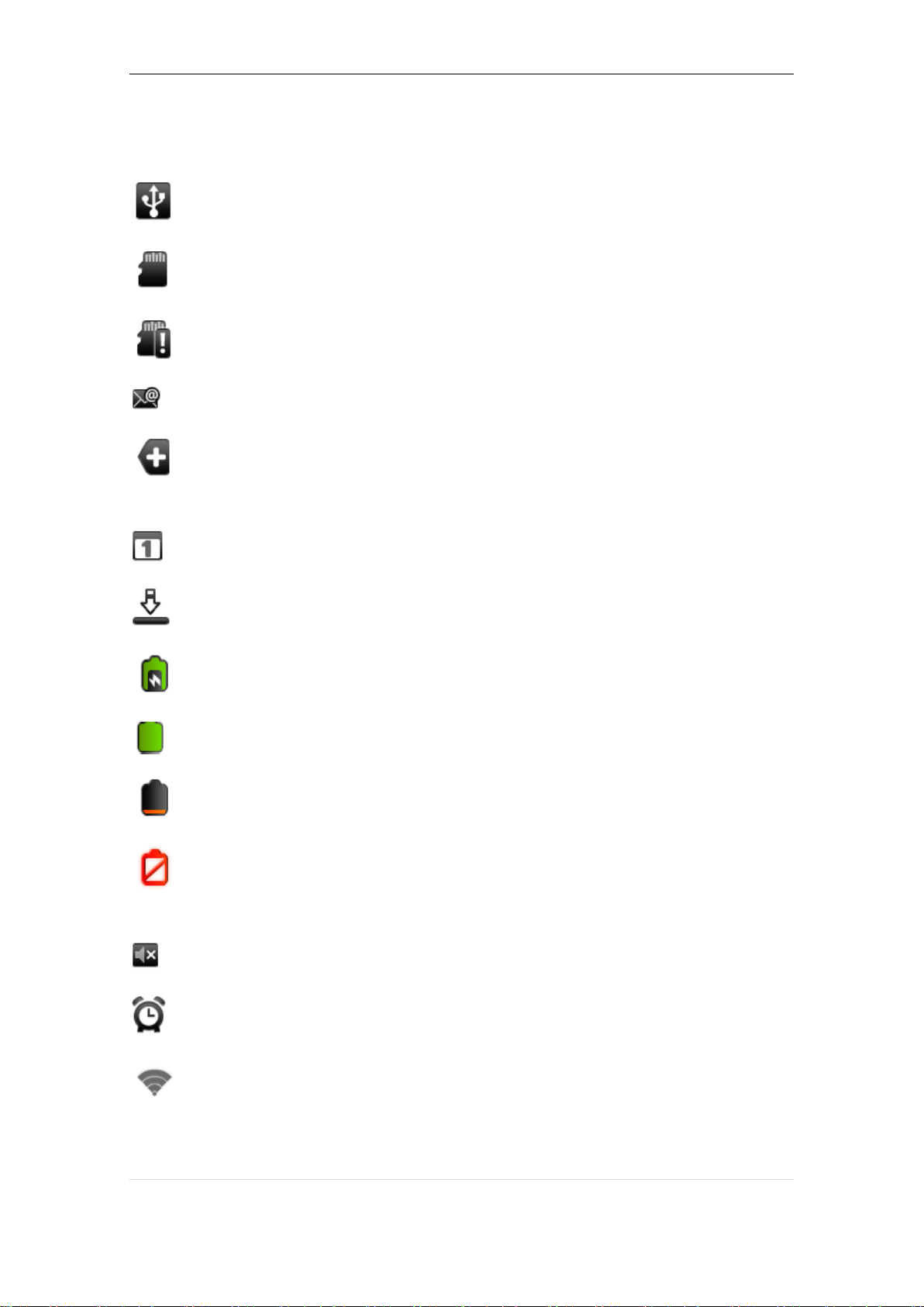
bq Galileo. Manual de Usuario
Aparte de los ya mencionados, en la barra de notificaciones pueden aparecer
distintos iconos:
Indica que el cable USB está conectado.
Indica que la tarjeta SD™ puede ser extraída de forma segura.
Indica que la tarjeta SD ha sido extraída.
Indica que se ha recibido un nuevo mensaje de correo electrónico.
Indica que hay demasiadas notificaciones y no pueden mostrarse todas en la
barra (para verlas, toque y arrastre la barra hacia abajo).
Indica la proximidad de un evento del calendario.
Indica que hay una descarga en progreso.
Indica que la batería se está cargando.
Indica que la batería está completamente cargada.
Indica que la batería está descargada.
Indica que la batería está completamente agotada. Conecte al cargador
cuanto antes.
El “Modo Silencio” está habilitado.
Indica que hay una alarma activada.
Indica que el dispositivo está conectado a una red Wi-Fi y muestra la
intensidad de la señal.
17 | P á g .
 Loading...
Loading...