Page 1
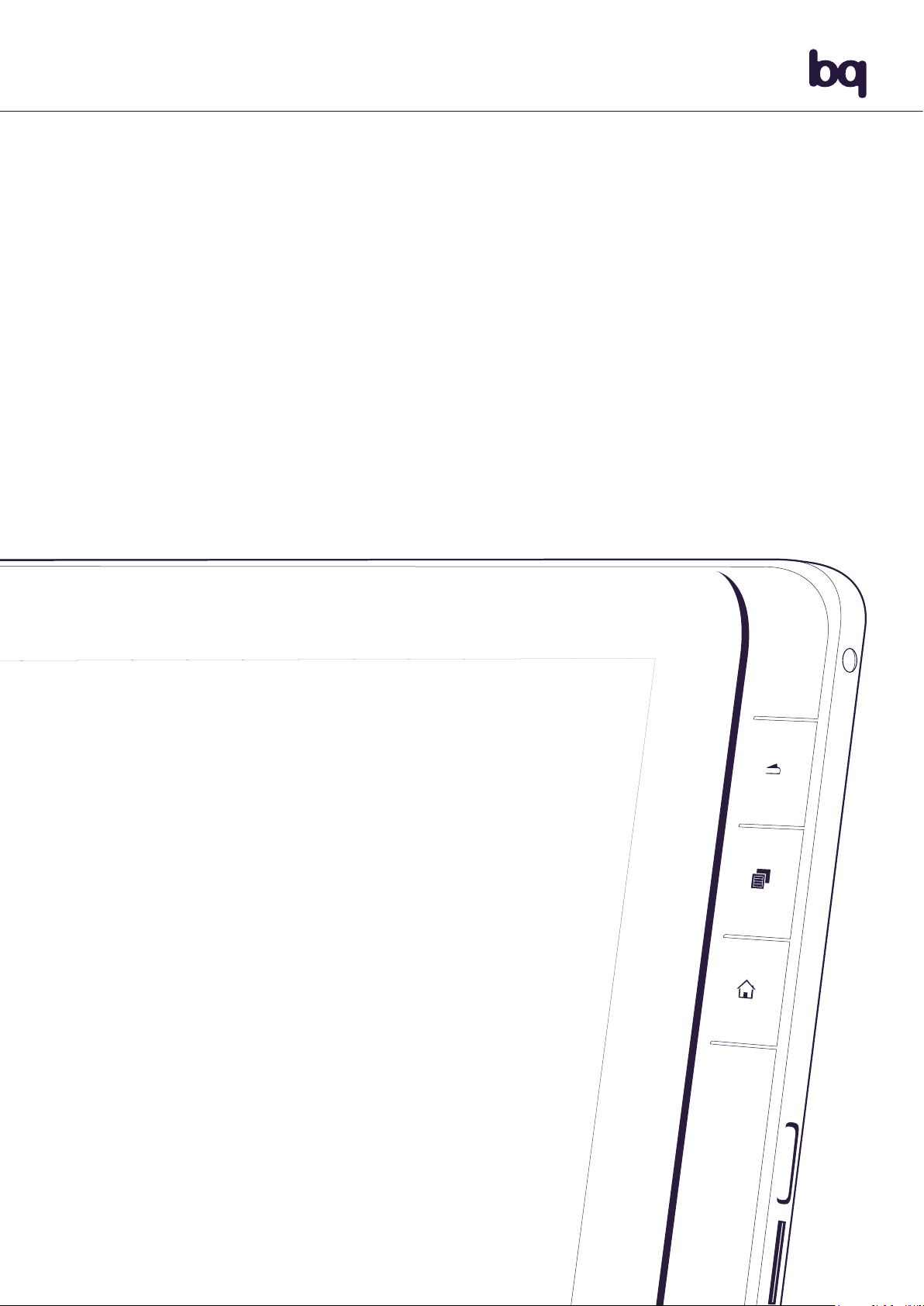
TABLETS
DaVinci
Manual de usuario
Page 2
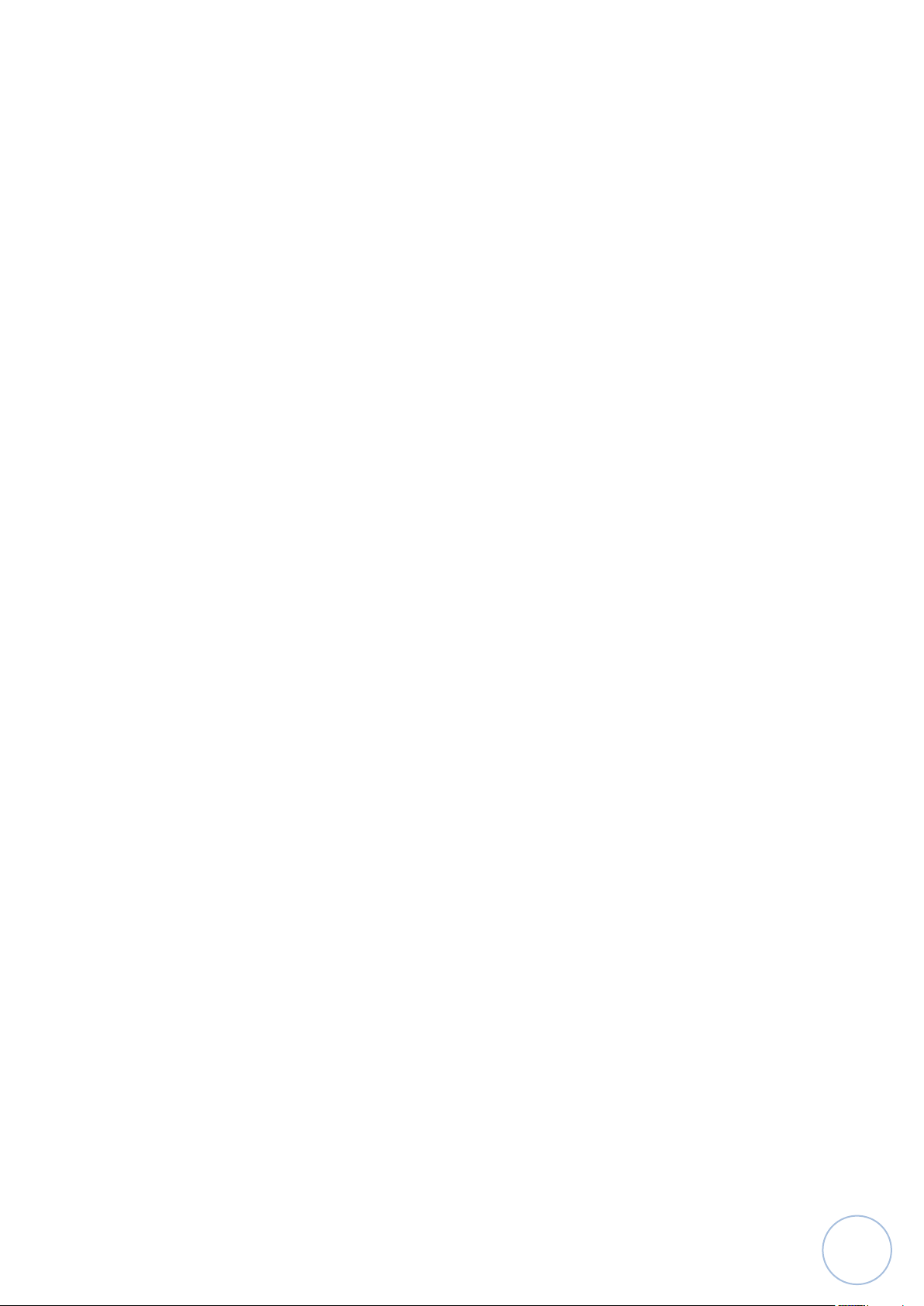
1 INTRODUCCIÓN ........................................................................... 4
Contenido del paquete ................................................................................................. 4
Visión general ............................................................................................................... 4
Botones y puertos ......................................................................................................... 5
2 TOMA DE CONTACTO ................................................................ 6
Encendido/ Apagado .................................................................................................... 6
Batería ........................................................................................................................... 7
Mantenimiento de la batería ........................................................................................ 7
Introducir/ extraer la tarjeta MicroSD .......................................................................... 8
Transferencia de archivos ............................................................................................. 8
3 PANTALLA DE INICIO ............................................................. 12
Bloqueo de pantalla .................................................................................................... 12
Pantalla de Inicio ........................................................................................................ 13
Ir a la ampliación de la Pantalla de Inicio ................................................................... 14
Ajustar la orientación de la pantalla ........................................................................... 14
Personalizar la Pantalla de Inicio ................................................................................ 14
Aprendiendo a utilizar la pantalla multitáctil ............................................................. 17
Otras personalizaciones .............................................................................................. 19
Usando la pantalla táctil o los botones ...................................................................... 20
4 MENÚ DE APLICACIONES ....................................................... 24
5 AJUSTES
Conexiones inalámbricas y redes ............................................................................... 26
Sonido ......................................................................................................................... 27
Pantalla ....................................................................................................................... 27
...................................................................................... 25
Ubicación y seguridad ................................................................................................. 28
Aplicaciones ................................................................................................................ 28
Cuentas y sincronización ............................................................................................ 28
Privacidad ................................................................................................................... 29
1
Page 3
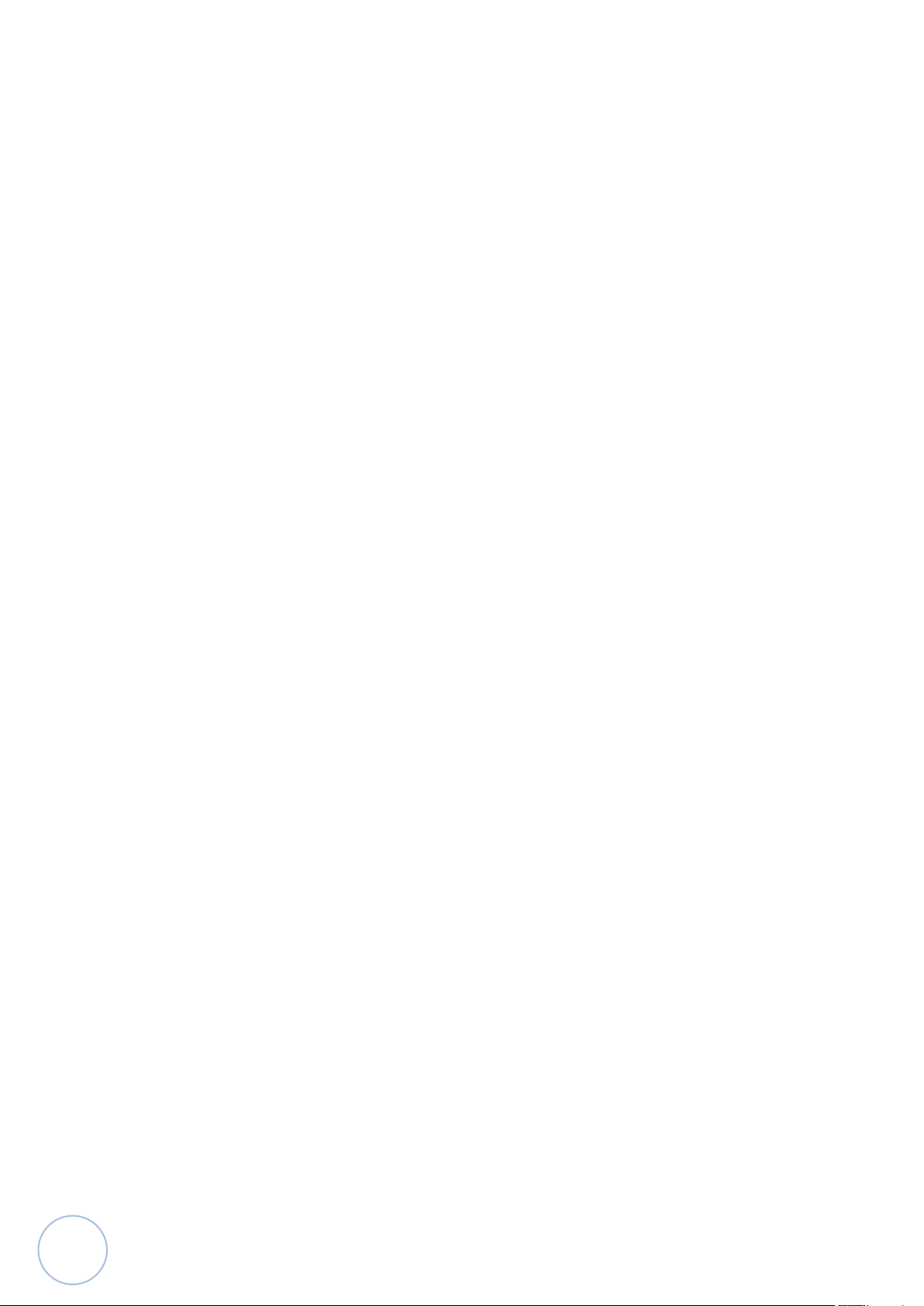
Almacenamiento ........................................................................................................ 29
Búsqueda .................................................................................................................... 30
Idioma y teclado ......................................................................................................... 30
Entrada y salida de voz ............................................................................................... 30
Accesibilidad ............................................................................................................... 30
Hora y fecha ................................................................................................................ 30
Acerca del dispositivo ................................................................................................. 30
6 EXPLORADOR DE ARCHIVOS ............................................... 31
Barra de herramientas ................................................................................................ 31
Menú del Explorador .................................................................................................. 33
Operaciones ................................................................................................................ 33
Manejando carpetas y archivos .................................................................................. 38
7 ADMINISTRADOR DE TAREAS ............................................ 40
Manejando tareas ....................................................................................................... 40
Menú del administrador de tareas ............................................................................. 41
8 GALERÍA ...................................................................................... 43
Galería de imágenes ................................................................................................... 43
Menú de Imágenes ..................................................................................................... 43
Menú de Imagen ......................................................................................................... 44
Galería de la cámara ................................................................................................... 45
Antes de reproducir un vídeo ..................................................................................... 45
Vídeo ........................................................................................................................... 45
9 REPRODUCTOR DE MÚSICA ................................................. 47
Reproducción de canciones ........................................................................................ 48
2
10 CÁMARA ................................................................................... 49
Vídeo ........................................................................................................................... 49
Cómo grabar un vídeo ................................................................................................ 50
Fotografía .................................................................................................................... 50
Page 4
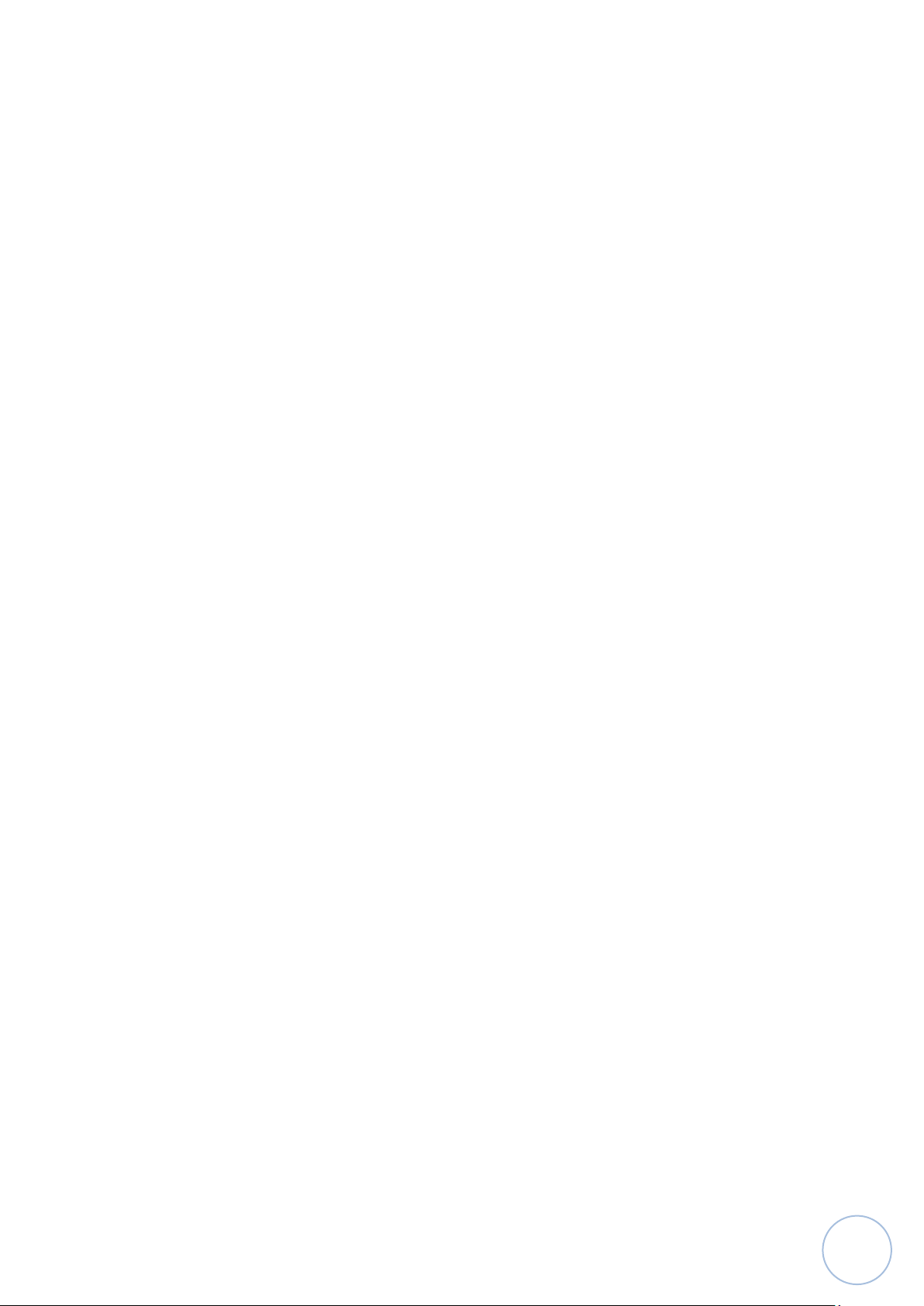
Cómo realizar una fotografía ...................................................................................... 51
11 APLICACIONES DE BÚSQUEDA ONLINE .......................... 52
Navegador .................................................................................................................. 52
Menú del navegador ................................................................................................... 52
Búsqueda en Google ................................................................................................... 53
Menú del buscador ..................................................................................................... 54
Búsqueda por voz ....................................................................................................... 54
12 APLICACIONES DE LECTURA DE EBOOKS ...................... 56
FBREADER ................................................................................................................... 56
Menú de Lectura ......................................................................................................... 56
ALDIKO ........................................................................................................................ 57
Menú de lectura ......................................................................................................... 58
13 ENVIAR Y RECIBIR CORREO ELECTRÓNICO .................. 61
Configurar el cliente de correo electrónico ................................................................ 61
Consultar los mensajes de correo electrónico ........................................................... 63
Redactar y enviar un mensaje de correo .................................................................... 64
14 OTRAS APLICACIONES ......................................................... 65
Calendario ................................................................................................................... 65
Modificar un evento/ borrarlo ................................................................................... 66
Calculadora ................................................................................................................. 66
Contactos .................................................................................................................... 66
Reloj ............................................................................................................................ 67
eBuddy ........................................................................................................................ 67
Egg savior .................................................................................................................... 69
Noticias y Tiempo ....................................................................................................... 69
15 ESPECIFICACIONES ............................................................... 70
3
Page 5
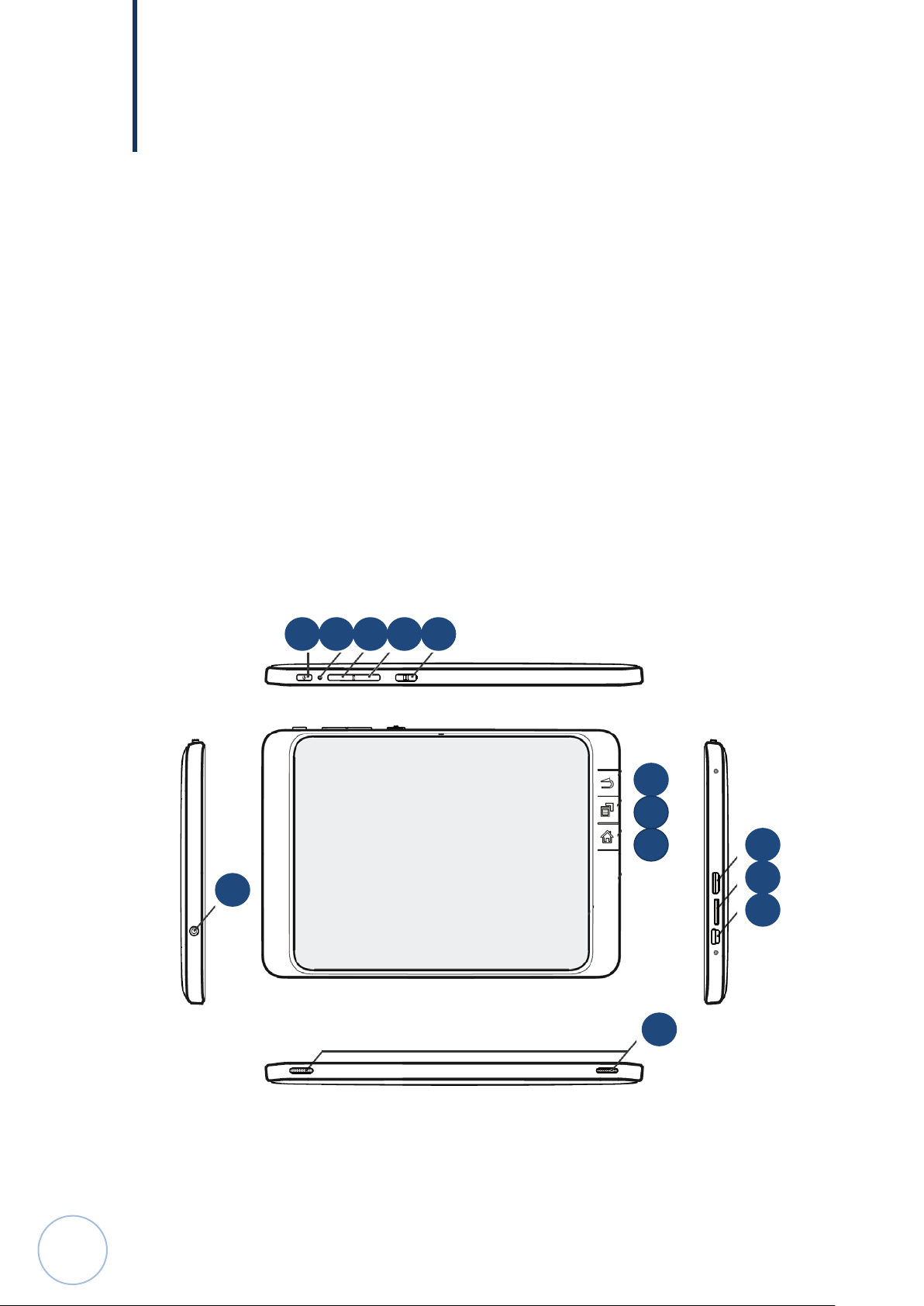
INTRODUCCIÓN
a b c d e f g h i j k l m
1
Gracias por elegir bq DaVinci. Antes de usar su tablet lea detenidamente esta guía
rápida.
Contenido del paquete
Antes de usar su bq, por favor compruebe el contenido del paquete. Si alguno de los
siguientes elementos no está en el paquete, diríjase al distribuidor donde adquirió su
dispositivo.
• bq DaVinci
• Cable mini USB
• Adaptador de corriente
• Guía rápida
• Certificado de garantía
Visión general
4
Page 6
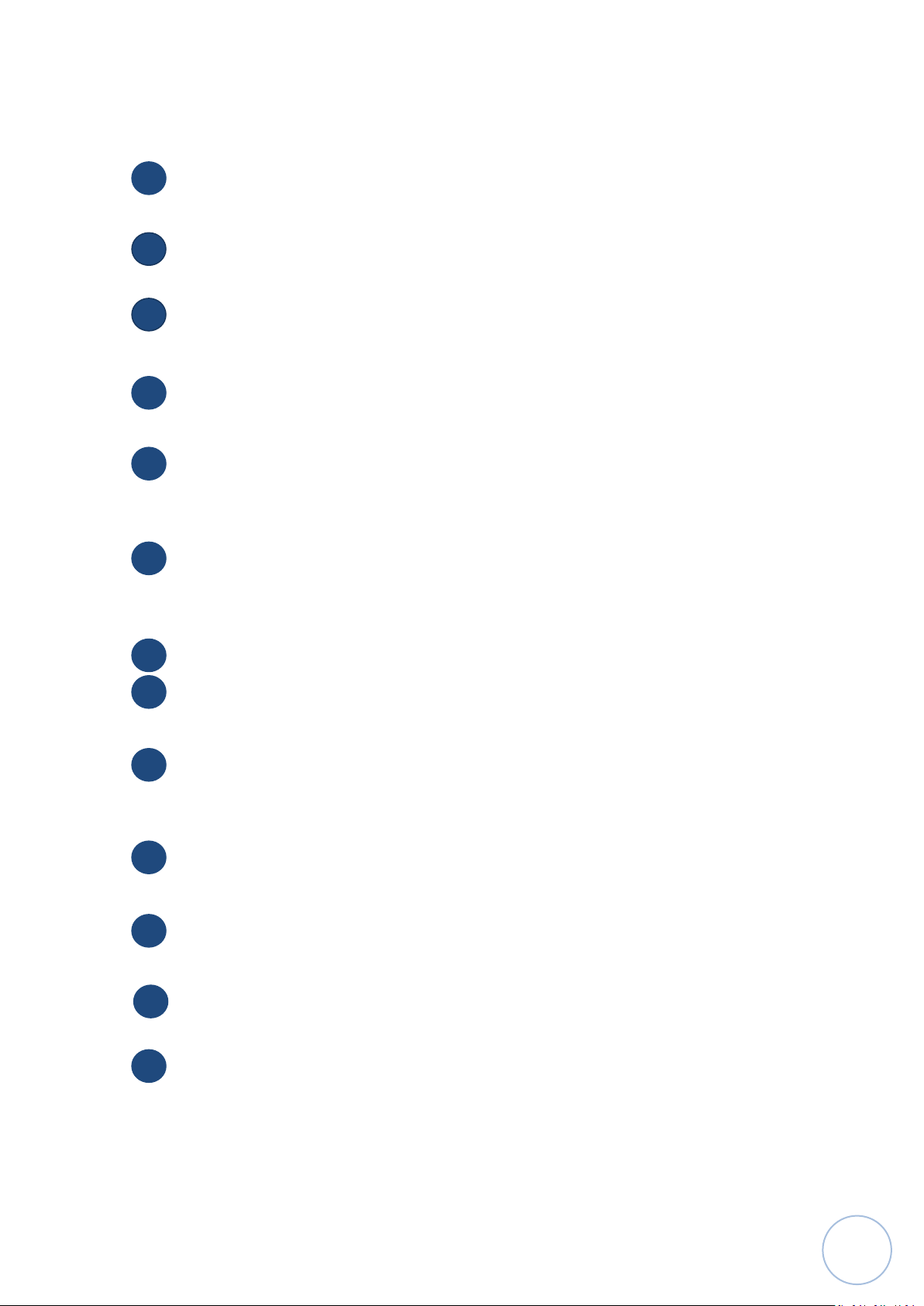
Botones y puertos
a
b c d e f
g
h
i j k
l
m
Botón Atrás
Vuelve un paso atrás en cualquier pantalla en la que esté.
Botón Menú
Accede al Menú.
Pantalla de Inicio
Vuelve a la Pantalla de Inicio en cualquier pantalla en la que esté.
Ranura HDMI
Le permite conectar su tablet a un televisor o monitor con un cable Macho
HDMI 19 pines - Mini HDMI 19 pines.
Ranura tarjeta MicroSD™
Admite cualquier tarjeta de memoria MicroSD™ estándar.
Puerto MiniUSB
Inserte en este puerto un cable MiniUSB para conectar el dispositivo a un
ordenador u otro dispositivo.
Altavoces
Jack para auriculares
Conecta los auriculares.
Botón de encendido
Mantenga presionado el botón durante unos segundos para encender el
dispositivo.
Botón reset
Resetee el aparato si éste se bloquea.
Botón bajada de volumen
Baja el volumen cuando está reproduciendo un archivo de video o sonido.
Botón subida de volumen
Sube el volumen cuando está reproduciendo un archivo de video o sonido.
Bloqueo del sensor
Bloquea el sensor evitando que, al girar el dispositivo, la imagen en la pantalla
rote también.
5
Page 7
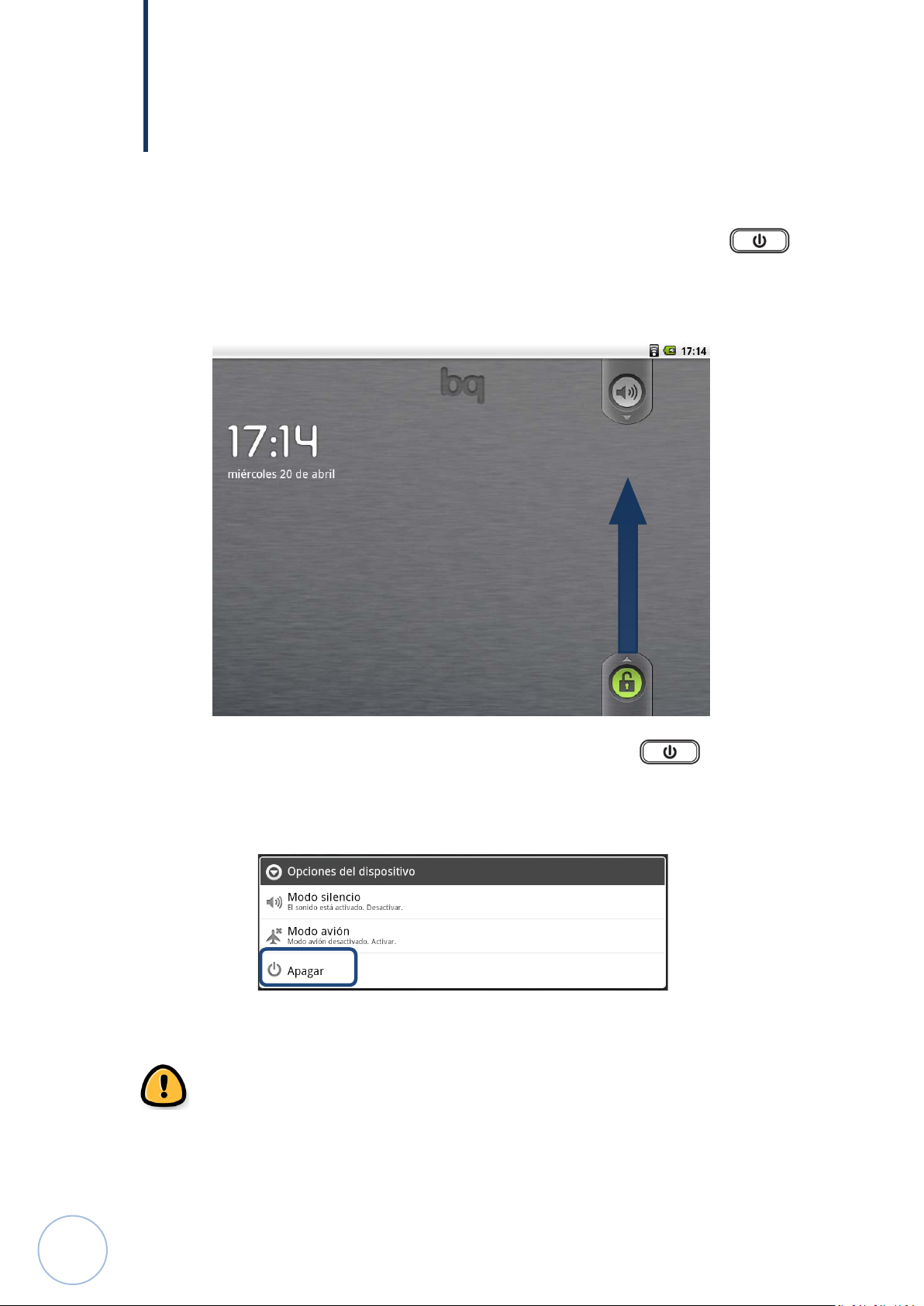
TOMA DE CONTACTO
2
Encendido/ Apagado
Para encender el dispositivo, mantenga pulsado el botón de encendido
durante unos segundos. Una vez encendido el tablet PC aparecerá la siguiente
pantalla. Para acceder a la Pantalla de Inicio, deslice el candado hacia arriba.
Para apagarlo, mantenga presionado el botón de encendido hasta que
aparezca la pantalla emergente “Opciones del dispositivo”. Pulse en la opción “Apagar”
y confirme pulsando en “Aceptar”.
Aviso: Para apagar el dispositivo debe mantener pulsado el botón de
encendido. Si solamente lo pulsa se apagará la pantalla, pero no el tablet.
6
Page 8
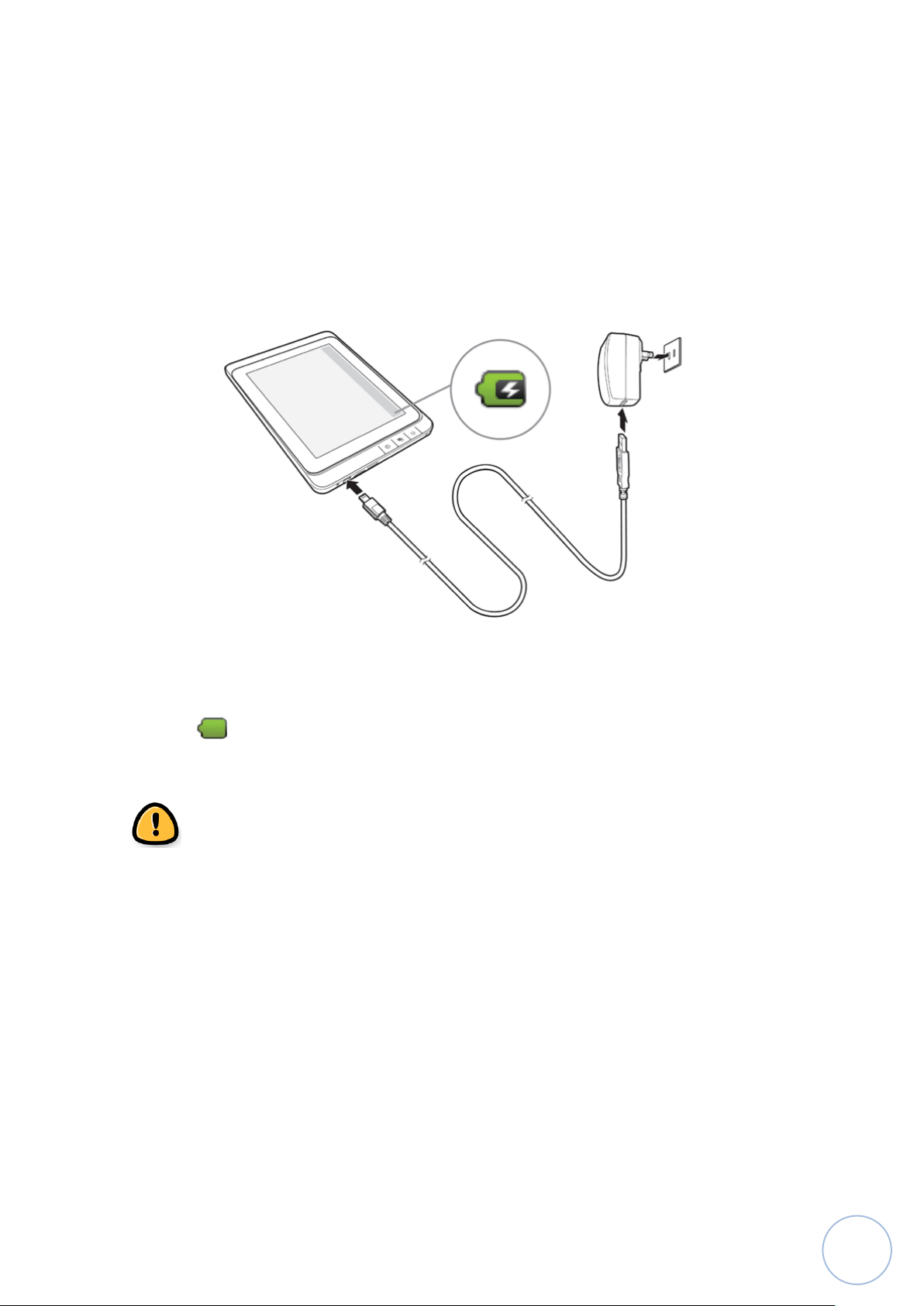
Batería
bq DaVinci contiene una batería recargable de Li-ion. Para cargar la batería de su
tablet, conecte el adaptador AC a cualquier enchufe estándar, inserte el cable USB en
el puerto USB del adaptador y conecte el cable MiniUSB al puerto MiniUSB del
dispositivo.
Cuando la batería esté completamente cargada, el icono de la batería aparecerá como
cargado . Desenchufe el MiniUSB del dispositivo, desconecte el cable USB del
adaptador y finalmente, el adaptador del enchufe.
Aviso: Es recomendable cargar la batería completamente antes de usar el
aparato por primera vez. El tiempo aproximado de carga de batería es de 6
horas.
Mantenimiento de la batería
Aunque la capacidad de la batería se reduce con el uso, puede ampliar la vida de ésta
siguiendo las siguientes recomendaciones:
⦁ Use la batería de litio frecuentemente (al menos una vez a la semana). Si no va a
utilizar el tablet PC con asiduidad, asegúrese de recargar la batería al menos una
vez al mes.
⦁ Nunca deje la batería totalmente descargada durante un tiempo prolongado.
⦁ Cargue la batería regularmente y de forma completa.
7
Page 9
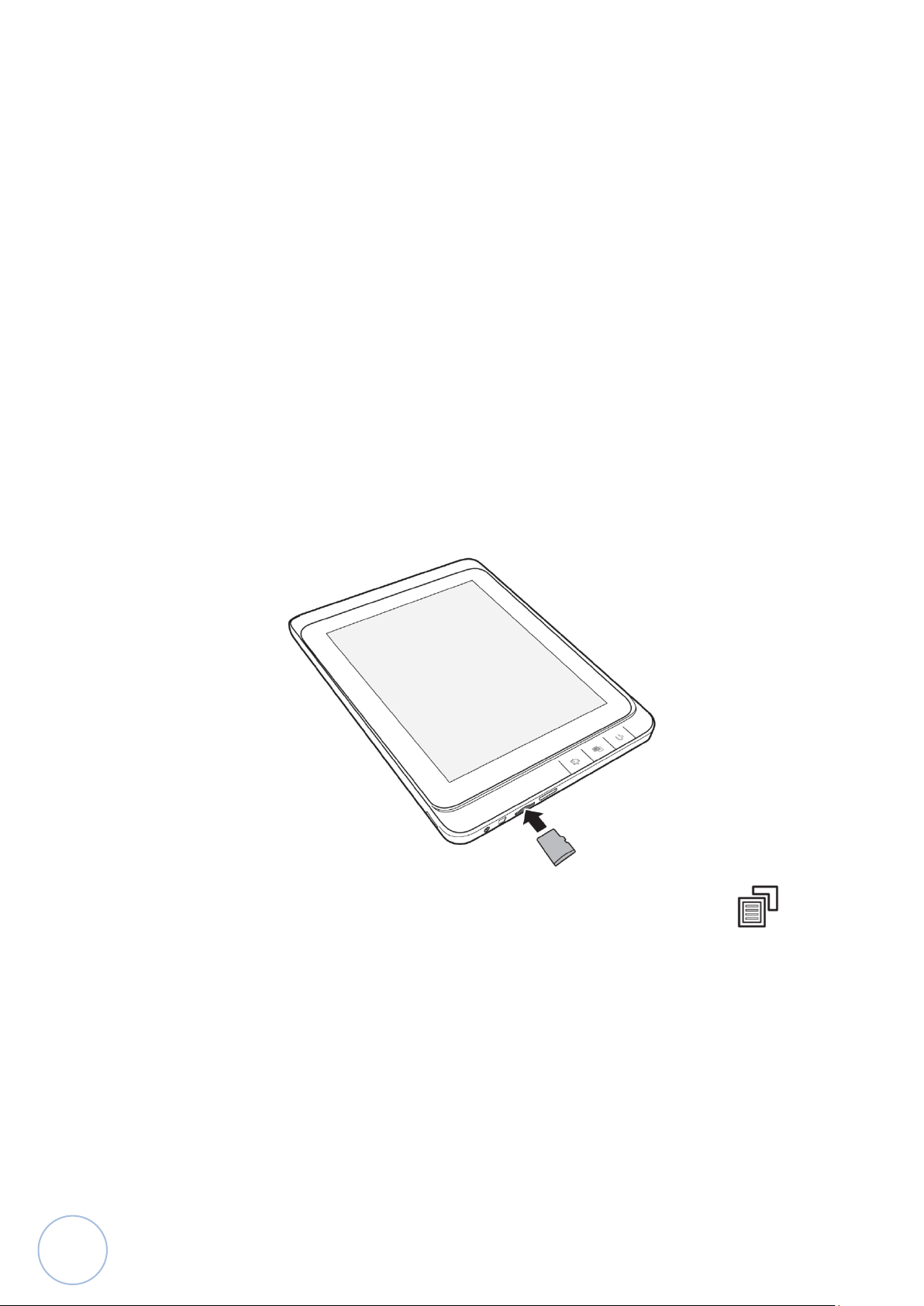
⦁ Puede operar con el aparato mientras está cargando la batería, pero, para
extender la vida de su batería, es recomendable NO usar el aparato cuando se
esté cargando.
⦁ Mantenga siempre el dispositivo y la batería lejos de fuentes de calor.
Si el dispositivo sólo funciona cuando está conectado a la fuente de alimentación,
contacte con su proveedor para cambiar la batería.
Introducir/ extraer la tarjeta MicroSD™
Para introducir la tarjeta MicroSD™, insértela en la ranura correspondiente con los
contactos metálicos hacia abajo y presione hasta que suene “clic”.
Para extraer la tarjeta MicroSD™ con seguridad, presione el botón Menú >
Ajustes > Almacenamiento > Desactivar tarjeta SD. Presione la tarjeta para extraerla
de la ranura.
Transferencia de archivos
Puede transferir archivos desde la memoria interna de su dispositivo o desde la tarjeta
MicroSD™ insertada en éste a un ordenador con el fin de guardar sus imágenes,
archivos de audio, texto o vídeo en otro dispositivo, o viceversa. Para hacerlo, por
favor, siga los siguientes pasos:
8
Page 10
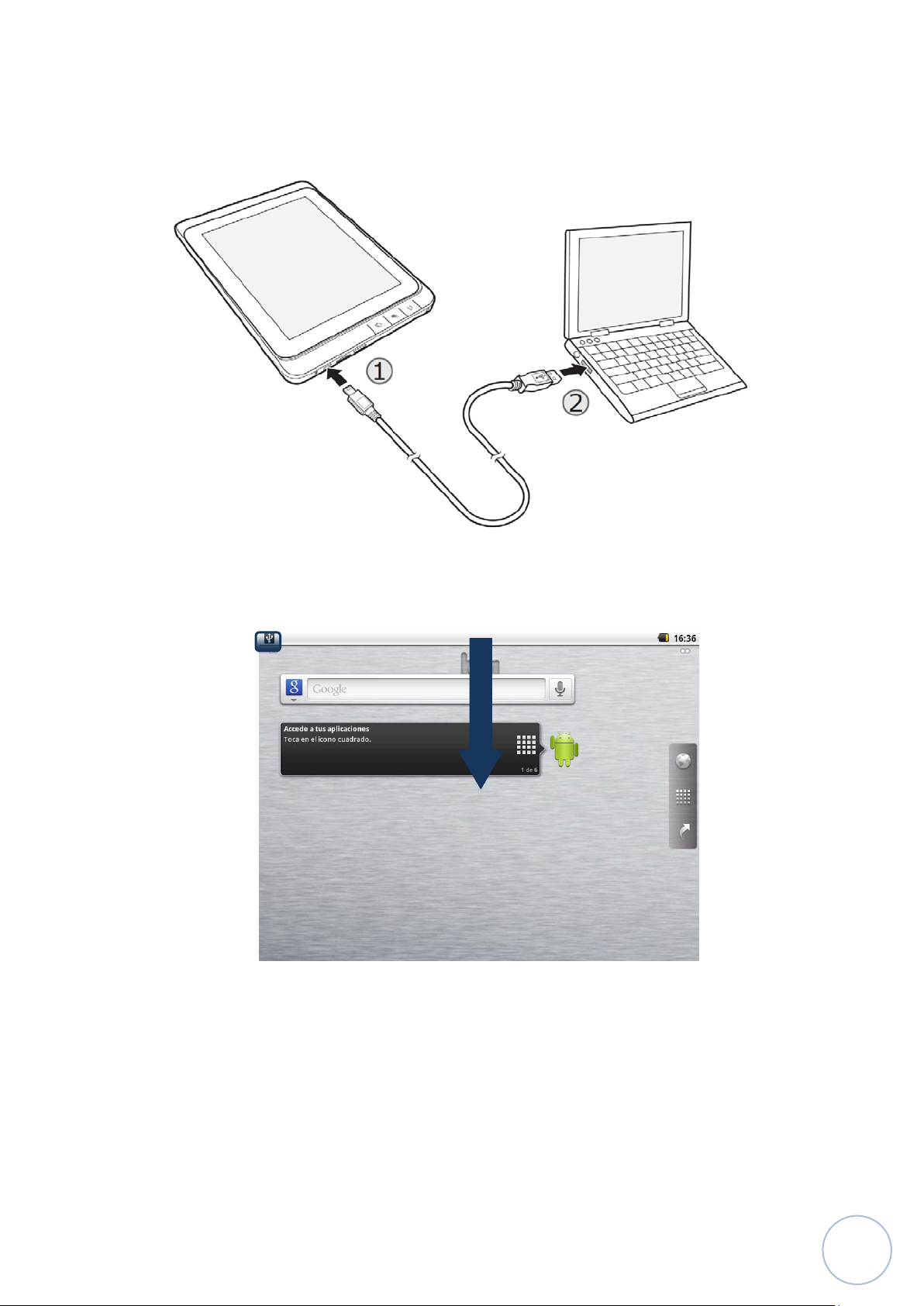
1.Conecte el tablet PC al ordenador utilizando el cable USB suministrado.
2. En la barra de notificaciones del tablet aparecerá un icono indicando que se ha
establecido la conexión a través del puerto USB. Deslice la barra de notificaciones
hacia abajo.
3. Pulse sobre la notificación para transferir archivos entre el tablet y su
ordenador.
9
Page 11
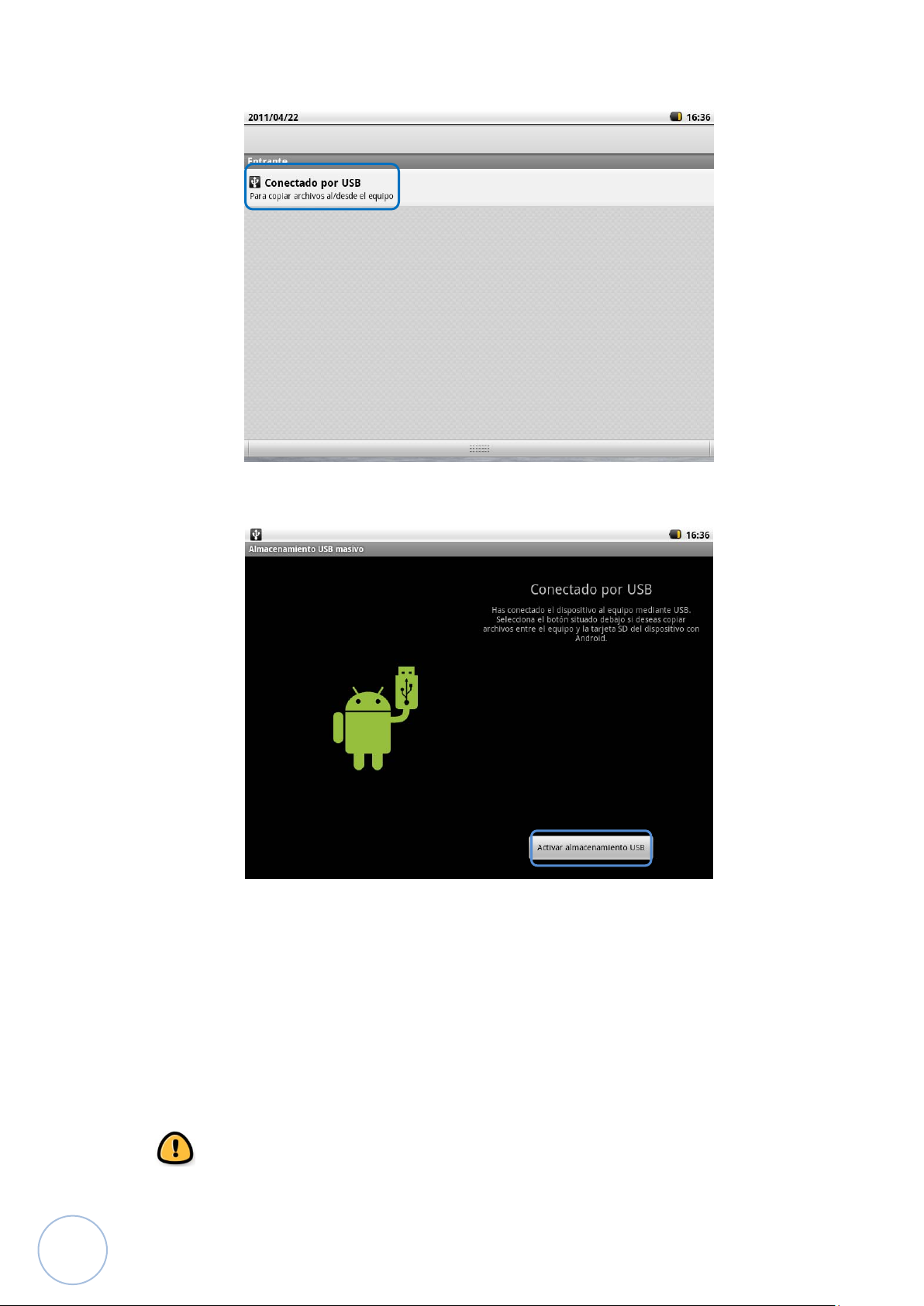
4. Pulse sobre Activar almacenamiento USB en la pantalla táctil.
10
5. Una vez conectado, verá en su ordenador la unidad correspondiente a la
memoria interna del tablet. Si tiene una tarjeta MicroSD™ insertada en el tablet
PC aparecerá una segunda unidad de almacenamiento extraíble.
6. Para copiar archivos a su bq DaVinci, guárdelos en cualquiera de las dos
unidades. (Tenga en cuenta que algunas aplicaciones pueden requerir que guarde
los archivos en ubicaciones específicas).
7. Una vez transferidos los archivos, desconecte de forma segura el tablet PC.
Aviso: No desenchufe el cable mientras los archivos se estén copiando.
Page 12
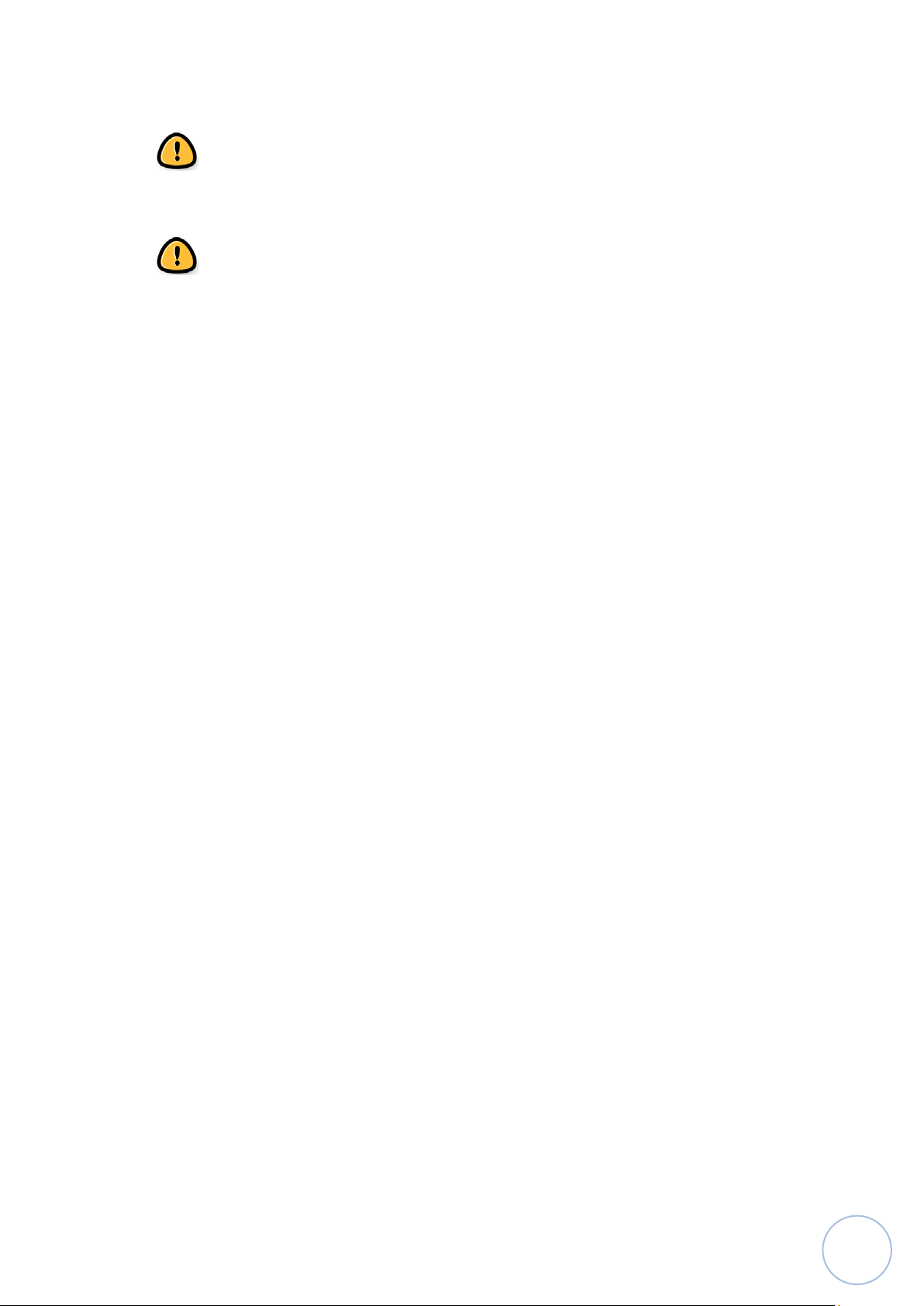
Aviso: Es recomendable hacer copias de seguridad periódicas del
contenido de su dispositivo para evitar la pérdida total de sus archivos en
caso de daños físicos, pérdida o robo.
Aviso: Mientras el tablet está conectado al PC, solo es posible acceder a la
memoria interna del tablet y a la tarjeta microSD desde el ordenador, no
desde el tablet.
11
Page 13
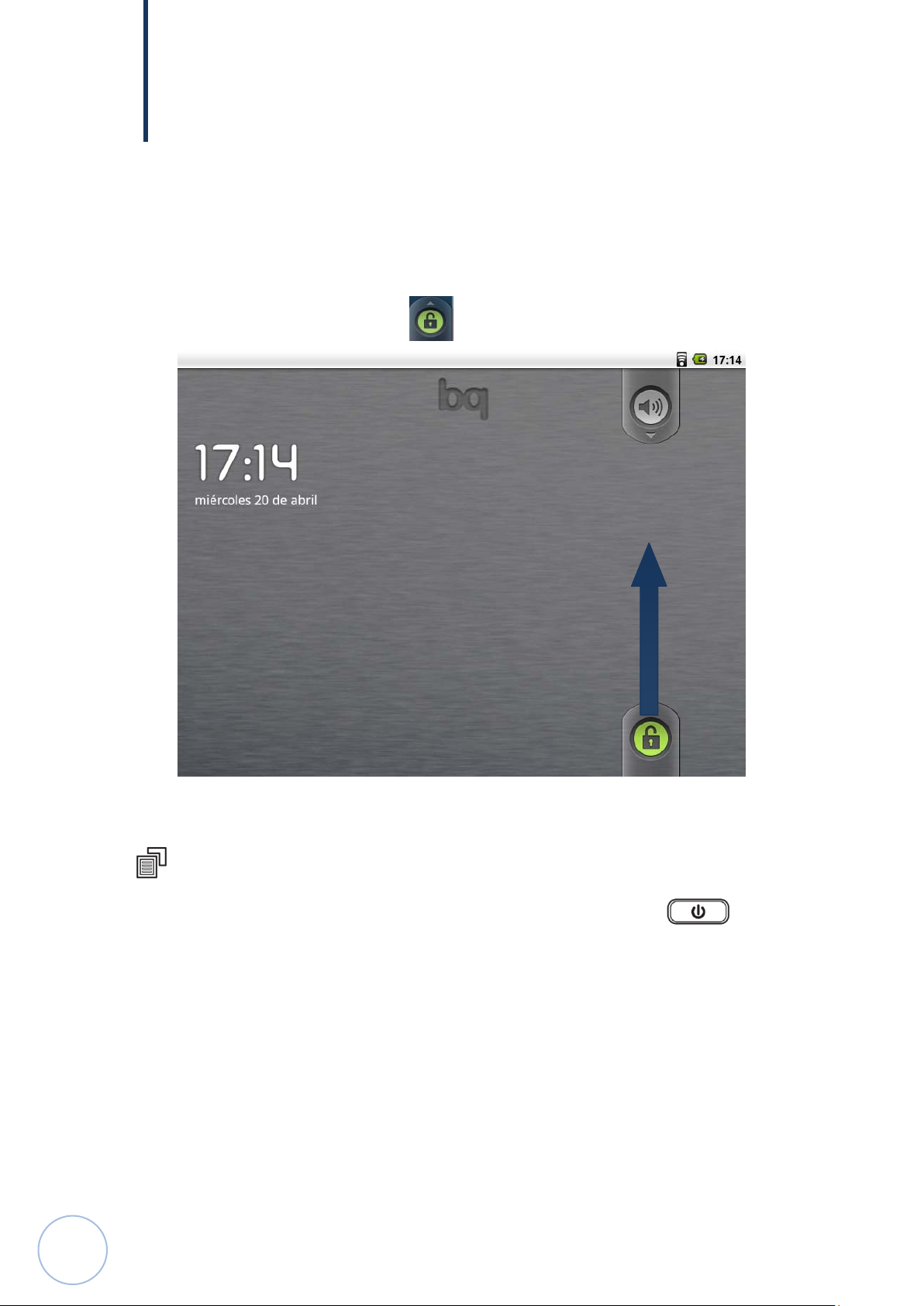
PANTALLA DE INICIO
3
Bloqueo de pantalla
La pantalla de su bq se bloquea automáticamente y por defecto al encenderla o
cuando no utiliza el dispositivo durante un periodo de tiempo prolongado.
Para desbloquearla arrastre el icono siguiendo el sentido de la flecha.
Para regular el intervalo temporal de apagado de la pantalla, presione el botón Menú
y pulse en Ajustes > Pantalla > Tiempo espera pantalla.
Si quiere apagar la pantalla manualmente pulse el botón de encendido .
12
Page 14
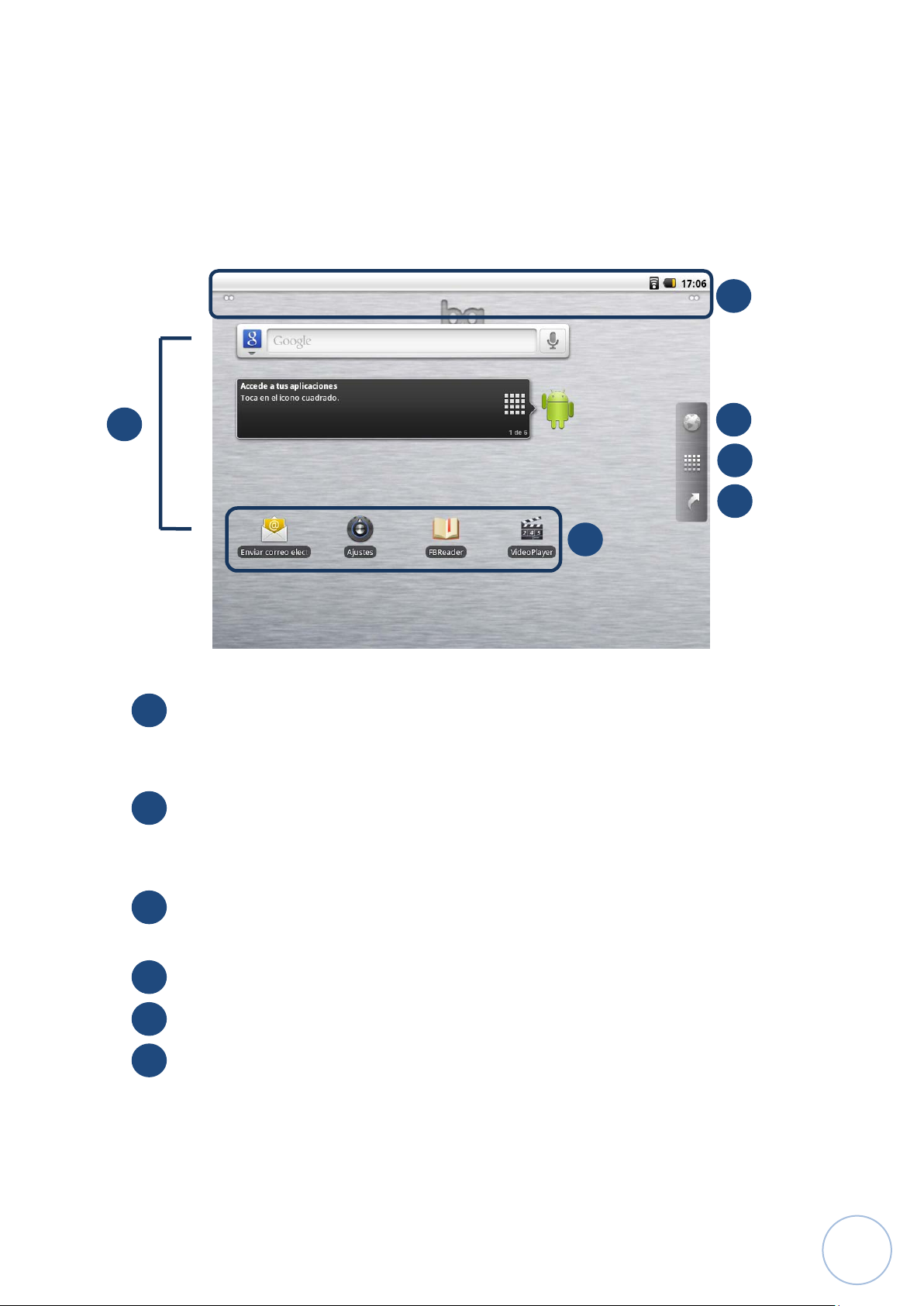
Pantalla de Inicio
1
2 3 4 5 6 1 2
3
4
5
6
La Pantalla de Inicio es la principal vía de acceso a las herramientas y aplicaciones
instaladas en su bq DaVinci. A través de ella puede controlar el estado del dispositivo,
acceder a páginas web, entrar a las diversas aplicaciones a través de sus iconos,
acceder al Menú, etc.
Barra de estado - En la barra de herramientas puede consultar la hora, el
estado del dispositivo, el nivel de carga de la batería, la intensidad de la señal
de Wi-Fi y las notificaciones recibidas.
Aplicaciones predefinidas - Las aplicaciones instaladas por defecto en su
dispositivo le permiten acceder rápidamente a información útil, como el
tiempo atmosférico, las noticias, etc.
Accesos directos - Los accesos directos le permiten acceder rápidamente a las
aplicaciones que más usa.
Navegador - Abre el navegador.
Menú de aplicaciones - Accede a la lista de aplicaciones.
Añadir al escritorio - Pulsando sobre este icono accede al menú “Añadir al
escritorio”.
13
Page 15
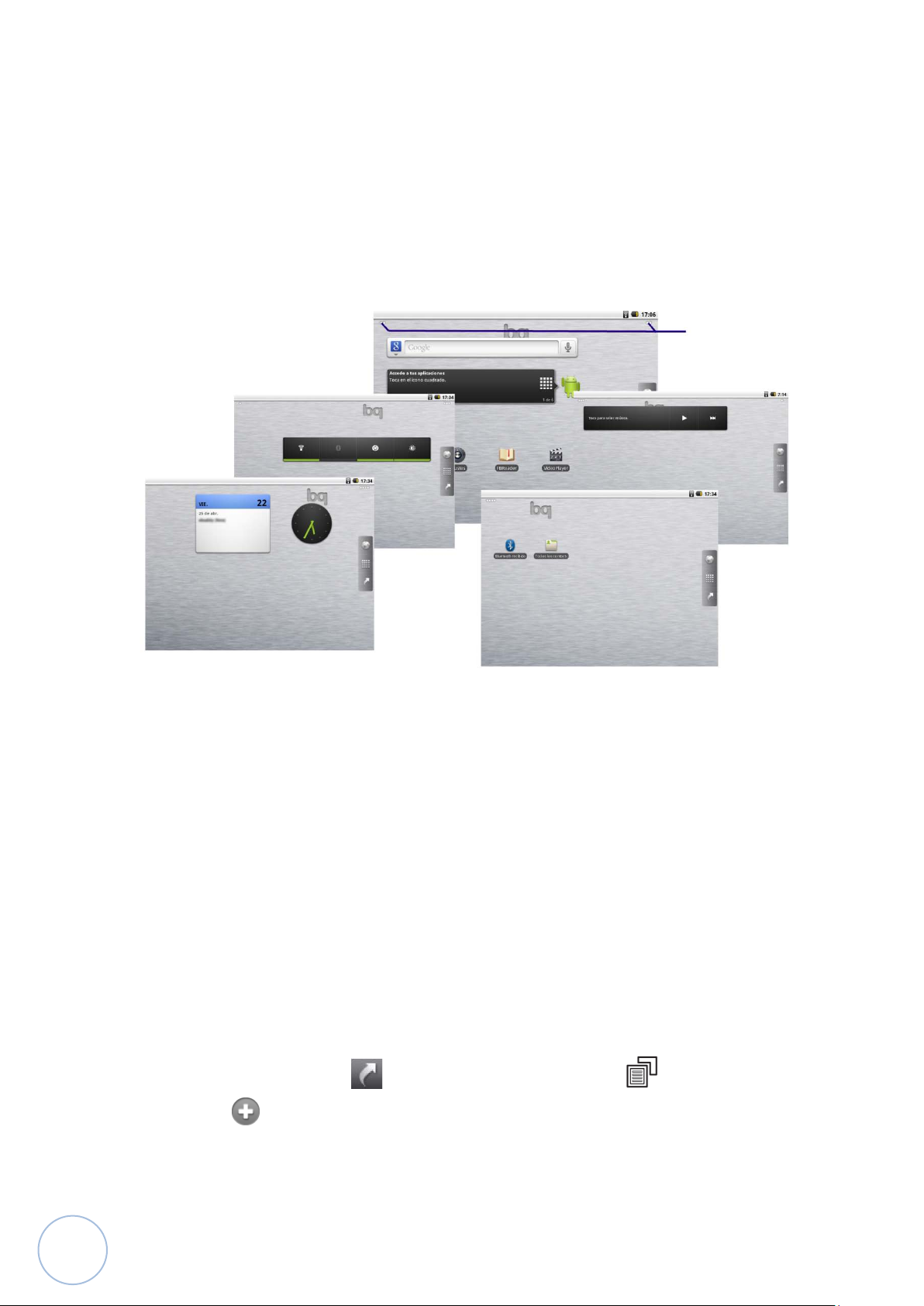
Ir a la ampliación de la Pantalla de Inicio
La Pantalla de Inicio cuenta con cuatro pantallas extendidas que puede personalizar
con accesos directos, aplicaciones y otras herramientas. Para navegar a través de la
Pantalla de Inicio y las pantallas extendidas, deslice con el dedo la pantalla a la derecha
o a la izquierda.
Pulse los puntos situados a
la derecha e izquierda para
ver las pantallas extendidas
Ajustar la orientación de la pantalla
La orientación de la pantalla gira automáticamente de retrato (vertical) a paisaje
(horizontal) y viceversa según la posición en la que sitúe su dispositivo. Si desea fijar la
orientación de la pantalla, desplace el botón que bloquea el acelerómetro a la
izquierda.
Personalizar la Pantalla de Inicio
Puede personalizar la Pantalla de Inicio o las pantallas extendidas de su bq DaVinci
usando sus propias imágenes como imagen de fondo, añadiendoiconos o accesos
directos a sus aplicaciones favoritas, etc. Puede hacerlo bien pulsando directamente en
el icono Añadir al escritorio o pulsando en el botón Menú y a continuación
14
sobre Añadir .
Page 16
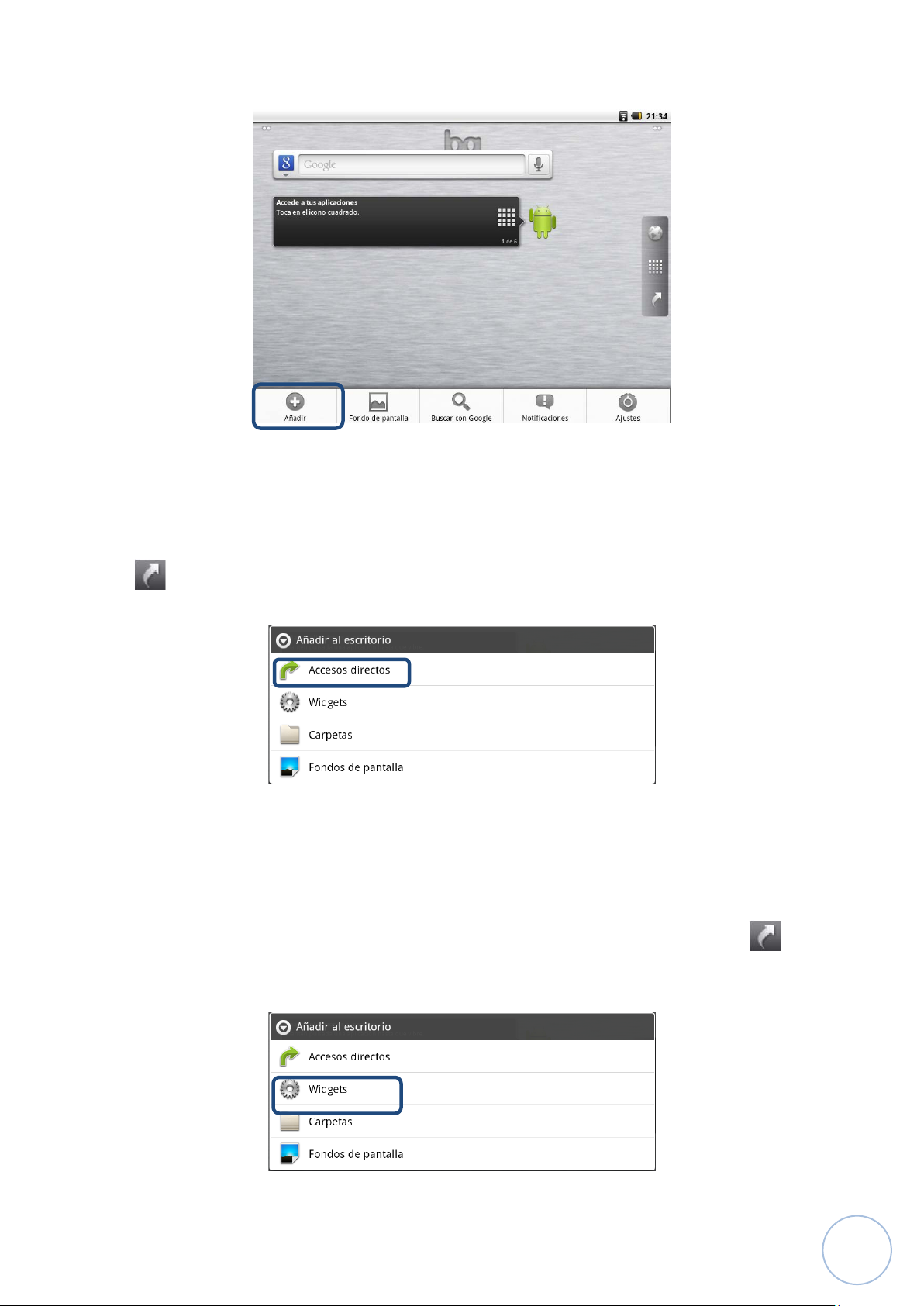
Añadir accesos directos
Para añadir accesos directos en la Pantalla de Inicio pulse sobre “Añadir al escritorio”
> Accesos directos.
Aparecerá una ventana emergente con todas las aplicaciones de la tablet. Pulse sobre
la que desea configurar un acceso directo.
Añadir widgets
Para añadir widgets en la Pantalla de Inicio, pulse sobre “Añadir al escritorio” >
Widgets.
15
Page 17
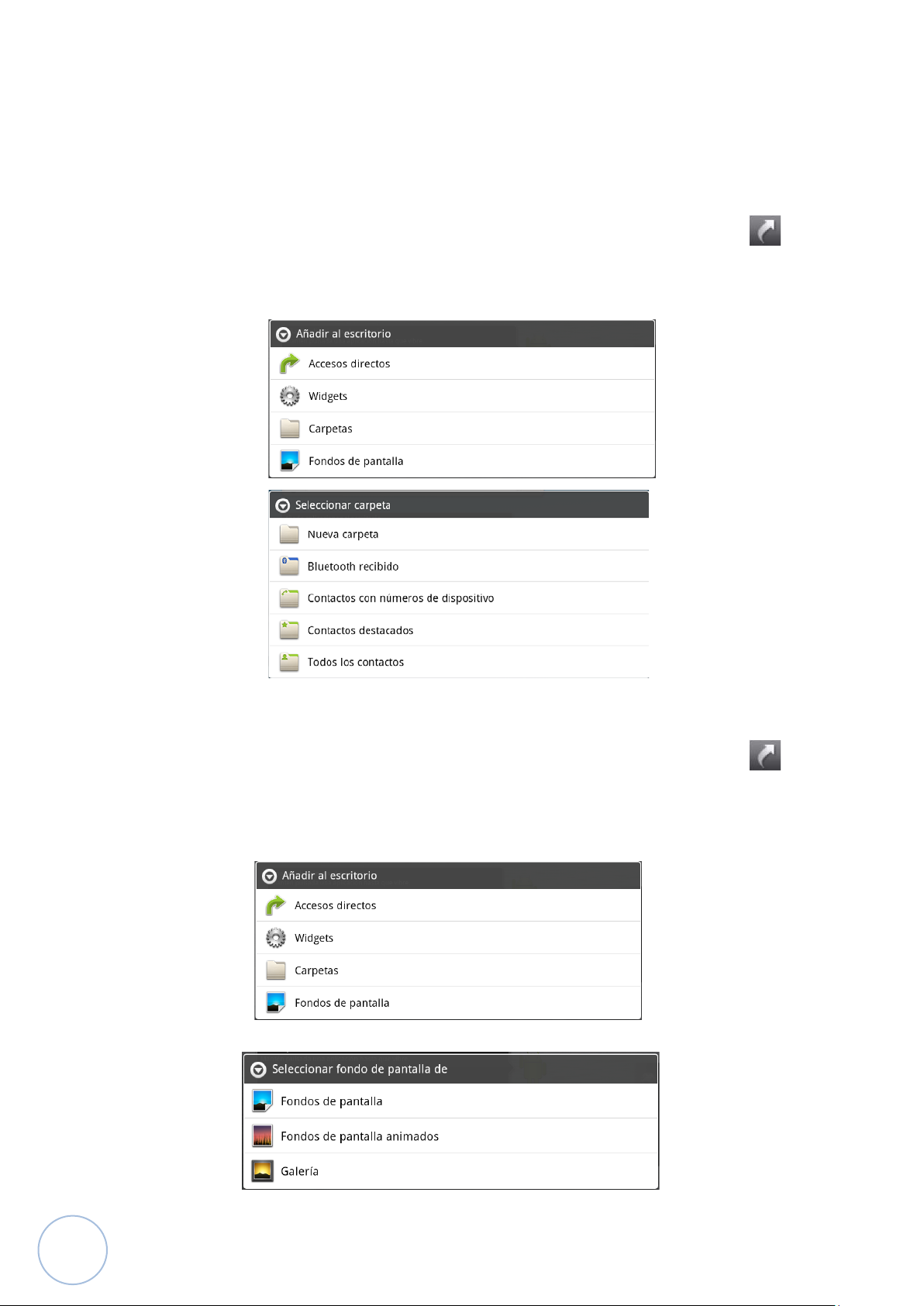
Desplácese por la lista de widgets y seleccione el que desea añadir a la Pantalla de
Inicio.
Añadir carpetas a la Pantalla de Inicio
Para añadir una carpeta a la Pantalla de Inicio, pulse sobre “Añadir al escritorio” >
Carpetas > Nueva carpeta.
Cambiar el fondo de pantalla
Para cambiar el fondo de pantalla,pulse sobre el icono de “Añadir al escritorio” >
Fondos de Pantalla. Seleccione si prefiere establecer un fondo de pantalla estándar, un
fondo de pantalla animado o una fotografía de su galería personal.
16
Page 18
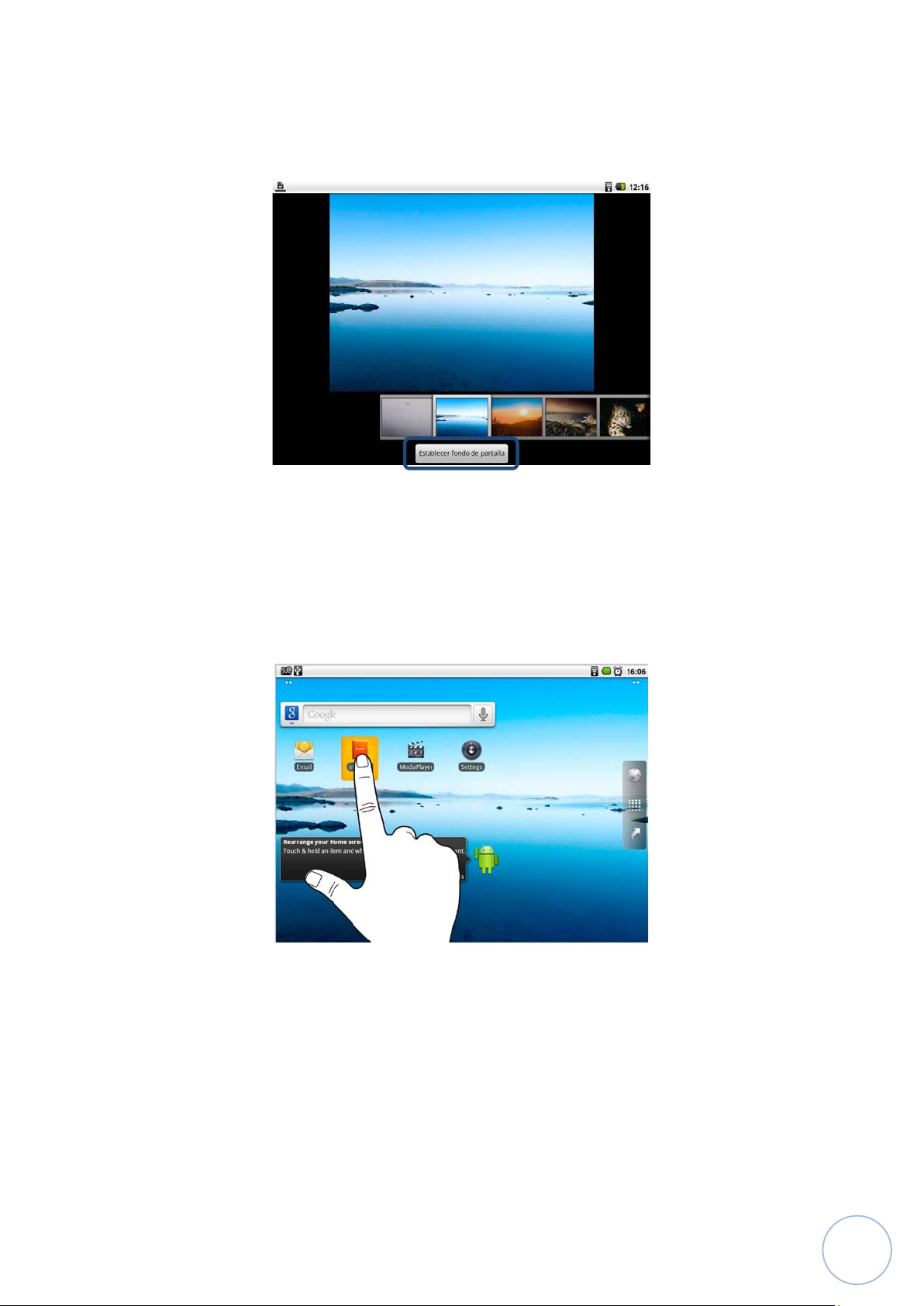
Escoja la imagen que desee seleccionar y pulse sobre “Establecer fondo de pantalla”
para confirmar la selección.
Aprendiendo a utilizar la pantalla multitáctil
Su tablet bq DaVinci dispone de una pantalla capacitiva multitáctil, sobre la que puede
realizar diversos gestos asociados a distintas funciones.
Toque - Pulse sobre la pantalla para seleccionar un objeto o abrir una aplicación.
Pulsación prolongada - Sobre la pantalla de inicio, pulse prolongadamente sobre un
objeto hasta que aumente su tamaño para poder desplazarlo por la pantalla. Pulse
prolongadamente sobre la pantalla de inicio para abrir el menú “Añadir al escritorio”.
En la pantalla de aplicaciones, pulse prolongadamente sobre el icono de una aplicación
para colocar el icono de dicha aplicación en el escritorio.
17
Page 19
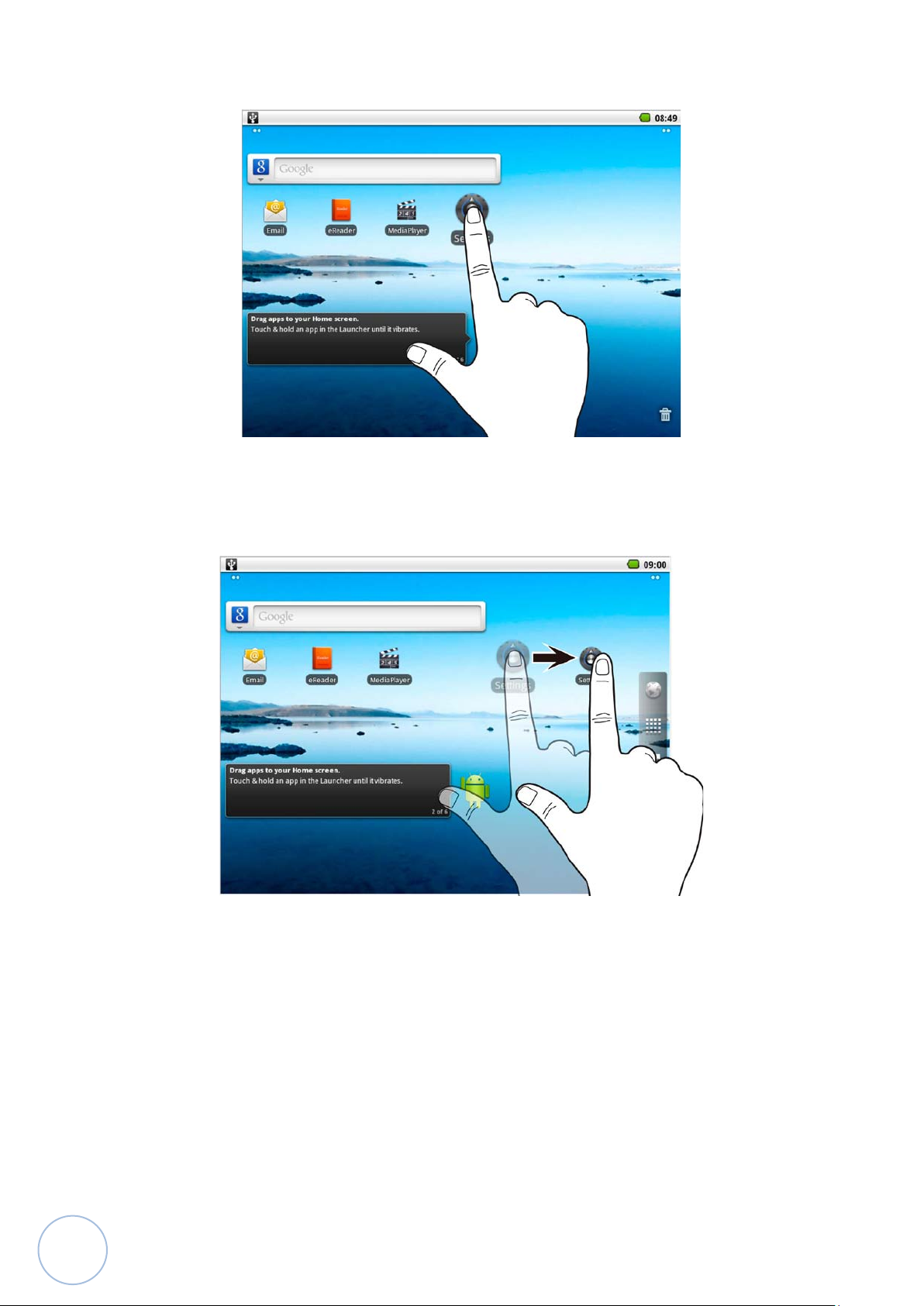
Arrastrar y soltar - Pulse prolongadamente sobre un objeto de la pantalla de inicio o
de las pantallas auxiliares y, sin soltarlo, arrástrelo por la pantalla y suéltelo en el lugar
deseado.
18
Pasar páginas - Toque la pantalla y deslice el dedo de un lugar a otro para moverse
por los menús, pasar de una página a otra, etc.
Page 20
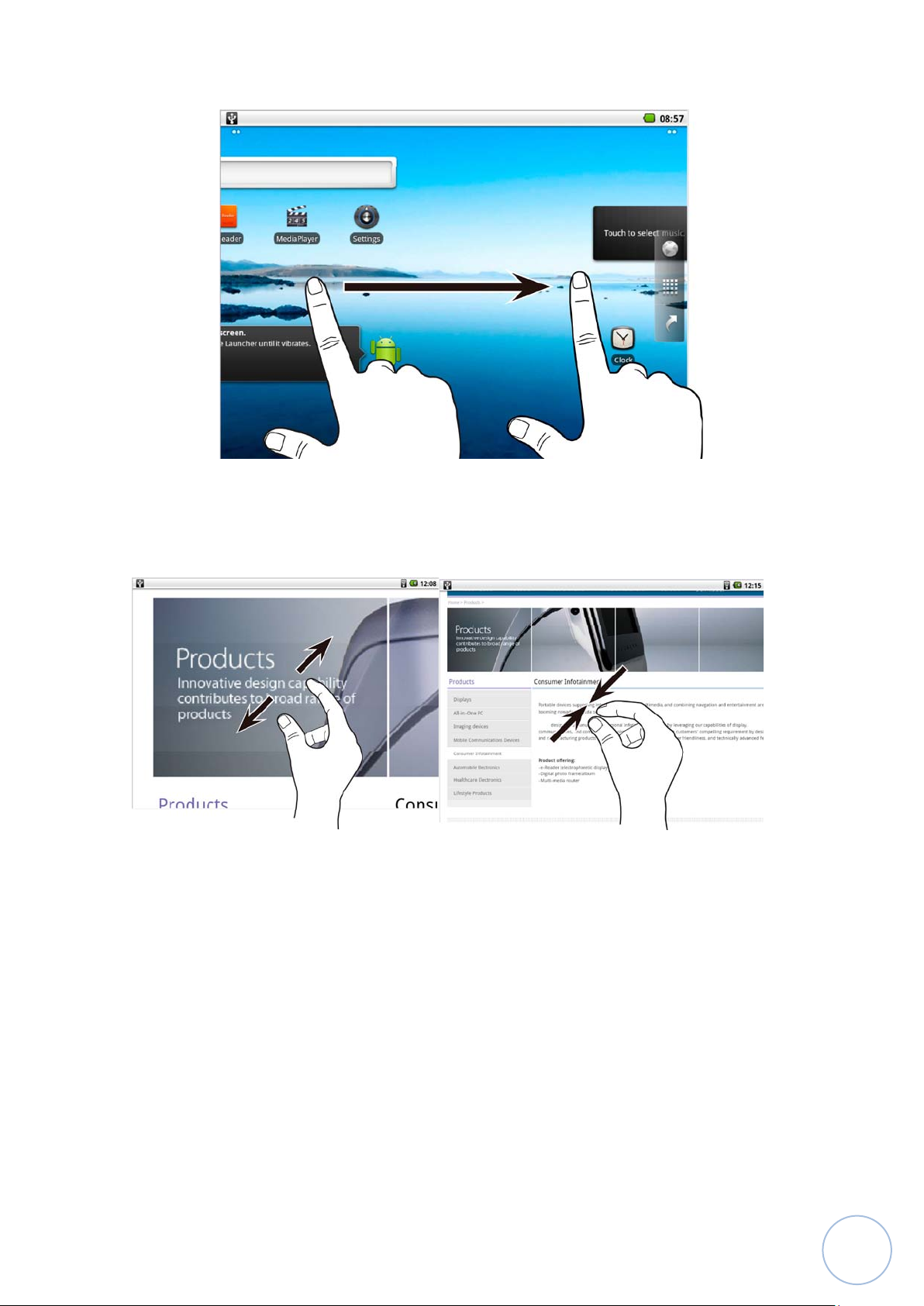
Pellizco - Toque la pantalla con dos dedos y júntelos o sepárelos para ampliar o reducir
el nivel de zoom.
También puede hacer un doble toque rápido sobre la pantalla para ampliar o reducir el
zoom cuando esté visualizando fotografías o navegando por una página web.
Otras personalizaciones
Renombrar carpeta
Para renombrar una carpeta ésta debe estar abierta. A continuación mantenga pulsada
la barra de título hasta que aparezca una ventana emergente.
19
Page 21
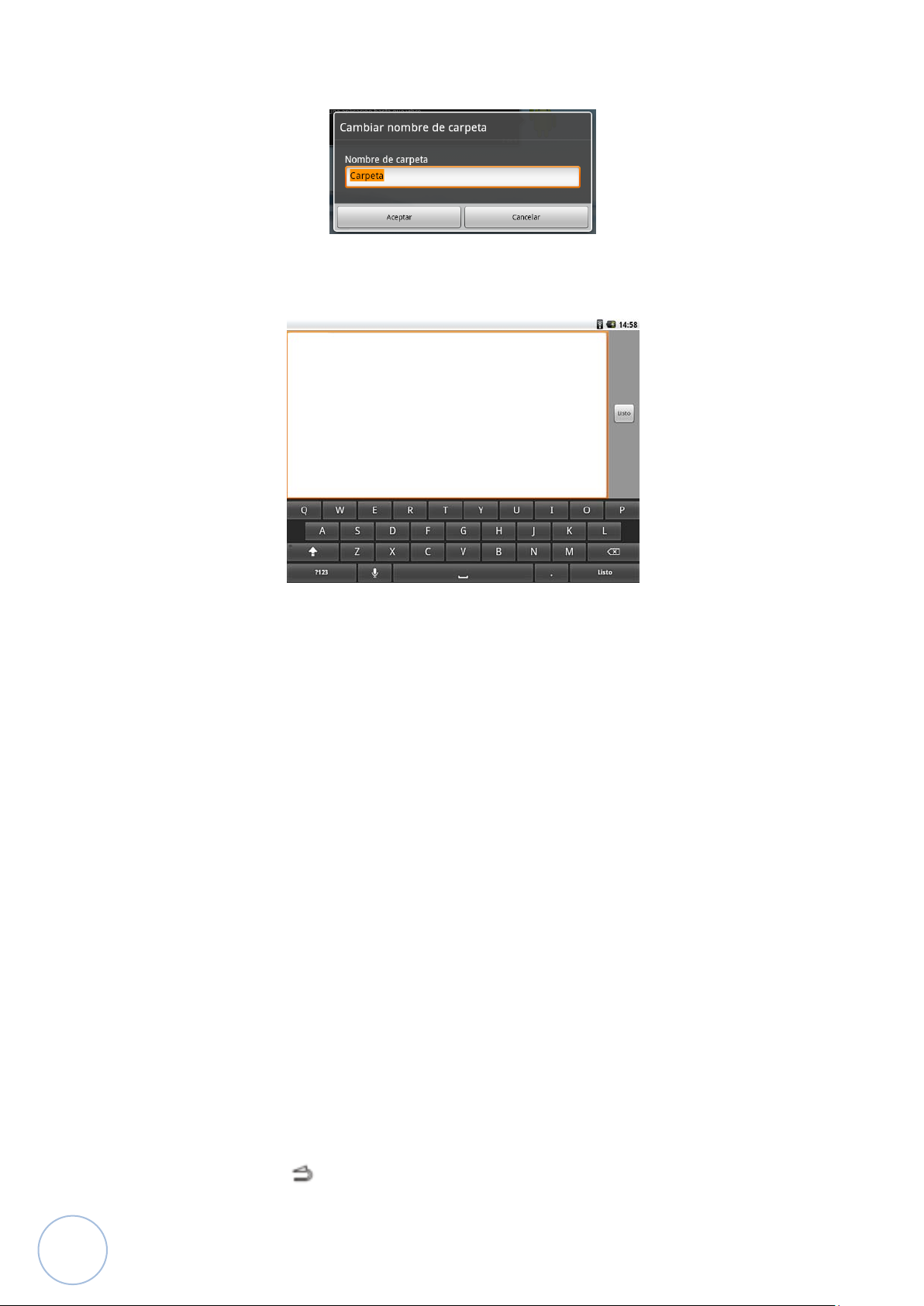
Pulse sobre el campo del nombre. Aparecerá el teclado virtual.
Introduzca el nuevo nombre utilizando el teclado virtual y confírmelo pulsando en
“Listo”.
Mover un elemento en la Pantalla de Inicio
Para mover un elemento situado en su Pantalla de Inicio, mantenga pulsado el icono
con el dedo hasta que cambie de tamaño, arrástrelo a la ubicación deseada y suéltelo.
Borrar un elemento en la Pantalla de Inicio
Para borrar un elemento de la Pantalla de Inicio, manténgala pulsada con el dedo
hasta que cambie de tamaño. Después arrástrelo hasta la Papelera de Reciclaje.
Usando la pantalla táctil o los botones
Su bq DaVinci está equipado con una pantalla táctil. A continuación se muestra una
breve descripción de las diferentes áreas de la pantalla táctil y algunos consejos sobre
su utilización.
Botones:
⦁ En las diferentes aplicaciones, puede volver a la pantalla anterior pulsando sobre
20
el botón “Volver” .
Page 22
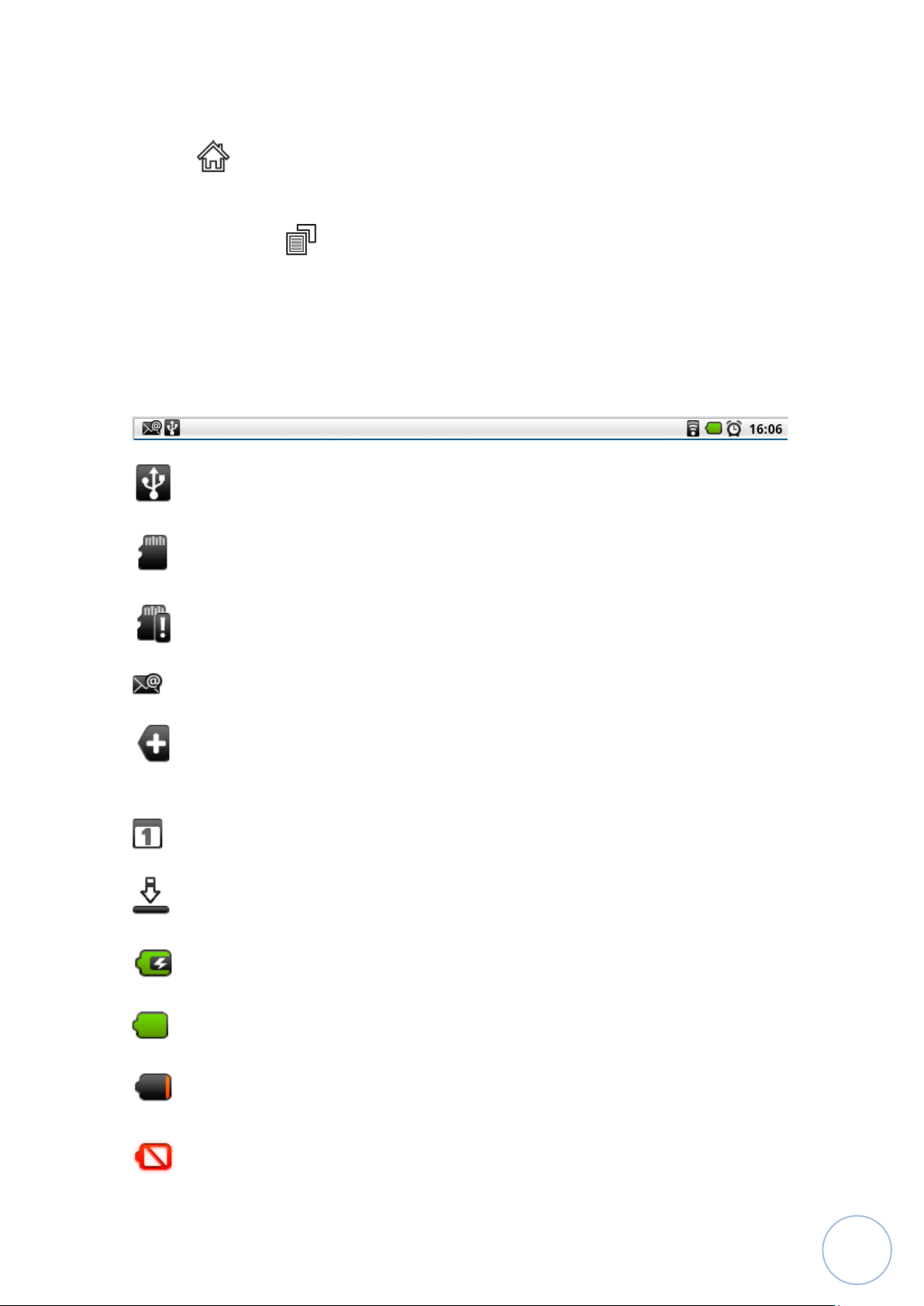
⦁ Puede ir a la pantalla de inicio en cualquier momento pulsando sobre el botón de
Inicio .
⦁ Puede desplegar el menú de una aplicación en cualquier momento pulsando sobre
el botón “Menú” .
Iconos de la barra de estado y notificaciones
La barra de estado se encuentra en la parte superior de la pantalla y ofrece
información sobre el dispositivo.
El cable USB está conectado.
La tarjeta microSD puede ser extraída de forma segura.
La tarjeta microSD ha sido extraída.
Ha recibido un nuevo mensaje de correo electrónico.
Hay demasiadas notificaciones y no pueden mostrarse todas en la barra (para
verlas, toque y arrastre la barra hacia abajo).
Indica la proximidad de un evento del calendario.
Descarga en progreso.
La batería se está cargando.
La batería está completamente cargada.
La batería está descargada.
La batería está completamente agotada. Conecte al cargador cuanto antes.
21
Page 23

El “Modo Silencio” está habilitado.
El “Modo Avión” está activado.
Hay una alarma activada.
El dispositivo está conectado a una red Wi-Fi y muestra la intensidad de la señal.
Se ha detectado una red Wi-Fi abierta.
La conexión bluetooth está habilitada.
El tablet está conectado a otro dispositivo mediante bluetooth.
Otras acciones
⦁ Mientras se reproduce un vídeo o una canción, puede pausar/reanudarlo pulsado
en el icono de Pausa /Play .
⦁ En las distintas secciones (Ficheros, Música, Vídeos, etc.) puede moverse por la
lista de ficheros utilizando sus propios dedos.
⦁ En el navegador web puede desplazarse hacia arriba o abajo tocando la página y
arrastrándola hacia arriba o abajo (¡Tenga cuidado de no pulsar sobre un enlace!).
⦁ En el navegador web, toque sobre un enlace para abrir la página.
Teclado virtual
Al tocar cualquier zona donde se pueda introducir un texto, aparecerá el teclado
virtual.
Aviso: Pulsando prolongadamente sobre algunos caracteres puede acceder a
caracteres adicionales como vocales con tilde, letra ñ, etc.
22
Page 24

1 2 3 4 5 3 4 2 1 5 6
6
Bloqueo de mayúsculas
Conmuta a números o símbolos
Borrar
Enter
Espacio
Utilizar la voz para buscar
23
Page 25

MENÚ DE APLICACIONES
4
A través del Menú puede acceder a todas las aplicaciones instaladas en su
dispositivo. Para acceder a alguna de ellas, pulse sobre el icono de la aplicación a la
que quiere entrar.
Para volver a la Pantalla de inicio pulse en el icono o en el botón de Inicio .
24
Page 26

AJUSTES
5
Para acceder a Ajustes, pulse sobre Menú > Ajustes , o sobre el botón Menú
> Ajustes .
En Ajustes podrá gestionar las conexiones inalámbricas y redes, ajustar el sonido y la
pantalla, configurar la ubicación y la seguridad, gestionar las aplicaciones, entre otros.
25
Page 27

Conexiones inalámbricas y redes
En esta opción puede gestionar el Wi-Fi, el Bluetooth y el modo avión.
Establecimiento de una conexión Wi-Fi
Antes de usar una aplicación de Internet, primero debe activar el Wi-Fi y configurar la
red. Para hacerlo, pulse sobre el icono Menú > Ajustes > Conexiones inalámbricas
y redes.
Si el Wi-Fi está apagado, marque la casilla "Wi-Fi" para activarlo. A continuación,
seleccione "Configuración de Wi-Fi". Su tablet bq DaVinci buscará de forma automática
las redes Wi-Fi disponibles y las mostrará en una lista de redes disponibles. La lista se
actualiza constantemente de forma automática.
Cuando el Wi-Fi esté activado, su bq se conectará automáticamente a la red
seleccionada. Si su bq encuentra una red que nunca ha sido configurada, se mostrará
un icono de notificación.
Pulse sobre la red a la que desea conectarse, introduzca la información requerida
(contraseña) y pulse sobre "Conectar". Su bq intentará establecer una conexión con
ese punto de acceso Wi-Fi. Si la conexión se realiza con éxito aparecerá el mensaje
“Conectado a XXX” en “Configuración de Wi-Fi”.
Existe un tiempo máximo para introducir la contraseña antes de que la Wi-Fi se
desconecte. Le recomendamos activar la casilla “Mostrar contraseña” mientras
introduce la misma para poder escribirla con mayor rapidez y sin errores.
Conexión avanzada
Para buscar manualmente redes Wi-Fi, en "Configuración Wi-Fi", pulse sobre el icono
de Menú y luego pulse el botón "Buscar". Si la red Wi-Fi a la que se quiere
conectar no aparece en la lista, desplácese por la pantalla, pulse sobre "Agregar una
red Wi-Fi" e introduzca los parámetros necesarios. A continuación, toque en
"Guardar".
Para acceder a los parámetros de red avanzada ("regulador de dominio", "dirección IP,
etc.), pulse sobre el icono de Menú y después sobre “Avanzado". La información
necesaria puede obtenerla de la persona que gestiona la red.
Bluetooth
Los ajustes de Bluetooth le permiten activar/desactivar el Bluetooth, modificar el
nombre del dispositivo, hacerlo visible o invisible, buscar otros dispositivos y
sincronizar su bq DaVinci con ellos.
26
Page 28

La tecnología Bluetooth le permite compartir archivos entre su bq DaVinci y otro
dispositivo que tenga también Bluetooth. Para activar el Bluetooth siga los siguientes
pasos:
1. Pulse en “Ajustes de Bluetooth”. Escoja el dispositivo al que quiera
conectarse pulsando sobre su nombre.
2. Introduzca el código PIN, pulse en “Hecho” > “Aceptar”.
3. Con el Bluetooth ya activado, vuelva a introducir el mismo código PIN y siga
las instrucciones que aparecerán en la pantalla de su dispositivo.
4. Una vez que ambos dispositivos están conectados puede empezar a
compartir archivos.
Modo avión
Esta opción inhabilita todas las conexiones inalámbricaspermitiendo que pueda seguir
utilizando su bq DaVinci de un modo seguro durante un vuelo de avión.
Sonido
Modo silencio - Esta opción silencia todos los sonidos, excepto el contenido
multimedia y las alarmas.
Volumen - Le permite fijar el volumen de las notificaciones, la alarma y los archivos de
audio y vídeo (también puede ajustar el volumen directamente mientras visualiza un
vídeo o escucha una canción pulsando sobre los botones superiores).
Tono de notificación - Establece el tono por defecto de las notificaciones.
Selección sonora - Establece la reproducción de sonido cuando se realiza una selección
de pantalla.
Bloqueo de pantalla - Habilita o inhabilita la reproducción de sonidos al bloquear o
desbloquear la pantalla.
Pantalla
Brillo - Ajusta el brillo de la pantalla.
Animación - Ajusta las animaciones.
Tiempo de espera de la pantalla - Ajusta el tiempo de retraso antes de que la pantalla
se apague automáticamente.
27
Page 29
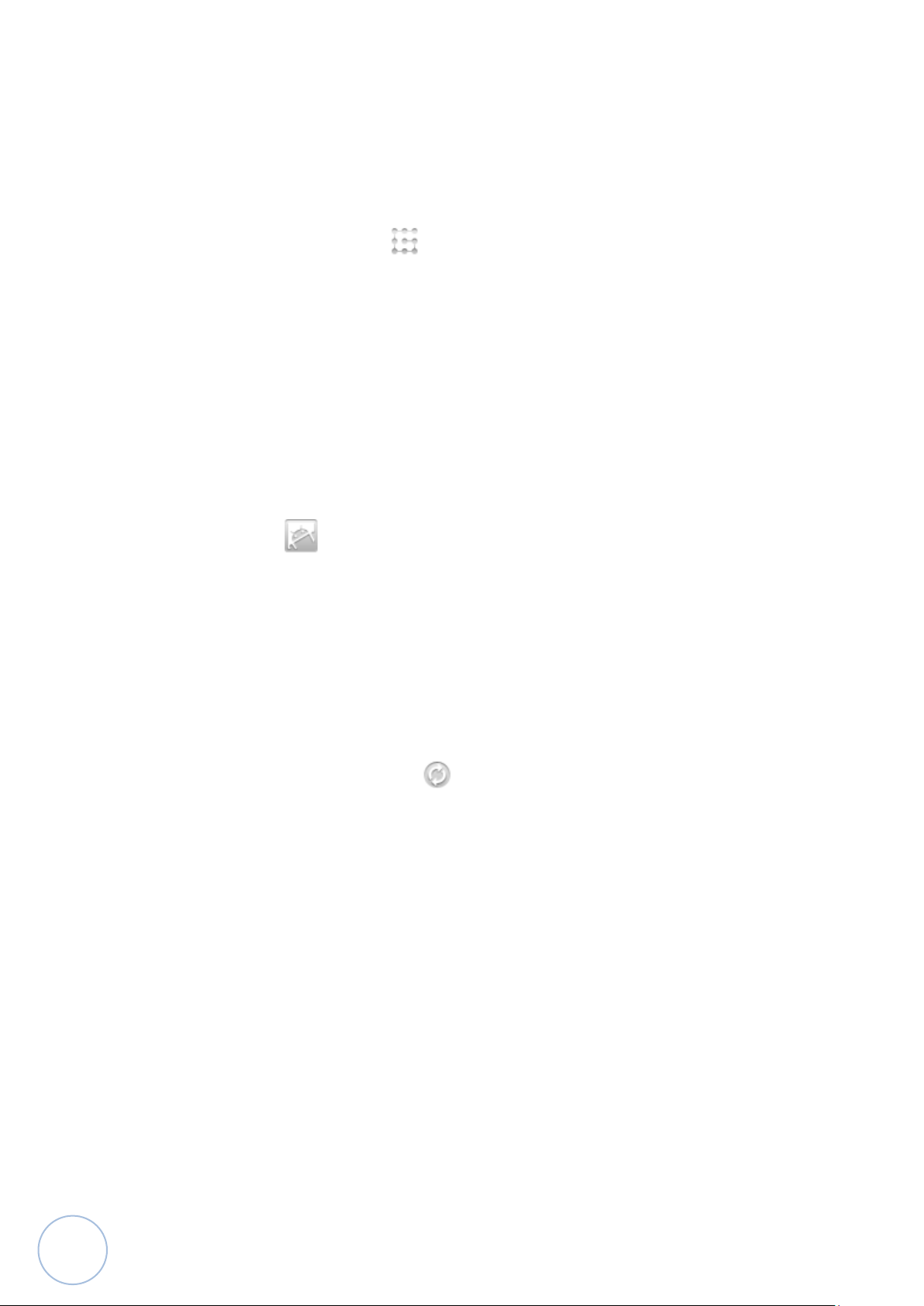
Modo TV - Le permite escoger el modo de conectar su bq DaVinci a un televisor a
través de la salida mini-HDMI (HDMI (YCbCr) o HDMI (RGB))
Resolución TV - Le permite elegir la resolución a la quiere que salga la señal HDMI.
Ubicación y seguridad
Usar redes inalámbricas - Establece la ubicación determinada por redes inalámbricas.
Bloqueo de pantalla - Le permite configurar la forma de bloqueo de pantalla: ninguna
(deshabilita el desbloqueo de pantalla), por patrón o mediante contraseña.
Contraseñas visibles - Muestra las contraseñas mientras se escribe.
Seleccionar administradores de dispositivos - Añade o elimina administradores de
dispositivos.
Aplicaciones
Orígenes desconocidos - Permite la instalación de aplicaciones de terceros que no
procedan del AndroidMarket.
Administrar aplicaciones - Administra y elimina aplicaciones instaladas.
Servicios en ejecución - Muestra los servicios en ejecución.
Desarrollo - Establece opciones de desarrollo de aplicaciones.
Cuentas y sincronización
Datos de referencia - Activa / desactiva la sincronización, envío y recepción de datosde
las aplicaciones.
Sincronización automática - Activa/desactiva la sincronización de datos de las
aplicaciones de forma automática.
En la función “Cuentas y sincronización” puede escoger las direcciones de las cuentas
de correo electrónico con la que desea sincronizar su tablet.
Para añadir una nueva cuenta pulse sobre "Añadir Cuenta". Escoja entre cuenta de
trabajo (asociada a un servidor Exchange) o Google y configure la cuenta siguiendo los
pasos que le indica el asistente que aparecerá en pantalla.
28
Pulsando sobre la dirección de correo electrónico, puede sincronizar los contactos, el
correo de Gmail y el calendario.
Page 30

Privacidad
Resetee el dispositivo restableciendo la configuración de fábrica. Esta opción elimina
las aplicaciones instaladas y los datos de usuario. Recuerde hacer una copia de
seguridad de éstos antes de proceder a restablecer la configuración de fábrica o
perderá las aplicaciones y sus datos.
Almacenamiento
Esta opción le permite ver el espacio total y disponible en la memoria interna del
tablet PC, desactivar la tarjeta SD antes de extraerla para evitar la pérdida de datos y
formatear (borrar) la tarjeta SD.
• Tarjeta SD - Espacio total: Indica el espacio total de la tarjeta microSD
insertada en el dispositivo.
• Tarjeta SD - Espacio disponible: Indica el espacio disponible en la tarjeta
microSD insertada en el dispositivo.
• Tarjeta SD - Desactivar tarjeta SD: Pulse esta opción para extraer de forma
segura la tarjeta microSD insertada en el dispositivo evitando la pérdida de
datos.
• TarjetaSD - Formatear tarjeta SD: Pulse esta opción para formatear la tarjeta
microSD insertada en el dispositivo, eliminando toda la información
almacenada en la misma.
• Almacenamiento interno en dispositivo - Espacio disponible: Indica el espacio
disponible en la partición de la memoria interna destinada exclusivamente a la
instalación de aplicaciones.
• Interior del dispositivo de almacenamiento - Espacio total: Indica el espacio
total en la partición de la memoria interna destinada al almacenamiento de
datos de usuario.
• Interior del dispositivo de almacenamiento - Espacio disponible: Indica el
espacio disponible en la partición de la memoria interna destinada al
almacenamiento de datos de usuario.
Aviso: Su tablet bq DaVinci dispone de una memoria interna de 4 GB, de los
cuales, una partición está ocupada por el sistema operativo y las
aplicaciones preinstaladas. Esta partición se mantiene oculta para evitar
borrados accidentales.
29
Page 31

Búsqueda
Esta opción le permite configurar los criterios de búsqueda, tanto en Internet como en
el propio dispositivo, cuando se efectúa una búsqueda en la barra de Google de la
pantalla principal.
Idioma y teclado
Elija el idioma y la región del usuario, configure el teclado de Android y añada y elimine
palabras del diccionario del usuario.
Entrada y salida de voz
Esta opción le permite configurar los parámetros de reconocimiento y síntesis de voz.
Accesibilidad
Con esta opción puede gestionar las aplicaciones instaladas para facilitar el uso del
tablet a personas con deficiencias visuales o auditivas, como por ejemplo, un lector de
pantalla. Estas aplicaciones debe instalarlas el propio usuario, si no ha instalado
ninguna, aparecerá la siguiente pantalla:
30
Hora y fecha
Con esta opción puede establecer la fecha y la hora, seleccionar en qué formato desea
visualizarlas y elegir la franja horaria.
Acerca del dispositivo
Muestra el estado del dispositivo, el uso de la batería, la información legal de éste, la
versión del firmware y el modelo, la versión de kernel y el número de compilación.
Page 32
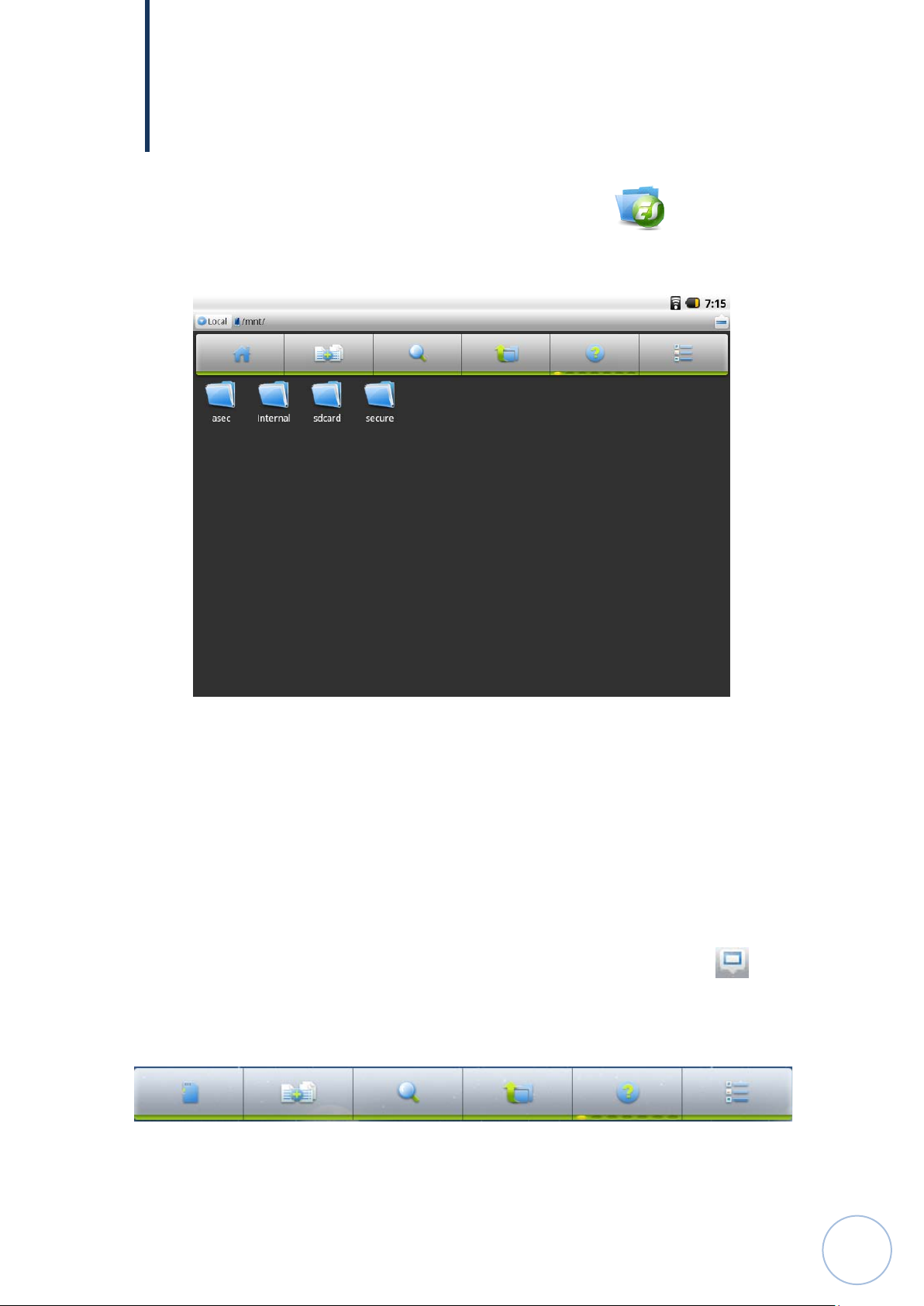
EXPLORADOR DE ARCHIVOS
6
Para acceder al explorador, pulse sobre Explorador de Archivos . El explorador le
da la posibilidad de navegar por el sistema de ficheros de su bq.
Elija si desea consultar los archivos de la Memoria local, o los alojados en servidores
LAN o FTP.
Puede navegar por los ficheros y desplazarse por la lista de archivos simplemente
tocando las carpetas y los archivos. Al tocar una carpeta, accederá a los archivos que
hay en su interior.
Barra de herramientas
Para activar la barra de herramientas del explorador, pulse sobre el icono que
encontrará en la parte superior derecha de la pantalla.La barra de herramientas
estácompuesta por los siguientes elementos:
31
Page 33

Directorio de Inicio/ Directorio raíz - Esta opción muestra los archivos y
carpetas almacenados en el directorio de inicio o en el directorio raíz. Pulse
consecutivamente sobre el icono para mostrar unos u otros archivos.
Multiselección - Selecciona/deselecciona todos los archivos para poder
aplicar los cambios o ajustes que desee a todos los documentos de una misma carpeta
o unidad de red.
Busca archivos /Ordenar por - Con esta opción puede buscar archivos en la
memoria local o en los servidores LAN o FTP y ordenarlos según diferentes criterios.
Para buscar archivos según un criterio concreto, toque simplemente el icono.
Aparecerá la siguiente pantalla:
Esta opción le permite buscar todos los archivos que responden a un determinado
criterio: todos los archivos de audio/video, todos los archivos de imagen, todas las
aplicaciones ejecutables o archivos ZIP.
Para ordenar los archivos según un criterio concreto, pulse durante unos segundos el
icono. Aparecerá la siguiente pantalla.
32
Page 34
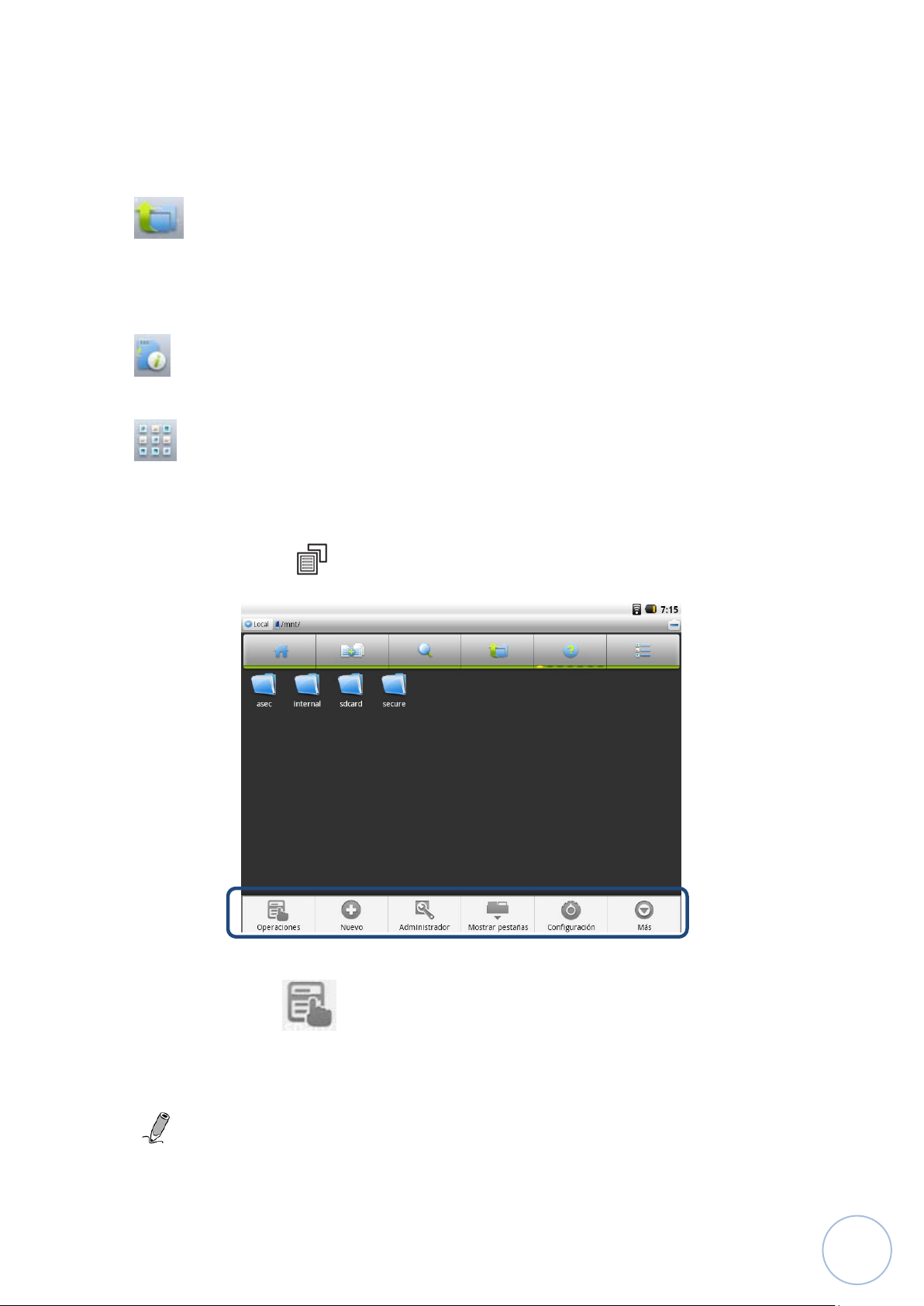
Escoja el criterio de ordenación de los archivos (nombre, tipo, tamaño, modificado o al
azar) y el orden (ascendente o descendente). Los archivos se recolocarán ajustándose
a los criterios elegidos.
Volver al nivel anterior - Esta opción le permite volver al nivel anterior y, si
ya se encuentra en el primer nivel, abandona el explorador de archivos. También
puede abandonar el explorador de archivos pulsando sobre el icono durante unos
segundos.
Administrador - Esta opción muestra el tamaño de los archivos almacenados
en la memoria local y los servidores, y le permite acceder a niveles inferiores.
Vista - Modifica la forma de visualizar los archivos: modo icono o modo lista.
Menú del Explorador
Pulse el botón Menú para acceder el Menú del Explorador.
El Menú del Explorador se compone de los siguientes elementos:
Operaciones
La función Operaciones le permite cortar, copiar y cambiar el nombre de los archivos,
borrarlos, seleccionarlos todos, establecerlos en el Inicio y mostrar sus propiedades.
Nota: Algunas de las acciones que le permite hacer este modo también puede
33
Page 35
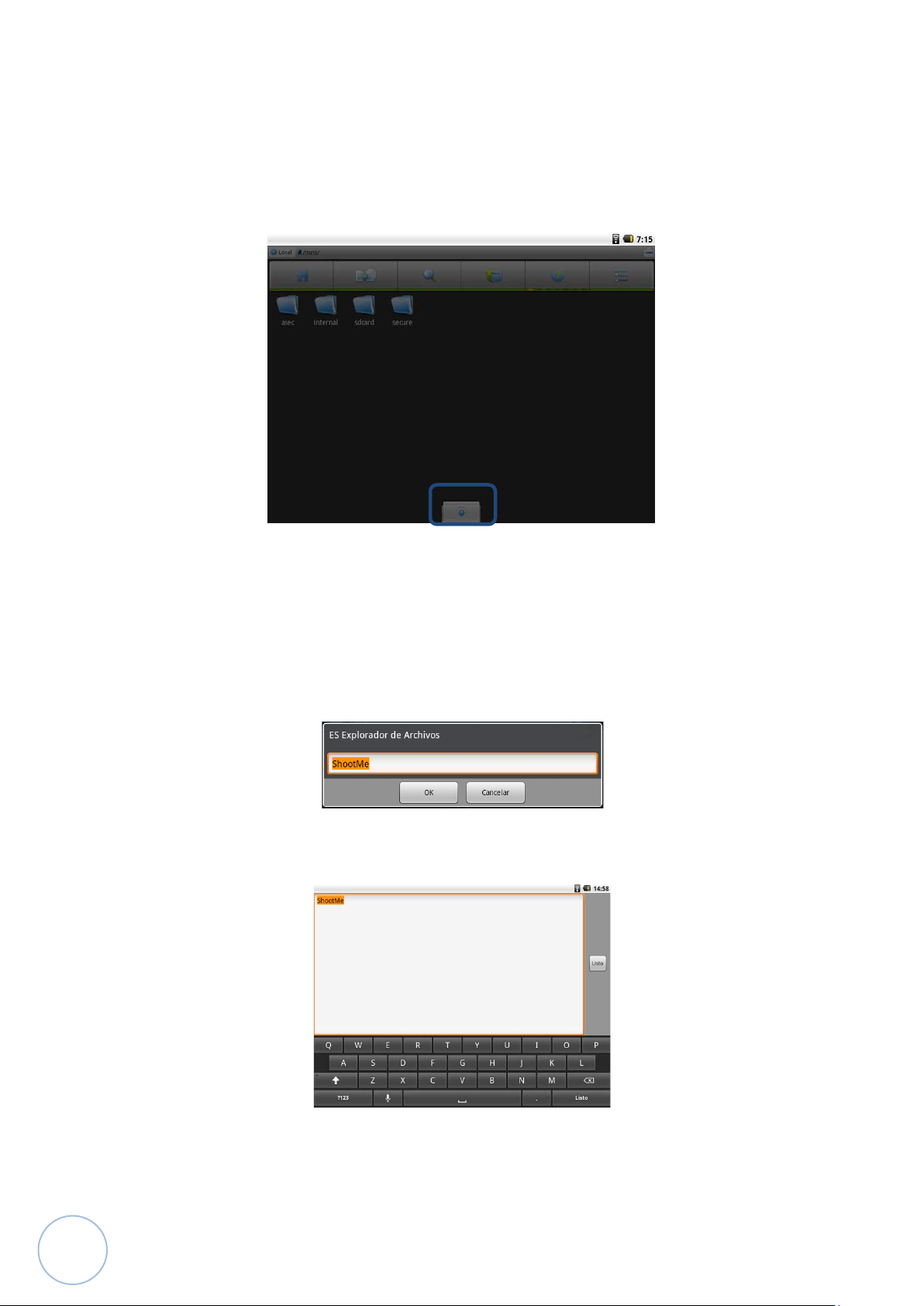
realizarlas pulsando prolongadamente sobre los iconos de los archivos que desea
manejar.
Cortar /Copiar archivos - Al cortar / copiar un archivo o carpeta, pasará a situarse en el
Portapapeles.
Para mostrar todos los documentos situados en el portapapeles, deslice la pestaña
hacia arriba. Pulse sobre el documento o carpeta que desea manejar y escoja entre
pegarlo o eliminarlo, pegar todos los archivos situados en el portapapeles u ocultar el
portapapeles.
Cambiar nombre - Al pulsar sobre esta opción aparecerá una ventana emergente.
Pulse dos veces consecutivas sobre el nombre para activar el teclado virtual.
34
Utilice el teclado para introducir el nuevo nombre y cuando haya terminado, pulse
Listo.
Page 36

Borrar - Al seleccionar la opción borrar, aparecerá un mensaje confirmatorio. Pulse OK
para confirmar su selección.
Aviso. Si pulsa borrar sin haber elegido una carpeta o archivo concreto, se
eliminarán todos los archivos de la carpeta o nivel dentro del que se
encuentre.
Seleccionar todo - Selecciona todos los archivos de un nivel o carpeta, aplicando los
cambios a todos los archivos.
Establecer como Inicio - Desplaza la carpeta o archivo al Inicio del Explorador.
Propiedades - Esta opción muestra las propiedades del dispositivo, permitiendo
modificar la configuración de pantalla, las configuraciones visuales y la configuración
de rutas y las características experimentales en Lab.
Nuevo
La opción Nuevo le permite crear un nuevo archivo, carpeta o búsqueda. Para crear un
nuevo archivo o carpeta, simplemente pulse sobre “Archivo” o “Carpeta”. Aparecerá
una ventana emergente.
Para introducir el nombre del nuevo archivo/carpeta, pulse dos veces consecutivas
sobre el nombre para activar el teclado virtual.
Utilice el teclado para introducir el nombre y cuando haya terminado, pulse Listo.
Para realizar una nueva búsqueda, pulse sobre “Búsqueda”. Aparecerá una ventana
emergente.
35
Page 37

Puede buscar todos los archivos que responden a un determinado criterio: todos los
archivos de audio/video, todos los archivos de imagen, todas las aplicaciones
ejecutables o archivos ZIP.
Administrador
Esta función le permite administrar las tareas, las aplicaciones instaladas, la seguridad
de su dispositivo y los marcadores, así como analizar el espacio disponible de la tarjeta
SD.
Administrador de tareas
Esta opción le permite gestionar y manejar sus tareas accediendo al Administrador de
tareas (véase el capítulo 7 de este manual).
Aplicaciones instaladas
En este apartado encontrará todas las aplicaciones instaladas en su dispositivo. Para
acceder al Menú de las aplicaciones, pulse en el botón Menú .
36
Page 38

Carpetas - Muestra las carpetas y regresa al Explorador de archivos.
Mostrar todo - Muestra todas las aplicaciones, incluidas las aplicaciones internas del
sistema operativo Android 2.2.
Detalle - Muestra información de la aplicación seleccionada.
Copia de seguridad - Realiza una copia de seguridad de la aplicación seleccionada.
Desinstalar - Desinstala la aplicación.
Más - Con esta opción puede restaurar las aplicaciones o generar un atajo.
Gestor de seguridad
El Gestor de seguridad le permite gestionar el Gestor de seguridad, que proporciona
protección, detecta amenazas, le permite un bloqueo remoto y hacer una copia de
seguridad de aplicaciones.
Bookmark manager
Esta opción le permite gestionar los marcadores de los archivos en la tarjeta SD o
memoria interna y el buscador de Internet.
SD Card Analyst
Esta opción muestra el tamaño de los archivos almacenados en la tarjeta microSD.
Mostrar/ocultar pestañas
Pulsando en este icono, se muestran u ocultan las pestañas de Local, LAN y FTP.
Configuración
Esta opción le permite realizar diferentes configuraciones de pantalla, visuales y de
ruta.
37
Page 39

Más
En esta función puede gestionar las siguientes configuraciones:
Refrescar - Elimina los datos de cache.
Rotación - Rota la pantalla.
Centro de Ayuda - Da una guía sobre cómo usar los diferentes herramientas.
Salir - Sale del Menú del explorador.
Manejando carpetas y archivos
Para manejar una carpeta concreta, toque sobre ella. Aparecerá un menú con las
siguientes opciones:
38
Cortar /Copiar - Al pulsar en cortar, la carpeta que haya cortado/ copiado pasará a
situarse en el Portapapeles
Page 40

Portapapeles - Para mostrar el portapapeles, deslice la pestaña hacia arriba. Se
mostrarán todos los documentos situados en el portapapeles. Pulse sobre el
documento o carpeta que desea manejar y escoja entre pegarlo o eliminarlo, pegar
todos los archivos situados en el portapapeles u ocultar el portapapeles.
Cambiar el nombre - Al pulsar sobre Cambiar el nombre, aparecerá la siguiente
pantalla emergente:
Pulse dos veces consecutivas sobre el nombre para activar el teclado virtual.
Utilice el teclado para introducir el nombre. Cuando haya terminado, pulse Listo.
Borrar - Al seleccionar la opción borrar, aparecerá un mensaje confirmatorio. Pulse OK
o Cancelar.
Seleccionar todo - Selecciona todos los archivos del nivel o la carpeta.
Atajo - Sitúa el archivo o carpeta en el primer nivel, pudiéndolo encontrar
directamente cuando accede a Local o Tarjeta SD
Bookmark - Permite crear un marcador que puede ser colocado en el escritorio para
acceder rápidamente a un archivo o carpeta.
Comprimir - Esta opción le permite comprimir la carpeta o archivos en Zip.
Establecer como Inicio - Establece en el inicio al entrar al explorador.
Mostrar propiedades - Muestra las propiedades del archivo
39
Page 41
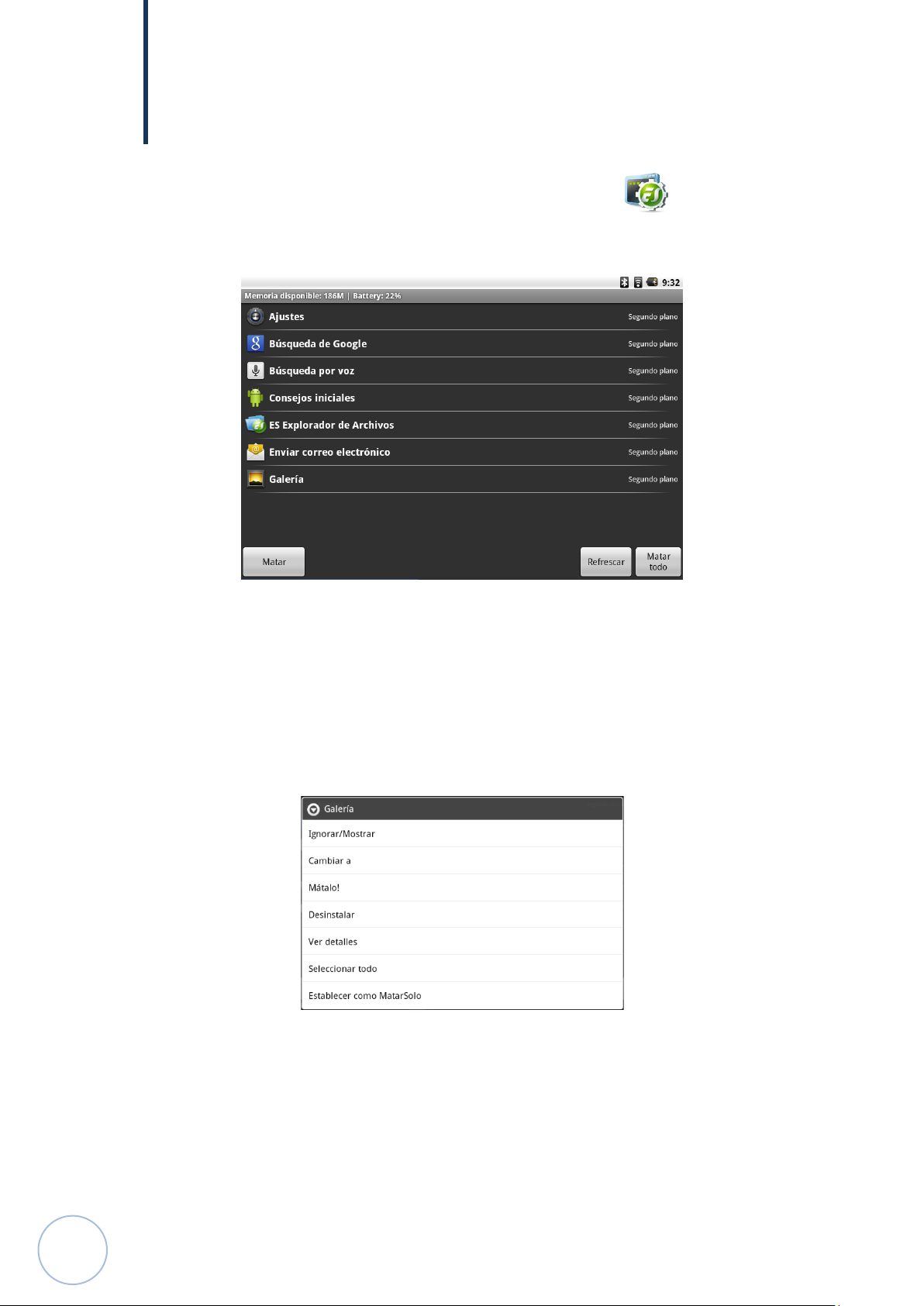
ADMINISTRADOR DE TAREAS
7
Para entrar en el Administrador de Tareas, pulse en el icono . Esta opción le
permite gestionar y manejar sus tareas. Al acceder, aparecerá la siguiente pantalla.
La opción Matar le permite cerrar una aplicación para que no siga ejecutándose en un
segundo plano. Puede matar una aplicación o todas.
Manejando tareas
Para manejar una tarea concreta, pulse sobre ella. Aparecerá una ventana emergente.
Ignorar/mostrar - Oculta o muestra la aplicación de la lista de aplicaciones.
40
Cambiar a - Accede a la aplicación abierta en segundo plano seleccionada.
Mátalo - Esta opción hace que esta aplicación no siga ejecutándose en segundo plano,
es decir, que cuando la abandone o se apague la pantalla por inactividad, la aplicación
se cierre.
Page 42

Desinstalar - Desinstala la aplicación.
Ver detalles - Muestra los detalles de la aplicación.
Seleccionar todo - Selecciona todas las aplicaciones.
Establecer como MatarSolo - Incluye la aplicación en la lista de aplicaciones que han
de cerrarse al apagarse la pantalla.
Menú del administrador de tareas
Para acceder al Menú del Administrador de tareas, pulse sobre el botón Menú .
Aparecerán las siguientes opciones
Configuración - En configuración puede escoger sus preferencias con respecto a
las aplicaciones.
Lista ignorados - Agregue aplicaciones en esta lista para permitir que las aplicaciones
incluidas en esta lista puedan seguir ejecutándose en un segundo plano (reloj,
reproductor de música, etc).
Añadir a la lista de Matar - Añada aquí las aplicaciones que desea que no sigan
ejecutándose en un segundo plano.
Atajos - Añada aquí las aplicaciones que desea que tengan atajos en la Pantalla de
Inicio.
Opciones avanzadas - Puede configurar el Widgets (elegir la operación por defecto
cuando cliquee en el widget, cambiar el estilo de widget, finalizar automáticamente
todos los procesos menos la lista ignorados cuando se apague la pantalla y establecer
el tiempo de refresco de un widgets) o configurar la vista (mostrar el estado de la
batería, recordar selección de estado y la información CPU/Memoria)
Soporte - Accede a las dudas frecuentes online.
Ordenar - Ordena los archivos.
Servicios - Esta opción muestra los servicios en ejecución.
41
Page 43

Mostrar / Ocultar ignorados - Muestra/ oculta las aplicaciones y servicios
incluidos en la lista de ignorados y que pueden seguir ejecutándose en un segundo
plano.
Quienes somos - A través de este icono puede acceder a la página web del
desarrollador de la aplicación (Estrongs) o a más aplicaciones de ES.
Salir - Sale del Administrador de aplicaciones.
42
Page 44

GALERÍA
8
Para acceder a las imágenes y videos almacenados en su dispositivo, pulse sobre el
icono Galería . La pantalla de inicio de la Galería mostrará las imágenes y los
videos almacenados en las diversas memorias y servidores de su dispositivo.
Galería de imágenes
Toque sobre una carpeta para acceder a las imágenes que hay en su interior. Para
visualizar una fotografía concreta o acceder a una subcarpeta, pulse sobre ella.
Cuando esté visualizando una imagen, para pasar a otra o retroceder a la anterior,
deslice los dedos sobre la pantalla hacia derecha o izquierda respectivamente. Utilice
los iconos / para aumentar o alejar la fotografía.
Menú de Imágenes
Para acceder al Menú de Imágenes, pulse sobre la fotografía o sobre el botón Menú
. Aparecerán los campos Presentación y Menú.
43
Page 45
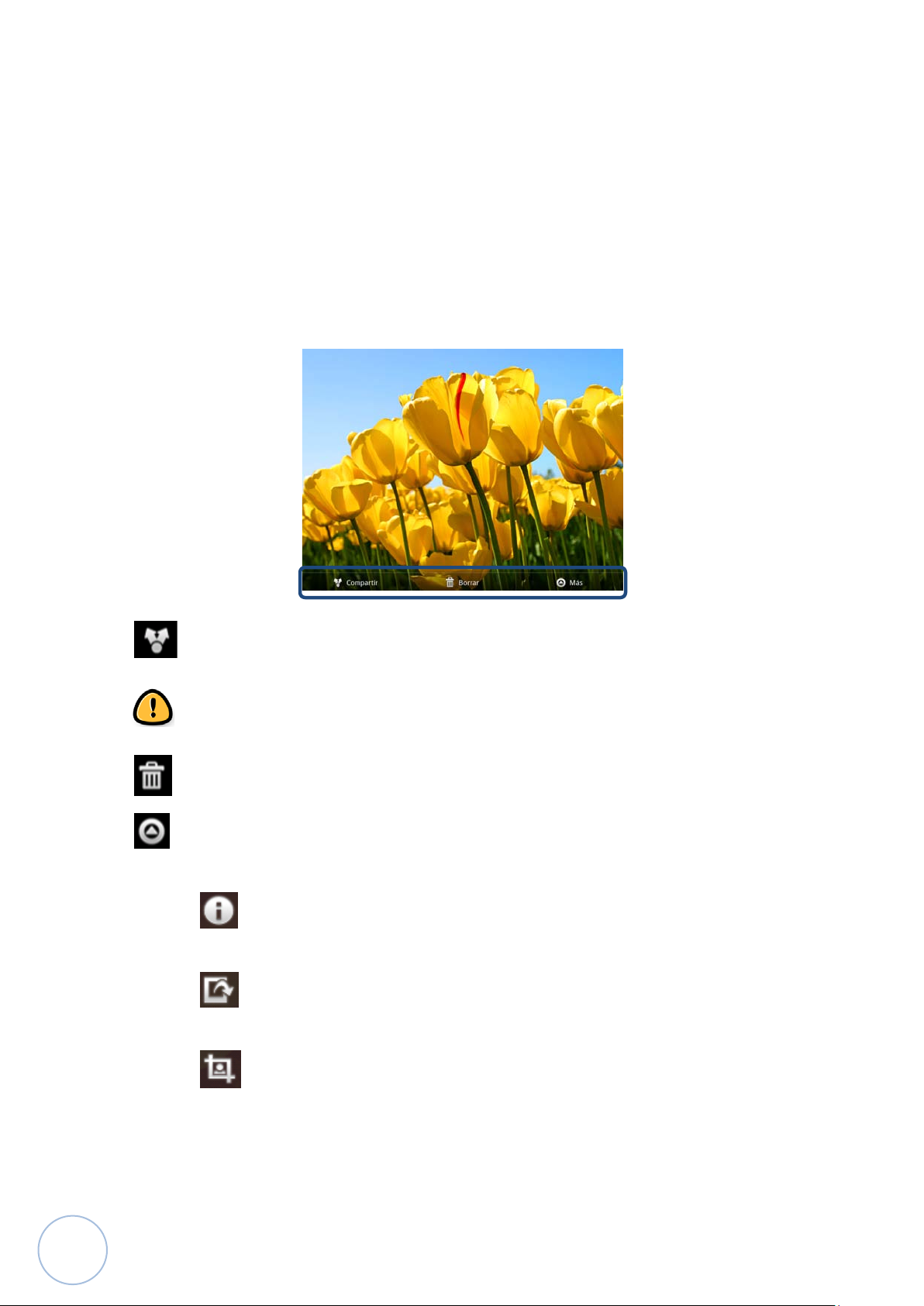
Presentación - Al pulsar en el modo presentación se reproducirán una tras otra todas
las imágenes almacenadas en una determinada carpeta.
Menú de imagen - Al pulsar sobre la opción Menú aparecerá el Menú de Imagen.
Menú de Imagen
Al acceder al Menú de Imagen, aparecerá en la pantalla la siguiente barra de
herramientas:
Compartir - Esta opción le permite compartir una fotografía con sus contactos.
Aviso. Para compartir una fotografía vía bluetooth debe
estaractivadalaconexión bluetooth.
Borrar - Elimina de forma permanente la imagen.
Más - A través de esta opción se accede al sub-menú de Imagen, que contiene los
siguientes elementos:
Detalles - Muestra el título, el tipo de imagen, la fecha de realización y
el álbum donde se encuentra.
Establecer cómo - Establece la imagen como fondo de pantalla o icono
de contacto.
44
Recortar - Para recortar la imagen utilice las flechas para ajustar el área
concreta de foto que desea.
Page 46
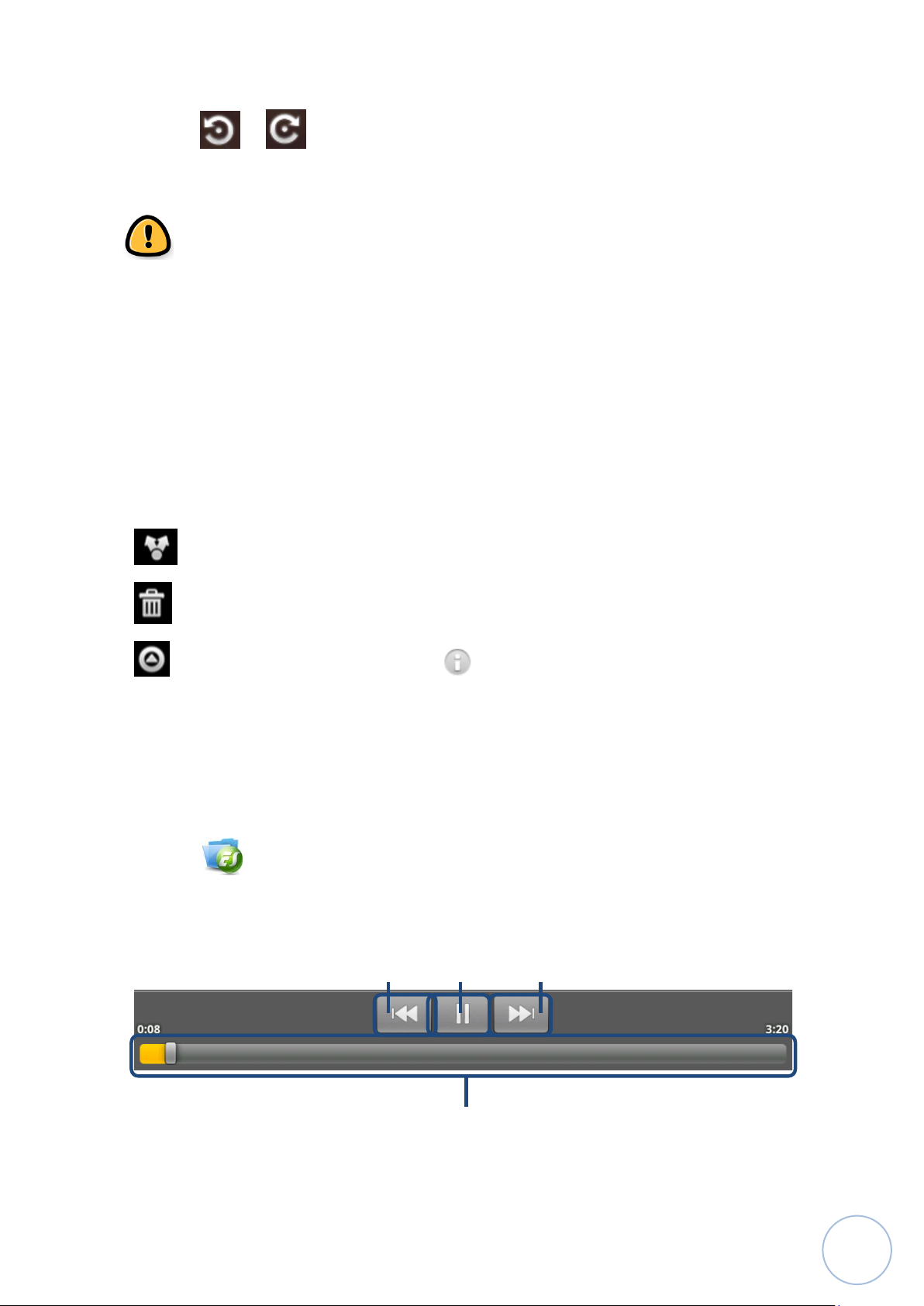
/ Girar izquierda / derecha - Rota la imagen hacia derecha o
Anterior Pause/ Play Siguiente
izquierda.
Aviso: Algunos archivos multimedia pueden no visualizarse correctamente si
su formato de codificación no puede ser soportado por el dispositivo.
Galería de la cámara
En la galería de la cámara se encuentran todas las imágenes y vídeos que haya
realizado con la cámara de su bq DaVinci.
Antes de reproducir un vídeo
Si mantiene pulsado un video, aparecerá un Menú con las siguientes opciones:
Compartir - Esta opción le permite compartir un vídeo.
Borrar - Elimina de forma permanente el vídeo.
Más - Accede a la opción Detalles , que muestra el título, el tipo de archivo,
la fecha de realización, el álbum y la ubicación donde se encuentra.
Vídeo
Para reproducir un video, tóquelo con el dedo y escoja si desea reproducir el video
con el Reproductor de vídeo ES o con VideoPlayer. Si pulsa sobre Reproductor de
Video ES , el video comenzará a reproducirse. Durante la reproducción, al pulsar
sobre la pantalla, aparecerá la barra de herramientas.
Ir directamente
45
Page 47
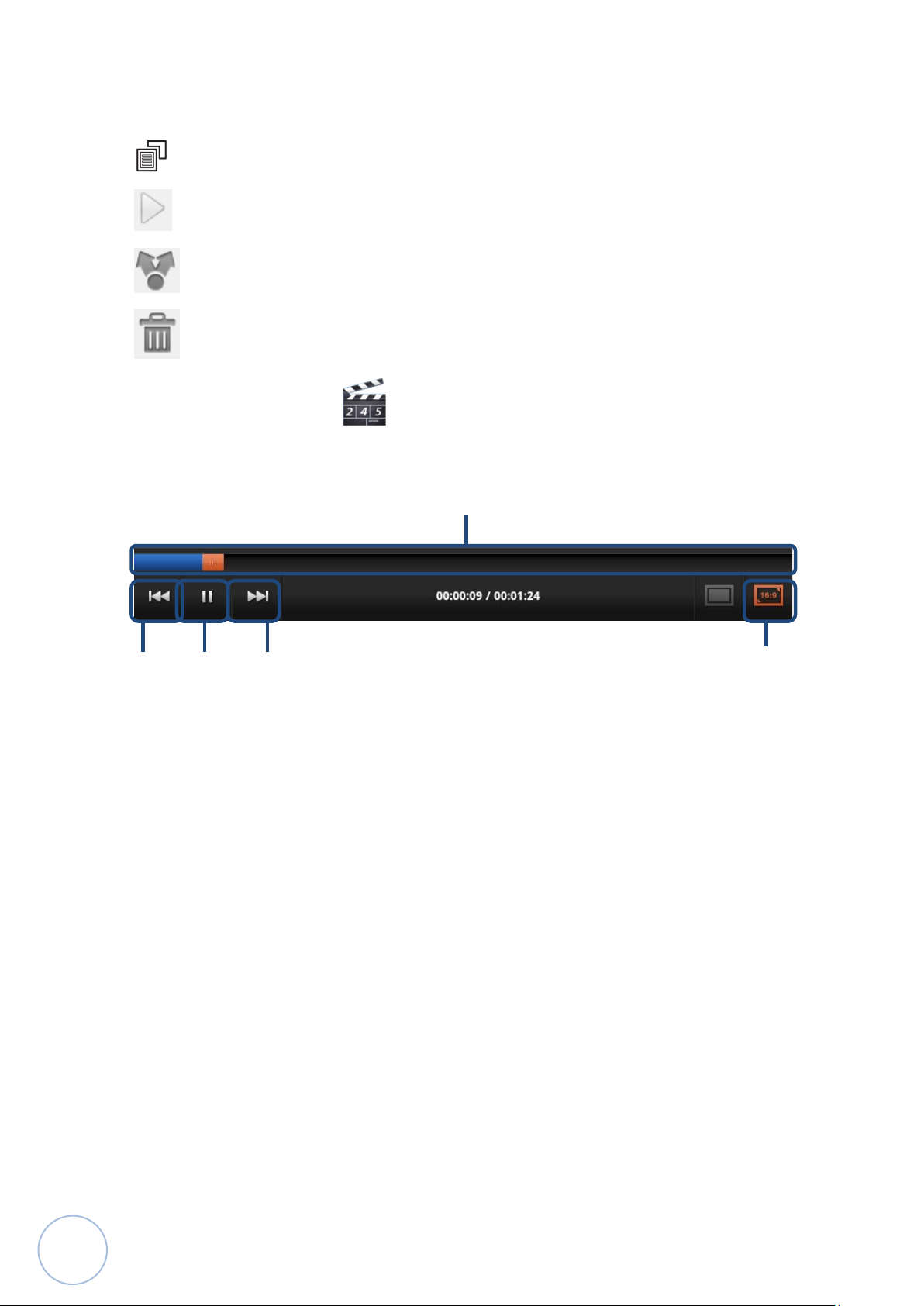
Para acceder al Menú de Video, pulse dos veces consecutivas sobre el botón Menú
Ir directamente
. Este menú le ofrece las siguientes opciones:
Replay - Vuelve a reproducir el archivo de video.
Share - Esta opción le permite compartir el video.
Delete - Elimina de forma permanente el video.
Si pulsa sobre VideoPlayer , el video comenzará a reproducirse. Para acceder a
la barra de herramientas, pulse sobre el video.
Anterior Pause/ Play Siguiente Pantalla completa
46
Page 48
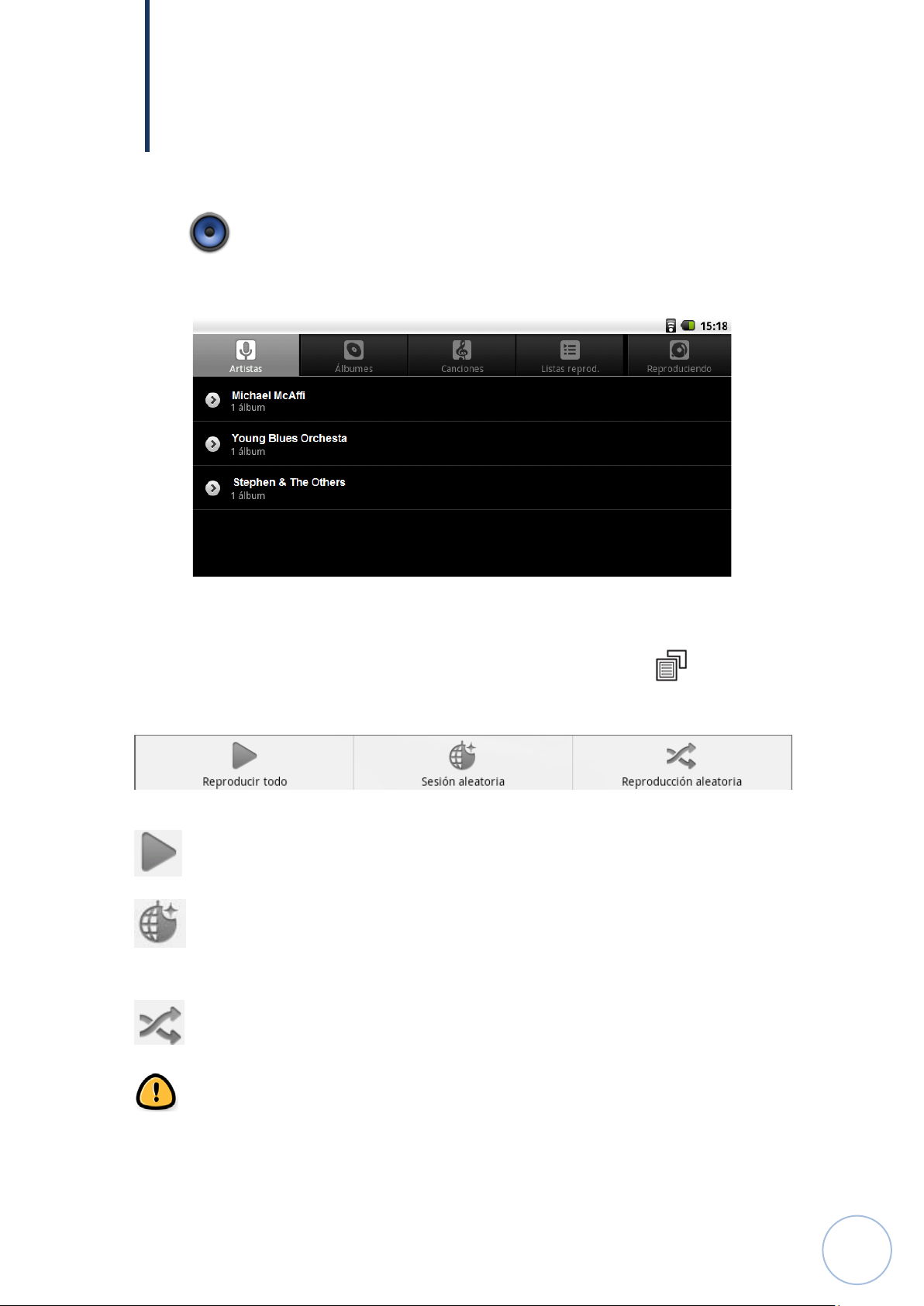
REPRODUCTOR DE MÚSICA
9
Para escuchar música en su bq DaVinci, acceda al Reproductor pulsando sobre el icono
Música . Al entrar en el reproductor, se mostrarán las canciones clasificadas por
artista, álbum y canción.
Menú del Reproductor
Para acceder al menú del reproductor, pulse sobre el botón Menú . El Menú del
reproductor ofrece las siguientes funciones:
Reproducir todo - Reproduce todos los archivos de una lista de reproducción.
Sesión aleatoria - Reproduce aleatoriamente las diversas listas de
reproducción.
Reproducción aleatoria - Reproduce aleatoriamente las canciones de una lista.
Aviso: La opción reproducir solo aparecerá en la clasificación Canciones,
pero no en Artistas ni en Álbum.
47
Page 49

Reproducción de canciones
Repetir todas las canciones
Reproducción
Duración de la pista
Para comenzar a reproducir una canción, tóquela. Durante la reproducción podrá
visualizar en la pantalla los siguientes campos:
Muestra las canciones que
se están reproduciendo
Barra de
avance
aleatoria
Intérprete
Disco
Canción
Anterior Play/Pause Siguiente
Menú de reproducción
Con una reproducción en curso, pulse sobre el botón Menú para acceder al Menú
de la reproducción. El Menú de reproducción consta de las siguientes funciones:
Biblioteca - Muestra todas las canciones según título, artista o álbum.
Sesión aleatoria - Reproduce aleatoriamente todo el repertorio de su bq o de una lista
de reproducción.
Añadir a lista - Esta opción le permite añadir la canción que se está reproduciendo a
una lista de reproducción o crear una nueva. Para crear una nueva lista de
reproducción, pulse en Nuevo. En la pantalla emergente que aparecerá, pulse dos
veces consecutivas para acceder al teclado virtual. Introduzca el nombre de la nueva
carpeta y pulse en Listo para confirmar.
Suprimir - Elimina la pista de forma permanentemente. Confirme pulsando en aceptar.
48
Page 50

CÁMARA
Efectos y
10
Para activar la cámara, pulse sobre el icono Cámara en el Menú Principal.Para
escoger entre la opción video o foto, desplace hacia arriba o hacia abajo el marcador.
Vídeo
Al desplazar la pestaña hacia arriba, activará la opción video. En la pantalla aparecerán
las siguientes opciones:
configuración
Balance de
blancos
Calidad del
video
Record
49
Page 51

Calidad del vídeo - Ajusta la calidad del video: alta (30 min), baja (30 min), MMS (baja
30 segundos) y youtube (alta 10 min). El tiempo máximo de grabación puede verse
reducido si en la tarjeta de memoria no se dispone de espacio suficiente para
almacenar el vídeo grabado.
Balance de blancos - Regula los blancos para que se mantenga el color inalterable,
icnluso al reproducir el video en otro dispositivo. Puede elegir entre automatico,
incandescente, luz natural, fluorescente y nublado.
Efectos y configuración - Esta opción le permite regular los efectos de color (ninguno,
mono, y sepia negativo) y restaurar los valores predeterminados de la configuración.
Cómo grabar un vídeo
Para comenzar la grabación, pulse sobre el botón de Record. Púlselo de nuevo para
parar la grabación.
Durante la reproducción, si pulsa sobre el botón Menú , accederá al Menú de
grabación, desde el que puede cambiar al modo cámara o ir directamente a Galería.
Visualizar vídeos
Puede reproducir sus videos a través de VideoPlayer, de la Galería o de las aplicaciones
de reproducción de video que instale en su bq DaVinci. Para consultar cómo reproducir
en la Galería o VideoPlayer los videos que haya grabado, consulte el capítulo 8
(Galería).
Fotografía
Para realizar una fotografía, debe desplazar la pestaña hacia abajo.
Efectos y
configuración
50
Balance de
blancos
Page 52
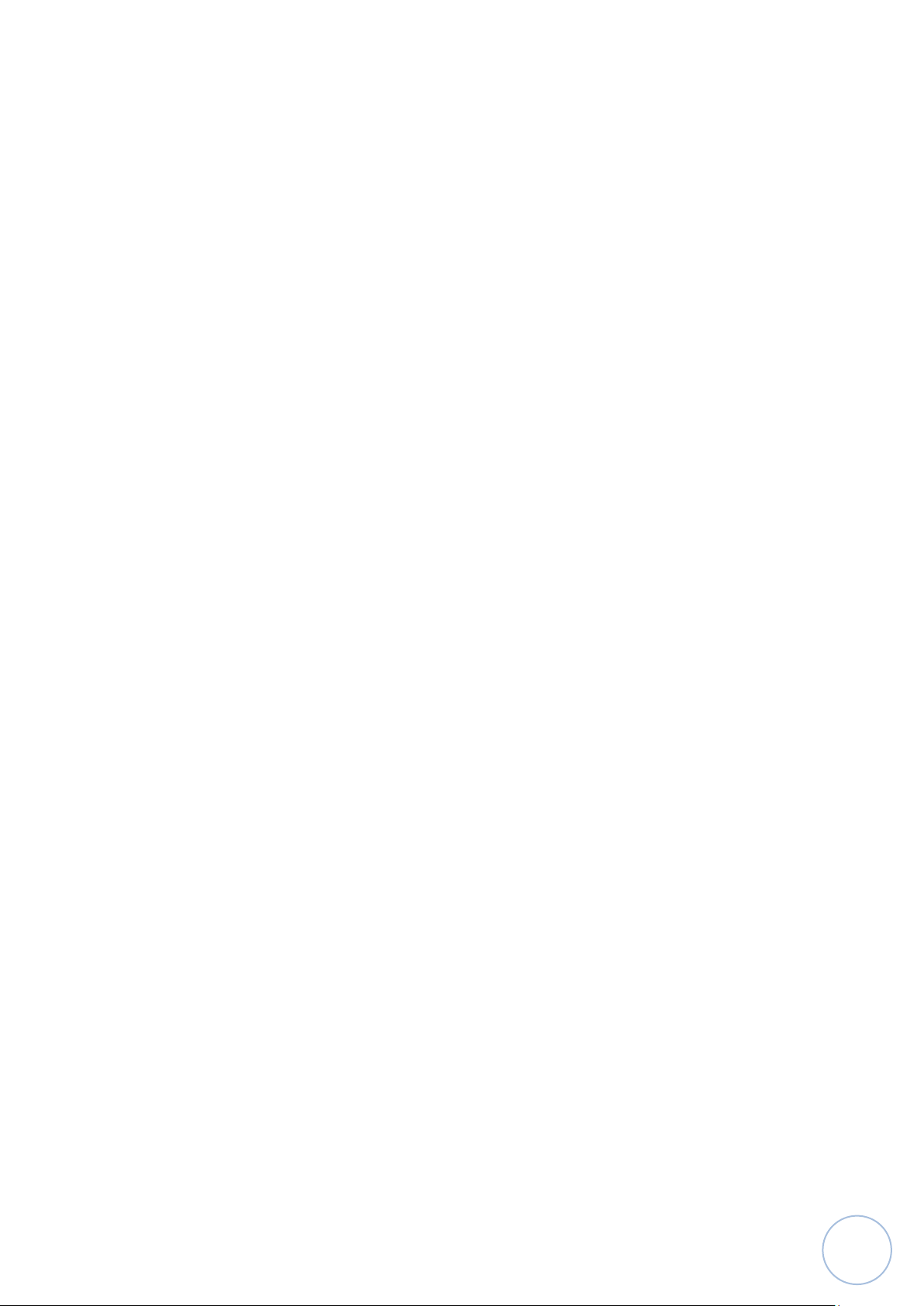
Balance de blancos - Esta función regula los blancos para que al visualizar la imagen en
cualquier otro dispositivo se mantenga siempre el color inalterable. Puede elegir entre
automatico, incandescente, luz natural, fluorescente y nublado.
Calidad, efectos y configuración - Esta opción le permite escoger la calidad (muy
buena, buena y normal), los efectos de color (ninguno, mono, sepia y negativo) y la
configuracion (restaurar valores predeterminados).
Cómo realizar una fotografía
Pulse sobre el Pulsador para realizar una fotografía.
Visualizar fotografías
Sus imágenes se almacenarán en la Galería. Para saber como ver sus fotos en la
galería, consulte el capítulo 8 (Galería).
51
Page 53

APLICACIONES DE BÚSQUEDA ONLINE
11
Confirme pulsando
Añadir marcador
Navegador
Para acceder al Navegador, pulse sobre el icono . Al entrar al navegador accederá
a la web que haya seleccionado como página de inicio. Por defecto, aparecerá Google.
Pulse en la barra
de búsqueda para
activar el teclado
virtual
Menú del navegador
Pulsando sobre el botón Menú , aparecerán las opciones de menú.
Nueva ventana - Abre una nueva ventana.
Marcadores - Muestra los marcadores.
Ventanas - Muestra las diversas ventanas.
Actualizar - Refresca los resultados para actualizarlos.
en Ir
seleccionar el texto, mostrar la información de la página, compartirla, descargar sus
contenidos y ajustar la página. Con esta última opción puede adecuar el tamaño del
texto, el zoom predeterminado, bloquear pop-ups, cargar imágenes, etc.
52
Más - Esta opción le permite añadir marcadores, buscar palabras concretas,
Page 54

Nota: El navegador preinstalado soporta Adobe Flash 10.x. Si desea visualizar
este tipo de contenidos ha de descargar dicho complemento desde el Market e
instalarlo en su dispositivo. Por defecto, los complementos están habilitados “A
petición”. Si desea que estos contenidos se muestren siempre en el navegador, pulse
el botón de Menú, seleccione la opción Más, a continuación seleccione Ajustes >
Habilitar complementos y elija la opción “Siempre activado”
Búsqueda en Google
Para buscar en Google pulse en Google . Aparecerá el teclado virtual, en el que
debe introducir la página que desea buscar.
Pulse en Ir para confirmar. Aparecerá una lista de direcciones web que coinciden con la
que ha introducido. Pulse sobre la que desee. El buscador comenzará a buscar las
direcciones que coinciden con su selección.
53
Page 55

Menú del buscador
Pulsando sobre el botón Menú durante el proceso de búsqueda aparecerán las
opciones Ajustes de búsqueda (donde puede configurar la búsqueda de Google) y
Administrar historial de búsqueda (donde puede configurar los elementos de
búsqueda así como borrar los accesos directos).
Búsqueda por voz
Para acceder a esta aplicación, pulse en Búsqueda por voz . Al pulsar sobre el
icono, aparecerá la siguiente pantalla.
Hable de forma clara y enérgica. El dispositivoidentificará los términos y aparecerá una
lista de posibles coincidencias.
Pulse sobre la opción correcta. El buscador le ofrecerá una relación de webs que
coincidan con el término buscado.
54
Page 56

Ajustes de búsqueda por voz
Para acceder a la opción Ajustes pulse sobre el botón Menú . Encontrará las
siguientes configuraciones:
Idioma - Ajusta el idioma de búsqueda
Búsqueda segura - Le permite filtrar el contenido de las búsquedas. Puede elegir entre
ningún filtro, uno moderado (filtra únicamente imágenes explicitas) y estricto (filtra
tanto las imágenes como los textos).
Palabras ofensivas - Puede escoger entre ocultar los resultados de voz ofensivos o no.
Mostrar sugerencia - Escoja si desea mostrar sugerencias en el cuadro de búsqueda o
no.
55
Page 57

APLICACIONES DE LECTURA DE EBOOKS
12
FBREADER
Esta aplicación le permite leer libros electrónicos como si se tratara de un e-reader.
Aviso: Por defecto la aplicación FBReader busca los libros en la carpeta de la
tarjeta SD en FBReaders > Books.
Menú de Lectura
Pulse sobre el botón Menú mientras lee un libro para acceder al Menú de
Lectura.
El Menú de Lectura cuenta con los siguientes elementos:
Biblioteca - Muestra los libros clasificados según el criterio que prefiera:
favoritos (muestra los libros marcados como favoritos), recientes (muestra los libros
leídos recientemente), por autor, por título, por etiqueta y según almacenamiento (le
permite acceder a los libros almacenados en alguna de las tres carpetas: FBReader,
memoria local y en la tarjeta SD).
Biblioteca virtual - Con esta opción puede buscar libros en Internet y acceder
al catálogo de libros de Feedbooks y de ManyBooks.net por defecto. Para añadir
nuevos catálogos a los que tener acceso directo, pulse sobre “Añadir catalogo” y toque
56
Page 58

dos veces sobre la pantalla. Aparecerá el teclado virtual. Introduzca la dirección a cuyo
Inicio
Tienda
Criterio de
catálogo desea también acceder directamente.
Marcadores - Muestra los marcadores del libro que está leyendo y de todos los
que contengan marcadores. Además le permite añadir nuevos marcadores.
Noche/ día - Regula el fondo de la pantalla para que sea claro u oscuro.
Buscar - Busca una palabra concreta dentro del libro que está leyendo. Para
hacerlo, pulse sobre “Buscar”, introduzca el término que desea buscar en el teclado
virtual y pulse en Ir. El sistema le llevará a la página del libro donde aparezca el
término.
Más - En esta opción puede realizar ajustes, visualizar la información del libro
(título, autor e idioma), girar la pantalla, hacer zoom y avanzar/ retroceder de página
mediante la barra de progresión.
ALDIKO
Para acceder a la aplicación Aldiko, pulse sobre el icono .
muestra (título,
autor, estrellas,
leídos
recientemente,
añadidos
recientemente,
acabados
recientemente)
Si pulsa en Inicio, aparecerán las siguientes opciones:
57
Page 59

y título
progresión
Aclarar/
Muestra los
libros
Tienda
Muestra los libros en lista
Muestra el
contenido
de la tarjeta
SD
Muestra los
últimos
libros leídos
Muestra el catálogo de libros
Menú de lectura
Mientras lee un libro, pulse sobre él o sobre el botón Menú para acceder al Menú
de Lectura.
Inicio
Muestra autor
Buscar palabras
Barra de
58
Ir a
oscurecer
el fondo
Ajustes Más
Page 60

Buscar palabras - Búsca un término en el libro. Una vez haya pulsado sobre el icono,
aparecerá una ventana emergente. Pulse sobre la barra de búsqueda para activar el
teclado virtual e introduzca la palabra que desea buscar. Cuando finalice la búsqueda,
aparecerá una lista con las frases donde aparece el término que ha buscado y la página
en la que está.
Barra de progresión - Le permite avanzar o retroceder en la lectura. También puede
pasar de página deslizando los dedos sobre la pantalla hacia la izquierda para pasar a la
siguiente página, y hacia la derecha para volver atrás.
Ir a - A través de esta función se accede a un submenú con las siguientes opciones:
Tabla de contenido - Muestra los capítulos y apartados del libro.
Marcadores - Muestra los marcadores.
Añadir Marcadores - Añade nuevos marcadores al libro.
Ir a - Le permite escoger la página a la que desea ir y confirme su selección
Aclarar / Oscurecer fondo - Aclara u oscurece el fondo del libro.
Ajustes - Esta opción le permite ajustar el texto, el brillo, la orientación así como
otros ajustes alternativos.
Texto - Aumenta o reduce las fuentes y los margenes manualmente.
Brillo - Con esta función puede regular manualmente el brillo.
Orientación - Regula la ortiención en automático, retrato y paisaje.
Más - Con esta opción puede regular el tamaño de la fuente, los márgenes y
colores, así como los ajustes avanzados de fuente, de alineamiento de texto y de
espaciado de líneas. Además le permite mostrar u ocultar el número de página,
regular la animación de paso de página y el temporizador de pantalla, utilizar las
teclas de volumen y activar el modo pulsar.
Más - Con esta opción puede compartir los libros vía bluetooth o gmail y acceder a los
foros de Aldiko.
La aplicación Aldiko le permite leer libros electrónicos protegidos con Adobe DRM.
Para ello debe abrir Aldiko, pulsar el botón de Menú, a continuación pulsar sobre
Ajustes y, posteriormente, sobre Adobe DRM, para introducir sus credenciales de
Adobe y autorizar el dispositivo.
59
Page 61

60
Page 62

ENVIAR Y RECIBIR CORREO ELECTRÓNICO
13
Configurar el cliente de correo electrónico
Puede configurar su cuenta de correo electrónico para recibir y enviar mensajes desde
su tablet bq DaVinci. Para ello, en la pantalla principal, pulse Menú > Enviar
correo electrónico .
1. Introduzca su dirección de correo electrónico y su contraseña.
2. Pulse siguiente, seleccione el tipo de cuenta que desea configurar e introduzca
los parámetros facilitados por su proveedor de servicios de correo electrónico.
61
Page 63

3. Configure los parámetros de sincronización de la cuenta.
4. Si lo desea, asigne un nombre a la cuenta.
62
5. Espere unos minutos hasta que aparezca su correo.
Page 64
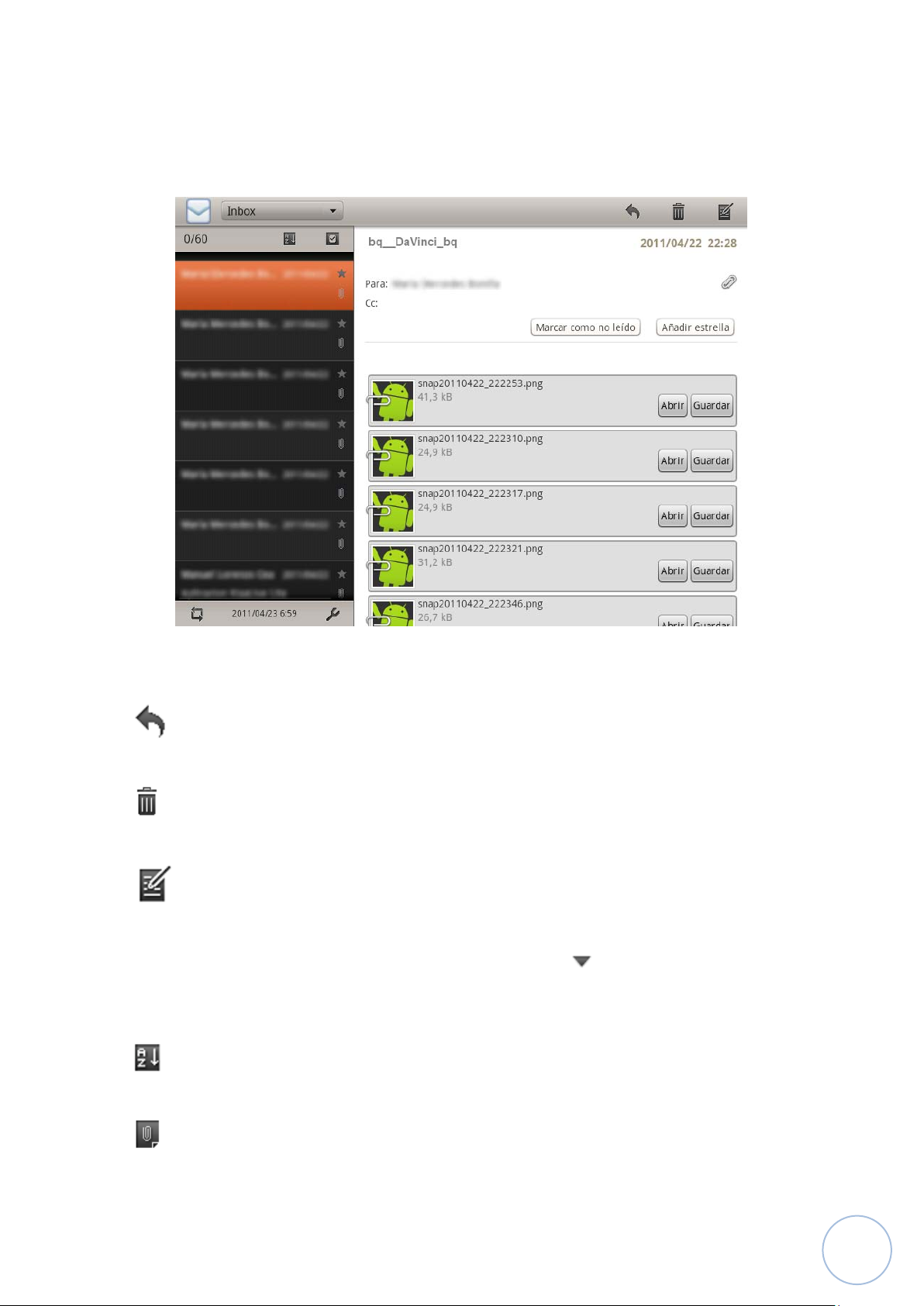
Consultar los mensajes de correo electrónico
Reponde al mensaje o lo reenvia.
Elimina el mensaje que se está mostrando en pantalla.
Le permite redactar un nuevo mensaje de correo electrónico.
Para ver los mensajes guardados en otras carpetas, pulse y elija la carpeta deseada
en la lista desplegable.
Ordena la lista de mensajes según distintos criterios.
Indica que el mensaje contiene archivos adjuntos.
63
Page 65

Redactar y enviar un mensaje de correo
Para redactar un nuevo mensaje de correo, pulse para entrar en el editor.
1. Pulse y elija la cuenta de correo de las que haya configurado desde la que
quiere enviar el mensaje.
2. Pulse para acceder a la lista de contactos y elegir el destinatario del
mensaje.
• Para enviar el mensaje a varios destinatarios introduzca las direcciones
separadas por comas.
• Para enviar copias de carbón, pulse y elija Cc: (copia de carbón) o
Bcc: (copia de carbón oculta) en la lista desplegable.
3. Escriba el asunto del mensaje en el campo Subject:
4. Redacte su mensaje. Si desea añadir un archivo adjunto pulse .
5. Cuando haya terminado de redactar su mensaje, pulse para enviarlo, o
para guardarlo en la carpeta de Borradores. Si desea descartar el mensaje
y eliminarlo, pulse .
64
Page 66
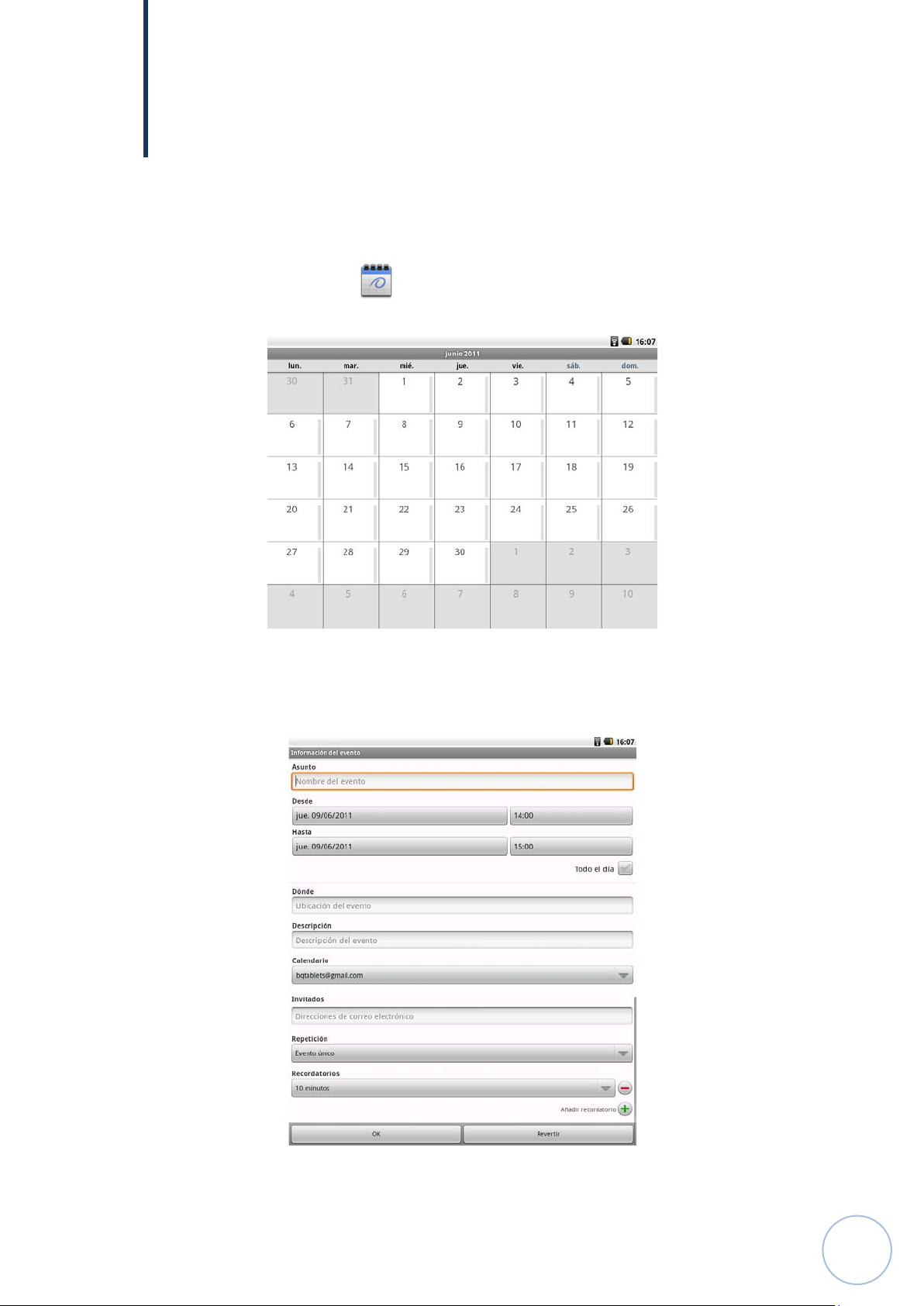
OTRAS APLICACIONES
14
Calendario
Su bq lleva incorporado un calendario que le permite crear, gestionar y organizar sus
eventos. Pulse sobre el icono para acceder a él.
Para añadir un evento en el calendario, desplácese con sus dedos por el calendario y
escoja el mes en el que desea ponerlo. Pulse sobre el día y a continuación, sobre la
hora en que se producirá el evento. Aparecerá la siguiente pantalla:
65
Page 67

En esta pantalla debe introducir todos los datos del evento: nombre, fecha de
comienzo y final, ubicación, descripción del evento, con qué calendario desea
coordinarlo, los invitados (incluyendo las direcciones de correo electrónico para
efectuar la notificación), si va a haber repetición y programa los recordatorios.
Modificar un evento/ borrarlo
Para modificar o borrar un evento, mantenga pulsado el evento hasta que aparezca la
siguiente ventana emergente:
Puede editarlo o suprimirlo.
Calculadora
Acceda a la calculadora pulsando sobre el icono . Aparecerá la siguiente pantalla:
Utilice el teclado numérico virtual para realizar las operaciones.
66
Contactos
Para acceder a Contactos, pulse sobre el icono . Esta opción le permite gestionar
sus contactos y sincronizarlos con los de otras cuentas
Page 68

Reloj
alarmas
imágenes
de música
Fundido en
Con esta aplicación puede gestionar el reloj de su bq DaVinci.
negro de
pantalla
Mostrar/
Añadir
Galería de
Reproductor
Vuelve al
inicio de
pantalla
eBuddy
Para acceder a eBuddy, pulse sobre el icono . eBuddyes un cliente de mensajería
instantánea multiplataforma que le permitirá, desde la misma aplicación, mantenerse
conectado con sus contactos de MSN, Yahoo, AIM, GTalk, MySpace, ICQ, Hyves y
Facebook.
Si dispone de una cuenta en eBuddy, pulse en “Tengo un ID de eBuddy”
67
Page 69

E introduzca sus datos para iniciar una sesión.
Si no dispone de cuenta en eBuddy, pulse en Crear un ID de eBuddy y siga los pasos
para crear una cuenta e iniciar una sesión.
68
Vaya a Cuentas, pulse el botón de Menú y, finalmente, sobre el icono de Agregar
cuenta para agregar las cuentas que desee.
Page 70

Egg savior
Para acceder a Egg Savior, pulse sobre el icono . El objetivo de este juego,
desarrollado por Rubén López (www.eggsavior.com), es ayudar a una gallina a alcanzar
los huevos de su gallinero antes de que un ladrón se escape con ellos.
Noticias y Tiempo
Para acceder a esta aplicación, pulse sobre el icono . Esta aplicación ofrece una
predicción del tiempo y los titulares de las principales noticias del día. Puede
configurar la ciudad, marcar los temas de interés, así como escoger la frecuencia de
actualización.
69
Page 71

ESPECIFICACIONES
15
Apéndice A: Limpieza y Seguridad
Limpieza
Antes de limpiar el dispositivo, apáguelo y desconecte todos los cables de sistema y de
alimentación. Asegúrese de que la pantalla esté completamente seca antes de volver a
conectar los cables y encenderlo.
No utilice ningún líquido o spray limpiador directamente sobre la superficie de la
pantalla o la carcasa.
⦁ Pantalla: Use un paño suave, limpio y que no suelte pelusa para eliminar el polvo
y la suciedad de la pantalla. Para las huellas dactilares y las manchas, utilice un
paño con productos de limpieza suaves.
⦁ Carcasa: Para limpiar la carcasa use un paño suave ligeramente humedecido con
una solución limpiadora suave. Enjuague el paño con agua limpia, escúrralo bien y
limpie la carcasa para eliminar cualquier residuo de detergente.
Seguridad
Para reducir el riesgo de descarga eléctrica y electrocución siga todas las instrucciones
de seguridad:
⦁ Nunca deje la carcasa abierta y apague el dispositivo antes de limpiarlo.
⦁ No introduzca ningún objeto dentro de los cuatro bordes de la pantalla.
⦁ No vierta líquido en o sobre el dispositivo y límpielo con un trapo húmedo. Si el
dispositivo se moja, no lo encienda ni intente repararlo usted mismo. Por favor, llame
al servicio técnico para que lo revise por usted antes de encender de nuevo el tablet.
⦁ Utilice productos responsables con el medio ambiente y no los manipule en
condiciones ambientales extremas.
⦁ Tenga cuidado con posibles golpes (directos e indirectos) en el dispositivo ya que
podrían causar daños irreparables en la pantalla y mal funcionamiento del producto.
⦁ Mantenga el dispositivo lejos de polvo, arena y suciedad.
70
Page 72

Apéndice B: Especificaciones técnicas
ampliable hasta 32 GB por medio de tarjeta
Adaptador de
Hardware
CPU Samsung S5PV210 Cortex A8 1GHz
GPU
S.O Android SO 2.2 Froyo
Memoria interna
RAM
Pantalla
Wi-Fi 802.11 b/g
Salida HDMI HDMI1.3 HDCP v1.1
SGX540
4GB
MicroSD/SDHC
512MB
Pantalla multitáctil capacitiva TFT Cando
Tamaño: 7 “
800 X 600 pixels.
Conectividad
Bluetooth Bluetooth 2.1 + EDR
Tarjetas Ranura microSD / microSDHC
corriente
Interfaz USB USB2.0
Salida de audio
Micrófono Microfono integrado
Cámara Frontal de 2 MP
5V 2A USB
Características
Jack 3,5 mm de auriculares
Altavoces internos 0.5w
71
Page 73
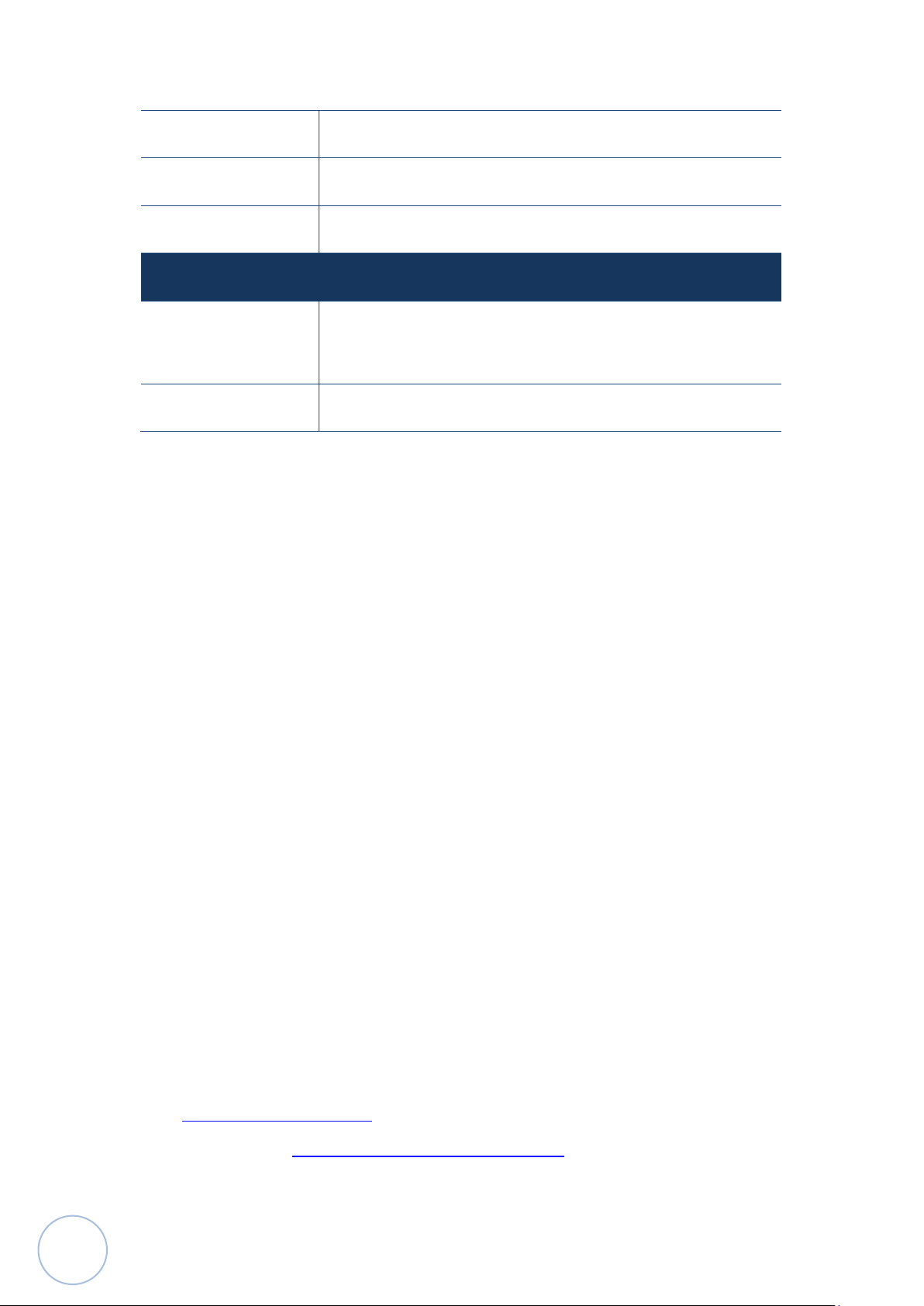
Formatos de video H.263, MPEG-4, H.264 (.mp4, .m4v, .3gp)
Formatos de imagen BMP, JPEG, PNG (.bmp, .jpg, .png)
Lenguaje Multilingüe
Especificaciones técnicas
Tamaño: 203,2 mm (alto) x 139,5 mm x 11,7 mm (grosor).
Medidas
Peso: 420 gramos
Batería Batería de litio de 4400 mAh
Apéndice C: Cobertura de Garantía
1. La garantía es por un periodo de 2 años desde el momento de la entrega.
2. Se garantiza la conformidad del producto de acuerdo con el uso para el cual está
destinado.
3. Dentro del periodo de garantía se subsanará sin cargo alguno cualquier defecto de
funcionamiento del aparto debido a su fabricación, ya sea reparando, sustituyendo
piezas o facilitando un aparto nuevo, siempre que la opción escogida sea factible y no
resulte económicamente desproporcionada según nuestro criterio. Para optar a la
reparación, el titular deberá acudir a un servicio técnico autorizado por la marca, para
cualquier otra solución debe acudir al establecimiento expendedor.
Nulidad de Garantía
El servicio técnico no se hace responsable por la pérdida de datos o información
contenidos en los dispositivos remitidos y de ninguna forma se verá en la obligación de
respaldar dicha información. Los equipos se entregarán en blanco o con el contenido
original de fábrica.
Servicio técnico
72
Si tiene algún problema con su bq o desea contactar con nosotros por alguna cuestión
relativa a soporte técnico puede hacerlo a través de:
Email: soporte@bqreaders.com
Nuestra página web: www.bqreaders.com/contacto.html
Teléfono: +34 914 575 012
 Loading...
Loading...